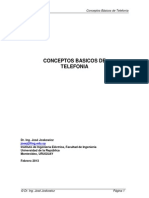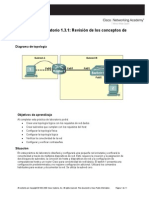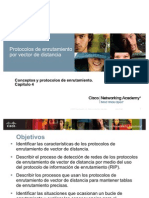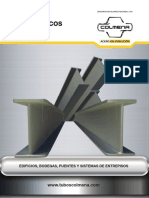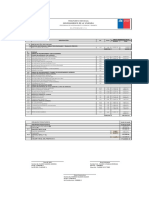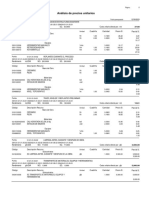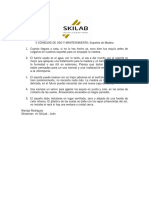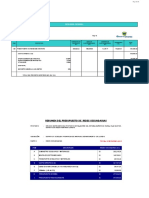Documente Academic
Documente Profesional
Documente Cultură
Practica 6
Încărcat de
Erick MartínezDrepturi de autor
Formate disponibile
Partajați acest document
Partajați sau inserați document
Vi se pare util acest document?
Este necorespunzător acest conținut?
Raportați acest documentDrepturi de autor:
Formate disponibile
Practica 6
Încărcat de
Erick MartínezDrepturi de autor:
Formate disponibile
Nos aparece entonces la ventana de descargas de nuestro navegador y podemos elegir entre Guardar o
Ejecutar.
Podemos decidir Guardar de modo que el instalador de VirtualBox quede en nuestro disco duro por si
necesitamos reinstalar posteriormente. Una vez guardado en nuestro disco duro hacemos doble clic en
el fichero .exe que hemos descargado (VirtualBox por jesus velasco). Se inicia entonces el proceso de
instalacin de VirtualBox. Vemos la pantalla de bienvenida y pulsamos Next.
Se nos presenta a continuacin el acuerdo de licencia. Hacemos clic en I accept the terms... y pulsamos
Next. Aparece entonces la ventana de configuracin de la instalacin. Normalmente no necesitaremos
hacer ninguna modificacin y simplemente pulsamos Next.
Sigue el proceso de configuracin y se nos pregunta si queremos crear un acceso directo en el escritorio
y en la barra de inicio rpido. Puede resultar cmodo hacerlo as pero acte de acuerdo a sus
preferencias. Pulse Next para continuar con el proceso. A continuacin se nos informa que durante la
instalacin de Vbox se va a desconectar temporalmente la conexin de red. Haga clic en Next para
continuar.
El asistente ya ha reunido toda la informacin necesaria con lo que basta con pulsar Install para
continuar. Comienza entonces la copia de los archivos al disco duro.
Segn como tengamos configurado Windows es posible que en algn momento se nos pida permiso
para instalar algunos dispositivos. Si es el caso basta con marcar la casilla "Siempre confiar en el
software de "Sun Microsystems, Inc." y hacer clic en Instalar. De este modo no se volver a pedir
confirmacin.
Una vez termine la instalacin veremos la ltima pantalla que nos indica que todo ha ido bien.
Pulsamos Finish. El siguiente paso es crear la mquina virtual que albergar a Ubuntu. Para ejecutar
VirtualBox vamos al men InicioSun xVM VirtualBoxVirtual Box. Desde la ventana principal de
VirtualBox haga clic en el botn Nueva o vaya al men MquinaNueva.
Se inicia entonces el asistente para la creacin de una nueva mquina virtual. Se trata de un proceso
sencillo durante el que tendremos que tomar algunas decisiones. Pulsamos el botn Siguiente. En la
ventana que aparece ponemos un nombre a la mquina. Da igual lo que escribamos aqu se trata
simplemente de identificar la mquina virtual que estamos creando. En la lista desplegable Sistema
operativo seleccionamos Linux y en versin Ubuntu.
Pulsamos el botn siguiente. Nos aparece una ventana en la que debemos decidir cunta memoria RAM
asignar a la nueva mquina virtual. Se nos recomienda 384 MB que como sabemos es el mnimo para
trabajar con Ubuntu. No obstante con esta cantidad Ubuntu funcionar lento. En todo caso debemos
tener en cuenta que una vez la mquina virtual est en ejecucin la memoria que le hemos asignado se
restar de la memoria del sistema. Por ejemplo si tenemos 1 GB de memoria RAM total asignar 512 MB
a la mquina virtual dejar nicamente 512 MB para Windows. Cunta memoria asignar? Depende de
nuestra RAM total y de la versin de Windows que estemos ejecutando. Windows Vista necesita para
trabajar bien al menos 1 GB mientras que XP se conforma con 512 MB. He aqu una frmula orientativa:
memoria total del sistema - memoria necesaria para Windows = memoria disponible para Ubuntu. Si
memoria disponible para Ubuntu es menor de 384 MB entonces trabajar con una mquina virtual en
nuestro sistema no es buena idea. Por otra parte el manual de VirtualBox recomienda dedicar el 60%
de la memoria a Windows y el 40% a Ubuntu, siempre que ese 40% sea igual o superior a 384 MB. Para
asignar memoria hacemos clic en el tirador y lo arrastramos o bien escribimos la cantidad en la casilla
de texto. Yo tengo 4 GB de RAM total as que asignar 1 GB a Ubuntu para trabajar cmodamente y
todava me quedarn 3GB para Windows Vista. Una vez hecho esto pulsamos Siguiente.
Nuestra mquina virtual necesitar un disco duro virtual y as nos lo indica la siguiente pantalla. Aqu
nicamente indicamos que queremos crear uno nuevo. Hacemos clic en Siguiente para continuar. Se nos
muestra a continuacin el asistente para la creacin de un disco duro virtual nuevo. Pulsamos Siguiente.
Se nos pide entonces que indiquemos si queremos que nuestro disco sea de almacenamiento de
expansin dinmica o de tamao fijo. En un disco de expansin dinmica el espacio se ir ocupando
conforme vayamos guardando datos hasta el tamao especificado. En cambio, un disco de tamao fijo
ocupar en el disco duro real exactamente el tamao indicado desde el mismo momento en que es
creado. Lo habitual es utilizar un disco duro virtual de expansin dinmica. Una vez marcada la opcin
correspondiente pulsamos en Siguiente. En esta nueva ventana debemos en primer lugar poner un
nombre al disco duro virtual y asignarle un tamao. Se nos recomiendan 8 GB que como sabemos es el
tamao mnimo recomendado para una instalacin de Ubuntu. Podemos aumentar este tamao segn
el uso que vayamos a hacer de l haciendo clic sobre el tirador y arrastrndolo hacia la derecha o bien
escribiendo una cantidad en la casilla de texto correspondiente. Finalmente pulsamos Siguiente.
Vemos entonces una pantalla con el resumen del disco duro virtual que vamos a construir. Pulsamos en
Terminar. Entramos as en una ventana que nos ofrece un resumen de las caractersticas de la mquina
virtual que estamos a punto de crear. Pulsamos en Terminar. La nueva mquina ya est creada y la
veremos listada en la columna de la izquierda de la ventana principal de Vbox.
A partir de ahora para arrancar esa mquina virtual tan slo hay que seleccionarla haciendo clic sobre
su nombre y luego pulsar en el botn Iniciar.
Al iniciar nos presentara esta pantalla donde le daremos Enter. Esperamos que cargue y lea sus
archivos.
Escogemos el idioma. Opciones para la diseo de el almacenamiento del disco duro del elastix.
Nos muestra como quedo el diseo y distribucin del espacio del disco duro. Configuramos
la Tarjeta de Red activando con la tecla espacio el soporte IPV4, tambin se puede el soporte IPV6 pero
en este caso no lo utilizaremos.
La configuracin IPV6 si queremos Dinmica dhcp o esttica, segn sea nuestra topologia de red.
Buscamos la Zona Horaria de nuestro Pas.
Contrasea de root o admin para cuando vamos a acceder a elastix.
Esperamos las dependencias.
Esperamos la instalacin.
Sigue su instalacin esperamos. Esta finalizando se puede decir que el 1er paso de 2 de
instalacin y automticamente nuestra maquina se reiniciara
Cuando reinicia la maquina empieza a comprobar que todo este funcionando bien. Pedir password
para MYSQL, que es un paquete muy importante para elastix.
Nos pide repetirla para confirmar que sea la misma.
S-ar putea să vă placă și
- Actividad 8 y 9 Lab TelefoniaDocument7 paginiActividad 8 y 9 Lab TelefoniaErick MartínezÎncă nu există evaluări
- Actividad 6 y 7 Lab TelefoniaDocument14 paginiActividad 6 y 7 Lab TelefoniaErick MartínezÎncă nu există evaluări
- PSTN Practica 1Document1 paginăPSTN Practica 1Erick MartínezÎncă nu există evaluări
- Actividad 8 y 9 Lab TelefoniaDocument7 paginiActividad 8 y 9 Lab TelefoniaErick MartínezÎncă nu există evaluări
- Actividad 6 y 7 Lab TelefoniaDocument14 paginiActividad 6 y 7 Lab TelefoniaErick MartínezÎncă nu există evaluări
- 03 Codigo de HuffmanDocument78 pagini03 Codigo de HuffmanErick Martínez100% (1)
- Actividad 8 y 9 Lab TelefoniaDocument7 paginiActividad 8 y 9 Lab TelefoniaErick MartínezÎncă nu există evaluări
- Introduccion UpDocument41 paginiIntroduccion UpCarlos RamosÎncă nu există evaluări
- 11.6.2 Práctica de Laboratorio de Reto deDocument10 pagini11.6.2 Práctica de Laboratorio de Reto deErick MartínezÎncă nu există evaluări
- Preguntas EticasDocument5 paginiPreguntas EticasErick MartínezÎncă nu există evaluări
- Conceptos Basicos de TelefoniaDocument48 paginiConceptos Basicos de TelefoniaJuan Guillermo CarrascoÎncă nu există evaluări
- Reporte PBXDocument22 paginiReporte PBXErick MartínezÎncă nu există evaluări
- Capitulo 11 OSPFDocument45 paginiCapitulo 11 OSPFDavid SepúlvedaÎncă nu există evaluări
- Apart Array OsDocument3 paginiApart Array OsErick MartínezÎncă nu există evaluări
- 1 3 1 1Document11 pagini1 3 1 1Elizabeth PerezÎncă nu există evaluări
- Arthur SchopenhauerDocument9 paginiArthur SchopenhauerErick MartínezÎncă nu există evaluări
- Lab 1.4.1 CCNA 4Document4 paginiLab 1.4.1 CCNA 4Alfredo ClarosÎncă nu există evaluări
- 03 Codigo de HuffmanDocument159 pagini03 Codigo de HuffmanErick MartínezÎncă nu există evaluări
- Capitulo - 10 - Protocolos de Link StateDocument27 paginiCapitulo - 10 - Protocolos de Link StateHugo Mixer B SÎncă nu există evaluări
- Declaración Helsinki PDFDocument5 paginiDeclaración Helsinki PDFerika006Încă nu există evaluări
- Huffman NewDocument22 paginiHuffman NewErick MartínezÎncă nu există evaluări
- Práctica 7 ControlDocument9 paginiPráctica 7 ControlErick MartínezÎncă nu există evaluări
- Práctica 7 ControlDocument9 paginiPráctica 7 ControlErick MartínezÎncă nu există evaluări
- Guía Exci (Inglés)Document24 paginiGuía Exci (Inglés)Julio Daniel Mancilla Rendon33% (3)
- Exploration Routing Chapter 5 CCNA2Document29 paginiExploration Routing Chapter 5 CCNA2Jairo Rayo CedilloÎncă nu există evaluări
- Exploration Routing Chapter 5 CCNA2Document29 paginiExploration Routing Chapter 5 CCNA2Jairo Rayo CedilloÎncă nu există evaluări
- Ccna II - Capitulo 6 (VLSM y Cidr)Document23 paginiCcna II - Capitulo 6 (VLSM y Cidr)Juan Daniel OklasÎncă nu există evaluări
- Ccna2 - Cap8Document39 paginiCcna2 - Cap8garcogiazÎncă nu există evaluări
- Exploration Routing Chapter 4Document33 paginiExploration Routing Chapter 4angelitxÎncă nu există evaluări
- Guia Modelo COBITDocument42 paginiGuia Modelo COBITAlex PCÎncă nu există evaluări
- Arquitectura y Energia NaturalDocument29 paginiArquitectura y Energia NaturalJorge DávilaÎncă nu există evaluări
- Tareaa 2. Evaluación de ConocimientosDocument3 paginiTareaa 2. Evaluación de ConocimientosRosalinda LozanoÎncă nu există evaluări
- Laboratorio 011Document8 paginiLaboratorio 011Anonymous 4ImruuY8NXÎncă nu există evaluări
- Campo de Acción Del Ingeniero Industrial 4Document2 paginiCampo de Acción Del Ingeniero Industrial 4TheVictor VSÎncă nu există evaluări
- Tutorial Cambio Correa de Reparticion de CorsaDocument33 paginiTutorial Cambio Correa de Reparticion de Corsajetdogg64Încă nu există evaluări
- Metodo Fine Ejemplos PDFDocument203 paginiMetodo Fine Ejemplos PDFHugo Castro CopaÎncă nu există evaluări
- Ipe - Hea - ColmenaDocument4 paginiIpe - Hea - ColmenaAugusto GuioÎncă nu există evaluări
- Soporte Tecnico 3Document10 paginiSoporte Tecnico 3Pablo Vargas Morales100% (1)
- 7.1.2.4 Packet Tracer - Configuring VPNs (Optional) InstructionsDocument6 pagini7.1.2.4 Packet Tracer - Configuring VPNs (Optional) InstructionsRafael MarteÎncă nu există evaluări
- Presupuesto Individual: Mejoramiento de La ViviendaDocument1 paginăPresupuesto Individual: Mejoramiento de La ViviendaNathliu08Încă nu există evaluări
- S12 Estructuras Enterradas y Revestimientos de TúnelesDocument55 paginiS12 Estructuras Enterradas y Revestimientos de TúnelesMatías CórdobaÎncă nu există evaluări
- Per LinesDocument6 paginiPer LinesJorge Enrique Diaz DurierÎncă nu există evaluări
- Marco de Referencia AdkarDocument3 paginiMarco de Referencia AdkarRuben CarreraÎncă nu există evaluări
- Analisis de Precios UnitariosDocument70 paginiAnalisis de Precios Unitariosjoaquin rodriguez oreÎncă nu există evaluări
- Final 04 MaquinasDocument14 paginiFinal 04 MaquinasJiannmarcos Córdova PérezÎncă nu există evaluări
- Informe Técnico Sislb-04499 - 2019 Detector PetrocedeñoDocument2 paginiInforme Técnico Sislb-04499 - 2019 Detector PetrocedeñoEduardo MejiasÎncă nu există evaluări
- Compact Health MsdsDocument6 paginiCompact Health MsdsMiguel Angel Vilchez EstenosÎncă nu există evaluări
- 80 Charlas de Seguridad Industrial y Salud OcupacionalDocument142 pagini80 Charlas de Seguridad Industrial y Salud OcupacionalJ J Barzallo GalvezÎncă nu există evaluări
- Ensayo de Dureza VickersDocument3 paginiEnsayo de Dureza VickersCristian Paúl Torres DíazÎncă nu există evaluări
- Amplitud de ClasesDocument2 paginiAmplitud de ClasespowellbirdÎncă nu există evaluări
- Diseño de Escaleras y VigasDocument7 paginiDiseño de Escaleras y VigasJean VillanuevaÎncă nu există evaluări
- Bryan - Julian - Ariza - Fonseca - Taller 1 PDFDocument7 paginiBryan - Julian - Ariza - Fonseca - Taller 1 PDFBryan Julian Ariza FoncecaÎncă nu există evaluări
- Guía Desarenadores 1Document21 paginiGuía Desarenadores 1katerine orellanoÎncă nu există evaluări
- Diseño de Refuerzo de Pavimentos Flexibles Con GeomallaDocument21 paginiDiseño de Refuerzo de Pavimentos Flexibles Con GeomallaGerardo EspinolaÎncă nu există evaluări
- Maquinaria para Desmonte RIVAS CASTILLODocument17 paginiMaquinaria para Desmonte RIVAS CASTILLOMilagros RivasÎncă nu există evaluări
- Bongos Pagamonedas Memoria DescriptivaDocument3 paginiBongos Pagamonedas Memoria DescriptivaJulio SaldarriagaÎncă nu există evaluări
- CONSEJOS de Uso y Limpieza de Nuestros RacksDocument1 paginăCONSEJOS de Uso y Limpieza de Nuestros Racksmariajor_3Încă nu există evaluări
- 001 Informe de Adicional de Obra y Deductivo CuchosDocument5 pagini001 Informe de Adicional de Obra y Deductivo CuchosLuis Angel Montes ChavezÎncă nu există evaluări
- 2-Presupuesto ISLA IQUITOS Redes Secundarias Rev.98Document36 pagini2-Presupuesto ISLA IQUITOS Redes Secundarias Rev.98أدريانرودريجيزÎncă nu există evaluări