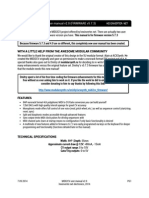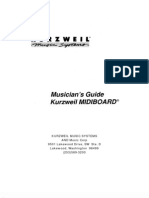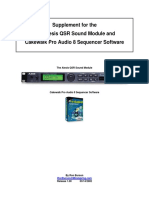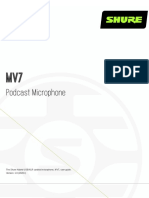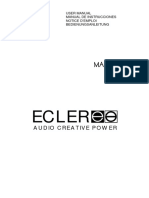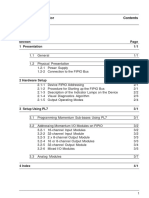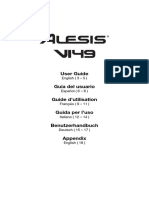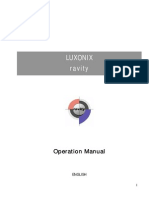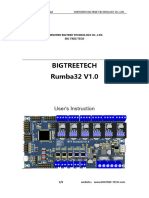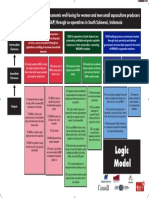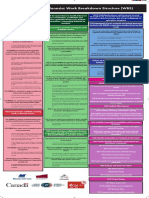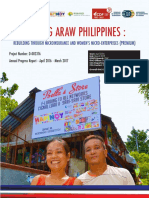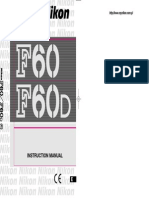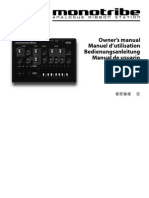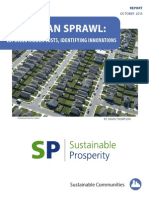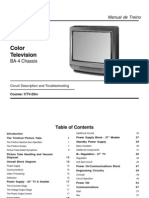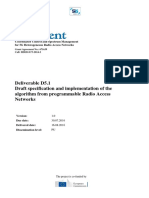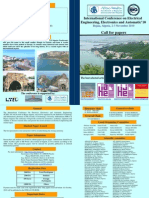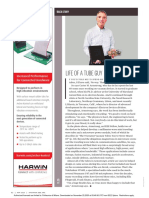Documente Academic
Documente Profesional
Documente Cultură
Miditribe Io Manual 20120218
Încărcat de
Alexei MichailowskyDrepturi de autor
Formate disponibile
Partajați acest document
Partajați sau inserați document
Vi se pare util acest document?
Este necorespunzător acest conținut?
Raportați acest documentDrepturi de autor:
Formate disponibile
Miditribe Io Manual 20120218
Încărcat de
Alexei MichailowskyDrepturi de autor:
Formate disponibile
Owners Manual Version 1.
0 - February 2012
MIDITRIBE & KORG MONOTRIBE OS 2.0
After the release of the MONOTRIBE OS 2.0 many people came to us asking
if their MIDITRIBE will still work with the new OS installed, the answer is yes,
any MIDITRIBE Model or Revision will work 100% with the MONOTRIBE OS 2.0
update and there is more, the MONOTRIBE OS 2.0 brings us two incredible
new MIDI features:
1 - Velocity Sensitivity for the "Synth Part" (VCA Level)
2 - Control of the "VCA Level" using CC 7 (Volume) or CC 11 (Expression)
Note: For owners of the MIDITRIBE I/O model, the MONOTRIBE OS 2.0
update is mandatory as the MIDI OUT will not function properly before
updating, this is the main reason we havent released an interface with
MIDI OUT functionality before this update came out.
Thank you, and congratulations on your choice of the Amazing Machines MIDITRIBE I/O - MIDI IN and OUT
Interface for KORG MONOTRIBE.
Please note that any modification to any MONOTRIBE will immediately void its warranty.
Amazing Machines will not accept responsibility for any damages, personal loss or injury that may result
from the installation of the MIDITRIBE I/O.
MONOTRIBE is a trademark of KORG Inc. Japan, all other trademarks and copyrights are property of their
respective owners.
The following pages of this manual provide a step by step installation guide for the MIDITRIBE I/O, as well
as a detailed users guide.
INTRODUCTION
CONTENTS
Chapter 1 - MIDITRIBE I/O Installation Guide
MIDITRIBE I/O Installation - Step 1
MIDITRIBE I/O Installation - Step 2
MIDITRIBE I/O Installation - Step 3
MIDITRIBE I/O Installation - Step 4
MIDITRIBE I/O Installation - Step 5
MIDITRIBE I/O Installation - Step 6
MIDITRIBE I/O Installation - Step 7
MIDITRIBE I/O Installation - Step 8
MIDITRIBE I/O Installation - Step 9
MIDITRIBE I/O Installation Done
Chapter 2 - MIDITRIBE I/O Users Guide
The MONOTRIBEs Synth Part
The MONOTRIBEs Rhythm Part
The MONOTRIBEs Internal Sequencer
...............1
.............................2
.............................3
.............................4
.............................5
.............................6
.............................7
.............................8
.............................9
...........................10
...............................11
....................12
...................................13
................................14
........................14
1
CHAPTER 1 - MIDITRIBE I/O INSTALLATION GUIDE
WARNING: Any modification to any MONOTRIBE will immediately void its warranty.
If you are not sure what you are doing, ask a technician to do it for you.
Amazing Machines will not accept responsibility for any damages, personal loss or injury
that may result from the installation of the MIDITRIBE I/O.
We strongly advise you to read every single page of this chapter before proceed.
Please have a medium size Phillips screw driver at hand before following the steps below.
2
REMOVE THE FOUR RUBBER FEET
1.1 - Gently and slowly remove the four rubber feet and keep it away from dust and dirt
MIDITRIBE I/O Installation - Step 1
3
REMOVE THE SCREWS FROM THE CASE
2.1 - Remove the battery cover
2.2 - Remove the batteries
2.3 - Using a Phillips screw driver, remove the screws from the case
MIDITRIBE I/O Installation - Step 2
4
DISCONNECT THE BATTERY POWER AND SPEAKER CABLE
3.1 - Carefully open the case and disconnect the battery power and speaker cable (CN2A)
MIDITRIBE I/O Installation - Step 3
5
MIDITRIBE I/O Installation - Step 4
REMOVE THE 2 SCREWS FROM THE MAIN PCB
4.1 - Using a Phillips screw driver, remove the 2 screws from the main PCB
6
MIDITRIBE I/O Installation - Step 5
FIT THE MIDITRIBE I/O ON THE CASE
PUT THE 2 SCREWS BACK ON THE MAIN PCB CONNECT THE MIDITRIBE I/O TO THE SERIAL PORT
5.1 - Fit the MIDITRIBE I/O on the case
5.2 - Connect the MIDITRIBE I/Os female serial connector to the main PCB male serial connector (CN12),
please note that the blue wire is on the bottom side of the main PCB connector, if connected differently
it may cause damage to the MONOTRIBE or the MIDITRIBE I/O interface
5.3 - Using a Phillips screw driver, put the 2 screws back on the main PCB
YELLOW WIRE
BLUE WIRE
7
MIDITRIBE I/O Installation - Step 6
REMOVE THE WHITE, BLACK, RED AND GREEN WIRES
FIT THE SERIAL CABLE ON THE BOTTOM SIDE OF THE CASE
6.1 - Using a Phillips screw driver, remove the white, black, red and green wires from the MIDITRIBE I/O
6.2 - Fit the serial cable on the bottom side of the case
8
MIDITRIBE I/O Installation - Step 7
PASS THE WHITE, BLACK, RED AND GREEN WIRES THROUGH THE BATTERY COMPARTMENT HOLE
7.1 - Pass the white, black, red and green wires from the MIDI connectors through the battery
compartment hole
7.2 - Using a Phillips screw driver, reconnect the white, black, red and green wires to the MIDITRIBE I/O,
please note that there are labels on the MIDITRIBE I/Os PCB to indicate the correct position, if connected
differently it may cause damage to the MONOTRIBE or the MIDITRIBE I/O interface
RECONNECT THE WHITE, BLACK, RED AND GREEN WIRES
9
MIDITRIBE I/O Installation - Step 8
GREEN WIRE
RECONNECT THE BATTERY POWER AND SPEAKER CABLE
8.1 - Reconnect the battery power and speaker cable (CN2A), please note that the green wire is on
the left side of the battery power and speaker connector (CN2A), the word GREEN is marked on
the PCB to indicate the correct position, if connected differently it may cause damage to the
MONOTRIBE or the MIDITRIBE I/O interface
10
MIDITRIBE I/O Installation - Step 9
PUT THE FOUR RUBBER FEET BACK PUT THE SCREWS BACK ON THE CASE
9.1 - Using a Phillips screw driver, put the screws back on the case
9.2 - Put the four rubber feet back
11
MIDITRIBE I/O Installation Done
Congratulations, your MIDITRIBE I/O is installaled and ready to use, the connector with the white
and black wires is the MIDI IN, the connector with the red and green wires is the MIDI OUT.
You could, of corse, choose to drill holes in the case to fit the MIDI IN and OUT connectors,
or drill a small hole to pass the wires from the MIDI connectors, then fit the connectors into
a small project box.
As there are many alternatives we decided to keep it simple and guide you through the fastest
and easiest way to install your MIDITRIBE I/O.
12
CHAPTER 2 - MIDITRIBE I/O USERS GUIDE
Considerations
Please note that the nature of the MONOTRIBEs synth part doesnt allow for decent keyboard action, notes
must be tied to one another or very short and never overlap, in order to hide the click generated by the gate
capacitors discharge when a note off message is received, this is not a fault with the MONOTRIBE or the
MIDITRIBE I/O interface, it is a design limitation, this can be easily noticed when using the internal
sequencer in FLUX mode. For these reasons, we advise you to use a MIDI sequencer.
Connecting to a sequencer
Using a standard MIDI cable, connect the MIDI OUT from your sequencer to the MIDI IN on the MONOTRIBE.
MIDI Clock Messages
The MONOTRIBE listens to incoming MIDI Clock Messages in order to sync the internal sequencer, however, if
you want to use the built-in External Sync Input on the MONOTRIBE you must stop the MIDI Clock Messages,
then turn the MONOTRIBE off and on again, or disconnect and reconnect the External Sync cable.
13
The MONOTRIBEs Synth Part
The MONOTRIBEs Synth Part listens to MIDI Channel 1 and it plays only notes inside the internal sequencers
range. The Synth Part listens to the following MIDI instructions:
MIDI Note - ON / OFF
MIDI Velocity to VCA LEVEL (Needs MONOTRIBE OS 2.0)
Pitch Bend - Pitch Bend Wheel (-7 / +12 semitones)
LFO INT. - Modulation Wheel - CC 1
VCA LEVEL - Volume or Expression - CC 7 or CC 11 (Needs MONOTRIBE OS 2.0)
LFO RATE - General Purpose Controller 1 - CC 16
EG SHAPE - General Purpose Controller 5 - CC 80
LFO TARGET - General Purpose Controller 6 - CC 81
LFO MODE - General Purpose Controller 7 - CC 82
LFO WAVE - General Purpose Controller 8 - CC 83
ACID Tips & Tricks
Set the LFO MODE to 1SHOT, then automate the Modulation Wheel (CC 1) in steps, following the notes to
create the Accent Effect.
To emphasize the Accent Effect use MIDI Velocity following the Modulation Wheel (CC 1) Automation.
Automate the Pitch Bend Wheel to create the slide effect.
MONOTRIBE OS 2.0 Update
Please note that in order to control the VCA Level using continuous controllers 7 and 11, and also for
your MONOTRIBE to accept MIDI Velocity you must update the OS to the MONOTRIBE OS 2.0, please
check KORGs website under SUPPORT / MONOTRIBE / DOWNLOADS for instructions on how to update
your Operating System.
14
The MONOTRIBEs Rhythm Part
The MONOTRIBEs Rhythm Part is simple as it can be, it listens to MIDI Channel 10 and the notes are:
BD - 36 (C1)
SN - 40 (E1)
HH - 42 (F#1)
The MONOTRIBEs Internal Sequencer
These are the main features of the MONOTRIBEs Internal Sequencer with the added MIDI IN and OUT
functionality:
- Syncs to MIDI Clock
- Outputs MIDI Clock
- Record notes coming from MIDI Channel 1 to the Internal Sequencers memory
- The Synth Part works as an arpeggiator running at 1/16, which responds to pitch information recorded
in each of the Internal Sequencer's 16 steps for controlling external synths on MIDI Channel 1, please
note that turning steps off on the MONOTRIBE wont turn the same steps off on MIDI OUT Channel 1,
in order to turn steps off on MIDI OUT Channel 1 you must use the Ribbon Controller + press and hold
"Active Step" then control the Volume of each step, external synths must accept Volume Controller - CC 7
(Needs MONOTRIBE OS 2.0 for 16 steps and Volume Controller - CC 7)
- Control external synths using the Ribbon Controller for Note ON / OFF, Volume Controller - CC 7
and Gate Time (Needs MONOTRIBE OS 2.0 for Volume Controller - CC 7)
- Send Continuous Controllers 1, 16, 80, 81, 82 and 83 to MIDI OUT Channel 1 ((Needs MONOTRIBE OS 2.0
to function properly)
- The Rhythm Part sends trigger information to MIDI OUT Channel 10, the notes are:
BD - 36 (C1)
SN - 40 (E1)
HH - 42 (F#1)
- Couples as a MIDI Clock to Sync Pulse or Sync Pulse to MIDI Clock converter when used in conjunction
with the MONOTRIBE's built-in Sync I/O
S-ar putea să vă placă și
- DIY MIDI to CV/Gate user manual v2.0Document10 paginiDIY MIDI to CV/Gate user manual v2.0Nico PinealÎncă nu există evaluări
- Midi Plus S-Engine MKII - V0.01Document11 paginiMidi Plus S-Engine MKII - V0.01EstebanÎncă nu există evaluări
- Retrofit BMW F10 DEC Switch For Normal Sport ModesDocument3 paginiRetrofit BMW F10 DEC Switch For Normal Sport Modesobd365Încă nu există evaluări
- Manual For Midiplus Origin SeriesDocument24 paginiManual For Midiplus Origin SeriesRamiro NinniÎncă nu există evaluări
- Kurzweil Midiboard V3 ManualDocument169 paginiKurzweil Midiboard V3 Manualexdc100% (1)
- MIDI I/O Driver Installation and Firmware Update GuideDocument4 paginiMIDI I/O Driver Installation and Firmware Update Guidetomas MartinÎncă nu există evaluări
- SKR PRO V1.1 User ManualDocument14 paginiSKR PRO V1.1 User ManualRobert Hilton100% (1)
- AfterTouch 1986 12Document20 paginiAfterTouch 1986 12SteveDFÎncă nu există evaluări
- MIDIBits Manual PDFDocument13 paginiMIDIBits Manual PDFhellishvictorÎncă nu există evaluări
- JX 08 PDFDocument56 paginiJX 08 PDFHumor RecordsÎncă nu există evaluări
- 25SL MkII Manual PDFDocument89 pagini25SL MkII Manual PDFtresichrisÎncă nu există evaluări
- Studiomuxmanual: ZerodebugDocument27 paginiStudiomuxmanual: ZerodebugMario BastosÎncă nu există evaluări
- TS MIDI ManualDocument6 paginiTS MIDI ManualPETER BURNETT50% (2)
- Alesis QSR Supplemental For Cakewalk Pro Audio 8Document11 paginiAlesis QSR Supplemental For Cakewalk Pro Audio 8CirrusStratusÎncă nu există evaluări
- 65 11-0-392 139 Mini Ipod InstructionsDocument0 pagini65 11-0-392 139 Mini Ipod Instructionsgb115787Încă nu există evaluări
- MIDIPLUS Manual Origin62 EN V1.3Document14 paginiMIDIPLUS Manual Origin62 EN V1.3Diego SantosÎncă nu există evaluări
- LGFCB CC UsermanualDocument32 paginiLGFCB CC Usermanualyves louisÎncă nu există evaluări
- C1 C2 C3 C4: CyclecomputingDocument51 paginiC1 C2 C3 C4: Cyclecomputinganon_160262864Încă nu există evaluări
- RCD 510 Rear View Camera and AV Interface Installation GuideDocument26 paginiRCD 510 Rear View Camera and AV Interface Installation Guidelipfi123Încă nu există evaluări
- AutoBeat v1.1 Manual ENGDocument21 paginiAutoBeat v1.1 Manual ENGvit888Încă nu există evaluări
- Podcast Microphone: The Shure Podcast Microphone, MV7, User Guide. Version: 2.2 (2021-K)Document18 paginiPodcast Microphone: The Shure Podcast Microphone, MV7, User Guide. Version: 2.2 (2021-K)Christian JesusÎncă nu există evaluări
- Oxygen49 UserGuide v1.1Document80 paginiOxygen49 UserGuide v1.1JohnÎncă nu există evaluări
- Podcast Microphone: The Shure Hybrid USB/XLR Cardioid Microphone, MV7, User Guide. Version: 1.0 (2020-I)Document19 paginiPodcast Microphone: The Shure Hybrid USB/XLR Cardioid Microphone, MV7, User Guide. Version: 1.0 (2020-I)Thibo RoesbekeÎncă nu există evaluări
- Manual Teclat Midicontrol by Miditech PDFDocument15 paginiManual Teclat Midicontrol by Miditech PDFRoc Vela VegaraÎncă nu există evaluări
- Korg Minilogue ManualDocument58 paginiKorg Minilogue ManualadomarcÎncă nu există evaluări
- Essential Guide to the Korg minilogue SynthesizerDocument58 paginiEssential Guide to the Korg minilogue SynthesizerrobertÎncă nu există evaluări
- Der Oto Um 2.3 PDFDocument14 paginiDer Oto Um 2.3 PDFLollone AnoneÎncă nu există evaluări
- VST-AU Little Phatty Editor User Manual 2.1.0 EN PDFDocument19 paginiVST-AU Little Phatty Editor User Manual 2.1.0 EN PDFAndrés Felipe Prieto MontoyaÎncă nu există evaluări
- Usb/Midi Keyboard Controller: Quickstart GuideDocument20 paginiUsb/Midi Keyboard Controller: Quickstart GuidekingspikaÎncă nu există evaluări
- FCB1010 Editor for Behringer & UnO FirmwareDocument30 paginiFCB1010 Editor for Behringer & UnO FirmwarekuaxarkÎncă nu există evaluări
- q49 Quickstart Guide RevaDocument20 paginiq49 Quickstart Guide Revawilmer denoonÎncă nu există evaluări
- 02-Pint34 USDocument43 pagini02-Pint34 USKumar AmbujÎncă nu există evaluări
- Icon Icontrols EngDocument20 paginiIcon Icontrols EngAnonymous e5eIzKYBmxÎncă nu există evaluări
- A Users Guid To The Roland JP 08Document36 paginiA Users Guid To The Roland JP 08Alessandro De Oliveira LimasÎncă nu există evaluări
- VArranger2 v1.17 Eng ManualDocument53 paginiVArranger2 v1.17 Eng ManualAntonioAcosta78% (9)
- MIDI Keyboard Manual: MIDIPLUS ORIGIN 37Document21 paginiMIDI Keyboard Manual: MIDIPLUS ORIGIN 37David100% (1)
- Ecler MAC70iDocument42 paginiEcler MAC70iperezfatal12Încă nu există evaluări
- D711+D711G ManualDocument32 paginiD711+D711G ManualPreda AndreiÎncă nu există evaluări
- Fubarino™ Mini Reference ManualDocument5 paginiFubarino™ Mini Reference ManualIan McNairÎncă nu există evaluări
- Spider Valve MkII MIDI Implementation Guide - English (Rev A)Document45 paginiSpider Valve MkII MIDI Implementation Guide - English (Rev A)Saul RosasÎncă nu există evaluări
- MAYA1010 English PDFDocument30 paginiMAYA1010 English PDFDJMotaÎncă nu există evaluări
- Mobile Phone Controlled RobotDocument19 paginiMobile Phone Controlled RobotNippu KumarÎncă nu există evaluări
- FIPIO Communicator 170 FNT 110 01: Section 1 Presentation 1/1Document28 paginiFIPIO Communicator 170 FNT 110 01: Section 1 Presentation 1/1Bayanaka TehnikÎncă nu există evaluări
- MIDI Pedal Converter MPC-10 Instructions V1.0.1Document8 paginiMIDI Pedal Converter MPC-10 Instructions V1.0.1fdvÎncă nu există evaluări
- NBT Retrofit General Guide (Under Construction) : - Coding Necessary To Get NBT StartedDocument8 paginiNBT Retrofit General Guide (Under Construction) : - Coding Necessary To Get NBT StartedВасиль ЯремчукÎncă nu există evaluări
- Midiplus Manual Smartpad en v1.2Document12 paginiMidiplus Manual Smartpad en v1.2Sdot KillemÎncă nu există evaluări
- Downloaded From Manuals Search Engine: EnglishDocument6 paginiDownloaded From Manuals Search Engine: EnglishmarcocostÎncă nu există evaluări
- I2C8 UserManual EnglishDocument12 paginiI2C8 UserManual EnglishD'Jeepy Orgyen DorgeÎncă nu există evaluări
- Alesis VI49-UserGuide-v1.0Document20 paginiAlesis VI49-UserGuide-v1.0staniÎncă nu există evaluări
- Samsung 203BDocument57 paginiSamsung 203BCuong Nguyen100% (1)
- Pioneer MIDI Ableton GuideDocument9 paginiPioneer MIDI Ableton GuideTuan PhamÎncă nu există evaluări
- Ravity PDFDocument63 paginiRavity PDFdany7000Încă nu există evaluări
- Montage en NF v2.50 f0Document70 paginiMontage en NF v2.50 f0J Carlos LiraÎncă nu există evaluări
- MPD226 User - Guide v1.1Document56 paginiMPD226 User - Guide v1.1XIIITH PLANETÎncă nu există evaluări
- DFI-W-L v4 4 - Maintenance Configuration - ENDocument31 paginiDFI-W-L v4 4 - Maintenance Configuration - ENNomi Cheta100% (2)
- Minimono: User ManualDocument49 paginiMinimono: User ManualLBDAengineÎncă nu există evaluări
- Key Tasks in This Project AreDocument14 paginiKey Tasks in This Project AreSutardiÎncă nu există evaluări
- Rocktron Midi Mate User ManualDocument32 paginiRocktron Midi Mate User ManualBlack MammbaÎncă nu există evaluări
- BTT Rumba32 V1.0User ManualDocument15 paginiBTT Rumba32 V1.0User ManualJoffre PrietoÎncă nu există evaluări
- Exploring Arduino: Tools and Techniques for Engineering WizardryDe la EverandExploring Arduino: Tools and Techniques for Engineering WizardryEvaluare: 4.5 din 5 stele4.5/5 (5)
- Logic Model Poster - MalawiDocument1 paginăLogic Model Poster - MalawiAlexei MichailowskyÎncă nu există evaluări
- Logic Model Poster 2, IndonesiaDocument1 paginăLogic Model Poster 2, IndonesiaAlexei MichailowskyÎncă nu există evaluări
- Logic Model Poster 1, IndonesiaDocument1 paginăLogic Model Poster 1, IndonesiaAlexei MichailowskyÎncă nu există evaluări
- Asounir de LibanoDocument2 paginiAsounir de LibanoAlexei MichailowskyÎncă nu există evaluări
- Lejanias CoffeeDocument2 paginiLejanias CoffeeAlexei MichailowskyÎncă nu există evaluări
- Alliance CoffeeDocument2 paginiAlliance CoffeeAlexei MichailowskyÎncă nu există evaluări
- PREMIUM Report Cover - For GACDocument1 paginăPREMIUM Report Cover - For GACAlexei MichailowskyÎncă nu există evaluări
- CafinorteDocument2 paginiCafinorteAlexei MichailowskyÎncă nu există evaluări
- CCA/CDF Corporate BrochureDocument2 paginiCCA/CDF Corporate BrochureAlexei MichailowskyÎncă nu există evaluări
- IMPACT Colombia Banner (Fruit)Document1 paginăIMPACT Colombia Banner (Fruit)Alexei MichailowskyÎncă nu există evaluări
- CCA/CDF Corporate BannerDocument1 paginăCCA/CDF Corporate BannerAlexei MichailowskyÎncă nu există evaluări
- IMPACT Colombia Banner (Coffee)Document1 paginăIMPACT Colombia Banner (Coffee)Alexei MichailowskyÎncă nu există evaluări
- Colombia Banner - IMPACTDocument1 paginăColombia Banner - IMPACTAlexei MichailowskyÎncă nu există evaluări
- Asodesarrollo - Gigante: Asociación de Cafeteros El DesarrolloDocument2 paginiAsodesarrollo - Gigante: Asociación de Cafeteros El DesarrolloAlexei MichailowskyÎncă nu există evaluări
- Premium: Bagong Araw Philippines: Rebuilding Through Microinsurance and Women'S Micro-EnterprisesDocument1 paginăPremium: Bagong Araw Philippines: Rebuilding Through Microinsurance and Women'S Micro-EnterprisesAlexei MichailowskyÎncă nu există evaluări
- Women's Mentorship BrochureDocument2 paginiWomen's Mentorship BrochureAlexei MichailowskyÎncă nu există evaluări
- User Experience Design - Loblaws Kiosk Home Page and Product PageDocument13 paginiUser Experience Design - Loblaws Kiosk Home Page and Product PageAlexei MichailowskyÎncă nu există evaluări
- MyNikon F60 Man EngDocument41 paginiMyNikon F60 Man EngAlexei MichailowskyÎncă nu există evaluări
- PREMIUM Philippines Banner 2Document1 paginăPREMIUM Philippines Banner 2Alexei MichailowskyÎncă nu există evaluări
- Premium Brochure - PhilippinesDocument2 paginiPremium Brochure - PhilippinesAlexei MichailowskyÎncă nu există evaluări
- Manual MonotribeDocument63 paginiManual MonotribecorcuspinÎncă nu există evaluări
- Mujeres Cafeteras de Huila - BrochureDocument2 paginiMujeres Cafeteras de Huila - BrochureAlexei MichailowskyÎncă nu există evaluări
- AsprocaféDocument2 paginiAsprocaféAlexei MichailowskyÎncă nu există evaluări
- PREMIUM Philippines Banner 1Document1 paginăPREMIUM Philippines Banner 1Alexei MichailowskyÎncă nu există evaluări
- CoocafeqDocument2 paginiCoocafeqAlexei MichailowskyÎncă nu există evaluări
- Death Metal Band Website PrototypeDocument7 paginiDeath Metal Band Website PrototypeAlexei MichailowskyÎncă nu există evaluări
- Explore The FrontierDocument4 paginiExplore The FrontierAlexei MichailowskyÎncă nu există evaluări
- SP SuburbanSprawl Oct2013Document44 paginiSP SuburbanSprawl Oct2013Alexei MichailowskyÎncă nu există evaluări
- AdsOmni (Tasks For Fun) Project BookletDocument33 paginiAdsOmni (Tasks For Fun) Project BookletAlexei MichailowskyÎncă nu există evaluări
- NirvananevermindDocument64 paginiNirvananevermindAlexei MichailowskyÎncă nu există evaluări
- Kirchhoffs Law Problems and SolutionsDocument3 paginiKirchhoffs Law Problems and SolutionsSpencer HayesÎncă nu există evaluări
- CPC 100 Test Guide EnuDocument15 paginiCPC 100 Test Guide EnuinsanazizÎncă nu există evaluări
- BNI IOL-104-S01-Z012 Ordering Code: BNI0039: IO-Link ModuleDocument2 paginiBNI IOL-104-S01-Z012 Ordering Code: BNI0039: IO-Link ModuleDeath528Încă nu există evaluări
- Manual IntellinetDocument28 paginiManual IntellinetXiime M. MartiinezÎncă nu există evaluări
- Cell Phone Controlled @@@@@@Document32 paginiCell Phone Controlled @@@@@@mebre mezgebeÎncă nu există evaluări
- OSFP Module Specification Rev2!0!20190114Document80 paginiOSFP Module Specification Rev2!0!20190114Tuýp Phờ NờÎncă nu există evaluări
- 9100 RS485Document2 pagini9100 RS485andicahÎncă nu există evaluări
- Detection and Estimation of Signals in NoiseDocument309 paginiDetection and Estimation of Signals in NoiseSupermanÎncă nu există evaluări
- 354-GPRS Capacity Calculation DocumentDocument5 pagini354-GPRS Capacity Calculation Documentsharad_rbl4379Încă nu există evaluări
- Buy APC 0.6-84 (KVA-VAH) Interactive UPS Online - GeMDocument4 paginiBuy APC 0.6-84 (KVA-VAH) Interactive UPS Online - GeMArun Chand C VÎncă nu există evaluări
- Mixers 2Document20 paginiMixers 2Nelson BernardoÎncă nu există evaluări
- LAB # 12 Wheatstone Bridge and Ohmmeter: ObjectiveDocument3 paginiLAB # 12 Wheatstone Bridge and Ohmmeter: ObjectiveSardar Hamid ullahÎncă nu există evaluări
- A 0-55-GHz Coplanar Waveguide PDFDocument6 paginiA 0-55-GHz Coplanar Waveguide PDFmujeeb.abdullah2830Încă nu există evaluări
- Viper 1000Document39 paginiViper 1000Pipe Erre AcheceÎncă nu există evaluări
- tk-2000 Service Manual PDFDocument32 paginitk-2000 Service Manual PDFJose VillalobosÎncă nu există evaluări
- Surface Mount Schottky Barrier Rectifiers Spec SheetDocument3 paginiSurface Mount Schottky Barrier Rectifiers Spec SheetEulerMartinsDeMelloÎncă nu există evaluări
- UNIT WISE QUEST DIGITAL LOGIC DESIGN - GIET 2019 II - I (3rd Sem)Document18 paginiUNIT WISE QUEST DIGITAL LOGIC DESIGN - GIET 2019 II - I (3rd Sem)Deepak NaiduÎncă nu există evaluări
- B.Sc. Special Honours Degree in Information Technology (Computer Systems & Networking) Mid-term ExaminationDocument4 paginiB.Sc. Special Honours Degree in Information Technology (Computer Systems & Networking) Mid-term ExaminationGamindu UdayangaÎncă nu există evaluări
- Meter-Bus Transceiver: FeaturesDocument15 paginiMeter-Bus Transceiver: FeaturesdbmÎncă nu există evaluări
- Resources Chapter 32 StudentDocument3 paginiResources Chapter 32 StudentJA55EEÎncă nu există evaluări
- DataSheet (Line Differential 7SD87-P1B177029) PDFDocument7 paginiDataSheet (Line Differential 7SD87-P1B177029) PDFmasudÎncă nu există evaluări
- E90-DTU (900SL22) UserManual EN v1.2Document22 paginiE90-DTU (900SL22) UserManual EN v1.2Wasang Juwi PracihnoÎncă nu există evaluări
- Sony TV Training Manual Chassi BA4Document108 paginiSony TV Training Manual Chassi BA4Wasantha Munasingha100% (1)
- ASPIRS REVISED AgainDocument78 paginiASPIRS REVISED AgainShaena VillaluzÎncă nu există evaluări
- PAC8000 Safety Manual 3 3Document63 paginiPAC8000 Safety Manual 3 3Francisco J Cas RoÎncă nu există evaluări
- E5-H High Performance Universal Inverter User Manual PDFDocument139 paginiE5-H High Performance Universal Inverter User Manual PDFKarla CalderónÎncă nu există evaluări
- COHERENT D5 1 v6.0Document76 paginiCOHERENT D5 1 v6.0gkoutÎncă nu există evaluări
- Callpaper ICEEA10Document2 paginiCallpaper ICEEA10Chabane OubarecheÎncă nu există evaluări
- Life of A Tube Guy - Back StoryDocument1 paginăLife of A Tube Guy - Back StoryTonino ScacchiÎncă nu există evaluări