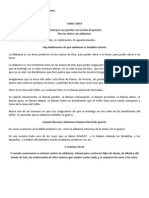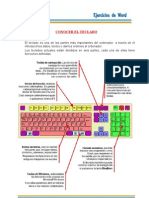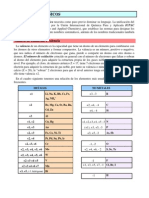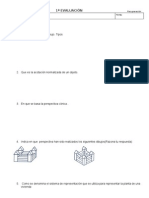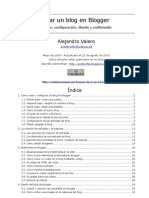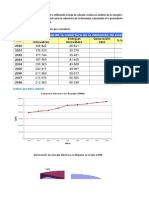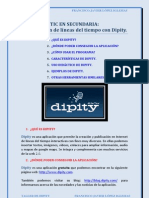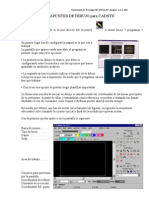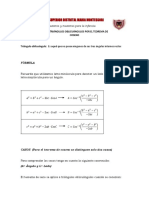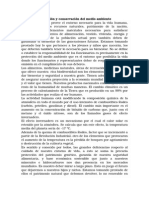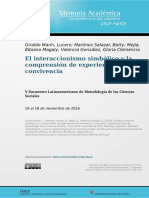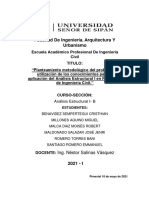Documente Academic
Documente Profesional
Documente Cultură
Bloque 04 Word 1 Eso
Încărcat de
may360 evaluări0% au considerat acest document util (0 voturi)
12 vizualizări66 paginiDrepturi de autor
© © All Rights Reserved
Formate disponibile
PDF, TXT sau citiți online pe Scribd
Partajați acest document
Partajați sau inserați document
Vi se pare util acest document?
Este necorespunzător acest conținut?
Raportați acest documentDrepturi de autor:
© All Rights Reserved
Formate disponibile
Descărcați ca PDF, TXT sau citiți online pe Scribd
0 evaluări0% au considerat acest document util (0 voturi)
12 vizualizări66 paginiBloque 04 Word 1 Eso
Încărcat de
may36Drepturi de autor:
© All Rights Reserved
Formate disponibile
Descărcați ca PDF, TXT sau citiți online pe Scribd
Sunteți pe pagina 1din 66
F Fi ic ch ha a 4 4. .1 1. . Arrancar Word.
F Fi ic ch ha a 4 4. .2 2. . Elementos de la pantalla inicial.
F Fi ic ch ha a 4 4. .3 3. . Desplazarse por un documento.
F Fi ic ch ha a 4 4. .4 4. . Edicin (cortar, pegar, buscar,)
F Fi ic ch ha a 4 4. .5 5. . Formato fuente.
F Fi ic ch ha a 4 4. .6 6. . Formato prrafo.
F Fi ic ch ha a 4 4. .7 7. . Configurar pgina.
F Fi ic ch ha a 4 4. .8 8. . Encabezado y pie de pgina.
F Fi ic ch ha a 4 4. .9 9. . Otros formatos.
F Fi ic ch ha a 4 4. .1 10 0. . Nmero de pgina.
F Fi ic ch ha a 4 4. .1 11 1. . Bordes y Sombreado
F Fi ic ch ha a 4 4. .1 12 2. . Numeracin y Vietas
F Fi ic ch ha a 4 4. .1 13 3. . Columnas
F Fi ic ch ha a 4 4. .1 14 4. . Tablas
F Fi ic ch ha a 4 4. .1 15 5. . Ortografa y Gramtica.
F Fi ic ch ha a 4 4. .1 16 6. . Imgenes y grficos.
F Fi ic ch ha a 4 4. .1 17 7. . Impresin.
BLOQUE IV
Procesador de textos.
Word.
COLEGIO SAN ANTONIO CARCAIXENT BLOQUE IV PROCESADOR DE TEXTOS. WORD
- 48 -
Ficha 4.1 ARRANCAR WORD
Un procesador de texto es un programa que sirve para escribir documentos, estos documentos se
pueden almacenar, modificar, imprimir e, incluso, utilizar dentro de otros programas.
Existen gran variedad de programas procesadores de texto. Nosotros nos dedicaremos a Microsoft
WORD, que actualmente es el ms utilizado.
Crear un documento
Lo primero que hay que hacer para trabajar con Word es, obviamente, arrancar el programa.
Podemos hacerlo de varias formas:
Inicio/programas/Word.
Desde el acceso directo que puede estar situado en el escritorio, en la barra de tareas, en la
barra de Office o en el men Inicio.
De cualquiera de estas dos formas, el documento no tiene una ubicacin dentro de ninguna
carpeta. Si queremos crear un documento, dentro de una carpeta determinada, tendremos que
abrir la carpeta y:
Men Archivo/nuevo/Word
Clic derecho dentro de la carpeta/nuevo/Word
Guardar el documento
Lo que has escrito hasta ahora est almacenado en la memoria RAM de tu ordenador; si se
desconectase la corriente, perderas el trabajo escrito desde la ltima vez que guardaste.
Para guardar un documento tenemos varias opciones:
Puedes utilizar los comandos Archivo/Guardar
Puedes utilizar los comandos Archivo/Guardar como...
El icono de la barra de estndar.
La combinacin de teclas Alt + F4
Si Guardas un documento que no tiene ubicacin, se abrir el cuadro de dialogo Guardar como.
Si ya tiene ubicacin dentro de una carpeta simplemente se guardarn los cambios que hayas
efectuado en el documento.
En el cuadro de dialogo, guardar como, debes indicar los siguientes datos:
Guardar en, aqu debes indicar la carpeta dentro del cual vas a guardar el documento. Por
defecto aparecer la carpeta predeterminada Mis documentos, si quieres guardar tu archivo
en otra carpeta debes buscarla y hacer doble clic sobre ella para copiarla en el campo
Guardar en. Tambin se puede cambiar la carpeta predeterminada.
El nombre lo indicamos en el campo Nombre de archivo.
COLEGIO SAN ANTONIO CARCAIXENT BLOQUE IV PROCESADOR DE TEXTOS. WORD
- 49 -
Guardar como tipo, el tipo de documento normalmente ser Documento de Word, pero
tenemos un men desplegable (haciendo clic en el triangulo de la derecha) con otros tipos,
para, por ejemplo, guardar el documento como una pgina Web.
Truco: Pulsa la tecla F12 para abrir rpidamente el cuadro de dilogo Guardar como.
Cerrar un documento
Despus de guardar un documento, ste contina en nuestra pantalla y podemos seguir
trabajando con l. Una vez que hemos acabado de trabajar con un documento debemos
cerrarlo; al cerrarlo no lo borramos del disco, simplemente dejamos de utilizarlo y liberamos la
memoria que estaba utilizando.
Formas de cerrar un documento:
Hacer clic en el men Archivo/Cerrar.
Hacer clic en el botn cerrar .
Mediante la combinacin de teclas Alt+F4.
Hacer clic derecho sobre el botn de la barra de tareas y seleccionar cerrar.
Si hemos hecho alguna modificacin en el documento desde la ltima vez que lo guardamos, nos
preguntar si queremos guardar los cambios.
Abrir un documento
Para abrir un documento hay diferentes posibilidades. Las mas rpidas son, hacer clic derecho
/Abrir, o bien hacer doble clic sobre el icono.
Ejercicio 1.- Crea un documento Word, ponle de nombre 01 Teclado y realiza las siguientes
acciones:
Escribir los siguientes caracteres: q, , h, y pulsar la tecla intro.
Escribir: Q, , H, y pulsar intro.
Escribir: %, =, &, _, y pulsar intro.
Escribir: #, @, , y pulsar intro.
COLEGIO SAN ANTONIO CARCAIXENT BLOQUE IV PROCESADOR DE TEXTOS. WORD
- 50 -
Ejercicio 2.- Crea un documento Word, ponle de nombre 02 Robert Schumann y escribe el
siguientes texto:
1833. Primer intento de suicidio.
1830. Se instala en la casa de su profesor de piano mentor, Friedrich Wieck.
1856. Muere el 29 de julio de sfilis
1826. Las muertes de su padre y hermana y una relacin sentimental fallida provocan su
primera crisis depresiva.
1832. Una lesin en la mano derecha trunca su carrera de concertista. Decide dedicarse
a la composicin.
1846. varios fracasos profesionales le ocasionan la tercera crisis depresiva y le generan
alucinaciones auditivas.
1854. Segundo intento de suicidio y reclusin en un asilo.
1840. En septiembre se casa con Clara. En trece aos tendr ocho hijos.
1810. Robert Alexander Schumann nace el 8 de junio en Zwickau, Alemania.
1834. Funda, junto con Clara Wieck, la publicacin Nueva revista musical.
1852. Renuncia a cargo de director musical del conservatorio de Dusseldorf por las
crticas recibidas a sus escasas dotes de direccin orquestal.
Ejercicio 3.- Abre un documento de Word, teclea el siguiente texto, y gurdalo con el
nombre: 03 La Tierra
COLEGIO SAN ANTONIO CARCAIXENT BLOQUE IV PROCESADOR DE TEXTOS. WORD
- 51 -
... En una charca?
Es posible que inmediatamente despus de su formacin, la Tierra fuese un infernal
orbe de magma. Incluso despus de haberse enfriado, la atmosfera podra haber estado
an caliente en el momento de aparecer la vida. En lugares de actividad volcnica como
giseres y manantiales de aguas termales, los gases proporcionan compuestos vitales a
la superficie, en donde tienen lugar las reacciones.
Qu clase de lugar fue la tierra primigenia?
Muchos cientficos opinan que el dixido de carbono de la atmosfera mantuvo caliente
al planeta, pero otros creen en un invierno global. Cuanto ms baja es la temperatura,
ms estables son los compuestos. En la base de los hielos pequeas masas de agua
renen compuestos orgnicos para que puedan reaccionar.
...En una caldera?
Charles Darwin y sus contemporneos creian que la vida podra haber aparecido en una
pequea masa de agua, quizs una charca, idea que sigue vigente. Dicha charca podra
haber concentrado ms los ingredientes que en combinacin con minerales que
actuaran como catalizadores de las reacciones subsiguientes.
Dnde surgi la vida?
Hace 4.000 millones de aos. El Sol brillaba con slo el 70 % de su intensidad actual.
La atmosfera no tena oxgeno libre. Los nicos sonidos eran los del viento, el siseo de
la lava al entrar en contacto con el agua y las explosiones de meteoritos. No haba
plantas, ni animales, ni bacterias, ni virus. Sobre este punto de inicio, las opiniones son
variadas: nadie sabe a ciencia cierta cmo era la Tierra cuando apareci la vida.
... En una bola de hielo?
Durante mucho tiempo, la investigacin de los orgenes de la vida no fue ms que un
debate basado en la metafsica y las creencias religiosas. De hecho, la mayor parte de
las religiones ensean que los seres vivos han sido creados a partir de la nada o de un
caos original por una divinidad, una mano que crea y pone orden.
COLEGIO SAN ANTONIO CARCAIXENT BLOQUE IV PROCESADOR DE TEXTOS. WORD
- 52 -
Ficha 4.2 ELEMENTOS DE LA PANTALLA INICIAL
Al arrancar Word aparece una pantalla como esta, para que conozcas los nombres de los
diferentes elementos los hemos sealado con una flecha.
La pantalla que se muestra a continuacin puede no coincidir exactamente con la que ves en tu
ordenador, ya que cada usuario puede decidir qu elementos quiere que se vean en cada
momento, como veremos ms adelante.
La barra de mens. Desde los mens de esta barra se pueden ejecutar todos los comandos de
Word. La barra de mens tiene un comportamiento "inteligente", que consiste, bsicamente, en
mostrar solo los comandos ms importantes y los que el usuario va utilizando
La barra de herramientas. Contiene algunas de las operaciones de la barra de mens (las ms
utilizadas) representadas en forma de iconos.
Normalmente tenemos activas la barra de herramientas estndar, que contiene iconos para
ejecutar de forma inmediata algunos de los comandos ms habituales, como Guardar, Copiar,
Pegar, etc, y La barra de formato, que contiene las operaciones ms comunes sobre formatos,
como poner en negrita, cursiva, elegir tipo de fuente, etc.
COLEGIO SAN ANTONIO CARCAIXENT BLOQUE IV PROCESADOR DE TEXTOS. WORD
- 53 -
Para ver la lista de todas las barras
de herramientas tenemos que ir al
men Ver / Barra de herramientas, y
desde aqu, haciendo clic (aparece
una marca a la izquierda del
nombre) podemos seleccionar que
barras queremos tener visibles.
Ayuda de Word
Para activar la Ayuda de Word podemos hacer clic en el interrogante de la barra de mens o
pulsando la tecla F1:
En el Men de Ayuda de Microsoft Word veremos estas tres solapas:
Contenido. Nos muestra una tabla de contenidos para ver los temas de ayuda. Haciendo
clic en el smbolo + que aparece delante de cada tema podemos ver los puntos de que
consta ese tema. Al hacer clic en un punto, se nos muestra la explicacin en la parte
derecha de la pantalla.
Asistente para ayuda. Nos permite hacer preguntas en lenguaje natural. Nos presentar los
puntos relacionados con la pregunta que acabamos de hacer para que elijamos uno de
ellos.
ndice. Al escribir una palabra clave nos muestra los temas relacionados.
Mostrar/Ocultar el ayudante de Office, es un grfico
animado que nos ayuda en determinadas ocasiones
cuando detecta que necesitamos ayuda. Por ejemplo si
ve que vamos a escribir una carta nos ofrecer ayuda
para ello.
Hacer clic en Opciones para configurar cuando queremos
que nos muestre ayuda de forma automtica.
Tambin podemos hacer preguntas en lenguaje natural y
hacer clic en el botn Buscar. Entonces nos mostrar los
temas encontrados y al elegir uno de ellos entraremos en
la misma pantalla con tres solapas del punto anterior.
Utilizar Que es esto? El cursor se convierte en una flecha con una interrogacin y al
colocarlo sobre un elemento de la pantalla nos da una explicacin sobre la funcin de ese
elemento.
Por ejemplo al colocarlo en el icono Pegar nos
muestra esta explicacin.
Adems podemos hacer que varias barras ocupen una
sola lnea, colocarlas en un lateral de la pantalla (arriba,
abajo, izquierda o derecha) o que aparezca flotando, o
decidir que iconos deben aparecer y cuales no, es lo que
llamamos personalizar.
COLEGIO SAN ANTONIO CARCAIXENT BLOQUE IV PROCESADOR DE TEXTOS. WORD
- 54 -
Ficha 4.3 DESPLAZARSE POR UN DOCUMENTO
Una de las ventajas que han aportado los procesadores de texto es la facilidad para modificar y
corregir. El primer paso en ese proceso es colocarnos en el lugar donde vamos a efectuar la
modificacin.
Recordar que el elemento que define la posicin dentro de un documento Word es el punto de
insercin , que es una lnea vertical parpadeante y nos indica dnde se va a escribir la prxima
letra que tecleemos.
Desplazamientos cortos dentro de una misma pantalla:
Con el ratn. Desplazar el cursor del ratn hasta el punto elegido y hacer clic, el punto de
insercin se colocar en ese lugar.
Con las teclas de direccin.
Las teclas izquierda/derecha desplazan el punto de insercin una posicin a la
izquierda/derecha,
Las teclas arriba/abajo desplazan el punto de insercin una lnea arriba/abajo.
La tecla Fin nos lleva al final de la lnea y la tecla Inicio al principio de la lnea.
Combinacin de teclas.
Una palabra a la izquierda ................. Crtl + flecha izquierda
Una palabra a la derecha .................. Crtl + flecha derecha
Un prrafo arriba ................................... Crtl + flecha arriba
Un prrafo abajo .................................. Crtl + flecha abajo
Desplazamientos a lo largo de todo el documento:
Teclas AvPg y RePg. Estas teclas avanzan y retroceden una pantalla completa. Observar
que no es lo mismo una pantalla que una pgina. El tamao de la pantalla lo limita el monitor
mientras que la pgina la definimos nosotros.
Combinacin de teclas.
Una pgina adelante .......................... Crtl + AvPg.
Una pgina atrs .................................. Crtl + RePg.
Al principio del documento ................ Crtl + Inicio
Al final del documento ........................ Crtl + Fin
Nota: En los teclados en ingles las teclas tienen otros nombres: Inicio=Home, Fin=End, AvPg=Pup,
RePg=Pdn
COLEGIO SAN ANTONIO CARCAIXENT BLOQUE IV PROCESADOR DE TEXTOS. WORD
- 55 -
Mediante las Barras de desplazamiento. Las barras de desplazamiento permiten
movernos a lo largo y ancho del documento de forma grfica. La longitud de barra
de desplazamiento vertical representa la longitud del documento y el cuadrado
pequeo que hay en su interior representa la posicin actual del punto de insercin.
Podemos desplazarnos de las siguientes formas:
Haciendo clic en cualquier posicin por encima/debajo del cuadro nos
desplazaremos una pantalla hacia arriba/debajo del documento.
Arrastrando el cuadro nos desplazaremos proporcionalmente a la posicin en la
que lo movamos, por ejemplo, en un documento de 20 pginas si arrastramos el
cuadro hacia la mitad de la barra nos colocaremos en la pgina 10
aproximadamente.
Mediante las flechas. Si hacemos clic en la fecha o triangulo de la parte
superior/inferior nos desplazaremos una lnea hacia arriba/abajo. Si
mantenemos pulsada la flecha nos desplazaremos lnea a lnea de forma rpida
hasta que la soltemos.
Mediante objetos de bsqueda. al hacer clic en la doble flecha
superior/inferior nos desplazaremos una pgina arriba/abajo.
Haciendo clic en el botn central del crculo podemos cambiar el objeto
pgina por otros, como por ejemplo, notas al pie, comentarios, palabras, etc.
Las barras de desplazamiento horizontal permiten movernos de forma similar a como
acabamos de ver con la barra vertical pero en sentido horizontal, es decir, permiten desplazar
el documento hacia la derecha y hacia la izquierda. Se utilizan menos porque es menos
frecuente que el documento sea ms ancho de lo que cabe en una pantalla.
COLEGIO SAN ANTONIO CARCAIXENT BLOQUE IV PROCESADOR DE TEXTOS. WORD
- 56 -
Ficha 4.4 EDICIN (cortar, pegar, buscar, )
Para realizar muchas operaciones (copiar, cambiar el formato, etc.), previamente hay que decirle
a Word sobre qu parte de texto tiene que actuar, en esto consiste seleccionar. El texto
seleccionado se identifica claramente porque esta en video inverso, es decir, el fondo negro y los
caracteres en blanco. Se puede seleccionar con el ratn y con el teclado.
Seleccionar
Seleccionar mediante ratn:
Dos mtodos:
Arrastrando. Colocar el cursor al principio de la seleccin, hacer clic y, sin soltar el botn,
mover el cursor hasta el final de la seleccin. Observaremos cmo lo seleccionado aparece
en vdeo inverso.
Haciendo clic y doble clic.
Para seleccionar una palabra, basta con hacer doble clic sobre ella.
Para seleccionar una lnea: Colocar el cursor justo al inicio de la lnea, veremos que el
cursor cambia de forma y se convierte en una flecha, , hacer clic y la lnea completa
quedar seleccionada;
Para seleccionar un prrafo: Hacemos lo mismo que para seleccionar una lnea, pero
hacemos doble clic.
Para seleccionar un grfico o una imagen basta con hacer clic encima, el grfico quedar
enmarcado por un recuadro negro.
Seleccionar mediante el teclado
Un carcter a la derecha ................................ Mays. (shift) + flecha derecha
Un carcter a la izquierda ............................... Mays. (shift) + flecha izquierda
Palabra a la derecha........................................ Ctrl + Mays.+ flecha derecha
Palabra a la izquierda ....................................... Ctrl + Mays.+ flecha izquierda
Hasta el final de la lnea. .................................. Mays. + Fin
Hasta el principio de la lnea. .......................... Mays. + Inicio
Una lnea abajo .................................................. Mays. + flecha abajo
Una lnea arriba .................................................. Mays. + flecha arriba
Hasta el final del prrafo .................................. Ctrl + Mays. + flecha abajo
Hasta el principio del prrafo .......................... Ctrl + Mays. + flecha arriba
Una pantalla abajo ........................................... Mays. + AvPg
Una pantalla arriba ........................................... Mays. + RePg
Hasta el final del documento .......................... Ctrl + E
COLEGIO SAN ANTONIO CARCAIXENT BLOQUE IV PROCESADOR DE TEXTOS. WORD
- 57 -
Eliminar
Para borrar o eliminar lo seleccionado basta con presionar la tecla, Supr, otra forma de borrar sin
seleccionar previamente es utilizando las teclas, como se indica en la siguiente tabla:
Para borrar Presiona las teclas
Un carcter a la izquierda Retroceso (BackSpace)
Una palabra a la izquierda Ctrl + Retroceso
Un carcter a la derecha Supr
Una palabra a la derecha Crtl + Supr
Para borrar una palabra errnea basta con hacer doble clic sobre ella para seleccionarla y pulsar
la primera letra de la palabra correcta, automticamente se borrar la palabra seleccionada y
podremos seguir escribiendo en su lugar la palabra correcta.
Deshacer y rehacer
Afortunadamente Word nos permite corregir los errores fcilmente. Si acabamos de borrar un
prrafo completo y nos damos cuenta que no era ese el prrafo que queramos borrar, no es
necesario que nos llevemos las manos a la cabeza lamentando el error. Con un solo clic podemos
deshacer la accin errnea y recuperar el prrafo. Veamos cmo deshacer acciones:
Deshacer
Pulsar el icono deshacer, de la barra de herramientas. Si hacemos clic en el tringulo
que hay a la derecha del icono deshacer, aparecer una lista con ltimas acciones para
deshacer, colocando el cursor en esa lista podremos deshacer varias acciones a la vez.
Por ejemplo, al colocar el cursor en la tercera lnea de la lista desharemos tres acciones.
Tambin podemos deshacer desde el men Edicin/Deshacer.
Otra forma ms de deshacer es pulsar CTRL + Z.
Rehacer.
Utilizando el icono Rehacer, , podemos rehacer las acciones que acabamos de
deshacer. Por ejemplo, si ponemos en cursiva un prrafo y deshacemos la accin porque
pensamos que no queda bien en cursiva pero al cabo de un momento pensamos que s
queda mejor en cursiva podemos rehacer la accin y volver a dejarlo en cursiva.
Copiar, cortar y pegar
Cuando hablamos de copiar nos referimos a colocar una copia en otro lugar; mientras que
cuando hablamos de cortar queremos decir quitar algo de un lugar para llevarlo a otro lugar. Se
pueden utilizar varios mtodos.
Mediante los iconos de la barra de herramientas. Seleccionar el elemento ( carcter, palabra,
prrafo,..) a copiar o cortar, hacer clic en el icono copiar , o cortar, , colocar el cursor en
el punto de destino y hacer clic en el icono pegar, .
COLEGIO SAN ANTONIO CARCAIXENT BLOQUE IV PROCESADOR DE TEXTOS. WORD
- 58 -
Mediante la barra de mens. Seleccionar el elemento a copiar o cortar, ir al men Edicin,
elegir la opcin copiar o cortar. Colocar el cursor en el punto de destino, abrir el men edicin
y elegir pegar.
Mediante el ratn (I). Seleccionar el elemento a copiar o cortar, presionar el botn derecho,
elegir copiar o cortar, ir a la posicin donde vamos a pegar, presionar botn derecho y elegir
pegar.
Mediante el ratn (II). Seleccionar el elemento a copiar o cortar, presionar el botn derecho,
cuando aparezca un pequeo cuadrado debajo del cursor, sin soltar, ir a la posicin donde
vamos a pegar, soltar el botn y aparecer un men: elegir entre las diferentes opciones:
copiar aqu o mover aqu.
Utilizando slo el teclado. Seleccionar el elemento a copiar o cortar, por ejemplo, con Shift +
flechas. Segundo, copiar con Ctrl + C, o cortar con Ctrl + X, y por ltimo, ir a la posicin donde
vamos a pegar, pulsar Ctrl + V.
Insertar smbolo
1. Haz clic en el lugar donde desee insertar el carcter.
2. Con el ratn abre el men Insertar, y selecciona Smbolo, o bien con el teclado utiliza la
combinacin de teclas Alt + I + B.
3. En el cuadro Fuente, haz clic en la fuente que desee.
4. Haz doble clic en el carcter que desee insertar.
5. Haz clic en Cerrar.
Ejercicio 4.- Crea un documento Word, ponle de nombre 04 Simbolo e inserta los siguientes
smbolos.
Utilizando la fuente symbol, escribe las cinco primeras letras del alfabeto griego, (o, |, _, o, c).
Inserta los cinco caracteres que t quieras utilizando la fuente webdings.
Inserta los cinco caracteres que t quieras utilizando la fuente wingdings.
Inserta cinco tipos diferentes de flechas utilizando la fuente symbol, (|, , , , +).
COLEGIO SAN ANTONIO CARCAIXENT BLOQUE IV PROCESADOR DE TEXTOS. WORD
- 59 -
Ejercicio 5.- Abre el documento 02 Robert Schumann, y ordena los acontecimientos de la
vida de Robert Schuman por fechas, utilizando las funciones, copiar y pegar.
Guarda el nuevo documento con el nombre 05 Robert Schumann.
Ejercicio 6.- Abre el documento 03 La Tierra, y utilizando las funciones, copiar, cortar, pegar y
suprimir, djalo con este aspecto.
Qu clase de lugar fue la tierra primigenia?
Hace 4.000 millones de aos. El Sol brillaba con slo el 70 % de su intensidad actual. La
atmosfera no tena oxgeno libre. Los nicos sonidos eran los del viento, el siseo de la lava
al entrar en contacto con el agua y las explosiones de meteoritos. No haba plantas, ni
animales, ni bacterias, ni virus. Sobre este punto de inicio, las opiniones son variadas: nadie
sabe a ciencia cierta cmo era la Tierra cuando apareci la vida.
... En una bola de hielo?
Muchos cientficos opinan que el dixido de carbono de la atmosfera mantuvo caliente al
planeta, pero otros creen en un invierno global. Cuanto ms baja es la temperatura, ms
estables son los compuestos. En la base de los hielos pequeas masas de agua renen
compuestos orgnicos para que puedan reaccionar.
... En una charca?
Charles Darwin y sus contemporneos creian que la vida podra haber aparecido en una
pequea masa de agua, quizs una charca, idea que sigue vigente. Dicha charca podra haber
concentrado ms los ingredientes que en combinacin con minerales que actuaran como
catalizadores de las reacciones subsiguientes.
...En una caldera?
Es posible que inmediatamente despus de su formacin, la Tierra fuese un infernal orbe
de magma. Incluso despus de haberse enfriado, la atmosfera podra haber estado an
caliente en el momento de aparecer la vida. En lugares de actividad volcnica como giseres
y manantiales de aguas termales, los gases proporcionan compuestos vitales a la superficie,
en donde tienen lugar las reacciones.
Gurdalo como 06 La tierra.
COLEGIO SAN ANTONIO CARCAIXENT BLOQUE IV PROCESADOR DE TEXTOS. WORD
- 60 -
Ejercicio 7.- Abre el documento 06 La Tierra. Escribe Evolucin de las ideas en la primera
lnea. Escribe Dnde comenz la vida? antes del titulo de cada prrafo (utiliza
la funcin copiar y pegar). Escribe el ltimo prrafo y guarda el nuevo documento
como 07 La tierra.
COLEGIO SAN ANTONIO CARCAIXENT BLOQUE IV PROCESADOR DE TEXTOS. WORD
- 61 -
Evolucin de las ideas
Qu clase de lugar fue la tierra primigenia?
Hace 4.000 millones de aos. El Sol brillaba con slo el 70 % de su intensidad actual. La
atmosfera no tena oxgeno libre. Los nicos sonidos eran los del viento, el siseo de la lava
al entrar en contacto con el agua y las explosiones de meteoritos. No haba plantas, ni
animales, ni bacterias, ni virus. Sobre este punto de inicio, las opiniones son variadas: nadie
sabe a ciencia cierta cmo era la Tierra cuando apareci la vida.
Dnde comenz la vida?
... En una bola de hielo?
Muchos cientficos opinan que el dixido de carbono de la atmosfera mantuvo caliente al
planeta, pero otros creen en un invierno global. Cuanto ms baja es la temperatura, ms
estables son los compuestos. En la base de los hielos pequeas masas de agua renen
compuestos orgnicos para que puedan reaccionar.
Dnde comenz la vida?
... En una charca?
Charles Darwin y sus contemporneos creian que la vida podra haber aparecido en una
pequea masa de agua, quizs una charca, idea que sigue vigente. Dicha charca podra haber
concentrado ms los ingredientes que en combinacin con minerales que actuaran como
catalizadores de las reacciones subsiguientes.
Dnde comenz la vida?
...En una caldera?
Es posible que inmediatamente despus de su formacin, la Tierra fuese un infernal orbe
de magma. Incluso despus de haberse enfriado, la atmosfera podra haber estado an
caliente en el momento de aparecer la vida. En lugares de actividad volcnica como giseres
y manantiales de aguas termales, los gases proporcionan compuestos vitales a la superficie,
en donde tienen lugar las reacciones.
Vida extraterrestre?
Nada se opone a que se haya formado vida en planetas distintos de la Tierra. La
investigacin de la vida y las condiciones de existencia en otros planetas es el objeto de
una ciencia nueva llamada exobiologa.
La vida slo puede surgir en determinadas condiciones fsico-qumicas favorables, en
particular en lo relativo a la temperatura y la presencia de agua en forma lquida. Estas
condiciones limitan la investigacin de indicios de vida a planetas situados a una distancia
que, en el caso de nuestro sistema solar, est comprendida entre 0,95 y 1,5 unidades
astronmicas del Sol. Marte est a 1,52 unidades astronmicas, pero en ese planeta no se
ha observado ningn indicio de vida. Las estructuras microscpicas descubiertas en 1996 en
un meteorito de Marte cado en la Antrtida se han interpretado como restos fsiles de
bacterias, pero la hiptesis todava no se ha podido demostrar.
COLEGIO SAN ANTONIO CARCAIXENT BLOQUE IV PROCESADOR DE TEXTOS. WORD
- 62 -
Ficha 4.5 FORMATO FUENTES
Los caracteres son todas las letras, nmeros, signos de puntuacin y smbolos que se escriben
como texto. Las letras escritas con WordArt o incluidas en imgenes, no se consideran caracteres
a estos efectos.
Las opciones ms comunes estn disponibles en la barra de formato: fuente, tamao y estilo de
fuente.
Aunque para acceder a todas las posibilidades debemos abrir el men Formato/ fuente.
Fuente.
Un apartado a elegir con cuidado es la fuente del texto ya que determinar en gran medida el
aspecto del texto.
La diferencia entre seleccionar la fuente desde la lista del men
formato / fuente, o bien desde la lista de la barra de formato, es
que, si lo hacemos desde la barra de formato, el propio nombre de
la fuente est representado en ese tipo de fuente, de forma que
podemos ver el aspecto que tiene antes de aplicarlo. La ventana
tiene dos zonas separadas por una doble lnea horizontal, en la
parte superior estn las ltimas fuentes utilizadas y en la parte
inferior todas las disponibles.
Si conocemos el nombre de la fuente, podemos teclear las primeas
letras en el cuadro y aparecer directamente. Las fuentes TrueType
aparecen con una doble T delante. Este tipo de fuente se ver
igual en la pantalla que en la impresora.
COLEGIO SAN ANTONIO CARCAIXENT BLOQUE IV PROCESADOR DE TEXTOS. WORD
- 63 -
Estilo de fuente.
Una vez fijada la fuente podemos cambiar el estilo a uno de los tres disponibles:
negrita, cursiva y subrayado.
Desde la barra de formato se puede controlar con estos botones
Tamao.
De forma parecida podemos cambiar el tamao de la fuente. Seleccionar el texto
y hacer clic en el el tamao que deseemos o escribirlo directamente. La unidad
de medida es el punto (72 puntos = 1 pulgada = 2,54 cm), los tamaos ms
utilizados son 10 y 12 puntos.
Otras opciones
Mediante las opciones del men Formato / Fuente se pueden manejar las opciones que
acabamos de ver y otras ms como:
El color de fuente.
El estilo de subrayado y color de subrayado.
Efectos (Tachado, doble tachado, superndice, subndices)
Con el botn predeterminar puedes cambiar la fuente predeterminada para los documentos
nuevos.
En el recuadro vista previa puedes ver como queda el texto al aplicar las opciones
seleccionadas.
COLEGIO SAN ANTONIO CARCAIXENT BLOQUE IV PROCESADOR DE TEXTOS. WORD
- 64 -
Ejercicio 8.- Crea un documento nuevo con el nombre 08 Formato fuente, y escribe el
siguiente texto, utilizando los formatos que se indican en cada caso.
Arial 14, negrita, cursiva y subrayado
Arial 18, negrita, cursiva, color fuente azul
ARIAL 12 MAYUSCULAS COLOR FUENTE ROJO Y SUBRAYADO EN AZUL
Arial Narrow 20 negrita, doble subrayado ondulado y rojo
Garamond 20 cursiva, estilo de subrayado: slo palabras
Times New Roman 14: H
2
SO
4
+ NaOH Na
2
SO
4
+ H
2
O
Comic Sans MS 14: Aceleracin de la gravedad = 9,8 m/s
2
Comic Sans MS 18 tachado
Comic Sans MS 20 doble tachado
TIMES NEW ROMAN 24 MAYUSCULAS
Copiar formato
En la barra estndar tenemos disponible el icono para copiar formato . Este icono permite
copiar las caractersticas de formato de un texto para aplicarlas a otros textos, copia tanto el
formato carcter como el formato prrafo. Este icono se puede utilizar para copiar un formato
una vez o para copiar un formato varias veces.
Una vez: Hacer clic sobre la palabra de la cual queremos copiar el formato, ir a la barra de
herramientas y hacer clic en el icono de copiar formato , el cursor tomar la forma de
brocha, colocarlo sobre la palabra en la que queremos copiar el formato, y hacer clic sobre
ella.
Varias: Hacer clic sobre la palabra de la cual queremos copiar el formato, hacer doble clic en
el icono de copiar formato, , el cursor tomar la forma de brocha, a continuacin hacer
clic sobre tantas palabras como se desee, y para acabar volver a hacer clic en el icono de
copiar formato.
COLEGIO SAN ANTONIO CARCAIXENT BLOQUE IV PROCESADOR DE TEXTOS. WORD
- 65 -
En ambos casos, si queremos copiar el formato sobre un conjunto de palabras o lneas, una vez el
cursor tome la forma de brocha, seleccionar las palabras o lneas y el nuevo formato se copiar
sobre ellas.
Puede ser til copiar formato, por ejemplo, en el caso que tengamos un documento con varios
ttulos de puntos o apartados, si decidimos cambiar el formato de esos ttulos bastara con hacerlo
en el primer ttulo y luego copiar el formato a los dems ttulos del documento.
Ejercicio 9.- Abre el documento 07 La Tierra, cambia el formato de fuente y guarda el
documento con el nombre 09 La tierra. Aydate de la funcin copiar formato
El titulo principal Evolucin de las ideas: Comic, tamao 18, negrita, estilo subrayado: ondulado
El titulo de cada prrafo: Comic, tamao 14, negrita, cursiva. Subrayado.
El subtitulo de cada prrafo: Comic, tamao 12.
Todos los prrafo: Comic, tamao 12.
Ejercicio 10.- Abre el documento 05 Robert Schumann, cambia el formato de fuente y guarda
los cambios con el nombre 10 Robert Schumann. Aydate de la funcin copiar
formato
El ao que hay al principio de cada parrafo: Arial, tamao 20, negrita.
El resto de la lnea: Arial, tamao 14, cursiva.
COLEGIO SAN ANTONIO CARCAIXENT BLOQUE IV PROCESADOR DE TEXTOS. WORD
- 66 -
Ficha 4.6 FORMATO PRRAFO
Las caractersticas ms importantes de formato de prrafo son la alineacin, la sangra, y el
espaciado. Suelen estar disponibles en la barra de formato.
Aunque para acceder a todas las posibilidades Debemos abrir men Formato/ Prrafo.
Alineacin.
Hay cuatro tipos de alineacin:
Alineacin izquierda: Este prrafo tiene establecida alineacin izquierda.
Alineacin derecha: Este prrafo tiene establecida alineacin derecha.
Alineacin centrada: Este prrafo tiene establecida la alineacin centrada.
Alineacin justificada: todas las lneas del prrafo son igual de anchas.
Desde la barra de formato se puede controlar con estos botones .
Sangra.
Aplicar una sangra a un prrafo es desplazar un poco el prrafo hacia la derecha o izquierda.
Mientras que la sangra especial consiste en desplazar solo la primera lnea (sangra de primera
lnea), o bien, todo menos la primera lnea (sangra francesa)
Desde la barra de formato se puede controlar con estos botones . As desplazamos el
prrafo 1,25 cm. cada vez que hacemos clic en el botn, pero tambin se puede desplazar otro
valor que deseemos.
COLEGIO SAN ANTONIO CARCAIXENT BLOQUE IV PROCESADOR DE TEXTOS. WORD
- 67 -
Espaciado
Espaciado Anterior. Establece la cantidad de espacio encima de cada prrafo
seleccionado.
Espaciado Posterior. Establece la cantidad de espacio despus de cada prrafo
seleccionado.
Interlineado. Establece la cantidad de espacio vertical entre las lneas del texto. Si haces clic
en Mnimo, Exacto o Mltiple, tienes que escribir un valor en el cuadro En.
Ejercicio 11.- Abre el archivo 10 Robert Schumann y ponle a todos los prrafos el formato,
espaciado anterior y posterior 6 pto. Guarda el archivo como 11 Robert
Schumann.
Ejercicio 12.- Abre 09 La tierra, cambia el formato de prrafo y guarda el archivo con el
nombre 12 La tierra.
El titulo principal Evolucin de las ideasy el del ltimo parrafo Vida extraterrestre: Alineacin:
centrado. Espaciado anterior y posterior: 24 pto
El titulo de cada prrafo: Espaciado anterior y posterior: 12 pto.
El subtitulo de cada prrafo: Espaciado anterior y posterior: 12 pto.
Todos los prrafo: Alineacin: justificada. Espaciado anterior y posterior: 6 pto. Sangra especial
primera lnea en 0,5 cm
Ejercicio 13.- Crea un nuevo documento con el nombre 13 Asociacion de propietarios utilizando el
formato: Fuente: Comic, tamao 12, espaciado anterior y posterior 6 pto.
COLEGIO SAN ANTONIO CARCAIXENT BLOQUE IV PROCESADOR DE TEXTOS. WORD
- 68 -
Madrid, 20 de mayo de 1999
Asociacin de Propietarios
Parque Henares y la Caada
A partir del prximo da 1 de junio de 1999 se dispondr de un Equipo de
Asistencia Sanitaria para emergencias, compuesto por una ambulancia y
ocho personas especializadas en primeros auxilios.
El servicio ser de 24 horas; estar a cargo de voluntarios de la Agrupacin
DYA y se prestar durante todos los das de la semana.
La ubicacin del Equipo de Asistencia estar junto a las oficinas de la Zona
de Mantenimiento.
EL EQUIPO DE GOBIERNO
Alineacin
derecha
Alineacin justificada y sangra
francesa 0,5 cm
Alineacin centrada
COLEGIO SAN ANTONIO CARCAIXENT BLOQUE IV PROCESADOR DE TEXTOS. WORD
- 69 -
Ficha 4.7 CONFIGURAR PGINA
Cuando estamos escribiendo en un documento Word es como si lo hiciramos en una hoja de
papel que luego puede ser impresa. Por lo tanto, debemos elegir el tamao del papel, la
orientacin y los mrgenes. Tenemos dos opciones para acceder a la ventana configurar pgina:
- Abrir el men Archivo / Seleccionar Configurar pgina
- Hacer doble clic en la regla que aparece en la parte izquierda o superior del documento.
Mrgenes
En esta ficha podemos fijar los mrgenes
superior, inferior, izquierdo y derecho,
tecleando los cm deseados en cada campo.
En la parte derecha de la pantalla tenemos la
Vista previa que nos dar una idea bastante
aproximada de cmo afectan los cambios
que hemos introducido al diseo de la pgina.
Tambin se pueden cambiar desde las reglas
horizontal y vertical, donde hay una zona ms
oscura que indica el tamao de los mrgenes.
Para modificar el margen superior basta
colocar el cursor en la regla vertical justo
donde acaba la zona ms oscura que identifica el margen, y cuando el cursor tome la forma de
una doble flecha, hacer clic y arrastrar hasta la nueva posicin del margen. En el margen
horizontal se puede hacer lo mismo, pero hay que tener cuidado para no mover los iconos de
sangras que estn tambin en la misma posicin.
En esta ficha tambin tenemos la opcin de darle orientacin horizontal o verti cal a la hoja.
Ejercicio 14.- Abre el documento 12 La tierra, y mediante la opcin Archivo / Configurar
pagina, establece los mrgenes de la hoja:
Margen superior e inferior: 2,5 cm. Margen izquierdo y derecho: 2 cm.
Guarda el archivo como 14 La tierra.
Ejercicio 15.- Abre el documento 11 Robert Shumann, y mediante la opcin Archivo /
Configurar pagina, establece los mrgenes de la hoja:
Margen superior e inferior: 3 cm. Margen izquierdo y derecho: 2,8 cm.
Guarda el archivo como 15 Robert Schumann.
COLEGIO SAN ANTONIO CARCAIXENT BLOQUE IV PROCESADOR DE TEXTOS. WORD
- 70 -
Ficha 4.8 ENCABEZADOS Y PIES DE PGINA
Un encabezado es un texto que se insertar automticamente en la parte superior de cada
pgina, como por ejemplo el ttulo del trabajo o artculo que se est escribiendo, el autor, la
fecha,...
El pie de pgina tiene la misma funcionalidad, pero se imprime al final de la pgina, y suele
contener los nmeros de pgina.
Crear o modificar encabezados o pies de pgina
1. Men Ver / hacer clic en Encabezado y pie de pgina...
2. Aparecer un recuadro formado por lneas discontinuas con el rotulo encabezado, el cursor
se ha situado dentro, y tambin se ha abierto la ventana flotante Encabezado y pie de
pgina que contiene los iconos con todas las opciones disponibles.
Si hacemos doble clic sobre un encabezado o pie existente tambin se abrir esta pantalla.
3. Ahora podemos teclear el encabezado dentro del cuadro punteado. Una vez hayamos
acabado de editar el encabezado o pie de pgina finalizaremos haciendo clic en el botn
Cerrar, a la derecha de la ventana.
Barra de herramientas, Encabezado y pie de pgina.
Insertar
Autotexto.
Al hacer clic se abre una lista desplegable con los autotextos disponibles. Elegir uno
de ellos haciendo clic sobre l.
Insertar nmero de pgina.
Para poder ver
los encabezados
y pies de pgina
hay que estar en
el modo vista de
Diseo de
impresin.
COLEGIO SAN ANTONIO CARCAIXENT BLOQUE IV PROCESADOR DE TEXTOS. WORD
- 71 -
Insertar nmero total de pginas del documento.
Formato del nmero de pgina. Se abrir la ventana que ya hemos visto en la
ficha Nmeros de pgina que permite elegir el formato del nmero de pgina.
Inserta la fecha del da en formato dia/mes/ao.
Inserta la hora actual en formato hora:min.
Configurar pgina. Se abre la ventana para configurar la pgina que hemos visto
en una ficha anterior
Mediante este botn podemos pasar del encabezado al pie y viceversa.
Con estos botones pasamos al anterior o siguiente encabezado o pie de pgina.
Cerrar. Al hacer clic en este botn salimos del encabezado o pie de pgina.
Ejercicio 16.- Abre el documento 14 La Tierra. Accede al men Ver / encabezados y pies de
pgina y escribe: EJERCICIOS INFORMTICA WORD, utilizando la fuente Comic,
tamao 8 y negrita, alineacin derecha.
Guarda el documento modificado como 16 La tierra.
Ejercicio 17.- Abre el documento 15 Robert Schumann. Accede al men Ver / encabezados y
pies de pgina y escribe: Breve biografa de Robert Schumann, utilizando la
fuente Arial, tamao 8 y negrita, alineacin centrada.
Guarda el nuevo documento como 17 Robert Schumann.
COLEGIO SAN ANTONIO CARCAIXENT BLOQUE IV PROCESADOR DE TEXTOS. WORD
- 72 -
Ficha 4.9 NMEROS DE PGINA
Si queremos que los nmeros de pgina aparezcan en nuestro documento cuando lo imprimamos
deberemos insertarlos de una de las dos formas posibles:
- Mediante el men Insertar.
- Mediante los Encabezados y pies de pgina.
Insertar nmeros de pgina
1. Abrir el men Insertar / hacer clic en Nmeros de pgina...
2. Aparecer una ventana con diferentes opciones.
Nmero en la primera pgina. Si dejamos
sin marcar esta casilla no se imprimir el
nmero de pgina en la primera hoja.
Esta opcin est pensada para cuando
la primera pgina ser la portada del
documento y no conviene que aparezca
el nmero de la pgina.
Posicin. En este campo debemos elegir
si queremos que los nmeros de pgina
aparezcan en la parte superior o inferior
de la pgina.
Alineacin. En este campo elegiremos
entre las cinco que se nos muestran
cuando hacemos clic en el botn del
tringulo. Las opciones Interior y Exterior,
estan pensadas para imprimir a dos caras
como un libro. La ms utilizada es la
Exterior, en las pginas impares el nmero
de pgina se imprime a la izquierda y en
las pginas pares se imprime a la
derecha.
Vista previa. En la zona de la derecha podemos ver cmo quedan alineados los nmeros
de pgina en cada caso. El pequeo cuadrado representa la posicin del nmero de
pgina.
Al hacer clic en el
botn formato se
abre una nueva
ventana
COLEGIO SAN ANTONIO CARCAIXENT BLOQUE IV PROCESADOR DE TEXTOS. WORD
- 73 -
Formato de los nmeros de pgina
Formato de nmero. Al hacer clic sobre el tringulo se despliega una lista para que
seleccionemos el formato que ms nos guste.
Numeracin de pginas. Tenemos dos alternativas para indicar en qu nmero empezar la
numeracin de las pginas:
Continuar desde la seccin anterior (o empezar desde uno, si sta es la primera seccin).
Iniciar en el nmero que especifiquemos en el campo de al lado.
Si queremos incluir un texto delante del nmero de pgina, como, por ejemplo. "pg.:"
deberemos, hacer doble clic sobre el nmero de pgina, con lo que se abrir el encabezado
o pie de pgina, a continuacin seleccionar el cuadro de texto que contiene el nmero de
pgina, escribir el texto "pg.:" y dejar un espacio en blanco delante del nmero de pgina.
Ejercicio 18.- Abre el documento 16 La Tierra y numera las pginas utilizando el men
Nmeros de pgina dentro del men Insertar. Posicin: Parte inferior (pie de
pgina). Alineacin: Centro. Fuente Comic 10 negrita.
Guarda el nuevo documento como 18 La tierra.
COLEGIO SAN ANTONIO CARCAIXENT BLOQUE IV PROCESADOR DE TEXTOS. WORD
- 74 -
Ficha 4.10 OTROS FORMATOS
Word permite cambiar un texto escrito con minsculas a maysculas y viceversa, adems de otras
posibilidades.
Cambiar maysculas y minsculas
1. Seleccionar el texto.
2. Abrir el men Formato / Cambiar a maysculas y minsculas...
3. Elegir una de las cinco posibilidades:
Tipo oracin. La primera letra despus de cada
punto en maysculas el resto en minsculas.
Minsculas. Todas las letras en minsculas.
MAYSCULAS. Todas las letras en maysculas.
Tipo Ttulo. La primera letra de cada palabra en
mayscula y el resto de la palabra en
minsculas.
tIPO iNVERSO. La primera letra de cada palabra en minscula y el resto de la palabra en
maysculas.
Tambin podemos manejar las maysculas mediante el teclado presionando maysculas + F3, las
palabras del texto seleccionado cambian alternativamente de las tres formas, siguientes:
MAYSCULAS minsculas Tipo oracin.
Ejercicio 19.- Abre el documento 17 Robert Schumann", y utilizando la funcin formato/cambiar
maysculas y minsculas, aplica a todo el texto el formato Tipo Titulo (Poner en
maysculas cada palabra).
Guarda el archivo con el nombre 19 Robert Schumann.
Ejercicio 20.- Abre el documento 18 La tierra", y utilizando la funcin formato/cambiar
maysculas y minsculas, cambiar los ttulos con subrayado sencillo y doble
ondulado a MAYSCULAS y los subttulos de cada prrafo a Tipo Titulo.
Guarda el archivo con el nombre 20 La tierra.
COLEGIO SAN ANTONIO CARCAIXENT BLOQUE IV PROCESADOR DE TEXTOS. WORD
- 75 -
Ficha 4.11 NUMERACIN Y VIETAS
Un modo de presentar una lista es activando la opcin numeracin y vietas, lo que permite
resaltar los prrafos de una lista mediante un smbolo (vieta) o mediante nmeros (1, 2,) o
letras (A, B, C,)
Vietas
1. Seleccionar los prrafos donde se quiere colocar las
vietas.
2. Abrir men formato / hacer clic en numeracin y
vietas / seleccionar la ficha vietas
3. Elegir una de las vietas propuestas.
4. Si queremos modificar la vieta elegida, pulsar
personalizar para cambiar, el tipo de vieta, el tamao
de la vieta, las sangras y la posicin del texto.
Ejercicio 21.- Escribe el documento que figura a continuacin y guarda el documento con el
nombre 21 Accidentes.
Margen superior e inferior 3 cm; Margen izquierdo y derecho 3 cm
TITULO Fuente: Comic 12 mayscula; Alineacin justificada; Sangra izquierda 0,63 cm;
Espaciado anterior y posterior 12 pto.
EL RESTO Fuente: Comic 12; Alineacin justificada; Espaciado anterior y posterior 6 pto.
Vietas: posicin de la vieta (sangra 0,63 cm), posicin del texto (sangra 1,27 cm)
COLEGIO SAN ANTONIO CARCAIXENT BLOQUE IV PROCESADOR DE TEXTOS. WORD
- 76 -
ESTOS SON ALGUNOS DE LOS DISPARATES QUE LLEGAN A LAS
COMPAAS DE SEGUROS EN LOS PARTES DE ACCIDENTE DE
TRAFICO
Llevaba cuarenta aos conduciendo cuando me dorm al volante y tuve
el accidente
Me met en la casa que no es y choqu contra el rbol que no tengo.
El otro coche choc contra el mo sin avisarme de sus intenciones.
El peatn choc contra mi coche y despus se meti debajo.
El to estaba por toda la calle y tuve que hacer varias maniobras
bruscas antes de darle.
Mi coche estaba correctamente aparcado cuando, retrocediendo, le
dio al otro coche.
El peatn no saba en qu direccin correr, as que le pase por encima.
Un coche invisible que apareci de la nada me dio un golpe y
desapareci.
Choqu contra un camin estacionado que venia en direccin
contraria.
Nmeros
1. Seleccionar los prrafos donde se quiere colocar la
numeracin.
2. Abrir men formato / hacer clic en numeracin y
vietas / seleccionar la ficha nmeros
3. Activar una de las opciones propuestas.
4. Marcar si se quiere seguir la numeracin anterior o si
queremos empezar la numeracin
5. Si queremos modificar la numeracin elegida, pulsar
personalizar para cambiar, el tipo de numeracin, el
tamao de la numeracin, las sangras y la posicin
del texto.
Ejercicio 22.- Escribe el documento que figura a continuacin y guarda el archivo con el nombre
22 Ex-ciencias
Numera las preguntas utilizando Numeracin y vietas
TITULO Fuente: Times New Roman 12; mayscula y negrita; Alineacin centrada; Espaciado
anterior y posterior 18 pto, subrayado solo palabras.
COLEGIO SAN ANTONIO CARCAIXENT BLOQUE IV PROCESADOR DE TEXTOS. WORD
- 77 -
EL RESTO Fuente: Times New Roman 12; Espaciado anterior y posterior 12 pto.
EXAMEN CIENCIAS NATURALES 3 ESO
1) Explica la Teora celular.
2) Qu nombre reciben los orgnulos que se encargan de fabricar protenas?
3) Describe el aparato de Golgi.
4) Qu funcin realizan las mitocondrias?
5) Qu funcin realizan los cloroplastos?
6) En qu funcin vital juegan un papel importante los centrolos?
7) Qu funcin realizan los lisosomas?
8) Qu elementos que forman el ncleo?
COLEGIO SAN ANTONIO CARCAIXENT BLOQUE IV PROCESADOR DE TEXTOS. WORD
- 78 -
Ficha 4.12 BORDES Y SOMBREADO
Una forma de resaltar un texto es enmarcarlo mediante un borde y/o sombrearlo de un color
determinado. Lo primero que tenemos que hacer es seleccionar el texto que queremos destacar y
a continuacin hacer clic en Formato / Bordes y Sombreado, entonces se abre un cuadro de
dialogo con tres pestaas, Bordes, Borde de pgina y Sombreado.
Bordes
Sombreado
Esta ficha permite elegir un color de fondo con distinto estilos de trama, para sombrear el texto
seleccionado.
Permite especificar,
una a una, qu lneas
se van a dibujar
Permite elegir el
estilo, color y
ancho de las lneas
Permiten
elegir un
formato para
el borde del
cuadro
COLEGIO SAN ANTONIO CARCAIXENT BLOQUE IV PROCESADOR DE TEXTOS. WORD
- 79 -
Ejercicio 23.- Abre el documento 20 La Tierra. Accede al men Ver / encabezados y pies de
pgina y colcale borde inferior al encabezado. Guarda el documento como 23
La tierra.
Ejercicio 24.- En los siguientes prrafos se han insertado bordes utilizando dentro del men Insertar, el
submen bordes y sombreado. Guarda el archivo como 24 Bordes y Sombreado.
Hemos escrito este prrafo con comic 12, centrado y borde con ancho de 1 pto
Hemos aplicado a este prrafo, escrito con la
fuente Arial Narrow y tamao 28, la opcin de
borde Sombra con ancho de 2
Hemos aplicado a este prrafo, escrito con la fuente Times New
Roman, tamao 18 y alineacin derecha, la opcin de borde con
estilo de lnea doble y color azul
Hemos aplicado a este prrafo, escrito con la fuente Comic, tamao 16 y
alineacin justificada, la opcin de sombreado gris.
Hemos escrito este prrafo con comic 16, centrado y borde
superior e inferior con ancho de 3 pto
COLEGIO SAN ANTONIO CARCAIXENT BLOQUE IV PROCESADOR DE TEXTOS. WORD
- 80 -
Ejercicio 25.- Crea el documento de la figura. Nombre del archivo: 25 Bomba de agua.
DENOMINACIN: BOMBA DE AGUA
CDIGO ARTCULO: 670481
CARACTERSTICAS GENERALES:
- Motor de 850 watios a 220 voltios Monofsico BY-PASS
- Tanque de acero inoxidable de 25 L.
- Cuatro ruedas giratorias
- Columna de agua de 2200 mm.
- Filtro de tela
- Boya flotadora para proteger el motor
- Proteccin trmica
- Manguera de vinilo de 38 mm. x 3 m.
Manual de instrucciones en castellano valenciano.
Arial 10
Espaciado anterior y posterior 12 pto.
Borde de doble lnea.
Arial 10, negrita,
Espaciado anterior y posterior 18 pto
Arial 10
Espaciado anterior y posterior 6 pto,
Vietas.
Arial 10, negrita,
espaciado anterior y
posterior 24 pto.
Alineacin centrada
Negrita y
subrayado
COLEGIO SAN ANTONIO CARCAIXENT BLOQUE IV PROCESADOR DE TEXTOS. WORD
- 81 -
Ficha 4.13 COLUMNAS
Word permite distribuir el texto en columnas del tipo usado en los peridicos.
Aplicar formato columnas
Lo ms cmodo es escribir el texto, y una vez terminado, aplicar el formato columnas.
1. Escribir el texto y seleccionar los prrafos donde queremos aplicar el formato columnas
2. Hacer clic en el men Formato / Columnas.
3. Seleccionar el nmero de columnas. Esto se puede hacer eligiendo una de las opciones
preestablecidas o bien introduciendo directamente el nmero de columnas.
4. Seleccionar el ancho de cada columna y el espacio entre cada columna.
5. Si queremos que aparezca una lnea vertical separando las columnas tendremos que marcar
la opcin:
6. El ordenador divide automticamente el texto en las columnas que le hemos indicado. Si
queremos indicarle al ordenador donde debe cambiar a la columna siguiente, debemos
situar el cursor en dicho punto, e insertar un salto de columna (Men Insertar / Salto / en la
opcin tipos de salto elegir Salto de Columna)
En la parte derecha tenemos la vista previa donde nos podemos hacer una
idea de cmo va a quedar el formato de columnas sobre el texto
seleccionado.
Si marcamos esta opcin
todas las columnas
tendrn igual ancho.
COLEGIO SAN ANTONIO CARCAIXENT BLOQUE IV PROCESADOR DE TEXTOS. WORD
- 82 -
Ejercicio 26.- Crea el documento de la figura. Nombre del archivo: 26 Cyca revoluta.
Mrgenes superior e inferior: 3 cm. Mrgenes izquierdo y derecho: 3,5 cm.
Titulo: Comic 26, negrita, color azul. Alineacin centrada. Espaciado anterior y posterior 18 pto.
Resto del Texto: Comic 12. Alineacin justificada. Espaciado anterior y posterior 18 pto. Dos
columnas igual de ancho.
Ejercicio 27.- Crea el documento de la figura. Nombre del archivo: 27 Televisin.
Mrgenes superior e inferior: 2,5 cm. Mrgenes izquierdo y derecho: 3 cm.
Titulo: Times New Roman 36. Alineacin centrada. Espaciado anterior y posterior 12 pto.
Subtitulo: Times New Roman 20. Alineacin centrada. Espaciado anterior y posterior 12 pto.
Resto del Texto: Times New Roman 12. Alineacin justificada. Espaciado anterior y posterior 12 pto.
Tres columnas igual de ancho (4,33 cm), con lnea entre columnas.
ltima lnea: Times New Roman 12. Alineacin derecha. Espaciado anterior y posterior 12 pto
COLEGIO SAN ANTONIO CARCAIXENT BLOQUE IV PROCESADOR DE TEXTOS. WORD
- 83 -
LAS VITAMINAS
TIPO VITAMINA ALIMENTOS
Hidrosolubles
B
1
Cscara de cereales y legumbres,
leche y huevos
B
2
Leche, huevo, hgado.
PP Hgado carne y cereales
C Ctricos, hortalizas, leche de vaca.
Liposolubles
A
Aceite de hgado de bacalao, leche,
mantequilla.
D Arenque, sardina y leche.
Ficha 4.14 TABLAS
Con las tablas podemos mejorar el diseo de las pginas ya que facilitan la distribucin de los
textos y grficos contenidos en sus casillas, esta caracterstica se emplea sobre todo en la
construccin de pginas Web para Internet. Esta forma de organizar los datos es mucho ms
potente que las tabulaciones u otros mtodos.
Una tabla est formada por celdas o casillas, agrupadas por filas y columnas, en cada casilla se
puede insertar texto, nmeros o grficos.
Creacin de tablas
Se puede crear una tabla de tres formas equivalentes: Insertar tabla, dibujar tabla, o desde el
icono de la barra estndar, segn el tipo de tabla ser ms til un mtodo u otro.
Insertar tabla.
Para insertar una tabla debemos ir al men Tabla /
Insertar / Tabla y se abrir una pantalla como esta, en
la que debemos indicar:
Nmero de columnas.
Nmero de filas.
COLEGIO SAN ANTONIO CARCAIXENT BLOQUE IV PROCESADOR DE TEXTOS. WORD
- 84 -
Autoajuste. Aqu tenemos tres opciones para definir las dimensiones de la tabla.
Ancho de columna fijo. Si lo dejamos en automtico ajustar el ancho para que la tabla
ocupe todo el espacio entre los mrgenes de la pgina.
Autoajustar al contenido. El ancho depender de la cantidad de texto o grficos que
contenga cada columna.
Ajustar a la ventana. El tamao se ajusta al
tamao de la ventana del visualizador Web,
si cambia el tamao de la ventana, la tabla
se ajusta al nuevo tamao.
Autoformato. Mediante este botn podemos
elegir entre varios formatos ya establecidos,
como, por ejemplo, el que se ve en la imagen.
Word aplicar las caractersticas del formato
elegido a nuestra tabla.
Establecer como predeterminados para tablas
nuevas. Guarda las dimensiones, ajustes y
formato actuales de la tabla para utilizarlos
como valores por defecto cuando creemos
nuevas tablas.
Dibujar tabla.
Hacer clic en el icono del lpiz de la barra
de Tablas y bordes, o ir a men Tabla / Dibujar
tabla, el cursor tomar la forma de un lpiz.
Hacer clic y arrastrar el cursor para dibujar el
rectngulo con el tamao total de la tabla. A
continuacin dibujar las filas y columnas, como
si lo hiciramos con un lpiz. En la barra de
Tablas y bordes tenemos iconos para trabajar
con las tablas que veremos ms adelante.
Icono.
Al hacer clic en el icono tabla de la barra
estndar se abre una ventana como la que
se muestra a la derecha. Moviendo el ratn
dentro de la rejilla, podremos seleccionar el
nmero de filas y columnas fcilmente.
Por ejemplo, en el caso que se muestra se va
a crear una tabla de 2 x 3 (dos filas y tres
columnas). Este mtodo es el ms sencillo y
no permite opciones de formato, opciones
que se pueden aplicar ms adelante en caso de necesidad.
Desplazarse, seleccionar y borrar en las tablas
Una vez tenemos creada la tabla vamos a ver cmo introducir contenido en ella. En trminos
generales, no hay diferencia entre introducir texto dentro o fuera de una tabla.
COLEGIO SAN ANTONIO CARCAIXENT BLOQUE IV PROCESADOR DE TEXTOS. WORD
- 85 -
La mayor parte de las funciones sobre formato estn disponibles en el texto de las tablas, se
puede poner texto en negrita, cambiar el tamao, se pueden incluir prrafos y se pueden alinear
de varias formas igual que se hace normalmente. Nos podemos desplazar por las celdas con las
teclas de movimiento del cursor, se puede seleccionar, copiar y borrar el texto de las celdas de
forma normal, pero adems, hay algunas formas especficas de desplazarse, seleccionar y borrar
para las tablas que vamos a ver a continuacin.
Desplazarse.
Para colocarse en una celda, basta hacer clic en ella con el cursor.
Para desplazarse Presione las teclas
Una celda a la izquierda MAY + TAB
Una celda a la derecha TAB
Una celda arriba flecha arriba
Una celda abajo flecha abajo
Al principio de la fila Alt + Inicio
Al final de la fila Alt + Fin
Al principio de la columna Alt + AvPg
Al final de la columna Alt + RePg
Al pulsar la tecla TAB en la ltima celda de la tabla se crea una nueva fila.
Seleccionar.
Para seleccionar una celda colocar el cursor justo encima del lado izquierdo de celda, y cuando
el cursor tome la forma de una pequea flecha negra inclinada hacer clic y la celda se pondr
en negro (vdeo inverso).
Para seleccionar una columna colocar el cursor justo encima de la columna, y cuando el cursor
tome la forma de una pequea flecha negra que apunta hacia abajo hacer clic y la columna
quedar en vdeo inverso.
Para seleccionar una fila hacer lo mismo que para seleccionar una celda pero haciendo doble
clic o tambin colocando el cursor a la izquierda de la fila y haciendo clic.
Tambin se pueden seleccionar celdas, filas y columnas haciendo clic dentro de la celda y
arrastrando a lo largo de las celdas que queramos seleccionar.
Borrar.
Para borrar una celda, columna o una fila basta con seleccionarla y pulsar la tecla Retroceso
(Backspace), si slo queremos borrar su contenido pulsar la tecla Suprimir. Al borrar una celda
Word nos preguntar sobre la forma de desplazar el resto de las columnas. Tambin se pueden
realizar todas estas funciones desde el men Tabla.
Todas las operaciones sobre las tablas se pueden ejecutar desde el men Tabla, no obstante,
para trabajar ms cmodamente con las tablas, Word pone a nuestra disposicin una barra de
herramientas llamada Tablas y bordes con las funciones ms habituales, tambin disponemos de
un men contextual especial para tablas. A continuacin vamos a ver todo esto.
Barra de herramientas Tablas y bordes
COLEGIO SAN ANTONIO CARCAIXENT BLOQUE IV PROCESADOR DE TEXTOS. WORD
- 86 -
Para abrir esta barra de herramientas, ir al men Ver / Barras de herramientas / seleccionar tablas
y bordes.
Lpiz. Como ya hemos visto, con este lpiz se pueden crear tablas dibujndolas con el
ratn.
Borrador. Es el complemento del lpiz en la creacin de tablas, ya que permite borrar las
lneas de la tabla. Basta colocarse en la lnea a borrar y hacer clic.
Estilo de lnea y grosor de lnea. Con estas dos funciones podemos
cambiar el estilo y el grosor de las lneas que forman la tabla.
Seleccionar en la barra el estilo o el grosor adecuado e ir a la tabla
para aplicarlo a las lneas que queramos.
Color y bordes. Con este icono y los dos siguientes podemos dar color a los bordes de la
tabla, elegir el tipo de borde y rellenar las celdas con color.
Insertar tabla. Al hacer clic se abre esta ventana que nos permite realizar todas estas
funciones de insercin. Tambin podemos ajustar el tamao de las columnas con las tres
ltimas opciones.
Combinar y dividir. El primer icono permite crear una nica celda combinando el
contenido de las celdas seleccionadas. El segundo icono separa una celda en varias
utilizando las marcas de prrafo como elemento separador, se abre una ventana para
preguntarnos en cuntas filas y columnas queremos dividir la celda seleccionada.
Alinear. Permite alinear el texto dentro de las celdas de una de las
nueve formas que se muestran en esta imagen. Previamente hay que
seleccionar las celdas a las que se quiere aplicar la alineacin.
Distribuir uniformemente. Permiten distribuir el ancho de las columnas y filas
uniformemente, de forma que todas las columnas/filas tengan el mismo ancho.
Autoformato. Este botn abrir una pantalla en la que podremos elegir entre varios
formatos ya establecidos
Cambiar direccin del texto. El texto de las celdas seleccionadas se escribir en la
orientacin que marca el icono, en este caso se escribir hacia abajo. Haciendo clic en el
botn, la orientacin va cambiando de tres formas distintas, normal, hacia arriba y hacia
abajo.
Ordenar. Permite ordenar las celdas de la tabla en orden descendente o ascendente
segn su contenido. Si las celdas contienen fechas o nmeros lo tendr en cuenta al
ordenar.
Autosuma. Hay que colocar el cursor en la celda que queramos que contenga el
resultado y pinchar en este icono, de forma automtica se realizar la suma de todas las
celdas que estn por encima (en la misma columna)
Men contextual de Tablas
Haciendo clic con el botn derecho del ratn sobre una tabla se abre el
men contextual de Tablas como muestra esta imagen.
COLEGIO SAN ANTONIO CARCAIXENT BLOQUE IV PROCESADOR DE TEXTOS. WORD
- 87 -
Desde aqu podemos ejecutar algunas de las funciones que acabamos de
ver en la barra de herramientas de Tablas y bordes, y tambin podemos
acceder a Propiedades de tabla... donde encontraremos las distintas
formas de ajustar el texto que rodea la tabla, as como la forma de
establecer mrgenes y espaciado en las celdas:
Ejercicio 28.- Crea tu propio horario de clase utilizando las tablas, nombre del archivo 28
Horario
Ejercicio 29.- Crea el documento de la figura con el nombre, 29 Tabla de valencias
COLEGIO SAN ANTONIO CARCAIXENT BLOQUE IV PROCESADOR DE TEXTOS. WORD
- 88 -
Valencias de los elementos ms frecuentes
NO METALES
ELEMENTOS SMBOLOS VALENCIAS ELEMENTOS SMBOLOS VALENCIAS
Hidrgeno
Flor
H
F
-1 1
-1
Nitrgeno
Fsforo
N
P
-3, 1, 2, 3, 4 , 5
-3, 1, 3, 5
Cloro
Bromo
Yodo
Cl
Br
I
-1, 1, 3, 5, 7
Arsnico
Antimonio
As
Sb
-3, 3, 5
Oxgeno O -2
Boro
Bismuto
B
Bi
-3, 3
3, 5
Azufre
Selenio
Teluro
S
Se
Te
-2, 2, 4, 6
Carbono
Silicio
C
Si
2, 4
-4, 4
METALES
ELEMENTOS SMBOLOS VALENCIAS ELEMENTOS SMBOLOS VALENCIAS
Litio
Sodio
Potasio
Rubidio
Cesio
Francio
Plata
In Amonio
Li
Na
K
Rb
Cs
Fr
Ag
NH
4
+
1
Berilio
Magnesio
Calcio
Estroncio
Bario
Radio
Cinc
Be
Mg
Ca
Sr
Ba
Ra
Zn
2
Cobre
Mercurio
Cu
Hg
1, 2
Hierro
Cobalto
Nquel
Fe
Co
Ni
2, 3
Aluminio Al 3 Oro Au 1, 3
Ejercicio 30.- Crea el documento de la figura con el nombre, 30 Tabla latin.
COLEGIO SAN ANTONIO CARCAIXENT BLOQUE IV PROCESADOR DE TEXTOS. WORD
- 89 -
Masculino: bonus Femenino: bona Neutro: bonum
Casos Singular Plural Singular Plural Singular Plural
N Bonus Boni Bona Bonae Bonum Bona
Voc Bone Boni Bona Bonae Bonum Bona
Ac Bomun Bonos Bonam Bonas Bonum Bona
G Boni Bonorum Bonae Bonarum Boni Bonorum
D Bono Bonis Bonae Bonia Bono Bonis
Ab Bono Bonis Bona Bonis Bono Bonis
Segunda Primera segunda
Ejercicio 31.- Crea el documento de la figura con el nombre, 31 Tabla vitaminas. No te
preocupes por el tipo de lneas del borde, al final le aplicas el autoformato de
tablas: web3
LAS VITAMINAS
TIPO VITAMINA ALIMENTOS
Hidrosolubles
B
1
Cscara de cereales y legumbres,
leche y huevos.
B
2
Leche, huevo, hgado.
PP Hgado, carne y cereales.
C Ctricos, hortalizas, leche de vaca.
Liposolubles
A
Aceite de hgado de bacalao, lecho,
mantequilla.
D Arenque, sardina y leche
COLEGIO SAN ANTONIO CARCAIXENT BLOQUE IV PROCESADOR DE TEXTOS. WORD
- 90 -
Ficha 4.15 Ortografa y Gramtica
La revisin ortogrfica consiste en comprobar que las palabras de nuestro texto no son
errneas. Word comprueba si las palabras de nuestro documento existen en el diccionario
que lleva incorporado. Lo que no es capaz de hacer Word, por el momento, es discernir el
significado de las palabras en cada contexto.
Por ejemplo, si escribimos "La baca da leche" y "Llevo la tabla en la vaca del coche". Word no
detectar ningn error puesto que tanto "baca" como "vaca" son palabras correctas que
existen en el diccionario, aunque en el primer caso la palabra correcta es "vaca" y en el
segundo caso "baca".
La revisin gramatical trata de que las frases no contengan errores gramaticales como por
ejemplo "Los nios son buenas"; donde no concuerdan el genero del sujeto y del adjetivo.
Revisin ortogrfica
Existen dos formas bsicas de revisar la ortografa, revisar una vez concluida la introduccin del
texto o revisar mientras se va escribiendo el texto.
Revisar al finalizar.
Para establecer esta forma de revisin debemos
ir al men Herramientas / Opciones... y hacer clic
en la solapa Ortografa y gramtica. Debemos
dejar sin marcar la casilla Revisar ortografa
mientras se escribe.
Una vez hemos introducido todo o parte de
nuestro documento y queremos revisar la
ortografa podemos hacerlo de una de estas tres
formas:
Haciendo clic en el icono revisar de la barra
estndar
Pulsando F7.
Ir al men Herramientas y elegir Ortografa y
gramtica y Aceptar.
Word comenzar a efectuar la revisin ortogrfica y cuando encuentre un posible error se
detendr y nos mostrar una ventana informndonos de ello.
En la parte superior de la ventana, en la barra de ttulo, nos informa del idioma que se est
utilizando en la correccin, en este caso, el espaol.
En la zona titulada "No se encontr:" aparece en color rojo la palabra no encontrada y la frase del
texto en la que se encuentra esa palabra.
COLEGIO SAN ANTONIO CARCAIXENT BLOQUE IV PROCESADOR DE TEXTOS. WORD
- 91 -
Debajo tenemos una zona titulada
Sugerencias: que contiene una lista con las
palabras ms parecidas que ha
encontrado Word en sus diccionarios. En
muchos casos, como en este, dentro de
esta lista se encontrar la palabra
correcta.
En este caso el error era la ausencia del
acento. Seleccionamos la sugerencia
correcta para seleccionarla. Y en la parte
derecha pulsamos, "Cambiar todas".
Omitir. No realiza ninguna accin sobre la palabra no encontrada y continua revisando el
documento.
Omitir todas. Cada vez que vuelva a encontrar la misma palabra la pasar por alto sin realizar
ninguna accin sobre ella. Contina revisando el documento.
Agregar. Aade la palabra no encontrada al diccionario personalizado. Podemos usar esta
accin cuando consideremos que la palabra no encontrada es correcta y por lo tanto no
queremos que la vuelva a detectar como no encontrada.
Cambiar. La palabra seleccionada de la lista de sugerencias sustituir a la palabra no
encontrada. Si no hay ninguna sugerencia que consideremos acertada podemos escribir
directamente sobre la palabra no encontrada la correccin que creamos oportuna y pulsar
este botn.
Cambiar todas. Cambia automticamente todas las veces que aparezca la palabra
seleccionada de la lista de sugerencias por la palabra no encontrada.
Autocorreccin. Agrega la palabra no encontrada y la palabra seleccionada de la lista de
sugerencias a la lista de Autocorreccin. Ms adelante se explica en qu consiste la
autocorreccin.
En el cuadro Idioma del diccionario tenemos el botn del tringulo para desplegar una lista en la
que elegir otro idioma. Asegurarse de que el diccionario elegido est disponible en nuestro
ordenador.
Si queremos que tambin realice la revisin gramatical junto con la revisin ortogrfica, marcar la
casilla Revisar gramtica.
El botn Opciones nos lleva a la pantalla que hemos visto al principio de esta ficha. Si quieres ver
con detalle las diferentes opciones.
El botn Deshacer, deshace los ltimos cambios realizados por la revisin ortogrfica, uno a uno,
pidindonos la confirmacin.
Revisar mientras se escribe.
Esta es otra forma de revisar la ortografa; para elegir esta forma de revisin debemos ir al men
Herramientas, Opciones... y marcar la casilla Revisar ortografa mientras se escribe y pulsar
Aceptar.
A partir de ese momento Word efectuar la revisin ortogrfica de modo permanente, de forma
que nos mostrar los errores que ya existan en el texto y los que cometamos segn vamos
introduciendo nuevo texto, con un subrayado ondulado en color rojo.
COLEGIO SAN ANTONIO CARCAIXENT BLOQUE IV PROCESADOR DE TEXTOS. WORD
- 92 -
Para corregir el error debemos colocar el cursor en la palabra
subrayada y pulsar el botn derecho del ratn, entonces aparecer
una pequea ventana, como la que vemos en la imagen, que nos
permitir tratar el error de forma similar a como acabamos de ver
anteriormente.
Si consideramos que la palabra subrayada no es un error no hace falta
ni siquiera abrir la ventana. No pasa nada por dejar una palabra
subrayada, el subrayado rojo no se imprimir en ningn caso.
Si hacemos clic en la opcin Ortografa, aparecer la misma ventana
para corregir los errores que hemos visto en el apartado Revisar al
finalizar.
Revisin gramatical
La revisin ortogrfica se puede efectuar al
mismo tiempo que la gramatical. Se puede
revisar una vez concluida la introduccin del
texto o revisar mientras se va escribiendo el texto.
Revisar al finalizar.
Para revisar al acabar de escribir, primero
debemos configurar las opciones de ortografa y
gramtica. Para ello ir al men Herramientas,
Opciones... y hacer clic en la solapa Ortografa y
gramtica, aparecer una pantalla como esta,
debemos dejar sin marcar la casilla Revisar
gramtica mientras se escribe y debemos marcar
la casilla Revisar gramtica con ortografa, y
Aceptar.
Una vez realizado este cambio podemos comenzar a realizar la revisin de una de estas tres
formas:
Hacer clic en el icono Revisar de la barra estndar.
Pulsar F7.
Ir al men Herramientas y elegir Ortografa y gramtica y pulsar Aceptar.
Cuando encuentre un posible error nos mostrar
una ventana informndonos de ello. En la parte
superior aparece una explicacin del error
encontrado y debajo encontramos la frase del
texto en la que se encuentra la palabra detectada
como errnea en color verde.
Debajo tenemos una zona titulada Sugerencias con
una lista con las sugerencias para corregir la
palabra errnea. Hacemos clic en la sugerencia
correcta para seleccionarla y pulsamos "Cambiar".
COLEGIO SAN ANTONIO CARCAIXENT BLOQUE IV PROCESADOR DE TEXTOS. WORD
- 93 -
Revisar mientras se escribe.
Esta es otra forma de revisar la gramtica. Para elegir esta forma de revisin debemos ir al men
Herramientas, Opciones... y marcar la casilla Revisar gramtica mientras se escribe y pulsar
Aceptar.
A partir de ese momento Word efectuar la revisin gramatical de modo permanente, de forma
que nos mostrar los errores que ya existen en el texto y los que cometamos segn vamos
introduciendo nuevo texto.
La diferencia respecto al mtodo anterior es que cuando encuentre un posible error no nos
mostrar la pantalla que vimos anteriormente, sino que subrayar el posible error con un
subrayado ondulado en color verde.
Para corregir el error debemos colocar el cursor en la palabra subrayada y pulsar el botn
derecho del ratn, entonces aparecer una pequea ventana como la que vemos en la imagen
que nos permitir tratar el error de forma similar a como acabamos de ver. Veamos las
caractersticas de esta ventana:
Error. En la primera lnea nos muestra el posible error. En este caso es un error de concordancia
entre el sustantivo y el adjetivo.
Sugerencias. A partir de la segunda lnea nos muestra, en letra negrita, la lista de palabras
sugeridas para corregir el error, si consideramos que alguna sugerencia es correcta no
tenemos ms que seleccionarla con el cursor y hacer clic, Word sustituir la palabra
subrayada por la sugerencia elegida.
Omitir oracin. Pasar por alto esta oracin sin realizar ninguna accin sobre ella.
Gramtica. Al hacer clic aqu nos llevar a la misma ventana que acabamos de ver cuando
revisamos la gramtica al finalizar.
Autocorreccin
Mediante la autocorreccin Word puede corregir algunos errores que no es capaz de detectar
por otros mtodos y nos ofrece la posibilidad de realizar nuestras propias correcciones.
Para ver y modificar las diferentes opciones de la Autocorreccin ir al men Herramientas,
Autocorreccin...
COLEGIO SAN ANTONIO CARCAIXENT BLOQUE IV PROCESADOR DE TEXTOS. WORD
- 94 -
Corregir DOs MAysculas SEguidas. Si
activamos esta casilla cuando aparezcan
dos maysculas seguidas al principio de una
palabra Word sustituir la segunda
mayscula por una minscula. Por ejemplo:
"Corregir DOs MAysculas SEguidas" se
corregira a: "Corregir Dos Maysculas
Seguidas".
Poner en mayscula la primera letra de una
oracin. Pone en mayscula la primera letra
despus de un signo de puntuacin que
indique el final de una oracin, como por
ejemplo un punto, un final de interrogacin,
etc.
Poner en mayscula los nombres de das.
Pone en mayscula los nombres de los das
de la semana.
Corregir el uso accidental de bLOQ mAYS. Cuando encuentra una palabra con la primera
letra en minscula y las siguientes en maysculas la cambia por la primera en mayscula y las
siguientes en minsculas y desactiva el bloqueo de maysculas.
Reemplazar texto mientras escribe. Al activar esta casilla sustituye las palabras de la columna
Reemplazar por las palabras de la columna Con. De esta forma se pueden corregir errores
como los que vemos en la imagen. Por ejemplo, la palabra "que" cuando va detrs de una
interrogacin va siempre acentuada.
Tambin podemos aadir y eliminar filas a esta lista.
Basta con rellenar los campos Reemplazar y Con con
las palabras que queramos y el pulsar el botn Agregar
(aunque ahora este botn no se ve en la imagen).
Tambin tenemos disponible el botn Excepciones...
que nos permite especificar unas excepciones a
algunas opciones de Autocorreccin. Por ejemplo,
para la casilla Poner en mayscula la primera letra de
una oracin podemos indicar una lista de abreviaturas
para las que no queremos que se aplique la regla,
como podemos ver en la imagen.
Sinnimos
Word nos permite cambiar las palabras escritas por otras que tienen el mismo significado
(sinnimos). Para ello hay que hacer clic sobre la palabra y a continuacin hacer clic derecho y
seleccionar la opcin sinnimos en el men contextual, ahora podemos elegir una de las
sugerencias que nos propone.
Ejercicio 32.- Abre el documento 23 La tierra, y corrige las faltas de ortografa y cambia las
siguientes palabras: brillaba, opinan, quizs y orbe, por sinnimos.
Guarda el nuevo documento con el nombre 32 La tierra.
COLEGIO SAN ANTONIO CARCAIXENT BLOQUE IV PROCESADOR DE TEXTOS. WORD
- 95 -
Ficha 4.16 Imgenes y grficos
En Word podramos clasificar los elementos grficos en dos grandes grupos con algunas
subdivisiones:
Imgenes
Imgenes vectoriales, como las imgenes prediseadas de Word (formato WMF).
Imgenes no vectoriales (mapa de bits), como las fotos procedentes de cmaras digitales,
de Internet o de programas como Photoshop, PhotoDraw, PaintShopPro, etc. Suelen ser de
tipo JPG o GIF.
JPG o JPEG. Es un formato que permite distintos niveles de compresin. Se utiliza
mucho en Internet, sobre todo para imgenes fotogrficas con muchos tonos.
GIF. Es el ms utilizado en Internet, permite una buena compresin con imgenes de
pocos tonos, tipo iconos y botones. Tambin permite crear grficos animados.
BMP. No admite compresin por lo que estas imgenes ocupan mucho espacio.
Grficos.
Dibujos creados con Word. Mediante autoformas, lneas, rectngulos, elipses, etc.
WordArt. Rtulos disponibles de una galera que se pueden personalizar con diversas
opciones.
Microsoft Graph. Representacin de datos en forma grfica.
Sobre las imgenes y los grficos pueden realizarse multitud de operaciones, como mover, copiar,
cambiar el tamao, variar la intensidad, etc. Para ello disponemos de varias barras de
herramientas que vamos a ir viendo a continuacin, fundamentalmente la Barra de Imagen para
las imgenes y la Barra de Dibujo para los grficos.
Insertar imgenes prediseadas
Al hacer clic en el men Insertar / Imagen / Imgenes prediseadas aparecer una pantalla
donde se nos muestran las imgenes disponibles organizadas por temas o categoras. Haciendo
clic en una categora podremos ver las imgenes que la componen. Si hacemos clic en una
imagen de la categora se abrir una ventana con cuatro iconos para:
Insertar clip. Copia la imagen predefinida en el documento Word.
Vista previa. Muestra una vista previa de la imagen con su tamao real.
Aadir a favoritos u otra categora. Copia la imagen en la carpeta de favoritos o cualquier
otra carpeta.
Buscar clips similares. Busca ms imgenes similares.
COLEGIO SAN ANTONIO CARCAIXENT BLOQUE IV PROCESADOR DE TEXTOS. WORD
- 96 -
Insertar Imgenes desde archivo.
Al hacer clic en el men Insertar / Imagen / desde Archivo, se abrir una ventana, a travs de la
cual, podemos acceder a lugar donde tenemos guardada la imagen. Una vez seleccionado el
archivo que queremos importar pulsaremos el botn Insertar y la imagen se copiar en nuestro
documento.
Insertar imagen vinculada. Desde el men Insertar, Objeto, en la solapa Crear desde archivo,
se puede marcar la casilla Vincular al archivo de forma que cuando se produzcan cambios
en el archivo origen, stos se vern reflejados en el documento Word. En realidad, la imagen
no se copia en el documento Word, sino que se inserta una referencia al lugar donde est la
imagen, si borramos la imagen tambin desaparecer del documento Word.
Insertar WordArt
Para iniciar WordArt tenemos que hacer clic en el icono, , que podemos encontrar en:
El men Insertar / Imagen.
En la Barra de Dibujo .
Y en la Barra de WordArt.
Al hacer clic sobre el icono aparecer una pantalla con la galera de WordArt como la que vemos
aqu. Haciendo clic seleccionaremos el tipo de letra que ms nos guste.
A continuacin aparecer la siguiente pantalla para que introduzcamos el texto.
COLEGIO SAN ANTONIO CARCAIXENT BLOQUE IV PROCESADOR DE TEXTOS. WORD
- 97 -
Si hemos seleccionado texto previamente nos aparecer directamente, si no hemos seleccionado
ningn texto ser necesario teclearlo en esta pantalla. Tambin podemos elegir la fuente el
tamao y el estilo del texto.
Una vez hemos aplicado WordArt a un texto dejamos de tener texto y pasamos a tener un grfico,
esto quiere decir que, por ejemplo, el corrector ortogrfico no detectar un error en un texto
WordArt, y tambin que el texto WordArt seguir las reglas de alineacin de los grficos.
Modificar WordArt
Por medio de los iconos de la barra de herramientas de WordArt podemos modificar los rtulos
WordArt.
Para insertar un nuevo rtulo de WordArt.
Permite cambiar el texto del rtulo.
Abre la galera de WordArt para que podamos seleccionar otro tipo de rtulo.
Permite modificar varios parmetros del formato de WordArt, como los colores de relleno y
lnea, el tamao y el diseo.
Para dar forma al rtulo ajustndose a una de las formas que se presentan en una ventana.
Para realizar giros de la misma forma que hemos visto en el punto anterior para grficos.
Permite ajustar el grfico WordArt respecto del texto que hay alrededor.
Hace que todas las letras del rtulo tengan la misma altura.
Podemos colocar el texto en horizontal o en vertical.
Alineacin del rtulo.
Para variar el espacio entre caracteres.
COLEGIO SAN ANTONIO CARCAIXENT BLOQUE IV PROCESADOR DE TEXTOS. WORD
- 98 -
Ejercicio 33.- Crea el siguiente documento con el nombre: 33 Wordart.
Fuente: book antiqua 48 negrita. Formato de
wordart: color relleno efecto dos colores
(rojo y amarillo), Sin lnea. Forma de wordart:
stop.
Fuente: arial black 28. Formato de wordart:
color relleno verde vivo, color lnea rojo, tipo
lnea guin largo, grosor lnea 1,75 pto. Forma
de wordart: desaparecer por la derecha.
Fuente: comic 36
negrita. Formato de
wordart: color relleno
amarillo, color lnea
fucsia, grosor lnea 2
pto. Forma de wordart:
curva hacia abajo.
Selecciona este estilo de wordart y
elige el tipo de letra que prefieras
Insertar Autoformas y dibujar
Al hacer clic en el men Insertar / Imagen / Autoformas aparecer la barra de herramientas
Autoformas. Tambin podemos insertar autoformas desde la barra de herramientas Dibujo que
veremos ms adelante.
Como cualquier otra barra, se puede abrir tambin desde el men Ver / Barras de herramientas.
COLEGIO SAN ANTONIO CARCAIXENT BLOQUE IV PROCESADOR DE TEXTOS. WORD
- 99 -
Al hacer clic en este botn se abre esta ventana que permite elegir
entre seis objetos de dibujo: lneas, flechas, dobles flechas, curvas,
polgonos irregulares, trazo a mano alzada. Estos objetos se pueden
combinar para realizar prcticamente cualquier dibujo lineal que se
nos ocurra. Una vez trazadas las lneas y curvas se pueden modificar y
realizar ajustes ms finos.
Estos cinco iconos permiten acceder a los diferentes
mens para seleccionar las autoformas, como por
ejemplo el que vemos aqu de diferentes formas de
flechas.
Este botn sirve para acceder a las imgenes prediseadas, donde podremos encontrar
ms objetos grficos.
Modificar la imagen - Barra de herramientas Imagen
Los grficos y autoformas, admiten multitud de modificaciones como giros y cambios de tamao y
proporciones. Para modificar un grfico lo primero que hay que hacer es
seleccionarlo, para ello hacer clic sobre l y aparecern unos puntos de
control a su alrededor.
Para modificar el tamao, situar el cursor en los puntos de control y, cuando
cambie de forma a una doble flecha, hacer clic y arrastrarlo para conseguir
el nuevo tamao. Para mantener la proporcin mantener pulsada la tecla
MAYSCULAS mientras se arrastra desde una de las esquinas.
Algunos grficos tambin tienen un rombo amarillo que sirve para distorsionar o cambiar la forma
del grfico. Y un crculo verde que sirve para girar o voltear la figura.
Al insertar una imagen se abrir la barra de imagen, tambin se puede abrir desde el men Ver /
Barras de herramientas / Imagen.
Mediante la barra de imagen se pueden realizar las siguientes funciones y modificaciones sobre la
imagen:
Insertar imagen prediseada. Permite insertar una nueva imagen prediseada.
Control del color de la imagen. Podemos hacer que la imagen tenga
su color natural con la opcin Automtico. Obtener una imagen en
diferentes tonos de gris, es lo que comnmente llamamos una
imagen en escala de grises. Una imagen binaria con solo dos
colores, blanco y negro. Una imagen de Marca de agua, es una
imagen de escala de grises, pero en tonos muy claros. Se suele
utilizar como imagen de fondo.
COLEGIO SAN ANTONIO CARCAIXENT BLOQUE IV PROCESADOR DE TEXTOS. WORD
- 100 -
Contraste. Permite aumentar o disminuir el contraste de la imagen.
Brillo. Permite aumentar o disminuir el brillo de la imagen.
Recortar.
Estilo de lnea. Permite elegir entre los diferentes estilos que se muestran en la
ventana.
Ajustar imagen. Ajusta la imagen respecto del texto que la rodea de
varias formas, tal y como se puede ver en los iconos de la ventana.
Formato de imagen.
Color transparente. Para algunos formatos de imgenes, como JPG.
Restablecer imagen. Despus de aplicar varios tratamientos a la imagen, como cambios
de color y brillo, podemos volver a la imagen original mediante este icono.
Modificar Imgenes - barra de herramientas dibujo
La barra de herramientas de dibujo se puede activar desde s el men Ver / Barras de herramientas
/ Dibujo.
Contiene diferentes opciones como: ordenar, alinear o distribuir, girar o voltear.
Permite girar el grfico. Al seleccionar la imagen y hacer clic en el icono de giro libre
d aparecen unos puntos verdes, colocamos el cursor sobre ellos y arrastrar para
hacer girar el objeto.
Para seleccionar un objeto. Si queremos seleccionar varios objetos hay que
mantener pulsada la tecla maysculas.
Permite insertar diferentes autoforma.
Permite dibujar diferentes tipos de lneas de diferentes tipos, colores, estilos y grosor
Permite dibujar flechas con diferentes estilos y tamaos inicial y final
Permite crear rectangulos (cuadrados) con diferentes rellenos y lineas.
Permite crear elipses (circulos) con diferentes rellenos y lineas.
COLEGIO SAN ANTONIO CARCAIXENT BLOQUE IV PROCESADOR DE TEXTOS. WORD
- 101 -
Permite crear cuadros de texto
Insertar WordArt
Insertar imagen prediseada.
Color de relleno
Color de lnea de contorno
Color de fuente
Estilo de lnea, (Grosor del Contorno)
Estilo de guin de la lnea de contorno
Estilo de flecha
Estilo de Sombra
Estilo de 3D
Se puede aadir texto a un grfico mediante el icono de Cuadro de texto de la barra de
imagen. Pero la forma ms fcil de aadir texto en el interior de un grfico es haciendo clic en el
grfico con el botn derecho del ratn, para que aparezca el men contextual, elegir la opcin
Agregar texto y automticamente nos crear el cuadro de texto ajustndolo al espacio disponible
en el grfico.
COLEGIO SAN ANTONIO CARCAIXENT BLOQUE IV PROCESADOR DE TEXTOS. WORD
- 102 -
Ejercicio 34.- Crea el siguiente documento con el nombre: 34 Autoformas 1.
Formas bsicas
Flechas de bloque
Cintas y estrellas
Ejercicio 35.- Crea el siguiente documento con el nombre: 35 autoformas 2.
COLEGIO SAN ANTONIO CARCAIXENT BLOQUE IV PROCESADOR DE TEXTOS. WORD
- 103 -
Relleno > color > verde vivo
Lnea > color > rojo
Tipo Lnea > punto redondo
Grosor Lnea > 3pto
Relleno > color > efectos de relleno > textura > madera
Lnea > sin lnea
COLEGIO
SAN ANTONIO
DE PADUA
CARCAIXENT
Relleno > color > efectos de relleno > 2 colores
Lnea > color > amarillo
Grosor Lnea >2pto
Relleno > color > efectos de relleno > trama > ladrillos horizontal
Lnea > color > negro
Grosor Lnea > 6pto
Ejercicio 36.- Crea el siguiente documento con el nombre: 36 Master copy.
COLEGIO SAN ANTONIO CARCAIXENT BLOQUE IV PROCESADOR DE TEXTOS. WORD
- 104 -
FOTOCOPIAS desde 10 cntimos.
- Papelera.
- Revelado de fotos.
- Servicio de fax.
- Encuadernacin.
- Informtica.
- Sellos de caucho.
- Imprenta.
- Plastificado de
documentos.
VENGA Y
CONSLTENO
S!
Ejercicio 37.- Crea el siguiente documento con el nombre: 37 Figuras con sombra.
COLEGIO SAN ANTONIO CARCAIXENT BLOQUE IV PROCESADOR DE TEXTOS. WORD
- 105 -
rectngulo
Cuadrado
Elipse
Rectngulo
Ejercicio 38.- Abre el documento 32 La tierra, e inserta la imagen. Formato de la imagen: Diseo /
cuadrado; y en avanzado / distancia desde el texto / izquierda 1 cm. Guarda el archivo
como 38 La tierra.
COLEGIO SAN ANTONIO CARCAIXENT BLOQUE IV PROCESADOR DE TEXTOS. WORD
- 106 -
EJERCICIOS INFORMTICA - WORD
EVOLUCIN DE LAS IDEAS
QU CLASE DE LUGAR FUE LA TIERRA PRIMIGENIA?
Hace 4.000 millones de aos. El Sol reluca con slo el 70 % de su intensidad actual.
La atmosfera no tena oxgeno libre. Los nicos sonidos eran los del viento, el siseo de
la lava al entrar en contacto con el agua y las explosiones de meteoritos. No haba
plantas, ni animales, ni bacterias, ni virus. Sobre este punto de inicio, las opiniones son
variadas: nadie sabe a ciencia cierta cmo era la Tierra cuando apareci la vida.
DNDE COMENZ LA VIDA?
... En Una Bola De Hielo?
Muchos cientficos piensan que el dixido de carbono de
la atmosfera mantuvo caliente al planeta, pero otros creen
en un invierno global. Cuanto ms baja es la temperatura,
ms estables son los compuestos. En la base de los hielos
pequeas masas de agua renen compuestos orgnicos para
que puedan reaccionar.
DNDE COMENZ LA VIDA?
... En Una Charca?
Charles Darwin y sus contemporneos crean que la vida podra haber aparecido en
una pequea masa de agua, puede ser que una charca, idea que sigue vigente. Dicha
charca podra haber concentrado ms los ingredientes que en combinacin con
minerales que actuaran como catalizadores de las reacciones subsiguientes.
DNDE COMENZ LA VIDA?
...En Una Caldera?
Es posible que inmediatamente despus de su formacin, la Tierra fuese un infernal
mundo de magma. Incluso despus de haberse enfriado, la atmosfera podra haber
estado an caliente en el momento de aparecer la vida. En lugares de actividad
volcnica como giseres y manantiales de aguas termales, los gases proporcionan
compuestos vitales a la superficie, en donde tienen lugar las reacciones.
COLEGIO SAN ANTONIO CARCAIXENT BLOQUE IV PROCESADOR DE TEXTOS. WORD
- 107 -
COLEGIO SAN ANTONIO CARCAIXENT BLOQUE IV PROCESADOR DE TEXTOS. WORD
- 108 -
Ejercicio 39.- Crea el siguiente documento con el nombre: 39 Dinosaurios.
COLEGIO SAN ANTONIO CARCAIXENT BLOQUE IV PROCESADOR DE TEXTOS. WORD
- 109 -
Paquicefalosaurios
De gran tamao y con la cabeza dura
Tenan la parte superior del crneo bastante
dura con protuberancias de hueso macizo y
pas que utilizaban en sus luchas a
cabezazos con otros machos de su especie
Estos dinosaurios eran lentos y herbvoros,
se desplazaban en rebaos y caminaban
sobre dos patas. Sus luchas a cabezazos
constituan una prueba para decidir quin
diriga la manada o se quedaba con una
hembra.
Protoceratops
Con una gran placa sea sobre su cuello
Eran pequeos dinosaurios con una
gran placa sea sobre el cuello y una
larga y gruesa cola. Se alimentaban de
plantas, caminaban sobre sus cuatro
patas y podan correr con rapidez. La
placa osea tena la doble misin de
protegerles de los ataques de los
dinosaurios carnvoros y de servir como
adorno para atraer a las hembras.
Saurpodos
Herbvoros gigantescos de cuello muy largo
Dentro de esta clase se encuentran los
dinosaurios ms largos y pesados que han
existido. Se nutran de las hojas ms altas
de los rboles y en sus patas tenan garras.
Ejercicio 40.- Crea el documento de la figura con el nombre, 40 La abeja.
COLEGIO SAN ANTONIO CARCAIXENT BLOQUE IV PROCESADOR DE TEXTOS. WORD
- 110 -
La Abeja melfera o abeja de miel,
abeja social, productora de miel,
reconocida como el insecto ms
valioso desde el punto de vista
econmico. Esta reputacin se
debe a que produce miel y cera de
abejas, y a su papel en la
polinizacin.
CASTAS
La comunidad de las abejas
melferas est compuesta por tres
formas diferentes la reina
(hembra), el zngano (macho) y las
obreras (hembras estriles).
La reina
La reina es la nica hembra
sexualmente productiva de la
comunidad y, por tanto, la madre
de todos los znganos, obreras y
futuras reinas. La produccin
diaria generalmente supera los
1.500 huevos, cuyo peso total es
equivalente al peso del cuerpo de
la reina. La reina tiene un aguijn
curvado y liso que puede usar una
y otra vez sin poner en peligro su
vida. Por contraste, las abejas
obreras van armadas de un aguijn
recto y barbado, de modo que
cuando pican, queda anclado con
firmeza en el cuerpo de la vctima.
Al intentar sacarlo, la abeja se
desgarra parte del abdomen y
muere poco despus. Su alimento
es casi exclusivamente una
secrecin, llamada jalea real. La
vida de una reina es de uno a tres
aos.
La abeja obrera
Las abejas obreras superan
siempre en nmero, con gran
diferencia, a los znganos. En una
colonia de la zona templada del
mundo, el nmero de obreras vara
entre 8.000 y 80.000. Aunque
carecen de la capacidad de
aparearse y reproducirse, las
obreras segregan cera, construyen
el panal, recogen nctar, polen y
agua, transforman el nctar en
miel, limpian la colmena y, en caso
de necesidad, la defienden.
El zngano
Su nica funcin es aparearse con
las nuevas reinas. Una vez
consumado el apareamiento, el
zngano muere de forma
inmediata. El esperma mvil se
abre camino hasta un pequeo
saco llamado espermateca, que se
encuentra en el abdomen de la
reina, donde se almacena durante
toda la vida de la reina
COLEGIO SAN ANTONIO CARCAIXENT BLOQUE IV PROCESADOR DE TEXTOS. WORD
- 111 -
Ficha 4.17 Impresin
Se puede imprimir de dos formas:
Desde el icono imprimir de la barra estndar, nuestro documento se imprime
directamente. Se utiliza cuando no queremos cambiar ninguna caracterstica de impresin.
Se imprimen todas las pginas del documento, con las opciones definidas en ese momento.
Desde el men Archivo / Imprimir o con la combinacin de teclas Ctrl+P, se abre la ventana
Imprimir, y desde aqu podemos cambiar las caractersticas de impresin. Por ejemplo, el
nmero de copias, imprimir slo alguna pgina del documento, etc...
Descripcin de la ventana Imprimir
Impresora. En el recuadro Impresora,
podemos elegir la impresora por la que
queremos que salga la impresin. Se utiliza
cuando tenemos ms de una impresora
conectadas a nuestro ordenador.
Intervalo de pginas. En este recuadro
indicamos las pginas que queremos
imprimir:
Todo. Imprime todo el documento.
Pgina actual. Imprime la pgina en
la que se encuentra situado el punto
de insercin en ese momento.
Seleccin. Si tenemos seleccionada
alguna parte del documento, podemos pinchar en esta opcin para que nos imprima
nicamente el texto seleccionado.
Pginas. Permite indicar qu pginas queremos que nos imprima. Si queremos pginas
salteadas, separamos los nmeros con una coma, por ejemplo: 2,8,10 imprimira las
pginas 2, 8 y 10 Para indicar un intervalo, poner la pgina inicial y la pgina final
separadas por un guin, por ejemplo: 4-7 imprimira las pginas 4,5,6 y 7. Se puede indicar
un intervalo sin pgina inicial para indicar 'hasta', por ejemplo: -3 imprimira las paginas 1,2
y 3 (hasta la pgina 3); o bien sin pgina final para indicar 'desde', por ejemplo 12-
imprimira las pginas desde la pgina 12 hasta la ltima ambas inclusive. Tambin
podemos combinar cualquiera de las formas anteriores, por ejemplo: 2,3,10- imprimira las
pginas 2,3,10,11...hasta la ltima.
Copias. En el recuadro Copias se indica el nmero de copias que queremos imprimir. Si la
opcin Intercalar no est activada, imprime una copia entera y despus otra copia, mientras
que si activamos Intercalar imprime todas las copias de cada pgina juntas.
Zoom. En el recuadro Zoom tenemos dos opciones.
Pginas por hoja. Permite elegir cuntas pginas por hoja deseamos, por ejemplo 4
imprimira 4 pginas en una sola hoja de papel. Podemos elegir desde 1 a 16 Pginas
por hoja,
Escalar al tamao del papel. Permite indicar el papel que tenemos en nuestra impresora.
No es conveniente elegir el valor sin escala, lo recomendable es poner el tamao del
papel que estemos usando.
COLEGIO SAN ANTONIO CARCAIXENT BLOQUE IV PROCESADOR DE TEXTOS. WORD
- 112 -
1.- Indica, al menos, tres formas de guardar un documento. _________________________________
_________________________________________________________________________________________
2.- Cul es el nombre de esta barra de herramientas? ______________________________________
3.- Cul es el nombre de esta barra de herramientas? ______________________________________
4.- Qu utilidad tiene el siguiente botn? _______________________________________________
5.- Indica una combinacin de teclas para deshacer una accin. ____________________________
6.- Indica una combinacin de teclas para copiar. __________________________________________
7.- Qu es un encabezado de pgina? ____________________________________________________
_________________________________________________________________________________________
8.- Dentro de qu men se encuentra la opcin cambiar maysculas y minsculas? ________
9.- Qu tres fichas podemos encontrar dentro de la ventana bordes y sombreados? _________
_________________________________________________________________________________________
10.- Si nos encontramos en la ltima celda de una tabla, Qu tecla debemos pulsar para crear
una nueva fila? __________________________________________________________________________
11.- Para qu sirve este botn, ? ________________________________________________________
12.- Para qu sirve este botn, ? ________________________________________________________
CUESTIONES
S-ar putea să vă placă și
- La Alabanza Como Un Arma de GuerraDocument8 paginiLa Alabanza Como Un Arma de GuerraDiego Alexander Delgado Millan71% (7)
- Tramitacion de Planos MopcDocument5 paginiTramitacion de Planos MopcLeonardo PimentelÎncă nu există evaluări
- Ej01-Conocer El TecladoDocument1 paginăEj01-Conocer El TecladoMaycito AgmÎncă nu există evaluări
- Valencia SDocument1 paginăValencia Smay36Încă nu există evaluări
- Articulo ProgramacionDocument2 paginiArticulo Programacionmay36Încă nu există evaluări
- Bloq 01 Conceptos Generales 1esoDocument16 paginiBloq 01 Conceptos Generales 1esomay36Încă nu există evaluări
- Sistemas Operativos Gratuitos vs PropietariosDocument3 paginiSistemas Operativos Gratuitos vs Propietariosmay36Încă nu există evaluări
- 4esofqc2 GD Esu02Document9 pagini4esofqc2 GD Esu02may36Încă nu există evaluări
- Curset Profes Inf PWP ApuntesDocument49 paginiCurset Profes Inf PWP Apuntesmay36Încă nu există evaluări
- Bloq 01 Conceptos Generales 1esoDocument16 paginiBloq 01 Conceptos Generales 1esomay36Încă nu există evaluări
- Esquema FormulacionDocument1 paginăEsquema Formulacionmay36Încă nu există evaluări
- Recuperacion 1º tecnoIIDocument2 paginiRecuperacion 1º tecnoIImay36Încă nu există evaluări
- Como Crear Un Blog enDocument28 paginiComo Crear Un Blog ensilvi059677Încă nu există evaluări
- Ejercicio de GráficasDocument8 paginiEjercicio de Gráficasmay36Încă nu există evaluări
- Dipity taller líneas tiempoDocument8 paginiDipity taller líneas tiempoTere BesteneÎncă nu există evaluări
- Cadstdap APUNTESDocument5 paginiCadstdap APUNTESmay36Încă nu există evaluări
- 1ro Reli 2024 de ChileDocument70 pagini1ro Reli 2024 de ChileguzmanayalagildabenitaÎncă nu există evaluări
- 0 Anhelando Su CompañeroDocument20 pagini0 Anhelando Su Compañerocamaguza28Încă nu există evaluări
- SOCIOLOGIADocument15 paginiSOCIOLOGIAluisÎncă nu există evaluări
- Camilo Enrique Fandiño Angulo Cesar Fernando Sanchez RamirezDocument32 paginiCamilo Enrique Fandiño Angulo Cesar Fernando Sanchez RamirezElizabeth Duarte TrianaÎncă nu există evaluări
- Free Preguntas FisioDocument12 paginiFree Preguntas FisioAlberto Jimenez DobladoÎncă nu există evaluări
- Dolphin 9900Document2 paginiDolphin 9900webcristiana100% (1)
- LQOI-CUADERNILLO 2018 OriginalDocument28 paginiLQOI-CUADERNILLO 2018 Originalmk tobarÎncă nu există evaluări
- Tamalitos de chipilín, chuchitos y otras recetas típicas centroamericanasDocument18 paginiTamalitos de chipilín, chuchitos y otras recetas típicas centroamericanasCarlos CasulÎncă nu există evaluări
- Guia Teorema de CosenoDocument12 paginiGuia Teorema de Cosenojuan pablo bernal farfanÎncă nu există evaluări
- Estequiometria de Una ReaccionDocument2 paginiEstequiometria de Una ReaccionperesÎncă nu există evaluări
- Problemática Ambiental en NicaraguaDocument13 paginiProblemática Ambiental en NicaraguaLuis Alberto GÎncă nu există evaluări
- Calculo Por Elementos FinitosDocument4 paginiCalculo Por Elementos FinitosAndrea AcuñaÎncă nu există evaluări
- Flip Flop SRDocument2 paginiFlip Flop SRLeoÎncă nu există evaluări
- Experiencias de ConvivenciasDocument19 paginiExperiencias de ConvivenciasErikaContrerasÎncă nu există evaluări
- Anexo 1. Instrumento Autoevaluación PAPE (v1)Document64 paginiAnexo 1. Instrumento Autoevaluación PAPE (v1)Norelis Herrera CassianiÎncă nu există evaluări
- Resistencia a la abrasión: Ensayo de Los ÁngelesDocument23 paginiResistencia a la abrasión: Ensayo de Los ÁngelesLeon Chavez JoselinÎncă nu există evaluări
- SAP 210 Guia CausalidadDocument5 paginiSAP 210 Guia CausalidadGabriel Jaquez FortunaÎncă nu există evaluări
- Proyecto Formativo Final (I-G-N-B) PPT-2Document39 paginiProyecto Formativo Final (I-G-N-B) PPT-2luis laraÎncă nu există evaluări
- Moluscos1-2021 AgostoDocument49 paginiMoluscos1-2021 AgostoJavier CordovaÎncă nu există evaluări
- Portafolio de ServiciosDocument5 paginiPortafolio de ServiciosJuan ChaparroÎncă nu există evaluări
- Formatos 1Document178 paginiFormatos 1Elvis DiazÎncă nu există evaluări
- Cuestionario Reforzamiento U2Document5 paginiCuestionario Reforzamiento U2Cristian MoraÎncă nu există evaluări
- Geografia Como Comentar Un Mapa PDFDocument6 paginiGeografia Como Comentar Un Mapa PDFRuben MCÎncă nu există evaluări
- Unidad Educativa Franciscana San AntonioDocument23 paginiUnidad Educativa Franciscana San Antoniomajo arellanoÎncă nu există evaluări
- Capítulo 2. Marco Teórico y Estado Del Arte: Fisura Piel de CocodriloDocument1 paginăCapítulo 2. Marco Teórico y Estado Del Arte: Fisura Piel de CocodriloJhovany Quispe BustincioÎncă nu există evaluări
- 11.anteproyecto de AmpicilinaDocument6 pagini11.anteproyecto de AmpicilinaKarLaa DôminGuezÎncă nu există evaluări
- Producto AcademicoDocument31 paginiProducto AcademicoAnto PMontoyaÎncă nu există evaluări
- Trabajo Colaborativo 1 - Grupo - 114Document8 paginiTrabajo Colaborativo 1 - Grupo - 114andresÎncă nu există evaluări