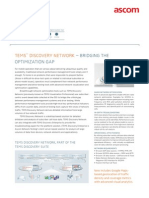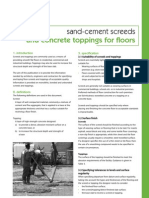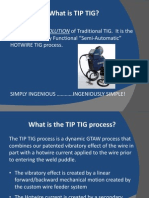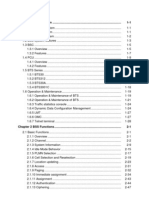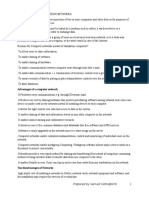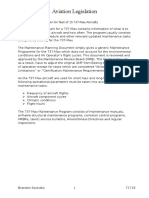Documente Academic
Documente Profesional
Documente Cultură
Configure 802.11 Bands and Parameters
Încărcat de
Estela PerezDescriere originală:
Titlu original
Drepturi de autor
Formate disponibile
Partajați acest document
Partajați sau inserați document
Vi se pare util acest document?
Este necorespunzător acest conținut?
Raportați acest documentDrepturi de autor:
Formate disponibile
Configure 802.11 Bands and Parameters
Încărcat de
Estela PerezDrepturi de autor:
Formate disponibile
Using the GUI to Configure 802.
11 Bands
To configure 802.11 bands using the controller GUI, follow these steps:
Step 1 Choose Wireless > 802.11a/n or 802.11b/g/n > Network to open the 802.11a (or 802.11b/g) Global
Parameters page (see Figure 4-11).
Figure 4-11 802.11a Global Parameters Page
Step 2 Select the 802.11a (or 802.11b/g ) Network Status check box to enable the 802.11a or 802.11b/g
band. To disable the band, unselect the check box. The default value is enabled. You can enable
both the 802.11a and 802.11b/g bands.
Step 3 If you enabled the 802.11b/g band in Select the 802.11a (or 802.11b/g) Network Status check box to
enable the 802.11a or 802.11b/g band. To disable the band, unselect the check box. The default
value is enabled. You can enable both the 802.11a and 802.11b/g bands., select the 802.11g
Support check box if you want to enable 802.11g network support. The default value is enabled. If
you disable this feature, the 802.11b band is enabled without 802.11g support.
Step 4 Specify the rate at which the SSID is broadcast by the access point by entering a value between 24
and 1000 milliseconds (inclusive) in the Beacon Period text box. The default value is 100
milliseconds.
Note The beacon period in controllers is listed in terms of milliseconds. The beacon period can also be measured in
time units, where one time unit equals 1024 microseconds or 102.4 milliseconds. If a beacon interval is listed
as 100 milliseconds in a controller, it is only a rounded off value for 102.4 milliseconds.
Due to hardware limitation in certain radios, even though the beacon interval is, say 100 time units, it is
adjusted to 102 time units, which roughly equals 104.448 milliseconds. When the beacon period is to be
represented in terms of time units, the value is adjusted to the nearest multiple of 17.
Step 5 Specify the size at which packets are fragmented by entering a value between 256 and 2346 bytes
(inclusive) in the Fragmentation Threshold text box. Enter a low number for areas where
communication is poor or where there is a great deal of radio interference.
Step 6 Make access points advertise their channel and transmit power level in beacons and probe responses.
Select the DTPC Support check box. Otherwise, unselect this check box. The default value is
enabled.
Client devices using dynamic transmit power control (DTPC) receive the channel and power level information
from the access points and adjust their settings automatically. For example, a client device used primarily in
Japan could rely on DTPC to adjust its channel and power settings automatically when it travels to Italy and
joins a network there.
Note On access points that run Cisco IOS software, this feature is called world mode.
Note DTPC and 801.11h power constraint cannot be enabled simultaneously.
Step 7 Use the Data Rates options to specify the rates at which data can be transmitted between the access
point and the client. These data rates are available:
802.11a6, 9, 12, 18, 24, 36, 48, and 54 Mbps
802.11b/g1, 2, 5.5, 6, 9, 11, 12, 18, 24, 36, 48, or 54 Mbps
For each data rate, choose one of these options:
Mandatory Clients must support this data rate in order to associate to an access point on the
controller.
Supported Any associated clients that support this data rate may communicate with the access
point using that rate. However, the clients are not required to be able to use this rate in order to associate.
Disabled The clients specify the data rates used for communication.
Step 8 Click Apply to commit your changes.
Step 9 Click Save Configuration to save your changes.
Using the GUI to Configure 802.11n Parameters
To configure 802.11n parameters using the controller GUI, follow these steps:
Step 1 Choose Wireless > 802.11a/n or 802.11b/g/n > High Throughput (802.11n) to open the 802.11n (5
GHz or 2.4 GHz) High Throughput page (see Figure 4-12).
Figure 4-12 802.11n (2.4 GHz) High Throughput Page
Step 2 Select the 11n Mode check box to enable 802.11n support on the network. The default value is
enabled.
Step 3 Select the check boxes of the desired rates to specify the modulation and coding scheme (MCS) rates
at which data can be transmitted between the access point and the client. These data rates, which
are calculated for a 20-MHz channel width using a short guard interval, are available:
0 (7 Mbps)
1 (14 Mbps)
2 (21 Mbps)
3 (29 Mbps)
4 (43 Mbps)
5 (58 Mbps)
6 (65 Mbps)
7 (72 Mbps)
8 (14 Mbps)
9 (29 Mbps)
10 (43 Mbps)
11 (58 Mbps)
12 (87 Mbps)
13 (116 Mbps)
14 (130 Mbps)
15 (144 Mbps)
Any associated clients that support the selected rates may communicate with the access point using those
rates. However, the clients are not required to be able to use this rate in order to associate. The MCS settings
determine the number of spatial streams, the modulation, the coding rate, and the data rate values that are
used.
Step 4 Click Apply to commit your changes.
Step 5 Use the 802.11n data rates that you configured by enabling WMM on the WLAN as follows:
a. Choose WLANs to open the WLANs page.
b. Click the ID number of the WLAN for which you want to configure WMM mode.
c. When the WLANs > Edit page appears, choose the QoS tab to open the WLANs > Edit (Qos)
page.
d. From the WMM Policy drop-down list, choose Required or Allowed to require or allow client
devices to use WMM. Devices that do not support WMM cannot join the WLAN.
e. Click Apply to commit your changes.
Step 6 Click Save Configuration to save your changes.
Note To determine if an access point supports 802.11n, look at the 11n Supported text box on either
the 802.11a/n (or 802.11b/g/n) Cisco APs > Configure page or the 802.11a/n (or 802.11b/g/n)
AP Interfaces > Details page.
Client Association Limits
The maximum number of client associations that the access points can support is dependent upon the
following factors:
The maximum number of client associations differs for lightweight and autonomous Cisco IOS access
points.
There may be a limit per radio and an overall limit per AP.
AP hardware (the 16-MB APs have a lower limit than the 32-MB and higher APs).
Client Association Limits for Lightweight Access Points
The Per-AP limits are as follows:
For 16-MB APs, the limit is 128 clients per AP. This limit is applicable to 1100 and 1200 series APs.
For 32-MB and higher APs, there is no per-AP limit.
The per-radio limits are as follows:
For all Cisco IOS APs, the limit is 200 associations per radio.
For all 1000 and 1500 series APs, which are not supported beyond release 4.2, the limit is 250
associations per radio.
With 32-MB and higher lightweight Cisco IOS APs, with two radios, up to 200 + 200 = 400 associations are
supported.
Client Association Limits for Autonomous Cisco IOS Access Points
The client association limits for autonomous Cisco IOS access points are as follows:
The limit is around 80 to 127 clients per AP. This number varies depending on the following factors:
AP model (whether it is 16 MB or 32 MB or higher).
Cisco IOS version.
Hardware configuration (two radios use more memory than one).
Enabled features (WDS functionality in particular).
The per-radio limits are as follows:
The per-radio limit is about 200 associations. One association will likely hit the per-AP limit first.
Unlike Cisco Unified Wireless Network, autonomous Cisco IOS supports per-SSID/per-AP association limits.
This limit is configured using the max-associations CLI, under dot11 SSID. The maximum number is 255
associations (which is also the default number).
Using the GUI to Configure Aggressive Load Balancing
To configure aggressive load balancing using the controller GUI, follow these steps:
Step 1 Choose Wireless > Advanced > Load Balancing to open the Load Balancing page (see Figure 4-19).
Figure 4-19 Wireless > Advanced > Load Balancing Page
Step 2 In the Client Window Size text box, enter a value between 1 and 20. The window size becomes part of
the algorithm that determines whether an access point is too heavily loaded to accept more client
associations:
load-balancing window + client associations on AP with the lightest load = load-balancing threshold
In the group of access points accessible to a client device, each access point has a different number of client
associations. The access point with the lowest number of clients has the lightest load. The client window size
plus the number of clients on the access point with the lightest load forms the threshold. Access points with
more client associations than this threshold is considered busy, and clients can associate only to access points
with client counts lower than the threshold.
Step 3 In the Maximum Denial Count text box, enter a value between 0 and 10. The denial count sets the
maximum number of association denials during load balancing.
Step 4 Click Apply to commit your changes.
Step 5 Click Save Configuration to save your changes.
Step 6 To enable or disable aggressive load balancing on specific WLANs, choose WLANs > WLAN ID. The
WLANs > Edit page appears.
Step 7 Click the Advanced tab (see Figure 4-20).
Figure 4-20 WLANs > Advanced Page
Step 8 Click Apply to commit your changes.
Step 9 Click Save Configuration to save your settings
Configuring Fast SSID Changing
When fast SSID changing is enabled, the controller allows clients to move between SSIDs. When the client
sends a new association for a different SSID, the client entry in the controller connection table is cleared before
the client is added to the new SSID. When fast SSID changing is disabled, the controller enforces a delay
before clients are allowed to move to a new SSID.
Using the GUI to Configure Fast SSID Changing
To configure fast SSID changing for mobile clients using the controller GUI, follow these steps:
Step 1 Choose Controller to open the General page.
Step 2 From the Fast SSID Change drop-down list, choose Enabled to enable this feature or Disabled to
disable it. The default value is disabled.
Step 3 Click Apply to commit your changes.
Step 4 Click Save Configuration to save your changes.
Using the CLI to Configure Fast SSID Changing
To configure fast SSID changing for mobile clients using the controller CLI, follow these steps:
Step 1 Enable or disable fast SSID changing by entering this command:
config network fast-ssid-change { enable | disable }
Step 2 Save your changes by entering this command:
save config
Enabling 802.3X Flow Control
802.3X Flow Control is disabled by default. To enable it, enter the config switchconfig flowcontrol enable
command.
Configuring 802.3 Bridging
The controller supports 802.3 frames and the applications that use them, such as those typically used for cash
registers and cash register servers. However, to make these applications work with the controller, the 802.3
frames must be bridged on the controller.
Support for raw 802.3 frames allows the controller to bridge non-IP frames for applications not running over IP.
Only this raw 802.3 frame format is currently supported:
+-------------------+---------------------+-----------------+------------------------+
| Destination | Source | Total packet | Payload .....
| MAC address | MAC address | length |
+-------------------+----------------------+-----------------+------------------------
You can configure 802.3 bridging through the controller GUI in software release 4.1 or later releases and
through the controller CLI in software release 4.0 or later releases.
Note In controller software release 5.2 or later releases, the software-based forwarding architecture for 2100-series-
based controllers is being replaced with a new forwarding plane architecture. As a result, Cisco 2100 Series
Controller and the Cisco Wireless LAN Controller Network Module for Cisco Integrated Services Routers (as
well as Cisco 5500 Series Controllers) bridge 802.3 packets by default. Therefore, 802.3 bridging can now be
disabled only on 4400 series controllers, the Cisco WiSM, and the Catalyst 3750G Wireless LAN Controller
Switch.
Note By default, Cisco 2100 Series Controllers that run software release 5.2 or later releases and Cisco 5500 Series
Controllers bridge all non-IPv4 packets (such as AppleTalk, IPv6, and so on). If desired, you can use ACLs to
block the bridging of these protocols.
Note You can also configure 802.3 bridging using the Cisco Wireless Control System (WCS). See the Cisco Wireless
Control System Configuration Guide for instructions.
Using the GUI to Configure 802.3 Bridging
To configure 802.3 bridging using the controller GUI, follow these steps:
Step 1 Choose Controller > General to open the General page (see Figure 4-22).
Figure 4-22 General Page
Step 2 From the 802.3 Bridging drop-down list, choose Enabled to enable 802.3 bridging on your controller or
Disabled to disable this feature. The default value is Disabled.
Note In controller software release 5.2 or later releases, you can disable 802.3 bridging only for 4400
series controllers, the Cisco WiSM, and the Catalyst 3750G Wireless LAN Controller Switch.
Step 3 Click Apply to commit your changes.
Step 4 Click Save Configuration to save your changes.
Configuring Quality of Service Roles
After you configure a QoS profile and apply it to a WLAN, it limits the bandwidth level of clients associated to
that WLAN. Multiple WLANs can be mapped to the same QoS profile, which can result in bandwidth contention
between regular users (such as employees) and guest users. In order to prevent guest users from using the
same level of bandwidth as regular users, you can create QoS roles with different (and presumably lower)
bandwidth contracts and assign them to guest users.
You can use the controller GUI or CLI to configure up to ten QoS roles for guest users.
Note If you choose to create an entry on the RADIUS server for a guest user and enable RADIUS authentication for
the WLAN on which web authentication is performed rather than adding a guest user to the local user
database from the controller, you need to assign the QoS role on the RADIUS server itself. To do so, a guest-
role Airespace attribute needs to be added on the RADIUS server with a datatype of string and a return
value of 11. This attribute is sent to the controller when authentication occurs. If a role with the name returned
from the RADIUS server is found configured on the controller, the bandwidth associated to that role is enforced
for the guest user after authentication completes successfully.
Using the GUI to Configure QoS Roles
To configure QoS roles using the controller GUI, follow these steps:
Note Guest User role is not supported on Cisco 2106 Controller.
Step 1 Choose Wireless > QoS > Roles to open the QoS Roles for Guest Users page (see Figure 4-26).
Figure 4-26 QoS Roles for Guest Users Page
This page shows any existing QoS roles for guest users.
Note If you want to delete a QoS role, hover your cursor over the blue drop-down arrow for that role
and choose Remove
Step 2 Click New to create a new QoS role. The QoS Role Name > New page appears.
Step 3 In the Role Name text box, enter a name for the new QoS role. The name should uniquely identify the
role of the QoS user (such as Contractor, Vendor, and so on).
Step 4 Click Apply to commit your changes.
Step 5 Click the name of the QoS role to edit the bandwidth of a QoS role. The Edit QoS Role Data Rates
page appears (see Figure 4-27).
Figure 4-27 Edit QoS Role Data Rates Page
Note The values that you configure for the per-user bandwidth contracts affect only the amount of bandwidth
going downstream (from the access point to the wireless client). They do not affect the bandwidth for upstream
traffic (from the client to the access point).
Step 6 Define the average data rate for TCP traffic on a per-user basis by entering the rate in Kbps in
the Average Data Rate text box. You can enter a value between 0 and 60,000 Kbps (inclusive). A
value of 0 imposes no bandwidth restriction on the QoS role.
Step 7 Define the peak data rate for TCP traffic on a per-user basis by entering the rate in Kbps in the Burst
Data Rate text box. You can enter a value between 0 and 60,000 Kbps (inclusive). A value of 0
imposes no bandwidth restriction on the QoS role.
Note The Burst Data Rate should be greater than or equal to the Average Data Rate. Otherwise, the
QoS policy may block traffic to and from the wireless client.
Step 8 Define the average real-time rate for UDP traffic on a per-user basis by entering the rate in Kbps in
the Average Real-Time Rate text box. You can enter a value between 0 and 60,000 Kbps (inclusive).
A value of 0 imposes no bandwidth restriction on the QoS role.
Step 9 Define the peak real-time rate for UDP traffic on a per-user basis by entering the rate in Kbps in
the Burst Real-Time Rate text box. You can enter a value between 0 and 60,000 Kbps (inclusive). A
value of 0 imposes no bandwidth restriction on the QoS role.
Note The Burst Real-Time Rate should be greater than or equal to the Average Real-Time Rate.
Otherwise, the QoS policy may block traffic to and from the wireless client.
Step 10 Click Apply to commit your changes.
Step 11 Click Save Configuration to save your changes.
Step 12 Apply a QoS role to a guest user, by following the steps in the Using the GUI to Configure Local
Network Users section.
Using the CLI to Configure QoS Roles
To configure QoS roles using the controller CLI, follow these steps:
Step 1 Create a QoS role for a guest user by entering this command:
config netuser guest-role create role_name
Note If you want to delete a QoS role, enter this command:
config netuser guest-role delete role_name
Step 2 Configure the bandwidth contracts for a QoS role by entering these commands:
config netuser guest-role qos data-rate average-data-rate role_name rate Configures the
average data rate for TCP traffic on a per-user basis.
config netuser guest-role qos data-rate burst-data-rate role_name rate Configures the peak
data rate for TCP traffic on a per-user basis.
Note The Burst Data Rate should be greater than or equal to the Average Data Rate. Otherwise, the
QoS policy may block traffic to and from the wireless client.
config netuser guest-role qos data-rate average-realtime-rate role_name rate Configures the
average real-time rate for UDP traffic on a per-user basis.
config netuser guest-role qos data-rate burst-realtime-rate role_name rate Configures the
peak real-time rate for UDP traffic on a per-user basis.
Note The Burst Real-Time Rate should be greater than or equal to the Average Real-Time Rate.
Otherwise, the QoS policy may block traffic to and from the wireless client.
Note For the role_name parameter in each of these commands, enter a name for the new QoS role.
The name should uniquely identify the role of the QoS user (such as Contractor, Vendor, and
so on). For the rate parameter, you can enter a value between 0 and 60,000 Kbps (inclusive).
A value of 0 imposes no bandwidth restriction on the QoS role.
Step 3 Apply a QoS role to a guest user by entering this command:
config netuser guest-role apply username role_name
For example, the role of Contractor could be applied to guest user jsmith .
Note If you do not assign a QoS role to a guest user, the Role text box in the User Details shows the
role as default. The bandwidth contracts for this user are defined in the QoS profile for the
WLAN.
Note If you want to unassign a QoS role from a guest user, enter the config netuser guest-role
apply username default command. This user now uses the bandwidth contracts defined in
the QoS profile for the WLAN.
Step 4 Save your changes by entering this command:
save config
Step 5 See a list of the current QoS roles and their bandwidth parameters by entering this command:
show netuser guest-roles
Information similar to the following appears:
Role Name........................................ Contractor
Average Data Rate........................... 10
Burst Data Rate............................. 10
Average Realtime Rate....................... 100
Burst Realtime Rate......................... 100
Role Name........................................ Vendor
Average Data Rate........................... unconfigured
Burst Data Rate............................. unconfigured
Average Realtime Rate....................... unconfigured
Burst Realtime Rate...................... unconfigured
Configuring Voice and Video Parameters
Three parameters on the controller affect voice and/or video quality:
Call admission control
Expedited bandwidth requests
Unscheduled automatic power save delivery
Each of these parameters is supported in Cisco Compatible Extensions (CCX) v4 and v5. See the Configuring
Access Point Groups section for more information on CCX.
Note CCX is not supported on the AP1030.
Traffic stream metrics (TSM) can be used to monitor and report issues with voice quality.
Call Admission Control
Call admission control (CAC) enables an access point to maintain controlled quality of service (QoS) when the
wireless LAN is experiencing congestion. The Wi-Fi Multimedia (WMM) protocol deployed in CCXv3 ensures
sufficient QoS as long as the wireless LAN is not congested. However, in order to maintain QoS under differing
network loads, CAC in CCXv4 is required. Two types of CAC are available: bandwidth-based CAC and load-
based CAC.
Bandwidth-Based CAC
Bandwidth-based, or static, CAC enables the client to specify how much bandwidth or shared medium time is
required to accept a new call and in turn enables the access point to determine whether it is capable of
accommodating this particular call. The access point rejects the call if necessary in order to maintain the
maximum allowed number of calls with acceptable quality.
The QoS setting for a WLAN determines the level of bandwidth-based CAC support. To use bandwidth-based
CAC with voice applications, the WLAN must be configured for Platinum QoS. To use bandwidth-based CAC
with video applications, the WLAN must be configured for Gold QoS. Also, make sure that WMM is enabled for
the WLAN. See the Configuring 802.3 Bridging section for QoS and WMM configuration instructions.
Note You must enable admission control (ACM) for CCXv4 clients that have WMM enabled. Otherwise, bandwidth-
based CAC does not operate properly.
Load-Based CAC
Load-based CAC incorporates a measurement scheme that takes into account the bandwidth consumed by all
traffic types (including that from clients), co-channel access point loads, and collocated channel interference,
for voice applications. Load-based CAC also covers the additional bandwidth consumption resulting from PHY
and channel impairment.
In load-based CAC, the access point continuously measures and updates the utilization of the RF channel (that
is, the percentage of bandwidth that has been exhausted), channel interference, and the additional calls that
the access point can admit. The access point admits a new call only if the channel has enough unused
bandwidth to support that call. By doing so, load-based CAC prevents oversubscription of the channel and
maintains QoS under all conditions of WLAN loading and interference.
Note Load-based CAC is supported only on lightweight access points. If you disable load-based CAC, the access
points start using bandwidth-based CAC.
Expedited Bandwidth Requests
The expedited bandwidth request feature enables CCXv5 clients to indicate the urgency of a WMM traffic
specifications (TSPEC) request (for example, an e911 call) to the WLAN. When the controller receives this
request, it attempts to facilitate the urgency of the call in any way possible without potentially altering the
quality of other TSPEC calls that are in progress.
You can apply expedited bandwidth requests to both bandwidth-based and load-based CAC. Expedited
bandwidth requests are disabled by default. When this feature is disabled, the controller ignores all expedited
requests and processes TSPEC requests as normal TSPEC requests.
See Table 4-3 for examples of TSPEC request handling for normal TSPEC requests and expedited bandwidth
requests.
Table 4-3 TSPEC Request Handling Examples
CAC Mode Reserved
bandwidth for
voice calls1
Usage2 Normal
TSPEC
Request
TSPEC with
Expedited
Bandwidth
Request
Bandwidth-
based CAC
75% (default
setting)
Less than 75% Admitted Admitted
Between 75% and
90% (reserved
bandwidth for voice
calls exhausted)
Rejected Admitted
More than 90% Rejected Rejected
Load-based
CAC
Less than 75% Admitted Admitted
Between 75% and
85% (reserved
bandwidth for voice
calls exhausted)
Rejected Admitted
More than 85% Rejected Rejected
1.
For bandwidth-based CAC, the voice call bandwidth usage is per access point and does not take into account co-channel
access points. For load-based CAC, the voice call bandwidth usage is measured for the entire channel.
2.
Bandwidth-based CAC (consumed voice and video bandwidth) or load-based CAC (channel utilization [Pb]).
Note Controller software release 6.0 or later releases support admission control for TSPEC g711-40ms codec type.
Note When video ACM is enabled, the controller rejects a video TSPEC if the non-MSDU size in the TSPEC is
greater than 149 or the mean data rate is greater than 1 Kbps.
U-APSD
Unscheduled automatic power save delivery (U-APSD) is a QoS facility defined in IEEE 802.11e that extends
the battery life of mobile clients. In addition to extending battery life, this feature reduces the latency of traffic
flow delivered over the wireless media. Because U-APSD does not require the client to poll each individual
packet buffered at the access point, it allows delivery of multiple downlink packets by sending a single uplink
trigger packet. U-APSD is enabled automatically when WMM is enabled.
Traffic Stream Metrics
In a voice-over-wireless LAN (VoWLAN) deployment, traffic stream metrics (TSM) can be used to monitor
voice-related metrics on the client-access point air interface. It reports both packet latency and packet loss.
You can isolate poor voice quality issues by studying these reports.
The metrics consist of a collection of uplink (client side) and downlink (access point side) statistics between an
access point and a client device that supports CCX v4 or later releases. If the client is not CCX v4 or CCXv5
compliant, only downlink statistics are captured. The client and access point measure these metrics. The
access point also collects the measurements every 5 seconds, prepares 90-second reports, and then sends
the reports to the controller. The controller organizes the uplink measurements on a client basis and the
downlink measurements on an access point basis and maintains an hours worth of historical data. To store
this data, the controller requires 32 MB of additional memory for uplink metrics and 4.8 MB for downlink
metrics.
TSM can be configured through either the GUI or the CLI on a per radio-band basis (for example, all 802.11a
radios). The controller saves the configuration in flash memory so that it persists across reboots. After an
access point receives the configuration from the controller, it enables TSM on the specified radio band.
Note Access points support TSM in both local and hybrid-REAP modes.
Table 4-4 shows the upper limit for TSM in different controller series.
Table 4-4 Upper Limit for TSM in controller series
TSM Entries 5500 4400 2100 7500
MAX AP TSM entries 100 40 10 100
MAX Client TSM entries 250 200 50 250
MAX TSM entries 100*250=25000 40*200=8000 10*50=500 100*250=25000
Note Once the upper limit is reached, additional TSM entries cannot be stored and sent to WCS. If client TSM entries
are full and AP TSM entries are available, then only the AP entries are stored, and vice versa. This leads to
partial output.
TSM cleanup occurs every one hour. Entries are removed only for those APs and clients that are not in the
system.
Using the GUI to Configure Voice Parameters
To configure voice parameters using the controller GUI, follow these steps:
Note SIPs are available only on the Cisco 4400 Series and Cisco 5500 Series Controllers, and on the 1240, 1130,
and 11n access points.
Note SIP CAC should only be used for phones that support status code 17 and do not support TSPEC-based
admission control.
Note SIP CAC will be supported only if SIP snooping is enabled.
Step 1 Make sure that the WLAN is configured for WMM and the Platinum QoS level.
Step 2 Disable all WLANs with WMM enabled and click Apply .
Step 3 Choose Wireless and then Network under 802.11a/n or 802.11b/g/n, unselect the 802.11a (or
802.11b/g) Network Status check box, and click Apply to disable the radio network.
Step 4 Choose Wireless > 802.11a/n or 802.11b/g/n > Media. The 802.11a (or 802.11b) > Media page
appears (see Figure 4-28). The Voice tab is displayed by default.
Figure 4-28 802.11a/n > Voice Parameters Page
Step 5 Select the Admission Control (ACM) check box to enable bandwidth-based CAC for this radio band.
The default value is disabled.
Step 6 Select the Admission Control (ACM) you want to use by choosing from the following choices:
Load-basedTo enable channel-based CAC. This is the default option.
Static To enable radio-based CAC.
Step 7 In the Max RF Bandwidth text box, enter the percentage of the maximum bandwidth allocated to
clients for voice applications on this radio band. Once the client reaches the value specified, the
access point rejects new calls on this radio band.
The range is 5 to 85%. The sum of max bandwidth% of voice and video should not exceed 85%.
The default is 75%.
Step 8 In the Reserved Roaming Bandwidth text box, enter the percentage of maximum allocated bandwidth
that is reserved for roaming voice clients. The controller reserves this bandwidth from the maximum
allocated bandwidth for roaming voice clients.
The range is 0 to 25%.
The default is 6%.
Step 9 To enable expedited bandwidth requests, select the Expedited Bandwidth check box. By default, this
text box is disabled.
Step 10 To enable SIP CAC support, select the SIP CAC Support check box. By default, SIP CAC this check
box is disabled.
Step 11 From the SIP Codec drop-down list, choose one of the following options to set the codec name. The
default value is G.711. The options are as follows:
User Defined
G.711
G.729
Step 12 In the SIP Bandwidth (kbps) text box, enter the bandwidth in kilo bits per second.
The possible range is 8 to 64.
The default value is 64.
Note The SIP Bandwidth (kbps) text box is highlighted only when you select the SIP codec as User-Defined. If you
choose the SIP codec as G.711, the SIP Bandwidth (kbps) text box is set to 64. If you choose the SIP codec
as G.729, the SIP Bandwidth (kbps) text box is set to 8.
Step 13 In the SIP Voice Sample Interval (msecs) text box, enter the value for the sample interval.
Step 14 In the Maximum Calls text box, enter the maximum number of calls that can be made to this radio.
The maximum call limit includes both direct and roaming-in calls. If the maximum call limit is
reached, new or roaming-in calls will fail.
The possible range is 0 to 25.
The default value is 0, which indicates that there is no check for maximum call limit.
Note If SIP CAC is supported and the CAC method is static, the Maximum Possible Voice Calls and Maximum
Possible Roaming Reserved Calls fields appear.
Step 15 Select the Metrics Collection check box to collect Traffic Stream Metrics. By default, this box is
unselected. That is, the traffic stream metrics is not collected by default.
Step 16 Click Apply to commit your changes.
Step 17 Reenable all WMM WLANs and click Apply.
Step 18 Choose Network under 802.11a/n or 802.11b/g/n, select the 802.11a (or 802.11b/g) Network Status
check box, and click Apply to reenable the radio network.
Step 19 Click Save Configuration to save your changes.
Step 20 Repeat this procedure if you want to configure voice parameters for another radio band (802.11a or
802.11b/g).
Using the GUI to Configure Video Parameters
To configure video parameters using the controller GUI, follow these steps:
Step 1 Make sure that the WLAN is configured for WMM and the Gold QoS level.
Step 2 Disable all WLANs with WMM enabled and click Apply .
Step 3 Choose Wireless and then Network under 802.11a/n or 802.11b/g/n, unselect the 802.11a (or
802.11b/g) Network Status check box, and click Apply to disable the radio network.
Step 4 Choose Wireless > 802.11a/n or 802.11b/g/n > Media. The 802.11a (or 802.11b) > Media page
appears (see Figure 4-29).
Figure 4-29 802.11a > Video Parameters Page
Step 5 Choose the Video tab to configure the CAC for Video parameters.
Step 6 Select the Admission Control (ACM) check box to enable video CAC for this radio band. The default
value is disabled.
Step 7 In the Max RF Bandwidth text box, enter the percentage of the maximum bandwidth allocated to
clients for video applications on this radio band. Once the client reaches the value specified, the
access point rejects new requests on this radio band.
The range is 5 to 85%. The sum of maximum bandwidth% of voice and video should not exceed 85%.
The default is 0%.
Step 8 Click Apply to commit your changes.
Step 9 Reenable all WMM WLANs and click Apply.
Step 10 Choose Network under 802.11a/n or 802.11b/g/n, select the 802.11a (or 802.11b/g) Network Status
check box, and click Apply to reenable the radio network.
Step 11 Click Save Configuration to save your changes.
Step 12 Repeat this procedure if you want to configure video parameters for another radio band (802.11a or
802.11b/g).
Using the GUI to View Voice and Video Settings
To view voice and video settings using the controller GUI, follow these steps:
Step 1 Choose Monitor > Clients to open the Clients page (see Figure 4-30).
Figure 4-30 Clients Page
Step 2 Click the MAC address of the desired client to open the Clients > Detail page (see Figure 4-31).
Figure 4-31 Clients > Detail Page
This page shows the U-APSD status (if enabled) for this client under Quality of Service Properties.
Step 3 Click Back to return to the Clients page.
Step 4 See the TSM statistics for a particular client and the access point to which this client is associated as
follows:
a. Hover your cursor over the blue drop-down arrow for the desired client and choose 802.11aTSM
or 802.11b/g TSM. The Clients > AP page appears.
b. Click the Detail link for the desired access point to open the Clients > AP > Traffic Stream Metrics
page (see Figure 4-32).
Figure 4-32 Clients > AP > Traffic Stream Metrics Page
This page shows the TSM statistics for this client and the access point to which it is associated. The
statistics are shown in 90-second intervals. The timestamp text box shows the specific interval when the
statistics were collected.
Step 5 See the TSM statistics for a particular access point and a particular client associated to this access
point, as follows:
a. Choose Wireless > Access Points > Radios > 802.11a/n or 802.11b/g/n. The 802.11a/n Radios
or 802.11b/g/n Radios page appears (see Figure 4-33).
Figure 4-33 802.11a/n Radios Page
b. Hover your cursor over the blue drop-down arrow for the desired access point and choose
802.11aTSM or 802.11b/g TSM. The AP > Clients page appears (see Figure 4-34).
Figure 4-34 AP > Clients Page
c. Click the Detail link for the desired client to open the AP > Clients > Traffic Stream Metrics page
(see Figure 4-35).
Figure 4-35 AP > Clients > Traffic Stream Metrics Page
This page shows the TSM statistics for this access point and a client associated to it. The statistics are
shown in 90-second intervals. The timestamp text box shows the specific interval when the statistics were
collected.
Using the GUI to Configure Media Parameters
To configure Media parameters using the controller GUI, follow these steps:
Step 1 Make sure that the WLAN is configured for WMM and the Gold QoS level.
Step 2 Disable all WLANs with WMM enabled and click Apply .
Step 3 Choose Wireless and then Network under 802.11a/n or 802.11b/g/n, unselect the 802.11a (or
802.11b/g) Network Status check box, and click Apply to disable the radio network.
Step 4 Choose Wireless > 802.11a/n or 802.11b/g/n > Media. The 802.11a (or 802.11b) > Media >
Parameters page appears (see Figure 4-36).
Figure 4-36 802.11a > Media Parameters Page
Step 5 Choose the Media tab to open the Media page.
Step 6 Select the Unicast Video Redirect check box to enable Unicast Video Redirect. The default value is
disabled.
Step 7 In the Maximum Media Bandwidth (0-85%) text box, enter the percentage of the maximum bandwidth
to be allocated for media applications on this radio band. Once the client reaches the specified
value, the access point rejects new calls on this radio band.
The default value is 85%; valid values are from 0 to 85%.
Step 8 In the Client Phy Rate text box, enter the value for the rate in kilobits per second at which the client
operates.
Step 9 In the Maximum Retry Percent (0-100%) text box, enter the percentage of the maximum retry. The
default value is 80.
Step 10 Select the Multicast Direct Enable check box to enable the Multicast Direct Enable text box. The
default value is enabled.
Step 11 From the Max Streams per Radio drop-down list, choose the maximum number of allowed multicast
direct streams per radio. Choose a value betweeen 1 to 20 or No Limit. The default value is set to
No Limit.
Step 12 From the Max Streams per Client drop-down list, choose the maximum number of allowed clients
per radio. Choose a value betweeen 1 to 20 or No Limit. The default value is set to No Limit.
Step 13 If you want to enable the best radio queue for this radio, select the Best Effort QoS Admission check
box. The default value is disabled.
Configuring Voice Prioritization Using Preferred Call Numbers
You can configure a controller to support calls from clients that do not support TSPEC-based calls. This feature
is known as voice prioritization. These calls are given priority over other clients utilizing the voice pool. Voice
prioritization is available only for SIP-based calls and not for TSPEC-based calls. If the bandwidth is available,
it takes the normal flow and allocates the bandwidth to those calls.
You can configure up to six preferred call numbers. When a call comes to one of the configured preferred
numbers, the controller does not check on the maximum call limit. It invokes the CAC to allocate bandwidth for
the preferred call. The bandwidth allocation is 85 percent of the entire bandwidth pool, not just from the
maximum configured voice pool. The bandwidth allocation is the same even for roaming calls.
You must configure the following before configuring voice prioritization:
Set WLAN QoS to platinum.
Enable ACM for the radio.
Enable SIP call snoopint on the WLAN.
Note Cisco 4400, 5500, and 2106 Series Controllers and all nonmesh access points do not support voice
prioritization.
This section cotains the followig topics:
Using the GUI to Configure a Preferred Call Number
Using the CLI to Configure a Preferred Call Number
Using the GUI to Configure a Preferred Call Number
To configure voice prioritization using the controller GUI, follow these steps:
Step 1 Set the WLAN QoS profile to Platinum. See the Using the GUI to Assign a QoS Profile to a WLAN
section.
Step 2 Enable ACM for the WLAN radio. See the Using the GUI to Configure Voice Parameters section.
Step 3 Enable SIP call snooping for the WLAN. See the Using the GUI to Configure Media Session
Snooping section.
Step 4 Choose Wireless > Advanced > Preferred Call to open the Preferred Call page.
All calls configured on the controller appear.
Note To remove a preferred call, hover your cursor over the blue drop-down arrow and choose Remove.
Step 5 Click Add Number to add a new preferred call.
Step 6 In the Call Index text box, enter the index that you want to assign to the call. Valid values are from 1
through 6.
Step 7 In the Call Number text box, enter the number.
Step 8 Click Apply to add the new number.
Configuring EDCA Parameters
Enhanced distributed channel access (EDCA) parameters are designed to provide preferential wireless
channel access for voice, video, and other quality-of-service (QoS) traffic. Follow the instructions in this section
to configure EDCA parameters using the controller GUI or CLI.
Using the GUI to Configure EDCA Parameters
To configure EDCA parameters using the controller GUI, follow these steps:
Step 1 Choose Wireless and then Network under 802.11a/n or 802.11b/g/n, unselect the 802.11a (or
802.11b/g) Network Status check box, and click Apply to disable the radio network.
Step 2 Choose EDCA Parameters under 802.11a/n or 802.11b/g/n. The 802.11a (or 802.11b/g) > EDCA
Parameters page appears (see Figure 4-37).
Figure 4-37 802.11a > EDCA Parameters Page
Step 3 Choose one of the following options from the EDCA Profile drop-down list:
WMM Enables the Wi-Fi Multimedia (WMM) default parameters. This is the default value. Choose
this option when voice or video services are not deployed on your network.
Spectralink Voice Priority Enables SpectraLink voice priority parameters. Choose this option if
SpectraLink phones are deployed on your network to improve the quality of calls.
Voice Optimized Enables EDCA voice-optimized profile parameters. Choose this option when
voice services other than SpectraLink are deployed on your network.
Voice & Video Optimized Enables EDCA voice- and video-optimized profile parameters. Choose
this option when both voice and video services are deployed on your network.
Note If you deploy video services, admission control (ACM) must be disabled.
Custom Voice Enables custom voice EDCA parameters for 802.11a. The EDCA parameters
under this option also match the 6.0 WMM EDCA parameters when this profile is applied.
Step 4 If you want to enable MAC optimization for voice, select the Enable Low Latency MAC check box.
Otherwise, leave this check box unselected, which is the default value. This feature enhances voice
performance by controlling packet retransmits and appropriately aging out voice packets on
lightweight access points, which improves the number of voice calls serviced per access point.
Note We do not recommend you to enable low latency MAC. You should enable low latency MAC
only if the WLAN allows WMM clients. If WMM is enabled, then low latency MAC can be used
with any of the EDCA profiles. See the Configuring QoS Enhanced BSS section for
instructions on enabling WMM.
Step 5 Click Apply to commit your changes.
Step 6 To reenable the radio network, choose Network under 802.11a/n or 802.11b/g/n, select the 802.11a
(or 802.11b/g) Network Status check box, and click Apply.
Step 7 Click Save Configuration to save your changes.
S-ar putea să vă placă și
- The Subtle Art of Not Giving a F*ck: A Counterintuitive Approach to Living a Good LifeDe la EverandThe Subtle Art of Not Giving a F*ck: A Counterintuitive Approach to Living a Good LifeEvaluare: 4 din 5 stele4/5 (5783)
- The Yellow House: A Memoir (2019 National Book Award Winner)De la EverandThe Yellow House: A Memoir (2019 National Book Award Winner)Evaluare: 4 din 5 stele4/5 (98)
- Never Split the Difference: Negotiating As If Your Life Depended On ItDe la EverandNever Split the Difference: Negotiating As If Your Life Depended On ItEvaluare: 4.5 din 5 stele4.5/5 (838)
- Shoe Dog: A Memoir by the Creator of NikeDe la EverandShoe Dog: A Memoir by the Creator of NikeEvaluare: 4.5 din 5 stele4.5/5 (537)
- The Emperor of All Maladies: A Biography of CancerDe la EverandThe Emperor of All Maladies: A Biography of CancerEvaluare: 4.5 din 5 stele4.5/5 (271)
- Hidden Figures: The American Dream and the Untold Story of the Black Women Mathematicians Who Helped Win the Space RaceDe la EverandHidden Figures: The American Dream and the Untold Story of the Black Women Mathematicians Who Helped Win the Space RaceEvaluare: 4 din 5 stele4/5 (890)
- The Little Book of Hygge: Danish Secrets to Happy LivingDe la EverandThe Little Book of Hygge: Danish Secrets to Happy LivingEvaluare: 3.5 din 5 stele3.5/5 (399)
- Team of Rivals: The Political Genius of Abraham LincolnDe la EverandTeam of Rivals: The Political Genius of Abraham LincolnEvaluare: 4.5 din 5 stele4.5/5 (234)
- Grit: The Power of Passion and PerseveranceDe la EverandGrit: The Power of Passion and PerseveranceEvaluare: 4 din 5 stele4/5 (587)
- Devil in the Grove: Thurgood Marshall, the Groveland Boys, and the Dawn of a New AmericaDe la EverandDevil in the Grove: Thurgood Marshall, the Groveland Boys, and the Dawn of a New AmericaEvaluare: 4.5 din 5 stele4.5/5 (265)
- A Heartbreaking Work Of Staggering Genius: A Memoir Based on a True StoryDe la EverandA Heartbreaking Work Of Staggering Genius: A Memoir Based on a True StoryEvaluare: 3.5 din 5 stele3.5/5 (231)
- On Fire: The (Burning) Case for a Green New DealDe la EverandOn Fire: The (Burning) Case for a Green New DealEvaluare: 4 din 5 stele4/5 (72)
- Elon Musk: Tesla, SpaceX, and the Quest for a Fantastic FutureDe la EverandElon Musk: Tesla, SpaceX, and the Quest for a Fantastic FutureEvaluare: 4.5 din 5 stele4.5/5 (474)
- The Hard Thing About Hard Things: Building a Business When There Are No Easy AnswersDe la EverandThe Hard Thing About Hard Things: Building a Business When There Are No Easy AnswersEvaluare: 4.5 din 5 stele4.5/5 (344)
- The Unwinding: An Inner History of the New AmericaDe la EverandThe Unwinding: An Inner History of the New AmericaEvaluare: 4 din 5 stele4/5 (45)
- The World Is Flat 3.0: A Brief History of the Twenty-first CenturyDe la EverandThe World Is Flat 3.0: A Brief History of the Twenty-first CenturyEvaluare: 3.5 din 5 stele3.5/5 (2219)
- The Gifts of Imperfection: Let Go of Who You Think You're Supposed to Be and Embrace Who You AreDe la EverandThe Gifts of Imperfection: Let Go of Who You Think You're Supposed to Be and Embrace Who You AreEvaluare: 4 din 5 stele4/5 (1090)
- The Sympathizer: A Novel (Pulitzer Prize for Fiction)De la EverandThe Sympathizer: A Novel (Pulitzer Prize for Fiction)Evaluare: 4.5 din 5 stele4.5/5 (119)
- Her Body and Other Parties: StoriesDe la EverandHer Body and Other Parties: StoriesEvaluare: 4 din 5 stele4/5 (821)
- BrocadeDocument54 paginiBrocadeKim Do100% (1)
- Navbar Template For BootstrapDocument3 paginiNavbar Template For BootstrapbetmargtÎncă nu există evaluări
- Failover Cluster Step-by-Step Guide - Configuring A Two-Node File Server Failover ClusterDocument20 paginiFailover Cluster Step-by-Step Guide - Configuring A Two-Node File Server Failover ClusterWellington OliveiraÎncă nu există evaluări
- PRASA Metrorail User Requirement Specification 2011Document31 paginiPRASA Metrorail User Requirement Specification 2011iask5275Încă nu există evaluări
- Service Strategy Itil v3Document1 paginăService Strategy Itil v3Noshaba MalikÎncă nu există evaluări
- FB I 06 Polish ChinawareDocument7 paginiFB I 06 Polish ChinawaresamismithÎncă nu există evaluări
- VHLP4 6WDocument4 paginiVHLP4 6WLincoln Felicio e MacedoÎncă nu există evaluări
- Tems Discovery Network 10.0 DatasheetDocument2 paginiTems Discovery Network 10.0 DatasheetThuan NguyenÎncă nu există evaluări
- Manual Integration PDFDocument43 paginiManual Integration PDFnetelsrt1298Încă nu există evaluări
- Salesforce Rest ApiDocument284 paginiSalesforce Rest ApiTaufik SahabatÎncă nu există evaluări
- CIS SUSE Linux Enterprise 12 Benchmark v2.0.0Document301 paginiCIS SUSE Linux Enterprise 12 Benchmark v2.0.0mails4vipsÎncă nu există evaluări
- Sand Cement Floor Screeds 18092009Document12 paginiSand Cement Floor Screeds 18092009David PuenÎncă nu există evaluări
- Tip Tig Machine Setup GuideDocument41 paginiTip Tig Machine Setup GuideAmer Y KÎncă nu există evaluări
- Feature Description HuaweiDocument266 paginiFeature Description HuaweiBelesti MelesseÎncă nu există evaluări
- Chakrir Potrika-4 - 3-2016Document8 paginiChakrir Potrika-4 - 3-2016Uddyam TawfiqÎncă nu există evaluări
- Michael BuckleyDocument15 paginiMichael BuckleyPEFC InternationalÎncă nu există evaluări
- Manual Mecury MounainerDocument248 paginiManual Mecury Mounainerarmando_loco83372Încă nu există evaluări
- Computer NetworksDocument51 paginiComputer NetworksSempijja JonesÎncă nu există evaluări
- NIST CSF and ISO 27001: Becoming Cyber SecureDocument11 paginiNIST CSF and ISO 27001: Becoming Cyber SecuresashiÎncă nu există evaluări
- Performance Metrics: - Bandwidth (Throughput) - Latency (Delay) - BandwidthDocument17 paginiPerformance Metrics: - Bandwidth (Throughput) - Latency (Delay) - Bandwidth23wingsÎncă nu există evaluări
- Uei Catalog v13 WebDocument48 paginiUei Catalog v13 WebrockymadhuÎncă nu există evaluări
- PM - Clinic D375A-5Document6 paginiPM - Clinic D375A-5Lucio ValderramaÎncă nu există evaluări
- 01 ST1030 Machine Overview - enDocument41 pagini01 ST1030 Machine Overview - enMiguel RomoÎncă nu există evaluări
- Hubbcom™ Solutions: Communications and ControlDocument8 paginiHubbcom™ Solutions: Communications and ControlLea fadlanÎncă nu există evaluări
- Amphenol Relay SocketsDocument33 paginiAmphenol Relay SocketsTHBFLÎncă nu există evaluări
- Comparison IFS Food v7 and IFS Food v6.1 For All Parts of The StandardsDocument49 paginiComparison IFS Food v7 and IFS Food v6.1 For All Parts of The StandardsSzabó TamásÎncă nu există evaluări
- En Iso 3059Document8 paginiEn Iso 3059AslanÎncă nu există evaluări
- Manual RipEX 400 PDFDocument157 paginiManual RipEX 400 PDFOscar Leonel RodriguezÎncă nu există evaluări
- Maintain 15 737-Max AircraftDocument3 paginiMaintain 15 737-Max AircraftBrandon SookdeoÎncă nu există evaluări
- Construction Safety ManagementDocument16 paginiConstruction Safety ManagementNoman100% (3)