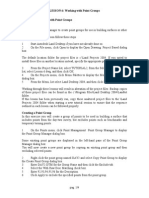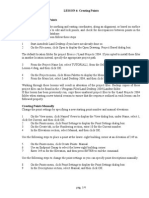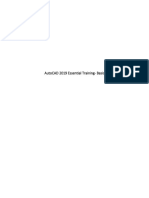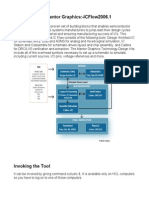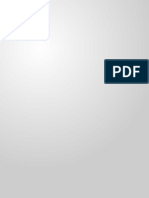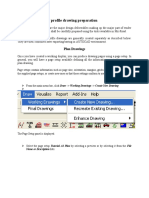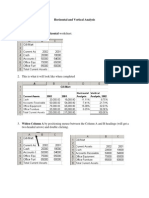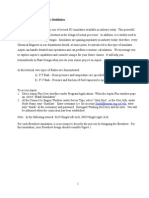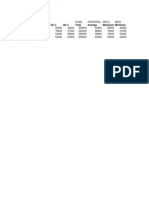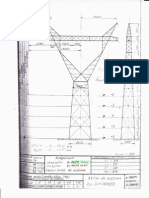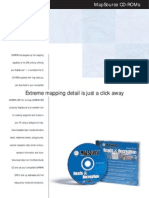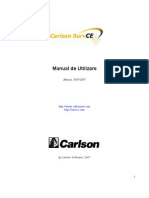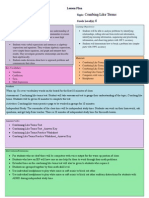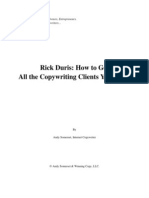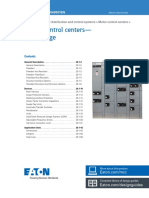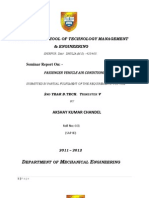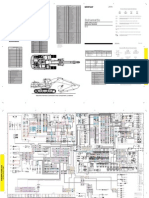Documente Academic
Documente Profesional
Documente Cultură
LESSON 3 Working With Point Objects
Încărcat de
Levi Straus0 evaluări0% au considerat acest document util (0 voturi)
80 vizualizări5 paginiThis document provides instructions for working with point objects in Land Desktop. Key points include:
- Point objects represent existing or proposed points and have settings that control their appearance and interaction with AutoCAD commands.
- Points can appear at actual or fixed elevations, have customizable markers and text, and coordinate data can be displayed in different formats.
- The document demonstrates how to list point properties, insert and replace points from the database, change point elevations and display properties like markers, text size and visibility.
- Settings allow points to regenerate after zoom or maintain absolute size, and point text can be repositioned with leaders automatically drawn.
Descriere originală:
Drepturi de autor
© © All Rights Reserved
Formate disponibile
DOC, PDF, TXT sau citiți online pe Scribd
Partajați acest document
Partajați sau inserați document
Vi se pare util acest document?
Este necorespunzător acest conținut?
Raportați acest documentThis document provides instructions for working with point objects in Land Desktop. Key points include:
- Point objects represent existing or proposed points and have settings that control their appearance and interaction with AutoCAD commands.
- Points can appear at actual or fixed elevations, have customizable markers and text, and coordinate data can be displayed in different formats.
- The document demonstrates how to list point properties, insert and replace points from the database, change point elevations and display properties like markers, text size and visibility.
- Settings allow points to regenerate after zoom or maintain absolute size, and point text can be repositioned with leaders automatically drawn.
Drepturi de autor:
© All Rights Reserved
Formate disponibile
Descărcați ca DOC, PDF, TXT sau citiți online pe Scribd
0 evaluări0% au considerat acest document util (0 voturi)
80 vizualizări5 paginiLESSON 3 Working With Point Objects
Încărcat de
Levi StrausThis document provides instructions for working with point objects in Land Desktop. Key points include:
- Point objects represent existing or proposed points and have settings that control their appearance and interaction with AutoCAD commands.
- Points can appear at actual or fixed elevations, have customizable markers and text, and coordinate data can be displayed in different formats.
- The document demonstrates how to list point properties, insert and replace points from the database, change point elevations and display properties like markers, text size and visibility.
- Settings allow points to regenerate after zoom or maintain absolute size, and point text can be repositioned with leaders automatically drawn.
Drepturi de autor:
© All Rights Reserved
Formate disponibile
Descărcați ca DOC, PDF, TXT sau citiți online pe Scribd
Sunteți pe pagina 1din 5
LESSON 3: Working with Point Objects
LESSON 3: Working with Point Objects
Points objects represent existing or proposed points in Land Desktop. Their appearance in
the drawing and their interaction with AutoCAD commands can be controlled by point
settings.
Point objects have the ollowing characteristics!
n Points can appear at their actual elevation or at a ixed elevation.
n Points are saved to an external database.
n Points have markers and text" both have styles that can be modiied. Points can
also be labeled using a label style.
n #arkers and text can have either relative or absolute si$es controlling their
appearance in the drawing.
n Point text can be separated rom its associated point marker by grip editing% with a
leader automatically generated to graphically link the marker and text.
n Point descriptions can be either raw &point database' or ull &as speciied by the
description key'.
n Point text appears on the same layer as the point marker% but the visibility o the
text is controlled by individual settings.
n Point coordinate display in dialog boxes can be speciied as (orthing)*asting%
*asting)(orthing% x%y% or y%x.
n The AutoCAD +(D, command works with point objects.
n Point objects align with the -orld +C..
To work through this lesson ollow these steps
/ .tart Autodesk Land Desktop i you have not already done so.
0 ,n the 1ile menu% click ,pen to display the ,pen Drawing! Project 2ased dialog
box.
The deault location older or project iles is c!3Land Projects 0445. 6 you opted to
install these iles in another location instead% speciy the appropriate project path.
7 1rom the Project (ame list% select T+T,86AL0% rom the .elect Project Drawing
list% select Lesson97.dwg% and then click ,:.
5 ,n the Projects menu% click #enu Palettes to display the #enu Palette #anager
dialog box.
; 1rom the #enu list% select Land Desktop 0445% and then click Load.
-orking through these lessons will result in alteration o the project iles. 2ackup copies
o these project iles can be ound in the c!3Program 1iles3Land Desktop 04453Landtut
older.
6 this lesson has been previously run% copy these unaltered project iles to the 3Land
Projects 0445 older when starting a new tutorial session to ensure that the se<uence
outlined in each lesson can be ollowed properly.
pag. /);
LESSON 3: Working with Point Objects
Listing Point Objects
Two points are displayed in the drawing% 05= and =;>. +se the AutoCAD L6.T command
to list inormation about the point number 05=.
/ *nter L6.T% and then select point number 05= and press *(T*8.
0 Close the text window.
The point is an A*CC?P,6(T object. The point object appears in the drawing at its
actual elevation. The point coordinates% description% point number% and point name are
stored in the point database.
Inserting Points from the Point Database
@ou can erase points rom the drawing% but they still exist in the points database. *rase
point number 05= and =;>% and then reinsert them.
/ ,n the command line% enter *8A.*% select the two points% and then press
*(T*8.
0 ,n the Points menu% click Point +tilities Aoom to *xtents.
The Aoom to *xtents command $ooms to the extents o the minimum and maximum
coordinates o the points in the database% not the extents o all o the entities in the
drawing.
7 ,n the Points menu% click Point +tilities Buick Ciew.
Ds appear at all point locations% including the erased ones.
Click here to see an illustration o the <uick view point locations.
+se the ollowing steps to list all o the points in the database.
5 ,n the Points menu% click List Points to display the List Points dialog box.
; .elect the List All Points option.
E .croll down the list to view points 05= and =;>.
Point number 05= is listed as 05=L% which means it is locked. Locked points cannot be
edited until they are unlocked.
= Click ,: to continue.
> ,n the Ciew menu% click (amed Ciews to display the Ciew dialog box. +nder
(ame% select /% click .et Current% and then click ,:.
+se the ollowing step to retrieve the two erased points rom the points database and
reinsert them in the drawing.
pag. 0);
LESSON 3: Working with Point Objects
F ,n the Points menu% click 6nsert Points to Drawing% enter - or the -indow
option% and then window in the area o the two missing points. &The two points are
located in the right hal o the screen in the current view.'
The two points now reappear in the drawing.
Click here to see an illustration o the reinserted points.
Changing Point Eleations
Change the actual elevation to a ixed elevation or inserted points.
/ ,n the Points menu% click Point .ettings to display the Point .ettings dialog box.
0 Click the 6nsert tab. 6n the 6nsertion *levation section% select 1ixed elevation%
veriy that the 1ixed elevation is 4 &$ero' m.
7 Click the Text tab. .elect the Automatic Leaders check box and then click ,:.
+se the ollowing step to list inormation about the existing point elevation.
5 *nter L6.T% and then select point number =;> and press *(T*8.
The #arker Location still lists the elevation as 05;.;/ m. The point setting just made
does not alter existing points in the drawing. @ou must reinsert or edit the point to
implement the elevation change.
; Close the text window.
+se the ollowing steps to reinsert the points in this area back into the drawing.
E ,n the Points menu% click 6nsert Points to Drawing% and then press *(T*8 to
accept the deault% -indow% and window in the two points.
= As the Point in Drawing dialog box is displayed% click 8eplace All.
> *nter L6.T% and then select point number =;> and press *(T*8.
The #arker Location lists the elevation as 4 m.
F Close the text window.
Changing Point Dis!la" Pro!erties
Take a look at some o the point display properties.
/ .elect point number =;>% right9click and click Display Properties to display the
Point Display Properties dialog box.
0 Click the 8eset tab. 6n the Point *levation section% select the 8eset Point
*levation in Drawing check box% select Actual *levation% and then click ,:.
7 *nter L6.T% and then select both points and press *(T*8.
pag. 7);
LESSON 3: Working with Point Objects
1or point number =;>% observe that the #arker Location lists the elevation as 05;.;/ m.
1or point number 05=% the #arker Location lists the elevation as 4 m. Changes made in
the Display Properties dialog box take immediate eect% without having to reinsert the
points in the drawing.
5 Close the text window.
Changing Point #arkers an$ %e&t
ou can use either custom markers or AutoCAD points to designate point nodes. 6 you
choose to use AutoCAD points as markers% the marker style can be adjusted with the
DDPT@P* command.
.elect a new custom marker and superimposed symbol% and then si$e the marker in
absolute units.
/ ,n the Ciew menu% click (amed Ciews to display the Ciew dialog box. +nder
(ame% select 7% click .et Current% and then click ,:.
0 .elect point number =;>% right9click and click Display Properties to display the
Point Display Properties dialog box.
7 ,n the #arker tab% in the Custom #arker .ymbol section% select the ourth
marker symbol% and then in the .uperimposed section% select the circle symbol.
5 6n the Custom #arker .i$e section% select .i$e in Absolute +nits% and then enter 0
or the .i$e.
@ou can change the visibility and color o number% elevation% and description text.
+se the ollowing steps to turn o the visibility o the elevation text% change the color o
the description text% and si$e the text in absolute units.
; Click the Text tab% and then in the Color and Cisibility section% clear the
&*levation' Cisible check box.
E Click the Description color box to display the .elect a Color dialog box. 1rom the
.tandard Colors palette select cyan &light blue'% and then click ,: to return to the Point
Display Properties dialog box.
= 6n the .tyle and .i$e section% select Absolute +nits% enter 0 or the Text .i$e% and
then click ,:.
1or point number =;>% the point marker and text now appear smaller% and the number and
description text strings are centered on the marker. The appearance o point 05= remains
unchanged since its text si$e is still relative to the view area o the screen.
Click here to see an illustration o the new point =;> display parameters.
As you $oom in and out o the drawing% points with markers and text si$ed relative to the
view area o the screen are resi$ed each time that the points are regenerated.
> ,n the Points menu% click Point .ettings to display the Point .ettings dialog box.
F Click the Preerences tab. 6n the Point Display section% clear the Always
8egenerate Point Display Ater Aoom check box% and then click ,:.
pag. 5);
LESSON 3: Working with Point Objects
/4 ,n the Ciew menu% click (amed Ciews to display the Ciew dialog box. +nder
(ame% select /% click .et Current% and then click ,:.
// ,n the command line enter 8*G*( to regenerate the drawing.
Point number 05= is resi$ed proportionally% while point number =;> maintains its
absolute si$e. 6 all o the points in the drawing have their markers and text set to absolute
si$e% it is recommended that you turn o the Always 8egenerate Point Display Ater
Aoom check box to improve display perormance.
+se the ollowing steps to reposition point text relative to the point marker.
/0 .elect point number 05= to display its grips.
/7 .elect the grip and drag down to the right% and then click to ix the point text in its
new position.
A leader is automatically drawn between the text and marker.
Click here to see an illustration o the point leader.
Controlling Point Dis!la" b" La"er
Change the point layer% and then turn that layer o so the point is not visible in the
drawing.
/ .elect point number 05=% right9click and click *dit ,bject Display to display the
,bject Display dialog box.
0 Click Layer to display the .elect Layer dialog box.
7 1rom the Layer list% select P(T?#6.C% click ,: to return to the ,bject Display
dialog box% and then click ,:.
5 Click the Layers icon in the toolbar to display the Layer Properties #anager. Turn
o the display o the P(T?#6.C layer% and click ,: to close the Layer Properties
#anager.
The point is no longer displayed in the drawing.
This concludes the point object lesson. 6n the next lesson% youHll learn about creating
points.
pag. ;);
S-ar putea să vă placă și
- LESSON 5 Editing PointsDocument4 paginiLESSON 5 Editing PointsLevi StrausÎncă nu există evaluări
- LESSON 7 Organizing Points by DescriptionsDocument3 paginiLESSON 7 Organizing Points by DescriptionsLevi StrausÎncă nu există evaluări
- LESSON 6 Working With Point GroupsDocument4 paginiLESSON 6 Working With Point GroupsLevi StrausÎncă nu există evaluări
- LESSON 4 Creating PointsDocument4 paginiLESSON 4 Creating PointsLevi StrausÎncă nu există evaluări
- Ej Create PartsDocument24 paginiEj Create PartsNOCHE3Încă nu există evaluări
- GC - Exercice SWMM: 1. Example Study AreaDocument16 paginiGC - Exercice SWMM: 1. Example Study Areamaya ben mahmoudÎncă nu există evaluări
- MAE 477/577 - Spring 2016 CAD Applications: CategoryDocument22 paginiMAE 477/577 - Spring 2016 CAD Applications: CategoryZurina MAÎncă nu există evaluări
- Basic Solid Edge V19 TutorialDocument48 paginiBasic Solid Edge V19 TutorialGoran Miodragovic100% (6)
- Basic Solid Edge v19 TutorialDocument48 paginiBasic Solid Edge v19 TutorialDymitr WiśniewskiÎncă nu există evaluări
- CADEMIA Mini-Tutorial enDocument9 paginiCADEMIA Mini-Tutorial enJaison Steve Orihuela BejaranoÎncă nu există evaluări
- Excel User Tips - Chart - and - GraphicDocument15 paginiExcel User Tips - Chart - and - GraphicLeon FouroneÎncă nu există evaluări
- AutoCAD 2017 TrainingDocument80 paginiAutoCAD 2017 TrainingSafa KhawajaÎncă nu există evaluări
- LabVIEW - Zadaci 1Document5 paginiLabVIEW - Zadaci 1skola2Încă nu există evaluări
- Civil 3D 2016Document65 paginiCivil 3D 2016Manoj BaralÎncă nu există evaluări
- Math Macro For WordDocument10 paginiMath Macro For WordJamie HalfordÎncă nu există evaluări
- AutoCAD 2010 Tutorial Series: Drawing Dimensions, Elevations and SectionsDe la EverandAutoCAD 2010 Tutorial Series: Drawing Dimensions, Elevations and SectionsÎncă nu există evaluări
- Drawing Detailing: Showing DimensionsDocument5 paginiDrawing Detailing: Showing DimensionsThulasi RamÎncă nu există evaluări
- Adding Scrollbars in MS Excel Spreadsheets: MotivationDocument4 paginiAdding Scrollbars in MS Excel Spreadsheets: MotivationGirish BhatÎncă nu există evaluări
- Basic Solid Edge ST TutorialDocument48 paginiBasic Solid Edge ST Tutorialgaurishankar51Încă nu există evaluări
- 2D LayoutDocument16 pagini2D LayouttmadamolekunÎncă nu există evaluări
- Magazine Design With Indesign, Part 1 of 3: Step 1Document10 paginiMagazine Design With Indesign, Part 1 of 3: Step 1AmiraShaifulÎncă nu există evaluări
- CATIA V5-6R2015 Basics - Part II: Part ModelingDe la EverandCATIA V5-6R2015 Basics - Part II: Part ModelingEvaluare: 4.5 din 5 stele4.5/5 (3)
- MentorDocument22 paginiMentoriC60Încă nu există evaluări
- Aula 02 - E - Basic Solid Edge V20 Tutorial - Part 01Document18 paginiAula 02 - E - Basic Solid Edge V20 Tutorial - Part 01Ernesto D. Aguirre0% (1)
- Exercise 0 - Open and Run A Virtual Instrument (Slide 12)Document19 paginiExercise 0 - Open and Run A Virtual Instrument (Slide 12)Zim ShahÎncă nu există evaluări
- Easy Civ StartDocument28 paginiEasy Civ StartLai HuynhÎncă nu există evaluări
- Catia V5 SketcherDocument270 paginiCatia V5 SketcherSimona SimoneÎncă nu există evaluări
- Itt ProjectDocument112 paginiItt ProjectVinay AroraÎncă nu există evaluări
- AutoCAD Land Development 2009 Guide PDFDocument21 paginiAutoCAD Land Development 2009 Guide PDFSarthak RegmiÎncă nu există evaluări
- Bentley Rail Track Design TipsDocument58 paginiBentley Rail Track Design TipsConstantin CiobanuÎncă nu există evaluări
- Inspection Tutorial Sheet Metal PartDocument16 paginiInspection Tutorial Sheet Metal PartPaulo Roberto SilvaÎncă nu există evaluări
- Mathcad 2001i TipsDocument4 paginiMathcad 2001i TipsscribdspamÎncă nu există evaluări
- Generative Components 101Document5 paginiGenerative Components 101demon0104Încă nu există evaluări
- Excel Practice SpreadsheetDocument1 paginăExcel Practice SpreadsheetsurafelhnsÎncă nu există evaluări
- Microsoft Excel: Microsoft Excel User Interface, Excel Basics, Function, Database, Financial Analysis, Matrix, Statistical AnalysisDe la EverandMicrosoft Excel: Microsoft Excel User Interface, Excel Basics, Function, Database, Financial Analysis, Matrix, Statistical AnalysisÎncă nu există evaluări
- Tutorial 4Document16 paginiTutorial 4ABAMELAÎncă nu există evaluări
- Bicycle Crank Analysis - AnsysDocument27 paginiBicycle Crank Analysis - AnsysAaron LivingstonÎncă nu există evaluări
- Instructions For Using WinplotDocument38 paginiInstructions For Using WinplotClaudia MuñozÎncă nu există evaluări
- By Skysof Software Inc.: Autocad Drawing ViewerDocument9 paginiBy Skysof Software Inc.: Autocad Drawing ViewersattvaÎncă nu există evaluări
- Assignment #6Document5 paginiAssignment #6Gilnad WilsonÎncă nu există evaluări
- Pro/ENGINEER Wildfire 3.0 Tips: Keyboard/mouse ShortcutsDocument6 paginiPro/ENGINEER Wildfire 3.0 Tips: Keyboard/mouse ShortcutsPankaj KumarÎncă nu există evaluări
- Pro/ENGINEER Tutorial 1 - A Simple ObjectDocument24 paginiPro/ENGINEER Tutorial 1 - A Simple ObjectRavindra BabhulkarÎncă nu există evaluări
- GeoGebra WS 5Document11 paginiGeoGebra WS 5kemalazisÎncă nu există evaluări
- Open Vertical and Horizontal WorksheetDocument6 paginiOpen Vertical and Horizontal WorksheetHaMmadMaDiÎncă nu există evaluări
- Press and Hold Shift KeyDocument6 paginiPress and Hold Shift Keyvishnu kumarÎncă nu există evaluări
- Week3.4 LabDocument8 paginiWeek3.4 LabUmmiUmairahÎncă nu există evaluări
- Aspen Help Session: Flash Distillation: Smith@suntan - Eng.usf - EduDocument6 paginiAspen Help Session: Flash Distillation: Smith@suntan - Eng.usf - EduMoeen Khan RisaldarÎncă nu există evaluări
- c02 Catia v5r17 EvalDocument48 paginic02 Catia v5r17 EvalCostache AntonÎncă nu există evaluări
- QTR 1 QTR 2 QTR 3 QTR 4 Total Average Maximum Minimum North East South WestDocument13 paginiQTR 1 QTR 2 QTR 3 QTR 4 Total Average Maximum Minimum North East South WestHimanshu KashyapÎncă nu există evaluări
- Making Charts With Excel 2003: Income & ProfitDocument9 paginiMaking Charts With Excel 2003: Income & ProfitArunÎncă nu există evaluări
- Corel Draw Tips 4 SCRIBDDocument13 paginiCorel Draw Tips 4 SCRIBDrenovpÎncă nu există evaluări
- Applications Note 3.0: Creating Parts in EagleDocument10 paginiApplications Note 3.0: Creating Parts in Eaglenacional007Încă nu există evaluări
- Excel - Create A Speedometer Chart TutorialsDocument7 paginiExcel - Create A Speedometer Chart Tutorialsnvc_vishwanathanÎncă nu există evaluări
- Tips and Tricks - MicrostationDocument16 paginiTips and Tricks - MicrostationmobairuaÎncă nu există evaluări
- All Exercises Six HoursDocument28 paginiAll Exercises Six HoursvarunreddytrmlÎncă nu există evaluări
- IT SKILLS FILE Anjali MishraDocument24 paginiIT SKILLS FILE Anjali MishraAnjali MishraÎncă nu există evaluări
- SolidWorks 2016 Learn by doing 2016 - Part 3De la EverandSolidWorks 2016 Learn by doing 2016 - Part 3Evaluare: 3.5 din 5 stele3.5/5 (3)
- Anghel Mugur CalinDocument143 paginiAnghel Mugur CalinLevi StrausÎncă nu există evaluări
- Tipuri de Stalpi PDFDocument81 paginiTipuri de Stalpi PDFLevi StrausÎncă nu există evaluări
- LESSON 2 Changing Project SettingsDocument3 paginiLESSON 2 Changing Project SettingsLevi StrausÎncă nu există evaluări
- Sectiunea Geodezie InginereascaDocument164 paginiSectiunea Geodezie InginereascaLevi Straus0% (1)
- LESSON 1 Working With ProjetctsDocument3 paginiLESSON 1 Working With ProjetctsLevi StrausÎncă nu există evaluări
- SC7.70 FieldGuideDocument114 paginiSC7.70 FieldGuideLevi StrausÎncă nu există evaluări
- Juno T41 Developer Specifications Rev BDocument21 paginiJuno T41 Developer Specifications Rev BLevi StrausÎncă nu există evaluări
- Juno T41 WEH UserGuide Rev3Document93 paginiJuno T41 WEH UserGuide Rev3Levi StrausÎncă nu există evaluări
- Juno T41 Android UserGuide Rev1Document44 paginiJuno T41 Android UserGuide Rev1Levi StrausÎncă nu există evaluări
- Mapsou 1Document2 paginiMapsou 1Levi StrausÎncă nu există evaluări
- SurvCE RomanaDocument431 paginiSurvCE RomanaChesa Dan100% (1)
- Vostro-1510 Service Manual En-UsDocument62 paginiVostro-1510 Service Manual En-Usmehdi_palangiÎncă nu există evaluări
- Catalogo General BOPs (Hydril - GE)Document46 paginiCatalogo General BOPs (Hydril - GE)Ronal Borrero100% (2)
- MANEX A320 FCOM/FCTM v2Document109 paginiMANEX A320 FCOM/FCTM v2Renan SallesÎncă nu există evaluări
- ComfortClass S407 USADocument20 paginiComfortClass S407 USAPhilippine Bus Enthusiasts SocietyÎncă nu există evaluări
- Lab I12Document8 paginiLab I12Lulzim LumiÎncă nu există evaluări
- Lesson Plan 2 Like TermsDocument8 paginiLesson Plan 2 Like Termsapi-245950665Încă nu există evaluări
- Erection of Transformer and ReactorDocument90 paginiErection of Transformer and Reactorumamaheshwarrao100% (1)
- SK100XHW-E24 AbmessungenDocument1 paginăSK100XHW-E24 AbmessungenKavabaÎncă nu există evaluări
- User Manual For HD IP Camera of IPC2411-HN-SIR (For V7)Document37 paginiUser Manual For HD IP Camera of IPC2411-HN-SIR (For V7)Randy GunawanÎncă nu există evaluări
- Problem Set 1 PDFDocument3 paginiProblem Set 1 PDFMrinal TripathiÎncă nu există evaluări
- RickDuris - How To Get Copywriting ClientsDocument3 paginiRickDuris - How To Get Copywriting ClientsrdurisÎncă nu există evaluări
- Top Best Practices SSISDocument10 paginiTop Best Practices SSISYurkÎncă nu există evaluări
- Recoletos School of Theology: University of Santo Tomas (Manila)Document1 paginăRecoletos School of Theology: University of Santo Tomas (Manila)Aeb Asib Gbhert0% (1)
- Unit-5 Wheels and TyresDocument31 paginiUnit-5 Wheels and TyresRahul Verma50% (2)
- IOCL-EKC-STATIONARY CASCADE-DIA 559 X 06 CYLINDER X 3000 LTR-SHEET 5 OF 5-REV.01Document1 paginăIOCL-EKC-STATIONARY CASCADE-DIA 559 X 06 CYLINDER X 3000 LTR-SHEET 5 OF 5-REV.01subudhiprasannaÎncă nu există evaluări
- Eaton Low Voltage MCC Design Guide Dg043001en 1Document50 paginiEaton Low Voltage MCC Design Guide Dg043001en 1diegoÎncă nu există evaluări
- All Passenger Car Dealers/TascsDocument9 paginiAll Passenger Car Dealers/TascssouravÎncă nu există evaluări
- Lab 2 WorksheetDocument3 paginiLab 2 WorksheetPohuyistÎncă nu există evaluări
- Arduino DisassemblyDocument2 paginiArduino DisassemblyJose100% (1)
- MDC CGK: Aji / Adnan Bayu MRDocument1 paginăMDC CGK: Aji / Adnan Bayu MRDivya NenaÎncă nu există evaluări
- Sustainable Development TriangleDocument5 paginiSustainable Development TriangleWhilteÎncă nu există evaluări
- CE325 - 16 Pile CapacityDocument45 paginiCE325 - 16 Pile CapacityAhmadAliAKbarPhambraÎncă nu există evaluări
- Pile Length CalculationDocument3 paginiPile Length CalculationCivilax.comÎncă nu există evaluări
- Vehicle Air ConditioningDocument32 paginiVehicle Air ConditioningAkshay Chandel100% (2)
- Second Serial Interface of The S5-95U Programmable ControllerDocument109 paginiSecond Serial Interface of The S5-95U Programmable ControllerDugPigeonÎncă nu există evaluări
- Exc Cat #17 320 CuDocument2 paginiExc Cat #17 320 CuWashington Santamaria100% (4)
- Case 4 Sakhalin 1 ProjectDocument29 paginiCase 4 Sakhalin 1 ProjectashmitÎncă nu există evaluări
- 4 Bit Manchester AdderDocument14 pagini4 Bit Manchester AdderHacking_Deface0% (2)
- OpenShift Container Platform 3.7 Architecture en USDocument156 paginiOpenShift Container Platform 3.7 Architecture en USVel_stÎncă nu există evaluări
- A Presentation On Solar Water Pumping System: Department of Mechanical EngineeringDocument19 paginiA Presentation On Solar Water Pumping System: Department of Mechanical EngineeringDipak Khadka100% (1)
- ML320 02 Mid-Rear Center Console RemovalDocument7 paginiML320 02 Mid-Rear Center Console RemovalJonathan RojasÎncă nu există evaluări