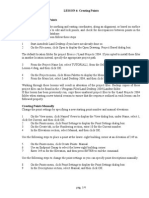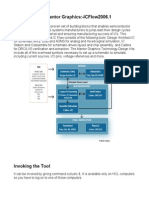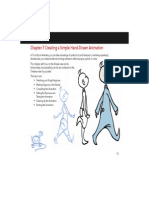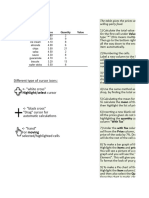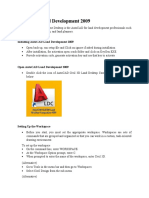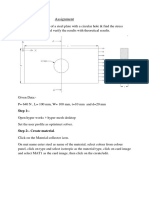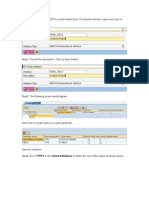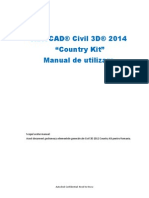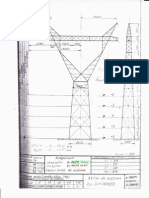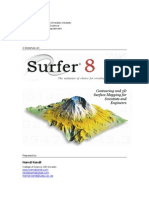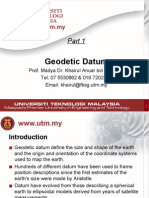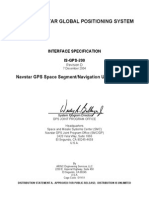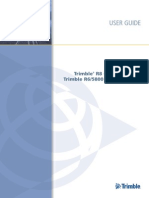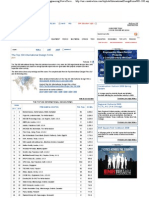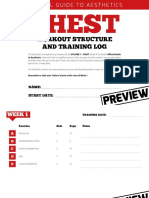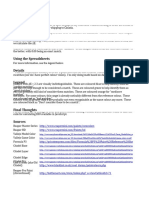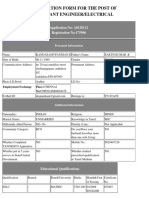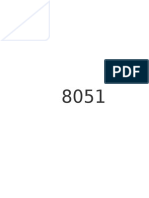Documente Academic
Documente Profesional
Documente Cultură
Organizing Points by Descriptions Using Description Keys
Încărcat de
Levi Straus0 evaluări0% au considerat acest document util (0 voturi)
57 vizualizări3 paginiUse description keys to translate raw descriptions stored in the point database to a full description, to associate symbols with points, and to control point and symbol layers.
Descriere originală:
Titlu original
LESSON 7 Organizing Points by Descriptions
Drepturi de autor
© © All Rights Reserved
Formate disponibile
DOC, PDF, TXT sau citiți online pe Scribd
Partajați acest document
Partajați sau inserați document
Vi se pare util acest document?
Este necorespunzător acest conținut?
Raportați acest documentUse description keys to translate raw descriptions stored in the point database to a full description, to associate symbols with points, and to control point and symbol layers.
Drepturi de autor:
© All Rights Reserved
Formate disponibile
Descărcați ca DOC, PDF, TXT sau citiți online pe Scribd
0 evaluări0% au considerat acest document util (0 voturi)
57 vizualizări3 paginiOrganizing Points by Descriptions Using Description Keys
Încărcat de
Levi StrausUse description keys to translate raw descriptions stored in the point database to a full description, to associate symbols with points, and to control point and symbol layers.
Drepturi de autor:
© All Rights Reserved
Formate disponibile
Descărcați ca DOC, PDF, TXT sau citiți online pe Scribd
Sunteți pe pagina 1din 3
LESSON 7: Organizing Points by Descriptions
LESSON 7: Organizing Points by Descriptions
Use description keys to translate raw descriptions stored in the point database to a full
description, to associate symbols with points, and to control point and symbol layers.
To work through this lesson follow these steps
1 Start Autodesk Land Desktop if you hae not already done so.
! "n the #ile menu, click "pen to display the "pen Drawing$ %ro&ect 'ased dialog bo(.
The default location folder for pro&ect files is c$)Land %ro&ects !**+. ,f you opted to install these
files in another location instead, specify the appropriate pro&ect path.
- #rom the %ro&ect .ame list, select TUT"/,AL!, from the Select %ro&ect Drawing list,
select Lesson01.dwg, and then click "2.
+ "n the %ro&ects menu, click 3enu %alettes to display the 3enu %alette 3anager dialog
bo(.
4 #rom the list, select Land Desktop !**+, and then click Load.
5orking through these lessons will result in alteration of the pro&ect files. 'ackup copies of these
pro&ect files can be found in the c$)%rogram #iles)Land Desktop !**+)Landtut folder.
,f this lesson has been preiously run, copy these unaltered pro&ect files to the )Land %ro&ects
!**+ folder when starting a new tutorial session to ensure that the se6uence outlined in each
lesson can be followed properly.
Creating a Description Key File
7reate a description key file. #irst, erify the symbol path for blocks to be inserted with points as
specified by description keys.
1 "n the %oints menu, click %oint Settings to display the %oint Settings dialog bo(.
! 7lick the ,nsert tab, in the Search %ath for Symbol 'lock Drawing #iles section, click
'rowse to display the 'rowse for #older dialog bo(.
- #rom the Select a %ath list, select c$)%rogram #iles)Land Desktop !**+)Data)Symbol
3anager)7ogo8metric, and then click "2 to return to the %oint Settings dialog bo(.
+ ,n the %oint Labeling section, erify that the Use the 7urrent %oint Label Style 5hen
,nserting %oints check bo( is selected.
4 7lick the Description 2eys tab. ,n the 3atching "ptions section, erify that the 3atch on
Description %arameters 9:1, :!, etc.; check bo( is selected, and then click "2.
< "n the %oints menu, click %oint 3anagement Description 2ey 3anager to display the
Description 2ey 3anager dialog bo(.
1 7lick the 7reate Desc2ey #ile icon 9the left0most icon; to display the 7reate Description
2ey #ile dialog bo(.
= >nter 7/>50' for the #ile name, and then click "2 to return to the Description 2ey
3anager dialog bo(.
pag. 1?-
LESSON 7: Organizing Points by Descriptions
Creating Description Keys
7reate description keys for obserations of edges of paement, iron bars, and trees for the new
description key file. .ote that description keys codes are case0sensitie@ a AT/>>A description
key is different from a ATreeA description key.
#irst, create an edge of paement description key.
1 Select 7/>50', and then click the 7reate Desc2ey icon 9the second icon from the left;
to display the 7reate Description 2ey dialog bo(.
! >nter >% for the Desc2ey 7ode, and then on the Beneral tab, enter >% for the Description
#ormat and %.T8>% for the %oint Layer.
- ,n the Symbol ,nsertion section, erify that the Symbol 'lock .ame list displays CnoneD,
and then click "2 to return to the Description 2ey 3anager dialog bo(.
Use the following steps to create an iron bar description key.
+ 7lick the 7reate Desc2ey icon to display the 7reate Description 2ey dialog bo(.
4 >nter ,' for the Desc2ey 7ode, and then on the Beneral tab, enter ,' for the Description
#ormat and %.T8,' for the %oint Layer.
< ,n the Symbol ,nsertion section, from the Symbol 'lock .ame list, select bound, and
then enter 3".U3>.T for the Symbol Layer.
1 7lick the Scale?/otate Symbol tab. ,n the Scale Symbol 'y section, erify that the
7urrent Drawing Scale$ 1$1*** check bo( is selected.
= ,n the Apply Scale To section, erify that the E0F Dimensions check bo( is selected, and
then click "2 to return to the Description 2ey 3anager dialog bo(.
Use the following steps to create a tree description key that has a diameter0specific symbol.
G 7lick the 7reate Desc2ey icon to display the 7reate Description 2ey dialog bo(.
1* >nter Tree for the Desc2ey 7ode, and then on the Beneral tab, enter :!mm :1 Tree for
the Description #ormat and %.T8T/>> for the %oint Layer.
.ote The :!mm :1 Tree Description #ormat uses description parameters. Description parameters
maintain but reorder the description te(t that you enter. ,n later steps, youHll create some points
that represent trees. 'y entering ATree 3aple 1!*A for a point description, youHll create a point
labeled A1!* mm 3aple Tree.A
11 ,n the Symbol ,nsertion section, from the Symbol 'lock .ame list, select tree, and then
enter T/>> for the Symbol Layer.
1! 7lick the Scale?/otate Symbol tab, in the Scale Symbol 'y section, select the Description
%arameter check bo(, select ! from the : list, and then clear the 7urrent Drawing Scale$ 1$1***
check bo(.
1- 7lick "2 to return to the Description 2ey 3anager dialog bo(, and then close the
Description 2ey 3anager dialog bo(.
Fou now hae three new description keys.
pag. !?-
LESSON 7: Organizing Points by Descriptions
Creating a Label Style
7reate a new label style to enable the use of description keys without haing to assign additional
labels to points.
1 "n the Labels menu, click >dit Label Styles to display the >dit Label Styles dialog bo(.
! 7lick the %oint Label Styles tab, and from the .ame list, select actie desckeys only 9by
selecting this style, the Te(t section of the dialog bo( is cleared;. Ierify that the Te(t section of
the dialog bo( is blank.
- >nter Desc2ey "nly 0 7rew0' for the .ame.
+ ,n the Description 2eys section, erify that the Desc2ey 3atching "n check bo( is
selected, and then from the Desc2ey file list, select 7/>50'.
4 Ierify that the Substitute Desc2ey Description and ,nsert Desc2ey Symbol check bo(es
are selected.
< 7lick Sae, and then click "2.
Inserting Points with Description Keys
7reate new points with description keys actiated. #irst, set the current label style to Desc2ey
"nly0 7rew0'.
1 "n the Labels menu, click Settings to display the Label Settings dialog bo(.
! 7lick the %oint Labels tab. #rom the 7urrent Label Style list, select Desc2ey "nly 0
7rew0', and then click "2.
7reate four points manually in the drawing to test the description keys that hae been created.
Their location and eleation are not critical.
- "n the Iiew menu, click .amed Iiews to display the Iiew dialog bo(, under .ame,
select !, click Set 7urrent, and then click "2.
+ "n the %oints menu, click 7reate %oints 3anual.
4 Specify a point in the drawing for the first point, and then enter >% for the Description.
< Specify a point in the drawing for the second point, and then enter ,' for the Description.
1 Specify a point in the drawing for the third point, and then enter Tree 3aple 1!* for the
Description.
= Specify a point in the drawing for the fourth point, enter Tree "ak -** for the
Description, and then press >.T>/.
Land Desktop creates new layers automatically if they do not e(ist to accommodate description
key definitions.
7lick here to see an illustration of the four new points set by description keys.
This concludes the description key lesson. ,n the ne(t lesson, youHll learn about importing
points.
pag. -?-
S-ar putea să vă placă și
- AutoCAD 2010 Tutorial Series: Drawing Dimensions, Elevations and SectionsDe la EverandAutoCAD 2010 Tutorial Series: Drawing Dimensions, Elevations and SectionsÎncă nu există evaluări
- LESSON 5 Editing PointsDocument4 paginiLESSON 5 Editing PointsLevi StrausÎncă nu există evaluări
- LESSON 3 Working With Point ObjectsDocument5 paginiLESSON 3 Working With Point ObjectsLevi StrausÎncă nu există evaluări
- LESSON 4 Creating PointsDocument4 paginiLESSON 4 Creating PointsLevi StrausÎncă nu există evaluări
- LESSON 6 Working With Point GroupsDocument4 paginiLESSON 6 Working With Point GroupsLevi StrausÎncă nu există evaluări
- Eagle PCB Technical Applications Note R.L Pauly Electronic Design Applications Note 3.0 Creating Parts in EagleDocument10 paginiEagle PCB Technical Applications Note R.L Pauly Electronic Design Applications Note 3.0 Creating Parts in Eaglenacional007Încă nu există evaluări
- MentorDocument22 paginiMentoriC60Încă nu există evaluări
- Lab 1 AutocadDocument13 paginiLab 1 AutocadMohd Izzat Abd GhaniÎncă nu există evaluări
- Chapter 7 Creating A Simple Hand-Drawn AnimationDocument13 paginiChapter 7 Creating A Simple Hand-Drawn AnimationBryan HendersonÎncă nu există evaluări
- CSI Solution Demonstrates Use of These FeaturesDocument5 paginiCSI Solution Demonstrates Use of These FeaturesDiogo RReisÎncă nu există evaluări
- LAB 4 - Using Symbol LibraryDocument7 paginiLAB 4 - Using Symbol LibraryPandaGendutÎncă nu există evaluări
- LESSON 1 Working With ProjetctsDocument3 paginiLESSON 1 Working With ProjetctsLevi StrausÎncă nu există evaluări
- SPSS Tutorial: Entering Data, Computing Descriptive Statistics, Transforming and Selecting DataDocument8 paginiSPSS Tutorial: Entering Data, Computing Descriptive Statistics, Transforming and Selecting DataArunkumarÎncă nu există evaluări
- CAD Module 6 Hatching LayersDocument8 paginiCAD Module 6 Hatching LayersKatz EscañoÎncă nu există evaluări
- Editing Curve Label StylesDocument4 paginiEditing Curve Label StylesRichart Aviles ValenciaÎncă nu există evaluări
- INFUSION VIEW FRAMERDocument8 paginiINFUSION VIEW FRAMERHammad ZaidiÎncă nu există evaluări
- Scenario Manager WorksheetDocument15 paginiScenario Manager WorksheetChirag GodhaniÎncă nu există evaluări
- Entire Solutions ManualDocument475 paginiEntire Solutions ManualGregory Puckett89% (18)
- How to Make a Car Move and Add Sound in Adobe FlashDocument39 paginiHow to Make a Car Move and Add Sound in Adobe Flashikhwan dwiÎncă nu există evaluări
- 01 Shop Spreadsheeting1Document4 pagini01 Shop Spreadsheeting1yli47412Încă nu există evaluări
- Lab Manual Activities of Term-2 Class 10Document10 paginiLab Manual Activities of Term-2 Class 10shejal khanchi0% (1)
- CAD Layers, Colors, Linetypes, Properties & Hatch PatternsDocument18 paginiCAD Layers, Colors, Linetypes, Properties & Hatch PatternsKennethTrucillaCortezÎncă nu există evaluări
- AutoCAD Land Development 2009 Guide PDFDocument21 paginiAutoCAD Land Development 2009 Guide PDFSarthak RegmiÎncă nu există evaluări
- Programming 3: Dynamic Named Ranges and Automatic Graph Updating - The Power of The Macro RecorderDocument7 paginiProgramming 3: Dynamic Named Ranges and Automatic Graph Updating - The Power of The Macro RecorderDascalu OvidiuÎncă nu există evaluări
- Elliptical HoleDocument16 paginiElliptical HoleDev Kumar DevaÎncă nu există evaluări
- Tecplot TutorialDocument13 paginiTecplot Tutorialparham007100% (1)
- CSI Solution Demonstrates Use of These FDocument14 paginiCSI Solution Demonstrates Use of These FshakibbrÎncă nu există evaluări
- Key Creator Tutorial MDocument20 paginiKey Creator Tutorial Mchicho640467% (3)
- PS - 1.0.0 - Tutorial (BL) - Orthophoto, DeM (With GCP)Document14 paginiPS - 1.0.0 - Tutorial (BL) - Orthophoto, DeM (With GCP)kantungmacan100% (1)
- Plotting in AutoCAD - A Complete GuideDocument30 paginiPlotting in AutoCAD - A Complete GuideAdron LimÎncă nu există evaluări
- Sections Tutorials Creating Section ViewsDocument2 paginiSections Tutorials Creating Section ViewsJerel Aaron FojasÎncă nu există evaluări
- Flash 5 TUTORIAL SymbolsDocument8 paginiFlash 5 TUTORIAL Symbolsjoana84Încă nu există evaluări
- Logo Design TutorialDocument25 paginiLogo Design TutorialPintilei LiviuÎncă nu există evaluări
- Crest TutorialDocument5 paginiCrest TutorialFernando ValenteÎncă nu există evaluări
- LibreOffice Draw 4Document20 paginiLibreOffice Draw 4Neuer FamilyÎncă nu există evaluări
- A Linear Static Analysis of A Steel Plate With A Circular Hole - 2Document17 paginiA Linear Static Analysis of A Steel Plate With A Circular Hole - 2Dev Kumar DevaÎncă nu există evaluări
- EzysurfDocument4 paginiEzysurfJakić Marko0% (1)
- Simulate hole making using profile sequences on a CAM softwareDocument32 paginiSimulate hole making using profile sequences on a CAM softwareshikhardeeepÎncă nu există evaluări
- Word Processing ModuleDocument11 paginiWord Processing ModuleduhneesÎncă nu există evaluări
- Using Spreadsheets, Selection Sets, and COGO ControlsDocument19 paginiUsing Spreadsheets, Selection Sets, and COGO ControlsipcÎncă nu există evaluări
- Adobe Forms - Create TableDocument6 paginiAdobe Forms - Create TableRakesh RaiÎncă nu există evaluări
- Introduction To Sketching Tutorial Summary: Task 1Document33 paginiIntroduction To Sketching Tutorial Summary: Task 1Sarthak AroraÎncă nu există evaluări
- Session 3 Creating Restricted Key FiguresDocument2 paginiSession 3 Creating Restricted Key FiguresBabuChowdaryÎncă nu există evaluări
- Lesson 01 BasicModeling1 Steel PrecastDocument54 paginiLesson 01 BasicModeling1 Steel PrecastPeter RodriguezÎncă nu există evaluări
- Points Creating Point Data Exercise 1: Creating Description KeysDocument3 paginiPoints Creating Point Data Exercise 1: Creating Description KeysJayson J. PagalÎncă nu există evaluări
- Vectorizing Images: What You Will LearnDocument8 paginiVectorizing Images: What You Will LearnArchieBunneyÎncă nu există evaluări
- Aula 02 - E - Basic Solid Edge V20 Tutorial - Part 01Document18 paginiAula 02 - E - Basic Solid Edge V20 Tutorial - Part 01Ernesto D. Aguirre0% (1)
- Presentation of Data: Tables and Graphs: Table Construction Using WordDocument7 paginiPresentation of Data: Tables and Graphs: Table Construction Using WordJoseph AsisÎncă nu există evaluări
- Graphs and Tables 07 and 10Document7 paginiGraphs and Tables 07 and 10Joseph AsisÎncă nu există evaluări
- Entering, Editing, and Formatting Data: Calc GuideDocument34 paginiEntering, Editing, and Formatting Data: Calc GuidejosjedanjuzernejmÎncă nu există evaluări
- Creating Research and Scientific Documents Using Microsoft WordDocument4 paginiCreating Research and Scientific Documents Using Microsoft WordFelipe BosiÎncă nu există evaluări
- Sw12 Deck Split Line SkateboardDocument9 paginiSw12 Deck Split Line SkateboardLucianÎncă nu există evaluări
- Dimensions and Text: Aims of This ChapterDocument28 paginiDimensions and Text: Aims of This ChapterFasil GetachewÎncă nu există evaluări
- Technical Drafting 3 Week 3-4Document6 paginiTechnical Drafting 3 Week 3-4Alfred Bautista VistalÎncă nu există evaluări
- Selecting model parts and adding beams in STAADDocument3 paginiSelecting model parts and adding beams in STAADEfferel GoodsÎncă nu există evaluări
- Computer Project WorkDocument2 paginiComputer Project WorkHR Sinha (HR)Încă nu există evaluări
- Activity 1Document41 paginiActivity 1TagaBukidDotNetÎncă nu există evaluări
- Mill Lesson 2Document27 paginiMill Lesson 2Putra PuguhÎncă nu există evaluări
- Exercise 0 - Open and Run A Virtual Instrument (Slide 12)Document19 paginiExercise 0 - Open and Run A Virtual Instrument (Slide 12)Zim ShahÎncă nu există evaluări
- Drawing Sketches For Solid Models: Learning ObjectivesDocument38 paginiDrawing Sketches For Solid Models: Learning ObjectivesthehendrixÎncă nu există evaluări
- Civil3D Content Romania Doc Romanian 2014Document22 paginiCivil3D Content Romania Doc Romanian 2014mind_scramblerÎncă nu există evaluări
- Romania PDFDocument53 paginiRomania PDFLevi StrausÎncă nu există evaluări
- NMEA-0183 Protocol DescriptionDocument9 paginiNMEA-0183 Protocol DescriptionitchampionÎncă nu există evaluări
- Tipuri de Stalpi PDFDocument81 paginiTipuri de Stalpi PDFLevi StrausÎncă nu există evaluări
- Manual SurferDocument19 paginiManual SurferVincent NeyaÎncă nu există evaluări
- Global Mapper HelpDocument212 paginiGlobal Mapper HelpBrennosÎncă nu există evaluări
- GEODESI Part1Document51 paginiGEODESI Part1api-3700706100% (5)
- Global Mapper HelpDocument350 paginiGlobal Mapper HelpC Fernando MonterrosoÎncă nu există evaluări
- Anghel Mugur CalinDocument143 paginiAnghel Mugur CalinLevi StrausÎncă nu există evaluări
- LESSON 8 Importing Points From An ASCII Text FileDocument3 paginiLESSON 8 Importing Points From An ASCII Text FileLevi StrausÎncă nu există evaluări
- Surfer Training GuideDocument28 paginiSurfer Training GuideIr Fakhrul ZakeeÎncă nu există evaluări
- Surfer 10 GuideDocument60 paginiSurfer 10 GuideRodry100% (1)
- Structura Semnalelor GPS Is GPS 200DDocument207 paginiStructura Semnalelor GPS Is GPS 200DMaria MaryÎncă nu există evaluări
- Anghel Mugur CalinDocument143 paginiAnghel Mugur CalinLevi StrausÎncă nu există evaluări
- Anghel Mugur CalinDocument143 paginiAnghel Mugur CalinLevi StrausÎncă nu există evaluări
- Civil3D Content Romania Doc Romanian 2014Document22 paginiCivil3D Content Romania Doc Romanian 2014mind_scramblerÎncă nu există evaluări
- LESSON 9 Labeling Lines, Curves, Spirals, and PointsDocument4 paginiLESSON 9 Labeling Lines, Curves, Spirals, and PointsLevi StrausÎncă nu există evaluări
- SC7.70 FieldGuideDocument114 paginiSC7.70 FieldGuideLevi StrausÎncă nu există evaluări
- Trimble R7 R8Document216 paginiTrimble R7 R8Dontu AlexandruÎncă nu există evaluări
- LESSON 2: Changing Project SettingsDocument3 paginiLESSON 2: Changing Project SettingsLevi StrausÎncă nu există evaluări
- Real Time Kinematic DGPS Survey TrainingDocument368 paginiReal Time Kinematic DGPS Survey TrainingB.SatpathyÎncă nu există evaluări
- LESSON 1 Working With ProjetctsDocument3 paginiLESSON 1 Working With ProjetctsLevi StrausÎncă nu există evaluări
- Trimble TSC1 Reference ManualDocument744 paginiTrimble TSC1 Reference Manualjhframe100% (1)
- r8gnss r6 5800 364 UserguideDocument86 paginir8gnss r6 5800 364 UserguideAdam BartosikÎncă nu există evaluări
- Sectiunea Geodezie InginereascaDocument164 paginiSectiunea Geodezie InginereascaLevi Straus0% (1)
- Template Icme 13 PosterDocument1 paginăTemplate Icme 13 PosterZulma Xiomara Rueda GarciaÎncă nu există evaluări
- Project Vision DocumentDocument5 paginiProject Vision DocumentorjuanÎncă nu există evaluări
- VHF Low Loss Band-Pass Helical Filter For 145 MHZ - English NewDocument33 paginiVHF Low Loss Band-Pass Helical Filter For 145 MHZ - English NewSharbel AounÎncă nu există evaluări
- Learning Resource Management Made SimpleDocument12 paginiLearning Resource Management Made SimpleJosenia ConstantinoÎncă nu există evaluări
- The Top 200 International Design Firms - ENR - Engineering News Record - McGraw-Hill ConstructionDocument4 paginiThe Top 200 International Design Firms - ENR - Engineering News Record - McGraw-Hill ConstructiontarekhocineÎncă nu există evaluări
- Educational Technology & Education Conferences - January To June 2016 - Clayton R WrightDocument93 paginiEducational Technology & Education Conferences - January To June 2016 - Clayton R WrightEsperanza Román MendozaÎncă nu există evaluări
- Multi-Door Compact Type Controller (V4A) - Multi-Door Controller - ACS - SYRIS Technology Corp. (The RFID Total Solution.) - Powered by SYRISDocument2 paginiMulti-Door Compact Type Controller (V4A) - Multi-Door Controller - ACS - SYRIS Technology Corp. (The RFID Total Solution.) - Powered by SYRISSusheel GuptaÎncă nu există evaluări
- HTML Project RestaurantDocument8 paginiHTML Project RestaurantSandeep Chowdary0% (1)
- Christianity and Online Spirituality Cybertheology As A Contribution To Theology in IndonesiaDocument18 paginiChristianity and Online Spirituality Cybertheology As A Contribution To Theology in IndonesiaRein SiraitÎncă nu există evaluări
- Duotone GuideDocument1 paginăDuotone Guideapi-648378651Încă nu există evaluări
- Suparco+ KRL Test Ques For Electrical EngrzDocument5 paginiSuparco+ KRL Test Ques For Electrical Engrzمحمد فصیح آفتابÎncă nu există evaluări
- X-Span & Setting ToolsDocument18 paginiX-Span & Setting ToolsDenier RubianoÎncă nu există evaluări
- Recovering Valuable Metals From Recycled Photovoltaic ModulesDocument12 paginiRecovering Valuable Metals From Recycled Photovoltaic ModulesNguyễn TriếtÎncă nu există evaluări
- Newsletter Template NewDocument4 paginiNewsletter Template Newapi-458544253Încă nu există evaluări
- D72140GC10 46777 UsDocument3 paginiD72140GC10 46777 UsWilliam LeeÎncă nu există evaluări
- Panasonic WJ FS616Document62 paginiPanasonic WJ FS616triliteÎncă nu există evaluări
- ISO 128-25 Technical Drawings - General Principles of Presentation - Lines On Shipbuilding Drawings (1999)Document16 paginiISO 128-25 Technical Drawings - General Principles of Presentation - Lines On Shipbuilding Drawings (1999)SantoshÎncă nu există evaluări
- Process Sizing CriteriaDocument91 paginiProcess Sizing CriteriaMohammad BadakhshanÎncă nu există evaluări
- Skybox Security Sales&Tech OverviewDocument46 paginiSkybox Security Sales&Tech Overviewerdem100% (1)
- CHEST Workout Structure and Training Log PREVIEWDocument3 paginiCHEST Workout Structure and Training Log PREVIEWgaurav singhÎncă nu există evaluări
- Paint Color Comparison ChartDocument132 paginiPaint Color Comparison ChartCarlos Rubiños AlonsoÎncă nu există evaluări
- Enclosed Product Catalogue 2012Document24 paginiEnclosed Product Catalogue 2012Jon BerryÎncă nu există evaluări
- How To Unbrick AT&T Galaxy S5 SM-G900A Soft-Brick Fix & Restore To Stock Firmware Guide - GalaxyS5UpdateDocument21 paginiHow To Unbrick AT&T Galaxy S5 SM-G900A Soft-Brick Fix & Restore To Stock Firmware Guide - GalaxyS5UpdateMarce CJ100% (1)
- Application for Assistant Engineer PostDocument3 paginiApplication for Assistant Engineer PostKandasamy Pandian SÎncă nu există evaluări
- XHB CommFuncDocument10 paginiXHB CommFuncPalatÎncă nu există evaluări
- InductorsDocument13 paginiInductorsManish AnandÎncă nu există evaluări
- MC 8051Document85 paginiMC 8051Sonu SatishÎncă nu există evaluări
- Conceptual Design Deliverables Latest Rev2Document14 paginiConceptual Design Deliverables Latest Rev2dhanu_lagwankarÎncă nu există evaluări
- Mathcad - Ampacity CalculationDocument76 paginiMathcad - Ampacity CalculationAlex Ribeiro100% (4)
- Design of A 120 In.-Diameter Steel Bifurcation With A Small Acute Angle For A High-Pressure PenstockDocument10 paginiDesign of A 120 In.-Diameter Steel Bifurcation With A Small Acute Angle For A High-Pressure PenstockStalynMEcÎncă nu există evaluări
- Windows 11 for Beginners: The Complete Step-by-Step User Guide to Learn and Take Full Use of Windows 11 (A Windows 11 Manual with Useful Tips & Tricks)De la EverandWindows 11 for Beginners: The Complete Step-by-Step User Guide to Learn and Take Full Use of Windows 11 (A Windows 11 Manual with Useful Tips & Tricks)Evaluare: 5 din 5 stele5/5 (1)
- Excel Essentials: A Step-by-Step Guide with Pictures for Absolute Beginners to Master the Basics and Start Using Excel with ConfidenceDe la EverandExcel Essentials: A Step-by-Step Guide with Pictures for Absolute Beginners to Master the Basics and Start Using Excel with ConfidenceÎncă nu există evaluări
- Learn Power BI: A beginner's guide to developing interactive business intelligence solutions using Microsoft Power BIDe la EverandLearn Power BI: A beginner's guide to developing interactive business intelligence solutions using Microsoft Power BIEvaluare: 5 din 5 stele5/5 (1)
- 2022 Adobe® Premiere Pro Guide For Filmmakers and YouTubersDe la Everand2022 Adobe® Premiere Pro Guide For Filmmakers and YouTubersEvaluare: 5 din 5 stele5/5 (1)
- Generative Art: A practical guide using ProcessingDe la EverandGenerative Art: A practical guide using ProcessingEvaluare: 4 din 5 stele4/5 (4)
- How to Create Cpn Numbers the Right way: A Step by Step Guide to Creating cpn Numbers LegallyDe la EverandHow to Create Cpn Numbers the Right way: A Step by Step Guide to Creating cpn Numbers LegallyEvaluare: 4 din 5 stele4/5 (27)
- The Designer’s Guide to Figma: Master Prototyping, Collaboration, Handoff, and WorkflowDe la EverandThe Designer’s Guide to Figma: Master Prototyping, Collaboration, Handoff, and WorkflowÎncă nu există evaluări
- Google Certification: Learn strategies to pass google exams and get the best certifications for you career real and unique practice tests includedDe la EverandGoogle Certification: Learn strategies to pass google exams and get the best certifications for you career real and unique practice tests includedÎncă nu există evaluări
- Music Production for Beginners: How to Make Professional Electronic Dance Music, The Ultimate 3 in 1 Bundle for Producers (Synthesizer Explained, The Ultimate Melody Guide & Mixing EDM Music)De la EverandMusic Production for Beginners: How to Make Professional Electronic Dance Music, The Ultimate 3 in 1 Bundle for Producers (Synthesizer Explained, The Ultimate Melody Guide & Mixing EDM Music)Încă nu există evaluări
- Skulls & Anatomy: Copyright Free Vintage Illustrations for Artists & DesignersDe la EverandSkulls & Anatomy: Copyright Free Vintage Illustrations for Artists & DesignersÎncă nu există evaluări
- A History of Video Games in 64 ObjectsDe la EverandA History of Video Games in 64 ObjectsEvaluare: 4.5 din 5 stele4.5/5 (26)
- Minecraft : 70 Top Minecraft Seeds & Redstone Ideas Exposed!: (Special 2 In 1 Exclusive Edition)De la EverandMinecraft : 70 Top Minecraft Seeds & Redstone Ideas Exposed!: (Special 2 In 1 Exclusive Edition)Încă nu există evaluări
- Autodesk Fusion 360: A Power Guide for Beginners and Intermediate Users (3rd Edition)De la EverandAutodesk Fusion 360: A Power Guide for Beginners and Intermediate Users (3rd Edition)Evaluare: 5 din 5 stele5/5 (2)