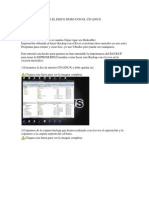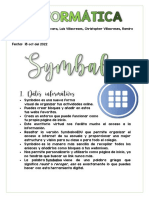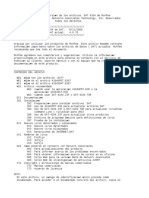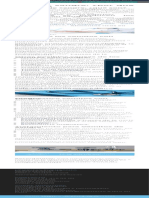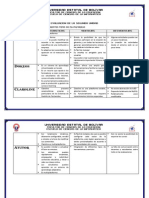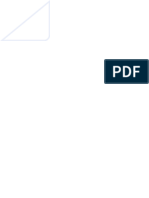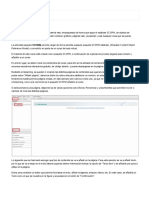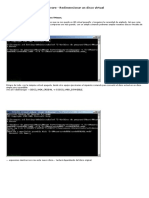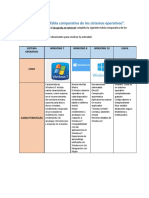Documente Academic
Documente Profesional
Documente Cultură
Acelera Win7
Încărcat de
rulesagainTitlu original
Drepturi de autor
Formate disponibile
Partajați acest document
Partajați sau inserați document
Vi se pare util acest document?
Este necorespunzător acest conținut?
Raportați acest documentDrepturi de autor:
Formate disponibile
Acelera Win7
Încărcat de
rulesagainDrepturi de autor:
Formate disponibile
Crear un servidor de paginas web en
Windows xp
Categora: Tutoriales / Cursos
Publicado hace ms de 1 ao
En esta guia veremos como montar nuestro propio servidor de paginas web en Windows
XP PRO de manera sencilla y rapida.
Primero debemos de saber que Windows XP PRO solo nos permite montar un solo
servidor de paginas web y tambien un solo servidor FTP. Otra limitacion es que nos
Acelerar Windows 7: Consejos para
lograr la mejor velocidad
Escrito por Isa el 14/06/2010
1 Comentario
Muchos de nosotros usamos Windows 7 y una gran parte dicen adorar este SO. En el
caso de que necesiten hacerlo mas rpido, Hongkiat public una serie de formas de
acelerar Windows 7. Les muestro cuales son as lo tienen funcionando mucho mejor si
es que estn con problemas de velocidad.
1- Utiliza los efectos visuales mnimos: Obvio, no?. Son lindos, no podemos negarlo,
pero si ests en una Pc o laptop que no los soporta, lo visual puede hacer que todo
tironee bastante, as que lo mejor es o desactivarlos, o ir de a poco probando hasta que
corra bien. Por si no recuerdan donde, vamos juntos:
Tecla de Win + Pause > En la parte izquierda Configuracin avanzada del
sistema > En Rendimiento: Configuracin.
Y ac pueden probar a mano o directamente seleccionar la opcin para que Windows
seleccione la mas adecuada.
2- Usa los efectos de sonido mnimos: Por los mismos motivos que lo anterior. En mi
caso se le suma que salvo algunos no suelo tenerlos directamente por gusto. Lo hacemos
desde:
Panel de control > Sonidos > Sonidos.
3- Utiliza un antivirus confiable: Ac no hace falta que explique motivos, no? ;).
4- Instala solo el software necesario: Y si, ya saben mi problemita de orden y
limpieza, as que se imaginan que soy de las que odian tener programas sin usar
instalados. Pero mas all de mi gusto, realmente tener 400 aplicaciones sin usar,
consume mas sin sentido.
5- Desactiva los servicios innecesarios: Una de las mejores formas para ganar
velocidad es est, desactivndolos para evitar que inicien con el sistema.
6- Desactiva los programas de inicio que no necesites: Muchos programas se agregan
solos al inicio y la gran mayora no solemos utilizarlos, as que, Para qu dejarlos?.
Esto pueden hacerlo desde:
Inicio, tipean msconfig (sin comillas) > Inicio de Windows, y ah destildan los que
corresponda.
Si quieren hacerlo mas fcil, tiempo atrs Juan les mostraba una herramienta que se
encarga: MSConfig Cleanup.
7- Limpiar el disco peridicamente: Existen varias herramientas para esto, pero
siempre podemos recurrir a la que ya se incluye. Vamos a:
Accesorios > Herramientas de sistema > Liberador de espacio en disco.
8- Habilita el cach de escritura en el disco: Esta opcin habilita la memoria cach de
escritura en el disco. Tengan en cuenta que una falla en la energa por ejemplo, podra
hacer que con esto habilitado se pierdan datos. Para encontrarnos con ella vamos a:
Tecla de Windows + Pausa > Sobre la izquierda Administrador de dispositivos >
Expandimos Unidades de disco > Click derecho en el disco > Propiedades >
Directivas.
9- Desfragmenta el disco: Si, es aburrido, a veces tarda, etc pero es necesario para
mantenerlo ordenado y en ptimo funcionamiento.
Mientras redactaba el post termin haciendo varias de las cosas que se listan :P . Se les
ocurre otra?
1 Acelerar Windows 7 desinstalando programas
Los programas ralentizan el sistema operativo, muchos se inician con el sistema
operativo o crean servicios que estn continuamente en ejecucin. Para acelerar
Windows 7 o cualquier sistema operativo, desinstalar programas.
En Windows 7 podemos hacerlo mediante panel de control > desinstalar un
programa.
Icono desinstalar un programa de panel de control
La ventana permite desinstalar programas que no usemos, aqu cada uno sabe que es lo
que no, recomiendo desinstalar todas las barras, en especial la Babylon.
Para desinstalar un programa click derecho desinstalar.
Ventana de desinstalar un programa de panel de control
2 Desactivar paquetes de Windows 7 que no utilicemos.
Windows 7 por defecto instala paquetes que nunca utilizaremos.
Para desactivarlos volvemos a la ventana de desinstalar un programa (indicado como
llegar en el apartado anterior) hemos de ir a activar o desactivar caractersticas de
Windows 7.
Activar o desactivar las caractersticas de Windows
En esta ventana podemos ver todos los paquetes y la configuracin es a gusto del
usuario, cuanto menos hayan ms aceleramos Windows 7.
Yo desactive el reproductor de Windows en caractersticas de multimedia, porque uso el
Itunes en su lugar, tambin quite los componentes de Tablet PC, los Fax y los escneres
de Windows.
Ventana caractersticas de Windows
3 Deshabilitar los programas que se inician con Windows.
Muchos programas se inician con Windows, provocando inestabilidad sobre todo al
inicio. Si los desactivamos conseguimos acelerar Windows 7.
Deshabilitar los programas se hace mediante msconfig, para ejecutar la aplicacin se
hace escribiendo msconfig en el buscador de Windows.
Buscador de Windows.
El programa debes de ejecutarlo como administrador.
Una vez dentro de este hay que ir a la pestaa inicio de Windows, aqu
podemos deshabilitar los programas que se inician con Windows. Cuidado no
desactivar drivers o antivirus.
Inicio de Windows en msconfig.
4 Reducir tiempo de arranque.
Windows por defecto solo usa un procesador para arrancar el sistema operativo, esto
provoca que tarde mucho ms tiempo en iniciar. La solucin tambin se encuentra en la
configuracin del sistema (msconfig, concretamente en la pestaa arranque de
opciones avanzadas.
En opciones avanzadas de arranque es posible modificar cuantos procesadores se
usan para arrancar, recomiendo elegir los mximos posibles (si solo muestra uno es
que no tienes ms procesadores).
Opciones avanzadas de arranque numero de procesadores.
5 Desfragmentar el disco duro
La fragmentacin es posible definirla con un ejemplo practico
como cuando vamos a aparcar el coche, si un coche ocupa varios aparcamientos
provoca que tu no quepas en ese sitio y adems deja un espaci desperdiciado. El
resultado, tienes que ir a aparcar ms lejos y perder ms tiempo caminando, algo
parecido es la desfragmentacin. Si quieres una explicacin ms cientfica.
Para acelerar Windows 7 tenemos que desfragmentar el disco duro, Windows 7 trae una
herramienta para hacer la desfragmentacin pero no es recomendable ya que es muy
pero que muy lenta. Te recomiendo utilizar Auslogic disk defrag el cual incluye una
opcin para optimizar muy til, es muy sencilla su utilizacin.
6 Borrar archivos temporales
Windows 7 guarda algunos archivos temporales, como pueden ser descargas del
navegador, historial, informes, etc.
El problema es que por si solo no suele borrarlos y estos van ocupando espacio,
ralentizando el ordenador.
Para eliminar archivos temporales y acelerar Windows 7 puedes usar el Cleaner como
indica este tutorial.
7 Limpiar registro
Cada vez que instalas o desinstalas un programa deja claves errneas u obsoletas en el
registro de Windows 7, estas pueden provocar errores y ralentizar el sistema operativo
impidiendo nuestro objetivo de acelerar Windows 7. Para reparar el registro de
Windows 7 tambin es posible mediante Ccleaner como indica este tutorial, otro
programa muy bueno para hacer esto es el Advanced System Care.
Dividimos el tutorial sobre acelerar Windows 7
Como el tutorial sobre acelerar windows 7 se hace algo extenso hemos decidido
recortarlo, en varias partes.
Parte 2: En esta ltima parte del tutorial aprenders a acelerar Windows 7 desactivando
el Aero, desactivando los servicios de Windows e hibernando en lugar de apagar el
sistema operativo.
Acerca de Andrs Ledo
En Es Tutoriales enseamos la informtica lo mejor posible sin recibir prcticamente ingresos
por nuestra labor, solo buscamos ayudar a nuestros usuarios en todo lo posible. Por ello antes
de enviar un comentario negativo o spam piensa en el tiempo que empleamos sin recibir
prcticamente nada a cambio. Andrs Ledo
Acelerar Windows, 10 medidas para
lograr ms rendimiento y velocidad
Los mtodos verdaderamente efectivos para mejorar el funcionamiento y hacer el sistema
operativo ms rpido y eficiente. Factores que en la prctica han demostrado que son
determinantes para optimizar Windows y que hacen el sistema un 50% ms ligero. Otras
medidas que se pueden emplear. Otras frecuentemente usadas pero que no traen ninguna
mejora.
Todos los sistemas operativos
Windows utilizan una configuracin estndar, de manera que sean funcionales en cualquier
equipo, sin importar que algunos tengan ms recursos de hardware que otros.
Por supuesto cada versin ha ido elevando los requerimientos tcnicos, pero en cada caso es
posible con sencillos tips o ajustes elevar significativamente el rendimiento del sistema.
A continuacin se relacionan 10 medidas que cualquier persona sin conocimientos de
informtica puede aplicar en su PC y sin la necesidad de instalar ningn programa externo.
Windows posee todos los recursos y herramientas necesarias para optimizar y acelerar el
sistema.
Las siguientes medidas se pueden aplicar en Windows XP, Vista y Windows 7, la que sea
especfica de un sistema se hace la aclaracin:
Medidas para optimizar el funcionamiento de Windows
1- Deshabilitar programas innecesarios en el inicio
A medida que vamos instalando programas de terceros, vemos que cada vez que iniciamos
Windows mayor es la demora y se van acumulando sucesivamente aplicaciones en la esquina
izquierda en la llamada zona de notificaciones, esto se debe a que los algunos programadores
se creen en el derecho de que al instalar su software en Windows, este haga modificaciones en
nuestro sistema que les permite que se cargue el programa en la memoria cada vez que se
inicie el sistema, con el objetivo de que dicha aplicacin se inicie ms rpido cuando vayamos a
utilizarla.
Resolver este problema es fcil, para eso haz lo siguiente:
Accede a la herramienta de Configuracin del sistema, para eso escribe en el cuadro de Inicio
o en Ejecutar: MSCONFIG y oprime la tecla Enter.
En la pestaa Inicio de Windows vers todos esos programas listados con la informacin
entre otras, del fabricante y la ruta al ejecutable.
Puedes deshabilitarlos todos si as lo deseas, desmarcando la casilla de la aplicacin
correspondiente, ninguno de estos programas tiene nada que ver con Windows y no te
afectarn en nada si los quitas, solo te aconsejo en tu caso especfico analizar cual necesitas
que se inicie con el sistema.
Recomendamos que mantengas si tienes un antivirus instalado, tambin si tienes Gadgets en
el escritorio mantn activada la aplicacin sidebar, etc.
A partir de ahora todas las aplicaciones que desmarcaste, se cargarn en memoria solo cuando
t ejecutes el programa y Windows se iniciar mucho ms rapidamente.
2- Mantener el sistema operativo limpio y ordenado
Debes darle el mantenimiento necesario al disco duro del equipo regularmente, para eso es
necesario Liberar espacio en disco y desfragmentar, principalmente el disco o unidad del
sistema.
El sistema operativo aunque no se est realizando ninguna tarea en el equipo, est
constantemente leyendo y escribiendo informacin en los discos, esto trae consigo la
fragmentacin de los datos, que no es ms que la divisin en mltiples fragmentos de los
archivos al escribirlos. Las medidas que te pueden ayudar al respecto puedes leerlas con ms
amplitud en las siguientes pginas:
Liberar espacio, eliminar temporales y limpiar el sistema de forma avanzada
Como desfragmentar discos duros, unidades y carpetas
Liberar espacio en disco, eliminar archivos innecesarios.
3- Optimizar la utilizacin del archivo de paginacin (Memoria Virtual)
El archivo de paginacin es un espacio en el disco duro en el que Windows va escribiendo
datos de la memoria del sistema, de esa forma deja espacio en la memoria fsica (RAM) para
otros usos.
Cualquier disco es decenas de veces ms lento que una memoria RAM, pero si este disco est
lleno, fragmentado y es el mismo de la unidad del sistema, todo esto traer ms lentitud en
cualquier tipo de operacin.
En esos casos la paginacin de archivos es perjudicial para el rendimiento.
Windows de forma predeterminada crea un archivo de paginacin en cada unidad disponible.
Una de las opciones es emplear un solo archivo de paginacin en otra unidad que no sea la del
sistema (la unidad C), si fuera otro disco fsico sera lo ideal, pero siempre se ganar en
rendimiento si utilizamos una unidad diferente.
Modifica la ubicacin del archivo de paginacin de la siguiente forma:
En Mi PC abre: >Propiedades del sistema >Configuracin avanzada
En la pestaa Opciones avanzadas escoge Rendimiento >Configuracin >Opciones avanzadas
Escoge "Cambiar la Memoria Virtual"
Desmarca la casilla Administrar automticamente el tamao del archivo de paginacin
Escoge la unidad a la que vas a moverlo y asegrate de dar clic en la tecla "Establecer".
"Aceptar" en todas la ventanas y reinicia la PC.
4- Deshabilitar la paginacin del ncleo del SO
Esta medida hace que Windows no pagine en disco duro datos del ncleo del sistema
operativo, el sistema operativo parte de los recursos que carga en la memoria RAM de alta
velocidad lo pagina, es decir lo guarda en un espacio del disco duro que es mucho ms lento,
mediante esta medida se logra que los procesos del ncleo de tu sistema operativo se
mantengan en la memoria RAM, lo que aumentar lgicamente la velocidad de las
aplicaciones que se ejecuten.
Para eso accede al editor del registro de Windows escribiendo en Ejecutar: REGEDIT
Localiza la siguiente clave:
[HKEY_LOCAL_MACHINE\SYSTEM\CurrentControlSet\Control\Session Manager\Memory
Management]
Cambia el valor predeterminado que es 0 por 1, quedara de esta forma
"DisablePagingExecutive"=dword:00000001
Tienes la opcin tambin de desactivar el intercambio del ncleo, para eso haz lo mismo con la
clave LargeSystemCache, establece su valor en 1, quedara de esta forma:
"LargeSystemCache"=dword:00000001
Si no te agrada la edicin del registro descarga el siguiente script, descomprmelo y ejectalo
que lo har por ti.
Script para deshabilitar la paginacin del ncleo del SO
5- Trabajar sin archivo de paginacin
Si tienes 1GB o ms de memoria RAM puedes perfectamente trabajar sin ningn archivo de
paginacin, para eso haz los mismos pasos que en la medida anterior pero al llegar a la
ventana de Memoria Virtual marca la casilla Sin archivo de paginacin, a partir de ahora
Windows no paginar en el disco duro ningn dato, lo que elevar tu rendimiento
considerablemente y te permitir acelerar tu sistema.
6- Acelerar volmenes NTFS en Windows XP
En discos duros que utilizan el sistema de archivo NTFS, en las que se tienen gran cantidad de
archivos y un acceso frecuente a ellos, se puede incrementar el rendimiento modificando las
siguientes dos entradas del registro y cambiando su valor que de forma predeterminada es 0
por 1, las entradas son:
HKEY_LOCAL_MACHINE\System\CurrentControlSet\Control\FileSystem
"NtfsDisableLastAccessUpdate"=dword:00000001
"NtfsDisable8dot3NameCreation"=dword:00000001
Descarga los dos scripts para realizarlo de forma sencilla, descomprmelos y ejectalos que lo
harn por ti.
OJO estos ajustes en Vista y Windows 7 ya vienen establecidos.
Script para modificar la clave NtfsDisableLastAccessUpdate y asi deshabilitar la
actualizacin de acceso a archivos
Script para modificar la clave NtfsDisable8dot3NameCreation y asi deshabilitar la
creacin de nombres cortos
7- Deshabilitar la indexacin de archivos
Mediante el proceso de indexacin, Windows est constantemente revisando el contenido de
los discos duros y creando ndices para acelerar posteriormente el acceso a los mismos, en
caso de equipos con pocos recursos de hardware puede ralentizar en cierta medida el
funcionamiento del sistema.
Se puede deshabilitar completamente esta caracterstica o limitarla a una carpeta especfica.
Accede en el Panel de Control a Opciones de indizacin y establece tus preferencias.
8- Deshabilitar servicios innecesarios
Windows inicia automticamente con el sistema una multitud de servicios, gran parte de ellos
tiles, pero muchos totalmente innecesarios Cada usuario de acuerdo a la labor que realiza en
su PC, puede escoger que servicios iniciar con el sistema, ya sea manual o automtica y cuales
deshabilitar de forma segura, lo que permite ahorrar recursos del sistema. Para eso te pueden
ser de utilidad leer los siguientes artculos donde se explica de forma concisa, ya sea si usas
Windows XP o Windows Vista o 7.
Servicios innecesarios en Windows XP
Servicios innecesarios en Windows 7
Tambin tienes la siguiente opcin:
Accede a la herramienta de Configuracin del sistema, para eso escribe en Inicio o en
Ejecutar: MSCONFIG, y oprime la tecla Enter.
En la pestaa Servicios marca la casilla Ocultar todos los servicios de Microsoft y veras la lista
de todos los servicios que no son de Windows que tienes ejecutndose en este momento, con
la opcin de detener o deshabilitar el que quieras.
9- Desactivar los efectos visuales innecesarios.
Definitivo si no cuentas con una tarjeta de video y utilizas el video integrado en tu
motherboard.
Para eso en Propiedades del sistema >Configuracin avanzada, en la pestaa Opciones
avanzadas escoge Rendimiento >Configuracin >Efectos visuales, marca la casilla Personalizar y
ve escogiendo las opciones y probndolas sucesivamente hasta lograr un equilibrio entre
apariencia y rendimiento.
10- Optimizar el sistema de transferencia de los discos duros
Ante cualquier lentitud en la copia o lectura de archivos es necesario cerciorarse que se tiene
habilitado el modo DMA (Direct Memory Access) en los discos duros, para eso accede al
Administrador de dispositivos y verifcalo.
Da un clic derecho en MiPC y selecciona Propiedades del sistema >Administrador de
dispositivos, all abre la entrada Controladoras IDE ATA/ATAPI, Modo de transferencia y vers si
los discos trabajan en el modo DMA. Si no es as y no est disponible la opcin de habilitarla es
necesario instalar o actualizar los driver del Chipset del motherboard del equipo.
Esto se logra sencillamente instalando el disco que viene con tu PC o tarjeta madre, si no lo
tienes entonces es necesario bajarlos de internet, es una medida indispensable para obtener el
mejor rendimiento tener DMA disponible.
Activar el modo de rendimiento avanzado
Es posible lograr ms rendimiento en el funcionamiento de los discos duros SATA y hacer que
la escritura de datos sea ms rpida. Esto se logra activando el modo de rendimiento
avanzado, de esta forma se pasan los datos a la cach de la memoria RAM antes de escribirlos
en el disco duro.
Para activarlo en el Administrador de dispositivos seleccionamos el disco duro en el que
deseamos activar la opcin, hacemos clic en Propiedades y vamos a la pestaa Directivas. En
ella activamos la casilla "Habilitar rendimiento avanzado".
Es necesario tener presente que al hacer eso se aumenta el riesgo de perder informacin
frente un corte de energa, as que si no se cuenta con un sistema de energa estable, potente
y seguro es conveniente dejarla desactivada.
Carga en el siguiente vinculo una infografa en la cual se muestra de forma
grfica, las medidas indicadas anteriormente para acelerar el funcionamiento de Windows.
Ver infografa: Medidas para acelerar y mejorar el funcionamiento de Windows
Otras medidas para optimizar el funcionamiento de Windows
Usar una unidad de memoria con ReadyBoost
ReadyBoost es una caracterstica de Windows Vista y 7 que permite al introducir en un puerto
USB del equipo una memoria flash USB que sea rpida, usarla como una unidad auxiliar del
sistema.
Si la memoria insertada rene las caractersticas necesarias, en las Propiedades del dispositivo
estar disponible la opcin de ReadyBoost.
Con ReadyBoost est comprobado que se puede incrementar el rendimiento del sistema ms
del 10%, tambin su puede emplear con dicho fin memorias SD, pendrive y otros dispositivos
USB que renan las propiedades necesarias.
Desactivar la barra lateral o Sidebar
La barra lateral o Sidebar se puede desactivar completamente y seguir utilizando los Gadgets
directamente en el escritorio, esta medida permite reducir el consumo de memoria y otros
recursos.
Desactivar Windows Defender
Si tienes un programa antivirus instalado capaz, puedes desactivar completamente Windows
Defender, te ahorrars recursos del sistema y conflictos.
Medidas que no se deben tomar para optimizar Windows
Medidas que no determinan ni influyen en el rendimiento de Windows, al contrario nos
afectan ms desactivarlas que el beneficio que esto nos pudiera traer.
Desactivar la Hibernacin
No tiene nada que ver con el rendimiento del sistema, desactivarla solo permite ahorrar
espacio en disco.
Desactivar el UAC
El UAC o Control de cuentas de usuario es una caracterstica molesta en Windows, pero no
influye mi determina en el rendimiento del sistema.
Desactivar Restaurar Sistema
Es una de las caractersticas ms tiles de Windows y que le aporta ms seguridad al usuario.
Los puntos de restauracin se crean cuando el sistema est inactivo o el usuario no lo est
usando.
Desactivar las actualizaciones automticas de Windows Update
Windows Update busca y descarga las actualizaciones cuando el equipo est inactivo y solo las
instala cuando lo apagamos, adems las actualizaciones la mayor parte de las veces son para
mejorar el rendimiento.
Desactivar el Desfragmentador de Disco
El Desfragmentador de Disco funciona sin que el usuario tenga que intervenir, se ejecuta en
segundo plano y solo adquiere prioridad el proceso cuando el equipo est inactivo, por lo que
el impacto negativo en el rendimiento de Windows es mnimo, adems contribuye a mejorar el
rendimiento del sistema.
Desactivar el Superfetch
El Superfetch hace que se carguen los programas ms usados en la memoria RAM, por ese
motivo puede ser que en ocasiones el sistema est usando 900 MB de RAM sin que tengamos
ninguna aplicacin abierta, esto trae consigo que algunos piensen que desactivar el Superfetch
traer ms rendimiento al equipo, lo que es un error.
En ese caso las aplicaciones requerirn ms tiempo para iniciarse, adems el sistema va
liberando la memoria que ocupa esta caracterstica a medida va siendo requerida para otros
usos, por lo que el Superfetch nunca ocasionar quedarse sin memoria RAM en el equipo.
Paquete de claves del registro que se pueden usar para introducir todos los parmetros
necesarios para optimizar el sistema con solo dos clics, descarga la del sistema operativo que
tengas instalado, descomprmelas y ejectalas.
Paquete de claves para optimizar Windows XP
Paquete de claves para optimizar Windows 7 o Vista
Usar un disco duro SSD para acelerar Windows al mximo
Una de las alternativas para acelerar el funcionamiento de cualquier PC o Laptop, no importa
que tengan pocos recursos, es usar uno de los modernos discos SSD o discos de estado slido.
Son discos que no poseen ningn sistema mecnico, chips de memoria NAND no voltiles, algo
similar a los usados en las memorias RAM, lo que permite que sean extremadamente rpidos y
veloces.
Es posible usarlos de formas diferentes, para el sistema operativo, como unidades RAM, etc.
Lee ms informacin en la siguiente pgina: Como conectar y agregar un disco duro SSD a la
PC, ventajas y beneficios
Claves del registro para optimizar y
mejorar el funcionamiento de Windows
XP
Como modificar manualmente los valores del Registro de Windows que permiten incrementar
el rendimiento y funcionamiento del sistema operativo Windows XP en un equipo moderno.
Descargar gratis un archivo REG para agregar las claves con solo dos clics.
Windows XP Fue diseado para ejecutarse y funcionar correctamente en equipos comunes en
el ao de su liberacin, que fue el 2001.
Actualmente cualquiera de las computadoras o Notebook que usamos, tienen condiciones
totalmente superiores referidas al hardware, por lo que es posible ajustar ciertos parmetros
del sistema, que se ajusten ms a los equipos con que disponemos actualmente.
Estas modificaciones se pueden efectuar en el Registro, este es una especie de mecanismo
digital que en sus claves contiene todos los ajustes del sistema operativo.
Ajustes del Registro para optimizar Windows XP
A continuacin se muestra todo el contenido de un script del Registro, que contiene una serie
de valores para optimizar una instalacin de Windows XP modificando los parmetros
esenciales.
El archivo REG se puede descargar ms abajo y agregar los valores con solo dos clics.
El cdigo se muestra aqu separado por secciones con una pequea explicacin de cada una.
Puedes agregar al Registro manualmente solo la seccin que te interese, modificarlas o
agregarlo todo completo.
Los ajustes se pueden realizar de forma manual, accediendo a cada clave mediante REGEDIT, el
editor del Registro o descargar el paquete completo y ejecutarlo.
Si no posees experiencia en la edicin del Registro, se sugiere que leas primero las pginas
relacionadas ms abajo, en las cuales puedes conocer los aspectos bsicos.
Cualquier modificacin inadecuada a las claves del Registro, puede ser catastrfica para la
estabilidad del sistema.
Claves del Registro para optimizar Windows XP
Se modifican diversas claves relacionadas con mejoras al explorador de Windows, se habilitan
diversos mens contextuales, se habilita el acceso a la consola de CMD, etc.
[HKEY_LOCAL_MACHINE\SOFTWARE\Classes\CLSID\{87D62D94-71B3-4b9a-9489-
5FE6850DC73E}\InProcServer32]
@=hex(2):00
[HKEY_CLASSES_ROOT\AllFilesystemObjects\shellex\ContextMenuHandlers\Co
py To]
@="{C2FBB630-2971-11D1-A18C-00C04FD75D13}"
[HKEY_CLASSES_ROOT\AllFilesystemObjects\shellex\ContextMenuHandlers\Mo
ve To]
@="{C2FBB631-2971-11D1-A18C-00C04FD75D13}"
[HKEY_CLASSES_ROOT\Directory\Shell\DosHere]
@="Command &Prompt Here"
[HKEY_CLASSES_ROOT\Directory\Shell\DosHere\Command]
@="%windir%\\System32\\cmd.exe /k cd \"%1\""
[HKEY_CLASSES_ROOT\Drive\Shell\DosHere]
@="Command &Prompt Here"
[HKEY_CLASSES_ROOT\Drive\Shell\DosHere\Command]
@="%windir%\\System32\\cmd.exe /k cd \"%1\""
[HKEY_CURRENT_USER\Software\Microsoft\Windows\CurrentVersion\Explorer]
"Link"=hex:00,00,00,00
[HKEY_CURRENT_USER\Software\Microsoft\Notepad]
"StatusBar"=dword:00000001
[HKEY_CURRENT_USER\Software\Microsoft\Notepad]
"fWrap"=dword:00000001
Se introducen valores ptimos en las claves destinadas a detener aplicaciones que no
responden, acelerar el tiempo necesario para el apagado, la aceleracin del men de Inicio,
etc.
[HKEY_CURRENT_USER\Control Panel\Desktop]
"AutoEndTasks"="1"
"HungAppTimeout"="1000"
"MenuShowDelay"="8"
"WaitToKillAppTimeout"="2000"
"LowLevelHooksTimeout"="1000"
[HKEY_LOCAL_MACHINE\SYSTEM\CurrentControlSet\Control]
"WaitToKillServiceTimeout"="2000"
Optimiza claves que regulan las notificaciones de poco espacio en disco, ignorar los links que
ya no existen, deshabilitar la bsqueda en internet para sugerir Abrir con, hacer mas rpida la
navegacin con Internet Explorer, etc.
[HKEY_CURRENT_USER\Software\Microsoft\Windows\CurrentVersion\Policies\
Explorer]
"NoLowDiskSpaceChecks"=dword:00000001
"LinkResolveIgnoreLinkInfo"=dword:00000001
"NoResolveSearch"=dword:00000001
"NoResolveTrack"=dword:00000001
"NoInternetOpenWith"=dword:00000001
[-
HKEY_LOCAL_MACHINE\SOFTWARE\Microsoft\Windows\CurrentVersion\Explorer\
RemoteComputer]
Descargar las claves para agregarlas al Registro
Descarga en el siguiente vnculo el script que contiene todos los valores y te permite
agregarlos al registro, descomprmelo y ejectalo, cuando te salga la ventana de advertencia
"Si se agrega informacin.." presiona Si.
Paquete de claves para optimizar el sistema en Windows XP.
Cdigo de la configuracin RegHack para agregar al Registro
Cdigo completo de la famosa configuracin RegHack.
Se compone de grupos de claves del Registro, agrupadas en un solo archivo que permiten al
agregarlas realizar las modificaciones necesarias para en algunos casos bloquear acciones
irritantes como los globos de ayuda, ayudantes que trae Windows, pantalla de bienvenida, etc.
y en otros casos permitir acciones que de forma predeterminada estn desactivadas.
El cdigo trae incluido sus comentarios por lo que es fcil entender el objetivo de cada clave,
puedes comentar la que no te interese y as la desactivas totalmente.
En los archivos REG, para comentar una lnea, solo es necesario agregarle al comienzo el
carcter: ; (punto y coma).
Desde ese momento dicha lnea no ser funcional.
Para usarlo da un clic en el siguiente cuadro de texto, copia el cdigo al Bloc de notas, guarda
el archivo con el nombre: "RegHackXP.reg" y agrgalo a tu Registro.
Windows Registry Editor Version 5.00
; Windows XP Reghack
; - - - Section1 - - - - MS Explorer - - - - - - - - - - - - - - - - - - - - - - - - - -
[HKEY_CURRENT_USER\Software\Microsoft\Windows\CurrentVersion\Policies\Explorer]
; Deshabilitar animacion al inicio
"NoStartBanner"=hex:01,00,00,00
; sin animaciones en menu inicio
"Intellimenus"=dword:00000000
; Usar menu inicio clasico
"NoSimpleStartMenu"=dword:00000001
; Dont tie new shortcuts to a specific PC
"LinkResolveIgnoreLinkInfo"=dword:00000001
; No esconder unidades locales
"NoDrives"=dword:00000000
; Sin pantalla de bienvenida
"NoWelcomeScreen"=dword:00000001
; No crear accesos directos en mis sitios de red
"NoRecentDocsNetHood"=dword:00000001
; Quitar ayudante de limpieza
"NoDesktopCleanupWizard"=dword:00000001
; No crear carpeta de documentos compartidos
"NoSharedDocuments"=dword:00000001
; Sin esconder la opcion de log-off del menu inicio
"ForceStartMenuLogOff"=dword:00000001
; Don't clutter start menu with My Network Places
"NoStartMenuNetworkPlaces"=dword:00000001
; No accesos directos de mis documentos al menu inicio
"NoSMMyDocs"=dword:00000001
; No accesos directos de Favoritos al menu inicio
"NoFavoritesMenu"=dword:00000001
; No accesos directos de Mis Imagenes al menu inicio
"NoSMMyPictures"=dword:00000001
; No accesos directos de Mi Musica al menu inicio
"NoStartMenuMyMusic"=dword:00000001
; No esconder ninguna de las siguientes opciones
"NoActiveDesktopChanges"=hex:00,00,00,00
"NoActiveDesktop"=dword:00000000
"NoSaveSettings"=dword:00000000
"ClassicShell"=dword:00000000
"NoThemesTab"=dword:00000000
; Deshabilitar Active desktop
"NoActiveDesktop"=hex:01,00,00,00
"ForceActiveDesktopOn"=dword:00000000
; Habilitar Windows Update
;; "NoWindowsUpdate"=dword:00000000
; o
; Deshabilitar Windows Update
;; "NoWindowsUpdate"=dword:00000001
; - - - Section2 - - - - Explorer\Advanced - - - - - - - - - - - - - - - - - -
[HKEY_CURRENT_USER\Software\Microsoft\Windows\CurrentVersion\Explorer\Advanced]
; Mostrar archivos y carpetas ocultos
"Hidden"=dword:00000001
; or Don't show hidden files and folders:
; "Hidden"=dword:00000002
; No esconder extensiones de archivos
"HideFileExt"=dword:00000000
; No cambiar mayusculas y minusculas de los nombres de archivo
"DontPrettyPath"=dword:00000001
; Quitar los globos de ayuda
"StartButtonBalloonTip"=dword:00000000
; no randomizar el Explorador de Windows al abrirlo
"PersistBrowsers"=dword:00000000
; - - - Section 3 - - - - Policy settings - - - - - - - - - - - - - - - - - - - -
[HKEY_CURRENT_USER\Software\Microsoft\Windows\CurrentVersion\Policies\System]
; No esconder ninguna de las siguientes opciones
"NoDispAppearancePage"=dword:00000000
"NoColorChoice"=dword:00000000
"NoSizeChoice"=dword:00000000
"NoDispBackgroundPage"=dword:00000000
"NoDispScrSavPage"=dword:00000000
"NoDispCPL"=dword:00000000
"NoVisualStyleChoice"=dword:00000000
"NoDispSettingsPage"=dword:00000000
"NoDispScrSavPage"=dword:00000000
"NoVisualStyleChoice"=dword:00000000
"NoSizeChoice"=dword:00000000
"SetVisualStyle"=-
;
; - - - Section 4 - - - - Policy - Add-Remove Programs restrictions - - - - - -
;
; Esto es para asegurarse de poder desinstalar cualquier cosa
;
[HKEY_CURRENT_USER\Software\Microsoft\Windows\CurrentVersion\Policies\Uninstall]
"NoAddRemovePrograms"=dword:00000000
"NoRemovePage"=dword:00000000
"NoAddPage"=dword:00000000
"NoWindowsSetupPage"=dword:00000000
"NoAddFromCDorFloppy"=dword:00000000
"NoAddFromInternet"=dword:00000000
"NoAddFromNetwork"=dword:00000000
"NoServices"=dword:00000000
"NoSupportInfo"=dword:00000000
;
; - - - Section 5 - - - - Control Panel - - - - - - - - - - - - - - - - - - -
;
; No esconder los applet
[HKEY_CURRENT_USER\Control Panel\don't load]
"appwiz.cpl"=-
; Velocidad del menu inicio
[HKEY_CURRENT_USER\Control Panel\Desktop]
"MenuShowDelay"="100"
; (the default of 400 is a bit slow)
;
; - - - Section 6 - - - - Console - - - - - - - - - - - - - - - - - - - - - -
;
[HKEY_CURRENT_USER\Console]
; Permitir copiar y pegar en la consola
"QuickEdit"=dword:00000001
;
; - - - Section 7 - - - - Tip Of the Day - - - - - - - - - - - - - - - - - - -
;
; Quitar los tips
[HKEY_CURRENT_USER\Software\Microsoft\Windows\CurrentVersion\Explorer\tips]
"Show"=dword:00000000
Claves del Registro para optimizar y
mejorar el funcionamiento de Windows
Vista o 7
Como modificar manualmente los valores del Registro de Windows para permiten incrementar el rendimiento y funcionamiento
de Vista o 7 en un equipo moderno, descargar un archivo REG para agregar las claves con solo dos clics.
Claves del Registro para optimizar el desempeo del sistema en Windows Vista o 7.
Paquete de claves hecho para optimizar con solo dos clics, una instalacin de Windows Vista o 7, modificando los parmetros
esenciales.
Todos los sistemas operativos son liberados con ajustes predeterminados en su sistema, que hagan posible que sea funcional en
cualquier equipo con un hardware y recursos estndar en el momento de su salida.
Es por ese motivo que el sistema puede ser optimizado e incrementar su rendimiento considerablemente, en los casos que se
posean un equipo con buenas prestaciones de hardware. Nada exagerado, por ejemplo un micro con dos o ms ncleos, 2 GB de
memoria, un disco moderno, todo lo anterior es bastante factible en la actualidad.
Si estas en ese caso el ajustes de las claves a continuacin, te permitir aprovechar al mximo las caractersticas tcnicas de tu PC
y hacer Windows ms rpido y eficiente.
Todos los ajustes del sistema se almacenan en determinadas claves del Registro de Windows, las que se pueden modificar
utilizando la herramienta REGEDIT, incluida en Windows.
Valores en el Registro para incrementar el rendimiento en Windows
El cdigo se muestra separado por secciones, con una pequea explicacin de cada una, puedes agregar al Registro solo la seccin
que te interese, modificarlas o agregarlo todo completo.
Ms abajo est el link para descargar el paquete completo a tu equipo.
Tambin se incluye una clave para restablecer la configuracin original de Windows.
Agregando las siguientes claves habilitan en el men contextual las opciones de Copiar a y Mover a, tiles para de una manera
fcil copiar y mover archivos a otras locaciones.
[HKEY_CLASSES_ROOT\AllFilesystemObjects\shellex\ContextMenuHandlers\Co
py To] @="{C2FBB630-2971-11D1-A18C-00C04FD75D13}"
[HKEY_CLASSES_ROOT\AllFilesystemObjects\shellex\ContextMenuHandlers\Mo
ve To] @="{C2FBB631-2971-11D1-A18C-00C04FD75D13}"
Modifica las claves que permiten: terminar automticamente tareas bloqueadas o que demoran mucho tiempo en terminar y
reducir el tiempo en aparecer los submens en el men inicio.
[HKEY_CURRENT_USER\Control Panel\Desktop]
"AutoEndTasks"="1"
"HungAppTimeout"="1000"
"MenuShowDelay"="8"
"WaitToKillAppTimeout"="2000"
"LowLevelHooksTimeout"="1000"
[HKEY_LOCAL_MACHINE\SYSTEM\CurrentControlSet\Control]
"WaitToKillServiceTimeout"="2000"
Deshabilita las notificaciones de poco espacio en disco, ordena a Windows no perder tiempo buscando el programa que debe abrir
un acceso directo y que ya no existe en tu sistema, deshabilita la opcin de buscar en internet en el men de Abrir con, por lo que
directamente va a la lista de programas, acelera la navegacin en internet.
[HKEY_CURRENT_USER\Software\Microsoft\Windows\CurrentVersion\Policies\
Explorer]
"NoLowDiskSpaceChecks"=dword:00000001
"LinkResolveIgnoreLinkInfo"=dword:00000001
"NoResolveSearch"=dword:00000001
"NoResolveTrack"=dword:00000001
"NoInternetOpenWith"=dword:00000001
[HKEY_LOCAL_MACHINE\SOFTWARE\Microsoft\Windows\CurrentVersion\Explorer
\RemoteComputer]
Habilita en el men contextual de las carpetas Take Ownership (Tomar propiedad del archivo), lo que te permite cambiar los
permisos a tu favor en ciertas carpetas del sistema para realizar cambios y ajustes necesarios a la hora de optimizar y personalizar
tu sistema operativo. Util cuando hay archivos que no se dejan eliminar
[HKEY_CLASSES_ROOT\*\shell\takeownership]
@="Take ownership"
"HasLUAShield"=""
"NoWorkingDirectory"=""
[HKEY_CLASSES_ROOT\*\shell\takeownership\command]
@="cmd.exe /c takeown /f \"%1\" && icacls \"%1\" /grant
administrators:F"
"IsolatedCommand"="cmd.exe /c takeown /f \"%1\" && icacls \"%1\"
/grant administrators:F"
[HKEY_CLASSES_ROOT\exefile\shell\takeownership]
@="Take ownership"
"HasLUAShield"=""
"NoWorkingDirectory"=""
[HKEY_CLASSES_ROOT\exefile\shell\takeownership\command]
@="cmd.exe /c takeown /f \"%1\" && icacls \"%1\" /grant
administrators:F"
"IsolatedCommand"="cmd.exe /c takeown /f \"%1\" && icacls \"%1\"
/grant administrators:F"
[HKEY_CLASSES_ROOT\dllfile\shell\takeownership]
@="Take ownership"
"HasLUAShield"=""
"NoWorkingDirectory"=""
[HKEY_CLASSES_ROOT\dllfile\shell\takeownership\command]
@="cmd.exe /c takeown /f \"%1\" && icacls \"%1\" /grant
administrators:F"
"IsolatedCommand"="cmd.exe /c takeown /f \"%1\" && icacls \"%1\"
/grant administrators:F"
[HKEY_CLASSES_ROOT\Directory\shell\takeownership]
@="Take ownership"
"HasLUAShield"=""
"NoWorkingDirectory"=""
[HKEY_CLASSES_ROOT\Directory\shell\takeownership\command]
@="cmd.exe /c takeown /f \"%1\" /r /d y && icacls \"%1\" /grant
administrators:F /t"
"IsolatedCommand"="cmd.exe /c takeown /f \"%1\" /r /d y && icacls
\"%1\" /grant administrators:F /t"
Descarga en el siguiente vnculo el script que contiene todos los valores y te permite agregarlos al registro, descomprmelo y
ejectalo, cuando te salga la ventana de advertencia "Si se agrega informacin.." presiona Si.
Paquete de claves para optimizar el sistema en Windows Vista o 7.
Activar Microsoft Office 2013 Via AutoKMS
Bueno, hay ciertos casos en que los programas requieren ciertos pasos para
completar su activacin, como es el caso especial la "suite" ofimtica de Microsoft, la
cual la mas reciente es la "Microsoft Office 2013", que en especial se caracteriza por
tener una interfaz orientada al uso tctil con funciones de versin de escritorio, siendo
esta, la que completa una era de transicin en donde el contenido es mas importante
que la aplicacin que permite ver y editarlo, en fin, esta "suite" ofimtica, se categoriza
como una de las mas populares y mas usadas del mundo, con una cuota de usuarios
muy grande, sin tener un rival ideal (al menos en la practica), convirtiendo su uso, casi
unnime, donde puede evolucionar a como le plazca, debido a ese factor.
Bueno, este programa no varia de la anterior "suite" la cual fue la versin 2010,
compartiendo la misma interfaz "Ribbon" pero con caractersticas, para ser manipulada
"con los dedos", una similitud que todava comparte con su versin anterior, y que ha
mantenido as desde el cambio de mtodo de activacin de la versin 2007, es el
mtodo de activacin por KMS, siendo este el servicio de administracin de claves,
usado por Microsoft, para activar los productos empresariales que se compran por
volumen, en otras palabras, la empresas que dependen de productos informticos, se
les da esta opcin de activacin, ya que compran mas de una licencia de uso, para
sus diferentes estaciones, estableciendo una va fcil y eficiente, que tener que activar
cada programa con un numero de serie diferente.
La seguridad de este mtodo se basa en que previamente habr un equipo
informtico la autorizacin de una mquina llamada "KMS Host" que se activa
previamente a travs de "Microsoft.com" mediante el uso de una "KMS Product Key"
(este equipo puede ser una mquina con Windows Server 2008/2008 R2 o Windows
Vista / 7). Despus el "KMS Host machine" es usado para activar un equipo, con solo
recibir la peticin, iniciara el proceso de instalacin y activacin para los equipos
conectados en una red denominados "KMS Clients" o clientes, autorizndoles
la activacin a estos equipos, cabe aclarar que todas las activaciones de los sistemas
operativos de la red corporativa es manejado por esta mquina KMS Host y ninguno
de los KMS clientes se conectarn al sitio web de Microsoft para la activacin.
Los activadores basados en KMS hacen el mismo procedimiento, solo que se emplea
una maquina server como KMS Host, que por diversas causas, pueden ser
deshabilitadas. Por eso suelen existir mas de un KMS Host para escoger; Los KMS
Clientes, que es la maquina a activar, tiene que conectarse al servidor DNS del Host,
para luego mandar una solicitud RPC, el Host KMS crea una ID de cliente de la
mquina y lo agrega a la tabla CMID para luego devolver el nmero de activacin para
el cliente.
Bueno, el "Microsoft Office 2013" se activa por este mtodo, aunque hay que tomar
ciertos puntos que hay que cumplir para proseguir, el primero, es el hecho de que la
activacin por KMS, solo es exclusiva de las versiones "Volume License", el cual es
licencia por volu8ment, tpico de la empresas que compran por cantidades, siendo
esto, el segundo factor es que, las versiones "Retail", estn excluidas del mismo, ya
que su mtodo de activacin es diferente, tomando en cuenta que estas van
destinadas para el usuario individual, donde la cantidad que use queda reducida solo a
su persona.
Tomando en cuenta esto, habr ciertos casos en que uno se tope con versiones
"Retail", asi que, para no perder mas tiempo tratando de encontrar la correcta y tener
que descargarla, habr que convertir la versin que se tiene, en este caso la "Retail" a
"Volume License", el programa mas conocido y confiable para realizar estas
operaciones es el "Microsoft Toolkit" en su versin 2.4.1, el cual es el sucesor del
Office 2010 Toolkit and EZ-Activator versin 2.2.3, solo que se ha agregado la funcin
de activar productos Windows, bajo este mismo mtodo, adems de que este es una
aplicacin con una serie de funciones y herramientas de las cuales tendrn un uso en
este articulo.
En este caso, el mtodo fue aplicado a la "suite" ofimtica Microsoft Office 2013
Professional Plus, el cual se ejecuta sobre el sistema operativo Windows 7
Professional el cual estaba hospedado en una maquina virtual de Oracle VirtualBox, el
procedimiento, ser explicado en una serie de pasos sencillos, en los cuales les hare
una breve descripcin sobre lo que acontece.
1.Primer Paso. Este consiste principalmente en tener a la mano todo lo que usara
para la correcta instalacin y activacin del "Microsoft Office 2013", siendo esto, la
imagen ISO con los archivos de instalacin y el "Microsoft Toolkit", son dos elementos
esenciales por lo que hay que evitar prescindir de estos.
Hay que tener todo a la mano, antes de empezar
2.Segundo Paso. En este paso, hay que extraer el contenido de la imagen ISO, a
travs de un programa gestor de estas, o con algn compresor de archivos compatible
con el formato ISO, siendo, cualquiera el caso, en este caso, se usa el programa
compresor WinRAR, el cual solo habr que hacer clic derecho sobre el archivo y
extraerlo de la forma en que se especifica.
Hay que realizar esto antes que nada
3.Tercer Paso. Una vez acabada la extraccin, en este paso se proceder a ejecutar
el "Microsoft Toolkit", pero como se necesitan ciertos permisos para evitar errores, se
le har clic derecho y en el men contextual se seleccionara la opcin "Ejecutar como
administrador".
Ayudando a que Windows no nos cargue la aplicacion
4.Cuarto Paso. En este paso y durante algunas partes del procedimiento, aparecern
los mensajes del Control de Cuentas de Usuario, con una peticin de permitir o
denegar la ejecucin de ciertos ejecutables en el equipo, para proseguir, se
seleccionara el botn "Si", y esta de la misma forma aparecer en ciertas partes del
mismo, pero solo se tiene que seleccionar la opciones que se hizo en este paso, e
igual no habr de preocuparse si esto pasa a menudo.
No hay que tener miedo, no tiene repercusiones
5.Quinto Paso. En este paso aparecer la pantalla principal del "Microsoft Toolkit", en
la cual se nos pedir escoger, las opciones referentes al icono, que queramos activar,
en nuestro caso, se seleccionara el botn con referencia al logo de "Office", para
proseguir con la modificacin.
Hay dos opciones, solo una eleccin
6.Sexto Paso. En este paso, aparecer la aplicacin del "Microsoft Toolkit", en la cual
aparecer en la pestaa "Main", en el rea inferior que refleja el estado de la
activacin, anunciara que no hay ninguna versin de Office detectada en el equipo,
esto es normal, por lo que, para proseguir, se debe seleccionar, la pestaa "Customize
Setup".
Esto es una parte casi desconocida de la aplicacin
7.Septimo Paso. En este paso, presionaremos el botn "Set Installer Path", para
seleccionar el archivo "setup.exe", que se encuentra el la carpeta resultante de la
extraccin de los archivos de "Microsoft Office 2013", la cual se haya en el escritorio
de Windows, por lo pronto este paso se limita a seleccionarlo, y una vez hecho esto,
presionar el botn "Abrir" del cuadro de dialogo.
Esto es lo que modificaremos
8.Octavo Paso. En este paso, una vez hecho lo anterior, aparecer informacin
referente al instalador de la "suite" ofimtica, los cuales son su idioma en el que esta,
su canal de activacin y la edicin del producto, en este nos daremos cuenta, sobre si
su estado es "Volume License" o "Retail", en caso de que aparezca "Retail", no
podremos activarlo por el mtodo KMS, as que se tendr que cambiar su estado, esto
se realiza, solo con seleccionar el botn "Change Channel", una vez hecho estos
iniciara el proceso de modificacin de la aplicacin de instalacin.
Hay que esperar, no tarda mas de un minuto
9.Noveno Paso. En este paso, el proceso ya habr terminado, y podremos apreciar
los cambios, si en la parte inferior en el campo de la informacin de estado muestra el
texto visto en la imagen alusiva al paso, significa que el proceso se cumpli
satisfactoriamente, y podemos observar en el campo "Channel" el estado "Volume",
comprobando, una vez mas, que el proceso hizo su cambio, justo y como deba, en
este caso, para proceder, se cierra la aplicacin.
Contemplando esto, es el hecho de que fue modificado correctamente
10.Decimo Paso. En este paso, se abrir la carpeta de los archivos de instalacin de
Office, y procederemos a ejecutar el archivo "setup.exe" el cual es el archivo que se
acabo e modificar, para instalar el "Microsoft Office 2013" de forma de "Volume
License", una vez hecho esto, se proceder a realizar la instalacin normal de un
programa de este tipo por medio del asistente, personalizando esta al gusto y estilo de
uno.
Otra verificacin, nada mas para asegurar
11.Onceavo Paso. Una vez acabada la instalacin e "Microsoft Office 2013
Professional Plus", se seguir con la activacin, ahora que es apta para aceptarla por
medio del mtodo KMS, por ello, se ejecutar el Microsoft Toolkit, de la misma forma
vista en los pasos tres y cuatro, una vez que aparezca la aplicacin, hay que dirigirse
a la pestaa "Activation" y una vez en esta seleccionar el botn "EZ-Activator".
Una vez instalado Office, hay que seguir con esto
12.Doceavo Paso. Este no es un paso propiamente dicho, solo hay que esperar que
el programa active la "suite" proceso que no puede tardar mas de unos minutos.
Otra vez esperar
13.Treceavo Paso. Una vez que el "Microsoft Toolkit" acabe el proceso, en el campo
de la informacin de estado final, aparecer que el "AutoKMS" ha sido instalado
satisfactoriamente, esto quiere decir, que el "Microsoft Office 2013" estar activado
180 das, traducindose en seis meses, pero el caso es que el "AutoKMS" instalado,
se encarga de que en cada reinicio del equipo este contador se reinicie, permitiendo
que quede activado de forma que el tiempo de espera se queda en indefinido.
La informacin, indica, que fue activado correctamente
14. Catorceavo Paso. Para comprobar que el "Microsoft Office 2013" fue activado
correctamente, hay que revisarlo en el programa mismo, para esto, solo hay
que ejecutar algn programa aleatorio de la "suite", ya sea Word, Excel, o PowerPoint,
para hacerlo, solo basta con iniciar cualquiera de estos, ir a la opcin "ARCHIVO", en
la parte superior izquierda, realizar clic en el, ahora en la lista desplegada, solo habr
que seleccionar la opcin "Cuenta", y solo basta ver si el estado de "Microsoft Office",
muestre la leyenda "Producto activado".
Ver esto, es mas que satisfactorio
Conclusin
En este caso la aplicacin del Microsoft Toolkit, permite al usuario que quiera activar
"Microsoft Office" con la solucin KMS, pueda igual modificar la misma aplicacin de
instalacin, para aprovechar la activacin por KMS, sin errores, ni contratiempos, otro
detalle es, que si la aplicacin es "Volume License" por defecto, no es necesario
aplicar este procedimiento hasta el paso onceavo, donde solo ser activarla
directamente despus de haberse instalado, esto igual es aplicable para la versin
2010, de la misma manera y con los mismos pasos, algo fcil de aprovechar, el
"AutoKMS", permite el reseteo del contador de 180 das, con cada reinicio del equipo,
por lo que esta activacin, es mas segura y genuina, ya que se usa un mtodo de la
propia compaa Microsoft.
Prximamente mas noticias.
Actualizacin
Miren, viendo el hecho de realizar una entrada mas completa, les pongo a su
disposicin el Microsoft Toolkit 2.4.1, el cual es la versin que se usa para esta
activacin, el enlace es el siguiente.
Enlace:
MT241.rar
MD5 Checksum:
"e4a9dbb0050c114dd3c96eadaef545c7"
Contrasea:
"softwaremn"
Esto, de acuerdo con el principio de funcionalidad, hara de esta entrada un poco mas
completa, y no tendran que buscar el Toolkit por otro sitio, aunque es recomendable,
para obtener versiones mas actualizadas.
Prximamente mas noticias.
Quitar mensajes de alerta de Windows 7
Published 15 octubre, 2010 Informtica , Varios 13 Comments
Etiquetas: Alertas, cajon desastres, Centro de actividades, Manuales, Manuales windows7, Programas,
Seguridad de Windows 7, Tecnologia, windows, Windows 7, Windows siete, Windows7
Los mensajes de alerta en Windows 7, son esos globos que aparecen
cuando no hemos instalado un antivirus o se ha desactivado, bien por algn virus, o
porque lo hayamos desactivado nosotros, cosa nada recomendable (en mi caso fue tan
slo para sacar la captura) cuando no tenemos un firewall activado, cuando hay
actualizaciones, o cuando no las hemos descargado, etc.
Tambin suelen aparecer cuando algo en el equipo no va bien y nos pide que pinchemos
para solucionarlo.
Pero si queremos desactivarlos para que no nos avise de algn evento, porque podemos
decidir sobre los avisos, vamos a ver como hacerlo.
Vamos a Inicio, Panel de Control.
Pinchamos en Sistema y seguridad
Ahora pinchamos en Centro de actividades.
En la columna de la izquierda pulsamos sobre Cambiar configuracin del Centro de
actividades.
En la nueva pantalla que nos aparece marcamos las alertas que queramos recibir
y desmarcamos las restantes.
Mi consejo es que, sobre todo las que se refieren a antivirus y firewall no se
desmarquen. Si ya hemos realizado alguna copia de seguridad de nuestros datos, la
opcin correspondiente podemos desmarcarla, pero eso siempre va a gusto de cada uno,
aunque un recordatorio nunca viene mal y sirve de ayuda.
Ejecutar aplicaciones SIEMPRE con privilegios de Administrador en Windows 7
Published 8 septiembre, 2010 Informtica , Varios 17 Comments
Etiquetas: Administrador, cajon desastres, Manuales, Manuales windows7, Programas, Seguridad de
Windows 7, Tecnologia, UAC, windows, Windows 7, Windows siete, Windows7
En Windows 7 cuando ejecutamos un programa que pueda realizar
cambios en el sistema, es necesario que se ejecute con privilegios de Administrador.
Pero si ese programa lo ejecutamos a menudo puede resultar molesto tener que aceptar
la peticin de autorizacin que el UAC nos hace.
El UAC, a pesar de lo que pueda parecer, est actuando como garante de que ningn
programa sin nuestra autorizacin pueda realizar cambios en el sistema, aunque muchos
la desactivan por ese pequeo inconveniente de que nos pregunte cada vez.
Para que no tengamos que desactivar el UAC, reduciendo por tanto seguridad,
podemos, cada vez que lo ejecutemos, pulsar con el botn derecho del ratn y en el
men elegir Ejecutar como Administrador.
Pero como eso tambin puede resultar pesado, vamos a ver como con un pequeo toque
podemos decirle al ejecutable de esa aplicacin que abrimos con bastante frecuencia,
que siempre se inicie con privilegios de Administrador y os aseguro que es algo muy
sencillo.
Para ello tenemos que dirigirnos a la carpeta del programa donde se encuentre el
ejecutable del mismo (no al acceso directo).
Abrimos por tanto el explorador de archivos y buscamos la carpeta y dentro de ella el
archivo ejecutable, lo seleccionamos y pulsamos con el botn derecho del ratn sobre
l, del men que nos aparece seleccionamos Propiedades.
De la ventana que nos aparece nos interesa la pestaa Compatiblidad, la seleccionamos
por tanto.
Ahora bajamos hasta la zona sealada en la captura:
Nivel de Privilegio y marcamos Ejecutar este programa como administrador..
Clic en Aplicar y en Aceptar para que se guarden los cambios y se cierre la ventana.
A partir de ahora, ese programa siempre se ejecutar siempre como Administrador,
sin que el UAC nos vuelva a pedir autorizacin, tampoco tendremos que especificar
cada vez que iniciemos el programa.
Esto lo podemos hacer en aquellas aplicaciones de confianza que ejecutemos con
frecuencia, repitiendo el paso con cada una de ellas.
Con este pequeo truco no tenemos necesidad de desactivar el UAC, que como ya
dije, ejerce su funcin de guardiana del sistema y tampoco tendremos que autorizar el
programa cada vez que lo utilicemos.
S-ar putea să vă placă și
- Hack Galaxy SaaaaaaaaaaaaaaaaaaaaaaaaII TelcelDocument13 paginiHack Galaxy SaaaaaaaaaaaaaaaaaaaaaaaaII TelcelrulesagainÎncă nu există evaluări
- Examen VBADocument2 paginiExamen VBAThomy ParraÎncă nu există evaluări
- Examen ExcelDocument7 paginiExamen ExcelrulesagainÎncă nu există evaluări
- Campus Virtual UnitecDocument16 paginiCampus Virtual UnitecrulesagainÎncă nu există evaluări
- Como Convertir Un PC en Una Maquina Multijuegos. David Quesada "Sydaroa"Document361 paginiComo Convertir Un PC en Una Maquina Multijuegos. David Quesada "Sydaroa"Flavio Escribano100% (1)
- Tutorial Cambiar El Disco Duro Con El CD LinuxDocument6 paginiTutorial Cambiar El Disco Duro Con El CD LinuxrulesagainÎncă nu există evaluări
- Cambiar FormatoDocument41 paginiCambiar FormatorulesagainÎncă nu există evaluări
- Cuadro Comparativo Entre Ciencia Pedagogia Educacion y FilosofiaDocument6 paginiCuadro Comparativo Entre Ciencia Pedagogia Educacion y FilosofiaNella D' Tii50% (4)
- Informática SymbalooDocument4 paginiInformática SymbalooMiciudad SemanarioÎncă nu există evaluări
- Inglés Módulo 1 PDFDocument19 paginiInglés Módulo 1 PDFAnonymous xrozqWilTQÎncă nu există evaluări
- Quitar Números de Página (TESIS)Document3 paginiQuitar Números de Página (TESIS)Augusto AsenprínÎncă nu există evaluări
- SENADocument7 paginiSENAYailinÎncă nu există evaluări
- Doc20210429154153acta Mesa Contratacion 29-04-2021Document5 paginiDoc20210429154153acta Mesa Contratacion 29-04-2021Ramses VillarÎncă nu există evaluări
- Documento de Arquitectura EjemploDocument13 paginiDocumento de Arquitectura EjemploLucho CervantesÎncă nu există evaluări
- YOUTOBEDocument2 paginiYOUTOBEJHON JAIRO CONTRERAS CASTILLOÎncă nu există evaluări
- Introduccion A Twitter BootstrapDocument15 paginiIntroduccion A Twitter BootstrapMaynor LopezÎncă nu există evaluări
- Los Reproductores de Música A Través Del Tiempo - Jose Luis ÁlvarezDocument11 paginiLos Reproductores de Música A Través Del Tiempo - Jose Luis Álvarezpepesosa71100% (3)
- ReadmeDocument26 paginiReadmeJose Manuel Hermosilla AvilaÎncă nu există evaluări
- Error de Aplicación Fatal Encontrado en StudioDocument7 paginiError de Aplicación Fatal Encontrado en StudiorguzmanabundisÎncă nu există evaluări
- 6 - Internet 2015Document10 pagini6 - Internet 2015Graciela ClavelÎncă nu există evaluări
- Vomitar Sangre, ¿A Qué Se Debe - Hospital Fuensanta MadridDocument1 paginăVomitar Sangre, ¿A Qué Se Debe - Hospital Fuensanta MadridAlexandra ChicasÎncă nu există evaluări
- Sistemas Operativos DedicadosDocument6 paginiSistemas Operativos DedicadosRoger Luis B. LeonÎncă nu există evaluări
- Diferencias de Las PlataformasDocument2 paginiDiferencias de Las PlataformasJoseMiguelArrobaCastroÎncă nu există evaluări
- CAP 2 - Creacion de EquiposDocument21 paginiCAP 2 - Creacion de EquiposRoger Maycon Cuti Nuñoncca100% (2)
- Ficha de Informática Proyecto 4Document2 paginiFicha de Informática Proyecto 4Walter BrionesÎncă nu există evaluări
- Certificado Notas Por SemestreDocument7 paginiCertificado Notas Por SemestreWilliam Castro PardoÎncă nu există evaluări
- Características Del BigCommerce-JesúsLópezDocument52 paginiCaracterísticas Del BigCommerce-JesúsLópezJesús Lopez Bernés100% (1)
- Correo Integracion de Postfix y Dovecot Con OpenldapDocument31 paginiCorreo Integracion de Postfix y Dovecot Con Openldapandres1013Încă nu există evaluări
- Tarea 1 de OfimaticaDocument26 paginiTarea 1 de OfimaticaAnonymous Bzb1KOÎncă nu există evaluări
- Cotizacion de CamarasDocument2 paginiCotizacion de CamarasdarwpinorozcoÎncă nu există evaluări
- 3.4. Paquete SCORMDocument7 pagini3.4. Paquete SCORMmarialuisa87Încă nu există evaluări
- Redimensionar Disco VirtualDocument8 paginiRedimensionar Disco VirtualBlaggerÎncă nu există evaluări
- Planilla Adso 2558164 1 TrimestreDocument2 paginiPlanilla Adso 2558164 1 TrimestreROBINSON ANDRES CORTES GALINDOÎncă nu există evaluări
- ACTIVIDAD 14 Tabla Comparativa de Sistemas Operativos Pag. 56Document3 paginiACTIVIDAD 14 Tabla Comparativa de Sistemas Operativos Pag. 56CHRISTIAN GISSELLE ROBINSON YAÑEZÎncă nu există evaluări
- Convertir Números A Su Equivalente en Letras - Officefull (Word, Excel, CalcDocument12 paginiConvertir Números A Su Equivalente en Letras - Officefull (Word, Excel, CalcManuel Pizarro PérezÎncă nu există evaluări
- Semana 8 Diseño WebDocument3 paginiSemana 8 Diseño WebMonica BarreraÎncă nu există evaluări
- Techint - EQM - ProyDocument12 paginiTechint - EQM - ProySebastián BmÎncă nu există evaluări
- Versiones de ExcelDocument7 paginiVersiones de ExcelUlicer MartinezÎncă nu există evaluări