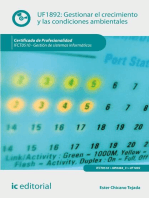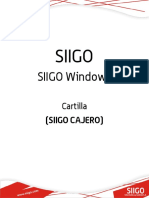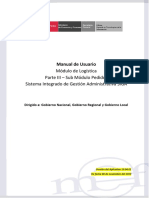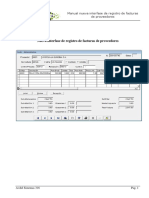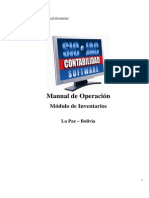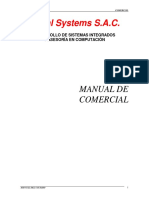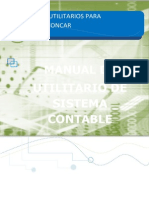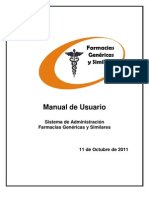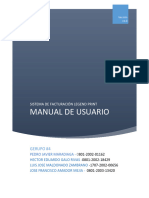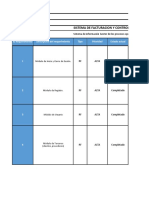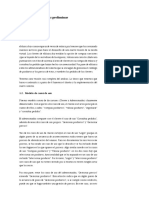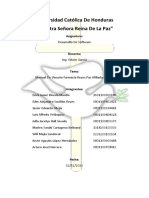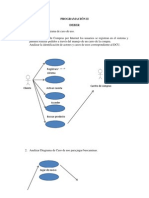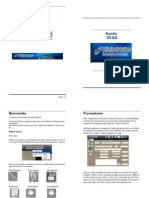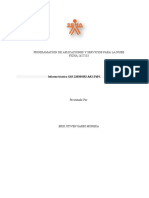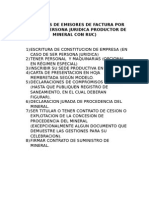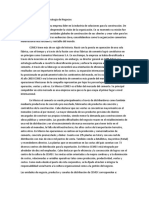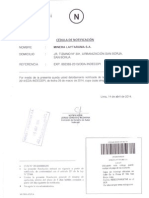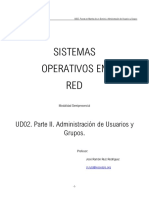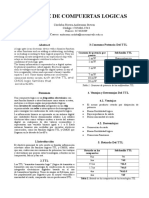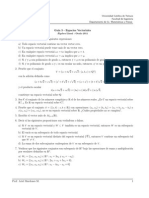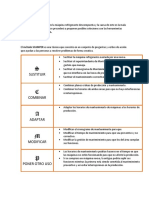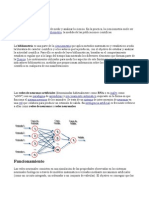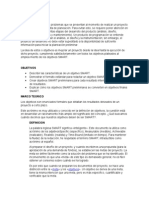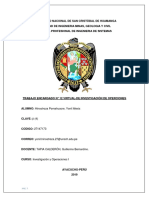Documente Academic
Documente Profesional
Documente Cultură
SGP Manual de Usuario v1.2
Încărcat de
thesergiDescriere originală:
Titlu original
Drepturi de autor
Formate disponibile
Partajați acest document
Partajați sau inserați document
Vi se pare util acest document?
Este necorespunzător acest conținut?
Raportați acest documentDrepturi de autor:
Formate disponibile
SGP Manual de Usuario v1.2
Încărcat de
thesergiDrepturi de autor:
Formate disponibile
MINERA LAYTARUMA S.A.
DEPARTAMENTO DE SISTEMAS-TI
SISTEMA DE GESTION DE PEDIDOS
Manual de Usuario
Versin 1.2
Sistema de Gestin de Pedidos Versin : 1.2
Manual de usuario
1 | P g i n a
Tabla de Contenidos
Introduccin ........................................................................................................................... 2
1. Ingreso al sistema.......................................................................................................... 3
2. Gestin de pedidos ....................................................................................................... 5
2.1. Buscar pedido ................................................................................................................ 5
2.2. Elaboracin de un pedido ............................................................................................. 5
2.3. Impresin de un pedido .............................................................................................. 11
2.4. Aprobar un pedido ...................................................................................................... 12
2.5. Rechazar un pedido ..................................................................................................... 13
2.6. Anular un pedido ......................................................................................................... 14
2.7. Asignar stock disponible ............................................................................................. 15
2.8. Enviar pedido a compras ............................................................................................. 17
2.9. Asignar pedido a comprador ....................................................................................... 18
2.10. Generar solicitud de cotizacin ................................................................................... 21
2.11. Liquidar compra .......................................................................................................... 22
2.12. Liquidar un pedido ...................................................................................................... 23
3. Reportes ...................................................................................................................... 25
3.1. Reporte de pedidos por sede ...................................................................................... 25
3.2. Reporte de compras pendientes ................................................................................. 25
3.3. Reporte de compras asignadas ................................................................................... 26
4. Anexos ......................................................................................................................... 27
4.1. Proceso de atencin de pedidos ................................................................................. 27
Sistema de Gestin de Pedidos Versin : 1.2
Manual de usuario
2 | P g i n a
Introduccin
El Sistema de Gestin de Pedidos (SGP), ha sido desarrollado con la finalidad de brindar al
personal de la empresa Minera Laytaruma una herramienta de soporte y apoyo al proceso
de atencin de pedidos. Este proceso se inicia con la colocacin de un pedido por parte de
un rea solicitante, y finaliza con la atencin o liquidacin del mismo por parte del rea de
logstica, pudiendo pasar -de ser necesario- por el proceso de compras.
Cabe mencionar que el SGP se encuentra integrado al sistema de logstica (SISLOG) del
cual obtiene el listado de los artculos.
Sistema de Gestin de Pedidos Versin : 1.2
Manual de usuario
3 | P g i n a
1. Ingreso al sistema
Para acceder al Sistema se debe hacer clic sobre el icono del SGP. Este icono es
configurado por personal del departamento de Sistemas TI.
Luego se visualiza la siguiente pantalla:
Aqu debe ingresar su credencial asignada (usuario y contrasea). Si la credencial es
vlida, se visualiza la siguiente pantalla:
Sistema de Gestin de Pedidos Versin : 1.2
Manual de usuario
4 | P g i n a
Esta es la ventana inicial del sistema para todos los usuarios, excepto los que tengan
asignado el perfil Comprador; aqu se puede apreciar el men, el nombre del usuario,
el botn Cambio de Contrasea , el botn Salir y la Bandeja de Pedidos.
Si el usuario tiene el perfil Comprador, se muestra la siguiente ventana inicial:
A diferencia de la ventana anterior, aqu se muestra la Bandeja de Compras.
Nota: Estas bandejas muestran como mximo 200 filas para mantener el tiempo de
respuesta adecuado del sistema. Por ello, se recomienda utilizar los filtros.
Sistema de Gestin de Pedidos Versin : 1.2
Manual de usuario
5 | P g i n a
2. Gestin de pedidos
2.1. Buscar pedido
En el men, ingrese a Movimientos, y luego a Pedidos. Aparecer la Bandeja de
Pedidos.
La bandeja permite ingresar como filtros de bsqueda, los siguientes campos:
o Nmero del pedido.
o Sede solicitante (si estuviera habilitado).
o rea solicitante (si estuviera habilitado).
o Tipo de pedido, puede ser Normal o Repuesto.
o Estado del pedido.
o Fecha de solicitud.
o Empresa
Ingrese los filtros deseados y haga clic sobre el botn Buscar
2.2. Elaboracin de un pedido
Ingrese a la ventana de registro del Pedido, haciendo clic sobre el botn Nuevo .
Esta ventana consta de 2 secciones: Datos Generales y Detalles.
Sistema de Gestin de Pedidos Versin : 1.2
Manual de usuario
6 | P g i n a
En Datos Generales
Debe tener en cuenta que algunos campos estn bloqueados y sern llenados por
el sistema o por el usuario ms adelante.
Seleccione la empresa.
Seleccione el tipo de pedido:
o Normal (este tipo es usado para cualquier pedido comn)
o Repuesto (este tipo es usado para asociar el pedido a un equipo o
maquinaria)
Seleccione la sede solicitante (si estuviera habilitada).
Seleccione el rea solicitante (si estuviera habilitada).
Ingrese una observacin sobre el pedido.
Si el tipo de pedido es Repuesto:
o Seleccione un Equipo. Para ello, haga clic sobre el botn Consultar Equipos
, y a continuacin, se mostrar una ventana que presenta 3 filtros de
bsqueda (Tipo, Marca y Placa) y una bandeja. Ingrese el filtro que crea
conveniente y haga clic sobre el botn Buscar
Seleccione el equipo haciendo doble clic sobre la fila correspondiente.
Sistema de Gestin de Pedidos Versin : 1.2
Manual de usuario
7 | P g i n a
A continuacin, se mostrar la ventana del pedido con los datos del equipo
seleccionado.
o Ingrese el nmero de arreglo o mantenimiento.
En Detalle
Seleccione los artculos. Para ello, haga clic sobre el botn Consultar Articulo ;
y a continuacin, se mostrar una ventana que presenta 2 filtros de bsqueda:
Cdigo y Artculo (descripcin). Ingrese el filtro que crea conveniente y haga clic
sobre el botn Buscar .
Sistema de Gestin de Pedidos Versin : 1.2
Manual de usuario
8 | P g i n a
Nota: Esta bandeja est integrada al sistema de Logstica, y por tanto, muestra
como mximo 200 filas para mantener el tiempo de respuesta adecuado del
sistema.
Seleccione los artculos deseados, haciendo check sobre las filas correspondientes,
luego haga clic sobre el botn Aceptar .
Nota: Si desea revisar los artculos seleccionados antes de aceptar, haga clic sobre
la opcin Mostrar Seleccin.
En la ventana del Pedido se mostrar el primer artculo seleccionado.
Seleccione el nivel de prioridad de atencin, que tiene el artculo dentro del
pedido.
Ingrese la cantidad solicitada.
Sistema de Gestin de Pedidos Versin : 1.2
Manual de usuario
9 | P g i n a
Agregue algn comentario sobre este artculo.
Presione el botn Aceptar, para agregar el registro a la Bandeja del Detalle y
mostrar el siguiente artculo seleccionado.
Nota: Si desea modificar un registro del detalle, debe hacer doble clic sobre la fila
correspondiente, esto cargara nuevamente los datos del registro en el formulario
para su modificacin. Por otro lado, si desea eliminar el registro debe hacer clic
sobre el botn Eliminar en la fila correspondiente.
Luego del ingreso de los datos sealados, la pantalla del pedido podra visualizarse
as:
Sistema de Gestin de Pedidos Versin : 1.2
Manual de usuario
10 | P g i n a
Grabe el pedido haciendo clic sobre el botn Grabar . El sistema confirmara el
registro del pedido, mediante el siguiente mensaje:
La Bandeja de Pedidos mostrar el nuevo registro con el estado Solicitado;
adems puede observar que el sistema le asign un nmero automticamente.
Sistema de Gestin de Pedidos Versin : 1.2
Manual de usuario
11 | P g i n a
2.3. Impresin de un pedido
Ubique el pedido en la Bandeja de Pedidos, haga doble clic sobre la fila
correspondiente. Esto abrir la ventana del pedido con sus datos.
Para imprimir el pedido, haga clic sobre el botn Imprimir
Y se mostrar el formato siguiente:
Sistema de Gestin de Pedidos Versin : 1.2
Manual de usuario
12 | P g i n a
2.4. Aprobar un pedido
Ubique el pedido con estado Solicitado en la Bandeja de Pedidos, haga doble clic
sobre la fila correspondiente. Esto abrir la ventana del pedido con sus datos.
En esta ventana tambin se puede apreciar el historial de operaciones realizadas
sobre el pedido.
Para aprobar el pedido, haga clic sobre el botn Aprobar . El sistema confirmar
la operacin, mediante el siguiente mensaje:
La Bandeja de Pedidos mostrar el pedido con estado Aprobado.
Sistema de Gestin de Pedidos Versin : 1.2
Manual de usuario
13 | P g i n a
2.5. Rechazar un pedido
Ubique el pedido con estado Solicitado en la Bandeja de Pedidos, haga doble clic
sobre la fila correspondiente. Esto abrir la ventana del pedido con sus datos.
Para rechazar el pedido, haga clic sobre el botn Rechazar . El sistema
confirmara la operacin, mediante el siguiente mensaje:
Sistema de Gestin de Pedidos Versin : 1.2
Manual de usuario
14 | P g i n a
La Bandeja de Pedidos mostrar el pedido con estado Rechazado.
2.6. Anular un pedido
Ubique el pedido con estado Rechazado en la Bandeja de Pedidos, haga doble clic
sobre la fila correspondiente. Esto abrir la ventana del pedido con sus datos.
Para anular el pedido, haga clic sobre el botn Anular . El sistema confirmar la
operacin, mediante el siguiente mensaje:
Sistema de Gestin de Pedidos Versin : 1.2
Manual de usuario
15 | P g i n a
La Bandeja de Pedidos mostrar el pedido con estado Anulado.
2.7. Asignar stock disponible
Ubique el pedido con estado Aprobado en la Bandeja de Pedidos, haga doble clic
sobre la fila correspondiente. Esto abrir la ventana del pedido con sus datos.
Nota: Tambin puede seleccionar un pedido con estado En Atencin, si no ha sido
Sistema de Gestin de Pedidos Versin : 1.2
Manual de usuario
16 | P g i n a
enviado al rea de Compras.
Ubquese en la seccin Detalle, y seleccione el artculo que tiene stock (haciendo
doble clic sobre la fila correspondiente).
Ingrese la cantidad disponible y haga clic en el botn Aceptar. Esto actualizar los
registros de la Bandeja del Detalle.
Para grabar las cantidades, haga clic sobre el botn Grabar . El sistema
confirmar la operacin, mediante el siguiente mensaje:
Sistema de Gestin de Pedidos Versin : 1.2
Manual de usuario
17 | P g i n a
La Bandeja de Pedidos mostrar el pedido con estado En Atencin.
Nota: Mientras no se enve el pedido a Compras, se podr seguir ingresando las
cantidades disponibles en el Detalle.
2.8. Enviar pedido a compras
Ubique el pedido con estado Aprobado en la Bandeja de Pedidos, haga doble clic
sobre la fila correspondiente. Esto abrir la ventana del pedido con sus datos.
Nota: Tambin puede seleccionar un pedido con estado En Atencin, si no ha sido
enviado al rea de Compras.
Para enviar el pedido, haga clic sobre el botn Enviar a Compras . El sistema
confirmar la operacin, mediante el siguiente mensaje:
Sistema de Gestin de Pedidos Versin : 1.2
Manual de usuario
18 | P g i n a
La Bandeja de Pedidos mostrar el pedido con estado En Atencin y con el estado
de compra en Solicitado.
Nota: Al enviar el pedido a Compras, se transfiere una copia del mismo al sistema de
Logstica, el nmero generado por ese sistema se muestra en la columna RQ.
2.9. Asignar pedido a comprador
Ubique un pedido con estado de compra Solicitado en la Bandeja de Pedidos,
haga doble clic sobre la fila correspondiente. Esto abrir la ventana del pedido con
sus datos.
Sistema de Gestin de Pedidos Versin : 1.2
Manual de usuario
19 | P g i n a
Ubquese en la seccin Detalle, y seleccione el artculo que desea asignarle a un
Comprador (haciendo doble clic sobre la fila correspondiente).
Seleccione el Comprador y haga clic en el botn Aceptar. Esto actualizar los
registros de la Bandeja del Detalle.
Puede asignar todo el detalle del pedido a un solo comprador, marcando la opcin
Asignar todos.
Sistema de Gestin de Pedidos Versin : 1.2
Manual de usuario
20 | P g i n a
Para grabar la asignacin, haga clic sobre el botn Grabar . El sistema confirmar
la operacin, mediante el siguiente mensaje:
La Bandeja de Pedidos mostrar el pedido con el estado de compra Asignado.
Sistema de Gestin de Pedidos Versin : 1.2
Manual de usuario
21 | P g i n a
2.10. Generar solicitud de cotizacin
En la Bandeja de Compras, seleccione los artculos a cotizar.
Nota: El Administrador de Compras, puede ingresar a esta bandeja utilizando el
botn Ver Bandeja de Compras , ubicado en la Bandeja de Pedidos.
Para generar la solicitud, haga clic sobre el botn Generar Solicitud . El sistema
muestra el siguiente mensaje:
Haga clic en el botn Abrir, y se mostrar la solicitud:
Sistema de Gestin de Pedidos Versin : 1.2
Manual de usuario
22 | P g i n a
Nota: Esta solicitud es descargable y modificable. Por tanto, podr completar la
informacin de los campos en blanco, y luego envirselo al Proveedor.
2.11. Liquidar compra
En la Bandeja de Compras, seleccionar las compras a liquidar.
Nota: Si el articulo tiene una observacin, esta se puede visualizar colocando el
puntero del mouse sobre el icono .
Sistema de Gestin de Pedidos Versin : 1.2
Manual de usuario
23 | P g i n a
Para liquidar, haga clic sobre el botn Liquidar Compra . El sistema confirmar la
operacin, mediante el siguiente mensaje:
2.12. Liquidar un pedido
Ubique el pedido con el estado de compra Liquidado en la Bandeja de Pedidos,
haga doble clic sobre la fila correspondiente. Esto abrir la ventana del pedido con
sus datos.
Nota: Tambin puede seleccionar un pedido con estado Aprobado o En Atencin,
si este ltimo no tiene solicitud de compra (estado de compra No Solicitado).
Para liquidar el pedido, haga clic sobre el botn Liquidar . El sistema confirmar
la operacin, mediante el siguiente mensaje:
Sistema de Gestin de Pedidos Versin : 1.2
Manual de usuario
24 | P g i n a
La Bandeja de Pedidos mostrar el pedido con estado Liquidado.
Sistema de Gestin de Pedidos Versin : 1.2
Manual de usuario
25 | P g i n a
3. Reportes
En el men elija la opcin Reporte. A continuacin, se mostrara el listado de reportes
disponibles.
3.1. Reporte de pedidos por sede
Ingrese la fecha inicio y de fin de solicitud, luego presione el botn Aceptar.
En el mensaje de confirmacin elija la opcin Abrir, para que se muestre el
reporte.
3.2. Reporte de compras pendientes
Seleccione un comprador o elija la opcin todos.
En el mensaje de confirmacin elija la opcin Abrir, para que se muestre el
reporte.
Sistema de Gestin de Pedidos Versin : 1.2
Manual de usuario
26 | P g i n a
3.3. Reporte de compras asignadas
Seleccione un comprador, ingrese la fecha inicio y de fin de la asignacin, luego
presione el botn Aceptar.
En el mensaje de confirmacin elija la opcin Abrir, para que se muestre el
reporte.
Sistema de Gestin de Pedidos Versin : 1.2
Manual de usuario
27 | P g i n a
4. Anexos
4.1. Proceso de atencin de pedidos
En donde:
Solicitante:
Es la persona autorizada de una sede para emitir un pedido.
Jefe Sede:
Es la persona que aprueba los pedidos emitidos por el Solicitante.
Almacn:
Es el rea encargada de atender los pedidos de la sede, y en caso de no tener stock,
puede solicitar a Compras la adquisicin de los artculos faltantes.
Adm. Compras:
Es la persona que distribuye los pedidos de compra entre los compradores.
Comprador:
Es la persona encargada de comprar los artculos.
S-ar putea să vă placă și
- Gestionar el crecimiento y las condiciones ambientales. IFCT0510De la EverandGestionar el crecimiento y las condiciones ambientales. IFCT0510Încă nu există evaluări
- Requerimientos de CompraDocument5 paginiRequerimientos de Comprasistemas141876Încă nu există evaluări
- Guia Rapida de Usuario OM MARDUPOLDocument44 paginiGuia Rapida de Usuario OM MARDUPOLrodolfocalvilloÎncă nu există evaluări
- MU Modulo Logistica PedidosDocument139 paginiMU Modulo Logistica PedidosGiancarlo Valer EncisoÎncă nu există evaluări
- Ersoft - Farmacia IgssDocument26 paginiErsoft - Farmacia IgssHL AlfredÎncă nu există evaluări
- Manual de Usuario Módulo Logística Parte III PedidosDocument114 paginiManual de Usuario Módulo Logística Parte III PedidosJuan Carlos Canto ManriqueÎncă nu există evaluări
- Manual de Usuario - Pedidos Programados (PECOSADocument119 paginiManual de Usuario - Pedidos Programados (PECOSAWilian Ñahui Quispe100% (1)
- Manual SIGA PedidosDocument119 paginiManual SIGA PedidosGIOVANNA ARISTA LEZAMAÎncă nu există evaluări
- SIIGO Windows CajeroDocument157 paginiSIIGO Windows CajeroSadie MillerÎncă nu există evaluări
- Sistema Integrado de Gestión Administrativa SIGADocument123 paginiSistema Integrado de Gestión Administrativa SIGAYull Veni Utia JimenezÎncă nu există evaluări
- SIIGO Windows CajeroDocument157 paginiSIIGO Windows CajeroJorge Andres ZabalaÎncă nu există evaluări
- Totvs Manual ComprasDocument20 paginiTotvs Manual ComprasCesar HERNANDEZÎncă nu există evaluări
- StarSoft Gold Edition - ManualDocument63 paginiStarSoft Gold Edition - ManualJoseph Pk100% (1)
- GuiaDeUsuario HerramientaAdministrativa PW2 V1.3Document11 paginiGuiaDeUsuario HerramientaAdministrativa PW2 V1.3Vane Mendo BarredaÎncă nu există evaluări
- Manual de Usuario SigescaDocument12 paginiManual de Usuario Sigescaobecerra70Încă nu există evaluări
- Sigesca SencamerDocument12 paginiSigesca Sencamerkike rocaÎncă nu există evaluări
- Guía de Usuario NT 54 Sustancias Tóxicas y Peligrosas Min. SaludDocument22 paginiGuía de Usuario NT 54 Sustancias Tóxicas y Peligrosas Min. SaludMaikol Cedeño CerdasÎncă nu există evaluări
- NAT-Guía de Uso BackOffice - V4Document21 paginiNAT-Guía de Uso BackOffice - V4Liduvina TorresÎncă nu există evaluări
- Nueva interfaz registro facturas proveedoresDocument5 paginiNueva interfaz registro facturas proveedoresJorge GonzálezÎncă nu există evaluări
- Ads Laboratorio S07Document17 paginiAds Laboratorio S07Anthony Laurente PillacaÎncă nu există evaluări
- Manual de UsuarioDocument41 paginiManual de UsuarioMiguel Angel MartinesÎncă nu există evaluări
- Manual de Usuario Add-On SAP IFRSDocument28 paginiManual de Usuario Add-On SAP IFRSdaniel mauricio ovalle gonzalezÎncă nu există evaluări
- Sistema Comercial EnunciadoDocument13 paginiSistema Comercial EnunciadoJenniferJmcsÎncă nu există evaluări
- SAGP - Manual de Usuario ContratistaDocument5 paginiSAGP - Manual de Usuario ContratistaCristhian simbañaÎncă nu există evaluări
- Manual - Inventarios 2009 Sic Jac PDFDocument73 paginiManual - Inventarios 2009 Sic Jac PDFjorgebm1986100% (1)
- Manual de Usuario SGPCDocument25 paginiManual de Usuario SGPCAntonio Xavier Omiste NavaÎncă nu există evaluări
- Instruct I Vot RazaDocument16 paginiInstruct I Vot RazaMauricio Gil ATLANTICÎncă nu există evaluări
- Manual de ComercialDocument51 paginiManual de ComercialADOLFO PIOÎncă nu există evaluări
- Manual UtilconDocument24 paginiManual UtilconJulio Antonio Aguilar Villena100% (2)
- Manual Usuario SAOCOM Febrero2020 V1-0-PrelimDocument86 paginiManual Usuario SAOCOM Febrero2020 V1-0-PrelimNicolas ZeballosÎncă nu există evaluări
- Manual de Usuario FarmaciaDocument14 paginiManual de Usuario FarmaciaArturo Barón50% (2)
- Submodulo de AdquisisionesDocument95 paginiSubmodulo de AdquisisionesAMERLY VALDIVIA HERRERAÎncă nu există evaluări
- Guía paso a paso ordenes compra SIGESPDocument48 paginiGuía paso a paso ordenes compra SIGESPAbrahimVerdeÎncă nu există evaluări
- SIGES Orden de CompraDocument28 paginiSIGES Orden de CompraJoel E. Mayen MoeschlerÎncă nu există evaluări
- Manual de Usuario SICADDocument11 paginiManual de Usuario SICADNotitardeWebÎncă nu există evaluări
- 059 - Manual de Licitacion-EDocument24 pagini059 - Manual de Licitacion-EAnabelBastardoÎncă nu există evaluări
- A2 SOFTWAY VENEZUELA - Manual Módulo Administrativo Tomo 6 - Menu ComprasDocument67 paginiA2 SOFTWAY VENEZUELA - Manual Módulo Administrativo Tomo 6 - Menu ComprasnpaezduinÎncă nu există evaluări
- Manual Advanta Help DeskDocument10 paginiManual Advanta Help Deskchelo_kingÎncă nu există evaluări
- Manual Proceso Requisicion Interna (Por Usuario)Document8 paginiManual Proceso Requisicion Interna (Por Usuario)Ariannis AdanÎncă nu există evaluări
- Manual SoftwareDocument4 paginiManual SoftwareLuis Fernando Barrios VillalobosÎncă nu există evaluări
- Manual UsuarioDocument11 paginiManual UsuarioJere CÎncă nu există evaluări
- Manual de Guias para Etiqueta-InenDocument14 paginiManual de Guias para Etiqueta-InenRommel RiveraÎncă nu există evaluări
- Manual de Compras PDFDocument68 paginiManual de Compras PDFOmar ChuquillanquiÎncă nu există evaluări
- Registro de Una Requisición de ComprasDocument6 paginiRegistro de Una Requisición de ComprasYusbeer UyyÎncă nu există evaluări
- Manual Operativo de Usuarios y Empresas para Solictud de CDA de DM Sin Registro ObligatorioDocument20 paginiManual Operativo de Usuarios y Empresas para Solictud de CDA de DM Sin Registro ObligatorioMauricio Alonso Troncoso CastroÎncă nu există evaluări
- Manual Modulo Inventarios PACDocument22 paginiManual Modulo Inventarios PACgndx faÎncă nu există evaluări
- Ap08 Aa9 Ev06 MapiDocument19 paginiAp08 Aa9 Ev06 MapiLucia Alejandra Posse ForeroÎncă nu există evaluări
- Manual de Usuario Saneamiento ContableDocument14 paginiManual de Usuario Saneamiento Contableluis baÎncă nu există evaluări
- Modelo de Casos de Uso Emusica - BizDocument8 paginiModelo de Casos de Uso Emusica - BizDaniela HenaoÎncă nu există evaluări
- Manual Generacion de Pedidos Siga-MefDocument20 paginiManual Generacion de Pedidos Siga-MefEmilio PomaÎncă nu există evaluări
- Manual AdministracionDocument50 paginiManual AdministracionAntonio Gomez SalasÎncă nu există evaluări
- Manual FarmaciaDocument17 paginiManual FarmaciaCARLOS EDUARDO ACKERMAN ESPINOZAÎncă nu există evaluări
- Instructivo - de - Diligenciamiento - de - Formulario - Nuevo - Industria - y - ComercioDocument21 paginiInstructivo - de - Diligenciamiento - de - Formulario - Nuevo - Industria - y - ComercioJorge MoralesÎncă nu există evaluări
- Manual Caja de AhorroDocument17 paginiManual Caja de AhorroLigia SantianaÎncă nu există evaluări
- Manual Del SoftwareDocument22 paginiManual Del SoftwareJormys KleinÎncă nu există evaluări
- Diagrama de UsosDocument6 paginiDiagrama de UsosGabriel LopezÎncă nu există evaluări
- Manual SCAD FISCAL PANAMADocument8 paginiManual SCAD FISCAL PANAMAInformatica Especializada NASAJÎncă nu există evaluări
- Manual A2 AdministrativoDocument107 paginiManual A2 AdministrativoEver José Delgado ChacónÎncă nu există evaluări
- Mu MGPDocument58 paginiMu MGPAntonio Mijail Briceño LiñanÎncă nu există evaluări
- Informe Tecnico)Document9 paginiInforme Tecnico)stiven sabbiÎncă nu există evaluări
- Harbour Cap.6 PrincipiosMejoraDocument12 paginiHarbour Cap.6 PrincipiosMejorathesergiÎncă nu există evaluări
- Bicarbonato de SodioDocument25 paginiBicarbonato de Sodiojhonlopera0% (1)
- Requisitos para Vender MineralDocument1 paginăRequisitos para Vender MineralthesergiÎncă nu există evaluări
- Gestion pdf-2014-11 #01Document1 paginăGestion pdf-2014-11 #01thesergiÎncă nu există evaluări
- Banco CTSDocument1 paginăBanco CTSthesergiÎncă nu există evaluări
- CEMEXDocument5 paginiCEMEXthesergiÎncă nu există evaluări
- Resolución IndecopiDocument9 paginiResolución IndecopithesergiÎncă nu există evaluări
- Sanaciones MilagrosasDocument82 paginiSanaciones MilagrosasJose Pereda BravoÎncă nu există evaluări
- Guía Construcción Del PETI - Gobierno Digital - v2.0 PDFDocument95 paginiGuía Construcción Del PETI - Gobierno Digital - v2.0 PDFJosé Luis Pulido RiverosÎncă nu există evaluări
- Series de Fourier. EjemplosDocument5 paginiSeries de Fourier. EjemplosMartín NavaÎncă nu există evaluări
- Tutorial AdfDocument28 paginiTutorial AdfMarco GuncayÎncă nu există evaluări
- 1.3 Limites y Continuidad VectorialDocument4 pagini1.3 Limites y Continuidad Vectoriallucho107Încă nu există evaluări
- Diagrama de ClasesDocument14 paginiDiagrama de Clasesidiaz8693842100% (2)
- Programa MatlabDocument4 paginiPrograma MatlabEvelyn IzaÎncă nu există evaluări
- Sor-Unidad02 Parte IIDocument26 paginiSor-Unidad02 Parte IIharunÎncă nu există evaluări
- Casetas PDFDocument6 paginiCasetas PDFFiorella Chung VidalÎncă nu există evaluări
- ComunicaciónDocument5 paginiComunicaciónalbertoÎncă nu există evaluări
- Cómo Hacer Formulas en BUKDocument4 paginiCómo Hacer Formulas en BUKjoanÎncă nu există evaluări
- Carta Estudiante CI-1312 Iciclo2016Document5 paginiCarta Estudiante CI-1312 Iciclo2016Marcelo SolórzanoÎncă nu există evaluări
- Informe Compuertas LógicasDocument2 paginiInforme Compuertas LógicasAnderson RiveraÎncă nu există evaluări
- Guia 3 - Espacio VectorialDocument1 paginăGuia 3 - Espacio VectorialWladimir Macias MasiasÎncă nu există evaluări
- Grupo 3 (Scamper)Document2 paginiGrupo 3 (Scamper)Yesi Yasgali Mandujano FrancoÎncă nu există evaluări
- Diagrama TOMA DE DECISIONESDocument3 paginiDiagrama TOMA DE DECISIONESlency_areliÎncă nu există evaluări
- Implementacion de Un Sistemas Biometrico Basado en Huella Dactilar para El Control de Asistencia de Una Empresa Ministerio Del InteriorDocument21 paginiImplementacion de Un Sistemas Biometrico Basado en Huella Dactilar para El Control de Asistencia de Una Empresa Ministerio Del InteriorMichael Palacios Flores80% (5)
- Hurco Traduc Control MindDocument1 paginăHurco Traduc Control MindPaul VeramendiÎncă nu există evaluări
- Hack Chat Te Deja Crear Un Chat Secreto MarcianoPhoneDocument2 paginiHack Chat Te Deja Crear Un Chat Secreto MarcianoPhonebrighthobo6983Încă nu există evaluări
- PRÁCTICAS PROCESSING - ACFrOgBbkWj-V2TeuY9JuFewgGMIQcOcMpZQeO3rGpxM7tO8f3AjoQ - 6qvpUkW2vD33K9Dy4bns01lNEVRDwAnX - Upkdy - oWW7CguHNR9Fqxsy2WHLwfFs9yBusJYZ8Document17 paginiPRÁCTICAS PROCESSING - ACFrOgBbkWj-V2TeuY9JuFewgGMIQcOcMpZQeO3rGpxM7tO8f3AjoQ - 6qvpUkW2vD33K9Dy4bns01lNEVRDwAnX - Upkdy - oWW7CguHNR9Fqxsy2WHLwfFs9yBusJYZ8jsabria9114Încă nu există evaluări
- Redes Neuronales ExposicionDocument6 paginiRedes Neuronales Exposicionkmilo75Încă nu există evaluări
- Caso Práctico - DHL y Su Gestión de Calidad Felipe HerosDocument2 paginiCaso Práctico - DHL y Su Gestión de Calidad Felipe HerosFelipe Heros100% (4)
- Ingeniería Conceptual BASICA Y de DETALLESDocument4 paginiIngeniería Conceptual BASICA Y de DETALLESCamacaroBelkisÎncă nu există evaluări
- Sesion 1Document28 paginiSesion 1HumnerÎncă nu există evaluări
- Objetivos SmartDocument3 paginiObjetivos SmartHéctorCampos50% (2)
- Hojas de Vida APRENDIZ SENADocument13 paginiHojas de Vida APRENDIZ SENABrayanÎncă nu există evaluări
- Resolución de examen final de Investigación de OperacionesDocument21 paginiResolución de examen final de Investigación de OperacionesPool Huamani AchallmaÎncă nu există evaluări
- 20 - ZZ 20 - 14 de Noviembre ProbabilidadesDocument10 pagini20 - ZZ 20 - 14 de Noviembre ProbabilidadesElias Castro SalazarÎncă nu există evaluări
- OBJETIVOS MÍNIMOS 2º PRIMARIA Curso 2008Document3 paginiOBJETIVOS MÍNIMOS 2º PRIMARIA Curso 2008reyesdiazÎncă nu există evaluări
- Aprende Prolog e IA con cursos en líneaDocument10 paginiAprende Prolog e IA con cursos en líneadjlito1980Încă nu există evaluări
- Tema 5 - Ecuaciones Polinomiales 2Document16 paginiTema 5 - Ecuaciones Polinomiales 2Jose Felix Corzo GutierrezÎncă nu există evaluări