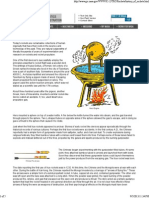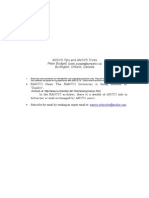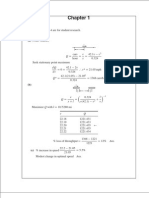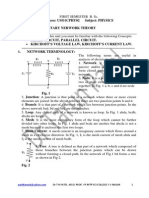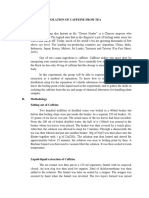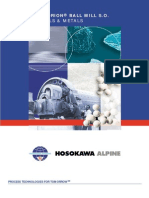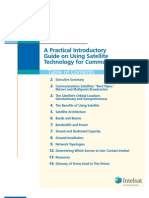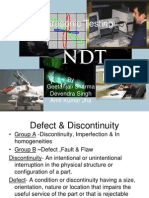Documente Academic
Documente Profesional
Documente Cultură
10 Things Every ANSYS Mechanical APDL (MAPDL) User Should Know
Încărcat de
Feby Philip Abraham0 evaluări0% au considerat acest document util (0 voturi)
172 vizualizări4 paginiThese are the most basic but very helpful thing that an Ansys Mechanical APDL user should know.
Drepturi de autor
© © All Rights Reserved
Formate disponibile
PDF, TXT sau citiți online pe Scribd
Partajați acest document
Partajați sau inserați document
Vi se pare util acest document?
Este necorespunzător acest conținut?
Raportați acest documentThese are the most basic but very helpful thing that an Ansys Mechanical APDL user should know.
Drepturi de autor:
© All Rights Reserved
Formate disponibile
Descărcați ca PDF, TXT sau citiți online pe Scribd
0 evaluări0% au considerat acest document util (0 voturi)
172 vizualizări4 pagini10 Things Every ANSYS Mechanical APDL (MAPDL) User Should Know
Încărcat de
Feby Philip AbrahamThese are the most basic but very helpful thing that an Ansys Mechanical APDL user should know.
Drepturi de autor:
© All Rights Reserved
Formate disponibile
Descărcați ca PDF, TXT sau citiți online pe Scribd
Sunteți pe pagina 1din 4
10 Things Every ANSYS Mechanical APDL (MAPDL) User Should Know:
Posted on October 20, 2010 by Ted Harris
Providing tech support to users of Mechanical APDL gives us a wide exposure to a varied set of users.
And through the years we have discovered that there are some simple, basic, but important things every
MAPDL users needs to know. The ten most important things every user shoudl know are:
1. /SHOW,3D
2. /EFACET,2
3. Picking window reset button
4. Hot Spots for Picking and Press and Hold
5. Displaying More than 9 Results Contours
6. CNCHECK
7. Copy and Paste into Input Window
8. /EOF for Input File Debugging
9. Use the Log File
10. Making Results Plot Files
/SHOW,3D
This command tells ANSYS Mechanical APDL to use your computers video card to control dynamic
rotations of your model, rather than use software to rotate the model. The big difference is that youll see a
shaded image of your model during dynamic manipulation of the view, rather than shaded > wireframe while
rotating > shaded. For some users, switching to this option is like getting a color TV after years of watching
just black and white.
To active this option from the Mechanical APDL Product Launcher, go to the Customization/Preferences
Tab and change the Graphics Device Name to 3D.
If you are running ANSYS from the command line, you can use the d 3D option after the ANSYS
executable specification.
/EFACET,2
If you are running with mid-side noded elements, youll most likely want to include results for the midside
nodes, and also make results plots which include any curvature of the element edges. The default,
however, is to not include midside noded results in listings or plots and to only give one facet per element
edge in results plots. The fix for that is to set the number of facets to 2 (or even 4) on the /EFACET
command. Note that Powergraphics needs to be on for this to work.
Picking Window Reset Button
If you have spent a lot of time working interactively in ANSYS Mechanical APDL, you have probably
encountered the scenario in which you click on a command that is supposed to activate a picking window,
but no picking window shows up. No matter how many times you click on the command, you wont get the
needed picking window. My understanding is this is due to a glitch in the Tcl/Tk GUI language used by
PADT, Inc. The Blog
ANSYS, Inc. to create the Mechanical APDL user interface. Earlier versions had a fix implemented which
was somewhat primitive: while in the ANSYS session, simultaneously press Control-Shift-Delete. This
would reset the picking window so we could click on the desired command again and successfully get the
needed picking window. The last couple of releases of ANSYS have had an improvement over that,
namely the Reset Picking button. This button resides near the upper right corner of the user interface, in
between the Raised Hidden Cheese Sandwich button and the Contact Manager button.
Hot Spots for Picking and Press and Hold
This is really two things, but they are closely related so well consider them as one. Have you ever have
trouble using the mouse to pick the entity you want? You click where you think youll be picking the desired
entity but some other entity gets highlighted. If this happens a lot, youre probably not familiar with how
ANSYS uses Hot Spots for picking, nor with the Press and Hold left mouse button behavior.
First well discuss hot spots, which are locations on each geometric entity. Areas and volumes each have
one hot spot, at or very near the centroid. Lines have three hot spots, one at the middle of the line and one
close to each end. When you click a location in the graphics window to select an entity, the entity which has
a hot spot closest to the picking location is the one which gets picked. Note that hot spots can be outside
of an entity (think of an annulus, for example). That means you might click on an entity, but another entity
might have its hot spot closer to where you clicked, so thats the one the is selected. Thinking about where
hot spots are can assist greatly in selecting the entities we want.
Second, another useful tool for ensuring we actually pick entities we want is to press and hold the left
mouse button while picking. If you press and hold, the entity thats going to be picked will be highlighted. If
you press and hold and drag the mouse around in the screen, different entities can be highlighted, the idea
being you press, hold, and drag until the desired entity is highlighted. You then release the left mouse
button and that entity is now picked.
Displaying More Than 9 Results Contours
By default results plots in /POST1 have 9 color contours. Sometimes we want more. If you are using the
Win32 or X11 graphics drivers, you can obtain up to 14 color contours by issuing
/show,win32c,,,8 !or /show,x11c,,,8
/contour,,14,auto
Note that if you are using the 3D graphics driver (see above), you can display up to 128 color contours
using the same /contour command. There are other useful options on this command so check the ANSYS
help for more info.
CNCHECK
What did we do before CNCHECK?
We attempted a lot more contact debugging solves than are needed today, thats for sure. CNCHECK can
be used to interrogate one or more contact pairs prior to solving to help us ensure that contact regions are
setup appropriately. Not only does it tell us which contact and target element sets are associated with each
other, but it lists all of the calculated settings such as the actual value of contact stiffness, penetration
tolerance, etc. If there is an initial gap, it will tell us the gap distance. If a contact region is supposed to be
initially touching but isnt, CNCHECK will tell us. We can then hopefully take corrective action before we
start the solution. This can be a huge timesaver. CNCHECK has other useful capabilities, all discussed in
the Help.
Copy and Paste into Input Window
If you work with ANSYS MAPDL commands a lot, you are hopefully familiar with copying commands from a
text file or from an editor (PADTs PeDal editor specifically created for ANSYS input files comes to mind)
and pasting them into the ANSYS command window. ANSYS, Inc. tells us this is not a supported feature,
but we at PADT and other users have been doing this for years and it works great. Whether you are
building an input file to automate your process or just checking out a few commands from the Help, you can
copy the desired command lines and paste them into the input window. You then click the Enter key and all
of those commands will be executed within ANSYS, in sequence from first to last. Try it.
/EOF for Input File Debugging
If you routinely build ANSYS MAPDL input files or are just starting to work with them, you should be aware
of the /EOF command. You can place that anywhere in your file and the input will stop being read at that
location. If you have 2000 lines of APDL code and just want to debug the first 20 by reading only those
lines in, you just place the line /EOF after those first 20 lines of code, save the file, and read it in. The
remaining 1980 lines will be ignored and you can easily verify the action of those first 20 commands. You
can then delete the /EOF command and place a new one farther down to work in the next section.
Hopefully you now see the value of /EOF.
Use the Log File
The log file (jobname.log) is a running list of all the MAPDL commands you have executed in your current
ANSYS session. It doesnt matter if you typed them in, pasted them in, or used the GUI, they are there in
the log file, sequentially from top to bottom. Further, if you have multiple ANSYS MAPDL sessions in the
same working directory using the same jobname, youll have a multiple-session history in your log file, each
with its own time and date stamp.
How is this useful? If you find yourself repeating your steps over and over, you should consider automating
those steps using an input file. An easy way to create an input file is to edit the log file, extract the portion
you want to automate, save that into a new file, and perhaps do some further editing to get it to be robust
and tailored to your specific application. How to do all that is beyond the scope of this article (see our
APDL training classes at www.padtinc.com/support/training), but a quick set of instructions is to execute a
command once using the GUI, then view the bottom of the log file to see how it was used. Combine that
with the ANSYS Help and you are off and running in building your own MAPDL input files.
Making Results Plot Files
A quick way to make a result plot file is to get the plot and view setup the way you want on the screen, then
click on Plotters > Hard Copy > To File. There are several plot file formats available, such as .jpg and
.png. This command will automatically reverse video meaning you get black text on a white background in
your plot file. There are other techniques for getting results plots into plot files, but this is a quick and easy
way that you will hopefully find helpful.
Thats 10!
This entry was posted in The Focus. Bookmark the permalink.
Making Charts and Tables in ANSYS Mechanical 1 comment 20 APDL Commands Every ANSYS Mechanical User Should Know
5 comments
Throwback Thursday: 3D Printing on Good Morning America in
1989 1 comment
Introduction to APDL Book Turns One 3 comments
AROUND THEWEB
ALSO ON THEPADT BLOG
WHAT'S THIS?
Pope Francis Used to Work as
a Bar Bouncer
World News
A Year with Google Glass Will
Turn You Into an Obnoxious
Monster
World News
1 Comment The PADT Blog Login
Sort by Best Share
Join the discussion
Reply
jay 4 months ago
thank you so much. it was pretty useful for me.
Subscribe Add Disqus to your site
Favorite
Share
PADT, Inc. The Blog
Proudly powered by WordPress.
S-ar putea să vă placă și
- Integration Formulas: 1. Common IntegralsDocument5 paginiIntegration Formulas: 1. Common IntegralssiegherrÎncă nu există evaluări
- Authorship-Why Not Just Toss A CoinDocument10 paginiAuthorship-Why Not Just Toss A CoinFeby Philip AbrahamÎncă nu există evaluări
- Self PlagiarismDocument5 paginiSelf PlagiarismFeby Philip AbrahamÎncă nu există evaluări
- Selecting An Appropriate Publication Outlet A CompDocument22 paginiSelecting An Appropriate Publication Outlet A CompFeby Philip AbrahamÎncă nu există evaluări
- COMBIN7 (LegacyElement)Document7 paginiCOMBIN7 (LegacyElement)Feby Philip AbrahamÎncă nu există evaluări
- Plane Stress and Plane StrainDocument13 paginiPlane Stress and Plane StrainArunita DasÎncă nu există evaluări
- Index NotationDocument5 paginiIndex NotationFeby Philip AbrahamÎncă nu există evaluări
- Matrix Algebra: VectorsDocument13 paginiMatrix Algebra: VectorsTashreeq TahirÎncă nu există evaluări
- Strain Gauge RossetteDocument4 paginiStrain Gauge RossetteFeby Philip AbrahamÎncă nu există evaluări
- Useful Math Identities and EquationsDocument3 paginiUseful Math Identities and EquationsFeby Philip AbrahamÎncă nu există evaluări
- Theory of YieldingDocument10 paginiTheory of YieldingrasprasadÎncă nu există evaluări
- FEA Failure TheoryDocument3 paginiFEA Failure TheoryRamesh BammankattiÎncă nu există evaluări
- Strain Gage-WhatDocument16 paginiStrain Gage-WhatAshok JoshiÎncă nu există evaluări
- Brief History of Early RocketsDocument5 paginiBrief History of Early RocketsFeby Philip AbrahamÎncă nu există evaluări
- Ansys TipsDocument77 paginiAnsys TipsFeby Philip AbrahamÎncă nu există evaluări
- Theory of YieldingDocument10 paginiTheory of YieldingrasprasadÎncă nu există evaluări
- RF MEMS Circuit Design - Aluminum Nitride Contour-Mode Vibrating RF MEMSDocument8 paginiRF MEMS Circuit Design - Aluminum Nitride Contour-Mode Vibrating RF MEMSFeby Philip AbrahamÎncă nu există evaluări
- Abaqus Simulating Thermal Expansion PDFDocument20 paginiAbaqus Simulating Thermal Expansion PDFhasib75% (4)
- Solucionario de Diseño en Ingenieria Mecanica Capitulo 1Document5 paginiSolucionario de Diseño en Ingenieria Mecanica Capitulo 1arrchilÎncă nu există evaluări
- KAL Incorporated in 1978 - Kerala Government Undertaking - at Aralumoodu, in Neyyattinkara - Started Production in 1984 - KAL Is Awarded With ISO 9001:2000 Certification Envisaging TQMDocument6 paginiKAL Incorporated in 1978 - Kerala Government Undertaking - at Aralumoodu, in Neyyattinkara - Started Production in 1984 - KAL Is Awarded With ISO 9001:2000 Certification Envisaging TQManon_511117320Încă nu există evaluări
- Euromac: NC CodeDocument30 paginiEuromac: NC CodeFeby Philip Abraham100% (1)
- Water Fuelled Engine-WikiDocument7 paginiWater Fuelled Engine-WikiFeby Philip AbrahamÎncă nu există evaluări
- 1.design of Camless EngineDocument94 pagini1.design of Camless EngineMehul JoganiÎncă nu există evaluări
- Seminar Abstract - The Simultaneous Dual Frequency Method of Inductive Gear HardeningDocument1 paginăSeminar Abstract - The Simultaneous Dual Frequency Method of Inductive Gear HardeningFeby Philip AbrahamÎncă nu există evaluări
- Simulteneous Dual Frequency IhDocument3 paginiSimulteneous Dual Frequency IhFeby Philip AbrahamÎncă nu există evaluări
- IVT DesignReqDocument2 paginiIVT DesignReqFeby Philip AbrahamÎncă nu există evaluări
- Magnetic Refrigeration PyroDocument28 paginiMagnetic Refrigeration PyroFeby Philip Abraham100% (1)
- Shoe Dog: A Memoir by the Creator of NikeDe la EverandShoe Dog: A Memoir by the Creator of NikeEvaluare: 4.5 din 5 stele4.5/5 (537)
- The Yellow House: A Memoir (2019 National Book Award Winner)De la EverandThe Yellow House: A Memoir (2019 National Book Award Winner)Evaluare: 4 din 5 stele4/5 (98)
- Never Split the Difference: Negotiating As If Your Life Depended On ItDe la EverandNever Split the Difference: Negotiating As If Your Life Depended On ItEvaluare: 4.5 din 5 stele4.5/5 (838)
- Hidden Figures: The American Dream and the Untold Story of the Black Women Mathematicians Who Helped Win the Space RaceDe la EverandHidden Figures: The American Dream and the Untold Story of the Black Women Mathematicians Who Helped Win the Space RaceEvaluare: 4 din 5 stele4/5 (890)
- Grit: The Power of Passion and PerseveranceDe la EverandGrit: The Power of Passion and PerseveranceEvaluare: 4 din 5 stele4/5 (587)
- The Subtle Art of Not Giving a F*ck: A Counterintuitive Approach to Living a Good LifeDe la EverandThe Subtle Art of Not Giving a F*ck: A Counterintuitive Approach to Living a Good LifeEvaluare: 4 din 5 stele4/5 (5794)
- The Little Book of Hygge: Danish Secrets to Happy LivingDe la EverandThe Little Book of Hygge: Danish Secrets to Happy LivingEvaluare: 3.5 din 5 stele3.5/5 (399)
- Elon Musk: Tesla, SpaceX, and the Quest for a Fantastic FutureDe la EverandElon Musk: Tesla, SpaceX, and the Quest for a Fantastic FutureEvaluare: 4.5 din 5 stele4.5/5 (474)
- A Heartbreaking Work Of Staggering Genius: A Memoir Based on a True StoryDe la EverandA Heartbreaking Work Of Staggering Genius: A Memoir Based on a True StoryEvaluare: 3.5 din 5 stele3.5/5 (231)
- The Emperor of All Maladies: A Biography of CancerDe la EverandThe Emperor of All Maladies: A Biography of CancerEvaluare: 4.5 din 5 stele4.5/5 (271)
- The Hard Thing About Hard Things: Building a Business When There Are No Easy AnswersDe la EverandThe Hard Thing About Hard Things: Building a Business When There Are No Easy AnswersEvaluare: 4.5 din 5 stele4.5/5 (344)
- On Fire: The (Burning) Case for a Green New DealDe la EverandOn Fire: The (Burning) Case for a Green New DealEvaluare: 4 din 5 stele4/5 (73)
- Devil in the Grove: Thurgood Marshall, the Groveland Boys, and the Dawn of a New AmericaDe la EverandDevil in the Grove: Thurgood Marshall, the Groveland Boys, and the Dawn of a New AmericaEvaluare: 4.5 din 5 stele4.5/5 (265)
- The World Is Flat 3.0: A Brief History of the Twenty-first CenturyDe la EverandThe World Is Flat 3.0: A Brief History of the Twenty-first CenturyEvaluare: 3.5 din 5 stele3.5/5 (2219)
- Team of Rivals: The Political Genius of Abraham LincolnDe la EverandTeam of Rivals: The Political Genius of Abraham LincolnEvaluare: 4.5 din 5 stele4.5/5 (234)
- The Gifts of Imperfection: Let Go of Who You Think You're Supposed to Be and Embrace Who You AreDe la EverandThe Gifts of Imperfection: Let Go of Who You Think You're Supposed to Be and Embrace Who You AreEvaluare: 4 din 5 stele4/5 (1090)
- The Unwinding: An Inner History of the New AmericaDe la EverandThe Unwinding: An Inner History of the New AmericaEvaluare: 4 din 5 stele4/5 (45)
- The Sympathizer: A Novel (Pulitzer Prize for Fiction)De la EverandThe Sympathizer: A Novel (Pulitzer Prize for Fiction)Evaluare: 4.5 din 5 stele4.5/5 (119)
- Her Body and Other Parties: StoriesDe la EverandHer Body and Other Parties: StoriesEvaluare: 4 din 5 stele4/5 (821)
- Cisco SD-WAN Policy Architecture - Dana Yanch PDFDocument1 paginăCisco SD-WAN Policy Architecture - Dana Yanch PDFEmilio PazÎncă nu există evaluări
- Indian Standards As On 17.01.2004 LatestDocument19 paginiIndian Standards As On 17.01.2004 LatestSaravana KumarÎncă nu există evaluări
- Yasnac Mx-3 Fault Finding GuideDocument70 paginiYasnac Mx-3 Fault Finding Guidechidambaram kasi100% (1)
- Us01cphy02 Unit 1 2014 THPDocument18 paginiUs01cphy02 Unit 1 2014 THPapi-264723824Încă nu există evaluări
- TAIL Project NewsletterDocument9 paginiTAIL Project NewsletterAbdul R. MustaphaÎncă nu există evaluări
- Iso Dis 20283-4 2011Document27 paginiIso Dis 20283-4 2011Ricardo RamirezÎncă nu există evaluări
- 61 35 122 Removing and Installing - Replacing General ModuleDocument2 pagini61 35 122 Removing and Installing - Replacing General ModuleTung NguyenÎncă nu există evaluări
- The Weka Guard and Protector - Weka MarineDocument2 paginiThe Weka Guard and Protector - Weka MarineJoko SusiloÎncă nu există evaluări
- Grouting in Rock TunnellingDocument161 paginiGrouting in Rock TunnellingOanaÎncă nu există evaluări
- Calibration of A Pressure GaugeDocument6 paginiCalibration of A Pressure GaugeThapelo100% (2)
- Subnetting PracticeDocument5 paginiSubnetting PracticeUncleSamÎncă nu există evaluări
- NX Training Syllabus Module IDocument5 paginiNX Training Syllabus Module IDharaiya HardikÎncă nu există evaluări
- Bluskies Engineering PVT LTD: Acp Panel Inpection ReportDocument7 paginiBluskies Engineering PVT LTD: Acp Panel Inpection ReportRavi Shankar KolluruÎncă nu există evaluări
- Purushothaman.V Head-Technical 9500118390: Kind Attn: Ln. RDocument9 paginiPurushothaman.V Head-Technical 9500118390: Kind Attn: Ln. RsramkmÎncă nu există evaluări
- Infiltration Ventilation LeakageDocument42 paginiInfiltration Ventilation LeakageBulut YildizÎncă nu există evaluări
- Isolation of Caffeine from TeaDocument6 paginiIsolation of Caffeine from TeaDaisy Joyce Seroje BuslonÎncă nu există evaluări
- Construction of Multistoried Boys Hostel by Kanwarjot SinghDocument22 paginiConstruction of Multistoried Boys Hostel by Kanwarjot SinghvipinÎncă nu există evaluări
- Escorts F-15: Hydraulic Mobile Pick-n-Carry CraneDocument2 paginiEscorts F-15: Hydraulic Mobile Pick-n-Carry CraneChandra MouliÎncă nu există evaluări
- Cryx Necro Energy NecrotiteDocument2 paginiCryx Necro Energy NecrotitecameronhyndmanÎncă nu există evaluări
- Plant Cost EstimationDocument49 paginiPlant Cost EstimationAlpianto100% (1)
- M-III (II ECE-B, 1st SEM)Document63 paginiM-III (II ECE-B, 1st SEM)venkatesh sripadÎncă nu există evaluări
- Avio 550 Max ICP-OES ASTM D5185 In-Service Oils Application NoteDocument4 paginiAvio 550 Max ICP-OES ASTM D5185 In-Service Oils Application Notec1nthiacruzÎncă nu există evaluări
- Ball MillsDocument8 paginiBall MillsBoy Alfredo PangaribuanÎncă nu există evaluări
- Extent, Yield, and SelectivityDocument10 paginiExtent, Yield, and SelectivityKristopher Ray Simbulan PamintuanÎncă nu există evaluări
- FST DFS Ge-EgdDocument5 paginiFST DFS Ge-EgdEric DunnÎncă nu există evaluări
- Zimbabwe Engineer ITDG Small Scale Production of Fired Clay BricksDocument8 paginiZimbabwe Engineer ITDG Small Scale Production of Fired Clay BricksdkataleÎncă nu există evaluări
- DiGas 4000 Light E 08.02Document2 paginiDiGas 4000 Light E 08.02manit1963Încă nu există evaluări
- A Practical Introductory Guide On Using Satellite Technology For CommunicationsDocument15 paginiA Practical Introductory Guide On Using Satellite Technology For CommunicationsJohan PrinslooÎncă nu există evaluări
- Husky Air Assignment 5 and 6Document15 paginiHusky Air Assignment 5 and 6varunkalra6Încă nu există evaluări
- Ultrasonic TestingDocument55 paginiUltrasonic Testingdhasdj100% (1)