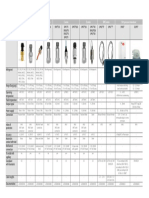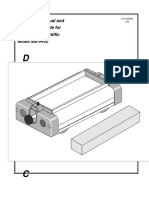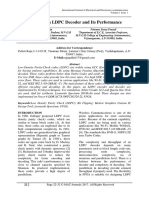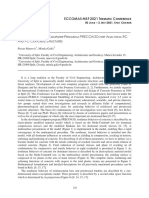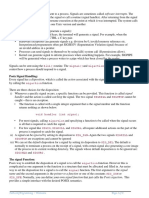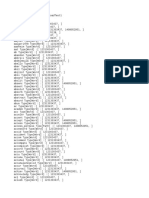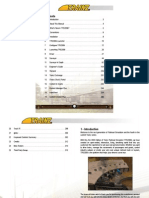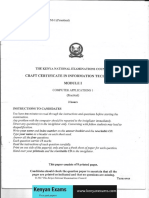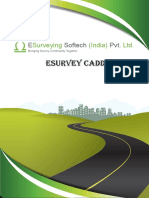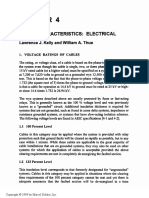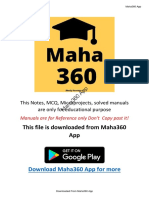Documente Academic
Documente Profesional
Documente Cultură
Using MS Word
Încărcat de
VehleSinghDrepturi de autor
Formate disponibile
Partajați acest document
Partajați sau inserați document
Vi se pare util acest document?
Este necorespunzător acest conținut?
Raportați acest documentDrepturi de autor:
Formate disponibile
Using MS Word
Încărcat de
VehleSinghDrepturi de autor:
Formate disponibile
1
University Institute of
Animation & Multimedia
Assignment 1
Fundamentals of Computers
Topic- Using Insert Tab
Submitted To - Submitted By -
Mrs. Supreet Kaur Gitish Sanjay Singla
B.Sc. 1
st
Year
14BAN1174
2
Insert Tab
Insert tab is used to insert various objects, images, tables etc. in a word file.
Options in insert tab
Cover Page
This option is used to insert a predefined template as the cover page of the document
To insert a cover page the following steps are to be followed
Step 1 click on Insert >> Cover Page
Step 2 Click on the desired design
The following Cover page is created
3
Fill the details as you desire
Blank Page
This option is used to insert a blank page after the page you are currently using
The following view is seen if a blank page is inserted
4
Page Break
This option is used to break the page and start a new page from where we insert the page break
Before page break the window looks as shown below
5
After Page Break the window looks as follows
Table
It is used to insert a table by defining its rows and columns
6
The following table is inserted if we drag and select the 9x6 Table
On clicking insert table we can define the rows and columns by simply typing them in the dialog box that appears
We can click on Draw table to draw a custom table with varying rows and columns
As shown above a custom table, various designs etc. can be added and the table modified by changing options
from the top menu of the window shown
7
We can also insert an excel spreadsheet by clicking the said option
Quick Tables can be used if we want to add a generally used table such as a calendar by simply clicking on
Insert>>Table>>Quick Table>>(your desired table)
E.g. the following calendar is inserted using quick table
8
MAY
M T W T F S S
1 2 3 4 5 6
7 8 9 10 11 12 13
14 15 16 17 18 19 20
21 22 23 24 25 26 27
28 29 30 31
Font etc. can be simply edited as in other forms of editing
Picture
This option is used to insert a picture which is saved at some location of your computer by simply browsing
through files
9
Clip Art
Apart of inserting a picture from your P.C. Microsoft has created a collection of various kinds of cartoon images
which can be inserted and edited according to our need
The following dialog box appears on the right side of the page, and the desired image can be found through
navigation and can be inserted by simply clicking the image
An example of image inserted through clip art
10
Shapes
Various shapes can be inserted by clicking on this option and then left clicking and dragging the image to vary the
size
An example of an image used at various occasions
Smart Art
This option is used to insert various smart art graphics in the form of combination of images with text, Charts etc.
An example of a smart art using a combination of text and images
11
Chart
A chart can be inserted to show the comparison of data in the form of a pie chart, line, graph etc.
Data can be edited by simply changing the data in the supporting excel file
Colors etc. can be changed by the top menu bar
Example of a basic pie chart
Sales
1st Qtr
2nd Qtr
3rd Qtr
4th Qtr
12
Hyperlink
These are used as links to other documents, or videos or web pages normally distinguished by underlining the text
and changing its color to blue
www.chandigarhuniversity.com is an example of a hyperlink
Bookmark
It is used to assign a name to a specific part of the document
Details of the bookmark are to be filled in the above shown box
13
Cross Reference
it is used to refer to parts of the document by simple links as look at table no. 6, go to page 5 etc. the cross
references are automatically updated by the movement of objects
The above shown dialog box appears when we want to insert a cross reference
Header
It is a data that is common and appears at the top of all printed pages, e.g. it can be the name of the institute or
some other heading to be mentioned at the top of the page
14
Footer
It is a data that is common and appears at the bottom of all printed pages, e.g. it can be the name of the student or
some other details to be mentioned at the bottom of the page
Image showing use of header and footer
15
Page Number
It is used to automatically insert the page numbering at various locations of the page being top right, top left,
bottom center, bottom right etc.
16
Text Box
It is used to highlight a part or entire text by creating a stylish boundary or box
An example of text box
Quick Parts
These are the reusable parts of the document i.e. you can insert said information by simply clicking on the quick
part you wish to insert
17
The following are the document properties which you can edit and insert as you desire
Quick fields can also be created by clicking on Insert>>Quick Parts >>Field
WordArt
We insert WordArt to give the text a stylish appearance by choosing the style from predefined templates.
18
By clicking on the desired WordArt template the following dialog box appears
We have to type the text and adjust the properties as desired, the following art appears on the page when we type
example in the text box, and click ok
Drop Cap
We can use this option if we have to enlarge the first letter of the document as commonly seen in stories etc.
Letter enlarged as we insert a Drop Cap
19
On double clicking the Drop Cap the following options appear which we can change
Signature Line
We can insert the option for digital signatures after obtaining a digital ID my some third party alliances that
Microsoft has
Signature is inserted as shown in the image above
20
Date & Time
It is used to insert the current date and time into your document by checking through the computers date and
time settings
Formats etc. can be chosen from the dialog box which appears as shown above
21
Object
It inserts a new object in our document which may be a file from word itself or some other software, Its properties
open in some other document but the final output is shown in the document as shown below.
0
5
10
15
20
25
30
35
Jan Feb Mar Apr May Jun
Food
Gas
Motel
Equation
Typing equations can be very hectic in word hence Word provides many commonly used equations in this section
as shown below, we can also insert a new equation as we desire
22
Symbol
It is used to insert symbols such as pie, Currency, ,,, etc.
Else the symbols can be inserted using alt codes e.g. to insert the symbol Alt + 0153 is to be pressed
Embedded Flash
It is used to embed a flash video within the document
S-ar putea să vă placă și
- The Subtle Art of Not Giving a F*ck: A Counterintuitive Approach to Living a Good LifeDe la EverandThe Subtle Art of Not Giving a F*ck: A Counterintuitive Approach to Living a Good LifeEvaluare: 4 din 5 stele4/5 (5794)
- The Gifts of Imperfection: Let Go of Who You Think You're Supposed to Be and Embrace Who You AreDe la EverandThe Gifts of Imperfection: Let Go of Who You Think You're Supposed to Be and Embrace Who You AreEvaluare: 4 din 5 stele4/5 (1090)
- Never Split the Difference: Negotiating As If Your Life Depended On ItDe la EverandNever Split the Difference: Negotiating As If Your Life Depended On ItEvaluare: 4.5 din 5 stele4.5/5 (838)
- Hidden Figures: The American Dream and the Untold Story of the Black Women Mathematicians Who Helped Win the Space RaceDe la EverandHidden Figures: The American Dream and the Untold Story of the Black Women Mathematicians Who Helped Win the Space RaceEvaluare: 4 din 5 stele4/5 (894)
- Grit: The Power of Passion and PerseveranceDe la EverandGrit: The Power of Passion and PerseveranceEvaluare: 4 din 5 stele4/5 (587)
- Shoe Dog: A Memoir by the Creator of NikeDe la EverandShoe Dog: A Memoir by the Creator of NikeEvaluare: 4.5 din 5 stele4.5/5 (537)
- Elon Musk: Tesla, SpaceX, and the Quest for a Fantastic FutureDe la EverandElon Musk: Tesla, SpaceX, and the Quest for a Fantastic FutureEvaluare: 4.5 din 5 stele4.5/5 (474)
- The Hard Thing About Hard Things: Building a Business When There Are No Easy AnswersDe la EverandThe Hard Thing About Hard Things: Building a Business When There Are No Easy AnswersEvaluare: 4.5 din 5 stele4.5/5 (344)
- Her Body and Other Parties: StoriesDe la EverandHer Body and Other Parties: StoriesEvaluare: 4 din 5 stele4/5 (821)
- The Sympathizer: A Novel (Pulitzer Prize for Fiction)De la EverandThe Sympathizer: A Novel (Pulitzer Prize for Fiction)Evaluare: 4.5 din 5 stele4.5/5 (119)
- The Emperor of All Maladies: A Biography of CancerDe la EverandThe Emperor of All Maladies: A Biography of CancerEvaluare: 4.5 din 5 stele4.5/5 (271)
- The Little Book of Hygge: Danish Secrets to Happy LivingDe la EverandThe Little Book of Hygge: Danish Secrets to Happy LivingEvaluare: 3.5 din 5 stele3.5/5 (399)
- The World Is Flat 3.0: A Brief History of the Twenty-first CenturyDe la EverandThe World Is Flat 3.0: A Brief History of the Twenty-first CenturyEvaluare: 3.5 din 5 stele3.5/5 (2219)
- The Yellow House: A Memoir (2019 National Book Award Winner)De la EverandThe Yellow House: A Memoir (2019 National Book Award Winner)Evaluare: 4 din 5 stele4/5 (98)
- Devil in the Grove: Thurgood Marshall, the Groveland Boys, and the Dawn of a New AmericaDe la EverandDevil in the Grove: Thurgood Marshall, the Groveland Boys, and the Dawn of a New AmericaEvaluare: 4.5 din 5 stele4.5/5 (265)
- A Heartbreaking Work Of Staggering Genius: A Memoir Based on a True StoryDe la EverandA Heartbreaking Work Of Staggering Genius: A Memoir Based on a True StoryEvaluare: 3.5 din 5 stele3.5/5 (231)
- Team of Rivals: The Political Genius of Abraham LincolnDe la EverandTeam of Rivals: The Political Genius of Abraham LincolnEvaluare: 4.5 din 5 stele4.5/5 (234)
- On Fire: The (Burning) Case for a Green New DealDe la EverandOn Fire: The (Burning) Case for a Green New DealEvaluare: 4 din 5 stele4/5 (73)
- Detailed Lesson Plan in Mathematics 10 I. Objectives: N R andDocument8 paginiDetailed Lesson Plan in Mathematics 10 I. Objectives: N R andJesica Blando90% (20)
- The Unwinding: An Inner History of the New AmericaDe la EverandThe Unwinding: An Inner History of the New AmericaEvaluare: 4 din 5 stele4/5 (45)
- COBIT 2019 Executive Summary - v1.1Document19 paginiCOBIT 2019 Executive Summary - v1.1Stephanie Gumapac100% (1)
- The 5 Generations of ComputersDocument14 paginiThe 5 Generations of ComputersVehleSinghÎncă nu există evaluări
- Generations of ComputerDocument12 paginiGenerations of ComputerVehleSinghÎncă nu există evaluări
- Introduction ExampleDocument1 paginăIntroduction ExampleVehleSinghÎncă nu există evaluări
- Assignment 1 (Communication Skills) B. SC Animation and Multimedia (Semester 1)Document1 paginăAssignment 1 (Communication Skills) B. SC Animation and Multimedia (Semester 1)VehleSinghÎncă nu există evaluări
- Assignment 1 Communication Skills B. SC Animation and Multimedia (Semester 1)Document1 paginăAssignment 1 Communication Skills B. SC Animation and Multimedia (Semester 1)VehleSinghÎncă nu există evaluări
- CSS-V12 User ManualDocument23 paginiCSS-V12 User ManualRose AnnÎncă nu există evaluări
- RCC93 Flat Slabs (Tables)Document24 paginiRCC93 Flat Slabs (Tables)Gan Chin PhangÎncă nu există evaluări
- The University of Lahore: Course OutlineDocument6 paginiThe University of Lahore: Course OutlineHadi345214Încă nu există evaluări
- Tutorial 2 - March 7, 2012Document2 paginiTutorial 2 - March 7, 2012Jhy MhaÎncă nu există evaluări
- DQx8-24V 6ES75221BF000AB0 - Datasheet - enDocument3 paginiDQx8-24V 6ES75221BF000AB0 - Datasheet - enCarlosÎncă nu există evaluări
- Carel Pressure Sensors PDFDocument1 paginăCarel Pressure Sensors PDFElşən Yusifoğlu ƏsgərovÎncă nu există evaluări
- D y N A M I C S C: Instruction Manual and Experiment Guide For The PASCO Scientific Model ME-9430Document383 paginiD y N A M I C S C: Instruction Manual and Experiment Guide For The PASCO Scientific Model ME-9430Elzer Toro'Încă nu există evaluări
- Hcna-Hntd Entry Lab Guide v2.1Document136 paginiHcna-Hntd Entry Lab Guide v2.1ALMACHIUS RWERENGELAÎncă nu există evaluări
- Fpga ImpDocument11 paginiFpga ImpDhivya rajanÎncă nu există evaluări
- Is technology an addiction or an improvementDocument3 paginiIs technology an addiction or an improvementLeila FonuaÎncă nu există evaluări
- Basics of Computer SystemsDocument37 paginiBasics of Computer SystemsANANDA RAO DEVARAKONDAÎncă nu există evaluări
- Communicate with embedded devices via Bluetooth with the ZX-BLUETOOTH boardDocument10 paginiCommunicate with embedded devices via Bluetooth with the ZX-BLUETOOTH boardashwanisingla013Încă nu există evaluări
- 2021 MSF2021 PM MG Precon3dDocument4 pagini2021 MSF2021 PM MG Precon3dPavao MarovicÎncă nu există evaluări
- T 3Document22 paginiT 3keyexiaÎncă nu există evaluări
- Uses of Polarization FiltersDocument5 paginiUses of Polarization FiltersAlaine AmaniÎncă nu există evaluări
- Network Programming Notes - SignalsDocument6 paginiNetwork Programming Notes - Signalstaleysha vuyanziÎncă nu există evaluări
- Instant Download Quickbooks Online For Accounting 1st Edition Glenn Owen Solutions Manual PDF Full ChapterDocument29 paginiInstant Download Quickbooks Online For Accounting 1st Edition Glenn Owen Solutions Manual PDF Full Chapterdariusluyen586100% (4)
- DI Cloud-GamingDocument20 paginiDI Cloud-GamingJosé Rafael Giraldo TenorioÎncă nu există evaluări
- 5G Base Station Design Final Taiwan UGMDocument27 pagini5G Base Station Design Final Taiwan UGMTùng Dương ThanhÎncă nu există evaluări
- PHD Thesis Commerce PDFDocument7 paginiPHD Thesis Commerce PDFufagmcgld100% (1)
- Complete Per FieldDocument142 paginiComplete Per FieldJedidiah Yohan EniÎncă nu există evaluări
- Lecture 3Document51 paginiLecture 3Nagia KoushiouÎncă nu există evaluări
- English Manual Trainz 2006Document165 paginiEnglish Manual Trainz 2006phabiomarcelo50% (2)
- Computer Application 1 Practical July 2017 1Document8 paginiComputer Application 1 Practical July 2017 1Samson Oteba100% (1)
- Make in India: ESurvey CADD ModulesDocument10 paginiMake in India: ESurvey CADD ModulesNagarajuÎncă nu există evaluări
- Pa 110 BdaDocument8 paginiPa 110 BdaIvan Arturo Barrientos PreciadoÎncă nu există evaluări
- CableCharacteristic Electrical PDFDocument16 paginiCableCharacteristic Electrical PDFSubakti AntonÎncă nu există evaluări
- MSBTE Solution App-1 PDFDocument186 paginiMSBTE Solution App-1 PDFOjaswini BorseÎncă nu există evaluări