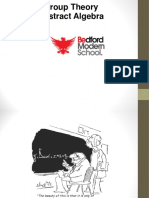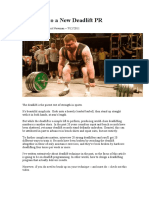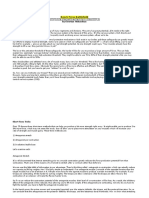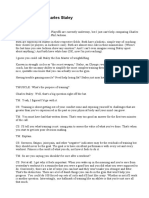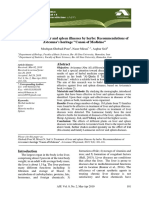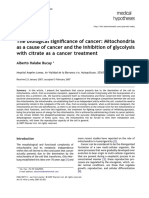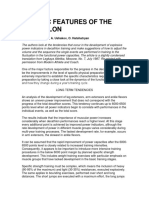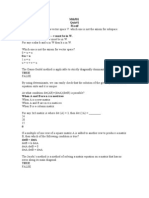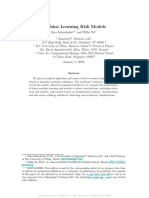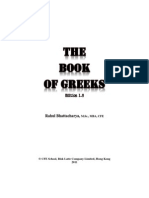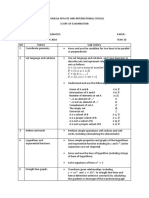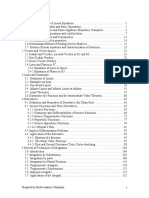Documente Academic
Documente Profesional
Documente Cultură
Innovative Uses of Excel in Linear Algebra
Încărcat de
Zachary LeeDrepturi de autor
Formate disponibile
Partajați acest document
Partajați sau inserați document
Vi se pare util acest document?
Este necorespunzător acest conținut?
Raportați acest documentDrepturi de autor:
Formate disponibile
Innovative Uses of Excel in Linear Algebra
Încărcat de
Zachary LeeDrepturi de autor:
Formate disponibile
Innovative Uses of Excel in Linear Algebra
Deane Arganbright
dearganbright@yahoo.com
Department of Mathematics and Computing Science
Divine Word University, Papua New Guinea
Abstract: Over the years many new mathematical applications have been developed for spreadsheets such as Microsoft
Excel. This paper examines some new illustrations of the use of Excel in linear algebra. Here Excel is used to reinforce
definitions and concepts, as well as to carry out computations and to produce eye-catching interactive graphics. Three
categories of interest are highlighted solving systems of linear equations, creating illustrations of lines and planes,
and investigating eigenvalues and eigenvectors.
It has become increasingly clear that a spreadsheet such as Excel is an excellent tool for the
study and application of mathematics, especially for applications to modeling, curve sketching, and
the implementation of algorithms. However, Excel is also a valuable tool for teaching and
visualizing a diverse range of concepts in mathematics. Here we examine some examples from the
authors experience in teaching linear algebra in universities in several countries.
Using dynamic Excel models and graphs proved to be an effective approach for communicating
concepts visually to well-prepared students in classes taught in English in Korea and to mathematics
majors in the United States. Using Excel for computations and graphing helped to clarify concepts,
techniques, and definitions in a more basic linear algebra class in Papua New Guinea, and provided
a working tool for the students with which they were comfortable.
While acknowledging the strengths and capabilities of powerful mathematical programs like
Mathlab, Maple, or Mathematica for teaching linear algebra, Excel also offers some nice
advantages.
Excel is readily available, which is a special advantage in developing nations or when the
funding that is needed for special purpose software is limited.
While its mathematical undergirding may not seem as sophisticated as some software, Excel
nonetheless provides very good interactive computational and graphic capabilities.
In using Excel, students gain skills and experience in using the principal mathematical tool of
the workplace, a tool that they will continue to use after their university years.
Most students are familiar with Excel, reducing the time needed to learn the use of supporting
software.
The spreadsheet format often closely matches the way that we do and view mathematics.
Frequently we can use Excel to develop mathematical ideas directly, reversing the usual
approach of first using formal mathematics to develop topics, and only then implementing the
ideas on a computer.
Using Excel shows that we can do substantial mathematics without needing specialized
software.
Solving Systems of Linear Equations
Gaussian Elimination. The primary method of solving a system of linear equations is Gaussian
elimination, or pivoting. Although this process is relatively straight-forward to carry out by hand in
small examples, that approach is time consuming and prone to errors. Moreover, writing a formal
computer program to do this can be quite daunting for many students. One way in which we can use
Excel to carry out the pivoting is by using elementary matrices. We illustrate the process in Figure
1, using the system
1 2 3 1 2 3 1 2 3
2 2 3 3, 2 6 1, 4 5 x x x x x x x x x + = + = + + =
In the display of Figure 1a we first enter the system coefficients in Block E4:H6. We then
generate repeated copies of the identity matrix in Columns A:C, with blank cells separating
successive matrices. We next use Excels built-in matrix multiplication in Block E8:H10 to multiply
the initial system matrix by the first identity matrix. To do this we use the mouse to highlight the
Block E8:H10, use the keyboard and mouse to create the equation =MMULT(A4:C6,E4:H6), and
press the CTRL-SHIFT-ENTER combination. We then copy the resulting block down Columns
E:H, again leaving empty cells between successive matrices.
The first step in the pivoting process is to divide the first equation by the entry in Cell E4, if it is
not zero. We do this by entering the formula =1/E4 in Cell A4 of the first identity matrix. This
generates 1 in the first position of the first row of the resulting matrix product. The next step is to
generate 0s in the first column of the other rows by multiplying the top row by first entry of each
successive row and subtracting the multiplied row from the successive rows. We do this for Row 2
by entering the formula =-E9 in Cell A9 in the second identity matrix. We use the same approach
for Row 3 by entering =-E10 in Cell A10. We see the resulting output in Figure 1b.
We then repeat this process in successive rows, k , first dividing Row k by the entry in the pivot
location of Row k , Column k , and then making the other entries in the column to be 0. We
eventually arrive at a place where we can read off the solution as 3, 1.5, 2 x y z = = = . There are a
few additional aspects to consider in certain cases. One additional step occurs if the proposed pivot
entry is 0. Then we must first interchange that row with a following row. We do this by modifying
the identity matrix appropriately. For example, multiplying by the following matrix, in which we
have interchanged Rows 2 and 3 of the identity matrix, will interchange Rows 2 and 3 of the current
system matrix:
1 0 0
0 0 1
0 1 0
2
3
4
5
6
7
8
9
10
11
12
13
14
27
28
29
30
A B C D E F G H
x
1
x
2
x
3
c
1 0 0 2 2 3 3
0 1 0 2 6 1 1
0 0 1 1 4 1 5
1 0 0 2 2 3 3
0 1 0 2 6 1 1
0 0 1 1 4 1 5
1 0 0 2 2 3 3
0 1 0 2 6 1 1
0 0 1 1 4 1 5
2 2 3 3
2 6 1 1
1 4 1 5
systemofequations elemmatrices
2
3
4
5
6
7
8
9
10
11
12
13
14
27
28
29
30
A B C D E F G H
x
1
x
2
x
3
c
0.5 0 0 2 2 3 3
0 1 0 2 6 1 1
0 0 1 1 4 1 5
1 0 0 1 1 1.5 1.5
2 1 0 2 6 1 1
1 0 1 1 4 1 5
1 0 0 1 1 1.5 1.5
0 0.13 0 0 8 4 4
0 0 1 0 5 0.5 6.5
1 0 0 3
0 1 0 1.5
0 0 1 2
elemmatrices systemofequations
Figure 1 Gaussian Pivoting via Elementary Matrices
There are many additional topics that we and our students can pursue using the same approach:
putting the matrices of m n systems into canonical form, finding the inverse of a square matrix A
by replacing the column of constants by the columns of an identity matrix, using the pivoting
matrices to factor the matrices A and
1
A
, and to obtain the determinant of A. We can also use
Excels matrix multiplication function to check our answers.
Those students who had weaker skills in traditional programming languages found this approach
much easier to understand and implement than other methods, and students in general found it easy
to understand how to factor matrices and their inverses into products of elementary matrices.
Solving nn Systems Using Inverses. If the determinant of the matrix coefficients, A , of an
n n system, AX C = , is non-zero, then we can use the inverse of A to solve the system AX C =
by computing
1
X A C
= . In the display below we find the determinant of A as
=MDETERM(A3:C5) in Cell G2. After entering the coefficients of the system in the Block A3:D5,
we use the mouse to highlight the solution cells G3:G5, and then enter the formula
=MMULT(MINVERSE(A3:C5),D3:D5), and press CTRL-SHIFT-ENTER to complete the process.
We can also check our result by using matrix multiplication.
2
3
4
5
A B C D E F G
x
1
x
2
x
3 c det 32
2 2 3 3 x
1
3
2 6 1 1 x
2
1.5
1 4 1 5 x
3
2
Figure 2 Solving a Linear System Using Matrix Inverse
Using Excels Solver. In this model we can find the solution to a linear system by using Excels
Solver tool. Although our approach here is not generally used in a linear algebra class, it is used in
many other areas of mathematics, including statistics, and provides students with an illustration of
the use of this powerful Excel tool.
In Cells G3:G5 of Figure 3a we enter an estimate for the solution of the system. In Column I we
enter a formula to compute the value that results when we substitute our estimates into each
equation. In Column J we compute the square of the error between the result in Column I and the
equation constant in Column D. We find the sum of these cells in J6. If the value of J6 is 0, then
each of the squared errors will be 0, and we will have found the solution. To ensure that this
happens, we activate Excels Solver command, set the value in Cell J6 to 0 by changing the entries
in Cells G3:G5. When we click on the Solve button, Excel adjusts our estimate to produce the result
in Figure 3b. The solutions appear in Column G.
2
3
4
5
6
A B C D E F G H I J
x
1
x
2
x
3
c est sub
err
2
2 2 3 3 x
1
1 1 4
2 6 1 1 x
2
1 3 4
1 4 1 5 x
3
1 4 1
error 9
2
3
4
5
6
A B C D E F G H I J
x
1
x
2
x
3
c est sub
err
2
2 2 3 3 x
1
3 3 4E10
2 6 1 1 x
2
1.5 1 3E10
1 4 1 5 x
3
2 5 1E10
error 8E10
Figure 3 Solving a Linear System with Excels Solver
We can use the Solver to pursue a series of similar activities, such as solving non-linear
equations and systems, determining the regression line in statistics, and finding the extreme values
of a function in calculus.
Cramers Rule. Cramers Rule uses determinants to solve an n n system Ax C = for 0 A ,
by
i i
x A A = , for 1, , i n = K where
i
A is the matrix obtained by replacing Column i of A by the
constant column. In Figure 4, we compute the entries for
i
A in Block F3:H5 by entering the
equation =IF(A$1=$G$1,$D3,A3) into Cell F3 and copying it to F3:H5. We use Excels
MDETERM function in Cells J3 and J4, and divide the two determinants in Cell J5. We use text
functions to generate the label identifying the component in Cell I5.
1
2
3
4
5
A B C D E F G H I J
1 2 3 var 1
x
1
x
2
x
3
c
2 2 3 3 3 2 3 detn 96
2 6 1 1 1 6 1 detd 32
1 4 1 5 5 4 1 x1= 3
numerator
Figure 4 Solving a Linear System with Cramers Rule
Iterative Algorithms. In numerical analysis we study computational algorithms for solving
large systems for which our earlier techniques are computationally inadequate. One of these is
Jacobis algorithm for solving linear systems, which is also easy to implement in Excel. To use the
algorithm, we first rewrite the equations to solve the i
th
equation for
i
x . Thus,
11 1 12 2 13 3 1 21 1 22 2 23 3 2 31 1 32 2 33 3 3
, , a x a x a x c a x a x a x c a x a x a x c + + = + + = + + =
1 1 11 12 2 11 13 3 11 2 22 21 1 22 23 3 22 3 3 33 31 1 33 32 2 33
, / / / , / / / x c a a x a a x a x c a a x a a x a x c a a x a a x a = = =
In the Jacobi algorithm shown in Figure 5a, we enter the original system coefficients in Cells
A3:D5, and formulas for the adjusted equations in Cells A9:D11. We note that the system used in
this example is different from our initial example. We next enter an initial estimate of the solution
in Cells H3:J3, and substitute those entries into the adjusted equations to obtain a second estimate in
Cells H4:J4. We then copy these expressions down their columns and see that the process converges
to the solution. However, the Jacobi algorithm does not always converge, although there are
conditions under which it does. For example, it always converges for a diagonally dominant system,
such as the one of Figure 5. The xy-chart of Figure 5b illustrates the convergence.
1
2
3
4
5
6
7
8
9
10
11
12
13
14
15
16
A B C D E F G H I J
x
1
x
2
x
3
c n con x
1
x
2
x
3
5 2 3 3 0 1 1 1 1
2 6 1 1 1 1 0.8 0.333 2.5
1 1 2 5 2 1 1.967 0.517 2.733
3 1 2.033 0.944 3.225
4 1 2.157 1.049 3.044
c x
1
x
2
x
3
5 1 2.007 1.06 3.054
0.6 0 0.4 0.6 6 1 2.009 1.011 2.974
0.17 0.333 0 0.167 7 1 1.98 0.999 2.999
2.5 0.5 0.5 0 8 1 2 0.993 2.991
9 1 1.997 0.998 3.003
10 1 2.003 1 2.999
11 1 2 1.001 3.002
12 1 2.001 1 2.999
13 1 2 1 3
originalequations
rearrangedequations
iteratedapproximations
0
1
2
3
4
0 5 10 15
x1 x2 x3
Figure 5 Jacobi Algorithm
Numerical analysis texts provide additional iterative algorithms to solve systems. The Gauss-
Seidel algorithm is similar to Jacobi, except that to find the new value of
2
x , it uses the new value
(same row) of
1
x together with the previous value of
3
x . We treat other variables similarly. Using
these illustrations provides students with examples of techniques that are used to approximate the
solutions of much larger systems that appear in applied fields. The Excel models are also handy for
comparing the two algorithms. Students can discover that while Gauss-Seidel appears to be more
efficient than Jacobi, there are examples in which it diverges while Jacobi converges, and vice
versa. Students can also encounter the need in some cases to provide good initial estimates of the
solution.
1. Lines, Planes, and Bases
In studying the structures and algorithms of linear algebra, it often helps to provide pictures that
illustrate the ideas involved. This is most easily done in 2- or 3-dimensional space. In this section
we indicate a few of the things that we can do.
Lines in
2
. There are a variety of ways in which we can write the equations of lines. One that
is particularly useful in linear algebra is illustrated in the following model. Suppose that we start
with two points in the xy-plane,
2
. In Figure 6a we enter their coordinates
1 1
( , ) (1, 2) x y = and
2 2
( , ) (2, 3) x y = in Cells A3:B3, A4:B4. Then in Cells C3:D3 we compute the components of the
vector [ , ] u v drawn from the first point to the second. Other points on the line are found by adding
multiples of that vector to the vector from the origin to
1 1
( , ) x y as
1 1
[ , ] [ , ] x y t u v + . This gives us
parametric equations for the line as
1
x x tu = + ,
1
y y tv = + . We produce line segments in the graph
of Figure 6b from the various columns. Next, we create a scroll bar to vary the value t (see [3] for a
discussion of creating scroll bars) which allows students to see a picture of what this represents.
Thus, 0 t = gives us the first point, 1 t = the second point, and 2 t = another point further along the
line, and so on. The distance between points is established by the length of the vector [ , ] u v .
Positive values of t produce points in the direction of the vector, while negative values give points
in the opposite direction.
Because scroll bars can take on only non-negative integer values, we create an integer value in
Cell F3, and link it to the scroll bar. We then compute the t value in Cell F5 as =(F3-40)/10. If we
allow the scroll bar to vary from 0 to 80 in steps of size 1, then t varies from -4.0 to 4.0 in steps of
size 0.1. As we move the slider on the scroll bar, we see the line being traced out.
1
2
3
4
5
6
7
8
9
10
11
12
13
14
15
16
A B C D E F G H I
x y x y
1 2 1 1 60
2 3
t 2 t = 2.0
x y x y x y t x y
1 2 0 0 1 2 -4 -3 -2
2 3 1 2 3 4 -3 -2 -1
-2 -1 0
coords (1,2) -1 0 1
(2,3) 0 1 2
1 2 3
2 3 4
3 4 5
4 5 6
points vector
line segment marked line from origin points
-4
-3
-2
-1
0
1
2
3
t = 2.0
(1,2)
(2,3)
-3
-2
-1
0
1
2
3
4
5
-3 -2 -1 0 1 2 3 4 5
Figure 6 Interactive Graph of a Line in 2 Dimensions
Graphs such as the one in Figure 6 help students to get a feeling for the roles of the various
components that arise in deriving the parametric equations of a line. Students generally appreciate
having an interactive graph through which they can understand concepts that are new to them,
rather than just the static picture in a text, or one that is created and modified on the board by the
instructor.
Planes and Lines in 3-space. While lines and planes in
3
are more difficult to create in Excel,
we can still do this. Because of the large size of our models, here we present only portions of a few
of them to show what can do in Excel. Although Excel does provide some 3-dimensional charts, we
prefer to use xy-charts to create perspective drawings in
3
. In Figure 7 we enter the coordinates of
points as ( , , ) x y z , and then convert them into two dimensional points ( , ) X Y to plot by using
2 X y x = and 2 Y z x = .
1
2
3
4
5
6
7
8
9
10
11
12
13
14
15
16
A B C D E F G H I J K
x y z X Y x y z X Y
0 0 0 0 0 0 0 1 0 1
0 0 1 0 1 1 0 1 -0.7 0.29
0 0 2 0 2 1 0 0 -0.7 -0.7
1 1 0 0.29 -0.7
0 0 0 0 0 0 1 0 1 0
0 1 0 1 0 0 1 1 1 1
0 2 0 2 0 0 0 1 0 1
0 0 0 0 0 1 1 0 0.29 -0.7
1 0 0 -0.7 -0.7 1 1 1 0.29 0.29
2 0 0 -1.4 -1.4
1 0 1 -0.7 0.29
1 1 1 0.29 0.29
0 1 1 1 1
coordinate axes unit cube
2
1
0
1
2
2 1 0 1 2
Figure 7 Perspective Drawings in 3 Dimensions
In Figure 8a we have created a line in
3
much as we did for
2
. To better envision 3-
dimensional aspects, we shade the coordinate planes (see [1] for a discussion of the technique used)
and supply dashed lines to help us to see directions. The picture in Figure 8b illustrates how we can
start with two vectors that are not co-linear and use them to create a plane in
3
.
0
1
2
3
4
5
0 1 2 3 4 5 6 7
0
1
2
3
4
5
(1,2,3)
(4,5,6) t = 1.5
4
3
2
1
0
1
2
3
4
5
6
4 3 2 1 0 1 2 3 4 5 6
Figure 8 Perspective Drawings of Planes
We can also effectively use the techniques described here in calculus. Figure 9 shows tangent
vectors to a surface, ( , ) z f x y = . These vectors are found using the partial derivatives z x and
z y . We create scroll bars to move the point and the tangent vectors. Calculus provides us with a
great variety of places to use Excel to illustrate theorems such as the Mean Value Theorem, to
implement Newtons Method, and many others.
(0.7,0.5)
f
x
= -1.2
f
y
= -2.0
x
y
z
Figure 9 Vectors and Planes in Calculus of Surfaces
Change of Bases. One of the most challenging topics for many students of linear algebra is that
of a basis. In 2 and 3 dimensions we can create the gridlines determined by a basis to help to
explain the coordinates of a point with respect to the usual basis and another one. In Figure 10a we
first enter two vectors of a basis in Cells A2:A3 (blue) and B2:B3 (red). These column vectors
allow us to do our calculations as we usually do, but in graphing in Excel it is often easier to use
row vectors as in Rows 7-8 of Columns A:B and C:D. With a little work we generate the red and
blue grid lines.
Next, in Cells F2:F3 we enter the standard coordinates
4
5
s
s
x
y
=
of the green vector with
respect usual axes. From Figure 10b we can see that with respect to the new basis the points
coordinates would be
1
2
n
n
x
y
=
. We observe that
4 2 1 2 1 1
1 2
5 1 3 1 3 2
s
s
x
y
= = + =
. It
follows that if we let
2 1
1 3
A
=
be the matrix formed from the new basis, and let ,
u n
u n
x x
y y
be
the components of a vector with respect to the standard and new bases, then
s n
s n
x x
A
y y
=
and
1 n s
n s
x x
A
y y
=
. In our model we enter the standard components in Cells F2:F3, compute the new
components in Cells G2:G3, and use that to re-compute the standard components in Cells H2:H3.
1
2
3
4
5
6
7
8
9
10
11
12
13
14
A B C D E F G H I J K
v
s
v
n
v
s
2 1 0.429 -0.14 4 1 4
-1 3 0.143 0.286 5 2 5
x y x y n x y x y x y
0 0 0 0 -6 -6 24 6 -24 0 0
2 -1 1 3 -6 -18 -12 -18 -12 4 5
-5 -4 23 7 -21 x y
-5 -16 -13 -17 -9 4 5
-4 -2 22 8 -18
-4 -14 -14 -16 -6
blue parallels
inverse mat
green vec
extra label
new basis
blue vector red vector red parallels
[4.0,5.0]
[1.0,2.0]
[4,5]
[1,2]
-8
-6
-4
-2
0
2
4
6
8
-8 -6 -4 -2 0 2 4 6 8
Figure 10 Illustrating Change of Basis
It has been the authors experience that displaying the grid of an alternate basis in this way is an
effective means for helping students to come to a better understanding of what a basis is. They
come to see and better understand how a vector can have more than one representation, and to see
how the components of the representations are related to each other. Having taught linear algebra in
Papua New Guinea in 1975 when no computational tools were available, and in 2010 when Excel
was used, there was a marked increase in the students overall conceptualization and understanding
of these and other ideas of linear algebra.
2. Eigenvalues and Eigenvectors
Definition of Eigenvalues and Eigenvectors. Much of linear algebra focuses on the topic of
eigenvalues and eigenvectors. We recall that a real number, , is an eigenvalue of an n n
matrix, A, if there is a non-zero vector v so that Av v = . The vector v is called an eigenvector
corresponding to . In Figure 11 we look at the geometric interpretation of this definition. Thus, if
is an eigenvalue of A, then Av and v go in the same (or directly opposite) direction.
In Figure 11 we enter a 22 matrix A into Cells C2:D3, and generate a unit vector, v , in the
direction of degrees measured anticlockwise from the x -axis in Cells G2:G3, using the formula
cos
sin
t
v
t
=
, where t is the radian measure of . We compute the vector Av in Cells H2:H3 and its
length, , in Cell H4.
We create our graphic image in Figure 12 by drawing in the vectors v and Av together with
circles of radius 1 (length of v ) and (length of Av ). We use a scroll bar to vary the angle of
vector, v . As we move the slider in the scroll bar, the vectors change. When they align, we have
located an eigenvalue. The eigenvalue is the radius of the circle whose radius is the length of Av .
1
2
3
4
5
6
7
8
9
10
11
A B C D E F G H I J
angle v Av
matrix 1 3 deg 76 0.242 2.669
2 0 rad 1.326 0.97 0.484
angle length 1 2.71 ev 2
[0.2,1.0] ev 3
n t x y x y x y x y
0 0 1 0 2.712 0 0 0 0 0
1 0.017 1 0.017 2.712 0.047 0.242 0.97 2.669 0.484
2 0.035 0.999 0.035 2.711 0.095
3 0.052 0.999 0.052 2.709 0.142
incircle outcircle invectorv outvecAv
Figure 11 Visualizing Definition of Eigenvectors and Eigenvalues (layout)
In Figure 12a we see a blue vector which is not an eigenvector, while in Figure 12b we see that 2
is an eigenvalue, with the eigenvector [0.707,0.707]. Actually, this is 1 2,1 2
. This example
has served as an effective demonstration in helping students to understand the definition of
eigenvalues and eigenvectors.
2.71
[0.2,1.0]
4
3
2
1
0
1
2
3
4
4 3 2 1 0 1 2 3 4
2.00
[0.7,0.7]
4
3
2
1
0
1
2
3
4
4 3 2 1 0 1 2 3 4
Figure 12 Visualizing Definition of Eigenvectors and Eigenvalues (graphs)
Using Excels Solver for Eigenvalues and Eigenvectors. There are many other ways to
investigate eigenvalues and eigenvectors in Excel. Here we present one more. We start with the 44
matrix, A, given in Cells B3:E6. In linear algebra (see [2], [4]) we find that is an eigenvalue of A
if and only if 0 A I = . There are many mathematical and computational methods that are used
to find the values of that satisfy this condition. Here we will use the Excel Solver. We enter an
estimate of an eigenvalue in Cell B1 and enter the MDETERM function in Cell E to find the value
of A I . We show this in Figure 13a.
We now use the Solver to set the value of Cell E1 to 0 by changing Cell B1. This produces the
output of Figure 13b with 3.61 . We next enter an estimate for a corresponding eigenvector in
the Cells H3:H6. We compute the length of that eigenvector in Cell H1 as the square root of the
squares of the components of the vector. We now want to make sure that Av v = . We do this by
computing the components of Av and v in Columns I and J. We then find the square of the
difference (i.e. the errors) of the paired components in Column K, and compute the sum of the
errors in Cell K8. If the value of Cell K8 is 0, then each of the error terms must be 0, making the
vectors equal. Next, we use the Solver again, this time setting Cell K8 to 0 by changing Cells
H3:H6. Before doing this, we first add a constraint to ensure that the length of the vector is 1. This
will prevent us from obtaining the trivial zero vector
[ ]
0, 0, 0, 0 . The result of our work appears in
Figure 13c.
1
2
3
4
5
6
7
8
9
10
11
A B C D E
3 |AI| 38
A 1 5 1 1
1 2 1 0
1 1 0 1
1 1 1 1
AI 2 5 1 1
1 5 1 0
1 1 3 1
1 1 1 2
1
2
3
4
5
6
7
8
9
10
11
A B C D E F G H I J K
3.62 |AI| 0 len 2
v v Av err
2
A 1 5 1 1 x
1
1 3.62 8 19.2
1 2 1 0 x
2
1 3.62 0 13.1
1 1 0 1 x
3
1 3.62 3 0.38
1 1 1 1 x
4
1 3.62 4 0.15
AI 2.6 5 1 1 sumerr
2
32.8
1 5.6 1 0
1 1 3.6 1
1 1 1 2.6
1
2
3
4
5
6
7
8
9
10
11
G H I J K
len 1
v v Av err
2
x
1
0.73 2.65 2.65 0
x
2
0.2 0.73 0.73 0
x
3
0.4 1.45 1.45 0
x
4
0.51 1.85 1.85 0
sumerr
2
0
Figure 13 Approximation of Eigenvalues and Eigenvectors Using Solver
Quadratic Forms. We conclude with a traditional geometric application. The equation
2 2
5 4 5 16 x xy y + = is called a quadratic form. We can write this using matrices as
[ ]
5 2
, 16
2 5
x
x y
y
=
. If we rewrite vectors in terms of the eigenvectors and eigenvalues of
the matrix we obtain the equation
*2 *2
3 7 16 x y + = to get the curve of Figure 14a. Similarly, the
curve on the right comes from the quadratic form
2 2
8 5 16 x xy y = (see [2], pp. 401-405).
x
y x* y*
8
6
4
2
0
2
4
6
8
8 6 4 2 0 2 4 6 8
x
y
x*
y*
8
6
4
2
0
2
4
6
8
8 6 4 2 0 2 4 6 8
Figure 14 Curves and Quadratic Forms
References
[1] Arganbright, D. (2011). Alphabet Books for PNG. www.pngalphabets.dwu.ac.pg
[2] Lay, D. (2012). Linear Algebra and Its applications, 4
th
ed. Boston, MA: Addison-Wesley.
[3] Neuwirth, E. and Arganbright, D. (2004). The Active Modeler: Mathematical Modeling with
Microsoft Excel. Belmont, CA: Thomson-Brooks/Cole.
[4] Strang, G. Introduction to Linear Algebra, 4
th
ed. (2009) Wellesley, MA: Cambridge Press.
S-ar putea să vă placă și
- The Subtle Art of Not Giving a F*ck: A Counterintuitive Approach to Living a Good LifeDe la EverandThe Subtle Art of Not Giving a F*ck: A Counterintuitive Approach to Living a Good LifeEvaluare: 4 din 5 stele4/5 (5794)
- The Gifts of Imperfection: Let Go of Who You Think You're Supposed to Be and Embrace Who You AreDe la EverandThe Gifts of Imperfection: Let Go of Who You Think You're Supposed to Be and Embrace Who You AreEvaluare: 4 din 5 stele4/5 (1090)
- Never Split the Difference: Negotiating As If Your Life Depended On ItDe la EverandNever Split the Difference: Negotiating As If Your Life Depended On ItEvaluare: 4.5 din 5 stele4.5/5 (838)
- Hidden Figures: The American Dream and the Untold Story of the Black Women Mathematicians Who Helped Win the Space RaceDe la EverandHidden Figures: The American Dream and the Untold Story of the Black Women Mathematicians Who Helped Win the Space RaceEvaluare: 4 din 5 stele4/5 (895)
- Grit: The Power of Passion and PerseveranceDe la EverandGrit: The Power of Passion and PerseveranceEvaluare: 4 din 5 stele4/5 (588)
- Shoe Dog: A Memoir by the Creator of NikeDe la EverandShoe Dog: A Memoir by the Creator of NikeEvaluare: 4.5 din 5 stele4.5/5 (537)
- The Hard Thing About Hard Things: Building a Business When There Are No Easy AnswersDe la EverandThe Hard Thing About Hard Things: Building a Business When There Are No Easy AnswersEvaluare: 4.5 din 5 stele4.5/5 (344)
- Elon Musk: Tesla, SpaceX, and the Quest for a Fantastic FutureDe la EverandElon Musk: Tesla, SpaceX, and the Quest for a Fantastic FutureEvaluare: 4.5 din 5 stele4.5/5 (474)
- Her Body and Other Parties: StoriesDe la EverandHer Body and Other Parties: StoriesEvaluare: 4 din 5 stele4/5 (821)
- The Sympathizer: A Novel (Pulitzer Prize for Fiction)De la EverandThe Sympathizer: A Novel (Pulitzer Prize for Fiction)Evaluare: 4.5 din 5 stele4.5/5 (121)
- The Emperor of All Maladies: A Biography of CancerDe la EverandThe Emperor of All Maladies: A Biography of CancerEvaluare: 4.5 din 5 stele4.5/5 (271)
- The Little Book of Hygge: Danish Secrets to Happy LivingDe la EverandThe Little Book of Hygge: Danish Secrets to Happy LivingEvaluare: 3.5 din 5 stele3.5/5 (399)
- The World Is Flat 3.0: A Brief History of the Twenty-first CenturyDe la EverandThe World Is Flat 3.0: A Brief History of the Twenty-first CenturyEvaluare: 3.5 din 5 stele3.5/5 (2259)
- The Yellow House: A Memoir (2019 National Book Award Winner)De la EverandThe Yellow House: A Memoir (2019 National Book Award Winner)Evaluare: 4 din 5 stele4/5 (98)
- Devil in the Grove: Thurgood Marshall, the Groveland Boys, and the Dawn of a New AmericaDe la EverandDevil in the Grove: Thurgood Marshall, the Groveland Boys, and the Dawn of a New AmericaEvaluare: 4.5 din 5 stele4.5/5 (266)
- A Heartbreaking Work Of Staggering Genius: A Memoir Based on a True StoryDe la EverandA Heartbreaking Work Of Staggering Genius: A Memoir Based on a True StoryEvaluare: 3.5 din 5 stele3.5/5 (231)
- Team of Rivals: The Political Genius of Abraham LincolnDe la EverandTeam of Rivals: The Political Genius of Abraham LincolnEvaluare: 4.5 din 5 stele4.5/5 (234)
- Olympic Lifting CycleDocument15 paginiOlympic Lifting CycleBrawny MikeÎncă nu există evaluări
- On Fire: The (Burning) Case for a Green New DealDe la EverandOn Fire: The (Burning) Case for a Green New DealEvaluare: 4 din 5 stele4/5 (73)
- The Unwinding: An Inner History of the New AmericaDe la EverandThe Unwinding: An Inner History of the New AmericaEvaluare: 4 din 5 stele4/5 (45)
- Applied Linear Algebra and Optimization Using MATLABDocument1.176 paginiApplied Linear Algebra and Optimization Using MATLABTheodore AvdursekzÎncă nu există evaluări
- Group Theory PowerpointDocument27 paginiGroup Theory PowerpointJon Hadley63% (8)
- Math Notes All PDFDocument76 paginiMath Notes All PDFSameer Saadi100% (2)
- Hack Your Biological ClockDocument6 paginiHack Your Biological ClockZachary LeeÎncă nu există evaluări
- Super Beast - Modern Methods of Strength Development (Thibaudeau)Document21 paginiSuper Beast - Modern Methods of Strength Development (Thibaudeau)Zachary LeeÎncă nu există evaluări
- Christian Thibaudeau - Shredded in 6 DaysDocument11 paginiChristian Thibaudeau - Shredded in 6 DaysZachary LeeÎncă nu există evaluări
- OVT Optimized Volume Training (Christian Thibaudeau)Document6 paginiOVT Optimized Volume Training (Christian Thibaudeau)Zachary Lee67% (3)
- The Painful Seven by Christian ThibaudeauDocument10 paginiThe Painful Seven by Christian ThibaudeauZachary LeeÎncă nu există evaluări
- Hormone Therapy With A Strong LampDocument3 paginiHormone Therapy With A Strong LampZachary LeeÎncă nu există evaluări
- 16 Weeks To A New Deadlift PR (Andy Bolton & Elliot Newman)Document6 pagini16 Weeks To A New Deadlift PR (Andy Bolton & Elliot Newman)Zachary LeeÎncă nu există evaluări
- Bulgarian Loading Secrets For Strength (Thibaudeau)Document2 paginiBulgarian Loading Secrets For Strength (Thibaudeau)Zachary LeeÎncă nu există evaluări
- Convergent Phase TrainingDocument23 paginiConvergent Phase TrainingZachary Lee100% (1)
- Methods of Developing Leg Strength (Zenalov)Document3 paginiMethods of Developing Leg Strength (Zenalov)Zachary LeeÎncă nu există evaluări
- Bench Press Battlefield by Christian ThibaudeauDocument15 paginiBench Press Battlefield by Christian ThibaudeauZachary Lee100% (2)
- Canadian Non-Linear Autoregulating Training (Thibaudeau)Document8 paginiCanadian Non-Linear Autoregulating Training (Thibaudeau)Zachary Lee100% (1)
- 7 Hard Truths About Lifting (Staley)Document7 pagini7 Hard Truths About Lifting (Staley)Zachary Lee100% (1)
- International Food Science and Technology: Advances in Gluten-Free Bread TechnologyDocument22 paginiInternational Food Science and Technology: Advances in Gluten-Free Bread TechnologyArea FiftyOneÎncă nu există evaluări
- Convergent Phase TrainingDocument23 paginiConvergent Phase TrainingZachary Lee100% (1)
- Sucker Punch, Charles Staley (Nate Green) )Document5 paginiSucker Punch, Charles Staley (Nate Green) )Zachary LeeÎncă nu există evaluări
- Success by Design, Optimizing Three Critical Components of TrainingDocument6 paginiSuccess by Design, Optimizing Three Critical Components of TrainingZachary LeeÎncă nu există evaluări
- The Advanced Throwers Ten Exercise Program - PASSEDDocument9 paginiThe Advanced Throwers Ten Exercise Program - PASSEDZachary LeeÎncă nu există evaluări
- Stack-10 Training (Staley)Document4 paginiStack-10 Training (Staley)Zachary LeeÎncă nu există evaluări
- Training Fundamentals 01-08-2000 by Charles StaleyDocument8 paginiTraining Fundamentals 01-08-2000 by Charles StaleyZachary LeeÎncă nu există evaluări
- Treatment of Liver and Spleen Illnesses by HerbsDocument16 paginiTreatment of Liver and Spleen Illnesses by HerbsZachary LeeÎncă nu există evaluări
- The MOS 6567/6569 Video Controller (VIC-II)Document52 paginiThe MOS 6567/6569 Video Controller (VIC-II)Zachary LeeÎncă nu există evaluări
- Muscle Wasting and Sarcopenia in Heart Failure-The Current State of ScienceDocument17 paginiMuscle Wasting and Sarcopenia in Heart Failure-The Current State of ScienceZachary LeeÎncă nu există evaluări
- Vitamin E Tocopherols and Tocotrienols As Potential Radiation CountermeasuresDocument16 paginiVitamin E Tocopherols and Tocotrienols As Potential Radiation CountermeasuresZachary LeeÎncă nu există evaluări
- A Comprehensive Approach To Non-Operative Rotator Cuff RehabilitationDocument9 paginiA Comprehensive Approach To Non-Operative Rotator Cuff RehabilitationZachary LeeÎncă nu există evaluări
- The Biological Significance of Cancer Mitochondria As A Cause of Cancer and The Inhibition of Glycolysis With Citrate As A Cancer TreatmentDocument3 paginiThe Biological Significance of Cancer Mitochondria As A Cause of Cancer and The Inhibition of Glycolysis With Citrate As A Cancer TreatmentZachary LeeÎncă nu există evaluări
- Selective Activation of The Infraspinatus During Various Shoulder External Rotation ExercisesDocument4 paginiSelective Activation of The Infraspinatus During Various Shoulder External Rotation ExercisesZachary LeeÎncă nu există evaluări
- Actions of Two Bi-Articular Muscles of The Lower Extremity.a ReviewDocument6 paginiActions of Two Bi-Articular Muscles of The Lower Extremity.a ReviewZachary LeeÎncă nu există evaluări
- Specific Features of The Decathlon: by Y. Verhoshanski, A. Ushakov, O. HatshatryanDocument5 paginiSpecific Features of The Decathlon: by Y. Verhoshanski, A. Ushakov, O. HatshatryanZachary Lee100% (1)
- Invertible Matrix: Nondegenerate) If There Exists An N-By-N Matrix B Such ThatDocument8 paginiInvertible Matrix: Nondegenerate) If There Exists An N-By-N Matrix B Such ThatAmira SabÎncă nu există evaluări
- Yana Bondarenko Statistical Analysis With Missing ValuesDocument5 paginiYana Bondarenko Statistical Analysis With Missing ValuesReda JalalÎncă nu există evaluări
- Matrix AlgebraDocument41 paginiMatrix Algebralilian landströmÎncă nu există evaluări
- MTE 3110 Linear AlgebraDocument3 paginiMTE 3110 Linear AlgebraIsmi Asma' IsmailÎncă nu există evaluări
- Float MathDocument113 paginiFloat MathKinjalKishorÎncă nu există evaluări
- Simulation LabDocument64 paginiSimulation Labtuocthanh8Încă nu există evaluări
- Linear Algebra BookDocument102 paginiLinear Algebra BookDamián TacuriÎncă nu există evaluări
- NI-Predictive Maintenance and Machine Health MonitoringDocument34 paginiNI-Predictive Maintenance and Machine Health Monitoringtườngt_14Încă nu există evaluări
- Saad Y., Iterative Methods For Sparse Linear SystemsDocument469 paginiSaad Y., Iterative Methods For Sparse Linear SystemsTopografia MecanicaÎncă nu există evaluări
- Dsmnru Bba SyllabusDocument42 paginiDsmnru Bba SyllabusSatyam SinghÎncă nu există evaluări
- Numerical Methods For Scientific and EngDocument152 paginiNumerical Methods For Scientific and EngSudheerKumarÎncă nu există evaluări
- VR17 Ugeee 19-1-2021Document183 paginiVR17 Ugeee 19-1-2021Ravindra VankinaÎncă nu există evaluări
- Matrices Full Lecture NoteDocument66 paginiMatrices Full Lecture Notepuvi ththiraÎncă nu există evaluări
- Vdocument - in Eigen Value Eigen Vectors Caley Hamilton TheoremDocument40 paginiVdocument - in Eigen Value Eigen Vectors Caley Hamilton TheoremCS - 05 Dhanashree JadhavÎncă nu există evaluări
- Class XII Math RevisedDocument137 paginiClass XII Math RevisedMintu KumarÎncă nu există evaluări
- Mathematics-II (MATH F112) : Linear Algebra and Complex AnalysisDocument70 paginiMathematics-II (MATH F112) : Linear Algebra and Complex AnalysisReetik RanjanÎncă nu există evaluări
- Lecture4, Vector SpaceDocument57 paginiLecture4, Vector SpaceHisham MostafaÎncă nu există evaluări
- Quiz 01, MTH-501Document9 paginiQuiz 01, MTH-501Shining_900% (1)
- SEEC DiscussionPaper No8Document24 paginiSEEC DiscussionPaper No8Shuchi GoelÎncă nu există evaluări
- Dr. Adler SPSU Math 1113 Cheat Sheet: Page 1Document2 paginiDr. Adler SPSU Math 1113 Cheat Sheet: Page 1Noor FarhanÎncă nu există evaluări
- Machine Learning Risk ModelsDocument26 paginiMachine Learning Risk ModelsSuresh PandaÎncă nu există evaluări
- Book of Greeks Edition 1.0 (Preview)Document80 paginiBook of Greeks Edition 1.0 (Preview)fporwrwerÎncă nu există evaluări
- 2016 Scope of Examination End of Year 10 SERI OMEGADocument2 pagini2016 Scope of Examination End of Year 10 SERI OMEGAJoanna Tai Wan YiiÎncă nu există evaluări
- Schaum's Theory & Problems of Matrices PDFDocument231 paginiSchaum's Theory & Problems of Matrices PDFJigman23Încă nu există evaluări
- Engineering MathematicsDocument74 paginiEngineering MathematicsAhmadMoaazÎncă nu există evaluări
- Matrix and Determinants NotesDocument7 paginiMatrix and Determinants NotesYash TiwariÎncă nu există evaluări
- Applied 1Document170 paginiApplied 1eden0% (1)