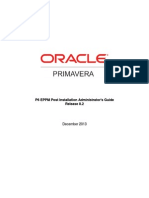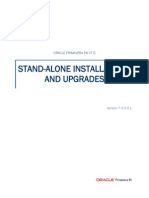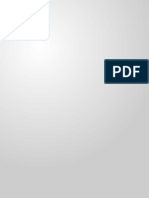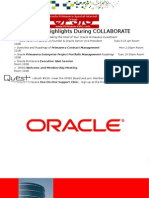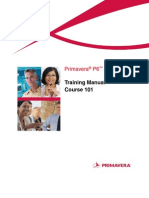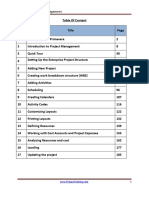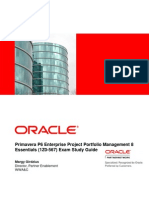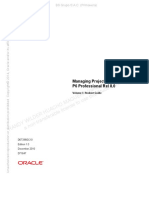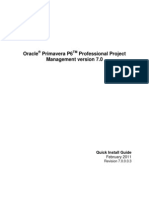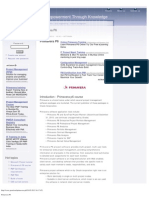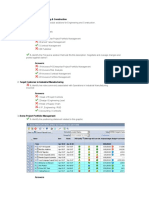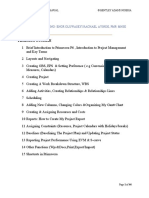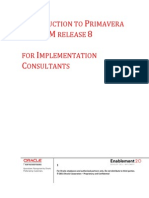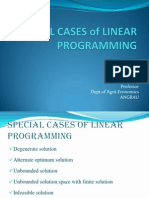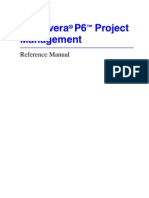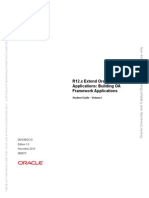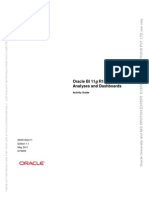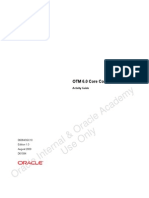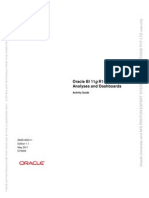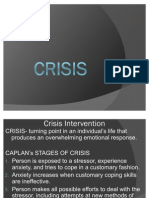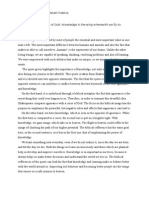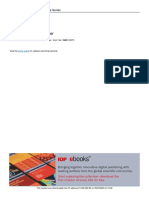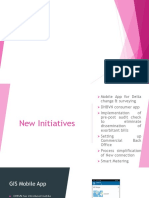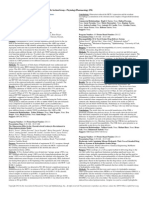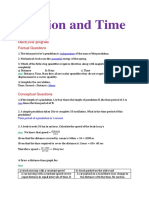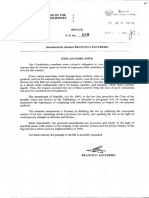Documente Academic
Documente Profesional
Documente Cultură
D67338GC10 - Sg2-Managing Projects in Primavera P6 Professional Rel 8.0 Ed 1 - Student Guide Vol II
Încărcat de
Jaime Carranza ChavezTitlu original
Drepturi de autor
Formate disponibile
Partajați acest document
Partajați sau inserați document
Vi se pare util acest document?
Este necorespunzător acest conținut?
Raportați acest documentDrepturi de autor:
Formate disponibile
D67338GC10 - Sg2-Managing Projects in Primavera P6 Professional Rel 8.0 Ed 1 - Student Guide Vol II
Încărcat de
Jaime Carranza ChavezDrepturi de autor:
Formate disponibile
Managing Projects in Primavera
P6 Professional Rel 8.0
Volume II Student Guide
D67338GC10
Edition 1.0
December 2010
D71648
O
r
a
c
l
e
U
n
i
v
e
r
s
i
t
y
a
n
d
B
S
G
r
u
p
o
S
u
s
e
o
n
l
y
U
n
a
u
t
h
o
r
i
z
e
d
r
e
p
r
o
d
u
c
t
i
o
n
o
r
d
i
s
t
r
i
b
u
t
i
o
n
p
r
o
h
i
b
i
t
e
d
C
o
p
y
r
i
g
h
t
2
0
1
2
,
O
r
a
c
l
e
a
n
d
/
o
r
i
t
s
a
f
f
i
l
i
a
t
e
s
Copyright 2010, Oracle and/or its affiliates. All rights reserved.
Disclaimer
This document contains proprietary information and is protected by copyright and other intellectual property laws. You may copy and print this
document solely for your own use in an Oracle training course. The document may not be modified or altered in any way. Except where your
use constitutes "fair use" under copyright law, you may not use, share, download, upload, copy, print, display, perform, reproduce, publish,
license, post, transmit, or distribute this document in whole or in part without the express authorization of Oracle.
The information contained in this document is subject to change without notice. If you find any problems in the document, please report them in
writing to: Oracle University, 500 Oracle Parkway, Redwood Shores, California 94065 USA. This document is not warranted to be error-free.
Restricted Rights Notice
If this documentation is delivered to the United States Government or anyone using the documentation on behalf of the United States
Government, the following notice is applicable:
U.S. GOVERNMENT RIGHTS
The U.S. Governments rights to use, modify, reproduce, release, perform, display, or disclose these training materials are restricted by the
terms of the applicable Oracle license agreement and/or the applicable U.S. Government contract.
Trademark Notice
Oracle and Java are registered trademarks of Oracle and/or its affiliates. Other names may be trademarks of their respective owners.
O
r
a
c
l
e
U
n
i
v
e
r
s
i
t
y
a
n
d
B
S
G
r
u
p
o
S
u
s
e
o
n
l
y
U
n
a
u
t
h
o
r
i
z
e
d
r
e
p
r
o
d
u
c
t
i
o
n
o
r
d
i
s
t
r
i
b
u
t
i
o
n
p
r
o
h
i
b
i
t
e
d
C
o
p
y
r
i
g
h
t
2
0
1
2
,
O
r
a
c
l
e
a
n
d
/
o
r
i
t
s
a
f
f
i
l
i
a
t
e
s
Table of Contents
Lesson 1 Project Management Life Cycle 1
Project Management Definitions ................................................................................................................ 3
Project Management Life Cycle ................................................................................................................. 4
Initiating Process Group...................................................................................................................................... 5
Planning Process Group ...................................................................................................................................... 6
Executing Process Group .................................................................................................................................... 7
Controlling Process Group .................................................................................................................................. 8
Closing Process Group ........................................................................................................................................ 9
Lesson 2 Understanding Data in P6 11
P6 EPPM................................................................................................................................................... 13
P6....................................................................................................................................................................... 14
P6 Professional .................................................................................................................................................. 15
Other Applications ............................................................................................................................................ 16
Enterprise Project Structure ...................................................................................................................... 17
EPS and Security............................................................................................................................................... 21
Organizational Breakdown Structure (OBS) ............................................................................................ 22
Enterprise Data and Project-Specific Data ............................................................................................... 23
Enterprise Data.................................................................................................................................................. 24
Project-Specific Data......................................................................................................................................... 25
Lesson 3 Overview and Navigation 27
Windows and Menus................................................................................................................................. 29
Tabs and Toolbars..................................................................................................................................... 30
Layouts...................................................................................................................................................... 31
Details ....................................................................................................................................................... 32
Logging In................................................................................................................................................. 35
Opening a Project...................................................................................................................................... 36
Access Modes.................................................................................................................................................... 37
Tabbed Windows ...................................................................................................................................... 38
Tab Groups........................................................................................................................................................ 40
Tab Groups........................................................................................................................................................ 40
Toolbars and Menus.................................................................................................................................. 41
Commonly Used Toolbars................................................................................................................................. 42
Viewing Toolbars .............................................................................................................................................. 43
Customizing Toolbar Location.......................................................................................................................... 44
Customizing Toolbar Icons ............................................................................................................................... 45
Customizing Menu Commands ......................................................................................................................... 46
Layouts...................................................................................................................................................... 47
O
r
a
c
l
e
U
n
i
v
e
r
s
i
t
y
a
n
d
B
S
G
r
u
p
o
S
u
s
e
o
n
l
y
U
n
a
u
t
h
o
r
i
z
e
d
r
e
p
r
o
d
u
c
t
i
o
n
o
r
d
i
s
t
r
i
b
u
t
i
o
n
p
r
o
h
i
b
i
t
e
d
C
o
p
y
r
i
g
h
t
2
0
1
2
,
O
r
a
c
l
e
a
n
d
/
o
r
i
t
s
a
f
f
i
l
i
a
t
e
s
ii
Opening an Existing Activity Layout ....................................................................................................... 48
Gantt Chart................................................................................................................................................ 50
Activity Usage Spreadsheet ...................................................................................................................... 51
Activity Network ...................................................................................................................................... 52
Activity Table ........................................................................................................................................... 53
Customizing a Layout ............................................................................................................................... 54
Selecting Columns .............................................................................................................................................54
Using Hint Help in the Columns Dialog Box ....................................................................................................55
Displaying Activity Details....................................................................................................................... 56
Selecting Details Tabs........................................................................................................................................57
Saving Layouts.......................................................................................................................................... 58
Closing a Project ....................................................................................................................................... 60
Lesson 4 Creating a Project 63
Project ....................................................................................................................................................... 65
Creating a Project...................................................................................................................................... 66
Creating a Project with the Create a New Project Wizard........................................................................ 69
Entering a Project Name ....................................................................................................................................71
Entering Project Start and End Dates.................................................................................................................72
Entering a Responsible Manager .......................................................................................................................73
Selecting the Assignment Rate Type .................................................................................................................74
Completing the Wizard......................................................................................................................................75
Viewing Project Details ............................................................................................................................ 77
General Tab........................................................................................................................................................78
Dates Tab ...........................................................................................................................................................79
Notebook Tab.....................................................................................................................................................80
Codes Tab ..........................................................................................................................................................82
Type Ahead and Search in Dialog Boxes ..........................................................................................................83
Defaults Tab.......................................................................................................................................................84
Budget Log Tab .................................................................................................................................................85
Lesson 5 Creating a Work Breakdown Structure 87
Definition of Work Breakdown Structure................................................................................................. 89
Viewing WBS Elements ........................................................................................................................... 94
Creating the WBS Hierarchy .................................................................................................................... 95
Lesson 6 Adding Activities 101
Definition of Activity.............................................................................................................................. 103
Activity Components .............................................................................................................................. 104
Activity Type .......................................................................................................................................... 105
Start Milestone.................................................................................................................................................106
Finish Milestone...............................................................................................................................................107
O
r
a
c
l
e
U
n
i
v
e
r
s
i
t
y
a
n
d
B
S
G
r
u
p
o
S
u
s
e
o
n
l
y
U
n
a
u
t
h
o
r
i
z
e
d
r
e
p
r
o
d
u
c
t
i
o
n
o
r
d
i
s
t
r
i
b
u
t
i
o
n
p
r
o
h
i
b
i
t
e
d
C
o
p
y
r
i
g
h
t
2
0
1
2
,
O
r
a
c
l
e
a
n
d
/
o
r
i
t
s
a
f
f
i
l
i
a
t
e
s
iii
Task Dependent ............................................................................................................................................... 108
Resource Dependent........................................................................................................................................ 109
How Activity Type Affects Dates ................................................................................................................... 110
Level of Effort ................................................................................................................................................. 113
WBS Summary................................................................................................................................................ 114
Activity Codes ........................................................................................................................................ 115
Three Levels of Activity Codes....................................................................................................................... 116
Adding an Activity via the New Activity Wizard .................................................................................. 119
Enabling the Wizard........................................................................................................................................ 120
Launching the Wizard ..................................................................................................................................... 121
Naming the Activity and Specifying a WBS................................................................................................... 122
Assigning Activity Type ................................................................................................................................. 124
Completing the New Activity Wizard............................................................................................................. 125
Adding an Activity via Activity Details ................................................................................................. 127
General Tab ..................................................................................................................................................... 128
Status Tab........................................................................................................................................................ 129
Notebook Tab.................................................................................................................................................. 130
Adding Activity Information via Columns ............................................................................................. 131
Adding Steps to an Activity.................................................................................................................... 134
Activity Codes ........................................................................................................................................ 135
Assigning Activity Codes................................................................................................................................ 135
Assigning Activity Codes to Multiple Activities ............................................................................................ 136
Streamlined Process to Add Activity Code Values ......................................................................................... 137
Case Study 1 Creating a Project 141
Lesson 7 Assigning Calendars 147
Calendars................................................................................................................................................. 149
Calendar Pools ........................................................................................................................................ 150
Resource Calendars ......................................................................................................................................... 152
Work Time Types ................................................................................................................................... 153
Calendars and Activity Types................................................................................................................. 154
Viewing the Global Calendar Pool ......................................................................................................... 156
Viewing a Global Calendar..................................................................................................................... 157
Adding a Project Calendar ...................................................................................................................... 158
Linking the Holidays Calendar and Setting the Workweek.................................................................... 159
Setting Non-Work Time ......................................................................................................................... 160
Setting Exceptions .................................................................................................................................. 161
Viewing and Assigning Calendars.......................................................................................................... 162
Lesson 8 Creating Relationships 165
Network Logic Diagram......................................................................................................................... 167
O
r
a
c
l
e
U
n
i
v
e
r
s
i
t
y
a
n
d
B
S
G
r
u
p
o
S
u
s
e
o
n
l
y
U
n
a
u
t
h
o
r
i
z
e
d
r
e
p
r
o
d
u
c
t
i
o
n
o
r
d
i
s
t
r
i
b
u
t
i
o
n
p
r
o
h
i
b
i
t
e
d
C
o
p
y
r
i
g
h
t
2
0
1
2
,
O
r
a
c
l
e
a
n
d
/
o
r
i
t
s
a
f
f
i
l
i
a
t
e
s
iv
Precedence Diagramming Method.......................................................................................................... 168
Relationship Types.................................................................................................................................. 169
Finish to Start (FS)...........................................................................................................................................170
Start to Start (SS) .............................................................................................................................................171
Finish to Finish (FF) ........................................................................................................................................172
Start to Finish (SF)...........................................................................................................................................173
Relationships with Lag ........................................................................................................................... 174
Creating Relationships in the Activity Network..................................................................................... 180
Creating a Start to Start Relationship...............................................................................................................181
Creating Relationships in Activity Details ............................................................................................. 182
Using the GoTo Feature...................................................................................................................................183
Assigning Lag......................................................................................................................................... 184
Viewing Relationships in the Gantt Chart .............................................................................................. 185
Lesson 9 Scheduling 187
Critical Path Method Scheduling............................................................................................................ 189
Data Date ................................................................................................................................................ 191
Forward Pass........................................................................................................................................... 193
Backward Pass ........................................................................................................................................ 195
Total Float............................................................................................................................................... 197
Must Finish By Date ........................................................................................................................................200
Circular Relationships (Loops) ............................................................................................................... 202
Open Ends............................................................................................................................................... 203
Scheduling a Project ............................................................................................................................... 209
Viewing the Schedule Log...............................................................................................................................211
Driving Relationships ............................................................................................................................. 212
Lesson 10 Assigning Constraints 215
Constraints .............................................................................................................................................. 217
Must Finish By.................................................................................................................................................218
Start On or After ..............................................................................................................................................219
Additional Constraints ............................................................................................................................ 220
How Constraints Affect Activity Dates ...........................................................................................................223
Assigning a Must Finish By Constraint to a Project............................................................................... 225
Rescheduling the Project..................................................................................................................................226
Assigning a Constraint to an Activity..................................................................................................... 227
Adding a Notebook Topic....................................................................................................................... 228
Lesson 11 Creating Layouts 231
Grouping ................................................................................................................................................. 233
Sorting..................................................................................................................................................... 235
Filtering................................................................................................................................................... 236
O
r
a
c
l
e
U
n
i
v
e
r
s
i
t
y
a
n
d
B
S
G
r
u
p
o
S
u
s
e
o
n
l
y
U
n
a
u
t
h
o
r
i
z
e
d
r
e
p
r
o
d
u
c
t
i
o
n
o
r
d
i
s
t
r
i
b
u
t
i
o
n
p
r
o
h
i
b
i
t
e
d
C
o
p
y
r
i
g
h
t
2
0
1
2
,
O
r
a
c
l
e
a
n
d
/
o
r
i
t
s
a
f
f
i
l
i
a
t
e
s
v
Grouping Data......................................................................................................................................... 240
Group and Sort Dialog Box .................................................................................................................... 241
Grouping by Date ............................................................................................................................................ 243
Collapsing/Expanding Grouped Data.............................................................................................................. 245
Sorting Activities .................................................................................................................................... 246
Sorting by a Single Criterion........................................................................................................................... 246
Filtering Activities .................................................................................................................................. 248
Filters Dialog Box ........................................................................................................................................... 249
Applying a Default Filter ........................................................................................................................ 250
Creating a Filter ...................................................................................................................................... 252
Using Multiple Filters............................................................................................................................. 255
Applying the All Activities Filter ............................................................................................................ 256
Lesson 12 Managing Work Products and Documents 259
Project Documents.................................................................................................................................. 261
Linking Documents................................................................................................................................. 262
Assigning Documents ............................................................................................................................. 263
Creating a Document Record.................................................................................................................. 265
The General Tab.............................................................................................................................................. 266
Files Tab.......................................................................................................................................................... 267
Assigning a Project Document to an Activity......................................................................................... 268
Viewing Document Details..................................................................................................................... 270
Case Study 2 Scheduling the Project 273
Lesson 13 Understanding Roles and Resources 277
Roles and Resources ............................................................................................................................... 279
Relationship Between Roles and Resources.................................................................................................... 282
Resource Types....................................................................................................................................... 283
Viewing the Roles Dialog Box ............................................................................................................... 285
Prices Tab........................................................................................................................................................ 286
Limits Tab............................................................................................................................................... 287
Viewing Resources.......................................................................................................................................... 289
Resource Details ..................................................................................................................................... 290
General Tab ..................................................................................................................................................... 290
Codes Tab........................................................................................................................................................ 290
Details Tab ...................................................................................................................................................... 291
Units & Prices Tab .......................................................................................................................................... 292
Lesson 14 Assigning Roles and Resources 295
Assigning Resources............................................................................................................................... 298
Steps for Resource Management ............................................................................................................ 299
Assigning Roles to an Activity ............................................................................................................... 303
O
r
a
c
l
e
U
n
i
v
e
r
s
i
t
y
a
n
d
B
S
G
r
u
p
o
S
u
s
e
o
n
l
y
U
n
a
u
t
h
o
r
i
z
e
d
r
e
p
r
o
d
u
c
t
i
o
n
o
r
d
i
s
t
r
i
b
u
t
i
o
n
p
r
o
h
i
b
i
t
e
d
C
o
p
y
r
i
g
h
t
2
0
1
2
,
O
r
a
c
l
e
a
n
d
/
o
r
i
t
s
a
f
f
i
l
i
a
t
e
s
vi
Assigning Multiple Roles to an Activity..........................................................................................................305
Assigning a Single Role to Multiple Activities ...............................................................................................306
Steps for Resource Management ............................................................................................................ 309
Assigning Resources by Role ................................................................................................................. 310
Assigning by Role to Multiple Activities ........................................................................................................312
Adjusting Resource Assignment Units ................................................................................................... 313
Assigning a Resource to a Level of Effort Activity.........................................................................................313
Assigning a Resource Directly................................................................................................................ 314
Adjusting Budgeted Units/Time to Specify Resource Quantity............................................................. 315
Designating a Primary Resource............................................................................................................. 316
Assigning a Material Resource ............................................................................................................... 317
Planning Costs ........................................................................................................................................ 318
Resource Costs.................................................................................................................................................318
Expenses ..........................................................................................................................................................319
Summary Tab...................................................................................................................................................320
Lesson 15 Optimizing the Project Plan 323
Project Constraints.................................................................................................................................. 325
Analyzing Schedule Dates ...............................................................................................................................326
Shortening the Project......................................................................................................................................327
Analyzing Resource Allocation .............................................................................................................. 328
Analyzing the Budget ............................................................................................................................. 329
Comparing the Calculated Finish Date to the Must Finish By Date....................................................... 332
Focusing on Critical Activities ........................................................................................................................333
Shortening the Project............................................................................................................................. 335
Refining Duration Estimates............................................................................................................................335
Modifying Relationships..................................................................................................................................336
Modifying Constraints .....................................................................................................................................337
Confirming Project Dates ....................................................................................................................... 338
Analyzing Resource Allocation .............................................................................................................. 340
Identifying the Cause of Resource Overallocation ..........................................................................................341
Correcting Overallocation................................................................................................................................342
Replacing a Resource.......................................................................................................................................346
Analyzing the Budget ............................................................................................................................. 348
Lesson 16 Baselining the Project Plan 351
Baseline?................................................................................................................................................. 353
Managing Baselines................................................................................................................................ 356
Creating a Baseline ..........................................................................................................................................357
Categorizing the Baseline ................................................................................................................................358
Assigning a Baseline............................................................................................................................... 359
Update Baseline Options......................................................................................................................... 360
O
r
a
c
l
e
U
n
i
v
e
r
s
i
t
y
a
n
d
B
S
G
r
u
p
o
S
u
s
e
o
n
l
y
U
n
a
u
t
h
o
r
i
z
e
d
r
e
p
r
o
d
u
c
t
i
o
n
o
r
d
i
s
t
r
i
b
u
t
i
o
n
p
r
o
h
i
b
i
t
e
d
C
o
p
y
r
i
g
h
t
2
0
1
2
,
O
r
a
c
l
e
a
n
d
/
o
r
i
t
s
a
f
f
i
l
i
a
t
e
s
vii
Viewing Baseline Bars............................................................................................................................ 362
Bar Style Tab................................................................................................................................................... 362
Displaying Baseline Bars ................................................................................................................................ 363
Customizing the Activity Table....................................................................................................................... 364
Saving the Layout............................................................................................................................................ 365
Bar Labels Tab ................................................................................................................................................ 366
Lesson 17 Importing and Exporting Data 369
Import/Export Wizards ........................................................................................................................... 371
Reasons to Import/Export Project Data .................................................................................................. 372
Import/Export Formats............................................................................................................................ 373
Export Wizard......................................................................................................................................... 375
Project(s) to Export ......................................................................................................................................... 376
File Name ........................................................................................................................................................ 377
Import Wizard......................................................................................................................................... 378
Import Format.................................................................................................................................................. 378
File Name ........................................................................................................................................................ 379
Import Project Options .................................................................................................................................... 380
Updating Project Options ................................................................................................................................ 381
Modifying Import Configuration..................................................................................................................... 382
Completing the Import .................................................................................................................................... 383
Viewing the Import Log File........................................................................................................................... 384
Viewing the New Project................................................................................................................................. 385
Case Study 3 Optimizing and Baselining 387
Lesson 18 Methods of Applying Progress 391
Updating a Project................................................................................................................................... 393
Spectrum of Updating Methods.............................................................................................................. 395
Update Progress............................................................................................................................................... 396
Auto Compute Actuals .................................................................................................................................... 397
Recalculate Units, Costs When Duration % Complete Changes..................................................................... 399
Manually Update ............................................................................................................................................. 401
Timesheets....................................................................................................................................................... 402
Delegating Status Updates............................................................................................................................... 404
Lesson 19 Executing the Project Plan 407
Updating a Project................................................................................................................................... 409
Data Date......................................................................................................................................................... 410
The Updating Process ............................................................................................................................. 411
Defining a Status Updating Period ......................................................................................................... 414
Progress Spotlight ................................................................................................................................... 415
Establishing the Status Period ......................................................................................................................... 416
O
r
a
c
l
e
U
n
i
v
e
r
s
i
t
y
a
n
d
B
S
G
r
u
p
o
S
u
s
e
o
n
l
y
U
n
a
u
t
h
o
r
i
z
e
d
r
e
p
r
o
d
u
c
t
i
o
n
o
r
d
i
s
t
r
i
b
u
t
i
o
n
p
r
o
h
i
b
i
t
e
d
C
o
p
y
r
i
g
h
t
2
0
1
2
,
O
r
a
c
l
e
a
n
d
/
o
r
i
t
s
a
f
f
i
l
i
a
t
e
s
viii
Entering Actuals...................................................................................................................................... 417
Updating Milestones ............................................................................................................................... 418
Updating Activities to Completion......................................................................................................... 419
Updating a Mid-Project Milestone...................................................................................................................423
Updating Activities in Progress .............................................................................................................. 424
Suspending an Activity........................................................................................................................... 426
Updating Completed Activities............................................................................................................... 428
Rescheduling the Project......................................................................................................................... 430
Viewing the Rescheduled Project ....................................................................................................................431
Lesson 20 Reflection Projects 433
Creating a Reflection Project .................................................................................................................. 437
Making Changes to the Reflection Project ............................................................................................. 440
Merging Reflection into Source Project ................................................................................................. 444
Previewing Changes.........................................................................................................................................445
Merging Reflection into Source Project ................................................................................................. 447
Viewing Updated Source Project............................................................................................................ 448
Lesson 21 Analyzing the Updated Project 451
Steps for Analyzing the Updated Project................................................................................................ 453
Questions to Determine How to Adjust a Schedule.........................................................................................454
Shortening the Project......................................................................................................................................455
Analyzing the Updated Project ............................................................................................................... 457
Shortening the Schedule ..................................................................................................................................459
Analyzing Resources .............................................................................................................................. 462
Analyzing Costs...................................................................................................................................... 464
Lesson 22 Reporting Performance 467
Methods for Reporting Performance ...................................................................................................... 469
Running an Existing Report.................................................................................................................... 472
Run Report Dialog Box ...................................................................................................................................473
Print Preview....................................................................................................................................................474
Printing Reports ...............................................................................................................................................475
Report Wizard......................................................................................................................................... 476
Create or Modify Report ..................................................................................................................................476
Configure Selected Subject Areas....................................................................................................................478
Adding a Report Title ......................................................................................................................................480
Generating the Report ......................................................................................................................................481
Print Preview....................................................................................................................................................482
Saving a Report....................................................................................................................................... 483
Assigning Report Group and Report Scope.....................................................................................................484
Creating a Time-Distributed Report ....................................................................................................... 485
O
r
a
c
l
e
U
n
i
v
e
r
s
i
t
y
a
n
d
B
S
G
r
u
p
o
S
u
s
e
o
n
l
y
U
n
a
u
t
h
o
r
i
z
e
d
r
e
p
r
o
d
u
c
t
i
o
n
o
r
d
i
s
t
r
i
b
u
t
i
o
n
p
r
o
h
i
b
i
t
e
d
C
o
p
y
r
i
g
h
t
2
0
1
2
,
O
r
a
c
l
e
a
n
d
/
o
r
i
t
s
a
f
f
i
l
i
a
t
e
s
ix
Creating a Report Using the Current Layout .......................................................................................... 491
Creating Batch Reports........................................................................................................................... 495
Running Batch Reports ................................................................................................................................... 496
Viewing the Report ......................................................................................................................................... 497
Case Study 4 Execution and Control 499
Lesson 23 Duration Types 507
Time and Work ....................................................................................................................................... 509
Duration Type ......................................................................................................................................... 511
Choosing a Duration Type...................................................................................................................... 512
Recalculating the Time/Work Equation.................................................................................................. 513
Duration Type: Fixed Units/Time........................................................................................................... 514
Duration Type: Fixed Duration and Units/Time..................................................................................... 516
Duration Type: Fixed Units .................................................................................................................... 518
Duration Type: Fixed Duration & Units................................................................................................. 520
Assigning a Duration Type ..................................................................................................................... 523
Modifying an Activity with Fixed Units/Time Duration Type............................................................... 525
Changing Units................................................................................................................................................ 525
Changing Duration .......................................................................................................................................... 526
Changing Units/Time ...................................................................................................................................... 527
Adding a Resource .......................................................................................................................................... 528
Lesson 24 Calculating Percent Complete 531
Percent Complete.................................................................................................................................... 533
Duration Percent Complete ............................................................................................................................. 534
Units Percent Complete................................................................................................................................... 535
Physical Percent Complete.............................................................................................................................. 536
Weighted Steps................................................................................................................................................ 537
Assigning a Percent Complete Type....................................................................................................... 539
Updating Activities Based on Physical Percent Complete ..................................................................... 541
Updating Activities Based on Duration Percent Complete..................................................................... 543
Updating Activities Based on Units Percent Complete .......................................................................... 544
Weighted Steps ....................................................................................................................................... 546
Setting Up Weighted Steps.............................................................................................................................. 546
Adding Weighted Steps to Activities .............................................................................................................. 548
Updating Weighted Steps................................................................................................................................ 549
Lesson 25 Earned Value 551
Earned Value Analysis............................................................................................................................ 553
Essential Performance Variables..................................................................................................................... 554
Simplified Example of Earned Value Analysis............................................................................................... 555
Planned Value Cost ......................................................................................................................................... 556
O
r
a
c
l
e
U
n
i
v
e
r
s
i
t
y
a
n
d
B
S
G
r
u
p
o
S
u
s
e
o
n
l
y
U
n
a
u
t
h
o
r
i
z
e
d
r
e
p
r
o
d
u
c
t
i
o
n
o
r
d
i
s
t
r
i
b
u
t
i
o
n
p
r
o
h
i
b
i
t
e
d
C
o
p
y
r
i
g
h
t
2
0
1
2
,
O
r
a
c
l
e
a
n
d
/
o
r
i
t
s
a
f
f
i
l
i
a
t
e
s
x
Earned Value Cost ...........................................................................................................................................557
Actual Cost ......................................................................................................................................................558
Schedule Variance ...........................................................................................................................................560
Cost Variance...................................................................................................................................................561
Variance vs. Performance Index......................................................................................................................562
Schedule Performance Index ...........................................................................................................................563
Cost Performance Index...................................................................................................................................564
Estimate to Complete.......................................................................................................................................565
Performance Factor..........................................................................................................................................566
Earned Value Graph.........................................................................................................................................567
Earned Value Project Background.......................................................................................................... 570
Calculating Planned Value Cost ............................................................................................................. 571
Calculating Actual Cost .......................................................................................................................... 572
Calculating Earned Value Cost............................................................................................................... 573
Performance % Complete ....................................................................................................................... 574
Weighted Milestones .......................................................................................................................................575
Creating Weighted Milestones.........................................................................................................................576
Updating Weighted Milestones........................................................................................................................577
Effect of Weighted Milestones on Activities...................................................................................................578
50/50 ................................................................................................................................................................579
Activity Percent Complete...............................................................................................................................580
Conclusions Based on Earned Value ...................................................................................................... 581
Schedule Performance .....................................................................................................................................581
Cost Performance.............................................................................................................................................581
Cost and Schedule Performance Indices................................................................................................. 582
Cost Performance Index (CPI).........................................................................................................................582
Schedule Performance Index (SPI) ..................................................................................................................583
Calculating Estimate to Complete .......................................................................................................... 584
Using Remaining Cost for Activity to Calculate ETC.....................................................................................585
Using CPI to Calculate ETC............................................................................................................................586
Using CPI and SPI to Calculate ETC...............................................................................................................588
Lesson 26 Managing Multiple Projects 591
Benefits of Multiple Projects .................................................................................................................. 593
Viewing Multiple Project Activities ....................................................................................................... 596
Viewing Activities Assigned to a Resource in Multiple Projects ....................................................................597
Applying Progress Across Multiple Projects.......................................................................................... 598
Viewing the Project ID of Predecessors and Successors........................................................................ 601
Scheduling Multiple Projects.................................................................................................................. 602
Setting the Default Project ...................................................................................................................... 603
How Project Elements are Handled in Multi-Project Mode ................................................................... 604
O
r
a
c
l
e
U
n
i
v
e
r
s
i
t
y
a
n
d
B
S
G
r
u
p
o
S
u
s
e
o
n
l
y
U
n
a
u
t
h
o
r
i
z
e
d
r
e
p
r
o
d
u
c
t
i
o
n
o
r
d
i
s
t
r
i
b
u
t
i
o
n
p
r
o
h
i
b
i
t
e
d
C
o
p
y
r
i
g
h
t
2
0
1
2
,
O
r
a
c
l
e
a
n
d
/
o
r
i
t
s
a
f
f
i
l
i
a
t
e
s
xi
Lesson 27 Advanced Scheduling 607
Critical Path ............................................................................................................................................ 609
Multiple Float Paths................................................................................................................................ 611
Scheduling Out-of-Sequence Activities.................................................................................................. 612
Calendar Effect on Lag........................................................................................................................... 613
Multiple Float Paths................................................................................................................................ 616
Scheduling Out-of-Sequence Activities.................................................................................................. 619
Using Retained Logic...................................................................................................................................... 620
Using Progress Override ................................................................................................................................. 621
Calendar Effect on Lag........................................................................................................................... 622
Using the Predecessor Calendar ...................................................................................................................... 623
Using the Successor Calendar ......................................................................................................................... 625
Appendix A Using P6 Professional with Spreadsheets 629
Exporting to a Spreadsheet Application ................................................................................................. 631
The Export Wizard.................................................................................................................................. 633
Export Type..................................................................................................................................................... 634
Select Projects ................................................................................................................................................. 634
Select Template ............................................................................................................................................... 635
Add Columns to the XLS file.......................................................................................................................... 636
Assign a Sort Order ......................................................................................................................................... 637
Select the XLS File Location .......................................................................................................................... 638
Summary ......................................................................................................................................................... 639
Updating Data in a Spreadsheet Application.......................................................................................... 641
Importing from a Spreadsheet Application into P6 Professional............................................................ 644
Reviewing Import Updates in P6 Professional ....................................................................................... 646
Adding New Schedule Data via a Spreadsheet Application................................................................... 647
Importing New Project Data into P6 Professional........................................................................................... 650
Appendix B Claim Digger 653
Understanding Claim Digger .................................................................................................................. 655
Configuring Projects and Output Options............................................................................................... 658
Choosing Comparison Options........................................................................................................................ 660
Reviewing the Report ............................................................................................................................. 661
Appendix C Creating Output 663
Output Controls....................................................................................................................................... 665
Printing Layouts and Page Setup............................................................................................................ 667
Page Tab.......................................................................................................................................................... 667
Margins Tab .................................................................................................................................................... 668
Header Tab ...................................................................................................................................................... 669
Footer Tab ....................................................................................................................................................... 672
O
r
a
c
l
e
U
n
i
v
e
r
s
i
t
y
a
n
d
B
S
G
r
u
p
o
S
u
s
e
o
n
l
y
U
n
a
u
t
h
o
r
i
z
e
d
r
e
p
r
o
d
u
c
t
i
o
n
o
r
d
i
s
t
r
i
b
u
t
i
o
n
p
r
o
h
i
b
i
t
e
d
C
o
p
y
r
i
g
h
t
2
0
1
2
,
O
r
a
c
l
e
a
n
d
/
o
r
i
t
s
a
f
f
i
l
i
a
t
e
s
xii
Options Tab......................................................................................................................................................674
Print Setup............................................................................................................................................... 676
Attachment Tools.................................................................................................................................... 677
Curtain Tool .....................................................................................................................................................677
Text Tool..........................................................................................................................................................678
Customizing Data Date Style.................................................................................................................. 679
Appendix D Timescaled Logic Diagrams 681
Using Timescaled Logic Diagrams......................................................................................................... 683
Timescaled Logic Diagrams ................................................................................................................... 686
Choosing a Template .......................................................................................................................................687
Specifying the Timescale.................................................................................................................................688
Other Timescale Logic Diagram Options ........................................................................................................689
Appendix E Case Study Solutions 693
O
r
a
c
l
e
U
n
i
v
e
r
s
i
t
y
a
n
d
B
S
G
r
u
p
o
S
u
s
e
o
n
l
y
U
n
a
u
t
h
o
r
i
z
e
d
r
e
p
r
o
d
u
c
t
i
o
n
o
r
d
i
s
t
r
i
b
u
t
i
o
n
p
r
o
h
i
b
i
t
e
d
C
o
p
y
r
i
g
h
t
2
0
1
2
,
O
r
a
c
l
e
a
n
d
/
o
r
i
t
s
a
f
f
i
l
i
a
t
e
s
xiii
Course Objectives
Managing Projects in Primavera P6 Professional R8 will cover the following topics:
Section I: Overview and Creating a Project
Lesson 1 - Project Management Life Cycle
Identify the five process groups in the Project Management Life Cycle.
Describe the steps included in each process group.
Lesson 2 - Understanding Data in P6
Describe functionality and technical environment of P6 (EPPM).
Describe the Enterprise Project Structure.
Describe the Organizational Breakdown Structure.
Distinguish between enterprise data and project-specific data.
Lesson 3 - Overview and Navigation
Log in to P6 Professional.
Open an existing project.
Open and navigate among different windows.
Open an existing layout.
Customize a layout.
Save a layout.
Lesson 4 - Creating a Project
Create a project.
Navigate in the Projects window.
View and modify information in Project Details.
Lesson 5 - Creating a Work Breakdown Structure
Define a Work Breakdown Structure (WBS).
Create multiple levels of a WBS hierarchy.
O
r
a
c
l
e
U
n
i
v
e
r
s
i
t
y
a
n
d
B
S
G
r
u
p
o
S
u
s
e
o
n
l
y
U
n
a
u
t
h
o
r
i
z
e
d
r
e
p
r
o
d
u
c
t
i
o
n
o
r
d
i
s
t
r
i
b
u
t
i
o
n
p
r
o
h
i
b
i
t
e
d
C
o
p
y
r
i
g
h
t
2
0
1
2
,
O
r
a
c
l
e
a
n
d
/
o
r
i
t
s
a
f
f
i
l
i
a
t
e
s
xiv
Lesson 6 - Adding Activities
Describe an activity and its components.
Describe activity types.
Add activities.
Add a Notebook topic to an activity.
Add steps to an activity.
Assign activity code values to activities.
Case Study 1 - Creating a Project
Section II: Scheduling the Project and Managing Data
Lesson 7 - Assigning Calendars
Define work time and non-work time.
Explain the differences between global, project, and resource calendars.
Create a new project calendar.
Lesson 8 - Creating Relationships
View a network logic diagram.
Describe the four relationship types.
Create relationships in the Activity Network.
Create relationships in Activity Details.
Lesson 9 Scheduling
Describe Critical Path Method (CPM) Scheduling.
Perform a forward and a backward pass.
Describe float and its impact on a schedule.
Identify loops and open ends.
Calculate a schedule.
O
r
a
c
l
e
U
n
i
v
e
r
s
i
t
y
a
n
d
B
S
G
r
u
p
o
S
u
s
e
o
n
l
y
U
n
a
u
t
h
o
r
i
z
e
d
r
e
p
r
o
d
u
c
t
i
o
n
o
r
d
i
s
t
r
i
b
u
t
i
o
n
p
r
o
h
i
b
i
t
e
d
C
o
p
y
r
i
g
h
t
2
0
1
2
,
O
r
a
c
l
e
a
n
d
/
o
r
i
t
s
a
f
f
i
l
i
a
t
e
s
xv
Lesson 10 - Assigning Constraints
Describe available constraint types.
Apply Must Finish By constraint to a project.
Apply a Start On or After constraint to an activity.
Add a Notebook topic to a constrained activity.
Lesson 11 - Creating Layouts
Group activities according to specific criteria.
Sort activities.
Apply a filter.
Create a filter.
Lesson 12 - Managing Work Products and Documents
Describe the difference between a work product and a reference document.
Create a document record.
Link the document record to a project document or work product.
Assign the project document to an activity or WBS.
Case Study 2 - Scheduling the Project
Section III: Assigning Resources and Baselining
Lesson 13 - Understanding Roles and Resources
Describe roles.
View the roles dictionary.
Describe resources.
Identify the differences between labor, nonlabor, and material resources.
View the resource dictionary.
O
r
a
c
l
e
U
n
i
v
e
r
s
i
t
y
a
n
d
B
S
G
r
u
p
o
S
u
s
e
o
n
l
y
U
n
a
u
t
h
o
r
i
z
e
d
r
e
p
r
o
d
u
c
t
i
o
n
o
r
d
i
s
t
r
i
b
u
t
i
o
n
p
r
o
h
i
b
i
t
e
d
C
o
p
y
r
i
g
h
t
2
0
1
2
,
O
r
a
c
l
e
a
n
d
/
o
r
i
t
s
a
f
f
i
l
i
a
t
e
s
xvi
Lesson 14 - Assigning Roles and Resources
Assign roles to an activity.
Assign rates on roles.
Assign resources to an activity by role and directly from the resource dictionary.
Adjust Budgeted Units/Time for a resource.
Assign expenses to activities.
Lesson 15 - Optimizing the Project Plan
Analyze schedule dates.
Shorten a project schedule.
Analyze resource availability.
Resolve resource overallocation.
Analyze project costs.
Lesson 16 - Baselining the Project Plan
Create a baseline plan.
Display baseline bars on the Gantt chart.
Modify the bars on the Gantt chart.
Lesson 17 - Importing and Exporting Data
Describe the process of importing and exporting data.
Export a project.
Import a project.
Case Study 3 - Optimizing and Baselining
O
r
a
c
l
e
U
n
i
v
e
r
s
i
t
y
a
n
d
B
S
G
r
u
p
o
S
u
s
e
o
n
l
y
U
n
a
u
t
h
o
r
i
z
e
d
r
e
p
r
o
d
u
c
t
i
o
n
o
r
d
i
s
t
r
i
b
u
t
i
o
n
p
r
o
h
i
b
i
t
e
d
C
o
p
y
r
i
g
h
t
2
0
1
2
,
O
r
a
c
l
e
a
n
d
/
o
r
i
t
s
a
f
f
i
l
i
a
t
e
s
xvii
Section IV: Project Execution and Control
Lesson 18 - Methods of Applying Progress
Describe methods for applying progress to a project.
Lesson 19 - Executing the Project Plan
Use Progress Spotlight.
Update the status of completed activities and activities in progress.
Reschedule the project.
Lesson 20 - Reflection Projects
Create a reflection project.
Merge changes from reflection project into source project.
Lesson 21 - Analyzing the Updated Project
Analyze schedule dates, resource availability/allocation, and project costs.
Identify areas where the project is falling behind schedule or exceeding planned costs.
Make changes necessary to address variances.
Understand the importance of analyzing a project after every status update.
Lesson 22 - Reporting Performance
Describe reporting methods.
Run a schedule report.
Create a resource report with the Report wizard.
Create a time distributed report.
Create a report using the current layout.
Case Study 4 - Project Execution and Control
O
r
a
c
l
e
U
n
i
v
e
r
s
i
t
y
a
n
d
B
S
G
r
u
p
o
S
u
s
e
o
n
l
y
U
n
a
u
t
h
o
r
i
z
e
d
r
e
p
r
o
d
u
c
t
i
o
n
o
r
d
i
s
t
r
i
b
u
t
i
o
n
p
r
o
h
i
b
i
t
e
d
C
o
p
y
r
i
g
h
t
2
0
1
2
,
O
r
a
c
l
e
a
n
d
/
o
r
i
t
s
a
f
f
i
l
i
a
t
e
s
xviii
Section V: Advanced Project Analysis
Lesson 23 - Duration Types
Determine which duration type works best in a given situation.
Assign a duration type to an activity.
Lesson 24 - Calculating Percent Complete
Describe the three Percent Complete types.
Determine which Percent Complete type to use based on how your organization reports progress.
Explain how activity percentages are calculated based on the Percent Complete type chosen.
Use weighted steps to calculate Percent Complete.
Lesson 25 - Earned Value
Define earned value.
Define Performance Percent Complete.
Review the results of different earned value techniques.
Recognize the benefits of using earned value analysis.
Lesson 26 - Managing Multiple Projects
Filter and apply progress to multiple projects.
Set the default project for multiple projects.
Explain how project elements are handled in multi-project mode.
Lesson 27 - Advanced Scheduling
Calculate multiple float paths when scheduling.
Explain the difference between scheduling logic options.
Describe a calendars effect on lag.
O
r
a
c
l
e
U
n
i
v
e
r
s
i
t
y
a
n
d
B
S
G
r
u
p
o
S
u
s
e
o
n
l
y
U
n
a
u
t
h
o
r
i
z
e
d
r
e
p
r
o
d
u
c
t
i
o
n
o
r
d
i
s
t
r
i
b
u
t
i
o
n
p
r
o
h
i
b
i
t
e
d
C
o
p
y
r
i
g
h
t
2
0
1
2
,
O
r
a
c
l
e
a
n
d
/
o
r
i
t
s
a
f
f
i
l
i
a
t
e
s
xix
Section VI: Appendices
Appendix A - Using P6 Professional with Spreadsheets
Export activity data to a spreadsheet application.
Modify project information in the spreadsheet application.
Import project information from the spreadsheet application.
Importing a new project from the spreadsheet application.
Appendix B - Claim Digger
Describe how Claim Digger compares project plans.
Create a comparison report in Claim Digger.
Appendix C - Creating Output
Customize the appearance of headers and footers.
Insert and format the curtain and text attachment tools.
Format the appearance of the data date.
Appendix D - Timescaled Logic Diagrams
Describe what a timescaled logic diagram is.
Explain the value of timescaled logic diagrams.
Create a timescaled logic diagram.
Appendix E - Case Study Solutions
O
r
a
c
l
e
U
n
i
v
e
r
s
i
t
y
a
n
d
B
S
G
r
u
p
o
S
u
s
e
o
n
l
y
U
n
a
u
t
h
o
r
i
z
e
d
r
e
p
r
o
d
u
c
t
i
o
n
o
r
d
i
s
t
r
i
b
u
t
i
o
n
p
r
o
h
i
b
i
t
e
d
C
o
p
y
r
i
g
h
t
2
0
1
2
,
O
r
a
c
l
e
a
n
d
/
o
r
i
t
s
a
f
f
i
l
i
a
t
e
s
Copyright 2010, Oracle. All rights reserved.
SECTION IV
Project Execution
and Control
Methods of Applying Progress
Executing the Project Plan
Reflection Projects
Analyzing the Updated Project
Reporting Performance
O
r
a
c
l
e
U
n
i
v
e
r
s
i
t
y
a
n
d
B
S
G
r
u
p
o
S
u
s
e
o
n
l
y
U
n
a
u
t
h
o
r
i
z
e
d
r
e
p
r
o
d
u
c
t
i
o
n
o
r
d
i
s
t
r
i
b
u
t
i
o
n
p
r
o
h
i
b
i
t
e
d
C
o
p
y
r
i
g
h
t
2
0
1
2
,
O
r
a
c
l
e
a
n
d
/
o
r
i
t
s
a
f
f
i
l
i
a
t
e
s
Copyright 2010, Oracle. All rights reserved.
Methods of Applying Progress
Lesson 18 Methods of Applying Progress
Lecture Time
(minutes)
Demo Time
(minutes)
Practice Time
(minutes)
Interactive Time
(minutes)
Lesson Total
(minutes)
30 30
O
r
a
c
l
e
U
n
i
v
e
r
s
i
t
y
a
n
d
B
S
G
r
u
p
o
S
u
s
e
o
n
l
y
U
n
a
u
t
h
o
r
i
z
e
d
r
e
p
r
o
d
u
c
t
i
o
n
o
r
d
i
s
t
r
i
b
u
t
i
o
n
p
r
o
h
i
b
i
t
e
d
C
o
p
y
r
i
g
h
t
2
0
1
2
,
O
r
a
c
l
e
a
n
d
/
o
r
i
t
s
a
f
f
i
l
i
a
t
e
s
392 Lesson 18 Methods of Applying Progress
Copyright 2010, Oracle. All rights reserved.
Objectives
After completing this lesson, you should be able to:
Describe methods for applying progress to a project.
O
r
a
c
l
e
U
n
i
v
e
r
s
i
t
y
a
n
d
B
S
G
r
u
p
o
S
u
s
e
o
n
l
y
U
n
a
u
t
h
o
r
i
z
e
d
r
e
p
r
o
d
u
c
t
i
o
n
o
r
d
i
s
t
r
i
b
u
t
i
o
n
p
r
o
h
i
b
i
t
e
d
C
o
p
y
r
i
g
h
t
2
0
1
2
,
O
r
a
c
l
e
a
n
d
/
o
r
i
t
s
a
f
f
i
l
i
a
t
e
s
Lesson 18 Methods of Applying Progress 393
Copyright 2010, Oracle. All rights reserved.
Updating a Project
After a project has started, actual project data should be
updated regularly.
Updates can be monthly, weekly, daily, or hourly
depending on project length and the precision of project
control.
A variety of methods can be used for updating the project.
A single method need not be used exclusively. Multiple
updating methods can be used within a single project.
O
r
a
c
l
e
U
n
i
v
e
r
s
i
t
y
a
n
d
B
S
G
r
u
p
o
S
u
s
e
o
n
l
y
U
n
a
u
t
h
o
r
i
z
e
d
r
e
p
r
o
d
u
c
t
i
o
n
o
r
d
i
s
t
r
i
b
u
t
i
o
n
p
r
o
h
i
b
i
t
e
d
C
o
p
y
r
i
g
h
t
2
0
1
2
,
O
r
a
c
l
e
a
n
d
/
o
r
i
t
s
a
f
f
i
l
i
a
t
e
s
394 Lesson 18 Methods of Applying Progress
Copyright 2010, Oracle. All rights reserved.
Updating a Project
Consider these factors when deciding on a method:
Data precision: The degree to which project data is exact
(based on manual data entry) or estimated (based on
automated calculations).
Is project data entered manually?
Is project data automatically calculated and applied?
Internal or external: The extent to which individuals other
than the project manager are empowered to update project
data.
Do other persons resources, for example update project
data?
O
r
a
c
l
e
U
n
i
v
e
r
s
i
t
y
a
n
d
B
S
G
r
u
p
o
S
u
s
e
o
n
l
y
U
n
a
u
t
h
o
r
i
z
e
d
r
e
p
r
o
d
u
c
t
i
o
n
o
r
d
i
s
t
r
i
b
u
t
i
o
n
p
r
o
h
i
b
i
t
e
d
C
o
p
y
r
i
g
h
t
2
0
1
2
,
O
r
a
c
l
e
a
n
d
/
o
r
i
t
s
a
f
f
i
l
i
a
t
e
s
Lesson 18 Methods of Applying Progress 395
Copyright 2010, Oracle. All rights reserved.
Spectrum of Updating Methods
Spectrum of Updating Methods
O
r
a
c
l
e
U
n
i
v
e
r
s
i
t
y
a
n
d
B
S
G
r
u
p
o
S
u
s
e
o
n
l
y
U
n
a
u
t
h
o
r
i
z
e
d
r
e
p
r
o
d
u
c
t
i
o
n
o
r
d
i
s
t
r
i
b
u
t
i
o
n
p
r
o
h
i
b
i
t
e
d
C
o
p
y
r
i
g
h
t
2
0
1
2
,
O
r
a
c
l
e
a
n
d
/
o
r
i
t
s
a
f
f
i
l
i
a
t
e
s
396 Lesson 18 Methods of Applying Progress
Copyright 2010, Oracle. All rights reserved.
Update Progress
Updates activity dates, expenses, and
resource utilization according to project plan
Internal update
Data precision: Estimated
O
r
a
c
l
e
U
n
i
v
e
r
s
i
t
y
a
n
d
B
S
G
r
u
p
o
S
u
s
e
o
n
l
y
U
n
a
u
t
h
o
r
i
z
e
d
r
e
p
r
o
d
u
c
t
i
o
n
o
r
d
i
s
t
r
i
b
u
t
i
o
n
p
r
o
h
i
b
i
t
e
d
C
o
p
y
r
i
g
h
t
2
0
1
2
,
O
r
a
c
l
e
a
n
d
/
o
r
i
t
s
a
f
f
i
l
i
a
t
e
s
Lesson 18 Methods of Applying Progress 397
Copyright 2010, Oracle. All rights reserved.
Auto Compute Actuals
Updates activity dates, expenses, and
resource utilization according to project plan
however, enables you to select which
elements are computed automatically
Internal update
Data precision: Estimated
O
r
a
c
l
e
U
n
i
v
e
r
s
i
t
y
a
n
d
B
S
G
r
u
p
o
S
u
s
e
o
n
l
y
U
n
a
u
t
h
o
r
i
z
e
d
r
e
p
r
o
d
u
c
t
i
o
n
o
r
d
i
s
t
r
i
b
u
t
i
o
n
p
r
o
h
i
b
i
t
e
d
C
o
p
y
r
i
g
h
t
2
0
1
2
,
O
r
a
c
l
e
a
n
d
/
o
r
i
t
s
a
f
f
i
l
i
a
t
e
s
398 Lesson 18 Methods of Applying Progress
Copyright 2010, Oracle. All rights reserved.
Auto Compute Actuals
Values are computed based on element you select for auto
compute:
If activity is selected, resources and expenses also
automatically updated.
If just resource or expense is selected, only those elements
are automatically updated.
Doesnt affect successor activities outside of status period
until project is scheduled.
O
r
a
c
l
e
U
n
i
v
e
r
s
i
t
y
a
n
d
B
S
G
r
u
p
o
S
u
s
e
o
n
l
y
U
n
a
u
t
h
o
r
i
z
e
d
r
e
p
r
o
d
u
c
t
i
o
n
o
r
d
i
s
t
r
i
b
u
t
i
o
n
p
r
o
h
i
b
i
t
e
d
C
o
p
y
r
i
g
h
t
2
0
1
2
,
O
r
a
c
l
e
a
n
d
/
o
r
i
t
s
a
f
f
i
l
i
a
t
e
s
Lesson 18 Methods of Applying Progress 399
Copyright 2010, Oracle. All rights reserved.
Recalculate Units, Cost
When Duration % Complete Changes
Project-level setting computes units based on
Duration % Complete
Internal update
Data precision: Units and costs estimated based
on exact Duration % Complete
O
r
a
c
l
e
U
n
i
v
e
r
s
i
t
y
a
n
d
B
S
G
r
u
p
o
S
u
s
e
o
n
l
y
U
n
a
u
t
h
o
r
i
z
e
d
r
e
p
r
o
d
u
c
t
i
o
n
o
r
d
i
s
t
r
i
b
u
t
i
o
n
p
r
o
h
i
b
i
t
e
d
C
o
p
y
r
i
g
h
t
2
0
1
2
,
O
r
a
c
l
e
a
n
d
/
o
r
i
t
s
a
f
f
i
l
i
a
t
e
s
400 Lesson 18 Methods of Applying Progress
Copyright 2010, Oracle. All rights reserved.
Recalculate Units, Cost
When Duration % Complete Changes
Based on Budgeted Units/Time, application
calculates Actual Units and subtracts from
Budgeted Units
Example: 10-day activity with 80 Budgeted Units
(8 h/d)
2 days progress (Duration % Complete = 20%)
Actual Units automatically recalculated to 16h
Remaining Units automatically recalculated to 64h
O
r
a
c
l
e
U
n
i
v
e
r
s
i
t
y
a
n
d
B
S
G
r
u
p
o
S
u
s
e
o
n
l
y
U
n
a
u
t
h
o
r
i
z
e
d
r
e
p
r
o
d
u
c
t
i
o
n
o
r
d
i
s
t
r
i
b
u
t
i
o
n
p
r
o
h
i
b
i
t
e
d
C
o
p
y
r
i
g
h
t
2
0
1
2
,
O
r
a
c
l
e
a
n
d
/
o
r
i
t
s
a
f
f
i
l
i
a
t
e
s
Lesson 18 Methods of Applying Progress 401
Copyright 2010, Oracle. All rights reserved.
Manually Update
Activities, Expenses, and Resources
Manually enter values for each element.
Internal update
Data precision: Exact
O
r
a
c
l
e
U
n
i
v
e
r
s
i
t
y
a
n
d
B
S
G
r
u
p
o
S
u
s
e
o
n
l
y
U
n
a
u
t
h
o
r
i
z
e
d
r
e
p
r
o
d
u
c
t
i
o
n
o
r
d
i
s
t
r
i
b
u
t
i
o
n
p
r
o
h
i
b
i
t
e
d
C
o
p
y
r
i
g
h
t
2
0
1
2
,
O
r
a
c
l
e
a
n
d
/
o
r
i
t
s
a
f
f
i
l
i
a
t
e
s
402 Lesson 18 Methods of Applying Progress
Copyright 2010, Oracle. All rights reserved.
Timesheets
Resources record hours worked.
Manager approves / rejects timesheets and then
applies actuals
External update
Data precision: Exact
O
r
a
c
l
e
U
n
i
v
e
r
s
i
t
y
a
n
d
B
S
G
r
u
p
o
S
u
s
e
o
n
l
y
U
n
a
u
t
h
o
r
i
z
e
d
r
e
p
r
o
d
u
c
t
i
o
n
o
r
d
i
s
t
r
i
b
u
t
i
o
n
p
r
o
h
i
b
i
t
e
d
C
o
p
y
r
i
g
h
t
2
0
1
2
,
O
r
a
c
l
e
a
n
d
/
o
r
i
t
s
a
f
f
i
l
i
a
t
e
s
Lesson 18 Methods of Applying Progress 403
Copyright 2010, Oracle. All rights reserved.
Timesheets
Resources record hours worked against
activities.
Primary resource also can mark activities
started or finished and update Remaining
Duration.
After approving / rejecting timesheets, manager
applies actuals.
Only statused activities are recalculated.
Does not affect activities not in the status period.
Activities within the status period that are not
progressed are pushed out to new data date.
O
r
a
c
l
e
U
n
i
v
e
r
s
i
t
y
a
n
d
B
S
G
r
u
p
o
S
u
s
e
o
n
l
y
U
n
a
u
t
h
o
r
i
z
e
d
r
e
p
r
o
d
u
c
t
i
o
n
o
r
d
i
s
t
r
i
b
u
t
i
o
n
p
r
o
h
i
b
i
t
e
d
C
o
p
y
r
i
g
h
t
2
0
1
2
,
O
r
a
c
l
e
a
n
d
/
o
r
i
t
s
a
f
f
i
l
i
a
t
e
s
404 Lesson 18 Methods of Applying Progress
Copyright 2010, Oracle. All rights reserved.
Delegating Status Updates
Project updates can be delegated to external
resources, such as subcontractors. Methods include:
Reflection project
Reflection project is updated by subcontractor,
resource, or individual designated as Activity
Owner.
Can status activities, update resource
assignments
Project manager has ability to view and then
approve/reject updates before merging reflection
project into source project.
Available in P6 Professional only.
Import updated project
Copy of project updated by another individual
and then imported.
O
r
a
c
l
e
U
n
i
v
e
r
s
i
t
y
a
n
d
B
S
G
r
u
p
o
S
u
s
e
o
n
l
y
U
n
a
u
t
h
o
r
i
z
e
d
r
e
p
r
o
d
u
c
t
i
o
n
o
r
d
i
s
t
r
i
b
u
t
i
o
n
p
r
o
h
i
b
i
t
e
d
C
o
p
y
r
i
g
h
t
2
0
1
2
,
O
r
a
c
l
e
a
n
d
/
o
r
i
t
s
a
f
f
i
l
i
a
t
e
s
Lesson 18 Methods of Applying Progress 405
Copyright 2010, Oracle. All rights reserved.
Questions
Which update method(s) do you use?
What are advantages and disadvantages?
O
r
a
c
l
e
U
n
i
v
e
r
s
i
t
y
a
n
d
B
S
G
r
u
p
o
S
u
s
e
o
n
l
y
U
n
a
u
t
h
o
r
i
z
e
d
r
e
p
r
o
d
u
c
t
i
o
n
o
r
d
i
s
t
r
i
b
u
t
i
o
n
p
r
o
h
i
b
i
t
e
d
C
o
p
y
r
i
g
h
t
2
0
1
2
,
O
r
a
c
l
e
a
n
d
/
o
r
i
t
s
a
f
f
i
l
i
a
t
e
s
406 Lesson 18 Methods of Applying Progress
Notes
O
r
a
c
l
e
U
n
i
v
e
r
s
i
t
y
a
n
d
B
S
G
r
u
p
o
S
u
s
e
o
n
l
y
U
n
a
u
t
h
o
r
i
z
e
d
r
e
p
r
o
d
u
c
t
i
o
n
o
r
d
i
s
t
r
i
b
u
t
i
o
n
p
r
o
h
i
b
i
t
e
d
C
o
p
y
r
i
g
h
t
2
0
1
2
,
O
r
a
c
l
e
a
n
d
/
o
r
i
t
s
a
f
f
i
l
i
a
t
e
s
Copyright 2010, Oracle. All rights reserved.
Executing the Project Plan
Lesson 19 Executing the Project Plan
Lecture Time
(minutes)
Demo Time
(minutes)
Practice Time
(minutes)
Interactive Time
(minutes)
Lesson Total
(minutes)
10 15 45 5 75
O
r
a
c
l
e
U
n
i
v
e
r
s
i
t
y
a
n
d
B
S
G
r
u
p
o
S
u
s
e
o
n
l
y
U
n
a
u
t
h
o
r
i
z
e
d
r
e
p
r
o
d
u
c
t
i
o
n
o
r
d
i
s
t
r
i
b
u
t
i
o
n
p
r
o
h
i
b
i
t
e
d
C
o
p
y
r
i
g
h
t
2
0
1
2
,
O
r
a
c
l
e
a
n
d
/
o
r
i
t
s
a
f
f
i
l
i
a
t
e
s
408 Lesson 19 Executing the Project Plan
Copyright 2010, Oracle. All rights reserved.
Objectives
After completing this lesson, you should be able to:
Use Progress Spotlight.
Update the status of completed activities and activities in
progress.
Reschedule the project.
O
r
a
c
l
e
U
n
i
v
e
r
s
i
t
y
a
n
d
B
S
G
r
u
p
o
S
u
s
e
o
n
l
y
U
n
a
u
t
h
o
r
i
z
e
d
r
e
p
r
o
d
u
c
t
i
o
n
o
r
d
i
s
t
r
i
b
u
t
i
o
n
p
r
o
h
i
b
i
t
e
d
C
o
p
y
r
i
g
h
t
2
0
1
2
,
O
r
a
c
l
e
a
n
d
/
o
r
i
t
s
a
f
f
i
l
i
a
t
e
s
Lesson 19 Executing the Project Plan 409
Copyright 2010, Oracle. All rights reserved.
Updating a Project
Once a project has started, actual activity information should be
updated at regular intervals.
Schedule dates and durations
Resource usage
Expenses
O
r
a
c
l
e
U
n
i
v
e
r
s
i
t
y
a
n
d
B
S
G
r
u
p
o
S
u
s
e
o
n
l
y
U
n
a
u
t
h
o
r
i
z
e
d
r
e
p
r
o
d
u
c
t
i
o
n
o
r
d
i
s
t
r
i
b
u
t
i
o
n
p
r
o
h
i
b
i
t
e
d
C
o
p
y
r
i
g
h
t
2
0
1
2
,
O
r
a
c
l
e
a
n
d
/
o
r
i
t
s
a
f
f
i
l
i
a
t
e
s
410 Lesson 19 Executing the Project Plan
Copyright 2010, Oracle. All rights reserved.
Data Date
The data date is the date up to which actual performance data
is reported and the date from which future work is scheduled.
The data date always starts at the beginning of the day.
Data Date
Remaining Work History
O
r
a
c
l
e
U
n
i
v
e
r
s
i
t
y
a
n
d
B
S
G
r
u
p
o
S
u
s
e
o
n
l
y
U
n
a
u
t
h
o
r
i
z
e
d
r
e
p
r
o
d
u
c
t
i
o
n
o
r
d
i
s
t
r
i
b
u
t
i
o
n
p
r
o
h
i
b
i
t
e
d
C
o
p
y
r
i
g
h
t
2
0
1
2
,
O
r
a
c
l
e
a
n
d
/
o
r
i
t
s
a
f
f
i
l
i
a
t
e
s
Lesson 19 Executing the Project Plan 411
Copyright 2010, Oracle. All rights reserved.
The Updating Process
Standard project update procedures should be established,
including how data is collected and how often it is updated.
Create a baseline plan (optional).
Identify the new data date.
Enter activity progress.
Report resource use and costs to date.
Use Suspend and Resume dates as necessary.
Reschedule using the new data date.
O
r
a
c
l
e
U
n
i
v
e
r
s
i
t
y
a
n
d
B
S
G
r
u
p
o
S
u
s
e
o
n
l
y
U
n
a
u
t
h
o
r
i
z
e
d
r
e
p
r
o
d
u
c
t
i
o
n
o
r
d
i
s
t
r
i
b
u
t
i
o
n
p
r
o
h
i
b
i
t
e
d
C
o
p
y
r
i
g
h
t
2
0
1
2
,
O
r
a
c
l
e
a
n
d
/
o
r
i
t
s
a
f
f
i
l
i
a
t
e
s
412 Lesson 19 Executing the Project Plan
Notes
O
r
a
c
l
e
U
n
i
v
e
r
s
i
t
y
a
n
d
B
S
G
r
u
p
o
S
u
s
e
o
n
l
y
U
n
a
u
t
h
o
r
i
z
e
d
r
e
p
r
o
d
u
c
t
i
o
n
o
r
d
i
s
t
r
i
b
u
t
i
o
n
p
r
o
h
i
b
i
t
e
d
C
o
p
y
r
i
g
h
t
2
0
1
2
,
O
r
a
c
l
e
a
n
d
/
o
r
i
t
s
a
f
f
i
l
i
a
t
e
s
Lesson 19 Executing the Project Plan 413
Overview: Executing the Project Plan
Updating the project plan is done in the Activities window. An updating period is displayed in the Gantt
chart and in the Activity Table, and activity progress information is entered in the appropriate tabs in
Activity Details.
Use Progress Spotlight to define a status updating period and identify activities on which
progress has occurred.
Use the Activity Table to select activities to update.
Use the Status tab in Activity Details to enter actual schedule dates and duration information for
completed activities and activities in progress.
Use the Resources tab in Activity Details to enter actual resource usage information.
Use the Expenses tab in Activity Details to enter actual non-resource costs for activities being
updated.
O
r
a
c
l
e
U
n
i
v
e
r
s
i
t
y
a
n
d
B
S
G
r
u
p
o
S
u
s
e
o
n
l
y
U
n
a
u
t
h
o
r
i
z
e
d
r
e
p
r
o
d
u
c
t
i
o
n
o
r
d
i
s
t
r
i
b
u
t
i
o
n
p
r
o
h
i
b
i
t
e
d
C
o
p
y
r
i
g
h
t
2
0
1
2
,
O
r
a
c
l
e
a
n
d
/
o
r
i
t
s
a
f
f
i
l
i
a
t
e
s
414 Lesson 19 Executing the Project Plan
Practice: Executing the Project Plan
In this practice you will:
Use Progress Spotlight to define a status updating period.
Enter Actual Start and Actual Finish dates for completed activities.
Adjust Remaining Duration for an activity in progress.
Suspend and resume an activity in progress.
Adjust Actual Regular Units and Remaining Units for an activity resource.
Adjust Actual Cost and Remaining Cost for an activity expense.
Reschedule the project after updating activities.
Defining a Status Updating Period
Define the status updating period before you begin to update activities. In general, the updating period
begins at the current data date and ends at a point in the future. The length of the updating period depends
on the frequency of your updates. You could, for example, create an updating period that extends one week
from the current data date. The end of the updating period will become the new data date the date up to
which actual performance is measured.
Note that even as you establish a new status updating period, you must still manually change the new data
date in the Schedule dialog box.
O
r
a
c
l
e
U
n
i
v
e
r
s
i
t
y
a
n
d
B
S
G
r
u
p
o
S
u
s
e
o
n
l
y
U
n
a
u
t
h
o
r
i
z
e
d
r
e
p
r
o
d
u
c
t
i
o
n
o
r
d
i
s
t
r
i
b
u
t
i
o
n
p
r
o
h
i
b
i
t
e
d
C
o
p
y
r
i
g
h
t
2
0
1
2
,
O
r
a
c
l
e
a
n
d
/
o
r
i
t
s
a
f
f
i
l
i
a
t
e
s
Lesson 19 Executing the Project Plan 415
Progress Spotlight
Progress Spotlight establishes a status updating period of one week from the current data date, based on the
minor date interval of the Gantt chart timescale. You can click and drag the right edge of the Spotlight to
increase or decrease the status updating period.
It also provides a highlighted list of activities that should show progress during the updating period.
Figure 19-1:Click the icon
to activate the Progress
Spotlight.
Activate the Progress Spotlight.
1. Open a project, BLDG-19 BLDG - Executing the Project Plan.
2. Confirm that you are in the Activities window. (Or on the Project menu, click Activities.)
3. On the Layout Options bar, click Layout, Open.
4. Select a layout, Status the Project, and then click Open.
5. On the View menu, click Progress Spotlight.
O
r
a
c
l
e
U
n
i
v
e
r
s
i
t
y
a
n
d
B
S
G
r
u
p
o
S
u
s
e
o
n
l
y
U
n
a
u
t
h
o
r
i
z
e
d
r
e
p
r
o
d
u
c
t
i
o
n
o
r
d
i
s
t
r
i
b
u
t
i
o
n
p
r
o
h
i
b
i
t
e
d
C
o
p
y
r
i
g
h
t
2
0
1
2
,
O
r
a
c
l
e
a
n
d
/
o
r
i
t
s
a
f
f
i
l
i
a
t
e
s
416 Lesson 19 Executing the Project Plan
Establishing the Status Period
Drag the line in the Gantt chart to the desired date to highlight the activities you want to update. Note the
date tag on the cursor, which changes as you drag the line. The end of the status period should coincide with
the new data date you will use when rescheduling the project.
Figure 19-2:Dragging the
Progress Spotlight
enables you to focus on
activities that should be
updated.
Use Progress Spotlight to establish status period.
1. Use your mouse cursor to click and drag the Progress Spotlight to 5-Feb-18.
O
r
a
c
l
e
U
n
i
v
e
r
s
i
t
y
a
n
d
B
S
G
r
u
p
o
S
u
s
e
o
n
l
y
U
n
a
u
t
h
o
r
i
z
e
d
r
e
p
r
o
d
u
c
t
i
o
n
o
r
d
i
s
t
r
i
b
u
t
i
o
n
p
r
o
h
i
b
i
t
e
d
C
o
p
y
r
i
g
h
t
2
0
1
2
,
O
r
a
c
l
e
a
n
d
/
o
r
i
t
s
a
f
f
i
l
i
a
t
e
s
Lesson 19 Executing the Project Plan 417
Entering Actuals
Enter schedule, resource, and cost data in the following order:
Completed activities:
Actual Start and Actual Finish dates
Actual Regular Units/Costs
Actual Cost for expenses
Activities in progress:
Actual Start date
Percent Complete and/or Remaining Duration
Actual Regular Units/Costs and Remaining Units/Costs
Actual and Remaining Costs for expenses
If activity work is temporarily halted, use Suspend/Resume dates.
O
r
a
c
l
e
U
n
i
v
e
r
s
i
t
y
a
n
d
B
S
G
r
u
p
o
S
u
s
e
o
n
l
y
U
n
a
u
t
h
o
r
i
z
e
d
r
e
p
r
o
d
u
c
t
i
o
n
o
r
d
i
s
t
r
i
b
u
t
i
o
n
p
r
o
h
i
b
i
t
e
d
C
o
p
y
r
i
g
h
t
2
0
1
2
,
O
r
a
c
l
e
a
n
d
/
o
r
i
t
s
a
f
f
i
l
i
a
t
e
s
418 Lesson 19 Executing the Project Plan
Updating Milestones
To update a start milestone, select the Started check box and enter the Actual Start date. You do not need to
enter data in the Finish field because the activity type is a Start Milestone, which has zero duration.
Figure 19-3:select the
Started checkbox in the
Status tab.
Update a Start Milestone activity.
1. In the Activity Table, select an activity, BA1000 Building Addition Kickoff.
2. In Activity Details, click the Status tab.
3. Select the Started check box.
4. Confirm the Actual Start date, 08-Jan-18.
O
r
a
c
l
e
U
n
i
v
e
r
s
i
t
y
a
n
d
B
S
G
r
u
p
o
S
u
s
e
o
n
l
y
U
n
a
u
t
h
o
r
i
z
e
d
r
e
p
r
o
d
u
c
t
i
o
n
o
r
d
i
s
t
r
i
b
u
t
i
o
n
p
r
o
h
i
b
i
t
e
d
C
o
p
y
r
i
g
h
t
2
0
1
2
,
O
r
a
c
l
e
a
n
d
/
o
r
i
t
s
a
f
f
i
l
i
a
t
e
s
Lesson 19 Executing the Project Plan 419
Updating Activities to Completion
Three steps must be performed to update an activity to completion:
Enter Actual Start and Actual Finish dates.
Enter Actual Regular Units for resources.
Enter Actual Cost for expenses.
Figure 19-4:Mark Start
and Finished check boxes
and confirm/change dates
in the Status tab.
Update an activity that started and finished on time.
1. In the Activity Table, select an activity, BA1010 Design Building Addition.
2. On the Status tab, select the Started check box.
3. Confirm the Actual Start date, 08-Jan-18.
4. Select the Finished check box.
5. Confirm the Actual Finish date, 23-Jan-18.
Note that when you selected the Finished check box, the bar for the activity in the Gantt chart
turned blue, indicating that the activity was completed and has actual values.
O
r
a
c
l
e
U
n
i
v
e
r
s
i
t
y
a
n
d
B
S
G
r
u
p
o
S
u
s
e
o
n
l
y
U
n
a
u
t
h
o
r
i
z
e
d
r
e
p
r
o
d
u
c
t
i
o
n
o
r
d
i
s
t
r
i
b
u
t
i
o
n
p
r
o
h
i
b
i
t
e
d
C
o
p
y
r
i
g
h
t
2
0
1
2
,
O
r
a
c
l
e
a
n
d
/
o
r
i
t
s
a
f
f
i
l
i
a
t
e
s
420 Lesson 19 Executing the Project Plan
Next, you will check the Actual Regular Units for the activity. Note that in this example, data in the Actual
Regular Units field is automatically completed because Recalculate Actual Units and Cost when duration %
complete changes is selected on the Calculations tab in Project Details.
Figure 19-5:In the Actual
Regular Units column,
confirm 96 hours worked.
Confirm Actual Regular Units for an activity resource.
1. In the Activity Table, confirm that activity BA1010 Design Building Addition is selected.
2. In Activity Details, click the Resources tab.
3. In the Actual Regular Units column for the resource, Koenig Designers, confirm the number of
hours worked, 96h.
O
r
a
c
l
e
U
n
i
v
e
r
s
i
t
y
a
n
d
B
S
G
r
u
p
o
S
u
s
e
o
n
l
y
U
n
a
u
t
h
o
r
i
z
e
d
r
e
p
r
o
d
u
c
t
i
o
n
o
r
d
i
s
t
r
i
b
u
t
i
o
n
p
r
o
h
i
b
i
t
e
d
C
o
p
y
r
i
g
h
t
2
0
1
2
,
O
r
a
c
l
e
a
n
d
/
o
r
i
t
s
a
f
f
i
l
i
a
t
e
s
Lesson 19 Executing the Project Plan 421
You will now update the status of activity BA1020 Review and Approve Designs, which was completed
during this status updating period. The activity started on time but finished one day late. Resource Paul Kim
worked an additional 8 hours on the activity.
When selecting a new date for the Started or Finished field on the Status tab, select the check box first and
then select the date.
Figure 19-6:Select the
Finished check box before
selecting a new date.
Update the status of an activity.
1. In the Activity Table, select an activity, BA1020 Review and Approve Designs.
2. In Activity Details, click the Status tab.
3. Select the Started check box.
4. Confirm the Actual Start date, 08-Jan-18.
5. Select the Finished check box.
6. In the Finished field, click .
7. Select the Actual Finish date, 19-Jan-18, and then click Select.
O
r
a
c
l
e
U
n
i
v
e
r
s
i
t
y
a
n
d
B
S
G
r
u
p
o
S
u
s
e
o
n
l
y
U
n
a
u
t
h
o
r
i
z
e
d
r
e
p
r
o
d
u
c
t
i
o
n
o
r
d
i
s
t
r
i
b
u
t
i
o
n
p
r
o
h
i
b
i
t
e
d
C
o
p
y
r
i
g
h
t
2
0
1
2
,
O
r
a
c
l
e
a
n
d
/
o
r
i
t
s
a
f
f
i
l
i
a
t
e
s
422 Lesson 19 Executing the Project Plan
You have updated the Actual Finish date. Now you must update the actual hours that the resource worked.
Figure 19-7:The Actual
Regular Units are 80h 8
hours more than the
Budgeted Units.
Update Actual Regular Units for a resource.
1. In Activity Details, click the Resources tab.
2. In the Actual Regular Units column for Paul Kim, type <80>.
3. Press Enter on your keyboard.
O
r
a
c
l
e
U
n
i
v
e
r
s
i
t
y
a
n
d
B
S
G
r
u
p
o
S
u
s
e
o
n
l
y
U
n
a
u
t
h
o
r
i
z
e
d
r
e
p
r
o
d
u
c
t
i
o
n
o
r
d
i
s
t
r
i
b
u
t
i
o
n
p
r
o
h
i
b
i
t
e
d
C
o
p
y
r
i
g
h
t
2
0
1
2
,
O
r
a
c
l
e
a
n
d
/
o
r
i
t
s
a
f
f
i
l
i
a
t
e
s
Lesson 19 Executing the Project Plan 423
Updating a Mid-Project Milestone
A Start Milestone is updated the same way whether it occurs at the beginning of a project or in mid-project.
Select the Started check box and then enter the Actual Start date.
Figure 19-8:Select the
Started check box for the
Start Milestone activity.
Update a mid-project Start Milestone.
1. In the Activity Table, select an activity, BA2000 Begin Building Construction.
2. In Activity Details, click the Status tab.
3. Select the Started check box.
4. Confirm the Actual Start date, 19-Jan-18.
O
r
a
c
l
e
U
n
i
v
e
r
s
i
t
y
a
n
d
B
S
G
r
u
p
o
S
u
s
e
o
n
l
y
U
n
a
u
t
h
o
r
i
z
e
d
r
e
p
r
o
d
u
c
t
i
o
n
o
r
d
i
s
t
r
i
b
u
t
i
o
n
p
r
o
h
i
b
i
t
e
d
C
o
p
y
r
i
g
h
t
2
0
1
2
,
O
r
a
c
l
e
a
n
d
/
o
r
i
t
s
a
f
f
i
l
i
a
t
e
s
424 Lesson 19 Executing the Project Plan
Updating Activities in Progress
You must complete the following four steps to update an activity in progress:
Enter Actual Start date. (The Started check box must be selected before a new date is selected.)
Enter Percent Complete and/or Remaining Duration.
Enter Actual Regular Units and Remaining Units for resources.
Enter Actual Cost and Remaining Cost for expenses.
In the following example, activity BA2010 was started during the status period but is now falling behind
schedule. You will indicate this by increasing the Remaining Duration.
Figure 19-9:Type a new
Remaining Duration.
Update an activity in progress.
1. In the Activity Table, select an activity, BA2010 Site Preparation.
2. In the Status tab in Activity Details, select the Started check box.
3. Confirm the Actual Start date, 19-Jan-18.
4. In the Remaining field in the Duration section, type <7>.
5. Press Enter on your keyboard.
O
r
a
c
l
e
U
n
i
v
e
r
s
i
t
y
a
n
d
B
S
G
r
u
p
o
S
u
s
e
o
n
l
y
U
n
a
u
t
h
o
r
i
z
e
d
r
e
p
r
o
d
u
c
t
i
o
n
o
r
d
i
s
t
r
i
b
u
t
i
o
n
p
r
o
h
i
b
i
t
e
d
C
o
p
y
r
i
g
h
t
2
0
1
2
,
O
r
a
c
l
e
a
n
d
/
o
r
i
t
s
a
f
f
i
l
i
a
t
e
s
Lesson 19 Executing the Project Plan 425
Actual Regular Units is the number of units that a resource actually worked on the activity. Remaining Units
is the amount of work (units) required to complete the activity.
The formula for calculating Remaining Units is:
Remaining Units = Remaining Duration x Remaining Units/Time.
Figure 19-10:Review
Actual Regular Units and
Remaining Units in the
Resources tab.
Review Actual Regular Units and Remaining Units for activity resources.
1. In Activity Details, click the Resources tab.
2. In the Actual Regular Units column, confirm that Ed Wood and the Excavator have each worked
64 hours so far.
3. In the Remaining Units column, confirm that Ed Wood and the Excavator each have 56 hours of
work remaining.
O
r
a
c
l
e
U
n
i
v
e
r
s
i
t
y
a
n
d
B
S
G
r
u
p
o
S
u
s
e
o
n
l
y
U
n
a
u
t
h
o
r
i
z
e
d
r
e
p
r
o
d
u
c
t
i
o
n
o
r
d
i
s
t
r
i
b
u
t
i
o
n
p
r
o
h
i
b
i
t
e
d
C
o
p
y
r
i
g
h
t
2
0
1
2
,
O
r
a
c
l
e
a
n
d
/
o
r
i
t
s
a
f
f
i
l
i
a
t
e
s
426 Lesson 19 Executing the Project Plan
Suspending an Activity
When an activity starts but is unexpectedly delayed or stopped for a period of time, you may suspend it.
A suspended activity must have an Actual Start.
Use the Status tab to enter Suspend and Resume dates.
Suspend date The last day that work was conducted on the activity.
Resume date The first day that work will continue on the activity.
The actual duration excludes suspension time.
Use the Notebook tab to document the reason for the suspension.
In the following exercise, the Excavation activity was suspended due to a snowstorm. Also, storm damage
necessitated several days of additional work.
Figure 19-11:Enter
Suspend and Resume dates
on the Status tab.
Enter Suspend and Resume dates for an activity.
1. In the Activity Table, select an activity, BA2020 Excavation.
2. In Activity Details, click the Status tab, and then select the Started check box.
3. Confirm the Actual Start date, 26-Jan-18.
O
r
a
c
l
e
U
n
i
v
e
r
s
i
t
y
a
n
d
B
S
G
r
u
p
o
S
u
s
e
o
n
l
y
U
n
a
u
t
h
o
r
i
z
e
d
r
e
p
r
o
d
u
c
t
i
o
n
o
r
d
i
s
t
r
i
b
u
t
i
o
n
p
r
o
h
i
b
i
t
e
d
C
o
p
y
r
i
g
h
t
2
0
1
2
,
O
r
a
c
l
e
a
n
d
/
o
r
i
t
s
a
f
f
i
l
i
a
t
e
s
Lesson 19 Executing the Project Plan 427
Figure 19-12:Actual Start,
Remaining Duration, and
Suspend and Resume
dates have been updated.
4. In the Remaining field in the Duration section, type <11>, and then press Enter on your keyboard.
5. Click the Resources tab.
6. In the Actual Regular Units fields for both resources, Excavator and Rose Danner, type <16> and
press Enter.
7. Click the Status tab.
8. In the Suspend field, click , and then select a date, 29-Jan-18.
9. Click Select.
10. In the Resume field, click , and then select a date, 02-Feb-18.
11. Click Select.
Figure 19-13:Add a
Notebook topic
description to document
the activity suspension.
12. Click the Notebook tab.
13. In the Notebook Topic section, click Add.
14. Select a topic, Delay Impacts, and then click .
15. Click .
O
r
a
c
l
e
U
n
i
v
e
r
s
i
t
y
a
n
d
B
S
G
r
u
p
o
S
u
s
e
o
n
l
y
U
n
a
u
t
h
o
r
i
z
e
d
r
e
p
r
o
d
u
c
t
i
o
n
o
r
d
i
s
t
r
i
b
u
t
i
o
n
p
r
o
h
i
b
i
t
e
d
C
o
p
y
r
i
g
h
t
2
0
1
2
,
O
r
a
c
l
e
a
n
d
/
o
r
i
t
s
a
f
f
i
l
i
a
t
e
s
428 Lesson 19 Executing the Project Plan
16. In the Delay Impacts details section, click Modify.
17. Click in the editor window and type a topic description, <Excavation suspended on 29-Jan-18
due to snowstorm. Activity resumed on 02-Feb-18. Cleanup and storm damage will require
an extra 3 days of work.>.
18. Click OK.
Updating Completed Activities
For the remainder of the practice, you will update one more activity that has been completed during the
status updating period.
The Assemble and Submit Flooring Samples activity has finished one day early. Resource Oliver Rock
worked eight hours less than planned on the activity. You will update Actual Units to 56 hours.
Figure 19-14:Update the
Finished field to indicate
that the activity finished
one day early.
Update the Actual Finish date and the Actual Units of a completed activity.
1. In the Activity Table, select an activity, BA6040 Assemble and Submit Flooring Samples.
2. In Activity Details, click the Status tab.
3. Select the Started check box.
4. Confirm the Actual Start date, 19-Jan-18.
O
r
a
c
l
e
U
n
i
v
e
r
s
i
t
y
a
n
d
B
S
G
r
u
p
o
S
u
s
e
o
n
l
y
U
n
a
u
t
h
o
r
i
z
e
d
r
e
p
r
o
d
u
c
t
i
o
n
o
r
d
i
s
t
r
i
b
u
t
i
o
n
p
r
o
h
i
b
i
t
e
d
C
o
p
y
r
i
g
h
t
2
0
1
2
,
O
r
a
c
l
e
a
n
d
/
o
r
i
t
s
a
f
f
i
l
i
a
t
e
s
Lesson 19 Executing the Project Plan 429
5. Select the Finished check box, and then click .
6. Select the Actual Finish date, 29-Jan-18, and then click Select.
Figure 19-15:Actual
Regular Units have been
updated to 56 eight less
than the 64 original
Budgeted Units.
7. In Activity Details, click the Resources tab.
8. In the Actual Regular Units column for Oliver Rock, type <56>.
9. Press Enter on your keyboard.
O
r
a
c
l
e
U
n
i
v
e
r
s
i
t
y
a
n
d
B
S
G
r
u
p
o
S
u
s
e
o
n
l
y
U
n
a
u
t
h
o
r
i
z
e
d
r
e
p
r
o
d
u
c
t
i
o
n
o
r
d
i
s
t
r
i
b
u
t
i
o
n
p
r
o
h
i
b
i
t
e
d
C
o
p
y
r
i
g
h
t
2
0
1
2
,
O
r
a
c
l
e
a
n
d
/
o
r
i
t
s
a
f
f
i
l
i
a
t
e
s
430 Lesson 19 Executing the Project Plan
Rescheduling the Project
Now that actuals have been entered for the activities in the status updating period, it is necessary to
reschedule the project based on the new data date. Any activities that did not finish on time will delay their
successor activities.
Figure 19-16:Set a new
Current Data Date before
rescheduling.
Reschedule the project using a new data date.
1. On the Tools menu, click Schedule (or press F9 on your keyboard).
2. In the Current Data Date field, click .
3. Select a date, 05-Feb-18, and then click Select.
? Why did you select this date as the new data date?
4. Click Schedule.
O
r
a
c
l
e
U
n
i
v
e
r
s
i
t
y
a
n
d
B
S
G
r
u
p
o
S
u
s
e
o
n
l
y
U
n
a
u
t
h
o
r
i
z
e
d
r
e
p
r
o
d
u
c
t
i
o
n
o
r
d
i
s
t
r
i
b
u
t
i
o
n
p
r
o
h
i
b
i
t
e
d
C
o
p
y
r
i
g
h
t
2
0
1
2
,
O
r
a
c
l
e
a
n
d
/
o
r
i
t
s
a
f
f
i
l
i
a
t
e
s
Lesson 19 Executing the Project Plan 431
Viewing the Rescheduled Project
After rescheduling, check to see if the project will still be completed by its Must Finish By date.
Figure 19-17: After
rescheduling, the projects
calculated Finish date is
later than its Must Finish
By date.
Compare a projects calculated Finish date and its Must Finish By date.
1. Click the Projects tab at the top of the screen.
2. In the Project Table, select the open project, Bldg-19.
3. In Project Details, click the Dates tab.
4. Compare the projects calculated Finish date with its Must Finish By date.
? Is the project still on schedule?
O
r
a
c
l
e
U
n
i
v
e
r
s
i
t
y
a
n
d
B
S
G
r
u
p
o
S
u
s
e
o
n
l
y
U
n
a
u
t
h
o
r
i
z
e
d
r
e
p
r
o
d
u
c
t
i
o
n
o
r
d
i
s
t
r
i
b
u
t
i
o
n
p
r
o
h
i
b
i
t
e
d
C
o
p
y
r
i
g
h
t
2
0
1
2
,
O
r
a
c
l
e
a
n
d
/
o
r
i
t
s
a
f
f
i
l
i
a
t
e
s
432 Lesson 19 Executing the Project Plan
Lesson Review
Key Concepts
When updating a project, actuals are recorded relative to the data date. The data date is the date up
to which actual performance data is reported and from which future work is scheduled.
To update the status of completed activities, update Actual Start and Actual Finish dates, Actual
Regular Units/Costs, and Actual Costs for expenses.
To update the status of activities in progress, update Actual Start date, Percent Complete and/or
Remaining Duration, Actual Regular Units/Costs and Remaining Units/Costs, and Actual and
Remaining Costs for expenses.
After actuals are entered, reschedule the project based on the new data date. Activities that did not
finish on time will affect successor activities.
Review Questions
1. Arrange the following in the recommended order for updating an activity in progress.
a. Actual Regular Units and Remaining Units
b. Actual Start date
c. Percent Complete/Remaining Duration
d. Actual/Remaining Costs for expenses
Step 1: _____
Step 2: _____
Step 3: _____
Step 4: _____
2. True or False: The data date is scheduled at 5 pm, the end of the work day.
O
r
a
c
l
e
U
n
i
v
e
r
s
i
t
y
a
n
d
B
S
G
r
u
p
o
S
u
s
e
o
n
l
y
U
n
a
u
t
h
o
r
i
z
e
d
r
e
p
r
o
d
u
c
t
i
o
n
o
r
d
i
s
t
r
i
b
u
t
i
o
n
p
r
o
h
i
b
i
t
e
d
C
o
p
y
r
i
g
h
t
2
0
1
2
,
O
r
a
c
l
e
a
n
d
/
o
r
i
t
s
a
f
f
i
l
i
a
t
e
s
Copyright 2010, Oracle. All rights reserved.
Reflection Projects
Lesson 20 Reflection Projects
Lecture Time
(minutes)
Demo Time
(minutes)
Practice Time
(minutes)
Interactive Time
(minutes)
Lesson Total
(minutes)
10 10 20 5 45
O
r
a
c
l
e
U
n
i
v
e
r
s
i
t
y
a
n
d
B
S
G
r
u
p
o
S
u
s
e
o
n
l
y
U
n
a
u
t
h
o
r
i
z
e
d
r
e
p
r
o
d
u
c
t
i
o
n
o
r
d
i
s
t
r
i
b
u
t
i
o
n
p
r
o
h
i
b
i
t
e
d
C
o
p
y
r
i
g
h
t
2
0
1
2
,
O
r
a
c
l
e
a
n
d
/
o
r
i
t
s
a
f
f
i
l
i
a
t
e
s
434 Lesson 20 Reflection Projects
Copyright 2010, Oracle. All rights reserved.
Objectives
After completing this lesson, you should be able to:
Create a reflection project.
Merge changes from reflection project into source project.
O
r
a
c
l
e
U
n
i
v
e
r
s
i
t
y
a
n
d
B
S
G
r
u
p
o
S
u
s
e
o
n
l
y
U
n
a
u
t
h
o
r
i
z
e
d
r
e
p
r
o
d
u
c
t
i
o
n
o
r
d
i
s
t
r
i
b
u
t
i
o
n
p
r
o
h
i
b
i
t
e
d
C
o
p
y
r
i
g
h
t
2
0
1
2
,
O
r
a
c
l
e
a
n
d
/
o
r
i
t
s
a
f
f
i
l
i
a
t
e
s
Lesson 20 Reflection Projects 435
Copyright 2010, Oracle. All rights reserved.
Reflection Projects
A copy of a project used for updating or to conduct what-if
analysis.
Team members or other P6 Professional users can update
status of activities in which they are designated Activity
Owner.
Review and decide which changes to merge into the
source project.
What-If status.
Baselines in the source project are copied to the reflection
project.
Enables you to convert reflection project into active project
with baseline data in place.
O
r
a
c
l
e
U
n
i
v
e
r
s
i
t
y
a
n
d
B
S
G
r
u
p
o
S
u
s
e
o
n
l
y
U
n
a
u
t
h
o
r
i
z
e
d
r
e
p
r
o
d
u
c
t
i
o
n
o
r
d
i
s
t
r
i
b
u
t
i
o
n
p
r
o
h
i
b
i
t
e
d
C
o
p
y
r
i
g
h
t
2
0
1
2
,
O
r
a
c
l
e
a
n
d
/
o
r
i
t
s
a
f
f
i
l
i
a
t
e
s
436 Lesson 20 Reflection Projects
Overview: Creating and Updating a Reflection Project
The Preview Changes dialog box is displayed before you merge the reflection into the source project. It
enables you to view changes made in the reflection project. You can group values either by subject area or
activity. For each grouping, values before merging and values after merging are displayed.
Display the list of changes in groups based on subject area or display the list of changes in groups
for each activity.
Field column lists the data item that was updated in the reflection project.
Value before merging column lists the original value any update.
Value after merging column lists the new value based on the update.
Select the check boxes to create a baseline to the source project or to create a backup of the
source project before merging the changes.
Choose how you would like P6 Professional to handle the reflection after merging the
information into the source project.
O
r
a
c
l
e
U
n
i
v
e
r
s
i
t
y
a
n
d
B
S
G
r
u
p
o
S
u
s
e
o
n
l
y
U
n
a
u
t
h
o
r
i
z
e
d
r
e
p
r
o
d
u
c
t
i
o
n
o
r
d
i
s
t
r
i
b
u
t
i
o
n
p
r
o
h
i
b
i
t
e
d
C
o
p
y
r
i
g
h
t
2
0
1
2
,
O
r
a
c
l
e
a
n
d
/
o
r
i
t
s
a
f
f
i
l
i
a
t
e
s
Lesson 20 Reflection Projects 437
Practice: Creating and Updating a Reflection Project
In this practice you will:
Create a reflection project.
Update the reflection project.
Merge changes into source project.
Assign Activity Owner to activities in reflection project.
Creating a Reflection Project
A reflection project is created in the Projects window. To create a reflection project, select a project, right-
click in the Project Table, and then click Create Reflection. If the source project has a baseline, the Copy
Baselines dialog box will display, asking you to specify which baselines to copy when creating the
reflection project.
The reflection project has the following characteristics:
Same name as the original source project, with reflection appended to it.
What-If status.
Contains an internal link to the source project that allows the application to merge changes to the
reflection into the source project.
Contains baseline data.
O
r
a
c
l
e
U
n
i
v
e
r
s
i
t
y
a
n
d
B
S
G
r
u
p
o
S
u
s
e
o
n
l
y
U
n
a
u
t
h
o
r
i
z
e
d
r
e
p
r
o
d
u
c
t
i
o
n
o
r
d
i
s
t
r
i
b
u
t
i
o
n
p
r
o
h
i
b
i
t
e
d
C
o
p
y
r
i
g
h
t
2
0
1
2
,
O
r
a
c
l
e
a
n
d
/
o
r
i
t
s
a
f
f
i
l
i
a
t
e
s
438 Lesson 20 Reflection Projects
In the following exercises, a subcontractor needs to report progress on a project. You will create a reflection
project to send to the primary resource, who will then update the reflection project. You will merge updates
into the source project.
Figure 20-1: Right-click in
the Projects Table and
select Create Reflection.
Create a reflection project.
1. On the Enterprise menu, click Projects.
2. On the Layout Options bar, click Layout, Open.
3. Select a layout, Projects, and then click Open.
4. In the Projects window, select a project, Bldg -20 Reflection Projects.
5. Right-click in the Project Table, and then click Create Reflection.
6. Click OK in the Copy Baselines dialog box.
O
r
a
c
l
e
U
n
i
v
e
r
s
i
t
y
a
n
d
B
S
G
r
u
p
o
S
u
s
e
o
n
l
y
U
n
a
u
t
h
o
r
i
z
e
d
r
e
p
r
o
d
u
c
t
i
o
n
o
r
d
i
s
t
r
i
b
u
t
i
o
n
p
r
o
h
i
b
i
t
e
d
C
o
p
y
r
i
g
h
t
2
0
1
2
,
O
r
a
c
l
e
a
n
d
/
o
r
i
t
s
a
f
f
i
l
i
a
t
e
s
Lesson 20 Reflection Projects 439
Add a column, Source Project, in the Projects window to view the reflection projects source project.
Figure 20-2: Source
Project column is
displayed.
Add the Source Project column to Projects window.
1. On the Layout Options bar, click Columns, Customize.
2. In the Available Options section, click + to expand the General grouping band.
3. Select a data item, Source Project.
4. Click to move it to the Selected Options section.
5. Click OK.
O
r
a
c
l
e
U
n
i
v
e
r
s
i
t
y
a
n
d
B
S
G
r
u
p
o
S
u
s
e
o
n
l
y
U
n
a
u
t
h
o
r
i
z
e
d
r
e
p
r
o
d
u
c
t
i
o
n
o
r
d
i
s
t
r
i
b
u
t
i
o
n
p
r
o
h
i
b
i
t
e
d
C
o
p
y
r
i
g
h
t
2
0
1
2
,
O
r
a
c
l
e
a
n
d
/
o
r
i
t
s
a
f
f
i
l
i
a
t
e
s
440 Lesson 20 Reflection Projects
Making Changes to the Reflection Project
Use the reflection project to test different project scenarios and then merge selected changes back into the
source project. Or, designate other individuals to update the project and then review their work before
merging the changes into the source project:
Import/Export Export a reflection project as an .XER file and then send it to third parties
subcontractors, for example who import the file into their database. After making changes to the
project, third party users can export the file and send the resulting .XER file back to you. By
importing the .XER file back into your reflection, you can decide which changes to keep when you
merge the reflection back to the source.
Activity Owner An Activity Owner can update the status and other details of activities in which
they are designated as owners. By offering an Activity Owner OBS access to a reflection project
rather than its associated active source project you can collect the data you require and, through
a review process, ensure data integrity for the active project.
Figure 20-3: Reflection
project is opened.
View reflection project in Activities window.
1. On the File menu, click Open.
2. Select the reflection project, BLDG-1 - Reflection Projects Reflection, and then click Open.
3. Confirm you are in the Activities window. (Or, on the Project menu, click Activities.)
O
r
a
c
l
e
U
n
i
v
e
r
s
i
t
y
a
n
d
B
S
G
r
u
p
o
S
u
s
e
o
n
l
y
U
n
a
u
t
h
o
r
i
z
e
d
r
e
p
r
o
d
u
c
t
i
o
n
o
r
d
i
s
t
r
i
b
u
t
i
o
n
p
r
o
h
i
b
i
t
e
d
C
o
p
y
r
i
g
h
t
2
0
1
2
,
O
r
a
c
l
e
a
n
d
/
o
r
i
t
s
a
f
f
i
l
i
a
t
e
s
Lesson 20 Reflection Projects 441
4. On the Layout Options bar, click Layout, Open.
5. Select a layout, Status the Project, and then click Open.
After opening the reflection project, you can make changes to it, including changing activity status and
resource assignments. In the example below, a subcontractor is updating activities in the reflection project
that you will later merge into the source project.
In the reflection project, update status for two activities and one expense.
Figure 20-4:Confirm the
Actual Start and Finish
dates for the activity
Update activity status.
1. In the Activity Table, select an activity, BA5000 Assemble Brick Samples.
2. In Activity Details, click the Status tab.
3. In the Status section, select the Started check box.
4. Select the Actual Start date, 22-Jan-18.
5. Select the Finished check box.
6. Select the Actual Finish date, 24-Jan-18.
O
r
a
c
l
e
U
n
i
v
e
r
s
i
t
y
a
n
d
B
S
G
r
u
p
o
S
u
s
e
o
n
l
y
U
n
a
u
t
h
o
r
i
z
e
d
r
e
p
r
o
d
u
c
t
i
o
n
o
r
d
i
s
t
r
i
b
u
t
i
o
n
p
r
o
h
i
b
i
t
e
d
C
o
p
y
r
i
g
h
t
2
0
1
2
,
O
r
a
c
l
e
a
n
d
/
o
r
i
t
s
a
f
f
i
l
i
a
t
e
s
442 Lesson 20 Reflection Projects
Next, update the Assemble Technical Data for Heat Pump activity, which was also started and finished
during the status period.
Figure 20-5:The activity
bar in the Gantt chart
turns blue after the Started
and Finished check boxes
have both been selected.
Update a completed activity and add the Actual Cost for an expense.
1. In the Activity Table, select an activity, BA1030 Assemble Technical Data for Heat Pump.
2. On the Status tab in Activity Details, select the Started check box.
3. Select the Actual Start date, 25-Jan-18.
4. Select the Finished check box.
5. Confirm the Actual Finish date, 29-Jan-18.
O
r
a
c
l
e
U
n
i
v
e
r
s
i
t
y
a
n
d
B
S
G
r
u
p
o
S
u
s
e
o
n
l
y
U
n
a
u
t
h
o
r
i
z
e
d
r
e
p
r
o
d
u
c
t
i
o
n
o
r
d
i
s
t
r
i
b
u
t
i
o
n
p
r
o
h
i
b
i
t
e
d
C
o
p
y
r
i
g
h
t
2
0
1
2
,
O
r
a
c
l
e
a
n
d
/
o
r
i
t
s
a
f
f
i
l
i
a
t
e
s
Lesson 20 Reflection Projects 443
While the Actual Start and Actual Finish dates need no modification, the Assemble Technical Data for Heat
Pump activity has an expense that has run over its budgeted amount. You will update the appropriate entries
in the Expenses tab to reflect the additional spending.
On the Expenses tab, the value in the At Completion Cost field is calculated by adding the Actual Cost
($600) + the Remaining Cost ($0). After updating the relevant fields, compare the At Completion Cost to
the Budgeted Cost to determine how much the expense is over-budget.
Figure 20-6:Enter the
Actual Cost and the
Remaining Cost for the
expense.
6. Click the Expenses tab.
7. Confirm that an expense, Heat Pump Application, is selected.
8. In the Actual Cost column, type <600>, and then press Enter on your keyboard.
9. In the Remaining Cost column, confirm $0.00.
? How far over budget is the Heat Pump Application expense?
O
r
a
c
l
e
U
n
i
v
e
r
s
i
t
y
a
n
d
B
S
G
r
u
p
o
S
u
s
e
o
n
l
y
U
n
a
u
t
h
o
r
i
z
e
d
r
e
p
r
o
d
u
c
t
i
o
n
o
r
d
i
s
t
r
i
b
u
t
i
o
n
p
r
o
h
i
b
i
t
e
d
C
o
p
y
r
i
g
h
t
2
0
1
2
,
O
r
a
c
l
e
a
n
d
/
o
r
i
t
s
a
f
f
i
l
i
a
t
e
s
444 Lesson 20 Reflection Projects
Merging Reflection into Source Project
When the changes are complete, close the project and return to the Projects window, where you can merge
the reflection project into the source project.
Figure 20-7: Select this
option on the right-click
menu.
Merge reflection data into source project.
1. On the File menu, click Close All to close the project.
2. Confirm you are in the Projects window. (Or, on the Enterprise menu, click Projects).
3. In the Projects Table, select the reflection project, BLDG-1 Reflection Projects Reflection.
4. Right-click, and then click Merge Reflection into Source Project.
O
r
a
c
l
e
U
n
i
v
e
r
s
i
t
y
a
n
d
B
S
G
r
u
p
o
S
u
s
e
o
n
l
y
U
n
a
u
t
h
o
r
i
z
e
d
r
e
p
r
o
d
u
c
t
i
o
n
o
r
d
i
s
t
r
i
b
u
t
i
o
n
p
r
o
h
i
b
i
t
e
d
C
o
p
y
r
i
g
h
t
2
0
1
2
,
O
r
a
c
l
e
a
n
d
/
o
r
i
t
s
a
f
f
i
l
i
a
t
e
s
Lesson 20 Reflection Projects 445
Previewing Changes
The Preview Changes dialog box enables you to view changes made in the reflection project prior to
merging them into the source project. For each grouping, values before merging and values after merging
are displayed. You can group the page by:
Subject Area Show all changes made to the project by subject. In the sample below, subject
areas for Activities and Activity Resource Assignments are listed.
Activity Show all changes made to an activity under an activity band. When grouped by
activity, a Merge column is displayed for each band. Select the Merge check box to merge all
changes for the activity; clear the check box to not merge changes for the activity. Or, you can
mark:
Select All Select all Merge check boxes.
Clear All Clear all Merge check boxes.
Figure 20-8: The Preview
Changes dialog box.
View grouping options in Preview Changes dialog box.
1. In the Group Changes by field, select Subject Area.
2. In the Group Changes by field, select Activity.
O
r
a
c
l
e
U
n
i
v
e
r
s
i
t
y
a
n
d
B
S
G
r
u
p
o
S
u
s
e
o
n
l
y
U
n
a
u
t
h
o
r
i
z
e
d
r
e
p
r
o
d
u
c
t
i
o
n
o
r
d
i
s
t
r
i
b
u
t
i
o
n
p
r
o
h
i
b
i
t
e
d
C
o
p
y
r
i
g
h
t
2
0
1
2
,
O
r
a
c
l
e
a
n
d
/
o
r
i
t
s
a
f
f
i
l
i
a
t
e
s
446 Lesson 20 Reflection Projects
You also have options that can be applied to the source project prior to merging, and to the reflection project
after merging.
Prior to merging:
Create a copy of source project as a baseline Select this check box to create a baseline from
the source project that you can use to roll back the changes you made after merging the projects.
Create a backup file (.xer) of source project Select this check box to create a .XER file that
you can use to rollback the changes you made after merging via an XER import.
After merging:
Keep reflection Keep the reflection project in the database after merging it with source project.
Delete reflection Delete the reflection after merging it with the source project.
Replace reflection Replace the reflection with an updated reflection based on the current data
in the source project after the merge.
Figure 20-9: Select options
before merging.
Select merging options.
1. Select the Create a copy of source project BLDG Reflection Projects as baseline check box.
2. Select Delete BLDG Reflection Projects Reflection.
O
r
a
c
l
e
U
n
i
v
e
r
s
i
t
y
a
n
d
B
S
G
r
u
p
o
S
u
s
e
o
n
l
y
U
n
a
u
t
h
o
r
i
z
e
d
r
e
p
r
o
d
u
c
t
i
o
n
o
r
d
i
s
t
r
i
b
u
t
i
o
n
p
r
o
h
i
b
i
t
e
d
C
o
p
y
r
i
g
h
t
2
0
1
2
,
O
r
a
c
l
e
a
n
d
/
o
r
i
t
s
a
f
f
i
l
i
a
t
e
s
Lesson 20 Reflection Projects 447
Merging Reflection into Source Project
After reviewing changes, confirm that the Merge check boxes are selected and then click Merge Changes.
Note that merging will not remove items from the source project that have been deleted from the reflection.
If major elements of a project have been deleted from the reflection, you will have to manually delete them
from the source project if you do not want to keep the elements in the source project.
Elements that are not deleted during a merge include activities, resource assignments, WBS elements, work
products and documents, expenses, issues, and risks.
Figure 20-10: Click OK to
complete the merge.
Merge reflection into source project.
1. Click Merge Changes.
2. Click OK when prompted.
O
r
a
c
l
e
U
n
i
v
e
r
s
i
t
y
a
n
d
B
S
G
r
u
p
o
S
u
s
e
o
n
l
y
U
n
a
u
t
h
o
r
i
z
e
d
r
e
p
r
o
d
u
c
t
i
o
n
o
r
d
i
s
t
r
i
b
u
t
i
o
n
p
r
o
h
i
b
i
t
e
d
C
o
p
y
r
i
g
h
t
2
0
1
2
,
O
r
a
c
l
e
a
n
d
/
o
r
i
t
s
a
f
f
i
l
i
a
t
e
s
448 Lesson 20 Reflection Projects
Viewing Updated Source Project
After merging, open the source project and confirm changes. Activities updated in the reflection are updated
in the source project. You will reschedule the source project.
Figure 20-11: The
activities in the Activity
Table reflect the updates
to activity BA5000 and
BA1030.
Reschedule the source project.
1. Open a project, BLDG-20 BLDG - Reflection Projects.
2. Confirm you are in the Activities window. (Or, on the Project menu, click Activities.)
3. Confirm the opened layout, Status the Project.
4. View activities that were updated in the reflection project:
a. Select activity BA5000 Assemble Brick Samples, and then view the updates.
b. Select activity BA1030 Assemble Technical Data for Heat Pump, and then view the updates.
5. On the Tools menu, click Schedule.
6. In the Current Data Date field, confirm 05-Feb-18.
7. Click Schedule.
8. On the File menu, click Close All.
O
r
a
c
l
e
U
n
i
v
e
r
s
i
t
y
a
n
d
B
S
G
r
u
p
o
S
u
s
e
o
n
l
y
U
n
a
u
t
h
o
r
i
z
e
d
r
e
p
r
o
d
u
c
t
i
o
n
o
r
d
i
s
t
r
i
b
u
t
i
o
n
p
r
o
h
i
b
i
t
e
d
C
o
p
y
r
i
g
h
t
2
0
1
2
,
O
r
a
c
l
e
a
n
d
/
o
r
i
t
s
a
f
f
i
l
i
a
t
e
s
Lesson 20 Reflection Projects 449
Lesson Review
Key Concepts
A reflection is a copy of a project that enhances your ability to conduct what-if analysis and have
team members or other users update status of activities.
Use the reflection project to test different project scenarios and then merge selected changes back
into the source project. Or, you can designate other individuals to update the project and then
review their work before merging the changes into the source project.
The Preview Changes dialog box enables you to view changes made in the reflection project prior
to merging them into the source project. For each grouping, values before merging and values after
merging are displayed.
Review Questions
1. True or False: Baselines cannot be copied into the reflection project.
2. Which of the following is not an option after merging the reflection project into the source project?
a. Export reflection
b. Keep reflection
c. Delete reflection
d. Replace reflection
3. True or False: Merging will not remove items from the source project that have been deleted in
the reflection.
O
r
a
c
l
e
U
n
i
v
e
r
s
i
t
y
a
n
d
B
S
G
r
u
p
o
S
u
s
e
o
n
l
y
U
n
a
u
t
h
o
r
i
z
e
d
r
e
p
r
o
d
u
c
t
i
o
n
o
r
d
i
s
t
r
i
b
u
t
i
o
n
p
r
o
h
i
b
i
t
e
d
C
o
p
y
r
i
g
h
t
2
0
1
2
,
O
r
a
c
l
e
a
n
d
/
o
r
i
t
s
a
f
f
i
l
i
a
t
e
s
450 Lesson 20 Reflection Projects
Notes
O
r
a
c
l
e
U
n
i
v
e
r
s
i
t
y
a
n
d
B
S
G
r
u
p
o
S
u
s
e
o
n
l
y
U
n
a
u
t
h
o
r
i
z
e
d
r
e
p
r
o
d
u
c
t
i
o
n
o
r
d
i
s
t
r
i
b
u
t
i
o
n
p
r
o
h
i
b
i
t
e
d
C
o
p
y
r
i
g
h
t
2
0
1
2
,
O
r
a
c
l
e
a
n
d
/
o
r
i
t
s
a
f
f
i
l
i
a
t
e
s
Copyright 2010, Oracle. All rights reserved.
Analyzing the Updated Project
Lesson 21 Analyzing the Updated Project
Lecture Time
(minutes)
Demo Time
(minutes)
Practice Time
(minutes)
Interactive Time
(minutes)
Lesson Total
(minutes)
10 10 20 5 45
O
r
a
c
l
e
U
n
i
v
e
r
s
i
t
y
a
n
d
B
S
G
r
u
p
o
S
u
s
e
o
n
l
y
U
n
a
u
t
h
o
r
i
z
e
d
r
e
p
r
o
d
u
c
t
i
o
n
o
r
d
i
s
t
r
i
b
u
t
i
o
n
p
r
o
h
i
b
i
t
e
d
C
o
p
y
r
i
g
h
t
2
0
1
2
,
O
r
a
c
l
e
a
n
d
/
o
r
i
t
s
a
f
f
i
l
i
a
t
e
s
452 Lesson 21 Analyzing the Updated Project
Copyright 2010, Oracle. All rights reserved.
Objectives
After completing this lesson, you should be able to:
Analyze schedule dates, resource availability/allocation,
and project costs.
Identify areas where the project is falling behind schedule
or exceeding planned costs.
Make changes necessary to address variances.
Understand the importance of analyzing a project after
every status update.
O
r
a
c
l
e
U
n
i
v
e
r
s
i
t
y
a
n
d
B
S
G
r
u
p
o
S
u
s
e
o
n
l
y
U
n
a
u
t
h
o
r
i
z
e
d
r
e
p
r
o
d
u
c
t
i
o
n
o
r
d
i
s
t
r
i
b
u
t
i
o
n
p
r
o
h
i
b
i
t
e
d
C
o
p
y
r
i
g
h
t
2
0
1
2
,
O
r
a
c
l
e
a
n
d
/
o
r
i
t
s
a
f
f
i
l
i
a
t
e
s
Lesson 21 Analyzing the Updated Project 453
Copyright 2010, Oracle. All rights reserved.
Steps for Analyzing the Updated Project
1. Perform a baseline analysis.
Compare current plan to baseline plan to analyze variances.
Compare calculated Finish and Must Finish By dates.
2. Make changes to restore important schedule milestones.
Focus on critical activities.
3. Perform a resource usage analysis.
Identify availability or allocation issues.
Adjust resource assignments to resolve issues.
4. Perform cost analysis.
Compare Total Cost to the Original Budget.
O
r
a
c
l
e
U
n
i
v
e
r
s
i
t
y
a
n
d
B
S
G
r
u
p
o
S
u
s
e
o
n
l
y
U
n
a
u
t
h
o
r
i
z
e
d
r
e
p
r
o
d
u
c
t
i
o
n
o
r
d
i
s
t
r
i
b
u
t
i
o
n
p
r
o
h
i
b
i
t
e
d
C
o
p
y
r
i
g
h
t
2
0
1
2
,
O
r
a
c
l
e
a
n
d
/
o
r
i
t
s
a
f
f
i
l
i
a
t
e
s
454 Lesson 21 Analyzing the Updated Project
Copyright 2010, Oracle. All rights reserved.
Questions to Determine How to Adjust a Schedule
Can the Finish date of the project slip?
Can the scope of the activity/project decrease?
Were the planned hours over- or under-estimated?
Can any relationships be changed?
Can additional resources be assigned?
Can resources work overtime?
O
r
a
c
l
e
U
n
i
v
e
r
s
i
t
y
a
n
d
B
S
G
r
u
p
o
S
u
s
e
o
n
l
y
U
n
a
u
t
h
o
r
i
z
e
d
r
e
p
r
o
d
u
c
t
i
o
n
o
r
d
i
s
t
r
i
b
u
t
i
o
n
p
r
o
h
i
b
i
t
e
d
C
o
p
y
r
i
g
h
t
2
0
1
2
,
O
r
a
c
l
e
a
n
d
/
o
r
i
t
s
a
f
f
i
l
i
a
t
e
s
Lesson 21 Analyzing the Updated Project 455
Copyright 2010, Oracle. All rights reserved.
Shortening the Project
Focus on critical activities.
Refine duration estimates.
Break down long activities.
Assign additional resources to reduce duration.
Use relationships to overlap activities.
Apply/modify constraints.
Change calendar assignments.
Put critical activities on a longer workweek.
Add exceptions to non-work time.
O
r
a
c
l
e
U
n
i
v
e
r
s
i
t
y
a
n
d
B
S
G
r
u
p
o
S
u
s
e
o
n
l
y
U
n
a
u
t
h
o
r
i
z
e
d
r
e
p
r
o
d
u
c
t
i
o
n
o
r
d
i
s
t
r
i
b
u
t
i
o
n
p
r
o
h
i
b
i
t
e
d
C
o
p
y
r
i
g
h
t
2
0
1
2
,
O
r
a
c
l
e
a
n
d
/
o
r
i
t
s
a
f
f
i
l
i
a
t
e
s
456 Lesson 21 Analyzing the Updated Project
Overview: Analyzing the Updated Project
Analyzing the project plan for schedule dates, resource usage, and costs is part of the status updating
process and should be done every time the project is updated. Once the updated project has been analyzed,
take the necessary steps to ensure that it finishes before its Must Finish By date, that no resources are
overallocated, and that its costs remain within budget.
Compare current project bars and initial project baseline bars in the Gantt chart for a visual
indication of whether the project is on schedule.
Use the Status, Resources, and Relationships tabs in Activity Details to make changes to the
project schedule and ensure that it meets important project dates.
On the Tools menu, click Schedule to reschedule the project after making changes.
On the Layout Options bar, click Show on Bottom, Resource Usage Profile to check allocation of
project resources.
Use Activity Table columns displaying different cost categories to analyze project costs.
O
r
a
c
l
e
U
n
i
v
e
r
s
i
t
y
a
n
d
B
S
G
r
u
p
o
S
u
s
e
o
n
l
y
U
n
a
u
t
h
o
r
i
z
e
d
r
e
p
r
o
d
u
c
t
i
o
n
o
r
d
i
s
t
r
i
b
u
t
i
o
n
p
r
o
h
i
b
i
t
e
d
C
o
p
y
r
i
g
h
t
2
0
1
2
,
O
r
a
c
l
e
a
n
d
/
o
r
i
t
s
a
f
f
i
l
i
a
t
e
s
Lesson 21 Analyzing the Updated Project 457
Practice: Analyzing the Updated Project
In this practice you will:
Analyze the schedule and make changes to enable the project to meet its Must Finish By date.
Analyze resource usage and cost in the updated project.
Analyzing the Updated Project
The Building Addition project has been updated through 05-Feb-18 and rescheduled. A quick comparison of
the calculated Finish and Must Finish By dates at the time of rescheduling disclosed that the project is
behind schedule. In this practice, you will take a closer look at the project and devise corrective actions to
put it back on schedule.
Figure 21-1: Drag the
vertical split bar to the
right to expose the Total
Float column and check
the Total Float of critical
activities.
Open a project and layout.
1. Open a project, BLDG-21 BLDG Analyzing the Updated Project.
2. In the Activities window, open a layout, Status the Project.
3. Click the Start column to sort by Start date.
? How far behind schedule is the project?
O
r
a
c
l
e
U
n
i
v
e
r
s
i
t
y
a
n
d
B
S
G
r
u
p
o
S
u
s
e
o
n
l
y
U
n
a
u
t
h
o
r
i
z
e
d
r
e
p
r
o
d
u
c
t
i
o
n
o
r
d
i
s
t
r
i
b
u
t
i
o
n
p
r
o
h
i
b
i
t
e
d
C
o
p
y
r
i
g
h
t
2
0
1
2
,
O
r
a
c
l
e
a
n
d
/
o
r
i
t
s
a
f
f
i
l
i
a
t
e
s
458 Lesson 21 Analyzing the Updated Project
In the Gantt chart, compare the current project bars to the initial plan baseline bars to see which activity was
first delayed and the impact of that delay on successor activities. Filter the Gantt chart to focus on critical
activities.
Figure 21-2: Compare
current bars against the
initial plan baseline bars
in the Gantt chart.
Filter for critical activities and compare current and baseline activity bars.
1. On the Layout Options bar, click Show on Bottom, No Bottom Layout.
2. On the Layout Options bar, click Filters.
3. Select the Critical check box, and then click OK.
4. In the Gantt chart, review the critical activities.
Note that by comparison to their baseline bars, all of the projects critical activities are now behind
schedule.
? Which project activity was first delayed?
O
r
a
c
l
e
U
n
i
v
e
r
s
i
t
y
a
n
d
B
S
G
r
u
p
o
S
u
s
e
o
n
l
y
U
n
a
u
t
h
o
r
i
z
e
d
r
e
p
r
o
d
u
c
t
i
o
n
o
r
d
i
s
t
r
i
b
u
t
i
o
n
p
r
o
h
i
b
i
t
e
d
C
o
p
y
r
i
g
h
t
2
0
1
2
,
O
r
a
c
l
e
a
n
d
/
o
r
i
t
s
a
f
f
i
l
i
a
t
e
s
Lesson 21 Analyzing the Updated Project 459
Shortening the Schedule
The project is six days behind schedule due to a snowstorm and extra repair work that caused activity
BA2020 to be suspended.
You will now work on putting the project back on track by increasing resources on critical activity BA2050
to shorten that activitys duration.
Figure 21-3: Type a new
Remaining Duration for
activity BA2050.
Increase resources on an activity and reschedule the project.
1. In the Activity Table, select an activity, BA2050 Form/Pour Concrete Footings.
2. On the Layout Options bar, click Show on Bottom, Activity Details.
3. Click the Resources tab and view Budgeted Units for each resource.
Note that Budgeted Units are 40 hours for Go Concrete and 80 hours for each of the other
resources.
4. Click the Status tab.
5. In the Remaining (duration) field, type <5> and press Enter on your keyboard.
O
r
a
c
l
e
U
n
i
v
e
r
s
i
t
y
a
n
d
B
S
G
r
u
p
o
S
u
s
e
o
n
l
y
U
n
a
u
t
h
o
r
i
z
e
d
r
e
p
r
o
d
u
c
t
i
o
n
o
r
d
i
s
t
r
i
b
u
t
i
o
n
p
r
o
h
i
b
i
t
e
d
C
o
p
y
r
i
g
h
t
2
0
1
2
,
O
r
a
c
l
e
a
n
d
/
o
r
i
t
s
a
f
f
i
l
i
a
t
e
s
460 Lesson 21 Analyzing the Updated Project
Figure 21-4: Doubling the
Remaining Units/Time for
each resource restores its
original Budgeted Units.
6. Click the Resources tab.
Note that Budgeted Units for each resource have been reduced by half due to the change in the
activitys remaining duration. You will double the Remaining Units/Time for each resource in
order to restore each resources original Budgeted Units.
7. Type new values into the Remaining Units/Time column as specified in the table below:
Resource Remaining Units/Time
Go Concrete 8 h/d
Ironworker 16 h/d
Operating Engineer 16 h/d
Rough Carpenter 16 h/d
8. On the Tools menu, click Schedule.
9. Leave the Current Data Date unchanged and click Schedule.
? Is the project still behind schedule?
O
r
a
c
l
e
U
n
i
v
e
r
s
i
t
y
a
n
d
B
S
G
r
u
p
o
S
u
s
e
o
n
l
y
U
n
a
u
t
h
o
r
i
z
e
d
r
e
p
r
o
d
u
c
t
i
o
n
o
r
d
i
s
t
r
i
b
u
t
i
o
n
p
r
o
h
i
b
i
t
e
d
C
o
p
y
r
i
g
h
t
2
0
1
2
,
O
r
a
c
l
e
a
n
d
/
o
r
i
t
s
a
f
f
i
l
i
a
t
e
s
Lesson 21 Analyzing the Updated Project 461
You still need to reduce project duration by 1 day to meet the Must Finish By date. You will do that by
reducing the lag on a relationship between two activities.
Figure 21-5: After
rescheduling the project,
Total Float is zero days.
Adjust lag on a relationship and reschedule the project.
1. In the Activity Table, select an activity, BA4180 Connect Equipment.
2. In Activity Details, click the Relationships tab.
3. In the Successors pane, in the Lag field for activity BA4100, type <2>, and then press Enter on
your keyboard.
4. On the Tools menu, click Schedule.
5. In the Schedule dialog box, leave the Current Data Date unchanged and click Schedule.
? Is the project still behind schedule?
O
r
a
c
l
e
U
n
i
v
e
r
s
i
t
y
a
n
d
B
S
G
r
u
p
o
S
u
s
e
o
n
l
y
U
n
a
u
t
h
o
r
i
z
e
d
r
e
p
r
o
d
u
c
t
i
o
n
o
r
d
i
s
t
r
i
b
u
t
i
o
n
p
r
o
h
i
b
i
t
e
d
C
o
p
y
r
i
g
h
t
2
0
1
2
,
O
r
a
c
l
e
a
n
d
/
o
r
i
t
s
a
f
f
i
l
i
a
t
e
s
462 Lesson 21 Analyzing the Updated Project
Analyzing Resources
Now that the project is back on track to meet its Must Finish By date, use the Resource Usage Profile to
ensure that schedule changes have not caused any resource allocation conflicts.
Figure 21-6: The Resource
Usage Profile indicates
resource overallocation.
Use the Resource Usage Profile to check project resources for overallocation.
1. On the Layout Options bar, click Filters.
2. In the Filters dialog box, select the All Activities check box, and then click OK.
3. On the Layout Options bar, click Show on Bottom, Resource Usage Profile.
4. On the Resource Usage Profiles left Display Options bar, click Filter By, Current Projects
Resources.
5. On the right Display Options bar, click Show All Projects to remove the check mark and show
Open Projects Only.
6. In the left pane of the Resource Usage Profile, select each of the current projects resources while
checking the graph in the right pane for red overallocation bars.
? Are any of the current projects resources overallocated?
? Which activities are causing the overallocation?
O
r
a
c
l
e
U
n
i
v
e
r
s
i
t
y
a
n
d
B
S
G
r
u
p
o
S
u
s
e
o
n
l
y
U
n
a
u
t
h
o
r
i
z
e
d
r
e
p
r
o
d
u
c
t
i
o
n
o
r
d
i
s
t
r
i
b
u
t
i
o
n
p
r
o
h
i
b
i
t
e
d
C
o
p
y
r
i
g
h
t
2
0
1
2
,
O
r
a
c
l
e
a
n
d
/
o
r
i
t
s
a
f
f
i
l
i
a
t
e
s
Lesson 21 Analyzing the Updated Project 463
Resolving Overallocation
The Resource Usage Profile indicates that Oliver Rock is overallocated during the week of February 18. To
resolve the overallocation, you will replace Oliver Rock with Paul Kim on activity BA6070.
Figure 21-7: Resource
overallocation has been
resolved.
Replace a resource on an activity.
1. In the Activity Table, select an activity, BA6070.
2. On the Layout Options bar, click Show on Bottom, Activity Details.
3. On the Resources tab, click Add Resource.
4. In the Assign Resources dialog box, select a resource, Oliver Rock, and click .
5. In the Replace selected resource(s) with dialog box, select a resource, Paul Kim.
6. Click to assign Paul Kim, and then click to close the Assign Resources dialog box.
7. On the File menu, click Refresh Data (or press F5 on your keyboard).
8. On the Layout Options bar, click Show on Bottom, Resource Usage Profile.
? Are any project resources still overallocated?
O
r
a
c
l
e
U
n
i
v
e
r
s
i
t
y
a
n
d
B
S
G
r
u
p
o
S
u
s
e
o
n
l
y
U
n
a
u
t
h
o
r
i
z
e
d
r
e
p
r
o
d
u
c
t
i
o
n
o
r
d
i
s
t
r
i
b
u
t
i
o
n
p
r
o
h
i
b
i
t
e
d
C
o
p
y
r
i
g
h
t
2
0
1
2
,
O
r
a
c
l
e
a
n
d
/
o
r
i
t
s
a
f
f
i
l
i
a
t
e
s
464 Lesson 21 Analyzing the Updated Project
Analyzing Costs
Finally, check costs to ensure that changes to the project plan have not caused the project to exceed its
original budget of $275,000.
Figure 21-8: Activity
Table columns displaying
different cost categories
are used to analyze project
costs.
View project costs in columns in the Activity Table.
1. On the Layout Options bar, click Layout, Open.
2. Select a layout, Analyzing the Budget, and click Open.
3. Scroll to the top of the layout and check the Budgeted Total Cost for the entire project.
? Is the project still within its original budget?
O
r
a
c
l
e
U
n
i
v
e
r
s
i
t
y
a
n
d
B
S
G
r
u
p
o
S
u
s
e
o
n
l
y
U
n
a
u
t
h
o
r
i
z
e
d
r
e
p
r
o
d
u
c
t
i
o
n
o
r
d
i
s
t
r
i
b
u
t
i
o
n
p
r
o
h
i
b
i
t
e
d
C
o
p
y
r
i
g
h
t
2
0
1
2
,
O
r
a
c
l
e
a
n
d
/
o
r
i
t
s
a
f
f
i
l
i
a
t
e
s
Lesson 21 Analyzing the Updated Project 465
Lesson Review
Key Concepts
Analyzing schedule dates, resources, and costs is part of the project status updating process and
should be done every time the project is updated. Effective project management requires continual
updating, analyzing, and making corrective changes to the project plan.
If a projects calculated Finish date is later than its Must Finish By date (dates can be compared on
the Dates tab in Project Details), the project can be shortened by refining duration estimates,
changing relationships, adding resources, adjusting constraints, or changing calendars. Focus on
critical activities.
Use the Resource Usage Profile to ensure that project resources are not over allocated.
View costs in Activity Table columns to ensure that the project can be completed within budget.
Review Questions
1. True or False: Some projects may not require an analysis following a status update.
2. When analyzing the project, on which activities should you focus?
a. Activities with long durations.
b. Activities with constraints.
c. Activities near the end of the project.
d. Activities on the critical path.
3. Which of the following is a valid way to shorten a project?
a. Refining duration estimates.
b. Using relationships to overlap activities.
c. Adding a Must Finish By constraint.
d. a and b
e. a and b and c
4. True or False: Unless new activities are added, changes to a project plan should not cause
resource overallocation.
O
r
a
c
l
e
U
n
i
v
e
r
s
i
t
y
a
n
d
B
S
G
r
u
p
o
S
u
s
e
o
n
l
y
U
n
a
u
t
h
o
r
i
z
e
d
r
e
p
r
o
d
u
c
t
i
o
n
o
r
d
i
s
t
r
i
b
u
t
i
o
n
p
r
o
h
i
b
i
t
e
d
C
o
p
y
r
i
g
h
t
2
0
1
2
,
O
r
a
c
l
e
a
n
d
/
o
r
i
t
s
a
f
f
i
l
i
a
t
e
s
466 Lesson 21 Analyzing the Updated Project
Notes
O
r
a
c
l
e
U
n
i
v
e
r
s
i
t
y
a
n
d
B
S
G
r
u
p
o
S
u
s
e
o
n
l
y
U
n
a
u
t
h
o
r
i
z
e
d
r
e
p
r
o
d
u
c
t
i
o
n
o
r
d
i
s
t
r
i
b
u
t
i
o
n
p
r
o
h
i
b
i
t
e
d
C
o
p
y
r
i
g
h
t
2
0
1
2
,
O
r
a
c
l
e
a
n
d
/
o
r
i
t
s
a
f
f
i
l
i
a
t
e
s
Copyright 2010, Oracle. All rights reserved.
Reporting Performance
Lesson 22 Reporting Performance
Lecture Time
(minutes)
Demo Time
(minutes)
Practice Time
(minutes)
Interactive Time
(minutes)
Lesson Total
(minutes)
10 15 40 5 70
O
r
a
c
l
e
U
n
i
v
e
r
s
i
t
y
a
n
d
B
S
G
r
u
p
o
S
u
s
e
o
n
l
y
U
n
a
u
t
h
o
r
i
z
e
d
r
e
p
r
o
d
u
c
t
i
o
n
o
r
d
i
s
t
r
i
b
u
t
i
o
n
p
r
o
h
i
b
i
t
e
d
C
o
p
y
r
i
g
h
t
2
0
1
2
,
O
r
a
c
l
e
a
n
d
/
o
r
i
t
s
a
f
f
i
l
i
a
t
e
s
468 Lesson 22 Reporting Performance
Copyright 2010, Oracle. All rights reserved.
Objectives
After completing this lesson, you should be able to:
Describe reporting methods.
Run a schedule report.
Create a resource report with the Report wizard.
Create a time distributed report.
Create a report using the current layout.
O
r
a
c
l
e
U
n
i
v
e
r
s
i
t
y
a
n
d
B
S
G
r
u
p
o
S
u
s
e
o
n
l
y
U
n
a
u
t
h
o
r
i
z
e
d
r
e
p
r
o
d
u
c
t
i
o
n
o
r
d
i
s
t
r
i
b
u
t
i
o
n
p
r
o
h
i
b
i
t
e
d
C
o
p
y
r
i
g
h
t
2
0
1
2
,
O
r
a
c
l
e
a
n
d
/
o
r
i
t
s
a
f
f
i
l
i
a
t
e
s
Lesson 22 Reporting Performance 469
Copyright 2010, Oracle. All rights reserved.
Methods for Reporting Performance
Reports from layouts
Reports from Report wizard
Reports from Report editor
O
r
a
c
l
e
U
n
i
v
e
r
s
i
t
y
a
n
d
B
S
G
r
u
p
o
S
u
s
e
o
n
l
y
U
n
a
u
t
h
o
r
i
z
e
d
r
e
p
r
o
d
u
c
t
i
o
n
o
r
d
i
s
t
r
i
b
u
t
i
o
n
p
r
o
h
i
b
i
t
e
d
C
o
p
y
r
i
g
h
t
2
0
1
2
,
O
r
a
c
l
e
a
n
d
/
o
r
i
t
s
a
f
f
i
l
i
a
t
e
s
470 Lesson 22 Reporting Performance
Notes
O
r
a
c
l
e
U
n
i
v
e
r
s
i
t
y
a
n
d
B
S
G
r
u
p
o
S
u
s
e
o
n
l
y
U
n
a
u
t
h
o
r
i
z
e
d
r
e
p
r
o
d
u
c
t
i
o
n
o
r
d
i
s
t
r
i
b
u
t
i
o
n
p
r
o
h
i
b
i
t
e
d
C
o
p
y
r
i
g
h
t
2
0
1
2
,
O
r
a
c
l
e
a
n
d
/
o
r
i
t
s
a
f
f
i
l
i
a
t
e
s
Lesson 22 Reporting Performance 471
Overview: Using the Report Wizard
Most of the procedures relating to reports are performed in the Reports window. This is where you create,
edit, run, and store reports. On the Tools menu, click Reports to access the Reports window.
The Reports window displays the reports available for an open project or for all projects.
Use Report Details to name reports, assign them to report groups, and specify their scope
(whether they are global or project-specific).
Click to launch the Report wizard. You can also select Report Wizard on the Tools menu.
The Report wizard provides tools for creating new reports from scratch or by using an existing
layout as a template. It also enables you to modify existing reports.
Click the Display Options bar to sort and filter reports and to define fonts/colors in the Reports
list.
Right-click and select Modify to run the Report editor.
Use the Reports toolbar options to organize, edit, and run reports.
O
r
a
c
l
e
U
n
i
v
e
r
s
i
t
y
a
n
d
B
S
G
r
u
p
o
S
u
s
e
o
n
l
y
U
n
a
u
t
h
o
r
i
z
e
d
r
e
p
r
o
d
u
c
t
i
o
n
o
r
d
i
s
t
r
i
b
u
t
i
o
n
p
r
o
h
i
b
i
t
e
d
C
o
p
y
r
i
g
h
t
2
0
1
2
,
O
r
a
c
l
e
a
n
d
/
o
r
i
t
s
a
f
f
i
l
i
a
t
e
s
472 Lesson 22 Reporting Performance
Practice: Using the Report Wizard
In this practice you will:
Run an existing report.
Create a report using the Report wizard.
Create a time distributed report.
Create a report using the current activity layout.
Running an Existing Report
You can report schedule performance using a pre-defined schedule report. The icon indicates that a
report was created via the Report wizard.
Figure 22-1:Right-click on
a report, and then click
Run, Report.
Run an existing report.
1. Open a project, BLDG-22 BLDG - Reporting.
2. On the Tools menu, click Reports, Reports.
3. In the Report Group:Schedule grouping band, select SR-18 Schedule Report-Sorted by Activity ID.
4. Right-click the report and select Run, Report.
O
r
a
c
l
e
U
n
i
v
e
r
s
i
t
y
a
n
d
B
S
G
r
u
p
o
S
u
s
e
o
n
l
y
U
n
a
u
t
h
o
r
i
z
e
d
r
e
p
r
o
d
u
c
t
i
o
n
o
r
d
i
s
t
r
i
b
u
t
i
o
n
p
r
o
h
i
b
i
t
e
d
C
o
p
y
r
i
g
h
t
2
0
1
2
,
O
r
a
c
l
e
a
n
d
/
o
r
i
t
s
a
f
f
i
l
i
a
t
e
s
Lesson 22 Reporting Performance 473
Run Report Dialog Box
Use the Run Report dialog box to compile and print the selected report.
Print Preview Preview the report before printing it.
Directly to Printer Compile and print the report.
E-mail Attachment Compile and attach the report, as an HTML file, to a new e-mail message.
HTML File Compile and save the report as an HTML file.
ASCII Text File Compile and save the report as a delimited text file (.txt).
Field Delimiter Select the character used to separate categories of information that you save
in delimited text format (i.e., comma, tab, space).
Text Qualifier Select the character used to separate categories of data that you save in
delimited text format (.txt) if the data contains the field delimiter you specify, such as quote
marks (").
Output file If you choose HTML File or ASCII Text File, click to specify the file name and
location where you want to save the report.
Store report in Work Products and Documents for this project Create a work product and
document record for the report. If the output file is saved in an accessible network location, users
can launch the report in P6.
Notes Use to add a comment to the report. Comment appears directly under the report title
Figure 22-2:Select Print
Preview to view the report
before printing it.
View options in the Run Report dialog box.
1. In the Run Report dialog box, confirm that Print Preview is selected, and then click OK.
O
r
a
c
l
e
U
n
i
v
e
r
s
i
t
y
a
n
d
B
S
G
r
u
p
o
S
u
s
e
o
n
l
y
U
n
a
u
t
h
o
r
i
z
e
d
r
e
p
r
o
d
u
c
t
i
o
n
o
r
d
i
s
t
r
i
b
u
t
i
o
n
p
r
o
h
i
b
i
t
e
d
C
o
p
y
r
i
g
h
t
2
0
1
2
,
O
r
a
c
l
e
a
n
d
/
o
r
i
t
s
a
f
f
i
l
i
a
t
e
s
474 Lesson 22 Reporting Performance
Print Preview
Print Preview allows you to modify the report layout before printing.
Figure 22-3:Icons in Print
Preview are explained in
table below.
Icon Functionality
Page Setup: Define reports header/footer, margins, and orientation.
Print Setup: Select default printer, print size.
Print the selected report.
Publish the report in HTML format.
Navigate in report: Previous/next page, left, right, up, down.
Zoom in and out.
Open Help.
Close Print Preview.
O
r
a
c
l
e
U
n
i
v
e
r
s
i
t
y
a
n
d
B
S
G
r
u
p
o
S
u
s
e
o
n
l
y
U
n
a
u
t
h
o
r
i
z
e
d
r
e
p
r
o
d
u
c
t
i
o
n
o
r
d
i
s
t
r
i
b
u
t
i
o
n
p
r
o
h
i
b
i
t
e
d
C
o
p
y
r
i
g
h
t
2
0
1
2
,
O
r
a
c
l
e
a
n
d
/
o
r
i
t
s
a
f
f
i
l
i
a
t
e
s
Lesson 22 Reporting Performance 475
Printing Reports
Printing reports is an effective way to communicate project information with resources and other project
managers.
The report below displays the Original Duration, Remaining Duration, Percent Complete, Activity Name,
Early Start, Early Finish, Late Start, Late Finish and Total Float of all the activities in the project.
Figure 22-4:Click to zoom
in/out when viewing
reports.
Investigate the zoom feature and close Print Preview.
1. Click repeatedly to zoom in on the report.
2. Click to close Print Preview.
O
r
a
c
l
e
U
n
i
v
e
r
s
i
t
y
a
n
d
B
S
G
r
u
p
o
S
u
s
e
o
n
l
y
U
n
a
u
t
h
o
r
i
z
e
d
r
e
p
r
o
d
u
c
t
i
o
n
o
r
d
i
s
t
r
i
b
u
t
i
o
n
p
r
o
h
i
b
i
t
e
d
C
o
p
y
r
i
g
h
t
2
0
1
2
,
O
r
a
c
l
e
a
n
d
/
o
r
i
t
s
a
f
f
i
l
i
a
t
e
s
476 Lesson 22 Reporting Performance
Report Wizard
The Report wizard enables you to easily create a wide variety of reports. Modify a report as you build it, or
reopen and modify it later. If you want to modify a report but also might want to reuse the original report in
the future, make a copy of it first.
To create a report using the wizard:
Select a base table and pertinent data fields.
Organize the data via grouping, sorting, and filtering options.
Create or Modify Report
You will now use the wizard to create a report that shows resource assignments on the project and their
related notebook topics.
Figure 22-5:Choose to
create a new report,
modify an existing wizard
report, or use the current
screen.
Create a report using the Report wizard.
1. Click to launch the Report wizard.
2. In the Report wizard, confirm that New Report is selected.
3. Click Next.
O
r
a
c
l
e
U
n
i
v
e
r
s
i
t
y
a
n
d
B
S
G
r
u
p
o
S
u
s
e
o
n
l
y
U
n
a
u
t
h
o
r
i
z
e
d
r
e
p
r
o
d
u
c
t
i
o
n
o
r
d
i
s
t
r
i
b
u
t
i
o
n
p
r
o
h
i
b
i
t
e
d
C
o
p
y
r
i
g
h
t
2
0
1
2
,
O
r
a
c
l
e
a
n
d
/
o
r
i
t
s
a
f
f
i
l
i
a
t
e
s
Lesson 22 Reporting Performance 477
Figure 22-6:Select
Resources as the primary
subject area.
4. Select a subject area, Resources.
5. Click Next.
Figure 22-7: Select an
additional subject area,
Activity Notebook.
6. In the Available Subject Areas section, select an additional subject area, Activity Notebook (in the
Activities grouping).
7. Click .
8. Click Next.
O
r
a
c
l
e
U
n
i
v
e
r
s
i
t
y
a
n
d
B
S
G
r
u
p
o
S
u
s
e
o
n
l
y
U
n
a
u
t
h
o
r
i
z
e
d
r
e
p
r
o
d
u
c
t
i
o
n
o
r
d
i
s
t
r
i
b
u
t
i
o
n
p
r
o
h
i
b
i
t
e
d
C
o
p
y
r
i
g
h
t
2
0
1
2
,
O
r
a
c
l
e
a
n
d
/
o
r
i
t
s
a
f
f
i
l
i
a
t
e
s
478 Lesson 22 Reporting Performance
Configure Selected Subject Areas
Select the columns you would like to use in the report.
Figure 22-8:Click
Columns to access the
columns available for use
in the report.
Specify columns for selected subject area.
1. In the Selected Subject Areas section, select Resources.
2. Click Columns.
3. Use to remove all data items from the Selected Options section except for Resource ID and
Resource Name.
4. Click OK.
O
r
a
c
l
e
U
n
i
v
e
r
s
i
t
y
a
n
d
B
S
G
r
u
p
o
S
u
s
e
o
n
l
y
U
n
a
u
t
h
o
r
i
z
e
d
r
e
p
r
o
d
u
c
t
i
o
n
o
r
d
i
s
t
r
i
b
u
t
i
o
n
p
r
o
h
i
b
i
t
e
d
C
o
p
y
r
i
g
h
t
2
0
1
2
,
O
r
a
c
l
e
a
n
d
/
o
r
i
t
s
a
f
f
i
l
i
a
t
e
s
Lesson 22 Reporting Performance 479
Adding a Filter to the Report
Select the filter you would like to use in the report.
Figure 22-9:Click Filter,
and then specify
additional filter criteria.
Specify a filter for the report.
1. In the Report wizard, click Filter.
2. Double-click on Any of the following and select All of the following.
3. Click Add to add another line to the filter.
4. In the bottom row, double-click in the Parameter field and select Assigned to Current Project.
5. In the Is field, confirm equals.
6. Double-click in the Value field and select Yes.
7. Click OK.
8. Click Next.
O
r
a
c
l
e
U
n
i
v
e
r
s
i
t
y
a
n
d
B
S
G
r
u
p
o
S
u
s
e
o
n
l
y
U
n
a
u
t
h
o
r
i
z
e
d
r
e
p
r
o
d
u
c
t
i
o
n
o
r
d
i
s
t
r
i
b
u
t
i
o
n
p
r
o
h
i
b
i
t
e
d
C
o
p
y
r
i
g
h
t
2
0
1
2
,
O
r
a
c
l
e
a
n
d
/
o
r
i
t
s
a
f
f
i
l
i
a
t
e
s
480 Lesson 22 Reporting Performance
Adding a Report Title
Figure 22-10:Type a
report title.
Type a report title.
1. Type a descriptive report title <Resource Activity Assignments with Notebooks>.
2. Click Next.
O
r
a
c
l
e
U
n
i
v
e
r
s
i
t
y
a
n
d
B
S
G
r
u
p
o
S
u
s
e
o
n
l
y
U
n
a
u
t
h
o
r
i
z
e
d
r
e
p
r
o
d
u
c
t
i
o
n
o
r
d
i
s
t
r
i
b
u
t
i
o
n
p
r
o
h
i
b
i
t
e
d
C
o
p
y
r
i
g
h
t
2
0
1
2
,
O
r
a
c
l
e
a
n
d
/
o
r
i
t
s
a
f
f
i
l
i
a
t
e
s
Lesson 22 Reporting Performance 481
Generating the Report
Figure 22-11:Click Run
Report, and then confirm
that Print Preview is
selected.
Run the report.
1. Click Run Report.
2. Confirm that Print Preview is selected.
3. Click OK.
O
r
a
c
l
e
U
n
i
v
e
r
s
i
t
y
a
n
d
B
S
G
r
u
p
o
S
u
s
e
o
n
l
y
U
n
a
u
t
h
o
r
i
z
e
d
r
e
p
r
o
d
u
c
t
i
o
n
o
r
d
i
s
t
r
i
b
u
t
i
o
n
p
r
o
h
i
b
i
t
e
d
C
o
p
y
r
i
g
h
t
2
0
1
2
,
O
r
a
c
l
e
a
n
d
/
o
r
i
t
s
a
f
f
i
l
i
a
t
e
s
482 Lesson 22 Reporting Performance
Print Preview
You can preview the report before printing. To print, click .
Figure 22-12:The report is
displayed in Print
Preview.
View the report.
1. Click to zoom in on the report.
2. Click to close the report.
O
r
a
c
l
e
U
n
i
v
e
r
s
i
t
y
a
n
d
B
S
G
r
u
p
o
S
u
s
e
o
n
l
y
U
n
a
u
t
h
o
r
i
z
e
d
r
e
p
r
o
d
u
c
t
i
o
n
o
r
d
i
s
t
r
i
b
u
t
i
o
n
p
r
o
h
i
b
i
t
e
d
C
o
p
y
r
i
g
h
t
2
0
1
2
,
O
r
a
c
l
e
a
n
d
/
o
r
i
t
s
a
f
f
i
l
i
a
t
e
s
Lesson 22 Reporting Performance 483
Saving a Report
After reviewing your report, you can save it and assign it to a specific report group.
Figure 22-13:Click to save
the report.
Save the report.
1. In the Report wizard, click Next.
2. Click Save Report.
3. When prompted, click OK.
4. Click Finish.
O
r
a
c
l
e
U
n
i
v
e
r
s
i
t
y
a
n
d
B
S
G
r
u
p
o
S
u
s
e
o
n
l
y
U
n
a
u
t
h
o
r
i
z
e
d
r
e
p
r
o
d
u
c
t
i
o
n
o
r
d
i
s
t
r
i
b
u
t
i
o
n
p
r
o
h
i
b
i
t
e
d
C
o
p
y
r
i
g
h
t
2
0
1
2
,
O
r
a
c
l
e
a
n
d
/
o
r
i
t
s
a
f
f
i
l
i
a
t
e
s
484 Lesson 22 Reporting Performance
Assigning Report Group and Report Scope
To make locating a report easier, assign it to a report group. A report can be assigned to only one report
group. You can also assign a report scope of Global or Current Project. You can run Global reports for any
project and you can run Current Project reports for the open project only.
The new report you just created is a resource report, so you will assign it to the Resource-Loading report
group.
Figure 22-14:Assign the
report to a group so it can
be categorized and located
more easily.
Assign a report to a report group.
1. In the Reports List, select the new report, Resource Activity Assignments with Notebooks.
2. In the Report Group field in Report Details (bottom of screen), click .
3. Select Resource, Loading, and then click .
4. In the Report Table, locate the newly created report in the report group, Resource, Loading, and
confirm that it is still selected.
5. In the Report Scope list in Report Details, select Current Project.
O
r
a
c
l
e
U
n
i
v
e
r
s
i
t
y
a
n
d
B
S
G
r
u
p
o
S
u
s
e
o
n
l
y
U
n
a
u
t
h
o
r
i
z
e
d
r
e
p
r
o
d
u
c
t
i
o
n
o
r
d
i
s
t
r
i
b
u
t
i
o
n
p
r
o
h
i
b
i
t
e
d
C
o
p
y
r
i
g
h
t
2
0
1
2
,
O
r
a
c
l
e
a
n
d
/
o
r
i
t
s
a
f
f
i
l
i
a
t
e
s
Lesson 22 Reporting Performance 485
Creating a Time-Distributed Report
A time-distributed report enables you to create reports that display time-phased unit or cost data.
In the following example, your organization requires that you report project-related expenses on a quarterly
basis. Below you will create a report that lists expense costs actual, budgeted, and remaining in the
BLDG-22 project for the first quarter of 2018.
Figure 22-15:Select the
Time Distributed Data
check box, and then select
a subject area.
Use the Report wizard to create a time-distributed report.
1. Click .
2. Confirm that the option, New Report, is selected.
3. Click Next.
4. Select the Time Distributed Data check box.
5. Select a subject area, Project Expenses.
6. Click Next.
O
r
a
c
l
e
U
n
i
v
e
r
s
i
t
y
a
n
d
B
S
G
r
u
p
o
S
u
s
e
o
n
l
y
U
n
a
u
t
h
o
r
i
z
e
d
r
e
p
r
o
d
u
c
t
i
o
n
o
r
d
i
s
t
r
i
b
u
t
i
o
n
p
r
o
h
i
b
i
t
e
d
C
o
p
y
r
i
g
h
t
2
0
1
2
,
O
r
a
c
l
e
a
n
d
/
o
r
i
t
s
a
f
f
i
l
i
a
t
e
s
486 Lesson 22 Reporting Performance
Next, select the columns for the report.
Figure 22-16:Expense Item
and Activity ID are
selected.
Select columns for a report.
1. Click Columns.
2. Click to remove all data items from the Selected Options section except for Expense Item.
3. In the Available Options section, select Activity ID and click to move it to the Selected Options
section.
4. Click OK.
O
r
a
c
l
e
U
n
i
v
e
r
s
i
t
y
a
n
d
B
S
G
r
u
p
o
S
u
s
e
o
n
l
y
U
n
a
u
t
h
o
r
i
z
e
d
r
e
p
r
o
d
u
c
t
i
o
n
o
r
d
i
s
t
r
i
b
u
t
i
o
n
p
r
o
h
i
b
i
t
e
d
C
o
p
y
r
i
g
h
t
2
0
1
2
,
O
r
a
c
l
e
a
n
d
/
o
r
i
t
s
a
f
f
i
l
i
a
t
e
s
Lesson 22 Reporting Performance 487
Next, select parameters for grouping and sorting in the report.
Figure 22-17:Click Sort
and use the Sort dialog
box to specify sorting by
Activity ID.
Set grouping and sorting parameters.
1. In the Report wizard, click Group and Sort.
2. Select the Show Grand Totals check box to include a grand total row in the report.
3. In the Group By column, confirm Total.
4. Click Sort.
5. Click in the Field Name list, and then select Activity ID.
6. Click OK twice to exit each of the dialog boxes.
7. In the Report wizard, click Next.
O
r
a
c
l
e
U
n
i
v
e
r
s
i
t
y
a
n
d
B
S
G
r
u
p
o
S
u
s
e
o
n
l
y
U
n
a
u
t
h
o
r
i
z
e
d
r
e
p
r
o
d
u
c
t
i
o
n
o
r
d
i
s
t
r
i
b
u
t
i
o
n
p
r
o
h
i
b
i
t
e
d
C
o
p
y
r
i
g
h
t
2
0
1
2
,
O
r
a
c
l
e
a
n
d
/
o
r
i
t
s
a
f
f
i
l
i
a
t
e
s
488 Lesson 22 Reporting Performance
The Timescale dialog box enables you to specify the date range for your time distributed report. Select a
Timescale Start, Date Interval, and Timescale Finish. You can customize the Timescale fields by adding a +
or a -. For example, PS + 1M equals Project Start plus one month.
The Duration option is used to specify a Finish date for the report. For example, if the Duration is 2 and the
Date Interval is Weeks, the report will include information for a two-week period following the specified
start date.
Figure 22-18:Set the
Timescale Start and
Timescale Finish.
Set the timescale for a report.
1. Click Timescale.
2. In the Timescale Start field, click .
3. Click Custom Date and then select 01-Jan-18.
4. In the Timescale Finish field, click .
5. Click Custom Date and then select 31-Mar-18.
6. Click OK.
O
r
a
c
l
e
U
n
i
v
e
r
s
i
t
y
a
n
d
B
S
G
r
u
p
o
S
u
s
e
o
n
l
y
U
n
a
u
t
h
o
r
i
z
e
d
r
e
p
r
o
d
u
c
t
i
o
n
o
r
d
i
s
t
r
i
b
u
t
i
o
n
p
r
o
h
i
b
i
t
e
d
C
o
p
y
r
i
g
h
t
2
0
1
2
,
O
r
a
c
l
e
a
n
d
/
o
r
i
t
s
a
f
f
i
l
i
a
t
e
s
Lesson 22 Reporting Performance 489
Next, select time interval fields.
Figure 22-19:Data items in
the Selected Options
section.
Select time interval fields.
1. Click Time Interval Fields.
2. In the Available Options section, click to expand Time Interval and General grouping bands.
3. Click to move Actual Cost, Budgeted Cost, and Remaining Cost to the Selected Options
section.
4. Click OK.
Figure 22-20:Select the
Show Total check box.
5. Select the Show Total check box.
6. Click Next.
O
r
a
c
l
e
U
n
i
v
e
r
s
i
t
y
a
n
d
B
S
G
r
u
p
o
S
u
s
e
o
n
l
y
U
n
a
u
t
h
o
r
i
z
e
d
r
e
p
r
o
d
u
c
t
i
o
n
o
r
d
i
s
t
r
i
b
u
t
i
o
n
p
r
o
h
i
b
i
t
e
d
C
o
p
y
r
i
g
h
t
2
0
1
2
,
O
r
a
c
l
e
a
n
d
/
o
r
i
t
s
a
f
f
i
l
i
a
t
e
s
490 Lesson 22 Reporting Performance
Finally, you will title the report and view it.
Figure 22-21:The report,
displayed in Print
Preview, lists expense
costs in the first quarter of
2018.
Type a title and view the report.
1. Type a title <First Quarter Expenses>.
2. Click Next.
3. Click Run Report.
4. Confirm that Print Preview is selected, and then click OK.
5. After viewing the report, click to close Print Preview.
6. Click Next.
7. Click Save Report.
8. When prompted, click OK.
9. Click Finish.
O
r
a
c
l
e
U
n
i
v
e
r
s
i
t
y
a
n
d
B
S
G
r
u
p
o
S
u
s
e
o
n
l
y
U
n
a
u
t
h
o
r
i
z
e
d
r
e
p
r
o
d
u
c
t
i
o
n
o
r
d
i
s
t
r
i
b
u
t
i
o
n
p
r
o
h
i
b
i
t
e
d
C
o
p
y
r
i
g
h
t
2
0
1
2
,
O
r
a
c
l
e
a
n
d
/
o
r
i
t
s
a
f
f
i
l
i
a
t
e
s
Lesson 22 Reporting Performance 491
Creating a Report Using the Current Layout
The Report wizard can also be used to create reports based on a currently displayed layout. Reports can be
modified as they are built through the wizard.
Figure 22-22:The layout
name is indicated in the
Layout Options bar.
Create a report using the current layout as a template.
1. Click the Activities tab at the top of the screen.
2. On the Layout Options bar, click Layout, Open.
3. Select a layout, Budgeted and Actual Costs, and then click Open.
O
r
a
c
l
e
U
n
i
v
e
r
s
i
t
y
a
n
d
B
S
G
r
u
p
o
S
u
s
e
o
n
l
y
U
n
a
u
t
h
o
r
i
z
e
d
r
e
p
r
o
d
u
c
t
i
o
n
o
r
d
i
s
t
r
i
b
u
t
i
o
n
p
r
o
h
i
b
i
t
e
d
C
o
p
y
r
i
g
h
t
2
0
1
2
,
O
r
a
c
l
e
a
n
d
/
o
r
i
t
s
a
f
f
i
l
i
a
t
e
s
492 Lesson 22 Reporting Performance
Figure 22-23:Select Use
Current Screen in the
Report wizard.
Run the Report wizard from the Activities window.
1. On the Tools menu, click Report Wizard.
2. Select Use Current Screen.
3. Click Next to advance through the next two screens, reviewing the data selected for each screen.
4. In the Configure Selected Subject Areas screen, click Group & Sort.
5. In the Group and Sort dialog box, click Default, and then click OK.
6. Click Next.
O
r
a
c
l
e
U
n
i
v
e
r
s
i
t
y
a
n
d
B
S
G
r
u
p
o
S
u
s
e
o
n
l
y
U
n
a
u
t
h
o
r
i
z
e
d
r
e
p
r
o
d
u
c
t
i
o
n
o
r
d
i
s
t
r
i
b
u
t
i
o
n
p
r
o
h
i
b
i
t
e
d
C
o
p
y
r
i
g
h
t
2
0
1
2
,
O
r
a
c
l
e
a
n
d
/
o
r
i
t
s
a
f
f
i
l
i
a
t
e
s
Lesson 22 Reporting Performance 493
Figure 22-24:Type a title
for the report.
Type a report title.
1. Type a title <Budget and Actual Costs by WBS>.
2. Click Next.
3. Click Run Report.
O
r
a
c
l
e
U
n
i
v
e
r
s
i
t
y
a
n
d
B
S
G
r
u
p
o
S
u
s
e
o
n
l
y
U
n
a
u
t
h
o
r
i
z
e
d
r
e
p
r
o
d
u
c
t
i
o
n
o
r
d
i
s
t
r
i
b
u
t
i
o
n
p
r
o
h
i
b
i
t
e
d
C
o
p
y
r
i
g
h
t
2
0
1
2
,
O
r
a
c
l
e
a
n
d
/
o
r
i
t
s
a
f
f
i
l
i
a
t
e
s
494 Lesson 22 Reporting Performance
Figure 22-25:The report is
based on the current
layout.
View and save a report.
1. Confirm that Print Preview is selected.
2. Click OK.
3. After viewing the report, click to close Print Preview.
4. In the wizard, click Next.
5. Click Save Report, and then click OK.
6. Click Finish.
O
r
a
c
l
e
U
n
i
v
e
r
s
i
t
y
a
n
d
B
S
G
r
u
p
o
S
u
s
e
o
n
l
y
U
n
a
u
t
h
o
r
i
z
e
d
r
e
p
r
o
d
u
c
t
i
o
n
o
r
d
i
s
t
r
i
b
u
t
i
o
n
p
r
o
h
i
b
i
t
e
d
C
o
p
y
r
i
g
h
t
2
0
1
2
,
O
r
a
c
l
e
a
n
d
/
o
r
i
t
s
a
f
f
i
l
i
a
t
e
s
Lesson 22 Reporting Performance 495
Creating Batch Reports
Batch Reports enables you to run a series of global or project reports at one time. When creating a batch
report, choose the type of batch report to create:
Global Create a batch of global reports.
Project Create a batch of project reports. This option is only available if projects are open.
After defining the batch report, assign global or project reports to the batch report.
Figure 22-26: Click to
assign individual reports
to the batch report.
Create a report batch.
1. On the Tools menu, click Reports, Batch Reports.
2. Select the batch report type, Global.
3. Select the batch report, Project Weekly Reports.
4. In the Reports section, click Assign.
5. Ctrl+Click and select the following reports, SR-02 Schedule Report with RESP Sort by ES, TF
and SR-04 Schedule Report with Logs.
6. Click .
7. Click and then click Close.
O
r
a
c
l
e
U
n
i
v
e
r
s
i
t
y
a
n
d
B
S
G
r
u
p
o
S
u
s
e
o
n
l
y
U
n
a
u
t
h
o
r
i
z
e
d
r
e
p
r
o
d
u
c
t
i
o
n
o
r
d
i
s
t
r
i
b
u
t
i
o
n
p
r
o
h
i
b
i
t
e
d
C
o
p
y
r
i
g
h
t
2
0
1
2
,
O
r
a
c
l
e
a
n
d
/
o
r
i
t
s
a
f
f
i
l
i
a
t
e
s
496 Lesson 22 Reporting Performance
Running Batch Reports
Run batch reports from the Reports window. Select the report batch you want to run, and then right-click
and select Run, Batch.
Figure 22-27: Send the
batch report as an e-mail
attachment.
Run a batch report.
1. Right-click in the Reports window and select Run, Batch.
2. In the Batch Report column, select Project Weekly Reports.
3. Click OK.
4. In the Run Report dialog box, select HTML Files.
O
r
a
c
l
e
U
n
i
v
e
r
s
i
t
y
a
n
d
B
S
G
r
u
p
o
S
u
s
e
o
n
l
y
U
n
a
u
t
h
o
r
i
z
e
d
r
e
p
r
o
d
u
c
t
i
o
n
o
r
d
i
s
t
r
i
b
u
t
i
o
n
p
r
o
h
i
b
i
t
e
d
C
o
p
y
r
i
g
h
t
2
0
1
2
,
O
r
a
c
l
e
a
n
d
/
o
r
i
t
s
a
f
f
i
l
i
a
t
e
s
Lesson 22 Reporting Performance 497
Viewing the Report
You can view report from the batch report in an internet browser.
Figure 22-28:Click the
report link to view the
report.
Viewing the HTML reports.
1. Click OK.
2. Click the report title, SR-02 Schedule Report with RESP Sort by ES, TF.
3. Close the browser window.
O
r
a
c
l
e
U
n
i
v
e
r
s
i
t
y
a
n
d
B
S
G
r
u
p
o
S
u
s
e
o
n
l
y
U
n
a
u
t
h
o
r
i
z
e
d
r
e
p
r
o
d
u
c
t
i
o
n
o
r
d
i
s
t
r
i
b
u
t
i
o
n
p
r
o
h
i
b
i
t
e
d
C
o
p
y
r
i
g
h
t
2
0
1
2
,
O
r
a
c
l
e
a
n
d
/
o
r
i
t
s
a
f
f
i
l
i
a
t
e
s
498 Lesson 22 Reporting Performance
Lesson Review
Key Concepts
The Reports window displays reports for schedule, resource, and cost.
You can report schedule performance by choosing one of the pre-defined schedule reports listed in
the Reports window.
The Report wizard enables you to easily create a wide variety of reports. The reports can be
modified as they are built, or they can be reopened and modified later. To create a wizard report:
Select a base table and pertinent data fields.
Organize the data via grouping, sorting, and filtering options.
The Report wizard can also be used to create reports based on the layout that is currently displayed.
Review Questions
1. True or False: Reports can be assigned to multiple report groups.
2. Which of the following can be modified in the Report wizard?
a. Data items
b. Grouping
c. Filters
d. All of the above
O
r
a
c
l
e
U
n
i
v
e
r
s
i
t
y
a
n
d
B
S
G
r
u
p
o
S
u
s
e
o
n
l
y
U
n
a
u
t
h
o
r
i
z
e
d
r
e
p
r
o
d
u
c
t
i
o
n
o
r
d
i
s
t
r
i
b
u
t
i
o
n
p
r
o
h
i
b
i
t
e
d
C
o
p
y
r
i
g
h
t
2
0
1
2
,
O
r
a
c
l
e
a
n
d
/
o
r
i
t
s
a
f
f
i
l
i
a
t
e
s
Copyright 2010, Oracle. All rights reserved.
Case Study 4: Project Execution and Control
Case Study 4 Execution and Control
Lecture Time
(minutes)
Demo Time
(minutes)
Practice Time
(minutes)
Interactive Time
(minutes)
Lesson Total
(minutes)
75
O
r
a
c
l
e
U
n
i
v
e
r
s
i
t
y
a
n
d
B
S
G
r
u
p
o
S
u
s
e
o
n
l
y
U
n
a
u
t
h
o
r
i
z
e
d
r
e
p
r
o
d
u
c
t
i
o
n
o
r
d
i
s
t
r
i
b
u
t
i
o
n
p
r
o
h
i
b
i
t
e
d
C
o
p
y
r
i
g
h
t
2
0
1
2
,
O
r
a
c
l
e
a
n
d
/
o
r
i
t
s
a
f
f
i
l
i
a
t
e
s
500 Case Study 4 Execution and Control
Project Execution and Control
Background
The project started on 5-Mar-18 as planned and has been updated at weekly intervals to 23-Apr-18. So far,
the project is progressing according to plan. In this case study, you will update the project through the next
three status updating periods.
Please note: Although Actual Units are automatically calculated based on the Percent Complete of an
activity, you will manually update the Actual Units of some activities below to account for changes in the
project plan.
Objectives
1. Open a project, RENO-4 RENO Project Execution and Control. In the Activities window, open a
layout, Classic WBS.
2. Update the project for the status period 23-Apr-18 to 30-Apr-18.
a. Activate the Progress Spotlight, and confirm the status updating period, 23-Apr-18 to 30-Apr-
18.
b. On the Status and Resources tabs in Activity Details, update or confirm activity data as
specified in the following table:
Activity Updating Actions Actual Units
A1060 Finished on 26-Apr-18.
Bryce Manthorne: 30h
Laborer-Renovation: 60h
Laborer/Supervisor-Renovation: 60h
A1070 Started on 27-Apr-18. Remaining Duration = 2d.
A1110 Finished on 24-Apr-18.
Inspector-Renovation: 5h
Laborer-Renovation: 40h
Laborer/Supervisor-Renovation: 40h
A1120 Started on 25-Apr-18. Remaining Duration = 12d.
A1140 Work continued on activity. Remaining Duration = 4d.
c. Reschedule the project with a new data date of 30-April-18.
d. Is the project still on schedule? ____________________________________________
O
r
a
c
l
e
U
n
i
v
e
r
s
i
t
y
a
n
d
B
S
G
r
u
p
o
S
u
s
e
o
n
l
y
U
n
a
u
t
h
o
r
i
z
e
d
r
e
p
r
o
d
u
c
t
i
o
n
o
r
d
i
s
t
r
i
b
u
t
i
o
n
p
r
o
h
i
b
i
t
e
d
C
o
p
y
r
i
g
h
t
2
0
1
2
,
O
r
a
c
l
e
a
n
d
/
o
r
i
t
s
a
f
f
i
l
i
a
t
e
s
Case Study 4 Execution and Control 501
3. Next you will update the project for the status period from 30-Apr-18 to 7-May-18. During this
period, it was discovered that vandals had gained access to the work site over the weekend and
caused damage to several floor structures and to the hydraulic equipment being used to repair
them. Work on activity A1120 was suspended to enable an inspection by insurance adjusters
and an investigation by local police. Replacement parts for the damaged hydraulic equipment
were ordered through suppliers.
a. Activate the Progress Spotlight, and confirm the status updating period, 30-Apr-18 to 7-May-
18.
b. On the Status and Resources tabs in Activity Details, update or confirm activity data as
specified in the following table:
Activity Updating Actions Actual Units
A1070 Finished on 1-May-18.
Backhoe: 12h
Bryce Manthorne: 6h
Earth Compactor: 12h
A1330 Started on 2-May-18. Remaining Duration = 1d.
A1120 Work suspended on 30-Apr-18. Remaining Duration = 12d.
A1140 Finished on 3-May-18.
Bryce Manthorne: 34h
Carpenter-Renovation: 65h
Laborer-Renovation: 135h
Laborer/Supervisor-Renovation: 135h
A1170
A1180
A1190
Started on 4-May-18. Remaining Duration = 14d.
c. The vandalism to the work site must be documented. On the Notebook tab for activity A1120,
add a Notebook topic, Problems Encountered, and type a description <Work site vandalized
during the weekend of April 28/29. Work on A1120 suspended on April 30. New parts
ordered for hydraulic jacks.>.
d. On the Expenses tab, enter a new expense for activity A1120 as specified in the table below:
Data Field Entry Value
Expense Item Replacement parts for hydraulic jacks
Expense Category Equipment
Accrual Type Start of Activity
Budgeted Units 1.00
Price / Unit $8,000.00
Budgeted Cost $8,000.00
Actual Cost $8,000.00
Remaining Cost $0.00
O
r
a
c
l
e
U
n
i
v
e
r
s
i
t
y
a
n
d
B
S
G
r
u
p
o
S
u
s
e
o
n
l
y
U
n
a
u
t
h
o
r
i
z
e
d
r
e
p
r
o
d
u
c
t
i
o
n
o
r
d
i
s
t
r
i
b
u
t
i
o
n
p
r
o
h
i
b
i
t
e
d
C
o
p
y
r
i
g
h
t
2
0
1
2
,
O
r
a
c
l
e
a
n
d
/
o
r
i
t
s
a
f
f
i
l
i
a
t
e
s
502 Case Study 4 Execution and Control
e. Reschedule the project with a new data date of 7-May-18.
f. Is the project still on schedule? ______________________________________________
4. Next you will update the project for the status period 7-May-18 to 14-May-18. During this time,
work resumed on activity A1120.
a. Activate the Progress Spotlight and confirm the status updating period, 7-May-18 to 14-May-
18.
b. On the Status and Resources tabs in Activity Details, update or confirm activity data as
specified in the following table:
Activity Updating Actions Actual Units
A1100 Started on 8-May-18. Remaining Duration = 1d.
A1330 Finished on 7-May-18.
Inspector-Renovation: 4h
Laborer-Renovation: 32h
Laborer/Supervisor-Renovation: 32h
A1120 Work resumed on 10-May-18. Remaining Duration = 10d.
A1150 Started on 8-May-18. Remaining Duration = 1d.
A1170
A1180
A1190
Remaining Duration = 9d.
A1200 Started on 8-May-18. Finished on 11-May-18.
High Pressure Washer: 32h
Inspector-Renovation: 4h
Laborer-Renovation: 32h
Laborer/Supervisor-Renovation: 32h
c. On the Notebook tab for activity A1120, update the Problems Encountered topic to reflect that
work resumed on the activity on 10-May-18.
d. Reschedule the project with a new data date of 14-May-18.
e. How far behind schedule is the project now? ___________________________________
5. Due to the vandalism and the suspension of activity A1120, the project has slipped significantly
behind schedule. You will add a second laborer to the activity, enabling the activity to be
completed in half the time: 5 days instead of 10 days. Show the addition of a second laborer by
doubling the Remaining Units/Time from 8h/d to 16 h/d. This reflects two laborers, each
working 8 h/d.
a. Select activity A1120. On the Status tab in Activity Details, change Remaining Duration to 5d.
When you changed the Remaining Duration to 5 days above, P6 Professional calculated that 10
days of work have already been done: Original Duration (15d) Remaining Duration (5d) = 10d.
However, in reality, only 5 days of work have been completed.
O
r
a
c
l
e
U
n
i
v
e
r
s
i
t
y
a
n
d
B
S
G
r
u
p
o
S
u
s
e
o
n
l
y
U
n
a
u
t
h
o
r
i
z
e
d
r
e
p
r
o
d
u
c
t
i
o
n
o
r
d
i
s
t
r
i
b
u
t
i
o
n
p
r
o
h
i
b
i
t
e
d
C
o
p
y
r
i
g
h
t
2
0
1
2
,
O
r
a
c
l
e
a
n
d
/
o
r
i
t
s
a
f
f
i
l
i
a
t
e
s
Case Study 4 Execution and Control 503
You will manually change values on the Resources tab in Activity Details to reflect the revised
Remaining Duration and the addition of a second laborer.
b. On the Resources tab, customize columns and update resource data as indicated in the table
below:
Column Value Explanation
Budgeted Units 120h
This reflects 40h/week for the original 15d
duration of the activity
Actual Units 40h
This reflects the 40h already performed by the
laborer before the activity was suspended.
Remaining Units 80h
This reflects the remaining work for two laborers
each working 40h to complete the activity in the
5d Remaining Duration.
Remaining Units/Time 16h/d
This reflects the combined remaining units of two
laborers each working 8h/d.
c. Press F5 on your keyboard to refresh the data.
d. Schedule the project with a data date of 14-May-18.
e. Is the project on schedule now? ___________________________________
6. To put the project fully back on schedule, you will make a change to the relationship between two
successors to activity A1120, which were all affected when A1120 was suspended. There is a
Finish to Start relationship between activity A1130 Install subflooring and its successor,
A1370 Build new interior non-bearing walls. Instead of waiting for the subflooring to be
completed, however, there should be enough subflooring installed after a couple of days to
begin building the interior walls
a. Select activity A1130. Change the Finish to Start relationship with its successor, A1370, to a
Start to Start relationship with 2 days of lag.
b. Add a Finish to Start relationship between A1130 and its successor, A1280, to close the open
end on A1130.
c. Schedule the project with a data date of 14-May-18.
d. Is the project on schedule now? ________________________________________________
7. Now that the project is back on track to meet its Must Finish By date, use the Resource Usage
Profile to check the projects resources for overallocation. (On the Resource Usage Profile left-
pane Display Options bar, click Filter By, Current Projects Resources and on the right-pane
Display Options bar, click to remove the check mark in front of Show All Projects.)
a. Are any resources overallocated?
O
r
a
c
l
e
U
n
i
v
e
r
s
i
t
y
a
n
d
B
S
G
r
u
p
o
S
u
s
e
o
n
l
y
U
n
a
u
t
h
o
r
i
z
e
d
r
e
p
r
o
d
u
c
t
i
o
n
o
r
d
i
s
t
r
i
b
u
t
i
o
n
p
r
o
h
i
b
i
t
e
d
C
o
p
y
r
i
g
h
t
2
0
1
2
,
O
r
a
c
l
e
a
n
d
/
o
r
i
t
s
a
f
f
i
l
i
a
t
e
s
504 Case Study 4 Execution and Control
8. After analyzing the schedule and resources and re-optimizing the project plan, check for the impact
of the changes on the projects budget.
a. Open a layout, Analyzing the Budget, and add an At Completion Total Cost column to the
layout.
b. Is the project still within its Original Budget of $190,000?
O
r
a
c
l
e
U
n
i
v
e
r
s
i
t
y
a
n
d
B
S
G
r
u
p
o
S
u
s
e
o
n
l
y
U
n
a
u
t
h
o
r
i
z
e
d
r
e
p
r
o
d
u
c
t
i
o
n
o
r
d
i
s
t
r
i
b
u
t
i
o
n
p
r
o
h
i
b
i
t
e
d
C
o
p
y
r
i
g
h
t
2
0
1
2
,
O
r
a
c
l
e
a
n
d
/
o
r
i
t
s
a
f
f
i
l
i
a
t
e
s
Case Study 4 Execution and Control 505
Notes
O
r
a
c
l
e
U
n
i
v
e
r
s
i
t
y
a
n
d
B
S
G
r
u
p
o
S
u
s
e
o
n
l
y
U
n
a
u
t
h
o
r
i
z
e
d
r
e
p
r
o
d
u
c
t
i
o
n
o
r
d
i
s
t
r
i
b
u
t
i
o
n
p
r
o
h
i
b
i
t
e
d
C
o
p
y
r
i
g
h
t
2
0
1
2
,
O
r
a
c
l
e
a
n
d
/
o
r
i
t
s
a
f
f
i
l
i
a
t
e
s
Copyright 2010, Oracle. All rights reserved.
SECTION V
Advanced Project Analysis
Duration Types
Calculating Percent Complete
Earned Value
Managing Multiple Projects
Advanced Scheduling
O
r
a
c
l
e
U
n
i
v
e
r
s
i
t
y
a
n
d
B
S
G
r
u
p
o
S
u
s
e
o
n
l
y
U
n
a
u
t
h
o
r
i
z
e
d
r
e
p
r
o
d
u
c
t
i
o
n
o
r
d
i
s
t
r
i
b
u
t
i
o
n
p
r
o
h
i
b
i
t
e
d
C
o
p
y
r
i
g
h
t
2
0
1
2
,
O
r
a
c
l
e
a
n
d
/
o
r
i
t
s
a
f
f
i
l
i
a
t
e
s
Copyright 2010, Oracle. All rights reserved.
Duration Types
Lesson 23 Duration Types
Lecture Time
(minutes)
Demo Time
(minutes)
Practice Time
(minutes)
Interactive Time
(minutes)
Lesson Total
(minutes)
30 10 20 5 65
O
r
a
c
l
e
U
n
i
v
e
r
s
i
t
y
a
n
d
B
S
G
r
u
p
o
S
u
s
e
o
n
l
y
U
n
a
u
t
h
o
r
i
z
e
d
r
e
p
r
o
d
u
c
t
i
o
n
o
r
d
i
s
t
r
i
b
u
t
i
o
n
p
r
o
h
i
b
i
t
e
d
C
o
p
y
r
i
g
h
t
2
0
1
2
,
O
r
a
c
l
e
a
n
d
/
o
r
i
t
s
a
f
f
i
l
i
a
t
e
s
508 Lesson 23 Duration Types
Copyright 2010, Oracle. All rights reserved.
Objectives
After completing this lesson, you should be able to:
Determine which duration type works best in a given
situation.
Assign a duration type to an activity.
O
r
a
c
l
e
U
n
i
v
e
r
s
i
t
y
a
n
d
B
S
G
r
u
p
o
S
u
s
e
o
n
l
y
U
n
a
u
t
h
o
r
i
z
e
d
r
e
p
r
o
d
u
c
t
i
o
n
o
r
d
i
s
t
r
i
b
u
t
i
o
n
p
r
o
h
i
b
i
t
e
d
C
o
p
y
r
i
g
h
t
2
0
1
2
,
O
r
a
c
l
e
a
n
d
/
o
r
i
t
s
a
f
f
i
l
i
a
t
e
s
Lesson 23 Duration Types 509
Copyright 2010, Oracle. All rights reserved.
Time and Work
This equation expresses the relationship between the length of
time a resource spends on an activity and the amount of work
that the resource performs.
Duration X Units/Time = Units
Examples:
2 days X 8 hrs/day = 16 hours
3 days X 4 hrs/day = 12 hours
5 days X 16 hrs/day = 80 hours
O
r
a
c
l
e
U
n
i
v
e
r
s
i
t
y
a
n
d
B
S
G
r
u
p
o
S
u
s
e
o
n
l
y
U
n
a
u
t
h
o
r
i
z
e
d
r
e
p
r
o
d
u
c
t
i
o
n
o
r
d
i
s
t
r
i
b
u
t
i
o
n
p
r
o
h
i
b
i
t
e
d
C
o
p
y
r
i
g
h
t
2
0
1
2
,
O
r
a
c
l
e
a
n
d
/
o
r
i
t
s
a
f
f
i
l
i
a
t
e
s
510 Lesson 23 Duration Types
Copyright 2010, Oracle. All rights reserved.
Time and Work
For a Non-Progressed Activity:
Original Duration X Budgeted Units/Time = Budgeted Units
For a Progressed Activity:
Remaining Duration X Remaining Units/Time = Remaining Units
Related equations:
Actual Units + Remaining Units = At Completion Units
Budgeted Units At Completion Units = Variance (in Units)
O
r
a
c
l
e
U
n
i
v
e
r
s
i
t
y
a
n
d
B
S
G
r
u
p
o
S
u
s
e
o
n
l
y
U
n
a
u
t
h
o
r
i
z
e
d
r
e
p
r
o
d
u
c
t
i
o
n
o
r
d
i
s
t
r
i
b
u
t
i
o
n
p
r
o
h
i
b
i
t
e
d
C
o
p
y
r
i
g
h
t
2
0
1
2
,
O
r
a
c
l
e
a
n
d
/
o
r
i
t
s
a
f
f
i
l
i
a
t
e
s
Lesson 23 Duration Types 511
Copyright 2010, Oracle. All rights reserved.
Duration Type
Duration Type controls how P6 Professional recalculates the
time/work equation when one of the equations variables is
changed.
There are four Duration Types:
Fixed Duration & Units
Fixed Duration and Units/Time
Fixed Units
Fixed Units/Time
O
r
a
c
l
e
U
n
i
v
e
r
s
i
t
y
a
n
d
B
S
G
r
u
p
o
S
u
s
e
o
n
l
y
U
n
a
u
t
h
o
r
i
z
e
d
r
e
p
r
o
d
u
c
t
i
o
n
o
r
d
i
s
t
r
i
b
u
t
i
o
n
p
r
o
h
i
b
i
t
e
d
C
o
p
y
r
i
g
h
t
2
0
1
2
,
O
r
a
c
l
e
a
n
d
/
o
r
i
t
s
a
f
f
i
l
i
a
t
e
s
512 Lesson 23 Duration Types
Copyright 2010, Oracle. All rights reserved.
Choosing a Duration Type
Fixed Duration and
Units/Time
Daily resource allocation
Fixed Duration & Units Budget or work effort
then use: If you do not want P6 to recalculate the schedule and
Fixed Units/Time Daily resource allocation
Fixed Units Budget or work effort
then use: If you do not want P6 Professional to recalculate
Use the following table as a reference when selecting
Duration Types:
Duration X Units/Time = Units
O
r
a
c
l
e
U
n
i
v
e
r
s
i
t
y
a
n
d
B
S
G
r
u
p
o
S
u
s
e
o
n
l
y
U
n
a
u
t
h
o
r
i
z
e
d
r
e
p
r
o
d
u
c
t
i
o
n
o
r
d
i
s
t
r
i
b
u
t
i
o
n
p
r
o
h
i
b
i
t
e
d
C
o
p
y
r
i
g
h
t
2
0
1
2
,
O
r
a
c
l
e
a
n
d
/
o
r
i
t
s
a
f
f
i
l
i
a
t
e
s
Lesson 23 Duration Types 513
Copyright 2010, Oracle. All rights reserved.
Recalculating the Time/Work Equation
This table indicates which of the equations values recalculates
when one of the variables is changed.
If the duration is fixed, P6 Professional will never
recalculate the duration.
If the duration is not fixed, P6 Professional will always
recalculate the duration.
Units/Time Units Units/Time Fixed Duration & Units
Duration Duration Units/Time Fixed Units
Units/Time Units Units
Fixed Duration and
Units/Time
Duration Duration Units Fixed Units/Time
When units are
changed, what
is recalculated?
When units/time
is changed, what
is recalculated?
When duration is
changed, what is
recalculated? Duration Type
Duration X Units/Time = Units
O
r
a
c
l
e
U
n
i
v
e
r
s
i
t
y
a
n
d
B
S
G
r
u
p
o
S
u
s
e
o
n
l
y
U
n
a
u
t
h
o
r
i
z
e
d
r
e
p
r
o
d
u
c
t
i
o
n
o
r
d
i
s
t
r
i
b
u
t
i
o
n
p
r
o
h
i
b
i
t
e
d
C
o
p
y
r
i
g
h
t
2
0
1
2
,
O
r
a
c
l
e
a
n
d
/
o
r
i
t
s
a
f
f
i
l
i
a
t
e
s
514 Lesson 23 Duration Types
Copyright 2010, Oracle. All rights reserved.
Duration Type: Fixed Units/Time
Indicates that resource availability is limited.
Choose Fixed Units/Time if you are planning the activity
according to the resources assigned to the activity and
need to focus on:
Resource availability
Resource overallocation or underutilization
Duration Duration Units Fixed Units/Time
When units are
changed,
what is
recalculated?
When units/time
is changed,
what is
recalculated?
When duration
is changed,
what is
recalculated?
Duration Type
O
r
a
c
l
e
U
n
i
v
e
r
s
i
t
y
a
n
d
B
S
G
r
u
p
o
S
u
s
e
o
n
l
y
U
n
a
u
t
h
o
r
i
z
e
d
r
e
p
r
o
d
u
c
t
i
o
n
o
r
d
i
s
t
r
i
b
u
t
i
o
n
p
r
o
h
i
b
i
t
e
d
C
o
p
y
r
i
g
h
t
2
0
1
2
,
O
r
a
c
l
e
a
n
d
/
o
r
i
t
s
a
f
f
i
l
i
a
t
e
s
Lesson 23 Duration Types 515
Copyright 2010, Oracle. All rights reserved.
Duration Type: Fixed Units/Time
Fill in the columns in the table below so that the equation
remains true.
120 h Change Units
4 h/d
Change
Units/Time
5 d
Change
Duration
80 h 8 h/d 10 d
Units Fixed Units/Time Duration
Duration X (Fixed) Units/Time = Units
O
r
a
c
l
e
U
n
i
v
e
r
s
i
t
y
a
n
d
B
S
G
r
u
p
o
S
u
s
e
o
n
l
y
U
n
a
u
t
h
o
r
i
z
e
d
r
e
p
r
o
d
u
c
t
i
o
n
o
r
d
i
s
t
r
i
b
u
t
i
o
n
p
r
o
h
i
b
i
t
e
d
C
o
p
y
r
i
g
h
t
2
0
1
2
,
O
r
a
c
l
e
a
n
d
/
o
r
i
t
s
a
f
f
i
l
i
a
t
e
s
516 Lesson 23 Duration Types
Copyright 2010, Oracle. All rights reserved.
Duration Type: Fixed Duration and Units/Time
Indicates that duration and units/time are not subject to
change regardlesss of the number of resources assigned to
the activity.
Choose Fixed Duration and Units/Time if:
You are planning the activity in terms of the calendar or
schedule dates.
The activity has a drop-dead date.
You are entering an original duration value for the activity
rather than budgeted labor units.
Units/Time Units Units
Fixed Duration and
Units/Time
When units are
changed, what
is recalculated?
When units/time
is changed, what
is recalculated?
When duration is
changed, what is
recalculated?
Duration Type
O
r
a
c
l
e
U
n
i
v
e
r
s
i
t
y
a
n
d
B
S
G
r
u
p
o
S
u
s
e
o
n
l
y
U
n
a
u
t
h
o
r
i
z
e
d
r
e
p
r
o
d
u
c
t
i
o
n
o
r
d
i
s
t
r
i
b
u
t
i
o
n
p
r
o
h
i
b
i
t
e
d
C
o
p
y
r
i
g
h
t
2
0
1
2
,
O
r
a
c
l
e
a
n
d
/
o
r
i
t
s
a
f
f
i
l
i
a
t
e
s
Lesson 23 Duration Types 517
Copyright 2010, Oracle. All rights reserved.
Duration Type: Fixed Duration and Units/Time
Fill in the columns in the table below so that the equation
remains true.
120 h Change Units
4 h/d
Change
Units/Time
5 d
Change
Duration
80 h 8 h/d 10 d
Units Fixed Units/Time Fixed Duration
(Fixed) Duration X (Fixed) Units/Time = Units
O
r
a
c
l
e
U
n
i
v
e
r
s
i
t
y
a
n
d
B
S
G
r
u
p
o
S
u
s
e
o
n
l
y
U
n
a
u
t
h
o
r
i
z
e
d
r
e
p
r
o
d
u
c
t
i
o
n
o
r
d
i
s
t
r
i
b
u
t
i
o
n
p
r
o
h
i
b
i
t
e
d
C
o
p
y
r
i
g
h
t
2
0
1
2
,
O
r
a
c
l
e
a
n
d
/
o
r
i
t
s
a
f
f
i
l
i
a
t
e
s
518 Lesson 23 Duration Types
Copyright 2010, Oracle. All rights reserved.
Duration Type: Fixed Units
Indicates that the work effort (labor units) assigned to the
activity is not subject to change. Since cost is directly
correlated with units, it is also not subject to change.
Choose Fixed Units if:
You are planning the activity in terms of work effort or budget.
You are entering Budgeted Labor Units for the activity rather
than Original Duration.
Duration Duration Units/Time Fixed Units
When units are
changed, what
is recalculated?
When units/time
is changed, what
is recalculated?
When duration is
changed, what is
recalculated?
Duration Type
O
r
a
c
l
e
U
n
i
v
e
r
s
i
t
y
a
n
d
B
S
G
r
u
p
o
S
u
s
e
o
n
l
y
U
n
a
u
t
h
o
r
i
z
e
d
r
e
p
r
o
d
u
c
t
i
o
n
o
r
d
i
s
t
r
i
b
u
t
i
o
n
p
r
o
h
i
b
i
t
e
d
C
o
p
y
r
i
g
h
t
2
0
1
2
,
O
r
a
c
l
e
a
n
d
/
o
r
i
t
s
a
f
f
i
l
i
a
t
e
s
Lesson 23 Duration Types 519
Copyright 2010, Oracle. All rights reserved.
Duration Type: Fixed Units
Fill in the columns in the table below so that the equation
remains true.
120 h Change Units
4 h/d
Change
Units/Time
5 d
Change
Duration
80 h 8 h/d 10 d
Fixed Units Units/Time Duration
Duration X Units/Time = (Fixed) Units
O
r
a
c
l
e
U
n
i
v
e
r
s
i
t
y
a
n
d
B
S
G
r
u
p
o
S
u
s
e
o
n
l
y
U
n
a
u
t
h
o
r
i
z
e
d
r
e
p
r
o
d
u
c
t
i
o
n
o
r
d
i
s
t
r
i
b
u
t
i
o
n
p
r
o
h
i
b
i
t
e
d
C
o
p
y
r
i
g
h
t
2
0
1
2
,
O
r
a
c
l
e
a
n
d
/
o
r
i
t
s
a
f
f
i
l
i
a
t
e
s
520 Lesson 23 Duration Types
Copyright 2010, Oracle. All rights reserved.
Duration Type: Fixed Duration & Units
Indicates that the Units/Time should be recalculated if
either the duration or units are changed.
Choose Fixed Duration & Units if:
You are planning the activity in terms of schedule dates and
its work effort.
The activity has a drop-dead date, and you know the total
effort required to complete the activity.
Units/Time Units Units/Time Fixed Duration & Units
When units are
changed, what
is recalculated?
When units/time
is changed, what
is recalculated?
When duration is
changed, what is
recalculated?
Duration Type
O
r
a
c
l
e
U
n
i
v
e
r
s
i
t
y
a
n
d
B
S
G
r
u
p
o
S
u
s
e
o
n
l
y
U
n
a
u
t
h
o
r
i
z
e
d
r
e
p
r
o
d
u
c
t
i
o
n
o
r
d
i
s
t
r
i
b
u
t
i
o
n
p
r
o
h
i
b
i
t
e
d
C
o
p
y
r
i
g
h
t
2
0
1
2
,
O
r
a
c
l
e
a
n
d
/
o
r
i
t
s
a
f
f
i
l
i
a
t
e
s
Lesson 23 Duration Types 521
Copyright 2010, Oracle. All rights reserved.
Duration Type: Fixed Duration & Units
Fill in the columns in the table below so that the equation
remains true.
120 h Change Units
4 h/d
Change
Units/Time
5 d
Change
Duration
80 h 8 h/d 10 d
Fixed Units Units/Time Fixed Duration
(Fixed) Duration X Units/Time = (Fixed) Units
O
r
a
c
l
e
U
n
i
v
e
r
s
i
t
y
a
n
d
B
S
G
r
u
p
o
S
u
s
e
o
n
l
y
U
n
a
u
t
h
o
r
i
z
e
d
r
e
p
r
o
d
u
c
t
i
o
n
o
r
d
i
s
t
r
i
b
u
t
i
o
n
p
r
o
h
i
b
i
t
e
d
C
o
p
y
r
i
g
h
t
2
0
1
2
,
O
r
a
c
l
e
a
n
d
/
o
r
i
t
s
a
f
f
i
l
i
a
t
e
s
522 Lesson 23 Duration Types
Overview: Using Duration Types
Duration Type controls how P6 Professional handles the relationships between duration, units, and
units/time for activity resource assignments. A default duration type can be specified for all new activities
on the Defaults tab in Project Details. If necessary, an individual activitys Duration Type can be modified
on the General tab in Activity Details.
Click the General tab in Activity Details to access the Duration Type setting for individual
activities.
Use the Resources tab in Activity Details to enter changes to a resource assignments duration,
units, or units/time.
O
r
a
c
l
e
U
n
i
v
e
r
s
i
t
y
a
n
d
B
S
G
r
u
p
o
S
u
s
e
o
n
l
y
U
n
a
u
t
h
o
r
i
z
e
d
r
e
p
r
o
d
u
c
t
i
o
n
o
r
d
i
s
t
r
i
b
u
t
i
o
n
p
r
o
h
i
b
i
t
e
d
C
o
p
y
r
i
g
h
t
2
0
1
2
,
O
r
a
c
l
e
a
n
d
/
o
r
i
t
s
a
f
f
i
l
i
a
t
e
s
Lesson 23 Duration Types 523
Practice: Using Duration Types
In this practice you will:
Assign a default Duration Type at the project level.
Assign a Duration Type to an activity.
Make changes to a resource assignments duration, units, and units/time values and observe which
elements of the time/work equation are recalculated in response to each change.
Assigning a Duration Type
The default Duration Type assigned to all new activities is set at the project level.
Figure 23-1: Use the Duration
Type list on the Defaults tab in
Project Details to select a
default Duration Type for
new activities in the project.
Assign a default Duration Type for a project.
1. Open a project, BLDG-23 BLDG Duration Types.
2. Click the Projects view tab near the top of the screen to navigate to the Projects window.
3. In the Project Table, select the open project, Bldg-23.
4. In Project Details, click the Defaults tab.
5. In the Duration Type list, select Fixed Duration and Units/Time.
O
r
a
c
l
e
U
n
i
v
e
r
s
i
t
y
a
n
d
B
S
G
r
u
p
o
S
u
s
e
o
n
l
y
U
n
a
u
t
h
o
r
i
z
e
d
r
e
p
r
o
d
u
c
t
i
o
n
o
r
d
i
s
t
r
i
b
u
t
i
o
n
p
r
o
h
i
b
i
t
e
d
C
o
p
y
r
i
g
h
t
2
0
1
2
,
O
r
a
c
l
e
a
n
d
/
o
r
i
t
s
a
f
f
i
l
i
a
t
e
s
524 Lesson 23 Duration Types
You can modify the Duration Type for each activity.
Figure 23-2: Use the
Duration Type list on the
General tab in Activity
Details to assign a
duration type for a single
activity.
Change the Duration Type for an activity.
1. Click the Activities tab at the top of the screen.
2. On the Layout Options bar, click Layout, Open.
3. Select a layout, Duration Types, and then click Open.
4. Select an activity, BA1100 - Activity B.
5. In Activity Details, click the General tab.
6. In the Duration Type list, select Fixed Duration and Units/Time.
? Why didnt the activitys Duration Type change when you changed the default
Duration Type on the previous page?
O
r
a
c
l
e
U
n
i
v
e
r
s
i
t
y
a
n
d
B
S
G
r
u
p
o
S
u
s
e
o
n
l
y
U
n
a
u
t
h
o
r
i
z
e
d
r
e
p
r
o
d
u
c
t
i
o
n
o
r
d
i
s
t
r
i
b
u
t
i
o
n
p
r
o
h
i
b
i
t
e
d
C
o
p
y
r
i
g
h
t
2
0
1
2
,
O
r
a
c
l
e
a
n
d
/
o
r
i
t
s
a
f
f
i
l
i
a
t
e
s
Lesson 23 Duration Types 525
Modifying an Activity with Fixed Units/Time Duration Type
In the following series of exercises, Paul Kims availability is fixed. He will work 8 hours per day unless
you enter a new Units/Time value. In turn, you will enter new Budgeted Units, Original Duration, Budgeted
Units/Time, and add a new resource on the activity in order to view how each change causes other elements
of the equation to recalculate.
Changing Units
You will enter new Budgeted Units for Paul Kim. Because Pauls Units/Time is fixed (8 h/d), the duration
of the activity will automatically recalculate.
Duration X Resource Units/Time = Units
(recalculated) (fixed) (changed)
Figure 23-3: When
Budgeted Units are
doubled from 80h to
160h the Original
Duration recalculates
from 10d to 20d.
Enter new Budgeted Units for a resource.
1. Select an activity, BA1000 Activity A.
2. View the Duration Type on the General tab.
3. In Activity Details, click the Resources tab.
? What is the Original Duration of Paul Kims resource assignment?
4. In the Budgeted Units column, type <160> and press Enter on your keyboard.
? Now, what is the Original Duration of Paul Kims resource assignment?
O
r
a
c
l
e
U
n
i
v
e
r
s
i
t
y
a
n
d
B
S
G
r
u
p
o
S
u
s
e
o
n
l
y
U
n
a
u
t
h
o
r
i
z
e
d
r
e
p
r
o
d
u
c
t
i
o
n
o
r
d
i
s
t
r
i
b
u
t
i
o
n
p
r
o
h
i
b
i
t
e
d
C
o
p
y
r
i
g
h
t
2
0
1
2
,
O
r
a
c
l
e
a
n
d
/
o
r
i
t
s
a
f
f
i
l
i
a
t
e
s
526 Lesson 23 Duration Types
Changing Duration
In the next exercise, you will increase the duration of Paul Kims resource assignment. Since Pauls
Units/Time remains fixed at 8 hours per day, the amount of work (units) will also increase.
Duration X Resource Units/Time = Units
(changed) (fixed) (recalculated)
Figure 23-4: Changing
duration causes the
number of Budgeted Units
to recalculate.
Increase the duration of the resource assignment.
1. In the Activity Table, confirm that activity BA1000 Activity A is selected.
2. In the Original Duration column in Activity Details, type <40> and press Enter on your keyboard.
? What are Paul Kims Budgeted Units now?
? Have there been any other changes caused by the new duration?
O
r
a
c
l
e
U
n
i
v
e
r
s
i
t
y
a
n
d
B
S
G
r
u
p
o
S
u
s
e
o
n
l
y
U
n
a
u
t
h
o
r
i
z
e
d
r
e
p
r
o
d
u
c
t
i
o
n
o
r
d
i
s
t
r
i
b
u
t
i
o
n
p
r
o
h
i
b
i
t
e
d
C
o
p
y
r
i
g
h
t
2
0
1
2
,
O
r
a
c
l
e
a
n
d
/
o
r
i
t
s
a
f
f
i
l
i
a
t
e
s
Lesson 23 Duration Types 527
Changing Units/Time
Next, you will assign Paul Kim to work 4 hours per day. The amount of work does not change so the
duration is recalculated. After noting the recalculated duration, you will restore Pauls Units/Time to 8 hours
per day.
Duration X Resource Units/Time = Units
(recalculated) (changed) (unchanged)
Figure 23-5: When Paul
Kims Units/Time is cut in
half, the duration of his
resource assignment
doubles in response.
Change the Units/Time assigned to a resource.
1. In the Budgeted Units/Time column, type <4> and press Enter on your keyboard.
? What is the duration of Paul Kims resource assignment now?
2. In the Budgeted Units/Time column, type <8> and press Enter on your keyboard.
Note that the Original Duration of Pauls resource assignment has returned to 40 days.
O
r
a
c
l
e
U
n
i
v
e
r
s
i
t
y
a
n
d
B
S
G
r
u
p
o
S
u
s
e
o
n
l
y
U
n
a
u
t
h
o
r
i
z
e
d
r
e
p
r
o
d
u
c
t
i
o
n
o
r
d
i
s
t
r
i
b
u
t
i
o
n
p
r
o
h
i
b
i
t
e
d
C
o
p
y
r
i
g
h
t
2
0
1
2
,
O
r
a
c
l
e
a
n
d
/
o
r
i
t
s
a
f
f
i
l
i
a
t
e
s
528 Lesson 23 Duration Types
Adding a Resource
You will adjust the length of the work day for Paul Kim and add another resource to the activity. By adding
another resource, the duration of the resource assignment is cut in half. Before proceeding with the exercise,
however, you will need to confirm a setting in User Preferences.
Duration X Resource Units/Time = Units
(recalculated) (fixed) (unchanged)
Figure 23-6: Adding
another resource causes
the Original Duration of
each resource assignment
to change from 40 days to
20 days.
Add a second resource to an activity.
1. On the Edit menu, click User Preferences.
2. Click the Calculations tab.
3. In the Resource Assignments section, select Recalculate the Units, Duration, and Units/Time for
existing assignments based on the activity Duration Type, and then close the User Preferences
dialog box.
4. In the Resources tab in Activity Details, click Add Resource.
5. On the Assign Resources dialog Display Options bar, click Filter By, All Resources.
6. Select a resource, WR Wendy Resner, and then click .
7. Close the Assign Resources dialog box.
? What are the total Budgeted Units for the activity?
8. On the Edit menu, click User Preferences.
9. Click the Calculations tab.
10. In the Resource Assignments section, select Preserve the Units, Duration, and Units/Time for
existing assignments, and then close the User Preferences dialog box.
O
r
a
c
l
e
U
n
i
v
e
r
s
i
t
y
a
n
d
B
S
G
r
u
p
o
S
u
s
e
o
n
l
y
U
n
a
u
t
h
o
r
i
z
e
d
r
e
p
r
o
d
u
c
t
i
o
n
o
r
d
i
s
t
r
i
b
u
t
i
o
n
p
r
o
h
i
b
i
t
e
d
C
o
p
y
r
i
g
h
t
2
0
1
2
,
O
r
a
c
l
e
a
n
d
/
o
r
i
t
s
a
f
f
i
l
i
a
t
e
s
Lesson 23 Duration Types 529
Lesson Review
Key Concepts
The Duration Type setting determines how duration, units, and units/time are synchronized for
activity resource assignments so that the following equation is always true:
Duration X Resource Units/Time = Units.
The default Duration Type setting for all new activities is set at the project level on the Defaults tab
in Project Details.
You can modify the default Duration Type for activities as necessary at the activity level on the
General tab in Activity Details.
Review Questions
1. Which Duration Type would you choose for an activity if resource availability was fixed at 8h/d?
a. Fixed Units/Time
b. Fixed Units
c. Fixed Duration & Units
d. Fixed Duration and Units/Time
2. True or False: If an activity has a "drop dead date," you should set the Duration Type to Fixed
Units.
3. True or False: If the Duration Type of an activity is Fixed Duration & Units, P6 Professional will
not recalculate the duration when a change is made to either resource units or units/time.
4. Which Duration Type would you choose for an activity with a fixed schedule and budget?
a. Fixed Units/Time
b. Fixed Units
c. Fixed Duration & Units
d. Fixed Duration and Units/Time
O
r
a
c
l
e
U
n
i
v
e
r
s
i
t
y
a
n
d
B
S
G
r
u
p
o
S
u
s
e
o
n
l
y
U
n
a
u
t
h
o
r
i
z
e
d
r
e
p
r
o
d
u
c
t
i
o
n
o
r
d
i
s
t
r
i
b
u
t
i
o
n
p
r
o
h
i
b
i
t
e
d
C
o
p
y
r
i
g
h
t
2
0
1
2
,
O
r
a
c
l
e
a
n
d
/
o
r
i
t
s
a
f
f
i
l
i
a
t
e
s
530 Lesson 23 Duration Types
Notes
O
r
a
c
l
e
U
n
i
v
e
r
s
i
t
y
a
n
d
B
S
G
r
u
p
o
S
u
s
e
o
n
l
y
U
n
a
u
t
h
o
r
i
z
e
d
r
e
p
r
o
d
u
c
t
i
o
n
o
r
d
i
s
t
r
i
b
u
t
i
o
n
p
r
o
h
i
b
i
t
e
d
C
o
p
y
r
i
g
h
t
2
0
1
2
,
O
r
a
c
l
e
a
n
d
/
o
r
i
t
s
a
f
f
i
l
i
a
t
e
s
Copyright 2010, Oracle. All rights reserved.
Calculating Percent Complete
Lesson 24 Calculating Percent Complete
Lecture Time
(minutes)
Demo Time
(minutes)
Practice Time
(minutes)
Interactive Time
(minutes)
Lesson Total
(minutes)
10 15 30 5 60
O
r
a
c
l
e
U
n
i
v
e
r
s
i
t
y
a
n
d
B
S
G
r
u
p
o
S
u
s
e
o
n
l
y
U
n
a
u
t
h
o
r
i
z
e
d
r
e
p
r
o
d
u
c
t
i
o
n
o
r
d
i
s
t
r
i
b
u
t
i
o
n
p
r
o
h
i
b
i
t
e
d
C
o
p
y
r
i
g
h
t
2
0
1
2
,
O
r
a
c
l
e
a
n
d
/
o
r
i
t
s
a
f
f
i
l
i
a
t
e
s
532 Lesson 24 Calculating Percent Complete
Copyright 2010, Oracle. All rights reserved.
Objectives
After completing this lesson, you should be able to:
Describe the three Percent Complete types.
Determine which Percent Complete type to use based on
how your organization reports progress.
Explain how activity percentages are calculated based on
the Percent Complete type chosen.
Use weighted steps to calculate Percent Complete.
O
r
a
c
l
e
U
n
i
v
e
r
s
i
t
y
a
n
d
B
S
G
r
u
p
o
S
u
s
e
o
n
l
y
U
n
a
u
t
h
o
r
i
z
e
d
r
e
p
r
o
d
u
c
t
i
o
n
o
r
d
i
s
t
r
i
b
u
t
i
o
n
p
r
o
h
i
b
i
t
e
d
C
o
p
y
r
i
g
h
t
2
0
1
2
,
O
r
a
c
l
e
a
n
d
/
o
r
i
t
s
a
f
f
i
l
i
a
t
e
s
Lesson 24 Calculating Percent Complete 533
Copyright 2010, Oracle. All rights reserved.
Percent Complete
Used to identify the amount of work completed on an
activity.
Assigned at the project level but may be changed at the
activity level.
Three types:
Duration Percent Complete
Units Percent Complete
Physical Percent Complete
Selected type displays as field in Status tab in Activity
Details.
Determines Activity % Complete, which can be displayed as
column in Activity Table.
O
r
a
c
l
e
U
n
i
v
e
r
s
i
t
y
a
n
d
B
S
G
r
u
p
o
S
u
s
e
o
n
l
y
U
n
a
u
t
h
o
r
i
z
e
d
r
e
p
r
o
d
u
c
t
i
o
n
o
r
d
i
s
t
r
i
b
u
t
i
o
n
p
r
o
h
i
b
i
t
e
d
C
o
p
y
r
i
g
h
t
2
0
1
2
,
O
r
a
c
l
e
a
n
d
/
o
r
i
t
s
a
f
f
i
l
i
a
t
e
s
534 Lesson 24 Calculating Percent Complete
Copyright 2010, Oracle. All rights reserved.
Duration Percent Complete
Use if you record progress based on the number of work
days remaining (i.e., Remaining Duration).
Activity is duration-driven.
Default type in P6 Professional.
Calculated as:
[(Original Duration Remaining Duration)/Original Duration] X 100
O
r
a
c
l
e
U
n
i
v
e
r
s
i
t
y
a
n
d
B
S
G
r
u
p
o
S
u
s
e
o
n
l
y
U
n
a
u
t
h
o
r
i
z
e
d
r
e
p
r
o
d
u
c
t
i
o
n
o
r
d
i
s
t
r
i
b
u
t
i
o
n
p
r
o
h
i
b
i
t
e
d
C
o
p
y
r
i
g
h
t
2
0
1
2
,
O
r
a
c
l
e
a
n
d
/
o
r
i
t
s
a
f
f
i
l
i
a
t
e
s
Lesson 24 Calculating Percent Complete 535
Copyright 2010, Oracle. All rights reserved.
Units Percent Complete
Use if you record progress based on actual work effort
accomplished and remaining work effort needed to
complete (i.e., Remaining Units).
Activity is work-effort driven.
Calculated as:
(Actual Units/At Completion Units) X 100
O
r
a
c
l
e
U
n
i
v
e
r
s
i
t
y
a
n
d
B
S
G
r
u
p
o
S
u
s
e
o
n
l
y
U
n
a
u
t
h
o
r
i
z
e
d
r
e
p
r
o
d
u
c
t
i
o
n
o
r
d
i
s
t
r
i
b
u
t
i
o
n
p
r
o
h
i
b
i
t
e
d
C
o
p
y
r
i
g
h
t
2
0
1
2
,
O
r
a
c
l
e
a
n
d
/
o
r
i
t
s
a
f
f
i
l
i
a
t
e
s
536 Lesson 24 Calculating Percent Complete
Copyright 2010, Oracle. All rights reserved.
Physical Percent Complete
Use if you record progress based on personal judgment.
Activity is work-product driven.
Manually entered not calculated.
O
r
a
c
l
e
U
n
i
v
e
r
s
i
t
y
a
n
d
B
S
G
r
u
p
o
S
u
s
e
o
n
l
y
U
n
a
u
t
h
o
r
i
z
e
d
r
e
p
r
o
d
u
c
t
i
o
n
o
r
d
i
s
t
r
i
b
u
t
i
o
n
p
r
o
h
i
b
i
t
e
d
C
o
p
y
r
i
g
h
t
2
0
1
2
,
O
r
a
c
l
e
a
n
d
/
o
r
i
t
s
a
f
f
i
l
i
a
t
e
s
Lesson 24 Calculating Percent Complete 537
Copyright 2010, Oracle. All rights reserved.
Weighted Steps
Used to calculate Activity Percent Complete based on the
relative weights of completed vs. non-completed steps.
Weight of a step can be any number from 0 to 999,999.
Weights are relative based on a total of 100%.
O
r
a
c
l
e
U
n
i
v
e
r
s
i
t
y
a
n
d
B
S
G
r
u
p
o
S
u
s
e
o
n
l
y
U
n
a
u
t
h
o
r
i
z
e
d
r
e
p
r
o
d
u
c
t
i
o
n
o
r
d
i
s
t
r
i
b
u
t
i
o
n
p
r
o
h
i
b
i
t
e
d
C
o
p
y
r
i
g
h
t
2
0
1
2
,
O
r
a
c
l
e
a
n
d
/
o
r
i
t
s
a
f
f
i
l
i
a
t
e
s
538 Lesson 24 Calculating Percent Complete
Overview: Calculating Percent Complete
The default percent complete type is set at the project level in the Projects window but can be changed at the
activity level in the Activities window. Tabs in Activity Details are used to status Physical Percent
Complete and to create weighted steps.
On the Enterprise menu, click Projects to access the Projects Window where you can specify the
default Percent Complete type on the Defaults tab in Project Details.
Use the General tab in Activity Details to change the percent complete type for an individual
activity.
Use the Status tab in Activity Details to update the Remaining Duration and Physical Percent
Complete values for progressed activities.
Use the Resources tab in Activity Details to update Actual Units and Remaining Units for
resources working on progressed activities.
Use the Steps tab in Activity Details to create weighted steps for calculating Physical Percent
Complete.
View Percent Complete calculations in columns in the Activity Table.
O
r
a
c
l
e
U
n
i
v
e
r
s
i
t
y
a
n
d
B
S
G
r
u
p
o
S
u
s
e
o
n
l
y
U
n
a
u
t
h
o
r
i
z
e
d
r
e
p
r
o
d
u
c
t
i
o
n
o
r
d
i
s
t
r
i
b
u
t
i
o
n
p
r
o
h
i
b
i
t
e
d
C
o
p
y
r
i
g
h
t
2
0
1
2
,
O
r
a
c
l
e
a
n
d
/
o
r
i
t
s
a
f
f
i
l
i
a
t
e
s
Lesson 24 Calculating Percent Complete 539
Practice: Calculating Percent Complete
In this practice you will:
Set the default percent complete type for a project.
Change the percent complete type for an individual activity.
Update activities based on each of the percent complete types.
Use weighted steps to calculate an activitys percent complete.
Assigning a Percent Complete Type
When a project is created, the default percent complete type for new activities is Duration Percent
Complete. This can be changed at the project level so that new activities will be assigned a new default
Percent Complete type but existing activities will retain their originally assigned type.
Figure 24-1: Assign a
default percent complete
type for the project.
Set the default percent complete type for a project.
1. Open a project, BLDG-24 BLDG Calculating Percent Complete.
2. Click the Projects view tab near the top of the screen.
3. On the Layout Options bar, click Layout, Open.
O
r
a
c
l
e
U
n
i
v
e
r
s
i
t
y
a
n
d
B
S
G
r
u
p
o
S
u
s
e
o
n
l
y
U
n
a
u
t
h
o
r
i
z
e
d
r
e
p
r
o
d
u
c
t
i
o
n
o
r
d
i
s
t
r
i
b
u
t
i
o
n
p
r
o
h
i
b
i
t
e
d
C
o
p
y
r
i
g
h
t
2
0
1
2
,
O
r
a
c
l
e
a
n
d
/
o
r
i
t
s
a
f
f
i
l
i
a
t
e
s
540 Lesson 24 Calculating Percent Complete
4. Select a layout, Selected Tabs, and then click Open.
5. In the Project Table, select the opened project, BLDG-24.
6. In Project Details, click the Defaults tab.
7. In the Percent Complete Type list, select Physical.
You can also modify the Percent Complete type at the activity level.
Figure 24-2: Assign a
Percent Complete type to
an activity.
Change the Percent Complete type of an activity.
1. Click the Activities view tab near the top of the screen.
2. On the Layout Options bar, click Layout, Open.
3. Select a layout, Percent Complete Types, and then click Open.
4. Select an activity, BA1000 Activity A.
5. Click the General tab.
6. In the % Complete Type list, select Physical.
O
r
a
c
l
e
U
n
i
v
e
r
s
i
t
y
a
n
d
B
S
G
r
u
p
o
S
u
s
e
o
n
l
y
U
n
a
u
t
h
o
r
i
z
e
d
r
e
p
r
o
d
u
c
t
i
o
n
o
r
d
i
s
t
r
i
b
u
t
i
o
n
p
r
o
h
i
b
i
t
e
d
C
o
p
y
r
i
g
h
t
2
0
1
2
,
O
r
a
c
l
e
a
n
d
/
o
r
i
t
s
a
f
f
i
l
i
a
t
e
s
Lesson 24 Calculating Percent Complete 541
Updating Activities Based on Physical Percent Complete
Physical Percent Complete reflects the actual progress on an activity. To update an activity, type the
following:
A value into the Physical Percent field.
A Remaining Duration.
Each resources Actual Units.
Figure 24-3: The Activity
% Complete field is being
driven by the Physical %
Complete field.
Enter a Physical Percent Complete value for an activity.
1. In the Activity Table, confirm that Activity A is selected.
2. Click the Status tab.
3. Select the Started check box.
4. In the Physical % Complete field, type <50> and then press Enter on your keyboard.
O
r
a
c
l
e
U
n
i
v
e
r
s
i
t
y
a
n
d
B
S
G
r
u
p
o
S
u
s
e
o
n
l
y
U
n
a
u
t
h
o
r
i
z
e
d
r
e
p
r
o
d
u
c
t
i
o
n
o
r
d
i
s
t
r
i
b
u
t
i
o
n
p
r
o
h
i
b
i
t
e
d
C
o
p
y
r
i
g
h
t
2
0
1
2
,
O
r
a
c
l
e
a
n
d
/
o
r
i
t
s
a
f
f
i
l
i
a
t
e
s
542 Lesson 24 Calculating Percent Complete
Update the Remaining Duration and Actual Units.
Figure 24-4: Duration
Percent Complete and
Units Percent Complete
are calculated.
Enter the Remaining Duration and Actual Units for an activity.
1. In the Remaining (duration) field, type <4> and press Enter.
? What is the Activity % Complete for Activity A?
2. In Activity Details, click the Resources tab.
3. Type the Actual Units expended by Oliver Rock, <40>, and then press Enter on your keyboard.
O
r
a
c
l
e
U
n
i
v
e
r
s
i
t
y
a
n
d
B
S
G
r
u
p
o
S
u
s
e
o
n
l
y
U
n
a
u
t
h
o
r
i
z
e
d
r
e
p
r
o
d
u
c
t
i
o
n
o
r
d
i
s
t
r
i
b
u
t
i
o
n
p
r
o
h
i
b
i
t
e
d
C
o
p
y
r
i
g
h
t
2
0
1
2
,
O
r
a
c
l
e
a
n
d
/
o
r
i
t
s
a
f
f
i
l
i
a
t
e
s
Lesson 24 Calculating Percent Complete 543
Updating Activities Based on Duration Percent Complete
Select the Duration Percent Complete type when progress can most easily be reported in terms of actual
days of work remaining. To record progress on an activity, update Remaining Duration and each resources
Actual Units.
Figure 24-5:Units Percent
Complete is calculated.
Update the status of an activity.
1. In the Activity Table, select an activity, BA1100 Activity B.
The activitys percent complete is Duration Percent Complete.
2. In the Status tab in Activity Details, select the Started check box.
3. In the Remaining (duration) field, type <5> and press Enter on your keyboard.
4. Click the Resources tab.
5. In the Actual Units field for Oliver Rock, type <32> and press Enter on your keyboard.
The resources Remaining Units equals the activitys Remaining Duration multiplied by its
Units/Time.
O
r
a
c
l
e
U
n
i
v
e
r
s
i
t
y
a
n
d
B
S
G
r
u
p
o
S
u
s
e
o
n
l
y
U
n
a
u
t
h
o
r
i
z
e
d
r
e
p
r
o
d
u
c
t
i
o
n
o
r
d
i
s
t
r
i
b
u
t
i
o
n
p
r
o
h
i
b
i
t
e
d
C
o
p
y
r
i
g
h
t
2
0
1
2
,
O
r
a
c
l
e
a
n
d
/
o
r
i
t
s
a
f
f
i
l
i
a
t
e
s
544 Lesson 24 Calculating Percent Complete
Updating Activities Based on Units Percent Complete
Use Units Percent Complete to calculate an activity's percent complete from its resources Actual Units and
At Completion units.
To record progress for an activity, update each resources Actual Units and Remaining Units.
Figure 24-6: Activity
Percent Complete is equal
to Units Percent
Complete.
Modify the Percent Complete type and update an activity.
1. In the Activity Table, select an activity, BA1200 Activity C.
2. In the General tab in Activity Details, select a % Complete Type, Units.
3. In the Status tab, select the Started check box.
4. Click the Resources tab.
5. In the Actual Units field, type <40> and press Enter.
6. In the Remaining Units field, type <48> and press Enter.
O
r
a
c
l
e
U
n
i
v
e
r
s
i
t
y
a
n
d
B
S
G
r
u
p
o
S
u
s
e
o
n
l
y
U
n
a
u
t
h
o
r
i
z
e
d
r
e
p
r
o
d
u
c
t
i
o
n
o
r
d
i
s
t
r
i
b
u
t
i
o
n
p
r
o
h
i
b
i
t
e
d
C
o
p
y
r
i
g
h
t
2
0
1
2
,
O
r
a
c
l
e
a
n
d
/
o
r
i
t
s
a
f
f
i
l
i
a
t
e
s
Lesson 24 Calculating Percent Complete 545
Remaining Duration is updated based on the Remaining Units according to the equation: Remaining
Duration = Remaining Units / Units per Time.
Figure 24-7: The
Remaining Duration has
been recalculated.
View Remaining Duration on the Status tab.
1. Click the Status tab.
? What is the Remaining Duration for the activity?
O
r
a
c
l
e
U
n
i
v
e
r
s
i
t
y
a
n
d
B
S
G
r
u
p
o
S
u
s
e
o
n
l
y
U
n
a
u
t
h
o
r
i
z
e
d
r
e
p
r
o
d
u
c
t
i
o
n
o
r
d
i
s
t
r
i
b
u
t
i
o
n
p
r
o
h
i
b
i
t
e
d
C
o
p
y
r
i
g
h
t
2
0
1
2
,
O
r
a
c
l
e
a
n
d
/
o
r
i
t
s
a
f
f
i
l
i
a
t
e
s
546 Lesson 24 Calculating Percent Complete
Weighted Steps
Steps allow you to divide activities into smaller tasks and then to track the completion of those tasks. When
you assign weights to the steps, the completion of each specific step drives the completion of the activity as
a whole. The following two options must be set to use weighted steps:
In the Projects window, click the Calculations tab in Project Details. Select the Activity percent
complete based on activity steps check box.
In the Activities window, click the General tab in Activity Details. Set the Percent Complete Type
to Physical.
The use of weighted steps is best suited for large activities which contain several distinct steps and for
calculating earned value.
Setting Up Weighted Steps
The first option required for using weighted steps is set at the project level. This setting affects both existing
and new activities.
Figure 24-8: Mark the
check box to base Activity
Percent Complete on
weighted steps.
Set the project-level option to use weighted steps.
1. Click the Projects view tab to navigate to the Projects window.
O
r
a
c
l
e
U
n
i
v
e
r
s
i
t
y
a
n
d
B
S
G
r
u
p
o
S
u
s
e
o
n
l
y
U
n
a
u
t
h
o
r
i
z
e
d
r
e
p
r
o
d
u
c
t
i
o
n
o
r
d
i
s
t
r
i
b
u
t
i
o
n
p
r
o
h
i
b
i
t
e
d
C
o
p
y
r
i
g
h
t
2
0
1
2
,
O
r
a
c
l
e
a
n
d
/
o
r
i
t
s
a
f
f
i
l
i
a
t
e
s
Lesson 24 Calculating Percent Complete 547
2. In the Project Table, confirm that BLDG-24 is selected.
3. In the Calculations tab in Project Details, select the Activity percent complete based on activity
steps check box.
4. When prompted, click Yes.
The second option required for weighted steps is set at the activity level.
Figure 24-9: Specify the
activitys Percent
Complete type.
Confirm the percent complete type for an activity.
1. Click the Activities view tab to return to the Activities window.
2. In the Activity Table, select an activity, BA1000 Activity A.
3. In Activity Details, click the General tab.
4. In the % Complete Type list, confirm Physical.
O
r
a
c
l
e
U
n
i
v
e
r
s
i
t
y
a
n
d
B
S
G
r
u
p
o
S
u
s
e
o
n
l
y
U
n
a
u
t
h
o
r
i
z
e
d
r
e
p
r
o
d
u
c
t
i
o
n
o
r
d
i
s
t
r
i
b
u
t
i
o
n
p
r
o
h
i
b
i
t
e
d
C
o
p
y
r
i
g
h
t
2
0
1
2
,
O
r
a
c
l
e
a
n
d
/
o
r
i
t
s
a
f
f
i
l
i
a
t
e
s
548 Lesson 24 Calculating Percent Complete
Adding Weighted Steps to Activities
You must enter weights for each step. The weights are relative to each other with completion of all the steps
equaling 100%.
When weighted steps are used on an activity, the Physical % field on the Status tab in Activity Details
becomes read-only.
Figure 24-10: Step weights
are added.
Add steps and weights to an activity.
1. In Activity Details, click the Steps tab.
2. In the left pane, click Add.
3. Click Yes when prompted.
4. Add the following steps and weights:
a. Step <Write materials>, weight <2.0>.
b. Step <Create workshops>, weight <1.0>.
c. Step <Print manuals>, weight <1.0>.
O
r
a
c
l
e
U
n
i
v
e
r
s
i
t
y
a
n
d
B
S
G
r
u
p
o
S
u
s
e
o
n
l
y
U
n
a
u
t
h
o
r
i
z
e
d
r
e
p
r
o
d
u
c
t
i
o
n
o
r
d
i
s
t
r
i
b
u
t
i
o
n
p
r
o
h
i
b
i
t
e
d
C
o
p
y
r
i
g
h
t
2
0
1
2
,
O
r
a
c
l
e
a
n
d
/
o
r
i
t
s
a
f
f
i
l
i
a
t
e
s
Lesson 24 Calculating Percent Complete 549
Updating Weighted Steps
The Physical Percent Complete is based on the relative weights of the complete steps versus the incomplete
steps.
Physical Percent Complete = Weight of completed step(s) / Sum of all Weights
The Activity % Complete and Physical % Complete columns are not editable. These columns are
automatically calculated based upon the steps completed.
Figure 24-11: Activity
Percent Complete and
Physical Percent Complete
are both calculated to be
50% because the Write
Materials step was marked
completed.
View the Percent Complete calculations for completed steps.
1. For the Write materials step, select the Completed check box.
2. In the Activity Table, review the Activity % Complete and the Physical % Complete columns.
? What are the Activity % Complete and the Physical % Complete values? Why?
O
r
a
c
l
e
U
n
i
v
e
r
s
i
t
y
a
n
d
B
S
G
r
u
p
o
S
u
s
e
o
n
l
y
U
n
a
u
t
h
o
r
i
z
e
d
r
e
p
r
o
d
u
c
t
i
o
n
o
r
d
i
s
t
r
i
b
u
t
i
o
n
p
r
o
h
i
b
i
t
e
d
C
o
p
y
r
i
g
h
t
2
0
1
2
,
O
r
a
c
l
e
a
n
d
/
o
r
i
t
s
a
f
f
i
l
i
a
t
e
s
550 Lesson 24 Calculating Percent Complete
Lesson Review
Key Concepts
Activity Percent Complete is used to identify the amount of work completed on an activity.
The Percent Complete type determines how an activitys percent complete is updated.
Determine which Percent Complete type to use based on how your organization reports progress.
You can set the default Percent Complete type for all activities at the project level.
The Percent Complete type can be changed for individual activities at the activity level.
Review Questions
1. Which of the following is not a Percent Complete type?
a. Units
b. Physical
c. Weight
d. Duration
2. True or False: Units Percent Complete = (Actual Units/At Completion Units) * 100
3. True or False: The Percent Complete type determines how Activity % Complete is calculated.
4. True or False: The default percent complete type is Physical.
O
r
a
c
l
e
U
n
i
v
e
r
s
i
t
y
a
n
d
B
S
G
r
u
p
o
S
u
s
e
o
n
l
y
U
n
a
u
t
h
o
r
i
z
e
d
r
e
p
r
o
d
u
c
t
i
o
n
o
r
d
i
s
t
r
i
b
u
t
i
o
n
p
r
o
h
i
b
i
t
e
d
C
o
p
y
r
i
g
h
t
2
0
1
2
,
O
r
a
c
l
e
a
n
d
/
o
r
i
t
s
a
f
f
i
l
i
a
t
e
s
Copyright 2010, Oracle. All rights reserved.
Earned Value
Lesson 25 Earned Value
Lecture Time
(minutes)
Demo Time
(minutes)
Practice Time
(minutes)
Interactive Time
(minutes)
Lesson Total
(minutes)
30 15 30 5 80
O
r
a
c
l
e
U
n
i
v
e
r
s
i
t
y
a
n
d
B
S
G
r
u
p
o
S
u
s
e
o
n
l
y
U
n
a
u
t
h
o
r
i
z
e
d
r
e
p
r
o
d
u
c
t
i
o
n
o
r
d
i
s
t
r
i
b
u
t
i
o
n
p
r
o
h
i
b
i
t
e
d
C
o
p
y
r
i
g
h
t
2
0
1
2
,
O
r
a
c
l
e
a
n
d
/
o
r
i
t
s
a
f
f
i
l
i
a
t
e
s
552 Lesson 25 Earned Value
Copyright 2010, Oracle. All rights reserved.
Objectives
After completing this lesson, you should be able to:
Define earned value.
Define Performance Percent Complete.
Review the results of different earned value techniques.
Recognize the benefits of using earned value analysis.
O
r
a
c
l
e
U
n
i
v
e
r
s
i
t
y
a
n
d
B
S
G
r
u
p
o
S
u
s
e
o
n
l
y
U
n
a
u
t
h
o
r
i
z
e
d
r
e
p
r
o
d
u
c
t
i
o
n
o
r
d
i
s
t
r
i
b
u
t
i
o
n
p
r
o
h
i
b
i
t
e
d
C
o
p
y
r
i
g
h
t
2
0
1
2
,
O
r
a
c
l
e
a
n
d
/
o
r
i
t
s
a
f
f
i
l
i
a
t
e
s
Lesson 25 Earned Value 553
Copyright 2010, Oracle. All rights reserved.
Earned Value Analysis
A technique for measuring project performance.
Compares actual costs and schedule progress against
planned costs and schedule progress.
Provides an objective evaluation of project performance at
any point in the project schedule.
Valid performance measurements across all projects
regardless of size, complexity, or budget range.
Provides an accurate forecast of a projects final cost and
finish date.
Results can be reliably predicted as early as within the first
15-20% of a project schedule.
O
r
a
c
l
e
U
n
i
v
e
r
s
i
t
y
a
n
d
B
S
G
r
u
p
o
S
u
s
e
o
n
l
y
U
n
a
u
t
h
o
r
i
z
e
d
r
e
p
r
o
d
u
c
t
i
o
n
o
r
d
i
s
t
r
i
b
u
t
i
o
n
p
r
o
h
i
b
i
t
e
d
C
o
p
y
r
i
g
h
t
2
0
1
2
,
O
r
a
c
l
e
a
n
d
/
o
r
i
t
s
a
f
f
i
l
i
a
t
e
s
554 Lesson 25 Earned Value
Copyright 2010, Oracle. All rights reserved.
Essential Performance Variables
Earned value calculations are based on three essential
performance variables, measured at any point (data date) after
the project has started:
Planned Value Cost The monetary value of the work
that should have been accomplished by the data date if the
project had proceeded according to the baseline plan.
How much work should have been done?
Earned Value Cost The monetary value of the work
actually performed by the data date.
How much work was actually done?
Actual Cost The actual total cost incurred for the work
accomplished by the data date.
How much did the completed work cost?
O
r
a
c
l
e
U
n
i
v
e
r
s
i
t
y
a
n
d
B
S
G
r
u
p
o
S
u
s
e
o
n
l
y
U
n
a
u
t
h
o
r
i
z
e
d
r
e
p
r
o
d
u
c
t
i
o
n
o
r
d
i
s
t
r
i
b
u
t
i
o
n
p
r
o
h
i
b
i
t
e
d
C
o
p
y
r
i
g
h
t
2
0
1
2
,
O
r
a
c
l
e
a
n
d
/
o
r
i
t
s
a
f
f
i
l
i
a
t
e
s
Lesson 25 Earned Value 555
Copyright 2010, Oracle. All rights reserved.
Earned Value Analysis A Simplified Example
Project Plan:
10-day project to build 10 desks for $1,000
$1,000 total value
1 desk per day
$100 per desk
10 days 10 desks $1,000
(1 desk/day) ($100/desk)
O
r
a
c
l
e
U
n
i
v
e
r
s
i
t
y
a
n
d
B
S
G
r
u
p
o
S
u
s
e
o
n
l
y
U
n
a
u
t
h
o
r
i
z
e
d
r
e
p
r
o
d
u
c
t
i
o
n
o
r
d
i
s
t
r
i
b
u
t
i
o
n
p
r
o
h
i
b
i
t
e
d
C
o
p
y
r
i
g
h
t
2
0
1
2
,
O
r
a
c
l
e
a
n
d
/
o
r
i
t
s
a
f
f
i
l
i
a
t
e
s
556 Lesson 25 Earned Value
Copyright 2010, Oracle. All rights reserved.
Planned Value Cost (PV)
At the end of day 5 of the project:
How many desks should have been built? 5 desks
What is the value of those desks that should have been
built? 5 x $100 = $500
5 days 5 desks $500
O
r
a
c
l
e
U
n
i
v
e
r
s
i
t
y
a
n
d
B
S
G
r
u
p
o
S
u
s
e
o
n
l
y
U
n
a
u
t
h
o
r
i
z
e
d
r
e
p
r
o
d
u
c
t
i
o
n
o
r
d
i
s
t
r
i
b
u
t
i
o
n
p
r
o
h
i
b
i
t
e
d
C
o
p
y
r
i
g
h
t
2
0
1
2
,
O
r
a
c
l
e
a
n
d
/
o
r
i
t
s
a
f
f
i
l
i
a
t
e
s
Lesson 25 Earned Value 557
Copyright 2010, Oracle. All rights reserved.
Earned Value Cost (EV)
At the end of day 5 of the project:
How many desks have actually been built? 3 desks
What is the value of those desks that have been built?
3 x $100 = $300
5 days 3 desks $300
O
r
a
c
l
e
U
n
i
v
e
r
s
i
t
y
a
n
d
B
S
G
r
u
p
o
S
u
s
e
o
n
l
y
U
n
a
u
t
h
o
r
i
z
e
d
r
e
p
r
o
d
u
c
t
i
o
n
o
r
d
i
s
t
r
i
b
u
t
i
o
n
p
r
o
h
i
b
i
t
e
d
C
o
p
y
r
i
g
h
t
2
0
1
2
,
O
r
a
c
l
e
a
n
d
/
o
r
i
t
s
a
f
f
i
l
i
a
t
e
s
558 Lesson 25 Earned Value
Copyright 2010, Oracle. All rights reserved.
Actual Cost (AC)
At the end of day 5 of the project:
How much did it cost to build those three desks?
$600
5 days 3 desks $600
O
r
a
c
l
e
U
n
i
v
e
r
s
i
t
y
a
n
d
B
S
G
r
u
p
o
S
u
s
e
o
n
l
y
U
n
a
u
t
h
o
r
i
z
e
d
r
e
p
r
o
d
u
c
t
i
o
n
o
r
d
i
s
t
r
i
b
u
t
i
o
n
p
r
o
h
i
b
i
t
e
d
C
o
p
y
r
i
g
h
t
2
0
1
2
,
O
r
a
c
l
e
a
n
d
/
o
r
i
t
s
a
f
f
i
l
i
a
t
e
s
Lesson 25 Earned Value 559
Copyright 2010, Oracle. All rights reserved.
Summary of Performance Variables
At the end of day 5 of the project:
Planned Value Cost (PV) = $500
Earned Value Cost (EV) = $300
Actual Cost (AC) = $600
O
r
a
c
l
e
U
n
i
v
e
r
s
i
t
y
a
n
d
B
S
G
r
u
p
o
S
u
s
e
o
n
l
y
U
n
a
u
t
h
o
r
i
z
e
d
r
e
p
r
o
d
u
c
t
i
o
n
o
r
d
i
s
t
r
i
b
u
t
i
o
n
p
r
o
h
i
b
i
t
e
d
C
o
p
y
r
i
g
h
t
2
0
1
2
,
O
r
a
c
l
e
a
n
d
/
o
r
i
t
s
a
f
f
i
l
i
a
t
e
s
560 Lesson 25 Earned Value
Copyright 2010, Oracle. All rights reserved.
Schedule Variance (SV)
Schedule Variance is the difference between what was earned
and what was planned:
EV PV = Schedule Variance
In our example:
$300 (EV) $500 (PV) = $200 (SV)
A negative number indicates that the project is behind
schedule.
O
r
a
c
l
e
U
n
i
v
e
r
s
i
t
y
a
n
d
B
S
G
r
u
p
o
S
u
s
e
o
n
l
y
U
n
a
u
t
h
o
r
i
z
e
d
r
e
p
r
o
d
u
c
t
i
o
n
o
r
d
i
s
t
r
i
b
u
t
i
o
n
p
r
o
h
i
b
i
t
e
d
C
o
p
y
r
i
g
h
t
2
0
1
2
,
O
r
a
c
l
e
a
n
d
/
o
r
i
t
s
a
f
f
i
l
i
a
t
e
s
Lesson 25 Earned Value 561
Copyright 2010, Oracle. All rights reserved.
Cost Variance (CV)
Cost Variance is the difference between what was earned and
the actual cost:
EV AC = Cost Variance
In our example:
$300 (EV) $600 (AC) = $300 (CV)
A negative number indicates that the project is over budget.
O
r
a
c
l
e
U
n
i
v
e
r
s
i
t
y
a
n
d
B
S
G
r
u
p
o
S
u
s
e
o
n
l
y
U
n
a
u
t
h
o
r
i
z
e
d
r
e
p
r
o
d
u
c
t
i
o
n
o
r
d
i
s
t
r
i
b
u
t
i
o
n
p
r
o
h
i
b
i
t
e
d
C
o
p
y
r
i
g
h
t
2
0
1
2
,
O
r
a
c
l
e
a
n
d
/
o
r
i
t
s
a
f
f
i
l
i
a
t
e
s
562 Lesson 25 Earned Value
Copyright 2010, Oracle. All rights reserved.
Variance vs. Performance Index
Schedule and Cost Variances merely indicate how much a
project is ahead/behind schedule or over/under budget.
A variance of $300 is significant on a $1,000 project but
considerably less significant on a $10 million project.
Schedule and Cost Performance indices each provide a
ratio that relates variances to overall project dimensions
and accurately gauges performance regardless of project
size.
Performance indices can be used to forecast final schedule
and cost outcomes.
O
r
a
c
l
e
U
n
i
v
e
r
s
i
t
y
a
n
d
B
S
G
r
u
p
o
S
u
s
e
o
n
l
y
U
n
a
u
t
h
o
r
i
z
e
d
r
e
p
r
o
d
u
c
t
i
o
n
o
r
d
i
s
t
r
i
b
u
t
i
o
n
p
r
o
h
i
b
i
t
e
d
C
o
p
y
r
i
g
h
t
2
0
1
2
,
O
r
a
c
l
e
a
n
d
/
o
r
i
t
s
a
f
f
i
l
i
a
t
e
s
Lesson 25 Earned Value 563
Copyright 2010, Oracle. All rights reserved.
Schedule Performance Index (SPI)
The Schedule Performance Index is the ratio of what was
earned to what was planned:
EV/PV = Schedule Performance Index
In our example:
300/500 = .6
A number less than 1.0 indicates that the project is behind
schedule. For every dollar of physical work this project had
planned to accomplish, only $.60 was actually completed.
O
r
a
c
l
e
U
n
i
v
e
r
s
i
t
y
a
n
d
B
S
G
r
u
p
o
S
u
s
e
o
n
l
y
U
n
a
u
t
h
o
r
i
z
e
d
r
e
p
r
o
d
u
c
t
i
o
n
o
r
d
i
s
t
r
i
b
u
t
i
o
n
p
r
o
h
i
b
i
t
e
d
C
o
p
y
r
i
g
h
t
2
0
1
2
,
O
r
a
c
l
e
a
n
d
/
o
r
i
t
s
a
f
f
i
l
i
a
t
e
s
564 Lesson 25 Earned Value
Copyright 2010, Oracle. All rights reserved.
Cost Performance Index (CPI)
The Cost Performance Index is the ratio of what was earned to
the actual cost:
EV/AC = Cost Performance Index
In our example:
300/600 = .5
A number less than 1.0 indicates that the project is over
budget. For every project dollar spent, only $.50 in physical
work was accomplished.
O
r
a
c
l
e
U
n
i
v
e
r
s
i
t
y
a
n
d
B
S
G
r
u
p
o
S
u
s
e
o
n
l
y
U
n
a
u
t
h
o
r
i
z
e
d
r
e
p
r
o
d
u
c
t
i
o
n
o
r
d
i
s
t
r
i
b
u
t
i
o
n
p
r
o
h
i
b
i
t
e
d
C
o
p
y
r
i
g
h
t
2
0
1
2
,
O
r
a
c
l
e
a
n
d
/
o
r
i
t
s
a
f
f
i
l
i
a
t
e
s
Lesson 25 Earned Value 565
Copyright 2010, Oracle. All rights reserved.
Estimate to Complete (ETC)
Estimate to Complete identifies how much money it will cost to
complete a project from the point at which the earned value
analysis is performed.
The ETC is calculated using one of two formulas:
ETC = remaining cost for activity
Calculated as Remaining Units X Resource Price/Unit
ETC = Performance Factor X (Budget at Completion
Earned Value Cost)
Where the Performance Factor is calculated depending on
the technique selected for the WBS.
O
r
a
c
l
e
U
n
i
v
e
r
s
i
t
y
a
n
d
B
S
G
r
u
p
o
S
u
s
e
o
n
l
y
U
n
a
u
t
h
o
r
i
z
e
d
r
e
p
r
o
d
u
c
t
i
o
n
o
r
d
i
s
t
r
i
b
u
t
i
o
n
p
r
o
h
i
b
i
t
e
d
C
o
p
y
r
i
g
h
t
2
0
1
2
,
O
r
a
c
l
e
a
n
d
/
o
r
i
t
s
a
f
f
i
l
i
a
t
e
s
566 Lesson 25 Earned Value
Copyright 2010, Oracle. All rights reserved.
Performance Factor (PF)
The Performance Factor is used to compute Estimate to
Complete. The Performance Factor is calculated in one of four
ways:
PF = 1
Yields an overly optimistic result.
PF = 1/CPI
Yields an optimistic/realistic result.
PF = 1/(CPI X SPI)
Yields a pessimistic/realistic result.
PF = User Defined
Yields a variable result depending on the assumptions used
to establish the PF.
O
r
a
c
l
e
U
n
i
v
e
r
s
i
t
y
a
n
d
B
S
G
r
u
p
o
S
u
s
e
o
n
l
y
U
n
a
u
t
h
o
r
i
z
e
d
r
e
p
r
o
d
u
c
t
i
o
n
o
r
d
i
s
t
r
i
b
u
t
i
o
n
p
r
o
h
i
b
i
t
e
d
C
o
p
y
r
i
g
h
t
2
0
1
2
,
O
r
a
c
l
e
a
n
d
/
o
r
i
t
s
a
f
f
i
l
i
a
t
e
s
Lesson 25 Earned Value 567
Copyright 2010, Oracle. All rights reserved.
Earned Value Graph
Key
SV Schedule Variance
CV Cost Variance
ETC Estimate to Complete
BAC Budget at Completion
EAC Estimate at Completion
VAC Variance at Completion
A
c
t
u
a
l
C
o
s
t
P
l
a
n
n
e
d
V
a
l
u
e
E
a
r
n
e
d
V
a
l
u
e
O
r
a
c
l
e
U
n
i
v
e
r
s
i
t
y
a
n
d
B
S
G
r
u
p
o
S
u
s
e
o
n
l
y
U
n
a
u
t
h
o
r
i
z
e
d
r
e
p
r
o
d
u
c
t
i
o
n
o
r
d
i
s
t
r
i
b
u
t
i
o
n
p
r
o
h
i
b
i
t
e
d
C
o
p
y
r
i
g
h
t
2
0
1
2
,
O
r
a
c
l
e
a
n
d
/
o
r
i
t
s
a
f
f
i
l
i
a
t
e
s
568 Lesson 25 Earned Value
Notes
O
r
a
c
l
e
U
n
i
v
e
r
s
i
t
y
a
n
d
B
S
G
r
u
p
o
S
u
s
e
o
n
l
y
U
n
a
u
t
h
o
r
i
z
e
d
r
e
p
r
o
d
u
c
t
i
o
n
o
r
d
i
s
t
r
i
b
u
t
i
o
n
p
r
o
h
i
b
i
t
e
d
C
o
p
y
r
i
g
h
t
2
0
1
2
,
O
r
a
c
l
e
a
n
d
/
o
r
i
t
s
a
f
f
i
l
i
a
t
e
s
Lesson 25 Earned Value 569
Overview: Performing an Earned Value Analysis
P6 Professional automates earned value analysis. Earned value settings are selected on tabs in WBS Details
in the WBS window, and earned value calculations can be viewed in Activity Table columns in the
Activities window.
In WBS Details, click the Earned Value tab to select settings for earned value calculations.
On the Earned Value tab, choose a technique for computing performance percent complete for
earned value calculations.
Choose a technique for computing Estimate to Complete for earned value calculations.
Click the WBS Milestones tab to create weighted milestones for computing performance percent
complete.
Use the view tabs to navigate back and forth between the WBS window and the Activities
window.
O
r
a
c
l
e
U
n
i
v
e
r
s
i
t
y
a
n
d
B
S
G
r
u
p
o
S
u
s
e
o
n
l
y
U
n
a
u
t
h
o
r
i
z
e
d
r
e
p
r
o
d
u
c
t
i
o
n
o
r
d
i
s
t
r
i
b
u
t
i
o
n
p
r
o
h
i
b
i
t
e
d
C
o
p
y
r
i
g
h
t
2
0
1
2
,
O
r
a
c
l
e
a
n
d
/
o
r
i
t
s
a
f
f
i
l
i
a
t
e
s
570 Lesson 25 Earned Value
Practice: Performing an Earned Value Analysis
In this practice you will:
Update activity progress on the Activity Details Status tab in the Activities window.
Reschedule the project and view earned value calculations in the columns of the Activity Table.
Earned Value Project Background
The Building Addition project contains a single activity, BA1000, that spans from 08-Jan-18 to 19-Jan-18. A
single resource is assigned to BA1000 for a total of 80 hours. The price/unit for the resource is $100 per
hour; therefore, the Budgeted At Completion cost for BA1000 is $8,000. A baseline has been created. An
active project baseline against which to measure actual performance is required for earned value analysis.
Figure 25-1: The project
has one activity, BA1000.
Open a project.
1. Open a project, BLDG-25 BLDG Earned Value.
2. On the Layout Options bar, click Layout, Open.
3. Select a layout, Earned Value Analysis, and then click Open.
Planned Value Cost, Actual Cost, and Earned Value Cost are zero because the activity has not started.
O
r
a
c
l
e
U
n
i
v
e
r
s
i
t
y
a
n
d
B
S
G
r
u
p
o
S
u
s
e
o
n
l
y
U
n
a
u
t
h
o
r
i
z
e
d
r
e
p
r
o
d
u
c
t
i
o
n
o
r
d
i
s
t
r
i
b
u
t
i
o
n
p
r
o
h
i
b
i
t
e
d
C
o
p
y
r
i
g
h
t
2
0
1
2
,
O
r
a
c
l
e
a
n
d
/
o
r
i
t
s
a
f
f
i
l
i
a
t
e
s
Lesson 25 Earned Value 571
Calculating Planned Value Cost
Planned Value Cost is the cost of the work that should have been accomplished as of the data date, if the
project had proceeded according to the baseline plan.
Planned Value Cost = Budget at Completion X Schedule % Complete
An alternative way to define Planned Value Cost: One day of work should have been completed with a
single resource at 8 h/d and $100/h; therefore, 8hr x $100/h = $800.
Figure 25-2: Planned
Value Cost equals $800.
Schedule the project and view Planned Value Cost.
1. On the Tools menu, click Schedule.
2. Select a new data date, 09-Jan-18, and then click Schedule.
O
r
a
c
l
e
U
n
i
v
e
r
s
i
t
y
a
n
d
B
S
G
r
u
p
o
S
u
s
e
o
n
l
y
U
n
a
u
t
h
o
r
i
z
e
d
r
e
p
r
o
d
u
c
t
i
o
n
o
r
d
i
s
t
r
i
b
u
t
i
o
n
p
r
o
h
i
b
i
t
e
d
C
o
p
y
r
i
g
h
t
2
0
1
2
,
O
r
a
c
l
e
a
n
d
/
o
r
i
t
s
a
f
f
i
l
i
a
t
e
s
572 Lesson 25 Earned Value
Calculating Actual Cost
Actual Cost is the actual total cost incurred for the work accomplished as of the data date.
Actual Cost = Actual Labor Cost + Actual Nonlabor Cost + Actual Expense Cost + Actual Material
Costs
(Although there are no expenses or nonlabor costs in the present example, Actual Total Cost can be viewed
on the Summary tab in Activity Details.)
Figure 25-3: View the
Actual Cost for labor and
nonlabor resources on the
Resources tab.
View Actual Cost.
1. In Activity Details, click the Resources tab, and view the Actual Cost for the resource assignment.
O
r
a
c
l
e
U
n
i
v
e
r
s
i
t
y
a
n
d
B
S
G
r
u
p
o
S
u
s
e
o
n
l
y
U
n
a
u
t
h
o
r
i
z
e
d
r
e
p
r
o
d
u
c
t
i
o
n
o
r
d
i
s
t
r
i
b
u
t
i
o
n
p
r
o
h
i
b
i
t
e
d
C
o
p
y
r
i
g
h
t
2
0
1
2
,
O
r
a
c
l
e
a
n
d
/
o
r
i
t
s
a
f
f
i
l
i
a
t
e
s
Lesson 25 Earned Value 573
Calculating Earned Value Cost
Earned Value Cost is the monetary value of work performed by a resource as of the data date.
Earned Value Cost = Budget at Completion X Performance % Complete
Since 25% of the work has been completed, 25% of the cost should have been incurred: $2000 (25% of
$8,000).
Figure 25-4: Earned Value
Cost equals $2,000.
Update an activity and view the effect on Earned Value Cost.
1. In Activity Details, click the Status tab.
2. Select the Started check box and confirm a Start date, 09-Jan-18.
3. In the Physical % field, type <25> and in the Remaining Duration field, type <8>.
Performance Percent Complete is set to 25% because the activitys Percent Complete Type is set to
Physical (in the General tab). Physical % has been entered as 25%. Earned Value Cost is calculated
as 25% of $8,000 = $2,000.
4. Click the Resources tab, and in the Actual Units field, type <30>.
5. On the Tools menu, click Schedule, select a new data date, 15-Jan-18, and then click Schedule.
O
r
a
c
l
e
U
n
i
v
e
r
s
i
t
y
a
n
d
B
S
G
r
u
p
o
S
u
s
e
o
n
l
y
U
n
a
u
t
h
o
r
i
z
e
d
r
e
p
r
o
d
u
c
t
i
o
n
o
r
d
i
s
t
r
i
b
u
t
i
o
n
p
r
o
h
i
b
i
t
e
d
C
o
p
y
r
i
g
h
t
2
0
1
2
,
O
r
a
c
l
e
a
n
d
/
o
r
i
t
s
a
f
f
i
l
i
a
t
e
s
574 Lesson 25 Earned Value
Performance % Complete
Accurate and reliable determination of Performance Percent Complete is essential to a meaningful earned
value analysis. Performance Percent Complete can be different from the Activity Percent Complete
depending on the technique used to compute it. Techniques are set at the WBS level and calculated as:
Activity percent complete Calculated based on the activitys percent complete type.
WBS Milestones percent complete Calculated based on the completion of the WBS elements
weighted milestones.
0/100 Calculated as 0% after an actual start is assigned, then as 100% after an actual finish is
assigned.
50/50 Calculated as 50% after an actual start is assigned, then as 100% after an actual finish is
assigned.
Custom percent complete Calculated as a user-defined percentage after an actual start is
assigned, then as 100% after an actual finish is assigned.
Figure 25-5: Settings can
be viewed on the Earned
Value tab in WBS Details.
View Earned Value settings in the WBS window.
1. On the Project menu, click WBS.
2. Select the top level of the WBS, BLDG-25.
3. In WBS Details, click the Earned Value tab.
O
r
a
c
l
e
U
n
i
v
e
r
s
i
t
y
a
n
d
B
S
G
r
u
p
o
S
u
s
e
o
n
l
y
U
n
a
u
t
h
o
r
i
z
e
d
r
e
p
r
o
d
u
c
t
i
o
n
o
r
d
i
s
t
r
i
b
u
t
i
o
n
p
r
o
h
i
b
i
t
e
d
C
o
p
y
r
i
g
h
t
2
0
1
2
,
O
r
a
c
l
e
a
n
d
/
o
r
i
t
s
a
f
f
i
l
i
a
t
e
s
Lesson 25 Earned Value 575
Weighted Milestones
WBS milestones can be used when higher-level task increments comprise a body of activities and you want
to control the activities at the WBS level. When you assign weights to the WBS milestones, the completion
of each specific milestone is used to calculate the performance percent complete of the WBS.
Weight of the milestone can be any number between 0 and 999999.
Performance Percent Complete is calculated based on the relative weights of the completed
milestones versus the incomplete milestones.
Performance Percent Complete is applied to all the activities under that WBS element, and
then rolled back up to the WBS.
The following option must be set to use weighted milestones: In the WBS window, click the
Earned Value tab in WBS Details. Select the WBS Milestone percent complete check box.
Figure 25-6: Select WBS
Milestone percent
complete.
Set WBS Milestone percent complete for computing Performance Percent Complete.
1. In the Earned Value tab, select WBS Milestones percent complete.
2. Click Yes when prompted.
O
r
a
c
l
e
U
n
i
v
e
r
s
i
t
y
a
n
d
B
S
G
r
u
p
o
S
u
s
e
o
n
l
y
U
n
a
u
t
h
o
r
i
z
e
d
r
e
p
r
o
d
u
c
t
i
o
n
o
r
d
i
s
t
r
i
b
u
t
i
o
n
p
r
o
h
i
b
i
t
e
d
C
o
p
y
r
i
g
h
t
2
0
1
2
,
O
r
a
c
l
e
a
n
d
/
o
r
i
t
s
a
f
f
i
l
i
a
t
e
s
576 Lesson 25 Earned Value
Creating Weighted Milestones
In the WBS window, you must enter weights for each milestone. The weights are relative to one another
based on 100% completion of all the milestones.
Figure 25-7: Create
weighted milestones on the
WBS Milestones tab.
Create three WBS weighted milestones.
1. Click the WBS Milestones tab.
2. At the bottom of the tab, click Add.
3. Add the following milestones and weights:
a. Milestone <Bids solicited>, weight <3.0>.
b. Milestone <Contract awarded>, weight <1.0>.
c. Milestone <Code written>, weight <6.0>.
O
r
a
c
l
e
U
n
i
v
e
r
s
i
t
y
a
n
d
B
S
G
r
u
p
o
S
u
s
e
o
n
l
y
U
n
a
u
t
h
o
r
i
z
e
d
r
e
p
r
o
d
u
c
t
i
o
n
o
r
d
i
s
t
r
i
b
u
t
i
o
n
p
r
o
h
i
b
i
t
e
d
C
o
p
y
r
i
g
h
t
2
0
1
2
,
O
r
a
c
l
e
a
n
d
/
o
r
i
t
s
a
f
f
i
l
i
a
t
e
s
Lesson 25 Earned Value 577
Updating Weighted Milestones
The Milestone Percent Complete is based on the relative weights of the completed milestones versus the
incomplete milestones.
The Milestone Percent Complete is calculated as: Bids solicited = 30%, Contract awarded = 10.0%, Code
written= 60.0%.
Figure 25-8: The
Milestone % Complete is
based on the weights of the
completed milestones.
Mark WBS milestones complete.
1. Select the Completed check box for the first milestone, Bids solicited.
2. Select the Completed check box for the second milestone, Contract awarded.
? What is the Performance Percent Complete for the activity at this point?
O
r
a
c
l
e
U
n
i
v
e
r
s
i
t
y
a
n
d
B
S
G
r
u
p
o
S
u
s
e
o
n
l
y
U
n
a
u
t
h
o
r
i
z
e
d
r
e
p
r
o
d
u
c
t
i
o
n
o
r
d
i
s
t
r
i
b
u
t
i
o
n
p
r
o
h
i
b
i
t
e
d
C
o
p
y
r
i
g
h
t
2
0
1
2
,
O
r
a
c
l
e
a
n
d
/
o
r
i
t
s
a
f
f
i
l
i
a
t
e
s
578 Lesson 25 Earned Value
Effect of Weighted Milestones on Activities
The Performance Percent Complete is set equal to the WBS milestones Percent Complete.
Earned Value = Budget At Completion X Performance Percent Complete
($3,200.00 = $8,000.00 X 40%)
Figure 25-9: Earned Value
Cost equals $3,200.
View the calculations on an activity using weighted milestones.
1. Click the Activities view tab to return to the Activities window.
The Performance Percent Complete is now set to 40% because two of the WBS milestones were completed.
The Earned Value Cost is now calculated as 40% of $8,000 = $3,200.
O
r
a
c
l
e
U
n
i
v
e
r
s
i
t
y
a
n
d
B
S
G
r
u
p
o
S
u
s
e
o
n
l
y
U
n
a
u
t
h
o
r
i
z
e
d
r
e
p
r
o
d
u
c
t
i
o
n
o
r
d
i
s
t
r
i
b
u
t
i
o
n
p
r
o
h
i
b
i
t
e
d
C
o
p
y
r
i
g
h
t
2
0
1
2
,
O
r
a
c
l
e
a
n
d
/
o
r
i
t
s
a
f
f
i
l
i
a
t
e
s
Lesson 25 Earned Value 579
50/50
This technique assigns a Performance Percent Complete of 50% to an activity once the activity has been
marked started, and 100% complete when the activity is marked completed.
Figure 25-10: A 50/50 cost
calculation.
View a 50/50 cost calculation.
1. Click the WBS view tab near the top of the screen to return to the WBS window.
2. In WBS Details, click the Earned Value tab.
3. In the Technique for computing performance percent complete section, select 50/50.
4. When prompted, click Yes.
5. Click the Activities view tab.
$4000 = $8000 X 50%
O
r
a
c
l
e
U
n
i
v
e
r
s
i
t
y
a
n
d
B
S
G
r
u
p
o
S
u
s
e
o
n
l
y
U
n
a
u
t
h
o
r
i
z
e
d
r
e
p
r
o
d
u
c
t
i
o
n
o
r
d
i
s
t
r
i
b
u
t
i
o
n
p
r
o
h
i
b
i
t
e
d
C
o
p
y
r
i
g
h
t
2
0
1
2
,
O
r
a
c
l
e
a
n
d
/
o
r
i
t
s
a
f
f
i
l
i
a
t
e
s
580 Lesson 25 Earned Value
Activity Percent Complete
Activity Percent Complete calculates Performance Percent Complete from the activitys Percent Complete
type.
Figure 25-11: An Activity
Percent Complete
calculation.
View an Activity Percent Complete calculation.
1. Click the WBS view tab.
2. In the Earned Value tab Technique for computing performance percent complete section, select
Activity percent complete.
3. When prompted, click Yes.
4. Click the Activities view tab.
The Performance % Complete is now set to 25% because the activity has an actual start and we are using the
Activity % Complete of 25%. Consequently, the Earned Value Cost is now calculated as 25% of $8,000 =
$2,000.
? True or False: Selection of the technique for computing performance percent
complete can have a significant impact on earned value calculations.
O
r
a
c
l
e
U
n
i
v
e
r
s
i
t
y
a
n
d
B
S
G
r
u
p
o
S
u
s
e
o
n
l
y
U
n
a
u
t
h
o
r
i
z
e
d
r
e
p
r
o
d
u
c
t
i
o
n
o
r
d
i
s
t
r
i
b
u
t
i
o
n
p
r
o
h
i
b
i
t
e
d
C
o
p
y
r
i
g
h
t
2
0
1
2
,
O
r
a
c
l
e
a
n
d
/
o
r
i
t
s
a
f
f
i
l
i
a
t
e
s
Lesson 25 Earned Value 581
Conclusions Based on Earned Value
Once you have completed an updating cycle, you can draw conclusions about schedule and cost
performance by comparing Planned Value Cost, Earned Value Cost, and Actual Cost.
Figure 25-12: View
Planned Value Cost,
Earned Value Cost, and
Actual Cost in the Activity
Table.
Schedule Performance
As of the data date, 30 hours of work is finished (Actual Labor Units), but only 25% of the activity is
complete (Performance Percent Complete). The baseline indicates that half of the work should be complete
(Schedule Percent Complete). This shows that the project is behind schedule.
Cost Performance
As of the data date, the project has cost $3,000 (Actual Cost) to achieve only $2,000 worth of work (Earned
Value Cost). The baseline indicates that $4,000 worth of work should have been accomplished (Planned
Value Cost). This shows that the resources on the project are not working as efficiently as they should be.
The project is running over budget.
O
r
a
c
l
e
U
n
i
v
e
r
s
i
t
y
a
n
d
B
S
G
r
u
p
o
S
u
s
e
o
n
l
y
U
n
a
u
t
h
o
r
i
z
e
d
r
e
p
r
o
d
u
c
t
i
o
n
o
r
d
i
s
t
r
i
b
u
t
i
o
n
p
r
o
h
i
b
i
t
e
d
C
o
p
y
r
i
g
h
t
2
0
1
2
,
O
r
a
c
l
e
a
n
d
/
o
r
i
t
s
a
f
f
i
l
i
a
t
e
s
582 Lesson 25 Earned Value
Cost and Schedule Performance Indices
P6 Professional automatically calculates the Cost Performance Index and Schedule Performance Index.
Cost Performance Index (CPI)
Relates the physical work accomplished to the dollars spent to accomplish the work.
CPI = Earned Value Cost / Actual Cost
A value of less than one (1) indicates that actual costs have exceeded the value of the work
accomplished.
For every project dollar spent, $0.67 in physical work was accomplished.
Figure 25-13: A CPI value
of less than 1 indicates
that costs have exceeded
the value of the work
performed.
View performance indices.
1. On the Layout Options bar, click Layout, Open.
2. Select a layout, Cost and Schedule Performance, and then click Open.
$2000 / $3000 = 0.67
O
r
a
c
l
e
U
n
i
v
e
r
s
i
t
y
a
n
d
B
S
G
r
u
p
o
S
u
s
e
o
n
l
y
U
n
a
u
t
h
o
r
i
z
e
d
r
e
p
r
o
d
u
c
t
i
o
n
o
r
d
i
s
t
r
i
b
u
t
i
o
n
p
r
o
h
i
b
i
t
e
d
C
o
p
y
r
i
g
h
t
2
0
1
2
,
O
r
a
c
l
e
a
n
d
/
o
r
i
t
s
a
f
f
i
l
i
a
t
e
s
Lesson 25 Earned Value 583
Schedule Performance Index (SPI)
Relates the physical work accomplished to the amount of work that was planned.
SPI = Earned Value Cost / Planned Value Cost
A value of less than one (1) indicates that less work was actually performed than was
scheduled.
For every dollar of work planned, only $.50 was actually completed.
Figure 25-14: SPI relates
the physical earned value
accomplished against the
amount of work that was
planned.
$2000 / $4000 = 0.50
O
r
a
c
l
e
U
n
i
v
e
r
s
i
t
y
a
n
d
B
S
G
r
u
p
o
S
u
s
e
o
n
l
y
U
n
a
u
t
h
o
r
i
z
e
d
r
e
p
r
o
d
u
c
t
i
o
n
o
r
d
i
s
t
r
i
b
u
t
i
o
n
p
r
o
h
i
b
i
t
e
d
C
o
p
y
r
i
g
h
t
2
0
1
2
,
O
r
a
c
l
e
a
n
d
/
o
r
i
t
s
a
f
f
i
l
i
a
t
e
s
584 Lesson 25 Earned Value
Calculating Estimate to Complete
Estimate to Complete identifies how much money you are projecting to spend from now through the end of
your project. P6 Professional offers several techniques for calculating ETC. The selected technique is set at
the WBS level.
Figure 25-15: Estimate to
Complete (ETC) settings
in the Earned Value tab.
View the Earned Value tab in WBS Details.
1. Click the WBS view tab.
2. In the Earned Value tab in WBS Details, confirm that ETC = remaining cost for activity is selected
in the Technique for computing Estimate to Complete (ETC) section.
O
r
a
c
l
e
U
n
i
v
e
r
s
i
t
y
a
n
d
B
S
G
r
u
p
o
S
u
s
e
o
n
l
y
U
n
a
u
t
h
o
r
i
z
e
d
r
e
p
r
o
d
u
c
t
i
o
n
o
r
d
i
s
t
r
i
b
u
t
i
o
n
p
r
o
h
i
b
i
t
e
d
C
o
p
y
r
i
g
h
t
2
0
1
2
,
O
r
a
c
l
e
a
n
d
/
o
r
i
t
s
a
f
f
i
l
i
a
t
e
s
Lesson 25 Earned Value 585
Using Remaining Cost for Activity to Calculate ETC
Remaining cost for activity is the system default. It calculates ETC based on Remaining Units. However,
this calculation does not take into account schedule delays cost overruns. Historical evidence shows that
such negative trends do not correct themselves but tend to worsen over time.
Figure 25-16: Using
remaining cost for the
activity, the calculated
ETC is $6400.
View an ETC computation.
1. Click the Activities view tab.
2. View the ETC computation in the Activity Table.
64h X $100/h = $6400
O
r
a
c
l
e
U
n
i
v
e
r
s
i
t
y
a
n
d
B
S
G
r
u
p
o
S
u
s
e
o
n
l
y
U
n
a
u
t
h
o
r
i
z
e
d
r
e
p
r
o
d
u
c
t
i
o
n
o
r
d
i
s
t
r
i
b
u
t
i
o
n
p
r
o
h
i
b
i
t
e
d
C
o
p
y
r
i
g
h
t
2
0
1
2
,
O
r
a
c
l
e
a
n
d
/
o
r
i
t
s
a
f
f
i
l
i
a
t
e
s
586 Lesson 25 Earned Value
Using CPI to Calculate ETC
Using CPI to calculate ETC represents a reliable indicator of the "minimum" total required costs. It is
viewed as the most optimistic the project will do based on its history.
Figure 25-17: Select a new
setting for calculating the
ETC.
Select a different technique for computing ETC.
1. Click the WBS view tab.
2. In the Technique for computing Estimate to Complete (ETC) section in WBS Details, select PF =
1/Cost Performance Index.
3. When prompted, click Yes.
O
r
a
c
l
e
U
n
i
v
e
r
s
i
t
y
a
n
d
B
S
G
r
u
p
o
S
u
s
e
o
n
l
y
U
n
a
u
t
h
o
r
i
z
e
d
r
e
p
r
o
d
u
c
t
i
o
n
o
r
d
i
s
t
r
i
b
u
t
i
o
n
p
r
o
h
i
b
i
t
e
d
C
o
p
y
r
i
g
h
t
2
0
1
2
,
O
r
a
c
l
e
a
n
d
/
o
r
i
t
s
a
f
f
i
l
i
a
t
e
s
Lesson 25 Earned Value 587
ETC = PF X (Budget at Completion - Earned Value Cost)
Where PF = 1/CPI
(1/CPI) X (Budget at Completion - Earned Value Cost)
Therefore, ETC = (1/CPI) X (Budget at Completion - Earned Value Cost)
The ETC is $9,000, meaning that if the project progresses as it has in the past, it will cost $9,000 to
complete the project. The original budget was $8,000 and when we complete the project it will cost $12,000
(Actual + ETC).
Figure 25-18: Estimate to
Complete is $9,000.
View an ETC computation.
1. Click the Activities view tab.
2. View the ETC computation in the Activity Table.
(1/0.67) X ($8000-$2000) = $9000
O
r
a
c
l
e
U
n
i
v
e
r
s
i
t
y
a
n
d
B
S
G
r
u
p
o
S
u
s
e
o
n
l
y
U
n
a
u
t
h
o
r
i
z
e
d
r
e
p
r
o
d
u
c
t
i
o
n
o
r
d
i
s
t
r
i
b
u
t
i
o
n
p
r
o
h
i
b
i
t
e
d
C
o
p
y
r
i
g
h
t
2
0
1
2
,
O
r
a
c
l
e
a
n
d
/
o
r
i
t
s
a
f
f
i
l
i
a
t
e
s
588 Lesson 25 Earned Value
Using CPI and SPI to Calculate ETC
Using CPI and SPI to calculate ETC represents a reliable indicator of the "maximum" total required costs
because it incorporates the cost overrun to date with a behind-schedule condition to produce the statistical
forecast.
Viewed as the very worst the project will do based on its history.
Figure 25-19: Select a new
setting on the Earned
Value tab.
Select a different technique for computing ETC.
1. Click the WBS view tab.
2. In the Technique for computing Estimate to Complete (ETC) section in WBS Details, select PF =
1 / (Cost Performance Index * Schedule Performance Index).
3. When prompted, click Yes.
O
r
a
c
l
e
U
n
i
v
e
r
s
i
t
y
a
n
d
B
S
G
r
u
p
o
S
u
s
e
o
n
l
y
U
n
a
u
t
h
o
r
i
z
e
d
r
e
p
r
o
d
u
c
t
i
o
n
o
r
d
i
s
t
r
i
b
u
t
i
o
n
p
r
o
h
i
b
i
t
e
d
C
o
p
y
r
i
g
h
t
2
0
1
2
,
O
r
a
c
l
e
a
n
d
/
o
r
i
t
s
a
f
f
i
l
i
a
t
e
s
Lesson 25 Earned Value 589
ETC = PF X (Budget at Completion - Earned Value Cost)
Where PF = 1/(CPI * SPI)
[1/(CPI X SPI)] X (Budget at Completion - Earned Value Cost)
The ETC is $18,000. This means that if the project progresses as it has in the past, it will cost $18,000 to
complete the project. The project has already incurred $3,000 worth of costs, therefore the Estimate at
Completion Cost (EAC) is $21,000. The original budget was $8,000, creating a Variance at Completion
(VAC) of -$13,000.
Figure 25-20: Estimate to
Complete is $18,000.
View an ETC calculation.
1. Click the Activities view tab.
2. View the ETC calculation in the Activity Table.
1/(0.67 X 0.50) X ($8000 - $2000) = $18,000
O
r
a
c
l
e
U
n
i
v
e
r
s
i
t
y
a
n
d
B
S
G
r
u
p
o
S
u
s
e
o
n
l
y
U
n
a
u
t
h
o
r
i
z
e
d
r
e
p
r
o
d
u
c
t
i
o
n
o
r
d
i
s
t
r
i
b
u
t
i
o
n
p
r
o
h
i
b
i
t
e
d
C
o
p
y
r
i
g
h
t
2
0
1
2
,
O
r
a
c
l
e
a
n
d
/
o
r
i
t
s
a
f
f
i
l
i
a
t
e
s
590 Lesson 25 Earned Value
Lesson Review
Key Concepts
Perform an earned value analysis to compare the budgeted (planned) cost of work to the actual
cost.
Calculate the Planned Value, Earned Value, and Actual Costs to determine how much work should
have been completed, how much work was completed, and how much the completed work cost.
Assign weights to WBS milestones and use the completion of each specific milestone to calculate
the performance percent complete of the WBS.
Review Questions
1. What is the cost of the work that should have been accomplished as of the data date, if the project
proceeded according to the baseline plan?
a. Actual Cost
b. Planned Value Cost
c. Earned Value Cost
d. SPI
2. Which of the following is used to calculate Planned Value Cost?
a. Schedule % Complete
b. Performance % Complete
c. Physical % Complete
d. Activity % Complete
3. True or False: A CPI value of less than 1 indicates that actual costs have exceeded the value of the
work performed.
4. Which of the following relates the physical work accomplished against the amount of work that
was planned to be accomplished?
a. Earned Value Cost
b. CPI
c. Actual Cost
d. SPI
O
r
a
c
l
e
U
n
i
v
e
r
s
i
t
y
a
n
d
B
S
G
r
u
p
o
S
u
s
e
o
n
l
y
U
n
a
u
t
h
o
r
i
z
e
d
r
e
p
r
o
d
u
c
t
i
o
n
o
r
d
i
s
t
r
i
b
u
t
i
o
n
p
r
o
h
i
b
i
t
e
d
C
o
p
y
r
i
g
h
t
2
0
1
2
,
O
r
a
c
l
e
a
n
d
/
o
r
i
t
s
a
f
f
i
l
i
a
t
e
s
Copyright 2010, Oracle. All rights reserved.
Managing Multiple Projects
Lesson 26 Managing Multiple Projects
Lecture Time
(minutes)
Demo Time
(minutes)
Practice Time
(minutes)
Interactive Time
(minutes)
Lesson Total
(minutes)
10 10 20 5 45
O
r
a
c
l
e
U
n
i
v
e
r
s
i
t
y
a
n
d
B
S
G
r
u
p
o
S
u
s
e
o
n
l
y
U
n
a
u
t
h
o
r
i
z
e
d
r
e
p
r
o
d
u
c
t
i
o
n
o
r
d
i
s
t
r
i
b
u
t
i
o
n
p
r
o
h
i
b
i
t
e
d
C
o
p
y
r
i
g
h
t
2
0
1
2
,
O
r
a
c
l
e
a
n
d
/
o
r
i
t
s
a
f
f
i
l
i
a
t
e
s
592 Lesson 26 Managing Multiple Projects
Copyright 2010, Oracle. All rights reserved.
Objectives
After completing this lesson, you should be able to:
Filter and apply progress to multiple projects.
Set the default project for multiple projects.
Explain how project elements are handled in multi-project
mode.
O
r
a
c
l
e
U
n
i
v
e
r
s
i
t
y
a
n
d
B
S
G
r
u
p
o
S
u
s
e
o
n
l
y
U
n
a
u
t
h
o
r
i
z
e
d
r
e
p
r
o
d
u
c
t
i
o
n
o
r
d
i
s
t
r
i
b
u
t
i
o
n
p
r
o
h
i
b
i
t
e
d
C
o
p
y
r
i
g
h
t
2
0
1
2
,
O
r
a
c
l
e
a
n
d
/
o
r
i
t
s
a
f
f
i
l
i
a
t
e
s
Lesson 26 Managing Multiple Projects 593
Copyright 2010, Oracle. All rights reserved.
Benefits of Breaking Large Project
Into Smaller, Multiple Projects
Break into phases or smaller projects while maintaining
inter-project relationships.
Keep sensitive financial information confidential when
working with multiple organizations.
Meet requirements of governments and other sponsors to
maintain separate, smaller projects or phases of a larger
project.
O
r
a
c
l
e
U
n
i
v
e
r
s
i
t
y
a
n
d
B
S
G
r
u
p
o
S
u
s
e
o
n
l
y
U
n
a
u
t
h
o
r
i
z
e
d
r
e
p
r
o
d
u
c
t
i
o
n
o
r
d
i
s
t
r
i
b
u
t
i
o
n
p
r
o
h
i
b
i
t
e
d
C
o
p
y
r
i
g
h
t
2
0
1
2
,
O
r
a
c
l
e
a
n
d
/
o
r
i
t
s
a
f
f
i
l
i
a
t
e
s
594 Lesson 26 Managing Multiple Projects
Overview: Managing Multiple Projects
When multiple projects are open, you can group and filter; schedule all open projects simultaneously; open
additional projects that have dependencies to open projects; and manage cross-project relationships. On the
Project menu, click Set Default Project to display the Set Default Project dialog box.
Set Default Project dialog box displays a list of the open projects.
Select the Default check box to specify the project to use by default when adding new
information.
O
r
a
c
l
e
U
n
i
v
e
r
s
i
t
y
a
n
d
B
S
G
r
u
p
o
S
u
s
e
o
n
l
y
U
n
a
u
t
h
o
r
i
z
e
d
r
e
p
r
o
d
u
c
t
i
o
n
o
r
d
i
s
t
r
i
b
u
t
i
o
n
p
r
o
h
i
b
i
t
e
d
C
o
p
y
r
i
g
h
t
2
0
1
2
,
O
r
a
c
l
e
a
n
d
/
o
r
i
t
s
a
f
f
i
l
i
a
t
e
s
Lesson 26 Managing Multiple Projects 595
Practice: Managing Multiple Projects
In this practice you will:
Open multiple projects.
Filter and apply progress to activities in multiple projects.
Set the default project for multiple projects.
Monitor critical activities.
In this lesson, you will monitor the status of a large project. Due to the complexity of the project, each phase
is maintained as a separate project with its own schedule.
Figure 26-1:View the
progress on the first phase
of the project.
Open multiple projects.
1. On the File menu, click Close All to close all open projects.
2. On the File menu, click Open.
3. In the RENO EPS element, Ctrl+Click and select the projects, HWS Phase 1 Southbound and
HWN Phase 2 Northbound, and then click Open.
4. Open a layout, Classic WBS.
O
r
a
c
l
e
U
n
i
v
e
r
s
i
t
y
a
n
d
B
S
G
r
u
p
o
S
u
s
e
o
n
l
y
U
n
a
u
t
h
o
r
i
z
e
d
r
e
p
r
o
d
u
c
t
i
o
n
o
r
d
i
s
t
r
i
b
u
t
i
o
n
p
r
o
h
i
b
i
t
e
d
C
o
p
y
r
i
g
h
t
2
0
1
2
,
O
r
a
c
l
e
a
n
d
/
o
r
i
t
s
a
f
f
i
l
i
a
t
e
s
596 Lesson 26 Managing Multiple Projects
Viewing Multiple Project Activities
When an activity in one project has a relationship to an activity in another project, these projects are
dependent on each other. Group by project in the Activities window to view activities associated with each
project.
Figure 26-2:The projects
are grouped into two WBS
bands.
Group the activity layout by project.
1. On the Layout Options bar, click Group and Sort.
2. In the Group By column, select Project.
3. Click OK.
4. On the Layout Options bar, click Show on Bottom, No Bottom Layout.
5. On the Top Layout toolbar, click to view relationships.
6. View dependencies between the open projects.
O
r
a
c
l
e
U
n
i
v
e
r
s
i
t
y
a
n
d
B
S
G
r
u
p
o
S
u
s
e
o
n
l
y
U
n
a
u
t
h
o
r
i
z
e
d
r
e
p
r
o
d
u
c
t
i
o
n
o
r
d
i
s
t
r
i
b
u
t
i
o
n
p
r
o
h
i
b
i
t
e
d
C
o
p
y
r
i
g
h
t
2
0
1
2
,
O
r
a
c
l
e
a
n
d
/
o
r
i
t
s
a
f
f
i
l
i
a
t
e
s
Lesson 26 Managing Multiple Projects 597
Viewing Activities Assigned to a Resource in Multiple Projects
Filtering activities in open projects enables you to see activity assignment information for multiple projects
in one layout. For example, run a filter to see to which projects a resource is assigned.
Figure 26-3: A view of
activities assigned to the
resource, Equipment
Operator, in the open
projects.
Create and run a filter.
1. On the Layout Options bar, click Filters.
2. Click New.
3. In the Filter Name field, type <Equipment Operator Activities>.
4. In the Parameter list, select Resources.
5. Double-click in the Is field, and then select contains from the list.
6. Double-click in the Value field, and then type <Equipment Operator>.
7. Click OK.
8. Click OK.
View the activities to which the Equipment Operator is assigned in both projects.
O
r
a
c
l
e
U
n
i
v
e
r
s
i
t
y
a
n
d
B
S
G
r
u
p
o
S
u
s
e
o
n
l
y
U
n
a
u
t
h
o
r
i
z
e
d
r
e
p
r
o
d
u
c
t
i
o
n
o
r
d
i
s
t
r
i
b
u
t
i
o
n
p
r
o
h
i
b
i
t
e
d
C
o
p
y
r
i
g
h
t
2
0
1
2
,
O
r
a
c
l
e
a
n
d
/
o
r
i
t
s
a
f
f
i
l
i
a
t
e
s
598 Lesson 26 Managing Multiple Projects
Applying Progress Across Multiple Projects
Apply progress to activities in multiple projects simultaneously.
Use a filter to quickly see which activities should be updated during a specified period of time.
Figure 26-4:Three
activities are occurring
within the next 10 days.
Filter for activities occurring within the next 2 weeks.
1. On the Layout Options bar, click Filters.
2. Confirm All selected filters is selected to show activities that match the filter criteria.
3. In the Global grouping band, select the check box for 2 Week Lookahead.
4. Click OK.
O
r
a
c
l
e
U
n
i
v
e
r
s
i
t
y
a
n
d
B
S
G
r
u
p
o
S
u
s
e
o
n
l
y
U
n
a
u
t
h
o
r
i
z
e
d
r
e
p
r
o
d
u
c
t
i
o
n
o
r
d
i
s
t
r
i
b
u
t
i
o
n
p
r
o
h
i
b
i
t
e
d
C
o
p
y
r
i
g
h
t
2
0
1
2
,
O
r
a
c
l
e
a
n
d
/
o
r
i
t
s
a
f
f
i
l
i
a
t
e
s
Lesson 26 Managing Multiple Projects 599
Next, status activities that have made progress during the period from 1-Oct-18 to 8-Oct-18.
Figure 26-5:The activity
occurs during the progress
period.
Apply progress to activities through October 8.
1. On the View menu, select Progress Spotlight.
? Based on the spotlight, which activities will get updated?
2. On the Layout Options bar, click Show on Bottom, Activity Details.
3. Select activity HWPS2050 Place Porous Fill Behind Wall.
4. Click the Status tab.
5. Select the Started check box.
O
r
a
c
l
e
U
n
i
v
e
r
s
i
t
y
a
n
d
B
S
G
r
u
p
o
S
u
s
e
o
n
l
y
U
n
a
u
t
h
o
r
i
z
e
d
r
e
p
r
o
d
u
c
t
i
o
n
o
r
d
i
s
t
r
i
b
u
t
i
o
n
p
r
o
h
i
b
i
t
e
d
C
o
p
y
r
i
g
h
t
2
0
1
2
,
O
r
a
c
l
e
a
n
d
/
o
r
i
t
s
a
f
f
i
l
i
a
t
e
s
600 Lesson 26 Managing Multiple Projects
Activity HWPN3000 Place Temp. Const. Barrier is making expected progress and will be included in the
progress update.
Figure 26-6: The activities
are updated.
Run Update Progress for the selected activities.
1. On the Tools menu, click Update Progress.
2. Click Apply.
3. Click OK.
O
r
a
c
l
e
U
n
i
v
e
r
s
i
t
y
a
n
d
B
S
G
r
u
p
o
S
u
s
e
o
n
l
y
U
n
a
u
t
h
o
r
i
z
e
d
r
e
p
r
o
d
u
c
t
i
o
n
o
r
d
i
s
t
r
i
b
u
t
i
o
n
p
r
o
h
i
b
i
t
e
d
C
o
p
y
r
i
g
h
t
2
0
1
2
,
O
r
a
c
l
e
a
n
d
/
o
r
i
t
s
a
f
f
i
l
i
a
t
e
s
Lesson 26 Managing Multiple Projects 601
Viewing the Project ID of Predecessors and Successors
On the Relationships tab in Activity Details, you can display the Project ID column to see the ID of the
project to which a predecessor or successor belongs.
Figure 26-7:The Project
ID column in the
Relationships tab.
Display the Project ID column.
1. Open a layout, Classic WBS.
2. On the Top Layout toolbar, click to view relationships.
3. Select an activity, HWPN1000 PHASE 2 START.
4. Click the Relationships tab.
5. Right-click in the column area in the Predecessor pane and select Customize Predecessor Columns.
6. In the General grouping band, select Project ID, and then click .
7. Click OK.
8. In the Predecessors pane, confirm the predecessors Project ID, HWS.
This activity has a relationship to an activity in another project.
O
r
a
c
l
e
U
n
i
v
e
r
s
i
t
y
a
n
d
B
S
G
r
u
p
o
S
u
s
e
o
n
l
y
U
n
a
u
t
h
o
r
i
z
e
d
r
e
p
r
o
d
u
c
t
i
o
n
o
r
d
i
s
t
r
i
b
u
t
i
o
n
p
r
o
h
i
b
i
t
e
d
C
o
p
y
r
i
g
h
t
2
0
1
2
,
O
r
a
c
l
e
a
n
d
/
o
r
i
t
s
a
f
f
i
l
i
a
t
e
s
602 Lesson 26 Managing Multiple Projects
Scheduling Multiple Projects
When scheduling multiple projects, all open projects are scheduled using each projects current data date.
In the Schedule Options dialog box, you can choose how to handle relationships to activities in a different
database. If the Ignore Relationships to and from other projects check box is clear, P6 Professional will
schedule activity dates based on external relationships to projects that are not in the same database as the
project being scheduled. If this check box is selected, these dependencies are not considered when activities
are scheduled.
Figure 26-8: Option
enables relationships
between projects in
different databases.
Schedule multiple projects.
1. On the Tools menu, click Schedule.
2. Click Options.
3. Confirm the Ignore External Relationships check box is clear.
4. Click Close.
O
r
a
c
l
e
U
n
i
v
e
r
s
i
t
y
a
n
d
B
S
G
r
u
p
o
S
u
s
e
o
n
l
y
U
n
a
u
t
h
o
r
i
z
e
d
r
e
p
r
o
d
u
c
t
i
o
n
o
r
d
i
s
t
r
i
b
u
t
i
o
n
p
r
o
h
i
b
i
t
e
d
C
o
p
y
r
i
g
h
t
2
0
1
2
,
O
r
a
c
l
e
a
n
d
/
o
r
i
t
s
a
f
f
i
l
i
a
t
e
s
Lesson 26 Managing Multiple Projects 603
Setting the Default Project
When multiple projects are open, Set Default Project enables you to specify which projects settings to use
when you add activities, schedule, or level, and which project to use by default when adding new
information to the database. For example, if you add a new activity, and the project into which the new
activity is added is not provided within the context of the current grouping, the activity is added to the
default project.
Select Project, Set Default Project, to select the project from among open projects.
Figure 26-9: Select the
default project from a list
of open projects.
Set the default project.
1. On the Project menu, click Set Default Project.
2. Select the Default check box for the HWN Phase 2 Northbound project, and then click OK.
O
r
a
c
l
e
U
n
i
v
e
r
s
i
t
y
a
n
d
B
S
G
r
u
p
o
S
u
s
e
o
n
l
y
U
n
a
u
t
h
o
r
i
z
e
d
r
e
p
r
o
d
u
c
t
i
o
n
o
r
d
i
s
t
r
i
b
u
t
i
o
n
p
r
o
h
i
b
i
t
e
d
C
o
p
y
r
i
g
h
t
2
0
1
2
,
O
r
a
c
l
e
a
n
d
/
o
r
i
t
s
a
f
f
i
l
i
a
t
e
s
604 Lesson 26 Managing Multiple Projects
How Project Elements are Handled in Multi-Project Mode
In multi-project mode, all project-owned elements follow a simple rule: the project that owns the element is
the only project that may use the element. The list below details how some elements are handled.
Project-level activity codes All project-level activity codes are included with their respective
projects when they are opened in multi-project mode. The activity code types are grouped by
project and you can add, edit, or remove project-level activity codes as well as assign them to
activities within their respective projects.
Project-level reports All global reports and all project-specific reports for the open projects are
available. Project-owned reports use the project as a filter.
Project-level calendars All the project-level calendars are included with their corresponding
projects when the projects are opened, either alone or in multi-project mode. In multi-project mode,
the layout is grouped by project, so you can easily add, edit, or remove project-level calendars as
well as assign them to activities within their respective projects.
Documents Documents are always grouped by project to make it clear that documents from one
project may not be moved into the document hierarchy of another project.
Activity layouts All project-level elements, such as activity codes, are available for columns,
grouping, filters, dialogs, etc. Project-level elements are similar to global elements, with the
addition of the following guidelines for multi-project mode.
Baselines No baseline information is saved at the EPS level. If a baseline does not exist for one
or more of the open projects, each of those projects uses the current plan as its primary baseline.
You can select all open projects in the Baseline dialog box and click Add to add a baseline for all
open projects.
Publish project Web site All the open, detailed (not summarized) projects are published to the
same Web site in multi-project mode. When you select which reports to publish, all global reports
and project-specific reports for the open projects are available.
O
r
a
c
l
e
U
n
i
v
e
r
s
i
t
y
a
n
d
B
S
G
r
u
p
o
S
u
s
e
o
n
l
y
U
n
a
u
t
h
o
r
i
z
e
d
r
e
p
r
o
d
u
c
t
i
o
n
o
r
d
i
s
t
r
i
b
u
t
i
o
n
p
r
o
h
i
b
i
t
e
d
C
o
p
y
r
i
g
h
t
2
0
1
2
,
O
r
a
c
l
e
a
n
d
/
o
r
i
t
s
a
f
f
i
l
i
a
t
e
s
Lesson 26 Managing Multiple Projects 605
Lesson Review
Key Concepts
P6 Professional allows relationships between activities in separate projects. When an activity in
one project has a relationship to an activity in another project, these projects are dependent on each
other.
Set the default project to determine which project new information will be added.
Review Questions
1. True or False: Only milestones can have relationships between projects.
2. True or False: You can schedule all open projects using different data dates.
O
r
a
c
l
e
U
n
i
v
e
r
s
i
t
y
a
n
d
B
S
G
r
u
p
o
S
u
s
e
o
n
l
y
U
n
a
u
t
h
o
r
i
z
e
d
r
e
p
r
o
d
u
c
t
i
o
n
o
r
d
i
s
t
r
i
b
u
t
i
o
n
p
r
o
h
i
b
i
t
e
d
C
o
p
y
r
i
g
h
t
2
0
1
2
,
O
r
a
c
l
e
a
n
d
/
o
r
i
t
s
a
f
f
i
l
i
a
t
e
s
606 Lesson 26 Managing Multiple Projects
Notes
O
r
a
c
l
e
U
n
i
v
e
r
s
i
t
y
a
n
d
B
S
G
r
u
p
o
S
u
s
e
o
n
l
y
U
n
a
u
t
h
o
r
i
z
e
d
r
e
p
r
o
d
u
c
t
i
o
n
o
r
d
i
s
t
r
i
b
u
t
i
o
n
p
r
o
h
i
b
i
t
e
d
C
o
p
y
r
i
g
h
t
2
0
1
2
,
O
r
a
c
l
e
a
n
d
/
o
r
i
t
s
a
f
f
i
l
i
a
t
e
s
Copyright 2010, Oracle. All rights reserved.
Advanced Scheduling
Lesson 27 Advanced Scheduling
Lecture Time
(minutes)
Demo Time
(minutes)
Practice Time
(minutes)
Interactive Time
(minutes)
Lesson Total
(minutes)
10 10 20 5 45
O
r
a
c
l
e
U
n
i
v
e
r
s
i
t
y
a
n
d
B
S
G
r
u
p
o
S
u
s
e
o
n
l
y
U
n
a
u
t
h
o
r
i
z
e
d
r
e
p
r
o
d
u
c
t
i
o
n
o
r
d
i
s
t
r
i
b
u
t
i
o
n
p
r
o
h
i
b
i
t
e
d
C
o
p
y
r
i
g
h
t
2
0
1
2
,
O
r
a
c
l
e
a
n
d
/
o
r
i
t
s
a
f
f
i
l
i
a
t
e
s
608 Lesson 27 Advanced Scheduling
Copyright 2010, Oracle. All rights reserved.
Objectives
After completing this lesson, you should be able to:
Calculate multiple float paths when scheduling.
Explain the difference between scheduling logic options.
Describe a calendars effect on lag.
O
r
a
c
l
e
U
n
i
v
e
r
s
i
t
y
a
n
d
B
S
G
r
u
p
o
S
u
s
e
o
n
l
y
U
n
a
u
t
h
o
r
i
z
e
d
r
e
p
r
o
d
u
c
t
i
o
n
o
r
d
i
s
t
r
i
b
u
t
i
o
n
p
r
o
h
i
b
i
t
e
d
C
o
p
y
r
i
g
h
t
2
0
1
2
,
O
r
a
c
l
e
a
n
d
/
o
r
i
t
s
a
f
f
i
l
i
a
t
e
s
Lesson 27 Advanced Scheduling 609
Copyright 2010, Oracle. All rights reserved.
Critical Path
Series of activities that determines a projects minimum total
duration and completion date.
Delay of critical activity will delay project finish.
Defined either by Total Float or longest path in project network.
O
r
a
c
l
e
U
n
i
v
e
r
s
i
t
y
a
n
d
B
S
G
r
u
p
o
S
u
s
e
o
n
l
y
U
n
a
u
t
h
o
r
i
z
e
d
r
e
p
r
o
d
u
c
t
i
o
n
o
r
d
i
s
t
r
i
b
u
t
i
o
n
p
r
o
h
i
b
i
t
e
d
C
o
p
y
r
i
g
h
t
2
0
1
2
,
O
r
a
c
l
e
a
n
d
/
o
r
i
t
s
a
f
f
i
l
i
a
t
e
s
610 Lesson 27 Advanced Scheduling
Copyright 2010, Oracle. All rights reserved.
Question
Can activities that are not on the critical path affect project
duration?
1. Yes
2. No
O
r
a
c
l
e
U
n
i
v
e
r
s
i
t
y
a
n
d
B
S
G
r
u
p
o
S
u
s
e
o
n
l
y
U
n
a
u
t
h
o
r
i
z
e
d
r
e
p
r
o
d
u
c
t
i
o
n
o
r
d
i
s
t
r
i
b
u
t
i
o
n
p
r
o
h
i
b
i
t
e
d
C
o
p
y
r
i
g
h
t
2
0
1
2
,
O
r
a
c
l
e
a
n
d
/
o
r
i
t
s
a
f
f
i
l
i
a
t
e
s
Lesson 27 Advanced Scheduling 611
Copyright 2010, Oracle. All rights reserved.
Multiple Float Paths
O
r
a
c
l
e
U
n
i
v
e
r
s
i
t
y
a
n
d
B
S
G
r
u
p
o
S
u
s
e
o
n
l
y
U
n
a
u
t
h
o
r
i
z
e
d
r
e
p
r
o
d
u
c
t
i
o
n
o
r
d
i
s
t
r
i
b
u
t
i
o
n
p
r
o
h
i
b
i
t
e
d
C
o
p
y
r
i
g
h
t
2
0
1
2
,
O
r
a
c
l
e
a
n
d
/
o
r
i
t
s
a
f
f
i
l
i
a
t
e
s
612 Lesson 27 Advanced Scheduling
Copyright 2010, Oracle. All rights reserved.
Scheduling Out-of-Sequence Activities
Retained Logic
Preserves original
relationship between
activities.
Progress Override
Disregards original
relationship between
activities.
O
r
a
c
l
e
U
n
i
v
e
r
s
i
t
y
a
n
d
B
S
G
r
u
p
o
S
u
s
e
o
n
l
y
U
n
a
u
t
h
o
r
i
z
e
d
r
e
p
r
o
d
u
c
t
i
o
n
o
r
d
i
s
t
r
i
b
u
t
i
o
n
p
r
o
h
i
b
i
t
e
d
C
o
p
y
r
i
g
h
t
2
0
1
2
,
O
r
a
c
l
e
a
n
d
/
o
r
i
t
s
a
f
f
i
l
i
a
t
e
s
Lesson 27 Advanced Scheduling 613
Copyright 2010, Oracle. All rights reserved.
Calendar Effect on Lag
5 day workweek
7 day workweek
O
r
a
c
l
e
U
n
i
v
e
r
s
i
t
y
a
n
d
B
S
G
r
u
p
o
S
u
s
e
o
n
l
y
U
n
a
u
t
h
o
r
i
z
e
d
r
e
p
r
o
d
u
c
t
i
o
n
o
r
d
i
s
t
r
i
b
u
t
i
o
n
p
r
o
h
i
b
i
t
e
d
C
o
p
y
r
i
g
h
t
2
0
1
2
,
O
r
a
c
l
e
a
n
d
/
o
r
i
t
s
a
f
f
i
l
i
a
t
e
s
614 Lesson 27 Advanced Scheduling
Notes
O
r
a
c
l
e
U
n
i
v
e
r
s
i
t
y
a
n
d
B
S
G
r
u
p
o
S
u
s
e
o
n
l
y
U
n
a
u
t
h
o
r
i
z
e
d
r
e
p
r
o
d
u
c
t
i
o
n
o
r
d
i
s
t
r
i
b
u
t
i
o
n
p
r
o
h
i
b
i
t
e
d
C
o
p
y
r
i
g
h
t
2
0
1
2
,
O
r
a
c
l
e
a
n
d
/
o
r
i
t
s
a
f
f
i
l
i
a
t
e
s
Lesson 27 Advanced Scheduling 615
Overview: Using Advanced Scheduling Options
Click Options in the Schedule Options dialog box to access controls for handling a wide range of scheduling
concerns and circumstances. The dialog box is divided into two tabs: General and Advanced.
Click the Advanced tab to calculate multiple float paths.
On the General tab, select the appropriate option for scheduling progressed activities.
Define critical activities by Total Float or by their inclusion on the longest path through the
projects activity network.
Specify which calendar to use for scheduling relationship lag.
O
r
a
c
l
e
U
n
i
v
e
r
s
i
t
y
a
n
d
B
S
G
r
u
p
o
S
u
s
e
o
n
l
y
U
n
a
u
t
h
o
r
i
z
e
d
r
e
p
r
o
d
u
c
t
i
o
n
o
r
d
i
s
t
r
i
b
u
t
i
o
n
p
r
o
h
i
b
i
t
e
d
C
o
p
y
r
i
g
h
t
2
0
1
2
,
O
r
a
c
l
e
a
n
d
/
o
r
i
t
s
a
f
f
i
l
i
a
t
e
s
616 Lesson 27 Advanced Scheduling
Practice: Using Advanced Scheduling Options
In this practice you will:
Calculate multiple float paths for a project and view them in the Gantt chart and Activity Network.
Use two methods to schedule activities that have been progressed out of sequence.
Investigate the effects of different calendars on relationship lag.
Multiple Float Paths
Choose to calculate a specified number of float paths based on Total Float or Free Float. You can also
choose the activity on which the float paths will end. You can calculate float paths that affect the entire
project schedule or, by choosing an activity or a milestone, calculate float paths for a part of the schedule.
Total Float Working backward from the activity on which you want the paths to end, the
application looks for driving predecessor relationships and determines which predecessor activity
has the most critical driving relationship based on the least Total Float. Continuing backward from
that activity, P6 Professional repeats this process until an activity is reached that has no predecessor
relationship. Then, P6 Professional begins the forward pass from this activity and determines
which successor activity has the most critical driving relationship, again based on the least Total
Float, and repeats the process until an activity is reached that has no successor relationship. These
activities represent the most critical float path. The overall process is repeated to calculate the
remaining sub-critical paths. Because Total Float relates to the project as a whole, the Total Float
method should be used if you want the multiple float paths to take into account a projects Must
Finish By date.
Free Float Free Float is the amount of time an activity can slip without impacting the early start
of its immediate successor. Choose this option to define float paths based on the longest path
through the projects activity network. The most critical path will be identical to the critical path
that is derived when you choose to define critical activities as Longest Path in the General tab in
Project Details. The Free Float method should be used only if you are focusing on potential
disruption impacts within the path itself and need not take into account a Must Finish By date.
O
r
a
c
l
e
U
n
i
v
e
r
s
i
t
y
a
n
d
B
S
G
r
u
p
o
S
u
s
e
o
n
l
y
U
n
a
u
t
h
o
r
i
z
e
d
r
e
p
r
o
d
u
c
t
i
o
n
o
r
d
i
s
t
r
i
b
u
t
i
o
n
p
r
o
h
i
b
i
t
e
d
C
o
p
y
r
i
g
h
t
2
0
1
2
,
O
r
a
c
l
e
a
n
d
/
o
r
i
t
s
a
f
f
i
l
i
a
t
e
s
Lesson 27 Advanced Scheduling 617
Figure 27-1: Schedule
Options enable you to
calculate multiple float
paths and to target them
on a specific activity.
Set multiple float path scheduling options.
1. Open a project, BLDG-27 BLDG Advanced Scheduling.
2. Confirm that you are in the Activities window (or click the Activities tab near the top of the
screen).
3. On the Layout Options bar, click Layout, Open.
4. Select a layout, Advanced Scheduling, and then click Open.
5. On the Tools menu, click Schedule (or press F9 on your keyboard).
6. In the Schedule dialog box, click Options, and then in the Scheduling Options dialog box, click the
Advanced tab.
7. Select the Calculate multiple float paths check box.
8. Confirm that Total Float is selected.
9. In the Display multiple float paths ending with activity field, click and then select BA1090 -
Activity J.
10. Click
If an activity is not specified, float paths are calculated using the last activity in the project.
11. Click Close.
O
r
a
c
l
e
U
n
i
v
e
r
s
i
t
y
a
n
d
B
S
G
r
u
p
o
S
u
s
e
o
n
l
y
U
n
a
u
t
h
o
r
i
z
e
d
r
e
p
r
o
d
u
c
t
i
o
n
o
r
d
i
s
t
r
i
b
u
t
i
o
n
p
r
o
h
i
b
i
t
e
d
C
o
p
y
r
i
g
h
t
2
0
1
2
,
O
r
a
c
l
e
a
n
d
/
o
r
i
t
s
a
f
f
i
l
i
a
t
e
s
618 Lesson 27 Advanced Scheduling
Each float path is ranked from most critical to least critical and stores the value for each activity in the Float
Path field. For example, if you calculate five float paths, a value of 1 represents the most critical float path;
a value of 5 represents the least critical float path.
To view the float paths after you schedule the project, group activities in the Activity Table by Float Path.
Figure 27-2: Activities
grouped by float path. The
Float Path and Float Path
Order fields indicate which
float path each activity
belongs to and its order
within the path.
View multiple float paths in the Gantt chart.
1. Click Schedule.
2. On the Layout Options bar, click Group and Sort.
3. In the Group and Sort dialog box Group By list, select Float Path.
4. Click OK.
You can also view the float paths in the Activity Network.
Figure 27-3: The float
paths are displayed in the
Activity Network.
View multiple float paths in the Activity Network.
1. On the Layout Options bar, click Show on Top, Activity Network.
2. On the Layout Options bar, click Group and Sort.
3. In the Group and Sort dialog box Group By list, select Float Path, and then click OK.
O
r
a
c
l
e
U
n
i
v
e
r
s
i
t
y
a
n
d
B
S
G
r
u
p
o
S
u
s
e
o
n
l
y
U
n
a
u
t
h
o
r
i
z
e
d
r
e
p
r
o
d
u
c
t
i
o
n
o
r
d
i
s
t
r
i
b
u
t
i
o
n
p
r
o
h
i
b
i
t
e
d
C
o
p
y
r
i
g
h
t
2
0
1
2
,
O
r
a
c
l
e
a
n
d
/
o
r
i
t
s
a
f
f
i
l
i
a
t
e
s
Lesson 27 Advanced Scheduling 619
Scheduling Out-of-Sequence Activities
Work on activities may sometimes proceed out of sequence. For example, Task A might have a Finish to
Start relationship with Task B, but work begins on Task B before Task A has been completed. Although
usually not of serious concern, such instances nevertheless represent changes to the project plan that, unless
accounted for, can disrupt activity relationships later in the project.
To prevent potential problems, P6 Professional offers three scheduling options for handling progress on out-
of-sequence activities:
Retained Logic The Remaining Duration of a progressed activity is not calculated until all
predecessors are complete.
Progress Override Network logic is ignored and the activity can progress without delay.
Actual Dates Backward, forward passes are scheduled using actual dates.
Figure 27-4: Retained
Logic is selected for
scheduling progressed
activities.
Update activities and select Retained Logic for scheduling progressed activities.
1. On the Layout Options bar, click Show on Top, Gantt Chart.
2. On the Layout Options bar, click Group and Sort.
3. In the Group By list, select <None>, and then click OK.
O
r
a
c
l
e
U
n
i
v
e
r
s
i
t
y
a
n
d
B
S
G
r
u
p
o
S
u
s
e
o
n
l
y
U
n
a
u
t
h
o
r
i
z
e
d
r
e
p
r
o
d
u
c
t
i
o
n
o
r
d
i
s
t
r
i
b
u
t
i
o
n
p
r
o
h
i
b
i
t
e
d
C
o
p
y
r
i
g
h
t
2
0
1
2
,
O
r
a
c
l
e
a
n
d
/
o
r
i
t
s
a
f
f
i
l
i
a
t
e
s
620 Lesson 27 Advanced Scheduling
4. In Activity Details, click the Status tab, and update activities as specified in the following table:
Activity # Update Actions
BA1000, BA1050, BA1060 Select the Started and Finished check boxes.
BA1010 Select the Started check box. In the Remaining Duration field, type <4>.
BA1020 Select the Started check box. In the Remaining Duration field, type <2>.
Using Retained Logic
When scheduling using retained logic, an activity that starts out of sequence cannot complete until its
predecessor has finished. The Remaining Duration of the successor activity is scheduled to begin after its
predecessor activity is scheduled to finish.
Figure 27-5: After
scheduling, the remaining
duration for Activity C is
delayed until Activity B is
completed.
Schedule the activities using the Retained Logic scheduling option.
1. On the Tools menu, click Schedule.
2. In the Schedule dialog box, click Options.
3. In the When scheduling progressed activities use field, confirm Retained Logic.
4. Click Close.
5. In the Current Data Date field, click , and select a date, 25-Jan-18.
6. Click Schedule.
7. View the activity bars in the Gantt chart.
O
r
a
c
l
e
U
n
i
v
e
r
s
i
t
y
a
n
d
B
S
G
r
u
p
o
S
u
s
e
o
n
l
y
U
n
a
u
t
h
o
r
i
z
e
d
r
e
p
r
o
d
u
c
t
i
o
n
o
r
d
i
s
t
r
i
b
u
t
i
o
n
p
r
o
h
i
b
i
t
e
d
C
o
p
y
r
i
g
h
t
2
0
1
2
,
O
r
a
c
l
e
a
n
d
/
o
r
i
t
s
a
f
f
i
l
i
a
t
e
s
Lesson 27 Advanced Scheduling 621
Using Progress Override
When scheduling using progress override, P6 Professional ignores the relationship logic and schedules the
Remaining Duration of the successor activity from the data date.
Figure 27-6: Progress
Override enables Activity
C to finish before Activity
B.
Schedule activities using the Progress Override option.
1. On the Tools menu, click Schedule.
2. Click Options.
3. In the When scheduling progressed activities use field, select Progress Override.
4. Click Close.
5. Click Schedule.
O
r
a
c
l
e
U
n
i
v
e
r
s
i
t
y
a
n
d
B
S
G
r
u
p
o
S
u
s
e
o
n
l
y
U
n
a
u
t
h
o
r
i
z
e
d
r
e
p
r
o
d
u
c
t
i
o
n
o
r
d
i
s
t
r
i
b
u
t
i
o
n
p
r
o
h
i
b
i
t
e
d
C
o
p
y
r
i
g
h
t
2
0
1
2
,
O
r
a
c
l
e
a
n
d
/
o
r
i
t
s
a
f
f
i
l
i
a
t
e
s
622 Lesson 27 Advanced Scheduling
Calendar Effect on Lag
Lag is defined as an offset or delay from an activity to a successor. In the General tab in Schedule Options,
choose a calendar for P6 Professional to use when calculating lag between activities. The calendar used will
affect activity dates and float. Lag is calculated based on one of the following calendars:
Predecessor Activity Calendar Based on the predecessors assigned activity calendar. This is
the default calendar.
Successor Activity Calendar Based on the successors assigned activity calendar.
24 Hour Calendar Based on continuous workperiods.
Project Default Calendar Based on the calendar selected as Default for New Activities in the
Defaults tab in Project Details.
Figure 27-7: The Schedule
Options dialog box enables
you to specify which
calendar to use to calculate
lag.
O
r
a
c
l
e
U
n
i
v
e
r
s
i
t
y
a
n
d
B
S
G
r
u
p
o
S
u
s
e
o
n
l
y
U
n
a
u
t
h
o
r
i
z
e
d
r
e
p
r
o
d
u
c
t
i
o
n
o
r
d
i
s
t
r
i
b
u
t
i
o
n
p
r
o
h
i
b
i
t
e
d
C
o
p
y
r
i
g
h
t
2
0
1
2
,
O
r
a
c
l
e
a
n
d
/
o
r
i
t
s
a
f
f
i
l
i
a
t
e
s
Lesson 27 Advanced Scheduling 623
Using the Predecessor Calendar
Assign lag to activities in the Relationships tab in Activity Details.
Figure 27-8: Apply lag to a
relationship in the Lag
field.
Assign lag to an activity.
1. Select an activity, BA1070 Activity H.
2. In Activity Details, click the Relationships tab.
3. In the Successors pane, confirm that activity BA1080 Activity I is displayed.
4. In the Lag field, type <7> and press Enter on your keyboard.
O
r
a
c
l
e
U
n
i
v
e
r
s
i
t
y
a
n
d
B
S
G
r
u
p
o
S
u
s
e
o
n
l
y
U
n
a
u
t
h
o
r
i
z
e
d
r
e
p
r
o
d
u
c
t
i
o
n
o
r
d
i
s
t
r
i
b
u
t
i
o
n
p
r
o
h
i
b
i
t
e
d
C
o
p
y
r
i
g
h
t
2
0
1
2
,
O
r
a
c
l
e
a
n
d
/
o
r
i
t
s
a
f
f
i
l
i
a
t
e
s
624 Lesson 27 Advanced Scheduling
The early dates and Total Float may change depending on the calendar used to calculate lag.
Figure 27-9: View the new
Total Float for activity
BA1080.
Schedule the project using the Predecessor Activity Calendar to calculate lag.
1. In the Activity Table, select BA1080 Activity I.
2. In Activity Details, click the Status tab.
3. Confirm the early start date, 27-Jan-18, and the early finish date, 28-Jan-18.
4. Confirm Total Float, 12d.
5. On the Tools menu, click Schedule, and in the Schedule dialog box, click Options.
6. In the When scheduling progressed activities use field, select Retained Logic.
7. In the Calendar for Scheduling Relationship Lag field, confirm Predecessor Activity Calendar.
8. Click Close, and then click Schedule.
? Now, what is the Early Start date for activity BA1080?
? What is the Early Finish date?
? What is the Total Float?
O
r
a
c
l
e
U
n
i
v
e
r
s
i
t
y
a
n
d
B
S
G
r
u
p
o
S
u
s
e
o
n
l
y
U
n
a
u
t
h
o
r
i
z
e
d
r
e
p
r
o
d
u
c
t
i
o
n
o
r
d
i
s
t
r
i
b
u
t
i
o
n
p
r
o
h
i
b
i
t
e
d
C
o
p
y
r
i
g
h
t
2
0
1
2
,
O
r
a
c
l
e
a
n
d
/
o
r
i
t
s
a
f
f
i
l
i
a
t
e
s
Lesson 27 Advanced Scheduling 625
Using the Successor Calendar
Now, change from the predecessors activity calendar to the successors activity calendar for calculating lag
and view the impact on activity BA1080 - Activity I.
Figure 27-10: Review the
new dates and float for
activity BA1080.
Use the Successor Activity Calendar to calculate lag and view the results.
1. Confirm that BA1080 is still selected and in Activity Details, and then click the General tab.
2. In the Activity Calendar field, confirm 7 8hr Days Workweek.
3. Click the Status tab and confirm the early start date, 7-Feb-18, and the early finish date, 8-Feb-18.
4. On the Tools menu, click Schedule, and in the Schedule dialog box, click Options.
5. In the Calendar for Scheduling Relationship Lag field, select Successor Activity Calendar.
6. Click Close, and then click Schedule.
? Now, what is the early start date for activity BA1080?
? What is the early finish date?
? What is the Total Float?
O
r
a
c
l
e
U
n
i
v
e
r
s
i
t
y
a
n
d
B
S
G
r
u
p
o
S
u
s
e
o
n
l
y
U
n
a
u
t
h
o
r
i
z
e
d
r
e
p
r
o
d
u
c
t
i
o
n
o
r
d
i
s
t
r
i
b
u
t
i
o
n
p
r
o
h
i
b
i
t
e
d
C
o
p
y
r
i
g
h
t
2
0
1
2
,
O
r
a
c
l
e
a
n
d
/
o
r
i
t
s
a
f
f
i
l
i
a
t
e
s
626 Lesson 27 Advanced Scheduling
Lesson Review
Key Concepts
The Advanced Scheduling Options dialog box enables you to track multiple float paths in a project.
Scheduling options enable you to choose how to schedule progressed out of sequence activities.
When scheduling progressed activities, you can choose to ignore out-of-sequence logic by using
Progress Override.
In the Scheduling Options dialog box, you can choose the calendar to use for calculating
relationship lag.
Review Questions
1. Why are multiple float paths important?
a. They help to define the major phases of a project.
b. They indicate which activities will likely take the longest to complete.
c. They reveal activities off the critical path that can affect project dates.
d. All of the above
2. True or False: Float paths that target a specific activity or project phase can be calculated.
3. Which option for scheduling progressed activities most closely preserves the original relationships
between project activities?
a. Retained Logic
b. Progress Override
c. Actual Dates
d. a or c
4. True or False: Lag between two activities may be calculated differently depending on the calendar
used.
O
r
a
c
l
e
U
n
i
v
e
r
s
i
t
y
a
n
d
B
S
G
r
u
p
o
S
u
s
e
o
n
l
y
U
n
a
u
t
h
o
r
i
z
e
d
r
e
p
r
o
d
u
c
t
i
o
n
o
r
d
i
s
t
r
i
b
u
t
i
o
n
p
r
o
h
i
b
i
t
e
d
C
o
p
y
r
i
g
h
t
2
0
1
2
,
O
r
a
c
l
e
a
n
d
/
o
r
i
t
s
a
f
f
i
l
i
a
t
e
s
Lesson 27 Advanced Scheduling 627
Notes
O
r
a
c
l
e
U
n
i
v
e
r
s
i
t
y
a
n
d
B
S
G
r
u
p
o
S
u
s
e
o
n
l
y
U
n
a
u
t
h
o
r
i
z
e
d
r
e
p
r
o
d
u
c
t
i
o
n
o
r
d
i
s
t
r
i
b
u
t
i
o
n
p
r
o
h
i
b
i
t
e
d
C
o
p
y
r
i
g
h
t
2
0
1
2
,
O
r
a
c
l
e
a
n
d
/
o
r
i
t
s
a
f
f
i
l
i
a
t
e
s
Copyright 2010, Oracle. All rights reserved.
SECTION VI
Appendices
Using P6 Professional with Spreadsheets
Claim Digger
Creating Output
Timescaled Logic Diagrams
Case Study Solutions
O
r
a
c
l
e
U
n
i
v
e
r
s
i
t
y
a
n
d
B
S
G
r
u
p
o
S
u
s
e
o
n
l
y
U
n
a
u
t
h
o
r
i
z
e
d
r
e
p
r
o
d
u
c
t
i
o
n
o
r
d
i
s
t
r
i
b
u
t
i
o
n
p
r
o
h
i
b
i
t
e
d
C
o
p
y
r
i
g
h
t
2
0
1
2
,
O
r
a
c
l
e
a
n
d
/
o
r
i
t
s
a
f
f
i
l
i
a
t
e
s
Copyright 2010, Oracle. All rights reserved.
Using P6 Professional with Spreadsheets
Appendix A Using P6 Professional with Spreadsheets
Lecture Time
(minutes)
Demo Time
(minutes)
Practice Time
(minutes)
Interactive Time
(minutes)
Lesson Total
(minutes)
5 15 20 5 45
O
r
a
c
l
e
U
n
i
v
e
r
s
i
t
y
a
n
d
B
S
G
r
u
p
o
S
u
s
e
o
n
l
y
U
n
a
u
t
h
o
r
i
z
e
d
r
e
p
r
o
d
u
c
t
i
o
n
o
r
d
i
s
t
r
i
b
u
t
i
o
n
p
r
o
h
i
b
i
t
e
d
C
o
p
y
r
i
g
h
t
2
0
1
2
,
O
r
a
c
l
e
a
n
d
/
o
r
i
t
s
a
f
f
i
l
i
a
t
e
s
630 Appendix A Using P6 Professional with Spreadsheets
Copyright 2010, Oracle. All rights reserved.
Objectives
After completing this lesson, you should be able to:
Export activity data to a spreadsheet application.
Modify project information in the spreadsheet application.
Import project information from the spreadsheet
application.
Importing a new project from the spreadsheet application.
O
r
a
c
l
e
U
n
i
v
e
r
s
i
t
y
a
n
d
B
S
G
r
u
p
o
S
u
s
e
o
n
l
y
U
n
a
u
t
h
o
r
i
z
e
d
r
e
p
r
o
d
u
c
t
i
o
n
o
r
d
i
s
t
r
i
b
u
t
i
o
n
p
r
o
h
i
b
i
t
e
d
C
o
p
y
r
i
g
h
t
2
0
1
2
,
O
r
a
c
l
e
a
n
d
/
o
r
i
t
s
a
f
f
i
l
i
a
t
e
s
Appendix A Using P6 Professional with Spreadsheets 631
Copyright 2010, Oracle. All rights reserved.
Exporting to a Spreadsheet Application
Import and export information to and from the P6
Professional database using external files and then share
this information with other P6 Professional and non-P6
Professional users.
Edit project information in a spreadsheet format:
Activities
Activity Relationships
Expenses
Resources
Resource Assignments
O
r
a
c
l
e
U
n
i
v
e
r
s
i
t
y
a
n
d
B
S
G
r
u
p
o
S
u
s
e
o
n
l
y
U
n
a
u
t
h
o
r
i
z
e
d
r
e
p
r
o
d
u
c
t
i
o
n
o
r
d
i
s
t
r
i
b
u
t
i
o
n
p
r
o
h
i
b
i
t
e
d
C
o
p
y
r
i
g
h
t
2
0
1
2
,
O
r
a
c
l
e
a
n
d
/
o
r
i
t
s
a
f
f
i
l
i
a
t
e
s
632 Appendix A Using P6 Professional with Spreadsheets
Overview: Exporting Data to a Spreadsheet Application
The Export wizard enables you to choose the format and data you want to export. Export information such
as activities, activity relationships, resources, resource assignments, and expenses into a spreadsheet format.
Select from a list of available export format options. Based on the option selected, choose to
export a complete project, specific project information, or resource information to a file that you
can open in another application.
Select the application version from the list for the selected export format.
The Spreadsheet (XLS) option enables you to export project data to spreadsheet applications.
Click Next to advance through the wizard.
O
r
a
c
l
e
U
n
i
v
e
r
s
i
t
y
a
n
d
B
S
G
r
u
p
o
S
u
s
e
o
n
l
y
U
n
a
u
t
h
o
r
i
z
e
d
r
e
p
r
o
d
u
c
t
i
o
n
o
r
d
i
s
t
r
i
b
u
t
i
o
n
p
r
o
h
i
b
i
t
e
d
C
o
p
y
r
i
g
h
t
2
0
1
2
,
O
r
a
c
l
e
a
n
d
/
o
r
i
t
s
a
f
f
i
l
i
a
t
e
s
Appendix A Using P6 Professional with Spreadsheets 633
Practice: Exporting Data to a Spreadsheet Application
In this practice you will use the Export wizard to export project data into a spreadsheet format.
The Export Wizard
A project must be open to export its data. In the wizard, you must first select the format in which you want
to export data. Select the Spreadsheet (XLS) option to export project data to spreadsheet applications.
Figure A-1: Select this
option to export to a
spreadsheet.
Export a project using the Export Project wizard.
1. Open a project, BLDG-A1 BLDG Using P6 Professional with Spreadsheets.
2. On the File menu, click Export.
3. Select Spreadsheet - (XLS), and then click Next.
O
r
a
c
l
e
U
n
i
v
e
r
s
i
t
y
a
n
d
B
S
G
r
u
p
o
S
u
s
e
o
n
l
y
U
n
a
u
t
h
o
r
i
z
e
d
r
e
p
r
o
d
u
c
t
i
o
n
o
r
d
i
s
t
r
i
b
u
t
i
o
n
p
r
o
h
i
b
i
t
e
d
C
o
p
y
r
i
g
h
t
2
0
1
2
,
O
r
a
c
l
e
a
n
d
/
o
r
i
t
s
a
f
f
i
l
i
a
t
e
s
634 Appendix A Using P6 Professional with Spreadsheets
Export Type
Each data type selected is exported to a separate worksheet in the spreadsheet application. The export types
available are based on the selected export format.
Figure A-2: Select the data
types to include in the
export file.
Select the types of data to export.
1. Select all export types listed, and then click Next.
Select Projects
Select the projects you want to export from a list of currently open projects.
Figure 27-11:Select the
check box in the Export
column to select the
project(s) you want to
export.
O
r
a
c
l
e
U
n
i
v
e
r
s
i
t
y
a
n
d
B
S
G
r
u
p
o
S
u
s
e
o
n
l
y
U
n
a
u
t
h
o
r
i
z
e
d
r
e
p
r
o
d
u
c
t
i
o
n
o
r
d
i
s
t
r
i
b
u
t
i
o
n
p
r
o
h
i
b
i
t
e
d
C
o
p
y
r
i
g
h
t
2
0
1
2
,
O
r
a
c
l
e
a
n
d
/
o
r
i
t
s
a
f
f
i
l
i
a
t
e
s
Appendix A Using P6 Professional with Spreadsheets 635
Select the project to export.
1. Select the Export check box for BLDG-A1 BLDG Using P6 Professional with Spreadsheets.
2. Click Next.
.
Select Template
Create or modify an existing template that holds specifications for the export file. In the template, select the
columns, filters, and sort criteria for each subject area.
The column, filter, and sort criteria only apply to the subject area selected. You can define the criteria for
each subject area.
Figure A-3:Type a name
for the XLS template.
Create a new template.
1. In the Select Template dialog box, click Add.
2. In the Template Name field, type <Modify Data>.
O
r
a
c
l
e
U
n
i
v
e
r
s
i
t
y
a
n
d
B
S
G
r
u
p
o
S
u
s
e
o
n
l
y
U
n
a
u
t
h
o
r
i
z
e
d
r
e
p
r
o
d
u
c
t
i
o
n
o
r
d
i
s
t
r
i
b
u
t
i
o
n
p
r
o
h
i
b
i
t
e
d
C
o
p
y
r
i
g
h
t
2
0
1
2
,
O
r
a
c
l
e
a
n
d
/
o
r
i
t
s
a
f
f
i
l
i
a
t
e
s
636 Appendix A Using P6 Professional with Spreadsheets
Add Columns to the XLS file
The data fields available to add as columns are based on the subject area selected. Each subject area has
certain data items that must be included in the export file and cannot be removed from the Selected Options
section. Click to remove non-default data items.
Figure A-4: Click to move
the data item to the
Selected Options section.
Select the columns to display in the spreadsheet.
1. In the Subject Area list, confirm Activities is selected.
2. Click the Available Options bar in the Columns tab, and then click Group and Sort By, List.
3. In the Available Options section, select the Original Duration and Remaining Duration data items,
and click to move them into the Selected Options section below Finish.
4. In the Subject Area list, select Activity Relationships.
5. Click to remove non-default data items from the Selected Options section.
6. In the Available Options section, select Lag.
7. Click to move it to the Selected Options section below Successor.
8. In the Subject Area list, select Resource Assignments.
9. Select a data item, Budgeted Units/Time, and then click to move it to the Selected Options
section below Resource Type.
O
r
a
c
l
e
U
n
i
v
e
r
s
i
t
y
a
n
d
B
S
G
r
u
p
o
S
u
s
e
o
n
l
y
U
n
a
u
t
h
o
r
i
z
e
d
r
e
p
r
o
d
u
c
t
i
o
n
o
r
d
i
s
t
r
i
b
u
t
i
o
n
p
r
o
h
i
b
i
t
e
d
C
o
p
y
r
i
g
h
t
2
0
1
2
,
O
r
a
c
l
e
a
n
d
/
o
r
i
t
s
a
f
f
i
l
i
a
t
e
s
Appendix A Using P6 Professional with Spreadsheets 637
Assign a Sort Order
In the export template, add sort criteria to apply to the exported data.
Figure A-5: Click to add a
sort order.
Specify the sort criteria.
1. Click the Sort tab.
2. Click Add.
3. In the Field Name list, select Activity ID.
4. Click OK.
5. Click Next.
O
r
a
c
l
e
U
n
i
v
e
r
s
i
t
y
a
n
d
B
S
G
r
u
p
o
S
u
s
e
o
n
l
y
U
n
a
u
t
h
o
r
i
z
e
d
r
e
p
r
o
d
u
c
t
i
o
n
o
r
d
i
s
t
r
i
b
u
t
i
o
n
p
r
o
h
i
b
i
t
e
d
C
o
p
y
r
i
g
h
t
2
0
1
2
,
O
r
a
c
l
e
a
n
d
/
o
r
i
t
s
a
f
f
i
l
i
a
t
e
s
638 Appendix A Using P6 Professional with Spreadsheets
Select the XLS File Location
Select a location to which to save the XLS file. The Export wizard will assign the Project ID as the file
name, which you can change. If exporting multiple projects, separate spreadsheet application files are
created for each project.
Figure A-6: Double-click
to select the location in
which to save the XLS file.
Select the location to save the XLS file.
1. In the Select Excel File field, double-click and browse to the location to save the XLS file,
C:\Training Docs.
2. In the File Name field, verify BLDG-A1.xls.
3. Click Open.
4. Click Next.
O
r
a
c
l
e
U
n
i
v
e
r
s
i
t
y
a
n
d
B
S
G
r
u
p
o
S
u
s
e
o
n
l
y
U
n
a
u
t
h
o
r
i
z
e
d
r
e
p
r
o
d
u
c
t
i
o
n
o
r
d
i
s
t
r
i
b
u
t
i
o
n
p
r
o
h
i
b
i
t
e
d
C
o
p
y
r
i
g
h
t
2
0
1
2
,
O
r
a
c
l
e
a
n
d
/
o
r
i
t
s
a
f
f
i
l
i
a
t
e
s
Appendix A Using P6 Professional with Spreadsheets 639
Summary
The summary information includes the directory in which the export file was saved and the subject areas
that were exported in the file.
Figure A-7: Summary
information is listed for
the export file.
Export the project.
1. Review the summary information for the export file.
2. Click Finish.
3. Click OK to confirm that the export was successful.
O
r
a
c
l
e
U
n
i
v
e
r
s
i
t
y
a
n
d
B
S
G
r
u
p
o
S
u
s
e
o
n
l
y
U
n
a
u
t
h
o
r
i
z
e
d
r
e
p
r
o
d
u
c
t
i
o
n
o
r
d
i
s
t
r
i
b
u
t
i
o
n
p
r
o
h
i
b
i
t
e
d
C
o
p
y
r
i
g
h
t
2
0
1
2
,
O
r
a
c
l
e
a
n
d
/
o
r
i
t
s
a
f
f
i
l
i
a
t
e
s
640 Appendix A Using P6 Professional with Spreadsheets
Overview: Modifying and Importing Project Data
After you export an XLS file from P6 Professional, you can modify the data in a spreadsheet application. In
the exported XLS file, each subject area is exported to a separate worksheet within the XLS file.
In the spreadsheet, the first row column headers identify the database field name that was
exported. To import data successfully, do not change the values in these cells.
The second row consists of P6 Professional field names that correspond to each database field
name. These cells are editable.
Each tab consists of related information based on the exported subject area.
Type a D or d in the Delete This Row column to delete an activity.
O
r
a
c
l
e
U
n
i
v
e
r
s
i
t
y
a
n
d
B
S
G
r
u
p
o
S
u
s
e
o
n
l
y
U
n
a
u
t
h
o
r
i
z
e
d
r
e
p
r
o
d
u
c
t
i
o
n
o
r
d
i
s
t
r
i
b
u
t
i
o
n
p
r
o
h
i
b
i
t
e
d
C
o
p
y
r
i
g
h
t
2
0
1
2
,
O
r
a
c
l
e
a
n
d
/
o
r
i
t
s
a
f
f
i
l
i
a
t
e
s
Appendix A Using P6 Professional with Spreadsheets 641
Practice: Modifying and Importing Project Data
In this practice you will:
Open and update an exported project file in a spreadsheet application.
Import the updated spreadsheet into the P6 Professional project.
Updating Data in a Spreadsheet Application
Each subject area has the following worksheet name:
Activities TASK
Activity Relationships TASKPRED
Expenses PROJCOST
Resources RSRC
Resource Assignment TASKRSRC
Figure A-8: The exported
file opened in the
spreadsheet application.
Open the exported spreadsheet file in OpenOffice Calc and view data.
1. To launch the OpenOffice Calc spreadsheet application, click Start, Programs, OpenOffice.org 3.2,
OpenOffice.org Calc. (Do not launch MS Excel to view the spreadsheet.)
2. Browse to C:\Training Docs and open the BLDG-A1.xls file.
3. Confirm the TASK worksheet tab is selected. Expand the columns as necessary to view data.
4. Click each worksheet tab to view its data.
O
r
a
c
l
e
U
n
i
v
e
r
s
i
t
y
a
n
d
B
S
G
r
u
p
o
S
u
s
e
o
n
l
y
U
n
a
u
t
h
o
r
i
z
e
d
r
e
p
r
o
d
u
c
t
i
o
n
o
r
d
i
s
t
r
i
b
u
t
i
o
n
p
r
o
h
i
b
i
t
e
d
C
o
p
y
r
i
g
h
t
2
0
1
2
,
O
r
a
c
l
e
a
n
d
/
o
r
i
t
s
a
f
f
i
l
i
a
t
e
s
642 Appendix A Using P6 Professional with Spreadsheets
The following guidelines can assist you in importing project data successfully:
When updating project data in a spreadsheet application, such as units, costs, durations, and percent
complete fields, import one updated field at a time. Data integrity may be compromised if you
attempt to update multiple fields simultaneously via import into P6 Professional.
In the spreadsheet application, to delete a row of data, type a D or d in the Delete This Row
column.
Add dictionary items to P6 Professional before assigning these items to activities in the spreadsheet
application. If you assign a new value to an activity or resource that does not exist in P6
Professional, then Import will not add it to the dictionary. This applies to resources, roles, activity
codes and values, calendars, cost accounts, WBS, and resource codes and values.
An activity row in the spreadsheet application must include an Activity ID to import successfully.
Update each subject area in its own sheet.
Do not change the language set in P6 Professional (Tools, Set Language). For example, if the text
in the export file is in English, the updates you import should be in English.
Export the Activity Type column in P6 Professional to assign to new activities. P6 Professional will
assign the default activity type (Project Details, Defaults tab) to a new activity if a type is not
specified.
Right-click in the Activities window and select Export to Excel to quickly export the columns
displayed in the current layout.
Use the USERDATA tab in the Spreadsheet application spreadsheet as a reference for the user
preference settings (Edit, User Preferences) in P6 Professional. Do not edit this information. This
information is used to redirect the information back into the proper project in P6 Professional when
the import is processed.
O
r
a
c
l
e
U
n
i
v
e
r
s
i
t
y
a
n
d
B
S
G
r
u
p
o
S
u
s
e
o
n
l
y
U
n
a
u
t
h
o
r
i
z
e
d
r
e
p
r
o
d
u
c
t
i
o
n
o
r
d
i
s
t
r
i
b
u
t
i
o
n
p
r
o
h
i
b
i
t
e
d
C
o
p
y
r
i
g
h
t
2
0
1
2
,
O
r
a
c
l
e
a
n
d
/
o
r
i
t
s
a
f
f
i
l
i
a
t
e
s
Appendix A Using P6 Professional with Spreadsheets 643
You will use the spreadsheet to update Original Duration for an activity.
Figure A-9: Change the
Original Duration for
activity BA1020.
Use the spreadsheet to edit Original Duration.
1. On the TASK tab, expand the column, Original Duration.
2. Select an activity, BA1020.
3. Type a new value for Original Duration <11>.
4. On the File menu, click Save.
5. Exit the spreadsheet application.
O
r
a
c
l
e
U
n
i
v
e
r
s
i
t
y
a
n
d
B
S
G
r
u
p
o
S
u
s
e
o
n
l
y
U
n
a
u
t
h
o
r
i
z
e
d
r
e
p
r
o
d
u
c
t
i
o
n
o
r
d
i
s
t
r
i
b
u
t
i
o
n
p
r
o
h
i
b
i
t
e
d
C
o
p
y
r
i
g
h
t
2
0
1
2
,
O
r
a
c
l
e
a
n
d
/
o
r
i
t
s
a
f
f
i
l
i
a
t
e
s
644 Appendix A Using P6 Professional with Spreadsheets
Importing from a Spreadsheet Application into P6 Professional
After updating project data in the spreadsheet application, import the data into P6 Professional.
Figure A-10:Select the
format of the file you want
to import.
Import the XLS file into P6 Professional.
1. On the File menu in P6 Professional, click Import.
2. Select the import format, Spreadsheet XLS, and then click Next.
Next, select the file you want to import into P6 Professional.
Figure A-11:Click to select
the location of the import
file.
Select the spreadsheet application file to import into P6 Professional.
1. In the Select file to import field, click and browse to C:\Training Docs\BLDG-A1.xls.
2. Click Open, and then click Next.
O
r
a
c
l
e
U
n
i
v
e
r
s
i
t
y
a
n
d
B
S
G
r
u
p
o
S
u
s
e
o
n
l
y
U
n
a
u
t
h
o
r
i
z
e
d
r
e
p
r
o
d
u
c
t
i
o
n
o
r
d
i
s
t
r
i
b
u
t
i
o
n
p
r
o
h
i
b
i
t
e
d
C
o
p
y
r
i
g
h
t
2
0
1
2
,
O
r
a
c
l
e
a
n
d
/
o
r
i
t
s
a
f
f
i
l
i
a
t
e
s
Appendix A Using P6 Professional with Spreadsheets 645
Select the import types for the subject areas you want to update in P6 Professional. The import types
available to select are based on the types that exist in the XLS file you are going to import.
Figure A-12: Select the
import types that contain
updated data.
Select the data to import into the project.
1. Select two import types, Activities and Resource Assignments, and then click Next.
Next, select the project into which you want to import updated project data.
Figure A-13: Double-click
to select the project into
which you want to import
data.
Choose how to import updated data.
1. Double-click in the Import To field.
2. Select a project, BLDG-A1.
O
r
a
c
l
e
U
n
i
v
e
r
s
i
t
y
a
n
d
B
S
G
r
u
p
o
S
u
s
e
o
n
l
y
U
n
a
u
t
h
o
r
i
z
e
d
r
e
p
r
o
d
u
c
t
i
o
n
o
r
d
i
s
t
r
i
b
u
t
i
o
n
p
r
o
h
i
b
i
t
e
d
C
o
p
y
r
i
g
h
t
2
0
1
2
,
O
r
a
c
l
e
a
n
d
/
o
r
i
t
s
a
f
f
i
l
i
a
t
e
s
646 Appendix A Using P6 Professional with Spreadsheets
3. Click
4. Click Next, and then click Finish.
5. Click OK.
Reviewing Import Updates in P6 Professional
After you import the project data, view the updated information in P6 Professional.
Figure A-14: The new
Original Duration for the
activity.
Review the Original Duration.
1. Confirm you are in the Activities window. (Or on the Project menu, click Activities.)
2. On the Layout Options bar, click Layout, Open.
3. Select a layout, Classic WBS, and then click Open.
4. Select an activity, BA1020- Review and Approve Designs.
5. In Activity Details, click the Status tab.
6. Review the new Original Duration for the activity.
O
r
a
c
l
e
U
n
i
v
e
r
s
i
t
y
a
n
d
B
S
G
r
u
p
o
S
u
s
e
o
n
l
y
U
n
a
u
t
h
o
r
i
z
e
d
r
e
p
r
o
d
u
c
t
i
o
n
o
r
d
i
s
t
r
i
b
u
t
i
o
n
p
r
o
h
i
b
i
t
e
d
C
o
p
y
r
i
g
h
t
2
0
1
2
,
O
r
a
c
l
e
a
n
d
/
o
r
i
t
s
a
f
f
i
l
i
a
t
e
s
Appendix A Using P6 Professional with Spreadsheets 647
Adding New Schedule Data via a Spreadsheet Application
Add a new project schedule in P6 Professional using a spreadsheet application. To ensure that the data
imports into P6 Professional correctly, export a blank XLS file from P6 Professional and populate it with
your spreadsheet data in the spreadsheet application.
Figure A-15: Select the
template for the new
project.
Export a blank project.
1. Open a project, BLDG-NEW BLDG-Importing a New Project (located in the EXTRA-Con EPS
node).
2. On the File menu, click Export.
3. Select the export format, Spreadsheet - (XLS).
4. Click Next.
5. Select the data types, Activities and Activity Relationships.
6. Click Next.
7. Select the Export check box for Bldg-NEW.
8. Click Next.
9. Click Add.
O
r
a
c
l
e
U
n
i
v
e
r
s
i
t
y
a
n
d
B
S
G
r
u
p
o
S
u
s
e
o
n
l
y
U
n
a
u
t
h
o
r
i
z
e
d
r
e
p
r
o
d
u
c
t
i
o
n
o
r
d
i
s
t
r
i
b
u
t
i
o
n
p
r
o
h
i
b
i
t
e
d
C
o
p
y
r
i
g
h
t
2
0
1
2
,
O
r
a
c
l
e
a
n
d
/
o
r
i
t
s
a
f
f
i
l
i
a
t
e
s
648 Appendix A Using P6 Professional with Spreadsheets
10. In the Template Name field, type <New Project>, and then click OK.
11. Click Next.
12. Click Next.
13. Click Finish, and then click OK.
14. Close the project, Bldg-NEW.
If you export a project with no activities, the worksheets in the XLS file will only contain the column
headers and database field names.
Figure A-16: The file
created using the Export
Wizard.
View the blank XLS file created from the new project.
1. Using the OpenOffice spreadsheet application, open the file, Bldg-NEW.xls, in C:/Training Docs.
2. Adjust the column widths in the spreadsheet application file.
3. Save and close the file, Bldg-NEW.xls. O
r
a
c
l
e
U
n
i
v
e
r
s
i
t
y
a
n
d
B
S
G
r
u
p
o
S
u
s
e
o
n
l
y
U
n
a
u
t
h
o
r
i
z
e
d
r
e
p
r
o
d
u
c
t
i
o
n
o
r
d
i
s
t
r
i
b
u
t
i
o
n
p
r
o
h
i
b
i
t
e
d
C
o
p
y
r
i
g
h
t
2
0
1
2
,
O
r
a
c
l
e
a
n
d
/
o
r
i
t
s
a
f
f
i
l
i
a
t
e
s
Appendix A Using P6 Professional with Spreadsheets 649
You will import data from the spreadsheet for the new project. To minimize data entry, a spreadsheet has
been created for you.
Figure A-17: Transferred
activity data in the TASK
worksheet.
View a new spreadsheet that contains data for the new project.
1. Using the OpenOffice spreadsheet application, open the file, New Project.xls, in C:/Training Docs.
2. Click the TASK tab.
3. Review the project data in the worksheet.
4. Click the TASKPRED tab and review the data.
5. Exit the spreadsheet application.
O
r
a
c
l
e
U
n
i
v
e
r
s
i
t
y
a
n
d
B
S
G
r
u
p
o
S
u
s
e
o
n
l
y
U
n
a
u
t
h
o
r
i
z
e
d
r
e
p
r
o
d
u
c
t
i
o
n
o
r
d
i
s
t
r
i
b
u
t
i
o
n
p
r
o
h
i
b
i
t
e
d
C
o
p
y
r
i
g
h
t
2
0
1
2
,
O
r
a
c
l
e
a
n
d
/
o
r
i
t
s
a
f
f
i
l
i
a
t
e
s
650 Appendix A Using P6 Professional with Spreadsheets
Importing New Project Data into P6 Professional
Import the XLS file into the P6 Professional project.
Figure A-18: The new
schedule is imported into
the project.
View the new activities in P6 Professional.
1. In P6 Professional, open a project, Bldg-NEW.
2. On the File menu, click Import.
3. Select an import format, Spreadsheet - (XLS).
4. Click Next.
5. Browse to C:\Training Docs\New Project.xls, and then click Open.
6. Click Next.
7. Select the import types, Activities and Activity Relationships.
8. Click Next.
9. Double-click in the Import To field and select a project, Bldg-NEW, and then click to assign.
10. Click Next.
11. Click Finish, and then click OK.
12. On the Tools menu, click Schedule, and then click Schedule.
O
r
a
c
l
e
U
n
i
v
e
r
s
i
t
y
a
n
d
B
S
G
r
u
p
o
S
u
s
e
o
n
l
y
U
n
a
u
t
h
o
r
i
z
e
d
r
e
p
r
o
d
u
c
t
i
o
n
o
r
d
i
s
t
r
i
b
u
t
i
o
n
p
r
o
h
i
b
i
t
e
d
C
o
p
y
r
i
g
h
t
2
0
1
2
,
O
r
a
c
l
e
a
n
d
/
o
r
i
t
s
a
f
f
i
l
i
a
t
e
s
Appendix A Using P6 Professional with Spreadsheets 651
Lesson Review
Key Concepts
The import option Spreadsheet-(XLS) enables you to transfer project information into other
spreadsheet applications, such as Oracle Open Office.
Each data type or subject area is exported to a separate worksheet within the export file.
Review Questions
1. True or False: The USERDATA worksheet contains the settings from the User Preferences in P6
Professional.
2. Type a ________ to delete a row of data from the spreadsheet.
3. True or False: An activity row in the spreadsheet application must include an Activity ID to
import successfully.
O
r
a
c
l
e
U
n
i
v
e
r
s
i
t
y
a
n
d
B
S
G
r
u
p
o
S
u
s
e
o
n
l
y
U
n
a
u
t
h
o
r
i
z
e
d
r
e
p
r
o
d
u
c
t
i
o
n
o
r
d
i
s
t
r
i
b
u
t
i
o
n
p
r
o
h
i
b
i
t
e
d
C
o
p
y
r
i
g
h
t
2
0
1
2
,
O
r
a
c
l
e
a
n
d
/
o
r
i
t
s
a
f
f
i
l
i
a
t
e
s
652 Appendix A Using P6 Professional with Spreadsheets
Notes
O
r
a
c
l
e
U
n
i
v
e
r
s
i
t
y
a
n
d
B
S
G
r
u
p
o
S
u
s
e
o
n
l
y
U
n
a
u
t
h
o
r
i
z
e
d
r
e
p
r
o
d
u
c
t
i
o
n
o
r
d
i
s
t
r
i
b
u
t
i
o
n
p
r
o
h
i
b
i
t
e
d
C
o
p
y
r
i
g
h
t
2
0
1
2
,
O
r
a
c
l
e
a
n
d
/
o
r
i
t
s
a
f
f
i
l
i
a
t
e
s
Copyright 2010, Oracle. All rights reserved.
Claim Digger
Appendix B Claim Digger
Lecture Time
(minutes)
Demo Time
(minutes)
Practice Time
(minutes)
Interactive Time
(minutes)
Lesson Total
(minutes)
5 5 15 5 30
O
r
a
c
l
e
U
n
i
v
e
r
s
i
t
y
a
n
d
B
S
G
r
u
p
o
S
u
s
e
o
n
l
y
U
n
a
u
t
h
o
r
i
z
e
d
r
e
p
r
o
d
u
c
t
i
o
n
o
r
d
i
s
t
r
i
b
u
t
i
o
n
p
r
o
h
i
b
i
t
e
d
C
o
p
y
r
i
g
h
t
2
0
1
2
,
O
r
a
c
l
e
a
n
d
/
o
r
i
t
s
a
f
f
i
l
i
a
t
e
s
654 Appendix B Claim Digger
Copyright 2010, Oracle. All rights reserved.
Objectives
After completing this lesson, you should be able to:
Describe how Claim Digger compares project plans.
Create a comparison report in Claim Digger.
O
r
a
c
l
e
U
n
i
v
e
r
s
i
t
y
a
n
d
B
S
G
r
u
p
o
S
u
s
e
o
n
l
y
U
n
a
u
t
h
o
r
i
z
e
d
r
e
p
r
o
d
u
c
t
i
o
n
o
r
d
i
s
t
r
i
b
u
t
i
o
n
p
r
o
h
i
b
i
t
e
d
C
o
p
y
r
i
g
h
t
2
0
1
2
,
O
r
a
c
l
e
a
n
d
/
o
r
i
t
s
a
f
f
i
l
i
a
t
e
s
Appendix B Claim Digger 655
Copyright 2010, Oracle. All rights reserved.
Claim Digger
Claim Digger is a utility that compares two project plans a
revised plan and a base plan and creates a report on the
differences between the plans:
Items added
Items deleted
Changed values
Depending on the industry selected during installation, the
application may be called Schedule Comparison.
O
r
a
c
l
e
U
n
i
v
e
r
s
i
t
y
a
n
d
B
S
G
r
u
p
o
S
u
s
e
o
n
l
y
U
n
a
u
t
h
o
r
i
z
e
d
r
e
p
r
o
d
u
c
t
i
o
n
o
r
d
i
s
t
r
i
b
u
t
i
o
n
p
r
o
h
i
b
i
t
e
d
C
o
p
y
r
i
g
h
t
2
0
1
2
,
O
r
a
c
l
e
a
n
d
/
o
r
i
t
s
a
f
f
i
l
i
a
t
e
s
656 Appendix B Claim Digger
Notes
O
r
a
c
l
e
U
n
i
v
e
r
s
i
t
y
a
n
d
B
S
G
r
u
p
o
S
u
s
e
o
n
l
y
U
n
a
u
t
h
o
r
i
z
e
d
r
e
p
r
o
d
u
c
t
i
o
n
o
r
d
i
s
t
r
i
b
u
t
i
o
n
p
r
o
h
i
b
i
t
e
d
C
o
p
y
r
i
g
h
t
2
0
1
2
,
O
r
a
c
l
e
a
n
d
/
o
r
i
t
s
a
f
f
i
l
i
a
t
e
s
Appendix B Claim Digger 657
Overview: Using Claim Digger
Claim Digger is valuable for project managers, general contractors, and construction managers who need to
track changes on large, complex, fast-moving projects.
Key Claim Digger functionality:
Reports can be created in HTML, CSV, or text format.
Select the revised project and base project to be used for comparison.
Comparison options can be turned on/off based on your needs
Access Claim Digger through the Tools menu in P6 Professional.
Use the Claim Digger dialog box to specify a revised project plan and its corresponding base
project plan to compare.
Click Advanced to select comparison options before comparing the two project plans.
Click Compare to run Claim Digger.
O
r
a
c
l
e
U
n
i
v
e
r
s
i
t
y
a
n
d
B
S
G
r
u
p
o
S
u
s
e
o
n
l
y
U
n
a
u
t
h
o
r
i
z
e
d
r
e
p
r
o
d
u
c
t
i
o
n
o
r
d
i
s
t
r
i
b
u
t
i
o
n
p
r
o
h
i
b
i
t
e
d
C
o
p
y
r
i
g
h
t
2
0
1
2
,
O
r
a
c
l
e
a
n
d
/
o
r
i
t
s
a
f
f
i
l
i
a
t
e
s
658 Appendix B Claim Digger
Practice: Using Claim Digger
In this practice you will:
Launch Claim Digger.
Select a revised project plan and a base project plan to compare.
Review comparison options.
Generate and review a Claim Digger report.
Configuring Projects and Output Options
After Claim Digger is launched, the main application window appears. Several configuration and output
decisions are required:
Specify the projects to be used as the revised project and the base project.
Select a report format:
HTML file
CSV file
ASCII text file
Specify the output file destination.
Specify report launch setting (automatic launch after creation).
Figure B-1:Specify a
revised project and an
original project or
baseline.
O
r
a
c
l
e
U
n
i
v
e
r
s
i
t
y
a
n
d
B
S
G
r
u
p
o
S
u
s
e
o
n
l
y
U
n
a
u
t
h
o
r
i
z
e
d
r
e
p
r
o
d
u
c
t
i
o
n
o
r
d
i
s
t
r
i
b
u
t
i
o
n
p
r
o
h
i
b
i
t
e
d
C
o
p
y
r
i
g
h
t
2
0
1
2
,
O
r
a
c
l
e
a
n
d
/
o
r
i
t
s
a
f
f
i
l
i
a
t
e
s
Appendix B Claim Digger 659
Launch Claim Digger and select the revised and original projects.
1. On the File menu, click Close All.
2. When prompted, click Yes.
3. On the Tools menu, click Claim Digger.
4. Click on the first row of the Select revised project column
5. Click to select the revised project.
6. Expand Construction Projects, Eastern Division, and Building East.
7. Select BLDG-B1-BLDG Claim Digger-Before Update, and then click OK.
8. Click in the first row of the Select original project or baseline column.
9. Click to select the original project or baseline.
10. Expand Construction Projects, Eastern Division, and Building East.
11. Select BLDG-B2-BLDG Claim Digger-After Update, and then click OK.
12. In the Send Report To field, confirm that HTML File is selected.
13. In the Output File field, click and browse to C:\Training Docs.
14. Type a file name, <Bldg - Update1>, and then click Save.
15. Select the View file when done check box.
O
r
a
c
l
e
U
n
i
v
e
r
s
i
t
y
a
n
d
B
S
G
r
u
p
o
S
u
s
e
o
n
l
y
U
n
a
u
t
h
o
r
i
z
e
d
r
e
p
r
o
d
u
c
t
i
o
n
o
r
d
i
s
t
r
i
b
u
t
i
o
n
p
r
o
h
i
b
i
t
e
d
C
o
p
y
r
i
g
h
t
2
0
1
2
,
O
r
a
c
l
e
a
n
d
/
o
r
i
t
s
a
f
f
i
l
i
a
t
e
s
660 Appendix B Claim Digger
Choosing Comparison Options
Click Advanced in the main application window to select comparison options.
Figure B-2:Claim Digger
offers numerous
comparison options.
View the comparison options.
1. Click Advanced.
2. After viewing the advanced options, click Cancel.
You will now run the report.
3. Click Compare, and then click OK.
O
r
a
c
l
e
U
n
i
v
e
r
s
i
t
y
a
n
d
B
S
G
r
u
p
o
S
u
s
e
o
n
l
y
U
n
a
u
t
h
o
r
i
z
e
d
r
e
p
r
o
d
u
c
t
i
o
n
o
r
d
i
s
t
r
i
b
u
t
i
o
n
p
r
o
h
i
b
i
t
e
d
C
o
p
y
r
i
g
h
t
2
0
1
2
,
O
r
a
c
l
e
a
n
d
/
o
r
i
t
s
a
f
f
i
l
i
a
t
e
s
Appendix B Claim Digger 661
Reviewing the Report
If the View file when done check box is selected, the report is displayed after it is created.
Each section of the report details:
Added/deleted values.
Old values/new values for values that have been changed.
Figure B-3:A sample
Claim Digger report.
Review the HTML output report.
1. Review the output report.
2. Close the report.
3. Click Close on the Primavera Claim Digger dialog box.
O
r
a
c
l
e
U
n
i
v
e
r
s
i
t
y
a
n
d
B
S
G
r
u
p
o
S
u
s
e
o
n
l
y
U
n
a
u
t
h
o
r
i
z
e
d
r
e
p
r
o
d
u
c
t
i
o
n
o
r
d
i
s
t
r
i
b
u
t
i
o
n
p
r
o
h
i
b
i
t
e
d
C
o
p
y
r
i
g
h
t
2
0
1
2
,
O
r
a
c
l
e
a
n
d
/
o
r
i
t
s
a
f
f
i
l
i
a
t
e
s
662 Appendix B Claim Digger
Lesson Review
Key Concepts
Claim Digger is a utility that compares two versions of a project and creates a report on the
differences.
Customize Claim Digger to compare the data items you select in the Advanced Project Comparison
Options.
Review Questions
1. Which menu is used to launch Claim Digger?
a. File
b. View
c. Project
d. Tools
2. True or False: Claim Digger creates a report on the differences between project plans, but does
not include data that has been deleted.
O
r
a
c
l
e
U
n
i
v
e
r
s
i
t
y
a
n
d
B
S
G
r
u
p
o
S
u
s
e
o
n
l
y
U
n
a
u
t
h
o
r
i
z
e
d
r
e
p
r
o
d
u
c
t
i
o
n
o
r
d
i
s
t
r
i
b
u
t
i
o
n
p
r
o
h
i
b
i
t
e
d
C
o
p
y
r
i
g
h
t
2
0
1
2
,
O
r
a
c
l
e
a
n
d
/
o
r
i
t
s
a
f
f
i
l
i
a
t
e
s
Copyright 2010, Oracle. All rights reserved.
Creating Output
Appendix C Creating Output
Lecture Time
(minutes)
Demo Time
(minutes)
Practice Time
(minutes)
Interactive Time
(minutes)
Lesson Total
(minutes)
5 10 20 5 40
O
r
a
c
l
e
U
n
i
v
e
r
s
i
t
y
a
n
d
B
S
G
r
u
p
o
S
u
s
e
o
n
l
y
U
n
a
u
t
h
o
r
i
z
e
d
r
e
p
r
o
d
u
c
t
i
o
n
o
r
d
i
s
t
r
i
b
u
t
i
o
n
p
r
o
h
i
b
i
t
e
d
C
o
p
y
r
i
g
h
t
2
0
1
2
,
O
r
a
c
l
e
a
n
d
/
o
r
i
t
s
a
f
f
i
l
i
a
t
e
s
664 Appendix C Creating Output
Copyright 2010, Oracle. All rights reserved.
Objectives
After completing this lesson, you should be able to:
Customize the appearance of headers and footers.
Insert and format the curtain and text attachment tools.
Format the appearance of the data date.
O
r
a
c
l
e
U
n
i
v
e
r
s
i
t
y
a
n
d
B
S
G
r
u
p
o
S
u
s
e
o
n
l
y
U
n
a
u
t
h
o
r
i
z
e
d
r
e
p
r
o
d
u
c
t
i
o
n
o
r
d
i
s
t
r
i
b
u
t
i
o
n
p
r
o
h
i
b
i
t
e
d
C
o
p
y
r
i
g
h
t
2
0
1
2
,
O
r
a
c
l
e
a
n
d
/
o
r
i
t
s
a
f
f
i
l
i
a
t
e
s
Appendix C Creating Output 665
Copyright 2010, Oracle. All rights reserved.
Output Controls
P6 Professional offers functionality to enhance onscreen
display and printed material:
Formatting layouts for print
Headers, footers
Graphics
Gantt chart
Curtain tool
Text tool
Customized data date line
O
r
a
c
l
e
U
n
i
v
e
r
s
i
t
y
a
n
d
B
S
G
r
u
p
o
S
u
s
e
o
n
l
y
U
n
a
u
t
h
o
r
i
z
e
d
r
e
p
r
o
d
u
c
t
i
o
n
o
r
d
i
s
t
r
i
b
u
t
i
o
n
p
r
o
h
i
b
i
t
e
d
C
o
p
y
r
i
g
h
t
2
0
1
2
,
O
r
a
c
l
e
a
n
d
/
o
r
i
t
s
a
f
f
i
l
i
a
t
e
s
666 Appendix C Creating Output
Overview: Creating Output
P6 Professional provides a range of capabilities and controls for creating and customizing printed output
based on project layouts.
On the File menu, click Print Preview to access printing format controls and to preview results of
formatting options.
On the View menu, click Attachments to format curtain and text attachments and insert them into
layouts. Click Bar Chart Options to access controls for formatting the Gantt chart.
The Page Setup dialog box enables you to specify the format settings for the displayed layout or
report.
Use the Page tab to specify the page orientation, scaling, and paper size.
The Margins tab enables you to set page margins.
The Header tab enables you to create a header with multiple sections that you can customize with
project information.
The Footer tab enables you to create a footer with multiple sections that you can customize with
project information.
The Options tab enables you to specify date range, content, and pagination options. The available
options on this tab vary according to the current view displayed when you select Page Setup.
O
r
a
c
l
e
U
n
i
v
e
r
s
i
t
y
a
n
d
B
S
G
r
u
p
o
S
u
s
e
o
n
l
y
U
n
a
u
t
h
o
r
i
z
e
d
r
e
p
r
o
d
u
c
t
i
o
n
o
r
d
i
s
t
r
i
b
u
t
i
o
n
p
r
o
h
i
b
i
t
e
d
C
o
p
y
r
i
g
h
t
2
0
1
2
,
O
r
a
c
l
e
a
n
d
/
o
r
i
t
s
a
f
f
i
l
i
a
t
e
s
Appendix C Creating Output 667
Practice: Creating Output
In this practice you will:
Format a header and footer for printing a layout and view them using Print Preview.
View Print Setup controls.
Format and apply a curtain attachment to the Gantt chart in a layout.
Format and insert a text attachment to the Gantt chart.
Format the data date in the Gantt chart.
Printing Layouts and Page Setup
Page Setup is used to determine how information is organized when printing a layout. Access Page Setup by
clicking Page Setup on the File menu or click the Page Setup icon in Print Preview. The options you
select in the Page Setup dialog is saved as part of that layout.
The Apply button allows you to see the results of your selections without closing the Page Setup dialog box.
This button is active only when Page Setup is accessed from Print Preview.
Page Tab
The Page tab specifies the page orientation, scaling, and paper size for the layout or report displayed.
Figure C-1:Select Fit to
and then adjust settings
for wide and tall.
Format a layout to print on one page.
1. Open a project, BLDG-C BLDG Creating Output. Confirm that you are in the Activities window.
(Or on the Project menu, click Activities.)
2. On the Layout Options bar, click Layout, Open.
O
r
a
c
l
e
U
n
i
v
e
r
s
i
t
y
a
n
d
B
S
G
r
u
p
o
S
u
s
e
o
n
l
y
U
n
a
u
t
h
o
r
i
z
e
d
r
e
p
r
o
d
u
c
t
i
o
n
o
r
d
i
s
t
r
i
b
u
t
i
o
n
p
r
o
h
i
b
i
t
e
d
C
o
p
y
r
i
g
h
t
2
0
1
2
,
O
r
a
c
l
e
a
n
d
/
o
r
i
t
s
a
f
f
i
l
i
a
t
e
s
668 Appendix C Creating Output
3. Select a layout, Creating Output, and then click Open.
4. On the File menu, click Print Preview.
5. Click to launch Page Setup.
6. Select an orientation, Portrait.
7. In the Scaling section, select Fit to and change the scaling to 1 page wide by 1 tall.
8. Click Apply.
Margins Tab
On the Margins tab, you can set page margins for the displayed layout or report. The Top, Left, Bottom and
Right sections set the distance between the edge of the paper and the edge of the printed layout or report
text.
Figure C-2:The sample
window shows how
margins will appear.
Adjust page margins.
1. In the Page Setup dialog box, click the Margins tab.
2. Set the Left and Right margins both to 0.25.
O
r
a
c
l
e
U
n
i
v
e
r
s
i
t
y
a
n
d
B
S
G
r
u
p
o
S
u
s
e
o
n
l
y
U
n
a
u
t
h
o
r
i
z
e
d
r
e
p
r
o
d
u
c
t
i
o
n
o
r
d
i
s
t
r
i
b
u
t
i
o
n
p
r
o
h
i
b
i
t
e
d
C
o
p
y
r
i
g
h
t
2
0
1
2
,
O
r
a
c
l
e
a
n
d
/
o
r
i
t
s
a
f
f
i
l
i
a
t
e
s
Appendix C Creating Output 669
Header Tab
Headers and footers can be customized. Place headers and footers on the first page, last page, all pages, or
no pages. Break headers and footers into as many as five sections. Manually change the width of each
section.
Display the following information in headers and footers:
Gantt chart legend
Text
Logos
Revision box
Select None to show a blank section.
Figure C-3:Select Gantt
Chart Legend in the
Section 1 drop-down list.
Add three sections to the header and then view the changes.
1. Click the Header tab.
2. In the Divide Into Sections field, confirm 3.
3. In the Include on list, confirm All Pages.
4. In the Height field, select 0.5 inches.
5. Click in the Section 1 field, and then select Gantt Chart Legend in the list.
O
r
a
c
l
e
U
n
i
v
e
r
s
i
t
y
a
n
d
B
S
G
r
u
p
o
S
u
s
e
o
n
l
y
U
n
a
u
t
h
o
r
i
z
e
d
r
e
p
r
o
d
u
c
t
i
o
n
o
r
d
i
s
t
r
i
b
u
t
i
o
n
p
r
o
h
i
b
i
t
e
d
C
o
p
y
r
i
g
h
t
2
0
1
2
,
O
r
a
c
l
e
a
n
d
/
o
r
i
t
s
a
f
f
i
l
i
a
t
e
s
670 Appendix C Creating Output
Figure C-4:Specify text
fields in the Add Text
section.
6. In the Section 2 list, select Text/Logo.
7. In the list at the bottom of the Add Text section, select Date, and then click Add.
8. Click to center the Date field in Section 2.
9. In the Section 3 list, select Text/Logo.
10. In the list at the bottom of the Add Text section, select Layout Name, and then click Add.
11. Click to right-align the Layout Name field in Section 3.
O
r
a
c
l
e
U
n
i
v
e
r
s
i
t
y
a
n
d
B
S
G
r
u
p
o
S
u
s
e
o
n
l
y
U
n
a
u
t
h
o
r
i
z
e
d
r
e
p
r
o
d
u
c
t
i
o
n
o
r
d
i
s
t
r
i
b
u
t
i
o
n
p
r
o
h
i
b
i
t
e
d
C
o
p
y
r
i
g
h
t
2
0
1
2
,
O
r
a
c
l
e
a
n
d
/
o
r
i
t
s
a
f
f
i
l
i
a
t
e
s
Appendix C Creating Output 671
Figure C-5:Three sections
have been inserted into the
header.
12. Click Apply.
O
r
a
c
l
e
U
n
i
v
e
r
s
i
t
y
a
n
d
B
S
G
r
u
p
o
S
u
s
e
o
n
l
y
U
n
a
u
t
h
o
r
i
z
e
d
r
e
p
r
o
d
u
c
t
i
o
n
o
r
d
i
s
t
r
i
b
u
t
i
o
n
p
r
o
h
i
b
i
t
e
d
C
o
p
y
r
i
g
h
t
2
0
1
2
,
O
r
a
c
l
e
a
n
d
/
o
r
i
t
s
a
f
f
i
l
i
a
t
e
s
672 Appendix C Creating Output
Footer Tab
Use the Footer tab to create a custom footer for the displayed layout or report. To save the information
added to a header or footer, the layout must be saved.
Figure C-6:Divide the
footer into two sections.
Insert a Revision Box and a logo into the footer and then view the changes.
1. In the Page Setup dialog box, click the Footer tab.
2. In the Divide Into Sections field, select 2.
3. In the Include on list, select First Page.
4. In the Height field, select 1 inch.
5. In the Section 1 list, select Revision Box.
6. In Revision Box Title field, type <Latest Printout>.
7. In the Revisions window, click in the Date field, and then click and select a date, 15-Jan-18.
8. Double-click in the Revision field and type <Project Scheduled>.
O
r
a
c
l
e
U
n
i
v
e
r
s
i
t
y
a
n
d
B
S
G
r
u
p
o
S
u
s
e
o
n
l
y
U
n
a
u
t
h
o
r
i
z
e
d
r
e
p
r
o
d
u
c
t
i
o
n
o
r
d
i
s
t
r
i
b
u
t
i
o
n
p
r
o
h
i
b
i
t
e
d
C
o
p
y
r
i
g
h
t
2
0
1
2
,
O
r
a
c
l
e
a
n
d
/
o
r
i
t
s
a
f
f
i
l
i
a
t
e
s
Appendix C Creating Output 673
Figure C-7:The logo is
displayed in the footer.
9. In the Section 2 list, select Picture.
10. In the Select Filename field, click .
11. Browse to C:\Training Docs\Corporate Logo.bmp, and then click Open.
12. Click OK, and then view the footer at the bottom of the page.
O
r
a
c
l
e
U
n
i
v
e
r
s
i
t
y
a
n
d
B
S
G
r
u
p
o
S
u
s
e
o
n
l
y
U
n
a
u
t
h
o
r
i
z
e
d
r
e
p
r
o
d
u
c
t
i
o
n
o
r
d
i
s
t
r
i
b
u
t
i
o
n
p
r
o
h
i
b
i
t
e
d
C
o
p
y
r
i
g
h
t
2
0
1
2
,
O
r
a
c
l
e
a
n
d
/
o
r
i
t
s
a
f
f
i
l
i
a
t
e
s
674 Appendix C Creating Output
Options Tab
Use the Options tab to specify date range, content, and pagination options when you print window data or
layouts. The available options on this tab vary according to the view displayed when you select the Page
Setup option.
Figure C-8:Clear the All
Columns checkbox.
Set output timescale dates.
1. In Print Preview, click .
2. Click the Options tab.
3. In the Timescale Start field, click and select PS-Earliest Project Start.
4. In the Timescale Finish field, select Custom Date.
5. Select a date, 31-May-18, and then click Select.
6. In the Print section, clear the All Columns check box.
7. Click OK.
O
r
a
c
l
e
U
n
i
v
e
r
s
i
t
y
a
n
d
B
S
G
r
u
p
o
S
u
s
e
o
n
l
y
U
n
a
u
t
h
o
r
i
z
e
d
r
e
p
r
o
d
u
c
t
i
o
n
o
r
d
i
s
t
r
i
b
u
t
i
o
n
p
r
o
h
i
b
i
t
e
d
C
o
p
y
r
i
g
h
t
2
0
1
2
,
O
r
a
c
l
e
a
n
d
/
o
r
i
t
s
a
f
f
i
l
i
a
t
e
s
Appendix C Creating Output 675
Figure C-9:Print Preview
shows the Activity Table,
Gantt chart, and grid lines
as specified in the Page
Setup dialog box.
8. Close Print Preview after viewing the output.
O
r
a
c
l
e
U
n
i
v
e
r
s
i
t
y
a
n
d
B
S
G
r
u
p
o
S
u
s
e
o
n
l
y
U
n
a
u
t
h
o
r
i
z
e
d
r
e
p
r
o
d
u
c
t
i
o
n
o
r
d
i
s
t
r
i
b
u
t
i
o
n
p
r
o
h
i
b
i
t
e
d
C
o
p
y
r
i
g
h
t
2
0
1
2
,
O
r
a
c
l
e
a
n
d
/
o
r
i
t
s
a
f
f
i
l
i
a
t
e
s
676 Appendix C Creating Output
Print Setup
Print Setup allows you to select the default printer, print size, and page orientation utilizing the printer
drivers installed in your computers Control Panel. Once changes are made in Print Setup, you can view the
changes immediately in Print Preview.
Figure C-10: Select the
printer from a list of
available printers.
View available printers.
1. On the File menu, click Print Setup.
2. Click the Name list to view available printers.
You will not print at this time.
3. Click Cancel.
O
r
a
c
l
e
U
n
i
v
e
r
s
i
t
y
a
n
d
B
S
G
r
u
p
o
S
u
s
e
o
n
l
y
U
n
a
u
t
h
o
r
i
z
e
d
r
e
p
r
o
d
u
c
t
i
o
n
o
r
d
i
s
t
r
i
b
u
t
i
o
n
p
r
o
h
i
b
i
t
e
d
C
o
p
y
r
i
g
h
t
2
0
1
2
,
O
r
a
c
l
e
a
n
d
/
o
r
i
t
s
a
f
f
i
l
i
a
t
e
s
Appendix C Creating Output 677
Attachment Tools
Attachment tools enable you to insert text and add a shaded curtain to the bar area of the Gantt chart.
Curtain Tool
Use the Curtain Attachment dialog box to highlight a specific time period in the Gantt chart. Multiple
curtains can be displayed.
Figure C-11:A curtain is
displayed in the layout.
Display a curtain in the layout.
1. On the Layout Options bar, click Show on Bottom, No Bottom Layout.
2. On the View menu, click Attachments, Curtain, Add Curtain.
3. Confirm the Display curtain attachment check box is selected.
4. In the Start Date field, select 18-Feb-18.
5. In the Finish Date field, select 20-Mar-18.
6. Click OK to view the curtain.
O
r
a
c
l
e
U
n
i
v
e
r
s
i
t
y
a
n
d
B
S
G
r
u
p
o
S
u
s
e
o
n
l
y
U
n
a
u
t
h
o
r
i
z
e
d
r
e
p
r
o
d
u
c
t
i
o
n
o
r
d
i
s
t
r
i
b
u
t
i
o
n
p
r
o
h
i
b
i
t
e
d
C
o
p
y
r
i
g
h
t
2
0
1
2
,
O
r
a
c
l
e
a
n
d
/
o
r
i
t
s
a
f
f
i
l
i
a
t
e
s
678 Appendix C Creating Output
Text Tool
Use the Text Tool to create formatted text and insert it in a layout. Inserted text can be associated with an
individual activity and can be customized by adjusting the font and style.
Figure C-12:Text
associated with activity
BA4020 has been inserted
in the Gantt chart.
Insert a text attachment and view the activity associated with the text.
1. Right click in the Gantt chart area next to an activity, BA4020 (in the Oliver Rock grouping band),
and select Attachments, Text.
2. Type <Task should be completed in the next month.>.
3. Click and in the Font dialog box, select the Underline checkbox.
4. In the Color list, select Green.
5. Click OK to exit the Font dialog box and again to exit the Text Attachment dialog box.
6. Click on the text, Task should be completed in the next month, to view the Activity ID associated
with the inserted text.
O
r
a
c
l
e
U
n
i
v
e
r
s
i
t
y
a
n
d
B
S
G
r
u
p
o
S
u
s
e
o
n
l
y
U
n
a
u
t
h
o
r
i
z
e
d
r
e
p
r
o
d
u
c
t
i
o
n
o
r
d
i
s
t
r
i
b
u
t
i
o
n
p
r
o
h
i
b
i
t
e
d
C
o
p
y
r
i
g
h
t
2
0
1
2
,
O
r
a
c
l
e
a
n
d
/
o
r
i
t
s
a
f
f
i
l
i
a
t
e
s
Appendix C Creating Output 679
Customizing Data Date Style
The data date style, size, and color can be changed from the Bar Chart Options dialog box.
Figure C-13:The data date
is now displayed as an
orange dashed line.
Change the color and style of the data date line.
1. On the View menu, click Attachments, Curtain, Hide All.
2. On the Layout Options bar, click Bar Chart Options.
3. Click the Data Date tab.
4. In the Style list, select the Dashed style (second option down on the list).
5. Click the color button, and then select a shade of orange.
6. Click OK to exit the Color dialog box and again to exit the Bar Chart Options dialog box.
O
r
a
c
l
e
U
n
i
v
e
r
s
i
t
y
a
n
d
B
S
G
r
u
p
o
S
u
s
e
o
n
l
y
U
n
a
u
t
h
o
r
i
z
e
d
r
e
p
r
o
d
u
c
t
i
o
n
o
r
d
i
s
t
r
i
b
u
t
i
o
n
p
r
o
h
i
b
i
t
e
d
C
o
p
y
r
i
g
h
t
2
0
1
2
,
O
r
a
c
l
e
a
n
d
/
o
r
i
t
s
a
f
f
i
l
i
a
t
e
s
680 Appendix C Creating Output
Lesson Review
Key Concepts
Page Setup is used to specify how information is organized when printing a layout.
Tabs within Page Setup Page, Margins, Header, Footer, Options help you customize the
appearance of the printed document.
Several options are available to enhance the display within the application:
Use the Curtain Attachment dialog box to highlight a specific time period in a Gantt chart.
Use the Text Tool to create formatted text and insert it in a layout.
Review Questions
1. True or False: You can insert a maximum of five sections in the header.
2. True or False: You must be in Print Preview to apply the changes made to a layout in Print Setup.
3. What is a vertical shaded area in the bar chart called?
a. Text box
b. Curtain
c. Symbol
d. Thumbtack
4. True or False: The data date is always represented by the color blue.
O
r
a
c
l
e
U
n
i
v
e
r
s
i
t
y
a
n
d
B
S
G
r
u
p
o
S
u
s
e
o
n
l
y
U
n
a
u
t
h
o
r
i
z
e
d
r
e
p
r
o
d
u
c
t
i
o
n
o
r
d
i
s
t
r
i
b
u
t
i
o
n
p
r
o
h
i
b
i
t
e
d
C
o
p
y
r
i
g
h
t
2
0
1
2
,
O
r
a
c
l
e
a
n
d
/
o
r
i
t
s
a
f
f
i
l
i
a
t
e
s
Copyright 2010, Oracle. All rights reserved.
Timescaled Logic Diagrams
Appendix D Timescaled Logic Diagrams
Lecture Time
(minutes)
Demo Time
(minutes)
Practice Time
(minutes)
Interactive Time
(minutes)
Lesson Total
(minutes)
5 5 15 5 30
O
r
a
c
l
e
U
n
i
v
e
r
s
i
t
y
a
n
d
B
S
G
r
u
p
o
S
u
s
e
o
n
l
y
U
n
a
u
t
h
o
r
i
z
e
d
r
e
p
r
o
d
u
c
t
i
o
n
o
r
d
i
s
t
r
i
b
u
t
i
o
n
p
r
o
h
i
b
i
t
e
d
C
o
p
y
r
i
g
h
t
2
0
1
2
,
O
r
a
c
l
e
a
n
d
/
o
r
i
t
s
a
f
f
i
l
i
a
t
e
s
682 Appendix D Timescaled Logic Diagrams
Copyright 2010, Oracle. All rights reserved.
Objectives
After completing this lesson, you should be able to:
Describe what a timescaled logic diagram is.
Explain the value of timescaled logic diagrams.
Create a timescaled logic diagram.
O
r
a
c
l
e
U
n
i
v
e
r
s
i
t
y
a
n
d
B
S
G
r
u
p
o
S
u
s
e
o
n
l
y
U
n
a
u
t
h
o
r
i
z
e
d
r
e
p
r
o
d
u
c
t
i
o
n
o
r
d
i
s
t
r
i
b
u
t
i
o
n
p
r
o
h
i
b
i
t
e
d
C
o
p
y
r
i
g
h
t
2
0
1
2
,
O
r
a
c
l
e
a
n
d
/
o
r
i
t
s
a
f
f
i
l
i
a
t
e
s
Appendix D Timescaled Logic Diagrams 683
Copyright 2010, Oracle. All rights reserved.
Timescaled Logic Diagrams
A timescaled logic diagram is a bar chart (similar to a Gantt
chart) that shows the logical relationships among project
activities during a particular time period.
Capabilities enable you to:
Specify the time period.
Group and sort activities in the diagram.
Control appearance of activity bars, bar labels, relationship
lines, and other diagram elements in the final printout.
Useful for:
Isolating small sections of a project in order to better
understand the chains of activities that drive the projects
schedule.
Compressing and printing an entire project on a single page
for reports and other communications.
O
r
a
c
l
e
U
n
i
v
e
r
s
i
t
y
a
n
d
B
S
G
r
u
p
o
S
u
s
e
o
n
l
y
U
n
a
u
t
h
o
r
i
z
e
d
r
e
p
r
o
d
u
c
t
i
o
n
o
r
d
i
s
t
r
i
b
u
t
i
o
n
p
r
o
h
i
b
i
t
e
d
C
o
p
y
r
i
g
h
t
2
0
1
2
,
O
r
a
c
l
e
a
n
d
/
o
r
i
t
s
a
f
f
i
l
i
a
t
e
s
684 Appendix D Timescaled Logic Diagrams
Notes
O
r
a
c
l
e
U
n
i
v
e
r
s
i
t
y
a
n
d
B
S
G
r
u
p
o
S
u
s
e
o
n
l
y
U
n
a
u
t
h
o
r
i
z
e
d
r
e
p
r
o
d
u
c
t
i
o
n
o
r
d
i
s
t
r
i
b
u
t
i
o
n
p
r
o
h
i
b
i
t
e
d
C
o
p
y
r
i
g
h
t
2
0
1
2
,
O
r
a
c
l
e
a
n
d
/
o
r
i
t
s
a
f
f
i
l
i
a
t
e
s
Appendix D Timescaled Logic Diagrams 685
Overview: Creating a Timescaled Logic Diagram
Click Timescaled Logic Diagram on the Tools menu to access timescaled logic diagram templates and
associated options for specifying the timescale and for controlling the appearance of activity bars, bar labels,
relationship lines, and other elements in a timescaled logic diagram.
Use options in the Timescale Format section of the Timescale tab to specify the time period
displayed in a timescaled logic diagram.
Use options in the Date Format section of the Timescale tab to specify how the timescale will
appear in a timescaled logic diagram.
Use other tabs in the Timescaled Logic Diagram Options dialog box to control how activity bars,
bar labels, relationship lines, and other elements appear in a timescaled logic diagram.
O
r
a
c
l
e
U
n
i
v
e
r
s
i
t
y
a
n
d
B
S
G
r
u
p
o
S
u
s
e
o
n
l
y
U
n
a
u
t
h
o
r
i
z
e
d
r
e
p
r
o
d
u
c
t
i
o
n
o
r
d
i
s
t
r
i
b
u
t
i
o
n
p
r
o
h
i
b
i
t
e
d
C
o
p
y
r
i
g
h
t
2
0
1
2
,
O
r
a
c
l
e
a
n
d
/
o
r
i
t
s
a
f
f
i
l
i
a
t
e
s
686 Appendix D Timescaled Logic Diagrams
Practice: Creating a Timescaled Logic Diagram
In this practice you will create a timescaled logic diagram.
Timescaled Logic Diagrams
A timescaled logic diagram is a bar chart (similar to a Gantt chart) that shows the logical relationships
among project activities during a particular time period. Capabilities enable you to specify the start and
finish dates of the time period, to group and sort activities in the diagram, and to closely control the
appearance of activity bars, bar labels, and relationship lines in the final printout.
Timescaled logic diagrams are useful for isolating small sections of the project in order to better understand
the chains of activities that drive a project schedule. They are also useful for compressing and printing an
entire project on a single page for reporting and other project communication purposes.
Figure D-1: The
Timescaled Logic
Diagram Templates dialog
box is launched.
Launch the Timescaled Logic Diagram Templates dialog box.
1. Open a project, BLDG-D BLDG Timescaled Logic Diagrams, and confirm that you are in the
Activities window.
2. On the Tools menu, click Timescaled Logic Diagram to launch the Timescaled Logic Diagram
Templates dialog box.
O
r
a
c
l
e
U
n
i
v
e
r
s
i
t
y
a
n
d
B
S
G
r
u
p
o
S
u
s
e
o
n
l
y
U
n
a
u
t
h
o
r
i
z
e
d
r
e
p
r
o
d
u
c
t
i
o
n
o
r
d
i
s
t
r
i
b
u
t
i
o
n
p
r
o
h
i
b
i
t
e
d
C
o
p
y
r
i
g
h
t
2
0
1
2
,
O
r
a
c
l
e
a
n
d
/
o
r
i
t
s
a
f
f
i
l
i
a
t
e
s
Appendix D Timescaled Logic Diagrams 687
Choosing a Template
Timescaled logic diagrams use templates to record, maintain, and apply the numerous option settings that
control a diagrams final appearance. Templates reduce errors and make configuring timescaled logic
diagrams faster, more convenient, and easier to reproduce.
The Timescaled Logic Diagram Templates dialog box includes several templates from which to choose. It
also provides icons for making changes to the templates available:
Add a new template.
Delete the selected template.
Duplicate the selected template.
Edit the selected template.
Figure D-2: Option
selections for the Default
Template are displayed
and can be edited in the
Timescaled Logic
Diagram Options dialog
box.
Select and edit a timescaled logic diagram template.
1. In the Timescaled Logic Diagram Templates dialog box, select a template, Default Template.
2. Click (Edit Template).
O
r
a
c
l
e
U
n
i
v
e
r
s
i
t
y
a
n
d
B
S
G
r
u
p
o
S
u
s
e
o
n
l
y
U
n
a
u
t
h
o
r
i
z
e
d
r
e
p
r
o
d
u
c
t
i
o
n
o
r
d
i
s
t
r
i
b
u
t
i
o
n
p
r
o
h
i
b
i
t
e
d
C
o
p
y
r
i
g
h
t
2
0
1
2
,
O
r
a
c
l
e
a
n
d
/
o
r
i
t
s
a
f
f
i
l
i
a
t
e
s
688 Appendix D Timescaled Logic Diagrams
Specifying the Timescale
The default template uses a projects Start and Finish dates to specify the timescale. However, you can
specify a shorter time period within the projects overall schedule and then zoom in on that period for a
close look at the activities and relationships occurring therein.
Figure D-3: New
Timescale Start and Finish
dates (top section) and a
new Date Format (bottom
section) are specified in
the options dialog box.
Specify a timescale.
1. In the Timescaled Logic Diagram Options dialog box, confirm that the Timescale tab is selected.
2. In the Timescale Start field, click and select Custom from the list.
3. In the date field to the right, click and select a date, 01-Jun-18.
4. In the Timescale Finish field, click and select Custom from the list.
5. In the date field to the right, click and select a date, 01-Sep-18.
6. In the Timescale Line 1 Date Interval field, select Month.
7. In the Timescale Line 2 Date Interval field, select Week.
8. Clear the Timescale Line 3 check box.
O
r
a
c
l
e
U
n
i
v
e
r
s
i
t
y
a
n
d
B
S
G
r
u
p
o
S
u
s
e
o
n
l
y
U
n
a
u
t
h
o
r
i
z
e
d
r
e
p
r
o
d
u
c
t
i
o
n
o
r
d
i
s
t
r
i
b
u
t
i
o
n
p
r
o
h
i
b
i
t
e
d
C
o
p
y
r
i
g
h
t
2
0
1
2
,
O
r
a
c
l
e
a
n
d
/
o
r
i
t
s
a
f
f
i
l
i
a
t
e
s
Appendix D Timescaled Logic Diagrams 689
Other Timescale Logic Diagram Options
In addition to specifying the timescale, you can customize activity bar positions, colors, and labels; choose
the color and style of data date and relationship lines; and group and sort the activity bars displayed in a
timescaled logic diagram. Changes to option settings can then be saved as a new template for use with
future diagrams.
Figure D-4: The
timescaled logic diagram
is displayed, and a new
Custom Template is being
saved.
Select additional customization options and draw a timescaled logic diagram.
1. Click the Bar Format tab.
2. In the Show schedule for field, confirm Early Dates, and in the Method field, confirm Standard.
3. Click the Bar Content tab.
4. In the Bar Labels section, select the TopRight check box, and then click and select Early Start
from the list.
5. Select the BottomRight check box, and then click and select Original Duration from the list.
6. Click the Lines tab.
7. In the Relationship Lines section, confirm that Draw Relationships and All Relationships are both
selected.
O
r
a
c
l
e
U
n
i
v
e
r
s
i
t
y
a
n
d
B
S
G
r
u
p
o
S
u
s
e
o
n
l
y
U
n
a
u
t
h
o
r
i
z
e
d
r
e
p
r
o
d
u
c
t
i
o
n
o
r
d
i
s
t
r
i
b
u
t
i
o
n
p
r
o
h
i
b
i
t
e
d
C
o
p
y
r
i
g
h
t
2
0
1
2
,
O
r
a
c
l
e
a
n
d
/
o
r
i
t
s
a
f
f
i
l
i
a
t
e
s
690 Appendix D Timescaled Logic Diagrams
8. Click the Group and Sort tab.
9. In the Group By section, select the first check box and confirm WBS Path.
10. Click Draw and Close.
11. Click Close.
12. After viewing the timescaled logic diagram, on the File menu, click Save Template.
13. In the Save Template dialog box, type a name for the template, <Custom Template>, and click
OK.
14. On the File menu, click Exit.
15. When asked if you want to save changes, click No.
O
r
a
c
l
e
U
n
i
v
e
r
s
i
t
y
a
n
d
B
S
G
r
u
p
o
S
u
s
e
o
n
l
y
U
n
a
u
t
h
o
r
i
z
e
d
r
e
p
r
o
d
u
c
t
i
o
n
o
r
d
i
s
t
r
i
b
u
t
i
o
n
p
r
o
h
i
b
i
t
e
d
C
o
p
y
r
i
g
h
t
2
0
1
2
,
O
r
a
c
l
e
a
n
d
/
o
r
i
t
s
a
f
f
i
l
i
a
t
e
s
Appendix D Timescaled Logic Diagrams 691
Lesson Review
Key Concepts
A timescaled logic diagram is a bar chart (similar to a Gantt chart) that shows the logical
relationships among project activities during a particular time period.
Timescaled logic diagram capabilities enable you to specify the start and finish dates of the time
period, to group and sort activities in the diagram, and to closely control the appearance of activity
bars, bar labels, and relationship lines in the final printout.
Timescaled logic diagrams are useful for isolating small sections of the project in order to better
understand the chains of activities that drive a project schedule.
Timescaled logic diagrams are also useful for compressing and printing an entire project on a
single page for reports and other project communications.
Review Questions
1. True or False: Timescaled logic diagrams enable users to isolate and closely examine sections of
the Gantt chart for a better understanding of the activities and relationships that drive a project
schedule.
2. True or False: The command for creating a timescaled logic diagram is located on the Project
menu.
O
r
a
c
l
e
U
n
i
v
e
r
s
i
t
y
a
n
d
B
S
G
r
u
p
o
S
u
s
e
o
n
l
y
U
n
a
u
t
h
o
r
i
z
e
d
r
e
p
r
o
d
u
c
t
i
o
n
o
r
d
i
s
t
r
i
b
u
t
i
o
n
p
r
o
h
i
b
i
t
e
d
C
o
p
y
r
i
g
h
t
2
0
1
2
,
O
r
a
c
l
e
a
n
d
/
o
r
i
t
s
a
f
f
i
l
i
a
t
e
s
692 Appendix D Timescaled Logic Diagrams
Notes
O
r
a
c
l
e
U
n
i
v
e
r
s
i
t
y
a
n
d
B
S
G
r
u
p
o
S
u
s
e
o
n
l
y
U
n
a
u
t
h
o
r
i
z
e
d
r
e
p
r
o
d
u
c
t
i
o
n
o
r
d
i
s
t
r
i
b
u
t
i
o
n
p
r
o
h
i
b
i
t
e
d
C
o
p
y
r
i
g
h
t
2
0
1
2
,
O
r
a
c
l
e
a
n
d
/
o
r
i
t
s
a
f
f
i
l
i
a
t
e
s
Copyright 2010, Oracle. All rights reserved.
Case Study Solutions
Appendix E Case Study Solutions
O
r
a
c
l
e
U
n
i
v
e
r
s
i
t
y
a
n
d
B
S
G
r
u
p
o
S
u
s
e
o
n
l
y
U
n
a
u
t
h
o
r
i
z
e
d
r
e
p
r
o
d
u
c
t
i
o
n
o
r
d
i
s
t
r
i
b
u
t
i
o
n
p
r
o
h
i
b
i
t
e
d
C
o
p
y
r
i
g
h
t
2
0
1
2
,
O
r
a
c
l
e
a
n
d
/
o
r
i
t
s
a
f
f
i
l
i
a
t
e
s
694 Appendix E Case Study Solutions
Case Study 1: Solutions
The following is presented as a guide to completing Case Study 1. Due to the flexibility of P6 Professional,
there is often more than one way to accomplish any particular task, and you are encouraged to experiment
and adopt methods that are comfortable for you. Compare your approach and your results to the text and
screenshots below.
Figure E-1: The Project ID
and Project Name are
entered into the Create a
New Project wizard.
1. To create a new project, first close any open projects and then use the Create a New Project wizard
as follows:
a. On the File menu, click Close All to close all open projects.
b. On the File menu, click New to launch the wizard.
c. Enter the information from Objective 1 into the appropriate wizard screens.
O
r
a
c
l
e
U
n
i
v
e
r
s
i
t
y
a
n
d
B
S
G
r
u
p
o
S
u
s
e
o
n
l
y
U
n
a
u
t
h
o
r
i
z
e
d
r
e
p
r
o
d
u
c
t
i
o
n
o
r
d
i
s
t
r
i
b
u
t
i
o
n
p
r
o
h
i
b
i
t
e
d
C
o
p
y
r
i
g
h
t
2
0
1
2
,
O
r
a
c
l
e
a
n
d
/
o
r
i
t
s
a
f
f
i
l
i
a
t
e
s
Appendix E Case Study Solutions 695
Figure E-2: The Notebook
tab in Project Details
shows an entry for the
Project Status Notebook
topic.
2. After creating the project, enter a Notebook topic in Project Details:
a. Confirm that you are in the Projects window.
b. In the Project Table, select the newly created project, RENO 1 Creating a Project.
c. In Project Details, click the Notebook tab and add a Notebook topic, Project Status. Then, type
an entry, such as <Project budget of $190,000 approved on 03-Dec-17 by Daphne Coombs,
VP of Property Development.>.
O
r
a
c
l
e
U
n
i
v
e
r
s
i
t
y
a
n
d
B
S
G
r
u
p
o
S
u
s
e
o
n
l
y
U
n
a
u
t
h
o
r
i
z
e
d
r
e
p
r
o
d
u
c
t
i
o
n
o
r
d
i
s
t
r
i
b
u
t
i
o
n
p
r
o
h
i
b
i
t
e
d
C
o
p
y
r
i
g
h
t
2
0
1
2
,
O
r
a
c
l
e
a
n
d
/
o
r
i
t
s
a
f
f
i
l
i
a
t
e
s
696 Appendix E Case Study Solutions
Figure E-3: Click Add on
the Edit menu (top of
screen) to add WBS
elements. Use the arrows
on the Move toolbar (right
of screen) to arrange the
elements in the WBS
hierarchy.
3. To create a WBS structure, use the WBS window.
a. On the Project menu, click WBS. The project (and highest level of the WBS), RENO-1, is
already displayed.
b. On the Edit menu, click Add to add new WBS elements, and use the arrows on the Move
toolbar to arrange the WBS elements as in the screenshot above.
O
r
a
c
l
e
U
n
i
v
e
r
s
i
t
y
a
n
d
B
S
G
r
u
p
o
S
u
s
e
o
n
l
y
U
n
a
u
t
h
o
r
i
z
e
d
r
e
p
r
o
d
u
c
t
i
o
n
o
r
d
i
s
t
r
i
b
u
t
i
o
n
p
r
o
h
i
b
i
t
e
d
C
o
p
y
r
i
g
h
t
2
0
1
2
,
O
r
a
c
l
e
a
n
d
/
o
r
i
t
s
a
f
f
i
l
i
a
t
e
s
Appendix E Case Study Solutions 697
Figure E-4: New activities
have been added to the
WBS structure in the
Activities window. Use the
General tab in Activity
Details to confirm or
specify selection of the
Activity Type.
4. To add activities, use the Activities window.
a. On the Project menu, click Activities.
b. Open a layout, Classic WBS, if it is not already open. You should see the WBS hierarchy
bands ready for activities to be added. If the WBS bands are not displayed, it is because they
do not yet contain any activities. If that is the case, on the Layout Options bar, click Group and
Sort and in the Group By Options section of the Group and Sort dialog box, clear the Hide if
empty check box.
c. On the Edit menu, click Add to add new activities. Remember that activities are entered below
the item selected in the Activity Table. Confirm the Activity ID as each new activity is added
(and make any necessary changes) in the Activity Table Activity ID column. Enter the name of
each new activity and its Original Duration directly into the appropriate Activity Table
columns. Task Dependent is the default Activity Type for new activities. Use the Activity Type
field on the General tab in Activity Details to confirm Task Dependent for each new activity
(and to select Start Milestone for activity A1000).
O
r
a
c
l
e
U
n
i
v
e
r
s
i
t
y
a
n
d
B
S
G
r
u
p
o
S
u
s
e
o
n
l
y
U
n
a
u
t
h
o
r
i
z
e
d
r
e
p
r
o
d
u
c
t
i
o
n
o
r
d
i
s
t
r
i
b
u
t
i
o
n
p
r
o
h
i
b
i
t
e
d
C
o
p
y
r
i
g
h
t
2
0
1
2
,
O
r
a
c
l
e
a
n
d
/
o
r
i
t
s
a
f
f
i
l
i
a
t
e
s
698 Appendix E Case Study Solutions
Case Study 2: Solutions
Compare your approach and answers to the text and screenshots below for the solutions to Case Study 2.
Figure E-5: Use the Assign
buttons on the
Relationships tab in
Activity Details to create
relationships with the
activity selected in the
Activity Table.
1. To create relationships, use the Relationships tab in Activity Details. In the Activities window after
opening the project and layout, click the Relationships tab in Activity Details. Then, select
activities in the Activity Table and use the Assign buttons in the Predecessors and Successors
windows on the Relationships tab to create relationships as specified in Case Study 2, Objective 1.
a. To schedule the project: On the Tools menu, click Schedule, confirm the data date, 05-Mar-18,
and click Schedule. To check the scheduled Finish date, click the Projects tab near the top of
the screen and then click the Dates tab in Project Details. The scheduled Finish date is 30-Jul-
18.
O
r
a
c
l
e
U
n
i
v
e
r
s
i
t
y
a
n
d
B
S
G
r
u
p
o
S
u
s
e
o
n
l
y
U
n
a
u
t
h
o
r
i
z
e
d
r
e
p
r
o
d
u
c
t
i
o
n
o
r
d
i
s
t
r
i
b
u
t
i
o
n
p
r
o
h
i
b
i
t
e
d
C
o
p
y
r
i
g
h
t
2
0
1
2
,
O
r
a
c
l
e
a
n
d
/
o
r
i
t
s
a
f
f
i
l
i
a
t
e
s
Appendix E Case Study Solutions 699
Figure E-6: A Must Finish
By constraint has been
assigned to the project.
2. To assign a Must Finish By constraint to the project, in the Projects window with the RENO-2
project selected in the Project Table, click the Dates tab in Project Details, and then click
in the Must Finish By field to select the date.
O
r
a
c
l
e
U
n
i
v
e
r
s
i
t
y
a
n
d
B
S
G
r
u
p
o
S
u
s
e
o
n
l
y
U
n
a
u
t
h
o
r
i
z
e
d
r
e
p
r
o
d
u
c
t
i
o
n
o
r
d
i
s
t
r
i
b
u
t
i
o
n
p
r
o
h
i
b
i
t
e
d
C
o
p
y
r
i
g
h
t
2
0
1
2
,
O
r
a
c
l
e
a
n
d
/
o
r
i
t
s
a
f
f
i
l
i
a
t
e
s
700 Appendix E Case Study Solutions
Figure E-7: A primary
constraint, Start On or
After, has been assigned to
activity A1220.
3. To assign a Start On or After constraint to activity A1220, click the Activities tab to navigate back
to the Activities window, and select activity A1220 in the Activity Table. In Activity Details,
click the Status tab. In the Constraints section, select Start On or After in the Primary field,
and then in the Date field, click to select the date.
4. After rescheduling the project, click the Projects tab near the top of the screen to navigate to the
Projects window. On the Dates tab in Project Details, confirm that the Finish date remains 30-
Jul-18. Although the constraint delayed the start of activity A1220, it did not affect the
projects Finish date because A1220 had sufficient float. The constraint reduced the float on
activity A1220 from 15 days to 8 days.
O
r
a
c
l
e
U
n
i
v
e
r
s
i
t
y
a
n
d
B
S
G
r
u
p
o
S
u
s
e
o
n
l
y
U
n
a
u
t
h
o
r
i
z
e
d
r
e
p
r
o
d
u
c
t
i
o
n
o
r
d
i
s
t
r
i
b
u
t
i
o
n
p
r
o
h
i
b
i
t
e
d
C
o
p
y
r
i
g
h
t
2
0
1
2
,
O
r
a
c
l
e
a
n
d
/
o
r
i
t
s
a
f
f
i
l
i
a
t
e
s
Appendix E Case Study Solutions 701
Case Study 3: Solutions
Compare your answers for Case Study 3 to the text and screenshots below. The numbering below reflects
the numbering of the objectives in the case study.
Figure E-8: After adding
resource Bryce
Manthorne to activity
A1160, it is necessary to
change his Budgeted
Units/Time.
2. To assign resources to project activities, use the Resources tab in Activity Details.
a. After making the specified Resource assignments, change the Units/Time for Bryce Manthorne
and for the Inspector-Renovation directly in the Budgeted Units/Time column on the
Resources tab.
O
r
a
c
l
e
U
n
i
v
e
r
s
i
t
y
a
n
d
B
S
G
r
u
p
o
S
u
s
e
o
n
l
y
U
n
a
u
t
h
o
r
i
z
e
d
r
e
p
r
o
d
u
c
t
i
o
n
o
r
d
i
s
t
r
i
b
u
t
i
o
n
p
r
o
h
i
b
i
t
e
d
C
o
p
y
r
i
g
h
t
2
0
1
2
,
O
r
a
c
l
e
a
n
d
/
o
r
i
t
s
a
f
f
i
l
i
a
t
e
s
702 Appendix E Case Study Solutions
Figure E-9: Scheduled
Finish date and Must
Finish By date are both
displayed on the Dates tab
in Project Details.
4. The scheduled Finish date and the Must Finish By date can both be viewed on the Dates tab in
Project Details.
a. Scheduled Finish date = 30-Jul-18
b. Must Finish By date = 25-Jul-18
c. The project is behind schedule. Adding a Total Float column to the project layout indicates
that the project is four days behind schedule. (Total Float = -4d).
5. When trying to shorten a project, focus on critical activities. Option 2 is the only choice involving
critical activities and is therefore the only choice capable of reducing overall project duration.
In the Activities window, select activity A1090 in the Activity Table and then click the
Relationships tab in Activity Details. In the Successors window, for activity A1110, change the
lag from 7 to 3 days.
6. After rescheduling, the project will finish on time (scheduled Finish = 24-Jul-18, Total Float = 0d).
O
r
a
c
l
e
U
n
i
v
e
r
s
i
t
y
a
n
d
B
S
G
r
u
p
o
S
u
s
e
o
n
l
y
U
n
a
u
t
h
o
r
i
z
e
d
r
e
p
r
o
d
u
c
t
i
o
n
o
r
d
i
s
t
r
i
b
u
t
i
o
n
p
r
o
h
i
b
i
t
e
d
C
o
p
y
r
i
g
h
t
2
0
1
2
,
O
r
a
c
l
e
a
n
d
/
o
r
i
t
s
a
f
f
i
l
i
a
t
e
s
Appendix E Case Study Solutions 703
Figure E-10: Red bars
indicate that Bryce
Manthorne is
overallocated.
7. To use the Resource Usage Profile, on the Layout Options bar in the Activities window, click Show
on Bottom, Resource Usage Profile. Click the Resource Usage Profile left pane Display
Options bar and filter by the current projects resources. Click the right pane Display Options
bar and click Show All Projects to remove the check mark and show resource allocations for
the currently open project only.
a. Go down the list of resources in the profiles left pane while viewing the graph in the right
pane. Bryce Manthorne is overallocated.
b. To see which activities are affected, select the Time Period check box at the bottom of the
Resource Usage Profile left pane. Click each of the histogram bars that shows overallocated
units (red) and view the activities causing overallocation during that week in the Activity
Table in the top left quadrant of the screen.
The graph shows overallocation during three weeks:
Week of April 22: A1060, A1070, A1120, A1140
Week of April 29: A1070, A1120, A1140
Week of May 6: A1100, A1120
O
r
a
c
l
e
U
n
i
v
e
r
s
i
t
y
a
n
d
B
S
G
r
u
p
o
S
u
s
e
o
n
l
y
U
n
a
u
t
h
o
r
i
z
e
d
r
e
p
r
o
d
u
c
t
i
o
n
o
r
d
i
s
t
r
i
b
u
t
i
o
n
p
r
o
h
i
b
i
t
e
d
C
o
p
y
r
i
g
h
t
2
0
1
2
,
O
r
a
c
l
e
a
n
d
/
o
r
i
t
s
a
f
f
i
l
i
a
t
e
s
704 Appendix E Case Study Solutions
Figure E-11: Activities
A1100 and A1120 are
causing overallocation
during the week of 06-
May-18. Activity A1120 is
involved during every
period of overallocation.
c. One activity, A1120, is involved during every week of overallocation. Replacing Bryce
Manthorne with Joe Couto on that activity resolves all overallocation:
- In the Activity Table, select A1120.
- In the Resource Usage Profile left pane, clear the Time Period check mark.
- On the Edit menu, click Assign, Resources by Role.
- In the Assign Resources by Role dialog box, filter by All Resources, select and remove
Bryce Manthorne, and select and assign Joe Couto.
O
r
a
c
l
e
U
n
i
v
e
r
s
i
t
y
a
n
d
B
S
G
r
u
p
o
S
u
s
e
o
n
l
y
U
n
a
u
t
h
o
r
i
z
e
d
r
e
p
r
o
d
u
c
t
i
o
n
o
r
d
i
s
t
r
i
b
u
t
i
o
n
p
r
o
h
i
b
i
t
e
d
C
o
p
y
r
i
g
h
t
2
0
1
2
,
O
r
a
c
l
e
a
n
d
/
o
r
i
t
s
a
f
f
i
l
i
a
t
e
s
Appendix E Case Study Solutions 705
Figure E-12: Budgeted
Total Cost on the
Analyzing the Budget
layout shows that the
project is within budget.
8. To check project costs, open the Analyzing the Budget layout or add a Budgeted Total Cost column
to the existing layout. Budgeted Total Cost is $184,626, which is within the original budget.
O
r
a
c
l
e
U
n
i
v
e
r
s
i
t
y
a
n
d
B
S
G
r
u
p
o
S
u
s
e
o
n
l
y
U
n
a
u
t
h
o
r
i
z
e
d
r
e
p
r
o
d
u
c
t
i
o
n
o
r
d
i
s
t
r
i
b
u
t
i
o
n
p
r
o
h
i
b
i
t
e
d
C
o
p
y
r
i
g
h
t
2
0
1
2
,
O
r
a
c
l
e
a
n
d
/
o
r
i
t
s
a
f
f
i
l
i
a
t
e
s
706 Appendix E Case Study Solutions
Figure E-13: Baseline bars
are displayed in the Gantt
chart.
9. On the Project menu, click Maintain Baselines to create a baseline.
a. Click Add, confirm Save a copy of the current project as a new baseline, type a baseline name,
and select Initial Plan as the baseline type. On the Project menu, click Assign Baselines to
assign the new baseline to the project schedule. In the Assign Baselines dialog box, select the
newly created baseline in the Project Baseline and the User Baselines Primary field and then
click OK.
b. To display the primary baseline in the Gantt chart, reopen the Classic WBS layout. On the
Layout Options bar, click Bars, select the Primary Baseline and Baseline Milestone check
boxes, and then click OK.
c. To export the project plan, on the File menu, click Export and follow the prompts in the Export
wizard to export it to C:\Training Docs in XML format (the export will be a Zip file).
O
r
a
c
l
e
U
n
i
v
e
r
s
i
t
y
a
n
d
B
S
G
r
u
p
o
S
u
s
e
o
n
l
y
U
n
a
u
t
h
o
r
i
z
e
d
r
e
p
r
o
d
u
c
t
i
o
n
o
r
d
i
s
t
r
i
b
u
t
i
o
n
p
r
o
h
i
b
i
t
e
d
C
o
p
y
r
i
g
h
t
2
0
1
2
,
O
r
a
c
l
e
a
n
d
/
o
r
i
t
s
a
f
f
i
l
i
a
t
e
s
Appendix E Case Study Solutions 707
Case Study 4: Solutions
Compare your answers for Case Study 4 to the screenshots and text below. Numbering reflects numbering
of the objectives in Case Study 4.
2. After updating activities in the April 23 to April 30 period and rescheduling, the project is still on
schedule (Total Float = 0d).
Figure E-14: Activity
A1120 has been suspended
on the Status tab, and an
expense for the activity
has been added on the
Expenses tab. After
rescheduling, Total Float
for the activity (as well as
all other critical activities)
is -5d indicating that the
project is now behind
schedule.
3. After updating activities in the April 30 to May 7 period and rescheduling, the project has fallen
behind schedule by 5 days (Total Float = -5d). You determine can whether the project is on
schedule by checking the Total Float of any critical activity on the Status tab. If Total Float is less
than zero, the project is behind schedule. Also, notice in the Gantt chart that the baseline bars are no
longer aligned with the red critical activity bars.
O
r
a
c
l
e
U
n
i
v
e
r
s
i
t
y
a
n
d
B
S
G
r
u
p
o
S
u
s
e
o
n
l
y
U
n
a
u
t
h
o
r
i
z
e
d
r
e
p
r
o
d
u
c
t
i
o
n
o
r
d
i
s
t
r
i
b
u
t
i
o
n
p
r
o
h
i
b
i
t
e
d
C
o
p
y
r
i
g
h
t
2
0
1
2
,
O
r
a
c
l
e
a
n
d
/
o
r
i
t
s
a
f
f
i
l
i
a
t
e
s
708 Appendix E Case Study Solutions
Figure E-15: Work has
resumed on activity
A1120. After rescheduling,
the activity (as well as
other critical activities and
the project itself) is 8 days
behind schedule (Total
Float = -8d).
4. After updating activities in the May 7 to May 14 period and rescheduling, the project has fallen
behind schedule by 8 days (Total Float = -8d).
O
r
a
c
l
e
U
n
i
v
e
r
s
i
t
y
a
n
d
B
S
G
r
u
p
o
S
u
s
e
o
n
l
y
U
n
a
u
t
h
o
r
i
z
e
d
r
e
p
r
o
d
u
c
t
i
o
n
o
r
d
i
s
t
r
i
b
u
t
i
o
n
p
r
o
h
i
b
i
t
e
d
C
o
p
y
r
i
g
h
t
2
0
1
2
,
O
r
a
c
l
e
a
n
d
/
o
r
i
t
s
a
f
f
i
l
i
a
t
e
s
Appendix E Case Study Solutions 709
Figure E-16: Resources
tab for A1120 with Actual
and Remaining Units
updated to reflect the new
Remaining Duration. Note
the Remaining Units/Time
for the resource.
5. After doubling resources on activity A1120 and rescheduling, the project is now 3 days behind
schedule (Total Float = -3d).
Figure E-17: The relation-
ship between activity
A1130 and its successor,
A1370, has been changed,
and a new relationship
with a new successor,
A1280, has been added.
6. After changing the relationships between activity A1130 and its successors and then rescheduling
the project, the project is fully back on schedule (Total Float = 0d).
7. The project is back on schedule, and the Resource Usage Profile indicates that there are no
overallocated resources.
O
r
a
c
l
e
U
n
i
v
e
r
s
i
t
y
a
n
d
B
S
G
r
u
p
o
S
u
s
e
o
n
l
y
U
n
a
u
t
h
o
r
i
z
e
d
r
e
p
r
o
d
u
c
t
i
o
n
o
r
d
i
s
t
r
i
b
u
t
i
o
n
p
r
o
h
i
b
i
t
e
d
C
o
p
y
r
i
g
h
t
2
0
1
2
,
O
r
a
c
l
e
a
n
d
/
o
r
i
t
s
a
f
f
i
l
i
a
t
e
s
710 Appendix E Case Study Solutions
Figure E-18: At
Completion Total Cost
shows that the project is
over its Original Budget of
$190,000.
8. After updating and re-optimizing the project plan, the project is no longer within its Original Budget
of $190,000. Due to project expenses and changes to resource assignments, the At Completion Total
Cost for the project is now $192,111.
O
r
a
c
l
e
U
n
i
v
e
r
s
i
t
y
a
n
d
B
S
G
r
u
p
o
S
u
s
e
o
n
l
y
U
n
a
u
t
h
o
r
i
z
e
d
r
e
p
r
o
d
u
c
t
i
o
n
o
r
d
i
s
t
r
i
b
u
t
i
o
n
p
r
o
h
i
b
i
t
e
d
C
o
p
y
r
i
g
h
t
2
0
1
2
,
O
r
a
c
l
e
a
n
d
/
o
r
i
t
s
a
f
f
i
l
i
a
t
e
s
S-ar putea să vă placă și
- Project Control Stages A Complete Guide - 2019 EditionDe la EverandProject Control Stages A Complete Guide - 2019 EditionÎncă nu există evaluări
- D67338GC10 - Sg1-Managing Projects in Primavera P6 Professional Rel 8.0 Ed 1 - Student Guide Vol IDocument412 paginiD67338GC10 - Sg1-Managing Projects in Primavera P6 Professional Rel 8.0 Ed 1 - Student Guide Vol IJaime Carranza Chavez100% (1)
- D100635GC10 sg1Document273 paginiD100635GC10 sg1alejnana100% (1)
- P6 Primavera Vers.Document748 paginiP6 Primavera Vers.JoseÎncă nu există evaluări
- Changing P6 Settings To Import Budget Costs From Excel Into P6Document11 paginiChanging P6 Settings To Import Budget Costs From Excel Into P6jorgemachigueÎncă nu există evaluări
- Primavera Training - V 8 - 2 - NUSTDocument409 paginiPrimavera Training - V 8 - 2 - NUSTSaleemAhmadMalik50% (2)
- Primavera WorkshopDocument5 paginiPrimavera Workshopkirdar1100% (1)
- p6 Professional Users Guide PDFDocument940 paginip6 Professional Users Guide PDFqassimasaÎncă nu există evaluări
- Primavera P6 Course Contents R 20.12Document7 paginiPrimavera P6 Course Contents R 20.12Sania AkbarÎncă nu există evaluări
- Oracle Primavera P6 EPPMDocument2 paginiOracle Primavera P6 EPPMsakkhanÎncă nu există evaluări
- Lesson All Primavera - 592Document592 paginiLesson All Primavera - 592Abdullah HaroonÎncă nu există evaluări
- Data Transfer - Primavera To MSprojectDocument14 paginiData Transfer - Primavera To MSprojectaavijay100% (1)
- p6 Eppm Post Install Admin GuideDocument232 paginip6 Eppm Post Install Admin GuideLore CuadraÎncă nu există evaluări
- Primavera P6 Stand-Alone Installations & Up-Grades GuideDocument19 paginiPrimavera P6 Stand-Alone Installations & Up-Grades GuideN P SrinivasaraoÎncă nu există evaluări
- Implementing Primavera P6 in Public DeptDocument47 paginiImplementing Primavera P6 in Public DeptWaseem KhanÎncă nu există evaluări
- Primavera p6 Duration PercDocument15 paginiPrimavera p6 Duration PercplannersuperÎncă nu există evaluări
- Primavera Training - V 16.1 BU - Sep 2016 PDFDocument464 paginiPrimavera Training - V 16.1 BU - Sep 2016 PDFdiahÎncă nu există evaluări
- Using BPM To Automate Project Workflows With PrimaveraDocument66 paginiUsing BPM To Automate Project Workflows With PrimaveraDJ JAMÎncă nu există evaluări
- STO300 V 8.2 r1Document8 paginiSTO300 V 8.2 r1faheem2005rajaÎncă nu există evaluări
- 101 6.0 Student GoldDocument332 pagini101 6.0 Student Goldjmurzin100% (6)
- p6 Material Auc-ProjacsDocument198 paginip6 Material Auc-ProjacsMina Michel100% (1)
- P6 Fundamentals Training Manual - Construction by Tony Nsofor (Principal Planner, TNO Projects)Document38 paginiP6 Fundamentals Training Manual - Construction by Tony Nsofor (Principal Planner, TNO Projects)donmary1Încă nu există evaluări
- PrimaveraDocument27 paginiPrimaverapachecopedropÎncă nu există evaluări
- Primavera P6 EPPM Administrator TrainingDocument3 paginiPrimavera P6 EPPM Administrator TrainingfsüleymanoğluÎncă nu există evaluări
- Essentials (1Z0-567) Exam Study GuideDocument144 paginiEssentials (1Z0-567) Exam Study GuideSudhir Acharya67% (3)
- Primavera P6Document412 paginiPrimavera P6Randy HuachoÎncă nu există evaluări
- Advanced Primavera P6 CourseDocument1 paginăAdvanced Primavera P6 CourseSheena Mai100% (1)
- Primivera P6Document102 paginiPrimivera P6Ahmed SassiÎncă nu există evaluări
- Primavera Interview QuestionsDocument1 paginăPrimavera Interview QuestionsNeethu JayachandranÎncă nu există evaluări
- Connecting Bi Publisher To p6Document61 paginiConnecting Bi Publisher To p6Anila SadasivanÎncă nu există evaluări
- P6EPPM83 AdvancedSGDocument278 paginiP6EPPM83 AdvancedSGravin1976100% (1)
- Primavera P6 v.7 Professional Project Management Quick Install GuideDocument15 paginiPrimavera P6 v.7 Professional Project Management Quick Install Guideedhy_03100% (1)
- Primavera P6 SummaryDocument6 paginiPrimavera P6 Summaryalisha_shetty05Încă nu există evaluări
- Engineering and Construction: Worldwide HeadquartersDocument8 paginiEngineering and Construction: Worldwide Headquartersharish risonthÎncă nu există evaluări
- Answers: Target Customer in Engineering & ConstructionDocument12 paginiAnswers: Target Customer in Engineering & Constructionzuka jincharadze100% (2)
- Primavera Schedule Management UserDocument352 paginiPrimavera Schedule Management UserЖаслан КиматовÎncă nu există evaluări
- Installing and Managing Primavera P6 DataBasesDocument59 paginiInstalling and Managing Primavera P6 DataBaseshilal.itani8993100% (1)
- Primavera Interview QuestionDocument1 paginăPrimavera Interview QuestionDilip Kumar KalitaÎncă nu există evaluări
- Primaver P6 - R 15.2Document82 paginiPrimaver P6 - R 15.2S A VigneshÎncă nu există evaluări
- Primavera P6 Training ManualDocument44 paginiPrimavera P6 Training Manualoseni momoduÎncă nu există evaluări
- Introduction To Primavera P6 EPPM r8.2 v3.6Document279 paginiIntroduction To Primavera P6 EPPM r8.2 v3.6juancpp1977100% (1)
- Expedation DemoDocument94 paginiExpedation DemoMahmoud OmaraÎncă nu există evaluări
- Special Cases Linear ProgrammingDocument14 paginiSpecial Cases Linear ProgrammingArchana KaruniÎncă nu există evaluări
- Primavera InstallationDocument49 paginiPrimavera Installationsarwar_dbaÎncă nu există evaluări
- Primavera P6 Reference Manual PDFDocument550 paginiPrimavera P6 Reference Manual PDFAu C. Gacot100% (1)
- SchedulingDocument41 paginiSchedulingBeing VikramÎncă nu există evaluări
- R12.x Oracle E-Business Suite Essentials For Implementers - D58324GC10 - sg-D66000 PDFDocument412 paginiR12.x Oracle E-Business Suite Essentials For Implementers - D58324GC10 - sg-D66000 PDFsmartreeÎncă nu există evaluări
- ODI 11G Hand BookDocument262 paginiODI 11G Hand BookBalwant SinghÎncă nu există evaluări
- Fundacion Proydesad61796cs10 AgDocument110 paginiFundacion Proydesad61796cs10 AgPablo Javier NicolaÎncă nu există evaluări
- R12.x Extend Oracle Applications: Building OA Framework ApplicationsDocument0 paginiR12.x Extend Oracle Applications: Building OA Framework ApplicationskhalidihajarÎncă nu există evaluări
- Oracle Project Portfolio MGMT Cloud - Project Execution MGMT Func - Setup - AGDocument120 paginiOracle Project Portfolio MGMT Cloud - Project Execution MGMT Func - Setup - AGMohie MondyÎncă nu există evaluări
- OBIEE Activity Guide011Document714 paginiOBIEE Activity Guide011praveenkumarvi5381Încă nu există evaluări
- R12.x Oracle Project Costing Fundamentals Student GuideDocument872 paginiR12.x Oracle Project Costing Fundamentals Student Guideatchyu atchyuth100% (1)
- D80182GC10 AgDocument122 paginiD80182GC10 AgRasesh ShahÎncă nu există evaluări
- Oracle Database 11g SQL Tuning Workshop PDFDocument600 paginiOracle Database 11g SQL Tuning Workshop PDFjuanarru100% (3)
- Java SE7 Fundamentals AG PDFDocument0 paginiJava SE7 Fundamentals AG PDFArif Rakhman100% (2)
- D61584Document442 paginiD61584Andrea GriffithÎncă nu există evaluări
- OBIEE Activity GuideDocument714 paginiOBIEE Activity GuideGangadri524100% (1)
- OBIEE Activity GuideVol1Document240 paginiOBIEE Activity GuideVol1Gangadri524100% (1)
- Sub LedgerDocument316 paginiSub Ledgerg.ram84Încă nu există evaluări
- Wwe SVR 2006 07 08 09 10 11 IdsDocument10 paginiWwe SVR 2006 07 08 09 10 11 IdsAXELL ENRIQUE CLAUDIO MENDIETAÎncă nu există evaluări
- Sample A: For Exchange Students: Student's NameDocument1 paginăSample A: For Exchange Students: Student's NameSarah AuliaÎncă nu există evaluări
- Flabbergasted! - Core RulebookDocument160 paginiFlabbergasted! - Core RulebookRobert RichesonÎncă nu există evaluări
- CrisisDocument13 paginiCrisisAngel Gaddi LarenaÎncă nu există evaluări
- Reflection On Sumilao CaseDocument3 paginiReflection On Sumilao CaseGyrsyl Jaisa GuerreroÎncă nu există evaluări
- Ignorance Is The Curse of God. Knowledge Is The Wing Wherewith We Fly To Heaven."Document3 paginiIgnorance Is The Curse of God. Knowledge Is The Wing Wherewith We Fly To Heaven."Flori025Încă nu există evaluări
- Xavier High SchoolDocument1 paginăXavier High SchoolHelen BennettÎncă nu există evaluări
- ED Tox PGS.2021Document4 paginiED Tox PGS.2021Jm uniteÎncă nu există evaluări
- Polymeric Nanoparticles - Recent Development in Synthesis and Application-2016Document19 paginiPolymeric Nanoparticles - Recent Development in Synthesis and Application-2016alex robayoÎncă nu există evaluări
- Animal Welfare in Bangladesh and The Role of Obhoyaronno CaseDocument11 paginiAnimal Welfare in Bangladesh and The Role of Obhoyaronno CaseZarin Tanjim WoyshorjoÎncă nu există evaluări
- Sample Financial PlanDocument38 paginiSample Financial PlanPatrick IlaoÎncă nu există evaluări
- RSA ChangeMakers - Identifying The Key People Driving Positive Change in Local AreasDocument29 paginiRSA ChangeMakers - Identifying The Key People Driving Positive Change in Local AreasThe RSAÎncă nu există evaluări
- Design of Corn ThresherDocument11 paginiDesign of Corn ThresherFrancisco ToroÎncă nu există evaluări
- DHBVNDocument13 paginiDHBVNnitishÎncă nu există evaluări
- China Daily 20181031Document24 paginiChina Daily 20181031JackZhangÎncă nu există evaluări
- CAPE Env. Science 2012 U1 P2Document9 paginiCAPE Env. Science 2012 U1 P2Christina FrancisÎncă nu există evaluări
- Seminar On DirectingDocument22 paginiSeminar On DirectingChinchu MohanÎncă nu există evaluări
- Claim &: Change ProposalDocument45 paginiClaim &: Change ProposalInaam Ullah MughalÎncă nu există evaluări
- Florida v. DunnDocument9 paginiFlorida v. DunnJustice2Încă nu există evaluări
- Narcissist's False Self vs. True Self - Soul-Snatching - English (Auto-Generated)Document6 paginiNarcissist's False Self vs. True Self - Soul-Snatching - English (Auto-Generated)Vanessa KanuÎncă nu există evaluări
- Nandurbar District S.E. (CGPA) Nov 2013Document336 paginiNandurbar District S.E. (CGPA) Nov 2013Digitaladda IndiaÎncă nu există evaluări
- Faiths of Eberron PDFDocument2 paginiFaiths of Eberron PDFCarrieÎncă nu există evaluări
- Physiology PharmacologyDocument126 paginiPhysiology PharmacologyuneedlesÎncă nu există evaluări
- Water and Wastewater For Fruit JuiceDocument18 paginiWater and Wastewater For Fruit JuiceJoyce Marian BelonguelÎncă nu există evaluări
- Government College of Engineering Jalgaon (M.S) : Examination Form (Approved)Document2 paginiGovernment College of Engineering Jalgaon (M.S) : Examination Form (Approved)Sachin Yadorao BisenÎncă nu există evaluări
- InnovationDocument19 paginiInnovationPamela PlamenovaÎncă nu există evaluări
- Caregiving Learning Activity Sheet 3Document6 paginiCaregiving Learning Activity Sheet 3Juvy Lyn CondaÎncă nu există evaluări
- Motion and Time: Check Your Progress Factual QuestionsDocument27 paginiMotion and Time: Check Your Progress Factual QuestionsRahul RajÎncă nu există evaluări
- 1634313583!Document24 pagini1634313583!Joseph Sanchez TalusigÎncă nu există evaluări
- Grossman 1972 Health CapitalDocument33 paginiGrossman 1972 Health CapitalLeonardo SimonciniÎncă nu există evaluări