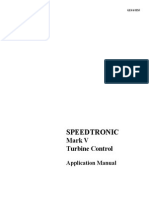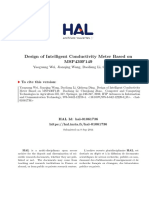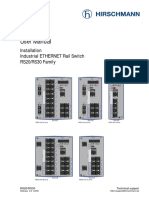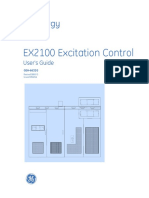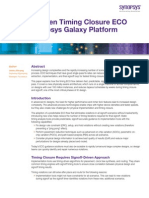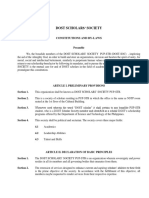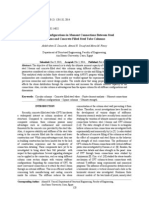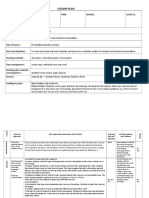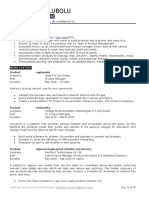Documente Academic
Documente Profesional
Documente Cultură
Origin 9.1 User Guide E
Încărcat de
SupolDrepturi de autor
Formate disponibile
Partajați acest document
Partajați sau inserați document
Vi se pare util acest document?
Este necorespunzător acest conținut?
Raportați acest documentDrepturi de autor:
Formate disponibile
Origin 9.1 User Guide E
Încărcat de
SupolDrepturi de autor:
Formate disponibile
Origin 9.
1 User Guide
Copyright 2013 by OriginLab Corporation
All rights reserved. No part of the contents of this book may be reproduced or transmitted in
any form or by any means without the written permission of OriginLab Corporation.
OriginLab, Origin, and LabTalk are either registered trademarks or trademarks of OriginLab
Corporation. Other product and company names mentioned herein may be the trademarks of
their respective owners.
OriginLab Corporation
One Roundhouse Plaza
Northampton, MA 01060
USA
(413) 586-2013
(800) 969-7720
Fax (413) 585-0126
iii
Table of Contents
Origin 9.1 User Guide ................................................................................................ 1
Table of Contents ..................................................................................................... iii
1 Introduction .......................................................................................................... 1
2 Installing and Updating Origin ............................................................................ 3
2.1 Notes for Upgrade Users ................................................................................................ 3
2.2 Notes for Administrators of Multi-user Packages ........................................................... 3
2.3 Installing Origin ............................................................................................................... 3
2.4 Selecting a User Files Folder ......................................................................................... 5
2.5 Licensing Origin .............................................................................................................. 5
2.6 Registering Origin ........................................................................................................... 6
2.7 Maintenance ................................................................................................................... 6
2.8 Updating your Current Version ....................................................................................... 7
2.9 Upgrading you Origin Version ........................................................................................ 7
2.10 Setting the Origin Display Language .............................................................................. 7
2.11 System Transfers - Deactivating a License .................................................................... 7
2.12 Uninstalling Origin .......................................................................................................... 8
3 Origin Resources ................................................................................................. 9
3.1 Direct Support Resources for Origin .............................................................................. 9
3.2 Resources Installed with your Origin Software ............................................................. 10
3.3 Online Resources for Origin ......................................................................................... 11
4 OriginPro ............................................................................................................ 13
5 The Origin Interface ........................................................................................... 15
5.1 The Origin Workspace .................................................................................................. 15
5.2 Numbers in Origin ......................................................................................................... 21
6 Origin File Types ................................................................................................ 23
7 Import Data ......................................................................................................... 25
7.1 ASCII Import ................................................................................................................. 25
7.2 CSV Import ................................................................................................................... 27
7.3 Binary Import ................................................................................................................ 27
7.4 Copy/Paste and Clipboard Data ................................................................................... 28
7.5 Excel ............................................................................................................................. 28
Origin 9.1 User Guide
iv
7.6 Third Party Formats ..................................................................................................... 29
7.7 Database ...................................................................................................................... 30
7.8 Digitizer ........................................................................................................................ 30
8 Workbooks Worksheets Columns ..................................................................... 31
8.1 Workbook, Worksheet and Column Basics ................................................................. 31
8.2 Workbook Templates ................................................................................................... 37
8.3 Creating a New Workbook from a Custom Template .................................................. 38
8.4 Simple Utilities for Filling Columns with Data .............................................................. 40
8.5 Setting Column Values ................................................................................................ 42
8.6 Processing Worksheet Data ........................................................................................ 44
9 Matrix Book Matrix Sheet Matrix Objects .......................................................... 47
9.1 Matrix Books, Matrix Sheets and Matrix Objects ......................................................... 47
9.2 Virtual Matrix ................................................................................................................ 53
9.3 Matrix Templates ......................................................................................................... 54
9.4 Simple Manipulation of Matrix Data ............................................................................. 56
9.5 Set Values .................................................................................................................... 56
9.6 Converting Worksheets to Matrixes ............................................................................. 57
9.7 Converting Matrixes to Worksheets ............................................................................. 59
9.8 Profiling Matrix Data..................................................................................................... 60
10 Graphing ............................................................................................................. 61
10.1 The Page/Layer/Plot Hierarchy .................................................................................... 61
10.2 Creating a Graph from Worksheet Data ...................................................................... 62
10.3 Adding Plots to Existing Graph .................................................................................... 64
10.4 Changing a Data Plot ................................................................................................... 67
10.5 Graphs from Worksheet Data ...................................................................................... 68
10.6 Graphs from Matrixes, Virtual Matrixes, and XYZ Columns ........................................ 73
10.7 2D and 3D Function Plots ............................................................................................ 78
11 Customizing Graphs........................................................................................... 81
11.1 Introduction .................................................................................................................. 81
11.2 Toolbars ....................................................................................................................... 81
11.3 Menus and Dialog Boxes ............................................................................................. 81
11.4 Customizing Page, Layer and Data Plots .................................................................... 83
11.5 Customizing Graph Axes ............................................................................................. 88
11.6 Graph Legends ............................................................................................................ 89
11.7 Annotating Your Graph ................................................................................................ 92
Table of Contents
v
11.8 Arranging Graphs and Layers ...................................................................................... 97
11.9 Themes and Templates ................................................................................................ 99
12 Graphical Exploration of Data ......................................................................... 103
12.1 Magnifying or Zooming ............................................................................................... 103
12.2 Reading Coordinate Values ........................................................................................ 105
12.3 The Data Info Window ................................................................................................ 105
12.4 The Data Reader Tool ................................................................................................ 107
12.5 The Annotation Tool ................................................................................................... 107
12.6 The Data Cursor Tool ................................................................................................. 108
12.7 Gadgets for Data Exploration ..................................................................................... 109
13 Gadgets ............................................................................................................ 113
13.1 Introduction to Origin Gadgets.................................................................................... 114
14 Data Analysis ................................................................................................... 117
14.1 Selecting Data ............................................................................................................ 117
14.2 Data Masking .............................................................................................................. 124
14.3 Drawing or Deleting Data Points in the Graph ........................................................... 126
14.4 Mathematics ............................................................................................................... 127
14.5 Curve Fitting ............................................................................................................... 130
14.6 Peak Analysis ............................................................................................................. 132
14.7 Signal Processing ....................................................................................................... 133
14.8 Image Processing ....................................................................................................... 136
15 Statistics ........................................................................................................... 137
15.1 Basic Statistics............................................................................................................ 137
15.2 Statistical Graphs ....................................................................................................... 139
15.3 Comparing One, Two or More Groups ....................................................................... 140
15.4 Advanced Statistics .................................................................................................... 142
16 How to Handle Repetitive Tasks ..................................................................... 145
16.1 Recalculation .............................................................................................................. 145
16.2 Dialog Themes............................................................................................................ 146
16.3 Project and Workbook Templates .............................................................................. 148
16.4 Batch Plotting.............................................................................................................. 149
16.5 Batch Analysis ............................................................................................................ 152
16.6 Repeating Analysis on Other Datasets or Data Plots ................................................ 157
16.7 Repeating Analysis using Data Filters ........................................................................ 157
Origin 9.1 User Guide
vi
16.8 Automating Tasks using Programming ...................................................................... 159
17 Publishing and Export ...................................................................................... 161
17.1 Exporting Worksheets and Matrices .......................................................................... 161
17.2 Exporting Graphs and Layout Pages ......................................................................... 162
17.3 Pasting or Embedding Graphs ................................................................................... 162
17.4 Sending Graphs to PowerPoint ................................................................................. 163
17.5 Slide Show of Graphs ................................................................................................ 163
17.6 Creating Movies ......................................................................................................... 164
18 Programming in Origin ..................................................................................... 165
18.1 LabTalk ...................................................................................................................... 165
18.2 Origin C ...................................................................................................................... 165
18.3 X-Function .................................................................................................................. 166
18.4 Automation Server ..................................................................................................... 166
18.5 LabVIEW .................................................................................................................... 166
18.6 Developer Kit ............................................................................................................. 166
18.7 Orglab ........................................................................................................................ 167
18.8 MOCA ........................................................................................................................ 167
19 Customizing Origin .......................................................................................... 169
19.1 Customizing Default Settings ..................................................................................... 169
19.2 Customizing Menus ................................................................................................... 171
19.3 Customizing Toolbars and Buttons ............................................................................ 172
19.4 Customizing the Status Bar ....................................................................................... 173
19.5 Customizing the Origin Workspace ........................................................................... 174
19.6 Templates and Themes ............................................................................................. 174
20 Sharing Origin Files ......................................................................................... 179
20.1 Drag and Drop Sharing .............................................................................................. 179
20.2 Sharing Files with Multiple Machines for Single Users .............................................. 179
20.3 Sharing Files with Other Users in a Network ............................................................. 179
20.4 Packaging Files .......................................................................................................... 180
21 Origin Toolbars ................................................................................................. 181
21.1 Standard .................................................................................................................... 181
21.2 Edit ............................................................................................................................. 183
21.3 Graph ......................................................................................................................... 183
21.4 2D Graph ................................................................................................................... 184
Table of Contents
vii
21.5 3D and Contour Graph ............................................................................................... 187
21.6 3D Rotation ................................................................................................................. 188
21.7 Worksheet Data .......................................................................................................... 189
21.8 Column ....................................................................................................................... 190
21.9 Layout ......................................................................................................................... 190
21.10 Mask ......................................................................................................................... 191
21.11 Tools ......................................................................................................................... 191
21.12 Object Edit ................................................................................................................ 193
21.13 Arrow ........................................................................................................................ 193
21.14 Style .......................................................................................................................... 194
21.15 Format ...................................................................................................................... 195
21.16 Auto Update .............................................................................................................. 196
21.17 Database .................................................................................................................. 196
21.18 Markers & Locks ....................................................................................................... 197
Index ...................................................................................................................... 199
1
1 Introduction
Welcome, and thank you for using Origin!
Origin is a powerful data analysis and publication-quality graphing software, tailored to the
needs of scientists and engineers. What sets Origin apart from other applications is the ease
with which you can customize and automate your data import, analysis, graphing and reporting
tasks.
Customizations can range from simple modifications to a data plot, saved as a graph
"template" for later use, to customized data analyses which produce publication-quality reports,
saved as an Analysis Template. Batch plotting and analysis operations are also supported,
wherein templates are used for repeat analysis of multiple files or datasets.
We are confident that you will find Origin to be an effective tool for analyzing your data and
presenting your findings. And to help you get the most from Origin, we offer first-class
customer and technical support, training and consulting services.
In this guide, unless otherwise noted, "Origin" will refer to both Origin and OriginPro. OriginPro
offers all the features of Origin, plus extended analysis tools for Peak Fitting, Surface Fitting,
Statistics, Signal Processing and Image Handling.
The purpose of this guide is to introduce you to Origin. We hope that new users will find this to
be a valuable orientation to the Origin workspace and primary features. For those who are
already using Origin, we hope you will find useful information on new features and perhaps
learn a thing or two about Origin that you had overlooked previously.
More detailed information is provided in the Origin Help file (Help:Origin from your Origin
software's main menu) and numerous other learning resources exist. For a complete listing of
available resources, see the Origin Resources chapter of this guide.
A couple of things to look for in this guide:
We have added short tutorials to numerous topics throughout this guide. These
short tutorials are intended to give you a quick introduction to some key Origin
feature. To locate these, look for the page icon.
Also, sprinkled throughout this guide, you'll find tips on using Origin. These tips
are marked with the light bulb icon.
We like to get feedback from our users on ways to improve and expand Origin's data analysis
and graphing capabilities. We would love to hear from you. You can find contact information in
the Origin Resources chapter of this guide.
3
2 Installing and Updating Origin
2.1 Notes for Upgrade Users
The Origin upgrade installs into a new program folder - it does not update a previous version. It
is therefore not necessary to have a previous version of Origin installed prior to upgrading.
Origin license management is version-specific. Thus, after installing the upgrade, you must
complete the license management process. A license dialog will display when your upgrade is
launched for the first time, and this dialog will step you through the license process.
Origin project files (OPJ files) created in earlier versions of Origin can be opened, updated, and
saved in Origin 9.1. We do not recommend, however, opening and working with Origin 9.1
project files in earlier versions of Origin, as you may suffer some loss of information or data
that is specific to the new version. For more information, see the Support area of the OriginLab
website (originlab.com/Support).
If you have custom Origin files from your previous version, such as graph templates, themes,
fitting functions, LabTalk Script, or Origin C files, you can transfer them to your Origin 9.1 User
Files Folder. From the Tools menu, select Transfer User Files.
Lastly, we want to point out that Origin 9.1 has some great new features. For more information
on key features by version, see the originlab.com/VersionComparison page on our website.
2.2 Notes for Administrators of Multi-user Packages
Instructions for getting started with the multi-seat node-locked and concurrent network
packages are available on the OriginLab website (originlab.com/GetStarted).
In addition to the script-based Origin installer that runs from the DVD startup program, an MSI
installer and sample transform are available. The MSI installer is ideal for use at multi-user
sites, as it can be used to build an Origin installation package for distribution. Further
information on the MSI installer and other deployment techniques are provided on the
GetStarted web page.
2.3 Installing Origin
Origin is a Windows application. You can run Origin on an Intel-based Mac if you have installed
virtualization software and set up a virtual computer running Microsoft Windows. For more
information, see the OriginLab website (originlab.com).
2.3 Installing Origin
4 Installing and Updating Origin
There are three steps that must be completed to prepare Origin for use:
Installation
Selection of a User Files folder
License management
Both the Origin upgrade and the full product install into a new program folder. Origin does not
overwrite previous versions when upgrading, so your original version does not have to be
installed when running the upgrade.
The startup program that launches when you insert the Origin DVD includes an Origin
installation button. If the startup program does not automatically run, you can browse the DVD
to launch the startup program (or the installer).
Installing on a 64-bit Computer
When installing on a 64-bit computer, you have the option to install 32-bit or 64-bit Origin, or
both. The 64-bit version has much more memory at its disposal, so it is useful for large data
sets. However, some data import formats are only available in 32-bit Origin. See the Support
area of the OriginLab website (originlab.com/Support) for more information about 32-bit
versus 64-bit installations.
If you install 32-bit only (or 64-bit only), and you later want to install 64-bit (or 32-bit), run the
Origin Add or Remove Files program located in the Origin program icon folder, or rerun the
Origin installer (both require a log in account with administrator permissions). When the Origin
setup program starts, select the Modify option.
How to Proceed if You Already Have the Origin Evaluation
Installed
If you already have the evaluation version of Origin installed on your computer, you can
convert it to the full product or upgrade. To do this, run the Origin Add or Remove Files
program located in the Origin program icon folder, or rerun the Origin installer (both require a
log in account with administrator permissions). When the Origin setup program starts, select
the Modify option and then select Install Product (requires serial number).
How to Correct or Change your Serial Number after you
Complete an Installation
If you installed Origin with an incorrect serial number, you can correct it by running the Origin
Add or Remove Files program located in your Origin program icon folder, or rerun the Origin
installer (both require a log in account with administrator permissions). When the Origin setup
program starts, select the Modify option and then click Yes to change your serial number.
2.4 Selecting a User Files Folder
Installing and Updating Origin 5
2.4 Selecting a User Files Folder
After installing Origin, each Windows login user must select a User Files folder at the first
Origin startup. The User Files folder is the default location for saving and opening files for that
login user.
Consider these points in selecting your User Files folder:
If you have a mobile computer, it is best to select a User Files folder location on your
computer rather than on your network.
For non-mobile computers, you can select a User Files folder location on the computer
or the network, as long as you have stable access to the folder.
Do not select the same User Files folder as other Origin users. To learn how to share
custom files with other Origin users, please review the Origin Help file.
If you upgraded from an earlier version of Origin, you must select a User Files folder
different from your previous installation's User Files folder. To transfer files from your
previous installation's folder, select the Tools menu and then select Transfer User
Files.
At each Origin startup, Origin will check that your User Files folder is accessible. If Origin
cannot connect to the User Files folder, you must select a new folder at startup. Also, you can
change your User Files folder when you are running Origin. From the Tools menu, select
Options and then click the System Path tab.
2.5 Licensing Origin
All Origin packages include license management. The type of license management provided
with your package is determined at the time of your Origin purchase.
Node-locked
Each Origin computer requires a license to run Origin. The license is obtained from the
OriginLab website using a licensing "wizard" provided when you start Origin. This process
requires a log in account with administrator permissions. Instructions are provided for
computers with no internet access.
Concurrent Network
Each Origin computer must connect to a FLEXnet license service to run Origin. Your IT
department or Origin administrator installs a FLEXnet license server provided by OriginLab
(available from the Origin DVD), obtains a license for this server from the OriginLab website,
and then sets up a license service. The license service counts and restricts the number of
Origin computers that can run concurrently. For more information, see the Help Center on the
OriginLab website (originlab.com/HelpCenter).
2.6 Registering Origin
6 Installing and Updating Origin
Dongle
A dongle (USB hardware key) is provided with the Origin package and must be present in the
computer's USB port to run Origin. Dongles are version-specific. The dongle license is installed
by Origin.
2.6 Registering Origin
Although registration is optional, it is recommended. Registering Origin is a prerequisite for
Origin support from OriginLab and the team of Origin distributors. Registration also activates
Origins Check for Updates command (available in the Help menu). Check for Updates
allows you to check if patches or updated Help files are available for your Origin install, and to
obtain those updates.
If you have an Origin package with node-locked license management, your Origin install is
automatically registered when you successfully complete the licensing process. To verify this,
select About Origin from the Help menu. The About Origin dialog will display the Registration
ID assigned to your Origin.
For all other license management packages, a Registration dialog box displays when starting
a licensed, but unregistered, Origin installation. Use the Registration dialog to register your
Origin installation on the Origin website. During this process, a Registration ID is issued. Enter,
or copy and paste, this Registration ID into the Registration dialog to complete the process.
The About Origin dialog will now display your Registration ID.
2.7 Maintenance
Most Origin packages are sold with the first year of maintenance included. Maintenance
provides you with free Origin upgrades, and may also include priority technical support,
discounts on Origin training and consulting services, and a home use license.
To check if your Origin package includes maintenance, select the Help menu and then
select About Origin. If your package includes maintenance, the About Origin dialog
will show your maintenance expiration date.
To learn about the benefits of your maintenance, contact OriginLab or your local Origin
distributor.
As your maintenance expiration date approaches, Origin will display a maintenance
expiration message with a link to the OriginLab website to learn how to renew your
maintenance. This reminder message provides a check box to prevent showing in the
future.
2.8 Updating your Current Version
Installing and Updating Origin 7
2.8 Updating your Current Version
Within an Origin version, OriginLab publishes free updates service releases (patches). A
service release provides bug fixes and feature improvements for the current version. All
customers are encouraged to apply the service releases. To check if a patch is available,
select the Check for Updates command from the Help menu. Patches are also available from
the Support area of the OriginLab website (originlab.com/Support).
2.9 Upgrading you Origin Version
OriginLab publishes a new version of Origin each year, providing features and improvements
based on customer input. Customers with maintenance are entitled - and encouraged - to use
the most recent Origin version. After a new version release, OriginLab and the team of Origin
distributors notify maintenance customers by email. However, to make sure you receive
notification of a new version release, please join the OriginLab website (originlab.com) if you
do not already have an account, and select the check box in your user profile to receive
"product updates".
2.10 Setting the Origin Display Language
Origin packages sold to organizations in a limited number of countries, including Japan,
Germany, Switzerland, Austria, and Liechtenstein, may support running Origin with English
display, or with Japanese or German display. To access this language control, select Change
Language from the Help menu.
2.11 System Transfers - Deactivating a License
Node-locked Licenses (Computer ID-based)
A system transfer is required if you plan to replace your licensed Origin computer with a
different computer.
If Origin can still run on your computer:
Run Origin and select Deactivate License from the Help menu. After successful deactivation,
your Computer ID will be removed from OriginLabs server so that you can install and activate
on another computer.
If your licensed Origin computer is no longer available:
Complete the "license/computer transfer" form available from the Support area of the OriginLab
website.
2.12 Uninstalling Origin
8 Installing and Updating Origin
Concurrent Networks
A system transfer is only required if you need to replace the FLEXnet license server. A system
transfer is not required when replacing an Origin computer.
To obtain a replacement FLEXnet server license file, complete the "license/computer transfer"
form available from the Support area of the OriginLab website.
Dongles
A system transfer is not required when replacing a dongle-managed Origin computer.
2.12 Uninstalling Origin
To uninstall Origin, run the Origin Add or Remove Files program located in the Origin program
icon folder, or use the Windows Uninstall or change a program tool. In both cases, the Origin
Setup program displays providing options to Modify, Remove, or Repair. Select the Remove
option and complete the wizard as prompted.
The Remove program deletes all folders and files that were installed by the Origin setup
program. It also deletes folders and keys created by the installer in the Windows registry.
9
3 Origin Resources
The following tables list key Origin resources available to you. If you purchased Origin from a
local distributor, your Origin distributor may provide additional resources. Please contact your
distributor to learn more.
3.1 Direct Support Resources for Origin
For Information On ... Go Here
Technical
Support
Phone or email OriginLab
Report a bug
Suggest a feature
originlab.com/Support
Chat Online
Chat online with an
OriginLab representative
originlab.com
...and click the chat online with
a representative link at the top
of the page
User Forum
Share information with and
get help from the Origin user
community
originlab.com/Forum
Training and
Consulting
Making optimal use of
OriginLab products
Help in developing custom
tools for your particular
application
originlab.com/Support
3.2 Resources Installed with your Origin Software
10 Origin Resources
3.2 Resources Installed with your Origin Software
For Information On ... Go Here
Help Files
Latest version of the Origin
Help Files
Help: Check for Updates
Context-
sensitive Help
Control-by-control
explanation of Origin dialog
boxes
The dialog box must be
open
Some dialogs have multiple
sections/tabs and you may
have to click on that
section/tab to set the focus
Press F1
or
Click in the upper-right
corner of the dialog box
Quick Help
Problems or questions that
arise while using Origin
Press ALT + 5
or
View: Quick Help
Sample
Projects
Examples of 2D, 3D and
statistical graph types, plus
data import, data
exploration, transformation,
curve fitting and statistical
analyses
File: Open Sample Projects
Tutorials
Step-by-step instructions on
performing many Origin
operations, from the simple
to the complex
Help: Origin
or
Help: Tutorials
3.3 Online Resources for Origin
Origin Resources 11
3.3 Online Resources for Origin
For Information On ... Go Here
Online
Documentation
Product documentation originlab.com/doc
Help Center
Installation and License
Documentation
FAQs
Video Tutorials
OriginLab User Support
Archives
Newsletters
originlab.com/HelpCenter
Video Tutorials
Help with a wide range of
Origin's key features
originlab.com/Videos
Case Studies
How others are using
Origin in their work
originlab.com/CaseStudies
Graph Gallery
Outstanding examples of
Origin graphs, many of
them submitted by the
Origin community
originlab.com/GraphGallery
Wiki Site
The most up-to-date
programming
documentation
Software release notes
wiki.originlab.com
Information on key Origin features often can be found by just doing a quick web
search. Open a browser and search on phrases such as... "Origin shortcut
keys", "LabTalk graph legend, or "OriginC NAG functions".
13
4 OriginPro
OriginPro, the professional version of Origin, provides all of the features of Origin, plus
additional analysis tools and capabilities. These include features in the areas of:
1. Peak Analysis
2. Statistics
3. Signal Processing
4. 3D Surface Fitting
5. Image Processing
6. More Gadgets
Please refer to the www.originlab.com/originpro webpage for more information on OriginPro.
If you have already purchased the standard version of Origin, you can upgrade to OriginPro by
contacting your Origin representative.
If you don't know which product you have -- Origin or OriginPro -- look to the
title bar.
15
5 The Origin Interface
5.1 The Origin Workspace
This chapter contains basic information on navigating the Origin workspace. Long-time Origin
users can skim this chapter.
Origin Menus and Menu Commands
Context sensitivity of menu bar and menus: The menu bar and menu commands
are context-sensitive; they change as you change window type (from worksheet to
graph to matrix, for instance). Only menus pertinent to the active window will display.
Menu bitmaps and toolbar button access: Some menu commands also have
bitmaps that display to the left of the command. A bitmap indicates that the menu
command also has toolbar button access. To access the command from a toolbar, look
for the toolbar button with the same bitmap.
5.1 The Origin Workspace
16 The Origin Interface
Shortcut menu commands: Many commands are available from shortcut menus. To
open a shortcut menu, right-click on an Origin object (worksheet window, graph axis,
text object, etc.). Only pertinent menu commands will show.
Most frequently used Analysis menu commands: Most-recently used menu
commands will appear at the bottom of the Analysis menus. This gives you quick
access to tools for repeat operations.
Custom Menu Organizer: Since Origin 8.1, Origin users have been able to use the
Custom Menu Organizer to add or remove menu items. To learn more, see the
chapter Customizing Origin, later in this Booklet.
Origin Toolbars
Use the Customize Toolbar dialog box (View: Toolbars) to control toolbar display.
Customizing toolbar button appearance: Use controls on the Options tab of the
Customize Toolbars dialog box to modify button and toolbar appearance.
Dock/Float a toolbar: Toolbars can be dragged off the toolbar area and made to float
on the workspace. To float a toolbar, hover over the left-end of the toolbar. When the
pointer becomes a four-headed arrow, drag the toolbar off of the toolbar space. To
return the toolbar to its former position, double-click the toolbar title bar.
Hide/Show a toolbar: Clicking the Close button on a toolbar, removes the toolbar
from view. To restore a hidden toolbar, open the Customize Toolbars dialog box and
select the toolbar.
Project Explorer
Project Explorer is a tool to help you organize your Origin data. It is particularly helpful when
your project has many child windows. Use Project Explorer to develop a folder structure within
your Origin project. Organize your data by child window type, by analysis date, etc.
To open Project Explorer click the Project Explorer button on the Standard toolbar, or
Press ALT+1.
Note that you can auto-hide the Project Explorer window at the edge of the Origin workspace
(see below).
Origin Child Windows
Origin Workbooks: The Origin workbook provides a framework for importing,
organizing, analyzing, transforming, and plotting your data. The tabbed workbook
contains between 1 and 121 sheets. Each sheet may contain more than 1 million rows
and up to 10,000 columns of data. Workbook windows may also store annotations,
column-based functions, scripts and programmable button objects, LabTalk variables
and import filters.
5.1 The Origin Workspace
The Origin Interface 17
Origin Matrix Books: Like the worksheet, a matrix sheet is a grid of cells, arranged in
rows and columns. The primary difference is that in the worksheet, each column is a
dataset and each dataset can be configured to contain various types of data (text, text
& numeric, numeric (double), numeric (int), etc). In contrast, the matrix is a single,
numerical dataset of Z values, related in the XY plane by row and column index
numbers. In order to create a 3D wireframe, 3D surface, or 3D bar graph, you must
have your data in an Origin matrix.
Graphs: The graph window is the primary container for your data plots. Origin supports
over 60 chart types, chosen specifically for their applicability to various technical fields.
Each chart is created using a built-in, user-modifiable graph template that can be
saved with your custom settings. In addition to data plots, the graph may also contain
annotations (text and drawing objects) or button objects that, when triggered, perform
some custom graphing or analysis routine.
Function Graphs: The function graph is a specialized graph window that displays a
curve described by a function. The function graph differs from other Origin graphs in
that there is not a dataset of discreet values associated with the plot.
Layout Pages: The layout window allows you to combine and arrange graph and
worksheet windows and various annotations onto a single "display panel." It is used
primarily for creating presentations.
Excel workbooks. Excel workbooks can be opened or created in Origin. Workbooks
can be saved separately or as part of your Origin project file.
Notes: The Notes window is a text-only window used for recording analysis
procedures, making notes to students and colleagues, and cutting and pasting text
from other applications.
Note: For more information on Origin's child windows, see Help: Origin > User Guide >
Origin Basics > Elements of the Origin Workspace > Working with Data: Origin Child
Windows
The Command Window and Script Window
The Command Window can be used to issue LabTalk commands to Origin, to do simple
mathematical calculations, or to check the value of LabTalk variables. The Command Window
maintains a time-stamped command history that can be carried over from session to session,
and intellisense which provides auto-completion features.
The Command Window is dockable and has two panels. The left-hand panel displays the
command history, while the right-hand panel provides the command line.
To open the Command Window, click the Command Window button on the Standard
toolbar. Alternately select Window: Command Window from the main menu or press ALT+3.
5.1 The Origin Workspace
18 The Origin Interface
The Status Bar
The Status Bar is located at the bottom of the Origin workspace. It reports multiple parameters,
including:
Help messages and tool descriptions.
Statistics on the current workbook, matrix or graph selection.
Whether the AutoUpdate analysis feature is turned on.
The name of the System Theme, if any.
Information pertinent to the active window.
Angular unit (radians, degrees, or gradians).
Smart Hints
Smart Hints are a new Origin feature designed to give the user focused advice, pertinent to the
task at hand. These hints may appear briefly inside a dialog box, as in this example.
Alternately, Smart Hints may appear in the lower left corner of the Origin workspace, as in this
example.
5.1 The Origin Workspace
The Origin Interface 19
Unless you hover over of the Hint, it will quickly fade. Hints are logged for the current
session and can be reviewed by clicking the Smart Hint Log tab, docked at the edge of the
Origin workspace.
Code Builder
Origin's programming language is called Origin C. Origin C's integrated development
environment (IDE) is called Code Builder. Code Builder provides tools for writing, compiling,
and debugging your Origin C functions.
To open Code Builder:
1. From the Origin menu, select View: Code Builder. Alternately, click the Code Builder
button on the Standard toolbar or Press ALT+4.
Quick Help
As the name implies, the Quick Help window is intended to provide help with specific Origin
tasks.
To toggle the Quick Help window open or closed, select View: Quick Help from the main
menu or press ALT+5.
To use the Quick Help window, start typing in the Find box. Generally, typing in a few
keywords works best. As with several other Origin tools, the Quick Help window can be floated,
docked or set to auto-hide.
Messages Log
The Messages Log window shows messages about operations including Output Information,
Results and Errors. It displays messages that are not sent to the Script Window or the
Command Window.
To open (and close) the Messages Log window, select View: Messages Log from the main
menu or press ALT+6.
5.1 The Origin Workspace
20 The Origin Interface
Results Log
Origin automatically types many analysis and fitting results to the Results Log. Each entry in
the Results Log includes a date/time stamp, a window name, a numeric stamp which is the
Julian day (see Dates below), the type of analysis performed, and the results.
In most cases, when results are reported to the Results Log, it opens automatically.
Manually open (or close) the Results Log by clicking the Results Log button on the
Standard toolbar. Alternately, select View: Results Log from the main menu or press ALT+2.
Right-click in the Results Log to open a shortcut menu with commands to Copy, Print, Clear...,
and View Results.
Float Dock and Auto-Hide Windows
There are several Origin windows, which can be floated, docked, auto-hidden, or hidden.
These windows include Project Explorer, Results Log, Command Window, Messages Log,
and Quick Help. This allows you to customize your Origin workspace so as to maximize utility
and save screen space.
Note: For more information on Origin's floating/docking/auto-hiding windows, see
Help:Origin > User Guide > Origin Basics > Elements of the Origin Workspace > Float
Dock and Auto-Hide Windows
5.2 Numbers in Origin
The Origin Interface 21
5.2 Numbers in Origin
Displayed vs. Actual Cell Value: When you import or type your data into a workbook
or matrix book, Origin uses a combination of user-specified settings to determine how
to display the data in each cell. What displays is a visual representation of the data
value. The actual data values are stored with the full precision allowed by the dataset's
Data Type (see below). When you perform calculations, it is the actual data values that
are used and not the displayed values.
Display of Numbers that Exceed Cell Width: If a workbook or matrix book contains
data that exceed the cell (column) width, Origin displays values as series of pound
signs (######). This avoids confusion caused by a truncated display of cell values.
Pound signs ###### will revert to numbers when you enter cell editing mode.
Missing Values in the Worksheet: When spreadsheet programs first appeared it was
recognized that there was a need for a special number that was Not-A-Number which
would - when used in a calculation - generate itself. Origin has such a number and its
internal value is -1.23456789E-300. Because Origin recognizes this value as a special
value, it can be used to enter a missing value into a worksheet or matrix and it can be
used in calculations or scripts (for instance, to return a missing value unless some
condition is met). Origin displays missing values in a worksheet or matrix sheet as "--".
However, you shouldn't confuse this display (output) with what you enter as a missing
value (input).
Decimal, Scientific and Engineering Notation: You can display workbook or matrix
book data in Decimal:1000, Scientific:1E3, Engineering:1k, and Decimal:1,000
notations. You can manually choose from these data display options but you can also
pre-define thresholds for automatic display of scientific notation. By default, these
thresholds are set to 6 (upper) and -3 (lower).
Dates and Times in Origin: Origin interprets dates based on the Gregorian Calendar.
Origin's mathematical system for dates and time is based on Astronomical Julian Day
Numbers. This defines January 1, -4712 (January 1, 4713 BCE), 12 hours Greenwich
Mean Time as zero.
Note: For more information on numbers, see Help:Origin > User Guide > Origin Basics >
Elements of the Origin Workspace > Numbers in Origin
5.2 Numbers in Origin
22 The Origin Interface
Origin workbooks and matrix books support the following Data Types:
Workbook Matrix Book Bytes Range of Values
double double 8 1.7E308 (15 digits)
real float 4 3.4E38 (7 digits)
short short 2 -32,768 to 32,767
long int 4 -2,147,483,648 to 2,147,483,647
char char 1 -128 to 127
byte char, unsigned 1 0 to 255
ushort short, unsigned 2 0 to 65,535
ulong int, unsigned 4 0 to 4,294,967,295
complex complex 16 1.7E308 (15 digits), each 8 bytes
23
6 Origin File Types
Various Origin file types and their usages are listed in the table below:
File Type File Extension Used As
Origin Project
Files
*.opj A container for all data
Child Window
Files
*.ogw;*.ogg;*.ogm;*.txt
The child window of workbook, graph,
matrix, notes respectively
Template
Files
*.otp;*.otw;*.otm
A stored custom suite of data handling
and format options. From graph,
worksheet, matrix, respectively.
Theme Files *.oth;*.ois;*.odt;*.ofp;
A saved suite of user-defined settings.
*.oth is theme for graph/worksheet/matrix
sheet/report table; *.ois is theme for
analysis/dialog;*.odt is theme for
dialog;*.ofp is theme for function plots.
Import Filter
Files
*.oif
An external file which handles basic file
parsing and data extraction duties.
Fitting
Function Files
*.fdf A fitting function definition file.
LabTalk
Script Files
*.ogs
A text file organized in sections which
contains LabTalk script.
Origin C Files *.c;*.cpp;*.h;.etc
A file used for developing Origin C
programs.
X-Function
Files
*.oxf;*.xfc;
An Origin tool with a flexible mechanism
for performing a wide variety of data
manipulation tasks.
6 Origin File Types
24 Origin File Types
File Type File Extension Used As
Origin
Package Files
*.opx
A package of the files associated with a
custom application which can then be
distributed.
Origin Menu
Files
*.xml;*omc;
A file that contains Origin menu
information. *.xml can be edited outside
Origin for menu customization purpose,
*.omc contains the configuration of the
customized menus.
Initialization
Files
*.ini
A file that controls the configuration of
some Origin feature on startup.
Configuration
Files
*.cnf
A text file that contains LabTalk script
commands.
Custom Plot
Symbols
origin.uds
A binary file that holds the bitmap images
of custom symbols.
25
7 Import Data
Origin imports many file types: ASCII, CSV, Excel, binary files, and many third-party formats,
including pClamp, NI TDM and NetCDF. When working with Excel files, you have the choice of
importing files or opening files while running an OLE instance of Excel inside of Origin. Files
are imported via the Import menu (File: Import) or by drag and drop (to a workbook, a matrix
book, or a graph window).
File import is frequently a repetitive operation and Origin has a number of features which can
greatly speed up the import process -- particularly when importing files with similar structure.
Import settings can be saved with the child window and they can be saved as a Dialog Theme.
When imported via the Import Wizard, settings can be saved to an Origin Import Filter file (*.oif)
along with post-import processing instructions (in the form of LabTalk script).
Finally, you can opt to add an import routine that was saved as a Theme, to the File: Import
menu, or use the File: Re-Import Directly menu command to re-import files that were updated
after the last import.
7.1 ASCII Import
The File: Import: Single ASCII... and File: Import: Multiple ASCII... methods are generally
satisfactory for importing text files having a simple structure. These methods are also
accessible from the and buttons located in the Standard toolbar. These methods will
typically handle files with commonly-used delimiters and a simple header structure, without
adjustments.
If a file imports with only minor complications, select the Show Options Dialog checkbox
when selecting your files in the ASCII dialog (File: Import: Single ASCII... and File: Import:
Multiple ASCII...). This will open the impASC dialog box prior to file import, allowing you to
tweak the way that the files are handled. Once you've adjusted import settings, you can save
them in one of two ways: (1) with the worksheet template or (2) as a Theme file from within the
impASC dialog box. Saving import settings with the worksheet template offers portability.
Saving import settings as a Theme offers the option of adding your import routine to the Import
menu (File: Import).
For more information on Themes and templates, see the Customizing Origin chapter later in
this Getting Started Booklet. For a more in-depth discussion of simple ASCII import, see the
help topic: Help: Origin > Importing and Exporting Data > Importing Simple ASCII Data
Files.
7.1 ASCII Import
26 Import Data
For import of complex ASCII files -- those not satisfactorily parsed by the methods previously
mentioned -- you can use the Origin Import Wizard (File: Import: Import Wizard...). The
Wizard is also accessible from the button located in the Standard toolbar. Apart from its
advantages for import of complex files, the Wizard also offers the following:
Using wild cards, you can create file name specific filters that are narrowly targeted so
that, for instance, one suite of settings is used to import some .dat files while another
suite of settings is used to handle another group of .dat files. This is especially useful
for drag and drop import operations because all you do is drop the files onto the
workspace. Origin looks at the file name and matches it with the correct custom import
settings.
Import data from the web pages using the Clipboard.
Extract variables from the import file name and header.
Specify custom delimiters and date formats.
The ability to post-process your imported data using a custom LabTalk script.
For more information, view the help topic: Help: Origin > Importing and Exporting Data >
The Import Wizard.
Tutorial: Importing Multiple Files into Worksheets
1. Click on the New Workbook button on the Standard toolbar to
open a new workbook.
2. With the new workbook active, click on the Import Multiple ASCII
button on the same toolbar. This opens the ASCII dialog box.
3. In the ASCII dialog box, select the files Sensor01.dat, Sensor02.dat,
and Sensor03.dat from the \Samples\Curve Fitting subfolder of your
Origin installation folder, and click the Add File(s) button. Then check
the Show Options Dialog check box and press OK.
4. The impASC dialog will open. Under the Import Options node, change
Import Mode to Start New Sheets. Expand the (Re)Naming
Worksheet node and clear Rename Book with (Partial) Filename.
5. Press the arrow button at the top right of the dialog box, then select
Save As... from the shortcut menu. In the dialog box that opens, enter a
name such as Import to sheets and press OK. This will save your
settings as a Theme that you can later use with other files.
6. Press OK to close the impASC dialog. The three files will be imported,
each into a worksheet, and the sheets will be renamed with the file
name.
7.2 CSV Import
Import Data 27
You can quickly access your custom import theme from the File: Recent
Imports menu item. You can also use the File: Import: Customize... menu to
open the Import Menu Customization dialog box where you can select and
add User Themes to the File: Import menu.
7.2 CSV Import
You can use File: Import: Comma Delimited (CSV)... to import comma delimited files into an
Origin workbook file. Modifications to import file handling are made in the impCSV dialog box
and changes can be saved as a Theme file for later use. Alternately, once you've successfully
imported your .csv file into an Origin workbook, you can save the workbook as a workbook
template file (*.ogw) and reuse the template for re-importing files of like structure.
7.3 Binary Import
Files with an optional header section followed by a sequential binary structure, can be imported
using the Origin Import Wizard (File: Import: Import Wizard...).
If the binary file format is commonly used in your field of work, please contact your Origin
representative so we can consider adding support for such files in future versions.
7.4 Copy/Paste and Clipboard Data
28 Import Data
7.4 Copy/Paste and Clipboard Data
One obvious way to get data into Origin is simply to copy data to the Clipboard and paste it into
Origin. This can be as easy as selecting a block of data in an Excel workbook and pasting it
into an Origin workbook. However, Clipboard data may not be formatted, arrayed or delimited
in a way that makes it easy to paste your data into Origin. Here are some things you should
know:
Data copied from Excel and pasted to Origin will be brought over with full precision,
regardless of the number of displayed decimal digits in Excel.
When working with Excel files with header information, paste the Clipboard data into
Row 1 in Origin (not into the header rows), then use the shortcut key commands Set
as Long Name, Set as Units, Set as Comment, etc. to define your metadata.
Data copied from the web can be formatted in various ways. You may have to
experiment a bit to find a method that brings the data over cleanly. If a simple copy and
paste doesn't work, try using the Import Wizard. The Import Wizard provides an
interactive interface for parsing Clipboard data, with the added benefit that you can
save your procedure to an import filter file (.oif) for reuse with identically formatted
data.
7.5 Excel
There are three ways to work with Excel data in Origin:
You can import your Microsoft Excel workbook into an Origin workbook. To do this, use
the File: Import: Excel (XLS, XLSX, XLSM)... menu command.
You can copy Excel data to the Clipboard and paste that data into Origin.
You can open your Excel workbook in Origin as an Excel workbook. To do this, use the
File: Open Excel... menu command, or the button located in the Standard
toolbar.
When you import or paste your Excel workbook data into an Origin workbook, you have full
access to Origin's powerful graphing and analysis features. When you open your Excel
workbook as an Excel workbook, you are actually running an OLE instance of Excel inside of
the Origin workspace. In this case, you have access to Excel's menus and features, but limited
access to Origin's graphing and analysis features.
Things to know:
To open an Excel file in Origin, you must have Office 97 or later installed
To import an Excel file in Origin, the file needs to be of file type .xls, .xlsx or .xlsm.
Origin does not support dynamically linking a formula in an Excel workbook to source
data in another Excel workbook.
7.6 Third Party Formats
Import Data 29
You can link your Origin project file (.opj) an external Excel file. Updates to the Excel
file will trigger updates to dependent graphs etc. when you open the Origin project file.
Note: To learn more about working with Excel data, see the Origin User's Guide (Help:
Origin > Working with Microsoft Excel).
7.6 Third Party Formats
Origin imports many widely-used third party data formats, including pClamp, NI TDM, and
NetCDF. As with ASCII import, you can customize third-party file import options and save your
settings with the worksheet template or as a dialog Theme for later use.
As with other supported file types, you can import third party files by drag and drop.
File Type Method
To Learn More, see
Help: Origin > Importing and
Exporting Data
Thermo (SPC, CGM)
pCLAMP (ABF, DAT, AB?)
Princeton Instruments (SPE)
Sound (WAV)
NetCDF (NC)
CDF (CDF)
HDF5 (H5, HE, HDF5)
NI DIAdem (DAT)
NI TDM (TDM, TDMS)
Famos (DAT, RAW)
ETAS INCA MDF (DAT, MDF)
IgorPro (PXP, IBW)
Prism (PZFX, XML)
MATLAB (Mat)
Minitab (MTW, MPJ)
KaleidaGraph (QDA)
SigmaPlot (JNB)
MZXML (mzData, mzXML,
mzML, imzML)
EarthProbe (EPA)
EDF (EDF, BDF, REC, HYP)
Somat SIE (SIE)
JCAMP-DX (DX, DX1, JDX,
JCM)
HEKA (DAT)
File:
Import:
> Importing Third Party Files
7.7 Database
30 Import Data
Drag-and-drop support for various file extensions can be customized using the
Filter Manager dialog accessible from the Tools: Import Filter Manager... menu
item.
You can also customize the file types to be displayed in the import menu, using the
Import Menu Customization dialog accessible from the File: Import:
Customize... menu item.
Note: Some of these 3rd party file formats are hidden by default. Turn them on by cho
File:Import:Customize... and adding hidden file types to the File:Import menu. To ins
separators between menu commands, right-click in the right-hand panel and choose A
Separators.
7.7 Database
Origin provides two tools for database import:
SQL Editor: A simple SQL editor for typing and running SQL queries, one at a time.
Query Builder: A graphical query builder that assists you in creating an SQL script.
Generally speaking, the SQL Editor is more useful for editing of SQL scripts, while Query
Builder is helpful for those who aren't familiar with SQL syntax.
For more information, see the section Importing Data from a Database, in your Origin Help file
(Help:Origin).
Note that Query Builder is not available in 64bit Origin. You can use the 32bit version to build
a query and save. You can then run the 64bit version and use SQL Editor to open and edit
further.
7.8 Digitizer
At times, you may only have a graphic representation of some data that you would like to
explore further. In such cases, Origin's Digitizer tool may prove handy. Use the Digitizer to
import an image file, then digitize data points one-by-one. The Digitizer has tools for aligning
axes, placing reference lines and labeling data points. You can access this tool using the
Digitize Image button in the Standard toolbar, or using the Tools: Digitizer... menu item.
31
8 Workbooks Worksheets Columns
8.1 Workbook, Worksheet and Column Basics
The Origin workbook is a nameable, moveable, sizeable window that provides a framework for
importing, organizing, analyzing, transforming, plotting and presenting your data.
Each workbook is a collection of one or more worksheets. Each worksheet, in turn, generally
contains a collection of columns and each column contains rows of cells. The following table
summarizes some important workbook limits:
Maximum Number of... 32Bit OS 64Bit OS
Worksheets in a workbook
Rows in a worksheet, 1 column
Rows in a worksheet, 5 columns
Rows in a worksheet, 32 columns
Columns in a worksheet, 1 row
Columns in a worksheet, 100 rows
Columns in a worksheet, 1000 rows
255
90,000,000
25,000,000
4,860,000
65,527
65,000
65,000
255
90,000,000
90,000,000
7,300,000
65,527
65,000
65,000
8.1 Workbook, Worksheet and Column Basics
32 Workbooks Worksheets Columns
Naming Workbooks, Worksheets and Columns
Workbooks
Workbook has a Short Name whether you display it or not.
Origin uses the Short Name for internal operations.
Short Names must be unique within the project file, cannot
contain spaces, must begin with a letter, cannot use special
characters, and limited to 13 characters.
Long Names are optional, need not be unique within the
project file, can contain spaces, can begin with a letter, a
number or a special character, and the length can be up to 359
characters (including spaces).
Worksheets
Worksheet has only one name -- no Long Name and Short
Name.
Worksheet names have a 32 character limit, including spaces.
Can contain special characters but cannot begin with a special
character.
These special characters not allowed: {}|"<>()![].
8.1 Workbook, Worksheet and Column Basics
Workbooks Worksheets Columns 33
Columns
Column Short Names must be unique within the worksheet,
cannot contain special characters, must begin with a letter or
number and are limited to 17 characters, no spaces.
Column Long Names are optional, are limited in length only by
system resources.
If the Auto update column Short Name to follow Long Name
check box is selected (Tools: Options: Miscellaneous),column
Short Name tracks column Long Name, removing
spaces/special characters, truncating to 17 characters, as
needed. Check box is cleared by default.
Dialog box and Status Bar references to data range will use
Long Names, provided that (1) Long Name exists and (2) you
have selected Use Long Names when available (Tools:
Options: Miscellaneous). Otherwise, Short Names are used.
Workbooks
When you start an Origin session, Origin loads the default ORIGIN.OPJ project file containing
a single Origin workbook. You can add workbooks to your Origin project file at any time by
clicking the New Workbook button on the Standard toolbar.
An added workbook window is assigned a Short Name of BookN, with N reflecting the order of
window creation. You can rename the workbook with something more meaningful:
To rename the workbook:
1. Right-click on the workbook window title bar and choose Properties....
2. Give your workbook a Long Name and/or a Short Name and choose to display either
or Both in the window title bar. See the above table for rules on workbook naming.
By default, Origin will display the workbook Long Name if one exists. You can
change this by disabling Use Long Names when Available on the
Miscellaneous tab of the Options dialog box (Tools: Options).
Note: The workbook has a Comments property that you can access by right-clicking on the
workbook title bar and choosing Properties... from the shortcut menu.
Worksheets
An Origin workbook can have up to 255 worksheets. You can add worksheets to the workbook
in several ways.
1. Right-click on a worksheet's tab and choose one of the following:
8.1 Workbook, Worksheet and Column Basics
34 Workbooks Worksheets Columns
Insert. Inserts a single worksheet ahead of the active sheet.
Add. Appends a single worksheet.
Duplicate Without Data. Duplicates the active worksheet without duplicating the
data.
Duplicate. Duplicates the active sheet, including the data.
Each sheet in a workbook can have its own set of customizations. When you
Insert or Add a worksheet, the new sheet is based on the first-created sheet in
the workbook. If you wish to add a sheet that is based on another sheet in the
workbook, you would use the Duplicate Without Data shortcut command.
To rename the worksheet:
1. Double-click worksheet name or right-click on the worksheet tab and choose Rename.
See the above table for rules on worksheet naming.
Note: The worksheet also has a Comments property that you can access by right-clicking
on the worksheet tab and choosing Comments... from the shortcut menu.
Worksheet Columns
The maximum number of columns in the worksheet will depend upon available system
resources, but suffice it to say that they can number in the thousands.
To add a new column to an existing worksheet:
1. Right click in the gray area to the right of the worksheet columns and choose Add New
Column or click the Add New Column button on the Standard toolbar.
To add multiple columns to the worksheet:
1. Make sure that the worksheet is active then choose Column: Add New Columns...
from the main menu. Specify the number of columns to add in the Add New Columns
dialog box and click OK or use the Format: Worksheet... menu item or the F4 hot key
to open the Worksheet Properties dialog, then set the desired value for Column
Number in the Size tab.
Worksheet columns can be renamed in various ways:
Double-clicking on the column heading opens the Column Properties dialog box.
Enter/edit Short Name and/or Long Name.
You can type a Long Name directly into the worksheet header cell by double-clicking
in the cell.
Import a data file and specify that the workbooks, worksheets, and columns be named
upon import.
Use the Enumerate Labels tab of Worksheet Properties dialog to enumerate or
duplicate column names and labels.
8.1 Workbook, Worksheet and Column Basics
Workbooks Worksheets Columns 35
Type in the desired names into a few columns, such as Peak 1 and Peak 2, then
highlight the cells and drag the bottom-right corner of the selection to auto fill and
enumerate the names for other columns. This also works for other header lines such
as comments.
See the table on page 34 for rules on worksheet column naming.
The Column Properties Dialog Box
The Column Properties dialog box is used to customize properties of the column including...
Long Name, Short Name, Units, Comments, etc.
Plot Designation
Format (Text & Numeric, Text, Date, Time, etc.)
To open the Column Properties dialog box:
1. Double-click on the column header
2. Right-click the selected column(s) and choose Properties...
3. Select column(s) and choose Format: Column... from the main menu.
The worksheet column can be configured for several data formats, including Text & Numeric,
Numeric, Text, Time Date, Month, and Day of Week. A column can contain data of only one
format type. You can modify the display of individual cells or groups of cells in a column by
customizing such properties as font, color, or number of displayed decimal digits.
The worksheet column has another very important property and that is the Plot Designation.
A column's Plot Designation determines how the selected data will be handled, by default,
during plotting and analysis operations (e.g. as "X" data, as "Y" data, as "Error" data, as
"Label" data, etc.). Note that as Origin has evolved, the Plot Designation has become less
important. For instance, the Plot Setup dialog and many Analysis dialogs allow you to select
data interactively, thus overriding the Plot Designation. Still, Plot Designation is an important
concept and you should understand its role in Origin operations.
8.1 Workbook, Worksheet and Column Basics
36 Workbooks Worksheets Columns
All columns have fixed properties (metadata) that display in label rows in the column header.
These include the Short Name, Long Name, Units, and Comments. The values of these
properties are used to address and to represent data columns within the Origin user interface.
This metadata is also used in annotating graphs created from the associated data stored in
worksheet columns.
The shortcut menu for label rows provides options for customizing labels including renaming,
adding and setting label rows, and for setting label styles (rich text, merging, text wrapping).
Column label row metadata can be used when plotting, e.g. for group plotting and for setting
legend text. Such metadata can also be accessed when performing data analysis operations
such as setting column values, and data manipulation operations such as stacking columns.
Numeric data stored in a column will graphically display in the column header in a special label
row called sparklines. A sparkline can be a small inset line plot of the data in a column, plotted
as the dependent variable (Y) against the row number or the associated X column as
independent variable (X). Sparklines can also be plotted as histogram or box charts for quick
view of statistics on the data. When importing data, Origin displays sparklines by default when
the number of columns is less than 50.
You can turn on sparklines on selected columns with the Add or Update Sparklines...
command in the Column menu or column shortcut menu (select column(s), right-click and
select Add or Update Sparklines...). Sparklines can be deleted by selecting the row and
pressing the delete key. Double-clicking on a sparkline opens a graph window where you can
further customize the plot and then close the window to update the sparkline displayed in the
worksheet.
8.2 Workbook Templates
Workbooks Worksheets Columns 37
8.2 Workbook Templates
Origin workbook windows, like other Origin child windows, are created from a customizable
template. By default, Origin uses the ORIGIN.otw template to create new workbook windows.
Unless modified, the Origin workbook template contains a single, two-column worksheet. You
can customize any Origin template and save your customizations to the template file. Note:
Data are NOT saved with a template file.
To save the active workbook as a template:
1. Choose File: Save Template As. This opens the template_saveas dialog box.
2. Specify a Category, Template Name, Template Description and File Path (the User
Files folder is a good choice), then click OK. The workbook template is saved and the
.otw file type is automatically appended.
Dialog Box What is Saved? Menu Access
Worksheet
Properties
Display of row/column heading labels.
Display of worksheet grid lines.
Number of rows/columns in the
worksheet.
Auto addition of worksheet rows, when
needed.
Creation and naming of worksheet
column heading user-defined
parameters.
The order of worksheet column heading
row labels.
Format:
Worksheet...
Column
Properties
Column Short Name, Long Name, Units,
Comments.
Formula (if any) used for calculating
column values.
Column width settings.
Column Plot Designation. (X,Y,Z, Label,
etc.)
Column Format (text, numeric, date, etc.)
Column number Display (decimal,
scientific, engineering).
Column Digits and data storage
requirements.
Format: Column...
8.3 Creating a New Workbook from a Custom Template
38 Workbooks Worksheets Columns
Dialog Box What is Saved? Menu Access
Set Values
Formulae used to create or transform
column values.
Column: Set
Column Values...
Programming
Control
and
Object
Properties
Any annotations along with the settings
associated with the Programming
Control and Object Properties dialog
boxes.
Any scripts associated with the
Programming Control and Object
Properties dialog boxes.
Format:
Programming
Control...
and
Format: Object
Properties...
Worksheet
Query
Equations in the Worksheet Query
dialog box
Worksheet:
Worksheet Query...
Worksheet
Script
and
Script Panel
Scripts entered in the Worksheet
Script dialog box.
Scripts in the worksheet Script Panel.
Format:
Programming
Control... and
Show Script Panel
Query Builder
Option to save database queries with
the workbook template
File: Database
Import: New
8.3 Creating a New Workbook from a Custom Template
To create a workbook based on a specific template:
1. Select File: Recent Books menu. All recently saved workbook template will be listed
there.
2. Select File: Open... menu, then change File Type to Templates (*.otp, *.otw, *.otm).
3. Click the Open Template... button on Standard toolbar and change File Type to
Workbook Template.
4. Select File: New: From Template: More... This menu command opens the New
dialog box.
Select Workbook from the Window Type list box.
If necessary, use the browse button to the right of the Path (Template group)
to locate the .otw file.
8.3 Creating a New Workbook from a Custom Template
Workbooks Worksheets Columns 39
Select the worksheet template from the Name drop-down list.
Optionally, make this the default workbook template by clicking Set Default.
By default, the New Project and New Workbook buttons will use the
Origin.OTW template located in the Origin EXE folder. You can customize a
workbook and save it as Origin.OTW. Your customized file will be saved in the
User Files Folder, and will be used from then on as the default template.
Anytime you wish to roll back to Origin's built-in template, you can select the
Plot: Template Library... menu, and in the dialog that opens, go to the
Workbook Template node, find your customized Origin(User) template, right-
click on the item, and select delete.
Making the Most of Worksheet Customizations
Apart from containing text and numeric data, worksheet cells can contain links to cells in other
worksheets or report sheets. They can also contain embedded graphs, images from external
disk files, or images corresponding to matrix objects contained in the Origin Project. Groups of
cells in a worksheet can be merged, allowing for larger objects to be displayed in the
worksheet cell. Graphs can also be placed on worksheets as floating objects.
Combined, these features make the worksheet a flexible document for creating rich,
customized reports with graphs, images, and analysis results. Such custom reports can be
exported as image files (for instance, as PDF or JPEG), and they can be used for presenting
results as part of an Analysis Template. View the How to Handle Repetitive Tasks chapter
of this guide for more information.
8.4 Simple Utilities for Filling Columns with Data
40 Workbooks Worksheets Columns
The Workbook Organizer
The workbook can contain additional metadata, such as variables extracted from the header
lines of imported data files. Such metadata can be viewed in the Workbook Organizer panel.
To show a workbook's Organizer panel right-click on the workbook title bar and select Show
Organizer (note that this action toggles the panel on or off). The Organizer provides a tree-
view listing of all information that is stored with a particular workbook.
8.4 Simple Utilities for Filling Columns with Data
Origin provides a couple of utilities for filling a worksheet range or column with data. The
simplest of these use a menu command to fill a worksheet column with either row index
numbers, uniform random numbers or normal random numbers. This is useful for generating
quick datasets to test and try out other Origin features.
8.4 Simple Utilities for Filling Columns with Data
Workbooks Worksheets Columns 41
These simple procedures create a dataset in a pre-selected worksheet range or column(s):
Action Toolbar Button Menu Command
Fill a range or column with row
numbers
Column:Fill Column
With:Row Numbers
or
Right-click and select Fill
Range/Column(s) With Row
Numbers
Fill a column with uniformly
distributed random numbers
between 0 and 1
Column:Fill Column
With:Uniform Random
Numbers
or
Right-click and select Fill
Range/Column(s) With
Uniform Random Numbers
Fill a column with normally
distributed random numbers
Column:Fill Column
With:Normal Random
Numbers
or
Right-click and select Fill
Range/Column(s) With
Normal Random Numbers
Fill a column with a patterned
or random set of numbers
--
Right-click and select Fill
Range/Column(s) With A set
of Numbers...
Fill a column with a patterned
or random set of Date/Time
Values
--
Right-click and select Fill
Range/Column(s) With A set
of Date/Time Values...
Fill a column with arbitrary set
of Text&Numeric values
--
Right-click and select Fill
Range/Column(s) With
Arbitrary set of
Text&Numeric values...
8.5 Setting Column Values
42 Workbooks Worksheets Columns
The auto fill feature can be used in filling column label rows and the worksheet data cells.
To use auto fill to copy worksheet cells:
1. Select a contiguous block of cells (text or numeric data) and move the cursor to the
bottom right corner of the selection. When the cursor become a "+", hold down the Ctrl
key and drag the mouse toward the bottom or to the right. The values in the contiguous
cells are repeated across the selected range.
To use auto fill to extend a pattern in the data across a range of cells (data must be numeric):
1. Select a contiguous block of cells and move the mouse cursor to the bottom right
corner of the selection. When the cursor becomes a "+", hold down the Alt key and
drag the mouse to the bottom or the right. The arithmetic pattern in the contiguous
cells is extended across the selected range.
Data can also be generated quickly using LabTalk script. For example, with a new worksheet
active, open the Script Window from the Windows menu, and copy-paste the following lines
of script code into that window:
col(1)={0:0.01:4*pi};
col(2)=sin(col(1));
Then highlight the two lines and press Enter to execute them. The first two columns of the
worksheet will be filled with data.
8.5 Setting Column Values
The Set Values dialog box is used to set up a mathematical relationship that creates or
transforms a column of worksheet data.
To open the Set Values dialog box:
1. Select a worksheet column or a range of cells in a worksheet column.
2. From the menu, choose Column: Set Column Values... or right-click on the
worksheet column and choose Set Column Values... from the shortcut menu.
8.5 Setting Column Values
Workbooks Worksheets Columns 43
Menu Commands
Formula: Load a saved formula into the column formula box.
Formulas are saved using Formula:Save or Formula:Save As....
wcol(1): Use the menu to include worksheet columns in either
your column formula or your Before Formula Scripts (column
reference is inserted at the cursor). A Column Browser is available
to help in selecting the correct columns. Columns are listed by
column index.
Col(A): Similar to wcol(1) menu functionality but columns are
listed by column name (including Long Name, if it exists).
F(x): Add built-in LabTalk functions, variables or constants to your
expressions (function name is inserted at the cursor).
Variables: Add range variables (including by selection) or file
metadata, to Before Formula Scripts.
Options: Allow direct editing of column formula in worksheet
Formula row; add a comment about the column formula; or
preserve text in Set Values columns (do not treat as text as
missing values).
Column Formula
Add a single line expression for generating data. Functions,
conditional operators and variables can be used.
Before Formula
Scripts
Enter multi-line LabTalk scripts to be executed before the
expression in the column formula box is executed.
8.6 Processing Worksheet Data
44 Workbooks Worksheets Columns
There is a Before Formula Scripts panel at the bottom of the Set Values
dialog box. Use this to define variables, define LabTalk functions, or run
LabTalk scripts before applying a formula.
Tutorial: Computing Moving Average and Moving Standard Deviation
1. Import the file Samples\Signal Processing\fftfilter1.DAT.
2. Add two more columns to the worksheet.
3. Click on the header of the 3rd column to select it, then right-click and
select Set Column Values... from the context menu.
4. In the Set Values dialog that opens, enter the following in the edit box:
movavg(col(2),5,5)
5. and press Apply. This column will be filled with an 11-point moving
average of the data from column 2 (note that you can insert functions
such as movavg from the F(X) menu of the Set Values dialog box).
6. Press the >> button above the edit box to switch to the 4th column.
7. In the edit box, enter the formula:
stddev(col(2)[i-5:i+5])
8. and press OK. This 4th column will be filled with standard deviation
values, using a window size of 11 at each point.
Note: The stddev function does not accept parameters for left and right window size. The
[i-1:i+5] notation is used to specify the window. This notation therefore allows you to specify
row range, similar to how one can specify the range interactively in Excel.
8.6 Processing Worksheet Data
Origin provides a number of utilities for manipulating worksheet data. Most of these are found
on the Worksheet menu. Note that a worksheet must be the active window.
8.6 Processing Worksheet Data
Workbooks Worksheets Columns 45
Utility Menu Access
Sorting Data
Worksheet: Sort Range
Worksheet: Sort Columns
Worksheet: Sort Worksheet
Worksheet: Sort Columns by Label
Find
Replace
Edit: Find
Edit: Replace
Hide Column
Hide Rows
Column: Hide/Unhide Columns
Hide/Unhide Rows (shortcut menu only)
Move Columns
Swap Columns
Column: Move Columns or Column toolbar.
Column: Swap Columns (shortcut menu only)
Query Worksheet Data Worksheet: Worksheet Query
Split Worksheet
Split Workbook
Worksheet:Split Worksheet
Worksheet:Split Workbook
Worksheet Transpose Worksheet:Transpose
Stack Multiple Columns into
One with Grouping
Unstack Grouped Data into
Multiple Columns
Worksheet: Stack Columns
Worksheet: Unstack Columns
Summarize Data with Pivot
Table
Worksheet: Pivot Table
Filter data using conditions on
one or more columns
Column: Filter menu, or Worksheet Data
toolbar
8.6 Processing Worksheet Data
46 Workbooks Worksheets Columns
Utility Menu Access
Data Reduction
Worksheet: Remove Duplicated Rows
Worksheet: Reduce Columns
Worksheet: Reduce Rows
Reverse Order Column: Reverse Order
Some of these worksheet data processing utilities are available from the
shortcut menu. Right click on your selection to open the shortcut menu.
47
9 Matrix Book Matrix Sheet Matrix Objects
9.1 Matrix Books, Matrix Sheets and Matrix Objects
The matrix is a dataset of Z values. The following table summarizes some important matrix
book limits:
Maximum Number of... 32Bit OS 64Bit OS
Matrix sheets in a matrix book
Matrix objects in a matrix sheet
Rows in a matrix, 1 column
Rows in a matrix, 5 columns
Rows in a matrix, 32 columns
Columns in a matrix, 1 row
Columns in a matrix, 100 rows
Columns in a worksheet, 1000 rows
255
65,527
90,000,000
1,800,000
2,812,500
90,000,000
900,000
90,000
255
65,527
90,000,000
1,800,000
2,812,500
90,000,000
900,000
90,000
9.1 Matrix Books, Matrix Sheets and Matrix Objects
48 Matrix Book Matrix Sheet Matrix Objects
Naming Matrix Books, Matrix Sheets and Matrix Objects
9.1 Matrix Books, Matrix Sheets and Matrix Objects
Matrix Book Matrix Sheet Matrix Objects 49
Matrix Book
Matrix Book has a Short Name whether you display it or not.
Origin uses the Short Name for internal operations.
Short Names must be unique within the project file, cannot
contain spaces, must begin with a letter, cannot use special
characters, and limited to 13 characters.
Long Names are optional, need not be unique within the
project file, can contain spaces, can begin with a letter, a
number or a special character, and the length can be up to 359
characters (including spaces).
Matrix Sheets
Matrix Sheet name must be unique within the matrix book.
Can contain spaces, numbers and special characters.
Can begin with a letter, number or special character.
These special characters not allowed: {}'|"<>()%![].
Matrix Objects
Origin assigns a name -- the matrix object index number -- to
each matrix object, as it is created. This name/index number
cannot be changed.
You can add an optional name to the object by clicking on the
yellow object icon - for a data matrix or for an image
matrix - in the upper right corner of the matrix sheet and
choosing Rename from the menu.
Different Views of the Matrix
In the worksheet, a dataset is contained in a single column and the dataset may consist of
X,Y,Z, Error, or Label data. In the Origin matrix, a dataset is arranged in a specified dimension
of rows and columns. The matrix contains a single dataset of Z values.
Matrix columns are mapped to linearly-spaced X values.
Matrix rows are mapped to linearly-spaced Y values.
Note that the matrix window has two column and row heading view modes:
By default, matrix row and column headings display as row and column index numbers
(View: Show Column/Row).
You can opt to view matrix row and column X and Y values by choosing View: Show
X/Y from the Origin menu. The displayed X and Y values are the X and Y coordinate
values, calculated by linear interpolation of the axes From and To values by the
number of columns and rows.
9.1 Matrix Books, Matrix Sheets and Matrix Objects
50 Matrix Book Matrix Sheet Matrix Objects
In addition to the two row and column heading view modes, there are two matrix display
modes:
In Data Mode (View:Data Mode), the matrix object displays as raw numbers.
In Image Mode (View:Image Mode), the matrix object displays as either a gray scale
image or a color image, depending upon the type of data in the matrix. A matrix of real
numbers or complex numbers displays as a gray-scale image while RGB values will
display as a color image.
An image in a matrix can be cropped within the existing window or it can be cropped and
copied to create a new matrix window:
1. Make sure that there is a check mark beside Region of Interest Tools on the Tools
menu. If this menu item is not checked, select it.
2. Click the Rectangle Tool button on the Tools toolbar.
3. Drag out a rectangular area on the image.
4. Right-click on the rectangle and select Crop from the shortcut menu.
9.1 Matrix Books, Matrix Sheets and Matrix Objects
Matrix Book Matrix Sheet Matrix Objects 51
Note: If the matrix object is an image, the object icon will display as whether you are
viewing the matrix object as an image (View:Image Mode) or as numbers (View:Data
Mode). Likewise, when the matrix object contains numbers, the object icon will display as
regardless of view mode.
Matrix Books
Like the workbook window, the matrix book window is created from a customizable template
(.otm file). The matrix template stores such things as number of sheets in the book, the names
of the matrix sheets, matrix dimensions, data type, math functions, data import handling
instructions as well as various style and format options.
9.1 Matrix Books, Matrix Sheets and Matrix Objects
52 Matrix Book Matrix Sheet Matrix Objects
When you create a new matrix book, the book is named MBookN, with N reflecting the order of
window creation. Appended to the book name, you will see something like ":1/3" where the first
integer denotes the active matrix object and the second denotes the number of matrix objects
in the active matrix sheet. Following the above example, if you click the yellow object icon to
the right side of the matrix, the menu shows three matrix objects with the first being the active
one - the one with a check mark placed beside it (note that in our illustration, the objects are
empty).
Matrix Sheets
A matrix book can have up to 255 matrix sheets. The default matrix book template -
ORIGIN.otm - has a single matrix sheet containing 32 rows and 32 columns. Each matrix sheet
can differ in dimensions (number of rows and columns).
To specify the dimensions of your matrix window:
1. Make sure that your matrix is the active window and choose Matrix:Set
Dimensions/Labels. This opens the Matrix Dimensions and Labels dialog box.
2. Specify a number of columns (X dimension) and rows (Y dimension).
3. Specify a From and To value for X (columns) and Y (rows).
Note: The X and Y coordinates of the matrix are evenly spaced. The first X is mapped to
the first matrix column and the last X is mapped to the last matrix column. The X
coordinates of other columns are interpolated. Matrix rows are similarly mapped using the
From Y and To Y values. When plotting or analyzing matrix data, the position of a point in
3D space is determined by the column X and row Y coordinate values (not column or row
index) and the Z value contained in the cell intersected by the row and column.
9.2 Virtual Matrix
Matrix Book Matrix Sheet Matrix Objects 53
Matrix Objects
A matrix sheet can contain up to 65,527 matrix objects, though the actual limit is likely to be far
less (determined by system resources). Objects in a sheet share the same X/Y dimensions and
column (X) and row (Y) headers, but every object can have its own Z header. Other matrix
object properties include internal data type and numeric display options.
Matrix object properties are set in the user interface via the Matrix Properties dialog box. To
open the dialog box:
1. Make sure that the matrix object is active (check mark shows beside it in the object
menu).
2. Choose Matrix:Set Properties... from the main menu.
You can set properties for multiple matrix objects without closing the Matrix
Properties dialog boxes by clicking the Previous or Next buttons at the top of
the dialog box.
9.2 Virtual Matrix
Data arranged in a group of worksheet cells can be treated as a "virtual matrix". As is the case
with regular matrix data, virtual matrix data can be used to create 3D plots, such as color
mapped surfaces or contour plots. It was previously mentioned that a regular matrix only
supports a linear spacing of Z data points in the X and Y dimensions. What distinguishes a
virtual matrix is that it supports irregular spacing of X and Y coordinate values.
The X and Y coordinate values in a virtual matrix can be contained in data rows and columns
or in label rows of the worksheet.
9.3 Matrix Templates
54 Matrix Book Matrix Sheet Matrix Objects
Note: You can create 3D plots from one X, one Y and one Z column of worksheet data, in
which data are irregularly spaced in the X and Y dimensions. This is not considered a
"virtual matrix."
9.3 Matrix Templates
Matrix windows are created from a matrix template file (*.otm). The template file saves such
things as the number of sheets in the matrix book, the number of rows and columns in each
sheet, internal memory allocated for each sheet, mathematical formulae used to fill the matrix
with numbers and certain ASCII import and export options.
Note: Data are NOT saved with the matrix template file.
To save the active matrix window as a template:
1. With the matrix window active, choose File: Save Template As from the main menu.
This opens the template_saveas dialog box.
2. Select a category from the Category drop-down list or enter a new category.
3. Select or type a file name in the Template Name box (the .otm extension is
automatically added).
4. Enter a description into the Template Description text box (optional).
5. Type the file path for the template or click the browse button to locate your folder.
Typically, you would save your template to your User Files folder.
9.4 Simple Manipulation of Matrix Data
Matrix Book Matrix Sheet Matrix Objects 55
Things that are saved with the matrix template file:
Dialog Box What is Saved? Menu Access
--
The Organizer
The Script Panel
The Matrix Image Thumbnails
Right-click on window title
bar and choose:
Show Organizer
Show Script Panel
Show Image
Thumbnails
Matrix Properties
Matrix Long Name, Units,
Comments.
Formula (if any) used for
calculating matrix object
values.
Column width settings.
Column number Display
(decimal, scientific,
engineering).
Column Digits and data
storage requirements.
Matrix:Set Properties
Matrix
Dimensions and
Labels
Numbers of rows and columns
in the matrix, xy coordinates,
XYZ axis labels.
Matrix:Set
Dimensions/Labels...
Set Values
Formulae used to create or
transform column values.
Matrix: Set Values ...
ASCII Import
Options
ASCII import options pertinent
to the matrix window are
saved with the template.
File:Import ASCII
File:Import Multiple ASCII
ASCII Export
Into
ASCII export options pertinent
to the matrix window are
saved with the template.
File:Export:ASCII
9.4 Simple Manipulation of Matrix Data
56 Matrix Book Matrix Sheet Matrix Objects
9.4 Simple Manipulation of Matrix Data
Utility Menu Access
Flip or Rotate
Matrix: Rotate90
Matrix: Flip: Vertical
Matrix: Flip: Horizontal
Expand (by interpolation) Matrix: Expand
Shrink (by averaging) Matrix: Shrink
Transpose Matrix: Transpose
Convert to Worksheet Matrix: Convert to Worksheet
9.5 Set Values
The Set Values dialog box is used to generate or transform data in a matrix object.
To open the Set Values dialog box, choose Matrix:Set Values.
9.6 Converting Worksheets to Matrixes
Matrix Book Matrix Sheet Matrix Objects 57
Menu Commands
Formula: Load a saved formula into the matrix formula box.
Formulas are saved using Formula: Save or Formula: Save
As....
Mat(1): Use the menu to include matrix objects in either your
matrix formula or your Before Formula Scripts (matrix object
reference is inserted at the cursor). A Matrix Browser is
available to help in selecting the correct columns. Columns are
listed by column index.
Mat(A): Similar to Mat(1) menu functionality but matrix objects
are listed by name if one exists.
F(x): Add built-in LabTalk functions, variables or constants to
your expressions (function name is inserted at the cursor).
Variables: Add range variables (including by selection) or file
metadata, to Before Formula Scripts.
Matrix Formula
Add a single line expression for generating data. Functions,
conditional operators and variables can be used.
Before Formula
Scripts
Enter multi-line LabTalk scripts to be executed before the
expression in the column formula box is executed.
Use the Before Formula Scripts panel at the bottom of the Set Values dialog
box to define variables, define LabTalk functions, or run LabTalk scripts before
applying a formula.
9.6 Converting Worksheets to Matrixes
There are four methods for converting worksheet data to matrix data:
Direct
Expand
XYZ Gridding
XYZ Log Gridding
9.7 Converting Matrixes to Worksheets
58 Matrix Book Matrix Sheet Matrix Objects
Method Conversion Type Notes
Direct
X across
columns
Y across
columns
No X and Y
Ideal for spreadsheet data that conforms to the
following:
X data values in the 1st column, Y data
values in the 1st row and Z values in
columns 2 to N and rows 2 to M.
Y data values in the 1st column, X data
values in the 1st row and Z values in
columns 2 to N and rows 2 to M.
Expand
Row
Column
Use this method when your ASCII file breaks a
single line of data across multiple lines.
Expand by Row specifies the number of
ASCII file rows comprising one matrix row.
Expand by Column specifies the number
of ASCII file columns comprising one
matrix column.
XYZ
Gridding
Regular
Sparse
Random (Renka
Cline)
Random
(Shepard)
Random (Thin
Plate Spline)
Random
(Kriging
Correlation)
Random
(Weighted
Average)
Conversion Type depends upon XY spacing:
Choose Regular applied for data that are
regularly spaced in XY.
Choose Sparse when you have missing
values.
Choose Renka-Cline, Shepard, TPS,
Kriging or Weighted Average methods for
data that are irregularly spaced in XY.
XYZ Log
Gridding
Methods same as
XYZ Gridding
Calculates logarithmic values for X and Y, then
performs XYZ Gridding.
9.7 Converting Matrixes to Worksheets
Matrix Book Matrix Sheet Matrix Objects 59
9.7 Converting Matrixes to Worksheets
There are two methods for converting matrix data to worksheet data:
Direct: This copies the Z values in the matrix to a worksheet with no reordering. If the
matrix consists of M rows by N columns of Z values, this method produces a worksheet
which has M columns and N rows. By default, the X and Y coordinates of the matrix Z
values are not copied to the worksheet. You can opt to copy X coordinates to the
worksheet header and the Y coordinates to the 1st worksheet column.
XYZ Columns: This method produces a worksheet with three columns: an X, a Y and
a Z column. The X and Y columns contain the X and Y coordinate values of the matrix
Z values. The matrix Z values are contained in the worksheet Z column.
9.8 Profiling Matrix Data
60 Matrix Book Matrix Sheet Matrix Objects
9.8 Profiling Matrix Data
Data in a matrix can be viewed in profile -- either in the X, Y or arbitrary cross-section.
1. Activate the matrix object and choose Plot:Image:Image Profiles from the main
menu.
This creates an image plot and opens the Image Profile dialog box. Use the dialog box to
specify X and/or Y profile plots and the location and appearance of the cross-sectional lines.
Note that this dialog box is interactive. You can make adjustments to your image profile --
move the cross-sectional lines or change the configuration or the appearance of the plots --
without closing the dialog box.
61
10 Graphing
10.1 The Page/Layer/Plot Hierarchy
Each Origin graph window is comprised of a single, editable graph page. The graph page is
defined by the white area inside the graph window. Anything that lies outside the page is not
printed or exported. By default, the dimensions of the graph page are defined by the printable
area of your default printer driver; without adjusting settings, a printed graph should fill the
printed page.
The graph page must contain at least one and may contain as many as 255 graph layers. Each
graph layer generally contains one or more data plots (graphical depictions of datasets). Note
that the graph in the image below contains a single layer, denoted by the non-printing layer
icon in the upper-left corner of the graph page.
It is at the layer level where things really happen in an Origin graph. Each layer is associated
with a set of graph axes, though axes can be hidden or in some cases shared, by two or more
layers. Graph layers can be separated spatially (as in a 9-panel line graph, for instance) or they
can partially or completely overlap in the graph page. Layers can be independent of one
another or they can be linked so that, for instance, they share a common set of axis scale
values. The layer concept brings power and flexibility to the Origin graph.
10.2 Creating a Graph from Worksheet Data
62 Graphing
10.2 Creating a Graph from Worksheet Data
With Origin, you can create over 100 graph types. Each of these graphs has been specifically
chosen for its applications in various technical fields.
When creating any of these 100+ graph types, Origin uses one of a number of built-in graph
templates. Graph templates are a powerful Origin feature in that they allow you to create most
graph types in two quick steps:
1. Select your data.
2. Select a menu command or click a toolbar button to create your graph.
To show you that creating a graph in Origin is quite easy, we'll walk through a quick tutorial.
1. Open a new workbook and select File: Import: Single ASCII... from
the Main Menu.
2. Choose the file Samples/Curve Fitting/Multiple Gaussians.dat and click
Open.
3. Now highlight columns B(Y), C(Y), D(Y) and E(Y) by clicking and
dragging across the four column headings.
4. Click the Line + Symbol button on the 2D Graphs toolbar. A graph
window is created with four line and symbol plots. Note that the plots
differ by line color and by symbol type.
5. Return to the worksheet, and again select columns B(Y), C(Y), D(Y)
and E(Y).
6. This time, select the Plot: Multi-Curve: 4 Panel menu item. Note that a
very different plot is created using the same datasets.
We were able to quickly create two different graphs using the same data because Origin uses
a different graph template for each graph type. Once you have created your graph, you can
modify the graph and save your changes, either by over-writing the existing graph template file
or by saving your changes to a new file. Once saved, your graph template becomes part of
your graph template library and you can retrieve this template any time that you want to create
a similar-looking graph. The chapter Customizing Graphs discusses templates and
customization in more depth.
Worksheet Data and Column Plot Designations
As noted in the Workbooks, Worksheets and Columns chapter, the Column Plot Designation is
an important concept to understand. Plot Designations work in concert with graph templates,
allowing you to create graphs quickly, with minimum setup. In the brief tutorial that we just
completed, we imported a simple ASCII file into the worksheet. The file consisted of three Y
datasets, all plotted against a set of common X values. In the worksheet, the Column
Designations are A(X), B(Y), C(Y) and D(Y).
10.3 Adding Plots to Existing Graph
Graphing 63
When you selected the three Y columns and clicked the Line + Symbol button, Origin did
the following:
1. Origin called the graph template file for the Line + Symbol graph.
2. Origin looked for the dependent variable data in columns carrying the "Y" Plot
Designation.
3. Origin determined -- again by looking to the column Plot Designation -- that dependent
variable values were contained in a single X column.
When a worksheet contains only one X column, Origin creates an association between the X
column and all the Y columns in the worksheet. This default association allowed us to create a
graph in two quick steps -- first by selecting data, then by clicking the 2D Graphs toolbar button
for a Line + Symbol graph.
We pointed out that when the Line + Symbol graph was created, Origin used a different line +
symbol color/type for each dataset. This is a function of settings saved with the Line + Symbol
graph template. We will revisit modifying and saving graph customizations in the "Graph
Customization" chapter later in this Booklet.
There are a number of rules governing use of Column Plot Designations. For more
information, consult the Origin User Guide (Help: Origin > Workbooks, Worksheets and
Worksheet Columns > Worksheet Columns > Worksheet Column Plot Designations).
Selecting Arbitrary X and Y columns
Though Column Plot Designations can speed up graphing and analysis operations, we should
point out that you are not bound by default column associations or even by the X,Y,Z...
designations themselves, when creating your graphs.
In the case of default column associations, we have already seen that when a worksheet
contains multiple Y columns and a single X column, all Y datasets are associated, by default,
with the single X dataset. For a worksheet with more than one designated X column, each X
column provides X values for all Y columns that are located to the right of the X column -- but
to the left of a second X column. So, for instance, with Column Plot Designations that read,
from left to right, A(X1), B(Y1), C(Y1), D(Y1), E(X2), F(Y2), G(Y2), etc., all Y1 columns will, by
default, plot against the X1 column data, all Y2 columns will plot against X2 column data, etc.
However, you can override these column associations by nonadjacent column selection. For
nonadjacent column selection, the selected X column provides X values for the selected Y
columns (Y column(s) must be to the right of the X column). So, you could, for instance, plot an
X1 column against multiple Y2 columns. That is one method for overriding the default column
associations.
Another way is to "reassign" column associations using the Plot Setup dialog box. This gets
more complicated but it is important that you know of and begin to familiarize yourself with this
dialog box (see Adding Data (or Removing Data) with the Plot Setup Dialog Box below).
10.3 Adding Plots to Existing Graph
64 Graphing
10.3 Adding Plots to Existing Graph
There are several ways to add data plots to an existing graph. Some are quite easy but limited
in utility. Others are more powerful but require a greater familiarity with Origin. Menu, drag and
drop, change X, Y, layer contents, plot setup
Adding Data with the Add Plot to Layer Menu Command
This is a simple method for adding a range of data to an existing Line, Scatter, Line +
Symbol, Column or Area graph:
1. Highlight your worksheet data.
2. Click on the graph window to activate it.
3. From the Origin menu, choose, Graph: Add Plot to Layer: Graph Type.
Adding Data by Drag and Drop
You can create simple 2D plots by drag and drop of selected worksheet data onto an Origin
graph window. When using this method, Origin relies on worksheet Column Plot Designations
to create the plot. To drag data from a worksheet to a graph:
1. Select the worksheet data (one or more columns or a range of one or more columns).
2. Point to the right edge of the selection range.
3. When the pointer looks like this , hold down the left mouse button and drag the
data to the graph window.
4. Release the mouse button. The data are plotted.
Adding Data (or Removing Data) with the Layer Contents
Dialog Box
Open the Layer Contents dialog box by double-clicking or right-clicking on the layer icon(s) in
the top left corner of the graph page. Controls in the left panel can be used to filter and list
available datasets. The right panel lists datasets that are plotted in the active layer.
Controls in the middle portion of the dialog box allow you to add or remove plots from the
active graph layer. Controls in the right side panel allow grouping and re-ordering of data plots
in the layer.
For more information on the Layer Contents dialog box, open the dialog and press F1 or
see your Origin Help file (Help: Origin: Graphing > Managing Data Plots in Layers > The
Layer Contents Dialog Box).
10.3 Adding Plots to Existing Graph
Graphing 65
Adding Data (or Removing Data) with the Plot Setup Dialog
Box
Open the Plot Setup dialog box by right-clicking on the graph layer icon in the upper left
corner of the graph page and layer icon(s) and selecting Plot Setup.... Plot Setup provides a
flexible interface for adding or removing data plots from any layer in your graph, for reordering
data plots in the layer or grouping/un-grouping plots in the layer. This dialog box also opens
when the user selects a particular graph template without pre-selecting data columns. The Plot
Setup dialog box allows you to plot data from any sheet in the current project.
For more information, see your Origin Help File (Help: Origin: Graphing > Managing Data
Plots in Layers > Adding or Removing Data Plots with the Plot Setup Dialog Box).
10.3 Adding Plots to Existing Graph
66 Graphing
Adding Data by Direct Import of ASCII Data
You can directly import ASCII files into the active graph window using the Import ASCII toolbar
button. Note that this method works only with files having a simple structure and supports only
the simplest of graph types - Line, Scatter, Line + Symbol, Column and Bar charts.
1. Click the Import ASCII button. This opens the Import ASCII dialog box.
2. Choose a file.
3. Click Open.
The file is imported and plotted in the active graph window.
10.4 Changing a Data Plot
Graphing 67
10.4 Changing a Data Plot
You can quickly change the X, Y, or worksheet assignment of a data plot using context menus.
Simply right-click on a data plot, and then select one of several options:
Change Plot to. This menu item allows you to change the plot style. The fly-out menu
will present you with alternate plot styles for currently selected data plot.
Change X. This menu item allows you to change the assignment of X data to another
data column in the same worksheet.
Change Y. This menu item allows you to change the assignment of Y data to another
data column in the same worksheet.
Change Worksheet. This menu item allows you to replace both X and Y with data
from another worksheet. The selected worksheet should have the same column short
names, the same column designations and the same row index range as the current
worksheet.
If you have a grouped data plot, then clicking once on any of the plots in the
group will select the entire group. Click a second time to select a particular
member of the group. The context menu options to change worksheet, X, or Y
are available only when a single data plot is selected.
Tutorial: Changing X and Y assignment of a data plot
1. Start with a new workbook, and import the file automobile.dat from the
Samples\Statistics sub folder of the Origin installation folder.
2. Without selecting any column, select the Plot: Symbol: Scatter menu
item.
3. In the Plot Setup dialog that opens, select Power for X and Gas
Mileage for Y, then press OK to create the plot.
4. Click on the data plot to select it, and then right click.
5. From the context menu, select Change Y and then select 0~60 mph.
The data plot will be recreated with the new Y selection.
6. Now click on the data plot and then right-click to Change X, and then
select Engine Displacement. The data plot will be recreated with the
new X selection.
Note: If new data is significantly outside of the current scale range of X or Y axes, you will be
asked if the graph should be rescaled. If data is not significantly different, you may want to
manually rescale (Hot key: CTRL-R) the graph.
10.5 Graphs from Worksheet Data
68 Graphing
10.5 Graphs from Worksheet Data
Origin supports over 100 plot types. Some of these plot types are created from worksheet data;
some are created with matrix data; and some 3D plot types can be created using either
worksheet data or matrix data. While this may seem a little confusing, what is important is that
the graph types in the following table are all constructed from worksheet data, using worksheet
column plot designations. A second table, below, in the section entitled 3D Graphs will
introduce graphs created from a virtual matrix or a regular matrix.
Data requirements for worksheet-derived graphs vary by graph type and you'll need to
understand each graph type's basic data requirements (i.e. does a particular chart type require
a single Y column of data or possibly multiple columns Y columns). The Plot Designation
concept was covered in the above topic Worksheet Data and Column Plot Designations.
Graphs created using the buttons on the 2D Graphs toolbar or the Origin's Plot menu:
Plot Menu Graph Types Notes
Line
Line
Horizontal Step
Vertical Step
Spline Connected
One or more Y columns or a
portion of one Y column.
Multiple Y columns are
grouped in layer.
If an associated X column, it
supplies X values;
otherwise, default X used.
Symbol
Scatter
Scatter Central
Y Error
XY Error
Vertical Drop Line
Bubble
Color Mapped
Bubble+Color Mapped
Select one or more Y
columns or at least a portion
of one Y column.
For Color Mapped, Indexed,
& Error Bar graphs, Y
columns of values to right of
Y column supply color-map,
index and error bar values.
If there is an associated X
column, X column supplies X
values; otherwise, default X
values are used.
10.5 Graphs from Worksheet Data
Graphing 69
Plot Menu Graph Types Notes
Line + Symbol
Line + Symbol
Line Series
2 Point Segment
3 Point Segment
Select one or more Y
columns or at least a portion
of one Y column.
Multiple Y columns grouped
in layer (except Line Series).
For Line Series graph, select
2 or 3 Y columns.
If an associated X column, it
supplies X values; otherwise,
default X used.
Column/Bar/Pie
Column
Column + Label
Grouped Column-
Indexed
Bar
Stack Column
Stack Bar
Floating Column
Floating Bar
3D Color Pie Chart
2D B&W Pie Chart
For Pie charts, select one Y
column.
For Bar, Column, Column +
Label, select one or more Y
columns (multiple Y columns
are grouped in layer).
For Floating Bar/Column,
select two Y columns.
For Stack graphs, select two
or more Y columns.
If there is an associated X
column, X column supplies X
values; otherwise, default X
values are used.
10.5 Graphs from Worksheet Data
70 Graphing
Plot Menu Graph Types Notes
Multi-Curve
Double-Y
3Ys Y-YY
3Ys Y-Y-Y
4Ys Y-YYY
4Ys YY-YY
Multiple Y Axes...
Stack Lines Y Offsets
Waterfall
Waterfall Y:Color Map
Waterfall Z:Color Map
Vertical 2 Panel
Horizontal 2 Panel
4 Panel
9 Panel
Stack...
Multiple Panels Label...
Data requirements vary but
all plots require that you
select at least two Y columns
(or a range of at least two Y
columns). If the Y columns
have an associated X
column, the X column is
used; otherwise, the
worksheet's default X values
are used.
3D XYY
XYY 3D Bars
3D Ribbons
3D Walls
3D Waterfall
3D Waterfall Y:Color M
3D Waterfall Z:Color M
Select at least two Y
columns (or a range of at
least two Y columns). If Y
columns have associated X,
then the X column is used;
otherwise, the worksheet's
default X values are used.
For 3D Bar Graph, Y value of
each data point is used for
the height of the column.
3D Bar w/ Error Bars
requires a designated Y error
bar column to the right of
each Y column.
10.5 Graphs from Worksheet Data
Graphing 71
Plot Menu Graph Types Notes
Statistics
Box Chart
Grouped Boxes - Index
Grouped Boxes - Raw
Histogram
Histogram+Probability
Stacked Histograms
Marginal Histograms
Marginal Boxes
QC (X bar R) Chart
Pareto Chart - Bin
Pareto Chart - Raw
Scatter Matrix...
Probability Plot
Q-Q Plot...
For Histogram+Probability,
Pareto Chart - Raw Data,
Probability Plot, and Q-Q
Plot, select exactly one Y
column.
For Box Chart, Histogram
and QC (X Bar R), select
one or more columns.
For Pareto Chart - Binned
Data, select two Y columns.
For Scatter Matrix and
Stacked Histograms, select
two or more Y columns.
Area
Area
Stack Area
Fill Area
For Area Graph, select at
least one Y column.
For Stack Area Graph, select
at least two Y columns.
For Fill Area Graph, select
two Y columns.
If the Y column(s) has an
associated X column, the X
column supplies the X
values; otherwise, the
worksheet's default X values
are used.
10.5 Graphs from Worksheet Data
72 Graphing
Plot Menu Graph Types Notes
Contour
Color Fill
B/W Lines + Labels
Gray Scale Map
Polar Contour
theta(X)r(Y)
Polar Contour
r(X)theta(Y)
Ternary Contour
Contour Profiles
Color Fill, B/W Lines +
Labels, Gray Scale Map,
Polar Contour and Contour
Profiles require columns
designated X, Y and Z.
Ternary Contour plots
require four columns
designated XYZZ.
Specialized
Polar theta(X) r(Y)
Polar r(X) theta(Y)
Wind Rose - Bin
Wind Rose - Raw
Ternary
Piper
Smith Chart
Radar
Vector XYAM
Vector XYXY
Zoom
For Polar graphs, select at
least one pair of XY
columns. For Polar
theta(X) r(Y) plot, X should
contain Angular data and
Y the Radius; for Polar r(X)
theta(Y), X is Radius and
Y is Angular data.
For Piper diagrams, select
XYZXYZ columns.
For Radar/Spider Chart,
select one Y column. The
X column displays as the
title of the radial axis
around the chart.
Vector XYAM needs three
Y columns.
Vector XYXY needs two X,
two Y columns.
Wind Rose and Smith
Charts require one or more
Y columns.
Ternary plot requires Z
column.
10.6 Graphs from Matrixes, Virtual Matrixes, and XYZ Columns
Graphing 73
Plot Menu Graph Types Notes
Stock
High-Low-Close
Japanese Candlestick
OHLC Bar Chart
OHLC-Volume
High-Low-Close requires
three Y columns.
Japanese Candlestick and
OHLC charts require four Y
columns.
OHLC-Volume requires five
Y columns.
If there is an X column to the
left of the Y columns, this X
column is used; otherwise,
the worksheet's default X-
values are used.
An Origin project file featuring a sampling of 2D and contour plots is included with your
Origin software. To view these graphs choose File: Open Sample Projects: 2D and
Contour Graphs from the main menu.
10.6 Graphs from Matrixes, Virtual Matrixes, and XYZ
Columns
There are over 20 types of 3D graphs in Origin. These fall into three broad groupings: 3D
Surface, 3D Symbol/Bar/Vector and 3D XYY.
These 3D plots are accessible from the 3D and Contour Graphs toolbar:
They are also accessible from the 3D XYY, 3D Surface, and 3D Symbol/Bar/Vector sub
menus in the Plot Menu.
Some 3D graphs are created from XYY columns in worksheets; some are created from XYZ
columns in worksheets; some are created from virtual matrixes in the worksheet; and some are
created from matrix windows.
This section will focus on 3D Surface and 3D Symbol/Bar/Vector plots. We do not cover 3D
XYY graphs as those were covered in the previous section, Graphs from Worksheet Data.
10.6 Graphs from Matrixes, Virtual Matrixes, and XYZ Columns
74 Graphing
The following table lists 3D plot types and their associated window type:
Data Format Plot: 3D Surface Plot: 3D Symbol/Bar/Vector
Worksheet,
XYZ
Columns
Color Fill Surface
Color Map Surface
Color Map Surface with
Projection
Wire Frame
Wire Surface
3D Ternary Color Map
Surface
3D Bars
3D Scatter
3D Trajectory
3D Scatter + Error Bars
3D Vector XYZ XYZ
3D Vector XYZ dXdYdZ
Worksheet,
Virtual
Matrix
Color Fill Surface
Color Map Surface
Colormap Surface
Projection
Wire Frame
Wire Surface
X Constant with Base
Y Constant with Base
3D Scatter
3D Bars
10.6 Graphs from Matrixes, Virtual Matrixes, and XYZ Columns
Graphing 75
Data Format Plot: 3D Surface Plot: 3D Symbol/Bar/Vector
Matrix
Window
Color Fill Surface
Color Map Surface
Colormap Surface with
Projection
Wire Frame
Wire Surface
X Constant with Base
Y Constant with Base
Color Fill Surface with
Error Bar
Color Map Surface with
Error Bar
Multiple Color Fill
Surfaces
Multiple Color Map
Surfaces
3D Scatter
3D Bars
3D Scatter + Error Bars
An Origin project file featuring a sampling of 3D graphs is included with your Origin
software. To view these graphs choose File: Open Sample Projects: 3D OpenGL Graphs
from the main menu.
Tutorial: 3D Surface Plot from XYZ Data
1. Create a new, empty workbook window and import the file
\Samples\Matrix Conversion and Gridding\XYZ Random
Gaussian.dat.
2. Highlight column C and right click. Select Set As: Z from the fly-out
menu.
3. Select Plot: 3D Surface: Color Map Surface to create a 3D Colormap
Surface plot.
4. Select the Graph: Layer Contents... menu item or right click the layer
icon on the left-top of the graph to open the Layer Contents dialog. In
10.6 Graphs from Matrixes, Virtual Matrixes, and XYZ Columns
76 Graphing
this dialog, click on drop-down next to the button and select 3D
Scatter/Trajectory/Vector from the fly-out menu.
5. Select column C from the left panel and click on the Add Plot
button to add the 3D scatter plot to the graph. Click OK to close the
dialog.
6. Double-click on the plot to open Plot Details dialog, then in the left
panel, expand the Layer1 node and then expand the 2nd node which
represents the scatter plot. Then click and select the branch named
Original. Make sure to leave the node-level check box as checked,
otherwise this plot will be hidden.
7. In the Symbol tab on the right side, set Shape to Ball, Size to 12 and
Color to Color Mapping: Col(C).
8. In the Drop Lines tab, uncheck the Parallel to Z Axis checkbox.
9. Select Layer1 from the left panel of the Plot Details dialog. In the
Lighting tab, under Mode, select Directional. Click OK to close the
dialog.
10. Click on the scatter plot in the graph to select this plot, then in the Style
toolbar, click on the button and select the Rainbow palette.
You can hold down the R key on your keyboard and use the mouse to freely
rotate the surface. With the pointer tool active, click on the layer for additional
controls to move, stretch and rotate the surface.
10.6 Graphs from Matrixes, Virtual Matrixes, and XYZ Columns
Graphing 77
Tutorial: Contour Plot from Virtual Matrix
1. With a new workbook active, use the File: Import: Import Wizard...
menu to open the Import Wizard dialog.
2. Press the browse button in the dialog and select the file Waterfall.dat
from the Samples\Graphing subfolder.
3. This file has an import filter already associated with it. Press the Finish
button to import the file.
4. With the workbook active, press CTRL+A to select the entire sheet.
5. Now select the Plot: Contour: Color Fill menu item. The plotvm
dialog will open.
6. In the dialog, set the Y Values in drop-down to Column Label, and
then set the Column Label drop-down to Excitation Wavelength(nm).
7. Set the X Values in drop-down to 1st column in selection, then press
OK to close this dialog.
8. The contour plot will be created.
9. Use the Graph: Speed Mode... menu item, then in the dialog that
opens, set the Speed Mode drop-down to Off and press OK. This will
turn off speed mode so that all data points are plotted.
10. Click on the contour plot to select this data plot, then from the Style
toolbar, click the Palette button and then select the Pumpkin Patch
palette. Your graph should look like the image below:
10.7 2D and 3D Function Plots
78 Graphing
Once you customize your contour levels and colors, you can save your settings
as a theme, or simply copy-paste from one graph to another. Use the right-click
context menu, or the controls provided in Colormap/Contours tab of the Plot
Details dialog.
10.7 2D and 3D Function Plots
To create function plots and parametric function plots, select File: New: Function Plot menu.
There are four options to choose from:
Type Function Form
2D Function Plot y = f(x)
2D Parametric Function Plot
x = f1(t)
y = f2(t)
3D Function Plot z = f(x, y)
3D Parametric Function Plot
x = f1(u, v)
y = f2(u, v)
z = f3(u, v)
These plot types are also accessible from the function plot buttons on the Standard toolbar:
10.7 2D and 3D Function Plots
Graphing 79
Tutorial: 3D Function and 3D Parametric Function in Same Layer
1. Invoke the menu File: New: Function Plot: 3D Parametric Function
Plot...
2. In the dialog that opens, click on the arrow button at the top right side of
the dialog, and from the fly-out menu select the built-in example Partial
Torus (System) and press OK to close the dialog. The function plot will
be created.
3. With the function plot window active, invoke the menu File: New:
Function Plot: 3D Function Plot....
4. In the dialog that opens, enter -5 and 5 for the From and To edit boxes
for x and y scale.
5. In the Z(x,y) edit box, enter 0.
6. Set the drop-down at the bottom left corner of the dialog to Add to
Active Graph and press OK to close dialog.
7. The Z=0 plane will be added to the graph, and the plane will properly
intersect the parametric surface plot. You can hold down the R key and
use the mouse to freely rotate the plot.
81
11 Customizing Graphs
11.1 Introduction
This chapter introduces you to various dialogs and resources available in Origin for
customizing your graphs.
11.2 Toolbars
Quick changes to graph elements can be performed using the Format and Style Toolbars. The
Format toolbar can be used to make changes to labels including font, color and style,
superscript and subscript.
The Style toolbar can be used to make changes to graph elements such as line thickness and
color, fill color, pattern and color, incremental color for grouped plots, and to apply color
palettes to contour and surface plots.
11.3 Menus and Dialog Boxes
Many graph customizations are initiated via commands on the Graph menu. Options for
customization are explained in the sections below.
11.3 Menus and Dialog Boxes
82 Customizing Graphs
The following table lists key dialog boxes used for customizing graphs:
Task Dialog Box Name Method
Customize the graph
Page, Layer, or Data
Plot
Plot Details
Double click on Page,
Layer or Data Plot
Format: Page
Properties... menu
Format: Layer
Properties... menu
Format: Plot
Properties... menu
Customize Axes Axis Dialog
Double click on axes or
tick labels
Format: Axis... menu
Format: Axis Tick
Labels... menu
Format: Axis Titles...
menu
Add or Customize
Legend
Update Legend
dialog
Legends/Titles tab at
Page level of Plot
Details
Right click legend and
choose Update
Legend
Graph: Update
Legend... menu
Legends/Titles tab at
page level of Plot
Details dialog
Merge multiple graph
windows into one graph
window
Merge Graphs
Graph: Merge Graph
Windows... menu
Layer level
customizations: resize,
move, swap, align, or
add layers
Layer Management
Graph: Layer
Management... menu
11.4 Customizing Page, Layer and Data Plots
Customizing Graphs 83
Task Dialog Box Name Method
Save settings as graph
template
Save Template As
File: Save Template
As... menu
Right click graph window
title and choose Save
Template As...
Manage graph
templates, add plots to
a template
Template Library
Plot: Template
Library... menu
Save settings as graph
Theme
Save Format as
Theme
Right click and choose
Save Format as
Theme... context menu
Manage Graph
Themes: edit, combine,
apply Theme, set as
System Theme
Theme Organizer
Tools: Theme
Organizer > Graph
tab.
F7 hotkey.
11.4 Customizing Page, Layer and Data Plots
A graph has a collection of editable properties at the page, layer and data plots levels. Quick
formatting of some graph properties can be done from the Format and Style toolbar buttons.
However, the most complete list of properties can be customized via the Plot Details dialog
box.
This is an example of the Plot Details dialog box. The left panel depicts the Page > Layer >
Plot hierarchy as an expandable/collapsible tree. The right panel lists controls that pertain to
the object (page, layer, data plot, data point) that is currently selected in the left panel. To
customize an object, select it in left panel, then modify corresponding properties in the right
panel.
11.4 Customizing Page, Layer and Data Plots
84 Customizing Graphs
Graph
Object
Right Panel, Controls for...
Page Print/Dimensions, layer drawing orders, page display color, legends/titles.
Layer
Layer background colors, layer size and speed mode settings, layer display
settings, stack settings for applicable plot types. Some plot types will
include extra tabs/controls specific to the plot type.
Data
Plot
Plot specific properties. The tabs and controls are pertinent to the plot type.
Data
Point
Point specific properties. The tabs and controls are generally similar to the
Data Plot level but the Plot Type cannot be altered at the point level.
11.4 Customizing Page, Layer and Data Plots
Customizing Graphs 85
Prevent text and label objects from scaling when resizing layer, by going to the
Display tab of Plot Details (at the Layer level) and setting Fixed Factor to 1.
Customizing Grouped Plots
When you select and plot multiple data ranges in a single graph layer, Origin groups the plots
in the layer. Grouped plots are differentiated by varying one or more properties according to
some incrementing scheme that is saved with the graph template (.ogg) or Theme file (.oth).
11.4 Customizing Page, Layer and Data Plots
86 Customizing Graphs
The above image shows Group tab settings for a line + symbol plot. The first column lists Line
Color, Symbol Type, Line Style and Symbol Interior. Line Color and Symbol Type are set
to Increment By One, while Line Style and Symbol Interior are set to None (does not
increment). These happen to be the Origin default settings for the standard line + symbol graph
template, but the template can be modified and saved with new default settings.
To customize individual plots in a plot group, open Plot Details, select the first
data plot in the plot list, click on the Group tab and set Edit Mode to
Independent. Then select each plot on left panel and customize its plot
properties. Alternately, you can ungroup data plots by double-clicking on one of
the graph's Layer icons to open Layer Contents dialog. Select the grouped
data plots in right panel and click the Ungroup button at the top of the dialog
box. Proceed to customize individual data plots.
11.4 Customizing Page, Layer and Data Plots
Customizing Graphs 87
Customizing Individual Data Points
For some plot types such as scatter and column, you can modify the display properties of a
single data point. This is another plot customization that happens via the Plot Details dialog
box. To edit a single point hold down the CTRL key down and double-click on the data point.
This opens the Plot Details dialog box to edit this data point. The data point is represented by
its row index number. Use the controls on the tabs in the right panel to modify the appearance
of the data point. Changes will not affect the appearance of other points in the data plot.
To remove customizations to a single data point, return to the plot, select the modified point
with a single mouse click, then press DELETE. The point reverts to the original display
settings.
11.5 Customizing Graph Axes
88 Customizing Graphs
11.5 Customizing Graph Axes
Most graph axis customizations are made via the Axis Dialog box. Double click on the graph
axis or tick labels to open the Axis Dialog - Layer N dialog box (note that in multi-layer graphs,
each layer may have a separate axis dialog box). The left panel displays axis objects in a tree
structure. Depending upon which object is selected in the left-hand panel, you will see
corresponding controls for axis scales, tick labels, titles, etc. in the right panel of the dialog box.
11.6 Graph Legends
Customizing Graphs 89
Node Controls for
X Axis/Y Axis/Z
Axis
There are two axes for each dimension. This tab controls turning
them on or off.
Scale
Scale range of values, scale type, rescale mode, major and minor
ticks.
Tick Labels Display and format options for major and minor tick labels.
Title
Axis title. Note that you can directly edit the axis title by double-
clicking the text object in the graph.
Grids
Control display and properties of grid lines at major and minor
ticks.
Line and Ticks Show axis line and ticks for all axes.
Special Tick
Labels
Placement of special tick labels tick labels.
Breaks Enable line breaks and control configuration for each break.
Apply to
Others
Selectively apply axis format settings of one axis to another axis.
Use the Select Others button to jump to corresponding controls for another
axis. This saves you time.
11.6 Graph Legends
A graph legend is automatically created when you plot data. For 2D and some 3D graph
templates, Origin creates a default legend that combines data plot style information with
dataset information and places the resulting label object in the upper-right corner of the graph
page.
11.6 Graph Legends
90 Customizing Graphs
Adding and Updating the Graph Legend
This table lists tasks associated with creating and customizing the default legend and where to
find controls for each.
Task Method (graph is active)
Add or reconstruct
legend
Graph:Legend:Reconstruct Legend
New Legend button on Graph toolbar
CTRL+L
Note: Customizations made to an existing legend will be lost
when you use these commands.
Update legend
Open legendupdate dialog:
Graph:Update Legend menu
Right-click on legend and select Legend:Update
Legend
Note: Customizations made to an existing legend are
preserved when adding or removing plots.
Advanced legend
customizations
Right-clicking the legend object provides several advanced
options to customize the graph legend. Applies primarily to:
Categorical data plots
Box charts
Legends constructed point-by-point
Add color scale
Available only colormapped plots
Add Color Scale button in Graph toolbar
Right-click in the layer and select New Color Scale
Graph: New Color Scale menu
The legendupdate dialog box and the Legend/Titles tab at page level of Plot
Details both offer options for incorporating metadata properties such as the
Long Name, Comment, User Parameters, etc., in the graph legend. Metadata
properties can also be combined using custom LabTalk notation.
11.6 Graph Legends
Customizing Graphs 91
There are several options for further customizing the legend. These customizations do not
apply to color scales:
Right-click on the legend and select Properties..... Includes controls for formatting
font, size, color, background, and rotation.
Click on the legend border to view border line controls for adjusting padding between
text and border.
Right-click on the graph legend and choose Object Properties'. Modify the size, color,
line width and data plot symbols associated with each plot.
For more information on creating and customizing graph legends, see your Origin User
Guide:
Help: Origin > Graphing > Graph Legends and Color Scales
Controlling Legend Update
When a data plot is added or removed from a graph layer, the default behavior is to update the
legend. The Legend/Titles tab at the graph page level in the Plot Details provides a Legend
Update Mode drop-down to control this behavior.
The default setting Update when Adding only affects the legend display of data plots that are
added or removed. Previous legend customizations to existing plots, such as literal text
entered manually, will be maintained.
Tutorial: Customize legend and add data plots
1. Start with a new project in Origin.
2. Open Windows Explorer and navigate to the subfolder <Origin EXE
folder>\Samples\Import and Export\
3. Shift-select the files S15-125-03.dat, S21-235-07.dat, S32-014-04.dat
and then drag-and-drop the files onto an empty Origin workbook. The
three files will be imported into three separate workbooks.
4. Click on one of the workbooks, select the column B, and create a line
plot.
5. Right-click on the legend and select Update Legend... to open the
legendupdate dialog.
6. Change the Auto Legend Translation Mode drop-down to Custom,
and in the edit box that appears below, enter the string:
@WS, @LD3
and then press OK to close the dialog box. The legend updates,
displaying the sheet name and the third user parameter.
7. Click on the second workbook, select column B, click and hold the
mouse near the right-edge of the column, and then drag-and-drop this
data onto the graph to create a 2nd data plot.
11.7 Annotating Your Graph
92 Customizing Graphs
8. Repeat the procedure with column B from the third workbook. The
graph will now display three data plots, and the legend will
automatically update to display the identifier for all three plots.
9. Click on each individual curve and use the Style toolbar to set a
different line color for each. The legend will automatically update and
display the new line color.
11.7 Annotating Your Graph
Annotating a graph can be as simple as adding a static text object and formatting it with
Format toolbar tools; or you can add a more complex object that is linked to LabTalk script,
which executes whenever some user-specified event occurs (e.g. object is moved, window is
activated, graph axes are rescaled).
11.7 Annotating Your Graph
Customizing Graphs 93
Task Method
Add Text
Text Tool button and then click on graph
to place object.
Right click on the graph and choose Add
Text from the shortcut menu.
Double click text to do rich text editing.
Add Layer Title
Right-click on graph and choose Add/Modify
Layer Title from the shortcut menu to
add/modify layer title in active layer.
Add Vertical/Horizontal Line
With 2D Graph active, use the Graph: Add
Straight Line... menu item.
Annotate a Data Point
Click the Annotation tool in Data Reader group
from Tools toolbar.
Add Drawing Objects
Use the corresponding toolbar buttons on Tools
toolbar. Origin supports
Arrow, Curved Arrow
Line, Polyline, Freehand Draw,
Rectangle, Circle, Polygon, Region
Insert Equation, Word Object,
Excel Object, Other OLE
Object
Insert Equation group on Tools toolbar.
Insert Image
Right click on graph and choose Insert
Graph From Files
11.7 Annotating Your Graph
94 Customizing Graphs
Task Method
Add Table
New Link Table button on Graph
toolbar and then click on graph.
Right click on graph and choose New Table
from the context menu.
Double click the table object to edit and
customize the table.
Insert Date & Time Stamp
Date & Time button on Graph toolbar.
Add XY Scale
This is useful for a nonlinear xy scale
New XY Scale button and click on a
graph layer.
Right click on a graph layer and choose New
XY Scale from the shortcut menu.
Tips for Editing Your Graph Annotations
Use the Format and Style toolbar buttons to quickly modify some plot elements
including plot colors and axis titles.
For text objects, including the axis titles, you can edit text objects directly in "In-place
Edit" mode. Double-click on a text object to edit.
When you are in In-place Edit mode, you can right-click and choose Symbol Map to
insert special characters into your text object.
Also, when in In-place Edit mode, you can right click and choose Insert Info.
Variable... to insert information related to plotted data, into the text object.
Variables using the LabTalk %, and $ substitution notation can be inserted in the text
object if the Link to (%,$), substitution level is > 0 in Programming Control dialog
box for that object. Right-click on the text object and choose Programming Control...
from the shortcut menu.
Pressing CTRL when drawing with the Rectangle or Circle tools, will draw a
square or circle (as opposed to a rectangle or ellipse).
Right-click on a text or drawing object and choose Programming Control... to
associate LabTalk script with the object. Specify a Script, Run After condition for
running the script.
11.7 Annotating Your Graph
Customizing Graphs 95
Right-click an object and choose Properties... to edit the properties of the text or
drawing object.
You can copy a range from workbook and paste it into a graph as a table object. The
table is object is editable.
Object Attachment and Scaling
When you add a text or drawing object to an Origin graph window, the object becomes part of
the active graph layer. This can have some important implications, particularly in a multi-layer
graph. For instance, if you resize or delete a graph layer, you may resize the object and you
will delete annotations that are part of that layer.
To view or edit a text or drawing objects attachment method:
1. Right-click on a text or drawing object and choose Programming Control.... This
opens the Programming Control dialog box.
2. Note the Attach to setting.
Though, by default, objects become a part of the layer that is active at the time of their
creation, you can manage object behavior by changing the object attachment method. As the
image above shows, an object can be attached in three ways:
Page. When attached to the page, objects are not affected by moving or resizing the
graph layer, nor are they affected by a change in axis scales. However, they are still
associated with a particular graph layer and they will be hidden or deleted if the layer is
hidden or deleted.
Layer Frame. Objects that are attached to the layer frame, scale and move with the
layer frame, but are unaffected by changes in the layer's axis scale values. Objects are
hidden or deleted if the associated layer is hidden or deleted.
Layer and Scales. Objects are linked to a particular range of axis scale values. If you
resize the layer, the object is scaled accordingly. If you rescale the axes, the object
moves in relation to the scale change. Objects are hidden or deleted if the associated
layer is hidden or deleted.
11.7 Annotating Your Graph
96 Customizing Graphs
The following table summarizes default attachment methods for common objects. Note that the
default attachment method varies by object type.
Object Type
When Created Inside
Layer Frame, Attached
to...
When Created Outside
Layer Frame, Attached
to...
Text Layer Frame Page
Rectangle, Circle, Polygon,
Region, Polyline, Freehand
Layer Frame Page
Arrow, Line, Curved Arrow Layer and Scales Page
For more information on object attachment methods, see your Origin User Guide:
Help: Origin > Graphing > Adding Text and Drawing Objects > Object
Attachment and Scaling
Grouping, Aligning and Arranging with the Object Edit Toolbar
You can group text labels and drawn objects so that they move or resize as a unit:
1. To select objects, press SHIFT + click or drag out a box using the Pointer tool.
2. To group the selected objects, click the Group button on the Object Edit toolbar.
3. To ungroup objects, click the Ungroup button on the Object Edit toolbar.
You can align text labels and drawn objects using the tool on the Object Edit toolbar:
1. Select objects to be aligned by holding the SHIFT key while selecting (or drag out a
selection box using the Pointer tool and click one of the align objects buttons on
the toolbar. Note that objects will be aligned with respect to the first-selected object.
11.8 Arranging Graphs and Layers
Customizing Graphs 97
You can bring overlapping objects to the front or send them to the back:
1. Select the objects that you want to move to the front or the back.
2. Click the Front button or the Back button on the Object Edit toolbar.
For more information on graph annotations, see your Origin User Guide:
Help: Origin > Graphing > Adding Text and Drawing Objects
11.8 Arranging Graphs and Layers
Task Method
Merge multiple
graph windows
into a single
graph window.
Graph: Merge Graph Windows... menu command
or
Merge Graph Windows button on the Graph toolbar.
Extract data
plots in one
layer to multiple
layers.
Extract to Layers button on the Graph toolbar. Hint:
to preserve your original graph, click the Duplicate button
before extracting to layers.
Extract multiple
layers in a
single graph to
multiple graph
windows
Graph: Extract to Graphs
or
Click the Extract to Graphs button on the Graph
toolbar.
All layers are extracted to individual graph windows, even if a layer
is linked to another layer.
By default, Extracted Layers is set to 1:0, which specifies that all
layers be extracted. To act only on certain layers, clear Auto and
use the LabTalk comma/colon notation to point to specific layers.
The notation 1:0 means starting with layer 1, extract all layers to
graphs (0 denotes all). Specifying 1,3:4, for example, tells Origin to
extract only the first, third and the fourth layer.
11.9 Themes and Templates
98 Customizing Graphs
Task Method
Add, arrange,
resize, position,
swap, align, or
link layers
Graph: Layer Management... menu.
Link graph
layers
Linked Axes Scales tab, layer level of Plot Details dialog
box.
Link tab of the Layer Management dialog box.
When linking layers, the child layer must have a higher layer
number than the parent layer.
Linked layers can be moved and resized together.
You can link layers' axis scale values to be Straight (1:1) or you
can specify a Custom mathematical relationship.
You can easily add inset layer, inset layer with data from Graph toolbar or
Graph: Add Layer: menu.
In a multi-layer graph, Layer order decides the drawing order. 1st layer is
plotted and then 2nd layer is plotted on top of it, and so on. You can change
layer order by dragging on left panel of Layer Management dialog.
You can copy a layer from one graph window to another graph window. Click to
select the layer first (a frame shows around the layer frame). Then Ctrl+C or
right click and choose Copy. Then go to the destination graph window and right
click to Paste.
For more information on merging graphs, see your Origin User Guide:
Help: Origin > Tutorials > Customizing Graphs > Layers > Merging and
Arranging Layers
Help: Origin > Graphing > Reference > Layer Management > Merge Graph
Dialog Box
11.9 Themes and Templates
Customizing Graphs 99
11.9 Themes and Templates
Origin's flexible page > layer > plot hierarchy, plus an extensive list of editable object properties
makes it easy to customize and save your graph settings for repeat usage. You can preserve
your custom settings in a couple of ways -- either as templates or as themes. These concepts
are described briefly in the following sections. More detailed explanations can be found in the
Origin User's Guide (Help: Origin).
Templates
Customizations performed on objects such as graph pages or worksheets can be saved as
templates for repeat use. For example, you can customize a graph page to add multiple layers,
set relationships between layers, modify data plot properties, and then save all of these
attributes as a graph template (.otp) file. Origin ships with over 100 built-in graph templates.
You may customize and re-save these templates or create new templates, as desired.
To create a new template from a customized graph, click File in the Main Menu, and then click
Save Template As... To access this template after saving, click Plot, and then click Template
Library.
11.9 Themes and Templates
100 Customizing Graphs
Themes
An Origin Theme is a file containing a set of object properties. These properties could be as
simple as axis tick mark direction settings, or as extensive as a collection of multiple graph
object properties.
Themes provide the ability to quickly change an object, such as the look of a graph. For
example, you might apply a black-and-white theme to a color graph in order to prepare it for
print publication.
With Themes, you can apply object properties from one graph to other graphs in the same
project file.
1. Right-click in a graph window, point to Copy Format, and then select one of the
options from the menu such as Colors, Fonts, All Style Formats, or All.
2. Right-click on a target graph and click Paste Format to apply the copied settings to
that graph.
11.9 Themes and Templates
Customizing Graphs 101
To paste copied Format to multiple graphs, user can choose Edit: Paste
Format... menu.
The Theme Organizer dialog box is available from the Tools menu. Use this dialog box to
organize and apply Themes to graphs (can also be used with worksheets). With this dialog box
you can apply a graph Theme simultaneously to multiple graphs in the Origin project file.
To combine multiple Themes in the Theme Organizer dialog box:
Press CTRL while selecting the Themes, then right-click and choose Combine from the
shortcut menu. The shortcut menu in the tool provides an option for editing a Theme, allowing
the user to add/delete properties of an existing Theme.
You can right click on a graph Theme and save it as a System Theme in the
Theme Organizer. A System Theme uniformly applies one or more graph
styles to every graph that you make, overriding styles that were saved with the
graph template. When publishing, you can load a Theme in the Export Graph
dialog box and apply the Theme to every exported graph.
103
12 Graphical Exploration of Data
Origin includes a number of tools for graphically exploring your data, including tools for
magnifying and zooming, reading XY coordinate values, and drawing and deleting data points.
12.1 Magnifying or Zooming
In Origin terms, magnifying and zooming are two different operations. Unfortunately, due to
legacy naming issues, new users are sometimes confused about the difference between the
two. Here, we try to clarify the difference:
Magnifying enlarges a portion of the graph page but does not change the axis scale
values (i.e. the From and To Scale values that show in the Axis dialog box).
Zooming enlarges a portion of the graph page by changing the axis scale values.
Note: Magnifying a portion of the graph page will typically cause graph axes to disappear
from view. Conversely, when you zoom in on a portion of the graph, your graph axes should
remain in view (though note that the axis scale values will have changed). If you print or
export a magnified graph, the whole page is printed or exported. If you print or export a
zoomed graph, it is rendered just as it appears in the zoomed graph window.
Action Button Shortcut Key Menu Notes
Magnify a portion
of the graph
page.
A + scroll
wheel
or
A + +/- keys
View:
Zoom
In
No scale change.
Magnify and pan
the graph page.
-- --
Point to the graph. Mouse
wheel to move in or out.
Drag w/ left mouse button
to pan.
No scale change.
12.1 Magnifying or Zooming
104 Graphical Exploration of Data
Action Button Shortcut Key Menu Notes
To reset the view
of the magnified
graph page.
CTRL + W
View:
Whole
Page
Show the whole page.
Zoom in or out on
an axis scale
range.
-- --
Select Scale In button,
then drag out a rectangle
to define axis scale range.
Reset with Scale Out
button.
Zoom in or out on
the graph, X
dimension.
--
Z + scroll
wheel
or
Z + +/- keys
--
Changes the X axis scale
range. Does not change Y
axis.
Pan the graph in
the X dimension.
--
X + scroll
wheel
or
X + +/- keys
--
Changes the X axis scale
range. Does not change Y
axis.
Zoom in or out on
the graph, Y
dimension.
--
SHIFT + Z +
scroll wheel
or
SHIFT + Z +
+/- keys
--
Changes the Y axis scale
range. Does not change X
axis.
Pan the graph in
the Y dimension.
--
SHIFT + Z +
scroll wheel
or
SHIFT + Z +
+/- keys
--
Changes the Y axis scale
range. Does not change X
axis.
Pan the graph in
both the X and Y
dimensions.
-- --
Can change both the X
and Y axis scale ranges.
12.2 Reading Coordinate Values
Graphical Exploration of Data 105
12.2 Reading Coordinate Values
Origin provides several tools to aid in graphical exploration of your data plots. Most of these
tools are available from the Tools toolbar (View: Toolbars). There is a related tool -- Vertical
Cursor -- available from the Gadgets menu.
The simplest data exploration tool is the Screen Reader . The Screen Reader works with
the Data Display window to dynamically display the XY coordinates of a data point, or the
location of the cursor on the screen. The Data Display window opens automatically when you
select the Screen Reader tool from the Tools toolbar.
You can alter some basic properties of the Data Display window by right-clicking on the
window title bar or by right-clicking inside the window.
To use the Screen Reader:
1. Click the Screen Reader button on the Tools toolbar. This opens the Data
Display tool.
2. Click on a location in the graph page to read its X,Y, and Z coordinates (contour only).
Coordinate values show in the Data Display tool.
3. To increase cross-hair size, press the space bar.
4. Click the Pointer button on the Tools toolbar to exit screen reading mode.
12.3 The Data Info Window
The Data Info window opens when you choose the Data Reader , the Annotation , or
the Data Cursor tools . At first glance, the Data Info window seems to duplicate the
functionality of the Data Display tool (reading XY coordinates in the graph).
12.3 The Data Info Window
106 Graphical Exploration of Data
However, the Data Info window is customizable and ultimately, more powerful than the Data
Display window. In addition to numerical data, you can display other classes of data --
metadata and images -- associated with a particular data point.
To customize the display of the Data Info window, right-click on the Data Info window and
choose Preferences... from the shortcut menu. Use the controls in the Data Info Report
Settings dialog box to customize the display of the Data Info window:
The Title tab is used to specify how the report title is displayed in the upper left corner
of the Data Info window.
The Row tab is used to specify which columns in the data worksheet are shown in the
Data Info window.
The Columns tab allows control over what displays in the Data Info window. In
addition to the data groups that are chosen in the Rows tab, the user can choose to
show additional information such as the Long Name, Short Name, Units, and data
contained in individual cells.
The Display tab contains options for customizing the display properties of the Data
Info window.
12.4 The Data Reader Tool
Graphical Exploration of Data 107
12.4 The Data Reader Tool
Use the Data Reader tool to read information associated with a data point in your plot. This
information can include XY(Z) coordinate values and other metadata and images describing
the data point.
The Data Reader tool is actually three tools -- the Data Reader, an Annotation tool and a
Cursor tool. To select a hidden tool, click and hold on the toolbar button and select a tool
from the fly-out menu.
To use the Data Reader tool:
1. Click the Data Reader button on the Tools toolbar. This opens the Data Info
window.
2. Click on a data point to read its X,Y (and Z, if they exist) coordinates. Coordinate
values display in the Data Info window (and Data Reader).
3. To move the cross-hair to the next data point along the data plot, use the left and
arrow keys or click on the data point using your mouse.
4. To change the vertical and horizontal cross hair size, click on a point and press the
spacebar to adjust.
5. Click the Pointer button on the Tools toolbar to exit the Data Reader tool.
12.5 The Annotation Tool
Use the Annotation tool to label a data point. Choose from several standard labels or create
your own custom label using LabTalk script.
1. Click the Annotation button on the Tools toolbar and move the cursor to your
graph. Note that the Status Bar displays information on Annotation tool use.
2. Use the TAB to toggle between the following standard annotation options: (X
coordinate value, Y coordinate value), (X coordinate value, Y coordinate value)[index
number], X coordinate value, Y coordinate value, or index number (row number).
3. Double-click to add the chosen label to the data point.
12.6 The Data Cursor Tool
108 Graphical Exploration of Data
Tutorial: Customizing the Annotation String
The annotation string can be customized by combining literal characters with
the X and Y coordinate values:
1. Start with a graph of your data
2. Open the Script Window (Window:Script Window) and type the
following command, then press Enter:
system.annotation.customlabel$="X value: $(x,.2), Y value: $(y,*5)"
3. Click the Annotation button , then press the Tab key several times
to cycle through the annotation choices until the custom string format
specified above is displayed in the status bar.
4. Start double-clicking on data points to add the custom annotation string.
The X values will be displayed with two decimal places and the Y
values will be displayed with 5 significant digits. View the LabTalk
Programming help file for more information on string formatting.
Note: Once created, you can drag the label to reposition it and the line connecting the label
to the data point will follow.
12.6 The Data Cursor Tool
The Data Cursor tool allows you to place cursors on a data plot and then measure the X and Y
distance between the cursor locations. The cursors can also be placed on different data plots
in a layer to measure relative distance between data points located in different plots.
Tutorial: Using the Cursor Tool to Measure Relative Distance
1. Import the file 'Samples\Spectroscopy\Sample Pulses.dat and create a
line plot.
2. Click and select the Data Cursor button from the Tools toolbar, then
double-click on one of the peaks to place a cursor object on the data
point.
3. Repeat to place a second cursor object on another peak.
4. Go to the Data Info window. If this window is not visible, select the
View: Show Data Info menu item to open the window.
5. Right-click in the gray area in this window (outside of the displayed
columns), and select Preferences....
6. Switch to the Columns tab and then right-click in the gray area to the
12.7 Gadgets for Data Exploration
Graphical Exploration of Data 109
right of the columns and choose Add Column.
7. In the new column that is added, click on the 2nd row, and select
Relative (Cursor2 - Cursor1) from the drop-down, and then press OK
to close the dialog.
8. Now you can drag and move the cursor objects and the third column in
the Data Info window will display the X and Y distances between the
two cursors.
12.7 Gadgets for Data Exploration
Origin provides several Gadgets for data exploration and analysis. These gadgets are
accessible from the Gadgets menu when a graph window is active. Three gadgets in particular
are suitable for data exploration:
Vertical Cursor
Statistics
Cluster (available in OriginPro)
The Vertical Cursor gadget is especially useful for reading XY coordinate values for data
points in stacked panel plots or multi-plot graphs, where plots share a common X scale.
12.7 Gadgets for Data Exploration
110 Graphical Exploration of Data
To open the Vertical Cursor:
1. With a graph window active, choose Gadgets: Vertical Cursor... from the main menu.
This opens the Vertical Cursor dialog box.
Using the controls in this Gadget's dialog box, you can, add data labels to the graph, increase
or decrease label font size, hide labels, etc.
12.7 Gadgets for Data Exploration
Graphical Exploration of Data 111
The Statistics gadget returns basic statistics on data inside a region of interest (ROI) rectangle
on the graph.
Display basic statistics for data inside a region of interest (ROI).
Display mean and nth Standard Deviation lines inside the ROI.
Update results dynamically as ROI is moved or re-sized.
The Cluster gadget (available in OriginPro) provides the following features:
Display basic statistics for data inside a region of interest (ROI).
Switch between rectangular or elliptical ROI.
View statistics for points inside and outside of the ROI.
Edit, copy, mask, or delete data points
Update results dynamically as ROI is moved/re-sized.
Output results to a worksheet.
12.7 Gadgets for Data Exploration
112 Graphical Exploration of Data
Note: To learn more about these gadgets, see next section of this guide. Also, see the
Gadgets section of the Origin User Guide (Help:Origin).
113
13 Gadgets
Gadgets provide a quick and easy way to perform exploratory analysis on data plotted in a
graph. You can perform the analysis on a specific range of the data plot by appropriately
positioning a region-of-interest (ROI) object to select the desired range. The Gadgets main
menu is available when a graph window is active.
13.1 Introduction to Origin Gadgets
114 Gadgets
13.1 Introduction to Origin Gadgets
Cluster Gadget
View statistics on points inside/outside a rectangular or
elliptical ROI (OriginPro Only).
Differentiate Gadget Calculate and plot the nth-order derivative of selected data.
FFT Gadget View FFT spectrum of selected data.
Integration Gadget Calculate the area under a curve, or between two curves.
Interpolate Gadget
Perform linear, spline, or b-spline interpolation of selected
data.
Intersect Gadget Calculate the intersection points of two or more data plots.
Quick Fit Gadget Perform linear, polynomial, or nonlinear fitting of selected data.
Quick Peaks Gadget Locate peaks, and compute area and other peak properties.
Quick Sigmoidal Fit
Gadget
Perform Sigmoidal fit of selected data.
Rise Time Gadget Analyzes rise/fall time for the step-like signal (OriginPro Only).
Statistics Gadget
Compute and display simple descriptive statistics of selected
data on the graph.
Vertical Cursor
Gadget
Read and tag X, Y coordinate values for data plots across
multiple graphs that share the same X axis.
For more information, view the help topic: Help: Origin > Gadgets.
13.1 Introduction to Origin Gadgets
Gadgets 115
Tutorial: Using the Integrate Gadget to Output Results to a Worksheet
1. With a new workbook active, import the file Peaks on Exponential
Baseline.dat located in the Samples\Spectroscopy subfolder under the
Origin installation folder.
2. Create a line plot of the data in column B.
3. With the graph active, invoke the Gadgets: Integrate... menu command.
4. In the dialog box that opens, switch to the Baseline tab and select
Straight Line from the Mode drop-down list.
5. Switch to the Output tab, and under the Output Quantities to node,
select Append to Worksheet and clear the other check boxes.
6. Expand the Quantities node, clear Dataset Name and enable Beginning
X and Ending X.
7. Press OK to close the dialog box. The Region of Interest (ROI) rectangle
object is added to the graph.
8. Resize and move the ROI object to cover just the first peak in the data
plot, then press the arrow button located at the top-right of the ROI and
select New Output. This will write the parameters for the first peak to a
worksheet.
9. Drag and move the ROI to cover the second peak, and repeat the step
above to generate output for the second peak.
10. Press the arrow button again, and this time select Go to Report
Worksheet. A worksheet with the integration results will open.
13.1 Introduction to Origin Gadgets
116 Gadgets
Click the arrow button in the top right corner of the ROI and you can opt to
output results for all curves in the current layer (New Output for all Curves (N))
or for all layers of the graph page (New Output for All Layers (L)). This allows
for batch analysis of multiple curves in a graph.
117
14 Data Analysis
14.1 Selecting Data
When performing data analysis, you may want to restrict your analysis to a subset of the data,
say, a certain range of rows or columns in a worksheet, or a certain range of the X axis in a
graph. Origin provides a number of tools for data selection in the worksheet and the graph.
While methods of worksheet data selection should be familiar to most users of spreadsheets
and similar products, Origin's X-Function based analysis dialog boxes contain a standard range
selection control that you'll want to become familiar (we explain the control, below).
Selecting Data in the Worksheet
When you highlight a range of worksheet data, then open one of X-function based dialog
boxes -- that would include nearly all of those that open from the Analysis or Statistics menus
-- you will see your range selection already entered into the dialog box Input Data branch.
Most will find that selecting worksheet data prior to opening an Analysis or Statistics dialog
box, is the easiest way to specify which data you wish to analyze.
If you open one of the X-Function dialog boxes without pre-selecting your data, you can select
data using the dialog box's range selection controls:
14.1 Selecting Data
118 Data Analysis
1. Click the range selection control. The dialog box will roll up.
2. Select your worksheet data, then click the button at the right end of the rolled up
dialog box. The Input Data branch will now show the selected range.
Note that you do not have to select entire datasets (columns) when making range selections.
You can select a portion of your worksheet data and analyses will be confined to that selected
subset of your data.
14.1 Selecting Data
Data Analysis 119
Note that there is a Rows control under the Input Data controls. Use these controls to further
restrict analysis to a specified range of worksheet rows or X values.
Selecting Data in the Graph
When a graph window is active and you select one of the Analysis menu tools, the default
behavior is for the analysis dialog box to open with the active dataset selected for the Input
Data range. The active dataset is the one that shows in the data list (bottom of the Data menu)
with a check mark next to it.
You can force an Analysis dialog box to register a particular data range by clicking on another
of the data plots listed at the bottom of the Data menu. Alternately, you can activate one or
more plots by selecting them in the graph window:
If your data plots are independent (that is, they are not part of a plot group), you can
click once on your target plot before opening an Analysis dialog box and this will set
the Input Data Range to the selected plot.
If your data plots are part of a plot group, click once on any of the plots in the group to
set Input Range to all plots in the plot group; or click a second time on any plot to
restrict analysis to the selected plot.
You can opt to show which is the active dataset by marking it with a red
rectangle in the graph legend. To turn this feature on, click on your graph
window, select Format: Page Properties..., click on the Legends/Titles tab
and choose Indicate Active Dataset.
14.1 Selecting Data
120 Data Analysis
Selecting a Subset of Your Data Graphically
You can graphically select a range of data using the Regional Data Selector tool:
1. With a graph window active, click and hold the Regional Data Selector button on the
Tools toolbar, and then choose the Selection on Active Plot or Selection on All
Plots button.
2. Drag out a rectangle or freehand object to select an area of the plot(s). Press Space to
toggle between rectangle and freehand modes .
When you make your selection, data markers appear on the graph, delineating the selected
range(s). You can work with graphically selected data using Origin's analysis tools (e.g., Linear
Fit), but note that some analysis dialog boxes do not work on multiple data ranges. The
smoothing dialog box, for example, (Analysis: Signal Processing: Smooth...) will only
smooth data in the active data plot.
Tutorial: Linear Regression on Partial X Range
1. Import the file \Samples\Curve Fitting\Exponential Decay.dat into a
new workbook.
2. Select all Y columns and create a line plot.
3. Click and hold the Regional Data Selector button on the Tools toolbar,
and then choose the Selection on All Plots button.
4. Drag out a rectangle to select the tail-end of the three curves between
values of approximately 0.6 and 1.0 along the X axis.
5. Use the Analysis:Fitting:Linear Fit menu to open the Linear Fit
dialog. Accept defaults and press OK to close dialog. Linear fitting will
be performed on all three curves over the selected range.
14.1 Selecting Data
Data Analysis 121
Editing a Data Marker
There are several ways to edit a data marker:
To move a data marker, double-click on the marker. The red marker changes to black.
Drag it to a new position to modify the data range. To escape edit mode, double-click
on the marker.
To edit, move or delete a marker, right click on it and choose from the context menu.
14.1 Selecting Data
122 Data Analysis
Using the keyboard to select and edit data markers:
1. Select data markers using the following keys:
Hot Key Action
s Select the first data marker on the graph
Tab Select the next data marker.
Home Return to the first data marker
End Go to the last data marker
2. Then activate and edit the data marker using these key combinations:
Hot Key Action
Enter
Activate the selected data marker for editing.
(Press Enter again to go out of data selector
mode.)
Arrow Move the active data marker to one point directly .
Ctrl/Shift + Arrow Fast move the active data marker to other position.
Delete Delete the active data marker.
Difference between Data Markers and Analysis Markers
Data Markers define a sub-range that you define using the Data Selector tool.
When you want to remove the Date Markers in the graph, you can select Data: Clear
Data Markers from the main menu, or click the Clear Data Markers button in the
Markers and Locks toolbar.
14.1 Selecting Data
Data Analysis 123
Analysis Markers are only generated when an analysis routine has been run for a
selected data sub-range. You can modify the sub-range and rerun your analysis by
right-clicking an analysis marker and choosing Change Parameters.... This reopens
the analysis dialog box where you can modify the Range and other analysis
parameters. To toggle the analysis markers on or off, click the Marker Hide Show
button on the Markers and Locks toolbar.
14.2 Data Masking
124 Data Analysis
Note:
1. If you have set Recalculate to be None in the analysis dialog box, prior to running
your analysis, then no analysis markers are generated.
2. Data markers and analysis markers are not exported when you choose File: Export
Graphs.
14.2 Data Masking
Masking is useful if you want to analyze only a subset of your data, or if you have spurious
data points that you do not want included in your analysis. Origin's masking tools allow you to
exclude ranges of data, including individual data points, from analysis.
You can mask data points in both worksheets and graphs. When data exist in both the
worksheet and the graph, masking data in one will mask corresponding data in the other.
Note that there are two toolbars with masking buttons: the Tools toolbar and the Mask toolbar.
The masking tools on the Tools toolbar work only with graphs. The tools on the Mask toolbar
work with worksheets or graphs.
Masking Data in Worksheets
Masking of worksheet data excludes those data from analysis operations. When plotted,
masked data points display in the mask color.
Action
Toolbar
Button
Shortcut
Command
Notes
Mask data
Mask:
Apply
Mask the selected data range. Masked
data will display in a different color.
Unmask
data
Mask:
Remove
Unmask the selected data range.
Unmasked points are included in analysis
operations and plot "normally".
Change
mask color
Mask:
Change
Color
Change the mask color of the masked
data range.
Disable
masking
Mask:
Change
Color
Toggle the mask on or off for all masked
data in the worksheet.
14.2 Data Masking
Data Analysis 125
Masking Data in Graphs
With your graph window active:
1. Choose Data: Mask Data Points from the main menu. This activates the Regional
Mask Tool. Hover over the graph window and press the space bar to toggle between
masking data points by row index number, by rectangular region or by freehand region.
or
1. Click the Mask Points on Active Plot button or Mask Points on All Plots button on
the Tools toolbar. Hover over the graph window and press the space bar to toggle
between masking data points by row index number, by rectangular region or by
freehand region.
Note that the masking tool changes as you:
Choose to mask data points by row index number, by rectangular region or by
freehand region.
Choose the Mask Points on the Active Plot tool vs. the Mask Points on All
Plots of Active Layer tool (Tools toolbar).
Mask Points
on Active
Plot
Mask Points on
All Plots of
Active Layer
Purpose
Mask data points by row index number. All data
points between the lowest and highest selected
index numbers, are masked regardless of whether
they lie inside your rectangle.
Mask data points by rectangular region. Only the
data points inside the rectangle that you drag out,
will be masked.
Mask data points by freehand region. Only the data
points inside the region that you drag out, will be
masked.
To remove the mask from data points in the graph window:
1. Choose either the Unmask Points on the Active Plot tool or the Unmask Points
on All Plots of Active Layer tool on the Tools toolbar.
14.3 Drawing or Deleting Data Points in the Graph
126 Data Analysis
2. Use the space bar, as needed, to choose points by index, rectangular region or by
freehand region, and drag to unmask your data points.
Note that you can toggle the mask on or off without removing the mask, by
clicking the Disable/Enable Masking button on the Mask toolbar.
Note: For more information on data masking features, see your Origin User Guide.
Help: Origin > Graphical Exploration of Data > Data Masking
14.3 Drawing or Deleting Data Points in the Graph
This collection of tools and menu-driven operations is helpful in exploring certain "what if"
scenarios, or to quickly generate some data for purposes such as testing a fitting function.
These procedures work only with 2D scatter plots.
1. Activate the graph window and click on the Draw Data Tool .
2. Make sure that the correct graph layer is active and place the cursor on the graph.
3. Double-click to create data points. The Data Display tool opens (if not already open)
and displays the X and Y values for each created data point.
4. When you have finished adding data points, click on another tool (on the Tools
toolbar) to exit drawing mode.
When you use the Draw Data tool, you create a hidden worksheet named Drawn (worksheets
are automatically enumerated, with n = 1, 2, 3, 4, etc.). To open the Drawn worksheet:
1. Right-click on the data plot and select Go to Drawn from the shortcut menu or double-
click on the data plot to open the Plot Details dialog box.
2. Click the Workbook button (at the bottom of the dialog box).
Both operations open a Drawn workbook window containing the A(X) and B(Y) data sets.
These are the coordinate values of your drawn data plot.
You can delete a data point in the graph:
1. Click the Data Reader button on the Tools toolbar.
2. Select Data: Remove Bad Data Points.
3. To delete a data point, double-click on the data point, or click to select the data point
and press ENTER.
The data point is deleted from both the data plot and the worksheet cell. In the worksheet, all
data below the deleted value are shifted up one row in the column.
14.4 Mathematics
Data Analysis 127
14.4 Mathematics
Origin provides a number of mathematics tools to perform basic calculations, interpolation, and
area or volume calculations.
Basic Math
Tool Name Description Menu Entry
Simple
Math/Simple
Curve Math
Normalize
Columns/Curves
Average Multiple
Curves
Differentiate
Perform basic calculations on
worksheet columns or XY
data plots
Analysis:Mathematics
(workbook, graph)
Differentiate
Gadget
Perform differentiation over a
region of interest in a graph
Gadgets:Differentiate...
(graph)
Set Column
Values
Use formulae to
set/transform worksheet
column values
Analysis:Mathematics
(workbook)
Inverse
Generate pseudo inverse of
a matrix
Analysis:Mathematics
(matrix)
Median Filter
Special Filter
Custom Filter
Apply median/special/custom
filter to a matrix
Analysis:Mathematics
(matrix)
14.4 Mathematics
128 Data Analysis
Interpolation
Tool Name Description Menu Entry
Interpolate Gadget
Perform interpolation
over a region of
interest
Gadgets:Interpolate...
(graph)
Interpolate/Extrapolate
XYZ Trace
Interpolation(3D Graph)
Trace Interpolation(2D
Graph) (Pro Only)
Perform
interpolation/extrapola
tion on a group of XY
data.
Perform periodic
interpolation on XYZ
worksheet data
Perform interpolation
on cycle or periodic
curves
Analysis:Mathematics
(workbook, graph)
Interpolate/Extrapolate Y
from X
3D Interpolation (Pro
Only)
Perform
interpolation/extrapola
tion on a group of XY
data to find Y at given
X values.
Perform interpolation
with a 3D function on
XYZ dataset.
Analysis:Mathematics
(workbook)
2D
Interpolate/Extrapolate
(Pro Only)
Perform 2D
interpolation/extrapola
tion for a matrix
Analysis:Mathematics
(matrix, graph from
matrix)
14.4 Mathematics
Data Analysis 129
Area/Volume Calculation
Tool Name Description Menu Entry
Integrate Gadget
Perform integration
over a region of
interest in a 2D
Graph
Gadgets:Integrate...
(graph)
Integrate(2D
Graph)
Polygon Area(2D
Graph) (Pro Only)
XYZ Surface Area
(3D Graph)
Perform integration
on input data
Calculate the area of
enclosed plot regions
Calculate the area of
the XYZ surface
Analysis:Mathematics
(workbook, graph)
2D Volume
Integrate (Pro
Only)
Matrix Surface
Area
Calculate the volume
beneath the matrix
surface from zero
plane
Calculate the area of
the matrix surface
Analysis:Mathematics
(matrix, 3D graph from
matrix)
14.5 Curve Fitting
130 Data Analysis
14.5 Curve Fitting
Linear and Polynomial Fit
A linear or polynomial fit can be performed on either worksheet data or plotted data. Menu
entries for fitting tools are listed below. Tools are accessible when either a workbook or graph
is the active window.
Tool Name Menu Entry
Linear Fit
Analysis:Fitting:Linear Fit
Gadgets:Quick Fit (graph)
Fit Linear with X Error (Pro Only) Analysis:Fitting:Fit Linear with X Error
Multiple Linear Regression
Analysis:Fitting:Multiple Linear
Regression
Polynomial Regression
Analysis:Fitting:Polynomial Fit
Gadgets:Quick Fit (graph)
Nonlinear Curve Fit
You can perform nonlinear curve fitting using one of many built-in fitting functions, or create a
user-defined fitting function. Note: OriginPro supports implicit function fitting, surface fitting,
and fit comparison.
Tool Name Features Menu Entry
Quick Fit
Gadget
Interactively fit a ROI in
a graph window
Fit with built-in or user-
defined fitting functions
Fit one or multiple
datasets
Gadgets:Quick Fit (graph)
or
Gadgets:Sigmoidal Fit (graph)
14.5 Curve Fitting
Data Analysis 131
Tool Name Features Menu Entry
Nonlinear
Curve Fitting
Fit with built-in or
user-defined fitting
functions
Fit one or multiple
datasets
Global fit with
parameter sharing
Fit with replicas
Advanced options
including bounds,
constraints, fit
control
Analysis:Fitting:Nonlinear
Curve Fit (workbook, graph)
Implicit Curve
Fitting (Pro
Only)
Fit with implicit
functions
Orthogonal Distance
Regression
algorithm
Analysis:Fitting:Nonlinear
Implicit Curve Fit (workbook,
graph)
Surface Fit
(Pro Only)
Fit data from a
matrix or worksheet
XYZ columns
Analysis:Fitting:Nonlinear
Surface Fit (workbook, graph)
or
Analysis:Nonlinear Matrix Fit
(matrix)
Fitting
Function
Builder
Create or edit user-
defined fitting
function(s)
Tools:Fitting Function Builder
Fitting
Function
Organizer
Manage fitting
functions by
categories
Move or share
functions between
categories
Tools:Fitting Function
Organizer
14.6 Peak Analysis
132 Data Analysis
Tool Name Features Menu Entry
Simulate
Simulate a curve from
a given function
Simulate a surface
from a given function
Analysis:Fitting:Simulate
Curve
or
Analysis:Fitting:Simulate
Surface
Fit Comparison
(Pro Only)
Compare fit results
from two datasets
using one function
Compare fitting
results for one dataset
using two fitting
functions
Analysis:Fitting:Compare
Datasets
or
Analysis:Fitting:Compare
Models (workbook, graph)
14.6 Peak Analysis
Origin provides several tools for peak analysis. With these tools, you can define and subtract
baselines, find peaks, integrate peaks, and fit peaks. Some advanced features are only
available in OriginPro.
Tools Features Menu Entry
Quick Peaks
Gadget
Perform peak analysis over
a region of interest
Create baseline
Subtract baseline
Find peaks
Integrate peaks
Fit peaks (Pro Only)
Gadget:Quick Peaks
(graph)
Multiple Peak
Fit
Pick multiple peaks
Fit peaks
Analysis:Peaks
Baseline:Multiple Peak Fit
(graph, workbook)
14.7 Signal Processing
Data Analysis 133
Tools Features Menu Entry
Peak Analyzer
Create baseline
Subtract baseline
Find peaks
Integrate peaks
Fit multi-peak datasets
(Pro Only)
Fit baseline (Pro Only)
Find hidden peaks (Pro
Only)
Compute many peak
characteristics (Pro Only)
Analysis:Peaks
or
Baseline:Peak Analyzer
(graph, workbook)
Batch Peak
Analysis
Use a theme file created
using Peak Analyzer tool
Perform batch peak
analysis on multiple
datasets
Analysis:Peaks
or
Baseline:Batch Peak
Analysis Using Theme
(graph, workbook)
14.7 Signal Processing
Origin provides signal processing tools for many tasks, including producing signal transforms,
smoothing/filtering, and correlation on 1D and 2D signals. Advanced tools are available in
OriginPro.
Signal Transforms
Tools Menu Entry
FFT Gadget Gadgets:FFT... (graph)
Fast Fourier Transform (FFT)
Inverse Fast Fourier Transform
(IFFT)
Analysis:Signal Processing:FFT
(workbook)
14.7 Signal Processing
134 Data Analysis
Tools Menu Entry
2D FFT (Pro Only)
2D IFFT (Pro Only)
Analysis:Signal Processing:FFT (matrix)
Short-time Fourier Transform
(STFT) (Pro Only)
Analysis:Signal Processing:STFT
(workbook)
Hilbert Transform (Pro Only)
Analysis:Signal Processing:Hilbert
Transform (workbook)
Image Profiling
Plot:Image:Image Profiles (matrix)
or
Plot:Contour:Contour Profiles (worksheet
of XYZ data)
Filtering
Tools Menu Entry
FFT Filter
Analysis:Signal Processing:FFT Filters
(workbook)
2D FFT Filter (Pro Only)
Analysis:Signal Processing:2D FFT Filters
(matrix)
IIR Filter Design (Pro Only)
Analysis:Signal Processing:IIR Filter
(workbook)
Smoothing
Tools Menu Entry
Smooth Analysis:Signal Processing:Smooth (workbook, matrix)
14.7 Signal Processing
Data Analysis 135
Correlation
Tools Menu Entry
Correlation
Analysis:Signal Processing:Correlation
(workbook)
2D Correlation (Pro Only)
Analysis:Signal Processing:2D Correlation
(matrix)
Convolution/Deconvolution
Tools Menu Entry
Convolution Analysis:Signal Processing:Convolution (workbook)
Deconvolution Analysis:Signal Processing:Deconvolution (workbook)
Wavelet Analysis (Pro Only)
Tools Menu Entry
Continuous Wavelet Transform
Discrete Wavelet Transform
(Decomposition)
Inverse Discrete Wavelet Transform
(Reconstruction)
Multi-Scale Wavelet Decomposition
Smoothing
Noise Removal
Analysis:Signal Processing:Wavelet
Analysis (workbook)
2D Wavelet Decomposition
2D Wavelet Reconstruction
Analysis:Signal Processing:Wavelet
Analysis (matrix)
14.8 Image Processing
136 Data Analysis
Other Advanced Tools (Pro Only)
Tools Menu Entry
Rise Time Gadget Gadget:Rise Time (graph)
Decimation Analysis:Signal Processing:Decimation (workbook)
Coherence Analysis:Signal Processing:Coherence (workbook)
Envelope Curves Analysis:Signal Processing:Envelope (workbook)
14.8 Image Processing
Origin provides a collection of tools for basic image processing. These tools are accessible
from the Image menu when a matrix book is active. The tools are organized in the following
sub-menus:
Image:Adjustments
Image:Arithmetic Transforms
Image:Conversion
Image:Geometric Transforms
Image:Spatial Filters
137
15 Statistics
15.1 Basic Statistics
Origin provides several tools and methods to compute basic statistics on data from either the
worksheet or from a graph.
Basic Statistics on Worksheets
Descriptive Statistics Menu entry with worksheet active
Statistics on Columns
Statistics on Rows
Statistics:Descriptive Statistics
Pivot Table Worksheet:Pivot Table
Frequencies/Counts
Frequency Counts
2D Frequency Count/Binning
Discrete Frequency (Pro Only)
Statistics:Descriptive Statistics
Distribution
Normality Test Statistics:Descriptive Statistics
Relationship
Correlation Coefficient (Pro Only) Statistics:Descriptive Statistics
Detecting Outliers
Grubbs Test
Dixon's Q-test
Statistics:Descriptive Statistics
15.1 Basic Statistics
138 Statistics
Descriptive Statistics on Graphs
Origin provides a couple of gadgets to explore and summarize data plotted in graphs.
Descriptive Statistics Menu entry with graph active
Cluster Gadget (Pro Only) Gadgets:Cluster...
Statistics Gadget Gadgets:Statistics...
Statistics on Selected Range
Origin provides some quick ways to obtain basic statistics on a selected range of worksheet
cells, or data plot(s) in a graph.
Status Bar
Select a range of cells in a worksheet. Note that the selection can include cells from one or
more columns, and you can use the CTRL key to select non-contiguous groups of cells.
Basic statistics (average, sum, count, min, max) for your selected data will be displayed in the
status bar. Right click on the status bar to customize what quantities to display.
15.2 Statistical Graphs
Statistics 139
Command or Script Window
1. Select a range of cells in a worksheet, or click and select a group of data plots or an
individual data plot in a graph.
2. Open the Command Window or the Script Window from the Windows menu, and
type one of these commands:
stats
moments
quantiles
3. Press ENTER. The results are automatically displayed below the command entry line
in case of the Command Window. With the Script Window, you will need to issue an
additional line of command to dump the results, such as:
stats;
stats.=;
For a full description of these script commands, please view the help topic Help: X-Functions
> Statistics
15.2 Statistical Graphs
Origin provides several statistical graph types. All graphs can be easily customized and saved
as template for repeat use. View the Graphing and Customizing Graphs chapters of this
guide for more information.
Graph Type Menu Entry
Box Chart, Grouped Box Chart
Histogram, Histogram with Probabilities, Marginal Histogram
QC (X bar R) Chart
Pareto Chart
Scatter Matrix Plot
Probability Plots
Q-Q Plots
Plot:Statistics
15.3 Comparing One, Two or More Groups
140 Statistics
Statistical graphs are also available within the Plots branch of some statistical analysis dialogs.
Graph Type Menu Entry
Means Plot
Means Comparison Plot
Statistics: ANOVA: One-Way ANOVA
Statistics: ANOVA: One-Way Repeated
Measure ANOVA (Pro Only)
Survival Curve
One Minus Survival Curve
Hazard Curve
Log Survival Curve
Statistics: Survival Analysis: Kaplan-Meier
Estimator (Pro Only)
Scree Plot
Component Plot
Statistics: Multivariate Analysis: Principal
Component Analysis (Pro Only)
Dendrogram
Statistics: Multivariate Analysis:
Hierarchical Cluster Analysis (Pro Only)
Classification Summary
Plot
Classification Fit Plot
Canonical Score Plot
Statistics: Multivariate Analysis:
Discriminant Analysis (Pro Only)
ROC Curve Statistics: ROC Curve (Pro Only)
15.3 Comparing One, Two or More Groups
Origin provides parametric and non-parametric tests to compare one, two, three or more
groups.
15.4 Advanced Statistics
Statistics 141
Parametric Hypothesis Tests
Feature Menu Entry
One-Sample t-Test
Two-Sample t-Test
Pair-Sample t-Test
One-Sample Test for Variance (Pro Only)
Two-Sample Test for Variance (Pro Only)
Statistics: Hypothesis Testing
ANOVA
Feature Menu Entry
One-Way ANOVA
Two-Way ANOVA
One-Way Repeated-Measures ANOVA (Pro Only)
Two-Way Repeated-Measures ANOVA (Pro Only)
Statistics: ANOVA
Non-parametric Tests (OriginPro Only)
Feature Menu Entry
One-Sample Wilcoxon Signed Rank Test
Paired-Sample Wilcoxon Signed Rank Test
Paired-Sample Sign Test
Mann-Whitney Test
Two-Sample Kolmogorov-Smirnov Test
Kruskal-Wallis ANOVA
Moods Median Test
Friedman ANOVA
Statistics:Nonparametric Tests
15.4 Advanced Statistics
142 Statistics
15.4 Advanced Statistics
Several additional tools are available in OriginPro.
Multivariate Analysis
Origin offers several multivariate analysis methods to help you simplify, classify, or make
predictions from your data.
Feature Menu Entry
Principal Component Analysis
K-Means Cluster
Hierarchical Cluster
Discriminant Analysis
Canonical Discriminant Analysis
Statistics:Multivariate Analysis
Notes: Canonical Discriminant Analysis is integrated with Discriminant Analysis. It is
accessible from the Statistics:Multivariate Analysis:Discriminant Analysis:Canonical
Discriminant Analysis(System) menu.
Survival Analysis
OriginPro includes widely used survival tests to quantify survivorship in a population.
Feature Menu Entry
Kaplan-Meier Product-limit Estimator
Comparing Survival Curves
Cox Proportional Hazards Model
Weibull Fit Model
Statistics:Survival Analysis
Notes: Comparing Survival Curves is accessible in the Kaplan-Meier Product-limit
Estimator feature.
15.4 Advanced Statistics
Statistics 143
Power and Sample Size
Statistics, Power and Sample Size Origin provides eight types of power and sample size
analysis, useful in designing experiments. Origin can compute the power of the experiment for
a given sample size and can also compute the required sample size for given power values.
Feature Menu Entry
One-Proportion Test
Two-Proportion Test
One-Sample t-Test
Two-Sample t-Test
Paired-Sample t-Test
One-Variance Test
Two-Variance Test
One-Way ANOVA
Statistics: Power and Sample Size
ROC Curve
ROC Curve analysis is useful in determining if an incident has occurred, or in comparing the
accuracy of two methods that are used to discriminate between diseased and healthy cases.
Feature Menu Entry
ROC Curve Statistics: ROC Curve
145
16 How to Handle Repetitive Tasks
16.1 Recalculation
All Analysis tools and most data processing dialogs in Origin include a Recalculate control.
This control allows you to tie the output of the operation to the source data such that any
changes to the source data can trigger an update of the output. This allows you to analyze
multiple datasets by, for instance, serial import of a new data file to replace existing data. This
feature is also the basis for creating Analysis Templates. The Analysis Template concept is
explained below.
16.2 Dialog Themes
146 How to Handle Repetitive Tasks
Three options are available for the Recalculate control:
None
No lock is displayed in the output.
Changes to the input data will not result in an update of the output.
Auto
An auto green lock is displayed in the output columns and/or
graphs that contain plots of the output data.
The output will be automatically updated when input data is changed.
You can also recall the dialog to make changes to the analysis
settings.
Manual
A manual green lock is displayed in output columns and/or graphs
that contain plots of the output data.
The lock will turn yellow in color when input data are changed.
You can manually trigger an update for each operation, or for all such
pending operations in the project.
You can also recall the dialog to make changes to the analysis
settings.
A left-click on the lock displays a menu that provides multiple options including
changing analysis parameters, opening source data sheet, switching to result
sheets, and controlling the status of the operation such as switching from
manual update to auto update.
16.2 Dialog Themes
Settings in analysis dialogs and most other data processing dialogs can be saved as a Dialog
Theme file. Once saved, these Theme files containing your custom settings can be recalled as
needed. Multiple theme files can be saved from a dialog, allowing for easy repeat analysis of
datasets that may each require different settings.
Last used dialog box settings are automatically saved as a <last used> Theme. Origin also
allows you to save your custom settings as the <default> Theme. The default Theme, last
used Theme, and any named Theme that you have saved, can all be accessed from the theme
fly-out menu that opens from the dialog box. These same Themes are also available from the
main menu item associated with the analysis dialog box.
16.2 Dialog Themes
How to Handle Repetitive Tasks 147
Dialog themes can be managed using the Theme Organizer tool (Tools menu).
Tutorial: Saving and Re-using a Dialog Theme
1. Import the file Linear Fit.dat from the Samples\Curve Fitting\
subfolder.
2. Highlight column B and select Analysis: Fitting: Linear Fit...
3. In the Linear Fit dialog that opens, check the Fix Intercept checkbox
(under Fit Options) and set the Fix Intercept at edit box to 0.
4. Click the button next to the Dialog Theme control and select Save
as .... In the Theme Name box, enter Zero Intercept and press OK.
Press OK again to close the Linear Fit dialog box and perform the
analysis. FitLinear1 and FitLinearCurve1 result sheets are added to
the workbook.
5. Return to the source data and highlight column C. Select Analysis:
Fitting: Linear Fit from the menu. You will see a fly-out menu with
multiple theme options including the theme you saved in previous step.
6. Select your saved theme. The analysis is automatically performed on
Column C with the settings from the Theme. Note that the dialog box
does not open.
16.3 Project and Workbook Templates
148 How to Handle Repetitive Tasks
If you hold the SHIFT key while selecting your Theme from the main menu, the
associated dialog box will open with settings from the selected theme loaded
into the dialog box.
16.3 Project and Workbook Templates
The Project as Template
The Origin project file can be used as a template for carrying out repetitive graphing and
analysis tasks. Create the desired graphs and/or analysis results from data in your workbook(s)
and save the project. You then simply replace the workbook data, to automatically update
graphs and results. When saving the project, you have the following options:
1. Use the File: Save Project without Data menu item. This will clear all data before
saving the project.
2. Use the File: Duplicate Project without Data menu item. This will create a copy of
the existing project where all the data will be cleared before saving.
You can, of course, save the current project with data, but the above two options may prove
useful when working with very large datasets, as they allow for saving smaller project files.
The Workbook as Template
You can save a workbook as a template for repetitive graphing and/or analysis tasks. The
workbook can contain worksheets with data, floating or embedded graphs and notes windows,
allowing for it to be used as a template.
If the workbook contains analysis operations, the File: Save Workbook as Analysis
Template... menu command can be used to save the workbook. All data columns that are
used in the analysis operations in the workbook will be cleared before saving. Data that are not
associated with analysis operations will not be cleared. Workbooks saved in this manner can
be quickly accessed from the File: Recent Books on the main menu.
Tutorial: Creating an Analysis Template
1. Start with a new workbook and import the file Samples\Curve
Fitting\Sensor01.dat.
2. Select column B and use the Analysis: Fitting: Linear Fit... menu item
to open the Linear Fit dialog.
3. Change the Recalculate drop-down to Auto.
4. Check the Fix Intercept check box and enter 0 in the Fix Intercept at
edit box.
5. Click OK to close the dialog and perform the linear regression.
16.4 Batch Plotting
How to Handle Repetitive Tasks 149
6. Switch to the Fit Linear1 report sheet to view results including graph of
fit line and residuals.
7. Now switch back to the original data sheet and import the file
Samples\Curve Fitting\Sensor02.dat. The analysis results will be
automatically updated with this new data. You can continue to use the
workbook in the project for other data, and even save the entire project
with multiple such workbooks if desired.
8. With the workbook active, select the menu File: Save Workbook as
Analysis Template..., and in the dialog that opens, give a name such
as Linear Fit of Sensor Data and press Save.
9. Start with an empty project (optional), and use the File: Recent Books
menu item and select the template that was saved in the previous step.
The workbook will open and the data sheet will be empty.
10. Import the file Samples\Curve Fitting\Sensor3.dat into the empty data
sheet (1st sheet). The analysis results will update with this new data.
If there is no matrix window associated with the data or the analysis, and it is desirable to
consolidate data, graphs and results into one book, the choice to use a workbook as a
template is more beneficial than using the entire project file as a template. The added
advantage of the workbook-as-template method is that the Batch Processing dialog can be
used to process multiple files or datasets. The workbook template can even contain custom
report sheets and a summary sheet. Thus, you can create an individual report for each file, and
create a summary table for all files that are processed as part of the batch analysis. View the
Batch Plotting and Batch Analysis sections of this chapter for examples of using the
workbook as a template when handling repetitive tasks.
16.4 Batch Plotting
Origin provides several methods for batch plotting of graphs from multiple datasets or files. The
following two sections outline how to create multiple graphs from (1) data that is already in
worksheets, and (2) from multiple data files. In addition to these two procedures, batch plotting
can also be performed programmatically using LabTalk script or Origin C.
Duplicating Graphs with Data from Other
Books/Sheets/Columns
If you have several workbooks, worksheets or columns with similar data, you can create the
desired graph based on one of them, and then have Origin clone that graph using additional
datasets. For example, if you have a workbook with multiple worksheets, each with the same
column structure, you can create a graph based on the columns in the 1st sheet and then have
Origin create graphs for every other sheet in the book. To clone graphs based on multiple
workbooks/worksheets:
16.4 Batch Plotting
150 How to Handle Repetitive Tasks
1. Create the first graph from one of the books/sheets.
2. Right-click on the graph window title bar.
3. Choose Duplicate (Batch Plotting): Duplicate with New Sheets/Books... from the
shortcut menu.
4. Select the desired list of books/sheets.
The current graph will be cloned with data from each of the selected books/sheets.
To clone graphs from multiple columns in a worksheet:
1. Create the first graph from one of the columns.
2. Right-click on the graph window title bar.
3. Choose Duplicate (Batch Plotting): Duplicate with New Columns from the context
menu.
4. Select the desired data from the list of additional columns.
The current graph will be cloned using data from each of the selected columns.
Tutorial: Duplicating a graph with data from other sheets
1. Press the New Project button on the Standard toolbar.
2. Press the Import Wizard button on the same toolbar. This opens
the Import Wizard dialog box.
3. Click the browse button to the right of the File box. Browse to the
Import and Export folder and select the files S15-125-03.dat, S21-
235-07.dat, and S32-014-04.dat. Click Add File(s), then press OK. In
the Import Wizard dialog box, press Finish. The files are imported into
three separate workbooks.
4. Drag and select all three Y columns in one of the workbooks, then
select the menu item Plot: Multi-Curve: 3Ys Y-YY to create a graph
with multiple Y axes and one shared X axis. Make any desired
customizations to the graph.
5. Right-click on the title bar of the graph window, then select Duplicate
(Batch Plotting): Duplicate with New Sheets/Books... shortcut menu.
6. In the dialog box that opens, select the other two worksheets, then
press OK to close the dialog. Two more graphs are created, with data
from the other two worksheets.
Using Workbook as Template to Process Multiple Files
If you have several data files that have the same data structure, you can import one file, create
the desired graph(s) based that data, then add the graph(s) to your workbook and save the
16.5 Batch Analysis
How to Handle Repetitive Tasks 151
workbook as a template. Using this template you can process multiple files, creating a book for
each file that includes the desired graph(s).
Tutorial: Creating graphs from multiple data files
1. With a new workbook active, import the file Sensor01.dat from the
Samples\Curve Fitting subfolder of the Origin installation folder.
2. Create a line+symbol graph of the data.
3. In the workbook, right-click on the worksheet tab, and select Add
Graph as Sheet, then select the graph created above. This will add a
new sheet with the graph embedded in it.
4. Switch to the data sheet, then rename the sheet as Data.
5. Select the Worksheet: Clear Worksheet menu item to clear the data in
this sheet. Note that this step is optional. Clearing the data will reduce
the size of the template saved in the next step. Note that you should
clear only the data sheet, and not the other sheets such as those with
embedded graphs.
6. Select the File: Save Window As... menu item, assign a name such as
Sensor Data and Graph and press Save.
7. Now we can use this template to process multiple files. Select the File:
Batch Processing... menu item.
8. In the dialog box that opens, set the Batch Processing Mode to Load
Analysis Template, then set the Analysis Template control to point to
your saved template.
9. Set Data Source to Import from Files and select the three files
Sensor01.dat, Sensor02.dat, and Sensor03.dat from the
Samples\Curve Fitting subfolder.
10. Set the Data Sheet to Data and set Result Sheet to None.
11. Then press OK to close the dialog box. You should get three
workbooks with the data imported into the first sheet and the graphs
updated in the 2nd sheet. To further edit any of the graphs, double-click
on the graph to pop up an editable page.
If processing of your data requires some custom import settings, you can save
those settings to the data sheet from the Import and Export dialog box (Save
to <Sheet>, available from the Dialog Theme menu). Settings thus saved to
the sheet will be used for import when batch processing of multiple files using
the workbook as a template.
16.5 Batch Analysis
152 How to Handle Repetitive Tasks
16.5 Batch Analysis
Origin provides several ways to perform batch analysis of multiple files, data columns, or data
plots.
Analyzing Multiple Datasets in Dialogs
Some analysis dialog boxes, for instance Linear Fit and Nonlinear Fit, support analysis of
multiple datasets. Report sheets created by these dialog boxes include a summary table listing
the parameter values for each dataset and other pertinent results such as goodness of fit
indicators. The summary table can be copied to an external sheet for further processing.
Tutorial: Fitting Multiple Datasets
1. Open a new workbook and import the file Samples\Curve Fitting\Multiple
Gaussians.dat from the Origin installation folder.
2. Set the Long Names of the four Y columns as Peak 1, Peak 2, Peak 3 and
Peak 4.
3. Select all four Y columns, and use the Analysis: Fitting: Nonlinear Curve
Fit... menu item to open the NLFit dialog box.
4. Select Gauss from the Function drop-down list, then press the Fit button
to perform fitting and close the dialog box.
5. Switch to the FitNL1 report sheet. You will see a table named Summary
which lists the fit parameters and fit statistics for each dataset.
In the NLFit report sheet, click on the downward-pointing arrow button next
to the table named Summary and select Create Copy as New Sheet. This will
create a copy of the table in which all cells are linked to the report. Any
updates/changes to the fit will automatically update the values in this copied
sheet. This sheet can then be used to plot or to perform secondary analysis on
the fit parameters.
Using Gadgets for Analyzing Multiple Curves
Origin provides several gadgets for performing interactive analysis on data plotted in a graph.
Gadgets perform a range of functions such as selecting a data range of interest, switching from
one dataset to another, and setting various preferences specific to the analysis being carried
out.
16.5 Batch Analysis
How to Handle Repetitive Tasks 153
Most gadgets offer an option to perform the analysis on all data plots in the current layer, or all
data plots in the graph page. This allows for performing repetitive analysis on multiple datasets
with using the same settings, and generating a table of results across all datasets.
Tutorial: Using the Integrate Gadget to Integrate Multiple Curves
1. Open the project "Samples\Spectroscopy\Absorbance Spectra.opj".
2. With the graph window active, choose Gadgets: Integrate..." from the
main menu.
3. In the dialog that opens, click the Baseline tab and set the Mode drop-
down to Straight Line.
4. Click the Output tab, expand the Output Quantities to node, and check
Append to Worksheet. Press OK to close the dialog box.
5. A region of interest (ROI) object is placed on the graph. If necessary, resize
this object to cover the entire data range plotted in the graph. The
integrated area will be displayed as a shaded region.
6. Click the arrow button at the top right of the ROI object, then choose
Change Data to switch to another plot in the layer. Check that the current
baseline setting works for other curves in the layer.
7. From the context menu, select New Output for All Curves (N). Integration
is performed on all curves.
8. Click the arrow button again and select Go to Report Worksheet.
Expand the report worksheet to view the integration results from all curves.
16.5 Batch Analysis
154 How to Handle Repetitive Tasks
Batch Analysis using Analysis Template
The Batch Processing tool allows you to process multiple files or datasets using an Analysis
Template. Simply perform the analysis on one of the files, include all desired results and report
sheets in one workbook, and save that workbook as an Analysis Template. The tool then uses
the Template to process multiple files/datasets. You have the option to retain one workbook for
each file/dataset, and additionally, to create a summary table with select analysis parameters
and other metadata that you have pre-configured in your analysis template.
16.5 Batch Analysis
How to Handle Repetitive Tasks 155
Tutorial: Batch Analysis of Multiple Files using an Analysis Template
1. From the main menu, choose File: Batch Processing.... This opens the
Batch Processing dialog box.
2. Set Batch Processing Mode to Load Analysis Template.
3. Press the browse button to the right of the Analysis Template box
and select the file Sensor Analysis.OGW located in the Samples\Batch
Processing subfolder under your Origin installation folder. This Analysis
Template contains multiple sheets set up for linear regression analysis,
reporting, and summary tables.
4. Set Data Source to Import From Files, then press the browse button
to the right of the File List and select the files Sensor01.dat,
Sensor02.dat and Sensor03.dat from the Samples\Curve Fitting
subfolder under your Origin installation folder.
5. Set Dataset Identifier to File Name, Data Sheet to Data, and Result
Sheet to Result, thus selecting the appropriate sheets in the Template.
6. Uncheck Delete Intermediate Workbook.
7. Click OK to close the dialog box. The three files are processed. You will
find three books with the data, analysis results, and report for each file,
and a fourth book containing the summary table of analysis results from all
files.
16.5 Batch Analysis
156 How to Handle Repetitive Tasks
Saving the initial workbook as an Analysis Template is optional. You can simply
save the Origin project (.opj) and next time, replace the data in your workbook
to update all results and graphs. The Batch Processing tool also has an option
to repeatedly import files into the active window, allowing you to simply re-use
an existing book within a project (which contains all desired analysis and
graphs) as an on-the-fly template for the batch analysis.
16.6 Repeating Analysis on Other Datasets or Data Plots
How to Handle Repetitive Tasks 157
16.6 Repeating Analysis on Other Datasets or Data
Plots
For some analysis operations, one can perform the analysis on one dataset or data plot and
then repeat the analysis for all other data. This feature is available via a special shortcut menu
entry, when you click on the lock associated with the operation. In worksheet columns or
reports, clicking the lock will show the menu command Repeat this for All Y columns.
Selecting this will repeat the analysis on all other Y columns in the source data sheet. In a
graph, clicking the lock will show the menu command Repeat this for All Plots. Selecting this
will repeat the analysis for all other data plots in the graph page, even if the plots are in
different layers.
This is particularly useful for such analysis dialog boxes as smoothing or normalizing that
support input of only one dataset. As long as the data are contained in one worksheet or
plotted in one graph, the analysis can be repeated on all other datasets.
Tutorial: Normalizing Multiple Columns in a Worksheet
1. Import the file Samples\Curve Fitting\Multiple Gaussians.dat into an
empty workbook.
2. Select column B, then click the menu Analysis: Mathematics:
Normalize Columns.
3. In the normalize dialog box, accept the defaults and press OK to
perform the normalization. A new column will be added with the
normalized output.
4. Click on the lock in the output column and select Repeat this for All
Y columns. Three more columns of normalized values will be
generated from the data in columns C thru E.
16.7 Repeating Analysis using Data Filters
Large multi-column datasets can be quickly reduced by applying filter conditions to one or
more columns. This Data Filter feature can also be used in conjunction with the column copy
X-Function to produce multiple graphs from the same source data using different filtering
conditions. The filtered data can also be analyzed, allowing you to compare graphs and
analysis results across multiple filter conditions.
Selected columns from the source data sheet can be copied to create child sheets where the
filter condition stays synchronized with the parent sheet, or is locked to the child sheet. When
the source data sheet is updated, all child sheets, associated graphs and analysis results will
automatically update using their respective filter conditions. Additionally, the filter condition of a
particular child sheet can be pushed back at any time to the parent sheet.
The image below displays the source workbook with data for several makes of automobiles.
Two books were created with a subset of columns and a data filter to restrict the data to a
16.7 Repeating Analysis using Data Filters
158 How to Handle Repetitive Tasks
particular make of automobile. Linear regression analysis of the filtered data was performed,
allowing comparison of the results across the two filters.
Tutorial: Locking a Filter Condition on Copied Columns
1. Import the file Samples\Statistics\Automobile.dat
2. Click on the Make column, then right-click and select Filter: Add or
Remove Filter context menu.
3. Click on the filter icon that was added to the column, and uncheck
all makes other than Honda (Choose Select All to clear all and then
select Honda).
4. Hold down the CTRL key and click and select the Make, Power and
Engine Displacement columns. Next, right-click and select the Copy
Columns to... shortcut menu command.
5. Accept defaults in the dialog that opens, and click Ok to copy the
16.8 Automating Tasks using Programming
How to Handle Repetitive Tasks 159
columns. A new worksheet will be added to the workbook.
6. Click and hold the tab of the new worksheet and drag it out to form a
separate workbook.
7. Click on any of the locks in the columns of this copied sheet, and select
Worksheet Filters: Lock. The filter conditions will be locked to this
sheet. If you change the filter condition in the original data sheet, this
copied sheet will not be affected.
16.8 Automating Tasks using Programming
In addition to the above mentioned methods for automating tasks using the interface, graphing
and analysis features can also be accessed programmatically from either the LabTalk scripting
language or from Origin C. Access to Graph Themes and templates, and Analysis Templates
can be programmed. You can set up some of the procedure manually by first creating the
templates using the graphical user interface, and then write your code to call the templates as
needed. View the Programming in Origin chapter of this guide for further information.
161
17 Publishing and Export
17.1 Exporting Worksheets and Matrices
Exporting Worksheets
With a worksheet active, the File: Export menu item provides the following options:
ASCII, NI TDM (TDM, TDMS), and Sound (WAV)
This option is available only for sheets containing data columns, and is not
available when report sheets such as those created by the Nonlinear Fitting tool
are active. The exported file will contain only data from the worksheet columns.
Floating or embedded graphs placed in the worksheet will be ignored.
As Multipage PDF File
This option is available only on sheets with data columns, and not for report
sheets. Use the View: Page Break Preview Lines menu item to view the vertical
and horizontal page break lines that determine which columns and rows will be
included in each page of the export. Floating or embedded graphs placed in the
worksheet will be included in the exported image.
As Image File
This option is available on both data and report sheets. In the dialog that opens,
you can select whether to export the entire sheet, visible area, or selection. Image
file formats including PDF are supported. Floating or embedded graphs placed in
the worksheet will be included in the exported image.
When creating a custom report from a worksheet that combines data, numeric
results and graphs, the best option is to export the entire sheet as a PDF file, or
export the sheet as a multi-page PDF file.
Exporting a Matrix
Origin matrix data can be exported in these two formats:
ASCII. This will create an ASCII file of the data contained in the active matrix
object.
Image. This option will export the image view of the active matrix object, as a
raster file.
For more information, please refer to the Exporting Worksheets and Matrices section in Origin
help file (Help:Origin).
17.2 Exporting Graphs and Layout Pages
162 Publishing and Export
17.2 Exporting Graphs and Layout Pages
Exporting Graphs and Layout Pages To export a graph or a layout page as an image file,
select the menu File:Export Graphs. This will open the expGraph dialog box which offers
several options to control the export.
Origin supports 15 export file formats:
Raster Formats BMP, GIF, JPG, PCX, PNG, TGA, PSD, TIF;
Vector Formats AI, CGM, DXF, EPS, EMF, PDF, WMF
The expGraph dialog offers options for customizing the output size by scaling the height or
width of the page, various settings that are specific to the chosen file format, options for
naming the output file, and options to perform batch exporting of multiple pages. Customized
settings can be saved as a theme file for repeat use. The last used settings are available from
the File: Recent Exports menu item.
For more information, please refer to the Exporting Your Graph or Layout Page to an Image
File section in Origin help file(Help:Origin).
Exporting to raster formats such as TIFF and specifying a high resolution (e.g.
600 DPI or above) can produce a very large output file size, depending on the
page size. To reduce the file size, consider reducing the size of the page before
export. Consult with your publisher to determine the actual width of a print
column in your journal.
17.3 Pasting or Embedding Graphs
There are two ways you can include Origin graphs in other application's files (e.g. Microsoft
Word): as a picture, or using OLE (Object Linking and Embedding).
First, copy the graph from Origin using the Edit:Copy Page menu item, or the CTRL+J
shortcut key combination.
In the target application, select Edit:Paste Special, then choose to paste as an Origin
Graph Object (OLE embedding), or as a Picture.
When you paste using OLE, you can later double-click on the object in the target application to
launch a new instance of Origin. The graph, and any associated data sheets, will be available
for editing. After editing, use the File: Exit and Return to... menu item to close Origin and
update the embedded object in the target application.
17.4 Sending Graphs to PowerPoint
Publishing and Export 163
Use the Tools:Options menu item and then go to the Copy Page Settings
group in the Page tab to view and modify settings related to copy and paste.
For certain applications, you may need to select Advanced and specify a Set
Resolution value, to maintain a high quality image for the embedded object.
For more information, please refer to the Pasting or Embedding Graphs in Other Applications
section in Origin help file(Help:Origin).
17.4 Sending Graphs to PowerPoint
You can send a batch of Origin graphs to PowerPoint as either pictures or as embedded
objects.
Open Project Explorer, then right click on the desired folder level, and select Send
Graphs to PowerPoint... from the shortcut menu.
or
With the desired folder active, select the Send Graphs to PowerPoint button on
the Standard toolbar.
A dialog box opens that provides options for inserting graph as pictures or embedded objects,
options to position the graph within each PowerPoint slide, and whether to add a title line.
Several options are provided for a title, including an option to specify a custom string that
incorporates metadata properties.
17.5 Slide Show of Graphs
Origin has a built-in slideshow utility for viewing or presenting your graphs. The slide show can
be started in two ways:
Right-click on any folder in Project Explorer and select Slide Show of Graphs...
or
Click the Slide Show of Graphs button on the Standard toolbar.
A dialog box opens offering options to set slide order, slide cycle time, whether to include
graphs in sub folders, etc. The dialog also lists shortcut keys for use during the slide show (e.g.
G = go to the actual graph window of the currently displayed slide).
Tutorial: Slide show of graphs
1. Use the File: Open Sample Projects: 2D and Contour Graphs menu
to open the sample project.
2. Click on the Slide Show of Graphs button in the Standard Toolbar.
17.6 Creating Movies
164 Publishing and Export
3. Accept default settings in the dialog that opens, and press OK to start
the slide show.
4. You can use the up/down arrow keys or the mouse wheel to flip thru the
slides.
To set up a slide show with a set of graphs in a specific order, decide which
graphs to include, then right-click on each graph window's title bar and select
Add Shortcut to Favorites. This will add a shortcut to each graph window, to a
new Favorites subfolder (visible in Project Explorer). Then go to that folder in
Project Explorer and arrange the slides in the desired order.
17.6 Creating Movies
Origin provides a Video Builder tool, accessible from the Open Video Builder button on
the Standard Toolbar. This tool can be used to manually capture a series of graph windows,
or a single graph window in multiple stages, and write one frame at a time to a video (.AVI) file.
Videos can be created using LabTalk script or Origin C code, by programmatically computing
or updating data and then writing out the graph as a frame in the video, at each step during the
computation.
For more information, please refer to the Creating Graph Animation page under Exporting and
Publishing Graphs section in the Origin help file (Help:Origin).
For specific examples of programmatically created movies, including Origin Projects and code,
please visit www.originlab.com/animation.
165
18 Programming in Origin
As your Origin use expands, you may want to programmatically access existing features in
Origin, or add your own custom routines and tools, or communicate with Origin from other
applications. This chapter outlines the programming options available with Origin.
Programming documentation including guides, language references, and
examples are available from the Help menu in the product. Online programming
documentation is available from the OriginLab website: originlab.com/doc.
You can quickly locate online programming pages by performing a web search
from your browser using phrases such as: labtalk importing , originc
interpolate, or labview origin send data.
18.1 LabTalk
LabTalk is a scripting language that provides access to most of Origin's functionality. With
LabTalk you can access and change properties of Origin objects such as worksheets, columns,
graph layers, and data plots. LabTalk script can include calls to X-Functions to perform
advanced data processing and analysis.
LabTalk scripts can be easily executed from the Script window; from buttons added to
worksheets and graphs; from toolbar buttons; and from custom menu items. Multiple lines of
script can be organized as sections in a file, and individual sections can be executed from the
interface.
18.2 Origin C
Origin C is a full-featured high-level programming language based on the ANSI C
programming language syntax. Origin C also supports a number of C++ features and a few C#
features. OriginC provides access to all aspects of Origin including data import, data handling,
graphing, analysis, and exporting. You can access Origin C functions from interface controls
such as buttons, toolbars, and menu items, using LabTalk script.
Origin C is organized as a set of functions with support for passing arguments. Origin C
functions are compiled to object code and then loaded and executed inside of Origin. Origin C
provides increased reliability and manageability for developing and debugging code of greater
scope and complexity.
Origin C also provides access to the NAG Library functions included in your Origin installation.
NAG functions provide you with a large selection of numerical algorithms for performing
computations ranging from simple statistics and Fourier transforms to linear algebra and
multivariate analysis.
18.3 X-Function
166 Programming in Origin
18.3 X-Function
An X-Function is a self-contained XML file that can be loaded in Origin as a special type of
global function. Origin C is the language used to create X-Functions. X-Functions provide a
way to expand the functionality of Origin by adding custom data processing features. Many of
the built-in tools in Origin are based on X-Functions. Once an X-Function has been created, it
can be accessed from anywhere in the interface that allows for script execution, such as the
script window, toolbar buttons, or custom menu items.
18.4 Automation Server
In addition to its possible control via the two programming languages, Origin can also be used
as an Automation Server. Client applications such as National Instruments LabVIEW,
Microsoft Excel, or custom VB/VC/C# applications can exchange data with Origin, and can
also send commands to be executed within Origin.
18.5 LabVIEW
National Instruments LabVIEW is widely used for data collection. For example, many
instrument and sensor vendors provide drivers for acquiring data. Once the data is collected,
the end user will need to graph and analyze the data, and create reports for presentation.
Origin provides powerful data analysis and graphing tools, including the Analysis Template
feature, which allows for repeat analysis on newly acquired data. The ability to communicate
between LabVIEW and Origin can thus greatly improve the efficiency of post-acquisition
analysis and presentation.
Origin is shipped with a collection of LabVIEW sub-VIs. LabVIEW users can simply incorporate
these custom sub-VIs in their main LabVIEW application to communicate seamlessly with
Origin. Several examples and tutorials are also provided.
18.6 Developer Kit
The Developer Kit is a utility that allows users to build complex dialog boxes, floating tools,
and wizards. Dialogs created using the Developer Kit can contain embedded Origin graphs and
other third party components. Controls and embedded objects can be placed arbitrarily and
organized in multiple tabs, panels, or wizard pages.
The Developer Kit is included in the Origin installation. The kit includes an Origin Dialog
AppWizard which simplifies the process of creating a resource-only DLL in Microsoft Visual
C++ or other resource editors/compilers. Once a resource DLL has been created, you can
access these resources from Origin C.
18.7 Orglab
Programming in Origin 167
18.7 Orglab
Orglab is a freely distributed component DLL for directly creating or reading Origin Project
(.opj) and other Origin file types (.ogg, .ogw and .ogm). It is available as a free download. An
Origin license is not required to use Orglab. Typical use of Orglab is for instrument
manufacturers and other third-party vendors to allow their frontend software to output data as
Origin files.
Orglab8 files are available for both 64-bit and 32-bit systems. The 64-bit version is more up-to-
date.
18.8 MOCA
MOCA allows you to expand Origin's functionality through Dynamic Link Libraries (DLL).
MOCA consists of a library of C++ classes. These classes are how a MOCA DLL
communicates with Origin. There are classes for worksheets, datasets, matrices, and other
major components of Origin.
The functionality of a MOCA DLL is accessed through the properties and methods of a LabTalk
object. The DLL's author decides what properties and methods will be necessary to access the
functionality offered by the DLL.
169
19 Customizing Origin
19.1 Customizing Default Settings
Setting Preferences with the Options Dialog Box
The multi-tabbed Options dialog box has controls for Origin global settings pertaining to
numeric display, file and system paths, text fonts, Origin program opening and closing
behaviors, etc.
To open the Options dialog box:
Choose Tools: Options (any Origin window is active)
If you are working with Excel in Origin choose Window: Origin Options (Excel
workbook is active)
Controls For
Axis Tab
Max number of ticks for numeric and date/time scales
Distances from the tick labels to tick marks, axis titles
Display of log scales when using scientific notation
Excel Tab
Use of default plot assignments
Scan datasets for legend text
Opening Excel files by drag-and-drop
File Locations Tab
Set file paths to track last opened, last saved, last exported
file
Set default path and file extension for importing different file
types
Set file types in ASCII import dialogs.
Graph Tab
Dash lines definitions, line to symbol gap, user-defined
symbols, etc.
2D graph anti-aliasing.
Enable in-place editing of linked and embedded graphs
Speed mode reminder watermark
19.1 Customizing Default Settings
170 Customizing Origin
Miscellaneous Tab
Printing options
Default templates for ASCII import
Custom date/time formats
Footnote size ratio for report sheet
Use of dataset names in the Origin workspace
Numeric Format
Tab
Controls for displaying scientific notation
Controls for displayed digits in data and report sheets
Radians, degrees or gradians
Separators for decimal places
Open/Close Tab
Default window closing behaviors
Project startup, backup and autosave options
Page Tab
Control of page size for exported graphs
Project startup, backup and autosave options
Text Fonts Tab
Default fonts for text objects
WYSIWYG and in-place editing mode behaviors
Size and positioning of superscripts/subscripts
System Path Tab
Change the location of the users files, autosave and group
folders
Locations of important Origin system folders
System Variables Dialog
System variables are internal Origin settings that allow for the fine-tuning of a wide range of
Origin behaviors. Origin's Set Systems Variables dialog box (Tools: System Variables...)
can be used to view and set system variable values. In the dialog, there is a link named
System Variables List which opens a web page with a list of all system variables, the default
value, and description.
To customize a particular system variable:
1. Type the system variable name in the first column, without the @ symbol. For
example, if you wish to change the behavior of Analysis Markers in graphs, type: AMV
19.2 Customizing Menus
Customizing Origin 171
2. Click on the 2nd column to view the current value, and type in a new value. For
example, with AMV, to turn off analysis markers, type the value: 0
3. Add optional comments in the third column and click OK to close dialog.
This modified value will be remembered and applied in every Origin session.
You can quickly read the value of a system variable in the Script Window (Window:Script
Window):
1. Type
@AMV=
2. Press ENTER.
3D OpenGL Settings Dialog
Origin uses OpenGL (Open Graphics Library) for rendering of 3D graphs. OpenGL provides
enhanced performance including fast drawing, fast rotation and zoom, transparency, and
lighting support.
For optimum performance, your card should support OpenGL version 3.0 or higher. To check
your hardware's support for OpenGL, run Origin and choose Tools: 3D Open GL Settings....
Look under OpenGL Info for information on graphics hardware and the supported version of
OpenGL.
If your graphics hardware is older, you may experience compatibility issues with things such as
transparency settings and anti-aliasing. The controls under the Settings node in this dialog
allow you do such things as disabling transparency. The dialog box also provides information
on disabling OpenGL.
For more information on OpenGL in Origin, consult your Origin Help File (Help:Origin).
19.2 Customizing Menus
Custom Menu Organizer
If you have scripts that are frequently run, you can add them to the menu for quick access.
With the Custom Menu Organizer you can...
Create up to 3 main menus and corresponding sub-menus
Assign LabTalk scripts and X-Functions to a menu item
Restrict menu item access to specific window types
Hide unused built-in menu items, streamlining your Origin workspace
To open the Custom Menu Organizer, choose Tools: Custom Menu Organizer... from the
main menu. Then press F1 or click the button in the upper-right hand corner of the dialog
box for instructions.
19.3 Customizing Toolbars and Buttons
172 Customizing Origin
Once you create and save a new menu configuration (.omc) file, you can then select that
configuration from the Format: Menu fly-out menu. Multiple configuration files can be created,
allowing you to easily switch from one configuration to another. A Default configuration is also
available in the fly-out, to revert to default menu settings. Configuration files can also be shared
with colleagues.
Displaying Bitmaps in Menus
You'll note that form some menu commands, a bitmap is displayed to the left of the menu
entry. The bitmap indicates that there is an equivalent toolbar button.
On some systems such as VirtualPC or Terminal Servers, such bitmaps may cause a long
delay when opening menus. To turn off the display of menu command bitmaps:
1. Select Tools: Options to open the Options dialog box.
2. Select the Miscellaneous tab, clear Display Bitmaps in Menus, and click OK.
19.3 Customizing Toolbars and Buttons
In addition to the standard Windows OS toolbar customizations, Origin provides some clever
and easy-to-use tools for creating, programming and distributing custom toolbar buttons. If you
or your colleagues perform complex but repetitive Origin routines, you'll want to explore
creating and sharing custom toolbars.
Displaying, Hiding or Moving Toolbar buttons
Click the small down arrow at the end of any toolbar and select the Add or Remove
Buttons context menu. Then select desired sub menu and check/uncheck to
show/hide buttons. A Reset option is also available.
Press ALT key and drag a button to any new toolbar location.
Press ALT key and drag a button to blank Origin workspace to create a new toolbar.
Press ALT key and drag a button to any window till X shows, then release to delete the
toolbar.
Customizing Toolbar Button Appearance
Use controls on the Options tab (View:Toolbars) to:
Show toolbar screen tips and shortcut keys on hover
Increase toolbar and toolbar button size
Toggle between "flat" or 3D toolbar buttons
19.4 Customizing the Status Bar
Customizing Origin 173
Displaying or Hiding a Toolbar
Double click the left/top end of any docked toolbar to undock. Double-click on title of
floating toolbar to dock.
In floating mode, click X button to hide the toolbar. Drag it to any new location to
reposition. Drag it to edge of the Origin workspace to dock.
In docked mode, drag the left/top end of a toolbar to reposition.
To show/hide multiple toolbars together, choose View: Toolbars... from the main
menu. Use the check boxes on Toolbars tab to show/hide toolbars. Click the New
button to add a new toolbar, then drag buttons from the Button Groups tab to add
buttons on the new toolbar.
Use the Reset, Reset All buttons to reset toolbars.
Creating New Toolbars with New Bitmap Images
Origin provides a way to associate a new toolbar button with LabTalk scripts -- either built-in or
user-defined scripts -- and to run those scripts when the button is clicked. Choose View:
Toolbars..., then click the Button Group tab to add a new toolbar.
Origin ships with three button user-defined button groups, each with bitmap images
that you can use to create your buttons.
Select a button and click Settings... to open the Button Settings dialog box and link an
.ogs (Script) file section with the button.
Drag to add the toolbar button to your Origin workspace.
If you are feeling really creative, Origin allows you to define a new button group that
uses your own 16 color, 16 x 16 pixel bitmaps.
Export the button group as an .OPX file and share it with others. The person who gets
the OPX can drag and drop the OPX file onto Origin workspace to install the toolbar.
To learn more about creating and exporting user-defined toolbars, search on customizing
toolbars in your Origin Help file (Help:Origin).
Add a Custom Button to the Window Title Bar
Origin supports adding a system button to the left of the minimize button on the window title
bar. A custom LabTalk script can then be associated with this button. Please view the -tbb
option of the LabTalk Page command in the Programming help file (Help:Programming).
19.4 Customizing the Status Bar
Origin uses the Status bar at the bottom of the Origin workspace to report software hints,
statistics and other useful information depending upon current action, selection, window, etc.
Right click on Status Bar to customize the display.
19.5 Customizing the Origin Workspace
174 Customizing Origin
Press ALT and drag to reorder the displayed information.
19.5 Customizing the Origin Workspace
Origin also supports customizing dockable windows such as the Project Explorer, Quick Help
and Messages Log windows.
Right click on the window title bar to specify dock, hide, auto hide, and other settings.
When auto-hide is unchecked, double click to float the window.
Drag the window to move or dock to a new location.
Arrange dockable windows as multiple tabs along the edge of the workspace to save
screen space.
Choose View: Toolbars... from main menu. On the Toolbar tab:
o The Reinitialize button resets menu, toolbar and dockable windows to default
settings.
o The Export button exports the current menu, toolbar and dockable window
settings to an .OPX file. Drag and drop the OPX file onto another Origin
installation to configure the workspace to match your customized settings.
19.6 Templates and Themes
The hierarchy of Origin objects such as graph pages, combined with extensive object
properties, lends itself to the creation of custom settings for repeat use. You can save your
custom settings either as templates or themes, described briefly in the following sections. For
detailed information please refer to the Origin Help file (Help: Origin).
Templates
Customizations performed on graph pages or worksheets can be saved as templates for
repeat use. For example, you can customize a graph page to add multiple layers, set
relationships between layers, modify data plot properties, and then save all of these attributes
as a graph template (.otp) file.
Origin ships with over 100 built-in graph templates. You may customize and re-save these
templates, or create new templates as desired.
To create a new template from a customized graph, click File in the main menu, and then click
Save Template As... To access this template after saving, click Plot, and then click Template
Library.
19.6 Templates and Themes
Customizing Origin 175
The Origin template concept applies to graphs, workbooks, matrix books, and analysis
templates.
You can save workbook or matrix book settings, such as font, color, display format, custom
header rows, or dimension and coordinate settings, to .otw (workbook template) or .otm (matrix
template) files.
Save data operations -- even complex operations such as curve fitting with resulting custom
report sheets -- to an analysis template (.ogw or .opj) for repeat analysis of similar data.
Analysis templates are explained in more detail in the Batch Analysis section of How to
Handle Repetitive Tasks chapter of this guide.
19.6 Templates and Themes
176 Customizing Origin
Themes
An Origin Theme is a file containing a set of object properties or dialog settings. Thus for
example, the customized settings of a graph window can be saved as a Theme, or the
customized settings in an analysis dialog can be saved as a Theme.
A Graph Theme could be as simple as an axis tick mark direction setting, or as extensive as a
collection of multiple graph object properties.
Themes allow you to quickly apply a new set of properties to an object, such as a graph. For
example, you might apply a black-and-white Theme to a color graph in order to prepare it for
publication. Or you might take the object properties of one graph and apply them to all the
other graphs in the same project.
Right-click in a graph window, point to Copy Format, and then select one of the options from
the menu such as Colors, Fonts, All Style Formats, or All. Right-click another graph and
click Paste Format to apply the copied settings to the target graph. Note that Theme
properties can be selectively applied. For instance, you might copy only the symbol color of a
scatter plot and apply it to a line + symbol plot.
19.6 Templates and Themes
Customizing Origin 177
The Theme Organizer dialog box is available from the Tools menu. Use this dialog to
organize graph, worksheet, and dialog themes.
With this dialog you can apply a graph Theme to multiple graphs in the Origin project. To
combine multiple graph themes in the Theme Organizer dialog, hold down Ctrl while selecting
the Themes, and then right-click to access the Combine context menu. The context menu in
the tool provides an option to edit a Theme, allowing the user to add/delete properties to an
existing theme.
The Theme concept extends to dialog box settings, as well. For instance, you can choose a
particular suite of settings in the Linear Fit dialog box (Analysis:Fitting:Linear Fitting), and
then save those settings to disk as a named Theme file. You can save multiple Theme files for
a given dialog box and then recall them from the dialog, as needed. Saving multiple Themes
for a dialog box allows you to customize your analysis routines from different experiments,
when each requires using a specific (and unique) group of settings.
19.6 Templates and Themes
178 Customizing Origin
Dialog themes are explained in more detail in the How to Handle Repetitive Tasks chapter of
this guide.
179
20 Sharing Origin Files
You may want to customize some aspect of your Origin installation and then share your
customizations with other Origin users. Custom settings can be saved in many file types
including graph templates (.otp) and themes (.oth), analysis templates (.ogw or .opj), dialog
themes, curve fitting functions, import wizard filters, LabTalk script files (.ogs), and X-
Functions.
For a complete listing, search for origin file types in the Origin Help file (Help:Origin) .
20.1 Drag and Drop Sharing
A quick and easy way to share a file with another user is simply to send it as an email
attachment. The recipient can then drag and drop the file into the Origin workspace.
Drag-and-drop is supported for most Origin file types. Origin project (.opj) and graph template
(.otp) files automatically open when dropped into the workspace. Other files are copied to the
appropriate subfolders in the User Files Folder. For example, when you drop a fitting function
(.fdf) file into the workspace, a dialog opens asking which fitting function category to which you
wish to add the new fitting function.
20.2 Sharing Files with Multiple Machines for Single
Users
If you are a single user and have installed Origin on multiple machines, you can share your
custom settings across multiple installations. Set up the User Files Folder (UFF) on a shared
location, such as a network drive, or even a USB flash drive, and use the same UFF path with
each installation.
For information on changing the UFF path, search for user files folder in your Origin Help File
(Help:Origin).
20.3 Sharing Files with Other Users in a Network
You can set up and use a group folder to share files among users. Multiple groups are allowed,
and each group can have a specific user set as the group manager. The group manager can
use the Group Folder Manager tool to publish custom files for sharing with other group
members.
For information on group folders, search for group folder manager in your Origin Help File
(Help:Origin).
20.4 Packaging Files
180 Sharing Origin Files
20.4 Packaging Files
Origin provides a Package Manager tool for packing multiple files into a single Origin Package
(.opx) file. This is a convenient way to distribute custom applications that may contain multiple
Origin files, such as templates, X-functions, and LabTalk script files. The Package Manager
includes options for running LabTalk scripts before and after installation.
To access the Package Manager, click Tools, and then click Package Manager...
To install an .opx file, simply drag and drop into the Origin workspace.
For information on packaging files, search for opx files in your Origin Help File (Help:Origin).
181
21 Origin Toolbars
Presented below is a list of all toolbars and buttons in Origin. Certain toolbar buttons (or entire
toolbars) will be inactive (grayed out) if the object they act on is not present in the Origin
Project. For instance, the 3D-Rotation Toolbar is only available when a 3D graph is active.
21.1 Standard
Button Description Hotkey Button Description Hotkey
New Project
New Folder
New Workbook
New Excel
Workbook
New Graph
New Matrix
New 2D Plot
New 2D
Parametric
Plot
New 3D Plot
New 3D
Parametric
Plot
New Function
New Layout
New Notes
Digitize Image
Add New
Columns
Open CTRL+O
21.2 Edit
182 Origin Toolbars
Button Description Hotkey Button Description Hotkey
Open Template
Open Excel CTRL+E
Save Project CTRL+S
Save Template
Import Wizard CTRL+3
Import Single
ASCII
CTRL+K
Import Multiple
ASCII
Batch
Processing
Recalculate
Manual
Recalculate
Auto
Print CTRL+P
Slide Show of
Graphs
Send Graphs to
PowerPoint
Open Video
Builder
Refresh F5
Duplicate
Duplicate with
New Data
Duplicate with
New Column
Zoom In and
Out by
Percentage
Custom
Routine
Project Explorer ALT+1
Results Log ALT+2
Command
Window
ALT+3
Code Builder ALT+4
Template
Library
21.2 Edit
Origin Toolbars 183
21.2 Edit
Button Description Hotkey Button Description Hotkey
Cut CTRL+X
Copy CTRL+C
Paste CTRL+V
Undo CTRL+Z
21.3 Graph
Button Description Hotkey Button Description Hotkey
Zoom In
Zoom Out
Whole Page
Rescale CTRL+R
Extract to
Layers
Extract to
Graphs
Merge
Add Bottom-X
Left-Y Layer
Add Top-X
Layer
Add Right-Y
Layer
Add Top-X
Right-Y Layer
Add Inset
Graph
21.4 2D Graph
184 Origin Toolbars
Button Description Hotkey Button Description Hotkey
Add Inset
Graph With
Data
Add Color
Scale
New Legend CTRL+L
Add XY Scale
Date & Time
New Link Table
21.4 2D Graph
Button Description Button Description
Line
Horizontal Step
Vertical Step
Spline Connected
Scatter
Scatter Center
Y Error
X Y Error
Vertical Drop Line
Bubble
Color Mapped
Bubble + Color Mapped
Line + Symbol
Line Series
2 Point Segment
3 Point Segment
Column
Column + Label
21.4 2D Graph
Origin Toolbars 185
Button Description Button Description
Grouped Column-Indexed
Data
Bar
Stack Column
Stack Bar
Floating Column
Floating Bar
3D Color Pie Chart
2D B&W Pie Chart
Double Y Axis
3Ys Y-YY
3Ys Y-Y-Y
4Ys Y-YYY
4Ys YY-YY
Multiple Y Axes
Stack Lines By Y Offsets
Waterfall
Waterfall Y: Color Mapping
Waterfall Z: Color
Mapping
Vertical 2 Panel
Horizontal 2 Panel
4 Panel
9 Panel
Stack
Multiple Panels by Label
Box Chart
Histogram
Grouped Boxes-Indexed
Data
Grouped Boxes-Raw
Data
Histogram + Probabilities
Stacked Histograms
21.4 2D Graph
186 Origin Toolbars
Button Description Button Description
Marginal Histograms
Marginal Boxes
Pareto Chart-Binned Data
Pareto Chart-Raw Data
QC(X-bar R) Chart
Scatter Matrix
Probability Plot
Q-Q Plot
Area
Stack Area
Fill Area
Zoom
Polar theta(X) r(Y)
Polar r(X) theta(Y)
Wind Rose-Binned Data
Wind Rose-Raw Data
Ternary
Piper
Smith Chart
Radar
Vector XYAM
Vector XYXY
High-Low-Close
Japanese Candlestick
OHLC Bar Chart
OHLC-Volume
Template Library
21.5 3D and Contour Graph
Origin Toolbars 187
21.5 3D and Contour Graph
Button Description Button Description
3D Scatter Plot
3D Trajectory
3D Scatter + Error Bar
3D Vector XYZ XYZ
3D Vector XYZ dXdYdZ
3D Bars
XYY 3D Bars
3D Ribbons
3D Walls
3D Waterfall
3D Waterfall Y: Color
Mapping
3D Waterfall Z: Color
Mapping
3D Color Fill Surface
Multiple Color Fill Surfaces
3D X Constant with Base
3D Y Constant with Base
3D Colormap Surface
Multiple Colormap
Surfaces
3D Color Fill Surface with
Error Bar
3D Colormap Surface with
Error Bar
3D Wire Frame
3D Wire Surface
3D Colormap Surface with
Projection
3D Ternary Colormap
Surface
21.6 3D Rotation
188 Origin Toolbars
Button Description Button Description
Contour - Color fill
Contour - B/W Lines +
Labels
Gray Scale Map
Contour Profiles
Polar Contour theta(X) r(Y)
Polar Contour r(X)
theta(Y)
Ternary Contour
Image Plot
Image Profiles
21.6 3D Rotation
Button Description Button Description
Rotate counterclockwise
Rotate clockwise
Tilt left
Tilt right
Tilt down
Tilt up
Increase perspective
Decrease perspective
Fit frame to layer
Reset rotation
Rotate
Rotation Angle
21.7 Worksheet Data
Origin Toolbars 189
21.7 Worksheet Data
Button Description Hotkey Button Description Hotkey
Statistics on
Column(s)
Statistics on
Row(s)
Sort
One column Ctrl+Q
All columns Ctrl+F5
Row number
Uniform random
numbers
Normal random
numbers
Add/Remove
Data Filter
Enable/Disable
Data Filter
Reapply Data
Filter
21.8 Column
190 Origin Toolbars
21.8 Column
Button Description Button Description
Set as X
Set as Y
Set as Z
Set as Y Error Bars
Set as Labels
Set as Disregard
Set as Grouping
Set as Subject
Move to First
Move Left
Move Right
Move to Last
Swap Columns
21.9 Layout
Button Description Button Description
Add Graph
Add Worksheet
21.10 Mask
Origin Toolbars 191
21.10 Mask
Button Description Button Description
Mask Range
Unmask Range
Change mask color
Hide/Show masked points
Swap mask
Disable/Enable masking
21.11 Tools
Button Description Hotkey Button Description Hotkey
Pointer
Scale In
Scale Out
Screen Reader
Reader
Annotation
Cursor
Data Selector
Selection on
Active Plot
Selection on All
Plots
Mask Points on
Active Plot
Mask Points on
All Plots
21.11 Tools
192 Origin Toolbars
Button Description Hotkey Button Description Hotkey
Unmask Points
on Active Plot
Unmask Points
on All Plots
Draw Data
Text Tool
Arrow Tool
Curved Arrow
Tool
Line Tool
Polyline Tool
Freehand Draw
Tool
Rectangle Tool
Circle Tool
Polygon Tool
Region Tool
Zoom-Panning
Tool
Hold
"A"
Insert Equation
Insert Word
Object
Insert Excel
Object
Insert Object
Rescale Tool
Hold "Z":
Zoom;
Hold "X":
Pan
Rotate
Hold
"R"
Insert Graph
Insert
Worksheet
21.12 Object Edit
Origin Toolbars 193
21.12 Object Edit
Button Description Button Description
Left
Right
Top
Bottom
Vertical
Horizontal
Uniform Width
Uniform Height
Front
Back
Front(data)
Back(data)
Group
Ungroup
21.13 Arrow
Button Description Button Description
Horizontal Alignment
Vertical Alignment
Widen Head
Narrow Head
Lengthen Head
Shorten Head
21.14 Style
194 Origin Toolbars
21.14 Style
Button Description Button Description
Fill Color
Line/Border Color
Lighting Control Dialog
Palette
Line/Border Style
Line/Border Width
Fill Pattern
Fill Pattern Width
Pattern Color
Clear Borders
Left Border
Top Border
Right Border
Bottom Border
Frame Borders
Inside Horizontal Borders
Inside Vertical Border
Inside Horiz and Vert
Borders
All Horizontal Borders
All Vertical Borders
All Borders
Merge cells
21.15 Format
Origin Toolbars 195
21.15 Format
Button Description Hotkey Button Description Hotkey
Font
Font size
Bold
CTRL+
B
Italic CTRL+I
Underline
CTRL+
U
Superscript
CTRL+
Plus
Sign
Subscript
CTRL+
=
Super-
Subscript
CTRL+
Minus
Sign
Increase
Font
CTRL+
>
CTRL+
SHIFT+
Period
Decrease
Font
CTRL+<
CTRL+
SHIFT+
Comma
Greek
CTRL+
G
Left
Center
Horizontal
Right
Top
Center
Vertical
Bottom
Font Color
21.16 Auto Update
196 Origin Toolbars
21.16 Auto Update
Button Description
Auto Update On
21.17 Database
Button Description Button Description
Open SQL Editor
Open Query Builder
Load ODQ File
Preview Import
Import data
Remove SQL
21.18 Markers & Locks
Origin Toolbars 197
21.18 Markers & Locks
Button Description Hotkey Button Description Hotkey
Add Data
Markers
CTRL+ALT+M
Clear Data
Markers
CTRL+ALT+N
Marker
Size
Marker
Hide Show
Lock
Positions
199
Index
3
3D Graphing, Hardware Compatibility ... 171
A
Analysis Markers ................................... 122
Analysis Reports .................................... 154
Analysis Templates ............................... 154
Annotation Tool ..................................... 107
Annotations, Customizing ...................... 107
ASCII Data, Importing .............................. 25
Auto Recalculate ................................... 145
Automating ............................................ 159
Automation Server, Origin as an ........... 166
B
Batch Plotting ........................................ 149
Binary Data .............................................. 27
Buttons, Adding to Origin Windows ....... 173
C
Child Window Types ................................ 16
Clipboard Data, Importing........................ 28
Cloning Graphs, New Data .................... 149
Code Builder ............................................ 19
Column Values ........................................ 42
Column Values, Setting ........................... 42
Command Window .................................. 17
Consulting .................................................. 9
Convolution/Deconvolution .................... 135
Coordinate Values, Reading and
Annotating .................................. 105, 113
Copying and Pasting Graphs ................ 162
CSV Files, Importing ................................ 27
Curve Fit, Linear and Polynomial .......... 130
Curve Fitting .......................................... 113
Custom Menu Organizer........................ 171
Customizing Graphs ................................ 81
Customizing Origin Global Settings ....... 169
Customizing Toolbars and Buttons ........ 172
D
Data Cursor Tool ................................... 108
Data Display .......................................... 105
Data Filters and Repetitive Tasks .......... 157
Data Info Window .................................. 105
Data Markers ................................. 121, 122
Data Points, Deleting ............................. 126
Data Points, Drawing ............................. 126
Data Reader .......................................... 107
Datasets, Creating ................................... 40
Derivatives, Plot ..................................... 113
Descriptive Statistics ...................... 113, 137
Developer Kit ......................................... 166
Dialog Box Themes (Analysis Themes) 176
Dialog Themes ....................................... 146
Digitizing Scatter Plots ............................. 30
Drag-and-Drop Origin File Sharing ........ 179
E
Embedding Graphs, 3rd Party Applications
........................................................... 162
Excel, Working with ..... 17, 28, 92, 93, 166,
169
Exporting a Matrix .................................. 161
Exporting Graphs and Layout Pages ..... 162
Exporting Worksheets ............................ 161
Index
200
F
FFT ........................................................113
File Types, Origin .....................................23
Filtering, Signal Processing ...................134
Function Plots ..........................................78
G
Gadgets, Cluster ....................................113
Gadgets, Differentiate ............................113
Gadgets, FFT .........................................113
Gadgets, Integration ..............................113
Gadgets, Interpolation ...........................113
Gadgets, Intersect .................................113
Gadgets, Quick Fit .................................113
Gadgets, Quick Peaks ...........................113
Gadgets, Quick Sigmoidal Fit ................113
Gadgets, Rise Time ...............................113
Gadgets, Statistics .................................113
Gadgets, Use in Repetitive Tasks .........152
Gadgets, Vertical Cursor .......................109
Graph Layer Frame .................................61
Graph Page ..............................................61
Graphical Exploration Tools, Annotation
...........................................................105
Graphical Exploration Tools, Data Cursor
...........................................................105
Graphical Exploration Tools, Data Info
Window ..............................................105
Graphical Exploration Tools, Data Reader
...........................................................105
Graphing ..................................................61
Graphs, 3D ...............................................74
Graphs, Add Plot to Layer .......................64
Graphs, Adding or Removing Plots .........64
Graphs, Creating Movies from ...............164
Graphs, Creating Simple .........................62
Graphs, Exporting ................................. 162
Graphs, Importing ASCII Data ................ 66
Graphs, Pasting or Embedding ............. 162
Graphs, Reading Coordinate Values .... 105
Graphs, Sending to PowerPoint............ 163
Graphs, Slide Show .............................. 163
H
HDF5 ....................................................... 29
Help Files, Updating ................................ 10
Help, Quick Help ..................................... 19
Hiding Worksheet Columns .................... 44
Hints, Software ........................................ 18
I
Image Processing ................................. 136
Import Wizard .......................................... 26
Importing ASCII Data .............................. 25
Importing Binary Data ............................. 27
Importing CSV Files ................................ 27
Importing HDF5 Data .............................. 29
Importing JCAMP .................................... 29
Importing MATLAB Data ......................... 29
Importing pPCLAMP Data ....................... 29
Importing SPC Data ................................ 29
Integrating, Area under Curve............... 113
J
JCAMP .................................................... 29
L
LabTalk ................................................. 165
Limitations, Matrix ................................... 47
Limitations, Workbooks ........................... 31
Lock, Recalculate .................................. 145
M
Magnifying Graph .................................. 103
Manual Recalculate .............................. 145
Index
201
Masking Data, Graphs ........................... 125
Masking Data, Remove or Disable Mask
................................................... 124, 126
Masking Data, Worksheets.................... 124
Math Tools, Area and Volume ............... 129
Math Tools, Basic .................................. 127
Math Tools, Interpolation ....................... 128
MATLAB .................................................. 29
Matrix Books, Naming ............................. 48
Matrix Objects, Adding ............................ 51
Matrix Objects, Naming ........................... 48
Matrix Sheets, Naming ............................ 48
Matrix Templates ..................................... 54
Matrix, Converting to Worksheet ............. 59
Matrix, Data Mode vs. Image Mode ........ 49
Matrix, Exporting .................................... 161
Matrix, Manipulating Data ........................ 56
Matrix, Set Values Dialog Box ................. 56
Matrix, Virtual ........................................... 53
MOCA .................................................... 167
Modifying Toolbars ................................ 172
N
Naming Matrix Books .............................. 48
Naming Matrix Objects ............................ 48
Naming Matrix Sheets ............................. 48
National Instruments LabVIEW ............. 166
O
OLE (Object Linking and Embedding) ... 162
OpenGL ................................................. 171
Options Dialog Box ................................ 169
Origin C.................................................. 165
Origin Workspace .................................... 15
OriginPro, Features ................................. 13
P
Packaging Origin Files ........................... 180
Panning Graph ....................................... 103
Parametric Function Plots........................ 78
pClamp..................................................... 29
Peak Analysis ........................................ 132
Peak Finding .......................................... 113
Pivot Tables ............................................. 44
Plot Setup Dialog Box, Adding or
Removing Plots .................................... 65
Plotting Functions .................................... 78
Powerpoint, Exporting Origin Graphs to 163
Profiling Matrix Data ................................ 60
Programming Origin ............................... 165
Programming Origin, LabTalk ................ 165
Programming Origin, Origin C ............... 165
Programming Repetitive Tasks ............. 159
Programming, Developer Kit ................. 166
Programming, MOCA ............................ 167
Project Explorer ....................................... 16
Q
Query Builder ........................................... 30
R
Recalculate ............................................ 145
Region of Interest (ROI)................. 111, 113
Region of Interest Tools........................... 49
Regional Data Selector .......................... 120
Reports, Analysis ................................... 154
S
Sample Projects ....................................... 10
Screen Reader ....................................... 105
Scripting ................................................. 165
Selecting Data, Graph ........................... 119
Selecting Data, Worksheet .................... 117
Set Column Values .................................. 42
Sharing Files with Multiple Users .......... 179
Sigmoidal Fit .......................................... 113
Index
202
Signal Processing, Coherence ..............136
Signal Processing, Correlation ..............135
Signal Processing, Decimation ..............136
Signal Processing, Envelope Curves ....136
Signal Processing, Filtering ...................134
Signal Processing, Rise Time ................136
Signal Processing, Smoothing ...............134
Signal Processing, Transforms ..............133
Slide Show, Origin Graphs ....................163
Smoothing ..............................................134
Sorting Worksheet Data ...........................44
Sparklines ................................................36
SPC ..........................................................29
SQL Data .................................................30
Statistics, ANOVA ..................................141
Statistics, Basic ......................................137
Statistics, Charts (Box, Histogram, etc.) 139
Statistics, Data Selection .......................138
Statistics, Multivariate Analysis..............142
Statistics, Reporting to Status Bar .........138
Statistics, ROC Curve ............................143
Statistics, Survival Analysis ...................142
Statistics, t-Tests....................................141
Status Bar ................................................18
System Variables, Setting Value of .......170
T
Technical Support ...................................... 9
Templates ..............................................174
Templates, Analysis ...............................154
Templates, Matrix ................................... 54
Templates, Project ................................ 148
Templates, Workbook ........................... 148
Themes ................................................. 174
Themes, Dialog ..................................... 146
Third-party File Types, Importing ............ 29
Toolbar Bitmaps, Display in Menu ........ 172
Toolbar Buttons, Creating Custom ....... 173
Toolbars and Toolbar Buttons, Customzing
.......................................................... 172
Toolbars, Origin .............................. 16, 181
Training ..................................................... 9
Tutorials, Help File .................................. 10
Tutorials, Video ....................................... 11
U
User Files Folder (UFF) ........................ 179
User Forum ............................................... 9
W
Wavelet Analysis ................................... 135
Workbook Organizer ............................... 40
Worksheet Column Designations, Role in
Plotting ................................................ 62
Worksheet Column Properties ................ 35
Worksheets, Converting from Matrix ...... 59
Worksheets, Exporting .......................... 161
Worksheets, Sorting Data ....................... 44
Worksheets, Transposing Data............... 45
X
X-Functions ........................................... 166
S-ar putea să vă placă și
- Dual Hydrogen Control Panel (DHCP) : Installation and Operation ManualDocument51 paginiDual Hydrogen Control Panel (DHCP) : Installation and Operation ManualSupol100% (1)
- MS Fa 6593Document668 paginiMS Fa 6593Jeya PrakashÎncă nu există evaluări
- 74 Ls 244Document16 pagini74 Ls 244Abednego TariganÎncă nu există evaluări
- Intelligent Conductivity Meter Design Based on MSP430F149Document10 paginiIntelligent Conductivity Meter Design Based on MSP430F149SupolÎncă nu există evaluări
- Waterflow Alarm Valves: Only The Listed Chamber For A Specific Manufacturer and Valve Model Shall Be Used. AlarmDocument1 paginăWaterflow Alarm Valves: Only The Listed Chamber For A Specific Manufacturer and Valve Model Shall Be Used. AlarmSupolÎncă nu există evaluări
- WW Mun Iom 750 60 EnglishDocument2 paginiWW Mun Iom 750 60 EnglishSupolÎncă nu există evaluări
- R R W U W C C S: Educing Inse Ater SE ITH Onductivity Ontrol YstemsDocument4 paginiR R W U W C C S: Educing Inse Ater SE ITH Onductivity Ontrol YstemsSupolÎncă nu există evaluări
- 9AKK105713A3993 - Making - Power Plants - Energy - Efficient - EN - 0213 PDFDocument7 pagini9AKK105713A3993 - Making - Power Plants - Energy - Efficient - EN - 0213 PDFSupolÎncă nu există evaluări
- FUNDAMENTALS OF VIBRATION by FM - Shinkawa PDFDocument38 paginiFUNDAMENTALS OF VIBRATION by FM - Shinkawa PDFSupolÎncă nu există evaluări
- Conductivity Theory and Practice - Radiometer Analytical SASDocument50 paginiConductivity Theory and Practice - Radiometer Analytical SASjumojumo100% (5)
- Monroe Catalogue 2015 PDFDocument244 paginiMonroe Catalogue 2015 PDFSupol100% (2)
- Ulti ET: Instruction ManualDocument19 paginiUlti ET: Instruction ManualSupolÎncă nu există evaluări
- Circuit Note: Fully Automatic High Performance Conductivity Measurement SystemDocument10 paginiCircuit Note: Fully Automatic High Performance Conductivity Measurement SystemSupolÎncă nu există evaluări
- Monroe GUS FullDocument32 paginiMonroe GUS FullSupolÎncă nu există evaluări
- Bermad: Level Control ValveDocument4 paginiBermad: Level Control ValveSupolÎncă nu există evaluări
- Excitation SystemsDocument17 paginiExcitation SystemsdceylÎncă nu există evaluări
- Waterflow Alarm Valves: Only The Listed Chamber For A Specific Manufacturer and Valve Model Shall Be Used. AlarmDocument1 paginăWaterflow Alarm Valves: Only The Listed Chamber For A Specific Manufacturer and Valve Model Shall Be Used. AlarmSupolÎncă nu există evaluări
- Firelock Alarm Check Valve: Hang These Instructions On The Installed Valve For Easy Future ReferenceDocument16 paginiFirelock Alarm Check Valve: Hang These Instructions On The Installed Valve For Easy Future ReferenceSupolÎncă nu există evaluări
- User Manual: Installation Industrial ETHERNET Rail Switch RS20/RS30 FamilyDocument32 paginiUser Manual: Installation Industrial ETHERNET Rail Switch RS20/RS30 FamilySupolÎncă nu există evaluări
- Geh 6676 Power System Stabilizer For EX2100 Excitation ControlDocument48 paginiGeh 6676 Power System Stabilizer For EX2100 Excitation ControlSupolÎncă nu există evaluări
- Data Type Summary (Visual Basic)Document2 paginiData Type Summary (Visual Basic)SupolÎncă nu există evaluări
- Fluke 561 Infrared and Contact Thermometer - Technical DataDocument2 paginiFluke 561 Infrared and Contact Thermometer - Technical DataIBJSC.comÎncă nu există evaluări
- Geh 6632 EX2100 Excitation Control User's GuideDocument108 paginiGeh 6632 EX2100 Excitation Control User's GuideSupol100% (1)
- Fluke 62 MAXDocument4 paginiFluke 62 MAXSupolÎncă nu există evaluări
- Geh 6414 Control System Toolbox For EX2100 Excitation ControlDocument261 paginiGeh 6414 Control System Toolbox For EX2100 Excitation ControlSupolÎncă nu există evaluări
- Geh 6415 Control System Toolbox For An LS2100 Static Starter ControlDocument245 paginiGeh 6415 Control System Toolbox For An LS2100 Static Starter ControlSupolÎncă nu există evaluări
- Geh6421 Vol II MK6 Control System Guide Volume 2Document642 paginiGeh6421 Vol II MK6 Control System Guide Volume 2SupolÎncă nu există evaluări
- Geh6421 Vol I MK6 Control System Guide Volume 1Document238 paginiGeh6421 Vol I MK6 Control System Guide Volume 1SupolÎncă nu există evaluări
- Geh 6407 Control System Solutions (Maintenance and Diagnostics Applications)Document79 paginiGeh 6407 Control System Solutions (Maintenance and Diagnostics Applications)SupolÎncă nu există evaluări
- Geh 6408 Control System Toolbox For A Trend RecorderDocument51 paginiGeh 6408 Control System Toolbox For A Trend RecorderSupolÎncă nu există evaluări
- Shoe Dog: A Memoir by the Creator of NikeDe la EverandShoe Dog: A Memoir by the Creator of NikeEvaluare: 4.5 din 5 stele4.5/5 (537)
- Never Split the Difference: Negotiating As If Your Life Depended On ItDe la EverandNever Split the Difference: Negotiating As If Your Life Depended On ItEvaluare: 4.5 din 5 stele4.5/5 (838)
- Elon Musk: Tesla, SpaceX, and the Quest for a Fantastic FutureDe la EverandElon Musk: Tesla, SpaceX, and the Quest for a Fantastic FutureEvaluare: 4.5 din 5 stele4.5/5 (474)
- The Subtle Art of Not Giving a F*ck: A Counterintuitive Approach to Living a Good LifeDe la EverandThe Subtle Art of Not Giving a F*ck: A Counterintuitive Approach to Living a Good LifeEvaluare: 4 din 5 stele4/5 (5782)
- Grit: The Power of Passion and PerseveranceDe la EverandGrit: The Power of Passion and PerseveranceEvaluare: 4 din 5 stele4/5 (587)
- Hidden Figures: The American Dream and the Untold Story of the Black Women Mathematicians Who Helped Win the Space RaceDe la EverandHidden Figures: The American Dream and the Untold Story of the Black Women Mathematicians Who Helped Win the Space RaceEvaluare: 4 din 5 stele4/5 (890)
- The Yellow House: A Memoir (2019 National Book Award Winner)De la EverandThe Yellow House: A Memoir (2019 National Book Award Winner)Evaluare: 4 din 5 stele4/5 (98)
- On Fire: The (Burning) Case for a Green New DealDe la EverandOn Fire: The (Burning) Case for a Green New DealEvaluare: 4 din 5 stele4/5 (72)
- The Little Book of Hygge: Danish Secrets to Happy LivingDe la EverandThe Little Book of Hygge: Danish Secrets to Happy LivingEvaluare: 3.5 din 5 stele3.5/5 (399)
- A Heartbreaking Work Of Staggering Genius: A Memoir Based on a True StoryDe la EverandA Heartbreaking Work Of Staggering Genius: A Memoir Based on a True StoryEvaluare: 3.5 din 5 stele3.5/5 (231)
- Team of Rivals: The Political Genius of Abraham LincolnDe la EverandTeam of Rivals: The Political Genius of Abraham LincolnEvaluare: 4.5 din 5 stele4.5/5 (234)
- Devil in the Grove: Thurgood Marshall, the Groveland Boys, and the Dawn of a New AmericaDe la EverandDevil in the Grove: Thurgood Marshall, the Groveland Boys, and the Dawn of a New AmericaEvaluare: 4.5 din 5 stele4.5/5 (265)
- The Hard Thing About Hard Things: Building a Business When There Are No Easy AnswersDe la EverandThe Hard Thing About Hard Things: Building a Business When There Are No Easy AnswersEvaluare: 4.5 din 5 stele4.5/5 (344)
- The Emperor of All Maladies: A Biography of CancerDe la EverandThe Emperor of All Maladies: A Biography of CancerEvaluare: 4.5 din 5 stele4.5/5 (271)
- The World Is Flat 3.0: A Brief History of the Twenty-first CenturyDe la EverandThe World Is Flat 3.0: A Brief History of the Twenty-first CenturyEvaluare: 3.5 din 5 stele3.5/5 (2219)
- The Unwinding: An Inner History of the New AmericaDe la EverandThe Unwinding: An Inner History of the New AmericaEvaluare: 4 din 5 stele4/5 (45)
- The Gifts of Imperfection: Let Go of Who You Think You're Supposed to Be and Embrace Who You AreDe la EverandThe Gifts of Imperfection: Let Go of Who You Think You're Supposed to Be and Embrace Who You AreEvaluare: 4 din 5 stele4/5 (1090)
- The Sympathizer: A Novel (Pulitzer Prize for Fiction)De la EverandThe Sympathizer: A Novel (Pulitzer Prize for Fiction)Evaluare: 4.5 din 5 stele4.5/5 (119)
- Her Body and Other Parties: StoriesDe la EverandHer Body and Other Parties: StoriesEvaluare: 4 din 5 stele4/5 (821)
- Impact of Taxation On The Economic Growth of TanzaniaDocument10 paginiImpact of Taxation On The Economic Growth of TanzaniaJohnBenardÎncă nu există evaluări
- Signoff-Driven Timing Closure ECO in The Synopsys Galaxy PlatformDocument9 paginiSignoff-Driven Timing Closure ECO in The Synopsys Galaxy Platformsaisatish4Încă nu există evaluări
- Constitution and By-LawsDocument12 paginiConstitution and By-Lawsminfong hsuÎncă nu există evaluări
- SS ZG513Document10 paginiSS ZG513tuxaanandÎncă nu există evaluări
- Como Criar Micromarcas PDFDocument28 paginiComo Criar Micromarcas PDFJoséÎncă nu există evaluări
- Project Grant Chart Al AmalDocument3 paginiProject Grant Chart Al AmalBalaji SelvarajÎncă nu există evaluări
- Allen Bradley's PLC Programming HandbookDocument80 paginiAllen Bradley's PLC Programming HandbookjuancrangelÎncă nu există evaluări
- The Big Three of Greek PhilosophyDocument3 paginiThe Big Three of Greek PhilosophyGhian LaguitaoÎncă nu există evaluări
- Code GeneratorDocument44 paginiCode GeneratorTech_MXÎncă nu există evaluări
- Delamination With AbaqusDocument13 paginiDelamination With AbaqusSchmetterling TraurigÎncă nu există evaluări
- Davit Serving and Maintenance ManualDocument13 paginiDavit Serving and Maintenance ManualIvan Maltsev100% (2)
- Notes:: Gateway College of Architecture and DesignDocument3 paginiNotes:: Gateway College of Architecture and DesignNitisha SarafÎncă nu există evaluări
- CH 06Document21 paginiCH 06filippo0% (2)
- 1Document13 pagini1ihpeterÎncă nu există evaluări
- Steel Design CE 408Document23 paginiSteel Design CE 408gundulpÎncă nu există evaluări
- B1+ (11) Vocabulary Transport and Travel AccommodationDocument2 paginiB1+ (11) Vocabulary Transport and Travel AccommodationMalik HamzaÎncă nu există evaluări
- Laboratory Introduction in KAISTDocument91 paginiLaboratory Introduction in KAISTkakaricardo2008Încă nu există evaluări
- Full Download Scientific American Environmental Science For A Changing World 3rd Edition Karr Test BankDocument36 paginiFull Download Scientific American Environmental Science For A Changing World 3rd Edition Karr Test Bankdanielgraya5g100% (14)
- Kèm File Nghe: Kỳ Thi Chọn Học Sinh Giỏi Lớp 9Document9 paginiKèm File Nghe: Kỳ Thi Chọn Học Sinh Giỏi Lớp 9Anh LanÎncă nu există evaluări
- Digital Education Propoal by Samriti EducareDocument11 paginiDigital Education Propoal by Samriti EducareshrutiÎncă nu există evaluări
- Sandeep ResumeDocument3 paginiSandeep ResumeSandeep ElluubhollÎncă nu există evaluări
- Kinetic-Molecular Theory Postulates and ImplicationsDocument22 paginiKinetic-Molecular Theory Postulates and ImplicationsZahra NazariÎncă nu există evaluări
- 43-IoT - Assignment Brief 1 2018 - 2019Document3 pagini43-IoT - Assignment Brief 1 2018 - 2019Dương Mạnh QuỳnhÎncă nu există evaluări
- AdvancedCSharpForLowLevelProgramming PDFDocument104 paginiAdvancedCSharpForLowLevelProgramming PDFdktk2013Încă nu există evaluări
- Coding Tugas 4Document6 paginiCoding Tugas 4Mariyana UnnesPascasarjanaAdministrasi PendidikanÎncă nu există evaluări
- C Programming Lab Manual by Om Prakash MahatoDocument7 paginiC Programming Lab Manual by Om Prakash MahatoAnonymous 4iFUXUTÎncă nu există evaluări
- Chapter 3 Probability ConceptsDocument52 paginiChapter 3 Probability ConceptsKit Meng LimÎncă nu există evaluări
- 3D PDF Converter Product Data Sheet RelDocument2 pagini3D PDF Converter Product Data Sheet RelMradul YadavÎncă nu există evaluări
- U-Type CrossarmDocument9 paginiU-Type CrossarmMosa Elnaid ElnaidÎncă nu există evaluări
- Linux Lab 02 Command LineDocument1 paginăLinux Lab 02 Command Linesmile4ever54Încă nu există evaluări