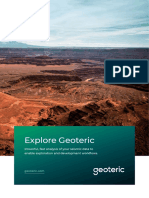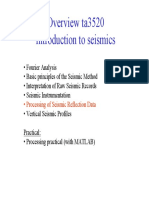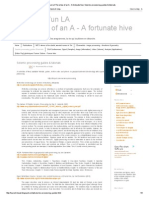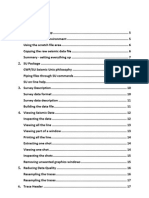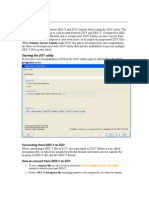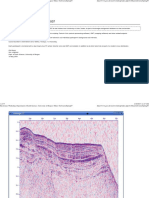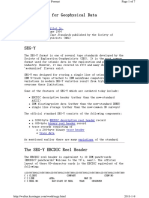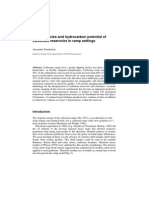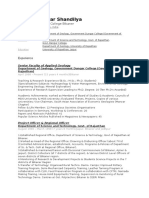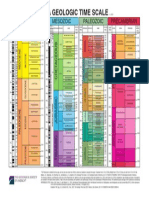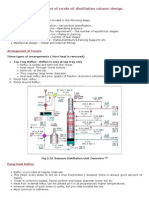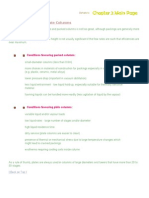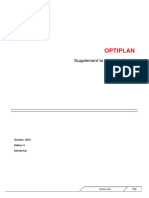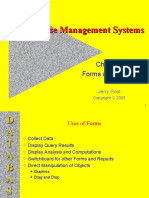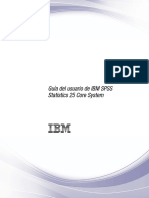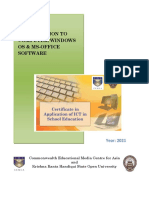Documente Academic
Documente Profesional
Documente Cultură
OpendTect User Documentation Version 4.6 - How To..
Încărcat de
Atul KhatriTitlu original
Drepturi de autor
Formate disponibile
Partajați acest document
Partajați sau inserați document
Vi se pare util acest document?
Este necorespunzător acest conținut?
Raportați acest documentDrepturi de autor:
Formate disponibile
OpendTect User Documentation Version 4.6 - How To..
Încărcat de
Atul KhatriDrepturi de autor:
Formate disponibile
OpendTect User Documentation version 4.
6
Prev Next
3.3. Interpret horizons
3.3.1. 3D Horizon
Horizons can be tracked in various modes:
Autotracked
Tracked on lines (in the 3D scene or 2D viewer)
Manually picked on lines (in the 3D scene or 2D viewer)
Workflow:
Add an inline/crossline, right-click "Horizon" in the tree and select New ....
1. Define mode and tracker settings.
2. Pick seeds
3. Autotrack or interpret the horizon on lines.
4. QC and Edit the horizon.
1. Define mode and tracker settings
Right-click "Horizon" in the tree and select New ....This will launch a tracking setup which contains several tabs:
Mode:
Choose the tracking mode: tracking in Volume, Line tracking, or Line manual:
- Tracking in volume is used to auto-track a horizon inside a user defined tracking area (3D (sub)volume). The tracker area can be moved and adjusted
inside the survey box. This mode is preferred for most horizon tracking.
- Line tracking is used to track a horizon on a line (inline or crossline). This mode gives the interpreter more control and is used in difficult areas. In
between the seeds the horizon is tracked along the line. The result is a grid that needs to be filled, either by autotracking or interpolation.
- Line manual mode will manually pick a horizon (interpolated line) between two seeds on lines. The workflow is similar to line tracking, with the
difference that between seeds a line is drawn. This mode is used to cross faults, push through noise zones or interpret unconformities.
Event:
When Tracking in volume or Line tracking is selected the user needs to define several tracking criteria:
Input data: The input data is automatically selected as being any seismic attribute active in the tree. This can be the original seismic volume, or a filtered
seismic volume (preferred) or any other attribute.
Event type: Specify the event type you want to track. The tracker can track negative reflectors (Min), positive reflectors (Max), a Z-type zero-crossing
(0+-), or a S-type zero-crossing (0-+).
Search Window: See figure below, drawing A The tracker will search in a time window relative to the last tracked sample. The tracker searches for the
chosen event type based on amplitude.
Threshold type:
Cut-off amplitude. Here, an absolute amplitude is used as the stopping criteria for the tracker. When the tracker encounters a value below this threshold
value it stops tracking. (For a max-event the tracker stops if the value is below this threshold value, and for a min-event when it is above this threshold
value). Tip: point your mouse at the event and the amplitude value is displayed at the bottom of your screen.
Relative difference: The tracker will compare the amplitude of the last tracked point to the amplitude of the point that is candidate for tracking. If the
difference exceeds the chosen percentage, the tracker stops tracking.
Steps...: Step-wise tracking results in a better tracked horizons. Good parts of the horizon are tracked first, followed by the more difficult areas. The
tracker will first track those part of the horizon that have a low difference to the seeds or parts that have a high amplitude. In subsequent steps the tracker
settings become less strict. Therefore, the horizon will be of better quality and needs less editing.
The user can define the subsequent percentage values (incremental: eg 1,2,5,10,20) , or subsequent amplitude values (decremental e.g.
2500,2000,1500,1000,500)
If tracking fails.: If the tracker can not find a neighbouring point (that complies with the specified relative difference or cut-off amplitude) it can either
stop tracking or extrapolate the horizon. (Tip: When the tracker stops tracking before you want it to, adjust the Threshold value and/or Similarity threshold
before choosing the extrapolate option.)
Similarity:
Similarity is a kind of cross-correlation. A part of a trace (trace segment) around the last tracked point is compared to all the trace segments on the
neighboring traces around the points that lie within the Search window (See figure below). The distance between the points is typically 1 ms. The number
of comparisons is thus controlled by the search window, while the compare window controls the length of the trace segments. The measure of Similarity
between the trace segments lies between 0 and 1. The tracker will choose the point that has the highest similarity drawing C). When the point with the
highest similarity has a value below the defined threshold the tracker stops tracking.
Tracking with "Similarity" is more accurate, but it takes more time to compute.
Properties:
This tab is used to adjust the properties of the horizon i.e. colour, line style, seed shape, seed size etc.
Dip Steering:
The dipsteering cube can be now added as constraint for horizon interpretation. This will improve the horizon tracking especially in the areas of dipping
reflectors. The tracking process occurs as follows:
1. From the initial seed point, the horizon is extended laterally to a neighboring trace.
2. The Z value is adjusted according to the tracking parameters until we have met the set criteria.
Without steering, extension is horizontal, i.e. no change in Z, and then adjusted.
With steering, extension is along the dip and then adjusted. Especially in dipping environments this can significantly improve results (and you can keep
the search window quite small).
If you set 'If tracking fails' to 'Extrapolate', the extrapolation is done along the dip. If it's set to 'Stop', tracking stops, similar to non-steered tracking.
Examples of tracking without steering (left) versus tracking with steering (right)
For loading a horizon as colourblended in a scene, please look dGB's How to...manuals
2. Tracking
After adjusting the parameters in the tracker setup (which can remain open during tracking), start picking seeds on a displayed inline/crossline. The
corresponding tracking controls are described in the tracking toolbar section.
Tracking in volume:
Pick one or more seeds and display the tracking area . Resize the tracking area by dragging the green anchors on the edges of the cube, but do not
exceed your computer's memory size or the size of your graphics card memory. If you run out of computer memory, OpendTect will crash.
Picked seeds and resize the tracking area
Now, click the auto-track icon . After the input data is loaded inside the tracking area the horizon is tracked
Auto-track the horizon within the tracking area
After tracking a part of the 3D-horizon, move the tracking cube to next place (click the top of the tracking cube and drag). A small part of the horizon
should be inside the new position of the tracking area.
Move the tracking cube to next location
When the Cube is at its desired position, click again.
Next location is auto-tracked
Line tracking and line manual:
Interpreting on lines creates a grid, which allows for greater user control. Line tracking and manually interpretation can be best done in the 2D viewer. To
launch a 2D viewer, the tree is used. Right click on the seismic data in the tree and select Display > 2D Viewer - VD. Select the track/edit mode button and
pick seeds, then move the line and repeat the process.
3.3.2. Edit 3D-horizon
When (a part of) a horizon is tracked, the quality can be best checked by using the "display only at sections" option . The horizon is displayed as a line
on inline and/or crossline elements and on the QC plane. Drag the QC plane over the tracked horizon to QC the tracking. SHIFT-click on the tracker plane
to QC in another direction or select another orientation in the tracker toolbar. If the horizon needs editing, there are several options:
Retrack All. When the horizon is tracked with the wrong settings, change the settings and click the icon. This will first remove all the
autotracked parts of the horizon while keeping the seeds. The horizon will then be re-tracked with the new tracker settings in the tracking area.
Polygonal / Rectangular tool. Remove a part of a horizon with either at polygon or rectangular geometry and re-track it. First select the
polygon / rectangular selection tool of the tracker toolbar and select the area to remove then remove the part of the horizon inside the polygon by
clicking the remove icon . Please note that your polygon is not self intersecting, otherwise the remove icon will not work.
To fill the hole again:
Autotrack will track the hole from the edges
Pick a seed on the QC-plain and track from seeds only
Interpolate
Tools:
There are several tools available to manipulate a horizon e.g. "Grid", "Filter", "Snappping", "Store Z as attribute..."
3.3.3. 2D Horizons
For a 2D horizon tracking, the workflow is slightly different. The tracking wizard is similar to the 3D tracking wizard shown in the previous section. To
start tracking a 2D horizon, click on 2D Horizon element of the tree and select New option from the sub-menu. This will launch the tracking Setup
window. The tracking setup contains the tabs similar to that of a 3D horizon. See description of the tracking setup in the chapter: Interpret 3D horizon.
First, define the tracking mode. Go to the Event >> tab to define the tracking parameters (time gate, event, thresholds etc). In this tab, a user shall select a
primary seismic line-set on which the horizon will have to be tracked according to the provided parameters. It may be noted that a horizon can be tracked
on multi-linesets. In later case, a user will have to change the input lineset in the input data field of the Event tab.
After defining the event parameters, pick a seed on a displayed 2D line in a scene. If the corresponding settings for event are not appropriate, edit and
change the parameters (e.g. time gate and threshold type) and press Retrack icon in the tracking toolbar. This will re-track the same horizon with new
settings. After adjusting the appropriate settings for the horizon, the tracking wizard can be closed by pressing Dismiss button. This will also optionally
save the tracking settings.
Note: In order to change the settings (for tracking), the wizard can be launched later on by right clicking on a horizon (in the tree) selecting Tracking >
Change setup (click on the tracking setup icon). Also at the bottom of the window, the tracking toolbar appears that is routinely used to update the modes
and switching between seeds (TAB-key).
For seed picking the options are:
* left mouse-click on plane = pick seed & local track
+ Ctrl-Shift = drop seed
* left mouse-click on seed = local retrack
+ Ctrl = remove seed & local retrack
+ Shift = remove seed & local erase
+ Ctrl-Shift = undrop seed
After finishing the horizon tracking on one 2D line, start tracking on next 2D line. The horizon can be displayed only at corresponding lines by right
clicking on the horizon name in the tree, and selecting "Display only at sections". There are also several others options in the pop-up tree.
Tip: Always save the horizon routinely.
Prev Home Next
Display loaded data Interpret Faults
S-ar putea să vă placă și
- Basic ProcessingDocument86 paginiBasic ProcessingRazi AbbasÎncă nu există evaluări
- OpendTect User Documentation Version 4Document29 paginiOpendTect User Documentation Version 4Olaoluwa OlatonaÎncă nu există evaluări
- Ss Sys AdminDocument65 paginiSs Sys Adminahmed_497959294Încă nu există evaluări
- LAB BOOK (Seismic Imaging and Modelling) Paul Ssali 17390138 Submitted PDFDocument328 paginiLAB BOOK (Seismic Imaging and Modelling) Paul Ssali 17390138 Submitted PDFJill DagreatÎncă nu există evaluări
- 2019 Geoteric Overview Brochure PDFDocument9 pagini2019 Geoteric Overview Brochure PDFolaseyeÎncă nu există evaluări
- Build A 3d Velocity Model From Checkshots Schlumberger Petrel PDFDocument1 paginăBuild A 3d Velocity Model From Checkshots Schlumberger Petrel PDFzztannguyenzzÎncă nu există evaluări
- Field QC With VISTA (Houston)Document9 paginiField QC With VISTA (Houston)LiliÎncă nu există evaluări
- Data Conditioning and ReprocessingDocument13 paginiData Conditioning and ReprocessingWindy D AÎncă nu există evaluări
- Ss Rel NotesDocument48 paginiSs Rel Notesahmed_497959294Încă nu există evaluări
- Tutorial PetrelDocument5 paginiTutorial PetrelsmelihatesÎncă nu există evaluări
- 1 Introduction 2009 PetrelDocument35 pagini1 Introduction 2009 PetreltadeitosÎncă nu există evaluări
- 2273 Spectral DecompDocument31 pagini2273 Spectral DecompIsay H. Lucas HernándezÎncă nu există evaluări
- Geophysics Lecture NotesDocument72 paginiGeophysics Lecture NotesNANKADAVUL007100% (1)
- Palmer.03.Digital Processing of Shallow Seismic Refraction Data PDFDocument23 paginiPalmer.03.Digital Processing of Shallow Seismic Refraction Data PDFAirÎncă nu există evaluări
- Paradigm™ Rock & Fluid Canvas™ 2009 - Epos™ 4.0 Project Basics 1-1Document23 paginiParadigm™ Rock & Fluid Canvas™ 2009 - Epos™ 4.0 Project Basics 1-1Ronald ChevalierÎncă nu există evaluări
- Chapter 5 - Processing of Seismic Reflection Data 1 01Document70 paginiChapter 5 - Processing of Seismic Reflection Data 1 01Ricky ChiuÎncă nu există evaluări
- Seismic Processing Guides and Tutorials CollectionDocument5 paginiSeismic Processing Guides and Tutorials Collectionmalliwi88Încă nu există evaluări
- Mesa Expert Training Manual Expert PDFDocument95 paginiMesa Expert Training Manual Expert PDFBambang Trenggono MuhammadÎncă nu există evaluări
- Imaging Passive Seismic DataDocument11 paginiImaging Passive Seismic DataJaenudin ZenÎncă nu există evaluări
- Deep learning applied to seismic facies classification using convolutional neural networksDocument3 paginiDeep learning applied to seismic facies classification using convolutional neural networkskusbarotoÎncă nu există evaluări
- Seismic Event AnalysisDocument56 paginiSeismic Event AnalysisHarshÎncă nu există evaluări
- Metode Seismik Bias: Refraction SeismicDocument30 paginiMetode Seismik Bias: Refraction SeismicDimas PermanaÎncă nu există evaluări
- M7 - 3DGridBasedSeismicVelocities (Compatibility Mode)Document30 paginiM7 - 3DGridBasedSeismicVelocities (Compatibility Mode)Ba TinaÎncă nu există evaluări
- SU WokshopDocument63 paginiSU WokshopWeining LiuÎncă nu există evaluări
- AFE 3-D Seismic DataDocument4 paginiAFE 3-D Seismic DataTedy W100% (1)
- Seismic Interpretation - RobertsonDocument3 paginiSeismic Interpretation - RobertsonsarapkanÎncă nu există evaluări
- ZGY UtilityDocument9 paginiZGY UtilityMiguel Velazco0% (1)
- Techlog 2011.1 Fundamentals HDocument240 paginiTechlog 2011.1 Fundamentals HJandy Bauza Ortiz0% (1)
- Well-Tie Workflow: Matt Hall 7 CommentsDocument3 paginiWell-Tie Workflow: Matt Hall 7 CommentsMark MaoÎncă nu există evaluări
- Fault Modeling: Important Icons Used in The Process StepsDocument13 paginiFault Modeling: Important Icons Used in The Process Stepsogunbiyi temitayoÎncă nu există evaluări
- 3D Interferometric Refraction Statics Eliminates First-Break PickingDocument4 pagini3D Interferometric Refraction Statics Eliminates First-Break PickingasaÎncă nu există evaluări
- ProMAX Tutorial FaisalDocument6 paginiProMAX Tutorial FaisaleffaminÎncă nu există evaluări
- Seismic Refraction Interpretation ERTH3021Document3 paginiSeismic Refraction Interpretation ERTH3021Dhaffer Al-MezhanyÎncă nu există evaluări
- JoomlaDocument7 paginiJoomlamythygpbhuÎncă nu există evaluări
- 3D FinalDocument82 pagini3D Finalkhan_69Încă nu există evaluări
- Refraction SeismicDocument68 paginiRefraction Seismicbharath35kumar100% (1)
- Seismic VelocityDocument3 paginiSeismic VelocityNurul HidayatiÎncă nu există evaluări
- Geothermal Heat Pump: User ManualDocument16 paginiGeothermal Heat Pump: User ManualEgorÎncă nu există evaluări
- Seismic Processing StepsDocument39 paginiSeismic Processing StepsRahmaan P AlamÎncă nu există evaluări
- Electronics Workshop, Department of Earth Science, University of Bergen - Main - SuCourseSpring07Document77 paginiElectronics Workshop, Department of Earth Science, University of Bergen - Main - SuCourseSpring07Wisnu Slamet PriyantoÎncă nu există evaluări
- 04 Segy FormatDocument7 pagini04 Segy FormatPhạm NamÎncă nu există evaluări
- Spectral DecompositionDocument165 paginiSpectral DecompositionaryoÎncă nu există evaluări
- 3293 HampsonRussell Overview BR 1605Document8 pagini3293 HampsonRussell Overview BR 1605MuezzElerebyÎncă nu există evaluări
- MSC Petroleum Geoscience SMTDocument43 paginiMSC Petroleum Geoscience SMTSean YiyangÎncă nu există evaluări
- Well Log Analysis and Well Testing: S BanerjeeDocument26 paginiWell Log Analysis and Well Testing: S Banerjeeved vyasÎncă nu există evaluări
- Seismic Facies and Hydrocarbon Potential of Carbonate Reservoirs in Ramp SettingsDocument13 paginiSeismic Facies and Hydrocarbon Potential of Carbonate Reservoirs in Ramp SettingsRuth Santos NaranjoÎncă nu există evaluări
- Reflection Processing Using Matlab PDFDocument99 paginiReflection Processing Using Matlab PDFbagusÎncă nu există evaluări
- Well Logs and Rock Physics in Seismic Reservoir CharacterizationDocument7 paginiWell Logs and Rock Physics in Seismic Reservoir CharacterizationRaghav Kiran100% (1)
- Pertrophysics-00List of Abbreviations PDFDocument6 paginiPertrophysics-00List of Abbreviations PDFOlaoluwa OlatonaÎncă nu există evaluări
- Paradigmonlineuniversitydec 2015 161220221338Document70 paginiParadigmonlineuniversitydec 2015 161220221338Pepiño100% (1)
- FORMATION WATER RESISTIVITY DETERMINATIONDocument3 paginiFORMATION WATER RESISTIVITY DETERMINATIONKaiysse YoukéÎncă nu există evaluări
- Seismic Attribute Genetic InversionDocument1 paginăSeismic Attribute Genetic Inversionanima1982Încă nu există evaluări
- Application Student 2018Document1 paginăApplication Student 2018GisheilaÎncă nu există evaluări
- Petrel 2013Document4 paginiPetrel 2013Milloshy RamirezÎncă nu există evaluări
- Lab 1 - Examine Seismic Data - QAB4083 - Seismic Data ProcessingDocument7 paginiLab 1 - Examine Seismic Data - QAB4083 - Seismic Data ProcessingfomÎncă nu există evaluări
- Advances in Subsurface Data AnalyticsDe la EverandAdvances in Subsurface Data AnalyticsShuvajit BhattacharyaÎncă nu există evaluări
- Seismic Amplitude Inversion in Reflection TomographyDe la EverandSeismic Amplitude Inversion in Reflection TomographyÎncă nu există evaluări
- Seismic Migration: Imaging of Acoustic Energy by Wave Field Extrapolation..: Imaging of Acoustic Energy by Wave Field ExtrapolationDe la EverandSeismic Migration: Imaging of Acoustic Energy by Wave Field Extrapolation..: Imaging of Acoustic Energy by Wave Field ExtrapolationÎncă nu există evaluări
- Innovative Exploration Methods for Minerals, Oil, Gas, and Groundwater for Sustainable DevelopmentDe la EverandInnovative Exploration Methods for Minerals, Oil, Gas, and Groundwater for Sustainable DevelopmentA. K. MoitraÎncă nu există evaluări
- Time Lapse Approach to Monitoring Oil, Gas, and CO2 Storage by Seismic MethodsDe la EverandTime Lapse Approach to Monitoring Oil, Gas, and CO2 Storage by Seismic MethodsÎncă nu există evaluări
- Press NoteDocument1 paginăPress NoteAtul KhatriÎncă nu există evaluări
- Polished Bore ReceptacleDocument1 paginăPolished Bore ReceptacleAtul KhatriÎncă nu există evaluări
- Downstream Upstream Student ResultsDocument8 paginiDownstream Upstream Student ResultsAtul KhatriÎncă nu există evaluări
- Production Forecasting & Performance AnalysisDocument43 paginiProduction Forecasting & Performance AnalysisAtul KhatriÎncă nu există evaluări
- InterpolationDocument19 paginiInterpolationPrabha Kumar SÎncă nu există evaluări
- SSB Interview Procedure and TipsDocument19 paginiSSB Interview Procedure and TipsAtul Khatri100% (2)
- SSB Interview Procedure and TipsDocument19 paginiSSB Interview Procedure and TipsAtul Khatri100% (2)
- Dr Arun Kumar Shandilya: Senior Geology Faculty at Dungar CollegeDocument2 paginiDr Arun Kumar Shandilya: Senior Geology Faculty at Dungar CollegeAtul KhatriÎncă nu există evaluări
- TiffinDocument2 paginiTiffinAtul KhatriÎncă nu există evaluări
- Skala Waktu GeologiDocument1 paginăSkala Waktu GeologiAzharyyÎncă nu există evaluări
- I Ticketing and e TicketingDocument2 paginiI Ticketing and e TicketingAtul KhatriÎncă nu există evaluări
- Calculus Cheat Sheet DerivativesDocument4 paginiCalculus Cheat Sheet Derivativeshyd arnes100% (4)
- Brochure On LS and PD CapsuleDocument2 paginiBrochure On LS and PD CapsuleAtul KhatriÎncă nu există evaluări
- Induction Into The Armed Forces Guidelines FinalDocument6 paginiInduction Into The Armed Forces Guidelines FinalAtul KhatriÎncă nu există evaluări
- NCC Act XXXI of 1948Document81 paginiNCC Act XXXI of 1948Brijmohan Rawat100% (2)
- Arina Oil Production Data 2007-2017Document48 paginiArina Oil Production Data 2007-2017joo12345678910Încă nu există evaluări
- Fourier Analysis: Ref: 1.gifDocument4 paginiFourier Analysis: Ref: 1.gifAtul KhatriÎncă nu există evaluări
- Production Data ExamplesDocument52 paginiProduction Data ExamplesAtul KhatriÎncă nu există evaluări
- Interference Test AnalysisDocument31 paginiInterference Test AnalysisAtul Khatri100% (3)
- Petroleum Refining Overview: Crude Oil Characterization & Refinery ProcessesDocument83 paginiPetroleum Refining Overview: Crude Oil Characterization & Refinery ProcessespadalakirankumarÎncă nu există evaluări
- NPTEL PHASE - II - Petroleum Refinery EngineeringDocument21 paginiNPTEL PHASE - II - Petroleum Refinery EngineeringAtul KhatriÎncă nu există evaluări
- Student Seminar GradesDocument2 paginiStudent Seminar GradesAtul KhatriÎncă nu există evaluări
- NPTEL PHASE - II - Petroleum Refinery EngineeringDocument21 paginiNPTEL PHASE - II - Petroleum Refinery EngineeringAtul KhatriÎncă nu există evaluări
- Curve FittingDocument37 paginiCurve FittingToddharris100% (4)
- Notes Ch4Document19 paginiNotes Ch4Atul KhatriÎncă nu există evaluări
- Questions U3Document15 paginiQuestions U3Atul KhatriÎncă nu există evaluări
- Laws of PhysicsDocument7 paginiLaws of PhysicsAtul KhatriÎncă nu există evaluări
- 02626660109492855Document13 pagini02626660109492855Atul KhatriÎncă nu există evaluări
- Tray VsDocument1 paginăTray VsAtul KhatriÎncă nu există evaluări
- Oil Treatment Questions Long Answer TypeDocument1 paginăOil Treatment Questions Long Answer TypeAtul KhatriÎncă nu există evaluări
- DoDAF TutorialDocument126 paginiDoDAF Tutorialksenthil77Încă nu există evaluări
- Office Automation: Chapter 1 - Operating System Windows 2000Document37 paginiOffice Automation: Chapter 1 - Operating System Windows 2000Norazah AhmadÎncă nu există evaluări
- Ukelele 3.3 TutorialDocument55 paginiUkelele 3.3 Tutorialloco abacateÎncă nu există evaluări
- Altair Simsolid V2021: User InterfaceDocument35 paginiAltair Simsolid V2021: User InterfaceAsliah SeharingÎncă nu există evaluări
- User GuideDocument490 paginiUser GuideBruno MorabitoÎncă nu există evaluări
- Lectra 521649CA User Guide Addendum Optiplan v3R4sp1 - enDocument52 paginiLectra 521649CA User Guide Addendum Optiplan v3R4sp1 - enRavindu PremarathnaÎncă nu există evaluări
- HD2020 LED ManualDocument55 paginiHD2020 LED ManualLuis Guevara Caruajulca0% (1)
- Maxsea v2 ManualDocument25 paginiMaxsea v2 ManualDujeKnezevicÎncă nu există evaluări
- NC Studio V10 Glass Cutting V8Document99 paginiNC Studio V10 Glass Cutting V8Mesa Macotec1Încă nu există evaluări
- SONY Xperia XQ-BT52 - L1SEAC2 User ManualDocument146 paginiSONY Xperia XQ-BT52 - L1SEAC2 User ManualHanh NguyenÎncă nu există evaluări
- 3BSE017091R301 - en Operate IT A1.1 - Graphics - Users GuideDocument192 pagini3BSE017091R301 - en Operate IT A1.1 - Graphics - Users Guideershivkumar2002Încă nu există evaluări
- Training Manual: Piping SpoolsDocument72 paginiTraining Manual: Piping SpoolsvsajuÎncă nu există evaluări
- QTO User Manual 2015 Rev2Document35 paginiQTO User Manual 2015 Rev2Arman JAfriÎncă nu există evaluări
- Computer Shortcut Keys List PDF Download (A To Z) - VidyaleafDocument20 paginiComputer Shortcut Keys List PDF Download (A To Z) - VidyaleafAryan PalÎncă nu există evaluări
- ReleaseNotes 2018Document41 paginiReleaseNotes 2018Daniel TuncarÎncă nu există evaluări
- PIPESIM 2011 Training Fundamentals Labib 1Document42 paginiPIPESIM 2011 Training Fundamentals Labib 1Mohammed BahramÎncă nu există evaluări
- Database Management SystemsDocument86 paginiDatabase Management SystemsM. Zainal AbidinÎncă nu există evaluări
- Exercises Open Source Software For Preprocessing GIS Data For Hydrological Models v2.18.11 PDFDocument123 paginiExercises Open Source Software For Preprocessing GIS Data For Hydrological Models v2.18.11 PDFYoussef JahidÎncă nu există evaluări
- Modul Vensim2Document415 paginiModul Vensim2Adhe Reza RachmatÎncă nu există evaluări
- STVEP - (Internet and Computing Fundamentals) : Activity Sheet Quarter 3 - LO 10Document10 paginiSTVEP - (Internet and Computing Fundamentals) : Activity Sheet Quarter 3 - LO 10Russell Doronila100% (3)
- IBM SPSS Statistics Core System User GuideDocument338 paginiIBM SPSS Statistics Core System User GuideJosé Manuel SalasÎncă nu există evaluări
- Instructor: Engr. Syed Ashraf AliDocument69 paginiInstructor: Engr. Syed Ashraf AliMohsinÎncă nu există evaluări
- Intellivue XDS ManualDocument56 paginiIntellivue XDS Manualanwar1971Încă nu există evaluări
- Dbaudiotechnik R1 ManualDocument41 paginiDbaudiotechnik R1 ManualHugo CarrilÎncă nu există evaluări
- Course-01 Introduction To Computer, Windows Os & Ms-Office SoftwareDocument86 paginiCourse-01 Introduction To Computer, Windows Os & Ms-Office SoftwareMohammad AhmedÎncă nu există evaluări
- Multisim InterfaceDocument10 paginiMultisim InterfaceZwe Zan LynnÎncă nu există evaluări
- Heat Pump SelectionDocument31 paginiHeat Pump SelectionMohd AamirÎncă nu există evaluări
- AutoCAD Working Environment GuideDocument39 paginiAutoCAD Working Environment Guidekim hana100% (1)
- Chapter 4 Daily Startup and ShutdownDocument32 paginiChapter 4 Daily Startup and ShutdownPhakawat ChusuthÎncă nu există evaluări
- Building Accounting Systems Using Access 2010Document49 paginiBuilding Accounting Systems Using Access 2010Anonymous 1QUrY04kLw50% (2)