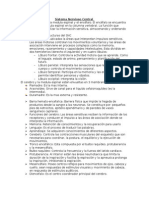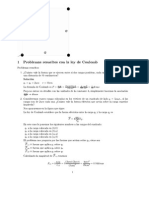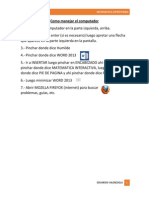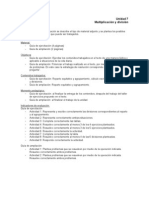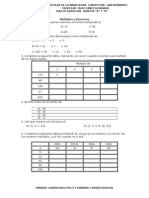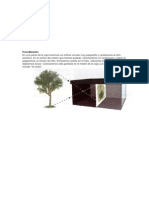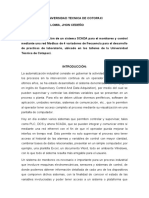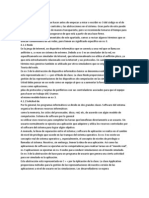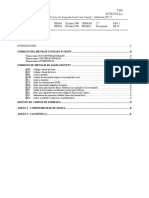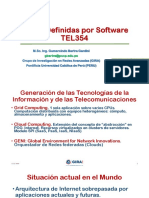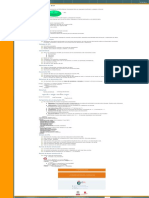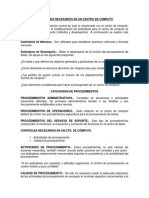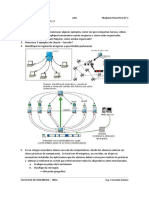Documente Academic
Documente Profesional
Documente Cultură
Programar en Batch
Încărcat de
Eduardo Antonio Valenzuela Acevedo0 evaluări0% au considerat acest document util (0 voturi)
27 vizualizări11 paginiDrepturi de autor
© © All Rights Reserved
Formate disponibile
DOCX, PDF, TXT sau citiți online pe Scribd
Partajați acest document
Partajați sau inserați document
Vi se pare util acest document?
Este necorespunzător acest conținut?
Raportați acest documentDrepturi de autor:
© All Rights Reserved
Formate disponibile
Descărcați ca DOCX, PDF, TXT sau citiți online pe Scribd
0 evaluări0% au considerat acest document util (0 voturi)
27 vizualizări11 paginiProgramar en Batch
Încărcat de
Eduardo Antonio Valenzuela AcevedoDrepturi de autor:
© All Rights Reserved
Formate disponibile
Descărcați ca DOCX, PDF, TXT sau citiți online pe Scribd
Sunteți pe pagina 1din 11
Programar en batch (ms-dos)
1. Introduccio n al batch. Comandos ba sicos.
Que es el lenguaje batch?
El lenguaje batch esta formado por una serie de comandos MS-DOS que
son guardados en un archivo de procesamiento por lotes normalmente
con formato .bat. Este lenguaje nos puede servir para crear programas
sencillitos usando simplemente programas de edicio n de texto como el
bloc de notas.
Este lenguaje es muy famoso tambie n porque era usado hace tiempo por
los hackers para crear algunos virus muy sencillos pero a la vez de los
peores, como por ejemplo uno que formatea el ordenador o que hace que
se reinicie so lo al encenderse, pero estos virus ya no funcionan porque
son bloqueados facilmente por windows, por lo que no aconsejo aprender
este lenguaje con tal finalidad, sino para aprender programacio n y crear
programas de utilidad.
Iniciacio n al lenguaje de MS-DOS
Para crear nuestros programas vamos a usar el bloc de notas. Para el que
no lo conozca, es un programa que viene con Windows que lo podemos
encontrar en Inicio/Todos los programas/ Accesorios.
Pues bien, abramos el bloc de notas, y vamos a empezar viendo los
comandos que encontraremos en todo lenguaje batch. El lenguaje batch
siempre empieza con el comando "@echo off" y termina con el comando
"exit". De esta forma en la primera lnea de nuestro programa vamos a
tener el comando "@echo off", y cuando el programa ejecute el comando
"exit", que no tiene por que estar al final, el programa se cerrara .
Adema s le tenemos que poner un t tulo a nuestro programa, que
aparecera en la barra de arriba del mismo. Este t tulo se pone con el
comando "title ttulo" (y donde pone t tutlo pondramos el ttutlo del
programa). A este primer programa le vamos a llamar "Primer programa",
por lo que nuestro co digo va as:
@echo off title Primer programa exit
Comandos de texto (echo) y pause
Vamos a empezar con un programa que haga algo ba sico, y eso ba sico es
mostrarnos frases, texto. Pues bien, para mostrar texto tenemos dos
comandos principales:
1. echo texto El comando echo seguido de un texto cualquiera nos
permite hacer que se muestre ese texto en la ventana de nuestro
programa.
2. echo. El comando echo. (con el punto incluido) nos permite hacer un
salto de lnea en el texto del programa, como si pulsa ramos la tecla enter
en cualquier programa de texto.
De esta forma si queremos que nuestro primer programa tenga un primer
pa rrafo en el que ponga "Este es el primer parrafo." y un segundo en el
que ponga "Este es el segundo parrafo. Un poquito mas largo." tendramos
nuesto co digo as:
@echo off title Primer programa echo Este es el primer parrafo. echo.
echo Este es el segundo parrafo. Un poquito mas largo. exit
Ahora quiero remarcar dos cosas. La primera es que no podemos usar
tildes ni en es en el texto que se muestra en el programa. La segunda es
que teniendo en cuenta la estructura del programa que hemos hecho
habra un problema, y es que como se ejecutara todo del tiro n llegara al
comando exit sin pausa alguna y no te dara tiempo a leer el texto que
ponga, por lo que vamos a insertar pausas en el programa. Los comandos
de pausa son los siguiente:
1. pause El comando pause pausa el programa hasta que pulses una
tecla y te muestra un mensaje que dice "Presione una tecla para
continuar".
2. pause >nul El comando pause >nul pausa el programa pero sin
mostrar ningu n mensaje de aviso.
Vamos a probar estos dos comandos, poniendo un pause >nul entre los
dos pa rrafos y un pause despue s del segundo:
@echo off title Primer programa echo Este es el primer parrafo. echo.
pause >nul echo Este es el segundo parrafo. Un poquito mas largo.
pause exit
Ejecutar el programa
Para poder probar nuestro programa tenemos que ejecutarlo, para lo que
hay que guardarlo en formato bat. Esto lo hacemos da ndole a guardar
como y poniendo el nombre que queramos terminado en .bat, por ejemplo
"programa.bat". Entonces nos aparecera el archivo con el icono de un
engranaje, y ese sera nuestro programa que podremos abrir para ver el
resultado.
Para poder editar posteriormente nuestro programa le daremos un clic
derecho y a editar.
2. Colores. Trabajando con variables.
Cambiar colores
Antes de empezar con una de las herramientas ma s usadas de la
programacio n como son las variables vamos a aprender a cambiar los
colores tanto del texto en nuestro programa como del fondo. Para ello
usaremos el co digo color numero, letra, y donde pone numero pondremos
el color de fondo de la ventana del programa y donde pone letra el color
del texto. Las correspondencias entres los nu meros y letras y los colores
son las siguientes:
0 = Negro 1 = Azul 2 = Verde
3 = Aguamarina 4 = Rojo 5 = Pu rpura
6 = Amarillo 7 = Blanco 8 = Gris
9 = Azul claro B = Aguamarina C = Rojo
A = Verde claro E = Amarillo F = Blanco
D = Pu rpura
Vamos a hacer por ejemplo que en nuestro primer programa al principio
se ponga el fondo rojo y las letras amarillas, y que cuando vaya a aparecer
el segundo pa rrafo aparezca el fondo negro y las letras color aguamarina.
@echo off title Primer programa color 4E echo Este es el primer
parrafo. echo. pause >nul color 0B echo Este es el segundo parrafo. Un
poquito mas largo. pause exit
Que es una variable?
Una variable es una entidad informa tica a la que le asignamos un nombre,
por ejemplo var1, var2 o pepe, y a la que le asignamos tambie n un valor,
que puede ser nume rico o con letras.
Las variables se suelen usar para hacer operaciones entre valores
nume ricos, o para recordar datos que diga el usuario.
Por poneros un ejemplo, podemos hacer que el programa pregunte un
nu mero al usuario, que guarde ese nu mero en una variable, que le
pregunte otro y que lo guarde en otra variable, y que luego cree otra
variable que sea la media de las otras dos variables. Esta sera la forma de
hacer la media entre dos nu mero cualquiera.
Crear variables
Para crear una variable usamos el comando set var=algo, siendo lo que
esta en rojo el nombre de la variable, y lo que esta en verde el valor que le
asignamos a la misma.
Algo importante es que cuando queramos hacer referencia a una variable
tendremos que ponerla entre signos %. De esta forma si queremos
mostrar en pantalla una variable que se llame var tendremos que poner el
co digo echo %var%.
Al igual hay que tener en cuenta que si asignas un valor a una variable que
ya exista esa vriable tendra el valor que se le asigno u ltimo.
Asignar un valor fijo a una variable no tiene mucha utilidad. Algo que
tiene ma s utilidad es hacer una pregunta al usuario y lo que responda sera
el valor de la variable. Esto u ltimo se hara usando el comando set/p
var=pregunta
De esta forma podemos hacer un programa que te pregunte el nombre y
los dos apellidos y luego lo muestre todo seguido de la siguiente forma:
@echo off title Nombre y apellidos set/p nombre=Cual es tu nombre?
set/p apellido=Cual es tu primer apellido? set/p apellido2=Cual es tu
segundo apellido? echo. echo Tu nombre completo es %nombre%
%apellido% %apellido2% pause >nul exit
Por u ltimo vamos a aprender a hacer operaciones con las variables. Para
hacer operaciones usamos el comando siguiente:
set/a var1= %var2% signo %var3%
Lo que esta en rojo es la variable en la que guardara el resultado, las
variables verdes son las que opera, y donde pone signo pondremos un + si
queremos sumar, - para restar, * para multiplicar o / para dividir. Un
ejemplo sera:
set/a var= %var1% / %var2%
Eso lo que hace es dividir las dos variables. Tambie n podemos haces
operaciones con una variable y un nu mero, por ejemplo:
set/a var= %var1% * 2
Este u ltimo multiplica la variable var1 por dos.
Sabiendo esto vamos a hacer el programa que hace la media de dos
nu meros. Tenemos que hacer que le pregunte los dos nu meros, y luego
que los sume y acto seguido los divida entre dos (en las operaciones
podemos poner pare ntesis para indicar el orden, en el ejemplo lo vereis
mejor). De esta forma nuestro programa quedar a as :
@echo off title Hacer media de dos numeros set/p num1=Cual es el
primer numero? set/p num2=Cual es el segundo numero? set/a media=
(%num1% + %num2%) / 2 echo. echo La media es %media% pause
>nul exit
He de remalcar que en una variable nume rica no puede haber nu meros
decimales, los quita directamente, por lo que si la media saliera por
ejemplo 2,5 el programa te dira que la media es 2.
Con lo que veremos en el siguiente cap tulo podremos hacer que la
cantidad de nu mero entre los que hacer la media los elija el usuario, y que
no sean so lo dos.
3. Comandos goto, if y else
Crear "menu s" y el comando goto
Muchas veces vamos a necesitar dividir nuestro programa en partes (a
partir de ahora las llamaremos menu s), y que dependiendo alguna
condicio n vaya a un menu u otro. Ma s adelante veremos un ejemplo de
para que sirve esto.
Para crear un menu pondremos en una l na el co digo :nombre (con los dos
puntos), de forma que indicamos que ah empieza un menu que se llama
nombre. Luego usaremos el co digo goto nombre para ir al menu nombre.
De esta forma vamos a hacer como ejemplo un programa que al empezar
tenga un menu llamado frases en el que escriba dos frases, y luego tenga
un comando goto frases, de forma que el programa vuelve atra s al menu
frases y nunca acaba (esto se llama bucle). Este programa sera por
ejemplo as :
@echo off title Bucle de ejemplo color 0A :frases echo
100101001001010010010 Creado por Juanma 100101001001010010010
echo 011010110110101101101 Creado por Juanma
011010110110101101101 goto frases exit
(Si quitan lo de "creado por Juanma"(el que creo el tuto), el efecto mola
mas)
Cuando lo abrais vereis que no para de escribirse la frase, puesto que
siempre vuelve el programa atra s.
Comandos if y else (establecer una condicio n)
El co digo if nos sirve para hacer que en el caso de que algo sea cierto o
falso haga otra cosa. Por poneros un ejemplo, imaginaos que queremos
hacer la divisio n de dos nu meros, pero si el denominador es 0 no
podemos hacerla, puesto que algo entre 0 es infinito. Por lo tanto tenemos
que verificar que el nu mero de abajo no sea 0 para que no de error, y si es
0 que le vuelva a preguntar el nu mero. Este programa lo crearemos ahora
de ejemplo.
Pues bien, el co digo de if tiene esta estructura:
if %var%==valor (comando) else (comando2)
Esto hace que si la variable llamada "var" tiene el valor "valor" ejecute el
co digo "comando", y si no tiene ese valor que realize el valor "comando2".
Tambie n podemos eliminar la segunda parte si no la necesitamos y dejar
el co digo de la siguiente forma:
if %var%==valor (comando)
De esta forma vamos a hacer el programa de dividir un nu mero entre
otro:
@echo off title Division de dos numeros set/p uno=Escriba el numerador
:denominador set/p dos=Escriba el denominador if %dos%==0
(goto nosepuede) else (goto dividir) :nosepuede echo El denominador
no puede ser cero. goto denominador :dividir set/a
tres=%uno%/%dos% echo El resultado de %uno%/%dos% es %tres%
pause>nul exit
Ahora vamos a remalcar un par de cosas. Primero que podemos sustituir
el comando if por if not, de forma que realiza el comando si la condicio n
no es verdad.
Lo segundo es que si os fijais usamos == en vez de un solo =. Cuando
comparamos dos cosas tenemos que usar siempre el doble signo ==.
Adema s de los signos igual podemos usar las siguientes cosas:
%var% == valor Verifica si var es igual al valor
%var% LSS valor Verifica si var es menor que el valor
%var% GTR valor Verifica si var es mayor que el valor
%var% LEQ valor Verifica si var es menor o igual al valor
%var% GEQ valor Verifica si var es mayor o igual al valor
Para finalizar vamos a hacer un ejemplo ma s que sera un programa para
hacer la media, pero esta vez no sera entre dos nu meros, sino que los
elegira el usuario. Este programa tendr a la siguiente estructura:
@echo off title Hacer media de dos numeros :principio set/p
cant=Entre cuantos numeros quiere hacer la media? set/a
contador=%cant% set total=0 if %cant% LSS 2 (goto mal) else (goto
pregunta) :mal echo Debe indicar un numero mayor o igual que 2
goto principio :pregunta set/p num=Escriba uno de los %cant%
numeros set/a total=%total%+%num% set/a contador=%contador%-1
if not %contador% == 0 (goto pregunta) set/a media= %total% /
%cant% echo. echo La media es %media% pause >nul exit
4. Variables predefinidas
Nosotros no podemos definir todos los nombres de variables que
queramos, ya que algunos nombres ya vienen cogidos por nuestro sistema
operativo y tienen su funcio n correspondiente. En esta parte vamos a
nombrar algunos de ellos, ya que puede que en algunos programas
requira is una lectura de los mismos. Estas variables son:
1. %ALLUSERSPROFILE% => Esta variable devuelve la localizacio n del
perfil de todos los usuarios.
2. %APPDATA% => Devuelve el lugar donde las aplicaciones guardan los
datos por defecto (Normalmente la carpeta de Archivos de Programa).
3. %CD% => Devuelve el directorio en el que esta s en ese momento (se
explicara ma s adelante con sus comandos para cambiarse de directorio).
4. %CMDCMDLINE% => Muestra el comando exacto empleado para
acceder al inte rprete de comandos (cmd.exe).
5. %CMDEXTVERSION% => Devuelve la extensio n de nuestro inte rprete
de comandos.
6. %COMPUTERNAME% => Devuelve el nombre del equipo.
7. %COMSPEC% => Devuelve la ruta de la shell de comandos.
8. %DATE% => Devuelve la fecha actual.
9. %ERRORLEVEL% => Devuelve el co digo de error del u ltimo comando
ejecutado.
10. %HOMEDRIVE% => Devuelve la unidad en la que esta el directorio en
el que esta s actualmente.
11. %HOMEPATH% => Devuelve la ruta completa a dicho directorio.
12. %LOGONSERVER% => Devuelve el nombre de nuestro servidor.
13. %NUMBER_OF_PROCESSORS% => Devuelve el nu mero de
procesadores instalados en el equipo.
14. %OS% => Devuelve nuestro sistema operativo, con la excepcio n de
Windows 2000 y XP que lo devuelven como Windows_NT.
15. %PATH% => Devuelve la ruta a la carpeta de los ejecutables ma s
importantes del sistema.
16. %PATHEXT% => Devuelve las extensiones de archivos que nuestro
sistema considera ejecutables.
17. %PROCESSOR_ARCHITECTURE% => Devuelve la arquitectura del
procesador.
18. %PROCESSOR_IDENTIFIER% => Devuelve la descripcio n del
procesador.
19. %PROCESSOR_LEVEL% => Devuelve el nu mero de modelo de
procesador.
20. %PROCESSOR_REVISION% => Devuelve el nu mero de revisio n del
procesador.
21. %PROGRAMFILES% => Devuelve la carpeta donde se guardan los
programas (normalmente Archivos de Programa).
22. %RANDOM% => Devuelve un nu mero al azar entre 0 y 32767.
23. %SYSTEMDRIVE% => Devuelve la unidad que contiene el directorio
raz del sistema.
24. %SYSTEMROOT% => Devuelve la carpeta de administracio n, que
suele ser C://Windows
25. %TEMP% => Devuelve el directorio donde esta n los archivos
temporales.
26. %TMP% => Igual que el anterior.
27. %TIME% => Devuelve la hora actual.
28. %USERNAME% => Devuelve el nombre del usuario actual.
29. %USERPROFILE% => Devuelve la ruta del directorio donde esta n los
archivos del usuario actual.
30. %WINDIR% => Devuelve la ruta de la carpeta del sistema operativo
De esta forma nosotros podemos hacer por ejemplo un programa que nos
muestre la hora actual, la fecha y el usuario que la ha visto de la siguiente
forma:
@echo off title Hora actual echo El usuario %USERNAME% ha solicitado
ver la hora pause echo La fecha es %DATE% y son las %TIME%
pause>nul exit
5. Trabajando con procesos y carpetas
Trabajando con procesos
En este cap tulo vamos a centrarnos en lo que sera los procesos y
archivos de windows. Vamos a empezar centrarnos en la ejecucio n de
programas y procesos, y vamos a ver los comandos ma s uutilizados en
batch para eso.
Primero vamos a ver el comando de taskkill /para metro que se utiliza
para matar un proceso, es decir, para terminar un proceso. Donde pone
para metros podemos poner cualquiera de los para metros de la lista
siguiente:
1. /S sistema : Especifica el sistema remoto al que conectarse.
2. /U usuario : Especifica el usuario en el que se terminara el proceso.
3. /P contrasen a : Especifica la contrasen a de dicho usuario. Si este
para metro no se pone y el usuario tiene contrasen a nos la pedira .
4. /F : Fuerza al proceso a cerrarse.
5. /PID Identidad : Especifica la identidad del proceso a cerrar.
6. /IM nombre : Especifica el nombre del proceso a cerrar.
7. /T : Termina el arbol de procesos del proceso indicado (es decir, todos
los procesos iniciador por el).
Vamos a suponer por ejemplo que en alguna lnea de nuestro programa
queremos cerrar todas las ventanas abiertas del Internet Explorer
forzosamente y tambie n los procesos iniciados por el mismo, pues
entonces esa lnea sera as:
Taskkill /IM iexplore.exe /F /T
Adema s de finalizar procesos tambie n podemos iniciar un programa o
cualquier cosa, y esto se hara con el comando start programa, y donde
pone programa podemos poner una de las siguientes cosas:
1. Un programa o archivo. En este caso el co digo sera por ejemplo start
C:Windowssystem32mspaint.exe , que nos abrira el paint.
2. Una pa gina web. En este caso lo pondramos as: start
http://www.tuwebdeinformatica.com . Esto es lo que usa por ejemplo los
famosos virus adware.
3. Tu programa de envo de emails, para mandar un email a alguien: start
contacto@hotmail.com
Trabajando con carpetas/directorios
El programa siempre va a estar localizado en una carpeta, de forma que si
le decimos que cree un archivo (lo veremos en el siguiente cap tulo) lo
hara en la carpeta por defecto. El directorio que tendra por defecto
nuestro programa sera la carpeta en la que se encuentre. Podemos leer el
directorio en el que se encuentre localizado el programa con el comando
CD. Adema s este comando puede tener atributos que nos permiten
desplazarnos en el directorio:
1. Nos permite trasladarnos a una carpeta en concreto: CD C
ocuments and Settings
2. Nos permite subir una carpeta, ir a la carpeta anterior a la que estemos:
CD ..
Vamos a crear de ejemplo un programa que se vaya trasladando por las
carpetas de Windows y nos muestre el lugar en el que se encuente en cada
momento:
@echo off CD pause>nul CD C:Windowssystem32 CD pause>nul CD
.. CD pause>nul CD.. CD pause>nul exit
S-ar putea să vă placă și
- MúsicaDocument2 paginiMúsicaEduardo Antonio Valenzuela AcevedoÎncă nu există evaluări
- Sistema Nervioso CentralDocument5 paginiSistema Nervioso CentralEduardo Antonio Valenzuela AcevedoÎncă nu există evaluări
- Ejercicios Resueltos de Electrostatica IIDocument34 paginiEjercicios Resueltos de Electrostatica IIerikmaldonadoÎncă nu există evaluări
- HistoriaDocument3 paginiHistoriaEduardo Antonio Valenzuela AcevedoÎncă nu există evaluări
- Creacionismo 1Document6 paginiCreacionismo 1Eduardo Antonio Valenzuela AcevedoÎncă nu există evaluări
- Panel SolarDocument2 paginiPanel SolarEduardo Antonio Valenzuela AcevedoÎncă nu există evaluări
- Guia Ec. de La RectaDocument4 paginiGuia Ec. de La RectaEduardo Antonio Valenzuela AcevedoÎncă nu există evaluări
- Contrato de ArrendamientoDocument6 paginiContrato de ArrendamientoEduardo Antonio Valenzuela AcevedoÎncă nu există evaluări
- Resumen Del Libro La Ultima NieblaDocument3 paginiResumen Del Libro La Ultima NieblaEduardo Antonio Valenzuela AcevedoÎncă nu există evaluări
- Project MorpheusDocument2 paginiProject MorpheusEduardo Antonio Valenzuela AcevedoÎncă nu există evaluări
- EVALUACIONDocument2 paginiEVALUACIONEduardo Antonio Valenzuela AcevedoÎncă nu există evaluări
- Como Manejar El ComputadorDocument1 paginăComo Manejar El ComputadorEduardo Antonio Valenzuela AcevedoÎncă nu există evaluări
- Unidad 7 Multiplicacion y DivisionDocument8 paginiUnidad 7 Multiplicacion y DivisionKaren MartinezÎncă nu există evaluări
- Multiplos y Divisores 2009Document5 paginiMultiplos y Divisores 2009Eduardo Antonio Valenzuela AcevedoÎncă nu există evaluări
- EVALUACIONDocument2 paginiEVALUACIONEduardo Antonio Valenzuela AcevedoÎncă nu există evaluări
- Evaluacion 1Document2 paginiEvaluacion 1Eduardo Antonio Valenzuela AcevedoÎncă nu există evaluări
- Experiment OsDocument3 paginiExperiment OsEduardo Antonio Valenzuela AcevedoÎncă nu există evaluări
- Guia de AbecedarioDocument2 paginiGuia de AbecedarioEduardo Antonio Valenzuela AcevedoÎncă nu există evaluări
- Pruebas de 5 To BasicoDocument22 paginiPruebas de 5 To BasicoEduardo Antonio Valenzuela AcevedoÎncă nu există evaluări
- Cuaderno de Comprension Lectora PrimeroDocument53 paginiCuaderno de Comprension Lectora PrimeroSantos Ciau50% (2)
- Historia de Claudio BravoDocument2 paginiHistoria de Claudio BravoEduardo Antonio Valenzuela AcevedoÎncă nu există evaluări
- Tiempos PrimitivosDocument2 paginiTiempos PrimitivosEduardo Antonio Valenzuela AcevedoÎncă nu există evaluări
- Tutorial Open ESBDocument39 paginiTutorial Open ESBjoseph23166Încă nu există evaluări
- Exposición COM DCOMDocument7 paginiExposición COM DCOMGabriela MtzÎncă nu există evaluări
- Sistema SCADADocument7 paginiSistema SCADAJoHn Cedeño Arcos100% (1)
- Conceptos Generales NS3Document3 paginiConceptos Generales NS3Cesar Paladines BravoÎncă nu există evaluări
- Practica 1 VHDL Decodificador/CodificadorDocument11 paginiPractica 1 VHDL Decodificador/CodificadorViviana Irazoqui Chaparro0% (1)
- Practica2 PREDA 17 18Document8 paginiPractica2 PREDA 17 18ChusVegaPiconÎncă nu există evaluări
- Se Dice Que Un Teléfono Inteligente Es Una Computadora de ManoDocument2 paginiSe Dice Que Un Teléfono Inteligente Es Una Computadora de ManoSimón Billeke80% (10)
- Whats AppDocument11 paginiWhats AppYesica LopezÎncă nu există evaluări
- Board Asrock M266aDocument1 paginăBoard Asrock M266aJairo VargasÎncă nu există evaluări
- Protocolo PS7Document31 paginiProtocolo PS7carlos mejia50% (2)
- Tel354 Clase 01 2019 PDFDocument80 paginiTel354 Clase 01 2019 PDFMARCELO ISMAEL GARCIA VIACAVAÎncă nu există evaluări
- Arquitectura de ComputadorasDocument45 paginiArquitectura de ComputadorasdanielsoadÎncă nu există evaluări
- XML ¿Qué Es - Manual de XML PDFDocument1 paginăXML ¿Qué Es - Manual de XML PDFDarwin YazbeckÎncă nu există evaluări
- SYLLABUS Investigacion de Operaciones 1Document10 paginiSYLLABUS Investigacion de Operaciones 1Victor EucedaÎncă nu există evaluări
- Unidad 1 Sistema OperativosDocument25 paginiUnidad 1 Sistema Operativos123eduardo123Încă nu există evaluări
- La Criptografía y Su LegislaciónDocument3 paginiLa Criptografía y Su LegislaciónMonserrat AmbrosioÎncă nu există evaluări
- Ventajas y Desventajas Del ProxyDocument4 paginiVentajas y Desventajas Del ProxyLuis ZafraÎncă nu există evaluări
- 1.1 Arquitectura Del CPUDocument6 pagini1.1 Arquitectura Del CPURaúl Monforte ChulinÎncă nu există evaluări
- Pruebas de Software Trabajo FinalDocument47 paginiPruebas de Software Trabajo FinalJeffersonÎncă nu există evaluări
- Semana 01Document17 paginiSemana 01Iván Rojas0% (1)
- Estandares Necesarios en Un Centro de ComputoDocument3 paginiEstandares Necesarios en Un Centro de ComputoMiguel Angel Ramos MendozaÎncă nu există evaluări
- Practica Redes IDocument2 paginiPractica Redes IAny HunterÎncă nu există evaluări
- Manual Programacion SnapDocument30 paginiManual Programacion SnapAnonymous ITIG6yrh82% (11)
- URJC - Diseño de Dispositivos - Examen Mayo 15 Con RespuestasDocument4 paginiURJC - Diseño de Dispositivos - Examen Mayo 15 Con RespuestasCris CiaÎncă nu există evaluări
- 3 ClassificationDocument90 pagini3 ClassificationJaviera Elisa Arancibia CádizÎncă nu există evaluări
- Escenario 8Document12 paginiEscenario 8Iquito mosi conleÎncă nu există evaluări
- Melsec PLC Serie AQDocument1.477 paginiMelsec PLC Serie AQAlberto CanteroÎncă nu există evaluări
- Lecture 14Document43 paginiLecture 14Johny VilañaÎncă nu există evaluări
- LTSP PRESENTACIONDocument24 paginiLTSP PRESENTACIONCristianArroboÎncă nu există evaluări
- Prog BashDocument8 paginiProg BashscribdcmvÎncă nu există evaluări