Documente Academic
Documente Profesional
Documente Cultură
Windows Server 2008 R2 Security Guide
Încărcat de
kamalmishra10 evaluări0% au considerat acest document util (0 voturi)
315 vizualizări259 paginiWindows Guide
Drepturi de autor
© © All Rights Reserved
Formate disponibile
DOCX, PDF, TXT sau citiți online pe Scribd
Partajați acest document
Partajați sau inserați document
Vi se pare util acest document?
Este necorespunzător acest conținut?
Raportați acest documentWindows Guide
Drepturi de autor:
© All Rights Reserved
Formate disponibile
Descărcați ca DOCX, PDF, TXT sau citiți online pe Scribd
0 evaluări0% au considerat acest document util (0 voturi)
315 vizualizări259 paginiWindows Server 2008 R2 Security Guide
Încărcat de
kamalmishra1Windows Guide
Drepturi de autor:
© All Rights Reserved
Formate disponibile
Descărcați ca DOCX, PDF, TXT sau citiți online pe Scribd
Sunteți pe pagina 1din 259
Microsoft Confidential. 2010 Microsoft Corporation. All rights reserved.
By using or providing feedback on
these materials, you agree to the attached license agreement.
Windows Server 2008 R2
Security Guide
Security Compliance Manager
Version 1.0
Published: September 2010
For the latest information, please see
microsoft.com/technet/SolutionAccelerators
Microsoft Confidential. 2010 Microsoft Corporation. All rights reserved. By using or providing feedback on
these materials, you agree to the attached license agreement.
microsoft.com/solutionaccelerators
Microsoft Confidential. 2010 Microsoft Corporation. All rights reserved. These materials are confidential to
and maintained as a trade secret by Microsoft Corporation. Information in these materials is restricted to
Microsoft authorized recipients only. Any use, distribution or public discussion of, and any feedback to, these
materials is subject to the terms of the attached license. By providing any feedback on these materials to
Microsoft, you agree to the terms of that license.
Microsoft Corporation Technical Documentation License Agreement (Standard)
READ THIS! THIS IS A LEGAL AGREEMENT BETWEEN MICROSOFT CORPORATION ("MICROSOFT") AND THE
RECIPIENT OF THESE MATERIALS, WHETHER AN INDIVIDUAL OR AN ENTITY ("YOU"). IF YOU HAVE ACCESSED
THIS AGREEMENT IN THE PROCESS OF DOWNLOADING MATERIALS ("MATERIALS") FROM A MICROSOFT WEB
SITE, BY CLICKING "I ACCEPT", DOWNLOADING, USING OR PROVIDING FEEDBACK ON THE MATERIALS, YOU
AGREE TO THESE TERMS. IF THIS AGREEMENT IS ATTACHED TO MATERIALS, BY ACCESSING, USING OR
PROVIDING FEEDBACK ON THE ATTACHED MATERIALS, YOU AGREE TO THESE TERMS.
1. For good and valuable consideration, the receipt and sufficiency of which are acknowledged, You and
Microsoft agree as follows:
(a) If You are an authorized representative of the corporation or other entity designated below ("Company"),
and such Company has executed a Microsoft Corporation Non-Disclosure Agreement that is not limited to a
specific subject matter or event ("Microsoft NDA"), You represent that You have authority to act on behalf of
Company and agree that the Confidential Information, as defined in the Microsoft NDA, is subject to the terms
and conditions of the Microsoft NDA and that Company will treat the Confidential Information accordingly;
(b) If You are an individual, and have executed a Microsoft NDA, You agree that the Confidential Information,
as defined in the Microsoft NDA, is subject to the terms and conditions of the Microsoft NDA and that You will
treat the Confidential Information accordingly; or
(c) If a Microsoft NDA has not been executed, You (if You are an individual), or Company (if You are an
authorized representative of Company), as applicable, agrees: (a) to refrain from disclosing or distributing the
Confidential Information to any third party for five (5) years from the date of disclosure of the Confidential
Information by Microsoft to Company/You; (b) to refrain from reproducing or summarizing the Confidential
Information; and (c) to take reasonable security precautions, at least as great as the precautions it takes to
protect its own confidential information, but no less than reasonable care, to keep confidential the Confidential
Information. You/Company, however, may disclose Confidential Information in accordance with a judicial or
other governmental order, provided You/Company either (i) gives Microsoft reasonable notice prior to such
disclosure and to allow Microsoft a reasonable opportunity to seek a protective order or equivalent, or (ii)
obtains written assurance from the applicable judicial or governmental entity that it will afford the Confidential
Information the highest level of protection afforded under applicable law or regulation. Confidential Information
shall not include any information, however designated, that: (i) is or subsequently becomes publicly available
without Your/Companys breach of any obligation owed to Microsoft; (ii) became known to You/Company prior
to Microsofts disclosure of such information to You/Company pursuant to the terms of this Agreement; (iii)
became known to You/Company from a source other than Microsoft other than by the breach of an obligation of
confidentiality owed to Microsoft; or (iv) is independently developed by You/Company. For purposes of this
paragraph, "Confidential Information" means nonpublic information that Microsoft designates as being
confidential or which, under the circumstances surrounding disclosure ought to be treated as confidential by
Recipient. "Confidential Information" includes, without limitation, information in tangible or intangible form
relating to and/or including released or unreleased Microsoft software or hardware products, the marketing or
promotion of any Microsoft product, Microsoft's business policies or practices, and information received from
others that Microsoft is obligated to treat as confidential.
2. You may review these Materials only (a) as a reference to assist You in planning and designing Your product,
service or technology ("Product") to interface with a Microsoft Product as described in these Materials; and (b)
to provide feedback on these Materials to Microsoft. All other rights are retained by Microsoft; this agreement
does not give You rights under any Microsoft patents. You may not (i) duplicate any part of these Materials, (ii)
remove this agreement or any notices from these Materials, or (iii) give any part of these Materials, or assign
or otherwise provide Your rights under this agreement, to anyone else.
3. These Materials may contain preliminary information or inaccuracies, and may not correctly represent any
associated Microsoft Product as commercially released. All Materials are provided entirely "AS IS." To the
extent permitted by law, MICROSOFT MAKES NO WARRANTY OF ANY KIND, DISCLAIMS ALL EXPRESS, IMPLIED
AND STATUTORY WARRANTIES, AND ASSUMES NO LIABILITY TO YOU FOR ANY DAMAGES OF ANY TYPE IN
CONNECTION WITH THESE MATERIALS OR ANY INTELLECTUAL PROPERTY IN THEM.
4. If You are an entity and (a) merge into another entity or (b) a controlling ownership interest in You changes,
Your right to use these Materials automatically terminates and You must destroy them.
5. You have no obligation to give Microsoft any suggestions, comments or other feedback ("Feedback") relating
to these Materials. However, any Feedback you voluntarily provide may be used in Microsoft Products and
related specifications or other documentation (collectively, "Microsoft Offerings") which in turn may be relied
upon by other third parties to develop their own Products. Accordingly, if You do give Microsoft Feedback on
any version of these Materials or the Microsoft Offerings to which they apply, You agree: (a) Microsoft may
freely use, reproduce, license, distribute, and otherwise commercialize Your Feedback in any Microsoft Offering;
(b) You also grant third parties, without charge, only those patent rights necessary to enable other Products to
use or interface with any specific parts of a Microsoft Product that incorporate Your Feedback; and (c) You will
Microsoft Confidential. 2010 Microsoft Corporation. All rights reserved. By using or providing feedback on
these materials, you agree to the attached license agreement.
microsoft.com/solutionaccelerators
not give Microsoft any Feedback (i) that You have reason to believe is subject to any patent, copyright or other
intellectual property claim or right of any third party; or (ii) subject to license terms which seek to require any
Microsoft Offering incorporating or derived from such Feedback, or other Microsoft intellectual property, to be
licensed to or otherwise shared with any third party.
6. Microsoft has no obligation to maintain confidentiality of any Microsoft Offering, but otherwise the
confidentiality of Your Feedback, including Your identity as the source of such Feedback, is governed by Your
NDA.
7. This agreement is governed by the laws of the State of Washington. Any dispute involving it must be
brought in the federal or state superior courts located in King County, Washington, and You waive any defenses
allowing the dispute to be litigated elsewhere. If there is litigation, the losing party must pay the other partys
reasonable attorneys fees, costs and other expenses. If any part of this agreement is unenforceable, it will be
considered modified to the extent necessary to make it enforceable, and the remainder shall continue in effect.
This agreement is the entire agreement between You and Microsoft concerning these Materials; it may be
changed only by a written document signed by both You and Microsoft.
Microsoft Confidential. 2010 Microsoft Corporation. All rights reserved. By using or providing feedback on these
materials, you agree to the attached license agreement.
microsoft.com/solutionaccelerators
Contents
Overview ..................................................................................................... 111
Executive Summary .................................................................................. 332
Who Should Read This Guide ...................................................................... 443
Skills and Readiness ............................................................................ 554
Guide Purpose .................................................................................... 554
Guide Scope ....................................................................................... 554
Guidance and Tool Requirements .......................................................... 665
Chapter Summaries .................................................................................. 665
More Information ............................................................................. 10109
Feedback ................................................................................... 10109
Acknowledgements ......................................................................... 111111
Development Team ................................................................... 111111
Contributors and Reviewers ....................................................... 121212
Chapter 1: Implementing a Security Baseline ........................................ 131313
Enterprise Client Environment ............................................................... 141414
Specialized Security Limited Functionality Environment .......................... 141414
Specialized Security ........................................................................ 151515
Limited Functionality ....................................................................... 151515
Restricted Services and Data Access ........................................... 151515
Restricted Network Access ......................................................... 161616
Strong Network Protection ......................................................... 161616
Security Design ................................................................................... 171717
OU Design for Security Policies......................................................... 171717
Domain Root ............................................................................ 181818
Domain Controllers OU .............................................................. 181818
Member Servers OU .................................................................. 191919
Server Role OUs ....................................................................... 191919
Department OU ........................................................................ 191919
Windows 7 Users OU ................................................................. 191919
Windows 7 Computers OU .......................................................... 191919
GPO Design for Security Policies ....................................................... 191919
Recommended GPOs ................................................................. 212121
Using a GPO Created with the Security Compliance Manager Tool ... 232323
Whats New in Group Policy ............................................................. 252525
Introducing the Local Policy Tool ...................................................... 252525
Modifying Local Group Policy ...................................................... 252525
Exporting Local Group Policy to a GPO Backup .............................. 262626
Updating the Security Configuration Editor User Interface .............. 262626
Assess for Compliance .......................................................................... 272727
More Information ................................................................................. 282828
Chapter 2: Reducing the Attack Surface by Server Role......................... 292929
Securing Server Roles .......................................................................... 292929
Server Manager ............................................................................. 292929
Server Core ................................................................................... 323232
ii Windows Server 2008 R2 Security Guide
Microsoft Confidential. 2010 Microsoft Corporation. All rights reserved. By using or providing feedback on these
materials, you agree to the attached license agreement.
microsoft.com/solutionaccelerators
Security Configuration Wizard .......................................................... 343434
Using SCW and Group Policy to Improve Security .................................... 353535
Using the SCW to Create Role Policies ......................................... 353535
Domain Policy Settings .................................................................... 373737
Password Policy Settings ............................................................ 383838
Account Lockout Policy Settings .................................................. 383838
Domain Controller and Member Server Policy Settings ........................ 383838
User Rights Assignment Settings ................................................ 393939
Security Options Settings ........................................................... 393939
MSS Settings............................................................................ 393940
User Account Control ................................................................. 404040
Event Log Security Settings ....................................................... 404040
Audit Policies and Subcategories ...................................................... 404040
Configuring Audit Policy Settings ................................................ 414141
Audit Policy Categories .............................................................. 424242
Common Security Configuration Assumptions .......................................... 454545
More Information ................................................................................. 464647
Chapter 3: Hardening Active Directory Domain Services ....................... 494949
Active Directory Domain Controller Role Service ...................................... 505050
Attack Surface ............................................................................... 515151
Security Measures .......................................................................... 515151
Configuration Checklist ................................................................... 515151
Deploy a Server Core Installation of Windows Server 2008 R2 ........ 525252
Deploy RODCs Where Physical Security Cannot Be Guaranteed ....... 535353
Delegate Local Administration of RODCs ...................................... 535353
Limit Secure Information Stored on RODCs .................................. 545454
Combine the DNS Role Service and the Domain Controller Role Service545454
Avoid Combining the Domain Controller Role Service with Other Role
Services .................................................................................. 545454
Restrict Administrator Group Members and Administration Scope.... 545454
Prevent Service Administrators from Bypassing Password Policies ... 555555
Configure Fine-Grained Password Policies .................................... 555555
Require Multifactor Authentication for Users with Elevated Privileges575757
Manage Group Membership for Service Administrator Accounts ...... 626262
Encrypt Data on Local Drives Using BitLocker Drive Encryption ....... 646464
Backup BitLocker and TPM Recovery Information in Active Directory 656565
Protect the Computer Startup Key Using Syskey ........................... 656565
Relevant Group Policy Settings ................................................... 676767
More Information ........................................................................... 676767
Identity Management for UNIX Role Service ............................................ 686868
Server for Network Information Services ................................................ 686868
Attack Surface ............................................................................... 696969
Security Measures .......................................................................... 696969
Configuration Checklist .............................................................. 696969
Relevant Group Policy Settings ......................................................... 707070
More Information ........................................................................... 707070
Contents iii
Microsoft Confidential. 2010 Microsoft Corporation. All rights reserved. By using or providing feedback on these
materials, you agree to the attached license agreement.
microsoft.com/solutionaccelerators
Password Synchronization ..................................................................... 707070
Attack Surface ............................................................................... 717171
Security Measures .......................................................................... 717171
Configuration Checklist .............................................................. 717171
Relevant Group Policy Settings ......................................................... 747474
More Information ................................................................................. 747474
Chapter 4: Hardening DHCP Services ..................................................... 777777
Attack Surface ..................................................................................... 777777
Security Measures ................................................................................ 787878
Configuration Checklist ................................................................... 787878
Dedicate a Computer to Running the DHCP Server Role ................. 787878
Deploy a Server Core Installation of Windows Server 2008 R2 ........ 797979
Use DHCPv6 Functionality .......................................................... 808080
Eliminate Computers Running Rogue DHCP Services ..................... 808080
Add DHCP Reservation and Exclusion Ranges for IP Addresses ....... 818181
Use NAP to Enforce Computer Configuration Health ....................... 818181
Restrict DHCP Security Group Membership ................................... 828282
Configure DNS Record Ownership to Help Prevent Stale DNS Records828282
Relevant Group Policy Settings ......................................................... 838383
More Information ................................................................................. 838383
Chapter 5: Hardening DNS Services ....................................................... 858585
Attack Surface ..................................................................................... 858585
Security Measures ................................................................................ 868686
Configuration Checklist ................................................................... 868686
Deploy a Server Core Installation of Windows Server 2008 R2 ........ 868686
Protect DNS Zones in Unsecured Locations by Using RODCs ........... 878787
Combine the DNS and AD DS Roles on the Same Server ................ 888888
Configure Zones to Use Secure Dynamic Updates ......................... 888888
Restrict Zone Transfers to Specific Computers Running DNS .......... 888888
Deploy Separate Server Computers for Internal and External DNS
Resolution................................................................................ 898989
Configure the Firewall to Protect the Internal DNS Namespace ....... 898989
Enable Recursion to Only the Appropriate DNS Servers.................. 898989
Configure DNS to Ignore Non-Authoritative Resource Records ........ 909090
Configure Root Hints for the Internal DNS Namespace ................... 909090
Enable the DNS Socket Pool ....................................................... 909090
Configure Cache Locking ............................................................ 909090
Relevant Group Policy Settings ......................................................... 919191
DNS Security Extensions ................................................................. 919191
More Information ................................................................................. 919191
Chapter 6: Hardening Web Services ...................................................... 939393
Secure By Default ................................................................................ 949494
Attack Surface ..................................................................................... 969696
Security Measures ................................................................................ 969696
Configuration Checklist ................................................................... 979797
Consider Deploying a Server Core Installation of Windows Server 2008
R2 .......................................................................................... 979797
iv Windows Server 2008 R2 Security Guide
Microsoft Confidential. 2010 Microsoft Corporation. All rights reserved. By using or providing feedback on these
materials, you agree to the attached license agreement.
microsoft.com/solutionaccelerators
Install the Application Development Environment ......................... 999999
Set the Authentication Mechanism .............................................. 999999
Remove Unused IIS Components ........................................... 100100100
Configure a Unique Binding ................................................... 101101101
Move Root Directories to a Separate Data Partition .................. 102102102
Configuring User Account Permissions .................................... 103103103
Enable Secure Sockets Layer (SSL) ........................................ 106106106
Consider Additional Specialized Security Configuration Measures106106106
More Information ............................................................................ 107107107
Chapter 7: Hardening File Services .................................................. 109109109
Attack Surface ................................................................................ 111111111
Security Measures ........................................................................... 112112112
Configuration Checklist .............................................................. 112112112
Deploy a Server Core Installation of Windows Server 2008 R2 ... 112112112
Digitally Sign Communications .............................................. 113113113
Consider Removing Administrative Shares .............................. 114114114
Consider Using Encryption for Drives and Files ........................ 115115115
BranchCache .................................................................................. 115115115
More Information ............................................................................ 117117117
Chapter 8: Hardening Print Services ................................................ 119119119
Attack Surface ................................................................................ 121121121
Security Measures ........................................................................... 121121121
Configuration Checklist .............................................................. 122122122
Deploy a Server Core Installation of Windows Server 2008 R2 ... 122122122
Digitally Sign Communications .............................................. 123123123
Consider Using the Point and Print Feature .............................. 124124124
Control Printer Share Access ................................................. 127127127
Relocate the Default Print Spooler File .................................... 128128128
More Information ............................................................................ 128128128
Chapter 9: Hardening Active Directory Certificate Services ............. 129129129
Certification Authority Role Service ................................................... 130130130
Attack Surface .......................................................................... 130130130
Security Measures ..................................................................... 130130130
Configuration Checklist ......................................................... 131131131
Relevant Group Policy Settings .................................................... 136136136
More Information ...................................................................... 136136136
Certification Authority Web Enrollment Role Service ............................ 136136136
Role Attack Surface ................................................................... 137137137
Security Measures ..................................................................... 137137137
Configuration Checklist ......................................................... 137137137
Relevant Group Policy Settings .................................................... 139139139
More Information ...................................................................... 139139139
Online Responder Role Service ......................................................... 140140140
Attack Surface .......................................................................... 141141141
Security Measures ..................................................................... 141141141
Configuration Checklist ......................................................... 141141141
Contents v
Microsoft Confidential. 2010 Microsoft Corporation. All rights reserved. By using or providing feedback on these
materials, you agree to the attached license agreement.
microsoft.com/solutionaccelerators
Relevant Group Policy Settings .................................................... 144144144
More Information ...................................................................... 144144144
Network Device Enrollment Service Role Service ................................. 144144144
Attack Surface .......................................................................... 145145145
Security Measures ..................................................................... 145145145
Configuration Checklist ......................................................... 145145145
Relevant Group Policy Settings .................................................... 146146146
More Information ...................................................................... 146146146
Certificate Enrollment Web Service Role Service ................................. 147147147
Attack Surface .......................................................................... 147147147
Security Measures ..................................................................... 147147147
Configuration Checklist ......................................................... 147147147
Relevant Group Policy Settings .................................................... 149149149
More Information ...................................................................... 149149149
Certificate Enrollment Policy Web Service Role Service ........................ 149149149
Attack Surface .......................................................................... 149149149
Security Measures ..................................................................... 150150150
Configuration Checklist ......................................................... 150150150
Relevant Group Policy Settings .................................................... 151151151
More Information ...................................................................... 151151151
More Information ............................................................................ 151151151
Chapter 10: Hardening Network Policy and Access Services ........... 153153153
NPS Role Service ............................................................................ 154154154
Attack Surface .......................................................................... 154154154
Security Measures ..................................................................... 154154154
Configuration Checklist ......................................................... 155155155
Relevant Policy Settings ............................................................. 159159159
More Information ...................................................................... 159159159
Routing and Remote Access Role Service ........................................... 160160160
Remote Access Service Role Service ............................................ 160160160
Attack Surface .......................................................................... 160160160
Security Measures ..................................................................... 161161161
Configuration Checklist ......................................................... 161161161
Relevant Group Policy Settings .................................................... 165166165
More Information ...................................................................... 165166165
Routing Role Service ....................................................................... 166167166
Attack Surface .......................................................................... 166167166
Security Measures ..................................................................... 166167166
Configuration Checklist ......................................................... 166167166
Relevant Group Policy Settings .................................................... 169170169
More Information ...................................................................... 169170169
HRA Role Service ............................................................................ 170171170
Attack Surface .......................................................................... 170171170
Security Measures ..................................................................... 171172171
Configuration Checklist ......................................................... 171172171
Relevant Group Policy Settings .................................................... 173174173
vi Windows Server 2008 R2 Security Guide
Microsoft Confidential. 2010 Microsoft Corporation. All rights reserved. By using or providing feedback on these
materials, you agree to the attached license agreement.
microsoft.com/solutionaccelerators
More Information ...................................................................... 173174173
HCAP Role Service .......................................................................... 173174173
Attack Surface .......................................................................... 173174173
Security Measures ..................................................................... 174175174
Configuration Checklist ......................................................... 174175174
Relevant Group Policy Settings .................................................... 175176175
More Information ...................................................................... 175176175
DirectAccess ................................................................................... 176177176
More Information ............................................................................ 176177176
Chapter 11: Hardening Remote Desktop Services ............................ 178179178
Attack Surface ................................................................................ 180181180
Security Measures ........................................................................... 180181180
Configuration Checklists ............................................................. 180181180
Securing Connections to the RD Session Hosts ........................ 181182181
Securing the RDS Gateway ................................................... 222225222
More Information ............................................................................ 225228225
Chapter 12: Hardening Hyper-V R2 ................................................. 227231227
Attack Surface ................................................................................ 228232228
Server Role Security Configuration .................................................... 228232228
Management Operating System Security ...................................... 230234230
Default Installation Recommendations .................................... 230234230
Host Network Configuration .................................................. 231235231
Securing Dedicated Storage Devices ...................................... 235239235
Security Setting RecommendationsError! Bookmark not defined.Error! Bookmark not defined.236
Virtual Machine Security ............................................................. 236240237
Virtual Machine Configuration ................................................ 236240237
More Information ...................................................................... 237241238
Delegating Virtual Machine Management ............................................ 239243240
Using Tools to Delegate Access ................................................... 239243240
Delegating Access with Authorization Manager .............................. 241245242
System Center Virtual Machine Manager 2008 R2 .......................... 241245242
More Information ...................................................................... 242246243
Protecting Virtual Machines .............................................................. 243247244
Methods for Protecting Virtual Machines ....................................... 243247244
Hardening the Virtual Machine Operating System and Applications243247244
Using File System Security to Protect Virtual Machine Resources 243247244
Using Encryption to Protect Virtual Machine Resources ............. 245249246
Using Auditing to Track Access to Virtual Machine Resources ..... 246250247
Maintaining Virtual Machines ....................................................... 247251248
Hyper-V Security Best Practice Checklist ...................................... 248252249
Management Operating System Configuration ......................... 248252249
Virtual Machine Configuration ................................................ 249253250
More Information ............................................................................ 249253250
Microsoft Confidential. 2010 Microsoft Corporation. All rights reserved. By using or providing feedback on
these materials, you agree to the attached license agreement.
microsoft.com/solutionaccelerators
Overview
Welcome to the Windows Server 2008 R2 Security Guide. This guide provides
instructions and recommendations to help strengthen the security of computers running
Windows Server 2008 that are members of an Active Directory domain.
In addition to the guidance that the Windows Server 2008 R2 Security Guide prescribes,
this Solution Accelerator provides tools, step-by-step procedures, recommendations, and
processes that significantly streamline the deployment process. This guide not only
provides you with effective security setting guidance. It also provides you with a
reproducible method that you can use to apply the guidance to both test and production
environments.
In order to create, test, and deploy the settings presented in this guide you must first run
the Windows Installer (.msi) file for the Security Compliance Manager (SCM) tool that
accompanies the download for this toolkit. You can then use this tool to view and
customize the baselines to meet your organizations unique requirements. You can also
save baselines as Excel workbooks for documentation purposes. When a you have
completed a baseline using the SCM tool, you can save it as a Group Policy Object
(GPO) backup file that you can import into Active Directory Directory Services (AD DS)
for further testing and ultimately for deployment in your production network. You can also
use the SCM tool to export the baselines as Desired Configuration Management (DCM)
Configuration Packs to use for compliance scanning with Microsoft System Center
Configuration Manager 2007 R2. For instructions on how to use this tool to accomplish
these tasks, see the information available in the Help Topics for the tool.
Microsoft engineering teams, consultants, support engineers, partners, and customers
have reviewed and approved this prescriptive guidance to make it:
Proven. Based on field experience.
Authoritative. Offers the best advice available.
Accurate. Technically validated and tested.
Actionable. Provides the steps to success.
Relevant. Addresses real-world security concerns.
Microsoft has published security guides for Windows Server 2003 and Windows
2000 Server. This guide references significant security enhancements in Windows Server
2008 R2. The guide was developed and tested with computers running Windows Server
2008 R2 joined to a domain that uses Active Directory Domain Services (AD DS).
Windows Server 2008 R2 builds on the award-winning foundation of Windows Server
2008, expanding existing technology and adding new features to enable IT professionals
to increase the reliability and flexibility of their server infrastructures. New virtualization
tools, Web resources, management enhancements, and exciting Windows 7 integration
help save time, reduce costs, and provide a platform for a dynamic and efficiently
managed data center. Powerful tools such as Internet Information Services (IIS) version
7.5, updated Server Manager and Hyper-V platforms and Windows PowerShell version
2.0 combine to give customers greater control, increased efficiency and the ability to
react to front-line business needs faster than ever before.
As the operating system continues to evolve through future releases, you can expect
updated versions of this guidance to include more security enhancements. Solution
Accelerators are also available to assist you with the deployment and operation of
2 Windows Server 2008 R2 Security Guide
Microsoft Confidential. 2010 Microsoft Corporation. All rights reserved. By using or providing feedback on
these materials, you agree to the attached license agreement.
microsoft.com/solutionaccelerators
Windows Server 2008 R2. For more information about all available Solution Accelerators,
visit Solution Accelerators on TechNet.
Overview 3
Microsoft Confidential. 2010 Microsoft Corporation. All rights reserved. By using or providing feedback on
these materials, you agree to the attached license agreement.
microsoft.com/solutionaccelerators
Executive Summary
IT security is everybody's business. Every day, adversaries are attempting to invade your
networks and access your servers to bring them down, infect them with viruses, or steal
information about your customers or employees. Attacks come from all directions: from
onsite employee visits to websites infected with malware, to offsite employee connections
through virtual private networks (VPNs), branch office network connections to corporate
servers, or direct assaults on vulnerable computers or servers in your network.
Organizations of all sizes now also face more complex and demanding audit
requirements.
You know firsthand how essential your servers are to keeping your organization up and
running. The data they house and the services they provide are your organizations
lifeblood. It is your job to stand guard over these essential assets, prevent them from
going down or falling victim to attacks from outside and inside your organization, and to
prove to auditors that you have taken all reasonable steps to secure your servers.
Windows Server 2008 R2 is engineered from the ground up with security in mind,
delivering an array of new and improved security technologies and features that provide a
solid foundation for running and building your business. The Windows Server 2008 R2
Security Guide is designed to further enhance the security of the servers in your
organization by taking full advantage of the security features and options in Windows
Server 2008 R2.
This guide builds on the Windows Server 2008 Security Guide, which provides specific
recommendations about how to harden servers running Windows Server 2008 Service
Pack 2 (SP2). The Windows Server 2008 R2 Security Guide provides recommendations
to harden servers that use security baselines for the following two environments:
Enterprise Client (EC). Servers in this environment are located in a domain that
uses AD DS and communicate with other servers running Windows Server 2008 R2,
Windows Server 2008 SP2, or Windows Server 2003 SP2. The client computers in
this environment include a mixture of Windows 7, Windows Vista SP1, and
Windows XP Professional SP3. You can also access the Windows Server 2008 R2
security baseline in the Security Compliance Manager (SCM) tool to learn more
about the baseline security settings that this environment uses.
Specialized Security Limited Functionality (SSLF). Concern for security in this
environment is so great that a significant loss of functionality and manageability is
acceptable. For example, military and intelligence agency computers operate in this
type of environment. The servers in this environment run only Windows Server 2008
R2. For information about the SSLF settings that this environment uses, access the
Windows Server 2008 R2 security baseline in the Security Compliance Manager
(SCM) tool to learn more about the baseline security settings that this environment
uses.
Caution The guidance in this chapter positions your organization to establish the SSLF
environment, which is distinct from the EC environment. The SSLF guidance is for high security
environments only. It is not a supplement to the guidance on the EC environment. Security
settings prescribed for the SSLF environment limit key functionality across the environment. For
this reason, the SSLF security baseline is not intended for most organizations. Be prepared to
extensively test the SSLF security baseline before implementing it in a production environment.
The organization of the guide enables you to easily access the information that you
require. The guide and its associated tools help you to:
Establish and deploy either of the security prescribed baselines in your network
environment.
Identify and use Windows Server 2008 R2 security features for common security
scenarios.
4 Windows Server 2008 R2 Security Guide
Microsoft Confidential. 2010 Microsoft Corporation. All rights reserved. By using or providing feedback on
these materials, you agree to the attached license agreement.
microsoft.com/solutionaccelerators
Identify the purpose of each individual setting in either security baseline and
understand their significance.
You will need to run the .msi file for the SCM tool that accompanies the download for
this toolkit to create, test, and deploy settings for either the EC environment or the
SSLF environment. You can use this tool to customize baselines and generate GPO
backup files for applying the settings to users and computers. For instructions on how
to use this tool to accomplish these tasks, see the information available in the Help
Topics for the tool.
This guide is designed primarily for enterprise customers. To obtain the most value from
this material, you will need to read the entire guide. However, it is possible to read
individual portions of the guide to achieve specific aims. The "Chapter Summaries"
section in this overview briefly introduces the information in the guide. For further
information about security topics and settings related to Windows Server 2008 R2, see
the Windows Server 2008 R2 security baseline in the Security Compliance Manager
(SCM) tool.
After deploying the appropriate security settings across your enterprise you can verify
that the settings are in effect on each computer using the Security Compliance Manager.
The tool includes Configuration Packs that match the recommendations in this guide for
the EC and SSLF environments. You also can use this tool with the Desired
Configuration Management (DCM) feature in System Center Configuration Manager
2007 R2 to efficiently monitor compliance. In addition, you can quickly and easily run
reports to demonstrate how your organization is meeting important compliance
regulations. For further information about the tool, download the Security Compliance
Manager (SCM) tool.
Who Should Read This Guide
The Windows Server 2008 R2 Security Guide is primarily for IT professionals, security
specialists, network architects, computer engineers, and other IT consultants who plan
application or infrastructure development and deployments of Windows Server 2008 R2
for servers in an enterprise environment. The guide is not intended for home users. This
guide is for individuals whose jobs may include one for more of the following roles:
Security specialist. Users in this role focus on how to provide security across
computing platforms within an organization. Security specialists require a reliable
reference guide that addresses the security needs of every level of the organization
and also offers proven methods to implement security countermeasures. Security
specialists identify security features and settings, and then provide recommendations
on how their customers can most effectively use them in high risk environments.
IT operations, help desk, and deployment staff. Users in IT operations focus on
integrating security and controlling change in the deployment process, whereas
deployment staff focuses on administering security updates quickly. Staff in these
roles also troubleshoot security issues related to applications that involve how to
install, configure, and improve the usability and manageability of software. They
monitor these types of issues to define measurable security improvements and a
minimum of impact on critical business applications.
Network architect and planner. Users in this role drive the network architecture
efforts for computers in their organizations.
Consultant. Users in this role are aware of security scenarios that span all the
business levels of an organization. IT consultants from both Microsoft Services and
partners take advantage of knowledge transfer tools for enterprise customers and
partners.
Overview 5
Microsoft Confidential. 2010 Microsoft Corporation. All rights reserved. By using or providing feedback on
these materials, you agree to the attached license agreement.
microsoft.com/solutionaccelerators
Skills and Readiness
The following knowledge and skills are required for consultants, operations, help desk
and deployment staff, and security specialists who develop, deploy, and secure server
systems running Windows Server 2008 R2 in an enterprise organization:
MCSE on Microsoft Windows Server 2003 or a later certification and two or more
years of security-related experience, or equivalent knowledge.
In-depth knowledge of the organizations domain and Active Directory environments.
Experience with the Group Policy Management Console (GPMC).
Experience in the administration of Group Policy using the GPMC, which provides a
single solution for managing all Group Policyrelated tasks.
Experience using management tools including Microsoft Management Console
(MMC), Gpupdate, and Gpresult.
Experience using the Security Configuration Wizard (SCW).
Experience deploying applications and server computers in enterprise environments.
Guide Purpose
The primary purposes of this guide are to enable you to do the following:
Use the solution guidance to efficiently create and apply tested security baseline
configurations using Group Policy.
Understand the reasoning for the security setting recommendations in the baseline
configurations that the guide prescribes, and their implications.
Identify and consider common security scenarios, and then use specific security
features in Windows Server 2008 R2 to help you manage them in your environment.
Understand role based security for different workloads in Windows Server 2008 R2.
The guide is designed to enable you to use only the relevant parts of it to meet the
security requirements of your organization. However, readers will gain the most benefit
by reading the entire guide.
Guide Scope
This guide focuses on how to help create and maintain a secure environment for servers
running Windows Server 2008 R2. The guide explains the different stages of how to
secure two different environments, and what each security setting addresses for the
servers deployed in either one. The guide provides prescriptive information and security
recommendations.
Client computers in the EC environment can run either Windows XP Professional SP3 or
Windows Vista SP1. However, the servers that manage these client computers on the
network must run Windows Server 2008 R2, Windows Server 2008, or Windows
Server 2003 SP2. Client computers in the SSLF environment can only run Windows Vista
SP1 and the servers that manage them can only run Windows Server 2008 R2.
This guide includes chapters that provide security recommendations about how to harden
the following server roles and the role services that they provide:
Active Directory Domain Services (AD DS)
Dynamic Host Configuration Protocol (DHCP) Server
Domain Name System (DNS) Server
Web Server (IIS)
File Services
Print Services
6 Windows Server 2008 R2 Security Guide
Microsoft Confidential. 2010 Microsoft Corporation. All rights reserved. By using or providing feedback on
these materials, you agree to the attached license agreement.
microsoft.com/solutionaccelerators
Active Directory Certificate Services (AD CS)
Network Policy and Access Services
Remote Desktop Services
Note Configuration information about how to set up a server role, such as step-by-step
configuration guidance on specific roles, is not in scope for this guide. This guide only includes
the security settings available in the operating system that it recommends. However, more
configuration information for Windows Server 2008 R2 is available on the Browse Windows
Server Technologies web page on TechNet.
Hardening recommendations for the following server roles are not included in this guide:
Active Directory Federation Services
Active Directory Lightweight Directory Services
Active Directory Rights Management Services
Application Server
Fax ServerStreaming Media Services
UDDI Services
Windows Deployment Services
For a thorough discussion of all the security settings in Windows Server 2008 R2, see the
Threats and Countermeasures information in the SCM tool.
Guidance and Tool Requirements
This Solution Accelerator includes the following documents and workbooks:
Windows Server 2008 R2 Security Guide
Windows Server 2008 R2 Attack Surface Reference workbook
Note The Windows Server 2008 R2 Attack Surface Reference workbook is included on the
documents tab for each Windows Server 2008 R2 baseline in the Security Compliance
Manager (SCM) tool.
You must download and run the .msi file for the Security Compliance Manager (SCM)
tool to create, test, and deploy the security settings that the Windows Server 2008 R2
Security Guide recommends.
Chapter Summaries
This release of the Windows Server 2008 R2 Security Guide consists of 11 chapters that
you can use to reference setting descriptions, considerations, and values. The Windows
Server 2008 R2 security baselines in the Security Compliance Manager (SCM) tool
provide another resource that you can use to compare and evaluate the Group Policy
settings. In addition, the Windows Server 2008 R2 Attack Surface Reference workbook
provides summary information about services, files, and firewall rules specific to each
server role that the guide covers. The following figure shows the guide structure to help
inform you how to optimally implement and deploy the prescriptive guidance.
Overview 7
Microsoft Confidential. 2010 Microsoft Corporation. All rights reserved. By using or providing feedback on
these materials, you agree to the attached license agreement.
microsoft.com/solutionaccelerators
Figure 1 Security Guide Structure
8 Windows Server 2008 R2 Security Guide
Microsoft Confidential. 2010 Microsoft Corporation. All rights reserved. By using or providing feedback on
these materials, you agree to the attached license agreement.
microsoft.com/solutionaccelerators
Overview
The overview states the purpose and scope of the guide, defines the guide audience, and
indicates the organization of the guide to assist you in locating the information relevant to
you. It also describes the tools and templates that accompany the guide, and the user
prerequisites for the guidance. Brief descriptions follow for each chapter and the
appendix for the guide.
Chapter 1: Implementing a Security Baseline
This chapter identifies the benefits to an organization of creating and deploying a security
baseline. The chapter includes high-level security design recommendations that you can
follow in preparation to implement either the EC baseline settings or the SSLF baseline
settings. The chapter explains important security considerations for both the EC
environment and the SSLF environment, and the broad differences between these
environments.
The Windows Server 2008 R2 security baselines in the SCM tool provide another
resource that you can use to compare and evaluate the Group Policy settings. Run the
.msi file for the SCM tool to create, test, and deploy the security settings for either the EC
environment or the SSLF environment. For instructions on how to use the tool, see the
information available in the Help topics for the tool.
Caution The guidance in this chapter positions your organization to establish the SSLF
environment, which is distinct from the EC environment. The SSLF guidance is for high security
environments only. It is not a supplement to the guidance on the EC environment. Security
settings prescribed for the SSLF environment limit key functionality across the environment. For
this reason, the SSLF security baseline is not intended for most organizations. Be prepared to
extensively test the SSLF security baseline before implementing it in a production environment.
Chapter 2: Reducing the Attack Surface by Server Role
This chapter provides an overview of built-in tools in Windows Server 2008 R2 that can
help you to quickly configure, maintain, and enforce all of the required functionality for the
servers in your environment. The chapter discusses using Server Manager to help
reduce the attack surface of your servers by only configuring the functionality that each
specific server role requires.
The chapter then discusses how you can use the Security Configuration Wizard (SCW) to
help maintain and enforce the configuration implemented by Server Manager. The
chapter also provides information about Server Core, a new installation option in
Windows Server 2008 R2.
Chapter 3: Hardening Active Directory Domain Services
This chapter discusses how organizations can harden Active Directory Domain Services
(AD DS) to manage users and resources, such as computers, printers, and applications
on a network. AD DS in Windows Server 2008 R2 includes a number of new features that
are not available in previous versions of Windows Server, and some of these features
focus on deploying AD DS more securely. Features that enhance security in AD DS
include new auditing capabilities, fine-grained password policies, and the ability to use
read-only domain controllers (RODCs).
Chapter 4: Hardening DHCP Services
This chapter provides prescriptive guidance for hardening the DHCP Server role. The
chapter discusses DHCP Server and DHCP Client services in Windows Server 2008 R2
that include security-related enhancements for Network Access Protection (NAP) and
DHCPv6 functionality.
Overview 9
Microsoft Confidential. 2010 Microsoft Corporation. All rights reserved. By using or providing feedback on
these materials, you agree to the attached license agreement.
microsoft.com/solutionaccelerators
Chapter 5: Hardening DNS Services
This chapter provides prescriptive guidance for hardening the DNS Server role. Windows
Server 2008 R2 provides enhancements in the DNS Server service that focus on
improving performance or provide new features, including background zone loading to
help circumvent potential denial-of-service (DoS) attacks, and support for RODCs located
in perimeter networks, branch offices, or other unsecured environments.
Chapter 6: Hardening Web Services
This chapter provides prescriptive guidance for hardening the Web Server role. The
chapter discusses how the Web Server role installs Microsoft Internet Information
Services (IIS) 7.0, which has been redesigned into forty modular components that you
can choose to install as needed.
Chapter 7: Hardening File Services
This chapter provides prescriptive guidance for hardening the File Server role. File
servers can provide a particular challenge to harden, because balancing security and
functionality of the fundamental services that they provide is a fine art. Windows Server
2008 R2 introduces a number of new features that can help you control and harden a file
server in your environment.
Chapter 8: Hardening Print Services
This chapter provides prescriptive guidance for hardening the Print Server role.
Significant security changes were introduced to printing services in the operating system
for Windows Vista, and these changes have also been incorporated into Windows Server
2008 R2 for your organization to take full advantage of them.
Chapter 9: Hardening Active Directory Certificate Services
This chapter provides prescriptive guidance for hardening Active Directory Certificate
Services (AD CS) on a server running Windows Server 2008 R2. AD CS provides
customizable services for creating and managing public key certificates used in software
security systems that employ public key technologies. The chapter discusses how your
organizations can use AD CS to enhance security by binding the identity of a person,
device, or service to a corresponding private key.
Chapter 10: Hardening Network Policy and Access
Services
This chapter provides prescriptive guidance for hardening Network Policy and Access
Services on servers running Windows Server 2008 R2. Network Policy and Access
Services (NPAS) in Windows Server 2008 R2 provide technologies that allow you to
deploy and operate a virtual private network (VPN), dial-up networking, 802.1x protected
wired and wireless access, and Cisco Network Admission Control (NAC)-based devices.
The chapter discusses how you can use NPAS to define and enforce policies for network
access authentication, authorization, as well as client health using Network Policy Server
(NPS), the Routing and Remote Access Service, Health Registration Authority (HRA),
and the Host Credential Authorization Protocol (HCAP).
Chapter 11: Hardening Remote Desktop Services
This chapter provides prescriptive guidance for hardening Remote Desktop Services on
servers running Windows Server 2008 R2. These servers provide essential services that
allow users to access Windows-based programs or the full Microsoft Windows desktop
10 Windows Server 2008 R2 Security Guide
Microsoft Confidential. 2010 Microsoft Corporation. All rights reserved. By using or providing feedback on
these materials, you agree to the attached license agreement.
microsoft.com/solutionaccelerators
from various locations. Windows Server 2008 R2 includes a number of specific role
services for this technology that your organization can use, including RD Licensing to
manage Remote Desktop Services client access licenses (RD CALS) that are required
for devices and users to connect to a Remote Desktop Session Host.
The chapter also discusses how the Remote Desktop Services Connection Broker
(RD Connection Broker) role service supports reconnection to an existing session on a
Remote Desktop Session Host that is a member of a load-balanced Remote Desktop
Session Host farm, how the Remote Desktop Services Gateway (RD Gateway) role
service enables authorized users to connect to Remote Desktop Session Hosts and
remote desktops on the corporate network over the Internet using RDP via HTTPS, and
how the Remote Desktop Services Web Access (RD Web Access) role service allows
authorized users to gain access to Remote Desktop Session Hosts via a web browser.
Chapter 12: Hardening Hyper-V R2
This chapter focuses on how to harden servers that run Microsoft Hyper-V, the
hypervisor-based virtualization functionality included as a role in Windows Server 2008
R2, in both the Full and Server Core installations. The chapter includes security best
practice recommendations for configuring servers running the Hyper-V role. These
recommendations can help maintain your servers desired configuration, and help protect
against unauthorized access and resource tampering.
More Information
The following resources provide additional information about security topics and in-depth
discussion of the concepts and security prescriptions in this guide on Microsoft.com:
Infrastructure Planning and Design.
Microsoft Assessment and Planning Toolkit.
Microsoft Deployment.
Microsoft Windows Security Resource Kit.
Windows Server 2008 Resource Kit.
Security Guidance.
Solution Accelerators.
Windows 7 Security Baseline
Windows Server 2008 Security Baseline.
Windows XP TechCenter.
Feedback
The Solution Accelerators Security and Compliance (SASC) team would appreciate
your thoughts about this and other solution accelerators.
Please send your comments using the following resources:
Email to: secwish@microsoft.com.
We look forward to hearing from you.
Overview 11
Microsoft Confidential. 2010 Microsoft Corporation. All rights reserved. By using or providing feedback on
these materials, you agree to the attached license agreement.
microsoft.com/solutionaccelerators
Acknowledgements
The Solution Accelerators Security and Compliance (SASC) team would like to
acknowledge and thank the team that produced the Windows Server 2008 R2 Security
Guide. The following people were either directly responsible or made a substantial
contribution to the writing, development, and testing of this solution.
Development Team
Authors and Experts
Benjamin Curry Content Master
Kurt Dillard kurtdillard.com
Richard Harrison Content Master
Paul Henry Wadeware
Byron Hynes Microsoft
Doug Steen Wadeware LLC
Developers
Bhakti Bhalerao Infosys Technologies Ltd
Haikun Zhang Minesage Co Ltd
Hui Zeng Minesage Co Ltd
Jos Maldonado Microsoft
Michael Tan Microsoft
Naresh Krishna Kumar Kulothungan Infosys Technologies Ltd
ZhiQiang Yuan Minesage Co Ltd
Editors
John Cobb Wadeware LLC
Steve Wacker Wadeware LLC
Product Managers
Alain Meeus Microsoft
Jim Stuart Microsoft
Shruti Kala Microsoft
Program Managers
Tom Cloward Microsoft
Vlad Pigin Microsoft
Release Manager
Karina Larson Microsoft
Shealagh Whittle Aquent LLC
Test Managers
Gaurav Singh Bora Microsoft
Sumit Parikh Microsoft
Testers
Ankit Agarwal Infosys Technologies Ltd
Beenu Venugopal Infosys Technologies Ltd
Dhanashri Dorle Infosys Technologies Ltd
Raxit Gajjar Infosys Technologies Ltd
Swaminathan Viswanathan Infosys Technologies Ltd
12 Windows Server 2008 R2 Security Guide
Microsoft Confidential. 2010 Microsoft Corporation. All rights reserved. By using or providing feedback on
these materials, you agree to the attached license agreement.
microsoft.com/solutionaccelerators
Tushar Vijay Lunawat Infosys Technologies Ltd
Contributors and Reviewers
Sreenivas Addagatla, Starr Anderson, Kai Axford, Brandon Baker, Siddharth Bhai, Daniel
H. Brown, Derick Campbell, Chase Carpenter, Pankaj Chhabra, Yung Chou, Richard
Costleigh, Raf Cox, Jan Decrock, Defense Information System Agency (DISA), Ido
Dubrawsky, Nils Dussart, Thomas Deml, Pitchai "Elango" Elangom, Lambert Green,
Roger Grimes, Jim Groves, Martin Herbener (Kentucky Department of Education), Dung
K Hoang (Hewlett-Packard), Robert Hoover, Siegfried Jagott (Siemens AG), Manu
Jeewani, Dan Kaminsky, David Kennedy, Carsten Kidner, David Kruse, Nazim Lala,
Kathy Lambert, Anthony Leibovitz, Richard Lewis, Adrian Lannin, David Lef, Greg
Lindsay, Patrick Lownds (Hewlett-Packard), Brad Mahugh, Aaron Margosis, Greg
Marshall, Georgi Matev, Herbert Mauerer, Jason Missildine, Nathan Muggli, Doug Neal,
Ramasubramanian K. Neelmani, Marco Nuijen, Chandra Nukala, Frank Olivier, Ashwin
Palekar, Sanjay Pandit, Abhishek Pathak, Keith Pawson, Bhaskar Rastogi, Enrique
Saggese, Oded Ye Shekel, Michiko Short, Eugene Siu, Tony Soper, Pat Telford, Elton
Tucker, Gary Verster, Anand.V.V.N (Xinfotainment), Kiyoshi Watanabe, Jeff Westhead,
and Sudarshan Yadav, John Addeo (Dimension Data America), Jorge de Almeida Pinto
(MVPS), Renato Miguel de Barros (Modulo Security Solutions), Jan De Clercq (Hewlett-
Packard), Guido Grillenmeier (Hewlett-Packard), Jakob H. Heidelberg (Interprise
Consulting A/S), Korean Government, Juergen Otter (Siemens AG), Vern Perryman
(Hewlett-Packard), Stephan Reitinger (Siemens AG Austria), Derek Seaman
(PointBridge), Alex Vandurme (NCIRC/NATO), David Vanophalvens (NCIRC/NATO), and
Werner Kraus (Siemens AG Austria).
Note The United States Department of Commerce National Institute of Standards and
Technology (NIST) participated in the review of this Microsoft security guide and provided
comments that were incorporated into the published version.
Note At the request of Microsoft, the National Security Agency Information Assurance
Directorate participated in the review of this Microsoft security guide and provided comments that
were incorporated into the published version.
Microsoft Confidential. 2010 Microsoft Corporation. All rights reserved. By using or providing feedback on
these materials, you agree to the attached license agreement.
microsoft.com/solutionaccelerators
Chapter 1: Implementing a Security
Baseline
Windows Server 2008 is the most secure operating system that Microsoft has produced
to date. However, every organization needs to consider what level of security and
functionality is required. Therefore, you may need to make specific configuration changes
to meet the requirements of your environment. This chapter demonstrates how relatively
easy it is to configure security settings to harden computers that perform different server
roles. Each server is running Windows Server 2008 R2 in the default configuration and is
joined to a domain using Active Directory Domain Services (AD DS).
You can now harden the default operating system using only Group Policy objects
(GPOs). Previous guidance from Microsoft required importing Security Template .inf files
and extensive manual modification of the Administrative Templates portion of several
GPOs. Working with these files and templates is no longer necessary. A "stand-alone"
server is not a member of an AD DS domain. All of the recommended Group Policy
settings are documented as baselines in the SCM tool that accompanies this guide.
To deploy this guidance, you need to:
Create an organizational unit (OU) structure for your environment.
Run the SCM tool for this guide.
Important You must run the .msi file for the SCM tool that accompanies the download for
this toolkit to create, test, and deploy the security settings for this guide. This tool
automatically creates all the GPOs for the security settings this guide recommends. The tool
also includes the LPT that you can use to apply security settings to stand-alone computers.
Use the Group Policy Management Console (GPMC) to link and manage the GPOs.
Caution It is essential to thoroughly test your OU and GPO designs before deploying them in
a production environment. Use this guidance to create and deploy the OU structure and security
GPOs during both the test and production phases of the implementation.
The security baseline GPOs for this guide provide a combination of tested settings that
enhance security for computers running Windows Server 2008 R2 in the following two
distinct environments:
Enterprise Client (EC)
Specialized Security Limited Functionality (SSLF)
14 Windows Server 2008 R2 Security Guide
Microsoft Confidential. 2010 Microsoft Corporation. All rights reserved. By using or providing feedback on
these materials, you agree to the attached license agreement.
microsoft.com/solutionaccelerators
Enterprise Client Environment
The Enterprise Client (EC) environment referred to in this chapter consists of a domain
using AD DS in which computers running Windows Server 2008 R2 with Active Directory
manage client computers that can run Windows 7, Windows Vista Service Pack 1
(SP1), or Windows XP Professional (SP3), and member servers running Windows
Server 2008, Windows Server 2008 R2, or Windows Server 2003 SP2. The client
computers and member servers are managed in this environment through Group Policy,
which is applied to sites, domains, and OUs. Group Policy provides a centralized
infrastructure within AD DS that enables directory-based change and configuration
management of user and computer settings, including security and user data.
Note The Enterprise Client (EC) security baseline this guide prescribes helps to provide
enhanced security that allows sufficient functionality of the operating system and applications for
the majority of organizations.
Specialized Security Limited
Functionality Environment
The Specialized Security Limited Functionality (SSLF) environment referred to in this
chapter consists of a domain using AD DS in which computers running Windows Server
2008 R2 with Active Directory manage client computers that can run Windows 7,
Windows Vista Service Pack 1 (SP1), or Windows XP Professional SP3, and member
servers running Windows Server 2008 or Windows Server 2008 R2.
The Specialized Security Limited Functionality (SSLF) baseline for this guide addresses
the demand to help create highly secure environments for computers running Windows
Server 2008 R2. Concern for security is so great in these environments that a significant
loss of functionality and manageability is acceptable. These setting recommendations
have been developed in cooperation with several government agencies from around the
world.
Caution The SSLF security settings are not intended for the majority of enterprise
organizations. The configuration for these settings has been developed for organizations where
security is more important than functionality.
If you decide to test and deploy the SSLF configuration settings to servers in your
environment, the IT resources in your organization may experience an increase in help
desk calls related to the limited functionality that the settings impose. Although the
configuration for this environment provides a higher level of security for data and the
network, it also prevents some services from running that your organization may require.
Examples of this include Remote Desktop Services, which allows users to connect
interactively to desktops and applications on remote servers.
It is important to note that the SSLF baseline is not an addition to the EC baseline: the
SSLF baseline provides a distinctly different level of security. For this reason, do not
attempt to apply the SSLF baseline and the EC baseline to the same computers. Rather,
for the purposes of this guide, it is imperative to first identify the level of security that your
environment requires, and then decide to apply either the EC baseline or the SSLF
baseline. You can view the Windows Server 2008 R2 Security baseline settings in the
Security Compliance Manager (SCM) tool to compare setting values.
Chapter 1: Implementing a Security Baseline 15
Microsoft Confidential. 2010 Microsoft Corporation. All rights reserved. By using or providing feedback on
these materials, you agree to the attached license agreement.
microsoft.com/solutionaccelerators
Important If you are considering whether to use the SSLF baseline for your environment, be
prepared to exhaustively test the computers in your environment after you apply the SSLF
security settings to ensure that they do not prohibit required functionality for the computers in
your environment.
Specialized Security
Organizations that use computers and networks, especially if they connect to external
resources such as the Internet, must address security issues in system and network
design, and how they configure and deploy their computers. Capabilities that include
process automation, remote management, remote access, availability 24 hours a day,
worldwide access, and software device independence enable businesses to become
more streamlined and productive in a competitive marketplace. However, these
capabilities also expose the computers of these organizations to potential compromise.
In general, administrators take reasonable care to prevent unauthorized access to data,
service disruption, and computer misuse. Some specialized organizations, such as those
in the military, government, and finance are required to protect some or all of the
services, systems, and data that they use with a specialized security level. The SSLF
baseline is designed to provide this level of security for these organizations. To preview
the SSLF settings, see the Windows Server 2008 R2 security baseline in the Security
Compliance Manager (SCM) tool.
Limited Functionality
The specialized security the SSLF baseline implements may reduce functionality in your
environment. This is because the SSLF baseline limits users to only the specific functions
that they require to complete necessary tasks. Access is limited to approved applications,
services, and infrastructure environments. There is a reduction in configuration
functionality because the baseline disables many property pages with which users may
be familiar.
The following sections in this chapter describe the areas of higher security and limited
functionality that the SSLF baseline enforces:
Restricted services and data access.
Restricted network access.
Strong network protection.
Restricted Services and Data Access
Specific settings in the SSLF baseline can prevent valid users from accessing services
and data by requiring strong passwords that users can more easily forget or misspell. In
addition, these settings may lead to an increase in help desk calls. However, the security
benefits that the settings provide help make it harder for malicious users to attack
computers running Windows Server 2008 R2 in this environment. Setting options in the
SSLF baseline that could potentially prevent users from accessing services and data
include those that:
Restrict administrative groups such as Backup Operators and Server Operators.
Enforce stronger password requirements.
16 Windows Server 2008 R2 Security Guide
Microsoft Confidential. 2010 Microsoft Corporation. All rights reserved. By using or providing feedback on
these materials, you agree to the attached license agreement.
microsoft.com/solutionaccelerators
Require more strict account lockout policy.
Require more strict User Rights Assignments and Security Options policy.
Note The Windows Server 2008 R2 security baseline in the SCM tool provides another resource
that you can use to compare setting values of the EC and the SSLF baselines.
Group Policy can either restrict or enforce the default setting values of many user rights
and security options. This can cause some applications that require specific user rights
on a computer to not function properly. For this reason, it is important to closely review
user right and security option setting requirements for applications that are outside the
realm of those that are installed for different server roles. These can include but are not
limited to applications developed specifically for your environment or tools used to
perform diagnostics or updates for your computers.
Restricted Network Access
Network reliability and system connectivity is paramount for successful business.
Microsoft operating systems provide advanced networking capabilities that help to
connect systems, maintain connectivity, and repair broken connections. Although this
capability is beneficial to maintaining network connectivity, attackers can use it to disrupt
or compromise the computers on your network.
Administrators generally welcome features that help to support network communications.
However, in special cases, the primary concern is the security of data and services. In
such specialized environments, some loss of connectivity is tolerated to help ensure data
protection. Setting options in the SSLF baseline that increase network security but could
potentially prevent users from network access include those that:
Limit access to client systems across the network.
Hide systems from browse lists.
Control Windows Firewall exceptions.
Implement connection security, such as packet signing.
Strong Network Protection
A common strategy to attack network services is to use a denial of service (DoS) attack.
Such an attack prevents connectivity to data or services or overextends system
resources and degrades performance. The SSLF baseline provides additional protections
to system objects and the assignment of resources to help guard against this type of
attack. Setting options in the SSLF baseline that help to prevent DoS attacks include
those that control:
Process memory quota assignments.
Object creation.
The ability to debug programs.
Process profiling.
All of these security considerations contribute to the possibility that the security settings in
the SSLF baseline may prevent applications in your environment from running or users
from accessing services and data as expected. For these reasons, it is important to
extensively test the SSLF baseline after you implement it and before you deploy it in a
production environment.
Chapter 1: Implementing a Security Baseline 17
Microsoft Confidential. 2010 Microsoft Corporation. All rights reserved. By using or providing feedback on
these materials, you agree to the attached license agreement.
microsoft.com/solutionaccelerators
Security Design
The security design this chapter recommends forms the starting point for the scenarios in
this guide, as well as the mitigation suggestions for the scenarios. The remaining
sections in this chapter provide design details about the core security structure:
OU Design for Security Policies
GPO Design for Security Policies
Microsoft strongly recommends that you perform your own testing in a lab environment
before deploying new security policies to production computers. The settings
recommended in this guide and stored as security baselines in the SCM tool have been
thoroughly tested. However, your organizations network has unique business
applications that may be impacted by some of these settings. Therefore, it is extremely
important to thoroughly test the settings before implementing them on any production
computers.
OU Design for Security Policies
The Microsoft security guides for Windows, Office, and Internet Explorer use
organizational units (OUs). An OU is a container within a domain that uses AD DS. An
OU may contain users, groups, computers, and other OUs. If an OU contains other OUs,
it is a parent OU. An OU within a parent OU is a child OU.
You can link a GPO to an OU, which will then apply the GPO's settings to the users and
computers that are contained in that OU and its child OUs. And to facilitate
administration, you can delegate administrative authority to each OU.
OUs provide an effective way to segment administrative boundaries for users and
computers. We recommend that organizations assign users and computers to separate
OUs, because some settings only apply to users and other settings only apply to
computers.
You can delegate control over a group or an individual OU by using the Delegation
Wizard in the Microsoft Management Console (MMC) Active Directory Users and
Computers snap-in tool. See the "More Information" section at the end of this chapter for
links to documentation about how to delegate authority.
One of the primary goals of an OU design for any environment is to provide a foundation
for a seamless Group Policy implementation that applies to all client computers in AD DS.
This ensures that the client computers meet the security standards of your organization.
The OU design must also provide an adequate structure to accommodate security
settings for specific types of users in an organization. For example, developers may
require access to their computers that average users do not. Also, laptop users may have
different security requirements than desktop users.
The following figure illustrates a simple OU structure that is sufficient for the Group Policy
discussion in this chapter. This OU structure may differ from the requirements of your
organization's environment.
18 Windows Server 2008 R2 Security Guide
Microsoft Confidential. 2010 Microsoft Corporation. All rights reserved. By using or providing feedback on
these materials, you agree to the attached license agreement.
microsoft.com/solutionaccelerators
Figure 1.1 Example OU structure for computers running Windows 7 and Windows
Server 2008 R2
Domain Root
You should apply some security settings throughout the domain to control how the
domain, as a whole, is configured. These settings are contained in GPOs that apply to
the domain. Computers and Users are not managed in this container.
Domain Controllers OU
Domain controllers hold some of the most sensitive data in your organization data that
controls the security configuration itself. You apply GPOs at this level in the OU structure
to configure and protect the domain controllers.
Chapter 1: Implementing a Security Baseline 19
Microsoft Confidential. 2010 Microsoft Corporation. All rights reserved. By using or providing feedback on
these materials, you agree to the attached license agreement.
microsoft.com/solutionaccelerators
Member Servers OU
This OU contains child OUs as described below. You should include settings that apply to
all servers, but not to workstations, in the GPOs that you apply to this OU.
Server Role OUs
We recommend creating an OU for each server role that your organization uses. Each
OU should contain only one type of server computer. You can then configure GPO
settings and apply them to OUs that are specific to each role.
You can also choose to combine certain roles on the same server, if your organization
requires it. For example, you may choose to combine the File and Print server roles. In
this case, you can create an OU for these combined server roles called "File and Print
Server," and then link the two role-specific GPO policies to that OU.
Important Combining server roles on the same computer requires careful planning and testing
to ensure that you do not negatively affect the overall security of the server roles that you
combine.
Department OU
Security requirements often vary within an organization. For this reason, it may make
sense to create one or more department OUs in your environment. This OU enables you
to apply security settings from GPOs to computers and users in their respective
department OUs.
Windows 7 Users OU
This OU contains the user accounts for the EC environment. The settings that you apply
to this OU are described in detail in the Windows 7 security baselines in the SCM tool.
Windows 7 Computers OU
This OU contains child OUs for each type of client computer running Windows 7 in the
EC environment. This guide focuses on security guidance for desktop and laptop
computers. For this reason, the engineers for this guide created the following computer
OUs:
Desktop OU. This OU contains desktop computers that constantly remain connected
to the network. The settings applied to this OU are described in detail in the
Windows 7 Security Baseline Settings Excel workbook.
Laptop OU. This OU contains laptop computers for mobile users that are not always
connected to the network. The Windows 7 Security Baseline Settings Excel workbook
also provides details about the settings that apply to this OU.
GPO Design for Security Policies
A GPO is a collection of Group Policy settings that are essentially the files created by the
Group Policy snap-in. The settings are stored at the domain level and affect users and
computers contained in sites, domains, and OUs.
You can use GPOs to ensure that specific policy settings, user rights, and computer
behavior apply to all client computers or users in an OU. Using Group Policy instead of a
20 Windows Server 2008 R2 Security Guide
Microsoft Confidential. 2010 Microsoft Corporation. All rights reserved. By using or providing feedback on
these materials, you agree to the attached license agreement.
microsoft.com/solutionaccelerators
manual configuration process makes it simple to manage and update changes for many
computers and users. Manual configuration, which is inefficient because it requires a
technician to visit each client computer, is also potentially ineffective. This is primarily
because if the policy settings in domain-based GPOs are different than those applied
locally, the domain-based GPO policy settings will overwrite the locally applied policy
settings.
Figure 1.2 GPO order of precedence
The previous figure shows the order of precedence in which GPOs are applied to a
computer that is a member of the Child OU, from the lowest priority (1) to the highest
priority (5). Group Policy is applied first from the local security policy of each workstation.
After the local security policy is applied, GPOs are next applied at the site level, and then
at the domain level.
For computers running Windows Server 2008 R2, Windows Server 2008, or Windows
Server 2003 SP2, and Windows 7, Windows Vista SP1, or Windows XP Professional
SP3 that are nested in several OU layers, GPOs are applied in order from the parent OU
level in the hierarchy to the lowest child OU level. The final GPO is applied from the OU
that contains the computer account. This order of GPO processing for Group Policy
local security policy, site, domain, parent OU, and child OUis significant because
settings in GPOs that are applied later in the process will overwrite settings applied
earlier. Different values for the same setting configured in different GPOs are never
combined. User GPOs are applied in the same manner.
The following considerations apply when you design Group Policy:
An administrator must set the order in which you link multiple GPOs to an OU, or
Group Policy will be applied by default in the order it was linked to the OU, the order
of precedence for the GPOs linked to the currently selected OU is shown in the Link
Order list in the GPMC. If the same setting is configured in multiple policies, the
policy that is highest on the policy list for the container will take precedence.
You may configure a GPO with the Enforced option. However, if you select this
option, other GPOs cannot override the settings that are configured in this GPO.
Group Policy settings apply to users and computers, and are based on where the
user or computer object is located in AD DS. In some cases, user objects may need
policy applied to them based on the location of the computer object, not the location
Chapter 1: Implementing a Security Baseline 21
Microsoft Confidential. 2010 Microsoft Corporation. All rights reserved. By using or providing feedback on
these materials, you agree to the attached license agreement.
microsoft.com/solutionaccelerators
of the user object. The Group Policy loopback feature gives the administrator the
ability to apply user Group Policy settings based on which computer the user is
logged on to. The "Loopback Processing of Group Policy" article provides more
information about this option.
You may configure an Active Directory site, domain, or OU with the Block policy
inheritance option. This option blocks GPO settings from GPOs that are higher in
the Active Directory hierarchy unless they have the Enforced option selected. In
other words, the Enforced option has precedence over the Block policy
inheritance option.
Note Administrators should only use the Enforced option and the Block policy
inheritance option with utmost care because enabling these options can make
troubleshooting GPOs difficult and cumbersome.
Recommended GPOs
To implement the OU design described above requires a minimum of the following
GPOs:
A policy for the domain.
A policy to provide the baseline security settings for all domain controllers.
A policy to provide the baseline security settings for all member servers.
A policy for each server role in your organization.
A policy for the Windows 7 Users OU.
A policy for the Desktop OU.
A policy for the Laptop OU.
The following figure expands on the preliminary OU structure to show the linkage
between these GPOs and the OU design.
22 Windows Server 2008 R2 Security Guide
Microsoft Confidential. 2010 Microsoft Corporation. All rights reserved. By using or providing feedback on
these materials, you agree to the attached license agreement.
microsoft.com/solutionaccelerators
Figure 1.3 Example OU structure and GPO links for computers running Windows 7
and Windows Server 2008 R2
While the guide you are reading only covers a single product from Microsoft, the previous
figure illustrates an environment that combines recommendations from the following
security guides available in the Security Compliance Manager:
Windows Server 2008 R2 Security Guide
Windows Server 2008 Security Guide
Windows 7 Security Guide
Chapter 1: Implementing a Security Baseline 23
Microsoft Confidential. 2010 Microsoft Corporation. All rights reserved. By using or providing feedback on
these materials, you agree to the attached license agreement.
microsoft.com/solutionaccelerators
2007 Microsoft Office Security Guide
Internet Explorer 8.0 Security Guide
Presumably you network is running multiple versions of the Windows operating system
and perhaps 2007 Office or Internet Explorer 2008. The combined example in the
previous figure presents a notional AD DS design for OUs and Group Policy objects
(GPOs). You will need to design your own OU hierarchy and Group Policy to fit the
versions of Windows deployed in your environment, as well as settings for Microsoft
Office or Internet Explorer as needed.
In the example in the previous figure, laptop computers are members of the Laptop OU.
The first policy that is applied is the local security policy on the laptop computers.
Because there is only one site in this example, no GPO is applied at the site level, which
leaves the Domain GPO as the next policy that is applied. Finally, the Laptop GPO is
applied.
Also in this figure, a File server is a member of the File Server OU. The first policy that is
applied to the server is the local security policy. However, in general, little if any
configuration of the servers is done by local policy. Security policies and settings should
always be enforced by Group Policy.
Because there is only one File server in this example, no GPOs are applied at this level,
which leaves the Domain GPO as the next policy that is applied to the servers. The
Windows Server 2008 R2 EC Baseline Policy is then applied to the Member Servers OU.
Finally, any specific polices for the web servers in the environment are applied to the
Web Server OU.
As a precedence example, consider a scenario in which the policy setting for Allow
logon through Remote Desktop Services is set to apply to the following OUs and user
groups:
Member Servers OU Administrators group
Web Server OU Remote Desktop Users and Administrators groups
In this example, logon through Remote Desktop Services has been restricted to the
Administrators group for servers in the Member Servers OU. However, a user whose
account is in the Remote Desktop Users group can log on to a File server through
Remote Desktop Services because the File Servers OU is a child of the Member Servers
OU and the child policy takes precedence.
If you enable the Enforced policy option in the GPO for the Member Servers OU, only
users with accounts in the Administrators group can log on to the File server computer
through Remote Desktop Services. This is because the Enforced option prevents the
child OU policy from overwriting the policy applied earlier in the process.
Using a GPO Created with the Security Compliance
Manager Tool
The specific setting recommendations presented in this guide are available as pre-built
baselines in the SCM tool. You can use these baselines created by Microsoft "as is",
however most organizations will require some customization. When a baseline reflects
your organizations requirements, use the SCM tool to generate a GPO backup file. For
more information about using the SCM tool, review the information available in the Help
24 Windows Server 2008 R2 Security Guide
Microsoft Confidential. 2010 Microsoft Corporation. All rights reserved. By using or providing feedback on
these materials, you agree to the attached license agreement.
microsoft.com/solutionaccelerators
Topics for the tool. You can then use the Group Policy Management Consol (GPMC) to
import the settings from the backed-up GPOs into your AD DS domain.
To import policy settings from a backed-up GPO into a GPO
1. In the GPMC console tree, expand Group Policy Objects in the forest and domain
containing the GPO into which you want to import policy settings.
2. Right-click the GPO into which you want to import policy settings, and then click
Import Settings.
3. When the Import Settings Wizard opens, follow the instructions in the wizard that
opens, and then click Finish.
4. After the import operation completes, a summary will state whether the import
succeeded. Click OK.
Using Migration Tables
Because some data in a GPO is domain-specific and might not be valid when copied
directly to another domain, the GPMC provides migration tables. A migration table is a
simple table that specifies a mapping between a source value and a destination value.
A migration table converts, during the copy or import operation, the references in a GPO
to new references that will work in the target domain. You can use migration tables to
update security principals and UNC paths to new values as part of the import or copy
operation. Migration tables are stored with the file name extension .migtable, and are
actually XML files. You do not need to know XML to create or edit migration tables; the
GPMC provides the MTE for manipulating migration tables.
A migration table consists of one or more mapping entries. Each mapping entry consists
of a source type, source reference, and destination reference. If you specify a migration
table when performing an import or copy operation, each reference to the source entry is
replaced with the destination entry when the policy settings are written into the
destination GPO. Before you use a migration table, ensure that the destination
references specified in the migration table already exist.
The following items can contain security principals and can be modified by using a
migration table:
Security policy settings of the following types:
User rights assignments.
Restricted groups.
System services.
File system.
Registry.
Advanced folder redirection policy settings.
The GPO Discretionary Access Control List (DACL), if it is preserved during a copy
operation.
The DACL on software installation objects, which is only preserved if the option to
copy the GPO DACL is specified.
Also, the following items can contain UNC paths, which might need to be updated to new
values as part of the import or copy operation, because servers in the original domain
might not be accessible from the domain to which the GPO is being migrated:
Chapter 1: Implementing a Security Baseline 25
Microsoft Confidential. 2010 Microsoft Corporation. All rights reserved. By using or providing feedback on
these materials, you agree to the attached license agreement.
microsoft.com/solutionaccelerators
Folder redirection Group Policy settings.
Software installation Group Policy settings.
References to scripts, such as for logon and startup scripts, that are stored outside
the source GPO. The script itself is not copied as part of the GPO copy or import
operation, unless the script is stored inside the source GPO.
For more information about using the GPMC to import settings see the Group Policy
Planning and Deployment Guide.
Whats New in Group Policy
The following changes are available in Windows Server 2008 R2 and in Windows 7
with Remote Server Administration Tools (RSAT):
Windows PowerShell Cmdlets for Group Policy: You can now use Windows
PowerShell cmdlets to perform numerous Group Policy management tasks
including creation, removal, backup, import, link management, creating Starter
GPOs, and editing Starter GPOs.
Group Policy Preferences: Group Policy Preferences let you manage drive
mappings, registry settings, local users and groups, services, files, and folders, and
provides support for new types of preference items are now available.
Starter Group Policy Objects: The System Starter GPOs included with Windows
Server 2008 R2 provide recommended Group Policy settings for the scenarios
described in the Windows Vista Security Guide and the Windows XP Security Guide.
Administrative Template Settings: The administrative templates portion of Group
Policy now has an improved user interface and support for additional policy settings,
including support for registry values that use multi-string registry and QWORD value
types.
Introducing the Local Policy Tool
When you install the SCM tool, another utility called the Local Policy Tool (LPT) becomes
available. This tool is designed to assist you with three optional tasks:
Applying a security baseline to the local Group Policy of a computer.
Exporting the local Group Policy of a computer to a Group Policy backup file.
Updating the user interface of the Group Policy management tools.
You may want to apply the settings to the local Group Policy for stand-alone computers.
You should update the user interface on the computers you will use to manage Group
Policy so that you can view and manage the additional security settings discussed in this
guide. The following sections discuss how to use the LPT to accomplish these tasks.
Modifying Local Group Policy
You can use the LPT to modify the local Group Policy of a computer by applying the
security settings included in the GPOs described earlier. The LPT will apply the security
setting values recommended in guide to modify the local policy. The tool does this by
importing the settings from a GPO backup into the local Group Policy. Use the SCM tool
to generate the GPO backup for the desired baseline.
26 Windows Server 2008 R2 Security Guide
Microsoft Confidential. 2010 Microsoft Corporation. All rights reserved. By using or providing feedback on
these materials, you agree to the attached license agreement.
microsoft.com/solutionaccelerators
To apply a GPO backup file to the local Group Policy
1. Log on as an administrator.
2. On the computer, click Start, click All Programs, and then click LocalGPO.
3. Right-click LocalGPO Command Line, and then click Run as administrator to open a
command prompt with full administrative privileges.
Note If prompted for logon credentials, type your user name and password, and then press
ENTER.
4. At the command prompt, type cscript LocalGPO.wsf /Path:<path> and then press
ENTER where <path> is the path to the GPO backup.
5. Completing this procedure modifies the local security policy settings using the values
included in the GPO backup. You can use GPEdit.msc to review the configuration of the
local Group Policy on your computer.
To restore local Group Policy to the default settings
1. Log on as an administrator.
2. On the computer, click Start, click All Programs, and then click LocalGPO.
3. Right-click LocalGPO Command Line, and then click Run as administrator to open a
command prompt with full administrative privileges.
Note If prompted for logon credentials, type your user name and password, and then press
ENTER.
4. At the command prompt, type cscript LocalGPO.wsf /Restore, and then press ENTER.
Completing this procedure restores all local policy settings to their default values.
Exporting Local Group Policy to a GPO Backup
You can use LPT to export a computers local Group Policy to a GPO backup file, which
you can than apply to the local Group Policy of other computers or import into Active
Directory.
To export local Group Policy to a GPO backup file
1. Log on as an administrator.
2. On the computer, click Start, click All Programs, and then click LocalGPO.
3. Right-click LocalGPO Command Line, and then click Run as administrator to open a
command prompt with full administrative privileges.
Note If prompted for logon credentials, type your user name and password, and then press
ENTER.
4. At the command prompt, type cscript LocalGPO.wsf /Path:<path> /Export and then
press ENTER where <path> is the path to the GPO backup.
5. Completing this procedure exports all local security policy settings to a GPO backup.
Updating the Security Configuration Editor User Interface
The solution presented in this guidance uses GPO settings that do not display in the
standard user interface (UI) for the GPMC or the Security Configuration Editor (SCE) tool.
These settings, which are all prefixed with MSS:, were developed by the Microsoft
Solutions for Security group for previous security guidance.
Chapter 1: Implementing a Security Baseline 27
Microsoft Confidential. 2010 Microsoft Corporation. All rights reserved. By using or providing feedback on
these materials, you agree to the attached license agreement.
microsoft.com/solutionaccelerators
For this reason, you need to extend these tools so that you can view the security settings
and edit them as required. To accomplish this, the LPT automatically updates your
computer while it creates the GPOs. Use the following procedure to update the SCE on
the computers where you plan to manage the GPOs created with the SCM tool.
To modify the SCE to display MSS settings
1. Ensure that you have met the following prerequisites:
The computer is joined to the domain using Active Directory where you created
the GPOs.
The SCM tool is installed.
2. Log on as an administrator.
3. On the computer, click Start, click All Programs, and then click LocalGPO.
4. Right-click LocalGPO Command Line, and then click Run as administrator to open a
command prompt with full administrative privileges.
Note If prompted for logon credentials, type your user name and password, and then press
ENTER.
5. At the command prompt, type cscript LocalGPO.wsf /ConfigSCE and then press
ENTER.
Note This script only modifies SCE to display MSS settings. This script does not create
GPOs or OUs.
The following procedure removes the additional MSS security settings, and then resets
the SCE tool to the default settings.
To reset the SCE tool to the default settings
1. Log on as an administrator.
2. On the computer, click Start, click All Programs, and then click LocalGPO.
3. Right-click LocalGPO Command Line, and then click Run as administrator to open a
command prompt with full administrative privileges.
Note If prompted for logon credentials, type your user name and password, and then press
ENTER.
4. At the command prompt, type cscript LocalGPO.wsf /ResetSCE and then press
ENTER.
Note Completing this procedure reverts the SCE on your computer to the default settings.
Any settings added to the default SCE will be removed. This will only affect the ability to view
the settings with the SCE. Configured Group Policy settings remain in place.
Assess for Compliance
The focus of this guide is how to plan and implement security baselines to target
operating systems and applications based on their role and organizational requirements.
After deploying security baselines, we recommend periodically verifying that the targeted
systems remain configured as intended. When deploying software or troubleshooting
systems, IT team members may adjust some settings, and then forget to reverse such
changes after completing their work. This can contribute to system configuration drift to
occur from the original desired state of the security baselines over time. The SCM tool
can help you to perform ongoing compliance assessments because the tool can export
baselines in the following two formats for compliance scanning:
28 Windows Server 2008 R2 Security Guide
Microsoft Confidential. 2010 Microsoft Corporation. All rights reserved. By using or providing feedback on
these materials, you agree to the attached license agreement.
microsoft.com/solutionaccelerators
Desired Configuration Management (DCM) Configuration Packs that work with the
DCM feature of Microsoft System Center Configuration Manager 2007 R2.
Security Content Automation Protocol (SCAP), which is a standard overseen by the
National Institute of Standards and Technology (NIST). SCAP is supported by
System Center Configuration Manager 2007 and a variety of non-Microsoft tools.
The SCM tool helps automate compliance assessments to ensure that your security
baselines do not change or drift from their prescribed values. You can accomplish this by
using the DCM feature of System Center Configuration Manager 2007 R2. SCM can
generate DCM configuration packs for each baseline that work with the DCM feature to
monitor the computers in your environment.
The United States Government Configuration Baseline (USGCB) and the Federal
Desktop Core Configuration (FDCC) are mandates issued by the Office of Management
and Budget (OMB) that require federal agencies and companies that process federal
data to configure their computers using a list of settings documented by NIST. The OMB
requires that these organizations use SCAP-capable configuration tools to assess their
systems for compliance with the USGCB and FDCC mandates. SCAP consists of a
handful of XML-based data formats that are used to describe software vulnerabilities and
software configuration items. For more information about SCAP and the data formats it
includes, see Security Content Automation Protocol (SCAP). You use the Create SCAP
feature in the SCM tool to create baselines in SCAP format,which results in XCCDF and
OVAL files. When using the SCM tool in conjunction with System Center Configuration
Manager, use DCM configuration packs rather than SCAP content.
More Information
The following resources provide additional information about Windows Server 2008 R2
security-related topics on Microsoft.com:
Security and Policy Enforcement.
Loopback Processing of Group Policy.
Step-by-Step Guide for Microsoft Advanced Group Policy Management 3.0.
Tasks and Tools on the Update Management Center for managing updates.
Windows Server 2008 R2 and Windows Server 2008 on TechNet.
Windows Server Group Policy.
Windows 7 Security Baseline.
Microsoft Confidential. 2010 Microsoft Corporation. All rights reserved. By using or providing feedback on
these materials, you agree to the attached license agreement.
microsoft.com/solutionaccelerators
Chapter 2: Reducing the Attack
Surface by Server Role
The concept of server roles is not new, but the ability to centralize server role
management is a new feature that is at the core of Windows Server 2008. Aside from
basic network connectivity, a default installation of Windows Server 2008 R2 does not
provide any services to the network. The operating system's secure-by-default design
requires administrators to enable all desired functionality as a part of any server
deployment.
This chapter provides an overview of built-in tools that can help you quickly configure,
maintain, and enforce all of the required functionality for the servers in your environment.
The "Securing Server Roles" section reviews how you can use the Server Manager
Microsoft Management Console (MMC) snap-in to help reduce the attack surface of
your servers by only configuring the functionality that each specific server role
requires.
This section also introduces the Server Core feature of Windows Server 2008
R2, which can help you further reduce the attack surface of the server roles in
your organization.
This section also discusses how you can use the Security Configuration Wizard
(SCW) to help maintain and enforce the configuration that you implemented
using Server Manager.
The "Using SCW and Group Policy to Improve Security" section provides guidance
about how to create and apply Group Policy objects (GPOs) to harden servers that
run Windows Server 2008 R2.
Securing Server Roles
The Server Manager MMC in Windows Server 2008 R2 eases the task of managing and
securing multiple server roles in an organization. Server Manager provides a single
source for managing a server's identity and system information, displaying server status,
identifying problems with server role configuration, and managing all roles installed on the
server. After you establish a secure server configuration, you can use the SCW to help
ensure that the servers remain configured as intended.
Server Manager
Server Manager accelerates server setup and configuration, and simplifies the ongoing
management of server roles. In Windows Server 2008 R2, each server role is dedicated
to performing a different primary server function. You can dedicate a server to perform a
single role, or choose to install multiple server roles on one server. For example, the
30 Windows Server 2008 R2 Security Guide
Microsoft Confidential. 2010 Microsoft Corporation. All rights reserved. By using or providing feedback on
these materials, you agree to the attached license agreement.
microsoft.com/solutionaccelerators
Dynamic Host Configuration Protocol (DHCP) and Domain Name System (DNS) roles
are often installed on one server.
However, server features that are optionally installed to support functionality and add
security do not usually describe a server's primary function. For example, Microsoft
BitLocker Drive Encryption is a feature that you can install on a file server or any other
server role. This feature can help protect the data on a server if it is stolen.
Server Manager replaces several features included with Windows Server 2003,
including Manage Your Server, Configure Your Server, and Add or Remove Windows
Components. Server Manager also eliminates the requirement that you run the SCW
before deploying servers. When you use Server Manager in Windows Server 2008 R2 to
install server roles, the roles are configured with Microsoft-recommended security
settings by default. You can also use the SCW to help enforce the proper configuration of
server roles on your servers.
The default installation of Windows Server 2008 R2 runs a minimal number of services
and no server roles or features. This design helps protect each newly installed server role
by minimizing the attack surface of each server as much as possible.
You must configure the proper server roles on the servers in your environment before
they can perform any useful functions. Server Manager includes the Initial Configuration
Tasks (ICT) feature, which automatically displays when an administrator logs on to a new
server for the first time, as shown in the following figure.
Chapter 2: Reducing the Attack Surface by Server Role 31
Microsoft Confidential. 2010 Microsoft Corporation. All rights reserved. By using or providing feedback on
these materials, you agree to the attached license agreement.
microsoft.com/solutionaccelerators
Figure 2.1 The Initial Configuration Tasks (ICT) feature in Server Manager
The ICT highlights and organizes important tasks for administrators to complete on all
new server installations by helping them quickly access the most commonly used
configuration wizards in Server Manager.
You can normally accomplish the configuration and customization of each server using
Server Manager, which you can access by running ServerManager.msc or by clicking the
Server Manager shortcut that is pinned by default to the Start menu.
32 Windows Server 2008 R2 Security Guide
Microsoft Confidential. 2010 Microsoft Corporation. All rights reserved. By using or providing feedback on
these materials, you agree to the attached license agreement.
microsoft.com/solutionaccelerators
Figure 2.2 The Server Manager console
When configuring a role, Server Manager automatically installs all required services and
features. Server Manager also automatically configures any firewall rules that are
required to support the new role. Similarly, when you use Server Manager to remove any
specific role, the server's services and firewall configuration are modified to help ensure
that the server's configuration remains secure, and that the operation of other server
roles is not affected. These modifications help ensure that the server only runs required
services and that it maintains a minimal attack surface.
The server role chapters in this guide include information about all installed services and
the open ports that each server role uses. Also, the Server Manager page on Microsoft
TechNet provides detailed technical information about Server Manager and the server
roles that it supports.
Server Core
Server Core is an installation option in Windows Server 2008 R2 that helps reduce the
attack surface of the supported server roles by installing only a subset of the binary files
that a server requires to operate. This approach also reduces the size of the server
installation, which helps reduce the number of files that might require updates in the
Chapter 2: Reducing the Attack Surface by Server Role 33
Microsoft Confidential. 2010 Microsoft Corporation. All rights reserved. By using or providing feedback on
these materials, you agree to the attached license agreement.
microsoft.com/solutionaccelerators
future. For example, the Explorer shell and Microsoft Internet Explorer cannot be
installed as part of a Server Core installation.
A Server Core installation supports the following server roles:
Active Directory Certificate Services
Active Directory Domain Services
Active Directory Lightweight Directory Services
BranchCache Hosted Cache
DNS Server
DHCP Server
File Services
Print Services
Streaming Media Services
Web Server (IIS)
Hyper-V
The following optional features are also supported:
ASP.NET
File Server Resource Manager
Microsoft Failover Cluster
Network Load Balancing
Subsystem for UNIX-based Applications
Windows Backup
Multipath I/O
Removable Storage Management
BitLocker Drive Encryption
Simple Network Management Protocol (SNMP)
Windows Internet Naming Service (WINS)
Telnet client
Quality of Service (QoS)
WoW64 support for 32-bit applications
Server Core requires only about 1 GB of space on the server's hard disk drive to install,
and an additional 2 GB for normal operations. After installing and configuring the server,
you can manage it either locally from a command prompt, remotely by using Remote
Desktop, or by using the MMC or command-line tools that support remote use. When
applicable, the server role chapters in this guide point out when a Server Core installation
can help you better secure your environment.
User Account Control (UAC) is described later in this guide as a way to reduce the risk of
compromise. However, note that you should never attempt to enforce the UAC Group
Policy settings on servers running a Server Core installation. This is because the UAC
escalation prompts cannot display in the Server Core user interface, so if you force the
use of UAC you will be unable to perform any administrative tasks. When deploying roll-
based Group Policy, you should either place servers running Server Core in separate
34 Windows Server 2008 R2 Security Guide
Microsoft Confidential. 2010 Microsoft Corporation. All rights reserved. By using or providing feedback on
these materials, you agree to the attached license agreement.
microsoft.com/solutionaccelerators
OUs that do not have UAC settings enforce by Group Policy or configure WMI filters to
ensure that such Group Policy is not applied to servers running Server Core.
For detailed information and guidance about how to install Server Core, see the Server
Core Installation Option Getting Started Guide on TechNet.
Security Configuration Wizard
The Security Configuration Wizard (SCW) functionality in Windows Server 2008 R2 is
similar to the functionality in the Windows Server 2003 Service Pack 2 (SP2) version of
the wizard. You can still use the SCW to reduce the attack surface of a server by
disabling unneeded services and blocking unused or unnecessary ports. However, using
the wizard is now an optional process.
Windows Server 2003 was designed for administrators to use the SCW after installing a
default version of the operating system on a server to reduce its attack surface. However,
now when you install Windows Server 2008 R2 on a computer, Server Manager
automatically determines what is needed on the server and implements the minimum
functionality required for the server to fulfill its specific role.
The SCW uses a step-by-step approach that guides you through different aspects of the
configuration process that you can analyze and then optimally configure. The SCW is not
an MMC snap-in, but a self-contained program that you can access by running SCW.exe.
You can use the SCW to rapidly create security policies for multiple servers or groups of
servers from a single computer. This capability allows you to manage policies throughout
the organization from a single location. These policies provide consistent, supported
hardening measures that are appropriate for the functions that each server provides
within the organization.
The SCW is integrated with the new Windows Firewall in Windows Server 2008 R2.
Unless you prevent it from doing so, the SCW will configure Windows Firewall to permit
inbound network traffic to important ports that the operating system requires as well as
listening applications. If additional port filters are required, you can use the SCW to
create them. As a result, policies that the SCW creates address the need for custom
scripts to set or modify IPsec filters to block unwanted traffic. This capability simplifies the
management of network hardening. You also can use the SCW to simplify the
configuration of network filters for services that use remote procedure call (RPC) or
dynamic ports.
For more information about the new Windows Firewall, see the article "The New
Windows Firewall in Windows Vista and Windows Server 2008" on TechNet.
It is no longer necessary to run the SCW to reduce the attack surface of individual
servers. However, you can still take advantage of the SCW to create and deploy security
policies that you can use to help maintain a configuration implemented by Server
Manager across one or more servers using Group Policy.
When you use the SCW to create a new policy, it uses the current configuration of a
server as an initial configuration. Therefore, it is best to create the policy on a server that
is the same server type as the one for which you are creating the policy. This approach
will streamline the task somewhat because the starting configuration should
approximately match the desired configuration. When you use the SCW to create a new
policy, it creates an XML file and saves it in the %systemdir%\security\msscw\Policies
Chapter 2: Reducing the Attack Surface by Server Role 35
Microsoft Confidential. 2010 Microsoft Corporation. All rights reserved. By using or providing feedback on
these materials, you agree to the attached license agreement.
microsoft.com/solutionaccelerators
folder by default. After you create your policies, you can use either the SCW or the
SCWcmd.exe command-line tool to apply the policies directly to your test servers.
The next section in this chapter focuses on how to use the SCW and SCWcmd.exe to
create GPOs to help enforce your server security configuration. For more detailed
information about the SCW, including the wizard's capabilities and links to other SCW
resources, see the "Security Configuration Wizard Concepts" page on TechNet.
Using SCW and Group Policy to Improve
Security
You can use the SCW to create and apply security policies directly to servers. However,
this approach would be a time-consuming process for a large number of servers. We
recommend deploying SCW policies using the SCWcmd.exe tool to convert the SCW
XMLbased policy into a GPO, which you can then apply to a large number of servers at
one time. Although at first this conversion might seem an unnecessary step, this
approach provides the following advantages:
Familiar Active Directorybased mechanisms replicate, deploy, and apply the
policies.
GPOs that are made available to you through this conversion allow you to
incrementally use policies with organizational units (OUs) and policy inheritance to
fine-tune the hardening of similarly configured servers that are not exactly the same.
For example, with Group Policy you can place servers in a child OU and then apply
an incremental policy. If you use the SCW for this task, you must create a new policy
for each unique configuration in your environment.
The policies are automatically applied to all servers that are placed in corresponding
OUs. If you use the SCW, you must either manually apply the policies or use a
customized scripting solution.
Using the SCW to Create Role Policies
Use a new installation of the operating system to start your configuration work. This
approach helps ensure that there are no legacy settings or software from previous
configurations that could interfere with your work. If possible, use hardware that is similar
to the hardware for your deployment to help ensure as much compatibility as possible. In
the following procedure, the new installation is called a reference computer.
To create a role policy
1. Create a new installation of Windows Server 2008 R2 on a new reference computer.
2. Use the ICT tool to join the computer to the domain.
3. Install mandatory applications on your reference computer. Such applications could
include software and management agents, tape backup agents, and antivirus or
antispyware utilities.
4. Use Server Manager to install the appropriate server roles. For example, if your
target servers will run DHCP and DNS, install those roles.
Note You do not have to configure each workload exactly the same way on the servers that
you deploy, but you must install the roles so that the SCW can determine the proper
configuration of each server.
36 Windows Server 2008 R2 Security Guide
Microsoft Confidential. 2010 Microsoft Corporation. All rights reserved. By using or providing feedback on
these materials, you agree to the attached license agreement.
microsoft.com/solutionaccelerators
5. Click Start, click All Programs, click Administrative Tools, and then click Security
Configuration Wizard.
6. On the Configuration Action page, select Create new policy, and then click Next.
7. On the Select Server page, type the name or IP address of the reference computer,
and then click Next.
Note This action enters the local computer name by default.
8. On the Processing Security Configuration Database page, click Next, and then on the
Role-Based Service Configuration page, click Next.
9. On the Select Server Roles page, ensure that the wizard has detected and selected
all of the installed server roles on your reference computer. Then click Next.
Caution If the wizard does not select all of the roles that you want to install on the server,
the resulting policy will disable services that some roles require, and the server will not
operate properly.
10. On the Select Client Features page, ensure that the wizard has detected and selected
all of the installed features on your reference computer. Then click Next.
Caution If the wizard does not select all of the features that you want to install on the
server, the resulting policy will disable services that some roles require, and the server will
not operate properly.
11. On the Select Administration and Other Options page, ensure that the wizard has
selected the installed options on your reference computer, and then click Next.
12. On the Select Additional Services page, ensure that the wizard has detected and
selected all of the required services on your reference computer. Then click Next.
Note If you have configured your reference computer with all required roles and installed
any additional required software, such as backup agents or antivirus software, you should
not need to modify any of the previous Role-based Service Configuration pages.
13. On the Handling Unspecified Services page, click Next.
14. On the Confirm Service Changes page, review the service mode changes that the
SCW will include in the resulting security policy, and then click Next.
Caution Pay close attention to any services whose startup mode changes from Automatic
to Disabled to ensure that you do not disable any required functionality.
15. On the Network Security page, click Next.
16. On the Network Security Rules page, ensure that the SCW has detected the
appropriate ports and applications to configure Windows Firewall, and click Next.
17. On the Registry Settings page, select the Skip this section checkbox, and click Next.
18. On the Audit Policy page, select the Skip this section checkbox, and click Next.
19. On the Save Security Policy page, click Next.
20. On the Security Policy File Name page, specify the appropriate path, name the policy
to save it, and then click Next.
Note By default, the XMLbased policy files are saved to the Security\msscw\policies folder
under the server's installation folder (typically this is located at C:\Windows). However, the
SCW allows you to specify another location.
21. On the Apply Security Policy page, click the Apply Later option, and then click Next.
Note You can select the Apply Now option to apply the security policy directly to a server.
This allows you to apply a security policy to stand-alone servers.
22. Finally, on the Completing the Security Configuration Wizard page, click Finish.
Chapter 2: Reducing the Attack Surface by Server Role 37
Microsoft Confidential. 2010 Microsoft Corporation. All rights reserved. By using or providing feedback on
these materials, you agree to the attached license agreement.
microsoft.com/solutionaccelerators
The following procedure guides you through using SCWcmd.exe to convert the XML
based SCW policy file that you just created into a GPO.
To convert a role policy into a GPO
1. At a command prompt, type the following, and then press ENTER:
scwcmd transform /p:<PathToPolicy.xml> /g:<GPODisplayName>
The following example creates a GPO named File Server Policy in Active Directory.
You must specify a unique name for the new GPO, or the command will return an
error:
scwcmd transform
/p:"C:\Windows\Security\msscw\Policies\FileServer.xml"
/g:"File Server Policy"
Note This example displays on multiple lines because of display limitations and to make it
easier to read. However, you must type the information at the command prompt on one line
when you run the command.
2. Use the Group Policy Management Console (GPMC) to link the newly created GPO
to the appropriate OUs.
3. The SCM tool mentioned in Chapter 1, "Implementing a Security Baseline," creates
example GPOs that were originally created using this tool. These example GPOs
have been modified to not disable any system services and to not implement any
firewall rules. While this allows you to combine these GPOs for servers configured to
perform multiple roles, the GPOs only serve to ensure that required system services
remain enabled.
While this provides a mechanism to help ensure system availability, an ideal GPO
also disables any services that are not required. You can use the GPOs created by
the SCM tool on your production servers, but considerable benefit is gained by
creating GPOs specifically tailored to your servers using the previous procedures.
Important You must run the .msi file for the SCM tool that accompanies the download for this
toolkit to create, test, and deploy the security settings for this guide. This tool automatically
creates all the GPOs for the security settings this guide recommends. The tool also includes
Security Template .inf files that you can use to apply security settings to stand-alone servers.
Domain Policy Settings
A relatively small number of security settings are applied to the domain. These settings
are applied through the Computer Configuration node in the Group Policy Object Editor.
Within this node, the following setting groups appear in the Windows Settings sub-node:
Password Policy Settings
Account Lockout Policy Settings
This section provides an overview of these two categories of settings. For a thorough
discussion of all the security settings included in the Windows Server 2008 R2 security
baseline, see the Threats and Countermeasures information in the SCM tool.
.
38 Windows Server 2008 R2 Security Guide
Microsoft Confidential. 2010 Microsoft Corporation. All rights reserved. By using or providing feedback on
these materials, you agree to the attached license agreement.
microsoft.com/solutionaccelerators
Password Policy Settings
Complex passwords that you change regularly help reduce the likelihood of a successful
password attack. Password policy settings control the complexity and lifetime of
passwords. Generally, you configure password policy settings only by using Group Policy
at the domain level.
Note Windows Server 2008 R2 supports a new feature called Fine-Grained Password Policies
that provides organizations with a way to define different password and account lockout policies
for different sets of users in a domain. In Windows 2000 and Windows Server 2003
Active Directory domains, only one password policy and account lockout policy could be applied
to all users in the domain. This guide does not make recommendations for this feature. For more
information about Fine-Grained Password Policies, see the AD DS: Fine-Grained Password Policies
page on Microsoft TechNet.
You can configure the password policy settings in the following location in the Group
Policy Object Editor:
Computer Configuration\Windows Settings\Security Settings\Account
Policies\Password Policy
Account Lockout Policy Settings
The account lockout policy is an Active Directory Domain Services (AD DS) security
feature that locks a user account. The lock prevents logon after a specified number of
failed logon attempts occur within a specified period. Domain controllers track logon
attempts, and the number of allowed attempts based on values that are configured for the
account lockout settings. In addition, you can specify the duration of the lock.
These policy settings help prevent attackers from guessing user passwords, and they
decrease the likelihood of successful attacks on your network environment. However, an
enabled account lockout policy will probably result in more support issues for network
users. Before you enable the following settings, ensure that your organization wants to
accept this additional management overhead. For many organizations, an improved and
less-costly solution is to automatically scan the Security event logs for domain controllers
and generate administrative alerts when it appears that someone is attempting to guess
passwords for user accounts.
You can configure the account lockout policy settings in the following location in the
Group Policy Object Editor:
Computer Configuration\Windows Settings\Security Settings\Account
Policies\Account Lockout Policy
Domain Controller and Member Server Policy
Settings
The majority of the security settings are applied to domain controllers and member
servers in the domain. Many recommendations are the same for both domain controllers
and member servers. However, some settings apply only to domain controllers. These
settings are applied through the Computer Configuration node in the Group Policy Object
Editor. Within this node, these settings appear in the Windows Settings and
Administrative Templates sub-nodes.
Chapter 2: Reducing the Attack Surface by Server Role 39
Microsoft Confidential. 2010 Microsoft Corporation. All rights reserved. By using or providing feedback on
these materials, you agree to the attached license agreement.
microsoft.com/solutionaccelerators
If you compare the recommendations for some settings between domain controllers and
member servers, you may notice some cases where the recommended value for domain
controllers is "Not defined." This is because some settings are configured in the built-in
Group Policy called "Default Domain Controller Policy." When the default values for such
settings match the recommendations for domain controllers in the Enterprise Client
environment, the recommended value is listed as "Not defined" in the Microsoft Excel
workbook Windows Server 2008 R2 Security Baseline Settings that you can access in
the Security Compliance Manager. However, a specific value for member servers may be
recommended for the same setting.
This section provides an overview of the different categories of settings. For a thorough
discussion of all the security settings in the Windows Server 2008 R2 security baseline,
see the Threats and Countermeasures information in the SCM tool.
User Rights Assignment Settings
In conjunction with many of the privileged groups in Windows Server 2008 R2, you can
assign a number of user rights to specific users or groups. These rights would typically be
assigned to perform a specific administrative task or tasks without giving full
administrative control to that user or group. To set the value of a user right to No one,
enable the setting but do not add any users or groups to it. To set the value of a user
right to Not Defined, do not enable the setting. You can configure the user rights
assignment settings in Windows Server 2008 R2 at the following location in the Group
Policy Object Editor:
Computer Configuration\Windows Settings\Security Settings\Local Policies\User
Rights Assignment
Note Many features in IIS require certain accounts such as IIS_WPG, IIS
IUSR_<ComputerName>, and IWAM_<ComputerName> to have specific privileges. For more
information about what user rights are required by accounts that are related to IIS, see IIS and
Built-in Accounts (IIS 6.0).
Security Options Settings
The security option settings that are applied through Group Policy on servers in your
environment enable or disable capabilities and features such as floppy disk drive access,
CD-ROM drive access, and logon prompts. These settings also configure various other
settings, such as those for the digital signing of data, administrator and guest account
names, and how driver installation works. You can configure the security option settings
in the following location in the Group Policy Object Editor:
Computer Configuration\Windows Settings\Security Settings\Local
Policies\Security Options
MSS Settings
The following settings include registry value entries that do not display by default through
the Security Configuration Editor (SCE). These settings, which are all prefixed with MSS:,
were developed by the Microsoft Solutions for Security group for previous security
guidance. The LPT for the SCM tool modifies the SCE so that it properly displays the
MSS settings, as discussed in Chapter 1, "Implementing a Security Baseline."
40 Windows Server 2008 R2 Security Guide
Microsoft Confidential. 2010 Microsoft Corporation. All rights reserved. By using or providing feedback on
these materials, you agree to the attached license agreement.
microsoft.com/solutionaccelerators
User Account Control
User Account Control (UAC) reduces the exposure and attack surface of the operating
system by requiring that all users run in standard user mode, even if they have logged on
with administrative credentials. This limitation helps minimize the ability for users to make
changes that could destabilize their computers or inadvertently expose the network to
viruses through undetected malware that has infected the computer. When a user
attempts to perform an administrative task, the operating system must raise their security
level to allow the task to take place. The UAC settings in GPOs configure how the
operating system responds to a request to heighten security privileges.
Event Log Security Settings
The event log records events on the system, and the Security log records audit events.
The event log container of Group Policy is used to define attributes that are related to the
Application, Security, and System event logs, such as maximum log size, access rights
for each log, and retention settings. You can configure the event log settings in the
following location in the Group Policy Object Editor:
Computer Configuration\Administrative Templates\Windows Components\Event
Log Service\
Audit Policies and Subcategories
An Audit policy determines which security events to report to administrators to establish a
record of user or system activity based on specified event categories. Administrators can
monitor security-related activity, such as who accesses an object, when users log on to
or log off from computers, or if changes are made to an Audit policy setting. For all of
these reasons, we recommend that you form an Audit policy for an administrator to
implement in your environment.
However, before you implement an Audit policy you must investigate which event
categories to audit in your environment. The audit settings you choose within the event
categories define your Audit policy. Then an administrator can create an Audit policy to
meet the security needs of your organization.
If you do not configure audit settings, it will be difficult or impossible to determine what
took place during a security incident. However, if you configure audit settings so that too
many authorized activities generate events, the Security event log will fill up with too
much data. The information in the following sections of this appendix is designed to help
you decide what to monitor to facilitate the collection of relevant audit data for your
organization.
Windows Server 2008 R2 includes the same nine Audit policy categories that are
present in earlier versions of Windows:
System
Logon/Logoff
Object Access
Privilege Use
Detailed Tracking
Policy Change
Chapter 2: Reducing the Attack Surface by Server Role 41
Microsoft Confidential. 2010 Microsoft Corporation. All rights reserved. By using or providing feedback on
these materials, you agree to the attached license agreement.
microsoft.com/solutionaccelerators
Account Management
Directory Service Access
Account Logon
However, Windows Server 2008 R2 allows you to manage Audit policy in a more precise
way by including 50 Audit policy subcategories. Although not all subcategories apply to
Windows Server 2008 R2based computers, you can configure many of them to record
specific events that provide valuable information.
Configuring Audit Policy Settings
An audit policy determines which security events to report to administrators so that there
is a record of user or system activity in specified event categories. The administrator can
monitor security-related activity, such as who accesses an object, when users log on to
or log off from computers, or if changes are made to an Audit policy setting. For all of
these reasons, we recommend that you form an Audit policy for an administrator to
implement in your environment.
However, before you implement an Audit policy you must investigate which event
categories to audit in your environment. The audit settings you choose within the event
categories define your Audit policy. When you define audit settings for specific event
categories, an administrator can create an Audit policy to meet the security needs of your
organization.
If you do not configure audit settings, it will be difficult or impossible to determine what
took place during a security incident. However, if you configure audit settings so that too
many authorized activities generate events, the Security event log will fill up with too
much data. The information in the following sections can help you decide what to monitor
to facilitate the collection of relevant audit data for your organization.
Windows 7 includes the same nine audit policy categories present in previous versions of
Windows, and adds an additional setting category called Global Object Access
Auditing.
You can configure the Audit policy settings in the following location in the Group Policy
Object Editor:
Computer Configuration\Windows Settings\Security Settings\
Advanced Audit Policy Configuration
You can use Advanced Audit Policy Configuration in Windows 7 to easily configure
the audit policy settings using Group Policy. However, this is not the case in Windows
Vista. Although the audit subcategories were introduced in Windows Vista, they cannot
be configured individually in Windows Vista because the subcategories are not exposed
in the Group Policy Object Editor.
For more information about how to configure audit policy settings in Windows Vista in a
Windows Server 2003based domain, see "How to use Group Policy to configure
detailed security auditing settings for Windows Vista-based and Windows Server 2008-
based computers in a Windows Server 2008 domain, in a Windows Server 2003 domain,
or in a Windows 2000 domain": Knowledge Base article 921469.
We recommend configuring only the necessary audit subcategories that your
organization requires.
42 Windows Server 2008 R2 Security Guide
Microsoft Confidential. 2010 Microsoft Corporation. All rights reserved. By using or providing feedback on
these materials, you agree to the attached license agreement.
microsoft.com/solutionaccelerators
The following tables summarize the Audit policy setting recommendations for servers in
the two types of secure environments discussed in this guide. Review these
recommendations and adjust them as appropriate for your organization. Information
about how to modify and remove the Audit policy settings that the GPOs configure
appears after the Audit policy setting tables.
Note We recommend taking extra caution in using Audit settings that can generate large
volumes of traffic. For example, if you enable either success or failure auditing for all of the
Privilege Use subcategory settings, the high volume of audit events these settings generate will
make it difficult to find other types of entries in the Security event log. Such a configuration could
also have a significant negative effect on performance.
Audit Policy Categories
The following sections provide a brief description of each Audit policy. Recommendations
for settings in each of the audit policy categories are included in SCM baselines.
Note For additional information on the available Audit policy subcategories and related security
events, see "Description of security events in Windows 7 and in Windows Server 2008 R2":
Microsoft Knowledge Base article 947226.
System
The System audit category in Windows Server 2008 R2 allows you to monitor system
events that succeed and fail, and provides a record of these events that may help
determine instances of unauthorized system access. System events include starting or
shutting down computers in your environment, full event logs, or other security-related
events that affect the entire system.
Logon/Logoff
The Logon/Logoff audit category in Windows Server 2008 R2 generates events that
record the creation and destruction of logon sessions. These events occur on the
accessed computer. For interactive logons, the generation of these events occurs on the
computer that is logged on to. If a network logon takes place to access a share, these
events generate on the computer that hosts the accessed resource.
If you configure the Audit logon events setting to No auditing, it is difficult or impossible
to determine which users have accessed or attempted to access your organization's
computers.
Object Access
By itself, the Object Access audit category in Windows Server 2008 R2 will not audit any
events. Settings in this category determine whether to audit when a user accesses an
objectfor example, a file, folder, registry key, or printerthat has a specified system
access control list (SACL), which effectively enables auditing to occur.
Access control entries (ACEs) comprise a SACL. Each ACE contains three pieces of
information:
The security principal (user, computer, or group) to be audited.
The specific access type to be audited, called an access mask.
A flag to indicate whether to audit failed access events, successful access events, or
both.
Chapter 2: Reducing the Attack Surface by Server Role 43
Microsoft Confidential. 2010 Microsoft Corporation. All rights reserved. By using or providing feedback on
these materials, you agree to the attached license agreement.
microsoft.com/solutionaccelerators
If you configure the Audit object access setting to Success, an audit entry is generated
each time that a user successfully accesses an object with a specified SACL. If you
configure this policy setting to Failure, an audit entry is generated each time that a user
fails an attempt to access an object with a specified SACL.
Organizations should define only the actions that they want enabled when they configure
SACLs. For example, you might want to enable the Write and Append Data auditing
setting on executable files to track when they are changed or replaced, because
computer viruses, worms, and Trojan horses typically target executable files. Similarly,
you might want to track when sensitive documents are accessed or changed.
Configuring and Testing Object Access Audit Rules
The following procedures describe how to configure audit rules on a file or folder, and
how to test each audit rule for each object in the specified file or folder.
Note You must use Auditpol.exe to configure the File System subcategory to audit Success and
Failure events. Then you can use the following procedure to log events in the Security event log.
To define an audit rule for a file or folder
1. Use Windows Explorer to locate the file or folder and then click it.
2. On the File menu, click Properties.
3. Click the Security tab, and then click the Advanced button.
4. Click the Auditing tab.
5. If prompted for administrative credentials, click Continue, type your username and
password, and then press ENTER.
6. Click the Add button to make the Select User, Computer, or Group dialog box display.
7. Click the Object Types button, and then in the Object Types dialog box, select the
object types you want to find.
Note The User, Group, and Built-in security principal object types are selected by
default.
8. Click the Locations button, and then in the Location dialog box, select either your
domain or local computer.
9. In the Select User or Group dialog box, type the name of the group or user you want
to audit. Then, in the Enter the object names to select dialog box, type Authenticated
Users (to audit the access of all authenticated users) and then click OK.
The Auditing Entry dialog box displays.
10. Determine the type of access you want to audit on the file or folder using the Auditing
Entry dialog box.
Note Remember that each object access may generate multiple events in the event log and
cause it to grow rapidly.
11. In the Auditing Entry dialog box, next to List Folder/Read Data, select Successful and
Failed, and then click OK.
You can view the audit entries you enabled under the Auditing tab of the Advanced
Security Settings dialog box.
12. Click OK to close the Properties dialog box.
To test an audit rule for a file or folder
1. Open the file or folder.
44 Windows Server 2008 R2 Security Guide
Microsoft Confidential. 2010 Microsoft Corporation. All rights reserved. By using or providing feedback on
these materials, you agree to the attached license agreement.
microsoft.com/solutionaccelerators
2. Close the file or folder.
3. Start the Event Viewer. Several Object Access events with Event ID 4663 will appear
in the Security event log.
4. Double-click the events as needed to view their details.
Privilege Use
The Privilege Use audit category in Windows Server 2008 R2 determines whether to
audit each instance of a user exercising a user right. If you configure these setting values
to Success, an audit entry is generated each time that a user right is exercised
successfully. If you configure these settings values to Failure, an audit entry is generated
each time that a user right is exercised unsuccessfully. These policy settings can
generate a very large number of event records.
Detailed Tracking
The Detailed Tracking audit category in Windows Server 2008 R2 determines whether to
audit detailed tracking information for events such as program activation, process exit,
handle duplication, and indirect object access. Enabling Audit process tracking will
generate a large number of events, so it is typically set to No Auditing. However, this
setting can provide a great benefit during an incident response from information in the log
about when processes started and when they were launched.
Policy Change
The Policy Change audit category in Windows Server 2008 R2 determines whether to
audit every incident of a change to user rights assignment policies, Windows Firewall
policies, Trust policies, or changes to the Audit policy itself. The recommended settings
would let you see any account privileges that an attacker attempts to elevatefor
example, if an attacker were to attempt to turn off auditing, that change itself would be
recorded.
Account Management
The Account Management audit category in Windows Server 2008 R2 helps you track
attempts to create new users or groups, rename users or groups, enable or disable user
accounts, change account passwords, and enable auditing for Account Management
events. If you enable this Audit policy setting, administrators can track events to detect
malicious, accidental, and authorized creation of user and group accounts.
Directory Service Access
The Directory Service Access audit category in Windows Server 2008 R2 applies only to
domain controllers. For this reason, the Directory Service Access audit category and all
related subcategories are configured to No Auditing for member servers in both
environments discussed in the security guide.
Account Logon
The Account Logon audit category in Windows Server 2008 R2 generates events for
credential validation. These events occur on the computer that is authoritative for the
credentials. For domain accounts, the domain controller is authoritative, whereas for local
accounts, the local computer is authoritative. In domain environments, most of the
Chapter 2: Reducing the Attack Surface by Server Role 45
Microsoft Confidential. 2010 Microsoft Corporation. All rights reserved. By using or providing feedback on
these materials, you agree to the attached license agreement.
microsoft.com/solutionaccelerators
Account Logon events occur in the Security log of the domain controllers that are
authoritative for the domain accounts. However, these events can occur on other
computers in the organization when local accounts are used to log on.
Common Security Configuration
Assumptions
We recommend using a new installation of the operating system to start your
configuration work so that Server Manager optimally configures just the roles and
features that you select. However, if you cannot perform a new installation, ensure to
check the following common security configurations before you start a role-specific setup.
This approach helps to minimize the possibility of settings from previous configurations
interfering with the server's security settings for its new role.
The following table lists the common server security configuration best practices that we
recommend following before configuring a server for a specific role. You can use this
table as a checklist to help ensure that your server is appropriately configured and
hardened against malicious attacks.
Table 2.1 Server Configuration Best Practice Assumptions
Component Characteristics
Physical
security
Store your servers in secure areas with restricted access to help limit
unauthorized access and minimize the possibility of theft.
System Updates After installing the operating system, use Windows Update to ensure
that you have installed the latest security and system updates on the
servers.
Roles Use Server Manager to remove all unnecessary role services or
features from the servers. This best practice helps minimize the
attack surface of each server.
Applications,
services and
devices
Server Manager configures the necessary services and devices
installed on each server for the roles they perform. However, any
applications installed on the servers that no longer required can affect
security. We recommend removing all unnecessary applications and
services from each server.
Protocols Remove or disable any unused protocols. By default, Windows Server
2008 R2 installs the standard TCP/IP version 4 and 6 protocols for
use with the installed network cards.
46 Windows Server 2008 R2 Security Guide
Microsoft Confidential. 2010 Microsoft Corporation. All rights reserved. By using or providing feedback on
these materials, you agree to the attached license agreement.
microsoft.com/solutionaccelerators
Component Characteristics
Accounts Remove any unused user accounts.
Ensure the Guest account is not enabled (it is disabled by default).
Rename the default administrator account and establish a strong
password for it. For additional protection, disable the default
administrator account.
Ensure strong password policies are enforced.
Restrict remote logons for standard user accounts.
Disable Null sessions (anonymous logons).
Disable or remove shared administrative accounts.
Restrict the local administrators group (ideally to two members).
Require administrators to log on interactively (or implement a secure
remote administration solution).
Files and
directories
Use Windows Explorer to check the hard drives on the server for files
or folders that are no longer required. If possible, reformat disks that
contained sensitive legacy data.
Ensure that the Everyone group has no rights to folders or shares
containing sensitive data.
Check Shares Remove unused shares from the server.
Remove permissions from the Everyone group from any server
shares.
Review Firewall
Rules
Review the status of Windows Firewall rules to ensure that only the
required network ports are available to the network. The Windows
Server 2008 R2 Attack Surface Reference workbook that
accompanies this guide documents the default Windows Firewall
rules that Server Manger creates while configuring a server role.
Review the dynamic port range configuration. For more information
about dynamic ports that Windows Server 2008 R2 requires, see
Microsoft Knowledge Base article 929851: "The default dynamic port
range for TCP/IP."
The remaining chapters in this guide assume that you have applied these best practices
before you attempt to configure specific server roles.
More Information
The following resources provide additional information about Server Manager and the
Security Configuration Wizard included with Windows Server 2008 R2 on Microsoft.com:
Antivirus Defense-in-Depth Guide.
Security Configuration Wizard Concepts.
Security Configuration Wizard for Windows Server 2008.
Chapter 2: Reducing the Attack Surface by Server Role 47
Microsoft Confidential. 2010 Microsoft Corporation. All rights reserved. By using or providing feedback on
these materials, you agree to the attached license agreement.
microsoft.com/solutionaccelerators
Server Manager.
Server Core Installation Option Getting Started Guide.
The default dynamic port range for TCP/IP.
The New Windows Firewall in Windows Vista and Windows Server 2008.
Virus scanning recommendations for computers that are running Windows Server
2003, Windows 2000, Windows XP, or Windows Vista.
Windows Server 2008: Server Management.
Windows Server 2008 Server Manager Technical Overview.
Microsoft Confidential. 2010 Microsoft Corporation. All rights reserved. By using or providing feedback on
these materials, you agree to the attached license agreement.
microsoft.com/solutionaccelerators
Chapter 3: Hardening Active Directory
Domain Services
Organizations use Active Directory Domain Services (AD DS) to manage domain users
and resources, such as computers, printers, and applications on a network. AD DS in
Windows Server 2008 includes a number of new features that are not available in
previous versions of Windows Server, and some of these features focus on deploying
AD DS more securely.
The role services available for the Active Directory Domain Services role, as displayed in
the following figure, include:
AD DS Domain Controller. This role service installs by default with the AD DS role.
It enables a server to store directory data and manages communication between
users and domains, including user logon processes, authentication, and directory
searches.
Identity Management for UNIX. This role service integrates computers running
Windows in an existing UNIX environment. You can install the following optional
sub-elements of this role service:
Server for Network Information Services (NIS). This sub-element integrates
Windows and NIS networks by exporting NIS domain maps to Directory Service
entries. This allows an Active Directory domain controller to act as a master NIS
server.
Password Synchronization. This sub-element ensures that when a password
changes in one environment (UNIX or Windows) it also changes in the other
environment.
50 Windows Server 2008 R2 Security Guide
Microsoft Confidential. 2010 Microsoft Corporation. All rights reserved. By using or providing feedback on
these materials, you agree to the attached license agreement.
microsoft.com/solutionaccelerators
Figure 3.1 Role services hierarchy for the AD DS role
Active Directory Domain Controller Role
Service
The Active Directory Domain Controller role service in Windows Server 2008 R2 includes
the following security-related enhancements that did not exist in versions of Windows
Server prior to Windows Server 2008:
Attribute-change auditing. Windows Server 2008 R2 logs both the old and new
values of an attribute when a successful change is made to that attribute. Previously,
AD DS auditing only logged the name of the attribute that changed. Windows Server
2008 R2 also includes additional subcategories for auditing AD DS. You can use
these auditing-related improvements to help perform forensic analysis of security-
related changes in Active Directory attributes.
Note This enhancement affects textual attributes. For binary attributes no value is
specified.
Fine-grained password policies. Windows Server 2008 R2 allows you to specify
multiple password and account lockout policies within a single domain. This allows
you to apply different restrictions for password and account lockout policies to
different sets of users in a domain.
Read-only domain controller (RODC). Windows Server 2008 R2 supports this new
type of domain controller, which has a read-only AD DS database and only supports
inbound replication for all hosted partitions and SYSVOL. These domain controllers
do not maintain copies of account passwords, except for the RODC specific
computer account and the RODC specific Kerberos account. This helps ensure that
other sensitive data does not replicate to them. Read-only domain controllers are
particularly useful in environments where you cannot guarantee physical security.
Note Although the Active Directory Domain Controller role service installs when you implement
the AD DS role, the server is not considered to be a domain controller at this point. For this
reason, many of the services associated with this role service are disabled. To use the Active
Chapter 3: Hardening Active Directory Domain Services 51
Microsoft Confidential. 2010 Microsoft Corporation. All rights reserved. By using or providing feedback on
these materials, you agree to the attached license agreement.
microsoft.com/solutionaccelerators
Directory Domain Controller role service, you must promote the server to a domain controller
using the Active Directory Domain Services Installation Wizard.
Attack Surface
The Active Directory Domain Controller role service is susceptible to the same security
attacks as domain controllers running previous versions of Windows Server. To identify
the attack surface for this role service, you need to identify the following:
Installed files. The files that are installed as part of the Active Directory Domain
Controller role service.
Running services. The services that run as part of the Active Directory Domain
Controller role service.
Note You can use the RootkitRevealer and Sigcheck utilities that are part of Windows
Sysinternals to verify the integrity of the installed files and the files that the services run.
Firewall rules. The Windows Firewall rules that the Active Directory Domain
Controller role service uses.
Role dependencies. The dependencies for the Active Directory Domain Controller
role service.
The details of the attack surface for the Active Directory Domain Controller role service
are included in the Windows Server 2008 R2 Attack Surface Reference workbook that
accompanies this Solution Accelerator. To view the attack surface for this role service, on
the AD DS tab of the workbook, view the sections that correspond to each of the items in
the previous list.
Security Measures
This section describes the security measures that you can incorporate into your Active
Directory Domain Controller role service configuration to protect the server against
malicious attacks. The recommendations that follow assume that you have only selected
the Active Directory Domain Controller role service option on the Select Role Services
page of the Add Roles Wizard. Recommendations for other role services are not
included.
Configuration Checklist
The following table summarizes the recommended security configuration tasks for
hardening servers performing the Active Directory Domain Controller role service. If you
need help to complete any of the checklist items, see the following sections in this
chapter for additional details and recommendations.
Table 3.1 Configuration Checklist
Configuration tasks
Deploy a Server Core installation of Windows Server 2008 R2.
Deploy RODCs where physical security cannot be guaranteed.
Delegate local administration of RODCs.
52 Windows Server 2008 R2 Security Guide
Microsoft Confidential. 2010 Microsoft Corporation. All rights reserved. By using or providing feedback on
these materials, you agree to the attached license agreement.
microsoft.com/solutionaccelerators
Configuration tasks
Limit secure information stored on RODCs.
Combine the DNS role service and the Domain Controller role service.
Restrict administrator group members and administration scope.
Prevent service administrators from bypassing password policies.
Configure fine-grained password policies.
Require multifactor authentication for users with elevated privileges.
Manage service administrators in a controlled OU structure.
Manage group membership for service administrator accounts.
Encrypt data stored on local drives using BitLocker Drive Encryption.
Backup BitLocker and TPM recovery information in Active Directory.
Protect the computer startup key using Syskey.
Deploy a Server Core Installation of Windows Server 2008
R2
Deploying Windows Server 2008 R2 using the Server Core installation option reduces the
attack surface of the operating system by limiting the number of required files and
services. The advantage of the Server Core option is that it does not install files and
services required for the graphical user interface (GUI).
When you use the Server Core installation option of Windows Server 2008 R2 to deploy
the operating system, you can only locally manage the server using command-line tools.
To manage the server using GUI-based tools, you must install and run these tools on
another computer with a Windows-based GUI.
You can use the following command line management tools to install, uninstall, start, and
stop the AD DS role:
To install and uninstall the AD DS role, run one of the following commands:
dcpromo /unattend:<unattendfile>
Or
dcpromo /unattend /option1=value1 /option2=value2
/option=
Where unattendfile is the name of a Dcpromo.exe unattend file. You must install the
AD DS role using an unattend file because the Dcpromo.exe graphical wizard is not
supported.
To start the Active Directory Domain Services service, run the following command:
net start "Active Directory Domain Services"
Chapter 3: Hardening Active Directory Domain Services 53
Microsoft Confidential. 2010 Microsoft Corporation. All rights reserved. By using or providing feedback on
these materials, you agree to the attached license agreement.
microsoft.com/solutionaccelerators
To stop the Active Directory Domain Services service, run the following command:
net stop "Active Directory Domain Services"
See the following resources for more information about the Server Core installation
option and managing AD DS from a command line:
Managing Active Directory From the Command Line.
Server Core Installation Option Getting Started Guide.
Deploy RODCs Where Physical Security Cannot Be
Guaranteed
Because of their importance, we recommend to always store domain controllers in
physically secure locations that are accessible only to qualified administrative staff. If
your organization must store domain controllers in unsecured locations, such as branch
offices, you can use read-only domain controllers (RODCs) in these situations.
RODCs do not maintain copies of all account passwords locally, except for the RODC
specific computer account and the RODC-specific Kerberos account. You can configure
which account passwords are stored on an individual RODC by using the RODC-specific
Password Replication Policy. Typically, most RODCs will cache a reduced set of account
passwords locally, which result from the subset of those that are enabled for replication to
a RODC and are accessed directly on that RODC. You can help ensure that other
sensitive data does not replicate to them by using the RODC Filtered Attribute Set.
RODCs do not allow externally initiated changes to be made to the AD DS database for
the following reasons:
The AD DS database on the RODC is read-only.
Only inbound replication is supported for all hosted partitions and the SYSVOL.
In this way, you can locate conventional domain controllers in secure data centers, and
then establish a network communications path to the RODCs. However, it is also always
important to bear in mind that any computer stored in a physically unsecured location
represents a security risk to an organization.
Note Although RODCs do not require the same security measures as writable domain
controllers, implementing as many of the same security recommendations as you do for writable
domain controllers will ensure the highest possible security.
Delegate Local Administration of RODCs
The Administrator Role Separation feature for an RODC allows any domain user or
security group to be delegated as the local administrator of an RODC without granting
that user or group any rights for the domain or other domain controllers. Accordingly, a
delegated administrator can log on to a RODC to perform maintenance work on the
server, such as upgrading a driver.
However, the delegated administrator would not be able to log on to any other domain
controller or perform any other administrative tasks in the domain. In this way, you can
delegate a security group that comprises branch office users, rather than members of the
Domain Admins group, the ability to effectively manage the RODC in the branch office
without compromising the security of the rest of the domain.
54 Windows Server 2008 R2 Security Guide
Microsoft Confidential. 2010 Microsoft Corporation. All rights reserved. By using or providing feedback on
these materials, you agree to the attached license agreement.
microsoft.com/solutionaccelerators
Limit Secure Information Stored on RODCs
Some applications that use AD DS as a data store may have credential-like data or
attributes, such as passwords, credentials, or encryption keys that you do not want to
store on a RODC in case it is stolen or compromised. For this type of application, you can
take the following steps to help prevent unnecessary exposure of such attributes:
Add each attribute to the RODC filtered attribute set to prevent them from replicating
to RODCs in the forest.
Mark each attribute as confidential, which removes the ability to read the data for
members of the Authenticated Users group (including any RODCs).
For more information about how to limit the secure information stored on RODCs, see
"RODC filtered attribute set" on the RODC Features page for Windows Server 2008 R2.
Combine the DNS Role Service and the Domain Controller
Role Service
Windows Server 2008 R2 domain controllers require a stable, properly configured DNS
service. You can integrate DNS zones into AD DS, which is the more secure option,
because this option supports secure updates.
For this reason, many organizations combine the Active Directory Domain Controller role
service and the DNS role service on the same computer when the DNS role service is
supporting Active Directory. However, we recommend avoiding combining the Active
Directory Domain Controller role service with other server roles, except for the DNS role
service that supports Active Directory. Running all other server roles on different servers
minimizes the attack surface for the Active Directory Domain Controller role service.
Avoid Combining the Domain Controller Role Service with
Other Role Services
Although it is possible to install other role services on computers with the Active Directory
Domain Controller role service, we recommend avoiding this whenever possible. This is
because combining roles in this way can cause undesirable situations to arise. For
example, users with accounts in Active Directory Directory Services (AD DS) may have
too much access to data associated with other role service or conversely, users
accessing the network services provided by the other role service may have
inappropriate access to information stored in AD DS. Installing certain role services with
the Active Directory Domain Controller role service can be particularly risky, such as the
Routing and Remote Access role service or those available with Active Directory
Certificate Services.
Restrict Administrator Group Members and Administration
Scope
We recommend limiting administrator access to the writable domain controllers in your
organization to a restricted group of dedicated administrators, and separating
administrative responsibilities to ensure that no one individual has too much control over
Active Directory in your environment. Typically this involves subdividing administrative
tasks and roles, and creating groups that correspond to those tasks and roles. For
Chapter 3: Hardening Active Directory Domain Services 55
Microsoft Confidential. 2010 Microsoft Corporation. All rights reserved. By using or providing feedback on
these materials, you agree to the attached license agreement.
microsoft.com/solutionaccelerators
RODCs, you can implement Administrator Role Separation (ARS), as shown on the
RODC Administration page on TechNet.
Other administrative tasks that you can perform to increase the security of the Active
Directory Domain Controller role service include the following:
Disable or delete unused user and computer accounts.
Disable the Guest account.
Rename the default administrator account, assign it a highly complex password, and
then disable it by using a Group Policy object.
Enforce password complexity rules.
Disallow shared accounts.
Prevent Service Administrators from Bypassing Password
Policies
A user with elevated privileges who is able to create user objects or has the modify
permission on the useraccountcontrol attribute can bypass password policies. For
example, by default a member of the Domain Admins group can restore a password that
has expired or can enable or disable the password not required extended right for user
objects.
You can help prevent this default behavior by configuring the following extended rights in
Active Directory:
Enable-Per-User-Reversibly-Encrypted-Password. This extended control access
right allows users to enable or disable the reversible encrypted password extended
right for user and computer objects.
Unexpire-Password. This extended control access right allows a user to restore an
expired password for a user object.
Update-Password-Not-Required-Bit. This extended control access right allows a
user to enable or disable the password not required extended right for user objects.
For more information about configuring extended rights in Active Directory, see the
following resources:
Appendix D: Active Directory Extended Rights.
Best Practices for Delegating Active Directory.
Configure Fine-Grained Password Policies
Windows Server 2008 R2 allows you to specify multiple password policies within a single
domain, which are also known as fine-grained password policies. This allows you to
maintain a minimum level of password security throughout the domain, but also require
more restrictive password policies for specific user and computer groups.
You can use fine-grained password policies to apply different restrictions for password
and account lockout policies to different sets of users in a domain. For example, you can
apply more strict settings to privileged accounts and less strict settings to the accounts of
other users. In other cases, you might want to apply a special password policy for
accounts with passwords that synchronize with other data sources. Examples of this
56 Windows Server 2008 R2 Security Guide
Microsoft Confidential. 2010 Microsoft Corporation. All rights reserved. By using or providing feedback on
these materials, you agree to the attached license agreement.
microsoft.com/solutionaccelerators
could include accounts used by UNIX computers that require less restrictive password
policies.
Specifically, configure more restrictive password policies for the following users:
Members of the Enterprise Admins security group.
Members of the Domain Admins security group.
Members of the Schema Admins security group.
Members of the DHCP Admins security group.
Members of the DNS Admins security group.
Members of the Server Operators security group.
Members of the Backup and Restore Operators security group.
Members of the Administrators security group.
Members of the Policy Administrators security group.
Members of the Certificate Administrators security group.
Members of the Cryptographic Administrators security group.
Members of the Print Operators security group.
Members of security groups with delegated administration permissions for AD DS,
such as help desk personnel.
Members of security groups with delegated administration permissions for
applications that run on server computers, such as administrators of Microsoft
Exchange Server or Microsoft SQL Server.
Fine-grained password policies apply only to user objects, or inetOrgPerson objects if
they are used instead of user objects, and global security groups. By default, only
members of the Domain Admins group can create, configure and view fine-grained
password policies. You can delegate the ability to create, configure, and view these
policies to other users, but the domain functional level must be Windows Server 2008 R2.
However, we recommend that only members of the Domain Admins security group be
able to create or configure fine-grained password policies.
You can delegate the ability to view fine-grained password policies to users who require
such delegation of administration, such as support or help desk staff. To grant these
users the ability to view fine-grained password policies do the following:
1. Create a security group that contains the users who need to view the fine-grained
password policies.
2. Grant the security group created in Step 1 read access to the Password Settings
Container (PSC).
The PSC is created by default under the System container in the domain. You can
view it by using the Active Directory Users and Computers snap-in with Advanced
features enabled. The PSC stores the Password Settings objects (PSOs) for the
domain.
Chapter 3: Hardening Active Directory Domain Services 57
Microsoft Confidential. 2010 Microsoft Corporation. All rights reserved. By using or providing feedback on
these materials, you agree to the attached license agreement.
microsoft.com/solutionaccelerators
There may be instances in which you want to delegate which fine-grained password
policy is applied to a group of users, but not actually delegate the creation of the fine-
grained password policies. To achieve this, we recommend doing the following:
1. Create a fine-grained password policy object with a very restrictive setting.
2. Link the Domain Users security group to the fine-grained password policy object
created in Step 1.
3. For all other fine-grained password policy objects that you create, do the following:
a. Create a fine-grained password policy object.
b. Create a global security group.
c. Link the global security group created in Step b to the fine-grained password
policy object created in Step a.
d. Delegate the administration of the global security group membership to users
who will manage the users in the group, which subsequently delegates which
fine-grained password policy is applied to the users who are members of the
global security group.
You cannot apply a fine-grained password policy to an organizational unit (OU) directly.
To apply a fine-grained password policy to the users in an OU, you can use a shadow
group.
A shadow group is a global security group that is logically mapped to an OU to enforce a
fine-grained password policy. You add users of the OU as members of the newly created
shadow group, and then link the shadow group to the fine-grained password policy. You
also can create additional shadow groups for other OUs. If you move a user from one OU
to another, you must update the membership of the corresponding shadow groups.
Fine-grained password policies do not interfere with custom password filters that you
might use in the same domain. Organizations that have deployed custom password filters
to domain controllers running Windows 2000 or Windows Server 2003 can continue to
use those password filters to enforce additional password restrictions.
For more information about fine-grained password policies, see AD DS: Fine-Grained
Password Policies.
Require Multifactor Authentication for Users with Elevated
Privileges
Human authentication factors are generally classified into the following cases:
The user knows specific information, such as a password, pass phrase, or personal
identification number (PIN).
The user has a specific device, such as a smart card, security token, software token,
phone, or cell phone.
The user provides a human attribute through an action, such as a fingerprint or retinal
pattern, DNA sequence, signature or voice recognition, unique bio-electric signals, or
another biometric identifier.
Often organizations use a combination of these methods. For example, a debit card and
a PIN, which is also known as two-factor authentication. You can use multifactor
authentication to enhance the level of authentication in your organization, compared to
only requiring users to provide a password. Multifactor authentication typically includes a
58 Windows Server 2008 R2 Security Guide
Microsoft Confidential. 2010 Microsoft Corporation. All rights reserved. By using or providing feedback on
these materials, you agree to the attached license agreement.
microsoft.com/solutionaccelerators
physical device, such as a smart card reader, USB security token, or fingerprint reader.
Selecting physical devices for multifactor authentication is based on nonsecurity related
requirements.
For example, your organization could require smart cards for users that include picture
identification, as you can print a picture and a name on the smart card. However, a smart
card requires a reader, which may introduce additional costs. A USB token can include
flash memory for storing documents and files, and users can plug a USB token into
existing USB ports on their computers.
This form of security is recommended for accounts with elevated privileges. Specifically,
we recommend requiring multifactor authentication for the following users:
Members of the Enterprise Admins security group.
Members of the Domain Admins security group.
Members of the Schema Admins security group.
Members of the DHCP Admins security group.
Members of the DNS Admins security group.
Members of the Server Operators security group.
Members of the Backup and Restore Operators security group.
Members of the Administrators security group.
Members of the Policy Administrators security group.
Members of the Certificate Administrators security group.
Members of the Cryptographic Administrators security group.
Members of the Print Operators security group.
Members of security groups with delegated administration permissions for AD DS,
such as help desk personnel.
Members of security groups with delegated administration permissions for
applications that run on server computers, such as administrators of Exchange
Server or SQL Server.
Note If possible, use multifactor authentication throughout the organization to ensure that the
strongest possible passwords are required for user accounts. Using multifactor authentication
causes the system to automatically generate cryptographically strong random passwords for
accounts.
Manage Service Administrators in a Controlled OU Structure
Service administrators are responsible for the delivery of the directory service, directory-
wide settings, installation and maintenance of software, and application of operating
system service packs and fixes on domain controllers. To perform these functions,
service administrators must have physical access to domain controllers.
To help protect highly privileged service administrator accounts, allow only service
administrators to manage service administrator accounts. Because such accounts have
elevated privileges, data administrators should not be given the authority to modify these
accounts. Doing so allows data administrators to elevate their privileges. Service
administrator accounts should be accessed and managed in a highly-controlled subtree
in each domain.
Chapter 3: Hardening Active Directory Domain Services 59
Microsoft Confidential. 2010 Microsoft Corporation. All rights reserved. By using or providing feedback on
these materials, you agree to the attached license agreement.
microsoft.com/solutionaccelerators
To provide a more controlled environment that facilitates the management of service
administrator accounts and workstations, create a controlled OU structure to manage
service administrator accounts in Active Directory, as shown in the following figure. A
member of the Domain Admins group should create a controlled OU structure for each
domain, and configure each of the OUs with the recommended security settings.
By creating an OU structure that contains all service administrator accounts and the
administrative workstations that they use, you can apply controlled security and policy
settings to the structure to maximize protection of the accounts and computers. The
following figure displays an example of a controlled administrative OU structure and its
access control settings.
60 Windows Server 2008 R2 Security Guide
Microsoft Confidential. 2010 Microsoft Corporation. All rights reserved. By using or providing feedback on
these materials, you agree to the attached license agreement.
microsoft.com/solutionaccelerators
Figure 3.2 Sample OU structure for managing service administrator accounts
To create a controlled OU structure, perform the following steps:
1. Create the OU structure.
2. Set the access control lists (ACLs) on the controlled OUs.
3. Add service administrator groups to the controlled OU structure.
4. Add service administrator user accounts to the controlled OU structure.
5. Add the computer accounts for the administrator workstations to the controlled OU
structure.
Chapter 3: Hardening Active Directory Domain Services 61
Microsoft Confidential. 2010 Microsoft Corporation. All rights reserved. By using or providing feedback on
these materials, you agree to the attached license agreement.
microsoft.com/solutionaccelerators
Step 1: Create the OU Structure
Create a high-level OU to hold the groups and user accounts that constitute your service
administrators and their workstations. Within this OU, create another OU to hold
administrative user and group accounts, and another OU to hold administrative
workstations.
The previous figure depicts a recommended OU hierarchy for a controlled subtree to
manage service administrator accounts and workstations. It consists of a controlled OU
structure rooted at the Service Admins OU that contains two additional OUs: the Users
and Groups OU, to hold the administrative user and group accounts, and the
Administrative Workstations OU, to hold the computer accounts of the workstations that
the service administrators use.
Step 2: Set the ACLs on the Controlled OUs
Depending on the rest of our OU structure, users with delegated administration
permissions might inadvertently have permissions to administer the users in the
controlled OUs. You need to change the ACLs on the controlled OUs so that only specific
service administrators can administer the membership of service administrator users,
groups, and workstations. This prevents the controlled OUs from inadvertently inheriting
permission configuration changes in GPO settings that are higher in the OU structure.
To limit access to the controlled OUs, do the following:
Block inheritance of permissions on the Service Admins OU so that changes made to
GPO settings higher in the OU structure cannot be inherited in the lower structure to
alter locked-down settings.
Set the ACL on the Service Administrators OU, as indicated in the following table.
Table 3.2 ACL Settings for the Service Administrators OU
Type Name Access Applies to
Allow Enterprise Admins Full Control This object and all child objects.
Allow Domain Admins Full Control This object and all child objects.
Allow Administrators Full Control This object and all child objects.
Allow Pre-Windows 2000
Compatible Access
List Contents
Read All Properties
Read Permissions
User objects.
Step 3: Add Service Administrator Groups to the Controlled OU Structure
Move the following service administrator groups from their current location in the directory
into the Users and Groups OU in your controlled OU structure:
Domain Admins
Enterprise Admins (if this is the root domain of the forest)
Schema Admins (if this is the root domain of the forest)
For complete protection of service administrator groups, it would be ideal to move the
built-in groups, which include Administrators, Server Operators, Account Operators, and
Backup Operators to the controlled OU structure. However, you cannot move built-in
62 Windows Server 2008 R2 Security Guide
Microsoft Confidential. 2010 Microsoft Corporation. All rights reserved. By using or providing feedback on
these materials, you agree to the attached license agreement.
microsoft.com/solutionaccelerators
groups from their default container. Step 6 explains how to protect the accounts of
members who belong to these groups.
Step 4: Add Service Administrator User Accounts to the Controlled OU Structure
Move all administrative user accounts that are members of any of the service
administrator groups listed in step 3 from their current locations in the directory into the
Users and Groups OU in your controlled OU structure. Be certain to move the built-in
domain Administrator account as part of this process.
We recommend providing each service administrator with two accounts: one for
administrative duties, and one for their normal user access. Place the administrative user
accounts in the Users and Groups OU in your controlled OU structure. If these accounts
already exist elsewhere in the directory, move them into the OU structure as part of this
step. Do not place the regular user accounts for these administrators in this controlled
OU structure.
Step 5: Add the Computer Accounts for the Administrator Workstations to the
Controlled OU Structure
Designate administrator computers as administrative workstations. Move the computer
accounts for these workstations into the Administrative Workstations OU in your
controlled OU structure.
Important Do not move any domain controller accounts out of the default Domain Controllers
OU, even if some administrators log on to them to perform administrative tasks. Moving domain
controller accounts will disrupt the consistent application of domain controller policies to all
domains in your environment.
Manage Group Membership for Service Administrator
Accounts
To enhance security, limit the membership in each of the service administrator groups to
the absolute minimum that your organizational logistics allow, while preserving your
ability to manage Active Directory service functions. This reduces the number of possible
administrative accounts an attacker can possibly compromise. The following sections
explain some recommended practices for managing the membership of the service
administrator groups.
Assign Trustworthy Personnel
Assign only trustworthy personnel with service administrator control of the configuration
and the directory service. This responsibility should only be entrusted to reliable, trusted
users who have demonstrated responsible ownership, and who fully understand how to
maintain the directory. These administrators should be completely familiar with your
organizations security and operations policies, and they should have demonstrated their
willingness to enforce them.
Restrict Service Group Membership to Users In the Forest
We recommend not including users or groups from another forest as members of service
administrator groups, unless you completely trust the service administrators of the other
forest. Because service administrators in the other forest have full control on the user
accounts in that forest, they can easily impersonate or authenticate to your forest using
Chapter 3: Hardening Active Directory Domain Services 63
Microsoft Confidential. 2010 Microsoft Corporation. All rights reserved. By using or providing feedback on
these materials, you agree to the attached license agreement.
microsoft.com/solutionaccelerators
the credentials of one of those users. Furthermore, trusting the remote domain (or forest)
in this way also places your trust in the remote domain's security measures, which is
something that you cannot control.
If it is necessary for an administrator from another forest to act as a service administrator
in your domain, create an account in your domain that the administrator can use to
perform administrative tasks. Creating such an account eliminates your dependence on
the security measures of the other forest.
Limit the Schema Admins Group to Temporary Members
The Schema Admins group is a special group in the forest root domain that provides
administrative access to the Active Directory schema. Members of this group have the
necessary user rights to make changes to the schema. In general, because schema
changes are only made rarely, it is not necessary for a schema administrator to be
available at all times. This account is only needed when a schema update must be
processed or if a change must be made to the configuration of the schema operations
master role holder.
To minimize the possibility of an Active Directory attack through a schema administrator
account, we recommend keeping the membership of the Schema Admins group empty.
Add a trusted user to the group only when an administrative task must be performed on
the schema. Remove the member after the task is completed.
Limit Administrator Rights to Those Rights That Are Actually
Required
Active Directory contains a built-in group named Backup Operators. Members of this
group are considered service administrators, because the groups members have the
privilege to log on locally and restore files, including the system files, on domain
controllers. We recommend limiting membership in the Backup Operators group in Active
Directory to only those individuals who backup and restore domain controllers.
All member servers also contain a built-in group called Backup Operators that is local to
each server. We recommend making individuals who are responsible for backing up
applications, such as SQL Server on a member server, members of the local Backup
Operators group on that server, instead of making them members of the Backup
Operators group in Active Directory. Limit the membership of the Backup Operators
Group in Active Directory to those individuals who backup and restore domain controllers.
On a dedicated domain controller, you can reduce the number of members in the Backup
Operators group. When a domain controller is used to run other applications, as it might
be in a branch office, individuals who are responsible for backing up applications on the
domain controller must also be trusted as service administrators. This is because they
require privileges necessary to restore files, including system files, on domain controllers.
Avoid using the Account Operators group to strictly delegate "data administration" tasks,
such as account management. Because the default directory permissions give this group
the ability to modify the membership of other service administrator groups, such as
Server Operators, members of the Account Operators group can elevate their privileges
to become service administrators. By default, there are no members in the Account
Operators group, and its membership should be left empty.
64 Windows Server 2008 R2 Security Guide
Microsoft Confidential. 2010 Microsoft Corporation. All rights reserved. By using or providing feedback on
these materials, you agree to the attached license agreement.
microsoft.com/solutionaccelerators
We recommend creating custom security groups and assigning these groups necessary
rights and permissions instead of using built-in groups. This is because the existing built-
in groups are typically assigned more rights and permissions than necessary to perform a
specified role. Creating custom groups allows you to assign only the rights and
permissions that are necessary for an individual to perform a specific role in your
organization. For example, you could create a new security group called Help Desk Staff
and then assign this security group only the necessary rights and permissions that
members who belong to it require to perform their role.
Encrypt Data on Local Drives Using BitLocker Drive
Encryption
BitLocker Drive Encryption is a data protection feature available in the Windows Vista
Enterprise, Windows Vista Ultimate, Windows 7 Enterprise, and Windows 7 Ultimate
operating systems for client computers, and in Windows Server 2008 and Windows
Server 2008 R2. BitLocker provides enhanced protection against data theft or exposure
on computers that are lost or stolen, and more secure data deletion when BitLocker-
protected computers are decommissioned.
Data on a lost or stolen computer is vulnerable to unauthorized access, either by running
a software attack tool against it or by transferring the computers hard disk to a different
computer. BitLocker helps mitigate unauthorized data access on lost or stolen computers
by combining two major data-protection procedures:
Encrypting the entire Windows operating system volume and data volumes on the
hard disk. BitLocker encrypts all user files and system files in the operating system
volume, including the swap and hibernation files, and can also encrypt data volumes.
Checking the integrity of early boot components and boot configuration data. On
computers that have Trusted Platform Module (TPM) version 1.2, BitLocker
leverages the enhanced security capabilities of the TPM to help ensure that your
data is accessible only if the computers boot components appear unaltered and the
encrypted disk is located in the original computer.
Because a writable domain controller contains all domain account passwords, X.509
certificates, and other security-related information, encrypting the volumes by using
BitLocker provides additional protection in the event that a domain controller, or a domain
controller hard drive, is stolen. RODCs contain a subset of this information, but Microsoft
still recommends encrypting the volumes by using BitLocker. For more information about
configuring BitLocker for Windows Server 2008 R2, see the BitLocker Drive Encryption
Step-by-Step Guide.
Note Secure the BitLocker volume master keys by using TPM and a startup key or TPM and a
PIN on domain controllers. Do not use TPM only as a method for securing the volume master
keys for domain controllers.
For more information about best practices for using BitLocker, see the following
resources:
BitLocker Drive Encryption.
IT Showcase: Optimizing Client Security by Using Windows Vista.
Chapter 3: Hardening Active Directory Domain Services 65
Microsoft Confidential. 2010 Microsoft Corporation. All rights reserved. By using or providing feedback on
these materials, you agree to the attached license agreement.
microsoft.com/solutionaccelerators
Backup BitLocker and TPM Recovery Information in Active
Directory
During installation, a recovery password is created for each BitLocker-enabled volume. If
you also use TPM, you also must specify the TPM owner password. You can store the
recovery information required for these technologies in AD DS.
Backing up recovery passwords for a BitLocker-protected disk volume allows
administrators to recover the volume if it is locked. This ensures that authorized users
always can access encrypted data belonging to the enterprise.
Note This method for backing up recovery passwords assumes you have more than one domain
controller in your organization. If you have only one domain controller, then also copy the
recovery passwords to removable media.
Backing up the TPM owner information for a computer allows administrators to locally
and remotely configure the TPM security hardware on that computer. As an example, an
administrator might want to reset the TPM to factory defaults when decommissioning or
repurposing computers.
For more information about how to configure AD DS to back up BitLocker and TPM
recovery information, see BitLocker Drive Encryption Configuration Guide.
Protect the Computer Startup Key Using Syskey
In secure datacenter environments, generally only authorized personnel can restart
domain controllers. However, in an environment where you cannot strictly enforce these
recommendations, such as in branch offices, there is increased potential for an
unauthorized person to restart a domain controller.
An unplanned or unexpected restart of a domain controller can indicate that an attacker
has started the domain controller with an alternate operating system and compromised its
security. On the other hand, the restart might simply be due to a loss of power or to
scheduled maintenance on the domain controller. The following sections include
SYSKEY methods, dependencies, and considerations that you can use to determine how
best to use SYSKEY in your environment.
Determining if SYSKEY Is Appropriate for Your Environment
The system key (SYSKEY) in Windows operating systems protects security information,
including passwords in the Active Directory database and other Local Security Authority
(LSA) secrets, against offline attacks by encrypting their storage on the domain controller.
SYSKEY can either be derived from a secret password that you specify, or you can store
it on removable media, such as a floppy disk or USB drive.
Note SYSKEY protects only the security information in Active Directory or other LSA secrets.
BitLocker protects all data stored on BitLocker-encrypted volumes. In instances where encrypting
the entire volume is inappropriate, use SYSKEY to protect Active Directory information and LSA
secrets.
When starting a domain controller protected by this method, you must either supply the
password or the removable media containing SYSKEY to successfully restart the
computer. You can use the system key utility (Syskey.exe), which installs on the domain
controller with Windows Server 2008 R2, to select which of these methods you want to
use to start the computer.
66 Windows Server 2008 R2 Security Guide
Microsoft Confidential. 2010 Microsoft Corporation. All rights reserved. By using or providing feedback on
these materials, you agree to the attached license agreement.
microsoft.com/solutionaccelerators
Implementing SYSKEY provides the following security advantages:
Point-in-time control of the domain controller restart, which evaluates the reason for
the domain controller restart, and determines if security has been compromised.
Protection for passwords stored in the directory database against offline attacks if the
domain controller or a disk is stolen.
There are certain logistic operational issues with SYSKEY. The first of these is the
management of SYSKEY passwords or removable media. For example, requiring a
branch manager or local administrative staff to come to the office at 3 A.M. to enter
passwords or insert removable media might be problematic.
To help mitigate this problem, you can allow centralized IT operations personnel to
provide the SYSKEY password remotely, which requires additional hardware to support
remote management. These remote methods allow the IT operations personnel to type
the password or mount virtual images of the floppy containing the SYSKEY.
The other potential logistical problem is that losing the SYSKEY password or removable
media leaves the domain controller in a state in which no one can restart it. There is no
way to recover a domain controller if the SYSKEY password or floppy disk is lost. In this
situation, it would be necessary to rebuild the domain controller.
Each method has advantages and potential difficulties. If you choose to add SYSKEY
protection to your domain controllers, first evaluate your security environment to
determine which method will work best for your organization.
Providing SYSKEY Passwords for Domain Controller Restarts
The advantage of providing SYSKEY passwords is that they do not require physical
media that can be lost. Trusted personnel must type a password at a console connected
to the domain controller in the event that it needs to be restarted. The password should
be known to only a small group of trusted administrators, preferably only members of the
Domain Admins group. The disadvantages of using a password to secure SYSKEY are
that trusted personnel are required to memorize another password and they must be on
site to use the password.
To support branch offices, you may need to provide the SYSKEY password remotely
through central IT trusted personnel. However, this requires using additional hardware to
support remote management.
Because attackers can compromise passwords, we recommend increasing the security
of passwords for SYSKEY restarts by doing the following:
Use strong passwords.
Store the passwords in a secure place, such as a bank safety deposit box.
Require SYSKEY passwords to be periodically changed.
Providing SYSKEY on Removable Media for Domain Controller
Restarts
The advantage of providing SYSKEY on removable media is that it does not require
trusted personnel to memorize a password. However, implementing SYSKEY with
removable media does introduce the risk of lost or damaged physical media.
Furthermore, trusted personnel are required to insert the removable media during domain
Chapter 3: Hardening Active Directory Domain Services 67
Microsoft Confidential. 2010 Microsoft Corporation. All rights reserved. By using or providing feedback on
these materials, you agree to the attached license agreement.
microsoft.com/solutionaccelerators
controller restarts. Again, only trusted personnel, preferably members of the Domain
Admins group, should have access to the SYSKEY removable media.
To support branch offices, you may need to install third-party hardware devices to
support remote management, so that floppy disk images can be remotely transferred to
the domain controller. Using these devices, central IT trusted personnel can transfer a
copy of the SYSKEY disk image to a remote domain controller. After the domain
controller restarts, IT operations personnel can delete the remote image of the SYSKEY
floppy disk.
Because the removable media contains the cryptographic key for SYSKEY, you should
take measures to ensure that the removable media is not stolen, lost, destroyed, or
copied by an unauthorized person. we recommend the following measures to mitigate
these risks:
Copy the removable media and store the copy at an off-site location, such as in a
bank safe deposit box.
Store the working copy of the removable media in a secure place on site.
Remove the removable media from the domain controller immediately after it restarts.
Relevant Group Policy Settings
The Domain Controller Baseline Policy (DCBP) that complements the Default Domain
Controller Policy is linked to the Domain Controllers organizational unit (OU). The DCBP
settings enhance overall security for domain controllers in any environment. Using only
two GPOs to secure domain controllers allows the default environment to be preserved
and simplifies troubleshooting.
For more information about these settings, see the Windows Server 2008 R2 security
baseline in the Security Compliance Manager (SCM) tool.
More Information
The following resource provides further security best practice information about how to
harden servers running the Active Directory Domain Controller role service:
Active Directory Domain Services.
AD DS: Fine-Grained Password Policies.
Appendix D: Active Directory Extended Rights.
Best Practices for Delegating Active Directory.
BitLocker Drive Encryption.
BitLocker Drive Encryption Configuration Guide.
BitLocker Drive Encryption Step-by-Step Guide.
IT Showcase: Optimizing Client Security by Using Windows Vista.
Managing Active Directory From the Command Line.
RODC Administration.
"RODC filtered attribute set" on the RODC Features page.
Server Core.
Set computer-specific synchronization properties.
68 Windows Server 2008 R2 Security Guide
Microsoft Confidential. 2010 Microsoft Corporation. All rights reserved. By using or providing feedback on
these materials, you agree to the attached license agreement.
microsoft.com/solutionaccelerators
Active Directory Domain Services Command Reference
Active Directory Administration with Windows PowerShell
Identity Management for UNIX Role
Service
With the Identity Management for UNIX role service, you can authenticate credentials in
Active Directory using the Network Information Services (NIS) protocol, and you can
synchronize account passwords stored in Active Directory with account passwords stored
in NIS servers running UNIX. The Identity Management for UNIX role service comprises
the following sub-element role services:
Server for Network Information Services
Password Synchronization
Each of these sub-element role services are discussed in subsequent sections. For more
information about the Identity Management for UNIX role service, see the "Overview of
Identity Management for UNIX" in the Help and Support for Windows Server 2008 R2.
Server for Network Information
Services
The Server for NIS sub-element integrates Microsoft Windows and NIS networks by
providing a Windowsbased AD DS domain controller with the ability to act as a master
NIS server for one or more NIS domains.
Server for NIS stores both standard and nonstandard NIS map data in AD DS, and
creates a single name space for the Windows and NIS domains that a Windows
administrator can manage using a single set of tools. The administrator can easily create,
modify, and delete user accounts for Windows and NIS-enabled UNIX domains at the
same time. A user who has accounts in both Windows and UNIX environments can be
managed by AD DS with all of the attributes necessary for the respective domain and
name space.
Server for NIS is typically used in conjunction with Server for Network File System (NFS).
NFS provides shared network file services for NFS clients, which are typically found on
computers running UNIX. For more information about the Network Information Services
role service, see the "Server for NIS" section in the Help and Support for Windows Server
2008 R2.
Chapter 3: Hardening Active Directory Domain Services 69
Microsoft Confidential. 2010 Microsoft Corporation. All rights reserved. By using or providing feedback on
these materials, you agree to the attached license agreement.
microsoft.com/solutionaccelerators
Attack Surface
The Server for Network Information Services (NIS) role service is susceptible to the same
security attacks as any NIS server. To identify the attack surface for this role service, you
need to identify the following:
Installed files. The files that are installed as part of the Server for NIS role service.
Running services. The services that run as part of the Server for NIS role service.
Note You can use the RootkitRevealer and Sigcheck utilities that are part of Windows
Sysinternals to verify the integrity of the installed files and the files that the services run.
Firewall rules. The Windows Firewall rules that the Server for NIS role service uses.
Role dependencies. These are dependencies for the Server for NIS role service.
The details of the attack surface for the Server for NIS role service are included in the
Windows Server 2008 R2 Attack Surface Reference workbook that accompanies this
Solution Accelerator. To view the attack surface for this server role, on the AD DS tab of
the workbook, view the sections that correspond to each of the items in the previous list.
Security Measures
This section describes the security measures that you can incorporate into your Server
for NIS role service configuration to protect the server against malicious attacks. The
recommendations that follow assume that you have only selected the Server for Network
Information Services role service option on the Select Role Services page of the Add
Roles Wizard. Recommendations for other role services are not included.
Configuration Checklist
The following table summarizes the recommended security configuration tasks to harden
servers that perform the Server for NIS role service. If you need help to complete any of
the checklist items, see the following sections in this chapter for additional details and
recommendations.
Table 3.3 Configuration Checklist
Configuration tasks
Configure the computer to run Server for NIS in master mode.
Require users to change their Windows passwords.
Note The Server for Network Information Services role service is not available on Server Core
installations of Windows Server 2008 R2.
Configure the Computer to Run Server for NIS in Master Mode
To operate Network Information Services (NIS), a computer can run these services in
master mode or subordinate mode. The primary difference between the two modes is
that both subordinate and master servers can read map data, while only the master
server can update maps. In addition, the master NIS server provides periodic updates of
the maps to subordinate servers.
70 Windows Server 2008 R2 Security Guide
Microsoft Confidential. 2010 Microsoft Corporation. All rights reserved. By using or providing feedback on
these materials, you agree to the attached license agreement.
microsoft.com/solutionaccelerators
Configure one of the computers running Server for NIS to be the master NIS server. This
ensures that the Windows-based master NIS server will receive updates from the other
NIS servers running in subordinate mode. Because the data is stored in Active Directory,
the security for the data is stronger than is typically available by storing it in a file on
UNIX.
For more information about master mode, subordinate mode, and the interaction between
computers running these modes, see "Master and subordinate server modes" in the Help
and Support for Windows Server 2008 R2.
Require Users to Change Their Windows Passwords
Typically, users running UNIX or LINUX operating systems change their NIS passwords
by running the yppasswd command. This command is used to update the user's
password in NIS. The yppasswd command sends the old password to the NIS server in
plaintext. For this reason, this command might expose the user's Windows password.
Instead of using this command, users should change their NIS password by changing
their Windows passwords. The server running Network Information Services will then
synchronize the password change with the subordinate NIS servers.
Relevant Group Policy Settings
There are no Group Policy settings available for the Server for NIS role service.
More Information
For more security best practice information about how to harden server computers
running the Server for NIS role service, see "Server for NIS" in the Help and Support for
Windows Server 2008 R2.
Password Synchronization
The Password Synchronization role service helps you integrate Windows and UNIX
networks by simplifying the process of maintaining secure passwords in both
environments. This reduces the effort required to maintain separate passwords for
Windows and UNIX accounts and change the password in both systems. With the
Password Synchronization role service, whenever users change their passwords on a
Windows-based computer in a domain, the passwords are automatically changed on
every UNIX host on which the users have an account. You also can configure the
Password Synchronization role service to change Windows-based user passwords
automatically whenever users change their UNIX passwords.
For more information about the Password Synchronization role service, see "Password
Synchronization" in the Help and Support for Windows Server 2008 R2.
Chapter 3: Hardening Active Directory Domain Services 71
Microsoft Confidential. 2010 Microsoft Corporation. All rights reserved. By using or providing feedback on
these materials, you agree to the attached license agreement.
microsoft.com/solutionaccelerators
Attack Surface
The Password Synchronization role service is susceptible to the same security attacks as
any AD DS domain controller. To identify the attack surface for this role service, you need
to identify the following:
Installed files. The files that are installed as part of the Password Synchronization
role service.
Running services. The services that run as part of the Password Synchronization
role service.
Note You can use the RootkitRevealer and Sigcheck utilities that are part of Windows
Sysinternals to verify the integrity of the installed files and the files that the services run.
Firewall rules. The Windows Firewall rules that the Password Synchronization role
service uses.
Role dependencies. The dependencies for the Password Synchronization role
service.
The details of the attack surface for the Password Synchronization role service are
included in the Windows Server 2008 R2 Attack Surface Reference workbook that
accompanies this Solution Accelerator. To view the attack surface for this server role, on
the AD DS tab of the workbook, view the sections that correspond to each of the items in
the previous list.
Security Measures
This section describes the security measures that you can incorporate into your
Password Synchronization role service configuration to protect the server against
malicious attacks. The recommendations that follow assume that you have only selected
the Password Synchronization role service option on the Select Role Services page of
the Add Roles Wizard. Recommendations for other role services are not included.
Configuration Checklist
The following table summarizes the recommended security configuration tasks for
hardening servers that perform the Password Synchronization role service. If you need
help to complete any of the checklist items, see the following sections in this chapter for
additional details and recommendations.
Table 3.4 Configuration Checklist
Configuration tasks
Ensure the Windows and UNIX password policies are consistent.
Specify a computer-specific password encryption key.
Explicitly list users allowed or blocked from password synchronization.
Block password synchronization of disabled UNIX user accounts.
Avoid synchronizing passwords for user accounts with elevated privileges.
72 Windows Server 2008 R2 Security Guide
Microsoft Confidential. 2010 Microsoft Corporation. All rights reserved. By using or providing feedback on
these materials, you agree to the attached license agreement.
microsoft.com/solutionaccelerators
Configuration tasks
Do not use the default port number and encryption key.
Secure the sso.conf file.
Ensure that the directory identified by TEMP_FILE_PATH on the UNIX host
is properly protected.
Ensure that log files are appropriately protected on the UNIX host.
Note The Password Synchronization role service is not available on Server Core installations of
Windows Server 2008 R2.
Ensure the Windows and UNIX Password Policies Are Consistent
If you are providing only one-way password synchronization, ensure that the password
policy on the computer from which passwords will be synchronized is at least as
restrictive as the policy on the computer to which it will synchronize passwords. For
example, if you configure Windows-to-UNIX synchronization, the Windows password
policy must be at least as restrictive as the policy of the UNIX computers with which it will
synchronize passwords.
If you are supporting two-way synchronization, the password policies must be equally
restrictive on both systems. Failure to ensure that password policies are consistent can
result in synchronization failure when a user changes a password on the less restrictive
system, or the password might be changed on the more restrictive system even though it
does not conform to the system's policies.
Also ensure that Windows users are aware of any special password restrictions on UNIX
systems with which they will synchronize their passwords. For example, some versions of
UNIX support a maximum password length of eight characters. For maximum
compatibility with the default Windows password policy and these UNIX limitations, limit
passwords to seven or eight characters in length unless you are sure that all of the UNIX
systems in your environment can support longer passwords.
Specify a Computer-Specific Password Encryption Key
A Windows-based computer can send and receive updated passwords from a UNIX-
based computer as encrypted text only. The Password Synchronization single sign-on
daemon (SSOD) receives the encrypted password and decrypts it before requesting the
password change on the UNIX host.
Similarly, if you configure Password Synchronization to support UNIX-to-Windows
synchronization, the pluggable authentication module (PAM) encrypts the password
before sending it to Password Synchronization on the Windows-based computer, which
then decrypts the password before requesting the password change on the Windows-
based computer.
For added security, you can specify an encryption key for use only between a specific
Windows-based computer and a UNIX host. This helps ensure that only specific
computers can decrypt passwords from each other. For more information, see Set
computer-specific synchronization properties.
Chapter 3: Hardening Active Directory Domain Services 73
Microsoft Confidential. 2010 Microsoft Corporation. All rights reserved. By using or providing feedback on
these materials, you agree to the attached license agreement.
microsoft.com/solutionaccelerators
Explicitly List Users Allowed or Blocked From Password
Synchronization
To provide maximum control over which users can synchronize passwords, do not use
the ALL keyword with the SYNC_USERS list in the sso.conf file on the UNIX host.
Instead, explicitly list each user who you want to allow or block from password
synchronization.
On the Windows-based computer running Password Synchronization, create the
PasswordPropAllow group, and then add the accounts of users whose passwords you
want to synchronize to this group. For more information about this topic, see Controlling
password synchronization for user accounts.
Block Password Synchronization of Disabled UNIX Accounts
In some versions of UNIX, changing the password of a disabled user account activates
that account. Consequently, if a user has a disabled account on a UNIX computer that is
configured to synchronize passwords with a Windows-based computer, the user or an
administrator can activate the UNIX account by changing the user's Windows password.
To prevent this, use the PasswordPropDeny group to block synchronization for disabled
UNIX accounts. Also, when you disable a UNIX account, ensure that you use the
SYNC_USERS entry in the sso.conf file to block password synchronization for the
account.
Avoid Synchronizing Passwords for User Accounts with Elevated
Privileges
Do not synchronize passwords for members of Windows groups with elevated privileges
or the owners of the UNIX superuser or root accounts, because these accounts do not
have elevated permissions on the other system. For example, members of the Domain
Admins group have no elevated permissions on computers running UNIX by default.
Do Not Use the Default Port Number and Encryption Key
If you use the default port number and encryption key, you make it possible for an
attacker to set up an impostor UNIX host to capture passwords. To help prevent imposter
UNIX hosts from capturing passwords, change the value of the port and the default
password encryption key used by password synchronization.
Note Protect the port number and encryption keys that you use to synchronize passwords as
carefully as the passwords themselves.
For more information about these topics, see the following sections in the Help and
Support for Windows Server 2008 R2:
"Setting the default port."
"Setting the password encryption key."
Secure the sso.conf File
The sso.conf file on each UNIX host contains important configuration information that an
attacker could use to compromise security. we recommend setting the mode bit mask of
this file to 600 to better secure it.
74 Windows Server 2008 R2 Security Guide
Microsoft Confidential. 2010 Microsoft Corporation. All rights reserved. By using or providing feedback on
these materials, you agree to the attached license agreement.
microsoft.com/solutionaccelerators
Ensure That the Directory Identified by TEMP_FILE_PATH On the
UNIX Host is Properly Protected
The temporary files created on UNIX hosts by Password Synchronization contain
information that an attacker could use to compromise system security. For this reason,
ensure that any directory referenced by TEMP_FILE_PATH in the sso.conf file has read
access only for the root account, and that no other users access this account.
Ensure That Log Files Are Appropriately Protected On the UNIX Host
Password Synchronization uses the syslogd daemon to log messages that result from
synchronization operations. The resulting logs contain such information as the names of
users whose passwords are synchronized with which computers, propagation errors, and
so on. Ensure that only the root account can read the log files and that no other users
can access the files by granting only the root account access to the directory where the
logs files are stored. Check the configuration of the syslogd daemon to determine the
directory where the log files are stored.
Relevant Group Policy Settings
There are no Group Policy settings available for the Password Synchronization role
service.
More Information
The following resources on Microsoft.com provide further security best practice
information about how to harden server computers:
For computers running the Active Directory Domain Controller role service, see:
Active Directory.
AD DS: Fine-Grained Password Policies.
Appendix D: Active Directory Extended Rights.
Best Practices for Delegating Active Directory.
BitLocker Drive Encryption.
Configuring Active Directory.
IT Showcase: Optimizing Client Security by Using Windows Vista.
Managing Active Directory.
"RODC filtered attribute set" in RODC Features.
Server Core Installation Option Getting Started Guide.
Set computer-specific synchronization properties.
For information about the Server for Network Information Services (NIS) role service,
see:
"Server for NIS" in the Help and Support for Windows Server 2008 R2.
For information about the Password Synchronization role service, see:
Controlling password synchronization for user accounts.
Chapter 3: Hardening Active Directory Domain Services 75
Microsoft Confidential. 2010 Microsoft Corporation. All rights reserved. By using or providing feedback on
these materials, you agree to the attached license agreement.
microsoft.com/solutionaccelerators
"Password Synchronization" in the Help and Support for Windows Server 2008
R2.
Set computer-specific synchronization properties.
"Setting the default port" in the Help and Support for Windows Server 2008 R2.
"Setting the password encryption key" in the Help and Support for Windows
Server 2008 R2.
Microsoft Confidential. 2010 Microsoft Corporation. All rights reserved. By using or providing feedback on
these materials, you agree to the attached license agreement.
microsoft.com/solutionaccelerators
Chapter 4: Hardening DHCP Services
Organizations use Dynamic Host Configuration Protocol (DHCP) servers on their
networks to automatically provide client computers and other TCP/IP-based network
devices with valid IP addresses. DHCP can also provide additional configuration
parameters for client computers and devices called DHCP options, which allow them to
connect to other network resources, such as DNS servers and routers.
The DHCP Server service and the DHCP Client service in Windows Server 2008
include the following security-related enhancements that did not exist in previous
versions of Windows Server:
DHCPv6 functionality. In Windows Server 2008 R2, Microsoft has introduced
DHCPv6 functionality to the DHCP server. Client computers use the DHCPv6
stateless mode only to obtain network configuration parameters other than the IPv6
address. In this scenario, client computers configure an IPv6 address through a
mechanism not based on DHCPv6, such as through IPv6 address autoconfiguration
based on the IPv6 prefixes included in Router Advertisements, or through static
configuration. In the DHCPv6 stateful mode, client computers acquire both the IPv6
address, and other network configuration parameters through DHCPv6. If IPv6 is not
deployed in your environment, then DHCP provides IP configuration for IPv4
addresses only. For more information about DHCPv6, see "The DHCPv6 Protocol"
article on Microsoft TechNet.
Network Access Protection (NAP). NAP is integrated with DHCP to require DHCP
clients to prove their system and security health state before they can receive an IP
address to gain access to your intranet. NAP is supported on DHCP for IPv4
addresses, not IPv6 addresses. For more information about NAP, see the following
resources:
"Network Access Protection."
Step-by-Step Guide: Demonstrate DHCP NAP Enforcement in a Test Lab.
This chapter provides prescriptive guidance for hardening the DHCP Server role. The
DHCP Server role has no subordinate role services.
Attack Surface
The DHCP role is susceptible to many of the same security attacks as any server
computer that provides DHCP services. To determine the attack surface for this role, you
need to identify the following:
Installed files. The files that are installed as part of the DHCP Server role.
Running services. The services that run as part of the DHCP Server role.
Note You can use the RootkitRevealer and Sigcheck utilities that are part of Windows
Sysinternals to verify the integrity of the installed files and the files that the services run.
78 Windows Server 2008 R2 Security Guide
Microsoft Confidential. 2010 Microsoft Corporation. All rights reserved. By using or providing feedback on
these materials, you agree to the attached license agreement.
microsoft.com/solutionaccelerators
Firewall rules. The firewall rules that the DHCP Server role uses.
Role dependencies. The dependencies for the DHCP Server role.
The details of the DHCP Server role attack surface are included in the Windows Server
2008 R2 Attack Surface Reference workbook that accompanies this Solution Accelerator.
To view the attack surface for this server role, on the DHCP tab of the workbook, view the
sections that correspond to each of the items in the previous list.
Security Measures
This section describes the security measures that you can incorporate into your DHCP
Server role configuration to protect the server against malicious attacks. The
recommendations that follow assume that you have only selected the DHCP Server
option on the Select Role Services page of the Add Roles Wizard. Recommendations
for other role services are not included.
Configuration Checklist
The following table summarizes the recommended security configuration tasks for
hardening servers performing the DHCP Server role. If you need help to complete any of
the checklist items, see the following sections in this chapter for additional details and
recommendations.
Table 4.1 Configuration Checklist
Configuration tasks
Dedicate a computer to running the DHCP Server role.
Deploy a Server Core installation of Windows Server 2008 R2.
Use DHCPv6 Functionality.
Eliminate computers running rogue DHCP services.
Add DHCP reservation and exclusion ranges for IP addresses.
Use NAP to enforce computer configuration health.
Restrict DHCP security group membership.
Configure DNS record ownership to help prevent stale DNS records.
Dedicate a Computer to Running the DHCP Server Role
Combining server roles is not generally recommended except in specific circumstances.
For example, combining the DNS and AD DS server roles could be appropriate for some
organizations. However, DHCP servers are often critical to the environment. Combining
server roles expands the attack surface of the server, and increases the chance of a
successful denial of service (DoS) attack. For these reasons, Microsoft does not typically
recommend combining the DHCP server role with another role.
Chapter 4: Hardening DHCP Services 79
Microsoft Confidential. 2010 Microsoft Corporation. All rights reserved. By using or providing feedback on
these materials, you agree to the attached license agreement.
microsoft.com/solutionaccelerators
However, if budgetary or other reasons dictate that your organization must combine
server roles, you can combine the DHCP Server role with other infrastructure server
roles. A suitable combination could include the Windows Internet Name Service (WINS)
server role, although many Windows Server 2008 R2 environments no longer require a
WINS server. we recommend avoiding combining the DHCP Server role with the
following roles:
Less restrictive server roles, such as the Web Server role or the Remote Desktop
Services Server role.
AD DS Server role, due to the importance of minimizing the attack surface of this
server role.
AD CS Server role due to the importance of minimizing the attack surface of this
server role.
Deploy a Server Core Installation of Windows Server 2008
R2
Deploying Windows Server 2008 R2 using the Server Core installation option reduces the
attack surface of the operating system by limiting the number of required files and
services. The advantage of the Server Core option is that it does not install files and
services required for the graphical user interface (GUI).
When you use the Server Core installation option of Windows Server 2008 R2 to deploy
the operating system, you can only locally manage the server using command-line tools.
To manage the server using GUI-based tools, you must install and run these tools on
another computer with a Windows-based GUI.
You can use the following command line management tools to manage the DHCP Server
role:
To install the DHCP Server role, run the following command:
start /w ocsetup DHCPServerCore
To configure the DHCP Server service, run the following command:
sc config dhcpserver start = auto
Note A space is required between "start" and "=". Also, a space is required between "="
and "auto".
To start the DHCP Server service, run the following command:
net start dhcpserver
To configure DHCP servers, DHCP scopes and DHCP scope options, run the
following commands:
netsh DHCP
netsh DHCP server
netsh DHCP server scope
netsh DHCP server mscope
80 Windows Server 2008 R2 Security Guide
Microsoft Confidential. 2010 Microsoft Corporation. All rights reserved. By using or providing feedback on
these materials, you agree to the attached license agreement.
microsoft.com/solutionaccelerators
For more information about managing the DHCP Server role using netsh, see Netsh
commands for DHCP.
To uninstall the DHCP Server role, run the following command:
start /w ocsetup DHCPServerCore /uninstall
For more information about installing and managing the DHCP Server role using the
Server Core installation option, see the Server Core Installation Option Getting Started
Guide.
Use DHCPv6 Functionality
IPv6 allows computers to obtain IP addresses automatically using stateless
autoconfiguration. This protocol does not require a DHCP server, and it ensures IP
addresses are unique by using the media access control (MAC) address of the network
adapter as part of the overall address, and then sending a multicast packet to determine
if any other hosts on the network segment have the same IP address.
If the DHCP server uses stateless autoconfiguration, you can still use the server to
provide additional network configuration options. Although Windows Server 2008 R2
supports stateless autoconfiguration, use the stateful mode in DHCP to provide IPv6
address allocation.
The addresses generated by a DHCPv6 server are sparsely distributed over the available
address space of a subnet. Potential attackers are less likely to guess IPv6 network
addresses because the DHCP Server can randomly distribute the addresses over a large
address range that the 64-bit IPv6 prefix makes available.
The DHCP Server role also supports permanent and temporary addresses through
DHCPv6. You can use a permanent IPv6 address for Dynamic DNS registration, so that
the client computer is "known" by that address. You also can use a temporary IPv6
address to establish outgoing connections for scenarios in which the client computer
requires privacy for a permanent address. Administrators can automate the IPv6
configuration of computers to use the stateless or stateful mode by using Router
Advertisements.
Eliminate Computers Running Rogue DHCP Services
One of the most common forms of attack involving DHCP servers is to use rogue servers
to supply addresses to client computers. In most cases, this is an easy attack to launch,
because it involves simply adding an additional DHCP server to the network that services
client computers.
To help prevent rogue DHCP servers, Windows Server 2008 R2 supports server
authorization in Active Directory. In order for a Windows Server 2008 R2based
computer that is part of a domain to issue addresses, it must first be authorized in Active
Directory.
Stand-alone servers that are running a Windows Server operating system do not have
to be authorized in Active Directory to issue DHCP leases. However, if a stand-alone
DHCP server determines an existing domain, the stand-alone DHCP server discontinues
issuing future IP addresses.
Chapter 4: Hardening DHCP Services 81
Microsoft Confidential. 2010 Microsoft Corporation. All rights reserved. By using or providing feedback on
these materials, you agree to the attached license agreement.
microsoft.com/solutionaccelerators
If a DHCP server is not running a Windows Server operating system, the DHCP server in
the domain cannot notify the non-Windows-based computer to discontinue issuing IP
addresses. To stop a non-Windows-based computer from providing DHCP services, we
recommend preventing computers from accessing the internal network by using other
mechanisms, such as physical controls over Ethernet and wireless connections.
You can use the DHCPLoc command-line tool to help identify rogue DHCP servers by
obtaining a list of all DHCP servers on the local subnet. The DHCPLoc tool is available in
the Windows Support Tools in the \Support\Tools folder on the product CD for
Windows XP, Windows Vista, Windows Server 2003, and Windows Server 2008 R2.
For more information about the DHCPLoc utility, see the Dhcploc Overview page on
TechNet.
Add DHCP Reservation and Exclusion Ranges for IP
Addresses
You can help ensure that computers are assigned valid IP addresses by doing the
following:
Reserve statically configured addresses so that they are not inadvertently allocated
to other IP devices.
Configure a range of IP addresses to pre-allocate them for other devices.
Note If a reservation is configured for an IP address and the IP address falls within the range of
an exclusion, the reservation will take precedence.
Use NAP to Enforce Computer Configuration Health
DHCP enforcement in Windows Server 2008 R2 requires a computer to pass a health
check performed by NAP before the computer is assigned an IPv4 configuration that
provides access to your intranet. If a computer does not pass the health check, the
computer is assigned an IPv4 configuration that only provides access to a quarantined
network. The NAP health check verifies that the configuration of the target computer
meets or exceeds the security requirements of your organization, such as having the
most recent service packs or antivirus signature files.
DHCP enforcement through NAP enforces the health check policy requirements every
time a DHCP client attempts to lease or renew an IP address. If the DHCP client fails the
health check, it is only allowed to access the quarantined network.
The subelements of DHCP enforcement through NAP consist of a DHCP Quarantine
Enforcement Server (QES) that is part of the DHCP Server service in Windows Server
2008 R2, and a DHCP Quarantine Enforcement Client (QEC) that is part of the DHCP
Client service. For more information about NAP, see Chapter 10, "Hardening Network
Policy and Access Services" and the Network Access Protection page on TechNet.
82 Windows Server 2008 R2 Security Guide
Microsoft Confidential. 2010 Microsoft Corporation. All rights reserved. By using or providing feedback on
these materials, you agree to the attached license agreement.
microsoft.com/solutionaccelerators
Restrict DHCP Security Group Membership
You can configure security group membership to the following DHCP-related security
groups in order to grant authorized users access to DHCP configuration data without
having to grant them full administrative privileges:
DHCP Administrators. Members of this group have the right to administer DHCP
servers, but with a lower level of privilege than the Domain Admins group. Assigning
DHCP administrators to the DHCP Administrators group instead of the Domain
Admins group allows you to apply the principle of least privilege. You can use the
Restricted Groups feature of Group Policy to ensure the membership of the DHCP
Administrators group does not change. For more information about this topic, see the
"Relevant Group Policy Settings" section later in this chapter.
DHCP Users. Members in this group have read-only access to information through
the DHCP Administration Microsoft Management Console (MMC).
Configure DNS Record Ownership to Help Prevent Stale
DNS Records
You can configure a DHCP server so that it dynamically registers host (A) and pointer
(PTR) resource records on behalf of DHCP clients. In this configuration, the use of
secure dynamic update with DNS servers might cause stale resource records.
In some circumstances, this can cause problems. For example, if DHCP1 fails and a
second backup DHCP server comes online, the second server cannot update the client
name because it is not the owner of the name.
In another example, if the DHCP server performs DNS dynamic updates for legacy
DHCP clientsclient computers running a version of Windows earlier than
Windows 2000and those client computers are later upgraded to Windows 2000,
Windows XP, or the Windows Server 2003 operating system, the upgraded client
computer cannot take ownership of the update or update its own DNS records.
To solve this problem, a built-in security group called DnsUpdateProxy is provided. If you
make all DHCP servers members of the DnsUpdateProxy group, then the records of one
server can be updated by another server if the first server fails. Also, because all of the
objects that are created by members of the DnsUpdateProxy group are not secured, the
first server (that is not a member of the DnsUpdateProxy group) to modify the set of
records associated with a DNS name becomes its owner.
Therefore, when legacy client computers are upgraded, they can take ownership of their
name records at the DNS server. To eliminate these potential problems, make every
DHCP server registering resource records for legacy clients a member of the
DnsUpdateProxy group. You can configure the DnsUpdateProxy security group through
Active Directory Users and Computers.
Chapter 4: Hardening DHCP Services 83
Microsoft Confidential. 2010 Microsoft Corporation. All rights reserved. By using or providing feedback on
these materials, you agree to the attached license agreement.
microsoft.com/solutionaccelerators
Relevant Group Policy Settings
The following table lists the Group Policy settings that are relevant to the DHCP Server
role service. Use these Group Policy settings to enforce the appropriate security
configuration for your environment. The Group Policy settings in the following table are in
the following location in the Group Policy Object Editor:
Computer Configuration\Windows Settings\Security Settings\Restricted Groups
Table 4.2 DHCP Server Role Service Group Policy Settings
Policy object Description Windows Server
2008 R2 default
DHCP
Administrators
Add user accounts as required to this group. If
you add an account to this group, but do not add
the same account to this policy object, the
account is automatically removed and an ID 637
event is logged in the Security log if you have
enabled auditing for this policy object.
Not created.
DHCP Users Add user accounts as required to this group. If
you add an account to this group, but do not add
the same account to this policy object, the
account is automatically removed and an ID 637
event is logged in the Security log if you have
enabled auditing for this policy object.
Not created.
More Information
The following resources on Microsoft.com can provide you with further security best
practice information about how to harden server computers that perform the DHCP
Server role:
Antivirus Defense-in-Depth Guide.
Dhcploc Overview.
Dynamic Host Configuration Protocol (DHCP) NAP Components.
Netsh commands for DHCP.
Network Access Protection.
The DHCPv6 Protocol.
Server Core Installation Option Getting Started Guide.
Services and Service Accounts Security Planning Guide.
Step-by-Step Guide: Demonstrate DHCP NAP Enforcement in a Test Lab.
"Virus scanning recommendations for computers that are running Windows Server
2003, Windows 2000, Windows XP, or Windows Vista": Knowledge Base article
822158.
Microsoft Confidential. 2010 Microsoft Corporation. All rights reserved. By using or providing feedback on
these materials, you agree to the attached license agreement.
microsoft.com/solutionaccelerators
Chapter 5: Hardening DNS Services
Domain Name System (DNS) is a system for naming computers and network services
that is organized into a hierarchy of domains. To make using network resources easier,
name systems such as DNS provide a way to map the user-friendly name for a computer
or service to other information that is associated with that name, such as an IP address.
When a user types a user-friendly DNS name in an application, DNS services resolve the
name to its numeric address.
DNS is a required service in domains that use Windows Server 2008. This is because
domain controllers and client computers in an Active Directory domain use the DNS
service and other services advertised through Active Directory.
The DNS Server service and DNS Client service in Windows Server 2008 and Windows
Server 2008 R2 include the following security-related enhancements that did not exist in
previous versions of Windows Server:
Background zone loading. DNS servers hosting large DNS zones that they store
using Active Directory Domain Services (AD DS) can now respond to client computer
queries more quickly after a restart because the zone data now loads in the
background. The DNS server can use background zone loading to begin responding
to queries almost immediately after it restarts, instead of waiting until its zones are
fully loaded. The DNS server can respond to queries for the nodes that it has loaded
or that it can retrieve from AD DS. Background zone loading helps circumvent
potential denial-of-service (DoS) attacks launched by simply rebooting DNS servers
that have large zones.
Support for read-only domain controllers (RODCs). The DNS Server role in
Windows Server 2008 R2 provides support for primary read-only zones on RODCs.
This makes it possible for DNS zones to replicate on RODCs located in perimeter
networks, branch offices, or other unsecured environments.
This chapter provides prescriptive guidance for hardening the DNS Server role. The DNS
Server role has no subordinate role services.
Attack Surface
The DNS Server role is susceptible to many of the same security attacks as any server
computer that provides DNS services. To determine the attack surface of this role
service, you need to identify the following:
Installed files. The files that are installed as part of the DNS Server role.
Running services. The services that are installed as part of the DNS Server role.
Note You can use the RootkitRevealer and Sigcheck utilities that are part of Windows
Sysinternals to verify the integrity of the installed files and the files that the services run.
Firewall rules. The firewall rules that the DNS Server role uses.
86 Windows Server 2008 R2 Security Guide
Microsoft Confidential. 2010 Microsoft Corporation. All rights reserved. By using or providing feedback on
these materials, you agree to the attached license agreement.
microsoft.com/solutionaccelerators
Role dependencies. The dependencies for the DNS Server role.
The details of the attack surface for the DNS Server role are included in the Windows
Server 2008 R2 Attack Surface Reference workbook that accompanies this Solution
Accelerator. To view the attack surface for this server role, on the DNS tab of the
workbook, view the sections that correspond to each of the items in the previous list.
Security Measures
This section describes the security measures that you can incorporate into your DNS
Server role configuration to protect the server against malicious attacks. The
recommendations that follow assume that you have only selected the DNS Server option
on the Select Role Services page of the Add Roles Wizard. Recommendations for other
role services are not included.
Configuration Checklist
The following table summarizes the recommended security configuration tasks for
hardening servers performing the DNS Server role. If you need help to complete any of
the checklist items, see the following sections in this chapter for additional details and
recommendations.
Table 5.1 Configuration Checklist
Configuration tasks
Deploy a Server Core installation of Windows Server 2008 R2.
Protect DNS zones in unsecured locations by using read-only domain controllers
(RODCs).
Combine the DNS and AD DS server roles on the same server.
Configure zones to use secure dynamic updates.
Restrict zone transfers to specific server computers running DNS.
Deploy separate server computers for internal and external DNS resolution.
Configure the firewall to protect the internal DNS namespace.
Enable recursion to only the appropriate DNS servers.
Configure DNS to ignore non-authoritative resource records.
Configure root hints for the internal DNS namespace.
Deploy a Server Core Installation of Windows Server 2008
R2
Deploying Windows Server 2008 R2 using the Server Core installation option reduces the
attack surface of the operating system by limiting the number of required files and
Chapter 5: Hardening DNS Services 87
Microsoft Confidential. 2010 Microsoft Corporation. All rights reserved. By using or providing feedback on
these materials, you agree to the attached license agreement.
microsoft.com/solutionaccelerators
services. The advantage of the Server Core option is that it does not install files and
services required for the graphical user interface (GUI).
When you use the Server Core installation option of Windows Server 2008 R2 to deploy
the operating system, you can only locally manage the server using command-line tools.
To manage the server using GUI-based tools, you must install and run these tools on
another computer with a Windows-based GUI.
You can use the following command line management tools to manage the DNS Server
role:
To install the DNS Server role, run the following command:
start /w ocsetup DNS-Server-Core-Role
To configure the DNS Server service, run the following command:
sc config dnsserver start = auto
Note A space is required between "start" and "=". Also, a space is required between "="
and "auto".
To start the DNS Server service, run the following command:
net start dnsserver
To configure DNS zones, run the following command:
dnscmd
To uninstall the DNS Server role, run the following command:
start /w ocsetup DNS-Server-Core-Role /uninstall
For more information about installing and managing the DHCP Server role using the
Server Core installation option, see the Server Core Installation Option Getting Started
Guide. And for more information about managing DNS zones by using dnscmd, see the
Dnscmd Overview on the Microsoft Windows Server TechCenter.
Protect DNS Zones in Unsecured Locations by Using
RODCs
Because of their importance, we recommend physically securing the DNS servers in your
environment in locations that are accessible only to qualified administrative staff. If your
organization must provide DNS services in unsecured locations, such as branch office
locations, protect the DNS zones using Active Directory Integrated zones replicated to
RODCs.
RODCs contain a replicated, read-only copy of the application directory partitions that
DNS uses to store Active Directory integrated zones, including the domain partition,
ForestDNSZones and DomainDNSZones. This ensures that the DNS server running on
the RODC has a read-only copy of any DNS zones stored on a centrally-located domain
controller in those directory partitions. An administrator of a RODC can only view the
contents of the read-only copy of the zone. However, an administrator can change the
contents of the zone on a domain controller that has write access.
88 Windows Server 2008 R2 Security Guide
Microsoft Confidential. 2010 Microsoft Corporation. All rights reserved. By using or providing feedback on
these materials, you agree to the attached license agreement.
microsoft.com/solutionaccelerators
AD DS relies on DNS to provide name-resolution services to network clients. The
changes to the DNS Server role service are required to support AD DS on a RODC.
Note Any computer stored in a location that is not physically secured represents a security risk
to an organization.
Combine the DNS and AD DS Roles on the Same Server
We recommend installing the DNS Server role on the same server computer that
performs the AD DS role in your environment. Combining these roles on the same server
allows it to secure dynamic updates of DNS records.
However, we recommend avoiding combining the DNS Server role with server roles other
that the AD DS role to minimize the attack surface of the server. Minimizing the attack
surface of the DNS and AD DS roles on the same server computer is important, because
the functionality of the entire forest or domain depends on the services this server
performs.
In some smaller organizations, budget considerations compel administrators to combine
roles. If this is required in your organization, you can combine a RODC and DNS with
other server roles. Only RODCs allow the delegation of local administration of the
computer without delegating administration of AD DS.
However, we recommend only combining domain controllers with write access with the
DNS Server role if you need to manage the DNS zones on the domain controller. This is
because you cannot create writable versions of Active Directory Integrated zones on a
RODC.
Configure Zones to Use Secure Dynamic Updates
Windows domains often include hundreds or thousands of DNS clients that must be
registered, including servers, domain controllers, and workstations. Because maintaining
these resources manually can be very time consuming, DNS supports dynamic updates.
Dynamic updates ensure that the DNS client is responsible for its own updates, which
also reduces administrative overhead.
However, dynamic updates can be used to attack a computer environment. Introducing
rogue DNS clients to the network can fill the DNS database with false entries. Secure
dynamic updates mitigate this risk by requiring all DNS clients to be members of the
Windows Server 2008 R2 domain. Secure dynamic updates require the server to use
Active Directory with DNS. For this reason, you cannot take advantage of this security
measure when DNS is installed on a stand-alone computer.
Restrict Zone Transfers to Specific Computers Running
DNS
You can specify which servers can transfer zones. By default, any DNS server can
transfer zone information to any other DNS server. However, you can restrict which
servers can request zone transfer by modifying the properties of the DNS server.
Active Directory integrated zones replicates zones by using Active Directory replication,
which keeps the zones more secure. Also, Active Directory automatically replicates to all
other domain controllers in the domain. For this reason, you cannot restrict zone transfers
for Active Directory Integrated zones.
Chapter 5: Hardening DNS Services 89
Microsoft Confidential. 2010 Microsoft Corporation. All rights reserved. By using or providing feedback on
these materials, you agree to the attached license agreement.
microsoft.com/solutionaccelerators
However, in cases where zone information must traverse a public network, or where you
cannot use AD DS domain controllers, you need to use another mechanism to limit zone
transfers. One such option is to use IPsec for DNS server communication, which allows
you to protect zone transfer information across the network.
Deploy Separate Server Computers for Internal and
External DNS Resolution
We recommend hosting your internal DNS namespace on DNS servers located behind
the firewall of your network. Manage an external-facing DNS presence using a DNS
server in a perimeter network (also known as DMZ, demilitarized zone, or screened
subnet).
To provide Internet name resolution for internal hosts, you can configure your internal
DNS servers to use a forwarder to send external queries to external DNS servers. A
forwarder is a DNS server on a network that forwards DNS queries for external DNS
names to DNS servers outside of that network. You can also forward queries according
to specific domain names using conditional forwarders. For more information about
forwarders, see the Using forwarders page on Microsoft TechNet.
Note In many environments there is no need for internal computers to resolve Internet-based
names. And in situations where such computers need to resolve Internet-based names, a proxy
server can resolve Internet-based names for internal computers. For more information about this
topic, see Configuring DNS Servers for ISA Server 2004.
We recommend configuring your DNS servers to resolve queries on their own, instead of
forwarding queries to untrusted DNS servers. However, in some instances, such as
resolving domain name spaces for Internet-based hosts, this may not be possible. For
the DNS servers in your network that are exposed to the Internet, restrict DNS zone
transfers to either DNS servers identified in the zone by name server (NS) resource
records, or to specific DNS servers in your network.
Configure the Firewall to Protect the Internal DNS
Namespace
To prevent anyone outside of your organization from obtaining information about your
internal DNS namespace, configure your routers and firewalls to only allow only outbound
DNS traffic between your internal DNS servers and external DNS servers in an extranet
or on the Internet. This configuration allows your internal DNS servers to forward DNS
queries outward, but prevents external requests from being sent to your internal DNS
servers. If you are using Microsoft Internet Security and Acceleration (ISA) Server, you
can use block filters to define the traffic allowed through the ISA Server.
If your proxy server has two network interface cards (NICs)one for the intranet and one
for the Internetand the proxy server is also performing the DNS Server role, you can
configure the server to only listen for DNS traffic on the IP address that the intranet NIC
uses.
Enable Recursion to Only the Appropriate DNS Servers
Only servers that respond to DNS clients directly need to have recursion enabled. DNS
servers use iterative queries to communicate. We recommend disabling recursion on the
90 Windows Server 2008 R2 Security Guide
Microsoft Confidential. 2010 Microsoft Corporation. All rights reserved. By using or providing feedback on
these materials, you agree to the attached license agreement.
microsoft.com/solutionaccelerators
DNS servers in your environment that do not respond to DNS clients directly, and that are
not configured to use forwarders.
As an alternative, you can deploy the following types of DNS servers:
Servers that host a specific set of names for other name servers to resolve.
Servers that resolve names by finding an authoritative server.
To enable or disable recursion, on the Advanced tab of the Properties page of the DNS
server, select the Disable recursion check box. For more information about this topic,
see "Configure a DNS server to use forwarders" in the Help and Support for Windows
Server 2008 R2.
Configure DNS to Ignore Non-Authoritative Resource
Records
DNS servers should ignore resource records from servers that are not authoritative for
those records. Such nonauthoritative resource record information is known as name
pollution. You can protect your DNS from name pollution by ensuring that the Secure
cache against pollution check box on the Advanced tab of the DNS server properties
dialog box is selected, which is the default configuration. Also ensure that the Secure
cache against pollution check box is selected on all DNS servers in your environment.
Configure Root Hints for the Internal DNS Namespace
If you have a private internal DNS namespace and the computers on your intranet do not
need to communicate with the Internet, configure the root hints on your internal DNS
servers to only point to DNS servers that host your internal root domain, not the DNS
servers that host the Internet root domain.
Enable the DNS Socket Pool
The DNS socket pool enables a DNS server to use source port randomization when
issuing DNS queries. The DNS server will randomly pick a source port from a pool of
available sockets that it opens when the service starts. Instead of using a predicable
source port when issuing queries, the DNS server uses a random port number selected
from this pool, known as the socket pool. The socket pool makes cache poisoning attacks
more difficult because an attacker must correctly guess the source port of a DNS query in
addition to a random transaction ID to successfully complete the attack. The socket pool
is enabled with default settings on computers running Windows Server 2008 R2 and on
earlier versions that have installed Security Update MS08-037. You can also customize
socket pool settings. For more information, see Configure the Socket Pool on TechNet.
Configure Cache Locking
Cache locking is a new security feature available with Windows Server 2008 R2 that
allows you to control whether or not information in the DNS cache can be overwritten.
The DNS server will not allow cached records to be overwritten for the duration of the
time to live (TTL) value. Cache locking provides enhanced security against cache
poisoning attacks. You can also customize the settings used for cache locking. For more
information, see Configure Cache Locking on TechNet.
Chapter 5: Hardening DNS Services 91
Microsoft Confidential. 2010 Microsoft Corporation. All rights reserved. By using or providing feedback on
these materials, you agree to the attached license agreement.
microsoft.com/solutionaccelerators
Relevant Group Policy Settings
Although there are Group Policy settings for the DNS Client service, there are no Group
Policy settings available for the DNS Server service.
DNS Security Extensions
Windows Server 2008 R2 and Windows 7 include support for Domain Name System
Security Extensions (DNSSEC). The core DNSSEC extensions are specified in RFCs
4033, 4034, and 4035, and add origin authority, data integrity, and authenticated denial of
existence to DNS. In addition to several new concepts and operations for both the DNS
server and the DNS client, DNSSEC introduces four new resource records (DNSKEY,
RRSIG, NSEC, and DS) to DNS.
DNSSEC increases the security of the DNS infrastructure because DNS servers can host
signed-zones, which reduces the risk of an attacker redirecting clients to malicious hosts
using false DNS data. A resolver or another server can obtain the public key of the
public/private key pair, and validate that the responses are authentic and untampered. To
do so, the resolver or server must be configured with a trust anchor for the signed zone,
or for a parent of the signed zone. A thorough discussion of planning and implementing
DNSSEC is beyond the scope of this guide. For more information, see Deploying DNS
Security Extensions (DNSSEC) on TechNet.
More Information
The following resources on Microsoft.com can provide you with further security best
practice information about how to harden server computers that perform the DNS role:
Configure Cache Locking.
Configure the Socket Pool.
Configuring DNS Servers for ISA Server 2004.
Dnscmd Overview.
Deploying DNS Security Extensions (DNSSEC).
New features for DNS.
Security Update MS08-037.
Server Core Installation Option Getting Started Guide.
Using DNS Security Extensions (DNSSEC).
Using forwarders.
Microsoft Confidential. 2010 Microsoft Corporation. All rights reserved. By using or providing feedback on
these materials, you agree to the attached license agreement.
microsoft.com/solutionaccelerators
Chapter 6: Hardening Web Services
This chapter focuses on how to harden web servers running Windows Server 2008. The
Web Server role by default installs Microsoft Internet Information Services (IIS) 7.0 on a
computer running Windows Server 2008 R2.
Microsoft redesigned IIS 7.0 into 40 modular components that you can choose to install
as needed. The fewer components that you install, the smaller the attack surface
available to a potential attacker.
By default, IIS 7.0 Setup installs a web server with minimum functionality that supports
static web pages, request filtering, static file compression, and the IIS Manager GUI
interface. There are many IIS 7.0 scenarios that organizations can use to provide web
services. However, the following two considerations are key to planning your web server
design:
The sensitivity of the data that the server will present: Knowing this provides you with
an idea of the risk involved if the data is compromised, and how much effort your
organization should spend to protect it.
The required user experience: Knowing this governs the feature requirements of the
website itself, and the components that you need to install to secure it.
This chapter focuses on a typical scenario of a web server hosted on a corporate intranet
that displays mission critical content and data. Access to the server, or applications on
the server, is restricted to users on a job need basis. This type of web server requires
authentication and authorization mechanisms that are tied to Active Directory users and
groups. You can use these groups to generate certificates to identify users after you have
granted them permission to access information on the server.
For this scenario, this chapter discusses how you can apply best practice processes to
harden your web server against malicious attacks from either anonymous or authorized
users. If you choose to use the default modules that install with IIS 7.0, these configure
the web server to only provide static HTML pages and images. The Windows Server
2008 R2 Attack Surface Reference workbook that accompanies this Solution Accelerator
lists the files and services that install with each feature.
As in previous versions of IIS, when you perform a default installation of IIS 7.0 on a
computer running Windows Server 2008 R2, the Setup program installs and starts the
Worldwide Web Publishing (W3SVC) service on the server computer.
In addition, the IIS 7.0 Setup program installs and starts the Windows Process Activation
Service (WAS). WAS generalizes the IIS process model, making IIS 7.0 HTTP
independent. Because of this, your IIS server can now host Windows Communication
Foundation (WCF) services using non-HTTP protocols. It also includes configuration
application programming interfaces (APIs) that allow you to configure WAS settings
programmatically. The W3SVC service depends on the WAS service.
94 Windows Server 2008 R2 Security Guide
Microsoft Confidential. 2010 Microsoft Corporation. All rights reserved. By using or providing feedback on
these materials, you agree to the attached license agreement.
microsoft.com/solutionaccelerators
Finally, the default installation of IIS 7.0 also installs the Application Host Helper Service
(AppHostSvc). This service provides a configuration history feature that lets you go back
to an earlier version of the web server configuration. The Application Host Helper Service
saves the ApplicationHost.config file to separate configuration history subdirectories at
intervals that you specify. Previous configuration settings for this service were stored by
default in the \inetpub\history\CFGHISTORY_xxxxxxxxxx subdirectory, where each x
represents a number that would increment for each configuration version. If you copy an
earlier version of the IIS configuration file into the %windir%\system32\inetsrv\config
directory, you will return IIS to the configuration state contained in the restored file.
Secure By Default
At a conceptual level, the security considerations for the Web Server role using IIS 7.0 on
a computer running Windows Server 2008 R2 have not changed significantly from those
for a computer running IIS 6.0 with Windows Server 2003. It remains important to keep
the server's attack surface as small as possible.
However, at the implementation level, a lot has changed between the releases of IIS 6.0
and IIS 7.0. A fundamental change is that instead of installing a variety of features with
IIS 6.0 and then having to enable or disable them, IIS 7.0 uses a minimum installation by
default approachonly installing components that work with static sites. The default
installation for IIS 7.0 includes the following feature modules:
Static content module
Default document module
Directory browsing module
HTTP Errors module
HTTP Logging module
Request Monitor module
Request Filtering module
Static Content Compression module
IIS Management Console module
The default installation of IIS 7.0 does not support ASP.NET or ASP functionality. You
must explicitly select them during the role selection process to include these technologies
on your IIS 7.0 Web Server. The following figure illustrates the role services that make up
the Windows Server 2008 R2 Web Server (IIS) role.
Note The items in bold in the figure are components that install by default when you select the
high-level Web Server role.
Chapter 6: Hardening Web Services 95
Microsoft Confidential. 2010 Microsoft Corporation. All rights reserved. By using or providing feedback on
these materials, you agree to the attached license agreement.
microsoft.com/solutionaccelerators
Figure 6.1 Role services hierarchy for the Web Server role
96 Windows Server 2008 R2 Security Guide
Microsoft Confidential. 2010 Microsoft Corporation. All rights reserved. By using or providing feedback on
these materials, you agree to the attached license agreement.
microsoft.com/solutionaccelerators
Attack Surface
Microsoft designed IIS 7.0 with a modular architecture and a minimum of module and
feature dependencies. You can choose from 40 modules to customize your installation
for the needs of your particular web server.
The default installation of IIS 7.0 only supports serving static content such as HTML and
image files. This exposes the minimum attack surface while still providing web server
functionality.
Microsoft organized the IIS 7.0 installation into seven feature areas. These include the
Common HTTP Features feature area, the Application Development feature area, the
Health and Diagnostics feature area, the Security feature area, the Performance feature
area, the Management Tools feature area, and the FTP Publishing Service feature area.
How you want to manage your IIS 7.0 Web Server and the feature requirements of the
sites and applications that you plan to host on your IIS 7.0 Web Server determines which
modules and features to install. However, the more modules and features that you install,
the larger the attack surface on the web server.
The IIS 7.0 setup program installs a different set of files, services, and firewall rules
based on the features and modules that you choose. To determine the attack surface of
this role service, you need to identify the following:
Installed files. The files that are installed as part of the Web Server role.
Installed services. The services that are installed as part of the Web Server role.
Note You can use the RootkitRevealer and Sigcheck utilities that are part of Windows
Sysinternals to verify the integrity of the installed files and the files that the services run.
Firewall rules. The firewall rules that are installed (or enabled) for the Web Server
role.
The details of the attack surface for the Web Server role are included in the Windows
Server 2008 R2 Attack Surface Reference workbook that accompanies this Solution
Accelerator. To view the attack surface for this role service, on the Web tab of the
workbook, view the sections that correspond to each of the items in the previous list.
Security Measures
This section describes security measures that you can incorporate into your Web Server
(IIS) configuration to protect the server against malicious attacks. The recommendations
that follow assume that you have only selected the Web Server role on the Select Role
Services page of the Add Roles Wizard, accepted all of the defaults, and included the
ASP.NET option. Further recommendations for the Common HTTP Features, Application
Development, Health and Diagnostics, Security, Performance, Management Tools, and
FTP Publishing services are not included. For more information about how to configure
these services, see IIS 7.0: Configure Web Server Security.
There are many ways to set up a web server that uses IIS, but this guidance focuses on
a common scenario that uses an ASP.NET application that connects to a database. For
example, an internal ordering system or a Human Resource application could provide
such a database.
Chapter 6: Hardening Web Services 97
Microsoft Confidential. 2010 Microsoft Corporation. All rights reserved. By using or providing feedback on
these materials, you agree to the attached license agreement.
microsoft.com/solutionaccelerators
A website of this type typically consists of the following:
Static pages (HTML pages).
Images that use .jpg and .gif file formats.
Dynamic ASP.NET pages.
As part of planning the installation for the web server, ensure that the application
developers in your organization follow security best practices. For more information about
best practices in this area, see Improving Web Application Security: Threats and
Countermeasures.
It is important to understand that if your organization does not follow security best
practices, you will be making it easy for your web server to fall victim to malicious attacks.
Even after using security best practices to set up a web application, there are several
steps that you need to take to secure the web server.
Configuration Checklist
The following table summarizes the recommended security configuration tasks for
hardening servers that perform the Web Server role service. If you need help to complete
any of the checklist items, see the following sections in this chapter for additional details
and recommendations.
Table 6.1 Configuration Checklist
Configuration tasks
Consider deploying a Server Core Installation of Windows Server 2008 R2.
Install the application development environment.
Set the authentication mechanism.
Remove unused IIS components.
Configure a unique binding.
Move root directories to a separate data partition.
Configuring user account permissions.
Enable Secure Sockets Layer (SSL).
Consider additional specialized security configuration measures.
Consider Deploying a Server Core Installation of Windows
Server 2008 R2
Consider deploying Windows Server 2008 R2 using the Server Core installation option to
further reduce the attack surface of the operating system by reducing the number of
installed files and running services. The advantage of the Server Core installation option
is that a graphical user interface (GUI) is not installed, so the files and services required
by the normal GUI are not installed.
98 Windows Server 2008 R2 Security Guide
Microsoft Confidential. 2010 Microsoft Corporation. All rights reserved. By using or providing feedback on
these materials, you agree to the attached license agreement.
microsoft.com/solutionaccelerators
There are two issues you need to be aware of when using a Windows Server 2008 R2
Server Core installation for the Web Server (IIS) role. First, you cannot directly manage
the installation using a GUI. Instead you must use the Microsoft Management Console
(MMC) management tools remotely from a computer that has them installed or use
command-line management tools to directly manage the server installation. Second,
Server Core does not support ASP.NET and .NET Framework associated features. If
your applications require .NET functionality, you cannot use the Windows Server 2008
R2 Server Core installation.
Because the scenario used in this chapter requires ASP.NET, you cannot attempt these
procedures using a Server Core installation. However, apply the general principles
outlined to any Web Server (IIS) role using a Server Core installation.
You can use the following command-line management tools to install the Web Server role
on computer running Windows Server 2008 R2:
To install the default Web Server (IIS) role and the services associated with it,
complete the following command:
start /w pkgmgr /iu:IIS-WebServerRole;WAS-
WindowsActivationService;WAS-ProcessModel
To install all available services and features for the Web Server (IIS) role, complete
the following command:
start /w pkgmgr /iu:IIS-WebServerRole;IIS-WebServer;IIS-
CommonHttpFeatures;IIS-StaticContent;IIS-DefaultDocument;IIS-
DirectoryBrowsing;IIS-HttpErrors;IIS-HttpRedirect;IIS-
ApplicationDevelopment;IIS-ASP;IIS-CGI;IIS-
ISAPIExtensions;IIS-ISAPIFilter;IIS-ServerSideIncludes;IIS-
HealthAndDiagnostics;IIS-HttpLogging;IIS-LoggingLibraries;IIS-
RequestMonitor;IIS-HttpTracing;IIS-CustomLogging;IIS-
ODBCLogging;IIS-Security;IIS-BasicAuthentication;IIS-
WindowsAuthentication;IIS-DigestAuthentication;IIS-
ClientCertificateMappingAuthentication;IIS-
IISCertificateMappingAuthentication;IIS-URLAuthorization;IIS-
RequestFiltering;IIS-IPSecurity;IIS-Performance;IIS-
HttpCompressionStatic;IIS-HttpCompressionDynamic;IIS-
WebServerManagementTools;IIS-ManagementScriptingTools;IIS-
IIS6ManagementCompatibility;IIS-Metabase;IIS-
WMICompatibility;IIS-LegacyScripts;IIS-
FTPPublishingService;IIS-FTPServer;WAS-
WindowsActivationService;WAS-ProcessModel
For more information about how to install the Web Server (IIS) role with a Windows
Server 2008 R2 Server Core installation, see Server Core Installation Option Getting
Started Guide.
In addition, you can use the appcmd command-line tool to manage the Web Server role.
For instructions on how to use the appcmd command-line tool, see the Administrative
Tools section of the IIS.
Chapter 6: Hardening Web Services 99
Microsoft Confidential. 2010 Microsoft Corporation. All rights reserved. By using or providing feedback on
these materials, you agree to the attached license agreement.
microsoft.com/solutionaccelerators
You can also use WMI to locally or remotely manage the Web Server (IIS) role running
on Windows Server 2008 R2 Server Core installations.
For more information about WMI, see Windows Management Instrumentation and the
"WMI Section" of the IIS.
Install the Application Development Environment
The scenario tested in this chapter uses ASP.NET because it is the most popular
application development infrastructure that IIS provides. ASP.NET uses .NET Framework
2.0, which is available in Windows Server 2008 R2.
In the Select Role Services section of the installation process for the Web Server, when
you select ASP.NET, the following IIS 7.0 components are required:
ASP.NET: Includes files and configuration settings to enable ASP.NET on IIS.
ISAPI Filters: ASP.NET requires an ISAPI Filter with the name
"ASPNET_FILTER.DLL".
ISAPI Extensions: The core functionality of ASP.NET is in the ASPNET_ISAPI.DLL
file. This DLL file is built on top of the ISAPI Extension interface. IIS does not install
the ISAPI Extension interface by default.
.NET Extensibility: .NET extensibility allows your server to support managed
modules that run using the ASP.NET programming model. Your developers can use
.NET Framework APIs to create new web server features.
WAS .NET Environment: This supports managed code activation in the IIS 7.0
process model.
If your ASP.NET applications are designed to use the out-of-process ASP.NET
Session state service, you must enable this feature. If you have enabled this feature
and your ASP.NET applications do not use it, disable it.
After installing the development environment, the next step to securing your web server is
to install the authentication mechanism that you want to use to determine the identity of
users who connect to the applications on the web server.
Set the Authentication Mechanism
We recommend using Windows Authentication for web applications as your user
authentication mechanism because it is integrated with Windows and Active Directory
Domain Services (AD DS). By turning Windows Authentication on and Anonymous
Authentication off, only authenticated users can access web applications. You can use
the following procedures to install, enable, and disable these authentication mechanisms.
To install Windows Authentication
1. Click Start and then click Server Manager.
2. In the Server Manager pane, expand Roles, and then click Web Server (IIS).
3. In the Role Services box, click Add Role Services.
4. In the Add Role Services wizard, select Windows Authentication, and then click Next.
5. On the Confirm Installation Selections page, click Install.
6. On the Installation Results page, click Close.
100 Windows Server 2008 R2 Security Guide
Microsoft Confidential. 2010 Microsoft Corporation. All rights reserved. By using or providing feedback on
these materials, you agree to the attached license agreement.
microsoft.com/solutionaccelerators
To enable Windows Authentication
1. In the Server Manager pane, click Internet Information Services (IIS) Manager.
2. In the Connections pane, click the server name, and then in the Home pane, double-
click Authentication.
Figure 6.2 Enabling Windows Authentication in IIS Manager
3. In the Authentication pane, click Windows Authentication, and then in the Actions
pane, click Enable.
To disable Anonymous Authentication
1. In the IIS Manager Authentication pane, click Anonymous Authentication.
2. In the Actions pane, click Disable.
Important This procedure turns Anonymous Authentication off for the entire IIS Web Server. If
you have other web applications that need anonymous access you might have to turn the setting
back on for those web applications.
It is also possible to disable Anonymous Authentication using the command line. This can
be useful when using a script to configure the web server.
To disable Anonymous Authentication via the command line, at the command prompt,
use the following syntax:
%windir%\system32\inetsrv\appcmd set config -
section:anonymousAuthentication -enabled:false
Enable extended protection for Windows authentication as an additional layer of defense.
Extended protection for IIS 7.5 enhances the existing Windows Authentication
functionality in order to mitigate authentication relay or "man in the middle" attacks. This
Chapter 6: Hardening Web Services 101
Microsoft Confidential. 2010 Microsoft Corporation. All rights reserved. By using or providing feedback on
these materials, you agree to the attached license agreement.
microsoft.com/solutionaccelerators
mitigation is accomplished by using security information that is implemented through two
security mechanisms:
Channel-binding information that is specified through a Channel Binding Token
(CBT), which is primarily used for SSL connections.
Service-binding information that is specified through a Service Principle Name
(SPN), which is primarily used for connections that do not use SSL, or when a
connection is established through a scenario that provides SSL offloading, such
as a proxy server or a load-balancing server.
You can configure extended protection by using AppCmd.exe, or by using the IIS
Configuration Editor to specify settings for the extendedProtection element in the
ApplicationHost.config file. For more information see Configure Extended Protection in
IIS 7.5 on Microsoft TechNet.
Remove Unused IIS Components
At this point in the Web Server role configuration process, review the IIS 7.0 components
installed on the server to ensure that all of those that your installation requires are
present. You must explicitly install all role services and features provided by IIS 7.0. The
only way a service you do not need can install on your web server is if you install it. Refer
to the "Attack Surface" section earlier in this chapter to determine the role services that
your web server requires, add any that your applications require, and remove any that
you do not require.
Some typical areas in which to check for components include:
Default Common HTTP modules installed by the IIS 7.0 Setup program.
Unused development environments.
Management features.
Configure a Unique Binding
By default, the IIS website listens on all configured IP addresses of the web server for
connections. The site also serves all requests that use port 80, regardless of the host
header specified. Malicious software, such as viruses or worms, can attempt to iterate
through a range of IP addresses to find new web servers to infect. You can reduce the
risk or such attacks by configuring the default website to only listen to a specific host
name, which is called a unique binding.
For example, if you configure a host name as, *:80:myWebServer, instead of listening to
all host names (*:80:*), such a configuration can prevent automated attacks that only use
an IP address to attempt to access a server. An automated attack would usually attempt
to iterate through the IP address namespace. For example, it could first try 1.1.1.1, then
1.1.1.2, 1.1.1.3, and so on.
Without a host name configured as a unique binding, your website would eventually
receive a network packet from the attack. However, if you configure the server to require
a host name, the automated attack will fail because the request to the IP address will fail,
and the worm cannot determine the host name of the server without including more
complex code to resolve host names. You can use the following procedure to configure a
unique binding.
102 Windows Server 2008 R2 Security Guide
Microsoft Confidential. 2010 Microsoft Corporation. All rights reserved. By using or providing feedback on
these materials, you agree to the attached license agreement.
microsoft.com/solutionaccelerators
To configure a unique binding
1. Open Internet Information Services (IIS) Manager.
2. Select the name of your web server, and then under the Sites node, right-click the
required website.
3. From the context menu select Edit Bindings.
4. In the Edit Site Binding dialog box, select http in type list, and then click Edit.
5. Select the required IP address for the server's website, and then configure the Host
header to match your required host name as shown in the following figure.
Figure 6.3 The Edit Site Binding dialog box
Based on the information in the previous figure, only applications that request the full
URL for "http://contoso" can access the site. If an automated Internet worm tries to
access the site using an IP address, for example "http://10.10.10.20," the connection
attempt will fail.
You also can configure this setting from a command line using the following syntax:
%windir%\system32\inetsrv\appcmd set site "Default Web Site" -
bindings:http/10.10.10.20:80:contoso
Move Root Directories to a Separate Data Partition
Past security vulnerabilities allowed an attacker to traverse from the URL namespace into
the file system directories of the operating system. For example, if http://contoso/cgi.exe
mapped to C:\inetpub\wwwroot\cgi.exe, without safeguards, an attacker could use the
URL to execute the Windows command processor cmd.exe instead of the CGI program
cgi.exe to access the following location:
http://contoso/../../windows/system32/cmd.exe.
IIS 7.0 is designed to prevent this type of attack by default. However, it is a best practice
to move your website content on to a separate data partition from the one that the
operating system uses. Although not required, many organizations choose to store
website content on a dedicated data partition. This can provide both performance and
security benefits. The following steps explain how to move website content to a new
partition.
To move website content to a new partition
Chapter 6: Hardening Web Services 103
Microsoft Confidential. 2010 Microsoft Corporation. All rights reserved. By using or providing feedback on
these materials, you agree to the attached license agreement.
microsoft.com/solutionaccelerators
1. Open Internet Information Services (IIS) Manager.
2. Click the name of your web server, and then underneath Sites, right-click Default Web
Site.
3. Select Manage Web Site, and then select Advanced Settings.
4. Change the Physical Path property to a directory on the new data partition.
This process does not move the website's content or change the permission for the web
folder, so you also must transfer those resources across to complete the move.
You can change the default physical path for the website by executing the following
command line:
%windir%\system32\inetsrv\appcmd set vdir "Default Web Site/" -
physicalPath:D:\Web
Note This command assumes your new website content directory is D:\Web.
Configuring User Account Permissions
Next, you must assign permissions on the website content directory and check the user
accounts that will be allowed access to the website. To do this, grant access to the
following security entities:
The account associated with the IIS worker process used for the Default Web Site.
By default, this is the NetworkService account. You must edit the Default Application
Pool configuration settings to change this default. If you have changed this setting to
a custom account, you must grant access to the custom account, not the
NetworkService account.
Note Do not change the account to the LocalSystem or LocalService account. Each of these
accounts has more permissions that we recommend granting to IIS worker processes.
The users who access your website.
In most cases, you can keep the default ComputerName\Users group permissions for
the folder, which allows members of a domain to access the content folder. If there
are any special permissions granted to the ComputerName\Users group, ensure to
remove them.
The website administrators.
To configure the permissions for the website, you use the standard Windows file system
permissions mechanism via Windows Explorer. This allows you to determine the exact
security permissions for each security entity. You can use the following procedure to
achieve this.
To set permissions on the D:\Web folder
1. Open Windows Explorer, right-click the Web content folder (D:\Web in the example in
this chapter), and then click Properties.
2. Click the Security tab, click the Advanced button, and then select Edit.
3. Clear the checkbox for Include inheritable permission from this object's parent.
4. In the Windows Security dialog box, select the Copy checkbox to copy the inherited
permission to the folder.
104 Windows Server 2008 R2 Security Guide
Microsoft Confidential. 2010 Microsoft Corporation. All rights reserved. By using or providing feedback on
these materials, you agree to the attached license agreement.
microsoft.com/solutionaccelerators
5. Select the checkbox for Replace all existing inheritable permissions on all descendants
with inheritable permissions from this object.
6. Select each permission entry, and then click Remove, except for the following:
SYSTEM
Administrators
<ComputerName>\Users, for example WebServer1\Users
7. Click Add, and then in Enter the object name to select box, type Network Service.
8. Click Check Names to resolve the NETWORK SERVICE name. This is the IIS default
worker process identity.
9. Click OK, then confirm that the list of permissions displayed in the following figure is
selected under Allow in the Permission Entry box, and then click OK.
Figure 6.4 Setting ACLs for the Network Service Account
10. On the Advanced Security Settings dialog box, click Add, and then in the Enter the
object name to select box, type <DomainName>\Users.
For the Contoso domain this example uses, you would type Contoso\Users.
Chapter 6: Hardening Web Services 105
Microsoft Confidential. 2010 Microsoft Corporation. All rights reserved. By using or providing feedback on
these materials, you agree to the attached license agreement.
microsoft.com/solutionaccelerators
11. Click Check Names to resolve the Domain Users name.
Note These are the users who you are allowing access to the website. For a site that has
special security requirements, you may wish to assign permissions to a dedicated user group
that contains users who are specifically added to the group as required. If possible, maintain
the MachineName\Users group with read and execute permissions.
12. Click OK and then ensure that permissions are selected in the Permission Entry for
Web dialog box as displayed in the following figure. Finally, click OK as needed to exit
the Properties window.
Figure 6.5 Setting ACLs for domain users
106 Windows Server 2008 R2 Security Guide
Microsoft Confidential. 2010 Microsoft Corporation. All rights reserved. By using or providing feedback on
these materials, you agree to the attached license agreement.
microsoft.com/solutionaccelerators
Enable Secure Sockets Layer (SSL)
If the network communications between the web server and the client computers passes
over untrusted networks, we recommend enabling Secure Sockets Layer (SSL) to
encrypt the traffic to help secure it from network sniffing and host spoofing.
SSL requires a certificate that proves the servers identity and that is trusted by the client
browsers. If the web server can only be accessed privately within the enterprise, this
certificate can be obtained from the organization's existing public key infrastructure (PKI).
However, if the web server can be accessed from the Internet, we recommend obtaining
a certificate from a public certificate authority. For testing purposes, you can also use a
self-signed certificate to encrypt traffic.
IIS 7.0 supports several methods to install a SSL certificate including:
Using the IIS Manager GUI.
Using the Certificate Manager GUI.
Web and Auto-enrollment.
Using the appcmd command-line tool.
Programmatically through Microsoft.Web.Administration using Windows Management
Instrumentation (WMI) scripts.
For more information about how to install a SSL certificate, see the How to Setup SSL on
IIS 7.0 page on the Microsoft Internet Information Services (IIS) website.
Installing the SSL certificate hardens your web server configuration to a level that
provides elevated security while ensuring that you can manage a functional feature set
for the server.
Consider Additional Specialized Security Configuration
Measures
For environments that require added security, there are a few additional measures that
you can take to further harden the web server. However, it is important to note that these
steps do increase management overhead and can create web application compatibly
issues. It is very important to conduct thorough testing of your web applications in a test
environment before attempting to implement these recommendations on a production
server.
To further secure your web server installation, you might consider using the following
features:
Access control list (ACL) hardening. You can further limit access to your website by
specifying particular users in the ACL for your content directory instead of allowing all
domain users to access the site.
If you want a more user friendly feature to limit access to your website, you can use
the built-in IIS7 URL Authorization feature. For more information about this feature,
see the Understanding IIS7 URL Authorization page on the Microsoft IIS website.
The IPv4 Restriction Lists feature, which lets you restrict the IP addresses of the
client browsers you allow to connect to the web server.
Install and configure URLScan 3.1. UrlScan is a security tool that restricts the types
of HTTP requests that Microsoft Internet Information Services (IIS) will process. By
Chapter 6: Hardening Web Services 107
Microsoft Confidential. 2010 Microsoft Corporation. All rights reserved. By using or providing feedback on
these materials, you agree to the attached license agreement.
microsoft.com/solutionaccelerators
blocking specific HTTP requests, the UrlScan security tool helps prevent potentially
harmful requests from reaching the server. UrlScan is implemented as an ISAPI filter
that screens and analyzes HTTP requests as IIS receives them. For more information
see the URLScan Overview.
The Request Filtering feature, which lets you control many HTTP features, such as
HTTP verbs, HTTP headers and URL size. For more information about this feature,
see the How to Use Request Filtering page on the Microsoft IIS website.
Client certificate mapping, which allows you to enforce strong authentication by
requiring users to provide client certificates when requesting to access your site. For
more information about this feature, see the How to Setup SSL on IIS 7.0 page on
the Microsoft IIS website.
The default security-related configuration settings in IIS 7.5 meet or exceed the
security configuration settings made by the IIS Lockdown tool, If you are upgrading
from an earlier version of IIS, you should run the IIS Lockdown Tool before the
upgrade to enhance the security of your Web server. For more information see IIS
Lockdown Tool on TechNet.
You can also change the site's identity by changing the Application Pool identity to a low
privileged local account.
More Information
The following resources on Microsoft.com can provide you with further security best
practice information about how to design and maintain web servers:
Antivirus Defense-in-Depth Guide.
How to Setup SSL on IIS 7.0.
How to Use Request Filtering.
Improving Web Application Security: Threats and Countermeasures.
IIS 7.0: Configure Web Server Security.
Server Core Installation Option Getting Started Guide.
Windows Management Instrumentation.
Windows Server 2008 TechNet Library.
"Virus scanning recommendations for computers that are running Windows Server
2003, Windows 2000, Windows XP, or Windows Vista": Knowledge Base article
822158.
Understanding IIS7 URL Authorization.
Microsoft Confidential. 2010 Microsoft Corporation. All rights reserved. By using or providing feedback on
these materials, you agree to the attached license agreement.
microsoft.com/solutionaccelerators
Chapter 7: Hardening File Services
This chapter focuses on how to harden computers that perform the File Services role
service available in Windows Server 2008. Computers that perform this role can provide
a particular challenge to harden, because balancing the security and functionality of the
fundamental services that they provide is a fine art. Windows Server 2008 introduced a
number of new features that can help you to control and harden the File services in your
environment.
Server Message Block (SMB) is the file-sharing protocol that Windows-based
computers use by default. SMB is an extension of the Common Internet File System
(CIFS). Windows Server 2008 R2 features SMB version 2.0, which provides enhanced
performance.
You can configure and apply most of the policy settings this chapter discusses through
Group Policy. You can link a Group Policy object (GPO) that complements the Member
Server Baseline Policy (MSBP) to the appropriate organizational units (OUs) that contain
computers running Windows Server 2008 R2 that perform the File Services role. Doing
this provides the required security settings for this server role. This chapter only
discusses Group Policy settings that vary from those for the MSBP.
The File Services role service also allows you to install the Distributed File System (DFS)
role service. DFS consists of the following two technologies that you can use together or
independently to provide fault-tolerant and flexible file sharing and replication services on
a Windows-based network:
DFS Namespaces. This technology enables you to group shared folders located on
different servers into one or more logically structured namespaces. Each namespace
appears to users as a single shared folder with a series of subfolders. However, the
underlying structure of the namespace can consist of numerous shared folders
located on different servers and in multiple sites. Because the underlying structure of
shared folders is hidden from users, a single folder in a DFS namespace can
correspond to multiple shared folders on multiple servers. This structure provides
fault tolerance and the ability to automatically connect users to local shared folders,
instead of routing them over wide area network (WAN) connections.
DFS Replication. This technology is a multimaster replication engine that enables
you to synchronize folders on multiple servers across local or WAN network
connections. This service uses the Remote Differential Compression (RDC) protocol
to update only the portions of files that have changed since the last replication. You
can use DFS Replication in conjunction with DFS Namespaces or by itself.
In addition, you can install the File Server Resource Manager (FSRM) role service, which
provides a suite of tools that enables administrators to understand, control, and manage
the quantity and type of stored data that the File services use. By using FSRM, you can
place quotas on folders and volumes, actively screen files, and generate comprehensive
storage reports.
110 Windows Server 2008 R2 Security Guide
Microsoft Confidential. 2010 Microsoft Corporation. All rights reserved. By using or providing feedback on
these materials, you agree to the attached license agreement.
microsoft.com/solutionaccelerators
The Services for Network File System (NFS) role service provides another file sharing
solution for an enterprise that has a mixed Windows and UNIX environment. With
Services for NFS, you can transfer files between computers running Windows Server
2008 R2 and UNIX operating systems using the NFS protocol. The Windows Search
Service also enables you to perform fast file searches on a server from client computers
that are compatible with Windows Search.
The Windows Server 2003 File Server role provides the following services to Windows
Server 2008 R2 file servers to make them compatible with file servers running Windows
Server 2003 and Windows 2000:
File Replication Service (FRS), which supports synchronizing folders with file
servers that use FRS instead of the newer DFS Replication service. To enable a
server to synchronize folders with servers that use FRS with the Windows
Server 2003 or Windows 2000 implementations of Distributed File System, install
FRS. To enable the latest and most efficient replication technology, install DFS
Replication.
Indexing Service, which catalogs the contents and properties of files on local and
remote computers. This service also enables you to quickly find files through a
flexible query language. You cannot install Indexing Service and Windows Search
Service on the same computer.
You can also install the following optional subelements for the File Services role:
Windows Server Backup, which helps you reliably back up and recover the
operating system, Windows Server System applications, and files and folders
stored on the server. This sub-element introduces new backup and recovery
technology, and replaces the previous Backup feature available in earlier versions of
Windows.
Storage Manager for SANs, which enables you to provision Fibre Channel or iSCSI
storage subsystems on a storage area network (SAN).
Multipath I/O, which allows you to increase data availability by providing redundant
connections to storage subsystems. Multipathing can also provide load balancing of
I/O traffic to improve system and application performance.
The following figure illustrates the role services that make up the Windows Server 2008
R2 File Services role.
Chapter 7: Hardening File Services 111
Microsoft Confidential. 2010 Microsoft Corporation. All rights reserved. By using or providing feedback on
these materials, you agree to the attached license agreement.
microsoft.com/solutionaccelerators
Figure 7.1 Role services hierarchy for the File Services role
Attack Surface
The File Services role provides technologies for storage management, file replication,
distributed namespace management, fast file searching, and streamlined client access to
files. To determine the attack surface of this role service, you need to identify the
following.
Installed files. The files that are installed as part of the File Server role.
Installed services. The services that are installed as part of the File Server role.
Note You can use the RootkitRevealer and Sigcheck utilities that are part of Windows
Sysinternals to verify the integrity of the installed files and the files that the services run.
Firewall rules. The firewall rules that the File Server role uses.
The details of the attack surface for the File Services role are included in the Windows
Server 2008 R2 Attack Surface Reference workbook that accompanies this Solution
Accelerator. To view the attack surface for this server role, on the File tab of the
workbook, view the sections that correspond to each of the items in the previous list.
112 Windows Server 2008 R2 Security Guide
Microsoft Confidential. 2010 Microsoft Corporation. All rights reserved. By using or providing feedback on
these materials, you agree to the attached license agreement.
microsoft.com/solutionaccelerators
Security Measures
This section describes the security measures that you can incorporate into your File
Server role service configuration to protect the server against malicious attacks. The
recommendations that follow assume that you have only selected the File Server role
service option on the Select Role Services page of the Add Roles Wizard.
Recommendations for other role services are not included.
Configuration Checklist
This section includes configuration recommendations and a checklist based on best
practices to further harden the File servers in your environment. Recommendations for
the DFS, FSRM, Services for Network File System, Windows Search Service, and
Windows Server 2003 File Services role services are not included. For more information
about how to configure these services, see File Services in the Windows Server 2008
TechNet Library.
While these configuration changes help to protect your File servers against these threats,
we recommend using additional antivirus protection to ensure that the File servers in your
organization have real-time monitoring of files transferred through these servers. For
more information about real-time antivirus protection for Windows Server 2008 R2, see
Security and Protection in the Windows Server 2008 TechNet Library.
The following table summarizes the recommended security configuration tasks for
hardening servers performing the File Server role service. If you need help to complete
any of the checklist items, see the following sections in this chapter for additional details
and recommendations.
Table 7.1 Configuration Checklist
Configuration tasks
Deploy a server core installation of Windows Server 2008 R2.
Digitally sign communications.
Consider removing administrative shares.
Consider using encryption for drives and files.
Consider requiring Smartcards for access to shared resources
Deploy a Server Core Installation of Windows Server 2008
R2
Deploying Windows Server 2008 R2 using the Server Core installation option further
reduces the attack surface of the operating system by reducing the number of installed
files and running services. The advantage of the Server Core installation option is that a
graphical user interface (GUI) is not installed, so the files and services required by the
normal GUI are not installed.
Chapter 7: Hardening File Services 113
Microsoft Confidential. 2010 Microsoft Corporation. All rights reserved. By using or providing feedback on
these materials, you agree to the attached license agreement.
microsoft.com/solutionaccelerators
When you use the Server Core installation option of Windows Server 2008 R2 to deploy
the operating system, you can only locally manage the server using command-line tools.
To manage the server using GUI-based tools, you must install and run these tools on
another computer with a Windows-based GUI.
The Server service installs and starts by default when you create a Windows Server 2008
R2 Server Core installation and this service supports the File Server role service. If you
need to install other services associated with the File Services role on a computer
running a Server Core installation of Windows Server 2008 R2, see the Server Core
Installation Option Getting Started Guide.
You can use the following command-line tools to manage the File Server role services:
net share
chkdsk
chkntfs
dfsutil
diskpart
fsutil
vssadmin
This is a partial list. For a complete list of command line tools and information about how
to use them, see the Command-line Reference page on TechNet.
You can also use WMI scripts or WS-Management and the Windows Remote Shell to
remotely manage File Services role services on computers running Windows Server
2008 R2 Server Core installations.
For more information about WMI, see Windows Management Instrumentation.
For more information about WS-Management and the Windows Remote Shell, see
Windows Remote Management.
Note This rest of this section assumes that you are running a standard installation of Windows
Server 2008 R2. If you have installed Windows Server 2008 R2 Server Core for your File Server
role, you can follow these steps using the Microsoft Management Console (MMC) snap-in from a
remote computer.
Digitally Sign Communications
The SMB protocol provides the basis for Microsoft file and print sharing, and many other
network operations, such as remote Windows administration. To prevent man-in-the-
middle attacks that modify SMB packets in transit, the SMB protocol supports SMB
packet digital signing. You can configure the Group Policy setting for Microsoft network
server: Digitally sign communications (always) in the following location in the Group
Policy Object Editor:
Computer Configuration\Windows Settings\Security Settings\Local
Policies\Security Options
This policy setting determines whether SMB packet signing must be negotiated before
further communication with an SMB client is permitted. The setting for Microsoft
network server: Digitally sign communications (always) is set to Disabled by default
in Windows Server 2008 R2. We recommend enabling this setting for files servers
running in the EC and SSLF environments defined in this guide.
114 Windows Server 2008 R2 Security Guide
Microsoft Confidential. 2010 Microsoft Corporation. All rights reserved. By using or providing feedback on
these materials, you agree to the attached license agreement.
microsoft.com/solutionaccelerators
For more information about this security setting, see Microsoft network server: Digitally
sign communications (always).
Consider Removing Administrative Shares
Windows Server 2008 R2 creates by default a number of shares that are only accessible
to users with administrator user rights on the File Server role service computer. For a File
server with a single hard disk drive running the File Server role service, the following
table defines these shares.
Table 7.2 File Server Administrative Shares
Share Description Path
Admin$ A share that an administrator uses to perform remote
administration on a computer.
C:\Windows
DriveLetter$ Root partitions and volumes are shared as the drive letter
name appended with the $ character.
C:\
For each additional volume on the server that you create, Windows Server 2008 R2
creates a corresponding share of the volume root to make it available over the network to
administrators.
In general, we recommend not to modify these special shares. However, if your
organization has specific security requirements to remove these default folder shares,
and prevent the operating system from automatically creating them, you can perform the
following procedure by using the Registry Editor.
Caution If you use the Registry Editor incorrectly, you may cause serious problems that may
require you to reinstall your operating system. Microsoft cannot guarantee that you can solve
problems that result from using the Registry Editor incorrectly. Use the Registry Editor at your
own risk.
To remove administrative shares and prevent automatically creating them in
Windows
1. Click Start, click Run, and then in the Open box, type regedit and press ENTER.
2. If you receive a User Access Control warning, click Continue.
3. Locate, and then click the following registry key:
HKEY_LOCAL_MACHINE\SYSTEM\CurrentControlSet\Services\LanmanSer
ver\Parameters\AutoShareServer
Note If the registry key is not listed, add it manually. AutoShareServer must be set as type
REG_DWORD. When you set the value of this key to 0 (zero), Windows Server 2008 R2 does
not automatically create administrative shares. This does not apply to the IPC$ share or
shares that you create manually.
4. On the Edit menu, click Modify, and then in the Value data box, type 0, and click OK.
5. Quit the Registry Editor.
6. Click Start, and then click Run.
7. In the Open box, type cmd and then click OK.
8. At the command prompt, type the following lines, and press ENTER after each line:
Chapter 7: Hardening File Services 115
Microsoft Confidential. 2010 Microsoft Corporation. All rights reserved. By using or providing feedback on
these materials, you agree to the attached license agreement.
microsoft.com/solutionaccelerators
net stop server
net start server
9. Type exit and then press ENTER.
Note If you use the user interface to stop the administrative shares and do not modify the
registry, the shares will start again once you restart the Server service or if the server is reset.
Consider Using Encryption for Drives and Files
For environments with elevated security requirements, consider using encryption to
secure the hard disk drives and data on your Windows Server 2008 R2 computers
performing the File Server role service. You can use one of two options for this on
computers running Windows Server 2008 R2 that perform the File Server role service:
Microsoft BitLocker Drive Encryption.
Encrypting File System (EFS).
BitLocker protects data on the server by preventing unauthorized users from breaking
Windows file and system protection on lost or stolen computers. BitLocker encrypts entire
volumes, including all user and system files, and within those files the swap and
hibernation files.
For more information about how to use BitLocker to protect data on a computer running
the File Server role service, see Windows BitLocker Drive Encryption.
EFS enables you to encrypt files stored on volumes that use the NTFS file system. EFS
is integrated with NTFS, is easy to manage, and is difficult to attack. EFS enhancements
in Windows Vista and Windows Server 2008 R2 include improvements in manageability
and support for storing encryption keys on smart cards.
For more information about how to use EFS to protect data on your computer running the
File Server role service, see Encrypting File System.
Consider Requiring Smartcards for Access to Shared
Resources
In Windows Server 2008 R2 it is now possible to restrict access to network resources to
users who have logged on with a smartcard, however the domains functional level must
be set to Windows Server 2008 R2. To do so grant access to a specific security group,
create a certificate template for smartcard authentication and associate it with that group.
Enable the certificate template and ensure that users acquire their new certificate. When
users log on with their smartcards they will be added to the security group and will then
be able to access the shared resources; however, when they log on with a username and
password they will not join the security group and will therefore be blocked from
accessing the shared resources. For detailed instructions see Authentication Mechanism
Assurance for AD DS in Windows Server 2008 R2 Step-by-Step Guide.
BranchCache
Windows Server 2008 R2 and Windows 7 introduce a new technology for reducing wide
area network (WAN) traffic and improving application response time called Microsoft
116 Windows Server 2008 R2 Security Guide
Microsoft Confidential. 2010 Microsoft Corporation. All rights reserved. By using or providing feedback on
these materials, you agree to the attached license agreement.
microsoft.com/solutionaccelerators
BranchCache. Content from file and web servers located at a central office are
automatically cached in local branch offices. In Hosted Cache mode the content is
centrally hosted on a server while in Distributed Cache mode the content is distributed
across the client computers. When data is accessed across the WAN, it is cached locally,
and other branch office clients will retrieve the same data from the BranchCache when
users attempt to access it.
Existing authentication and transport protocols are encapsulated within the BranchCache
protocol, preserving the security of existing authentication and authorization mechanisms,
including Secure Sockets Layer (SSL) and Transport Layer Security (TLS), Server
Message Block (SMB) signing, and Internet Protocol Security (IPSec). BranchCache
reduces network bandwidth utilization and improves application performance even with
encrypted content.
You can configure the BranchCache group policy settings in the following location in the
Group Policy Object Editor:
Computer Configuration\Administrative Templates\Network\BranchCache
The following table provides security setting information specific to this technology in
Windows Server 2008 R2.
Table 7.3 BranchCache Settings
Policy object Description Windows Server 2008
R2 default
Configure
BranchCache
for network files
By default, network files are cached in the
branch office when the round trip network
latency of the wide area network (WAN) link
is above 80 ms. This policy setting changes
the default round trip network latency value
above which network files are cached by
client computers in the branch.
Not Configured
Set
BranchCache
Distributed
Cache mode
This policy setting specifies whether the
Distributed Cache mode is used. Enable this
policy setting when using BranchCache in
branch offices for which there is no server
acting as a hosted cache.
Not Configured
Chapter 7: Hardening File Services 117
Microsoft Confidential. 2010 Microsoft Corporation. All rights reserved. By using or providing feedback on
these materials, you agree to the attached license agreement.
microsoft.com/solutionaccelerators
Policy object Description Windows Server 2008
R2 default
Set
BranchCache
Hosted Cache
mode
This policy setting specifies whether the
client computer should use the Hosted
Cache mode, and if so, what the address of
the BranchCache server is. To use this
policy setting, you must specify the address
of the BranchCache server and this address
must match the Fully Qualified Domain
Name (FQDN) of the server specified in the
certificate for the BranchCache server. In
addition, the certificate root for the
BranchCache server's certificate must be in
the client computer's trusted root store.
Not Configured
Set percentage
of disk space
used for client
computer cache
This policy setting changes the default
percentage of total disk space to dedicate to
caching retrieved content with BranchCache.
This content is available to other requesting
client computers if they are authorized by the
server to access the content.
Not Configured
Turn on
BranchCache
This policy setting specifies whether
BranchCache is enabled on the client
computer. Computers in the branch office
can retrieve content from a hosted cache
server in the branch (when using Hosted
Cache mode), or from other client computers
in the branch (when using Distributed Cache
mode). To access cached content, the
computer must have permissions to access
the content on the source server.
Not Configured
Visit the BranchCache page on TechNet for more information about planning and
deploying BranchCache.
More Information
The following resources on Microsoft.com can provide you with more security best
practice information about how to design and maintain a server running Windows Server
2008 R2 that performs the File Server role:
Antivirus Defense-in-Depth Guide.
Encrypting File System.
Microsoft network server: Digitally sign communications (always).
Security and Protection.
Server Core Installation Option Getting Started Guide.
118 Windows Server 2008 R2 Security Guide
Microsoft Confidential. 2010 Microsoft Corporation. All rights reserved. By using or providing feedback on
these materials, you agree to the attached license agreement.
microsoft.com/solutionaccelerators
"Virus scanning recommendations for computers that are running Windows Server
2003, Windows 2000, Windows XP, or Windows Vista": Knowledge Base article
822158.
Windows BitLocker Drive Encryption.
Windows Management Instrumentation.
Windows Remote Management.
Windows Server 2008 TechNet Library.
Microsoft Confidential. 2010 Microsoft Corporation. All rights reserved. By using or providing feedback on
these materials, you agree to the attached license agreement.
microsoft.com/solutionaccelerators
Chapter 8: Hardening Print Services
This chapter focuses on how to harden computers that perform the Print Server role
available in Windows Server 2008. Microsoft introduced significant security changes to
printing services in the operating system for Windows Vista. These changes also are
incorporated into Windows Server 2008 R2. For more information about the new features
introduced in Windows Vista, see the "Point and Print Security in Windows Vista" white
paper.
While the Printer service in Windows Server 2008 R2 supports legacy clients, your
organization cannot achieve optimal security unless all the client computers that you
manage are running Windows Vista.
There are three role services that you can select to comprise the Print Server role on a
computer running Windows Server 2008 R2: the Print Server Role, the Line Printer
Daemon (LPD) Service role service, and the Internet Printing role service.
Print Server role service. Installing this role service makes very few changes to the
server. The primary printing service is the Print Spooler service (Spooler). This
service provides the majority of the functionality required for applications to manage
printer related functions. In addition to managing the printer, many applications also
rely on this service to assist in print and page operations, such as formatting pages
as they display on screen. For this reason, the Print Spooler service is enabled by
default in Windows Server 2008 R2, regardless of whether the Print server has the
printer service role installed or not. However, by default the service is not enabled for
network access so you can only use it directly on the server console. This helps to
reduce the attack surface on servers that are not actively sharing printers on the
network.
When you add the Print Server role service to a default installation of Windows
Server 2008 R2, and then install and share a print device, the Spooler and Server
services become available for network connections by using remote procedure call
(RPC). This change expands the attack surface of the Print server after these
services become available over the network.
Although the Print Server role service does not depend directly on the File Server
role service, when you install the Print Server role service, a dependency is exposed
when you add a shared print device to the server. Both the Print Services and File
Services roles share common RPC and NetBIOS over TCP/IP (NetBT) mechanisms
to gain access to shared resources, whether the resources are printers or folders and
files. When you first share a printer, you will notice that the File Server role service is
automatically enabled, and that you can manage it in Server Manager.
Firewall rules are predefined and disabled by default for the Print Server role service.
The process of installing this role service does not enable these rules. Only installing
and sharing a print device enables the rules.
120 Windows Server 2008 R2 Security Guide
Microsoft Confidential. 2010 Microsoft Corporation. All rights reserved. By using or providing feedback on
these materials, you agree to the attached license agreement.
microsoft.com/solutionaccelerators
For more information, see the "Attack Surface" section in this chapter.
LPD Service role service. This role service enables TCP/IP-based printing using the
LPD protocol. This role service requires the Printer Server role service to be installed,
which minimally expands the attack surface for the Print server. For more
information, see the "Attack Surface" section in this chapter.
Internet Printing role service. This role service allows you to make shared printers
available to client computers by using the Internet Printing Protocol (IPP) over an
HTTP connection. Web browser-based client computers can connect to and use
printers that are published using the Web Server role available in Windows Server
2008 R2. Internet printing also enables connections between users and printers that
are not on the same domain or network.
The Internet Printing role service depends on the Web Server (IIS) role, which is
installed by Windows Server 2008 R2 automatically when you select the Internet
Printing role service. This installation includes a number of Web Server role services
and features, including ASP, ISAPI Extensions, ISAPI Filters, .NET Extensibility
application development features, Request Filtering, Basic Authentication, Windows
Authentication security features, a number of features in the Common HTTP
Features role service, the Health and Diagnostics role service, the Performance role
service, and the Management Tools role service. Along with these features, the
Windows Process Activation Service (WAS) is installed and enabled, which includes
configuration application programming interfaces (APIs), and a process model with
.NET environment support.
Because the Internet Printing role service is so dependent on the Web Server role,
you should add the attack surface of the Web Server role to the services identified in
this section. For more information about the attack surface of the Web Server role,
see Chapter 6, "Hardening Web Services" of this guide.
When you add the Internet Printing role service to a default installation of Windows
Server 2008 R2, the installer adds a number of Active Server Pages (ASP) files to
the Internet Information Services (IIS) 7.0 server to extend the web server's
functionality to support IPP. No additional services are required for the server, and no
additional network ports are opened when you add the Internet Printing role service.
This is because the client computer's browser uses the standard web server ports
(80 and 443) to connect to the printer.
After you install the Internet Printing role service, the print server client computers in
your organization can print or manage documents from their web browsers. When the
print server client computers attempt to connect to the printers web page, the server
generates a .cab file that contains the appropriate printer driver files and then
downloads the .cab file to the client computers. After the printer drivers install, the
printer displays in the Printers folder on the client computer. For more information,
see the "Attack Surface" section in this chapter.
Distributed Scan Server role service. This role service communicates with network
scanners that support Web Services on Devices (WSD), run scan processes, route
scanned documents, and log scan-related events. The Distributed Scan Server role
service can only be installed on servers that are joined to a domain. On a computer
running Windows Server 2008 R2, you first install the Print and Document Services
role, and then install the Distributed Scan Server role service in Server Manager.
When installing this role service, you must specify the domain user service account, a
Chapter 8: Hardening Print Services 121
Microsoft Confidential. 2010 Microsoft Corporation. All rights reserved. By using or providing feedback on
these materials, you agree to the attached license agreement.
microsoft.com/solutionaccelerators
local temporary folder, the SMTP mail server for emailing scanned documents, and a
server authentication certificate.
The following figure illustrates the role services that make up the Windows Server 2008
R2 Print Server role.
Figure 8.1 Role services hierarchy for the Print Server role
Attack Surface
The Print Services role service allows you to share printers on a network, as well as to
centralize print server and network printer management tasks. To determine the attack
surface of each service for the Print Server role, you need to identify the following.
Installed files. These are files that are installed as part of each role service for the
Print Server role.
Installed services. These are services that are installed as part of each role service
for the Print Server role.
Note You can use the RootkitRevealer and Sigcheck utilities that are part of Windows
Sysinternals to verify the integrity of the installed files and the files that the services run.
Firewall rules. These are the firewall rules that the Print Server role uses.
The details of the attack surface for the Print Server role are included in the Windows
Server 2008 R2 Attack Surface Reference workbook that accompanies this Solution
Accelerator. To view the attack surface for this server role, on the Print tab of the
workbook, view the sections that correspond to each of the items in the previous list.
Security Measures
This section describes the security measures that you can incorporate into your Print
Server role configuration to protect the server against malicious attacks. The
recommendations that follow assume that you have only selected the Print Server option
on the Select Role Services page of the Add Roles Wizard. Recommendations for other
role services are not included.
122 Windows Server 2008 R2 Security Guide
Microsoft Confidential. 2010 Microsoft Corporation. All rights reserved. By using or providing feedback on
these materials, you agree to the attached license agreement.
microsoft.com/solutionaccelerators
Configuration Checklist
This section includes configuration recommendations based on best practices to further
harden the Print servers in your environment. Recommendations for the LPD Service and
Internet Printing role services are not included. For more information about how to
configure these services, see Windows Server 2008 R2: Server Management.
The following table summarizes the recommended security configuration tasks for
hardening servers performing the Print Server role. If you need help to complete any of
the checklist items, see the following sections in this chapter for additional details and
recommendations.
Table 8.1 Configuration Checklist
Configuration tasks
Deploy a server core installation of Windows Server 2008 R2.
Digitally sign communications.
Consider Using the Point and Print feature.
Control printer share access.
Relocate the default Print Spooler file.
Deploy a Server Core Installation of Windows Server 2008
R2
Deploying Windows Server 2008 R2 using the Server Core installation option further
reduces the attack surface of the operating system by reducing the number of installed
files and running services. The advantage of the Server Core installation option is that a
graphical user interface (GUI) is not installed, so the files and services required by the
normal GUI are not installed.
When you use the Server Core installation option of Windows Server 2008 R2 to deploy
the operating system, you can only locally manage the server using command-line tools.
To manage the server using GUI-based tools, you must install and run these tools on
another computer with a Windows-based GUI.
You can use the following command-line management tools to manage the Print Server
role:
To install the Print Server role service, complete the following command:
start /w ocsetup Printing-ServerCore-Role
To install the Line Printer Daemon (LPD) role service, complete the following
command:
start /w ocsetup Printing-LPDPrintService
Note Because the Internet Printing role service depends on .NET Framework features that the
Windows Server 2008 R2 Server Core installation does not support, this role service is not
available on computers running Server Core installations.
Chapter 8: Hardening Print Services 123
Microsoft Confidential. 2010 Microsoft Corporation. All rights reserved. By using or providing feedback on
these materials, you agree to the attached license agreement.
microsoft.com/solutionaccelerators
For more information about how to install and manage the Print Server role on a
Windows Server 2008 R2 Server Core installation, see Server Core Installation Option
Getting Started Guide.
You can also use the following tools to manage your print server:
Lpg
Lpr
Net print
Prncnfg.vbs
Prndrvr.vbs
Prnjobs.vbs
Prnmngr.vbs
Prnport.vbs
Prnqctl.vbs
Pubprn.vbs
For information about how to use these tools, see the Command-line Reference page on
TechNet.
You can also use WMI scripts or WS-Management and the Windows Remote Shell to
remotely manage Print Server role services on computers running Windows Server 2008
R2 Server Core installations.
For more information about WMI, see Windows Management Instrumentation.
For more information about WS-Management and the Windows Remote Shell, see
Windows Remote Management.
Note This section assumes that you are running a standard installation of Windows Server 2008
R2. If you have created a Windows Server 2008 R2 Server Core installation for your Print Server
role, you can follow these steps using the Microsoft Management Console (MMC) snap-in from a
remote computer.
Digitally Sign Communications
The server message block (SMB) protocol provides the basis for Microsoft file and print
sharing and many other network operations, such as remote Windows administration. To
prevent man-in-the-middle attacks that modify SMB packets in transit, the SMB protocol
supports SMB packet digital signing. You can configure the Group Policy setting for
Microsoft network server: Digitally sign communications (always) in the following
location in the Group Policy Object Editor:
Computer Configuration\Windows Settings\Security Settings\Local
Policies\Security Options
This policy setting determines whether SMB packet signing must be negotiated before
further communication with an SMB client is permitted.
We recommend configuring the Microsoft network server: Digitally sign
communications (always) setting to Enabled for print servers in both the EC and SSLF
environments defined in this guide.
124 Windows Server 2008 R2 Security Guide
Microsoft Confidential. 2010 Microsoft Corporation. All rights reserved. By using or providing feedback on
these materials, you agree to the attached license agreement.
microsoft.com/solutionaccelerators
Consider Using the Point and Print Feature
Point and Print is a Windows feature that automatically downloads and installs a printer
driver when a user connects to a shared printer. Point and Print also updates the printer
driver on the client computer when the driver configuration is updated on the print server.
The Point and Print Restrictions Group Policy setting was updated in Windows
Server 2008 and Windows Vista to help you manage the improved security of the Point
and Print feature.
You can configure the Point and Print group policy settings in the following location in the
Group Policy Object Editor:
User Configuration\Administrative Templates\Control Panel\Printers
The following table provides security setting information specific to this technology in
Windows Server 2008 R2.
Table 8.2 Point and Print Settings
Policy object Description Windows Server 2008
R2 default
Browse the
network to find
printers
If this setting is enabled or not configured,
users can use the Add Printer Wizard to
display the list of shared printers on the
network.
If this setting is disabled, the network printer
browse page is removed from the Add
Printer Wizard, and users cannot search the
network using Windows Explorer.
Not Configured
Only use
Package Point
and print
If this setting is enabled, users can only point
and print to printers that use package-aware
drivers. When using package point and print,
client computers check the driver signature
of all drivers that are downloaded from print
servers.
If this setting is disabled, or not configured,
users are not restricted to package-aware
point and print only.
Not Configured
Package Point
and print -
Approved
server
If this setting is enabled, users can only use
package point and print to print servers
approved by the network administrator.
When using package point and print, client
computers check the driver signature of all
drivers that are downloaded from print
servers.
If this setting is disabled, or not configured,
package point and print is not restricted to
specific print servers.
Not Configured
Chapter 8: Hardening Print Services 125
Microsoft Confidential. 2010 Microsoft Corporation. All rights reserved. By using or providing feedback on
these materials, you agree to the attached license agreement.
microsoft.com/solutionaccelerators
Policy object Description Windows Server 2008
R2 default
Point and Print
Restrictions
If this policy setting is enabled, client
computers are restricted to only point and
print to a list of explicitly named servers.
When this policy setting is disabled, client
computers can point and print to any server.
Computers running Windows Vista will not
display a warning or an elevation prompt
when users point and print to a server or
when a driver for an existing printer
connection needs to be updated.
Not Configured
It is important to understand the options available to you with these Group Policy settings,
and how you can use them to maximize the security of client computer printer
installations. The option that offers the most security might not work for your environment
if you have a wide variety of printers and multifunction print devices that require drivers
that Windows Server 2008 R2 does not provide. The following figure shows the options
and the tradeoffs for each one.
126 Windows Server 2008 R2 Security Guide
Microsoft Confidential. 2010 Microsoft Corporation. All rights reserved. By using or providing feedback on
these materials, you agree to the attached license agreement.
microsoft.com/solutionaccelerators
Figure 8.2 Secured printing options
The most secure configuration option is to use Group Policy to restrict the printer
installations to use only "in-the-box" Windows drivers. These drivers have been through
rigorous testing and are signed to ensure that they cannot be tampered with.
Chapter 8: Hardening Print Services 127
Microsoft Confidential. 2010 Microsoft Corporation. All rights reserved. By using or providing feedback on
these materials, you agree to the attached license agreement.
microsoft.com/solutionaccelerators
However, this option is limiting if your organization already has a wide variety of print
devices installed. It is likely that you will need drivers from the printer manufacturers to
support your printing requirements. To help support this type of environment, Microsoft
has created package point and print drivers. These drivers from printer manufacturers
offer the following advantages:
All driver components are installed on the print client.
Driver signing and driver integrity are checked on the print client.
Point and print is more trustworthy and administrators can control it better in a
managed environment.
Windows Vista uses package installation as the preferred method of driver installation.
However, client computers running earlier versions of Windows cannot use these
drivers because they require a local driver store that was unavailable before
Windows Vista. When a client computer running an earlier version of Windows connects
to a Windows Server 2008 R2 print server, the print server uses traditional point and print
to install the printer on the client computer.
The final option for client computers running Windows Vista is to elevate privileges to
allow the installation of print drivers that do not support package point and print. This
option requires the user to know the user name and password of a local account that has
administrator privileges or requires an administrator to install the printer drivers on behalf
of the use. For more information about these options and settings, see the "Point and
Print Security in Windows Vista" white paper.
Control Printer Share Access
The default permissions applied to a new printer share on a domain-joined print server
are included in the following table.
Table 8.3 Default Printer Permissions
Group or account Permissions
Everyone Print
CREATOR OWNER Manage documents
Administrator Print, Manage printers, Manage documents
For environments where a raised level of security is required, you can accomplish this by
removing permissions from the Everyone group and creating a dedicated user group for
the printer. This option increases the overhead for creating and managing access to the
printer, but it limits access to the printer to only those users who are specifically granted
permissions after you add to them to the dedicated group. Users who are not members of
the group are denied access to the printer.
128 Windows Server 2008 R2 Security Guide
Microsoft Confidential. 2010 Microsoft Corporation. All rights reserved. By using or providing feedback on
these materials, you agree to the attached license agreement.
microsoft.com/solutionaccelerators
Relocate the Default Print Spooler File
For environments with elevated security or performance requirements, we recommend
relocating the default print spooler file to a dedicated spooler volume on the Print server.
The following procedure creates a new default spool directory to all printers that are
configured on this computer.
To create a new default spool directory
1. Click Start and type Printers.
2. Open the Printers management window.
3. On the File menu, click Server Properties, and then click the Advanced tab.
4. In the Spool Folder box, type the path to the dedicated volume, and then click OK.
Note For print servers that receive heavy use, monitor the disk performance metrics of the
servers to ensure that the print spooler requirements do not overload the server volumes.
More Information
The following resource on Microsoft.com can provide you with further security best
practice information about how to design and maintain a server running Windows Server
2008 R2 that performs the Print Server role:
"Point and Print Security in Windows Vista" white paper.
Server Core Installation Option Getting Started Guide.
Windows Management Instrumentation.
Windows Remote Management.
Windows Server 2008: Server Management.
Windows Server 2008 TechNet Library.
Microsoft Confidential. 2010 Microsoft Corporation. All rights reserved. By using or providing feedback on
these materials, you agree to the attached license agreement.
microsoft.com/solutionaccelerators
Chapter 9: Hardening Active Directory
Certificate Services
Active Directory Certificate Services (AD CS) in Windows Server 2008 provides
services that you can customize to create and manage public key certificates in software
security systems that employ public key technologies, including version 3 of X.509
certificates. Organizations can use AD CS to enhance security by binding the identity of a
person, device, or service to a corresponding key pair. AD CS also includes features that
allow you to manage certificate enrollment and revocation in a variety of scalable
environments.
The role services available for the AD CS role are displayed in the following figure.
Figure 9.1 Role services hierarchy for the AD CS role
This chapter can help you harden server computers that perform the AD CS role. This
chapter provides prescriptive guidance for hardening each of the role services available
for the AD CS role. Because each AD CS role service has a distinct function, identify
those that you want to configure on your server computer, and then use the
recommendations in this chapter to harden each role service.
Note The AD CS role service is not available on Server Core installations of Windows Server
2008 R2.
For more information about the AD CS role service, see Active Directory Certificate
Services.
130 Windows Server 2008 R2 Security Guide
Microsoft Confidential. 2010 Microsoft Corporation. All rights reserved. By using or providing feedback on
these materials, you agree to the attached license agreement.
microsoft.com/solutionaccelerators
Certification Authority Role Service
The Certification Authority role service allows you to install root and subordinate
certification authorities (CAs) to issue certificates to users, computers, and services, and
to manage certificate validity.
Requirements to install these CAs include the following:
To install a root CA, membership in the local Administrators group, or equivalent, is
the minimum requirement to complete this procedure. If you are installing an
enterprise CA, membership in Domain Admins, or equivalent, is the minimum
requirement to complete this procedure. For more information, see "Implement Role-
Based Administration" in the Help and Support for Windows Server 2008 R2.
To install a subordinate CA, membership in the local Administrators group, or
equivalent, is the minimum requirement to complete this procedure. If you are
installing an enterprise CA, membership in Domain Admins, or equivalent, is the
minimum requirement to complete this procedure. For more information, see
"Implement Role-Based Administration" in the Help and Support for Windows Server
2008 R2.
Attack Surface
The Certification Authority role service is susceptible to the same security attacks as any
CA. To identify the attack surface for this role service, you need to identify the:
Installed files. The files that are installed as part of the Certification Authority role
service.
Running services. The services that run as part of the Certification Authority role
service.
Note You can use the RootkitRevealer and Sigcheck utilities that are part of Windows
Sysinternals to verify the integrity of the installed files and the files that the services run.
Firewall rules. The Windows Firewall rules that the Certification Authority role
service uses.
Role dependencies. The dependencies for the Certification Authority role service.
The details of the attack surface for the Certification Authority role service are included in
the Windows Server 2008 R2 Attack Surface Reference workbook that accompanies this
Solution Accelerator. To view the attack surface for this role service, on the AD CS tab of
the workbook, view the sections that correspond to each of the items in the previous list.
Security Measures
This section describes the security measures that you can incorporate into your
Certification Authority role service configuration to protect the server against malicious
attacks. The recommendations that follow assume that you have only selected the
Certification Authority role service option on the Select Role Services page of the Add
Roles Wizard. Recommendations for other role services are not included.
Chapter 9: Hardening Active Directory Certificate Services 131
Microsoft Confidential. 2010 Microsoft Corporation. All rights reserved. By using or providing feedback on
these materials, you agree to the attached license agreement.
microsoft.com/solutionaccelerators
Configuration Checklist
The following table summarizes the recommended security configuration tasks for
hardening servers performing the Certification Authority role service. If you need help to
complete any of the checklist items, see the following sections in this chapter for
additional details and recommendations.
Table 9.1 Configuration Checklist
Configuration tasks
Deploy an offline root certification authority (CA).
Protect CAs by using a hardware security module (HSM).
Deploy an offline policy CA.
Publish the certificates and CRLs in AD DS.
Deploy enterprise subordinate CAs.
Publish both CRLs and delta CRLs.
Limit the types of certificates that a CA can issue.
Implement role separation based on Common Criteria specifications.
Require multifactor authentication for users with PKI management roles.
Avoid placing policy OIDs and CDP or AIA certificate extensions in root certificates.
Note These recommendations are based on the assumption that your public key infrastructure
(PKI) is based on the Rooted Trust Model.
Deploy an Offline Root CA
Although all CAs in a public key infrastructure (PKI) are sensitive, the root CA is the most
sensitive because if it is compromised, the entire PKI can be compromised. The root CA
is the single point of trust for an entire organization for several organizations.
Important In larger environments, subordinate policy CAs may play the same role as a root CA
for different divisions or business units. Deploy these subordinate policy CAs as offline CAs.
To help prevent the root CA from being compromised, we recommend taking the
following security measures:
Deploy the root CA as an offline, stand-alone CA. Deploy the root CA as an offline
CA to help prevent network attacks. To deploy an offline root CA, you must deploy
the CA as a stand-alone CA because offline enterprise CAs are not supported. For
more information about deploying stand-alone CAs, see the following topics in the
Help and Support for Windows Server 2008 R2:
"Stand-alone Certification Authorities."
"Enterprise Certification Authorities."
"Install a Root Certification Authority."
132 Windows Server 2008 R2 Security Guide
Microsoft Confidential. 2010 Microsoft Corporation. All rights reserved. By using or providing feedback on
these materials, you agree to the attached license agreement.
microsoft.com/solutionaccelerators
Protect the computer that is the root CA. To further protect the root CA, implement
one or more of the following security measures:
Store the offline CA computers in a physically secure room. Rather than
storing offline CA computers in the standard server room, consider storing the
offline CAs in a limited-access server room or in a safe. Allow only those with CA
Administration roles to enter the server room or open the safe, and record all
attempts to access the server room. Alternatively, you could enforce physical
access logs, where any access to the CA computers is logged.
Store the CA computers in a secured cage. Certain models of server cages
are available that require PIN codes to open. Some models even track all
attempts to access the server cage and allow retrieval of the access logs via
serial connections.
Store offline CA-related hardware in a separate, secured location. Some
organizations remove the hard disk drives from the CA computers and store
them in a remote safe, which requires an attacker to gain access to both the
server computer and the hard disk drives before gaining access to an offline CA.
This methodology allows companies to use the offline server computer for other
uses when the CA is removed from the network.
Install the root CA in a virtual environment and store this virtual image in a
separate, secured location. This is a variation of storing offline CA computers in
a physically secure room. In this case, the offline CA computer is a virtual image
instead of a physical computer.
Protect CAs by Using an HSM
Protect CAs, especially the root CA, using a hardware security module (HSM) with an
HSM-operator hardware token to limit access to the CA private key. In addition to limiting
access to the CA private key, most HSMs are also hardware cryptographic accelerators
that provide better performance than a normal software-based cryptographic system. For
more information about HSM, see "Set Up a Certification Authority by Using a Hardware
Security Module" in the Help and Support for Windows Server 2008 R2.
Deploy an Offline Policy CA
A policy CA is a type of intermediate CA that is typically used to separate classes of
certificates that can be distinguished by policy. For example, policy separation includes
the level of assurance that a CA provides or the geographical location of the CA to
distinguish different end-entity populations. A policy CA can be online or offline.
Use secure procedures to publish the certificate and CRL of an offline CA. You only need
to publish the certificate of the offline CA one time. However, the CRL for the offline CA
must be published at regular intervals that correspond to the CRL publication interval
value that is configured in the Revoked Certificates Properties of the offline CA.
If the offline CA is maintained in a secure location, such as a data center or vault, it is
best if more than one administrator or trusted person publishes the offline CRL within that
location, as prescribed in the certificate policy and certificate practice statements for your
organization. After the CRL is published, you must transfer it manually from the data
center or vault to a location where it can be distributed to your CRL distribution points.
Publish the offline CRL at least several days before the previously issued CRL is set to
expire. This allows you to correct any hardware problems or publication failures in
Chapter 9: Hardening Active Directory Certificate Services 133
Microsoft Confidential. 2010 Microsoft Corporation. All rights reserved. By using or providing feedback on
these materials, you agree to the attached license agreement.
microsoft.com/solutionaccelerators
advance, ensuring that no interruption in service happens when your offline CRLs are
published and replicated to all CRL Distribution Point (CDP) locations.
After the offline CA is installed, configure the various constraint and policy options for
certificates that the offline CA issues. These extensions are necessary to ensure that the
applications and clients that use the certificates in the hierarchy can perform revocation
and chain building as needed.
We recommend deploying an offline policy CA by using the same recommendations
listed in "Deploying an Offline Root CA" earlier in this chapter. The offline policy CA
should be treated similarly to the root CA from a security perspective. However, the policy
CA will be brought online more frequently than a root CA.
Publish Certificates and CRLs in AD DS
If your organization uses its PKI to provide certificates for domain users and computers,
we recommend publishing certificates and CRLs in AD DS. AD DS provides a secured
repository for certificates and CRLs. By default, the certificates and CRLs are accessed
by using Lightweight Directory Access Protocol (LDAP). If the certificates and CRLs
cannot be accessed by LDAP, then other methods are attempted if your PKI is configured
to publish certificates and CRLs using other publishing methods, such as HTTP.
Both enterprise and stand-alone CAs can publish the certificates and CRLs to Active
Directory. By default, enterprise CAs publish certificates and CRLs to the domain in
which the CA is a member. You must manually publish certificates and CRLs to other
domains and forests. You also must manually configure a stand-alone CA to publish
certificates and CRLs in Active Directory.
To install a stand-alone CA so that it will publish its CA certificates and CLR to AD DS,
you must be a member of the Domain Admins group of the parent domain in the
enterprise, or an administrator with Write access to AD DS. For more information about
how to publish a certificate or CRL to Active Directory on a stand-alone CA, see "To
publish as certificate or CRL to Active Directory" in Certutil tasks for managing CRLs.
Deploy Enterprise Subordinate CAs
If your organization primarily uses its PKI in your intranet, deploy enterprise subordinate
CAs because they automatically publish certificates and CRLs in AD DS. For more
information about the advantages of publishing certificates and CRLs in AD DS, see the
previous section "Publish Certificates and CRLs in AD DS" in this chapter.
For more information about deploying enterprise subordinate CAs, see the following
topics in the Help and Support for Windows Server 2008 R2:
"Enterprise Certification Authorities."
"Install a Subordinate Certification Authority."
Publish Both CRLs and Delta CRLs
CRLs can become very long on large CAs that have experienced significant amounts of
certificate revocation. This can become a burden for client computers to download
frequently. To help minimize frequent downloads of lengthy CRLs, you can publish delta
CRLs. This allows client computers to download the most current delta CRL and combine
that with the most current base CRL to maintain a complete list of revoked certificates.
134 Windows Server 2008 R2 Security Guide
Microsoft Confidential. 2010 Microsoft Corporation. All rights reserved. By using or providing feedback on
these materials, you agree to the attached license agreement.
microsoft.com/solutionaccelerators
Because client computers normally store CRLs locally, using delta CRLs can potentially
improve performance.
To use delta CRLs, the client application must be aware of and explicitly use delta CRLs
for revocation checking. If the client computer does not use delta CRLs, it will retrieve the
CRL from the CA every time it refreshes its cache, regardless of whether a delta CRL
exists or not. For this reason, ensure to verify that the intended applications use delta
CRLs and configure the CA accordingly. If the client computers do not support the use of
delta CRLs, either do not configure the CA to publish delta CRLs or configure it so that
CRLs and delta CRLs publish at the same interval. This allows new applications that
support delta CRLs to use them, while providing current CRLs to all existing applications.
Note All applications that use CryptoAPI in the Windows operating systems use delta CRLs.
Limit the Types of Certificate That a CA Can Issue
Deploy CAs that will issue a specific type of certificate. For example, if you need to issue
certificates for smart card authentication or email signing, deploy a CA dedicated to
issuing smart card authentication certificates and another CA dedicated to issuing email
signing certificates. You can restrict the types of certificates that a CA may issue by using
certificate templates. For more information about certificate templates, see Certificate
Template Overview.
Implement Role Separation Based on Common Criteria
Specifications
Role-based administration is used to organize CA administrators into separate,
predefined task-based roles. We recommend distributing the management roles among
several individuals in your organization to ensure that a single individual cannot
compromise PKI services. Role separation enables one person to audit the actions of
another person.
Important Limit the number of users that manage your CAs because CAs play a critical security
role in a PKI.
Some Common Criteria PKI management roles include the following:
PKI Administrator. Configures and maintains the CA, designates other CA
administrators and certificate managers, and renews CA certificates.
Certificate Manager. Approves or denies certificate enrollment requests and revokes
issued certificates.
Backup Operator. Performs backups of the CA database, the CA configuration, and
the CAs private and public key pair (also known as a key pair).
Audit Manager. Defines what events are audited for Certificate Services and reviews
the security log in Windows Server 2003 for success and failure audit events that are
related to Certificate Services.
Key Recovery Manager. Requests retrieval of a private key stored by the service.
Enrollee. Requests certificates from the CA.
For more information about implementing role separation based on Common Criteria
specifications, see Defining PKI Management and Delegation.
Chapter 9: Hardening Active Directory Certificate Services 135
Microsoft Confidential. 2010 Microsoft Corporation. All rights reserved. By using or providing feedback on
these materials, you agree to the attached license agreement.
microsoft.com/solutionaccelerators
Require Multifactor Authentication for Users with PKI Management
Roles
Human authentication factors are generally classified into the following cases:
The user knows specific information, such as a password, pass phrase, or personal
identification number (PIN).
The user has a specific device, such as a smart card, security token, software token,
phone, or cell phone.
The user provides a human attribute through an action, such as a fingerprint or retinal
pattern, DNA sequence, signature or voice recognition, unique bio-electric signals, or
another biometric identifier.
Often organizations use a combination of these methods. For example, a debit card and
a PIN, which is also known as two-factor authentication.
You can use multifactor authentication to enhance the level of authentication in your
organization, compared to only requiring users to provide a password. Multifactor
authentication typically includes a physical device, such as a smart card reader, USB
security token, or fingerprint reader. Selecting physical devices for multifactor
authentication is based on nonsecurity related requirements.
For example, your organization could require smart cards for users that include picture
identification, as you can print a picture and a name on the smart card. However, a smart
card requires a reader, which may introduce additional costs. A USB token can include
flash memory for storing documents and files, and users can plug a USB token into
existing USB ports on their computers.
This form of security is recommended for accounts with PKI management roles.
Specifically, require multifactor authentication for users who perform the following PKI
management roles:
PKI Administrator
Certificate Manager
Backup Operator
Audit Manager
Key Recovery Manager
Note If possible, use multifactor authentication throughout the organization to ensure that the
strongest possible passwords are required for user accounts. Using multifactor authentication
causes the system to automatically generate cryptographically strong random passwords for
accounts.
Avoid Placing Policy OIDs and CDP or AIA Certificate Extensions in
Root Certificates
As a best practice, we recommend to avoid placing policy object identifiers (OIDs) in root
certificates. By definition, a root CA implements all policies. This applies to both
Enterprise and Stand-alone CAs.
At some point in the hierarchy, a CA can have one or more policies defined. When a CA
certificate is encountered with any policy OIDs, all certificates below that CA in the
hierarchy must also have a subset of those policy OIDs. A certificate chain with no valid
policy set will be considered invalid, whereas one with no policy OIDs at all will be
136 Windows Server 2008 R2 Security Guide
Microsoft Confidential. 2010 Microsoft Corporation. All rights reserved. By using or providing feedback on
these materials, you agree to the attached license agreement.
microsoft.com/solutionaccelerators
considered valid and match the "any policy" OID. This is valid only for Application Policies
and not Issuance Polices. For issuance policy, the absence of the certificatePolicies
extension in a nonroot certificate implies no issuance policy.
In addition, avoid placing the CRL Distribution Point (CDP) and Authority Information
Access (AIA) extensions in root certificates because some applications do not check for
root CA revocation.
Relevant Group Policy Settings
There are no Group Policy settings available for the Certification Authority role service.
More Information
The following resources on Microsoft.com provide further security best practice
information about how to harden server computers running the Certification Authority role
service:
Active Directory Certificate Services.
Certutil tasks for managing CRLs.
Certificate Template Overview.
Defining PKI Management and Delegation.
Rooted Trust Model.
The following Help and Support topics in Windows Server 2008 R2:
"Stand-alone Certification Authorities."
"Enterprise Certification Authorities."
"Install a Root Certification Authority."
"Set Up a Certification Authority by Using a Hardware Security Module."
"Install a Subordinate Certification Authority."
"Implement Role-Based Administration."
Certification Authority Web Enrollment
Role Service
The Certification Authority Web Enrollment role service provides an enrollment
mechanism for you to issue and renew certificates for the following resources:
Users and computers that are members of your domain.
Users and computers that are not joined to your domain.
Users and computers that are not connected directly to your intranet.
Users running operating systems other than Windows.
Downloading certificate trust lists.
Instead of using the auto-enrollment feature of a CA or the Certificate Request Wizard,
you can allow users to request and obtain new and renewed certificates over an Internet
or intranet connection by using the Certification Authority Web Enrollment role service.
Chapter 9: Hardening Active Directory Certificate Services 137
Microsoft Confidential. 2010 Microsoft Corporation. All rights reserved. By using or providing feedback on
these materials, you agree to the attached license agreement.
microsoft.com/solutionaccelerators
To install the Certification Authority Web Enrollment role service, membership in Domain
Admins, or equivalent, is the minimum requirement to complete this procedure. For more
information, see "Implement Role-Based Administration" in the Help and Support for
Windows Server 2008 R2.
For more information about the Certification Authority Web Enrollment role service, see
AD CS: Web Enrollment.
Role Attack Surface
The Certification Authority Web Enrollment role service is susceptible to the same
security attacks as any CA. To identify the attack surface for this role service, you need to
identify the:
Installed files. The files that are installed as part of the Certification Authority Web
Enrollment role service.
Running services. The services that run as part of the Certification Authority Web
Enrollment role service.
Note You can use the RootkitRevealer and Sigcheck utilities that are part of Windows
Sysinternals to verify the integrity of the installed files and the files that the services run.
Firewall rules. The Windows Firewall rules that the Certification Authority Web
Enrollment role service uses.
Role dependencies. The dependencies for the Certification Authority Web
Enrollment role service.
Security Measures
This section describes the security measures that you can incorporate into your
Certification Authority Web Enrollment role service configuration to protect the server
against malicious attacks. The recommendations that follow assume that you have only
selected the Certification Authority Web Enrollment role service option on the Select
Role Services page of the Add Roles Wizard. Recommendations for other role services
are not included.
Configuration Checklist
The following table summarizes the recommended security configuration tasks for
hardening servers performing the Certification Authority Web Enrollment role service. If
you need help to complete any of the checklist items, see the following sections in this
chapter for additional details and recommendations.
Table 9.2 Configuration Checklist
Configuration tasks
Enable Windows Authentication for intranet-based requests.
Protect certificate enrollment requests and responses by using Secure Sockets Layer
(SSL) encryption.
Dedicate a computer to the Certification Authority Web Enrollment role service.
138 Windows Server 2008 R2 Security Guide
Microsoft Confidential. 2010 Microsoft Corporation. All rights reserved. By using or providing feedback on
these materials, you agree to the attached license agreement.
microsoft.com/solutionaccelerators
Configuration tasks
Perform the hardening recommendations for the Web Services (IIS) Server role.
Configure a user account as the designated registration authority.
Enable Windows Authentication for Intranet-Based Requests
When you install the Certificate Web Enrollment role service, the CertSrv and CertEnroll
virtual directories are created in the Default Web Site. By default, anonymous
authentication is used to access these virtual directories. If the Certificate Web
Enrollment role service only services intranet-based computers, you can configure these
virtual directories to use Windows Authentication.
Windows authentication uses the NTLM or Kerberos protocols to authenticate client
computers. Windows authentication is best suited for an intranet environment. Windows
authentication is typically not suited for use over the Internet. Instead use either Basic or
Digest authentication for use over the Internet and encrypt all traffic by using SSL.
Important Do not enable anonymous access to the CertSrv and CertEnroll virtual directories
that are created in the Default Web Site.
For more information about configuring a website to use Windows Authentication, see IIS
7.0: Configuring Authentication in IIS 7.0.
Protect Certificate Enrollment Requests and Responses by Using
SSL Encryption
By default, the CertSrv and CertEnroll virtual directories created in the Default Web
Site use HTTP. The HTTP protocol sends the certificate enrollment requests and
responses in plaintext. Microsoft strongly recommends that you protect this traffic by
using SSL encryption.
For more information about how to configure a website to protect traffic by using SSL
encryption, see "Encrypt data sent between the Web server and client" in the Help and
Support for Windows Server 2008 R2.
Dedicate a Computer to the Certification Authority Web Enrollment
Role Service
Install the Certification Authority Web Enrollment role service on a computer dedicated to
the role service. Although you can install this role service on the same computer that runs
the Certification Authority role service, doing so increases the attack surface of the
Certification Authority role service.
Installing the Certification Authority Web Enrollment role service on a dedicated computer
diverts Web-based traffic from the computer running the Certification Authority role
service.
Chapter 9: Hardening Active Directory Certificate Services 139
Microsoft Confidential. 2010 Microsoft Corporation. All rights reserved. By using or providing feedback on
these materials, you agree to the attached license agreement.
microsoft.com/solutionaccelerators
You may want to install the Certification Authority Web Enrollment role service on more
than one computer depending on the type of users you are supporting. For example, if
you are supporting:
Users in your intranet, then you may want to install one or more computers running
the Certification Authority Web Enrollment role service in your intranet.
Users on the Internet, then you may want to install one or more computers running
the Certification Authority Web Enrollment role service in a perimeter network or
extranet in your organization.
Perform the Hardening Recommendations for the Web Services (IIS)
Server Role
Because this role service runs on IIS 7.0, ensure to perform the hardening
recommendations for the Web Services (IIS) Server role. For more information about
hardening the Web Services (IIS) Server role, see Chapter 6, "Hardening Web Services"
in this guide.
Configure a User Account as the Designated Registration Authority
The Certification Authority Web Enrollment role service needs a set of credentials that it
uses to authenticate with the Certification Authority when requesting a certificate, which is
known as the designated registration authority.
We recommend creating a user account to serve as the designated registration authority
instead of using the network service account (NetworkService) for this purpose. This is
because you can assign only the necessary rights and permissions to a user account,
while the NetworkService account may have more rights and permissions than are
necessary. In addition, you could affect other software running on the computer if you
change the rights and permissions granted to the NetworkService account. The user
account must be a member of the Domain and you must add it to the local IIS_IUSRS
group.
Relevant Group Policy Settings
There are no Group Policy settings available for the Certification Authority Web
Enrollment role service.
More Information
The following resources on Microsoft.com provide further security best practice
information about how to harden server computers running the Certificate Authority Web
Enrollments role service:
Active Directory Certificate Services.
AD CS: Web Enrollment.
IIS 7.0: Configuring Authentication in IIS 7.0.
In the Help and Support for Windows Server 2008 R2, see the following topics:
"Encrypt data sent between the Web server and client."
"Implement Role-Based Administration."
140 Windows Server 2008 R2 Security Guide
Microsoft Confidential. 2010 Microsoft Corporation. All rights reserved. By using or providing feedback on
these materials, you agree to the attached license agreement.
microsoft.com/solutionaccelerators
Online Responder Role Service
Certificate revocation is a necessary part of the process of managing the certificates
issued by your CAs. The most common means of communicating certificate revocation
status is by distributing certificate revocation lists (CRLs). However, in public key
infrastructures (PKIs) where the use of conventional CRLs is not an optimal solution, the
Online Responder role service can manage and distribute revocation status information
by using the Online Certificate Status Protocol (OCSP).
The primary disadvantage of conventional CRLs is their potentially large size, which limits
the scalability of the CRL approach. The large size adds significant bandwidth and
storage burdens to the CA and relying party, and therefore limits the ability of the system
to distribute the CRL. Bandwidth, storage space, and CA processing capacity can also be
negatively affected if the publishing frequency gets too high.
Numerous attempts have been made to solve the CRL size issue through the introduction
of partitioned CRLs, delta CRLs, and indirect CRLs. All these approaches have added
complexity and cost to the system without providing an ideal solution to the underlying
problem.
Another drawback of conventional CRLs is latency. Because the CRL publishing period is
predefined, information in the CRL might be out of date until a new CRL or delta CRL is
published.
Note Microsoft natively supports only CRL and delta CRL in operating systems prior to the
Windows Vista operating system. Windows Vista and Windows Server 2008 natively support CRL,
delta CRL, and OCSP as a method of determining certificate status. The OCSP support includes
both the client component as well as the Online Responder, which is the server component.
The Online Responder role service decodes revocation status requests for specific
certificates, evaluates the status of these certificates, and then sends back a signed
response containing the requested certificate revocation status information.
To install the Online Responder role service, membership in local Administrators, or
equivalent, is the minimum requirement to complete this procedure. To configure a CA to
support the Online Responder role service, membership in Domain Admins or Enterprise
Admins, or equivalent, is the minimum requirement to complete this procedure. For more
information about these aspects of administering a PKI, see "Implement Role-Based
Administration" in the Help and Support for Windows Server 2008 R2.
For more information about the Online Responder role service, see AD CS: Online
Certificate Status Protocol Support.
Chapter 9: Hardening Active Directory Certificate Services 141
Microsoft Confidential. 2010 Microsoft Corporation. All rights reserved. By using or providing feedback on
these materials, you agree to the attached license agreement.
microsoft.com/solutionaccelerators
Attack Surface
The Online Responder role service is susceptible to many of the same security attacks as
any server computer that publishes CRLs. To identify the attack surface for this role
service, you need to identify the:
Installed files. The files that are installed as a part of the Online Responder role
service.
Running services. The services that run as a part of the Online Responder role
service.
Note You can use the RootkitRevealer and Sigcheck utilities that are part of Windows
Sysinternals to verify the integrity of the installed files and the files that the services run.
Firewall rules. The Windows Firewall rules that the Online Responder role service
uses.
Role dependencies. The dependencies for the Online Responder role service.
Security Measures
This section describes the security measures that you can incorporate into your Online
Responder role service configuration to protect the server against malicious attacks. The
recommendations that follow assume that you have only selected the Online Responder
role service option on the Select Role Services page of the Add Roles Wizard.
Recommendations for other role services are not included.
Configuration Checklist
The following table summarizes the recommended security configuration tasks for
hardening servers performing the Online Responder role service. If you need help to
complete any of the checklist items, see the following sections in this chapter for
additional details and recommendations.
Table 9.3 Configuration Checklist
Configuration tasks
Enable Windows Authentication for intranet-based requests.
Protect certificate revocation status requests and responses by using SSL encryption.
Protect the OCSP signing keys by using an HSM.
Protect the Online Responder in extranet deployment scenarios.
Perform the hardening recommendations for the Web Services (IIS) Server role.
Configure a user account as the designated registration authority.
Enable Windows Authentication for Intranet-Based Requests
When you install the Online Responder role service, the ocsp virtual directory is created
in the Default Web Site. By default, anonymous authentication is used to access this
142 Windows Server 2008 R2 Security Guide
Microsoft Confidential. 2010 Microsoft Corporation. All rights reserved. By using or providing feedback on
these materials, you agree to the attached license agreement.
microsoft.com/solutionaccelerators
virtual directory. When the Online Responder only services intranet-based computers,
you can configure the ocsp virtual directory to use Windows Authentication.
Windows authentication uses the NTLM or Kerberos protocols to authenticate client
computers. Windows authentication is best suited for an intranet environment. Windows
authentication is typically not suited for use over the Internet. Instead use either Basic or
Digest authentication for use over the Internet and encrypt all traffic by using SSL.
For more information about configuring a website to use Windows Authentication, see IIS
7.0: Configuring Authentication in IIS 7.0.
Protect Certificate Revocation Status Requests and Reponses by
Using SSL Encryption
By default, the ocsp virtual directory created in the Default Web Site uses HTTP. The
HTTP protocol sends the certificate revocation status requests and responses in
plaintext. Microsoft strongly recommends that you protect this traffic by using SSL
encryption.
For more information about how to configure a website to protect traffic by using SSL
encryption, see "Encrypt data sent between the Web server and client" in the Help and
Support for Windows Server 2008 R2.
Protect the OCSP Signing Key by Using an HSM
OCSP digitally signs each successful request so that the requestor knows the revocation
response came from a legitimate server. The Online Responder role service signs the
responses by using an OCSP signing key. The signing key can be obtained from a CA or
an HSM.
An HSM can be a plug-in card (PCI) or external device, such as a USB, PCMCIA, SCSI,
or RS232 device that generates and stores long term secrets for use in cryptography. An
HSM also physically protects access to the secrets. The primary advantage of an HSM is
that it provides stronger security for the signing keys that the Online Responder role uses
because the HSM is a physical device.
Another advantage is that most HSMs are also hardware cryptographic accelerators.
Since the HSMs do not allow the keys to be removed from the device in an unencrypted
form, they must be able to perform common cryptographic operations, and they provide
better performance than a normal software-based cryptographic system.
For more information about how to configure the Online Responder to use an HSM to
protect OCSP signing keys, see "Using an HSM to protect OCSP signing keys" in the
Online Responder Installation, Configuration, and Troubleshooting Guide.
Protect the Online Responder in Extranet Deployment Scenarios
When you deploy extranet-facing Online Responders, one of the design considerations is
to define the level of protection to provide for the Online Responder signing key. The
following figure shows two options for protecting the Online Responder.
Chapter 9: Hardening Active Directory Certificate Services 143
Microsoft Confidential. 2010 Microsoft Corporation. All rights reserved. By using or providing feedback on
these materials, you agree to the attached license agreement.
microsoft.com/solutionaccelerators
Figure 9.2 Extranet deployment options
In diagram 1 of the previous figure, the Online Responder is located in a protected local
area network (LAN), while all requests are redirected by an authenticated server that is
running IIS, which is located in a perimeter network (also known as DMZ, demilitarized
zone, and screened subnet).
The advantage of such a deployment model is that the firewall configuration requires only
pass-through traffic for TCP port 80 for HTTP traffic or TCP port 443 for HTTPS traffic
between IIS and the Online Responder. You can achieve similar results by using the
reverse-proxy capability of Microsoft Internet Security and Acceleration (ISA) Server as
demonstrated in diagram 2 in the previous figure.
For more information about how to protect the Online Responder in extranet deployment
scenarios, see "Using an HSM to protect OCSP signing keys" in the Online Responder
Installation, Configuration, and Troubleshooting Guide.
Perform the Hardening Recommendations for the Web Services (IIS)
Server Role
Because this role service runs on IIS 7.0, ensure to perform the hardening
recommendations for the Web Services (IIS) Server role. For more information about
hardening the Web Services (IIS) Server role, see Chapter 6, "Hardening Web Services"
in this guide.
Configure a User Account as the Designated Registration Authority
The Online Responder role service needs a set of credentials that it uses to authenticate
with the Certification Authority when requesting a certificate, which is known as the
designated registration authority.
144 Windows Server 2008 R2 Security Guide
Microsoft Confidential. 2010 Microsoft Corporation. All rights reserved. By using or providing feedback on
these materials, you agree to the attached license agreement.
microsoft.com/solutionaccelerators
We recommend creating a user account to serve as the designated registration authority
instead of using the network service account (NetworkService) for this purpose. This is
because you can assign only the necessary rights and permissions to a user account,
while the NetworkService account may have more rights and permissions than are
necessary. In addition, you could affect other software running on the computer if you
change the rights and permissions granted to the NetworkService account. The user
account must be a member of the Domain and you must add it to the local IIS_IUSRS
group.
Relevant Group Policy Settings
There are no Group Policy settings available for the Online Responder role service.
More Information
The following resources provide further security best practice information about how to
harden server computers running the Online Responder role service:
Active Directory Certificate Services.
AD CS: Online Certificate Status Protocol Support.
IIS 7.0: Configuring Authentication in IIS 7.0.
Online Responder Installation, Configuration, and Troubleshooting Guide.
"Implement Role-Based Administration" in the Help and Support for Windows Server
2008 R2.
Network Device Enrollment Service
Role Service
The Network Device Enrollment Service (NDES) role service allows routers and other
network devices that do not have Windows accounts to obtain certificates. NDES is the
Microsoft implementation of the Simple Certificate Enrollment Protocol (SCEP), a
communication protocol that makes it possible for software running on network devices,
such as routers and switches that cannot otherwise be authenticated on the network, to
enroll for X.509 certificates from a CA.
To configure the Network Device Enrollment Service role service, membership in the
Administrators group is the minimum requirement to complete this procedure. For more
information, see "Implement Role-Based Administration" in the Help and Support for
Windows Server 2008 R2.
For more information about this role service, see the following resources:
AD CS: Network Device Enrollment Service.
Microsoft SCEP Implementation White Paper.
Chapter 9: Hardening Active Directory Certificate Services 145
Microsoft Confidential. 2010 Microsoft Corporation. All rights reserved. By using or providing feedback on
these materials, you agree to the attached license agreement.
microsoft.com/solutionaccelerators
Attack Surface
The NDES role service is susceptible to many of the same security attacks as any CA. To
identify the attack surface for this role service, you need to identify the:
Installed files. The files that are installed as part of the NDES role service.
Running services. The services that run as part of the NDES role service.
Note You can use the RootkitRevealer and Sigcheck utilities that are part of Windows
Sysinternals to verify the integrity of the installed files and the files that the services run.
Firewall rules. The Windows Firewall rules that the NDES role service uses.
Role dependencies. The dependencies for the NDES role service.
Security Measures
This section describes the security measures that you can incorporate into your NDES
role service configuration to protect the server against malicious attacks. The
recommendations that follow assume that you have only selected the Network Device
Enrollment Service role service option on the Select Role Services page of the Add
Roles Wizard. Recommendations for other role services are not included.
Configuration Checklist
The following table summarizes the recommended security configuration tasks for
hardening servers performing the NDES role service. If you need help to complete any of
the checklist items, see the following sections in this chapter for additional details and
recommendations.
Table 9.4 Configuration Checklist
Configuration tasks
Configure a user account as the designated registration authority.
Configure the strongest possible security for the Registration Authority.
Configure a User Account as the Designated Registration Authority
The NDES role service needs a set of credentials that it uses to authenticate with the
Certification Authority when requesting a certificate, which is known as the designated
registration authority.
If you use the NDES role service, we recommend creating a user account to serve as the
designated registration authority instead of using the network service account
(NetworkService) for this purpose. This is because you can assign only the necessary
rights and permissions to a user account, while the NetworkService account may have
more rights and permissions than are necessary. In addition, you could affect other
software running on the computer if you change the rights and permissions granted to the
NetworkService account. The user account must be a member of the Domain and you
must add it to the local IIS_IUSRS group.
146 Windows Server 2008 R2 Security Guide
Microsoft Confidential. 2010 Microsoft Corporation. All rights reserved. By using or providing feedback on
these materials, you agree to the attached license agreement.
microsoft.com/solutionaccelerators
For more information about how to configure a user account as the designated
registration authority, see "Configure the Network Device Enrollment Service" in the Help
and Support for Windows Server 2008 R2.
Configure the Strongest Possible Security for the Registration
Authority
The NDES role service uses two certificates and their keys to enable device enrollment.
One certificate and key is used to avoid repetition of communication between the CA and
the Registration Authority. The other certificate and key are used to secure
communication between the Registration Authority and the network device.
Organizations might want to use different Cryptographic Service Providers (CSPs) to
store these keys, or they may want to change the length of the keys used by the service.
You can specify the configuration for the Registration Authority when you install the
NDES role service on the Configure Cryptography for Registration Authority page. We
recommend that you keep the default settings unless you have specific requirements
otherwise.
Relevant Group Policy Settings
There are no Group Policy settings available for the NDES role service.
More Information
The following resources provide further security best practice information about how to
harden server computers running the NDES role service:
Active Directory Certificate Services.
AD CS: Network Device Enrollment Service.
Microsoft SCEP Implementation Whitepaper.
In the Help and Support for Windows Server 2008 R2, see the following topics:
"Implement Role-Based Administration."
"Configure the Network Device Enrollment Service."
Chapter 9: Hardening Active Directory Certificate Services 147
Microsoft Confidential. 2010 Microsoft Corporation. All rights reserved. By using or providing feedback on
these materials, you agree to the attached license agreement.
microsoft.com/solutionaccelerators
Certificate Enrollment Web Service
Role Service
The Certificate Enrollment Web Service (CEWS) is an Active Directory Certificate
Services (AD CS) role service that enables users and computers to perform certificate
enrollment by using the HTTPS protocol. Together with the Certificate Enrollment Policy
Web Service, this enables policy-based certificate enrollment when the client computer is
not a member of a domain or when a domain member is not connected to the domain.
CEWS uses the HTTPS protocol to accept certificate requests from network client
computers and return issued certificates to them. The Certificate Enrollment Web Service
uses the DCOM protocol to connect to the certification authority (CA) and complete
certificate enrollment on behalf of the requester. In previous versions of AD CS, policy-
based certificate enrollment could only be completed by domain member client
computers using the DCOM protocol. This limited certificate issuance to the trust
boundaries established by Active Directory domains and forests.
To configure the CEWS role service, membership in the Administrators group is the
minimum requirement. For more information, see "Implement Role-Based Administration"
in the Help and Support for Windows Server 2008 R2.
For more information about this role service, see the following resources:
Certificate Enrollment Web Service Overview.
Attack Surface
The CEWS role service is susceptible to many of the same security attacks as any CA.
To identify the attack surface for this role service, you need to identify the:
Installed files. The files that are installed as part of the CEWS role service.
Running services. The services that run as part of the CEWS role service.
Note You can use the RootkitRevealer and Sigcheck utilities that are part of Windows
Sysinternals to verify the integrity of the installed files and the files that the services run.
Firewall rules. The Windows Firewall rules that the CEWS role service uses.
Role dependencies. The dependencies for the CEWS role service.
Security Measures
This section describes the security measures that you can incorporate into your CEWS
role service configuration to protect the server against malicious attacks. The
recommendations that follow assume that you have only selected the Certificate
Enrollment Web Service role service option on the Select Role Services page of the Add
Roles Wizard. Recommendations for other role services are not included.
Configuration Checklist
The following table summarizes the recommended security configuration tasks for
hardening servers performing the CEWS role service. If you need help to complete any of
the checklist items, see the More Information sections in this chapter for links to
additional resources.
148 Windows Server 2008 R2 Security Guide
Microsoft Confidential. 2010 Microsoft Corporation. All rights reserved. By using or providing feedback on
these materials, you agree to the attached license agreement.
microsoft.com/solutionaccelerators
Table 9.6 Configuration Checklist
Configuration tasks
Configure a service account.
Select an authentication method
Configure a Service Account
The CEWS role service installation wizard presents the choice of running this service as
either an application pool identity or as a domain user specified by the administrator. If a
domain user is selected, ensure that it has minimal privileges, do not make this account a
member of the Domain Administrators group or other powerful groups. The Certificate
Enrollment Web Service can also run as a Managed Service Account (MSA), although
the Server Manager based role service installation does not support this option. To run
the enrollment web service as an MSA, first perform the installation by selecting the
Application pool identity as the account the service will use. Then, use the IIS Manager
snap-in to change the WSEnrollmentPolicyServer application pools "identity" setting to
the managed service account name in the format "DOMAIN\serviceaccountname$",
where "DOMAIN" is replaced with the domain name, and "serviceaccountname" is the
name of the managed service account. Note that the "$" at the end of the account name
is required, and that the password field must be left blank.
For more information about creating and managing MSAs, see the Service Accounts
Step-by-Step Guide.
Caution If the authentication type uses the Kerberos version 5 protocol, and the Certificate
Enrollment Policy Web Service and Certificate Enrollment Web Service are installed on the same
machine, and the enrollment service is running as a domain user with delegation enabled,
authentication fails.
Caution If other Kerberos protocol authenticated http/https services are running on the same
host as an enrollment or policy web service configured for Kerberos authentication, enrollment
failures may occur because of an SPN collision. The workaround is to configure all of the services
to run using the same user account
Select an Authentication Method
During installation you are prompted to choose one of the following authentication
methods:
Windows Integrated Authentication. Windows Integrated Authentication uses the
Kerberos protocol to provide a seamless authentication flow for devices connected to the
internal network and joined to a domain. This choice is recommended for internal
deployments because it takes advantage of the existing Kerberos infrastructure in Active
Directory and requires minimal client side change.
Client Certificate Authentication. If you are provisioning certificates to machines, then
clients can use client certificate authentication, which does not require a direct connection
to the corporate network. Client certificate authentication is preferred over username and
password authentication because it provides a more secure authentication method.
However, this method requires you to initially provision x.509 certificates to clients using
another method.
Chapter 9: Hardening Active Directory Certificate Services 149
Microsoft Confidential. 2010 Microsoft Corporation. All rights reserved. By using or providing feedback on
these materials, you agree to the attached license agreement.
microsoft.com/solutionaccelerators
Username and Password. The simplest form of authentication is username and
password. This method is typically used for servicing clients that are not directly
connected to the internal network. It is a less secure authentication option than using
client certificates, but it does not require provisioning certificates to clients.
Relevant Group Policy Settings
There are no Group Policy settings available for the CEWS role service.
More Information
The following resources provide further security best practice information about how to
harden server computers running the CEWS role service:
Certificate Enrollment Web Services in Windows Server 2008 R2.
Certificate Enrollment Policy Web
Service Role Service
The Certificate Enrollment Policy Web Service (CEPWS) role service is an Active
Directory Certificate Services (AD CS) role service that enables users and computers to
obtain certificate enrollment policy information. Together with the Certificate Enrollment
Web Service, this enables policy-based certificate enrollment when the client computer is
not a member of a domain or when a domain member is not connected to the domain.
CEPWS uses the HTTPS protocol to communicate certificate policy information to
network client computers. The Web service uses the LDAP protocol to retrieve certificate
policy from Active Directory Domain Services (AD DS) and caches the policy information
to service client requests. In previous versions of AD CS, certificate policy information
could only be accessed only by domain client computers using the LDAP protocol. This
limited policy-based certificate issuance to the trust boundaries established by AD DS
forests.
For more information about this role service, see the following resources:
Certificate Enrollment Web Service Overview.
Attack Surface
The CEPWS role service is susceptible to many of the same security attacks as any CA.
To identify the attack surface for this role service, you need to identify the:
Installed files. The files that are installed as part of the CEPWS role service.
Running services. The services that run as part of the CEPWS role service.
Note You can use the RootkitRevealer and Sigcheck utilities that are part of Windows
Sysinternals to verify the integrity of the installed files and the files that the services run.
Firewall rules. The Windows Firewall rules that the CEPWS role service uses.
Role dependencies. The dependencies for the CEPWS role service.
150 Windows Server 2008 R2 Security Guide
Microsoft Confidential. 2010 Microsoft Corporation. All rights reserved. By using or providing feedback on
these materials, you agree to the attached license agreement.
microsoft.com/solutionaccelerators
Security Measures
This section describes the security measures that you can incorporate into your CEPWS
role service configuration to protect the server against malicious attacks. The
recommendations that follow assume that you have only selected the Certificate
Enrollment Policy Web Service role service option on the Select Role Services page of
the Add Roles Wizard. Recommendations for other role services are not included.
Configuration Checklist
The following table summarizes the recommended security configuration tasks for
hardening servers performing the CEPWS role service. If you need help to complete any
of the checklist items, see the More Information sections in this chapter for links to
additional resources.
Table 9.7 Configuration Checklist
Configuration tasks
Configure a service account.
Select an authentication method
Configure a Service Account
The CEPWS role service installation wizard presents the choice of running this service as
either an application pool identity or as a domain user specified by the administrator. If a
domain user is selected, ensure that it has minimal privileges, and do not make this
account a member of the Domain Administrators group or other powerful groups.
Caution If the authentication type uses the Kerberos version 5 protocol, and the Certificate
Enrollment Policy Web Service and Certificate Enrollment Web Service are installed on the same
machine, and the enrollment service is running as a domain user with delegation enabled,
authentication fails.
Caution If other Kerberos protocol authenticated http/https services are running on the same
host as an enrollment or policy web service configured for Kerberos authentication, enrollment
failures may occur because of an SPN collision. The workaround is to configure all of the services
to run as the same user account
Select an Authentication Method
During installation you will be prompted to choose one of the following authentication
methods:
Windows Integrated Authentication. Windows Integrated Authentication uses the
Kerberos protocol to provide a seamless authentication flow for devices connected to the
internal network and joined to a domain. This choice is recommended for internal
deployments because it takes advantage of the existing Kerberos infrastructure present
within Active Directory and requires minimal client side change.
Client Certificate Authentication. If you are provisioning certificates to machines, then
clients can use client certificate authentication, which does not require a direct connection
to the corporate network. Client certificate authentication is preferred over username and
password authentication because it provides a more secure authentication method.
Chapter 9: Hardening Active Directory Certificate Services 151
Microsoft Confidential. 2010 Microsoft Corporation. All rights reserved. By using or providing feedback on
these materials, you agree to the attached license agreement.
microsoft.com/solutionaccelerators
However, this method requires you to initially provision x.509 certificates to clients using
another method.
Username and Password. The simplest form of authentication is username and
password. This method is typically used for servicing clients that are not directly
connected to the internal network. It is a less secure authentication option than using
client certificates, but it does not require provisioning a certificate to clients.
Relevant Group Policy Settings
There are no Group Policy settings available for the CEPWS role service.
More Information
The following resources provide further security best practice information about how to
harden server computers running the CEPWS role service:
Certificate Enrollment Web Services in Windows Server 2008 R2.
More Information
The following resources on Microsoft.com provide further security best practice
information about how to harden server computers running AD CS role services:
For the Certification Authority role service, see:
Active Directory Certificate Services.
Certutil tasks for managing CRLs.
Certificate Template.
Defining PKI Management and Delegation.
Windows Server 2008 R2 Help and Support topics:
"Enterprise Certification Authorities."
"Install a Root Certification Authority."
"Install a Subordinate Certification Authority."
"Set Up a Certification Authority by Using a Hardware Security Module."
"Stand-alone Certification Authorities."
"Implement Role-Based Administration."
For the Certificate Authority Web Enrollments role service, see:
Active Directory Certificate Services.
AD CS: Web Enrollment.
IIS 7.0: Configuring Authentication in IIS 7.0.
Windows Server 2008 R2 Help and Support topics:
"Encrypt data sent between the Web server and client."
"Implement Role-Based Administration."
For the Online Responder role service, see:
Active Directory Certificate Services.
152 Windows Server 2008 R2 Security Guide
Microsoft Confidential. 2010 Microsoft Corporation. All rights reserved. By using or providing feedback on
these materials, you agree to the attached license agreement.
microsoft.com/solutionaccelerators
AD CS: Online Certificate Status Protocol Support.
IIS 7.0: Configuring Authentication in IIS 7.0.
Online Responder Installation, Configuration, and Troubleshooting Guide.
Windows Server 2008 R2 Help and Support topic:
"Implement Role-Based Administration."
For the Network Device Enrollment Service role service, see:
Active Directory Certificate Services.
AD CS: Network Device Enrollment Service.
Microsoft SCEP Implementation Whitepaper.
Windows Server 2008 R2 Help and Support topics:
"Configure the Network Device Enrollment Service."
"Implement Role-Based Administration."
For the Certificate Enrollment Web Service role service, see:
Service Accounts Step-by-Step Guide.
Certificate Enrollment Web Services in Windows Server 2008 R2.
For the Certificate Enrollment Policy Web Service role service:
Certificate Enrollment Web Services in Windows Server 2008 R2.
Microsoft Confidential. 2010 Microsoft Corporation. All rights reserved. By using or providing feedback on
these materials, you agree to the attached license agreement.
microsoft.com/solutionaccelerators
Chapter 10: Hardening Network Policy
and Access Services
Network Policy and Access Services (NPAS) in Windows Server 2008 provides
technologies that allow you to deploy and operate a virtual private network (VPN), a dial-
up network, 802.1Xprotected wired and wireless access, and Cisco Network Admission
Control (NAC)based devices. With NPAS, you can define and enforce policies for
network access authentication, authorization, and client health using Network Policy
Server (NPS), Routing and Remote Access Service, Health Registration Authority (HRA),
and Host Credential Authorization Protocol (HCAP).
You can deploy NPS as a Remote Authentication Dial-in User Service (RADIUS) server,
RADIUS proxy, both a RADIUS server and proxy, and as a Network Access Protection
(NAP) health policy server. NAP helps you ensure that computers connecting to the
network are compliant with organization network and client health policies.
Note The NPAS server role is not available on Server Core installations of Windows Server 2008
R2.
This chapter provides prescriptive guidance to help you harden the role services of the
NPAS role. The role services within the NPAS role are displayed in the following figure.
Figure 10.1 Role services hierarchy for the NPAS role
Because each of the NPAS role services performs distinct functions, you need to identify
the NPAS role services that are configured on your server computer, and then harden
each role service.
154 Windows Server 2008 R2 Security Guide
Microsoft Confidential. 2010 Microsoft Corporation. All rights reserved. By using or providing feedback on
these materials, you agree to the attached license agreement.
microsoft.com/solutionaccelerators
NPS Role Service
NPS is the Microsoft implementation of a RADIUS server and proxy. You can use NPS to
centrally manage network access through a variety of network access servers, including
wireless access points, VPN servers, dial-up servers, and 802.1X authenticating
switches. In addition, you can use NPS to deploy secure password authentication by
using any RFC3748-compliant Extensible Authentication Protocol (EAP) method, such as
Protected Extensible Authentication Protocol (PEAP)-MS-CHAP v2 or Lightweight
Extensible Authentication Protocol (LEAP). NPS also contains key components for
deploying NAP on your network.
NPS in Windows Server 2008 R2 now support NPS templates which allow you to create
NPS server configuration elements, such as Remote Authentication Dial-In User Service
(RADIUS) clients or shared secrets, which you can reuse on the local server running
NPS and export to use on other NPS servers. In addition, you can import templates into
Templates Management to use on the local computer.
For more information about the NPS role service, see the Network Policy Server page on
Microsoft TechNet.
Attack Surface
The NPS role service is susceptible to the same security attacks as any RADIUS server
and proxy. To identify the attack surface for this role service, you need to identify the
following factors:
Installed files. The files that are installed as part of the NPS role service.
Running services. The services that run as part of the NPS role service.
Note You can use the RootkitRevealer and Sigcheck utilities that are part of Windows
Sysinternals to verify the integrity of the installed files and the files that the services run.
Firewall rules. The Windows Firewall rules that the NPS role service uses.
Role dependencies. The dependencies for the NPS role service.
The details of the attack surface for the NPS role service are included in the Windows
Server 2008 R2 Attack Surface Reference workbook that accompanies this Solution
Accelerator. To view the attack surface for this role service, on the NPAS tab of the
workbook, view the sections that correspond to each of the items in the previous list.
Security Measures
This section describes the security measures that you can incorporate into your NPS role
service configuration to protect the server against malicious attacks. The
recommendations that follow assume that you have only selected the NPS role service
option on the Select Role Services page of the Add Roles Wizard. Recommendations
for other role services are not included.
Chapter 10: Hardening Network Policy and Access Services 155
Microsoft Confidential. 2010 Microsoft Corporation. All rights reserved. By using or providing feedback on
these materials, you agree to the attached license agreement.
microsoft.com/solutionaccelerators
Configuration Checklist
The following table lists the recommended security configuration tasks for hardening
servers performing the NPS role service. If you need help to complete any of the
checklist items, see the following sections in this chapter for additional details and
recommendations.
Table 10.1 Configuration Checklist
Configuration tasks
Restrict traffic based on the services offered.
Prohibit Legacy RADIUS requests.
Explicitly specify RADIUS clients.
Protect computers that run NPS.
Configure firewall rules on intervening firewalls.
Use IPsec to secure communication between NPS and RADIUS clients.
Enable the Message-Authenticator attribute when not using EAP authentication.
Protect RADIUS shared secrets.
Use the PEAP or EAP-TLS authentication protocol to authenticate client computers
and users.
Restrict Traffic Based On the Services Offered
You can configure the NPS role service to respond to only RADIUS authentication
requests, only RADIUS accounting requests, or both by changing the Windows Firewall
rules in the following ways:
On computers that respond to only authentication requests, prohibit the UDP ports
that respond to accounting requests (UDP ports 1812 and 1645).
On computers that respond to only accounting requests, prohibit the UDP ports that
respond to authentication requests (UDP ports 1813 and 1646).
Prohibiting unused traffic reduces the attack surface of the computer that runs the NPS
role service. For more information about configuring Windows Firewall rules, see
"Firewall Rules" in the Windows Server 2008 R2 Help and Support.
Prohibit Legacy RADIUS Requests
The RADIUS protocol standard supports two sets of UDP ports, one pair for the current
RADIUS standard (UDP ports 1812 and 1813) and a pair for legacy support (UDP ports
1645 and 1646). When all the NAS devices in your organization support the current
RADIUS standard, prohibit the legacy UDP ports by changing the Windows Firewall rules
to block inbound traffic to UDP ports 1645 and 1646. For more information about
configuring Windows Firewall rules, see "Firewall Rules" in the Windows Server 2008 R2
Help and Support.
156 Windows Server 2008 R2 Security Guide
Microsoft Confidential. 2010 Microsoft Corporation. All rights reserved. By using or providing feedback on
these materials, you agree to the attached license agreement.
microsoft.com/solutionaccelerators
Explicitly Specify RADIUS Clients
You can configure NPS to communicate with all RADIUS clients (for example NASs) in
your intranet, which is also known as wildcard access. However, this configuration
includes all RADIUS clients, including potential rogue RADIUS clients.
To prevent potential rogue RADIUS clients from communicating with NPS, explicitly
specify the RADIUS clients to use in your remote access solution. For more information
about explicitly specifying a RADIUS client, see "Add a New RADIUS Client" in the
Windows Server 2008 R2 Help and Support.
Protect Computers That Run NPS
The server computer that runs the NPS role service needs to communicate with the
Active Directory Domain Services (AD DS) domain controllers to authenticate remote
user credentials. Because the NPS server communicates directly with AD DS, place the
server computers that run the NPS role service in protected networks, such as your
intranet, a secured extranet, or a secured perimeter network.
Configure Firewall Rules on Intervening Firewalls
RADIUS clients are typically placed in an extranet or perimeter network (also known as
DMZ, demilitarized zone, and screened subnet). The computers that run the NPS role
service are typically placed in protected networks with one or more firewalls between the
RADIUS client and NPS.
Configure the firewall rules on the intermediary firewalls to allow the appropriate kind of
traffic. For more information about the types of traffic to allow, see the preceding sections
on "Restrict Traffic Based on the Services Offered" and "Prohibit Legacy RADIUS
Requests."
Use IPsec to Secure Communication Between NPS and RADIUS
Clients
RADIUS clients are typically placed in environments that are less secure than the one in
which the computer that runs the NPS role service resides. To prevent potential viewing
of the communication between the NPS and RADIUS clients, secure communication by
using IPsec, which includes the following protocols:
Authentication Header (AH). This protocol provides integrity, authentication, and
nonrepudiation if the appropriate choice of cryptographic algorithms is made.
Encapsulating Security Payload (ESP). This protocol provides confidentiality, along
with optional authentication and integrity protection that Microsoft strongly
recommends.
You can use either of these protocols to secure communication between the NPS and
RADIUS clients by using IPsec. However, using both protocols ensures the highest level
of protection from IPsec. We recommend using other IPsec authentication methods
instead of preshared keys, such as Kerberos version 5 protocol or public key certificate
authentication methods. For more information, see the IPsec overview page on TechNet.
Chapter 10: Hardening Network Policy and Access Services 157
Microsoft Confidential. 2010 Microsoft Corporation. All rights reserved. By using or providing feedback on
these materials, you agree to the attached license agreement.
microsoft.com/solutionaccelerators
Enable the Message-Authenticator Attribute When Not Using EAP
Authentication
When you configure a RADIUS client in NPS, you configure the IP address of the client. If
an incoming RADIUS Access-Request message does not originate from at least one of
the IP addresses of configured clients, NPS discards the message to protect the NPS
server. However, attackers can spoof source IP addresses.
Important Client computers, such as wireless laptop computers and other computers that run
client operating systems, are not RADIUS clients. RADIUS clients are network access servers,
such as wireless access points, 802.1X authenticating switches, virtual private network (VPN)
servers, and dial-up servers. This is because they use the RADIUS protocol to communicate with
RADIUS servers, such as Network Policy Server (NPS) servers.
To provide protection from spoofed Access-Request messages and RADIUS message
tampering, you can additionally protect each RADIUS message with the RADIUS
Message Authenticator attribute, which is described in RFC 2869, "RADIUS
Extensions." Enabling the Message Authenticator attribute provides additional security
when PAP, CHAP, MS-CHAP, and MS-CHAP v2 are used for authentication. EAP uses
the Message Authenticator attribute by default. Therefore, when you use EAP as an
authentication method, you do not have to enable the Message Authenticator attribute.
For information about how to configure the Message Authenticator attribute for the
RADIUS clients of an NPS server, see "Using the Message Authenticator Attribute" in the
Windows Server 2008 R2 Help and Support. For information about how to configure the
Message Authenticator attribute for the Routing and Remote Access service, see
"RADIUS Clients" in the Windows Server 2008 R2 Help and Support.
Protect RADIUS Shared Secrets
Shared secrets are used to verify RADIUS messages. With the exception of the Access-
Request message, they are sent by a RADIUS-enabled device that is configured with the
same shared secret. Shared secrets also verify that the RADIUS message has not been
modified in transit to ensure message integrity. The shared secret is also used to encrypt
some RADIUS attributes, such as User-Password and Tunnel-Password. To provide
verification for Access-Request messages, you can enable the RADIUS Message
Authenticator attribute for both the RADIUS client configured on the NPS server and the
access server.
Observe the following guidelines and best practices when creating and using a shared
secret:
You must use the same case-sensitive shared secret on both RADIUS devices.
Use a different shared secret for each RADIUS server-RADIUS client pair.
To ensure a random shared secret, generate a random sequence at least 22
characters long.
You can use any standard alphanumeric and special characters.
You can use a shared secret of up to 128 characters in length. To protect your
Microsoft Internet Security and Acceleration (IAS) Server and your RADIUS clients
from brute force attacks, use long shared secrets of more than 22 characters.
Make the shared secret a random sequence of letters, numbers, and punctuation
marks and change it often to protect your IAS Server and your RADIUS clients from
158 Windows Server 2008 R2 Security Guide
Microsoft Confidential. 2010 Microsoft Corporation. All rights reserved. By using or providing feedback on
these materials, you agree to the attached license agreement.
microsoft.com/solutionaccelerators
dictionary attacks. Shared secrets should contain characters from each of the groups
listed in the following table:
Table 10.2 Shared Secret Characters
Group Examples
Letters (uppercase and lowercase) A, B, C and a, b, c
Numerals 0, 1, 2, 3
Symbols (all characters not defined as letters
or numerals)
Exclamation point (!), asterisk (*),
colon (:)
The stronger your shared secret, the more secure the attributes are for such things as
passwords and encryption keys that use it. An example of a strong shared secret is
8d#>9fq4bV)H7%a3-zE13sW.
For more information about creating strong shared secrets, see the Shared secrets page
on TechNet.
Use the PEAP or EAP-TLS Authentication Protocol to Authenticate
Client Computers and Users
Windows-based operating systems, including Windows Server 2008 R2, support a
variety of authentication protocols. The strongest of the supported authentication
protocols are Protected Extensible Authentication Protocol (PEAP) and Extensible
Authentication Protocol - Transport Level Security (EAP-TLS). Both of these
authentication protocols provide the security framework for mutual authentication
between NPS and client computers.
EAP-TLS is an EAP type of protocol that is used for smart card or certificate-based
authentication. EAP-TLS message exchanges provide mutual authentication, integrity-
protected cipher suite negotiation, and private key exchange and determination between
the access client and the authenticating server. You can use EAP-TLS to authenticate
users or computers.
PEAP does not specify an authentication method, but it does provide additional security
for other EAP authentication protocols that can operate through the TLS encrypted
channel provided by PEAP. PEAP is used as an authentication method for 802.11
wireless client computers, but it is not supported for VPNs or other remote access clients.
You can use PEAP with the following protocols:
EAP-MS-CHAPv2 (PEAP-EAP-MS-CHAPv2), which is easier to deploy than EAP-
TLS because user authentication is accomplished with password-based credentials
(user name and password) instead of certificates or smart cardsonly the IAS
Server or RADIUS server is required to have a certificate.
EAP-TLS (PEAP-EAP-TLS), which uses certificates for server authentication and
either certificates or smart cards for user and client computer authentication. Public
Key certificates provide a much stronger authentication method than those that use
password-based credentials. To use PEAP-EAP-TLS, you must deploy a public key
infrastructure (PKI).
Chapter 10: Hardening Network Policy and Access Services 159
Microsoft Confidential. 2010 Microsoft Corporation. All rights reserved. By using or providing feedback on
these materials, you agree to the attached license agreement.
microsoft.com/solutionaccelerators
We recommend using EAP-TLS or PEAP-EAP-TLS to provide the highest possible
security for authentication. For more information about the PEAP authentication protocol,
see the Protected Extensible Authentication Protocol (PEAP) page on MSDN. For more
information about EAP-TLS, see the Extensible Authentication Protocol page on
TechNet.
Relevant Policy Settings
The following table lists the policy settings that are relevant to the NPS role service. Use
these policy settings to enforce the appropriate security configuration in your solution.
Configure the policy settings in the following table as a remote access policy on the
server computers that run the NPS role service.
Table 10.3 NPS Role Service Remote Access Policy
Policy object Description
Ignore-User-Dialin-Properties Ignore any of the dial-in related properties
of a user or group account.
More Information
The following resources on Microsoft.com can provide you with additional best practice
information about how to harden server computers that run the NPS role service role:
Extensible Authentication Protocol.
IPsec overview.
Network Policy Server.
Protected Extensible Authentication Protocol (PEAP).
"RADIUS Extensions": RFC 2869.
Server and Domain Isolation.
Shared secrets.
What's New in Network Policy Server (NPS) in Windows Server 2008 R2.
160 Windows Server 2008 R2 Security Guide
Microsoft Confidential. 2010 Microsoft Corporation. All rights reserved. By using or providing feedback on
these materials, you agree to the attached license agreement.
microsoft.com/solutionaccelerators
Routing and Remote Access Role
Service
With Routing and Remote Access, you can deploy VPN and dial-up remote access
services and multiprotocol LAN-to-LAN, LAN-to-WAN, VPN, and network address
translation (NAT) routing services. The Routing and Remote Access role service
comprises the following subelement role services:
Remote Access Service
Routing
Each subelement role service is discussed in its own respective section.
For more information about the Routing and Remote Access role service, see:
Routing and Remote Access.
Routing and Remote Access Blog.
Remote Access Service Role Service
The Remote Access Service role service is a subelement of the Routing and Remote
Access role service. The Remote Access Service role service is responsible for providing
dial-up and VPN remote access services. Although many of the recommendations
presented here are applicable to dial-up remote access services, this guide focuses on
hardening server computers that provide VPN remote access services.
Server computers that run this role service are used as NAS devices (RADIUS clients)
and should be configured to use the authentication and auditing services provided by
NPS. For more information about hardening server computers running the NPS role
service, see the "NPS Role Service" section earlier in this chapter.
For more information about the Remote Access Service role service, see:
Routing and Remote Access.
Routing and Remote Access Blog.
Attack Surface
The Remote Access Service role service is susceptible to security attacks that are typical
of edge-of-network services, but specifically to any VPN services, such as VPN
fingerprinting, user name guessing, offline password cracking, man-in-the-middle attacks,
and so on. To identify the attack surface for this role service, you need to identify the
following factors:
Installed files. The files are installed as part of the Remote Access Service role
service.
Running services. The services that run as part of the Remote Access Service role
service.
Note You can use the RootkitRevealer and Sigcheck utilities that are part of Windows
Sysinternals to verify the integrity of the installed files and the files that the services run.
Chapter 10: Hardening Network Policy and Access Services 161
Microsoft Confidential. 2010 Microsoft Corporation. All rights reserved. By using or providing feedback on
these materials, you agree to the attached license agreement.
microsoft.com/solutionaccelerators
Firewall rules. The Windows Firewall rules that the Remote Access Service role
service uses.
Note Some of the Windows Firewall rules that the Remote Access Service role service uses
are disabled until you run the Configure and Enable Routing and Remote Access wizard.
For more information about how to run this wizard, see "Install and Enable the Routing and
Remote Access Service" in the Windows Server 2008 R2 Help and Support
Role dependencies. The dependencies for the Remote Access Service role service.
The details of the attack surface for the Remote Access Service role service are included
in the Windows Server 2008 R2 Attack Surface Reference workbook that accompanies
this Solution Accelerator. To view the attack surface for this role service, on the NPAS
tab of the workbook, view the sections that correspond to each of the items in the
previous list.
Security Measures
This section describes the security measures that you can incorporate into your Remote
Access Service role service configuration to protect the server against malicious attacks.
The recommendations that follow assume that you have only selected the Remote
Access Service role service option on the Select Role Services page of the Add Roles
Wizard. Recommendations for other role services are not included.
Configuration Checklist
The following table lists the recommended security configuration tasks for hardening
servers that perform the Remote Access Service role service. If you need help to
complete any of the checklist items, see the following sections in this chapter for
additional details and recommendations.
Table 10.4 Configuration Checklist
Configuration tasks
Protect computers that run the Remote Access Service.
Configure the firewall rules on intermediary firewalls.
Make computers that run the Remote Access Service members of an extranet forest.
Use IPsec to secure communication between the Remote Access Service and NPS.
Protect RADIUS shared secrets.
Require multifactor authentication for remote users.
Limit users who can remotely access your intranet.
Use the PEAP or EAP-TLS authentication protocol to authenticate remote access
users and client computers.
Secure remote access client communication.
Use NPS to provide centralized user authentication.
162 Windows Server 2008 R2 Security Guide
Microsoft Confidential. 2010 Microsoft Corporation. All rights reserved. By using or providing feedback on
these materials, you agree to the attached license agreement.
microsoft.com/solutionaccelerators
Protect Computers That Run the Remote Access Service
The server computer that runs the Remote Access Service role service needs to
communicate with remote access client computers through the Internet. Typically, the
computers that run the Remote Access Service role service are immediately behind the
outward-facing firewalls that provide Internet ingress and egress.
The computers that run the Remote Access Service role service communicate with the
computers that run the NPS role service. Because the NPS server communicates directly
with AD DS, place the server computers that run the NPS role service in protected
networks, such as your intranet, a secured extranet, or a secured perimeter network.
Configure the Firewall Rules On Intermediary Firewalls
The computers that run the Remote Access Service role service are typically placed in
your extranet or perimeter network. The computers that run the NPS role service are
typically placed in protected networks with one or more firewalls between the computers
that run the Remote Access Service and NPS role services.
Configure the firewall rules on the intermediary firewalls to allow the appropriate kind of
traffic. For more information about the types of traffic to allow, see the sections "Restrict
Traffic Based on the Services Offered" and "Prohibit Legacy RADIUS Requests" earlier in
this chapter.
Make Computers That Run the Remote Access Service Members of
an Extranet Forest
The computers that run the Remote Access Service role service are typically placed in
environments that are less secure than the one in which the computer that runs the NPS
role service resides, such as a perimeter network or extranet. Many extranets have an
AD DS forest (an extranet forest) that manages the credentials used by services that run
on computers in the extranet.
Deploy the computers that run the Remote Access Service role service as members of
the extranet forest. The extranet forest typically has a one-way trust with the AD DS
forest in your intranet.
Use IPsec to Secure Communication Between the Remote Access
Service and NPS
The computers that run the Remote Access Service role service are typically placed in
environments that are less secure than the one in which the computer that runs the NPS
role service resides. To prevent potential viewing of the communication between the
computers that run Routing and Remote Access and NPS, secure communication by
using IPsec. For more information about securing communication between Routing and
Remote Access and NPS, see the sections "Use IPsec to Secure Communication
Between NPS and RADIUS Clients" earlier in this chapter.
Protect RADIUS Shared Secrets
RADIUS shared secrets are used to verify that RADIUS messages, with the exception of
the Access-Request message, are sent by a RADIUS-enabled device that is configured
with the same shared secret. The Remote Access Service role service acts as a NAS
device (RADIUS client) that communicates with NPS (RADIUS server). For more
Chapter 10: Hardening Network Policy and Access Services 163
Microsoft Confidential. 2010 Microsoft Corporation. All rights reserved. By using or providing feedback on
these materials, you agree to the attached license agreement.
microsoft.com/solutionaccelerators
information about protecting RADIUS shared secrets, see the section "Protect RADIUS
Shared Secrets" earlier in this chapter.
Require Multifactor Authentication for Remote Users
Human authentication factors typically belong to one of the following classifications:
The user knows specific information, such as a password, pass phrase, or personal
identification number (PIN).
The user has a specific device, such as a smart card, security token, software token,
phone, or cell phone.
The user provides a human attribute through an action, such as a fingerprint or retinal
pattern, DNA sequence, signature or voice recognition, unique bio-electric signals, or
another biometric identifier.
Organizations often use a combination of these methods. An example of such a
combination is a debit card and a PIN, which is known as two-factor authentication. You
can use multifactor authentication to enhance security in your organization, as compared
to only requiring users to provide a password. Multifactor authentication typically includes
a physical device, such as a smart card reader, USB security token, or fingerprint reader.
Selecting physical devices for multifactor authentication is based on requirements that
are not related to security.
For example, your organization could require smart cards for users that include picture
identification, because you can print a picture and a name on the smart card. However, a
smart card requires a reader, which might introduce additional costs. A USB token can
include flash memory for storing documents and files, and users can plug a USB token
into existing USB ports on their computers.
We recommend using two-factor or greater authentication for accounts that have remote
access privileges.
Limit Users Who Can Remotely Access Your Intranet
In most remote access scenarios, only a subset of users require remote access. Limit the
number of users who can remotely access your intranet based on their individual
business needs. As an extra level of precaution, consider the following options:
Establish a stringent approval process that requires evaluation of each user
request for remote access. For example, require management approval for remote
access requests.
Automatically disable remote access after a period of time. This approach forces
re-evaluation of the business requirements for each user's remote access privileges.
Use the PEAP or EAP-TLS Authentication Protocol to Authenticate
Remote Access Users and Client Computers
Windows-based operating systems, including Windows Server 2008 R2, support a variety
of authentication protocols. The strongest of the supported authentication protocols are
Protected Extensible Authentication Protocol (PEAP) and Extensible Authentication
Protocol Transport Level Security (EAP-TLS).
EAP-TLS is an EAP type of protocol that is used for smart card or certificate-based
authentication. EAP-TLS message exchanges provide mutual authentication, integrity-
164 Windows Server 2008 R2 Security Guide
Microsoft Confidential. 2010 Microsoft Corporation. All rights reserved. By using or providing feedback on
these materials, you agree to the attached license agreement.
microsoft.com/solutionaccelerators
protected cipher suite negotiation, and private key exchange and determination between
the access client and the authenticating server. You can use EAP-TLS to authenticate
users or computers.
PEAP does not specify an authentication method, but it does provide additional security
for other EAP authentication protocols that can operate through the TLS encrypted
channel provided by PEAP. PEAP is used as an authentication method for 802.11
wireless client computers, but it is not supported for VPNs or other remote access clients.
You can use PEAP with the following protocols:
EAP-MS-CHAPv2 (PEAP-EAP-MS-CHAPv2), which is easier to deploy than EAP-
TLS because user authentication is accomplished with password-based credentials
(user name and password) instead of certificates or smart cardsonly the IAS
Server or RADIUS server is required to have a certificate.
EAP-TLS (PEAP-EAP-TLS), which uses certificates for server authentication and
either certificates or smart cards for user and client computer authentication. Public
Key certificates provide a much stronger authentication method than those that use
password-based credentials. To use PEAP-EAP-TLS, you must deploy a public key
infrastructure (PKI).
We recommend using EAP-TLS or PEAP-EAP-TLS to provide the highest possible
security for authentication. For more information about the PEAP authentication protocol,
see Protected Extensible Authentication Protocol (PEAP). For more information about
EAP-TLS, see Extensible Authentication Protocol.
Secure Remote Access Client Communication
Remote access clients typically connect to computers that run the Remote Access
Service role service over the Internet. You need to protect this communication by
securing the traffic between the computers that run the Remote Access Service role
service and the remote access clients. You can secure this traffic by using either of the
following methods:
IPsec. Use the AH and ESP protocols to help secure traffic. For more information,
see the IPsec overview page on TechNet.
Secure Sockets Tunneling Protocol (SSTP). SSTP is a new form of VPN tunnel
with features that allow traffic to pass through firewalls that block PPTP and
L2TP/IPsec traffic. SSTP provides a mechanism to encapsulate PPP traffic over the
SSL channel of the HTTPS protocol. The use of PPP allows support for strong
authentication methods such as EAP-TLS. The use of HTTPS means traffic will flow
through TCP port 443, a port commonly used for web access. Secure Sockets Layer
(SSL) provides transport-level security with enhanced key negotiation, encryption,
and integrity checking. For more information, see Step-by-Step Guide: Deploying
SSTP Remote Access on the Windows Server 2008 Step-by-Step Guides page of
the Microsoft Download Center.
Chapter 10: Hardening Network Policy and Access Services 165
Microsoft Confidential. 2010 Microsoft Corporation. All rights reserved. By using or providing feedback on
these materials, you agree to the attached license agreement.
microsoft.com/solutionaccelerators
Use NPS to Provide Centralized User Authentication
The Remote Access Service role service can authenticate user accounts that are stored
in the following locations:
The Local SAM database on the computer that runs the Remote Access Service
role service. This method is not recommended because the local SAM database can
be subject to attack if the server is compromised.
An AD DS domain of which the computer that runs the Remote Access Service
role service is a member. This method is not recommended because if the server is
compromised, the attacker could gain access to the accounts in the domain.
An AD DS domain that is connected through a computer that runs the NPS role
service. This method is recommended because there is an extra layer of abstraction
between the computer that runs the Remote Access Service role service and the
AD DS domain. Authentication of credentials in the AD DS domain can only be
performed by the computer that runs the NPS role service. If the computer that runs
the Remote Access Service role service is compromised, very little secure
information is accessible.
Relevant Group Policy Settings
There are no security-related Group Policy settings for the Remote Access Service role
service. However, you can configure NPS (RADIUS) policy settings to help secure users
who remotely access your network.
More Information
The following resources on Microsoft.com can provide you with additional best practice
information about how to harden server computers that run the Remote Access role
service role:
IPsec overview.
Routing and Remote Access.
Routing and Remote Access Blog.
Server and Domain Isolation.
Windows Server 2008 Step-by-Step Guides: Step-by-Step Guide: Deploying SSTP
Remote Access.
Virtual Private Networks.
Virtual Private Networking with Windows Server 2003: Deploying Remote Access
VPNs.
166 Windows Server 2008 R2 Security Guide
Microsoft Confidential. 2010 Microsoft Corporation. All rights reserved. By using or providing feedback on
these materials, you agree to the attached license agreement.
microsoft.com/solutionaccelerators
Routing Role Service
The Routing role service is a subelement of the Routing and Remote Access role service.
The Routing role service is responsible for providing edge-of-network routing services.
Typically, these routing services are used to provide point-to-point connections between
geographic locations by using dial-up or VPN connections instead of the traditional router
within an intranet.
For more information about the Routing role service, see:
Routing and Remote Access.
Routing and Remote Access Blog.
Attack Surface
The Routing role service is susceptible to security attacks that are typical of edge-of-
network routing services, such as port scanning, transit traffic, receive traffic, man-in-the-
middle attacks, and so on. To identify the attack surface for this role service, you need to
identify the following factors:
Installed files. The files that are installed as part of the Routing role service.
Running services. The services that run as part of the Routing role service.
Note You can use the RootkitRevealer and Sigcheck utilities that are part of Windows
Sysinternals to verify the integrity of the installed files and the files that the services run.
Firewall rules. The Windows Firewall rules that the Routing role service uses.
Note Some of the Windows Firewall rules that the Routing role service uses are disabled
until you run the Configure and Enable Routing and Remote Access wizard. For more
information on how to run this wizard, see "Install and Enable the Routing and Remote
Access Service" in the Windows Server 2008 R2 Help and Support.
Role dependencies. The dependencies for the Routing role service.
The details of the attack surface for the Routing role service are included in the Windows
Server 2008 R2 Attack Surface Reference workbook that accompanies this Solution
Accelerator. To view the attack surface for this role service, on the NPAS tab of the
workbook, view the sections that correspond to each of the items in the previous list.
Security Measures
This section describes the security measures that you can incorporate into your Routing
role service configuration to protect the server against malicious attacks. The
recommendations that follow assume that you have only selected the Routing role
service option on the Select Role Services page of the Add Roles Wizard.
Recommendations for other role services are not included.
Configuration Checklist
The following table lists the recommended security configuration tasks for hardening
servers that perform the Routing role service. If you need help to complete any of the
checklist items, see the following sections in this chapter for additional details and
recommendations.
Chapter 10: Hardening Network Policy and Access Services 167
Microsoft Confidential. 2010 Microsoft Corporation. All rights reserved. By using or providing feedback on
these materials, you agree to the attached license agreement.
microsoft.com/solutionaccelerators
Table 10.5 Configuration Checklist
Configuration tasks
Place computers that run the Routing role service in perimeter networks.
Configure the firewall rules on intervening firewalls.
Limit routing connections to known end points.
Make computers that run the Routing role service members of an extranet forest.
Use secured tunnels to secure communication between routers.
Require multifactor authentication for authenticating routers.
Use the PEAP or EAP-TLS authentication protocol to authenticate routers.
Place Computers That Run the Routing Role Service in Perimeter
Networks
Typically, the server computer that runs the Routing role service needs to communicate
with other computers that run the Routing role service through public networks, such as
the Internet. The computers that typically run the Routing role service are immediately
behind the outward-facing firewalls that provide Internet ingress and egress.
The computers that run the Routing role service also communicate with others that use it
in an intranet. The connection to the intranet is usually sent through the inner-facing
firewalls that provide intranet ingress and egress.
Configure the Firewall Rules On Intervening Firewalls
The computers that run the Routing role service are typically placed in your extranet or
perimeter network. The routers communicate with the following resources:
Other routers through outward-facing firewalls that provide Intranet ingress
and egress. For these firewalls, you need to enable the appropriate ports for one of
the following tunneling protocols:
Point-to-Point Tunneling Protocol (PPTP). This protocol uses TCP port 1723
and the GRE protocol (protocol ID 47).
Layer 2 Tunneling Protocol (L2TP). This protocol uses UDP port 1701 for
L2TP, UDP port 500 for Internet Key Exchange (IKE) in IPsec, and UDP 4500 for
IPsec Network Address Translation (NAT-T).
SSTP. This protocol uses TCP port 443 for secured SSL tunneling.
IPsec tunnel mode. This protocol uses UDP port 500 for IKE in IPsec, and UDP
4500 for IPsec NAT-T.
An intranet through inner facing firewalls that provide intranet ingress and
egress. For these firewalls, you need to enable all the protocols that you wish to use
between locations. Alternatively, you could connect the router network interface used
for intranet communication directly to the intranet instead of connecting the interface
to inner-facing firewalls.
168 Windows Server 2008 R2 Security Guide
Microsoft Confidential. 2010 Microsoft Corporation. All rights reserved. By using or providing feedback on
these materials, you agree to the attached license agreement.
microsoft.com/solutionaccelerators
Limit Routing Connections to Known End Points
In typical scenarios for the Routing role service, the routing occurs as point-to-point
routes between locations in an organization. In such scenarios, the end points of the
point-to-point routes are well-defined and limited to a finite number of end points. Ensure
that you configure the Routing role service and the outward-facing firewalls to only allow
traffic between the end points of the point-to-point routes.
Make Computers That Run the Routing Role Service Members of an
Extranet Forest
The computers that run the Routing role service are typically placed in less secure
environments, such as a perimeter network or extranet. Many extranets have an AD DS
extranet forest that manages the credentials used by services that run on computers in
the extranet. These credentials include user accounts and certificates that are used in
authenticating router tunnels.
Deploy the computers that run the Routing role service as members of the extranet
forest. The extranet forest typically has a one-way trust with the AD DS forest in your
intranet.
Use Secured Tunnels to Secure Communication Between Routers
The computers that run the Routing role service communicate with other computers that
run the Routing role service over the Internet or other public networks. Most
organizations deploy the Routing role service to provide secured, point-to-point routing
between locations within the organization.
You can secure traffic between routers by using the following protocols:
PPTP. A VPN tunneling protocol based on Point-to-Point Protocol (PPP) that enables
IP traffic to be encrypted, and then encapsulated in an IP header to be sent across
private or public IP networks. For more information, see the Point-to-Point Tunneling
Protocol (PPTP) page on TechNet.
L2TP. A VPN tunneling protocol that, like PPTP, is also based on PPP. L2TP allows
traffic to be encrypted, and then sent over any medium that supports point-to-point
datagram delivery, such as IP, X.25, frame relay, or asynchronous transfer mode
(ATM). The encryption for L2TP is often provided by ESP in IPsec.
SSTP. A new form of VPN tunnel with features that allow traffic to pass through
firewalls that block PPTP and L2TP/IPsec traffic. SSTP provides a mechanism to
encapsulate PPP traffic over the SSL channel of the HTTPS protocol. Using PPP
allows support for strong authentication methods such as EAP-TLS. Using HTTPS
makes traffic flow through TCP port 443, a port commonly used for web access.
Secure Sockets Layer (SSL) provides transport-level security with enhanced key
negotiation, encryption, and integrity checking. For more information, see Step-by-
Step Guide: Deploying SSTP Remote Access on the Windows Server 2008 Step-by-
Step Guides page of the Microsoft Download Center.
IPsec tunnel mode. For routing, the IPsec protocol is commonly used for encryption
in conjunction with L2TP. However, IPsec can be used as a tunneling protocol. IPsec
in tunnel mode allows IP packets to be encrypted and then encapsulated in an IP
header to be sent across private or public networks. For more information, see the
IPsec overview page on TechNet.
Chapter 10: Hardening Network Policy and Access Services 169
Microsoft Confidential. 2010 Microsoft Corporation. All rights reserved. By using or providing feedback on
these materials, you agree to the attached license agreement.
microsoft.com/solutionaccelerators
Each of the methods for securing traffic allow for mutual authentication of routers and
encryption of routed packets.
Require Multifactor Authentication for Router Authentication
You can use multifactor authentication to enhance security for routers. Multifactor
authentication typically includes a physical device, such as a smart card reader, USB
security token, or fingerprint reader. For routers, the most common physical device is a
USB security token or PCMCIA card. Without the physical device, the router is unable to
initiate the tunnels with other routers within the organization.
Use the PEAP or EAP-TLS Authentication Protocol to Authenticate
Routers
Windows-based operating systems, including Windows Server 2008 R2, support a variety
of authentication protocols. The strongest of the supported authentication protocols are
Protected Extensible Authentication Protocol (PEAP) and Extensible Authentication
Protocol - Transport Level Security (EAP-TLS).
Both of these authentication protocols provide the security framework for mutual
authentication between computers that run the Routing role service. PEAP is not as
secure as Transport Level Security (TLS), but PEAP has the advantage of using
username/password authentication instead of client certificate authentication.
For more information about the PEAP authentication protocol, see Protected Extensible
Authentication Protocol (PEAP) on MSDN. For more information about EAP-TLS, see
Extensible Authentication Protocol on TechNet.
Relevant Group Policy Settings
There are no security-related group policy settings for the Routing role service. However,
you can configure NPS (RADIUS) policy settings to help secure the authentication used
between routers.
More Information
The following resources on Microsoft.com can provide you with additional best practice
information about how to harden server computers that run the Routing role service:
Configuring Firewalls.
Extensible Authentication Protocol.
How to configure an L2TP/IPSec connection by using Preshared Key Authentication.
IPsec overview.
Point-to-Point Tunneling Protocol (PPTP).
Protected Extensible Authentication Protocol (PEAP).
Routing and Remote Access.
Routing and Remote Access Blog.
Server and Domain Isolation.
Windows Server 2008 Step-by-Step Guides: Step-by-Step Guide: Deploying SSTP
Remote Access.
170 Windows Server 2008 R2 Security Guide
Microsoft Confidential. 2010 Microsoft Corporation. All rights reserved. By using or providing feedback on
these materials, you agree to the attached license agreement.
microsoft.com/solutionaccelerators
Virtual Private Networks.
Virtual Private Networking with Windows Server 2003: Deploying Site-to-Site VPNs.
HRA Role Service
Health Registration Authority (HRA) is a NAP component that issues health certificates to
clients that pass the health policy verification that is performed by NPS using the
Statement of Health (SoH) protocol (including security policies). HRA is currently used
only when the NAP enforcement method is IPsec enforcement.
However, you could extend this capability to issue health certificates for other
enforcements in the future. You can use the HRA to enforce specific health requirements
before you allow computers to communicate with each other by refusing to issue
certificates or by requiring IPsec connections.
In such a configuration, a server computer that runs the HRA role service acts as a NAP
enforcement point. Other NAP enforcement points include:
NAP-capable VPN servers.
NAP-capable DHCP servers.
Ethernet switches that support the 802.1X authentication protocol or dynamic VLAN
assignments.
Wireless access points that support 802.1X authentication.
For more information about HRA, see HRA Server Role and Health Registration Authority
(HRA) on TechNet. For more information about NAP, HRA, and NAP enforcement points,
see Network Access Protection.
Attack Surface
The HRA role service is susceptible to security attacks for any ISAPI extension that runs
on Internet Information Services (IIS), which is provided by the Web Server (IIS) role. To
identify the attack surface for this role service, you need to identify the following factors:
Installed files. The files that are installed as part of the HRA role service.
Running services. The services that run as part of the HRA role service.
Note You can use the RootkitRevealer and Sigcheck utilities that are part of Windows
Sysinternals to verify the integrity of the installed files and the files that the services run.
Firewall rules. The Windows Firewall rules that the HRA role service uses.
Role dependencies. The dependencies for the HRA role service.
The details of the attack surface for the HRA role service are included in the Windows
Server 2008 R2 Attack Surface Reference workbook that accompanies this Solution
Accelerator. To view the attack surface for this role service, on the NPAS tab of the
workbook, view the sections that correspond to each of the items in the previous list.
Chapter 10: Hardening Network Policy and Access Services 171
Microsoft Confidential. 2010 Microsoft Corporation. All rights reserved. By using or providing feedback on
these materials, you agree to the attached license agreement.
microsoft.com/solutionaccelerators
Security Measures
This section describes the security measures that you can incorporate into your HRA role
service configuration to protect the server against malicious attacks. The
recommendations that follow assume that you have only selected the HRA role service
option on the Select Role Services page of the Add Roles Wizard. Recommendations
for other role services are not included.
Configuration Checklist
The following table lists the recommended security configuration tasks for hardening
servers that perform the HRA role service. If you need help to complete any of the
checklist items, see the following sections in this chapter for additional details and
recommendations.
Table 10.6 Configuration Checklist
Configuration tasks
Place the computers that run the HRA role service in an intranet.
Make computers that run the HRA role service members of an intranet forest.
Use IPsec to secure HRA role service communication.
Use SSL encryption to protect HRA client requests and responses.
Dedicate a computer to run the HRA role service.
Allow only authenticated users to obtain health certificates.
Perform the hardening recommendations for the Web Services (IIS) Server role.
Place the Computers That Run the HRA Role Service in an Intranet
The server computer that runs the HRA role service obtains health certificates on behalf
of NAP clients when they are determined to be compliant with network health
requirements. These health certificates authenticate NAP clients for IPsec-protected
communications with other NAP clients on an intranet.
In addition, the HRA role service needs to communicate with computers that run the
Certification Authority role service and the NPS role service. In a domain environment,
the HRA role service also requires a connection to an Active Directory global catalog for
authentication of client credentials. Because of these connectivity requirements, we
recommend placing the computer that runs the HRA role service in a protected subnet of
your intranet.
Make Computers That Run the HRA Role Service Members of an
Intranet Forest
The computers that run the HRA role service are typically placed in secured subnets in
your intranet. Although it is possible to deploy the HRA role service on a stand-alone
172 Windows Server 2008 R2 Security Guide
Microsoft Confidential. 2010 Microsoft Corporation. All rights reserved. By using or providing feedback on
these materials, you agree to the attached license agreement.
microsoft.com/solutionaccelerators
computer, we recommend deploying the computers that run the HRA role service as
members of a domain in your intranet forest.
Use IPsec to Secure HRA Role Service Communication
The computers that run the HRA role service communicate with computers that run the
Certification Authority role service and the NPS role service. To prevent potential viewing
of communication between these computers, secure communication by using IPsec. For
more information about securing communication by using IPsec, see the IPsec overview
page on TechNet.
Use SSL Encryption to Protect HRA Client Requests and Responses
The HRA role service communicates with client computers by using the HTTP or HTTPS
protocols. We recommend always configuring the HRA to use the HTTPS protocol to
communicate with client computers. This configuration encrypts the traffic between the
HRA role service and client computers. For more information, see the topics "Certificates
for SSL encryption" in "Understanding HRA Authentication Requirements" in the
Windows Server 2008 R2 Help and Support.
Dedicate a Computer to Run the HRA Role Service
Install the HRA role service on a computer dedicated to the role service, along with any
role service dependencies. Although you can install this role service on the same
computer that runs other role services, doing so increases the attack surface of the HRA
role service. For more information about role and role service dependencies, see "Attack
Surface" earlier in this "HRA Role Service" section.
Allow Only Authenticated Users to Obtain Health Certificates
While installing the HRA role service, you can configure the authentication requirements
for HRA. You can configure HRA to allow only authenticated members of a domain to
obtain health certificates. You can also configure HRA to allow all users, including
anonymous users, to obtain health certificates.
When you provide health certificates for computers in your intranet, always require
authenticated users. Only allow anonymous users in limited cases when you want to
provide such users with access to a portion of your network. For example, you might
want to allow visitors to have Internet access as anonymous users while connected to
your intranet.
For more information about this topic, see "Understanding HRA Authentication
Requirements" in the Windows Server 2008 R2 Help and Support.
Perform the Hardening Recommendations for the Web Services (IIS)
Server Role
Because this role service uses IIS 7.0, ensure to perform the hardening
recommendations for the Web Services (IIS) Server role. For more information about
hardening the Web Services (IIS) Server role, see Chapter 6, "Hardening Web Services,"
in this guide.
Chapter 10: Hardening Network Policy and Access Services 173
Microsoft Confidential. 2010 Microsoft Corporation. All rights reserved. By using or providing feedback on
these materials, you agree to the attached license agreement.
microsoft.com/solutionaccelerators
Relevant Group Policy Settings
There are no security-related Group Policy settings available for the HRA role service.
More Information
The following resources on Microsoft.com can provide you with additional best practice
information about how to harden server computers that run the HRA role service:
"Certificates for SSL encryption" in the "Understanding HRA Authentication
Requirements" section of the Windows Server 2008 R2 Help and Support.
Health Registration Authority (HRA).
HRA Server Role.
IPsec overview.
Network Access Protection.
Server and Domain Isolation.
"Understanding HRA Authentication Requirements" in the Windows Server 2008 R2
Help and Support.
HCAP Role Service
The Host Credential Authorization Protocol (HCAP) allows you to integrate your NAP-
based solution with Cisco Network Admission Control (NAC)based solutions. When you
deploy HCAP with NPS and NAP, NPS can perform client health evaluation and the
authorization of Cisco NACenabled network access devices (such as switches, routers,
wireless access points, and VPN concentrators).
In this configuration, a server computer that runs the HCAP role service communicates
with the Cisco Secure Access Control Server (ACS) that authorizes the NACenabled
devices. NPS manages the validation of the health state attributes and the assignment of
the overall health state of NACenabled devices in the interoperability architecture.
For more information about NAP, HCAP, and NAP enforcement points, see Network
Access Protection on TechNet. For more information about NAC, see Network Admission
Control on the Cisco website.
Attack Surface
The HCAP role service is susceptible to security attacks for any ISAPI extension that
runs on IIS, which is provided by the Web Server (IIS) role.
To identify the attack surface for this role service, you need to identify the following
factors:
Installed files. The files are installed as part of the HCAP role service.
Running services. The services that run as part of the HCAP role service.
Note You can use the RootkitRevealer and Sigcheck utilities that are part of Windows
Sysinternals to verify the integrity of the installed files and the files that the services run.
Firewall rules. The Windows Firewall rules that the HCA role service uses.
Role dependencies. The dependencies for the HCAP role service.
174 Windows Server 2008 R2 Security Guide
Microsoft Confidential. 2010 Microsoft Corporation. All rights reserved. By using or providing feedback on
these materials, you agree to the attached license agreement.
microsoft.com/solutionaccelerators
The details of the attack surface for the HCAP role service are included in the Windows
Server 2008 R2 Attack Surface Reference workbook that accompanies this Solution
Accelerator. To view the attack surface for this role service, on the NPAS tab of the
workbook, view the sections that correspond to each of the items in the previous list.
Security Measures
This section describes the security measures that you can incorporate into the HCAP role
service configuration to protect the server against malicious attacks. The
recommendations that follow assume that you have only selected the HCAP role service
option on the Select Role Services page of the Add Roles Wizard. Recommendations
for other role services are not included.
Configuration Checklist
The following table lists the recommended security configuration tasks for hardening
servers that perform the HRA role service. If you need help to complete any of the
checklist items, see the following sections in this chapter for additional details and
recommendations.
Table 10.7 Configuration Checklist
Configuration tasks
Place computers that run the HCAP role service in an intranet.
Make computers that run the HCAP role service members of an intranet forest.
Use IPsec to secure HCAP role service communication.
Use SSL encryption to protect HCAP requests and responses.
Dedicate a computer to run the HCAP role service.
Perform the hardening recommendations for the Web Services (IIS) Server role.
Place Computers That Run the HCAP Role Service In an Intranet
The server computer that runs the HRA role service obtains health certificates on behalf
of the Cisco Secure ACSs when they are determined to be compliant with network health
requirements. These health certificates authenticate the Cisco Secure ACSs for IPsec
protected communications with other NACenabled devices and NAP clients on an
intranet.
In addition, the HCAP role service needs to communicate with computers that run the
Certification Authority role service and the NPS role service. In a domain environment,
the HCAP role service also requires a connection to an Active Directory global catalog for
authentication of client credentials. Because of these connectivity requirements, we
recommend placing the computer that runs the HCAP role service in a protected subnet
of your intranet.
Chapter 10: Hardening Network Policy and Access Services 175
Microsoft Confidential. 2010 Microsoft Corporation. All rights reserved. By using or providing feedback on
these materials, you agree to the attached license agreement.
microsoft.com/solutionaccelerators
Make Computers That Run the HCAP Role Service Members of an
Intranet Forest
The computers that run the HCAP role service are typically placed in secured subnets in
your intranet. Although it is possible to deploy the HCAP role service on a stand-alone
computer, we recommend deploying the computers that run the HCAP role service as
members of a domain in your intranet forest.
Use IPsec to Secure HCAP Role Service Communication
The computers that run the HCAP role service communicate with computers that run the
Certification Authority role service and the NPS role service. To prevent potential viewing
of the communication between these computers, we recommend securing them by using
IPsec. For more information about securing communication by using IPsec, see the IPsec
overview page on TechNet.
Use SSL Encryption to Protect HCAP Requests and Responses
The HCAP role service communicates with client computers by using the HTTP or
HTTPS protocols. We recommend always configuring HCAP to use the HTTPS protocol
to communicate with client computers. This configuration encrypts the traffic between the
HCAP role service and client computers.
For more information, see "Certificates for SSL encryption" in "Understanding HRA
Authentication Requirements" in the Windows Server 2008 R2 Help and Support.
Dedicate a Computer to Run the HCAP Role Service
Install the HCAP role service on a computer that is dedicated to the role service (and any
role service dependencies). Although you can install this role service on the same
computer that runs other role services, doing so increases the attack surface of the
HCAP role service. For more information about role and role service dependencies, see
"Attack Surface" earlier in this "HCAP Role Service" section.
Perform the Hardening Recommendations for the Web Services (IIS)
Server Role
Because this role service uses IIS 7.0, ensure to perform the hardening
recommendations for the Web Services (IIS) Server role. For more information about
hardening the Web Services (IIS) Server role, see Chapter 6, "Hardening Web Services"
in this guide.
Relevant Group Policy Settings
There are no security-related Group Policy settings available for the HCAP role service.
More Information
The following resources on Microsoft.com can provide you with additional best practice
information about how to harden server computers that run the HCAP role service role:
"Certificates for SSL encryption" in the "Understanding HRA Authentication
Requirements" section of the Windows Server 2008 R2 Help and Support.
176 Windows Server 2008 R2 Security Guide
Microsoft Confidential. 2010 Microsoft Corporation. All rights reserved. By using or providing feedback on
these materials, you agree to the attached license agreement.
microsoft.com/solutionaccelerators
Cisco Network in a Portable Document Format (PDF) file.
IPsec overview.
Network Access Protection.
Network Policy Server.
Server and Domain Isolation.
"Understanding HRA Authentication Requirements" in the Windows Server 2008 R2
Help and Support.
DirectAccess
DirectAccess is a new remote networking feature in Windows 7 and Windows Server
2008 R2 that enables remote users to securely access resources on the corporate
intranet without connecting to a virtual private network (VPN). The user experiences
seamless connectivity when working away from the office. For IT administrators,
DirectAccess adds a new level of manageability by allowing them to push security
updates and policy settings to remotely operated computers.
A complete discussion of DirectAccess solutions is beyond the scope of this guide.
However, the following links can help you to learn about how to plan and implement
DirectAccess in your organization: DirectAccess, the DirectAccess Design Guide, and the
DirectAccess Deployment Guide.
More Information
The following resources on Microsoft.com provide additional best practice information
about how to harden server computers that run NPAS role services:
For the NPS role service, see:
Extensible Authentication.
IPsec overview.
Network Policy Server.
Protected Extensible Authentication Protocol (PEAP).
"RADIUS Extensions": RFC 2869.
Server and Domain Isolation.
Shared secrets.
What's New in Network Policy Server (NPS) in Windows Server 2008 R2.
For the Remote Access Service role service, see:
IPsec overview.
Routing and Remote Access.
Routing and Remote Access Blog.
Server and Domain Isolation.
Windows Server 2008 Step-by-Step Guides: Step-by-Step Guide: Deploying
SSTP Remote Access.
Virtual Private Networks.
Chapter 10: Hardening Network Policy and Access Services 177
Microsoft Confidential. 2010 Microsoft Corporation. All rights reserved. By using or providing feedback on
these materials, you agree to the attached license agreement.
microsoft.com/solutionaccelerators
Virtual Private Networking with Windows Server 2003: Deploying Remote Access
VPNs.
For the Routing role service, see:
Configuring Firewalls.
Extensible Authentication Protocol.
How to configure an L2TP/IPSec connection by using Preshared Key
Authentication.
IPsec overview.
Point-to-Point Tunneling Protocol (PPTP).
Protected Extensible Authentication Protocol (PEAP).
Routing and Remote Access.
Routing and Remote Access Blog.
Server and Domain Isolation.
Windows Server 2008 Step-by-Step Guides: Step-by-Step Guide: Deploying
SSTP Remote Access.
Virtual Private Networks.
Virtual Private Networking with Windows Server 2003: Deploying Site-to-Site
VPNs.
For the HRA role service, see:
"Certificates for SSL encryption" in the "Understanding HRA Authentication
Requirements" section of the Windows Server 2008 R2 Help and Support.
Health Registration Authority (HRA).
HRA Server Role.
IPsec overview.
Network Access Protection.
Server and Domain Isolation.
"Understanding HRA Authentication Requirements" in the Windows Server 2008
R2 Help and Support.
For the HCAP role service, see:
"Certificates for SSL encryption" in the "Understanding HRA Authentication
Requirements" section of the Windows Server 2008 R2 Help and Support.
Cisco Network in a Portable Document Format (PDF) file.
IPsec overview.
Network Access Protection.
Network Policy Server.
Server and Domain Isolation.
"Understanding HRA Authentication Requirements" in the Windows Server 2008
R2 Help and Support.
Microsoft Confidential. 2010 Microsoft Corporation. All rights reserved. By using or providing feedback on
these materials, you agree to the attached license agreement.
microsoft.com/solutionaccelerators
Chapter 11: Hardening Remote
Desktop Services
Remote Desktop Services in Windows Server 2008 R2 supports Remote Desktop
Protocol (RDP) 6.0. Windows 7, Windows Server 2008, and Windows Vista also include
the Remote Desktop Connection (RDC) 6.0 client and support it.
Note RDC version 6.1 is available for use on Windows Vista Service Pack 1 (SP1) and
Windows XP Professional SP3. For the best user experience, we recommend to download the
installer package from Microsoft to update your RDC clients to the latest version of either
operating system.
In addition to the primary Remote Desktop Services server role, Windows Server 2008
R2 includes the following specific role services:
RD Licensing. The Remote Desktop Services Licensing (RD Licensing) role service
manages the Remote Desktop Services client access licenses (RDS CALs) that are
required for devices and users to connect to a Remote Desktop Session Host. You
can use this role service to install, issue, and monitor the availability of RDS CALs.
RD Connection Broker. The Remote Desktop Services Connection Broker (RD
Connection Broker) role service supports reconnection to an existing session on a
Remote Desktop Session Host server that is a member of a load-balanced RD
Session Host server farm.
RD Gateway. The Remote Desktop Gateway (RD Gateway) role service enables
authorized remote users to connect to Remote Desktop Session Hosts and
computers with Remote Desktop enabled on an internal corporate or private network
over the Internet. Users can connect from any Internet-connected device that can run
the Remote Desktop Connection (RDC) client. The RD Gateway role service does
not require users to establish a virtual private network (VPN) session. In addition, this
role service uses port 443 to transmit RDP traffic over the HTTP Secure Sockets
Layer/Transport Layer Security (SSL/TLS) tunnel. You do not need to open additional
ports on the firewall to use this role service.
When you use Server Manager to install the RD Gateway role service, Server
Manager also installs and starts the RPC HTTP Proxy server, the Network Policy and
Access Services, the Web Server (IIS) role service, and the Windows Process
Activation Services.
RD Web Access. The Remote Desktop Web Access (RD Web Access) role service
allows you to provide access to Remote Desktop Session Host (RD Session Host)
sessions through a Web interface. Users you authorize can gain access to RD
Session Hosts by using their web browser. You can configure the web interface to
advertise applications and connections that are available to the user.
RD Virtualization Host. Remote Desktop Virtualization Host (RD Virtualization Host)
is a Remote Desktop Services role service introduced in Windows Server 2008 R2.
RD Virtualization Host integrates with Microsoft Hyper-V to provide virtual
Chapter 12: Hardening Hyper-V R2 179
Microsoft Confidential. 2010 Microsoft Corporation. All rights reserved. By using or providing feedback on
these materials, you agree to the attached license agreement.
microsoft.com/solutionaccelerators
machines by using RemoteApp and Desktop Connection. You can configure RD
Virtualization Host so that each user in your organization is assigned a unique virtual
machine, or so that users are redirected to a shared virtual machine pool where a
virtual machine is dynamically assigned.
Windows Server 2008 R2 also includes the RemoteApp and Remote Desktop Easy
Print features.
RemoteApp allows users to access programs remotely using Remote Desktop Services.
The programs appear as if they are running on the user's local computer. RemoteApp
enables you to provide users with access to a single application over a remote
connection, rather than the entire desktop.
The Remote Desktop Easy Print feature allows client computers to redirect print sessions
to a local printer without the need for an administrator to install any printer drivers on the
Remote Desktop Session Host. This feature is not a security feature, but it does
significantly reduce the risk to the server of a rogue print driver causing a denial-of-
service (DoS) attack.
Each role service provides specific functionality to the enterprise and introduces
additional elements that can add to the attack surface of the servers performing this role.
The following figures illustrates the five role services that you can select as part of the
Windows Server 2008 R2 Remote Desktop Services role.
Figure 11.1 Role services hierarchy for Remote Desktop Services
180 Windows Server 2008 Security Guide
Microsoft Confidential. 2010 Microsoft Corporation. All rights reserved. By using or providing feedback on
these materials, you agree to the attached license agreement.
microsoft.com/solutionaccelerators
Attack Surface
The Remote Desktop Services server role provides technologies for client computers to
access desktop sessions or specific applications running on the Remote Desktop
Session Host. To determine the attack surface of this server role, you need to identify the
following.
Installed files. The files that are installed as part of the Remote Desktop Services
server role.
Running services. The services that are installed as part of the Remote Desktop
Services server role.
Note You can use the RootkitRevealer and Sigcheck utilities that are part of Windows
Sysinternals to verify the integrity of the installed files and the files that the services run.
Firewall rules. The firewall rules that the Remote Desktop Services server role uses.
The details of the attack surface for the Remote Desktop Services role are included in the
Windows Server 2008 R2 Attack Surface Reference workbook that accompanies this
Solution Accelerator. To view the attack surface for this server role, on the Remote
Desktop Services tab of the workbook, view the sections that correspond to each of the
items in the previous list.
Security Measures
This section describes the security measures that you can incorporate into your Remote
Desktop Services server role configuration to protect the server against malicious
attacks. The recommendations that follow assume that you have only selected the
Remote Desktop Services option on the Select Role Services page of the Add Roles
Wizard.
From a security perspective, the Remote Desktop Services role has the greatest attack
surface and requires more configuration settings than the other role services that this
security guide discusses. However, only the RD Gateway role service has specific
configuration changes that relate to security. There are no additional steps to secure the
RD Licensing, RD Connection Broker, and RD Web Access role services.
Configuration Checklists
There are two main areas to focus on when securing your RD Session Hosts:
Securing connections to the RD Session Hosts.
Securing the RD Gateway.
The standard internal network RD Session Host scenario only requires you to install the
RD Services server role. This installation adds TCP port 3389 to the server's listening
port list, which enables client computers to establish RDP remote desktop sessions with
the server. Succeeding sections in this chapter provide more information about each of
the recommendations in the following lists.
Chapter 12: Hardening Hyper-V R2 181
Microsoft Confidential. 2010 Microsoft Corporation. All rights reserved. By using or providing feedback on
these materials, you agree to the attached license agreement.
microsoft.com/solutionaccelerators
Securing Connections to the RD Session Hosts
The following table summarizes the recommended security configuration tasks for
hardening servers performing the Remote Desktop Services role. If you need help to
complete any of the checklist items, see the following sections in this chapter for
additional details and recommendations.
Table 11.1 RD Session Host Configuration Checklist
Configuration tasks
Configure the network level authentication.
Enable Single Sign-On for Remote Desktop Services.
Enable secure use of saved credentials with Windows Vista RDP clients.
Change the default RDP port.
Use smart cards with Remote Desktop Services.
Use the NTFS file system.
Use Remote Desktop Easy Print exclusively.
Partition user data on a dedicated disk.
Create specialized OUs for RD Session Hosts.
Set Group Policy settings for the RD Session Hosts.
Set Group Policy settings for the remote desktops.
Restrict users to specific programs.
Limit RD Session Host security auditing.
Configure the Network Level Authentication
Network Level Authentication is a new authentication method that completes user
authentication before you establish a Remote Desktop connection and the logon screen
appears. This is a more secure authentication method that can help protect the remote
computer from malicious users and malicious software. Network Level Authentication
includes the following advantages:
It requires fewer server resources initially. The server uses a limited number of
resources before authenticating the user, rather than starting a full Remote Desktop
connection as in previous versions.
It can help provide better security by reducing the risk of DoS attacks.
To use Network Level Authentication, you must meet the following requirements:
The client computer must use Remote Desktop Connection (RDC) 6.0 or later.
The client computer must run an operating system, such as Windows Vista or
Windows XP SP3, that supports Credential Security Support Provider (CredSSP).
The RD Session Host must run Windows Server 2008 R2.
182 Windows Server 2008 Security Guide
Microsoft Confidential. 2010 Microsoft Corporation. All rights reserved. By using or providing feedback on
these materials, you agree to the attached license agreement.
microsoft.com/solutionaccelerators
You can configure a RD Session Host to only support connections from client computers
running Network Level Authentication. You can set the Network Level Authentication
setting for a RD Session Host in the following ways:
Use Server Manager to install the Remote Desktop Services role service through the
Add Roles Wizard on the Specify Authentication Method for Remote Desktop
Session Host page.
On the Remote tab in the System Properties dialog box on a RD Session Host.
If the Allow connections from computers running any version of Remote
Desktop (less secure) setting is not selected and is dimmed, the Require user
authentication for remote connections by using Network Level Authentication
Group Policy setting has been enabled and applied to the RD Session Host.
To configure the Network Level Authentication setting by using the Remote tab in the
System Properties dialog box on a RD Session Host, see Remote Desktop Services
in Windows Server 2008 R2 on TechNet.
On the General tab of the Properties dialog box for a connection in the Remote
Desktop Session Host Configuration tool by selecting the check box for the Allow
connections only from computers running Remote Desktop with Network Level
Authentication setting.
If the check box for this setting is selected and the setting is dimmed, the Group
Policy setting for Require user authentication for remote connections by using
Network Level Authentication has been enabled and applied to the RD Session
Host.
By applying the Group Policy setting for Require user authentication for remote
connections by using Network Level Authentication.
This Group Policy setting is located in Computer Configuration\Administrative
Templates\Windows Components\Remote Desktop Services\Remote Desktop
Session Host\Security. You can configure this setting by using either the Local
Group Policy Editor or the Group Policy Management Console (GPMC).
Note This Group Policy setting takes precedence over the setting configured in Remote
Desktop Services Configuration or on the Remote tab.
To determine whether a computer is running a version of RDC that supports Network
Level Authentication, start Remote Desktop Connection, click the icon in the upper-left
corner of the Remote Desktop Connection dialog box, and then click About. Look for
the phrase "Network Level Authentication supported" in the About Remote Desktop
Connection dialog box.
For more information about security and Remote Desktop Services, see the Remote
Desktop Services in Windows Server 2008 R2 page of the Microsoft TechNet Library.
For more information about Group Policy settings for Remote Desktop Services, see the
Technical Reference: Terminal Services.
To learn how to configure CredSSP in the Microsoft Knowledgebase article Windows XP
see Description of the Credential Security Support Provider (CredSSP) in Windows XP
Service Pack 3.
The majority of RD Session Host users are likely to require the user interface (UI) on the
RD Session Host to be consistent with the UI on their desktop computers. For example, if
your users run Windows Vista on their computers, you will need to install the same
Chapter 12: Hardening Hyper-V R2 183
Microsoft Confidential. 2010 Microsoft Corporation. All rights reserved. By using or providing feedback on
these materials, you agree to the attached license agreement.
microsoft.com/solutionaccelerators
desktop user experience on the RD Session Host to provide them with the same UI while
running remote desktop sessions.
Enable Single Sign-On for Remote Desktop Services
Single sign-on (SSO) is an authentication method that allows users with a domain
account to log on once using a password or smart card, and then gain access to remote
servers without being asked for their credentials again.
To implement SSO in Remote Desktop Services, you must meet the following
requirements:
Use can use SSO for remote connections in either of the following scenarios:
Support users logging on from a computer running Windows Vista to a RD
Session Host running Windows Server 2008 R2.
Support users logging on from one server running Windows Server 2008 R2 to
another server running Windows Server 2008 R2.
User accounts must have appropriate rights to log on to both the RD Session Host
and the client computer running Windows Vista.
The client computer and RD Session Host must be joined to a domain.
Configuration Tasks
To configure the recommended settings for your RD Session Host, complete the
following tasks:
Configure authentication on the RD Session Host.
Configure the computer running Windows Vista to allow default credentials to be
used for logging on to the specified RD Session Host.
Membership in the local Administrators group, or equivalent, is the minimum
requirement to complete this procedure.
To configure authentication on the RD Session Host
1. Click Start, point to Administrative Tools, point to Remote Desktop Services, and then
click Remote Desktop Session Host Configuration.
2. Under Connections, right-click the appropriate connection (for example, RDP-Tcp),
and then click Properties.
3. On the General tab, verify that the Security Layer value is set to either Negotiate or
SSL (TLS 1.0).
4. On the Log on Settings tab, ensure that the Always prompt for password check box is
not selected, and then click OK.
To allow default credential usage for single sign-on
1. On the Windows Vista-based computer, click Start, and then in the Start Search box,
type gpedit.msc and press ENTER.
2. Expand Computer Configuration, expand Administrative Templates, expand System,
and then click Credentials Delegation.
3. Double-click Allow Delegating Default Credentials.
4. In the Properties dialog box, on the Setting tab, click Enabled, and then click Show.
5. In the Show Contents dialog box, click Add.
184 Windows Server 2008 Security Guide
Microsoft Confidential. 2010 Microsoft Corporation. All rights reserved. By using or providing feedback on
these materials, you agree to the attached license agreement.
microsoft.com/solutionaccelerators
6. In the Add Item dialog box, in the Enter the item to be added box, type termsrv/
followed by the name of the Remote Desktop Session Host (for example,
termsrv/Server1), click OK, and then click OK again.
Membership in the local Administrators group, or equivalent, is the minimum requirement
to complete this procedure. To review details about using the appropriate accounts and
group memberships, see the Why you should not run your computer as an administrator
page of the TechNet Library.
For more information about security and Remote Desktop Services, see the Remote
Desktop Services in Windows Server 2008 R2 page of the TechNet Library.
Enable Secure Use of Saved Credentials with Windows Vista RDP
Clients
Windows Vista Credential Delegation policy does not allow a Windows Vista RDP client
to send saved credentials to a Remote Desktop Session Host (RD Session Host) server
when the RD Session Host server is not authenticated. By default, Windows Vista RDP
clients use the Kerberos protocol for server authentication. Alternatively, they can use
SSL server certificates, but these are not deployed to servers by default. There are three
common scenarios where using the Kerberos protocol to authenticate the server is not
possible, but using SSL server certificates is possible. Because SSL server certificates
are not deployed by default, using saved credentials does not work when you attempt the
following:
Connect from a home computer to a Remote Desktop Services server through a RD
Gateway server.
Connect to a stand-alone computer.
Connect to a RD Session Host farm.
When you connect from home through a RD Gateway server to a RD Session Host that
is hosted behind a corporate firewall, the RDS client has no direct connectivity to a key
distribution center hosted on a domain controller behind the corporate firewall. As a
result, server authentication using the Kerberos protocol fails. When you connect to a
stand-alone server, the Kerberos protocol is not used.
For each of these circumstances, you need to enable server authentication, install SSL
certificates issued by a trusted certificate authority (CA), and define the server name in
the subject field. Deploy the certificates to all RD Session Hosts that you want to use
server authentication. Use the following procedure to add certificates to your RD Session
Hosts.
To set the SSL certificate for a connection
1. Click Start, click Run, and then in the Open box type tsconfig.msc and click OK.
2. In the Connections box of the Configuration for Remote Desktop Session Host pane,
double-click RDP-Tcp.
3. On the General tab, click Select.
4. Select the certificate you want to assign to the connection, and click OK.
In addition, Kerberos authentication does not work in RD Session Host farm scenarios
because farm names do not have accounts associated with them in Active Directory.
Without these accounts, Kerberos-based server authentication is not possible.
Chapter 12: Hardening Hyper-V R2 185
Microsoft Confidential. 2010 Microsoft Corporation. All rights reserved. By using or providing feedback on
these materials, you agree to the attached license agreement.
microsoft.com/solutionaccelerators
To enable server authentication in a server farm, use SSL certificates that are issued by
a trusted CA and that have the farm name in the subject field. Deploy them to all servers
in your farm. The SSL certificate will provide server authentication for a RD Session Host,
and the Credential Delegation policy will allow saved credentials to be used for remote
connections.
Important A compromised client computer allowed to connect to a RD session could be used to
attempt an attack against the RD Session Host server. We recommend ensuring that all client
computers and servers in your organization are adequately protected against malware and are
running the latest software updates to help mitigate this risk.
Change the Default RDP Port
If you are concerned about the attack surface exposure of the common RDP port (TCP
3389), you can configure the RDP session to use a different port. However, you must
apply the modification to both the RD Session Host itself and all of the RDS clients. It is
important to note that changing this port does increase the complexity of both the RD
Session Host deployment and any subsequent audit or troubleshooting steps. For this
reason, Microsoft only recommends this step for high risk environments where
organizations can justify the overhead required to manage the additional complexity.
For more information about changing the RDP port, see "How to change Terminal
Servers listening port": Microsoft Knowledge Base article 187623.
Use Smart Cards with Remote Desktop Services
Remote Desktop Services RDP client sessions in Windows Server 2008 R2 support the
ability to authenticate users who log on using smart cards to remote sessions in a domain
that uses Active Directory Domain Service (AD DS). A smart card is a form of two-factor
authentication that requires the user to have a smart card and know the PIN to gain
access to network resources. Smart cards provide secure, tamper-resistant storage for
private keys and X.509 security certificates. Smart cards also allow you to require strong
credentials from users in a manageable way to provide a more secure environment.
This option provides significant protection against an attacker using a valid user's
account credentials to access hosts. If the RD Session Host requires a valid smart card
for a user to log on, an attacker would have to not only know the logon and password
details of the user, but also possess the user's smart card. For this reason, we
recommend configuring your RD Session Host to require smart card authentication if your
company has a two-factor authentication policy.
To use smart cards with Windows Server 2008 R2 Remote Desktop Services, you must
have AD DS deployed in your organization, and your client computers must run a
Microsoft client operating system with built-in smart card support, such as Windows Vista
or Windows XP, and most devices that run Windows CE .NET. You must also ensure that
the computers users can launch RD Session Host sessions from smart card readers that
are locally installed.
Once you have met these requirements, deploying smart cards for use with Windows
Server 2008 R2 Remote Desktop Services is the same as deploying smart cards for use
with standard Windows client authentication.
186 Windows Server 2008 Security Guide
Microsoft Confidential. 2010 Microsoft Corporation. All rights reserved. By using or providing feedback on
these materials, you agree to the attached license agreement.
microsoft.com/solutionaccelerators
Use the NTFS File System
Microsoft strongly recommends using the NTFS file system as the only file system on RD
Session Host hard disk drives. The file allocation table (FAT) file system does not offer
any user and directory security, whereas with NTFS you can limit subdirectories to
certain users or groups of users.
This is important in a multi-user system, such as one that uses Remote Desktop
Services. Without the security that NTFS provides, any user has access to every
directory and file on the RD Session Host. There also are additional performance
advantages available only by using the NTFS file system, such as disk quotas and file
system auditing.
Use Remote Desktop Easy Print Exclusively
Remote Desktop Easy Print is a new feature in Windows Server 2008 R2 that enables
users to reliably print from a RemoteApp program or full desktop session to a local or
network printer installed on the client computer. Printers can now be supported without
the need to install print drivers on the RD Session Host. When users want to print from a
RemoteApp program or desktop session, they will see the full printer properties dialog
box (printer user interface) from the local client and have access to all the printer
functionality.
You can use Group Policy to limit the number of printers redirected to just the default
printer, thereby reducing overhead, and improving reliability and scalability. To do this,
apply the Group Policy setting for Redirect only the default client printer.
This Group Policy setting is located in Computer Configuration\ Administrative
Templates\Windows Components\Remote Desktop Services\Remote Desktop
Session Host\Printer Redirection.
You can configure this setting by using either the Local Group Policy Editor or the Group
Policy Management Console (GPMC). Enabling this policy setting ensures that only the
RDS client's default printer can be redirected on the RD Session Host server. This policy
works with connections from any version of the RDS client.
Partition User Data On a Dedicated Disk
If you allow users to upload data onto a RD Session Host's system drive, it is possible the
data can seriously affect the server's performance, even to the point of becoming a DoS
attack. For this reason, we recommend storing user data on a dedicated hard disk drive
that is isolated from the operating system data.
To do this, you can use the Remote Desktop Session Host User Profile setting in
Group Policy to redirect the RD Session Host user account profile to the user's data
drive.
To configure Remote Desktop Services-specific profile settings manually
1. Open Active Directory Users and Computers.
2. Right-click the user account that you want to set profile settings on, and then click
Properties.
3. Click the Remote Desktop Services profile tab.
You can configure the following Remote Desktop Services-specific profile settings
manually using the following methods:
Chapter 12: Hardening Hyper-V R2 187
Microsoft Confidential. 2010 Microsoft Corporation. All rights reserved. By using or providing feedback on
these materials, you agree to the attached license agreement.
microsoft.com/solutionaccelerators
Remote Desktop Services User Profile path. You can use this path to choose a
place to store users' Remote Desktop Services profiles other than the default
location.
Remote Desktop Services home folder. You can specify a path to a home folder
for use with RD Session Host sessions. This directory can be either a local folder or a
network share.
You also can enforce both of these options directly using Group Policy at the following
location:
Computer Configuration\Administrative Templates\Windows Components\Remote
Desktop Services\Remote Desktop Session Host
To provide additional protection, consider enabling quota management on the hard disk
drive for user data to manage the disk space for users. For more information about using
disk quotas, see Working with Quotas in the Step-by-Step Guide for File Server
Resource Manager.
Create Specialized OUs for RD Session Hosts
Where possible, we recommend that you consider placing the RD Session Host
computer objects in a specialized OU to allow you to create system-wide restrictions for
your RD Session Host environment. Doing this enforces computer-based restrictions on
the RD Session Host. Administrators have the option to apply user-based restrictions to
all users, including administrators who log on to the RD Session Host. You can add these
restrictions, or establish them in place of policies for users when they log on to the
domain. Refer to the computer loopback policy for additional information.
Note The policies mentioned in this section can severely restrict functionality for even the
administrator account.
If you need to apply per-user restrictions, place the user account object into the locked
down OU. However, this enforces user-based restrictions for that user account
regardless of which computer the user accesses to log on to the domain.
We recommend one of two approaches when you implement Group Policy for this
purpose:
Place user accounts into the locked down OU.
With this approach, you create RD Session Host-only user accounts and place them
in the locked down OU. You can then allow user logons to the RD Session Host for
only these users by using the RD Session Host Configuration MMC snap-in. Instruct
users to only use these accounts on the RD Session Host. If some computer
restrictions are necessary, disable loopback processing and place the RD Session
Host computer object in the OU. Aside from the restrictive computer policies, users
can have different levels of restrictions on the same RD Session Host. This
implementation allows administrators to perform some operations on the RD Session
Host while users are active.
Place only the RD Session Host computer object in the locked down OU.
With this approach, after installing and configuring all applications on the RD Session
Host, you can place the RD Session Host computer object in the locked down OU,
and then enable loopback processing. All users who log on to the RD Session Host
are then restricted by user-based policies defined by the locked down Group Policy
object (GPO), regardless of the OU that users are located in.
188 Windows Server 2008 Security Guide
Microsoft Confidential. 2010 Microsoft Corporation. All rights reserved. By using or providing feedback on
these materials, you agree to the attached license agreement.
microsoft.com/solutionaccelerators
This can prevent many local changes from being applied to the RD Session Host.
However, an administrator can still remotely maintain the server. If administrators
need access to the RD Session Host, log off all users and temporarily restrict their
logons to the RD Session Host. Move the RD Session Host computer object out of
the locked down OU, then log on. Return the RD Session Host computer object to the
locked down OU, and then re-enable user logons after maintenance is complete. This
implementation does not require users to have multiple user accounts. It can also
prevent configuration changes to the RD Session Host while it is in production.
After you have decided on the policy application approach that you want to use, the next
step is to determine the Group Policy settings that you wish to apply to the environment.
For the purposes of this guide, recommendations are included for the settings that can be
most effective in helping to secure a RD Session Host installation in the EC and SSLF
environments. However, due to potential compatibility and usability issues, these setting
are not enforced in the GPOs that the SCM tool creates.
Important If you chose to enforce these setting recommendations, it is important to
thoroughly test them to determine which ones are most effective in your environment. It is
possible that some setting restrictions could cause compatibility issues with some applications
that your organization requires.
Set Group Policy Settings for the RD Session Hosts
There are a number of Group Policy settings that you can use to configure Remote
Desktop Services on a RD Session Host. This section includes policy object names,
descriptions and the purpose of the settings, and recommendations where applicable.
You can use the GPMC to edit policy objects that affect Remote Desktop Services
security. The following list represents some of the key areas:
Security Options
System Services
Connections
Device and Resource Redirection
Session Time Limits
Windows Installer
Group Policy
Security Options Policy Settings
We recommend using policy settings to control security options in the following location
of the GPMC:
Computer Configuration\Windows Settings\Security Settings\Local
Policies\Security Options
The following table identifies policy object names, recommended settings and setting
descriptions, and the setting defaults in Windows Server 2008 R2.
Chapter 12: Hardening Hyper-V R2 189
Microsoft Confidential. 2010 Microsoft Corporation. All rights reserved. By using or providing feedback on
these materials, you agree to the attached license agreement.
microsoft.com/solutionaccelerators
Table 11.2 RD Session Host Computer Security Options Policy Settings
Policy object Description Default
Devices: Restrict CD-
ROM access to locally
logged-on user only
Recommended setting: Enabled
This policy allows only users who log on to the
console of the RD Session Host access to the
CD-ROM drive. We recommend enabling this
policy to prevent users and administrators from
remotely accessing programs or data on a CD-
ROM.
Not defined
Devices: Restrict
floppy access to
locally logged-on user
only
Recommended setting: Enabled
This policy allows only users who log on to the
console of the RD Session Host access to the
floppy disk drive. We recommend enabling this
policy to prevent users and administrators from
remotely accessing programs or data on a floppy
disk.
Not defined
Interactive logon: Do
not display last user
name
Recommended setting: Enabled
This policy determines whether the name of the
last user to log on to the computer is displayed in
the Windows logon screen.
If this policy is enabled, the name of the last user
to successfully log on is not displayed in the Log
On to Windows dialog box.
By default the name of the last user to log on is
displayed. We recommend enabling this setting
to hide logon names from users who access the
server.
Disabled
System Services Policy Settings
We recommend using policy settings to control system services in the following location
of the GPMC:
Computer Configuration\Windows Settings\Security Settings\System Services
The following table identifies policy object name, recommended setting and setting
description, and the setting default in Windows Server 2008 R2.
190 Windows Server 2008 Security Guide
Microsoft Confidential. 2010 Microsoft Corporation. All rights reserved. By using or providing feedback on
these materials, you agree to the attached license agreement.
microsoft.com/solutionaccelerators
Table 11.3 RD Session Host Computer System Services Policy Setting
Policy object Description Default
Help and Support Recommended setting: Disabled
This policy disables the Help and Support Center
service. It prevents users from starting the
Windows Help and Support Center application.
This policy does not disable help files (such as
the *.chm) or Help in other applications.
Disabling this service might cause issues with
other programs and services that depend on it.
We recommend disabling this service to prevent
users from starting other applications or viewing
system information about the RD Session Host.
Not defined
Connections Policy Settings
We recommend using policy settings to control connections in the following location of
the GPMC:
Computer Configuration\Administrative Templates\Windows Components\Remote
Desktop Services\Remote Desktop Session Host\Connections
The following table identifies policy object names, recommended settings and setting
descriptions, and the setting defaults in Windows Server 2008 R2.
Table 11.4 RD Session Host Connections Policy Settings
Policy object Description Default
Restrict Remote
Desktop Services
users to a single
remote session
Recommended setting: Enabled
This policy can prevent a single user from creating
multiple sessions on the RD Session Host using a
single user account.
Not defined
Device and Resource Redirection Policy Settings
We recommend using policy settings to control resource redirection in the following
location of the GPMC:
Computer Configuration\Administrative Templates\Windows Components\Remote
Desktop Services\Remote Desktop Session Host\Device and Resource Redirection
The following table identifies policy object names, recommended settings and setting
descriptions, and the setting defaults in Windows Server 2008 R2.
Table 11.5 RD Session Host Computer Device and Resource Redirection Policy
Settings
Policy object Description Default
Allow audio and Recommended setting: Disabled Not defined
Chapter 12: Hardening Hyper-V R2 191
Microsoft Confidential. 2010 Microsoft Corporation. All rights reserved. By using or providing feedback on
these materials, you agree to the attached license agreement.
microsoft.com/solutionaccelerators
Policy object Description Default
video playback
redirection
This policy specifies whether users can choose
where to play the remote computer's audio output
during a Remote Desktop Services session.
Users can use the Remote computer sound
option on the Local Resources tab of Remote
Desktop Connection to choose whether to play
the remote audio on the remote computer or on
the local computer. Users can also choose to
disable the audio.
Do not allow
clipboard redirection
Recommended setting: Enabled
By default, Remote Desktop Services allows
clipboard redirection. This policy specifies
whether to prevent the sharing of clipboard
contents between a remote computer and a client
computer during a Remote Desktop Services
session. You can use this setting to prevent
users from redirecting clipboard data to and from
the remote computer and the local computer.
Not defined
Do not allow COM
port redirection
Recommended setting: Enabled
By default, Remote Desktop Services allows this
COM port redirection. This policy specifies
whether to prevent the redirection of data to
client COM ports during a Remote Desktop
Services session. You can use this setting to
prevent users from mapping local COM ports and
redirecting data from the remote computer to
local COM port peripherals.
Not defined
Do not allow drive
redirection
Recommended setting: Enabled
By default, RD Session Host maps client hard
disk drives automatically upon connection. We
recommend enabling this policy to prevent users
from gaining easy access to applications on their
local computer via the drive redirection.
Not defined
Do not allow LPT
port redirection
Recommended setting: Enabled
By default, Remote Desktop Services allows LPT
port redirection. This policy specifies whether to
prevent the redirection of data to client LPT ports
during a Remote Desktop Services session. You
can use this setting to prevent users from
mapping local LPT ports and redirecting data
from the remote computer to local LPT port
peripherals.
Not defined
192 Windows Server 2008 Security Guide
Microsoft Confidential. 2010 Microsoft Corporation. All rights reserved. By using or providing feedback on
these materials, you agree to the attached license agreement.
microsoft.com/solutionaccelerators
Policy object Description Default
Do not allow
supported Plug and
Play device
redirection.
Recommended setting: Enabled
By default, Remote Desktop Services allows
redirection of supported Plug and Play devices.
Users can use the More option on the Local
Resources tab of Remote Desktop Connection
to choose supported Plug and Play devices to
redirect then to the remote computer.
If you enable this policy, users cannot redirect
their supported Plug and Play devices to the
remote computer.
Note: You can also disallow redirection of supported
Plug and Play devices on the Client Settings tab in
the Remote Desktop Services Configuration tool.
Not defined
Do not allow smart
card device
redirection
Recommended setting: Disabled
This policy allows you to enable or disable the
redirection of smart card devices in a Remote
Desktop Services session. We recommend using
smart card devices where possible, and for this
reason this setting should not be enabled.
Not defined
Remote Session Environment Policy Settings
We recommend using policy settings to control connections in the following location of
the GPMC:
Computer Configuration\Administrative Templates\Windows Components\Remote
Desktop Services\Remote Desktop Session Host\Remote Session Environment
The following table identifies policy object names, recommended settings and setting
descriptions, and the setting defaults in Windows Server 2008 R2.
Table 11.6 RD Session Host Remote Session Environment Policy Settings
Policy object Description Default
Remove Disconnect
option from Shut
Down dialog box
Recommended setting: Enabled
This policy removes the disconnect option from the
Shut Down Windows dialog box. It does not
prevent users from disconnecting the session to
the RD Session Host. Use this policy if you do not
want users to easily disconnect from their session
and you have not removed the Shut Down
Windows dialog box.
Not defined
Chapter 12: Hardening Hyper-V R2 193
Microsoft Confidential. 2010 Microsoft Corporation. All rights reserved. By using or providing feedback on
these materials, you agree to the attached license agreement.
microsoft.com/solutionaccelerators
Session Time Limits Policy Settings
We recommend using policy settings to control session time limits in the following
location of the GPMC:
Computer Configuration\Administrative Templates\Windows Components\Remote
Desktop Services\Remote Desktop Session Host\Session Time Limits
The following table identifies the policy object name, recommended setting and setting
description, and the setting default in Windows Server 2008 R2.
Table 11.7 RD Session Host Computer Session Time Limits Policy Setting
Policy object Description Default
Set time limit for
disconnected
sessions
Recommended setting: Enabled
By default, RD Session Host allows users to
disconnect from a session and keep all of their
applications active for an unlimited amount of
time. This policy specifies a time limit for
disconnected RD Session Host sessions to
remain active. We recommend enabling this
policy if you do not want disconnected sessions
to remain active for long on the RD Session Host.
Not defined
Windows Installer Policy Settings
We recommend using policy settings to control Windows Installer in the following
location of the GPMC:
Computer Configuration\Administrative Templates\Windows
Components\Windows Installer
The following table identifies the policy object name, the recommended setting and
setting description, and the setting default in Windows Server 2008 R2.
194 Windows Server 2008 Security Guide
Microsoft Confidential. 2010 Microsoft Corporation. All rights reserved. By using or providing feedback on
these materials, you agree to the attached license agreement.
microsoft.com/solutionaccelerators
Table 11.8 RD Session Host Computer Windows Installer Policy Setting
Policy object Description Default
Disable Windows
Installer
Recommended setting: Enabled
If this policy is set for nonmanaged applications
only, Windows Installer still functions for
applications that are published or assigned by
Group Policy. If this policy is set to Always,
Windows Installer is completely disabled. This may
be beneficial if you do not want some published or
assigned applications on RD Session Host.
Disabling Windows Installer does not prevent
application installations from other setup programs
or methods. We recommend installing and
configuring applications prior to enabling this
policy. After you enable it, administrators cannot
install applications that use Windows Installer.
Not defined
User Group Policy Settings
We recommend using policy settings to control user groups in the following location of
the GPMC:
Computer Configuration\Administrative Templates\System\Group Policy
The following table identifies the policy object name, recommended setting and the
setting description, and the setting default in Windows Server 2008 R2.
Table 11.9 RD Session Host Computer User Group Policy Setting
Policy object Description Default
User Group Policy
loopback processing
mode
If the RD Session Host computer object is placed
in the locked down OU, and the user account is
not, loopback processing applies the restrictive
user configuration policies to all users on the RD
Session Host.
If you enable this policy, all users, including
administrators who log on to the RD Session Host
are affected by the restrictive user configuration
policies, regardless of where the user account is
located.
There are two modes for this policy:
Merge mode first applies to the users own
GPO, then to the locked down policy. The
lockdown policy takes precedence over the users
GPO.
Replace mode only uses the locked down
Not defined
Chapter 12: Hardening Hyper-V R2 195
Microsoft Confidential. 2010 Microsoft Corporation. All rights reserved. By using or providing feedback on
these materials, you agree to the attached license agreement.
microsoft.com/solutionaccelerators
Policy object Description Default
policy and not the users own GPO. This policy
enforces restrictions based on computers instead
of user accounts.
If you disable this policy, and the RD Session Host
computer object is placed in the locked down OU,
only the computer configuration policies are
applied to the RD Session Host. Each user
account must be placed into the OU to enforce the
user configuration restriction on that user.
Set Group Policy Settings for the Remote Desktops
When planning the workload configuration for RD Session Host sessions, there is a
number of important steps you can take to optimize the security of sessions for users. We
recommend applying these settings to user accounts that are in the locked down RD
Session Hosts OU. If you use loopback processing, all user accounts that log on to
computers in the locked down OU also have these restrictions applied.
While many of the settings in this guide work on client computers running Windows Vista
SP1 or Windows XP Professional SP3 or later, testing for this guide was only performed
on computers running Windows Vista SP1. Ensure to perform your own testing for all of
these settings on the client computers that you support in your production environment.
You can use the GPMC to edit policy objects that affect Remote Desktop security. The
following list represents some of the key areas:
Folder Redirection
Internet Explorer Search
Internet Explorer Browser Menus
Application Compatibility
Internet Explorer
Common Open File Dialog
Task Scheduler
Windows Messenger
Desktop Gadgets
Windows PowerShell
Windows Update
Start Menu and Taskbar
Desktop
Control Panel
Add or Remove Programs
Printer
System
Ctrl+Alt+Del Options
196 Windows Server 2008 Security Guide
Microsoft Confidential. 2010 Microsoft Corporation. All rights reserved. By using or providing feedback on
these materials, you agree to the attached license agreement.
microsoft.com/solutionaccelerators
Scripts
Folder Redirection Policy Settings
We recommend using policy settings to control folder redirection in the following location
of the GPMC:
User Configuration\Windows Settings\Folder Redirection
The following table identifies policy object names, recommended settings and setting
descriptions, and the setting defaults in Windows Server 2008 R2.
Table 11.10 Remote Desktop Session Host Computer Folder Redirection Policy
Settings
Policy object Description Default
Application data Recommended setting: Basic redirection and create
a folder for each user under the root path.
To do this, on the Settings tab, enable the option to
grant the user exclusive rights. Enable the option to
move the contents of the folder to a new location.
Also set the policy removal to redirect the folder back
to the local user profile location when the policy is
removed.
Not defined
Desktop Recommended setting: Basic redirection and create
a folder for each user under the root path.
To do this, on the Settings tab, enable the option to
grant the user exclusive rights. Enable the option to
move the contents of the folder to a new location.
Also set the policy removal to redirect the folder back
to the local user profile location when the policy is
removed.
Not defined
My Documents Recommended setting: Basic redirection and create
a folder for each user under the root path.
To do this, on the Settings tab, enable the option to
grant the user exclusive rights. Enable the option to
move the contents of the folder to a new location.
Also set the policy removal to redirect the folder back
to the local user profile location when policy is
removed.
Not defined
Chapter 12: Hardening Hyper-V R2 197
Microsoft Confidential. 2010 Microsoft Corporation. All rights reserved. By using or providing feedback on
these materials, you agree to the attached license agreement.
microsoft.com/solutionaccelerators
Policy object Description Default
Start Menu Recommended setting: Basic redirection and redirect
to the following location.
To do this, on the Settings tab, set the policy
removal to redirect the folder back to the local user
profile location when the policy is removed. Create a
\Programs\Startup folder under this shared folder.
Enabling these policies can provide a central point for
backing up user data. In addition, if the policy to
restrict access to local hard disk drives is enabled,
users need folder redirection if they do not want to
see messages saying that they have restricted
access.
If a roaming profile server is not available, you can
use local shares. To do this, create a master folder
for all of the user data (such as C:\userdata). Create
four subfolders, one for each folder type (such as
AppData, Desktop, MyDocs, and Start). Share each
of the subfolders and then set the share permissions
for the Everyone group to Change. Finally, set each
path to its corresponding share.
You also can configure the Start Menu differently to
share it across all users. To do this, change the share
permissions from the Everyone group to Read.
Ensure to manually create the Programs\Startup
folder under the shared Startup folder
(C:\userdata\Start\Programs\Startup).
Not defined
Internet Explorer Search Policy Settings
We recommend using policy settings to control Windows Internet Explorer search
behavior in the following location of the GPMC:
User Configuration\Administrative Templates\Windows Components\Internet
Explorer
The following table identifies the policy object name, the recommended setting and
setting description, and the setting default in Windows Server 2008 R2.
Table 11.11 Remote Desktop Session Host Computer Internet Explorer Search
Policy Setting
Policy object Description Default
Search: Disable
Find Files via F3
within the browser
Recommended setting: Enabled
This policy disables the use of the F3 key to search
in Internet Explorer and Windows Explorer. Users
cannot press F3 to search the Internet (from
Not defined
198 Windows Server 2008 Security Guide
Microsoft Confidential. 2010 Microsoft Corporation. All rights reserved. By using or providing feedback on
these materials, you agree to the attached license agreement.
microsoft.com/solutionaccelerators
Policy object Description Default
Internet Explorer) or to search the hard disk drive
(from Windows Explorer).
If the user presses F3, a prompt appears informing
the user that this feature is disabled. We
recommend enabling this policy to prevent users
from searching for applications on their hard disk
drives or browsing the Internet.
Internet Explorer Browser Menus Policy Settings
We recommend using policy settings to control Internet Explorer browser menus in the
following location of the GPMC:
User Configuration\Administrative Templates\Windows Components\Internet
Explorer\Browser menus
The following table identifies policy object names, recommended settings and setting
descriptions, and the setting defaults in Windows Server 2008 R2.
Table 11.12 Internet Explorer Menus Policy Settings
Policy object Description Default
Disable Context
menu
Recommended setting: Enabled
This policy prevents the shortcut menu from
appearing when users click the right mouse button
while using the browser.
We recommend enabling this policy to prevent use
of the shortcut menu as an alternate method of
running commands.
Not defined
Hide Favorites
menu
Recommended setting: Enabled
This policy prevents users from adding, removing,
or editing the list of Favorites links. If you enable
this policy, the Favorites menu is removed from the
interface and the Favorites button on the browser
toolbar appears dimmed. Use this policy if you want
to remove the Favorites menu from Windows
Explorer and you do not want to give users easy
access to Internet Explorer.
Not defined
For additional Internet Explorer 8.0 security settings that you can use to provide
additional restrictions on the browser, see the Internet Explorer 8 Security Baseline.
Chapter 12: Hardening Hyper-V R2 199
Microsoft Confidential. 2010 Microsoft Corporation. All rights reserved. By using or providing feedback on
these materials, you agree to the attached license agreement.
microsoft.com/solutionaccelerators
Application Compatibility Policy Settings
We recommend using a policy setting to control 16-bit application execution in the
following location in the GPMC:
User Configuration\Administrative Templates\Windows Components\Application
Compatibility
The following table identifies policy object names, recommended settings and setting
descriptions, and the setting defaults in Windows Server 2008 R2.
Table 11.13 Application Compatibility Policy Setting
Policy object Description Default
Prevent access to
16-bit applications
Recommended setting: Enabled
This policy prevents the MS-DOS subsystem
(ntvdm.exe) from running for the user. This setting
affects the start of all 16-bit applications in the
operating system. By default, the MS-DOS
subsystem runs for all users. Many MS-DOS
applications are not RD Session Host friendly and
can cause high CPU utilization due to constant
polling of the keyboard.
We recommend enabling this policy with the
Computer Configuration (system-wide) to block
16-bit applications on the entire RD Session Host.
Not defined
Internet Explorer Policy Settings
We recommend using policy settings to control Windows Explorer in the following
location in the GPMC:
User Configuration\Administrative Templates\Windows Components\Windows
Explorer
The following table identifies policy object names, recommended settings and setting
descriptions, and the setting defaults in Windows Server 2008 R2.
Table 11.14 Windows Explorer Policy Settings
Policy object Description Default
Remove the Folder
Options menu item
from the Tools menu
Recommended setting: Enabled
This policy removes the Folder Options item from
all Windows Explorer menus and removes the
Folder Options item from Control Panel. As a
result, users cannot use the Folder Options dialog
box.
We recommend enabling this policy to prevent
users from configuring many properties of
Windows Explorer, such as Active Desktop, Web
view, Offline Files, hidden system files, and file
Not defined
200 Windows Server 2008 Security Guide
Microsoft Confidential. 2010 Microsoft Corporation. All rights reserved. By using or providing feedback on
these materials, you agree to the attached license agreement.
microsoft.com/solutionaccelerators
Policy object Description Default
types.
Remove File menu
from Windows
Explorer
Recommended setting: Enabled
This policy removes the File menu from My
Computer and Windows Explorer. It does not
prevent users from using other methods to perform
tasks available on the File menu.
We recommend enabling this policy to remove
easy access to tasks such as "New," and "Open
With," as well as shell extensions for some
applications. Enabling this policy also prevents
easy creation of shortcuts to executables.
Not defined
Remove "Map
Network Drive" and
"Disconnect Network
Drive"
Recommended setting: Enabled
This policy prevents users from connecting and
disconnect to shares with Windows Explorer. It
does not prevent mapping and disconnecting hard
disk drives from other applications or the run
command.
We recommend enabling this policy to remove
easy access to browsing the domain from
Windows Explorer. If mapped drives are
necessary, you can map them from a logon script.
Not defined
Remove Search
button from
Windows Explorer
Recommended setting: Enabled
We recommend enabling this policy to prevent
users from searching for applications from
Windows Explorer. This policy does not prevent
search routines in other applications or the Start
Menu.
Not defined
Remove Security
Tab
Recommended setting: Enabled
This policy removes the Security tab from
Windows Explorer. Even if users can open the
Properties dialog box for file system objects,
including folders, files, shortcuts, and drives, they
cannot access the Security tab.
We recommend enabling this policy to prevent
users from changing the security settings or
viewing a list of all users who have access to the
object.
Not defined
Remove Windows
Explorer's default
context menu
Recommended setting: Enabled
This policy removes the shortcut menu from
Windows Explorer.
We recommend enabling this policy to prevent
Not defined
Chapter 12: Hardening Hyper-V R2 201
Microsoft Confidential. 2010 Microsoft Corporation. All rights reserved. By using or providing feedback on
these materials, you agree to the attached license agreement.
microsoft.com/solutionaccelerators
Policy object Description Default
easy access to applications that place hooks into
the shortcut menu. This policy does not remove
other methods of accessing applications on the
shortcut menu, such as using shortcut hotkeys.
Hides the Manage
item on the Windows
Explorer context
menu
Recommended setting: Enabled
This policy removes the Manage option from
Windows Explorer or My Computer. The Manage
option opens the Computer Management MMC
snap-in (compmgmt.msc). Users can access items
like Event Viewer, System Information, and Disk
Administrator from Computer Management. This
policy does not restrict access to these tasks from
other methods, such as Control Panel and the run
command.
We recommend enabling this policy to remove
easy access to system information about the RD
Session Host.
Not defined
Hide these specified
drives in My
Computer
Recommended setting: Enabled Restrict A, B, C,
and D drives only.
This policy only removes the icons from My
Computer, Windows Explorer, and the standard
file dialog box. It does not prevent users from
access to these drives by other means, such as
the command prompt. The policy only allows you
to hide drives A through D.
We recommend enabling this policy to hide the
floppy disk drive, the CD-ROM drive, and the
operating system partition. You can configure a
partition for public data to be the only drive that
users can view. If required, you can use NTFS
permissions to restrict access to this partition.
Important If you are using BitLocker Drive
Encryption do not attempt to hide the BitLocker
boot drive.
Not defined
Prevent access to
drives from My
Computer
Recommended setting: Enabled A, B, C, and D
drives only.
This policy prevents access to drives A through D
with My Computer, Windows Explorer, and the
standard file dialog box. This policy does not
prevent access from programs that do not use the
common dialog boxes. Users can still start
applications that reside on the restricted drives.
We recommend enabling this policy to restrict file
Not defined
202 Windows Server 2008 Security Guide
Microsoft Confidential. 2010 Microsoft Corporation. All rights reserved. By using or providing feedback on
these materials, you agree to the attached license agreement.
microsoft.com/solutionaccelerators
Policy object Description Default
browsing of system partitions.
Remove Hardware
tab
Recommended setting: Enabled
This policy removes the Hardware tab from
Mouse, Keyboard, and Sounds and Audio
Devices items in Control Panel. It also removes
the Hardware tab from the Properties dialog box
for all local drives, including hard disk drives,
floppy disk drives, and CD-ROM drives.
We recommend enabling this policy to prevent
users from using the Hardware tab to view the
device list or device properties.
Not defined
No Computers Near
Me in Network
Locations
Recommended setting: Enabled
Removes computers in the user's workgroup and
domain from lists of network resources in Windows
Explorer and Network Locations. This policy
removes the Computers Near Me option and the
icons representing nearby computers from
Network Locations. This setting also removes
these icons from the Map Network Drive browser.
This policy does not prevent users from
connecting to computers in their workgroup or
domain by other common methods, such as typing
the share name in the Run dialog box or the Map
Network Drive dialog box.
Not defined
No Entire Network in
Network Locations
Recommended setting: Enabled
This policy removes all computers outside of the
user's workgroup or local domain from lists of
network resources in Windows Explorer and
Network Locations. This setting removes the
Entire Network option and the icons representing
networked computers from Network Locations
and from the browser associated with the Map
Network Drive option.
This policy does not prevent users from viewing or
connecting to computers in their workgroup or
domain. It also does not prevent users from
connecting to remote computers by other
commonly used methods, such as by typing the
share name in the Run dialog box or the Map
Network Drive dialog box.
Not defined
Chapter 12: Hardening Hyper-V R2 203
Microsoft Confidential. 2010 Microsoft Corporation. All rights reserved. By using or providing feedback on
these materials, you agree to the attached license agreement.
microsoft.com/solutionaccelerators
Policy object Description Default
Turn on Classic
Shell
Recommended setting: Enabled
This policy stops users from configuring their
system to open items by single-clicking. As a
result, the user interface looks and operates like
the interface for Windows NT 4.0, and users
cannot restore the new features.
Enabling this policy also turns off the preview
pane, sets the folder options for Windows Explorer
to use the classic folders view, and prevents users
from changing these options.
Note: In operating systems earlier than
Windows Vista, enabling this policy also disables the
Active Desktop and Web view. This setting also takes
precedence over the Enable Active Desktop setting.
If both policies are enabled, Active Desktop is disabled.
We recommend enabling this policy to remove
Folder Tasks. You can use some folder tasks,
such as the one for the My Music folder to start
Internet Explorer.
Not defined
Common Open File Dialog Policy Settings
We recommend using policy settings to control file dialog boxes in the following location
in the GPMC:
User Configuration\Administrative Templates\Windows Components\Windows
Explorer\Common Open File Dialog
The following table identifies policy object names, recommended settings and setting
descriptions, and the setting defaults in Windows Server 2008 R2.
Table 11.15 Windows Explorer Policy Settings
Policy object Description Default
Hide the common
dialog places bar
Recommended setting: Enabled
This policy removes the Back button from the
standard Open dialog box available to users in
Windows 2000 Professional, which makes this
dialog box appears as it did in Windows NT 4.0 or
earlier. This policy affects only programs that use
the standard Open dialog box provided to
developers of Windows programs.
In Window Vista, this policy applies only to
applications that use the Windows XP common
dialog box style. This policy does not apply to the
new Windows Vista common dialog box style.
Also, third-party applications running with
Not defined
204 Windows Server 2008 Security Guide
Microsoft Confidential. 2010 Microsoft Corporation. All rights reserved. By using or providing feedback on
these materials, you agree to the attached license agreement.
microsoft.com/solutionaccelerators
Policy object Description Default
Windows 2000 or later certification are required to
adhere to this policy setting.
Items displayed in
Places Bar
Recommended setting: Enabled
This policy configures the list of items displayed in
the Places Bar in the Windows File/Open dialog
box. Enabling this policy allows you to specify from
1 to 5 items to display in the Places Bar.
We recommend setting specific places for your RD
Session Host clients.
The valid items you can display in the Places Bar
are:
1. Shortcuts to local folders (for example
C:\Windows).
2. Shortcuts to remote folders (for example
\\server\share).
3. FTP folders.
4. Web folders.
5. Common Shell folders.
The list of Common Shell folders that you can
specify include: Desktop, Recent Places,
Documents, Pictures, Music, Recently Changed,
Attachments, and Saved Searches.
If you disable or do not configure this policy the
default list of items display in the Places Bar.
In Windows Vista, this policy applies only to
applications that use the Windows XP common
dialog box style. This policy does not apply to the
new Windows Vista common dialog box style.
Not defined
Chapter 12: Hardening Hyper-V R2 205
Microsoft Confidential. 2010 Microsoft Corporation. All rights reserved. By using or providing feedback on
these materials, you agree to the attached license agreement.
microsoft.com/solutionaccelerators
Task Scheduler Policy Settings
We recommend using policy settings to control Task Scheduler in the following location in
the GPMC:
User Configuration\Administrative Templates\Windows Components\Task
Scheduler
The following table identifies policy object names, recommended settings and setting
descriptions, and the setting defaults in Windows Server 2008 R2.
Table 11.16 Task Scheduler Policy Settings
Policy object Description Default
Hide Property
Pages
Recommended setting: Enabled
This policy prevents users from viewing and
changing the properties of an existing task by
removing the Properties item from the File menu in
Scheduled Tasks and from the context menu that
appears when you right-click a task. As a result,
users cannot change any properties of a task. They
can only see the properties that appear in Detail
view and in the task preview.
Not defined
Prohibit Task
Deletion
Recommended setting: Enabled
This policy prevents users from deleting tasks from
the Scheduled Tasks folder. However, this policy
does not prevent administrators from deleting tasks
with the AT command, or from a remote computer.
Not defined
Prevent Task Run
or End
Recommended setting: Enabled
This policy prevents users from starting and
stopping tasks.
Not defined
Prohibit New Task
Creation
Recommended setting: Enabled
This policy removes the Add Scheduled Task item
that starts the New Task Wizard. Also, the system
does not respond when users try to move, paste, or
drag programs or documents into the Scheduled
Tasks folder. This policy does not prevent
administrators from creating new tasks with the AT
command, or doing so from a remote computer.
Not defined
206 Windows Server 2008 Security Guide
Microsoft Confidential. 2010 Microsoft Corporation. All rights reserved. By using or providing feedback on
these materials, you agree to the attached license agreement.
microsoft.com/solutionaccelerators
Windows Messenger Policy Settings
We recommend using a policy setting to control Windows Messenger in the following
location of the GPMC:
User Configuration\Administrative Templates\Windows Components\Windows
Messenger
The following table identifies the policy object name, the recommended setting and
setting description, and the setting default in Windows Server 2008 R2.
Table 11.17 Windows Messenger Policy Setting
Policy object Description Default
Do not allow Windows
Messenger to be run
Recommended setting: Enabled
This policy prevents users from running
Windows Messenger.
Not defined
Desktop Gadgets Policy Settings
We recommend using a policy setting to control Desktop Gadgets in the following
location of the GPMC:
User Configuration\Administrative Templates\Windows Components\Desktop
Gadgets
The following table identifies the policy object name, the recommended setting and
setting description, and the setting default in Windows Server 2008 R2.
Table 11.18 Desktop Gadgets Policy Setting
Policy object Description Default
Turn off Desktop
Gadgets
Recommended setting: Enabled
This policy prevents users from running
Desktop Gadgets.
Not defined
Windows PowerShell Policy Settings
The Windows PowerShell scripting environment has many advantages, but on a RD
Session Host remote desktop there are security risks associated with users who can run
PowerShell scripts. By default, PowerShell scripts are not allowed to execute. However,
the option for this functionality can be enabled. For this reason, We recommend using
Group Policy to disable this option.
We recommend using a policy setting to control Windows PowerShell in the following
location of the GPMC:
User Configuration\Administrative Templates\Windows Components\Windows
PowerShell
The following table identifies the policy object name, the recommended setting and
setting description, and the setting default in Windows Server 2008 R2.
Chapter 12: Hardening Hyper-V R2 207
Microsoft Confidential. 2010 Microsoft Corporation. All rights reserved. By using or providing feedback on
these materials, you agree to the attached license agreement.
microsoft.com/solutionaccelerators
Table 11.19 Windows PowerShell Policy Setting
Policy object Description Default
Turn on Script
Execution
Recommended setting: Disabled
This policy allows you to configure the script
execution policy to control what scripts can run.
We recommend disabling this policy so that
users cannot run scripts.
Not defined
Windows Update Policy Settings
We recommend using a policy setting to control Windows Update in the following location
of the GPMC:
User Configuration\Administrative Templates\Windows Components\Windows
Update
The following table identifies the policy object name, the recommended setting and
setting description, and the setting default in Windows Server 2008 R2.
Table 11.20 Windows Update Policy Setting
Policy object Description Default
Remove access to
use all Windows
Update features
Recommended setting: Enabled
This policy removes access to Windows
Update. If you enable this policy, all Windows
Update features are removed. This includes
blocking access to the Microsoft Windows
Update website from the Windows Update
hyperlink on the Start menu, and also on the
Tools menu in Internet Explorer. Windows
automatic updating is also disabled; users are
not notified about critical updates and do not
receive critical updates from Windows Update.
This policy also prevents Device Manager from
automatically installing driver updates from the
Windows Update website. You can use this
policy to prevent changes to the RD Session
Host while it is in production. If you disable
Windows Update, you should schedule periodic
checks to ensure that Windows has the latest
critical updates.
Not defined
208 Windows Server 2008 Security Guide
Microsoft Confidential. 2010 Microsoft Corporation. All rights reserved. By using or providing feedback on
these materials, you agree to the attached license agreement.
microsoft.com/solutionaccelerators
Start Menu and Taskbar Policy Settings
We recommend using policy settings to control Windows Start Menu and Taskbar in the
following location of the GPMC:
User Configuration\Administrative Templates\Start Menu and Taskbar
The following table identifies policy object names, recommended settings and setting
descriptions, and the setting defaults in Windows Server 2008 R2.
Table 11.21 Start Menu and Taskbar Policy Settings
Policy object Description Default
Remove links and
access to Windows
Update
Recommended setting: Enabled
This policy removes links and access to the
Windows Update website. The Windows Update
website is only available for administrators.
We recommend enabling this policy to remove
easy access to Internet Explorer for users.
Not defined
Remove common
program groups from
Start Menu
Recommended setting: Enabled
This policy removes shortcuts to programs from
the all users profile. Only the Start Menu in the
users profile or the redirected Start Menu is
available.
We recommend enabling this policy to remove
easy access to built-in applications, such as
games, the calculator, and Windows Media
Player.
Not defined
Remove pinned
programs list from
Start Menu
Recommended setting: Enabled
This policy removes the Pinned Programs list
from the Start Menu. It also removes the default
links to Internet Explorer and Outlook Express if
they are pinned, and it prevents users from
pinning any new programs to the Start Menu. The
Frequently Used Programs list is not affected.
Not defined
Chapter 12: Hardening Hyper-V R2 209
Microsoft Confidential. 2010 Microsoft Corporation. All rights reserved. By using or providing feedback on
these materials, you agree to the attached license agreement.
microsoft.com/solutionaccelerators
Policy object Description Default
Remove programs on
Settings menu
Recommended setting: Enabled
This policy removes Control Panel, Printers, and
Network Connections from Settings on the
Classic Start menu, My Computer and Windows
Explorer. It also prevents the programs
represented by these folders (such as
Control.exe) from running. However, users can
still start Control Panel items by using other
methods, such as right-clicking the desktop to
open Display Properties or right-clicking My
Computer to open System Properties.
We recommend enabling this policy to prevent
easy access to viewing or changing system
settings.
Not defined
Remove Network
Connections from
Start Menu
Recommended setting: Enabled
This policy prevents the Network Connections
folder from opening. The policy also removes
Network Connections from Settings on the Start
Menu. Network Connections still appears in
Control Panel and in Windows Explorer, but if
users try to start it, a message appears explaining
that a setting prevents this action.
We recommend enabling this policy to prevent
users from creating new connections, such as
VPN or dial-up connections.
Not defined
Remove Search link
from Start Menu
Recommended setting: Enabled
This policy removes the Search item from the
Start menu and from the context menu that
appears when you right-click the Start menu.
Also, the system does not respond when users
press the Application key (the Windows logo key)
+F.
In Windows Explorer, the Search item still
appears on the Standard buttons toolbar, but the
system does not respond when the user presses
CTRL+F. Also, the Search item does not appear
in the context menu when you right-click an icon
representing a drive or a folder.
Not defined
Remove Drag-and-
Drop context menus
on the Start Menu
Recommended setting: Enabled
This policy prevents users from using the drag-
and-drop method to reorder or remove items on
the Start menu. This setting does not prevent
Not defined
210 Windows Server 2008 Security Guide
Microsoft Confidential. 2010 Microsoft Corporation. All rights reserved. By using or providing feedback on
these materials, you agree to the attached license agreement.
microsoft.com/solutionaccelerators
Policy object Description Default
users from using other methods of customizing
the Start menu or performing the tasks available
from the shortcut menus.
We recommend enabling this policy to remove
shortcut menus from the Start menu, including
tasks such as creating a new shortcut.
Remove Favorites
menu from Start
Menu
Recommended setting: Enabled
This policy prevents users from adding the
Favorites menu to the Start menu or the Classic
Start menu. Use this policy if you do not want
users to execute Internet Explorer.
The Favorites menu does not appear on the Start
menu by default, but this policy disables the
Favorites link. This setting only affects the Start
menu. The Favorites menu still exists in Windows
Explorer and Internet Explorer.
Not defined
Remove Help menu
from Start Menu
Recommended setting: Enabled
This policy removes the Help link from the Start
menu.
We recommend enabling this policy to prevent
users from easily viewing System Information
about the RD Session Host.
Not defined
Remove Run menu
from Start Menu
Recommended setting: Enabled
Enabling this policy removes the Run command
from the Start menu, New Task from Task
Manager, and blocks users from typing a UNC
path, local drive, and local folders into the Internet
Explorer Address bar. Also, users with extended
keyboards cannot display the Run dialog box by
pressing Windows+R.
Not defined
Remove Network
icon from Start Menu
Recommended setting: Enabled
This policy removes the Network icon from the
Start menu.
We recommend enabling this policy to prevent
easy access to browsing the network.
Not defined
Chapter 12: Hardening Hyper-V R2 211
Microsoft Confidential. 2010 Microsoft Corporation. All rights reserved. By using or providing feedback on
these materials, you agree to the attached license agreement.
microsoft.com/solutionaccelerators
Policy object Description Default
Add Logoff to the
Start Menu
Recommended setting: Enabled
This policy adds the Log Off <user name> item
to the Start menu and prevents users from
removing it. This policy affects the Start menu
only. It does not affect the Log Off item on the
Windows Security dialog box that appears when
you press CTRL+ALT+DEL or CTRL+ALT+END
while using a key board connected to a RD
Session Host client computer.
Not defined
Remove and prevent
access to Shut
Down, Restart,
Sleep, and Hibernate
commands
Recommended setting: Enabled
This policy prevents users from performing the
following commands from the Start menu or
Windows Security screen: Shut Down, Restart,
Sleep, and Hibernate. This policy does not
prevent users from running programs to shut
down Windows.
We recommend enabling this policy to help
remove confusion for the users and prevent
administrators from shutting down the system
while it is in production.
Not defined
Prevent changes to
Taskbar and Start
Menu Settings
Recommended setting: Enabled
This policy prevents users from customizing the
taskbar and the Start menu. It can simplify the
desktop enforcing the configuration set by the
administrator.
We recommend enabling this policy to restrict the
ability to add other applications to the Start menu
by browsing or typing the location of an
application.
Not defined
Remove access to
the context menus for
the taskbar
Recommended setting: Enabled
This policy hides the menus that appear when
you right-click the taskbar and items on the
taskbar, such as the Start button, the clock, and
the taskbar buttons.
We recommend enabling this policy to prevent
potential access to files and applications by
starting Windows Explorer or Search.
Not defined
212 Windows Server 2008 Security Guide
Microsoft Confidential. 2010 Microsoft Corporation. All rights reserved. By using or providing feedback on
these materials, you agree to the attached license agreement.
microsoft.com/solutionaccelerators
Policy object Description Default
Force classic Start
Menu
Recommended setting: Enabled
When this policy is enabled, the Start menu
displays the classic Start menu that
Windows 2000 displays and the following
standard desktop icons: Documents, Pictures,
Music, Computer, and Network.
When this policy is disabled, the Start menu only
displays the latest UI style, which displays the
desktop icons on the Start page.
Not defined
Desktop Policy Settings
We recommend using policy settings to control the Windows Desktop in the following
location of the GPMC:
User Configuration\Administrative Templates\Desktop
The following table identifies policy object names, recommended settings and setting
descriptions, and the setting defaults in Windows Server 2008 R2.
Table 11.22 Desktop Policy Settings
Policy object Description Default
Remove Properties
from the Documents
icon context menu
Recommended setting: Enabled
This policy hides the Properties option of the
context menu for the Documents icon.
We recommend enabling this policy if shortcut
menus are not disabled and you do not want
users to easily view or edit the location of their
Documents folder.
Not defined
Remove Properties
from the Computer
icon context menu
Recommended setting: Enabled
This policy hides the Properties option when the
user right-clicks My Computer or clicks
Computer and then goes to the File menu.
Users also cannot use the ALT+ENTER key
combination to display this option when
Computer is selected.
Not defined
Remove Properties
from the Recycle Bin
context menu
Recommended setting: Enabled
This policy removes the Properties option from
the Recycle Bin context menu.
We recommend enabling this policy if context
menus are not disabled and you do not want
users to easily view or change Recycle Bin
settings.
Not defined
Chapter 12: Hardening Hyper-V R2 213
Microsoft Confidential. 2010 Microsoft Corporation. All rights reserved. By using or providing feedback on
these materials, you agree to the attached license agreement.
microsoft.com/solutionaccelerators
Policy object Description Default
Hide Network
Locations icon on
desktop
Recommended setting: Enabled
This policy only affects the desktop icon. It does
not prevent users from connecting to the network
or browsing for shared computers on the network
with other methods.
We recommend enabling this policy to remove
easy access to browsing the network for
applications.
Not defined
Hide Internet
Explorer icon on the
desktop
Recommended setting: Not defined
This policy removes the Internet Explorer icon
from the desktop and the Quick Launch bar on
the taskbar. Microsoft does not recommend
enabling this setting as it does not prevent the
user from starting Internet Explorer by using
other methods.
Not defined
Prohibit User from
manually redirecting
Profile Folders
Recommended setting: Enabled
This policy prevents users from changing the
path to their profile folders. By default, a user can
change the location of their individual profile
folders, such as Documents, Music, and so on by
typing a new path in field for this on the
Locations tab of the folder's Properties dialog
box.
We recommend enabling this policy to prevent
browsing for applications.
Not defined
Hide and disable all
items on the desktop
Recommended setting: Not defined
This policy removes icons, shortcuts, and other
default and user-defined items from the desktop,
including Recycle Bin, Computer, and Network.
Removing icons and shortcuts does not prevent
the user from using another method to start the
programs or opening the items they represent.
Therefore, Microsoft does not recommend
enabling this setting. User can still save and
open items on the desktop by using the
Common File dialog box or Windows Explorer.
However, the items do not display on the
desktop.
Not defined
214 Windows Server 2008 Security Guide
Microsoft Confidential. 2010 Microsoft Corporation. All rights reserved. By using or providing feedback on
these materials, you agree to the attached license agreement.
microsoft.com/solutionaccelerators
Policy object Description Default
Remove My
Documents icon on
the desktop
Recommended setting: Not defined
This policy removes most occurrences of the My
Documents icon. It does not prevent users from
applying other methods to gain access to the
contents of the My Documents folder. Therefore,
Microsoft does not recommend enabling this
setting.
Not defined
Remove Computer
icon on the desktop
Recommended setting: Enabled
This policy hides the Computer icon from the
desktop and from the new Start menu. It also
hides links to Computer in the Web view of all
Explorer windows, and it hides Computer in the
Explorer folder tree pane. If the user navigates
into Computer by using the Up icon when this
setting is enabled, an empty Computer folder
displays.
We recommend enabling this policy to present
users with a simpler desktop environment from
using this icon, and remove easy access to
Computer Management and System Properties
by no longer allowing users to right-click the icon.
Not defined
Control Panel Policy Settings
We recommend using policy settings to restrict Control Panel in the following location of
the GPMC:
User Configuration\Administrative Templates\Control Panel
The following table identifies the policy object name, the recommended setting and
setting description, and the setting default in Windows Server 2008 R2.
Table 11.23 Control Panel Policy Setting
Policy object Description Default
Prohibit access to
the Control Panel
Recommended setting: Enabled
This policy removes access to Control Panel and
disables all Control Panel programs. It also prevents
Control.exe, the program file for Control Panel, from
starting.
We recommend enabling this setting to prevent users
from viewing configuration information about the RD
Session Host.
Not defined
Chapter 12: Hardening Hyper-V R2 215
Microsoft Confidential. 2010 Microsoft Corporation. All rights reserved. By using or providing feedback on
these materials, you agree to the attached license agreement.
microsoft.com/solutionaccelerators
Add or Remove Programs Policy Settings
We recommend using policy settings to control the Add or Remove Programs Control
Panel item in the following location of the GPMC:
User Configuration\Administrative Templates\Control Panel\Add or Remove
Programs
The following table identifies the policy object name, the recommended setting and
setting description, and the setting default in Windows Server 2008 R2.
Table 11.24 Add or Remove Programs Policy Setting
Policy object Description Default
Remove Add or
Remove
Programs
Recommended setting: Enabled
This policy removes Add or Remove Programs from
Control Panel and removes the Add or Remove
Programs item from menus. If access to Control
Panel is prohibited, you can use this policy to remove
the links to Add or Remove Programs from places
like Computer. The link then displays an access
denied message if a user clicks it. This policy does
not prevent users from using other tools and methods
to install or uninstall programs.
We recommend enabling this policy to prevent users
from viewing RD Session Host configuration
information.
Not defined
Printer Policy Settings
We recommend using policy settings to control the Printers Control Panel item in the
following location of the GPMC:
User Configuration\Administrative Templates\Control Panel\Printers
The following table identifies the policy object name, the recommended setting and
setting description, and the setting default in Windows Server 2008 R2.
Table 11.25 Printer Policy Setting
Policy object Description Default
Prevent addition
of printers
Recommended setting: Enabled
This policy prevents users from using familiar
methods to add local and network printers. This
policy does not prevent the autocreation of RD
Session Host redirected printers, nor does it prevent
users from running other programs to add printers.
We recommend enabling this policy to prevent users
from browsing the network or searching Active
Directory for printers.
Not defined
216 Windows Server 2008 Security Guide
Microsoft Confidential. 2010 Microsoft Corporation. All rights reserved. By using or providing feedback on
these materials, you agree to the attached license agreement.
microsoft.com/solutionaccelerators
For more information about controlling the security of printers, see Chapter 8, "Hardening
Print Services" of this guide.
System Policy Settings
We recommend using policy settings to control the System in the following location of the
GPMC:
User Configuration\Administrative Templates\System
The following table identifies policy object names, recommended settings and setting
descriptions, and the setting defaults in Windows Server 2008 R2.
Table 11.26 System Policy Settings
Policy object Description Default
Prevent access to
the command
prompt
Recommended setting: Enabled
Configure the Disable the command prompt script
processing also setting to No.
This policy prevents users from running the
interactive command prompt Cmd.exe. From the
command prompt users can start applications. This
policy also determines whether batch files (.cmd and
.bat files) can run on the computer.
Important Do not prevent the computer from
running batch files on a RD Session Host. This policy
does not prevent access to Command.com (16-bit
command interpreter). To disable Command.com,
you can restrict access with NTFS permission, or
disable all 16-bit applications with the Prevent
access to 16-bit application policy setting.
We recommend enabling the Prevent access to the
command prompt policy setting to prevent users
from bypassing other policy settings by using the
command prompt instead of Windows Explorer as the
shell.
Not defined
Prevent access to
registry editing
tools
Recommended setting: Enabled
This policy blocks user access to Regedit.exe. It does
not prevent other applications for editing the registry.
We recommend enabling this policy to prevent users
from changing their shell to the command prompt or
bypassing other policies.
Not defined
Chapter 12: Hardening Hyper-V R2 217
Microsoft Confidential. 2010 Microsoft Corporation. All rights reserved. By using or providing feedback on
these materials, you agree to the attached license agreement.
microsoft.com/solutionaccelerators
Policy object Description Default
Run only
specified
Windows
applications
Recommended setting: Enabled Define list of
authorized applications
This policy only prevents users from running
programs that Windows Explorer starts. It does not
prevent users from running programs such as Task
Manager that a user can start with a system process.
Also, if users can access the command prompt,
Cmd.exe, this setting does not prevent them from
starting programs from the command window, which
they can access using Windows Explorer.
We recommend enabling this policy to restrict users
to only run programs that are added to the List of
Allowed Applications.
Not defined
Ctrl+Alt+Del Options Policy Settings
We recommend using policy settings to control the CTRL+ALT+DEL options in the
following location of the GPMC:
User Configuration\Administrative Templates\System\Ctrl+Alt+Del Options
The following table identifies policy object names, recommended settings and setting
descriptions, and the setting defaults in Windows Server 2008 R2.
Table 11.27 Ctrl+Alt+Del Options Policy Settings
Policy object Description Default
Remove Task
Manager
Recommended setting: Enabled
This policy prevents users from starting Task
Manager.
We recommend enabling this policy to prevent users
from using Task Manager to start and stop programs,
monitor the performance of the RD Session Host,
and search for the executable names of applications.
Not defined
Remove Lock
Computer
Recommended setting: Not defined
This policy prevents users from locking their
sessions. Users can still disconnect and log off. While
locked, the desktop cannot be used. Only the user
who locked the system or the system administrator
can unlock it. Microsoft does not recommend
enabling this setting as users may need to lock their
session to prevent access to it while they are away
from their computer.
Not defined
218 Windows Server 2008 Security Guide
Microsoft Confidential. 2010 Microsoft Corporation. All rights reserved. By using or providing feedback on
these materials, you agree to the attached license agreement.
microsoft.com/solutionaccelerators
Scripts Policy Settings
We recommend using policy settings to control script execution behavior in the following
location of the GPMC:
User Configuration\Administrative Templates\System\Scripts
The following table identifies the policy object name, the recommended setting and
setting description, and the setting default in Windows Server 2008 R2.
Table 11.28 Script Policy Setting
Policy object Description Default
Run legacy logon
scripts hidden
Recommended setting: Enabled
This policy hides the instructions in logon scripts
written for Windows NT 4.0 and earlier.
We recommend enabling this policy to prevent users
from viewing or interrupting logon scripts written for
Windows NT 4.0 or earlier.
Not defined
Restrict Users to Specific Programs
AppLocker is a new feature in Windows 7 and Windows Server 2008 R2 that
replaces the Software Restriction Policies feature. AppLocker contains new capabilities
and extensions that reduce administrative overhead and help administrators control how
users can access and use files, such as .exe files, scripts, Windows Installer files (.msi
and .msp files), and dynamic-link library (DLL) files. AppLocker policies provide
administrators with a policy-driven mechanism to identify software programs running on
computers in a domain and to control the ability of those programs to execute. You can
use policies to block malicious scripts, to lock down a computer, or to prevent unwanted
applications from running.
For more information about AppLocker, download the AppLocker Technical
Documentation for Windows 7 and Windows Server 2008 R2.
Limit RD Session Host Security Auditing
Auditing any system can introduce significant performance overhead depending on the
number of events you audit and the number of user sessions that generate the events.
When you configure a RD Session Host on Windows Server 2008 R2, the cumulative
effect of auditing events for multiple users working on the server at one time can affect
the RD Session Host's performance.
In addition, for event logs to have any value you need staff to effectively review the logs
on a regular basis. The more events you log, the larger the impact on performance and
the more effort it will take to assess them.
For these reasons, we recommend to only enable as much event auditing that your
organization can effectively use to balance security logging needs with the performance
requirements of your RD Session Hosts. In addition, you should test the impact of any
changes to the RD Session Hosts' auditing policies before you introducing an updated
policy set to any production servers.
Chapter 12: Hardening Hyper-V R2 219
Microsoft Confidential. 2010 Microsoft Corporation. All rights reserved. By using or providing feedback on
these materials, you agree to the attached license agreement.
microsoft.com/solutionaccelerators
The following table identifies audit policy object names, audit setting descriptions, and
recommended audit settings in Windows Server 2008 R2.
Table 11.29 RD Session Host Audit Policy Settings
Policy object Description Recommended
setting
Audit account
logon events
This policy determines whether to audit each
instance of a user logging on or off from a computer
that is used to validate the account. Account logon
events are generated when a domain user account
is authenticated on a domain controller. The event
is logged in the domain controller's security log.
This policy is typically enabled only on domain
controllers and is not normally required on a RD
Session Host.
No Auditing
Audit account
management
This policy determines whether to audit each event
of account management on the RD Session Host.
Examples of account management events include:
A user account or group is created, changed, or
deleted.
A user account is renamed, disabled, or enabled.
A password is set or changed.
Audit Success
and Failure
Audit directory
service access
This policy determines whether to audit the event of
a user who accesses an Active Directory Domain
Services (AD DS) object that has a specified
system access control list (SACL). This policy is
typically enabled only on domain controllers and is
not normally required on a RD Session Host.
No Auditing
Audit logon
events
You can use this policy to audit each instance of a
user logging on or off a RD Session Host.
Audit Success
and Failure
Audit object
access
This policy determines whether to audit the event of
a user who accesses an object, such as a file,
folder, registry key, printer, or any object that has a
specified SACL. Because this policy can generate a
large number of entries, we recommend only using
this setting to audit failures that indicate
unauthorized users attempting to access objects.
Audit Failure
Audit policy
change
This policy determines whether to audit each
instance of a change to user rights assignment
policies, audit policies, or trust policies on the RD
Session Host. Because this data should rarely
change, we recommend auditing these changes.
Audit Success
and Failure
220 Windows Server 2008 Security Guide
Microsoft Confidential. 2010 Microsoft Corporation. All rights reserved. By using or providing feedback on
these materials, you agree to the attached license agreement.
microsoft.com/solutionaccelerators
Policy object Description Recommended
setting
Audit privilege
use
This policy determines whether to audit each
instance of a user exercising a user right. This
policy can also generate a large number of entries
in the security event log. For this reason, Microsoft
does not typically recommend to log successful
events for this policy because the event volume is
likely to slow the performance of the RD Session
Host.
Audit Failure
Audit process
tracking
This policy determines whether to audit detailed
tracking information for events, such as program
activation, process exit, handle duplication, and
indirect object access.
Audit Failure
Audit system
events
This policy determines whether to audit users when
they restart or shut down the computer or when an
event occurs that affects either the system security
or the security log.
Audit Success
and Failure
After enabling any of these audit settings, it is important to check the event logs on the
RD Session Host regularly and archive them as needed. If you choose to enable the
Audit object access setting, you also need to configure auditing on each object that you
want to track. We recommend restricting this capability to a manageable number of
objects.
In addition to the ability to audit file system and registry objects, RD Session Hosts can
also report audit information about RD Session Host connections. These auditing reports
record actions attempted during user sessions. For example, you can monitor actions
such as modifying connection properties or remotely controlling a user's session after
enabling connection auditing.
To enable Connection Auditing
1. On the RD Session Host, click Start, click Administrative Tools, and then click
Remote Desktop Session Host Configuration to open this tool.
2. In the right-hand panel, under the Connections list, right-click the desired connection
name (RDP-Tcp by default), and then select Properties.
3. In the Properties dialog box, click the Security tab. If a Remote Desktop Services
Configuration information dialog box pops up, click OK.
4. Click the Advanced button, and then select the Auditing tab.
5. Click the Add button, type the name of the user, computer or group that you want to
audit, and then click OK.
6. Select the nine audit policies as indicated in the following figure.
Chapter 12: Hardening Hyper-V R2 221
Microsoft Confidential. 2010 Microsoft Corporation. All rights reserved. By using or providing feedback on
these materials, you agree to the attached license agreement.
microsoft.com/solutionaccelerators
Figure 11.2 RD Session Host Connection Audit Entry Options
The nine entries listed in the previous figure can be useful when checking for security
issues on a Remote Desktop Session Host. Typically, only a system administrator should
attempt both the "remote control" and "logoff" actions on another session. If attempts for
these actions occur from a standard user account, this could indicate unwanted user
behavior and require further investigation.
There are also a series of events specific to RDS Gateway. By default all of these event
types are audited. You can use RDS Gateway Manager to specify the types of events
that you want to monitor, such as unsuccessful or successful connection attempts to
internal network resources (computers) through a RDS Gateway server. You also can
configure what event types to audit by right-clicking the server you want to manage in
RDS Gateway Manager, and selecting Properties. Then in the Server Properties dialog
box, click the Auditing tab.
222 Windows Server 2008 Security Guide
Microsoft Confidential. 2010 Microsoft Corporation. All rights reserved. By using or providing feedback on
these materials, you agree to the attached license agreement.
microsoft.com/solutionaccelerators
Figure 11.3 Remote Desktop Session Host Gateway Auditing Options
For more information about RDS Gateway event types, see RDS Gateway Server
Connections on TechNet.
Securing the RDS Gateway
After you install the RDS Gateway role service and configure a certificate for the RDS
Gateway server, you must create Remote Desktop Services connection authorization
policies (RDS CAPs), computer groups, and Remote Desktop Services resource
authorization policies (RDS RAPs). These policies are required to ensure that the RDS
Gateway service functions correctly.
Although the Add Role Services Wizard for RDS Gateway includes an option to generate
a self-signed certificate, this selection is recommended only for testing and evaluation
purposes. For your production deployment, We recommend to obtain a computer
certificate from a trusted certificate authority (CA).
Chapter 12: Hardening Hyper-V R2 223
Microsoft Confidential. 2010 Microsoft Corporation. All rights reserved. By using or providing feedback on
these materials, you agree to the attached license agreement.
microsoft.com/solutionaccelerators
We recommend the following security-related configuration recommendations for the
desktop environment on Remote Desktop Session Hosts. If you need help to complete
any of the checklist items, see the following sections in this chapter for additional details
and recommendations.
Table 11.30 RDS Gateway Configuration Checklist
Configuration tasks
Use Remote Desktop Services connection authorization policy (RDS CAP).
Use Remote Desktop Services resource authorization policy (RDS RAP).
Secure RDS Gateway IIS installation.
Use Remote Desktop Services Connection Authorization Policy
(RDS CAP)
Remote Desktop Services connection authorization policies (RDS CAPs) allow you to
specify who can connect to a RDS Gateway server. You can specify a user group that
exists on the local RDS Gateway server or in Active Directory Domain Services (AD DS).
You can also specify other conditions that users must meet to access a RDS Gateway
server.
For example, you can specify that all users who connect to a specific Remote Desktop
Session Host that is hosting a human resources (HR) database through a RDS Gateway
server must be members of the "HR Users" security group. You can also specify that the
client computer that initiates the connection must be a member of an Active Directory
security group in the corporate network to connect to the RDS Gateway server. By
requiring that the computer be a member of a specific Active Directory security group in
the corporate network, you can exclude users who attempt to connect to the corporate
network from kiosks, airport computers, or home computers that are not trusted.
For enhanced security when client computers connect to the internal corporate network
through RDS Gateway, you can also specify whether to disable client device redirection
for all devices supported by the Remote Desktop Services client, or for a specific type of
device, such as a disk drive or supported Plug and Play devices. If you disable client
device redirection for all devices supported by the client, all device redirection is disabled,
except for audio and smart card redirection.
When you select the option to disable device redirection for specific device types or to
disable all device types except for smart cards, the RDS Gateway server will send the
request back to the client with a list of the device types to be disabled. This list is a
suggestion only; it is possible for the client computer to modify the device redirection
settings in the list.
Caution Because the RDS Gateway server relies on the client computer to enforce device
redirection settings that the server suggests, this feature does not provide guaranteed security.
Suggested device redirection settings can only be enforced for RDC clients. The settings cannot
be enforced for client computers that do not use RDC. In addition, it is possible for a malicious
user to modify an RDC client so that the client ignores the suggested settings. In such cases, this
feature cannot provide guaranteed security, even for RDC clients.
224 Windows Server 2008 Security Guide
Microsoft Confidential. 2010 Microsoft Corporation. All rights reserved. By using or providing feedback on
these materials, you agree to the attached license agreement.
microsoft.com/solutionaccelerators
In addition, you can specify whether remote clients must use smart card authentication or
password authentication to access internal network resources through a RDS Gateway
server. When both of these options are selected, client computers that use either
authentication method are allowed to connect.
Finally, if your organization has deployed Network Access Protection (NAP), you can
specify that the client must send a statement of health (SoH). For information about how
to configure RDS Gateway for NAP, see "Configuring the RDS Gateway NAP Scenario"
in the RDS Gateway Server Step-by-Step Setup Guide for Windows Server 2008 R2.
Important Users are granted access to a RDS Gateway server if they meet the conditions
specified in the RDS CAP. You must also create a RDS RAP. A RDS RAP allows you to specify the
internal network resources that users can connect to through RDS Gateway. Until you create both
a RDS CAP and a RDS RAP, users cannot connect to network resources through this RDS
Gateway server.
Use Remote Desktop Services Resource Authorization Policy
(RDS RAP)
Remote Desktop Services resource authorization policies (RDS RAPs) allow you to
specify the internal corporate network resources that remote users can connect to
through a RDS Gateway server. When you create a RDS RAP, you can create a
computer group, or a list of computers on the internal network to which you want remote
users to connect, and then associate it with the RDS RAP.
For example, you can specify that users who are members of the "HR Users" user group
be allowed to connect only to computers that are members of the "HR Computers"
computer group, and that users who are members of the "Finance Users" user group be
allowed to connect only to computers that are members of the "Finance Computers"
computer group.
Remote users connecting to an internal corporate network through a RDS Gateway
server are granted access to computers on the network if they meet the conditions
specified in at least one RDS CAP and one RDS RAP.
Note When you associate a RDS Gateway-managed computer group with a RDS RAP, you can
support both fully qualified domain names (FQDNs) and NetBIOS names by adding both names to
the RDS Gateway-managed computer group separately. When you associate an Active Directory
security group with a RDS RAP, both FQDNs and NetBIOS names are supported automatically if
the internal network computer that the client is connecting to belongs to the same domain as the
RDS Gateway server. If the internal network computer belongs to a different domain than the
RDS Gateway server, users must specify the FQDN of the internal network computer. Together,
RDS CAPs and RDS RAPs provide two different levels of authorization that allow you to configure
a more specific level of access control to computers on an internal corporate network.
Computer Groups Associated With RDS RAPs
Remote users can connect through RDS Gateway to internal corporate network
resources in the following ways:
As members of an existing security group. The security group can exist in Local
Users and Groups on the RDS Gateway server, or in AD DS.
As members of an existing RDS Gateway-managed computer group or a new
RDS Gateway-managed computer group. You can configure the RDS Gateway-
managed computer group by using RDS Gateway Manager after installation.
Chapter 12: Hardening Hyper-V R2 225
Microsoft Confidential. 2010 Microsoft Corporation. All rights reserved. By using or providing feedback on
these materials, you agree to the attached license agreement.
microsoft.com/solutionaccelerators
A RDS Gateway-managed group will not appear in Local Users and Groups on the
RDS Gateway server, and you cannot configure it using Local Users and Groups.
Using any network resource. In this case, users can connect to any computer on
the internal corporate network that they can connect to when they use Remote
Desktop Connection. This option is not recommended because it expands the
potential attack surface of your network.
Secure RDS Gateway IIS installation
In high-security environments, to prevent authenticated users with valid password or
smart card credentials from reaching the RPC layer, consider locking down the RDS
Gateway server by disabling IIS virtual directories. You can make the following
modifications to the IIS installation to further decrease the attack surface of a RDS
Gateway server:
Eliminate unneeded ports from the ValidPorts registry key.
Disable password authorization in IIS for pure smart card deployments.
Limit password authorization in IIS to only users who are should authenticate to the
RDS Gateway.
Limit access to the RpcWithCert virtual directory to ensure that a username mapping
has occurred in IIS.
Remove unneeded CA root certificates from the Trusted Root Certificate Authorities
store.
More Information
The following resources on Microsoft.com can provide you with more security best
practice information about how to design and maintain a server running Windows Server
2008 R2 that performs Remote Desktop Services:
"How to change Terminal Servers listening port": Microsoft Knowledge Base article
187623.
Technical Reference Terminal Services for information about Group Policy settings.
Remote Desktop Services in Windows Server 2008 R2 on TechNet.
The "Working with Quotas" section of the Step-by-Step Guide for File Server
Resource Manager.
TS Gateway Server Step-by-Step Setup Guide: "Configuring the TS Gateway NAP
Scenario" section.
AppLocker Technical Documentation for Windows 7 and Windows Server 2008 R2 .
Windows Server 2008 TechNet Library.
Other Terminal Server and Virtualization-related Solution Accelerators:
Introduction to the Infrastructure Planning and Design guide series.
Microsoft Assessment and Planning Toolkit Solution Accelerator (MAP).
Microsoft Deployment Solution Accelerator, which is the next version of Business
Desktop Deployment (BDD) 2007.
Windows 7 Security Baseline.
226 Windows Server 2008 Security Guide
Microsoft Confidential. 2010 Microsoft Corporation. All rights reserved. By using or providing feedback on
these materials, you agree to the attached license agreement.
microsoft.com/solutionaccelerators
Microsoft Confidential. 2010 Microsoft Corporation. All rights reserved. By using or providing feedback on
these materials, you agree to the attached license agreement.
microsoft.com/solutionaccelerators
Chapter 12: Hardening Hyper-V R2
This chapter focuses on how to harden servers that run Microsoft Hyper-V R2, the
hypervisor-based virtualization functionality included as a role of Windows Server 2008,
in both Full and Server Core installations. The chapter includes security best practice
recommendations for configuring servers running the Hyper-V role. These
recommendations can help maintain your servers desired configuration, and help protect
against unauthorized access and resource tampering.
Significant changes were introduced with the Hyper-V role in Windows Server 2008 R2
that enhanced the capabilities and functionality of virtualization on the Windows
platform. For more information about the new features introduced in Windows Server
2008 Hyper-V R2, see the Virtualization with Hyper-V: Overview website.
It is important to note that this chapter is written for Windows Server 2008 R2 with the
Hyper-V role enabled. It is not written for the stand-alone Microsoft Hyper-V Server 2008
R2 product, although much of the guidance here should apply to that product as well. For
information about the differences between Windows Server 2008 R2 with the Hyper-V
role enabled and Hyper-V Server 2008 R2, see the Microsoft Hyper-V Server 2008 R2
FAQ.
Similarly, although the security recommendations in this guide were tested only on the
Windows Server 2008 R2 Enterprise operating system, the recommendations should also
apply to Windows Server 2008 R2 Standard and Windows Server 2008 R2 Datacenter.
To install the Hyper-V role and take advantage of the virtualization capabilities requires
the following:
A server computer running a Full or Server Core installation of the 64-bit edition of
Windows Server 2008 R2 (Standard, Enterprise, or Datacenter).
Hardware-Assisted Virtualization must be enabled on the hardware you plan to use
before you install the Hyper-V role. A number of processors currently on the market
include instruction sets, such as AMD-V and Intel VT, which provide the ability to load
a hypervisor virtualization platform between the computer hardware and the
operating system layer.
Data Execution Prevention (DEP) must be enabled in the BIOS. DEP is a security
feature that is available on all processors that support virtualization assistance. It
prevents a process from executing code from a non-executable memory region. DEP
is supported by processors that can mark memory pages as non-executable, such as
Intel processors that support the XD (Execute Disable) bit and AMD processors that
support the NX (No-Execute) bit.
Important If your server does not support hardware virtualization assistance, the Hyper-V role
will not display in the list of roles you can install. For system requirements, see Windows Server
2008 R2 Virtualization with Hyper-V: FAQ.
228 Windows Server 2008 Security Guide
Microsoft Confidential. 2010 Microsoft Corporation. All rights reserved. By using or providing feedback on
these materials, you agree to the attached license agreement.
microsoft.com/solutionaccelerators
Attack Surface
As with other roles in Windows Server 2008 R2, adding the Hyper-V role changes the
attack surface of the computer. To determine the attack surface of this role, you need to
identify the following:
Installed files. The files that are installed as part of the Hyper-V role.
Installed services. The services that are installed as part of the Hyper-V role.
Firewall rules. The firewall rules that are installed or enabled as a part of the Hyper-
V role.
The details of the attack surface for the Hyper-V role are included in the Windows Server
2008 R2 Attack Surface Reference workbook that accompanies this Solution Accelerator.
To view the attack surface for this server role, on the Hyper-V tab of the workbook, view
the sections that correspond to each of the items in the previous list.
Server Role Security Configuration
This section of the guide provides guidance for securing the physical Hyper-V computer
(the physical server that runs one or more virtual machines). It describes the security
measures that you can incorporate into your Hyper-V server configuration to help protect
it against malicious attacks.
This section does not provide guidance on the specific security configurations of the
virtual machines that the Hyper-V server can support. For help securing the virtual
operating environment that runs inside a virtual machine, refer to the other operating
system baselines available with the Security Compliance Manager tool.
To secure other supported guest operating systems, see the appropriate documentation
from the operating system vendors. See Virtualization with Hyper-V: Supported Guest
Operating Systems for an up-to-date list.
A basic familiarity with the Hyper-V architecture can help you understand the kinds of
countermeasures that you can implement to better secure Hyper-V. The following figure
illustrates this architecture.
Chapter 12: Hardening Hyper-V R2 229
Microsoft Confidential. 2010 Microsoft Corporation. All rights reserved. By using or providing feedback on
these materials, you agree to the attached license agreement.
microsoft.com/solutionaccelerators
Figure 12.1 Basic Hyper-V virtualization technology architecture
After you install the Hyper-V role, all of the operating system instances on the physical
computer run as virtual machines. Even the instance of Windows Server 2008 R2 that
you use to create and manage the virtual machines is a virtual machine; this instance is
the management operating system. You use the management operating system
specifically to create and manage virtual machines.
Hyper-V uses a microkernelized approach in which the hypervisor is very small and
allows no third-party code to run within it. The hypervisor, which is a core component of
Hyper-V, is a thin layer of software between the hardware and the operating system. The
hypervisor allows multiple operating systems to run unmodified on a single physical
computer at the same time. Because any unknown security vulnerabilities included in
Hyper-V could compromise the security of the management operating system and the
virtual machines, Microsoft has carefully reviewed and tested the Hyper-V source code to
minimize this risk. In addition, the hypervisor component was designed with minimal
configuration requirements to reduce its complexity and attack surface. (For more
information on the Hyper-V virtualization architecture, see An Introduction to Hyper-V in
Windows Server 2008 on Microsoft TechNet.)
230 Windows Server 2008 Security Guide
Microsoft Confidential. 2010 Microsoft Corporation. All rights reserved. By using or providing feedback on
these materials, you agree to the attached license agreement.
microsoft.com/solutionaccelerators
The remainder of this chapter focuses on the steps you need to perform to protect the
management operating system and the virtual machines. There are two categories of
countermeasures:
Management operating system security. The configuration of the physical
computer itself, including discrete network interfaces for accessing the management
operating system and virtual machines.
Virtual machine security. The configuration of the virtual machines.
Management Operating System Security
When provisioning the physical computer, you can do several things to increase the
overall security of the management operating system and virtual machines. For example,
you can reduce the attack surface of the management operating system by installing
Hyper-V on a computer running Windows Server 2008 R2 Server Core, as explained in
the following subsection. Other techniques you can use that are discussed in this section
include installing separate network adapters for the management operating system and
virtual machines, and using the management operating system to configure separate
logical storage volumes for each virtual machine.
Default Installation Recommendations
You can install Hyper-V with either the Full or the Server Core installation options of the
64-bit editions of Windows Server 2008 R2 (Standard, Enterprise, or Datacenter). Server
Core is a minimal server installation option that provides a low-maintenance server
environment with limited functionality. With a Server Core installation (as with Hyper-V
Server 2008 R2), only the minimal components that are necessary to support core
functionality and key server roles are installed, including Hyper-V (if selected).
Using Server Core for Hyper-V physical computers provides three main security benefits:
A minimized attack surface for the management operating system.
A reduced computer footprint.
Improved system uptime because there are fewer components that require updates.
Potential drawbacks of using Server Core include the following:
Server Core cannot be managed locally using the traditional graphical user interfaces
(GUIs) such as Server Manager. Remote administration consoles and specialized
WMI command-line scripts are required to manage the server, which might require
additional training for administrative staff.
Some drivers, software agents, and applications are not compatible with a Server
Core management operating system. Validating all applications, drivers, and software
agents is especially important when deploying a Server Core installation.
Apart from the differences between the Full and Server Core options, the attack surface
for the Hyper-V component is the same in the Standard, Enterprise, and Datacenter
SKUs of Windows Server 2008.
Chapter 12: Hardening Hyper-V R2 231
Microsoft Confidential. 2010 Microsoft Corporation. All rights reserved. By using or providing feedback on
these materials, you agree to the attached license agreement.
microsoft.com/solutionaccelerators
To install the Windows Server 2008 Hyper-V role using the Server Core option
1. You must perform a Server Core installation before you install the Hyper-V role. For
instructions, see the Server Core Installation Option Getting Started Guide.
2. Enable the Hyper-V role in Server Manager.
Important Before you enable the Hyper-V role, ensure that you have enabled the required
hardware-assisted virtualization and hardware-enforced Data Execution Prevention (DEP)
BIOS settings. Checks for these settings are performed before you enable the Hyper-V role
on a full installation, but not on a Server Core installation.
After you make the BIOS configuration changes to enable the required hardware
features, you might need to turn off the power to the computer and then turn it back
on (because restarting the computer might not apply the changes to the settings). If
you enable the Hyper-V role without modifying the BIOS settings, the Windows
hypervisor might not function as expected. If the Windows hypervisor malfunctions,
check the event log for details, modify the BIOS settings according to the server
hardware manufacturer instructions, turn off and turn on the computer running a
Server Core installation, and then install Hyper-V again.
To check if your server hardware is compatible, see the Windows Server catalog.
Click the list of Certified Servers, and then click By additional qualifications
Hyper-V. For instructions about how to enable the BIOS settings, check with your
hardware manufacturer.
After you install Hyper-V, ensure that all appropriate updates are installed. A
comprehensive list of Hyper-V updates is available in the Hyper-V Update List for
Windows Server 2008 R2 on Microsoft TechNet.
The Microsoft Remote Server Administration Tools are included with Windows Server
2008 R2. A version of the tools for Windows Vista is also available through the Microsoft
Help and Support article "Description of the Windows Vista Service Pack 1 Management
Tools update for the release version of Hyper-V." The tools are available for Windows 7
too, see the Microsoft Help and Support article "Description of Remote Server
Administration Tools for Windows 7." These tools include the Hyper-V Manager console,
which enables authorized administrators to manage Hyper-V servers remotely from their
workstations. The console also allows administrators to manage Hyper-V on Server Core
without using command-line tools.
The rest of this section discusses how to configure the physical computer using the
Hyper-V Manager and other GUI management tools.
Note You can perform the same tasks on the local console of Server Core using scripts for
Windows Management Instrumentation (WMI). For more information, see Virtualization WMI
Provider in the MSDN Library.
Host Network Configuration
The configuration of the physical network interfaces of the computer running Hyper-V can
help to improve the isolation of the management operating system from other virtual
machines. Microsoft recommends that you install at least two network adapters on the
computer hosting Hyper-V. Dedicate the first network adapter for the exclusive use of the
management operating system, and then allow the other virtual machines to use the
other network adapters. The following figure illustrates this concept.
232 Windows Server 2008 Security Guide
Microsoft Confidential. 2010 Microsoft Corporation. All rights reserved. By using or providing feedback on
these materials, you agree to the attached license agreement.
microsoft.com/solutionaccelerators
Figure 12.2 Physical Hyper-V architecture in an enterprise network
When you install the Hyper-V role using the Add Roles Wizard on a full installation of
Windows Server 2008 Enterprise, the wizard prompts you to reserve one network
adapter for remote access to the management operating system, as shown in the
following figure.
Chapter 12: Hardening Hyper-V R2 233
Microsoft Confidential. 2010 Microsoft Corporation. All rights reserved. By using or providing feedback on
these materials, you agree to the attached license agreement.
microsoft.com/solutionaccelerators
Figure 12.3 The Create Virtual Networks page of the Add Roles Wizard
If you leave a network adapter unselected on this page of the wizard, the network adapter
will be dedicated for use by the management operating system exclusively.
After installation, you can reconfigure the physical network adapters using the Hyper-V
Manager.
To use the Hyper-V Manager to configure virtual networks
1. On the physical Hyper-V computer or from a remote management workstation, click
Start, point to Administrative Tools, and then click Hyper-V Manager.
2. In the tree pane, select the server that you want to manage.
3. In the Actions pane, click Virtual Network Manager.
4. In the Virtual Network Manager dialog box, add, modify, or remove virtual network
switches to be used by the management operating system and the virtual machines.
Each virtual network you define results in the creation of a virtual network switch. You
can connect the virtual network adapters inside your virtual machines to the virtual
networks you create.
There are three different types of virtual networks:
External virtual networks use virtual network switches that are bound to a network
adapter in the physical computer. Any virtual machines attached to an external virtual
network can access the same networks to which the physical adapter is connected.
234 Windows Server 2008 Security Guide
Microsoft Confidential. 2010 Microsoft Corporation. All rights reserved. By using or providing feedback on
these materials, you agree to the attached license agreement.
microsoft.com/solutionaccelerators
Internal virtual networks use virtual network switches that are not bound to a
network adapter in the physical computer. An internal virtual network is isolated from
networks external to the physical computer. However, virtual machines connected to
an internal virtual network can communicate with the management operating system.
Private virtual networks use virtual network switches that are not bound to a
network adapter in the physical computer, as with internal virtual networks. However,
network traffic from virtual machines connected to a private network is completely
isolated from network traffic in the management operating system and in the external
networks.
These different virtual network configurations support some interesting scenarios.
Consider a multi-tier application that includes web, database, and application servers, as
shown in the following figure.
Figure 12.4 Network configuration for multi-tier web application
The physical Hyper-V computer has two network adapters. The first network adapter
connects the physical computer to a physical network (labeled Management network) for
management. The second network adapter connects the physical computer to a separate
public network (labeled Front-end network) where the client systems and other servers
are located; the Web server virtual machine is connected to this network adapter through
an external virtual network. There is also a private virtual network that connects the Web
server virtual machine to the applications server virtual machines and the database
management system (DBMS) virtual machine.
This configuration isolates all of the traffic between the Web server and the other virtual
machines from the publicly accessible network, and it also provides a dedicated network
connection for administration of the management operating system.
Chapter 12: Hardening Hyper-V R2 235
Microsoft Confidential. 2010 Microsoft Corporation. All rights reserved. By using or providing feedback on
these materials, you agree to the attached license agreement.
microsoft.com/solutionaccelerators
Although isolating the virtual and physical networks from each other protects the virtual
network from outside attacks, it also renders the virtual network segment invisible to any
security tools that are deployed on the physical network, such as network intrusion
detection systems (NIDS). For additional protection, deploy virtual network-capable
versions of these tools on the virtual segment.
For more information, see Configuring Virtual Networks on Microsoft TechNet.
Securing Dedicated Storage Devices
Files that contain configuration information about each virtual machine are stored in the
%programdata%\Microsoft\Windows\Hyper-V\ directory by default. Virtual machine
configuration files stored in this directory are relatively small, and the default storage
location should be acceptable for many scenarios.
Important If you specify a different storage location, ensure that both the System account and
the Administrators group have Full Control permissions for the new folder, and that access by
other accounts is strictly limited as appropriate.
Virtual hard disk (.vhd) files can be dynamic or fixed-size. A dynamic .vhd file is the size
required by the data stored in it and can grow as the data changes. A fixed-size .vhd file
takes up the amount of space configured for the virtual disk, including any free space. For
example, a dynamic .vhd file and a fixed-size .vhd file might both appear as 80 GB
volumes when mounted inside a virtual machine, but the dynamic .vhd file only takes up
as much space on the physical disk as the data stored in it requires; the fixed-size .vhd
file always takes up about 80 GB on the physical disk. Microsoft recommends using
fixed-sized .vhd files for best performance, and to prevent virtual machines from
unexpectedly running out of storage space.
By default, new .vhd files in the Public profile are stored in the
%users%\Public\Documents\Hyper-V\Virtual Hard Disks directory. You can change
the default storage location for .vhd files by selecting Hyper-V Settings in the Hyper-V
Manager. If you specify a different storage location, assign permissions as follows for the
new folder:
Table 12.1 Permission Settings for VHD Storage Folder
Names Permissions Apply to
Administrators
System
Full Control This folder, subfolders, and files
Creator Owner Full Control Subfolders and files only
Virtual Machines Create files/write data
Create folders/append data
List folder/read data
Read attributes
Read extended attributes
Read permissions
This folder, subfolders, and files
236 Windows Server 2008 Security Guide
Microsoft Confidential. 2010 Microsoft Corporation. All rights reserved. By using or providing feedback on
these materials, you agree to the attached license agreement.
microsoft.com/solutionaccelerators
To simplify management, you might want to store all of the VFD and ISO files in separate
folders on the same logical volume as the .vhd files. For example, a typical folder
structure might be:
W:\Virtualization Resources\Virtual Machines
W:\Virtualization Resources\Virtual Hard Disks
W:\Virtualization Resources\Virtual Floppy Disks
W:\Virtualization Resources\ISO files
When installing antivirus software in the management operating system, configure any
real-time scanning components to exclude the directories where virtual machine files are
stored, as well as the program files vmms.exe and vmwp.exe in C:\Windows\System32. If
you do not create these exclusion rules, you might encounter errors when creating and
starting virtual machines.
Virtual Machine Security
Several virtual machine settings have security implications. You can configure some of
these settings by using the Virtual Machine Wizard, and you can access all of the settings
after creating a virtual machine through the Hyper-V Manager.
Virtual Machine Configuration
The following considerations and recommendations relate to configuring virtual machines
on a computer running Windows Server 2008 R2 Hyper-V.
Determine where to store the virtual machine files and the VHDs. See "Securing
Dedicated Storage Devices" earlier in this chapter for guidance.
Decide how much memory to assign to a virtual machine. Memory on the
physical computer is apportioned to all of the virtual machines on the server,
including the virtual machine running the management operating system. For this
reason, assigning an appropriate amount of memory to each virtual machine is
important to ensure the continuing availability of all virtual machine resources. The
amount of memory to assign will depend on the workload of the virtual machine, how
much physical memory is available on the computer, and how much memory other
virtual machines running on the same computer are using.
Impose limits on processor usage. By default, Hyper-V does not limit the amount
of processing power used by virtual machines. A compromised virtual machine that
can use all of the processing power on the physical computer could cause the
computer and other virtual machines running on it to become unresponsive. The
precise number of logical processors to use and the limits that you should impose on
them depend on the workload they perform, the number of physical processors and
cores installed on the physical computer, and the amount of processor power
required by other virtual machines running on the same computer. To ensure
continuing availability of all virtual machine resources, monitor processor usage and
adjust the limits accordingly.
Configure only required storage devices for a virtual machine. Give each virtual
machine access to the physical hard disks, VHDs, and removable storage devices
that it needs, and no others. If a virtual machine does not require access to a
Chapter 12: Hardening Hyper-V R2 237
Microsoft Confidential. 2010 Microsoft Corporation. All rights reserved. By using or providing feedback on
these materials, you agree to the attached license agreement.
microsoft.com/solutionaccelerators
resource like a CD/DVD drive except when you are installing software, for example,
remove the virtual drive or select None as the media when it is not in use.
Enable support for time synchronization. Time synchronization can be important
in some auditing scenarios, because the system time of virtual machines can drift out
of sync with the management operating system for virtual machines that are under
constant heavy load. For time synchronization to work you need to install the Hyper-V
Integration Services on the virtual machines. For information about installing and
using Integration Services, see the Hyper-V Getting Started Guide.
Note If any virtual machines on a physical computer belong to a domain but the computer
itself does not, ensure that the physical computer synchronizes with the same time source
used by the domain to eliminate synchronization conflicts between the physical computer
and domain.
For virtual machines that are configured as domain controllers, Microsoft recommends
disabling time synchronization with the physical computer through Integration Services, so
that domain controllers use the default Windows Time service (W32time) domain hierarchy
time synchronization. If domain controllers synchronize time from their own source and also
synchronize time from the physical computer, the domain controller time can change
frequently. Because many domain controller tasks are tied to the system time, a jump in the
system time could cause lingering objects to be left in the directory and replication to be
stopped.
Place virtual machines of a similar security level on the same physical
computer. To maintain security in your organization, deploy your virtual machines in
such a way that all the virtual machines on a given physical computer share similar
security requirements, and then configure the computer to be at least as secure as
the most secure virtual machine. Virtual machines that are exposed to external
access, such as web servers, or that must be accessed widely require different
security precautions than servers to which access is tightly controlled or limited to a
small number of users.
Delete decommissioned high-security VHDs. For high-security virtual machines
that contain sensitive information, establish a process for securely deleting the VHD
files after decommissioning. You can download tools such as SDelete v 1.51 that can
help with this process.
Store snapshot files securely. A snapshot is a "point in time" image of a virtual
machines state that you can return the machine to later. It is conceptually similar to
the System Restore feature of Windows XP, Windows Vista, and Windows 7, or the
undo disks used by Virtual PC and Virtual Server. Store any snapshots you create
together with their associated VHDs in an equally secure location.
More Information
The following resources on Microsoft.com provide more information about some of the
concepts and techniques described in this section.
Infrastructure Planning and Design.
Hyper-V Planning and Deployment Guide.
Microsoft Hyper-V Server 2008 R2 FAQ.
Performance and Capacity Requirements for Hyper-V.
Performance Tuning Guidelines for Windows Server 2008 R2.
Planning for Hyper-V Security.
238 Windows Server 2008 Security Guide
Microsoft Confidential. 2010 Microsoft Corporation. All rights reserved. By using or providing feedback on
these materials, you agree to the attached license agreement.
microsoft.com/solutionaccelerators
Security Compliance Manager (SCM) tool.
Virtualization with Hyper-V: Overview.
Virtualization with Hyper-V: Supported Guest Operating Systems.
Virtualization WMI Provider.
Windows Server 2008 R2 Virtualization with Hyper-V: FAQ.
Chapter 12: Hardening Hyper-V R2 239
Microsoft Confidential. 2010 Microsoft Corporation. All rights reserved. By using or providing feedback on
these materials, you agree to the attached license agreement.
microsoft.com/solutionaccelerators
Delegating Virtual Machine
Management
This section provides guidance to help safely and securely delegate administrative
access to virtual machine resources within an organization. A number of tools are
available to administer virtual machines, physical computers, and other aspects of a
virtual machine infrastructure. This chapter explains how these tools work, and how to
control administrative access to different servers and at different levels.
When a single physical server is configured to support multiple operating system
instances, it is important to correctly assign administrative permissions to each instance
to properly secure the Hyper-V environment. The scope of operations available to an
administrator account depends on where you establish administrative access for an
account:
Hyper-V administrators are administrative accounts that have full administrative
access to the storage and network configuration of all the virtual machines on a
physical Hyper-V computer. They can make global configuration changes that could
affect all virtual machines on the physical computers.
Virtual machine administrators are administrative accounts that only have
administrative access to the virtual machine on which the account has been
established. Hyper-V creates a security boundary between the management
operating system and virtual machines that prevents virtual machine
administrators from administering the management operating system.
Microsoft recommends that you closely control administrative access to the management
operating system and only assign it to staff members with a valid business need to
manage both the management operating system and all the virtual machines on a
physical Hyper-V server. For typical operations, Microsoft recommends that you maintain
a clear separation between those administrators who are responsible for the operation of
the physical server and the management operating system, and those administrators who
are responsible for managing individual virtual machines.
By default, virtual machine administrators are not granted administrative access to the
management operating system and cannot log on to the management operating system
to view the Hyper-V configuration or make any changes to it. Although this configuration
is suitable for many situations, your organization might want to provide those
administrators who are responsible for managing the virtual machines with a limited
ability to manage a Hyper-V installation without actually using the management operating
system to make them Hyper-V administrators. To do so, provide each affected user with
an account that can log on to the management operating system, and use Authorization
Manager as described in the following sections to assign appropriate permissions to the
users accounts.
Using Tools to Delegate Access
The Hyper-V Manager user interface in Windows Server 2008 R2 Server Manager is
shown in the following screen shot. It is provided as part of the Hyper-V role, and allows
users designated as administrators of the management operating system to manage the
virtual machines on the physical computer. Administrators can use Hyper-V Manager to
240 Windows Server 2008 Security Guide
Microsoft Confidential. 2010 Microsoft Corporation. All rights reserved. By using or providing feedback on
these materials, you agree to the attached license agreement.
microsoft.com/solutionaccelerators
perform a variety of management tasks on the physical computer, including starting and
stopping virtual machines, importing and deploying virtual machines on the computer,
and managing snapshots. By default, anyone who is a local administrator of the
management operating system can use Hyper-V Manager on the physical computer. In
addition, a user can also use Hyper-V Manager to remotely manage Hyper-V on other
servers in a domain to which the user has administrative access.
Figure 12.5 The Hyper-V Manager user interface
Restricting Hyper-V management capability to server administrators can make it difficult
to manage a large Hyper-V deployment efficiently and securely. Granting server
administrative access to many people can put critical computing resources at risk, but
limiting access can create administrative bottlenecks. Managing administrative access
individually for each physical Hyper-V computer can also be time-consuming and difficult
to track. Fortunately, tools such as Authorization Manager and System Center Virtual
Machine Manager make it possible to securely delegate and decentralize Hyper-V
administrative functions.
Chapter 12: Hardening Hyper-V R2 241
Microsoft Confidential. 2010 Microsoft Corporation. All rights reserved. By using or providing feedback on
these materials, you agree to the attached license agreement.
microsoft.com/solutionaccelerators
Delegating Access with Authorization
Manager
By default, access to Hyper-V Manager on a physical computer is restricted to members
of the local Administrators group on the server. The default configuration helps maintain
virtual machine security by limiting control of virtual machines to the users who already
have full administrative user rights on the physical computer. However, in some
scenarios you might want additional trusted users to have the appropriate permissions to
administer virtual machines using Hyper-V Manager.
For example, you might want to delegate Hyper-V management to a group of assistants
to better accommodate a large, decentralized Hyper-V deployment, but your organization
might have security policies in place that discourage granting server administrative
access to people outside a small group of administrators. Limiting administrative access
to the management operating system also enables you to use access control lists (ACLs)
to prevent unauthorized users from accessing .vhd files and other critical files through the
file system.
You can use Authorization Manager (AzMan), a snap-in for the Microsoft Management
Console (MMC), to assign selected users and groups to the Hyper-V Administrator role
so they can use Hyper-V Manager without being administrators of the physical computer
itself. Authorization Manager is an administrative tool for defining and using rolebased
authorization in applications that are designed to support it. Rolebased authorization
policy specifies access in terms of user roles that reflect an application's authorization
requirements. Users are assigned roles based on their job functions, and these roles are
granted permissions to perform related tasks or operations. The roles and tasks for an
application are defined and saved in an authorization store, which can be accessed and
edited using Authorization Manager. For more information about using Authorization
Manager to configure Hyper-V management roles see the following articles on TechNet:
Using Authorization Manager for Hyper-V Security.
Configure Hyper-V for Role-based Access Control.
Appendix A: Example Authorization Manager Tasks and Operations.
System Center Virtual Machine Manager
2008 R2
Microsoft System Center Virtual Machine Manager 2008 R2, which is available as a
separate product, is a comprehensive management solution for virtualized data centers.
Virtual Machine Manager 2008 enables increased physical server utilization, centralized
management of virtual machine infrastructure and rapid provisioning of new virtual
machines by the administrator, delegated administrators, and authorized users. Virtual
Machine Manager 2008 R2 supports Windows Server 2008 Hyper-V R2, Windows Server
2008 Hyper-V, Microsoft Virtual Server 2005, and adds support for virtual machines
running on VMware ESX Server, which makes it possible to centrally manage virtual
machine environments from different vendors. The new Performance and Resource
Optimization (PRO) and Intelligent Placement features are designed to help you allocate
your virtual computing resources more efficiently and to monitor them for potentially
troublesome situations.
242 Windows Server 2008 Security Guide
Microsoft Confidential. 2010 Microsoft Corporation. All rights reserved. By using or providing feedback on
these materials, you agree to the attached license agreement.
microsoft.com/solutionaccelerators
Virtual Machine Manager 2008 R2 is a comprehensive solution that offers many tools for
managing virtual machine resources. However, in a security context the most important
features of Virtual Machine Manager 2008 involve its ability to delegate virtual machine
administrative permissions. Virtual Machine Manager 2008 R2 allows you to create
groups of physical Hyper-V computers, or hosts, and manage administrative access to
them individually. Virtual Machine Manager 2008 R2 also allows you to create libraries
that you can use to store virtual machines when they are not in use, and to store
resources for creating new virtual machines based on templates and standard profiles.
As with host groups, you can control which users have access to different libraries, which
lets you deploy sensitive library resources in a secure manner. Virtual Machine Manager
2008 also enables you to create self-service users who have limited, webbased
administrative access to selected virtual machines. For more information about using
Virtual Machine Manager 2008 R2 to delegate Hyper-V management tasks see the
following articles on TechNet:
Role-Based Security in VMM.
Required Rights and Permissions for VMM Administrative Tasks.
More Information
The following resources on Microsoft.com provide more information about some of the
concepts and techniques described in this section.
Authorization Manager.
For remote management of Hyper-V, see:
Install and Configure Hyper-V Tools for Remote Administration.
Hyper-V Remote Management Configuration Utility.
For System Center Virtual Machine Manager 2008 R2 information, see:
System Center Virtual Machine Manager 2008 and Virtual Machine Manager
2008 R2.
VMM System Requirements.
Working with Virtual Machine Templates.
Configuring the VMM Library.
Scripting in VMM 2008 with Windows PowerShell.
Chapter 12: Hardening Hyper-V R2 243
Microsoft Confidential. 2010 Microsoft Corporation. All rights reserved. By using or providing feedback on
these materials, you agree to the attached license agreement.
microsoft.com/solutionaccelerators
Protecting Virtual Machines
This section provides guidance for securing the files that are used to create and run
virtual machines, such as virtual hard disk (.vhd) files and configuration files. It includes
best practice recommendations for properly implementing file system permissions,
encryption, and auditing that help protect your virtual machines and related configuration
files from unauthorized access and malicious tampering. The chapter also includes best
practice information and resources designed to help you safeguard the operating
systems running within a virtual machine against common threats.
Methods for Protecting Virtual Machines
A virtual machine consists of a set of files, including .vhd files and files that define how
the virtual machine is configured. Some virtual machine scenarios can include files that
are not typically associated with physical computers, such as the contents of the memory
of a running server stored on disk. Applications that store sensitive information such as
passwords or hashes in memory but not typically to disk can therefore be more at risk if
run in virtualized environments, because of the possibility of sensitive information being
stored to disk as state information.
As files on disk, virtual machine resources can be secured using many of the same
techniques that are commonly used to store other files in Windows Server
environments, including file system security, encryption, and object access auditing.
Hardening the Virtual Machine Operating System and
Applications
The same security measures and hardening you would apply to a physical computer
should be applied to virtual machines. You should perform hardening steps for the virtual
machine's server role as indicated in the "Server Role Security Configuration" section
earlier in this chapter, including consulting the appropriate guidance for the specific
operating system in the SCM tool.
Firewall and Antivirus Requirements
Each operating system running on a virtual machine needs its own firewall, antivirus, and
intrusion detection software as appropriate for the environment.
Group Policy Considerations
Like physical servers, we recommend to add virtual machines to the appropriate
organizational units (OUs) so that Group Policy settings apply correctly, as described in
Chapter 1, "Implementing a Security Baseline."
Using File System Security to Protect Virtual Machine
Resources
You can use access control lists (ACLs) to help protect .vhd files and virtual machine
configuration files from unauthorized file system-level access. This approach can prevent
scenarios, such as an unauthorized person copying a .vhd file from a Hyper-V computer
244 Windows Server 2008 Security Guide
Microsoft Confidential. 2010 Microsoft Corporation. All rights reserved. By using or providing feedback on
these materials, you agree to the attached license agreement.
microsoft.com/solutionaccelerators
or library server to another location, or replacing an existing virtual machine file with an
altered version. However, using ACLs to restrict access to files or folders is not an
effective way to manage administrative access to virtual machines themselves.
Each virtual machine runs in the context of a virtual machine worker process (vmwp.exe),
which runs under the NETWORK SERVICE account and which is able to access the file
system resources that make up the virtual machine. This functionality enables any
user who has the necessary permissions to use Hyper-V Manager to stop and start
virtual machines, mount virtual hard disks, and perform other management tasks
regardless of whether they can access the files in the file system with their own user
accounts. A comprehensive Hyper-V security plan involves a combination of ACLs and
tools such as Virtual Machine Manager 2008 that can be used to restrict virtual machine
management capabilities.
If several administrators manage different virtual machines on the same physical
computer, consider granting their individual accounts permissions to access the folders in
which the resource files are stored. This approach allows them to perform management
tasks at the level of the physical computers file system, such as moving their virtual
machines and the resource files they use to a different physical computer, or copying ISO
files (CD or DVD image files that usually have the extension .iso) and virtual floppy disks
to an appropriate file system location so that they can mount them within their virtual
machines.
A flexible system might involve adding a layer of subdirectories to the folder structure
suggested in earlier in this chapter, such as the following:
W:\Virtualization Resources\Project A\Virtual Machines
W:\Virtualization Resources\Project A\Virtual Hard Disks
W:\Virtualization Resources\Project A\Virtual Floppy Disks
W:\Virtualization Resources\Project A\ISO files
W:\Virtualization Resources\Project B\Virtual Machines
W:\Virtualization Resources\Project B\Virtual Hard Disks
W:\Virtualization Resources\Project B\Virtual Floppy Disks
W:\Virtualization Resources\Project B\ISO files
W:\Virtualization Resources\Project C\Virtual Machines
W:\Virtualization Resources\Project C\Virtual Hard Disks
W:\Virtualization Resources\Project C\Virtual Floppy Disks
W:\Virtualization Resources\Project C\ISO files
The ACLs for all of the folders would need to include the default permissions described in
the "Securing Dedicated Storage Devices" section of this chapter. In addition, if you want
to allow virtual machine administrators to copy resource files to and from the physical
computer, you should grant them Full Control for the subdirectories of their respective
projects and create a network share that provides them with access to the parent
Virtualization Resources folder.
If you are running Virtual Machine Manager 2008, consider using Virtual Machine
Manager libraries to store resources like ISO files. For more information, see Virtual
Machine Manager Library.
Chapter 12: Hardening Hyper-V R2 245
Microsoft Confidential. 2010 Microsoft Corporation. All rights reserved. By using or providing feedback on
these materials, you agree to the attached license agreement.
microsoft.com/solutionaccelerators
Using Encryption to Protect Virtual Machine Resources
Windows BitLocker Drive Encryption is a data protection feature included with
Windows Server 2008. BitLocker is an operating systembased software capability that
works with features in server hardware and firmware to provide secure operating system
boot and disk drive encryption. This encryption physically safeguards operating system
integrity and data. BitLockerbased physical protection is present even when the server
is not powered or operating, which means that data is protected even if a disk is stolen
and mounted on another machine for data mining purposes. BitLocker also protects data
if an attacker uses a different operating system or runs a software hacking tool to access
a disk.
Important Use BitLocker Drive Encryption in the Hyper-V management operating system only.
Do not run BitLocker Drive Encryption within a virtual machine. BitLocker Drive Encryption is not
supported within virtual machines.
BitLocker helps prevent unauthorized access to data on lost or stolen computers by
combining two major data-protection procedures:
Encrypting the entire Windows operating system volume and other data volumes.
Verifying the integrity of early boot components and boot configuration data.
In addition to protecting business-critical information and databases as well as other
incidental data that is created during business transactions, BitLocker can protect virtual
machine configurations and their .vhd files. Any configurations and .vhd files that are
created and stored on a BitLockerencrypted physical disk volume receive BitLocker
protection, regardless of the operating systems that run on those virtual machines. This
capability means that non-Windows and legacy Microsoft operating systems benefit from
the same BitLocker protection when they run as guest operating systems of Windows
Server 2008 Hyper-V.
However, before attempting to configure BitLocker and Hyper-V on the same server,
there are a few issues to consider. BitLocker is designed to work with a Trusted Platform
Module (TPM), a hardware device that can store and process cryptographic keys to
provide enhanced security through pre-startup system integrity verification. Hyper-V does
not provide virtual machines with access to the TPM, so you cannot use BitLocker with
TPM to encrypt virtual machines independently. However, you can use BitLocker with
TPM from a physical Hyper-V computers management operating system to encrypt an
entire physical drive connected to the Hyper-V computer, including the .vhd files and
other configuration files used by virtual machines. This method provides all of the virtual
machines on the encrypted disk with the same level of protection. However, it will not
help isolate the virtual machines and their resource files from the other virtual machines
running on the same physical computer.
Note Although using Hyper-V in a clustered environment is outside the scope of this guide, it is
worthwhile to point out that BitLocker does not work with Windows Failover Clustering. For
information on using Hyper-V and Failover Clustering see Hyper-V Step-by-Step Guide: Hyper-V
and Failover Clustering.
For instructions about how to use BitLocker to encrypt Windows Server 2008 Hyper-V
physical computers, download Windows Server 2008 Hyper-V and BitLocker Drive
Encryption from the Microsoft Download Center.
Important Do not use Encrypting File System (EFS) to encrypt folders in which virtual machine
files are stored. Hyper-V does not support the use of storage media if EFS has been used to
encrypt the .vhd file. To encrypt virtual machine files, use BitLocker.
246 Windows Server 2008 Security Guide
Microsoft Confidential. 2010 Microsoft Corporation. All rights reserved. By using or providing feedback on
these materials, you agree to the attached license agreement.
microsoft.com/solutionaccelerators
Using Auditing to Track Access to Virtual Machine
Resources
File system security can prevent unauthorized access to critical virtual machine
resources, such as .vhd files. Object access auditing can help detect potentially harmful
activity by users.
Enabling object access auditing on a physical computer causes it to log every attempt by
a user to access the audited files. Successful and unsuccessful access attempts can be
audited. If the security or integrity of the data stored in a .vhd file is breached, the audit
trail will reveal who has accessed the file and when, which can be used to determine who
was responsible for the breach.
The following procedures describe how to configure audit rules for a file or folder, and
how to test each audit rule for each object in the specified file or folder.
Note You must configure the Audit Policy: Object Access:File System subcategory to audit
Success and Failure events. Then you can use the following procedure to log events in the
Security event log.
To define an audit rule for a file or folder
1. On the physical computer, use Windows Explorer to locate and select the file or
folder.
2. On the File menu, click Properties.
3. Click the Security tab, click the Advanced button, and then click the Auditing tab.
4. If prompted for administrative credentials, click Continue, type your username and
password, and then press ENTER.
5. Click the Add button to make the Select User, Computer, or Group dialog box
display.
6. Click the Object Types button, and then in the Object Types dialog box, select the
object types that you want to find.
Note The User, Group, and Built-in security principal object types are selected by
default.
7. Click the Locations button, and then in the Location dialog box, select either your
domain or local computer.
8. In the Select User or Group dialog box, type the name of the group or user you want
to audit. Then, in the Enter the object names to select dialog box, type
Authenticated Users (to audit the access of all authenticated users) and then click
OK.
The Auditing Entry dialog box displays.
9. Determine the type of access that you want to audit on the file or folder using the
Auditing Entry dialog box.
Note Remember that each object access may generate multiple events in the event log and
cause it to grow rapidly.
10. In the Auditing Entry dialog box, next to List Folder/Read Data, select Successful
and Failed, and then click OK.
You can view the audit entries you enabled under the Auditing tab of the Advanced
Security Settings dialog box.
11. Click OK to close the Properties dialog box.
Chapter 12: Hardening Hyper-V R2 247
Microsoft Confidential. 2010 Microsoft Corporation. All rights reserved. By using or providing feedback on
these materials, you agree to the attached license agreement.
microsoft.com/solutionaccelerators
To test an audit rule for a file or folder
1. On the physical computer, in Windows Explorer, open the file or folder being audited.
2. Close the file or folder.
3. Start the Event Viewer. Several Object Access events with Event ID 4663 will appear
in the Security event log.
4. Double-click the events as needed to view their details.
We recommend enabling object access auditing on .vhd files for every user or group that
has access to the files through the file system. This approach will ensure that every
attempt by a user to open, copy, modify, or delete an audited file will be recorded, which
can be useful in a number of scenarios.
For example, if a malicious administrator makes an unauthorized copy of a sensitive .vhd
file, the audit log can be used to trace the action back to the person responsible. For
additional security, a monitoring product like Microsoft System Center Operations
Manager can be configured to issue alerts when access attempts are made under certain
circumstances, which could help prevent security breaches.
Maintaining Virtual Machines
Ensuring that virtual machines are kept up to date with operating system, application, and
antivirus updates can present challenges. Virtual machines might be left offline (stored in
a non-operating state) for extended periods of time when not needed to free up physical
computing resources for other purposes. However, if a virtual machine is offline it cannot
automatically receive updates through mechanisms such as Windows Update or
Windows Software Update Services (WSUS). If deployed and started, the out-of-date
virtual machine might be vulnerable to attack or could be capable of attacking other
network resources.
The Offline Virtual Machine Servicing Tool, a Solution Accelerator available for download
at no cost from Microsoft, provides a way to automate the process of updating virtual
machines. To use the tool, you must have Virtual Machine Manager 2007 or Virtual
Machine Manager 2008 and one of the following software update management systems:
WSUS 3.0 (including WSUS 3.0 SP1)
System Center Configuration Manager 2007, Configuration Manager 2007 SP1, or
Configuration Manager 2007 R2.
The Offline Virtual Machine Servicing Tool uses servicing jobs to manage the update
operations based on lists of existing virtual machines and virtual machine templates
stored in Virtual Machine Manager 2008. Using Windows Workflow Foundation
technology, a servicing job runs snippets of Windows PowerShell scripts to work with
virtual machines. For each virtual machine, the servicing job performs the following
functions:
Wakes the virtual machine (deploys it to a servicing host and starts it).
Triggers the appropriate software update cycle (Configuration Manager or WSUS).
Shuts down the updated virtual machine and returns it to the library.
The servicing hosts used for updating virtual machines reside on a dedicated private
virtual network, so the virtual machines are protected from attacks while they are
serviced.
248 Windows Server 2008 Security Guide
Microsoft Confidential. 2010 Microsoft Corporation. All rights reserved. By using or providing feedback on
these materials, you agree to the attached license agreement.
microsoft.com/solutionaccelerators
The Offline Virtual Machine Servicing Tool is a free download from the Microsoft
Download Center.
Hyper-V Security Best Practice Checklist
Securing Hyper-V involves all the measures that are required to safeguard any Windows
Server 2008 R2 server role, plus a few extra to help secure the virtual machines,
configuration files, and data. The following list of recommended best practices serves as
a checklist to help you enhance the security of your Hyper-V environment.
These best practices summarize many of the recommendations described in this guide.
Additional information on several of these best practices is available on the Planning for
Hyper-V Security page on Technet.
Management Operating System Configuration
We recommend paying close attention to the following best practices to secure Hyper-V
when configuring the management operating system:
Use a Server Core installation for the management operating system.
Keep the management operating system up to date with the latest security updates
Use a separate network with a dedicated network adapter for the management
operating system of the physical Hyper-V computer.
Secure the storage devices where you keep virtual machine resource files.
Harden the management operating system using the baseline security setting
recommendations described in the Windows Server 2008 R2 Security Baseline
Beta2.
Configure any real-time scanning antivirus software components installed on the
management operating system to exclude Hyper-V resources.
Do not use the management operating system to run applications.
Do not grant virtual machine administrators permissions on the management
operating system.
Use the security level of your virtual machines to determine the security level of your
management operating system.
Use BitLocker Drive Encryption to protect resources.
Chapter 12: Hardening Hyper-V R2 249
Microsoft Confidential. 2010 Microsoft Corporation. All rights reserved. By using or providing feedback on
these materials, you agree to the attached license agreement.
microsoft.com/solutionaccelerators
Virtual Machine Configuration
The following recommended best practices can help you enhance security when
configuring virtual machines on servers running the Hyper-V role:
Configure virtual machines to use fixed-sized virtual hard disks.
Store virtual hard disks and snapshot files in a secure location.
Decide how much memory to assign to a virtual machine.
Impose limits on processor usage.
Configure the virtual network adapters of each virtual machine to connect to the
correct type of virtual network to isolate network traffic as required.
Configure only required storage devices for a virtual machine.
Harden the operating system running in each virtual machine according to the server
role it performs using the baseline security setting recommendations described
earlier in this chapter and the Windows Server 2008 R2 baselines for member
servers that are available in the SCM tool.
Configure antivirus, firewall, and intrusion detection software within virtual machines
as appropriate based on server role.
Ensure that the virtual machines you manage have all the latest security updates
before using them in a production environment.
Ensure that your virtual machines have integration services installed.
More Information
The following resources on Microsoft.com provide more information about some of the
concepts and techniques described in this section.
Hyper-V Step-by-Step Guide: Hyper-V and Failover Clustering.
Offline Virtual Machine Servicing Tool.
Windows Server 2008 Hyper-V and BitLocker Drive Encryption.
S-ar putea să vă placă și
- The Subtle Art of Not Giving a F*ck: A Counterintuitive Approach to Living a Good LifeDe la EverandThe Subtle Art of Not Giving a F*ck: A Counterintuitive Approach to Living a Good LifeEvaluare: 4 din 5 stele4/5 (5794)
- Kamal MishraDocument3 paginiKamal Mishrakamalmishra1Încă nu există evaluări
- The Yellow House: A Memoir (2019 National Book Award Winner)De la EverandThe Yellow House: A Memoir (2019 National Book Award Winner)Evaluare: 4 din 5 stele4/5 (98)
- PM Scheduler Sheet 91ki v2.0 - 2FDocument3 paginiPM Scheduler Sheet 91ki v2.0 - 2Fkamalmishra1Încă nu există evaluări
- A Heartbreaking Work Of Staggering Genius: A Memoir Based on a True StoryDe la EverandA Heartbreaking Work Of Staggering Genius: A Memoir Based on a True StoryEvaluare: 3.5 din 5 stele3.5/5 (231)
- Rajesh Tiwari - Windows - VMware - IMSI For IBM - ManesarDocument3 paginiRajesh Tiwari - Windows - VMware - IMSI For IBM - Manesarkamalmishra1Încă nu există evaluări
- Hidden Figures: The American Dream and the Untold Story of the Black Women Mathematicians Who Helped Win the Space RaceDe la EverandHidden Figures: The American Dream and the Untold Story of the Black Women Mathematicians Who Helped Win the Space RaceEvaluare: 4 din 5 stele4/5 (895)
- Open DocumentDocument1 paginăOpen Documentkamalmishra1Încă nu există evaluări
- The Little Book of Hygge: Danish Secrets to Happy LivingDe la EverandThe Little Book of Hygge: Danish Secrets to Happy LivingEvaluare: 3.5 din 5 stele3.5/5 (400)
- Vcenter Linked ModeDocument1 paginăVcenter Linked Modekamalmishra1Încă nu există evaluări
- Shoe Dog: A Memoir by the Creator of NikeDe la EverandShoe Dog: A Memoir by the Creator of NikeEvaluare: 4.5 din 5 stele4.5/5 (537)
- Open DocumentDocument1 paginăOpen Documentkamalmishra1Încă nu există evaluări
- Never Split the Difference: Negotiating As If Your Life Depended On ItDe la EverandNever Split the Difference: Negotiating As If Your Life Depended On ItEvaluare: 4.5 din 5 stele4.5/5 (838)
- Microsoft Hyper-V Server 2008 R2 Getting Started GuideDocument14 paginiMicrosoft Hyper-V Server 2008 R2 Getting Started GuidemolaykarmakarÎncă nu există evaluări
- Elon Musk: Tesla, SpaceX, and the Quest for a Fantastic FutureDe la EverandElon Musk: Tesla, SpaceX, and the Quest for a Fantastic FutureEvaluare: 4.5 din 5 stele4.5/5 (474)
- Data Card ProblemdocxDocument3 paginiData Card Problemdocxkamalmishra1Încă nu există evaluări
- Grit: The Power of Passion and PerseveranceDe la EverandGrit: The Power of Passion and PerseveranceEvaluare: 4 din 5 stele4/5 (588)
- Netwrix Auditor For VMware Quick Start GuideDocument17 paginiNetwrix Auditor For VMware Quick Start Guidekamalmishra1Încă nu există evaluări
- The Vcp5-Dcv Blueprint - : Study GuideDocument138 paginiThe Vcp5-Dcv Blueprint - : Study Guidedacan1Încă nu există evaluări
- The Emperor of All Maladies: A Biography of CancerDe la EverandThe Emperor of All Maladies: A Biography of CancerEvaluare: 4.5 din 5 stele4.5/5 (271)
- ChatLog Netwrix Webex 2014-11-04 16 - 04Document1 paginăChatLog Netwrix Webex 2014-11-04 16 - 04kamalmishra1Încă nu există evaluări
- On Fire: The (Burning) Case for a Green New DealDe la EverandOn Fire: The (Burning) Case for a Green New DealEvaluare: 4 din 5 stele4/5 (74)
- Open DocumentDocument1 paginăOpen Documentkamalmishra1Încă nu există evaluări
- Team of Rivals: The Political Genius of Abraham LincolnDe la EverandTeam of Rivals: The Political Genius of Abraham LincolnEvaluare: 4.5 din 5 stele4.5/5 (234)
- Microsoft Hyper-V Server 2008 R2 Getting Started GuideDocument14 paginiMicrosoft Hyper-V Server 2008 R2 Getting Started GuidemolaykarmakarÎncă nu există evaluări
- Devil in the Grove: Thurgood Marshall, the Groveland Boys, and the Dawn of a New AmericaDe la EverandDevil in the Grove: Thurgood Marshall, the Groveland Boys, and the Dawn of a New AmericaEvaluare: 4.5 din 5 stele4.5/5 (266)
- C 01683077Document37 paginiC 01683077kamalmishra1Încă nu există evaluări
- The Hard Thing About Hard Things: Building a Business When There Are No Easy AnswersDe la EverandThe Hard Thing About Hard Things: Building a Business When There Are No Easy AnswersEvaluare: 4.5 din 5 stele4.5/5 (344)
- h6717 Esrp Clariion 1000 User Exchange 2010Document53 paginih6717 Esrp Clariion 1000 User Exchange 2010kamalmishra1Încă nu există evaluări
- 4.20 VC Release NotesDocument16 pagini4.20 VC Release Noteskamalmishra1Încă nu există evaluări
- The World Is Flat 3.0: A Brief History of the Twenty-first CenturyDe la EverandThe World Is Flat 3.0: A Brief History of the Twenty-first CenturyEvaluare: 3.5 din 5 stele3.5/5 (2259)
- DownloadDocument66 paginiDownloadkamalmishra1Încă nu există evaluări
- ReadmeDocument8 paginiReadmekamalmishra1Încă nu există evaluări
- The Gifts of Imperfection: Let Go of Who You Think You're Supposed to Be and Embrace Who You AreDe la EverandThe Gifts of Imperfection: Let Go of Who You Think You're Supposed to Be and Embrace Who You AreEvaluare: 4 din 5 stele4/5 (1090)
- Epo PolicyDocument5 paginiEpo Policykamalmishra1Încă nu există evaluări
- Vmware Interview QuestionsDocument23 paginiVmware Interview QuestionsSuresh ElumalaiÎncă nu există evaluări
- Windows Server 2008 R2 Security GuideDocument259 paginiWindows Server 2008 R2 Security Guidekamalmishra1Încă nu există evaluări
- The Unwinding: An Inner History of the New AmericaDe la EverandThe Unwinding: An Inner History of the New AmericaEvaluare: 4 din 5 stele4/5 (45)
- Epo 460 Install Guide En-UsDocument48 paginiEpo 460 Install Guide En-UsViji Kumar VmÎncă nu există evaluări
- Epo PolicyDocument5 paginiEpo Policykamalmishra1Încă nu există evaluări
- Windows Server 2008 R2 Security GuideDocument259 paginiWindows Server 2008 R2 Security Guidekamalmishra1Încă nu există evaluări
- WSUSOperations GuideDocument107 paginiWSUSOperations GuideAdrian VegaÎncă nu există evaluări
- VMware Interview Q ADocument86 paginiVMware Interview Q ABharath KumarÎncă nu există evaluări
- Hyper-V Server 2008 Setup and Configuration Tool Guide MicrosoftDocument20 paginiHyper-V Server 2008 Setup and Configuration Tool Guide Microsoftapi-6553176Încă nu există evaluări
- WS-011 Windows Server 2019 AdministrationDocument49 paginiWS-011 Windows Server 2019 AdministrationAlbert JeremyÎncă nu există evaluări
- The Sympathizer: A Novel (Pulitzer Prize for Fiction)De la EverandThe Sympathizer: A Novel (Pulitzer Prize for Fiction)Evaluare: 4.5 din 5 stele4.5/5 (121)
- Knowledge Assessment: Chapter 1: Multiple ChoiceDocument12 paginiKnowledge Assessment: Chapter 1: Multiple ChoiceMelissaÎncă nu există evaluări
- Windows and Windows Server Compatibility CookbookDocument145 paginiWindows and Windows Server Compatibility CookbookAntonio Alcala CuevasÎncă nu există evaluări
- Read MeDocument11 paginiRead MelizarazojavierÎncă nu există evaluări
- Mcse - McitpDocument10 paginiMcse - Mcitprks2k144Încă nu există evaluări
- Running Oracle Database and Applications in Docker Containers On WindowsDocument48 paginiRunning Oracle Database and Applications in Docker Containers On Windowsmkeskin85Încă nu există evaluări
- Installing and Configuring Windows Server 2012: Official Microsoft Learning ProductDocument406 paginiInstalling and Configuring Windows Server 2012: Official Microsoft Learning ProductEduardo PlÎncă nu există evaluări
- Microsoft 70-740 Brochure Print PDFDocument5 paginiMicrosoft 70-740 Brochure Print PDFBigBuddyÎncă nu există evaluări
- 70-410 Installing and Configuring Windows Server 2012 - PowerShell Commands For The MCSA 70-410 Microsoft ExamDocument3 pagini70-410 Installing and Configuring Windows Server 2012 - PowerShell Commands For The MCSA 70-410 Microsoft ExamMajid ShokouhiÎncă nu există evaluări
- WS-011 Windows Server 2019 AdministrationDocument54 paginiWS-011 Windows Server 2019 AdministrationAÎncă nu există evaluări
- 3 15 Windows Servers v2.1Document27 pagini3 15 Windows Servers v2.1Marius Iulian RosuÎncă nu există evaluări
- CML1004-Microsoft MPIO Best PracticesDocument50 paginiCML1004-Microsoft MPIO Best Practicessaju8Încă nu există evaluări
- Her Body and Other Parties: StoriesDe la EverandHer Body and Other Parties: StoriesEvaluare: 4 din 5 stele4/5 (821)
- Windows Server 2008 Interview Questions and Answers - TechiebirdDocument10 paginiWindows Server 2008 Interview Questions and Answers - Techiebirdshikhaxohebkhan0% (1)
- Using Conquest On LINUX - Version 1.5.0 Mar 14, 2020: InstallationDocument11 paginiUsing Conquest On LINUX - Version 1.5.0 Mar 14, 2020: Installationrebr88Încă nu există evaluări
- Linuxmanual PDFDocument9 paginiLinuxmanual PDFNeto Infomab MedÎncă nu există evaluări
- 70-410 R2 LM Worksheet Lab 02Document6 pagini70-410 R2 LM Worksheet Lab 02jalen valenÎncă nu există evaluări
- NetApp PowershellDocument24 paginiNetApp PowershellVsk IndiaÎncă nu există evaluări
- Active Directory and VirtualizationDocument31 paginiActive Directory and VirtualizationAniket PandeyÎncă nu există evaluări
- Psehll PDFDocument852 paginiPsehll PDFsenthilÎncă nu există evaluări
- Core To GUI:You Can't Install Features in Windows Server 2012 R2Document3 paginiCore To GUI:You Can't Install Features in Windows Server 2012 R2shaily386Încă nu există evaluări
- 20410A ENU TrainerHandbookDocument494 pagini20410A ENU TrainerHandbookLeonardo HernandezÎncă nu există evaluări
- NShield Microsoft ADCS and OCSP Windows Server 2012 IgDocument28 paginiNShield Microsoft ADCS and OCSP Windows Server 2012 Igluv_angel88Încă nu există evaluări
- Server 2019Document41 paginiServer 2019sundar anandanÎncă nu există evaluări
- (Braindump2go) 70-410 Latest Dump Free Download (371-380)Document6 pagini(Braindump2go) 70-410 Latest Dump Free Download (371-380)Hammad AhmadÎncă nu există evaluări
- Active Directory FactsDocument171 paginiActive Directory FactsVincent HiltonÎncă nu există evaluări
- Compellent Best Practices For Microsoft Multipath IODocument41 paginiCompellent Best Practices For Microsoft Multipath IOzepolkÎncă nu există evaluări
- Exam Prep: Microsoft Technology Associate 98-366: Windows Server Administration FundamentalsDocument43 paginiExam Prep: Microsoft Technology Associate 98-366: Windows Server Administration FundamentalsJanitha KumarasiriÎncă nu există evaluări
- WindowsPowerShellTFM JasonHelmickDocument991 paginiWindowsPowerShellTFM JasonHelmickMilton AlvarezÎncă nu există evaluări
- Server Management OverviewDocument26 paginiServer Management Overviewgalo salinasÎncă nu există evaluări
- iPhone Unlocked for the Non-Tech Savvy: Color Images & Illustrated Instructions to Simplify the Smartphone Use for Beginners & Seniors [COLOR EDITION]De la EverandiPhone Unlocked for the Non-Tech Savvy: Color Images & Illustrated Instructions to Simplify the Smartphone Use for Beginners & Seniors [COLOR EDITION]Evaluare: 5 din 5 stele5/5 (2)
- RHCSA Red Hat Enterprise Linux 9: Training and Exam Preparation Guide (EX200), Third EditionDe la EverandRHCSA Red Hat Enterprise Linux 9: Training and Exam Preparation Guide (EX200), Third EditionÎncă nu există evaluări
- Kali Linux - An Ethical Hacker's Cookbook - Second Edition: Practical recipes that combine strategies, attacks, and tools for advanced penetration testing, 2nd EditionDe la EverandKali Linux - An Ethical Hacker's Cookbook - Second Edition: Practical recipes that combine strategies, attacks, and tools for advanced penetration testing, 2nd EditionEvaluare: 5 din 5 stele5/5 (1)
- iPhone 14 Guide for Seniors: Unlocking Seamless Simplicity for the Golden Generation with Step-by-Step ScreenshotsDe la EverandiPhone 14 Guide for Seniors: Unlocking Seamless Simplicity for the Golden Generation with Step-by-Step ScreenshotsEvaluare: 5 din 5 stele5/5 (2)
- Linux For Beginners: The Comprehensive Guide To Learning Linux Operating System And Mastering Linux Command Line Like A ProDe la EverandLinux For Beginners: The Comprehensive Guide To Learning Linux Operating System And Mastering Linux Command Line Like A ProÎncă nu există evaluări
- Azure DevOps Engineer: Exam AZ-400: Azure DevOps Engineer: Exam AZ-400 Designing and Implementing Microsoft DevOps SolutionsDe la EverandAzure DevOps Engineer: Exam AZ-400: Azure DevOps Engineer: Exam AZ-400 Designing and Implementing Microsoft DevOps SolutionsÎncă nu există evaluări

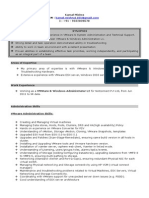





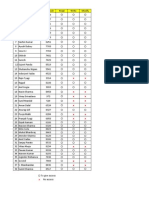






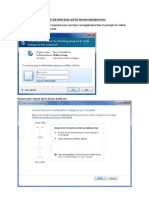











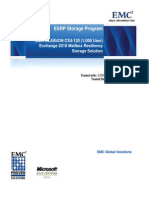

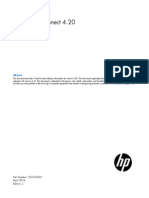





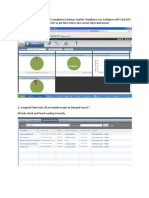

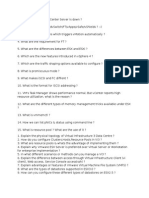









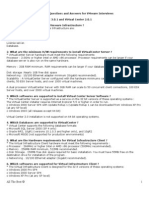



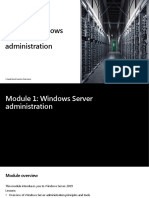

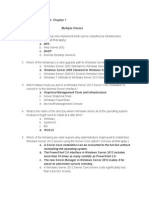



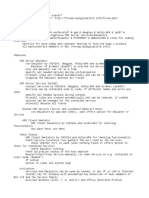



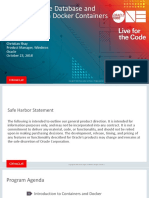



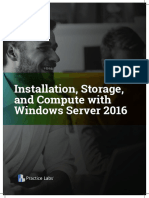



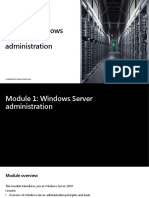

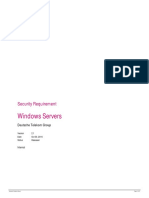







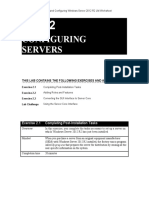













![iPhone Unlocked for the Non-Tech Savvy: Color Images & Illustrated Instructions to Simplify the Smartphone Use for Beginners & Seniors [COLOR EDITION]](https://imgv2-2-f.scribdassets.com/img/audiobook_square_badge/728318688/198x198/f3385cbfef/1714829744?v=1)





