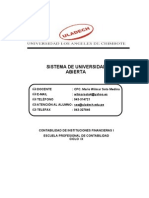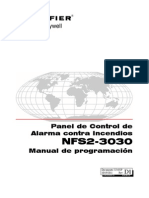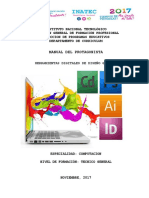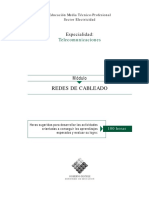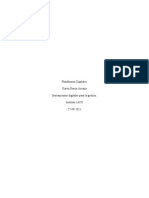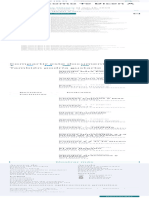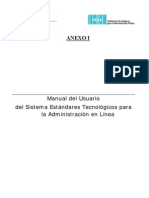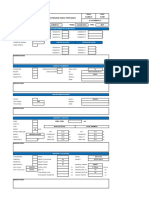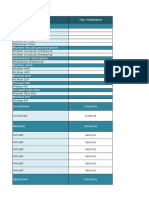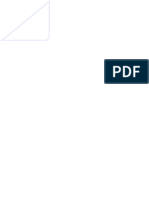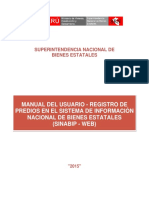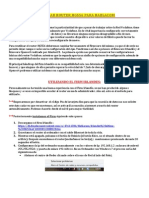Documente Academic
Documente Profesional
Documente Cultură
Guía rápida Windows 8 menos de
Încărcat de
Jose Armando NirDescriere originală:
Titlu original
Drepturi de autor
Formate disponibile
Partajați acest document
Partajați sau inserați document
Vi se pare util acest document?
Este necorespunzător acest conținut?
Raportați acest documentDrepturi de autor:
Formate disponibile
Guía rápida Windows 8 menos de
Încărcat de
Jose Armando NirDrepturi de autor:
Formate disponibile
Windows 8
Gua Rpida
Concius Consultores en Tecnologa y Educacin
Tabla de contenido
Crear, Abrir y Administrar Grupos en Windows 8 ............................................................................... 2
Buscar y Abrir Aplicaciones en Windows 8 ......................................................................................... 2
El Men de Acceso Rpido .................................................................................................................. 3
Anclar Programas y Aplicaciones a la Pantalla de Inicio ..................................................................... 3
Anclar carpetas y aplicaciones de escritorio a la barra de tareas del escritorio ................................. 4
Quitar, Mover y Cambiar Tamao a Mosaicos de la Pantalla de Inicio .............................................. 4
Activar y Desactivar Mosaicos Animados o Dinmicos ....................................................................... 5
Apagar, Reiniciar, Suspender, Hibernar y Cerrar Sesin ..................................................................... 5
Cambiar Entre Aplicaciones, Programas Abiertos y Cerrarlos ............................................................ 6
Acoplar Aplicaciones, Usar Dos al Mismo Tiempo .............................................................................. 7
Instalar Aplicaciones de la Tienda de Windows .................................................................................. 9
Internet Explorer 10, la Aplicacin y el Programa ............................................................................. 10
Configurar la Pantalla de Bloqueo y de Inicio ................................................................................... 10
Crear una Contrasea de Imagen ...................................................................................................... 12
Bsqueda Inteligente con Windows 8............................................................................................... 13
El Renovado Explorador de Windows ............................................................................................... 13
Crear, Abrir y Administrar Grupos en Windows 8
La pantalla de inicio est organizada en grupos de mosaicos, estos grupos pueden ser
creados, agregarles nombres, as como mover de posicin los mosaicos que contienen para
organizarlos a nuestro antojo.
Para llegar a la pantalla Inicio, desliza rpidamente el dedo desde el borde derecho de la
pantalla y pulsa el acceso a Inicio o mueve el puntero a la esquina superior derecha de la
pantalla, desplzate hacia abajo y haz clic en el acceso a Inicio. Tambin puedes usar la tecla
Windows del teclado para ir a Inicio.
Buscar y Abrir Aplicaciones en Windows 8
Localizar programas o aplicaciones en Windows 8 puede ser algo complicado al principio, pero
para mi gusto, creo que es an ms fcil que en versiones anteriores, est orientado a
principiantes, vers cmo buscar y abrir programas o aplicaciones rpidamente.
Para buscar lo que deseas tan solo tienes que comenzar a escribir en Inicio. Tambin puedes
ver una lista de todas las aplicaciones del equipo; para ello, desliza el dedo hacia arriba
rpidamente o haz clic con el botn secundario y despus pulsa o haz clic en Todas las
aplicaciones.
El Men de Acceso Rpido
Otra de las novedades de Windows 8 es el men de acceso rpido, el cual contiene diversos
accesos directos hacia aplicaciones y opciones para administrar el equipo.
Para mostrar el men de acceso rpido en Inicio debes hacer clic con el botn secundario en
la esquina inferior izquierda.
Anclar Programas y Aplicaciones a la Pantalla de
Inicio
En la pantalla de inicio de Windows 8, podemos agregar accesos directos hacia programas o
aplicaciones en caso de que no existan, a este procedimiento se le conoce como anclar, de
esta forma tendrs un acceso ms rpido a los programas y aplicaciones ms usados o
importantes.
Para anclar aplicaciones deslice rpidamente el dedo desde el borde derecho de la pantalla y,
a continuacin, pulse Buscar. (Si usa un mouse, apunte a la esquina superior derecha de la
pantalla, mueva el puntero del mouse hacia abajo y, a continuacin, haga clic en Buscar).
Escriba el nombre de la aplicacin o desplcese hasta encontrarla. Deslice el dedo
rpidamente hacia abajo o haga clic con el botn secundario en la aplicacin para
seleccionarla. Pulse o haga clic en Anclar a Inicio.
Anclar carpetas y aplicaciones de escritorio a la
barra de tareas del escritorio
Adjunte accesos directos a programas directamente a la barra de tareas de Windows para
abrir los que use ms a menudo sin buscar en la pantalla Inicio
En la pantalla Inicio, deslice el dedo rpidamente hacia abajo o haga clic con el botn
secundario en la carpeta o aplicacin de escritorio que desea desanclar a la barra de tareas
para seleccionarla. Pulse o haga clic en Anclar a la barra de tareas.
Quitar, Mover y Cambiar Tamao a Mosaicos de la
Pantalla de Inicio
Los mosaicos de la pantalla inicio pueden ser modificados, ya sea eliminarlos, moverlos de
posicin o cambiar el tamao, en Windows 8 se puede cambiar el tamao de algunos
mosaicos de aplicaciones.
Para modificar los mosaicos deslice el dedo rpidamente hacia abajo o haga clic con el botn
secundario en el icono que quiera cambiar. Pulse o haga clic en Pequeo o Grande para
cambiar su tamao. (No es posible cambiar el color y la fuente de un icono).
Activar y Desactivar Mosaicos Animados o
Dinmicos
Entre las aplicaciones que soporta Windows 8, estn las que pueden mostrar informacin
dinmica o en vivo sobre algo, por ejemplo, la aplicacin clima, muestra la informacin del
clima actual de la localidad que se haya elegido, o la aplicacin noticias mostrar informacin
sobre noticias recientes y relevantes, estos mosaicos pueden desactivarse o activarse, segn
sea el caso.
Para activar o desactivar mosaicos dinmicos deslice el dedo rpidamente hacia abajo o haga
clic con el botn secundario en el icono que quiera cambiar. Pulse o haga clic en Activar el
icono dinmico o Desactivar el icono dinmico para cambiar su configuracin.
Apagar, Reiniciar, Suspender, Hibernar y Cerrar
Sesin
Otro de los problemas ms comunes de los nuevos usuarios de Windows 8, es no poder
encontrar el men o comandos para apagar, reiniciar, suspender, etc., el equipo, al carecer del
men inicio que conocemos en versiones anteriores, Windows 8 tiene una nueva forma para
poder realizar cualquiera de las tareas antes mencionadas.
Para apagar el equipo, ya sea de escritorio o porttil, o una tableta:
Cierra las aplicaciones de escritorio que estn abiertas; se te pedir que guardes tu trabajo.
Desliza el dedo rpidamente desde el borde derecho de la pantalla y, a continuacin,
pulsa Configuracin. (Si usas un mouse, seala el extremo inferior derecho de la pantalla,
mueve el puntero del mouse hacia arriba y haz clic en Configuracin). Pulsa o haz clic
en Iniciar/Apagar y despus en Apagar.
Cambiar Entre Aplicaciones, Programas Abiertos y
Cerrarlos
Las aplicaciones se abren en pantalla completa, no tienen los botones de minimizar,
maximizar, cerrar, etc. que conocemos en versiones anteriores de Windows, as que se deben
cerrar de una manera diferente. Para cambiar entre aplicaciones tambin debe usarse un
mtodo nuevo.
En alguna ocasin quizs quieras volver a una aplicacin que acabas de usar o pasar
rpidamente por las ltimas aplicaciones.
Cambio de aplicaciones
Desliza el dedo rpidamente desde el borde izquierdo o mueve el puntero hacia la esquina
superior izquierda y haz clic en esta esquina para cambiar a la aplicacin siguiente.
Para ver una lista de las aplicaciones usadas recientemente cuando se usa la funcionalidad
tctil, desliza rpidamente el dedo desde el borde izquierdo sin levantarlo y, a continuacin,
empuja la aplicacin de nuevo hacia el borde izquierdo.
Para ver las aplicaciones usadas recientemente cuando se usa un mouse, mueve el puntero
hacia la esquina superior izquierda y llvalo hacia abajo por el borde izquierdo.
Acoplar Aplicaciones, Usar Dos al Mismo Tiempo
Otra de las caractersticas interesantes de las aplicaciones, es la posibilidad de poder ver 2 al
mismo tiempo, para esto se deben acoplar, algo que consiste en colocar una de ellas en uno
de los lados de la pantalla, aproximadamente ocupando 1/4 del ancho de la misma, y la otra
abarcar el espacio restante.
Esta nueva caracterstica hace que las aplicaciones muestren informacin diferente que la que
muestran cuando estn en pantalla completa, lo hacen a manera de resumen.
Realiza dos acciones a la vez acoplando una aplicacin en el lado derecho o izquierdo de la
pantalla. Mantn la aplicacin en un tercio de la pantalla o amplala a dos tercios o a pantalla
completa con un movimiento. Experimenta con diferentes diseos para descubrir cul te
resulta ms conveniente.
Acoplamiento de aplicaciones
Desliza el dedo rpidamente desde el borde izquierdo o mueve el puntero a la esquina
superior izquierda hasta que aparezca la segunda aplicacin. Arrastra esa segunda aplicacin
hasta que aparezca un hueco detrs. Tambin puedes acoplar aplicaciones directamente
desde la lista de aplicaciones usadas recientemente.
Instalar Aplicaciones de la Tienda de Windows
En Windows 8, se pueden instalar aplicaciones directamente desde la tienda de Windows,
estas aplicaciones se conocen como autorizadas y han pasado por un proceso de revisin
por el equipo de Microsoft para darle el visto bueno, esto, en teora significa que dichas
aplicaciones son seguras para instalarlas en nuestro equipo.
Para comenzar a buscar aplicaciones para instalar en tu equipo, pulsa o haz clic en Tienda en
la pantalla de inicio para abrir la Tienda Windows. Debes estar conectado a Internet para abrir
la Tienda y debers iniciar sesin con una cuenta Microsoft.
Una vez que hayas ingresado a la Tienda Windows, hay algunas formas diferentes de buscar
aplicaciones:
Explora las aplicaciones y listas destacadas. Si no ests seguro del tipo de aplicacin que
deseas, las aplicaciones destacadas de la Tienda son un buen lugar para comenzar.
Comienza desplazndote a la derecha para ver las listas de aplicaciones populares, nuevos
lanzamientos, las ms vendidas o aplicaciones gratuitas. (Para ver todas las aplicaciones en
una lista especfica, pulsa o haz clic en el nombre de la lista). Tambin vers las
recomendaciones de aplicaciones personalizadas en Sugerencias para ti, basadas en las
aplicaciones que has calificado.
Explora categoras. Si ests buscando un tipo determinado de aplicacin (como una aplicacin
de entretenimiento o un juego), podrs explorar las diferentes categoras en la Tienda. Desliza
rpidamente el dedo hacia abajo desde el borde superior de la pantalla (o si usas el mouse,
haz clic con el botn secundario) para ver las categoras de la Tienda, y pulsa o haz clic en la
categora que quieras.
Busca una aplicacin. Si conoces el nombre de la aplicacin que quieres o ests buscando
aplicaciones de un editor especfico, escribe el nombre en el cuadro de bsqueda, que se
encuentra en la esquina superior derecha de la Tienda. Vers los resultados de las
aplicaciones que coincidan con tu bsqueda.
Cuando encuentres la aplicacin que quieres, pulsa o haz clic en Comprar o Probar (prueba
gratis) si se trata de una aplicacin pagada, o en Instalar si es gratuita.
Internet Explorer 10, la Aplicacin y el Programa
Internet Explorer 10, se instala junto con Windows 8, es la ltima versin de este navegador
de Internet de Microsoft, tiene muchas mejoras respecto a su versin anterior, Windows 8
tambin lo instala como aplicacin, con lo que aprovecha al mximo el tamao de la pantalla
al poder navegar sin bordes ni barras, vers en el vdeo correspondiente como usarlo.
Configurar la Pantalla de Bloqueo y de Inicio
Las pantallas de bloqueo y de inicio pueden personalizarse, la primera muestra una imagen
con la hora y fechas actuales de nuestro sistema, tambin puede mostrar notificaciones de
aplicaciones y entrar directamente a ellas desde esta pantalla, tanto la pantalla de bloqueo
como la de inicio, pueden ser configuradas, cambiarles la imagen de fondo y colores.
En relacin a la Pantalla de Bloqueo, o Lock Screen en ingls, tenemos la posibilidad de
cambiar la imagen de fondo as como la informacin que se muestra a travs de ella.
Para tener acceso a estas opciones, debemos ir a la barra lateral derecha, para lo cual como
siempre llevaremos el cursor a cualquier de las esquinas de la derecha, o pulsaremos tecla
Windows + C. Una vez desplegada, escogemos la opcin Configuracin, y dentro Cambiar
configuracin de PC.
Al entrar accederemos directamente a la categora Personalizar, que es justo a la que
tenemos que ir. De entre las tres opciones/pestaas que aparecen arriba a la derecha, nos
ubicamos en Pantalla de Bloqueo.
Desde aqu, y pulsando el botn examinar o seleccionando una de las imgenes
predeterminadas, podremos modificar el fondo de la pantalla de bloqueo.
Crear una Contrasea de Imagen
Al iniciar sesin en una PC protegida con contrasea, debemos escribir dicha contrasea para
poder acceder al resto de funciones, esto ha existido desde siempre en Windows, ahora en la
versin 8 se agreg un nuevo tipo de contrasea basada en gestos en pantalla sobre una
imagen, llamada contrasea de imagen.
Para configurar una contrasea de imagen Desliza el dedo rpidamente desde el borde
derecho de la pantalla, pulsa Configuracin y despus pulsa Cambiar configuracin de PC. (Si
usas un mouse, seala el extremo inferior derecho de la pantalla, mueve el puntero del mouse
hacia arriba, haz clic en Configuracin y, a continuacin, haz clic en Cambiar configuracin de
PC). Pulsa o haz clic en Cuentas y en Opciones de inicio de sesin. En Contrasea de
imagen, pulsa o haz clic en Agregar. Inicia sesin con tu informacin de la cuenta Microsoft y
sigue los pasos que aparecen en pantalla para elegir una imagen y tus gestos.
Bsqueda Inteligente con Windows 8
La bsqueda de Windows 8 permite buscar en contexto, no importa si la palabra o frase que
buscamos se encuentra o no en los ttulos, si alguna aplicacin o programa tiene relacin con
dicha palabra o frase podr aparecer en los resultados de bsqueda.
Para buscar lo que deseas tan solo tienes que comenzar a escribir en Inicio.
El Renovado Explorador de Windows
El explorador de Windows 8 ha sufrido muchos cambios visuales respecto a la versin
anterior, ya no existe el men basado en listas desplegables, ahora Microsoft agreg una
interfaz tipo Office, con en fichas o pestaas, incluyendo algunas ocultas que solo se harn
visibles cuando se requiera.
Use la cinta para tareas comunes, como copiar y mover, crear nuevas carpetas, enviar
elementos por correo electrnico o comprimirlos y cambiar la vista. Las pestaas cambian
para mostrar tareas extra que se aplican al elemento seleccionado. Por ejemplo, si selecciona
Equipo en el panel de navegacin, la cinta muestra pestaas que son diferentes de las que
mostrara si seleccionara una carpeta en su biblioteca de msica. Si no ve la cinta, pulse o
haga clic en el botn Expandir la cinta en la esquina superior derecha o presione Ctrl+F1.
S-ar putea să vă placă și
- Manual de Elaboracion de Arreglos FloralesDocument47 paginiManual de Elaboracion de Arreglos FloralesJose Armando Nir83% (12)
- Manual de Cableado Estructurado-1Document67 paginiManual de Cableado Estructurado-1Jose Armando Nir75% (4)
- Modelos Del Diseño InstruccionalDocument28 paginiModelos Del Diseño InstruccionalJose Armando Nir100% (5)
- Contabilidad de Instituciones Financieras IDocument260 paginiContabilidad de Instituciones Financieras IJahayra Saucedo Contreras81% (27)
- Contabilidad de Instituciones Financieras IDocument260 paginiContabilidad de Instituciones Financieras IJahayra Saucedo Contreras81% (27)
- 1660SM - Manual de Puesta en ServicioDocument100 pagini1660SM - Manual de Puesta en Serviciocyspasat83% (6)
- Guía Fotográfica para El Sector InmobiliarioDocument4 paginiGuía Fotográfica para El Sector InmobiliarioAlexis HernandezÎncă nu există evaluări
- 3030Document154 pagini3030deres12375% (4)
- Marketing Viral y Construccion de MarcaDocument8 paginiMarketing Viral y Construccion de MarcalummeÎncă nu există evaluări
- Manual de Herramientas Digitales de Diseño Grafico-1Document1 paginăManual de Herramientas Digitales de Diseño Grafico-1Jose Armando NirÎncă nu există evaluări
- Guia Practica CroodileDocument12 paginiGuia Practica CroodileJose Armando NirÎncă nu există evaluări
- Manual de Redes InalambricasDocument76 paginiManual de Redes InalambricasJose Armando NirÎncă nu există evaluări
- Tabla de EnrutamientoDocument4 paginiTabla de EnrutamientoJose Armando NirÎncă nu există evaluări
- Circuitos en Serie y ParaleloDocument3 paginiCircuitos en Serie y ParaleloJose Armando NirÎncă nu există evaluări
- Guía Técnica para El Desarrollo de La Norma Técnica de Competencia LaboralDocument46 paginiGuía Técnica para El Desarrollo de La Norma Técnica de Competencia LaboralJose Armando NirÎncă nu există evaluări
- Práctica 03 ADocument4 paginiPráctica 03 AJose Armando NirÎncă nu există evaluări
- Hoja ElectronicaDocument7 paginiHoja ElectronicaJose Armando NirÎncă nu există evaluări
- Cuestionario de Cargas ElectricasDocument1 paginăCuestionario de Cargas ElectricasJose Armando NirÎncă nu există evaluări
- Manual Excel Avanzado 2007Document47 paginiManual Excel Avanzado 2007Jose Armando NirÎncă nu există evaluări
- Requerimientos de Curos de MantenimientoDocument8 paginiRequerimientos de Curos de MantenimientoJose Armando NirÎncă nu există evaluări
- Unidad Didáctica IV Pensamiento Creativo DocenteDocument4 paginiUnidad Didáctica IV Pensamiento Creativo DocenteJose Armando NirÎncă nu există evaluări
- Redes de CableadoDocument7 paginiRedes de CableadoJose Armando NirÎncă nu există evaluări
- Electronica Basica 23896Document0 paginiElectronica Basica 23896astropatoÎncă nu există evaluări
- Control GerencialDocument8 paginiControl GerencialCarlos RojasÎncă nu există evaluări
- Auditoría Financiera IDocument153 paginiAuditoría Financiera IAldo CastilloÎncă nu există evaluări
- Universidadnacionalmayordesanmarcos 121211102245 Phpapp01Document27 paginiUniversidadnacionalmayordesanmarcos 121211102245 Phpapp01Jose Armando NirÎncă nu există evaluări
- MODULO VII Manual Internet 2010Document90 paginiMODULO VII Manual Internet 2010capalaciosÎncă nu există evaluări
- Auditoría Financiera IDocument153 paginiAuditoría Financiera IAldo CastilloÎncă nu există evaluări
- Tension Corriente ResistenciaDocument12 paginiTension Corriente ResistenciaDennis Rogers Hewstone MandujanoÎncă nu există evaluări
- Auditoría Financiera IDocument153 paginiAuditoría Financiera IAldo CastilloÎncă nu există evaluări
- Auditoría Financiera IDocument153 paginiAuditoría Financiera IAldo CastilloÎncă nu există evaluări
- Manual Windows 8Document28 paginiManual Windows 8beatles2008Încă nu există evaluări
- Manual de Generalidades de La InformaticaDocument31 paginiManual de Generalidades de La InformaticaJose Armando NirÎncă nu există evaluări
- 04 - Manual MOS Outlook 2010Document41 pagini04 - Manual MOS Outlook 2010joselopez19Încă nu există evaluări
- Redes locales: Dispositivos específicosDocument31 paginiRedes locales: Dispositivos específicosAngel Jose Caba MateoÎncă nu există evaluări
- Metodos Las Falsas Emociones Detrás de Las Redes Sociales en Los Adolescentes de Ayacucho 2018Document11 paginiMetodos Las Falsas Emociones Detrás de Las Redes Sociales en Los Adolescentes de Ayacucho 2018Marlene Erlinda Miranda SulcaÎncă nu există evaluări
- Karen Baeza Tarea Semana 2 Herramientas Digitales para La GestionDocument6 paginiKaren Baeza Tarea Semana 2 Herramientas Digitales para La GestionKaren Baeza ArriazaÎncă nu există evaluări
- 104 334 1 PBDocument12 pagini104 334 1 PBNidia StellaÎncă nu există evaluări
- Red JerarquicaDocument38 paginiRed JerarquicaMarroyo FigueroaÎncă nu există evaluări
- Inscripción concurso becas capacitación instalaciones gas naturalDocument2 paginiInscripción concurso becas capacitación instalaciones gas naturalJabiel HerSaÎncă nu există evaluări
- Seguridad Con LDAPDocument7 paginiSeguridad Con LDAPMargarita BurgosÎncă nu există evaluări
- TP Final Proy. de Negocios DigitalesDocument29 paginiTP Final Proy. de Negocios DigitalesJulieta MayaÎncă nu există evaluări
- Sabes Como Te Dicen a Vos PDF NaturalezaDocument1 paginăSabes Como Te Dicen a Vos PDF Naturalezalara proÎncă nu există evaluări
- Microsoft Word - Protocolos - InternetDocument5 paginiMicrosoft Word - Protocolos - InternetChristian JonathanÎncă nu există evaluări
- Diversidad Funcional Motora y La AccesibilidadDocument16 paginiDiversidad Funcional Motora y La Accesibilidadduchiandrea100% (1)
- Manual Usuario ETAP en Linea V1 7Document14 paginiManual Usuario ETAP en Linea V1 7Jorge CervantesÎncă nu există evaluări
- Caso Práctico Tema 6 Transferencia de Archivos y Gestión de DireccionesDocument4 paginiCaso Práctico Tema 6 Transferencia de Archivos y Gestión de DireccionesEduardo SmitÎncă nu există evaluări
- Check List PozosDocument7 paginiCheck List PozosJhonny Omar Bochaga Hernandez0% (1)
- 3.4.1.1 Lab - Installing WiresharkDocument6 pagini3.4.1.1 Lab - Installing WiresharkYongDiazÎncă nu există evaluări
- Taller de DireccionamientoDocument3 paginiTaller de DireccionamientoDaniel MonsalveÎncă nu există evaluări
- Ficha de Inscripción 2023 (Gvsac)Document1 paginăFicha de Inscripción 2023 (Gvsac)Mike Valderrama AntaurcoÎncă nu există evaluări
- Listado de Herramienta-GR v4Document30 paginiListado de Herramienta-GR v4Adrian AguirreÎncă nu există evaluări
- Boletín - Oficial - 2.010 11 17 ContratacionesDocument16 paginiBoletín - Oficial - 2.010 11 17 ContratacionesalejandrorfbÎncă nu există evaluări
- Semana 1 - Presentación 2022-2 - SUMADIDocument24 paginiSemana 1 - Presentación 2022-2 - SUMADIルイス・ エンリケÎncă nu există evaluări
- Device NetDocument6 paginiDevice NetvdanielfcÎncă nu există evaluări
- Manual App WebDocument13 paginiManual App WebJose Rene CastilloÎncă nu există evaluări
- Practica Procesos PDFDocument11 paginiPractica Procesos PDFRick Manzanares25% (4)
- Registro de Predios SINABIPDocument6 paginiRegistro de Predios SINABIPHugo Franti Gamonal LlatasÎncă nu există evaluări
- Wikis Como Herramienta ColaborativaDocument10 paginiWikis Como Herramienta ColaborativaOscar Vargas PanlloÎncă nu există evaluări
- Reutilizar Hg556 para HablacomDocument9 paginiReutilizar Hg556 para HablacomSeteGibermauÎncă nu există evaluări