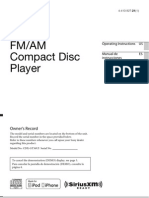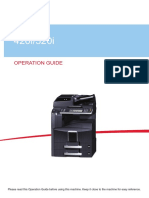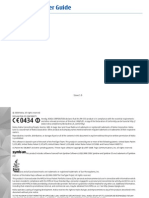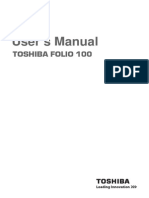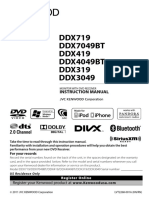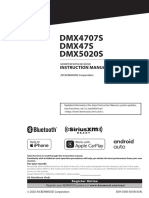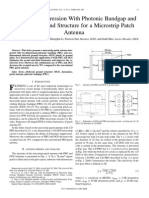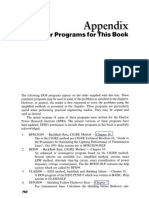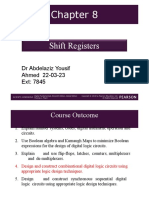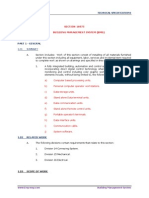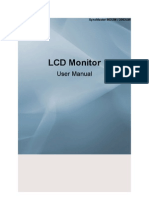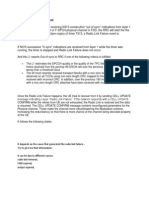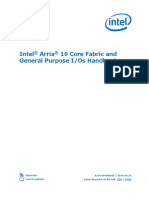Documente Academic
Documente Profesional
Documente Cultură
Minidisc Recorder
Încărcat de
Julio PrischttDescriere originală:
Drepturi de autor
Formate disponibile
Partajați acest document
Partajați sau inserați document
Vi se pare util acest document?
Este necorespunzător acest conținut?
Raportați acest documentDrepturi de autor:
Formate disponibile
Minidisc Recorder
Încărcat de
Julio PrischttDrepturi de autor:
Formate disponibile
3-249-502-12(1)
Port able
MiniDisc Recorder
Operating Instructions
Recorder Operation ______________________________
Software Operation ______________________________
page 11
page 80
2002 Sony Corporation
MZ-N710
WALKMAN is a registered trademark of Sony Corporation to
represent Headphone Stereo products. is a
trademark of Sony Corporation.
P
o
r
t
a
b
l
e
M
i
n
i
D
i
s
c
R
e
c
o
r
d
e
r
M
Z
-
N
7
1
0
2
To prevent fire or shock hazard, do
not expose the unit to rain or
moisture.
To prevent fire, do not cover the
ventilation of the apparatus with news
papers, table cloths, curtains, etc. And
dont place lighted candles on the
apparatus.
To prevent fire or shock hazard, do not
place objects filled with liquids, such as
vases, on the apparatus.
Certain countries may regulate disposal of
the battery used to power this product.
Please consult with your local authority.
Caution
The use of optical instruments with this
product will increase eye hazard.
CAUTION INVISIBLE LASER
RADIATION WHEN OPEN
AVOID EXPOSURE TO BEAM
Information
The validity of the CE marking is
restricted to only those countries where it
is legally enforced, mainly in the
countries EEA (European Economic
Area).
SonicStage, OpenMG and the OpenMG
logo, MagicGate, Memory Stick and the
MagicGate Memory Stick logo,
Memory Stick and the Memory Stick
logo, Net MD and the Net MD logo are
trademarks of Sony Corporation.
Microsoft, Windows, Windows NT and
Windows Media are trademarks or
registered trademarks of Microsoft
Corporation in the United States and /or
other countries.
IBM and PC/AT are registered
trademarks of International Business
Machines Corporation.
Macintosh is a trademark of Apple
Computer, Inc. in the United States and/
or other countries.
MMX and Pentium are trademarks or
registered trademarks of Intel
Corporation.
All other trademarks and registered
trademarks are trademarks or registered
trademarks of their respective holders.
and marks are omitted in this
manual.
Do not install the appliance in a
confined space, such as a bookcase or
built-in cabinet.
WARNING
IN NO EVENT SHALL SELLER BE
LIABLE FOR ANY DIRECT,
INCIDENTAL OR
CONSEQUENTIAL DAMAGES OF
ANY NATURE, OR LOSSES OR
EXPENSES RESULTING FROM
ANY DEFECTIVE PRODUCT OR
THE USE OF ANY PRODUCT.
3
Notice for users
On the supplied software
Copyright laws prohibit reproducing the
software or the manual accompanying it
in whole or in part, or renting the
software without the permission of the
copyright holder.
In no event will SONY be liable for any
financial damage, or loss of profits,
including claims made by third parties,
arising out of the use of the software
supplied with this recorder.
In the event a problem occurs with this
software as a result of defective
manufacturing, SONY will replace it.
However, SONY bears no other
responsibility.
The software provided with this
recorder cannot be used with equipment
other than that which is so designated.
Please note that, due to continued efforts
to improve quality, the software
specifications may be changed without
notice.
Operation of this recorder with software
other than that provided is not covered
by the warranty.
Program 2001, 2002 Sony Corporation
Documentation 2002 Sony Corporation
4
Table of c ontents
Recorder Operat ions
Looking at c ontrols ......................................... 12
Getting started ............................................... 16
Rec ording an MD right away! ......................... 20
Playing an MD right away! .............................. 23
Various ways of rec ording .............................. 25
Viewing various information ................................................................25
To start/stop recording in sync with the sound source
(Synchro-recording) ........................................................................26
Long-time recording (MDLP) ..............................................................27
Recording from TV or radio (Analog Recording) ...............................28
Recording from a microphone ..............................................................29
To select microphone sensitivity ....................................................29
Adding track marks while recording ....................................................29
Adding track marks manually ........................................................30
Adding track marks automatically (Auto Time Mark) ...................30
Adjusting the recording level manually ................................................31
Various ways of playbac k .............................. 32
Viewing various information ................................................................32
Selecting the play mode ........................................................................32
Playing a track repeatedly (Repeat Play) ........................................33
Listening to selected tracks only (Bookmark Play) ........................33
Listening to tracks in a desired sequence (Program Play) ..............34
Adjusting the sound (Virtual-Surround 6-Band Equalizer) ...............34
Varying the virtual sound to create different acoustics
(Virtual-Surround) ...........................................................34
Selecting the sound quality (6-Band Equalizer) .............................35
5
Editing rec orded trac ks .................................. 36
Before editing ....................................................................................... 36
Labeling recordings (Name) ................................................................ 36
Labeling ......................................................................................... 36
Moving recorded tracks (Move) .......................................................... 38
Dividing a track (Divide) ..................................................................... 39
Dividing a track directly ................................................................ 39
Adjusting a dividing point before dividing a track
(Divide Rehearsal) .......................................................... 39
Combining tracks (combine) ................................................................ 40
Erasing tracks and a whole disc contents (Erase) ................................ 41
To erase a track .............................................................................. 41
To erase the whole disc .................................................................. 42
Using the group func tion ................................ 43
What is the group function? ................................................................. 43
Recording tracks using the group function .......................................... 43
Recording a track to a new group .................................................. 43
Recording a track to an existing group .......................................... 44
Playing groups ...................................................................................... 44
Playing a track in group play ......................................................... 44
Selecting the play mode for group play (Group Play Mode) ....... 44
Repeat play for the selected group play mode
(Group Repeat Play) ....................................................... 45
Playing groups in a desired sequence (Group Program Play) ....... 45
Editing groups ...................................................................................... 45
Assigning tracks or groups as a new group (Group Setting) ......... 45
Releasing a group setting ............................................................... 46
Labeling recorded groups .............................................................. 47
Moving a track in a disc with group setting ................................... 47
Changing the order of a group on a disc (Group Move) ................ 48
To erase a group ............................................................................. 49
6
Other operations ............................................. 50
Useful settings .......................................................................................50
How to use the menu items ............................................................52
Turning off the beep sound .............................................................53
Recording without overwriting existing material ...........................53
Creating a new group when recording ............................................53
Selecting the play mode ..................................................................54
Adjusting the sound (Virtual-Surround 6-Band Equalizer) .........55
Starting the playback quickly (Quick Mode) .................................56
Protecting your hearing (AVLS) ....................................................57
Viewing various information ..........................................................57
Labeling (Name) .............................................................................58
Moving recorded tracks ..................................................................58
Erasing tracks, the entire disc or groups (Erase) ............................59
Assigning tracks or groups as a new group (Group Setting) ..........60
Releasing a group setting ................................................................60
Power sourc es ................................................ 63
Battery life ......................................................................................63
Additional information .................................... 64
Precautions ............................................................................................64
Specifications ........................................................................................66
Troubleshooting and explanations ................. 67
Troubles and solutions ..........................................................................67
While charging ...............................................................................67
While recording ..............................................................................67
While playing .................................................................................69
While Editing ..................................................................................70
While using group function ............................................................71
Others .............................................................................................72
Messages ...............................................................................................73
Explanations ..........................................................................................76
7
Soft ware Operat ion
What is a Net MD? .......................................... 81
Basic Operations ............................................ 82
Basic operational flow using the Net MD ............................................ 82
Providing the required system environment ........................................ 83
System requirements ...................................................................... 83
Installing the software onto your computer ......................................... 84
Before installing the software ........................................................ 84
Installing SonicStage Ver.1.5 ........................................................ 85
Connecting the Net MD to your computer ........................................... 87
Storing audio data to your computer .................................................... 88
Starting SonicStage ........................................................................ 88
Recording audio CDs to the hard disk drive .................................. 89
Labeling audio data ........................................................................ 91
Transferring audio data from your computer to the
Net MD (Check-out) ....................................................................... 92
Checking out audio files to the Net MD ........................................ 92
Listening to an MD .............................................................................. 95
Listening to an MD with the Net MD connected to the
computer ......................................................................... 95
Listening to an MD with the Net MD disconnected from the
computer ......................................................................... 95
Advanc ed operations ...................................... 96
Using other functions! .......................................................................... 96
Using the SonicStage online help .................................................. 96
8
Other information ........................................... 98
Settings and Precautions .......................................................................98
Settings according to OS ................................................................98
For users with OpenMG Jukebox, SonicStage, or SonicStage
Premium installed on their computer ............................100
Note on hard disk drive space ......................................................101
Notes on system suspend/hibernation mode .................................101
Backing up the audio data ............................................................101
Uninstalling the SonicStage software .................................................102
For Windows XP users .................................................................102
For Windows Millennium Edition/Windows 98 Second Edition
users ...............................................................................102
For Windows 2000 users ..............................................................103
Troubleshooting ..................................................................................104
If your computer does not recognize the Net MD ........................106
If the installation was not successful ............................................106
Information and explanations .............................................................108
Net MD FAQ ................................................................................108
On copyright protection ................................................................110
Glossary ..............................................................................................112
Index ...................................................................................................114
9
10
Before using this product
This manual explains the recorder operations and the installation and basic use of the
supplied SonicStage software. For details on the various operations, refer to the pages
indicated below.
When using the recorder
Rec order Operation (pages 11 to 78)
Pages 11 to 78 in this manual explain the use of the Net MD as
an ordinary MiniDisc Walkman.
Troubleshooting and explanations (page 67)
This section shows the troubles you may find while using the
recorder, and their solutions. It also has the list of frequently
asked questions and answer.
When using the Net MD (the recorder) connected to your
computer
Software Operation (pages 80 to 113)
Pages 80 to 113 in this manual explain the installation and basic operations of the supplied
SonicStage software. Refer to these pages for details.
Other information (page 98)
This section shows the troubles you may find while using the SonicStage software, and
their solutions. It also has the list of frequently asked questions and answers.
Sonic Stage Ver. 1.5 Help
This is an online help that you can view on your computer
screen.
Refer to online help for details on the use of the software. To
display the help window, see page 96.
Notes on the Software Operation section
The displayed items in the illustrations that appear in this section may differ from the actual items
displayed by the software.
Explanations in this section assume familiarity with basic Windows operations. For details on the use
of your computer and the operating system, please refer to the respective manuals.
Explanations in this section cover general Net MD products. For this reason, some explanations (and
some illustrations) may not be applicable to your Net MD. Please refer to the operating instructions of
your Net MD as well.
11
Chec king the supplied ac c essories
Optical cable (1)
CD-ROM (SonicStage Ver. 1.5) (1)*
Carrying pouch or carrying case with a belt clip (1)
Do not play a CD-ROM on an audio CD player.
AC power adaptor (1) Battery charging stand (1)
Headphones/earphones with
a remote control (1)
NH-10WM Nickel metal
hydride rechargeable
battery (1)
Dedicated USB cable (1)
Battery carrying case (1)
Dry battery case (1)
R
e
c
o
r
d
e
r
O
p
e
r
a
t
i
o
n
12
Looking at c ontrols
The rec order
Ax CANCEL/CHG button
BDisplay window
CBattery compartment
DGROUP button
EREC (record) switch
FTerminals for attaching dry battery
case
GTerminals for attaching the battery
charging stand
HDC IN 3V jack
IX button
JOPEN switch
KEND SEARCH button
LT MARK button
MHOLD switch
To prevent the buttons from being
accidentally operated when you carry
the recorder, use this function.
NHandstrap hole
Use the hole to attach your own strap.
OUSB connecting jack
PLINE IN (OPTICAL) jack
QMIC (PLUG IN POWER) jack
There is a tactile dot beside the MIC
(PLUG IN POWER) jack.
Ri (headphones/earphones)
SMENU button
T5-position control key
N* ENTER
. T
> t
VOL +
*
,
* N and VOL + have a tactile dot.
2
1
4
w;
qg
3
5
6
7
9
qa
qs
qd
qh
qj
qk
ql
qf
q;
8
13
The display window of the rec order
A : Indication for remaining playing
time of the current track or of the disc
: Indication for remaining
recordable time of the disc
BTime display
CBattery indication
Shows approximate battery condition.
DDisc indication
Shows that the disc is rotating for
recording, playing or editing an MD.
ESYNC (synchro-recording) indication
FREC indication
Lights up while recording. When
flashing, the recorder is in record
standby mode.
GLP2 (LP2 stereo), LP4 (LP4 stereo),
MONO (monaural) indication
HLevel meter
ICharacter information display
Displays the disc and track names,
date, error messages, track numbers,
etc.
J Play mode indications
Shows the play mode (shuffle play,
program play, repeat play, etc.) of the
MD.
KSound indications
2 1 3 4 5 6 7 8
9 q; qa
14
The headphones/earphones with a remote c ontrol
AVolume Control (VOL+, )
Turn to adjust the volume.
Bx (stop) button
CJog lever (. NX/ENT >)
NX/ENT (to press): play, pause,
enter
.(to slide towards): REW
> (to slide towards): FF
DDisplay window
E (group) +,
FClip
See Using the clip for the remote
control (page 15).
GHOLD switch
To prevent the buttons from being
accidentally operated when you carry
the recorder, use this function.
HDISPLAY button
IP MODE/ button
JSOUND button
F
G
H
I
J
B
C
D
E
A
15
The display window of the remote c ontrol
ADisc indication
BTrack number display
CCharacter information display
DPlay mode indication
ESOUND indication
FBattery level indication
GGroup indication
HBookmark indication
1
2
Us ing the c lip for the remote c ontrol
It may be hard for you to read the indications in the display if the remote control is attached
upside down with the clip in its current position. In this case, attach the clip in the opposite
direction as shown below.
1 Remove the cl ip.
2 Attach the cl ip i n the opposi te direction.
F G 8
B A C D E
16
Getting started
Charge the rechargeable battery before using. Even if the rechargeable
battery is not charged, you can use the recorder as long as the AC
power adaptor is connected.
1Insert the rec hargeable battery
2Charge the rec hargeable battery.
1Connect the AC power adaptor to the
battery chargi ng stand and the AC
adaptor to a wal l outl et.
2Pl ace the recorder on the battery
charging stand.
Charging flashes, e appears in the
display, and charging starts. When
charging is completed, the battery
indication disappears.
Full charging of a completely
discharged rechargeable battery takes
about 2.5 hours.
e
E
Insert the NH-10WM
rechargeable battery mi nus
end first.
Close the l id. Sli de OPEN to open the
battery compartment li d.
AC power
adaptor
To DC I N 3V
To a wal l outlet Battery chargi ng stand
( at the bottom)
Attach the connector to the j ack fi rml y.
17
3Remove the recorder from the battery
chargi ng stand.
For models supplied with the AC plug adaptor
If the AC power adaptor does not fit the wall outlet, use the AC plug adaptor.
1
2
Using the dry battery
Attach the dry battery case to the recorder. Insert the battery mi nus end first.
Insert a LR6 (size AA) alkaline dry battery.
To operate the recorder for the longest possible time, use the dry battery together with a
fully charged rechargeable battery.
Rear of the
recorder
c ontinued
18
3Make c onnec tions and unloc k the
c ontrol.
1Connect the headphones/ earphones
with the remote control to i.
2Sl ide HOLD to the opposi te direction of
the arrow ( .) to unlock the controls.
z
You can also charge the rechargeable battery by
connecting the AC power adaptor directly to the
recorder.
Connect the AC power adaptor to DC IN 3V on
the recorder, and then press x CANCEL/
CHG while the recorder is stopped.
Charging and e appear in the display and
charging starts. Full charging takes about 2.5
hours. Charging is complete when e
disappears. Charging time may vary depending
on the battery condition.
Notes
Charging and e may not appear in the
display immediately after you place the
recorder on the battery charging stand. The
indication will, however, begin flashing after a
few minutes and charging will begin.
Charge the battery at a temperature of +5C
(+41F) to +40C (+104 F).
HOLD
Connect fi rml y
To i
Connect fi rmly
HOLD
19
Battery life
For details, refer to Battery life
(page 63).
When recording
(Unit: Approx. hours)
When playing
(Unit: Approx. hours)
Batteries SP
Stereo
LP2
Stereo
LP4
Stereo
NH-10WM
nickel metal
hydride
rechargeable
battery
7.5 9.5 13
LR6 (SG)
Sony alkaline
dry battery
12.5 16 19
NH-10WM
nickel metal
hydride
rechargeable
battery
+ One LR6
(SG)
26 34 41
Batteries SP
Stereo
LP2
Stereo
LP4
Stereo
NH-10WM
nickel metal
hydride
rechargeable
battery
19.5 23 27
LR6 (SG)
Sony alkaline
dry battery
42 48 56
NH-10WM
nickel metal
hydride
rechargeable
battery
+ One LR6
(SG)
63 70 85
20
Rec ording an MD right away!
This section explains the basic procedure for making digital
recordings using an optical cable connected to a CD player, Digital
TV or other digital equipment. For other recording operations, see
Various ways of recording (page 25).
1Insert an MD.
1Sl ide OPEN to open the l id. 2I nsert an MD wi th the label si de faci ng
front, and press the li d down to cl ose.
Make sure to
check the
record-protect
tab i s cl osed.
21
2Make c onnec tions. (Insert the c ables
firmly and c ompletely into the appropriate jac ks.)
3Rec ord an MD.
1Set the sound source you want to record
to pause.
2Whi le the recorder i s stopped, press
and sli de REC.
REC indication lights up and recording
starts.
3Pl ay the source you want to record.
Track marks are automatically added at
the same point as the sound source.
To stop recording, press x.
Note
If you record on a previously recorded disc, the recorder is factory set to overwrite the entire contents of
the disc. If you want the recording to start after the existing contents, do the procedure Recording
without overwriting existing material (page 53) before doing step 3, Record an MD. (page 21).
Opti cal cabl e*
to LI NE I N ( OPTI CAL)
Optical plug Optical mi ni -pl ug
CD player, MD
pl ayer, DVD
video pl ayer, etc.
Portabl e
CD pl ayer,
etc.
to a
wall
outl et
AC power
adaptor
to DC I N 3V
to a di gi tal (opti cal) out jack
See Optional
accessories (page 66).
REC
5-way control key (N, ., >)
END SEARCH
MENU
X
x CANCEL/CHG
22
If the recording does not start
Make sure the recorder is not locked (pages
12, 18).
Make sure the MD is not record-protected
(pages 20, 65).
Premastered MDs cannot be recorded over.
Notes
Do not change the rechargeable battery during
operation even if the recorder is connected to
AC power adaptor. The operation may stop.
TOC Edit flashes while data of the
recording (the tracks start and end points,
etc.) is being recorded. Do not move the
recorder or disconnect the power source while
the indication is flashing in the display.
If the power supply is disrupted (i.e. the
battery is removed or becomes exhausted or
the AC power adaptor is disconnected) during
a recording or editing operation, or while
TOC Edit appears in the display, it will not
be possible to open the lid until power is
restored.
Note the following when recording from a
portable CD player:
Some portable CD players may not be
capable of digital out when the AC power
adaptor is disconnected. If this is the case,
connect the AC power adaptor to the
portable CD player and use it on AC power
as the power source.
On some portable CD players, optical
output may not be possible when using an
anti-skip function (e.g., ESP* or G-
PROTECTION). If this is the case, turn off
the anti-skip function.
Electronic Shock Protection
z
The recording level is adjusted automatically.
To adjust the level manually, see Adjusting
the recording level manually (page 31).
You can monitor the sound during recording.
Connect the headphones/earphones with
remote control to i and adjust the volume by
turning towards VOL + or (pressing VOL +
or on the recorder). This does not affect the
recording level.
To Press
Record from the end of the
current contents
1)
1)
If REC-Posi is set to From End, recording operations will always start from the end of the
previously recorded material without pressing the END SEARCH button (page 53).
Press END SEARCH, and then press and slide REC.
1)
Record over partway
through the previous
recording
1)
Press N or press . or > to find the start point of
recording, and then press x to stop.
Then press and slide REC.
Pause Press X
2)
.
Press X again to resume recording.
2)
A track mark is added at the point where you press X again to resume recording while pausing; thus
the remainder of the track will be counted as a new track.
Remove the MD Press x and open the lid.
3)
(The lid does not open while
TOC Edit flashing in the display.)
3)
If you open the lid while REC-Posi is set to From Here, recording will begin from the top of the
disc the next time you record. Check the point to start recording on the display.
23
Playing an MD right away!
1Insert an MD.
1Sli de OPEN to open the li d. 2I nsert an MD wi th the l abel side facing
front, and press the l id down to cl ose.
2Play an MD.
1Press N on the recorder.
Press the jog l ever (NX) on the
remote control.
A short beep sounds in the headphones/
earphones.
2Press VOL + or to adjust the vol ume
on the recorder.
Turn the vol ume control towards VOL +
or on the remote control .
The volume will be shown in the
display.
To stop play, press x.
A long beep sounds in the headphones/
earphones when you operate. After you stop the
recorder, the recorder will automatically turn
off in about 10 seconds (when using battery) or
about 3 minutes (when using an AC power
adaptor).
Playback starts from the point you last stopped
playing.
To start with the first track of the disc, press N
on the recorder or the jog lever (NX) on the
remote control for 2 seconds or more.
Vol ume
Control
x
Jog l ever (NX,
., >, )
5- way control key
(N, ., >, VOL+, )
X
x CANCEL/CHG
Jog l ever
(NX, ., >)
24
If the play does not start
Make sure the recorder is not locked (pages 12,
18).
Note
The playback sound may skip if:
the recorder receives stronger continuous
shock.
a dirty or scratched MD is played.
To Operation on the
recorder
Operation on the remote
control
Pause Press X. Press X again to
resume play.
Press the jog lever (NX).
Press the jog lever (NX)
again to resume play.
Cue to the current
track or the previous
track
Press ..
Press . repeatedly.
Slide the jog lever towards
.. Slide the jog lever
towards . repeatedly.
Cue to the next track Press >. Slide the jog lever towards
>.
Go backwards or
forward while playing
Press and hold . or >. Slide and hold the jog lever
towards . or >.
Search for a specific
position while viewing
a elapsed time
(Time Search)
Press and hold . or >
while pausing.
Slide and hold the jog lever
towards . or > while
pausing.
Search for a specific
track while viewing
track numbers (Index
Search)
Press and hold . or >
while the recorder is stopped.
Slide and hold the jog lever
towards . or > while the
recorder is stopped.
Cue to the beginning
of the every 10th track
(only during playback
of the disc with no
group settings
1)
)
Press + or button
Remove the MD Press x and open the lid. Press x and open the lid.
1)
For more details, see Using the group function (page 43).
25
Various ways of recording
Viewing various
information
You can check the remaining time, track
number, etc. when recording or during
stop. Group-related items appear only
when a track with group settings is played
and then stopped.
On the rec order
1 Press MENU.
2 Press . or > repeatedly until
DISPLAY appears in the display,
and then press ENTER.
3 Press . or > repeatedly until
the information you want appears in
the display, and then press ENTER.
Each turn changes the display as
follows:
LapTime t RecRemain t
GP Remain t AllRemain t Sound
Display window on the recorder
When you press ENTER, A and B
appear in the display.
Display: A/B
Note
Depending on whether the group function is
used or not, the operating conditions, and the
disc settings, you may not be able to select
certain indications or the indications may
appear differently.
DI SPLAY
MENU
5- way control key
(N ENTER, ., >)
A
(selected
item)
A (After a
few
seconds)
B
LapTime
Track
number
Elapsed time
RecRemain Track
number
Remaining
time for
recording
GP Remain Group name Remaining
time after the
current track
in a group
AllRemain Disc name Remaining
time after the
current
location
SOUND Name of the
Sound
mode
26
On the remote c ontrol
1 Press DISPLAY.
Each time you press the button, the
display changes as follows:
Display window on the remote control
Display: C/D
Note
Depending on whether the group function is
used or not, the operating conditions, and the
disc settings, you may not be able to select
certain indications or the indications may
appear differently.
z
For more details about the indications in the
display while playing, see Viewing various
information (page 32).
To start/stop rec ording
in sync with the sound
sourc e
(Sync hro-rec ording)
During synchro-recording, the recorder
starts and stops recording in sync with the
sound source. When recording from
digital equipment (such as a CD player),
you can omit operating both the recorder
and the sound source, and easily make
digital recording. You can make synchro-
recording only when the optical cable is
connected.
1 Make connections.
Use the appropriate optical cable to
suit the source equipment. Connect
the cable firmly to the appropriate
jacks.
2 While the recorder is stopped, press
MENU.
3 Press . or > repeatedly until
REC SET appears in the display,
and then press ENTER.
4 Press . or > repeatedly until
SYNC REC appears in the display,
and then press ENTER.
5 Press . or > repeatedly until
SYNC ON appears in the display,
and then press ENTER.
C D
Track number Elapsed time
Track number Track name
The number of
the track in the
group
Group name
The number of
tracks in the disc
Disc name
Track number The name of the
sound mode
C D
MENU
REC x
5-way control key
(N ENTER, ., >)
27
6 Press and slide REC.
The recorder stands by for recording.
7 Play the source you want to record.
The recorder stars recording
automatically when it receives the
playing sound. REC light up in the
display.
To s top rec ording
Press x.
z
When there is no sound from the player for
about 3 seconds during synchro-recording, the
recorder goes into the standby mode
automatically. When the sound comes from the
player again, the recorder resumes synchro-
recording. If the recorder is kept in the standby
mode for 5 minutes or longer, the recorder stops
automatically.
Notes
The pause function cannot be turned on or off
manually during synchro-recording. Press x
to stop recording.
Do not switch the SYNC REC setting while
recording. Recording may not be done
properly.
Even when there is no sound on the sound
source, there may be cases when recording
does not pause automatically during synchro-
recording due to the noise level emitted from
the sound source.
If a silent portion is encountered for
approximately 2 seconds during synchro-
recording from a sound source other than a
CD or an MD, a new track mark is
automatically added at the point where the
silent portion ends.
Long-time rec ording
(MDLP)
Select each recording mode according to
the recording time that you want.
Stereo recording is possible at 2 times
(LP2) or 4 times (LP4) the normal
(stereo) recording time. Monaural
recording at 2 times normal recording
time is also possible.
MDs recorded in monaural, LP2, or
LP4 mode can be played back only
on MD players or recorders with
monaural, LP2, or LP4 playback
mode.
1 Press MENU.
2 Press . or > repeatedly until
REC SET appears in the display,
and then press ENTER.
3 Press . or > repeatedly until
REC MODE appears in the display,
and then press ENTER.
MENU
REC x
5- way control key
(N ENTER, ., >)
c ontinued
28
4 Press . or > repeatedly to
select the desired recording mode,
and then press ENTER.
5 Press and slide REC.
6 Play the source you want to record.
To stop rec ording
Press x.
The recorder keeps the setting of the
recording mode when you record the next
time.
z
Audio components that support the LP2 stereo
or LP4 stereo modes are indicated by the
or logo marks.
Notes
It is recommended that you use the AC power
adaptor for long recordings.
When you record in LP4 mode, momentary
noise may be produced on very rare occasions
with certain sound sources. This is because of
the special digital audio compression
technology that enables a recording time 4
times longer than normal. If noise is produced,
it is recommended that you record in normal
stereo or LP2 mode to obtain better sound
quality.
Rec ording from TV or
radio (Analog
Rec ording)
This section explains how to record from
an analog equipment such as a cassette
recorder, radio, or TV.
1 Make connections.
Use the appropriate connecting cord
depending on the source equipment.
For details, see Optional
accessories (page 66). When
connecting the cable, make sure to
insert the connectors firmly.
2 Press and slide REC.
The recording starts.
3 Play the source you want to record.
Recording
mode
1)
1)
For better sound quality, record in normal
stereo (stereo) or LP2 stereo mode.
Display
window
on the
recorder
Recording
time
3)
3)
When using an 80-minute recordable MD
SP stereo SP Approx. 80
min.
LP2 stereo LP2 Approx. 160
min.
LP4 stereo LP4 Approx. 320
min.
Monaural
2)
2)
If you record a stereo source in monaural, the
sounds from left and right will be mixed.
MONO Approx. 160
min.
TV, Cassette
recorder, etc.
R ( red)
L
(white)
Li ne cable
RK-G129,
RK-G136, etc.
to LI NE I N
( OPTICAL)
to LINE OUT j acks, etc.
REC
29
Rec ording from a
mic rophone
1 Connect the stereo microphone to the
MIC (PLUG IN POWER) jack.
The recorder changes to microphone
input automatically.
2 Press and slide REC.
To select microphone
sensitivity
1 While the recorder is recording or
stopped, press MENU.
2 Press . or > repeatedly until
REC SET appears in the display,
and then press ENTER.
3 Press . or > repeatedly until
MIC SENS appears in the display,
and then press ENTER.
4 Press . or > repeatedly until
SENS HIGH or SENS LOW
appears in the display, and then press
ENTER.
SENS HIGH: When recording a soft
sound or a sound in the distance.
SENS LOW: When recording a loud
sound or a sound at close range.
z
When using a plug-in power-type microphone,
the microphone can be operated even when its
power switch is turned off since power is
supplied from the recorder itself.
Notes
The recorder automatically switches input in
the following order; optical input, microphone
input, and analog input. You cannot record
through the microphone while an optical cable
is connected to the LINE IN (OPTICAL) jack.
The microphone may pick up the operating
sound of the recorder itself. Use the
microphone away from the recorder in such
cases. Please note that the sound of recorder
operations may be picked up if the
microphone that you use has a short
connector.
Only the left-channel sound is recorded when
a monaural microphone is used.
Adding trac k marks
while rec ording
You can add track marks (track number)
while recording.
to MIC (PLUG I N POWER)
Stereo
mi crophone*
REC
See Optional accessories (page 66).
MENU
T MARK
X
5- way control key
(N ENTER, ., >)
c ontinued
30
Adding track marks manually
1 While the recorder is recording, press
T MARK (press P MODE/ on the
remote control).
Adding track marks
automatically (Auto Time
Mark)
Use this feature to add track marks
automatically at specified intervals when
recording through the analog input
connector or a microphone. This function
is convenient for recording long period of
time, such as lectures, meetings, etc.
1 While the recorder is recording or in
recording pause, press MENU.
2 Press . or > repeatedly REC
SET appears in the display, and then
press ENTER.
3 Press . or > repeatedly TIME
MARK appears in the display, and
then press ENTER.
MARK OFF appears in the display.
4 Press > to show MARK ON in
the display, and then press ENTER.
5 Press . or > repeatedly until
the desired time interval appears in
the display, and then press ENTER.
Pressing . or > changes the
time setting (Time:) by 1 minute,
within the range of 1 to 99 minutes.
To c anc el Auto Time Mark
Select MARK OFF in step 4 or stop
recording.
Using Auto Time Mark to add
trac k marks while rec ording
When the elapsed recording time
exceeds the time interval for Auto
Time Mark:
The recorder adds track marks at the point
you set the time interval and from that
point the recorder adds a track mark
whenever the time interval has elapsed.
Example: Eight minutes of recording has
been completed when the Auto Time
Mark time interval is set to 5 minutes.
A track mark will be added at the 8-
minute point (after the start of recording)
and after each 5-minute interval
thereafter.
When the time interval set for Auto
Time Mark exceeds the elapsed
recording time:
The recorder adds track marks when the
set Auto Time Mark time interval has
elapsed.
Example: Three minutes of recording has
been completed when the Auto Time
Mark time interval is set to 5 minutes.
A track mark will be added at the 5-
minute point (after the start of recording)
and after each 5-minute interval
thereafter.
z
T appears after the track display on the
recorder for track marks added by Auto Time
Mark, and T appears before the time display
on the remote control.
Notes
If you add a track mark by pressing T MARK
or X (pause), etc., while recording, Auto
Time Mark will begin automatically adding a
track mark each time the selected time interval
has elapsed.
The setting will be lost when the recording
stopped.
31
Adjusting the rec ording
level manually
The sound level is adjusted automatically
while recording. If necessary, you can set
the recording level manually during both
analog and digital recording.
1 While pressing X, press and slide
REC.
The recorder stands by for recording.
2 Press MENU.
3 Press . or > repeatedly until
REC SET appears in the display,
and then press ENTER.
4 Press . or > repeatedly until
RecVolume appears in the display,
and then press ENTER.
5 Press . or > repeatedly until
ManualREC appears in the display,
and then press ENTER.
6 Play the source.
7 While observing the level meter in the
display, adjust the recording level by
pressing . or >.
Set the level so that the meter
segments light up around fifth
segment (12dB) (the center of the
level meter) below the display
window.
If the sound is too high, lower the
recording level until the level meter
just barely reaches the ninth segment
(OVER) below the display window.
Recording does not start in this step.
If your source is an externally
connected component, be sure to cue
the source to the beginning of the
material to be recorded before you
start playback.
8 Press X again to start recording.
To s witc h bac k to automatic
level c ontrol
Select Auto REC in step 5.
Notes
You cannot adjust the left and right channel
levels separately.
Once you stop recording, the recorder will
revert to automatic recording level adjustment
mode the next time you start a recording
operation.
To adjust the recording level manually during
synchro-recording, do steps 1 to 7 of the
procedure in this section with SYNC REC
is set to SYNC OFF. Then change the
SYNC REC setting to SYNC ON, and
start recording (page 26).
REC
MENU
X
5- way control key
(N ENTER, ., >)
Volume
decreases
increases
12 dB
OVER
32
Various ways of playback
In this section, the operation using the
remote control is mainly explained. For
details on operations done on the recorder,
see the pages indicated for each operation.
Viewing various
information
You can check the track or disc name,
track number, the elapsed playing time of
the current track, the number of the tracks
recorded on the MD, the group name, and
the total number of tracks in a group.
1 While playing, press DISPLAY.
Each time you press DISPLAY, the
display changes as follows:
Display window on the remote control
Display: A/B
Notes
Depending on whether group play or normal
play is selected, the operating conditions, and
the disc settings, you may not be able to select
certain indications or the indications may
appear differently.
During playback, the SP/LP mode appears
momentarily, and is then replaced by the
elapsed time of the current track.
z
If you want to check the remaining time or the
recording position while recording or in stop
mode, see Viewing various information
(page 25).
For the recorder operation, see
page 57.
Selec ting the play
mode
You can select from the various play
modes using the P MODE/ button.
1 Press P MODE/ repeatedly.
Each time you press the button, the
play mode changes as follows:
Display window on the remote control
A B
Track number The elapsed time
Track number Track name
The number of
total tracks in the
group
Group name
The number of
total tracks
Disc name
Track number Sound mode
DISPLAY
A B
Track number SP/LP mode
A B
P MODE/
Jog lever
Play mode i ndi cati on
33
For the recorder operation, see
page 54.
Playing a track repeatedly
(Repeat Play)
You can use the repeat function for
normal play, single-play, shuffle play, and
program play mode.
1 During playback in the selected play
mode, press and hold P MODE/
for 2 seconds or more.
appears in the display.
To c anc el repeat play
Press and hold P MODE/ for 2 seconds
or more.
z
By pressing P MODE/ button during repeat
play, you can change the play mode to be used
with repeat play.
For the recorder operation, see
page 54.
Listening to selected tracks
only (Bookmark Play)
You can bookmark tracks on a disc and
play them only. The sequence of
bookmarked tracks cannot be changed.
To bookmark the trac ks
1 While playing the track you want to
bookmark, press and hold the jog lever for 2
seconds or more.
The first track of the bookmark play is set.
2 Repeat step 1 to bookmark other tracks.
You can bookmark up to 20 tracks.
To play the bookmarked trac ks
1 During playback, press P MODE/
repeatedly until TrPLAY? appears in
the display.
2 Press the jog lever.
The Bookmarked tracks start playing,
starting with the smallest track number.
To eras e a bookmark
While playing the track for which you
want to erase the bookmark, press and
hold the jog lever until OFF appears.
Note
If you open the lid, all bookmarks are canceled.
For the recorder operation, see
page 54.
Indication
1)
1)
Group play mode ( ) appears whenever you
play a disc with group settings. For more details,
see Selecting the play mode for group play
(Group Play Mode) (page 44).
Play mode
(none)
(normal play)
All the tracks are played
once.
1 (single-track
play)
A single track is played
once.
(bookmark
play)
Bookmarked tracks play
back in order of their
track number.
SHUF
(shuffle play)
All the tracks are played
in random order.
PGM
(program
play)
Tracks are played in the
order that you specified.
Fl ashing sl owly
34
Listening to tracks in a
desired sequence (Program
Play)
1 During playback, press
P MODE/ repeatedly until
PGM appears in the display.
2 Slide the jog lever repeatedly to select
a track, and then press the jog lever to
enter that track.
3 Repeat step 2 to program more tracks.
You can program up to 20 tracks.
4 After programming the tracks, press
and hold the jog lever for 2 seconds or
more.
The program is stored and playback
starts from the first track.
z
The program play settings will remain in
memory even after playback finishes or is
stopped.
Note
All program settings are lost when the lid of the
recorder is opened.
For the recorder operation, see
page 54.
Adjusting the sound
(Virtual-Surround 6-
Band Equalizer)
You can vary the virtual sound to create
different acoustics, or modify the sound to
suit your taste and store it for later use.
The following two effects can be selected:
V-SUR (Virtual-Surround VPT
Acoustic Engine):
Provides 4 kinds of virtual surround
conditions.
6-BAND EQUALIZER:
Provides 6 different sound qualities.
Varying the virtual sound to
create different acoustics
(Virtual-Surround)
1 During playback, press SOUND
repeatedly to select V-SUR.
2 Press and hold SOUND for 2 seconds
or more.
3 Slide the jog lever repeatedly to select
the surround mode.
Each time you slide the jog lever, A
and B change as follows:
Track
number
Programmed sequence
A B
STUDIO V-SUR S
LIVE V-SUR L
Jog l ever
SOUND
Vol ume Control
B A
35
4 Press the jog lever to enter the
selected surround mode.
Selecting the sound quality
(6-Band Equalizer)
1 During playback, press SOUND
repeatedly to select SOUND.
2 Press and hold SOUND for 2 seconds
or more.
3 Slide the jog lever repeatedly to select
the sound mode.
Each time you slide the jog lever, A
and B change as follows:
4 Press the jog lever to enter the
selected sound mode.
To c anc el the proc edure
Press and hold the DISPLAY button or x
button for 2 seconds or more.
To c anc el the s etting
Press SOUND repeatedly until the
indication disappears in B.
To modify and store the sound
You can customize the sound settings in
CUSTOM1 and CUSTOM2.
1 Do steps 1 to 3 above, and then slide the jog
lever until CUSTOM1 or CUSTOM2
appears.
2 Press the jog lever.
3 Slide the jog lever repeatedly to select the
frequency.
4 Turn the volume control repeatedly to adjust
the level.
5 Repeat step 3 and 4 to adjust the level for
each frequency.
6 Press the jog lever to enter the selection.
To c anc el proc edure
Press and hold the DISPLAY button or x
button for 2 seconds or more.
For the recorder operation, see
page 56.
CLUB V-SUR C
ARENA V-SUR A
A B
HEAVY SOUND H
POPS SOUND P
JAZZ SOUND J
UNIQUE SOUND U
CUSTOM1 SOUND 1
CUSTOM2 SOUND 2
A B
Frequency (100 Hz)
From the left, you can sel ect 100 Hz,
250 Hz, 630 Hz, 1. 6kHz, 4 kHz, or 10 kHz.
You can select from among seven l evel s.
10 dB, 6 dB, 3 dB, 0 dB, +3 dB,
+6 dB, +10 dB
Level (+10 dB)
36
Edit ing recorded t racks
This section explains the operations that
are done on the recorder. For details on
operations done on the recorder, see the
pages indicated for each operation.
Before editing
You can edit your recordings by adding/
erasing track marks or labeling tracks and
MDs.
Notes
Premastered MDs cannot be edited.
Close the record-protect tab on the side of the
MD before editing.
The recorder is recording editing results while
TOC Edit is flashing in the display.
Do not move or jog the recorder.
Do not disconnect the power source.
The lid does not open.
Labeling rec ordings
(Name)
You can name tracks and discs using the
recorders character palette.
Note
When you label a group, see page 47.
Available c harac ters
Capital and small letters of the English
alphabet
Numbers 0 to 9
! " # $ % & ( ) * . ; < = > ?
@ _ ` + ' , / : _ (space)
Maximum number of
c harac ters per name
Track names, group names, and disc
name: Approx. 200 each (containing a
mixture of all available characters)
Maximum number of
c harac ters that c an be input
per dis c
Alphanumeric characters and symbols
only: Approx. 120 titles of about 10
characters each (a maximum of about
1,700 characters)
The number of titles that can be stored on
a disc depends on the number of
characters that are input for track names,
group names, and disc name.
Note
If you enter the symbol // between the
characters in disc names such as abc//def, you
may be unable to use the group function.
Labeling
You can label a track and a disc while the
recorder is stopped, recording, or playing.
Note that if you label a track while the
recorder is stopped, the track must be the
currently selected.
For labeling a group, see Labeling
recorded groups (page 58).
1 Press MENU.
2 Press . or > repeatedly until
EDIT appears in the display, and
then press ENTER.
3 Press . or > repeatedly until
Name appears in the display, and
then press ENTER.
5-way control key
(., >, N, VOL+, )
X
MENU
END SEARCH
x
37
4 Press . or > repeatedly until
the following item appears in the
display, and then press ENTER.
The cursor flashes in the letter input
area and the track, group, or disc is
ready to be labeled.
5 Press VOL + or to select a letter and
press ENTER.
The selected letter appears and the
cursor moves to the next input
position.
The buttons used for character input
and their functions are listed below.
6 Repeat step 5, and then enter all
characters of the label name.
7 Press ENTER for 2 seconds or more.
A track or disc is labeled.
To return the prec eding
s etting
Press x.
To c anc el labeling
Press x for 2 seconds or more.
Note
When the recording is stopped while labeling a
track or a disc during recording, or when the
recording moves on to the next track while
labeling a track, the input at that point is entered
automatically.
Re-labeling rec ordings
Follow the procedure of the Labeling
(page 36) to relabel a name.
Note
The recorder cannot rewrite a disc or track
name of more than 200 letters that was created
by another device.
For the remote control operations,
see page 58.
When labeling a
track
: Name
When labeling a
disc
: Name
Functions Operations
To select a
character
Press VOL + or .
To enter a letter Press ENTER.
To enter a name Press ENTER for 2
seconds or more.
To insert a blank
space before the
cursor
Press END
SEARCH and press
VOL + at the same
time.
To delete a letter Press END
SEARCH and press
VOL at the same
time.
To switch capital
and small letters.
Press X.
To cancel
labeling.
Press x or MENU.
The cursor flashes.
38
Moving rec orded trac ks
(Move)
You can change the order of the recorded
tracks.
Note
To move tracks in a disc with group settings,
see page 47.
Example
Move track C (track number 3) from the
third to the second track.
1 While playing the track you want to
move, press MENU.
2 Press . or > repeatedly until
EDIT appears in the display, and
then press ENTER.
The recorder plays the selected track
repeatedly.
3 Press . or > repeatedly until
Move appears in the display, and
then press ENTER.
4 Press . or > repeatedly until
: Move appears in the display,
and then press ENTER.
For example above, tTr003
appears in the display.
5 Press . or > repeatedly to
select the destination track number.
6 Press ENTER.
The track moves to the selected
destination track.
For example above, 002 appears in
the display.
To return the prec eding
setting
Press x.
To c anc el moving
Press x for 2 seconds or more.
For the remote control operation, see
page 59.
A C D B
A B D C
Before moving
After moving
5- way control key
(., >)
MENU
x
39
Dividing a trac k (Divide)
You can divide a track with a track mark,
creating a new track from the part
following the track mark. You can also
make fine adjustments to the track mark
position before making the actual
division.
This function can be set with the recorder
only.
Note
You cannot add a track mark on a track that has
been checked-out from your computer.
The track numbers will increase as
follows:
Dividing a track directly
1 While playing or pausing an MD,
press T MARK on the recorder at the
point you want to mark.
MARK ON appears in the display,
and a track mark is added. The track
number will increase by one.
Adjusting a dividing point
before dividing a track
(Divide Rehearsal)
1 When finding the point you want to
add the track mark, press and hold
T MARK for 2 seconds or more.
The playback of up to 4 seconds
forward in the track from the point
T MARK is pressed will be repeated.
2 Press . or > to adjust the point
to divide.
Pressing . or > shifts the
dividing point rewind or forward. The
dividing point can be shifted the
maximum 8 seconds rewind or
forward from the point the T MARK
was pressed for the first time.
3 Press ENTER.
1 3 4 2
2 3 1 4 5
Track marki ng
Track numbers i ncrease
T MARK
5-way control key (., >)
At the point T MARK i s pressed.
The playback repeats up to 4
seconds forward in the track.
At the poi nt
T MARK is
pressed in
step 1.
The pl ayback repeats up to 4 seconds
forward in the track from the di vidi ng
poi nt i s shifted.
The divi ding poi nt
shifts the maxi mum 8
seconds forward or
behind.
40
To add trac k marks while
rec ording (exc ept while
sync hro-rec ording)
Press T MARK on the recorder (press
P MODE/ on the remote control) at the
point you want to add a track mark.
You can use Auto Time Mark to add track
marks automatically at specified intervals
(except while digital recording) (page 29).
Combining trac ks
(c ombine)
When you record with analog (line) input,
unnecessary track marks may be recorded
where recording level is low. You can
erase a track mark to combine the tracks
before and after the track mark.
Notes
You cannot erase a track mark on a track that
has been checked-out from your computer.
To combine groups or tracks in a disc with
group settings, see page 45.
You cannot combine tracks recorded in
different recording mode.
The track numbers will change as follows:
1 While playing the track with the track
mark you want to erase, press X to
pause.
2 Find the track mark by pressing
..
For example, to erase the third track
mark, find the beginning of the third
track. 00:00 appears in the display.
MARK appears in the display for a
few seconds.
3 Press T MARK to erase the mark.
MARK OFF appears in the display.
The track mark is erased and the two
tracks are combined.
z
When you erase a track mark, the date, time,
and name assigned to the mark are also erased.
Note
When you erase a track mark between the two
consecutive tracks that are assigned into
different groups, the second track is re-assigned
into the group containing the first track. In
addition, if you combine a track that is assigned
to a group with a track that is not assigned to a
group (two consecutive tracks), the second
track takes the same group assignment as the
first track.
Erasing trac ks and a
whole disc c ontents
(Erase)
You can erase unnecessary tracks or all
tracks in a disc.
Notes
When you erase groups, see page 49.
You cannot erase tracks that have been
checked out from your computer. You cannot
erase an entire disc if it contains a checked-out
1 3 4 2
1 3 2
Erase a track mark
Track numbers decrease
T MARK
5-way control key (.)
X
41
track. In this case, check in the track or tracks
to the computer.
To erase a track
Note that once a recording has
been erased, you cannot retrieve it.
Make sure of the track you are
erasing.
1 While playing the track you want to
erase, press MENU.
2 Press . or > repeatedly until
EDIT appears in the display, and
then press ENTER.
The recorder plays the selected track
repeatedly.
3 Press . or > repeatedly until
Erase appears in the display, and
then press ENTER.
4 Press . or > repeatedly until
: Erase appears in the display,
and then press ENTER.
Erase OK? and PushENTER
appear alternately in the display.
5 Press ENTER.
The track is erased and the next track
starts to play. All the tracks after the
one erased are automatically
renumbered.
To eras e a part of a trac k
Add track marks at the beginning and the
end of the part you want to erase, then
erase the part (page 39).
To return the prec eding
s etting
Press x.
To c anc el erasing
Press x for 2 seconds or more.
For the remote control operation, see
page 59.
MENU
x
5-way control key
(., >)
42
To erase the whole disc
You can quickly erase all the tracks and
data of the MD at the same time.
Note that once a recording has
been erased, you cannot retrieve it.
Be sure to check the contents of
the disc before you erase it.
1 Play the disc to check the contents.
2 Press x to stop.
3 Press MENU.
4 Press . or > repeatedly until
EDIT appears in the display, and
then press ENTER.
5 Press . or > repeatedly until
Erase appears in the display, and
then press ENTER.
6 Press . or > repeatedly until
: Erase appears in the display,
and then press ENTER.
AllErase? and PushENTER
appear alternately in the display.
7 Press ENTER.
TOC Edit appears in the display,
and all the tracks will be erased.
When erasing is complete,
BLANKDISC appears in the
display.
To return the prec eding
setting
Press x.
To c anc el eras ing
Press x for 2 seconds or more.
For the remote control operation, see
page 59.
43
Using t he group funct ion
What is the group
func tion?
The group function is provided to allow
playback of discs with group settings. The
group function is convenient for playback
of MDs on which several albums or CD
singles have been recorded in MDLP
(LP2/LP4 ) mode.
What is a disc with group
s ettings?
The recorder can operate various
functions in units of group; that is tracks
that have been recorded on a disc as a part
of separate groups, as shown below.
You can create a maximum of 99 groups
on a disc.
Note
It will not be possible to make a group setting if
the tracks, groups and disc name on a disc
exceed the maximum number that can be input.
Rec ording trac ks using
the group func tion
Recording a track to a new
group
You can add a new group at the end of the
currently recorded tracks on a disc when
recording.
1 While the recorder is stopped, press
END SEARCH.
2 While pressing GROUP, press and
slide REC.
3 Play the source sound.
A new group will be added after the
current contents on a disc.
To s top rec ording
Press x.
The material that was recorded up until x
was pressed is entered as a new group.
1 2 4 5 6 7 8 12131415 3
1 2345 6 7 1 2345 1 23
Before group settings are made
After setting the group
Group 1
Group 3
Group 2
Track 1 to 5 are assi gned to group 1.
Track 8 to12 are assi gned to group 2.
Track 13 to15 are assi gned to group 3.
Track 6 to 7 are not assi gned to a
group.
Tracks that were not assi gned to a group
are treated as bei ng part of Group - -.
Di sc
Di sc
END SEARCH
5- way control key (., >)
GROUP
REC
MENU
44
Recording a track to an
existing group
You can add a track to an existing group.
1 Press GROUP, and then press . or
> until the group you want to add
a track to appears in the display.
2 While pressing GROUP, press and
slide REC.
3 Play the source sound.
Newly recorded track is added after
the current contents in the group.
z
To add a track that is currently playing to a
group, stop or pause playing the track first,
and then do the procedure from step 2.
You can set the recorder to always create a
new group without pressing the GROUP
button. See page 53 for details.
Playing groups
The recorder can operate various
playback with a disc which has group
setting.
This section explains the operations that
are done on the remote control. For details
on operations on the recorder, see
page 54.
Playing a track in group play
In group play, all groups are played in
order, starting with group 1, followed by
the unassigned tracks (Group - -).
Playback stops after all the tracks have
been played.
1 During playback, press P MODE/
repeatedly until appears in the
display.
To c ue to the start of a group
(Group Skip)
1 During playback, press + or .
Pressing button cues to the first track
in the current group. Pressing the button
again cues to the first track of the previous
group.
For the recorder operation, see
page 54.
Selecting the play mode for
group play (Group Play Mode)
The shuffle play and program play
function can be used during group play
mode.
1 Press P MODE/ repeatedly.
After normal playback (page 32), the
following play modes are displayed.
+,
P MODE/
Jog l ever
Display Play mode
(Normal
Group Play)
All tracks in the groups
play back once (starting
with the first track in
group 1).
, SHUF
(In-Group
Shuffle)
Shuffle play starts with
the group that is
currently playing, and
continues with the
succeeding groups.
, PGM
(Group
Program)
The groups are played in
the order that you
specified.
45
Repeat play for the selected
group play mode
(Group Repeat Play)
1 During playback in the selected group
mode, press and hold P MODE/
for 2 seconds or more.
appears in the display.
Playback repeats in the respective
group play mode.
Playing groups in a desired
sequence (Group Program
Play)
Do the procedure explained in Listening
to tracks in a desired sequence (Program
Play) (page 34) to play back groups in a
desired sequence. You can program up to
10 groups. The sequence of tracks within
the groups cannot be changed.
Editing groups
This section explains the operations that
are done on the recorder.
Assigning tracks or groups as
a new group (Group Setting)
With this function, you can assign
existing tracks or groups into a new
group, and also you can assign a track that
is currently out of a group to an existing
group.
Group assignment of non-consecutive
tracks is not possible (for example, track 3
and tracks 7 to 8 cannot be assigned to a
new group).
Track numbers appear according to their
order on the disc, not their order within
the group.
Display Play mode
Repeat play of tracks
within a group
SHUF Repeat shuffle play of
tracks within a group
PGM Repeat play for group
program
1 2 4 5 6 7 8 9 101112 3
1 2 4 5 6 9 101112 3 7 8
Group 1 Group 2
Group 2 Group 1
Track number
Disc
Disc
Assigning tracks 1 to 3 to a new
group
Assigning group 1 and group 2
to a new group
c ontinued
46
Notes
You can create a maximum of 99 groups on a
disc. It is not possible to make a group setting
if the tracks, groups and disc name on a disc
contain more than the maximum number of
characters that can be stored.
The tracks or groups must be sequential. If the
desired tracks or groups are not consecutive,
you must move them to make them
consecutive before you can assign them
(Moving recorded tracks (Move), page 38).
1 While the recorder is stopped, press
MENU.
2 Press . or > until EDIT
appears in the display, and then press
ENTER.
3 Press . or > until : Set
appears in the display, and then press
ENTER.
The track number of the first track
(STR) appears in the display.
4 Press . or > until the number
of the desired first track appears in the
display, and then press ENTER.
This selects the first track of the new
group.
5 Press . or > until the number
of the desired last track appears in the
display, and then press ENTER.
This selects the last track of the new
group.
6 Label a group (see Labeling
recorded groups (page 47)).
To return the prec eding
setting
Press x.
To c anc el the operation
Press x for 2 seconds or more.
Notes
In step 4, the first track must be either the first
track of an existing group or a track that does
not belong to a group.
When selecting the last track in step 5, make
sure the track comes after the one selected in
step 4. The last track must be either the last
track of an existing group or a track that does
not belong to a group.
For the remote control operation, see
page 60.
Releasing a group setting
1 Select a group you want to release
and check the contents (see Playing
a track in group play (page 44)).
2 Press x.
5-way control key (., >)
MENU
x
x
MENU
5- way control key (., >)
47
3 Press MENU.
4 Press . or > until EDIT
appears in the display, and then press
ENTER.
5 Press . or > until :
Release appears in the display, and
press ENTER.
Release? and PushENTER
appear alternately in the display.
6 Press ENTER.
The group setting of the selected
group is released.
To return the prec eding
s etting
Press x.
To c anc el the operation
Press x for 2 seconds or more.
For the remote control operation, see
page 60.
Labeling recorded groups
You can label a group while the recorder
is recording or playing a track in the
group. You can also label a group while a
track in the group is selected and the
recorder is stopped.
1 Do the procedure of Labeling
(page 36) and select : Name in
step 4, and the do steps 5 to 7.
For the remote control operation, see
page 58.
Moving a track in a disc with
group setting
You can move a track from one group out
of the group or to another group. You can
also move a track that is not belong to a
group into an existing group.
1 While playing the track you want to
move, press MENU.
2 Press . or > until EDIT
appears in the display, and then press
ENTER.
The recorder plays the selected track
repeatedly.
1 4 1 2 3 3 1 2 4 3 5 6 2
1 4 1 2 3 3 2 5 4 5 1 2 3
Group 1
Group 2
Group 2 Group 1
Movi ng track number 2 i n
group 1 to track number 3 i n
group 2
Group 3
Group 3
Disc
Di sc
5- way control key (., >)
MENU
x
c ontinued
48
3 Press . or > until Move
appears in the display, and then press
ENTER.
4 Press . or > until : Move
appears in the display, and then press
ENTER.
5 When moving a track out of a group,
skip this step.
When moving a track into a different
group, press . or > until the
destination group appears in the
display, and then press ENTER.
6 Press . or > until the number
of the destination track (within a
group when moving into a different
group) appears in the display, and
then press ENTER.
The selected track number appears in
the display.
If the track has been labeled, press
> to make the track name appear
in the display. Press . to return to
the track number display.
To return the prec eding
setting
Press x.
To c anc el moving
Press x for 2 seconds or more.
For the remote control operation, see
page 58.
Changing the order of a group
on a disc (Group Move)
1 While playing a track within a group
whose order you want to change,
press MENU.
2 Press . or > until EDIT
appears in the display, and then press
ENTER.
3 Press . or > until Move
appears in the display, and then press
ENTER.
4 Press . or > until : Move
appears in the display, and then press
ENTER.
5 Press . or > to select the
destination point on the disc, and then
press ENTER.
To return the prec eding
setting
Press x.
To c anc el moving
Press x for 2 seconds or more.
MENU
x
5-way control key (., >)
49
For the remote control operation, see
page 59.
To erase a group
You can erase tracks in a selected group.
Note that once a recording has
been erased, you cannot retrieve it.
Be sure to check the contents of
the group before you erase it.
Note
You cannot erase tracks that have been checked
out from your computer. You cannot erase a
group if it contains a checked-out track. In this
case, check in the track or tracks to the
computer.
1 Select a group you want to erase and
check the contents (see Playing a
track in group play (page 44)).
2 Press x.
3 Press MENU.
4 Press . or > until EDIT
appears in the display, and then press
ENTER.
5 Press . or > until Erase
appears in the display, and then press
ENTER.
6 Press . or > until : Erase
appears in the display, and then press
ENTER.
The group name,GP Erase? and
PushENTER appear alternately in
the display.
7 Press ENTER.
The group is erased.
To return the prec eding
s etting
Press x.
To c anc el erasing
Press x for 2 seconds or more.
For the remote control operation, see
page 60.
MENU
x
5- way control key (., >)
50
Ot her operat ions
Useful settings
The recorder has many menus with useful functions for recording, playback, editing, etc.
The following table shows the menu items that you can select. Some items can be set with
both the recorder and the remote control, and some can be set with either the recorder or the
remote control.
Category Function What it does
Operation
Site
page
General
operations
Beep on/off Turns the beep sound on or off. recorder page 53
remote
control
page 53
Recording Synchro-
Recording
Simplifies operations during
digital recording.
recorder page 26
Long-time
recording
Selects the recording mode (SP,
LP2, LP4, or monaural).
recorder page 27
Selecting the
microphone
sensitivity
Sets the microphone sensitivity to
suit the source sound.
recorder page 29
Adding track
marks (Divide)
Adds track marks automatically at
specified intervals.
recorder page 29
Adjusting the
recording level
Manually adjusts the recording
level.
recorder page 31
Selecting the
record-starting
point
Allows you to specify whether
material is overwritten or not
when recording.
recorder page 53
Group
recording
Sets the recorder to create a new
group with each recording
operation.
recorder page 53
Playing Selecting the
play mode
Selects the play mode, such as
repeat play, program play, etc.
recorder page 54
remote
control
page 32
Changing the
sound quality
Customizes the surround or
equalizer mode settings.
recorder page 55
remote
control
page 34
Starting
playback
quickly
Sets the recorder to start playback
or cue to a track quickly.
recorder page 56
remote
control
page 56
51
Playing Limiting the
maximum
volume
Sets a limit on the maximum
volume to protect your hearing.
recorder page 57
remote
control
page 57
Display Viewing
information
Displays various information such
as the remaining time, etc. in the
display window.
recorder pages 25
and 57
remote
control
pages 26
and 32
Editing Labeling
(Name)
Labels tracks, groups, or the disc. recorder page 36
(track
and disc)
page 47
(group)
remote
control
page 58
(track,
disc, and
group)
Moving Changes the order of tracks or
groups.
recorder page 38
(track)
page 47
(group)
remote
control
page 58
Erasing Erases tracks, groups, or the entire
disc contents.
recorder page 40
(track
and disc)
page 49
(group)
remote
control
page 59
Assigning
tracks to
groups
Assigns recorded tracks or groups
to a new group.
recorder page 45
remote
control
page 60
Releasing a
group
Releases group settings. recorder page 46
remote
control
page 60
Category Function What it does
Operation
Site
page
52
How to use the menu items
To set the menu items, do the following procedure.
On the rec order:
1 Press MENU to enter the menu.
2 Press . or > to select the item.
3 Press ENTER to enter the selection.
4 Repeat steps 2 and 3.
The setting will be entered when you press
ENTER at the last.
On the remote c ontrol:
1 Press and hold DISPLAY for 2 seconds or more
to enter the menu
2 Slide the jog lever to select the item.
3 Press the jog lever to enter the selection.
4 Repeat steps 2 and 3.
The setting will be entered when you press the
jog lever at the last.
To return the prec eding s etting
Press x.
To c anc el the operation while setting
Press and hold x for 2 seconds or more.
5- way control key
DI SPLAY
Jog l ever
MENU
53
Turning off the beep sound
You can set the beep so that it is not
emitted when the recorder and the remote
control are operated.
1 Enter the menu and select OPTION
- BEEP.
2 Select BEEP OFF.
To turn on the beep sound
Select BEEP ON.
Recording without
overwriting existing material
If you wish to avoid recording over the
current contents of an MD, do the
following procedure. All new material
will then be recorded from the end of the
current contents. The recorder is factory
set to record over existing material.
This function can be set with the recorder
only.
1 Enter the menu and select OPTION
- REC-Posi.
2 Select From End.
To s tart rec ording over the
c urrent c ontents
Select From Here.
z
To temporarily record without recording over
the current contents, press END SEARCH
before the start of recording. The recording
will begin after the last track, even if REC-
Posi is set to From Here (factory setting).
The remaining recordable time on the disc
will appear in the display when you press
END SEARCH.
If the group recording setting ( : REC) is
set to : REC ON, the recorder will
always set to From End.
Creating a new group when
recording
By sliding REC, you can set the recorder
to create a new group automatically each
time you record. This is convenient when
recording several CDs in succession.
This function can be set with the recorder
only.
1 While the recorder is stopped, enter
the menu and select REC SET -
: REC.
2 Select : REC ON.
To turn the setting to normal
Select : REC OFF
54
Selecting the play mode
For details and remote control operation,
see page 32.
1 Enter the menu and select PLAY
MODE.
2 Select the desired play mode.
3 Select RepeatON (playing a track
repeatedly) or RepeatOFF.
When you select RepeatON,
appears on B and the playback
repeats with the play mode selected in
step 2.
Listening to selec ted trac ks
only (Bookmark Play)
To bookmark the tracks
1 While playing the track you want to
bookmark, press N for 2 seconds or more.
The first track of the bookmark play is set.
2 Repeat step 1 to bookmark to other tracks.
To play the bookmarked tracks
1 Select TrPLAY? appears in the display
in step 2 of Selecting the play mode
(page 54).
2 Select RepeatON or RepeatOFF.
To erase bookmarks
While playing the track for which you want to
erase the bookmark, press N for 2 seconds or
more.
Listening to trac ks in a
des ired sequenc e (Program
Play)
1 Select Program in step 2 of
Selecting the play mode (page 54).
2 Select RepeatON or RepeatOFF.
3 Press . or > to select a track,
and then press ENTER.
The selected track enters.
4 Repeat step 3 to program more tracks.
5 Press ENTER for 2 seconds or more.
The program is set and the playback
starts from the first track.
Playing a trac k in group play
1 Do steps 1 and 2 of Selecting the
play mode (page 54) and select
:Normal in step 2.
Indication A/
B
1)
1)
Group play mode ( ) appears whenever you
play a disc with group settings. For more
details, see Selecting the play mode for group
play (Group Play Mode) (page 44).
Play mode
Normal/ All the tracks are
played once.
1 Track/1 A single track is
played.
TrPLAY/ Bookmarked tracks
play back in order
of their track
number.
Shuffle/SHUF All the tracks are
played in random
order
Program/PGM Tracks are played in
the order that you
specified.
When you select A, B appears.
55
To cue to the start of a group (Group
Skip)
1 During playback, press GROUP.
2 Press . or >.
For the details and the remote control
operation, see page 44.
Selec ting the play mode for
group play (Group Play Mode)
1 Do steps 1 to 2 of Selecting the play
mode (page 54).
The following group play mode
appears after normal play modes.
2 Select RepeatON or RepeatOFF.
Playing group in a desired
s equenc e (Group Program
Play)
Do the procedure explained in Listening
to tracks in a desired sequence (Program
Play) (page 54) to playback groups in a
desired sequence. You can program up to
10 groups. The sequence of tracks within
the groups cannot be changed.
For details and the remote control
operation, see page 45.
Adjusting the sound (Virtual-
Surround 6-Band Equalizer)
Varying the virtual sound to
c reate different ac oustic s
(Virtual-Surround)
1 While playing, enter the menu and
select SOUND - V-SUR.
2 Press . or > repeatedly to
select the surround mode.
Each time you press . or >, A
changes. When you press ENTER, B
appears.
To cancel the setting
Select SOUND OFF in step 1.
Selec ting the s ound quality (6-
Band Equalizer)
1 While playing, enter the menu and
select SOUND - SOUND EQ.
Display Play mode
(Normal
Group Play)
All tracks in the groups
play back once (starting
with the first track in
group 1).)
, SHUF
(In-Group
Shuffle)
Shuffle play starts with the
group that is currently
playing, and continues
with the succeeding
groups.
, PGM
(Group
Program)
The groups are played in
the order that you
specified.
A B
STUDIO V-SUR S
LIVE V-SUR L
CLUB V-SUR C
ARENA V-SUR A
c ontinued
56
2 Press . or > repeatedly to
select the SOUND mode.
Each time you press . or >, A
and B change as follows:
3 Press ENTER to enter the selection.
To cancel the setting
Select SOUND OFF in step 1.
To modify and store your sound
1 During playback, enter the menu and select
SOUND - SOUND EQ - CUSTOM1
or CUSTOM2.
2 Press . or > to select the frequency.
3 Press VOL+, to adjust the level.
4 Repeat steps 2 and 3 to adjust the level for
each frequency.
5 Press ENTER.
For details and the remote control
operation, see page 35.
Starting the playback quickly
(Quick Mode)
After pressing the playback button or
cueing to the track, the playback can start
quickly.
1 Enter the menu and select OPTION
- PowerMode.
2 Select QUICK.
To switc h bac k to the normal
setting
Select NORMAL in step 2.
A B
HEAVY SOUND H
POPS SOUND P
JAZZ SOUND J
UNIQUE SOUND U
CUSTOM1 SOUND 1
CUSTOM2 SOUND 2
Frequency (100 Hz)
From the l eft, you can select 100 Hz,
250 Hz, 630 Hz, 1. 6kHz, 4 kHz, 10 kHz
Level ( +10 dB)
You can sel ect from among seven levels.
10 dB, 6 dB, 3 dB, 0 dB, +3 dB, +6 dB,
+10 dB
Di splay wi ndow on the recorder
Di splay wi ndow on the remote control
57
Notes
When the power mode is set to QUICK, the
power remains on within the recorder even
when nothing appears in the display. This
leads to a shorter battery life. For this reason,
it is recommended that you charge the battery
daily.
If no recorder operation (including opening or
closing of the lid) occurs for 17 hours, the
power in the recorder automatically turn off.
For this reason, the next time you start
playback or do another operation, the recorder
will not respond quickly. The unit, however,
will return to quick mode afterwards.
Protecting your hearing
(AVLS)
The AVLS (Automatic Volume Limiter
System) function keeps down the
maximum volume to protect your ears.
1 Enter the menu and select OPTION
- AVLS.
2 Select AVLS ON.
When you try to turn the volume too
high, AVLS appears in the display.
The volume is kept to a moderate
level.
To c anc el the AVLS
Select AVLS OFF is step 2.
Viewing various information
1 While playing, enter the menu and
select DISPLAY.
2 Select the information you want.
The display changes as follows:
Indication: A/B
Note
Depending on whether group play or normal
play is selected, the operating conditions, and
the disc settings, you may not be able to select
certain indications or the indications may
appear differently.
A
(Selected
item)
A (After
a few
seconds)
B
LapTime Track
number
Elapsed time
1 Remain Track
number
Remaining
time of the
current track
GP
Remain
Group
name
Remaining
time after the
current track
in a group
AllRemain Disc name Remaining
time after the
current
location
SOUND Name of
the sound
mode
58
For details and the remote control
operation, see page 25.
Labeling (Name)
1 Enter the menu and select EDIT -
Name
2 Select one of the following:
The cursor appears in the display and the
track, group, or disc is ready to be labeled.
3 Turn the volume control repeatedly to
select a letter and press the jog lever.
The selected letter stops flashing and
the cursor moves to the next input
position.
4 Repeat step 3 and enter all characters
of the label name.
5 Press and hold the jog lever for 2
seconds or more.
For the details and the recorder
operation, see page 36.
Labeling rec orded groups
1 Select : Name in step 2 of
Labeling (Name) (page 58) and do
steps 3 to 5 to label a group.
For the details and the recorder
operation, see page 47.
Re-labeling rec ordings
You can relabel recordings by following
the procedure of Labeling (Name)
(page 58).
For the details and the recorder
operation, see page 37.
Moving recorded tracks
1 While playing the track you want to
move, enter the menu and select
EDIT - Move - : Move.
For example, 003 t Tr003 appears
in the display.
2 Slide the jog lever repeatedly until the
destination track number appears in
the display.
For example, 003 t Tr002 appears
in the display.
3 Press the jog lever to enter the
selection.
When labeling a
track
: Name
When labeling a
disc
: Name
Functions Operation
To move the cursor to
the left or right
Slide the jog lever
(., >)
To change the letter to
the one before/next one
Turn the volume
control (VOL+, ).
To enter a letter Press the jog lever
(NX/ENT).
To enter a name Press the jog lever
for 2 seconds or
more (NX/ENT).
To switch between
capital letters, small
letters, and numbers/
marks
Press P MODE/ .
To insert a blank space Press +.
To delete a letter Press .
To cancel labeling Press x for 2
seconds or more.
The cursor flashes at the next input position.
59
For details and the recorder
operation, see page 38.
Moving a trac k in a disc with
group setting
1 While playing the track you want to
move enter the menu and select
EDIT - Move - : Move.
2 When moving a track out of a group,
skip this step.
When moving a track into a different
group, slide the jog lever until the
destination group appears in the
display, and then press the jog lever.
3 Slide the jog lever repeatedly until the
number of the destination track
(within a group when moving into a
different group) appears in the
display, and then press the jog lever to
enter the selection.
For details and the recorder
operation, see page 47.
Changing the order of a group
on a disc (Group Move)
1 While playing the track you want to
move enter the menu and select
EDIT - Move - Move.
2 Slide the jog lever repeatedly to select
a destination point on the disc, and
then press the jog lever to enter the
selection.
For details and the recorder
operation, see page 48.
Erasing tracks, the entire disc
or groups (Erase)
Erasing trac ks
1 While playing the track you want to
erase, enter the menu and select
EDIT - Erase - : Erase.
Erase OK? and PushENTER
appear alternately in the display.
2 Press the jog lever to erase a track.
For details and the recorder
operation, see page 41.
To eras e the whole disc
1 Play the disc you want to erase to
check the contents.
2 Press x to stop.
3 Enter the menu and select EDIT -
Erase - : Erase.
AllErase? and PushENTER
appear alternately in the display.
4 Press the jog lever to erase the whole
disc.
For details and the recorder
operation, see page 42.
Example: When movi ng the first group
(GP01) to the second group (GP02)
60
To erase a group
1 Select a group you want to erase and
check the contents (see To cue to the
start of a group (Group Skip)
(page 44)).
2 Press x to stop.
3 Enter the menu and select EDIT -
Erase - : Erase.
GP Erase? and PushENTER
appear alternately in the display.
4 Press the jog lever to enter the
selection.
For details and the recorder
operation, see page 49.
Assigning tracks or groups as
a new group (Group Setting)
1 Enter the menu and select EDIT -
: Set.
2 Slide the jog lever repeatedly until the
number of the desired first track
appears in the display, and then press
the jog lever.
3 Slide the jog lever repeatedly until the
number of the desired last track
appears in the display, and then press
the jog lever.
4 Label a group (see Labeling
recorded groups (page 47)).
For details and the recorder
operation, see page 45.
Releasing a group setting
1 Select a group that you want to
release and check the contents (see
To cue to the start of a group (Group
Skip) (page 44)).
2 Press x.
3 Enter the menu and select - EDIT -
: Release.
Release? and PushENTER
appear alternately in the display.
4 Press the jog lever to enter the
selection.
For details and the recorder
operation, see page 46.
61
List of menus
Menus on the rec order
Items listed under Menu 1 are the selectable items which appear when you press the
MENU button, items listed under Menu 2 are the selectable items which appear when
you select an item in Menu 1, and Menu 3 are the selectable items which appear when
you select an item in Menu 2.
Note
Different indication may be displayed depending on the operating conditions and disc settings.
Menu 1 Menu 2 Menu 3
EDIT Name : Name y : Name y : Name
: Set
: Release
Move : Move y : Move
Erase : Erase y : Erase y : Erase
DISPLAY LapTime
RecRemain (while
recording and
stopped)/1 Remain
(while playing)
GP Remain
AllRemain
Sound
PLAY
MODE
Normal RepeatOFF (factory setting) y RepeatON
1 Track
TrPLAY
Shuffle
Program
:Normal
: Shuffle
:Program
SOUND SOUND OFF
V-SUR STUDIO y LIVE y CLUB y ARENA
SOUND EQ HEAVY y POPS y JAZZ y UNIQUE y
CUSTOM1 y CUSTOM2
62
On the remote c ontrol
REC SET REC MODE SP (factory setting) y LP2 y LP4 y MONO
RecVolume Auto REC (factory setting) y ManualREC
TIME MARK OFF (factory setting) y ON
MIC SENS SENS HIGH (factory setting) y SENS LOW
: REC : REC ON y : REC OFF (factory setting)
SYNC REC SYNC OFF (factory setting) y SYNC ON
OPTION AVLS AVLS OFF (factory setting) y AVLS ON
BEEP BEEP OFF y BEEP ON (factory setting)
REC-Posi From Here (factory setting) y From End
PowerMode NORMAL (factory setting) y QUICK
Menu 1 Menu 2 Functions
EDIT Name : Name y : Name y : Name
: Set
: Release
Move : Move y : Move
Erase : Erase y : Erase y : Erase
OPTION AVLS AVLS OFF (factory setting) y AVLS ON
BEEP BEEP OFF y BEEP ON (factory setting)
PowerMode NORMAL (factory setting) y QUICK
Menu 1 Menu 2 Menu 3
63
Power sources
You can use the recorder on house current
or as follows.
In the recorder
a nickel metal hydride rechargeable
battery NH-10WM
With battery case
an LR6 (size AA) alkaline dry
battery
It is preferable to use the recorder on
house current when recording for a long
time. When using a battery, make sure it is
a fully charged rechargeable battery or a
new alkaline dry battery to prevent
operations (e.g., recording and editing)
from failing due to insufficient battery
power.
When to replac e the batteries
When the dry battery or rechargeable
battery is weak, flashing r or LOW
BATT appears in the display. Replace the
dry battery or charge the rechargeable
battery.
The battery level indicator is approximate.
It may be more or less than the indication
depending on the operating condition.
Note
Stop the recorder before replacing battery.
Battery life
The battery life may be shorter due to
operating conditions, the temperature of
the location, or alkaline dry battery you
use.
When recording
(Unit: approx.hours)(JEITA
1)
)
1)
Measured in accordance with the JEITA (Japan
Electronics and Information Technology
Industries Association) standard.
Batteries SP
Stereo
LP2
Stereo
LP4
Stereo
Nickel metal
hydride
rechargeable
battery
2)
2)
When using a 100% fully charged nickel metal
hydride rechargeable battery (NH-10WM).
7.5 9.5 13
LR6 Sony
alkaline dry
battery
3)
3)
When using a Sony LR6 (SG) STAMINA
alkaline dry battery (produced in Japan).
12.5 16 19
Nickel metal
hydride
rechargeable
battery
+ One LR6
26 34 41
When playing
(Unit: approx.hours)(JEITA)
Batteries SP
Stereo
LP2
Stereo
LP4
Stereo
Nickel metal
hydride
rechargeable
battery
19.5 23 27
LR6 Sony
alkaline dry
battery
42 48 56
Nickel metal
hydride
rechargeable
battery
+ One LR6
63 70 85
64
Addit ional informat ion
Prec autions
On safety
Do not put any foreign objects in the DC IN 3V
jack.
On power s ourc es
Use house current, nickel metal hydride
rechargeable battery, LR6 (size AA) battery,
or car battery.
For use in your house: For the supplied battery
charging stand, use the AC power adaptor
supplied with this recorder. Do not use any other
AC power adaptor since it may cause the recorder
to malfunction.
Connect the AC power adaptor to an easily
accessible AC outlet. Should you notice an
abnormality in the AC power adaptor,
disconnect it from the AC outlet immediately.
The recorder is not disconnected from the AC
power source (mains) as long as it is
connected to the wall outlet, even if the
recorder itself has been turned off.
If you are not going to use this recorder for a
long time, be sure to disconnect the power
supply (AC power adaptor, dry battery,
rechargeable battery, or car battery cord). To
remove the AC power adaptor from the wall
outlet, grasp the adaptor plug itself; never pull
the cord.
On heat build-up
Heat may build up in the recorder if it is used
for an extended period of time. This, however,
is not a malfunction.
On installation
Never use the recorder where it will be
subjected to extremes of light, temperature,
moisture or vibration.
Never wrap the recorder in anything when it is
being used with the AC power adaptor. Heat
build-up in the recorder may cause
malfunction or damage.
On the headphones /earphones
Road safety
Do not use headphones/earphones while
driving, cycling, or operating any motorized
vehicle. It may create a traffic hazard and is
illegal in many areas. It can also be potentially
dangerous to play your recorder at high volume
while walking, especially at pedestrian
crossings. You should exercise extreme caution
or discontinue use in potentially hazardous
situations.
Preventing hearing damage
Avoid using headphones/earphones at high
volume. Hearing experts advise against
continuous, loud and extended play. If you
experience a ringing in your ears, reduce the
volume or discontinue use.
Caring for others
Keep the volume at a moderate level. This will
allow you to hear outside sounds and to be
considerate of the people around you.
On the remote c ontrol
The supplied remote control is designated for
this recorder only. You cannot use the recorder
with a remote control supplied with other
equipment.
Note on c harging
The supplied battery charging stand can be
used only with this recorder. Any other
models cannot be charged.
Do not use the supplied battery charging stand
to charge any other battery besides the
supplied one or the one designated for it (NH-
10WM).
Be sure to use the supplied AC power adaptor.
Charge the rechargeable battery at a
temperature of +5 C (+41 F) to +40 C
(+104 F).
Though the battery charging stand and the
battery may become hot during the charging
procedure, this poses no danger.
If you are charging the battery for the first
time or after a long period of disuse, the
battery may not charge up to its rated capacity.
This is a normal characteristic. After you use
and recharge the battery a few times, it will
return to its normal charge capacity.
Polarity of the
plug
65
On the dry battery c as e
The supplied dry battery case is designated for
this recorder only.
On the MiniDisc c artridge
When carrying or storing the MiniDisc, keep
it in its case.
Do not break open the shutter.
Do not place the cartridge where it will be
subject to light, extreme temperatures,
moisture or dust.
Attach the supplied MD label only in the
space designated for it on the disc. Do not
stick it on any other disc surface.
On c leaning
Clean the recorder casing with a soft cloth
slightly moistened with water or a mild
detergent solution. Do not use any type of
abrasive pad, scouring powder or solvent such
as alcohol or benzene as it may mar the finish
of the casing.
Wipe the disc cartridge with a dry cloth to
remove dirt.
Dust on the lens may prevent the unit from
operating properly. Be sure to close the disc
compartment lid after inserting or ejecting an
MD.
To obtain the best sound quality, use a dry
cloth to wipe the plugs of the headphones/
earphones or the remote control. Dirty plugs
may cause sound distortion or intermittent
breaks in the sound.
Notes on battery
Incorrect battery usage may lead to leakage of
battery fluid or bursting battery. To prevent
such accidents, observe the following
precautions:
Install the + and poles of the battery
correctly.
Do not try to recharge dry battery.
When the recorder is not to be used for a long
time, be sure to remove the battery.
If a battery leak should develop, carefully and
thoroughly wipe away battery fluid from the
battery compartment before inserting new
ones.
Note on mec hanic al nois e
The recorder gives off mechanical noise while
operating, which is caused by the power-saving
system of the recorder and it is not a problem.
To protec t a rec orded MD
To record-protect an MD, slide open the tab at
the side of the MD. In this position, the MD
cannot be recorded. To record again, slide the
tab back so the tab is visible.
Note on maintenanc e
Clean the terminals periodically with a cotton
swab or a soft cloth as illustrated.
If you have any questions or problems
concerning your recorder, please consult your
nearest Sony dealer. (If a trouble occurred when
the disc was in the recorder, we recommend that
the disc be left in the recorder when you consult
your Sony dealer so that the cause of trouble
may be better understood.)
Back of the MD
Recorded materi al i s
not protected.
Tab
Recorded materi al is
protected.
Connector termi nal
66
Spec ific ations
Audio playing system
MiniDisc digital audio system
Laser diode properties
Material: GaAlAs
Wavelength: = 790 nm
Emission duration: continuous
Laser output: less than 44.6 W
(This output is the value measured at a distance
of 200 mm from the lens surface on the optical
pick-up block with 7 mm aperture.)
Recording and playback time (when
using MDW-80)
Maximum 160 min. in monaural
Maximum 320 min. in LP4 stereo
Revolutions
380 rpm to 2,700 rpm (CLV)
Error correction
ACIRC (Advanced Cross Interleave Reed
Solomon Code)
Sampling frequency
44.1 kHz
Sampling rate converter
Input: 32 kHz/44.1 kHz/48 kHz
Coding
ATRAC (Adaptive TRansform Acoustic
Coding)
ATRAC3 LP2/LP4
Modulation system
EFM (Eight to Fourteen Modulation)
Frequency response
20 to 20,000 Hz 3 dB
Inputs
1)
MIC: stereo mini-jack
(minimum input level 0.12 mV)
Line in:
stereo mini-jack for analog input
(minimum input level 49 mV)
optical (digital) mini-jack for optical
(digital) input
Outputs
i: stereo mini-jack
Maximum output level
1.2 mW + 1.2 mW; load impedance
16 (European models)
5 mW + 5 mW; load impedance
16 (Other models)
Power requirements
Sony AC Power Adaptor connected at the DC
IN 3V jack:
120 V AC, 60 Hz (Models for USA, Canada,
Mexico, and Taiwan)
230 V AC, 50/60 Hz (Models for continental
Europe, Singapore and Thailand)
240 V AC, 50 Hz (Model for Australia)
220 V AC, 50 Hz (Model for China)
230 - 240 V AC, 50 Hz (Models for U.K. and
Hong Kong)
220 V AC, 50 Hz (Model for Argentine)
100 - 240 V AC, 50/60 Hz (Other models)
The recorder:
Nickel metal hydride rechargeable battery
NH-10WM 1.2V 900 mAh (MIN) Ni-MH
LR6 (size AA) alkaline battery
Battery charging stand:
AC power adaptor DC 3V
Battery operation time
3)
See Battery life (page 63)
Dimensions
Approx. 81.0 74.4 20.0 mm (w/h/d)
(3
1
/4 3
13
/16 in.)
Mass
Approx. 108 g (3.8 oz) the recorder only
1)
The LINE IN (OPTICAL) jack is used to
connect either a digital (optical) cable or a line
(analog) cable.
2)
The i jack connects either headphones/
earphones or a line cable.
3)
Measured in accordance with JEITA.
US and foreign patents licensed from Dolby
Laboratories.
Design and specifications are subject to change
without notice.
Optional ac c essories
Optical Cable
POC-15B, POC-15AB, POC-DA12SP
Stereo Microphones ECM-717, ECM-MS907,
ECM-MS957
MDR-series stereo headphones/earphones*
SRS-series active speakers
Your dealer may not handle some of the above
listed accessories. Please ask the dealer for
detailed information about the accessories in
your country.
When using optional headphones, use only
headphones/earphones with stereo mini
plugs. You cannot use headphones/
earphones with micro plugs.
67
Troubleshoot ing and explanat ions
Troubles and solutions
If you find any troubles operating the recorder, follow the steps below.
1 Check this section, Troubles and solutions (page 67).
You may find the solution of your trouble on Messages (page 73) as well. Check the
information.
2 If you cannot solve the problem after you made checks, consult your nearest Sony
dealer.
While charging
While recording
Symptom Cause/Solution
The rechargeable
battery does not
start charging. The
rechargeable battery
cannot be fully
charged.
The rechargeable battery has been inserted incorrectly or the AC
power adaptor has been connected incorrectly.
,Insert the battery correctly or connect the AC power adaptor
correctly.
The terminals of the battery charging stand is dirty.
,Clean the terminals with a dry cloth (page 65).
Battery charging
stand and the
recorder become
hot during the
charging procedure.
This is not a trouble and poses no danger.
Symptom Cause/Remedy
The recorder
overwrites existing
materials when
record.
The record starting-position setting (REC-Posi) is set to
From Here.
,Set REC-Posi setting to From End.
The recording starts
from the end of the
disc even when
REC-Posi is set to
From Here.
The group recording ( : REC) is set to : REC ON.
(You cannot overwrite tracks when : REC is set to :
REC ON.)
,Set the group recording setting to : REC OFF
(page 53).
REC-Posi (the
record-starting point)
cannot be set to
From Here.
The group recording ( : REC) is set to : REC ON.
,Set the group recording setting to : REC OFF
(page 53), and then set REC-Posi to From Here.
c ontinued
68
Recording cannot be
done correctly.
Audio sources may not be securely connected.
,Disconnect the audio sources once and connect them again
(pages 17, 18, 21).
There is no digital signal from the portable CD player.
,When recording digitally from a portable CD player, use the
AC power adaptor and disable the anti-skip function (such as
ESP) on the CD player (page 21).
The analog recording was made using a connecting cord with an
attenuator.
,Use a connecting cord without an attenuator.
Recording level is too small to record (when adjusting the
recording level manually).
,Pause the recorder and adjust the recording level (page 31).
The power sources was disconnected or a power outage occurred
during recording.
,The recording result is not recorded on the disc. Make
recording again.
The premastered MD is inserted.
,Replace to the recordable MD.
The remaining recordable time on the disc is 12 seconds or less
(DISC FULL appears).
,Replace the disc.
Recording stops
automatically while
recording.
You tried to overwrite a track which is checked out from the
computer. (Tracks that are checked out from the computer
cannot be overwrite. The recording stops automatically.)
,Check back the checked out track into the computer.
,Record from the end of the disc.
Stereo sound is heard
in the headphones/
earphones while
recording in
monaural.
This is normal. During digital recording, the sound will be stereo
in the headphones/earphones, even though the recorded sound is
monaural.
Momentary noise is
heard when
recording.
Due to the special digital audio compression technology used in
LP4 stereo mode, momentary noise may occur on very rare
occasions with certain sound sources.
,Record in SP or LP2 mode.
The lid does not open
after recording.
The lid does not open until TOC Edit disappears in the
display.
Symptom Cause/Remedy
69
While playing
TR FULL appears
even before the disc
has reached the
maximum recording
time (60, 74, or 80
minutes) and the
recording cannot be
done.
This is due to the MiniDisc system limitation. When 254 tracks
have been recorded on the disc, TR FULL appears regardless
of the total recorded time. More than 254 tracks cannot be
recorded on the disc.
,To continue recording, erase unnecessary tracks.
The remaining
recording time does
not increase even
after erasing
numerous short
tracks.
This is due to the MiniDisc system limitation. Tracks of under
12 seconds (in SP stereo), 24 seconds (in LP2 stereo mode or
monaural), or 48 seconds (in LP4 stereo mode) in length are not
counted and so erasing them may not lead to an increase in the
recording time.
Symptom Cause/Remedy
An MD is not
played normally.
Repeat play is selected.
,Use MENU on the recorder or press P MODE/ on the
remote control to change back to the normal play.
Playback mode is changed.
,Use MENU on the recorder or press P MODE/ on the
remote control to change back to the normal play.
An MD is not
played from the
first track.
Disc playing stopped before it came to the last track.
,Press N for 2 seconds or more to start playing, or press the
control towards . repeatedly on the remote.
Playback sound
skips.
The recorder is placed where it receives continuous vibration.
,Put the recorder on a stable place.
A very short track may cause sound to skip.
,Try not to create a track under one second long.
Sound has a lot of
static.
Strong magnetism from a television or such device is interfering
with operation.
,Move the recorder away from the source of strong magnetism.
The volume of the
recorded track is
low.
The track was recorded in analog (When recorded in digital, the
recording level will be automatically adjusted as same as the sound
source), or you used a connecting cord with an attenuator.
,Use a correct connecting cord.
The recording level was low.
,Adjust the recording level manually when recording.
Volume cannot be
turned up.
AVLS is on.
,Release AVLS settings (page 57).
Symptom Cause/Remedy
70
While Editing
No sound comes
through the
headphones/
earphones.
The headphones/earphones plug is not firmly connected.
,Plug in the plug of the headphones/earphones firmly to the
remote control. Plug in the plug of the remote control firmly to
i.
The plug is dirty.
,Clean the plug.
The recorder skips
to several tracks
ahead or behind
when you press the
control key
towards . or
> on the
recorder.
The button has been pressed ( is flashing in the display).
,The recorder returns to normal if no operation has made for 5
seconds.
The edited tracks
may exhibit sound
dropout during
search operations.
This occurs due to the MiniDisc system limitation. The
fragmentation of data may cause sound dropout while searching
because the tracks are played in higher speed than normal
playback.
R-channel sound is
not output when
playing a track
recorded from a
cassette deck or an
amplifier, or when
listening a track
with connected
cassette deck or
through an
amplifier.
R-channel sound is not output if connecting to a cassette deck or an
amplifier with a monaural cord.
,Make sure to use a stereo connecting cord. However, if the
connected equipment is a monaural specification, R-channel
sound will not be output even if connecting with stereo
connecting cord.
Symptom Cause/Remedy
The lid does not
open.
The power sources have been disconnected during recording or
editing, or the battery have been exhausted.
,Set the power sources again, or replace the exhausted battery
with new ones.
Editing could not
be done.
The power sources have been disconnected or a power outage
occurred while editing.
,Editing result up to that point is not recorded on the disc. Do
the editing operation again
The tracks that are
checked out from
your computer
cannot be erased.
This is due to the MiniDisc system limitations. To erase a track that
has been checked out from your computer, check it back in first,
and then erase it using the SonicStage software.
Symptom Cause/Remedy
71
While using group function
Track marks
cannot be erased.
This is due to the MiniDisc system limitations. When the data of a
track is fragmented, the track mark of a fragment under 12 seconds
long (recorded in SP stereo), 24 seconds long (recorded in LP2
stereo mode or monaural mode), or 48 seconds long (recorded in
LP4 stereo mode) cannot be erased. You cannot combine tracks
recorded in different recording modes, e.g., a track recorded in
stereo and a track recorded in monaural; nor can you combine a
track recorded with digital connection and a track recorded with
analog connection.
The disc cannot
edit on other
component.
The component does not support LP2 stereo or LP4 stereo.
,Edit on other component that support LP2 stereo or LP4 stereo.
TR FULL
appears even
before the disc has
reached the
maximum track
number or
recording time.
This is due to the MiniDisc system limitation.Repeated recording
and erasing may cause fragmentation and scattering of data.
Although those scattered data can be read, each fragment is
counted as a track. In this case, the number of tracks may reach 254
and further recording is not possible. To continue recording, erase
unnecessary tracks.
Symptom Cause/Remedy
The group
function does not
operate.
While using a disc with no group setting, an attempt was made to
select some group-related menu.
,Use a disc with group setting.
A track cannot be
recorded to a new
group. A new
group cannot be
created.
This is due to the MiniDisc system limitations. Group information
has been written to the area where the disc name is stored. The disc
name and track names are recorded in the same area, which can
store a maximum of approximately 1,700 characters. If the total
number exceeds this amount, a new group cannot be created even
though group mode is on. It is also impossible to make group
settings at this time.
Symptom Cause/Remedy
72
Others
Symptom Cause/Remedy
The recorder does
not work or works
poorly.
The rechargeable battery is not charged.
,Charge the rechargeable battery.
The volume is low.
,Turn up the volume.
No disc is inserted.
,Insert a recorded disc.
The HOLD function is turned on (HOLD appears in the display
when you press an operation button on the recorder).
,On the recorder, disable HOLD by sliding the HOLD switch to
the opposite direction of the arrow.
The lid is not firmly closed.
,Close the lid until it clicks. Then slide OPEN to open the lid.
Moisture has condensed inside the recorder.
,Take the MD out and leave the recorder in a warm place for
several hours until the moisture evaporates.
The rechargeable battery or dry battery is weak (LOW BATT
flashes or nothing appears).
,Charge the rechargeable battery or replace the dry battery with
a new one, or connect the supplied AC power adaptor to the
recorder.
The dry battery have been inserted incorrectly.
,Insert the battery correctly.
While operating, the recorder received a mechanical shock, too
much static, abnormal power voltage caused by lightning, etc.
,Restart the operation as follows.
1 Disconnect all the power sources.
2 Leave the recorder for about 30 seconds.
3 Connect the power source.
The disc is damaged or does not contain proper recording or
editing data.
,Reinsert the disc. Rerecord the disc. If the error message still
appears, replace it with another disc.
There is an internal malfunction in the system.
,Remove the dedicated USB cable from the recorder, restart
your computer, and then connect the cable to the recorder
again.
73
Messages
If the following error messages flash in the display window, check the chart below.
Error message Meaning/Remedy
AVLS AVLS is set to AVLS ON so that the volume will not increase
anymore.
,Set AVLS to AVLS OFF (page 57).
FULL You tried to set the 21st bookmark.
,You can set up to 20 bookmarks. Set bookmarks within 20.
BLANKDISC An MD with no recording on it is inserted.
BUSY You tried to operate the recorder while it was accessing the
recorded data.
,Wait until the message goes out (in rare cases, it may take a
few minutes).
CannotCHG You tried to charge at a place where the temperature is too high.
,Charge the battery at a temperature of 5C (+41F) to +40C
(+104F).
Charging The recorder is charging the rechargeable battery.
DISC FULL The remaining recording time on the disc is 12 seconds (SP
stereo), 24 seconds (LP2 stereo or monaural), 36 seconds (LP4
stereo), or less.
,Replace the disc.
ERROR There is an internal malfunction in the system.
,Restart the operation by doing steps 1 to 3 on page 72. If the
message appears again, please consult your nearest Sony
dealer.
GroupFULL You tried to create the 100th group.
,You can create up to 99 groups in a disc. Create groups within
99.
Hi DC in Voltage of the power supply is too high (The supplied AC power
adaptor or the recommended car battery cord is not used).
,Use the supplied AC power adaptor or the recommended car
battery cord.
HOLD The recorder is locked.
,Slide HOLD against the arrow to unlock the recorder (page 18).
LOW BATT Batteries are weak.
,Charge the rechargeable battery or replace the dry battery
(page 18).
MEM OVER You tried to record with the recorder placed where it receives
continuous vibration.
, Put the recorder on a stable place, and start recording again.
74
MENU You pressed a key on the remote control while selecting a menu on
the recorder. You pressed a key on the recorder while selecting a
menu on the remote control.
NAME FULL You tried to enter more than 200 letters to label a single track,
group, or disc.
You tried to enter a total of more than approximately 1,700 letters
for track or disc names.
NO BATT The rechargeable battery is not inserted.
,Insert a rechargeable battery.
NO COPY You tried to make a copy from a disc that is protected by the Serial
Copy Management System. You cannot make copies from a
digitally connected source which was itself recorded using digital
connection.
,Use analog connection instead (page 28).
NO DISC You tried to play or record with no disc in the recorder.
,Insert an MD.
NO EDIT You selected : Erase with a disc without group setting.
,You cannot erase groups with a disc with no groups.
You selected, : Set, : Release, Move, or Erase while
recording.
You tried to erase the track mark at the beginning of the first track
or group.
You tried to erase a track mark to combine tracks the recorder
cannot combine (a track recorded in stereo and in mono, for
example).
You tried to overwrite a track marks.
No MARK You tried to operate bookmark track play with a disc without
bookmarks.
,Set bookmarks (page 33).
NO SET You tried to make the following settings while recording.
Recording mode
Recording level
Selection of : REC in menu
Selection of REC-Posi during recording to a group.
NoOPERATE You pressed +, while setting a program on the remote control.
You tried to set Auto Time Mark while recording through digital
connection.
You tried to press X or T MARK during synchro-recording.
NO SIGNAL The recorder could not detect digital input signals.
,Make sure that the source is connected firmly (page 21).
P/B ONLY You tried to record or edit on a pre mastered MD (P/B stands for
playback).
,Insert a recordable MD.
Error message Meaning/Remedy
75
PROTECTED You tried to record or edit on a MD with the tab in the record-
protect position.
,Slide the tab back (page 65).
Push STOP You tried to open the lid while the recorder was storing disc
information.
,Open the lid only after pressing x and TOC Edit has
disappeared from the display.
READ ERR The recorder cannot read the disc information correctly.
,Reinsert the disc.
REC ERR Recording was not correctly done.
,Place the recorder at a place with no vibrations and record
again.
The disc is soiled with an oil film or finger prints, is scratched, or
is not a standard disc.
,Try recording again with another disc.
Rehearsal You tried to operate a button and or a lever (other than the control)
on the remote control while the recorder is performing rehearsal
play during a track division operation.
SEL Group You selected : Name, : Move, or : Erase while
the recorder is stopped or playing a track which is not belongs to a
group.
,Select a track within a group you want to edit, and then do the
editing operation again.
SEL Track You selected : Name, : Move, or : Erase after
playback has already finished or after END SEARCH was pressed,
and the recorder has stopped.
,Do the editing operation again after selecting the desired track
first.
SLOW CHG You tried to charge at a place where the temperature is too low.
,Charge the battery at a temperature of +5C (+41F) to +40C
(+104F).
TEMP OVER Heat has built up in the recorder.
,Let the recorder cool down.
TOC Edit The MD player is recording information (track start and end
position) from the memory to the disk.
,Wait until this process is completed. Do not expose the player
to physical shock, nor disrupt power supply.
TOC ERR The recorder cannot read the disc information correctly.
,Insert another disc.
,If it is no problem to erase the entire disc, do so (page 40).
TR FULL Track number 254 has been reached.
,Erase unnecessary tracks (page 40).
Error message Meaning/Remedy
76
Explanations
Differenc e between digital (optic al) and analog (line) inputs
The input jack of this recorder works as both digital and analog input jacks. Connect the
recorder to a CD player or a cassette recorder using either digital (optical) input or analog
(line) input. To record, see Recording an MD right away! (page 20) to record using
digital (optical) input, and Recording from TV or radio (Analog Recording) (page 28) to
record using analog (line) input.
TrPROTECT You tried to record or edit a track that is protected from erasing.
,Record or edit on other tracks.
You tried to edit a track that has been checked out from a
computer.
,Check the track back in to the computer and then edit.
Difference Digital (optical) input Analog (line) input
Connectable
source
Equipment with an digital (optical)
output jack (CD player, DVD player,
etc.)
Equipment with an analog (line)
output jack (Cassette deck, radio,
record player, etc.)
Usable cord Optical cable (with an optical or an
optical-mini plug) (page 21)
Line cable (with 2 phono plugs
or a stereo-mini plug) (page 28)
Signal from
the source
Digital Analog
Even when a digital source (such
as a CD) is connected, the signal
sent to the recorder is analog.
Track
marks
1)
1)
You can erase unnecessary marks after recording. (Combining tracks (combine), page 40).
Marked (copied) automatically
at the same positions as the source
(when the sound source is a CD or an
MD).
after more than 2 seconds of no
sound (page 77) or low-level segment
(with a sound source other than a CD
or an MD).
when the recorder is paused (3
seconds of no sound is encountered
while synchro-recording)
Marked automatically
after more than 2 seconds of no
sound (page 77) or low-level
segment.
when the recorder is paused
while recording.
Recorded
sound level
Same as the source.
Can also be adjusted manually (Digital
REC level control) (Adjusting the
recording level manually, page 31).
Adjusted automatically. Can also
be adjusted manually (Adjusting
the recording level manually,
page 31).
Error message Meaning/Remedy
77
Note
Track marks may be copied incorrectly:
when you record from some CD players or multi disc players using digital (optical) input.
when the source is in shuffle or program play mode while recording using digital (optical) input. In
this case, play the source in normal play mode.
when programs with audio that is digitally broadcast (e.g., digital TV) are recorded through the digital
(optical) input.
The meaning of no sound
No sound describes a recorder condition in which the input level is about 4.8 mV during
analog input or less than 89 dB during optical (digital) input (with 0 dB as full bit (the
maximum recordable level for a MiniDisc)).
Note on digital rec ording
This recorder uses the Serial Copy Management System, which allows only first-generation digital
copies to be made from premastered software. You can only make copies from a home-recorded MD by
using the analog (line out) connections.
Restric tions on the editing of trac ks c hec ked out from your
c omputer
This unit was designed so that editing functions (i.e., erasing tracks, adding track marks, and
erasing track marks) do not function for tracks that have been checked out from your computer.
This is to prevent the loss of check-in authorization by the checked-out tracks. To edit these
tracks, first check them back into the computer, and then edit them on the computer.
Premastered software such as CDs or
MDs.
Digital recordi ng
Home-
recorded
MD
No
digital
recording
Recordable
MD
Mi crophone, record pl ayer, tuner, etc. (wi th
anal og output j acks).
Analog recordi ng
No
di gital
recording
Recordable
MD
Digi tal recording
Home-recorded MD
Recordable
MD
78
About the DSP TYPE-S for ATRAC
This recorder supports DSP TYPE-S, a specification for high-level Sony MiniDisc decks
equipped with digital signal processors (DSP). This specification allows the recorder to produce
high-quality sound from tracks recorded in MDLP mode. Since it retains DSP TYPE-R support,
the recorder produces superior results during recording or playback in SP (normal stereo) mode.
Suppres sing the skips of the sound (G-PROTECTION)
The G-PROTECTION function was developed to provide a higher level of shock resistance than that of
existing players.
79
80
Rec ording audio data to
your c omputer
You can record audio data to your computer from
sources such as audi o CDs and the I nternet (page 88) .
On the c omputer
Listening
You can l isten to an audi o CD i n the CD-
ROM dri ve of your computer, or audi o
data in the hard di sk dri ve (page 95).
Internet
Audio CDs
81
What is a Net MD?
Net MD is a standard that enables the transfer of audio data from a computer to a MiniDisc
device. To use this Net MD with your computer requires a software application called
SonicStage.
SonicStage software provides a database for managing audio data in the computer and
functions for playing the audio data in various play modes, editing the data, and
transferring the results to other devices and hardware connected to the computer. It is an
integrated software application with a variety of functions for enjoying music.
Editing
You can easi ly edi t audio data or add
label s from the keyboard (page 91).
Transferring audio data to
the Net MD
You can transfer audio data stored i n your computer to an MD
(page 92).
Creating a music
library
You can create a music l ibrary of your
favori te songs on your computer.
To a Net MD
S
o
f
t
w
a
r
e
O
p
e
r
a
t
i
o
n
82
Basic Operat ions
Basic operational flow using the Net MD
The following is the basic steps that you will take following the purchase of your recorder.
Through these steps, you will prepare and set up your computer for use of your recorder as
a Net MD. Do the following steps, and refer to the indicated pages for details.
1 Providing the required system
environment.
(page 83)
2 Installing the software onto your
c omputer.
(page 84)
3 Connec ting the Net MD to your c omputer.
(page 87)
4 Storing audio data to your c omputer.
In this manual, recording from an audio CD is explained.
(page 88)
5 Transferring audio data from your
c omputer to an MD (Chec k-out).
(page 92)
6 Listening to an MD.
You can listen to audio data that have been checked out from your computer to your Net
MD.
(page 95)
83
Providing the required system environment
System requirements
The following hardware and software are required in order to use the SonicStage software
for the Net MD.
This software is not supported by the following environments :
Macintosh
Windows XP versions other than Home Edition or Professional
Windows 2000 versions other than Professional
Windows 98 versions other than Second Edition
Windows NT
Windows 95
Personally constructed PCs or operating systems
An environment that is an upgrade of the original manufacturer-installed operating system
Multi-boot environment
Multi-monitor environment
Notes
We do not ensure trouble-free operation on all computers that satisfy the system requirements.
We do not ensure trouble-free operation of the system suspend, sleep, or hibernation function on all
computers.
Computer IBM PC/AT or Compatible
CPU: Pentium II 400 MHz or higher (Pentium III 450 MHz or higher
is recommended.)
Hard disk drive space
1)
: 120 MB or more
RAM: 64 MB or higher (128 MB or higher is recommended)
1)
See page 101 for details.
Others
CD-ROM drive (capable of digital playback by WDM)
Sound Board
USB port (supports USB 2.0 Full Speed (previously USB 1.1))
Operating
System
Factory installed:
Windows XP Home Edition/Windows XP Professional/Windows
Millennium Edition/Windows 2000 Professional/Windows 98 Second
Edition
Display High Color (16bit) or greater, 800 480 dots or more (800 600 dots
or more is recommended)
Others Internet access: for Web registration and EMD services
Windows Media Player (version 7.0 or higher) installed for playing
WMA files
84
Installing the software onto your c omputer
This section explains the installation of the SonicStage Ver.1.5 software supplied with your
Net MD.
Before installing the software
1 Make sure to note the following before installing the software.
Do not connect the dedicated USB cable before the installation!
The SonicStage software may not correctly load or operate if the dedicated USB
cable is connected to your computer during the installation.
Close all other Windows applications before starting the installation!
Make sure to close any virus-check software, as such software usually demand large
amounts of system resources.
2 Depending on the following operating system or software already installed
on your computer, refer to the reference pages before installing the
software.
Windows XP
, page 98
To install this software, you must log on with a
user name with Computer Administrator.
If you perform the System Restore function in
the Windows System Tools menu, the tracks
managed by SonicStage may become corrupted
and rendered unplayable.
Windows Millennium Edition
, page 99
If you perform the System Restore function of
the Windows System Tools menu, the tracks
managed by SonicStage may become corrupted
and rendered unplayable.
Windows 2000
, page 99
You must log on as Administrator before
installing the software.
OpenMG Jukebox,
SonicStage, or SonicStage
Premium
, page 100
Depending on the version of your software, the
existing software may be overwritten by the new
version or it may co-exist with SonicStage
Ver.1.5. As the installation process will depend
on the version, see the reference page for details.
85
Installing SonicStage Ver.1.5
1 Turn on your computer and start up Windows.
2 Insert the installation CD-ROM for SonicStage into the CD-ROM drive of
your computer.
The setup program starts up automatically
and the SonicStage Ver.1.5 installation
window appears.
3 Click to select [SonicStage 1.5].
To use this software with the Net MD, you must install SonicStage Ver.1.5 and the Net
MD driver.
When installing SonicStage for
the first time
When SonicStage, SonicStage
Premium, or OpenMG Jukebox
is installed on the computer
Cli ck [ SonicStage 1. 5]
c ontinued
86
4 Follow the displayed instructions.
Read the instructions carefully.
The installation may take 20 to 30 minutes,
depending on your system environment
(page 107).
5 After the installation is completed, click [Restart] to restart the computer.
Make sure to restart your computer only after
the installation has completed.
Was the installation successful?
If any trouble occurs during the installation, see Troubleshooting (page 104).
Notes
Do not delete, move, or edit any of the installed folders using Explorer or any other application. Doing
so could cause the SonicStage database to become unstable or corrupted.
While the installation is still in progress, do not interrupt the operation or take the CD-ROM out of the
CD-ROM drive. Doing so may render it impossible to install the software thereafter.
87
Connec ting the Net MD to your c omputer
After the software installation is completed, connect the Net MD to your computer.
Refer to the operating instructions of the Net MD as well.
1 Insert a recordable disc into the Net MD.
2 Make the power source and the dedicated USB cable connections with the Net
MD and the computer.
3 Check the connections.
When the connections have been properly
made, PCppMD* appears in the display of
the Net MD.
*Depending on the device, Net MD may be
displayed.
Notes
When using the Net MD connected to your computer, it is recommended that you run the recorder
from an AC outlet. If you use a battery to run the Net MD, be sure to use a new dry cell or a fully
charged rechargeable battery. We do not assure the results should there be a mis-operation, check-out
failure, or destruction of audio data caused by insufficient battery power.
When using the Net MD with the cradle, place the cradle on a stable surface so that the dedicated USB
cable does not become detached.
Net MD
devi ces*
Dedicated
USB cabl e
To the USB
connecti ng
termi nal
To the USB jack/
dedi cated j ack
Computer
AC
power
adaptor
To the DC I N
jack
* If a cradle is supplied with your Net MD, connect the dedicated USB cable to the
USB cradle and place the Net MD onto the USB cradle.
88
Storing audio data to your c omputer
This section explains how to record and store audio data from an audio CD to the hard disk
drive of your computer.
The procedure in this section is used to record all tracks on an audio CD. To record only
specific tracks from a CD, or from other sound sources, see the online help for details
(page 96).
Note
The system may malfunction if your computer changes to system suspend or hibernation mode while
the software is playing, recording, or connecting to an external device or media* such as a Net MD.
Make sure to disable any changes to suspend or hibernation mode. See page 101 for details.
For this software, the word MD refers to the built-in MD slot on the computer, and Device/
Media to a Net MD that is externally connected over a USB cable.
Starting SonicStage
Do one of the following:
Double click ([SonicStage] icon) on the computer.
Select [Start] - [Programs]
*
- [SonicStage] - [SonicStage].
[All Programs] in the case of Windows XP
SonicStage starts up and the main window appears.
89
Recording audio CDs to the hard disk drive
In SonicStage Ver.1.5, the hard disk drive is called the Music Drive. The Music Drive
manages all audio data stored by SonicStage.
1 Insert the audio CD that you want to record into the CD-ROM drive of your
computer.
The CD window appears in the display.
Note
When you record an audio CD from your CD-ROM drive for
the first time, the CD Drive Optimization dialog box
appears when you insert the audio CD. Clicking [Start]
initiates a check of the CD-ROM drive to verify that the CD-
ROM drive is able to perform the recording properly.
2 Click .
The recording navigation window* appears in the
display.
The recording navigation window makes it easy to make a
recording. Simply by doing 1, 2 and 3 in the next step,
you can select the audio source in the left panel and the
recording destination in the right panel.
3 Select (CD) for [1 Sources] and (Music Drive) for [2 Targets],
then click 3 [Jump to Record Window].
The display changes to the recording window.
c ontinued
90
4 Click in the middle of the recording window and
select the recording mode.
When recording data in LP2 mode:
select ATRAC3 132kbps
When recording data in LP4 mode:
select ATRAC3 66kbps
5 If the list panel is not displayed, click .
List panels appear under the recording window. The
contents of the audio CD appear in the left list panel.
6 Click [Record All].
Recording starts.
Upon completion, recorded tracks appear in the right list panel.
To stop rec ording
Click ([Stop]).
To resume recording, click . When recording is resumed, it starts from the beginning
of the track that was last stopped.
Cl ick here
91
Labeling audio data
After recording has completed, you can label the audio data in the Music Drive. Once audio
data in the Music Drive is labeled, the label information will be transferred to a disc along
with the audio data, allowing you to view the data on your Net MD.
1 Start up SonicStage (page 88) and click (Music Drive).
All Playlists appears and all the albums stored on the
Music Drive appear in the Music Drive window.
2 Double click the desired album name.
A list of the audio files in that album appears.
3 Click in the lower right part of the display.
The editing panel appears in the display.
4 Select an item by clicking [Title], [Album], [Artist], or [Genre], and then
right-click and select [Rename].
You can also click [V] at [Album] or [Artist] to display a dropdown list, and then select
an item from the list.
5 When the track title is highlighted, enter the text data from the keyboard.
z
You can also import names from a database with the ([CD Info]) button for use in labeling tracks or
albums. See the online help for details (page 96).
92
Transferring audio data from your c omputer to the
Net MD (Chec k-out)
Audio data stored on the Music Drive can be transferred to your Net MD. This process is
called Check-out. The number of times a track can be checked out is restricted in this
software for the protection of copyrights (page 110).
Checking out audio files to the Net MD
This section explains how to check out all audio files in a playlist*.
A playlist is a container that allows the stored audio files in the Music Drive to be classified by
genre, artist, etc.
1 Click to display the recording navigation window.
2 Select (Music Drive) for [1 Sources] and (Device/Media) for [2
Targets], then click 3 ([Jump to Record Window]).
The display changes to the recording window.
Pl ayli st
93
3 Click in the middle of the display and select the
recording mode (page 90).
Standard transfer mode: Data are transferred in the format of the original files.
Maximum available transfer space: All data are transferred in LP4 mode.
SP transfer mode: All data are converted and transferred in normal stereo mode. Select
this mode if you listen to checked-out data on equipment that does not support
MDLP mode.
4 If the list panel is not displayed, click .
A playlist appears in the display.
5 Confirm that the audio files you are about to check out are okay for checking
out.
The music notations beside the track number in the left
panel of the list represent the number of times the file
can be checked out (e.g. = the track can be checked
out three more times). If appears beside the track
number, the file cannot be checked out.
6 Click [Check-Out All].
Checking out of the files starts.
All files in the playlist are checked out to the connected Net MD.
To c anc el a c hec k-out
Click ([Stop]).
94
Notes
Once a check-out (or check-in) has started, do not disconnect the dedicated USB cable or power
source until the check-out operation has completed. These actions may damage the data or cause the
system to malfunction.
Make sure not to bump the Net MD after check-out has started. If you do, the contents of the
recording may not be stored correctly.
Due to the limitations of the MD system, you may not be able to record the full amount of remaining
recording time.
Due to the limitations of the MD system, a maximum of about 1,700 characters can be stored for disc
name, group names and track names on the disc. Take note of this fact when checking out a large
number of tracks.
95
Listening to an MD
You can listen to an MD on the Net MD while it is connected to your computer. When
disconnected from your computer, the Net MD can be used as an ordinary MiniDisc
device.
For details on Net MD operations, refer to the Recorder Operations section.
Listening to an MD with the Net MD connected to the
computer
If you listen to an MD with the Net MD connected to the computer, be sure to listen with
the Net MD itself (connecting to the headphones/earphones, speakers, etc.). The MD sound
cannot be heard from headphones/earphones that are connected to the computer.
Listening to an MD with the Net MD disconnected from the
computer
Listen to the MD after disconnecting the dedicated USB cable from the computer and the
Net MD.
Notes
Generally, you cannot erase or divide/combine checked-out audio files. If you want to edit such files,
check them back in first. Checked-out files can be edited on some MD devices; however, erasing a track
will decrease the number of times the file can be checked out, and dividing or combining tracks will
render the file impossible to check back into the computer (page 108).
96
Advanced operat ions
Using other func tions!
Using the SonicStage online help
This manual explains only the basic operations of the SonicStage software. However, the
software has a host of other functions that allow you to carry out various operations, such
as importing audio files from the Internet, classifying and managing audio files, and
playing in various play modes. For information and details on the various menus and
operations, go to the online help.
To display online help
Click (help) while the SonicStage
software is running.
z
You can display the online help by selecting the following:
[Start][Programs]*[SonicStage][SonicStage Help]
[All Programs] in the case of Windows XP.
97
Viewing online help
Lets find out how to use the online help first. An explanation on the use of the online help
can also be found in the online help.
1 Double click [Overview] in the left-hand frame.
2 Click [About this Help file].
The explanation will appear in the right-hand frame.
3 Read the text.
Scroll the display if necessary.
Click underlined words to jump to their explanations.
Note
In the online help, Device/Media is the
general term for external devices such as Net
MDs, Network Walkmans (i.e., portable IC
audio players or portable Memory Stick
audio players), and MusicClips.
The right side frame
The l eft si de frame
The Tabs
Device/ Medi a
98
Ot her informat ion
Settings and Prec autions
Settings according to OS
The settings and precautions will differ according to the operating system being used.
Check the items that apply to your system.
For Windows XP users
Restrictions when running the SonicStage software under Windows XP
To install this software, you must log on with a user name with Computer
Administrator* as an attribute.
You must log on with the user name Administrators or Power Users to use the
SonicStage software.
Both edition of Windows XP (Home/Professional) can be used.
The NTFS format of Windows XP Home Edition or Windows XP Professional (factory
installed) can be used only with the standard (factory) settings.
To check whether the user name has the attribute of Computer Administrator
Go to [Start]- [Control Panel]-[User Account], and then check the user name displayed on the
window.
When using SonicStage under Windows XP
If you use the System Restore function in Windows System Tools, audio data managed
by SonicStage may become corrupted and rendered unplayable.
Before executing the system restoration procedure, you should first back up all audio files
and restore them after doing the system restoration procedure.
For details about backup procedures, refer to online help.
Note
Restoring backup data requires access to the Internet. If an audio file becomes unplayable after
restoring the system, an error dialog box may appear. If this occurs, do as instructed by the message.
99
For Windows Millennium Edition users
When using SonicStage under Windows Millennium Edition
If you use the System Restore function in Windows System Tools, audio data managed
by SonicStage may become corrupted and rendered unplayable.
Before executing the system restoration procedure, you should first back up all audio files
and restore them after doing the system restoration procedure.
For details about backup procedures, refer to online help.
Note
Restoring backup data requires access to the Internet. If an audio file becomes unplayable after
restoring the system, an error dialog box may appear. If this occurs, do as instructed by the message.
For Windows 2000 users
Restrictions when running the SonicStage software under Windows 2000
You must log on as Administrator to install the SonicStage software.
You must log on with the user name Administrators or Power Users to use the
SonicStage software.
Of the Windows 2000 versions, SonicStage is supported only by Windows 2000
Professional.
The NTFS format of Windows 2000 Professional (factory installed) can be used only
with the standard (factory) settings.
For Windows 98 Sec ond Edition users
Importing MP3 files to the computer or playing WAV files on the computer
Microsoft Media Player version 7.0 or higher is required for importing MP3 files or
playing WAV files. Users of earlier versions can download the most recent version from the
Microsoft website (http://www.microsoft.com/).
100
For users with OpenMG Jukebox, SonicStage, or SonicStage
Premium installed on their computer
Note
Confirm whether any tracks have been checked out from your computer.
If tracks have been checked out from OpenMG Jukebox, an earlier version of SonicStage,
or SonicStage Premium, it may not be possible to check those tracks back in with
SonicStage Ver.1.5. It is recommended to check in the tracks before installing SonicStage
Ver.1.5.
Check the following contents before installing SonicStage Ver.1.5.
The installation items and procedure will vary depending on the software installed on your
computer.
Users with OpenMG J ukebox installed
Users with an earlier version of Sonic Stage ins talled
Users with a Sonic Stage Premium installed
Installed Version What to do
Ver.1.0~2.1 Install SonicStage 1.5. OpenMG Jukebox Ver.1.0-2.1 is
automatically uninstalled and replaced.
1)
1)
Audio files recorded with OpenMG Jukebox Ver.1.0-2.1 are automatically converted to SonicStage
Ver.1.5 files. For safety sake, it is recommended that you back up your audio data with the back-up
tool before doing the upgrade to SonicStage Ver.1.5.
Ver.2.2 OpenMG Jukebox Ver.2.2 and SonicStage Ver.1.5 can co-
exist in the computer.
If you install SonicStage Ver.1.5, then OpenMG Jukebox
Ver.2.2 will be automatically upgraded to the latest version.
Installed Version What to do
Ver.1.0~1.5 Install SonicStage Ver.1.5. The earlier version is
automatically uninstalled and replaced.
1)
1)
Audio files recorded with SonicStage Ver.1.0-1.5 are automatically converted to SonicStage Ver.1.5
files. For safety sake, it is recommended that you back up your audio data with the back-up tool before
doing the upgrade to SonicStage Ver.1.5.
Installed Version What to do
SonicStage Premium Install SonicStage Ver.1.5. SonicStage Ver.1.5 and
SonicStage Premium can co-exist in the computer.
101
Precautions on the co-existence of SonicStage Ver. 1.5 with OpenMG Jukebox
Ver.2.2 or SonicStage Premium
Make sure the OpenMG Jukebox Ver.2.2 icon is not displayed in the task tray. If it is, the Net MD may
not be recognized by your computer.
Audio data recorded on the computer are stored in a common file and used by both applications.
Therefore, if you delete an audio file (e.g., one album) in one application, it will be deleted in the other
software as well.
Precaution on using a computer on which OpenMG Jukebox Ver.1.0-2.1 or
SonicStage Ver.1.0-1.2 is installed
After installing SonicStage Ver.1.5, make sure you do not replace SonicStage Ver.1.5 with OpenMG
Jukebox Ver.1.0-2.1 or SonicStage Ver.1.0-1.2., as all audio data in the Music Drive may be lost. If you
begin the installation of OpenMG Jukebox Ver.1.0-2.1 or SonicStage Ver.1.0-1.2 by mistake, stop the
installation immediately.
Note on hard disk drive space
120 MB or more free space on the hard disk drive is required. If your computer does not
have enough space, the software will not be properly installed. The required free space
differs according to the version of your Windows OS, or the amount of audio files that you
handle.
Notes on system suspend/hibernation mode
If the computer changes to system suspend/hibernation mode during the recording of a
CD or the checking in/out of a data file, the audio data may be lost or the computer may
not wake up properly. The computer suspend/hibernation function should therefore be
turned off.
If you change the media while the computer is in system suspend/hibernation mode,
audio data may be lost after the computer wakes up.
If the computer changes to system suspend/hibernation mode, the computer may not
recognize the Net MD when it wakes up. If this happens, disconnect the USB cable and
reconnect it again.
Backing up the audio data
Before doing any procedure that may affect the operating system itself (such as a system
recovery), you should back up all of your audio data with the [SonicStage backup tool]
from the [Start] - [Programs] - [SonicStage].
102
Uninstalling the Sonic Stage software
To uninstall the SonicStage software, follow the procedures below.
For Windows XP users
Log on with a user name with Computer Administrator as an attribute.
Refer to the operating instructions of your computer for details on logging on as an
administrator.
1 Click [Start][Control Panel].
The Control Panel window appears.
2 Double-click [Add/Remove Programs].
The Add/Remove Programs dialog box appears.
3 Click [Change or Remove Programs].
4 Click [SonicStage 1.5.XX] in the Currently Installed Programs list, and
then click [Change and Remove].
5 Click [OpenMG Secure Module 3.1]* in the Currently Installed Programs
list, and then click [Change and Remove].
Do as instructed by the message and restart the computer. When the computer restarts,
the uninstallation will be completed.
* If SonicStage Ver.1.5 is co-existing with OpenMG Jukebox Ver.2.2 or SonicStage Premium on your
computer, and you uninstall one or the other, make sure [OpenMG Secure Module 3.1] is not
uninstalled since it is commonly used with both software applications.
For Windows Millennium Edition/Windows 98 Second Edition
users
1 Click [Start][Settings][Control Panel].
The Control Panel window appears.
103
2 Double-click [Add/Remove Programs].
The Add/Remove Programs Properties window appears.
3 Click [SonicStage 1.5.XX] in the list of programs for automatic removal, and
then click [Add/Remove].
4 Click [OpenMG Secure Module 3.1]* in the list of programs for automatic
removal, and then click [Add/Remove].
Do as instructed by the message and restart the computer. When the computer restarts,
the uninstallation will be completed.
For Windows 2000 users
Log on as Administrator, and then follow the instructions below.
Refer to the operating instructions of your computer for details on logging on as an
administrator.
1 Click [Start][Settings][Control Panel].
The Control Panel window appears.
2 Double-click [Add/Remove Programs].
The Add/Remove Programs dialog box appears.
3 Click [Change or Remove Programs].
4 Click [SonicStage 1.5.XX] in the Currently Installed Programs list, and
then click [Change/Remove].
5 Click [OpenMG Secure Module 3.1]* in the Currently Installed Programs
list, and then click [Change/Remove].
Do as instructed by the message and restart the computer. When the computer restarts,
the uninstallation will be completed.
* If SonicStage Ver.1.5 is co-existing with OpenMG Jukebox Ver.2.2 or SonicStage Premium on your
computer, and you uninstall one or the other, make sure [OpenMG Secure Module 3.1] is not
uninstalled since it is commonly used with both software applications.
104
Troubleshooting
Please do the following steps if you encounter a problem while using the SonicStage
software. In case a message appears, it is recommended that you write it down.
Step 1: Check the symptoms in this Troubleshooting section.
A variety of information can also be found in the operating procedures and Settings and
Precautions (page 98) as well.
Step 2: Check the symptoms in the SonicStage 1.5 online help
(page 96).
Check Troubleshooting under Additional information in the online help.
Useful information may also be found in other sections in the online help.
Step 3: If the trouble cannot be solved after checking the above
references.
Check the following table and then consult your nearest Sony dealer.
105
Computer
Manufacturer:
Model:
Type: Desktop type / Laptop type
Name of operating system:
RAM capacity:
Hard disk drive (containing SonicStage and audio data)
Capacity of the drive:
Free space:
Installed folder containing SonicStage (if other than the default folder)
1)
Location of the installed folder:
1)
If you do not specify the destination, the software is installed at C:\Program Files\Sony\SonicStage.
Version of the software (SonicStage Ver.1.5)
2)
:
2)
To check the SonicStage software version, go to [Menu] - [About SonicStage] in the SonicStage
window, or see the version information on the supplied CD-ROM.
Error Message (if one appeared):
If an externally connected CD-ROM drive is used
Manufacturer:
Model:
Type: CD-ROM / CD-R/RW / DVD-ROM / Other ( )
Type of connection to the computer: PC card / USB / IEEE1394 / Other ( )
If another device with USB connection is used
Name of the device (or devices):
106
If your computer does not recognize the Net MD
Is the Net MD connected correctly to your computer?
If the Net MD is not firmly connected to the computer, the Net MD will not be
recognized by your computer.
Reconnect the dedicated USB cable. If the computer still does not recognize the Net
MD, disconnect the Net MD, restart the computer, and connect the dedicated USB
cable again.
Is an MD inserted in the Net MD?
Check if an MD is inserted in the Net MD.
If your computer does not recognize your Net MD even when the Net MD is
connected and a disc is inserted, the Net MD driver may not be correctly
installed.
Go to the [USB Controller] in the Windows Device Manager window to verify that your
Net MD is correctly recognized.
A [!] mark in the Device Manager window indicates that your Net MD is not correctly
recognized. Reinstall the Net MD driver.
1 Click [Start][Settings][Control Panel].
1)
2 Double click [System] in the control panel.
2)
3 Click the [Hardware]
3)
tab, and then click [Device Manager].
The Device Manager window appears.
1)
In Windows XP, select [Start][Control Panel].
2)
In Windows XP, double click [System] if the control panel is in the classic format, or click
[Performance and Maintenance] and then [System] if the control panel is in the category format.
3)
Depending on your system, the [Hardware] tab may not be provided. In this case, click the [Device
Manager] tab to display the Device Manager window.
If the installation was not successful
Be sure to close all Windows applications before you start the installation.
If you start the installation while other programs are running, a malfunction may occur.
This is especially true for programs that require large amounts of system resources, such
as virus-check software.
Be sure not to connect the Net MD to your computer before you start the
installation.
If the dedicated USB cable is connected to your computer before the installation, the
installation cannot be done correctly. Connect the dedicated USB cable after the
installation completed.
Make sure your computer has enough hard disk drive space.
120MB of free space or more on the hard disk drive is required. If your computer does
not have enough space, the installation may not be possible.
107
If the installation seems to be stopped
It may take 30 minutes or more for the installation to complete, depending on your
computer or CD-ROM drive.
During the installation, watch out for the occurrence of any of the following problems.
If the installation is still unsuccessful after all that you have done.
The installation can be done by copying all files to the hard disk as follows:
1 Create a new folder on the hard disc.
2 Insert the supplied CD-ROM (SonicStage Ver.1.5) into the CD-ROM drive.
3 When the installation window appears, click [Exit] to cancel the installation.
4 Right-click the start menu and start up Explorer.
5 Select [SS15E] on the CD-ROM drive, and then click [Edit] -[Select All].
6 Click [Edit]-[Copy to Folder] (or [Edit]-[Copy]) to copy all files to the folder that you
created in step 1.
7 Remove the CD-ROM from the CD-ROM drive, open the folder that was copied to the
hard disk and double-click [setup.exe].
8 When the installation window appears, follow the displayed instructions to install
[SonicStage 1.5].
The installation may be done by installing the software from [Start]-[Run].
Problem Cause/Remedy
The installation appears to have
stopped before it has
completed.
Check for the appearance of an error message beneath
the installation window.
t Press the [Tab] key while holding down the [Alt]
key. If an error message has appeared, press the [Enter]
key. The installation will resume. If there is no
message, the installation is still in progress. Wait a little
while longer.
The progress bar on the display
is not moving. The access lamp
has not lit for a few minutes.
The installation is progressing normally. Please wait.
108
Information and explanations
Net MD FAQ
This section introduces frequently asked questions and answers on the Net MD.
On the Net MD
What is a Net MD?
Net MD is a specification that allows audio data in a computer to be transferred to a
MiniDisc through a USB cable.
Till now, MiniDiscs could be used to record only analog sources (through a microphone or
analog input) or PCM sources such as CDs. Recording audio files on a computer was
impossible. However, thanks to SonicStage and other music management software based
on such copyright protection technology as OpenMG
1)
and MagicGate
2)
, conversion
of audio files to the ATRAC or ATRAC3
3)
format used on MDs became possible, enabling
the recording of computer files to MDs.
1)
Copyright protection technology for managing audio data recorded on computers, etc.
2)
Technology for verifying the copyright-protection status of audio data in check-out/check-in
operations between a computer and a Net MD device.
3)
File type for recording to an MD.
How does the SonicStage software make using MDs more convenient?
It allows you to record audio data from your computer to your MD.
Editing operations are easily done using on-screen operations.
Labeling: Allows use of keyboard for easy labeling of contents.
Moving tracks or groups: Allows tracks or groups to be moved simply by dragging
and dropping. Track movements are easy to see.
Group settings: Groups are easy to create or release.
These operations can be used to edit tracks on a disc in the Net MD. If you want to edit
the contents of an MD, connect the Net MD to your computer, and edit the tracks in the
SonicStage Device/Media window.
Can tracks recorded on the Net MD be checked in to a computer?
No, they cannot.
Audio data that was originally checked out from a computer can only be checked back into
the same computer. Tracks that are recorded on the Net MD using a microphone or through
an analog or digital connection cannot be transferred to the computer or copied.
Computer k MiniDisc : OK.
MiniDisc k Computer : OK only for tracks originally checked out from the computer.
109
On Editing
Can checked-out tracks be edited on the Net MD?
Things you can do on the Net MD:
Label contents.
Assign or release groups
Move tracks or groups.
Things you cannot do on the Net MD:
Add track marks (divide)/erase track marks (combine).
Delete tracks, groups, or the entire disc contents.
110
On copyright protection
The OpenMG technology* allows you to enjoy digital music, while maintaining the
copyrights of its holders. OpenMG Jukebox encrypts audio files in OpenMG format and
stores them on the hard disk of your computer to prevent unauthorized distribution.
* The copyright protection technology of this software conforms to SDMI (Secure Digital Music
Initiative) specifications.
This software places some restrictions on recording and playback to protect copyrights.
You can check in audio files only to the same computer from which they were checked out.
They cannot be copied or checked in to other computers.
For details, see Features by copyright protection by OpenMG (page 111).
You can check- in audi o fi les
onl y to the computer whi ch
they were checked out.
You cannot copy or
move audi o fi les to
another computer.
Check- out can
be made for
three ti mes.
111
Restric tions on audio c ontent
High-quality digital audio content is widely available through music distribution services
on the Internet. To protect the copyrights of its holders from unauthorized distribution,
some audio content is distributed with certain restrictions on recording and playback. For
example, the playback period or playback count for the data may be limited. In such cases,
checking out of the audio contents may not be possible.
Depending on the contents, some audio data that could be checked out are subject to
editing restrictions on the Net MD; e.g., audio contents cannot be erased or track marks
cannot be added or erased.
It is not possible to check in tracks other than those that were checked out from your
computer (for example, tracks recorded using a microphone or through analog or digital
connection).
Features by c opyright protec tion by OpenMG
The SonicStage software features OpenMG, a copyright protection technology developed
by Sony to protect music copyrights. OpenMG uses high-level cryptographic technology to
protect music contents with computers.
Users should be aware of the restrictions described below.
Music recorded on the hard disk using the SonicStage software cannot be played when
copied to other computers.
Installation of the same SonicStage software to other computers is not permitted.
Usage Rules
If Usage Rules are included in the music by way of the copyright holder or the distributor,
operation will be restricted to use permitted by the Usage Rule. For music, such as
compact discs, that does not contain a Usage Rule, the Default Usage Rule of SDMI will
apply. This Default Usage Rule states that one file can be checked out up to three times
only.
On music contents that are not compatible with the SonicStage software
Under the supervision of SDMI, this software prohibits recording of music with a copy
prohibition signal.
Upgrading SonicStage software
This software was developed in accordance with the current arrangement between Sony
and SDMI. If this arrangement is modified in the future, some of the software functions
may become unavailable. Sony may offer an upgrade kit in this case at additional user
expense.
112
Glossary
ATRAC3
ATRAC3, which stands for Adaptive Transform Acoustic Coding3, is audio compression
technology that satisfies the demand for high sound quality and high compression rates.
The ATRAC3 compression rate is approximately 10 times higher than that of the Audio
CD, resulting an increased data capacity for the media.
Chec k-In /Chec k-Out
Check-out is to transfer music files from a personal computer to an external device/media
(such as a Network Walkman). Returning checked-out music files to the same computer is
to check in. (You cannot move checked-out music files to another computer.)
You can check out a music file, check it back in, and then check it out again an infinite
number of times. The SDMI rules provide that up to four copies of a music file can be
checked out at one time. OpenMG employs a method whereby three copies of a song can
be checked out simultaneously, while the fourth copy is maintained as a master on your PC.
Elec tronic Music Distribution (EMD) s ervic e
EMD is a website that distributes music files which are available for purchase.
MP3
MP3, which stands for MPEG-1 Audio Layer3, is a standard for audio file compression
determined by the Motion Picture Experts Group, an ISO (International Organization for
Standardization) working group. It enables compression of audio files to about 1/10 of the
data size of a standard compact disc. Since the MP3 encoding algorithm is disclosed, there
are various encoders/decoders that are compliant with this standard, including freeware that
is available for no charge. The MP3 standard is therefore widely used in the computer field.
Music Drive
Music Drive is a music database for managing audio data on a computer. In Music Drive,
audio files can be managed along with such information as artist names, track names, and
CD jacket images, or can be combined and categorized in different playlists.
OpenMG
Copyright protection technology for the import and management of musical content from
distribution services or CDs. By using software that are compliant with OpenMG, audio
contents can be encrypted before storage on a hard disk drive to allow playback of those
audio files on that computer. OpenMG also prevents the unauthorized distribution of the
contents via the Internet or other networks.
Playlis t
A playlist is like a container that can be used to hold and categorize files stored in Music
Drive. For example, by making a jazz playlist and then putting your favorite jazz tracks
into the playlist, you can play all of the tracks repeatedly or check them all out at the same
time.
113
Rec ording mode (Bit rate)
This is a measure of data volume per second. The rate is expressed in bps (bits per second).
In SonicStage, the bit rate can be selected for recording an audio CD or converting MP3
and WAV format audio files into ATRAC3 format from among three rates: 132 kbps, 105
kbps or 66 kbps. In the case of 105 kbps, 105,000 bits of information is processed per
second. If the bit rate is large, that means a large amount of information is used to play the
music. Thus, 105 kbps data produces better sound quality than 66 kbps data, and 132 kbps
data provides better sound quality than 105 kbps data. However, audio files in formats such
as MP3 have different encoding methods, and so the sound quality is not determined by the
bit rate alone.
SDMI
SDMI, which stands for Secure Digital Music Initiative, is a forum that consists of over
130 companies in the fields of recorded audio content, computers, and consumer
electronics. It is dedicated to the development of integrated copyright protection
technology that can be used worldwide.
SDMI is working to create a framework for preventing the improper usage of audio files
and to promote legal music distribution services. The copyright protection technology
OpenMG is based on the SDMI standard.
Windows Media Audio
This is an audio compression technology that includes the management system called
Windows Media Rights Manager.
Windows Media Tec hnology
This is a technology that includes a contents management system called Windows Media
Rights Manager which encrypts contents and distributes music contents along with their
conditions for usage, distribution, etc. Audio files supporting Windows Media
Technologies (WMT) downloaded via EMD* can be imported into and managed by
OpenMG Jukebox.
* EMD may not be available in certain areas of the world.
114
Index
Numeric s
6-Band Equalizer 34
A
Accessories
optional 66
supplied 11
ATRAC3 108, 112
Audio CD 80, 89
Auto Time Mark 29
AVLS 57
B
back up 101
Battery
battery life 19
dry battery 15, 17
rechargeable battery 16
Bookmark
add 33
play 33
C
CD-ROM 83
Charging 16
Check-in 108, 112
Checking
playing position 32
remaining time 25, 32
Check-out 92, 108, 112
Cleaning 65
Combining tracks 40
Connecting 87
analog 28
digital 21
when charging 16
copyright protection 110
D
delete (software) 102
Device/Media 92, 97
Divide
directly 40
rehearsal 39
DSP TYPE-S 78
E
EMD services 112
Erasing
a whole disc 42
groups 49
tracks 41
G
G-PROTECTION 78
Group
erasing 49
moving 48
play 44
recording 43
releasing 46
setting 45
skip 44
Group Program Play 45
H
hard disk
free space 83, 101
storing 89
HOLD 12
I
Insert 16
Installing 85
L
Labeling
a disc 36
tracks 36
labeling 91
M
Manual recording 31
MDLP 27
Menus 61
Move
groups 47
tracks 38
MP3 112
Music Drive 89, 112
115
N
Name
a disc 36
groups 47
tracks 36
Net MD 77, 81, 108
Net MD driver 106
No sound 77
O
Online help 96
OpenMG 112
OpenMG Jukebox software 84, 100
P
Play mode
groups 44
tracks 32
Playlist 92, 112
Program Play 34
Q
Quick mode 56
R
Recording
adding track marks 29
analog 28
digital 20
from microphone 29
level 31
MDLP mode 27
without overwriting tracks 53
Recording mode (Bit rate) 90, 93, 113
Recording navigation window 89
Relabeling 37
S
SDMI 113
SonicStage Premium 84, 100
SonicStage software (earlier version) 84,
100
Sound Equalizer 35
start (software) 88
Synchro-recording 26
System environment 83
System limitations 83
T
Track mark
Add (Divide) 39
Erase (Combime) 40
Transferring
to the computer 88
to the Net MD 92
U
Uninstalling
Windows 2000 103
Windows 98 Second Edition 102
Windows Millennium Edition 102
Windows XP 102
USB
cable 11
V
Virtual Sorround 34
W
Windows 2000 103
Windows 98 Second Edition 102
Windows Millennium Edition 102
Windows XP 102
WMA 113
WMT 113
Printed in Malaysia
* 3 2 4 9 5 0 2 1 (1) 2 *
S-ar putea să vă placă și
- Programming Arduino Next Steps: Going Further with SketchesDe la EverandProgramming Arduino Next Steps: Going Further with SketchesEvaluare: 3 din 5 stele3/5 (3)
- Sony ICD-st10 ManualDocument68 paginiSony ICD-st10 ManualreadalotbutnowisdomyetÎncă nu există evaluări
- Bose LS35II GuideDocument46 paginiBose LS35II GuidesvrbikkinaÎncă nu există evaluări
- CLNX User GuideDocument384 paginiCLNX User GuideMartloj trefÎncă nu există evaluări
- Olympus LS-10 Digital Audio Recorder InstructionspdfDocument71 paginiOlympus LS-10 Digital Audio Recorder InstructionspdfMarc UsaureliusÎncă nu există evaluări
- Television Legend32 UserManualDocument45 paginiTelevision Legend32 UserManualalin sovaialaÎncă nu există evaluări
- PCDJ Ntrack Manual EnglishDocument169 paginiPCDJ Ntrack Manual EnglishAlvaro IvesÎncă nu există evaluări
- Sony Xplod Gdx-Gt620uiDocument60 paginiSony Xplod Gdx-Gt620uiMarcelo DecimaÎncă nu există evaluări
- Cinemate Cinemate Digital Home Theater Speaker SystemDocument24 paginiCinemate Cinemate Digital Home Theater Speaker SystemDUNCAN0420Încă nu există evaluări
- Fm/Am Compact Disc Player: Owner's RecordDocument60 paginiFm/Am Compact Disc Player: Owner's RecordJeff WoodburyÎncă nu există evaluări
- CD/DVD Player: DVP-NS67PDocument0 paginiCD/DVD Player: DVP-NS67Pmalavida29Încă nu există evaluări
- CDJ-2000NXS2 Oprating Manual enDocument43 paginiCDJ-2000NXS2 Oprating Manual enQiguang WuÎncă nu există evaluări
- AVX EnglishDocument70 paginiAVX EnglishLeo TalisayÎncă nu există evaluări
- Nord Piano 2 Manual v1.x (Eng)Document37 paginiNord Piano 2 Manual v1.x (Eng)Giorgos VlassisÎncă nu există evaluări
- Yakumo-Dvd RW RecorderDocument61 paginiYakumo-Dvd RW RecorderIdrissa NikiemaÎncă nu există evaluări
- Scion RadioDocument40 paginiScion RadioRonald Bruce Paccieri BerzainÎncă nu există evaluări
- Sony Xav70btDocument240 paginiSony Xav70btGiorgio SantecchiaÎncă nu există evaluări
- Dat-250w Ja2allsDocument47 paginiDat-250w Ja2allskrandall23Încă nu există evaluări
- MZS1Document208 paginiMZS1manzurhussainÎncă nu există evaluări
- Yuri Sound SystemDocument52 paginiYuri Sound SystemAnders SonessonÎncă nu există evaluări
- Sony Xav A1 Xav c1 PDF Rus PDFDocument115 paginiSony Xav A1 Xav c1 PDF Rus PDFСергей ЗадылякÎncă nu există evaluări
- Wohler Amp1 16v MD MDocument142 paginiWohler Amp1 16v MD MalexÎncă nu există evaluări
- Hunter Silenthunt 4 ManualeDocument33 paginiHunter Silenthunt 4 ManualeadracoKÎncă nu există evaluări
- LG-DR175 Service ManualDocument49 paginiLG-DR175 Service ManualNusret YılmazÎncă nu există evaluări
- Vegas20b ManualDocument411 paginiVegas20b ManualNacho ElGrandeÎncă nu există evaluări
- MBP5320F: Owner's ManualDocument63 paginiMBP5320F: Owner's ManualAnonymous oqwRMjLÎncă nu există evaluări
- Manual ReportofonDocument100 paginiManual ReportofonRazvan TesiuÎncă nu există evaluări
- LH531 - Ug - B6FJ 5571 01enz0 00Document300 paginiLH531 - Ug - B6FJ 5571 01enz0 00SoeHorÎncă nu există evaluări
- Kyocera 420i-520iENOG PDFDocument428 paginiKyocera 420i-520iENOG PDFRichard ColeÎncă nu există evaluări
- Samsung DVD 355Document62 paginiSamsung DVD 355Jelena TerzicÎncă nu există evaluări
- SYMPHONY SERIES WOODWIND SOLO Manual PDFDocument89 paginiSYMPHONY SERIES WOODWIND SOLO Manual PDFmartin buckiÎncă nu există evaluări
- Uh572 - Ug - B6FJ 8291 01enz0 00Document225 paginiUh572 - Ug - B6FJ 8291 01enz0 00Lestijono LastÎncă nu există evaluări
- Nokia N85Document187 paginiNokia N85PatagoniafinsÎncă nu există evaluări
- Nokia E63 UserGuide ESLDocument339 paginiNokia E63 UserGuide ESLErick RosasÎncă nu există evaluări
- AVH-2440 2400 1440 1400NEX OpManual062918Document140 paginiAVH-2440 2400 1440 1400NEX OpManual062918Ben GarciaÎncă nu există evaluări
- 726 Ae 99Document230 pagini726 Ae 99Jose EspinolaÎncă nu există evaluări
- Olympus Digital Voice Recorder WS-311M WS-321M Manual EnglishDocument102 paginiOlympus Digital Voice Recorder WS-311M WS-321M Manual Englishprincessz_leoÎncă nu există evaluări
- KW-M25BT: Instruction ManualDocument32 paginiKW-M25BT: Instruction ManualJuanÎncă nu există evaluări
- Liteon LVW-5002 & 5006 DVR User ManualDocument37 paginiLiteon LVW-5002 & 5006 DVR User ManualBenjamin Dover100% (1)
- Buku Petunjuk Kenwood ddx-6016btDocument76 paginiBuku Petunjuk Kenwood ddx-6016btharisÎncă nu există evaluări
- Bose CineMate 1SRDocument32 paginiBose CineMate 1SREvaldas StankeviciusÎncă nu există evaluări
- Folio 100 en 27 SeptDocument89 paginiFolio 100 en 27 SeptCaterina CarboneÎncă nu există evaluări
- DDX719 DDX7049BT DDX419 DDX4049BT DDX319 DDX3049: Instruction ManualDocument88 paginiDDX719 DDX7049BT DDX419 DDX4049BT DDX319 DDX3049: Instruction Manualenzzo molinariÎncă nu există evaluări
- B5H-0358-50 KR enDocument62 paginiB5H-0358-50 KR enBrian VoÎncă nu există evaluări
- TASKalfa 250ci 300ci 400ci 500ci 552ci ENGDocument439 paginiTASKalfa 250ci 300ci 400ci 500ci 552ci ENGpirro01Încă nu există evaluări
- Sony DVP-NS355 (English)Document0 paginiSony DVP-NS355 (English)alekad65Încă nu există evaluări
- Mexbt3150u en EsDocument92 paginiMexbt3150u en EsAlvaro CamachoÎncă nu există evaluări
- DDX6906S DDX6706S DDX5706S DMX706S DMX7706S: Instruction ManualDocument104 paginiDDX6906S DDX6706S DDX5706S DMX706S DMX7706S: Instruction ManualjÎncă nu există evaluări
- CTK-6200 WK-6600: User'S GuideDocument132 paginiCTK-6200 WK-6600: User'S GuideNiranjanPandeyÎncă nu există evaluări
- URC Remote Control GuideDocument56 paginiURC Remote Control GuideJared GÎncă nu există evaluări
- User's Manual: Satellite L700/L740/L745/ L700D/L740D/L745D Satellite Pro L700/L740/L700D/L740D SeriesDocument199 paginiUser's Manual: Satellite L700/L740/L745/ L700D/L740D/L745D Satellite Pro L700/L740/L700D/L740D SeriesBambangmurdokoÎncă nu există evaluări
- User's Manual: Satellite L700/L740/L745/ L700D/L740D/L745D Satellite Pro L700/L740/L700D/L740D SeriesDocument199 paginiUser's Manual: Satellite L700/L740/L745/ L700D/L740D/L745D Satellite Pro L700/L740/L700D/L740D SeriesBambangmurdokoÎncă nu există evaluări
- User's Manual: Satellite C660/C665/C660D/C665D Satellite Pro C660/C660D SeriesDocument158 paginiUser's Manual: Satellite C660/C665/C660D/C665D Satellite Pro C660/C660D SeriesEnrico959Încă nu există evaluări
- Nokia-E71-1 - User Guide in EnglishDocument150 paginiNokia-E71-1 - User Guide in EnglishElder MonteÎncă nu există evaluări
- 8bw Manual en r2Document30 pagini8bw Manual en r2eski.garbanÎncă nu există evaluări
- X HM11 S Manual AUpdfDocument228 paginiX HM11 S Manual AUpdfAntonio José Domínguez CornejoÎncă nu există evaluări
- IC Recorder: Operating InstructionsDocument146 paginiIC Recorder: Operating InstructionsArmin MuminovicÎncă nu există evaluări
- Instructions: Linear PCM RecorderDocument86 paginiInstructions: Linear PCM Recorder0rkÎncă nu există evaluări
- Teardowns: Learn How Electronics Work by Taking Them ApartDe la EverandTeardowns: Learn How Electronics Work by Taking Them ApartÎncă nu există evaluări
- 20UP20DNDocument4 pagini20UP20DNMizael Medeiros dos SantosÎncă nu există evaluări
- Mi Bluetooth Speaker enDocument1 paginăMi Bluetooth Speaker enWeronika DeÎncă nu există evaluări
- Cas Ci 1560aDocument42 paginiCas Ci 1560anhut50% (2)
- GRB100B 6F2S0784 0.8Document323 paginiGRB100B 6F2S0784 0.8Muhammad KuntoroÎncă nu există evaluări
- PBG Dgs 2Document2 paginiPBG Dgs 2Sandip MaityÎncă nu există evaluări
- Dk5563 APPDocument3 paginiDk5563 APPPGCILÎncă nu există evaluări
- CARLSON RT4 The Premier Ruggedized TabletDocument2 paginiCARLSON RT4 The Premier Ruggedized Tabletbbutros_317684077Încă nu există evaluări
- Eg QPDocument4 paginiEg QPLatha KandasamyÎncă nu există evaluări
- RMC41Document4 paginiRMC41Joiver Ismael Rodríguez BruzualÎncă nu există evaluări
- Snapdragon 845 Mobile Platform Product BriefDocument2 paginiSnapdragon 845 Mobile Platform Product BriefBrian RobertoÎncă nu există evaluări
- IEEE STD 519 1992vs2014Document50 paginiIEEE STD 519 1992vs2014DaniNurFaruqÎncă nu există evaluări
- Loss in Fiber OpticsDocument23 paginiLoss in Fiber OpticsCeline Dian SitorusÎncă nu există evaluări
- Digital Electronics Chapter 8Document51 paginiDigital Electronics Chapter 8Pious TraderÎncă nu există evaluări
- Accessories: Test and Training Set Switchgear SimulatorDocument4 paginiAccessories: Test and Training Set Switchgear SimulatorJoseph KrauseÎncă nu există evaluări
- Microwave and Antennas SyllabusDocument2 paginiMicrowave and Antennas SyllabusPradeep K PhaniyappaÎncă nu există evaluări
- Building Management System PDFDocument24 paginiBuilding Management System PDFeng_waleed2008100% (3)
- CMS 356 Technical Data ENUDocument2 paginiCMS 356 Technical Data ENUKent RenemberÎncă nu există evaluări
- LCD Monitor: User ManualDocument31 paginiLCD Monitor: User ManualpaulohennebergÎncă nu există evaluări
- CDAX 605: High-Precision Capacitance and Dissipation Factor Measurement InstrumentDocument3 paginiCDAX 605: High-Precision Capacitance and Dissipation Factor Measurement InstrumentErhan KarabasÎncă nu există evaluări
- Noise and InterferenceDocument49 paginiNoise and InterferenceDhananjay ThakurÎncă nu există evaluări
- Triax Satellite Dish LNB 13 14Document2 paginiTriax Satellite Dish LNB 13 14arnaudmarielÎncă nu există evaluări
- Radio Link Failure EventDocument1 paginăRadio Link Failure EventriadelectroÎncă nu există evaluări
- RC51, RC52 & RC53 Signal Conditioners: Installation, Operation and Maintenance ManualDocument44 paginiRC51, RC52 & RC53 Signal Conditioners: Installation, Operation and Maintenance ManualArmando AguilarÎncă nu există evaluări
- P-Audio BM-D446Document1 paginăP-Audio BM-D446Adina PredaÎncă nu există evaluări
- BACNET VMA1600 Series VAV Controller Product BulletinDocument2 paginiBACNET VMA1600 Series VAV Controller Product Bulletincar0719Încă nu există evaluări
- Lab Manual: Electric Circuit Analysis I EEE-121Document22 paginiLab Manual: Electric Circuit Analysis I EEE-121earn moneyÎncă nu există evaluări
- 1595 Speedchipsproductbrief Final ReadDocument2 pagini1595 Speedchipsproductbrief Final ReadxzaimÎncă nu există evaluări
- Arria 10 HandbookDocument334 paginiArria 10 HandbookIswear WangÎncă nu există evaluări
- DA-6804+D Series: Installation and Operation ManualDocument80 paginiDA-6804+D Series: Installation and Operation ManualcollareralÎncă nu există evaluări
- ATM SwitchingDocument22 paginiATM SwitchingfgherÎncă nu există evaluări