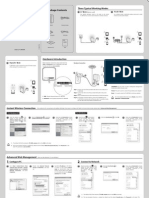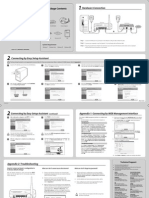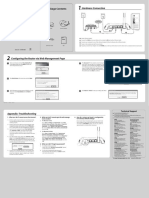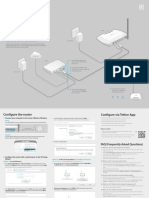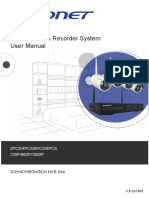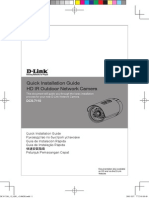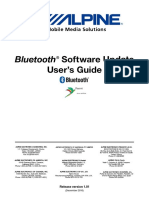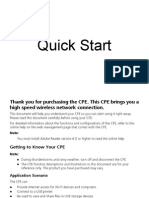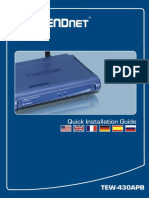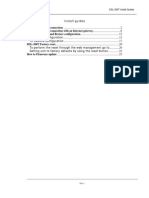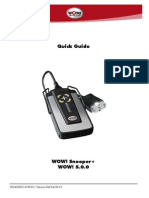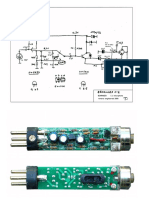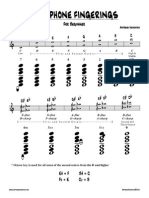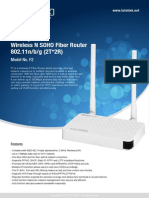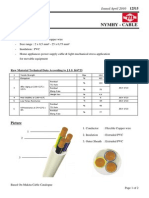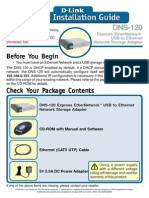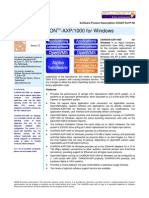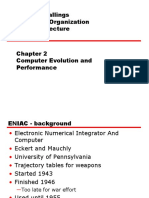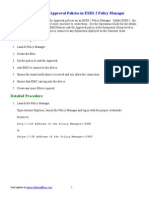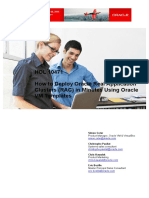Documente Academic
Documente Profesional
Documente Cultură
Warning Before Installation: Package Contents
Încărcat de
Ongky Saja0 evaluări0% au considerat acest document util (0 voturi)
36 vizualizări2 paginiThis 3 sentence summary provides the essential information from the Quick Installation Guide document:
The document provides instructions for installing a Megapixel Surveillance Camera, including an overview of package contents, system requirements, and basic setup steps such as connecting the camera to a router via Ethernet cable, powering it on, and using IP Search software to access the camera's live video stream and configure wireless and network settings. Troubleshooting tips are also included to address potential issues like a blank information bar or forgotten login credentials.
Descriere originală:
Quick Installation Guide
Titlu original
TL-SC3230N_V1_QIG_7106504101
Drepturi de autor
© © All Rights Reserved
Formate disponibile
PDF, TXT sau citiți online pe Scribd
Partajați acest document
Partajați sau inserați document
Vi se pare util acest document?
Este necorespunzător acest conținut?
Raportați acest documentThis 3 sentence summary provides the essential information from the Quick Installation Guide document:
The document provides instructions for installing a Megapixel Surveillance Camera, including an overview of package contents, system requirements, and basic setup steps such as connecting the camera to a router via Ethernet cable, powering it on, and using IP Search software to access the camera's live video stream and configure wireless and network settings. Troubleshooting tips are also included to address potential issues like a blank information bar or forgotten login credentials.
Drepturi de autor:
© All Rights Reserved
Formate disponibile
Descărcați ca PDF, TXT sau citiți online pe Scribd
0 evaluări0% au considerat acest document util (0 voturi)
36 vizualizări2 paginiWarning Before Installation: Package Contents
Încărcat de
Ongky SajaThis 3 sentence summary provides the essential information from the Quick Installation Guide document:
The document provides instructions for installing a Megapixel Surveillance Camera, including an overview of package contents, system requirements, and basic setup steps such as connecting the camera to a router via Ethernet cable, powering it on, and using IP Search software to access the camera's live video stream and configure wireless and network settings. Troubleshooting tips are also included to address potential issues like a blank information bar or forgotten login credentials.
Drepturi de autor:
© All Rights Reserved
Formate disponibile
Descărcați ca PDF, TXT sau citiți online pe Scribd
Sunteți pe pagina 1din 2
Quick Installation Guide
Megapixel Surveillance Camera
Wireless N Megapixel Surveillance Camera
MODEL NO. TL-SC3230/TL-SC3230N
Package Contents
System Requirement
Chrome Firefox Safari
Resource CD Ethernet Cable
Power Adapter
Mounting Bracket
TL-SC3230/TL-SC3230N
Megapixel Surveillance Camera
Wireless N Megapixel Surveillance Camera
QIG
TL-SC3230N
Warning Before Installation
1
Physical Description
2
Hardware Connection
3
(*Internet Explore Browser is recommended.)
(*The pictures are for reference only.)
The following operating systems are supported:
The product model shown in this QIG is TL-SC3230N, as an example.
7106504101
It is recommended to mount the Camera where objects often pass,
and the direction towards the door or passage is much better, see
the illustration below:
Do not keep the Camera exposed
to direct sunlight.
Do not place the Camera in high
humidity environments such as
in a kitchen.
Do not place the Camera where
there are high temperatures
such as near an oven.
Do not place the Camera near
devices that emit radio waves,
such as mobile phones.
Connect the LAN port on Camera to the LAN Port of your
router or switch with an Ethernet cable.
Connect the power adapter cord to the Power jack.
Plug the power adapter into the power outlet.
Before proceeding, confrm that your PC is connected to your
Router and can access the Internet.
Make sure that your Routers DHCP feature is enabled. If not,
please refer to your Routers instruction to enable it.
Windows 2000
Windows Vista
Internet Explorer 8 or higher
Windows 2003
Windows 7
Windows XP
The following browsers are supported:
Built-in Microphone
Audio Output Jack
RESET Button LAN Port
WPS
RESET Button
While the camera is ready, press RESET button for at least 5 seconds and
release it. The camera will be restored to default settings and reboot
again.
Button Description
LED Description
Power/
Wireless
LED
LAN LED
The camera is powered of.
The camera fnishes boot-up and is ready to serve. Power on
the camera, the LED will light up and then go of to booting
process. After keeping of for several seconds, the LED will be
solid orange.
The camera has been connected to a wireless network.
No cable is linked to the camera.
Data is being transmitted or received.
Status
Of
Flash Green
Flash Orange
Solid Green
Solid Orange
* The Antenna and Flash Orange status are for TL-SC3230N only.
Antenna
Micro-SD Card Slot Lens & Focus Ring
Power Jack
Ethernet Cable Ethernet Cable
Power/Wireless LED LAN LED
*
*
Note:
Appendix: Confgure the Camera via IP Search
Software Installation
4
1
2
3
4
Access the Camera Using IP Search
5
1
2
3
4
Live video will display in the center of your web browser.
www.tp-link.com TP-LINK TECHNOLOGIES CO., LTD.
Note:
If the information bar does not show up, please refer to
Troubleshooting
Click the icon of IP Search on the computers Desktop.
Click SEARCH, the main page will show up and list all
active TP-LINK camera devices. Select the camera based
on its MAC address, which can be found on its label.
When you are accessing the Camera for the frst time, a yellow
information bar will appear at the bottom of the web page.
Click theInstall button. Then click Install at the prompt.
Troubleshooting
* If the CD does not automatically run with the installation window
appearing, fnd the CD drive in the My Computer space and run it
directly there.
For advanced settings, please refer to the User Guide on the
Resource CD.
1 What can I do if the information bar does not showup?
Open an IE browser. Click Tools, then Internet options.
Click Security -> Internet -> Custom level.... Find the
item Download signed ActiveX controls and set to
Prompt (recommended), then click OK. Click Security ->
Local intranet -> Custom level.... Find the item
Download signed ActiveX controls and set to Prompt,
then click OK.
2 What can I do if I forget the login name and password?
Keep the camera powered on, then press and hold the Reset
button for more than 5 seconds. Afterwards release it, and the
camera will be restored to factory defaults after reboot. Both
the default name and password are admin.
4 What can I do if the video image fickers?
Wrong power line frequency makes images ficker. Make sure
the power frequency of your camera is 50 or 60Hz. If the object
is dark, the image will ficker. Make the environment around
the camera brighter.
3 What can I do if I cant access the Camera?
Make sure the Power LEDis solid orange. If you cant fnd the IP
address through IP Installer, please log into your router and
fnd the cameras IP address in the DHCP Client list. If this still
doesnt work, please reset the camera.
For more details about Troubleshooting and Technical Support
contact, please log onto our Technical Support Website.
http://www.tp-link.com/en/support
The Setup Wizard will automatically pop up, then click IP
Search Software.
Click Finish to complete the setup and the icon of IP
Search will display on the computers Desktop.
Click Install IP Search Software, and the IP Search
Software window will appear. Click Next to follow the
wizard steps to install the software .
Insert the provided Resource CD into your CD-ROMdrive.
If you want to confgure the parameters of the camera,
please click Setting on the web management page.
Enter User name and Password to log onto the
confguration page of the camera. (Default is admin /
admin)
Wireless Setting LANSetting
2
After taking the steps above, you will be prompted to
unplug the Ethernet cable to activate wireless access. And
you can select to test wireless settings or fnish wireless
procedure in the following fgure.
1
Select the camera you want to confgure and click the
WIRELESS button. Click SSIDto select your wireless AP or
router and key in WEP or WPA key. Click >> to confrm
wireless setting and then submit your settings.
2
Change the login password. Tick the box and then key in a
new username and password, and click Submit button to
perform your settings accordingly. Click << button to
return to the previous page.
1
Select the camera you want to confgure and click theLAN
button. Modify the relative settings of the selected device.
Click << button to quit the LAN setting procedure or click
>> button to move to next page.
With IP Search, you can change the IP related parameters of wired interface and connect the camera to the wireless network quickly. Wireless
setting is for TL-SC3230N only.
Double click the selected camera and you will link to this camera
by browser (or you can click VIEW to view the live video on the
right corner of the page) .
Note:
Surveillance Manager software is provided on the CD for
you to manage the camera. For detailed instruction,
please refer to its user manual included.
Technical Support
For all other technical support, please contact us by using the following details:
UK
Singapore
Global
Tel: +86 755 26504400
E-mail: support@tp-link.com
Service time: 24hrs, 7 days a week
Tel: +65 62840493
E-mail: support.sg@tp-link.com
Service time: 24hrs, 7 days a week
Tel: +44 (0) 845 147 0017
E-mail: support.uk@tp-link.com
Service time: 24hrs, 7days a week
Germany / Austria
Tel :+49 1805 875465 (German Service)
+49 1805 TPLINK
E-mail: support.de@tp-link.com
Fee: 0.14 EUR/min from the German
fxed phone network and up to 0.42
EUR/min from mobile phone.
Service Time: Monday to Friday, 9:00 AM
to 6:00 PM, GMT+1 or GMT+2
(Daylight Saving Time in Germany)
* Except bank holidays in Hesse
USA/ Canada
Toll Free: +1 866 225 8139
E-mail: support.usa@tp-link.com
Service time: 24hrs, 7days a week
Malaysia
Tel: 1300 88 875465 (1300 88TPLINK)
E-mail: support.my@tp-link.com
Service time: 24hrs, 7days a week
Russian Federation
Tel: 8 (499) 754-55-60 8 (800) 250-55-60
(toll-free call from any RF region)
E-mail: support.ru@tp-link.com
Service time: From 10:00 to 18:00 (Moscow time)
*Except weekends and holidays in
Russian Federation
Tel: (+62 ) 021 6259 135
E-mail: support.id@tp-link.com
Service time: Monday to Friday 9:00
-12:00 ; 13:00 -18:00 (Except public
holidays)
Switzerland
Tel: +41 (0)848 800998 (German Service)
E-mail: support.ch@tp-link.com
Fee: 4-8 Rp/min, depending on rate of
diferent time
Service time: Monday to Friday 9:00 AMto
6:00 PM. GMT+ 1 or GMT+ 2 (Daylight Saving
Time)
Indonesia
Australia / NewZealand
Turkey
Tel: AU 1300 87 5465
NZ 0800 87 5465
E-mail: support.au@tp-link.com(Australia)
support.nz@tp-link.com(NewZealand)
Service time: 24hrs, 7 days a week
Tel: 444 19 25Turkish Service
NZ 0800 87 5465
E-mail: support.tr@tp-link.com
Service time: 9:00 AMto 6:00 PM, 7days a week
Italy
Tel: +39 0230519020
E-mail: support.it@tp-link.com
Service time: Monday to Friday,
9:00 AMto 6:00 PM, 2:00 PMto 6:00 PM
Ukraine
Tel: 0-800-505-508
E-mail: support.ua@tp-link.com
Service time: Monday to Friday
14:00 PMto 22:00 PM
Toll Free: 0800-770-4337
(Portuguese Service)
E-mail: suporte.br@tp-link.com
Service time: Monday to Saturday
08:00 AMto 08:00 PM
Brazil
Poland
Tel: +48 (0) 801 080 618 / +48 22 7217563
(if calls from mobile phone)
E-mail: support.pl@tp-link.com
Service time: Monday to Friday 9:00 AMto 5:00
PM. GMT+1 or GMT+2 (Daylight Saving Time)
For more troubleshooting help, go to www.tp-link.com/en/support/faq
To download the latest Firmware, Driver, Utility and User Guide, go to
http://www.tp-link.com/en/support/download/
France
Tel: +33 (0) 820 800 860 (French service)
Email: support.fr @tp-link.com
Fee: 0.118 EUR/min from France
Service time: Monday to Friday 9:00 AMto
6:00 PM(Except French Bank holidays)
S-ar putea să vă placă și
- WWW - Tp-Link - Us Resources Document TL-WDR3600 V1 QIG 7106503913Document2 paginiWWW - Tp-Link - Us Resources Document TL-WDR3600 V1 QIG 7106503913sreedhar721Încă nu există evaluări
- TL-WR702N V1.0 QIG Quick InstallDocument2 paginiTL-WR702N V1.0 QIG Quick InstallDhiren DayaÎncă nu există evaluări
- Hardware Connection: Package ContentsDocument2 paginiHardware Connection: Package ContentspitjunkisÎncă nu există evaluări
- IP Camera Nc800 ManualDocument26 paginiIP Camera Nc800 ManualCarlos Vieites100% (1)
- Ip Cam UmDocument39 paginiIp Cam UmJorge Ruiz PÎncă nu există evaluări
- Foscam - Quick Installation GuideDocument32 paginiFoscam - Quick Installation GuideAnonymous w0egAgMouGÎncă nu există evaluări
- CCTVSP Owners Manual Version 1Document22 paginiCCTVSP Owners Manual Version 1Ryan CooleyÎncă nu există evaluări
- CAS330 Manual (IPview Pro) v2.1Document99 paginiCAS330 Manual (IPview Pro) v2.1Noelia CárdenasÎncă nu există evaluări
- Hardware Installation: Package ContentsDocument2 paginiHardware Installation: Package ContentsClayton MartinezÎncă nu există evaluări
- Hardware Connection: Package ContentsDocument2 paginiHardware Connection: Package ContentsLungu RobertÎncă nu există evaluări
- Ipcam 350trDocument45 paginiIpcam 350trStreet ViewÎncă nu există evaluări
- Huawei EC 1261 User ManualDocument20 paginiHuawei EC 1261 User ManualRajesh KaplishÎncă nu există evaluări
- TD w8151n QigDocument18 paginiTD w8151n Qigtotos20100% (1)
- HW WANSCAM Quick Setup Guide of Wanscam IPCameraDocument13 paginiHW WANSCAM Quick Setup Guide of Wanscam IPCameramarcovs2002Încă nu există evaluări
- IC1510 User GuideDocument84 paginiIC1510 User GuideHickory OakÎncă nu există evaluări
- User Manual: Nsc10-Wg Network CameraDocument48 paginiUser Manual: Nsc10-Wg Network CameraPikaro BallezaÎncă nu există evaluări
- DCS-2121 QigDocument24 paginiDCS-2121 QigOngky SajaÎncă nu există evaluări
- Wifisky Wireless AdapterDocument9 paginiWifisky Wireless AdapterVan HusenÎncă nu există evaluări
- 01 - Quick Installation Guide (Windows)Document32 pagini01 - Quick Installation Guide (Windows)Sri Atman jiÎncă nu există evaluări
- Wi-Fi IP Camera Quick Start Guide AliDocument14 paginiWi-Fi IP Camera Quick Start Guide AliElisa Cano FerrerÎncă nu există evaluări
- TL-WR740N V6 Qig PDFDocument2 paginiTL-WR740N V6 Qig PDFermusatÎncă nu există evaluări
- SetupWizard-SettingUpDCS-930L - DCS-932LviaSetupWizardSoftwareDocument5 paginiSetupWizard-SettingUpDCS-930L - DCS-932LviaSetupWizardSoftwareGeekware PeruÎncă nu există evaluări
- BL-C111A BL-C131A: Setup GuideDocument2 paginiBL-C111A BL-C131A: Setup GuidebittertastesÎncă nu există evaluări
- DCS-3420 Qig 10Document24 paginiDCS-3420 Qig 10utilscÎncă nu există evaluări
- WN513N Manual V1.0Document2 paginiWN513N Manual V1.0vanderlonnÎncă nu există evaluări
- QSG-SUNBA IP Camera Quick Start Guide PDFDocument18 paginiQSG-SUNBA IP Camera Quick Start Guide PDFJohn LeeÎncă nu există evaluări
- Quick Installation GuideDocument11 paginiQuick Installation GuideKasun EdiriweeraÎncă nu există evaluări
- AirLive OD-325HD ManualDocument81 paginiAirLive OD-325HD ManualdennykleinbergÎncă nu există evaluări
- LeveloneDocument119 paginiLeveloneIBJSC.comÎncă nu există evaluări
- Quick Installation GuideDocument12 paginiQuick Installation Guidehoney681Încă nu există evaluări
- Security Probe ManualDocument69 paginiSecurity Probe ManualmoestbgÎncă nu există evaluări
- F312A User ManualDocument58 paginiF312A User ManualDavor GollÎncă nu există evaluări
- TL-WN422G QigDocument9 paginiTL-WN422G QigBranko VuleticÎncă nu există evaluări
- Wireless Network Video Recorder System User Manual: 2PCS/4PCS/6PCS/8PCS 720P/960P/1080PDocument27 paginiWireless Network Video Recorder System User Manual: 2PCS/4PCS/6PCS/8PCS 720P/960P/1080PMoussa OuedraogoÎncă nu există evaluări
- SP-FJ01W User Manual 2012Document40 paginiSP-FJ01W User Manual 2012anilkumarjanmÎncă nu există evaluări
- Physical Description: Package ContentsDocument2 paginiPhysical Description: Package ContentsEdgar AcostaÎncă nu există evaluări
- H24HRN 8TB Quick Start GuideDocument14 paginiH24HRN 8TB Quick Start Guidedodge1915Încă nu există evaluări
- Quick Installation Guide HD IR Outdoor Network CameraDocument60 paginiQuick Installation Guide HD IR Outdoor Network CameraperjamÎncă nu există evaluări
- Manual ExpandarPro2Document22 paginiManual ExpandarPro2Gino AnticonaÎncă nu există evaluări
- Bipac 7300 Series: Quick Install GuideDocument8 paginiBipac 7300 Series: Quick Install GuideMarcelo RojasÎncă nu există evaluări
- CANYON Cnp-wf518n1 Wireless Usb Adapter ManualDocument65 paginiCANYON Cnp-wf518n1 Wireless Usb Adapter Manualxrhstos7003Încă nu există evaluări
- CDE-103BT Bluetooth Update ManualDocument9 paginiCDE-103BT Bluetooth Update ManualDarkcastle2012Încă nu există evaluări
- Honeywell Ipcam Wo Quick Install GuideDocument2 paginiHoneywell Ipcam Wo Quick Install GuideAlarm Grid Home Security and Alarm MonitoringÎncă nu există evaluări
- DG-BG1100U: Quick in Stallation GuideDocument16 paginiDG-BG1100U: Quick in Stallation GuideSulochanaChandamalaÎncă nu există evaluări
- Quick Start B593s-12 01 EnglishDocument3 paginiQuick Start B593s-12 01 EnglishvalgurÎncă nu există evaluări
- N301V2.0-TDE01-Restore Configurations Using TpUpgrade User GuideDocument10 paginiN301V2.0-TDE01-Restore Configurations Using TpUpgrade User GuideRay OrtegaÎncă nu există evaluări
- 7W211 Quick Guide PDFDocument2 pagini7W211 Quick Guide PDFdutu590Încă nu există evaluări
- En Qig Tew-430apbDocument11 paginiEn Qig Tew-430apbAnonymous TOdrvYÎncă nu există evaluări
- En Dhp-307av Manual 10Document23 paginiEn Dhp-307av Manual 10Hemendra NowragÎncă nu există evaluări
- DCS-5220 A1 QIG v1.0Document24 paginiDCS-5220 A1 QIG v1.0orejerosucreÎncă nu există evaluări
- Complete English UserManual 29150Document130 paginiComplete English UserManual 29150Unu DecebalÎncă nu există evaluări
- Manual Camara Vig LOGANDocument58 paginiManual Camara Vig LOGANsaidy.hassonÎncă nu există evaluări
- DCS-931L: Quick Install GuideDocument16 paginiDCS-931L: Quick Install GuideAnonymous HVS4CqW67Încă nu există evaluări
- s3 1080p Full HD Camera 2 in 1 Charger ManualDocument8 paginis3 1080p Full HD Camera 2 in 1 Charger ManualMarco Antonio Espinoza EsparzaÎncă nu există evaluări
- DSL-300T Install GuidesDocument26 paginiDSL-300T Install Guidesg1400831Încă nu există evaluări
- Wurth WOW! 5.00 + Wurth Snooper+Document10 paginiWurth WOW! 5.00 + Wurth Snooper+Liubomir MilanoffÎncă nu există evaluări
- 5030-M Camera User ManualDocument25 pagini5030-M Camera User ManualPunker Cervantes100% (1)
- Quick Installation GuideDocument14 paginiQuick Installation GuideNana SaadÎncă nu există evaluări
- Configuring Your Computer For Accumove PDFDocument5 paginiConfiguring Your Computer For Accumove PDFAidenÎncă nu există evaluări
- Behringer C-2 SCHDocument2 paginiBehringer C-2 SCHOngky Saja100% (1)
- Antosha Haimovich - Saxophone Fingerings For BeginnerDocument1 paginăAntosha Haimovich - Saxophone Fingerings For BeginnerOngky SajaÎncă nu există evaluări
- Cisco Dpc3828Document54 paginiCisco Dpc3828Ongky SajaÎncă nu există evaluări
- IC V8 BrochureDocument2 paginiIC V8 BrochureOngky SajaÎncă nu există evaluări
- F2 Datasheet v1Document3 paginiF2 Datasheet v1Ongky SajaÎncă nu există evaluări
- Makita NYMHY CableDocument2 paginiMakita NYMHY CableOngky SajaÎncă nu există evaluări
- DNS 120 Manual DNS 120 - QIG - 100Document12 paginiDNS 120 Manual DNS 120 - QIG - 100Ongky SajaÎncă nu există evaluări
- Dual Low-Noise Operational Amplifiers: FeaturesDocument14 paginiDual Low-Noise Operational Amplifiers: FeaturesOngky SajaÎncă nu există evaluări
- CCTV Installation GuideDocument19 paginiCCTV Installation GuideShankar RajÎncă nu există evaluări
- KadaliDocument1 paginăKadaliKadalikar KadalikarÎncă nu există evaluări
- Cisco ISR4431/K9 DatasheetDocument20 paginiCisco ISR4431/K9 DatasheetMeela ZengÎncă nu există evaluări
- Brief History of Microsoft WordDocument44 paginiBrief History of Microsoft WordMadelaine Dandan Nidua100% (1)
- Xapp1092v1.0 Smpte Sdi Zynq GTX TransceiversDocument57 paginiXapp1092v1.0 Smpte Sdi Zynq GTX TransceiversEvrim AltanÎncă nu există evaluări
- T-1000S ManualDocument7 paginiT-1000S ManualAlberto RodriguesÎncă nu există evaluări
- AxpDocument2 paginiAxpMrityunjoy KunduÎncă nu există evaluări
- Antitrust CaseDocument8 paginiAntitrust CaseAmmar KhanÎncă nu există evaluări
- PignatelliDocument86 paginiPignatelliMartina RomanoÎncă nu există evaluări
- LTE Paging Performance Monitoring Guideline Rev PA2 PDFDocument15 paginiLTE Paging Performance Monitoring Guideline Rev PA2 PDFRud's Simanullang100% (1)
- MD-270 WL-355 (Full Manual) Rev1.1Document38 paginiMD-270 WL-355 (Full Manual) Rev1.1Thijs SinsÎncă nu există evaluări
- Yeastar TE Series PRI VoIP Gateways Datasheet enDocument2 paginiYeastar TE Series PRI VoIP Gateways Datasheet enErika BarajasÎncă nu există evaluări
- 2G ArchitectureDocument34 pagini2G ArchitectureVincent T. JosephÎncă nu există evaluări
- SCART Pins and Voltage SpecDocument4 paginiSCART Pins and Voltage Specplj020Încă nu există evaluări
- Tcif GuideDocument94 paginiTcif GuideAbhilash RavindranÎncă nu există evaluări
- William Stallings Computer Organization and ArchitectureDocument41 paginiWilliam Stallings Computer Organization and ArchitectureSAFA YousafÎncă nu există evaluări
- Users Manual RTN360Document88 paginiUsers Manual RTN360peperimeÎncă nu există evaluări
- Non-STEAM Dota 2 Offline With Updated LAN SETUP Installation TutorialDocument9 paginiNon-STEAM Dota 2 Offline With Updated LAN SETUP Installation TutorialJordan RinionÎncă nu există evaluări
- LTE Advanced Overview: Bong Youl (Brian) Cho, 조 봉 열Document22 paginiLTE Advanced Overview: Bong Youl (Brian) Cho, 조 봉 열yusufapw100% (1)
- Sap Successfactors TutorialDocument13 paginiSap Successfactors TutorialAnusha Reddy80% (5)
- Examples of Linear and Nonlinear SystemsDocument2 paginiExamples of Linear and Nonlinear SystemsPretty TopnoÎncă nu există evaluări
- Create Ask For Approval Policies in ESRS 2 Policy ManagerDocument11 paginiCreate Ask For Approval Policies in ESRS 2 Policy ManagerBalaji SevuruÎncă nu există evaluări
- TmlogDocument13 paginiTmlogRakesh KumarÎncă nu există evaluări
- Philips 50 Series Fetal Monitor PDFDocument50 paginiPhilips 50 Series Fetal Monitor PDFismailshajjiÎncă nu există evaluări
- Questions and AnswersDocument9 paginiQuestions and AnswersAnfinvargheseÎncă nu există evaluări
- CSL 210 Lab13 ThreadsDocument4 paginiCSL 210 Lab13 Threadshashir mahboobÎncă nu există evaluări
- Jncis-Sec (Nat) - My Tech Notes & JuniperDocument7 paginiJncis-Sec (Nat) - My Tech Notes & JuniperlatheeshttÎncă nu există evaluări
- Oracle RAC InstructionsDocument18 paginiOracle RAC Instructionsmlazar20009720100% (1)
- An ASN.1 Compiler For Embedded/space Systems: Gmamais, Ttsiodras) @semantix - GR Maxime - Perrotin@esa - IntDocument10 paginiAn ASN.1 Compiler For Embedded/space Systems: Gmamais, Ttsiodras) @semantix - GR Maxime - Perrotin@esa - IntCleve BlakemoreÎncă nu există evaluări
- CoC Knowledge Test Assessment Tool 1Document8 paginiCoC Knowledge Test Assessment Tool 1Lubadri LmÎncă nu există evaluări