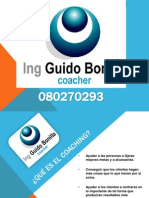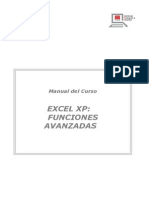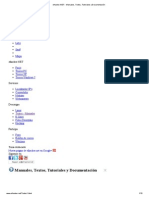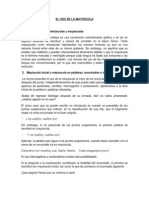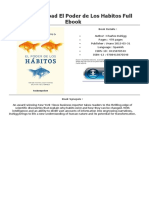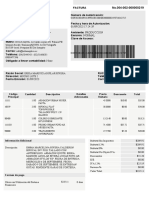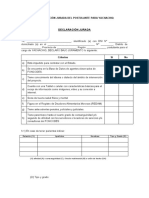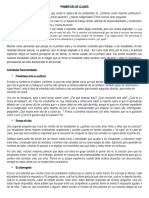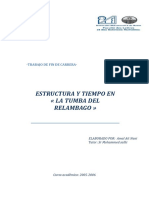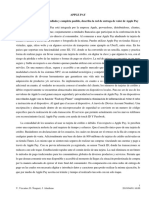Documente Academic
Documente Profesional
Documente Cultură
46 Paginas-Genial Vip-Access
Încărcat de
xavazque2Titlu original
Drepturi de autor
Formate disponibile
Partajați acest document
Partajați sau inserați document
Vi se pare util acest document?
Este necorespunzător acest conținut?
Raportați acest documentDrepturi de autor:
Formate disponibile
46 Paginas-Genial Vip-Access
Încărcat de
xavazque2Drepturi de autor:
Formate disponibile
Unidad 1.
Elementos bsicos de Access 2010 (I)
Vamos a ver cules son los elementos bsicos de Access 2010 para saber diferenciar entre cada uno de ellos. Aprenderemos cmo
se llaman, dnde estn y para qu sirven. Tambin veremos cmo obtener ayuda, por si en algn momento no sabemos cmo seguir
trabajando. Cuando conozcamos todo esto estaremos en disposicin de empezar a crear bases de datos en el siguiente tema.
1.1. Arrancar Access 2010
Veamos las dos formas bsicas de iniciar Access 2010.
- Desde el botn Inicio situado, normalmente, en la esquina inferior izquierda de la pantalla.
Al hacer clic sobre el botn Inicio se despliega un men.
Colocar el cursor en Todos los programas, aparecer la lista de los programas que hay instalados en tu ordenador.
Localiza Microsoft Office y haz clic en ella, luego pulsa sobre Microsoft Access, y se iniciar el programa.
- Desde el icono de Access 2010 del escritorio.
Puedes iniciar Access 2010 ahora para ir probando todo lo que te explicamos. Cuando realices los ejercicios tambin
puedes compaginar dos sesiones de la forma que te explicamos aqu.
1.2. La pantalla inicial
Al iniciar Access aparece una pantalla inicial como sta, vamos a ver sus componentes fundamentales. As conoceremos
los nombres de los diferentes elementos y ser ms fcil entender el resto del curso. La pantalla que se muestra a continuacin (y
en general todas las de este curso) puede no coincidir exactamente con la que ves en tu ordenador, ya que cada usuario puede
decidir qu elementos quiere que se vean en cada momento, como veremos ms adelante.
Pg. 1.1
Unidad 1. Elementos bsicos de Access 2010 (II)
1.3. Las barras
La barra de Ttulo
La barra de ttulo contiene el nombre del programa y del archivo con el que estamos trabajando en el momento actual.
En el extremo de la derecha estn los botones para minimizar , maximizar/restaurar y cerrar .
La barra de Acceso rpido
La barra de acceso rpido contiene las operaciones ms habituales de Access como Guardar o Deshacer .
Esta barra puede personalizarse para aadir todos los botones que quieras. Veremos cmo ms adelante.
La Cinta de opciones
La cinta de opciones contiene todas las opciones del programa agrupadas en pestaas. Al hacer clic en una pestaa
accederemos a su ficha que contiene los botones y mens, organizados en categoras ogrupos.
Durante el curso utilizaremos continuamente esta cinta. Para referirnos a un determinado botn necesitaremos saber en qu
pestaa se encuentra y, para ms sea, el grupo. De tal forma que Inicio >Portapapeles>Pegar sera la localizacin exacta del
botn Pegar, que pertenece al grupo Portapapeles de la pestaa Inicio. Es importante que te familiarices con esta nomenclatura.
En algunos momentos algunas opciones no estarn disponibles, las reconocers porque tienen un color atenuado, gris.
La cinta es dinmica y se comporta de forma inteligente. Est diseada para simplificarte el trabajo, mostrando solamente aquellas
opciones que te sern tiles en cada pantalla.
Pulsando la tecla ALT entraremos en el modo de acceso por teclado. De esta forma aparecern pequeos recuadros junto a las
pestaas y opciones indicando la tecla (o conjunto de teclas) que debers pulsar para acceder a esa opcin sin la necesidad del ratn.
Es posible que, al pulsar la tecla lo que ocurra sea que se despliegue un submen. En tal caso, aparecern nuevos caracteres para
estas nuevas opciones.
Las opciones no disponibles en el momento actual se muestran semitransparentes.
Para salir del modo de acceso por teclado vuelve a pulsar la tecla ALT.
Para ocultar y mostrar en un momento dado las fichas de la cinta, si necesitas disponer de ms espacio de trabajo. Para ello,
debers hacer doble clic sobre cualquiera de las pestaas o utilizar el botn situado en la parte derecha de la cinta . Las
opciones volvern a mostrarse en el momento en el que vuelvas a hacer clic en cualquier pestaa o pulses de nuevo el botn.
Unidad 1. Elementos bsicos de Access 2010 (III)
La pestaa Archi vo
La pestaa Archi vo es especial y como tal, est destacada con un fondo rosado. Al contrario que el resto de pestaas, no
despliega una ficha tpica de la cinta de opciones con herramientas para modificar el documento, sino que despliega un men
con acciones relativas al propio archivo: Guardar, Imprimir, Abrir... En versiones anteriores se encontraban en el botn Office.
A este men tambin puedes acceder desde el modo de acceso por teclado tal y como vimos para la Cinta de
opciones pulsando Alt + A.
Este men contiene dos tipos bsicos de elementos:
Comandos inmediatos. Se ejecutan de forma inmediata al hacer clic sobre ellos. Por ejemplo, la opcin Guardar para guardar el
documento actual, o Salir para cerrar la aplicacin. Tambin puede que algunas opciones muestren un cuadro de dilogo donde nos
pedir ms informacin sobre la accin a realizar como la opcin Abrir.
Opcin que muestra ms informacin. Algunas opciones lo que hacen es mostrar ms opciones en la zona derecha de la
ventana. Por ejemplo, la opcin Informacinque muestra informacin de la base de datos abierta o Reciente que muestra un listado
de las ltimas bases de datos utilizadas. Al hacer clic en una de estas opciones, se colorear con un color rosado intenso, para que
sepamos que se trata de la opcin activa.
La barra de estado
La barra de estado se encuentra en la parte inferior de la pantalla y contiene indicaciones sobre el estado de la aplicacin,
proporciona distinta informacin segn la pantalla en la que estemos en cada momento.
Por ejemplo aqu nos indica que tenemos la tecla de teclado numrico pulsada (Bl oq Num), que estamos en la vista Hoja de
datos y podemos cambiar la vista a Hoja de datos, Tabla dinmica, Grfico dinmicoy Diseo con los cuatro botones que
aparecen a la derecha. Los nombres de los botones se muestran en un pequeo cuadro informativo al dejar el cursor sobre uno de
ellos, de forma que no es necesario que los memorices. Con el uso ya irs aprendiendo la forma de los botones que ms utilices.
1.4. La ayuda
Access incorpora una documentacin muy til que explica las distintas opciones y caractersticas del programa. Su consulta frente a
una duda es muy recomendable. Para acceder a ella podemos:
Hacer clic en el botn de Ayuda , en la zona derecha de la Cinta de opciones.
Pulsar la tecla F1 del teclado.
El programa tambin ofrece otras opciones interesantes, para elllo:
Pulsar Ayuda en la pestaa Archi vo. En este apartado adems encontrars enlaces a las webs de Microsoft que te facilitarn
informacin sobre las novedades de esta versin en concreto, ayuda tcnica o actualizaciones del programa.
Unidad 2. Crear, abrir y cerrar una base de datos (I)
2.1. Conceptos bsicos de Access
Si quieres aprender o repasar conceptos bsicos de bases de datos o quieres conocer los objetos que maneja Access 2010,
consltalo aqu.
2.2. Crear una base de datos
Para crear una nueva base de datos debemos:
Hacer clic sobre la opcin Nuevo de la pestaa Archi vo.
Se mostrarn las distintas opciones para nuevos archivos en la zona de la derecha. La opcin Base de datos en blanco es la que
debe estar seleccionada si queremos partir de cero, aunque tambin podramos partir de una base existente o de una plantilla.
Elijas la opcin que elijas, un poco ms a la derecha vers un panel con una vista previa y las opciones necesarias para
especificar el Nombre de archi vo y Ubicacinde la nueva base de datos. sto es as porque, al contrario que en otros programas
como Word, Access necesita crear y guardar el archivo antes de empezar a trabajar. No se puede ir realizando la base de datos y
guardarla cuando est lista.
Para cambiar la ubicacin establecida por defecto (la carpeta Mis documentos), haz clic en la pequea carpeta que
hay junto a la caja de texto .
Se abrir el siguiente cuadro de dilogo:
Deberemos utilizar la barra de direcciones superior o explorar las carpetas desde el panel izquierdo para situarnos en la
carpeta en que queramos guardar la base de datos. Y en el cuadro Nombre de archi vo podrs escribir el
nombre. Luego, hacer clic en Aceptar. Se cerrar el cuadro de dilogo y volvers a la pantalla anterior.
Pulsar el botn Crear para crear la base de datos.
Automticamente se crear nuestra nueva base de datos a la cual Access asignar la extensin .ACCDB. Es el mismo
formato que se utilizaba en Office 2007, por lo que no presentan problemas de compatibilidad.
Por defecto, Access abrir una nueva tabla llamada Tabla1 para que puedas empezar a rellenar sus datos.
Una tabla es el elemento principal de cualquier base de datos ya que todos los dems objetos se crean a partir de stas.
Si observas esta ventana, a la izquierda aparece el Panel de navegacin, desde donde podremos seleccionar todos los objetos
que sean creados dentro de la base de datos.
De entrada slo encontraremos la Tabla1 que se crea por defecto.
Puedes ocultar el panel haciendo clic en el botn Ocultar .
Desplegando la cabecera del panel puedes seleccionar qu objetos mostrar y de qu forma.
Unidad 2. Crear, abrir y cerrar una base de datos (II)
2.3. Cerrar la base de datos
Se puede cerrar una base de datos de varias formas:
- En la pestaa Archi vo, elegir la opcin Cerrar base de datos .
- O bien cerrar Access. Obviamente la base tambin se cerrar.
2.4. Abrir una base de datos
Podemos abrir una base de datos ya existente de diferentes formas:
Desde la pestaa Archi vo > Abrir
Desde las teclas rpidas CTRL+A o ALT+A.
En ambos mtodos se abrir el cuadro de dilogo Abrir para que selecciones el archivo que quieres abrir:
Debers situarte en la carpeta donde se encuentre la base y hacer doble clic sobre el archivo o bien seleccionarlo y pulsar el
botn Abrir.
Desde la pestaa Archi vo > Reciente
En la opcin Reciente encontrars una lista de los ltimos archivos abiertos, al igual que en el mtodo anterior. Haz clic en la que
quieras abrir.
Desde el acceso rpido a las ltimas bases abiertas:
Nada ms abrir Access desde su icono en el Escritorio o desde la opcin en Inicio > Todos los Programas, aparecer la
ficha Archi vo desplegada.
En ella encontrars una lista de las cuatro ltimas bases de datos abiertas, exactamente igual que en el mtodo anterior, pero
directamente en Archivo, sin tener que pulsar Reciente. Haz clic sobre la que quieras abrir.
Desde Archi vo >Reciente (el mtodo que hemos visto anteriormente) podemos configurar cuntos elementos veremos en el
acceso rpido. Por defecto son 4, pero podemos cambiarlo hasta un mximo de 17. No es recomendable incluir muchas, porque
puede resultar molesto un listado demasiado extenso.
Tambin podemos eliminar este indicando que queremos mostrar 0 elementos o bien desactivando la casilla de verificacin.
Hay que tener en cuenta que, tanto en la lista de archivos recientes como en su acceso rpido, al hacer clic en un elemento se
abrir con el nombre y ubicacin que tena la ltima vez que se abri. Esto quiere decir que no es "inteligente". Si le cambias el
nombre a una base de datos o la trasladas a otra carpeta, la lista quedar desactualizada y al tratar de abrir una base se mostrar un
mensaje indicando que no es capaz de encontrar el archivo. Si ocurre esto, debers utilizar cualquiera de los dos primeros mtodos y
buscar manualmente el archivo en su actual carpeta contenedora.
Para practicar los conceptos de esta unidad didctica realiza el Ejercicio de crear, abrir y cerrar una base de datos.
Unidad 3. Crear tablas de datos (I)
Aqu veremos cmo crear una tabla de datos para poder introducir datos en la base de datos en los temas siguientes y luego
trabajar con stos utilizando las ventajas que nos proporciona Access 2010.
3.1. Crear una tabla de datos
Para crear una tabla de datos tenemos que hacer clic en la pestaa Crear. En el grupo Tablas podremos seleccionar estas
opciones:
El botn Tabla abre la Vista Hoja de datos, consiste en introducir directamente los datos en la tabla y segn el valor que
introduzcamos en la columna determinar el tipo de datos que tiene la columna.
Vista diseo es el mtodo que detallaremos en esta unidad didctica
Listas de SharePoint consiste en crear un objeto compatible con un sitio SharePoint desde el que podrs compartir los datos
almacenados en la lista o tabla con otras personans con acceso al mismo sitio.
Desde el grupo Plantillas tambin podemos acceder a Elementos de aplicacin, que permite crear una tabla de entre las
plantillas disponibles. Slo tendrs que rellenarla con sus datos.
Explicaremos a continuacin la forma de crear una tabla en vista diseo. Este mtodo consiste en definir la estructura de la tabla,
es decir, definir las distintas columnas que esta tendr y otras consideraciones.
Otra forma rpida de llegar a la Vista Diseo es haciendo clic en el botn de la barra de estado inferior. Tambin en caso
de estar editando una tabla, encontraremos el botn Ver >Vista Diseo, en la pestaaCampos de las Herramientas de tabla.
Aparecer la Vista Diseo de la tabla:
En la pestaa tenemos el nombre de la tabla (como todava no hemos asignado un nombre a la tabla, Access le ha asignado un
nombre por defecto Tabla1).
A continuacin tenemos la rejilla donde definiremos las columnas que componen la tabla, se utiliza una lnea para cada
columna, as en la primera lnea (fila) de la rejilla definiremos la primera columna de la tabla y as sucesivamente.
En la parte inferior tenemos a la izquierda dos pestaas (General y Bsqueda) para definir las propiedades del campo,
es decir, caractersticas adicionales de la columna que estamos definiendo.
Y a la derecha tenemos un recuadro con un texto que nos da algn tipo de ayuda sobre lo que tenemos que hacer, por ejemplo en
este nomento el cursor se encuentra en la primera fila de la rejilla en la columnaTipo de datos y en el recuadro inferior derecho Access
nos indica que el tipo de datos determina la clase de valores que admitir el campo.
Unidad 3. Crear tablas de datos (II)
Vamos rellenando la rejilla definiendo cada una de las columnas que compondr la tabla:
En la primera fila escribir el nombre del primer campo, al pulsar la tecla INTRO pasamos al tipo de
datos, por defecto nos pone Texto como tipo de dato. Si queremos cambiar de tipo de datos, hacer clic sobre la flecha de la lista
desplegable de la derecha y elegir otro tipo.
En Office 2010 se ha incluido un nuevo tipo de datos que no se encontraba en versiones anteriores: Calculado.
Observa cmo una vez tengamos algn tipo de dato en la segunda columna, la parte inferior de la ventana, la correspondiente
a Propiedades del campo se activa para poder indicar ms caractersticas del campo, caractersticas que veremos con detalle en la
unidad temtica siguiente.
A continuacin pulsar la tecla INTRO para ir a la tercera columna de la rejilla.
Esta tercera columna no es obligatorio utilizarla ya que nicamente sirve para introducir un comentario, normalmente una
descripcin del campo de forma que la persona que tenga que introducir datos en la tabla sepa qu debe escribir ya que este
cometario aparecer en la barra de estado de la hoja de datos.
Repetir el proceso hasta completar la definicin de todos los campos (columnas) de la tabla.
3.2. La clave principal
Antes de guardar la tabla tendremos que asignar una clave principal.
La clave principal proporciona un valor nico para cada fila de la tabla y nos sirve de identificador de registros de forma que
con esta clave podamos saber sin ningn tipo de equivocacin el registro al cual identifica. No podemos definir ms de una clave
principal, pero podemos tener una clave principal compuesta por ms de un campo.
Para asignar una clave principal a un campo, seguir los siguientes pasos:
Hacer clic sobre el nombre del campo que ser clave principal.
En la pestaa Diseo de Herramientas de tabla, hacer clic sobre el botn Clave principal del grupo Herramientas.
A la izquierda del nombre del campo aparecer una llave indicndonos que dicho campo es la clave principal de la tabla.
Si quieres que el sistema se encargue automticamente de generar los valores del campo que es clave principal, puedes definirlo
con el tipo de datos Autonumeracin.
Si queremos definir una clave principal compuesta (basada en varios campos), seleccionar los campos pulsando
simultaneamente la tecla CTRL y el campo a seleccionar y una vez seleccionados todos los campos hacer clic en el born
anterior .
Importante: Recordar que un campo o combinacin de campos que forman la clave principal de una tabla no puede contener
valores nulos y no pueden haber dos filas en la tabla con el mismo valor en el campo/s clave principal.
Cuando intentemos insertar una nueva fila con valores que infrinjan estas dos reglas, el sistema no nos deja crear la nueva fila y
nos devuelve un error de este tipo:
Unidad 3. Crear tablas de datos (III)
3.3. Guardar una tabla
Para guardar una tabla, podemos:
Ir a la pestaa Archi vo y elegir la opcin Guardar.
O bien hacer clic sobre el botn Guardar de la barra de Acceso Rpido.
Como nuestra tabla an no tiene nombre asignado, aparecer el siguiente cuadro de dilogo:
Escribir el nombre de la tabla.
Hacer clic sobre el botn Aceptar.
Nota: Si no hemos asignado clave principal antes de guardar la tabla, nos aparece un cuadro de dilogo avisndonos de ello, y
preguntndonos si queremos que Access cree una, si le decimos que S nos aade un campo de tipo autonumeracin y lo define
como clave principal. Si le decimos que No se guarda la tabla sin clave principal ya que una clave principal en una tabla es
conveniente pero no obligatorio.
3.4. Cerrar una tabla
Podemos cerrar una tabla de varias formas:
Hacer clic derecho sobre la pestaa con el nombre de la tabla y seleccionar Cerrar en el men emergente.
Hacer clic con el botn central del ratn sobre la pestaa con el nombre de la tabla. En algunos ratones el botn central es la
propia ruedecita que nos ayuda a desplazarnos hacia arriba y hacia abajo.
O bien hacer clic sobre el botn Cerrar que se encuentra en la parte derecha al mismo nivel que la pestaa.
Para practicar las operaciones estudiadas puedes realizar el Ejercicio paso a paso de creacin de tablas.
EjercicioObjetivo: Practicar las operaciones para crear una tabla de datos con Access 2010.
Ejercicio paso a paso
Nota: Si no tienes abierto Access 2010, brelo para realizar el ejercicio. Vamos a trabajar sobre la base de datos que creamos en la
unidad anterior. Recuerda que se debera encontrar en Mis documentos >Mis ejercicios >Clases.accdb. Una vez hayas abierto la
base, puedes continuar con el ejercicio.
Vamos a crear dos tablas en la base de datos. Una tabla ser la de alumnado y la otra tabla la de cursos.
Empezaremos por crear la tabla Alumnado.
1. En la pestaa Crear, haz clic sobre el botn Diseo de tabla. O bien haz clic sobre el botn Tabla de la
pestaa Crear, y luego ve a la vista de Diseo haciendo clic en Vista Diseo desde la pestaa Hoja de datos o desde la
barra de estado.
2. En la primera fila escribe el Cdigo alumnado y pulsa la tecla I NTRO para ir a la segunda columna del campo (tipo de datos).
3. Por defecto el tipo de datos ser Texto, haz clic sobre la flecha de la derecha y elige el tipo Autonumeracin. Pulsa I NTRO y
pasars a la columna de descripcin. Como la vamos a dejar vaca, pulsa I NTRO de nuevo para pasar a la fila inferior.
4. Escribe Nombre alumnado como nombre del segundo campo de la tabla. Deja el tipo de datos Texto y posicinate en la
tercera columna.
5. En la columna Descripcin de la rejilla escribe el texto Introducir el nombre del alumno. Pulsa I NTRO para pasar a la
siguiente columna.
6. Escribe Apellidos alumnado. Pulsa FLECHA ABAJ O para pasar a la fila siguiente.
7. Crea los campos Direccion y Poblacion que sern todos ellos de tipo Texto.
8. Crea el campo Codigo Postal de tipo Nmero.
9. Crea el campo Fecha de nacimiento de tipo Fecha/Hora.
10. Ahora vamos a definir el campo Codigo alumnado como clave principal ya que no podremos tener dos alumnos/as con el
mismo cdigo. Haz clic sobre el nombre del campo Codigo alumnado y, en la pestaaDiseo, pulsa el botn en forma de
llave . A la izquierda del nombre del campo aparecer el icono de una llave.
11. En la barra de acceso rpido, selecciona Guardar . Cuando te pida el nombre de la tabla, escribe Alumnado y
pulsa Aceptar.
12. Ahora, cierra la tabla, haciendo clic con el botn derecho del ratn sobre la pestaa con el nombre de la tabla. Se desplegar
el men contextual donde podrs elegir la opcin Cerrar.
Ahora vamos a crear la segunda tabla:
1. En la pestaa Crear, haz clic sobre el botn Diseo de tabla.
2. En la primera fila escribe el nombre del primer campo, Codigo curso y pulsa la tecla I NTRO para ir a la segunda columna del
campo.
3. Haz clic sobre la flecha de la derecha del tipo de dato para elegir el tipo Nmero y pulsa la tecla I NTRO hasta situarte en la fila
inferior.
4. Escribe Nombre curso como nombre del segundo campo de la tabla. Como no queremos cambiar las dems caractersticas
del campo, pulsa la FLECHA ABAJ O del teclado para ir al siguiente campo.
5. Escribe Nhoras, de tipo Nmero.
6. Crea de la misma forma los siguientes campos: Fecha inicio y Fecha final que sern de tipo Fecha/Hora.
7. Ahora vamos a definir el campo Codigo curso como Clave principal. Haz clic sobre el nombre del campo Codigo curso y
pulsa el botn de la pestaa Diseo. A la izquierda del nombre del campo aparecer una llave
indicndonos que dicho campo es la clave principal de la tabla.
8. Ya podemos guardar la tabla. Esta vez elige la opcin Guardar de la pestaa Archivo.
9. Escribe el nombre de la tabla, Cursos y haz clic sobre el botn Aceptar.
10. Ahora cerraremos la tabla desde el botn Cerrar que hay a la derecha de la pestaa con el nombre de la tabla.
11. Para cerrar Access, pulsa las teclas ALT+F4.
Unidad 4. Modificar tablas de datos (I)
Aqu veremos las tcnicas de edicin de registros para modificar tanto la definicin de una tabla como los datos introducidos
en ella. Esta unidad est dedicada, principalmente, a la Vista Hoja de datos de una tabla.
4.1. Modificar el diseo de una tabla en Vista Diseo
Si una vez creada una tabla, queremos cambiar algo de su definicin (por ejemplo, aadir una nueva columna, ampliar una columna
que ya existe, borrar una columna, etc.) tendremos que realizar una modificacin en su diseo:
Abrir la base de datos donde se encuentra la tabla a modificar, en el caso de que no lo estuviera.
Hacer clic derecho sobre la tabla que queremos modificar en el Panel de navegacin, seleccionar Vista Diseo en el men
contextual:
Aparecer la ventana de diseo de tablas estudiada en la unidad temtica anterior.
Para modificar la definicin de un campo, posicionar el cursor sobre el campo a modificar y realizar las sustituciones necesarias.
Para aadir un nuevo campo:
Ir al final de la tabla y escribir la definicin del nuevo campo.
O bien, situarse en uno de los campos ya creados y hacer clic en el botn de la pestaa Diseo, en este
ltimo caso el nuevo campo se insertar delante del que estamos posicionados.
Para eliminar un campo:
Posicionarse en el campo y hacer clic en el botn de la pestaa Diseo.
O bien, seleccionar toda la fila correspondiente al campo haciendo clic en su extremo izquierdo y cuando est remarcada pulsar
la tecla Supr o Del.
Se borrar el campo de la definicin de la tabla y los datos almacenados en el campo tambin desaparecern.
Por ltimo, guardar la tabla.
Para practicar estas operaciones puedes realizar el Ejercicio Modificar diseo de tabla en Vista Diseo.
4.2. Modificar el diseo de una tabla en Vista Hoja de Datos
La Vista de Hoja de datos se utiliza normalmente para editar los datos que contiene la tabla, aunque tambin podemos modificar
su diseo. Para abrir la tabla en esta vista:
Si la tabla no est abierta, desde el Panel de Navegacin:
- Hacer doble clic sobre el nombre de la tabla.
- O bien hacer clic derecho sobre la tabla y seleccionar la opcin en el men contextual.
Si tenemos la tabla abierta, pero en Vista Diseo:
- Desde la pestaa Diseo o Inicio >grupo Vista >botn Ver, cambiaremos la vista.
- Tambin desde el botn de la barra de estado.
La Vista Hoja de datos tiene un aspecto como el siguiente:
A la derecha de las columnas que hayamos creado veremos una columna llamada Agregar nuevo campo.
Si hacemos clic sobre el encabezado, se desplegar un men que nos permitir elegir el tipo de datos que contendr la nueva
columna (o campo). Al pulsar sobre el que nos interese, se insertar automticamente en la tabla.
El encabezado del nuevo campo contendr un nombre por defecto: Campo1. Si insertas otros se llamarn Campo2, Campo3, etc.
Para darle un nombre a los campos no hay mas que seleccionar el encabezado con un doble clic y borrar el texto Campo1, para a
continuacin escribir el nuevo nombre. Al finalizar, pulsar I NTRO para que se guarde.
Otra forma de cambiar el nombre es hacer clic con el botn derecho del ratn sobre el encabezado y seleccionar la opcin Cambiar
nombre de campo en el men contextual.
Tambin desde el men contextual podremos Eliminar campo, si queremos deshacernos de una determinada columna.
Estas opciones nos pueden venir bien en un momento dado, si estamos modificando el contenido de la tabla y decidimos realizar un
pequeo cambio en su diseo, pero recomendamos realizar los cambios de diseo en la Vista Diseo, ya que disponemos de un
mayor control de la edicin.
o
Unidad 4. Ejercicio pas a paso: Modificar una tabla de datos en Vista Hoja de datos
Objetivo, Practicar las operaciones para modificar el diseo de una tabla desde la Vista Hoja de datos con Access 2010.
Abre la base de datos Clases.accdb que se encuentra en la carpeta Mis ejercicios del disco.
Vamos a modificar la estructura de la tabla Alumnado, incluyendo el campo Auxiliar y luego eliminndolo:
Aadir el campo Auxiliar:
1. Haz doble clic sobre la tabla Alumnado que se encuentra en el Panel de Navegacin. Se abrir en Vista Hoja de datos.
2. Despliega el men de la columna Agregar nuevo campo que est situada ms a la derecha, junto al campo Curso.
Elige Texto. Observars que se ha creado un nuevo campo Campo1 y que la columna Agregar nuevo campo es ahora la
contgua a l.
3. Al crearse el campo nuevo, su ttulo estar seleccionado y se ver marcado con un fondo color negro. Escribe Auxiliar y
pulsa I NTRO. El foco pasar a la columna siguiente y ya habremos creado la nueva columna.
Eliminar el campo Auxiliar:
1. Pulsa con el botn derecho del ratn sobre el encabezado del campo Auxiliar y selecciona Eliminar campo en el men
contextual.
2. Se abrir una ventana pidiendo confirmacin de la accin. Pulsa que S. En este caso no es importante porque es una prueba,
pero normalmente si borramos un campo en nuestras tablas se eliminarn todos los datos que estn en esa columna, por eso
viene muy bien esta advertencia de seguridad.
Cierra la base desde Archi vo >Cerrar base de datos.
Unidad 4. Modificar tablas de datos (II)
4.3. Introducir y modificar datos en una tabla
Como hemos comentado, la Vista Hoja de datos sirve principalmente para introducir y modificar los datos de una tabla.
Cada fila nos sirve para introducir un registro.
Para introducir registros:
Escribir el valor del primer campo del registro. En funcin del tipo de datos que sea lo haremos de un modo u otro. Puedes verlo en
detalle en el siguiente bsico .
Pulsar INTRO para ir al segundo campo del registro.
Cuando terminamos de introducir todos los campos del primer registro, pulsar INTRO para introducir los datos del segundo registro.
En el momento en que cambiamos de registro, el registro que estabamos introduciendo se almacenar, no es necesario guardar los
cambios de la tabla.
Al finalizar, puedes cerrar la tabla, o cambiar de vista, segn lo que quieras hacer a continuacin.
Si lo que queremos es borrar un registro entero:
Seleccionar el registro a eliminar haciendo clic sobre el cuadro de la izquierda del registro.
En la pestaa Inicio >grupo Registros >pulsar Eliminar. O bien pulsar la tecla SUPR del teclado.
De la misma forma podemos eliminar una columna, si la seleccionamos y utilizamos el botn Eliminar.
Para modificar algn valor introducido no tenemos ms que situarnos sobre el valor a modificar y volverlo a escribir.
4.4. Desplazarse dentro de una tabla
Para desplazarse por los diferentes registros de una tabla vamos a utilizar la barra de desplazamiento:
La barra nos indica en qu registro estamos situados y el nmero total de registros de la tabla.
El recuadro en blanco nos est diciendo el registro actual en que estamos situados, del total. En este caso estamos en el registro
2 de un total de 3.
Haciendo clic sobre los diferentes botones realizaremos las operaciones indicadas a continuacin:
para ir al primer registro de la tabla.
para ir al registro anterior en la tabla.
para ir al registro siguiente en la tabla.
para ir al ltimo registro de la tabla.
para crear un nuevo registro que se situar automticamente al final de la tabla.
Podemos ir tambin directamente a un registro determinado de la siguiente forma:
1. Hacer doble clic sobre el cuadro de texto donde pone el nmero del registro actual.
2. Escribir el nmero del registro al cual queremos ir.
3. Pulsar INTRO.
Tambin podemos desplazarnos por los diferentes campos y registros utilizando el teclado.
Pulsando las teclas FLECHA ABAJO y FLECHA ARRIBA cambiamos de registro al anterior o posterior.
Con las teclas FLECHA IZQUIERDA y FLECHA DERECHA nos movemos dentro del mismo registro por las distintas columnas.
Tambin puedes utilizar las teclas I NI CI O y FI N para desplezarte al primer campo o al ltimo, en el mismo registro. Y las teclas RE
PG y AV PG para situarte en el primer registro o en el ltimo.
Para poder utilizar el teclado a la hora de desplazarnos entre los registros, el foco debe estar en un registro cualquiera de la tabla.
Si no es as, simplemente haz clic en un registro.
Unidad 4. Modificar tablas de datos (III)
4.5. Buscar y reemplazar datos
Muchas veces necesitaremos buscar algn registro conociendo el valor de alguno de sus campos. Para poder realizar esta
operacin tenemos a nuestra disposicin la herramienta Buscar de Access 2010.
Para hacer uso de esta herramienta debemos visualizar los datos por ejemplo con la vista Hoja de datos, a continuacin
posicionar el cursor en el campo donde queremos buscar y finalmente hacer clic en el botnBuscar de la pestaa Inicio o bien pulsar
las teclas CTRL+B:
Aparecer el cuadro de dilogo Buscar y reemplazar siguiente:
En el cuadro Buscar: escribimos el valor a buscar.
En el cuadro Buscar en: indicamos el campo donde se encuentra el valor a buscar. Por defecto coge el campo donde tenemos el
cursor en ese momento, si queremos que busque en cualquier campo pulsa sobreCampo actual y selecciona en la lista Documento
actual.
En el cuadro Coincidir: elegimos entre estas tres opciones:
Hacer coincidir todo el campo para que el valor buscado coincida exactamente con el valor introducido en el campo.
Cualquier parte del campo para que el valor buscado se encuentre en el campo pero no tiene porque coincidir exactamente con
l.
Comienzo del campo para que el valor buscado sea la parte inicial del campo.
Despus podemos indicarle en qu registros Buscar:
Todos para buscar en todos los registros de la tabla.
Arriba para buscar a partir del primer registro hasta el registro en el que nos
Abajo para buscar a partir del registro en el cual nos encontramos situados y hasta el ltimo.
Si activamos la casilla Maysculas y minsculas diferencia a la hora de buscar entre maysculas y minsculas (si
buscamos Mara no encontrar mara).
Hacemos clic sobre el botn Buscar siguiente para empezar la bsqueda y se posicionar en el primer registro que cumpla la
condicin de bsqueda. Si queremos seguir la bsqueda, hacer clic sobre el botnBuscar siguiente sucesivamente para encontrar
todos los valores que buscamos.
Despus cerrar el cuadro de dilogo.
Si lo que queremos es sustituir un valor por otro utilizaremos la opcin Reemplazar.
Si tenemos la ventana Buscar y reemplezar abierta slo deberemos cambiar a la pestaa Reemplazar.
En caso contrario, deberemos acceder desde la pestaa Inicio >grupo Buscar al botn Reemplazar que se encuentra
justo al lado de el de Buscar.
Vers el cuadro de dilogo de la siguiente forma:
La pestaa Reemplazar tiene las mismas opciones que para buscar y adems un cuadro para introducir el valor de
sustitucin, el cuadro Reemplazar por: y un botn Reemplazar que reemplaza el valor donde nos encontramos en ese momento, y
un botn Reemplazar todos que sustituye todos los valores encontrados por el de sustitucin.
Esta opcin hay que utilizarla con mucho cuidado porque a veces pueden ocurrir resultados inesperados sobre todo si no utilizamos
la opcin Hacer coincidir todo el campo.
Unidad 5. Propiedades de los campos (I)
5.1. Introduccin
Cada campo de una tabla dispone de una serie de caractersticas que proporcionan un control adicional sobre la forma de
funcionar del campo.
Las propiedades aparecen en la parte inferior izquierda de la Vista Diseo cuando tenemos un campo seleccionado.
Las propiedades se agrupan en dos pestaas, la pestaa General donde indicamos las caractersticas generales del campo y la
pestaa Bsqueda en la que podemos definir una lista de valores vlidos para el campo. Esta ltima ya ha sido explicada en un
avanzado del tema de creacin de tablas, de forma que en esta unidad profundizaremos en la primera.
Las propiedades de la pestaa General pueden cambiar para un tipo de dato u otro mientras que las propiedades de la
pestaa Bsqueda cambian segn el tipo de control asociado al campo.
Hay que tener en cuenta que si se modifican las propiedades de un campo despus de haber introducido datos en l se pueden
perder estos datos introducidos.
A continuacin explicaremos las propiedades de que disponemos segn los diferentes tipos de datos.
5.2. Tamao del campo
Para los campos Texto, esta propiedad determina el nmero mximo de caracteres que se pueden introducir en el campo.
Siendo por defecto de 50 caracteres y valor mximo de 255.
Para los campos Numrico, las opciones son:
Byte (equivalente a un carcter) para almacenar valores enteros entre 0 y 255.
Entero para valores enteros comprendidos entre -32.768 y 32.767.
Entero largo para valores enteros comprendidos entre -2.147.483.648 y 2.147.483.647.
Simple para la introduccin de valores comprendidos entre -3,402823E38 y -1,401298E-45 para valores
negativos, y entre 1,401298E-45 y 3,402823E38 para valores positivos.
Doble para valores comprendidos entre -1,79769313486231E308 y -4,94065645841247E-324
Id. de rplica se utiliza para claves autonumricas en bases rplicas.
Decimal para almacenar valores comprendidos entre -10^38-1 y 10^38-1 (si estamos en una base de datos
.adp) y nmeros entre -10^28-1 y 10^28-1 (si estamos en una base de datos .accdb)
Los campos Autonumeracin son Entero largo.
A los dems tipos de datos no se les puede especificar tamao.
Unidad 5. Propiedades de los campos (II)
5.3. Formato del campo
Esta propiedad se utiliza para personalizar la forma de presentar los datos en pantalla o en un informe.
Se puede establecer para todos los tipos de datos excepto el Objeto OLE, Datos adjuntos e Hipervnculo.
Para los campos Autonumeracin, Numrico y Moneda, las opciones son:
Nmero general: presenta los nmeros tal como fueron introducidos.
Moneda: presenta los valores introducidos con el separador de millares y el smbolo monetario asignado en Windows como puede
ser .
Euro: utiliza el formato de moneda, con el smbolo del euro.
Fijo: presenta los valores sin separador de millares.
Estndar: presenta los valores con separador de millares.
Porcentaje: multiplica el valor por 100 y aade el signo de porcentaje (%).
Cientfico: presenta el nmero con notacin cientfica.
Los campos Fecha/Hora tienen los siguientes formatos:
Fecha general: si el valor es slo una fecha, no se muestra ninguna hora; si el valor es slo una hora, no se muestra ninguna
fecha. Este valor es una combinacin de los valores de Fecha corta y Hora larga. Ejemplos: 3/4/93, 05:34:00 PM y 3/4/93 05:34:00
PM.
Fecha larga: se visualiza la fecha con el da de la semana y el mes completo. Ejemplo: Lunes 21 de agosto de 2000.
Fecha mediana: presenta el mes con los tres primeros caracteres. Ejemplo: 21-Ago-2000.
Fecha corta: se presenta la fecha con dos dgitos para el da, mes y ao. Ejemplo: 01/08/00.
El formato Fecha corta asume que las fechas comprendidas entre el 1/1/00 y el 31/12/29 son fechas comprendidas entre los aos
2000 y el 2029 y las fechas comprendidas entre el 1/1/30 y el 31/12/99 pertenecen al intervalo de aos entre 1930 y 1999.
Hora larga: presenta la hora con el formato normal. Ejemplo: 17:35:20.
Hora mediana: presenta la hora con formato PM o AM. Ejemplo: 5:35 PM.
Hora corta presenta la hora sin los segundos. Ejemplo: 17:35.
Los campos S/No disponen de los formatos predefinidos S/No, Verdadero/Falso y Acti vado/Desacti vado.
S, Verdadero y Acti vado son equivalentes entre s, al igual que lo son No, Falso y Desacti vado.
Nota: El control predeterminado para un dato S/No es la casilla de verificacin por lo que en la vista Hoja de Datos los datos de
este tipo aparecen como una casilla de verificacin y no se ve el efecto de la propiedad formato. Si queremos ver el efecto tenemos
que cambiar el control predeterminado en la pestaa Bsqueda de las propiedades del campo, en la propiedad Mostrar
control elegir el Cuadro de texto como te mostramos a continuacin.
Los campos Calculado pueden ser de cualquiera de los formatos indicados anteriormente, ya que el clculo puede ser tanto
sobre fechas, como sobre valores monetarios u operaciones lgicas de verdadero/falso.
Los campos Texto y Memo no disponen de formatos predefinidos, para los campos Texto se tendran que crear formatos
personalizados.
5.4. Lugares decimales
Esta propiedad nos permite indicar el nmero de decimales que queremos asignar a un tipo de
dato Nmero, Autonumeracin o Moneda.
5.5. Mscara de entrada
Se utiliza la mscara de entrada para facilitar la entrada de datos y para controlar los valores que los usuarios pueden introducir.
Por ejemplo, puedes crear una mscara de entrada para un campo Nmero de telfono que muestre exactamente cmo debe
introducirse un nmero nuevo: (___) ___-____.
Access dispone de un Asistente para mscaras de entradas que nos facilita el establecer esta propiedad, y al
cual accederemos al hacer clic sobre el botn que aparece a la derecha de la propiedad a modificar una vez activada dicha
propiedad..
5.6. Ttulo
Se utiliza esta propiedad para indicar cmo queremos que se visualice la cabecera del campo.
Por ejemplo, si un campo se llama Fnac e indicamos Fecha de nacimiento como valor en la propiedad Ttulo, en la cabecera del
campo Fnac veremos Fecha de nacimiento.
Unidad 5. Propiedades de los campos (III)
5.7. Valor predeterminado
El valor predeterminado es el valor que se almacenar automticamente en el campo si no introducimos ningn valor. Se suele
emplear cuando se sabe que un determinado campo va a tener la mayora de las veces el mismo valor, se utiliza esta propiedad para
indicar o especificar cul va a ser ese valor y as que se introduzca automticamente en el campo a la hora de introducir los datos de
la tabla.
Por ejemplo si tenemos la tabla Clientes con el campo Provincia y la mayora de clientes son de la provincia Valencia, se puede
introducir ese valor en la propiedad Valor predeterminado del campo Provincia y as a la hora de introducir los diferentes clientes,
automticamente aparecer el valor Valencia y no lo tendremos que teclear.
Se puede utilizar esta propiedad para todos los tipos de datos excepto el Objeto OLE, Datos
adjuntos, Calculado y Autonumeracin.
5.8. Regla de validacin
Esta propiedad nos permite controlar la entrada de datos segn el criterio que se especifique. Hay que escribir el criterio que debe
cumplir el valor introducido en el campo para que sea introducido correctamente.
Por ejemplo si queremos que un valor introducido est comprendido entre 100 y 2000, se puede especificar en esta
propiedad >=100 Y <=2000.
Para formar la condicin puedes utilizar el generador de expresiones como te explicamos en la secuencia animada.
Se puede utilizar esta propiedad para todos los tipos de datos excepto el Objeto OLE, Datos
adjuntos, Calculado y Autonumeracin.
Para ayudarnos a escribir la regla de validacin tenemos el generador de expresiones que se abre al hacer clic
sobre el botn que aparece a la derecha de la propiedad cuando hacemos clic en ella. Para conocer un poco ms sobre l visita
nuestro avanzado .
5.9. Texto de validacin
En esta propiedad escribiremos el texto que queremos nos aparezca en pantalla si introducimos en un campo un valor que no
cumple la regla de validacin especificada en la propiedad anterior.
Debe ser un mensaje para que la persona que se equivoque a la hora de introducir los datos sepa el porqu de su error y pueda
solucionarlo.
Se puede utilizar esta propiedad para todos los tipos de datos excepto el Objeto OLE y el Autonumeracin.
5.10. Requerido
Si queremos que un campo se rellene obligatoriamente tendremos que asignar a esta propiedad el valor S, en caso contrario el
valor ser el de No.
Se puede utilizar esta propiedad para todos los tipos de datos excepto el Objeto OLE y el Autonumeracin.
5.11. Permitir longitud cero
Los campos Memo y Texto cuentan con esta propiedad para controlar que no se puedan introducir valores de cadena que no
contengan caracteres o estn vacos.
5.12. Indexado
Se utiliza esta propiedad para establecer un ndice de un solo campo. Los ndices hacen que las consultas basadas en los campos
indexados sean ms rpidas, y tambin aceleran las operaciones de ordenacin y agrupacin.
Por ejemplo, si buscas empleados basndose en un campo llamado Apellidos, puedes crear un ndice sobre este campo para
hacer ms rpida la bsqueda.
Pero el indexado no es la panacea, tiene sus inconvenientes. No es recomendable crear ndices en tablas que contiene un gran
volumen de datos y que adems se actualizan constantemente, porque el proceso interno de actualizacin de los ndices puede
ralentizar mucho las consultas sobre la tabla.
Esta propiedad dispone de tres valores:
No: Sin ndice.
S (con duplicados): Cuando se asigna un ndice al campo y adems admite valores duplicados (dos filas con el mismo valor en el
campo).
S (sin duplicados): Cuando se asigna un ndice pero sin admitir valores duplicados.
Unidad 6. Las relaciones (I)
En esta unidad veremos cmo relacionar tablas y los diferentes tipos de relaciones que pueden existir entre dos tablas de una
base de datos.
Si no sabes lo que es una relacin en bases de datos, te introducimos algunos conceptos bsicos para entender las relaciones
aqu .
6.1. Crear la primera relacin
Para crear relaciones en Access 2010 deberemos:
- Pulsar el botn Relaciones de la pestaa Herramientas de base de datos.
- O bien, desde el botn de Archivo >Informacin.
En caso de que tengas una tabla abierta, tambin encontrars este botn en:
- La pestaa Herramientas de tabla >Diseo > grupo Relaciones, si estamos en Vista Diseo.
- La pestaa Herramientas de tabla >Tabla >grupo Relaciones, si estamos en la Vista Hoja de datos.
Aparecer el cuadro de dilogo Mostrar tab y en l deberemos indicar qu tablas queremos relacionar. la
1. Seleccionar una de las tablas que pertenecen a la relacin haciendo clic sobre ella, aparecer dicha tabla remarcada. Tambin
puedes seleccionar varias a la vez pulsando CTRL.
2. Hacer clic sobre el botn Agregar.
3. Repetir los dos pasos anteriores hasta aadir todas las tablas sobre las cuales queramos efectuar relaciones.
4. Hacer clic sobre el botn Cerrar.
Ahora aparecer la ventana Relaciones con las tablas aadidas en el paso anterior.
Para crear la relacin:
1. Ir sobre el campo de relacin de la tabla principal (en nuestro caso cdigo paciente de la tabla Pacientes).
2. Pulsar el botn izquierdo del ratn y mantenindolo pulsado arrastrar hasta el campo codigo paciente de la tabla secundaria
(Ingresos).
3. Soltar el botn del ratn.
Aparecer el cuadro de dilogo Modificar relaciones siguiente:
En la parte superior deben estar los nombres de las dos tablas relacionadas (Pacientes y Ingresos) y debajo de stos el nombre
de los campos de relacin (cdigo paciente y codigo paciente). Ojo! La informacin de ambos campos se debe corresponder, por lo
tanto han de ser del mismo tipo de datos. No puedes relacionar, por ejemplo una fecha de nacimiento con un apellido. En cambio no
es necesario que el nombre del campo sea el mismo.
Observa en la parte inferior el Tipo de relacin que se asignar dependiendo de las caractersticas de los campos de relacin (en
nuestro caso uno a varios porque un mismo paciente puede ingresar en la clnica ms de una vez).
Activar el recuadro Exigir integridad referencial haciendo clic sobre ste.
Si se desea, se puede activar las casillas Actualizar en cascada los campos relacionados y Eliminar en cascada los registros
relacionados.
Para terminar, hacer clic sobre el botn Crear.
Se crear la relacin y sta aparecer en la ventana Relaciones.
Unidad 6. Las relaciones (II)
6.2. Aadir tablas a la ventana Relaciones
Si ya hemos creado una relacin y queremos crear otra pero no se dispone de la tabla en la ventana Relaciones debemos aadir
la tabla a la ventana:
Primero nos situamos en la ventana Relaciones haciendo clic en el botn Relaciones en la pestaa Herramientas de base de
datos.
Para aadir la tabla hacer clic sobre el botn Mostrar tabla en la pestaa Diseo.
Aparecer el cuadro de dilogo Mostrar tablas estudiado en el apartado anterior.
Aadir las tablas necesarias.
Cerrar el cuadro de dilogo.
6.3. Quitar tablas de la ventana Relaciones
Si queremos eliminar una tabla de la ventana Relaciones:
Primero nos situamos en la ventana Relaciones haciendo clic en el botn Relaciones en la pestaa Herramientas de base de
datos.
Despus podemos elegir entre:
hacer clic con el botn derecho sobre la tabla y elegir la opcin Ocultar tabla del men contextual que aparecer,
o bien, hacer clic sobre la tabla para seleccionarla y hacer clic en el botn Ocultar tabla en la pestaa Diseo.
6.4. Modificar relaciones
Para modificar relaciones ya creadas:
Posicionarse en la ventana Relaciones y elegir entre estas dos formas:
hacer clic con el botn derecho sobre la lnea que representa la relacin a modificar y elegir la opcin Modificar relacin... del
men contextual que aparecer,
o bien, hacer clic sobre la relacin a modificar y hacer clic en el botn Modificar relaciones que encontrars en la
pestaa Diseo de la banda de opciones.
Se abrir el cuadro de dilogo Modificar relaciones estudiado anteriormente.
Realizar los cambios deseados.
Hacer clic sobre el botn Aceptar.
6.5. Eliminar relaciones
Si lo que queremos es borrar la relacin podemos:
hacer clic con el botn derecho sobre la relacin a borrar y elegir la opcin Eliminar del men contextual,
o bien, hacer clic con el botn izquierdo sobre la relacin, la relacin quedar seleccionada, y a continuacin pulsar la
tecla DEL o SUPR.
La relacin queda eliminada de la ventana y de la base de datos.
Unidad 6. Las relaciones (III)
6.6. Limpiar la ventana relaciones
Cuando nuestra base de datos contiene muchas tablas y muchas relaciones, la ventana Relaciones puede llegar a ser tan
compleja que sea difcil interpretarla. Podemos salvar esta dificultad limpiando la ventana y visualizando en ella nicamente las tablas
que nos interesen y sus relaciones. Para ello utilizaremos la opcin Borrar diseo y Mostrar relaciones directas que describiremos
a continuacin.
Para limpiar la ventana Relaciones haz clic en el botn Borrar diseo en la pestaa Diseo:
Desaparecern todas las tablas y todas las relaciones de la ventana Relaciones. Desaparecen las relaciones de la ventana pero
siguen existiendo en la base de datos, nicamente hemos limpiado la ventana.
A partir de ese momento podemos ir aadiendo a la ventana las tablas que nos interesan (con la opcin Mostar tabla estudiada
anteriormente) y las relaciones definidas con esas tablas con la opcin Mostrar directas que explicaremos a continuacin.
6.7. Mostrar relaciones directas
Esta opcin nos permite visualizar en la ventana Relaciones todas las relaciones basadas en una tabla determinada para ello:
Posicionarse en la ventana Relaciones y elegir entre:
hacer clic con el botn derecho sobre la tabla y elegir la opcin Mostrar directas del men contextual que aparecer,
o bien, hacer clic sobre la tabla para seleccionarla y hacer clic en el botn Mostrar relaciones directas en la pestaa Diseo.
Aparecern todas las relaciones asociadas a la tabla y todas las tablas que intervienen en estas relaciones.
6.8. Visualizar todas las relaciones
Si queremos visualizar en la ventana Relaciones todas las relaciones:
Posicionarse en la ventana Relaciones y elegir entre:
hacer clic con el botn derecho sobre el fondo de la ventana y elegir la opcin Mostrar todo del men contextual que
aparecer,
o pulsar el botn Mostrar todas las relaciones en la pestaa Diseo.
Aparecern todas las relaciones existentes en la base de datos y las tablas asociadas.
Unidad 7. Las consultas (I)
En esta unidad veremos cmo crear consultas y manejarlas para la edicin de registros de tablas creadas con Access 2010.
7.1. Tipos de consultas
Las consultas son los objetos de una base de datos que permiten recuperar datos de una tabla, modificarlos e incluso
almacenar el resultado en otra tabla.
Existen varios tipos de consultas:
Consultas de seleccin.
Son las consultas que extraen o nos muestran datos. Muestran aquellos datos de una tabla que cumplen los criterios especificados.
Una vez obtenido el resultado podremos consultar los datos para modificarlos (esto se podr hacer o no segn la consulta). Una
consulta de seleccin genera una tabla lgica (se llama lgica porque no est fsicamente en el disco duro sino en la memoria del
ordenador y cada vez que se abre se vuelve a calcular).
Consultas de accin.
Son consultas que realizan cambios a los registros. Existen varios tipos de consultas de accin, de eliminacin, de actualizacin, de
datos anexados y de creacin de tablas. Las veremos ms adelante.
Consultas especficas de SQL.
Son consultas que no se pueden definir desde la cuadrcula QBE de Access sino que se tienen que definir directamente en SQL,
como por ejemplo las de Unin. Estas consultas no se estudiarn en este curso ya que para definirlas hay que saber SQL, cosa que
no es objeto de este curso.
Pero si tienes ganas de aprender, puedes seguir nuestro Tutorial de SQL o nuestro Curso de SQLServer, con los que aprenders a
realizar consultas manualmente.
7.2. Crear una consulta
Para crear una consulta, seguir los siguientes pasos:
Abrir la base de datos donde se encuentra la consulta a crear.
Hacer clic en el botn Diseo de Consulta en la pestaa Crear:
Tambin tenemos la posibilidad de utilizar el Asistente para consultas que puedes ver en la imagen anterior para crear
consultas con un poco de ayuda.
Si haces clic en el botn Asistente para consultas aparecer el siguiente cuadro de dilogo:
El Asistente para consultas sencillas crea una consulta de seleccin sencilla como definimos en el apartado anterior.
Los otros asistentes nos permiten generar tipos especiales de consulta que veremos ms adelante.
Nosotros explicaremos detenidamente la opcin Diseo de consulta que te permitir crear cualquiera de las anteriores por ti
mismo.
Al entrar en la Vista Diseo de consulta nos pide primero las tablas de las que la consulta sacar los datos con un cuadro de
dilogo parecido al siguiente:
Seleccionar la tabla de la que queremos sacar datos y hacer clic sobre el botn Agregar.
Si queremos sacar datos de varias tablas agregar de la misma forma las dems tablas.
Finalmente hacer clic sobre el botn Cerrar.
Aparecer la ventana Vista Diseo de consultas.
Unidad 7. Las consultas (II)
7.3. La Vista Diseo
Si observas la pantalla, en la parte superior tenemos la zona de tablas donde aparecen las tablas aadidas con sus
correspondientes campos, y en la parte inferior denominada cuadrcula QBE definimos la consulta.
Cada columna de la cuadrcula QBE corresponde a un campo.
Cada fila tiene un propsito que detallamos brevemente a continuacin, ms adelante iremos profundizando en la explicacin:
Campo: ah ponemos el campo a utilizar que en la mayora de los casos ser el campo a visualizar, puede ser el nombre de un
campo de la tabla y tambin puede ser un campo calculado.
Tabla: nombre de la tabla de la que sacamos el campo. Nos ser til cuando definamos consultas basadas en varias tablas.
Orden: sirve para ordenar las filas del resultado.
Mostrar: si la casilla de verificacin aparece desactivada la columna no aparecer en el resultado, se suele desactivar cuando
queremos utilizar el campo para definir la consulta pero no queremos que aparezca en el resultado. Por ejemplo, si queremos que se
muestren slo los coches vendidos de una determinada marca, no es necesario mostrar el campo marca, porque sera repetitivo y no
aportara informacin adicional.
Criterios: sirve para especificar un criterio de bsqueda. Un criterio de bsqueda es una condicin que deben cumplir los
registros que aparecern en el resultado de la consulta. Por lo tanto est formado por una condicin o varias condiciones unidas por
los operadores Y (AND) y O (OR).
O: esta fila y las siguientes se utilizan para combinar condiciones.
7.4. Aadir campos
Para aadir campos a la cuadrcula podemos:
Hacer doble clic sobre el nombre del campo que aparece en la zona de tablas, este se colocar en la primera columna libre de
la cuadrcula.
Hacer clic sobre el nombre del campo que aparece en la zona de tablas y sin soltar el botn del ratn arrastrar el campo sobre
la cuadrcula, soltar el botn cuando estemos sobre la columna delante de la cual queremos dejar el campo que estamos aadiendo.
Hacer clic sobre la fila Campo: de una columna vaca de la rejilla, aparecer a la derecha la flecha para desplegar la lista de
todos los campos de todas las tablas que aparecen en la zona de tablas. Si tenemos muchos campos y varias tablas podemos reducir
la lista seleccionando primero una tabla en la fila Tabla:, as en la lista desplegable slo aparecern campos de la tabla seleccionada.
Tambin podemos teclear directamente el nombre del campo en la fila Campo: de una columna vaca de la cuadrcula.
Si queremos que todos los campos de la tabla aparezcan en el resultado de la consulta podemos utilizar el
asterisco * (sinnimo de 'todos los campos').
7.5. Definir campos calculados
Al igual que podemos definir en una tabla un campo cuyo tipo de datos sea Calculado tambin podemos incluir campos calculados
en las consultas.
Cundo incluir la expresin en una tabla y cundo en una consulta? La respuesta depender de cada caso concreto. Si el
resultado de la expresin se va a utilizar frecuentemente en consultas, listados o estadsticas, puede ser ms interesante guardar el
dato en la propia tabla. Si en cambio se trata de un clculo ms especfico puede ser preferible no utilizar espacio en el disco para
conservar estos valores, definiendo un campo calculado en la consulta.
Para definir un campo como calculado, simplemente deberemos escribir una expresin en el espacio reservado para indicar
el campo. La sintaxis ser:
Nombre del campo: expresin
Por ejemplo, si disponemos de un campo Precio, podramos realizar la siguiente expresin: Precio con IVA: Precio * 1,18
Al pulsar I NTRO se guardar la expresin y se aplicarn ciertos cambios, como encerrar entre corchetes los campos referenciados o
eliminar espacios innecesarios, etc.: Precio con IVA: [Precio]*1,18
Aprendimos en temas anteriores cmo utilizar el Generador de expresiones. En esta ocasin puedes ver cmo formar
expresiones de forma manual en el siguiente tema bsico
Unidad 7. Las consultas (III)
7.6. Encabezados de columna
Podemos cambiar el encabezado de las columnas del resultado de la consulta.
Normalmente aparece en el encabezado de la columna el nombre de la columna, si queremos cambiar ese encabezado lo
indicamos en la fila Campo: escribindolo delante del nombre del campo y seguido de dos puntos ( : ). Se suele utilizar sobre todo
para los campos calculados.
Veamos el siguiente ejemplo:
La consulta muestra los modelos de coche vendidos de la marca Ford. Habamos decidido no mostrar la informacin Marca porque
sera reinterativa, pero en tal caso no tendramos ninguna informacin sobre qu modelos estamos visualizando. Una posible solucin
sera cambiar el nombre de campo Modelo por Modelo Ford, como ves en la imagen, incluyendo en el Campo Modelo Ford:
Modelo
As, los encabezados de la tabla se mostrarn as:
7.7. Cambiar el orden de los campos
Si hemos incluido campos en la cuadrcula y queremos cambiar el orden de estos campos podemos mover una columna (o varias)
arrastrndola o bien cortando y pegando.
Para mover una columna arrastrndola:
Posicionar el cursor sobre el extremo superior de la columna y cuando aparece la flecha hacer clic, la columna aparecer
resaltada (est seleccionada).
Mover un poco el cursor para que aparezca la flecha . Pulsar el botn del ratn y sin soltarlo arrastrar la columna hasta la
posicin deseada.
Para mover una columna cortndola:
Seleccionar la columna (posicionar el cursor sobre el extremo superior de la columna y cuando aparece la flecha hacer clic).
Hacer clic sobre el icono en la pestaa Inicio (o bien teclear Ctrl+X), desaparecer la columna.
A continuacin crear una columna en blanco en el lugar donde queremos mover la columna que hemos cortado con la
opcin Insertar Columnas de la pestaa Diseo.
Seleccionar esa columna y hacer clic sobre el icono Pegar la pestaa Inicio (o bien teclear Ctrl+V).
Podemos seleccionar varias columnas consecuti vas seleccionando la primera y manteniendo la tecla MAYS pulsada,
seleccionar la ltima columna a seleccionar, se seleccionarn las dos columnas y todas la columnas que se encuentren entre las dos.
7.8. Guardar la consulta
Podemos Guardar la consulta
haciendo clic sobre el botn de la barra de Acceso Rpido,
o bien, seleccionando la opcin Guardar dla pestaa Archivo .
Si es la primera vez que guardamos la consulta aparecer el cuadro de dilogo para darle un nombre.
Se puede poner cualquier nombre excepto el de una tabla ya creada.
A continuacin hacer clic sobre el botn Aceptar.
Para cerrar la consulta hacer clic sobre su botn .
7.9. Ejecutar la consulta
Podemos ejecutar una consulta desde la ventana Diseo de consulta o bien desde el Panel de navegacin.
Desde el Panel de navegacin, haciendo doble clic sobre su nombre.
Desde la vista diseo de la consulta, haciendo clic sobre el botn Ejecutar de la pestaa Diseo:
Cuando estamos visualizando el resultado de una consulta, lo que vemos realmente es la parte de la tabla que cumple los criterios
especificados, por lo tanto si modificamos algn dato de los que aparecen en la consulta estaremos modificando el dato en la tabla
(excepto algunas consultas que no permiten esas modificaciones).
7.10. Modificar el diseo de una consulta
Si lo que queremos es modificar el diseo de una consulta:
Situarse en el Panel de Navegacin y hacer clic derecho sobre el nombre de la consulta.
En el men contextual seleccionar .
Unidad 7. Las consultas (IV)
7.11. Ordenar las filas
Para ordenar las filas del resultado de la consulta:
Hacer clic sobre la fila Orden: del campo por el cual queremos ordenar las filas, hacer clic sobre la flecha que aparecer para
desplegar la lista y elegir el tipo de ordenacin.
Puede ser Ascendente en este caso se ordenarn de menor a mayor si el campo es numrico, por orden alfabtico si el campo es
de tipo texto, de anterior a posterior si el campo es de tipo fecha/hora, etc., o bien puede ser Descendente en orden inverso.
Podemos ordenar tambin por varios campos para ello rellenar la fila Orden: de todas las columnas por las que queremos
ordenar. En este caso se ordenan las filas por la primera columna de ordenacin, para un mismo valor de la primera columna, se
ordenan por la segunda columna, y as sucesivamente.
El orden de las columnas de ordenacin es el que aparece en la cuadrcula, es decir si queremos ordenar por ejemplo por provincia
y dentro de la misma provincia por localidad tenemos que tener en la cuadrcula primero la columna provincia y despus la
columna localidad.
El tipo de ordenacin es independiente por lo que se puede utilizar una ordenacin distinta para cada columna. Por ejemplo,
ascendente por la primera columna y dentro de la primera columna, descendente por la segunda columna.
7.12. Seleccionar filas
Para seleccionar filas tenemos que indicar un criterio de bsqueda, un criterio de bsqueda es una condicin que debern
cumplir todas las filas que aparezcan en el resultado de la consulta.
Normalmente la condicin estar basada en un campo de la tabla por ejemplo para seleccionar los alumnos de Valencia la
condicin sera poblacin = " Valencia" . Para escribir esta condicin en la cuadrcula tenemos que tener en una de las
columnas de la cuadrcula el campo poblacion y en esa columna ponemos en la fila Criterios: el resto de la condicin o
sea =" Valencia" .
Cuando la condicin es una igualdad no es necesario poner el signo =, podemos poner directamente el valor Valencia en la
fila Criterios: ya que si no ponemos operador asume por defecto el =.
Tampoco es necesario poner las comillas, las aadir l por defecto. Siempre que se encuentra un texto lo encierra entre comillas.
Si en la fila Criterios: queremos poner un nombre de campo en vez de un valor (para comparar dos campos entre s) tenemos que
encerrar el nombre del campo entre corchetes [ ]. Por ejemplo queremos poner la condicin precio = coste en la
que precio y coste son dos campos, tenemos que poner en la fila criterios: [coste], si no ponemos los corchetes aadir
las comillas y entender Precio = " coste" , precio igual al valorCoste no al contenido del campo Coste.
Para indicar varias condiciones se emplean los operadores Y y O.
En un criterio de bsqueda en el que las condiciones estn unidas por el operador Y, para que el registro aparezca se deben
cumplir todas las condiciones. Por ejemplo precio > 100 y precio < 1200, aparecen los registros cuyo precio est
comprendido entre 101 y 1199.
En un criterio de bsqueda en el que las condiciones estn unidas por el operador O, el registro aparecer en el resultado de la
consulta si cumple al menos una de las condiciones.
Todas las condiciones establecidas en la misma fila de la cuadrcula quedan unidas por el operador Y.
En el ejemplo siguiente seran alumnos de Valencia Y cuya fecha de nacimiento est comprendida entre el 1/1/60 y el 31/12/69.
Del mismo modo pasa con cada una de las filas o:
Si queremos que las condiciones queden unidas por el operador O tenemos que colocarlas en filas distintas (utilizando las
filas O: y siguientes).
Por ejemplo, si en la cuadrcula QBE tenemos especificado los siguientes criterios:
Visualizaremos de la tabla Alumnado los campos Apellidos, Nombre, Poblacin y Fecha nacimiento, los alumnos aparecern
ordenados por Apellidos pero nicamente aparecern aquellos que sean de Valencia y hayan nacido entre el 1/1/60 y el 31/12/69, o
bien aquellos de Alicante sea cual sea su fecha de nacimiento.
Ojo! El criterio de la fecha de nacimiento nicamente afecta a la poblacin Valencia por encontrarse en la misma fila.
Access no diferencia entre maysculas y minsculas a la hora de realizar la bsqueda de registros.
Unidad 7. Las consultas (V)
7.13. Consultas con parmetros
A menudo, en una consulta necesitamos utilizar un valor que no es conocido en ese momento sino que queremos que
lo introduzca el usuario cuando se ejecute la consulta. Por ejemplo, queremos hacer una consulta para obtener los alumnos de
una determinada Poblacin, la poblacin la introducir el usuario cuando Access se lo pida.
En este caso necesitamos utilizar en nuestra consulta un parmetro.
Un parmetro funciona de forma parecida a un campo de tabla, pero el valor que almacena lo introduce el usuario cuando se
ejecuta la consulta.
En una consulta cuando utilizamos un nombre de campo que no est en el origen de datos, Access considera este campo como un
parmetro y cuando se ejecuta la consulta nos pide Introducir el valor del parmetro mediante un cuadro de dilogo como este:
En el ejemplo anterior, en la consulta tendramos que aadir una condicin de bsqueda que especifique que la Poblacin es igual
al Valor a introducir, de esta manera:
Ojo! cuando pongamos el nombre del parmetro es importante escribirlo entre corchetes, de lo contrario Access le aadir
comillas y no lo considerar como un nombre de parmetro sino como un valor.
Otra forma de utilizar un parmetro en una consulta es definindolo mediante el botn Parmetros de la pestaa Diseo.
En este caso, despus de elegir la opcin, se abre el cuadro de dilogo Parmetros de la consulta donde podemos indicar
el nombre del parmetro y el tipo de dato.
La diferencia entre escribir directamente un nombre de parmetro y definirlo con el botn Parmetros es que, si le hemos asignado
un tipo de dato, Access comprueba automticamente el tipo del valor introducido por el usuario.
.
Unidad 7. Las consultas (VI)
7.14. Las consultas multitabla
Una consulta multitabla es una consulta que obtiene datos de varias tablas por lo que deber contener en la zona de tablas de la
ventana Diseo las distintas tablas de donde obtiene esos datos.
Para aadir una tabla a la zona de tablas (una vez en la ventana Diseo de consulta) haremos clic en el botn Mostrar
tabla de la pestaa Diseo:
Si las tablas no estn relacionadas o no tienen campos con el mismo nombre, la consulta obtiene la concatenacin de todas las filas
de la primera tabla con todas las filas de la segunda tabla, si tenemos una tercera tabla concatenar cada una de las filas obtenidas en
el primer paso con cada una de las filas de la tercera tabla, y as sucesivamente. Vemos que no interesa basar la consulta en muchas
tablas ya que el resultado de la concatenacin puede alcanzar dimensiones gigantescas.
Adems, normalmente la mayora de las concatenaciones obtenidas no nos sirven y entonces tenemos que aadir algn criterio de
bsqueda para seleccionar las filas que al final nos interesan. Por ejemplo me puede interesar datos de la tabla Alumnado y de la
tabla Cursos porque quiero sacar una lista con los datos de cada alumno y nombre del curso al que pertenece, en este caso no me
interesa unir el alumno con cada uno de los cursos sino unirlo al curso que tiene asignado; en este caso tenemos que combinar las
dos tablas.
7.15. Combinar tablas
Combinamos dos tablas por un campo (o varios) de unin de la misma forma que relacionamos tablas en la
ventana Relaciones arrastrando el campo de unin de una de las tablas sobre el campo de unin de la otra tabla. De hecho si
aadimos a la zona de tablas tablas relacionadas, estas aparecern automticamente combinadas en la zona de tablas de la
ventana Diseo de Consulta.
Tambin se combinan automticamente tablas que tengan un campo con el mismo nombre en las dos tablas aunque no exista una
relacin definida entre ellas.
Cuando dos tablas estn combinadas en una consulta, para cada fila de una de las tablas Access busca directamente en la otra
tabla las filas que tienen el mismo valor en el campo de unin, con lo cual se emparejan slo las filas que luego aparecen en el
resultado y la consulta es ms eficiente.
Cuando las tablas estn combinadas aparecen en la ventana diseo de la consulta de la siguiente manera:
Las composiciones vistas hasta ahora son composiciones internas ya que todos los valores de las filas del resultado son valores
que estn en las tablas que se combinan.
Con una composicin interna slo se obtienen las filas que tienen al menos una fila de la otra tabla que cumpla la condicin,
veamos un ejemplo:
En la lista de alumnos comentada anteriormente no saldrn los alumnos que no tengan curso asignado.
Pues en los casos en que queremos que tambin aparezcan las filas que no tienen una fila coincidente en la otra
tabla, utilizaremos la Composicin externa.
Unidad 7. Las consultas (VII)
7.16. La composicin externa
La composicin externa se utiliza cuando queremos que tambin aparezcan las filas que no tienen una fila coincidente en la
otra tabla.
Este tipo de combinacin se define de la siguiente manera:
Aadir las dos tablas a la zona de tablas de la consulta.
Combinar las dos tablas por los campos de unin:
Hacer doble clic sobre la lnea que une las dos tablas.
En el cuadro de dilogo que aparecer haz clic en el botn Tipo de combinacin.
Aparece el cuadro de dilogo Propiedades de la combinacin
Por defecto la combinacin es interna (incluye slo las filas donde los campos combinados (campos de unin) de ambas tablas
sean iguales), si queremos definir una combinacin externa deberemos seleccionar la opcin 2 o la 3 segn lo que queramos obtener.
Si seleccionamos la opcin 2,
la combinacin aparecer de la siguiente forma:
Si seleccionamos la opcin 3,
la combinacin aparecer de la siguiente forma:
El sentido de la flecha nos indica de qu tabla obtendremos todos los registros.
.
Unidad 8. Las consultas de resumen (I)
8.1. Definicin
En Access podemos definir un tipo de consultas cuyas filas resultantes son un resumen de las filas del origen de la consulta ,
por eso las denominamos consultas de resumen, tambin se conocen como consultas sumarias.
Es importante entender que las filas del resultado de una consulta de resumen tienen una naturaleza distinta a las filas de las
dems tablas resultantes de consultas, ya que corresponden a varias filas de la tabla origen.
Para simplificar, veamos el caso de una consulta basada en una sola tabla, una fila de una consulta 'no resumen' corresponde a
una fila de la tabla origen, contiene datos que se encuentran en una sola fila del origen, mientras que una fila de una consulta de
resumen corresponde a un resumen de varias filas de la tabla origen, esta diferencia es lo que va a originar una serie de
restricciones que sufren las consultas de resumen y que veremos a lo largo del tema. Por ejemplo este tipo de consulta no permite
modificar los datos del origen.
En el ejemplo que viene a continuacin tienes un ejemplo de consulta normal en la que se visualizan las filas de una tabla de
oficinas ordenadas por regin, en este caso cada fila del resultado se corresponde con una sola fila de la tabla oficinas, mientras que
la segunda consulta es una consulta resumen, cada fila del resultado se corresponde con una o varias filas de la tabla oficinas.
Una consulta de resumen se define haciendo clic sobre el botn Totales en la pestaa de Diseo.
En cualquiera de los dos casos se aade una fila a la cuadrcula QBE, la fila Total:
Todas las columnas que incluyamos en la cuadrcula debern tener un valor en esa fila, ese valor le indicar a Access qu hacer
con los valores contenidos en el campo escrito en la fila Campo:
Los valores que podemos indicar en la fila Total: son los que aparecen al desplegar la lista asociada a la celda como puedes ver en
la imagen:
Unidad 8. Las consultas de resumen (II)
8.2. Las funciones de agregado
Las funciones de agregado son funciones que permiten obtener un resultado basado en los valores contenidos en una columna
de una tabla, son funciones que slo se pueden utilizar en una consulta de resumen ya que obtienen un 'resumen' de los
valores contenidos en las filas de la tabla.
Para utilizar estas funciones podemos escribirlas directamente en la fila Campo: de la cuadrcula como veremos ms adelante pero
podemos utilizar una forma ms cmoda que es seleccionando en la fila Total: de la cuadrcula la opcin correspondiente a la funcin.
A continuacin describiremos esas opciones.
La opcin Suma calcula la suma de los valores indicados en el campo. Los datos que se suman deben ser de tipo
numrico (entero, decimal, coma flotante o monetario...). El resultado ser del mismo tipo aunque puede tener una precisin mayor.
La opcin Promedio calcula el promedio (la media aritmtica) de los valores contenidos en el campo, tambin se aplica
a datos numricos, y en este caso el tipo de dato del resultado puede cambiar segn las necesidades del sistema para representar el
valor del resultado.
La opcin DesvEst calcula la desviacin estndar de los valores contenidos en la columna indicada en el argumento. Si la
consulta base (el origen) tiene menos de dos registros, el resultado es nulo.
La opcin Var calcula la varianza de los valores contenidos en la columna indicada en el argumento. Si la consulta base (el
origen) tiene menos de dos registros, el resultado es nulo.
Es interesante destacar que el valor nulo no equi vale al valor 0, las funciones de resumen no consideran los valores
nulos mientras que consideran el valor 0 como un valor, por lo tanto en el promedio y la desviacin estndar los resultados no sern
los mismos con valores 0 que con valores nulos.
Las opciones Mn y Max determinan los valores menores y mayores respectivamente de la columna. Los valores de la
columna pueden ser de tipo numrico, texto o fecha. El resultado de la funcin tendr el mismo tipo de dato que la columna. Si la
columna es de tipo numrico Mn devuelve el valor menor contenido en la columna, si la columna es de tipo texto Mn devuelve
el primer valor en orden alfabtico, y si la columna es de tipo fecha, Mn devuelve la fecha ms antigua y Max la fecha ms
posterior.
Las opciones Primero y ltimo se utilizan para obtener el primer y ltimo registro del grupo sobre el que se realizan los
clculos. El orden lo determina el orden cronolgico en el que se escribieron los registros. Ordenar los registros no tiene ningn efecto
sobre estas opciones.
La opcin Cuenta cuenta el nmero de valores que hay en la columna, los datos de la columna pueden ser de cualquier
tipo, y la funcin siempre devuelve un nmero entero. Si la columna contiene valores nulos esos valores no se cuentan, si en la
columna aparece un valor repetido, lo cuenta varias veces.
Para que cuente en nmero de registros hay que utilizar la funcin Cuenta(*) devuelve el nmero de filas por lo tanto contar
tambin los valores nulos. En este caso tenemos que seleccionar la opcin Expresin y escribirlo as:
8.3. Agrupar registros
Hasta ahora las consultas de resumen que hemos visto utilizan todas las filas de la tabla y producen una nica fila resultado.
La opcin AgruparPor permite definir columnas de agrupacin. Una consulta de resumen sin columnas de agrupacin obtiene
una nica fila resultado y los clculos se realizan sobre todos los registros del origen.
Cuando se incluye una columna de agrupacin Access forma grupos con todos los registros que tienen el mismo valor en la
columna de agrupacin y cada grupo as formado genera una fila en el resultado de la consulta y adems todos los clculos definidos
se realizan sobre los registros de cada grupo. De esta forma se pueden obtener subtotales.
Por ejemplo queremos saber cuntos alumnos tenemos en cada poblacin. Tenemos que indicar que queremos contar los registros
de la tabla Alumnado pero antes agrupndolos por el campo Poblacion. De esta manera la funcin cuenta() la calcular sobre cada
grupo de registros (los alumnos de la misma poblacin). La consulta quedara as:
Los campos de tipo memo u OLE no se pueden definir como columnas de agrupacin.
Se pueden agrupar las filas por varias columnas, en este caso se agrupan los registros que contienen el mismo valor en cada
una de las columnas de agrupacin.
Todas las filas que tienen valor nulo en la columna de agrupacin, pasan a formar un nico grupo.
Unidad 8. Las consultas de resumen (III)
8.4. Incluir expresiones
La opcin Expresin permite poner en la fila Campo: una expresin en vez de un nombre de columna.
Esta expresin tiene ciertas limitaciones. Slo puede contener operandos que sean funciones de agregado (las funciones que
acabamos de ver (suma( ), Promedio( ), DesvEst( ), Mn( ), Max( )...) valores fijos o nombres de columna que aparezcan con la
opcin AgruparPor.
En una expresin se pueden combinar varias funciones de agregado pero no se pueden anidar funciones de agregado, por
ejemplo en una expresin puedo poner Max(nhoras)-Mn(nhoras) pero noMax(suma(nhoras)).
8.5. Incluir criterios de bsqueda
La opcin Dnde permite poner un criterio de bsqueda que se aplicar a las filas del origen de la consulta antes de realizar los
clculos. Por ejemplo queremos saber cuntos alumnos tenemos de Valencia, para ello tenemos que contar los registros de la tabla
alumnado pero seleccionando previamente los de Valencia, esto se definira de la siguiente forma:
Tambin podemos incluir un criterio de bsqueda en una columna que no tenga la opcin Dnde, en este caso la condicin se
aplicar a las filas resultantes de la consulta.
Para la condicin de seleccin se pueden utilizar los mismos operadores de condicin que en una consulta normal, tambin se
pueden escribir condiciones compuestas (unidas por los operadores OR, AND, NOT), existe una limitacin, en la fila Criterios: no se
podr poner un nombre de columna si esta columna no es una columna de agrupacin..
Unidad 9. Las consultas de referencias cruzadas (I)
9.1. Introduccin
Se define una consulta de referencias cruzadas cuando queremos representar una consulta resumen con dos columnas de
agrupacin como una tabla de doble entrada en la que cada una de las columnas de agrupacin es una entrada de la tabla.
Por ejemplo queremos obtener las ventas mensuales de nuestros empleados a partir de los pedidos vendidos. Tenemos que
disear una consulta resumen calculando la suma de los importes de los pedidos agrupando por empleado y mes de la venta.
La consulta quedara mucho ms elegante y clara presentando los datos en un formato ms compacto como el siguiente:
Pues este ltimo resultado se obtiene mediante una consulta de referencias cruzadas.
Observa que una de las columnas de agrupacin (empleado) sigue definiendo las filas que aparecen (hay una fila por cada
empleado), mientras que la otra columna de agrupacin (mes) ahora sirve para definir las otras columnas, cada valor de mes define
una columna en el resultado, y la celda en la interseccin de un valor de empleado y un valor de mes es la columna resumen, la que
contiene la funcin de agregado (la suma de importes).
Las consultas de referencias cruzadas se pueden crear desde la vista diseo pero es mucho ms cmodo y rpido utilizar el
asistente.
Unidad 9. Las consultas de referencias cruzadas (II)
9.2. El asistente para consultas de referencias cruzadas
Para arrancar el asistente para consultas de referencias cruzadas tenemos que hacer clic en el botn Asistente para
Consultas que se encuentra en la pestaa Crear:
Elegir la opcin Asist. consultas de tabla ref.cruzadas del cuadro de dilogo que aparecer:
Aparece la primera ventana del asistente:
En esta ventana nos pide introducir el origen de la consulta, la tabla o consulta de donde coger los datos.
En el apartado Ver podemos elegir si queremos ver la lista de todas las Tablas, la lista de todas las Consultas o Ambas.
Si la consulta que estamos creando necesita sacar los datos de todos los registros de una sola tabla utilizaremos como origen esa
tabla, en caso contrario tendremos que definir una consulta normal para seleccionar las filas que entrarn en el origen o para combinar
varias tablas si la consulta que estamos creando necesita datos de varias tablas y esa consulta ser el origen de la consulta de
referencias cruzadas.
Hacemos clic sobre el nombre del origen elegido y pulsamos el botn Siguiente > para pasar a la ventana que puedes ver en la
siguiente pgina...
Unidad 9. Las consultas de referencias cruzadas (III)
En esta ventana el asistente nos pide introducir el encabezado de filas. Como hemos dicho una de las columnas de agrupacin
servir de encabezado de filas y la otra como encabezado de columnas, si una de esas columnas puede contener muchos valores
distintos y la otra pocos, elegiremos la primera como encabezado de filas y la segunda para encabezado de columnas.
Para seleccionar el encabezado de filas, hacemos clic sobre el campo y clic sobre el botn . Al pasar el campo a la
lista Campos seleccionados: aparece en la zona inferior un ejemplo de cmo quedar la consulta; hemos seleccionado el
campo horas que representa al nmero de horas de duracin del curso, y vemos que en la consulta aparecer una fila por cada valor
distinto del campo horas.
Si nos hemos equivocado de campo pulsamos el botn y el campo se quita de la lista de campos seleccionados.
Podemos seleccionar hasta tres campos. Si seleccionamos varios campos habr en el resultado de la consulta tantas filas como
combinaciones distintas de valores de esos tres campos hayan en el origen de la consulta.
Los botones con las flechas dobles son para pasar de golpe todos los campos.
A continuacin pulsamos el botn Siguiente> y aparece esta ventana:
En esta ventana el asistente nos pide introducir el encabezado de columnas. Aqu slo podemos elegir un campo y por cada
valor distinto existente en el origen, generar una columna con el valor como encabezado de columna.
En la parte inferior de la ventana se puede ver cmo quedar el resultado, vemos que al seleccionar el campo Fecha Inicio,
aparecer en el resultado de la consulta una columna por cada valor que se encuentre en la columna Fecha Inicio de la tabla Cursos.
Pulsando Siguiente, accedemos a una ventana que vemos en la siguiente pgina...
Atte.,
RodrigoMatusC.
LiceoComercialdeSanBernardo
Ref.:Materialdeapoyodesdepagina:aulaclick
S-ar putea să vă placă și
- Vip Genial-Bonilla-223 Pags Tipo PowerpointDocument223 paginiVip Genial-Bonilla-223 Pags Tipo Powerpointxavazque2100% (1)
- Vip Genial - Bases de Datos en Excel - 143 - 1Document40 paginiVip Genial - Bases de Datos en Excel - 143 - 1xavazque2Încă nu există evaluări
- Vip Genial Seguridad en Informatica Luis CastellanosDocument67 paginiVip Genial Seguridad en Informatica Luis Castellanosxavazque2100% (1)
- Notas Macros en Excel 2007defDocument236 paginiNotas Macros en Excel 2007defSimon Vallejo RamirezÎncă nu există evaluări
- Air SnortDocument18 paginiAir SnortLuis MiguelÎncă nu există evaluări
- Tablas Dinamicas Con Excel - Powerpivot y Otros-Vip GenialDocument51 paginiTablas Dinamicas Con Excel - Powerpivot y Otros-Vip Genialxavazque2Încă nu există evaluări
- Manuales Por Categorias Vip ElhackerDocument15 paginiManuales Por Categorias Vip Elhackerxavazque2Încă nu există evaluări
- Tipos de Sensores Industriales y Su AplicaciónDocument2 paginiTipos de Sensores Industriales y Su AplicaciónESAU LOPEZ TAPIAÎncă nu există evaluări
- Normas Éticas en La Relación Entre Culturas SintesisDocument2 paginiNormas Éticas en La Relación Entre Culturas SintesisFrancisco VillatoroÎncă nu există evaluări
- El Uso de La MayúsculaDocument19 paginiEl Uso de La Mayúsculamanuel vargas ysidro100% (1)
- Cuadro Comparativo Cisc y RiscDocument1 paginăCuadro Comparativo Cisc y RiscSgi cca50% (2)
- Concepto de Sistema Producto PDFDocument12 paginiConcepto de Sistema Producto PDFAbigail GómezÎncă nu există evaluări
- El Poder de Los HabitosDocument1 paginăEl Poder de Los HabitosJose Jiménez50% (6)
- Estrategia de RecuperaciónDocument3 paginiEstrategia de RecuperaciónErre CebeÎncă nu există evaluări
- Taz PFC 2015 129Document105 paginiTaz PFC 2015 129Navarro Viera Shary JazmínÎncă nu există evaluări
- La Nuez Betel UsmpDocument4 paginiLa Nuez Betel UsmpAlfredo HoteroÎncă nu există evaluări
- Guion para El WebinarDocument3 paginiGuion para El WebinarJuan MattosÎncă nu există evaluări
- Características de La EducaciónDocument4 paginiCaracterísticas de La EducaciónLibreria La HuitecaÎncă nu există evaluări
- Fac 004-002-000000219Document1 paginăFac 004-002-000000219MOOM SublimacionesÎncă nu există evaluări
- 30ma Clase. Potencial de Membrana. 19-07-18 Prof. Pedro Pieruzzini. Maria Gabriela Pino y Darwin Plaza PDFDocument19 pagini30ma Clase. Potencial de Membrana. 19-07-18 Prof. Pedro Pieruzzini. Maria Gabriela Pino y Darwin Plaza PDFdarwin plazaÎncă nu există evaluări
- Configuraciones CulturalesDocument6 paginiConfiguraciones CulturalesSofia BoieroÎncă nu există evaluări
- Unidad 1 - Paso 0 - Fundamentación Del Curso - Cuestionario de Evaluación ReproduccionDocument4 paginiUnidad 1 - Paso 0 - Fundamentación Del Curso - Cuestionario de Evaluación ReproduccionYuliana GomezÎncă nu există evaluări
- Analisis ERE GURTELDocument3 paginiAnalisis ERE GURTELdavidtobÎncă nu există evaluări
- Catedra Historia de Filosofía ModernaDocument92 paginiCatedra Historia de Filosofía ModernaPalaciojorgearielÎncă nu există evaluări
- DJ SolicitanteDocument2 paginiDJ SolicitanteRoyMinenAlanyaAshtoÎncă nu există evaluări
- El Primer Día de ClasesDocument2 paginiEl Primer Día de ClasesEA NCÎncă nu există evaluări
- Amazon Proceso EstrategicoDocument4 paginiAmazon Proceso EstrategicoSofia BallenÎncă nu există evaluări
- 06 Problemas Unidad 2Document11 pagini06 Problemas Unidad 2Maya MendozaÎncă nu există evaluări
- El Libro Del Hilo RojoDocument16 paginiEl Libro Del Hilo RojoAvi Dan NietoÎncă nu există evaluări
- Demanda - 13 - 4 - 2021 9 - 43 - 40Document7 paginiDemanda - 13 - 4 - 2021 9 - 43 - 40Karen BeltranÎncă nu există evaluări
- QuemarDocument104 paginiQuemarCAMOTITOÎncă nu există evaluări
- Matemáticas Financieras (6a. Ed.) - (8.1 Amortización de Deudas) (PG 350 - 351)Document2 paginiMatemáticas Financieras (6a. Ed.) - (8.1 Amortización de Deudas) (PG 350 - 351)LH VilÎncă nu există evaluări
- Mi Libro de Trazos #1 Grado 1°Document16 paginiMi Libro de Trazos #1 Grado 1°Omaira HenaoÎncă nu există evaluări
- Manual de Gramatica Espanola de Rafael SDocument2 paginiManual de Gramatica Espanola de Rafael SAlison MauriolaÎncă nu există evaluări
- Estructura y Tiempo en La Novela La Tumba Del RelampagoDocument39 paginiEstructura y Tiempo en La Novela La Tumba Del RelampagoPitufina Rara0% (1)
- Trabajo de Investigaciòn-2018-EDUC-GIRAO Y MENESESDocument35 paginiTrabajo de Investigaciòn-2018-EDUC-GIRAO Y MENESESt estebanÎncă nu există evaluări
- Caso Apple PayDocument3 paginiCaso Apple PayVICENTE VIZCAÍNO100% (2)