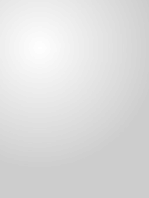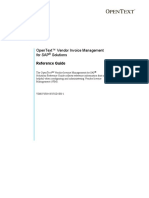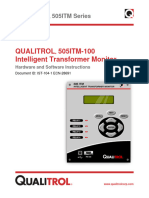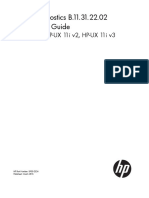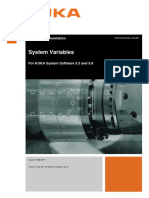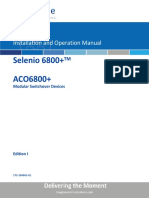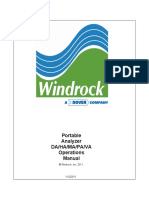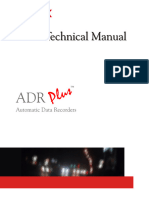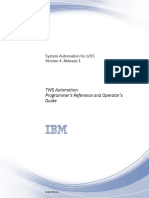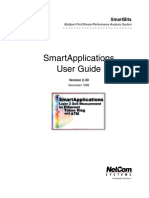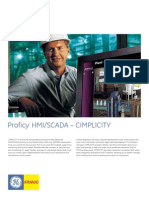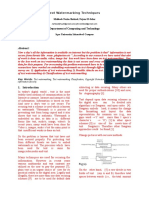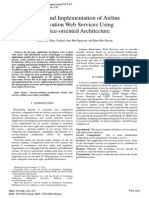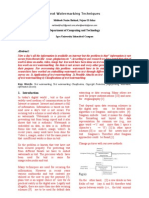Documente Academic
Documente Profesional
Documente Cultură
TIC System Admin
Încărcat de
Mehboob NazimDrepturi de autor
Formate disponibile
Partajați acest document
Partajați sau inserați document
Vi se pare util acest document?
Este necorespunzător acest conținut?
Raportați acest documentDrepturi de autor:
Formate disponibile
TIC System Admin
Încărcat de
Mehboob NazimDrepturi de autor:
Formate disponibile
Inventory Control
System Administration Manual
Confidential Information
This document contains proprietary
and valuable, confidential trade
secret information of
APPX Software, Inc., Richmond,
Virginia
Notice of Authorship
This publication and the computer
software it relates to were authored
by APPX Software, Inc.
1995 by APPX Software, Inc.
1100 Boulders Parkway
Richmond, Virginia 23225
APPX
is a registered copyright of
APPX Software, Inc.
All rights reserved. No part of this
publication may be reproduced or
used in any form or by any means,
electronic or mechanical, including
photocopying and recording, or by
any information storage and
retrieval system, without permission
in writing from APPX Software, Inc.
Inventory Control Initial Setup Manual iii
Table of Contents
Chapter 1: General Information ....................................................................... 1
Purpose ............................................................................................................................... 2
Contents .............................................................................................................................. 2
Other Manuals .................................................................................................................... 2
Phases ................................................................................................................................. 3
Initial Setup .................................................................................................................. 3
Live Operations............................................................................................................ 3
Recovery Processing.................................................................................................... 4
Procedures .......................................................................................................................... 4
Special Considerations ....................................................................................................... 5
Online Updating........................................................................................................... 5
Audit Trail ................................................................................................................... 6
Cost/Quantity Updating in Inventory Control ............................................................ 6
LIFO Implementation .................................................................................................. 7
Estimated Freight ......................................................................................................... 8
Unit Types.................................................................................................................... 8
LIFO/FIFO Costing ..................................................................................................... 9
Chapter 2: Initial Setup File Maintenance ..................................................... 11
Option 1 - Parameters ...................................................................................................... 14
Option 2 - Product Classes............................................................................................... 21
Option 3 - Warehouses ..................................................................................................... 23
Option 4 - Products .......................................................................................................... 25
Option 5 - Product Discounts By Customer .................................................................... 30
Option 6 - Products By Vendor ....................................................................................... 33
Option 7 - Products By Warehouse ................................................................................. 39
Option 8 - Material Requisitions ...................................................................................... 49
Option 9 - Product Purchases .......................................................................................... 52
Option 10 - Parameters List ............................................................................................. 54
Option 11 - Product Classes List ..................................................................................... 55
Option 12 - Warehouses List ........................................................................................... 55
Option 13 - Products List ................................................................................................. 56
Option 14 - Product Discounts By Customer List ........................................................... 58
Option 15 - Products By Vendor List .............................................................................. 59
Option 16 - Products By Warehouse List ........................................................................ 60
Option 17 - Material Requisitions List ............................................................................ 61
Option 18 - Product Purchases List ................................................................................. 62
Option 19 - Create Products By Warehouse Records ..................................................... 63
iv Inventory Control Initial Setup Manual
Table of Contents
Chapter 3: Initial Setup Opening Entries ...................................................... 65
Initial Setup Opening Entries ........................................................................................... 66
Option 1 - Print Initial Count Sheets ............................................................................... 66
Option 2 - Initial Physical Inventory Entry ..................................................................... 67
Option 3 - Tags Entry ...................................................................................................... 70
Option 4 - Tags List ......................................................................................................... 72
Option 5 - Tags Process ................................................................................................... 72
Option 6 - Print Physical Inventory Edit List .................................................................. 73
Option 7 - Stock Status Report ........................................................................................ 74
Option 8 - Reset Product/Warehouse Quantities ............................................................. 75
Option 9 - Process Initial Setup ....................................................................................... 77
Chapter 4: Recovery Processing...................................................................... 79
Option 1 - Parameters ...................................................................................................... 80
Option 2 - Products .......................................................................................................... 87
Option 3 - Product Purchases .......................................................................................... 92
Option 4 - Products By Vendor ....................................................................................... 93
Option 5 - Products By Warehouse ................................................................................. 99
Option 6 - Material Requisitions .................................................................................... 109
Option 7 - Transaction Detail ........................................................................................ 112
Option 8 - MTD Postings ............................................................................................... 115
Option 9 - Transaction Control ...................................................................................... 119
Option 10 - Reset Post in Progress - Material Requisitions .......................................... 123
Option 11 - Reset Post in Progress - Warehouse Transfers .......................................... 124
Option 14 - Reset Post in Progress - Product Transfers ............................................... 126
Option 13 - Reset Post in Progress - Adjustments ........................................................ 128
Option 14 - Reset Post in Progress - Receipts ............................................................... 130
Initial Setup Checklist .................................................................................................... 133
Step I: Master Files ................................................................................................ 133
Step II: Opening Entries ......................................................................................... 133
Step III: Process Initial Setup ................................................................................. 133
Chapter 1: General Information
2 Inventory Control System Administration Manual
1 General Information
Purpose
This manual provides instructions for completing the Initial Setup phase and for using the Recovery
Processing phase of the APPX Inventory Control application. Chapter 2 provides information on
transferring records from your present accounting system to the APPX Inventory Control application.
Use it as a guide for setting up your Inventory Control application. If you follow each of the steps in
the order described, you should have a successful installation. Chapter 3 explains the Recovery Pro-
cessing phase.
All features and options described in this manual are included in the APPX turnkey Inventory Control
application. Any modification of the software or documentation is the responsibility of the licensed
software consultant who makes the modification.
Contents
In addition to an overview explaining the functions of the application, this manual includes:
Sample screen displays
Data field characteristics
Instructions and explanations for valid entries
Pertinent examples
Sample reports and lists
Other Manuals
The APPX User Manual provides general information about starting up your system, making entries,
printing, and using other features common to all APPX applications. Since the information contained
in the APPX User Manual is not repeated in this or other APPX manuals, you should read it carefully
before working with the system.
The Inventory Control User Manual, along with this System Administration manual, complete the set
of user manuals that accompany each APPX product.
For questions about the computer hardware used at your installation, refer to the manuals provided by
the hardware manufacturer.
Inventory Control System Administration Manual 3
General Information 1
Phases
The Inventory Control application operates in three distinct phases:
Initial Setup
Live Operations
Recovery Processing
Each of these phases has a specific role in processing data.
Initial Setup
During Initial Setup, master files and system-maintained files can be set up, and transaction history
may be entered. This information provides a basis for the Live Operations phase.
Live Operations
In Live Operations, transactions for material requisitions, product and warehouse transfers, adjust-
ments, and inventory receipts are entered and processed. Physical inventory counts can be entered; if
desired, inventory can be adjusted to the physical count.
Inventory Control can produce a variety of reports, including:
Stock Status Report
Unused Items Report
Reorder Report
Sales Analysis By Product
Sales Analysis By Warehouse
Sales Analysis By Product Class
Product Purchase History
Vendor Purchase History
Request for Supplier Quote
Inflation Report
Inventory Value Report
Market Value Report
LIFO/FIFO Purchases Detail
4 Inventory Control System Administration Manual
1 General Information
Inquiry functions are available to display Inventory Control data. These inquiries include:
Inventory and warehouse quantities
Product sales prices and costs
Price and purchase history
Alternate products and vendors
Customer discounts
Inventory Control can also print product price catalogs, with or without the average cost percentage
mark-up for products at each sales price break.
Utilities are provided to change purchase prices; to edit product numbers on all affected records; to
reset open requisitions, on order quantities, and committed quantities based on open requisitions, pur-
chase orders and sales orders, respectively; and to generate product ABC classes. Functions are also
provided to generate reorder records once product quantities reach a given reorder point, and to gener-
ate purchase order entry records from the reorder records.
Recovery Processing
There is a certain day-to-day risk of losing data due to sudden power surges or outages and other sys-
tem problems. Recovery Processing is used to manually restore information to system-maintained files
which are normally not accessible during the Live Operations phase.
This application is designed to interface with other APPX accounting applications. Check with your
software consultant for more information about integrating applications.
Procedures
Initial Setup procedures are designed to establish master file records and to help you transfer informa-
tion from existing records to the Inventory Control application.
The first step in Initial Setup involves entering master file and historical data for the application. Here
is a list of those files:
Parameters
Product Classes
Warehouses
Products
Product Discounts By Customer
Inventory Control System Administration Manual 5
General Information 1
Products By Vendor
Products By Warehouse
Material Requisitions
Product Purchases
You can run a utility function to create Products By Warehouse records using data from existing Prod-
ucts and Warehouses records. You should print lists of all files after you enter data to ensure that the
data was entered completely and correctly.
In the next step, as an alternative to entering on hand quantities through File Maintenance, you can take
a physical inventory and enter this data into the system. You can use either of these methods:
Print count sheets and use these sheets to tally the inventory. Use the Initial Physical Inventory
Entry function to enter the physical inventory data and, if necessary, edit it.
Use the Tags function to enter physical inventory based on numbered count tags and, if necessary,
edit it. Print a Tags list to verify that entries are complete and correct. Then run the Tags Process
function to update the physical count on Products By Warehouse records.
When you have finished entering physical inventory data, print a Physical Inventory Edit List to verify
that all entries are complete and correct. The third step is to run the Process Initial Setup function to
validate records in the Product Purchases file and update records in the Products By Warehouse and
Products By Vendor files.
The fourth and final step in the Initial Setup procedure is End Initial Setup. After you select this menu
option, the system begins the Live Operations phase.
Special Considerations
Before beginning Initial Setup, you need to consider several options that may affect your systems op-
eration. The Special Considerations section includes discussion of accounting design issues and some
optional features, which allow you to tailor your system to your particular organization. The following
pages describe these system options.
Online Updating
Inventory quantities in the Products By Warehouse file are updated online by the following transaction
entries:
6 Inventory Control System Administration Manual
1 General Information
Material Requisitions
Inventory Receipts
Adjustments
Warehouse Transfers
Product Transfers
If the Purchase Orders application is part of the system, the following transaction entries in that appli-
cation update the Products By Warehouse file on line:
Purchase Orders
Purchase Order Receipts
If the Order Entry application is part of the system, the following transaction entries in that application
update the Products By Warehouse file on line:
Sales Orders
Shipping Confirmations
These online updates are affected by the application chosen to update costs and quantities (see the Cost/
Quantity Updating section, later in this manual) and by the other applications to which Inventory Con-
trol posts.
Audit Trail
Unlike journals in other APPX applications, journals in the Inventory Control application do not serve
as the primary audit trail for transaction entries. Inventory Control journals show quantities for trans-
actions but do not show the associated dollar amounts. This is because the associated costs to be ap-
plied to these quantities may change between the time a transaction is entered or journalized and the
time it is posted, depending on the transactions posted in the interim and the costing method in use.
In conjunction with the journals, the General Ledger Distributions report should be used as a primary
audit trail for Inventory Control. If transaction detail is kept, the Transaction Detail report can also be
used.
Cost/Quantity Updating in Inventory Control
If the Purchase Orders and Accounts Payable applications are part of your system along with Inventory
Control, you must specify which application(s) will update product costs and quantities at the time that
you set up Inventory Control. These choices are available:
Inventory Control System Administration Manual 7
General Information 1
Update product costs through Accounts Payable invoice postings and quantities received through
Inventory Control receipt entries
Update costs and quantities received through Purchase Orders invoice postings and receipt entries,
respectively
Update product costs and quantities received through Inventory Control receipts entries
You should select the updating applications based on timing considerations and to avoid duplica-
tion of effort. The following restriction applies:
If Accounts Payable is not part of the system, you must update costs and quantities through Inven-
tory Control. This is because the Accounts Payable invoicing function is not available to update
costs from either Accounts Payable or Purchase Orders.
If Accounts Payable is part of the system and Purchase Orders is not, you will probably want to update
costs from Accounts Payable. This is because the invoicing function computes cost based on the values
entered for purchase price, freight, tax, other, and (optionally) discount. If you update costs from
Inventory Control, you must compute the cost manually and then enter this value.
If Purchase Orders is part of the system, you will probably want to update costs and quantities through
Purchase Orders. Invoicing in Purchase Orders supplies the cost figure. In addition, updating quan-
tities (that is, entering receipts) in Purchase Orders updates the receipted values in the Purchase Orders
file. If you choose to enter receipts through Inventory Control, the Purchase Orders file is not up-
dated.
LIFO Implementation
When you set up Inventory Control, you must specify the inventory costing method (FIFO, LIFO,
average cost, last cost, or standard cost) that will be used. LIFO has been designed to facilitate a pe-
riodic implementation. If LIFO is used, the application will use last cost to approximate the LIFO
cost of inventory movements on a daily basis. At year-end, or on a periodic basis, the LIFO costing
approximation must be adjusted to reflect costing based on an actual periodic LIFO computation. The
adjustment is not automatic. You must calculate the difference between the inventory value based on
a periodic LIFO computation and the inventory value based on the last cost approximation. You must
then enter an adjustment to your inventory and cost of goods sold accounts.
To help in this calculation, the LIFO/FIFO Purchases Detail report provides a listing of all products
purchased, along with associated quantities, costs, and dates of purchase. The monthly Transaction
Detail report provides data regarding the last cost approximations that the system applied to all inven-
tory movements during the period.
8 Inventory Control System Administration Manual
1 General Information
Estimated Freight
The estimated freight option is intended for users who receive vendor invoices without freight charges
and then receive freight invoices at a later date. To use this option, product costs must be updated
through either Accounts Payable or Purchase Orders. (See the section on Cost/Quantity Updating in
Inventory Control.)
When an invoice is posted through Accounts Payable or Purchase Orders for a product with an esti-
mated freight percentage, the system increases the cost of the product by the estimated freight percent-
age before it updates costs. In General Ledger, the Inventory account is debited for the cost of the
invoice plus the estimated freight. The liability account is credited for the cost of the inventory, and a
credit entry is made to the Estimated Freight account identified on the Product Classes record.
General Ledger and Inventory Control records reflect an estimate of freight costs, based on a percent-
age of the product cost. When actual freight charges are received, adjustments must be posted. When
the freight invoice is received, the freight amount must be entered as a separate invoice. If the esti-
mated freight percentage on the Products By Warehouse record is accurate, the amounts posted to In-
ventory Control do not require adjustment. If General Ledger is part of the system, an entry is required
to back out the duplicate estimated freight. If the estimated freight percentage was not accurate, Inven-
tory Control and General Ledger adjustments are required.
Unit Types
The Inventory Control application maintains three unit types:
Pricing units. These are the units in which the vendor quotes prices. Pricing units are defined in
the Products By Vendor file. All quantities in the Products By Vendor file are maintained in terms
of pricing units.
Purchasing units. These are the units in which orders are placed. Purchasing units are defined in
the Products By Vendor file.
Stockkeeping units. These are the units in which inventory is maintained. All quantities in the
Products By Warehouse file are maintained in stockkeeping units.
The system uses two factors, the pricing factor and the quantity factor, to convert from purchasing
units to pricing units and stockkeeping units, respectively. These factors are maintained in the Products
By Vendor file. The following formulas are used for conversions:
Purchasing Units x Pricing Factor = Pricing Units
Purchasing Units x Qty Factor = Stockkeeping Units
Inventory Control System Administration Manual 9
General Information 1
Purchase receipts are entered in purchasing units. The following are entered in stockkeeping units:
Physical inventory
Material requisitions
Product and warehouse transfers
Adjustments
Receipts of warehouse transfers and manufactured goods
When reorder records are created, they include a reorder quantity that is expressed in stockkeeping
units. If reorder records are converted to purchase orders, the reorder quantity is converted to pur-
chasing units for the generated purchase orders. The quantity ordered on the purchase order is denomi-
nated in pricing units for the extension. All units and conversion factors are included on the reorder
record.
LIFO/FIFO Costing
The product purchases history maintained by the Inventory Control application is not segregated by
warehouse.
When the application operates under a FIFO costing method, the cost of an item removed from inven-
tory is based upon the purchase history of the product within the company, and not confined to the
purchase history of the individual warehouse.
10 Inventory Control System Administration Manual
1 General Information
Chapter 2: Initial Setup File Maintenance
12 Inventory Control System Administration Manual
2 Initial Setup File Maintenance
During the Initial Setup phase, you can establish files by entering data from existing accounting
records. You also define parameters under which the system will run.
This is the Initial Setup menu:
Figure 1. The Inventory Control Initial Setup Menu
The File Maintenance selection allows you to enter information into your master and system-main-
tained files. Once you finish entering this data, select Opening Entries to enter opening transaction
data.
Option 24 - End Initial Setup
While you are still in the Initial Setup phase of Inventory Control, you can continue to access and
change fields on all screens. Once you have established all necessary master files, and created and
processed your opening entries, you may end Initial Setup.
After you select this procedure, the Live Operations phase automatically begins, and certain fields and
files may become inaccessible. When Initial setup is ended, the following changes occur:
Certain fields in the Parameters file become display-only fields and cannot be changed.
System-maintained fields, such as balances, posted transactions, and dates of entries cannot be
changed.
Online updates and posting to other applications are activated.
Inventory Control System Administration Manual 13
Initial Setup File Maintenance 2
When you are ready to end the Initial Setup phase, select End Initial Setup? from the Initial Setup
menu. The screen below appears.
Figure 2. The Inventory Control End Initial Setup Menu
Data items for the preceding screen are described below.
End Initial Setup?
By default, the system displays Y in this field. Press RETURN to end Initial Setup and begin
the Live Operations phase. Enter N to continue in Initial Setup.
14 Inventory Control System Administration Manual
2 Initial Setup File Maintenance
File Maintenance
Figure 3. The Inventory Control File Maintenance Menu
Each selection on the File Maintenance menu represents a master or a system-maintained file. These
files are arranged in logical order on the menu, so you can enter information into each file in the order
shown. If you need to change this information after you complete the Initial Setup phase, you can
change most of the fields and files through File Maintenance in the Live Operations phase.
After you set up your Products and Warehouses files, you can save time in setting up your Products By
Warehouse file by running the Create Products By Warehouse Records utility to create records in the
Products By Warehouse file. This function creates records using default data from the Products and
Warehouses files. Then use the Products By Warehouse File Maintenance function to edit the records
you created. After data is entered for each File Maintenance function, use the corresponding List func-
tion to print out and verify the information. You may print these lists as often as necessary to check the
status of each file.
Option 1 - Parameters
The Parameters file contains a single record that defines how the Inventory Control application func-
tions. This record contains information about the fiscal and calendar year, product costing method,
and required monthly reports.
It also indicates whether or not various system options are used. These options include:
Keeping history information on a calendar or fiscal year basis
Inventory Control System Administration Manual 15
Initial Setup File Maintenance 2
Posting to other applications
Specifying other applications to update product costs and quantities
Maintaining detail for product purchases and transaction entries.
Select Parameters from the File Maintenance menu. Here is the first Parameters entry screen:
Figure 4. The Inventory Control Parameters Screen - Part 1 of 2
Data items for the preceding screen are described below:
Current Fiscal Month /Year
Enter the fiscal month and year for the first live month. The fiscal month can be a value
between 1 and 13, depending on the entry you make in the Number of Fiscal Months field
(see below).
Current Calendar Month /Year*
The system displays the calendar month and year for the first live month based on the entries
you make in the Current Fiscal Month and Year and Start Month of Fiscal Year fields (see
below).
Start Month of Fiscal Year
Enter the calendar month that begins your fiscal year. For example, if your fiscal year begins
on July 1, the start month is 7.
16 Inventory Control System Administration Manual
2 Initial Setup File Maintenance
Number of Accounting Periods
Enter 12 or 13 to specify the number of periods in the fiscal year.
Calendar History?
Enter Y or N to specify whether or not the history fields in the Product By Warehouse and
Product By Vendor files will be kept on a calendar year basis.
Y: History fields will be kept on a calendar year basis.
N: History fields will be kept on a fiscal year basis.
Ask for Operator ID?
If this field is set to Y, the operator ID is requested at the beginning of transaction entry
within this application. This permits editing of another operators transactions. If this field
is set to N, then the system does not request an operator ID at the beginning of transaction
entry. Transactions belong to the operator who entered the transactions; therefore it is not
possible to edit another operators transactions.
Use Transaction Control?
Enter Y (Yes) or N (No). The initial default value Y. This field is required.
The system assumes you want to use the Transaction Control feature. This includes the abil-
ity to track and report on the Transaction Control file, which is an additional audit trail, and
to enter control and hash totals for your transactions. If you do not choose to use this feature,
enter N.
If you want to use this feature and also want to ensure that an operator has exclusive control
of his or her own transactions, enter Y in this field, and change the default value of the
Operator Exclusive? field on each Control Group record in Transaction Processing to Y.
NOTE: If you enter Y to this question, the system assumes that Ask for Operator ID? is
also Y.
Months of Transaction Control
Enter a positive number with up to 2 digits.
Enter the number of months of Transaction Control history you wish to keep. Records older
than the number of months specified in this field are deleted during Close Month processing.
Inventory Control System Administration Manual 17
Initial Setup File Maintenance 2
Costing Method
Enter one of the following codes to specify the costing method to be used for Inventory Con-
trol.
A: Average cost
F: FIFO (first in first out)
L: LIFO (last in first out)
S: Standard cost
T: Last cost
This entry specifies how Inventory Control interfaces with the Purchase Orders and
Accounts Payable applications. Refer to the Special Considerations section of this manual for
more details about this option.
Update On Hand with Warehouse Transfers?
Enter Y or N to specify whether or not entering warehouse transfers will update on hand
quantities in the Products By Warehouse records for both the sending and the receiving ware-
house.
Y: Warehouse transfer entries will update on hand quantities in both the sending and the
receiving warehouse. That is, on hand quantities in the Products By Warehouse record
for the sending warehouse will be reduced; those for the receiving warehouse will be
increased.
N: Warehouse transfer entries will only update on hand quantities in the sending warehouse.
That is, on hand quantities in the Products By Warehouse record for the sending ware-
house will be reduced. The on order quantity in the receiving warehouse will be in-
creased; an inventory receipt must be entered to record receipt of the transferred goods
and move the on order quantity to on hand. In either case, the costing for the transaction
will be recognized when the warehouse transfer is posted.
Update Cost/Quantity
Enter one of the following codes to specify which applications will update product costs and
quantities.
A: Update costs through invoice postings from Accounts Payable and quantities received
through receipt entries in Inventory Control.
18 Inventory Control System Administration Manual
2 Initial Setup File Maintenance
P: Update costs through invoice postings from Purchase Orders and quantities received
through receipt entries from Purchase Orders.
I: Update costs through receipt postings in Inventory Control and quantities received through
receipt entries in Inventory Control.
Estimated Freight Option?
Enter Y or N to specify whether or not the estimated freight option will be used.
Y: The estimated freight option will be used. The Update Cost/Quantity field must be set to
A or P if this option is chosen.
N: The estimated freight option will not be used.
The estimated freight percentage is entered on the Products record. It defaults to the Products
By Warehouse record, where it may be changed. The Estimated Freight accounts must be
entered in the Product Classes file.
For more information on this option, refer to the Special Considerations section of this
manual.
Keep Drop Ship History?
Enter Y or N to specify whether or not historical data will be maintained for drop
shipped products.
Y: Keep history for drop shipped products. History will be maintained in the Products By
Warehouse records that include the drop ship warehouse (see the next field description).
N: Do not keep history for drop shipped products.
Drop Ship Warehouse Number
If drop ship history will be maintained, enter the number of the dummy warehouse that will
be used to track drop shipped products. A record must be set up in the Products By Ware-
house file for each product that will be drop shipped.
This warehouse should be used for drop shipped inventory only.
Keep Detail in Transact File?
Enter Y or N to specify whether or not transaction detail from Inventory Control and ex-
ternal applications will be kept in the Inventory Transactions file.
Enter Y if you are using the LIFO costing method (L in the Costing Method field). Refer
to the Special Considerations section for information about how LIFO functions in Inventory
Inventory Control System Administration Manual 19
Initial Setup File Maintenance 2
Control. The file must have been created large enough to hold transaction detail for the num-
ber of months specified in the Months To Keep Transact Detail field.
During Live Operations, the Transaction Detail report shows the data in this file.
Y: Transaction detail will be kept in the Inventory Transactions file. When Inventory Con-
trol transactions and inventory-related transactions from Accounts Payable, Order En-
try, or Purchase Orders are posted, detail from these transactions will also be posted to
this file.
N: Transaction detail will not be posted to the Inventory Transactions file.
Months to Keep Transact Detail
Enter up to 2 digits for the number of months for which transaction detail will be kept.
In Live Operations, the Close Month function will delete all transactions older than this num-
ber of months from the file.
Keep Product/Vendor Detail?
Enter Y or N to specify whether or not vendor purchase detail will be kept by vendor in the
Products By Vendor file.
Y: Keep purchase detail by vendor in the Products By Vendor file. A separate Products By
Vendor record will be maintained for each product/vendor combination in the file.
N: Do not keep purchase detail by vendor in the Products By Vendor file. A single record
will be maintained for each product in the file, and all purchase detail from all vendors
will be summarized in that record.
Months to Keep Purchases Detail
Product Purchases records will be created only if the FIFO or LIFO costing method is used
(see the Costing Method field). Enter up to 3 digits for the number of months for which pur-
chase detail records will be kept in the Product Purchases file.
For FIFO, this field indicates how often the Product Purchases file will be cleared. During
Live Operations, the appropriate Close Month function will clear all transactions older than
the number of months specified here. However, Close Month will not delete records below
the on hand quantity in the Products By Warehouse file. That is, the Product Purchases file
must include at least one more record than those required to equal the on hand quantity in the
Products By Warehouse file. If you are using the LIFO costing method, records will be writ-
ten to the Product Purchases file. However, because of the nature of the information flow,
records must be purged manually. (Refer to the Special Considerations section of this manual
for more details on LIFO implementation.)
20 Inventory Control System Administration Manual
2 Initial Setup File Maintenance
Press RETURN to go on to the next Parameters screen.
Figure 5. The Inventory Control Parameters Screen - Part 2 of 2
Data items for the preceding screen are described below:
Post to Other Applications - GL?
Enter Y or N to tell the system whether or not to allow information to be posted to the
General Ledger application.
Enter N if General Ledger is not part of the system.
EOM Reports Required? Printed?
Enter Y or N for each Monthly Processing report. Use the Required? column to indicate
whether or not the report must be printed before running the Close Month procedure. The
system uses the Printed? column to indicate whether the report has been printed during the
current period.
System Control Numbers
The system maintains a running control number for each transaction entry file. This number
is defaulted as the next control group number when you enter transactions.
The entered data is validated. Press RETURN to save the information on these screens.
Inventory Control System Administration Manual 21
Initial Setup File Maintenance 2
Option 2 - Product Classes
The Product Classes file identifies product classifications and the General Ledger accounts used for
posting products within each classification.
Each product class is assigned a unique number. The record in the Products file for each product con-
tains the product class number. Because the product class is associated with a General Ledger account,
each product is associated with the appropriate General Ledger account.
Select Product Classes from the File Maintenance menu. Here is the Product Classes entry screen:
Figure 6. The Inventory Control Product Classes Screen
When the key value for a particular record is requested, you can review all the records in the file by
selecting the Scan option. The records will be presented on an Access screen, and you will be al-
lowed to scan the available data until you find the record you want. Then, position the cursor by that
record and press RETURN; the record will be displayed for editing.
Data items for the preceding screen are described below:
Product Class
Enter a unique number of up to 3 digits to identify the product class. This is the code that is
used to reference or recall the record elsewhere in the system.
22 Inventory Control System Administration Manual
2 Initial Setup File Maintenance
Description
Enter up to 30 characters to describe the product class.
Inventory
Enter the default General Ledger account number for the inventory account to which all activ-
ity for products in this class will be posted. You can use the Scan option to find an appropri-
ate entry. If the General Ledger application is part of the system, this number must be on file
in the Chart of Accounts file. The description from the Chart of Accounts file is displayed so
that you can verify your entry.
Over/Under
Enter the General Ledger account number for the adjustment account. You can use the Scan
option to find an appropriate entry. This is the account to which all overages and underages
will be posted for products in this class. If the General Ledger application is part of the sys-
tem, this number must be on file in the Chart of Accounts file. The description from the
Chart of Accounts file is displayed so that you can verify your entry.
This account defaults when adjustments to total cost and on hand quantities are entered; it can
be overridden. It is also used when physical inventory variances are processed through the
Adjust to Physical Inventory function; in this case, it cannot be overridden.
Sales
Enter the General Ledger account number for the sales account for products in this class.
You can use the Scan option to find an appropriate entry. If the General Ledger application
is part of the system, this number must be on file in the Chart of Accounts file. The descrip-
tion from the Chart of Accounts file is displayed so that you can verify your entry.
This account defaults during transaction entry in the Order Entry application.
Cost of Goods Sold
Enter the General Ledger account number for the cost of goods sold account for products in
this class. You can use the Scan option to find an appropriate entry. If the General Ledger
application is part of the system, this number must be on file in the Chart of Accounts file.
The description from the Chart of Accounts file is displayed so you can verify your entry.
This account defaults during transaction entry in the Order Entry application.
Estimated Freight
Enter the General Ledger account number for the estimated freight account. You can use the
Scan option to find an appropriate entry. This is the account to which estimated freight costs
will be posted for products in this class. If the General Ledger application is part of the sys-
Inventory Control System Administration Manual 23
Initial Setup File Maintenance 2
tem, this number must be on file in the Chart of Accounts file. The description from the
Chart of Accounts file is displayed so that you can verify your entry.
If the estimated freight option was chosen in the Parameters file, and if this product class uses
that option, then you must enter this account number in order to use the option. Otherwise,
leave this field blank.
For a description of the estimated freight option, refer to the Special Considerations section of
this manual.
The entered data is validated. Press RETURN to save the information on this screen. Select Next
Record to go to the next Product Classes record.
At this screen, use of the MODE keys ADD, DEL, CHG, or INQ pertain to those records in the
Product Classes file.
Option 3 - Warehouses
The Warehouses file describes each inventory warehouse in the system. Each record in the file in-
cludes a unique warehouse number, an address and phone number, and a manager name.
Select Warehouses from the File Maintenance menu. Here is the Warehouses entry screen:
Figure 7. The Inventory Control Warehouses Screen
When the key value for a particular record is requested, you can review all the records in the file by
selecting the Scan option. The records will be presented on an Access screen, and you will be al-
24 Inventory Control System Administration Manual
2 Initial Setup File Maintenance
lowed to scan the available data until you find the record you want. Then, position the cursor by that
record and press RETURN; the record will be displayed for editing.
Data items for the preceding screen are described below.
Warehouse
Enter 2 digits to identify the warehouse. This is the code that will be used to reference or
recall the record elsewhere in the system.
Description
Enter up to 30 characters to describe the warehouse.
Address (Line 1)
Enter up to 30 characters for the name on the warehouses mailing address.
Address (Line 2)
Enter up to 30 characters for the warehouses street address.
City
Enter up to 20 characters for the city where the warehouse is located.
State
Enter the standard 2-letter state abbreviation.
Zip Code
Enter up to 10 characters for the zip code.
Country
Enter up to 20 characters for the country where the warehouse is located.
Phone
Enter up to 14 characters for the warehouses phone number, including area code. You can
use any notation or format (for example, (###) ###-#### or ###-###-####).
Manager
Enter up to 20 characters for the warehouse managers name.
Inventory Control System Administration Manual 25
Initial Setup File Maintenance 2
The entered data is validated. Press RETURN to save the information on this screen.
Select Next Record to go to the next Warehouses record.
At this screen, use of the MODE keys ADD, DEL, CHG, or INQ pertain to those records in the
Warehouses file.
Option 4 - Products
The Products file contains a record for each product in inventory. Products in this file can be raw
materials, standard inventory products, nonstock items (including services), or manufactured goods.
Each product is identified both by a product number and by a product alpha. You can use the product
alpha to locate a product if you do not remember the product number. For each product, a substitute
product can be specified, which will be available during Order Entry if the original product is unavail-
able.
Records in the Products file are tied to Product Classes records, which include General Ledger account
numbers. Because of this, transactions involving each product can be posted to the appropriate General
Ledger accounts.
Select Products from the File Maintenance menu. Here is the Products entry screen:
Figure 8. The Inventory Control Products Screen
26 Inventory Control System Administration Manual
2 Initial Setup File Maintenance
Certain fields on the screen do not apply if the Accounts Payable, Accounts Receivable, Purchase
Orders, Order Entry, Commission Accounting, or Sales Analysis applications are not part of the sys-
tem. Also, certain entries on this screen will be automatically displayed. If an asterisk (*) appears next
to one of the fields listed below, it indicates a display-only field, which cannot be changed.
When the key value for a particular record is requested, you can review all the records in the file by
selecting the Scan option. The records will be presented on an Access screen, and you will be al-
lowed to scan the available data until you find the record you want. Then, position the cursor by that
record and press RETURN; the record will be displayed for editing.
Data items for the preceding screen are described below:
Product
Enter up to 12 characters to identify the product. This is the code that is used to reference or
recall the record elsewhere in the system.
Product Alpha
Enter a unique code of up to 12 characters for this product. The code that you enter allows
you to locate the product if you do not know the product number. Also, the system will use
this code to sort data for reports.
Description
Enter up to 30 characters to describe the product.
If this field is changed, the system automatically changes this field on all Products By Ware-
house and Products by Vendor records that include this product.
Product Class
Enter a code to identify the product class to which this product belongs. You can use the Scan
option to find an appropriate entry. The product class you enter must be in the Product
Classes file. The system displays the description from the Product Classes file so that you can
verify your entry.
The Product Classes record identifies the General Ledger accounts that are used for this prod-
uct.
If this field is changed, the system automatically changes this field on all Products By Ware-
house and Products by Vendor records that include this product. However, purchase orders
(in the Purchase Orders file) are not changed.
Inventory Control System Administration Manual 27
Initial Setup File Maintenance 2
Unit of Measure
Enter up to 4 characters to describe the stockkeeping unit of measure for the product. For
example, if shirts are stored by the package in inventory, you would enter Pkg here.
This field is for your information only. It is occasionally displayed for reference on other
records.
Stock Item?
Enter Y or N to specify whether or not this is a regularly stocked product.
Y: This is a regularly stocked product. Sales invoices posted with this product number will
reduce on hand quantities on Products By Warehouse records that include this product.
N: This is a nonstock product. You can also enter N here for a service (for example,
installation or repair). Sales invoices entered with this product number will not reduce
on hand quantities.
If this field is changed, the system automatically changes this field on all Products By Ware-
house records that include this product.
Items Per UM
Enter up to 5 digits to specify the number of individual items included in the unit of measure.
Using the example given for the Unit of Measure field, if each package (unit of measure)
contains 3 shirts, you would enter 3 here.
This field is for your information only.
If this field is changed, the system automatically changes this field on all Products By Ware-
house records that include this product.
Taxable?
Enter Y or N to specify whether or not this product is subject to sales tax when sold.
Y: This product is subject to sales tax.
N: This product is not subject to sales tax.
If this field is changed, the system automatically changes this field on all Products By Ware-
house records that include this product.
UM Per Ship Carton
Enter up to 5 digits and 2 decimals for the number of units of measure in the shipping carton
used for this product. Using the Unit of Measure example, if shirts are shipped in cartons that
28 Inventory Control System Administration Manual
2 Initial Setup File Maintenance
contain 4 packages (units of measure), you would enter 4 here.
This field is for your information only.
If this field is changed, the system automatically changes this field on all Products By Ware-
house records that include this product.
Drop Shipments OK?
Enter Y or N to specify whether or not this product can be drop shipped from the vendor
directly to the customers site.
Y: This product can be drop shipped.
N: This product cannot be drop shipped.
Drop shipped products are products in transit (from the vendor directly to the customer) that
are assigned to the dummy warehouse specified in the Parameters file.
A drop shipment is recorded as on hand inventory on Products By Warehouse records for the
drop ship warehouse until a sales invoice is posted against it.
UM Package Size
Enter up to 12 characters to describe the size or dimensions of the package. This field is for
your information only.
Post Detail to SA?
Enter Y "to transfer detailed information from this application to the Sales Analysis applica-
tion, for use in sales reports.
Enter N if the Sales Analysis application is not included in your system, or if the transfer of
summary information from this application to the Sales Analysis application will suffice.
This entry can be specified or overridden in the Products By Warehouse file if not appropriate
at the product level.
If this field is changed, the system automatically changes this field on all Products By Ware-
house records that include this product.
Shipping Weight
Enter up to 5 digits and 2 decimals for the weight of the product when it is packaged for ship-
ping. This amount should reflect a consistent, standard unit of measure (for example, ounces,
pounds, or tons).
Inventory Control System Administration Manual 29
Initial Setup File Maintenance 2
Commission Amount
If your salespeople receive a fixed commission for this product, enter up to 5 digits and 2
decimals for the dollar amount of the commission per unit of measure.
Freight Class
Enter up to 3 digits to identify the freight class under which this product, as packaged for
shipping, is shipped. If the Order Entry application is part of the system, this freight class
must be on file in the Freight Classes file. If the Order Entry application is part of the system,
you can use the Scan option to find an appropriate entry, and the system displays the corre-
sponding description so that you can verify your entry.
Estimated Freight %
Enter up to 3 digits and 2 decimals to specify the percentage used to cover the estimated
freight cost of the product. The estimated freight option must be selected in the Parameters
file. (This option is described in the Special Considerations section of this manual.)
If this field is changed, the system automatically changes this field on all Products By Ware-
house records that include this product.
Sub Product
Enter a code to identify a product that can be substituted for this product if this product is not
available. The product number you enter must be on file in the Products file. The system
displays the description from the Products file so that you can verify your entry.
If the Order Entry application is part of the system, it will use the substitute product number
on orders if this product is unavailable.
Sub Product Name*
The system displays the description of the substitute product.
Product ABC
You can enter A, B, or C to classify this product. This field is optional.
The ABC classification can be used to sort products for reports or inquiry on a dollar or like-
type basis. It can also be used to select products with similar cost or turnover for partial
physical inventory.
This selection serves as the default in the Products By Warehouse file. It can be overridden
in that file.
If this field is changed, the system automatically changes this field on all Products By Ware-
house records that include this product.
30 Inventory Control System Administration Manual
2 Initial Setup File Maintenance
Cycle Count
Enter up to 2 digits to specify the number of times per year that physical inventory should be
taken for this product.
Cycle counts provide another classification for selecting products for physical inventory.
Physical Type
Enter up to 3 characters to provide an additional classification for this product.
The physical type can be used to group products of similar types when a partial physical in-
ventory is taken. It can also be used to sort products for reports and inquiry.
If this field is changed, the system automatically changes this field on all Products By Ware-
house records that include this product.
The entered data is validated. Press RETURN to save the information on this screen.
Select Next Record to go to the next Products record.
At this screen, use of the MODE keys ADD, DEL, CHG, or INQ pertain to those records in the
Products file.
Option 5 - Product Discounts By Customer
The Product Discounts By Customer file is used only if the Order Entry application is part of your
system. This file specifies special prices or discounts that are given to particular customers.
Special prices for any quantity range can be specified in one of two ways:
Using price breaks. An option in this file specifies whether the price breaks in this file override
the base sales prices in the Products By Warehouse file, or whether they are added to or subtracted
from the base sales prices.
Using percentage breaks. The percentage is added to or subtracted from the base sales price in the
Products By Warehouse file.
Quantity breaks specify the quantity ranges for each price or percentage break in this file. If no quan-
tity breaks are specified, the quantity ranges in the Products By Warehouse file are used.
If desired, this file can specify an additional percentage to be subtracted from or added to the base sales
Inventory Control System Administration Manual 31
Initial Setup File Maintenance 2
price. This percentage can be applied by itself, or it can be applied in addition to the price or percent-
age breaks. An ending date can be given for special pricing for any customer.
Select Product Discounts By Customer from the File Maintenance menu. The Product Discounts By
Customer entry screen is shown below.
Figure 9. The Inventory Control Product Discounts By Customer Screen
When the key value for a particular record is requested, you can review all the records in the file by
selecting the Scan option. The records will be presented on an Access screen, and you will be al-
lowed to scan the available data until you find the record you want. Then, position the cursor by that
record and press RETURN; the record will be displayed for editing.
Data items for the preceding screen are described below:
Product
Enter a code to identify the product for which the customer will receive discounts. You can
use the Scan option to find an appropriate entry. The product number must be on file in the
Products file. The system displays the corresponding description so that you can verify your
entry.
Customer
Enter a code to identify the customer who will receive the discounts. You can use the Scan
option to find an appropriate entry. If the Accounts Receivable application is part of the sys-
tem, the customer number must be on file in the Accounts Receivable Customers file. The
system displays the corresponding description so that you can verify your entry.
32 Inventory Control System Administration Manual
2 Initial Setup File Maintenance
Pricing Expires
Enter the date the discounts on this record expire. If these discounts are good indefinitely,
leave this field blank.
If the Order Entry application is part of the system, and if the current date is after the date in
this field, any sales orders that are entered will use the pricing on the Products By Warehouse
record and will not apply these discounts.
Override?
Enter Y or N to specify whether or not the price breaks you enter in this file will override
those in the Products By Warehouse file.
Y: The price breaks in this file will override those in the Products By Warehouse file. These
prices will be used instead of the prices in the Products By Warehouse file for the given
quantity ranges.
N: The price breaks in this file will not override those in the Products By Warehouse file.
These prices will be subtracted from or added to the prices in the Products By Warehouse
file for the given quantity ranges.
Quantity Break
If you do not want to use the quantity breaks specified in the Products By Warehouse file,
enter a quantity break of up to 5 digits and 2 decimals for each price or percentage break.
If you do not enter quantity breaks, the system uses the quantity ranges stored on the Products
By Warehouse record in applying the price or percentage breaks that you enter here.
Price Break
You can specify special prices for the customer as dollar amounts for each quantity range. In
this case, enter up to 5 digits and 2 decimals for the price break associated with each quantity
break.
If the Override? field (see above) is Y, these prices will override the base sales prices in the
Products By Warehouse file for each quantity break.
If the Override? field is N, these prices will be used to adjust the base sales prices. A posi-
tive Price Break is a discount amount and will reduce the base price. A negative Price Break
will increase the base price.
If you make entries in Price Break fields, you cannot make entries in the % Break fields.
Inventory Control System Administration Manual 33
Initial Setup File Maintenance 2
% Break
You can also specify special prices for the customer as percentage decreases or increases of
the base sales prices in the Products By Warehouse file for each quantity range. In this case,
enter a positive or negative value of up to 3 digits and 2 decimals for the percentage to adjust
the base price for each quantity break. A positive Percentage Break is a discount percentage
and will reduce the base price; a negative Percentage Break will increase the base price.
If you make entries in Percentage Break fields, you cannot make entries in the Price Break
fields (see Price Break).
Additional Discount %
If an additional discount percentage will be applied for this customer, enter up to 2 digits and
3 decimals for the additional discount percentage.
The additional discount is applied to each of the sales prices and quantities stored on the Prod-
ucts By Warehouse record for each product/warehouse combination.
The entered data is validated. Press RETURN to save the information on this screen.
Select Next Record to go to the next Product Discounts By Customer record.
At this screen, use of the MODE keys ADD, DEL, CHG, or INQ pertain to those records in the
Product Discounts By Customer file.
Option 6 - Products By Vendor
The Products By Vendor file associates each product with a vendor. Month-to-date, year-to-date, and
last-year totals are maintained for all purchases processed during the month or year. These totals in-
clude the number of units purchased and the dollar amounts of those purchases from each supplying
vendor. The system maintains price changes for the six months previous to the current month.
The Keep Product/Vendor Detail? option in the Parameters file specifies whether or not the Products
By Vendor file can keep detail by vendor.
If this option is chosen, a separate record is established for each product/vendor combination
If this option is not chosen, detail is kept by product only. A single record will be created for each
product in the file, and all purchase detail from all vendors will be summarized in that record.
Information in this file is kept in terms of the suppliers pricing units. You can enter conversion fac-
tors, which are used by the system to convert purchasing units to pricing units.
34 Inventory Control System Administration Manual
2 Initial Setup File Maintenance
You have the option of maintaining records on a calendar or fiscal year basis. This option is chosen in
the Parameters file.
Select Products By Vendor from the File Maintenance menu. The Products By Vendor entry screen
is shown below.
Figure 10. The Inventory Control Products By Vendor Screen
Certain entries on this screen will be automatically displayed. In most cases, the displayed entry
can be changed. If an asterisk (*) appears next to one of the fields listed below, it indicates a display-
only field, which cannot be changed.
When the key value for a particular record is requested, you can review all the records in the file by
selecting the Scan option. The records will be presented on an Access screen, and you will be al-
lowed to scan the available data until you find the record you want. Then, position the cursor by that
record and press RETURN; the record will be displayed for editing.
Data items for the preceding screen are described below:
Product
Enter a code to identify the product to be set up on this Products By Vendor record. You can
use the Scan option to find an appropriate entry. The product number that you enter must be
on file in the Products file. The system displays the product description from that file so that
you can verify your entry.
Inventory Control System Administration Manual 35
Initial Setup File Maintenance 2
Vendor
If you have chosen the Keep Product/Vendor Detail? option in the Parameters file, enter a
code to identify the vendor to be set up on this Products By Vendor record. If the Accounts
Payable application is part of your system, the vendor number that you enter must be on file
in the Vendors file. You can use the Scan option to find an appropriate entry. The system
displays the vendor name from that file so that you can verify your entry. Multiple vendors
can be entered on separate Products By Vendor records.
If you do not choose to keep detail by vendor in the Products By Vendor file, leave this field
blank.
Product Class*
The system displays the number of the product class to which the product belongs, based on
the entry in the Products file. The corresponding description from the Product Classes file is
also displayed.
The system changes this field automatically if the Product Class No field on the Products
record is changed.
Alpha*
The system displays the Vendor Alpha from the Vendors record.
Pricing Unit
Enter up to 4 characters to identify the pricing unit used by the vendor when quoting prices.
For example, if the vendor price for this product is quoted as $60.00 foot (for example, of
wire), the pricing unit would be FOOT.
This field appears on various reports and entry functions for information only.
Purchasing Unit
Enter up to 4 characters to identify the purchasing unit of measure.
For example, if the pricing unit is a foot (for example, of wire), and it is purchased by roll,
the Purchasing Unit would be ROLL.
This field appears on various reports and entry functions for information only.
Unit Price
Enter up to 6 digits and 3 decimals for the current price of the pricing unit.
36 Inventory Control System Administration Manual
2 Initial Setup File Maintenance
Pricing Factor
Enter up to 5 digits and 4 decimals for the factor used to convert the purchasing unit to the
pricing unit. The default is 1.00, the pricing factor used if the pricing and purchasing units
are the same. For example, if the purchasing unit is gallons and the pricing unit is pints, then
the Pricing Factor entry would be 8. If the purchasing unit is pints and the pricing unit is
gallons, then the Pricing Factor entry would be .125.
As another example, if the purchasing unit is tons and the pricing unit is pounds, the Pricing
Factor would be 2000. If the purchasing unit is pounds and the pricing unit is tons, the
Pricing Factor would be .0005.
Vendor Product
Enter up to 12 characters to identify the vendors product number for the product.
Quantity Factor
Enter up to 5 digits and 4 decimals for the factor used to convert the purchasing unit to your
stockkeeping unit. The default is 1.00, the Quantity Factor used if the purchase unit and the
stockkeeping unit are the same.
For example, if you purchase a product in gallons, but stock the product in quarts, the Quan-
tity Factor is 4. On the other hand, if you purchase the product in quarts but stock the prod-
uct in gallons, the Quantity Factor is .25.
This factor is used to determine how many products are entered into inventory from a pur-
chase (which is denominated in purchasing units).
It will also be used by the Create Reorder Records function in Live Operations to convert the
reorder quantity for automatically generated purchase orders to purchasing units. When the
reorder point (stockkeeping units) is reached, the system will use this factor to convert your
reorder quantity (stockkeeping units) into purchasing units.
Here is an example of the relationship between the conversion factors:
Purchasing Unit Gallon
Pricing Unit: Quart
Stockkeeping Unit: Pint
Pricing Factor is 4 (each gallon is equivalent to 4 quarts)
Quantity Factor is 8 (each gallon is equivalent to 8 pints)
Inventory Control System Administration Manual 37
Initial Setup File Maintenance 2
Vendor Prod Desc
Enter up to 30 characters for the vendors description of the product.
During Live Operations, this information will be included on Requests for Supplier Quotes.
If the Purchase Orders application is part of the system, it will also be included on purchase
orders and request for quotes.
Lead Time
Enter up to 3 digits to identify the number of days of lead time needed when ordering the
product from this vendor.
This field appears on Requests for Supplier Quotes in Inventory Control and on Requests for
Quote in Purchase Orders.
Price Expires
Enter the date on which the Unit Price expires. This field is for your information only.
Last Purchase
Enter the date of the last purchase for this product from this vendor.
Price Change
Enter the date of the last price change for the product from this vendor.
Last Price
Enter up to 6 digits and 3 decimals for the unit price of the last purchase.
The following items reflect the current price in effect at each month-end for the last six months. These
prices are updated during Close Month processing through Inventory Control or Purchase Orders.
Price 1 Month Ago
Enter up to 6 digits and 3 decimals for the unit price charged by the vendor one month ago.
Price 2 Months Ago
Enter up to 6 digits and 3 decimals for the unit price charged by the vendor two months ago.
Price 3 Months Ago
Enter up to 6 digits and 3 decimals for the unit price charged by the vendor three months ago.
38 Inventory Control System Administration Manual
2 Initial Setup File Maintenance
Price 4 Months Ago
Enter up to 6 digits and 3 decimals for the unit price charged by the vendor four months ago.
Price 5 Months Ago
Enter up to 6 digits and 3 decimals for the unit price charged by the vendor five months ago.
Price 6 Months Ago
Enter up to 6 digits and 3 decimals for the unit price charged by the vendor six months ago.
MTD Units
Enter up to 7 digits and 2 decimals for the number of pricing units purchased from the vendor
in the current month.
YTD Units
Enter up to 7 digits and 2 decimals for the number of pricing units purchased from the vendor
in the current year, including the current month.
Depending on the specification in the Parameters file, the current year may be either the
current fiscal year or the current calendar year.
LY Units
Enter up to 7 digits and 2 decimals for the number of pricing units purchased from the vendor
in the previous year.
Depending on the specification in the Parameters file, the previous year may be either the
previous fiscal year or the previous calendar year.
MTD Purchases
Enter up to 7 digits and 2 decimals for the cost of the purchases from the vendor in the current
month.
YTD Purchases
Enter up to 7 digits and 2 decimals for the cost of the purchases from the vendor in the current
year, including the current month.
Depending on the specification in the Parameters file, the current year may be either the
current fiscal year or the current calendar year.
Inventory Control System Administration Manual 39
Initial Setup File Maintenance 2
LY Purchases
Enter up to 7 digits and 2 decimals for the cost of the purchases from the vendor in the previ-
ous year.
Depending on the specification in the Parameters file, the previous year may be either the
previous fiscal year or the previous calendar year.
The entered data is validated. Press RETURN to save the information on this screen.
Select Next Record to go to the next Products by Vendor record.
At this screen, use of the MODE keys ADD, DEL, CHG, or INQ pertain to those records in the
Products by Vendor file.
Option 7 - Products By Warehouse
The Products By Warehouse file associates each product with the warehouse(s) in which it is stored. If
products are found in more than one warehouse, a record is set up in this file for each combination.
Each product must be on file in the Products file, and each warehouse must be on file in the Ware-
houses file.
Products By Warehouse records contain the system-maintained cost, quantity, purchases, and sales
data. They also include the selling price and quantity breaks and the reorder points for the product. All
data is shown in terms of your stockkeeping units. Depending on the option chosen in the Parameters
file, history can be maintained on a calendar or a fiscal year basis.
Select Products By Warehouse from the File Maintenance menu. The first Products By Warehouse
entry screen is shown below:
40 Inventory Control System Administration Manual
2 Initial Setup File Maintenance
Figure 11. The Inventory Control Products By Warehouse Screen - Part 1 of 2
Certain fields on the screen do not apply if the Order Entry or Sales Analysis applications are not part
of the system. In these cases, you do not need to make entries in these fields.
When the key value for a particular record is requested, you can review all the records in the file by
selecting the Scan option. The records will be presented on an Access screen, and you will be al-
lowed to scan the available data until you find the record you want. Then, position the cursor by that
record and press RETURN; the record will be displayed for editing.
Data items for the preceding screen are described below:
Product
Enter a code from the Products file to identify a product to be set up on the Products By
Warehouse record. You can use the Scan option to find an appropriate entry. The system
displays the corresponding description so that you can verify your entry.
Warehouse
Enter a code from the Warehouses file that identifies a warehouse carrying the product. You
can use the Scan option to find an appropriate entry. The system displays the corresponding
description so that you can verify your entry.
Description
The system displays the product description from the Products file. You can enter up to 30
characters to override the display.
Inventory Control System Administration Manual 41
Initial Setup File Maintenance 2
Location
Enter up to 4 characters to specify the location of the product in the warehouse.
Product locations are printed on physical count sheets to aid in taking physical inventories. If
the Order Entry application is part of the system, product locations also appear on picking
lists.
Product Class
The system displays the product class to which the product belongs from the Products file.
You can enter a new product class to override the display. You can use the Scan option to
find an appropriate entry. The system displays the corresponding description from the Prod-
uct Classes file so that you can verify your entry.
Product Alpha
The system displays the product alpha from the Products record. You can enter a new prod-
uct alpha of up to 12 characters to override the display.
Items Per UM
The system displays the Items per UM entry from the Products record. This identifies the
number of individual items included in the unit of measure. You can enter up to 5 digits to
override the display.
UM Per Ship Carton
The system displays the UM Per Ship Carton entry from the Products record. This entry
indicates the number of units of measure in the shipping carton used for this product. You can
enter up to 5 digits and 2 decimals to override the display.
Stock Item?
The system displays the Stock Item? field (Y or N) from the Products record. This entry
indicates whether the product is a regularly stocked item or a nonstock item. It may be
changed.
Product ABC
The system displays the Product ABC type entry from the Products record. This entry is used
to sort products for reports or inquiry on a dollar or like-type basis, or to select products with
similar cost or turnover for partial physical inventory. It may be changed.
42 Inventory Control System Administration Manual
2 Initial Setup File Maintenance
Taxable?
The system displays the Taxable? field (Y or N) from the Products record. This field in-
dicates whether or not the product is subject to sales tax when sold. It may be changed.
Cycle Count
The system displays the Cycle Count entry from the Products record. This entry indicates
how many times per year physical inventory is taken for the product. You can enter a new
cycle count of up to 2 digits to override the display.
Post Detail to SA?
The system displays the Post Detail to SA? field (Y or N) from the Products record. This
field indicates whether or not data will be transferred to the Sales Analysis application. It
may be changed.
Physical Type
The system displays the Physical Type entry from the Products record. This entry is used to
group products of similar types for partial physical inventory or for reports and inquiry. You
can enter a new physical type of up to 3 characters to override the display.
Auto POs?
Enter Y or N to specify whether or not reorder records can be created when the product
reaches the reorder point at this warehouse. The default is N.
Y: Reorder records can be created for the product when it reaches the reorder point.
N: Reorder records cannot be created.
Reorder records are created using the Create Reorder Records function in Live Operations.
(For more details, see the description of this function in the Users Manual: Live Opera-
tions.)
Estimated Freight %
The system displays the Estimated Freight Percentage entry from the Products record. You
can enter a new percentage of up to 3 digits and 2 decimals to override the display. (For a
description of the estimated freight option, refer to the Special Considerations section of this
manual.)
If the Update Cost/Quantity option in the Parameters file is I, this field is left blank.
Inventory Control System Administration Manual 43
Initial Setup File Maintenance 2
Reorder Point
Enter up to 5 digits to identify the point at which the product should be reordered for this
warehouse. The reorder point is the number of available stockkeeping units at which more
product should be ordered. The number of available units is given by this formula:
Available = On Hand + On Order - Requisitioned - Committed
Reorder Quantity
Enter up to 5 digits for the number of stockkeeping units to be ordered when reorder records
are created.
During Live Operations, the reorder quantity is included on reorder records created by the
Create Reorder Records function. The system converts the stockkeeping units entered here
into purchasing units using the Quantity Factor, and into pricing units using the Pricing Fac-
tor, on the Products By Vendor record. The reorder quantity on the reorder record is shown
in terms of all three unit types, and all conversion factors are included.
Reorder Vendor
Enter a code from the Accounts Payable Vendors file for the vendor to be used when reorder
records are created for this product. You can use the Scan option to find an appropriate entry.
The system displays the vendor name so that you can verify your entry. A blank vendor is a
valid option; you can enter the vendor name using the Edit Reorder Records function in Live
Operations.
Press RETURN to continue to the next Products By Warehouse screen.
The second Products By Warehouse screen is shown below:
44 Inventory Control System Administration Manual
2 Initial Setup File Maintenance
Figure 12. The Inventory Control Products By Warehouse Screen - Part 2 of 2
Certain entries on this screen will be automatically displayed. If an asterisk (*) appears next to one of
the fields listed below, it indicates a display-only field, which cannot be changed.
Data items for the preceding screen are described below.
Product*
The system displays the Product entry and description from the previous screen.
Warehouse No*
The system displays the Warehouse No entry from the previous screen and the corresponding
description from the Warehouses file.
On Hand Qty
Enter up to 5 digits and 2 decimals for the number of stockkeeping units of the product that
are on hand at the warehouse. This number should include any units that you enter in the
Uncosted field.
If you will use the Opening Entries functions to enter physical inventory data, you can leave
this field blank.
Requisd
Enter up to 5 digits and 2 decimals for the number of stockkeeping units of the product that
are requisitioned from this warehouse.
Inventory Control System Administration Manual 45
Initial Setup File Maintenance 2
If you want to set this quantity based on open material requisitions from the Material Requi-
sitions file, you can run the Reset Product/Warehouse Quantities function from the Opening
Entries menu.
Cost
Enter up to 6 digits and 3 decimals for the current unit cost of the product at this warehouse.
The unit cost includes both the purchase price of the unit and any additional prorated costs
applied to the product (for example, freight and tax).
If you are using the average cost costing method, enter the average cost. Use this formula to
compute average cost:
Average Cost = Total Cost/(On Hand - Uncosted)
If you are using the standard cost costing method, enter the standard cost.
If you are using the last cost costing method, the Process Initial Setup function will set this
field to the value in the Last Cost field.
If you are using the FIFO or LIFO costing method, the Process Initial Setup function will set
this field to the computed average cost:
Cost = Total Cost/(On Hand - Uncosted)
On Order
Enter up to 5 digits and 2 decimals for the number of stockkeeping units of the product that
are on order for this warehouse.
If you want to set this quantity based on open purchase orders from the Purchase Orders file
in the Purchase Orders application, you can run the Reset Product/Warehouse Quantities
function from the Opening Entries menu.
Uncosted
Enter up to 5 digits and 2 decimals for the number of stockkeeping units of the product that
have been received, but for which costs have not yet been recorded.
Last Cost
Enter the most recent unit cost of the product at the warehouse. This field must be entered if
you are using the last cost method of costing as defined the Parameters record.
If you are using average cost for your costing method, you cannot make an entry in this field.
46 Inventory Control System Administration Manual
2 Initial Setup File Maintenance
The Process Initial Setup function will set this field to the Last Price from the Products By
Vendor record with the latest Last Purchase date.
If you are using last cost or standard cost for your costing method, the Process Initial Setup
function will compare the Last Purchase dates for the product in this file and in the Products
By Vendor files. If the Products By Vendor date is later, the Last Price on the Products By
Vendor record overrides the entry you make here.
If you are using LIFO or FIFO for your costing method, the Process Initial Setup function
will set this field to the price on the latest Product Purchases record.
Committed
Enter up to 5 digits and 2 decimals for the number of stockkeeping units of the product that
have been committed (sales orders not yet shipped) from this warehouse.
If you want to set this quantity based on open sales orders from the Open Orders file in the
Order Entry application, you can run the Reset Product/Warehouse Quantities function from
the Opening Entries menu.
Online Adj
Enter up to 5 digits and 2 decimals for the number of stockkeeping units of the product that
have been shipped but not invoiced (posted).
Total Cost
Enter up to 7 digits and 2 decimals for the total cost of all product units on hand at this ware-
house. The Uncosted quantity is not included.
If you are using average cost for your costing method, you cannot make an entry in this field.
When the Process Initial Setup function is run, the system sets this field to the value given by
this formula:
Total Cost = Cost x (On Hand - Uncosted On Hand)
If you are using standard cost or last cost for your costing method, this field is optional. If
you do not make an entry here, the Process Initial Setup function will set this field to the value
given by the formula above.
If you are using FIFO or LIFO for your costing method, enter the total cost of all products on
hand at this warehouse.
Last Qty Purch
Enter up to 5 digits and 2 decimals for the number of stockkeeping units of the product that
were last purchased for this warehouse.
Inventory Control System Administration Manual 47
Initial Setup File Maintenance 2
Last Purchase
Enter the date on which the product was last purchased for the warehouse.
Last Qty Sold
Enter up to 5 digits and 2 decimals for the number of stockkeeping units of the product that
were included in the last sale of the product from this warehouse.
Last Sale
Enter the date that the product was last sold from this warehouse.
Quantity Breaks
You can enter up to 5 quantity breaks on which to base selling prices. The quantity ranges for
each price are identified here. (The prices are entered in the column to the right.) Enter up
to 5 digits and 2 decimals to identify each of the quantity ranges.
Price Breaks
The products selling prices for each quantity range are identified here. (The quantities are
entered in the column to the left.) Enter up to 6 digits and 3 decimals to identify the selling
price offered for each quantity range.
Here is a sample table of quantity and price breaks:
Quantity Breaks Price Breaks
1.00 15.000
100.00 13.000
10,000.00 11.000
This table indicates the following pricing:
Sales of 1 to 99 units are priced at $15.00 per unit
Sales of 100 to 9,999 units are priced at $13.00 per unit
Sales of 10,000 units and up are priced at $11.00 per unit
The price breaks are used by the Order Entry application during Sales Order Entry.
MTD Sales
Enter up to 7 digits and 2 decimals for the month-to-date sales dollars earned on the product
at this warehouse. This field is updated from the Order Entry application.
48 Inventory Control System Administration Manual
2 Initial Setup File Maintenance
MTD Margin
Enter up to 7 digits and 2 decimals for the month-to-date sales margin (sales dollars less cost)
for the product at this warehouse. This field is updated from the Order Entry application.
MTD Units
Enter up to 7 digits and 2 decimals for the number of stockkeeping units of the product that
have been sold from this warehouse during the current month. This field is updated from the
Order Entry application.
YTD Sales
Enter up to 7 digits and 2 decimals for the year-to-date sales dollars earned on the product at
this warehouse. Be sure to include the sales dollars for the current month. This field is up-
dated from the Order Entry application.
YTD Margin
Enter up to 7 digits and 2 decimals for the year-to-date sales margin (sales dollars less cost)
for the product at this warehouse. Be sure to include the margin for the current month. This
field is updated from the Order Entry application.
YTD Units
Enter up to 7 digits and 2 decimals for the number of stockkeeping units of the product that
have been sold at this warehouse during the current year. Be sure to include the units sold for
the current month. This field is updated from the Order Entry application.
The entered data is validated. Press RETURN to save the information on these screens.
Select Next Record to go to the next Products By Warehouse record.
At this screen, use of the MODE keys ADD, DEL, CHG, or INQ pertain to those records in the
Products By Warehouse file.
Inventory Control System Administration Manual 49
Initial Setup File Maintenance 2
Option 8 - Material Requisitions
This function is used to enter and edit records in the Material Requisitions file. During Live Opera-
tions, this file holds any posted material requisitions that have not been cancelled or fully released.
Select Material Requisitions from the File Maintenance menu. Here is the first Material Requisi-
tions entry screen:
Figure 13. The Inventory Control Material Requisitions Screen
When the key value for a particular record is requested, you can review all the records in the file by
selecting the Scan option. The records will be presented on an Access screen, and you will be al-
lowed to scan the available data until you find the record you want. Then, position the cursor by that
record and press RETURN; the record will be displayed for editing.
Data items for the preceding screen are described below:
Requisition
Enter up to 5 digits to identify the requisition.
Description
Enter up to 30 characters to describe the requisition.
50 Inventory Control System Administration Manual
2 Initial Setup File Maintenance
Warehouse
Enter up to 2 digits to identify the warehouse where the requisitioned product is located. You
can use the Scan option to find an appropriate entry; the warehouse number must be on file in
the Warehouses file. The system displays the corresponding description so that you can
verify your entry.
Date
Enter the date of this requisition.
Trx Posted
Enter up to 4 digits for the number of line items that have been posted for this requisition.
During Live Operations, the system increments this field by the number of requisition or re-
lease line items posted every time the Material Requisitions Post function is run for this req-
uisition.
Cancel?
If you want to cancel this requisition, enter Y. If not, enter N. The default is N.
If you cancel this requisition, it will be deleted when the Material Requisitions Post function
is run during Live Operations. The Total Quantity Requested on the Material Requisition line
item and the Requisd quantity on the Products By Warehouse record will be reduced accord-
ingly.
Fully released requisitions are automatically cancelled.
The entered data is validated. Press RETURN to save the information on this screen.
Select Next Record to go to the next Material Requisitions record.
At this screen, use of the MODE keys ADD, DEL, CHG, or INQ pertain to those records in the
Material Requisitions file.
You can now enter line items for the requisition on the second half of the screen. Here is a sample line
item entry screen:
Inventory Control System Administration Manual 51
Initial Setup File Maintenance 2
Figure 14. The Inventory Control Material Requisition Line Items Screen
Data items for the preceding screen are described below:
Line No
Enter a unique number of up to 3 digits to identify this line item.
Date Required
Enter the date on which the requisitioned product is required.
Product No
Enter a code to identify the requisitioned product. You can use the Scan option to find an
appropriate entry; the product number must be on file in the Products file. The system dis-
plays the corresponding description so that you can verify your entry.
Inventory Account*
The system displays the inventory account to which the requisition is applied and the corre-
sponding description from the General Ledger Chart of Accounts file.
Total Quantity Requested
Enter up to 5 digits and 2 decimals for the total stockkeeping quantity requested for this line
item.
52 Inventory Control System Administration Manual
2 Initial Setup File Maintenance
and Released
Enter up to 5 digits and 2 decimals for the total stockkeeping quantity released for this line
item.
GL Account
For a release, enter the General Ledger account that was debited for this line item during
posting. You can use the Scan option to find an appropriate entry. If the General Ledger
application is part of your system, this account must be on file in the General Ledger Chart of
Accounts file. The system displays the corresponding description of this account so that you
can verify your entry.
Because the account is required for releases but not for requisitions, this field may be blank if
no releases have been posted. If an entry is made in this case, it is used for information only.
Last Quantity Requested
Enter up to 5 digits and 2 decimals for the last stockkeeping quantity requested for this line
item.
and Released
Enter up to 5 digits and 2 decimals for the last stockkeeping quantity released for this line
item.
The entered data is validated. Press RETURN to save the information on this screen.
Select Next Record to go to the next Material Requisition Line Items record.
At this screen, use of the MODE keys ADD, DEL, CHG, or INQ pertain to those records in the
Material Requisition Line Items file.
Option 9 - Product Purchases
The Product Purchases file is used only if the LIFO or FIFO costing method is used. This function
allows you to enter records in this file, which maintains detailed information for all purchases.
Select Product Purchases from the File Maintenance menu. Here is the Product Purchases entry
screen:
Inventory Control System Administration Manual 53
Initial Setup File Maintenance 2
Figure 15. The Inventory Control Product Purchases Screen
When the key value for a particular record is requested, you can review all the records in the file by
selecting the Scan option. The records will be presented on an Access screen, and you will be al-
lowed to scan the available data until you find the record you want. Then, position the cursor by that
record and press RETURN; the record will be displayed for editing.
Data items for the preceding screen are described below:
Product
Enter a code to identify the purchased product. You can use the Scan option to find an appro-
priate entry; the product number that you enter must be on file in the Products file. The sys-
tem displays the corresponding description so that you can verify your entry.
Date
Enter the date and time at which the product was purchased. This date and time must be
unique.
Quantity
Enter up to 5 digits and 2 decimals for the number of stockkeeping units of the product that
were purchased on this date.
Total Cost
Enter up to 7 digits and 2 decimals for the total cost of the purchase.
54 Inventory Control System Administration Manual
2 Initial Setup File Maintenance
The entered data is validated. Press RETURN to save the information on this screen.
Select Next Record to go to the next Product Purchases record.
At this screen, use of the MODE keys ADD, DEL, CHG, or INQ pertain to those records in the
Product Purchases file.
Option 10 - Parameters List
You can print the contents of any file by selecting the corresponding list from the File Maintenance
menu. Lists include those items in each record that can be entered or changed, as well as system-
maintained information.
During Initial Setup, you should print lists to check the accuracy of the data that is being entered.
These lists provide you with a printed record of the information used during Initial Setup.
A sample output is shown below.
Expert Distributing, Inc.
05/23/91 04:15 pm KAY Page: 1
Inventory Parameters List
=================================================================================================================================
Current Fiscal Month 08 Current Calendar Month 01
Current Fiscal Year 89 Current Calendar Year 89
Start Month of Fiscal Year 06 Number of Accounting Periods 12
Calendar History? N
Ask for Operator ID? Y
Use Transaction Control? Y Months of Transaction Control 3
Costing Method F First In First Out
Update Cost/Quantity P Costing & Qty from P/O
Estimated Freight Option? Y Update On Hand with Warehouse
Transfers? N
Keep Drop Ship History? Y Drop Ship Warehouse Number 99
Keep Detail in Transact File? Y Months to Keep Transact Detail 13
Keep Product/Vendor Detail? Y Months to Keep Purchases Detail 13
Post to Other Applications? GL Y
EOM Reports Required? Printed? System Control Numbers
GL Distributions Y N Material Requisitions 3
Transaction Control N Y Warehouse Transfers 3
Product Transfers 3
Adjustments 3
Inventory Receipts 3
Inventory Control System Administration Manual 55
Initial Setup File Maintenance 2
Option 11 - Product Classes List
This option prints a listing of the Product Classes file. A sample output is shown below.
Expert Distributing, Inc.
05/23/91 04:12 pm KAY Page: 1
Product Classes List
Account Description Account Description
==================================================================================================================================
010 Standard
Inventory 1100001001WH Resale Inventory, Sales Outlet Over/Under 1100001000WH Resale Inventory
Sales 3010001001WH Sales, Wholesale Cost of Goods Sold 4010000001WH Cost of Goods Sold, Sales/Whls
Estimated Freight 4190000001WH Freight Out, Sales/Wholesale
020 Special Order
Inventory 1100001000WH Resale Inventory Over/Under 1100001000WH Resale Inventory
Sales 3010001001WH Sales, Wholesale Cost of Goods Sold 4010000001WH Cost of Goods Sold, Sales/Whls
Estimated Freight 4190000001WH Freight Out, Sales/Wholesale
030 Custom
Inventory 1100001001WH Resale Inventory, Sales Outlet Over/Under 1100001000WH Resale Inventory
Sales 3010001001WH Sales, Wholesale Cost of Goods Sold 4010000001WH Cost of Goods Sold, Sales/Whls
Estimated Freight 4190000001WH Freight Out, Sales/Wholesale
Option 12 - Warehouses List
This option prints a listing of the Warehouses file. A sample output is shown below.
Expert Distributing, Inc.
05/23/91 04:10 pm KAY Page: 1
Warehouses List
Warehouse Ship to Address Manager/Phone
=================================================================================================================================
10 Main Facility Main Warehouse A. Daniels
123 Main Street 206 246-3118
Seattle, WA
98166
20 South End Facility South End Warehouse B. Smith
114 E. Marginal Way Bldg 12 206 246-3118
Seattle, WA
98166
30 North End Facility North End Warehouse J. Jangaard
8900 Olympic Way North 206 282-9998
Everett, WA
98119
99 Drop Ship Warehouse Drop Ship Warehouse Corporate Office
123 Main Street (202) 246-7022
Seattle, WA
98166
56 Inventory Control System Administration Manual
2 Initial Setup File Maintenance
Option 13 - Products List
This option prints a listing of the Products file. The screen shown below allows you to choose to print
the short Products List.
Figure 16. The Inventory Control Product List Screen
Data items for the preceding screen are described below:
Print Short List?
Enter Y (yes) or N (no). The initial default value is N. This field is required.
Indicate whether or not you wish to print the short Products List.
Press RETURN to save the information on this screen.
Inventory Control System Administration Manual 57
Initial Setup File Maintenance 2
A sample Products List (long form) is shown below.
Expert Distributing, Inc.
05/23/91 04:08 pm KAY Page: 1
Products List
Class I/U U/Ctn Stk? Tax? U/M DS? Package Frt Cl Est Frt S/A? Ship Wt Commiss Sub Product ABC Cycle
Phys
=================================================================================================================================
10 #10 3-1/2" White Round Alpha = WHITE ROUND
010 1 1.00 Y N Each N 3 X 5 010 0.00 Y 100.00 150.00 A 06 10
20 #4 12" Gold Plated Black Round Alpha = BLACK ROUND
020 1 1.00 Y Y Each N 2 X 2 020 0.00 Y 15.00 250.00 B 04 20
30 #56 10" Red Cylinder Alpha = RED CYLINDER
030 1 1.00 Y N Each N 3 X 6 010 0.00 N 25.00 300.00 40 C 06 10
40 #58 10" Yellow Cylinder Alpha = YEL CYLINDER
030 1 1.00 Y N Each N 3 X 6 010 0.00 N 25.00 7.00 C 01 10
A sample Products List (short form) is shown below.
Expert Distributing, Inc.
05/23/91 04:09 pm KAY Page: 1
Products List (Short)
Product Unit Stock
Product Description Alpha Class Measure Item? Taxable?
=================================================================================================================================
10 #10 3-1/2" White Round WHITE ROUND 10 Each Y N
20 #4 12" Gold Plated Black Round BLACK ROUND 20 Each Y Y
30 #56 10" Red Cylinder RED CYLINDER 30 Each Y N
40 #58 10" Yellow Cylinder YEL CYLINDER 30 Each Y N
58 Inventory Control System Administration Manual
2 Initial Setup File Maintenance
Option 14 - Product Discounts By Customer List
This option prints a listing of the Product Discounts By Customer file. A sample output is shown be-
low.
Expert Distributing, Inc.
05/23/91 04:06 pm KAY Page: 1
Product Discounts By Customer List
Price Quantity Price Percent Add
Product Name Customer Override? Expires Breaks Breaks Breaks Disc %
==================================================================================================================================
10 #10 3-1/2" White Round 00000020 N 1.00 0.000 1.00 0.000
100.00 0.000 5.00
0.00 0.000 5.00
0.00 0.000 0.00
0.00 0.000 0.00
10 #10 3-1/2" White Round 00000030 N 12/31/83 0.00 200.000 0.00 0.000
0.00 200.000 0.00
0.00 200.000 0.00
0.00 200.000 0.00
0.00 200.000 0.00
10 #10 3-1/2" White Round 00000040 N 0.00 0.000 1.00 0.000
0.00 0.000 1.00
0.00 0.000 1.00
0.00 0.000 1.00
0.00 0.000 1.00
10 #10 3-1/2" White Round 00000050 N 1.00 0.000 1.00 0.750
10.00 0.000 2.50
100.00 0.000 2.50
0.00 0.000 0.00
0.00 0.000 0.00
20 #4 12" Gold Plated Black Round 00000030 N 12/31/83 0.00 0.000 0.00 2.500
0.00 0.000 0.00
0.00 0.000 0.00
0.00 0.000 0.00
0.00 0.000 0.00
30 #56 10" Red Cylinder 00000030 Y 1.00 300.000 0.00 0.000
50.00 250.000 0.00
0.00 0.000 0.00
0.00 0.000 0.00
0.00 0.000 0.00
Inventory Control System Administration Manual 59
Initial Setup File Maintenance 2
Option 15 - Products By Vendor List
This option prints a listing of the Products By Vendor file. A sample output is shown below.
Expert Distributing, Inc.
05/23/91 04:03 pm KAY Page: 1
Products By Vendor List
Product
Vendor Description Alpha Vendor Pricing Pricing Purch Quantity Lead
Prod Class Product Unit Factor Unit Factor Time
==================================================================================================================================
10 #10 3-1/2" White Round
00000010 Miscellaneous Supplier MISC
#10 3-1/2" White Round / X.2 010 1035WRX2 EACH 1.0000 EACH 1.0000 000
Unit Price 3.250 Price 1 Month Ago 0.000 MTD Units 0.00
Price Expires 2 Months Ago YTD Units 0.00
Price Change 3 Months Ago LY Units 0.00
4 Months Ago MTD Purchases 0.00
Last Purchase 08/01/89 5 Months Ago YTD Purchases 0.00
Last Price 3.250 6 Months Ago LY Purchases 0.00
10 #10 3-1/2" White Round
00000020 Pool and Associates POOL
#10 3-1/2" White Round / X.2 010 1035WRX2 EACH 1.0000 EACH 1.0000 010
Unit Price 110.250 Price 1 Month Ago 110.250 MTD Units 0.00
Price Expires 2 Months Ago 97.000 YTD Units 1500.00
Price Change 07/31/85 3 Months Ago 95.000 LY Units 5000.00
4 Months Ago 96.000 MTD Purchases 0.00
Last Purchase 05/29/89 5 Months Ago 92.000 YTD Purchases 120000.00
Last Price 100.250 6 Months Ago LY Purchases 250000.00
20 #4 12" Gold Plated Black Round
00000010 Miscellaneous Supplier MISC
000 1.0000 1.0000 000
Unit Price 0.000 Price 1 Month Ago 0.000 MTD Units 0.00
Price Expires 2 Months Ago YTD Units 0.00
Price Change 3 Months Ago LY Units 0.00
4 Months Ago MTD Purchases 0.00
Last Purchase 04/25/91 5 Months Ago YTD Purchases 0.00
Last Price 0.000 6 Months Ago LY Purchases 0.00
20 #4 12" Gold Plated Black Round
00000020 Pool and Associates POOL
#4 12" Gold Pl. Blk. Rnd / X.2 020 0412GPBRX2 EACH 1.0000 EACH 1.0000 021
Unit Price 155.750 Price 1 Month Ago 155.750 MTD Units 0.00
Price Expires 2 Months Ago 145.500 YTD Units 125.00
Price Change 07/31/85 3 Months Ago 142.750 LY Units 500.00
4 Months Ago 140.000 MTD Purchases 0.00
Last Purchase 05/29/89 5 Months Ago 138.750 YTD Purchases 18750.00
Last Price 150.750 6 Months Ago 135.000 LY Purchases 50000.00
60 Inventory Control System Administration Manual
2 Initial Setup File Maintenance
Option 16 - Products By Warehouse List
This option prints a listing of the Products By Warehouse file. A sample output is shown below.
Expert Distributing, Inc.
05/23/91 04:05 pm KAY Page: 1
Products By Warehouse List
Phys
Product Warehouse Loc Alpha Class Type ABC Stk? Tax?
==================================================================================================================================
10 #10 3-1/2" White Round 10 Main Facility A-10 WHITE ROUND 010 010 A Y Y
Reorder Point 150 On Hand 291.00 Cost 34.913 Items/Unit 1
Reorder Quantity 100 On Order 61.00 Last Cost 110.000 Units Per Carton 1.00
Reorder Vendor 00000020 Committed 0.00 Total Cost 13965.00 Post to S/A N
Auto POs Y Requis'd 301.00 Estimated Freight % 0.00 Cycle Count 04
Uncosted 6.00
Quantity Breaks Price Breaks
Last Qty Purch 5.00 MTD Sales 1000.00 YTD Sales 6820.00 1.00 250.000
Last Purchase 05/29/89 MTD Units 4.00 YTD Units 31.00 10.00 245.000
Last Qty Sold 4.00 MTD Margin 440.00 YTD Margin 3400.00 25.00 240.000
Last Sale 08/01/89 50.00 220.000
100.00 200.000
10 #10 3-1/2" White Round 20 South End Facility B-02 WHITE ROUND 020 010 A Y Y
Reorder Point 100 On Hand 722.00 Cost 16.146 Items/Unit 1
Reorder Quantity 0 On Order 260.00 Last Cost 62.500 Units Per Carton 1.00
Reorder Vendor 00000020 Committed 0.00 Total Cost 14402.50 Post to S/A N
Auto POs N Requis'd 90.00 Estimated Freight % 0.00 Cycle Count 04
Uncosted 12.00
Quantity Breaks Price Breaks
Last Qty Purch 6000.00 MTD Sales 0.00 YTD Sales 0.00 1.00 320.000
Last Purchase 05/29/89 MTD Units 0.00 YTD Units 0.00 10.00 315.000
Last Qty Sold 0.00 MTD Margin 0.00 YTD Margin 0.00 25.00 310.000
Last Sale 50.00 305.000
100.00 295.000
10 #10 3-1/2" White Round 99 Drop Ship Warehouse D-09 010 Y Y
Reorder Point 0 On Hand 1.00 Cost 0.000 Items/Unit 1
Reorder Quantity 0 On Order 500.00 Last Cost 0.000 Units Per Carton 0.00
Reorder Vendor Committed 1.00 Total Cost 0.00 Post to S/A N
Auto POs N Requis'd 0.00 Estimated Freight % 0.00 Cycle Count 00
Uncosted 0.00
Quantity Breaks Price Breaks
Last Qty Purch 0.00 MTD Sales 0.00 YTD Sales 0.00 1.00 250.000
Last Purchase MTD Units 0.00 YTD Units 0.00 10.00 245.000
Last Qty Sold 0.00 MTD Margin 0.00 YTD Margin 0.00 25.00 240.000
Last Sale 50.00 220.000
100.00 200.000
Inventory Control System Administration Manual 61
Initial Setup File Maintenance 2
Option 17 - Material Requisitions List
This option prints a listing of the Material Requisitions file. A sample output is shown below.
Expert Distributing, Inc.
05/23/91 04:14 pm KAY Page: 1
Material Requisitions List
Req Description Date Wh Trx Posted Cancelled?
==================================================================================================================================
1 Raw Material Requisitions 07/25/89 20 3 N
Line Product Date Req GL Account Inv Account Total Req Last Req Total Rel Last Rel
---- ------- -------- ---------- ----------- --------- --------- --------- ---------
1 10 08/01/89 1080001000MA 1100001000WH 100.00 100.00 50.00 50.00
2 20 08/01/83 1080001000MA 1000.00 1000.00 0.00 0.00
2 Raw Material Requisitions 07/25/89 30 2 N
Line Product Date Req GL Account Inv Account Total Req Last Req Total Rel Last Rel
---- ------- -------- ---------- ----------- --------- --------- --------- ---------
1 20 08/01/89 1080001000MA 10.00 10.00 0.00 0.00
2 40 08/01/89 1080001000MA 15.00 15.00 0.00 0.00
3 Manufacturing 07/25/89 10 1 N
Line Product Date Req GL Account Inv Account Total Req Last Req Total Rel Last Rel
---- ------- -------- ---------- ----------- --------- --------- --------- ---------
1 10 12/31/89 1080001000MA 1.00 1.00 0.00 0.00
4 Manufacturing 08/01/89 10 2 N
Line Product Date Req GL Account Inv Account Total Req Last Req Total Rel Last Rel
---- ------- -------- ---------- ----------- --------- --------- --------- ---------
1 20 08/08/89 1080001000MA 1000.00 1000.00 0.00 0.00
2 10 08/08/89 1080001000MA 500.00 500.00 0.00 0.00
5 Manufacturing 08/01/89 20 2 N
Line Product Date Req GL Account Inv Account Total Req Last Req Total Rel Last Rel
---- ------- -------- ---------- ----------- --------- --------- --------- ---------
1 30 08/08/89 1080001000MA 10.00 10.00 0.00 0.00
2 40 08/08/89 1080001000MA 20.00 20.00 0.00 0.00
1121 Raw Material Requisition 08/15/89 10 2 N
Line Product Date Req GL Account Inv Account Total Req Last Req Total Rel Last Rel
---- ------- -------- ---------- ----------- --------- --------- --------- ---------
1 10 09/15/89 1080001000MA 25.00 25.00 0.00 0.00
2 20 09/15/89 1080001000MA 32.00 32.00 0.00 0.00
62 Inventory Control System Administration Manual
2 Initial Setup File Maintenance
Option 18 - Product Purchases List
This option prints a listing of the Product Purchases file. A sample output is shown below.
Expert Distributing, Inc.
05/28/91 11:39 pm JDF Page: 1
Product Purchases List
Product Name Date Quantity Total Cost Unit Cost
==================================================================================================================================
10 #10 3-1/2" White Round 06/08/87 10:56:02 am 2.00 95.00 47.500
10 #10 3-1/2" White Round 06/30/87 11:45:16 am 2.00 95.00 47.500
10 #10 3-1/2" White Round 07/10/87 12:59:08 pm 4.00 90.00 22.500
10 #10 3-1/2" White Round 07/25/87 04:23:08 pm 2.00 95.00 47.500
10 #10 3-1/2" White Round 08/01/87 03:34:58 pm 6.00 75.00 12.500
10 #10 3-1/2" White Round 09/01/87 04:57:12 pm 7.00 100.00 14.286
10 #10 3-1/2" White Round 10/01/87 07:45:21 am 7.00 85.00 12.143
10 #10 3-1/2" White Round 07/30/88 03:33:30 pm 10.00 950.00 95.000
10 #10 3-1/2" White Round 07/30/88 03:37:14 pm 1.00 62.50 62.500
10 #10 3-1/2" White Round 07/30/88 04:06:48 pm 414.00 19665.00 47.500
10 #10 3-1/2" White Round 07/30/88 04:06:50 pm 149.00 7077.50 47.500
10 #10 3-1/2" White Round 07/31/88 11:46:57 am 7.00 332.50 47.500
10 #10 3-1/2" White Round 11/15/88 09:01:56 am 7.00 135.00 19.286
10 #10 3-1/2" White Round 05/01/89 07:01:48 am 2.00 95.00 47.500
10 #10 3-1/2" White Round 05/29/89 11:24:57 am 1.00 150.00 150.000
20 #4 12" Gold Plated Black Round 06/08/87 02:45:28 pm 7.00 175.00 25.000
20 #4 12" Gold Plated Black Round 06/30/87 10:26:35 am 3.00 175.00 58.333
20 #4 12" Gold Plated Black Round 07/10/87 09:15:34 am 7.00 135.00 19.286
20 #4 12" Gold Plated Black Round 07/25/87 07:35:12 am 3.00 175.00 58.333
20 #4 12" Gold Plated Black Round 07/30/87 04:06:52 pm 162.00 4050.00 25.000
20 #4 12" Gold Plated Black Round 07/30/87 04:06:53 pm 230.00 5750.00 25.000
20 #4 12" Gold Plated Black Round 07/30/87 04:48:43 pm 290.00 7250.00 25.000
20 #4 12" Gold Plated Black Round 10/01/87 11:29:15 am 10.00 130.00 13.000
20 #4 12" Gold Plated Black Round 11/28/87 10:16:49 am 3.00 205.00 68.333
20 #4 12" Gold Plated Black Round 07/30/88 03:33:30 pm 15.00 2325.00 155.000
20 #4 12" Gold Plated Black Round 07/30/88 04:06:51 pm 415.00 10375.00 25.000
20 #4 12" Gold Plated Black Round 08/01/88 10:20:58 am 10.00 130.00 13.000
20 #4 12" Gold Plated Black Round 09/01/88 08:31:56 am 10.00 130.00 13.000
20 #4 12" Gold Plated Black Round 11/08/88 10:21:08 am 8.00 108.00 13.500
20 #4 12" Gold Plated Black Round 12/10/88 11:10:26 am 7.00 145.00 20.714
20 #4 12" Gold Plated Black Round 05/01/89 08:45:12 am 8.00 200.00 25.000
20 #4 12" Gold Plated Black Round 05/29/89 03:45:26 pm 2.00 190.00 95.000
30 #56 10" Red Cylinder 02/15/87 11:51:06 am 13.00 175.00 13.462
30 #56 10" Red Cylinder 02/25/87 08:01:56 am 2.00 170.00 85.000
30 #56 10" Red Cylinder 05/30/87 04:37:12 pm 3.00 205.00 68.333
30 #56 10" Red Cylinder 07/01/87 07:54:39 am 5.00 175.00 35.000
30 #56 10" Red Cylinder 07/30/87 03:33:31 pm 20.00 2000.00 100.000
30 #56 10" Red Cylinder 07/30/87 04:06:50 pm 322.00 4347.00 13.500
30 #56 10" Red Cylinder 01/19/88 09:45:13 am 12.00 162.00 13.500
30 #56 10" Red Cylinder 01/29/88 08:31:03 am 3.00 205.00 68.333
30 #56 10" Red Cylinder 03/30/88 11:01:47 am 3.00 205.00 68.333
30 #56 10" Red Cylinder 04/25/88 03:49:44 pm 3.00 205.00 68.333
Inventory Control System Administration Manual 63
Initial Setup File Maintenance 2
Option 19 - Create Products By Warehouse Records
The Create Products By Warehouse Records utility allows you to create records in the Products By
Warehouse file using data from existing Products and Warehouses records.
Records are created for a specified range of warehouses. Products that will be included in these ware-
houses can be selected by product number, product alpha, product class, product ABC, or physical
type. A sort selection screen is used to select products for the new records. (See the instructions for
printing reports in the Users Guide to APPX Applications for a description of sort selection
screens.)
The function uses default data from the Products file for the new Products By Warehouse records. You
can edit the records that you create using the standard Products By Warehouse file maintenance func-
tion.
Select Create Products By Warehouse Records from the Utilities option on the File Maintenance
menu. The Create Product/Warehouse Records entry screen is shown below:
Figure 17. The Inventory Control Create Products/Warehouse Records Screen
Data items for the preceding screen are described below:
Starting Warehouse
Enter the first warehouse number in the range of warehouses to be set up on Products By
Warehouse records. If you leave this field blank, the starting warehouse is assumed to be the
warehouse with the lowest warehouse number.
64 Inventory Control System Administration Manual
2 Initial Setup File Maintenance
Ending Warehouse
Enter the last warehouse number in the range of warehouses to be set up on Products By
Warehouse records. If you leave this field blank, the ending warehouse is assumed to be the
warehouse with the highest warehouse number.
The entered data is validated. Press RETURN to save the information on this screen and create the
designated Products By Warehouse records.
Chapter 3: Initial Setup Opening Entries
66 Inventory Control Initial Setup Manual
3 Initial Setup Opening Entries
Initial Setup Opening Entries
Opening Entries functions are optional during Initial Setup. They are used to enter the physical inven-
tory count from system-printed count sheets or tags, which will be used to set up on hand quantities in
the Products By Warehouse file. However, if desired, on hand quantities can simply be entered using
the Products By Warehouse file maintenance function.
A utility is available to reset committed, on order, and requisitioned quantities on Products By Ware-
house records based on open Order Entry sales orders, Purchase Orders purchase orders, and Inven-
tory Control material requisitions, respectively. A Stock Status report can also be printed to show the
status of inventory.
Select Opening Entries from the Initial Setup menu. Here is the Opening Entries menu:
Figure 18. The Inventory Control Opening Entries Menu
Option 1 - Print Initial Count Sheets
This function is used to print a product-by-location worksheet that is used for taking a full or partial
physical inventory. Count sheets provide space for recording the count date for each warehouse, and
a count and OK for each product in a warehouse. They are then used as input forms when entering
the data into the system through the Initial Physical Inventory Entry function.
Inventory Control Initial Setup Manual 67
Initial Setup Opening Entries 3
Here is a sample Physical Count Sheet:
Expert Distributing, Inc.
05/24/91 11:10 am KAY Page: 1
Inventory Count Sheets
Product Description Class Wh ABC Phys Cycle U/M Loc Count Ok
==================================================================================================================================
Warehouse 00 Count Date .................
20 000 0 0 Each ................. ..........
Warehouse 10 Main Facility Count Date .................
10 #10 3-1/2" White Round 010 10 A 010 4 Each A-10 ................. ..........
20 #4 12" Gold Plated Black Round 030 10 A 010 6 Each C-11 ................. ..........
Warehouse 20 South End Facility Count Date .................
10 #10 3-1/2" White Round 020 20 A 010 4 Each B-02 ................. ..........
20 #4 12" Gold Plated Black Round 030 20 A 010 4 Each B-01 ................. ..........
30 #56 10" Red Cylinder 020 20 A 010 6 Each D-05 ................. ..........
40 #58 10" Yellow Cylinder 010 20 C 030 2 Each F-43 ................. ..........
Warehouse 30 North End Facility Count Date .................
20 #4 12" Gold Plated Black Round 030 30 A 010 4 Each C-11 ................. ..........
30 #56 10" Red Cylinder 030 30 0 Each D-06 ................. ..........
40 #58 10" Yellow Cylinder 020 30 C 030 2 Each F-34 ................. ..........
Warehouse 99 Drop Ship Warehouse Count Date .................
10 Product 10 Drop Shipments 010 99 0 Each D-09 ................. ..........
Option 2 - Initial Physical Inventory Entry
This function is used to enter the initial physical count into the system from completed count sheets.
Physical inventory data is entered by product and warehouse. Entries can be reviewed by printing a
Physical Inventory Edit List.
Select Initial Physical Inventory Entry from the Physical Count option on the Opening Entries menu.
Here is the Initial Physical Inventory Entry screen:
68 Inventory Control Initial Setup Manual
3 Initial Setup Opening Entries
Figure 19. The Inventory Control Initial Physical Inventory Entry
Certain entries on this screen will be automatically displayed. In most cases, the displayed entry can be
changed. If an asterisk (*) appears next to one of the fields listed, it indicates a display-only field,
which cannot be changed.
When the key value for a particular record is requested, you can review all the records in the file by
selecting the Scan option. The records will be presented on an Access screen, and you will be al-
lowed to scan the available data until you find the record you want. Then, position the cursor by that
record and press RETURN; the record will be displayed for editing.
Data items for the preceding screen are described below:
Warehouse
Enter a code to identify the warehouse where the physical inventory was taken. You can use
the Scan option to find an appropriate entry; the warehouse number must be on file in the
Warehouses file. Also, the combination of the product that you specify in the next field and
this warehouse must be on file in the Products By Warehouse file.
The system displays the corresponding description so that you can verify your entry.
Product
Enter a code to identify the product for which you are entering a physical count. You can use
the Scan option to find an appropriate entry; the product number must be on file in the Prod-
ucts file. Also, the combination of this product and the warehouse that you specified in the
previous field must be on file in the Products By Warehouse file.
The system displays the corresponding description so that you can verify your entry.
Inventory Control Initial Setup Manual 69
Initial Setup Opening Entries 3
Press RETURN to display the remaining fields on the screen, described below.
Unit of Measure*
The system displays the stockkeeping unit of measure from the Products By Warehouse
record.
Location*
The system displays the products location in the warehouse from the Products By Warehouse
record.
Product Class*
The system displays the product class to which the product belongs from the Products By
Warehouse record.
Product ABC*
The system displays the products ABC classification from the Products By Warehouse
record.
Physical Type*
The system displays the products physical type from the Products By Warehouse record.
Cycle Count*
The system displays the products cycle count from the Products By Warehouse record.
Physical Quantity
Enter up to 5 digits and 2 decimals for the stockkeeping quantity of the product that was
counted in the warehouse. The system can distinguish between a 0, which is a valid entry,
and a blank, which represents an item not included in the count.
This entry updates the physical count on the Products By Warehouse record.
The entered data is validated. Press RETURN to save the information on this screen.
Select Next Record to go to the next Initial Physical Inventory Entry record.
At this screen, use of the MODE keys CHG or INQ pertain to those records in the Initial Physical
Inventory Entry file.
70 Inventory Control Initial Setup Manual
3 Initial Setup Opening Entries
Option 3 - Tags Entry
This function allows you to enter or edit initial physical inventory counts using numbered tags. This
procedure can simplify the count process and provide a more accurate count in a large warehouse en-
vironment.
Select Tags Entry from the Tags Count option on the Opening Entries menu. Here is the Tags entry
screen:
Figure 20. The Inventory Control Tags Screen
Data items for the preceding screen are described below:
Tag
Enter up to 12 digits to identify the inventory tag number for which data is being entered.
Product
Enter a code to identify the product counted with this tag. You can use the Scan option to find
an appropriate entry; this product must be on file in the Products file. The system displays the
corresponding description so that you can verify your entry. This field is required.
Warehouse
Enter a code to identify the warehouse where the product counted with this tag was located.
Inventory Control Initial Setup Manual 71
Initial Setup Opening Entries 3
You can use the Scan option to find an appropriate entry; this warehouse must be on file in the
Warehouses file. The system displays the corresponding description so that you can verify
your entry.
Bin
Enter up to 4 characters to identify the warehouse bin of the product counted with this tag.
Comment
Enter a comment of up to 30 characters which relates to this tag.
Product Alpha*
The system displays the product alpha from the Products By Warehouse file.
Physical Count
Enter up to 5 digits and 2 decimals for the number of stockkeeping units tagged for this prod-
uct in this warehouse and bin.
This entry does not update the Physical field in the Products By Warehouse record until the
Tags Process function is run.
Unit Measure*
The system displays the stockkeeping unit of measure for the product from the Products file.
The entered data is validated. Press RETURN to save the information on this screen.
Select Next Record to go to the next Tags record.
At this screen, use of the MODE keys ADD, DEL, CHG, or INQ pertain to those records in the
Tags file.
72 Inventory Control Initial Setup Manual
3 Initial Setup Opening Entries
Option 4 - Tags List
You can print a list of the physical inventory count entered using the Tags Entry function. The system
prints this list in numerical order; a line of asterisks (*) is included for any missing tag numbers.
Here is a sample Tags List:
Expert Distributing, Inc.
05/24/91 11:13 am KAY Page: 1
Tags List
Tag Product Alpha Bin Comment Warehouse Count Unit
=================================================================================================================================
200 10 #10 3-1/2" White Round 20 South End Facility
WHITE ROUND 2 Passed Inspection 300.00 Each
**********
210 20 #4 12" Gold Plated Black Round 30 North End Facility
BLACK ROUND 3 Passed Inspection 250.00 Each
**********
220 40 #58 10" Yellow Cylinder 20 South End Facility
YEL CYLINDER 13 Failed Inspection 300.00 Each
**********
230 30 #56 10" Red Cylinder 20 South End Facility
RED CYLINDER 31 Damaged 250.00 Each
**********
240 30 #56 10" Red Cylinder 30 North End Facility
RED CYLINDER 12 Perfect Condition 240.00 Each
Option 5 - Tags Process
This function processes the physical inventory entries made using the Tags Entry function. It sets the
physical inventory quantity in the Products By Warehouse file to the sum of the quantities by product/
warehouse that were entered using the Tags Entry function. If the same product is in the warehouse in
several bins, and each requires a tag entry, the system totals the product quantities for all bins before
updating the physical inventory quantity.
To run this function select Tags Process from the Tags Count option on the Opening Entries menu.
Inventory Control Initial Setup Manual 73
Initial Setup Opening Entries 3
Option 6 - Print Physical Inventory Edit List
This function prints a list that shows all physical inventory quantities that have been:
Entered through Initial Physical Inventory Entry; or
Entered through the Tags Entry function and processed through the Tags Process
function.
You should print a Physical Inventory Edit List and review it for completeness and accuracy before you
run the Process Initial Setup function.
Here is a sample Physical Inventory Edit List:
Expert Distributing, Inc.
05/24/91 11:42 am KAY Page: 1
Physical Inventory Edit List
Product Description Class Wh ABC Phys Cycle U/M Loc Count OK
==================================================================================================================================
Warehouse 20 South End Facility
10 #10 3-1/2" White Round 020 20 A 010 4 Each B-02 300.00 ..........
30 #56 10" Red Cylinder 020 20 A 010 6 Each D-05 250.00 ..........
40 #58 10" Yellow Cylinder 010 20 C 030 2 Each F-43 300.00 ..........
Warehouse 30 North End Facility
20 #4 12" Gold Plated Black Round 030 30 A 010 4 Each C-11 250.00 ..........
30 #56 10" Red Cylinder 030 30 0 Each D-06 240.00 ..........
74 Inventory Control Initial Setup Manual
3 Initial Setup Opening Entries
Option 7 - Stock Status Report
You can print a Stock Status Report to show the status of your inventory in the Products By Warehouse
file. This report lists products by warehouse and product class and identifies the number of
stockkeeping units on hand, committed, requisitioned, on order, and available.
Here is a sample Stock Status Report:
Expert Distributing, Inc.
05/23/91 04:17 pm KAY Page: 1
Stock Status Report
On Open Net On Available
Product Description Unit Hand Committed Reqs Available Order + On Order
=================================================================================================================================
Warehouse
Product Class
20 #4 12" Gold Plated Black Round Each 0.00 0.00 0.00 0.00 0.00 0.00
Warehouse 10 Main Facility
Product Class 10 Standard
10 #10 3-1/2" White Round Each 291.00 0.00 301.00 10.00- 61.00 51.00
Product Class 30 Custom
20 #4 12" Gold Plated Black Round Each 325.00 2.00 186.00 137.00 75.00 212.00
Warehouse 20 South End Facility
Product Class 10 Standard
40 #58 10" Yellow Cylinder Each 182.00 0.00 85.00 97.00 300.00 397.00
Product Class 20 Special Order
10 #10 3-1/2" White Round Each 722.00 0.00 90.00 632.00 260.00 892.00
30 #56 10" Red Cylinder Each 592.00 62.00 165.00 365.00 30.00 395.00
Product Class 30 Custom
20 #4 12" Gold Plated Black Round Each 575.00 2.00 0.00 573.00 25.00 598.00
Warehouse 30 North End Facility
Product Class 20 Special Order
40 #58 10" Yellow Cylinder Each 265.00 2.00 59.00 204.00 365.00 569.00
Product Class 30 Custom
20 #4 12" Gold Plated Black Round Each 730.00 0.00 0.00 730.00 135.00 865.00
30 #56 10" Red Cylinder Each 1030.00 10.00 0.00 1020.00 135.00 1155.00
Warehouse 99 Drop Ship Warehouse
Product Class 10 Standard
10 #10 3-1/2" White Round Each 1.00 1.00 0.00 0.00 500.00 500.00
Inventory Control Initial Setup Manual 75
Initial Setup Opening Entries 3
Option 8 - Reset Product/Warehouse Quantities
This function resets any of the following quantities in the Products By Warehouse file:
Committed quantities, based on open sales orders in the Order Entry application
On order quantities, based on open purchase orders in the Purchase Orders application
Open requisitions quantities, based on posted material requisitions in the Inventory Control applica-
tion
This function also prints a report that shows the entire Products By Warehouse file and the following
quantities:
Old and new on order
Old and new committed
Old and new open requisitions
Select Reset Products By Warehouse Quantities from the Utilities option on the Opening Entries
menu. The Reset Products By Warehouse Quantities entry screen is shown below.
Figure 21. The Inventory Control Reset Products By Warehouse Quantities Screen
76 Inventory Control Initial Setup Manual
3 Initial Setup Opening Entries
Data items for the preceding screen are described below:
Reset Committed Quantity?
This field specifies whether or not to reset the Committed field on Products By Warehouse
records based on open sales orders. By default, the system displays N in this field. You can
enter Y to override the display.
This option can only be selected if the Order Entry application is part of your system.
Reset On Order Quantity?
This field specifies whether or not to reset the On Order field on Products By Warehouse
records based on open purchase orders. By default, the system displays N in this field. You
can enter Y to override the display.
This option can only be selected if the Purchase Orders application is part of your system, and
if all receipts in Purchase Orders and all warehouse transfers in Inventory Control have been
posted.
Reset Open Requisitions Quantity?
This field specifies whether or not to reset the Requisd field on Products By Warehouse
records based on open material requisitions. By default, the system displays N in this field.
You can enter Y to override the display.
This option can only be selected if all material requisitions have been posted.
Inventory Control Initial Setup Manual 77
Initial Setup Opening Entries 3
Below is a sample report from this function.
Expert Distributing, Inc.
06/06/91 04:55 pm KAY Page: 1
Reset Product/Warehouse Quantities Report
Old New Old New Old New
Product Wh Committed Committed * On Order On Order * Open Reqs Open Reqs *
==================================================================================================================================
Product 10 #10 3-1/2" White Round
10 0.00 0.00 61.00 0.00 * 251.00 701.00 *
20 0.00 0.00 260.00 6000.00 * 90.00 60.00 *
99 1.00 1.00 500.00 0.00 * 0.00 0.00
Product 20 #4 12" Gold Plated Black Round
00 0.00 0.00 0.00 0.00 0.00 0.00
10 2.00 2.00 75.00 0.00 * 324.00- 1124.00 *
20 2.00 2.00 25.00 6000.00 * 0.00 500.00 *
30 0.00 0.00 135.00 0.00 * 0.00 0.00
Product 30 #56 10" Red Cylinder
20 62.00 2.00 * 30.00 3001.00 * 165.00 120.00 *
30 10.00 10.00 135.00 0.00 * 0.00 0.00
Product 40 #58 10" Yellow Cylinder
20 0.00 0.00 300.00 0.00 * 70.00 40.00 *
30 2.00 2.00 365.00 0.00 * 59.00 0.00 *
Product 50 Special Test Product
40 0.00 0.00 0.00 0.00 0.00 0.00
Option 9 - Process Initial Setup
This function verifies the Products By Warehouse and Products By Vendor records. Based on the cost-
ing method you are using, various costing computations are performed in the Products By Warehouse
file.
The following processing is performed:
If you used Opening Entries functions to enter physical inventory data, the physical inventory
entries are processed. On hand quantities are set equal to the physical count quantities.
Record-protect fields are set in the Products, Products By Warehouse, and Material Requisitions
files.
Depending on the costing method selected in the Parameters file, and on whether or not Total Cost
has been entered in the Products By Warehouse file, the system may compute Total Cost.
78 Inventory Control Initial Setup Manual
3 Initial Setup Opening Entries
If the costing method is average cost, the system uses this formula:
Total Cost = Cost x (On Hand - Uncosted On Hand)
If standard cost or last cost is used, the system uses the Total Cost entered on the Products By
Warehouse record. If no Total Cost was entered, the system uses the formula given above.
If FIFO or LIFO is used, the system uses records in the Product Purchases file to compute the
Total Cost. This calculation overrides any Total Cost entry on the Products By Warehouse
record.
Last Cost is verified or computed in the Products By Warehouse file.
If the costing method is average cost, Last Cost is set based on the latest Last Purchase date for this
product in the Products By Vendor file. For last cost or standard cost, the system uses the Last
Cost entered in the Products By Warehouse file. It then compares the Last Purchase dates for the
product in the Products By Vendor and Products By Warehouse files. If the Products By Vendor
date is later, the Last Price on the Products By Vendor record overrides the Last Cost entry.
If you are using LIFO or FIFO, Last Cost is set to the unit cost on the most recent Product Pur-
chases record.
If the costing method is last cost, Cost is set to Last Cost in the Products By Warehouse file.
During this function, the system checks for any errors, prints these on an error log, and places the log
in the print queue.
To run Process Initial Setup, select Process Initial Setup from the Opening Entries menu.
Chapter 4: Recovery Processing
80 Inventory Control System Administration Manual
4 Recovery Processing
This menu contains function that allows recovery from abnormal situations. The functions on this
menu are not used during normal processing. Special security should be required to access this menu.
Figure 22. The Inventory Control Recovery Processing Menu
Option 1 - Parameters
This function allows entry to the Inventory Control Parameters file. Only one record is required. The
parameters of this file specify attributes and limitations of the Inventory Control system.
Select Parameters from the Recovery Processing menu. Here is the first Parameters entry screen:
Inventory Control System Administration Manual 81
Recovery Processing 4
Figure 23. The Recovery Processing Parameters Screen - Part 1 of 2
Data items for the preceding screen are described below:
Current Fiscal Month /Year
Enter the fiscal month and year for the first live month. The fiscal month can be a value
between 1 and 13, depending on the entry you make in the Number of Fiscal Months field
(see below).
Current Calendar Month /Year*
The system displays the calendar month and year for the first live month based on the entries
you make in the Current Fiscal Month and Year and Start Month of Fiscal Year fields (see
below).
Start Month of Fiscal Year
Enter the calendar month that begins your fiscal year. For example, if your fiscal year begins
on July 1, the start month is 7.
Number of Accounting Periods
Enter 12 or 13 to specify the number of periods in the fiscal year.
82 Inventory Control System Administration Manual
4 Recovery Processing
Calendar History?
Enter Y or N to specify whether or not the history fields in the Product By Warehouse and
Product By Vendor files will be kept on a calendar year basis.
Y: History fields will be kept on a calendar year basis.
N: History fields will be kept on a fiscal year basis.
Ask for Operator ID?
If this field is set to Y, the operator ID is requested at the beginning of transaction entry
within this application. This permits editing of another operators transactions. If this field
is set to N, then the system does not request an operator ID at the beginning of transaction
entry. Transactions belong to the operator who entered the transactions; therefore it is not
possible to edit another operators transactions.
Use Transaction Control?
Enter Y (Yes) or N (No). The initial default value Y. This field is required.
The system assumes you want to use the Transaction Control feature. This includes the abil-
ity to track and report on the Transaction Control file, which is an additional audit trail, and
to enter control and hash totals for your transactions. If you do not choose to use this feature,
enter N.
If you want to use this feature and also want to ensure that an operator has exclusive control
of his or her own transactions, enter Y in this field, and change the default value of the
Operator Exclusive? field on each Control Group record in Transaction Processing to Y.
NOTE: If you enter Y to this question, the system assumes that Ask for Operator ID? is
also Y.
Months of Transaction Control
Enter a positive number with up to 2 digits.
Enter the number of months of Transaction Control history you wish to keep. Records older
than the number of months specified in this field are deleted during Close Month processing.
Costing Method
Enter one of the following codes to specify the costing method to be used for Inventory Con-
trol.
Inventory Control System Administration Manual 83
Recovery Processing 4
A: Average cost
F: FIFO (first in first out)
L: LIFO (last in first out)
S: Standard cost
T: Last cost
This entry specifies how Inventory Control interfaces with the Purchase Orders and
Accounts Payable applications. Refer to the Special Considerations section of this manual for
more details about this option.
Update On Hand with Warehouse Transfers?
Enter Y or N to specify whether or not entering warehouse transfers will update on hand
quantities in the Products By Warehouse records for both the sending and the receiving ware-
house.
Y: Warehouse transfer entries will update on hand quantities in both the sending and the
receiving warehouse. That is, on hand quantities in the Products By Warehouse record
for the sending warehouse will be reduced; those for the receiving warehouse will be
increased.
N: Warehouse transfer entries will only update on hand quantities in the sending warehouse.
That is, on hand quantities in the Products By Warehouse record for the sending ware-
house will be reduced. The on order quantity in the receiving warehouse will be in-
creased; an inventory receipt must be entered to record receipt of the transferred goods
and move the on order quantity to on hand. In either case, the costing for the transaction
will be recognized when the warehouse transfer is posted.
Update Cost/Quantity
Enter one of the following codes to specify which applications will update product costs and
quantities.
A: Update costs through invoice postings from Accounts Payable and quantities received
through receipt entries in Inventory Control.
P: Update costs through invoice postings from Purchase Orders and quantities received
through receipt entries from Purchase Orders.
I: Update costs through receipt postings in Inventory Control and quantities received through
receipt entries in Inventory Control.
84 Inventory Control System Administration Manual
4 Recovery Processing
Estimated Freight Option?
Enter Y or N to specify whether or not the estimated freight option will be used.
Y: The estimated freight option will be used. The Update Cost/Quantity field must be set to
A or P if this option is chosen.
N: The estimated freight option will not be used.
The estimated freight percentage is entered on the Products record. It defaults to the Products
By Warehouse record, where it may be changed. The Estimated Freight accounts must be
entered in the Product Classes file.
For more information on this option, refer to the Special Considerations section of this
manual.
Keep Drop Ship History?
Enter Y or N to specify whether or not historical data will be maintained for drop
shipped products.
Y: Keep history for drop shipped products. History will be maintained in the Products By
Warehouse records that include the drop ship warehouse (see the next field description).
N: Do not keep history for drop shipped products.
Drop Ship Warehouse Number
If drop ship history will be maintained, enter the number of the dummy warehouse that will
be used to track drop shipped products. A record must be set up in the Products By Ware-
house file for each product that will be drop shipped.
This warehouse should be used for drop shipped inventory only.
Keep Detail in Transact File?
Enter Y or N to specify whether or not transaction detail from Inventory Control and ex-
ternal applications will be kept in the Inventory Transactions file.
Enter Y if you are using the LIFO costing method (L in the Costing Method field). Refer
to the Special Considerations section for information about how LIFO functions in Inventory
Control. The file must have been created large enough to hold transaction detail for the num-
ber of months specified in the Months To Keep Transact Detail field.
During Live Operations, the Transaction Detail report shows the data in this file.
Inventory Control System Administration Manual 85
Recovery Processing 4
Y: Transaction detail will be kept in the Inventory Transactions file. When Inventory Con-
trol transactions and inventory-related transactions from Accounts Payable, Order En-
try, or Purchase Orders are posted, detail from these transactions will also be posted to
this file.
N: Transaction detail will not be posted to the Inventory Transactions file.
Months to Keep Transact Detail
Enter up to 2 digits for the number of months for which transaction detail will be kept.
In Live Operations, the Close Month function will delete all transactions older than this num-
ber of months from the file.
Keep Product/Vendor Detail?
Enter Y or N to specify whether or not vendor purchase detail will be kept by vendor in the
Products By Vendor file.
Y: Keep purchase detail by vendor in the Products By Vendor file. A separate Products By
Vendor record will be maintained for each product/vendor combination in the file.
N: Do not keep purchase detail by vendor in the Products By Vendor file. A single record
will be maintained for each product in the file, and all purchase detail from all vendors
will be summarized in that record.
Months to Keep Purchases Detail
Product Purchases records will be created only if the FIFO or LIFO costing method is used
(see the Costing Method field). Enter up to 3 digits for the number of months for which pur-
chase detail records will be kept in the Product Purchases file.
For FIFO, this field indicates how often the Product Purchases file will be cleared. During
Live Operations, the appropriate Close Month function will clear all transactions older than
the number of months specified here. However, Close Month will not delete records below
the on hand quantity in the Products By Warehouse file. That is, the Product Purchases file
must include at least one more record than those required to equal the on hand quantity in the
Products By Warehouse file. If you are using the LIFO costing method, records will be writ-
ten to the Product Purchases file. However, because of the nature of the information flow,
records must be purged manually. (Refer to the Special Considerations section of this manual
for more details on LIFO implementation.)
Press RETURN to go on to the next Parameters screen.
86 Inventory Control System Administration Manual
4 Recovery Processing
Figure 24. The Recovery Processing Parameters Screen - Part 2 of 2
Data items for the preceding screen are described below:
Post to Other Applications - GL?
Enter Y or N to tell the system whether or not to allow information to be posted to the
General Ledger application.
Enter N if General Ledger is not part of the system.
EOM Reports Required? Printed?
Enter Y or N for each Monthly Processing report. Use the Required? column to indicate
whether or not the report must be printed before running the Close Month procedure. The
system uses the Printed? column to indicate whether the report has been printed during the
current period.
System Control Numbers
The system maintains a running control number for each transaction entry file. This number
is defaulted as the next control group number when you enter transactions.
The entered data is validated. Press RETURN to save the information on these screens.
Inventory Control System Administration Manual 87
Recovery Processing 4
Option 2 - Products
This job allows maintenance of product records. The Products file contains a record for each product
in inventory. Products in this file can be raw materials, standard inventory products, nonstock items
(including services), or manufactured goods.
Each product is identified both by a product number and by a product alpha. You can use the product alpha
to locate a product if you do not remember the product number. For each product, a substitute product can
be specified, which will be available during Order Entry if the original product is unavailable.
Records in the Products file are tied to Product Classes records, which include General Ledger account
numbers. Because of this, transactions involving each product can be posted to the appropriate General
Ledger accounts.
Select Products from the Recovery Processing menu. Here is the Products entry screen:
Figure 25. The Inventory Control Products Screen
Certain fields on the screen do not apply if the Accounts Payable, Accounts Receivable, Purchase
Orders, Order Entry, Commission Accounting, or Sales Analysis applications are not part of the sys-
tem. Also, certain entries on this screen will be automatically displayed. If an asterisk (*) appears next
to one of the fields listed below, it indicates a display-only field, which cannot be changed.
When the key value for a particular record is requested, you can review all the records in the file by
selecting the Scan option. The records will be presented on an Access screen, and you will be al-
lowed to scan the available data until you find the record you want. Then, position the cursor by that
record and press RETURN; the record will be displayed for editing.
88 Inventory Control System Administration Manual
4 Recovery Processing
Data items for the preceding screen are described below:
Product
Enter up to 12 characters to identify the product. This is the code that is used to reference or
recall the record elsewhere in the system.
Product Alpha
Enter a unique code of up to 12 characters for this product. The code that you enter allows
you to locate the product if you do not know the product number. Also, the system will use
this code to sort data for reports.
Description
Enter up to 30 characters to describe the product.
If this field is changed, the system automatically changes this field on all Products By Ware-
house and Products by Vendor records that include this product.
Product Class
Enter a code to identify the product class to which this product belongs. You can use the Scan
option to find an appropriate entry. The product class you enter must be in the Product
Classes file. The system displays the description from the Product Classes file so that you can
verify your entry.
The Product Classes record identifies the General Ledger accounts that are used for this prod-
uct.
If this field is changed, the system automatically changes this field on all Products By Ware-
house and Products by Vendor records that include this product. However, purchase orders
(in the Purchase Orders file) are not changed.
Unit of Measure
Enter up to 4 characters to describe the stockkeeping unit of measure for the product. For
example, if shirts are stored by the package in inventory, you would enter Pkg here.
This field is for your information only. It is occasionally displayed for reference on other
records.
Stock Item?
Enter Y or N to specify whether or not this is a regularly stocked product.
Inventory Control System Administration Manual 89
Recovery Processing 4
Y: This is a regularly stocked product. Sales invoices posted with this product number will
reduce on hand quantities on Products By Warehouse records that include this product.
N: This is a nonstock product. You can also enter N here for a service (for example,
installation or repair). Sales invoices entered with this product number will not reduce
on hand quantities.
If this field is changed, the system automatically changes this field on all Products By Ware-
house records that include this product.
Items Per UM
Enter up to 5 digits to specify the number of individual items included in the unit of measure.
Using the example given for the Unit of Measure field, if each package (unit of measure)
contains 3 shirts, you would enter 3 here.
This field is for your information only.
If this field is changed, the system automatically changes this field on all Products By Ware-
house records that include this product.
Taxable?
Enter Y or N to specify whether or not this product is subject to sales tax when sold.
Y: This product is subject to sales tax.
N: This product is not subject to sales tax.
If this field is changed, the system automatically changes this field on all Products By Ware-
house records that include this product.
UM Per Ship Carton
Enter up to 5 digits and 2 decimals for the number of units of measure in the shipping carton
used for this product. Using the Unit of Measure example, if shirts are shipped in cartons that
contain 4 packages (units of measure), you would enter 4 here.
This field is for your information only.
If this field is changed, the system automatically changes this field on all Products By Ware-
house records that include this product.
Drop Shipments OK?
Enter Y or N to specify whether or not this product can be drop shipped from the vendor
directly to the customers site.
90 Inventory Control System Administration Manual
4 Recovery Processing
Y: This product can be drop shipped.
N: This product cannot be drop shipped.
Drop shipped products are products in transit (from the vendor directly to the customer) that
are assigned to the dummy warehouse specified in the Parameters file.
A drop shipment is recorded as on hand inventory on Products By Warehouse records for the
drop ship warehouse until a sales invoice is posted against it.
UM Package Size
Enter up to 12 characters to describe the size or dimensions of the package. This field is for
your information only.
Post Detail to SA?
Enter Y "to transfer detailed information from this application to the Sales Analysis applica-
tion, for use in sales reports.
Enter N if the Sales Analysis application is not included in your system, or if the transfer of
summary information from this application to the Sales Analysis application will suffice.
This entry can be specified or overridden in the Products By Warehouse file if not appropriate
at the product level.
If this field is changed, the system automatically changes this field on all Products By Ware-
house records that include this product.
Shipping Weight
Enter up to 5 digits and 2 decimals for the weight of the product when it is packaged for ship-
ping. This amount should reflect a consistent, standard unit of measure (for example, ounces,
pounds, or tons).
Commission Amount
If your salespeople receive a fixed commission for this product, enter up to 5 digits and 2
decimals for the dollar amount of the commission per unit of measure.
Freight Class
Enter up to 3 digits to identify the freight class under which this product, as packaged for
shipping, is shipped. If the Order Entry application is part of the system, this freight class
must be on file in the Freight Classes file. If the Order Entry application is part of the system,
you can use the Scan option to find an appropriate entry, and the system displays the corre-
sponding description so that you can verify your entry.
Inventory Control System Administration Manual 91
Recovery Processing 4
Estimated Freight %
Enter up to 3 digits and 2 decimals to specify the percentage used to cover the estimated
freight cost of the product. The estimated freight option must be selected in the Parameters
file. (This option is described in the Special Considerations section of this manual.)
If this field is changed, the system automatically changes this field on all Products By Ware-
house records that include this product.
Sub Product
Enter a code to identify a product that can be substituted for this product if this product is not
available. The product number you enter must be on file in the Products file. The system
displays the description from the Products file so that you can verify your entry.
If the Order Entry application is part of the system, it will use the substitute product number
on orders if this product is unavailable.
Sub Product Name*
The system displays the description of the substitute product.
Product ABC
You can enter A, B, or C to classify this product. This field is optional.
The ABC classification can be used to sort products for reports or inquiry on a dollar or like-
type basis. It can also be used to select products with similar cost or turnover for partial
physical inventory.
This selection serves as the default in the Products By Warehouse file. It can be overridden
in that file.
If this field is changed, the system automatically changes this field on all Products By Ware-
house records that include this product.
Cycle Count
Enter up to 2 digits to specify the number of times per year that physical inventory should be
taken for this product.
Cycle counts provide another classification for selecting products for physical inventory.
Physical Type
Enter up to 3 characters to provide an additional classification for this product.
The physical type can be used to group products of similar types when a partial physical in-
ventory is taken. It can also be used to sort products for reports and inquiry.
92 Inventory Control System Administration Manual
4 Recovery Processing
If this field is changed, the system automatically changes this field on all Products By Ware-
house records that include this product.
The entered data is validated. Press RETURN to save the information on this screen.
Select Next Record to go to the next Products record.
At this screen, use of the MODE keys ADD, DEL, CHG, or INQ pertain to those records in the
Products file.
Option 3 - Product Purchases
The Product Purchases file is used only if the LIFO or FIFO costing method is used. This function
allows you to enter records in this file, which maintains detailed information for all purchases.
Select Product Purchases from the Recovery Processing menu. Here is the Product Purchases entry
screen:
Figure 26. The Inventory Control Product Purchases Screen
When the key value for a particular record is requested, you can review all the records in the file by
selecting the Scan option. The records will be presented on an Access screen, and you will be al-
lowed to scan the available data until you find the record you want. Then, position the cursor by that
record and press RETURN; the record will be displayed for editing.
Data items for the preceding screen are described below:
Inventory Control System Administration Manual 93
Recovery Processing 4
Product
Enter a code to identify the purchased product. You can use the Scan option to find an appro-
priate entry; the product number that you enter must be on file in the Products file. The sys-
tem displays the corresponding description so that you can verify your entry.
Date
Enter the date and time at which the product was purchased. This date and time must be
unique.
Quantity
Enter up to 5 digits and 2 decimals for the number of stockkeeping units of the product that
were purchased on this date.
Total Cost
Enter up to 7 digits and 2 decimals for the total cost of the purchase.
The entered data is validated. Press RETURN to save the information on this screen.
Select Next Record to go to the next Product Purchases record.
At this screen, use of the MODE keys ADD, DEL, CHG, or INQ pertain to those records in the
Product Purchases file.
Option 4 - Products By Vendor
The Products By Vendor file associates each product with a vendor. Month-to-date, year-to-date, and
last-year totals are maintained for all purchases processed during the month or year. These totals in-
clude the number of units purchased and the dollar amounts of those purchases from each supplying
vendor. The system maintains price changes for the six months previous to the current month.
The Keep Product/Vendor Detail? option in the Parameters file specifies whether or not the Products
By Vendor file can keep detail by vendor.
If this option is chosen, a separate record is established for each product/vendor combination
If this option is not chosen, detail is kept by product only. A single record will be created for each
product in the file, and all purchase detail from all vendors will be summarized in that record.
94 Inventory Control System Administration Manual
4 Recovery Processing
Information in this file is kept in terms of the suppliers pricing units. You can enter conversion fac-
tors, which are used by the system to convert purchasing units to pricing units.
You have the option of maintaining records on a calendar or fiscal year basis. This option is chosen in
the Parameters file.
Select Products By Vendor from the Recovery Processing menu. The Products By Vendor entry
screen is shown below.
Figure 27. The Inventory Control Products By Vendor Screen
Certain entries on this screen will be automatically displayed. In most cases, the displayed entry
can be changed. If an asterisk (*) appears next to one of the fields listed below, it indicates a display-
only field, which cannot be changed.
When the key value for a particular record is requested, you can review all the records in the file by
selecting the Scan option. The records will be presented on an Access screen, and you will be al-
lowed to scan the available data until you find the record you want. Then, position the cursor by that
record and press RETURN; the record will be displayed for editing.
Data items for the preceding screen are described below:
Product
Enter a code to identify the product to be set up on this Products By Vendor record. You can
use the Scan option to find an appropriate entry. The product number that you enter must be
on file in the Products file. The system displays the product description from that file so that
you can verify your entry.
Inventory Control System Administration Manual 95
Recovery Processing 4
Vendor
If you have chosen the Keep Product/Vendor Detail? option in the Parameters file, enter a
code to identify the vendor to be set up on this Products By Vendor record. If the Accounts
Payable application is part of your system, the vendor number that you enter must be on file
in the Vendors file. You can use the Scan option to find an appropriate entry. The system
displays the vendor name from that file so that you can verify your entry. Multiple vendors
can be entered on separate Products By Vendor records.
If you do not choose to keep detail by vendor in the Products By Vendor file, leave this field
blank.
Product Class*
The system displays the number of the product class to which the product belongs, based on
the entry in the Products file. The corresponding description from the Product Classes file is
also displayed.
The system changes this field automatically if the Product Class No field on the Products
record is changed.
Alpha*
The system displays the Vendor Alpha from the Vendors record.
Pricing Unit
Enter up to 4 characters to identify the pricing unit used by the vendor when quoting prices.
For example, if the vendor price for this product is quoted as $60.00 foot (for example, of
wire), the pricing unit would be FOOT.
This field appears on various reports and entry functions for information only.
Purchasing Unit
Enter up to 4 characters to identify the purchasing unit of measure.
For example, if the pricing unit is a foot (for example, of wire), and it is purchased by roll,
the Purchasing Unit would be ROLL.
This field appears on various reports and entry functions for information only.
Unit Price
Enter up to 6 digits and 3 decimals for the current price of the pricing unit.
96 Inventory Control System Administration Manual
4 Recovery Processing
Pricing Factor
Enter up to 5 digits and 4 decimals for the factor used to convert the purchasing unit to the
pricing unit. The default is 1.00, the pricing factor used if the pricing and purchasing units
are the same. For example, if the purchasing unit is gallons and the pricing unit is pints, then
the Pricing Factor entry would be 8. If the purchasing unit is pints and the pricing unit is
gallons, then the Pricing Factor entry would be .125.
As another example, if the purchasing unit is tons and the pricing unit is pounds, the Pricing
Factor would be 2000. If the purchasing unit is pounds and the pricing unit is tons, the
Pricing Factor would be .0005.
Vendor Product
Enter up to 12 characters to identify the vendors product number for the product.
Quantity Factor
Enter up to 5 digits and 4 decimals for the factor used to convert the purchasing unit to your
stockkeeping unit. The default is 1.00, the Quantity Factor used if the purchase unit and the
stockkeeping unit are the same.
For example, if you purchase a product in gallons, but stock the product in quarts, the Quan-
tity Factor is 4. On the other hand, if you purchase the product in quarts but stock the prod-
uct in gallons, the Quantity Factor is .25.
This factor is used to determine how many products are entered into inventory from a pur-
chase (which is denominated in purchasing units).
It will also be used by the Create Reorder Records function in Live Operations to convert the
reorder quantity for automatically generated purchase orders to purchasing units. When the
reorder point (stockkeeping units) is reached, the system will use this factor to convert your
reorder quantity (stockkeeping units) into purchasing units.
Here is an example of the relationship between the conversion factors:
Purchasing Unit Gallon
Pricing Unit: Quart
Stockkeeping Unit: Pint
Pricing Factor is 4 (each gallon is equivalent to 4 quarts)
Quantity Factor is 8 (each gallon is equivalent to 8 pints)
Inventory Control System Administration Manual 97
Recovery Processing 4
Vendor Prod Desc
Enter up to 30 characters for the vendors description of the product.
During Live Operations, this information will be included on Requests for Supplier Quotes.
If the Purchase Orders application is part of the system, it will also be included on purchase
orders and request for quotes.
Lead Time
Enter up to 3 digits to identify the number of days of lead time needed when ordering the
product from this vendor.
This field appears on Requests for Supplier Quotes in Inventory Control and on Requests for
Quote in Purchase Orders.
Price Expires
Enter the date on which the Unit Price expires. This field is for your information only.
Last Purchase
Enter the date of the last purchase for this product from this vendor.
Price Change
Enter the date of the last price change for the product from this vendor.
Last Price
Enter up to 6 digits and 3 decimals for the unit price of the last purchase.
The following items reflect the current price in effect at each month-end for the last six months. These
prices are updated during Close Month processing through Inventory Control or Purchase Orders.
Price 1 Month Ago
Enter up to 6 digits and 3 decimals for the unit price charged by the vendor one month ago.
Price 2 Months Ago
Enter up to 6 digits and 3 decimals for the unit price charged by the vendor two months ago.
Price 3 Months Ago
Enter up to 6 digits and 3 decimals for the unit price charged by the vendor three months ago.
98 Inventory Control System Administration Manual
4 Recovery Processing
Price 4 Months Ago
Enter up to 6 digits and 3 decimals for the unit price charged by the vendor four months ago.
Price 5 Months Ago
Enter up to 6 digits and 3 decimals for the unit price charged by the vendor five months ago.
Price 6 Months Ago
Enter up to 6 digits and 3 decimals for the unit price charged by the vendor six months ago.
MTD Units
Enter up to 7 digits and 2 decimals for the number of pricing units purchased from the vendor
in the current month.
YTD Units
Enter up to 7 digits and 2 decimals for the number of pricing units purchased from the vendor
in the current year, including the current month.
Depending on the specification in the Parameters file, the current year may be either the
current fiscal year or the current calendar year.
LY Units
Enter up to 7 digits and 2 decimals for the number of pricing units purchased from the vendor
in the previous year.
Depending on the specification in the Parameters file, the previous year may be either the
previous fiscal year or the previous calendar year.
MTD Purchases
Enter up to 7 digits and 2 decimals for the cost of the purchases from the vendor in the current
month.
YTD Purchases
Enter up to 7 digits and 2 decimals for the cost of the purchases from the vendor in the current
year, including the current month.
Depending on the specification in the Parameters file, the current year may be either the
current fiscal year or the current calendar year.
Inventory Control System Administration Manual 99
Recovery Processing 4
LY Purchases
Enter up to 7 digits and 2 decimals for the cost of the purchases from the vendor in the previ-
ous year.
Depending on the specification in the Parameters file, the previous year may be either the
previous fiscal year or the previous calendar year.
The entered data is validated. Press RETURN to save the information on this screen.
Select Next Record to go to the next Products by Vendor record.
At this screen, use of the MODE keys ADD, DEL, CHG, or INQ pertain to those records in the
Products by Vendor file.
Option 5 - Products By Warehouse
The Products By Warehouse file associates each product with the warehouse(s) in which it is stored. If
products are found in more than one warehouse, a record is set up in this file for each combination.
Each product must be on file in the Products file, and each warehouse must be on file in the Ware-
houses file.
Products By Warehouse records contain the system-maintained cost, quantity, purchases, and sales
data. They also include the selling price and quantity breaks and the reorder points for the product. All
data is shown in terms of your stockkeeping units. Depending on the option chosen in the Parameters
file, history can be maintained on a calendar or a fiscal year basis.
Select Products By Warehouse from the Recovery Processing menu. The first Products By Ware-
house entry screen is shown below:
100 Inventory Control System Administration Manual
4 Recovery Processing
Figure 28. The Inventory Control Products By Warehouse Screen - Part 1 of 2
Certain fields on the screen do not apply if the Order Entry or Sales Analysis applications are not part
of the system. In these cases, you do not need to make entries in these fields.
When the key value for a particular record is requested, you can review all the records in the file by
selecting the Scan option. The records will be presented on an Access screen, and you will be al-
lowed to scan the available data until you find the record you want. Then, position the cursor by that
record and press RETURN; the record will be displayed for editing.
Data items for the preceding screen are described below:
Product
Enter a code from the Products file to identify a product to be set up on the Products By
Warehouse record. You can use the Scan option to find an appropriate entry. The system
displays the corresponding description so that you can verify your entry.
Warehouse
Enter a code from the Warehouses file that identifies a warehouse carrying the product. You
can use the Scan option to find an appropriate entry. The system displays the corresponding
description so that you can verify your entry.
Description
The system displays the product description from the Products file. You can enter up to 30
characters to override the display.
Inventory Control System Administration Manual 101
Recovery Processing 4
Location
Enter up to 4 characters to specify the location of the product in the warehouse.
Product locations are printed on physical count sheets to aid in taking physical inventories. If
the Order Entry application is part of the system, product locations also appear on picking
lists.
Product Class
The system displays the product class to which the product belongs from the Products file.
You can enter a new product class to override the display. You can use the Scan option to
find an appropriate entry. The system displays the corresponding description from the Prod-
uct Classes file so that you can verify your entry.
Product Alpha
The system displays the product alpha from the Products record. You can enter a new prod-
uct alpha of up to 12 characters to override the display.
Items Per UM
The system displays the Items per UM entry from the Products record. This identifies the
number of individual items included in the unit of measure. You can enter up to 5 digits to
override the display.
UM Per Ship Carton
The system displays the UM Per Ship Carton entry from the Products record. This entry
indicates the number of units of measure in the shipping carton used for this product. You can
enter up to 5 digits and 2 decimals to override the display.
Stock Item?
The system displays the Stock Item? field (Y or N) from the Products record. This entry
indicates whether the product is a regularly stocked item or a nonstock item. It may be
changed.
Product ABC
The system displays the Product ABC type entry from the Products record. This entry is used
to sort products for reports or inquiry on a dollar or like-type basis, or to select products with
similar cost or turnover for partial physical inventory. It may be changed.
102 Inventory Control System Administration Manual
4 Recovery Processing
Taxable?
The system displays the Taxable? field (Y or N) from the Products record. This field in-
dicates whether or not the product is subject to sales tax when sold. It may be changed.
Cycle Count
The system displays the Cycle Count entry from the Products record. This entry indicates
how many times per year physical inventory is taken for the product. You can enter a new
cycle count of up to 2 digits to override the display.
Post Detail to SA?
The system displays the Post Detail to SA? field (Y or N) from the Products record. This
field indicates whether or not data will be transferred to the Sales Analysis application. It
may be changed.
Physical Type
The system displays the Physical Type entry from the Products record. This entry is used to
group products of similar types for partial physical inventory or for reports and inquiry. You
can enter a new physical type of up to 3 characters to override the display.
Auto POs?
Enter Y or N to specify whether or not reorder records can be created when the product
reaches the reorder point at this warehouse. The default is N.
Y: Reorder records can be created for the product when it reaches the reorder point.
N: Reorder records cannot be created.
Reorder records are created using the Create Reorder Records function in Live Operations.
(For more details, see the description of this function in the Users Manual: Live Opera-
tions.)
Estimated Freight %
The system displays the Estimated Freight Percentage entry from the Products record. You
can enter a new percentage of up to 3 digits and 2 decimals to override the display. (For a
description of the estimated freight option, refer to the Special Considerations section of this
manual.)
If the Update Cost/Quantity option in the Parameters file is I, this field is left blank.
Inventory Control System Administration Manual 103
Recovery Processing 4
Reorder Point
Enter up to 5 digits to identify the point at which the product should be reordered for this
warehouse. The reorder point is the number of available stockkeeping units at which more
product should be ordered. The number of available units is given by this formula:
Available = On Hand + On Order - Requisitioned - Committed
Reorder Quantity
Enter up to 5 digits for the number of stockkeeping units to be ordered when reorder records
are created.
During Live Operations, the reorder quantity is included on reorder records created by the
Create Reorder Records function. The system converts the stockkeeping units entered here
into purchasing units using the Quantity Factor, and into pricing units using the Pricing Fac-
tor, on the Products By Vendor record. The reorder quantity on the reorder record is shown
in terms of all three unit types, and all conversion factors are included.
Reorder Vendor
Enter a code from the Accounts Payable Vendors file for the vendor to be used when reorder
records are created for this product. You can use the Scan option to find an appropriate entry.
The system displays the vendor name so that you can verify your entry. A blank vendor is a
valid option; you can enter the vendor name using the Edit Reorder Records function in Live
Operations.
Press RETURN to continue to the next Products By Warehouse screen.
The second Products By Warehouse screen is shown below:
104 Inventory Control System Administration Manual
4 Recovery Processing
Figure 29. The Inventory Control Products By Warehouse Screen - Part 2 of 2
Certain entries on this screen will be automatically displayed. If an asterisk (*) appears next to one of
the fields listed below, it indicates a display-only field, which cannot be changed.
Data items for the preceding screen are described below.
Product*
The system displays the Product entry and description from the previous screen.
Warehouse No*
The system displays the Warehouse No entry from the previous screen and the corresponding
description from the Warehouses file.
On Hand Qty
Enter up to 5 digits and 2 decimals for the number of stockkeeping units of the product that
are on hand at the warehouse. This number should include any units that you enter in the
Uncosted field.
If you will use the Opening Entries functions to enter physical inventory data, you can leave
this field blank.
Requisd
Enter up to 5 digits and 2 decimals for the number of stockkeeping units of the product that
are requisitioned from this warehouse.
Inventory Control System Administration Manual 105
Recovery Processing 4
If you want to set this quantity based on open material requisitions from the Material Requi-
sitions file, you can run the Reset Product/Warehouse Quantities function from the Opening
Entries menu.
Cost
Enter up to 6 digits and 3 decimals for the current unit cost of the product at this warehouse.
The unit cost includes both the purchase price of the unit and any additional prorated costs
applied to the product (for example, freight and tax).
If you are using the average cost costing method, enter the average cost. Use this formula to
compute average cost:
Average Cost = Total Cost/(On Hand - Uncosted)
If you are using the standard cost costing method, enter the standard cost.
If you are using the last cost costing method, the Process Initial Setup function will set this
field to the value in the Last Cost field.
If you are using the FIFO or LIFO costing method, the Process Initial Setup function will set
this field to the computed average cost:
Cost = Total Cost/(On Hand - Uncosted)
On Order
Enter up to 5 digits and 2 decimals for the number of stockkeeping units of the product that
are on order for this warehouse.
If you want to set this quantity based on open purchase orders from the Purchase Orders file
in the Purchase Orders application, you can run the Reset Product/Warehouse Quantities
function from the Opening Entries menu.
Uncosted
Enter up to 5 digits and 2 decimals for the number of stockkeeping units of the product that
have been received, but for which costs have not yet been recorded.
Last Cost
Enter the most recent unit cost of the product at the warehouse. This field must be entered if
you are using the last cost method of costing as defined the Parameters record.
If you are using average cost for your costing method, you cannot make an entry in this field.
The Process Initial Setup function will set this field to the Last Price from the Products By
Vendor record with the latest Last Purchase date.
106 Inventory Control System Administration Manual
4 Recovery Processing
If you are using last cost or standard cost for your costing method, the Process Initial Setup
function will compare the Last Purchase dates for the product in this file and in the Products
By Vendor files. If the Products By Vendor date is later, the Last Price on the Products By
Vendor record overrides the entry you make here.
If you are using LIFO or FIFO for your costing method, the Process Initial Setup function
will set this field to the price on the latest Product Purchases record.
Committed
Enter up to 5 digits and 2 decimals for the number of stockkeeping units of the product that
have been committed (sales orders not yet shipped) from this warehouse.
If you want to set this quantity based on open sales orders from the Open Orders file in the
Order Entry application, you can run the Reset Product/Warehouse Quantities function from
the Opening Entries menu.
Online Adj
Enter up to 5 digits and 2 decimals for the number of stockkeeping units of the product that
have been shipped but not invoiced (posted).
Total Cost
Enter up to 7 digits and 2 decimals for the total cost of all product units on hand at this ware-
house. The Uncosted quantity is not included.
If you are using average cost for your costing method, you cannot make an entry in this field.
When the Process Initial Setup function is run, the system sets this field to the value given by
this formula:
Total Cost = Cost x (On Hand - Uncosted On Hand)
If you are using standard cost or last cost for your costing method, this field is optional. If
you do not make an entry here, the Process Initial Setup function will set this field to the value
given by the formula above.
If you are using FIFO or LIFO for your costing method, enter the total cost of all products on
hand at this warehouse.
Last Qty Purch
Enter up to 5 digits and 2 decimals for the number of stockkeeping units of the product that
were last purchased for this warehouse.
Inventory Control System Administration Manual 107
Recovery Processing 4
Last Purchase
Enter the date on which the product was last purchased for the warehouse.
Last Qty Sold
Enter up to 5 digits and 2 decimals for the number of stockkeeping units of the product that
were included in the last sale of the product from this warehouse.
Last Sale
Enter the date that the product was last sold from this warehouse.
Quantity Breaks
You can enter up to 5 quantity breaks on which to base selling prices. The quantity ranges for
each price are identified here. (The prices are entered in the column to the right.) Enter up
to 5 digits and 2 decimals to identify each of the quantity ranges.
Price Breaks
The products selling prices for each quantity range are identified here. (The quantities are
entered in the column to the left.) Enter up to 6 digits and 3 decimals to identify the selling
price offered for each quantity range.
Here is a sample table of quantity and price breaks:
Quantity Breaks Price Breaks
1.00 15.000
100.00 13.000
10,000.00 11.000
This table indicates the following pricing:
Sales of 1 to 99 units are priced at $15.00 per unit
Sales of 100 to 9,999 units are priced at $13.00 per unit
Sales of 10,000 units and up are priced at $11.00 per unit
The price breaks are used by the Order Entry application during Sales Order Entry.
108 Inventory Control System Administration Manual
4 Recovery Processing
MTD Sales
Enter up to 7 digits and 2 decimals for the month-to-date sales dollars earned on the product
at this warehouse. This field is updated from the Order Entry application.
MTD Margin
Enter up to 7 digits and 2 decimals for the month-to-date sales margin (sales dollars less cost)
for the product at this warehouse. This field is updated from the Order Entry application.
MTD Units
Enter up to 7 digits and 2 decimals for the number of stockkeeping units of the product that
have been sold from this warehouse during the current month. This field is updated from the
Order Entry application.
YTD Sales
Enter up to 7 digits and 2 decimals for the year-to-date sales dollars earned on the product at
this warehouse. Be sure to include the sales dollars for the current month. This field is up-
dated from the Order Entry application.
YTD Margin
Enter up to 7 digits and 2 decimals for the year-to-date sales margin (sales dollars less cost)
for the product at this warehouse. Be sure to include the margin for the current month. This
field is updated from the Order Entry application.
YTD Units
Enter up to 7 digits and 2 decimals for the number of stockkeeping units of the product that
have been sold at this warehouse during the current year. Be sure to include the units sold for
the current month. This field is updated from the Order Entry application.
The entered data is validated. Press RETURN to save the information on these screens.
Select Next Record to go to the next Products By Warehouse record.
At this screen, use of the MODE keys ADD, DEL, CHG, or INQ pertain to those records in the
Products By Warehouse file.
Inventory Control System Administration Manual 109
Recovery Processing 4
Option 6 - Material Requisitions
This function is used to edit the descriptive information or to select the Cancel option on Material
Requisitions records. The actual Material Requisitions may be added or edited in Initial Setup and
Recovery Processing or may be changed by posting Material Requisitions entries.
Select Material Requisitions from the Recovery Processing menu. Here is the first Material Requi-
sitions entry screen:
Figure 30. The Inventory Control Material Requisitions Screen
When the key value for a particular record is requested, you can review all the records in the file by
selecting the Scan option. The records will be presented on an Access screen, and you will be al-
lowed to scan the available data until you find the record you want. Then, position the cursor by that
record and press RETURN; the record will be displayed for editing.
Data items for the preceding screen are described below:
Requisition
Enter up to 5 digits to identify the requisition.
Description
Enter up to 30 characters to describe the requisition.
110 Inventory Control System Administration Manual
4 Recovery Processing
Warehouse
Enter up to 2 digits to identify the warehouse where the requisitioned product is located. You
the Warehouses file. The system displays the corresponding description so that you can
verify your entry.
Date
Enter the date of this requisition.
Trx Posted
Enter up to 4 digits for the number of line items that have been posted for this requisition.
During Live Operations, the system increments this field by the number of requisition or re-
lease line items posted every time the Material Requisitions Post function is run for this req-
uisition.
Cancel?
If you want to cancel this requisition, enter Y. If not, enter N. The default is N.
If you cancel this requisition, it will be deleted when the Material Requisitions Post function
is run during Live Operations. The Total Quantity Requested on the Material Requisition line
item and the Requisd quantity on the Products By Warehouse record will be reduced accord-
ingly.
Fully released requisitions are automatically cancelled.
The entered data is validated. Press RETURN to save the information on this screen.
Select Next Record to go to the next Material Requisitions record.
At this screen, use of the MODE keys ADD, DEL, CHG, or INQ pertain to those records in the
Material Requisitions file.
You can now enter line items for the requisition on the second half of the screen. Here is a sample line
item entry screen:
Inventory Control System Administration Manual 111
Recovery Processing 4
Figure 31. The Inventory Control Material Requisition Line Items Screen
Data items for the preceding screen are described below:
Line No
Enter a unique number of up to 3 digits to identify this line item.
Date Required
Enter the date on which the requisitioned product is required.
Product No
Enter a code to identify the requisitioned product. You can use the Scan option to find an
appropriate entry; the product number must be on file in the Products file. The system dis-
plays the corresponding description so that you can verify your entry.
Inventory Account*
The system displays the inventory account to which the requisition is applied and the corre-
sponding description from the General Ledger Chart of Accounts file.
Total Quantity Requested
Enter up to 5 digits and 2 decimals for the total stockkeeping quantity requested for this line
item.
112 Inventory Control System Administration Manual
4 Recovery Processing
and Released
Enter up to 5 digits and 2 decimals for the total stockkeeping quantity released for this line
item.
GL Account
For a release, enter the General Ledger account that was debited for this line item during
posting. You can use the Scan option to find an appropriate entry. If the General Ledger
application is part of your system, this account must be on file in the General Ledger Chart of
Accounts file. The system displays the corresponding description of this account so that you
can verify your entry.
Because the account is required for releases but not for requisitions, this field may be blank if
no releases have been posted. If an entry is made in this case, it is used for information only.
Last Quantity Requested
Enter up to 5 digits and 2 decimals for the last stockkeeping quantity requested for this line
item.
and Released
Enter up to 5 digits and 2 decimals for the last stockkeeping quantity released for this line
item.
The entered data is validated. Press RETURN to save the information on this screen.
Select Next Record to go to the next Material Requisition Line Items record.
At this screen, use of the MODE keys ADD, DEL, CHG, or INQ pertain to those records in the
Material Requisition Line Items file.
Option 7 - Transaction Detail
This function is used for maintenance of the TRANACT file. It is accessed only via Recovery Process-
ing.
Select Material Requisitions from the Recovery Processing menu. Here is the first Material Requi-
sitions entry screen:
Inventory Control System Administration Manual 113
Recovery Processing 4
Figure 32. The Recovery Processing Material Requisitions Screen
When the key value for a particular record is requested, you can review all the records in the file by
selecting the Scan option. The records will be presented on an Access screen, and you will be al-
lowed to scan the available data until you find the record you want. Then, position the cursor by that
record and press RETURN; the record will be displayed for editing.
Data items for the preceding screen are described below:
Date/Time
Enter the date and time when the Operator ID group was posted.
Product
The system displays up to 12 characters to identify the product on the transaction item, along
with the description from the Products file. The description cannot be changed. If you
change the product number, the new product number must be on file in the Products file.
Warehouse
The system displays up to two digits to identify the warehouse on the transaction item, along
with the corresponding description from the Warehouses file. If you change the Warehouse
number, the new Warehouse number must be on file in the Warehouse file.
Trx Date
The system displays the date the transaction item was posted. The date can be changed
114 Inventory Control System Administration Manual
4 Recovery Processing
Journal Code
The system displays the code for the journal on which the transaction is shown. The code can
be changed. Valid journal codes are
APAJ Accounts Payable Adjustments
APIV Accounts Payable Invoices
ICAJ Inventory Adjustments
ICPT Inventory Product Transfers
ICRC Inventory Receipts
ICRQ Inventory Requisitions
ICRL Inventory Requisitions Released
ICWT Inventory Warehouse
Quantity
If appropriate, the system displays up to 5 digits and two decimals for the quantity on the
transaction item. The display can be changed.
Account
Enter the General Ledger account
Customer
If the transaction applied to a customer, the system displays up to 8 digits to identify the cus-
tomer. The display can be changed. If you change the Customer number, the new Customer
number must be on file in the Customer file.
Price
If this transaction involved a sales price, the system displays up to 6 digits and 3 decimals to
indicate the price. The price can be changed.
Vendor
If this transaction item applied to a particular vendor, the system displays up to 8 digits to
identify the vendor. The display can be changed. If you change the vendor number and if
Accounts Payable is part of the system, the new Vendor number must be on file in the Vendor
file.
Inventory Control System Administration Manual 115
Recovery Processing 4
Cost
If this transaction item involved a cost, the system displays up to 7 digits and 2 decimals to
indicate the cost. The display can be changed.
The entered data is validated. Press RETURN to save the information on this screen.
Select Next Record to go to the next Material Requisition Line Items record.
At this screen, use of the MODE keys ADD, DEL, CHG, or INQ pertain to those records in the
Material Requisition Line Items file.
Option 8 - MTD Postings
You can use this function to edit the MTD Postings file in the unlikely event of a failure during posting.
When you use this function, a record of all entries will be printed. For additions, all new field contents
are printed; for deletions, the deleted records contents are shown; for changes, both old field contents
and new field contents are shown; and in all cases, the User ID, date, and time are printed.
The screen shown below presents information about MTD Postings.
This file stores Inventory Control postings from journal entries and current month postings from all
subsidiary applications. These postings may be in detail format, or in some kind of summary format,
depending on the value of the Level of MTD Detail field in the Chart of Accounts file for the account.
Figure 33. The Recovery Processing MTD Postings Screen
116 Inventory Control System Administration Manual
4 Recovery Processing
When the key value for a particular record is requested, you can review all the records in the file by
selecting the Scan option. The records will be presented on an Access screen, and you will be al-
lowed to scan the available data until you find the record you want. Then, position the cursor by that
record and press ENTER; the record will be displayed for editing.
Data items for the preceding screen are described below:
Account
Enter an upper case alphanumeric field, up to 12 characters in length. This field is required.
You can use Scan to search for an appropriate entry.
The account number that was updated by this posting is displayed, as is its description.
Fiscal Month
Enter an upper case alphanumeric field, up to 2 characters in length. Only numbers and let-
ters are acceptable. Valid entries are 01, 02, 03, 04, 05, 06, 07, 08, 09, 10, 11, 12, 13 and
EY. This field is required.
The fiscal month to which the posting was made is displayed.
Fiscal Year
Enter a positive number with up to 2 digits.
The fiscal year t which the posting was made is displayed.
Journal Code
Enter an upper case alphanumeric field, up to 4 characters in length.
The code identifying the journa reference for the transactions is shown, if detail is being kept
by journal. Some examples are APIV for Accounts Payable Invoices, ARAJ for Accounts
Receivable Adjustments, and ICRC for Inventory Receipts.
Operator ID
Enter an upper case alphanumeric field, up to 3 characters in length. Only numbers and let-
ters are acceptable.
The operator ID is displayed, if detail is being kept by operator.
Date Posted
Enter a date (YMD).
The date of the entry is shown, if detail is being kept by date. This is the date on which the
originating transaction was posted into General Ledger.
Inventory Control System Administration Manual 117
Recovery Processing 4
Time Posted
Enter a time (HMSH).
The time of the posting is shown, if all detail is being kept.
Description
Enter an alphanumeric field, up to 30 characters in length.
The transaction description is displayed.
Control No
Enter a positive number with up to 4 digits.
The number of the control group which contained the original transaction is displayed, if suf-
ficient detail is being kept.
Source Trx No
Enter a positive number with up to 4 digits.
The transaction number from the original entry is displayed, if complete detail is being kept.
Transaction Date
Enter a date (YMD).
The transaction date is displayed, if complete detail is being kept.
Amount
Enter a number with up to 9 digits to the left of the decimal and 2 digits to the right of the
decimal.
The transaction amount is shown.
Reference
Enter an upper case alphanumeric field, up to 6 characters in length.
The reference from the original transction is shown, if sufficient detail is being kept.
Reversing?
Enter an uppr case alphanumeric field, 1 character in length. Only letters are acceptable.
Valid entries are Y, N, and *. The initial default value is N.
This field indicates whether or not this entry is to be reversed in the following month, or if it
is a reversing entry. The options are:
N: No, this is not a reversing entry
118 Inventory Control System Administration Manual
4 Recovery Processing
Y: Yes, a record will be generated in the fiscal month following this one, to back out this
entry.
*: This record is the posting corresponding to an entry if Y in the previous month
Adjustment?
Enter Y (Yes) or N (No). the initial default value is N. This field is required.
This field indicates whetehr or not this is an adjusting entry. Adjusting transactions are en-
tered solely for the purpose of reducing MTD sources and uses in the Account Balances file.
Y: Yes, this is an adjustment
N: No, this is not an adjustment
S/U/N Override
Enter an upper case alphanumeric field, 1 character in length. Valid entries are S, U and N.
This field indicates how the entry is to be accumulated for sources, uses or neither. These are
used when a Statement of Cash Flow is printed. Your options are:
Blank: Credit entries are to be added to sources; debits to uses.
S: Add to sources.
U: Add to uses.
N: Add to neither sources nor uses.
Intercompany
Enter an upper case alphanumeric field, up to 3 characters in length. You can use Scan to
search for an appropriate entry.
The intercompany number for the transaction is displayed, if appropriate.
Intercompany Reference
Enter an upper case alphanumeric field, up to 4 characters in length.
The intercompany reference for the transaction is displayed, if appropriate.
Currency Code
Enter an alphanumeric field, up to 6 characters in length. You can use Scan to search fr an
appropriate entry.
If the transaction involves a foreign currency, the appropriate code from the Exchange Rates
file is shown.
Inventory Control System Administration Manual 119
Recovery Processing 4
Home Amount
Enter a number with up to 9 digits to the left of the decimal and 2 digits to the right of the
decimal.
The transaction amount is displayed in the home (domestic) currency, if this is a foreign trans-
action. If this is not a foreign transaction, the home amount is blank and not used.
Press ENTER to display system-supplied information and then press ENTER again to save the infor-
mation on this screen.
Select the Next Record to go to the next MTD Postings record.
At this screen, the use of the MODE keys - ADD, DEL, CHG, or INQ - pertain to those records in the
Postings file.
Option 9 - Transaction Control
Use this function to enter or edit information on the Transaction Control file, in the unlikely event of
failure during a post.
When you use this function, a record of all entries will be printed. For additions, all new field contents
are printed; for deletions, the deleted records contents are shown; for changes, both old field contents
and new field contents are shown; and in all cases, the User ID, date, and time are printed.
The screen shown below presents information about Transaction Control.
This file contains one record for each control group that was posted. As many months of history as you
choose can be saved in this field; the number of months is specified in the Parameters file.
120 Inventory Control System Administration Manual
4 Recovery Processing
Figure 34. The Recovery Processing Transaction Control Screen
When the key value for a particular record is requested, you can review all the records in the file by
selecting the Scan option. the records will be presented on an Access screen, and you will be al-
lowed to scan the available data until you find the record you want. Then, position the cursor by that
record and press ENTER; the record will be displayed for editing.
Data items for the preceding screen are described below:
Application
Enter an upper case alphanumeric field, up to 3 characters in length. Only letters are accept-
able. This field is required.
The system displays the 3-character code for the application from which the control group
originated.
File Posted
Enter an alphanumeric field, up to 22 characters in length. Only numbers and letters are ac-
ceptable. This field is required.
The system displays the name of the file from which the transactions originated. (For ex-
ample, INVOICES, ADJUSTMENTS or CASH RECEIPTS).
Op ID
Enter an upper case alphanumeric field, up to 3 characters in length. Only numbers and let-
ters are acceptable. This field is required.
The identification code of the operator who originated the control group is displayed.
Inventory Control System Administration Manual 121
Recovery Processing 4
Control No
Enter a positive number with up to 4 digits.
The control group number of the set of transactions is displayed.
Op Exclusive?
Enter Y (Yes) or N (No). The initial default value is N. this field is required.
The system displays Y or N to indicate whether or not access to this group of transactions
was limited to the original operator in Live Operations.
Date/Time
Enter a date and time (YMDHM). This field is required.
The system displays the date and time when the control group was posted.
Journal Code
Enter an alphanumeric field, up to 4 characters in length.
The system displays a four-digit code that references the journal on which the transactions are
shown. In particular, you will see one of the following journal codes:
ARIV: Accounts Receivable Invoices
ARCR: Accounts Receivable Cash Receipts
ARAJ: Accounts Receivable Adjustments
ARSC: Accounts Receivable Service Charges
OEIV: Order Entry Invoices
Description
Enter an alphanumeric field, up to 30 characters in length.
The system displays a description of the control group. This field was originally entered on
the Control Groups screen.
Control Total
Enter a number with up to 9 digits to the left of the decimal and 2 digits to the right of the
decimal.
The system displays the total amount entered on the control Groups screen.
122 Inventory Control System Administration Manual
4 Recovery Processing
Hash Total
Enter a positive number with up to 12 digits.
The system displays the customer number hash total entered on the Control Groups screen.
Number of Trx
Enter a positive number with up to 4 digits.
The system displays the total number of transactions posted from this group.
Last Trx Posted
Enter a positive number with up to 4 digits.
The system displays the transaction number of the last transaction that was posted.
Amount Posted
Enter a number with up to 9 digits to the left of the decimal and 2 digits to the right of the
decimal.
The system displays the total amount which was posted for this control group. Depending on
the journal code, this could reflect total invoices, total cash receipts, total adjustments, or
total service charges.
Number of Errors
Enter a positive number with up to 9 digits.
The system displays the total number of errors that occurred during posting of this control
group. These errors appear on the system-generated error log.
Number of Warnings
Enter a positive number with up to nine digits.
The system displays the number of warnings generated during posting of this control group.
These warnings appear on the system-generated error log.
Press ENTER to save the information on this screen.
Select the Next Record option to go to the next Transaction Control record.
At this screen, the use of the MODE keys - ADD, DEL, CHG, or INQ - pertain to those records in the
Transaction Control file.
Inventory Control System Administration Manual 123
Recovery Processing 4
Option 10 - Reset Post in Progress - Material Requisitions
You can use this function to change the value of the Post in Progress field on the Material Requisi-
tions Control Group record. This may be necessary in the event that a post fails to complete.
The screen shown below presents information about Material Requisitions Control Groups.
When you enter invoices, you will see only one of the two possible screens for Material Requisitions
Control Groups. Which screen you see will depend on how you answered two questions on your pa-
rameters file. These are the Ask Operator ID? question, and the Use Transaction Control ques-
tion.
If you answered Y to both questions, you will see the screen below, and you will be able to enter
control and hash totals for your invoices. In addition, a record will be written to the Transaction Con-
trol file for each control group posted.
If you answered Y to Ask Operator ID?, and N to Use Transaction Control?, you will see the
second screen, which displays only the Operator ID and the Control Number.
If you answered N to both questions, you will see the second screen, but you will not be allowed to
edit the Operator ID.
Figure 35. The Recovery Processing Reset Post In Progress Screen - Material Requisitions
When the key value for a particular record is requested, you can review all the records in the file by
selecting the Scan option. The records will be presented on an Access screen, and you will be al-
124 Inventory Control System Administration Manual
4 Recovery Processing
lowed to scan the available data until you find the record you want. Then, position the cursor by that
record and press ENTER; the record will be displayed for editing.
Data items for the preceding screen are described below:
Operator ID
The system displays an upper case alphanumeric field, up to 3 characters in length. Only
numbers and letters are acceptable.
The operator ID which you entered at log-on is displayed. All control groups are separated
by operator.
Control No
The system displays a positive number with up to 4 digits.
A sequential number is supplied to identify this group of Material Requisitions.
Description
The system displays an alphanumeric field, up to 30 characters in length.
Describe this group of Material Requisitions. This description appears on the Transaction
Control report and inquiry.
Post in Progress?
Enter Y (Yes) or N (No). The initial default value is N. This field is required.
If a material requisitions post should fail to complete for any reason, you must enter N in
this field in order to restart the post.
Press ENTER to save the information on this screen.
Select the Next Record option to go to the next Material Requsitions Control Groups record.
At this screen, the use of the MODE keys - CHG, or INQ - pertain to those records in the Material
Requsitions Control Groups file.
Option 11 - Reset Post in Progress - Warehouse Transfers
You can use this function to change the value of the Post in Progress field on the Warehouse Trans-
fers Control Group record. this may be necessary in the event that a post fails to complete.
Inventory Control System Administration Manual 125
Recovery Processing 4
The screen shown below presents information about Warehouse Transfers Control Groups.
When you enter adjustments, you will see only one of the two possible screens for Warehouse Trans-
fers Control Groups. which screen you see will depend on how you answered two questions on your
Parameters file. These are the Ask Operator ID? question, and the Use Transaction Control ques-
tion.
If you answered Y to both questions, you will see the screen below, and you will be able to enter
control and hash totals for your invoices. In addition, a record will be written to the Transaction Con-
trol file for each control group posted.
If you answered Y to Ask Operator ID?, and N to use Transaction Control?, you will see the
second screen, which displays only the Operator ID and the Control Number.
If you answered N to both questions, you will see the second screen, but you will not be allowed to
edit the Operator ID.
Figure 36. The Recovery Processing Reset Post in Progress Screen - Warehouse Transfers
When the key value for a particular record is requested, you can review all the records in the file by
selecting the Scan option. The records will be presented on an Access screen, and you will be al-
lowed to scan the available data until you find the record you want. Then, position the cursor by that
record and press ENTER; the record will be displayed for editing.
Data items for the preceding screen are described below:
126 Inventory Control System Administration Manual
4 Recovery Processing
Operator ID
The system displays an upper case alphanumeric field, up to 3 characters in length. Only
numbers and letters are acceptable.
The system displays the operator ID you entered at log-on. All transactions are separated by
operator.
Control No
The system displays a positive number with up to 4 digits.
A sequential number is supplied to identify this group of warehouse transfers.
Description
The system displays an alphanumeric field, up to 30 characters in length.
Describe this group of warehouse transfers This description appears on the Transaction Con-
trol report and inquiry.
Post in Progress?
Enter Y (Yes) or N (No). the initial default value is N. This field is required.
If a warehouse transfers post should fail to complete for any reason, you must enter N in this
field in order to restart the post.
Press ENTER to save the information on this screen.
Select the Next Record option to go to the next Warehouse Transfers Control Groups record.
At this screen, the use of the MODE keys - CHG, or INQ - pertain to those records in the Warehouse
Transfers Control Groups file.
Option 14 - Reset Post in Progress - Product Transfers
You can use this function to change the value of the Post in Progress field on the Product Transfers
Control Group record. This may be necessary in the event that a post fails to complete.
The screen shown below presents information about Product Transfers Control Groups.
When you enter Product Transfers, you will see only one of the two possible screens for Product
Transfers Control Groups. Which screen you see will depend on how you answered two questions on
your Parameters file. these are the Ask Operator ID? question, and the Use Transaction Control?
Inventory Control System Administration Manual 127
Recovery Processing 4
question.
If you answered Y to both questions, you will see the screen below, and you will be able to enter
control and hash totals for your invoices. In addition, a record will be written to the Transaction Con-
trol file for each control group posted.
If you answered Y to both questions, you will see the screen below, and you will be able to enter
control and hash totals for your invoices. In addition, a record will be written to the Transaction Con-
trol file for each control group posted.
If you answered Y to Ask Operator ID?, and N to Use Transaction Control?, you will see the
second screen, which displays only the Operator ID and the Control Number.
If you answered N to both questions, you will see the second screen, but you will not be allowed to
edit the Operator ID.
Figure 37. The Recovery Processing Reset Post in Progress Screen T Product transfers
When the key value for a particular record is requested, you can review all the records in the file by
selecting the Scan option. The records will be presented on an Access screen, and you will be al-
lowed to scan the available data until you find the record you want. then, position the cursor by that
record and press ENTER; the record will be displayed for editing.
Data items for the preceding screen are described below:
128 Inventory Control System Administration Manual
4 Recovery Processing
Operator ID
The system displays an upper case alphanumeric field, up to 3 characters in length. Only
numbers and letters are acceptable.
The system displays the operator ID you entered at log-on. All transactions are separated by
operator.
Control No
The system displays a positive number with up to 4 digits.
A sequential number is supplied to identify this group of Product Transfers. This number is
printed on the journal, tracked on the Transaction Control file, and posted to General ledger
for detail accounts. Although it is not necessary that this number be exactly sequential, the
number itself is important as a part of your audit trail.
Description
The system displays on alphanumeric field, up to 30 characters in length.
Describe this group of Product Transfers. This description appears on the Transaction Con-
trol report and inquiry.
Post in Progress?
Enter Y (Yes) or N (No). The initial default value is N. This field is required.
If a Product Transfers post should fail to complete for any reason, you must enter N in this
field in order to restart the post.
Press ENTER to save the information on this screen.
Select the Next Record option to go to the next Product Transfers Control Groups record.
At this screen, the use of the MODE keys - CHG, or INQ - pertain to those records in the Product
Transfers Control Groups file.
Option 13 - Reset Post in Progress - Adjustments
You can use this function to change the value of the Post in Progress field on the Adjustments Con-
trol Group record. this may be necessary in the event that a post fails to complete.
The screen shown below presents information about Adjustments Control Groups.
Inventory Control System Administration Manual 129
Recovery Processing 4
When you enter adjustments, you will see only one of the two possible screens for Adjustments Control
Groups. which screen you see will depend on how you answered two questions on your Parameters
file. these are the Ask Operator ID? question, and the Use Transaction Control question.
If you answered Y to both questions, you will see the screen below, and you will be able to enter
control and hash totals for your invoices. In addition, a record will be written to the Transaction Con-
trol file for each control group posted.
If you answered Y to Ask Operator ID?, and N to use Transaction Control?, you will see the
second screen, which displays only the Operator ID and the Control Number.
If you answered N to both questions, you will see the second screen, but you will not be allowed to
edit the Operator ID.
Figure 38. The Recovery Processing Reset Post in Progress Screen - Adjustments
When the key value for a particular record is requested, you can review all the records in the file by
selecting the Scan option. The records will be presented on an Access screen, and you will be al-
lowed to scan the available data until you find the record you want. Then, position the cursor by that
record and press ENTER; the record will be displayed for editing.
Data items for the preceding screen are described below:
Operator ID
The system displays an upper case alphanumeric field, up to 3 characters in length. Only
numbers and letters are acceptable.
130 Inventory Control System Administration Manual
4 Recovery Processing
The system displays the operator ID you entered at log-on. All transactions are separated by
operator.
Control No
The system displays a positive number with up to 4 digits.
A sequential number is supplied to identify this group of adjustments. This number is printed
on the journal, tracked on the Transaction Control file, and posted to General Ledger for
detail accounts. Although it is not necessary that this number be exactly sequential, the num-
ber itself is important as part of your audit trail.
Description
The system displays an alphanumeric field, up to 30 characters in length.
Describe this group of adjustments. This description appears on the Transaction Control re-
port and inquiry.
Post in Progress?
Enter Y (Yes) or N (No). the initial default value is N. This field is required.
If an adjustments post should fail to complete for any reason, you must enter N in this field
in order to restart the post.
Press ENTER to save the information on this screen.
Select the Next Record option to go to the next Adjustments Control Groups record.
At this screen, the use of the MODE keys - CHG, or INQ - pertain to those records in the Adjustments
Control Groups file.
Option 14 - Reset Post in Progress - Receipts
You can use this function to change the value of the Post in Progress field on the Receipts control
Group record. This may be necessary in the event that a post fails to complete.
The screen shown below presents information about Receipts Control Groups.
When you enter receipts, you will see only one of the two possible screens for Receipts Control
Groups. Which screen you see will depend on how you answered two questions on your Parameters
file. these are the Ask Operator ID? question, and the Use Transaction Control? question.
Inventory Control System Administration Manual 131
Recovery Processing 4
If you answered Y to both questions, you will see the screen below, and you will be able to enter
control and hash totals for your invoices. In addition, a record will be written to the Transaction Con-
trol file for each control group posted.
If you answered Y to both questions, you will see the screen below, and you will be able to enter
control and hash totals for your invoices. In addition, a record will be written to the Transaction Con-
trol file for each control group posted.
If you answered Y to Ask Operator ID?, and N to Use Transaction Control?, you will see the
second screen, which displays only the Operator ID and the Control Number.
If you answered N to both questions, you will see the second screen, but you will not be allowed to
edit the Operator ID.
Figure 39. The Recovery Processing Reset Post in Progress Screen - Receipts
When the key value for a particular record is requested, you can review all the records in the file by
selecting the Scan option. The records will be presented on an Access screen, and you will be al-
lowed to scan the available data until you find the record you want. then, position the cursor by that
record and press ENTER; the record will be displayed for editing.
Data items for the preceding screen are described below:
Operator ID
The system displays an upper case alphanumeric field, up to 3 characters in length. Only
numbers and letters are acceptable.
132 Inventory Control System Administration Manual
4 Recovery Processing
The system displays the operator ID you entered at log-on. All transactions are separated by
operator.
Control No
The system displays a positive number with up to 4 digits.
A sequential number is supplied to identify this group of receipts. This number is printed on
the journal, tracked on the Transaction Control file, and posted to General ledger for detail
accounts. Although it is not necessary that this number be exactly sequential, the number
itself is important as a part of your audit trail.
Description
The system displays on alphanumeric field, up to 30 characters in length.
Describe this group of receipts. This description appears on the transaction Control report
and inquiry.
Post in Progress?
Enter Y (Yes) or N (No). The initial default value is N. This field is required.
If a receipts post should fail to complete for any reason, you must enter N in this field in
order to restart the post.
Press ENTER to save the information on this screen.
Select the Next Record option to go to the next Receipts Control Groups record.
At this screen, the use of the MODE keys - CHG, or INQ - pertain to those records in the Receipts
Control Groups file.
Inventory Control System Administration Manual 133
Appendix
Initial Setup Checklist
Step I: Master Files
1) Enter records for the following master files:
Required:
Parameters
Product Classes
Warehouses
Products
Products by Vendor
Products by Warehouse
Material Requisitions
Optional:
Product Discounts by Customer
Product Purchases
2) Print and review lists of each of these files. If errors are found, correct them in Change mode.
Step II: Opening Entries
1) If desired, print physical inventory count sheets, take physical inventory, and enter data from the
completed count sheets. Alternatively, enter physical inventory data based on tags and process
this data.
2) If desired, print a Physical Inventory Edit List to check your data.
3) If desired, reset Products by Warehouse quantities based on existing Products and Warehouse
records.
Step III: Process Initial Setup
1) Run the Process Initial Setup procedure to prepare your files for processing during Live Opera-
tions.
2) Correct errors, if any occurred.
3) If desired, print a Stock Status Report.
APPX Software, Inc.
Inventory Control System Administration Manual
Published 5/95
S-ar putea să vă placă și
- CompTIA Security+ Certification Study Guide: Exam SY0-201 3EDe la EverandCompTIA Security+ Certification Study Guide: Exam SY0-201 3EÎncă nu există evaluări
- Accounts Receivable APPX Software ManualDocument312 paginiAccounts Receivable APPX Software ManualAnonymous l62lIqÎncă nu există evaluări
- Security for Microsoft Windows System Administrators: Introduction to Key Information Security ConceptsDe la EverandSecurity for Microsoft Windows System Administrators: Introduction to Key Information Security ConceptsEvaluare: 4 din 5 stele4/5 (1)
- Setup and Operation Manual: Manual No: 577013-766 Revision: LDocument79 paginiSetup and Operation Manual: Manual No: 577013-766 Revision: Lgavsta007Încă nu există evaluări
- DG1 Application Manual MN040004EN PDFDocument270 paginiDG1 Application Manual MN040004EN PDFcosmin75Încă nu există evaluări
- Modern Embedded Computing: Designing Connected, Pervasive, Media-Rich SystemsDe la EverandModern Embedded Computing: Designing Connected, Pervasive, Media-Rich SystemsEvaluare: 4.5 din 5 stele4.5/5 (2)
- Tektronix Logic Analyzer Family: Pattern Generator Programmatic Interface (PPI) ManualDocument56 paginiTektronix Logic Analyzer Family: Pattern Generator Programmatic Interface (PPI) Manualapi-19827677Încă nu există evaluări
- CompTIA Linux+ Certification Study Guide (2009 Exam): Exam XK0-003De la EverandCompTIA Linux+ Certification Study Guide (2009 Exam): Exam XK0-003Încă nu există evaluări
- X-Cart 41x ManualDocument557 paginiX-Cart 41x ManualPayphone.com100% (1)
- BerkeleyDB Core CXX TXNDocument100 paginiBerkeleyDB Core CXX TXNmeirÎncă nu există evaluări
- H 5000 Owners Manual 1 4 3 (d33 - 0414) Web2Document136 paginiH 5000 Owners Manual 1 4 3 (d33 - 0414) Web2krupa kumarÎncă nu există evaluări
- Manual IPR 512Document64 paginiManual IPR 512Gabi DimaÎncă nu există evaluări
- CX75 DatalogicDocument100 paginiCX75 DatalogicValiKÎncă nu există evaluări
- VTM6801 Three-Channel Serial Monitoring Distribution AmplifierDocument52 paginiVTM6801 Three-Channel Serial Monitoring Distribution AmplifierLaurentiu IacobÎncă nu există evaluări
- OpenText VIM For SAP Reference GuideDocument372 paginiOpenText VIM For SAP Reference GuideNuria MargaritÎncă nu există evaluări
- OpenText™ Vendor Invoice Management For SAP® Solutions - Reference GuideDocument386 paginiOpenText™ Vendor Invoice Management For SAP® Solutions - Reference GuideEric Demoulins100% (1)
- OpenText Vendor Invoice Management For SAP Solutions 7.5 SP2 - Reference Guide English (VIM070500-02-RGD-EN-1)Document342 paginiOpenText Vendor Invoice Management For SAP Solutions 7.5 SP2 - Reference Guide English (VIM070500-02-RGD-EN-1)Nuria MargaritÎncă nu există evaluări
- PowerXL DG1 Application ManualDocument312 paginiPowerXL DG1 Application ManualAlejo RamirezÎncă nu există evaluări
- UserGuide M725 EN PDFDocument318 paginiUserGuide M725 EN PDFKamauWafulaWanyamaÎncă nu există evaluări
- Mivoice Business 7.0 GigDocument161 paginiMivoice Business 7.0 Gigchernandez_243484Încă nu există evaluări
- ITM505 HW SW InstructionsDocument113 paginiITM505 HW SW Instructionsangel pabloÎncă nu există evaluări
- FDM Admin GuideDocument216 paginiFDM Admin GuideKumar ShawnÎncă nu există evaluări
- +: 1×8 ASI Distribution Amplifiers Installation and Operation ManualDocument48 pagini+: 1×8 ASI Distribution Amplifiers Installation and Operation ManualLaurentiu IacobÎncă nu există evaluări
- Online Diagnostics (EMS and STM) Administrator's Guide March 2013Document75 paginiOnline Diagnostics (EMS and STM) Administrator's Guide March 2013Sladur BgÎncă nu există evaluări
- I-Matrix Basic For OperatorDocument83 paginiI-Matrix Basic For OperatorBazzieÎncă nu există evaluări
- Proficy HMI SCADA Cimplicity PDFDocument36 paginiProficy HMI SCADA Cimplicity PDFazizi reÎncă nu există evaluări
- Area Access Manager User Guide: Perpetual InnovationDocument114 paginiArea Access Manager User Guide: Perpetual Innovationandromedaf100% (1)
- SYS600 94 254027 RNen A PDFDocument64 paginiSYS600 94 254027 RNen A PDFNhat Nguyen VanÎncă nu există evaluări
- Emulex TroubleshootingDocument103 paginiEmulex Troubleshootingdaleson67% (3)
- KSS 55 56 System Variables en PDFDocument179 paginiKSS 55 56 System Variables en PDFDavid MorenoÎncă nu există evaluări
- Selenio 6800+ ACO6800+: Installation and Operation ManualDocument188 paginiSelenio 6800+ ACO6800+: Installation and Operation ManualarisÎncă nu există evaluări
- Portable Analyzer Da/Ha/Ma/Pa/Va Operations Manual: © Windrock, Inc. 2011Document257 paginiPortable Analyzer Da/Ha/Ma/Pa/Va Operations Manual: © Windrock, Inc. 2011cesar coronadoÎncă nu există evaluări
- TuningSybase 1Document406 paginiTuningSybase 1Natalia OrtizÎncă nu există evaluări
- Software User Manual: Security Management SystemDocument643 paginiSoftware User Manual: Security Management Systemfjborges26Încă nu există evaluări
- SERVICE MANUAL HP Pro - X476 - X576 PDFDocument194 paginiSERVICE MANUAL HP Pro - X476 - X576 PDFBasilio QuinteroÎncă nu există evaluări
- Operation GuideDocument656 paginiOperation GuideAmir El KiasÎncă nu există evaluări
- SS4 Upgrade GuideDocument38 paginiSS4 Upgrade Guideotmi 46Încă nu există evaluări
- UNISYS-Enterprise Database Server Inquiry Operations GuideDocument204 paginiUNISYS-Enterprise Database Server Inquiry Operations Guideclaudio.ftrÎncă nu există evaluări
- Local Security Manager (LSM) User-S Guide For Tos v3.7Document150 paginiLocal Security Manager (LSM) User-S Guide For Tos v3.7ujang.pantryÎncă nu există evaluări
- Indicator: User InstructionsDocument75 paginiIndicator: User InstructionsvjÎncă nu există evaluări
- Premie 300 User Manual (Secure), BGX501-747-R04Document41 paginiPremie 300 User Manual (Secure), BGX501-747-R04stark200671% (24)
- P-CAD 2006 PCB User's GuideDocument620 paginiP-CAD 2006 PCB User's GuidePaluganÎncă nu există evaluări
- BerkeleyDB Core JAVA TXNDocument127 paginiBerkeleyDB Core JAVA TXNmeirÎncă nu există evaluări
- ADR Plus Technical ManualDocument128 paginiADR Plus Technical ManualBadea TudorÎncă nu există evaluări
- PLUS+1® Compliant: Integrated Automotive ControlDocument24 paginiPLUS+1® Compliant: Integrated Automotive ControlbajarlibroselectroÎncă nu există evaluări
- Motorola G24 at Commands Reference Manual - NewDocument444 paginiMotorola G24 at Commands Reference Manual - NewezgaucheÎncă nu există evaluări
- TWS-Automation Programmer Reference and Operator GuideDocument160 paginiTWS-Automation Programmer Reference and Operator GuideMallikarjuna ReddyÎncă nu există evaluări
- Officejet Pro X476 X576 Repair Manual PDFDocument196 paginiOfficejet Pro X476 X576 Repair Manual PDFBruno HaberÎncă nu există evaluări
- 1299 0027F SmartApps 2.30 UGDocument156 pagini1299 0027F SmartApps 2.30 UGBernad PandianganÎncă nu există evaluări
- 32.1.3.12 CN - PD - 12 ZXUN TAS Product DescriptionDocument70 pagini32.1.3.12 CN - PD - 12 ZXUN TAS Product DescriptionRajesh PorwalÎncă nu există evaluări
- Oracle® Grid Engine: User Guide Release 6.2 Update 7Document154 paginiOracle® Grid Engine: User Guide Release 6.2 Update 7Yasser AbdellaÎncă nu există evaluări
- SRS Technical and Functional Description enDocument69 paginiSRS Technical and Functional Description enTamirat TakeleÎncă nu există evaluări
- 01-Central de Deteção-Honeywell-Galaxy Dimension 96-Manual de Utilizador - enDocument48 pagini01-Central de Deteção-Honeywell-Galaxy Dimension 96-Manual de Utilizador - enGonçaloÎncă nu există evaluări
- EHY-2000 User Manual-2Document85 paginiEHY-2000 User Manual-2Michel LucioÎncă nu există evaluări
- dataFEED SIS ENDocument249 paginidataFEED SIS ENEngr Waqar Ahmed RajputÎncă nu există evaluări
- P-CAD 2006 Interplace User's GuideDocument145 paginiP-CAD 2006 Interplace User's GuidePaluganÎncă nu există evaluări
- TOPS Operating ManualDocument298 paginiTOPS Operating ManualromeroriveroÎncă nu există evaluări
- OPC 10000-9 - UA Specification Part 9 - Alarms and Conditions 1.04Document124 paginiOPC 10000-9 - UA Specification Part 9 - Alarms and Conditions 1.04Freddy TannerÎncă nu există evaluări
- Cimplicity CatalogDocument36 paginiCimplicity CatalogDANEXP100% (1)
- Meet MehboobDocument5 paginiMeet MehboobMehboob NazimÎncă nu există evaluări
- Text Watermarking With ImageDocument10 paginiText Watermarking With ImageMehboob NazimÎncă nu există evaluări
- KOHA Integrated Library Management SystemDocument7 paginiKOHA Integrated Library Management SystemMehboob NazimÎncă nu există evaluări
- Inventory Control System Administration ManualDocument138 paginiInventory Control System Administration ManualMehboob NazimÎncă nu există evaluări
- Over View - KOHA LIB - MehboobDocument7 paginiOver View - KOHA LIB - MehboobMehboob NazimÎncă nu există evaluări
- WCE2010 pp465-468Document4 paginiWCE2010 pp465-468Mehboob NazimÎncă nu există evaluări
- 7 Segment in DLDDocument6 pagini7 Segment in DLDMehboob NazimÎncă nu există evaluări
- Mehboob NazimDocument20 paginiMehboob NazimMehboob NazimÎncă nu există evaluări
- Abstract:: Project Goal/ObjectivesDocument14 paginiAbstract:: Project Goal/ObjectivesMehboob NazimÎncă nu există evaluări
- Cross Cultural Management-4,5,6Document26 paginiCross Cultural Management-4,5,6Mehboob NazimÎncă nu există evaluări
- Text Watermarking, Text Watermarking Techniques, Survey Text WatermarkingDocument10 paginiText Watermarking, Text Watermarking Techniques, Survey Text WatermarkingMehboob NazimÎncă nu există evaluări
- CV MehboobDocument2 paginiCV MehboobMehboob NazimÎncă nu există evaluări
- Text Document Watermarking: Watermarking. Text Watermarking Abides by The Same Principles As Image, Audio, orDocument16 paginiText Document Watermarking: Watermarking. Text Watermarking Abides by The Same Principles As Image, Audio, orMehboob NazimÎncă nu există evaluări
- Cover SheetDocument1 paginăCover SheetMehboob NazimÎncă nu există evaluări
- Assignment No 2Document1 paginăAssignment No 2Mehboob NazimÎncă nu există evaluări
- "Planning Process and Techniques ": Mehboob Nazim Shehzad (01085)Document16 pagini"Planning Process and Techniques ": Mehboob Nazim Shehzad (01085)Mehboob NazimÎncă nu există evaluări
- OSI Model ExplainedDocument7 paginiOSI Model ExplainedMehboob NazimÎncă nu există evaluări
- ALU by Mehboob NazimDocument17 paginiALU by Mehboob NazimMehboob NazimÎncă nu există evaluări
- Excel Essentials: A Step-by-Step Guide with Pictures for Absolute Beginners to Master the Basics and Start Using Excel with ConfidenceDe la EverandExcel Essentials: A Step-by-Step Guide with Pictures for Absolute Beginners to Master the Basics and Start Using Excel with ConfidenceÎncă nu există evaluări
- Music Production for Beginners: How to Make Professional Electronic Dance Music, The Ultimate 3 in 1 Bundle for Producers (Synthesizer Explained, The Ultimate Melody Guide & Mixing EDM Music)De la EverandMusic Production for Beginners: How to Make Professional Electronic Dance Music, The Ultimate 3 in 1 Bundle for Producers (Synthesizer Explained, The Ultimate Melody Guide & Mixing EDM Music)Încă nu există evaluări
- Skulls & Anatomy: Copyright Free Vintage Illustrations for Artists & DesignersDe la EverandSkulls & Anatomy: Copyright Free Vintage Illustrations for Artists & DesignersÎncă nu există evaluări
- How to Create Cpn Numbers the Right way: A Step by Step Guide to Creating cpn Numbers LegallyDe la EverandHow to Create Cpn Numbers the Right way: A Step by Step Guide to Creating cpn Numbers LegallyEvaluare: 4 din 5 stele4/5 (27)
- Learn Power BI: A beginner's guide to developing interactive business intelligence solutions using Microsoft Power BIDe la EverandLearn Power BI: A beginner's guide to developing interactive business intelligence solutions using Microsoft Power BIEvaluare: 5 din 5 stele5/5 (1)
- Generative Art: A practical guide using ProcessingDe la EverandGenerative Art: A practical guide using ProcessingEvaluare: 4 din 5 stele4/5 (4)
- The Designer’s Guide to Figma: Master Prototyping, Collaboration, Handoff, and WorkflowDe la EverandThe Designer’s Guide to Figma: Master Prototyping, Collaboration, Handoff, and WorkflowÎncă nu există evaluări
- Windows 11 for Beginners: The Complete Step-by-Step User Guide to Learn and Take Full Use of Windows 11 (A Windows 11 Manual with Useful Tips & Tricks)De la EverandWindows 11 for Beginners: The Complete Step-by-Step User Guide to Learn and Take Full Use of Windows 11 (A Windows 11 Manual with Useful Tips & Tricks)Evaluare: 5 din 5 stele5/5 (1)
- Google Certification: Learn strategies to pass google exams and get the best certifications for you career real and unique practice tests includedDe la EverandGoogle Certification: Learn strategies to pass google exams and get the best certifications for you career real and unique practice tests includedÎncă nu există evaluări
- 2022 Adobe® Premiere Pro Guide For Filmmakers and YouTubersDe la Everand2022 Adobe® Premiere Pro Guide For Filmmakers and YouTubersEvaluare: 5 din 5 stele5/5 (1)
- A History of Video Games in 64 ObjectsDe la EverandA History of Video Games in 64 ObjectsEvaluare: 4.5 din 5 stele4.5/5 (26)
- Blender 3D Basics Beginner's Guide Second EditionDe la EverandBlender 3D Basics Beginner's Guide Second EditionEvaluare: 5 din 5 stele5/5 (1)
- Mastering Unity 2D Game Development - Second EditionDe la EverandMastering Unity 2D Game Development - Second EditionÎncă nu există evaluări
- iPhone X Hacks, Tips and Tricks: Discover 101 Awesome Tips and Tricks for iPhone XS, XS Max and iPhone XDe la EverandiPhone X Hacks, Tips and Tricks: Discover 101 Awesome Tips and Tricks for iPhone XS, XS Max and iPhone XEvaluare: 3 din 5 stele3/5 (2)
- Blender 3D for Jobseekers: Learn professional 3D creation skills using Blender 3D (English Edition)De la EverandBlender 3D for Jobseekers: Learn professional 3D creation skills using Blender 3D (English Edition)Încă nu există evaluări
- Minecraft : 70 Top Minecraft Seeds & Redstone Ideas Exposed!: (Special 2 In 1 Exclusive Edition)De la EverandMinecraft : 70 Top Minecraft Seeds & Redstone Ideas Exposed!: (Special 2 In 1 Exclusive Edition)Încă nu există evaluări
- WordPress For Beginners - How To Set Up A Self Hosted WordPress BlogDe la EverandWordPress For Beginners - How To Set Up A Self Hosted WordPress BlogÎncă nu există evaluări