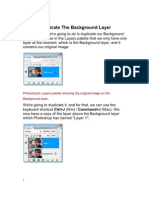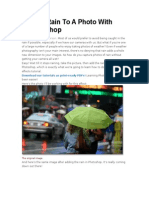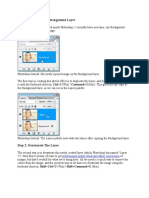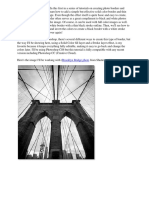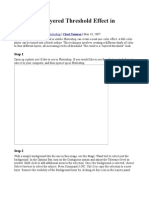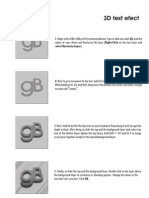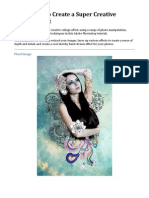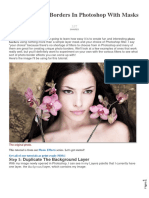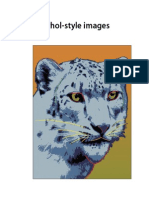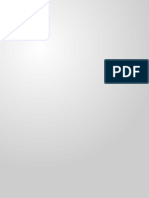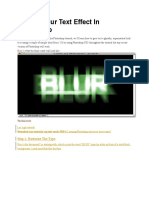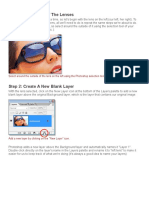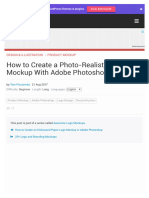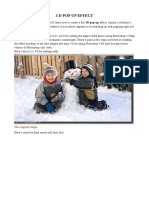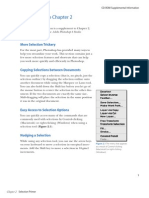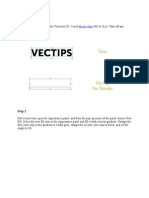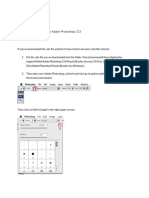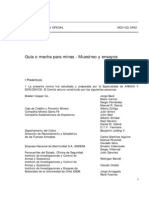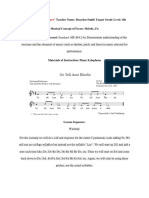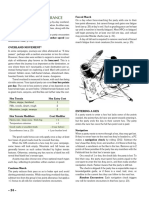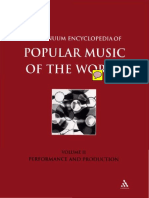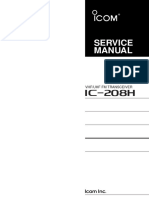Documente Academic
Documente Profesional
Documente Cultură
Step 1: Duplicate The Background Layer
Încărcat de
Ilham Rahmat SubektiDescriere originală:
Titlu original
Drepturi de autor
Formate disponibile
Partajați acest document
Partajați sau inserați document
Vi se pare util acest document?
Este necorespunzător acest conținut?
Raportați acest documentDrepturi de autor:
Formate disponibile
Step 1: Duplicate The Background Layer
Încărcat de
Ilham Rahmat SubektiDrepturi de autor:
Formate disponibile
Step 1: Duplicate The Background Layer
As usual, the first step in creating our photo effect is to duplicate the Background layer so
that we don't damage our original image. To do that, go up to the Layer menu at the top
of the screen, choose New, and then choose Layer via Copy. Or, for a much faster way
to duplicate a layer, simply press the keyboard shortcut Ctrl+J (Win ! Command+J
("ac#
$o to %ayer & 'ew & %ayer (ia )opy.
*ither way tells +hotoshop to create a copy of the Background layer, and if we look in the
%ayers palette, we can see that we now ha(e two layers. The original image is sitting
safely on the Background layer on the bottom, while a copy of the image is sitting
directly abo(e it. +hotoshop has automatically named the new layer ,%ayer -,#
A copy of the image appears on ,%ayer -,, which is now the currently selected layer.
Step : !dd ! "ue#Saturation !d$u%tment Layer
Before we get around to using the .issol(e blend mode, let's first con(ert our color photo
to a sepia tone. We can do that /uickly and easily using a "ue#Saturation ad0ustment
layer. )lick on the New &ill 'r !d$u%tment Layer icon at the bottom of the %ayers
palette. 1t's the circle split diagonally between black and white. Then choose
"ue#Saturation from the list of ad0ustment layers that appears#
)lick on the 'ew 2ill Or Ad0ustment %ayer icon and select ,3ue!4aturation, from the
list.
1f you're using +hotoshop )45 or earlier, this will bring up the 3ue!4aturation dialog bo6.
1f you're using +hotoshop )47 as 1 am here, the 3ue!4aturation options will appear in the
!d$u%tment% (anel, which is new to +hotoshop )47. 1f we wanted to simply con(ert the
image to black and white, we could do so by dragging the Saturation slider all the way
to the left, which would remo(e all of the color, lea(ing us with a black and white photo.
1'd rather make things a bit more interesting by adding a sepia tone effect. To do that,
select the Colori)e option at the bottom of the dialog bo6 or Ad0ustments +anel, which
will colori8e the entire image using a single color. Then set the "ue (alue to around *+,
either by dragging the 3ue slider or by typing the (alue directly into the input bo6#
4elect the ,)olori8e, option, then set the 3ue to around 79 for a sepia tone effect.
Step ,: Change The Blend -ode '. The !d$u%tment Layer To /Color/
:our image should now be colori8ed with a sepia tone. %et's make sure we're affecting
only the colors in the image, a(oiding any changes to the brightness (alues, by changing
the 0lend mode of the ad0ustment layer. :ou'll find the Blend "ode option in the top left
corner of the %ayers palette. By default, it's set to 'ormal. )lick on the word ,'ormal, or
on the small arrows to the right of the word to bring up a list of all the a(ailable blend
modes and choose the Color blend mode from down near the bottom of the list#
)hange the blend mode of the ad0ustment layer to )olor.
As we looked at in much more detail in our (hoto%hop1% &ive 2%%ential Blend -ode%
&or (hoto 2diting tutorial, the )olor blend mode blends only the colors from the
selected layer with the layer or layers below it. The brightness, or ,luminosity, (alues,
are left untouched. 3ere's my image after adding the sepia tone and changing the blend
mode#
The photo after applying a simple sepia tone effect.
Step *: Select /Layer 1/
)urrently, the 3ue!4aturation ad0ustment layer is selected in the %ayers palette. We know
that because it's highlighted in blue. We're going to be applying one of +hotoshop's
filters to the copy of our image on ,%ayer -,, but before we can do that, we need to make
,%ayer -, the selected layer. )lick on it in the %ayers palette to select it#
)lick on ,%ayer -, to select it.
Step 3: !pply The /!ngled Stroke%/ &ilter
With ,%ayer -, now selected, go up to the &ilter menu at the top of the screen, choose
Bru%h Stroke%, and then choose !ngled Stroke%#
$o to 2ilter & Brush 4trokes & Angled 4trokes.
This brings up +hotoshop's large 2ilter $allery set to the Angled 4trokes options along
the right column. 4et the Direction Balance, which controls the direction of the brush
strokes, to 3+, the Stroke Length to 13 and the Sharpne%% to , (these are the default
settings so you may not ha(e to change them at all#
4et the .irection Balance to ;9, 4troke %ength to -; and 4harpness to 5.
)lick O< to e6it out of the 2ilter $allery and apply the Angled 4trokes filter to the
image. The photo now appears more like a painting created by a series of diagonal brush
strokes#
A simple painting effect created with the Angled 4trokes filter.
Step 4: Lower The 'pacity o. /Layer 1/
With ,%ayer -, still selected, go up to the 'pacity option at the top of the %ayers palette
and lower the layer's opacity down to 3+5. This will blend the brush strokes in with the
original image on the Background layer#
%owering the opacity of a layer allows the layer(s below it to show through.
Step 6: Change The Blend -ode To /Di%%olve/
2inally, go back up to the Blend -ode option at the top of the %ayers palette and change
the blend mode for ,%ayer -, from 'ormal to Di%%olve#
)hange the blend mode of ,%ayer -, to .issol(e.
With the blend mode set to .issol(e, the brush strokes effect now has a speckled
appearance, adding to the old fashioned look of the image (the speckles will be easier to
see with your own image open in +hotoshop than they are in the small screenshot#
The .issol(e blend mode adds a speckled look to the effect.
Step 7: Select The "ue#Saturation !d$u%tment Layer
To create our speckled photo border, we're going to add a Solid Color .ill layer which
will ser(e as the color of the border. We need to place the fill layer abo(e all of the other
layers in the image. By default, +hotoshop adds new layers directly abo(e the currently
selected layer, and at the moment, ,%ayer -, is currently selected, which means that if we
were to add a new layer right now, +hotoshop would place it between ,%ayer -, and our
3ue!4aturation ad0ustment layer. That's not what we want. We want the new layer to be
placed abo(e the ad0ustment layer, which means we first need to select the ad0ustment
layer by clicking on it in the %ayers palette#
)lick on the ad0ustment layer in the %ayers palette to select it
Step 8: Drag 'ut ! 9ectangular Selection
Before we add the 4olid )olor fill layer, let's select the area that we want to use as the
photo border. 2irst, we'll drag out a rectangular selection around the area of the photo that
we want to appear inside the border. To do that, grab the 9ectangular -ar:uee Tool
from the Tools palette, or simply press the letter - on your keyboard to select it with the
shortcut#
4elect the =ectangular "ar/uee Tool.
Then, with the =ectangular "ar/uee Tool selected, click inside the image and drag a
selection around the area that you want to remain (isible inside the border. The area
outside of the selection will become the border. Try to keep the same amount of space
around all four sides as you drag out the selection. 1f you need to reposition the selection
as you're dragging it out, hold down your %pace0ar, drag the selection around with your
mouse to reposition it, then release the spacebar and continue dragging#
:ou can reposition the selection as you drag by holding down your spacebar.
Step 1+: ;nvert The Selection
We now ha(e the area that we want to appear inside the border selected. +roblem is, what
we really need is for the border area itself to be selected. 2ortunately, all we need to do is
invert the selection, which will deselect e(erything that's currently selected (the area
inside the border and select e(erything that's not currently selected (the border area. $o
up to the Select menu at the top of the screen and choose ;nver%e, or use the handy
keyboard shortcut for in(erting a selection, Shi.t+Ctrl+; (Win ! Shi.t+Command+;
("ac#
n(ert the selection to /uickly select the border area and deselect the area inside the
border.
1t may not seem at first like anything has happened since the original selection outline
still remains, but if you look closely, you'll see that a second selection outline has now
appeared around the edges of the photo. The area between the two selection outlines is
now selected and ready to become our photo border, while the area to appear inside the
border is now deselected#
Step 11: !dd ! Solid Color &ill Layer
)lick once again on the New &ill 'r !d$u%tment Layer icon at the bottom of the %ayers
palette and this time, choose a 4olid )olor fill layer from the top of the list#
The fill layers appear abo(e the ad0ustment layers in the list. )hoose a 4olid )olor fill
layer.
This brings up +hotoshop's Color (icker, allowing us to select the color that we want to
fill the layer with. 1'm going to stick with the default color of 0lack, so 1'll 0ust click O<
to accept black as my fill color and e6it out of the dialog bo6#
)lick O< when the )olor +icker appears to accept black as the color for your border.
'ormally, a 4olid )olor fill layer would fill the entire image with our chosen color, but
because we had the border area around our photo selected when we added the fill layer,
only the border area was filled with black#
The 4olid )olor fill layer fills the border area with black.
Step 1: Select The Layer -a%k
One of the great things about fill and ad0ustment layers in +hotoshop is that they each
come with a built>in layer ma%k. 1n fact, it's the layer mask for the 4olid )olor fill layer
that's causing the solid black color to appear only in the photo border area. 1f we look in
the %ayers palette, we can see that the 4olid )olor fill layer (which +hotoshop has named
,)olor 2ill -, contains a layer mask preview thum0nail. 'otice how the large
rectangular area in the center of the thumbnail is filled with black while the area around it
is filled with white. The white represents the area in our document window where the fill
layer is (isible (the photo border. The black represents the area where the fill layer is not
(isible (the area inside the photo border.
To create our speckled border effect, we'll need to blur the edges of our photo border,
which means we'll need to blur the layer mask. To do that, we'll need the layer mask
selected, so click directly on the layer mask pre(iew thumbnail in the %ayers palette to
select it. :ou'll know it's selected because a white highlight border will appear around the
thumbnail#
A white highlight border around the pre(iew thumbnail indicates that the layer mask is
currently selected.
Step 1,: Change The Layer Blend -ode To /Di%%olve/
$o back up to the Blend -ode option at the top of the %ayers palette and change the
blend mode for the 4olid )olor fill layer from 'ormal to Di%%olve#
)hange the blend mode of the fill layer to .issol(e.
Step 1*: !pply The /<au%%ian Blur/ &ilter
With the layer mask now selected and the blend mode for the layer set to .issol(e, go up
to the &ilter menu once again, choose Blur, and then choose <au%%ian Blur
$o to 2ilter & Blur & $aussian Blur.
This brings up +hotoshop's $aussian Blur dialog bo6. )lick on the 9adiu% slider at the
bottom of the dialog bo6 and drag it towards the right to increase the amount of blurring
that's applied to the layer mask, or drag it towards the left to decrease the blur amount.
What we're doing here is blurring the edges of our photo border, and because we'(e set
the layer's blend mode to .issol(e, the blurred edges will appear as a random speckled
pattern. <eep an eye on your image in the document window as you drag the slider to
0udge the results. The more blurring you apply, the wider the speckled border will appear.
The amount you end up using will depend entirely on your own personal preference. 1'm
going to set my =adius (alue to around -? pi6els, but again, your (alue may be different#
Ad0ust the look of your specked photo border by dragging the =adius slider left or right.
)lick O< to e6it out of the dialog bo6 and apply the blurring to the layer mask. And with
that, you're done@ 3ere is my final result after adding the speckled photo border effect#
The final result.
+hotoshop's .issol(e blend mode may not be the most popular kid on the block,
especially when it comes to serious photo editing , but as we'(e seen with a couple of
e6amples in this tutorial, it does ha(e potential when creating special effects . The ne6t
time you're looking for an interesting way to blend layers together, gi(e the .issol(e
blend mode a try and see what you come up with@ Aust remember that Di%%olve only
work% with %emi=tran%parent pi>el%, so you'll need to either be working with a layer
mask as we did here when we created our photo border or you'll need to lower the opacity
of the layer before you'll see any results with the .issol(e blend mode.
S-ar putea să vă placă și
- The Beatrice LettersDocument11 paginiThe Beatrice LettersSelma Damayanti67% (9)
- String Art IinstructionsDocument2 paginiString Art Iinstructionsapi-240963149Încă nu există evaluări
- Heidelberg Prinect Signa Station 45 Cracktorrent13 PDFDocument4 paginiHeidelberg Prinect Signa Station 45 Cracktorrent13 PDFBradyÎncă nu există evaluări
- Eiosis AirEQ Premium - User GuideDocument48 paginiEiosis AirEQ Premium - User GuideSebastian RehbeinÎncă nu există evaluări
- Ascension Act I (Card, Standard, Solo, RPG)Document5 paginiAscension Act I (Card, Standard, Solo, RPG)efofecksÎncă nu există evaluări
- Roommates - WalkthroughDocument9 paginiRoommates - WalkthroughisishamalielÎncă nu există evaluări
- Manual Telecomanda Universala WellDocument17 paginiManual Telecomanda Universala WellLucian Bălan83% (6)
- Gambor Cam Filem JgaDocument21 paginiGambor Cam Filem JgaImm MieÎncă nu există evaluări
- Using A Photo As Its Own BackgroundDocument20 paginiUsing A Photo As Its Own BackgroundEthelrida PunoÎncă nu există evaluări
- Adding Rain To A Photo With PhotoshopDocument18 paginiAdding Rain To A Photo With PhotoshopFachri RamadhanÎncă nu există evaluări
- Photoshop Effects: Ghosting An ImageDocument13 paginiPhotoshop Effects: Ghosting An ImageAnitahÎncă nu există evaluări
- Step 1: Duplicate The Background Layer: Professional Quality Black and White ConversionsDocument10 paginiStep 1: Duplicate The Background Layer: Professional Quality Black and White Conversionssoniamadan7Încă nu există evaluări
- 1preview of Final ResultsDocument9 pagini1preview of Final ResultsCostache Iacob ViorelÎncă nu există evaluări
- Step 1:: Duplicate The Background LayerDocument21 paginiStep 1:: Duplicate The Background LayerchrisÎncă nu există evaluări
- Vertical Photo Panels Effect: Here's The ImageDocument28 paginiVertical Photo Panels Effect: Here's The ImageRitika DhawanÎncă nu există evaluări
- How To Use Photoshop Effects 8Document188 paginiHow To Use Photoshop Effects 8kpamunicipality1917Încă nu există evaluări
- Worn, Torn Photo Edges Effect in PhotoshopDocument19 paginiWorn, Torn Photo Edges Effect in PhotoshopmariotrrÎncă nu există evaluări
- Step 1: Preparing The CanvasDocument21 paginiStep 1: Preparing The CanvasChristian MaasinÎncă nu există evaluări
- How To Cartoonize Yourself in Photoshop TutorialDocument14 paginiHow To Cartoonize Yourself in Photoshop TutorialOgunyemi VictorÎncă nu există evaluări
- Step 1: Duplicate The Background LayerDocument35 paginiStep 1: Duplicate The Background Layerarsal700Încă nu există evaluări
- Flash 5 TUTORIAL SymbolsDocument8 paginiFlash 5 TUTORIAL Symbolsjoana84Încă nu există evaluări
- Text EffectDocument132 paginiText EffectjoÎncă nu există evaluări
- Photoshop Layers TutorialDocument9 paginiPhotoshop Layers Tutorialapi-474741520Încă nu există evaluări
- Brooklyn Bridge PhotoDocument18 paginiBrooklyn Bridge Photogeorge kaweneÎncă nu există evaluări
- Creating A Layered Threshold Effect in Photoshop: Step 1Document8 paginiCreating A Layered Threshold Effect in Photoshop: Step 1Hijrin FithroniÎncă nu există evaluări
- STEP 1: Separating The Line ArtDocument26 paginiSTEP 1: Separating The Line ArtComxand XanderÎncă nu există evaluări
- (Ebook PDF) - Graphic Design - Advanced Photoshop TechniquesDocument115 pagini(Ebook PDF) - Graphic Design - Advanced Photoshop TechniquesLisaÎncă nu există evaluări
- Tutorial PhotoshopDocument29 paginiTutorial PhotoshopPaulo LamyÎncă nu există evaluări
- Get The Stock!: Step 1Document10 paginiGet The Stock!: Step 1Benni WewokÎncă nu există evaluări
- Place An Image in Text in PhotoshopDocument38 paginiPlace An Image in Text in PhotoshopDar AraÎncă nu există evaluări
- Step 1 - Extracting The Image in PhotoshopDocument6 paginiStep 1 - Extracting The Image in PhotoshopRonald Saputra Bin SyamsurizalÎncă nu există evaluări
- Collage Effect Using PhotoshopDocument48 paginiCollage Effect Using PhotoshopVirgilÎncă nu există evaluări
- Tutorial PhotoshopDocument72 paginiTutorial Photoshopajung nandaÎncă nu există evaluări
- Creating Photo Borders in Photoshop With Masks and Filters: Step 1: Duplicate The Background LayerDocument19 paginiCreating Photo Borders in Photoshop With Masks and Filters: Step 1: Duplicate The Background Layercurro987Încă nu există evaluări
- Palluto MswordDocument13 paginiPalluto Mswordcherro mayuÎncă nu există evaluări
- Processing Nature Images NEW PDFDocument8 paginiProcessing Nature Images NEW PDFsobieckis.ssÎncă nu există evaluări
- Warhol-Style Images: Techniques For Digital ArtistsDocument0 paginiWarhol-Style Images: Techniques For Digital Artistshanderklander99Încă nu există evaluări
- Streams of Dusty Light Photoshop Tutorial: Battle FarmDocument18 paginiStreams of Dusty Light Photoshop Tutorial: Battle Farmcalling2128Încă nu există evaluări
- 3D Floating TextDocument23 pagini3D Floating TextHali Ab GhaniÎncă nu există evaluări
- Guide in Blending Two Images Using Photoshop Here's The First Photo I'll Be UsingDocument19 paginiGuide in Blending Two Images Using Photoshop Here's The First Photo I'll Be UsingdavidÎncă nu există evaluări
- Turning A Photo Into An Ink Drawing or A Pencil SketchDocument24 paginiTurning A Photo Into An Ink Drawing or A Pencil Sketchcrni3255Încă nu există evaluări
- Placing An Image Inside of Another With Photoshop CS6Document17 paginiPlacing An Image Inside of Another With Photoshop CS6Ritika DhawanÎncă nu există evaluări
- Ghostly Blur Text Effect in PhotoshopDocument18 paginiGhostly Blur Text Effect in PhotoshopPolgadas L. SamÎncă nu există evaluări
- Step 1: Select One of The Lenses: Pen ToolDocument16 paginiStep 1: Select One of The Lenses: Pen ToolenriqueÎncă nu există evaluări
- Hand Colouring A Black and White Photo in Photoshop - Photoshop TutorialDocument5 paginiHand Colouring A Black and White Photo in Photoshop - Photoshop TutorialVincent DeVilleÎncă nu există evaluări
- How To Create A Photo-Realistic Wax Seal Mockup With Adobe PhotoshopDocument53 paginiHow To Create A Photo-Realistic Wax Seal Mockup With Adobe PhotoshopLucky AprizalÎncă nu există evaluări
- Create A Portrait Studio Background With PhotoshopDocument19 paginiCreate A Portrait Studio Background With PhotoshopkopikoÎncă nu există evaluări
- Photo Manipulation 3D Pop Up EffectDocument30 paginiPhoto Manipulation 3D Pop Up EffectGrace JamesÎncă nu există evaluări
- Supplement To Chapter 2: More Selection TrickeryDocument36 paginiSupplement To Chapter 2: More Selection TrickeryMohamad DaoukÎncă nu există evaluări
- Step 1: Museo SansDocument24 paginiStep 1: Museo SansLorayne PulidoÎncă nu există evaluări
- Step 1Document15 paginiStep 1Delia Rodríguez CalderónÎncă nu există evaluări
- Pop Art Creating A Ben Day Dots and Lines Using Photoshop 17594otDocument7 paginiPop Art Creating A Ben Day Dots and Lines Using Photoshop 17594otJulia AlonzoÎncă nu există evaluări
- 3D Pop Up Effect in PhotoshopDocument34 pagini3D Pop Up Effect in PhotoshopCarlRiveraÎncă nu există evaluări
- Step 1: The Displacement MapDocument12 paginiStep 1: The Displacement MapNur Fatah SidikÎncă nu există evaluări
- Light and Glow Effect in PhotoshopDocument10 paginiLight and Glow Effect in PhotoshopElvin HarisÎncă nu există evaluări
- Line Art, Color Sketch in Photoshop CS: HereDocument30 paginiLine Art, Color Sketch in Photoshop CS: HerevasanthitadÎncă nu există evaluări
- Vintage Effects On Photos With Photoshop: Step 1Document11 paginiVintage Effects On Photos With Photoshop: Step 1AleksandraÎncă nu există evaluări
- CMYK Colou SeperationDocument22 paginiCMYK Colou SeperationNaim Bin AriffinÎncă nu există evaluări
- NoiseDocument4 paginiNoise盾謙Încă nu există evaluări
- Selection Tool by Me For MultimediaDocument34 paginiSelection Tool by Me For Multimediarahuls256Încă nu există evaluări
- Color Dust ActionDocument20 paginiColor Dust ActionJesus MargaritaÎncă nu există evaluări
- Photoshop TutorialsDocument8 paginiPhotoshop TutorialsCaesar HidalgoÎncă nu există evaluări
- Photoshop Tutorial ExercisesDocument67 paginiPhotoshop Tutorial ExercisesRose LynnÎncă nu există evaluări
- How To Install Brushes in Adobe Photoshop CS3Document15 paginiHow To Install Brushes in Adobe Photoshop CS3Subhanshu MathurÎncă nu există evaluări
- Photoshop: Create Web 2.0 ButtonDocument36 paginiPhotoshop: Create Web 2.0 ButtonManigandan RaamanathanÎncă nu există evaluări
- Introduction To Nigerian Literature IDocument5 paginiIntroduction To Nigerian Literature Ikambilijessica703Încă nu există evaluări
- CalonarangDocument1 paginăCalonarangcindyÎncă nu există evaluări
- Index GGB MusicDocument4 paginiIndex GGB MusicBuku ElectoneÎncă nu există evaluări
- TP 3Document5 paginiTP 3sahar jendoubiÎncă nu există evaluări
- Moliere Commedia Dellarte Restoration MusicalsDocument5 paginiMoliere Commedia Dellarte Restoration Musicalsapi-509094371Încă nu există evaluări
- Buns Rolls Using Pande Sal RecipeDocument3 paginiBuns Rolls Using Pande Sal Recipejerimiah_manzonÎncă nu există evaluări
- Barilla No-Boil LasagnaDocument12 paginiBarilla No-Boil LasagnaMoimoi TyÎncă nu există evaluări
- Starbuck CaseDocument5 paginiStarbuck Caseaayush yadavÎncă nu există evaluări
- James Baldwin - Sonny's Blues - Extract 1 - The Darkness OutsideDocument1 paginăJames Baldwin - Sonny's Blues - Extract 1 - The Darkness OutsideErwan KergallÎncă nu există evaluări
- Nch-0122.of 1962Document0 paginiNch-0122.of 1962llampechÎncă nu există evaluări
- Desktop Board dh87rl Brief PDFDocument4 paginiDesktop Board dh87rl Brief PDFkumar_mech230Încă nu există evaluări
- The Magic Wand (1905) by Tudor JenksDocument120 paginiThe Magic Wand (1905) by Tudor Jenks30chrÎncă nu există evaluări
- Ubo SheetDocument6 paginiUbo SheetArtemis AllenÎncă nu există evaluări
- King Arthur - Scene 3Document9 paginiKing Arthur - Scene 3Hida AhmadÎncă nu există evaluări
- Pioneers of Slap BassDocument4 paginiPioneers of Slap Basssaltybuddha100% (3)
- Elementary Improv LessonDocument3 paginiElementary Improv Lessonapi-665217818Încă nu există evaluări
- Simulacrum Wilderness ExplorationDocument2 paginiSimulacrum Wilderness ExplorationPawel JanasÎncă nu există evaluări
- 8987492Document713 pagini8987492Alex Eduardo ParraÎncă nu există evaluări
- Modulation Part 8 of 10Document4 paginiModulation Part 8 of 10nonotjenÎncă nu există evaluări
- Service Manual: Vhf/Uhf FM TransceiverDocument52 paginiService Manual: Vhf/Uhf FM TransceivercarlosÎncă nu există evaluări
- TleDocument3 paginiTleKarl Francis Clidoro VergaraÎncă nu există evaluări
- Zig-Zagging Cellini Spiral Bracelet: © 2012 Bead Designs by Yvonne KingDocument18 paginiZig-Zagging Cellini Spiral Bracelet: © 2012 Bead Designs by Yvonne KingVajasdi Margaréta NéptáncegyüttesÎncă nu există evaluări
- Cisco Mobility Express: Step 1. Set UpDocument6 paginiCisco Mobility Express: Step 1. Set Upjarko tarrilloÎncă nu există evaluări
- Filipino Society of ComposersDocument2 paginiFilipino Society of ComposersAiko EleniÎncă nu există evaluări