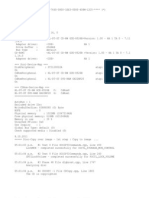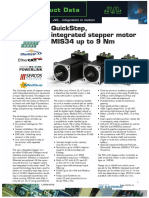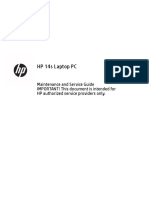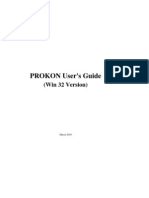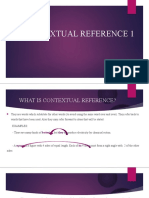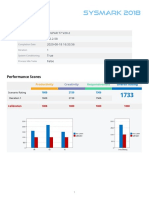Documente Academic
Documente Profesional
Documente Cultură
ENOTE0026-Sending and Receiving Files To and From The FieldServer
Încărcat de
Elvis Paiva ViteTitlu original
Drepturi de autor
Formate disponibile
Partajați acest document
Partajați sau inserați document
Vi se pare util acest document?
Este necorespunzător acest conținut?
Raportați acest documentDrepturi de autor:
Formate disponibile
ENOTE0026-Sending and Receiving Files To and From The FieldServer
Încărcat de
Elvis Paiva ViteDrepturi de autor:
Formate disponibile
A Sierra Monitor Company
ENOTE 0026
Sending and Receiving Files to and from the FieldServer
Rev 6
TABLE OF CONTENTS
1 Power up the device ....................................................................................................................................................... 2
2 Install and Run the Utility Software................................................................................................................................ 2
3 Connect the PC to the FieldServer over the Ethernet port. ............................................................................................. 2
4 Connect using Graphic user Interface (GUI) ................................................................................................................. 3
4.1 Connect the PC to the FieldServer over the Ethernet port. ........................................................................................... 3
4.2 Use the FieldServer Web GUI to Connect to the FieldServer ......................................................................................... 3
4.2.1 Using the Toolbox Program to Allocate the IP address: ......................................................................................... 3
4.3 Download a config file using the Web GUI: .................................................................................................................... 4
4.4 Download a firmware file using the Web GUI: ............................................................................................................... 6
4.5 Download a new Web GUI: ............................................................................................................................................ 8
4.6 Upload a config file using the Web GUI: ...................................................................................................................... 10
4.7 Download files using recovery page: ............................................................................................................................ 11
ENOTE 0026
Sending and Receiving Files to and from the FieldServer
Rev 5
FieldServer Technologies 1991 Tarob Court Milpitas, California 95035 USA Web: www.fieldserver.com
Tel: (408) 262 2299 Fax: (408) 262 2269 Toll Free: (888) 509 1970 email: support@fieldserver.com
Page 2 of 12
1 POWER UP THE DEVICE
Apply power to the device. Ensure that the power supply
complies with the specifications for the particular device.
The FieldServer may take up to three minutes to power up
completely. Once the FieldServer is powered up, the
green "run" LED should flash. Important: If a yellow LED
flashes instead, the FieldServer may have a beta version
of firmware on it. FieldServer Technologies should be
contacted to obtain an updated version .
Refer to the relevant Start-up Guide for further
information and a complete explanation of the LED
functions.
Figure 1 Apply Power to the FieldServer
2 INSTALL AND RUN THE UTILITY SOFTWARE
Plug the supplied USB flash drive into the USB port on a
PC/laptop. Open Index.html to get the menu of options,
run the Install option and follow the installation
instructions.
Once installed, the FieldServer Utilities can be located in
the Windows Start menu and as a desktop icon.
3 CONNECT THE PC TO THE FIELDSERVER OVER THE ETHERNET PORT.
Figure 2: Connect Ethernet Cable to FieldServer
Figure 3: Connect Ethernet Cable to PC
ENOTE 0026
Sending and Receiving Files to and from the FieldServer
Rev 5
FieldServer Technologies 1991 Tarob Court Milpitas, California 95035 USA Web: www.fieldserver.com
Tel: (408) 262 2299 Fax: (408) 262 2269 Toll Free: (888) 509 1970 email: support@fieldserver.com
Page 3 of 12
Disable any wireless Ethernet adapters on the PC/Laptop,
It is important that the PC/Laptop is on the same subnet as the FieldServer. Refer to the FieldServer Utilities Manual for
information on how to change the FieldServers IP address.
The default IP address for all the FieldServer Models is 192.168.2.101.
4 CONNECT USING GRAPHIC USER INTERFACE (GUI)
Note: The X20 & X40 FieldServers do no support GUI.
4.1 Connect the PC to the FieldServer over the Ethernet port.
The Ethernet ports support Auto-MDIX. The provided Cat5 UTP Ethernet cable can be used to connect the FieldServer to
a hub/switch or directly to the device through either of the N1 or N2 ports.
Disable any wireless Ethernet adapters on the PC/Laptop.
It is important that the PC/Laptop is on the same subnet as the FieldServer.
If connecting 2 FieldServers together using the N1 and N2 ports, please note that the ports need to be on different
subnets. The default IP address on the FieldServer N1 port is 192.168.2.X and the N2 port is 192.168.3.X. Refer to Error!
eference source not found. and the FieldServer Utilities Manual.
4.2 Use the FieldServer Web GUI to Connect to the FieldServer
4.2.1 Using the Toolbox Program to Allocate the IP address:
Install the Toolbox program from the USB drive or get it from our website
http://fieldserver.com/techsupport/utility/utility.php
Use the Toolbox program to find the FieldServer, and launch the Web GUI from the Toolbox.
ENOTE 0026
Sending and Receiving Files to and from the FieldServer
Rev 5
FieldServer Technologies 1991 Tarob Court Milpitas, California 95035 USA Web: www.fieldserver.com
Tel: (408) 262 2299 Fax: (408) 262 2269 Toll Free: (888) 509 1970 email: support@fieldserver.com
Page 4 of 12
4.3 Download a config fi le using the Web GUI:
Choose the Setup option in the Navigation Tree and Select File Transfer
Choose the Configuration tab
Click on the Choose Files button and select the config file you want to download
ENOTE 0026
Sending and Receiving Files to and from the FieldServer
Rev 5
FieldServer Technologies 1991 Tarob Court Milpitas, California 95035 USA Web: www.fieldserver.com
Tel: (408) 262 2299 Fax: (408) 262 2269 Toll Free: (888) 509 1970 email: support@fieldserver.com
Page 5 of 12
Click on Submit
When it says Configuration update complete, click on the System Restart button
ENOTE 0026
Sending and Receiving Files to and from the FieldServer
Rev 5
FieldServer Technologies 1991 Tarob Court Milpitas, California 95035 USA Web: www.fieldserver.com
Tel: (408) 262 2299 Fax: (408) 262 2269 Toll Free: (888) 509 1970 email: support@fieldserver.com
Page 6 of 12
4.4 Download a firmware fi le using the Web GUI:
Download and unzip the firmware file provided.
Enter the IP address of the FieldServer into a web browser
Choose the Setup option in the Navigation Tree and Select File Transfer
Choose the Firmware tab
ENOTE 0026
Sending and Receiving Files to and from the FieldServer
Rev 5
FieldServer Technologies 1991 Tarob Court Milpitas, California 95035 USA Web: www.fieldserver.com
Tel: (408) 262 2299 Fax: (408) 262 2269 Toll Free: (888) 509 1970 email: support@fieldserver.com
Page 7 of 12
Click on the Choose Files button and select the firmware file you want to download
Click on Submit
ENOTE 0026
Sending and Receiving Files to and from the FieldServer
Rev 5
FieldServer Technologies 1991 Tarob Court Milpitas, California 95035 USA Web: www.fieldserver.com
Tel: (408) 262 2299 Fax: (408) 262 2269 Toll Free: (888) 509 1970 email: support@fieldserver.com
Page 8 of 12
When it says Firmware update complete, click on the System Restart button
4.5 Download a
new Web GUI:
Download and unzip the firmware file provided.
Enter the IP address of the FieldServer into a web browser
Choose the Setup option in the Navigation Tree and Select File Transfer
Select the General Tab
ENOTE 0026
Sending and Receiving Files to and from the FieldServer
Rev 5
FieldServer Technologies 1991 Tarob Court Milpitas, California 95035 USA Web: www.fieldserver.com
Tel: (408) 262 2299 Fax: (408) 262 2269 Toll Free: (888) 509 1970 email: support@fieldserver.com
Page 9 of 12
Click on the Choose Files button and select the attached web.img
Click on Submit
ENOTE 0026
Sending and Receiving Files to and from the FieldServer
Rev 5
FieldServer Technologies 1991 Tarob Court Milpitas, California 95035 USA Web: www.fieldserver.com
Tel: (408) 262 2299 Fax: (408) 262 2269 Toll Free: (888) 509 1970 email: support@fieldserver.com
Page 10 of 12
When it says Complete, click on the System Restart button
4.6 Upload a config fi le usi ng the Web GUI:
Enter the IP address of the FieldServer into a web browser
Choose the Setup option in the Navigation Tree and select File Transfer
Choose the Configuration tab
Choose to Retrieve the config.csv
ENOTE 0026
Sending and Receiving Files to and from the FieldServer
Rev 5
FieldServer Technologies 1991 Tarob Court Milpitas, California 95035 USA Web: www.fieldserver.com
Tel: (408) 262 2299 Fax: (408) 262 2269 Toll Free: (888) 509 1970 email: support@fieldserver.com
Page 11 of 12
4.7 Download files usi ng recovery page:
Only to be used if the Web GUI cannot be accessed
Enter the following into a web browser: IP_address/recovery.cgi
o For example: if the IP address is 192.168.2.20, then enter 192.168.2.20/recovery.cgi
ENOTE 0026
Sending and Receiving Files to and from the FieldServer
Rev 5
FieldServer Technologies 1991 Tarob Court Milpitas, California 95035 USA Web: www.fieldserver.com
Tel: (408) 262 2299 Fax: (408) 262 2269 Toll Free: (888) 509 1970 email: support@fieldserver.com
Page 12 of 12
Click on the CHOOSE FILE button and select the file you want to load
Click on the UPDATE FILE button
After uploading, enter the IP address in the web browser and view the Web GUI
S-ar putea să vă placă și
- Resolving The Historian Bad Service Login Error: Application VersionsDocument12 paginiResolving The Historian Bad Service Login Error: Application VersionsElvis Paiva ViteÎncă nu există evaluări
- Powerflex 40 AB Trouble ShootingDocument8 paginiPowerflex 40 AB Trouble ShootingMilky Sand0% (1)
- Angry Birds Go PasswordDocument1 paginăAngry Birds Go PasswordElvis Paiva ViteÎncă nu există evaluări
- ENOTE0094 Recovering - QuickServer - FS QS 1010 - FS QS 1210 - FS QS 1510 PDFDocument5 paginiENOTE0094 Recovering - QuickServer - FS QS 1010 - FS QS 1210 - FS QS 1510 PDFElvis Paiva ViteÎncă nu există evaluări
- Controlador de Mensajeria Entre PLC Micrologix y Variador Power Flex 4Document16 paginiControlador de Mensajeria Entre PLC Micrologix y Variador Power Flex 4Elvis Paiva ViteÎncă nu există evaluări
- Ethernet Captures Using Wireshark: Doc. No. Rev. Fieldserver Technologies How To Take Ethernet Captures Enote0063 6Document4 paginiEthernet Captures Using Wireshark: Doc. No. Rev. Fieldserver Technologies How To Take Ethernet Captures Enote0063 6Elvis Paiva ViteÎncă nu există evaluări
- I FIX45Document9 paginiI FIX45Elvis Paiva ViteÎncă nu există evaluări
- Modicon Micro and 984 - A120 Compact PLC (1998)Document47 paginiModicon Micro and 984 - A120 Compact PLC (1998)mandster78Încă nu există evaluări
- Plat I Caw AgoDocument40 paginiPlat I Caw AgoElvis Paiva ViteÎncă nu există evaluări
- Cpu 1000Document91 paginiCpu 1000Elvis Paiva ViteÎncă nu există evaluări
- LogDocument6 paginiLogElvis Paiva ViteÎncă nu există evaluări
- WEBINAR-ProgramacionbasicaS71200 (Compatibility Mode)Document69 paginiWEBINAR-ProgramacionbasicaS71200 (Compatibility Mode)Elvis Paiva ViteÎncă nu există evaluări
- Op ClinkDocument58 paginiOp ClinknonebreÎncă nu există evaluări
- Bt169 Series 3Document7 paginiBt169 Series 3Maneesh BakaleÎncă nu există evaluări
- Shoe Dog: A Memoir by the Creator of NikeDe la EverandShoe Dog: A Memoir by the Creator of NikeEvaluare: 4.5 din 5 stele4.5/5 (537)
- Never Split the Difference: Negotiating As If Your Life Depended On ItDe la EverandNever Split the Difference: Negotiating As If Your Life Depended On ItEvaluare: 4.5 din 5 stele4.5/5 (838)
- Elon Musk: Tesla, SpaceX, and the Quest for a Fantastic FutureDe la EverandElon Musk: Tesla, SpaceX, and the Quest for a Fantastic FutureEvaluare: 4.5 din 5 stele4.5/5 (474)
- The Subtle Art of Not Giving a F*ck: A Counterintuitive Approach to Living a Good LifeDe la EverandThe Subtle Art of Not Giving a F*ck: A Counterintuitive Approach to Living a Good LifeEvaluare: 4 din 5 stele4/5 (5782)
- Grit: The Power of Passion and PerseveranceDe la EverandGrit: The Power of Passion and PerseveranceEvaluare: 4 din 5 stele4/5 (587)
- Hidden Figures: The American Dream and the Untold Story of the Black Women Mathematicians Who Helped Win the Space RaceDe la EverandHidden Figures: The American Dream and the Untold Story of the Black Women Mathematicians Who Helped Win the Space RaceEvaluare: 4 din 5 stele4/5 (890)
- The Yellow House: A Memoir (2019 National Book Award Winner)De la EverandThe Yellow House: A Memoir (2019 National Book Award Winner)Evaluare: 4 din 5 stele4/5 (98)
- On Fire: The (Burning) Case for a Green New DealDe la EverandOn Fire: The (Burning) Case for a Green New DealEvaluare: 4 din 5 stele4/5 (72)
- The Little Book of Hygge: Danish Secrets to Happy LivingDe la EverandThe Little Book of Hygge: Danish Secrets to Happy LivingEvaluare: 3.5 din 5 stele3.5/5 (399)
- A Heartbreaking Work Of Staggering Genius: A Memoir Based on a True StoryDe la EverandA Heartbreaking Work Of Staggering Genius: A Memoir Based on a True StoryEvaluare: 3.5 din 5 stele3.5/5 (231)
- Team of Rivals: The Political Genius of Abraham LincolnDe la EverandTeam of Rivals: The Political Genius of Abraham LincolnEvaluare: 4.5 din 5 stele4.5/5 (234)
- Devil in the Grove: Thurgood Marshall, the Groveland Boys, and the Dawn of a New AmericaDe la EverandDevil in the Grove: Thurgood Marshall, the Groveland Boys, and the Dawn of a New AmericaEvaluare: 4.5 din 5 stele4.5/5 (265)
- The Hard Thing About Hard Things: Building a Business When There Are No Easy AnswersDe la EverandThe Hard Thing About Hard Things: Building a Business When There Are No Easy AnswersEvaluare: 4.5 din 5 stele4.5/5 (344)
- The Emperor of All Maladies: A Biography of CancerDe la EverandThe Emperor of All Maladies: A Biography of CancerEvaluare: 4.5 din 5 stele4.5/5 (271)
- The World Is Flat 3.0: A Brief History of the Twenty-first CenturyDe la EverandThe World Is Flat 3.0: A Brief History of the Twenty-first CenturyEvaluare: 3.5 din 5 stele3.5/5 (2219)
- The Unwinding: An Inner History of the New AmericaDe la EverandThe Unwinding: An Inner History of the New AmericaEvaluare: 4 din 5 stele4/5 (45)
- The Gifts of Imperfection: Let Go of Who You Think You're Supposed to Be and Embrace Who You AreDe la EverandThe Gifts of Imperfection: Let Go of Who You Think You're Supposed to Be and Embrace Who You AreEvaluare: 4 din 5 stele4/5 (1090)
- The Sympathizer: A Novel (Pulitzer Prize for Fiction)De la EverandThe Sympathizer: A Novel (Pulitzer Prize for Fiction)Evaluare: 4.5 din 5 stele4.5/5 (119)
- Her Body and Other Parties: StoriesDe la EverandHer Body and Other Parties: StoriesEvaluare: 4 din 5 stele4/5 (821)
- Copia de SCA-3 User Guide Version 2.0 C8Z33-9003C PDFDocument316 paginiCopia de SCA-3 User Guide Version 2.0 C8Z33-9003C PDFjhon jairo rojas suarezÎncă nu există evaluări
- Cover CssDocument91 paginiCover CssPrecious Anne BagarinoÎncă nu există evaluări
- Acer Acernote 970 Service Guide PDFDocument279 paginiAcer Acernote 970 Service Guide PDFKanthan KanthÎncă nu există evaluări
- AGC Gaming Industry AnalysisDocument11 paginiAGC Gaming Industry AnalysisKrishna S SÎncă nu există evaluări
- JVL QuickStep Integrated Stepper Motor MIS34 Up To 9 NMDocument8 paginiJVL QuickStep Integrated Stepper Motor MIS34 Up To 9 NMElectromate100% (2)
- Assignment#1 Dbms ErdDocument2 paginiAssignment#1 Dbms ErdSaima Malik60% (5)
- Manual - Motion Pro User's Rev1 - 6Document99 paginiManual - Motion Pro User's Rev1 - 6ricardoremelgadoÎncă nu există evaluări
- When Technology and Humanity IntersectDocument30 paginiWhen Technology and Humanity IntersectMelecio B. Dotarot Jr.Încă nu există evaluări
- IRTD GE User's ManualDocument46 paginiIRTD GE User's Manualquimica 2117Încă nu există evaluări
- Instructions For Use Ad226Document575 paginiInstructions For Use Ad226Heidi BlueÎncă nu există evaluări
- Fusion 980 PDFDocument6 paginiFusion 980 PDFAlberto LandaÎncă nu există evaluări
- Manual HP 14-003laDocument98 paginiManual HP 14-003laAlexiskam GatinkamÎncă nu există evaluări
- Leica DISTO™ Transfer PC GuideDocument34 paginiLeica DISTO™ Transfer PC GuidefistralloÎncă nu există evaluări
- Install and run Creo 5.0 using an education licenseDocument7 paginiInstall and run Creo 5.0 using an education licenseTuanHungÎncă nu există evaluări
- m910-Mt With IctDocument210 paginim910-Mt With IctFaizozaki OthmanÎncă nu există evaluări
- Product: ALTO 1: Compare & Contrast Marketing Principles of Jobs & GatesDocument4 paginiProduct: ALTO 1: Compare & Contrast Marketing Principles of Jobs & GatesAndrea DeteraÎncă nu există evaluări
- Prokon Prog ManualDocument636 paginiProkon Prog Manualburntbread90Încă nu există evaluări
- Sager - m72s EsmDocument88 paginiSager - m72s EsmDonÎncă nu există evaluări
- 1 Introduction MP MCDocument9 pagini1 Introduction MP MCsree ramyaÎncă nu există evaluări
- Licensing enDocument78 paginiLicensing enp-nicoÎncă nu există evaluări
- Contextual Reference 1Document7 paginiContextual Reference 1edrielle nayadeÎncă nu există evaluări
- Airnavx IT Prerequisites For Standalone v1Document7 paginiAirnavx IT Prerequisites For Standalone v1Khalid DaghariÎncă nu există evaluări
- Procedure FloBoss Rev1Document11 paginiProcedure FloBoss Rev1Magnum Blue16Încă nu există evaluări
- NCT 101, 104, 115 Installation Manual 1Document270 paginiNCT 101, 104, 115 Installation Manual 1Paun AlÎncă nu există evaluări
- POSAV V5 Ethernet Disk Logging ICD Rev18Document117 paginiPOSAV V5 Ethernet Disk Logging ICD Rev18Filip SkultetyÎncă nu există evaluări
- Program Evaluation ReportDocument11 paginiProgram Evaluation Reportapi-296964478Încă nu există evaluări
- Bookkeeping Tesda CoverageDocument83 paginiBookkeeping Tesda CoverageECSC02Încă nu există evaluări
- DDC Controller Types Part 4Document25 paginiDDC Controller Types Part 4naderÎncă nu există evaluări
- Brochure PN62 I3Document1 paginăBrochure PN62 I3idrisÎncă nu există evaluări
- Monster Tulpar T7 V20.2Document4 paginiMonster Tulpar T7 V20.2gtafalcounÎncă nu există evaluări