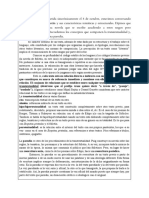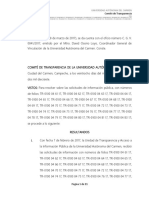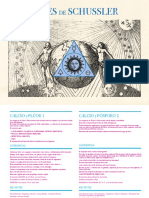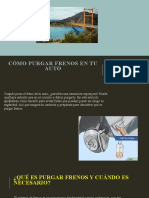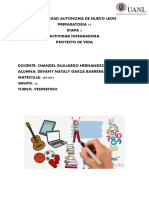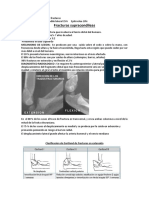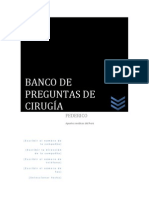Documente Academic
Documente Profesional
Documente Cultură
Manual Curso ArcGIS
Încărcat de
James GrahamDrepturi de autor
Formate disponibile
Partajați acest document
Partajați sau inserați document
Vi se pare util acest document?
Este necorespunzător acest conținut?
Raportați acest documentDrepturi de autor:
Formate disponibile
Manual Curso ArcGIS
Încărcat de
James GrahamDrepturi de autor:
Formate disponibile
DivisionGis www.divisiongis.com.ar - info@divisiongis.com.
ar
Pedro Molina 249 Of. 11 PB tel: 0261-4340332
INTRODUCCION
Curso de Introduccin al ArcGIS:
Preparado por:
Nicols Veggiani
Daniel Comes
Cecilia Soria
DivisionGis www.divisiongis.com.ar - info@divisiongis.com.ar
Pedro Molina 249 Of. 11 PB tel: 0261-4340332
NDICE
1. Conceptos GIS .01
1.1 Qu es un Sistema de Informacin Geogrfica? .01
1.2 Beneficios que aporta el uso del GIS (Generalidades)..01
1.3 Usos ..02
1.4 Aplicaciones .....02
2. Introduccin a ArcCatalog ..04
2.1 tipos de visualizacin 05
a- Lengeta de Previsualizacin ...05
b- Lengeta de Contenido 06
c- Lengeta Metadata ...06
d- Configuracin de Visualizacin de Datos ....08
e- Bsqueda de Datos ...08
2.2. Los distintos tipos de archivos ..09
2.3. Los archivos vectoriales ....13
3. Introduccin a ArcMap ...16
3.1 Introduccin .16
3.2 Layers ...17
3.3 Tipos de layers ..17
3.4 Interface del ArcMap ....18
3.5 Las herramientas ...20
3.6 Men emergente de los Layers .21
3.7 Men Principal ..24
4. Cmo cambiar la apariencia de los mapas? ...25
4.1 Simbolizar elementos y Rastrees .....25
4.2.1 Mapa de Smbolo nico ....27
4.2.2 Cambiando Simbologa Del Raster....27
4.2.3 Clasificando Elementos y Raster .....29
5. Dibujos ....38
6. Etiquetas ......40
6.1 Clasificando elementos y rasters ..40
7. Hyperlink .43
8. Bsqueda de datos en ArcMap ....44
8.1 Identificar, seleccionar y buscar elementos .44
8.2 Seleccionar elementos grficamente 44
9. Grficos 47
10. Bsqueda y seleccin de elementos .50
10.1 Buscando Elementos ..50
10.2 Seleccionando elementos y atributos 50
10.3 Seleccionando elementos segn su posicin ..52
10.4 Seleccionando elementos por locacin ......53
11. Trabajando con archivos CAD .55
12. Reportes 56
13. Style Manager ..58
14. Edicin .59
14.1 Edicin de datos en ArcMap ..59
14.2 Funciones de edicin ..61
DivisionGis www.divisiongis.com.ar - info@divisiongis.com.ar
Pedro Molina 249 Of. 11 PB tel: 0261-4340332
Editor Toolbox ..61
Trabajando con dibujos (sketches) 61
Tareas de edicin ..62
Herramientas de edicin ...............63
Utilizar el men Sketch 63
Usando Snapping ..64
14.3 Edicin de atributos .65
Utilizacin del Dilogo de Atributos ................65
Utilizar la Calculadora de Campos ...65
15. Manejo de Tablas68
15.1 Manejo de Tablas .68
15.2 Relacin de tablas 68
15.3 Unin de tablas (J oin) ..68
16. Georeferenciamiento ..70
16.1 Georeferenciamento de imgenes 70
17. Utilizando ArcToolBox .71
17.1 Preparando datos para analizar ..71
17.2 Sintaxis SQL .72
18. Entendiendo la informacin georeferenciada 74
18.1 Trabajando con sistemas de coordenadas 74
19. Layout Mapas ..75
19.1 Confeccin del Layout .75
19.2 Insertar Grilla o cuadrcula ..78
20. Plantillas .....81
21. La Proyeccin de los mapas Georeferenciacin .....84
Qu es la georeferenciacin? ......84
21.1 Sistemas de coordenadas ...84
Sistema de Coordenadas Geogrficas ......84
Elipsoides y esferas ......85
Datum .......86
21.2 De una superficie de tres dimensiones al plano ....87
Coordenadas cartogrficas ...87
Proyecciones ....87
21.3 Tipos de proyecciones .......88
21.4 Sistema Gauss-Krger .90
22. Rubber Sheeting .....92
23. Cambiando de Proyeccin .93
Agregar capas de informacin .....94
Saber en que proyeccin estn los datos ..95
Seleccionar un sistema de proyeccin para un layer ...95
Determinar proyeccin para un Data Frame ....96
Registrar una imagen interactivamente ....96
24. Topologa ...98
DivisionGis www.divisiongis.com.ar - info@divisiongis.com.ar
Pedro Molina 249 Of. 11 PB tel: 0261-4340332
1
CURSO DE INTRODUCCIN A ARCVIEW 9
1- CONCEPTOS GIS
1.1 Qu es un Sistema de Informacin Geogrfica?
Un Sistema de Informacin Geogrfica define un conjunto de procedimientos con capacidad
de construir modelos o representaciones del mundo real, a partir de datos geogrficos de
localizacin cierta y mensurable.
Estos sistemas utilizan herramientas de gran capacidad de administracin de datos y
procesamientos grficos que logran capturar, visualizar y analizar informacin
georeferenciada, dando respuesta a lo siguiente:
Qu hay en determinada localizacin?
Cules son los atributos de la misma?
Dnde se ubica A con relacin a B?
Cul es el camino ms corto sobre el terreno desde el punto A hasta el punto B?
Cuntas ocurrencias de un fenmeno determinado hay en el rea de influencia del
punto A?
Dnde se repite el fenmeno detectado en la localizacin mencionada?
Cul es la distribucin espacial de este fenmeno?
1.2 Beneficios que aporta el uso del GIS (Generalidades)
El GIS posibilita la integracin de fuentes diversas tales como elementos cartogrficos,
datos estadsticos, planillas de clculo, bases de datos tradicionales, fotos areas e imgenes
satelitales.
Por otra parte, los mapas digitales en base GIS no presentan la dificultad de manipular
informacin en diferentes escalas, proyecciones o sistemas de referencia.
La relacin estrecha que se establece entre los mapas digitales y la informacin asociada
a los elementos grficos contenidos en bases de datos, da una nueva dimensin al
tratamiento de la informacin.
La informacin existente puede combinarse y reasociarse generando nueva informacin.
El GIS provee las herramientas necesarias para analizar modelos, localizar eventos,
medir cun distante estn dichos eventos, encontrar la mejor manera de llegar a un destino y
explorar cmo las diferentes variables se relacionan con los dems.
Los anlisis realizados permiten revelar relaciones, modelos y tendencias.
Esta informacin consolidada aporta a la caracterizacin de los procesos y patrones de
comportamiento que se verifican en los territorios, facilitando el desarrollo de escenarios de
simulacin y anlisis de sensibilidad de impacto global de polticas.
Ofrecen la ventaja adicional, de que estos mapas GIS cambian dinmicamente en la
medida que los datos alfanumricos son actualizados.
Un GIS admite multiplicidad de aplicaciones y desarrollos, poniendo a nuestra
disposicin herramientas informticas estandarizadas que pueden ir, desde simples cajas de
herramientas, hasta paquetes llave en mano.
DivisionGis www.divisiongis.com.ar - info@divisiongis.com.ar
Pedro Molina 249 Of. 11 PB tel: 0261-4340332
2
1.3 Usos
Para analizar posibles usos partiremos de ejemplos:
Los gobiernos municipales son uno de los principales usuarios de GIS, ya que la mayora
de los impuestos municipales tienen relacin directa con la cartografa. (Impuesto sobre
Bienes Inmuebles). La falta de actualizacin cartogrfica y de las bases de datos catastrales
crea una serie de imprecisiones en los datos cuyo efecto ms grave es la imposibilidad de
realizar una recaudacin eficiente con la consecuente repercusin en la economa municipal.
Adems, el GIS es una herramienta fundamental para la comprensin y preservacin
del medio ambiente. Estos sistemas son utilizados, entre otras aplicaciones, para controlar
la contaminacin, proteger especies en peligro e identificar y comprender el hbitat de
animales. Industrias privadas, agencias gubernamentales y ONGs lo consideran una pieza
instrumental indispensable en el uso de los recursos naturales.
Tambin podemos utilizar los GIS en situaciones de emergencia. Los aportes que realiza
lo convierten en una herramienta insustituible. Por ese motivo, bomberos, policas y equipos
sanitarios saben utilizar el GIS para destinar vehculos de emergencia al lugar donde se
desencadenan los incidentes. Por otra parte, los departamentos de polica lo han
incorporado en el uso cotidiano, ya que les permite estudiar el comportamiento del crimen
en una ciudad y optimizar el uso de los recursos existentes; mientras que los
departamentos de trnsito lo usan para monitorear la condicin de los caminos y puentes.
Asimismo es utilizado en aplicaciones empresariales. Su aporte a las empresas de
comunicaciones es invalorable: realizan estudios del terreno en 3 dimensiones y encuentran
la mejor posicin para nuevas antenas de telefona celular. Por otra parte, las empresas de
electricidad modelan los circuitos intentando minimizar las prdidas elctricas y
optimizando la localizacin de los nuevos equipamientos.
En general, todas las empresas pueden realizar estudios de marketing agregando un
componente geogrfico. A partir de estos anlisis, evalan la localizacin de nuevos
comercios considerando las potencialidades de cada una de las reas, la concentracin de
clientes y los locales similares instalados en la zona (GEO-Marketing que trata de englobar
aplicaciones GIS al estudio de mercado).
En definitiva, el GIS puede aplicarse en todas aquellas tareas y proyectos con un
componente territorial, como una base de integracin multidisciplinar basada en el
anlisis de elementos geogrficos.
1.4 Aplicaciones
El producto ArcView tiene tres aplicaciones diferentes:
ArcMap
En esta aplicacin usted podr des-
plegar, editar, mapear y analizar los
elementos geogrficos.
Lograr analizar sus datos espaciales
encontrando y comprendiendo las
rela-ciones entre los elementos
geogrficos.
Tambin conseguir simbolizar sus
datos en una variedad de formas, que
le posi-bilitara crear sus mapas.
Tambin construir grficos y
reportes.
DivisionGis www.divisiongis.com.ar - info@divisiongis.com.ar
Pedro Molina 249 Of. 11 PB tel: 0261-4340332
3
ArcCatalog
En esta aplicacin podr explorar sus
datos.
Lograr encontrar, previsualizar y
organizar la informacin.
Organizar carpetas y archi vos.
Podr crear Geodatabases (la nueva
forma que implementa este programa
para guardar su informacin), Shapefiles
y Bases de Datos.
ArcToolBox
Con esta aplicacin podr realizar
operaciones como conversin de datos
y operaciones de geoprocesamiento
DivisionGis www.divisiongis.com.ar - info@divisiongis.com.ar
Pedro Molina 249 Of. 11 PB tel: 0261-4340332
4
2- INTRODUCCIN A ArcCatalog
Con ArcCatalog es posible manejar contenedores de datos espaciales, diseos de bases de datos,
registrar y visualizar metadatos. Tambin permite encontrar, previsualizar, documentar y
organizar datos espaciales y crear sofisticadas Bases de Datos Geogrficas para almacenar
informacin. Facilita la bsqueda de archivos de informacin mediante conexiones a bases de
datos personales o remotas (administradas con ArcSDE).
Abra ArcCatalog desde Inicio =>Programas =>ArcGIS =>ArcCatalog. Ver una ventana
como la siguiente:
En la parte izquierda de esta ventana se encuentra el rbol del catlogo con 4 conexiones ya
existentes que son las que el programa trae por defecto. Para aadir una conexin al rbol haga
clic en File =>Connect Folder.... o bien presione el icono.
Luego de hacer clic en Aceptar, la conexin queda lista y ya puede observarla en la ventana
izquierda de ArcCatalog. Abra la carpeta haciendo clic en el signo +que aparece al lado de ella
para expandir el directorio y ver las subcarpetas. Dentro de ellas es posible encontrar distintos
archivos los cuales estn representados con diferentes conos para distinguirlos en cuanto al tipo
de informacin que contienen.
DivisionGis www.divisiongis.com.ar - info@divisiongis.com.ar
Pedro Molina 249 Of. 11 PB tel: 0261-4340332
5
2.1 TIPOS DE VISUALIZACIN
a- Lengeta de Previsualizacin
Puede hacer una vista previa de cada elemento seleccionndolo con el puntero del mouse.
Verifique que en la parte derecha de la ventana de ArcCatalog est seleccionado Preview. En
este modo es posible utilizar las herramientas de Zoom In, Zoom Out, Pan, Full Extent y
Identify.
Previsualizacin de elementos en la carpeta de conexin
Sin embargo esta no es la nica forma de previsualizar la informacin.
Si presiona en la lista de opciones en la parte inferior de la pantalla
podr visualizar la tabla de contenidos asociada a esta capa de
informacin (rectngulo rojo).
Al abrir la tabla, encontrar una nueva barra de herramientas en
la parte inferior de la ventana.
La primera herramienta, al lado de Records, es un navegador.
Haciendo click en la flecha tendr la posibilidad de ir recorriendo la tabla hacia atrs o
hacia adelante.
Con las flechas de la derecha usted avanza (recuadro rojo).
Con las flechas de la izquierda usted retrocede (recuadro azul).
Entre ambas hay un cuadro de texto que le indica en qu registro est ubicado, en este
caso registro 24.
Luego vemos el botn Show All (recuadro verde) que le muestra todos los registros.
Y el botn Show Selected (recuadro negro), que le muestra slo los registros
seleccionados. Si esta inaccesible como en este caso, es que no tiene ningn registro
seleccionado.
DivisionGis www.divisiongis.com.ar - info@divisiongis.com.ar
Pedro Molina 249 Of. 11 PB tel: 0261-4340332
6
Al costado del botn Selected podr leer la cantidad de registros que tiene la tabla.
En este caso son 1774.
Por ltimo con el botn Options tiene la opcin de abrir el men desplegable
(recuadro amarillo), que tiene varias herramientas. Entre ellas Find, que sirve para
buscar un registro.
b- Lengeta de Contenido
Tal como pudo ver en la seccin anterior, la lengeta Preview muestra una vista previa del
elemento seleccionado. Existe otra llamada Contents (Contenidos). Esta muestra informacin
del contenido de la conexin activa y funciona de manera muy similar a la del explorador de
Windows, en el cual es posible visualizar los elementos de manera de Listas, Detalles, Iconos
Grandes y Thumbnails (Diapositivas). Haga clic en la lengeta Contents y pruebe los distintos
modos de visualizacin. Para ello pruebe con cada uno de los cuatro tipos de vista.
Despliegue lengeta Contenidos en modo Iconos Grandes.
c- Lengeta Metadata
Esta lengeta muestra informacin descriptiva sobre el elemento seleccionado dentro de la
carpeta de conexin. La informacin contenida incluye propiedades y documentacin del
archivo. Las propie-dades provienen de la fuente de los datos mientras que la documentacin
puede ser incorporada por una persona.
Cualquier documento en el catlogo puede contener metadatos, incluso un archivo de Microsoft
Word.
Para explorar los metadatos de una cobertura, shape, tabla o cualquier otro elemento del
catlogo slo basta seleccionar el tem deseado y seleccionar la lengeta Metadata.
Explore las sublengetas etiquetadas Description (Descripcin), Spatial (Espacial) y
Attributes (Atributos) para ver la informacin que estos archivos contienen.
DivisionGis www.divisiongis.com.ar - info@divisiongis.com.ar
Pedro Molina 249 Of. 11 PB tel: 0261-4340332
7
La vista de los Metadatos posee tres lengetas:
Descripcin (descripcin) que hace referencia a informacin descriptiva como por ejemplo el
resumen de lo que contiene la cobertura o el elemento, el propsito de su creacin, informacin
complementaria, estado de la informacin, informacin de publicacin, etc.
Spatial (Informacin espacial) que almacena todo lo referente al sistema de coordenadas y la
proyeccin utilizada.
Attributes (Atributos) que describe los campos contenidos en la tabla de atributos de la
cobertura con los campos que sta contiene.
Si usted se fija, la lengeta Metadata habilita una nueva barra de herramientas.
En la lista de opciones, usted puede elegir entre los distintos tipos de Metadata que trae el
programa.
- El estilo por defecto es ESRI.
- Con estas herramientas usted podr editar; establecer las propiedades de los Metadata para
un tem determinado, crear y/o actualizar los Metadata, importar informacin y exportar la
misma.
- Pruebe editar los Metadata, el primer botn de la herramienta.
- Se abrir una nueva ventana con una serie de fichas.
- En rojo se destacan los datos necesarios.
DivisionGis www.divisiongis.com.ar - info@divisiongis.com.ar
Pedro Molina 249 Of. 11 PB tel: 0261-4340332
8
En este caso, la nica requerida esta ubicada en
la lengeta Keywords.
Recomendacin: es importante que llene la
ficha Metadata cuando cree sus propios datos.
d- Configuracin de Visualizacin de Datos
En la ventana de opciones de ArcCatalog, puede controlar y decidir qu tipos de archivos sern
visibles o estarn disponibles para ser ledos y mostrados. En la lengeta General puede activar
o desactivar los tipos de datos que desea visualizar. Para llegar a este cuadro de dilogo
seleccione el men Tools y dentro de este Options.
e- Bsqueda de Datos
Para buscar datos que no est seguro de su real ubicacin, es de gran importancia utilizar la
herramienta de bsqueda de ArcCatalog. Esta bsqueda se puede realizar segn criterios de
Nombre de archivo, Ubicacin Geogrfica, Fecha o Palabras claves en la Metadata. Para
acceder a este tipo de bsqueda debe seleccionar la opcin Search del men principal Edit.
Una vez que se completa la bsqueda se crean accesos directos del elemento encontrado en la
conexin Search Results\My Search. Para ir a la ubicacin exacta del archivo encontrado haga
clic con el botn derecho de su mouse sobre el acceso directo del resultado de la bsqueda, en la
lengeta Contents, y seleccione Go To Target, como se muestra en la siguiente figura:
DivisionGis www.divisiongis.com.ar - info@divisiongis.com.ar
Pedro Molina 249 Of. 11 PB tel: 0261-4340332
9
Inmediatamente, ArcCatalog lo lleva a la ubicacin exacta del archivo
2.2. LOS DISTINTOS TIPOS DE ARCHIVOS
Vamos a dedicarnos en esta seccin a analizar los diferentes tipos de archivos con los que
habitualmente se trabaja en ArcView.
Vamos a comenzar por el tipo de archivo Map Document, documentos de mapa.
- Los documentos de mapas son los elementos que permiten organizar la
informacin en ArcGis. Es el equivalente al Project en ArcView 3.2.
- Pueden contener diferentes tipos de datos organizados en capas de informacin,
que se dibuja en determinado orden. Tambin pueden incluir tablas como
ficheros dBase y posibilitan la incorporacin de grficos, realizar reportes y
otro tipo de datos.
- Un Map Document no contiene realmente los datos que ve, sino que almacena
referencias a la posicin de los mismos en el disco de la PC.
- De este modo, los mismos datos se pueden utilizar en muchos proyectos sin
necesidad de duplicarlos.
- Cuando se guarda un Map Document, se guarda una fotografa instantnea
completa del estado de ArcView en el momento de ejecutar el comando
Guardar.
Analizaremos a continuacin los diferentes formatos en los que ArcGis guarda la informacin
geogrfica.
Hay 2 formatos bsicos que parten de 2 modelos diferentes: el vectorial y el Raster.
El Modelo Raster trata la informacin como continua, distribuida sobre todo el
territorio. La informacin se divide en celdillas o pxeles individuales, cada una de las
cuales tiene un valor discreto.
El Modelo Vectorial utiliza puntos, lneas y polgonos para representar las
observaciones, admitiendo que la informacin es constante dentro de los limites que
fijan los objetos.
Por ejemplo para representar un lago, la profundidad del mismo y la
relacin con el entorno, el Modelo RASTER analizara cada celda del
lago y guardara informacin para cada unidad. Por lo cual es posible
afirmar que se dispondra de informacin de la profundidad para cada
celda. Con respecto a las relaciones con el entorno, slo conocera las
relaciones de adyacencia y conectividad entre las celdas lagos y las
celdas vecinas al mismo, mientras que en el Modelo VECTORIAL, el
lago estara representado como una superficie uniforme. Slo se sabra
la profundidad promedio del lago.
Sin embargo, este sistema permitira detectar claramente las relaciones
que entabla el lago con sus efluentes y los alrededores.
DivisionGis www.divisiongis.com.ar - info@divisiongis.com.ar
Pedro Molina 249 Of. 11 PB tel: 0261-4340332
10
Debe saber que ArcView es bsicamente un GIS vectorial. Sin embargo permite visualizar y
realizar algunas operaciones muy sencillas con los datos Raster.
Visualice seattle.img
Haga un Preview para ver la informacin que contiene
esta fotografa area.
Recordemos que el modelo Raster parte de considerar
una estructura de celdas ordenada en una grilla. La base
ms utilizada es aquella donde la matriz es rectangular y
esta regularmente espaciada.
Acrquese lo suficiente como para ver la grilla.
La grilla esta conformada por celdas o pxeles con determinado valor que la computadora
registra en smbolos que la mquina comprende y recupera. En sus formatos ms sencillos, el
modelo Raster, guarda una grilla de unos y ceros que simplemente reconoce si determinado
elemento est presente o ausente (ejemplo agua en la superficie: si est presente =0; si est
ausente =1).
REPRESENTACIN EN MODELO RASTER
Resumiendo, cada uno de los pxeles contiene los siguientes tipos de informacin:
Resolucin: es la longitud de un lado de la porcin de territorio real representado por
un pxel. En este tipo de modelo el tamao del pxel es decisivo: un mapa Raster de pxeles de
10 x 10 metros tiene mayor precisin que otro de 30 x 30 metros.
DivisionGis www.divisiongis.com.ar - info@divisiongis.com.ar
Pedro Molina 249 Of. 11 PB tel: 0261-4340332
11
Localizacin: la localizacin de cada celda se expresa por un par de nmeros que
indican su posicin en una fila y una columna. Ejemplo: Fila 10, Columna 245.
Orientacin: es el ngulo formado por la direccin de las columnas de una retcula
Raster y el Norte. Lo habitual es orientar los mapas al norte, por lo que el ngulo es igual a 0.
Valor: el valor asociado a un pxel corresponde a una medida de un atributo del
espacio geogrfico representado por dicho pxel. Los valores pueden ser enteros o reales y se
visualizan mediante un color o en escala de grises. En el ejemplo anterior, la profundidad para
cada celda.
Las coordenadas de por lo menos una de las esquinas de esta grilla son conocidas
y pueden ser localizadas en el espacio geogrfico. A partir de esa coordenada y conociendo el
tamao del pxel, es posible inferir la posicin geogrfica de cualquier celda.
Vamos a analizar a otro tipo de archivo totalmente diferente: los que permiten la construccin
de modelos.
Estos modelos se usan para el almacenamiento de datos de altimetra, anlisis de corte y
relleno para proyectos de carreteras y diques, clculo de mapas de pendiente, anlisis de
variables geofsicas y geoqumicas, anlisis de representacin tridimensional (en combinacin
con otras variables).
Estos archivos pueden ser divididos en 2 grandes grupos: nuevamente los archivos
Raster y los vectoriales ya que ambos modelos tienen diferentes propuestas para el manejo de
los datos en 3 dimensiones.
As el modelo Raster representa el relieve en forma de matriz donde para cada celda la
altura es una variable conocida. A esta grilla se la denomina Modelo Digital del Terreno
(DEM).
Para su construccin se utilizan matrices regulares que se superponen sobre el terreno
y donde se extraen la altitud media de cada celda. Normalmente, la retcula es una red regular
de malla cuadrada.
La localizacin espacial de cada dato est determinada de forma implcita por su
situacin en la matriz, definidos el origen y el valor del intervalo entre filas y columnas.
Por favor visualice el archivo dem30.img.
Las reas claras corresponden a las de ms
altura.
DivisionGis www.divisiongis.com.ar - info@divisiongis.com.ar
Pedro Molina 249 Of. 11 PB tel: 0261-4340332
12
Si presiona el botn informacin, la letra I, ver los diferentes valores de la altura del terreno
en el campo Pxel Value.
El modelo vectorial propone una estructura de datos vectorial para la representacin de
superficies continuas. Se la denomina TIN (Triangulated Irregular Network).
Un TIN conecta las localizaciones espaciales mediante una red irregular de tringulos,
que tienen por vrtices las coordenadas x, y, z, de tales localizaciones.
Por lo tanto, un TIN se compone, de tringulos, nodos y arcos. Esta formado por
tringulos irregulares cuyos vrtices tiene coordenadas x, y, z (la altura) conocidas.
Este modelo se adapta a la superficie con diferente grado de detalle, en funcin de la
complejidad del relieve. Este modelo permite incorporar puntos acotados singulares, con los
cuales se registran las cumbres, los picos, los fondos de colinas, las lneas de quiebre como ros,
etc.
La imagen que se origina es similar a la superficie de cristalizacin de facetas
triangulares.
Una de las ventajas principales de este mtodo es que se puede variar la densidad de
puntos de acuerdo con la complejidad de la superficie que se est modelando, ya que las reas
planas necesitan menos datos para su modelado que las ms quebradas.
Si visualizara un archivo *tin, al hacer un Zoom +, vera claramente los tringulos y si
presiona el botn informacin, la letra I, observara los diferentes valores de la altura del
terreno en el campo Elevation.
Adems, Slope le brinda informacin de pendiente (vara entre 0 y 90 grados), mientras que
Aspect, la inclinacin con respecto al Norte (vara entre 0 y 360 grados).
Para construir los modelos en 3 dimensiones, tantos TIN como DEM deber contar con una
extensin de ArcView llamada 3D anlisis. Con ArcView 9.* slo podr visualizarlas.
Un Map Document tambin puede contener tablas.
Estos archivos permiten trabajar en ArcView con datos provenientes de una fuente de datos
externa. ArcMap no contienen los datos de las tablas que esta visualizando, sino que almacena
la referencia a la posicin de la tabla en el disco. Esto significa que las tablas son dinmicas ya
que reflejan el estado actual de los datos de la fuente en los que se basan. Si los datos de la
DivisionGis www.divisiongis.com.ar - info@divisiongis.com.ar
Pedro Molina 249 Of. 11 PB tel: 0261-4340332
13
fuente cambian, la tabla que se despliega en ArcView reflejar el cambio automticamente la
prxima vez que se abra el proyecto.
2.3. LOS ARCHIVOS VECTORIALES
Los archivos vectoriales utilizan 3 tipos de elementos
para representar los fenmenos observados: puntos,
lneas y polgonos.
Puntos: se utilizan para representar aquellas entidades que son demasiado pequeas
para ser mostradas como reas o lneas. Por ejemplo un punto puede representar un poste de luz
o una ciudad dependiendo de la escala. Para definir un punto slo hace falta un par de
coordenadas x e y.
Lneas: son un conjunto de puntos ordenados, utilizados para representar entidades
que son demasiado pequeas como para ser representadas como reas (como ejemplo, un ro,
una calle).
reas o Polgonos: Figuras planas con lmites de lneas. Representan campos,
parcelas, reas administrativas, etc.
El programa reconoce 3 formas de organizar los archivos
vectoriales: Shapefile, Coverage y Geodatabase.
Shapefile
Los Shapefile, es la forma ms sencilla de guardar datos vectoriales.
Cada Shapefile slo guarda elementos de un tipo
geomtrico. Es as como hay Shapefiles puede ser de
puntos de lneas de polgonos. J ams podr construir un
Shapefile de puntos y polgonos.
Los Shapefile tiene diferentes smbolos segn se basen en
puntos, lneas o polgonos.
El Shapefile Street es de lneas, ESRI es de puntos y
REDBLGS es de lnea.
Coverage
El Coverage es la forma tradicional que utiliza la firma ESRI para
uardar capas de informacin.
Se construyen con el programa ArcInfo.
Cada Coverage puede incluir elementos de diverso tipo.
Esta estructura es bastante eficaz para almacenar
informacin espacial ya que en todos los casos se guardan
la topologa entre las diferentes capas de informacin. Es
as como se pre-servan las relaciones de vecindad,
inclusin, interseccin y conexin, que permanecen
invariables aunque se apliquen a los objetos ciertas
transformaciones como cambio de escala, rotacin,
traslacin.
Cada Coverage se divide en:
Elementos primarios: como por ejemplo, puntos etiquetados,
arcos y polgonos. Ve los electos primarios en landusecov?
Estn recuadrados en azul en la imagen de la derecha.
Elementos compuestos: que se componen a partir de los
elementos primarios. Por ejemplo, rutas, secciones y regiones.
En este caso, regiones es un electo compuesto.
Elementos secundarios: tics, links y anotaciones.
DivisionGis www.divisiongis.com.ar - info@divisiongis.com.ar
Pedro Molina 249 Of. 11 PB tel: 0261-4340332
14
A continuacin veremos las relaciones que mantiene los diferentes elementos que conforman el
Coverage.
Resumiendo: hasta el aparicin del ArcView 8.1, s se trabajaba con ArcView 3.x, se construan
Shapefiles. Si se trabaja con ArcInfo, Coverage.
ArcView 9 propone una importante innovacin: el Geodatabase como nueva forma de
archivo vectorial.
Tanto los Coverage como los Shapefiles
guardan los datos vectoriales en archivos
binarios que se unen a las bases de datos
por un identificador nico e inequvoco
que crea el programa.
Por eso cuando se creaba un Shapefile,
automticamente ArcView 3.x se creaban
ms de un archivo. Lo mismo suceda con
los Coverages.
As podemos ver que el archivo Street.shp. est compuesto por 5
archivos, pero en general con 3 archivos alcanza. Uno de estos archivos
tiene extensin .DBF, que es quien guarda la informacin tabular.
Ante esta situacin que considera poco apta, ArcGis propone un nuevo
modelo: el Geodatabase, que a diferencia de los dos modelos anteriores,
en un Geodatabase cada fila del elemento contiene adems de los
atributos, los datos espaciales del elemento y la referencia espacial.
DivisionGis www.divisiongis.com.ar - info@divisiongis.com.ar
Pedro Molina 249 Of. 11 PB tel: 0261-4340332
15
Geodatabase
Por favor visualice airport.mdb
Tal vez sea una redundancia aclarar que la extensin es .mdb
Vamos a analizar los diferentes elementos que la conforman:
La informacin en una Geodatabase se guarda en Features
Datasets (conjunto de datos) que contienen informacin sobre
determinado tema.
Cada Dataset puede estar compuesto por varios Feature Class.
En este caso hay 10 Feature Class: airport_area, arterials,
cnel65, county, parcels, puntos_rg, runways, schools, tract_pop, tracts.
Cada Feature Class guarda informacin de un tipo (Puntos,
Lneas o Polgonos).
Por ejemplo, los caminos principales, secundarios y
autopistas conforman la Clase llamada arterials y runways que utiliza
lneas para representar a todos los elementos.
Mientras que las escuelas se guardan en otra Clase
denominada schools, conformada por puntos.
Las parcelas se guardan en otra que utiliza polgonos llamada
parcels.
Tambin se puede visualizar una tabla anexa llamada
Tract_pop.
Cada Feature Class esta compuesta por varios elementos:
por ejemplo arterials esta formada por varios segmento de calles.
Cada elemento se guarda en una fila de una tabla. Es as
como si hace un Preview de la Feature Class Arterials, desde la
opcin que le permite visualizar la tabla, ver que esta compuesta por
segmentos de calles, por lo cual contiene un registro por segmento de
calle.
A diferencia de los dos modelos anteriores, en una
Geodatabase cada fila contiene adems de los atributos, los datos
espaciales del elemento y la referencia espacial.
Esta informacin se guarda en el campo Shape (en celeste en la
imagen).
Este modelo logra que la topologa se mantenga entre todas las capas.
Topologa plana: es plana la topologa que mantiene en una red los segmentos de calles. Por
ese motivo, cuando se cambia un nodo de lugar, los segmentos que comparten este nodo se
modifican.
Topologa geogrfica: es geogrfica la topologa que mantiene calles y secciones censales
donde las calles definen los lmites de las secciones.
Por otra parte en una Geodatabase se pueden guardar Coverages, Shapefiles, Raster, tablas etc.
Siendo esta una de las principales ventajas ya que posibilita guardar todos los archivos de un proyecto en
un slo archivo, sin preocuparse de la transferencia entre PC.
Otra ventaja del modelo, es que permite la creacin de objetos con determinados comportamientos que
se pueden programar en Visual Basic.
DivisionGis www.divisiongis.com.ar - info@divisiongis.com.ar
Pedro Molina 249 Of. 11 PB tel: 0261-4340332
16
3- INTRODUCCIN A ArcMap
3.1 Introduccin
La Familia de software ArcGis es un sistema que tiene la capacidad de expansin para la
creacin, administracin, integracin y anlisis de los datos geogrficos para toda organizacin,
desde el individuo hasta la empresa global.
Inicie desde el men de inicio ArcMap, seleccionar el que se abra un proyecto existente o uno
vaco y OK.
Para abrir ArcMap tiene varias posibilidades.
Puede ir a Inicio, Programas, ArcGis y por ltimo ArcMap, de la misma forma que hizo para
abrir ArcCatalog.
Pero lo ms prctico en este caso, ya que usted esta dentro de ArcCatalog, es presionar el
icono Launch ArcMap.
Cuando el programa se abre le preguntar si quiere abrir un mapa vaco, uno plantilla o un
mapa existente.
. Agregar Datos
Para comenzar a utilizar ArcMap es necesario agregar los datos y la informacin con la cual se
trabajar. Para esto existen dos maneras: La primera consiste simplemente en arrastrar desde
ArcCatalog los archivos, coberturas o capas, hacia ArcMap. Para esto disponga ambas ventanas
de manera que sea posible ver las dos al mismo tiempo. En ArcCatalog, seleccione el archivo
que quiere agregar al mapa y arrstrelo hacia ArcMap. Ver cmo, inmediatamente, se agrega el
nuevo elemento en ArcMap. De esta forma puede seguir agregando ms informacin.
DivisionGis www.divisiongis.com.ar - info@divisiongis.com.ar
Pedro Molina 249 Of. 11 PB tel: 0261-4340332
17
Tambin es posible agregar datos utilizando el botn . Se abrir una ventana desde la cual
es posible visualizar las carpetas que contienen los datos. Por defecto aparecer la carpeta de la
conexin hecha en ArcCatalog y las dems carpetas que estn agregadas. Seleccione el/los
archivos y haga clic en Add.
3.2 Layers
Se entiende por layer un nivel de informacin que representa determinada fraccin de la
realidad - el concepto es mucho ms intuitivo del explicable. Se puede decir que el conjunto de
los layers representan la realidad, aunque sea obvio que en el proceso de interpretacin de la
realidad para que se generen los layers halla siempre una perdida en la informacin. Es mas
correcto decir, por lo tanto, que la suma de los layers sea una representacin, incompleta y
simplificada, de la realidad.
Pueden ser encontrados diversos nombres para los niveles de informacin, siendo los ms
comunes overlay, layer (nombre difundido por el AutoCAD y usado en ArcGIS), coverage,
shape o tema (utilizado por el ArcView, versiones anteriores).
Los GIS posibilitan al usuario crear un mapa temtico a partir de
datos de fuentes distintas.
Una ltima informacin al respecto de los layers en el ArcGIS:
las diferentes formas de representacin de shapefiles pueden ser
salvadas como layers distintos - eso significa que, para un mismo
shapefile, diversos Layers pueden ser generados, cada uno represen-
tando un campo diferente en su tabla de atributos, o an en diferentes
distribuciones de colores para un mismo campo.
3.3 Tipos de layers
El concepto de layer en el ArcGIS es un poco ms extenso del que un simples nivel de
informacin. En este software, es posible modificar la representacin de un shapefile (archivo
vectorial estndar, extensin *.SHP) y salvarla como layer (un archivo *.LYR). De esta manera
es posible economizar espacio de almacenamiento, pues el shapefile y sus archivos asociados
(*.DBF y *.SHX) son guardados slo una vez, y sus transformaciones, que ocupan un espacio
mucho menor, pueden ser almacenadas en gran nmero.
En el ArcGIS es posible generar layers para los ms diversos tipos de datos: shapefiles,
coverages, archivos CAD, rasters variados y redes triangulares, tablas de bases de datos. A
DivisionGis www.divisiongis.com.ar - info@divisiongis.com.ar
Pedro Molina 249 Of. 11 PB tel: 0261-4340332
18
continuacin estn dispuestos los principales tipos de datos (y respectivos layers) y la manera en
que son representados como conos por el ArcCatalog. Todos los formatos listados abajo son
reconocidos por el ArcGIS en su forma nativa, no siendo necesario ningn procedimiento de
exportacin/importacin.
3.4 Interface del ArcMap
ArcMap es el aplicativo del ArcGIS creado para el diseo y el investigacin de mapas, para el
anlisis de los mismos de modo de resolver cuestiones geogrficas, y para la produccin de
mapas que expresan ese anlisis.
Cuando se inicia el programa la primera vez la disposicin de la Interface es semejante a la
figura que esta a continuacin. Un men principal, el MAP Display, donde son dispuestos los
layers georreferenciados, Table of Contents (que consiste en una leyenda donde se puede
controlar las propiedades de los layers y el modo en que son dispuestos) y diversas cajas de
herramienta (Toolboxes), aqu destacadas la Standard Toolbox (Estandar) y a Tools Toolbox
(Herramientas).
Muy importante tambin en esta versin es la funcionalidad del botn derecho del Mouse. Un
clic-derecho sobre cualquier objeto en la Interface muestra un men de contexto donde pueden
ser modificadas las propiedades del objeto, adicionar nuevos mens. La disposicin de los
layers en el Map Display, el modo cmo son representados en la Table of Contents, las
DivisionGis www.divisiongis.com.ar - info@divisiongis.com.ar
Pedro Molina 249 Of. 11 PB tel: 0261-4340332
19
informaciones alfanumricas y todos los dems tems en una sesin de trabajo en el ArcMap
pueden ser salvadas como un mapa. Ests un archivo en el formato *.MXD y corresponde
groseramente al *.APR en las versiones anteriores del Arcview.
Map Document, Layers Data Frames y tabla de contenido
Map Document
Un documento de mapa almacena el trabajo realizado en ArcView. De esta manera, la
prxima vez que necesite trabajar en esta aplicacin, slo tendr que abrir este archivo y tendr todas las
capas de informacin a su disposicin. Para este caso, al abrir ArcView, deber optar por la opcin abrir
un proyecto existente.
Estos archivos tienen la extensin .mdx.
Cabe aclarar que el mapa no contiene realmente los datos que se utilizan en ArcView, sino que
almacena referencias a la posicin en el disco de los archi vos. De este modo los mismos datos se
pueden utilizar en muchos proyectos sin necesidad de duplicarlos.
Data Frames
Un documento de mapa esta compuesto por uno o varios
Data Frames.
Un Data Frame es simplemente un conjunto de informacin de una
misma rea geogrfica desplegada en una determinada escala.
Por ejemplo en la Tabla de Contenidos, podramos tener un Data Frame
Parcelas u otro llamado Vas de comunicacin.
Layers
Cada Data Frame esta compuesto por varios Layers. Podemos imaginar los Layers como capas
superpuestas, donde cada capa tiene su propia leyenda visualizada en la Tabla de Contenidos. La
leyenda de un tema controla la manera en que ste se visualizar en la vista.
Cada capa de informacin tiene una tilde. Si usted le saca la tilde la capa se vuelve invisible.
Por otra parte, cada una de estas capas se puede arrastrar. De esta forma podr moverla hacia
arriba hacia abajo, cambiando la posicin y orden de visualizacin en el DATA FRAME.
Cuando suelte el tema sobre su nueva posicin, la vista se volver a desplegar
automticamente para reflejar el nuevo orden.
Recuerde: el tema que aparece primero en la Tabla de materias se dibuja encima de los
que lo siguen. Por ese motivo, los temas que sirven de fondo a la vista deben colocarse al final
de la Tabla de materias. Por este motivo es importante recordar que los temas que suelen estar
en el primer plano de la vista, son elementos lineales y puntuales y los temas que constituyen el
fondo de la vista, son los elementos poligonales e imgenes.
DivisionGis www.divisiongis.com.ar - info@divisiongis.com.ar
Pedro Molina 249 Of. 11 PB tel: 0261-4340332
20
Tambin es posible organizar los Layers en grupos,
de esta forma podr manipular en forma conjunta las
propiedades de varias capas de informacin.
Para crear un Nuevo grupo debe pararse sobre el Data
Frame y active el men emergente con el botn derecho
del Mouse y seleccionamos New Group Layer, de esta
forma un nuevo grupo se aade automticamente a la
tabla de contenidos
Se le puede cambiar el nombre del grupo activando
el men emergente del mismo, para eso elija la opcin
Properties, y donde dice Layer Name se registra el
nuevo nombre. Luego presione OK.
3.5 Las herramientas
Navegacin
Observar la tabla de contenidos y las capas seleccionadas para ser desplegados, a la derecha
ver el rea desplegada del mapa. Para conocer la barra de herramientas, posicinese sobre cada
icono (sin dar clic con el mouse) para ver una descripcin de la funcionalidad de cada una de las
herramientas.
Zoom In: ampla el punto en el que se hace click o ampla hasta la dimensin del cuadro que
se
define en la zona de visualizacin. Haga la prueba: dibuje un rectngulo sobre el display.
Zoom Out: Reduce con Zoom desde el punto en el que se hace click o el rea que se define
en la
vista.
Ampliar con Zoom: ampla desde el centro de una vista.
Reducir con Zoom: reduce desde el centro de una vista
Pan: permite arrastrar la vista en cualquier direccin "desplazamiento lateral" de los datos,
nombre
derivado de la tcnica cinematogrfica panormica
Full Extent: permite obtener una vista panormica en cualquier momento de toda la informacin.
Llevar con Zoom a lo anterior o posterior: modifica el Zoom para volver a la extensin que
se estaba examinando anteriormente o posteriormente.
DivisionGis www.divisiongis.com.ar - info@divisiongis.com.ar
Pedro Molina 249 Of. 11 PB tel: 0261-4340332
21
Para ver la totalidad de herramientas disponibles,
vaya al men View, Toolbars.
Aparecern una serie de opciones.
Las opciones tildadas que son las que puede
ver en pantalla.
Para volver a abrir la barra de herramientas
estndar, presione en la opcin Standard.
Por otra parte la opcin Customize (recuadro rojo)
le permitir modificar la barra de herramientas y
crear una propia segn su necesidad.
Para realizar esta tarea, deber emplear los
mismos procedimientos que en general usan todos
los programas con base Windows.
La herramienta Select Features sirve para seleccionar en el mapa los elementos que
conforman los Layers. Estos elementos seleccionados quedan individualizados porque
adquieren color celeste.
La seleccionan se puede hacer haciendo click sobre ellos o arrastrando el ratn para trazar un
cuadro de seleccin sobre ellos. Los elementos que se encuentren dentro del cuadro definido, ya
sean en parte o en su totalidad, quedarn seleccionados. Si necesita seleccionar varios elementos
al mismo tiempo, mantenga pulsada la tecla SHIFT.
La herramienta Seleccionar se utiliza para seleccionar, mover y redimensionar
objetos grficos. Estos comprenden lneas, recuadros, formas y etiquetas de texto
que se han trazado en la vista.
La herramienta Identificar permite visualizar los
atributos de los elementos de una vista haciendo
click en los mismos con el ratn. Al cklikear
aparecer una nueva ventana con informacin
de los mismos.
La herramienta Find (Buscar) permite realizar bsquedas, al ckikear el botn find
aparecert una nueva ventana donde introduciremos el archivo que queremos buscar.
La herramienta Medicin es para medir distancias en una vista, para eso trazamos una
lnea mediante el ratn para definir la distancia que desea medir, esta lnea puede tener uno o
ms segmentos. En la barra de estado de ArcViewse visualizar el valor de la medicin de
acuerdo a las unidades de distancia actualmente vigentes en la vista. Se encuentran en la parte
inferior izquierda de la pantalla.
3.6 Men emergente de los Layers
El men emergente de los Layers hablita un sin nmero de opciones que
iremos analizando.
Para abrir el men emergente se selecciona la capa de informacin
y se presiona el botn derecho del Mouse.
Una de las opciones que presenta el men emergente es Remove,
que sirve para remover las capas de informacin.
DivisionGis www.divisiongis.com.ar - info@divisiongis.com.ar
Pedro Molina 249 Of. 11 PB tel: 0261-4340332
22
Otra de las posibilidades del men emergente es hacer Zoom To Layer. Esta accin
lleva el Zoom a la extensin del tema.
Otra es elegir una escala de visualizacin. Esto permite observar capa de informacin
de acuerdo a una escala prefijada.
Otra opcin del men emergente es Open Attribute Table. Esta accin permite ver la
tabla que esta adherida a esta capa de informacin.
La herramienta Label Features, permite etiquetar todos los elementos, al destildarlo se
sacan dichas etiquetas.
Pero de este men emergente la opcin ms utilizada
es Properties, al utilizarla se abre un nuevo cuadro de
dilogo que contiene varias lengetas:
La primera lengeta se llama General.
En ella podr cambiar el nombre del Layer, y
este se ver en la nueva tabla de contenidos.
En la parte inferior de la ventana, en el marco
Scale Range se podr informar a que escala se
podr visualizar.
La segunda lengeta es Source (fuente), que
sirve para saber donde esta ubicada la capa de
informacin.
Si por casualidad al abrir un proyecto aparece un smbolo de exclamacin en rojo, como
el que se puede visualizar en la imagen a la izquierda al costado de la capa LAKES,
significa que el programa no ha encontrado esta capa de informacin. Esto se debe
a que usted ha cambiado de lugar su archi vo. Para solucionar esto la nica posibilidad
que tiene es buscar el archivo manualmente; para realizar esta tarea, seleccione el
Botn Set Data Source que se encuentra presente en esta lengeta y abre una
tpica ventana de bsqueda de Windows que le permite explorar y buscar el archivo.
Luego esta la lengeta Selection, que determina
el tipo de smbolo que se va a utilizar
cuando uno selecciona un determinado
elemento. Si observa el color del smbolo por
defecto es celeste, si quiere que los elementos
seleccionados se visualicen de otro color
deber cambiar el smbolo.
DivisionGis www.divisiongis.com.ar - info@divisiongis.com.ar
Pedro Molina 249 Of. 11 PB tel: 0261-4340332
23
En la lengeta Display (Visualizacin) hay
varias opciones:
Una de las ms importantes es Show Map Tips.
Si esta opcin esta habilitada, cuando desplace
el Mouse por arriba de un elemento aparecer
una pequea etiqueta con informacin del
elemento: por ejemplo el nombre del mismo.
En Symbology (Simbologa) se establece la
simbologa utilizada.
En la lengeta Fields, se encuentran todos los
campos de las tablas.
En la lengeta Definition Query se puede establecer una expresin que identifique
determinado tipo de elementos, limitando de esta forma las unidades a desplegar.
En la lengeta Labels se establecen los
mecanismos apara etiquetar un tema. En el
desplegable Text String se elige el campo por
el cual vas a etiquetar y en la parte inferior de la
ventana se selecciona el smbolo, el tipo de
letra y el lugar donde se coloca la etiqueta.
En la lengeta Joins y Relates se pueden visualizar las uniones entre bases de datos.
DivisionGis www.divisiongis.com.ar - info@divisiongis.com.ar
Pedro Molina 249 Of. 11 PB tel: 0261-4340332
24
3.7 Men Principal
Empecemos por el men Windows.
El mismo ofrece dos posibilidades:
Overview y Magnifier.
La primera es una ventana que muestra todo el mapa.
En la misma se destaca un rectngulo rojo que representa
la parte que se visualiza en el mapa. Si usted quiere
desplazarse a un nuevo lugar del mapa, presione el rectn-
gulo rojo y automticamente se desplazar a la nueva posicin.
Por otra parte esta la ventana Magnifier, que le muestra
una versin ampliada de lo que esta viendo en el mapa.
Para determinar el valor de la visualizacin, necesita pararse
sobre la parte superior de la ventana Magnifier y apretar
el botn derecho del Mouse.
Puede guardar su trabajo en cualquier momento durante una sesin.
Cuando guarde un proyecto, se guardan los cambios que ha introducido en cualquiera de los
componentes. Adems, si cierra el proyecto o sale de ArcView despus de haber efectuado
cambios, ArcView le preguntar si desea guardar el proyecto. Para guardar su trabajo, presione
el botn Guardar.
DivisionGis www.divisiongis.com.ar - info@divisiongis.com.ar
Pedro Molina 249 Of. 11 PB tel: 0261-4340332
25
4- CMO CAMBIAR LA APARIENCIA DE LOS MAPAS?
4.1 Simbolizar elementos y Rasters
Para simbolizar o representar los datos o variables de los elementos podemos elegir el color, el
tamao, la trama, etc. adecuada para cada uno (punto, lnea, polgono)
Con el botn derecho del Mouse hacer clic sobre el color del layer que se desea
cambiar se desplegara una paleta de colores donde podr elegir el nuevo color del
tema representado
Haciendo clic con el botn izquierdo en el smbolo del tema se abrir Simbol Selector que le
permitir cambiar el color y/o relleno del polgono En el caso de lneas se puede optar por
cambiar el tipo de lnea y/o color segn lo que se desee representar. Para la representacin
puntual se puede elegir el tipo de puntos o signo que necesite .En el lado izquierdo de la
ventana de dilogo contiene smbolos predefinidos. El marco de opciones en la derecha da al
usuario permiso de seleccionar un color y colocar una anchura de contorno.
Adems de cambiar los colores de los smbolos, el usuario tambin puede designar etiquetas
dentro del mapa. Para esto tiene que hacer un click con el botn derecho sobre el LAYER de
inters en la tabla de contenidos (NOTA: D un clic sobre en el nombre del LAYER y NO en el
smbolo) y seleccionar la opcin Label features.
DivisionGis www.divisiongis.com.ar - info@divisiongis.com.ar
Pedro Molina 249 Of. 11 PB tel: 0261-4340332
26
El usuario tambin puede cambiar el color del fondo donde se despliegan los layers. Para esto
debe seleccionar en el men principal View elegir la opcin Data Frame Propierties elegir
Frame; Background
Tambin es posible utilizar transparencia. Para eso hay dos mtodos.
El primero: seleccione del Men View, Toolbars y dentro de este
sub-men, Effects.
Ver que se abre una nueva barra de herramientas.
En el desplegable Layer, seleccione el layer que desea transpa-
rentar y luego seleccione Adjust Transparency (el icono de la
tacita) y mueva la barra de desplazamiento hasta llegar al valor
que desea.
El segundo: se usa para hacer transparente el fondo, en este
caso Properties en esta ventana y presione Background Color
(fondo) y seleccione de la ventana emergente la opcin No
Color.
DivisionGis www.divisiongis.com.ar - info@divisiongis.com.ar
Pedro Molina 249 Of. 11 PB tel: 0261-4340332
27
4.2 Cambiando la Simbologa de los elementos usando la Propiedad de categora
El usuario puede cambiar la simbologa de un layer para hacerle ms informativa y/o
representativa asignando un smbolo diferente a cada nico valor, o a los distintos rangos de
valores, en la tabla de contenido de los layers. Por ejemplo, un mapa de suelos de utilizacin de
tierras puede contener un smbolo particular (o el color) segn presente tipo de utilizacin de
tierras (todos los polgonos del bosque pueden ser representados de color verde, todo los
cultivos pueden ser representados por amarillo, y las reas urbanas pueden ser blancas,
etctera...). Este ejemplo describe la representacin de atributos categricos.
Por otra parte, los atributos que contienen medidas son llamados
atributos cuantitativos. Por ejemplo, se puede elegir la opcin
de simbolizar en un mapa pases de frica segn la medida de
sus kilmetros cuadrados; asimismo, tambin el usuario puede
escoger simbolizar un mapa de los Estados Unidos por su poblacin.
Si el usuario tiene el deseo de asignar un nico color a una clase
particular o nombre dentro de la tabla de contenidos, entonces el
usuario haciendo clic con el botn derecho en el layer deseado
debe elegir la opcin Properties. El dilogo que abrir Properties,
el usuario deber escoger la etiqueta de Symbology.
4.2.1 Mapa de Smbolo nico
La forma de representacin por defecto en ArcView es el smbolo nico (Single Symbol).
Como su nombre lo indica, despliega todos los elementos de un tema usando el mismo smbolo.
Es til cuando slo necesita mostrar la localizacin de los elementos de un tema, ms que
cualquiera de sus atributos y da una idea clara de la concentracin o dispersin de los
elementos.
En estos mapas, cada color simboliza un atributo.
Este tipo de mapas permite distinguir clases o grupos viendo la distribucin espacial
de los mismos, la relacin que mantienen con otras clases y la proporcin que hay de una
categora con relacin a otra.
En general, los valores nicos se utilizan para representar tres tipos de atributos:
Los que describen el nombre, tipo, estado o categora de un elemento (por ejemplo,
los ros
clasificados segn al sistema al cual pertenecen).
Los que contienen medidas o cantidades que ya han sido clasificadas (por ejemplo
tasa de
natalidad baja, media y alta).
Los que identifican componentes
de forma exclusiva (por ejemplo
los departamento de Mendoza que
conforman cada regin de igual color).
Para construir un mapa de valores
nicos procedemos de la siguiente
manera: En el Layer elegido, vamos a
Properties y a la lengeta Symbology.
Hacemos click en Categories y elijo
Unique Values (valor nico).
DivisionGis www.divisiongis.com.ar - info@divisiongis.com.ar
Pedro Molina 249 Of. 11 PB tel: 0261-4340332
28
Al ser por defecto, el criterio calificativo simbolizado como nico valor (significa que todas las
caractersticas en un mapa, en este ejemplo de USA, tendr el mismo color). Si el usuario tiene
el deseo de cambiar la representacin para una categora (donde cada condicin tiene un nico
smbolo), entonces el usuario debera hacer un clic sobre Categories en la caja de dialogo
Show del Layer Properties. En la ventana Value fields del cuadro de dialogo deber
seleccionar el campo. En este caso STATE_NAME fue seleccionado para mostrar un smbolo
diferente para cada condicin. La combinacin de colores de eleccin tambin puede ser
seleccionada. Una vez que estos parmetros son determinados, el usuario deber presionar el
botn Add all Values para obtener un listado de todas las categoras y su smbolo nico
asociado, posteriormente presiona Aceptar. La nueva combinacin de colores ser aplicada en
la vista.
Una vez que una combinacin de colores ha sido aplicada, el usuario puede cambiar el color
individual de un atributo particular (en este caso: Un Estado). Haciendo un clic sobre el smbolo
al lado del nombre del Atributo (en la tabla de contenidos), y seleccionando el color deseado.
En la opcin anterior se simbolizaron los elementos a
partir de un atributo, que es la alternativa que se usa
habitualmente. Pero supongamos ahora que estamos
realizando una clasificacin de unos edificios que en
su base de datos asociada figura el uso de cada uno
y la cantidad de pisos que tiene cada edificio. Estos
datos los queremos representar y distinguir, por lo tanto
clasificar un slo campo no alcanza, para ello deber
seleccionar Unique Values, Many Fields (smbolo
nico, varios campos). Elija en el marco Value Fields,
el campo Uso en el primer desplegable y Plantas en
el segundo y presione el botn Add All Values.
El resultado ser una distribucin en 6 categoras:
Comercial y Residencial de 1, 2 y 3 plantas, y veramos
algo como el del ejemplo grfico.
DivisionGis www.divisiongis.com.ar - info@divisiongis.com.ar
Pedro Molina 249 Of. 11 PB tel: 0261-4340332
29
4.2.2 Cambiando Simbologa Del Raster:
Cuando un raster es simbolizado, los colores son asignados en celdas de rangos o valores. Los
valores de los Raster son usualmente continuos, y son simbolizados por rampas de color.
Por defecto, los rasters son exhibidos con una escala gris. El usuario, sin embargo, puede
cambiar el color del raster. Esto puede hacerlo con un doble clic en el nombre del layer que esta
dentro de la tablade contenidos de ArcMap. La etiqueta de simbologa debera ser seleccionada.
En la rampa de color, el usuario puede seleccionar un rango nuevo de colores para ser aplicado
n la vista del mapa. e
4.2.3 Clasificando Elementos y Rasters:
Informaciones cuantitativas (numricas) pueden ser representadas como Cantidades.
En este tipo de simbologa, las clases de valores son agrupadas y representadas por
colores graduados.
Estos valores a menudo necesitan estar divididos en grupos para hacer la simbologa
ms significativa. ArcGIS tiene cuatro formas:
1. Color graduado: Es el ms comnmente usado. Se Representa Exterioriza en un
rango de colores que se alteran gradualmente (tambin llamado una rampa de color).
Esta simbologa es la ms conveniente para usar con layers de polgono.
2. Smbolo graduado: Estos smbolos se usan para representar atributos con signos de
diferentes tamaos. Normalmente usado en layers de puntos.
3. Smbolo proporcional: Estos smbolos cambian en el tamao proporcionalmente al
valor simbolizado.
4. Densidad de puntos: Estos smbolos slo son usados con layers de polgonos.
Representan cantidades por un patrn aleatorio de puntos. Mientras mayor el valor,
ms puntos.
Mapa de Colores Graduados
Los mapas de colores graduados tienen una serie de smbolos cuyos colores cambian segn los
valores de un determinado atributo. Estos mapas son tiles para representar datos con rangos o
con progresiones numricas. Un claro ejemplo son los mapas de temperaturas que se muestran
en el pronstico del tiempo.
Para crear un color graduado, el usuario deber hacer doble clic en el nombre del layer en la
tabla de contenidos. El dilogo Layer Properties se abrir. Deber activar la etiqueta de
symbology. En la caja Show, hacer un clic sobre Quantities y seleccionara la opcin
Graduated Colors. Dentro del campo de Value, elegir el nombre del campo del atributo de
inters. En este caso el campo 2001 Populationfue seleccionado para el layer de datos de USA.
DivisionGis www.divisiongis.com.ar - info@divisiongis.com.ar
Pedro Molina 249 Of. 11 PB tel: 0261-4340332
30
ArcView tiene cinco mtodos de clasificacin para producir mapas de colores graduados.
Utiliza por defecto el mtodo de puntos de interrupcin natural o corte natural con cinco clases.
Puntos de
interrupcin
naturales
Este es el mtodo de clasificacin por omisin en
ArcView.
Este mtodo identifica puntos de interrupcin. Para
ello busca agrupamientos y regularidades
inherentes a los datos. En otras palabras, trata
de buscar saltos para efectuar la divisin entre
clases. No le importa si en una clase hay slo 2
elementos y en la segunda 30.000.000.
Cuantiles
A cada clase se le asigna el mismo nmero de
elementos.
Aunque es quizs el mtodo ms fcil de entender,
no siempre es el ms adecuado. Por ejemplo, los
censos de poblacin usando cuantiles, en la
bsqueda de igual nmero de elementos en cada
clase, incluyen en el mismo grupo sitios poco
poblados con sitios altamente poblados. Es as
como, un sitio con 128.688 personas puede ser
considerado poco poblado y otro con una sola
persona ms, puede ser considerado muy poblado,
si justo en este lugar se cambia de cuantil.
reas iguales
Este mtodo clasifica elementos de modo que el
rea total para cada clase en el mapa, resulte
aproximadamente la misma.
Intervalos
iguales
Divide el mbito de los valores en sub-mbitos de
igual tamao. Esta clasificacin resulta ideal para
datos cuyo mbito es muy conocido, tal como
porcentajes o temperaturas. Por ejemplo, si la
temperatura varia entre 0 y 30 grados, se
podran clasificar diversas regiones creando 3
grupos: el primer grupo contendra regiones cuyas
temperaturas oscilan entre 0 y 10; el segundo,
entre 10 y 20 y el tercero; entre 20 y 30.
Desviacin
estndar
Muestra el grado en que los valores de un atributo
difieren de la media aritmtica de todos los
valores. ArcView busca el valor medio y despus
coloca puntos de interrupcin entre clases por
encima y por debajo de la media, con distintos
intervalos de desviacin estndar, hasta que
todos los valores queden incluidos en una clase.
Mtodo manual
Esta clasificacin da al usuario permiso de ajustar segn el corte de clases que
prefiera
DivisionGis www.divisiongis.com.ar - info@divisiongis.com.ar
Pedro Molina 249 Of. 11 PB tel: 0261-4340332
31
Para cambiar el mtodo de clasificacin, vuelva a abrir la ventana que contiene Symbology y
seleccione el botn Classify.
En la nueva ventana, abra la lista de opciones que hay en el marco Method para ver los cinco
mtodos existentes.
Elija el que crea conveniente.
Si prueba las diferentes opciones comprobar
como cambia la representacin de un tema en
funcin del mtodo elegido.
Mientras realiza los cambios, un grfico
(recuadro rojo) le mostrar la conformacin
de los grupos.
El listado en color verde le indicar los
valores de corte.
En la parte superior derecha de esta ventana,
encontrar las estadsticas del conjunto.
Antes de cerrar la ventana, visualice la opcin
Manual del desplegable Method, que le
posibilita hacer clasificaciones especificando
los valores de corte entre clases, que crea conveniente.
En muchos casos, necesitar mostrar valores normalizados por alguna variable en lugar de
valores absolutos. Por qu?
La normalizacin facilita la lectura y la compresin de los datos en muchas
situaciones, adems de ofrecer nuevos mtodos de visualizar y analizar su contenido.
Por ejemplo se podra normalizar la informacin de poblacin por el rea para obtener
de esa forma densidad. normalizar las ventas de un local comercial por el total de ventas para
obtener el porcentaje que vende cada establecimiento.
Resumiendo se puede:
Normalizar por cualquier otro atributo numrico: en este caso se especifica un
segundo atributo frente al cual se normalizan los valores del primer atributo. Un
ejemplo es densidad, donde se divide la poblacin por rea.
Normalizar por el porcentaje del total: en este caso los valores reflejan el porcentaje
de la suma de dichos valores. Esta opcin resulta particularmente til, ya que los datos
numricos son ms fciles de utilizar en forma de porcentaje. En este caso, se divide el
valor por la suma de todos los valores de un campo.
Una vez que un mtodo de clasificacin es seleccionado, una rampa de color es diseado,
deber hacer clic en el botn OK. La simbologa especificada luego ser aplicada en el
despliegue del mapa.
DivisionGis www.divisiongis.com.ar - info@divisiongis.com.ar
Pedro Molina 249 Of. 11 PB tel: 0261-4340332
32
Mapa de Smbolos Graduados
Los mapas de smbolos graduados son similares a los de colores graduados, excepto en que la
variacin involucra al tamao del smbolo.
Los smbolos varan, si son puntos, en el dimetro; si son de lnea, en el ancho.
Como los mapas de colores graduados, los smbolos graduados son especialmente
tiles para mostrar rangos o progresiones. Por ejemplo, se pueden graduar establecimientos
comerciales en funcin de sus volmenes de ventas y las calles segn los volmenes de trfico
en horas pico.
En este tipo de mapas es importante elegir el tamao del smbolo adecuadamente
para que se noten las diferencias, pero teniendo especial cuidado con que los smbolos grandes
no tapen a los pequeos.
Para crear un smbolo graduado, el usuario debe hacer doble en el layer de inters de la tabla de
contenidos y elegir la opcin Properties, se abrir la ventana de dilogo y deber seleccionar
Symbology. En el cuadro Show, el usuario deber hacer un clic sobre Quantities, y luego
seleccionar Graduated Symbols. Dentro de value, elegir un campo de atributo de inters. El
mtodo de normalizacin y el nmero de clases pueden ser seleccionados tambin.
DivisionGis www.divisiongis.com.ar - info@divisiongis.com.ar
Pedro Molina 249 Of. 11 PB tel: 0261-4340332
33
En la columna del smbolo, los smbolos aparecern. El usuario se los puede cambiar para
cualquier simbologa deseada dando un click sobre template. En el en el cuadro de dialogo
Simbol Selector, el usuario puede seleccionar el tamao, forma, y color .Seleccionar OK.
Una vez todos los parmetros son determinados, el usuario puede seleccionar OK. La vista del
mapa estar actualizada.
Mapa de Smbolos Proporcionales
Los mapas de smbolos proporcionales son similares a los de smbolos graduados, excepto en
que en este caso el tamao de un smbolo de punto o anchura de un smbolo de lneas,
representa proporcionalmente el verdadero valor del dato.
Por ejemplo si se desea representar la poblacin de una ciudad con este mtodo, el
tamao del smbolo representa proporcionalmente la cantidad de poblacin.
Cul es la diferencia con el anterior? El anterior clasificara los elementos en grupos
y el tamao del punto permitira distinguir en ciudades con mucha, mediana o poca poblacin.
En cambio, en el mtodo actual, el smbolo es proporcional a la poblacin.
DivisionGis www.divisiongis.com.ar - info@divisiongis.com.ar
Pedro Molina 249 Of. 11 PB tel: 0261-4340332
34
Para crear un smbolo proporcional, el usuario debe hacer doble click sobre el layer de inters
en la tabla de contenidos. En el dilogo de Layer Properties, elegir la etiqueta de simbologa.
El usuario deber dar un clic sobre Quantities, y luego debera seleccionar Proportional
Symbols.
En Field Value seleccione Dimetro.
Apriete el recuadro que dice Min Value y cambie el tamao (Size) del smbolo.
Acepte y visualice los cambios
Una vez que todos los parmetros han sido determinados, el usuario puede dar un clic sobre
Ok. Los cambios estarn actualizados.
Mapa de Densidad de Puntos
Se utiliza para simbolizar elementos poligonales. Emplea puntos dentro del polgono para
representar los valores de determinado atributo.
Cada punto representa un valor especfico.
DivisionGis www.divisiongis.com.ar - info@divisiongis.com.ar
Pedro Molina 249 Of. 11 PB tel: 0261-4340332
35
Por ejemplo, en un mapa de poblacin, cada punto podra representar 1.000.000 de
personas. En consecuencia, si un pas tiene una poblacin de 40.000.000 millones de habitantes,
se graficar este polgono con 40 puntos en su interior.
Estos quedarn ms o menos apiados segn la superficie del pas, lo que mostrar
la densidad demogrfica.
Para crear densidad del puntos, el usuario debe hacer doble click en el layer de inters de la
tabla de contenidos. La ventana de dilogo Layer Properties se abrir, y la etiqueta de
Symbology debera ser seleccionada.
En la ventana de Show, el usuario debera dar un clic sobre Quantities, y luego deber
seleccionar a Dot Density.
En el lado izquierdo del marco Field Selection, los campos numricos de atributo estn en lista.
El usuario debe seleccionar el campo que desea simbolizar. En este caso 2001 Demogrfico
estaban seleccionados. Un campo estar seleccionado simplemente dando un click sobre el
campo en la caja Field Selection. Esto resalta el nombre del campo de atributo para ser
simbolizado. Despus, hacer click sobre el smbolo de la flecha derecha (>). Esto sobreaade el
campo de atributo al lado correcto del marco y un smbolo del punto es asignado a l.
El color del smbolo puede cambiarlo dando un clic sobre el smbolo del punto en la columna
de symbol. En el cuadro de Densities de la etiqueta Symbology, el valor del punto puede variar
tambin. Por ejemplo, usando la poblacin 2001 y un valor del punto de 20,000, un punto en el
mapa representar a 20,000 personas. Por favor note que la posicin del punto no quiere decir
que haya 20,000 personas en la posicin del punto. Los puntos estn al azar posados dentro de
la unidad del rea (el polgono).
Una vez todos los parmetros han sido especificados, el usuario puede seleccionar OK. Los
cambios estarn actualizados en el mapa.
DivisionGis www.divisiongis.com.ar - info@divisiongis.com.ar
Pedro Molina 249 Of. 11 PB tel: 0261-4340332
36
Mapa con Grficos Estadsticos
Estos tipos de mapas permiten simbolizar varios atributos en un slo mapa.
A la vez comunican las relaciones entre los distintos atributos.
Por ejemplo, este tipo de representacin es til si se quiere representar los consumos
de la canasta familiar de varias localidades, distinguiendo entre los componentes de la misma.
El programa reconoce 3 formas diferentes de realizar esta operacin.
Pie Torta Bar Columna Stacked Lneas
Vamos a utilizar la capa de informacin Bar. En Symbology, seleccione la opcin Charts.
En Field Selection, seleccione la variable que
desee representar.
Con la primera de las tres flechas (recuadro rojo)
desplcelos hacia la derecha y presione OK.
DivisionGis www.divisiongis.com.ar - info@divisiongis.com.ar
Pedro Molina 249 Of. 11 PB tel: 0261-4340332
37
Mapa de Mltiples Atributos
A diferencia de los mapas que muestran un slo atributo, estos mapas muestran 2 o ms
atributos a la vez.
Por ejemplo se puede mostrar con un smbolo el uso de cada uno de los edificios,
mientras otro smbolo muestra la cantidad de plantas.
Seleccione Multiple Attributes
Elija Uso como campo por el cual vamos a representar la informacin. Para realizar
este procedimiento en Value Field seleccione el campo USO de la lista desplegable.
Presione el botn Add All Values.
Luego presione el botn Symbol Size (rectngulo rojo).
Se abre una nueva ventana que le permite
seleccionar un nuevo campo.
En el marco Fields, en la lista desplegable
Value, seleccione plantas
Determine que slo se clasifique en 3 clases.
Este es el resultado esperado: edificios de diferente
color segn su uso y con puntos de diferente tamao
segn la cantidad de pisos.
Salvar como Layer
Una vez finalizado los cambios de una capa de informacin, puede guardar los datos y la
forma de representacin. De esta forma, cada vez que se abra la capa en cualquier otro Map
Document esta se visualizar siempre de la misma forma.
Para realizar esta operacin seleccione una capa
Abra el men emergente y seleccione la opcin Salvar como Layer (Save As Layer
File).
Se abrir una nueva ventana donde podr elegir el directorio donde aguardar la
informacin.
La nueva capa de informacin tendr una extensin.lyr.
Recuerde: al realizar esta accin esta guardando la forma de representacin, no la
informacin.
DivisionGis www.divisiongis.com.ar - info@divisiongis.com.ar
Pedro Molina 249 Of. 11 PB tel: 0261-4340332
38
5- DIBUJOS
Para agregar un dibujo, tiene que tener la barra de herramientas correspondiente abierta.
Se encuentra en la parte inferior-izquierda de la pantalla.
Si esto no sucede, la forma de hacer visible la barra de
herramientas Dibujo es la siguiente: Seleccione el men
View; luego Toolbars y por ltimo haga click en Draw, de
forma tal que esta opcin se presente tildada.
Recuerde: las formas que vamos a agregar son slo dibujos, no
elementos del mapa.
Primero vamos a agregar formas.
Haga click en la flecha al lado del rectngulo (recuadro rojo).
Se abre un nuevo men con varias opciones
La primera herramienta sirve para dibujar rectngulos.
Haga click sobre la herramienta rectngulo.
Prase donde quiera comenzar a dibujar el rectngulo. Desplcese con el Mouse, con
el botn izquierdo presionado, hasta el lugar donde quiera que finalice.
Recin ahora suelte el botn.
La segunda forma sirve para dibujar polgonos irregulares. Es una de las herramientas ms
usada. Haga la prueba, haga un click en cada vrtice y un doble click para terminar.
La tercera opcin se utiliza para dibujar crculos.
La cuarta sirve para trazar elipses.
La quinta para hacer lneas. Parado donde quiera comenzar la lnea, haga un click. Cada vez que
quiera que termine un segmento haga un nuevo click. Cuando quiera finalizar la lnea haga un
doble click.
La sexta es para dibujar curvas. Haga un click en cada punto de la lnea. Luego ArcMap las
conectar.
La sptima es para dibujar libremente sobre el mapa. Tiene que tener siempre presionado el
botn izquierdo del Mouse y desplazarse usando el curso como un lpiz.
La octava y ltima es para hacer puntos. Parado donde quiera que se ubique el punto, haga un
click.
Para introducir texto en el mapa seleccione la herramienta New Text (la letra A).
Luego desplace el Mouse hacia donde quiera escribir y haga un click.
Escriba el texto y cuando termine presione la tecla Enter.
La herramienta a continuacin, sirve para escribir un texto curvado.
Para realizar esta operacin, coloque el Mouse donde quiera empezar a escribir. Haga
click en este lugar. Luego desplcese, haciendo un click en cada punto de la curva. Cuando
termine de trazar la curva haga doble click.
Luego escriba un texto largo como para que pueda seguir la forma
que acaba de crear.
Para finalizar presione Enter.
El texto va a adquirir el formato por usted definido.
DivisionGis www.divisiongis.com.ar - info@divisiongis.com.ar
Pedro Molina 249 Of. 11 PB tel: 0261-4340332
39
Luego viene la etiqueta. Vamos a explicar su funcionamiento en el punto siguiente llamado
etiquetas.
Por ltimo esta Callout (llamadas), que como su nombre lo indica agrega texto en forma de
llamadas.
Proceda de la siguiente manera: haga un click donde quiera el puntero de la llamada y
despus arrastre con el botn izquierdo presionado hasta donde quiera que empiece el texto.
Suelte el botn izquierdo del Mouse.
Luego escriba el texto.
Cuando termine presione Enter.
Ahora vamos a trabajar con formas.
Si tenemos 2 nuevos rectngulos de diferente tamao y de forma tal que uno est ubicado sobre
el otro. Seleccione uno y active el men emergente con el botn derecho del Mouse
presentndose las siguientes opciones:
Order: con este comando se pueden ordenar las formas
seleccionadas. Sus opciones son traer hacia el frente,
hacia el fondo, adelantar y mandar hacia atrs una vez.
Nudge: sirve para mover el grfico un solo pxel en la
direccin deseada. Las opciones son: a la izquierda, a la
derecha, hacia arriba, hacia abajo.
Rotate o Flip: permite rotar a la derecha, a la izquierda,
espejar horizontalmente o verticalmente.
Analizaremos otras opciones:
Para seleccionar dos formas a la vez, seleccione la primera y luego con la
tecla Control apretada, seleccione la otra.
Aligne: sirve para alinear las formas seleccionados
hacia la izquierda (Left), hacia el centro (Center), hacia
la derecha (Right), hacia arriba (Top), en el centro del
eje vertical (Vertical Center) y hacia abajo (Botton).
Distribute: se usa para organizar las formas. Las
opciones son distribuir vertical u horizontalmente las
formas seleccionadas; hacer del mismo tamao, o de
igual ancho (Make Same Width) o largo (Make Same
Height).
DivisionGis www.divisiongis.com.ar - info@divisiongis.com.ar
Pedro Molina 249 Of. 11 PB tel: 0261-4340332
40
6- ETIQUETAS
Se pueden asignar etiquetas a los elementos de un tema utilizando textos que reproduzcan los
valores de cualquier campo de la tabla.
6.1 Clasificando elementos y rasters
En ArcMap, las etiquetas de elementos representan valores de una tabla de atributos, existe una
variada lista de estilos de etiquetas para escoger, de pases, ciudades, calles, y otros elementos
comunes. El usuario puede hacer seleccionar de estos estilos disponibles o puede crear sus
fuentes, tamaos, y colores.
Hay dos tipos principales de etiquetado en ArcGIS: Dinmico e interactivo.
El usuario puede preferir ms usar etiquetas dinmicas. Esto da al usuario permiso de designar
etiquetas a todos los elementos de un layer de inmediato y ajustar las etiqueta en el mapa. Con
etiquetas dinmicas
El usuario tambin puede preferir usar etiquetas interactivas. Esto da al usuario permiso de
seleccionar elementos de a una por vez. Cuando estas etiquetas estn colocadas, pueden ser
seleccionadas, individualmente para su modificacin.
Para crear y cambiar las propiedades de una etiqueta dinmica, el usuario primero debe hacer
click con el botn derecho en el nombre del layer en la tabla de contenidos. Seleccionara
Label Features.
Para cambiar la fuente y el color de las etiquetas, el usuario deber hacer click con el botn
derecho en el nombre del layer en la tabla de contenidos y click en Properties. En el dilogo
Layer Properties, elegir Labels.
La lista de Label Field que esta en la mitad del cuadro dilogo sirve para elegir el texto de las
etiquetas. Para cambiar la fuente, tamao y color de la etiqueta, hacer click en Symbol. La
ventana de dilogo Symbol Selector se abrir.
DivisionGis www.divisiongis.com.ar - info@divisiongis.com.ar
Pedro Molina 249 Of. 11 PB tel: 0261-4340332
41
Esta ventana de dilogo da al usuario permiso de cambiar el color, tamao, fuente, y las
propiedades del smbolo de la etiqueta. Cuando el usuario determina los parmetros nuevos,
hace click en OK. Las etiquetas estarn actualizadas.
Para crear una etiqueta interactiva, el usuario primero debe dar un clic sobre la herramienta
New Text en Toolbar. Dentro de la seleccin de herramientas, el usuario debe seleccionar la
herramienta Label.
DivisionGis www.divisiongis.com.ar - info@divisiongis.com.ar
Pedro Molina 249 Of. 11 PB tel: 0261-4340332
42
Una vez que la herramienta Label ha sido seleccionada, la ventana de dilogo Labeling
ptions se abrir. O
Esta ventana de dilogo da al usuario permiso de escoger la
colocacin de etiquetado o dar a ArcMap permiso de escoger
la colocacin. Si el usuario resuelve inicialmente dar a
ArcMap permiso de encontrar la mejor colocacin para la
etiqueta, entonces la colocacin siempre puede ser ajustada
ms tarde. Una vez que las opciones de etiquetado han sido
seleccionadas, el usuario puede cerrar la ventana de dilogo.
Si el usuario resolvi permitir a ArcMap encuentre la mejor
colocacin, entonces debe hacer un clic sobre el elemento del
mapa que desea etiquetar. La etiqueta para ese elemento
aparecer, y la colocacin de esa etiqueta automticamente
ser determinada.
Si el usuario prefiri seleccionar el etiquetado deseando la
colocacin, entonces necesita sealar y dar un clic en el rea
donde quiere que la etiqueta sea colocada.
Una etiqueta se puede suprimir o mover seleccionndola con Elements Select Tool en el Tools
Toolbar. Despus de que la etiqueta sea seleccionada, puede ser movida para otra posicin
deseada o simplemente suprimirla con la tecla Delete.
DivisionGis www.divisiongis.com.ar - info@divisiongis.com.ar
Pedro Molina 249 Of. 11 PB tel: 0261-4340332
43
7- HYPERLINK
Otra manera de proporcionar informacin adicional sobre una vista, consiste en configurar
hiperenlaces entre los elementos de un tema y ficheros externos.
Una vez que se han definido, al hacer click sobre este elemento con la herramienta
Hiperenlace, se visualizar automticamente el fichero especificado.
Casi cualquier informacin puede ser conectada: imgenes, documentos de texto,
segmentos de video, etc.
Por ejemplo, se puede hacer click en un edificio para visualizar su planta de piso, en
una parcela de terreno para revisar sus documentos legales o en un pas para reproducir un vdeo
alusivo.
Tambin es posible configurar Hiperenlaces a las tablas, grficos y composiciones de
mapa que contiene el mismo proyecto, de modo que, por ejemplo, haciendo click sobre un
pas pueda ver un reporte con ms informacin.
Por otra parte puede establecer enlaces a una pagina Web determinada,
especificando su URL
Para definir hiperenlaces para un tema se puede proceder de diversas formas:
Por ejemplo busque un elemento grfico puntual al
que nos interese realizar el hiperenlace, haga click
con la herramienta Identify de la tabla de herramientas.
Se abrir una nueva ventana donde podr leer toda la
informacin volcada en la tabla.
Active el men emergente y seleccione Add Hyperlink.
En la nueva ventana que se abrir, seleccione Link to a
Document.
Luego presione el botn Open y busque el documento o
archivo a enlazar.
Se habilita la herramienta Hyperlink, que hasta el momento
estaba atenuada.
Si ahora selecciona la herramienta y hace click en el punto que contiene el Hyperlink ver la
imagen, o documento del mismo.
Si en lugar de abrir un documento quiere abrir un URL, siga el
mismo procedimiento explicado anteriormente, pero en este caso
seleccione la opcin Link to a URL.
Vuelva a Identificar el punto antes relacionado.
Si abre el men emergente de la forma en que le
mostramos en la imagen de la derecha, acceder a
la opcin Manage Hyperlinks.
Se abre una nueva ventana donde podr por abrir,
remover o agregar Hyperlinks.
Otra opcin para crear un Hiperlink, es crear un
campo donde se almacenarn los Path (caminos
a las respectivas ubicaciones en el disco duro) de los
archivos de Hiperenlace para cada uno de los elementos
del tema.
DivisionGis www.divisiongis.com.ar - info@divisiongis.com.ar
Pedro Molina 249 Of. 11 PB tel: 0261-4340332
44
8- BSQUEDA DE DATOS EN ArcMap
8.1 Identificar, seleccionar y buscar elementos
Hay muchas formas de buscar informacin de los elementos en ArcMap.
Se puede utilizar La herramienta Identify que se encuentra en al caja de herramientas (Men)
Tools y es utilizada para ver los atributos, o propiedades de un objeto. Los atributos son
recuperados de su tabla y dispuestos en una ventana, que muestra solo las propiedades de los
objetos investigados.
Para obtener informacin acerca de cada uno de los elementos del mapa se utiliza la herramienta
Identify as, al seleccionar los elementos sobre la vista, stos quedan resaltados (en color) en la
tabla, y permanecen as hasta que se anula la seleccin o se realiza otra nueva.
Identify
8.2 Seleccionar elementos grficamente
Si el usuario quiere comparar informacin acerca de varios elementos, entonces la mejor forma
es seleccionar los elementos en el mapa y ver sus registros en la tabla de atributos del layer.
La forma ms fcil para seleccionar elementos mltiples es usando la herramienta Features
Selector Tool en el Tools Toolbar. El usuario debe seleccionar En el mapa, todos los
elementos de
inters pueden ser seleccionados manteniendo presionada la tecla de mayscula (shift) y dando
un clic sobre los diversos elementos de inters. Los elementos seleccionados estarn resaltados
DivisionGis www.divisiongis.com.ar - info@divisiongis.com.ar
Pedro Molina 249 Of. 11 PB tel: 0261-4340332
45
en color. Si un elemento es seleccionado por equivocacin, entonces puede ser deseleccionado
manteniendo sujeta la tecla de maysculas y dando un clic sobre elemento otra vez.
Para mirar la tabla de atributo de elementos seleccionados, el usuario debe hacer un click con el
botn derecho sobre el layer de los elementos han sido seleccionados. Elegir la opcin Open
Attribute Table.
La tabla de datos aparecer con todas las caractersticas seleccionadas resaltadas en usuario
Puede agrupar todos los elementos seleccionados, dando un click sobre el botn Selected al pie
de la tabla. Slo los registros seleccionados sern mostrados.
DivisionGis www.divisiongis.com.ar - info@divisiongis.com.ar
Pedro Molina 249 Of. 11 PB tel: 0261-4340332
46
Ahora el usuario fcilmente puede comparar valores diversos de los elementos, como lo son
por ej. rea de cada estado. Si el usuario desea ver, los estados listados segn el rea ms
grande, el usuario debe hacer click con el botn derecho sobre el nombre del campo (en este
caso REA), y elegir la opcin Sort Descending
Clculo de estadsticas
En la tabla de atributos es posible utilizar el clculo de estadsticas, el cual entrega valores de
frecuencia de registros, valores mximos y mnimos, suma total, promedio y desviacin
estndar. Adems, se entrega un grfico con la distribucin de frecuencias.
Para entrar al clculo de estadsticas basta con hacer clic con el botn derecho del mouse sobre
el encabezado de los campos de la tabla. Del men contextual elegir Statistics.
DivisionGis www.divisiongis.com.ar - info@divisiongis.com.ar
Pedro Molina 249 Of. 11 PB tel: 0261-4340332
47
9- GRFICOS
Agregar grficos
Los grficos nos permiten entender ideas con mayor facilidad y en muchos casos son ms
sencillos de interpretar que los valores numricos expuestos en tablas o verbalmente.
Podemos elegir entre seis tipos de grficos. A la vez cada uno tiene distintos estilos, variaciones
y propiedades.
Grfico de barras y columnas
Una o ms barras paralelas.
Cada una de ellas representa un particular atributo.
Se usa para comparar cantidades o para mostrar tendencias,
por ejemplo, las ventas de un establecimiento mes a mes.
Grafico de Lneas
Una o ms lneas, dibujadas a partir de dos ejes, X e Y.
Destacan la velocidad de cambio.
Son generalmente utilizados para representar tendencias en el
tiempo.
Grfico de Torta o de Sectores
Crculo dividido en secciones que muestra las relaciones entre
las partes y el todo.
Son especialmente tiles para mostrar las proporciones y las
relaciones o porcentajes que mantiene las partes entre s.
En este tipo de grficos, se puede separar una porcin del
resto. Esta opcin permite resaltar una situacin.
Grfico de Dispersin
Grfico de puntos sobre coordenadas X, Y. Cada uno de los
ejes representa una variable diferente.
En general, permiten observar patrones de comportamiento,
relevar o mostrar relaciones.
Grfico de rea
Este grfico consiste en una o ms lneas dibujadas a partir de
dos ejes X e Y, donde el rea entre la lnea y el eje X estn
sombreada.
Este sombreado da un mayor nfasis, lo que permite discriminar
las variaciones.
Puede ser en dos o tres dimensiones.
Grfico de burbujas
Permite graficar tres variables en dos dimensiones.
Es una variacin del grfico de dispersin, donde el tamao de
la burbuja representa un particular valor del dato.
Por ejemplo el tamao de la burbuja puede representar el total
de la poblacin. La posicin sobre el eje X, la cantidad de
nacimientos y la posicin a lo largo de un eje Y, la cantidad de
muertes.
DivisionGis www.divisiongis.com.ar - info@divisiongis.com.ar
Pedro Molina 249 Of. 11 PB tel: 0261-4340332
48
Para agregar un grfico se debe abrir el men de opciones ubicado en la
parte inferior derecha de la Tabla De Atributos y elegir la opcin
Create Graph Inmediatamente se abre un asistente para la creacin de
grficos:
Paso 1: Se elige el tipo de grfico a crear. Las opciones son de
barras, columnas, lneas, torta, dispersin, burbujas, polares y de rangos (alto bajo normal).
Paso 2: Dependiendo del tipo de grfico elegido se selecciona el/los campos con los datos a
graficar y el layer del cual extraer la informacin.
Paso 3: Por ltimo se eligen los ttulos del grfico, la posicin de la leyenda y otras opciones de
visualizacin.
Paso 1 de la creacin de un grfico.
Paso 2 de la creacin de un grfico.
DivisionGis www.divisiongis.com.ar - info@divisiongis.com.ar
Pedro Molina 249 Of. 11 PB tel: 0261-4340332
49
El grfico creado puede ser incluirlo en el Mapa.
Para insertarlo, haga un click en el ttulo del grfico con el
botn derecho del Mouse.
Se abrir el men emergente donde podr seleccionar la
herramienta Show on Layout.
Ubique al grfico sobre el mapa en el lugar que crea conveniente.
Si quiere cambiar alguna propiedad del grfico, vuelva a hacer click en el ttulo y seleccione
Properties.
Sleccione la lengeta Appearance, dentro de esta, el botn
Advanced Options y aqu puede realizar lkas modificaciones
Necesarias y luego presione OK.
Tambin puede salvar un grfico, active el men emergente, sobre el ttulo y elija la
herramienta Save.
Para exportar un grfico, active el men emergente, sobre el ttulo y elija la herramienta
Export.
Si quiere abrir un grafico existente, vaya al men Tools, presione Graphs y por ltimo
seleccione Manage y dentro de esta opcin puede ver todos los grficos existentes. En esta
ventana tiene opciones para remover y renombrar.
DivisionGis www.divisiongis.com.ar - info@divisiongis.com.ar
Pedro Molina 249 Of. 11 PB tel: 0261-4340332
50
10- BSQUEDA Y SELECCIN DE ELEMENTOS
10.1 Buscando Elementos
En el mapa el usuario puede encontrar un elemento, seleccionando la herramienta Find en la
barra de herramientas Tools. Cuando el dialogo de Find aparece, la etiqueta Features se debe
seleccionar.
La informacin conocida deber ser escrita en Find. En In layers se coloca el nombre del
tema sobre el que se de sea hacer la bsqueda. En las opciones Search, conviene especificar
donde quiere buscar dentro del tema. Una vez que todos los parmetros son determinados,
hacer clic sobre el botn Find.
Una vez que Find encuentra la informacin, el usuario la puede hallar en el mapa y puede
obtener sus atributos. Esto puede lograrlo cuando el usuario hace click sobre Identify Feature
(s).
10.2 Seleccionando elementos y atributos
Adems de identificar, seleccionar y buscar elementos, el usuario puede seleccionar elementos
por sus atributos realizando un Query automtico. El tipo ms simple de averiguacin consta de
un atributo (como STATE_NAME), un valor (ej: ' Arkansas '), y una relacin entre lo dos ('
igual que '). Tambin puede realizar Query mas complejos Estas consultas estn construidas
usando Lenguaje De Solicitud Estructurado (el LENGUAJ E NORMALIZADO DE
CONSULTA). ArcMap crea las consultas automticamente en este formato. Para crear una
consulta de atributo, el usuario debe dar un clic sobre el men Selection en el Men Principal y
elegir Select By Attrbutes
DivisionGis www.divisiongis.com.ar - info@divisiongis.com.ar
Pedro Molina 249 Of. 11 PB tel: 0261-4340332
51
Si el usuario tiene el deseo de ver todos los valores ,
entonces el botn Get Unique Values debe ser
seleccionado. Los botones en la izquierda se usan
para hacer una seleccin con condiciones. Para realizar
una consulta, el usuario debe dar doble clic sobre un
campo de inters, luego el usuario debe dar un clic
sobre los botones segn la condicin que desee
establecer.
DivisionGis www.divisiongis.com.ar - info@divisiongis.com.ar
Pedro Molina 249 Of. 11 PB tel: 0261-4340332
52
10.3 Seleccionando elementos segn su posicin
En lugar de seleccionar caractersticas por su atributo, el usuario tambin puede seleccionar
elementos por su posicin (su relacin espacial, ya sea en otro layer o en el mismo layer). Para
seleccionar caractersticas por posicin, el usuario especifica un mtodo de seleccin, un layer
de seleccin, una relacin espacial, un layer remisivo, y algunas veces un buffer de distancia.
Para empezar a seleccionar caractersticas por posicin, el usuario debe dar un clic sobre el
men Selection y seleccionar Select by Location.
Por defecto el mtodo seleccionado es select features from, Pero puede cambiar a otro.
Dentro la lista, el usuario puede seleccionar el layer. Tambin hay una lista de relaciones
espaciales que pueden estar seleccionadas usando el campo que esta a continuacin . Lo
siguiente describe los elementos diversos que estn disponibles.
Are Crossed by the Outline of: Este mtodo selecciona elementos que estn cruzados
por un borde de otro layer
Intersect: Este mtodo selecciona cualquier elemento que se intersecta con otro
elemento de otro layer as como tambin elementos que bordean a los de referencia.
Are whitin a distance of: Este mtodo selecciona caractersticas elementos cercanos
o adyacentes en el mismo layer o en un layer diferente. El usuario debe especificar la
distancia numrica de inters.
Have Their Center in: Este mtodo selecciona los elementos del polgono en un
layer que tienen su centroide en los elementos del polgono de otro layer.
Are Completely Within: Este mtodo selecciona elementos en un layer que estan
contenidos completamente dentro de los polgonos de otro.
Completely Contain: Este mtodo selecciona polgonos en un layer que
completamente contienen los elementos en otro layer.
DivisionGis www.divisiongis.com.ar - info@divisiongis.com.ar
Pedro Molina 249 Of. 11 PB tel: 0261-4340332
53
Share a Line Segment with: Este mtodo selecciona la lnea y el polgono del
elemento que se comparte con la linea de otro segmento de diferente elemento.
Touch the Boundary of: Este mtodo selecciona lneas y polgonos que comparten
bordes, segmentos, vrtices, o nodos en el layer. Las lneas o polgonos no ser
seleccionadas si cruzan las lneas en el layer.
Are Identical to: Este mtodo selecciona cualquier elemento con igual geometra
como un elemento de otro layer ; Sin embargo, los tipos de elemento (el punto, la
lnea, o el polgono) deben ser lo mismo
Contain: Este mtodo selecciona elementos en un layer que contienen los elementos
de otro.
Are Contained by: Este mtodo selecciona elementos en un layer que se contiene
por los elementos de otro.
Luego el usuario debe colocar si desea el buffer de distancia haciendo clic en Apply a buffer to
the features in, all deber especificar distancia y unidad de medida . luego de que los
parmetros son determinados hacer clic en Apply y los resultados se apreciaran en el mapa.
10.4 Seleccionando elementos por locacin:
Una vez que un elemento ha sido seleccionado Este puedeconvertirse en un dato del layer.
Esto puede hacerse dando un clic con el botn derecho en el nombre del layer de la tabla de
contenidos que contiene el elemento seleccionado de inters del men Selection. y dar un clic
sobre Create Layer from Selected Features.
DivisionGis www.divisiongis.com.ar - info@divisiongis.com.ar
Pedro Molina 249 Of. 11 PB tel: 0261-4340332
54
El nuevo Layer aparecer en la tabla de contenidos, se puede modificar el nombre haciendo clic
con el botn derecho sobre el mismo layer en la opcin Propiertes, en Layer name del men
General
DivisionGis www.divisiongis.com.ar - info@divisiongis.com.ar
Pedro Molina 249 Of. 11 PB tel: 0261-4340332
55
11- TRABAJANDO CON ARCHIVOS CAD
Datos creados en CAD
El ArcGIS soporta como formatos nativos los archivos generados en los sistemas de CAD mas
utilizados en cartografa: el AutoCAD (archivos *.DWG y *.DXF) y Microstation (*.DGN).
Esto significa que no es necesario hacer una conversin para shapefiles para la utilizacin de
estos archivos en un mapa.
Polgono x Lnea x Punto x Texto
Archivos CAD son creados como mltiples layers sin ninguna restriccin en cuanto a la
geometra de los objetos almacenados. Esto significa que un mismo layer puede contener
indiscriminadamente puntos, lneas, polgonos y texto. En el ArcGIS los layers (y shapefiles)
contienen apenas una de estas geometras - y por tanto la insercin de informacin generadas en
CAD debe ser descompuesta, de modo que los datos de puntos permanezcan en un layer,
lineales en otro y as en sucesivamente. Esa descomposicin no exige esfuerzo del usuario:
basta que uno mismo identifique cual informacin desea.
Necesidad de conversin
Segn lo dicho anteriormente, no es necesario realizar la conversin de archivos CAD para
shapefiles para insertarlos en un mapa. Cuando, el usuario desea modificar un dato, agregar
informacin tabulares, o efectuar operaciones geomtricas, la conversin se hace necesaria. El
procedimiento para conversin para shapefile consiste en seleccionar los objetos a ser
convertidos, para enseguida ordenar la conversin.
Limpieza de campos
Cuando un archivo CAD es insertado en un mapa el trae consigo algunas informaciones
inherentes al CAD, como nombre del layer al cual el objeto pertenece, elevacin, tipo de lnea,
etc. Al convertir un archivo CAD para shapefile, estas informaciones son almacenadas en su
tabla de atributos (archivo *.DBF), y su nmero de registros.
Se puede, en la medida de lo posible, mantener los campos Layer y Elevation (si contiene
informacin relevante: cota), en cuanto los restantes podrn ser excluidos.
DivisionGis www.divisiongis.com.ar - info@divisiongis.com.ar
Pedro Molina 249 Of. 11 PB tel: 0261-4340332
56
12- REPORTES
Representa los hechos de una forma adicional y complementaria a los mapas que esta
creando.
Los reportes permite, mostrar los atributos en forma tabular.
Esta informacin viene directamente de las tablas.
Una vez creados, puede agregar estos reportes en su salida de mapa.
Los reportes aceptan imgenes como logotipos, ttulos e imgenes que aparecen detrs de los
datos.
Admiten la inclusin de la fecha y el nmero de hoja.
Al final del reporte, puede calcular estadsticas de la informacin.
Para crear un reporte vaya al men Tools, luego elija
Report, y por ltimo seleccione Create Report. Luego del
men desplegable Layer/Table, seleccione el campo
(en el ejemplo se seleccion el campo edificio), despus
se continua especificando los campos que se quieren incluir;
en la lista Field seleccione el campo FID. Con la flechita lograr que se desplace a la lista
Report Fields.
En la siguiente lengeta deber definir si quiere agrupar los registros. Para esto en la lengeta
Grouping agregue Usos (campo por el cual vamos agrupar).
De esta forma el reporte se dividir en dos grandes secciones:
uso comercial y residencial.
En la siguiente lengeta deber definir el orden de los registros. En el ejemplo queremos
ordenar por plantas en una primera instancia y por valuacin en una segunda.
En la lengeta Sorting Orden, se selecciona en el campo
Plantas y haciendo click sobre el campo Sort, verifique que
la opcin Sort Ascending (Orden Ascendente) este elegida.
En el campo Order, seleccione 1 para que este orden tenga prioridad.
Para el campo valuacin se selecciona Ascending, en Orden 2.
De esta forma el reporte se ordenar por los campos plantas y valuacin.
En la siguiente lengeta deber definir los clculos y operaciones matemticas a realizar con los
registros y el lugar donde se desea que ellas se ubiquen.
Para esto en la lengeta Summary en Available Sections
(las secciones en las cuales se divide el reporte) seleccione
End of Report y haga click en Average (promedio) de los campos a los que nos interesa
mostrar el promedio, esto aparecer al final del reporte. De igual forma se puede seleccionar
cualquier otra operacin matemtica.
Luego pasamos a la lengeta siguiente.
Un reporte esta organizado en secciones, cada una de ellas tiene un particular uso.
Para visualizar y especificar las propiedades de cada una de ellas, visualice la lengeta
Display y haga click en el signo + que esta al lado de Report.
A continuacin incluimos una breve descripcin de cada una de las secciones.
Top of Report: se imprime slo una vez al principio del mismo
Top of Page: se imprime en todas las hojas.
DivisionGis www.divisiongis.com.ar - info@divisiongis.com.ar
Pedro Molina 249 Of. 11 PB tel: 0261-4340332
57
Top of Groups: se imprime cada vez que comienza un nuevo grupo.
Records: imprime los datos de cada registro.
Botton of Groups: se imprime al final de cada grupo.
Botton of Report: se imprime una vez, cuando termina el reporte.
Botton of Page: se imprime siempre que termina una pgina.
Haga los cambios que considere necesarios.
Para definir las propiedades para los diferentes elementos se procede de la siguiente
manera:
Se clickea en el signo + que esta al lado de Elements.
Bajo Elements, se hace click en Title. En Text escriba el
Nombre (recuadro rojo). Tambin se puede modificar la letra.
Luego click en Page Numbering para que se imprima el
nmero de hoja (recuadro verde).
Tambin se puede cambiar las propiedades para los
diferentes campos, (Fields).
En Fields se hacen los cambios de la letra (Font)
(recuadro rojo).
En Text se cambia el nombre de las etiquetas
(recuadro amarillo).
El ancho se cambia con (Width) (recuadro verde).
Bajo Summary estn los grupos
Cuando este listo presione el botn Generate Report.
Si no le gusta cambie alguna de las propiedades del
reporte, cmbielas. Vuelva a presionar Generate
Report para verificar los cambios. Esto lo puede hacer
todas las veces que crea necesario.
En el Report Viewer, puede hacer click en Add para agregar
el reporte en un Layout View.
Antes de cerrar esta ventana, haga click en Save, para salvar
el reporte.
DivisionGis www.divisiongis.com.ar - info@divisiongis.com.ar
Pedro Molina 249 Of. 11 PB tel: 0261-4340332
58
13- STYLE MANAGER
El Style Manager se utiliza para visualizar los estilos existentes y crear nuevos.
Vaya al men Tools, seleccione Styles, y por ltimo
elija Style Manager.
Vamos a comenzar explorando los estilos existentes.
Apriete el botn Style y ver una lista de opciones.
Puede seleccionar cualquiera, por ejemplo Crime Analysis
Luego al hacer un click. Podr ver los smbolos que le
ofrece el estilo.
Supongamos que elejimos la carpeta Marker Symbols, y
en la pantalla de la derecha podr ver los smbolos del estilo
que seleccion.
Para crear un nuevo estilo, se procede de
la siguiente forma:
Presione el botn Style y Create New.
Presione sobre el signo +al costado del
estilo para visualizar los diferentes elementos
Presione en la carpeta Marker Symbol,
que estar vaca ya que todava no ha
agregado ningn smbolo. Para agregar
un smbolo, hay varias posibilidades.
DivisionGis www.divisiongis.com.ar - info@divisiongis.com.ar
Pedro Molina 249 Of. 11 PB tel: 0261-4340332
59
La primera, es crear un nuevo smbolo.
Para realizar esta accin, abra el men
emergente del panel derecho de la ventana
donde tendr la opcin de seleccionar New,
Marker Symbol.
Se abre una nueva ventana donde tendr la
opcin de crear su propio smbolo
especificando sus propiedades.
Por otra parte en la lista desplegable, con recuadro rojo en la imagen, encontrar la opcin Picture
Marker Symbol que le permitir importar sus propios .bmp (Bitmap).
Por otra parte podr copiar y pegar smbolos existentes en otros estilos.
DivisionGis www.divisiongis.com.ar - info@divisiongis.com.ar
Pedro Molina 249 Of. 11 PB tel: 0261-4340332
60
14- EDICIN
14.1 Edicin de datos en ArcMap
Todos los niveles de licencia ArcGis (ArcView, Arc Editor y AcInfo) le permitir editar shapefiles
y clases de elementos de una geodatabase de datos personales. Es decir que las herramientas son
comunes a cualquiera de estos mdulos.
Edicin de shapefiles
Se Comprende por Edicin las tareas de creacin y modificacin de datos espaciales. Shapefiles
pueden ser creados libremente en el MAP Display, o interpretados sobre archivos raster
georreferenciados, o aun digitalizados a partir de una mesa digitalizadota.
Principios bsicos de edicin
Para editar cualquier capa o cobertura del mapa o crear una nueva es necesario tener activada la
barra de herramientas Editor.
Como vemos la barra contiene los siguientes controles:
Men de editor (comando de sesin de edicin): Este men contiene los mandatos para
comenzar, finalizar y guardar las sesiones de edicin; tambin da acceso a otras operaciones
de edicin.
Cursor de edicin: Se usa para seleccionar el elemento a editar.
Sketch (herramienta de bosquejo): herramienta primaria que permite editar elementos
espaciales, ya sea digitalizando nuevos o modificando los existentes. Est controlada por la
lista de tareas Task.
Task (Lista de tareas): en ella se escoge la operacin de edicin deseada.
Target : muestra y selecciona los layers editables del Map Document.
DivisionGis www.divisiongis.com.ar - info@divisiongis.com.ar
Pedro Molina 249 Of. 11 PB tel: 0261-4340332
61
Split : herramienta de divisin de elementos.
Herramienta de rotar: permite rotar el elemento seleccionado usando el mouse o a travs de
una medida angular.
Dilogo de atributos: esta ventana permite editar el valor de los atributos de los elementos
seleccionados.
Propiedades de bosquejo: permite editar los vrtices de un bosquejo.
Inicio de la sesin de edicin:
La sesin de edicin (Stara editing) puede realizarse de a una capa a la vez y la misma puede ser
dentro de un Data Frame, dentro de una geodatabase o dentro de un Directorio.
Las modificaciones realizadas pueden salvarse (Save editing) durante la edicin o al final de los
cambios (Stop editing).
14.2 Funciones de edicin:
Arc Map contiene funciones simples de edicin que permiten seleccionar, mover y rotar elementos
en forma espacial. El desplazamiento del elemento seleccionado puede hacerse por medio del
mouse, o bien a travs de la introduccin de coordenadas; y la rotacin alrededor de un ancla de
seleccin la cual puede ser movida a cualquier parte de la pgina a travs del mouse. Tambin posee
las herramientas genricas de Windows como son copiar, borrar, cortar y pegar.
El botn de deshacer se volver paso a paso hasta el ltima orden de guardar.
Editor Toolbox
La caja de herramientas Editor comprende todas las funciones necesarias para la creacin y
modificacin de datos geogrficos.
El elemento bsico de edicin de ArcMap es el sketch (dibujo) con el cual es posible elaborar
lneas, polgonos y puntos como rasgos principales. J unto con el sketch se encuentran las distintas
tareas que es posible realizar para llevar a cabo la creacin de capas. Entre stas se cuentan la
creacin de nuevos rasgos, autocompletacin de polgonos, seleccin de rasgos,
cortar/extender rasgos, copiar como espejo y cortar.
Trabajando con dibujos (sketches)
El sketch corresponde a una forma que se dibuja en pantalla la cual permite realizar las tareas
descritas en el apartado anterior. La primera de ellas corresponde a la creacin de nuevos rasgos.
Para esto se selecciona Editor, y la opcin Start Editing luego la tarea de la lista desplegable
Task, Create New Feature. Se debe tener cuidado de realizar las tareas en la capa que corresponda.
Para esto es necesario fijarse en el nombre que aparece en la lista desplegable Target, la que
contiene un listado con todas las capas agregadas en el correspondiente Data Frame que se est
editando.
DivisionGis www.divisiongis.com.ar - info@divisiongis.com.ar
Pedro Molina 249 Of. 11 PB tel: 0261-4340332
62
Tareas de edicin
Una vez en modo de edicin, algunas tareas pueden ser ejecutadas en el layer editable
crear nuevos objetos
completar polgonos
seleccionar objetos usando lneas
seleccionar objetos usando polgono
modificar vrtices
redimensionar
cortar polgonos
Herramientas de edicin
La primera herramienta (el lpiz) tiene su nombre modificado en cada tarea. La ltima
herramienta se llama trace Y Usando estas herramientas en conjunto con las tareas de edicin es
posible disear todos los objetos en un mapa.
Las dos figuras anteriores muestran la creacin de un polgono utilizando el Sketch.
Tambin es posible seleccionar rasgos utilizando una lnea o una regin de seleccin.
Con la herramienta Sketch es tambin posible seleccionar rasgos por interseccin.
El polgono ha sido dividido en dos con la utilizacin de una lnea de corte.
DivisionGis www.divisiongis.com.ar - info@divisiongis.com.ar
Pedro Molina 249 Of. 11 PB tel: 0261-4340332
63
Mientras se realiza la edicin de rasgos y la creacin de otros nuevos, es posible editar tambin los
atributos incluidos en la tabla correspondiente a la capa en edicin. Para esto basta con hacer clic en
el icono de la barra de herramientas Editor.
Utilizar el men Sketch
Cada una de las herramientas del men Sketch realiza una funcin especfica para la creacin de
rasgos. La herramienta Interseccin define un vrtice en el lugar de interseccin de dos segmentos
que se extienden imaginariamente.
La herramienta interseccin crea un punto (marcado en rojo) en base a los dos
segmentos imaginarios.
De esta manera se genera un vrtice representado por la extensin imaginaria de los dos segmentos
ms externos de la figura.
La herramienta Arco se basa en tres puntos: uno inicial, uno imaginario que define el eje del arco y
uno final.
DivisionGis www.divisiongis.com.ar - info@divisiongis.com.ar
Pedro Molina 249 Of. 11 PB tel: 0261-4340332
64
Otra de las herramientas es Distancia-Distancia. Esta permite crear vrtices o puntos en la
interseccin de dos distancias desde otros dos puntos. Por ejemplo si se necesita ubicar un punto
que est a 50 metros de la esquina de un edificio y a 75 metros de la esquina de otro edificio, con la
herramienta Distancia-Distancia es posible localizarlo.
La interseccin de ambas circunferencias localizacin un punto a una
distancia exacta desde cada esquina.
La herramienta Trace puede dibujar segmentos que siguen a otros. La
distancia de Offset se ajusta al oprimir la tecla O .
Usando Snapping:
El snapping (abrochado) es un comando que se encuentra dentro del icono Editor y que permite
determinar una tolerancia de unin entre los nodos durante la edicin. La tolerancia puede estar
dada en unidades de pxel o en unidades de mapa a travs de Opciones del men Editor.
DivisionGis www.divisiongis.com.ar - info@divisiongis.com.ar
Pedro Molina 249 Of. 11 PB tel: 0261-4340332
65
14.3 Edicin de atributos
Utilizacin del Dilogo de Atributos
La edicin de los atributos de una tabla puede realizarse con la utilizacin del Dilogo de Atributos
de la Barra de Herramientas Editor. Para acceder a este dilogo basta con hacer clic en el botn
designado para esta tarea en la barra de herramientas antes mencionada.
Barra Editor con el botn Atributos.
En la figura de la izquierda se observa la ventana de dilogo de Atributos, con el despliegue de los
datos para los rasgos seleccionados de la cobertura de vegetacin que se ve al fondo de la imagen.
En la parte derecha del Cuadro Atributos se presentan las propiedades de los rasgos en edicin, las
cuales pueden ser modificables directamente a travs de este dilogo. Como es posible observar, se
han seleccionado dos tipos de coberturas: ros y vegetacin. Dentro de cada una se detallan los
rasgos seleccionados (parte izquierda del dilogo de Atributos).
Utilizar la Calculadora de Campos
La calculadora de campos posee las mismas caractersticas de la versin anterior de ArcView 3.X.
Esta es posible utilizarla al editar la tabla de atributos de una cobertura o shapefile en particular.
Par trabajar con la calculadora es necesario abrir la tabla de atributos de la cobertura que se desea
modificar. Una vez abierta es posible llamarla haciendo clic con el botn derecho del mouse sobre
el encabezado de una campo cualquiera de la tabla y elegir la opcin Calculate Values..., como se
observa en la siguiente figura.
DivisionGis www.divisiongis.com.ar - info@divisiongis.com.ar
Pedro Molina 249 Of. 11 PB tel: 0261-4340332
66
Dentro del men contextual que aparece se encuentran otras opciones como por ejemplo:
Sort Ascending (permite ordenar de forma ascendente los registros de la columna seleccionada),
Sort Descending (ordena de manera descendente los datos del campo),
Summarize (suma o resume valores en base a ciertos atributos),
Statistics (entrega estadsticas simples como suma total, promedio, desviacin estndar,
frecuencia, mximo y mnimo),
Freeze/Unfreeze Column (congela o descongela una columna) y
Delete Field (borra el campo o columna seleccionada).
Al seleccionar Calculate Values se abrir una ventana como la siguiente:
La ventana Field Calculator presenta un rea con el listado de los campos presentes en la tabla de
atributos (Fields), y otra rea con un listado de funciones clasificadas segn si son de tipo numrico,
cadena o fecha (Functions). Por ltimo, el rea de ms abajo permite escribir la expresin
matemtica que se utilizar para calcular los valores que se desea crear o actualizar, y que lleva el
nombre del campo que alojar los nuevos datos (TIPOSUELO=, para este caso).
Lo anterior permite clculos sencillos y transformacin de datos. Sin embargo, si se desea por
ejemplo calcular reas o actualizar datos de permetros ser necesario pasar a la versin avanzada
de la ventana Field Calculator. Esto se logra verificando la casilla junto a la palabra Advanced de
la ventana.
DivisionGis www.divisiongis.com.ar - info@divisiongis.com.ar
Pedro Molina 249 Of. 11 PB tel: 0261-4340332
67
Esta versin avanzada permite ejecutar procedimientos escritos en Visual Basic, con mtodos,
propiedades, eventos y declaraciones diseadas especialmente para su utilizacin. Si se han
descrito procedimientos para calcular el permetro de los polgonos del shapefile de vegetacin.
Para evitar escribir el cdigo cada vez que se requiera calcular este tipo de valores, est disponible
la opcin Guardar, con el botn Save... a la derecha de la ventana. De igual modo, es posible cargar
un procedimiento ya almacenado para volver a utilizarlo nuevamente (Load...). Los archivos que
contienen este tipo de procedimientos se almacenan con la extensin *.cal
DivisionGis www.divisiongis.com.ar - info@divisiongis.com.ar
Pedro Molina 249 Of. 11 PB tel: 0261-4340332
68
15- MANEJO DE TABLAS
15.1 Manejo de Tablas
Algunos diseos de bases de datos organizan su informacin en mltiples tablas, cada una enfocada
a un tpico en especial, en vez de una sola gran tabla conteniendo toda la informacin. En el
momento que se necesita informacin de 2 o ms tablas distintas, es posible establecer un vnculo a
travs de la unin o relacin de tablas (J oin o Relate).que sea posible consultar atributos de un
objeto que esta almacenados en tablas diferentes
15.2 Relacin de tablas
La relacin de tablas crea un vnculo entre stas que permite identificar datos segn atributos
comunes de ambas tablas. Al igual como para la unin de tablas se necesitaba de un campo en
comn sobre el cual basar la unin, la relacin de tablas necesita un campo con las mismas
caractersticas. La diferencia radica en el hecho que al relacionar dos tablas, ambas permanecen
inalteradas; se crea un vnculo que se basa en el campo en comn y al momento de identificar
algunos rasgos como polgonos, lneas o puntos, se despliegue la informacin contenida en ambas
tablas. Para ingresar a la relacin de tablas es necesario desplegar el men contextual de la capa en
la Tabla de Contenidos. En la opcin J oin and Relates..., elegir Relates
Los puntos 1,2 y 3 trabajan de la misma manera que para la unin de tablas de manera que se
omitir su descripcin. El punto 4, por otro lado, asigna un nombre a la relacin con el fin de poder
identificar las distintas relaciones que se creen.
15.3 Unin de tablas (Join)
Generalmente la unin de tablas se realiza entre una tabla con datos y una tabla de atributos de
alguna capa o shapefile. Este tipo de uniones se basan en un campo en comn cuyo nombre puede
no ser el mismo, sin embargo, es imprescindible que los datos s lo sean en cuanto a valor y tipo. Al
momento de decidir unir dos tablas es preciso tener en cuenta dos tipos de relaciones queaparecen
al momento de la unin: relaciones de uno a uno, las que por ejemplo pueden formarse al unir una
capa con regiones administrativas con una tabla de clima, en la que para cada regin administrativa
existir un dato de clima; el segundo tipo de relacin se dara si se tuviera una capa con polgonos
DivisionGis www.divisiongis.com.ar - info@divisiongis.com.ar
Pedro Molina 249 Of. 11 PB tel: 0261-4340332
69
con el tipo de uso del suelo y una segunda tabla para unir con la descripcin de cada uso de suelo.
De esta manera se relacionan muchos datos a otro especfico. Antes de realizar la unin de dos
tablas es posible resumir (Summarize) datos de las tablas origen con el fin de generar una salida que
se ajuste a las necesidades del estudio. Por ejemplo, si se tiene una capa con divisiones
administrativas de estados, y a su vez cada estado subdividido en condados y cada condado con
datos meteorolgicos, es posible resumir la informacin por estado y obtener estadgrafos bsicos
de algn parmetro de inters (temperatura media, por ejemplo). Una vez que la informacin se
encuentra resumida de esta forma, se pueden realizar las uniones respectivas con otra tabla que
contenga un campo con estados. Para llevar a cabo la unin de dos tablas es necesario hacer clic con
el botn derecho del mouse sobre la capa, para desplegar el men contextual y elegir J oin and
Relates, y luego J oin....
La ventana Join Data presenta la interfaz de unin de tablas de una manera simple e intuitiva. El
punto 1 permite especificar la columna o campo de la capa, de la tabla de atributos en la cual se
desea hacer la unin, en el cual se basar la unin.
El punto 2 determina la tabla que contiene los datos
que se desea unir. La casilla de verificacin ubicada
bajo el punto 2 permite, si se encuentra activada,
mostrar las tablas de atributos de las dems capas con
el fin de realizar uniones con esos datos.
Especifique el campo de la tabla que contiene los datos sobre los cuales basar la unin.
DivisionGis www.divisiongis.com.ar - info@divisiongis.com.ar
Pedro Molina 249 Of. 11 PB tel: 0261-4340332
70
16- GEOREFERENCIAMIENTO
16.1 Georeferenciamento de imgenes
Georeferenciar se refiere a posicionar una informacin en un lugar definido en el espacio, con un
sistema de proyeccin especfico. Esta tarea comprende el registro (con translacin y rotacin de
informacin) o la rectificacin
El proceso de georeferenciamento consiste, en general, de cuatro etapas: el reconocimiento de
puntos de control en la imagen, la entrada de las coordenadas reales de los GPS, la seleccin del
polinomio a ser aplicado a la transformacin, y el Georeferenciamiento en si.
ArcGIS reconoce que una imagen es georeferenciada a travs del World File. Este es un archivo
ASCII comn, almacenado en la misma pista (directorio) de la imagen, y que posee el mismo
nombre y la extensin (de 3 letras) sigue la siguiente regla: 1a letra de la extensin corresponde al
formato fuente, la 2a corresponde a la ultima letra de la extensin del formato fuente y ltima letra
de la extensin, es "w" (de world).
Archi vo World File
imagem.BMP imagem.BPW
imagem.J PG imagem.J GW
imagem.TIF imagem.TFW
El world file esta compuesto de 6 lneas, que deben contener la siguiente informacin como en el
ejemplo siguiente:
30
0
0
- 30
470545
8720780
Donde:
30 e -30: resolucin de los pxel
0 e 0: parmetro de rotacin
470545 e 8720780: coordenadas del centro del pxel superior izquierdo
En el ArcGIS existen dos maneras de Georeferenciar una imagen: a travs de la toma de puntos de
control para la generacin del world file (la imagen permanecer georeferenciada para todas las
versiones de Arcview), o para la generacin de otra imagen en el formato GeoTIFF (para que quede
disponible para otros software).
P.S.: El formato GeoTIFF no necesita de world file
En resumen, por lo tanto, para Georeferenciar una imagen es necesario adicionarla a un mapa, abrir
la caja de herramientas Georeferencing, ajustar la imagen no display, seleccionar puntos de
control, y como ltimo paso escoger una entre dos opciones: generar el world file o retificar la
imagen creando un GeoTIFF.
DivisionGis www.divisiongis.com.ar - info@divisiongis.com.ar
Pedro Molina 249 Of. 11 PB tel: 0261-4340332
71
17- UTILIZANDO ArcToolBox
Es una aplicacin simple que contiene alrededor de 20 herramientas utilizadas para conversin de
datos, geoprocesamiento, manejo de informacin, proyeccin de mapas y Exportacin/Importacin
de datos. ArcToolbox presenta un rbol con 3 opciones. La primera de ellas hace referencia a las
Herramientas de Conversin las cuales permiten transformar coberturas, grillas y TINs
(Triangulated Irregular Network) a distintos formatos soportados por ArcView 8.2. Estas
herramientas se organizan en grupos pertenecientes al tipo de conversin a realizar y contienen
asistentes (wizards) que guan los procesos de conversin ms complicados. La segunda
herramienta corresponde a la de Manejo de Datos (Data Management Tools) la cual permite
manejar la topologa de coberturas, proyecciones, atributos y tablas. Por ltimo, la seccin My Tools
permite agregar herramientas personalizadas o ms comnmente utilizadas. My Tools comienza con
solo dos herramientas activas: un asistente para agregar herramientas y un script en AML (Arc
Macro Language).
17.1 Preparando datos para analizar
Seleccionando elementos
A menudo estamos slo interesados en un elemento en particular, ya que los dems son
innecesarios para nuestros propsitos.
Podemos extraer slo esos elementos que necesitamos seleccionndolos y colocarlos en un nuevo
layer.
Para seleccionar un elemento de inters, el usuario debe hacer clic e ArcToolbox, Anlisis
Tools.
Para seleccionar un rasgo de inters, el usuario debe dar un clic sobre el men ArcToolbox
Anlisis Tools seguido por Extract y luego Select.
DivisionGis www.divisiongis.com.ar - info@divisiongis.com.ar
Pedro Molina 249 Of. 11 PB tel: 0261-4340332
72
La ventana de dilogo de la herramientaSelect se abre.
En la ventana de dilogo Select de la herramienta, usted puede seleccionar al Input (entrada)
17.2 Sintaxis SQL
Para construir expresiones usando la sintaxis SQL (Structured Query Language, o lenguaje
estructurado de consultas) es necesario que el usuario sea siempre bastante explcito respecto a lo
que el desea. El computador no consigue inferir significado de una expresin coloquial, y por lo
tanto las expresiones deben ser como se siguen:
Para realizar esto se debe seleccionar Select by Attributes del men desplegable Selection. La
ventana Select by Attributes permite elegir sobre qu layers, de l os que se encuentran activos en el
documento de mapa, se har la consulta. Esto es posible mediante la seleccin, a travs de una lista
desplegable con el nombre Layer, de uno de los elementos geogrficos pertenecientes al documento
de mapa activo. Debajo de esta lista se encuentra otra con el nombre Method, que se refiere al
mtodo de consulta que se realizar, es decir, si ser una consulta nueva, si se har una seleccin de
otra anterior, o si se agregar o quitar de la seleccin actual. En el cuadro Fields, se pueden
observar los campos que posee la tabla de atributos de la capa seleccionada. Al hacer clic sobre
alguno de estos campos se puede ver que el cuadro Unique Values (Valores nicos, a la derecha
del cuadro Fields) muestra los valores de los
registros almacenados en la tabla. Entre estos dos
cuadros se encuentran una serie de operadores
matemticos para construir la expresin de
consulta. Esta expresin se muestra en el cuadro
inferior; para realizar la consulta slo basta con
hacer clic en Apply para seleccionar los rasgos
coincidentes con la consulta realizada.
y as en adelante... siempre que aparezca error
de sintaxis observe bien la posicin de los
parntesis, signos y operadores AND e OR.
DivisionGis www.divisiongis.com.ar - info@divisiongis.com.ar
Pedro Molina 249 Of. 11 PB tel: 0261-4340332
73
El botn de comando que aparece en la esquina superior derecha de la ventana Select by Attributes,
etiquetado Query Wizard, permite realizar lo mismo que la ventana anterior pero con una interfaz
de asistente que gua al usuario a travs de la construccin de la expresin de consulta, explicando
cada paso. Los dems botones realizan las siguientes acciones:
Clear, limpia la consulta escrita.
Verify, verifica que la consulta no contenga errores de sintaxis.
Help, abre el cuadro de ayuda.
Load, carga una consulta anterior guardada en disco.
Save, graba una consulta para su uso posterior.
Apply, aplica la consulta y generar la seleccin.
Ventana Select by Attributes donde se observa una expresin de consulta en el cuadro de texto
inferior.
Close, cierra la venta de Seleccin por Atributos. Cuando la consulta se realiza exitosamente,
aparecen los rasgos coincidentes con la expresin ingresada resaltados en celeste, indicando que
aquellos elementos seleccionados contiene en sus atributos los criterios ingresados en la consulta.
DivisionGis www.divisiongis.com.ar - info@divisiongis.com.ar
Pedro Molina 249 Of. 11 PB tel: 0261-4340332
74
18- ENTENDIENDO LA INFORMACIN GEOREFERENCIADA
18.1 Trabajando con sistemas de coordenadas
Al trabajar con sistemas de coordenadas es posible encontrarse con dos situaciones: a) la
informacin contenida en la base de datos ya cuenta con un sistema de coordenadas definido, o b)
es necesario definir un sistema de coordenadas. Si nos enfrentamos a la primera situacin, la
confeccin y visualizacin de los mapas no tendr problema alguno con respecto a la disposicin de
las capas, es decir, estarn correctamente referenciadas y ser posible trabajar con ellas sin
necesidad de llevar a cabo transformaciones. Por otro lado, de no existir informacin con respecto
al sistema de coordenadas de los datos, se har necesario transformar o establecer a qu sistema
pertenece esa informacin. Cuando se agrega una capa a un Data Frame vaco, se establece el
sistema de coordenadas de la capa para ese Data Frame, el cual puede ser cambiado ms adelante.
En la medida que se vayan agregando ms capas al Data Frame, estas sern transformadas
automticamente al sistema de coordenadas del mismo, mientras exista la informacin necesaria
para hacerlo. En caso que no exista informacin necesaria para hacer la transformacin automtica
ser necesario suministrarla. Para aquella informacin guardada en una base de datos geogrfica, la
informacin del sistema de coordenadas se encuentra como parte de la capa. Para el caso de
shapefiles, y coberturas ArcInfo, esta informacin queda almacenada en un archivo con el mismo
nombre del archivo fuente con extensin *.prj. Cuando no existe informacin sobre sistema de
coordenadas, Arcgis examina los valores de las coordenadas para determinar si estn en los rangos -
90 y 90 para el eje Y y -180 y 180 para los valores del eje X. Si la informacin coincide con los
rangos especificados ArcView asume los valores como coordenadas geogrficas de latitud y
longitud, de lo contrario sern tratados como valores planos (x, y).
DivisionGis www.divisiongis.com.ar - info@divisiongis.com.ar
Pedro Molina 249 Of. 11 PB tel: 0261-4340332
75
19- LAYOUT - MAPAS
Un mapa esta compuesto por:
Cuerpo del mapa, que incluye los elementos que se representan en la cartografa y los
smbolos correspondientes.
Leyenda, que contiene un ejemplo de cada smbolo
Flecha de Norte que marca la orientacin del mapa
Escala
Ttulo, que identifica el objeto del mapa
Se puede incorporar texto adicional como creador del mapa, fecha, etc.
Por otra parte, las composiciones pueden contener vistas, tablas, grficos estadsticos, textos y
elementos grficos.
- En ArcView, el documento de la composicin de mapas se utiliza para crear y
preparar la cartografa para su salida, tanto va impresin como va exportacin.
19.1 Confeccin del Layout:
Para la confeccin del diseo, se trabaja en la misma vista, la diferencia es que esta ser la vista del
layout y no de los datos. Recordemos que en Arcview 3.x, las vistas y layout quedaban ordenados
separadamente. Seleccione del men View la opcin Layout View. Se activar la barra de
herramientas del layout y la vista creada ser parte del diseo.
La barra de herramientas trae principalmente las opciones de zoom. Para una salida Escala 1:
120.000, complete este dato en la barra de escala, ubquese sobre esta y tipee 120000, si este valor
existe lo puede seleccionar de manera directa. Para insertar distintos elementos necesarios para la
confeccin de su mapa en el men Insert encontrar varias opciones para ello.
Comience incorporando un ttulo, para ello seleccione Title, aparecer un box y t ipee el titulo que
desee.
Con el puntero puede mover los elementos del mapa.
Para la leyenda presiona Insert / Legend. Aparecer el siguiente cuadro de dilogo
DivisionGis www.divisiongis.com.ar - info@divisiongis.com.ar
Pedro Molina 249 Of. 11 PB tel: 0261-4340332
76
Seleccione cuadrcula y con la flecha indicada en la figura elimnelo como tem de leyenda, luego
presione siguiente.
Escriba LEYENDA y justifique centrado. Haga clic en Siguiente.
Seleccione un borde con lnea doble (Border) y un color de fondo (Background). Presione
Siguiente hasta finalizar. La leyenda tmela con el puntero desde las esquinas y disminyale el
tamao, intente ver en tamao real para proceder, vale decir 1:1
DivisionGis www.divisiongis.com.ar - info@divisiongis.com.ar
Pedro Molina 249 Of. 11 PB tel: 0261-4340332
77
Para desagrupar la leyenda y ubicar las
columnas de manera ms horizontal,
seleccione la leyenda con el mouse y con el
botn derecho haga clic en Convert to
Graphics, con ello la leyenda pierde su
relacin con la vista, por lo que cualquier
cambio que haga de aqu en adelante en
algn smbolo debe ser realizado de manera
independiente.
Seleccionando nuevamente la leyenda seleccione Ungroup, para desagrupar los datos y poder as
redistribuir, agrupe y desagrupe para facilitar la movilidad de los elementos, trate de distribuir los
datos como muestra la figura. Utilice la Herramienta Align que se encuentra en el men contextual
de cada elemento del diseo.
Inserte una Flecha de Norte y la Escala. Para el caso del Norte escoja el smbolo que ms le guste y
para la escala grfica, seleccione Scale Bar.
Del cuadro de dilogo tome el que muestra la figura y presione Properties. Primero escoja la
opcin Adjust width, para darle un ancho de intervalo a la salida, luego escriba 2000, para el ancho
de dicha divisin y cambie la etiqueta .Ejemplo: Meters por Metros. Aceptar y OK.
DivisionGis www.divisiongis.com.ar - info@divisiongis.com.ar
Pedro Molina 249 Of. 11 PB tel: 0261-4340332
78
Distribuya lo mejor posible cada smbolo en su mapa.
19.2 Insertar Grilla o cuadrcula
El layer o tema cuadrcula que UD. Incorpor en la vista, muestra una grilla perfectamente
posicionada cada 2000 metros de distancia tanto en el eje X como en el eje Y, esta servir para
ubicar de mejor manera la grilla final con etiquetas que indiquen la coordenada. Dirjase a las
propiedades del Data Frame, con el botn derecho del mouse. Seleccione la lengeta Grid y d un
clic sobre New Grid. Escoja Measured Grid: divides map into a grid of map units, esto indica
que las unidades para las coordenadas sern segn las definidas (metros), clic en Siguiente.
Elija en el cuadro de control Appearance, la opcin Grid and Labels, vale decir, la cuadrcula y
sus respectivas etiquetas, haga click en Siguiente, hasta finalizar. Si observa, la grilla no coincide
DivisionGis www.divisiongis.com.ar - info@divisiongis.com.ar
Pedro Molina 249 Of. 11 PB tel: 0261-4340332
79
con la que Usted tiene y las coordenadas tienen diferencias al anterior. Para solucionar esto, vaya
nuevamente a las propiedades del layout y escoja Grid, Properties.
En Intervalos (Intervals) seleccione en Origin, la opcin Define your own origin, para X tipee
690000 y para Y 5358000. Con esto ubicamos un punto conocido de nuestra cuadrcula original, y
asigne valores de 2000 a los intervalos de cada eje.
Para dejar las etiquetas alineadas de forma
horizontal desactive las casillas de verificacin
para Top, Left, Right y Bottom, del cuadro de
control Label Orientation en la lengeta Labels
dentro de las propiedades de la cuadrcula.
Por ltimo, para dejar la etiqueta sin decimales, presione el botn Additional Properties, en el
cuadro de control Label Style y presione el botn Number Format en la nueva ventana Number
Format Properties.
DivisionGis www.divisiongis.com.ar - info@divisiongis.com.ar
Pedro Molina 249 Of. 11 PB tel: 0261-4340332
80
En la opcin Number of decimal places, teclee 0. Acepte hasta finalizar.
DivisionGis www.divisiongis.com.ar - info@divisiongis.com.ar
Pedro Molina 249 Of. 11 PB tel: 0261-4340332
81
20- PLANTILLAS
Si esta creando una serie de mapas y considera que es importante que todos tengan la misma
apariencia, puede utilizar un Map Template (Plantilla) para estandarizar las salidas de mapas.
De esta forma ahorrar tiempo, ya que no tendr que reproducir manualmente todas las
partes comunes.
El programa trae muchas plantillas ya configuradas que puede utilizar.
Por otra parte puede crear su propia plantilla.
Para ver las plantillas que dispone el programa, presione este botn.
Aparece una ventana que le permitir seleccionar
diversos tipos de plantillas.
Las diferentes lengetas le permiten
previsualizar los modelos existentes.
Vaya seleccionando las opciones. La
ventana Preview (vista previa), le
mostrar el modelo.
ArcMap permite crear nuestra propia
Plantilla, cualquiera de los casos (ya
sea plantillas existentes o nuevas), se
debe tener muy en claro cual es el
rea de Estudio, el rea Global y el
rea de Referencias, ya que en cada
una estar representada un DataFrame
distinto.
Para exportar o imprimir el mapa debe primero verificar que el Map Document este configurado
para este tipo de tamao de hoja con que fue creado el reporte.
Seleccione el men File y elija la opcin Page Setup y presione OK.
Aplicamos la plantilla, para aplicar una plantilla existente vuelva a
presionar el botn correspondiente
Se abrir una nueva ventana.
Seleccione la lengeta General y la opcin
PortraitModernInset por ejemplo.
Luego haga click en Next.
DivisionGis www.divisiongis.com.ar - info@divisiongis.com.ar
Pedro Molina 249 Of. 11 PB tel: 0261-4340332
82
En la siguiente pantalla, podr decidir donde ubicar sus Data Frame dentro de la
plantilla.
El programa le propone colocar el Data Frame llamado Zona de Estudio en el rea
nmero 1 y al Data Frame llamado rea General, en la zona nmero 2.
Si no esta de acuerdo con esta disposicin podr invertir esta seleccin utilizando los
botones Move Up o Move Down.
Finalmente, deje Zona de Estudio en al rea 1 y rea General en la zona 2.
Presione el botn Finish.
Ahora vamos a modificar la leyenda.
Vamos a presuponer que muchos de los elementos
de la leyenda no son necesarios.
Para realizar esta tarea se recomienda hacer
Zoom In (el Zoom con la Hoja), sobre la leyenda que
se encuentra en la parte inferior izquierda del mapa.
Seleccione la Leyenda.
Active el men emergente y seleccione Properties.
Se abrir una nueva ventana con varias lengetas
En la primera, Legend, puede cambiar el ttulo. Escriba el ttulo que crea conveniente.
En la segunda lengeta, tems, puede eliminar los tems que no sean necesarios.
Para realizar esta operacin utilice las flechas (rectngulo rojo).
Antes de salir de esta ventana, verifique las diferentes opciones que brinda para modificar
la leyenda.
Luego presione OK.
Haga doble click sobre este cuadro para agregar un nuevo texto:
por ejemplo Usos del Suelo rea Metropolitana.
Grillas y cuadrculas
El programa permite agregar grillas y cuadriculas, tambin llamadas sistemas de referencias.
Son 3 las opciones posibles:
1. Grillas que expresan la localizacin geogrfica, en coordenadas de latitud o longitud.
2. Grillas que expresan la localizacin usando un sistema de proyeccin coordenada para
realizar mediciones de la grilla. Se usan en los casos de mapas que por ejemplo estuvieran
utilizando UTM.
3. Grillas que dividen al mapa en una cantidad especfica de columnas y filas. Cada una
de ellas tiene una etiqueta. As uno sabra que determinado elemento en el mapa est, por ejemplo,
en la Fila 1, Columna A.
1. Graticule 2. Measured Gris 3. Index Grid
DivisionGis www.divisiongis.com.ar - info@divisiongis.com.ar
Pedro Molina 249 Of. 11 PB tel: 0261-4340332
83
Para agregar una grilla en el mapa active el Data Frame Zona de Estudio.
Abra el men emergente, seleccione Properties, luego
elija la lengeta Grid, y por ltimo seleccione New Grids.
Una nueva ventana le ofrecer las tres opciones que ve
en la imagen de la derecha.
En este caso, utilice la opcin numero 2.
Luego presione el botn Next.
En esta nueva ventana tendr que cambiar los intervalos X e Y.
En este caso, por defecto aparece un valor X de 260,7
metros; y un valor Y de 198,88 metros. Estos intervalos con
decimales no son convenientes
Utilice 200 metros en X y 200 metros en Y. La grilla adoptar estas divisiones.
Termine de crearla siguiendo los pasos, sin modificar nada.
Haga click en Next hasta la ltima ventana donde tendr que presionar el botn Finish.
Todava nos falta definir el origen de la grilla. Si no se realiza
esta modificacin, el programa pone el origen en cualquier lugar,
cosa que en general no es conveniente, ya que se podra partir
de nmeros que no son enteros.
Seleccione la grilla que acaba de crear, luego elija
Properties en esta ventana.
Seleccione la lengeta Intervals.
Presione la opcin Define Your Own Origin.
Escriba los valores que aparecen en la imagen de la
derecha.
Presione OK.
Este mapa ya esta terminado, as que llego el momento de exportarlo.
Del men File, elija Export Map.
Ver todos estos formatos posibles (imagen derecha) en los
cuales se puede exportar un archivo.
DivisionGis www.divisiongis.com.ar - info@divisiongis.com.ar
Pedro Molina 249 Of. 11 PB tel: 0261-4340332
84
21- LA PROYECCIN DE LOS MAPAS - Georeferenciacin
Qu es la georeferenciacin?
Un GIS est referenciando y describiendo los datos con la ubicacin correcta sobre la superficie
de la tierra. A esto se le llama georefernciacin, si estos no estn localizados con presicin o si
sus formas se representan incorrectamente, el usar un mapa para analizar sus relaciones
espaciales dar resultados inexactos. La georefernciacin es un proceso de establecer una
relacin entre los datos desplegados en un software de SIG y su ubicacin en el mundo real.
Esto se logra un usando un sistema de coordenadas.
21.1 SISTEMAS DE COORDENADAS
En Tres Dimensiones:
Sistema de Coordenadas Geogrficas
Es el sistema de referenciar localizaciones ms comn, es un sistema de coordenadas esfricos
medidos en latitudes y longitudes. Este sistema puede ser usado para identificar puntos de
ubicaciones en cualquier lugar sobre la superficie terrestre, tambin se lo conoce como Sistema
de Referencia Global.
Longitud: Distancia angular medida en el plano del Ecuador, al Este o al Oeste del meridiano
de Greenwich. Vara entre 180 al Este y -180 al Oeste.
Latitud: Distancia angular en la tierra, mediada al Norte o al Sur de su Ecuador, a lo largo del
meridiano de un lugar. Vara entre 90 al Norte y -90 al Sur. En cualquier piunto de la tierra la
distancia cubierta por un grado de latitud es aproximadamente de 111 kms.
DivisionGis www.divisiongis.com.ar - info@divisiongis.com.ar
Pedro Molina 249 Of. 11 PB tel: 0261-4340332
85
Elipsoides y esferas:
El problema sera sencillo si la tierra fuera una esfera. La forma real de la tierra, se denomina
geoide (forma similar a la de una pera), y trabajar con un geoide para realizar los clculos de
posicionamiento sera una tarea de muy difcil solucin matemtica. Por este motivo se utiliza
un elipsoide, que es un cuerpo geomtricamente definido, que se parece al geoide pero que es
regular.
La esfera es un cuerpo que se genera rotando un crculo alrededor de un eje, mientras que el
elipsoide se crea rotando una elipse.
DivisionGis www.divisiongis.com.ar - info@divisiongis.com.ar
Pedro Molina 249 Of. 11 PB tel: 0261-4340332
86
Diferentes pases han adoptado referencias a diversos elipsoides. Esto se debe a que eligen el
elipsoide que mejor se adapta a una determinada rea geogrfica o pas.
Adems en un mismo pas se encuentran
referencias a diferentes elipsoides. Esto es
debido a que los pases suelen reemplazar los
antiguos elipsoides por definiciones ms actuales.
En el caso particular de Argentina, hasta 1998
se utiliz el elipsoide Internacional de 1909,
reemplazado por el WGS 84.
Datum:
Cada pas trata que la superficie del elipsoide adoptado coincida con la del geoide en la
mayor extensin posible de su territorio, esto generalmente provoca que al hacer
coincidir estas superficies el centro del elipsoide se desplaza respecto del centro del
geoide.
El ajuste correspondiente se logra determinando un punto del territorio llamado punto
fundamental, donde se logra que la vertical del geoide coincida con la normal del
elipsoide.
A este elipsoide se lo llama elipsoide de referencia, y al conjunto de todos estos datos,
Datum.
Se pueden diferenciar dos tipos de Datum:
El centrado y coincidente con el centro de masa de la tierra (WGS 84, adoptado
como Datum Universal a partir del uso del GPS, su punto fundamental es el
centro de la tierra).
Los locales: que son los utilizados para hacer corresponder el elipsoide con el
geoide.
DivisionGis www.divisiongis.com.ar - info@divisiongis.com.ar
Pedro Molina 249 Of. 11 PB tel: 0261-4340332
87
El problema existente en nuestro pas radica en que casi toda la cartografa est basada en
Datum Campo Inchauspe (Datum Local), y solamente los mapas ms recientes ests en
POSGAR cuyo sistema de referencia es WGS 84.
Al ser lo orgenes de POSGAR e Inchauspe diferentes, las coordenadas de un mismo punto
entre un sistema y otro tienen diferencias de alrededor de los 100 m dependiendo de la
ubicacin del punto.
Relaciones entre los sistemas POSGAR 94 e Inchauspe 69:
1- POSGAR94 es un sistema calculado basndose en el elipsoide WGS84 (sistema y
elipsoide), mientras que el Inchauspe69 tiene como elipsoide de referencia el
Internacional de 1924.
2- Coexisten para ambos sistemas coordenadas planas Gauss Krger, calculadas a partir de
los sistemas Inchauspe y POSGAR. En ellas se observan la diferencia de la ubicacin y
la orientacin de los sistemas y se reflejan la variacin de los parmetros elipsidicos.
3- Como los orgenes de ambos sistemas son diferentes, las coordenadas de un mismo
punto en un sistema y otro pueden tener diferencias de hasta unos 100 metros o ms,
dependiendo este valor de la ubicacin del punto.
21.2 DE UNA SUPERFICIE DE TRES DIMENSIONES AL PLANO
Coordenadas cartogrficas:
Como es difcil hacer medidas en coordenadas esfricas, los datos geogrficos se proyectan en
un sistema de coordenadas planas (tambin llamado Sistema de Coordenadas Cartesiano). Sobre
una plataforma plana, las localizaciones son identificadas por coordenadas x, y en una malla,
con el origen al centro de la grilla.
Cada posicin tiene dos valores que la referencian a esa ubicacin central; uno especifica su
posicin horizontal y el otro su posicin vertical.
Este pasaje de un sistema esfrico o elipsoidal a uno plano trae aparejado deformaciones en la
forma, rea, direccin o distancias. Mediante el uso de las proyecciones cartogrficas se logra
mantener constantes alguno de estos atributos pero slo para zonas pequeas y localizadas.
Debido a esto podemos afirmar que la eleccin de una determinada proyeccin est en funcin
de los objetivos del proyecto y de las propiedades que se desea preservar.
Proyecciones:
Generalmente se clasifican por el atributo espacial que preservan
DivisionGis www.divisiongis.com.ar - info@divisiongis.com.ar
Pedro Molina 249 Of. 11 PB tel: 0261-4340332
88
Tipo de proyeccin Mantiene Ejemplo
Conforme Forma Cnica conforme de Lambert
Equivalente (Igual rea) rea Cnica Igual rea de Albers
Equidistante Distancia Cnica equidistante
Azimutal Direccin Acimutal igual rea de Lambert
Proyeccin Conforme
Esta proyeccin preserva la forma y es til para tablas de navegacin y mapas del tiempo. La
forma se preserva para reas pequeas, pro la forma de un rea grande tal como la de un
continente ser distorsionada significativamente. Debido a esto es que Argentina que usa esta
proyeccin divide su territorio en 7 fajas, cada uno de slo 3 de longitud.
Proyeccin Equivalente
Estas proyecciones preservan las reas, es decir que la superficie en la esfera y en el plano son
iguales. En estas proyecciones generalmente los paralelos y los meridianos no forman un ngulo
recto, es decir que mantiene iguales las superficies y sacrifica las formas.
Proyeccin Equidistante
Estas proyecciones conservan las proporciones entre las distancias, en determinadas direcciones.
En ninguna de estas proyecciones las distancias son verdaderas entre todos los puntos de un
mapa, slo en algunos.
Proyeccin Azimutal
Es aquella que conserva las direcciones de un punto (centro del mapa) a todos los otros puntos.
21.3 TIPOS DE PROYECCIONES
Para la realizacin del pasaje de una esfera al plano, son varios los mtodos que se usan y que
difieren en la superficie de proyeccin adoptada:
DivisionGis www.divisiongis.com.ar - info@divisiongis.com.ar
Pedro Molina 249 Of. 11 PB tel: 0261-4340332
89
DivisionGis www.divisiongis.com.ar - info@divisiongis.com.ar
Pedro Molina 249 Of. 11 PB tel: 0261-4340332
90
21.4 SISTEMA GAUSS-KRGER
El sistema Gauss-Krger es el sistema geomtrico de referencia empleado para expresar
numricamente la posicin geodsica de un punto sobre el terreno en Argentina.
Desde este punto de partida, la ubicacin de un punto se establece en relacin de distancias a
una grilla. Es representado por dos nmeros: uno correspondiente a la distancia al eje X y otro
asociado a la distancia al eje Y.
Utiliza la proyeccin Transverse Mercator (inventada por Lambert en 1772).
Lambert rot el cilindro de la proyeccin Mercator 90, usando una lnea tangente de la longitud
en lugar de la lnea del Ecuador.
Es as como las lneas que representan el meridiano central y el Ecuador son las lneas rectas. En
todas las otras latitudes y longitudes, las lneas son curvas complejas.
A lo largo del meridiano central no se observan deformaciones.
En el caso argentino, con el objeto de evitar las grandes deformaciones que se producen a
medida que nos alejamos del meridiano central, se definen 7
ejes donde los cilindros transversos entran en contacto con la
superficie terrestre.
Es as como la Repblica Argentina queda dividida
en 7 fajas meridianas numeradas de 1 a 7 desde el Oeste hacia el Este.
DivisionGis www.divisiongis.com.ar - info@divisiongis.com.ar
Pedro Molina 249 Of. 11 PB tel: 0261-4340332
91
Cada faja mide 3 de ancho, los Meridianos
centrales de cada faja coinciden con los
meridianos: -72,-69,-66,-63,-60,-57,-54.
El meridiano central de cada faja constituye el
eje a partir del cual se define la posicin
horizontal de un punto.
En las fajas para no trabajar con valores
negativos situados al oeste del meridiano
Central, se atribuye a cada meridiano central
un valor de 500.000 en lugar de 0.
A este nmero se le antepone el nmero de
faja que le corresponde, de all que para
Mendoza, cuyo meridiano central es -69,
le corresponda la coordenada 2.500.000.
La posicin de un punto se expresa midiendo la distancia al eje de la
faja en metros.
Por otra parte el eje vertical coincide con el polo sur. Constituye el eje
de partida a partir del cual se define la posicin vertical del punto,
cuyas distancias tambin se miden en metros.
En topologa, la distancia vertical corresponde al eje X, y la distancia
horizontal al eje Y.
DivisionGis www.divisiongis.com.ar - info@divisiongis.com.ar
Pedro Molina 249 Of. 11 PB tel: 0261-4340332
92
22- RUBBER SHEETING (Ajuste de goma elstica)
Es un procedimiento de ajuste mediante el cual se hace coincidir los elementos de un mapa con
los de otro, esto logra a travs de un algoritmo de deformacin.
Ante estos casos slo queda la posibilidad de utilizar este mtodo de ajuste.
Lo primero que hacemos es encontrar puntos en comn entre los dos mapas, denominndolos
puntos de control; a partir de estos puntos, se deforma el mapa para hacerlo coincidir
exactamente con el mapa de base en los puntos de control. La tensin que se genera se
distribuye en toda la superficie a proyectar de forma que se acomodan los restantes puntos.
DivisionGis www.divisiongis.com.ar - info@divisiongis.com.ar
Pedro Molina 249 Of. 11 PB tel: 0261-4340332
93
23- CAMBIANDO DE PROYECCIN
A continuacin veremos la deformacin en la forma, rea, direccin y distancia que se producen
al realizarse distintas proyecciones.
Veamos como cambiamos un sistema de proyeccin para un Data Frame (para nuestro caso
supongamos que son los puntos de las ciudades marcadas en color rojo), en donde los crculos
en blanco nos ayudar a visualizar las deformaciones que introduce cada unas de las
proyecciones.
Por ejemplo vamos a pasar de un sistema geogrfico a un sistema plano:
En cualquier sector del mapa se activa el
men emergente, haciendo clic con el
botn derecho del mouse, seleccionamos
Properties y elegimos la lengeta Coordinate
System y podemos ver el sistema coordenado
del Data Frame (en el ejemplo WGS84).
Para cambiarlo hacemos sobre el signo +
En Predefined, el arbol se expande y aparecen
dos nuevas carpetas, Geopgraphic y Proyected
Coordinate System (Sistemas en coordenadas
Geogrficas y Sistemas ya proyectados). Seleccionamos
Proyected Coordinate System, aparece otra lista
de carpetas, de esas elegimos World y dentro de
esta seleccionamos Mercator y presionamos OK
para aceptar los cambios, y obtendramos un mapa
como muestra la figura en donde los crculos
cercanos al Ecuador casi no tienen distorsin,
hacindose mxima en el zona polar.
Si ahora realizamos los mismos pasos
pero seleccionamos Robinson obtendramos
el siguiente resultado:
De igual forma si seleccionamos Equidistant Conic
obtendramos:
DivisionGis www.divisiongis.com.ar - info@divisiongis.com.ar
Pedro Molina 249 Of. 11 PB tel: 0261-4340332
94
Para modificar los parmetros de la proyeccin se procede de la siguiente forma:
Se activa el men emergente del Data Frame
Seleccionamos Properties y elegimos la
lengeta Coordinate System
Seleccionamos Modif. Y se abre una nueva
ventana donde se pueden modificar los parmetros
Para reproyectar un mapa en una de las fajas en las que se divide el territorio argentino, por
ejemplo faja 4, procedemos:
1. Se activa el men emergente del Data Frame
2. Seleccionamos Properties y elegimos la
lengeta Coordinate System
3. Seleccionamos la carpeta Predefined y dentro
de ella elegimos Nacional Grid
4. Seleccionamos Argentina Zona 4
5. Aceptamos y obtendremos un mapa como el de
la figura.
AGREGAR CAPAS DE INFORMACION
Ahora vamos a ver que pasa cuando estando trabajando con un layer o capa que est en una
determinada proyeccin y nosotros adicionamos otra que posee una proyeccin diferente.
Supongamos que estamos trabajando la capa del mapa del mundo en Mercator, y nosotros le
adicionamos el mapa de Argentina cuya proyeccin es zona 3.
Veremos que al cargar la nueva capa de informacin
esta se ubica en forma correcta debido a que ArcView
reproyecta esta capa al sistema Mercator, sin
embrago aparecer en pantalla una ventana de
advertencia respecto a una probable falta de
alineacin y de precisin.
Ahora analizaremos el caso en que la capa que estoy adicionando una capa de informacin que
le falta referencia espacial.
Hacemos el mismo proceso pero ahora va a
aparecer una ventana que nos advierte que a
una de las capas le falta la referencia espacial y
que sus datos no pueden ser proyectados. As la
capa sin referencia espacial se ubicar en
cualquier lugar (parte superior derecha de la
figura).
Para que las distintas capas se alineen correctamente deben tener referencia espacial.
Si necesitamos saber en que sistema estn los datos, debemos abrir ArcCatalog.
DivisionGis www.divisiongis.com.ar - info@divisiongis.com.ar
Pedro Molina 249 Of. 11 PB tel: 0261-4340332
95
SABER EN QUE PROYECCION ESTAN LOS DATOS
Desde Arc Catalog seleccionamos el tema, hacemos
visible el men emergente con el botn derecho del
mouse y seleccionamos Properties, se abre una
ventana que contiene tres fichas en donde
seleccionamos la lengeta Fields, seleccionamos el
campo Shape haciendo click en el borde izquierdo
(recuadro rojo) y las propiedades de este campo se
despliegan en el marco Field Properties.
Visualizamos la propiedad Spatial Reference
(recuadro azul) donde indica en que sistema espacial
est dicha capa de informacin.
Otra posibilidad es visualizar la lengeta Metadata,
la cual tiene varios links, de ellos seleccionamos el link
Spatial Referente Information que informar el
sistema de Referencia.
SELECCIONAR UN SISTEMA DE PROYECCION PARA UN LAYER
Slo es posible asignar referencia espacial a una capa de informacin si se dispone de esta
informacin. Para esto hay dos posibilidades:
1. Buscar la proyeccin dentro de las opciones
que trae el programa, presionamos en los puntitos
marcados (recuadro verde) y se abre una nueva
ventana en donde presionamos Select y aparece
otra ventana en la que podemos optar por
Gepgraphic o Proyected Coordinate System y
luego Nacional Grid, en donde seleccionamos
por ejemplo Argentina Zona 3; presionamos
Add y luego OK. Esta capa al tener ahora
referencia espacial deber alinearse a otra
correctamente de igual proyeccin.
Con clear (recuadro rojo) podemos limpiar
la proyeccin cargada.
DivisionGis www.divisiongis.com.ar - info@divisiongis.com.ar
Pedro Molina 249 Of. 11 PB tel: 0261-4340332
96
2. La otra posibilidad es importar el sistema de referencia, para eso realizamos
Los mismos pasos que el anterior pero al presionar sobre los puntitos al lado de
Spatial Referente se abre una nueva ventana donde podemos elegir Import que
Despliega otra ventana llamada Browse for a Dataset en dode seleccionamos
La capa de informacin que est referenciada, presionamos Add y OK para finalizar.
De cualquiera de las dos formas la capa de informacoin adquirir informacin sobre el
sistema espacial en forma definitiva.
DETERMINAR PROYECCIN PARA UN DATA FRAME
Cuando creamos un Map Document por defecto el Data Frame adquiere el sistema de
referencia de la primera capa de informacin que agrega, por eso se puede predefinir de
antemano el sistema coordenado en el que se van a desplegar los datos.
Para eso procedemos de la siguiente forma:
Abrir Arc Map y seleccionamos A New Empty Map
Activar el men emergente del Data Frame
Seleccionar Properties y dentro de este Coordinate System
Definir la proyeccin del Data Frame que queremos
Click en el signo + de Predefined
Seleccionar Proyected Coordinate System y Nacional Grids
Seleccionar el sistema y presionar OK.
A partir de ahora todas las capas de informacin (sin importar en que sistema fueron
digitalizadas) se van a reproyectar en este sistema de referencia.
REGISTRAR UNA IMAGEN INTERACTIVAMENTE
Si en un proyecto debemos incorporar una imagen que no est referenciada (Archivo a
modificar), al referenciarla forzamos a que esta se adapte otro archivo (Master). Para
realizar esta transformacin utilizaremos puntos que se localizan tanto en el archivo
vectorial como en la imagen, haciendo que los mismos coincidan en estos lugares
especficos; a estos puntos los denominamos puntos de control (GCP: Ground Control
Points).
Las funciones de transformacin a utilizar pueden ser:
Lineales o de primer orden: con estas funciones escalamos, rotamos o trasladamos
la imagen, para eso necesitamos 3 puntos de control. Esta funcin recibe el nombre
de RTS (rotate, translate y scale)
Transformaciones no lineales o de segundo orden: Con esta funcin coregimos las
distorsiones internas de la imagen, para ello necesitamos como mnimo cuatro
puntos de control (para una transformacin de segundo orden), y cinco como
mnimo para una transformacin de tercer orden y as sucesivamente.
La cantidad y calidad de los puntos de control utilizados estan directamente relacionados con el
grado precisin que ser posible alcanzar en la transformacin de una imagen.
Es importante que estn uniformemente distribudos sobre toda la imagen y en lo posible de
fcil localizacin (interseccin de carreteras, confluencias de ros, etc).
Este ajuste se mide por el nmero de RMS (error medio cuadrtico) que enuncia la calidad
general del mismo expresada en nmeros de pxel. Agregando puntosa de control podemos
llevar su valor nicamente cercano a cero, en realidad lo que tolera es un cierto margen de error.
Para utilizar esta funcin del programa, primero debe activar el cuadro de herramientas que le
permita activar la imagen, para esto proceda de la siguiente forma:
Abra View, elija Toolbars y seleccione Georeferencing
DivisionGis www.divisiongis.com.ar - info@divisiongis.com.ar
Pedro Molina 249 Of. 11 PB tel: 0261-4340332
97
Haciendo clik en Georeferencing aparece un men doinde elegimos Fit to display, esta
accin permite que estas dos capas de informacin se visualizen en el display actual.
Antes de esto abra el men emergente y presione Zoom to Layer para que la capa de
informacin utilizada como master est visible.
Colocamos los 3 puntos de control que sean fcilmente ubicables tanto en el archivo
master como en la imagen
Seleccione la herramienta Add Control Points
Haga un primer click en el punto en la imagen (punto 1)
Busque ese punto en el archivo vectorial (punto 1) y haga clic
El programa intentar hacer coincidir estos dos puntos.
Repita esta operacin para dos puntos ms y ver como se va ubicando la imagen
respecto al archivo vectorial.
Para tener mayor precisin puede seguir incorporando puntos distribuidos lo mejor
posible sobre toda la imagen.
Si se equivoca puede abrir la ventana View Link Table, donde estn todos los puntos
que ha agregado, slo hace falta seleccionarlos y eliminarlos con la herramienta X.
Esta tabla es importante porque nos muestra el error para cada uno de los puntos
(recuadro azul) y en la parte inferior nos muestra el RMS (recuadro rojo) que va
variando (mejora o empeora de acuerdo a los puntos seleccionados).
Para salvar esto cambios, presione Georeferncing y dentro de el elija Update
Georeferencing, este comando crea un archivo con el mismo nombre pero adems crea
otro archivo con extensin .aux que guarda la transformacin de la gereferenciacin.
El soft tambin permite exportar la imagen a otro formatos como TIFF, IMG, etc.
DivisionGis www.divisiongis.com.ar - info@divisiongis.com.ar
Pedro Molina 249 Of. 11 PB tel: 0261-4340332
98
24- TOPOLOGA
La topologa modela relaciones espaciales entre elementos. Permitiendo un mejor ajuste del
mundo real.
Al contar el layer con topologa permite determinar conectividad, adyacencia y coincidencia
entre una o ms clases de elementos.
Con la topologa administramos la integridad espacial, para eso el programa cuenta con
herramientas para:
Editar geometra coincidente entre clases de elementos.
Encontrar y arreglar errores
Reglas de validacin
Por ejemplo: Las parcelas no pueden sobreponerse, las vlvulas cubren tuberas, etc.
Creando una topologa:
En ArcCatalog
En un conjunto de elementos
Slo clases de elementos simples
No anotaciones, dimensiones, redes geomtricas
Las clases de elemEntos solo pueden participar en una topologa
Almacenar grupos de propiedades
Elementos de topologa almacenados en la geodatabase
Tolerancia: es una distancia dentro de la cual toda geometra es considerada coincidente o
idntica en ubicacin.
Calificaciones: Los vrtices de menor calificacin (nmeros altos) se mueven hacia los vrtices
de ms alta calificacin (nmeros bajos). Si los vrtices son de igual calificacin se mueven a
una posicin promedio, y si hay puntos de quiebre se mueven a puntos finales.
Reglas topolgicas: Existen reglas para clases de elementos o subtipos, para chequear durante
la validacin topolgica (los errores se almacenan en la geodatabase).
Por ejemplo:
- Los polgonos no deben sobreponerse (para ello encuentre y corrija el error:
error de sobreposicin)
- Las calles no deben intersectarse (error de interseccin)
-
Tres estados de la topologa: pueden ser No validada(existen reas sucias), Validada-
Existen errores(todas las reas sucias han sido validadas y se encontraron errores),
Validada-no hay errores(todas las reas sucias han sido validadas y no se encontraron
errores).
Validando una topologa:
Validar une elementos basndose en la tolerancia
Identifica errores
Cundo validar una topologa?:
- Despus de la creacin inicial
- Despus de cada operacin de edicin
- Antes de salvar
- Una vez a la semana
DivisionGis www.divisiongis.com.ar - info@divisiongis.com.ar
Pedro Molina 249 Of. 11 PB tel: 0261-4340332
99
reas especficas Actual extensin Toda la topologa
Errores de topologa y su manejo:
La regla violada determina la geometra
- Nodo-error de elemento de punto
- Interseccin (lneas duplicadas)-error de elemento lineal
- Sobreposicin o brecha-error de elemento de rea
Manejo de errores
- Dejarlo, repararlo, o hacer una excepcin, pero no borrarlo
El inspector de errores: permite buscar errores y excepciones (por categora y extensin)
La herramienta de correccin de errores topolgicos: permite seleccionar el error y aplicar una
correccin estndar.
Trabajando con topologa de la geodatabase: puede detenerse en cualquier punto del proceso de
validacin: se puede utilizar datos con errores
topolgicos.
Editar
Elementos
Crear
topologa
Validar
reas sucias
topologa
Tolerancia
Hacer
excepcin
Reglas Errores
Calificaciones
Arreglar
errores
Excepciones
S-ar putea să vă placă și
- Mito y Verdades de La Violencia de GeneroDocument25 paginiMito y Verdades de La Violencia de GeneroDelina BaldÎncă nu există evaluări
- Copia de Boquitas 2020Document11 paginiCopia de Boquitas 2020Sergio Luis KomÎncă nu există evaluări
- Todas Las Respuestas Unacar Reservadas ConfidencialDocument13 paginiTodas Las Respuestas Unacar Reservadas Confidencialmureste4878Încă nu există evaluări
- Sales de Schüssler: Calcio, Hierro y Fósforo para tejidos y sangreDocument14 paginiSales de Schüssler: Calcio, Hierro y Fósforo para tejidos y sangreJosé de ZorÎncă nu există evaluări
- Valores Eticos SENA PDFDocument4 paginiValores Eticos SENA PDFMaryÎncă nu există evaluări
- Trama Vs HistoriaDocument2 paginiTrama Vs HistoriaConsorcioCreativoÎncă nu există evaluări
- Mochon y Beck. Cap 12 y Cap. 14 Hasta Pag. 310Document32 paginiMochon y Beck. Cap 12 y Cap. 14 Hasta Pag. 310Juan Pablo CireseÎncă nu există evaluări
- Mantenimiento túnel vientoDocument17 paginiMantenimiento túnel vientocamilo yepesÎncă nu există evaluări
- DKV ValenciaDocument344 paginiDKV ValenciaSergi Abenza FabadoÎncă nu există evaluări
- Instrumentos Técnicos de Personal UPDocument9 paginiInstrumentos Técnicos de Personal UPAndrea Marcos CamascaÎncă nu există evaluări
- Cómo purgar frenosDocument9 paginiCómo purgar frenossebas ccÎncă nu există evaluări
- Desarrollo de La Motricidad FinaDocument67 paginiDesarrollo de La Motricidad FinaElmer OrlandoÎncă nu există evaluări
- Cap 01Document11 paginiCap 01Paola SernaÎncă nu există evaluări
- La Raíz BotanicaDocument55 paginiLa Raíz Botanicaselvin100% (2)
- Administración de La Producción (Glosario)Document5 paginiAdministración de La Producción (Glosario)maria angelica alvarez meloÎncă nu există evaluări
- UserGuideEasy EsDocument2 paginiUserGuideEasy Esespiasor2Încă nu există evaluări
- DNGB Ev3 ProviDocument3 paginiDNGB Ev3 ProviDevany GarzaÎncă nu există evaluări
- PEDIATRIADocument3 paginiPEDIATRIAMarcelo Fabian AsprelaÎncă nu există evaluări
- Leyenda AwajúnDocument6 paginiLeyenda AwajúnAyl Greysi Rodriguez100% (2)
- Homeostasis y Osmorregulación (Parte I)Document2 paginiHomeostasis y Osmorregulación (Parte I)Lorenzo RamalloÎncă nu există evaluări
- Aspectos Éticos de Las Tecnologias de La Informacion Y de La ComunicaciónDocument17 paginiAspectos Éticos de Las Tecnologias de La Informacion Y de La ComunicaciónLinÎncă nu există evaluări
- Banco de preguntas de cirugíaDocument82 paginiBanco de preguntas de cirugíaroundeyes6776% (21)
- Check List RodilloDocument2 paginiCheck List RodilloAngelo PuescasÎncă nu există evaluări
- Transhumanismo y PostDocument12 paginiTranshumanismo y PostEliana ValzuraÎncă nu există evaluări
- Métodos de Razonamiento y Clases de InvestigaciónDocument4 paginiMétodos de Razonamiento y Clases de InvestigaciónLuisa Fernanda García ParraÎncă nu există evaluări
- La Quiebra de Las Democracias - ResumenDocument3 paginiLa Quiebra de Las Democracias - ResumenemiÎncă nu există evaluări
- Evaluación primer periodo y casos de estudio sobre hidrocarburosDocument3 paginiEvaluación primer periodo y casos de estudio sobre hidrocarburosTony BaqueÎncă nu există evaluări
- Ensayo-Métodos de Muestreo para Los Distintos Tipos de Muestras.Document9 paginiEnsayo-Métodos de Muestreo para Los Distintos Tipos de Muestras.ch'ujuk yaakunajÎncă nu există evaluări
- Silicatos y AluminosilicatosDocument21 paginiSilicatos y AluminosilicatosCarlos Alberto GonzalezÎncă nu există evaluări
- Problemas de Transferencia de Materia y Aplicaciones de BalanceDocument44 paginiProblemas de Transferencia de Materia y Aplicaciones de BalanceVictor RuanaÎncă nu există evaluări