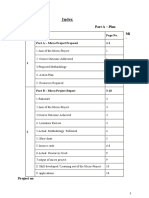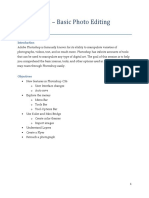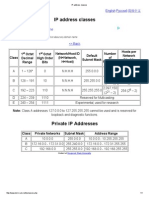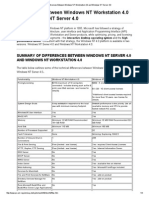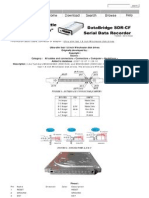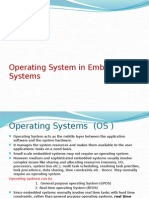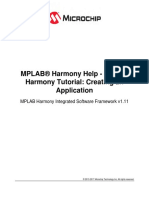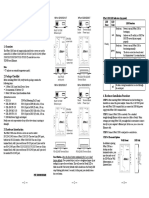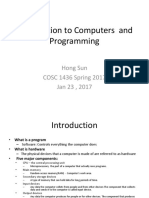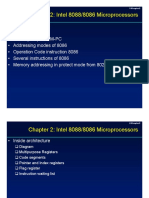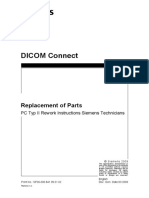Documente Academic
Documente Profesional
Documente Cultură
How To Add Serial ATA (SATA) Drives To A Windows Installation - HP® Support
Încărcat de
iqtadar0 evaluări0% au considerat acest document util (0 voturi)
107 vizualizări7 paginiWindows Vista uses native-Serial ATA (SATA) technology to control hard drives. Installing an ATI hard drive on a computer with WINDOWS Vista will cause compatibility problems. If a computer is downgraded from Vista to XP, it may display an error message that the operating system cannot locate a hard drive.
Descriere originală:
Titlu original
How to Add Serial ATA (SATA) Drives to a Windows Installation _ HP® Support
Drepturi de autor
© © All Rights Reserved
Formate disponibile
PDF, TXT sau citiți online pe Scribd
Partajați acest document
Partajați sau inserați document
Vi se pare util acest document?
Este necorespunzător acest conținut?
Raportați acest documentWindows Vista uses native-Serial ATA (SATA) technology to control hard drives. Installing an ATI hard drive on a computer with WINDOWS Vista will cause compatibility problems. If a computer is downgraded from Vista to XP, it may display an error message that the operating system cannot locate a hard drive.
Drepturi de autor:
© All Rights Reserved
Formate disponibile
Descărcați ca PDF, TXT sau citiți online pe Scribd
0 evaluări0% au considerat acest document util (0 voturi)
107 vizualizări7 paginiHow To Add Serial ATA (SATA) Drives To A Windows Installation - HP® Support
Încărcat de
iqtadarWindows Vista uses native-Serial ATA (SATA) technology to control hard drives. Installing an ATI hard drive on a computer with WINDOWS Vista will cause compatibility problems. If a computer is downgraded from Vista to XP, it may display an error message that the operating system cannot locate a hard drive.
Drepturi de autor:
© All Rights Reserved
Formate disponibile
Descărcați ca PDF, TXT sau citiți online pe Scribd
Sunteți pe pagina 1din 7
9/10/2014 How to Add Serial ATA (SATA) Drives to a Windows Installation | HP Support
http://h10025.www1.hp.com/ewfrf/wc/document?cc=us&lc=en&docname=c00758841 1/7
For Home For Work Support
HP Consumer Support
How to Add Serial ATA (SATA) Drives to a Windows Installation
Contact HP
Tips
We are currently updating our customer
support system and are unable to
process your service order at this time
Please check back after September
14th (10:00 AM MT) for your order
status
Extend your warranty with HP Care Pack
Services
Check out the HP Total Care Support Videos
Related support links
Check warranty status
Check repair order
HP Support forums
Find solutions and collaborate with others on
the HP Support Forum
Join the conversation
Follow us
This document describes installing native Serial ATA (SATA) drives on a computer that is
using Windows Vista. Computers built for Windows XP use native-ATI technology to control
hard drives, while Windows Vista uses native-Serial ATA (SATA) technology. Installing an ATI
hard drive on a computer with WINDOWS Vista will cause compatibility problems.
Also, if a computer is downgraded from Vista to XP, it may display an error message that the
operating system cannot locate a hard drive. If the installer cannot locate a hard drive, it
cannot install the XP operating system. The BIOS on a Vista computer is configured for a
native-SATA environment and it cannot recognize ATI drivers. It may be possible to override
or change the BIOS settings to allow XP to recognize the hard drive.
NOTE:If you are considering downgrading a computer from Vista to the XP Operating System,
see HP Notebook PCs - Problems with SATA Drivers When Downgrading From Vista to XP
.
There are three methods for installing a SATA drive a Windows installation.
Disable the native-SATA in the BIOS
Stand Alone Windows Installation
RIS (Remote Installation Services)
Disable the native-SATA in the BIOS
If the BIOS provides an option to disable the native-SATA configuration in the BIOS, do the
following steps.
1. Turn off the computer.
2. Press the power button and press f10 to open the BIOS Setup.
3. Use the cursor to navigate the Configuration options to locate the Native-SATA
setting.
4. If there is a SATA setting, select the Disable option, and then press F10 to save
the change and restart the computer.
If there is no SATA setting, use one of the other options in this document to
change the settings.
Stand Alone Windows Installation
This procedure uses third-party software and is typically performed by home PC users.
1. Determine the type of processor in the computer, then search for and download the
latest SATA AHCI driver from the processor manufacturer's web site. Some SATA AHCI
drivers are available on the www.hp.com web site. For additional information, HP
Notebook PCs - Locating HP Software, Driver and BIOS Updates .
Print Share Feedback
Product (e.g. Deskjet D2680)
Question or keywords
Search HP.com
9/10/2014 How to Add Serial ATA (SATA) Drives to a Windows Installation | HP Support
http://h10025.www1.hp.com/ewfrf/wc/document?cc=us&lc=en&docname=c00758841 2/7
2. Download and install an orthodox file manager.
NOTE:For this example, Total Commander is used. Refer to the software help files for
additional assistance.
3. Download and install the CD/DVD data recovery software.
NOTE:For this example, Ultra ISO is used. Refer to the software help files for additional
assistance.
Extracting files
1. Start Total Commander by clicking Start , All Programs , Total Commander and then
click Total Commander 32 . If the non-registered version is used, follow the pop-up
Windows instructions.
NOTE:For assistance and instructions on using Total Commander, view the Total
Commander help file.
2. Locate the downloaded SATA AHCI driver using the directory structure in Total
Commander. Select the SATA AHCI driver.
Figure 1: SATA AHCI driver located
3. On the File Menu, click File and select Unpack Specific Files .
4. Type the target location to unpack the file.
Figure 2: Enter unpack location
5. Locate the unpacked files.
6. Repeat the unpack process for F6flpy32.exe .
9/10/2014 How to Add Serial ATA (SATA) Drives to a Windows Installation | HP Support
http://h10025.www1.hp.com/ewfrf/wc/document?cc=us&lc=en&docname=c00758841 3/7
7. Open the temp.IMA extracted from the F6flpy32.exe file using Ultra ISO or equivalent
application.
Figure 3: temp.IMA driver files
8. Copy the temp.IMA driver files to a floppy disk or burn the files to a CDROM.
Disable SATA native mode
NOTE:This option is not available in the BIOS on Vista models.
1. Start the notebook PC.
2. Repeatedly press the F10 key (or key designated by the notebook PC) until the
notebook enters the Computer Setup screen.
3. Use the arrow keys to select System Configuration .
4. Use the arrow keys to select SATA Native Mode and set the mode to Disable .
Figure 4: Disable SATA Native Mode
5. Press the F10 key (or designated key to accept the changes).
6. Save changes and exit Computer Setup.
7. The notebook should restart.
Installing Windows using native SATA drivers
9/10/2014 How to Add Serial ATA (SATA) Drives to a Windows Installation | HP Support
http://h10025.www1.hp.com/ewfrf/wc/document?cc=us&lc=en&docname=c00758841 4/7
To install Windows XP with native SATA driver, perform the following steps:
1. Boot the notebook PC.
2. Insert the Windows XP installation CD into the optical CD/DVD drive.
3. Press the F6 key when prompted.
Figure 5: Third Party Driver Prompt
4. Press the S key to specify the additional device.
Figure 6: Specify Additional Device
5. Insert the SATA driver disk into drive A.
Figure 7: Insert Driver Disk
6. Follow the on-screen prompts.
Enable SATA native mode
1. During the starting of the notebook PC, repeatedly press the F10 key (or key
9/10/2014 How to Add Serial ATA (SATA) Drives to a Windows Installation | HP Support
http://h10025.www1.hp.com/ewfrf/wc/document?cc=us&lc=en&docname=c00758841 5/7
designated by the notebook PC) until the notebook enters the Computer Setup screen.
2. Use the arrow keys to select System Configuration .
3. Use the arrow keys to select SATA Native Mode and set the mode to Enable .
Figure 8: Enable SATA native mode
4. Press the F10 key (or designated key to accept the changes).
5. Save changes and exit Computer Setup.
6. The notebook should restart.
RIS (Remote Installation Services)
This procedure is typically performed by IT professionals over a network.
1. Download the latest Intel Matrix Storage Manager driver After downloading the Intel
Matrix Storage Manager create one folder named Sata and copy the iata61_enu.exe
which you just downloaded from above mentioned link. Intel Matrix Storage Manager
also includes SATA controller driver.
2. Use following command to extract the driver files:
c:\sata\ iata61_enu.exe -a -a -pc:\sata
When run, the installation process begins; simply click through the dialogs as
prompted. This will not install the driver, it will only extract the driver files to <c:\sata>.
After the extraction is completed, the driver files can be found in <c:\sata\Driver>.
3. Copy the extracted files to the RIS distribution point (on the RIS server):
RemoteInstall\Setup<Language>\Images\<Dir_Name>\i386
4. Copy the same files to:
RemoteInstall\Setup<Language>\Images\<Dir_Name>\$oem$\$1\drivers\sata
5. Open the RemoteInstall\Setup<Language>\Images\<Dir_Name>\i386\txtsetup.sif file
with notepad, and add the following lines to the sections noted (section names are in
brackets):
9/10/2014 How to Add Serial ATA (SATA) Drives to a Windows Installation | HP Support
http://h10025.www1.hp.com/ewfrf/wc/document?cc=us&lc=en&docname=c00758841 6/7
6. Save the file and exit notepad.
7. Open the Remote Install\Setup\<Language>\Images\
<Dir_Name>\i386\templates\ristndrd.sif file with notepad, and under the section
[Unattended] add the following lines:
8. Save the file and exit notepad.
9. Finally, to complete the process, stop and restart the BINL service on the RIS server as
follows:
Go to a command prompt and type net stop binlsvc and press Enter. Then type net
start binlsvc and press Enter.
The RIS installation point has now been updated with the SATA driver.
United States
Mobile version
Yes No
Was this document helpful?
9/10/2014 How to Add Serial ATA (SATA) Drives to a Windows Installation | HP Support
http://h10025.www1.hp.com/ewfrf/wc/document?cc=us&lc=en&docname=c00758841 7/7
About HP
Contact us
Newsroom
Investor relations
Living Progress
Accessibility
Events
HP Labs
Jobs
Social Media
Consumer support forum
Enterprise business community
Corporate blogs
HP Partners
Become a partner
Find a reseller
PartnerOne
Customer Support
Power cord replacement
Download drivers
Register your product
Authorized service providers
Training & certification
Product recycling
Home | Email sign-up | Site map | Privacy | Cookies & ad choices | Terms of use | Recalls
2014 Hewlett-Packard Development Company, L.P.
View mobile site
S-ar putea să vă placă și
- A Heartbreaking Work Of Staggering Genius: A Memoir Based on a True StoryDe la EverandA Heartbreaking Work Of Staggering Genius: A Memoir Based on a True StoryEvaluare: 3.5 din 5 stele3.5/5 (231)
- The Sympathizer: A Novel (Pulitzer Prize for Fiction)De la EverandThe Sympathizer: A Novel (Pulitzer Prize for Fiction)Evaluare: 4.5 din 5 stele4.5/5 (119)
- Never Split the Difference: Negotiating As If Your Life Depended On ItDe la EverandNever Split the Difference: Negotiating As If Your Life Depended On ItEvaluare: 4.5 din 5 stele4.5/5 (838)
- Devil in the Grove: Thurgood Marshall, the Groveland Boys, and the Dawn of a New AmericaDe la EverandDevil in the Grove: Thurgood Marshall, the Groveland Boys, and the Dawn of a New AmericaEvaluare: 4.5 din 5 stele4.5/5 (265)
- The Little Book of Hygge: Danish Secrets to Happy LivingDe la EverandThe Little Book of Hygge: Danish Secrets to Happy LivingEvaluare: 3.5 din 5 stele3.5/5 (399)
- Grit: The Power of Passion and PerseveranceDe la EverandGrit: The Power of Passion and PerseveranceEvaluare: 4 din 5 stele4/5 (587)
- The World Is Flat 3.0: A Brief History of the Twenty-first CenturyDe la EverandThe World Is Flat 3.0: A Brief History of the Twenty-first CenturyEvaluare: 3.5 din 5 stele3.5/5 (2219)
- The Subtle Art of Not Giving a F*ck: A Counterintuitive Approach to Living a Good LifeDe la EverandThe Subtle Art of Not Giving a F*ck: A Counterintuitive Approach to Living a Good LifeEvaluare: 4 din 5 stele4/5 (5794)
- Team of Rivals: The Political Genius of Abraham LincolnDe la EverandTeam of Rivals: The Political Genius of Abraham LincolnEvaluare: 4.5 din 5 stele4.5/5 (234)
- Shoe Dog: A Memoir by the Creator of NikeDe la EverandShoe Dog: A Memoir by the Creator of NikeEvaluare: 4.5 din 5 stele4.5/5 (537)
- The Emperor of All Maladies: A Biography of CancerDe la EverandThe Emperor of All Maladies: A Biography of CancerEvaluare: 4.5 din 5 stele4.5/5 (271)
- The Gifts of Imperfection: Let Go of Who You Think You're Supposed to Be and Embrace Who You AreDe la EverandThe Gifts of Imperfection: Let Go of Who You Think You're Supposed to Be and Embrace Who You AreEvaluare: 4 din 5 stele4/5 (1090)
- Her Body and Other Parties: StoriesDe la EverandHer Body and Other Parties: StoriesEvaluare: 4 din 5 stele4/5 (821)
- The Hard Thing About Hard Things: Building a Business When There Are No Easy AnswersDe la EverandThe Hard Thing About Hard Things: Building a Business When There Are No Easy AnswersEvaluare: 4.5 din 5 stele4.5/5 (344)
- Hidden Figures: The American Dream and the Untold Story of the Black Women Mathematicians Who Helped Win the Space RaceDe la EverandHidden Figures: The American Dream and the Untold Story of the Black Women Mathematicians Who Helped Win the Space RaceEvaluare: 4 din 5 stele4/5 (890)
- Elon Musk: Tesla, SpaceX, and the Quest for a Fantastic FutureDe la EverandElon Musk: Tesla, SpaceX, and the Quest for a Fantastic FutureEvaluare: 4.5 din 5 stele4.5/5 (474)
- The Unwinding: An Inner History of the New AmericaDe la EverandThe Unwinding: An Inner History of the New AmericaEvaluare: 4 din 5 stele4/5 (45)
- The Yellow House: A Memoir (2019 National Book Award Winner)De la EverandThe Yellow House: A Memoir (2019 National Book Award Winner)Evaluare: 4 din 5 stele4/5 (98)
- On Fire: The (Burning) Case for a Green New DealDe la EverandOn Fire: The (Burning) Case for a Green New DealEvaluare: 4 din 5 stele4/5 (73)
- House of Quality of Dell LaptopsDocument19 paginiHouse of Quality of Dell LaptopsPriya R S50% (2)
- Discover Your Nature Based on Your Birthday ColourDocument9 paginiDiscover Your Nature Based on Your Birthday ColouriqtadarÎncă nu există evaluări
- Autocad ShortcutsDocument13 paginiAutocad ShortcutsKriscel CaraanÎncă nu există evaluări
- How To Clone A USB Key and Make A Back U PDFDocument11 paginiHow To Clone A USB Key and Make A Back U PDFJuan Mejia OspinaÎncă nu există evaluări
- Factorial Numbers ProjectDocument10 paginiFactorial Numbers ProjectCo2I 36Rohini ShewalkarÎncă nu există evaluări
- Photoshop Basic Photo EditingDocument65 paginiPhotoshop Basic Photo EditingharakkÎncă nu există evaluări
- Hcored Ow To Use Corel DrawDocument42 paginiHcored Ow To Use Corel DrawBorislav VulićÎncă nu există evaluări
- Photoshop Urdu BOOKDocument83 paginiPhotoshop Urdu BOOKiqtadarÎncă nu există evaluări
- Make Logo With Corel DrawDocument12 paginiMake Logo With Corel Drawd1k4100% (1)
- Unit-1 Lesson 1Document10 paginiUnit-1 Lesson 1sunil vadheraÎncă nu există evaluări
- IP address classes explainedDocument1 paginăIP address classes explainediqtadarÎncă nu există evaluări
- Basic MCQs of Computer Science (IT) for NTS, PPSC & PCS Test, Computer Science Past Papers 2017Document8 paginiBasic MCQs of Computer Science (IT) for NTS, PPSC & PCS Test, Computer Science Past Papers 2017iqtadar100% (2)
- Differences Between Windows NT Workstation 4.0 and Windows NT Server 4Document4 paginiDifferences Between Windows NT Workstation 4.0 and Windows NT Server 4iqtadarÎncă nu există evaluări
- Circuit Symbols PDFDocument9 paginiCircuit Symbols PDFStefanos Duris100% (1)
- Control of DengueDocument8 paginiControl of DengueiqtadarÎncă nu există evaluări
- Differences Between Windows NT Workstation 4.0 and Windows NT Server 4Document4 paginiDifferences Between Windows NT Workstation 4.0 and Windows NT Server 4iqtadarÎncă nu există evaluări
- Pen A FlexDocument1 paginăPen A FlexiqtadarÎncă nu există evaluări
- Feature: Model VO700A1W3NDocument5 paginiFeature: Model VO700A1W3NB S Lukito AdiÎncă nu există evaluări
- Ultra-Slim Fast 1.8 Inch Wi..Document2 paginiUltra-Slim Fast 1.8 Inch Wi..eraldoboechatÎncă nu există evaluări
- X3A70 X3A64 WBT Instructor Guide EnwwDocument306 paginiX3A70 X3A64 WBT Instructor Guide EnwwYulian Islam PrayogaÎncă nu există evaluări
- OS in Embedded SystemsDocument8 paginiOS in Embedded SystemsAnuvab BiswasÎncă nu există evaluări
- Inter Process ArbitrationDocument10 paginiInter Process ArbitrationSampath Reddy ChadaÎncă nu există evaluări
- Elektor 1988 04Document64 paginiElektor 1988 04M.Nadeem Ullah KhanÎncă nu există evaluări
- Shoe Billing New UtkarshDocument15 paginiShoe Billing New UtkarshUtkarsh Singh SikarwarÎncă nu există evaluări
- MPLAB Harmony Tutorial - Creating An Application - v111Document35 paginiMPLAB Harmony Tutorial - Creating An Application - v111khangltÎncă nu există evaluări
- Nport 5200 Series Quick Installation Guide: 1. OverviewDocument2 paginiNport 5200 Series Quick Installation Guide: 1. OverviewFilimone ThumboÎncă nu există evaluări
- System InformationDocument227 paginiSystem InformationDustin NguyenÎncă nu există evaluări
- Introduction To Computers and Programming - Chapter1Document13 paginiIntroduction To Computers and Programming - Chapter1fykkÎncă nu există evaluări
- Sample Questions For Paper 1Document13 paginiSample Questions For Paper 1Dexter MacÎncă nu există evaluări
- SFF Time P-ATX v0.1 ManualDocument22 paginiSFF Time P-ATX v0.1 ManualBruno Pérez GarcíaÎncă nu există evaluări
- "An Operating System Wasn't Found" Error When Booting WindowsDocument5 pagini"An Operating System Wasn't Found" Error When Booting WindowsFahad HassanÎncă nu există evaluări
- Microprogrammed Control UnitDocument4 paginiMicroprogrammed Control UnitAshwani KumarÎncă nu există evaluări
- Chapter 2: Intel 8088/8086 MicroprocessorsDocument37 paginiChapter 2: Intel 8088/8086 MicroprocessorsNgọc NinhÎncă nu există evaluări
- Cross Reference ChartDocument15 paginiCross Reference ChartZahid IqbalÎncă nu există evaluări
- Juki-6770 V1.0Document53 paginiJuki-6770 V1.0Rafael SoaresÎncă nu există evaluări
- Dell Precision-7760-Spec-SheetDocument6 paginiDell Precision-7760-Spec-SheetChristopher EasonÎncă nu există evaluări
- Guide To Networking Essentials 7th Edition Tomsho Solutions ManualDocument25 paginiGuide To Networking Essentials 7th Edition Tomsho Solutions ManualAlexanderSanchezpnyx100% (50)
- ICO100-839 User's Manual VA1 - 07-14-2017Document54 paginiICO100-839 User's Manual VA1 - 07-14-2017WildanÎncă nu există evaluări
- Đánh Giá Quá Trình - Q 1Document16 paginiĐánh Giá Quá Trình - Q 1Khang Tran Lam NhutÎncă nu există evaluări
- Computer Registers: Maninder KaurDocument15 paginiComputer Registers: Maninder Kaurraghu84taduriÎncă nu există evaluări
- Ftserver 2700Document4 paginiFtserver 2700UncarachaÎncă nu există evaluări
- Run CPU Address Error or Unidentified Alarm OccurrenceDocument1 paginăRun CPU Address Error or Unidentified Alarm OccurrenceQuang Pham DuyÎncă nu există evaluări
- DICOM Connect: PC Typ II Rework Instructions Siemens TechniciansDocument15 paginiDICOM Connect: PC Typ II Rework Instructions Siemens TechniciansVlady Lopez CastroÎncă nu există evaluări
- R8111Document12 paginiR8111dionisio emilio reyes jimenezÎncă nu există evaluări