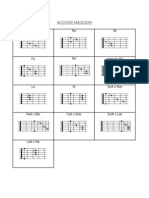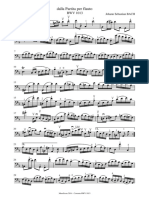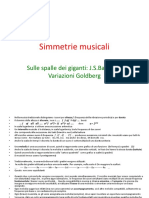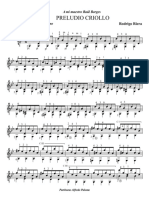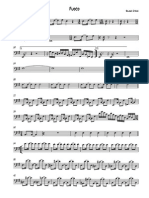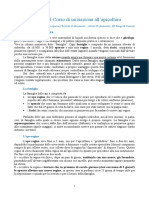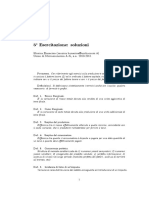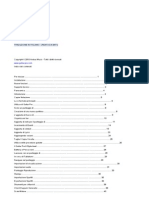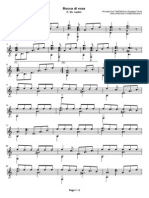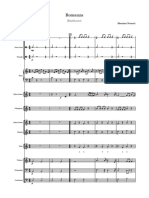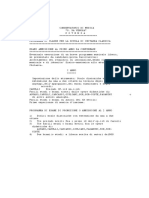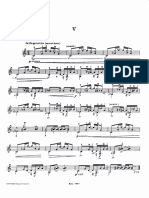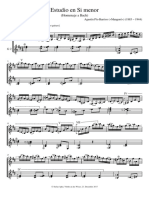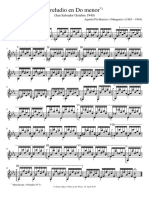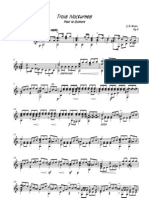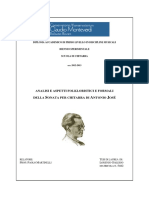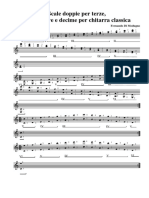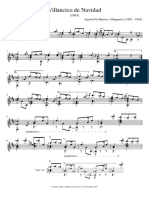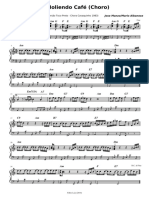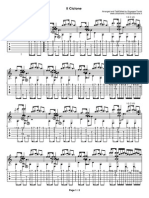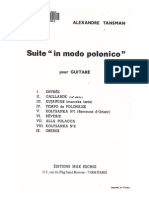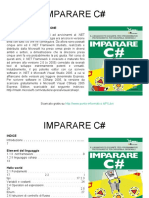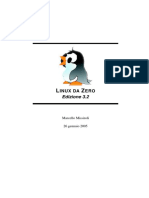Documente Academic
Documente Profesional
Documente Cultură
NanoCAD45 Guida Utente It
Încărcat de
domy13Drepturi de autor
Formate disponibile
Partajați acest document
Partajați sau inserați document
Vi se pare util acest document?
Este necorespunzător acest conținut?
Raportați acest documentDrepturi de autor:
Formate disponibile
NanoCAD45 Guida Utente It
Încărcat de
domy13Drepturi de autor:
Formate disponibile
nanoCAD
Versione 4.5
GUIDA UTENTE
Questo lavoro sotto una licenza Creative Commons
Nanosoft
2013
La traduzione in italiano di questo testo opera della
community di openoikos
http://forum.openoikos.com/Forum-NanoCAD
http://www.openoikos.com
coordinatore: Fabrizio Pieri
Marchi di fabbrica............................................................................................................................................. 18
Informazioni generali...................................................................................................................................... 19
Introduzione...................................................................................................................................................................... 19
Requisiti di sistema......................................................................................................................................................... 20
Installazione del programma.................................................................................................................................... 20
Lancio di nanoCAD......................................................................................................................................................... 20
Sistema di aiuto............................................................................................................................................................... 20
Uscire da nanoCAD......................................................................................................................................................... 21
Interfaccia utente nanoCAD........................................................................................................................... 23
enu principale............................................................................................................................................................... 2!
"arre degli strumenti.................................................................................................................................................... 2#
$inestra del documento nanoCAD........................................................................................................................... 2%
enu contestuale............................................................................................................................................................ 2&
$inestra di ispezione...................................................................................................................................................... 2'
Riga di comando.............................................................................................................................................................. 2(
Ingresso di comandi) gli alias e le scorciatoie.............................................................................................. 2(
$inestra di testo......................................................................................................................................................... 29
*rompt di riga di comando.................................................................................................................................. !0
$ormato dei dati di input...................................................................................................................................... !0
*rocessore matematico.......................................................................................................................................... !0
odalit+ Auto nascondere la riga di comando........................................................................................... !2
La,orare con i comandi................................................................................................................................................ !#
I comandi trasparenti............................................................................................................................................. !#
Comando di ric-iamo.............................................................................................................................................. !#
Annullamento di comandi..................................................................................................................................... !%
Undo......................................................................................................................................................................... !%
Redo!%
Impostazioni del tasto destro.............................................................................................................................. !%
"arra di stato.................................................................................................................................................................... !'
.estione di elementi della /arra di stato....................................................................................................... !(
.estione elementi di inter0accia............................................................................................................................... !(
Com/inazioni di colori.................................................................................................................................................. !9
Lavorare con i documenti.............................................................................................................................. !
Creazione del nuo,o documento............................................................................................................................... #0
Utilizzo di template................................................................................................................................................. #1
Apertura di un documento.......................................................................................................................................... #2
3
C-iusura di un documento.......................................................................................................................................... ##
Sal,ataggio di un documento.................................................................................................................................... ##
Salvataggio di un documento esistente.........................................................................44
Salvataggio di un nuovo documento..............................................................................44
Sal,are un documento con un altro nome..................................................................................................... #%
Sal,ataggio di un documento o la sua parte con il comando "L1CC1.........................................#&
Sal,ataggio automatico e "ac2up.................................................................................................................... #&
Sal,ataggio automatico.................................................................................................................................. #&
"ac2up..................................................................................................................................................................... #(
Importazione..................................................................................................................................................................... #(
3sportazione..................................................................................................................................................................... #9
3sportazione di tutti i dati................................................................................................................................... #9
3sportazione dei dati selezionati....................................................................................................................... %0
Utilit+................................................................................................................................................................................... %1
Re,isione del documento....................................................................................................................................... %1
Recupero del documento....................................................................................................................................... %2
*ulizia del documento............................................................................................................................................ %2
"intonia nanoCAD............................................................................................................................................. ##
1ttimizzazione dei parametri del programma.................................................................................................. %%
1ttimizzazione dell4inter0accia................................................................................................................................. &2
Sc-eda "arre degli strumenti.............................................................................................................................. &2
Sc-eda Comandi........................................................................................................................................................ &%
Sc-eda 5astiera......................................................................................................................................................... &(
Sc-eda 1pzioni.......................................................................................................................................................... '0
Sc-eda *ro0ili............................................................................................................................................................. '2
*ro0ilo di impostazione rapida........................................................................................................................... '#
Impostazioni di progetto............................................................................................................................................. '%
Impostazioni dei pro0ili Strati............................................................................................................................. '&
Sal,ataggio e tras0erimento delle impostazioni da un altro computer............................................(!
Unit+ di disegno............................................................................................................................................................... (#
Sim/olo scala e la scala di misurazione................................................................................................................ (%
Speci0icare scala........................................................................................................................................................ (%
Scala Sim/olo............................................................................................................................................................. ('
Scala di misura.......................................................................................................................................................... (9
Risoluzione dei pro/lemi.............................................................................................................................................. 92
"i$temi di coordinate....................................................................................................................................... 9#
4
Speci0icare le coordinate.............................................................................................................................................. 9%
Coordinate cartesiane............................................................................................................................................ 9%
Coordinate polari..................................................................................................................................................... 9&
*unti speci0icando con 6direzione 7 distanza6.............................................................................................. 9(
Sistema di coordinate utente..................................................................................................................................... 9(
Cam/iare posizione UCS........................................................................................................................................ 9(
Sistema di coordinate mondo........................................................................................................................ 9(
odi0ica della posizione di UCS dalla riga di comando..................................................................... 99
Allineamento UCS ad un oggetto............................................................................................................... 100
8uo,a origine per le coordinate................................................................................................................ 101
8uo,a origine per le coordinate e l4angolo di rotazione................................................................ 102
Icona UCS................................................................................................................................................................... 102
UCS 10!
8amed sc-eda UCS.......................................................................................................................................... 10!
1rtogra0ica sc-eda UCS................................................................................................................................. 10%
Sc-eda Impostazioni ..................................................................................................................................... 10'
UCS per 0inestre...................................................................................................................................................... 10(
"trumenti di %reci$ione................................................................................................................................ 1!9
odalit+ di precisione................................................................................................................................................ 109
Snap e modalit+ .rid............................................................................................................................................ 110
Limiti del disegno............................................................................................................................................. 11!
odalit+ di puntamento polare...................................................................................................................... 11!
odalit+ di snap ad oggetto............................................................................................................................. 11%
Snap ad oggetti raster ........................................................................................................................................ 121
odalit+ di monitoraggio Snap ad oggetto............................................................................................... 122
9isualizzazione degli elementi a scatto....................................................................................................... 12%
odalit+ 1R51........................................................................................................................................................ 12&
&avigazione nel documento........................................................................................................................ 12'
odalit+ di ,isualizzazione..................................................................................................................................... 12'
Comando *an........................................................................................................................................................... 12'
:oom............................................................................................................................................................................ 12'
:oom 1;1.............................................................................................................................................................. 129
:oom tutto ......................................................................................................................................................... 129
:oom selezionato ............................................................................................................................................ 1!0
:oom 0inestra .................................................................................................................................................... 1!0
:oom In ............................................................................................................................................................... 1!0
5
:oom 1ut ............................................................................................................................................................ 1!0
.estione ,isualizzazione del peso riga sullo sc-ermo ................................................................................. 1!0
.estione delle ,iste con nome.................................................................................................................................. 1!1
1rdine di oggetti........................................................................................................................................................... 1!#
*orta in primo piano............................................................................................................................................ 1!%
*orta in secondo piano........................................................................................................................................ 1!%
*orta a,anti............................................................................................................................................................. 1!%
*orta indietro.......................................................................................................................................................... 1!%
$inestre di spazio modello........................................................................................................................................ 1!%
1 $inestra................................................................................................................................................................... 1!&
2 $inestre................................................................................................................................................................... 1!&
! $inestre................................................................................................................................................................... 1!&
# $inestre................................................................................................................................................................... 1!'
$inestre con nome.................................................................................................................................................. 1!'
.estione delle 0inestre dalla riga di comando .......................................................................................... 1#0
Rigenerazione Immagine.......................................................................................................................................... 1#1
Rigenerazione.......................................................................................................................................................... 1#1
Ridisegnare............................................................................................................................................................... 1#2
(ro%riet) degli oggetti.................................................................................................................................. 13
Ispettore........................................................................................................................................................................... 1#!
Creazione di 0inestre di propriet+ personalizzate................................................................................... 1#%
Distri/uzione degli oggetti da strati.................................................................................................................... 1#(
Li,elli.................................................................................................................................................................................. 1%0
odi0ica dei parametri di un li,ello............................................................................................................... 1%2
*er selezionare i li,elli nella 0inestra di dialogo................................................................................. 1%2
*er ordinare i li,elli di struttura .............................................................................................................. 1%2
Speci0icare il colore) il tipo e la larg-ezza delle linee nello strato .............................................1%!
Creazione di un nuo,o la<er........................................................................................................................ 1%!
Rinominare uno strato.................................................................................................................................. 1%!
Rimozione di un la<er.................................................................................................................................... 1%!
$are uno strato atti,o.................................................................................................................................... 1%#
Controllo della ,isi/ilit+ dei la<er ............................................................................................................ 1%#
Congelamento un la<er................................................................................................................................. 1%#
Congelamento dei la<er nelle 0inestre di un la<out........................................................................... 1%#
Ride0inizione delle propriet+ di la<er nelle 0inestre.......................................................................... 1%%
"loccare un li,ello da cam/iamenti ....................................................................................................... 1%&
6
Controllo li,ello di stampa/ilit+ ............................................................................................................... 1%&
odalit+ di li,elli selezionati 9isualizza..................................................................................................... 1%'
Creazione e modi0ica di gruppi di li,elli....................................................................................................... 1%(
Creazione di un nuo,o gruppo di strati.................................................................................................. 1%(
odi0ica di un gruppo di la<er................................................................................................................... 1%9
Creazione e modi0ica dei 0iltri.......................................................................................................................... 1%9
Creazione di un nuo,o 0iltro........................................................................................................................ 1%9
odi0ica dei li,elli di 0iltro........................................................................................................................... 1&0
65utti gli strati utilizzati6 0iltro................................................................................................................. 1&1
Casella 6in,erti li,elli6.................................................................................................................................... 1&1
Con0igurazioni di strati....................................................................................................................................... 1&1
Strumenti per la,orare con i li,elli................................................................................................................ 1&2
Strato spento...................................................................................................................................................... 1&!
Accendere tutti i li,elli................................................................................................................................... 1&#
Strato congelare............................................................................................................................................... 1&#
Scongelare tutti i li,elli................................................................................................................................. 1&%
Strato /loccare.................................................................................................................................................. 1&&
Strato s/loccare................................................................................................................................................ 1&&
3limina strato.................................................................................................................................................... 1&&
5ipi di linea..................................................................................................................................................................... 1&'
Linea tipo 3ditor.................................................................................................................................................... 1&9
Creazione di un nuo,o tipo di linea................................................................................................................ 1'!
.estire la trasparenza degli oggetti..................................................................................................................... 1'!
*ggetti geometrici.......................................................................................................................................... 1'
Linee ausiliarie.............................................................................................................................................................. 1'#
Ra< 1'#
Linea 3dilizia........................................................................................................................................................... 1'#
1ggetti lineari................................................................................................................................................................ 1'%
*oint............................................................................................................................................................................ 1'%
Dimensioni e stile di punti............................................................................................................................ 1'&
Linea di due punti.................................................................................................................................................. 1''
*olilinea..................................................................................................................................................................... 1'(
*oligono..................................................................................................................................................................... 1(0
Rettangolo................................................................................................................................................................. 1(2
Rettangolo di due punti................................................................................................................................. 1(2
Rettangolo di tre punti.................................................................................................................................. 1(!
7
1ggetti cur,i................................................................................................................................................................... 1(#
Arc 1(#
Arco di centro) inizio e l4angolo................................................................................................................. 1(#
Arco da centro) angoli e raggio.................................................................................................................. 1(#
Arco di centro) inizio e 0ine.......................................................................................................................... 1(%
Arco per tre punti............................................................................................................................................. 1(%
Arco di centro) inizio e corda lung-ezza................................................................................................ 1(&
Arco di inizio) centro e 0ine.......................................................................................................................... 1('
Arco di inizio) il centro e l4angolo.............................................................................................................. 1('
Arco di inizio) il centro e la corda lung-ezza....................................................................................... 1((
Arco di inizio) 0ine e l4angolo....................................................................................................................... 1((
Arco di inizio) 0ine e la direzione............................................................................................................... 1(9
Arco di inizio) 0ine e il raggio...................................................................................................................... 1(9
Circolo......................................................................................................................................................................... 190
Cerc-io per centro e raggio......................................................................................................................... 190
Cerc-io per centro e il diametro................................................................................................................ 191
Circolo da due tangenti e raggio............................................................................................................... 191
Circle di diametro............................................................................................................................................ 192
Cerc-io per tre punti...................................................................................................................................... 192
Spline........................................................................................................................................................................... 19!
3llisse........................................................................................................................................................................... 19#
3llisse dal centro e raggi............................................................................................................................... 19#
3llipse di diametro e del raggio................................................................................................................. 19#
Arco ellittico....................................................................................................................................................... 19%
Creazione di ellissi e arc-i ellittici con un solo comando................................................................ 19&
Aggiungi selezionati............................................................................................................................................. 19'
Modifica di oggetti.......................................................................................................................................... 198
Selezione di oggetti...................................................................................................................................................... 19(
Selezione di oggetti utilizzando la riga di comando.............................................................................. 199
Selezione di tutti gli oggetti.............................................................................................................................. 200
Selezione di oggetti so,rapposti...................................................................................................................... 200
Selezione di oggetti con Impostazioni.......................................................................................................... 202
odalit+ e comandi per selezionare gli oggetti................................................................................. 202
*er escludere gli oggetti da un gruppo di selezione......................................................................... 20#
*er lasciare oggetti in un insieme di selezione .................................................................................. 20#
Selezione rapida di oggetti................................................................................................................................ 20#
8
odi per modi0icare gli oggetti.............................................................................................................................. 210
Copia delle propriet+ degli oggetti................................................................................................................ 211
Copia e inserimento di oggetti utilizzando appunti............................................................................... 21!
5agliare................................................................................................................................................................ 21!
Copiare................................................................................................................................................................. 21!
Copia con punto /ase..................................................................................................................................... 21#
Incolla................................................................................................................................................................... 21#
Incolla come /locco......................................................................................................................................... 21%
Incolla sulle coordinate originali.............................................................................................................. 21%
odi0ica degli oggetti utilizzando i grip ordinarie................................................................................. 21&
odi0ica degli oggetti utilizzando i grip multi0unzione....................................................................... 21(
3diting Segmento............................................................................................................................................. 21(
Arc editing........................................................................................................................................................... 219
Spline editing..................................................................................................................................................... 219
*olilinea editing................................................................................................................................................ 220
odi0ica di 0inestre dello spazio carta.................................................................................................... 221
odi0ica portello e riempire........................................................................................................................ 222
Comandi per modi0icare oggetti geometrici..................................................................................................... 22#
Allungare oggetti................................................................................................................................................... 22#
9ettori di 5rim......................................................................................................................................................... 22%
Intelligente assetto................................................................................................................................................ 22&
3stendere ,ettori.................................................................................................................................................... 22(
Rompere ,ettori...................................................................................................................................................... 2!0
Rottura di oggetto in due punti................................................................................................................. 2!0
Rottura di oggetto in un punto.................................................................................................................. 2!1
Rompere ,ettori al punto di.............................................................................................................................. 2!1
Re,erse....................................................................................................................................................................... 2!1
Unisciti oggetti........................................................................................................................................................ 2!2
odi0ica di una polilinea.................................................................................................................................... 2!!
odi0ica di una spline.......................................................................................................................................... 2!%
I comandi per modi0icare gli oggetti.................................................................................................................... 2!'
Cancellare................................................................................................................................................................. 2!'
Copiare....................................................................................................................................................................... 2!'
Specc-io..................................................................................................................................................................... 2!(
100set............................................................................................................................................................................ 2!9
Arra<............................................................................................................................................................................ 2#1
9
atrice rettangolare...................................................................................................................................... 2#1
Serie polare......................................................................................................................................................... 2#2
Spostare..................................................................................................................................................................... 2##
Ruota........................................................................................................................................................................... 2#%
Scala............................................................................................................................................................................ 2#&
Stretc-......................................................................................................................................................................... 2#'
Allinea......................................................................................................................................................................... 2#(
Distri/uzione di copie.......................................................................................................................................... 2#9
Di,ide.................................................................................................................................................................... 2#9
isurare............................................................................................................................................................... 2%0
Smusso........................................................................................................................................................................ 2%1
$iletto.......................................................................................................................................................................... 2%#
3=plode....................................................................................................................................................................... 2%&
3splodere tutti gli oggetti.................................................................................................................................. 2%&
Creazione e modifica di oggetti com%le$$i............................................................................................. 2#'
.ruppi di oggetti........................................................................................................................................................... 2%'
"locc-i............................................................................................................................................................................... 2&2
Creazione di un /locco......................................................................................................................................... 2&!
Attri/uti di /locco.................................................................................................................................................. 2&%
*er creare un attri/uto................................................................................................................................. 2&%
.estire la ,isi/ilit+ del /locco di tutti gli attri/uti nel documento.............................................2&(
3strazione dati da attri/uti ............................................................................................................................. 2&(
"locco inserzione................................................................................................................................................... 2'0
Ride0inizione di un /locco ................................................................................................................................. 2'2
Ride0inizione degli attri/uti di /locco .................................................................................................... 2'2
.estione dei /locc-i in un disegno corrente............................................................................................... 2'!
3ditor /locc-i.......................................................................................................................................................... 2'#
3=ploding inserimento del /locco................................................................................................................... 2'#
Sal,ataggio di un /locco in un 0ile separato.............................................................................................. 2'#
Inserire ri0erimento esterno..................................................................................................................................... 2'&
odi0ica re0erenze....................................................................................................................................................... 2(0
Aggiungere oggetti al gruppo di la,oro....................................................................................................... 2(2
Rimuo,ere gli oggetti dal gruppo di la,oro............................................................................................... 2(!
Sal,are le modi0ic-e di ri0erimento esterni................................................................................................ 2(!
Ignora modi0ic-e di ri0erimento esterni....................................................................................................... 2(!
Inserisci immagine raster......................................................................................................................................... 2(!
10
odi0ica immagine raster.................................................................................................................................. 2(%
Controllo di ri0erimenti esterni............................................................................................................................... 2('
odi0ica del ri0erimento esterno per l4immagine raster...................................................................... 291
Impostazioni immagine...................................................................................................................................... 292
5I$$ opzioni di sal,ataggio......................................................................................................................... 29!
>*. e >*3. opzioni di sal,ataggio............................................................................................................. 29&
ostra con0ine............................................................................................................................................................... 29'
Impostazione dello spettacolo con0ine per il /locco o il ri0erimento esterno..............................29'
Impostazione dello s-o? con0ine per un4immagine raster.................................................................. !00
Collegamenti ipertestuali.......................................................................................................................................... !0!
Aggiungere collegamenti ipertestuali al documento............................................................................. !0!
Il 0ile o la sc-eda della pagina @e/ esistente...................................................................................... !0#
La considerazione di questa sc-eda Disegno....................................................................................... !0%
La sc-eda Indirizzo e7mail........................................................................................................................... !0&
odi0ica collegamenti ipertestuali................................................................................................................ !0'
+$ecuzione di comandi Di$egni.................................................................................................................. 3!9
Il comando Aatc- Riempimento e......................................................................................................................... !09
odi0ica aree tratteggiate................................................................................................................................. !1'
$orma................................................................................................................................................................................ !1(
$illS-apes......................................................................................................................................................................... !19
"oundar<.......................................................................................................................................................................... !21
Solido................................................................................................................................................................................. !22
@ipeout............................................................................................................................................................................ !2!
Re,isione 8u/e.............................................................................................................................................................. !2#
La,orare con il testo.................................................................................................................................................... !2%
5esto............................................................................................................................................................................ !2%
5esto multilinea...................................................................................................................................................... !2'
S0ondo asc-era.............................................................................................................................................. !!0
odi0ica del testo................................................................................................................................................... !!1
.iusti0icazione degli oggetti di testo....................................................................................................... !!1
odi0ica del contenuto degli oggetti di testo...................................................................................... !!%
Modifica di testo a riga singola.....................................................................................335
Modifica del testo multilinea.........................................................................................339
Creazione di uno stile di testo........................................................................................................................... !#0
5ro,a e Sostituisci testo...................................................................................................................................... !#2
Con,ertire il testo in testo multilinea............................................................................................................ !#'
11
Dimensionamento........................................................................................................................................................ !#(
Alcune 0unzioni di dimensionamento della nanoCAD............................................................................ !#9
Impostare la scala per le quote.................................................................................................................. !#9
Dimensionamento con un unico comando............................................................................................ !%0
Dimensioni lineari................................................................................................................................................. !%2
1rizzontale) ,erticale e allineato dimensionamento........................................................................ !%2
1rdinata dimensionamento........................................................................................................................ !%&
Dimensionamento .ruppo........................................................................................................................... !%9
Dimensionamento "ase................................................................................................................................. !&1
Catena di dimensionamento........................................................................................................................ !&2
Buote radiali............................................................................................................................................................ !&!
Dimensionamento del diametro................................................................................................................ !&!
Dimensionamento radiali............................................................................................................................. !&#
.rande raggio di dimensionamento........................................................................................................ !&&
Buote angolari........................................................................................................................................................ !&&
Lung-ezza dell4arco.............................................................................................................................................. !&(
Dimensioni editing....................................................................................................................................................... !&9
Rompere e ripristino dimensioni..................................................................................................................... !'%
Dimension *ausa.............................................................................................................................................. !'%
Dimension Restore........................................................................................................................................... !'&
3=plode dimensioni............................................................................................................................................... !'&
Stili di quota.................................................................................................................................................................... !'&
odi0icare uno stile di quota............................................................................................................................ !(0
La sc-eda Linee................................................................................................................................................. !(1
La sc-eda Sim/oli e 0recce........................................................................................................................... !(!
La sc-eda 5esto................................................................................................................................................. !(%
La sc-eda Adatta.............................................................................................................................................. !((
La sc-eda Unit+ primarie............................................................................................................................. !90
La sc-eda unit+ alternati,e......................................................................................................................... !92
La sc-eda 5olleranze...................................................................................................................................... !9#
8ote !9'
8ota uni,ersale....................................................................................................................................................... !9'
*osizione nota......................................................................................................................................................... !99
8ota capo *ettine.................................................................................................................................................. #01
8odo nota secante................................................................................................................................................. #0#
8ota per le costruzioni multistrato............................................................................................................... #0%
12
8ota 8ode................................................................................................................................................................. #0'
arc-io di disegni lineari.................................................................................................................................. #09
8ota catena.............................................................................................................................................................. #11
odi0ica dei dirigenti........................................................................................................................................... #1!
Staccare capo.................................................................................................................................................... #1#
Aggiunge capo................................................................................................................................................... #1#
3dit capo.............................................................................................................................................................. #1%
Impugnature a,anzate per elementi di design......................................................................................... #1%
Nota universale ...........................................................................................................416
Posizione nota .............................................................................................................417
Nota capo Pettine.........................................................................................................41
Nodo nota secante.......................................................................................................41
Nota per le costruzioni multistrato................................................................................419
Nota Nodale.................................................................................................................4!"
#ostruzione lineare marcatura.....................................................................................4!"
Nota catena..................................................................................................................4!1
$avolo...........................................................................................................................4!1
5a/elle............................................................................................................................................................................... #22
odi0ica delle ta/elle sul disegno................................................................................................................... #2(
Inter0accia della 0inestra di dialogo 3ditor ta/ella................................................................................. #!1
%iempimento delle celle adiacenti con dati..................................................................433
#olori delle celle ..........................................................................................................434
Strumenti di /ase............................................................................................................................................. #!%
Propriet& cella..............................................................................................................439
odi0ica del 0ormato di rig-e e colonne................................................................................................ ##0
Import) 3=port da S 3=cel......................................................................................................................... ##1
Di,isione *agina............................................................................................................................................... ##1
Con,ertire ta,olo.............................................................................................................................................. ##&
*ropriet+ cella................................................................................................................................................... ##'
'ggancia alla cella.......................................................................................................456
Inter0accia 3=pression "uilder................................................................................................................... #%(
Modelli di formule.........................................................................................................46"
Snap ad oggetti ...........................................................................................................461
(unzioni nel generatore di espressioni........................................................................461
Creazione di report......................................................................................................................................... #&!
%aggruppamento verticale.......................................................................................466
%aggruppamento e unire le celle.................................................................................469
13
)nire.........................................................................................................................47"
%aggruppamento......................................................................................................474
Inserire materiale.................................................................................................................................................. #'&
1ttenere inc-iesta........................................................................................................................................................ #'&
Distanza..................................................................................................................................................................... #'&
Coordinate del punto............................................................................................................................................ #''
isurare..................................................................................................................................................................... #''
Imposta 9aria/ile.................................................................................................................................................. #'9
Calcolatrice..................................................................................................................................................................... #(1
8otepad............................................................................................................................................................................ #(2
Caratteristic-e degli elementi di design............................................................................................................. #(&
Comandi per la modi0ica degli oggetti nanoCAD di................................................................................ #(&
Il comando odi0ica....................................................................................................................................... #(&
Il comando DD3DI5........................................................................................................................................ #('
Il comando $edit............................................................................................................................................... #('
L4Al posto dei comandi di modi0ica................................................................................................................ #('
*arametri ride0inizione....................................................................................................................................... #((
Rigenerare................................................................................................................................................................ #91
Creare oggetti 3D............................................................................................................................................ 92
Super0ici............................................................................................................................................................................ #92
"o= #92
@edge......................................................................................................................................................................... #9!
Cono#9!
S0era#9#
5orus........................................................................................................................................................................... #9%
*iramide.................................................................................................................................................................... #9%
*iatto........................................................................................................................................................................... #9(
Dome........................................................................................................................................................................... #9(
es-#99
!D es-...................................................................................................................................................................... #99
Impostazione delle ,iste ortogonali e assonometric-e................................................................................ %00
9iste ortogonali...................................................................................................................................................... %00
Set 5op.................................................................................................................................................................. %00
Impostare In0eriore......................................................................................................................................... %01
Set Sinistra.......................................................................................................................................................... %01
Situato proprio.................................................................................................................................................. %01
14
Impostare Anteriore....................................................................................................................................... %01
Ritardare............................................................................................................................................................. %01
9iste isometric-e.................................................................................................................................................... %01
S@ isometrica.................................................................................................................................................... %01
S3 isometrica..................................................................................................................................................... %02
83 isometrica.................................................................................................................................................... %02
8@ isometrica................................................................................................................................................... %02
.li stili di ,isualizzazione.......................................................................................................................................... %02
@ire0rame 2D.......................................................................................................................................................... %0!
!D @ire0rame.......................................................................................................................................................... %0!
8ascosto !D.............................................................................................................................................................. %0!
Un4om/reggiatura piatta................................................................................................................................... %0!
.ouraud S-aded..................................................................................................................................................... %0!
*iatto 1m/reggiato con /ordi......................................................................................................................... %0!
.ouraud 1m/reggiato con /ordi.................................................................................................................... %0#
La di$%o$izione dei com%onenti e di$egno grafico.............................................................................. #!#
Lo spazio modello e lo spazio carta...................................................................................................................... %0%
La,orare con i la<out.................................................................................................................................................. %0'
*er creare un nuo,o la<out............................................................................................................................... %0'
*er creare un la<out da un modello............................................................................................................... %0'
Sal,are un la<out come modello..................................................................................................................... %09
3limina la<out......................................................................................................................................................... %10
Rinomina la<out..................................................................................................................................................... %10
.estione di 0ormati dalla riga di comando................................................................................................. %11
$inestre............................................................................................................................................................................. %12
Creare 0inestre di la<out..................................................................................................................................... %12
Creazione di una 0inestra rettangolare.................................................................................................. %12
#reazione di una finestra rettangolare dallo spazio modello.......................................51!
#reazione di una finestra rettangolare da un la*out....................................................513
Creazione di una 0inestra poligonale...................................................................................................... %1!
#reazione di una finestra poligonale dallo spazio modello..........................................513
#reazione di una finestra poligonale da un la*out.......................................................514
Creare una 0inestra di oggetto................................................................................................................... %1#
#reare una finestra di oggetto dallo spazio modello...................................................514
#reare una finestra di oggetto da un la*out.................................................................515
odi0ica 0inestre di la<out................................................................................................................................. %1%
15
Impostare spettacolo contorno per una ,ie?port............................................................................. %1'
Documento trama........................................................................................................................................................ %1(
.estione impostazioni pagina.......................................................................................................................... %19
Imposta pagina................................................................................................................................................. %22
Impostare e aggiungere i 0ormati carta personalizzati.................................................................. %2'
*lot St<le 3ditor...................................................................................................................................................... %2(
5rama Anteprima.................................................................................................................................................. %!1
5rama......................................................................................................................................................................... %!2
+$ten$ioni del $oft,are................................................................................................................................ #3'
8RC e LIS* 0ile di caricamento .............................................................................................................................. %!'
Caricamento delle applicazioni. 835................................................................................................................... %!(
>Script carico.................................................................................................................................................................. %!9
9"Script carico.............................................................................................................................................................. %!9
$ile 8S$ di carico.......................................................................................................................................................... %!9
La,ora con LIS*7applicazioni................................................................................................................................. %!9
Indice.................................................................................................................................................................. #1
16
17
MARCHI DI FABBRICA
nanoCAD un marchio registrato di ZAO Nanosoft.
Autodesk, AutoCAD sono marchi registrati di Autodesk, Inc.
DWG il formato nativo di AutoCAD di Autodesk.
Windows, Windows XP, Windows Vista, Windows 7, Microsoft Office, Microsoft Excel, Microsoft
Access sono marchi registrati di Microsoft, Inc.
18
INFORMAZIONI GENERALI
Introduzione
nanoCAD - un CAD compatto, robusto e completo, perfetto per il disegno 2D.
Una interfaccia semplice e di buona usabilit e l uso di un metodo di lavoro caratterizzato da una
certa consuetudine rendono nanoCAD uno strumento universale, adatto ad ogni disegnatore.
nanoCAD utilizzato per la creazione e la modifica di primitive vettoriali (elementi grafici) e di
oggetti pi complessi (blocchi, quotature e cos via).
possibile inserire e utilizzare una immagine raster in un file di sfondo.
nanoCAD contiene strumenti di visualizzazione per geometrie 3D da file *.dwg.
nanoCAD ha funzionalit per creare oggetti 3D e mesh poliedriche. L'utente pu lavorare anche
con modelli 3D di disegni e progetti creati con altri software di CAD 3D.
nanoCAD pu essere utilizzato da un singolo utente e anche da team di progetto, che utilizzano
la funzionalit di riferimenti esterni e di integrazione per il flusso di lavoro di ingegneria,
compresi i sistemi PDM / PLM.
nanoCAD permette all'utente di:
- Creare e modificare diverse primitive vettoriali 2D e 3D, testi, oggetti di preparazione del
disegno, le impostazioni di visualizzazione grafica e la stampa di documentazione tecnica.
- Creare e utilizzare qualsiasi tipo di tabelle e specificare gli elementi di disegno per attributi di
blocco e oggetti di preparazione del disegno.
- Regolare l'ambiente di lavoro per preparare la documentazione di lavoro a standard diversi.
- Lavorare nello spazio modello 3D e lo spazio carta 2D utilizzando finestre.
- Visualizzare, creare e modificare le mesh 3D. Creare un sistema di coordinate utente per
modificare geometrica snap-in oggetti 3D.
- Cooperare e collaborare con i tuoi colleghi che creano disegni in altri conosciuti CAD utilizzando
il formato di file *.dwg.
- Utilizzare qualsiasi documento tecnico precedentemente creato e memorizzato nel formato di
file raster (disegni digitalizzati, testi, tabelle, fotografie).
- Stampare documenti tecnici utilizzando i dispositivi di stampa installati nel sistema operativo.
nanoCAD utilizza il core Teigha, costituito da un insieme di librerie di programma Teigha,
sviluppato da Open Design Alliance (APS), consorzio internazionale. Essi consentono la lettura e
la scrittura di file in formato *.dwg utilizzati da molti CAD. Librerie di programma Teigha
supportano tutte le versioni correnti del formato *.dwg.
nanoCAD supporta l'importazione e l'esportazione di dati vettoriali di formato *.dxf ed utilizzando
il formato del file *.dwg permette l'integrazione e linterporabilit di nanoCAD con quasi tutti i
CAD. Strutturalmente, il programma costituito da parti funzionalmente collegate:
- Editor universale di vettori - Ha la stessa funzionalit come la maggior parte dei pacchetti
CAD popolari hanno.
- Editor universal di tabelle - Ha la tecnologia per tradurre i grafici, i dati degli attributi di
oggetti in forma di tabella, con la capacit di eseguire i calcoli matematici in tabelle; ha gli
strumenti per l'importazione / esportazione dei dati di una tabella.
- Istruttore di stampa - Creare e modificare le impostazioni di stampa dallo spazio modello e
spazio carta.
- Funzionalit per strumenti di sviluppo - Disponibile solo per gli sviluppatori registrati.
19
Requisiti di sistema
Sistema operativo Microsoft Windows 7 (32 - o 64-bit) Enterprise, Ultimate, Professional
o Home Edition Premium.
Microsoft Windows Vista (32 - o 64-bit) (SP1 o versione successiva)
Enterprise, Business, Ultimate o Home Edition Premium.
Microsoft Windows XP Professional o Home Edition (32 - o 64-bit) (SP2
o successivo).
Processore Intel Pentium 4/AMD Athlon o superiore.
RAM Minimo 512 Mb. 2 Gb consigliati per lavori di pi grandi dimensioni.
Spazio libero su disco Circa 300 MB per l'installazione completa del programma.
Circa 1-3GB richiesto per lavorare (in base alla complessit dei
progetti).
Monitorare Risoluzione richiesta: 1024 768.
Risoluzione consigliata: 1280 1024 o superiore.
Grafica Schede video con accelerazione 3D hardware OpenGL-compatibili.
Hardware aggiuntivo DVD-ROM (se il programma installato dal dispositivo corrispondente).
Accesso internet (se il programma installato online).
Mouse o altri dispositivi.
Software aggiuntivo Si raccomanda di utilizzare MS Excel (o simili) come editor esterno per
le tabelle e MS Word (o simili) come editor esterno di testo.
Installazione del programma
necessario disporre dei diritti di amministratore per installare il programma e lanciarlo per la
prima volta.
Non necessario essere un amministratore per lavorare con il programma, ma pu essere
lanciato da un utente con autorit ridotta.
Lancio di nanoCAD
Per lanciare il programma:
Clicca due volte sull'icona nanoCAD sul desktop di Windows
oppure
Sulla barra delle applicazioni selezionare Start> Tutti i programmi> Nanosoft> nanoCAD>
nanoCAD
Sistema di aiuto
Menu: Aiuto - Informazioni su ...
Barra degli strumenti: Principale -
Riga di comando: Help, AiutoContenuti
Ci sono dei pulsanti nelle finestre di dialogo per aprire il file della Guida.
20
Il comando License agreement mostra il contratto di licenza di utilizzo di nanoCAD in formato
PDF.
Il comando About apre la finestra di dialogo About nanoCAD . con informazioni sulla
versione e la build del programma installato e copyright.
Viene indicato il numero di licenza con cui registrato il programma, un link al sito dello
sviluppatore - www.nanocad.com e un collegamento e-mail per il supporto tecnico -
support@nanocad.com
Il menu Help contiene anche i link al forum di supporto nanoCAD, video di apprendimento su
YouTube e il sito ufficiale di Nanosoft per ulteriori informazioni.
Se si dispone di una connessione a Internet, possibile caricare i link da nanoCAD.
La Guida per l'utente disponibile in Start > All Programs > Nanosoft > nanoCAD . >
User guide
Uscire da nanoCAD
Menu: !ile - "#it
Tasti di scelta rapida: C$%L & '
Riga di comando: "I$, '(I$
nanoCAD pu essere chiuso facendo clic sul icona nell'angolo in alto a destra del programma.
Se tutte le variazioni di documenti aperti sono stati salvati, vengono visualizzati messaggi
aggiuntivi.
Se le modifiche non sono state salvate, nanoCAD mostra un messaggio di avviso:
21
,
dove un utente pu salvare le modifiche, non salvarle, oppure selezionare il pulsante Cancel e
continuare a lavorare nel programma.
22
INTERFACCIA UTENTE NANOCAD
Con nanoCAD possibile organizzare lo spazio di lavoro in base alle esigenze e alle necessit
dell'utente. Il set di strumenti standard disponibili il seguente:
La finestra nanoCAD costituita dai seguenti elementi di interfaccia: barra dei menu (1), barre
degli strumenti (2), finestra di lavoro (3), schede (4), layout (5), finestra Propriet (6), linea di
comando (7) e barra di stato (8). La maggior parte dei elementi dell'interfaccia possono essere
spostati, possono essere tenuti fissi o variabili. Alcuni elementi possono essere nascosti.
Menu principale
La barra dei menu (1) posta nella parte superiore della finestra nanoCAD e si compone dei
menu a tendina con tutti i comandi di base.
I comandi dai menu a discesa sono raggruppati per funzionalit:
)enu Descrizione
!ile I comandi per lavorare con file e documenti: creare, aprire, salvare,
esportare e importare i file, e impostazioni di stampa. Ci sono anche alcuni
utili programmi: revisione contabile, recuperare e ripulire.
)o*ifica Annullare e ripetere i comandi, i comandi del buffer di cambio, selezionare i
comandi, trovare e sostituire il comando.
Visualizza Comandi di zoom, la creazione di viste con nome e delle finestre, opinioni e
stili visivi, visualizzazione delle barre di scorrimento, barra di stato e barre
degli strumenti.
Inserire Inserire blocchi e riferimenti esterni, inserire anche immagini raster, i
comandi per lavorare con i layout (creare, salvare, cancellare e rinominare).
23
!ormato I comandi per lavorare con i livelli, tipi di linea, stili di testo e dimensione,
stili punto, unit e limiti di disegno.
+trumenti Visualizzare i comandi di ordine, modificare blocchi e riferimenti esterni, le
impostazioni di disegno e le opzioni del programma.
Disegna I comandi per disegnare oggetti.
Dimensioni I comandi per impostare le dimensioni e gestire gli stili di quota.
)o*ifica I comandi per modificare gli oggetti di disegno.
Aiuto Guida e link utili.
L'interfaccia grafica dei menu a discesa contiene una serie di simboli per rendere il lavoro con i
menu pi facili:
comandi da ciascun gruppo funzionale sono separati da linee nel menu a discesa:
un piccolo triangolo nero nella parte sinistra del menu significa che la selezione della voce apre
un menu a cascata:
tre puntini alla fine della voce di menu indica che la voce apre una finestra di dialogo:
ci sono tasti di scelta rapida a destra dei comandi pi utilizzati:
Barre degli strumenti
Pulsanti della barra degli strumenti (2) vengono utilizzati per avviare i comandi. Quando si sposta
il cursore sul pulsante del tooltip viene mostrata:
24
Su alcune barre degli strumenti dei comandi sono raggruppati e si pu vedere un solo pulsante di
comando di ogni gruppo.
I pulsanti dei gruppi di comando sono contrassegnati con piccole frecce nell'angolo in basso a
destra: .
Quando si clicca un pulsante, una barra degli strumenti si apre mostrando gli strumenti del
gruppo specificato. Per selezionare lo strumento desiderato dal gruppo, spostare il cursore sul
pulsante sulla barra e selezionarlo.
Mostrare o nascondere le barre degli strumenti selezionando Visualizza - Barre degli strumenti>
nanoCAD barra degli strumenti, oppure dal menu contestuale di una barra degli strumenti.
Barre degli strumenti pu essere spostato in qualsiasi parte del programma.
Una barra degli strumenti nell'area del documento chiamato galleggiante. possibile cambiare
la sua forma e la posizione. Per renderlo fisso, spostarlo fuori dell'area del documento. Questa
barra degli strumenti chiamata fisso.
Finestra del documento nanoCAD
Non ci sono documenti in spazio di lavoro nanoCAD (3). Ogni documento viene aperto in una
finestra separata. Se pi documenti sono aperti nel programma, utilizzare le linguette (4) per
selezionare il documento desiderato.
Utente coordinate sull'icona Sistema (UCS)
posto nelle coordinate di default: X = 0, Y = 0, Z = 0 (in basso a sinistra). Per mostrare /
nascondere l'icona, selezionare il menu Visualizza - Schermo> icona UCS.
Cursore - Il principale strumento di selezione e specificando nel campo grafico. Il cursore ha una
forma a croce con una vista piazza nel punto di intersezione:
25
La forma e le dimensioni del cursore possono essere regolate nella sezione Cursore della finestra
di dialogo Opzioni (menu Strumenti - Opzioni).
ATTENZIONE! Per cambiare il colore del cursore, deselezionare la casella Usa colore di default nella
Categoria Nome e finestra di dialogo Colore
Al di fuori dell'area grafica, il cursore ha una forma a freccia: .
Le schede layout di documenti (5) nella parte inferiore della finestra vengono utilizzati per
passare da un layout e di passare dallo spazio modello allo spazio e viceversa carta. Pu essere
pi utile usare la pulsante situato alla fine della riga linguette. Il pulsante consente di
passare da un layout e le viste con nome del documento (per ulteriori informazioni vedere la
sezione "spazio modello e lo spazio carta" sezione). Le barre di scorrimento nelle parti inferiore e
sinistra dell'area grafica sono strumenti aggiuntivi per il panning. Le barre di comando di
scorrimento nel menu Visualizza mostra / nasconde la barra di scorrimento verticale. La barra di
scorrimento orizzontale sempre visualizzata.
Menu contestuale
In nanoCAD, come in molte altre applicazioni di Windows, il menu di scelta rapida visualizzato
quando si fa clic con il pulsante destro. Il contenuto del menu contestuale dipende dal contesto
attuale - tipo di oggetto, la posizione del cursore e ci che il comando in esecuzione al
momento.
26
Esempi del men contestuale
NOTA: Tasto destro cliccando con il tasto MAIUSC o CTR !remuto durante l"esecuzione di un comando
!er la creazione o la modifica di oggetti si a!re il menu contestuale dello sna! oggetto:
Finestra di ispezione
La finestra Inspector (6) viene utilizzato per visualizzare informazioni sugli oggetti selezionati,
per modificare le propriet degli oggetti, per impostare la modalit di selezione e di lanciare
comandi di selezione.
27
Riga di comando
La riga di comando (7) utilizzato per immettere i comandi da tastiera, per mostrare i
suggerimenti ei messaggi nanoCAD, per selezionare le opzioni del comando selezionato:
L'altezza della linea di comando di default impostato per visualizzare cinque linee della
cronologia dei comandi. Per passare da una linea all'altra, utilizzare la barra di scorrimento nella
parte destra della finestra della riga di comando. L'altezza della linea di comando pu essere
modificata trascinando il bordo superiore e rilasciandola nel posto desiderato.
Nella sezione Riga di comando delle opzioni di dialogo possibile modificare il testo e il colore di
sfondo della riga di comando, On / Off Usa completamento automatico e utilizzare le opzioni di
font alternativo:
Se la riga di comando stato chiuso pu essere aperto facendo clic nella finestra del documento.
Ingresso di comandi, gli alias e le scorciatoie
Per immettere un comando da tastiera, digitare il nome completo del comando nella riga di
comando e premere Invio o la barra spaziatrice per eseguirlo
Invece del nome completo del comando possibile utilizzare una sigla comando, i cosiddetti alias
di comando. Per esempio, invece di digitare CIRCLE, sufficiente digitare C.
Diversi gli alias possono essere assegnati a un comando. Tuttavia, un particolare alias possono
essere assegnati a un solo comando. Gli alias sono specificati nel file di nCAD.pgp.
Tasti di scelta rapida sono simili agli alias, ma lanciare una serie di comandi raggruppati per un
certo criterio.
28
NOTA: Non im!orta #uale caso $iene utilizzato #uando si digita nella riga di comando%
Con l'utilizzo in modalit completamento automatico (sezione Riga di comando della finestra di
dialogo Opzioni) possibile selezionare un comando dall'elenco visualizzato nella riga di comando
dopo aver inserito alcune lettere:
Per selezionare un comando dall'elenco uso TAB, FRECCIA SU, FRECCIA GI e il tasto ENTER per
confermare la selezione.
Potete vedere una lista completa dei comandi registrati, alias e collegamenti a linea di comando
inserendo un apostrofo.
Finestra di testo
Per visualizzare la cronologia dei comandi, premere F2 per aprire la finestra di testo:
possibile chiudere e aprire la finestra in qualsiasi momento.
La finestra si apre nella stessa posizione e dimensione come indicato in precedenza.
29
Prompt di riga di comando
Il prompt della riga di comando di default appare cos:
Comando:
ma varia a seconda del comando corrente o lo stato di programma.
Il prompt di comando pu includere messaggi descrittivi che vengono visualizzati nella barra di
stato quando il comando in esecuzione. Per esempio, la rapida durante una creazione di un
cerchio :
Specificare centro del cerchio o [3P/2P/Ttr]:
Si pu anche includere parole chiave interattive tra parentesi quadre separati da una barra,
evidenziato in un colore blu e sottolineato.
NOTA: Per e$itare confusione con i collegamenti i!ertestuali, !arole c&ia$e interatti$i in !rom!t sono
mostrati in rosso e grassetto%
possibile digitare qualsiasi parola chiave manualmente o basta cliccarci sopra. Una parola
chiave specificata tra parentesi triangolari una parola chiave "per difetto".
Per esempio:
Inserisci il numero di lati <4>:
oppure
stendere <Inscri!ed> o [inscritto / circoscritto]:
Per sceglierlo premere il tasto INVIO.
Come risposta al prompt, digitare la parola chiave, oppure si pu semplicemente digitare la
lettera maiuscola della parola:
Specificare punto successi"o o [#rco / Chiudi / $e%%a&lar'he%%a / lun'he%%a /
#nnulla / (ar'he%%a]:
Ad esempio, per selezionare la parola chiave chiusura, di tipo C e per selezionare Undo tipo U
NOTA: a lettera maiuscola !u' essere nel mezzo della !arola c&ia$e%
Formato dei dati di input
possibile inserire diversi formati di dati, testi, valori digitali, coordinate, nella riga di comando.
Per utilizzare i valori delle coordinate per specificare un punto, digitare un valore X e un valore Y
separati da una virgola <X,Y>:
23)4*+ &,)-.
Se le unit di misura in gradi / minuti / secondi, la seguente sintassi viene utilizzata:
32d2/m0/s o 32&2/&0/
Processore matematico
La riga di comando consente l'ingresso non solo di comandi, numeri e punti, ma anche le
espressioni matematiche. E 'utile quando la coordinata o il numero non noto in anticipo, ma
dovrebbero essere calcolati in base ad alcune condizioni.
30
Per esempio, invece di calcolare le coordinate di un punto utilizzando il SQRT (349,56-275,90) *
2 formula e solo allora digitandolo nella riga di comando, come qui:
Comando: (+ (I1 & (inea di punti
Primo punto: &02)4*+02)02
possibile utilizzare una espressione matematica invece di coordinate nella riga di comando:
Comando: (+ (I1 & (inea di punti
Primo punto: &02)4*+ S34T 534-+*,&22*+-/6 7 2
Per calcolare una espressione matematica in qualsiasi momento digitare il? firmare prima di
questa espressione. Nel seguente esempio, un'operazione di moltiplicazione viene eseguita
durante il processo di creazione della linea.
Comando: 2*)2 7 *
Dopo aver premuto ENTER il risultato viene visualizzato nella riga di comando:
8 2*)2 7 * 9 02.+*
Espressioni matematiche possono essere calcolati durante l'esecuzione di alcuni comandi.
L'esempio seguente mostra un calcolo di espressione moltiplicazione durante disegnare una
linea:
Comando: (+ (I1 & (inea di punti
Primo punto: 2*)2+40)32
Punto successi"o: 2*)2 7 *+-3)22
Dopo aver premuto ENTER, il linea con le prime coordinate del punto (25.7, 41.32) e coordinate
del punto finale (128,5, 93.77) sar disegnato.
L'elenco completo delle operazioni registrate, le funzioni e le costanti possono essere visualizzate
nella finestra Command Line inserendo il? firmare e premere il tasto ENTER.
Il processore matematico supporta le seguenti operazioni aritmetiche, costanti e funzioni:
Costanti:
" La costante e, base dei logaritmi naturali.
PI Il pi costante. Esso rappresenta il rapporto tra la circonferenza di un
cerchio e il suo diametro.
Le operazioni aritmetiche:
,- Gruppi espressioni.
& Aggiunge.
- Sottrae.
. Moltiplica.
/ Divide.
0 Resto.
.. Potenza.
unzioni:
C1+ Restituisce il coseno di un numero.
+I2 Restituisce il seno di un numero.
$A2 Restituisce la tangente di un numero.
AC1+ Restituisce l'arcocoseno di un numero.
A+I2 Restituisce l'arcoseno di un numero.
31
A$A2 Restituisce l'arcotangente di un numero.
A3+ Restituisce il valore assoluto di un numero.
"P Restituisce e (la base dei logaritmi naturali) salito a una potenza.
L2 Restituisce il logaritmo naturale di un numero.
L14 Restituisce il logaritmo in base 10 di un numero.
+'%$ Restituisce la radice quadrata di un numero. Il numero deve essere non
negativo.
PIA21 Restituisce il massimo intero minore o uguale alla data espressione
numerica
C"IL Restituisce il pi piccolo intero maggiore o uguale alla data espressione
numerica.
!%AC Restituisce un locale-specifica il conto del numero di cifre da visualizzare a
destra di qualsiasi punto decimale.
$%12CA Restituisce le cifre integrali del numero specificato. Eventuali cifre
decimali vengono scartati.
%1(2D ,#,
*i
precisione-
Restituisce un numero arrotondato a un numero specificato di cifre
decimali (precisione). Valore di precisione indica il numero di cifre a
destra del decimale sono inclusi nel arrotondamento.
2"4 Restituisce il valore negativo di un numero.
+42 Restituisce un numero intero che indica il segno di un numero: 1 -
Maggiore di zero; 0 - pari a zero; -1 - Meno di zero.
Le variabili definite dall'utente possono essere utilizzati nelle espressioni di calcolo. La variabile
viene creato utilizzando la seguente sintassi:
8 <"aria!ile> 9 <"alore>
Per esempio:
8 :ase 9 0//
Comando: (+ (I1 & (inea di punti
Specificare primo punto: !ase 00+*,+ !ase&*
Specificare punto successi"o: !ase 22+ !ase 3*
Un segmento con il primo punto di coordinate (111,95) e le coordinate del punto finale (127.135)
costruito.
Modalit Auto nascondere la riga di comando
Ora la linea di comando pu essere posizionato in Hide modalit Auto per allargare l'area di
lavoro. In questa modalit la linea di comando si riduce a una scheda. Nel nome della scheda si
pu sempre vedere il messaggio della riga di comando e valori immessi.
Per Nascondi automaticamente la riga di comando selezionare l'icona pin:
Oppure selezionare dal menu contestuale il comando Nascondi automaticamente:
32
In modalit Nascondi automaticamente la linea di comando si ripiega in una scheda.
Il valore immesso e il prompt della riga di comando sono sempre visualizzati nel nome della
scheda:
Quando si sposta il cursore sulla scheda, la linea di comando si espande per la sua dimensione
piena, e quando si sposta il cursore si piega di nuovo:
L'ingresso dei comandi e dei valori richiesti viene eseguita senza visualizzare la linea di comando.
33
La!orare con i comandi
I comandi sono usati per creare e modificare gli oggetti, le finestre di dialogo aperte e avviare
altre operazioni. I comandi possono essere lanciati:
dal menu principale;
sulla barra degli strumenti;
dal menu contestuale;
nella riga di comando;
utilizzando tasti di scelta rapida;
Ad esempio, per aprire la finestra di dialogo Opzioni:
dal menu principale: Strumenti - Opzioni;
sulla barra degli strumenti Impostazioni: il Pulsante Opzioni;
nella riga di comando: comando PREF;
utilizzando tasti di scelta rapida: CTRL +9.
I comandi trasparenti
Alcuni comandi possono essere lanciati, mentre gli altri comandi vengono eseguiti. Tali comandi
sono definiti trasparente. La maggior parte di questi comandi sono comandi di impostazioni per la
visualizzazione e il documento.
Comando di ric"iamo
L'ultimo comando lanciato pu essere avviato premendo i tasti INVIO o BARRA SPAZIATRICE.
Gli ultimi nove comandi lanciati sono disponibili dal menu contestuale (ultimi comandi):
Ultimi comandi sono mostrati nella riga di comando.
Usare FRECCIA GIU e FRECCIA SU per selezionare uno degli ultimi comandi e premere INVIO per
lanciarlo.
34
Annullamento di comandi
nanoCAD crea protocolli per tutti i comandi usati e cambiamenti nel disegno, uno o pi comandi
possono essere annullate per arrivare alla fase precedente. Comando Undone pu essere avviato
di nuovo.
Annullamento e richiamo dei comandi possono essere effettuate utilizzando il comandi Annulla e
Ripeti.
Undo
Menu: )o*ifica - (n*o
Tasti di scelta rapida: CTRL + Z
Barra degli strumenti: Principale -
Riga di comando: (2D1, (, "DI$(2D1
Il comando cancella tutti i comandi e le operazioni precedenti.
Redo
Menu: )o*ifica - %e*o
Tasti di scelta rapida: CTRL + Y
Barra degli strumenti: Principale -
Riga di comando: REDO
Il comando recupera tutti i comandi e le operazioni annullate. Diventa disponibile dopo aver
usato il comando Annulla.
Impostazioni del tasto destro
Le impostazioni del tasto destro sono specificate nella sezione Utilizzo Tasto destro della finestra
di dialogo Opzioni:
35
Parametri:
)ostra sempre Popup )enu Accende l'unico lancio menu contestuale.
15erri*e per *i5erse mo*alit67 Accende la ridefinizione delle funzioni dei pulsanti a destra per le
diverse modalit di lavoro nella finestra del documento.
Edit Mode:
Le sezioni ridefiniscono le giuste funzioni del pulsante quando
viene premuto in modalit di modifica, vale a dire non ci sono i
comandi in esecuzione.
Visualizza il menu pop-up Accende l'unico lancio menu contestuale.
%ipeti ultimo coman*o Attiva la funzione di imitazione tasto ENTER, quando si fa clic
con il tasto destro inizia l'ultimo comando, se sono stati
selezionati oggetti.
%ipeti ultimo coman*o
8uan*o 9 selezionato nulla
Attiva la funzione di imitazione tasto ENTER, quando si fa clic
con il tasto destro inizia l'ultimo comando, se sono stati
selezionati oggetti.
a modalit di comando:
Le sezioni ridefiniscono le giuste funzioni del pulsante quando
viene premuto nella modalit di qualsiasi comando in
esecuzione.
Visualizza il menu pop-up Accende l'unico lancio menu contestuale.
In5ia ,"2$"%- Attiva la funzione di imitazione tasto Invio.
Visualizza il menu pop-up
*opo il ritar*o7
Attiva la modalit che considera la durata del diritto di
partecipazione pulsante:
breve ticchettio - ripetizione del comando o INVIO secondo la
modalit,
lunga detenzione - si apre il menu contestuale.
%itar*o :;5<= ms Specifica, in millisecondi, la durata del tasto destro tenendo per
aprire il menu contestuale. Per impostazione predefinita, il
valore di 250 ms.
Per modificare la durata di detenzione pulsante:
cliccare due volte sul valore di ritardo,
immettere un nuovo valore di ritardo.
36
)ostra sempre menu *i pop-
up 8uan*o gli oggetti
selezionati
Si clicca Attiva / disattiva la modalit in cui il menu contestuale
lancia ogni volta con il tasto destro durante la selezione degli
oggetti.
Barra di stato
Vi sono elementi di interfaccia nella barra di stato (8):
Coordinate correnti del cursore.
Modalit di visualizzazione:
visualizzazione dinamica di cursore coordinate assolute quando il
cursore si muove,
visualizzazione di distanza relativa (distanza <angolo) quando il
cursore in movimento:
Passaggio alla modalit di distanza relativa fatto
automaticamente quando si specificano due o pi punti
richiesto.
Pulsante per passare alla finestra. Non viene utilizzato nello
spazio modello.
Pulsante per passare dal layout Modello spazio o viewport.
Pulsante per impostare la scala di oggetti.
Pulsante per avviare la modalit di rigenerazione.
Pulsante per attivare / disattivare la modalit a schermo intero.
!ulsanti per accendere " spe#nere modalit:
Snap (F9).
Griglia (F7).
Snap ad oggetto (F3).
Monitoraggio delle voci (F11).
Puntamento polare (F10).
Modalit Orto (F8).
Visualizza la larghezza della linea.
Hatch.
!ulsanti per #estire l'area #ra$ica:
Pan.
Zoom.
Zoom tutto.
Finestra Zoom.
37
Per attivare la barra di stato on / off, utilizzare il comando Barra di stato dal menu Visualizza.
#estione di elementi della $arra di stato
Utilizzare il menu di configurazione Barra di Stato per impostare gli elementi della barra di stato:
Per aprire il menu di scelta rapida:
.1 Pulsante destro del mouse sulla barra di stato.
.2 Selezionare / deselezionare gli elementi richiesti nel menu contestuale.
#estione elementi di inter%accia
Per modificare la posizione di elementi di interfaccia, trascinare i loro titoli.
Per cam!iare posizione:
.3 Fare clic sul titolo di un elemento e trascinarlo in una zona della finestra in cui si desidera
collegare l'elemento. L'icona viene visualizzata al centro della finestra, che mostra il luogo
di attaccamento nella finestra.
.4 Tenendo premuto il tasto sinistro, posizionare il cursore su uno dei pittogrammi.
Il pittogramma centrale utilizzato per collegare l'oggetto come una scheda, altri attribuiscono ai
lati della finestra.
38
La nuova posizione dell'elemento evidenziato in blu.
Se si soddisfatti con la nuova posizione, rilasciare il pulsante.
L'elemento collegato pu essere trasformato in un tab a comparsa. Selezionare il perno nel titolo
dell'elemento:
Per alcuni elementi, il menu contestuale disponibile con diversi modi di attacco:
Com$inazioni di colori
Oltre piena riorganizzazione della zona di lavoro per le esigenze degli utenti, nanoCAD ha una
serie di combinazioni di colori per l'interfaccia. possibile modificare la combinazione di colori
nella scheda Opzioni della finestra di dialogo Interfaccia (Strumenti - Personalizza - Interfaccia):
39
LAVORARE CON I DOCUMENTI
nanoCAD consente ai documenti di essere salvati con *. dwg (formato di disegno), *. dwt
(formato del modello) e *. dxf (formato grafico i dati di scambio) estensioni. Vi il supporto dei
formati di file creati nelle versioni di AutoCAD:
AutoCAD 2010-2012/LT2010-2012
AutoCAD 2007-2009/LT2007-2009
AutoCAD 2004-2006/LT2004-2006
AutoCAD 2000-2002/LT2000-2002
AutoCAD R14/LT98 / LT97
AutoCAD R13/LT95
AutoCAD R11
I comandi per lavorare con i documenti si trovano nel menu File:
e sulla barra degli strumenti principale:
Creazione del nuo!o documento
Menu: !ile - 2uo5o *ocumento
Barra degli strumenti: Principale -
Tasti di scelta rapida: CTRL + N
Riga di comando: NUOVO, NewDocument
40
Un nuovo documento, creato al primo avvio, ha il nome Untitled0. Tutti i documenti successivi
hanno i nomi untitled1, untitled2 ecc documenti che sono stati creati e salvati non hanno un
simbolo stella (*):
Utilizzo di template
Per creare un nuovo documento, possibile utilizzare un modello (file con estensione *. Dwt). Il
modello un disegno utilizzato per la creazione di nuovi disegni e contiene alcune impostazioni di
base (tipo e la precisione delle unit, limiti del disegno, le impostazioni di modalit di snap di
griglia e, la gestione dei layer, stili di quota e di testo, tipi e pesi di linee ecc grafica) e oggetti
(titoli di testa, bordi e logo).
Cambiamenti in un disegno creato utilizzando un modello non vengono applicate al modello.
NOTA: ( !ossibile creare un modello non solo !er i nuo$i documenti, ma anc&e !er i documenti
im!ortati%
I modelli sono gestiti nella sezione Utilizzo Template della finestra di dialogo Opzioni:
Nella sottosezione per i nuovi documenti possibile selezionare:
2essuno Impedisce l'utilizzo di un modello per i nuovi documenti.
(tilizzare
pre*efinito
Utilizza il file specificato nel Predefinito Nome file modello.
C>ie*i per il file Apre il dialogo Apri file modello di documento finestra di dialogo.
+cegli *alla lista Apre la finestra di dialogo Scegli modello.
Pre*efinito 2ome
file mo*ello
Imposta il modello predefinito Nome file.
)o*elli 2omi *i
elenco
Specifica un elenco di modelli, se selezionata la Scelta dal
parametro lista.
Per specificare elenco di modelli:
.5 Clicca due volte sul nome List Modelli.
.6 Premere il pulsante.
.7 Nella finestra di dialogo Apri selezionare il file modello.
.8 Selezionare Apri.
41
NOTA: ( !ossibile s!ecificare un elenco di modelli di di$erse cartelle% Selezionare manualmente o
utilizzando i !ercorsi A!!unti di modelli e nomi tem!lates ", se!arandoli con il !unto e $irgola% S!azi do!o
!unto e $irgola non sono ammessi% )irgola * anc&e !osto alla fine della lista%
Apertura di un documento
Menu: !ile - Aprire ...
Barra degli strumenti: )ain-
Tasti di scelta rapida: CTRL + O
Riga di comando: APRI, OpenDocument
Per aprire un documento, possibile trascinarlo nella zona di lavoro della nanoCAD.
Ci sono due liste per l'accesso rapido agli ultimi file aperti e le cartelle nel menu File:
NOTA: Se un documento contiene un ti!o di carattere, c&e non * inclusa nel !rogramma, #uando si a!re
il documento $iene automaticamente sostituito con un font alternati$o% C"* un messaggio nella riga di
comando come:
nanoCAD utilizza un txt.shx Dault per la sostituzione. possibile modificarlo nella finestra di
dialogo Opzioni.
Quando molti documenti vengono aperti, ogni documento viene aperto in una finestra separata
con una linguetta nella parte superiore della zona di lavoro. Per passare da una all'altra,
selezionare la scheda o fare clic sul Pulsante nell'angolo in alto a destra della finestra del
documento file attivi:
42
Se si posiziona il cursore sulla scheda documento, viene visualizzato un tooltip con le
informazioni sulla posizione del file:
Il menu contestuale permette di selezionare le opzioni di visualizzazione per i documenti:
" comandi del menu di scelta rapida:
+al5a Consente di salvare un documento.
+al5a con nome ... Consente di salvare un documento con un nuovo nome.
C>iu*ere Chiude un documento.
$rama Consente di stampare un documento.
+ingola finestra Mostra un documento in una finestra
+plit Verticale Divide documento a 2 Finestre.
Di5i*e a ? !inestre Divide documento a 3 Finestre.
Di5i*e a 4 !inestre Divide documento a 4 Finestre.
2uo5o gruppo *i sc>e*e
orizzontali
Visualizzazione orizzontale di una scheda nella zona di lavoro.
2uo5o gruppo *i sc>e*e
5erticali
Visualizzazione verticale di una scheda nella zona di lavoro.
possibile modificare la posizione delle schede trascinandole in una finestra del documento o in
altre finestre.
43
Se si rilascia il pulsante sinistro durante il trascinamento di una scheda, viene visualizzato il
menu contestuale con le opzioni di visualizzazione della scheda:
C"iusura di un documento
Menu: !ile - C>iu*ere
pulsante nella finestra del documento
Tasti di scelta rapida: CTRL + F4
Riga di comando: CLOSE
Quando si chiude un documento esistente necessario salvare le modifiche ad esso, di un
documento viene salvato con il suo nome.
Quando si chiude un nuovo documento, il programma offre per salvare le modifiche e si apre la
finestra di dialogo File Salva documento.
Sal!ataggio di un documento
I documenti possono essere salvati nel formato *. Disegno dwg, in *. Formato dxf grafico di
scambio di dati e nel formato *. Modello dwt. Salva, Salva con nome e comandi MBLOCCO sono
utilizzati.
Sal!ataggio di un documento esistente
Menu: !ile - +al5a
Barra degli strumenti: Principale -
Tasti di scelta rapida: CTRL + S
Riga di comando: SAVE, BS, SaveDocument
Il comando consente di salvare un documento con il suo nome.
Sal!ataggio di un nuo!o documento
Il comando Salva apre la finestra di dialogo File Salva documento, in cui possibile specificare un
percorso per un documento e cambiare il nome del file di default:
44
Per sal#are un documento:
.9 Specificare il percorso del file nell'elenco a discesa Cartella,
.10Digitare il nome nel campo Nome file,
.11Selezionare il formato nel campo Tipo di file,
.12Selezionare il pulsante Salva.
Salvare il file sar fatto senza specificare il percorso e il nome del file in futuro.
NOTA: +ormat, s!ecificato nel cam!o Ti!o di file, * anc&e usato !er sal$are tutti i documenti con Sal$a,
Sal$a con nome e comandi M,OCCO%
Sal!are un documento con un altro nome
Menu: !ile - +al5a con nome
Tasti di scelta rapida: CTRL + SHIFT + S
Riga di comando: SALVACOME, SAVEASDOCUMENT
Ogni volta che si seleziona il comando Salva, nanoCAD offrir a specificare il percorso di un file
e / o modificare il nome del file nella finestra di dialogo File Salva documento. Il nome del file
selezionato percorso ed entrata sono impostati per default, e quando si usa il comando Salva, il
file verr salvato con il percorso e il nome specificato in precedenza.
Il comando Salva pu essere utilizzato per modificare il formato di un file, specificato per salvare
tutti i documenti utilizzando Salva, Salva con nome e MBLOCCO.
45
Sal!ataggio di un documento o la sua parte con il
comando MBL&CC&
Riga di comando: MBLOCCO, W, ACADWBLOCKDIALOG
Il comando MBLOCCO viene avviato dalla riga di comando e permette il salvataggio di un intero
documento e anche parte di un disegno utilizzando la finestra di dialogo Scrivi blocco:
La finestra di dialogo Scrivi blocco completa ed estende le capacit del Salva e Salva con nome
comandi, consentendo il salvataggio di un intero documento (parametro di disegno intero) e
anche parte di un disegno (di blocco e di parametri di oggetti).
Sal!ataggio automatico e Bac'up
Per ridurre al minimo le perdite causate da software o hardware guasti e le eventuali altre
conseguenze, nanoCAD ha salvataggio automatico e funzioni di backup.
Sal!ataggio automatico
Se la modalit di risparmio automatica attivata, i dati vengono salvati a intervalli definiti.
Viene aggiunta la data e l'ora del salvataggio automatico tra parentesi tonde per un nome di file
con estensione * salvataggio automatico, per esempio:.. <nome_file> Dwg (20-29-
44_15.08.2010) autosave..
ATTENZIONE! Il tem!o di ris!armio auto * il tem!o della !rima ris!armio automatico e non $iene
ulteriormente aggiornato%
46
ATTENZIONE! Se il !rogramma $iene c&iuso normalmente, auto documenti sal$ati $engono rimossi% Se
non $i * soft-are o &ard-are fallimento e le altre e$entuali conseguenze, auto file sal$ati non $engono
rimossi%
ATTENZIONE! ( !ossibile ri!ristinare la sessione !recedente di un documento dal file sal$ato
automaticamente% Non c&iudere il !rogramma e il file, co!iarlo in un"altra cartella e rinominare come
descritto di seguito%
Una cartella predefinita per i file salvati auto
C: % Users % nome utente % &pp'ata % ocal % Temp(
ATTENZIONE! Se si s!ecifica una cartella di sal$ataggio automatico, il documento corrente .a!erto/
$iene sal$ato automaticamente nella cartella !recedente% Il documento $iene sal$ato nella cartella
s!ecificata solo do!o c&e * stato a!erto di nuo$o%
Per aprire e lavorare con un file salvato in automatico, cambiare la sua estensione a *. Dwg
(eliminare le informazioni supplementari in parentesi rotonde e il *. Estensione salvataggio
automatico).
I parametri di risparmio auto sono specificati nella sezione Salvataggio e backup della finestra di
dialogo Opzioni (menu Strumenti> Opzioni):
Parametri:
+al5ataggio automatico
ogni := min
Intervallo di tempo tra il risparmio. Per disattivare la funzione
Risparmio automatico, impostare 0 per questo parametro.
Cartella *i sal5ataggio
automatico
Cartella in cui salvare i file.
Il primo lancio di nanoCAD dopo un fallimento inizia dalla finestra di dialogo Recupera documenti,
contenente le informazioni relative al file originale (nome, percorso e il tempo di creazione) e
l'ultima auto di risparmiare tempo.
Per recuperare i dati del documento, fare clic sul nome del file e selezionare una delle seguenti
opzioni nel menu contestuale:
%ecuperare *a un
*ocumento sal5ato
automaticamente
Apre il file salvato automaticamente con tutte le modifiche apportate
quando il documento stato salvato automaticamente l'ultima volta.
Aprire file originale Ignora la versione salvata automaticamente e si apre il documento
47
originale (se esiste).
Cancella il file
sal5ato
automaticamente
Elimina le versioni salvate automaticamente
Aprire entrambi i file Apre entrambi i documenti.
Bac'up
nanoCAD crea due copie di backup del file con lo stesso nome, ma con diverse estensioni.
Copia di backup originale (. File con estensione * originale) salva i dati dei documenti come lo
era quando il file stato aperto per la modifica (backup originale viene creato all'inizio della
sessione di editing di file);
Copia di backup (file con estensione *. Bak) spesso aggiornato durante il processo di modifica
del documento (ad ogni risparmio da parte dell'utente). Diverse contingenze possono verificarsi
con un documento durante il processo di lavorazione, per esempio, malfunzionamenti di
hardware, guasto del software o azioni improprie di un utente. Copia di backup consente
all'utente di recuperare informazioni e minimizzare le perdite di informazione mediante risparmi
periodici (per esempio, ogni 15-20 minuti) del file dall'utente.
Le copie di backup vengono salvati nella cartella in cui il file di documento viene salvato.
Parametri di backup sono specificati nella sezione Salvataggio e backup della finestra di dialogo
Opzioni (menu Strumenti> Opzioni):
Parametri:
Creazione copia *i
bac@up
Cambia la modalit di backup on / off.
3ac@up originale Cambia la modalit di backup originale on / off.
Cartella *i bac@up Posizione in cui salvare le copie di backup.
Per recuperare i dati da una copia di backup, cambiare l'estensione del file *. Dwg.
Importazione
Menu: !ile- Importa ...
Riga di comando: IMPORT
possibile importare i dati in formato AutoCAD (*. Dwg) e formato di scambio dati (*. Dxf) in
documenti nanoCAD.
Per importare i dati:
.13Avviare il comando File - Importa;
.14Nella finestra di dialogo Apri file vettoriale selezionare un formato e specificare un nome di
file:
48
.15Selezionare Apri.
I modi per utilizzare i modelli per i documenti importati vengono impostati in Opzioni: Template
di utilizzo> Per i documenti importati. Per le condizioni di utilizzo di template vedere nella
sezione "utilizzo Template".
(sportazione
Menu: !ile - "sporta ...
Riga di comando: EXPORT
Dati di un documento nanoCAD possono essere esportati in formato AutoCAD (*. Dwg) e formato
di scambio dati (*. Dxf). In entrambi i casi l'intero documento o una parte di essa possono essere
esportati.
(sportazione di tutti i dati
Nella finestra di dialogo File Salva documento:
49
.16Specificare il percorso per il file salvato nell'elenco a discesa Cartella,
.17Digitare un nome nel campo Nome file,
.18Selezionare un formato nel campo Tipo di file,
.19Selezionare il pulsante Salva.
(sportazione dei dati selezionati
La procedura di esportazione per i dati selezionati la stessa della procedura di esportazione di
tutti i dati, salvo che la casella di controllo Solo Selection selezionata nella finestra di dialogo
File Salva documento:
50
ATTENZIONE! Se gli oggetti non sono stati selezionati !rima di sal$are, la casella di controllo Solo
selezione non * dis!onibile%
Utilit
Errori e danni possono verificarsi in file di documento a causa di interruzioni di alimentazione
elettrica, malfunzionamenti di hardware, crash del programma, il trasferimento di documenti su
supporti elettronici e il trasferimento in rete, ecc
Utilit di trovare e correggere gli errori e danni nei file problematici per quanto possibile. Pieno
recupero dei dati non garantita.
Lo spurgo di un documento consente l'eliminazione di elementi non utilizzati dal documento finito
per ridurre le dimensioni del documento.
Re!isione del documento
Menu: File - (tilit6 *isegno= Au*it
Riga di comando: AUDIT
Il comando permette di revisione di un documento aperto in nanoCAD per gli errori e correggere
alcuni di loro. Se un documento non pu essere aperto a causa di danni, utilizzare il comando
RECUPERA.
Correzione di tutti gli errori non garantita.
Dopo aver avviato il comando, nella inchiesta Vuoi correggere gli errori? o [S / No]: selezionare
S.
Protocollo di revisione viene visualizzato nella riga di comando ed come:
51
#c;!(ine 5002,.-6) < stato tro"ato errore :: manico =;ata inatti"o 500*2>6)
#udit: non "alido)
4isolto :: Sostituito: impostata su null)
#c;!#rc 5002,.#6) < stato tro"ato errore :: manico =;ata inatti"o 500*2>6)
#udit: non "alido)
4isolto :: Sostituito: impostata su null)
#c;!Circle 500-0>6) < stata tro"ata 0e ?0// & rrore :: coordinata @ inatti"o)
#udit: non "alido)
4isolto :: Sostituito: Impostare a /)
Per vedere il protocollo di premere F2.
Recupero del documento
Menu: !ile - (tilit6 *isegno= %ecupera
Riga di comando: RECOVER
Il comando permette di revisione di un documento aperto in nanoCAD per gli errori e correggere
alcuni di loro.
Il recupero e la correzione di tutti gli errori completi non sono garantite.
Dopo il lancio dei comandi, una finestra di dialogo standard per aprire un file viene visualizzato,
necessario selezionare la cartella e il nome del file danneggiato e poi selezionare il pulsante Apri.
Il protocollo indicato nella riga di comando ed simile al protocollo del comando di controllo:
#c;!(ine 5002,.-6) < stato tro"ato errore :: manico =;ata inatti"o 500*2>6)
#udit: non "alido)
4isolto :: Sostituito: impostata su null)
#c;!#rc 5002,.#6) < stato tro"ato errore :: manico =;ata inatti"o 500*2>6)
#udit: non "alido)
4isolto :: Sostituito: impostata su null)
#c;!Circle 500-0>6) < stata tro"ata 0e ?0// & rrore :: coordinata @ inatti"o)
#udit: non "alido)
4isolto :: Sostituito: Impostare a /)
Per vedere il protocollo di premere F2.
Pulizia del documento
Menu: !ile - (tilit6 *isegno= Purge ...
Riga di comando: ELIMINA, PU
52
Questo comando viene utilizzato per eliminare gli elementi con nome inutilizzati da un
documento: descrizioni dei blocchi, stili di quota, layer, stili di testo e tipi di linea.
Con questa procedura possibile ridurre le dimensioni del file dopo aver terminato il progetto.
ATTENZIONE! 0li elementi eliminati non !ossono essere recu!erati%
La finestra di dialogo Elimina appare dopo viene lanciato il comando. C' una lista di elementi
disponibili per l'eliminazione e una lista di elementi non disponibili per l'eliminazione. L'elenco
organizzato come un albero: per aprire un elenco di elementi di un tipo cliccare due volte sul
nome di elementi o selezionare il firmare alla sinistra del nome. Se non c' segno, vuol dire
che non ci sono elementi di questo tipo da cancellare (o che non possono essere cancellati).
Parametri:
Visualizza
elementi
eliminabili
Attiva la modalit di visualizzazione di elementi che possono essere
eliminati da un documento.
Visualizza gli
elementi non si
puA purgare
Attiva la modalit di visualizzazione di elementi che non possono essere
eliminati da un documento. Elementi, utilizzati in un documento o
standard elementi che non possono essere cancellati.
Pulsanti:
Purghe degli elementi selezionati.
Purghe tutti gli elementi dalla lista.
Per eliminare gli elementi con conferma:
.20Attivare la modalit Confermare ogni elemento da eliminare.
53
.21Selezionare il pulsante o .
.22Nella finestra di dialogo aperta confermare l'eliminazione degli elementi:
!ulsanti:
La conferma per ogni elemento selezionato.
Conferma per tutti gli elementi.
Rifiutarsi di eliminare un elemento selezionato.
Annulla la modalit di spurgo.
54
SINTONIA NANOCAD
L'utente pu modificare diversi parametri di nanoCAD.
&ttimizzazione dei parametri del programma
Menu: +trumenti - 1pzioni...
Tasti di scelta rapida: CTRL +9
Riga di comando: OPZIONI, PREF
possibile lanciare il comando dal menu in basso a destra della riga di comando:
Modifica dei parametri di programma viene eseguita nella finestra di dialogo Opzioni:
55
C' un albero di opzioni, raggruppate per sezioni, nella parte sinistra della finestra di dialogo.
Per vedere i parametri del gruppo, cliccare due volte sul nome della sezione o selezionare il
icona a sinistra del nome della sezione. Se si fa clic sul icona, la sezione (sottosezione) sar
chiuso.
L'aggiungere, modificare e eliminare i pulsanti della sezione Azione saranno disponibili, il che
significa che il parametro selezionato dalla struttura ad albero pu essere modificato.
Per cam!iare un #alore di un parametro:
Selezionare / deselezionare la casella di controllo a sinistra del parametro
oppure
Clicca due volte sul parametro
oppure
Selezionare il parametro e selezionare il pulsante Modifica.
Parametri:
Cursore
La sezione di impostazione cursore grafico.
Cross>air *imensioni :50= Imposta la dimensione del mirino come
percentuale delle dimensioni del display.
!ic)bo*
La dimensione del riquadro di selezione.
56
Pic@bo# *imensioni :4= Dimensioni riquadro di selezione in pixel.
Colori *i stile ?D Stile di colore 3D per il mirino e il riquadro di
selezione.
Colore *el cursore Colore del cursore
)ostra *i oggetti e *escrizioni
coman*i a scatto
Interruttori oggetto tooltip ON / OFF.
Sele%ionare
Parametri di cornici per selezionare gli oggetti.
Cornice *i colore Cornice di colore
%ecinto colori Recinto colori.
$rasparenza :B<= Trasparenza del telaio.
+rips
Parametri delle impugnature degli oggetti selezionati.
Dimensione 4rip :C<= Misura del manico in pixel.
4rip ma# oggetti count :C<<= Limiti di impugnature mostrate per gli oggetti
selezionati.
Colore 4rips Colore Grips.
Aleggia5a colore impugnature Manopole colore sotto il cursore.
+elezione colore impugnature Selected colore grip.
Colore
I colori delle componenti del programma.
$elaio Anteprima Il colore della cornice che indica una
immagine anteprima area all'interno della
finestra di anteprima.
+fon*o Il colore dello sfondo della finestra del
programma.
Area +tampa Il colore della cornice che indica un'area di
stampa
+tampa 4riglia Il colore della cornice che indica i confini di
carta
4riglia Colore Il colore dei punti della griglia.
LaDout *i carta Il colore della carta layout.
Impostazioni di scorrimento
Definisce i parametri di scorrimento di un documento nella finestra del programma.
%otellina *el mouse fattore *i Fattore di scala utilizzato per scalare con la
57
scala :C,5= rotellina del mouse
Impostazioni di snap
Definisce le impostazioni di scatto.
$enere Aperture +ize :C<= La dimensione di un frame cursore in
modalit snap.
)ostra Apertura 3o# Accende la casella di apertura on / off in
modalit di scatto.
+nap *imensione )ar@er :5= Snap dimensione marcatore.
)ostra *escrizioni coman*i Attiva la visualizzazione del nome di un gioco
da ragazzi.
Vector )ar@er colori Il colore del marcatore scatto durante
l'aggancio a un oggetto vettoriale.
!apers
Contiene i formati carta standard. Consente di modificare un formato o aggiunta di uno nuovo
esistente.
Formati di questa sezione sono utilizzati per la stampa.
Formati di $ile raster
Formati di file raster che possono essere inseriti con un'immagine dal comando File (menu
Inserisci.
Formati disponibili:
$I!!,
3)P ,Ein*oFs 3itmap-,
GP4,
GP"4,
P24 ,Portable 2etFor@ 4rap>ics-.
Template Utilizzo
Sezione per specificare i modelli per i nuovi documenti e per l'importazione e l'esportazione di
documenti.
!er i nuovi documenti
Azioni su File> Nuovo comando.
2essuno Nessuna azione intrapresa.
(tilizzare pre*efinito Apre il file specificato nel modello predefinito
Nome file.
C>ie*i per il file Apre il file> finestra di dialogo Apri.
+cegli *alla lista Apre la finestra di dialogo Scegli modello.
)o*ello pre*efinito 2ome file
:Default.*Ft=
Mostra e consente la modifica del modello
predefinito Nome file.
)o*elli 2omi *i elenco Lista per scegliere Modelli.
58
!er i documenti importati
Azioni per i documenti importati.
2essuno Nessuna azione intrapresa.
(tilizzare pre*efinito Apre il file specificato nel modello predefinito
Nome file.
C>ie*i per il file Apre il file> finestra di dialogo Apri.
+cegli *alla lista Apre la finestra di dialogo Scegli modello.
)o*ello pre*efinito 2ome file
:Default.*Ft=
Mostra e consente la modifica del modello
predefinito Nome file.
)o*elli 2omi *i elenco Lista per scegliere Modelli.
!er Esporta nel $ile
Azioni per i documenti esportati.
2essuno Nessuna azione intrapresa.
(tilizzare pre*efinito Apre il file specificato nel modello predefinito
Nome file.
C>ie*i per il file Apre il file > Finestra di dialogo Apri.
+cegli *alla lista Apre il mo*ello +cegli finestra di dialogo.
)o*ello pre*efinito 2ome file
:Default.*Ft=
Mostra e consente la modifica del modello
predefinito Nome file.
)o*elli 2omi *i elenco Elenco dei modelli scegliere.
Testo
Sezione per specificare un file di font per la sostituzione.
2ome alternati5o *el carattere
:t#t.s>#=
Nome del file di font per sostituire un font
mancante in un documento aperto.
'irector, standard
La sezione imposta la cartella in cui i file di sistema sono memorizzati vari.
Posizione *el file +H7 :C7 H ProgramData H 2anosoft H nanoCAD H s>#=
)o*elli *i localizzazione *el file7 :C7 H (tenti H nome utente H AppData H
%oaming H 2anosoft H nanoCAD H )o*elli=
Campioni localizzazione *el file7 :C7 H Program !iles H 2anosoft H nanoCAD
H +amples=
!ile Plot+tDles posizione7 :C7 H (tenti H nome utente H AppData H
%oaming H 2anosoft H nanoCAD H Plot+tDles=
!ile PlotConfigs ubicazione7 :C7 H (sers H nome utente H AppData H
%oaming H 2anosoft H nanoCAD H PlotConfigs=
Pat file location7 :C7 H ProgramData H 2anosoft H nanoCAD H s>#=
Salvata##io e bac)up
La sezione espone risparmio automatico e parametri di backup.
+al5ataggio automatico ogni
:5= min
Salvataggio di intervallo per il documento
corrente. Il valore zero disattiva il risparmio
59
automatico.
Cartella *i sal5ataggio
automatico :=
Cartella per auto i file salvati.
Cartella di default TEMP.
Creazione copia *i bac@up Cambia la modalit di copia di backup on /
off.
3ac@up originale Interruttori originale modalit di copia di
backup on / off.
Cartella *i bac@up := Cartella in cui salvare i file di backup. Per
impostazione predefinita, i file di backup
vengono salvati nella stessa cartella del file
originale.
'iritti d'uso pulsante
La sezione ridefinisce le funzioni del tasto destro.
)ostra sempre Popup )enu Accende l'unico lancio menu contestuale.
-verride per diverse modalit:
Accende la ridefinizione delle funzioni dei
pulsanti a destra per le diverse modalit di
lavoro nella finestra del documento.
Edit Mode:
Questa sezione ridefinisce le giuste funzioni
del pulsante quando viene premuto in
modalit di modifica, vale a dire non ci sono i
comandi in esecuzione.
Visualizza il menu pop-up Accende il contesto di solo lancio di menu.
%ipeti ultimo coman*o Attiva la funzione di ENTER imitazione chiave,
dove cliccando nuovamente con il tasto destro
inizia l'ultimo comando, se sono stati
selezionati oggetti.
%ipeti ultimo coman*o 8uan*o 9
selezionato nulla
Attiva la funzione di ENTER imitazione chiave,
dove cliccando nuovamente con il tasto destro
inizia l'ultimo comando, se sono stati
selezionati oggetti.
a modalit di comando:
Questa sezione ridefinisce le giuste funzioni
del pulsante quando viene premuto durante
un comando in esecuzione.
Visualizza il menu pop-up Accende il contesto di solo lancio di menu.
In5ia ,"2$"%- Attiva la funzione di imitazione tasto Invio.
Visualizza il menu pop-up *opo il
ritar*o7
Attiva la modalit che considera la durata del
diritto di partecipazione pulsante:
breve ticchettio - ripetizione del comando o
INVIO secondo la modalit,
lunga detenzione - si apre il menu
contestuale.
%itar*o :;5<= ms Specifica in millisecondi, la durata del tasto
destro tenendo per aprire il menu
contestuale. Per impostazione predefinita, il
valore di 250 ms.
Per modificare la durata di detenzione
60
pulsante:
.23cliccare due volte sul valore di
ritardo,
.24immettere un nuovo valore di
ritardo.
)ostra sempre menu *i pop-up
8uan*o gli oggetti selezionati
Si clicca Attiva / disattiva la modalit in cui il
menu contestuale lancia ogni volta con il
tasto destro durante la selezione degli
oggetti.
.i#a di comando
La sezione imposta i parametri della linea di comando.
(sa completamento automatico Attiva / disattiva la modalit di
completamento automatico, quando dopo
aver inserito una o pi lettere iniziali del
comando, il comando viene completato
automaticamente nella linea di comando.
%iga *i coman*o colore *i sfon*o Imposta il colore della linea di comando di
fondo.
%iga *i coman*o colore *el testo Consente di impostare il colore del testo della
riga di comando.
(tilizzare font alternati5o Attiva / disattiva l'utilizzo del carattere
alternativo nella linea di comando.
!ont Altezza7 :C;= Specifica altezza del carattere nella riga di
comando.
Impostazioni di sistema
Sezione di impostazione del sistema.
Impostazioni di accelerazione
/ard0are per la #ra$ica
Impostazioni del componente piattaforma
servire scheda video e il sottosistema
OpenGL (per ulteriori informazioni vedere
la sezione "Risoluzione dei problemi").
Impostazione C ,1pen4L-
Impostazione ; ,1pen4L-
Impostazione ? ,1pen4L-
Stampa le impostazioni della
modalit di anteprima
Sezione utilizzato per controllare i
componenti della piattaforma, utilizzati per la
creazione di anteprima, se la stampa in
formato metafile (WMF) o immagini raster
(BMP).
)etafile ,E)!-
3itmap ,3)P-
Cac>e *el *isplaD separato per le
5iste *ello spazio mo*ello
Crea cache di visualizzazione per ogni
viewport di spazio modello.
Cac>e *el *isplaD separato per
5iste *ello spazio carta
Crea cache di visualizzazione per ogni
viewport di spazio carta.
61
)o*alit6 compatibilit6 migliorata Utilizza la modalit di compatibilit migliorata
quando viene visualizzato grafica (pu
rallentare il processo di ridisegno dello
schermo).
1ariabili di sistema
Valori Variazioni di CMDDIA e variabili di sistema FILEDIA
Per modificare il #alore della #aria!ile di sistema:
.25Clicca due volte sul nome della variabile di sistema. C' una finestra (controllo) con il
valore corrente della variabile a destra del nome variabile:
.26Utilizzando la freccia su e freccia gi (parte destra del controllo) possibile specificare un
nuovo valore della variabile.
.27Fare clic nell'albero di parametri di impostazione (al di fuori del controllo) per terminare
l'immissione del valore e di nascondere il controllo.
&ttimizzazione dell)inter%accia
Menu: +trumenti - Personalizza= Interfaccia ...
Riga di comando: PERSONALIZZA
Nella finestra di dialogo Personalizza possibile modificare le impostazioni dell'ambiente di
lavoro, creare nuovi menu e barre degli strumenti, aggiungere o eliminare i comandi di menu o le
barre degli strumenti, salvare tutte le impostazioni in un profilo e gestire i profili.
La finestra di dialogo Personalizza contiene 5 schede: Barre degli strumenti, comandi, tastiera,
opzioni e profili.
Barre degli strumenti
Comandi
Tastiera
Opzioni
Profili
Sc"eda Barre degli strumenti
La barra degli strumenti contiene un elenco di strumenti, utilizzati in nanoCAD.
62
Gli casella di controllo a sinistra delle barre degli strumenti gestisce visualizzazione barra degli
strumenti.
I Mostra etichette di testo checkbox accende / spegne la visualizzazione delle etichette di testo
sui pulsanti della barra degli strumenti selezionata. Visualizzare la barra degli strumenti Layout:
)ostra etic>ette *i testo spento )ostra etic>ette *i testo acceso
La scheda Barra degli strumenti permette la creazione di barre degli strumenti e l'immissione
qualsiasi pulsante l, e l'aggiunta di pulsanti di barre degli strumenti standard.
Il pulsante Reset ripristina la barra dei menu.
Reset All ripristina tutti i menu e le barre degli strumenti.
Per creare una nuo#a !arra degli strumenti:
.28Selezionare il pulsante Nuovo.
.29Nella finestra Nome barra degli strumenti specificare un nome e selezionare OK:
63
Gli casella di controllo per la barra degli strumenti creata viene selezionato automaticamente.
.30Selezionare Chiudi per chiudere la finestra di dialogo Personalizza.
Per inserire un pulsante su una nuo#a !arra degli strumenti:
.31Aprire la finestra di dialogo Personalizza.
.32Passare alla scheda Comandi.
.33Nella sezione Categorie selezionare Tutti i comandi.
.34Nella sezione Comandi selezionare il comando desiderato e trascinarlo nella nuova barra
degli strumenti.
.35Selezionare il pulsante Chiudi.
possibile spostare e copiare i pulsanti dalle barre degli strumenti esistente a una nuova barra
degli strumenti.
La barra degli strumenti da cui si vuole prendere un pulsante deve essere visualizzato.
Per copiare un pulsante di trascinarlo tenendo premuto CTRL.
Per creare un nuo#o gruppo di comandi in una !arra degli strumenti:
.36Aprire la finestra di dialogo Personalizza.
.37Posizionare il cursore del mouse sul pulsante che inizier un gruppo.
.38Premere il tasto destro e dal menu contestuale selezionare il comando Begin Gruppo:
.39Vi una linea di separazione alla sinistra del pulsante:
Per eliminare un pulsante da una !arra degli strumenti:
.40Aprire la finestra di dialogo Personalizza.
.41Posizionare il cursore sopra il pulsante che si desidera eliminare.
.42Trascinare il pulsante fuori dalla barra degli strumenti o dal menu contestuale selezionare
il comando Elimina:
64
.43Selezionare il pulsante Chiudi.
Per rinominare una !arra degli strumenti:
.44Aprire la finestra di dialogo Personalizza.
.45Selezionare la barra degli strumenti dall'elenco.
.46Selezionare il pulsante Rinomina.
.47Nella finestra di dialogo Nome barra degli strumenti specificare il nuovo nome e scegliere
OK:
.48Selezionare il pulsante Chiudi.
NOTA: ( !ossibile rinominare solo le barre degli strumenti !ersonalizzate%
Per eliminare una !arra degli strumenti:
.49Aprire la finestra di dialogo Personalizza.
.50Selezionare la barra degli strumenti dall'elenco.
.51Selezionare il pulsante Elimina.
.52Selezionare il pulsante Chiudi.
NOTA: ( !ossibile eliminare solo le barre degli strumenti !ersonalizzate%
Sc"eda Comandi
Questa scheda consente comandi nanoCAD da aggiungere ai menu e barre degli strumenti.
65
Ci sono due sezioni (Categorie e comandi) nella scheda Comandi.
I titoli dei menu principali sono nella sezione Categorie.
Tutti i comandi nanoCAD sono nella categoria della sezione comandi di tutti i comandi.
Vi una breve descrizione del comando selezionato nel campo Descrizione.
comandi nanoCAD possono essere trascinati in i menu aperti e barre degli strumenti dalla
finestra di dialogo.
Per aggiungere nuo#i comandi a un menu:
.53Aprire la finestra di dialogo Personalizza.
.54Selezionate il nuovo menu nella sezione Categorie.
.55Aprite il menu a cui si desidera aggiungere nuovi comandi.
.56Dai comandi sezione trascinare l'elemento Nuovo menu alla barra dei menu.
.57Per rinominare la barra dei menu inserito, posizionare il cursore sopra il nuovo menu e
premere il tasto destro. Dal menu contestuale selezionare il pulsante di presenza:
66
.58 Nella Pulsante identificativo finestra di dialogo tipo aperto il nuovo nome nel campo di
testo e selezionare OK.
.59Per aggiungere un comando a un nuovo sottomenu, fare clic sul menu inserito.
.60Selezionare la categoria della sezione categorie Tutti i comandi.
.61Dai comandi trascinare i comandi necessari per la nuova voce di menu:
.62Chiudere la finestra di dialogo Personalizza.
Un nuovo menu verr creato con i comandi aggiunti
ATTENZIONE! : 1lementi della sezione comandi .Tutti i comandi di categoria/ con icone s!eciali sono
utilizzati !er creare i menu:
67
L'utilizzo di questi elementi possibile creare un menu a cascata:
Per eliminare una #oce di menu personalizzata:
.63Aprire la finestra di dialogo Personalizza.
.64Aprire il menu di cui si desidera eliminare l'elemento.
.65Trascinare l'elemento al di fuori del menu.
NOTA: ( !ossibile eliminare una $oce di menu e tutti i suoi sottomenu%
Sc"eda *astiera
La scheda Tastiera permette di tasti di scelta rapida di essere definisce per i comandi nanoCAD.
Tasti di scelta rapida sono una combinazione di simbolo e di comando i tasti: CTRL, SHIFT e / o
ALT. Ad esempio, CTRL + O la stessa di File> Apri e si apre la finestra di dialogo Apri file, CTRL
+ S - salva un documento ecc combinazioni di tasti utilizzate sono visualizzate nella parte destra
del menu contestuali e nelle descrizioni dei comandi di pulsanti della barra degli strumenti.
68
Per assegnare tasti di scelta rapida:
.66Selezionare un titolo di menu per visualizzare l'elenco di comandi nella sezione comandi.
La categoria Tutti i comandi si apre un elenco di tutti i comandi della sezione comandi.
.67Scegliere un comando dall'elenco Comandi. Il campo Descrizione mostra la descrizione del
comando prescelto.
.68Posizionare il cursore nel nuovo campo chiave accelerazione Premere e premere i tasti di
scelta rapida per questo comando sulla tastiera. La combinazione premuto viene
visualizzato nel campo.
.69Selezionare il pulsante Assegna.
Se la combinazione impostato per la prima volta, nella sezione Assegnato a Non assegnato
viene mostrato.
Se tasti di scelta rapida sono gi impostati per il comando selezionato, verranno visualizzati nella
sezione Combinazioni correnti.
possibile assegnare diverse combinazioni per un comando e rimuovere le combinazioni inutili
selezionandoli nella sezione Combinazioni correnti e selezionando il pulsante Rimuovi.
Se una combinazione di tasti di scelta per il comando selezionato gi utilizzato per un altro
comando, il comando di avere questa combinazione di tasti mostrato nella Assegnato alla
sezione e il pulsante Assegna bloccato:
69
Il pulsante Ripristina tutto elimina tutti i tasti di scelta rapida personalizzati e ripristina lo stato
originale.
Sc"eda &pzioni
La scheda consente di modificare la visualizzazione della domanda e barre degli strumenti.
70
Parametri:
S#uardo &pplication
Visual +tDle7 Selezione di stile del programma.
Stili disponibili:
Pre*efinita *i Ein*oFs
+mart C
; astuti
Intelligente ?
Luna 3lue
1bsi*ian 3lac@
A8ua
Argento
Il pulsante per applicare uno stile di visualizzazione selezionato.
2arre de#li strumenti
)ostra
suggerimenti
Interruttori tooltip on / off quando si sposta il cursore su un pulsante
di una barra degli strumenti.
)ostra *i scelta
rapi*a nelle
*escrizioni
coman*i
Accende / scorciatoie off nelle descrizioni comandi.
71
3arra *egli
strumenti
*imensioni *el
pulsante
Utilizzare il dispositivo di scorrimento per specificare le dimensioni del
pulsante sulla barra degli strumenti.
Sc"eda Pro%ili
La scheda consente di creare profili.
Un profilo un insieme di impostazioni personalizzate con un nome univoco per i parametri
dell'ambiente di lavoro. Per impostazione predefinita, nanoCAD salva tutte le impostazioni
correnti in << >> Senza nome profilo.
Se pi utenti, utilizzando un unico account per accedere al sistema, il lavoro con il programma,
ciascuno di essi pu creare un profilo e caricarla per lavorare. Un altro esempio di utilizzo del
profilo per cambiare rapidamente tra le impostazioni quando si lavora con diversi documenti
nella sessione corrente.
Solo un profilo pu essere attuale. Quando si cambiano le impostazioni dell'interfaccia del profilo
corrente viene modificato automaticamente.
Per utilizzare le impostazioni personalizzate del ambiente di lavoro su altri computer, un profilo
pu essere salvato in un file con estensione *. Wip. Un WIP-file caricato su un altro computer
cambia solo l'impostazione del profilo corrente, che sono stati salvati in questo file. Le altre
impostazioni restano invariate.
L'elenco di tutti i profili mostrato nella sezione Profili.
Il nome del profilo corrente viene visualizzato nel campo del profilo corrente.
Un nuovo profilo eredita le propriet del profilo corrente.
72
Per impostare un profilo selezionato come quello attuale, selezionare il pulsante Imposta
corrente.
Per eliminare un profilo selezionato dall'elenco selezionare il pulsante Rimuovi.
Il Reset All pulsante elimina tutti i profili e recupera il profilo nanoCAD standard.
ATTENZIONE! Prima di a!!licare !ulsante Ri!ristina tutto, sal$are !rofili utente o $erranno cancellati%
Per creare un nuo#o profilo:
.70Nella finestra di dialogo Personalizza, specificare le impostazioni necessarie.
.71Nella scheda Profilo selezionare il pulsante Aggiungi.
.72Nella finestra di dialogo Profilo di specificare un nome per il nuovo profilo e selezionare le
caselle di controllo richieste:
.73Selezionare OK. Il nome del profilo creato viene visualizzato nell'elenco dei profili.
.74Selezionare il pulsante Chiudi per chiudere la finestra di dialogo.
Per sal#are un profilo:
.75Selezionare il profilo da salvare.
.76Selezionare il pulsante Salva.
.77Nella finestra di dialogo Profilo di specificare un nome per il nuovo profilo e selezionare le
caselle di controllo richieste.
.78Selezionare OK.
.79Nella finestra di dialogo Salva specificare il nome e il percorso della cartella per salvare il
profilo, dopo di che selezionare il pulsante Salva.
.80Selezionare il pulsante Chiudi per chiudere la finestra di dialogo.
Per caricare un profilo da un altro computer:
.81Selezionare il pulsante Carica.
.82Nella finestra di dialogo Apri selezionare il profilo nanoCAD.
.83Selezionare il pulsante Apri. Il file verr aggiunto all'elenco dei profili e impostato come
quello attuale.
.84Selezionare il pulsante Chiudi per chiudere la finestra di dialogo.
ATTENZIONE! ( !ossibile sostituire il !rofilo solo tra una $ersione nanoCA2% 3uando si sostituisce il
!rofilo da una $ersione del !rogramma in altri guai $ersione con interfaccia !otrebbe $erificarsi%
NOTA: ( !ossibile a!rire l"editor di !rofilo dal menu Strumenti: Personalizza4 0estione !rofili:
73
La finestra di dialogo Profili identica alla scheda Profili della finestra di dialogo Personalizza.
Pro%ilo di impostazione rapida
Menu: +trumenti - Personalizza= profilo Interruttore
Riga di comando: QUICKPROFILE
Il comando apre la finestra di dialogo per l'accesso rapido alle impostazioni del profilo.
Utilizzando questo comando possibile impostare un profilo di corrente o creare un nuovo
profilo.
Il passaggio alla finestra di profilo contiene un elenco dei profili, creato o caricato nella sessione
corrente del programma.
Per impostare un profilo di corrente selezionare il pulsante con il suo nome.
Il pulsante Aggiungi si apre la finestra di dialogo Aggiungi profilo per creare un nuovo profilo.
74
Impostazioni di progetto
Menu: +trumenti - Impostazioni parametri ...
Riga di comando: PARAMS
Interfaccia e parametri di annotazioni vengono impostati nella finestra di dialogo Impostazioni di
nanoCAD:
Il percorso del file di impostazioni si pu vedere nella parte superiore della finestra di dialogo.
Il pulsante Apri si apre una finestra di dialogo standard per la selezione e il caricamento di un
nuovo file di impostazioni.
La finestra principale della finestra di dialogo contiene le seguenti schede: Principale, Elementi
standard, simboli, forme.
I parametri delle impostazioni sono mostrati in forma di albero.
Vi una rappresentazione grafica dei parametri impostati nella parte destra della finestra di
dialogo:
75
Selezionare un parametro dall'elenco a discesa:
o nella finestra di dialogo premendo il Pulsante:
I valori di alcuni parametri vengono immessi dalla tastiera:
L'elenco a discesa nella sezione standard utilizzato per cambiare la norma:
Si consiglia vivamente di abbinare un *. Dwt modello di lavoro con impostazioni nanoCAD.
Che cosa pu essere unificate:
Dimensione e stili di testo. Si raccomanda di regolare nanoCAD secondo *. Impostazioni del
modello dwt.
La scala globale dei tipi di linea.
I nomi e le propriet layer. Per impostazione predefinita, molti oggetti nanoCAD utilizzano uno
strato "corrente" per l'inserimento. Si consiglia di impostare i nomi strati 'da un file *. Modello
dwt.
Nomi layout e le relative impostazioni.
Stili di stampa degli oggetti, se viene utilizzato un modello *. Dwt con stili di stampa con nome.
Impostazioni dei pro%ili Strati
Profili strati vengono utilizzati per organizzare diverse divisioni del lavoro di progettazione
all'interno di un file di disegno. Ogni utente lavora con il proprio gruppo di strati.
Per esempio, si deve annotare un disegno con i leader stabiliti separatamente dal supervisore
conformit e il tecnologo.
76
Do:
.85Passare alla scheda Simboli nella finestra di dialogo Impostazioni, selezionare la nota
Azienda leader nella sezione Note, nel campo Livello selezionare il <Table di layers>:
NOTA: 0li !ulsante si a!re la finestra di dialogo Tabella di strati tro!!o%
.86Selezionare il Pulsante Nuovo livello per creare un nuovo livello. Per impostazione
predefinita, un nuovo livello avr un nome layerN, dove N - numero del livello.
.87Fare clic sul nome del livello creato per rinominarlo. Digitare un nuovo nome - Note:
77
.88Seleziona OK.
.89Seleziona OK per chiudere la finestra di dialogo Impostazioni.
.90Negli Salva modifiche? finestra di dialogo selezionare il Salva file di configurazione e dei
parametri documento corrente e selezionare OK:
NOTA: 3uando si sal$ano le im!ostazioni in un file di configurazione .non in un documento corrente/
tutte le note $erranno create sul la5er Note di default% Non im!orta se #uesto strato * nel documento% Se
un li$ello non esiste, $err6 creata con i !arametri s!ecificati nella tabella della finestra di dialogo la5er
Per separare il lavoro del capo della conformit e il tecnologo, creare profili strati.
.91Nella finestra di dialogo Impostazioni interruttore alla scheda opzioni principali e nella
sezione impostazioni comune nel profilo corrente selezionare il per aprire la finestra di
dialogo Tabella dei profili:
78
.92Selezionare il Pulsante Nuovo profilo per creare il prefisso del nuovo profilo. Per
impostazione predefinita il prefisso di un nuovo profilo avr un nome Profilo1.
.93Clicca sul nome del prefisso del profilo creato per rinominarlo. Digitare un nuovo nome -
T_.
.94Nel profilo completo nome della colonna rinominare Profilo1 a Tecnologo:
Utilizzando lo stesso metodo per creare il prefisso del profilo CS_:
.95Seleziona OK per chiudere la finestra di dialogo Tabella di profili.
.96Selezionare OK nella finestra di dialogo Impostazioni.
.97Negli Salva modifiche? finestra di dialogo selezionare il Salva in file di configurazione e dei
parametri documento corrente e selezionare OK.
79
Come risultato delle impostazioni, secondo cui profilo impostato come corrente, possibile
creare:
Annotazione di Tecnologo sulle T_Notes;
Annotazione di conformit supervisore sulle CS_Notes;
Nota leader sul livello Notes.
Per creare un$annotazione del tecnico:
.98Selezionare CTRL + MAIUSC + Q tasti di scelta rapida per aprire la finestra di dialogo
Opzioni rapida:
.99Selezionare il profilo T_ dall'elenco a discesa:
.100 Seleziona OK.
.101 Creare una annotazione utilizzando le note> Universal comando note dal menu
Disegno. Quando viene creata la prima annotazione, un nuovo livello T_Notes creato
sulla base di strato Note:
80
Per creare un$annotazione del super#isore rispetto:
.102 Selezionare CTRL + MAIUSC + Q tasti di scelta rapida per aprire la finestra di dialogo
Opzioni rapida.
.103 Selezionare il profilo CS_ dall'elenco a discesa.
.104 Seleziona OK.
.105 Creare una annotazione utilizzando le note> Universal comando note dal menu
Disegno. Quando viene creata la prima annotazione, un nuovo livello CS_Notes creato
sulla base di strato Note:
Per creare una nota uni#ersale:
.106 Aprire la finestra di dialogo Impostazioni.
.107 Aprire la tabella di dialogo profili.
.108 Selezionare NO PROFILE.
.109 Per due volte clic su OK per chiudere le finestre di dialogo.
.110 Creare una nota universale. Quando viene creata la prima annotazione, viene creato
un nuovo livello Note:
81
Per migliorare la visualizzazione, possibile impostare colori diversi per le note, CS_Notes e
T_Notes strati.
Do:
.111 Passare alla scheda Simboli nella finestra di dialogo Impostazioni e nella Nota
integrativa - sezione di nota universale selezionare Per strato in campi di colore e testo a
colori.
.112 Scegliere OK nella finestra di dialogo Impostazioni.
.113 Negli Salva modifiche? finestra di dialogo selezionare il Salva in file di configurazione e
dei parametri documento corrente e selezionare OK.
.114 Nella finestra di dialogo Livelli specificare i colori per gli strati.
NOTA: Tasti di scelta ra!ida !er la finestra di dialogo O!zioni di ra!ida sono s!ecificate nella sezione
Tasti di scelta ra!ida nella sc&eda delle o!zioni !rinci!ale della finestra di dialogo Im!ostazioni:
82
Sal!ataggio e tras%erimento delle impostazioni da un
altro computer
Ci sono due tipi di impostazioni in nanoCAD - impostazioni di interfaccia (evidenziata in giallo) e
le impostazioni di elementi di design:
Impostazioni dell'inter$accia sono impostati dall'utente e influenzare all'azione
dell'applicazione.
Impostazioni di elementi di desi#n sono scritti in un file separato. Queste impostazioni
vengono letti quando viene creato un nuovo documento e si definiscono come il disegno creato
con strumenti nanoCAD sar.
Se le impostazioni elementi di design sono cambiati, la seguente finestra di dialogo viene
visualizzata dopo aver selezionato il pulsante OK:
Parametri:
+al5are nel
*ocumento
corrente
Salva le impostazioni elemento di design del documento corrente.
Quando viene creato un nuovo documento, le impostazioni saranno le stesse
delle impostazioni definite in un file di configurazione, l'impostazione verr
applicata solo al documento corrente.
+al5a in file *i
configurazione
e *ocumento
corrente
Le nuove impostazioni elemento di design verranno applicate a tutti i nuovi
documenti di default e per gli elementi di design di nuova creazione nel
documento corrente.
Per salvare le impostazioni in questo file necessario avere i diritti per scrivere
nella cartella delle impostazioni.
2on sal5are Rifiutarsi di salvare le modifiche alle impostazioni di elemento di design.
Questo risparmio separato di impostazioni elemento di design aiuta a standardizzare le procedure
di preparazioni di disegno in una organizzazione: basta impostare un file di impostazioni comuni
in una rete. Definizione che ha diritti di scrittura al file comune pu essere fatto utilizzando gli
strumenti del sistema operativo.
File di impostazioni per gli utenti
spot(ic$ 3 File di impostazioni inter$accia nanoC&'
-b4Settin#s5spot(c$# - File di impostazioni per elementi di design nanoCAD
83
sono memorizzati nella cartella C: \ Users \ nome_utente \ Dati applicazioni \ Nanosoft \
nanoCAD XX \ nanoCAD.
Per trasferire le impostazioni da un altro computer, necessario copiare nelle cartelle
corrispondenti e specificare il percorso a loro nella finestra di dialogo Impostazioni.
Unit di disegno
Menu: !ormat - (nit6 ...
Riga di comando: UNITA ', UN
Il comando apre la finestra di dialogo Unit di disegno, in cui possibile definire il formato e la
precisione delle unit lineari e angolari.
Per default, la direzione di base per misurare gli angoli alla destra del punto iniziale (Est).
Angoli devono essere misurati in senso antiorario a dare numeri positivi.
Parametri:
ineare
$ipo7 Formato corrente delle unit lineari.
Formati disponibili nell'elenco a discesa:
Arc>itettonico
Decimale
!razionario
Ingegneria
84
+cientific
Precision7 Accuratezza delle unit lineari correnti.
&n#olo di
$ipo7 Formato corrente delle unit angolari.
Formati disponibili nell'elenco a discesa:
4ra*i / minuti / secon*i
Laureati
4ra*i *ecimali
%a*ianti
(nit6 topografic>e
Precision7 Accuratezza delle unit angolari correnti.
Angolo *i
3ase7
Direzione di angolo di base.
Formati disponibili nell'elenco a discesa:
1riente
+ettentrionale
1cci*ente
)eri*ionale
Angolo *i scegliere - Specificando due punti nell'area grafica.
In senso
orario
Per cambiare direzione positiva per misurare gli angoli di orario.
Scala di inserimento
(nit6 *i
scala
contenuto
inserito7
Le unit per misurare i blocchi e riferimenti esterni, inseriti in un documento.
Se un blocco o un documento inserito stato creato con le unit che non
coincidono con le unit previste nella presente sezione, il blocco o il
documento inserito saranno adattate alle unit specificate. Scala definito
dal rapporto tra le unit in un documento inserito e un documento corrente.
Se viene selezionata l'opzione definita, l'inserimento viene effettuato senza
ridimensionamento.
Esempi
o di
output
Anteprima di unit lineari e di angolo corrente impostato nella finestra di
dialogo.
Sim$olo scala e la scala di misurazione
Ci sono due tipi di scala: simbolo di scala e scala di misura. I valori di una qualsiasi di queste
scale possono essere impostati per qualsiasi oggetto, gruppo di oggetti o documenti.
IDT_LinearScale nuovi oggetti ereditano i valori della scala del documento.
Speci%icare scala
Per impostare la scala, utilizzare il pulsante di scala sulla barra di stato.
85
Questo pulsante visualizza la scala degli oggetti selezionati. Se vengono
selezionati gli oggetti, un simbolo asterisco viene visualizzato prima il
valore della scala (in scala 1:1 significa che 1 mm di oggetto pari a 1
unit di disegno).
Se non ci sono oggetti selezionati, il pulsante visualizza la scala di
documento, ma l'asterisco assente.
Se viene visualizzato il valore della scala simbolo, il carattere m in
minuscolo. Se viene visualizzato il valore della scala di misura, il
carattere M maiuscola
Se l'oggetto selezionato non supporta la scala selezionata, o gli oggetti
selezionati hanno diverse scale, non viene visualizzato il valore della
scala.
Per specificare la scala:
.115 Selezionare gli oggetti. Per modificare la scala di tutti gli oggetti del disegno,
selezionare tutti gli oggetti. Se non vengono selezionati gli oggetti, una nuova scala sar
impostato solo per i nuovi oggetti creati.
.116 Selezionare il pulsante di scala nella barra di stato.
.117 Selezionare il tipo di scala nel menu (scala Simbolo o la scala di misura) e specificare il
valore di scala dall'elenco.
possibile impostare la scala per gli oggetti selezionati o prendere il valore di scala dall'oggetto
selezionato.
Per applicare la scala per gli oggetti selezionati o di prendere la scala dall$oggetto
selezionato:
.118 Selezionare il pulsante di scala.
.119 Nel menu che si apre, selezionare il tipo di scala (scala Simbolo o la scala di misura).
.120 Selezionare Imposta alla selezione.
.121 Selezionare gli oggetti sul disegno la cui scala si desidera modificare.
Per copiare la scala di un oggetto selezionato:
.122 Selezionare il pulsante di scala.
.123 Nel menu che si apre, selezionare il tipo di scala (scala Simbolo o la scala di misura).
.124 Selezionare Scatta da selezione.
.125 Selezionare l'oggetto nel disegno la cui scala si desidera copiare.
86
Scala Sim$olo
+cala +imbolo un parametro di impostazioni che diminuisce o aumenta gli oggetti di
annotazione nel disegno. Questo tipo di scala usata per regolare la visualizzazione di
un'annotazione se troppo piccola o troppo grande, per esempio, per modificare la dimensione
delle frecce di un oggetto e testo. Questa scala non ha alcuna influenza sulla taglia di altri
oggetti.
Modifica della scala simbolo colpisce:
Oggetti annotazione.
Tipi di linea con lacune e testo.
Dimensioni e testo speciale.
+cala +imbolo per gli oggetti 9 *i C7C +cala +imbolo per gli oggetti 9 *i C7;
Per impostare la scala di sim!olo:
Per impostare e modificare le scale, usare il pulsante di scala nella barra di stato. Se il valore
impostato su scala simbolo, il carattere m in minuscolo:
87
%sempio di modifica della scala sim!olo di un oggetto dimensione:
88
Scala di misura
Questa scala influenza oggetti, ma la dimensione della annotazione degli oggetti rimasta
invariata. Dimensioni lineari sono anche ridimensionati.
+cala *i misura pu essere impostato per i seguenti oggetti:
4li oggetti *imensione, Scala di misura influenza il testo di quota.
1ggetto speciale *a applicazioni 5erticali possono avere influenze sulla scala di misura di
dimensioni oggetto nel disegno.
89
+cala *i misura per tutti gli
oggetti 9 *i C7C
+cala *i misura per tutti gli
oggetti 9 *i C7 ;
+cala *i misura per gli
oggetti *imensione 9 *i C7;
e per lIoggetto 9 *i C7C
Utilizzare questa scala se il disegno ha una scala diversa da 1:1 scala.
Per impostare la scala di misura:
Per impostare e modificare le scale, usare il pulsante di scala nella barra di stato. Se il valore
della scala di misurazione impostato, il carattere M in maiuscolo:
90
%sempio di modifica della scala di misura:
91
Risoluzione dei pro$lemi
Se un disegno ha una grande dimensione (i valori delle coordinate del cursore sono 3000000 o
superiore), forse necessario accendere i seguenti parametri per correggere la grafica
visualizzazione:
La modalit di compatibilit migliorata (Strumenti Menu - 1pzioni, Impostazioni di sistema
sezione) Viene utilizzato anche per risolvere i problemi con la visualizzazione grafica:
92
La modalit emula OpenGL con built-in strumenti di Windows e permette di non prendere
in considerazione il sistema video hardware del PC.
ATTENZIONE! Utilizzo della modalit6 di com!atibilit6 migliorata !u' rallentare in modo significati$o il
!rocesso di grafica ridisegno sullo sc&ermo%
Il sottosistema grafico programma potrebbe funzionare lentamente o diventare instabile con
alcuni adattatori video e le versioni dei driver. Ad esempio, il cursore nel disegno vuoto si muove
in modo non uniforme o non mostrata.
Il comando VPERFTEST (Aiuto Menu - Verifica le prestazioni del sottosistema video (OpenGL)
comando) Viene utilizzato per stimare la produttivit del sottosistema grafico del
computer.
Quando il test finito, viene visualizzata la finestra di dialogo con i risultati:
Il pulsante Salva report viene utilizzato per salvare i risultati dei test in un file separato.
Quando si seleziona il pulsante Chiudi il messaggio, offrendo per modificare le impostazioni di
accelerazione hardware della grafica di ricevere effettiva produttivit del sottosistema
video del PC in base ai risultati dei test, viene mostrato.
Riavviare il computer per far funzionare le impostazioni.
Le impostazioni possono essere modificate manualmente nella sezione Impostazioni di
sistema - impostazioni di accelerazione hardware per la grafica (menu Strumenti -
Opzioni):
93
"n &uesto caso' pro#are &uanto segue:
.126 Salva tutte le modifiche, chiudere tutti i disegni che si sta modificando.
.127 Aprire la finestra di dialogo Opzioni (Strumenti> Opzioni).
.128 Nella finestra di dialogo che si apre, selezionare Impostazioni di sistema> Grafica
impostazioni di accelerazione hardware:
.129 Provare a passare tra le impostazioni OpenGL 1, 2 e OpenGL OpenGL 3.
.130 Dopo ogni tentativo, premere OK nella finestra di dialogo, aprire un nuovo documento
e controllare la velocit del cursore. Il programma salva le impostazioni selezionate fino
alla completa reinstallazione.
94
SISTEMI DI COORDINATE
La posizione di ogni punto di disegno definito dalle sue coordinate. Nella richiesta per una
posizione punto possibile specificare sullo schermo o digitare le coordinate nella linea di
comando di comando.
Speci%icare le coordinate
Le coordinate possono essere specificati nel sistema di coordinate cartesiane e sistema di
coordinate polari.
Coordinate cartesiane e polari pu essere relativo e assoluto.
Coordinate cartesiane
Sistema di coordinate cartesiane definito da tre assi perpendicolari: X, Y e Z.
L'origine del sistema di coordinate il punto di intersezione dei tre assi e presenta le coordinate:
(0,0,0).
Se lavori nel piano, la coordinata Z sempre 0, necessario specificare X e Y. Il valore di X
specificata in senso orizzontale e valore Y in verticale. Coordinate positive sono impostati a
destra e sopra l'origine, e negativa a sinistra e sotto.
Quando si lavora in tre dimensioni, necessario impostare le coordinate Z. Per default, l'asse Z
impostato perpendicolare al piano XY dal punto di vista dell'osservatore. Le coordinate positive
sono impostati sopra del piano e negativa sotto.
Ad esempio, le coordinate (30,20), specificare il punto fissato in 30 unit sull'asse X e 20 unit
nel sull'asse Y.
e coordinate assolute sono specificate dall'origine del sistema di coordinate. Assoluto sono
usati Se le coordinate Y precise X e sono valori noti.
%sempio:
Punto di coordinate X = 10 e Y = 20 l'inizio e il punto di coordinate X = 30, Y = 40 la fine
della linea. Per creare la linea, immettere nella riga di comando:
Comando: (inea
Specifica
re primo
punto:
0/+2/
Specifica
re punto
3/+4/
95
successi"
o:
Coordinate relative sono utilizzati quando la distanza dal punto precedente un valore noto.
Per specificare le coordinate relative, inserire il simbolo @ davanti ai loro valori. I valori
specificati dopo il simbolo @ sono distanze lungo gli assi X e Y dal punto precedente.
Per creare una linea dell'esempio precedente utilizzando le coordinate relative entrano nella linea
di comando:
Comando: (I1
Specifica
re primo
punto:
0/+2/
Specifica
re punto
successi"
o:
A 2/+2/
Coordinate polari
Nel sistema di coordinate polari, le coordinate assolute di un punto fissato dal distanza
dall'origine e un angolo tra l'asse polare e una linea che giace attraverso il punto e l'origine.
L'angolo viene impostata in gradi in senso antiorario.
Ad esempio, le coordinate 40 <30 specificare un punto sul piano, impostando la distanza in 40
unit dall'origine e con un angolo di 30 gradi rispetto all'asse X.
Esempio: Il punto di inizio della linea 20 impostato come unit dall'origine e ad un angolo di 45
gradi rispetto all'asse X, il punto finale viene impostato come 50 unit dall'origine e 30 gradi
rispetto all'asse X. Immettere nella riga di comando:
96
Comando: (I1
Specifica
re primo
punto:
2/ <4*
Specifica
re punto
successi"
o:
*/ <3/
Nelle coordinate polari relative alla distanza dal punto viene impostato non dall'origine, ma dal
punto precedente. L'angolo specificata dall'asse polare alla linea che collega il punto precedente
e il punto di definizione.
Il simbolo @ viene utilizzato per specificare le coordinate relative.
%sempio:
Il punto iniziale di una linea impostato come 20 unit dall'origine e ad un angolo di 45 gradi
rispetto all'asse X, il punto finale viene impostato come 40 unit rispetto al punto precedente e
30 gradi dall'asse polare. Immettere nella riga di comando:
Comando: (inea
Specificare
primo
punto:
2/ <4*
Specificare
punto
successi"o:
A 4/ <3/
97
Punti speci%icando con +direzione , distanza+
La distanza diretta impostato invece di inserire coordinate, molto utile per inserire
rapidamente le lunghezze delle linee.
Utilizzando distanza diretta specificando, spostare il cursore nella direzione desiderata e inserire il
valore della lunghezza della linea di comando al prompt dei comandi: Specificare punto
successivo:. Se la modalit orto acceso, molto utile per disegnare linee perpendicolari.
Questo metodo pu essere utilizzato in tutti i comandi, eccetto i comandi in cui necessario solo
un valore, per esempio Array, ecc Dividere
Sistema di coordinate utente
nanoCAD utilizza due sistemi di coordinate: sistema di coordinate mondo e il sistema di
coordinate utente.
Solo un sistema di coordinate attivo in ogni momento, questo chiamato corrente.
Sistema di coordinate mondo un sistema di coordinate di base e non pu essere ridefinito
(asse X viene regolata orizzontalmente, verticalmente asse Y e Z perpendicolare al piano XY).
La differenza principale del sistema di coordinate mondo dal sistema di coordinate utente la sua
rigidit e che pu essere l'unica (per ogni spazio modello e layout).
L'utilizzo del sistema di coordinate utente non ha praticamente limitazioni e pu essere
posizionato in qualsiasi punto dello spazio e con qualsiasi angolazione al sistema di coordinate
mondo. UCS pu essere spostata e ruotata per specificare i punti sui tre dimensionale e ruotato
di vista. Punti nodali e indicazioni di base, definite dalla SNAP, modalit ORTHO GRID e sono
ruotati con UCS.
Cam$iare posizione UCS
Comandi per modificare la posizione UCS definire un nuovo sistema di coordinate, il cosiddetto
sistema di coordinate corrente.
Il sistema di coordinate corrente eredita i parametri del sistema di coordinate precedente, solo i
valori richiesti vengono modificati.
Sistema di coordinate mondo
Menu: +trumenti -= sistema *i coor*inate (C+ globale
Il comando imposta i parametri del sistema di coordinate universali per il sistema di coordinate
utente corrente.
98
Per impostare un sistema di coordinate in fretta:
.131 Fare clic nel campo Nome UCS nella finestra Impostazioni:
.132 Fare clic sul pulsante,
.133 Specificare Mondo:
Modi%ica della posizione di UCS dalla riga di comando
Riga di comando: UCS
(pzioni di comando:
1ominato Salva e ripristina frequentemente usato UCS orientamenti per nome.
L'opzione avvia il seguente messaggio nella riga di comando:
;i'itare unBop%ione [4estore / Sa"e / ;elete /8]
Opzioni: Ripristina - Sostituisce l'UCS corrente con una nuova dall'elenco di
UCS. Salva - Salva l'UCS corrente con il nome specificato. Elimina - Elimina
UCS dall'elenco di UCS. ? - Mostra un elenco di UCS.
4ipristinar
e
Sostituisce l'UCS corrente con uno dalla lista di UCS con nome.
Sal"a
Salva l'UCS corrente con un nome specificato.
Cancella
Elimina l'UCS dall'elenco di UCS.
8
Mostra l'elenco di UCS.
C''etto
Imposta l'origine e la direzione degli assi UCS secondo la geometria dell'oggetto
esistente.
Disuali%%a
Specifica un nuovo sistema di coordinate nel piano XY, impostare perpendicolare
alla direzione della vista e parallelo al piano della finestra. La posizione
dell'origine non viene modificata. L'asse X viene impostato orizzontale e l'asse Y
99
viene impostata verticalmente.
$ondiale
Corrisponde al sistema UCS corrente al sistema di coordinate mondo (ripristina il
sistema di coordinate del mondo).
= / E / @
Ruota il sistema UCS corrente attorno all'asse selezionato.
#sse@
Specifica l'UCS con la direzione positiva dell'asse Z: l'origine posto al primo
punto specificato; la direzione positiva dell'asse Z impostato attraverso il
secondo punto specificato.
Prompt dei comandi:
Specificare ori'ine dellBFCS o [nome
/ C''etto / Dista / $ondo / = / E /
@ / #sse&%] <Gorld>:
Selezionare il punto di UCS iniziare.
Punto sullBasse = o <#ccetta>
specificare:
Specificare un punto sul raggio positiva dell'asse
X.
Punto sul piano =E o <#ccetta>
specificare:
Specificare un punto sul raggio positiva dell'asse Y
nel piano XY.
Allineamento UCS ad un oggetto
Menu: +trumenti -= sistema *i coor*inate 1ggetto
Riga di comando: SETUCSBYOBJECT
Il comando specifica la nuova posizione dell'origine sistema di coordinate per l'UCS corrente, la
direzione degli assi specificata secondo la geometria dell'oggetto corrente. La direzione di
estrusione dell'oggetto selezionato specifica la direzione positiva dell'asse Z per il nuovo UCS.
Regole per creare UCS, allineata a un oggetto:
Linea L'origine del nuovo UCS impostata alla fine
della riga che pi vicino al punto di
selezione. L'asse X viene utilizzato per
posizionare la linea nel piano XZ. La
coordinata Y della seconda estremit della
linea zero nel nuovo UCS.
Arc L'origine del nuovo UCS il centro dell'arco.
L'asse X fissata alla fine dell'arco che pi
vicino al punto di selezione.
100
Circolo L'origine del nuovo UCS il centro del
cerchio. L'asse X viene impostata nel punto
di selezione.
Point L'origine del nuovo UCS il punto di
selezione.
Polilinea L'origine del nuovo UCS il punto iniziale
della polilinea. L'asse X viene impostata nel
punto di partenza e il poligono pi vicino
vertice.
Dimension L'origine del nuovo UCS nel mezzo del
testo di quota. Il nuovo asse X viene
impostato parallelamente all'asse X del
sistema UCS utilizzato per specificare la
dimensione.
Inserimento
del blocco di
testo,
definizione
di attributo
L'origine del nuovo UCS il punto
dell'oggetto e la direzione dell'asse X inserire
figurano dall'angolo di rotazione dell'oggetto
attorno alla direzione di estrusione. L'oggetto
utilizzato per impostare il nuovo UCS ha un
angolo di rotazione zero in questo UCS.
Prompt dei comandi:
Sele%ionare lBo''etto da
allineare FCS:
Sele%ionare un o''etto)
-uo!a origine per le coordinate
Menu: +trumenti -= sistema *i coor*inate Point
Riga di comando: SETUCSBYPOINT
101
Il comando specifica la nuova origine per l'UCS corrente nel punto specificato.
Prompt dei comandi:
Specificare ori'ine
dellBFCS [] <Gorld>:
Immettere le coordinate per l'origine UCS o specificarli sullo
schermo.
-uo!a origine per le coordinate e l)angolo di rotazione
Menu: +trumenti -= sistema *i coor*inate Punto e lIangolo
Riga di comando: SETUCSBYPOINTANGLE
Il comando specifica una nuova origine per l'UCS corrente e l'angolo di rotazione dei suoi assi.
Prompt dei comandi:
Specificare ori'ine
dellBFCS [] <Gorld>:
Immettere le coordinate per l'origine UCS o specificarli sullo
schermo.
Punto sullBasse = o
<#ccetta> specificare:
Specificare l'angolo di rotazione dello schermo specificando
un punto, attraverso il quale l'asse positivo X in arrivo
oppure immettere nella riga di comando? Per esempio, 100
<30.
Icona UCS
Menu: VieF - DisplaD= icona (C+
Riga di comando: ICONAUCS
Gestisce la visibilit e la posizione dell'icona UCS.
Ci sono comandi disponibili nella visualizzazione On, Off e Origine - Schermo> icona UCS.
Per gestire la visibilit dell'icona UCS utilizzare la finestra di dialogo Gestione:
La lista completa delle opzioni disponibili per gestire l'icona UCS disponibile nella linea di
comando.
(pzioni di comando:
C1 Mostra l'icona UCS.
C>> Nasconde l'icona UCS.
Tutti Parametri di visibilit per tutte le finestre. Se questa opzione non viene
utilizzata, i parametri della icona UCS sono specificate solo per la finestra
corrente.
L'opzione avvia il seguente messaggio nella riga di comando:
ntrata unBop%ione o [C1 / C>> / 1onsuori'ine / Cri'ine /]
102
<C1>:
Se l'opzione non viene utilizzata, i parametri di icona UCS vengono
impostati solo per la finestra corrente.
1onsuor
i'ine
Mostra l'icona UCS nell'angolo sinistro dello schermo indipendentemente
dall'origine UCS.
Cri'in Mostra l'icona UCS all'origine (0,0,0) del sistema UCS corrente. Se
l'origine del sistema UCS fuori della parte visibile di un disegno, l'icona
viene visualizzata nell'angolo sinistro dello schermo.
Prompt dei comandi:
ntrata unBop%ione o [On / Off / All / Nonsuorigine / Origin]
<"On">:
Selezionare l'opzione desiderata.
UCS
Menu: +trumenti - (C+ ...
Riga di comando: GESTUCS, UC
Il comando apre la finestra di dialogo UCS, dove possibile selezionare la modalit di UCS per
finestre UCS specificato, i parametri e.
La finestra di dialogo UCS pu essere aperta dalla finestra di Inspector:
-amed sc"eda UCS
Questa scheda contiene l'elenco dei sistemi di coordinate specificati nel disegno corrente.
Se l'UCS non viene salvato o nome, si mostrato come Senza nome nella lista.
L'UCS corrente contrassegnata con firmare.
103
Per impostare un UCS corrente:
.134 Selezionare l'UCS dall'elenco,
.135 Selezionare il pulsante Imposta corrente.
possibile impostare l'UCS corrente con un doppio clic sul nome del sistema UCS corrente o
selezionare dal menu contestuale Set:
Il pulsante Dettagli (o il comando dal menu contestuale) si apre la finestra di dialogo UCS
dettagli con le informazioni relative alle coordinate del sistema UCS selezionato:
104
Per cancellare un UCS:
.136 Selezionare l'UCS dall'elenco,
.137 Aprire il menu di scelta rapida,
.138 Selezionare Elimina.
Per rinominare un sistema UCS:
.139 Selezionare l'UCS dall'elenco,
.140 Aprire il menu di scelta rapida,
.141 Selezionare Rinomina,
.142 Immettere il nuovo nome.
&rtogra%ica sc"eda UCS
Questa scheda contiene sei sistemi di coordinate ortogonali che possono essere impostati per un
UCS selezionato nella relativa all'elenco a discesa. Tutto UCS con nome esistenti nel disegno
corrente vengono visualizzati nella relativa a discesa.
Per impostare un UCS ortogonale:
.143 Selezionare l'UCS dall'elenco,
.144 Selezionare il pulsante Imposta corrente.
105
possibile impostare un UCS ortogonale con un doppio clic sul nome del sistema UCS corrente o
selezionare dal menu contestuale Set:
(pzioni del menu di scelta rapida:
Imposta
corrente
Imposta l'UCS ortogonale come quello attuale.
%ipristina Ripristina l'origine del sistema di coordinate ortogonali selezionato (l'origine (0,0,0)
coordinate del sistema di coordinate di base).
Profon*it6 Imposta la direzione tra il piano XY del sistema UCS ortogonale e il piano parallelo,
impostare attraverso l'origine del sistema di coordinate di base.
Il piano parallelo pu coincidere con XY, YZ o XZ piani del sistema di coordinate di
base.
Dettagli Apre la finestra di dialogo Dettagli UCS con le informazioni relative alle coordinate del
selezionata ortogonale UCS.
Per impostare un UCS ortogonale:
.145 Fare clic nel campo Nome UCS nella finestra Impostazioni:
.146 Fare clic sul pulsante, selezionare UCS dall'elenco:
106
Sc"eda Impostazioni
La scheda consente di visualizzare e cambiare le modalit di icona UCS e le modalit UCS salvati
con la viewport:
Parametri:
UCS impostazione icona
1n Visualizza l'icona UCS nella finestra corrente.
Visualizzare
al punto *i
origine (C+
Visualizza l'icona UCS nella finestra corrente all'origine. Se l'origine UCS al
di fuori della finestra e il parametro disattivato, l'icona UCS viene
specificato nell'angolo sinistro della finestra.
Applicare
per tutte le
finestre
atti5e
Applica le modalit icona UCS a tutte le finestre attive del disegno corrente.
Impostazioni UCS
+al5a (C+
con finestra
Salva la modalit UCS con la viewport. Se il parametro spento, l'UCS della
finestra corrente utilizzata per il viewport specificato.
Vista
(p*ate per
Ripristina la vista in pianta, quando il sistema di coordinate viene modificato
nella finestra corrente.
107
pianificare
8uan*o (C+
5iene
mo*ificato
UCS per %inestre
Differenti punti di vista del modello possono essere mostrate per finestre diverse. Per esempio,
una configurazione di tre finestre pu avere la vista dall'alto di una finestra, la vista frontale di
un altro e la vista laterale destra nella terza finestra. possibile impostare e salvare l'UCS per
ogni finestra.
Se il parametro impostato su Yes nel UCS per casella finestra della finestra di dialogo Gestione,
l'UCS della finestra viene salvato prima di passare a un'altra finestra. Quando si torna alla
finestra di visualizzazione, l'UCS salvato ripristina.
Se il parametro non impostato, l'UCS della finestra coincide sempre con l'UCS della finestra
corrente attiva.
Gestire il salvataggio del sistema UCS per ogni finestra nella finestra di dialogo Gestione:
108
STRUMENTI DI PRECISIONE
nanoCAD, come con altri sistemi CAD, permette creazioni geometriche precise (fino a 14 cifre
decimali).
Utilizzo di strumenti di precisione consente di:
implementazioni veloci durante il progetto,
eliminazione di errori e imprecisioni nel dimensionamento,
eliminazione degli errori nelle misurazioni di angoli, lunghezza e distanze, che non sono stati
dimensionati nel disegno,
evitare i problemi che si verificano con il portello, che si aprir contorno,
riducendo il tempo speso per i programmi di controllo per macchine NC (perch non necessario
modificare la geometria imprecisa delle parti) ecc
nanoCAD fornisce precise creazioni geometriche in due modi:
le coordinate precise di punti di un oggetto e
utilizzano dei modi di precisione.
Modi di precisione consentono:
posizionando i punti sulla griglia rettangolare (SNAP, modalit GRID);
utilizzando gli snap a scattare a punti caratteristici sugli oggetti vettoriali e raster, ad esempio
per i punti finali di una linea o al centro del cerchio (Modalit OSNAP);
l'uso di linee di tracciamento per posizionare un oggetto creato in relazione ad altri oggetti
(Modalit OPUNTAMENTO);
snap ad angoli specificati e definire le distanze utilizzando il puntamento polare (Modalit
POLAR);
creare e sostituire oggetti parallelo o perpendicolare assi coordinati (Modalit ORTO).
Modalit di precisione
Strumenti di precisione sono controllate nel menu di scelta rapida con i pulsanti e, nella finestra
di dialogo Impostazioni disegno (Strumenti> Impostazioni disegno).
Tasti per passare tra le modalit precise sono nella barra di stato.
Il colore arancione di un pulsante indica che la modalit attiva.
Tutto o diverse modalit possono essere attivati contemporaneamente.
Tre modi per attivare / disattivare le modalit:
Fare clic sul pulsante.
Dal menu contestuale del tasto selezionare Acceso o Spento.
Nella finestra di dialogo Impostazioni disegno (Strumenti> Impostazioni disegno), selezionare o
deselezionare le caselle di controllo: a scatto su (F9), griglia in (F7), il puntamento polare (F10),
Object Snap on (F3), puntamento snap ad oggetto su ( F11).
Per aprire il menu di scelta rapida con i comandi per controllare le modalit):
.147 Posizionare il cursore nella barra di stato,
.148 Premere il tasto destro,
.149 Selezionare / deselezionare la modalit richiesta.
109
NOTA: Per annullare il menu contestuale del OSNAP selezionare il comando 1sci .altri menu contestuali
sono c&iusi do!o a$er selezionato il !arametro/%
La finestra di dialogo Impostazioni disegno composto da tre schede:
Snap e griglia ,
Puntamento polare ,
Snap ad oggetto .
Snap e modalit #rid
Menu: +trumenti - Impostazioni *isegno ...= +nap e griglia scheda
Barra di stato: e
Tasti di scelta rapida: F9 e F7
Riga di comando: DDRMODES, IMPOSTADIS, SE
+ri#lia una sequenza ordinata di punti, che con modalit SNAP permette di specificare le
restrizioni di movimento del cursore per definire le coordinate precise. possibile passare la
griglia on / off in qualsiasi momento quando si lavora con un disegno. Cambiare la spaziatura
della griglia non influisce oggetti di disegno.
Griglia non stampabile.
Se SNAP la modalit attivata, il cursore passa da nodo a nodo con la spaziatura dello snap
specificato. Spaziatura dello snap e la spaziatura della griglia possono essere diversi, ma molto
110
spesso i loro valori sono gli stessi. Griglia pu avere alta spaziatura e la spaziatura a scatto pu
essere piccolo per dare all'utente la possibilit di specificare i punti di alta precisione. Ad
esempio, possibile impostare la spaziatura della griglia a 10 unit, e far scattare la spaziatura
di 1 unit. Griglia e la spaziatura dello snap possono essere differenti lungo gli assi X e Y.
inea Ma##iore - Linee aggiuntive sono state evidenziate anche:
+ri#lia adattiva - Visualizzazione della griglia dipende dalla scala del disegno. Quando si
ingrandisce, appaiono le linee della griglia supplementari; quando lo zoom out, scompaiono. La
frequenza di queste linee determinata dalla frequenza delle linee principali reticolo.
Una griglia mostrando limiti del disegno, permette la visualizzazione delle quote di riferimento
per posizionare gli elementi di base sulle fasi iniziali.
I parametri della Snap e griglia modalit sono specificate nella scheda Snap e Griglia della
finestra di dialogo Impostazioni disegno o nei menu contestuali.
Parametri della scheda:
+nap 1n ,!J- Modalit on / off scattano.
111
Snap spaziatura
+nap K
spaziatura7
Specifica la spaziatura X.
+nap
spaziatura L7
Specifica la spaziatura Y.
Pari e
spaziatura L
Imposta la spaziatura uguale tra X e Y.
Spaziatura della #ri#lia
4riglia 1n ,!B- Interruttori visualizzazione della griglia on / off.
4riglia K
spaziatura7
Specifica la spaziatura della griglia X.
4riglia L
spacing7
Specifica la spaziatura della griglia Y.
Linea principale
ogni7
Specifica il numero di cellule tra le principali linee.
Comportamento +ri#lia
4riglia a*atti5a Cambia la modalit griglia adattiva on / off.
Consenti
su**i5isione
sotto
spaziatura
*ella griglia
Divisione Interruttori della spaziatura della griglia on / off.
Visualizzazione
*ella griglia
oltre i limiti
Interruttori visualizzazione della griglia oltre limiti specificati ON / OFF.
Il menu contestuale del tasto SNAP:
Parametri:
Impostare passi
a scatto
Consente di specificare le dimensioni X e Y spaziature nella riga di comando.
Impostazioni
*isegno ...
Apre la finestra di dialogo Impostazioni disegno.
1n / 1ff Modalit on / off scattano.
Il menu contestuale del tasto GRID:
112
Parametri:
Impostare passi
*i griglia
Specifica la spaziatura X e Y nella riga di comando.
Impostare i
limiti *ella
griglia
Specifica i limiti della visualizzazione della griglia.
Infinite griglia Spegne le restrizioni per la visualizzazione della griglia.
4riglia a*atti5a Cambia la modalit griglia adattiva on / off.
Impostazioni
*isegno ...
Apre la finestra di dialogo Impostazioni disegno.
1n / 1ff Interruttori visualizzazione della griglia on / off.
Limiti del disegno
Menu: !ormat - Limiti *i prelie5o
Barra di stato: Menu contestuale di - Impostare i limiti della griglia
Riga di comando: LIMITI
Il comando imposta i limiti per il disegno corrente nello spazio modello e spazio carta.
Limiti del disegno sono specificati dalle coordinate dei due angoli opposti della zona rettangolare
- in basso a sinistra e in alto a destra.
Prompt dei comandi:
Specificare lBan'olo in !asso a
sinistra </)////+/)////>:
Specificare le coordinate di basso a sinistra o selezionare
un punto sullo schermo.
Specificare lBan'olo in alto a
destra <*-4//)////+42///)////>:
Specificare le coordinate in alto a destra oppure
selezionare un punto sullo schermo.
Modalit di puntamento polare
Menu: +trumenti - Impostazioni *isegno ...= sc>e*a Puntamento polare
Barra di stato: il pulsante
Tasti di scelta rapida: F10
113
Riga di comando: DDRMODES, IMPOSTADIS, SE
Modalit di puntamento polare consente di specificare un punto, situato a una distanza
specificata e l'angolo dall'ultimo punto selezionato. La linea tratteggiata di tracciamento con un
tooltip mostra la distanza dall'ultimo punto specificato e il valore di angolo corrente.
Utilizzando la modalit di puntamento polare possibile creare creazioni geometriche con
qualsiasi intervallo specificato. Ad esempio, se stato selezionato un angolo di 300, le linee di
inseguimento saranno visualizzati quando la direzione da questo punto al riquadro di selezione
del cursore un multiplo 30 (Ad esempio 60, 90, 120 e cos via).
Specificare l'incremento dell'angolo polare nella scheda Puntamento polare della finestra di
dialogo Impostazioni di redazione o dal menu contestuale del tasto POLAR.
Parametri:
Puntamento polare
,!C<-
Cambia la modalit di tracciamento polare on / off.
Impostazioni an#olo polare
Angolo minimo7 Specifica gli angoli di incremento utilizzato per le linee di
puntamento polare.
Angoli aggiunti5i Attiva / disattiva la modalit per specificare qualsiasi angoli
supplementari (che non dipendono dall'angolo di incremento)
114
-b4ect Snap impostazioni di rilevamento
$raccia solo
ortogonale
In OSNAP linee di tracciamento modalit sono disegnate solo
orizzontalmente e verticalmente.
(tilizzan*o tutte le
impostazioni *i
angolo polare
Attiva la modalit di applicazione dei parametri di puntamento polare
per il puntamento. In questa modalit, il cursore si sposta da un
punto di snap ad oggetto con angoli di allineamento.
2on tracciare
Polar
Disattiva la modalit tracking angoli polari.
Per specificare gli angoli supplementari:
.150 Immettere un valore di angolo,
.151 Selezionare il pulsante Aggiungi.
Per eliminare un angolo supplementare:
.152 Selezionare l'angolo della sezione,
.153 Selezionare il pulsante Elimina.
Il menu contestuale del tasto POLAR contiene gli angoli di incremento disponibili:
Parametri:
Impostare angolo
personalizzato
Specifica un nuovo angolo di direzione di scatto polare nella riga di comando.
1n / 1ff Attiva gli angoli polari modalit on / off di monitoraggio.
Modalit di snap ad oggetto
Menu: +trumenti - Impostazioni *isegno ... *i snap a* oggetto scheda
Barra di stato: il pulsante
Tasti di scelta rapida: F3
Riga di comando: DDRMODES, IMPOSTADIS, SE
Snap ad oggetto il principale e il modo pi rapido per specificare i punti caratteristici di un
oggetto senza conoscere le loro coordinate.
!unti caratteristici comprendono:
Punti finali e al centro di una linea,
115
Centro di un cerchio e dei suoi punti di intersezione con le linee centrali (quadrante),
Endpoints, centro e centro di un arco,
Punto di blocco o di testo Inserimento
Il meccanismo di snap ad oggetto consente uno dei punti caratteristici dell'oggetto esistente da
specificare come le coordinate per il punto di un nuovo oggetto.
Snap oggetto pu essere utilizzato quando necessario impostare un punto nella linea di
comando.
Per utilizzare snap ad oggetto:
.154 Accendere lo snap oggetto fisso nella finestra di dialogo Impostazioni disegno,
selezionare la Snap ad oggetto casella di controllo e selezionare la modalit desiderata:
.155 Accendere snap ad oggetto permanente, aprire il menu contestuale del pulsante
OSNAP nella barra di stato e selezionare la modalit desiderata:
116
.156 Accendere snap ad oggetto di una volta durante uno dei comandi di creazione o di
modifica, aprire il menu contestuale di snap ad oggetto di una volta con il tasto premuto
CTRL (o MAIUSC) e selezionare la modalit desiderata:
possibile passare a una o pi modalit di snap ad oggetto (tranne il menu contestuale di snap
ad oggetto di una volta, una sola modalit pu essere non selezionata).
Il Seleziona tutto e Deseleziona tutto vengono applicate a tutti i parametri di scatto.
Snap ad o##etto di una volta usato per sostituire snap ad oggetto permanente e rimane
attivo fino a quando il snapping corrente finito. Quando si seleziona un punto di snap, snap ad
oggetto di una volta si spegne. Ad esempio, durante la creazione di oggetti geometrici composti
da linee, come snap temporaneo possibile specificare Endpoint, Punto centrale e perpendicolare
Intersezione. Se si desidera scattare una delle linee di un cerchio, specificare a scatto di una
volta oggetto, Centro, Quadrant o Tangente.
117
Il menu contestuale di snap ad oggetto di una volta ha un'opzione aggiuntiva - Nessuno, che
spegne tutte le modalit di snap ad oggetto prima di terminare l'operazione di selezione del
punto. Nessuno utilizzato per una applicazione in tempo (durante una operazione), per
questo che assente nella scheda Snap ad oggetto la regolazione Redazione e nel menu
contestuale del tasto OSNAP.
2essuno viene utilizzato quando non possibile selezionare un punto nel disegno a causa di
modalit di snap temporanei utilizzati. Dopo aver specificato il punto, la modalit di aggancio
temporaneo ricomincia.
possibile commutare la modalit di snap ad oggetto on / off nella barra degli strumenti Snap:
Per visualizzare la barra degli strumenti di Snap, selezionare la casella di controllo Snap nella
finestra di dialogo Personalizza (menu Strumenti - Personalizza> Interface):
Per aprire la barra degli strumenti di Snap selezionare l'opzione Aggancia nel menu contestuale
del pulsante OSNAP:
Se le modalit di snap ad oggetto attivato, l'indicatore e un tooltip sui tipi di snap ad oggetto
disponibili per l'oggetto vengono visualizzate quando si sposta il cursore sopra l'oggetto.
Se pi o tutti i tipi di snap all'oggetto vengono commutati come snap permanente, e se un scatto
a qualche punto caratteristico disponibile nella posizione corrente del cursore (per esempio, se
alcuni oggetti sono posizionati vicino all'altra), la massima scatto priorit viene utilizzato.
La priorit di scatti viene specificato nella scheda Snap ad oggetto la redazione di impostazione,
la priorit pi alta ha Endpoint, il pi basso - in parallelo. Ogni scatto di una volta ha una priorit
pi alta rispetto a qualsiasi scatto permanente ha.
*ipi di snap ad oggetto:
"n*point Aggancia alla fine dell'oggetto (linee, archi, ecc.)
118
Punto me*io Snap al centro di oggetti (linee, archi ecc).
Centro Snap al centro di un cerchio, arco o ellisse.
Per eseguire lo snap:
Posizionare il cursore sopra l'oggetto. Il "+" marcatore appare nel
centro dell'oggetto.
Posizionare il cursore al centro dell'oggetto.
Quando l'indicatore scattato, fare clic su.
2o*o Snap ad un punto dell'oggetto, punto di dimensione specifica o un
punto del testo di quota iniziare.
'ua*rant Snap al quadrante pi vicino (il punto si trova ad un angolo di 0, 90,
180 o 270 gradi dal centro) di arco, un cerchio o un'ellisse.
119
Intersezione
Aggancia alle intersezioni di oggetti (linee, cerchi, archi, ecc).
Inserimento Snap ad un punto di testo, blocco, forma o attributo di inserimento.
Perpen*icular Snap al punto dell'oggetto giace perpendicolare a un altro oggetto o
alla sua estensione immaginaria.
$angente Snap al punto di un arco o un cerchio appartenente alla tangente di un
altro oggetto.
120
PiM 5icina Snap al punto dell'oggetto situato pi vicino alla posizione del cursore.
Parallel Snap a un segmento lineare esistente per la creazione di un segmento
lineare parallelo di un altro oggetto.
Dopo aver specificato il primo punto di un segmento lineare,
necessario posizionare il cursore su un segmento lineare dell'oggetto
esistente e spostare lentamente il cursore alla posizione di attesa di un
segmento parallelo di un nuovo oggetto. Il simbolo di uno snap
parallelo sul oggetto esistente e la linea di gomma paralleli a questo
oggetto significa che possibile specificare il secondo punto del
segmento lineare, in qualsiasi luogo desiderato nella linea di gomma.
"stensione Crea una linea ausiliaria temporanea che un'estensione di un oggetto
e il cursore va oltre il suo punto finale.
Snap ad oggetti raster
Vi un gioco da ragazzi per i punti caratteristici di oggetto immagine raster in bianco e nero di.
121
Accesso a questa funzione dipende dal tipo di licenza
Per eseguire un gioco da ragazzi:
Inserire immagine raster in un documento.
Specificare le impostazioni di scatto raster
Accendere lo snap ad oggetto raster nella scheda Snap ad oggetto della finestra di dialogo
Impostazioni disegno o dal menu contestuale del pulsante OSNAP sulla barra di stato.
Il programma riconosce un tipo di oggetto raster, la evidenzia e si aggancia ai suoi punti
caratteristici secondo le modalit selezionate di snap ad oggetto:
Modalit di monitoraggio Snap ad oggetto
Menu: +trumenti - Impostazioni *isegno ... *i snap a* oggetto scheda
Barra di stato: il pulsante
Tasti di scelta rapida: F11
Riga di comando: DDRMODES, IMPOSTADIS, SE
La modalit di puntamento con snap ad oggetto consente l'immissione di oggetti creati in
specifica relazione ad altri oggetti creati. Quando la modalit di puntamento con snap ad oggetto
viene acceso, nanoCAD visualizza temporaneamente traiettorie tratteggiate di diverso tipo (linee
di tracciamento) per il posizionamento preciso degli oggetti.
Modalit di monitoraggio degli oggetti sono utilizzati insieme con snap ad oggetto e funziona
quando riquadro di selezione del cursore si trova in prossimit di un punto probabile di snap ad
oggetto (la dimensione del riquadro di selezione determina la zona di rilevamento attivazione
linee). Inseguimento di oggetto si espande e aggiunge le funzionalit di snap ad oggetto.
I parametri di monitoraggio delle voci sono specificate nella scheda Snap ad oggetto della
finestra di dialogo Impostazioni di redazione (menu Strumenti - Impostazioni disegno) o nel
menu contestuale del tasto OPUNTAMENTO.
122
Parametri:
Puntamento snap
a* oggetto 1n
,!CC-
Interruttori oggetto la modalit di monitoraggio Snap on / off.
-##etto modelli puntamento snap
$raccia *i punto *i
allineamento
Attiva / disattiva la visualizzazione delle linee di tracciamento per
punti caratteristici di un oggetto.
Cancellare punti su
Ns>ift & rotellina
*el mouseN
Attiva / disattiva la modalit di cancellazione del punto di
marcatore a scatto su una linea di tracciamento utilizzando SHIFT e
la rotellina del mouse.
Il menu contestuale del tasto OPUNTAMENTO:
Parametri:
$raccia con angoli
polari
Switch mediante oggetto di monitoraggio con modalit puntamento polare
on / off. In questo caso, vengono visualizzate le linee di monitoraggio per
tutti gli angoli specificati nella scheda Puntamento polare nella finestra di
dialogo Impostazioni disegno.
123
$raccia solo ort>o Seleziona la visualizzazione delle linee di tracciamento solo in direzioni
orto ON / OFF.
2on tracciare polare Disattiva modalit di puntamento polare.
$enere traccia *i ogni
punto *i
allineamento
Attiva / disattiva la visualizzazione delle linee di tracciamento per punti
specifici.
Cancellare punti su
+HI!$ & rotellina *el
mouse
Attiva / disattiva la modalit di cancellazione del punto marcatore a scatto
su una linea di tracciamento.
1n / 1ff Interruttori oggetto modalit di tracciamento on / off.
Per utilizzare la modalit) di tracciamento oggetto:
.157 Accendere le modalit OPUNTAMENTO e OSNAP nella barra di stato.
.158 Utilizzare il cursore per catturare i punti di oggetti caratteristici necessaria per
impostare le linee di tracciamento. Posizionare il cursore in prossimit di un punto di
catturarlo. Un punto conquistato contrassegnato con il simbolo +. Per disattivare un
punto gi catturato, spostare il cursore su di esso di nuovo.
.159 Linee tratteggiate di monitoraggio, che passano attraverso uno o pi punti catturati e
riquadro di selezione del cursore, verranno visualizzati quando si sposta il cursore
all'interno del disegno. possibile eseguire lo snap a punti su quelle linee o per i punti di
intersezione. I pi tipi di snap ad oggetto che si accende, pi punti saranno disponibili per
la cattura.
Per zoom e pan, il marcatore + viene rimosso da punti acquisiti.
%sempio: cerchio al centro di un rettangolo.
.160 Definire il centro di rettangolo:
.161 Specificare il centro del cerchio:
.162 Specificare il raggio del cerchio:
124
.isualizzazione degli elementi a scatto
Menu: +trumenti - 1pzioni ...
Riquadro di selezione del cursore viene ingrandita automaticamente in modalit di snap
nanoCAD, quando necessario scattare a punti caratteristici di oggetti (creazione e la modifica di
primitive, dimensionamento, ecc):
Dimensioni riquadro di selezione del
cursore Comune
Dimensioni riquadro di
selezione del cursore
allargata
Selezionamento formato della scatola del cursore comune specificato nel Cursor - riquadro di
selezione - sezione dimensioni riquadro di selezione della finestra di dialogo Opzioni (menu
Strumenti - Opzioni):
Parametri:
Dimensione
Cross>air
Imposta la dimensione del crosshair come percentuale delle dimensioni del
display.
Dimensioni ri8ua*ro
*i selezione
Scegli formato della scatola in pixel.
Riquadro di selezione del cursore allargata specificato nella finestra di dialogo Opzioni nelle
impostazioni di Snap - Tenere Aperture Size:
Parametri:
$enere Aperture
+ize :C<=
La dimensione del frame cursore in modalit snap.
)ostra Apertura
3o#
Accende la casella di apertura on / off in modalit di scatto.
+nap *imensione Snap dimensione marcatore.
125
)ar@er :5=
)ostra *escrizioni
coman*i
Attiva la visualizzazione del nome a scatto.
Vector )ar@er colori Il colore del marcatore scatto durante l'aggancio a un oggetto vettoriale.
Modalit &R*&
Barra di stato: il pulsante
Tasto di scelta rapida: F8
Riga di comando: ORTO
Con la modalit impostata su orthogonalisation, linee vettoriali e linee di gomma per l'editing si
possono trarre solo in direzioni parallele all'asse delle coordinate.
Se un angolo di un sistema di coordinate viene cambiato, il corrispondente angolo modalit
ortogonale viene anche cambiata.
La modalit ORTO ha priorit maggiore rispetto alla modalit di puntamento polare.
NOTA: ( !ossibile disatti$are tem!oraneamente la modalit6 ORTO !remendo e tenendo !remuto il tasto
MAIUSC #uando il comando di creazione o di modifica oggetto * in esecuzione%
126
NAVIGAZIONE NEL DOCUMENTO
1isualizza una combinazione di dimensioni, posizione e orientamento di un frammento disegno
sullo schermo.
Ci sono diversi strumenti e metodi che consentono di orientarsi nel documento quando lo si
modifica. Puoi ingrandire o spostare la zona di lavoro per il controllo visivo delle modifiche nel
documento, possibile salvare una vista selezionata per un'ulteriore visualizzazione o la stampa,
possibile separare l'area di lavoro di un documento in pi finestre non sovrapposte per
visualizzare diversi frammenti di disegno a contemporaneamente.
Modalit di !isualizzazione
I principali metodi per cambiare la visualizzazione del documento sullo schermo vengono zoom e
panoramica.
6oom comando ingrandisce la vista di un segmento di disegno per meglio dettagliare o
diminuisce per visualizzare pi del disegno. Dimensioni assolute non vengono modificati durante
lo zoom.
!an comando consente di eseguire una panoramica del disegno senza diminuire o ingrandendola.
Ooom e comandi di Pan sono disponibili nel menu Visualizza - Zoom o sulla barra degli strumenti
Zoom. Per la vostra comodit, i comandi utilizzati pi di frequente sono sulla barra degli
strumenti principale e sulla barra di stato.
NOTA: ( !ossibile eseguire lo zoom utilizzando la rotellina del mouse% S!ostando il mouse con !remuto la
rotella !ermette !anning%
Comando Pan
Menu: Visualizza - Ooom= Pan
Barra degli strumenti: Principale -
Barra di stato -
Riga di comando: PAN, VIEWPAN
Il modo per fare una panoramica dell'immagine, si verifica quando si sposta il cursore con il tasto
sinistro premuto, l'immagine viene spostata in modo dinamico alle direzioni orizzontali, verticali e
diagonali. La scala del documento non viene modificato.
Dopo aver avviato il comando, il cursore ha l' forma.
Con premuto il pulsante sinistro, il cursore ha l' forma.
Per uscire dalla modalit panoramica, premere il tasto ESC o ENTER.
/oom
Menu: Visualizza - Ooom= Ooom *inamico
Barra degli strumenti: Principale -
127
Barra di stato -
Riga di comando: ZOOMD, VIEWZOOMDYNAMIC
Attiva la modalit in cui possibile aumentare le dimensioni di un oggetto sullo schermo
muovendo il mouse su e ridurlo spostando verso il basso.
Dopo aver avviato il comando dal menu Visualizza o barra degli strumenti principale, il cursore
ha la . Forma.
Quando si rilascia il pulsante dello zoom si ferma, possibile spostare il cursore in un'altra
posizione e premere di nuovo il pulsante per continuare lo zoom in una nuova posizione.
Per uscire dalla modalit zoom, premere il tasto ESC o ENTER.
Se si avvia il comando nella barra di stato (pulsante ), Sono disponibili le seguenti opzioni:
Specificare un an'olo della finestra o
[Tutto / Centrato / ;inamico / stensioni / Precedente / Scala / Scala 4 /
>inestra / C''etto] time> <real:
(pzioni di comando:
Tutti Consente di visualizzare l'intero documento, anche se alcuni oggetti sono
fuori dai limiti specificati. Non solo disegnare i limiti, ma anche i limiti del
documento vengono prese in considerazione in questo modo:
Centro Posiziona l'immagine al centro dello schermo. Scala del documento non
cambiato, solo l'immagine viene stroncato.
;inamico Cambiamenti di scala dell'immagine sullo schermo in tempo reale.
Il movimento del cursore ingrandisce l'immagine sullo schermo, se si preme il
pulsante sinistro del mouse e il cursore si sposta. L'immagine sullo schermo
diminuisce, se viene premuto il pulsante sinistro del mouse e il cursore va
gi.
stensioni Consente di visualizzare l'intero documento all'interno dei suoi confini. Confini
dei limiti dei documenti specificati non sono presi in considerazione (rispetto
a tutti):
128
Precedente Consente di visualizzare la vista precedente del documento.
Scala Modifica la scala del documento utilizzando il fattore di scala precisa.
L'immagine sullo schermo viene diminuita o aumentata secondo i limiti
documento specificato e del valore.
Scala 4 Modifica la scala documento utilizzando il fattore di scala precisa.
L'immagine sullo schermo viene diminuita o aumentata rispetto ai limiti della
vista documento corrente e in base al valore specificato.
>inestra Specifica area di visualizzazione del documento utilizzando due angoli opposti
di una cornice rettangolare.
C''etto Espositori selezionati oggetti del documento sullo schermo. Selezionare uno o
pi oggetti sullo schermo dopo aver selezionato l'opzione oggetto.
L'immagine viene visualizzata dopo che vengono selezionati tutti gli oggetti e
si preme il tasto ENTER.
Se sono stati selezionati gli oggetti in anticipo - la visualizzazione di
immagine viene ricostruita dopo l'oggetto selezionata.
/oom 010
Menu: Visualizza - Ooom= Ooom C7C
Riga di comando: ZOOM1, VIEWZOOM1X1
Un'immagine viene adattato in modo che un pixel dello schermo corrisponde ad un punto
dell'immagine secondo il valore DPI specificato.
/oom tutto
Menu: Visualizza - Ooom= Ooom tutto
Barra degli strumenti: Principale -
Barra di stato -
Tasti di scelta rapida: Alt +0
Riga di comando: ZOOMALL, VIEWZOOMALL
129
Consente di visualizzare l'intero documento, anche se alcuni oggetti sono fuori dai limiti
specificati.
/oom selezionato
Menu: Visualizza - Ooom= Ooom selezionato
Barra degli strumenti: Principale -
Riga di comando: FITSEL, FITSELECTED
Consente di visualizzare gli oggetti selezionati.
/oom %inestra
Menu: Visualizza - Ooom= Ooom finestra
Barra degli strumenti: Principale -
Barra di stato -
Riga di comando: ZOOMW
Seleziona un'area dello schermo, l'area specificato con due angoli opposti della cornice
rettangolare.
/oom In
Menu: Visualizza - Ooom= Ooom In
Riga di comando: ZoomIn
Raddoppia la scala.
/oom &ut
Menu: Visualizza - Ooom= Ooom 1ut
Riga di comando: ZoomOut
Diminuisce la scala della met.
#estione !isualizzazione del peso riga sullo sc"ermo
Spessore di linea (larghezza) una larghezza assegnata primitive grafiche. Spessore di linea
consente di ottenere linee sottili e spessi durante la creazione di un disegno.
Spessore di linea viene visualizzata in modo diverso nello spazio carta e nello spazio modello.
Visualizzazione nello spazio modello:
Linea di una larghezza di 1 pixel corrisponde a 0 spessore di linea nello spazio modello. Mostra
larghezza in pixel di altri spessori di linea sono impostate in modo proporzionale ai loro valori e
non dipendono zoom avanti o indietro sullo schermo. Ad esempio, se uno spessore di linea di 4
130
pixel, primitive aventi come spessore di linea vengono visualizzati con larghezza di 4 pixel sullo
schermo, anche se hanno lo zoom dentro
Visualizzazione nello spazio carta:
Mostrato in spazio carta larghezza della linea di primitive sempre lo stesso come i loro spessori
di linea. Ecco perch quando un elenco spazio carta viene ingrandita, larghezza visualizzata di
primitive cambiato.
Per attivare / disattivare la visualizzazione di spessori di linea sullo schermo utilizzare il SW nella
barra di stato.
Primitive avente una larghezza pi di un pixel aumentano di un tempo di rigenerazione di
disegno; produttivit del programma diminuisce se la visualizzazione dei pesi di linea acceso. Si
consiglia di disattivare la visualizzazione di spessori di linea. Essa non pregiudica la
visualizzazione spessori di linea (larghezza) quando si stampa un disegno.
possibile modificare una scala di pesi di linea per visualizzare le primitive nello spazio modello.
Un elenco dei coefficienti di scala disponibili per la selezione nel menu Visualizza - Mostra il
peso linea>:
Selezione di coefficiente scala dall'elenco controlla un valore della variabile di sistema
LWDISPLAY.
Il valore di NO display si spegne il display di spessori di linea sullo schermo (si spegne il pulsante
SW nella barra di stato) e la variabile LWDISPLAY ha valore 0.
La Scala 1.0 imposta 1 valore per la variabile LWDISPLAY.
#estione delle !iste con nome
Quando si esegue un progetto che spesso deve lavorare con diversi frammenti di un documento.
Comandi di navigazione nel documento (zoom e panoramica) e gli strumenti utilizzati per passare
dallo spazio modello allo spazio e viceversa carta sono spesso utilizzati. possibile salvare
frammenti del documento che vengono spesso utilizzati come vista con nome. Viste con nome
consentono di passare da una parte del documento a un altro.
Menu: Visualizza - Viste con nome
Riga di comando: VISTA, VISTA-
Il comando permette di creare, ripristinare e cancellare viste con nome dallo spazio modello e lo
spazio carta.
Dopo aver avviato il comando, il prompt di opzioni disponibili indicata nella riga di comando:
;i'itare unBop%ione [/ ;(T / orto'rafica / 4ipristina / Sal"a / Imposta%ioni
/ finestra8]:
131
(pzioni di comando:
8 Displays chiamato viste nel documento. .
Opzione avvia il seguente messaggio nella riga di comando:
;i'itare nome della "ista 5s6 per elencare <7>:
Simbolo asterisco (*) viene impostato nelle parentesi angolari di default,
significa che quando si preme il tasto ENTER una lista completa delle
viste con nome viene visualizzato nella riga di comando:
Diste sal"ate:
Disuali%%a nome Spa%io
Disuali%%a 0 $
Disuali%%a 2 $
Disuali%%a 3 $
Disuali%%a 4 (
$ostra * (
La lettera M indica che vista con nome dello spazio modello e la lettera
L in spazio carta.
Cancella Deleted vista con nome.
Crto'rafica Seleziona vista ortogonale standard.
L'opzione avvia il seguente messaggio nella riga di comando:
;i'itare unBop%ione [#lto / :asso / >ronte / 4etro / Sinistra
/ ;estra] <#lto>:
(pzioni:
Superiore - Imposta la vista dall'alto.
>ondo - Imposta vista dal basso.
>rontale - Imposta la vista frontale.
Indietro - Imposta la vista posteriore.
Sinistra - Imposta vista di sinistra.
Hiusto - Imposta Vista da destra.
4ipristinare Ripristina la vista (vista selezionata viene visualizzata sullo schermo).
Sal"a Consente di impostare un nome per la vista corrente, visualizzato sullo
schermo.
Imposta%ioni Specifica le propriet di visualizzazione dei restaurata vista con nome.
L'opzione avvia il seguente messaggio nella riga di comando:
Digitare un'opzione [Sfondo / Categorize / Strato Snapshot / Sezione live
/ UCS / style visiva]:
Opzioni:
:acIHround - Ridefinisce sfondo per la vista dello spazio modello, che
non ha valore "2D Frame" di stile visivo.
Cate'ori%%are - Visualizza la vista categoria, indicata nel disegno (per
le opinioni di modello e layout).
Strato Snapshot - Interruttore on / off parametri della vista corrente di
essere salvato o meno di definire, con la vista con nome (per le opinioni
di modello e layout).
;i se%ione li"e - Visualizza la sezione usato quando la vista viene
ripristinata (solo per le viste del modello) vivono
FCS - Definisce UCS da salvare o meno, con la vista con nome (per le
opinioni di modello e layout).
132
Stile "isi"o - Definisce uno stile di visualizzazione per essere salvato
con vista (solo per le viste del modello)
>inestra Crea una nuova vista con nome, specificando gli angoli opposti della
zona rettangolare sullo schermo.
Per sal#are la #ista corrente:
Prompt dei comandi:
;i'itare unBop%ione [/ ;(T / orto'rafica /
4ipristina / Sal"a / Imposta%ioni / finestra8]:
Selezionare l'opzione
Salva.
;i'itare nome della "ista per risparmiare:
Immettere un nome di
visualizzazione e premere
INVIO.
Per sal#are di#erse #iste in una sola #olta:
Prompt dei comandi:
;i'itare unBop%ione [8 / ;elete /
orto'rafica / 4estore / Sa"e /
Imposta%ioni/ >inestra]:
Selezionare Finestra opzione.
Specificare primo an'olo:
Specificare primo angolo dell'area
rettangolare della prima vista.
Specificare an'olo opposto:
Specificare l'angolo opposto dell'area
rettangolare della prima vista.
;i'itare nome della "ista per
risparmiare:
Immettere un nome della prima vista e
premere INVIO.
Specificare primo an'olo:
Specificare primo angolo dell'area
rettangolare della seconda vista.
Specificare an'olo opposto:
Specificare l'angolo opposto dell'area
rettangolare della seconda vista.
;i'itare nome della "ista per
risparmiare:
Immettere un nome della seconda vista e
premere INVIO.
Specificare primo an'olo:
Specificare primo angolo dell'area
rettangolare del seguente vista o premere
ESC per terminare il comando.
nota: 2o!o c&e * stato s!ecificato il nome della $ista c&e l"immagine * auto!anned !er $isualizzare una
$ista con nome creata sullo sc&ermo%
Per ripristinare +displa, sullo schermo- di una #ista con nome:
Prompt dei comandi:
;i'itare unBop%ione [/ ;(T / orto'rafica /
4ipristina / Sal"a / Imposta%ioni / finestra8]:
Selezionare un'opzione di
ripristino.
;i'itare nome della "ista da ripristinare:
Inserire il nome della
vista.
Per passare rapidamente dalla visualizzazione utilizzare il pulsante alla fine del layout barra
scheda. Fare clic su di esso e viene visualizzato il menu di scelta rapida la visualizzazione di tutte
le schede layout esistenti e le viste con nome del documento:
133
Ci sono chiamati vista nella parte superiore del menu e layout di schede nella parte inferiore.
Viste con nome del modello sono contrassegnate con il modello: prefisso, viste con nome del
layout sono contrassegnati con un prefisso del nome del corrispondente layout (Layout1:,
Layout2:, A4: ecc). La scheda attuale contrassegnata con firmare. Fare clic sulla voce di
menu corrispondente per passare alla vista con nome desiderato.
Per eliminare una #ista con nome:
Prompt dei comandi:
;i'itare unBop%ione [/ ;(T / orto'rafica /
4ipristina / Sal"a / Imposta%ioni / finestra8]:
Selezionare un opzione
Elimina.
;i'itare nome della "ista 5s6 per cancellare o
["ieJ0/"ieJ 2 / "ista 3/"ieJ 4]:
Selezionare un nome di
vista da cancellare.
Il nome della vista
selezionata viene
cancellata dall'elenco delle
viste con nome solo dopo
aver fatto clic.
Inserisci il nome della "ista 5s6 per cancellare
o ["ieJ0/"ieJ 2/"ieJ 4]:
Selezionare il nome del
seguente vista da
eliminare o premere ESC
per terminare il comando.
&rdine di oggetti
Quando si modifica un documento, gli oggetti vengono visualizzati nell'ordine in cui sono stati
creati. Alcuni oggetti possono essere sovrapposti o oscurarsi a vicenda. Per correggere la
situazione, l'ordine degli oggetti (la loro visualizzazione sullo schermo) pu essere modificato, un
oggetto pu essere posizionato davanti ad un altro. Comandi per modificare l'ordine degli oggetti
vengono visualizzati in Strumenti - ordine di visualizzazione e sul display toolbar ordine:
Porta in primo piano
Porta in secondo piano
Porta avanti
Porta indietro
134
Porta in primo piano
Menu: +trumenti - 1r*ine *i 5isualizzazione= Porta in primo piano
Barra degli strumenti 1r*ine *i 5isualizzazione -
Riga di comando: DRAWORDER1
Forza l'oggetto selezionato per essere visualizzato di fronte a tutti gli altri oggetti.
Porta in secondo piano
Menu: +trumenti - 1r*ine *i 5isualizzazione= Porta in secon*o piano
Barra degli strumenti: 1r*ine *i 5isualizzazione -
Riga di comando: DRAWORDER2
Forza l'oggetto selezionato da visualizzare dietro tutti gli altri oggetti.
Porta a!anti
Menu: +trumenti - 1r*ine *i 5isualizzazione= Porta a5anti
Barra degli strumenti: 1r*ine *i 5isualizzazione -
Riga di comando: DRAWORDER3
Costringe l'oggetto selezionato viene visualizzato davanti all'oggetto trova di fronte ad esso.
Porta indietro
Menu: +trumenti - 1r*ine *i 5isualizzazione= Porta in*ietro
Barra degli strumenti: 1r*ine *i 5isualizzazione -
Riga di comando: DRAWORDER4
Forza l'oggetto selezionato da visualizzare dietro l'oggetto che si trova al di sotto.
Finestre di spazio modello
Spazio modello pu essere suddiviso in diverse aree non sovrapposte rettangolari chiamati
finestre.
&ree non sovrapposte riempire spazio modello e non pu essere collocato sopra l'altro. Quando
si avvia un progetto, di solito una finestra, riempiendo tutto lo spazio modello viene utilizzato.
Questa finestra pu essere separato in pi finestre e diversi frammenti del disegno, o sul modello
pu essere visualizzato su ogni viewport contemporaneamente. Le modifiche apportate in una
finestra vengono visualizzati anche in tutto il disegno (in altre finestre). possibile passare tra le
finestre in qualsiasi momento, anche mentre un comando in corso. Per passare a un'altra
finestra, fare clic in qualsiasi punto dello schermo. Il cursore viene visualizzato nella finestra
corrente - la punta della freccia comune viene visualizzato in tutte le altre finestre.
135
Per ogni finestra possibile specificare la scala di visualizzazione, panoramica dell'immagine
viewport indipendentemente dalle altre finestre, specificare UCS e visualizzare le modalit di rete
e il loro utilizzo a scatto. possibile salvare i parametri di impostazione di eventuali finestre di
usarli di nuovo e ripristinare un'immagine di qualsiasi finestra.
Solo uno non sovrapposte viewport pu essere stampato.
Configurazione delle finestre non sovrapposte pu essere diversa:
0 Finestra
Menu: VieF - VieFPort= C !inestra
Riga di comando: VIEWPORT_SINGLE
Nello spazio modello: ripristina la configurazione di un viewport (la vista tratto da l'ultima
finestra attiva).
Nello spazio carta: crea una finestra.
2 Finestre
Menu: VieF - VieFPort= ; !inestre
Riga di comando: SPLITVIEWPORT_VERTICAL
Crea una configurazione di due finestre verticali.
3 Finestre
Menu: VieF - VieFPort= ? !inestre
Riga di comando: SPLITVIEWPORT_3
Crea una configurazione di tre finestre.
Dopo aver avviato il comando, vi un prompt della riga di comando:
;i'itare unBop%ione [Cri%%ontale / Derticale / sinistra / destra / alto / !asso]
<;estra>
(pzioni di comando:
Cri%%ontale Crea una configurazione di tre finestre poste orizzontalmente.
Derticale Crea una configurazione di tre finestre poste in verticale.
Sinistra Crea una configurazione di tre finestre, una delle quali posto a sinistra
e gli altri - a destra.
Hiusto Crea una configurazione di tre finestre, una delle quali posto a destra e
gli altri - a sinistra.
Superiore Crea una configurazione di tre finestre, una delle quali posto in alto e
gli altri - in fondo.
>ondo Crea una configurazione di tre finestre, una delle quali posto in basso e
gli altri - in alto.
136
4 Finestre
Menu: VieF - VieFPort= 4 !inestre
Riga di comando: SPLITVIEWPORT_4
Crea una configurazione di quattro finestre simili.
Finestre con nome
Menu: Visualizza - VieFPort= Viste con nome
Riga di comando: FINESTRE
Il comando apre la finestra di dialogo Finestre.
Nella scheda Nuove finestre possibile creare la configurazione desiderata delle finestre sulla
base standard e salvarlo per un ulteriore utilizzo:
Parametri:
2uo5o nome7 Nome della configurazione salvata di finestre.
!inestre
stan*ar*7
Elenco delle configurazioni standard di finestre.
&pplica a:
)ostrare Applica la configurazione selezionata di finestre a tutta spazio modello.
137
!inestra
corrente
Applica la configurazione selezionata di finestre per la finestra corrente.
Setup:
;D Consente di impostare la configurazione selezionata come la finestra
corrente per tutte le finestre.
?D Imposta la configurazione selezionata di viste del modello standard per
tutte le finestre.
&nteprima Anteprima della configurazione selezionata di finestre.
La finestra corrente viene visualizzato con una doppia cornice.
Cambia
5isualizzazione
per7
Cambia la vista della finestra comune.
Ci sono punti di vista esistenti con nome del disegno nella lista a discesa
(ci sono ulteriori viste del modello standard per la modalit 3D).
+tile *i
5isualizzazione
7
Cambia lo stile di visualizzazione della finestra selezionata.
Gli stili disponibili nell'elenco a discesa sono:
. Corrente .
Eireframe ;D
2ascosto ?D
2ascosto ?D
Concettuale
%ealistico
Per modificare una #ista o uno stile di #isualizzazione per una #ista:
.163 Fare doppio clic per selezionare la finestra in finestra di anteprima (oggetto
selezionato viene visualizzato con doppio telaio).
.164 Selezionare la vista desiderata o stile di visualizzazione dall'elenco a discesa.
Se stato specificato un nome durante la creazione della configurazione delle finestre, la
configurazione verr salvata come una configurazione di nome. Una configurazione di nome delle
finestre pu essere utilizzato senza preselezione.
L'elenco delle formazioni create e salvate vengono visualizzate nella scheda Finestre con nome:
138
Per creare una configurazione di finestre:
.165 Selezionare una configurazione standard nella scheda Nuove finestre.
.166 Nel Nuovo nome digitare un nome per la configurazione.
.167 Seleziona OK.
Il nome della configurazione creata viene visualizzata nella sezione Finestre con nome della
scheda Finestre con nome, quando la finestra di dialogo Finestre viene aperta la prossima volta.
Il comando Salva configurazione dal menu Visualizza> Finestre permette un nome da specificare
nella riga di comando per la configurazione attuale delle finestre.
Per ripristinare una configurazione di finestre:
.168 Selezionare la configurazione desiderata dall'elenco Finestre con nome (dopo la
selezione, l'elenco delle finestre sar selezionato nella finestra di anteprima).
.169 Seleziona OK.
Oppure:
.170 Avviare il comando Restore Configuration (Visualizza> Finestre).
.171 Nella riga di comando, digitare il nome della configurazione come risposta al prompt
Enter viewport nome di configurazione: (l'elenco delle configurazioni disponibili indicato
nel protocollo del linea di comando).
.172 Premere INVIO per terminare il comando.
Per rinominare una configurazione di finestre:
.1 Selezionare la configurazione desiderata dall'elenco Finestre con nome (dopo la selezione,
l'elenco delle finestre sar selezionato nella finestra di anteprima).
.2 Selezionare l'opzione Rinomina dal menu contestuale.
.3 Immettere un nuovo nome di configurazione.
139
.4 Premere INVIO o fare clic su qualsiasi punto della sezione ad eccezione del campo
ridenominazione per terminare il comando.
.5 Seleziona OK.
Per eliminare una configurazione di finestre:
.1 Selezionare la configurazione desiderata dall'elenco Finestre con nome (dopo la selezione,
l'elenco delle finestre sar selezionato nella finestra di anteprima).
.2 Selezionare l'opzione Elimina dal menu contestuale.
.3 Seleziona OK.
Oppure:
.4 Avviare il comando Delete Configuration (Visualizza> Finestre).
.5 Nella riga di comando, digitare il nome della configurazione come risposta al prompt Enter
viewport nome di configurazione: (l'elenco delle configurazioni disponibili indicato nel
protocollo del linea di comando).
.6 Premere INVIO per terminare il comando.
#estione delle %inestre dalla riga di comando
Riga di comando: VPORTSCMD
Il comando permette la gestione di finestre sia nello spazio modello e spazio carta.
Il prompt con le opzioni disponibili viene visualizzato nella riga di comando, dopo aver lanciato il
comando:
Inserisci op%ione "ieJport
[Sa"e/4estore/;elete/0/2/3/4/C!Kect/PolL'onal/4ctan'ular / >it / C1 5spento6 /
(ocI 5unlocI6 / clip] <0>:
(pzioni di comando:
Sal"a Salva una configurazione corrente delle finestre nello spazio modello.
Quando selezionata l'opzione, spazio modello viene commutato allo
spazio carta.
4ipristinare Ripristina configurazione salvata in precedenza del viewport
(configurazione selezionata viene visualizzata sullo schermo).
Quando una configurazione viene selezionato nello spazio carta offerto
di creare una configurazione di finestre lo stesso di una configurazione
corrente delle finestre nello spazio modello.
possibile eseguire l'operazione con il comando di ripristino
configurazione.
Cancella Elimina una configurazione salvata in precedenza di finestre nello spazio
modello.
possibile eseguire l'operazione con il comando Elimina configurazione.
0 Ripristina una configurazione con una sola finestra (vista tratto
dall'ultimo viewport) nello spazio modello.
Crea una finestra nello spazio carta.
2 Crea una configurazione con disposizione orizzontale o verticale delle
finestre. Un accordo specificato con l'opzione da linea di comando:
;i'itare unBop%ione [Cri%%ontale / Derticale]
<Derticale>:
3 Crea una configurazione di tre finestre. Un accordo specificato con
l'opzione da linea di comando:
140
;i'itare unBop%ione [Cri%%ontale / Derticale /
sinistra / destra / alto / !asso] <;estra>:
4 Crea una configurazione di quattro finestre.
C''etto Trasforma precedentemente creato oggetti chiusi (cerchi, ellissi, polilinee
chiuse e spline) in finestre nello spazio carta (per ulteriori informazioni
vedere la sezione "Creazione di una finestra di oggetto").
Poli'onale Crea una finestra poligonale nello spazio carta.
Opzione disponibile in un layout attuale, in cui si desidera inserire una
finestra, ed disponibile anche nello spazio modello (per ulteriori
informazioni consultare la sezione "Creazione di una finestra poligonale"
sezione).
4ettan'olare Crea una finestra rettangolare nello spazio carta.
Opzione disponibile in un layout attuale, in cui si desidera inserire una
finestra, ed disponibile anche nello spazio modello (per ulteriori
informazioni consultare la sezione "Creazione di una finestra
rettangolare" sezione).
>it L'opzione consente di creare una finestra inscritto in un layout attuale, in
cui sono iscritti tutti gli oggetti dallo spazio modello.
C1 5off6 Attiva / disattiva la visualizzazione del contenuto di viewport.
(ocI 5unlocI6 Serrature / sblocca una viewport.
possibile bloccare una finestra per renderla precedenza scala
specificata invariato (zoom all'interno di una finestra non cambia una
scala di finestra).
#''anciare Clips confini di finestre (per ulteriori informazioni vedere "Impostare
spettacolo contorno per una vista" sezione).
Rigenerazione Immagine
A volte, quando si lavora con un documento dopo che il comando terminato, alcuni elementi
visivi rimangono sul disegno, ad esempio, i marcatori di punti caratteristici. Per eliminare tali
elementi visivi, utilizzare la rigenerazione forzata (specificato manualmente) o ridisegno di un
disegno.
Due comandi in nanoCAD sono utilizzati per esso: Regen e ridisegnare (menu Visualizza).
.idise#nare un disegno pi veloce di rigenerazione perch coordina tutti gli oggetti di disegno
'sono ricalcolati (valori converting con virgola mobile dal database disegno in coordinate di
visualizzazione interi) durante la rigenerazione.
Rigenerazione
Menu: Visualizza - Regen
Barra di stato:
Riga di comando: RE, REGEN
Il comando di frenatura viene utilizzato per un aggiornamento forzato di un disegno corrente.
141
Ridisegnare
Menu: Visualizza - %i*isegna
Riga di comando: Ridisegna
Il comando Ridisegna viene utilizzato per un aggiornamento forzato di un display.
142
PROPRIET DEGLI OGGETTI
In nanoCAD, oggetti di disegno grafici hanno propriet, come il colore, il tipo e il peso
(larghezza) di linee, trasparenza e stile di stampa, che pu essere modificato.
Quando si posiziona il cursore su qualsiasi oggetto sullo schermo, un tooltip con il nome
dell'oggetto, il nome o il numero del suo colore e il livello in cui l'oggetto viene inserito, appare:
La visualizzazione di un tooltip pu essere disattivata nella sezione Cursore della finestra di
dialogo Opzioni (Strumenti - Opzioni):
Impostare propriet diverse per oggetti per la chiarezza del documento. Durante la creazione di
nuovi oggetti, le loro propriet sono ereditate dalla descrizione dello strato in cui sono stati
creati.
Ispettore
Menu: )o*ifica - Propriet6
Barra degli strumenti: Principale -
Tasti di scelta rapida: CTRL +1
Riga di comando: INSP, ISPETTORE, PROPRIETA '
La finestra Impostazioni consente di visualizzare informazioni sugli oggetti selezionati, per
modificare le propriet degli oggetti, per specificare una modalit di selezione e di richiamare i
comandi di selezione.
L'elenco delle propriet separata in gruppi. Gestire la visibilit delle propriet di qualsiasi
gruppo utilizzando la e pulsanti nel nome del gruppo. Gli pulsante mostra le propriet del
gruppo nascosto. Quando si seleziona questo pulsante, l'elenco delle propriet del gruppo viene
visualizzato e il pulsante si passa alla pulsante.
143
Le diverse propriet degli oggetti vengono visualizzati nella
colonna di sinistra della finestra Impostazioni, i loro valori
sono riportati nella colonna di destra.
Informazioni nella finestra Inspector dipende dal comando
corrente e vari parametri degli oggetti selezionati vengono
visualizzati.
Se selezionato nessun oggetto, nessuna selezione viene
visualizzato nel campo Tipo di oggetto:
Parametri di impostazione corrente per la propriet degli oggetti creati del documento sono
riportati nel gruppo Generale. Ad esempio, la linea di peso ha un valore 1,00, cos le nuove
linee, archi e cerchi verr creato con questo peso.
Se sono selezionati pi oggetti dello stesso tipo, il loro
tipo e il numero (tra parentesi) sono visualizzate nella
colonna di sinistra:
Se sono selezionate pi oggetti di tipo diverso, Tutto (2)
viene visualizzato nel campo Tipo di oggetti:
Il gruppo Generali contiene informazioni sulle propriet di
un oggetto: colore, layer, tipo di linea, ecc
Il gruppo Geometria visualizza informazioni sui parametri
geometrici di un oggetto e la sua posizione nel
documento.
Propriet che possono essere modificate sono mostrati in
nero nella colonna di sinistra.
possibile specificare nuovi valori per queste propriet
nei campi corrispondenti. Valori al di fuori dei limiti non
vengono utilizzate automaticamente.
Il colore grigio utilizzato per visualizzare informazioni
sulle propriet che non possono essere cambiate e per le
propriet a seconda delle altre propriet.
Se sono selezionati pi oggetti, vengono visualizzate solo
le propriet comuni a tutti gli oggetti.
Se una struttura non dispone di un valore (il campo nella colonna vuota); due o pi oggetti che
hanno la propriet tra gli oggetti selezionati, ma i valori della propriet sono diverse, ad esempio
coordinate del centro per due cerchi non concentrici:
144
Il valore, immesso in tale campo, uno per questa propriet per tutti gli oggetti selezionati, se
pu essere applicata.
Alcune propriet degli oggetti, come ad esempio, colore, tipo di linea e spessore di linea possono
essere selezionati dall'elenco a discesa:
Per modificare le propriet) degli oggetti nella finestra "mpostazioni:
.7 Selezionare uno o pi oggetti.
.8 Fare clic nella colonna di sinistra della propriet che si desidera modificare.
.9 Selezionare il valore desiderato nella casella di riepilogo a discesa a destra della colonna o
digitare un nuovo valore.
.10Per applicare un valore di propriet tipizzato per gli oggetti, premere INVIO. Valori,
selezionato da una lista, vengono applicati agli oggetti selezionati immediatamente senza
premere il tasto ENTER.
.11Per deselezionare gli oggetti, fare clic nell'area di disegno oppure premere ESC.
Modalit e pulsanti di comando di selezione nella parte superiore della finestra Inspector vi sono:
Descrizione delle modalit e dei comandi di selezione, modalit di selezione per l'oggetto vedere
nella "Selezione di oggetti con Impostazioni" sezione.
Creazione di %inestre di propriet personalizzate
I campi della finestra di informazioni di visualizzazione Ispettore sugli oggetti selezionati, che
possibile trascinare su una barra degli strumenti esistente o creato, la creazione di una finestra
Propriet utente:
145
Dopo aver trascinato, solo la colonna di destra con i valori della finestra Impostazioni viene
visualizzata nella barra degli strumenti. Nome della propriet (colonna di sinistra non
visualizzato).
Il valore di una propriet mostrato nella finestra propriet dell'utente dopo la selezione
dell'oggetto, la propriet di cui mostrato nella finestra. La finestra rimane vuota se un oggetto
non selezionato o se l'oggetto selezionato non dispone di propriet contenute nella finestra. Se
sono selezionati pi oggetti, la finestra vuota se non sono selezionati oggetti simili, per
esempio i cerchi di un diametro.
Una finestra Propriet utente pu contenere diversi campi dalla finestra Impostazioni.
Se la finestra utente contiene diverse propriet di un gruppo di propriet o pi propriet di un
tipo di oggetto, una sola propriet (la propriet in alto nel Setup Properties) viene visualizzata
quando si seleziona l'oggetto:
In questo caso, quando si seleziona un cerchio verr visualizzato il valore del raggio, se si
seleziona una linea, verr mostrato il suo valore di lunghezza, se si seleziona una singola riga di
testo, verr visualizzato la sua altezza.
Gli e pulsanti sono usati per spostare la propriet selezionata nella lista.
Per visualizzare la propriet Geometry.Diameter quando selezionato un cerchio, utilizzare il
per spostare questa propriet sopra la propriet Geometry.Radius:
Gli pulsante elimina la propriet selezionata dall'elenco.
Per visualizzare due o pi oggetti di un gruppo o di un tipo di oggetto, creare pi finestre sulla
barra degli strumenti.
A titolo di esempio, mostreremo come creare una barra degli strumenti con 3 finestre di
propriet dell'utente, il primo visualizza il diametro del cerchio e l'altezza del testo, il secondo -
circonferenza e rotazione del testo e il terzo - zona cerchio e testo obliquo.
Per creare finestre di propriet) dell$utente .:
.12Creare una nuova barra degli strumenti (per ulteriori informazioni su come creare una
nuova barra degli strumenti di vedere nella sezione scheda Barre degli strumenti (Sintonia
nanoCAD - Ottimizzazione della interfaccia)):
146
.13Selezionare un cerchio creato.
.14Posizionare il cursore sul campo di diametro nella finestra Impostazioni.
.15Trascinare il campo di diametro, con il tasto sinistro del mouse e il tasto ALT, sulla barra
degli strumenti creato:
.16Trascinare il campo circonferenza alla destra del primo campo della barra degli strumenti
nello stesso modo:
.17Trascinare il campo area a destra del secondo campo della barra degli strumenti:
.18Premere ESC per deselezionare il cerchio.
.19Dal menu contestuale del primo campo selezionare Setup:
.20Nel menu a tendina della finestra di dialogo che appare, selezionare il testo. Propriet
Altezza testo:
.21Selezionare OK per chiudere la finestra.
.22Dal menu contestuale del secondo campo selezionare Text.Rotation.
.23Selezionare OK per chiudere la finestra.
.24Per il terzo campo selezionare il Text.Obliquing.
.25Selezionare OK per chiudere la finestra.
.26Dopo aver selezionato una qualsiasi cerchio sul disegno, vengono visualizzati i valori per il
suo diametro, la circonferenza e l'area:
147
.27Dopo aver selezionato una sola riga di testo sul disegno, vengono visualizzati i valori del
suo diametro, circonferenza e l'area:
Per eliminare un campo da una nuo#a !arra degli strumenti:
.28Posizionare il cursore sul campo:
.29Quando si seleziona il campo, premere ALT e trascinare il campo nell'area di disegno:
NOTA: Il 2isatti$a Tutti gli s-itc& off la $isualizzazione dei $alori di !ro!riet6 7non solo nelle finestre
degli utenti, ma nelle !ro!riet6 e stili barre degli strumenti standard%
Distri$uzione degli oggetti da strati
Il vantaggio principale di CAD organizza un documento da strati. I livelli vengono utilizzati per
separare, ordinare e modificare oggetti di disegno.
Per spiegare la funzione degli strati useremo un esempio con la carta da lucido. Layer del disegno
sono come carta da lucido trasparente. Una carta da lucido (o strato) contiene il piano terra, il
secondo - sistema di approvvigionamento idrico, il terzo - di riscaldamento, il quarto -
alimentatore elettrico ecc Grazie alla combinazione di diversi strati (tracing carte), possibile
creare i set necessari di documentazione di progetto .
Posizionamento diversi gruppi di oggetti su livelli separati aiuta ad ordinare e semplificare molte
delle operazioni di gestione del disegno. Per una migliore organizzazione e gestione di dati,
elementi di disegno di un tipo sono posti sullo stesso livello. Ad esempio, le linee ausiliarie
vengono posizionati su un livello separato per facilitare e accelerare la loro rimozione.
Dimensioni, oggetti di testo, tratteggi ecc possono essere collocati su livelli separati.
Ogni oggetto appena creato contiene di default il layer 0, che non pu essere eliminato o
rinominato. Il disegno deve contenere almeno uno strato in quanto qualsiasi oggetto grafico deve
essere collocato su un livello (spesso si dice che un oggetto appartiene ad un layer).
Non raccomandato per creare tutti gli oggetti di disegno sul layer 0. Si consiglia di creare un
nuovo livello per la corretta organizzazione di oggetti grafici.
148
Quando la prima dimensione impostata, viene creato il livello di utilit DEFPOINTS, questo
dove sono impostati i punti di controllo di dimensioni. Il display di questi punti non cambiato
con il comando DDPTYPE. Lo strato DEFPOINTS mai stampabile.
Quando un oggetto viene creato, le sue propriet sono presi dal livello in cui inserito (se per
strato selezionato).
Se si specifica un particolare colore, tipo e spessore di linea invece del parametro BYLAYER nel
colore, tipo di linea e la linea di discesa di peso gi elenchi nella finestra Impostazioni, questi
valori saranno applicati a tutti i nuovi oggetti creati sul layer.
Per creare un nuovo oggetto che non necessario specificare le propriet ogni volta. Si passa al
livello richiesto e creare l'oggetto.
Distribuzione degli oggetti da strati aiuta a modificare le propriet degli oggetti separatamente.
Bloccando livelli separati possibile impedire la modifica di oggetti posti su questi livelli se non si
desidera che le modifiche accidentali. I livelli possono essere attivati / disattivati, visibile /
invisibile. Ogni strato pu essere reso stampabile o non stampabile.
Uno strato attivo, selezionato per lavorare con, chiamato corrente. Per impostazione
predefinita, gli oggetti appena creati vengono posizionati sul livello corrente.
Alcuni parametri di uso frequente per la gestione dei livelli e le loro propriet sono posti sulla
barra degli strumenti Propriet:
E nella sezione Generale della finestra Impostazioni:
La goccia Strato discesa consente la riassegnazione del livello corrente, e anche accendere /
spegnere, bloccare / sbloccare e bloccare / sbloccare un livello:
Colore, $ipo *i linea e Linea calo di peso gi elenchi vengono utilizzati per modificare le
propriet di un livello selezionato in fretta:
149
Gli strati pulsante sulla barra degli strumenti Propriet, si apre la finestra di dialogo Livelli,
dove possibile creare, eliminare, rinominare e fare altre operazioni con i livelli.
Li!elli
Menu: !ormat - Li5elli ...
Barra degli strumenti: Propriet6 -
Riga di comando: LAYER, STRATI, LO
La finestra di dialogo Layer viene utilizzato per gestire i livelli e le loro propriet:
Vi una finestra nella parte sinistra della finestra di dialogo con un albero categoria. In generale,
un albero categoria costituita dai seguenti elementi:
$utti
$utti gli strati utilizzati
150
%iferimento esterno
!iltri
4ruppi
Configurazioni
Nella parte destra della finestra di dialogo la lista di strati per l'elemento selezionato dell'albero
categoria.
Qui di seguito il titolo della finestra di dialogo:
- L'elemento scelto dall'albero categoria mostrato,
- Viene visualizzato il livello corrente.
Parametri:
Finestra cate#orie &lbero
Aggiungi
gruppo Il pulsante consente di aggiungere gruppi di layer.
Aggiungi filtrare Il pulsante aggiunge un filtro.
Aggiungi
configurazione
Il pulsante consente di aggiungere configurazioni di
strati.
Cancella
Il pulsante consente di eliminare gli elementi
dell'albero.
Chiusura /
Apertura albero
Il tasto pieghe / dispiega finestre dell'albero
categorie.
Osservazioni: Breve descrizione della configurazione del livello. Il
parametro viene visualizzato sopra la Inverti filtro
quando si seleziona la configurazione del livello nella
struttura ad albero.
Inverti filtro La modalit di inversione per la visualizzazione dei
layer nella lista del livello.
Lista di strati modificati
!ulsanti
Aggiungi Il pulsante aggiunge un nuovo livello
Cancella Il pulsante elimina un livello selezionato
Mostrare tutti i
livelli (per
gruppo) Il pulsante di modifica gruppo selezionato
Modifica
propriet Il pulsante di modifica del filtro selezionato
Refresh Pulsante di rigenerazione
151
Strato
passeggiata Il pulsante attiva la modalit di livello singolo su.
Colonne
Icona del livello corrente.
Colonna visualizza il nome del livello.
Colonna visualizza l'icona di visibilit dei livelli.
Colonna visualizza l'icona per il congelamento degli strati.
Colonna visualizza l'icona per bloccare un layer.
Colonna visualizza un'icona per il colore del layer.
Colonna viene visualizzato il tipo di linea del layer.
Colonna visualizza spessore di linea del layer.
Colonna visualizza stili di stampa del livello.
Colonna visualizza l'icona che permette la stampa.
Brevi informazioni dello strato.
Modi%ica dei parametri di un li!ello
Per selezionare i li!elli nella %inestra di dialogo
Fare clic su un livello per selezionarlo.
possibile modificare i parametri dei diversi livelli selezionati in una sola volta.
Tenendo premuto MAIUSC, selezionare il primo e l'ultimo strato della lista. Saranno selezionati
Questi strati, di eventuali strati tra di loro.
Tenendo premuto CTRL, possibile selezionare i singoli livelli dall'elenco.
Per ordinare i li!elli di struttura
Un elenco dei layer possono essere ordinate per ogni parametro. Per ordinare un elenco di layer,
fare clic sul titolo della colonna parametro.
Ad esempio, fare clic sul titolo a colori e tutti i layer nell'elenco sono ordinati in base al colore.
Cliccando sul titolo di nuovo invertito l'ordine degli strati ordinati:
152
Speci%icare il colore, il tipo e la larg"ezza delle linee nello
strato
A strati, possibile specificare tutte le propriet che possono essere ereditate dagli oggetti creati
su di esso. Garantire il valore strato dopo impostato nelle corrispondenti caselle delle propriet
dell'oggetto.
Colore' tipo e peso di linee possono essere specificati per di#ersi li#elli
contemporaneamente:
.30Selezionate un livello o pi livelli per modificare le propriet.
.31Fare clic sul parametro richiesto nella colonna.
.32Selezionare il valore dall'elenco.
Creazione di un nuo!o la5er
Un livello appena creato ha propriet predefinite. Dopo aver creato un nuovo livello, possibile
modificarne le propriet.
Per creare un li#ello:
.33Pulsante Seleziona Aggiungi.
Un nuovo livello con il nome del nuovo livello (N) viene visualizzato nell'elenco. Il nome
predefinito per il nuovo layer pu essere modificato.
Rinominare uno strato
Per rinominare un li#ello:
.34Seleziona livello nella finestra di dialogo.
.35Selezionare Nome della finestra di dialogo Layer
.36Immettere il nuovo nome.
.37Selezionare ENTER.
Rimozione di un la5er
Solo i livelli non utilizzati nel documento possono essere cancellati. Livello corrente, anche se non
viene utilizzato non pu essere eliminato.
Per eliminare un li#ello:
.38Seleziona livello nella finestra di dialogo.
.39Selezionare il Delete pulsante.
153
.40 possibile cancellare pi livelli non utilizzati in una sola volta.
Per eliminare pi/ strati:
.41Selezionare tutti i livelli utilizzati nel albero categorie.
.42Accendere il filtro Inverti parametro.
Selezionare tutti i livelli non utilizzati ordinati e selezionare Elimina pulsante o comando
Elimina dal menu contestuale.
Fare uno strato atti!o
Per effettuare una strato atti#o:
.43Selezionate un livello nella finestra di dialogo Livelli.
.44Fare clic sull'icona nella colonna del livello selezionato. Gli icona indica che un layer
in corso.
Controllo della !isi$ilit dei la5er
Gli oggetti con visibilit spenti non sono visualizzati su strati e sono stampabili, ma sono utilizzati
nella rigenerazione di un disegno. Quando gli strati sono accesi / off, la rigenerazione non viene
eseguita. Si raccomanda di attivare / disattivare i livelli quando si bisogno di farlo
frequentemente e non per molto tempo. In altri casi meglio congelarli.
I livelli visibili sono contrassegnati con icona. Gli icona significa che la visibilit dello
strato spento. Visibilit pu essere disinserito per diversi livelli contemporaneamente. Visibilit
del livello corrente non pu essere spento.
Per atti#are 0 disatti#are la #isi!ilit) di un li#ello:
.45Selezionare uno o pi livelli nella lista.
.46Fare clic sull'icona nella colonna del livello selezionato.
Congelamento un la5er
Gli oggetti posti su layer congelati non vengono visualizzati sullo schermo e sono stampabili e
non utilizzati nella rigenerazione del disegno. possibile congelare i layer non utilizzati per
rendere le operazioni di visualizzazione e di rigenerazione pi veloce. Ma congelando uno strato
provoca rigenerazione del disegno, che richiede tempo. Congelare i layer se solo lo si fa di tanto
in tanto o si desidera bloccare i livelli per un lungo periodo. In altri casi meglio tenerlo spento.
Layer congelati sono contrassegnati con icona.
possibile congelare e scongelare pi livelli contemporaneamente. Il livello attuale non pu
essere congelato.
Congelamento o scongelamento un la,er per modificarlo:
.47Selezionare uno o pi livelli nella lista.
.48Fare clic sulla colonna con l'icona di blocco per il livello selezionato.
Congelamento dei la5er nelle %inestre di un la5out
I livelli possono essere congelati in finestre separate di un layout. possibile ottenere diverse
visualizzazioni degli stessi oggetti in diverse finestre senza creare geometria aggiuntiva, ad
154
esempio, si creano due finestre per lo stesso oggetto e congelare il livello con elementi di design
in seconda finestra:
Viewport con strati non congelati
Viewport con strato ghiacciato di elementi di
design
Per congelare un la,er in una finestra:
.49Fai la scelta viewport attiva facendo doppio clic sul suo telaio.
.50Aprire la finestra di dialogo Livelli.
.51Congelare il livello selezionato.
.52Chiudere la finestra di dialogo Livelli.
Il livello sar congelato solo in questa finestra ed visibile in altre finestre. Non verr stampato
solo in questa finestra.
Ride%inizione delle propriet di la5er nelle %inestre
Ridefinizione delle propriet del layer un modo per visualizzare gli oggetti in diverse finestre di
layout con differenti propriet (colore, tipo di linea e del peso), senza modificare le propriet con
valori "DABLOCCO" "DaLayer" o.
155
Un colore di assi linee viene modificato nella finestra di destra.
Per ridefinire le propriet) di una finestra corrente di un la,out:
.53Attivare una finestra facendo doppio clic sul suo telaio.
.54Aprire la finestra di dialogo Livelli.
.55Selezionare un layer da un elenco e cambiare i suoi parametri.
.56Chiudere la finestra di dialogo Livelli.
I parametri vengono modificati solo nella vista di un layout. In altre finestre di modello parametri
spaziali sono invariati.
Bloccare un li!ello da cam$iamenti
Se un livello viene sbloccato, possibile creare un nuovo oggetto su di esso. Gli oggetti creati
prima di blocco sono visibili e possono essere selezionate per visualizzare le loro propriet, ma
non possono essere modificati. possibile scattare l'oggetto su un layer bloccato con uno snap
ad oggetto. possibile modificare il colore, tipo di linea, il tipo di peso, fanno stampabile o non
stampabile su un layer bloccato.
Layer bloccati sono contrassegnati con icona.
possibile bloccare o sbloccare pi livelli contemporaneamente.
Per !loccare 0 s!loccare strato:
.57Selezionare uno o pi livelli nella lista.
.58Fare clic sulla colonna di blocco del livello selezionato.
Controllo li!ello di stampa$ilit
Gli icona significa che oggetti sul livello possono essere stampati. Oggetti che si trovano
senza questa icona non verranno stampati.
possibile effettuare diversi strati stampabile o non stampabile in una sola volta.
156
Per rendere strati stampa!ile o non stampa!ile:
.59Selezionare uno o pi livelli nella lista.
.60Fare clic sulla colonna stampabilit del livello selezionato.
Modalit di li!elli selezionati .isualizza
C' un modo per visualizzare solo i livelli selezionati in nanoCAD. La visibilit di tutti i livelli in
questa modalit, tranne quello selezionato, si spengono automaticamente; visibilit viene
ripristinata quando si chiude questa modalit. Questa modalit una rapida alternativa alla
disattivazione della visibilit di tutti i livelli per visualizzare il contenuto di uno strato, molto
comodo se ci sono molti livelli nel disegno.
Tutti modalit di visualizzazione strato Modalit di visualizzazione singolo strato
Per accendere un solo strato o pi/ modalit) di #isualizzazione strati:
.61Fare clic su un layer per visualizzare nella finestra di dialogo.
.62Selezionare il Pulsante passeggiata strato, la visibilit di tutti i livelli, tranne quello
selezionato, sono temporaneamente disattivate. Vicino al livello selezionato nel la
colonna viene visualizzata l'icona. Vuol dire che questo livello visibile.
.63Fare clic per visualizzare altri livelli. Vicino livelli selezionati nella la colonna viene
visualizzata l'icona. Vuol dire che questo layer sono visibili. Visibilit di tutti i livelli, tranne
quello selezionato, viene temporaneamente disattivato.
.64Fare clic su un livello visibile (che ha segnato con la icona) si spegne la sua visibilit.
Con la finestra di dialogo Livelli aperto possibile ingrandire e fare una panoramica del disegno
utilizzando i comandi corrispondenti.
Per ripristinare la visibilit di tutti i livelli, spegnere il Pulsante passeggiata strato o chiudere
la finestra di dialogo Livelli.
157
Questa modalit una rapida alternativa alla disattivazione della visibilit di tutti i livelli per
modificare il contenuto di uno strato. Dopo aver selezionato la modalit, selezionare qualsiasi
comando e la finestra di dialogo Layers si chiude e viene visualizzato il livello selezionato. Per
ripristinare la visibilit di tutti i livelli, dopo la modifica, aprire la finestra di dialogo Livelli e la
visibilit di tutti i livelli viene ripristinato automaticamente.
Creazione e modi%ica di gruppi di li!elli
La finestra di dialogo Livelli consente la fusione di strati in gruppi. Raggruppamento di strati
consigliato quando un documento contiene un sacco di livelli e spesso necessario modificare le
impostazioni di diversi strati, per esempio, per bloccare / sbloccare loro o per controllare il loro
stampabilit rapidamente.
Uno strato pu appartenere a gruppi diversi.
Creazione di un nuo!o gruppo di strati
Per creare un gruppo di strati per l$intero documento:
.65Seleziona tutto nella struttura di categorie.
.66Selezionare il pulsante Aggiungere gruppo e il pulsante Mostrare tutti i livelli (per
gruppo). Alla sinistra della colonna dell'icona livello corrente, la colonna per la
selezione strati per i gruppi mostrato.
.67Immettere un nome per il gruppo (il nome predefinito di gruppo ... N, dove N - il
numero del gruppo creato).
.68Selezionare i livelli per fare un gruppo.
.69Selezionare il pulsante Mostrare tutti i livelli (per gruppo) per creare il gruppo.
Se un gruppo selezionato nella struttura di categorie, invece di tutto, verr creato un
sottogruppo di strati:
Quando si aggiungono nuovi livelli ad un sottogruppo vengono aggiunti automaticamente a tutti i
gruppi di genitori.
158
Non possibile creare un sottogruppo di strati per un filtro.
Modi%ica di un gruppo di la5er
Per aggiungere o escludere li#elli da un gruppo:
.70Selezionare il gruppo nella struttura di categorie.
.71Selezionare il mostrare tutti i livelli (per gruppo) pulsante.
.72Nella colonna per la selezione di livelli per gruppi, selezionare i layer per formare il
gruppo (il icona cambia forma per la quando un livello viene aggiunto a un gruppo).
Livelli del gruppo di appartenenza sono sempre selezionati.
Creazione e modi%ica dei %iltri
Un filtro forma un elenco di livelli che soddisfano i criteri di selezione. Selezione nel filtro viene
eseguita da uno o pi parametri degli strati, ad esempio, la selezione di strati aventi un colore
verde e linea peso 0,50 che pu essere stampato.
Creazione di un nuo!o %iltro
Per creare un filtro per l$intero documento strati:
.73Seleziona tutto nella struttura di categorie.
.74Selezionare il Pulsante Aggiungi filtro. Gli Pulsante Modifica propriet viene
selezionata automaticamente.
.75Immettere un nome di filtro (un filtro ha un nome filtern predefinito, dove N il numero
del filtro creata).
.76Nella redazione di propriet della finestra del filtro, specificare i criteri di selezione per i
layer del filtro.
.77Criteri, specificati in una riga sono collegati con la logica "AND".
159
.78Criteri, specificati in diverse righe sono collegate con la logica "OR".
.79Gli Aggiungere e Elimina pulsanti vengono utilizzati per aggiungere o eliminare
righe di criteri di selezione.
.80Selezionare il Modifica pulsante Propriet per terminare la creazione del filtro.
Il nome di un livello viene spesso utilizzato come criterio di selezione. I nomi possono essere
indicati come modelli.
possibile utilizzare i seguenti simboli nel modello del nome di un livello:
+imbolo *i un mo*ello +imboli corrispon*enti in nome *i un li5ello
. Asteris@ Qualsiasi sequenza di simboli.
P Punto *i *oman*a Qualsiasi simbolo.
Q Has> Qualsiasi figura.
R A segno Qualsiasi lettera.
. Point Qualsiasi simbolo tranne una lettera o cifra.
S $il*e Qualsiasi sequenza di simboli tranne la sequenza dopo la tilde.
TU Parentesi 8ua*re Qualsiasi simbolo tranne i simboli tra parentesi.
TSU $il*e tra
parentesi 8ua*re
Qualsiasi simbolo tranne i simboli tra parentesi.
T-U Das> tra
parentesi 8ua*re
Qualsiasi simbolo della gamma inizia con il simbolo a sinistra del
cruscotto e termina con il simbolo a destra del cruscotto.
V Carattere *i apice
in5erso
Carattere di apice inverso mostra che il simbolo un simbolo ordinaria
e non speciale.
Se si seleziona un gruppo invece del tutto dell'elemento, viene creato un filtro per il gruppo.
Modi%ica dei li!elli di %iltro
Per aggiungere o escludere i li#elli da un filtro:
.81Selezionare il tutto nella struttura di categorie (per creare un filtro per tutti i livelli nel
documento) o un gruppo (per creare un filtro solo per il gruppo).
.82Selezionare il Modifica pulsante propriet.
.83Nella redazione di propriet della finestra del filtro specificare i criteri di selezione per i
livelli nel filtro.
.84Criteri, specificati in una riga sono collegati con la logica "AND".
.85Criteri, specificati in diverse righe sono collegate con la logica "OR".
.86Gli Aggiungere e Elimina pulsanti vengono utilizzati per aggiungere o eliminare
righe di criteri di selezione.
.87Selezionare il Modifica pulsante Propriet per terminare la creazione del filtro.
Criteri di simboli Per selezionare livelli per un filtro:
160
Strato visibile.
Strato invisibile.
Strato ghiacciato.
Strato di ghiaccio secco.
Strato bloccato.
Strato sbloccato.
Strato disponibile per la stampa.
Strato pi disponibile per la stampa.
Usato strato.
Strato inutilizzato.
+*utti gli strati utilizzati+ %iltro
Per impostazione predefinita, tutti i documenti nanoCAD contengono una strati filtranti Tutti i
layer utilizzati:
Il filtro mostra tutti i layer utilizzati nel documento corrente. Un filtro non mostra i layer non
utilizzati in un documento. Non possibile eliminare questo filtro.
Casella +in!erti li!elli+
Il Inverti parametro di filtro sotto l'albero di categorie pu essere utilizzato per visualizzare tutti i
livelli, che non sono nel gruppo, filtro, di riferimento o di configurazione esterno.
Ad esempio, per visualizzare tutti i livelli non utilizzati in un documento, selezionare i layer tutti
utilizzati e selezionare il filtro Inverti.
.
Quando si deseleziona la inverti filtrare l'elenco dei livelli recupera.
Spesso necessario per visualizzare i livelli di una particolare categoria.
1 possi!ile utilizzare il filtro "n#erti per &uesto:
.88Selezionare un gruppo o di un filtro nella struttura di categorie.
.89Selezionare il filtro Inverti.
.90Selezionare tutti i livelli nella lista e renderli invisibili.
Con%igurazioni di strati
Configurazioni di strati sono copie di backup dei parametri strati.
161
Le configurazioni vengono inseriti nella cartella configurazioni separate nella struttura di
categorie.
Una configurazione creato per tutti i livelli nel documento.
Per creare una configurazione, selezionare la Aggiungi il pulsante di configurazione. Una
nuova configurazione ha un nome predefinito - Configurazione N, dove N il numero di
configurazioni create.
Una configurazione creata pu essere modificata, ad esempio per modificare i parametri di suoi
strati.
Le configurazioni possono essere ripristinati, rinominato e cancellato.
Un recupero di una configurazione pone una copia dei parametri del livello con lo stesso nome
nel documento, significa recuperare i parametri degli strati e restituirli al momento della
configurazione stato creato. Per ripristinare una configurazione, selezionare Ripristina dal menu
contestuale della configurazione:
Una configurazione pu essere esportato in un file LAS e importata da un LAS-file o file *. Dwg
(comandi di importazione ed esportazione dei menu di scelta rapida).
Strumenti per la!orare con i li!elli
Ci sono set di strumenti per la rapida organizzazione dei livelli di nanoCAD. possibile trovare
questi comandi del menu Formato - Strumenti layer:
Strato spento
Girare su tutti i livelli
Strato congelare
Thaw tutti gli strati
Strato bloccare
Strato sbloccare
162
Cancella strato
Strato spento
Menu: Formato - Strumenti layer> Strato spento
Barra degli strumenti: Layer 2 -
Riga di comando: Licenziamento
Girando gli strati di oggetti selezionati off. Si rende questi oggetti invisibili sia nel modello e spazi
di carta.
I comandi permette di congelare i layer degli oggetti selezionati solo in una finestra corrente (se
selezionato Finestre = parametro Vpfreeze).
(pzioni di comando:
8 Inizia altre opzioni per selezionare gli oggetti.
Imposta%ion
i
Passa alla modalit di parametri di selezione. Parametri selezionati vengono
salvati per la sessione successiva.
L'opzione avvia il seguente messaggio nella riga di comando:
Inserisci il tipo di imposta%ione per [>inestre]:
(pzioni:
>inestre -Passa alla modalit di parametri di selezione per una
finestra corrente. L'opzione avvia il seguente messaggio nella riga di
comando:
In spa%io carta uso "ieJport [Dpfree%e / Cff] <Dpfree%e>:
(pzioni:
Vpfreeze -Congela layer degli oggetti selezionati solo in una
finestra corrente.
Se gli oggetti sono selezionati in spazi di carta o di modello, i loro strati
sono disattivati in tutti gli spazi (modello, carta e finestre).
Spento -trasforma strati di oggetti selezionati off. I livelli
sono disattivati in tutti gli spazi e non importa dove vengono selezionati
gli oggetti di questi strati (modello o spazio carta, in una finestra
corrente).
Fndone Annulla la selezione del livello precedente di essere spento (o congelato in una
finestra corrente).
Command prompt &uando gli strati sono spenti:
Sele%ionare un o''etto sul laLer di essere
spento o [/ Imposta%ioni8]
Selezionare gli oggetti dei livelli che
necessario per essere spento.
Sele%ionare un o''etto sul laLer di essere
spento o [/ Imposta%ioni / Fndone8]
Selezionare l'opzione Undone di
cancellare ruotando il livello
precedente al largo.
Sele%ionare un o''etto sul laLer di essere
spento o [/ Imposta%ioni / Fndone8]
Premere INVIO o ESC per
terminare il comando.
Nota: Command !rom!t $engono $isualizzati !er l"o!zione di s!egnimento del !arametro +inestre%
163
Command prompt &uando gli strati sono spenti in una finestra corrente:
Sele%ionare un o''etto sul laLer di essere
spento o [/ Imposta%ioni8]
Selezionare l'opzione Impostazioni.
Inserisci il tipo di imposta%ione per
[>inestre]:
Selezionare l'opzione Finestre.
In spa%io carta uso "ieJport [Dpfree%e /
Cff] <Dpfree%e>:
Selezionare l'opzione Vpfreeze.
Sele%ionare un o''etto sul laLer di essere
spento o [/ Imposta%ioni8]
In una finestra seleziona gli oggetti
degli strati che sono necessari per
essere spento.
Sele%ionare un o''etto sul laLer di essere
spento o [/ Imposta%ioni / Fndone8]
Selezionare l'opzione Undone di
cancellare ruotando il livello
precedente al largo.
Sele%ionare un o''etto sul laLer di essere
spento o [/ Imposta%ioni / Fndone8]
Premere INVIO o ESC per
terminare il comando.
Nota: Command !rom!t $engono $isualizzati !er l"o!zione di s!egnimento del !arametro +inestre%
Accendere tutti i li!elli
Menu: Formato - Strumenti layer> Accen*ere tutti i li5elli
Riga di comando: LAYON
Il comando si accende tutti precedentemente spento strati. Gli oggetti creati in questi strati
diventano visibili se i livelli non sono stati congelati.
Strato congelare
Menu: Formato - Strumenti layer> Strato congelare
Barra degli strumenti: Layer 2 -
Riga di comando: LAYFRZ
Congelare i layer degli oggetti selezionati. Si rende questi oggetti congelati sia nel modello e
spazio carta.
I comandi permette di congelare i layer degli oggetti selezionati solo in una finestra corrente (se
selezionato Finestre = parametro Vpfreeze).
(pzioni di comando:
8 Inizia altre opzioni per selezionare gli oggetti.
Imposta%ion
i
Passa alla modalit di parametri di selezione. Parametri selezionati vengono
salvati per la sessione successiva.
L'opzione avvia il seguente messaggio nella riga di comando:
Inserisci il tipo di imposta%ione per [>inestre]:
(pzioni:
>inestre -Passa alla modalit di parametri di selezione per una
finestra corrente. L'opzione avvia il seguente messaggio nella riga di
comando:
In spa%io carta uso "ieJport [>ree%e / Dpfree%e] <Dpfree%e>:
164
(pzioni:
Con'elare -Congela layer degli oggetti selezionati. I livelli
sono congelati in tutti gli spazi e non importa dove vengono selezionati gli
oggetti di questi strati (modello o spazi di carta, in una finestra corrente).
Vpfreeze -Congela layer degli oggetti selezionati solo in una
finestra corrente.
Se gli oggetti sono selezionati in spazi di carta o di modello, i loro livelli
sono congelati in tutti gli spazi (modello, carta, nelle finestre).
Fndone Annulla la selezione del livello precedente di essere congelati.
Command prompt &uando gli strati sono congelati:
Sele%ionare un o''etto sul laLer da
con'elare o [/ Imposta%ioni8]:
Selezionare gli oggetti dei livelli che
necessario per essere congelati.
Sele%ionare un o''etto sul laLer da
con'elare o [/ Imposta%ioni / Fndone8]
Selezionare l'opzione Undone di
annullare il blocco del livello
precedente.
Sele%ionare un o''etto sul laLer da
con'elare o [/ Imposta%ioni / Fndone8]
Premere INVIO o ESC per
terminare il comando.
Nota: Command !rom!t $engono $isualizzati !er l"o!zione Congelamento del !arametro +inestre%
Command prompt &uando gli strati sono congelati in una finestra corrente
Sele%ionare un o''etto sul laLer da
con'elare o [/ Imposta%ioni8]:
Selezionare l'opzione Impostazioni
Inserisci il tipo di imposta%ione per
[>inestre]:
Selezionare l'opzione Finestre.
In spa%io carta uso "ieJport [>ree%e /
Dpfree%e] <Dpfree%e>:
Selezionare l'opzione Vpfreeze.
Sele%ionare un o''etto sul laLer da
con'elare o [/ Imposta%ioni8]:
In una finestra seleziona gli oggetti
degli strati che sono necessari per
essere congelati.
Sele%ionare un o''etto sul laLer da
con'elare o [/ Imposta%ioni / Fndone8]
Selezionare l'opzione Undone di
annullare il blocco del livello
precedente.
Sele%ionare un o''etto sul laLer da
con'elare o [/ Imposta%ioni / Fndone8]
Premere INVIO o ESC per
terminare il comando.
Nota: Command !rom!t $engono $isualizzati !er l"o!zione Congelamento del !arametro +inestre%
Scongelare tutti i li!elli
Menu: Formato - Strumenti layer> +congelare tutti i li5elli
Riga di comando: LAYTHW
Il comando sblocca tutti gli strati precedentemente congelati. Gli oggetti creati in questi strati
diventano visibili se i livelli non sono disattivati o non sono stati congelati in finestre separate.
Layer congelati in finestre separate di presentazione deve essere uno scongelato per uno.
165
Strato $loccare
Menu: Formato - Strumenti layer> Strato bloccare
Barra degli strumenti: Layer 2 -
Riga di comando: LAYLCK
Blocca layer degli oggetti selezionati. Il comando permette di proibire cambiamento accidentale
di oggetti di livello. Oggetti o un oggetto pu essere selezionato in precedenza.
(pzione di comando:
8 Inizia altre opzioni per selezionare gli oggetti.
Prompt dei comandi:
Sele%ionare un o''etto sul laLer da
!loccare o [8]
Selezionare un oggetto.
Strato s$loccare
Menu: Formato - Strumenti layer> Strato sbloccare
Barra degli strumenti: Layer 2 -
Riga di comando: LAYULK
Sblocca strati di oggetti selezionati. Oggetti o un oggetto pu essere selezionato in precedenza.
(pzione di comando:
8 Inizia altre opzioni per selezionare gli oggetti.
Prompt dei comandi:
Sele%ionare un o''etto sul laLer di essere
s!loccato o [8]
Selezionare un oggetto.
(limina strato
Menu: Formato - Strumenti layer> "limina strato
Riga di comando: LAYDEL
Rimozione di strati. Gli oggetti possono essere selezionati in precedenza.
(pzioni di comando:
8 Inizia altre opzioni per selezionare gli oggetti.
1ome Apre la finestra di dialogo Elimina Livelli per specificare i livelli da eliminare.
Prompt dei comandi:
Sele%ionare o''etto sul laLer da eliminare
o [/ 1ame8]:
Selezionare gli oggetti del layer da
eliminare.
Sele%ionare o''etto sul laLer da eliminare
o [/ 1ame8]:
Selezionare l'opzione Nome per la
selezione dei layer da eliminare
nella lista della finestra di dialogo
166
Elimina layer.
Sele%ionare o''etto sul laLer da eliminare
o [/ 1ame8]:
Premere INVIO per terminare il
comando.
*ipi di linea
Menu: !ormat - +tili ...
Riga di comando: TLINEA
I diversi tipi di linea hanno scopi diversi, ad esempio per creare assi utilizzate un tipo di linea, un
altro per creare linee invisibili ecc Utilizzando diversi tipi di linee per creare oggetti diversi
migliora la percezione visiva dei dati grafici e rende il lavoro con i disegni pi efficienti.
Tipo di linea una sequenza ripetuta di linee, punti e spazi lungo una linea o una curva. I tipi
complessi di linee possono contenere built-in forme che vengono memorizzati nel file di forma (*.
SHP). Tipi di linea vengono memorizzati in file con estensione *. LIN. Ogni tipo ha il suo nome;
sequenza di trattini, punti, lunghezze relative dei trattini e gli spazi e le altre caratteristiche sono
specificate nella descrizione di una riga. Uno LIN-file pu contenere molti tipi di linea.
nanoCAD supporta i tipi di linea creata per AutoCAD.
Gli utenti possono creare i propri tipi di linea, aggiungendo le loro descrizioni di un LIN-file
esistente o di creare i propri nuovi file. Modificare un file esistente o creare un nuovo file in
qualsiasi editor di testo o un elaboratore di testo.
Tipi di linea utente (. * LIN) e file di forma (. * SHP), che vengono utilizzati nei tipi di linea
vengono memorizzati in C: \ ProgramData \ Nanosoft cartella \ nanoCAD XX \ SHX.
Vi un editor di tipo costruito in linea per creare tipi linea utente e modificare quelli esistenti.
Prima di utilizzare un tipo di linea, necessario caricare nel disegno. Tipi di linea caricati possono
essere rinominati quando si lavora con il disegno. Rinominare un tipo di linea cambia solo la sua
descrizione nel disegno corrente, il nome del tipo di linea rimane la stessa nel file LIN.
Tipi di linee non utilizzate possono essere cancellate nel tipo di linea Manger con il comando
Purge (menu File - Utilit di disegno).
NOTA: 2o!o strato, !er i ti!i di linea di blocco e solido non !u' essere rinominato o eliminato%
Tutti gli oggetti appena creati ereditano il tipo di linea attualmente impostato nella riga del tipo di
linea della finestra Impostazioni.
NOTA: "elenco a discesa Ti!o di linea della finestra di is!ezione contiene solo i ti!i di linea caricati,
mostrati nella 0estione ti!o di linea%
Se un tipo di linea corrente specificato da strato, nuovi oggetti avranno i tipi di linea definiti per
questo strato.
Tipi di linea possono essere assegnati non solo ai livelli, ma anche agli oggetti. Per cambiare tipo
di linea di un oggetto, sostituirlo sullo strato con un altro tipo di linea, cambiare il tipo di linea del
layer in cui inserito o specificare un altro tipo di linea particolare per l'oggetto.
Tipi di linea vengono salvati con il documento nel file *. Dwg. Essi possono essere salvati in un
modello di file (*. Dwt) per trasferire a un altro computer.
Informazioni su tutti i tipi di linea nel documento viene visualizzato nel tipo di linea Manger.
Gestione tipo di linea consente il caricamento, eliminazione e ridenominazione dei tipi di linea.
C' un pulsante per aprire la finestra di dialogo Tipo di linea incorporato Edit, che consente di
creare tipi di linea o la modifica di tipi di linee esistenti.
167
Parametri:
Tipi di linea
Mostra l'elenco dei tipi di linea caricati nel documento corrente.
!ulsanti
Aggiungi
tipo *i linea
Creazione di un nuovo stile di tipo di linea utilizzando un tipo
selezionato dalla lista come base.
"limina tipo
*i linea La rimozione del tipo di linea selezionato dal documento corrente.
)o*ifica *el
tipo *i linea Si aprir l'editor del tipo di linea.
Aprire tipo
*i linea Importazioni tipi di linea nel documento corrente.
+al5a tipo
*i linea
Consente di salvare i tipi di linea selezionati in un file con estensione *.
LIN.
'etta#li
(sa unit6 *ello
spazio carta per
scala
Consente di impostare la stessa scala dei tipi di linea per lo spazio
carta e spazio modello.
Questa opzione utile se si utilizzano pi finestre
contemporaneamente.
!attore *i scala
globale7
Imposta un fattore di scala globale per tutti i tipi di linea.
+cala oggetto
corrente7
Imposta il fattore di scala per i tipi di linea per gli oggetti appena
creati. La scala una moltiplicazione di scala globale e la scala
corrente.
nota: )i * un menu contestuale nel ti!o di linea Manger:
168
Per impostare un tipo di linea corrente:
.91Selezionare il tipo di linea desiderato nella finestra di dialogo.
.92Fare clic nel campo a sinistra del tipo di linea selezionato. Gli appare tag, il tipo di
linea impostato come corrente.
Per importare i tipi di linea:
.93Selezionare il Caricare il tipo di linea.
.94Nella finestra di dialogo Importa tipo di linea aperta, specificare il percorso per caricare il
file del tipo di linea (*. LIN), contenente le descrizioni dei tipi di linea.
.95Nella finestra di dialogo Tipi di linea di carico / ripristino, selezionare i tipi di linea per
l'importazione. Per selezionare pi tipi di linea, utilizzare i tasti MAIUSC o CTRL.
.96Selezionare OK per iniziare a caricare i tipi di linea selezionati.
.97Seleziona OK per chiudere la finestra di dialogo Manger tipo di linea.
Per esportare i tipi di linea:
.98Nella finestra di dialogo, selezionare uno o pi tipi di linea per l'esportazione ( possibile
utilizzare tasti SHIFT e CTRL).
.99Selezionare il +al5a tipo *i linea pulsante.
.100 Nella Salva Tipo linea Importa selezionare la cartella e specificare un nome.
.101 Selezionare il pulsante Salva.
.102 Seleziona OK per chiudere la finestra di dialogo Manger tipo di linea.
Per eliminare un tipo di linea:
.103 Nella finestra di dialogo, selezionare uno o pi tipi di linea da eliminare ( possibile
utilizzare tasti SHIFT e CTRL).
.104 Selezionare il Pulsante Elimina.
.105 Seleziona OK per chiudere la finestra di dialogo Manger tipo di linea.
Linea tipo (ditor
In Gestione tipo di linea possibile modificare il tipo di linea selezionato o di crearne uno nuovo
utilizzando il built-in del tipo di linea Editor:
169
Parametri:
'escrizione
dei tipi di
linea
mostrato Descrizione dei tipi di linea.
!ulsanti
Aggiungi
*as> Consente di aggiungere un nuovo elemento a una linea.
"limina
*as> Consente di eliminare un elemento da una linea.
+postare
precipitare
fino Sposta un elemento in su.
+postare
smarca Sposta un elemento verso il basso.
Gli elementi vengono selezionati nella sezione comune.
Ci sono le seguenti opzioni nell'elenco a discesa:
Das>
$esto
!orma
Il valore di un elemento visualizzato nella sezione Geometria.
170
Per modificare un tipo di linea:
.106 Selezionare un tipo di linea in Gestione tipo di linea.
.107 Selezionare il Modifica del tipo di linea pulsante per avviare il built-in Tipo di linea
Editor. Vi una descrizione del tipo riga selezionata nel campo trattini:
.108 Selezionare un elemento e immettere il nuovo valore nel campo Lunghezza della
sezione di Geometria.
NOTA: 3uando si s!ecifica un $alore !ositi$o, un trattino * tratto, #uando si s!ecifica un $alore negati$o,
uno s!azio * disegnato, #uando un $alore * zero un !unto $iene disegnato%
NOTA: a lung&ezza del !rimo elemento de$e essere maggiore o uguale a zero, cio* il trattino o !unto
de$ono essere tratte !rima%
.109 Per visualizzare un nuovo valore, premere INVIO oppure fare semplicemente clic.
.110 Per aggiungere un nuovo elemento, selezionare la Aggiungi pulsante dash. Un
nuovo elemento viene aggiunto alla fine della lista e un valore zero viene assegnato di
default.
.111 Specificare un nuovo valore per un elemento aggiunto nel campo Lunghezza della
sezione di Geometria. Per visualizzare un nuovo valore premere INVIO.
.112 Seleziona OK per chiudere la finestra di dialogo Modifica tipo di linea.
.113 Seleziona OK per chiudere la finestra di dialogo Manger tipo di linea.
Per aggiungere testo a una descrizione di un tipo di linea:
.114 Nel campo Tipo selezionare l'opzione Testo:
.115 Nel campo Stile della sezione di testo, selezionare uno stile di testo dall'elenco a
discesa. Nel campo Testo inserire simboli, specificare i parametri nella sezione Geometria:
171
.116 Seleziona OK per chiudere la finestra di dialogo Modifica tipo di linea.
.117 Seleziona OK per chiudere la finestra di dialogo Manger tipo di linea.
Per aggiungere una forma a una descrizione di un tipo di linea:
.118 Nel campo Tipo selezionare l'opzione Forma:
.119 Selezionare un nome di una forma dall'elenco a discesa nel campo Nome e un file di
forma nel campo File della sezione Shape. Specificare i parametri richiesti nella sezione
Geometria:
.120 Seleziona OK per chiudere la finestra di dialogo Modifica tipo di linea.
.121 Seleziona OK per chiudere la finestra di dialogo Manger tipo di linea.
172
Creazione di un nuo!o tipo di linea
Un nuo#o tipo di linea #iene creata sulla !ase di una esistente:
.122 In Gestione tipo di linea selezionare un tipo di linea.
.123 Selezionare il Nuovo pulsante tipo di linea. La nuova riga ha un nome predefinito -
appare Linetype1.
.124 Clicca Linetype1 e immettere un nuovo nome.
.125 Nel campo Descrizione immettere le informazioni relative al tipo di linea.
.126 Selezionare il Modifica pulsante tipo di linea.
.127 Modificare i parametri nella finestra di dialogo Modifica tipo di linea.
.128 Seleziona OK per chiudere la finestra di dialogo Modifica tipo di linea.
.129 Seleziona OK per chiudere la finestra di dialogo Gestione tipo di linea.
#estire la trasparenza degli oggetti
Gli oggetti in nanoCAD hanno propriet di trasparenza. La trasparenza utilizzato per ridurre la
visibilit degli oggetti o frammenti di disegno sullo schermo per aumentare la leggibilit del
disegno.
Il parametro di trasparenza viene visualizzato nella finestra di dialogo Gestione (parte generale)
quando sono selezionati uno o pi oggetti e pu assumere valori da 0 a 100:
Se un valore 100, l'oggetto selezionato diventa invisibile. Oggetti totalmente opaco hanno
valori di 0.
La trasparenza degli oggetti non viene mostrata durante la stampa o l'anteprima del documento.
Per impostare la trasparenza di un oggetto:
.130 Selezionare un oggetto.
.131 Nel campo Trasparenza della sezione Generale della finestra di dialogo Gestione,
specificare il valore richiesto.
173
OGGETTI GEOMETRICI
Elementi di base per la creazione di un disegno sono primitive - oggetti nanoCAD, che sono
oggetti interi e non possono essere separati con il comando Esplodi (Modifica menu).
Linee ausiliarie
Linee infinite, in una o entrambe le direzioni, sono chiamati raggi e linee. Loro linee possono
essere utilizzate come linee ausiliarie per creare oggetti. Si raccomanda che le linee ausiliarie
vengono create su un livello separato, che pu essere congelata o reso non stampabile. Linee
ausiliarie possono essere modificati, copiati, sostituiti, e ruotato.
Ra5
Menu: DraF - Ray
Barra degli strumenti: DraF -
Riga di comando: RAY
Questo comando crea un raggio - a partire in un punto e una linea di costruzione semi-infinito.
La direzione del raggio specificato dal secondo punto. Il prompt dei comandi Specificare punto
di passaggio: ripete per creare diversi raggi. Punto di origine la stessa per tutti i raggi creati.
Prompt dei comandi:
Specificare punto
ini%iale:
Specificare punto iniziale.
Specificare punto
di passa''io:
Specificare secondo punto.
Specificare punto
di passa''io:
Specificare punto successivo o premere INVIO per terminare il
comando.
Linea (dilizia
Menu: DraF - Linea "*ilizia
Barra degli strumenti: DraF -
Riga di comando: XL, XLINE
Questo comando consente di creare una linea di costruzione infinita. La direzione della linea di
costruzione specificato dal secondo punto (punto di origine la stessa per tutte le linee create).
Il prompt dei comandi Specificare punto di passaggio: ripete per creare diverse linee.
(pzioni di comando:
Mor Creazione di una linea infinita attraverso il punto specificato e l'asse X parallelo.
Der Creazione di una linea infinita attraverso il punto specificato e asse Y parallelo.
Prompt dei comandi:
Specificare punto Specificare punto iniziale.
174
ini%iale o [Mor /
Der]:
Specificare punto di
passa''io:
Specificare secondo punto.
Specificare punto di
passa''io:
Specificare punto successivo o premere ESC per terminare il
comando.
&ggetti lineari
Point
Menu: Disegna - Point= +ingle Point
Barra degli strumenti: DraF -
Tasti di scelta rapida: CTRL + ALT + N
Riga di comando: P1, P(2$1
Il comando permette la creazione di oggetti punto che pu essere indicato come un punto
comune o un simbolo speciale. I punti sono utilizzati, ad esempio, per la misura (i comandi Dividi
e Misura) e come punti di riferimento per snap ad oggetto. Un punto viene visualizzato come un
simbolo speciale perch un oggetto punto dello stile di default difficile vedere sullo schermo.
Una dimensione di oggetti Point pu essere specificato in base allo schermo o in unit assolute.
La finestra di dialogo Stili Point (menu Formato) permette di cambiare la dimensione di un
oggetto punto e il suo stile.
NOTA: Modifica delle dimensioni e 8 o lo stile di oggetti !unto non toccano solo gli oggetti nuo$i, ma
anc&e creato oggetti%
La variabile di sistema - Controlli PDMODE forma e la visualizzazione di oggetto Point sullo
schermo. Simboli speciali ei relativi valori da mostrare punto della schermata:
Quando un valore di PDMODE = 1 punto invisibile sullo schermo.
175
Variabile di sistema PDSIZE controlla una dimensione di simboli speciali (per valori di PDMODE,
diverso da 0 e 1).
Valore predefinito di PDSIZE = 0 specifica la dimensione dei simboli, che equivale al 5% del
grafico altezza dell'area.
I valori di PDSIZE> 0 specificano valore assoluto di visualizzazione del punto.
I valori di PDSIZE <0 indicano la dimensione in punti in percentuale del grafico altezza dell'area.
Prompt dei comandi:
Specificare
punto:
Specificare le coordinate del punto o fare clic sul disegno.
Specificare
punto:
Specificare il punto successivo oppure premere ESC per terminare il comando.
Dimensioni e stile di punti
Menu: !ormat - Punti +tDles ...
Riga di comando: DDPTYPE
La finestra di dialogo Stile punto viene utilizzato per visualizzare e modificare lo stile e la
dimensione corrente di un punto. L'attuale stile di visualizzazione del punto viene evidenziato.
Clicca su qualsiasi simbolo per cambiare lo stile di visualizzazione.
Parametri:
Point Specificare punto dimensioni del simbolo. Valore immesso pu specificare una
176
Dimensioni7 dimensione in percentuale della dimensione dello schermo o in unit assolute di
documenti.
Impostare
Dimensione
relati5a a
sc>ermo
Spettacoli punto dimensioni simbolo come percentuale della dimensione dello
schermo (le dimensioni in punti non viene modificata se lo schermo viene
ingrandita).
Impostare
Dimensione
in unit6
assolute
La dimensione del simbolo del punto viene modificata se lo schermo viene
ingrandita (aumenti o diminuzioni).
Per modificare le dimensioni e lo stile corrente di un punto:
.132 Selezionare lo stile;
.133 Inserisci la dimensione in punti nella finestra di dialogo Point Size.
.134 Girare la dimensione di visualizzazione desiderata di simboli punto.
Linea di due punti
Menu: DraF - Due punti
Barra degli strumenti: DraF -
Tasti di scelta rapida: CTRL + ALT + L
Riga di comando: L, LINE
Il segmento due punti una delle primitive di base ed spesso usato per il disegno. Segmenti
possono essere disegnati separatamente e come un insieme di diversi segmenti, uniti in linee a
zig-zag. Ogni segmento ha chiuso o linea non chiusa un settore separato, che viene modificato
separatamente.
(pzioni di comando:
Fndo Cancella l'ultimo segmento creato da un insieme di segmenti creati in un ordine inverso.
Chiuder
e
Crea il segmento, collegando l'ultimo punto dell'ultimo segmento con il punto iniziale del
primo segmento. Questa opzione disponibile dopo la creazione del secondo segmento.
Prompt dei comandi:
Specificare primo punto: Specificare punto 1.
Specificare punto successi"o: Specificare punto 2.
Specificare punto successi"o
[#nnulla]:
Specificare punto successivo o scegliere Annulla per
annullare l'azione precedente.
Specificare punto successi"o Specificare punto successivo o premere INVIO per
177
[#nnulla / Chiudi]: terminare il comando.
Polilinea
Menu: DraF - Polilinea
Barra degli strumenti: DraF -
Tasti di scelta rapida: CTRL + ALT + P
Riga di comando: PL, PLINEA, SIMPLEPOLYLINE
Una polilinea pu contenere segmenti lineari e ad arco e le loro combinazioni. una primitiva
grafica. Arc segmenti di una polilinea sono creati da due punti, o da angolo, centro e tangente o
raggio dell'arco. Nel creare segmenti di arco di due punti, ciascun segmento successivo
tangente ad una precedente.
Le polilinee possono avere diversa larghezza, che specificato per Larghezza, Mezza-larghezza.
Ogni segmento della polilinea pu avere il suo valore di larghezza, e pu espandersi e contrarsi,
se le larghezze in un punti iniziale e finale sono diversi. Punti iniziale e finale dei segmenti con
larghezze laici su una linea asse.
Le polilinee possono essere creati non solo con il comando PLINEA ma anche con il rettangolo (di
due punti), FRAME (da tre punti), Barriera POLIGONO e FUMETTOREV.
Polilinea creato pu essere modificato con il comando EDITPL e con impugnature ordinaria e
multiuso. Il comando Esplodi (dal menu Modifica) trasforma una polilinea in segmenti ed archi
separati.
(pzioni di comando di segmenti lineari:
#rc Modalit segmento di arco.
Chiudere Chiude una polilinea per segmento lineare.
L'opzione disponibile quando viene specificato il secondo punto. Quando viene
specificato il secondo punto l'opzione termina il comando e crea una polilinea di un
segmento.
$e%%a& Mezza-larghezza (distanza dalla linea dell'asse qualsiasi estremit) della polilinea.
Quando Mezza-larghezza iniziale specificato di segmento di polilinea, questo valore
diventa il valore predefinito per la fine Mezza-larghezza di un segmento. Valore di fine
Mezza larghezza di un segmento uguale per successivi segmenti di polilinea, fino a
quando questo valore viene modificato.
(un'he%%a Lunghezza del segmento, creata come continuazione del segmento precedente e nella
stessa direzione. Per segmento di arco precedente un nuovo segmento linea viene
creata tangente.
Fndo Elimina l'ultimo segmento creato.
(ar'he%%a Larghezza del seguente segmento di linea.
Quando la larghezza iniziale specificato di segmento di polilinea, questo valore
diventa il valore predefinito per la larghezza finale di un segmento. Valore della
larghezza finale di un segmento uguale per successivi segmenti di polilinea, finch
viene modificato questo valore.
(pzioni di comando di segmenti di arco:
#n'olo di Angolo centro di segmento di arco a partire dal punto iniziale dell'arco (valore positivo
178
di angolo - arco creato in senso antiorario; valore negativo - arco creato in senso
orario).
Quando selezionata l'opzione Angle, il prompt dei comandi viene visualizzato nella
riga di comando dopo aver specificato l'angolo di centro:
Specificare punto finale dellBarco o [Centro / 4a''io]:
(pzioni:
Centro -Specifica centro del segmento di arco.
4a''io -Specifica raggio del segmento di arco.
Centro Centro del segmento di arco.
Quando selezionata l'opzione Centro, il prompt dei comandi viene visualizzato nella
riga di comando dopo aver specificato il centro dell'arco:
Specificare punto finale dellBarco o [#n'olo / (un'he%%a]:
(pzioni:
#n'olo di -Specifica l'angolo centro di segmento di arco dal punto iniziale.
(un'he%%a -Specifica una lunghezza di corda di segmento di arco. Se un
segmento precedente un arco, un segmento successivo viene creata tangente
ad essa.
Chiudere Chiude una polilinea con un segmento di arco.
;ire%ione Direzione della tangente nel punto di inizio del segmento di arco.
$e%%a& Mezza-larghezza (distanza dalla linea dell'asse qualsiasi estremit) del segmento di
polilinea.
Quando Mezza-larghezza iniziale specificato di segmento di polilinea, questo valore
diventa il valore predefinito per la fine Mezza-larghezza di un segmento. Valore di fine
Mezza larghezza di un segmento uguale per successivi segmenti di polilinea, fino a
quando questo valore viene modificato.
(inea Modalit segmento lineare.
4a''io Raggio del segmento di arco.
Quando selezionata l'opzione Raggio, il prompt dei comandi viene visualizzato nella
riga di comando dopo aver specificato il raggio dell'arco:
Specificare punto finale dellBarco o [#n'olo]:
(pzione:
#n'olo di -Specifica l'angolo centro di segmento di arco.
Secondo
punto
Secondo punto dell'arco nella creazione di tre punti.
Fndo Cancella l'ultimo segmento di arco aggiunto.
(ar'he%%a Larghezza dei seguenti segmenti di arco.
Quando la larghezza iniziale specificato di segmento di polilinea, questo valore
diventa il valore predefinito per la larghezza finale di un segmento. Valore della
larghezza finale di un segmento uguale per successivi segmenti di polilinea, finch
viene modificato questo valore.
179
Prompt dei comandi:
Specificare punto ini%iale: Specificare punto 1.
Specificare punto successi"o o
[#rco / $e%%a&lar'he%%a /
lun'he%%a / #nnulla /
(ar'he%%a]: Specificare punto 2.
Specificare punto successi"o o
[#rco / Chiudi / $e%%a&
lar'he%%a / lun'he%%a / #nnulla
/ (ar'he%%a]:
Se
lezionare Arco per creare un segmento di arco.
Specificare punto finale
dellBarco o [#n'olo / Centro /
Chiudi / ;ire%ione / $e%%a&
lar'he%%a / (inea / 4a''io /
Secondo punto / #nnulla /
(ar'he%%a]:
Specificare punto finale dell'arco di 3. Premere INVIO
per terminare il comando.
Poligono
Menu: DraF - Poligono c>iuso
Barra degli strumenti: DraF -
Riga di comando: POL, POLIGONO
Il comando consente di creare poligoni con lati simili da polilinee chiuse. Un caso particolare di
poligono equilatero un quadrato.
Il comando Esplodi (dal menu Modifica) consente il trasferimento di una polilinea, da cui un
poligono consiste, in segmenti.
(pzioni di comando:
:ordo Creazione di un poligono per la sua lunghezza del bordo. Lunghezza del bordo
specificato dai suoi capi.
Inscritto Creazione di un poligono inscritto specificando un raggio del cerchio, dove gli
endpoint poligono mentono. Se si specifica un raggio con il mouse nell'area grafica
(punto 2), allo stesso tempo specificato un angolo di rotazione del poligono.
Circoscritto Creazione di un poligono circoscritto specificando un raggio del cerchio, dove
mediane di bordi del poligono mentono. Se si specifica un raggio con il mouse
nell'area grafica (punto 2), allo stesso tempo specificato un angolo di rotazione
del poligono.
180
181
Command prompt durante la creazione di un poligono a fianco:
Inserisci il numero di lati <,>: Inserisci il numero di lati per poligono.
Specificare centro del poli'ono o [Spi'olo]: Seleziona Edge.
Specificare primo punto finale dello spi'olo: Specificare punto 1.
Specificare secondo punto finale dello spi'olo: Specificare punto 2.
Command prompt durante la creazione di un poligono di raggio:
Inserisci il numero di lati <,>: Inserisci il numero di lati del poligono.
Specificare centro del poli'ono o [Spi'olo]: Specificare centro 1.
stendere <NinscrittoN> o [inscritto / circoscritto]: Selezionare l'opzione.
Specificare ra''io del cerchio: Specificare raggio (punto 2).
Rettangolo
Un rettangolo un caso particolare di una polilinea chiusa. Il comando Esplodi trasforma
polilinea, di cui il rettangolo costituito, in segmenti.
Ci sono due modi per creare un rettangolo: da due e da tre punti.
Rettangolo di due punti
Menu: DraF - %ectangle= Due punti
Barra degli strumenti: DraF -
Tasti di scelta rapida: CTRL + ALT + R
Riga di comando: REC, RECT, RETTANGOLO, Rettangolo
Il comando permette di creare un rettangolo da due punti opposti.
Parametri di rettangolo (lunghezza, larghezza, area, angolo di rotazione) possono essere specificati
e tipi di angoli (angolo retto, con smusso o arrotondato con raggio) possono essere modificati con
questo comando.
(pzioni di comando &uando 2 specificato un primo angolo:
Smusso Dimensioni dei raccordi per angolo del rettangolo.
le"ation Elevazione corrente.
>iletto Filetto di angoli del rettangolo.
182
Side Inscritto Circoscritto
Spessore
Corrente altezza tridimensionale.
(ar'he%%a Larghezza della polilinea per creare un rettangolo.
(pzioni di comando &uando 2 specificato un secondo angolo:
Settore Area del rettangolo in cui creato da area e la lunghezza o per area e larghezza.
Dopo aver specificato un valore di un'area un prompt viene visualizzato in una riga di
comando:
Calcola dimensioni rettan'olo a !ase di [(un'he%%a / lar'he%%a]
<lun'he%%a>:
(pzioni:
(un'he%%a -Specifica la lunghezza del rettangolo.
(ar'he%%a -Specifica larghezza del rettangolo.
;imension Altezza e la lunghezza del rettangolo.
4ota%ione Angolo di rotazione del rettangolo inserendo il valore nella riga di comando o
specificando sullo schermo. L'opzione Scegli punti permette di specificare un angolo di
rotazione specificando due punti sullo schermo.
Prompt dei comandi:
Specificare primo punto o an'olo [Cima /
Elevazione / Raccordo / Altezza / Larghezza]:
Specificare primo angolo (punto 1).
Specificare altro punto o an'olo [Area /
Dimensioni / Rotazione]:
Specificare secondo angolo (punto 2).
Rettangolo di tre punti
Menu: DraF - %ectangle= $re punti
Barra degli strumenti: DraF -
Riga di comando: FRAME
Il comando crea un rettangolo angolo e due lati.
Prompt dei comandi:
Specificare primo punto Specificare angolo del rettangolo (punto 1).
183
del rettan'olo:
Specificare secondo punto
del rettan'olo:
Specificare la lunghezza del primo lato (punto 2).
Specificare il ter%o punto
del rettan'olo:
Specificare la lunghezza del secondo lato (punto 3).
&ggetti cur!i
Arc
Un arco pu essere creato con metodi diversi. Ci sono 11 modi per creare un arco in nanoCAD.
Arco di centro, inizio e l)angolo
Menu: Disegna - Arco= Centro, Inizio, Angolo
Barra degli strumenti: DraF -
Riga di comando: ARC2, ARCBYCENTERSTARTANGLE
Prompt dei comandi:
Specificare centro
dellBarco:
Specificare centro dell'arco (punto 1).
Specificare punto
ini%iale dellBarco:
Specificare punto 2 avviare.
Specificare an'olo: Specificare angolo (punto 3).
Arco da centro, angoli e raggio
Menu: Disegna - Arco= Centro, angoli, raggio
Barra degli strumenti: DraF -
Riga di comando: arc3, ARCBYCENTERANGLESRADIUS
Prompt dei comandi:
184
Specificare centro
dellBarco:
Specificare centro dell'arco (punto 1).
Specificare an'olo
ini%iale dellBarco:
Specificare angolo di inizio (punto 2).
Specificare an'olo
finale dellBarco:
Specificare angolo finale (punto 3).
Specificare ra''io
dellBarco:
Specificare raggio (punto 4).
Arco di centro, inizio e %ine
Menu: Disegna - Arco= ? punti
Barra degli strumenti: DraF -
Tasti di scelta rapida: CTRL + ALT + A
Riga di comando: A, ARC
Prompt dei comandi:
Specificare punto dellBarco o
[Centro]:
Selezionare Centro.
Specificare centro dellBarco: Specificare centro dell'arco (punto 1).
Specificare punto ini%iale
dellBarco:
Specificare punto 2 avviare.
Specificare punto finale dellBarco
o [Angolo / chordLength]:
Specificare punto finale 3.
Arco per tre punti
Menu: Disegna - Arco= ? punti
Barra degli strumenti: DraF -
Tasti di scelta rapida: CTRL + ALT + A
Riga di comando: A, ARC
(pzioni di comando:
Centro Arc centro.
#n'olo di Angolo di Arco.
185
chord(en'th Lunghezza della corda.
>ine Punto finale dell'arco.
#n'olo di Angolo di Arco.
;ire%ione Direzione della tangente dal punto iniziale dell'arco.
4a''io Radius.
Prompt dei comandi:
Specificare punto dellBarco o
[Centro]:
Specificare punto 1 iniziare.
Specificare secondo punto
dellBarco o [Centro/ Fine]:
Specificare secondo punto 2.
Specificare punto finale
dellBarco:
Specificare punto finale 3.
Arco di centro, inizio e corda lung"ezza
Menu: Disegna - Arco= ? punti
Barra degli strumenti: DraF -
Tasti di scelta rapida: CTRL + ALT + A
Riga di comando: A, ARC
Prompt dei comandi:
Specificare punto dellBarco o
[Centro]:
Selezionare Centro.
Specificare centro dellBarco: Specificare centro dell'arco (punto 1).
Specificare punto ini%iale dellBarco: Specificare punto 2 avviare.
Specificare punto finale dellBarco o
[Angolo / chordLength]:
Seleziona chordLength.
Specificare lun'he%%a della corda: Specificare lunghezza della corda (punto 3).
186
Arco di inizio, centro e %ine
Menu: Disegna - Arco= ? punti
Barra degli strumenti: DraF -
Tasti di scelta rapida: CTRL + ALT + A
Riga di comando: A, ARC
Prompt dei comandi:
Specificare punto dellBarco o a""iare
[Centro]:
Specificare punto 1 iniziare.
Specificare secondo punto dellBarco o
[Centro / Fine]:
Selezionare Centro.
Specificare centro dellBarco: Specificare centro dell'arco (punto 2).
Specificare punto finale dellBarco o
[Angolo / chordLength]:
Specificare punto finale 3.
Arco di inizio, il centro e l)angolo
Menu: Disegna - Arco= ? punti
Barra degli strumenti: DraF -
Tasti di scelta rapida: CTRL + ALT + A
Riga di comando: A, ARC
Prompt dei comandi:
Specificare punto dellBarco o
[Centro]:
Specificare punto 1 iniziare.
Specificare secondo punto dellBarco o
[Centro / Fine]:
Selezionare Centro.
Specificare centro dellBarco: Specificare centro dell'arco (punto 2).
Specificare punto finale dellBarco o
[Angolo / chordLength]:
Selezionare Angolo.
187
Specificare an'olo: Specificare angolo di centro (punto 3).
Arco di inizio, il centro e la corda lung"ezza
Menu: Disegna - Arco= ? punti
Barra degli strumenti: DraF -
Tasti di scelta rapida: CTRL + ALT + A
Riga di comando: A, ARC
Prompt dei comandi:
Specificare punto dellBarco o
[Centro]:
Specificare punto 1 iniziare.
Specificare secondo punto dellBarco o
[Centro / Fine]:
Selezionare Centro.
Specificare centro dellBarco: Specificare centro dell'arco (punto 2).
Specificare punto finale dellBarco o
[Angolo / chordLength]:
Seleziona chordLength.
Specificare lun'he%%a della corda: Specificare lunghezza della corda (punto 3).
Arco di inizio, %ine e l)angolo
Menu: Disegna - Arco= ? punti
Barra degli strumenti: DraF -
Tasti di scelta rapida: CTRL + ALT + A
Riga di comando: A, ARC
Prompt dei comandi:
Specificare punto dellBarco o
[Centro]:
Specificare punto 1 iniziare.
Specificare secondo punto dellBarco o Selezionare Fine.
188
[Centro/ Fine]:
Specificare punto finale dellBarco: Specificare punto finale 2.
Specificare centro dellBarco o
[Angolo / Direzione / Raggio]:
Selezionare Angolo.
Specificare an'olo: Specificare angolo di centro (punto 3).
Arco di inizio, %ine e la direzione
Menu: Disegna - Arco= ? punti
Barra degli strumenti: DraF -
Tasti di scelta rapida: CTRL + ALT + A
Riga di comando: A, ARC
Prompt dei comandi:
Specificare punto dellBarco o [Centro]: Specificare punto 1 iniziare.
Specificare secondo punto dellBarco o
[Centro/ Fine]:
Selezionare Fine.
Specificare punto finale dellBarco: Specificare punto finale 2.
Specificare centro dellBarco o [#n'olo/
Direzione / Raggio]:
Selezionare Direzione.
Specificare dire%ione tan'ente per il punto
ini%iale dellBarco:
Specificare direzione tangente (punto 3).
Arco di inizio, %ine e il raggio
Menu: Disegna - Arco= ? punti
Barra degli strumenti: DraF -
Tasti di scelta rapida: CTRL + ALT + A
Riga di comando: A, ARC
189
Prompt dei comandi:
Specificare punto dellBarco o
[Centro]:
Specificare punto 1 iniziare.
Specificare secondo punto
dellBarco o [Centro / >ine]:
Selezionare Fine.
Specificare punto finale
dellBarco:
Specificare punto finale 2.
Specificare centro dellBarco o
[#n'olo / ;ire%ione / 4a''io]:
Seleziona raggio.
Specificare ra''io dellBarco: Specificare raggio dell'arco (punto 3).
Circolo
Cerc"io per centro e raggio
Menu: DraF - Circolo= Centro, %aggio
Barra degli strumenti: DraF -
Tasti di scelta rapida: CTRL + ALT + C
Riga di comando: C, CIRCLE
(pzioni di comando:
3P Cerchio per tre punti.
2P Circolo di diametro.
TT4 Circolo da due tangenti e raggio.
;iametro Cerchio per centro e il diametro.
Prompt dei comandi:
190
Specificare punto del cerchio
di centrocampo o [3P/ 2P/TTR]:
Specificare centro (punto 1).
Specificare ra''io:
Specificare raggio del cerchio (punto 2).
Cerc"io per centro e il diametro
Menu: DraF - Circolo= Centro, %aggio
Barra degli strumenti: DraF -
Tasti di scelta rapida: CTRL + ALT + C
Riga di comando: C, CIRCLE
(pzioni di comando:
3P Cerchio per tre punti.
2P Circolo di diametro.
TT4 Circolo da due tangenti e raggio.
;iametro Cerchio per centro e il diametro.
Prompt dei comandi:
Specificare il punto centrale
del cerchio o [3P/2P/Ttr]:
Specificare centro (punto 1).
Specificare ra''io o
[;iametro]:
Selezionare diametro.
Specificare il diametro:
Specificare diametro (punto 2).
Circolo da due tangenti e raggio
Menu: DraF - Circolo= Centro, %aggio
Barra degli strumenti: DraF -
Tasti di scelta rapida: CTRL + ALT + C
Riga di comando: C, CIRCLE
191
Prompt dei comandi:
Specificare punto del cerchio di
centrocampo o [3P/ 2P/TTR]:
Selezionare il TTR.
Specificare un punto sul primo
o''etto tan'ente: Selezionare un primo oggetto tangente (punto 1).
Specificare un punto sul secondo
o''etto tan'ente:
Selezionare un secondo oggetto tangente (punto
2).
Specificare ra''io: Specificare raggio del cerchio.
Circle di diametro
Menu: DraF - Circolo= Diametro
Barra degli strumenti: DraF -
Riga di comando: CERCHIO 2
Prompt dei comandi:
Specificare punto finale prima per
il diametro del cerchio:
Specificare primo punto 1 per il diametro del
cerchio
Specificare punto finale per la
seconda del diametro del cerchio:
Specificare punto finale 2 per diametro del cerchio
Cerc"io per tre punti
Menu: DraF - Circolo= ? punti
Barra degli strumenti: DraF -
Riga di comando: CIRCLE3
192
Prompt dei comandi:
Specificare primo
punto sul cerchio:
Specificare primo punto.
Specificare secondo
punto sul cerchio:
Specificare secondo punto.
Specificare ter%o
punto sul cerchio:
Specificare il terzo punto.
Spline
Menu: DraF - +pline
Barra degli strumenti: DraF -
Riga di comando: SPL, SPLINE
Una spline una curva regolare che passa per un dato insieme di punti. Esempio di utilizzo di
spline: le interruzioni di linea di oggetti, orizzontali in GIS.
(pzioni di comando:
C''etto Converte una polilinea, levigate dal comando Smooth Spline e, ad una spline
equivalente.
Chiudere Chiude una spline.
#datta
tolleran
%a
La massima distanza da una curva spline di eventuali punti di definizione di esso.
Prompt dei comandi:
Specificare primo punto o [C''etto]: Specificare un punto iniziale 1.
Specificare secondo punto: Specificare secondo punto 2.
193
Specificare punto successi"o o
[Chiudi/ Adatta tolleranza] <start tangent>
Specificare 3, 4, 5, ecc punti.
Specificare punto successi"o o
[Chiudi/ Adatta tolleranza] <start tangent>
Premere INVIO per terminare punti che
specificano.
Specificare ini%iare tan'ente: Specificare una tangente 6 per il punto di
spline di partenza.
Specificare tan'ente: Specificare una tangente 7 per il punto di
spline finale.
(llisse
(llisse dal centro e raggi
Menu: Disegna - "llisse 3D= Centro e raggi
Barra degli strumenti: DraF -
Riga di comando: ellipse1
Il comando crea una ellisse di centro e raggi.
(pzioni di comando:
4ota%io
ne
Relazione tra gli assi di ellisse di rotazione intorno a primo asse.
Prompt dei comandi:
Specificare punto di ellisse
centro:
Specificare centro dell'ellisse (punto 1).
Specificare punto finale dellBasse:
Specificare il primo raggio (punto 2).
Specificare la distan%a asse o
[4ota%ione]:
Specificare il secondo raggio (punto 3).
(llipse di diametro e del raggio
Menu: Disegna - "llisse 3D= Diametro e %a*ius
Barra degli strumenti: DraF -
Riga di comando: ellipse2, ELLIPSEBYDIAMETER
Il comando crea una ellisse di diametro e raggio.
194
(pzioni di comando:
4ota%io
ne
Relazione tra gli assi di ellisse di rotazione intorno a primo asse.
Prompt dei comandi:
Specificare punto finale
dellBasse dellBellisse:
Specificare punto 1.
Specificare altro punto finale
dellBasse dellBellisse:
Specificare il diametro di ellisse (punto 2).
Specificare la distan%a asse o
[4ota%ione]:
Specificare raggio di ellisse (punto 3).
Arco ellittico
Menu: Disegna - "llisse 3D= Arco ellittico
Barra degli strumenti: DraF -
Riga di comando: ELLIPTICARC
(pzioni di comando:
Centro Centro dell'arco ellittico.
4ota%ione Relazione tra gli assi di ellisse per rotazione attorno al primo asse
Parametro Selezionare il parametro quando si specificano i punti iniziale e finale dell'arco
ellittico per creare un arco ellittico a seconda del vettore di parametri:
p (u) 7 c 8 a 9 cos (u) 8 b 9 sin (u): dove
;- Centro dell'ellisse;
<- Asse maggiore;
b - Asse minore.
#n'olo
interno
Angolo interno dell'arco ellittico; specificato rispetto all'angolo di origine.
#n'olo di Passare alla modalit di creazione arco di angoli specificati.
195
Prompt dei comandi:
Specificare punto finale di un arco
ellittico o [Centro]:
Specificare punto 1.
Specificare secondo punto finale di un
arco ellittico:
Specificare la lunghezza dell'asse
dell'ellisse (punto 2).
Specificare la distan%a asse o
[4ota%ione]:
Specificare la lunghezza di un altro
asse (punto 3).
Specificare an'olo o [Parametro]: Specificare angolo di inizio (punto 4).
Specificare an'olo finale o
[Parametro/ Angolo interno]:
Specificare angolo finale (punto 5).
Creazione di ellissi e arc"i ellittici con un solo comando
Riga di comando: ELLISSE
Comando universale consente di creare ellissi dal centro, assi maggiori e minori, e di creare archi
ellittici.
(pzioni di comando:
#rc Passa alla modalit di creazione arco ellittico.
Centro Centro dell'ellisse.
4ota%io
ne
Creazione di ellisse ruotando un cerchio attorno al primo asse.
(pzioni di comando di creazione di modo arco ellittico:
Centro Centro dell'arco ellittico.
4ota%ione Relazione tra gli assi di ellisse per rotazione attorno al primo asse
Parametro Selezionare il parametro quando si specificano i punti iniziale e finale
dell'arco ellittico per creare un arco ellittico a seconda del vettore di
parametri:
p (u) 7 c 8 a 9 cos (u) 8 b 9 sin (u): dove
; - Centro dell'ellisse;
< - Asse maggiore;
b- Asse minore.
#n'olo
interno
Angolo interno dell'arco ellittico; specificato rispetto all'angolo di
origine.
196
#n'olo di Passare alla modalit di creazione arco di angoli specificati.
Aggiungi selezionati
Barra degli strumenti: Disegna - Aggiungi selezionati
Riga di comando: ADDSELECTED
Il comando crea un nuovo oggetto usando il tipo e le propriet di un oggetto selezionato.
Un nuovo oggetto del tipo e le propriet (colore, layer, tipo di linea e cos via) di oggetto
selezionato stato creato, ma il prompt dei comandi per specificare le sue propriet geometriche
(lunghezza, raggio, Centro del cerchio e cos via) viene mostrato.
Per creare un oggetto utilizzando un oggetto selezionato:
.135 Selezionare un oggetto.
.136 Avviare il comando Aggiungi selezionati.
.137 Creare un oggetto in base al prompt dei comandi.
I prompt nella linea di comando dipende dal tipo di oggetto selezionato.
197
MODIFICA DI OGGETTI
Per modificare gli oggetti ed i loro parametri dovete selezionarli sul disegno. E 'possibile
modificarli utilizzando i grip e le loro propriet nella finestra di ispezione.
Con un doppio clic sugli oggetti, il comando di modifica avvia o viene visualizzata la finestra di
dialogo Gestione. Secondo il tipo di oggetto, il comando di modifica si apre una finestra di dialogo
di modifica (dimensioni, note) o si offre di modificare i parametri nella riga di comando (polilinee,
spline).
Selezione di oggetti
Per modificare gli oggetti che dovete selezionarli.
Ci sono diversi modi di selezionare gli oggetti in nanoCAD.
Uno dei principali modi per selezionare gli oggetti quello di utilizzare il cursore. Oggetti possono
essere selezionati singolarmente oa gruppi:
Selezione di o##etti separati viene eseguita con il riquadro di selezione.
Selezione di un #ruppo di o##etti viene eseguita utilizzando un'area di selezione rettangolare.
L'ordine in cui sono specificati gli angoli della zona importante quando si seleziona un gruppo:
Se gli angoli della zona sono specificati da sinistra a destra (selezione con finestra), vengono
selezionati solo oggetti che sono completamente all'interno della finestra.
Se gli angoli della zona sono specificati da destra a sinistra (selezione con finestra di
intersezione), gli oggetti vengono selezionati che interamente all'interno della finestra e anche
quelli che sono attraversati dalla finestra.
Per una migliore percezione visiva di una finestra viene visualizzata con una linea continua e
l'area interna si evidenziata in azzurro; una finestra di incrocio viene visualizzata con una linea
tratteggiata e l'area interna si evidenziata in verde chiaro.
+elezione con
finestra %isultato
+elezione con
finestra
attra5ersamento %isultato
Per visualizzare in anteprima oggetti della selezione o selezione del set, disponibile una
modalit di evidenziazione dinamici. Evidenziazione degli oggetti dello stesso colore che hanno.
Numero di oggetti evidenziati dinamicamente in anteprima specificato in Seleziona> anteprima
Selezione> Anteprima selezione oggetti Max numero della finestra di dialogo Opzioni (menu
Strumenti - Opzioni). Il valore 0 specificato o disattivazione della opzione Mostra anteprima di
selezione si spegne la modalit di evidenziazione dinamica.
198
E 'importante che sia selezionata la modalit di selezione nella finestra di ispezione quando si
selezionano oggetti:
Se la modalit di selezione multipla acceso (il pulsante ), Tutti i nuovi oggetti selezionati
vengono aggiunti al set. Gli oggetti selezionati in questo modo sono esclusi dal set se si preme il
tasto Maiusc.
Se il modo di selezione singola acceso (il pulsante ), Solo gli oggetti di nuova selezionati
vengono aggiunti al set. Nuovi oggetti selezionati in questo modo vengono aggiunti al dispositivo
se si preme Maiusc e gi selezionata sono esclusi dal set.
Selezione di oggetti utilizzando la riga di comando
Per molti comandi di modifica, possibile avviare ulteriori opzioni per la selezione degli oggetti
nella riga di comando.
.138 Avviare il comando Seleziona l'editing da riga di comando
oppure
.139 Avviare qualsiasi comando di modifica.
.140 Per la richiesta di selezione degli oggetti Selezionare gli oggetti o comandi [?]:
Immettere? (Punto di domanda) o selezionare dal menu contestuale.
.141 Il seguente prompt viene visualizzata nella riga di comando: selezionare un'opzione
oppure [Finestra / Ultimo / Crossing / Box / Tutto / Recinto / Fpoligono / IPoligono /
gruppo / Aggiungi / Rimuovi / Auto]:
.142 Selezionare l'opzione desiderata.
(pzioni di comando:
>inestra Selezione di oggetti che sono completamente all'interno dell'area rettangolare,
specificato da due punti da sinistra a destra.
Fltimo Scelta dell'ultima oggetto creato.
Gli oggetti non possono essere su un layer congelato.
#ttra"e
rsamento
Selezione di oggetti, attraversato dalla zona rettangolare o all'interno dell'area
rettangolare, specificato da due punti da destra a sinistra.
:oO Opzione di selezione, con la scelta di finestre o opzioni Crossing.
Se punti dell'area rettangolare sono specificati da destra a sinistra, la selezione di
oggetti uguale all'opzione Crossing.
Se punti dell'area rettangolare sono specificati da sinistra a destra, la selezione di
oggetti uguale all'opzione Finestra.
Tutti Tutti gli oggetti sono selezionati, esclusi gli oggetti appartenenti al layer bloccati o
congelati.
Steccato Selezione di oggetti attraversata dalla linea di selezione.
>poli'o
no
Selezione di oggetti che sono interamente all'interno dell'area poligonale.
Un poligono pu avere qualsiasi forma, ma non ci deve essere nessuna auto-
199
intersezioni.
Il segmento di un poligono creato ultimo il segmento di chiusura.
IPoli'o
no
Selezione di oggetti che sono interamente all'interno dell'area poligonale o sono
attraversate da questa zona.
Un poligono pu avere qualsiasi forma, ma non ci deve essere nessuna auto-
intersezioni.
Il segmento di un poligono creato ultimo il segmento di chiusura.
Hruppo Selezione di oggetti nel gruppo specificato.
#''iun'i Consente di aggiungere oggetti al gruppo di corrente utilizzando qualsiasi metodo
di selezione. La modalit automatica e modalit aggiungendo vengono utilizzati
per default (Add modalit Auto e).
4imuo"e
re
Elimina oggetti nel set corrente utilizzando qualsiasi metodo di selezione.
possibile escludere oggetti premendo il tasto SHIFT in modalit di aggiunta
(modo Aggiungi) o automatica (modalit automatica).
#Fto Selezione di oggetti con riquadro di selezione.
Quando un'area vuota viene selezionato dal riquadro di selezione, l'opzione Box
acceso e viene specificato il primo punto della finestra o finestra di intersezione.
La modalit automatica e modalit aggiungendo vengono utilizzati per default
(Add modalit Auto e).
Selezione di tutti gli oggetti
Menu: )o*ifica - +eleziona tutto
Tasti di scelta rapida: CTRL + A
Riga di comando: selectAll
Il comando permette di selezionare tutti gli oggetti nel disegno corrente, ad eccezione di oggetti
su layer congelati.
Il comando disponibile nel menu contestuale.
Per annullare la selezione, premere il tasto ESC.
Selezione di oggetti so!rapposti
Selezione di oggetti che sono molto vicini gli uni agli altri non difficile in nanoCAD.
Se pi oggetti sono nel riquadro di selezione del cursore:
200
la finestra di dialogo si apre automaticamente mostrando la lista:
Parametri:
$utti Selezione di tutti gli oggetti nella lista della finestra di dialogo.
2iente Sono oggetti selezionati nell'elenco della finestra di dialogo.
Premendo ESC annulla anche la selezione e chiude la finestra di dialogo.
Posizionando il cursore su un oggetto nella lista evidenzia sullo schermo. Facendo clic su qualsiasi
oggetto nella finestra di dialogo seleziona. La finestra di dialogo si chiude dopo che un oggetto
selezionato.
%sempi di selezione oggetto di#erso:
+elezione *i cerc>io +elezione *i arco +elezione *i formato *el
*iametro
La finestra di comando di selezione Mostra dal menu Visualizza si attiva / disattiva la
visualizzazione della finestra di dialogo di selezione.
201
Selezione di oggetti con Impostazioni
Menu: )o*ifica - Propriet6 ...
Barra degli strumenti: Principale -
Tasti di scelta rapida: CTRL +1
Riga di comando: INSP, ISPETTORE, PROPRIETA '
Non ci sono pulsanti per le modalit ei comandi per selezionare gli oggetti nella parte superiore
della finestra Inspector:
Modalit e comandi per selezionare gli oggetti
3odalit) di selezione degli oggetti
+elezion
e
multipla
Modalit di selezione degli oggetti multipla; tutti gli oggetti selezionati
vengono aggiunti al gruppo di selezione precedente.
%SC annulla la selezione.
Gli oggetti selezionati in questo modo sono esclusi dal set se si preme
MAIUSC.
+elezion
e singola
Modalit di selezione singolo oggetto; tutti i nuovi oggetti selezionati
vengono aggiunti al gruppo di selezione.
Oggetti precedentemente selezionati vengono rimossi dal set.
Nuovi oggetti selezionati in questo modo vengono aggiunti al dispositivo se
si preme MAIUSC e gi selezionata sono esclusi dal set.
Comandi di selezione degli oggetti
+elezionare
Selezione di oggetti con il cursore.
+elezionare
oggetti
simili
Sono selezionati solo gli oggetti, le cui propriet corrispondono all'oggetto
modello specificato. Nella finestra di dialogo Impostazioni propriet
possibile specificare le propriet per la selezione degli oggetti. La finestra
di dialogo si apre se si seleziona Impostazioni nel prompt dei comandi:
Sele%ionare i modelli o [Imposta%ioni / 4e'ione]:
202
Se non selezionato alcun oggetto, saranno selezionati oggetti dello
stesso tipo dell'oggetto modello.
Se selezionata una propriet (ad esempio colore), verranno selezionati
oggetti dello stesso tipo e colore come oggetto modello.
Se sono selezionate pi propriet (per esempio, colore, layer e spessore di
linea) vengono selezionati gli oggetti:
oggetti dello stesso tipo e colore come oggetto modello,
oggetti dello stesso tipo e livello dell'oggetto template,
oggetti dello stesso tipo e spessore di linea come oggetto modello,
L'opzione Regione seleziona oggetti simili in un'area rettangolare
specificata nella schermata.
%imuo5i
*alla
selezione Esclude gli oggetti specificati dal gruppo di selezione.
Lasciare
in
selezione Lascia solo gli oggetti specificati nel gruppo di selezione.
+eleziona
re tutti
gli
oggetti
Selezione di tutti gli oggetti del disegno.
Deselezio
na tutto
Annulla la selezione.
203
Per escludere gli oggetti da un gruppo di selezione
Per escludere gli oggetti da un gruppo di selezione:
.143 Selezionare Seleziona tutto dal menu contestuale o dal menu Edit:
Verranno selezionati tutti gli oggetti del disegno.
.144 Selezionare il tipo di oggetto che si desidera escludere dal set nel menu a tendina il
tipo oggetto della finestra Impostazioni:
.145 Selezionare il Rimuovi dalla selezione. Tutti gli oggetti del tipo specificato saranno
eliminati dal gruppo di selezione.
.146 Selezionare un altro tipo di oggetto nell'elenco a discesa.
.147 Selezionare il Rimuovi dalla selezione.
.148 Selezione e rimozione di oggetti possono essere ripetuti fino a quando rimangono solo
gli oggetti richiesti.
Per lasciare oggetti in un insieme di selezione
Per lasciare oggetti specificati solo in un gruppo di selezione:
.149 Scegliere Seleziona tutto dal menu contestuale o dal menu Modifica. Verranno
selezionati tutti gli oggetti del disegno.
.150 Selezionare il tipo di oggetto che si desidera escludere dal set nel menu a tendina il
tipo oggetto della finestra Impostazioni.
.151 Selezionare il Lasciare in selezione. Tutti gli oggetti, ad eccezione del tipo
specificato, verranno eliminati dal gruppo di selezione.
Selezione rapida di oggetti
Menu: )o*ifica - Selezione rapida ...
204
Riga di comando: QS
Utilizzando il comando di selezione rapida possibile selezionare gli oggetti inseriti utilizzando
condizioni specificate.
Il comando di selezione rapida pu essere avviato dal menu contestuale:
Nella finestra di dialogo Selezione rapida possibile regolare le condizioni di ricerca:
Parametri:
Cerca Ci sono aree di selezione nell'elenco a discesa:
-pzioni disponibili:
In tutto il *ocumento - Ricerca in tutto il documento.
In spazio corrente - Ricercare nello spazio corrente.
2el ri8ua*ro *i *elimitazione - Ricerca nella zona rettangolare
selezionata nel disegno.
2ella selezione corrente - Cercare tra gli oggetti selezionati nel disegno.
Se nel riquadro di selezione o in selezione corrente selezionata, la
finestra di dialogo Selezione rapida si chiude temporaneamente per
consentire l'area rettangolare da specificare sullo schermo o per gli oggetti
da selezionare. Gli Pulsante Imposta selezione diventa disponibile dopo
che la zona specificato o vengono selezionati gli oggetti, utilizzare questo
pulsante si pu selezionare una nuova area rettangolare o modificare il set
corrente di oggetti.
Questo pulsante permette oggetti trovati da aggiungere agli oggetti
selezionati nel disegno. Secondo il quale metodo selezionata, la
visualizzazione di un pulsante pu essere cambiata.
205
I se#uenti metodi sono disponibili:
Set di risultati a nuova selezione - oggetti corrispondenti ai criteri di
ricerca specificati vengono selezionati nel disegno, altri oggetti vengono
deselezionate.
Risultato aggiungere alla selezione - Oggetti trovati verranno aggiunti
gli oggetti selezionati sul disegno.
Risultato sottrarre dalla selezione - Se sono stati selezionati oggetti,
diventano deselezionati.
!iltra i
mo*elli7
Load preset
+al5a preset
%imuo5ere preset
Utilizzando un set di strumenti che possibile selezionare gli oggetti
utilizzando condizioni e salvato.
Per aggiungere una condizione per la ricerca di oggetti:
.152 Fare clic nel campo type> oggetto <Select e selezionare il tipo di oggetto desiderato
dalla lista:
Per rifiutare la selezione, fare clic su Nessuno.
.153 Vi un elenco di parametri di tutti gli oggetti appartenenti a questo tipo e alla zona
selezione specificata:
206
.154 Selezionare il valore del parametro di ricerca desiderato nella colonna Valore:
207
.155 Selezionare una condizione di ricerca logica nella colonna ExprType:
208
Condizioni logiche disponibili per la ricerca:
W uguale
X W non uguale
: meno
= pi
= W non di meno
:W non pi
Come Ricerca di sottostringa.
Ricerca oggetti il cui valore del parametro contiene la stringa specificata
nella colonna ExprType.
A
*iffere
nza
Ricerca di sottostringa.
Ricerca oggetti il cui valore di parametro non contiene la sottostringa
specificata nella colonna ExprType.
209
nota: Per ogni ti!o di oggetto * !ossibile im!ostare numerose condizioni di ricerca c&e utilizzano uno o !i9
!arametri%
.156 Per aggiungere un altro tipo di oggetto, fare clic sul campo inferiore type> oggetto
<Select:
Il numero di oggetti che soddisfano le condizioni di ricerca viene visualizzato nella parte inferiore
della finestra di dialogo: Oggetto trovati: 3.
Modi per modi%icare gli oggetti
possibile modificare gli oggetti (cambiare le loro propriet) in diversi modi:
Editing con la barra degli strumenti Stili, quando un testo o di stile di quota per gli oggetti
selezionati vengono modificati.
Utilizzando la barra degli strumenti principale, quando un layer, colore, tipo e spessore di linea
per gli oggetti selezionati in precedenza vengono modificati.
Utilizzando la finestra di ispezione (per ulteriori informazioni vedere la sezione "Finestra
Ispettore").
Modifica di oggetti di testo (ricerca e sostituzione) con la ricerca e sostituzione (per ulteriori
informazioni vedere la sezione "Ricerca e sostituzione di testo").
Utilizzando il comando Copia propriet dell'oggetto.
210
Utilizzando gli appunti di Windows.
Editing con impugnature, gli oggetti selezionati vengono evidenziati (linee di oggetti diventano
tratteggiata) e contrassegnate con marcatori speciali, piccoli rettangoli blu, poste in
corrispondenza dei punti caratteristici degli oggetti. I marcatori di impugnature possono essere
triangoli, cerchi, rombi, ecc Il colore del marker pu essere azzurro o verde.
Editing utilizzando i comandi di modifica, il comando di modifica inizia (per esempio, Copia dal
menu Modifica) e gli oggetti sono selezionati. Per molti comandi si pu prima selezionare gli
oggetti e quindi avviare il comando di modifica.
Editing con un doppio clic su un oggetto e un comando di modifica rilevante per il tipo di oggetto
inizia. Pu essere la finestra di dialogo Gestione, se stato chiuso. Il comando di modifica in
grado di aprire una finestra di dialogo per modificare le propriet dell'oggetto (dimensioni, note,
tabelle ecc) o offrire di modificare nella riga di comando (ad esempio, polilinee e spline).
Copia delle propriet degli oggetti
Menu: )o*ifica - Copiare le propriet6 *egli oggetti
Barra degli strumenti: Principale -
Riga di comando: CORRISPROP, COPYOBJECTPROPS
Questo comando usato per copiare una parte delle propriet degli oggetti selezionati o tutti di
loro e assegnarli a uno o pi oggetti.
possibile copiare il colore, layer, tipo di linea, spessore di linea e altre propriet.
(pzioni di comando:
8 Apre ulteriori opzioni per selezionare gli oggetti.
Imposta%
ioni
Apre la finestra di dialogo Impostazioni propriet.
Prompt dei comandi:
Sele%ionare 'li o''etti di ori'ine o
[8]
Selezionare un oggetto di origine.
Sele%ionare o''etto di destina%ione
5s6 o [/ Impostazioni?]:
Selezionare l'oggetto (s) per assegnare le
propriet copiate o per selezionare le
impostazioni.
Sele%ionare o''etto di destina%ione
5s6 o [/ Impostazioni?]:
Selezionare oggetto (s) o pres INVIO per
terminare il comando.
L'opzione Impostazioni Apre la finestra di dialogo Impostazioni propriet in cui possibile
specificare le propriet copiate dall'oggetto di origine:
211
Parametri:
!ropriet di base
Colore Attiva / disattiva la modalit di copia a colori.
+trato Attiva / disattiva la modalit di copia strato.
$ipo *i linea Attiva / disattiva la modalit di copia del tipo di linea.
+cala tipo *i
linea
Attiva / disattiva la modalit di copia scala tipo di linea.
+pessore *i
linea
Attiva / disattiva la modalit di copia spessore di linea.
+pessore Attiva / disattiva la modalit di copia altezza.
!ropriet speciali
Dimension Attiva / disattiva la modalit di copia stile di quota.
Polilinea Accende / spegne la larghezza e tipo di modalit di polilinea.
)ateriale Attiva / disattiva la modalit di copia materiale.
$esto Attiva / disattiva la modalit di copia lo stile del testo.
VieFport Attiva / disattiva la propriet viewport modalit di copiatura.
DisplaD
1mbra
Attiva / disattiva la modalit di visualizzazione di copia shadow.
212
3occaporto Attiva / disattiva la modalit di copia botola.
$a5olo Attiva / disattiva la modalit di copia stile di tabella.
)ulti*irettri
ce
Attiva / disattiva la modalit di copia stile nota condottiero.
Copia e inserimento di oggetti utilizzando appunti
La clipboard pu essere utilizzato per copiare un disegno o parte di esso da un documento
all'altro. I dati copiati negli appunti possono essere inseriti in altre applicazioni, ad esempio in
documenti aperti in MS Office.
comandi nanoCAD utilizzando gli Appunti sono nel menu Modifica.
*agliare
Menu: )o*ifica - Tagliare
Barra degli strumenti: Principale -
Tasti di scelta rapida: CTRL + X
Riga di comando: CUT, TAGLIACLIP
Questo comando elimina gli oggetti selezionati dal documento e li inserisce negli Appunti.
(pzione di comando:
8 Inizia opzioni aggiuntive per la selezione degli oggetti.
Prompt dei comandi:
Sele%ionare 'li o''etti
o [8]
Selezionare gli oggetti, premere INVIO per terminare la
selezione.
Copiare
Menu: )o*ifica - Copiare
Barra degli strumenti Principale -
Tasti di scelta rapida: CTRL + C
Riga di comando: COPIACLIP
Questo comando consente di copiare gli oggetti e inserisce una copia di essi negli appunti
selezionati.
(pzione di comando:
8 Inizia opzioni aggiuntive per la selezione degli oggetti.
Prompt dei comandi:
Sele%ionare 'li o''etti Selezionare gli oggetti, premere INVIO per terminare la
213
o [8]
selezione.
Copia con punto $ase
Menu: )o*ifica - Copia con punto base
Tasti di scelta rapida: CTRL + SHIFT + C
Riga di comando: COPIAPUNTOB
Questo comando consente di copiare gli oggetti e inserisce una copia di essi negli appunti
selezionati. Quando si copia, un punto base viene specificato e viene utilizzato per inserire una
copia degli oggetti nel documento.
(pzione di comando:
8 Inizia opzioni aggiuntive per la selezione degli oggetti.
Prompt dei comandi:
Sele%ionare 'li o''etti
o [8]
Selezionare gli oggetti, premere INVIO per terminare la
selezione.
Specificare punto !ase:
Specificare un punto.
Incolla
Menu: )o*ifica - Incolla
Barra degli strumenti: Principale -
Tasti di scelta rapida: CTRL + V
Riga di comando: PASTA, INCOLLACLIP
Questo comando inserisce il contenuto degli Appunti nel documento.
(pzioni di comando:
$odalitP Selezione del modo di inserimento.
L'opzione avvia il seguente messaggio nella riga di comando:
#ccedere alla modalitP [Sin'le / $ultiplo] <Sin'le> incollare:
(pzioni:
Sin'olo - Mezzo di singola inserzione.
$ultiplo -Modalit di inserimenti multipli.
Prompt dei comandi:
Specificare punto di inserimento o [$ode]: Selezionare l'opzione Modalit.
#ccedere alla modalitP [Sin'le / $ultiplo]
<Sin'le> incollare:
Selezionare l'opzione multipla.
Specificare punto di inserimento o [$ode]:
Specificare un punto di
inserimento.
214
Specificare punto di inserimento o [$ode]:
Specificare un punto di
inserimento.
Specificare punto di inserimento o [$ode]:
Premere ESC per terminare il
comando.
Incolla come $locco
Menu: )o*ifica - Incolla come blocco
Tasti di scelta rapida: CTRL + MAIUSC + V
Riga di comando: INCOLLABLOC
Questo comando inserisce il contenuto degli Appunti come un blocco nel documento.
(pzioni di comando:
$odalitP Selezione del modo di inserimento del blocco.
L'opzione avvia il seguente messaggio nella riga di comando:
#ccedere alla modalitP [Sin'le / $ultiplo] <Sin'le> incollare:
(pzioni:
Sin'olo - Mezzo di singola inserzione.
$ultiplo -Modalit di inserimenti multipli.
1ome Specifica il nome di un blocco per l'inserimento.
Prompt dei comandi:
Specificare punto di inserimento o [$ode /
1ome]:
Selezionare l'opzione Modalit.
#ccedere alla modalitP [Sin'le / $ultiplo]
<Sin'le> incollare:
Selezionare l'opzione multipla.
Specificare punto di inserimento o [$ode /
1ome]:
Selezionare l'opzione Nome
Inserisci !loccare nome <Clip!oard2/202>:
Inserisci il nome di un blocco o
premere INVIO.
Specificare punto di inserimento o [$ode /
1ome]:
Specificare un punto di
inserimento.
Specificare punto di inserimento o [$ode]:
Specificare un punto di
inserimento.
Specificare punto di inserimento o [$ode]:
Premere ESC per terminare il
comando.
Incolla sulle coordinate originali
Menu: )o*ifica - Incolla sulle coor*inate originali
Riga di comando: PASTEORIGIN
215
Questo comando inserisce gli oggetti dagli Appunti nel documento con le stesse coordinate che
avevano nel documento iniziale.
Modi%ica degli oggetti utilizzando i grip ordinarie
Comandi di modifica possono essere applicate a oggetti precedentemente selezionati e
contrassegnati con impugnature. Parametri disponibili possono essere modificate nella finestra di
dialogo Gestione. A volte, la modifica con grip senza utilizzare i comandi del menu Modifica il
metodo pi rapido ed efficace per modificare la forma e la posizione degli oggetti, perch le
azioni con impugnature sono eseguiti con il cursore, quindi non c' bisogno di usare i menu e
barre degli strumenti.
Ci sono due modi per modificare gli oggetti utilizzando i grip in nanoCAD:
Modifica degli oggetti utilizzando i grip ordinarie.
Modifica degli oggetti utilizzando i grip multifunzione (per ulteriori informazioni vedere la sezione
"Modifica di oggetti utilizzando i grip multifunzionali").
possibile utilizzare i grip ordinarie per spostare, copiare, allungare o in scala dell'oggetto.
Il numero e la posizione delle manopole dipende dal tipo di oggetto selezionato, ad esempio, un
segmento di linea ha 3 manopole. Due di loro si trova alle estremit e una al centro, 5 grip
vengono visualizzati per cerchio, quattro di loro si trovano nei quadranti e una al centro, ecc:
Linea Polilinea Poligono Rettangolo Arc Circolo
Spline Ellisse Blocca Nota Testo Dimension
attenzione: Mano!ole non $engono $isualizzati !er gli oggetti sui li$elli bloccati%
Per impostazione predefinita la modalit "Stretch" (GRIP_STRETCH) impostato per modificare
gli oggetti con grip.
Per passare alla modalit di modifica con le prese normali, fare clic su qualsiasi presa dopo che
un oggetto selezionato. Il grip selezionato diventa attivo e cambia il suo colore in rosso. Questa
impugnatura utilizzato per operazioni di modifica e si chiama la base. Secondo cui la presa
selezionato come base, l'oggetto pu essere allungato o spostata, spostando il cursore (per
esempio, se selezionato un grip mezzo oggetto l'oggetto viene spostato, se una qualsiasi delle
estremit di impugnature oggetto selezionato l'oggetto allungata). L'impugnatura della base
selezionata bloccato su mirino del cursore e si trasfer con lui fino a quando si fa clic per
specificare una nuova posizione presa.
Qualsiasi presa nel disegno pu essere specificato come la base, se si seleziona l'opzione di base
nella riga di comando dopo aver selezionato il punto base:
Specificare punto di stiramento o [:ase/ Copia / Annulla / Esci]:
Le opzioni disponi!ili nella riga di comando per la modifica con impugnature:
:ase Specificare un punto come base.
216
Copiare Passare alla modalit di copiatura.
Fndo Annulla l'ultima operazione.
sci Consente di uscire dalla modalit di modifica con i grip. La modalit di
visualizzazione degli oggetti selezionati non viene annullata.
possibile effettuare numerose prese di oggetto attivo, se si preme il tasto SHIFT durante la
selezione grip. Forma di oggetto tra (selezionato) impugnature attivi non cambia. Modalit di
modifica attiva, dopo una di queste manopole selezionato come base (selezionarlo senza
tasto SHIFT).
Quando sono selezionati pi oggetti, la forma e la posizione degli oggetti senza grip attivi non
cambiano.
Per allungare di#ersi oggetti utilizzando i grip:
.157 Selezionare gli oggetti.
.158 Con il tasto SHIFT premuto selezionare le prese necessarie sugli oggetti (evidenziato
in rosso).
.159 Rilasciare il tasto MAIUSC.
.160 Selezionare un grip di base.
.161 Specificare una nuova posizione del punto base.
Oltre alla modalit "Stretch", ci sono modalit aggiuntive per lavorare con impugnature:
"Movimento" (GRIP_MOVE), "rotazione" (GRIP_ROTATE), "Scala" (GRIP_SCALE) e "Specchio"
(GRIP_MIRROR). necessario premere il tasto ENTER o la barra spaziatrice per round robin di
modalit aggiuntive.
Nelle modalit "Scale" "Rotazione" e c' una opzione di riferimento nel prompt di riga di
comando:
Specificare fattore di scala o [Punto !ase / Copia / #nnulla / 4iferimento /
sci]:
Specificare an'olo di rota%ione o [Punto !ase / Copia / #nnulla / 4iferimento /
sci]:
L'opzione permette di specificare un angolo di riferimento durante la rotazione o riferimento del
segmento durante il ridimensionamento.
Per modificare pi/ oggetti utilizzando i grip:
.162 Selezionare gli oggetti.
.163 Selezionare un grip di base.
.164 necessario premere il tasto ENTER o la barra spaziatrice per round robin di modalit
aggiuntive (spostamento, rotazione, scala, specchio, stretching).
.165 Spostare il cursore per visualizzare dinamicamente le modifiche dell'oggetto.
.166 Fare clic su per terminare le modifiche.
possibile cambiare manopole nella sezione Grips della finestra di dialogo Opzioni (menu
Strumenti-Opzioni) ::
217
Il Grip Max numero di oggetti limita un certo numero di oggetti con grip visualizzati. E
'necessario per aumentare la produttivit, perch ci vuole un sacco di tempo per selezionare gli
oggetti nei disegni con un gran numero di oggetti con un gran numero di grip (tratteggi,
polilinee). Il valore predefinito 100 (il valore viene memorizzato in una variabile di sistema -
GRIPOBJLIMIT).
Modi%ica degli oggetti utilizzando i grip multi%unzione
Grips che possono cambiare la modalit di editing da round robin in rotazione vengono chiamati
multifunzionale. Rotazione delle modalit di modifica viene effettuata per la presa attiva
(selezionata) utilizzando il tasto CTRL.
Gli oggetti che hanno grip multifunzionali:
segmento di linea,
arco,
spline,
polilinea,
boccaporto,
viewport.
Per modificare gli oggetti con grip multifunzionali:
.167 Selezionare un oggetto.
.168 Attivare il grip multifunzione.
.169 Premere CTRL per selezionare la variante di modifica.
.170 Spostare il cursore per la visualizzazione dinamica delle propriet di un oggetto.
.171 Fare clic per confermare la modifica.
(diting Segmento
Un segmento di linea ha grip multifunzionali al punto finale. Sono disponibili due modalit di
editing
Modalit normale: la lunghezza del segmento cambia quando si sposta il grip. In generale, non
solo la lunghezza del segmento cambiato, ma anche il suo orientamento.
1ariazione di lun#/ezza: solo la lunghezza del segmento cambia quando si sposta il grip. Una
nuova posizione per il punto finale fornito dalla proiezione del punto specificata lungo
prolungamento immaginario del segmento. L'orientamento del segmento non viene modificato.
Modalit normale Cambio di lun#/ezza
218
Arc editing
Grip multifunzionali sono alle estremit ed al centro dell'arco. Sono disponibili tre modalit di
editing:
Modalit normale: quando si tiene e sposta un grip sul punto finale o medio, la lunghezza e il
raggio vengono modificate:
Cambio di lunghezza d'arco: quando si tiene e sposta una presa sul punto finale, solo la
lunghezza cambiato:
Cambio di ra##io dell'arco e della lun#/ezza, Quando si tiene e sposta il grip sul punto di
mezzo, un arco stato creato simile a l'arco fonte:
Spline editing
Spline ha due modalit di editing con impugnature:
Editin# di punti caratteristici (Rettangolari manopole): permette la forma di una piccola parte
della spline da modificare. .
Modi$ica di vertici di controllo (Rotondo impugnature): permette la forma generale di una
colonna vertebrale per essere cambiato. .
Per passare da una modalit all'altra, fare clic su una presa rotonda situata vicino la spline e di
diametro pi grande rispetto alle impugnature dei vertici di controllo.
Grips di punti caratteristici Grips di vertici di controllo
219
Polilinea editing
Polilinea ha impugnature multifunzionali alla fine dei segmenti e nel mezzo dei segmenti.
Modalit di editing rotazionale, a cui si accede con il tasto CTRL, dipendono dalla posizione delle
manopole (punto di arrivo o un punto centrale) e il segmento di tipo (lineare o arco).
Per una migliore funzionalit, simboli aggiuntivi vengono visualizzati accanto alla forma
poligonale e vicino al cursore. Quali simboli vengono visualizzati dipende dalla modalit di
modifica selezionata:
Aggiunge un vertice
Consente di eliminare un vertice.
Trasforma un segmento lineare ad un arco.
Trasforma un segmento di arco a lineare.
L'assenza di un simbolo significa che la modalit di modifica normale attuale - allungamento
spostando un segmento o stiramento di un vertice (dipende dal grip selezionato).
1arianti di polilinea editin# con impu#nature in vertici
Aggiunta di vertice Eliminazione di vertice Stretching con il vertice
1arianti di polilinea editin# con impu#nature nel mezzo di un se#mento lineare:
Aggiunta di vertice Trasformare per segmento di
arco
Allungamento
1arianti di polilinea editin# con impu#nature nel mezzo di un se#mento di arco:
Aggiunta di vertice Trasformazione di segmento
lineare
Allungamento
220
Una modalit multifunzionale per le polilinee di editing pu essere applicato a diverse prese
situate in vertici. Due varianti di modifica sono disponibili: normale deformazione della polilinea e
la cancellazione dei vertici selezionati. Invece di vertici eliminati, un segmento lineare viene
disegnato, anche se sono segmenti di arco tra i vertici eliminati.
Vertici Stretching Eliminazione dei vertici
Per modificare i di#ersi #ertici di una polilinea utilizzando i grip multifunzione:
.172 Premere SHIFT.
.173 Selezionare i grip richiesti con SHIFT premuto.
.174 Al termine della selezione impugnature, rilasciare il tasto Maiusc.
.175 Selezionare un grip di base.
.176 Selezionare una modalit di editing con CTRL.
.177 Spostare il cursore per la visualizzazione dinamica della forma poligonale.
.178 Fare clic su per fissare le modifiche.
Modi%ica di %inestre dello spazio carta
possibile modificare tutte le finestre dello spazio carta utilizzando i grip multifunzionali dove
polilinee chiuse e le spline vengono utilizzati come confini. Il processo di modifica dei confini del
viewport la stessa modifica di una spline o una polilinea con grip multifunzionali.
Come finestre sono costituite da due oggetti (viewport e di frontiera del display), per modificarle
nella finestra di dialogo di selezione selezionare una polilinea o una spline, non una vista:
Se la visualizzazione della finestra di dialogo di selezione disattivata, selezionare una polilinea o
una spline nella finestra di ispezione nel campo Tipo oggetto:
221
Selezionare una finestra con una finestra o finestra di intersezione, se si seleziona con il riquadro
di selezione nel campo Tipo oggetto nella finestra Impostazioni, Viewport viene visualizzato per
impostazione predefinita.
Modi%ica portello e riempire
In nanoCAD, utilizzando i grip multifunzione possibile modificare la forma di:
tratte##i associativi, Che utilizzare polilinee chiuse e spline come contorni linked;
non associativo portelli.
Modifica della forma di un tratteggio associativo utilizzando i grip multifunzione e un contorno
legato non differisce dalla redazione di una polilinea o una spline utilizzando i grip multifunzione.
Se si seleziona tratteggio non associativo, le stesse manopole multifunzione vengono visualizzati
come in una polilinea, tranne le manopole rotonde sono usati per spostare il portello:
Il processo di modifica di una forma tratteggio non associativo la stessa modifica di una
polilinea con impugnature multifunzionali.
1arianti di $orma tratte##io non associativo editin# con impu#nature in un con$ine vertice:
L'aggiunta di confine vertice Eliminazione di confine vertice Stretching confine dal top
1arianti di $orma tratte##io non associativo editin# con una presa nel mezzo di un se#mento
lineare con$ine:
L'aggiunta di confine vertice Trasformazione del segmento
lineare di confine in segmento
di arco
Allungamento
222
1arianti di $orma tratte##io non associativo editin# con una presa nel mezzo di un se#mento di
arco di con$ine:
L'aggiunta di confine vertice Trasformazione del segmento di
arco di confine nel segmento
lineare
Allungamento
Per tratteggio non associativo, una modalit di modifica multifunzionale pu essere applicata a
diverse prese situate nei vertici di confine. Due varianti di editing sono disponibili: normale
stiramento di confine e l'eliminazione dei vertici selezionati. Invece di vertici eliminati un
segmento lineare viene disegnato, anche se i segmenti di arco erano tra vertici eliminati.
Stretching dei vertici di confine Eliminazione vertici di confine
Per modificare i #ari #ertici del tratteggio non associati#o utilizzando i grip
multifunzione:
.179 Premere SHIFT.
.180 Selezionare i grip richiesti con SHIFT premuto.
.181 Dopo aver selezionato i grip, rilasciare SHIFT.
.182 Selezionare un grip di base.
.183 Selezionare una modalit di editing con CTRL.
.184 Spostare il cursore per la visualizzazione dinamica della forma botola.
.185 Fare clic su per fissare le modifiche.
223
Comandi per modi%icare oggetti geometrici
Allungare oggetti
Menu: )o*ifica - Allungare oggetti
Riga di comando: LEN, allungare
Utilizzando il comando Allunga possibile cambiare l'angolo al centro di archi e la lunghezza delle
linee, archi e polilinee aperte. La lunghezza o l'angolo degli oggetti viene modificata sul lato pi
vicino al punto specificato. La lunghezza o l'angolo di un oggetto possono essere cambiati diverse
volte mentre viene eseguito un comando. Se un valore positivo, l'arco viene allungato se un
valore negativo - l'arco viene accorciato.
(pzioni di comando:
8 Apre le opzioni aggiuntive per selezionare gli oggetti.
;lta Il valore della lunghezza dell'oggetto viene modificato.
L'opzione si apre il prompt dei comandi nella riga di comando:
Inserisci lun'he%%a delta o [#n'olo]:
(pzione:
#n'le&Il valore dell'angolo centro dell'oggetto viene modificato.
Percen
tuale
Lunghezza dell'oggetto come percentuale della lunghezza sorgente.
Totale Lunghezza totale o angolo centro.
L'opzione si apre il prompt dei comandi nella riga di comando:
Inserisci lun'he%%a totale o [#n'olo]:
(pzione:
#n'le&Il valore dell'angolo centro dell'oggetto viene modificato.
;Enamic Cambiamento dinamico della lunghezza dell'oggetto selezionato sostituendo il
finale pi vicino al punto di selezione con la posizione fissa di un altro
endpoint.
Selezione dell'oggetto Specificare una nuova
lunghezza
Risultato
Prompt dei comandi:
Sele%ionare 'li o''etti o[8 / ;elta /
Percento / Totale / ;inamico]:
Selezionare la dinamica.
224
Sele%ionare un o''etto da cam!iare o
[8]
Specificare un oggetto.
Specificare nuo"o punto finale:
Specificare una nuova lunghezza
dell'oggetto.
Sele%ionare un o''etto da cam!iare o
[8]
Specificare un oggetto o premere
ESC per terminare il comando.
.ettori di *rim
Menu: )o*ifica - Vettori *i $rim
Barra degli strumenti: )o*ifica -
Riga di comando: TR, TRIM, VCTRIMBYEDGECMD
Il comando Trim vettori permette la rifilatura di oggetti vettoriali dai loro confini (o bordi di
contorno), specificati per uno o pi oggetti. Oggetti non si intersecano con bordi di contorno pu
essere tagliato nel punto della loro intersezione immaginario. Un oggetto pu essere un bordo
perimetrale e un oggetto tagliato.
Se si preme INVIO nel prompt dei comandi Selezionare gli oggetti o [?], Tutti gli oggetti esistenti
vengono trasformate in bordi di contorno. Quando si seleziona oggetto da tagliare, oggetti pi
vicini sono selezionati come bordi.
possibile allungare gli oggetti senza chiudere il comando. Premere MAIUSC quando si
selezionano oggetti.
(pzioni di comando:
8 Apre le opzioni aggiuntive per selezionare gli oggetti.
Steccato Selezione di oggetti da una linea che attraversa che pu essere
costituito da pi segmenti.
#ttra"ers
amento
Selezione di oggetti con una cornice di attraversamento.
Pro'etto Modalit per il taglio di oggetti per intersezione delle loro proiezioni con
il contorno nello spazio 3D.
L'opzione si apre il prompt dei comandi nella riga di comando:
;i'itare unBop%ione di proie%ione [1one / Fcs / Dista /]
<1essuno>:
(pzioni:
1essuno Vengono selezionati solo gli oggetti che vengono attraversate
dal limite specificato nello spazio 3D.
Fcs Definisce le proiezioni di oggetti nel piano XY del sistema UCS
corrente e oggetti di tagli che non sono intersecate dal confine nello
spazio 3D.
Disuali%%a Definisce le proiezioni di oggetti nella direzione della vista
specificata e tagli oggetti che non sono intersecata dal bordo.
225
:ordo Specifica la modalit di taglio di oggetti da parte immaginaria
estensione del bordo.
L'opzione si apre il prompt dei comandi nella riga di comando:
Inserisci una modalitP di estensione !ordo implicita [1o
estendere / In'randisci] <1o eOtend>:
(pzioni:
1o estendere Spegne il taglio di oggetti da parte immaginaria
estensione del bordo.
stendere Interruttori sul taglio di oggetti da parte immaginaria
estensione del bordo.
rase Elimina gli oggetti selezionati.
Indietro Annulla l'ultima modifica eseguita durante l'esecuzione del comando.
+elezione *i bor*o +elezione *i oggetti
con pic@bo#
+elezione *i oggetti
con attra5ersamento
telaio
%isultato
Prompt dei comandi:
Sele%ionare 'li o''etti o [8] Selezionare un oggetto che verr
utilizzato come oggetto di taglio.
Sele%ionare o''etto o [8] Selezionare l'oggetto successivo o
premere INVIO per selezionare gli
oggetti da tagliare.
Sele%ionare o''etto da ta'liare o [/ Recinto /
Crossing / Project / Bordo / Cancella / Indietro?]: Selezionare un oggetto.
Sele%ionare o''etto da ta'liare o [/ Recinto /
Crossing / Project / Bordo / Cancella / Indietro?]:
Selezionare l'oggetto successivo o
premere INVIO per terminare il
comando.
Intelligente assetto
Menu: )o*ifica - Intelligente assetto
Barra degli strumenti: )o*ifica -
226
Riga di comando: SmartTrim
Il comando intelligente assetto differisce dai vettori Trim nella selezione automatica di tutti gli
oggetti vettoriali nel documento come potenziali taglienti. Gli oggetti selezionati vengono tagliati
ai bordi di taglio pi vicini.
(pzioni di comando:
8 Apre le opzioni aggiuntive per selezionare gli oggetti.
Steccato Selezione di oggetti da una linea che attraversa che pu essere
costituito da pi segmenti.
#ttra"ersa
mento
Selezione di oggetti con una cornice di attraversamento.
Pro'etto Modalit di tagliare oggetti per intersezione delle loro proiezioni con
il contorno nello spazio 3D.
L'opzione si apre il prompt dei comandi nella riga di comando:
;i'itare unBop%ione di proie%ione [1one / Fcs /
Dista /] <1essuno>:
(pzioni:
1essuno Vengono selezionati solo gli oggetti che vengono
attraversate dal limite specificato nello spazio 3D.
Fcs Definisce le proiezioni di oggetti nel piano XY del sistema UCS
corrente e oggetti di tagli che non sono intersecate dal confine nello
spazio 3D.
Disuali%%a Definisce le proiezioni di oggetti nella direzione della
vista specificata e tagli oggetti che non sono intersecata dal bordo.
:ordo Specifica la modalit di taglio di oggetti da parte immaginaria
estensione del bordo.
L'opzione si apre il prompt dei comandi nella riga di comando:
Inserisci una modalitP di estensione !ordo implicita
[1o estendere / In'randisci] <1o eOtend>:
(pzioni:
1o estendere Spegne il taglio di oggetti da parte immaginaria
estensione del bordo.
stendere Interruttori sul taglio di oggetti da parte immaginaria
estensione del bordo.
rase Elimina gli oggetti selezionati.
Indietro Annulla l'ultima modifica eseguita durante l'esecuzione del
comando.
Prompt dei comandi:
Sele%ionare o''etto da ta'liare o
[/ 4ecinto / Crossin' / ProKect / :ordo /
Cancella / Indietro8]:
Selezionare gli oggetti da tagliare.
227
Sele%ionare o''etto da ta'liare o
[/ 4ecinto / Crossin' / ProKect / :ordo /
Cancella / Indietro8]:
Selezionare Cancella.
Sele%ionare 'li o''etti per cancellare o [8] Selezionare gli oggetti e premere
INVIO per eliminarli.
Sele%ionare o''etto da ta'liare o
[/ 4ecinto / Crossin' / ProKect / :ordo /
Cancella / Indietro8]:
Selezionare Indietro per annullare
l'eliminazione.
Sele%ionare o''etto da ta'liare o
[/ 4ecinto / Crossin' / ProKect / :ordo /
Cancella / Indietro8]:
Premere INVIO per terminare il
comando.
(stendere !ettori
Menu: )o*ifica - "sten*ere 5ettori
Barra degli strumenti: )o*ifica -
Riga di comando: EX, EXTEND, VCEXPANDBYEDGECMD
Il comando Extend estende oggetti vettoriali aperte al loro passaggio reale o immaginario con
altri oggetti, chiamati confini o bordi di contorno. Oggetti estesi sono selezionati specificando una
parte estesa.
Quando diversi contorni vengono specificati, l'oggetto viene esteso a quello pi vicino. L'oggetto
pu essere selezionato nuovamente per estenderlo al prossimo bordo del perimetro.
Se si preme INVIO nel prompt dei comandi Selezionare gli oggetti o [?], Tutti gli oggetti esistenti
vengono trasformate in bordi di contorno. Quando si seleziona oggetto da allungare, oggetti pi
vicini sono selezionati come bordi di contorno.
possibile tagliare oggetti senza chiudere il comando. Premere SHIFT. quando si selezionano
oggetti.
(pzioni di comando:
8 Apre le opzioni aggiuntive per selezionare gli oggetti.
Steccato Selezione di oggetti da una linea che attraversa che pu essere
costituito da pi segmenti.
#ttra"ersa
mento
Selezione di oggetti con una cornice di attraversamento.
Pro'etto Mezzo di oggetti si estendano per intersezione delle loro proiezioni
con il contorno nello spazio 3D.
L'opzione si apre il prompt dei comandi nella riga di comando:
;i'itare unBop%ione di proie%ione [1one / Fcs / Dista /]
<1essuno>:
(pzioni:
228
1essuno Vengono selezionati solo gli oggetti che vengono
attraversate dal limite specificato nello spazio 3D.
Fcs Definisce le proiezioni di oggetti nel piano XY del sistema UCS
corrente e oggetti di tagli che non sono intersecate dal confine nello
spazio 3D.
Disuali%%a Definisce le proiezioni di oggetti nella direzione della
vista specificata e tagli oggetti che non sono intersecata dal bordo.
:ordo Specifica la modalit di estensione di oggetti da immaginario
prolungamento del bordo.
L'opzione si apre il prompt dei comandi nella riga di comando:
Inserisci una modalitP di estensione !ordo implicita [1o
estendere / In'randisci] <1o eOtend>:
(pzioni:
1o estendere Spegne il taglio di oggetti da parte immaginaria
estensione del bordo.
stendere Interruttori sul taglio di oggetti da parte immaginaria
estensione del bordo.
Cancella Elimina gli oggetti selezionati.
Indietro Annulla l'ultima modifica eseguita durante l'esecuzione del comando.
+elezione *i bor*o +elezione *i oggetti
con pic@bo#
+elezione *i oggetti
con attra5ersamento
telaio
%isultato
Prompt dei comandi:
Sele%ionare 'li o''etti o [8] Selezionare l'oggetto che deve
essere utilizzato come bordo.
Sele%ionare 'li o''etti o [8] Selezionare oggetto Avanti o
premere Invio per avviare la
selezione degli oggetti da
estendere.
Sele%ionare lBo''etto da estendere o
[/ 4ecinto / Crossin' / ProKect / :ordo /
Cancella / Indietro8]: Selezionare un oggetto.
Sele%ionare lBo''etto da estendere o
229
[/ 4ecinto / Crossin' / ProKect / :ordo /
Cancella / Indietro8]:
Selezionare Crossing e selezionare
altri oggetti. Premere INVIO per
terminare il comando.
Rompere !ettori
Menu: )o*ifica - %ompere 5ettori
Barra degli strumenti: )o*ifica -
Riga di comando: BREAK, VCBREAKCMD
Il comando break vettori rompe linee, archi, cerchi, polilinee, ellissi, spline e altri oggetti
vettoriali in due parti. Una rottura pu essere eseguita mediante delezione di una parte di esso
(rottura dell'oggetto in due punti) o senza cancellazione (rottura dell'oggetto in un punto). Alcuni
oggetti chiusi per esempio, un cerchio, un'ellisse non possono essere rotti in un punto.
Per rompere un oggetto a un certo punto, al prompt dei comandi per accedere al secondo punto,
digitare @ 0,0:
Specificare secondo punto di interru%ione o [Primo punto]: A /+/
(pzioni di comando:
8 Apre le opzioni aggiuntive per selezionare gli oggetti.
Primo
punto
Passa alla modalit di selezione primo punto.
Rottura di oggetto in due punti
La parte dell'oggetto tra i punti specificati verranno eliminati. Per impostazione predefinita, il
punto di selezione dell'oggetto il primo punto di rottura. Per specificare un altro punto come
primo punto, selezionare l'opzione Primo punto.
Prompt dei comandi:
Sele%ionare 'li o''etti o [8] Selezionare un oggetto.
Specificare secondo punto di
interru%ione o [Primo punto]:
Selezionare Primo punto.
Specificare primo punto di
interru%ione:
Specificare punto 1.
Specificare secondo punto di
interru%ione:
Specificare punto 2.
230
Rottura di oggetto in un punto
Specificare lo stesso punto come il primo e il secondo punto della rottura.
Prompt dei comandi:
Sele%ionare 'li o''etti o [8] Selezionare un oggetto.
Specificare secondo punto di
interru%ione o [Primo punto]:
Selezionare Primo punto.
Specificare primo punto di interru%ione: Specificare punto 1.
Specificare secondo punto di
interru%ione:
Specificare di nuovo il punto 1.
Rompere !ettori al punto di
Menu: )o*ifica - brea@ 5ettori al punto *i
Barra degli strumenti: )o*ifica -
Riga di comando: VCBREAKATPOINTCMD
I vettori di pausa al punto di break comando linee, archi, cerchi, polilinee, ellissi, spline e altri
oggetti vettoriali in due parti ad un certo punto (senza eliminare parte dell'oggetto). Alcuni
oggetti chiusi per esempio, un cerchio, un'ellisse non possono essere rotti in un punto.
(pzioni di comando:
8 Apre le opzioni aggiuntive per selezionare gli oggetti.
Prompt dei comandi:
Sele%ionare 'li o''etti o [8] Selezionare oggetto.
Specificare il punto di rottura: Specificare un punto.
Re!erse
Menu: )o*ifica - %e5erse
Riga di comando: REVERSE, FLIP
Questo comando serve a cambiare l'ordine dei vertici di segmenti, polilinee e spline.
231
Per esempio, un segmento con 0,0 coordinate del punto iniziale e 100.100 per il punto finale
avr 100.100 coordinate del punto iniziale e 0,0 per il punto finale dopo la direzione viene
cambiata.
(pzioni di comando:
8 Apre le opzioni aggiuntive per selezionare gli oggetti.
Prompt dei comandi:
Sele%ionare
lBo''etto da
capo"ol'ere o [?]
Selezionare un oggetto.
Sele%ionare
lBo''etto da
capo"ol'ere o [?]
Premere INVIO per terminare il comando.
Sele%ionare
lBo''etto da
capo"ol'ere o [?]
Premere INVIO per chiudere il comando.
Unisciti oggetti
Menu: )o*ifica - (nisciti oggetti
Barra degli strumenti: )o*ifica -
Riga di comando: JOIN
Il comando Unisci oggetti si unisce segmenti separati di oggetti in un unico oggetto. Il comando
pu essere applicata a segmenti, archi e polilinee aperte. Il comando permette la creazione di
circoli di archi (Chiudi opzione).
Archi sono uniti in senso antiorario dall'arco sorgente.
Iscritto oggetti sono in un unico piano.
Ulteriori limitazioni per iscritto tipi oggetti:
+egmenti
*i linea
Devono trovarsi su una linea infinita.
Ci possono essere differenze tra i segmenti.
Polilinee Linee, polilinee e archi possono essere uniti in una polilinea.
Gli oggetti devono trovarsi in un piano. Parallelo al piano XY del sistema UCS.
Ci devono essere spazi tra gli oggetti.
Arcs Gli oggetti devono trovarsi in un cerchio immaginario.
Non ci possono essere spazi tra gli archi.
Arc>i
ellittici
Gli oggetti devono trovarsi in una ellisse immaginaria.
Non ci possono essere spazi tra gli archi.
(pzioni di comando:
8 Apre le opzioni aggiuntive per selezionare gli oggetti.
232
Chiu
derlo
Trasforma un arco di un cerchio.
+elezione *el primo arco +elezione *i secon*o arco %isultato
Prompt dei comandi:
Sele%ionare o''etto di ori'ine o [8]
Specificare il primo arco.
Sele%ionare archi iscri"erti per sor'ente o [/
chiuderlo8]:
Specificare il secondo arco.
Selezionare archi iscriverti per sorgente o [/ chiuderlo?]: Premere INVIO per terminare il
comando.
Modi%ica di una polilinea
Menu: )o*ifica - 1ggetto= Polilinea
Barra degli strumenti: )o*ifica oggetto -
Riga di comando: PE, EDITPL
Facendo doppio click su una polilinea inizia la modalit di modifica.
Utilizzando il comando Polilinea possibile modificare le polilinee e anche convertire oggetti
elementari, costituiti da archi e linee, in polilinee.
(pzioni di comando:
8 Apre le opzioni aggiuntive per selezionare gli oggetti.
$ultiplo Selezione di diversi oggetti modalit.
Chiudere Chiude (disegna un segmento dall'inizio alla fine vertice) di una
polilinea.
#prire Apre una polilinea (elimina un segmento dall'inizio alla fine vertice).
$odifica
"ertice
Passa alla modalit di modifica dei vertici (a cura vertice viene
contrassegnato con X etichetta).
L'opzione avvia il seguente messaggio nella riga di comando:
;i'itare unBop%ione di modifica "ertici [#"anti / Indietro /
Pausa / Inserisci / Sposta / 4H1 / 4addri%%a / Tangent /
larghezza / Exit /] <N>
Successi"o - Va al prossimo vertice.
Precedente- Va al vertice precedente.
233
4ompere- Rompe una polilinea al vertice selezionato.
Inserire- Aggiunge un vertice nel luogo specificato.
Spostare- Modifica la posizione del vertice selezionato.
4e'en- Rigenera una polilinea.
4addri%%are- Modifiche di un segmento di linea a un segmento di arco.
Tan'ente- Specifica la direzione della tangente nel vertice selezionato
per un ulteriore raccordo polilinea.
(ar'he%%a- Specifica la prima e seconda larghezza del segmento,
andando dopo il vertice selezionato.
Fscire- Chiude la modifica della modalit di vertici.
4e'istra
%ione
Si unisce segmenti, archi e polilinee in un unico oggetto - polilinea.
L'opzione avvia il seguente messaggio nella riga di comando:
Sele%ionare la polilinea o [/ fine8]:
(pzione:
>ine- Chiude selezione di oggetti.
(ar'he%%a Consente di specificare una nuova larghezza per tutti i polilinee.
>it Si adatta la polilinea con archi tra vertici della polilinea.
Spline Trasforma una polilinea in spline che un'approssimazione della
polilinea sorgente tra l'inizio e la fine vertici ed molto simile alla
polilinea fonte.
4ettifica Restituisce una polilinea alla sua condizione originale, annulla i risultati
della Fit o comandi Spline.
Tipoline
a 'en
Specifica una modalit della linea generazione tipo specificato.
L'opzione avvia il seguente messaggio nella riga di comando:
Inserisci op%ione 'eneratore tipo di linea polilinea [C1 /
C>> /] <Cff>:
Se selezionata l'opzione Off, generazione di tipo di linea parte da
cruscotto e plancia fine a molto vertice.
Fndo Annulla l'ultima operazione di modifica polilinea.
Prompt dei comandi:
Sele%ionare la polilinea o [/
multipla8]:
Selezionare pi.
Sele%ionare la polilinea o [/
multipla8]:
Selezionare gli oggetti.
Duoi trasformarlo in uno8 [SQ / 1o]
<S>:
Premere Invio o selezionare No.
;i'itare unBop%ione [Chiudi / dita
"ertici / Fnisci / (ar'he%%a / >it /
234
Spline / 4ettifica / Tipolinea 'en /
#nnulla]:
Selezionare l'opzione desiderata.
Premere Invio per terminare il
comando.
Modi%ica di una spline
Menu: )o*ifica - 1ggetto= +pline
Barra degli strumenti: )o*ifica oggetto -
Riga di comando: SPE, EDITSPLINE
Facendo doppio click su una spline inizia la modalit di modifica.
Questo comando permette di cambiare di forma di una spline con l'aggiunta, l'eliminazione o la
sostituzione di punti caratteristici, cambiando la direzione delle tangenti ai punti di inizio e fine
della spline. Utilizzando questo comando possibile chiudere o aprire una spline, modificare un
valore di tolleranza. Una tolleranza definisce la distanza massima dal reale spline a uno qualsiasi
dei suoi punti caratteristici. Pi piccolo il valore di una tolleranza ha, pi la spline quello dei
punti caratteristici.
(pzioni di comando:
8 Apre le opzioni aggiuntive per selezionare gli oggetti.
$ontare i
dati
Passa alla modalit di modifica dei dati di spline, inclusi i valori di
tolleranza.
L'opzione avvia il seguente messaggio nella riga di comando:
;i'itare unBop%ione [#''iun'i / Chiudi / limina /
Sposta / limina / Tan'enti / tolleran%a / Oit /]
<sci>:
Opzioni:
#''iun'i - Aggiunge punti caratteristici per la spline
Chiudi / #pri - Chiude / Apre spline con montaggio in un punto
di join.
Cancella - Elimina i punti caratteristici della spline e ricostruisce la
spline
Spostare - Modifica la posizione del punto precedente.
Pur'e - Elimina i dati spline dal database documento.
Tan'enti - Consente di modificare i punti iniziale e finale della
spline
tolleran%a - Consente di specificare un nuovo valore di tolleranza.
sci - Di tornare al messaggio di richiesta principale nella linea di
comando
L'opzione Tangenti avvia la seguente opzione nella linea di comando:
Specificare tan'ente ini%iale o [Predefinito]:
(pzione:
Predefinita di sistema - Imposta tangenti alla spline finisce per
235
default
Chiudere Chiude una spline aperta con il montaggio in un punto di join.
#prire Apre una spline chiusa.
Sposta
"ertice
Cambia la posizione dei vertici di controllo e cancellazione di punti
caratteristici.
#ffina Cambiamenti di forma della spline
Le opzioni Ottimizza inizia il seguente messaggio nella riga di
comando:
;i'itare unBop%ione di raffinare [#''iun'i punto di
controllo / ordine / Peso / Oit le"ate] <sci>:
(pzioni:
#''iun'i punto di controllo - Consente di aggiungere un punto
di controllo vicino al punto selezionato sulla spline, tra i due punti di
controllo.
Per ele"are -Aumenta il grado della spline (aumenta il numero di
punti di controllo).
Carico - Cambiamenti dei fattori di peso presso i punti di controllo
della spline (maggiore il fattore di peso , pi la spline al punto
di controllo).
sci - Di tornare al messaggio di richiesta principale nella linea di
comando.
I1"erti Modifica la direzione spline per il contrario (punti iniziale e finale
cambiamenti loro luoghi).
Fscire Chiude la modalit di modifica spline.
In movimento vertice e peso della EDITSPLINE inizia il seguente prompt nella linea di comando:
Specificare nuo"a posi%ione o [#"anti / Indietro / Select punto / sci /] <1>:
e
Specificare nuo"o peso 5corrente 9 0)////6 <1> o [#"anti / Indietro / Select
punto / sci]:
(pzioni:
Successi"o Consente di selezionare il punto
successivo.
Precedente Consente di selezionare il punto
precedente.
Sele%iona punto Consente di selezionare il punto di
controllo.
sci Torna al prompt precedente nella riga di
236
comando.
Prompt dei comandi:
Sele%ionare spline o [8]
Selezionare una spline.
;i'itare unBop%ione [dati >it /
Chiudi / Sposta "ertice / Sele%iona /
indietro / #nnulla / sci]:
Selezionare l'opzione desiderata. Per
terminare la modifica, selezionare l'opzione
Exit.
I comandi per modi%icare gli oggetti
Cancellare
Menu: )o*ifica - Cancellare
Barra degli strumenti: )o*ifica -
Barra degli strumenti: Principale -
Riga di comando: E, CANCELLA, CANCELLA
Questo comando elimina gli oggetti dal documento.
Il comando Erase disponibile anche nel menu contestuale.
Gli oggetti selezionati possono essere cancellati premendo il D%L tasto sulla tastiera.
(pzioni di comando:
8 Apre le opzioni aggiuntive per selezionare gli oggetti.
Prompt dei comandi:
Sele%ionare
'li o''etti
o [8]
Selezionare gli oggetti.
Sele%ionare
'li o''etti
o [8]
Continuare selezione di oggetti o premere Invio per terminare il comando.
Copiare
Menu: )o*ifica - Copiare
Barra degli strumenti: )o*ifica -
Riga di comando: CO, COPY, CP, MOVECOPY
Questo comando pu copiare gli oggetti selezionati una o pi volte.
237
L'opzione di spostamento consente la copia di oggetti specificando una distanza relativa con
coordinate. Le coordinate definire un valore di spostamento per gli oggetti che vengono copiati.
(pzioni di comando:
8 Apre le opzioni aggiuntive per selezionare gli oggetti.
;isplacement Specifica una distanza relativa e la direzione con le coordinate.
$odalitP Cambia la modalit di copia.
L'opzione avvia il seguente messaggio nella riga di comando:
;i'itare unBop%ione di modalitP di copia [Sin'olo /
$ultiplo] <$ultiple>:
(pzioni:
Sin'olo - Copia singola di oggetti.
$ultiplo - Copie multiple di oggetti.
Fscire Termina il comando nella copia multipla delle modalit di oggetti.
Prompt dei comandi:
Sele%ionare 'li o''etti o [8] Selezionare gli oggetti.
Premere ENTER quando la
selezione finita.
Specificare punto !ase o [Spostamento / $ode]
<Spostamento>:
Specificare 1 punto base.
Specificare secondo punto o <Fsa primo punto come
spostamento>:
Specificare secondo punto.
Specificare secondo punto o [sci] <sci>: Specificare il punto finale.
Premere INVIO per
terminare il comando.
Specc"io
Menu: )o*ifica - +pecc>io
Barra degli strumenti: )o*ifica -
Riga di comando: MI, SPECCHIO
Questo comando viene utilizzato per creare copie speculari di oggetti lungo l'asse specificato.
Utilizzando questo comando possibile creare rapidamente oggetti simmetrici, basta creare una
parte dell'oggetto e l'altra parte dell'oggetto viene disegnato dal comando.
238
Mirrored testi, gli attributi e le loro definizioni hanno una vista specchio. Per una visualizzazione
normale del testo, impostare il valore 0 (valore di default) per la variabile di sistema MIRRTEXT
(pzioni di comando:
8 Apre le opzioni aggiuntive per selezionare gli oggetti.
SQ Elimina oggetti di origine.
1o Oggetti di origine non vengono eliminati.
+elezione *i oggetti
per fotogramma
+pecificare il primo
punto
+pecificare il
secon*o punto
%isultato
Prompt dei comandi:
Sele%ionare 'li o''etti o [8] Selezionare gli oggetti. Premere ENTER quando la
selezione finita.
Specificare il primo punto della
linea speculare:
Specificare il primo punto.
Specificare secondo punto della
linea speculare:
Specificare il secondo punto.
Cancellare o''etti sor'ente8 [SQ
/ 1o] <N>:
Selezionare l'opzione No.
&%%set
Menu: )o*ifica - 1ffset
Barra degli strumenti: )o*ifica -
Riga di comando: O, offset, VCOFFSETCMD
Questo comando permette la creazione di un nuovo oggetto simile a quello selezionato ed
posto alla distanza specificata da esso.
Allo stesso modo, archi e cerchi hanno un diametro pi piccole o pi grandi di oggetti di origine,
in base alla quale lato l'offset stato fatto.
Se viene selezionata l'opzione Multiplo, tutti gli oggetti simili vengono creati con la corrente di
offset.
(pzioni di comando:
8 Apre le opzioni aggiuntive per selezionare gli oggetti.
239
Cancella
re
Cancella gli oggetti di origine dopo la creazione di altri simili.
L'opzione avvia il seguente messaggio nella riga di comando:
Cancellare o''etti di ori'ine in se'uito alla
compensa%ione8 [SQ / 1o] <1o>:
Opzioni:
SQ & Elimina gli oggetti di origine.
1o - Oggetti di origine non vengono eliminati.
Strato Definisce il layer degli oggetti di origine.
L'opzione avvia il seguente messaggio nella riga di comando:
Inserisci op%ione li"ello per 'li o''etti offset [>onte /
Corrente] <corrente>:
(pzioni:
>onte - Crea oggetti simili sul livello sorgente.
#ttuale - Crea oggetti simili sul livello corrente.
$ultiplo Attiva la modalit di creazione multipla di oggetti simili.
Fscire Termina il comando.
+elezione
*ellIoggetto
1ffset +elezione
*ellIoggetto
1ffset %isultato
Prompt dei comandi:
Specificare distan%a di offset o
[Cancella / (aLer] <0/)////>:
Specificare distanza, immettendolo dalla
tastiera o specificare sullo schermo.
Sele%ionare 'li o''etti di compensare
o [/ Oit8]:
Selezionare un oggetto.
Specificare punto sul lato di offset o
[Oit / $ultiplo] <sci>: Specificare un punto.
Sele%ionare 'li o''etti di compensare o
[/ Oit8]:
Selezionare un oggetto.
Specificare punto sul lato di offset o
[Oit / $ultiplo] <sci>: Specificare un punto.
Sele%ionare 'li o''etti di compensare o
[/ Oit8]:
Selezionare l'opzione Esci per terminare il
comando.
240
Arra5
Menu: )o*ifica - ArraD
Barra degli strumenti: )o*ifica -
Riga di comando: AR, ARRAY
Questo comando viene utilizzato per creare matrici bidimensionali di oggetti selezionati ponendo
loro copie sul cerchio specificato (serie polare) o nei nodi della griglia rettangolare specificata
(matrice rettangolare).
ArraD comando apre la finestra di dialogo Serie.
Vi la Selezionare il comando oggetti nell'angolo in alto della finestra di dialogo, si chiude
temporaneamente la finestra di dialogo, mentre selezionando gli oggetti di origine. C' una linea
che mostra il numero di oggetti selezionati - Oggetti selezionati sotto il pulsante.
Vi una finestra di anteprima sotto la linea.
Matrice rettangolare
Parametri:
)atrice
rettangolare Attiva la modalit di matrice rettangolare.
%ig>e7 Numero di righe.
Colonne7 Numero di colonne.
-$$set distanza e la direzione
%emare Distanza tra le file.
241
offset7
Colonna
offset7
Distanza tra le colonne.
Angolo *i
arraD7
Campo per immettere un angolo di array.
Button chiude temporaneamente la finestra di dialogo per specificare la
distanza tra le righe e colonne e anche angolo sullo schermo.
%sempio di creazione di scale con matrice rettangolare:
.186 Creare un altro gradino;
.187 Selezionare gli oggetti creati;
.188 Specificare il numero di righe - 1;
.189 Specificare il numero di colonne - 7;
.190 Specificare distanza tra le colonne (specificare il punto 1, Dopo quel punto 2);
.191 Specificare angolo di (specificare il punto 1, Dopo quel punto 2);
Fonte stair
Selezione di
oggetti
Distanza tra le
colonne
Angolo di Risultato
Serie polare
Il Pi pulsante apre una nuova sezione della finestra di dialogo per specificare il punto base della
assi X, Y.
242
Parametri:
+erie polare Attiva la modalit di serie polare.
Punto centrale7
7 L7
Campi per inserire le coordinate X, Y del centro della matrice.
Pulsante si chiude temporaneamente la finestra di dialogo per
specificare il centro della matrice sullo schermo.
Metodo e valori
)eto*o7 Un elenco a discesa per selezionare il metodo di creazione dell'array.
Le opzioni disponibili nell'elenco a discesa:
2umero totale *i elementi e angolo *a riempire
2umero totale *i elementi e angolo tra gli elementi
Angolo *a riempire e angolo tra gli elementi
2umero totale
*i articoli7
Numero di elementi (con oggetto di origine).
Angolo *a
riempire7
Angolo della matrice di riempimento.
Button chiude temporaneamente la finestra di dialogo per specificare
l'angolo di riempimento sullo schermo.
Angolo tra
articoli7
Angolo tra elementi di matrice vicini.
Button chiude temporaneamente la finestra di dialogo per specificare
l'angolo tra confinanti elementi di matrice.
%uotare oggetti
come copiato
Attiva / disattiva la modalit di rotazione degli elementi della matrice.
PiM / )eno Questo pulsante apre / chiude una parte aggiuntiva della finestra di
dialogo.
-$$set distanza e la direzione
Imposta sul
5alore
pre*efinito
*ellIoggetto
Attiva / disattiva la modalit per specificare il punto base.
Punto base7 7
L7
Campi per inserire le coordinate X, Y del punto base.
Button chiude temporaneamente la finestra di dialogo per specificare il
punto base dello schermo.
243
%sempio di creazione di serie polare:
Oggetti di origine Selezione di oggetti Centro di matrice Risultato
Spostare
Menu: )o*ifica - +postare
Barra degli strumenti: )o*ifica -
Tasti di scelta rapida: CTRL + D
Riga di comando: M, MOVIMENTO
Questo comando viene utilizzato per spostare gli oggetti selezionati ad una distanza specificata e
in una direzione specificata.
L'opzione di spostamento consente di spostare oggetti specificando una distanza relativa con
coordinate. Coordina definire un valore per lo spostamento di oggetti.
(pzioni di comando:
8 Apre le opzioni aggiuntive per selezionare gli oggetti.
;isplacement Specifica relativa distanza e direzione utilizzando le coordinate.
Prompt dei comandi:
Sele%ionare 'li o''etti o [8] Selezionare gli oggetti.
Premere ENTER quando la
selezione finita.
Specificare punto !ase o [Spostamento]: Specificare un punto base 1.
Specificare secondo punto o <Fsa primo punto come
spostamento>:
Specificare un secondo
punto 2.
244
Ruota
Menu: )o*ifica - %uota
Barra degli strumenti: )o*ifica -
Tasti di scelta rapida: CTRL + E
Riga di comando: RO, ruotare
Il comando ruota gli oggetti selezionati ad un angolo specificato intorno al punto specificato.
(pzioni di comando:
8 Apre le opzioni aggiuntive per selezionare gli oggetti.
Copiare Ruota una copia dell'oggetto selezionato.
#n'olo
di
riferime
nto
Specifica l'angolo da l'angolo di riferimento.
Punti Specifica l'angolo dal angolo di riferimento per la riga specificata da due
punti.
Selezione di
oggetti
Specifica di una linea di riferimento
di due punti
Specificare
angolo di
rotazione
Risultato
Prompt dei comandi:
Sele%ionare 'li o''etti o [8] Selezionare gli oggetti. Premere ENTER quando la
selezione finita.
Specificare punto !ase: Specificare un punto base.
Specificare an'olo di rota%ione
o [Copia/ Angolo di riferimento]:
Selezionare l'opzione Copia.
Specificare an'olo di rota%ione
o [Copia/ Angolo di riferimento]:
Selezionare l'opzione Angolo di riferimento.
Specificare lBan'olo di
riferimento:
Specificare un primo punto di riferimento.
Specificare secondo punto: Specificare un secondo punto di riferimento.
245
Specificare il nuo"o an'olo o
[Punti]:
Specificare l'angolo.
Scala
Menu: )o*ifica - +cala
Barra degli strumenti: )o*ifica -
Riga di comando: SC, SCALE
Questo comando utilizzato per diminuire o aumentare la dimensione degli oggetti selezionati,
pur conservando le loro proporzioni (i fattori di scala lungo gli assi X e Y sono identiche). Se il
fattore di scala maggiore di 1, gli oggetti sono aumentati nel formato; se inferiore a 1, sono
diminuiti.
(pzioni di comando:
8 Apre le opzioni aggiuntive per selezionare gli oggetti.
Copiare Copia di scala degli oggetti selezionati.
(un'he%%a
di
riferimento
Scalare gli oggetti selezionati verso la linea di riferimento la cui
lunghezza un fattore di scala singola e una nuova lunghezza per la
linea di riferimento.
Punti Scalare gli oggetti selezionati verso la linea di riferimento la cui
lunghezza un fattore di scala singola e una nuova lunghezza della
linea di riferimento, specificato da due punti.
Selezione di oggetti Specificare il punto base Specificare la linea di riferimento
Specificare una nuova lunghezza per la linea di
riferimento
Risultato
246
Prompt dei comandi:
Sele%ionare 'li o''etti o [8] Selezionare gli oggetti. Premere ENTER quando la
selezione finita.
Specificare punto !ase: Specificare il punto base.
Specificare fattore di scala o
[Copia/ Lunghezza di riferimento]:
Selezionare l'opzione di lunghezza di riferimento.
Specificare lun'he%%a di
riferimento:
Specificare il primo punto.
Specificare secondo punto: Specificare il secondo punto.
Specificare la nuo"a lun'he%%a
o [Punti]:
Selezionare l'opzione Punti.
Specificare primo punto: Specificare il primo punto.
Specificare secondo punto: Specificare il secondo punto.
Stretc"
Menu: )o*ifica - +tretc>
Barra degli strumenti: )o*ifica -
Riga di comando: S, STRETCH
Questo comando permette di stiramento o lo spostamento di oggetti. Oggetti, si intersecano con
una cornice secante o poligono sono allungati. Gli oggetti all'interno di una cornice o di un
poligono sono mossi da comandi Stretch in quanto sono mossi dal comando Sposta.
Linee, archi e segmenti sono tese solo spostando i loro punti finali all'interno della cornice
secante o poligono. La posizione dei punti finali al di fuori della cornice secante o poligono
rimangono gli stessi.
Altre primitive vengono spostati o meno, a seconda se i loro punti caratteristici sono all'interno
della cornice secante (poligono).
Punti caratteristici sono il centro di un cerchio, il punto di un blocco di inserimento, il punto pi a
sinistra di una linea di base per il testo e definire attributi (non dipende dal tipo di allineamento
utilizzata per la creazione).
Se il punto di un blocco di inserimento viene spostato dal comando Stretch, tutti i suoi attributi
vengono spostati.
Durante la selezione preliminare di oggetti, solo gli oggetti selezionati con il telaio ordinaria o
secante (poligono) sono allungati con comando Stretch.
L'opzione di spostamento permette di stiramento o lo spostamento di oggetti specificando una
distanza relativa con coordinate. Coordinate definiscono un valore per l'allungamento o
compensati di oggetti.
(pzioni di comando:
8 Apre le opzioni aggiuntive per selezionare gli oggetti.
;isplacement Specifica la distanza relativa e la direzione utilizzando le coordinate.
247
Selezione di oggetti per
fotogramma secante
Specificare punto base
Specifica di un nuovo
punto
Risultato
Prompt dei comandi:
Sele%ionare 'li o''etti o [8] Selezionare gli oggetti. Premere ENTER quando
la selezione finita.
Specificare punto !ase o
[Spostamento] <Spostamento>:
Specificare il punto base.
Specificare secondo punto o
<Fsa primo punto come
spostamento>:
Specificare il secondo punto.
Allinea
Menu: )o*ifica - Allinea
Riga di comando: ALIGN
Questo comando sposta e ruota un oggetto per allinearlo con un altro oggetto; scalatura anche
possibile.
(pzioni di comando:
8 Apre le opzioni aggiuntive per selezionare gli oggetti.
SQ Bilance oggetto da punti di allineamento.
1o Non Scala oggetto da punti allineando
Selezione di oggetti Specifica primo punto per gli oggetti di allineamento
248
Specifica secondo punto per gli oggetti di
allineamento
Risultato con
scalatura
Risultato senza scala
Prompt dei comandi:
Sele%ionare 'li o''etti o
[8]
Selezionare gli oggetti per l'allineamento. Premere ENTER
quando vengono selezionati gli oggetti.
Specificare primo punto di
ori'ine:
Specificare il primo punto dell'oggetto da allineare.
Specificare primo punto di
destina%ione:
Specificare il primo punto dell'oggetto di destinazione.
Specificare secondo punto
di ori'ine:
Specificare il secondo punto dell'oggetto da allineare.
Specificare secondo punto
di destina%ione:
Specificare il secondo punto l'oggetto di destinazione.
Specificare ter%o punto di
ori'ine:
Premere il tasto ENTER.
C''etti di scala !asate su
punti di allineamento8 <1>
C [SQ/ No]: Selezionare l'opzione.
Distri$uzione di copie
I comandi si dividono e si distribuiscono i punti di misura e blocchi alla stessa o specificati
distanza l'uno dall'altro lungo il perimetro o la lunghezza di un oggetto. Gli oggetti non sono
divise in parti. Le posizioni delle divisioni sono specificati. Punti situati nei luoghi di divisioni
possono essere utilizzati come punti caratteristici geometrici per ulteriori creazioni.
Di!ide
Menu: DraF - Point= Di5i*e
Barra degli strumenti: DraF-
Riga di comando: DIVIDE
Il comando Dividi distribuisce punti o blocchi posti alla stessa distanza l'uno dall'altro lungo
perimetro o la lunghezza di un oggetto. Distribuzione lungo i punti di oggetti o blocchi divide
l'oggetto in segmenti di lunghezza specificata.
249
(pzioni di comando:
8 Apre le opzioni aggiuntive per selezionare gli oggetti.
:loc
ca
Interruttori per bloccare la modalit di inserimento.
SQ Accende l'oggetto per bloccare la modalit allineando.
1o Si spegne l'oggetto per bloccare la modalit allineando.
Block e oggetti per dividere
Dividendo con il blocco
allineamento
Dividendo senza blocco
allineando
Prompt dei comandi:
Sele%ionare 'li o''etti di
di"idersi o [8]
Selezionare un oggetto.
Inserisci il numero di
se'menti o [:locco]:
Selezionare l'opzione di blocco.
Inserisci il nome del !locco
da inserire:
Specificare il nome del blocco e premere
INVIO.
#llineare !locco con o''etto8
o [SQ / 1o]:
Specificare l'opzione.
Inserisci il numero di
se'menti:
Specificare il numero di segmenti e premere
INVIO.
Misurare
Menu: DraF - Point= )isurare
Barra degli strumenti: DraF -
Riga di comando: MISURA
Il comando Misura distribuisce punti o blocchi alla distanza specificata l'uno dall'altro lungo
perimetro o la lunghezza di un oggetto. Distribuzione lungo i punti di oggetti o blocchi divide
l'oggetto in segmenti di lunghezza specificata. L'ultimo segmento dell'oggetto sempre pi
piccola di altri.
(pzioni di comando:
8 Apre le opzioni aggiuntive per selezionare gli oggetti.
250
:loc
ca
Interruttori per bloccare la modalit di inserimento.
SQ Accende l'oggetto per bloccare la modalit allineando.
1o Si spegne l'oggetto per bloccare la modalit allineando.
Block e oggetti per misurare Misurare con blocco
Prompt dei comandi:
Sele%ionare 'li o''etti o [8]
Selezionare l'oggetto.
Specificare la lun'he%%a dei se'menti o
[:locco]:
Selezionare il blocco.
Inserisci il nome del !locco da
inserire:
Inserire il nome del blocco e
premere INVIO.
Specificare la lun'he%%a del se'mento:
Specificare una lunghezza o
specificare sullo schermo.
Smusso
Menu: )o*ifica - +musso ...
Barra degli strumenti: )o*ifica -
Riga di comando: CHA, SMUSSO
Questo comando viene utilizzato per creare smussi nei punti di intersezione di oggetti, con la
capacit dimensionamento automatico. Il comando permette la creazione di numerosi smussi
singolarmente.
Il comando smusso pu essere utilizzato per rifilatura rapida o allungamento oggetti selezionati.
Per farlo, premere il tasto MAIUSC mentre si selezionano gli oggetti: un valore di corrente di
raggio smusso viene temporaneamente modificato in 0 e gli oggetti vengono allungate o tagliato
per punto di intersezione.
Dopo aver lanciato il comando, la finestra di dialogo per specificare i parametri di smusso si apre:
251
Parametri:
Questo pulsante attiva la modalit per creare uno smusso con lunghezza simile.
In questa modalit, il parametro Lunghezza 2 non disponibile.
Questo pulsante attiva la modalit per creare uno smusso con differenti
lunghezze.
Questo pulsante attiva la modalit per creare uno smusso per lunghezza e
angolazione.
In questo modo vi un parametro angolare posto del parametro Lunghezza 2.
Lung>ez
za C
La prima lunghezza dello smusso. Questo campo utilizzato anche per
specificare smussi con lunghezze simili.
Lung>ez
za ;
La seconda lunghezza dello smusso.
Angolo
*i
Angolo dello smusso.
Questo pulsante si chiude temporaneamente la finestra di dialogo per
consentire la misurazione della lunghezza dello smusso e l'angolo sul disegno.
La finestra di dialogo del selettore Valore appare per eseguire le misurazioni.
Questo pulsante attiva la modalit per il taglio di linee di contorno complete.
Questo pulsante attiva la modalit per il taglio di linee di contorno parziali prima
della loro intersezione.
Questo pulsante si attiva la modalit senza linee di taglio.
252
Questo pulsante cambia il modo di dimensionamento automatico on / off.
Questo pulsante si chiude temporaneamente la finestra di dialogo per
consentire la copia di oggetti di smussi creati.
Fare doppio clic o clic destro nei campi per inserire i valori si aprir il menu contestuale con un
elenco di valori immessi recentemente:
Opzioni nel menu di contesto e alla riga di comando sono disponibili durante il processo di
creazione di smusso:
(pzioni di comando:
P-propriet6 La finestra di dialogo Smusso apre per modificare i parametri di smusso.
2-nuo5o Termina la creazione di un gruppo di smussi e inizia un altro. Il comando
viene applicato quando necessario creare alcune smussi con dimensioni
simili su un oggetto e con le stesse dimensioni su un altro oggetto:
!-!iletto Passa alla modalit per la creazione di filetti. La finestra di dialogo
Raccordo apre per specificare i parametri per il filetto.
L-polilinea Passa alla modalit di fare smussi lungo tutta una polilinea selezionata.
Solo i segmenti con lunghezze che sono pi di lunghezza smusso vengono
elaborati.
Si raccomanda di specificare gli stessi valori per entrambe le lunghezze di
smusso.
253
Filetto
Menu: )o*ifica - !iletto ...
Barra degli strumenti: )o*ifica -
Riga di comando: F, FILETTO
Questo comando viene utilizzato per creare filetti nei punti di intersezione di oggetti, con la
capacit di dimensionamento automatico. Il comando pu creare filetti singolarmente.
Il comando Raccordo pu essere utilizzata per una rapida rifilatura o allungamento oggetti
selezionati. Per fare ci, premere il tasto MAIUSC mentre si selezionano gli oggetti: un valore di
corrente di raggio di raccordo temporaneamente modificato in 0 e gli oggetti vengono allungate
o tagliato per punto di intersezione.
possibile effettuare un raccordo tra segmenti paralleli. Un valore di raggio di raccordo corrente
viene temporaneamente modificato in un valore, che uguale a met distanza fra segmenti
paralleli. La finestra di dialogo si apre dopo che viene lanciato il comando:
Parametri:
%aggi
o
Raggio di raccordo.
Questo pulsante si chiude temporaneamente la finestra di dialogo per consentire la
misurazione del raggio di raccordo sul disegno. La finestra di selezione valore appare per
eseguire le misurazioni.
Questo pulsante si attiva la modalit linee di taglio.
Questo pulsante attiva la modalit per il taglio di linee prima della loro intersezione.
Questo pulsante si attiva la modalit senza linee di taglio.
Questo pulsante si attiva la modalit di dimensionamento aggiuntivo.
254
Questo pulsante cambia il modo di dimensionamento automatico on / off.
Questo pulsante si chiude temporaneamente la finestra di dialogo per consentire la copia di
oggetti di smussi creati.
Fare doppio clic o clic destro nei campi per inserire i valori si aprir il menu contestuale con
l'elenco dei valori recentemente entrati:
Opzioni nel menu di contesto e alla riga di comando sono disponibili durante il processo di
creazione di filetto:
(pzioni di comando:
P-propriet6 La finestra di dialogo Raccordo apre per modificare i parametri di smusso.
2-nuo5o Termina la creazione di un gruppo di filetti e inizia un altro. Il comando
viene applicato quando necessario creare alcuni filetti con un raggio su
un oggetto e con lo stesso raggio su un altro oggetto:
C-smusso Passa alla modalit per la creazione di smussi. La finestra di dialogo
Smusso apre per specificare i parametri del filetto.
255
L-polilinea Passa alla modalit di fare filetti lungo un'intera polilinea selezionata.
Se un raggio di raccordo non uguale a zero, il comando crea archi di
filetto per ogni nodo, creato da segmenti di linee incrociate, se hanno una
lunghezza sufficiente per la creazione di filetto.
(6plode
Menu: )o*ifica - "#plo*e
Barra degli strumenti: )o*ifica -
Riga di comando: ESPLODERE, X
Il comando Esplodi divide oggetti complessi, come polilinee, quote, tratteggi e blocchi in elementi
separati. Per esempio, dividendo una polilinea ne provoca la separazione in linee ed archi; una
quota associativa divide in un insieme di oggetti semplici, un blocco diviso in serie contenente i
relativi oggetti; testo multilinea, suddiviso in righe.
Il Explode comando viene applicata solo a un livello di annidamento di un oggetto complesso,
vale a dire se necessario per esplodere una polilinea che appartiene ad un blocco, in primo
luogo si deve esplodere il blocco e dopo che la polilinea.
(pzioni di comando:
8 Apre le opzioni aggiuntive per selezionare gli oggetti.
Prompt dei comandi:
Sele%ionare
'li o''etti o
[8]
Selezionare un oggetto.
Sele%ionare
'li o''etti o
[8]
Selezionare l'oggetto successivo e premere INVIO per terminare il
comando.
(splodere tutti gli oggetti
Menu: )o*ifica - "splo*ere tutti gli oggetti
Barra degli strumenti: )o*ifica -
Riga di comando: Explodeall
Il comando esplode tutti gli oggetti nanoCAD (note, tabelle ecc) in primitive.
Si raccomanda di non applicare il comando, se non necessario, perch gli oggetti esplosi non
vengono ripristinati. Dopo un'esplosione di oggetti non possibile applicare nanoCAD funzioni
speciali e comandi di editing per loro.
256
CREAZIONE E MODIFICA DI OGGETTI COMPLESSI
#ruppi di oggetti
Menu: )o*ifica - 4ruppo ...
Riga di comando: GROUP, GROUPCMD
Per modificare un insieme di oggetti che possono essere raggruppati nel documento. possibile
selezionare l'intero gruppo e dei suoi elementi da modificare. Nuovi oggetti possono essere
aggiunti a un gruppo e oggetti esistenti possono essere esclusi da un gruppo. Oggetti possono
appartenere a diversi gruppi contemporaneamente, e un gruppo possono appartenere a un altro
gruppo. Per ripristinare la configurazione di gruppi di origine, raggruppati in un gruppo,
necessario separare i gruppi nidificati.
I gruppi possono essere assegnati nomi o usano nomi predefiniti. Un gruppo senza nome (un
gruppo senza proprio nome) ha un nome predefinito - An, dove n il numero di gruppi creati.
Un nome di gruppo pu contenere fino a 31 simboli e non pu contenere spazi, ma pu
contenere lettere, cifre e simboli speciali (simbolo del dollaro ($), il trattino (-) e il carattere di
pausa (_)).
Gruppi vengono salvati con un documento e possono essere utilizzati nei seguenti sessioni di
lavoro.
Distinzione principale tra i gruppi e blocchi:
Gli oggetti di un gruppo possono essere modificati senza separare, ma per modificare gli oggetti
in un blocco, il blocco deve essere esploso.
Un gruppo non pu essere trasferita ad un altro documento e potrebbe essere usato solo nel
documento in cui stato creato.
Il comando di gruppo si apre la finestra di dialogo Raggruppamento oggetti dove si trova una
lista con i nomi dei gruppi esistenti nel documento e descrizioni per ogni gruppo che
selezionabile:
257
Parametri:
+ruppo di Identi$icazione
2ome *el
4ruppo7
Specificare un nome di gruppo.
Descrizione7 Visualizza la descrizione del gruppo (se stato specificato durante la
creazione del gruppo).
Questo pulsante si chiude temporaneamente la finestra di dialogo per la
selezione di un oggetto quando si ha bisogno di chiarire il suo gruppo.
Questo pulsante si chiude temporaneamente la finestra di dialogo per
evidenziare gli oggetti di un gruppo sullo schermo.
Inclu*i +enza
nome
Attiva / disattiva l'ingresso di gruppi senza nome nella lista della finestra
di dialogo Raggruppamento oggetti.
Crea #ruppo
Questo pulsante si chiude temporaneamente la finestra di dialogo per la
selezione degli oggetti di un gruppo.
+elezionabile Attiva / disattiva la modalit di tutta la selezione di gruppo, se
selezionato un oggetto.
+enza nome Attiva / disattiva la modalit per la creazione di gruppi senza nome.
Cambia +ruppo
Questo pulsante si chiude temporaneamente la finestra di dialogo per
258
consentire la selezione degli oggetti da eliminare dal gruppo selezionato.
Questo pulsante si chiude temporaneamente la finestra di dialogo per
consentire la selezione di oggetti per aggiungerli al gruppo selezionato.
Questo pulsante aggiorna un cambio di nome per un gruppo.
Questo pulsante apre la finestra di dialogo Gruppo per cambiare l'ordine
degli oggetti in un gruppo.
Questo pulsante aggiorna la descrizione cambiato per il gruppo
selezionato.
Questo pulsante elimina il gruppo selezionato. Gli oggetti del gruppo non
vengono eliminati dal documento.
Questo pulsante cambia la propriet selezionabile di un gruppo nel
documento.
Per creare un gruppo:
.192 Immettere il nome per il gruppo creato e la sua descrizione nel Nome del Gruppo e
descrizione campi della sezione Identificazione Gruppo. Un nome pu contenere lettere,
cifre e simboli speciali, ma non deve contenere spazi. Il campo Descrizione pu essere
vuoto.
.193 Selezionare il pulsante Nuovo per chiudere temporaneamente la finestra di dialogo per
selezionare gli oggetti di un gruppo.
.194 Selezionare gli oggetti, premere INVIO.
.195 Scegliere OK nella finestra di dialogo aperta.
Per identificare un gruppo:
.196 Per definire i gruppi appartiene l'oggetto, selezionare la Trovare il nome <.
.197 Dopo la finestra di dialogo si chiude temporaneamente, specificare un oggetto sullo
schermo.
.198 La finestra di dialogo Elenco membri del Gruppo si apre con tutti i gruppi l'oggetto
selezionato appartiene:
.199 Selezionare OK per ottenere tornare alla finestra di dialogo precedente.
.200 Selezionare OK per chiudere la finestra di dialogo.
Il Highlight <pulsante si chiude temporaneamente la finestra di dialogo per consentire di
evidenziare gli oggetti di un gruppo sullo schermo. La finestra di dialogo di raggruppamento
oggetto viene visualizzato con l'oggetto messo in evidenza:
259
Per eliminare gli oggetti da un gruppo:
.201 Selezionare un gruppo nell'elenco.
.202 Deselezionare la casella di controllo selezionabile.
.203 Selezionare Rimuovi <.
.204 Selezionare gli oggetti da eliminare.
.205 Selezionare l'opzione End (nel menu di scelta rapida o linea di comando).
.206 Selezionare OK per chiudere la finestra di dialogo.
NOTA: a descrizione del gru!!o $iene sal$ato #uando tutti gli oggetti $engono eliminati dal gru!!o% Per
eliminare un gru!!o da un documento, selezionare 1s!lodi%
NOTA: 3uando un gru!!o $iene eliminato da un documento, gli oggetti del gru!!o non $engono
eliminati%
Per aggiungere oggetti a un gruppo:
.207 Selezionare il gruppo nell'elenco.
.208 Selezionare Aggiungi <.
.209 Selezionare gli oggetti da aggiungere.
.210 Selezionare l'opzione End (nel menu di scelta rapida o linea di comando).
.211 Selezionare OK per chiudere la finestra di dialogo.
NOTA: 3uando l"aggiunta di oggetti a!!artenenti ad altri gru!!i a un gru!!o, la casella di controllo
selezionabile de$e essere deselezionata% Se * selezionata, $engono aggiunti i gru!!i c&e gli oggetti
a!!artengono al gru!!o%
Per rinominare un gruppo o modificare la descrizione:
.212 Selezionare il gruppo.
.213 Apportare modifiche al nome e descrizione del gruppo campi della sezione
Identificazione Gruppo.
.214 Selezionare la Rinomina o descrizione.
I messaggi come nome di gruppo stato aggiornato o la descrizione del Gruppo sono stati
aggiornati e sono mostrato nell'angolo in basso a sinistra.
.215 Selezionare OK per chiudere la finestra di dialogo.
Per modificare l$ordine degli oggetti nel gruppo:
.216 Selezionare il gruppo.
.217 Selezionare Riordina.
.218 Specificare i parametri richiesti nella finestra di dialogo Gruppo di ordinazione:
260
Parametri:
2ome gruppo
Elenco dei gruppi esistenti.
'escrizione
Mostra la descrizione del gruppo selezionato nella lista (se stato
specificato quando il gruppo stato creato)
Cancella *alla
posizione ,<-;-
Campo per indicare la posizione corrente (numero) dell'oggetto
nel gruppo.
Inserire il nuo5o
numero *i posizione
per lIoggetto ,<-?-7
Specifica il nuovo numero di posizione degli oggetti in un gruppo.
2umero *i oggetti
,meno *i 4-7
Specifica il numero di oggetti, le cui posizioni sono cambiate.
Questo pulsante cambia le posizioni degli oggetti del gruppo.
Questo pulsante apre la finestra di dialogo Raggruppamento
oggetti per visualizzare l'ordine degli oggetti nel gruppo
Questo pulsante, cambiano gli oggetti nel loro ordine opposto.
nota: "ordine di numerazione oggetto * l"ordine in cui sono stati selezionati gli oggetti #uando sono stati
aggiunti al gru!!o% a numerazione !arte da ;%
NOTA: ( !ossibile modificare le !osizioni dei $ari oggetti in una $olta%
Il Highlight chiude temporaneamente la finestra di dialogo Gruppo Ordine e si apre la finestra di
dialogo Raggruppamento oggetto:
261
Parametri:
Il pulsante per la precedente selezione degli oggetti.
Il pulsante per la successiva selezione degli oggetti.
1ggetto7
C
Mostra la posizione corrente dell'oggetto nel gruppo.
$otale7 4 Mostra il numero di oggetti del gruppo.
nota: Un oggetto selezionato $iene e$idenziato sullo sc&ermo%
Blocc"i
Un blocco un insieme di oggetti che possono essere associate tra loro a formare un unico
oggetto. Un blocco pu essere creato e inserito in un disegno le volte che si ha bisogno.
Blocchi sono utilizzati per creare elementi di disegni che vengono utilizzati pi volte, per
semplificare e velocizzare il processo di trafilatura.
Blocchi possono essere usati per creare librerie utente di parti e componenti di uso frequente.
Relativamente tutte le occorrenze di un blocco per la stessa descrizione del blocco nel database
del disegno consente di ridurre la dimensione del file, perch ogni nuovo inserimento del blocco
di abilitazione informazioni sul luogo di inserimento, i fattori di scala e l'angolo di rotazione da
aggiungere alle informazioni disponibili .
Riferimento al blocco significa la definizione di blocco o il blocco dell'inserto. Quando si crea un
blocco la sua definizione, che memorizzato nella tabella di blocchi del file del documento, viene
creato e non viene visualizzato nel disegno. Una definizione di blocco pu contenere altri blocchi
(nested). L'unica restrizione blocchi nidificati che non possibile inserire blocchi che fanno
riferimento se stessi.
Durante un blocco inserto realizzato il componente disegno del blocco.
Ogni blocco (definizione) pu avere un insieme di componenti o di non averne. Quando si
modifica la definizione di blocco (o ridefinire blocco), tutti i suoi componenti cambieranno
automaticamente.
Un blocco esistente pu essere modificato ridefinendo esso. Un nuovo blocco viene creato con il
nome del blocco esistente. Dopo la descrizione del blocco viene modificata, tutte le occorrenze di
questo blocco nel documento vengono modificati automaticamente.
Quando viene creato un blocco, gli oggetti vengono inseriti nel blocco con le loro propriet
correnti; questi valori non possono essere corretti in futuro. Ad esempio, se si crea un blocco di
segmenti rossi, dopo la sua creazione si pu non influenzare il colore di questi oggetti. Essere
sicuri delle vostre esigenze prima di creare un blocco.
262
Per definire i blocchi con le propriet del livello in cui si trovano, e per impostare il colore, tipo di
linea e spessore di linea del layer per tutti gli oggetti del blocco, creare tutti gli oggetti sul layer 0
e impostare la propriet - dopo strato.
Per definire il colore, tipo di linea e spessore di linea degli oggetti del blocco, quando si inserisce
un blocco in un disegno, il colore impostato, tipo di linea e spessore di linea per blocco. Se le
propriet correnti non sono effettivamente specificati nel disegno, gli oggetti ereditano propriet
dello strato corrente.
Oggetti di blocchi hanno sempre le loro propriet di base, vale a dire del colore specificato, tipo
di linea e spessore di linea se queste propriet sono specificate prima che gli oggetti vengono
aggiunti alla descrizione di un blocco. In questo caso non necessario utilizzare il colore, tipo di
linea e spessore di linea con la propriet - Con blocco o dopo strato.
Gli utenti possono anche impostare gli attributi di un blocco da creare. Un attributo di blocco il
testo contenuto nel campo il cui valore pu essere ridefinito per ogni intersezione di blocco e
viene visualizzato sullo schermo o rimanere invisibile (nascosto) ed essere stampabili.
Ci sono diversi modi per creare e utilizzare i blocchi:
Raggruppare gli oggetti e salvarli come blocco nel disegno corrente (menu Draw - Block> Crea);
Salvare un blocco in un file separato per utilizzarlo in altri disegni specificando nella MBLOCCO
linea di comando;
Inserire qualsiasi altro disegno come accessorio a un disegno con blocchi (menu Inserisci -
Blocco).
Creare un file con una serie di blocchi di uso frequente per usare come libreria.
Creazione di un $locco
Menu: DraF - 3loc@= !ai ...
Barra degli strumenti: DraF - Crea blocco ...
Riga di comando: ACADBLOCKDIALOG, B, BLOCK, BMOD, NEWBL, NEWBLOCK
La finestra di dialogo Definizione di un blocco consente la specificando dei parametri per creare
un nuovo blocco e ridefinire una definizione di blocco esistente:
263
Parametri:
2ome7 Digitare un nome per il blocco creato.
Per ridefinire il blocco esistente, scegliere il suo nome dall'elenco a
discesa.
!unto base
+pecifica
sullo sc>ermo
All'inserzione blocco nel disegno, questo punto sar situato al
centro del cursore dopo la finestra non chiusa.
+cegli
Point
All'inserzione blocco nel disegno, questo punto sar situato al
centro del cursore dopo la finestra non chiusa temporaneamente.
7 L7 O7 Specificare il punto di coordinate per l'inserimento del blocco.
-##etti
+pecifica
sullo sc>ermo
Selezionare gli oggetti da inserire nel blocco dopo la finestra di
dialogo viene chiusa.
+eleziona
oggetti
Selezionare gli oggetti da inserire nel blocco dopo la finestra di
dialogo viene chiusa temporaneamente.
Conser5are Mantiene gli oggetti selezionati per il blocco nel disegno dopo la
creazione della definizione di blocco.
Con5ersione
*i bloccare
Crea la voce blocco alla posizione degli oggetti selezionati per il
blocco dopo la creazione della definizione di blocco.
Cancella Elimina gli oggetti selezionati per il blocco da disegno dopo la
creazione della definizione di blocco.
264
1ggetti
selezionati7 ?
Le informazioni sulla quantit di oggetti selezionati per il blocco.
Impostazioni
+cala
uniformemen
te
Previene le voci di blocco da utilizzare una scala diversa da X, Y, Z.
Lasciare c>e
esplo*e
Definisce se le indicazioni del blocco possono entrare nel loro
componenti attraverso il Esplodi.
(nit6 *i
blocco7
Specificare le unit di inserimento per l'inserimento del blocco.
Descrizione7 Consente l'attributo nascosto della descrizione del testo del blocco
da specificare.
nota: 0li oggetti da aggiungere al blocco !ossono essere selezionati in antici!o, !rima di a!rire la finestra
della finestra di dialogo della definizione di blocco%
Attri$uti di $locco
Attributo A di blocco viene utilizzato per collegare le informazioni di testo o altri dati, chiamato un
valore di attributo, con il blocco.
E 'possibile immettere un valore di attributo temporaneo, che viene salvato con il blocco, quando
si inserisce un blocco con attributi variabili. possibile assegnare un valore diverso da un
attributo quando si inserisce lo stesso blocco.
!ermanente attributi, che i valori non vengono modificati quando inseriti, possono essere
utilizzati anche in blocchi.
Informazioni, memorizzate in attributi, pu essere esportato in tavoli elettronici o banche dati per
l'ulteriore elaborazione e la generazione di documenti diversi, ad esempio, le specifiche o le
bollette per i materiali. possibile collegare diversi attributi con nomi diversi all'interno di un
isolato.
Attributi di un blocco devono essere creati prima definizione di blocco.
Per creare un attri$uto
Menu: DraF - 3loc@= Definire gli attributi ...
Barra degli strumenti: DraF - Definire gli attributi ...
Riga di comando: ATT, DEFATT
Definizione dell'attributo finestra di dialogo viene utilizzata per specificare i parametri di un
attributo:
265
Parametri:
Modalit
In5isibile Il valore di attributo del blocco inserito non visualizzata sullo
schermo e non stampati.
Constant Imposta il valore di attributo fisso per tutte le definizioni di blocco.
Verifica Verifica la correttezza del valore dell'attributo durante un inserimento
del blocco.
Presente Se attribuire un valore predefinito a un inserimento del blocco.
3locca
posizione
Blocca la posizione in un inserimento del blocco.
&ttributo
$ag7 Consente di impostare un nome di attributo.
Prompt7 Il testo che contiene l'attributo corrente viene visualizzato in
corrispondenza dell'intersezione di blocco. Se lasciato vuoto, il prompt
sar l'etichetta dell'attributo.
Pre*efinito7 Valore che viene applicato l'attributo di default
!unto di inserimento
+pecifica Specificare il punto di inserimento nel disegno.
266
sullo
sc>ermo
7 L7 O7 Coordinate del punto di inserimento.
Impostazioni di testo
)oti5azione Scelta di allineamento
+tile testo7 Consente di impostare lo stile di testo.
Altezza *el
testo7
Consente di impostare l'altezza del testo.
%otazione7 Imposta la rotazione del testo.
La finestra di dialogo viene chiusa temporaneamente e si pu
specificare l'altezza o la rotazione dello schermo.
Dopo aver creato un attributo, possibile aggiungere a un insieme di oggetti durante la
creazione del blocco. Si consiglia di selezionare non solo gli oggetti geometrici, ma attribuisce
anche in risposta alla richiesta di selezione di oggetti durante la creazione di un blocco di
comandi. L'ordine di selezione degli attributi definisce l'ordine del istruzioni per inserire i valori
degli attributi durante l'inserimento del blocco.
possibile collegare un attributo con un blocco quando la ridefinizione di un blocco.
%sempio di attri!uto .*a!le4*itle. con il #alore .Attenzione5. +6edi ta!ella e le
informazioni in "mpostazioni-:
Prima *i un inserimento attributo nel
blocco7
Dopo un inserimento attributo nel blocco7
Attributi dei blocchi inseriti possono essere modificati utilizzando la gestione dei blocchi Attributi
(men Modifica - Oggetto o Modifica barra degli strumenti Object) e nella finestra di dialogo
Gestione.
267
Il blocco direttore Attributi apre le Modifica della finestra di dialogo degli attributi in cui
possibile modificare i valori degli attributi di blocco:
#estire la !isi$ilit del $locco di tutti gli attri$uti nel
documento
I comandi per ridefinire tutti gli attributi del blocco nel disegno si trovano nella Visualizza-
Display> Attributi voce di menu. Cambiando di attributi visibilit bisogno rigenerazione del
disegno.
La condizione attuale di tutti gli attributi di visibilit nel disegno viene memorizzato nella variabile
di sistema ATTMODE. 0 valore della variabile di sistema significa che la visibilit dell'attributo
spento, 1 - stato normale, 2 - acceso.
Menu: VieF - DisplaD= Attributi= 2ormale
Attiva la visibilit degli attributi, specificato mentre sono stati creati gli attributi, su: attributi
visibili vengono visualizzati nel disegno, nascosto non sono.
Menu: VieF - DisplaD= Attributi= 1ff
Attiva la visibilit degli attributi, anche creato nascosto, fuori.
Menu: VieF - DisplaD= Attributi= 1n
Attiva la visibilit degli attributi, anche creato visibile, su.
(strazione dati da attri$uti
Riga di comando: ESTRATT
Il comando permette di estrarre dati da attributi e salvarli in un file di testo, che pu essere
trasferito in qualsiasi sistema di gestione di database. possibile creare facilmente diversi report
e le specifiche, utilizzando i dati di disegni. Ad esempio, ogni unit di attrezzature su un piano
un blocco con attributi di nome, marca, prezzo, ecc E 'facile creare report con il prezzo totale di
attrezzature, numero di unit di attrezzature e altri.
Viene visualizzata la finestra di dialogo Estrazione attributi dopo l'avvio del comando:
268
Parametri:
Formato di $ile
Comma file *elimitato
,CD!-
Attiva la modalit di salvataggio dei dati estratti da attributi in *.
Cdf di file (delimitato da separatore Format), che contiene un
record per ogni inserimento del blocco in un disegno. Campi dei
record sono separati da virgole. Campi Symbol sono messi in apici
(apostrofi).
E 'richiesto di specificare un file di modello quando si estraggono i
dati da attributi in *. Cdf formato. File di modello deve contenere
almeno un nome di attributo.
!ile *elimitato spazio
,+D!-
Attiva la modalit di salvataggio dei dati estratti da attributi in *.
Sdf file (formato Spazio Exchange), che contiene un record per
ogni inserimento del blocco in un disegno. Campi del record hanno
lunghezza fissa in modo che non necessario n separatori di
record, n limiti di campi di simboli.
E 'richiesto di specificare un file di modello quando si estraggono i
dati da attributi in formato *. Sdf. File di modello deve contenere
almeno un nome di attributo.
D! !ormato file
estratto ,D-
Attiva la modalit di salvataggio dei dati estratti da attributi in *.
Dxx (tipo *. Formato di file standard DXF dello scambio di dati
grafico) del file, contenente solo descrizione di inserimenti di
blocco e dei valori degli attributi.
Estensione del file -. Dxx differisce file di output da file ordinario -
dxf.
Non necessario specificare un file di modello quando si
estraggono i dati da attributi in formato *. Dxx.
!ulsanti
Il pulsante si chiude temporaneamente la finestra di dialogo per
selezionare i blocchi con attributi in un disegno.
Quando si preme il tasto ENTER per terminare la selezione degli
oggetti della finestra Estrazione attributi si apre di nuovo.
2umero7 Mostra il numero di oggetti selezionati.
269
Il pulsante apre la finestra di dialogo standard di selezione dei file per
specificare il nome e il percorso del file modello, utilizzando il formato
dei dati estratti da attributi vengono registrati.
I file modello hanno estensione predefinita -. Txt.
Il percorso e il nome del file selezionato vengono visualizzati o
introdotti nel campo a destra il pulsante.
Il pulsante di file modello e campo a destra Se selezionato il
parametro formato DXF estratto file (DXX) inattivo.
Il pulsante apre la finestra di dialogo standard di selezione dei file per
specificare il nome e la posizione di un file, in cui i dati estratti da
attributi vengono registrati.
Per impostazione predefinita. Txt di nome di file viene aggiunto al file
CDF o SDF e in DXF. Estensione dxx aggiunto.
Il percorso e il nome del file selezionato vengono visualizzati o
introdotti nel campo a destra il pulsante.
Blocco inserzione
Menu: Inserisci - 3loc@ ...
Barra degli strumenti: DraF - Inserire blocco ...
Riga di comando: io, INSBL, INSERT
Questo comando inserisce blocchi o disegni in un documento corrente.
Se specificato l'angolo di rotazione del blocco, il centro di rotazione collocato nel punto di
inserimento. Se l'angolo di rotazione del blocco viene indicata sullo schermo (per punto), l'angolo
di inclinazione di una linea immaginaria partire da un punto specificato al punto di inserimento
del blocco impostato come angolo di rotazione.
Dopo averlo inserito nel disegno, un blocco viene elaborato come un oggetto. Per essere in grado
di lavorare con gli oggetti separati di un blocco, pu essere esploso durante l'inserimento
selezionando la casella di controllo Esplodi nella finestra di dialogo Inserisci blocco, o dopo
l'inserimento utilizzando il comando Esplodi dal menu Modifica.
Per specificare i parametri di un blocco inserito, il comando apre la finestra di dialogo:
270
Parametri:
2ome7 Scegli il nome della definizione di blocco dal menu a discesa. Se
l'elenco vuoto, il documento corrente non contiene definizioni di
blocco.
Il pulsante apre la finestra di dialogo standard di selezione dei file, in
cui possibile selezionare un blocco o un file da inserire in un
documento.
!unto di inserimento
+pecifica
sullo
sc>ermo
Se questa casella di controllo attivata, il parametro appropriato
richiesto da parte dell'utente, dopo la chiusura della finestra della
finestra di dialogo.
7 L7 O7 Coordinate di un punto di inserimento.
Scala
+pecifica
sullo
sc>ermo
Se questa casella di controllo attivata, il parametro appropriato
richiesto da parte dell'utente, dopo la chiusura della finestra della
finestra di dialogo.
7 L7 O7 Fattori di scala per la X, Y, Z.
+cala
(niforme
La scala specificata per l'asse X viene applicato alla Y e Z
automaticamente.
.otazione
+pecifica
sullo
sc>ermo
Se questa casella di controllo attivata, l'angolo di rotazione
richiesto da parte dell'utente, dopo la chiusura della finestra della
finestra di dialogo.
Angolo7 Angolo di rotazione di un blocco inserito.
271
2loc) Unit
(nit67 Unit di inserimento, che sono stati impostati alla creazione della
definizione di blocco.
!attore7 Il fattore di scala calcolato come rapporto delle unit blocchi per le
unit di disegno.
"#plo*e Permette l'inserimento del blocco diviso in oggetti separati.
nota: Se si im!osta un $alore negati$o di scala lungo un asse, #uando si inserisce il blocco, il blocco $err6
ris!ecc&iato nei confronti di #uesto asse%
Ride%inizione di un $locco
Definizione dei blocchi del disegno pu essere cambiato. Modifica di una definizione di blocco
(ridefinizione del blocco) influisce non solo sul inserimenti di blocchi appena creati, ma anche il
gi creato, e in tutti gli attributi legati a quel blocco in un disegno corrente.
Finch ci sono due modi (dal disegno del database e da file esterno) per inserire blocchi in un
disegno attuale, ci sono anche due modi per ridefinire i blocchi:
Ridefinizione di un blocco in un disegno corrente.
Modifica di un file esterno e ridefinire in un disegno corrente.
Per ridefinire un !locco in un disegno corrente:
.219 Inserire un blocco, precedentemente esplosa in oggetti composti, selezionare il tag
Esplodi nella finestra di dialogo Inserisci blocco o esplodere un inserimento del blocco di
comando Esplodi dal menu Modifica.
.220 Modificare gli oggetti composti.
.221 Fate tutte le azioni per creare un nuovo blocco, ma entrare in un blocco che si
desidera ridefinire.
Tutti gli inserimenti di blocco vengono aggiornate automaticamente dopo il blocco viene
ridefinito.
Ridefinizione di un blocco da un file esterno lo stesso processo se non necessario modificare
un file esterno.
La modifica del file esterno non influisce su un disegno attuale, in cui inserito come un blocco.
Per ridefinire (aggiornamento) di un blocco di corrente in un disegno corrente richiesto di
inserirla nuovamente.
Ride%inizione degli attri$uti di $locco
Quando si ridefinisce un blocco possibile modificare gli attributi, che si compone di, cio gli
attributi sono collegati con il blocco quando il blocco viene ridefinito lo stesso processo quando
viene creata blocco: attributi necessari vengono aggiunti a una ridefinizione bloccare quando si
selezionano gli oggetti per ridefinire blocco .
Modificare le definizioni degli attributi quando i blocchi vengono ridefiniti influenza su inserimenti
di blocchi gi creati in un disegno corrente:
Non ci sono nuovi attributi variabili nel blocco inserimenti.
Vecchi attributi variabili in inserimenti di blocco esistenti rimangono anche se ridefinito blocco
non ha attributi prima.
Nuovi attributi permanenti di inserimenti di blocco esistenti vengono aggiunti al vecchio.
272
Vecchi attributi permanenti (con valori fissi) vengono persi, se non ci sono attributi in un blocco
ridefinito, o sostituiti con nuovi valori, specificati per un blocco ridefinito.
#estione dei $locc"i in un disegno corrente
Menu: !ormat - 3locc>i...
Riga di comando: BlocksCmd
La finestra di dialogo Blocchi contiene informazioni su tutti i blocchi del documento e dei loro
numeri di inserimento:
Colonne:
2ome Lista di blocchi nel documento.
%efs Le informazioni sul numero di inserimento di blocchi nel documento
corrente.
Descrizione Informazioni dal campo Descrizione della finestra di dialogo Definizione di un
blocco.
Per rinominare un !locco:
.222 Clicca due volte sul nome del blocco.
.223 Inserire un nuovo nome dalla tastiera.
Per eliminare la descrizione di un !locco:
.224 Selezionare il blocco dalla lista.
.225 Selezionare il pulsante o selezionare il comando Elimina dal menu contestuale.
.226 Selezionare il pulsante S.
.227 Selezionare Chiudi per chiudere la finestra di dialogo.
ATTENZIONE! Il comando 1limina .o DEL ,utton/ 1limina solo l"inserimento del blocco nel documento%
Per eliminare la descrizione del blocco, utilizzare la finestra di dialogo 2efinizione di un blocco%
ATTENZIONE! Alcune descrizioni sono blocc&i di sistema% 1ssi non !ossono essere cancellati%
273
(ditor $locc"i
Menu: +trumenti - )o*ifica inserimento *el blocco ...
Riga di comando: MODRIF
possibile modificare le descrizioni dei blocchi senza chiudere il disegno corrente modificando
inserimenti di blocchi (vedere la sezione "Modifica riferimenti").
(6ploding inserimento del $locco
Quando inserimenti di un blocco sono esplosi, un blocco diviso in suoi oggetti separati.
Per esplodere un blocco, selezionare il comando Esplodi o selezionare il pulsante sulla barra
degli strumenti Modifica. Se stato vietato di esplodere il blocco quando la descrizione stato
creato, tali inserimenti di blocco non possono essere esplosi.
Sal!ataggio di un $locco in un %ile separato
Riga di comando: MBLOCCO, ACADWBLOCKDIALOG, W
Il comando permette di salvare in un file separato:
Un intero disegno con tutte le modifiche;
Un blocco nel documento corrente;
Distinti frammenti del disegno.
La finestra di dialogo Scrivi blocco appare dopo viene lanciato il comando MBLOCCO:
274
Parametri:
Fonte
3locco7
Attiva la modalit per selezionare un blocco nel documento, da un
elenco, al fine di salvarlo.
$utto il
*ocumento
Attiva la modalit di risparmio l'intero documento in un file separato.
1ggetti
Attiva la modalit di salvataggio di oggetti selezionati nel documento
corrente in un file separato.
!unto base
+elezi
onate
un
punto
Questo pulsante si chiude temporaneamente la finestra di dialogo per
consentire a un punto base da indicare sullo schermo.
7 L7 O7
Coordinate del punto di base.
-##etti
+elezi
onare
gli
ogget
ti
Questo pulsante si chiude temporaneamente la finestra di dialogo per
consentire gli oggetti sullo schermo per essere selezionati.
Conser5are
Attiva la modalit di mantenere gli oggetti selezionati nel disegno dopo
275
averli salvati in un file separato.
Con5ersione
*i bloccare
Attiva la modalit di creazione di un inserimento del blocco, invece di
oggetti selezionati dopo che sono stati salvati in un file separato.
Cancella
Attiva la modalit di eliminazione degli oggetti selezionati dopo che
sono stati salvati in un file separato.
1ggetti
selezionati7
CY
Informazioni sul numero di oggetti selezionati per il salvataggio.
'estinazione
Inserire ri%erimento esterno
Menu: Inserisci - %iferimento esterno ...
Barra degli strumenti: DraF -
Riga di comando: A, A$$ACCA
Riferimenti esterni consentono di aggiungere informazioni da altri disegni al documento corrente.
possibile inserire diversi riferimenti esterni in un unico documento. Viceversa, lo stesso
documento pu essere utilizzato come riferimento esterno in diversi altri documenti. I riferimenti
esterni possono contenere riferimenti esterni inseriti. Quando si aggiunge un riferimento esterno,
tutti i riferimenti esterni inseriti in esso verranno visualizzate anche nel disegno corrente.
Riferimenti esterni possono collegare solo i documenti esterni al documento corrente. Gli oggetti
posti nel file di disegno con riferimenti esterni vengono visualizzati nel disegno corrente con altri
oggetti nel disegno, ma non vengono aggiunti al disegno. Il riferimento esterno una sorta di
etichetta che indica il percorso di un disegno esterno. Quando si aggiunge il riferimento esterno, i
suoi oggetti non vengono copiati nel disegno corrente o caricati dal file di riferimento esterno
ogni volta che si apre disegno di base o il riavvio di riferimento esterno. Any modifiche apportate
al riferimento esterno vengono visualizzate anche quando si apre il documento di base o riavviare
un riferimento esterno.
Quando si inserisce un riferimento esterno nel disegno, la dimensione del file di disegno corrente
leggermente aumentata.
Dal momento che i riferimenti esterni sono sempre tenuti in file separati, quindi lo scambio di
disegni dovrebbe trasmettere non solo i disegni di base, ma tutti i disegni che sono indicati.
276
2ome file
e il
percorso7
Gli pulsante si apre la finestra di dialogo Salva file documento per
specificare il percorso, il formato e il nome per il file.
Inserire
le unit6
Elenco a discesa per la selezione delle unit di misura del file salvato.
possibile specificare diversi tipi di riferimento esterno: attaccamento nel disegno e overlay sul
disegno. Quando si inserisce un riferimento esterno utilizzando un tipo di allegato, quindi tutti i
riferimenti esterni inseriti nel disegno vengono aggiunti ad esso. Se si sceglie un tipo di
sovrapposizione quando si inserisce un riferimento esterno, quindi i riferimenti esterni inseriti in
esso vengono ignorati. Riferimenti esterni overlay vengono utilizzati quando le informazioni
fornite da un riferimento esterno nel disegno corrente non necessaria per un uso successivo di
questo disegno come riferimento esterno.
Ci sono tre tipi di informazioni sul percorso cartella da salvare con un riferimento allegata:
!ercorso completo (assoluto) una gerarchia di cartelle completamente specificato che
individua il riferimento al file. Questa l'opzione pi specifico ma meno flessibile.
Un percorso completo include un simbolo lettera del disco rigido, URL, indirizzo del sito
web o lettera simbolo del disco sul server di rete.
!ercorso relativo una gerarchia di cartelle parzialmente specificati che viene definita
relativamente al disegno corrente (la cartella in cui memorizzato). Se si sceglie questo tipo,
necessario salvare il disegno corrente. Per il riferimento allegata il percorso relativo specifica una
posizione di riferimento, che pu essere il documento aperto. Questa l'opzione pi flessibile, e
consente di spostare l'unit corrente in un'unit diversa che utilizza la stessa struttura di cartelle.
Se il file che viene fatto riferimento si trova su un diverso disco rigido locale o su un server di
rete, l'opzione di percorso relativo non disponibile.
Regole di fare percorsi relativi:
H Cartella principale del disco rigido, in cui un disegno corrente viene
memorizzata.
percorso Un percorso partendo da una cartella in cui un disegno corrente viene
memorizzato.
H Percorso Un percorso a partire da una cartella principale.
. H
Percorso
Un percorso partendo da una cartella in cui un disegno corrente viene
memorizzato.
.. H
Percorso
Un percorso a partire da una cartella che di un livello superiore da una
cartella in cui un disegno corrente viene memorizzata.
.. H .. H
Percorso
Un percorso a partire da una cartella che a due livelli su da una
cartella in cui il disegno corrente viene memorizzata.
Quando un disegno contenente riferimenti esterni viene salvato o sostituito da altri hard
disk, computer o server di rete che tenuto a cambiare tutti i percorsi relativi in base a
un nuovo percorso di disegno o di modifica della posizione dei file di riferimenti esterni.
=essun percorso - Non specificare il percorso di un riferimento esterno. Specificando l'opzione
Nessun percorso utile quando si sposta una serie di disegni per una gerarchia di cartelle diversa
o di una gerarchia di cartelle sconosciuto. Se un percorso di un riferimento esterno non
specificato il programma ricerca i riferimenti esterni in una cartella corrente di un disegno
principale.
Per inserire un riferimento esterno nel disegno, specificare il percorso e il nome del file nella
finestra di dialogo Riferimento esterno aperto:
277
Selezionare il necessario riferimento esterno e fare clic su Apri. La finestra di dialogo Riferimento
esterno si apre.
278
Parametri:
2ome7 L'elenco dei nomi dei riferimenti esterni inseriti nel disegno.
Apre la finestra di dialogo Apri per selezionare i file per l'inserimento di
nuovi riferimenti.
$ro5ato in7 Consente di visualizzare il percorso del file in cui il riferimento esterno si
trova.
Percorso
sal5ato7
Visualizza il percorso salvato di accesso al riferimento esterno.
Tipo di ri$erimento
Allegato Quando si allega un file di disegno come riferimento esterno, si collega a
cui fa riferimento disegno al disegno corrente.
Copertura Un riferimento esterno sovrapposto non incluso quando il disegno di
per s attaccati o sovrapposti come un riferimento esterno a un altro
disegno.
Tipo di
percorso
Scegliere il tipo di percorso salvato per il riferimento esterno:
Percorso completo
Percorso relati5o
2essun percorso
!unto di inserimento
+pecificare
+u sc>ermo
Selezionare la casella per impostare la X, Y, Z coordinate i valori nella riga
di comando o di specificare la posizione sullo schermo. La X Y Z
campi di questa sezione sono inaccessibili.
7 L7 O7 Impostare la X, Y, Z valori delle coordinate nei campi corrispondenti del
documento corrente.
279
Scala
+pecificare
+u sc>ermo
Selezionare la casella per impostare i valori di scala nella riga di comando
o di specificare la posizione sullo schermo. La X Y Z campi di
questa sezione sono inaccessibili.
7 L7 O7 Impostare i valori di scala nei campi corrispondenti del documento
corrente.
+cala
(niforme
Impostare i fattori di scala in Y e Z per lo stesso fattore di scala come
asse X.
.otazione
+pecificare
+u sc>ermo
Selezionare la casella per impostare il valore di angolo di rotazione nella
linea di comando oppure specificare la sua posizione sullo schermo. Il
campo Angolo di questa sezione inaccessibile.
Angolo7 Impostare il valore dell'angolo su cui necessario ruotare la voce di
riferimento nel documento corrente.
Unit di blocco
(nit67 Consente di visualizzare il valore del parametro specificato di unit di
inserimento per il blocco inserito.
!attore7 Consente di visualizzare il fattore di scala, che calcolato sulla base del
valore del parametro di inserimento di unit di blocco e unit del
documento.
Auto Ooom Attiva / disattiva la modalit a schermo intero di riferimento inserito.
Modi%ica re%erenze
Menu: Strumenti - Riferimento esterno> )o*ifica riferimento
Riga di comando: MODRIF
L'uso di riferimenti esterni consente di combinare rapidamente pi disegni in un unico
documento. Per rendere il lavoro con riferimenti esterni pi convenienti, possibile modificare i
riferimenti direttamente nel disegno corrente a cui sono aggiunti.
Per modificare un disegno di riferimento dall'interno del disegno corrente, possibile utilizzare il
set di lavoro per identificare gli oggetti che appartengono al riferimento esterno o di inserimento
del blocco, piuttosto che il disegno corrente. Il gruppo di lavoro comprende solo gli oggetti
appartenenti al riferimento selezionato per la modifica.
possibile aggiungere o rimuovere oggetti dal gruppo di lavoro. Se si crea un nuovo oggetto
durante la modifica di un riferimento, quasi sempre aggiunto al set di funzionare
automaticamente. Editing variazioni del set di lavoro pu essere memorizzata nel file sorgente
del riferimento esterno o inserimento del blocco.
Avviare il comando Modifica riferimento. Nella riga di comando possibile vedere:
Sele%ionare riferimento o !locco di inserimento o [Tutti inserimenti]:
Selezionare il riferimento esterno nel disegno e nella finestra di dialogo di inserimento Select che
si apre, scegliere gli oggetti da modificare:
280
Se si seleziona l'opzione Tutto inserimenti nella riga di comando, la casella di dialogo Select
inserimento si apre immediatamente e per il nome dell'elemento sezione verr visualizzato tutti i
riferimenti e blocchi inseriti nel disegno:
Parametri:
Ooom per
bloccare
Attiva / disattiva la modalit per visualizzare il riferimento selezionato sullo
schermo.
(tilizzare nomi
uncial per laDer,
stili e blocc>i
Controlla se i livelli e altri oggetti denominati estratti dal riferimento sono
alterati in modo univoco. Se selezionato, gli oggetti denominati in
riferimenti esterni sono alterati (i nomi sono preceduti dal prefisso $ # $),
simile al modo in cui vengono alterati quando si associa riferimenti esterni.
Se azzerato, i nomi degli strati e altri oggetti denominati rimangono le
281
stesse come nel disegno di riferimento. Oggetti con nome che non vengono
alterati per renderli unici assumono le propriet di coloro che nel corso
disegno host che condividono lo stesso nome.
Selezionare gli oggetti per la modifica e fare clic su OK. La barra degli strumenti di riferimento
esterno viene visualizzato automaticamente.
Utilizzare la barra degli strumenti di riferimento esterno per aggiungere o rimuovere oggetti da
un insieme di lavoro e anche salvare ed eliminare l'editing di riferimento esterno.
M-'.IF, Separati da due punti, viene aggiunto il nome del documento nella scheda e "modalit
Modrif" viene visualizzato nell'angolo in alto a sinistra dell'area di lavoro. Significa che il lavoro
con il documento di verifica in modalit di editing di riferimento esterno.
ATTENZIONE! In modo edit riferimenti non si de$e .:/ )icino n< un documento di riferimento a cura n<
nanoCA2 finc&< tutte le modific&e $engono sal$ate o scartate .Sal$a e c&iudi o Rifiuta e c&iudi !ulsanti
sulla barra degli strumenti di riferimento esterno/%
Dopo il salvataggio o scartare tutte le modifiche alla barra degli strumenti di riferimento esterno
si chiude e una scheda documento torna alla sua posizione originale.
Aggiungere oggetti al gruppo di la!oro
Menu: Strumenti - Riferimento esterno> Aggiungere oggetti al gruppo di lavoro
Barra degli strumenti: Riferimento esterno -
Riga di comando: GRUPPORIF
Utilizzare questo comando per trasferire gli oggetti dal disegno corrente al gruppo di lavoro.
282
Rimuo!ere gli oggetti dal gruppo di la!oro
Menu: Strumenti - Riferimento esterno> Rimuovere gli oggetti dal working set
Barra degli strumenti: Riferimento esterno -
Riga di comando: 4%(PP1%I!
Utilizzare questo comando per rimuovere gli oggetti selezionati dal gruppo di lavoro.
Sal!are le modi%ic"e di ri%erimento esterni
Menu: Strumenti - Riferimento esterno> Salvare e chiudere
Barra degli strumenti: Riferimento esterno -
Riga di comando: REFCLOSES
Utilizzare questo comando per salvare le modifiche di riferimento esterni e chiudere la barra degli
strumenti RefEdit. La modalit di editing riferimento esterno sar completato. Il termine MODRIF,
separati da due punti, che stata aggiunta al nome del documento nella scheda scompare.
Ignora modi%ic"e di ri%erimento esterni
Menu: Strumenti - Riferimento esterno> Annulla le mo*ific>e
Barra degli strumenti: Riferimento esterno -
Riga di comando: REFCLOSED
Utilizzare questo comando per ignorare le modifiche di riferimento esterni e chiudere la barra
degli strumenti di riferimento esterno. La modalit di editing riferimento esterno sar completato.
Il termine MODRIF, separati da due punti, che stata aggiunta al nome del documento nella
scheda scompare.
Inserisci immagine raster
Menu: Inserisci - Immagine *a file ...
Barra degli strumenti: DraF -
Riga di comando: %Aprire, I2+"%$%A+$"%
possibile inserire immagini nel disegno. L'elenco dei formati supportati raster viene visualizzato
nel file di sezione di formati raster della finestra di dialogo Opzioni (menu Strumenti - Opzioni):
283
Le immagini raster possono essere indicati e messi in file di disegno ma, come riferimenti esterni,
non sono in realt parte del file di disegno. L'immagine viene collegato al file di disegno mediante
un nome di percorso. Percorsi delle immagini collegate possono essere modificati o rimossi in
qualsiasi momento.
Una volta che hai attaccato l'immagine, possibile ricollegare pi volte, trattandolo come se
fosse un blocco. Ogni inserzione ha il suo contorno di ritaglio e le proprie impostazioni di
luminosit, contrasto, dissolvenza, e la trasparenza.
Per inserire un'immagine raster, specificare le opzioni necessarie nella finestra di dialogo Inserisci
immagine aperta Raster.
Parametri:
2ome7 Include la lista dei nomi delle immagini inserite.
Apre la finestra di dialogo Raster Image Insert.
Percorso7 Visualizza il percorso in cui deve essere memorizzato il file di immagine raster.
Inserire !oint
+pecifica
sullo
sc>ermo
Selezionare la casella per impostare la X, Y, Z coordinate i valori nella riga di
comando o di specificare la posizione sullo schermo. La X Y Z campi di
questa sezione sono inaccessibili.
7 L7 O7 Inserisci le X, Y, Z, valori delle coordinate per l'inserimento di immagini raster nei
campi corrispondenti.
284
Scala
+pecifica
sullo
sc>ermo
Selezionare la casella per impostare il valore della scala di immagine raster nella
riga di comando o di specificare la posizione sullo schermo. La X Y Z campi
di questa sezione sono inaccessibili.
E7 Impostare la larghezza del fattore di scala.
H7 Impostare l'altezza del fattore di scala.
+cala
(niforme
Specifica il fattore di scala per i valori di Larghezza e Altezza. Un valore specificato
per larghezza si riflette anche nel valore di altezza.
.otazione
+pecifica
sullo
sc>ermo
Specifica l'angolo di rotazione per l'immagine inserita, utilizzando il dispositivo di
puntamento.
Angolo7 Consente di impostare l'angolo di rotazione per l'immagine inserita.
Inserisci imma#ine relativa a
(C+ Imposta la modalit di immagine dell'inserto rispetto al sistema di coordinate
utente (UCS).
Visualizza Imposta la modalit immagine inserto relativo al Sistema Mondiale di coordinate
(WCS).
Ooom
automatic
o
Attiva / disattiva la modalit a schermo intero di riferimento inserito.
Modi%ica immagine raster
Menu: Modifica - Oggetto> Immagine> )o*ifica raster
Barra degli strumenti: )o*ifica oggetto -
Riga di comando: )1DI!L%A+$"%
possibile regolare la luminosit, il contrasto e la dissolvenza per la visualizzazione delle
immagini raster senza alterare il file di immagine raster originale. La regolazione dell'immagine
inteso per migliorare la visualizzazione di immagini raster (regolare contrasto per fare immagini
di scarsa qualit pi leggibile) o effetti speciali. Immagini in bianco e nero non possono essere
regolati per la luminosit, il contrasto o dissolvenza.
Immagine raster selezionata per il suo contorno (telaio o spettacolo confine).
Per regolare le opzioni di immagine raster, utilizzare la finestra di dialogo Modifica immagine
raster. Aprire la finestra di dialogo facendo doppio clic sul contorno dell'immagine.
285
Parametri:
Immagine
raster7
Elenco delle immagini raster inserite nel disegno.
.e#istrazione
Luminosit67 Controlla la luminosit dell'immagine.
Contrasto7 Regola il contrasto dell'immagine.
Dissol5enza7 Controlla l'effetto dissolvenza dell'immagine.
1isibilit
)ostra
Immagine
Consente di impostare la visualizzazione dell'immagine sullo schermo. Se la
casella non selezionata, viene visualizzato solo il contorno dell'immagine
raster.
)ostra
Clippe*
Consente di visualizzare l'area di immagine nel bordo spettacolo che stato
impostato.
$rasparenza Imposta la modalit di trasparenza delle immagini raster. Quando la modalit
di trasparenza attivata, possibile mostrare gli oggetti dell'immagine raster
attraverso i pixel trasparenti. Per esempio, in immagini bitonali, pixel di sfondo
vengono trattate come trasparenti.
possibile impostare la trasparenza dell'immagine raster nella finestra di
dialogo Impostazioni (parte generale).
Ripristina i valori di luminosit, contrasto e dissolvenza per le impostazioni
predefinite.
3etodi per impostare il dispositi#o di scorrimento:
Posizionare il cursore sopra la barra di scorrimento. Quando il cursore evidenziato, premere il
tasto sinistro del mouse e tenendolo premuto, spostare il cursore a sinistra per diminuire o verso
destra per aumentare il valore di impostazione. Scegliere la posizione desiderata per il cursore e
rilasciare il pulsante del mouse, il valore verr visualizzato nella casella a destra della scala.
286
Posizionare il cursore nel punto della scala a cui il cursore deve essere spostato. A sinistra fare
clic per impostare il dispositivo di scorrimento fino al punto selezionato.
Inserire le impostazioni valore desiderato nel riquadro a destra della scala.
Nella casella a destra della scala, fare clic sulla freccia su per aumentare o gi per diminuire le
impostazioni dei valori per uno.
E 'possibile impostare un nuovo spettacolo al contorno per l'immagine raster inserita (il comando
Nuovo dal menu Modifica - Clip).
Lo spettacolo confine dell'immagine raster pu essere trasparente. Il valore di trasparenza - 100
rende il contorno invisibile nel disegno, ma un'immagine raster pu essere selezionato.
Per modificare la trasparenza del contorno dell$immagine raster:
.228 Selezionare l'immagine raster.
.229 Impostare il livello di trasparenza in materia di trasparenza della parte generale della
finestra Impostazioni.
La variabile di sistema IMAGEFRAME consente di gestire la visibilit del contorno di ritaglio e
contatore raster. Se la variabile di sistema impostato su valore 1 (impostazione predefinita), il
contatore viene visualizzato sullo schermo ed possibile selezionarlo e stamparlo. Se la variabile
di sistema impostato il valore 0, il contatore visibilit spenta e non possibile selezionarlo e
stamparlo. Se la variabile di sistema impostato su valore 2, il contatore viene visualizzato sullo
schermo, ma non possibile stamparlo.
Ci sono comandi del menu Modifica - Oggetto> Immagine> per rendere il lavoro con il sistema
IMAGEFRAME variabile pi facile:
$elaio 1n -Imposta IMAGEFRAME = 1
In8ua*rare 1ff -Imposta IMAGEFRAME = 0
+tampa 1ff - Imposta IMAGEFRAME = 2
Controllo di ri%erimenti esterni
Menu: Inserisci - Riferimenti esterni ...
Riga di comando: RIFESTERNI, IMMAGINI, XRIF
Il comando apre la finestra di dialogo Riferimenti esterni. Esso visualizza tutti i riferimenti esterni
contenuti nel documento e gestisce questi riferimenti:
287
La finestra di dialogo visualizza le informazioni sui riferimenti ai disegni inseriti cos come per le
immagini raster.
La finestra di dialogo contiene i pulsanti degli strumenti e due sezioni: Riferimenti esterni e
Dettagli. Entrambi i vetri sono al lavoro in modalit di visualizzazione dei dati doppia.
Il riquadro dei riferimenti esterni in grado di visualizzare informazioni sui riferimenti in una
struttura di lista (l'elenco Mostra pulsante) o in una struttura ad albero (il Salone albero
pulsante). La visualizzazione elenco impostato di default nella finestra.
Il riquadro dei dettagli vengono visualizzate le propriet del riferimento scelto nella sezione
superiore nella vista elenco (i Mostra propriet pulsante) o visualizza il contenuto del
riferimento selezionato in una finestra di anteprima (la Mostra anteprima pulsante).
Le opzioni del ri&uadro 7iferimenti esterni nell$elenco 3ostra:
Colonne
2ome Visualizza il nome del file di riferimento esterno
+tato Visualizza lo stato del file di riferimento esterno:
Caricato - Il file di riferimento collegato al disegno
corrente.
+caricati -il file di riferimento contrassegnato da scaricare
dal disegno.
2on tro5ato - il file di riferimento non esiste pi nel
percorso di ricerca validi.
2on %isolto - Il file di riferimento non pu essere letto.
1rp>ane* - Il file di riferimento collegato a un altro file che ha
un 2on %isolto stato.
288
Dimensione Consente di visualizzare le dimensioni del file di riferimento allegata.
$ipo . * Dwg visualizzano il tipo di file del file di riferimento:
Allegati
+o5rapposizioni
Le immagini raster mostrano il loro formato di file:
$I!!
3)P
GP4
GP"4
P24
Data La data in cui il file di riferimento stato creato o salvato l'ultima
volta.
Percorso sal5ato Visualizza il percorso che viene salvato con il disegno quando il file di
riferimento allegato.
!ulsanti
+caricare
%ef
Scarica i riferimenti ai file selezionati dal disegno.
%icarica %ef Ricarica il riferimenti ai file selezionati al disegno.
+taccare %ef Stacca i riferimenti ai file selezionati.
+al5a %ef Cambia i riferimenti raster immagine selezionata. E 'possibile
cambiare il nome del file, tipo di file di riferimento e il formato file.
Aperto *a Modifica il percorso completo del riferimento selezionato. Quando si
fa clic su questo pulsante si apre la finestra di dialogo ed possibile
selezionare un altro percorso o il nome del riferimento esterno.
)ostra elenco Visualizza le informazioni di riferimento nella vista elenco.
)ostra albero Visualizza le informazioni di riferimento nella vista ad albero.
Quando il riquadro Riferimenti esterni impostata la visualizzazione elenco, possibile
selezionare diversi riferimenti:
quando viene premuto il tasto SHIFT, quindi verranno selezionati tutti i riferimenti situati tra il
primo e l'ultimo scatto;
quando viene premuto il tasto CTRL, possibile selezionare qualsiasi riferimento dall'elenco
facendo clic su.
Quando il riquadro Riferimenti esterni impostato per la visualizzazione struttura, viene
visualizzata una struttura ad albero di tutti i riferimenti esterni con i loro livelli di nidificazione
all'interno del disegno.
289
E 'possibile selezionare solo un file di riferimento nella vista ad albero del riquadro Riferimenti
esterni.
Le opzioni del ri&uadro Dettagli nella #ista elenco:
Colonne
2ome Visualizza il nome del file di riferimento esterno.
+tato Visualizza lo stato del file di riferimento esterno:
Caricato - Il file di riferimento collegato al disegno corrente.
+caricati - Il file di riferimento contrassegnato da scaricare dal
disegno.
2ot !oun* - Il file di riferimento non esiste pi nel percorso di
ricerca validi.
Dimensione Consente di visualizzare le dimensioni del file di riferimento allegata.
La dimensione del file di riferimento allegata non visualizzare quando
il riferimento ha lo stato:
Scaricati
Not Found
$ipo . * Dwg visualizzano il tipo di file del file di riferimento:
Allegato
Copertura
Le immagini raster mostrano il loro formato di file:
$I!!
3)P
GP4
GP"4
P24
Dati La data in cui il file di riferimento stato creato o salvato l'ultima
volta.
La data non viene visualizzata se file di riferimento ha lo status:
Scaricati
Not Found
290
Percorso sal5ato Visualizza il percorso del file di riferimento.
NOTARE! Il !ercorso sal$ato non indica necessariamente la
!osizione attuale del file%
$ro5ato a Visualizza il percorso in cui si trova il file di riferimento esterno.
Questo posto la posizione attuale del file.
NOTARE! Il !ercorso com!leto e il !ercorso sal$ato !ossono essere
di$ersi%
!ulsanti
)ostra
propriet6
Consente di visualizzare le propriet del file di riferimento selezionato
nella vista elenco.
)ostra
anteprima
Consente di visualizzare il contenuto del file di riferimento
selezionato nella finestra di anteprima.
La finestra di dialogo Riferimenti esterni non solo visualizza informazioni sui riferimenti inseriti,
ma consente anche di eseguire operazioni con i file di disegno che si fa riferimento.
Queste operazioni sono:
Di carico / scarico del riferimento esterno nel disegno corrente.
Ricarica del riferimento esterno dal disegno corrente (senza ricaricare il disegno corrente).
Eliminare la voce del riferimento esterno con tutti i dati dal disegno corrente. Se si elimina solo il
riferimento dal disegno non canceller gli strati del riferimento esterno. Per eliminare
definitivamente un riferimento esterno, utilizzare il comando Detach nella finestra di dialogo
Riferimenti esterni.
Cambia i riferimenti raster immagine selezionata. E 'possibile cambiare il nome del file, il tipo di
file di riferimento e il formato file.
Modi%ica del ri%erimento esterno per l)immagine raster
Per cam!iare riferimento all$immagine:
.230 Nella finestra di dialogo Riferimenti esterni, selezionare il riferimento all'immagine
nella lista.
.231 Fare clic su Salva l' pulsante.
.232 Nella finestra di dialogo del file immagine aperto Salva, specificare il nome del file e il
tipo di file:
291
.233 Fare clic sul pulsante Opzioni.
.234 Nella finestra di dialogo Opzioni TIFF, impostare i parametri necessari:
.235 Fare clic su OK.
.236 Fare clic su Salva.
Impostazioni immagine
Menu: Inserisci - Riferimenti esterni ...
292
Riga di comando: RIFESTERNI, IMMAGINI, XRIF
nanoCAD consente di convertire le immagini inserite in altri formati di file raster supportati.
L'elenco dei formati di file raster supportati viene visualizzata nella finestra di dialogo Opzioni
(menu Strumenti - Opzioni del comando).
Per il formato TIFF, anche possibile cambiare le impostazioni quali la modalit colore, la
compressione, l'organizzazione, l'ordine dei byte, per JPG e JPEG - Qualit immagine.
Per sal#are l$immagine in un altro formato o di modificare i parametri di formato:
.237 Nella finestra di dialogo Riferimenti esterni selezionare i riferimenti raster e fare clic su
Salva.
.238 Nella aperto finestra di dialogo Salva File Immagine, digitare il nuovo nome del file,
selezionare il tipo di file dall'elenco a discesa e fare clic sul pulsante Opzioni.
.239 A seconda del tipo di file selezionato, la finestra di dialogo o la finestra di dialogo
Opzioni JPEG TIFF Opzioni saranno aperte.
*IFF opzioni di sal!ataggio
Le impostazioni di questa finestra di dialogo si applicano anche ad altri tipi di TIFF-formati, tra
cui pi pagine TIFF e TIFF con dati geografici.
Se una parte di un file TIFF multipla comprende le immagini di diversi tipi, come il colore e
bitonale, quindi possibile regolare separatamente per ciascuno di questi tipi.
Vi una scheda separata per ciascuno dei modi colore. Ad esempio, per regolare le opzioni di
salvataggio per un immagine a 256 colori in formato TIFF, necessario utilizzare la scheda
indicizzata 256.
293
(pzioni:
294
Compression
e:
Elenco a discesa per selezionare il grado di compressione raster.
A seconda della modalit colore selezionata, i seguenti parametri nella lista
sono disponibili:
2essuna compressione - Raster viene salvato senza compressione.
In questo caso, il file sar di grande formato. Allo stesso tempo il file
pu essere letto da qualsiasi programma che supporti lavoro con TIFF.
CCI$$ Huffman mo*ificato %L" - Il tipo di compressione, che
combina Huffman e algoritmi RLE. E 'utilizzato per comprimere i raster
bitonali.
CCI$$ 4ruppo ? co*ifica fa# - Il tipo di compressione, che utilizza
l'algoritmo di Huffman con un tavolo fisso per comprimere i raster
bitonali. Sono disponibili per questo tipo di compressione delle seguenti
opzioni:
;-D Co*ifica - La compressione dei dati pi efficace.
%iempire Per limite *i bDte - Controlla il metodo di definizione della
linea di partenza. Quando questa opzione attiva, una nuova linea
inizia sempre con il numero di bit di un byte multiplo.
CCI$$ 4ruppo 4 co*ifica fa# - Il tipo di compressione che ottimale
per i raster bitonali. E 'supportato da molti editor raster e assicura la
migliore compressione dei dati bitonali.
)acintos> %L" ,Pac@bits- - Il tipo di compressione che ottimale
per immagini a colori. E 'supportato da molti editor raster. Alla
organizzazione interna a righe o di Ceramica, l'uso di questo tipo di
compressione, in alcuni casi pu dare un aumento della dimensione del
file rispetto al file salvato senza compressione
OIP ,compressione Deflate- - Il tipo di compressione che utilizza un
algoritmo simile a quello utilizzato nel archiver ZIP. Pu essere
utilizzato con qualsiasi tipo raster. Le versioni di AutoCAD 2005 e
versioni precedenti non supportano la lettura dei file TIFF-con-la
compressione ZIP. Versioni della Spotlight 6.0, RasterID 3.0 e
precedenti, inoltre, non pu leggere i file di questo tipo di
compressione. In alcuni casi, il tentativo di aprire i file di questo tipo di
compressione pu portare ad errori fatali. Utilizzare il cursore per
controllare il grado di compressione:
Impostare il massimo grado di compressione per ridurre le dimensioni
del file. Ma questo porta ad un aumento del tempo necessario per la
lettura / salvataggio dell'immagine raster.
Lempel-Oi5 e Eelc> - Il tipo di compressione che utilizza un
algoritmo di compressione senza perdita di dati universale. Questo
algoritmo ha una elevata velocit di lavoro, quando la compressione e
decompressione di quando. L'inconveniente il basso grado di
compressione in confronto con uno schema di codifica in due fasi.
Questo tipo di compressione utilizzato anche nei formati GIF e PDF.
GP"4 DC$ compressione - Il tipo di compressione che utilizza un
algoritmo JPEG. Lo stesso algoritmo utilizzato nel formato JPEG nome
simile. stato progettato per comprimere immagini raster a colori.
Esso consente il massimo grado di compressione da raggiungere.
Inoltre, come sopra descritto per il ZIP-compressione, compressione
JPEG non supportato da tutti gli editor raster. Compressione JPEG,
differenza di qualsiasi altro compressioni che vengono utilizzati in
295
1rganizzazione7 Un elenco a discesa per selezionare il tipo di organizzazione interna del file
TIFF.
Sono disponibili le seguenti opzioni:
%iga - Tutti i dati all'interno del file sono scritti in un blocco. Questo
tipo di organizzazione anche chiamato bloccato. TIFF-files di questa
organizzazione hanno la pi alta compatibilit con altri programmi
progettati per la visualizzazione e la modifica di immagini raster.
%ig>e - Tutti i dati all'interno del file sono scritti in forma di singole
porzioni di linee. In questo modo, in alcuni casi, il download e la
visualizzazione di immagini vengono accelerati. Ma in alcuni casi, una
combinazione di riga e strisce organizzazione e uno dei tipi di
compressione, per esempio, Macintosh RLE (Packbits) porta ad un
aumento della dimensione del file anzich la riduzione prevista.
)aiolica - Tutti i dati all'interno del file sono scritti in forma di
frammento, le cosiddette tegole. Questo tipo di organizzazione non
supportato da tutti gli editor raster. L'uso della organizzazione
piastrella pu accelerare la visualizzazione di raster.
1r*ine bDte7 Un elenco a discesa per selezionare l'ordine dei byte nella parola, che
diversa per PC e Macintosh.
Sono disponibili due opzioni:
Intel ,little-en*ian- - Ordine di byte in cui il (meno significativo)
Byte juniores scritto prima.
)otorola ,big-en*ian- - Ordine di byte in cui il (pi significativo)
byte alto scritto prima.
+al5a )iniatura Attivazione / disattivazione della modalit di salvare un file con una copia
ridotta dell'immagine (miniatura).
Anteprima consente di visualizzare rapidamente il contenuto del file nella
finestra di dialogo Apri file.
Va ricordato che, quando si passa alla modalit Miniatura Salva, il file TIFF
verr salvato come multipagina e non pu essere letto da tutti gli editor
raster.
7P# e 7P(# opzioni di sal!ataggio
possibile modificare il livello di compressione per i formati di file JPEG e JPG.
Utilizzare il cursore per controllare il grado di compressione:
Aumentando il grado di compressione riduce la dimensione del file, ma questo porta ad una
riduzione della sua qualit. Al massimo grado di compressione possibile ottenere un raster che
pu essere deformata irriconoscibile.
296
Mostra con%ine
Questo mostra una serie di immagini raster, blocchi o riferimenti esterni nella zona inclusa.
(Vedere "Impostare spettacolo contorno per una vista" sezione).
Lo spettacolo limite definisce la visibilit degli oggetti nel documento corrente. Gli oggetti
originali non vengono modificati.
Impostazione del contorno di ritaglio viene ottenuta utilizzando il contorno di ritaglio.
Blocchi tagliate o riferimenti esterni, immagini raster e delle finestre possono essere quelli
Unclipped modificato cos come.
Impostazione dello spettacolo con%ine per il $locco o il
ri%erimento esterno
Menu: )o*ifica - Clip= %ef
Riga di comando: XRITAGLIA
Il comando imposta il contorno di ritaglio del contorno spettacolo per visualizzare la sezione del
blocco inserito o riferimento esterno.
Quando si seleziona un blocco o un riferimento esterno al comando di mostrare confine diventa
disponibile dal menu di contesto per la vostra convenienza:
Il comando non modifica gli oggetti del blocco o riferimento esterno (la definizione del blocco o il
riferimento esterno rimane invariato). Creazione del contorno di ritaglio interessa solo il blocco di
visualizzazione o un riferimento esterno nel documento corrente.
Se un riferimento di blocco o esterno stato inserito pi di una volta, possibile specificare
diversi contorni di ritaglio per ogni voce, ma ogni voce pu avere un solo contorno.
Tracciato del blocco o il riferimento esterno viene eseguito da un contorno poligonale: rettangolo,
poligono o polilinea chiusa.
La variabile di sistema XCLIPFRAME progettato per impostare la visibilit del limite del contorno
di ritaglio. Se la variabile di sistema impostata su un valore di 1, il confine del contorno di
ritaglio viene visualizzata sullo schermo. possibile selezionarlo e stamparlo. Se la variabile di
sistema impostata su un valore di 0, la visibilit del limite sar spento (impostato di default).
Visualizzazione del contorno del contorno di
ritaglio viene acceso
(Valore della variabile di sistema XCLIPFRAME
= 1)
Visualizzazione del contorno del contorno di
ritaglio viene disattivata
(Valore della variabile di sistema XCLIPFRAME
= 0)
297
possibile disattivare il ritaglio del blocco o il riferimento esterno per visualizzare la voce piena e
poi riaccenderlo per visualizzare solo l'area ritagliata.
Una sezione ritagliata del blocco o il riferimento esterno pu essere copiato, spostato e ruotato
nello stesso modo di un ingresso del blocco o il riferimento esterno che non troncato. Il contorno
di ritaglio viene copiato, spostato o ruotato con la voce.
Le opzioni di ritaglio si estendono anche a riferimenti collegati: quando il riferimento principale
ritagliato, tutti i riferimenti collegati saranno tagliate troppo.
Il contorno di ritaglio pu essere ridefinito. Impostare il nuovo contorno di ritaglio per rimuovere
il vecchio profilo.
Dopo aver rimosso il contorno di ritaglio, il riferimento di blocco o esterno viene visualizzato sullo
schermo in pieno.
(pzione:
8 Chiamate opzioni aggiuntive per selezionare gli oggetti.
Cn Funzione mostra una sezione ritagliata del blocco o riferimento esterno.
Spento Funzione mostra l'entrata a pieno del blocco o il riferimento esterno.
#''anciare
profonditP
Situato vicino e lontano piani di ritaglio per il riferimento esterno o del blocco.
Oggetti oltre il limite del contorno impostato dal piani dello spazio non vengono
visualizzati sullo schermo.
Questa opzione definisce il seguente messaggio nella riga di comando:
Specificare punto per la parte anteriore del piano di rita'lio
o [;istan%a / 4imuo"i]:
(pzioni:
;istan%a - Creazione di un piano di ritaglio, passando ad una distanza
prescritta parallela al contorno di ritaglio.
4imuo"ere - Eliminare gli aerei vicini e lontani di ritaglio.
Cancella Elimina il contorno di ritaglio per la voce selezionata del blocco o il riferimento
esterno.
Questa opzione cancella il contorno di ritaglio e il piano di ritaglio.
Henerare
Polilinea
Per creare automaticamente una poligonale i cui vertici corrispondono ai vertici
del contorno di ritaglio.
Questa opzione viene utilizzata per modificare il contorno di ritaglio corrente: la
polilinea creata a cura di comando EDITPL (menu Modifica - Oggetto>
Polilinea). Poi la polilinea editata viene usata per cambiare il contorno di ritaglio
esistente in modo che essa si basa sul nuovo profilo.
298
1uo"o Creare un nuovo contorno di ritaglio.
Questa opzione definisce il seguente messaggio nella riga di comando:
[SelectRpolLline / Poli'onale / 4ettan'olare] <rettan'olare>:
(pzioni:
Sele%iona polilinea - Impostare il contorno limiti della polilinea chiusa
selezionata. La polilinea deve essere creato in precedenza e sono costituiti da
segmenti di linea retta.
Poli'onale - Impostare il contorno poligonale dello spettacolo confine con
sequenziato specificando dei vertici poligonali.
Quando si imposta il secondo e il successivo vertici, possibile vedere il
seguente messaggio nella riga di comando Specificare punto successivo o
[Annulla]:.
Fndo - Sequenced cancellazione dei punti specificati dei vertici poligonali. Primo
punto specificato non pu essere cancellato.
4ettan'olare - Impostare il contorno rettangolare dello spettacolo confine con
sequenziato specificando degli opposti vertici rettangolari.
Riferimento esterno per l'impostazione della
mostra confine
Riferimento esterno dopo l'impostazione della
mostra confine
"l comando richiede &uando si specifica un contorno rettangolare:
Sele%ionare :locco o =&riferimenti o [8] Selezionare il blocco o il
riferimento e premere
INVIO.
Immettere le op%ioni di rita'lio [C1 / C>> /
ClipRdepth / ;elete / 'enerateRPolLline / 1uo"o]
<1uo"o>: 1
Scegliere Nuovo o
premere INVIO.
[SelectRpolLline / poli'onale / 4ecran'ular]
<4ectan'ular>:
Premere il tasto ENTER.
Specificare primo an'olo:
Specificare il primo
angolo.
Specificare an'olo opposto:
Specificare l'angolo
opposto.
"l comando richiede &uando si specifica un confine poligonale:
Sele%ionare :locco o =&riferimenti o [8] Selezionare il blocco o il
riferimento e premere
INVIO.
299
Immettere le op%ioni di rita'lio [C1 / C>> /
ClipRdepth / ;elete / 'enerateRPolLline / 1uo"o]
<1uo"o>: 1
Scegliere Nuovo o
premere INVIO.
[SelectRpolLline / poli'onale / 4ecran'ular]
<4ectan'ular>:
Scegli poligonale.
Specificare primo punto:
Specificare il primo
punto.
Specificare punto successi"o o [#nnulla]:
Specificare il secondo
punto.
)))
...
Specificare punto successi"o o [#nnulla]: Specificare il punto di fine
e premere INVIO.
"l comando richiede &uando si specifica un confine da polilinea:
Sele%ionare :locco o =&riferimenti o [8]
Selezionare il blocco o il
riferimento e premere
INVIO.
Immettere le op%ioni di rita'lio [C1 / C>> /
ClipRdepth / ;elete / 'enerateRPolLline / 1uo"o]
<1uo"o>: 1
Scegliere Nuovo o
premere INVIO.
[SelectRpolLline / poli'onale / 4ecran'ular]
<4ectan'ular>:
Scegliere Seleziona
polilinea.
SelectRpolLline: Seleziona polilinea.
Per atti#are 0 disatti#are il clipping del !locco o il riferimento esterno:
.240 Nel Modifica menu del tasto clip e quindi attivare o disattivare comandi.
.241 In risposta al prompt della riga di comando Select blocco o X-riferimenti o [?]:
Selezionare la voce e premere il tasto INVIO.
Per cam!iare il contorno di ritaglio del !locco o il riferimento esterno:
.242 Nel Modifica menu del tasto clip e poi il comando Nuovo.
.243 In risposta al prompt della riga di comando Select blocco o X-riferimenti o [?]:
Selezionare la voce e premere il tasto INVIO.
.244 In risposta al prompt della riga di comando Delete antico confine (s)? [S / No] <S>:
Selezionare S o premere INVIO.
.245 In risposta al prompt nella linea di comando [Select_polyline / Poligonale /
Rettangolare] <Rectangular>: Selezionare l'opzione desiderata e impostare il nuovo
contorno di ritaglio.
NOTARE! ( !ossibile creare un nuo$o contorno di ritaglio se il $ecc&io !rofilo $iene eliminato%
Per eliminare il contorno di ritaglio:
.246 Nel Modifica menu del tasto clip e poi il comando Elimina.
.247 In risposta al prompt della riga di comando Select blocco o X-riferimento o [?]:
Selezionare la voce e premere INVIO.
Impostazione dello s"o8 con%ine per un)immagine raster
Menu: )o*ifica - Clip= 2uo5a
Riga di comando: newClip
300
Il comando permette di inserire una clip dell'immagine raster nel disegno, per impostare la
visualizzazione sullo schermo e stampare solo la parte desiderata dell'immagine raster.
Quando un'immagine raster selezionato il comando per visualizzare confine diventa disponibile
dal menu di contesto per la vostra convenienza:
Impostazione dello spettacolo confine dell'immagine raster colpisce la sua visualizzazione nel
documento corrente, ma non cambia l'immagine di origine.
Clipping delle immagini raster fatto usando un contorno poligonale (rettangolare, poligonale o
polilinea chiusa), i cui vertici sono all'interno del confine dell'immagine.
possibile specificare un diverso profilo di clipping per ciascun ingresso della stessa immagine
raster, ma ogni voce pu avere un solo contorno.
Il contorno di ritaglio pu essere spento per visualizzare l'immagine originale e poi di nuovo su
per visualizzare l'immagine di ritaglio.
I contorni di ritaglio possono essere ridefiniti. Quando si specifica un nuovo contorno di ritaglio, il
vecchio contorno dovrebbe essere soppresso.
Dopo aver eliminato il contorno di ritaglio, l'immagine raster viene visualizzata sullo schermo nei
suoi confini originali.
La variabile di sistema IMAGEFRAME consente di gestire la visibilit del contorno di ritaglio e
contatore raster. Se la variabile di sistema impostato su valore 1 (impostazione predefinita), il
contatore viene visualizzato sullo schermo ed possibile selezionarlo e stamparlo. Se la variabile
di sistema impostato il valore 0, il contatore visibilit spenta e non possibile selezionarlo e
stamparlo. Se la variabile di sistema impostato su valore 2, il contatore viene visualizzato sullo
schermo, ma non possibile stamparlo.
Ci sono comandi del menu Modifica - Oggetto> Immagine> per rendere il lavoro con il sistema
IMAGEFRAME variabile pi facile:
$elaio 1n -Imposta IMAGEFRAME = 1
In8ua*rare 1ff -Imposta IMAGEFRAME = 0
+tampa 1ff - Imposta IMAGEFRAME = 2
(pzioni:
8 Chiamate opzioni aggiuntive per selezionare gli oggetti.
SelectRpolLline Impostare i limiti di contorno utilizzando la polilinea chiusa selezionata.
La polilinea deve essere creato in precedenza e sono costituiti da
segmenti di linea retta.
Poli'onale Impostare il contorno poligonale dello spettacolo confine con
sequenziato specificando dei vertici poligonali.
Quando si imposta il secondo e il successivo vertici, possibile vedere il
seguente messaggio nella riga di comando:
Punto successi"o o [#nnulla]:
(pzione:
Fndo - Sequenced cancellazione dei punti specificati dei vertici
poligonali. Primo punto specificato non pu essere cancellato.
4ettan'olare Impostare il contorno rettangolare dello spettacolo confine con
sequenziato specificando degli opposti vertici rettangolari.
301
Impostare il contorno rettangolare dello
spettacolo confine dell'immagine raster
Visualizzazione delle immagini raster dopo
aver impostato lo spettacolo confine
"l comando richiede &uando si imposta il contorno rettangolare:
Sele%ionare :locco o =&riferimenti o [8]
Selezionare raster e
premere INVIO.
[SelectRpolLline / Poli'onale / 4ettan'olare]
<4ectan'ular>:
Premere il tasto ENTER.
Specificare primo an'olo:
Specificare il primo
angolo.
Specificare an'olo opposto:
Specificare l'angolo
opposto.
"l comando richiede &uando si imposta il confine poligonale:
Sele%ionare :locco o =&riferimenti o [8] Selezionare raster e
premere INVIO.
[SelectRpolLline / Poli'onale / 4ettan'olare]
<4ectan'ular>:
Scegli poligonale.
Specificare primo punto: Specificare il primo
punto.
Specificare punto successi"o o [#nnulla]: Specificare il secondo
punto.
))) ...
Specificare punto successi"o o [#nnulla]:
Specificare il punto di fine
e premere INVIO.
"l comando richiede &uando si specifica un confine da una polilinea:
Sele%ionare :locco o =&riferimenti o [8] Selezionare raster e
premere INVIO.
[SelectRpolLline / Poli'onale / 4ettan'olare]
<4ectan'ular>:
Scegliere Seleziona
polilinea.
SelectRpolLline: Selezionare la polilinea ..
Per atti#are 0 disatti#are il contorno di ritaglio:
.248 Nel menu Modifica, fare clic su Clip e poi i comandi di ON o OFF.
302
.249 In risposta al prompt nella linea di comando Seleziona blocco o X-riferimenti o [?]:
Selezionare l'immagine raster e premere INVIO.
Per cam!iare il contorno di ritaglio:
.250 Nel menu Modifica, fare clic su Clip e poi il comando Nuovo.
.251 In risposta al prompt nella linea di comando Seleziona blocco o X-riferimenti o [?]:
Selezionare l'immagine raster e premere INVIO.
.252 In risposta al prompt della riga di comando Delete antico confine (s)? [S / No] <S>:
Selezionare S o premere INVIO.
.253 In risposta al prompt nella linea di comando [Select_polyline / Poligonale /
Rettangolare] <Rectangular>: Selezionare l'opzione desiderata e impostare il nuovo
contorno di ritaglio.
NOTA! ( !ossibile creare un nuo$o contorno di ritaglio se il $ecc&io !rofilo $iene eliminato%
Per eliminare il contorno di ritaglio:
.254 Nel menu Modifica, fare clic su Clip e poi il comando Elimina.
.255 In risposta al prompt nella linea di comando Seleziona blocco o X-riferimenti o [?]:
Selezionare l'immagine raster e premere INVIO.
Collegamenti ipertestuali
I collegamenti ipertestuali sono il comodo strumento per collegare gli oggetti grafici del
documento corrente con gli altri (disegni, specifiche, ecc) e rappresentano i riferimenti ai file
correlati. I collegamenti ipertestuali possono puntare a file che si trovano sul vostro computer,
una rete locale o Internet, nonch a nome posizione nel documento corrente o collegato.
Quando si posiziona il cursore su un oggetto che collegato a un collegamento ipertestuale, il
collegamento ipertestuale e tooltip vengono visualizzati:
Click sinistro sul collegamento ipertestuale con il tasto CTRL premuto per andare al riferimento.
Se la posizione di nome stato definito per il riferimento nel disegno corrente, per esempio, il
layout A3, esso sar visualizzato (ricreare) sullo schermo. Se il file stato definito per il
riferimento, il relativo montaggio (per esempio, MS Word per il file di testo o nanoCAD per *.
Dwg) sar aperto. Il collegamento ipertestuale alla pagina web attiva il browser e passare al sito
web specificato. E alcuni casi utile quando il collegamento ipertestuale aperto client di posta
elettronica per creare il messaggio in essa.
I collegamenti ipertestuali possono essere assoluti e relativi. Collegamento ipertestuale assoluto
contiene il percorso completo del file. Relativo collegamento ipertestuale contiene solo una parte
del percorso, misurata da alcuni URL o dalla cartella specificata nella variabile di sistema
HYPERLINKBASE.
Aggiungere collegamenti ipertestuali al documento
Menu: Inserisci - )o*ifica collegamento ipertestuale ...
Riga di comando: HYPERLINK
303
Il comando consente di selezionare uno o pi oggetti nel documento per aggiungere un
collegamento ipertestuale a loro. Dopo aver selezionato gli oggetti e premendo ENTER per
confermare la selezione, la Collegamento ipertestuale finestra di dialogo con le seguenti
schede apre: !ile esistente o pagina Eeb,Vista *i 8uesto *isegno e In*irizzo e-mail.
Gli $esto *a 5isualizzare campo nella parte superiore della finestra di dialogo comune a tutte
le schede e viene utilizzato per inserire una descrizione hyperlink nei casi in cui il nome di file o
indirizzo, a cui si fa riferimento, non evidenziano i contenuti del file o indirizzo.
Il %ile o la sc"eda della pagina 9e$ esistente
La scheda viene utilizzata per creare un collegamento ipertestuale per un file esistente o pagina
web.
(pzioni:
Tipo di $ile o nome della pa#ina 0eb:
Impostare il file o la pagina web.
Il nome del file o l'URL possono essere inseriti
manualmente, inserito dagli appunti o
automaticamente quando si sceglie dal 1
seleziona *alla lista7 sezione.
- seleziona dalla lista:
L'elenco a discesa per selezionare i file recenti,
le pagine visualizzate di recente e gli ultimi
collegamenti ipertestuali inseriti.
!ile recenti L'elenco a discesa dei file utilizzati di recente.
Pagine 5isitate L'elenco a discesa delle pagine recentemente
visitate.
304
Lin@ inseriti L'elenco a discesa dei collegamenti ipertestuali
inseriti di recente.
Cerca per:
Il pulsante apre la finestra di dialogo di selezione dei file, dove possibile
trovare il file, su cui si crea un collegamento ipertestuale.
Il pulsante apre il browser per accedere alla pagina web per il quale
necessario impostare un collegamento ipertestuale.
Il pulsante apre la +eleziona posizione nel *ocumento finestra di dialogo
per specificare una posizione denominata nel documento in cui viene creato il
collegamento ipertestuale.
!ercorso:
Il campo visualizza il percorso del file per il collegamento ipertestuale.
Quando l' (sa percorso relati5o per il collegamento ipertestuale opzione
attiva, il nome del file viene visualizzato solo.
Quando l' (sa percorso relati5o per il collegamento ipertestuale opzione
disattivata, il percorso completo per i display dei file.
(sa
percorso
relati5o per
il
collegament
o
ipertestuale
Attiva / disattiva l'uso di un percorso relativo per i collegamenti ipertestuali.
Quando l'opzione attiva, una patch relativo al file correlato viene
memorizzato nel collegamento ipertestuale. Il valore specificato dalla variabile
di sistema HYPERLINKBASE fissata per il percorso relativo. Se questa
variabile non impostata su un valore (di default), il percorso relativo
definito come il percorso del disegno corrente.
Quando l'opzione disattivata, il percorso completo del file correlato viene
memorizzato nel collegamento ipertestuale.
La considerazione di questa sc"eda Disegno
La scheda viene utilizzata per creare un collegamento ipertestuale a una posizione denominata
nel file corrente o di un file per il quale stato creato.
305
(pzione:
Selezionare una vista di
>uesto:
Consente di selezionare una posizione di nome nel disegno
corrente per la quale viene creato un collegamento
ipertestuale.
La sc"eda Indirizzo e,mail
La scheda consente di specificare un indirizzo e-mail del collegamento ipertestuale creato.
Quando si seleziona un collegamento ipertestuale nel documento, la registrazione di default client
di posta elettronica in cui si crea nuovo massaggio apre.
306
(pzioni:
In*irizzo e-mail7 Inserire un indirizzo e-mail.
1ggetto7 Immettere un oggetto.
(tilizzati *i recente in*irizzi e-mail7 L'elenco degli indirizzi di posta elettronica
utilizzati di recente.
Modi%ica collegamenti ipertestuali
Menu: Inserisci - )o*ifica collegamento ipertestuale ...
Riga di comando: HYPERLINK
Per modificare i collegamenti ipertestuali si dovrebbe usare un po 'diverso Collegamento
ipertestuale finestra di dialogo. E 'diverso dalla finestra di dialogo utilizzata quando si aggiunge
un link in una sola opzione aggiuntiva - %imuo5ere collegamento pulsante.
307
(pzione:
Rimuove un collegamento ipertestuale da oggetti selezionati.
Descrizione di altre opzioni che si possono vedere nella Aggiungere collegamenti ipertestuali al
documento sezione.
308
ESECUZIONE DI COMANDI DISEGNI
Il comando :atc" Riempimento e
Menu: DraF - Hatc> ...
Barra degli strumenti: DraF -
Riga di comando: PTRATT, H, Portello, HATCHCMD
Cova in mezzo nanoCAD compilando l'area selezionata con il modello predefinito.
Il modello di tratteggio un modello predefinito utilizzato per rappresentare diversi materiali
come acciaio, cemento, vetro ecc. Un riempimento solido pu essere utilizzato anche come un
modello di tratteggio.
Il portello pu essere associativo o annotativi.
Un tratteggio associativo viene aggiornato quando si modifica il contorno.
Un portello annotativa non dipende dal confine.
1 possi!ile utilizzare di#ersi metodi per specificare i contorni di un tratteggio:
Specificare un punto in un'area racchiusa tra oggetti.
oppure
Selezionare gli oggetti che racchiudono un'area.
La finestra di dialogo Hatch appare per selezionare il modello di tratteggio e specificare le
opzioni:
309
(pzioni:
Tipo e modello
$ipo7 Elenco a discesa per selezionare il tipo di modello di tratteggio:
I seguenti tipi sono disponibili:
Predefinito
Definito dall'utente
Personalizzato
Pattern7 Elenco a discesa per selezionare i modelli predefiniti disponibili.
L'opzione del modello disponibile solo se si imposta il tipo di
predefinito.
310
Questo pulsante apre la finestra di dialogo del modello Hatch.
La finestra di dialogo contiene le schede:
A2+I - I modelli di tratteggio della standatd ANSI;
I+1 - I modelli di tratteggio della ISO standatd
Altro pre*efiniti - I modelli di tratteggio che non sono legati alla
ANSI e ISO standatds;
Personalizzato - L'elenco e modelli del formato di file personalizzato
* pat..
+Fatc>7 Visualizza un'anteprima del modello selezionato.
Fare clic sul campione per visualizzare la finestra di dialogo del modello
Hatch.
311
)o*ello
personalizzato7
Elenco a discesa per visualizzare i modelli personalizzati disponibili.
L'opzione modello personalizzato disponibile solo per il tipo
personalizzato di modello di tratteggio.
Se si seleziona l'opzione Personalizzato dall'elenco a discesa Tipo, la
finestra di dialogo Modello di tratteggio si apre nella scheda
Personalizzato:
I modelli di tratteggio personalizzati disponibili vengono visualizzati nella
parte sinistra della scheda. Il modello selezionato viene visualizzato nella
parte destra:
Il modello di tratteggio personalizzato (. File con estensione * pat)
vengono inseriti nella cartella:
C: % !ro#ram'ata'ocuments e Settin#s % &ll Users % 'ati
applicazioni % =anoso$t % nanoC&' ?? % S@? ((
Questo pulsante apre la finestra di dialogo del modello Hatch.
&n#olo e scala
Angolo7 Elenco a discesa per specificare un angolo per il modello di
tratteggio rispetto all'asse X del sistema UCS corrente.
I valori possono essere di input dalla tastiera.
+cala7 Elenco a discesa per espandere o contrarre un modello
predefinito o personalizzato. I valori possono essere di input
dalla tastiera.
Questa opzione disponibile solo se si imposta il tipo di
predefiniti o personalizzati.
Doppio Attiva / disattiva la modalit per disegnare un secondo
portello posizionato a 90 gradi con il portello originale.
Questa opzione disponibile solo se si imposta il tipo di User
Defined.
-ri#ine @atc/
Impostare il punto di partenza per creare il tratteggio.
Alcuni tratteggi, quali i modelli di mattoni, devono essere
allineati con un punto sul contorno di tratteggio.
Per impostazione predefinita, tutte le origini tratteggio
corrispondono all'origine UCS corrente.
(sa origine corrente Consente di attivare la modalit di impostazione dell'origine
memorizzati nella variabile di sistema HPORIGINMODE.
L'origine impostato su 0,0 per impostazione predefinita.
1rigine specificata Specifica una nuova origine del tratteggio.
!are clic per impostare
nuo5a origine
Specifica il nuovo punto di origine del tratteggio sullo schermo
utilizzando il cursore.
312
"stensioni *i confine
*efault
Attiva / disattiva la modalit di calcolo di una nuova origine in
base alle estensioni rettangolari del contorno per il portello.
Dal menu a discesa sono disponibili le seguenti opzioni:
In basso a sinistra
In basso a destra
In alto a destra
In alto a sinistra
Centro
L'icona visualizza la posizione corrente del punto di origine:
)emorizza come origine
pre*efinito
Attiva / disattiva la modalit di risparmio del valore della
nuova origine tratteggio nella variabile di sistema HPORIGIN.
Con$ini
Aggiungi7 scegli
punti
Determina un contorno da oggetti esistenti che formano
un'area chiusa intorno al punto specificato. La finestra di
dialogo viene chiusa temporaneamente e viene chiesto di
scegliere un punto.
Aggiungi7
selezionare gli
oggetti
Determina un contorno da oggetti selezionati che formano
un'area chiusa. La finestra di dialogo viene chiusa
temporaneamente e viene chiesto di selezionare gli oggetti.
%imuo5ere i confini Rimuove dalla definizione di contorno qualsiasi degli oggetti
che sono stati aggiunti in precedenza.
Questa opzione non disponibile se non stato specificato
punti o meno oggetti selezionati.
%icreare confine Crea una polilinea o una regione intorno al tratteggio
selezionato e, facoltativamente, associa l'oggetto di tratteggio
con esso.
Questa opzione disponibile quando si modifica il portello.
4uar*a la selezione Chiude temporaneamente la finestra di dialogo Tratteggio e
mostra i limiti attualmente definiti con le impostazioni di
tratteggio corrente.
Questa opzione non disponibile se non stato specificato
punti o meno oggetti selezionati.
-pzioni
Associati5e Attiva la modalit di tratteggio associativo on / off.
Creazione *i tratteggi
separati
Attiva / disattiva la modalit di modifica di un singolo oggetto
di tratteggio che ha diversi limiti separati in singoli oggetti di
tratteggio.
Quando questa modalit attivata, viene creato il portello per
ogni contatore, che rappresenta un oggetto separato.
313
1r*ine DraF7 Elenco a discesa per assegnare l'ordine di visualizzazione di
un tratteggio o il riempimento.
Dal menu a discesa sono disponibili le seguenti opzioni:
Non assegnare
Send to back
Porta in primo piano
Invia dietro confine
Porta davanti al confine
"re*itano le propriet6
Chiude temporaneamente la finestra di dialogo Tratteggio per
specificare i confini con le propriet di tratteggio di un oggetto
di tratteggio selezionato.
Chiude temporaneamente la finestra di dialogo Tratteggio e
mostra i limiti attualmente definiti con le impostazioni di
tratteggio corrente.
Premere ESC per tornare alla finestra di dialogo.
,
Espande la finestra di dialogo Tratteggio per visualizzare pi
opzioni.
Pi sezione Opzioni della finestra di dialogo Hatch:
314
Pi/ sezione (pzioni della finestra di dialogo 8atch:
Isole
%ile5azione Isola Attiva / disattiva la modalit di rilevare contorni chiusi interni
(isole).
+tile *i 5isualizzazione
Isola
Seleziona lo stile di visualizzazione dell'isola.
2ormale
Portelli all'interno del contorno esterno.
Se il portellone incontra un'isola interna, si spegne cova finch
non incontra un'altra isola nell'isola.
"sterno
Portelli all'interno del contorno esterno. Hatch si cova spegne se
incontra un'isola interna. Questa opzione portelli solo il livello pi
esterno della struttura e lascia vuota la struttura interna.
315
Ignora
Ignora tutti gli oggetti interni e portelli attraverso di loro.
.itenzione 2oundar,
Conser5are i confini Crea oggetti di confine dai contorni di tratteggio temporanei e li
aggiunge al disegno.
$ipo *i oggetto7 Controlla il tipo del nuovo oggetto limite.
I seguenti tipi sono disponibili:
%egione
Polilinea
+ruppo contorni
Definisce l'insieme di oggetti analizzati quando si definisce un
confine da un punto specificato. Il set di contorno selezionato
non ha alcun effetto quando si utilizza Seleziona oggetti per
definire un confine.
Dal menu a tendina i seguenti gruppi di oggetti sono disponibili:
!inestra corrente - Definisce il limite fissato da tutto
all'interno della finestra corrente.
+et esistente - Definisce il limite fissato dagli oggetti
selezionati con il nuovo.
2uo5o
Consente di impostare la dimensione massima degli spazi che
possono essere ignorati quando gli oggetti sono usati come
contorno di tratteggio.
Tolleranza +ap
$olleranza Consente di impostare la dimensione massima degli spazi che
possono essere ignorati quando gli oggetti sono usati come
contorno di tratteggio.
Immettere un valore in unit disegno, 0-5000 per impostare la
dimensione massima degli spazi che possono essere ignorati
quando gli oggetti servono come contorno di tratteggio.
Eventuali lacune uguale o minore del valore specificato vengono
ignorati e il contorno viene considerato come chiuso.
-pzioni Eredita
Quando si utilizza ereditare le propriet per creare un tratteggio,
queste impostazioni consentono di controllare la posizione del
origine del tratteggio.
(sa origine corrente Utilizza l'impostazione di origine del tratteggio corrente.
(tilizzan*o fonte *i
origine *el tratteggio
Utilizza l'origine del tratteggio del portello fonte.
Per creare tratteggio:
.256 Nella finestra di dialogo Tratteggio selezionare il modello di tratteggio desiderato
dall'elenco a discesa Modello o nella finestra di dialogo modello portello si apr dopo aver
fatto clic icona. La struttura grafica del modello selezionato verr visualizzato nel
campo Swatch.
.257 Impostare le opzioni di tratteggio richiesti nella finestra di dialogo.
.258 Fare clic su Aggiungi: scegli punti icona e specificare i punti all'interno delle aree che
necessitano di essere nati. Oppure fare clic su Aggiungi: selezionare l'icona oggetti e
selezionare gli oggetti che formano un'area chiusa. I confini selezionate per il portellone
316
sono evidenziati da una linea continua blu quando si sceglie un punto all'interno della zona
e una linea tratteggiata bianca quando si selezionano oggetti. Se i risultati di
evidenziazione non sono soddisfacenti, per qualsiasi motivo, premere ESC oppure su
Annulla per annullare il menu contestuale per i confini selezionate e ritornare alla finestra
di dialogo Tratteggio per reimpostare la selezione. L'Anteprima e OK nella finestra di
dialogo aperta saranno bloccati.
.259 Se il profilo evidenziato soddisfacente, premere INVIO o fare clic sul comando Enter
nel menu contestuale della finestra di dialogo Hatch.
.260 Per visualizzare in anteprima il risultato portello, fare clic su . Per terminare
il comando senza l'anteprima, fare clic su OK.
9uando si #isualizza in anteprima il risultato portello:
.261 Se l'anteprima del tratteggio soddisfacente, fare clic su Accetta nella riga di
comando oppure fare clic su Inserisci o Accetta nel menu contestuale per terminare il
comando. Premendo ENTER termina anche il comando.
.262 Se l'anteprima non soddisfacente, selezionare Rifiuta nella riga di comando o fare
clic su Annulla o Rifiuta nel menu di scelta rapida per tornare alla finestra di dialogo e
modificare le opzioni di tratteggio. Premendo ESC ritorna anche alla finestra di dialogo.
Per creare il tratteggio utilizzando le propriet) ereditate di un tratteggio selezionato:
.263 Fare clic sull'icona Eredita propriet. La finestra di dialogo Hatch chiude
temporaneamente, per selezionare il prototipo botola.
.264 Selezionare l'oggetto di tratteggio di cui si desidera il portello di ereditare. L'Anteprima
e OK nella finestra di dialogo aperta saranno bloccati.
.265 Dopo la selezione, possibile fare clic nell'area di disegno e utilizzare le opzioni del
menu di scelta rapida per passare il Pick Point interno e selezionare le opzioni oggetti per
creare confini
.266 L'ordine del resto delle azioni corrisponde all'ordine delle azioni eseguite quando si
crea un tratteggio.
Modi%ica aree tratteggiate
Menu: )o*ifica - 1ggetto= Hatch ...
Barra degli strumenti: )o*ifica oggetto -
Riga di comando: EDITATRATT
Come con qualsiasi altro oggetto, un portellone pu essere cancellato, copiato, spostato, ruotato,
ecc
Se si seleziona un tratteggio, possibile modificare la scala e l'angolo.
possibile modificare le propriet di tratteggio nella finestra di dialogo Hatch che viene utilizzato
per creare il tratteggio.
Il comando Modifica Portelli permette di ricreare i confini di tratteggio rimossi. Quando si utilizza
il comando Modifica Hatch, l'opzione Ricrea contorno sar disponibile nella finestra di dialogo
Tratteggio.
Per ricreare un confine:
.267 Avviare il comando Hatch da Modifica - Oggetto
.268 Nella finestra di dialogo Tratteggio, fare clic sul confine Ricrea icona.
.269 Nella riga di comando o dal menu contestuale, selezionare l'opzione Regione o
Polilinea per specificare il tipo di oggetto per ricreare il confine.
317
.270 Selezionare S o No Nella riga di comando Riassocia portello con il nuovo confine? [S /
No] <N>:
.271 Nella finestra di dialogo Tratteggio fare clic su OK.
Forma
Menu: DraF - !orma ...
Riga di comando: SHAPE
Forme rappresentano gli oggetti descritti in un formato speciale e vengono salvati in file di testo
con estensione SHP.
Le forme possono essere parte della descrizione dei tipi di linea complessi (per ulteriori
informazioni, consultare la sezione Tipi di linea).
SHX-fonts sono anche descritti e memorizzati nei files SHP. Ciascun simbolo di questo font un
particolare tipo di figura.
Forme sono oggetti che si utilizzano come i blocchi. Forme definite dall'utente sono utili quando
si ha bisogno di inserire una parte semplice molte volte e quando la velocit importante. I
blocchi sono pi versatile e pi facile da utilizzare e applicare di forme. Tuttavia, le forme sono
pi efficienti per memorizzare e disegnare.
La consegna nanoCAD include due file (GOST 2.303-68.shx e ltypeshp.shx), contenenti forme
descrizioni. Dopo l'installazione, i file di dati si trovano in una cartella:
C: % !ro#ram'ata % =anoso$t % nanoC&' *(* % S@?.
Il GOST file di 2.303-68.shx contiene le forme usate per descrivere complessi tipi di righe nel file
GOST 2.303-68.lin.
nanoCAD supporta forme create per AutoCAD.
possibile creare i file di definizione per le forme definite dall'utente con un editor di testo o
word processor che viene poi salvato nel formato ASCII. Per utilizzare il file compilato in
nanoCAD, basta metterlo nella cartella:
C: % !ro#ram'ata % =anoso$t % nanoC&' *(* % S@?.
Il comando Forme consente di inserire forme da (*. SHX) i file nel documento. Selezione del file
contenente le forme viene effettuata nella finestra di dialogo Scegli modulo.
Per inserire una forma:
318
.272 Nella sezione Forme, scegliere il file. Le diapositive con immagini grafiche delle forme
disponibili nel file vengono visualizzati nel riquadro posto nella parte in alto a destra della
finestra di dialogo.
.273 Selezionare la forma da inserire e di sinistra fare clic sulla diapositiva forma o
selezionare il nome della forma dall'elenco Shape discesa.
.274 Fare clic su OK.
.275 Dopo aver chiuso la finestra di dialogo, eseguire le azioni appropriate da prompt nella
linea di comando:
Specificare punto di
inserimento:
Specificare il punto.
Specificare rota%ione
forma </>:
Digitare l'angolo di rotazione.
Specificare scala forma
<0//)////>:
Digitare il fattore di scala.
nota: ( !ossibile im!ostare i $alori dei !arametri della forma utilizzando il cursore sullo sc&ermo, nel #ual
caso $i sono cambiamenti dinamici nel as!etto della forma inserita, a seconda del mo$imento del cursore%
FillS"apes
Menu: DraF - !ill+>apes ...
Riga di comando: FILLSHAPES
FillShapes possono essere utilizzate in alternativa al comando Hatch, ad esempio, per
rappresentare solido bosco o una zona di acqua-registrati disegni topografici. A differenza di
Hatch, il comando FillShapes consente di impostare la distanza tra le righe e le colonne di forme
e anche l'angolo di rotazione della forma nel ripieno (da non confondere con l'angolo di rotazione
del ripieno).
FillShape non associativo, cio, quando si modifica il confine dell'area riempita (ad esempio,
utilizzando i grip o il comando Stretch), il riempimento non viene aggiornato automaticamente.
Dopo aver eseguito il comando, la finestra di dialogo Forma Scegli apre per scegliere la forma
che necessario per riempire l'area circoscritta:
319
NOTA: 3uando si sceglie una forma !er riem!ire l"area, la stessa finestra di dialogo, come la scelta di una
forma !er inserire nel documento $iene utilizzato% Per scegliere una forma come riem!imento, utilizzare lo
stesso ordine #uando si sceglie una forma da inserire nel documento .!er maggiori dettagli, $edere la
sezione =+orma>/%
(pzione:
SQ Creare un blocco con tutte le forme che costituiscono il riempimento. Il blocco pu poi
essere suddiviso in forme separate dal comando Esplodi
1o Creare il riempimento da forme come elementi separati.
Scegli la forma per il riempimento e chiudere la finestra di dialogo Forma scegliere. Eseguire le
azioni appropriate al prompt dalla riga di comando:
>are clic su punto allBinterno del profilo: Specificare un punto)
Specificare rota%ione forma </>: ;i'itare il "alore
per lBan'olo di
rota%ione della
forma)
Specificare scala forma <0//)////>: ;i'itare il fattore
di scala)
Specificare >orma ori%%ontale compensato
<0,)////>:
;i'itare la distan%a
tra le colonne di
forme)
Specificare forma offset "erticale <0,)////>: ;i'itare la distan%a
tra le file di forme)
Specificare an'olo di 'ri'lia di forma </>: ;i'itare lBan'olo di
riempimento forma)
Com!inare forme di !loccare8 <SQ> C [SQ /
1o /]:
Sele%ionare le
op%ioni necessarie e
premere I1DIC per
terminare il comando)
nota: ( !ossibile im!ostare i $alori dei !arametri del riem!imento utilizzando il cursore sullo sc&ermo, nel
#ual caso ci sono cambiamenti dinamici nella com!arsa del riem!imento, a seconda del mo$imento del
cursore%
320
Boundar5
Menu: DraF - 3oun*arD ...
Barra degli strumenti: DraF -
Riga di comando: BO, Barriera
Questo comando crea una regione delimitata da una polilinea chiusa (contorno). Un confine pu
essere creato da linee, polilinee, cerchi, archi, ellissi, archi ellittici e spline. Un confine pu essere
creato da un singolo oggetto chiuso o da vari intersecanti o adiacenti punti finali degli oggetti
delimitate dalla regione chiusa.
possibile creare un quadrato o di creare uno sportello per le aree all'interno del perimetro.
Dopo aver avviato il comando, la finestra di dialogo Creazione contorni si apre:
Per creare una regione o di confine:
.276 Dall'elenco Tipo di oggetto selezionare la polilinea o regione.
.277 Per verificare contorni chiusi interni (isole), selezionare il Isole ri5elazione casella di
controllo.
.278 Fare clic sull'icona Scegli punti.
.279 Specificare un punto sul disegno per ogni contorno chiuso interno da cui si desidera
creare una regione o una polilinea.
.280 Fare clic su OK.
Per limitare il numero di oggetti inclusi nella determinazione dei confini' 2 possi!ile
creare un nuo#o set di confini:
321
.281 Nella sezione Gruppo contorni, fare clic sull'icona Nuovo.
.282 Selezionare gli oggetti sul disegno che definiscono il contorno.
Quando si seleziona l'opzione viewport corrente dalla lista, l'attuale set di confini annullato, e
un nuovo set di confini creato di tutti gli oggetti all'interno dei confini della finestra corrente.
Solido
Menu: DraF - +oli*o
Riga di comando: SOLID
Questo comando consente di creare poligoni pieni.
I primi due punti definiscono un bordo del poligono.
Premendo Annulla o INVIO al prompt di quarto carattere crea un triangolo pieno. Specifica di un
quinto punto crea una zona quadrilatero.
Gli ultimi due punti formano il primo bordo della successiva area riempita. I prompt Specificare
terzo punto: Specificare quarto punto o [Esci]: si ripetono. Specificare terzo e quarto punti
successivi crea triangoli ulteriormente connesse e poligoni a quattro lati in un unico oggetto
solido.
L'ordine specificando i vertici quando si crea una zona quadrilatero colpisce la forma:
(pzioni:
Fscire Termina il comando.
" seguenti messaggi #engono #isualizzati:
Specificare primo punto: Specificare punto 1.
322
Specificare secondo punto: Specificare punto 2.
Specificare terzo punto: Specificare punto 3.
Specificare quarto punto o [Esci]: Specificare il punto 4 o premere INVIO per creare
un triangolo o annullare il comando.
Specificare terzo punto: Premere INVIO per terminare il comando.
9ipeout
Menu: DraF - Eipeout
Barra degli strumenti: DraF -
Riga di comando: WIPEOUT
Questo comando consente di creare un'area poligonale che maschera gli oggetti sottostanti con il
colore di sfondo corrente.
L'area di wipeout delimitata da una cornice che possibile attivare per l'editing e spegnere per
la stampa. possibile convertire una polilinea chiusa costituita da segmenti di linea in un oggetto
maschera.
possibile creare gli oggetti di mascheratura nello spazio carta per nascondere gli oggetti nello
spazio modello.
(pzioni:
Fndo Annulla l'ultimo punto specificato.
Questa opzione consente di annullare tutti i punti specificati, tranne il punto
di inizio.
Chiudere Chiude il confine e termina il comando.
Polilinea Creare un contorno della maschera da una polilinea chiusa esistente.
>rames Selezionare la visibilit dei confini.
Viene visualizzato il seguente prompt:
ntrare in modalitP <C1> o [C1 / C>>]:
(pzioni:
C1 - Visualizzare i confini.
C>> - Nascondi i confini.
(pzioni:
Specificare punto ini%iale o [Cornici /
Polilinea]:
Specificare il punto.
Specificare punto successi"o <Start tan'ent>: Specificare il punto successivo.
Specificare punto successi"o <Start tan'ent>
o [#nnulla]:
Specificare il punto successivo.
Specificare punto successi"o <Start tan'ent>
o [#nnulla / Chiudi]:
Specificare tutti i punti
successivi definiscono confine
interno che necessario
nascondere gli oggetti.
Specificare punto successi"o <Start tan'ent>
o [#nnulla / Chiudi]:
Premere INVIO o selezionare
l'opzione Chiudi per terminare il
comando.
323
Quando si crea il contorno di polilinea chiusa, i seguenti messaggi vengono visualizzati:
Specificare punto ini%iale o [Cornici /
Polilinea]:
Selezionare l'opzione Polilinea.
Sele%iona polilinea chiusa: Selezionare la polilinea.
Cancellare polilinea8 [SQ / 1o]:
Selezionare l'opzione necessaria.
9uando si crea il confine in modalit) fotogrammi' i seguenti messaggi #engono
#isualizzati:
Specificare punto ini%iale o [Cornici /
Polilinea]:
Selezionare l'opzione
Fotogrammi.
ntrare in modalitP <C1> o [C1 / C>>]: Selezionare l'opzione desiderata.
nota: Selezione della modalit6 di $isibilit6 confine col!isce tutti gli oggetti masc&era sul disegno%
Re!isione -u$e
Menu: DraF - %e5isione 2ube
Barra degli strumenti: DraF -
Riga di comando: FUMETTOREV
Le nubi di revisione sono costituiti da polilinee di archi sequenziali. La lunghezza massima
dell'arco non pu essere impostata pi di tre volte la lunghezza minima dell'arco.
Fumetti di revisione sono utilizzati per disegnare le etichette esplicative e marcature sui disegni.
Quando si avvia il comando, i parametri attuali del fumetto di revisione vengono visualizzati nella
riga di comando:
(un'he%%a minima arco: 0*///)////// (un'he%%a massima arco: 0*///)////// Stile:
1ormale
NOTARE! "ultimo $alore s!ecificato lung&ezza dell"arco * memorizzato nel Registro di sistema% Per
garantire la coerenza #uando si utilizzano i fattori di scala differenti, #uesto $alore $iene molti!licato !er il
$alore corrente della $ariabile di sistema 2IMSCA1, c&e corris!onde al $alore corrente della scala di
#uota o simbolo Scala%
(pzioni:
8 Chiamate opzioni aggiuntive per selezionare gli oggetti.
(un'he%%a
dellBarco
Specifica la lunghezza minima e massima degli archi in un fumetto di revisione.
C''etto Specifica un oggetto chiuso per essere convertito in una nube di revisione o di
invertire la direzione degli archi nella nube di revisione.
Stile Specifica lo stile del fumetto di revisione.
Viene visualizzato il seguente prompt:
Sele%ionare lo stile dellBarco o [1ormale / Calli'rafia]:
(pzioni:
1ormale -Normale stile.
Calli'rafia - Stile di calligrafia.
Stile Normale Stile di calligrafia Revisione Cloud
324
(pzioni:
Specificare primo punto [#rco lun'he%%a /
C''etto / Stile] <C!Kect>:
Specificare il primo punto.
Huida croce lun'o il percorso nu"ola ))):
Spostare il cursore sul punto di inizio
del profilo desiderato. Quando il
cursore si avvicina al punto di
partenza, la chiusura automatica del
contorno nuvola accadr e il
comando viene terminato.
9uando si con#erte un oggetto chiuso in un fumetto di re#isione e di cam!iare la
direzione degli archi del fumetto di re#isione per l$opposto' i seguenti messaggi
#engono #isualizzati:
Specificare primo punto [#rco lun'he%%a /
C''etto / Stile] <C!Kect>:
Selezionare l'opzione oggetto.
Sele%ionare o''etto o [8] Selezionare oggetto.
In"ertire la dire%ione [SQ / 1o] <1C>:
Selezionare l'opzione desiderata.
La!orare con il testo
Il testo si aggiunge ai disegni veicola una serie di informazioni. Essa pu essere la specifica
complessa, informazioni cartiglio, una etichetta, o anche parte del disegno.
In nanoCAD possibile creare e modificare testo a riga singola e di testo su pi righe.
Per le voci brevi che non richiedono pi tipi di carattere o di linee, creare testo a riga singola.
Testo a riga singola pi conveniente per i titoli e le etichette.
Per le iscrizioni, lunghi e complessi, quali i requisiti tecnici o di specifiche tecniche, creare testo
su pi righe.
Per inserire il testo, vengono utilizzati i tipi di carattere vettoriali con estensione SHX. Questi font
vengono installati quando si installa nanoCAD. Inoltre, possibile utilizzare i caratteri TrueType
che sono installati nel sistema operativo e hanno una estensione TTF.
Gli strumenti nanoCAD per la creazione di testo consentono di selezionare il tipo di carattere,
impostare e modificare l'altezza del testo, il peso e le modalit di allineamento.
*esto
Menu: DraF - testo= $esto a riga singola
Barra degli strumenti: DraF -
Riga di comando: TESTO, TESTODIN
Il comando consente di creare una o pi righe di testo. Ogni riga di testo un oggetto
indipendente.
325
Per creare pi righe di testo, dopo ogni riga viene inserito premere INVIO per spostare il cursore
alla riga successiva. anche possibile iniziare una nuova riga, specificando con il cursore sullo
schermo.
Per introdurre laurea, pi / meno, diametro, possibile utilizzare i simboli speciali:% d,%
%%%% p e c.
Premere ESC per annullare il comando e rimuovere il testo digitato.
Per finire immissione del testo, premere due volte il tasto ENTER o la combinazione di tasti CTRL
+ INVIO.
Per impostazione predefinita, quando il metodo di scrittura, lo stile di testo che viene impostato
come corrente nella finestra di dialogo Stile di testo.
Se necessario, possibile modificare lo stile di testo nella riga di comando immediatamente dopo
l'inizio del comando.
(pzioni:
Stile Digitare il nome dello stile di testo nella riga di comando.
8 La visualizzazione di tutti gli stili di testo disponibili nella riga di comando.
" seguenti messaggi #engono #isualizzati:
(Bori'ine di in'resso del testo o [Stile]:
Selezionare l'opzione di stile.
;i'itare il testo o stile8: Digitare il nome dello stile di
testo o? simbolo per mostrare i
nomi di tutti gli stili di testo
disponibili nella riga di comando.
(Bori'ine di in'resso del testo o [Stile]: Ingresso l'origine del testo sul
disegno.
Specificare alte%%a del testo <2*/)////>: Digitare la riga di comando o un
insieme di cursore sullo schermo
l'altezza del testo.
Specificare la rota%ione del testo </>:
Digitare sulla linea di comando o
impostata dal cursore sullo
schermo la rotazione del testo.
;i'itare il testo) >ine in'resso con <Ctrl> ?
<In"io> oppure annullarla con <sc> ))):
Digitare il testo. Premere CTRL
+ INVIO per terminare di
ingresso e terminare il comando.
Per creare testo ruotato:
.283 Ingresso l'origine del testo.
.284 Specificare l'altezza del testo.
.285 Specificare la rotazione del testo:
326
.286 Dopo aver specificato la rotazione, la riga di testo rimane orizzontale per comodit
durante l'input. Gli oggetti sul disegno sar ruotata dell'angolo specificato, ma nella
direzione opposta:
.287 Digitare il testo:
.288 Fine ingresso con CTRL + INVIO. L'immagine sullo schermo ritorna alla visualizzazione
normale:
*esto multilinea
Menu: DraF - testo= $esto multilinea ...
Barra degli strumenti: DraF -
327
Riga di comando: MT, TESTOM, MTEXTCREATE, T
Testo multilinea consiste di un qualsiasi numero di righe di testo o paragrafi che si adattano
all'interno di una larghezza specificata. Esso pu estendersi verticalmente per una lunghezza
indefinita. Testo multilinea un singolo oggetto.
Ci sono pi opzioni di modifica per il testo multilinea che ci sono per il testo a riga singola. Ad
esempio, possibile applicare la sottolineatura, font, colore e altezza del testo cambia a singoli
caratteri, parole o frasi all'interno di un paragrafo.
Disegnare una cornice rettangolare con un doppio clic su un punto per posizionare il testo
multilinea l. Specificare l'angolo in alto a sinistra e poi in basso a destra.
Nella finestra di dialogo Formato testo che si apre, impostare i parametri del testo su pi righe:
(pzioni:
Elenco a discesa per selezionare lo stile del testo.
Elenco a discesa per selezionare il file di font che definisce lo
stile dei caratteri.
Campo di immissione per l'altezza caratteri.
Modalit di $ormattazione del testo
4rassetto Attiva il grassetto e fuori per il testo nuovo o selezionato.
Questa opzione disponibile solo per i caratteri che utilizzano i
font TrueType.
Corsi5o Attiva il corsivo e fuori per il testo nuovo o selezionato. Questa
opzione disponibile solo per i caratteri che utilizzano i font
TrueType.
+ottolineato Attiva o disattiva sottolineatura per il testo nuovo o selezionato.
+opralineati Attiva o disattiva tirare una linea sopra per il testo nuovo o
selezionato.
Modalit di posizione del testo
Allinea a sinistra
Consente di impostare l'allineamento del testo a sinistra.
Allinea al centro
Consente di impostare l'allineamento del testo al centro.
Allinea a destra
Consente di impostare l'allineamento del testo a destra.
Giustificato
Imposta la modalit di testo giustificato.
Distribuito
Imposta la modalit di testo distribuito.
Modi$icare il caso del testo selezionato
)aiuscolo Cambiare il testo selezionato in maiuscolo (sostituire i caratteri
minuscoli, con lettere maiuscole).
)inuscolo Cambia il testo selezionato in lettere minuscole (sostituire i
caratteri maiuscoli con lettere minuscole).
328
-pzioni a##iuntive
Determina l'inclinazione in avanti o indietro del testo.
Un angolo di inclina testo positivo verso destra. Un angolo di
inclina testo negativo a sinistra.
Allarga o restringe i caratteri selezionati.
L'impostazione 1.0 rappresenta la larghezza normale della
lettera di questo tipo di carattere.
Impostare a pi di 1,0 per aumentare la larghezza e impostare
a meno di 1,0 per diminuire la larghezza.
Elenco a discesa per selezionare il colore per il testo.
(n*o Consente di annullare le azioni nell'editor di testo.
%e*o
Ripete le azioni nell'editor di testo.
C$%L & I2VI1
Cliccare sul pulsante per chiudere la finestra.
Per creare testo su pi/ righe:
.289 Impostare l'area di testo, specificando in alto a sinistra e poi in basso a destra.
.290 Impostare le opzioni desiderate nella finestra di dialogo Formato testo.
.291 Clicca il cursore all'interno dell'area di testo sul disegno.
.292 Digitare il testo da tastiera.
Per passare a una nuova riga, premere INVIO.
Per inserire laurea, pi / meno, diametro simboli, utilizzare il comando Inserisci simbolo
dal menu di scelta rapida:
NOTA! Il testo !u' essere trascurato se la dimensione del carattere nella finestra di dialogo +ormato testo
* tro!!o !iccola ris!etto alla scala del disegno%
.293 Impostare la posizione del testo selezionato utilizzando gli elementi della finestra di
immissione del testo:
329
.294 Per completare digitando il testo su pi righe, premere la combinazione di tasti CTRL +
INVIO o fare clic su OK nella finestra di dialogo Formato testo. Puoi anche fare clic
all'esterno dell'area di immissione testo sul disegno per completare la digitazione del testo
multilinea. Il tasto ESC completa anche il comando, ma la seguente richiesta di salvare le
modifiche appare:
NOTA: Premere 1SC !er annullare l"immissione di testo e terminare il comando%
S%ondo Masc"era
possibile utilizzare la maschera di sfondo per il testo multilinea. La maschera di sfondo
consente di posizionare il testo sullo sfondo non trasparente.
Per creare una maschera di sfondo:
.295 Selezionare il testo multilinea.
.296 Selezionare il colore della maschera dall'elenco Maschera Sfondo discesa (sezione
Testo) della finestra Impostazioni:
330
La maschera stata creata per l'intera area di testo. Quando si ridimensiona l'area di testo
utilizzando i grip, la dimensione della maschera cambia anche:
Selezionare No per annullare la maschera di sfondo. Selezionare Colore di sfondo per assegnare il
colore di sfondo per la maschera.
L'opzione Sfondo della finestra Inspector Offset definisce i campi per la maschera di testo.
Il valore del fattore basato sul altezza del testo:
Un fattore di 1.0 si adatta esattamente l'oggetto di testo multilinea.
Un fattore di 1,5 (impostato di default) estende il fondo di 0,5 volte l'altezza del testo.
possibile impostare lo sfondo per diversi oggetti di testo in una sola volta.
Modi%ica del testo
Gli oggetti di testo creati in nanoCADIDH_IDH_MTEXTCREATE, sono selezionati con impugnature
e possono essere modificate come gli altri oggetti: ruotate, rimosso, copiato ecc
Le propriet degli oggetti di testo possono essere modificati nella finestra Impostazioni.
NOTA: 1 "!ossibile modificare solo le !ro!riet6 di testo a riga singola nella finestra Im!ostazioni%
#iusti%icazione degli oggetti di testo
Menu: )o*ifica - 1ggetto= $esto= 4I(+$I!$"+$1
Barra degli strumenti: )o*ifica oggetto -
331
Riga di comando: GIUSTIFTESTO
Avviare il comando e selezionare l'oggetto di testo sullo schermo. Selezionare il metodo di
giustificazione nella riga di comando o dal menu contestuale.
!er il testo a ri#a sin#ola, Il comando GIUSTIFTESTO cambia il tipo di giustificazione, senza
spostare il testo (il numero e la posizione delle manopole verranno modificate).
!er il testo su piA ri#/e, Il comando GIUSTIFTESTO cambia il tipo di giustificazione del testo
rispetto ai margini del testo, senza spostare il testo (il numero e la posizione delle prese per
l'area di testo e la posizione dei confini dell'area di testo relativa al testo verranno modificate) .
Per modificare il tipo di giustificazione con contestuale modifica dell'oggetto di testo (per il testo
a riga singola) e l'area di testo (per righe di testo), utilizzare la finestra Impostazioni.
Per fare questo bisogna prima selezionare l'oggetto di testo e specificare il tipo di richiesta di
giustificazione nella finestra Impostazioni:
Le differenze nella giustificazione degli oggetti di testo dal menu Modifica - Oggetto> Testo>
GIUSTIFTESTO e la finestra Impostazioni:
Testo originale, giustificato a sinistra TESTOM originale, giustificato in alto a sinistra
Visualizza testo quando si sceglie il tipo
di giustificazione a sinistra dal menu
Modifica
Vista MTEXT quando si sceglie il tipo di
giustificazione TR dal men Modifica
Visualizza testo quando si imposta il
tipo di giustificazione destra nella
finestra di ispezione
Visualizzare MTEXT quando si imposta il tipo di
giustificazione destro superiore della finestra
Inspector
Avviare il comando e selezionare l'oggetto testo sul disegno. Specificare il tipo di giustificazione
nella riga di comando o il menu contestuale.
332
(pzioni:
+inistr
a
- Sinistra-
giustifica il
testo in linea
di base.
Allinea
ti
- Inscrive
testo tra due
punti.
L'altezza e la
larghezza di
ogni
carattere
vengono
calcolati
automaticam
ente in modo
che il testo si
adatta
perfettament
e alla zona
specificata.
L'altezza del
carattere
cambiato.
!it - Inscrive
testo tra due
punti.
La larghezza
di ogni
carattere
viene
calcolata
automaticam
ente in modo
che il testo si
adatta
perfettament
e alla zona
specificata.
L'altezza dei
caratteri non
viene
modificata
Centro - Allinea il
testo dal
centro
orizzontale
della linea di
base, che si
specifica con
un punto.
333
)e*io - Allinea il
testo al
centro
orizzontale
della linea di
base e il
centro
verticale
l'altezza
specificata.
4iusto - Destro
giustifica il
testo in linea
di base
$L Sinistra-
giustifica il
testo in un
punto
specificato
per la parte
superiore del
testo.
$C Centri di
testo in un
punto
specificato
per la parte
superiore del
testo.
$% Destro
giustifica il
testo in un
punto
specificato
per la parte
superiore del
testo.
)L Sinistra-
giustifica il
testo in un
punto
specificato
per la met
del testo.
)C Centri testo
sia
orizzontalme
nte che
verticalment
e al centro
del testo.
334
)% Destro
giustifica il
testo in un
punto
specificato
per la met
del testo.
3L Sinistra-
giustifica il
testo in un
punto
specificato
per la linea
di base.
AC Centri di
testo in un
punto
specificato
per la linea
di base.
3% Destro
giustifica il
testo in un
punto
specificato
per la linea
di base.
Modi%ica del contenuto degli oggetti di testo
Modi%ica di testo a riga singola
Menu: )o*ifica - 1ggetto= $esto= Modifica
Barra degli strumenti: )o*ifica oggetto -
Riga di comando: DDEDIT, ED
anche possibile avviare la )o*ifica comando dal menu di contesto precedentemente
selezionata la riga di testo nel documento.
Il comando consente di modificare il contenuto di un testo a riga singola direttamente sul
disegno. Il contenuto del testo singola riga selezionata viene selezionata automaticamente
evidenziato e per modificare completamente il testo. Se necessario, possibile inserire o
cancellare i singoli caratteri o frammenti all'interno della linea. Per l'editing pi conveniente,
utilizzare il menu contestuale:
335
(pzioni del menu contestuale:
+eleziona tutto L'intera linea di testo sar evidenziato e copiato negli appunti.
$agliare Taglia il testo selezionato negli appunti.
Copiare Copia il testo selezionato negli appunti.
Incolla Incollare il testo selezionato negli Appunti.
(n*o Annulla l'ultima azione.
%e*o Ripetere l'azione precedentemente annullata.
Inserisci simbolo Inserisce un simbolo.
Simboli disponibili:
4ra*i ,00 *-
PiM / meno ,00 p-
Diametro ,00 c-
anche possibile modificare il testo a riga singola nel disegno facendo doppio clic (se 2o scelto
per la $esti normali scelta dello nanoCAD "ng - 1pzioni finestra di dialogo sul 1pzioni
principali linguetta della Con un *oppio clic su sezione (l' +trumenti Menu -Impostazioni
*ei parametri)).
Premere CTRL + INVIO o fare clic sul disegno di testo a riga singola per confermare le modifiche
e terminare la modifica.
Per terminare la modifica senza salvare le modifiche, premere il tasto ESC.
NOTA: Premere 1NT1R !er di$idere il testo a riga singola in due linee, ciascuna delle #uali $iene
trasformato in un oggetto di testo a !arte do!o la fine dei comandi%
possibile modificare non solo il contenuto del testo, ma anche le opzioni nel Impostazioni *el
testo finestra di dialogo (se +Z scelto per la $esti normali scelta dello nanoCAD "ng -
1pzioni finestra di dialogo sul 1pzioni principali linguetta della Con un *oppio clic su
sezione (l' +trumenti Menu -Impostazioni *ei parametri)). Gli Impostazioni *el testo
finestra di dialogo pu essere aperto:
facendo doppio clic sul testo,
con il tasto destro del mouse con CTRL premuto sul testo,
spostando il cursore sul testo e cliccando sul pulsante a destra,
dai comandi di modifica e Fedit.
Le impostazioni di testo finestra di dialogo:
336
(pzioni:
$esto Campo per la visualizzazione e la modifica del contenuto riga di
testo.
Inserisci simbolo
speciale
Questa icona si apre un menu aggiuntivo per inserire i simboli.
+tile *el testo Elenco a discesa per selezionare lo stile del testo.
Colore Elenco a discesa per selezionare il colore della riga di testo.
Altezza Elenco a discesa per selezionare l'altezza dei caratteri.
Input da tastiera inoltre possibile.
!attore *i larg>ezza Imposta la spaziatura dei caratteri.
L'immissione di un valore inferiore a 1,0 si condensa il testo.
L'immissione di un valore superiore a 1,0 espande.
1bli8ue Imposta l'angolo obliquo del testo.
337
I campi visualizzano / specificano la compatibilit del fattore di
larghezza e obliqua dei simboli Testo a cura di valore impostato
nello stile di testo.
Per il testo in cui il fattore di larghezza e / o obliquo dei simboli
corrispondono allo stile di testo specificato, le caselle di
controllo sono selezionate in questi campi:
.
Se il fattore di larghezza e / o obliquo dei simboli non
corrisponde allo stile di testo specificato, le caselle di controllo
non sono selezionati:
.
I valori correnti del testo modificabile vengono visualizzati nei
campi di immissione per il fattore di larghezza e obliquo.
Per impostare il fattore di larghezza e obliquo per il testo
modificabile per i valori che corrispondono a quelle impostate
nello stile di testo, necessario selezionare le caselle di
controllo. Valori vengono modificati automaticamente:
)
Il simbolo speciale inserto icona si apre un menu aggiuntivo che permette di selezionare e
inserire i simboli speciali nella riga di testo corrente:
I pulsanti , , di questo menu, a sua volta, anche aprire
Menu di alcuni simboli
matematici e altri
Maiuscole men lettere
greche
Minuscole men lettere
greche
nota: I caratteri s!eciali $engono $isualizzati correttamente solo in testi basati su font $ettoriali% 3uando si
inseriscono i caratteri in base a un ti!o di carattere TrueT5!e nel testo, !unti interrogati$i al !osto dei
caratteri s!eciali a!!aiono sullo sc&ermo%
Per inserire i sim!oli:
.297 Posizionare il cursore nella posizione desiderata nella riga di testo.
338
.298 Fare clic sul simbolo speciale inserto icona.
.299 Selezionare il simbolo desiderato.
.300 Quando si fa clic sul simbolo, il menu supplementare sar chiuso e il simbolo verr
inserito automaticamente nella posizione corrente del cursore nella riga di testo.
Modi%ica del testo multilinea
Menu: )o*ifica - 1ggetto= $esto= )o*ifica
Barra degli strumenti: )o*ifica oggetto -
Riga di comando: DDEDIT, ED, MTEXTEDIT
Quando si esegue il comando e selezionare un testo su pi righe per la modifica, la stessa
finestra di dialogo dell'editor di testo durante la creazione di testo su pi righe si apre (per
ulteriori informazioni, consultare il $esto multilineaSezione).
Gli !ormato testo finestra di dialogo in cui 2o scelto per la )ulti-testi scelta dello nanoCAD
"ng - 1pzioni finestra di dialogo sul 1pzioni principali linguetta della Con un *oppio clic su
sezione (l' +trumenti Menu -Impostazioni *ei parametri) Pu essere aperto:
facendo doppio clic sul testo.
possibile modificare un testo su pi righe nella Impostazioni *el testo finestra di dialogo, che
leggermente diverso dalla finestra di dialogo con lo stesso nome di un testo a riga singola (se
+Z scelto per la )ulti-testi scelta dello nanoCAD "ng - 1pzioni finestra di dialogo sul
1pzioni principali linguetta della Con un *oppio clic su sezione (l' +trumenti Menu
-Impostazioni *ei parametri)). Gli Impostazioni *el testo finestra di dialogo pu essere
aperto:
facendo doppio clic sul testo,
con il tasto destro del mouse con CTRL premuto sul testo,
spostando il cursore sul testo e cliccando sul pulsante a destra,
dai comandi di modifica e Fedit.
Gli Impostazioni *el testo finestra di dialogo:
(pzioni:
$esto Campo per la visualizzazione e la modifica del contenuto riga di
testo.
Inserisci simbolo
speciale
Questa icona si apre un menu aggiuntivo che permette di
selezionare e inserire i simboli speciali nella riga di testo
corrente (per ulteriori informazioni, consultare la sezione
Modifica di testo a riga singola).
Colore Elenco a discesa per selezionare il colore della riga di testo.
339
Altezza Elenco a discesa per selezionare l'altezza dei caratteri.
Input da tastiera inoltre possibile.
Avviare il comando e selezionare il testo multilinea. Si apre la finestra di dialogo Formato testo.
inoltre possibile attivare la modalit di modifica, con un doppio clic sul testo multilinea.
Per modificare il contenuto e le opzioni di testo su pi/ righe nella finestra di dialogo
ormato testo:
.301 Selezionare il frammento di testo nella casella di testo e sostituirlo con il nuovo testo o
testo aggiuntivo tipo. Quando il testo selezionato, sono disponibili le seguenti opzioni nel
menu contestuale: Seleziona tutto, Taglia, Copia, Incolla, Annulla, Ripeti, Inserisci
simbolo.
.302 Modificare le opzioni per il testo selezionato utilizzando gli strumenti della finestra di
dialogo Formato testo.
.303 Per terminare l'editing di testo multilinea, premere CTRL + INVIO o fare clic su OK
nella finestra di dialogo Formato testo. anche possibile fare clic fuori dalla zona di
immissione testo sul disegno per completare il testo della digitazione.
NOTA: Premere 1SC !er annullare l"immissione di testo e terminare il comando%
Creazione di uno stile di testo
Menu: !ormat - +tile *i testo ...
Barra degli strumenti: +tili -
Riga di comando: ST, STILE, TEXTPROPSCMD
Lo stile del testo un comodo strumento che consente di creare oggetti di testo che utilizzano
diversi tipi di carattere, dimensione del carattere, angolo obliquing, l'orientamento e altre
caratteristiche del testo.
possibile creare e utilizzare diversi stili di testo in un unico disegno. Ciascun oggetto di testo
nel disegno viene creato utilizzando lo stile di testo corrente. Se si desidera creare il testo
utilizzando uno stile di testo diverso, possibile rendere corrente un altro stile di testo.
Fatta eccezione per lo stile di testo standard predefinito, necessario creare qualsiasi stile di
testo che si desidera utilizzare.
possibile modificare uno stile di testo esistente nella finestra di dialogo Stile di testo,
modificando le impostazioni.
A nome dello stile di testo pu contenere fino a 255 caratteri. Pu contenere lettere, numeri e
caratteri speciali quali il segno di dollaro ($), il trattino (-) e underscore (_).
Per impostazione predefinita, gli stili di testo vengono denominati automaticamente Style1,
Style2, Style3, ecc
Stili di testo creati vengono salvati con il file di disegno.
possibile rimuovere gli stili di testo inutilizzati dal disegno cancellandoli dalla finestra di dialogo
Stile di testo o con il comando Purge (menu File - Utilit di disegno).
NOTA: o stile di testo standard non !u' essere rimosso%
NOTA! Modifica della U!side 2o-n e o!zioni ,ac?-ards non &a effetto su oggetti di testo multilinea%
La finestra di dialogo Stile di testo consente di impostare lo stile di testo corrente, creare nuovi
stili di testo e modificare i parametri degli stili di testo esistenti (importato come file * dwt dwg o
*..):
340
(pzioni:
Aggiungi nuo5o stile Consente di creare un nuovo stile di testo.
"limina stile
Elimina stili di testo non utilizzati.
Impostare la corrente
Consente di impostare lo stile selezionato come corrente.
2ome Nome di stile del testo.
2ome *el font Elenco a discesa per selezionare il file di font che ha impostato
lo stile del personaggio.
"#tra Elenco a discesa per selezionare lo stile del personaggio.
La lista vuota per shx-fonts.
Per i font TTF-le seguenti tipologie:
Corsivo
Normale
Grassetto
Bold Italic
Altezza Campo di immissione per l'altezza dei caratteri.
!attore *i larg>ezza Imposta la spaziatura dei caratteri.
L'immissione di un valore inferiore a 1,0 si condensa il testo.
L'immissione di un valore superiore a 1,0 espande.
Angolo obli8uo Imposta l'angolo obliquo del testo.
+ottosopra
Attivare / disattivare la modalit per visualizzare i caratteri a
testa in gi.
3ac@Far*s
Attivare / disattivare la modalit per visualizzare i caratteri
all'indietro.
Verticale
Attivare / disattivare la modalit per visualizzare i caratteri
allineati verticalmente. Verticale disponibile solo se il font
selezionato supporta il dual orientamento.
nota: I font $ettoriali .@% SAB/ sono contrassegnate con S nella lista dei nomi dei font, TrueT5!e fonts con
T%
341
Per creare uno stile di testo:
.304 Selezionare lo stile del testo, che il nuovo stile di testo dovrebbe essere basata su (il
nuovo stile Add icona disponibile).
.305 Fare clic sul nuovo stile Add icona. Verr creato il nuovo stile con Style1 nome.
.306 Per rinominare lo stile creato, fare doppio clic sul nome dello stile di testo, digitare il
nuovo nome e premere INVIO.
.307 Dall'elenco a discesa selezionare il file di font.
.308 Specificare le opzioni di font richiesti (altezza, extra, angolo obliquo, ecc.)
.309 Per impostare lo stile di testo creato come quello attuale, fare doppio clic nel campo a
sinistra accanto allo stile del testo. La bandiera in questa casella indica che lo stile
impostato come quello attuale.
.310 Fare clic su Chiudi per chiudere la finestra di dialogo.
Alcuni comandi sono disponibili nel menu contestuale facendo clic destro nel campo della lista di
stili di testo:
Per eliminare uno stile di testo:
.311 Selezionare lo stile di testo che si desidera eliminare (lo stile Delete icona
disponibile).
.312 Fare clic sullo stile Elimina icona o selezionare Elimina stile dal menu di contesto
(lo stile scelto non deve essere quella attuale).
.313 Fare clic su Chiudi per chiudere la finestra di dialogo.
*ro!a e Sostituisci testo
Menu: )o*ifica - Cerca e sostituisci ...
Riga di comando: TROVARE
Il comando di ricerca e sostituzione viene utilizzato per trovare il testo del documento.
anche possibile avviare il comando dal menu di scelta rapida:
342
Avviare il comando per aprire la finestra di dialogo Trova e sostituisci di dialogo:
(pzioni:
$ro5a7 Nel campo Trova, digitare il testo da cercare.
+ostituire con7 Nel campo Sostituisci con, digitare il testo che
necessario per sostituire le linee trovate.
343
+uardate in
Impostare Cerca in parametro.
Sono disponibili le seguenti opzioni:
In tutto il documento
In spazio corrente
Nella selezione corrente
Fare clic sull'icona per aprire la finestra di dialogo per
la selezione rapida.
-pzioni di ricerca
oppure Questa icona massimizza / minimizza la lista delle
opzioni.
Partita caso7 Se questa opzione selezionata, la ricerca viene
effettuata in base al caso delle lettere.
Parola intera7 Se questa opzione selezionata, la ricerca fatta di
parole intere, che combinazioni di lettere separate da
ferma o spazi.
Cerca nei risultati7 Questa opzione accessibile dopo la linea di ricerca
stata fatta. Si restringe il campo di ricerca.
(tilizzare le opzioni a5anzate7 Questa opzione accessibile durante la ricerca nella base
di oggetti. Fare clic sull'icona e, nella finestra che
appare, scegliere gli spazi di ricerca estese:
Per indicazioni sugli elementi della lista, c' un aiuto con
le spiegazioni pi dettagliate.
L'espressione viene selezionata con un clic sinistro.
possibile utilizzare alcune espressioni regolari.
$esto su piM rig>e7 Attivare / disattivare la modalit di ricerca di testo su pi
righe.
Quando la modalit attiva, in Trova e Sostituisci con
campi assumono la forma:
344
Avvia la procedura di ricerca.
Il risultato della ricerca verr mostrato nella tabella:
Sostituisce tutti i frammenti trovati con il nuovo valore.
Avvia il processo di sostituzione consecutiva dei
frammenti trovati.
Passa il prossimo frammento trovato nella lista senza
sostituirlo con il nuovo valore.
Cancella tutto7
Fare clic su questa icona per cancellare l'elenco dei
frammenti di testo trovati.
+top7
Fare clic su questa icona per interrompere la ricerca e
sostituzione di processo.
I risultati *el 4ruppo per gli
oggetti7
Fare clic su questa icona per i risultati del gruppo di
oggetti.
)ostra oggetto7
Fare clic su questa icona per visualizzare il frammento di
testo selezionato nella tabella sul disegno o nel database
di oggetti.
)o*ifica oggetto7
Fare clic su questa icona per aprire la finestra di dialogo
Impostazioni di testo per modificare il frammento di testo
trovato nel disegno.
nota: SinistraCclic sulle intestazioni delle colonne della tabella dei risultati della ricerca !er ordinare i
frammenti di testo tro$ati:
Per tro#are e modificare il frammento di testo sul disegno:
.314 Fare clic sulla Ricerca e comando nel menu contestuale Sostituisci.
.315 Digitare il testo, per esempio, il massimo, in quanto il campo Trova.
.316 Fare clic sul pulsante .
345
.317 Selezionare la riga desiderata nella tabella dei risultati della ricerca:
.318 Fare doppio clic sulla riga desiderata, oppure fare clic sull'icona Mostra oggetto
icona o selezionare il comando Mostra oggetto dal menu di scelta rapida:
.319 Come risultato, vi spostamento automatico del frammento scoperto che contiene il
testo selezionato sul disegno:
.320 Fare clic sull'oggetto Edit icona o selezionare il comando Modifica oggetto dal
menu di scelta rapida per aprire la finestra di dialogo Impostazioni di testo:
346
.321 Digitare le modifiche necessarie e fare clic su OK.
Con!ertire il testo in testo multilinea
Menu: Modifica - Strumenti avanzati> Converti in testo per testo multilinea
Riga di comando: TEXT2MTEXT
Il comando converte gli oggetti di testo a riga singola selezionati per il testo multilinea.
Durante la conversione, gli oggetti di testo a riga singola vengono rimossi dal documento e
inseriti in un unico oggetto di testo multilinea.
Dopo la conversione, i valori di altezza, colore, fattore di larghezza e obliquo degli oggetti di testo
a riga singola vengono salvati nel testo multilinea:
Prima della conversione Dopo la conversione
(pzioni di comando:
8 Chiamate opzioni aggiuntive per selezionare gli oggetti.
Prompt dei comandi:
Sele%ionare 'li o''etti
di testo o [8]
Selezionare gli oggetti di testo SingleLine.
Sele%ionare 'li o''etti
di testo o [8]
Premere INVIO per terminare il comando.
347
Dimensionamento
Dimensioni visualizzare gli attributi geometrici degli oggetti sul disegno, nonch le distanze e gli
angoli tra loro. Le dimensioni sono parte integrante di qualsiasi disegno.
In generale, le dimensioni possono comprendere i seguenti elementi:
a linea di >uota indica la direzione e l'entit di una dimensione. Per le quote angolari, la linea
di quota un arco.
a linea di estensione tratto da l'oggetto misurato alla linea di quota.
Frecce vengono visualizzati alle estremit della linea di quota. possibile utilizzare diversi tipi di
frecce, compresi i segni di graduazione e punti.
Il testo di >uota visualizza il valore numerico dell'oggetto misurato. Il testo pu anche includere
prefissi e suffissi, per esempio, simboli del raggio, diametro, grado, ecc, nonch tolleranze.
Il leader la linea che unisce insieme il testo della quota e la linea di quota a cui appartiene. I
leader possono essere creati automaticamente (quando sono impostate le opzioni
corrispondenti), in cui la dimensione del testo non rientra tra le linee di estensione o quando si
trascina manualmente il testo di quota (con maniglie) in un altro luogo.
I quattro tipi fondamentali di dimensionamento sono:
'imensioni lineari visualizzare la distanza tra i punti specificati. Questo tipo comprende le
seguenti dimensioni:
orizzontale,
verticale,
allineato,
coordinare,
dimensione di #ruppo,
>uota base e
catena di dimensioni.
Buote radiali indicare i raggi e diametri di archi e cerchi. Questi includono:
diametro,
ra##io,
#rande ra##io.
Buote an#olari sono utilizzati per indicare gli angoli tra due segmenti o tre punti.
'imensioni &rc visualizzare la lunghezza di un arco o di un segmento di arco di una polilinea.
Le dimensioni possono essere associative, non associative o esplose. Quote associative si
adattano ai cambiamenti di oggetti geometrici da esse misurati.
Buote associative( Regola automaticamente le loro posizioni, orientamenti e valori di
misurazione quando gli oggetti geometrici ad essi associati vengono modificati.
'imensioni non associativo( Selezionato e modificato con la geometria che misurano. Quote
non associative non cambiano quando gli oggetti geometrici che misurano vengono modificati.
'imensioni esploso( Contenere un insieme di oggetti separati: linee, frecce, archi e testo,
piuttosto che un singolo oggetto dimensione. Dimensioni esplosi non cambiano quando gli oggetti
geometrici che misurano vengono modificati.
Per gestire l'associativit di dimensioni, utilizzare il Impostare lIassociati5it6 *urante
lIinserimento *i oggetti scelta dello nanoCAD "ng - 1pzioni finestra di dialogo sul 1pzioni
principali linguetta della )o*ifica sezione (l' +trumenti Menu -Impostazioni *ei
348
parametri)). L'opzione ha due valori: +Z - Per le quote associative e 2o - Per le quote non
associative. Per ottenere le quote esplose, necessario utilizzare il "#plo*e comando dal
)o*ifica menu.
NOTARE! In nanoCA2, la $ariabile di sistema 2IMASSOC non influisce !er l"associati$it6 delle #uote%
NOTA: Non * consigliabile disabilitare la modalit6 di #uotatura associati$a c&e $iene utilizzato di default
o !er es!lodere le #uote associati$e, senza una ragione forte%
In nanoCAD, i comandi di quotatura sono disponibili nel menu Dimensioni e dalla barra degli
strumenti Utilit:
Se necessario, possibile utilizzare la barra degli strumenti Dimensioni:
Alcune %unzioni di dimensionamento della nanoCAD
Impostare la scala per le quote
possibile specificare le dimensioni delle quote del disegno. Impostare il valore utilizzando
l'icona Scala nella riga di stato. Scala di quota influenza la dimensione della geometria
dimensione relativa agli oggetti nel disegno. Al dimensionamento, tutti gli elementi dimensione
(altezza del testo di quota, la dimensione delle frecce, ecc) vengono scalati automaticamente
corrispondente alla scala di quota corrente.
La scala di quota utile per frammenti dimensionali disegnati nello spazio modello a scala 1:1.
La loro scala cambier a disposizione sul foglio di lavoro.
Ad esempio, due punti di vista sono disegnati nello spazio modello in scala 1:1. Il primo punto di
vista sar posizionato sul layout a 1:1, la seconda vista (in base alla sua dimensione reale) a
1:10. Per il dimensionamento nello spazio modello, necessario specificare la scala di quota da
01:01 per la prima visione e 01:10 per la seconda vista. Tutti gli elementi del dimensionamento
della prima vista avranno valori determinati dal stile di quota (per esempio, l'altezza del testo di
quota - 2,5 mm, la lunghezza delle frecce - 2,5 mm, ecc). Il valore del secondo dimensioni
secondo la vista viene automaticamente aumentato di 10 volte (l'altezza del testo di quota nello
spazio modello sar 25 mm, la lunghezza della freccia - 25 mm), in modo che le dimensioni
vengono visualizzate correttamente (l'altezza del testo di quota - 2,5 mm, la lunghezza delle
frecce - 2,5 mm, ecc) quando questa vista inserita nel layout.
Quando si cambia la scala di quota, le dimensioni non vengono ricalcolate automaticamente.
Per modificare qualsiasi dimensione di scala di quota, necessario selezionarla e selezionare la
scala richiesta nel menu Scala di misura.
Per impostare le dimensioni attratti dalla scala di quota corrente, necessario selezionare il set
di comando di selezione nel menu di scala di misura e selezionare le dimensioni desiderate sul
disegno.
Per ulteriori informazioni sull'utilizzo di scala, vedere scala di simboli e di scala di misura
sezione.
349
Dimensionamento con un unico comando
Menu: Dimensioni - Auto
Barra degli strumenti: (tilit6 -
Riga di comando: D, DIMLINEARE, DLI, DIM
.322 possibile impostare tutte le dimensioni in nanoCAD usando un solo comando - Auto
(il menu Dimensioni) o Dimensioni (sulle Utilities e le dimensioni delle barre degli
strumenti).
Si consiglia di attivare la modalit di scatto per ottimizzare le strutture per il dimensionamento
con un unico comando, impostare il tipo richiesto di scatto come un gioco da ragazzi
permanente. Accendere il Per attivare lo snap ad oggetto "pi vicina" automaticamente durante
un inserimento di un'opzione oggetti nel nanoCAD - finestra di dialogo Opzioni nella scheda
Principale della sezione Edit (menu Strumenti - Parametri delle impostazioni).
.323 Avviare il comando automatico e selezionare le dimensioni dal menu contestuale
cliccando col tasto destro:
,
oppure selezionando l'apposita opzione nella riga di comando:
Inserire dimensione [#uto / #llineata / Cri%%ontale / Derticale / radiale /
diametrale / :i'4adius / #4C / F&an'olare / ordinata / Catena / :ase /
ProprietP / ra''ruppati]:
.324 inoltre possibile impostare le dimensioni del disegno direttamente dopo aver avviato
il comando automatico.
Quando si sposta il cursore su qualsiasi entit grafica (segmento, segmento di polilinea, arco o
cerchio) verr automaticamente evidenziato:
350
Quando le entit grafiche sono evidenziati, nanoCAD visualizza i simboli secondari accanto al
cursore che servono come prompt per l'utente. I simboli secondari indicano quale dimensione
sar disegnato se si clicca sul soggetto grafico:
- Allineati dimensione.
- Dimensione orizzontale.
- Dimensione verticale.
- Dimensione del diametro.
- Dimensione Radius.
- Dimensione angolare.
- Dimensione base.
Questo metodo viene utilizzato per dimensionamento relative a una primitiva grafica.
.325 Per disegnare velocemente le dimensioni che si riferiscono a una primitiva grafica,
possibile disattivare la modalit di snap ad oggetto.
.326 Quando si sposta il cursore lungo la primitiva evidenziato, i marcatori corrispondenti a
scatto vengono visualizzati i suoi punti caratteristici. Lo si pu utilizzare per specificare i
punti iniziali delle linee di estensione:
Questo metodo viene utilizzato per il dimensionamento degli elementi di un disegno costituito da
pi primitive grafiche.
.327 nanoCAD consente di posizionare le dimensioni indicate a distanza l'uno dall'altro, non
solo in dimensioni di base, ma anche al dimensionamento lineari. La distanza con il quale
la nuova dimensione deve essere distanziata da quella esistente, specificato da
un'opzione di spaziatura linea di base nella finestra di dialogo Modifica stile di quota sul
tab Lines.
Per fare questo, necessario specificare la posizione della linea di quota e lentamente spostare il
cursore dalla linea di quota esistente. Quando si disegna vicino a una distanza specificata, la
nuova linea di quota viene "attratto" nella posizione desiderata. Il colore del carattere secondario
visualizzata vicino il cursore cambia da rosso ( , oppure ) Al blu ( , oppure ):
Linea di quota non alla distanza specificata Linea di misura alla distanza specificata
.328 Al dimensionamento, possibile impostare la linea di estensione obliqua tenendo
premuto il tasto CTRL e muovendo il cursore nella direzione desiderata.
.329 Per modificare la posizione del testo di quota, tenere premuto il tasto MAIUSC e
spostare il cursore sulla prima o seconda linea di estensione (per impostazione predefinita,
il testo di quota si trova nel centro della linea di quota).
351
.330 Durante il dimensionamento, possibile utilizzare la finestra di dialogo Modifica
dimensioni per specificare le propriet richieste e le opzioni per la dimensione
dell'eseguibile. Per fare questo, necessario selezionare l'opzione Propriet nella riga di
comando o dal menu contestuale. Il comando dimensionamento non viene interrotto.
.331 Per finire dimensionamento, premere ESC o selezionare Annulla dal menu contestuale.
.332 Puoi smussi dimensionali e filetti durante la loro creazione. Accendere lo smusso
Misura o modalit filetto di Misura nel smusso o finestra di dialogo Raccordo.
Dimensioni lineari
&rizzontale, !erticale e allineato dimensionamento
Nei seguenti esempi, dimensioni orizzontali, verticali e allineate vengono creati utilizzando il
comando automatico.
Menu: Dimensioni - Auto
Barra degli strumenti: (tilit6 -
Riga di comando: D, DIMLINEARE, DIM, DLI
Per dimensione possibile utilizzare anche i comandi dimensione orizzontale, verticale e allineati.
Menu: Dimensioni - Orizzontale
Barra degli strumenti: (tilit6 -
Riga di comando: DIMHOR
Menu: Dimensioni - Verticale
Barra degli strumenti: (tilit6 -
Riga di comando: DIMVER
Menu: Dimensioni - Quota allineata
Barra degli strumenti: (tilit6 -
Riga di comando: DAL, DIMALLINEATA
Per specificare la dimensione orizzontale della linea:
.333 Avviare il comando automatico.
.334 Posizionare il cursore sulla linea di mostrare le sue evidenziazione dinamica e
visualizzare il carattere . Click sinistro per confermare il dimensionamento:
352
.335 Spostare il cursore verso il basso per cambiare il carattere di :
.336 Click sinistro per impostare la posizione della linea di quota:
Per specificare la dimensione #erticale della linea:
.337 Posizionare il cursore sulla linea di mostrare le sue evidenziazione dinamica e
visualizzare il carattere . Click sinistro per confermare il dimensionamento:
.338 Spostare il cursore a destra per cambiare il carattere di :
.339 Click sinistro per impostare la posizione della linea di quota:
Per specificare la dimensione allineata della linea:
.340 Posizionare il cursore sulla linea di mostrare le sue evidenziazione dinamica e
visualizzare il carattere . Click sinistro per confermare il dimensionamento:
353
.341 Spostare il cursore a sinistra per cambiare il carattere di :
.342 Click sinistro per impostare la posizione della linea di quota:
Per il dimensionamento della lunghezza dell$arco utilizzando punti caratteristici:
.343 Avviare il comando automatico.
.344 Posizionare il cursore sopra l'arco di mostrare le sue evidenziazione dinamica:
.345 Spostare il cursore vicino al punto finale dell'arco. Quando viene visualizzato
l'indicatore di scatto, click sinistro per selezionare il punto finale della prima linea di
estensione della quota:
.346 Spostare il cursore verso l'altro punto finale dell'arco e click sinistro per selezionare il
punto finale della seconda linea di estensione della quota:
.347 Spostare il cursore al centro dell'arco per visualizzare il carattere :
354
.348 Spostare il cursore verso il basso e verso sinistra per cambiare il carattere di :
.349 Click sinistro per impostare la posizione della linea di quota:
Per il dimensionamento tra due segmenti di linea paralleli:
.350 Avviare il comando automatico.
.351 Selezionare il segmento di linea inferiore evidenziandolo e click sinistro:
.352 Selezionare il segmento di linea superiore evidenziandolo e lasciato fare clic quando
viene visualizzato il carattere orizzontale:
.353 Spostare il cursore verso l'alto e verso sinistra per cambiare il carattere di :
.354 Click sinistro per impostare la posizione della linea di quota:
Per disegnare la dimensione da un punto ad un segmento di linea:
.355 Avviare il comando automatico.
.356 Selezionare il segmento di linea inferiore evidenziandolo e click sinistro:
355
.357 Selezionare il punto finale del segmento di linea secondo utilizzando lo snap:
.358 Spostare il cursore su e verso sinistra:
.359 Click sinistro per impostare la posizione della linea di quota:
&rdinata dimensionamento
Menu: Dimensioni - Ordinata
Barra degli strumenti: (tilit6 -
Riga di comando: DIMORDINATE, DIMORD
Per specificare la catena di &uote coordinate lineari:
.360 Avviare il comando automatico.
.361 Selezionare l'opzione Ordinata nella riga di comando o dal menu contestuale
.362 Specificare il primo punto della prima dimensione:
.363 Specificare il secondo punto della prima dimensione:
.364 Specificare la posizione della linea di quota:
356
.365 Selezionare l'opzione di base nella riga di comando o dal menu contestuale e
specificare il punto finale della seconda quota coordinata:
.366 Specificare tutti i punti finali delle altre quote coordinate:
.367 Premere INVIO per terminare il comando:
Per specificare la catena di &uote coordinate angolari:
.368 Avviare il comando automatico.
.369 Selezionare l'opzione angolare nella riga di comando o dal menu contestuale
.370 Specificare il primo punto della dimensione angolare (vertice dell'angolo):
.371 Specificare il secondo punto della quota angolare:
.372 Specificare il terzo punto della dimensione angolare:
357
.373 Selezionare l'opzione Ordinata nel menu contestuale e specificare la posizione della
linea di quota:
.374 Selezionare l'opzione di catena nella riga di comando o dal menu contestuale e
specificare il punto finale della seconda dimensione:
.375 Specificare il punto finale della terza dimensione:
.376 Specificare il punto finale dell'ultima dimensione:
358
.377 Premere INVIO per terminare il comando:
Dimensionamento #ruppo
Menu: Dimensioni - Dimensione di gruppo
Barra degli strumenti: (tilit6 -
Riga di comando: DIMRAPID, DIMGROUP
Il comando di dimensione di gruppo particolarmente utile per creare una serie di dimensioni
verticali o orizzontali.
Per specificare le dimensioni del gruppo:
.378 Avviare il comando automatico.
.379 Selezionare l'opzione raggruppati nella riga di comando o dal menu contestuale.
.380 Selezionare gli oggetti che si desidera dimensione:
.381 Premere INVIO per terminare la selezione degli oggetti:
A seconda della direzione del movimento del cursore (verticale o orizzontale), viene visualizzato
dinamicamente la catena di dimensioni verticali o orizzontali.
359
.382 Spostare il cursore per cambiare il carattere da rosso a blu :
.383 Click sinistro per specificare la posizione delle linee di quota:
Nel dimensionamento degli oggetti che hanno una piccola lunghezza
Le frecce incrociate vengono automaticamente sostituiti da tacche o punti:
L'impostazione per la sostituzione delle frecce si intersecano viene eseguita in nanoCAD - finestra
di dialogo Opzioni (Il menu Strumenti - Parametri Impostazioni):
360
Dimensionamento Base
Menu: Dimensioni - Dimensione base
Barra degli strumenti: (tilit6 -
Riga di comando: DBA, DIMLBASE
'imensioni base sono una sequenza di dimensioni misurate da un punto di riferimento.
Una dimensione di base crea un lineare, angolare o quota coordinata dalla linea di base della
quota precedente o selezionato.
Per disegnare le dimensioni di !ase:
.384 Avviare il comando automatico.
.385 Selezionare l'opzione di base nella riga di comando o dal menu contestuale
.386 Selezionare la linea di estensione della quota precedente come base:
.387 Specificare il punto finale della prima dimensione:
361
.388 Specificare i punti finali per tutte le altre dimensioni e premere INVIO per terminare il
comando:
La spaziatura predefinita tra la dimensione della linea di base pu essere impostato dal Modifica
stile di quota, scheda Linee, Baseline spaziatura.
Catena di dimensionamento
Menu: Dimensioni - Catena Dimensioni
Barra degli strumenti: (tilit6 -
Riga di comando: DCO, DIMCONTINUA, CHAINCONT
La catena dimensioni crea una dimensione che parte da una linea di estensione di una quota
precedentemente creata.
La catena di dimensioni pu essere un lineare, angolare o ordinata.
Per disegnare la catena dimensioni, l'oggetto deve avere almeno un lineare, angolare o quota
coordinata.
Per tracciare la catena di dimensioni:
.389 Avviare il comando automatico.
.390 Selezionare l'opzione di catena nella riga di comando o dal menu contestuale.
.391 Selezionate la quota precedentemente creata come la base:
.392 Specificare il punto finale della prima dimensione:
.393 Specificare i punti finali per tutte le altre dimensioni e premere INVIO per terminare il
comando:
362
;uote radiali
Dimensionamento del diametro
Menu: Dimensioni - Quota di diametro
Barra degli strumenti: (tilit6 -
Riga di comando: DIMDIAMETRO, DIMDIA
Per il dimensionamento del diametro di un cerchio:
.394 Avviare il comando automatico.
.395 Posizionare il cursore sopra il cerchio di mostrare le sue evidenziazione dinamica e
visualizzare il carattere . Click sinistro per confermare il dimensionamento:
.396 Scegliere la posizione della dimensione:
.397 Click sinistro per fissare la posizione scelta della dimensione:
Per dimensionare il diametro di un cerchio utilizzando punti caratteristici:
.398 Attivare lo snap Quadrant.
.399 Avviare il comando automatico.
.400 Posizionare il cursore sopra il cerchio di mostrare le sue evidenziazione dinamica e
visualizzare il carattere . Click sinistro per confermare il dimensionamento:
363
.401 Spostare il cursore sul primo punto caratteristico del cerchio e click sinistro per
specificare il punto finale della prima linea di estensione della quota.
.402 Spostare il cursore sul secondo punto caratteristico del cerchio e click sinistro per
specificare il punto finale della seconda linea di estensione della quota.
.403 Spostare il cursore verso l'alto per visualizzare il carattere :
.404 Spostare il cursore verso l'alto per modificare il carattere da rosso a blu:
.405 Click sinistro per impostare la posizione della linea di quota:
Dimensionamento radiali
Menu: Dimensioni - 'uota *el raggio
364
Barra degli strumenti: (tilit6 -
Riga di comando: DIMRAGGIO, DIMRAD, DRA
Per tracciare il raggio di un cerchio:
.406 Avviare il comando automatico.
.407 Selezionare l'opzione radiale nella riga di comando o dal menu contestuale.
.408 Posizionare il cursore sopra il cerchio di mostrare le sue evidenziazione dinamica. Click
sinistro per confermare il dimensionamento:
.409 Scegliere la posizione della dimensione:
.410 Click sinistro per fissare la posizione scelta della dimensione:
Per disegnare il raggio dell$arco:
.411 Avviare il comando automatico.
.412 Posizionare il cursore sopra l'arco di mostrare le sue evidenziazione dinamica e
visualizzare il carattere . Click sinistro per confermare il dimensionamento:
.413 Scegliere la posizione della dimensione:
.414 Click sinistro per fissare la posizione scelta della dimensione:
365
Opzioni per il dimensionamento del raggio dell'arco:
#rande raggio di dimensionamento
Menu: Dimensioni - 4ran*e raggio
Barra degli strumenti: (tilit6 -
Riga di comando: QUOTARIDOTTA, DJO
Il comando di grande raggio crea dimensioni pareggiati per cerchi e archi.
Per disegnare il grande raggio:
.415 Avviare il comando automatico.
.416 Selezionare l'opzione BigRadius nella riga di comando o dal menu contestuale.
.417 Posizionare il cursore sopra l'arco di mostrare le sue evidenziazione dinamica. Click
sinistro per confermare il dimensionamento:
.418 Scegliere la posizione della dimensione:
.419 Click sinistro per fissare la posizione scelta della dimensione:
;uote angolari
Menu: Dimensioni - Dimensione angolare
366
Barra degli strumenti: (tilit6 -
Riga di comando: DAN, DIMANGOLO, DIMANG
Per disegnare l$angolo tra due segmenti:
.420 Avviare il comando automatico.
.421 Posizionare il cursore su uno dei segmenti a mostrare i suoi evidenziazione dinamica e
visualizzare il carattere . Click sinistro per confermare il dimensionamento:
.422 Posizionare il cursore sul secondo segmento di mostrare le sue evidenziazione
dinamica e visualizzare il carattere . Click sinistro per confermare il dimensionamento:
.423 Scegliere la posizione della dimensione:
.424 Click sinistro per impostare la posizione della linea di quota:
Per il dimensionamento della &uota angolare utilizzando punti caratteristici:
.425 Avviare il comando automatico.
.426 Selezionare l'opzione angolare nella riga di comando o dal menu contestuale.
.427 Specificare il primo punto della dimensione angolare (vertice dell'angolo):
.428 Specificare il secondo punto della quota angolare:
367
.429 Specificare il terzo punto della dimensione angolare:
.430 Specificare la posizione della linea di quota:
.431 Premere INVIO per terminare il comando
Lung"ezza dell)arco
Menu: Dimensioni - Arc
Barra degli strumenti: (tilit6 -
Riga di comando: DAR, DIMARC
Questo comando crea una dimensione di lunghezza dell'arco. Lunghezza arco misurano la
distanza lungo un segmento di arco polilinea arco o.
Per distinguere tra le dimensioni arco e le dimensioni lineari o angolari, il simbolo arco viene
visualizzato sopra il testo di quota di default.
Per il dimensionamento della &uota lunghezza arco:
.432 Avviare il comando automatico.
.433 Selezionare l'opzione Arco nella riga di comando o dal menu contestuale.
.434 Posizionare il cursore sopra l'arco di mostrare le sue evidenziazione dinamica. Click
sinistro per confermare il dimensionamento:
368
.435 Scegliere la posizione della dimensione:
.436 Click sinistro per fissare la posizione scelta della dimensione:
Dimensioni editing
Gli )o*ifica *imensione finestra di dialogo (se +Z scelto per la Dimensioni scelta dello
nanoCAD "ng - 1pzioni finestra di dialogo sul 1pzioni principali linguetta della )o*ifica -
Con un *oppio clic su sezione (l' +trumenti Menu -Impostazioni *ei parametri)) Pu essere
aperto:
facendo doppio clic sulla dimensione,
con il tasto destro del mouse con CTRL premuto sulla dimensione,
spostando il cursore sulla dimensione e cliccando sul pulsante a destra,
I comandi di modifica e Fedit consentono di aprire la )o*ifica *imensione finestra di dialogo,
non importa se +Z impostata oppure no.
anche possibile aprire la )o*ifica *imensione finestra di dialogo:
posizionando il cursore sulla dimensione e selezionando )o*ifica nella descrizione comandi:
NOTA: Per ric&iamare la finestra di dialogo in #uesto modo si do$rebbe scegliere SD !er l"o!zione Mostra
descrizioni comandi .la nanoCA2 C finestra di dialogo O!zioni C la sc&eda o!zione !rinci!ale C la sezione
descrizioni comandi/:
Scegli dimensione, premere il tasto destro e selezionare il comando Modifica nel menu
contestuale.
La finestra di dialogo Modifica quota:
369
La struttura dei campi di input per il testo di quota:
(pzioni:
$ipo *i 8uota7 In questa sezione il tipo di quota (per esempio, dimensione lineare,
dimensione diametro, dimensione angolare, ecc) e valori del testo della
quota viene visualizzato.
370
Prefisso7 Il prefisso costituito dal campo di immissione di testo e il pulsante
Symbol.
Se la dimensione non un simbolo speciale che impostato come il prefisso
predefinito, il pulsante viene visualizzato senza un'immagine: . Fare clic
sull'icona per aprire il pannello per selezionare un simbolo:
Se un simbolo speciale dal pannello impostato per impostazione
predefinita, viene visualizzato sul pulsante:
Un prefisso specificato nella finestra di dialogo Modifica dimensione ha la
precedenza su un prefisso impostato di default.
Esempio di testo di quota con un prefisso composto da testo e simbolo
speciale:
Valore
nominale7
Campo per visualizzare e modificare il valore nominale del testo di quota.
+uffisso7 Questo campo visualizza il suffisso del testo di quota impostata di default,
come ad esempio la designazione angolo di smusso:
Nello stesso settore, possibile impostare il valore di una misura
simmetrica personalizzata della dimensione:
371
!it
*esignazione7
I campi visualizzano i valori di adattamento specificati della dimensione.
A seconda del modo in cui le crisi sono scritti (il pulsante vista Fit), i valori
dei campi possono essere visualizzati in diversi modi:
2ota7 Il campo di input per una nota per la dimensione viene utilizzato per creare
il collegamento ipertestuale alla voce che contiene le condizioni tecniche che
definiscono i requisiti generali per varie dimensioni. Per esempio, in questo
campo possibile digitare il simbolo asterisco (*) per indicare la dimensione
di riferimento (con la voce corrispondente nelle condizioni tecniche).
La secon*a
riga *el testo
*i 8uota7
Un esempio visualizzando il testo dimensione composta da due segmenti:
!ulsanti
Questi pulsanti sono usati per cambiare il tipo di freccia.
Clicca per aprire il pannello e selezionare il tipo di freccia prescritta:
Questi pulsanti sono usati per attivare / disattivare la modalit per
l'immissione di testo nelle parentesi quadrate, rotonde o appuntiti.
Questo pulsante serve per attivare / disattivare la modalit di immissione
del testo sul leader.
%sempio:
Modalit attiva Modalit spento
372
Questo pulsante serve per attivare / disattivare la modalit per l'immissione
del testo in un rettangolo.
Utilizzare questo pulsante per scegliere il metodo di scrittura della forma.
Clicca per aprire il pannello seguente:
Apre la finestra di dialogo si adatta.
Apre la calcolatrice.
Questo pulsante apre la finestra di dialogo Impostazioni di testo per
modificare lo stile, l'altezza e il colore del testo di quota.
Il pulsante Propriet partita si chiude temporaneamente la finestra di
dialogo Modifica dimensioni per selezionare la dimensione le cui propriet
devono essere copiati nella dimensione modificabile.
La finestra di dialogo Impostazioni di testo:
(pzioni:
+tile *el testo L'elenco a discesa per selezionare lo stile del testo.
Colore L'elenco a discesa per selezionare il colore del testo.
Altezza L'elenco a discesa per selezionare l'altezza dei simboli.
E 'possibile digitare i valori dalla tastiera.
Si prega di notare che il menu di scelta rapida, che includono i seguenti comandi, sono disponibili
nei campi di immissione del testo di quota:
Questi comandi vengono utilizzati per raccogliere
informazioni immesso e inserirla nelle caselle di input,
se necessario.
Le funzioni dei primi tre comandi di questa sezione
sono i loro nomi suggeriscono.
The Pick dal comando di disegno chiude
temporaneamente la finestra di dialogo Modifica
dimensioni e si apre la finestra di dialogo di selezione
valore per ottenere diverse propriet degli oggetti dal
disegno. quindi possibile inserire nella finestra di
dialogo Modifica quota.
Il comando Simboli consente di inserire diversi simboli nelle caselle di input, tra cui personaggi
del tavolo di Windows:
373
I comandi di
questa sezione
consentono di
eseguire
operazioni
utilizzando la
clipboard.
Imposta la
precisione della
dimensione
nominale.
Per impostare la dimensione in forma:
.437 Fare clic sul pulsante .
.438 Nel pannello che appare, selezionare il metodo di scrittura delle tolleranze:
.439 Fare clic sul pulsante .
.440 Nella aperto Adatto finestra di dialogo, selezionare i valori richiesti:
374
Rompere e ripristino dimensioni
Se necessario, possibile utilizzare le pause per migliorare la leggibilit delle informazioni
grafiche e di escludere errori nelle dimensioni del disegno. Il comando break dimensione, a
differenza del comando Esplodi dal menu Modifica, non si rompe la completezza della dimensione
e non si traduca in una perdita di associazione con l'oggetto.
In sostanza, il comando break dimensione non rimuove la parte dimensione, ma pone una
maschera su di esso.
Per rompere la dimensione (o meglio, per posizionare la maschera), necessario selezionare due
punti sulla linea di quota o estensione che definiscono la posizione e la lunghezza della maschera.
Quando si modifica la dimensione o un oggetto che interseca dimensione, la maschera di
dimensione (pausa) non verr aggiornato automaticamente. Quindi, dopo aver spostato la
dimensione o la modifica di un oggetto che interseca dimensione, si deve prima ripristinare la
dimensione e quindi aggiungere una maschera di dimensione (rottura) di nuovo.
Dimension Pausa
Menu: Dimensioni - %ompere *imensione
Barra degli strumenti: (tilit6 -
Riga di comando: INTERRQUOTA
Crea una pausa nella dimensione. Quando si crea una pausa, attivare lo snap pi vicino (o
interruttore sul Per attivare lo snap ad oggetto "pi vicina" automaticamente durante un
inserimento di un'opzione oggetti nel nanoCAD - finestra di dialogo Opzioni nella scheda
Principale della sezione Edit (gli Strumenti Menu - Impostazioni parametri).
(pzione:
Fn!reaI Rimuove le interruzioni nella dimensione selezionata.
375
" seguenti messaggi #engono #isualizzati:
Sele%ionare la Suota di rompere o [8]
Selezionare la quota.
Sele%ionare primo punto [Fn!reaI]: Selezionare il primo
punto.
Sele%ionare secondo punto [Fn!reaI]: Selezionare il secondo
punto.
Quando si seleziona una dimensione, il comando di interruzione di linea sar disponibile dal menu
contestuale.
Dimension Restore
Menu: Dimensioni - Dimensione %estore
Barra degli strumenti: (tilit6 -
Riga di comando: DIMUNBREAK
Rimuove le interruzioni di quota creati dal comando Pausa dimensione.
6iene #isualizzato il seguente prompt:
Sele%ionare le dimensioni per Fn!reaI o [8]
Selezionare le
dimensioni e premere
I=1I-.
Quando si seleziona dimensione, il comando Unbreak linee sar disponibile dal menu contestuale.
(6plode dimensioni
In alcuni casi, necessario esplodere una dimensione in parti separate - linee, frecce, archi e
testo dimensione. Per eseguire questa operazione, utilizzare il comando Esplodi dal menu
Modifica.
Si raccomanda vivamente di non esplodere le dimensioni a meno che non vi sia necessit
specifica.
Stili di quota
Menu: !ormato - Dimensioni stili ...
Menu: Dimensioni - Dimensioni stili ...
Barra degli strumenti: +tili -
Riga di comando: DIMSTILE, DIMSTYLESCMD
Uno stile di quota una raccolta denominata di impostazioni di quota che controllano l'aspetto
delle dimensioni, come stile di freccia, la posizione del testo e le tolleranze laterali.
376
Controllo degli stili di quota viene effettuata nella finestra di dialogo Gestione stili di quota:
(pzioni:
+tile corrente7 Visualizza il nome dello stile di quota corrente.
+tili7 Consente di visualizzare un elenco degli stili di quota nel disegno.
Anteprima *i7 Mostra una rappresentazione grafica dello stile selezionato nell'elenco
Stili.
Imposta lo stile selezionato in stili come quello attuale.
Consente di visualizzare la finestra di dialogo Creazione di stile in cui
possibile definire un nuovo stile di quota.
Consente di modificare le opzioni per lo stile selezionato nell'elenco.
Consente di modificare le opzioni per lo stile di quota corrente.
Consente di confrontare le propriet di due stili di quota.
Elimina lo stile di quota selezionata.
Per impostare lo stile di &uota corrente:
.441 Selezionare lo stile desiderato dall'elenco Stili.
.442 Fare clic sul pulsante Imposta corrente.
Per creare un nuo#o stile di &uota:
.443 Nell'elenco Stili, selezionare lo stile da cui si desidera creare una nuova.
.444 Fare clic sul pulsante Nuovo.
.445 Nella finestra di dialogo Creazione di stile, digitare un nome per il nuovo stile:
377
(pzioni:
2uo5o nome *i
stile7
Specifica il nome del nuovo stile di quota.
Inizia con7 Consente di impostare lo stile da utilizzare come base per il nuovo.
(so per7 Crea uno stile sub dimensione che si applica solo a specifici tipi di
quota.
I seguenti stili di sub sono disponibili:
Tutte le dimensioni
Dimensioni lineari
Quote angolari
Dimensioni Diametro
Quote radiali
Ordinata dimensioni
Dimensioni leader
.446 Fare clic su OK.
.447 Nella finestra di dialogo Modifica stile di quota che appare, impostare le opzioni
necessarie per il nuovo stile di quota.
Per modificare uno stile di &uota:
.448 Nell'elenco Stili, selezionare lo stile desiderato.
.449 Fare clic sul pulsante Modifica.
.450 Nella finestra di dialogo Modifica stile di quota che appare, impostare le nuove opzioni
per lo stile di quota da modificare.
Per modificare le opzioni per lo stile di &uota corrente:
.451 Nell'elenco Stili, selezionare lo stile di quota corrente (se si seleziona qualsiasi altro
stile, il pulsante di esclusione non sar disponibile).
.452 Fare clic sul pulsante Sostituisci.
.453 Nella finestra di dialogo Modifica stile di quota che viene visualizzata, ignorare le
opzioni per lo stile di quota corrente.
Per confrontare due stili di &uota:
.454 Nell'elenco Stili, selezionare il primo stile di quota che si desidera confrontare.
.455 Fare clic sul pulsante Confronta.
.456 Nella finestra di dialogo Confronta stili di quota, dalla Con lista selezionare il secondo
stile di quota per il confronto:
378
(pzioni:
Confronta7 Elenco a discesa per selezionare il primo stile di quota per il confronto.
Con7 Elenco a discesa per selezionare il secondo stile di quota per il confronto.
'i$$erenze trovati:
Descrizione7 Elenco delle propriet degli stili dimensionale rispetto.
Variabile7 Elenco delle variabili dimensionali che definiscono le propriet confrontati.
Utilizzare questo pulsante per copiare i risultati del confronto negli appunti.
La finestra di dialogo Confronta stili di quota pu essere utilizzato per visualizzare un elenco di
tutte le propriet di qualsiasi stile di quota. Per fare questo, selezionare lo stesso stile di quota
nel Confronto e con le liste:
379
Per eliminare uno stile di &uota:
.457 Nell'elenco Stili, selezionare lo stile che si desidera eliminare.
.458 Fare clic sul pulsante Elimina.
Modi%icare uno stile di quota
Le propriet di nuove dimensioni sono impostate e le opzioni per gli stili di quota esistenti
vengono modificate nella finestra di dialogo Modifica stile di quota.
Il nome dello stile di quota viene modificato viene visualizzato nel titolo della finestra di dialogo:
La finestra di dialogo Modifica stile di quota contiene le seguenti schede:
Linee
+imboli e frecce
$esto
!it
(nit6 primarie
380
(nit6 alternati5e
$olleranza
La finestra in alto a destra di ogni scheda viene visualizzata un'anteprima grafica delle propriet
dello stile di quota in corso di modifica.
La sc"eda Linee
Consente di impostare le propriet delle linee di quota e le linee di estensione:
(pzioni:
inee di >uota
Colore7 Visualizza e imposta il colore della linea di quota.
$ipo *i linea7 Consente di impostare il tipo di linea della linea di quota.
+pessore *i linea7 Imposta lo spessore di linea della linea di quota.
381
"sten*ersi oltre le zecc>e7 Specifica la distanza di estendere la linea di quota oltre la
linea di estensione quando si utilizzano le zecche e nessun
segno di punte di freccia.
%sempi:
1. Estendersi oltre le zecche: 2
2. Estendersi oltre le zecche: 0
+paziatura *ella linea *i
base7
Imposta la spaziatura tra le linee di misura di una dimensione
basale.
+opprimere7 Dim linea C,
linea ; Dim
Elimina la visualizzazione di linee di quota.
%sempi:
1. Dim Linea 1 sopprime la prima dimensione
2. Dim Linea 2 sopprime la seconda linea di quota
inee di estensione
Colore7 Imposta il colore per le linee di estensione.
$ipo *i linea linea e#t C7 Consente di impostare il tipo di linea della prima linea di
estensione.
$ipo *i linea linea "$ ;7 Consente di impostare il tipo di linea della seconda linea di
estensione.
+pessore *i linea7 Imposta lo spessore di linea della linea di estensione.
+opprimere7 "#t linea C,
linea "#t ;
Elimina la visualizzazione di linee di estensione.
%sempi:
1. Ext Linea 1 sopprime la prima linea di estensione
2. Ext Linea 2 sopprime la seconda linea di estensione
382
"sten*ersi oltre *im linee7 Specifica la distanza di estendere le linee di estensione al di
sopra della linea di quota.
%sempi:
1. Estendersi oltre linea di quota: 1,25
2. Estendersi oltre linea di quota: 0
1ffset *i origine7 Imposta la distanza di offset delle linee di estensione dai punti
sul disegno (oggetto) che definiscono la dimensione.
%sempi:
1. Offset da oggetto: 0.625
2. Offset da oggetto: 0
!isso Linee *i estensione
Lung>ezza
Abilita linee di estensione di lunghezza fissa.
Lung>ezza7 Imposta la lunghezza totale delle linee di estensione.
La sc"eda Sim$oli e %recce
Consente di impostare il formato e il posizionamento per le punte di freccia, segni di centro, la
lunghezza d'arco simboli e dimensioni raggio pareggiati:
383
(pzioni:
!unte di $reccia
Primo7 Imposta la punta della freccia per la prima linea di quota.
Quando si modifica il primo tipo di punta della freccia, la seconda punta
di freccia cambia automaticamente per adeguarsi.
+econ*a7 Imposta la punta della freccia per la seconda linea di quota.
Quando si modifica il secondo tipo di punta della freccia, la prima punta
di freccia non cambia automaticamente per adeguarsi.
4ui*a7 Imposta la punta della freccia per la linea direttrice.
Dimensione *ella
freccia7
Visualizza e imposta le dimensioni di punte di freccia.
Tacc/e di centratura
2essuno7 Crea il segno di centro o di mezzeria.
)ar@7 Crea un segno centrale.
Linea7 Crea una linea di mezzeria.
Dimensioni7 Visualizza e imposta le dimensioni del marchio di centro o di mezzeria.
&rc simbolo lun#/ezza
Prece*ente
Dimension $esto7
Luoghi Simboli lunghezza d'arco prima del testo della quota.
384
+opra Dimensioni
testo7
Luoghi Simboli lunghezza d'arco al di sopra del testo della quota.
2essuno7 Elimina la visualizzazione di simboli di lunghezza arco.
'imensione 4o# .adius
Angolo Gog7 Determina l'angolo del segmento trasversale della linea di quota in una
dimensione raggio jogged.
La sc"eda *esto
Consente di impostare il formato, la posizione e l'allineamento del testo di quota:
(pzioni:
'aspetto del testo
+tile testo7 Elenca gli stili di testo disponibili.
Consente di visualizzare la finestra di dialogo Stili di testo in cui
possibile creare o modificare gli stili del testo.
Colore *el testo7 Imposta il colore per il testo di quota.
Colore *i
riempimento7
Imposta il colore per lo sfondo del testo nelle dimensioni.
385
Altezza *el testo7 Imposta l'altezza della corrente di stile di testo di quota.
Se l'altezza del testo fisso viene impostato nello stile di testo (cio
l'altezza dello stile di testo maggiore di 0), che altezza prevale
l'altezza impostata testo qui.
Altezza *i scala
!razione7
Imposta la scala di frazioni relative al testo di quota.
Questa opzione disponibile solo quando frazionaria selezionato
come formato di unit nella scheda Unit primarie. Il valore qui
immesso viene moltiplicato per l'altezza del testo per determinare
l'altezza di frazioni dimensionali relativi al testo di quota.
Disegnare cornice
intorno al testo
Quando selezionata, disegna una cornice intorno al testo di quota.
!osizionamento del testo
Vertical7 Controlla il posizionamento verticale del testo di quota in relazione
alla linea di quota:
Centrato - Centri del testo di quota tra le due parti della linea di
quota.
+opra - Posiziona il testo al di sopra della linea di quota. La
distanza tra la linea di quota alla linea di base della linea pi
bassa del testo il divario di testo corrente.
!uori - Posiziona il testo sul lato della linea di quota pi lontani
dal primo punto di definizione.
GI+ - Posiziona il testo di quota a conformarsi a un giapponese
Industrial Standards (JIS) rappresentanza.
386
1rizzontale7 Controlla il posizionamento orizzontale del testo di quota lungo la
linea di quota in relazione alle linee di estensione:
Centrato - CENTRI il testo di quota lungo la linea di quota tra le
linee di estensione.
A "#t Linea C - Sinistra giustifica il testo con la prima linea di
estensione lungo la linea di quota. La distanza tra la linea di
estensione e il testo il doppio punta di freccia pi il valore
divario testo.
A "#t Linea ; - Giustifica destro del testo con la seconda linea di
estensione lungo la linea di quota. La distanza tra la linea di
estensione e il testo il doppio punta di freccia pi il valore
divario testo.
2egli "#t Linea C - Posiziona il testo sopra o lungo la prima
linea di estensione.
2egli "#t Linea ; - Posiziona il testo sopra o lungo la seconda
linea di estensione.
1ffset *alla linea
*im7
Consente di impostare la distanza del testo attuale, che la distanza
intorno al testo di quota quando la linea di quota viene spezzata per
accogliere il testo di quota.
Questo valore viene utilizzato anche come lunghezza minima
richiesta per segmenti di linea di misura.
Testo viene posizionato all'interno delle linee di estensione solo se i
segmenti risultanti sono almeno finch il divario testo. Testo sopra o
sotto la linea di quota viene posizionato all'interno solo se le punte di
freccia, testo dimensione e un margine lasciano abbastanza spazio
per il divario di testo.
%sempi:
1. Offset dalla linea dim: 0.625
2. Offset dalla linea dim: 0
&llineamento del testo
1rizzontale7 Luoghi del testo in posizione orizzontale.
387
Allineato con linea *i
8uota7
Allinea il testo con la linea di quota.
2orma I+17 Allinea il testo con la linea di quota quando il testo all'interno delle
linee di estensione, ma allinea orizzontalmente quando il testo al di
fuori delle linee di estensione.
La sc"eda Adatta
Controlla la posizione del testo di quota, punte di freccia, linee principali e la linea di quota:
(pzioni:
-pzioni Fit
Controlla la posizione del testo e punte di freccia in base allo
spazio disponibile tra le linee di estensione.
$esto o frecce ,best
fit-7
Sposta il testo o le punte di freccia all'esterno delle linee di base la
misura migliore.
!recce7 Muove le punte delle frecce di fuori delle linee di estensione, poi il
testo.
388
$esto7 Sposta il testo all'esterno delle linee di estensione, poi le punte di
freccia.
+ia il testo e le frecce7 Quando non disponibile spazio sufficiente per il testo e punte di
freccia, entrambi sono spostati al di fuori delle linee di estensione.
$enere sempre il testo
tra le linee e#t7
Pone sempre il testo tra le linee di estensione.
+opprimere le frecce se
non si inseriscono
allIinterno *i linee *i
estensione7
Sopprime punte di freccia, se non disponibile spazio sufficiente
all'interno delle linee di estensione.
!osizionamento del
testo
Imposta la posizione del testo di quota quando viene spostato
dalla posizione predefinita, cio, la posizione definita dal stile di
quota.
Accanto alla linea *i
8uota7
Se selezionata, sposta la linea di quota ogni volta che il testo della
quota viene spostata.
2egli linea *i 8uota, con
il lea*er7
Se selezionata, le linee di quota non vengono spostate quando il
testo viene spostato. Se il testo viene allontanato dalla linea di
quota, una linea direttrice viene creata collegando il testo alla
linea di quota.
La linea direttrice viene omessa quando il testo troppo vicino
alla linea di quota.
2el corso *ella linea *i
8uota, senza capo7
Se selezionata, le linee di quota non vengono spostate quando il
testo viene spostato.
Caratteristic/e dimensionali Scala
(tilizza scala generale
*i7
Consente di impostare una scala per tutte le impostazioni dello
stile di quota che specificano dimensioni, distanze o spaziatura,
compresi testo e dimensioni punta di freccia.
+cala *imensioni a
*isposizione7
Determina un fattore di scala basato sulla scala tra il modello
attuale finestra dello spazio e lo spazio carta.
Fine tunin#
Inserire il testo
manualmente7
Posiziona il testo nella posizione specificata alla linea di quota
richiesta Posizione.
Ignora le impostazioni di giustificazione orizzontale.
Disegna linea *im tra le
linee e#t7
Disegna linee di quota tra i punti misurati, anche quando le punte
delle frecce sono poste al di fuori dei punti misurati.
389
La sc"eda Unit primarie
Consente di impostare il formato e la precisione delle unit di dimensione primaria e imposta
prefissi e suffissi per il testo di quota:
(pzioni:
'imensioni lineari
(nit6 *i
formato7
Consente di impostare il formato di unit corrente per tutti i tipi di quota,
ad eccezione angolare.
Precision7 Visualizza e imposta il numero di cifre decimali nel testo di quota.
!ormato
!razione7
Imposta il formato di frazioni.
Le opzioni sono disponibili se avete impostato i valori frazionari o
architettonico nel opzione di formattazione dell'unit.
+eparatore
*ecimale7
Consente di impostare il separatore per i formati decimali.
Le opzioni sono disponibili se si impostato il valore decimale in formato
option Unit.
390
Per conclu*ere7 Consente di impostare le regole di arrotondamento per le misurazioni
dimensionali per tutti i tipi di quota ad eccezione angolare.
Per esempio:
1. Se si immette un valore di 0.25, tutte le distanze vengono arrotondati
all'unit 0.25 pi vicina.
2. Se si immette un valore di 1.0, le distanze dimensionali sono
arrotondati al numero intero pi vicino.
Il numero di cifre visualizzate dopo la virgola decimale dipende
dall'impostazione di precisione.
Prefisso7 Include un prefisso nel testo di quota.
possibile inserire testo o utilizzare i codici di controllo per visualizzare
simboli speciali.
Per esempio:
Inserimento del codice di controllo%% c viene visualizzato il simbolo di
diametro.
Quando si inserisce un prefisso, sovrascrive tutti i prefissi predefiniti come
quelli utilizzati nel dimensionamento di diametro e raggio.
+uffisso7 Include un suffisso nel testo di quota.
possibile inserire testo o utilizzare i codici di controllo per visualizzare
simboli speciali.
Quando si inserisce un suffisso, che sostituisce qualsiasi suffissi predefiniti.
Scala di misura
!attore *i scala7 Definisce le opzioni della scala lineare.
Fattore di scala impostato per default - 1.
Per esempio:
Se si immette 2, la dimensione di una linea di 100 millimetri visualizzato
come 200 millimetri.
Il valore non si applica alle quote angolari e non viene applicata ai valori di
arrotondamento o di valori di tolleranza pi o meno.
Applica a unica
*imensione
*isposizione7
Si applica il fattore di scala di misura solo per quote create nelle finestre di
layout.
Tranne quando si utilizzano quote non associative, questa impostazione
deve rimanere deselezionata.
6ero soppressione
Lea*ing7 Sopprime gli zeri iniziali in tutte le quote decimali.
Per esempio:
0.3000 diventa .3000.
$railing7 Sopprime gli zeri finali in tutte le quote decimali.
Per esempio:
30.0000 diventa 30.
391
< pie*i7 Sopprime la porzione piedi di una dimensione dei piedi e pollici quando la
distanza inferiore a un piede.
Per esempio:
C'3D E"F G diventa 6 1/2 ".
Le opzioni sono disponibili se stata impostata l'ingegneria o valori
architettonici in l'opzione di formattazione dell'unit.
< pollici7 Sopprime la porzione pollici di dimensione dei piedi e pollici quando la
distanza un numero intero di metri.
Per esempio:
E'3C G diventa 1 '.
Le opzioni sono disponibili se stata impostata l'ingegneria o valori
architettonici in l'opzione di formattazione dell'unit.
Buote an#olari
(nit6 *i
formato7
Consente di impostare il formato di unit angolare.
Precision7 Imposta il numero di cifre decimali per le quote angolari.
6ero soppressione
Lea*ing7 Sopprime gli zeri nelle quote decimali angolari.
Per esempio:
C:HCCC diventa 0,3000.
$railing7 Sopprime gli zeri finali in quote decimali angolari.
Per esempio:
HC(CCCC diventa 30.
La sc"eda unit alternati!e
Specifica la visualizzazione delle unit alternative nelle misurazioni dimensionali e imposta il
formato e la precisione:
392
(pzioni:
Visualizzare le
unit6 alternati5e7
Aggiunge unit di misura alternative al testo di quota.
Unit alternative
(nit6 *i formato7 Imposta il formato unit per le unit alternative.
Precision7 Imposta il numero di cifre decimali per le unit alternative.
)oltiplicatore per
tutte le unit67
Specifica il moltiplicatore utilizzato come fattore di conversione tra unit
primarie e alternative.
Per esempio:
Per convertire i pollici in millimetri, inserire 25.4.
Il valore non ha effetto su quote angolari e non viene applicato al valore
di arrotondamento oi valori di tolleranza pi o meno.
Intorno a
*istanza7
Consente di impostare le regole di arrotondamento per le unit
alternative per tutti i tipi di quota ad eccezione angolare.
Per esempio:
1. Se si immette un valore di 0,25, tutte le misure alternative sono
arrotondati all'unit 0.25 pi vicina.
2. Se si immette un valore di 1.0, tutte le misurazioni dimensionali sono
arrotondati al numero intero pi vicino.
Il numero di cifre visualizzate dopo la virgola decimale dipende
dall'impostazione di precisione.
393
Prefisso7 Include un prefisso nel testo di quota alternativo.
possibile inserire testo o utilizzare i codici di controllo per visualizzare
simboli speciali.
Per esempio:
Inserimento del codice di controllo%% c viene visualizzato il simbolo di
diametro.
Quando si inserisce un prefisso, sovrascrive tutti i prefissi predefiniti
come quelli utilizzati nel dimensionamento di diametro e raggio.
+uffisso7 Include un suffisso nel testo di quota alternativo.
possibile inserire testo o utilizzare i codici di controllo per visualizzare
simboli speciali.
Quando si inserisce un suffisso, che sostituisce qualsiasi suffissi
predefiniti.
6ero soppressione
Lea*ing7 Sopprime gli zeri iniziali in tutte le quote decimali.
Per esempio:
C:HCCC diventa 0,3000.
$railing7 Sopprime gli zeri finali in tutte le quote decimali.
Per esempio:
HC(CCCC diventa 30.
< pie*i7 Sopprime la porzione piedi di una dimensione dei piedi e pollici quando la
distanza inferiore a 1 piede.
Per esempio:
C'3D E"F G diventa 6 1/2 ".
Le opzioni sono disponibili se stata impostata l'ingegneria o valori
architettonici in l'opzione di formattazione dell'unit.
< pollici7 Sopprime la porzione pollici di un piedi e pollici di dimensione quando la
distanza un numero intero di metri.
Per esempio:
E'3C G diventa 1 '.
Le opzioni sono disponibili se stata impostata l'ingegneria o valori
architettonici in l'opzione di formattazione dell'unit.
!osizionamento
Dopo 5alore
primario7
Posiziona le unit alternative dopo le unit primarie nel testo di quota.
+otto 5alore
primario7
Posiziona le unit alternative di seguito le unit primarie nel testo di
quota.
La sc"eda *olleranze
Controlla la visualizzazione e il formato delle tolleranze dimensionali di testo:
394
(pzione:
Formato Tolleranza
)eto*o7 Imposta il metodo di calcolo della tolleranza:
2essuno - Non aggiunge una tolleranza.
+immetrico - Aggiunge un'espressione pi / meno di tolleranza in
cui un singolo valore di variazione viene applicato alla misurazione
dimensione. Un segno pi-o-meno appare dopo la dimensione.
Inserire il valore di tolleranza in valore superiore.
De5iazione - Aggiunge una espressione di tolleranza pi / meno.
Un segno pi (+) precede il valore di tolleranza inserito nel Valore
superiore, e un segno meno (-) precede il valore di tolleranza
immesso nel valore pi basso.
NOTA: Se si inserisce un segno meno .C/ !rima di un $alore massimo
scostamento su!eriore, il $alore $iene $isualizzato con un segno meno .C/
sul disegno%
395
NOTA: Se si inserisce un segno meno .C/ !rima c&e un $alore di
de$iazione massima inferiore, il $alore $iene $isualizzato con un segno
!i9 .E/ sul disegno%
Limiti - Crea una dimensione limite. Viene visualizzato un massimo
ed un valore minimo, una sopra l'altra. Il valore massimo il valore
della quota, pi il valore inserito nel Valore Superiore. Il valore
minimo il valore della quota meno il valore immesso nel valore pi
basso.
Di base - Crea una dimensione di base, che visualizza una casella
attorno tutta la misura della dimensione.
Precision7 Imposta il numero di cifre decimali.
Valore superiore7 Imposta il valore massimo o superiore tolleranza.
Quando si seleziona simmetrico nel Metodo, questo valore viene
utilizzato per la tolleranza.
Valore inferiore7 Imposta il valore di tolleranza minimo o inferiore.
+cala per altezza7 Imposta l'altezza attuale del testo tolleranza.
Il rapporto tra l'altezza tolleranza alla principale all'altezza testo di
quota viene calcolato.
Posizione
5erticale7
Controlla la giustificazione del testo per la simmetria e le tolleranze di
deviazione:
!on*o - Allinea il testo di tolleranza con il fondo del testo di quota
principale.
)e*io - Allinea il testo di tolleranza con la met del testo di quota
principale.
+uperiore - Allinea il testo di tolleranza con la parte superiore del
testo di quota principale.
6ero soppressione
Lea*ing7 Sopprime gli zeri iniziali in tutte le quote decimali.
Per esempio:
C:HCCC diventa 0,3000.
$railing7 Sopprime gli zeri finali in tutte le quote decimali.
Per esempio:
HC(CCCC diventa 30.
396
< pie*i7 Sopprime la porzione relativa ai piedi di un piedi e pollici di dimensione
quando la distanza inferiore a 1 piede.
Per esempio:
C'3D E"F G diventa 6 1/2 ".
Le opzioni sono disponibili se stata impostata l'ingegneria o valori
architettonici in l'opzione di formattazione dell'unit.
< pollici7 Sopprime la porzione pollici di dimensione dei piedi e pollici quando la
distanza un numero intero di metri.
Per esempio:
E'3C G diventa 1 '.
Le opzioni sono disponibili se stata impostata l'ingegneria o valori
architettonici in l'opzione di formattazione dell'unit.
<ernate tolleranza unit
Precision7 Visualizza e imposta il numero di cifre decimali.
6ero soppressione
Lea*ing7 Sopprime gli zeri iniziali in tutte le quote decimali.
Per esempio:
C:HCCC diventa 0,3000.
$railing7 Sopprime gli zeri finali in tutte le quote decimali.
Per esempio:
HC(CCCC diventa 30.
< pie*i7 Sopprime la porzione piedi di una dimensione dei piedi e pollici quando
la distanza inferiore a 1 piede.
Per esempio:
C'3D E"F G diventa 6 1/2 ".
Le opzioni sono disponibili se stata impostata l'ingegneria o valori
architettonici in l'opzione di formattazione dell'unit.
< pollici7 Sopprime la porzione pollici di dimensione dei piedi e pollici quando la
distanza un numero intero di metri.
Per esempio:
E'3C G diventa 1 '.
Le opzioni sono disponibili se stata impostata l'ingegneria o valori
architettonici in l'opzione di formattazione dell'unit.
-ote
-ota uni!ersale
Menu: DraF - 2ote= 2ote uni5ersali ...
Barra degli strumenti: (tilit6 -
Riga di comando: NOTA
397
Questo comando apre la finestra di dialogo nota meccanico per impostare le opzioni della nota
universali:
(pzioni:
Utilizzare le icone per a##iun#ere " rimuovere campi di input di testo e a##iun#ere un bordo:
Aggiungi stringa.
Rimuovere stringa.
Semplice nota.
Nota multilinea.
Utilizzare le icone per selezionare lo stile della linea di estensione:
Nessuna.
Freccia.
Punto.
Aprire freccia.
Half-freccia.
Oblique.
Utilizzare le icone per selezionare il metodo di allineamento del testo:
Dal bordo sinistro.
Per centro.
Di bordo destro.
<re icone e opzioni:
L'icona simbolo speciale inserto si apre il pannello con la tabella dei simboli speciali, per
selezionare e inserirli nella posizione corrente del cursore nel campo di immissione di
testo.
L'icona del blocco note si apre la finestra di dialogo Blocco note.
L'icona della propriet Partita chiude temporaneamente la finestra di dialogo per
specificare il leader inserito le cui propriet devono essere copiate e applicate al leader di
nuova creazione.
L'icona Aggiungi linea di estensione viene utilizzata per inserire ulteriori linee di
estensione. L'icona viene attivata quando si modifica un leader inserito nel disegno.
Pulsante destro del mouse nel campo di testo e scegliere la voce di menu desiderata:
398
La voce Cronologia contiene un elenco delle ultime linee di testo di input.
L'elemento recente un elenco specificato dall'utente.
The Pick dalla voce di disegno si apre la barra degli strumenti di selezione Valore che consente di
copiare i valori da oggetti sul disegno:
Per creare una nota uni#ersale:
.459 Digitare il testo desiderato nei campi di testo.
.460 Selezionare le opzioni capo richiesti.
.461 Fare clic su OK.
.462 Specificare un punto per l'oggetto a cui la freccia capo sar diretto.
Sono disponibili nella linea di comando e menu contestuale delle seguenti opzioni di freccia Tipo
di commutazione:
1essuno - Crea la linea di estensione senza freccia.
>reccia - Crea la linea di estensione con una freccia.
Point - Crea la linea di estensione con un punto.
.463 Selezionare un'opzione e specificare la posizione di leader sul disegno.
Posizione nota
Menu: DraF - 2ote= Posizione note ...
Barra degli strumenti: (tilit6 -
Riga di comando: MLD, MULTIDIR, NOTEP
399
Questo comando apre la finestra di dialogo nota Edilizia per impostare le opzioni della nota:
(pzioni:
Utilizzare le icone per selezionare lo stile della linea di estensione:
Nessuna.
Freccia.
Punto.
Aprire freccia.
Half-freccia.
Oblique.
Utilizzare le icone per selezionare il metodo di allineamento del testo:
Dal bordo sinistro.
Per centro.
Di bordo destro.
<re icone e opzioni:
L'icona simbolo speciale inserto si apre il pannello con la tabella dei simboli
speciali, per selezionare e inserirli nella posizione corrente del cursore nel
campo di immissione di testo.
L'icona del blocco note si apre la finestra di dialogo Blocco note.
L'icona della propriet Partita chiude temporaneamente la finestra di dialogo
per specificare il leader inserito le cui propriet devono essere copiate e
applicate al leader di nuova creazione.
L'icona Aggiungi linea di estensione viene utilizzata per inserire ulteriori linee
di estensione. L'icona viene attivata quando si modifica un leader inserito nel
disegno.
400
Passo
inclinazione
*ella linea *i
estensione
Elenco a discesa per selezionare l'inclinazione.
Nella lista le seguenti inclinazioni sono disponibili:
Personalizzato - La linea di estensione posto arbitrariamente (per
impostazione predefinita);
C5 - La linea di estensione viene posto in step multipli di 15 ;
?< - La linea di estensione viene posto in step multipli di 30 ;
45 - La linea di estensione viene posto in step multipli di 45 ;
J< - La linea di estensione viene posto in step multipli di 90 .
Pulsante destro del mouse nel campo di testo e scegliere la voce di menu desiderata:
La voce Cronologia contiene un elenco delle ultime linee di testo di input.
L'elemento recente un elenco specificato dall'utente.
The Pick dalla voce di disegno si apre la barra degli strumenti di selezione Valore che consente di
copiare i valori da oggetti sul disegno:
Per creare una nota di posizione:
.464 Digitare il testo desiderato nei campi di testo.
.465 Selezionare le opzioni di nota desiderata.
.466 Fare clic su OK.
.467 Specificare un punto per l'oggetto a cui la freccia capo sar diretto.
.468 Specificare la posizione del ripiano sul disegno.
-ota capo Pettine
Menu: DraF - 2ote= 2ote Pettine capo ...
Barra degli strumenti: (tilit6 -
401
Riga di comando: 2ote[
Questo comando apre la finestra di dialogo Pettine nota capofila per impostare le opzioni della
nota pettine capo:
(pzioni:
Utilizzare le icone per selezionare lo stile della linea di estensione:
Nessuna.
Freccia.
Punto.
Aprire freccia.
Half-freccia.
Oblique.
Utilizzare le icone per selezionare il metodo di allineamento del testo:
Dal bordo sinistro.
Per centro.
Di bordo destro.
<re icone e opzioni:
L'icona simbolo speciale inserto si apre il pannello con la tabella dei simboli
speciali, per selezionare e inserirli nella posizione corrente del cursore nel
campo di immissione di testo.
L'icona del blocco note si apre la finestra di dialogo Blocco note.
L'icona della propriet Partita chiude temporaneamente la finestra di dialogo
per specificare il leader inserito le cui propriet devono essere copiate e
applicate al leader di nuova creazione.
L'icona Aggiungi linea di estensione viene utilizzata per inserire ulteriori linee di
estensione. L'icona viene attivata quando si modifica un leader inserito nel
disegno.
L'icona Select linea viene utilizzato per commutare l'orientamento pettine
parallelo alla linea indicata sul disegno. L'icona disponibile quando si modifica
la nota capo pettine inserito nel disegno.
402
Passo
inclinazione
*elle linee
*i
estensione7
Elenco a discesa per selezionare l'inclinazione.
Nella lista le seguenti inclinazioni sono disponibili:
Personalizzato - La linea di estensione posto arbitrariamente (per
impostazione predefinita);
C5 - La linea di estensione viene posto in step multipli di 15 ;
?< - La linea di estensione viene posto in step multipli di 30 ;
45 - La linea di estensione viene posto in step multipli di 45 ;
J< - La linea di estensione viene posto in step multipli di 90 .
1rientamen
to Pettine *i
linee *i
estensione7
Elenco a discesa per selezionare l'orientamento pettine della linea di
estensione.
Sono disponibili le seguenti opzioni nella lista:
Personalizzato
Orizzontale
Verticale
Pulsante destro del mouse nel campo di testo e scegliere la voce di menu desiderata:
La voce Cronologia contiene un elenco delle ultime linee di testo di input.
L'elemento recente un elenco specificato dall'utente.
The Pick dalla voce di disegno si apre la barra degli strumenti di selezione Valore che consente di
copiare i valori da oggetti sul disegno:
Per creare una nota guida pettine:
.469 Digitare il testo desiderato nei campi di testo.
.470 Selezionare le opzioni capo richiesti.
.471 Fare clic su OK.
.472 Specificare la posizione del leader e premere INVIO per terminare.
403
.473 Specificare la posizione del leader e l'angolo. Nella riga di comando appare la seguente
vengono visualizzate: [Orizzontale / Verticale / Parallela]. L'opzione Parallela consente di
scegliere la direzione di una nota guida pettine parallelamente a qualsiasi linea del
disegno.
.474 Specificare la posizione del ripiano sul disegno.
-odo nota secante
Menu: DraF - 2ote= 2ote secanti no*o ...
Barra degli strumenti: (tilit6 -
Riga di comando: NOTE
Questo comando apre la finestra di dialogo nota sezione per impostare le opzioni della nota:
(pzioni:
Utilizzare le icone per selezionare il metodo di allineamento del testo:
Dal bordo sinistro.
Per centro.
Di bordo destro.
Utilizzare le icone per selezionare il tipo secante:
Linea singola accarezz.
Linea a doppio accarezz.
<re icone:
L'icona simbolo speciale inserto si apre il pannello con la tabella dei simboli speciali, per
selezionare e inserirli nella posizione corrente del cursore nel campo di immissione di
testo.
L'icona del blocco note si apre la finestra di dialogo Blocco note.
L'icona della propriet Partita chiude temporaneamente la finestra di dialogo per
specificare il leader inserito le cui propriet devono essere copiate e applicate al leader di
nuova creazione.
L'icona Select linea consente di ignorare la prima e la seconda linea di rottura
costruzione. L'icona disponibile quando si modifica la nota secante nodo inserito nel
disegno.
Pulsante destro del mouse nel campo di testo e scegliere la voce di menu desiderata:
404
La voce Cronologia contiene un elenco delle ultime linee di testo di input.
L'elemento recente un elenco specificato dall'utente.
The Pick dalla voce di disegno si apre la barra degli strumenti di selezione Valore che consente di
copiare i valori da oggetti sul disegno:
Per creare una nota secante nodo:
.475 Digitare il testo desiderato nei campi di testo.
.476 Selezionare le opzioni di nota desiderata.
.477 Fare clic su OK.
.478 Specificare la prima linea di rottura costruzione, perpendicolare a cui verr posizionato
la linea secante.
.479 Specificare la seconda linea di rottura costruzione.
.480 Specificare la posizione del ripiano sul disegno.
-ota per le costruzioni multistrato
Menu: DraF - 2ote= 2ote per i *isegni multistrato ...
Barra degli strumenti: (tilit6 -
Riga di comando: QLEADER, Notem
Questo comando apre la Nota per multistrato finestra di dialogo di costruzioni per impostare le
opzioni della nota:
405
(pzioni:
Utilizzare le icone per a##iun#ere " rimuovere i campi di immissione del testo e a##iun#ere
bordo:
Aggiungi stringa.
Rimuovere stringa.
Linea sulla prima corda.
Utilizzare le icone per selezionare lo stile della linea di estensione:
Nessuna.
Freccia.
Punto.
Aprire freccia.
Half-freccia.
Oblique.
Angolo retto.
Utilizzare le icone per selezionare il metodo di allineamento del testo:
Dal bordo sinistro.
Per centro.
Di bordo destro.
<re icone:
L'icona simbolo speciale inserto si apre il pannello con la tabella dei simboli speciali, per
selezionare e inserirli nella posizione corrente del cursore nel campo di immissione di
testo.
L'icona del blocco note si apre la finestra di dialogo Blocco note.
L'icona della propriet Partita chiude temporaneamente la finestra di dialogo per
specificare il leader inserito le cui propriet devono essere copiate e applicate al leader di
nuova creazione.
406
L'icona Select linea viene utilizzato per commutare l'orientamento pettine parallelo alla
linea indicata sul disegno. L'icona disponibile quando si modifica la nota capo pettine
inserito nel disegno.
Pulsante destro del mouse nel campo di testo e scegliere la voce di menu desiderata:
La voce Cronologia contiene un elenco delle ultime linee di testo di input.
L'elemento recente un elenco specificato dall'utente.
The Pick dalla voce di disegno si apre la barra degli strumenti di selezione Valore che consente di
copiare i valori da oggetti sul disegno:
Per creare una nota per le costruzioni multistrato:
.481 Digitare il testo desiderato nei campi di testo.
.482 Selezionare le opzioni di nota desiderata.
.483 Fare clic su OK.
.484 Specificare un punto per l'oggetto a cui la freccia capo sar diretto.
.485 Specificare la posizione del ripiano sul disegno.
-ota -ode
Menu: DraF - 2ote= 2ote no*o ...
Barra degli strumenti: (tilit6 -
Riga di comando: NLD, NLEADER, NOTEK
Questo comando apre la finestra di dialogo nota nodo per impostare le opzioni della nota:
407
(pzioni:
Utilizzare le icone per selezionare il metodo di allineamento del testo:
Dal bordo sinistro.
Per centro.
Di bordo destro.
<re icone e opzioni:
L'icona simbolo speciale inserto si apre il pannello con la tabella dei simboli
speciali, per selezionare e inserirli nella posizione corrente del cursore nel campo
di immissione di testo.
L'icona del blocco note si apre la finestra di dialogo Blocco note.
L'icona della propriet Partita chiude temporaneamente la finestra di dialogo per
specificare il leader inserito le cui propriet devono essere copiate e applicate al
leader di nuova creazione.
Passo
inclinazion
e *elle
linee *i
estensione7
Elenco a discesa per selezionare l'inclinazione.
Nella lista le seguenti inclinazioni sono disponibili:
Personalizzato - La linea di estensione posto arbitrariamente (per
impostazione predefinita);
C5 - La linea di estensione viene posto in step multipli di 15 ;
?< - La linea di estensione viene posto in step multipli di 30 ;
45 - La linea di estensione viene posto in step multipli di 45 ;
J< - La linea di estensione viene posto in step multipli di 90 .
Pulsante destro del mouse nel campo di testo e scegliere la voce di menu desiderata:
408
La voce Cronologia contiene un elenco delle ultime linee di testo di input.
L'elemento recente un elenco specificato dall'utente.
The Pick dalla voce di disegno si apre la barra degli strumenti di selezione Valore che consente di
copiare i valori da oggetti sul disegno:
Per creare una nota nodo:
.486 Digitare il testo desiderato nei campi di testo.
.487 Selezionare le opzioni di nota desiderata.
.488 Fare clic su OK.
.489 Specificare il centro ovale / cerchio.
.490 Specificare la dimensione ovale / cerchio.
.491 Specificare la posizione del ripiano e / o l'angolo di inclinazione leader.
Marc"io di disegni lineari
Menu: DraF - 2ote= )arc>i *i *isegni lineari ...
Barra degli strumenti: (tilit6 -
Riga di comando: m lin
Questo comando apre la finestra di dialogo allineato nota lineare per impostare le opzioni della
nota:
409
(pzioni:
Utilizzare le icone per selezionare il metodo di allineamento del testo:
Dal bordo sinistro.
Per centro.
Di bordo destro.
<re icone:
L'icona simbolo speciale inserto si apre il pannello con la tabella dei simboli speciali, per
selezionare e inserirli nella posizione corrente del cursore nel campo di immissione di
testo.
L'icona del blocco note si apre la finestra di dialogo Blocco note.
L'icona della propriet Partita chiude temporaneamente la finestra di dialogo per
specificare il leader inserito le cui propriet devono essere copiate e applicate al leader di
nuova creazione.
L'icona Select linea consente di ignorare il luogo inserimento della linea di estensione.
L'icona disponibile quando si modificano i segni delle costruzioni lineari inseriti nel
disegno.
L'icona di ripetizione automatica consente di contrassegnare diverse costruzioni lineari
senza invito comando ripetuto. Per ogni nuovo leader, le costruzioni lineari che segnano
la finestra di dialogo si aprir per impostare nuove opzioni per il capo, per esempio, il
nuovo testo.
L'icona inserto multiplo consente di contrassegnare diverse costruzioni lineari senza
invito comando ripetuto. Tutti i capi sono disegnati con le stesse opzioni e con lo stesso
testo.
Pulsante destro del mouse nel campo di testo e scegliere la voce di menu desiderata:
410
La voce Cronologia contiene un elenco delle ultime linee di testo di input.
L'elemento recente un elenco specificato dall'utente.
The Pick dalla voce di disegno si apre la barra degli strumenti di selezione Valore che consente di
copiare i valori da oggetti sul disegno:
Per creare una nota:
.492 Digitare il testo desiderato nei campi di testo.
.493 Selezionare le opzioni di nota desiderata.
.494 Fare clic su OK.
.495 Selezionare la linea di costruzione, su cui sar collocato il marchio.
.496 Specificare la posizione del testo.
-ota catena
Menu: DraF - 2ote= Continuare note ...
Barra degli strumenti: (tilit6 -
Riga di comando: NOTEH
Il comando apre la finestra di dialogo nota catena di impostare le opzioni della nota:
411
(pzioni:
Utilizzare le icone per selezionare lo stile della linea di estensione:
Nessuna.
Freccia.
Punto.
Aprire freccia.
Half-freccia.
Oblique.
Utilizzare le icone per selezionare il metodo di allineamento del testo:
Dal bordo sinistro.
Per centro.
Di bordo destro.
<re icone:
L'icona simbolo speciale inserto si apre il pannello con la tabella dei simboli speciali, per
selezionare e inserirli nella posizione corrente del cursore nel campo di immissione di
testo.
L'icona del blocco note si apre la finestra di dialogo Blocco note.
L'icona della propriet Partita chiude temporaneamente la finestra di dialogo per
specificare il leader inserito le cui propriet devono essere copiate e applicate al leader di
nuova creazione.
L'icona Aggiungi linea di estensione viene utilizzata per inserire ulteriori linee di
estensione. L'icona disponibile quando si modifica una nota catena inserito nel disegno.
Pulsante destro del mouse nel campo di testo e scegliere la voce di menu desiderata:
412
La voce Cronologia contiene un elenco delle ultime linee di testo di input.
L'elemento recente un elenco specificato dall'utente.
The Pick dalla voce di disegno si apre la barra degli strumenti di selezione Valore che consente di
copiare i valori da oggetti sul disegno:
Per creare una nota catena:
.497 Digitare il testo desiderato nei campi di testo.
.498 Selezionare le opzioni di nota desiderata.
.499 Fare clic su OK.
.500 Specificare il primo nodo leader.
.501 Specificare i nodi capo prossimi.
.502 Specificare l'ultimo nodo e premere INVIO.
.503 Specificare la posizione del ripiano.
Se il primo nodo leader piazzata sulla linea, la linea di estensione sar perpendicolare a questa
linea.
Modi%ica dei dirigenti
Quando si modificano i dirigenti, la stessa finestra di dialogo durante la creazione di questi capi
sar aperto, ma alcune icone aggiuntive che vengono bloccati durante la creazione di leader sar
disponibile (per esempio, la linea di estensione Add, selezionare la linea e altri).
La finestra di dialogo per modificare i leader (se +Z scelto per la nanoCAD oggetti "ng scelta
dello nanoCAD "ng - 1pzioni finestra di dialogo sul 1pzioni principali linguetta della
)o*ifica - Con un *oppio clic su sezione (l' +trumenti Menu -Impostazioni *ei parametri))
Pu essere aperto:
facendo doppio clic sul leader,
con il tasto destro del mouse con CTRL premuto sul capo,
413
I comandi Fedit modifica e consentono di aprire la finestra di dialogo per modificare i leader, non
importa se +Z impostata oppure no.
anche possibile aprire la finestra di dialogo per modificare i leader:
posizionando il cursore sopra il capo e selezionando )o*ifica nella descrizione comandi:
NOTA: Per ric&iamare la finestra di dialogo in #uesto modo si do$rebbe scegliere SD !er l"o!zione Mostra
descrizioni comandi .la nanoCA2 C finestra di dialogo O!zioni C la sc&eda o!zione !rinci!ale C la sezione
descrizioni comandi/:
selezionando il leader, premendo il tasto destro e scegliere il comando Modifica nel menu
contestuale.
Gli In-place e*iting comando (IPEdit) o quello a sinistra sul leader con CTRL premuto
consentono di modificare il testo della guida direttamente nel disegno, non importa quale valore
viene scelto per la nanoCAD oggetti "ng opzione.
E 'molto facile da modificare i leader con impugnatura (per ulteriori informazioni, vedere "grip
avanzate").
Si pu anche staccare, aggiungere e modificare le linee di estensione con i comandi appropriati
dal menu DRAW - la voce di Notes o dalla barra degli strumenti Utilities.
Staccare capo
Menu: DraF - 2ote= +taccare capo
Barra degli strumenti: (tilit6 -
Riga di comando: PLDELL
Per staccare un leader, necessario selezionarlo nel disegno. Il leader sar staccata subito dopo
la sua selezione.
Aggiunge capo
Menu: DraF - 2ote= Aggiunge capo
Barra degli strumenti: (tilit6 -
Riga di comando: PLADD
Per aggiungere capofila:
.504 Specificare un punto sull'oggetto.
.505 Se necessario, specificare il numero di punti intermedi formano una pausa di leader.
414
.506 Specificare un punto sul leader desiderato inserita nel disegno, per terminare il
comando.
(dit capo
Menu: DraF - 2ote= "*it capo
Barra degli strumenti: (tilit6 -
Riga di comando: PLREC
Per modificare capo:
.507 Seleziona un leader nel disegno.
.508 Specificare un punto sul leader necessaria per fissare una nuova posizione per il
leader.
Impugnature a!anzate per elementi di design
Impugnature avanzate vengono assegnati per la modifica degli oggetti sullo schermo senza
utilizzare la finestra Modifica.
Le impugnature avanzati sono diversi per forma (rotonda, triangolare, romboidale, ecc) e, in
alcuni casi, di colore dalle impugnature ordinari.
Quando la modalit di funzionamento prese avanzata attivata, la selezione di elementi di
design fatto prima e poi viene redatta con il mouse.
possibile attivare il grip avanzate modalit di funzionamento on / off nella voce Modifica nella
scheda Principale del nanoCAD - finestra di dialogo Opzioni (menu Strumenti - il comando
Impostazioni Parametri):
415
-ota uni!ersale
Manopole:
Utilizzare questa presa per selezionare il tipo di freccia.
Fare clic sul grip per aprire il menu per la selezione del tipo di freccia:
Utilizzare questa presa per aggiungere un leader.
Utilizzare questa presa per allineare il testo.
Ci sono 3 tipi di allineamento:
dal bordo sinistro
dal centro
dal bordo destro
Utilizzare questa presa per ruotare una mensola.
416
Utilizzare questa presa per rispecchiare una mensola.
Posizione nota
Manopole:
Utilizzare questa presa per selezionare il tipo di freccia.
Fare clic sul grip per aprire il menu per la selezione del tipo di freccia:
Utilizzare questa presa per aggiungere un leader.
Utilizzare questa presa per allineare il testo.
Ci sono 3 tipi di allineamento:
dal bordo sinistro
dal centro
dal bordo destro
Utilizzare questa presa per ruotare una mensola.
Utilizzare questa presa per rispecchiare una mensola.
417
-ota capo Pettine
Manopole:
Utilizzare questa presa per selezionare il tipo di freccia.
Fare clic sul grip per aprire il menu per la selezione del tipo di freccia:
Utilizzare questa presa per aggiungere un leader.
Utilizzare questa presa per allineare il testo.
Ci sono 3 tipi di allineamento:
dal bordo sinistro
dal centro
dal bordo destro
Utilizzare questa presa per ruotare una linea pettine.
Utilizzare questa presa per ruotare un ripiano (che si trova accanto al presa).
Utilizzare questa presa per rispecchiare una mensola.
-odo nota secante
Manopole:
Utilizzare questa presa per selezionare il tipo di tratto.
Fare clic sul grip per aprire il menu per la selezione del tipo di ictus:
418
Utilizzare questa presa per allineare il testo.
Ci sono 3 tipi di allineamento:
dal bordo sinistro
dal centro
dal bordo destro
Utilizzare questa presa per ruotare una mensola.
Utilizzare questa presa per rispecchiare una mensola.
Utilizzare questa presa per spostare uno scaffale.
-ota per le costruzioni multistrato
Manopole:
Utilizzare questa presa per selezionare il tipo di freccia.
Fare clic sul grip per aprire il menu per la selezione del tipo di freccia:
Utilizzare questa presa per allineare il testo.
Ci sono 3 tipi di allineamento:
dal bordo sinistro
dal centro
dal bordo destro
Utilizzare questa presa per ruotare scaffali.
Utilizzare questa presa per cambiare la posizione dei ripiani.
419
-ota -odale
Manopole:
Utilizzare questa presa per allineare il testo.
Ci sono 3 tipi di allineamento:
dal bordo sinistro
dal centro
dal bordo destro
Utilizzare questa presa per ruotare una mensola.
Utilizzare questa presa per rispecchiare una mensola.
Costruzione lineare marcatura
Manopole:
Utilizzare questa presa per allineare il testo.
Ci sono 3 tipi di allineamento:
dal bordo sinistro
dal centro
dal bordo destro
Utilizzare questa presa per cambiare la posizione scaffale.
Utilizzare questa presa per cambiare la posizione del testo.
420
-ota catena
Manopole:
Utilizzare questa presa per selezionare il tipo di freccia.
Fare clic sul grip per aprire il menu per la selezione del tipo di freccia:
Utilizzare questa presa per aggiungere un leader.
Utilizzare questa presa per allineare il testo.
Ci sono 3 tipi di allineamento:
dal bordo sinistro
dal centro
dal bordo destro
Utilizzare questa presa per ruotare una mensola.
Utilizzare questa presa per rispecchiare una mensola.
*a!olo
Manopole:
Utilizzare questi grip per modificare le dimensioni lineari di colonne.
421
Utilizzare questi grip per modificare le dimensioni lineari di righe.
*a$elle
Menu: DraF - $a5oli= $a5oli ...
Barra degli strumenti: DraF -
Riga di comando: TAVOLO, TB
Il comando apre la finestra di dialogo Crea tabella:
Per creare una ta!ella non standard:
.509 Fare clic sulla voce di tabella personalizzata.
.510 Utilizzare i campi di immissione numerici per impostare i parametri per la tabella
personalizzata. Il numero di righe o colonne e le dimensioni delle celle pu essere
modificata pi tardi, quando il tavolo il primo modificato.
422
Per inserire una ta!ella standard:
.511 Clicca il carico dal punto base.
.512 Una tabella standard pu essere inserito dalla libreria nanoCAD:
.513 Scegli il tipo di tabella desiderato nella finestra di dialogo. Tutti tabelle standard di
base sono presenti nella libreria nanoCAD.
Per inserire una ta!ella da un file:
423
.514 Fare clic sulla voce Carica da file.
.515 Fare clic sul pulsante Sfoglia e selezionare il file di tabella.
Formati supportati:
tbl - Formato di tabelle;
dat - File di testo o file di dati;
mdb - Database di Microsoft Access;
*ls - Tabella di Microsoft Office Excel;
*ls* - Tabella di Microsoft Office Excel 2007;
csv - Tabella, le celle sono divise da una virgola;
t*t - File di testo standard;
*ml - Documento XML.
Quando si carica la tabella da un file mdb, l'elenco delle domande di base viene visualizzato
nell'elenco a discesa:
Quando si carica la tabella da file xlsx o xls, necessario selezionare l'elenco nel documento di
Excel:
E 'IMPORTANTE! a scelta elenco !u' essere eseguita do!o il caricamento della tabella da un file%
7ealizzare &uesto:
.516 In linea di query di origine, immettere l'elenco richiesto dal documento.
424
NOTA: Nelle !ro!riet6 della tabella, la riga del file di origine $iene $isualizzato il !ercorso del file della
tabella iniziale%
.517 Poi, nella finestra di dialogo Modifica tabella fare clic sulla tabella di aggiornamento da
una fonte esterna "NCLUD%P"C*U7%
.D:::s#n::help::3CS;.<::lare::(utput::ni=anoro#::nanoCADplatform4doc:
:common4html::ta!les::im::<>4pic4add4ta!le?.gif. :@ 3%7A%(73A*"N%*
icona.
NOTARE! Per im!ortare tabelle da file, * !ossibile trascinare un file dal bro-ser al ta$olo modificare la
finestra di dialogo%
Quando si trascina un file dal browser nel campo di tabella, viene aggiunta la tabella importata
alla tabella esistente.
Quando si trascina un file dal browser nel campo della finestra di dialogo, la tabella importata
sostituisce la tabella esistente
Per generare un report di !ase oggetto:
.518 Fare clic sulla voce di report basato oggetto.
.519 Per scegliere gli oggetti desiderati, fare clic sul pulsante Seleziona:
425
.520 Impostazione delle condizioni di ricerca viene effettuata nella finestra di dialogo
Selezione rapida:
.521 Quali attributi degli oggetti scelti il rapporto basato su vengono impostati in questa
finestra di dialogo.
Gli attributi devono essere inclusi nel report vengono commutati da tag nella lista o interruttori:
426
Pulsanti:
Vengono selezionati tutti gli attributi.
La scelta viene rimosso da tutti gli attributi.
Selezione degli attributi invertita.
Il rapporto con un modello di una vista viene creata nella tabella:
7 I$$ (E*ist (-b4ect( G&ttribute=ameG)I o##etto G&ttribute=ameG: G(G)
Questa espressione controlla l'esistenza della data linea attributo con il nome AttributeName e
usa il suo valore nella cella. In caso contrario, lascia una cella vuota:
Il numero di colonne della tabella definito dal numero di attributi scelti.
Per importare ta!ella da %Bcel:
.522 Selezionare la voce Importa da Excel.
NOTA! Il documento de$e essere a!erto !er rendere #uesta $oce atti$a%
427
.523 Scegliere la posizione del punto di base:
.524 Scegliere la riga metodo di numerazione:
Se il basso verso l'alto casella selezionata, le righe saranno numerati in ordine inverso.
.525 Fare clic sul pulsante OK e selezionare il punto di inserimento nel disegno.
NOTA: Se il gru!!o di oggetti * stato !recedentemente selezionato sul disegno e le Tabelle comando
$iene atti$ato, allora $i $err6 offerta la !ossibilit6 di creare un ra!!orto basato su oggetti%
Modi%ica delle ta$elle sul disegno
L'editor tabella sullo schermo si apre avviando il In-place e*iting (IPEdit) comando o click
sinistro del telaio del tavolo mentre si tiene premuto il tasto CTRL.
Per immettere il contenuto di una cella:
.526 Posizionare il cursore sopra la cella.
.527 Sinistro del mouse.
La cella attiva poi evidenziata in verde. Il testo inserito in una cella si condensa
automaticamente in base alla larghezza della cella.
Viene mostrato il Modifica barra degli strumenti Tabella, quando una tabella in corso di
modifica su schermo.
428
Pulsanti:
Cellule *i
gruppo
Utilizzare questo pulsante per unire celle adiacenti:
Dopo aver fatto clic su questa icona, la cellula si trova sotto il
cursore viene reso attivo e visualizzato in verde.
Tenere premuto il pulsante sinistro del mouse e selezionare le celle
che si desidera unire.
Sinistro del mouse per confermare la selezione - le celle selezionate
saranno fusi insieme.
+epara celle Utilizzare questo pulsante per ripristinare le celle precedentemente
unite in singole cellule:
Dopo aver cliccato sull'icona, spostare il cursore su una cella che
stato creato dalla fusione di pi cellule. fatto attivo ed evidenziato
in verde.
Sinistro del mouse all'interno della cella.
La cella frantuma negli celle originali pi piccole.
+plit cellule Questo pulsante divide una cella in celle pi piccole:
Dopo aver cliccato sull'icona, posizionare il cursore su una cella.
Sinistro del mouse all'interno della cella.
L'applicazione richiede di specificare due punti all'interno della
cellula - raccogliere questi due punti facendo clic ciascuno.
Viene visualizzata la finestra di dialogo di riorganizzarsi. Immettere
i valori desiderati di divisione:
429
)atita Utilizzare questo pulsante per dividere una cella in pi celle disegnando
bordi delle celle aggiuntive:
Tracciare la linea di divisione per punti sui bordi delle celle esistenti
(utilizzare snap ad oggetto nanoCAD) picking.
La cella o le celle verranno suddivise in nuove celle di dimensione
arbitraria. Ogni nuova cellula indipendente.
Aggiungi fila Aggiunge una riga alla fine della tabella.
Aggiungi
colonna
Aggiunge una colonna alla fine della tabella.
Inserisci riga Aggiunge una riga alla tabella nella posizione del cursore.
Inserisci
colonna
Aggiunge una colonna alla tabella nella posizione del cursore.
"limina riga Elimina la riga contenente la cella attiva.
"limina
colonna
Elimina la colonna contenente la cella attiva.
Propriet6
%oF
Utilizzare per modificare l'altezza della riga contenente la cella attiva.
Una finestra di dialogo in cui l'altezza di riga, in millimetri, possibile
specificare:
430
Propriet6
*elle colonne7
Utilizzare per modificare la larghezza della colonna contenente la cella
attiva. Una finestra di dialogo in cui la larghezza della colonna, in
millimetri, possibile specificare:
Propriet6
*elle celle7
Apre la finestra di dialogo Propriet cella. Utilizzare questa funzione per
impostare le propriet della cella selezionata.
Celle *i
propriet67
Utilizzare questa funzione per impostare le propriet di pi celle:
Selezionare le celle desiderate.
Impostare i parametri nella finestra di dialogo corrispondente.
+omma7 Utilizzare questi pulsanti per aggiungere automaticamente i valori dalle
celle selezionate e visualizzare la somma in una cella vuota alla fine
della selezione. Quando si usano queste funzioni, non immettere
espressioni somma nella finestra di dialogo Propriet cella.
+omma
seletti5a7
3locco note7 Apre la finestra di dialogo Blocco note.
Calcolatrice7 Apre la finestra di dialogo Calcolatrice.
+imboli
speciali7
Questo pulsante permette un simbolo speciale da inserire nel menu.
"#it7 Esce l'editor di tabella sullo schermo.
Inter%accia della %inestra di dialogo (ditor ta$ella
L'editor completo tavolo (il $abella *i mo*ifica dialogo) (se +Z scelto per la nanoCAD
oggetti "ng scelta dello nanoCAD "ng - 1pzioni finestra di dialogo sul 1pzioni principali
linguetta della )o*ifica - Con un *oppio clic su sezione (l' +trumenti Menu -Impostazioni
*ei parametri)) Pu essere aperto:
facendo doppio clic sulla cornice inserita nella tabella di disegno,
con il tasto destro del mouse sulla cornice tavolo (l'editor di tabella completa sar aperta se si
preme CTRL).
I comandi di modifica e Fedit consentono di aprire la $abella *i mo*ifica dialogo, non importa
quale valore viene scelto per la nanoCAD oggetti "ng opzione.
Gli $abella *i mo*ifica finestra di dialogo pu essere aperta anche:
posizionando il cursore sopra il tavolo e selezionando la )o*ifica nella descrizione comandi:
431
NOTA: Per ric&iamare la finestra di dialogo in #uesto modo si do$rebbe scegliere SD !er l"o!zione Mostra
descrizioni comandi .la nanoCA2 C finestra di dialogo O!zioni C la sc&eda o!zione !rinci!ale C la sezione
descrizioni comandi/:
selezionando la tabella, premere il tasto destro e scegliere il comando Modifica nel menu
contestuale.
La tabella Finestra di dialogo Modifica:
La finestra di dialogo contiene:
standard di menu a discesa
;
pulsanti di tavolozze degli strumenti
righelli con cursori che permettono la larghezza delle colonne o l'altezza delle righe da regolare in
modo rapido
la griglia di celle con le intestazioni nome
.
Ogni sezione tabella ha una intestazione:
432
Prima pagina di intestazione
Intestazione
Ultima pagina di intestazione
Segnala intestazione
Modello di rapporto
Segnala
Segnala somma
Prima footer della pagina
Pi di pagina
Ultimo footer della pagina
Fare clic con il pulsante sinistro del mouse su una riga o il nome della colonna per selezionarla.
Per selezionare la tabella, fare clic sul rettangolo nel punto di intersezione delle linee e dei nomi
delle colonne:
Nomi (indirizzi) delle celle di una tabella sono del tutto equivalenti a quelle usate in MS Excel: le
colonne sono indicati in ordine alfabetico (A, B, C, D, ..., Z, AA, BB, ecc) mentre le righe sono
contrassegnate con i numeri ordinali.
Riempimento delle celle adiacenti con dati
Per accelerare l'immissione di dati nella tabella, possibile utilizzare la funzione di riempimento
automatico dei dati. L'editor di tabella pu continuare automaticamente una linea di numeri,
combinazioni di numeri e testo con un modello di serie. Selezionando diverse celle e trascinando
il marcatore di riempimento, possibile riempire rapidamente nelle linee dati con le diverse
tipologie.
Compilazione di celle con se&uenze di numeri o com!inazioni di numeri e testo con un
modello di serie:
Per esempio: 7iempimento celle con se&uenze di <' ?' C' D' E numeri.
433
.528 Selezionare la prima delle celle riempite:
.529 Immettere il valore iniziale per la linea di valori:
.530 Immettere un valore nella cella seguente per impostare il modello di riempimento:
.531 Selezionare la cella o le celle che contengono i valori iniziali:
.532 Trascinare l'indicatore di riempimento sopra la gamma con cui necessario riempire:
.533 Le cellule saranno riempite con la sequenza di numeri:
%sempi:
.534 Se richiesta la sequenza 2, 4, 6, 8 ..., immettere 2 e 4.
.535 Se richiesta la sequenza 2, 2, 2, 2 ..., la seconda cella pu essere lasciata vuota.
.536 La sequenza procede come mostrato nella tabella sottostante riempimento:
Valore iniziale Estensione di linea
1, 2, 3, ... 4, 5, 6, ...
Primo periodo, secondo periodo, ... Terzo periodo ...
L'articolo 1, articolo 2, ... Articolo 3 ...
Nota: Per com!ilare un ordine crescente, trascinare l"indicatore $erso il basso o $erso destra% Per
com!ilare un ordine decrescente, trascinare l"indicatore $erso l"alto o $erso sinistra%
Utilizzare il riempimento automatico di continuare liste contenenti i valori da collezioni (menu
principale / righe / user ordinamento).
Colori delle celle
Cella contenente un'espressione.
Non cella modificata, per esempio, in relazione.
434
Cella con un errore in un'espressione.
Cella che contiene i dati di sezione del report.
Strumenti di $ase
" file di strumenti:
Aprire tabella7 Permette ad un insieme di dati precedentemente creato un *.
Dat file da importare, o un modello di tabella standard dalla
libreria nanoCAD da importare.
Facendo clic sul triangolo nero indica ulteriori pulsanti che
vengono utilizzati per selezionare la sorgente di dati:
- Inserire una tabella dalla libreria.
- Inserire una tabella da un file esterno * TBL, dat *, *
mdb, txt, csv *, * xml, * xls, xlsx *.........
Se il file di Excel scelto, verr inserito solo il primo elenco.
+al5a su file7 Esporta i dati delle celle a uno speciale formato file *. Dat, o lo
salva nella libreria nanoCAD.
Facendo clic sul triangolo nero indica pulsanti aggiuntivi
utilizzati per selezionare la destinazione desiderata:
- Salva tavolo in libreria nanoCAD.
- Esportare tabella in un file esterno * dat, * txt, csv *, *
xml, * xls......
"sporta in "#cel7 Esporta i dati della tabella in MS Excel. Facendo clic su questo
pulsante si crea un nuovo foglio di lavoro di Excel contenente
tutti i dati della tabella con formattazione identica.
Importare *a
"#cel7
Le importazioni calcolati i dati da un foglio di lavoro di MS Excel
aperto.
Ali strumenti clip!oard di FindoFs:
$aglia7 Copiare i dati selezionati negli appunti e cancellare dalla
tabella.
Copia7 Copiare i dati selezionati negli appunti.
Incolla7 Incollare i dati dagli Appunti.
Annullare e ripetere ultimi strumenti di modifica:
Annulla ultima
mo*ifica7
Annulla l'ultima modifica.
%ipeti ultima
mo*ifica7
Ripristina l'ultima modifica.
435
ormattati strumenti di na#igazione di cellule:
+posta riga in
basso7
Sposta la riga selezionato di una posizione verso il basso.
+posta riga in su7 Sposta la riga di una posizione selezionata su.
+posta colonna *i
sinistra7
Sposta la colonna selezionata di una posizione a sinistra.
+posta colonna *i
*estra7
Sposta la colonna selezionato di una posizione a destra.
Di5isione Pagina7 Questo strumento inteso per dividere una tabella in pi
frammenti senza perdere la sua integrit.
Utilizzare questa funzione per suddividere un grande tavolo al
fine di metterlo su un foglio di carta pi piccolo, pur essendo in
grado di modificarlo nel suo complesso.
Strumenti utilizzati per l$ordinamento celle in !ase al contenuto:
1r*ina ascen*ere7 Ordina le righe in ordine crescente dei valori delle celle nella
colonna corrente (colonna della cella selezionata).
1r*ina scen*ere7 Ordina le righe in ordine decrescente dei valori delle celle nella
colonna corrente (colonna della cella selezionata).
Altri strumenti:
Creare funzione *i
riepilogo7
Riassume il contenuto delle celle selezionate:
Selezionare la cella in cui si tenuto a calcolare la somma.
Fare clic sul pulsante .
Selezionare le celle che devono essere riassunti:
Premere Invio:
Aperto calcolatrice7 Apre la finestra di Calcolatrice.
436
Aprire il 3locco note7 Apre la finestra di Blocco note.
Inserire materiale7 Utilizzare questo strumento per inserire righe in formato di
materiale nella tabella. Fare clic sull'icona per aprire la finestra
di dialogo Materiale:
+imboli speciali7 Consente un simbolo speciale da inserire nel menu.
$abella %icalcola7 Questo pulsante viene utilizzato per aggiornare manualmente i
dati di cella calcolato dopo la modifica dei valori delle celle di
riferimento o alterare le espressioni.
Calcolo automatico7 Funziona una modalit di ricalcolo automatico dei valori delle
celle di una tabella.
Per impostazione predefinita, la modalit di calcolo automatico
inclusa.
Aggiornare i
rapporti7
Fare clic su questo pulsante per aggiornare il report.
Aggiornamento
automatica *i report7
Funziona una modalit di ricalcolo automatico del rapporto.
Per impostazione predefinita, la modalit di aggiornamento
report automatico inclusa.
Strumenti per la#orare con le cellule:
+elezione gruppo7 Unisce pi celle in una singola cella.
+epara le celle
selezionate7
Ripristina le cellule originali di celle unite.
Cambiare contare *i
rig>e e colonne7
Utilizzare per cambiare il numero di righe e (o) colonne
nell'intervallo celle scelto:
Selezionare una o pi celle.
Fare clic sul Cambiamento conteggio delle righe e pulsante
Colonne.
Nella finestra di dialogo Raggruppamento che appare,
inserire i valori richiesti per la ripartizione
437
Di5i*ere le celle *i
tabella con lo
strumento matita
Utilizzare per inserire nuove cellule disegnando manualmente le
nuove linee della griglia:
Specificare il punto di una linea che divider ogni cella che
viene attraversato da essa in due iniziale e finale:
Fai clic destro su un bordo della cella da eliminare questo
bordo:
Fare clic Split celle di una tabella con il pulsante strumento
matita per finire.
Strumenti di allineamento del testo
Allineamento *el
testo
Utilizzare per controllare l'allineamento del testo nelle celle
selezionate.
Facendo clic sul triangolo nero porta in primo piano pulsanti
aggiuntivi:
Le icone degli strumenti rimanenti sono auto-esplicativi.
Ali strumenti di gestione delle frontiere microcella
Confini7 Consente di visualizzare o nascondere i bordi delle
celle selezionate. Facendo clic sul triangolo nero porta
in primo piano pulsanti aggiuntivi utilizzati per attivare
o disattivare la visibilit bordo:
- Non ci sono linee di confine.
- Visualizzare tutte le linee attorno alle celle
selezionate.
- Mostra tutti i confini - interno ed esterno.
Le icone degli strumenti rimanenti sono auto-
esplicativi.
Colore *el Per impostare i parametri di confine:
438
bor*o7
E 'necessario selezionare nuovamente il colore o lo
spessore di linea.
Scegli il confine (utilizzare frontiere comando)
per cui necessario applicare i parametri impostati.
3or*o
+pessore *i
linea7
Propriet cella
I parametri delle celle della tabella vengono impostate nella finestra di dialogo delle propriet
delle cellule:
Per modificare le propriet) di una cella:
.537 Selezionare la cella desiderata nella finestra di dialogo Modifica tabella.
.538 Selezionare il comando Propriet dal menu del tasto destro del pulsante o utilizzare i
tasti Ctrl + Invio combinazione di tasti o fare doppio clic sulla cella.
.539 Impostare le propriet necessarie nella finestra di dialogo Propriet cella.
NOTA: "azione di #uesto comando * simile a Pro!riet6 cellulare sul ta$olo modificare barra degli
strumenti%
Per modificare pi/ celle di una ta!ella:
.540 Selezionare le celle desiderate.
439
.541 Selezionare il comando Propriet dal menu del tasto destro del pulsante o utilizzare i
tasti Ctrl + Invio combinazione di tasti o fare doppio clic sulla cella.
.542 Impostare le propriet necessarie nella finestra di dialogo Propriet cella.
NOTA: "effetto di #uesto comando * simile a Celle Pro!riet6 dal ta$olo modificare barra degli strumenti%
Modi%ica del %ormato di rig"e e colonne
Per regolare l'altezza di una riga o la larghezza di una colonna, utilizzare i cursori situati sui
righelli (orizzontale e verticale). Spostare il cursore facendo clic su di esso e tenendo premuto il
tasto sinistro del mouse mentre si trascina. Quando si regola l'altezza o la larghezza, i loro valori
sono evidenziati in colore per un facile monitoraggio.
Altezza delle righe e la larghezza delle colonne possono essere impostate nella finestra di dialogo
delle propriet che pu essere aperta facendo clic destro dell'intestazione di una riga o colonna.
.543 In questa finestra di dialogo, immettere la larghezza desiderata / altezza in millimetri.
.544 Nelle propriet della finestra di dialogo di colonna, la casella di controllo Nascosto
disponibile. Con esso, possibile nascondere la visualizzazione della colonna selezionata
nel disegno. Pu essere visualizzato in modalit Editor.
anche possibile nascondere una colonna utilizzando il menu contestuale colonna.
440
Il comando Sostituto zeri (in celle numeriche con un valore pari a zero, le celle dovrebbero avere
un formato numerico) sostituisce il contenuto delle cellule con il testo set.
NOTARE! Il formato del $alore di testo cella * stabilito nelle !ro!riet6 della cella nella sc&eda Contenuto%
Chiudere la finestra di dialogo facendo clic su OK.
Import, (6port da MS (6cel
La tabella di importazione da Excel importazioni pulsante i dati da un foglio di lavoro di MS
Excel aperto calcolate:
.545 Nell'elenco Excel aperto, selezionare i dati delle celle da cui necessario importare la
tabella nanoCAD.
.546 Fare clic sulla tabella Importa da Excel pulsante nella finestra di dialogo Modifica
tabella.
.547 I dati saranno trasferiti nella tabella.
Il tavolo Esporta in Excel pulsante esporta i dati della tabella in MS Excel. Facendo clic su
questo pulsante si crea un nuovo foglio di lavoro di Excel contenente tutti i dati della tabella con
formattazione identica.
NOTARE! I seguenti dati non $engono es!ortati in 1Fcel dalle tabelle nanoCA2:
C ,locc&i nanoCA2G
C Testo formattatoG
C 1s!ressione formato 1Fcel non corris!ondenti%
Di!isione Pagina
Divisione Pagina divide un tavolo in pi frammenti, senza perdere la sua integrit. Utilizzare
questa funzione per suddividere un grande tavolo al fine di metterlo su un foglio di carta pi
piccolo, pur essendo in grado di modificarlo nel suo complesso.
.548 Utilizzando questo comando si apre la finestra di dialogo Pagina divisione.
441
.549 Selezionare la casella di pagina singola per disabilitare la divisione pagina.
.550 Scegli il metodo di divisione:
Personalizzato. La tabella pu essere diviso in parti.
L'interruzione di pagina prima di una riga viene impostato dal nuovo comando di avvio pagina dal
menu contestuale.
Chiudere la finestra di dialogo. Nella finestra del tavolo modificare la pausa sar segnato da un
bordo, questo permette di cambiare una altezza di riga.
442
Nel disegno, il tavolo con la pausa sar il seguente:
443
Le parti di lettino diviso possono essere spostati indipendentemente l'uno dall'altro all'interno del
disegno. Fare doppio clic su qualsiasi parte per aprire l'editor di tabella.
Con conte##io delle ri#/e immettere il numero desiderato di righe nel frammento. Intestazioni
non contano.
In questo esempio, la tabella sar divisa in parti separate, ognuna delle quali sar composta da 5
righe riempite:
444
Con un'altezza massima pa#ina inserire l'altezza totale del frammento, in millimetri,
utilizzando la scala corrente.
445
Nell'esempio, la tabella sar diviso in parti separabili in modo tale che l'altezza totale delle righe
riempite di ogni parti dovrebbe essere inferiore a 35 mm:
Le parti di lettino diviso possono essere spostati indipendentemente l'uno dall'altro all'interno del
disegno.
Con!ertire ta!olo
Button - Tavoli - .
Menu: Disegna - Tavoli> Convertire tavolo
Barra degli strumenti: Utilities -
Riga di comando: CONVERTTABLE
Questo comando viene utilizzato per convertire le tabelle di AutoCAD in tabelle nanoCAD.
Ulteriori modifiche delle tabelle di AutoCAD pu essere effettuato utilizzando strumenti nanoCAD.
Per convertire una tabella, lanciare il comando Converti tabella e selezionare la tabella.
Le dimensioni effettive dei grafici iniziali vengono moltiplicate per la scala del disegno. Se la
tabella ha altezze di riga con un valore pari a zero, necessario cambiare la scala del disegno in
base alle dimensioni della grafica iniziali.
446
Quando si converte tabelle nanoCAD a una tabella di AutoCAD, tutti i collegamenti dinamici
verranno distrutti.
Propriet cella
I parametri delle celle della tabella vengono impostate nella finestra di dialogo Propriet cella.
Per modificare le propriet) di una singola cella:
.551 Selezionare la cella desiderata nella finestra di dialogo Modifica tabella.
.552 Selezionare il comando Propriet dal menu del tasto destro del pulsante o utilizzare i
tasti Ctrl + Invio combinazione di tasti o fare doppio clic sulla cella.
NOTA: "azione di #uesto comando * simile a Pro!riet6 cellulare sul ta$olo modificare barra degli
strumenti%
Per modificare pi/ celle di una ta!ella:
.553 Selezionare le celle desiderate.
.554 Selezionare il comando Propriet dal menu del tasto destro del pulsante o utilizzare i
tasti Ctrl + Invio combinazione di tasti o fare doppio clic sulla cella.
NOTA: "effetto di #uesto comando * simile a Celle Pro!riet6 dal ta$olo modificare barra degli strumenti%
Ci sono sei schede:
447
Nella scheda Contenuto possibile specificare il formato dei dati e la formula per calcolare il
valore di:
possibile specificare il formato dei dati e inserire il valore per la cella. Selezionare la casella di
controllo sola lettura per evitare che la modifica della cella. Tali cellule sono evidenziati.
- Consente di aprire il Generatore di espressioni.
448
- Inserire blocco all'interno della cellula.
Selezionare un blocco nel disegno corrente. possibile selezionare un altro file utilizzando il
menu Apri
Dopo la selezione del blocco, esso viene visualizzato nella finestra di dialogo Propriet cella e
nella cella della tabella.
449
Per staccare un blocco, selezionare Rimuovi blocco nella finestra di dialogo Selezione del blocco.
450
Nella scheda Tipo di carattere possibile specificare il carattere del testo, il colore simbolo,
spessore di linea, trattino angolo del testo e il ridimensionamento del testo.
La casella di controllo verticale cambia la direzione del testo a verticale.
451
Se i campi di scala obliqua e orizzontale sono vuote, i loro valori sono presi da lo stile del testo.
Se il trattino orizzontale campo vuoto, il suo valore preso dalle impostazioni della tabella.
Nella scheda Adatta potete specificare larghezza della cella, l'altezza e parametri di adattamento.
Se la larghezza del testo pi di larghezza della cella:
Se l'altezza del testo pi di altezza della cella:
452
1ccupare le rig>e in piM non modifica il numero della riga nella tabella, la riga richiesta resa
superiore il numero necessario di volte e allineato.
Nella scheda Bordi si pu specificare il tipo, peso e colore delle linee della cella selezionata.
possibile controllare la visualizzazione dei bordi delle celle. Per commutare la visualizzazione
confine on / off, selezionare uno dei pulsanti:
Oppure fare clic vicino al bordo della cella nell'area di anteprima. Per allineare il testo nella cella,
fare clic sul simbolo nella cella.
453
Per specificare il colore del bordo, fare clic sul simbolo e selezionare un colore dall'elenco.
Per specificare lo spessore della linea del bordo, selezionare il campo Spessore linea e
selezionare il peso dalla lista.
Il colore e il peso delle cellule e il loro colore di riempimento possono essere specificati nella
scheda.
Per applicare un nuovo colore e peso, fare clic sul bordo o utilizzare i pulsanti.
Commento scheda. Campo per inserire un commento.
454
Una cella con un commento viene visualizzato con una etichetta verde nell'editor e quando si
sposta il cursore su di esso il commento viene mostrato.
Nella scheda Impostazioni predefinite possibile specificare lo stile per una cella.
455
Per creare uno stile, fare clic su uno spazio vuoto nella scheda Predefiniti e dal menu contestuale
selezionare Create.
Per lavorare con i modelli di stile, aprire il menu di contesto di uno stile.
Aggancia alla cella
In ogni formula di cella possibile utilizzare altre propriet degli oggetti. Se il ricalcolo tabella
automatica attivata, la formula oggetto viene ricalcolato automaticamente quando l'oggetto
viene modificato. possibile allegare uno o pi oggetti di ogni cellula. Gli oggetti hanno nomi:
456
Object1, oggetto2, object3 ... C' continuo numerazione nella tabella. Se un oggetto non viene
utilizzato nelle formule, si stacca dal tavolo durante i successivi calcoli ed i riferimenti agli oggetti
vengono rinumerati.
Per scattare le propriet degli oggetti a una cella specifica, utilizzare Espressione dal menu del
pulsante destro oppure premere la combinazione di tasti Shift + F2
Si apre la finestra di dialogo Generatore di espressioni
Fare clic sul pulsante Allega oggetto.
Selezionare l'oggetto di cui si desidera scattare alla cella. Nell'elenco propriet vedrete le
propriet dell'oggetto selezionato. Fare doppio clic su di esso e la propriet verr aggiunto al
campo cella. Fare clic su OK.
457
Dopo che l'oggetto collegato alla cella, il colore della cella viene modificato (significa che vi
una formula nella cella) e il risultato calcolato viene visualizzato:
Inter%accia (6pression Builder
Con il generatore di espressioni possibile specificare i parametri, espressioni aritmetiche e
riferimenti alle propriet degli oggetti per la cella selezionata.
possibile aprire Generatore di espressioni di una cella di tabella e per la finestra di dialogo
Allega oggetto. Premere Maiusc + F2 per aprire la finestra di dialogo.
Nella parte superiore della finestra di dialogo presente un campo per inserire eventuali
espressioni aritmetiche e utilizzare le costanti e le propriet degli oggetti.
458
Durante l'immissione, nella lista delle funzioni e costanti, vengono visualizzati tutti gli elementi
contenenti input. Se l'ingresso non corretta, viene visualizzato un messaggio sull'errore o una
descrizione comandi.
Clicca nell'anteprima e verr selezionato l'espressione nel campo di immissione.
Premere il pulsante e l'espressione inseriti saranno memorizzati nella barra della formula
modello.
459
Espressioni del bar modello di formula sono contrassegnate con una stella nella lista delle
funzioni e vincoli.
Modelli di %ormule
Questi permettono espressioni siano salvati in modelli per un ulteriore uso.
Per salvare un'espressione, digitarla nel campo e selezionare il pulsante. Il pulsante di
espressione verr visualizzato nell'elenco dei modelli.
C' un suggerimento quando si sposta il cursore sopra l'elemento.
Per inserire un modello, selezionare il pulsante del modello salvato.
Per eliminare un modello, premere il tasto Alt e trascinare il pulsante del modello al di fuori della
finestra di dialogo Generatore di espressioni
Se ci sono i simboli "$" nel template, dopo l'inserimento sono cambiati al testo selezionato. Per
esempio, creiamo l'Iff (Exist ($) $; "") template quindi digitare il Object.Name testo, selezionarlo
460
e inserire il modello Iff ed i simboli sono cambiati per il testo - Iff (Exist (Object.Name ,
Object.Name; "").
Snap ad oggetti
- Apre la finestra di dialogo Allega oggetto.
Funzioni nel generatore di espressioni
Operazioni matematiche:
& Aggiunta
- Sottrazione
. Moltiplicazione
/ Divisione
\ Alzando al potere
s8rt ,- Generazione della radice quadrata
Operazioni logiche:
WW uguale
= pi
: meno
X n
] oppure
X W non uguale a
= W non di meno
:W non pi
] ] oppure
^^ e
unzioni:
Matematica:
Cos, Peccato, $g - Funzione trigonometrica; argomento viene specificato in gradi.
Acos, Asin, Atg - Funzioni trigonometriche Arc, il risultato ottenuto in gradi.
Abs - Modulo.
Int. - Arrotondamento di numero.
+umm - Restituisce la somma dei valori variabili se le cellule sono raggruppate
NOTARE! 3uando si entra in una funzione, !restare attenzione alla
!arentesi%
Per esempio:
Summ (.i#a) - Restituisce la somma dei numeri di righe raggruppate.
Summ ('etal() - Restituisce la somma dei valori di parametro L
dell'oggetto "Dettaglio" in righe raggruppate.
Conversione dei dati:
+tr - Conversione dei dati di tipo stringa.
2um - Conversione dei dati di tipo numerico.
461
!rm - Numerico conversione del valore di tipo stringa secondo i parametri della
colonna della tabella.
Per esempio:
Frm (C(CCEFHC) restituisce 0.0012 stringa se la modalit di
soppressione dello zero e 0,0000 precisione sono impostati per la
colonna contenente la cella.
Selezione e con$ronto:
FmtText
- Aggiunta di stringhe formattate.
!mt+ub - Creazione di indice inferiore.
!mt+uper - Creazione di indice superiore.
!mtDigit - Conversione Numero di composizione tipografica forma.
!mt%aF - Non formattato il testo.
DmtDi5 - Creazione di frazione.
+e / Iff - La funzione di decisione logica. Formato:
i$ (o#ical5ConditionI I$5TrueI I$5False:
dove:
o#ical5Condition - Condizione logica con operazioni logiche di
confronto;
I$5True - Valore restituito, se la condizione logica detenuto;
I$5False - Valore di ritorno, se la condizione logica non si tiene.
Per esempio:
i$ (o##etto 77 Mar)erI Mar)er(!ositionI Gnon de$initoG)(
Se il tipo di oggetto attaccato alla cella della colonna ha un valore di
indicatore, la funzione restituisce il valore di posizione.
Se l'oggetto ha un altro tipo, viene restituito il valore non definito.
"#ist Controlla l'esistenza di una costante: = SE (esiste (Object.Name);
Object.Name; 0)
)in / )a# - Restituisce il valore minimo / massimo elencato tra le parentesi
quadre.
Per esempio:
Min (ma*imum5valueI minimum5value) - Ritorna
minimum_value;
Ma* (ma*imum5valueI minimum5value) - Ritorna
maximum_value.
Contare - Restituisce il numero di oggetti (per le righe raggruppate su un
tavolo).
Per esempio:
Count () - Restituisce il numero di oggetti allegati alle cellule delle
file raggruppati.
)e*ia - Calcola media aritmetica degli argomenti. E 'possibile utilizzare
qualsiasi numero di argomenti di eventuali forcelle. Argomenti nulli
non vengono utilizzati.
+pento - Restituisce un valore di cella, specificato da un indice relativo. Il
formato indice :
-$$ (ri#a: colonna)
462
Per esempio:
-$$ (3E: F) - Restituisce il valore cella posta una riga sopra e due
colonne a destra della cella corrente.
Cella - Restituisce il valore della cella specificata da un indice assoluto.
(nisci ,Celle,
"#pression-
- Unisce le celle di un intervallo. Se l'espressione non uguale a zero,
restituisce il valore di Espressione.
Per esempio:
7 Unione (&J: CJI G=omeG) - Unisce le cellule da A5 a C5 e nella
cella risultati, viene visualizzato il testo "Nome".
+etHeig>t ,- - Specifica l'altezza della colonna. Valore di altezza specificato tra
parentesi.
Val ,- - Calcolato argomento.
Per esempio:
7 1al (G&G 8 GEG) - Calcola "A1", e lo utilizza come espressione
(valore nella cella A1). Se l'argomento non una riga, viene
restituito. = Val (10 +2) - la stessa = 10 +2.
7 1al (Gsumm (&G 8 Str (o$$ (C: 3E)) 8 G: 'G 8 Str (o$$ (C: 3E))
8 G)G) - Somma delle celle da A a D della riga, il cui numero nella
cella a sinistra di quello attuale. In generale, si pu fare a meno di
val. E 'necessario quando si deve inserire un indirizzo di cella in forma
all'utente di prendere il valore da esso ulteriormente. Creare la
variabile Addr, attaccarlo al campo di input nella forma e inserire nella
tabella: = val (Ind.). Funzione permette di ricorrenza: = val (val ("A"
+ "1")) - prende il valore dalla cella il cui indirizzo nella cella A1.
Numero dei documenti limitato a 64.
4eometria ,1b_ect- - Funziona come Allega oggetto. L'altezza dell'oggetto allegata
montato l'altezza della cella. L'oggetto tratto dalla relazione e
collegato alla cella.
+()) ,+ezione ,-
C--
- Somma delle celle della colonna corrente nella sezione, in seguito,
dopo la sezione corrente.
C1(2$ ,+ezione
,A?--
- Numero di righe nella sezione contenente cella A3.
6aria!ili riser#ate:
Pi - Pi carattere.
%iga - Restituisce il numero di riga per ogni cella (le righe sono numerate
da 1, la riga di intestazione non numerato).
Col - Restituisce il numero di colonna per ogni cella (colonna "A" il
numero 1).
1ggetto - Restituisce il tipo di oggetto, attaccato alle cellule fila.
1b_ectC, 1b_ect;, ... - Gli oggetti attaccati al cellulare.
$itolo - Nome della tabella.
%oFCount - Il numero generale di righe.
ColCount - Il numero generale di colonne.
Creazione di report
I report vengono utilizzati per organizzare le informazioni sugli oggetti presenti nel disegno.
463
Per creare un report, selezionare Inserisci sezione Rapporto dal menu di sezione nell'editor
tabella.
Un report costituito da due sezioni: modello Rapporto e relazione.
Il modello di rapporto definisce come il contenuto viene visualizzato nel report e pu contenere
una o pi linee. Una copia delle righe del modello viene creato per ogni oggetto. Formule
vengono calcolate secondo le propriet degli oggetti selezionati.
Il modello di report contiene le variabili degli oggetti selezionati, i valori delle variabili di modello
vengono visualizzati nel report.
Utilizzando gli oggetti Seleziona origine strumento possibile selezionare gli oggetti inseriti in
base alle condizioni richieste.
464
Nel raggruppamento e la fusione finestra di dialogo possibile specificare le impostazioni per
il raggruppamento e la fusione celle di una tabella.
)o*ello *i rapporto Menu:
+egnala intestazione aggiunge una riga di intestazione report per l'inizio del rapporto;
Pi9 *i pagina report aggiunge una riga di riepilogo relazione al termine del rapporto;
Menu di scelta rapida delle celle Relazione di sintesi:
465
L'azione applicata alla colonna frammento in una sezione.
Raggruppamento !erticale
Un modello di rapporto pu contenere pi righe. Celle con valori identici possono essere unite.
Dal menu del pulsante destro selezionare Inserisci riga o Aggiungi riga.
Quando si aggiunge una riga, viene aggiunto dopo la riga selezionata, ma quando si inserisce
una riga, viene aggiunto prima riga selezionata.
466
Impostazione delle variabili per le righe. Selezionare le celle A4 e A5 e dal menu di destra-tasto
di selezione di gruppo.
Le celle selezionate saranno raggruppate. La tabella verr visualizzata come segue:
467
Ci sono cellule nella relazione evidenziata con colori speciali.
Se si modificano tali cellule, le modifiche vengono applicate all'oggetto a cui appartengono.
Creare una tabella e modello di rapporto.
Aggiungere i parametri: = Object.Name e = Object.L.
Immettere una nuova lunghezza, ad esempio 120.
468
La lunghezza del bullone cambiato.
Raggruppamento e unire le celle
4ruppo e *i merge pulsante. Segnala modello.
Nella finestra di dialogo Raggruppamento e la fusione possibile specificare le impostazioni per il
raggruppamento e la fusione celle di una tabella. Raggruppamento e la fusione sono applicati
solo alle celle nel modello di rapporto.
Studiare l'esempio di come unire le celle.
469
Unire
.555 Nella finestra di dialogo Raggruppamento e la fusione selezionare regola Append e
selezionate Unisci.
470
.556 Selezionare il nome della colonna per le celle che si desidera unire. La selezione viene
effettuata con un doppio clic sul nome della colonna o trascinandolo nel campo Select.
NOTARE! Per selezionare un"altra colonna, * necessario trascinarlo nella lista della colonna e #uindi
selezionarlo% ( !ossibile selezionare !i9 colonne !oi metterli nell"ordine desiderato%
Le colonne vengono elaborati secondo le regole del modello raggruppamento.
.557 Se si desidera ordinare, selezionare e non ordinare e selezionare il tipo di
ordinamento.
.558 Fare clic su OK per verificare il risultato nell'editor di tabella. Le cellule che hanno
valori identici nella colonna D saranno fusi.
471
Righe, che hanno valori identici in B e in C colonne, vengono uniti. L'ordine delle colonne che
specificano non importante.
472
Righe, che hanno valori identici in B sono fuse, poi le cellule C ed E sono fuse. L'ordine delle
colonne che specificano non importante.
473
Righe, che hanno valori identici in C, sono fusi, e quindi le cellule in E e B sono fuse. L'ordine
delle colonne che specificano non importante.
Raggruppamento
.559 Nel raggruppamento e finestra di dialogo selezionare la fusione regola Append e
selezionare Gruppo.
474
.560 Selezionare il nome della colonna di celle che si desidera raggruppare. La selezione
viene effettuata con un doppio clic sul nome della colonna o trascinandolo nel campo
Select.
.561 Se si desidera ordinare, selezionare e non ordinare e selezionare un tipo di
ordinamento.
.562 Fare clic su OK per verificare il risultato nell'editor di tabella. Le cellule che hanno
valori identici nella colonna C saranno raggruppati.
475
Inserire materiale
Button: Inserire materiale -
Utilizzare questo strumento per inserire righe in formato di materiale nella tabella. Fare clic
sull'icona per aprire la finestra di dialogo Materiale:
&ttenere inc"iesta
Distanza
Menu: +trumenti - %ic>iesta= Distanza
Barra degli strumenti: Principale -
Riga di comando: DI, DIST
Utilizzare il comando Distanza per misurare la distanza tra i punti specificati.
L'angolo nel piano XY misurata dalla corrente dell'asse X, e l'angolo del piano XY misurata dal
piano XY corrente.
476
I valori di misura delle distanze e angoli vengono visualizzati nella riga di comando nel formato di
unit corrente.
Prompt dei comandi:
Specificare
primo punto:
Specificare il primo punto.
Specificare
secondo punto:
Specificare il secondo punto.
Nella riga di comando vengono visualizzati i seguenti valori: la distanza tra i punti specificati;
angolo tra i punti nel piano XY; angolo tra la linea immaginaria che passa per i punti e piano xy,
e delta di coordinate sugli assi X, Y e Z .
;istan%a 9 22/)////+ #n'olo nel piano =E 9 3*+ #n'olo dal piano =E 9 /
;elta = 9 220)0200+ ;elta E 9 0*4).,*,+ ;elta @ 9 /)////
Coordinate del punto
Menu: Strumenti - Contatto> Coordinate punto
Riga di comando: ID
Il comando Punto Coordinate visualizza le coordinate del punto specificato.
Prompt dei comandi:
Specificare
punto:
Specificare punto dal coursor.
Il punto di coordinate nel sistema UCS corrente viene visualizzata nella riga di comando:
= 9 23* E 9 32/ @ 9 /
Misurare
Menu: +trumenti - %ic>iesta= %ic>iesta ...
Barra degli strumenti: Principale -
Riga di comando: RICERCATO
Pren*ere *a *isegno consente il prelievo di propriet da un disegno o da particolari standard.
Viene visualizzata la barra degli strumenti di selezione valore.
Valore di misura visualizzato nella stessa finestra di dialogo di selezione Valore:
477
La precisione di imaging di misurazioni e calcoli per i comandi della finestra di dialogo di
selezione valore corrisponde al valore impostato per lo stile di quota corrente (le opzioni di
precisione dalla scheda Unit primarie della finestra di dialogo Modifica stile di quota).
(pzioni:
)isurare la
*istanza7
Misura la distanza tra i punti specificati, raggi o diametri. possibile
cambiare il metodo di misurazione dal menu di scelta rapida o dalla
riga di comando.
Angolo *i
misura7
Misura l'angolo.
possibile cambiare il metodo di misurazione dal menu di scelta
rapida o dalla riga di comando.
Perimetro *i
misura7
Misura il perimetro dell'area chiusa o la lunghezza della polilinea
chiusa o cerchio.
Per misurare:
Fare clic all'interno della zona chiusa (il contorno misurato
evidenziato).
Fare clic sulla polilinea chiusa o un cerchio.
)isurare
zona7
Misura l'area del contorno chiuso.
Per misurare:
Fare clic all'interno della zona chiusa (l'area misurata indicata dal
tratteggio).
Fare clic sulla polilinea chiusa o un cerchio.
+ettore
complesso7
Misure alcune aree dei contorni chiusi.
Per misurare:
Fare clic all'interno di ogni spazio chiuso (le aree di misura
vengono indicati da cova),
Fare clic su tutte le polilinee chiuse o cerchi.
Premere INVIO per terminare la selezione delle aree chiuse (di
polilinee e cerchi). Il valore calcolato del settore complesso
visualizzata nella finestra di dialogo.
478
Pren*ere
propriet6 *a7
Il comando prende i valori di qualsiasi parametro di oggetti nanoCAD
selezionati sul disegno (dimensione, leader, tavolo, ecc.)
I valori dei parametri dell'oggetto selezionato vengono visualizzati
nell'elenco nella nuova finestra:
Pren*ete *al
testo7
Prende i valori della singola riga selezionata o testo multilinea:
Per selezionare il testo, posizionare il cursore su di esso. La selezione
evidenziata da una cornice.
Calcola Apre la calcolatrice.
Pren*ere
appunti *a
Apre il Blocco note.
nota: Se la finestra di dialogo di selezione $alore * stato c&iamato fino al tem!o di esecuzione di un altro
comando .!er esem!io, dalla finestra di dialogo nota !osizione del !ic? dal comando di disegno dal menu
contestuale/, il $alore misurato $iene !assato a #uesta finestra di dialogo%
Imposta .aria$ile
Menu: +trumenti -= %ic>iesta Imposta 5ariabile
Riga di comando: SETVAR
Il comando visualizza un elenco di variabili di sistema e permette di modificare i loro valori.
Le variabili di sistema definiscono la modalit di operazioni di comando. Utilizzare le variabili di
sistema per attivare / disattivare diverse modalit, ad esempio SNAP, GRIGLIA, ORTO. Le
variabili di sistema impostare le modalit di visualizzazione degli oggetti sullo schermo e la loro
479
visualizzazione in stampa, ad esempio la XRITAGLIA e variabili ImageFrame gestire la
visualizzazione dello spettacolo confini dei riferimenti esterni e le immagini raster. Le variabili di
sistema vengono utilizzate per impostare i valori utilizzati per impostazione predefinita, ad
esempio, la variabile di sistema HPSCALE imposta la scala di default per i modelli di tratteggio.
Le variabili di sistema sono utilizzati per memorizzare le informazioni sulle impostazioni del
programma, nonch informazioni sul disegno per visualizzare le informazioni sullo stato corrente
delle impostazioni del programma e per cambiarli.
Prompt dei comandi:
Inserisci il nome della
"aria!ile o8:
Immettere il nome della variabile, ad esempio
IMAGEFRAME.
I$#H>4#$ <0>:
Inserire il nuovo valore della variabile e premere
INVIO.
nota: ( !ossibile modificare il $alore delle $ariabili di sistema direttamente nella riga di comando% Per
effettuare #uesta o!erazione, digitare il nome della $ariabile e !remere IN)IO% Poi digitare il nuo$o nome
della $ariabile e !remere IN)IO%
Comando: Ima'e>rame
Comando: STD#4
STD#4 & Immettere il nome della "aria!ile o
Inserire il nome o "aria!ile:8 I$#H>4#$
I$#H>4#$ </>: 0
Per #isualizzare un elenco delle #aria!ili correnti:
.563 Digitare il? come risposta al prompt Enter nome della variabile o? e premere INVIO.
.564 Premere ESC per terminare il comando.
.565 L'elenco delle variabili di sistema ei relativi valori visualizzati nella riga di comando.
Per i pi grandi del display premere il tasto F2:
480
Calcolatrice
Button: Calcolatrice
Il pulsante Calculate disponibile nella finestra di dialogo di selezione valore, la finestra di
dialogo Modifica dimensione e la tabella barra degli strumenti Modifica.
possibile eseguire calcoli matematici semplici e pi complessi nelle celle della tabella utilizzando
le funzioni della calcolatrice.
E 'possibile collegare la calcolatrice al Notepad utensile.
Per accedere al pulsante di blocco note, fare clic sul pulsante :
481
L'elenco a discesa visualizza le tabelle del Blocco note. Questo strumento utile quando si
eseguono frequentemente calcoli standard.
Il pulsante Insert viene utilizzato per inserire il risultato del calcolo dalla calcolatrice nella cella
tabella editato o campo di inserimento.
possibile utilizzare i tasti freccia dal basso a sinistra per selezionare le celle della tabella. Viene
visualizzato anche il nome della cella corrente:
possibile utilizzare il comando Espressione dal menu Visualizza per calcolare le formule:
Utilizzare il campo a sinistra per inserire la formula da calcolare. Il risultato verr visualizzato nel
campo a destra.
L'opzione di precisione imposta il livello di arrotondamento del risultato del calcolo.
-otepad
Button: Notepad
Il pulsante di blocco note disponibile nella finestra di dialogo del selettore Valore e nella Tabella
barra degli strumenti Modifica.
2otepa* utilizzato per inserire il testo temporaneamente utilizzati (acronimi, simboli ecc.) Si
tratta di uno strumento universale per l'input di testo.
2otepa* permette di:
482
Il risparmio di un insieme di espressioni e della loro struttura posizionale in un file;
Inserimento e collocazione di espressioni di testo e tavolini;
Ricerca e modifica delle note create in precedenza.
C' un albero contenuto nella parte sinistra del blocco note. L'utente pu selezionare le partizioni,
le pagine e le tabelle l. Non ci sono pulsanti di controllo nella parte superiore:
!ulsanti:
Carica *a file7 Apre il file di blocco note salvato sul disco.
+a5e7 Salva le modifiche nel file di blocco note.
Buesti pulsanti controllano la struttura del blocco note:
Aggiungi
partizione7
Aggiunge partizioni.
Aggiungi
pagina7
Aggiunge pagina.
Aggiungi
tabella7
Aggiunge tavolo.
"limina
5oce
albero7
Elimina voce albero.
)o*ifica
pagina7
Accende pagina e modalit di modifica tabella.
Questo pulsante disponibile se una pagina o una tabella selezionato
nella struttura.
Quando si modifica una pagina, l'albero non pi disponibile ed i pulsanti
della barra degli strumenti Modifica Show nella parte destra della finestra
di dialogo:
483
o la tabella:
+eleziona
/
$rasferire
testo
selezionat
o7
Trasferisce il testo selezionato nella cella della tabella modificata.
Se pagina o tabella viene selezionato nella struttura ad albero, il suo
contenuto viene visualizzato nella parte destra della finestra di dialogo.
Per trasferire il testo selezionato:
Selezionare il testo.
Selezionare il pulsante Seleziona / Passa pulsante testo selezionato
Strumenti di modi$ica della pa#ina:
Clear7 Cancella la pagina corrente.
Carica *a file7 Consente l'importazione di testo da un MS Word RTF-file.
+al5a su file7 Permette la scrittura del contenuto della pagina in un file RTF
per l'utilizzo in MS Word.
Aggiungi con*izione
tecnica7
Aggiunge condizione tecnica.
"limina con*izione
tecnica7
Elimina condizione tecnica.
+posta giM7 Sposta la riga verso il basso.
+posta su7 Sposta l'alto verso il basso.
Apice7 Attivare / disattivare la modalit di ingresso per l'indice
superiore.
484
Pe*ice7 Attivare / disattivare la modalit di ingresso per l'indice in
basso.
Inserisci simbolo
speciale7
Apre il pannello per selezionare e inserire simboli speciali.
Inserisci frazione7 Apre la finestra di dialogo Inserisci frazione di impostare il
numeratore e il denominatore della frazione:
L'interruttore controlla la visualizzazione della linea di
frazione.
Inserire la tolleranza7 Apre la finestra di dialogo Fit.
Inserire materiale7 Apre la finestra di dialogo Materiale.
Calcolatrice7 Apre la finestra di dialogo Calcolatrice.
Strumenti di modi$ica della tabella:
Inserisci riga Inserti fila.
"limina riga Elimina riga.
Inserisci colonna Inserti colonna.
"limina colonna Elimina colonna.
%inomina colonna Apre la finestra di dialogo Propriet colonna, in cui possibile
impostare la larghezza e il nome della colonna selezionata:
NOTA: 3uando si utilizza il blocco note !er la !rima $olta, si consiglia di sal$are il nuo$o blocco note in
un file se!arato con il !ulsante Sal$a%
La finestra di dialogo uno strumento di ricerca speciale per cercare la riga di testo. Fai clic
destro su qualsiasi partizione o la pagina della partizione e selezionare il comando Trova dal
menu di contesto. I link trovati vengono inseriti nella sezione Trova risultato.
Per accelerare la procedura di ricerca, possibile visualizzare le espressioni utilizzate di recente
nella sezione Storia:
485
possibile creare un numero illimitato di sezioni e sottosezioni, pagine e tabelle nel blocco note:
possibile spostare le partizioni, le pagine e le tabelle nella struttura strutturale tramite drag and
drop.
Per rinominare le partizioni, le pagine e le tabelle, utilizzare il comando Rinomina dal menu di
scelta rapida.
Quando si desidera chiudere la finestra di dialogo, offre per salvare le modifiche nel blocco note:
Caratteristic"e degli elementi di design
Comandi per la modi%ica degli oggetti nanoCAD di
Il comando Modi%ica
Icon: Modifica
486
Riga di comando: EDIT
Il comando consente di modificare gli oggetti di nanoCAD ad esempio tabelle, note, dimensioni,
SingleLine e testo multilinea.
Il comando apre seguenti finestre di dialogo per la modifica:
un tavolo, una nota, una dimensione, una SingleLine e un testo su pi righe (il Impostazioni
*el testo finestra di dialogo) - se +Z scelto per la nanoCAD oggetti "ng,Dimensioni,$esto
normale e )ulti-testi opzioni del nanoCAD "ng - 1pzioni finestra di dialogo sul 1pzioni
principali linguetta della Con un *oppio clic su sezione (l' +trumenti Menu -Impostazioni
*ei parametri),
un tavolo, una nota, una dimensione - se 2o scelto per la nanoCAD oggetti "ng e
Dimensioni opzioni del nanoCAD "ng - 1pzioni finestra di dialogo sul 1pzioni principali
linguetta della Con un *oppio clic su sezione.
Per ulteriori informazioni, vedere le corrispondenti sezioni di questa guida.
Il comando DD(DI*
Icon: Modificare il testo
Riga di comando: DDEDIT
Il comando consente di modificare gli oggetti di nanoCAD come singleline e testo multilinea.
Il comando consente di modificare:
testo SingleLine trova nel disegno corrente,
o apre la !ormato testo finestra di dialogo per modificare il testo multilinea.
Per ulteriori informazioni, vedere la sezione Modifica del testo.
Il comando Fedit
Icon: Modifica
Riga di comando: FEDIT
Il comando consente di modificare gli oggetti di nanoCAD ad esempio tabelle, note, dimensioni,
SingleLine e testo multilinea.
Il comando apre seguenti finestre di dialogo per la modifica:
un tavolo, una nota, una dimensione, una SingleLine e un testo su pi righe (il Impostazioni
*el testo finestra di dialogo) - se +Z scelto per la nanoCAD oggetti "ng,Dimensioni,$esto
normale e )ulti-testi opzioni del nanoCAD "ng - 1pzioni finestra di dialogo sul 1pzioni
principali linguetta della Con un *oppio clic su sezione (l' +trumenti Menu -Impostazioni
*ei parametri),
un tavolo, una nota, una dimensione - se 2o scelto per la nanoCAD oggetti "ng e
Dimensioni opzioni del nanoCAD "ng - 1pzioni finestra di dialogo sul 1pzioni principali
linguetta della Con un *oppio clic su sezione.
Per ulteriori informazioni, vedere le corrispondenti sezioni di questa guida.
L)Al posto dei comandi di modi%ica
Icon: In luogo di modifica
487
Riga di comando: IPEdit
Questo comando permette di modificare tutti gli oggetti di nanoCAD, contenente il testo
direttamente nel disegno.
Per rapido avviare il comando, premere e tenere premuto il tasto CTRL e il tasto sinistro del
mouse sull'oggetto.
Dopo aver eseguito il comando, il cursore viene visualizzato nella riga di testo dell'oggetto
modificato:
Parametri ride%inizione
Button: Parametri ridefinizione
Riga di comando: PR
Questo comando usato per definire le variazioni delle impostazioni degli oggetti di design
nanoCAD nel disegno corrente. La ridefinizione controllata dai parametri impostati nelle
impostazioni degli elementi di design (dal menu Strumenti - il comando Impostazioni Parametri).
Il comando permette di controllare lo stato della ridefinizione di uno, alcuni o tutti gli oggetti nel
disegno.
Il comando Parametri ridefinizione apre la nanoCAD - Finestra di dialogo dei parametri oggetto
Ridefinire:
488
Gli oggetti sono raggruppati per tipo nella finestra di dialogo. Parametri degli oggetti sono
raggruppati in base al nome.
Per impostare i parametri o rimuovere ridefinizioni, utilizzare l'elenco di filtri oggetto:
Il numero totale degli oggetti presenti nel disegno iare visualizzata in parentesi per ciascun tipo
di oggetto.
Quando si seleziona un tipo di oggetto, le relative propriet vengono visualizzate nella tabella dei
parametri e la sua visualizzazione grafica vengono visualizzati nel riquadro a destra della finestra
di dialogo:
489
I parametri ridefinito sono evidenziate in blu. Se, per il gruppo di oggetti selezionati, solo alcuni
parametri hanno ridefinizioni, quindi l'evidenziazione ridefinizione saranno diagonale:
Per rimuovere la ridefinizione, necessario fare clic sull'icona .
Per rimuovere la ridefinizione di tutti gli oggetti, necessario fare clic su Clear ridefinizione di
tutti i parametri di icona nella parte in basso a sinistra della finestra di dialogo:
E 'possibile inserire il nuovo valore per il parametro selezionato dalla tastiera o selezionare
dall'elenco a discesa:
490
Se il nuovo valore si allinea con un valore specificato per impostazione predefinita nella nanoCAD
- finestra di dialogo Opzioni (menu Strumenti - il comando Impostazioni Parametri), non
verranno visualizzati i evidenziazione blu.
Per modificare i parametri di uno o pi/ elementi di disegno' 2 necessario:
.566 Selezionare gli oggetti nel disegno.
.567 Selezionare il comando Parametri ridefinizione dal menu contestuale.
.568 Nella finestra di dialogo aperta impostare nuovi valori per le impostazioni. Le
modifiche si applicano solo agli oggetti selezionati.
I parametri di ridefinizione comando utile per controllare i documenti per la conformit
degli elementi di disegno con gli standard aziendali aziendali.
Per controllare lo stato ridefinizione di tutti gli oggetti sul disegno:
.569 Avviare il comando Parametri ridefinizione.
.570 Premere INVIO per selezionare tutti gli elementi di design nanoCAD. Essi saranno
evidenziati sul disegno.
.571 Fare clic su Cancella la ridefinizione di tutti i parametri icona per cancellare la
ridefinizione di tutti i parametri. Come risultato, si ottiene un documento progettato
secondo le impostazioni stabilite dalla vostra azienda (costituito in parte da elementi
nanoCAD).
Rigenerare
Button: Rigenerare
Riga di comando: REGENOBJ
Questo comando usato per:
Rigenerare gli oggetti nanoCAD,
Rigenerare sovrapposizione degli oggetti nanoCAD,
Rigenerare i tavoli,
Aggiornare i valori degli attributi calcolati automaticamente.
491
CREARE OGGETTI 3D
Super%ici
nanoCAD consente di creare un poligono o mesh poliedrica da vertici che specificano. La densit
della mesh controlla il numero di sfaccettature in legacy mesh poligonali e poliedriche. Densit
definita in termini di una matrice di vertici M e N, come una griglia costituita da colonne e righe.
M e N specificano la posizione di colonna e di riga, rispettivamente, di un dato vertice.
Oggetti mesh non hanno le propriet di massa e del volume dei solidi 3D.
Nel menu Disegna - voce di Maglie, i comandi per la creazione di mesh 3D in forma di superfici
elementari sono presentati - box, cuneo, cono, sfera, toro, piramide, piatto, cupola.
possibile controllare se la rete viene visualizzata come wireframe, immagine nascosta, o
concettuale, cambiando lo stile visivo.
Bo6
Menu: DraF - )aglie= 3o#
Riga di comando: 3D
Il comando crea una scatola 3D.
(pzioni:
Cu!e Passare a creare una scatola cubica con bordi di uguale lunghezza.
4iferimen
to
Specificare l'angolo di rotazione della scatola, calcolata a partire dall'angolo di
riferimento.
Punti Specificare l'angolo di rotazione, calcolata a partire dall'angolo di riferimento per
il segmento, definita da due punti.
Prompt dei comandi:
Specificare punto di scatola
dBan'olo:
Specificare punto 1.
Specificare la lun'he%%a della
scatola:
Specificare punto 2.
Specificare lar'he%%a della
scatola o [Cu!o]:
Specificare punto 3 o selezionare l'opzione
Cube.
Specificare alte%%a del !oO:
Specificare punto 4.
Specificare an'olo di rota%ione
della scatola intorno allBasse @ o
[4iferimento]:
Specificare l'angolo di rotazione o selezionare
l'opzione di riferimento.
L'angolo di rotazione viene impostato rispetto
492
al primo angolo specificato (punto 1) ed
misurata dal asse X sul piano XY.
Quando si seleziona l'opzione di riferimento, i seguenti messaggi vengono visualizzati:
Specificare an'olo o </>: Specificare un punto o digitare il valore
dell'angolo.
Specificare nuo"o an'olo o
[punti]:
Specificare un punto o digitare il valore
dell'angolo oppure selezionare l'opzione Punti.
Nota: Il riferimento e o!zioni !unti sono utili !er definire l"orientamento di dialogo relati$a a un oggetto
esistente%
9edge
Menu: DraF - )aglie= Ee*ge
Riga di comando: 3D
Il comando crea un angolo retto poligono a forma di cuneo.
Prompt dei comandi:
Specificare punto di cuneo
dBan'olo:
Specificare punto 1.
Specificare la lun'he%%a del
cuneo:
Specificare punto 2.
Specificare lar'he%%a del cuneo:
Specificare punto 3.
Specificare alte%%a del cuneo: Specificare punto 4.
Specificare an'olo di rota%ione
del cuneo attorno allBasse @ o
[4iferimento]:
Specificare un punto o digitare un valore
angolare. L'angolo di rotazione viene
impostato rispetto al primo angolo specificato
(punto 1) ed misurata dal asse X sul piano
XY.
Cono
Menu: DraF - )aglie= Cono
Riga di comando: 3D
Il comando consente di creare una mesh poligonale a forma di cono.
(pzione:
;iametro Passare per specificare il diametro.
493
Prompt dei comandi:
Specificare centro della !ase del
cono:
Specificare il punto centrale della base del
cono (punto 1).
Specificare ra''io della !ase del
cono o [;iametro]:
Specificare il raggio della base del cono
(punto 2) oppure selezionare l'opzione
Diametro.
Specificare ra''io per la parte
superiore del cono o [;iametro] </>:
Specificare il raggio per la parte superiore
del cono (punto 3) oppure selezionare
l'opzione Diametro. Il valore 0 (impostato
di default) produce un cono. Un valore
maggiore di 0 produce un tronco di cono.
Specificare alte%%a del cono:
Specificare l'altezza del cono (punto 4).
Inserisci il numero di se'menti di
superficie del cono <0,>:
Inserisci il numero di segmenti.
S%era
Menu: DraF - )aglie= +p>ere
Riga di comando: 3D
Il comando consente di creare una mesh poligonale sferica.
(pzioni:
;iametro Passare per specificare il diametro.
Prompt dei comandi:
Specificare punto di sfera di centro: Specificare il punto centrale della sfera
(punto 1).
Specificare ra''io della sfera o
[;iametro]:
Specificare il raggio della sfera (punto 2)
oppure selezionare l'opzione Diametro.
Inserisci il numero di se'menti
lon'itudinali per superficie della
sfera <0,>:
Immettere il numero di segmenti
longitudinali per la superficie della sfera.
Inserisci il numero di se'menti
latitudinali per superficie di sfera
Immettere il numero di segmenti
494
<0,>:
latitudinali per la superficie della sfera.
*orus
Menu: DraF - )aglie= $orus
Riga di comando: 3D
Il comando consente di creare una mesh poligonale toroidale.
(pzione:
;iametro Passare per specificare il diametro.
Prompt dei comandi:
Specificare punto di toro
centro:
Specificare il punto centrale del toro (punto 1).
Specificare ra''io di tour o
[;iametro]:
Specificare il raggio del toro (punto 2) oppure
selezionare l'opzione Diametro.
Specificare ra''io del tu!o o
[;iametro]:
Specificare il raggio del tubo (punto 3) oppure
selezionare l'opzione Diametro.
Inserisci il numero di se'menti
in 'iro toro circonferen%a
<0,>:
Immettere il numero di segmenti attorno alla
circonferenza toro.
Inserisci il numero di se'menti
di tu!o intorno circonferen%a
<0,>:
Immettere il numero di segmenti attorno alla
circonferenza del tubo.
Piramide
Menu: DraF - )aglie= Pirami*e
Riga di comando: 3D
Il comando crea una piramide o un tetraedro.
(pzioni:
Tetraedro Passare a creare il tetraedro.
4id'e Passare a creare una piramide con una parte superiore con una forma cresta.
Superiore Passare a creare una piramide tronca.
495
9uando si crea una piramide' i seguenti messaggi #engono #isualizzati:
Specificare primo an'olo per la !ase della
piramide:
Specificare punto 1.
Specificare secondo punto dBan'olo per la !ase
della piramide:
Specificare punto 2.
Specificare ter%o punto dBan'olo per la !ase della
piramide:
Specificare punto 3.
Specificare punto dBan'olo per la Suarta !ase della
piramide o [Tetraedro]:
Specificare punto 4.
Specificare il punto "ertice della piramide o
[4id'e / Top]:
Specificare punto 5.
9uando si crea una piramide tronca' i seguenti messaggi #engono #isualizzati:
Specificare primo an'olo per la !ase della
piramide:
Specificare punto 1.
Specificare secondo punto dBan'olo per la !ase
della piramide:
Specificare punto 2.
Specificare ter%o punto dBan'olo per la !ase della
piramide:
Specificare punto 3.
Specificare punto dBan'olo per la Suarta !ase della
piramide
o [Tetraedro]:
Specificare punto 4.
Specificare il punto "ertice della piramide o
[4id'e / Top]:
Selezionate la prima
opzione.
Specificare primo an'olo per la cima a piramide: Specificare punto 5.
Specificare secondo punto dBan'olo per la cima a
piramide:
Specificare punto 6.
Specificare ter%o punto dBan'olo per la cima a
piramide:
Specificare punto 7.
Specificare punto dBan'olo per il Suarto superiore
della piramide:
Specificare punto 8.
nota: Per creare la cima di una !iramide, * necessario im!ostare i !unti nello stesso ordine come !er la
base%
496
9uando si crea un tetraedro troncato' i seguenti messaggi #engono #isualizzati:
Specificare primo an'olo per la !ase della
piramide:
Specificare punto 1.
Specificare secondo punto dBan'olo per la !ase
della piramide:
Specificare punto 2.
Specificare ter%o punto dBan'olo per la !ase
della piramide:
Specificare punto 3.
Specificare punto dBan'olo per la Suarta !ase
della piramide o [Tetraedro]:
Selezionare l'opzione
Tetraedro.
Specificare apice punto di tetraedro o [#lto]:
Selezionate la prima opzione.
Specificare primo an'olo per la parte superiore
del tetraedro:
Specificare punto 4.
Specificare secondo punto dBan'olo per la parte
superiore del tetraedro:
Specificare punto 5.
Specificare ter%o punto dBan'olo per la parte
superiore del tetraedro:
Specificare punto 6.
nota: Per creare la !arte su!eriore di un tetraedro * necessario im!ostare i !unti nello stesso ordine !er la
base%
9uando si crea una piramide con la parte superiore con il modulo di cresta' i seguenti
messaggi #engono #isualizzati:
Specificare primo an'olo per la !ase della
piramide:
Specificare punto 1.
Specificare secondo punto dBan'olo per la !ase
della piramide:
Specificare punto 2.
Specificare ter%o punto dBan'olo per la !ase della
piramide:
Specificare punto 3.
Specificare punto dBan'olo per la Suarta !ase della
piramide o [Tetraedro]:
Specificare punto 4.
Specificare il punto "ertice della piramide o
[4id'e / Top]:
Selezionare l'opzione di
Ridge.
Specificare primo punto finale colmo di piramide: Specificare punto 5.
Specificare secondo punto finale colmo di piramide:
Specificare punto 6.
497
Piatto
Menu: DraF - )aglie= Dis>
Riga di comando: 3D
Il comando crea la met inferiore di una mesh poligonale sferica.
(pzione:
;iametro Passare per specificare il diametro.
Prompt dei comandi:
Specificare punto di piatto centrale: Specificare il punto centrale del piatto
(punto 1).
Specificare ra''io del piatto o
[;iametro]:
Specificare il raggio del piatto (punto 2)
oppure selezionare l'opzione Diametro.
Inserisci il numero di se'menti
lon'itudinali per superficie del
piatto <0,>:
Immettere il numero di segmenti
longitudinali per la superficie del piatto.
Inserisci il numero di se'menti
latitudinali per superficie di piatto
<.>:
Immettere il numero di segmenti
latitudinali per la superficie del piatto.
Dome
Menu: DraF - )aglie= Dome
Riga di comando: 3D
Il comando crea la met superiore di una mesh poligonale sferica.
(pzione:
;iametro Passare per specificare il diametro.
Prompt dei comandi:
Specificare punto di cupola centrale: Specificare il punto centrale della cupola
(punto 1).
Specificare ra''io della cupola o
[;iametro]:
Specificare il raggio della cupola (punto
2) oppure selezionare l'opzione
498
Diametro.
Inserisci il numero di se'menti
lon'itudinali per superficie di dome
<0,>:
Immettere il numero di segmenti
longitudinali per la superficie della
cupola.
Inserisci il numero di se'menti
latitudinali per superficie di dome
<.>:
Immettere il numero di segmenti
latitudinali per la superficie della cupola.
Mes"
Menu: DraF - )es>= )es>
Riga di comando: 3D
Il comando consente di creare una mesh planare.
Prompt dei comandi:
Specificare il primo punto della maglia
d'angolo:
Specificare punto 1.
Specificare secondo punto di
ma'lia dBan'olo:
Specificare punto 2.
Specificare il ter%o punto
della ma'lia dBan'olo:
Specificare punto 3.
Specificare quarto punto della maglia
d'angolo:
Specificare punto 4.
Inserisci ma'lia nella
dire%ione $:
Immettere un valore compreso tra 2 e 256.
Inserisci ma'lia nella
dire%ione n:
Immettere un valore compreso tra 2 e 256.
nota: e direzioni M e N sono simili agli assi B e H di un !iano BH%
NOTA: M e N dimensioni determinano il numero di linee disegnate in ogni direzione lungo la mes&%
3D Mes"
Menu: DraF - )es>= )es> ?D
Riga di comando: 3DMESH
Questo comando consente di creare mesh poligonali.
Come si crea la rete, necessario specificare la dimensione della mesh nelle direzioni M e N.
499
Una coppia di m ed n (numero di riga e di colonna) definisce la posizione di ogni vertice della
mesh. Specificando dei vertici inizia con il vertice (0, 0). Il valore di n cambiamenti prima.
I vertici possono essere posizionate a qualsiasi distanza l'uno dall'altro.
possibile chiudere le maglie con EDITPL.
L'esempio seguente mostra i punti corrispondenti ai vertici di una mesh 3D con N = 4 e M = 5.
Prompt dei comandi:
Inserisci dimensione di ma'lia
nella dire%ione $:
Immettere un valore compreso tra 2 e 256.
Inserisci dimensione di ma'lia
nella dire%ione 1:
Immettere un valore compreso tra 2 e 256.
Specificare la posi%ione di "ertice
5/+ /6:
Specificare la posizione del primo vertice.
Specificare la posi%ione di "ertice
5/+ 06:
Specificare la posizione del secondo vertice.
Specificare la posi%ione di "ertice
5m+ n6:
Specificare la posizione per l'ultimo vertice.
nota: e direzioni M e N sono simili agli assi B e H di un !iano BH%
NOTA: M e N dimensioni determinano il numero di linee disegnate in ogni direzione lungo la mes&%
Impostazione delle !iste ortogonali e assonometric"e
Per impostare rapidamente la visualizzazione, scegliere Visualizza - Viste e selezionare le viste
ortogonali e assonometriche standard richiesti.
.iste ortogonali
Set *op
Menu: VieF - Vista= +et $op
Riga di comando: Vista1
Impostare la vista dall'alto.
500
Impostare In%eriore
Menu: VieF - Vista= Impostare Inferiore
Riga di comando: VIEW2
Impostare la vista dal basso.
Set Sinistra
Menu: VieF - Vista= +et +inistra
Riga di comando: view4
Impostare la vista a sinistra.
Situato proprio
Menu: VieF - Vista= +ituato proprio
Riga di comando: view5
Impostare la giusta visione.
Impostare Anteriore
Menu: VieF - Vista= Impostare Anteriore
Riga di comando: View3
Impostare la vista frontale.
Ritardare
Menu: VieF - Vista= %itar*are
Riga di comando: VIEW6
Impostare la vista posteriore.
.iste isometric"e
S9 isometrica
Menu: VieF - Vista= +E isometrica
Riga di comando: SWISO
Impostare la vista isometrica sud-ovest.
501
S( isometrica
Menu: VieF - Vista= +" isometrica
Riga di comando: SEISO
Impostare la vista isometrica sud-est.
-( isometrica
Menu: VieF - Vista= 2" isometrica
Riga di comando: NEISO
Impostare la vista nord-est isometrica.
-9 isometrica
Menu: VieF - Vista= 2E isometrica
Riga di comando: NWISO
Impostare il nord-ovest vista isometrica.
#li stili di !isualizzazione
nanoCAD permette di scegliere i metodi (stili), per visualizzare gli oggetti tridimensionali nella
finestra corrente.
I metodi di base di oggetti di visualizzazione:
Kire$rame visualizza gli oggetti utilizzando linee e curve per
rappresentare i contorni. Gli oggetti sono visibili.
=ascosto visualizza gli oggetti utilizzando la rappresentazione wireframe
3D, ma nasconde le linee che rappresentano le facce posteriori.
Tonalit assegna un colore monocromatico alla superficie visibile
dell'oggetto e rende anche lo sfondo invisibile. Ogni oggetto immerso
nel colore corrente. Negli stili di visualizzazione ombreggiati, le facce
sono illuminate da una luce lontana che si trova dietro la spalla sinistra
dell'utente. La vista dell'oggetto dipende dal metodo di ombreggiatura
selezionato.
Gli stili di controllo dei comandi sono rappresentati nel menu Visualizza - Visual Style.
502
9ire%rame 2D
Menu: VieF - Visual +tDle= Eireframe ;D
Riga di comando: VSCURRENT0
Gli oggetti sono rappresentati come trasparente. Il comando visualizza gli oggetti utilizzando
linee e curve per rappresentare i contorni. Raster e gli oggetti OLE, tipi di linea e spessori di linea
sono visibili.
3D 9ire%rame
Menu: VieF - Visual +tDle= Eireframe ?D
Riga di comando: VSCURRENT1
Gli oggetti sono rappresentati come trasparente. Il comando visualizza gli oggetti utilizzando
linee e curve per rappresentare i contorni. Oggetti raster sono invisibili, tipi di linea e spessori di
linea vengono ignorati.
-ascosto 3D
Menu: VieF - Visual +tDle= ?D 2ascosto
Riga di comando: VSCURRENT2
Il comando visualizza gli oggetti utilizzando la rappresentazione 3D wireframe e nasconde le linee
che rappresentano le facce posteriori.
Un)om$reggiatura piatta
Menu: VieF - Visual +tDle= 1mbreggiatura piatta
Riga di comando: VSCURRENT3
Riempie la superficie con il colore che viene determinato dal colore dell'oggetto o strato. Allo
stesso tempo, l'ombra viene sovrapposta sulla superficie come se vi una sorgente di luce nella
stessa posizione dell'osservatore. Superfici curve hanno una visione multiforme.
#ouraud S"aded
Menu: VieF - Visual +tDle= 4ourau* +>a*e*
Riga di comando: VSCURRENT4
Viene utilizzato il metodo Gouraud. Le transizioni di superficie e colore vengono visualizzati come
liscia. Se l'oggetto non assegnato un materiale, esso sar sfumata di colore di un oggetto o
strato.
Piatto &m$reggiato con $ordi
Menu: VieF - Visual +tDle= piatto 1mbreggiato con bor*i
503
Riga di comando: VSCURRENT5
L'oggetto dovr semplice riempimento delle facce e bordi selezionati.
#ouraud &m$reggiato con $ordi
Menu: VieF - Visual +tDle= 4ourau* 1mbreggiato con bor*i
Riga di comando: VSCURRENT6
In questo caso ombreggiatura Gouraud viene applicato agli oggetti, ma i bordi delle loro superfici
sono visibili.
504
LA DISPOSIZIONE DEI COMPONENTI E DISEGNO
GRAFICO
Lo spazio modello e lo spazio carta
Ci sono due ambienti distinti di lavoro, o spazi, in cui possibile creare oggetti in un disegno. In
nanoCAD sono rappresentati dal modello e Layout schede.
Tipicamente, un modello composto di oggetti geometrici viene creato in uno spazio
tridimensionale denominato spazio modello. Un layout finale con viste e annotazioni di questo
modello specifico stato creato in uno spazio bidimensionale denominato spazio carta. Questi
spazi sono accessibili su due o pi schede nella parte inferiore dell'area di disegno: la scheda
Modello e una o pi schede di layout.
'isposizione linguette di accedere ad un'area denominata spazio carta. Nello spazio carta, si
posiziona il cartiglio, creare finestre di layout per visualizzare viste, quotare un disegno e
aggiungere note.
possibile creare una singola finestra di layout che si adatta l'intero layout o creare pi finestre
di layout nel layout. Una volta create le finestre, possibile modificarne le dimensioni, le loro
propriet, e anche scalare e spostare in base alle esigenze.
possibile creare layout multipli in un disegno. Ogni layout pu contenere diverse impostazioni
di stampa e formati di carta. Le schede di layout si trovano nella parte inferiore della finestra del
documento, accanto alla scheda Modello. Per passare dalla scheda Modello e layout, fare clic sulla
scheda necessaria:
Per passare rapidamente lo spazio modello ei layout, utilizzare il pulsante situato alla fine
della linea di schede. Questo tasto consente anche di passare tra le viste con nome disponibili nel
documento. Click sinistro per aprire un menu di scelta rapida che consente di visualizzare tutte le
schede e le viste con nome disponibili nel documento:
505
La parte superiore del menu visualizza le viste con nome, la parte inferiore visualizza il modello e
layout di schede. Lo spazio attuale contrassegnata con . Per passare da una scheda all'altra
o viste con nome, necessario fare clic sul nome corrispondente nel menu. Quando si passa a
una vista con nome, non vi spostamento automatico della visualizzazione sullo schermo.
possibile rinominare, eliminare e aggiungere schede di layout a differenza della scheda Modello.
Un'altra importante differenza tra lo spazio modello e lo spazio carta che si creano finestre non
sovrapposte nello spazio modello, vale a dire a scatto insieme ai confini. Nello spazio modello
possibile stampare solo la finestra corrente. Finestre in spazio carta sono galleggianti. Essi
possono essere spostati in qualsiasi parte del layout. Loro confini possono essere vicini tra loro e
sovrapposti o essere situato a una certa distanza l'uno dall'altro. possibile stampare tutte le
finestre situate sul layout allo stesso tempo.
Per lavorare con un layout, utilizzare il comando del menu Inserisci - voce Layout, o dalla barra
degli strumenti Layout, o dal menu contestuale che si apre facendo clic destro sulla scheda
Modello o una scheda Layout.
Per creare un nuovo layout, utilizzare il comando Aggiungi Layout. Per eliminare un layout,
utilizzare il comando Elimina Layout. Per rinominare un layout, utilizzare il comando Rinomina
layout.
Il formato del layout visualizzato viene impostato nella finestra di dialogo Imposta pagina.
NOTA: "area di stam!a del la5out !er le im!ostazioni di formato correnti e della stam!ante $iene
$isualizzata con una linea tratteggiata%
possibile modificare il colore di layout nella finestra di dialogo Opzioni con la voce impostazioni
Colore - Layout di carta.
Quando si prepara un layout, in genere si passa attraverso il seguente processo:
Creare un modello del soggetto nella scheda Modello.
Fare clic su una scheda Layout e specificare le impostazioni di layout di pagina, come ad esempio
il dispositivo di stampa, le dimensioni della carta, superficie di terreno, scala di stampa e il
disegno di orientamento.
Inserire un cartiglio nel layout.
Create un nuovo livello da utilizzare per le finestre di layout.
Creare le finestre di layout e posizionarle nel layout.
Impostare l'orientamento, la scala e la visibilit dei layer della vista in ogni finestra di layout.
Aggiungere quote e annotazioni nel layout come necessario.
506
Spegnere il livello contenente le finestre di layout.
Eseguire l'impostazione della trama del layout.
Tracciare il layout.
La!orare con i la5out
I comandi che lavorano con i layout consente di creare nuovi layout, cambiare layout esistenti e
salvare i layout selezionati nel file come modello.
Il nome del layout che stato impostato al momento della creazione, copiato o rinominato la
disposizione, dovrebbe essere unico fino a 255 caratteri (maiuscole non importa).
NOTA: Non !i9 di IJ caratteri del nome del la5out $engono $isualizzate nella sc&eda di la5out%
E 'consentito creare fino a 255 formati del singolo documento.
Per attivare un layout (per impostarlo corrente) basta cliccare a sinistra sulla sua scheda. Se ci
sono molti di layout nel documento, di passare da un layout all'altro, utilizzare il pulsante.
Quando si fa clic su di esso, il menu contestuale con un elenco dei layout si apre:
Il layout corrente nel menu contestuale
contrassegnato con l'icona evidenziata segno di spunta.
Per creare un nuo!o la5out
Menu: Inserisci - LaDout= 2uo5o laDout
Riga di comando: ADDLAYOUT
Al prompt dei comandi - Ingresso sistemazione Nome <Layout3>, immettere il nome del nuovo
layout e premere INVIO.
Per impostazione predefinita, il nuovo layout avr un nome LayoutN +1, dove N - il numero
totale di layout nel documento.
Il nuovo layout viene posizionato nella fine dell'elenco layout del documento.
Il nome del layout deve essere unico fino a 255 caratteri (maiuscole non ha importanza).
NOTA: Non !i9 di IJ caratteri del nome del la5out $engono $isualizzate nella sc&eda di la5out%
Per creare un la5out da un modello
Menu: Inserisci - LaDout= LaDout *al mo*ello ...
Riga di comando: LAYOUTFROMTEMPLATE
507
Il comando crea un nuovo layout nel documento.
Il comando consente di creare uno o pi layout da un file esistente modello (*. Dwt) o file di
disegno (*. Dwg) o il file di scambio di disegno (.. D#f).
Avviare il comando per aprire la finestra di dialogo dei file Open Document:
Per selezionare un modello nella finestra di dialogo ile Apri documento:
.572 Selezionare il formato *. Dwt dalle nell'elenco Tipo file.
.573 Selezionare la cartella in cui memorizzato il file di modello o file di disegno.
.574 Selezionare il file.
.575 Fare clic su Apri.
.576 Selezionare uno o pi layout nella finestra di dialogo (uso SHIFT e CTRL) Inserisci
layout (s):
508
.577 Fare clic su OK.
Se il nome del layout inserito lo stesso come il nome di un layout nello spazio carta, poi il
nuovo layout avr un nome costituito dal nome del layout esistente, alla quale il nome del layout
inserito unito con una carattere di sottolineatura. Ad esempio, quando si inserisce un layout
denominato A4 in un documento gi avendo un layout con lo stesso nome, un layout chiamato
A4_A4 sar creato. Quando si inserisce il seguente layout denominato A4, verr creato con il
nome A4_A4_A4 e cos via.
Sal!are un la5out come modello
Menu: Inserisci - LaDout= +al5a laDout come ...
Riga di comando: LAYOUTTOTEMPLATE
Questo comando salva il layout creato come modello con un *. Dwt, *. Dwg oppure .. D#f
estensione.
Il comando richiede, per impostazione predefinita, per salvare l'ultimo layout attivo: Inserisci
layout per salvare <A1>:
Premere il tasto ENTER per confermare. Immettere il nome nella riga di comando e premere
INVIO per salvare un layout diverso.
Il comando apre la finestra di dialogo File Salva documento:
509
Per sal#are un modello nella finestra di dialogo ile Sal#a documento:
.578 Specificare il percorso dal menu a discesa Salva in lista;
.579 Immettere un nome nel campo Nome file;
.580 Selezionare il modello di disegno (* dwt.) Formato dal menu a discesa nell'elenco
Tipo;
.581 Fare clic su Salva
(limina la5out
Menu: Inserisci - LaDout= "limina laDout
Riga di comando: DELETECURLAYOUT
Questo comando richiede, per impostazione predefinita, per eliminare l'ultimo layout attivo:
Inserisci layout per eliminare <A1>:
Premere il tasto ENTER per confermare. Inserire il nome nella riga di comando e premere INVIO,
per eliminare un layout diverso.
possibile eliminare un layout facendo clic destro sulla scheda di layout e selezionando il
comando Elimina Layout dal menu di scelta rapida.
NOTA: "ultimo la5out nel documento e la Modello sc&eda non !u' essere eliminato%
Rinomina la5out
Menu: Inserisci - LaDout= %inomina laDout
Riga di comando: RENAMECURLAYOUT
510
Questo comando richiede, per impostazione predefinita, per rinominare l'ultimo layout attivo.
Premere il tasto ENTER per confermare. Inserire il nome nella riga di comando e premere INVIO
per rinominare un layout diverso.
possibile rinominare un layout facendo clic destro sulla scheda di layout e selezionando il
comando Rinomina Layout dal menu di scelta rapida.
Dopo aver rinominato il layout, la sua posizione nel documento non viene modificato.
#estione di %ormati dalla riga di comando
Riga di comando: LAYOUT
Il comando consente di gestire i layout da linea di comando.
Dopo aver avviato il comando, il prompt di opzioni disponibili indicata nella riga di comando:
Sce'li op%ione di laLout
[Copia / limina / 1uo"o / Template / 4inomina / Sal"a con nome / Set]
<Imposta>:
(pzioni:
Copiare Creare il layout di copia.
Per impostazione predefinita, verr proposto di copiare il layout che era
corrente (attivo) prima dell'inizio del comando.
La copia layout collocato alla fine dell'elenco layout del documento
Cancella Eliminazione di un layout.
Per impostazione predefinita, verr proposto di cancellare la disposizione
che era corrente (attivo) prima dell'inizio del comando.
L'ultimo layout nel documento e la )o*ello scheda non pu essere
eliminato.
1uo"o Creare un nuovo layout.
Per impostazione predefinita, verr proposto di creare un layout con un
nome LayoutN +1, dove N - il numero totale di layout nel documento.
Il nuovo layout viene posizionato nella fine dell'elenco layout del
documento.
Template
Creare uno o pi layout da un file esistente modello (*. Dwt) o file di
disegno (*. Dwg) o file di scambio di disegno (.. D#f).
Il nome e il percorso del modello vengono selezionate nella Apri file
Documento finestra di dialogo.
Quando si seleziona il file, il Inserire LaDout ,s- Apparir la finestra di
dialogo che consente di visualizzare tutti i layout disponibili.
Quando si seleziona il layout, loro e tutti gli oggetti che si trovano su di
essi verranno inseriti nel documento corrente.
Se il nome del layout inserito lo stesso come il nome di un layout
nello spazio carta, poi il nuovo layout avr un nome costituito dal nome
del layout esistente, alla quale il nome del layout inserito unito con
una carattere di sottolineatura. Ad esempio, quando si inserisce un
layout denominato A4 in un documento gi avendo un layout con lo
stesso nome, un layout chiamato A4_A4 sar creato. Quando si
inserisce il seguente layout denominato A4, verr creato con il nome
A4_A4_A4 e cos via.
4inominare Rinominare un layout.
511
Per impostazione predefinita, verr proposto di rinominare il layout che
era corrente (attivo) prima dell'inizio del comando.
Quando si rinomina un layout, la sua posizione nel documento non
cambier.
S#(D#CC$
Salvare un layout come file di modello (*. Dwt) o file di disegno (*.
Dwg) o il file di scambio di disegno (.. D#f).
Per impostazione predefinita, verr proposto un nome del layout che era
corrente (attivo) prima dell'inizio del comando.
Quando si imposta il nome del file, la finestra di dialogo, in cui si deve
selezionare il nome del file e il tipo di formato, cos come la posizione di
archiviazione, si apre.
Set Specificare il nome del layout di impostarla come corrente (attivo).
Per impostazione predefinita, verr proposto per impostare il nome del
layout che era attivo prima del comando per avviare il layout corrente.
Finestre
nanoCAD consente di creare finestre di layout dallo spazio modello. possibile creare pi finestre
di layout nel layout. Una volta create le finestre, possibile modificarne le dimensioni, le loro
propriet e anche la scala e spostarle come necessario.
E 'importante creare finestre di layout sul loro livello. Quando si pronti a stampare, possibile
disattivare il layer e stampare il layout senza tracciare i confini delle finestre di layout.
Creare %inestre di la5out
Creazione di una %inestra rettangolare
Menu: VieF - finestre= %ettangolare
Riga di comando: ADDRECTANGLEVIEWPORT
nanoCAD permette l'uso di questo comando sulla scheda di layout corrente in cui la finestra deve
essere situato, cos come direttamente dallo spazio modello.
Creazione di una %inestra rettangolare dallo spazio modello
Quando si crea una vista dallo spazio modello, si specifica, con una cornice, l'area di disegno
(nello spazio modello) che dovrebbe essere visualizzato nella finestra.
Prompt dei comandi:
Specificare primo an'olo della "ista: Specificare il primo angolo della finestra
rettangolare nello spazio modello
Specificare secondo an'olo "ieJport: Specificare l'angolo opposto della
finestra rettangolare nello spazio
modello
Inserisci laLout per rendere <#4> corrente: Inserisci il layout in cui si desidera
posizionare la finestra.
Per impostazione predefinita, verr
proposto il layout che era corrente
(attivo) prima dell'inizio del comando.
512
In'resso o sce'liere Dista scala <Paper>
<0)//////>: Ingresso alla scala della finestra.
Specificare DieJport Center Point: Specificare il punto centrale della
finestra.
Creazione di una %inestra rettangolare da un la5out
(pzioni:
$isura Visualizzare tutti gli oggetti dallo spazio modello nel viewport.
#tti"o </)///.30> Visualizzare la vista corrente del modello di spazio nel viewport.
Carta <0)//////> Impostare la scala della finestra corrispondente alla scala di layout.
Prompt dei comandi:
Specificare primo an'olo della "ista: Specificare il primo angolo della finestra
rettangolare nella scheda di layout.
Specificare secondo an'olo "ieJport: Specificare l'angolo opposto della finestra
rettangolare nella scheda di layout.
In'resso o sce'liere Dista scala <Paper> o
[stensioni / atti"o </)///.30> / Carta
<0)//////>]:
Ingresso alla scala della finestra o
selezionare l'opzione desiderata.
Creazione di una %inestra poligonale
Menu: VieF - finestre= Poligonale
Riga di comando: ADDPOLYGONVIEWPORT
nanoCAD permette l'uso di questo comando sulla scheda di layout corrente in cui la finestra deve
essere situato, cos come direttamente dallo spazio modello.
Creazione di una %inestra poligonale dallo spazio modello
Quando si crea una vista dallo spazio modello, specificare i punti di vertice dell'area poligonale
del disegno (nello spazio modello) che dovrebbe essere visualizzato nella finestra.
(pzione:
Fndo Coerentemente annullare i punti specificati dell'area poligonale.
Il punto di partenza non pu essere annullata.
Prompt dei comandi:
Specificare punto ini%iale: Specificare il punto di inizio della poligonale vertice.
Specificare punto successi"o o
[#nnulla]:
Specificare il secondo punto della poligonale vertice.
Specificare punto successi"o o
[#nnulla]:
Specificare il punto finale della poligonale vertice e
premere INVIO.
Inserisci laLout per rendere <#4>
corrente:
Inserisci il layout in cui si desidera posizionare la
finestra.
Per impostazione predefinita, verr proposto il
layout che era corrente (attivo) prima dell'inizio del
513
comando.
In'resso o sce'liere Dista scala
<Paper> <0)//////>: Ingresso alla scala della finestra.
Specificare DieJport Center Point: Specificare il punto centrale della finestra.
Creazione di una %inestra poligonale da un la5out
(pzioni:
Fndo Coerentemente annullare i punti specificati dell'area poligonale.
Il punto di partenza non pu essere annullata.
$isura Visualizzare tutti gli oggetti dallo spazio modello nel viewport.
#tti"o </)///.30> Visualizzare la vista corrente del modello di spazio nel viewport.
Carta <0)//////> Impostare la scala della finestra corrispondente alla scala di layout.
Prompt dei comandi:
Specificare punto ini%iale: Specificare il punto di inizio della
poligonale vertice.
Specificare punto successi"o o [#nnulla]: Specificare il secondo punto della
poligonale vertice.
Specificare punto successi"o o [#nnulla]: Specificare il punto finale della poligonale
vertice e premere INVIO.
In'resso o sce'liere Dista scala <Paper> o
[stensioni / atti"o </)///.30> / Carta
<0)//////>]:
Ingresso alla scala della finestra o
selezionare l'opzione desiderata.
Creare una %inestra di oggetto
Menu: VieF - finestre= *a oggetti
Riga di comando: DDOBJECTVIEWPORT
Questo comando consente di convertire una polilinea chiusa, cerchio o ellisse in una viewport.
nanoCAD permette l'uso di questo comando sulla scheda di layout corrente in cui la finestra deve
essere situato, cos come direttamente dallo spazio modello.
Creare una %inestra di oggetto dallo spazio modello
(pzioni:
8 Chiamate opzioni aggiuntive per selezionare gli oggetti.
$isura Visualizzare tutti gli oggetti dallo spazio modello nel viewport.
#tti"o </)///.30> Visualizzare la vista corrente del modello di spazio nel viewport.
Carta <0)//////> Impostare la scala della finestra corrispondente alla scala di layout.
Quando si avvia il comando, si apre la finestra di dialogo Seleziona layout. Selezionare il layout in
cui si desidera posizionare la finestra.
514
Per impostazione predefinita, verr proposto il layout che era corrente (attivo) prima dell'inizio
del comando.
Prompt dei comandi:
Sele%ionare o''etto chiuso per creare
"ieJport o [8]
Selezionare l'oggetto chiuso.
In'resso o sce'liere Dista scala <Paper> o
[stensioni / atti"o </)///.30> / Carta
<0)//////>]:
Scala di ingresso della finestra o
selezionare l'opzione necessaria.
Creare una %inestra di oggetto da un la5out
(pzioni:
8 Chiamate opzioni aggiuntive per selezionare gli oggetti.
$isura Visualizzare tutti gli oggetti dallo spazio modello nel viewport.
#tti"o </)///.30> Visualizzare la vista corrente del modello di spazio nel viewport.
Carta <0)//////> Impostare la scala della finestra corrispondente alla scala di layout.
Prompt dei comandi:
Sele%ionare o''etto chiuso per creare "ieJport
o [8]
Selezionare l'oggetto chiuso.
In'resso o sce'liere Dista scala <Paper> o
[stensioni / atti"o </)///.30> / Carta
<0)//////>]:
Scala di ingresso della finestra o
selezionare l'opzione necessaria.
Modi%ica %inestre di la5out
possibile ridefinire il contorno di una finestra di layout utilizzando i grip. possibile utilizzare la
modalit multi-funzionalit per prese di editing delle finestre che vengono utilizzati come il
confine delle polilinee chiuse e spline (per ulteriori informazioni, vedere "Modifica delle finestre
dello spazio carta. Il tipo e la posizione dei grip dipendono dal tipo di di vista o l'oggetto da cui
esso convertito:
I seguenti comandi di modifica possono essere utilizzati con la finestra selezionata: Copia,
Sposta, Scala, ecc
possibile copiare e spostare le finestre negli Appunti e incollarli dagli Appunti.
Le opzioni degli appunti possono essere modificati nella finestra Impostazioni:
515
Per attivare / disattivare la visualizzazione del contenuto della finestra, utilizzare le opzioni S o
No dal menu a discesa l'opzione On (o usare il comando ON / OFF dal menu Visualizza - voce
Finestre):
Gli oggetti sulla spento viewport sono invisibili. Non possibile impostare come predefinita la
spento viewport. Un gran numero di attivo (con acceso visibilit dei contenuti) finestre richiede
tempo considerevole per la rigenerazione. Disattivare la visibilit di alcune finestre non utilizzati
per migliorare la rigenerazione del documento. possibile spostare e ridimensionare le finestre
disattivate. Le finestre disattivati non vengono stampati.
L'opzione di blocco Display consente di bloccare o sbloccare una finestra (S e sono disponibili
opzioni nell'elenco a discesa). Una funzione simile svolta dal comando di blocco / sblocco dal
menu Visualizza - Finestre elemento. Blocco di un viewport utilizzato per impostare in
precedenza la scala di una finestra rimane invariato (riquadro di zoom non influisce sulla scala
della finestra).
La scala standard e l'opzione Scala consente di impostare o modificare la scala della vista
visualizzata in una finestra. Per esempio, se un frammento di disegno viene creato in scala 1:1 e
si desidera specificare in scala 1:4 per questo, necessario immettere il valore 0,25 nella
colonna di destra del l'opzione Scala o selezionare 01:04 dal menu a tendina dell'opzione Scala
standard:
La scala di visualizzazione di una finestra non viene modificata quando si modifica i confini della
finestra, ad esempio, quando si modifica un confine di grip. Se si imposta la scala nella finestra di
layout prima di accedere allo spazio modello, possibile bloccare la scala per evitare modifiche.
Quando la bilancia bloccata, non possibile utilizzare lo zoom mentre si lavora nello spazio
modello
516
possibile ritagliare i contorni delle finestre (menu Modifica - clip - Viewport).
La finestra consente di modificare gli oggetti dello spazio modello dal layout. Se siete in spazio
carta, fare doppio clic all'interno di una finestra di layout. Si ora nello spazio modello. La
finestra di layout selezionata diventa la finestra corrente, ed possibile eseguire la panoramica
della vista e modificare le propriet dei layer. Se siete in spazio modello in una finestra di layout,
fare doppio clic al di fuori della finestra. Per passare rapidamente da una finestra nel layout,
utilizzare il pulsante nella barra di stato. Situato vicino, il pulsante esegue passando dal
retro layout in viewport.
Impostare spettacolo contorno per una !ie8port
Menu: )o*ifica - Clip> Viewport
Riga di comando: RITAGLIAFIN
Questo comando consente di modificare il bordo del layout creato viewport.
Quando si seleziona una finestra, la VieFport comando sar disponibile dal menu contestuale:
Utilizzare il comando per ritagliare il bordo della finestra e gli oggetti visualizzati sul viewport. Lo
spettacolo confine definisce solo un'opzione di visibilit degli oggetti nel riquadro di
visualizzazione, gli oggetti non cambiano sul disegno.
(pzioni:
8 Chiamate opzioni aggiuntive per selezionare gli oggetti.
Poli'onale Impostare il contorno poligonale dello spettacolo confine specificando tutti
i vertici del poligono.
Fndo Allentare i punti specificati dei vertici del poligono.
Il punto di partenza non pu essere annullata.
C''etto Impostare il contorno contorno specificando l'oggetto chiuso.
L'oggetto dovrebbe essere gi creato.
possibile utilizzare i cerchi, ellissi, polilinee chiuse e spline chiuse come
oggetti,.
Viewport prima di impostare il limite di
visualizzazione
Viewport dopo aver impostato un limite di
visualizzazione poligonale
517
Command prompt &uando si imposta contorno poligonale:
Sele%ionare "ieJport di applicare
unBa%ione o [8]
Selezionare la finestra.
Specificare lBop%ione di rita'lio
<PolL'onal> o [Poli'onale / C''etto /
limina]: Selezionare l'opzione di poligonale.
Specificare punto ini%iale: Specificare il punto di inizio.
Specificare punto successi"o o [#nnulla]:
Specificare il secondo punto.
Specificare punto successi"o o [#nnulla]:
Specificare il punto di fine e premere
INVIO.
Command prompt &uando si imposta limite per oggetto:
Sele%ionare "ieJport di applicare unBa%ione o
[8]
Selezionare la finestra.
Specificare lBop%ione di rita'lio <PolL'onal> o
[Poli'onale / C''etto / limina]: Selezionare l'opzione oggetto.
Sele%ionare o''etto chiuso per creare "ieJport: Selezionare l'oggetto chiuso.
Documento trama
Per stampare un documento:
.582 Nella finestra di dialogo Livelli (il menu Formato - Livelli ...), effettuare quanto segue
per i livelli che devono essere stampati:
attivare la visibilit ( ),
accendere la disponibilit da stampare ( ).
.583 Se necessario, impostare l'ordine di visualizzazione degli oggetti, utilizzando i comandi
di ordine di visualizzazione dal menu Strumenti.
.584 Impostare le impostazioni della stampante per ogni layout:
destro del mouse sulla scheda Modello o scheda corrispondente nel Layout,
nel menu contestuale aperto selezionare il comando Imposta pagina ...:
518
creare un nuovo, modificare esistenti o importare i parametri impostati su una pagina creata in
precedenza in un altro documento;
quando si crea un nuovo o modificarne uno esistente parametri impostati di una pagina,
specificare i parametri richiesti nella finestra di dialogo Gestione impostazioni pagina. Fai clic sul
pulsante Applica layout per applicare i parametri impostati per il layout corrente e chiudere la
finestra di dialogo.
.585 Stampare il compito (il menu File - il comando Plot).
#estione impostazioni pagina
Menu: !ile - Imposta pagina ...
Barra degli strumenti: )ain-
Riga di comando: IMPOSTAPAG
Quando si sta preparando un documento per la stampa, necessario salvare le impostazioni
delle opzioni di stampa delle impostazioni di pagina con nome. Utilizzare le impostazioni di
pagina con nome per ridurre il tempo di preparazione di documenti per la trama, applicando le
impostazioni di stampa precedentemente apportate ai nuovi documenti di layout.
possibile creare impostazioni di pagina con nome, modificare quelli esistenti o importare le
impostazioni di pagina da altri disegni. Le impostazioni di pagina sono assegnati a ciascuna
pagina del documento e sono memorizzati in un file di documento.
Avviare il comando e la finestra di dialogo Gestione impostazioni pagina sar aperto. Il nome del
layout corrente visualizzata tra parentesi nella barra del titolo della finestra di dialogo:
519
(pzioni:
&ttuali impostazioni
di pa#ina
Nella parte sinistra della sezione, viene visualizzato l'elenco delle
impostazioni di pagina che sono disponibili per applicare al layout
corrente.
Aspetto che hanno una impostazione di pagina di nome applicato a
loro sono racchiusi tra asterischi (ad esempio, * Modello *, *
Layout1 *).
Consente di visualizzare l'impostazione della pagina che viene
applicato il layout corrente. Aspetto che hanno una impostazione di
pagina di nome applicato a loro sono racchiusi tra asterischi, con
l'impostazione di pagina di nome tra parentesi, ad esempio, *
Model (Setup1) *, * Layout (Impostazione 2) *, ecc
NOTA: 3uando si seleziona il la5out corrente, il !ulsante A!!lica
la5out non * dis!onibile%
Apre la finestra di dialogo Imposta Trama Nuova, in cui possibile
selezionare un set creato in precedenza come modello e immettere
un nome per la nuova impostazione della pagina.
Apre la finestra di dialogo Imposta pagina, in cui possibile
modificare le impostazioni per l'impostazione della pagina
selezionata.
Apre la finestra di dialogo File Apri documento (una finestra di
dialogo standard di selezione file), nella quale possibile
selezionare un file da cui importare uno o pi impostazioni di
pagina.
Elimina l'impostazione selezionata dalla pagina di elenco
configurazioni esistenti.
!arametri di !lot
Visualizza le informazioni relative l'impostazione della pagina
selezionata.
2ome *ispositi5o7 Visualizza il nome del dispositivo di stampa.
Plotter7 Visualizza il tipo di dispositivo di stampa.
520
(scita7 Consente di visualizzare la posizione fisica del dispositivo di uscita.
!ormato carta7 Consente di visualizzare il nome, il formato e l'orientamento
specificato nella pagina correntemente selezionata.
Il formato della carta e l'orientamento vengono visualizzati tra
parentesi quadre [].
NOTA: Il nome del formato carta !u' includere il formato della
carta c&e $iene $isualizzato in tondo tra !arentesi ./%
nota: e im!ostazioni di !agina creati !er i la5out non $engono a!!licate allo s!azio modello% Al contrario,
le im!ostazioni di !agina create !er lo s!azio modello non $engono a!!licate ai la5out%
Per creare l$impostazione della pagina:
.586 Fare clic sul pulsante Nuovo.
.587 Nella nuova finestra di dialogo Imposta Trama aperto nella sezione Based on set
stampa, selezionare un setup gi creato come modello:
.588 Nel campo Nome, immettere il nome della nuova configurazione.
NOTA: Per im!ostazione !redefinita, l"im!ostazione della !agina creata si c&iamer6 Setu!N, do$e N * il
numero di installazione creato% Si consiglia di assegnare un nome utente !er la nuo$a configurazione c&e
consente di $isualizzare il nome e l"orientamento, il nome del !lotter, ecc, ad esem!io, AK .$erticale/
P2+Creator o LJ .!aesaggio/ Canonarge+ormat MNOP;%
.589 Fare clic su OK.
.590 Specificare i parametri necessari nella finestra di dialogo Imposta pagina e fare clic su
OK.
La configurazione appena creato viene visualizzato nella pagina di elenco di configurazione
esistente della finestra di dialogo Gestione impostazioni pagina.
Per modificare l$impostazione della pagina:
.591 Selezionare l'impostazione da modificare dalla lista impostazione della pagina
esistente.
.592 Fare clic sul pulsante Modifica.
.593 Modificare i parametri desiderati nella finestra di dialogo Imposta pagina aperta.
.594 Fare clic su OK.
Per importare l$impostazione della pagina:
.595 Fare clic sul pulsante Importa.
521
.596 Nella finestra di dialogo standard di selezione file aperto, selezionare il file o la cartella
in cui si trova.
NOTA: ( !ossibile im!ortare le im!ostazioni di !agina dal formato di disegno .@% 2-g/, modello di
disegno .@% 2-t/ o +ormato di interscambio di disegno .@% 2Ff/%
.597 Selezionare una o pi impostazioni di pagina nella finestra di dialogo Imposta pagina
Importa (utilizzare i tasti MAIUSC e CTRL).
.598 Fare clic su OK.
Per cancellare l$impostazione della pagina:
.599 Selezionare l'impostazione da modificare dalla lista impostazione di pagina esistente,
per esempio * Modello (Setup1) *.
.600 Fare clic sul pulsante Modifica.
.601 Nella finestra di dialogo Imposta pagina selezionare l'opzione Nessuno nell'elenco a
discesa della stampante / plotter.
.602 Fare clic su OK per chiudere la finestra di dialogo.
.603 Il nome del set di configurazione sar cancellato dal nome della pagina nella finestra di
dialogo Gestione impostazioni pagina. Per questo esempio, sar * Modello *.
.604 Selezionare l'impostazione della pagina (Setup1). Il pulsante Elimina disponibile.
.605 Fare clic su Elimina.
.606 Fare clic su Chiudi per terminare.
Imposta pagina
La finestra di dialogo Imposta pagina viene visualizzata quando si crea un nuovo o di modificare
una impostazione della pagina esistente (il pulsante Nuovo e creare):
522
(pzioni:
Stampante " plotter
2ome7 Elenco a discesa visualizza i dispositivi plotting disponibili.
Per presentare Attivare / disattivare la modalit di stampa nel file PLT.
Quando l'opzione di file attivata (casella di controllo selezionata), fare
clic sul pulsante di stampa della finestra di dialogo Stampa si apre il Plot
di file finestra di dialogo, in cui possibile memorizzare PLT-file.
Consente di visualizzare la finestra di dialogo, in cui possibile
visualizzare o modificare la configurazione del plotter corrente.
La visualizzazione della finestra di dialogo e impostazioni di
configurazione sono determinate dal driver del dispositivo di stampa
corrente.
Formato carta e l'orientamento
Elenco a discesa per selezionare il formato carta per il dispositivo di
stampa corrente.
%itratto7 Consente di impostare l'orientamento della carta ritratto.
Paesaggio7 Consente di impostare l'orientamento della carta paesaggio.
$rama a testa in
giM7
Gira l'area di stampa.
&rea terreno
Specifica l'area del disegno da tracciare.
Dal menu a discesa sono disponibili le seguenti opzioni:
)ostrare - Piazzole la vista nella finestra corrente nel
Modello scheda o nella vista corrente spazio carta in una scheda
Layout.
523
"stensioni - Piazzole la porzione dello spazio corrente del
disegno che contiene oggetti. Tutta la geometria nello spazio corrente
tracciata.
Limiti - Quando la stampa dalla scheda Modello, trame l'intera area
di disegno che viene definita dai limiti della griglia.
Disposizione - Quando la stampa di un layout, trame tutto all'interno
dell'area di stampa del formato carta specificato.
Visualizza - Piazzole una vista precedentemente salvata con il
comando Visualizza. possibile selezionare una vista con nome
dall'elenco:
NOTA: Se non ci sono $iste sal$ate nel disegno, #uesta o!zione non *
dis!onibile%
!inestra - Piazzole qualsiasi parte del disegno specificata. Quando si
seleziona questa opzione, la finestra di dialogo Imposta pagina sar
temporaneamente chiusa e nella riga di comando viene visualizzato il
messaggio di richiesta: Specificare primo angolo o [Seleziona]:
possibile specificare i due angoli dell'area da tracciare. Il formato della
carta e l'orientamento, in questo caso sono definiti dai parametri
specificati nella sezione Formato carta e orientamento. Fare clic sul
pulsante Finestra di utilizzare il dispositivo di puntamento per
specificare i due angoli dell'area da tracciare, o immettere i valori
delle coordinate. L'opzione Select consente di specificare l'area del
tracciato selezionando un lato del telaio, che limita le dimensioni della
carta. Quando si specifica la prima area del tracciato, le opzioni
aggiuntive vengono visualizzate nella finestra di dialogo:
Nuova area di stampa finestra - Annulla tutte le aree trama
impostando una nuova area.
Aggiungi area di stampa finestra - Aggiunge l'area del tracciato a
quelli gi indicati.
Cancellare l'ultimo area di stampa - Rimuove le aree trama
specificate in ordine inverso della loro assegnazione.
Mostra una rappresentazione accurata della superficie di terreno efficace
rispetto alle dimensioni della carta e area di stampa.
e descrizioni dei comandi visualizzano il $ormato della carta e area
di stampa:
inea tratte##iata - Definisce l'area del tracciato per il formato di carta
specificato (i numeri indicano la lunghezza e la larghezza della superficie
di terreno).
Il portello blu delimitata dal contorno tratte##iato - Definisce la
posizione della superficie di terreno specificato sulla carta.
inea rossa - un avvertimento che l'area del tracciato specificato
supera i confini della trama.
524
Compensato trama
7 Consente di specificare l'origine trama nella direzione X relativa
all'impostazione dell'opzione Offset Plot.
L7 Consente di specificare l'origine trama nella direzione Y relativa
all'impostazione dell'opzione Offset Plot.
)ultipagina7 Attivare / disattivare la modalit trama multipagina.
La trama di pi pagine utile per la stampa di grandi formati (A0,
A1, ecc) su stampanti che non supportano un appezzamento di
questi formati.
Questa opzione disponibile quando l'opzione Adatta alla carta
spento.
Centro la trama7 Attivare / disattivare la modalit di rilevamento automatico di offset
nelle direzioni X e Y in modo che il disegno viene posta al centro del
foglio.
Scala di stampa
A*atta alla carta7 Ridimensiona la trama per adattarsi all'interno del formato di carta
selezionato.
Larg>ezza *el telaio7 Questa opzione considera il peso della linea telaio definire i confini di
disegno e coincidente con i confini del tracciato. Quando si imposta
un valore di parametro pari al peso delle linee telaio, il telaio
stampato senza ridurre il suo spessore.
Ad esempio, se il valore del parametro uguale a zero, il telaio
creato con linee da 1 mm, verr stampato in 0,5 mm di spessore.
Impostare il parametro su un valore di 1 millimetro per stampare il
fotogramma a 1 mm di spessore.
NOTA: "o!zione arg&ezza telaio * dis!onibile #uando la modalit6
Adatta alla carta * atti$a%
+cala7 Definisce la scala esatta per la trama. possibile creare una scala
personalizzata inserendo il numero di pollici (pollici o millimetri) pari
al numero di unit di disegno.
Tabella stili di stampa (asse#nazione delle penne)
Elenco a discesa per selezionare lo stile di stampa corrente.
)o*o colore $rama7 Gestisce la visualizzazione dell'elenco a discesa degli stili tabelle
trama.
Quando la casella di controllo attivata, gli stili di stampa a colori
vengono visualizzate (* CTB.), Quando la casella di controllo
disattivata - gli stili di stampa con nome vengono visualizzate (*
stb.).
Apre la finestra di dialogo Editor tabella stili di stampa per modificare
gli stili di stampa per la tabella stili di stampa attualmente assegnata
o di crearne nuovi.
525
S/aded opzioni vie0port
1mbra trama7 Finestre Specifica come ombreggiate e reso sono tracciate.
Sono disponibili le seguenti opzioni:
Come 5isualizzato - Trame oggetti il modo in cui vengono
visualizzati sullo schermo.
Eireframe - Trame oggetti in wireframe, a prescindere dal modo
in cui vengono visualizzati sullo schermo.
2ascosto - Trame oggetti con linee nascoste rimosse,
indipendentemente dal modo gli oggetti vengono visualizzati sullo
schermo.
%esi - Oggetti grafici come reso, a prescindere dal modo in cui
vengono visualizzati sullo schermo.
'ualit67 Specifica la risoluzione alla quale ombreggiate e resi finestre sono
tracciate.
Sono disponibili le seguenti opzioni:
Progetto - Set di reso e lo spazio modello Viste ombreggiate da
tracciare come wireframe.
Anteprima - Set di reso e lo spazio modello Viste ombreggiate
da tracciare a un quarto della risoluzione del dispositivo corrente,
fino a un massimo di 150 dpi.
2ormale - Set di reso e lo spazio modello Viste ombreggiate da
tracciare posto a met della risoluzione del dispositivo corrente,
fino a un massimo di 300 dpi.
Presentazione - Set di reso e lo spazio modello Viste
ombreggiate da tracciare con la risoluzione del dispositivo
corrente, fino a un massimo di 600 dpi.
)assimo - Imposta reso e lo spazio modello Viste ombreggiate
da tracciare alla risoluzione del dispositivo corrente senza
massimo.
Personalizzato - Set di resi e viste dello spazio modello
ombreggiate da tracciare con l'impostazione di risoluzione
specificata nella casella DPI, fino alla risoluzione del dispositivo
corrente.
DPI7 Specifica la risoluzione del dispositivo di stampa corrente.
Questa opzione disponibile se si seleziona Personalizzato nella
casella Qualit.
-pzioni di stampa
Le opzioni che consente di passare tra gli stili di stampa pronto-
configurate (il *. CTB o *. File stb) e personalizzati propriet per gli
oggetti nel documento corrente.
$rama oggetto
spessori *i linea7
Specifica se gli spessori di linea assegnati agli oggetti e layer sono
tracciate.
$erreno con stili *i
stampa7
Specifica se gli stili di stampa applicate a oggetti e layer sono
tracciate.
Quando si seleziona questa opzione, la trama degli spessori di linea
oggetto viene automaticamente selezionato anche.
$rama spazio carta
scorso7
Parcelle modello di geometria dello spazio prima.
526
2ascon*i spazio
carta7 gli oggetti
Specifica se l'Hide operazione si applica agli oggetti nella finestra
dello spazio carta.
Questa opzione disponibile solo da una scheda di layout.
L'effetto di questa impostazione si riflette nella trama anteprima, ma
non nel layout.
+pessori *i linea
+cala7
Bilance spessori di linea in proporzione la scala di stampa.
Spessori di linea normalmente specificano la larghezza di riga di
oggetti stampati e sono tracciate con la dimensione larghezza di riga,
indipendentemente dalla scala di stampa.
Consente di visualizzare il disegno come apparir una volta tracciate
su carta, eseguendo il comando Anteprima.
Consente di visualizzare l'impostazione della pagina che viene
applicato il layout corrente.
L'impostazione di pagina di nome applicato al layout visualizzato
nel titolo della finestra di dialogo Stampa quando si stampa questa
pagina.
Impostare e aggiungere i %ormati carta personalizzati
Se necessario, possibile impostare un formato di carta che non nella lista a discesa del
formato carta e la lista di orientamento nelle finestre di dialogo Stampa e Imposta pagina.
possibile impostare nuovi formati di carta in aggiunta a quelli disponibili in nanoCAD nella sezione
documenti della finestra di dialogo Opzioni (menu Strumenti - Opzioni).
Per modificare l$elenco dei formati di carta:
.1 Selezionare il Papers sezione del 1pzioni finestra di dialogo.
.2 Impostare l'etichetta dei formati che devono essere visualizzati nell'elenco.
Per impostare un nuo#o formato di carta:
.3 Selezionare il Papers sezione del 1pzioni finestra di dialogo.
.4 Fare clic sul pulsante Aggiungi.
.5 Nella finestra di dialogo Formato carta Add aperta:
specificare il nome del nuovo formato di carta;
selezionare le unit;
inserire la larghezza e l'altezza del formato carta;
Se necessario, impostare il formato della cornice interna: impostare il $elaio interno
segnare e specificare i valori dei margini nel +truttura a frameP sezione:
527
NOTA: e dimensioni del tracciato sono im!ostati secondo il dis!ositi$o di stam!a utilizzato !erc&<
#uesti sono determinati dal costruttore del dis!ositi$o di stam!a%
NOTA: 3uando si im!osta il formato della carta, do$rebbero essere considerate le dimensioni minime e
massime !er il dis!ositi$o di stam!a utilizzato% 1ssi sono anc&e determinate dal fabbricante del dis!ositi$o
di stam!a%
.6 Fare clic su OK per chiudere la finestra.
.7 Fare clic su OK per chiudere la finestra di dialogo Opzioni.
Per modificare un formato carta:
.1 Selezionare il Papers sezione del 1pzioni finestra di dialogo.
.2 Selezionare un formato per la modifica.
.3 Fare clic sul )o*ifica pulsante.
.4 Nella aperto )o*ifica *el formato carta Finestra di dialogo azioni ripetute di 3-5
elementi dalla sezione precedente. Si consiglia di non modificare il nome del formato
carta.
Il formato della carta specificato verr visualizzato nel formato della carta e la lista di
orientamento nelle finestre di dialogo Stampa e Imposta pagina, dopo aver selezionato un
dispositivo di stampa specifico.
NOTARE! Se il formato della carta !er il #uale le misure date sono !i9 o meno accettabile !er un
dis!ositi$o di stam!a s!ecifico, #uindi il formato della carta e la lista di orientamento !er #uesto
dis!ositi$o non $engono $isualizzati%
Plot St5le (ditor
Menu: !ile - 4estione stili *i ...
Barra degli strumenti: Principale -
Riga di comando: PLOTSTYLEMANAGER
528
Uno stile di stampa controlla come un oggetto o strato tracciata la determinazione delle
propriet tracciati come lo spessore di linea, il colore e lo stile di riempimento. Tabelle stili di
stampa raccolgono gruppi di stili di stampa. Lo stesso disegno pu essere stampato in diversi
modi, per esempio, a colori o monocromatici, assegnando vari stili di stampa ad esso.
La finestra di dialogo Gestione stili di stampa viene utilizzata anche per modificare le
impostazioni dello stile di stampa per entrambe le tabelle stili di stampa con nome e colore-
dipendente.
'ipendenti dal colore tabelle stili di stampa vengono memorizzati nella cartella Stili di stampa e
hanno un *. estensione CTB. Utilizzando gli stili di stampa dipendenti dal colore per controllare la
stampa degli oggetti, si garantisce che tutti gli oggetti che condividono lo stesso colore sono
tracciate nello stesso modo.
Tutte le tabelle stili di stampa con nome hanno estensione *. Stb. possibile creare, eliminare e
applicare gli stili di stampa in una tabella stili di stampa con nome. possibile definire come
molti o pochi stili di stampa di cui hai bisogno in un disegno.
Tabelle stili di stampa dipendenti dal colore (. * Estensione CTB) e il nome (. * Estensione STB)
sono memorizzati nella cartella Stili di stampa di default:
C: % 'ocuments and Settin#s % nome5utente % &pp'ata % .oamin# % =anoso$t %
nanoC&' ** % !lotSt,les
possibile aggiungere, eliminare, rinominare e copiare stili di stampa in una tabella stili di
stampa con nome utilizzando la finestra di dialogo Gestione stili di stampa:
Fare clic su OK per aprire la finestra di dialogo Editor tabella stili di stampa:
529
La scheda Generale contiene una descrizione della tabella stili di stampa e informazioni generali
sul file.
La scheda Vista modulo elenca tutti gli stili di stampa nella tabella stili di stampa e le loro
impostazioni.
Gli pulsante si apre la finestra di dialogo Modifica spessori di linea:
L'editor di stile di stampa pu essere aperto dalla pulsante nella finestra di dialogo Imposta
pagina.
530
*rama Anteprima
Menu: !ile - $rama Anteprima ...
Barra degli strumenti: Principale -
Combinazione di tasti: CTRL + F2
Riga di comando: ANTEPRIMA
Potete vedere in anteprima il disegno nella finestra di dialogo Anteprima Trama:
NOTARE! "ante!rima non * dis!onibile !er un la5out c&e non dis!one di un !lotter assegnato%
(pzione:
Ooom tutto7 Visualizzare l'intera area del tracciato nella finestra di anteprima.
Ooom C7C7 Visualizzare l'area del tracciato in scala 1:1.
Ooom in7 Ingrandire l'immagine.
Ooom in*ietro7 Rimpicciolire l'immagine.
531
+tampa7 Consente di inviare il disegno al plotter.
C>iu*i7 Chiude la finestra di dialogo Anteprima Trama.
Ulteriori opzioni sono visualizzate nella $inestra di dialo#o per una trama piA pa#ine:
Prima pagina7 Visualizzare la prima pagina di una trama ambientata in
anteprima.
Pagina prece*ente7 Visualizzare la pagina precedente di una trama
ambientata nell'anteprima.
Pagina seguente7 Visualizzare la pagina successiva di una trama
ambientata nell'anteprima.
(ltima pagina7 Visualizzare l'ultima pagina di una trama ambientata in
anteprima.
Visualizza il numero della pagina che si sta visualizzando nella finestra, e
il numero totale di pagine del set stampa.
possibile eseguire lo zoom e la panoramica di un'immagine nella finestra di anteprima, fare clic
all'interno della finestra:
!er in#randire l'immagine, ruotare la rotellina del mouse.
!er ese#uire la panoramica una immagine, spostare il mouse con il tasto sinistro o destro
premuto e anche la rotellina del mouse.
possibile aprire la finestra di dialogo Anteprima Trama della Imposta pagina, Stampa e
pubblicazione di finestre di dialogo.
Quando si stampano i file che hanno una grafica ricca, un gran numero di finestre, ecc, il
messaggio "Memoria insufficiente per creare anteprima" pu apparire nella finestra di anteprima.
In questo caso necessario modificare le impostazioni della modalit di anteprima di stampa
nella voce di impostazione di sistema della finestra di dialogo Opzioni.
Per impostazione predefinita, il parametro Metafile impostato:
*rama
Menu: !ile - Plot ...
Barra degli strumenti: Principale -
Combinazione di tasti: CTRL + P
Riga di comando: DWFOUT, PLOT
Questo comando apre la finestra di dialogo Stampa, che si differenzia dalla finestra di dialogo
Imposta pagina solo nella sezione Imposta pagina e ha un pulsante Tracciare invece di OK:
532
(pzioni:
Impostazione della pa#ina
2ome7 Consente di visualizzare un elenco delle impostazioni di pagina nel
disegno.
Dopo il primo disegno grafico, l'opzione plot> <Precedente
disponibile nella lista. Memorizza le impostazioni dell'ultima trama.
Visualizza la finestra di dialogo Imposta Trama Nuova, in cui
possibile salvare le impostazioni correnti nella finestra di dialogo
Stampa di un'impostazione di pagina con nome.
2umero *i copie7 Imposta il numero di copie da stampare.
Descrizione di altre opzioni, vedere nel Imposta pagina sezione.
533
Quando si imposta l'area del tracciato, i seguenti parametri
vengono visualizzati sullo schermo:
dimensione e orientamento del formato carta stampa
selezionato come una cornice che viene visualizzata da una
solida linea blu,
superficie di terreno reale per la stampante specificato e il
formato di carta selezionato come una cornice che viene
visualizzato da una linea blu tratteggiata,
specificato nell'area del tracciato del disegno come fotogramma
che viene visualizzato da una linea rossa tratteggiata.
possibile cambiare il colore del telaio specificato per
impostazione predefinita nella sezione delle impostazioni colore
della finestra di dialogo Opzioni (menu Strumenti - Opzioni):
Per impostare le di#erse aree della trama:
.5 Nella sezione Area terreno, selezionare l'opzione di finestra dal menu a discesa.
.6 Specificare il primo e secondo angoli della prima area del tracciato sullo schermo.
.7 Nella finestra di dialogo Stampa fare clic su Aggiungi finestra area di stampa pulsante
e specificare la seconda area del tracciato.
.8 Ripetere il processo di specificare le aree della trama per altre aree della trama.
.9 Per annullare l'ultima area del tracciato indicato per errore, fare clic sull'ultima zona
Elimina stampa pulsante. Quando si fa clic nuovamente su questo pulsante, la
precedente area del tracciato sar eliminato e cos via.
NOTARE! 3uando si sceglie l"ultima area 1limina stam!a !ulsante, la finestra di dialogo Stam!a
non * c&iuso%
NOTA: +are clic sulla nuo$a area di stam!a finestra !ulsante !er annullare tutte le aree trama
s!ecificati e s!ecificare una nuo$a su!erficie di terreno%
NOTA: Si consiglia di im!ostare l"area di stam!a della stessa dimensione% Ad esem!io, se selezionate
Ritratto formato carta AK e im!ostare di$erse aree di stam!a di formato AK, #uindi selezionare Orizzontale
AI e anc&e im!ostare di$erse aree di stam!a di formato AI, #uindi tutte le aree indicate .tra cui AK/
saranno stam!ate su carta AI Orizzontale%
Per impostare una trama a pi/ pagine:
.10Selezionare una stampante.
.11Specificare il formato della carta e l'orientamento.
.12Disattivare l'opzione Adatta alla carta.
.13Specificare la scala di stampa.
534
.14Attivare l'opzione multipagina.
.15Specificare la superficie di terreno.
.16Se necessario, impostare l'offset trama o accendere il Centro l'opzione trama.
La trama di pi pagine utile per la stampa di grandi formati (A0, A1, ecc) su stampanti che non
supportano un appezzamento di questi formati.
%sempio: *rama del +Paesaggio- formato A< su fogli AD
Le impostazioni di stampa:
Visualizzare il formato A1 per fogli A4 nello spazio modello:
535
536
ESTENSIONI DEL SOFTWARE
nanoCAD consente di utilizzare diversi software per estendere le sue funzionalit: aggiungere
nuovi comandi, enti, strumenti per l'editing e il documento di managment, database.
nanoCAD supporta le seguenti interfacce di programmazione:
=r*+ate API C + +, stato progettato per creare e trasferire applicazioni su C + +, che
consente di creare nuove entit;
&!I( =ET - stato progettato per creare applicazioni NET.;
MultiC&' &!I API C + +, progettato per scrivere applicazioni CAD multi-piattaforma, che
consente di creare nuove entit;
MultiC&'( =ET &!I - API. NET, progettato per lo sviluppo multipiattaforma CAD-applicazioni, la
creazione di nuove primitive
&!I C-M - progettato per scrivere script di automazione e di creare comandi in JScript,
VBScript, gestire le applicazioni nanoCAD esterne tramite ActiveX ;
IS! &!I - il dialetto del LISP, progettato per automatizzare il lavoro in nanoCAD.
nanoCAD API SDK e la sua documentazione sono disponibili per i membri del Club nanoCAD
sviluppatori.
-R< e LISP %ile di caricamento
Menu: Strumenti - Applicazione> Il carico ...
Riga di comando: APPLOAD
Il comando permette di caricare LISP e NRX-applicazione per nanoCAD.
Dopo aver avviato il comando del Loa* / (ploa* Applicazioni Viene visualizzata la finestra di
dialogo:
537
Per caricare un file, selezionarlo nella parte superiore della finestra di dialogo e fare clic sul
Caricare pulsante. Tutti i file caricati in questo display sessione nanoCAD nella lista del
Applicazioni caricate scheda.
Per registrare la storia del caricamento, selezionare l' Aggiungi alla storia casella di controllo.
La lista dei file caricati in precedenza pu essere visualizzato sul "lenco +toria scheda.
E 'possibile caricare automaticamente le applicazioni quando si avvia nanoCAD. Per fare questo,
fare clic sul Contenuti pulsante e nella finestra di dialogo aperto e di aggiungere i file che
dovrebbero essere caricati automaticamente per ogni nuova sessione nanoCAD.
Dopo il caricamento dell'applicazione NRX o LISP, i suoi comandi, che possono essere avviati
dalla riga di comando del nanoCAD, sono disponibili.
NOTA: A differenza di AutoCA2, in cui un ISPCa!!licazione * caricata solo nel documento corrente, i
comandi del ISP a!!licazioni caricate in nanoCA2 sono dis!onibili durante tutta la sessione di la$oro di
tutti i documenti%
Caricamento delle applicazioni= -(*
Menu: Strumenti -> Carica applicazioni NET.
Riga di comando: Netload
Per caricare un NET-apllication, avviare il comando e nella finestra di dialogo aperta selezionare
la dll-file necessario.
538
Il comando di carico NET-apllication sono disponibili presso i documenti durante tutta la sessione
di lavoro nanoCAD.
7Script carico
Menu: Strumenti -> Script Java Script
Riga di comando: JS
Dopo aver avviato il commang, selezionare il file con estensione js necessarie nella finestra di
dialogo aperta. L'esecuzione dello script inizia subito dopo il caricamento.
.BScript carico
Menu: Strumenti -> Script Visual Basic Script
Riga di comando: VBS
Dopo aver avviato il comando, selezionare il file con estensione vbs necessarie nella finestra di
dialogo aperta. L'esecuzione dello script inizia subito dopo il caricamento.
File -SF di carico
Riga di comando: NSF
E 'possibile registrare gli script come comandi nanoCAD. Per registr js o script vbs (sia uno e
intero pacchetto), un programmatore di creare NSF-file (la struttura definita XML-file), che
successivamente viene caricato a nanoCAD con 2+! dall'utente.
Una volta caricato il file NSF, il suo comando sono disponibili.
La!ora con LISP,applicazioni
Menu: Strumenti - Script> LISP
Riga di comando: LSP
Dopo aver avviato il comando, selezionare l'opzione necessaria nella riga di comando.
(pzioni:
Comandi
>un%ioni
Daria!ili
Emette i comandi, le variabili LISP e caricato LISP-applicazioni a riga di comando.
Caricare Permette di caricare file con LISP-LSP o MNL interno inserendo intero percorso del
file e la sua estensione.
se'ui Consente di eseguire una delle funzioni LSP o MNL del file, che stato caricato
utilizzando l'opzione Load.
Console Con"erte ri'a di comando nanoC#; alla console Modalit LISP. Th questo
caso, il comando cambia promt a _>:
539
Nel nanoCAD, funzione entrata pu essere eseguita in modalit console.
Per uscire dalla modalit di LISP-console, immettere (quit) o (uscita).
540
INDICE
3D Mesh.....................................................................................................................................................499
Adding objects to the working set.............................................................................................................282
Advnced gri!s "or design e#e$ents..........................................................................................................415
A#ign..........................................................................................................................................................248
A#igning %&' to n object.........................................................................................................................100
Ang(#r di$ensioning................................................................................................................................366
A!!end #eder............................................................................................................................................414
Arc..............................................................................................................................................................184
b) center* ng#es nd rdi(s...................................................................................................................184
b) center* strt nd ng#e.......................................................................................................................184
b) center* strt nd chord #ength............................................................................................................186
b) center* strt nd end..........................................................................................................................185
b) strt* center nd ng#e.......................................................................................................................187
b) strt* center nd chord #ength............................................................................................................188
b) strt* center nd end..........................................................................................................................187
b) strt* end nd ng#e...........................................................................................................................188
b) strt* end nd direction......................................................................................................................189
b) strt* end nd rdi(s..........................................................................................................................189
b) three !oints........................................................................................................................................185
editing....................................................................................................................................................219
#ength di$ensioning...............................................................................................................................368
Arr)..........................................................................................................................................................241
Attrib(te De"inition di#og bo+..................................................................................................................265
Attrib(tes o" b#ock.........................................................................................................................................
$nging visibi#it).................................................................................................................................268
rede"ining...............................................................................................................................................272
A(to sving doc($ent.................................................................................................................................46
A(+i#ir) #ines............................................................................................................................................174
,ck(! co!).................................................................................................................................................48
,se di$ensioning.....................................................................................................................................361
,ig rdi(s di$ensioning............................................................................................................................366
,-.&/ co$$nd.....................................................................................................................................263
,#ocks........................................................................................................................................................262
541
ttrib(tes.................................................................................................................................................265
e+!#oding insertion.................................................................................................................................274
inserting..................................................................................................................................................270
rede"ining...............................................................................................................................................272
sving.....................................................................................................................................................274
showing bo(ndr)..................................................................................................................................297
,#ocks editor..............................................................................................................................................274
,o(ndr)..........................................................................................................................................................
creting...................................................................................................................................................321
,o+.............................................................................................................................................................492
,reking...........................................................................................................................................................
di$ensions.............................................................................................................................................375
vectors....................................................................................................................................................230
vectors t !oint....................................................................................................................................231
,ring "orwrd.............................................................................................................................................135
,ring to "ront..............................................................................................................................................135
&#c(#tor...................................................................................................................................................481
&nce##tion o" co$$nds...........................................................................................................................35
&e## 0ro!erties di#og bo+..........................................................................................................................447
&hin di$ensioning...................................................................................................................................362
&hin note..................................................................................................................................................411
&h$"er......................................................................................................................................................251
&hnging..........................................................................................................................................................
e+tern# re"erence to the rster i$ge....................................................................................................291
&irc#e................................................................................................................................................................
b) center nd di$eter...........................................................................................................................191
b) center nd rdi(s...............................................................................................................................190
b) di$eter.............................................................................................................................................192
b) three !oints........................................................................................................................................192
b) two tngents nd rdi(s.....................................................................................................................191
&#osing doc($ent......................................................................................................................................44
&o#or sche$es..............................................................................................................................................39
&o$b #eder note.......................................................................................................................................401
&o$$nd #ine..............................................................................................................................................28
&one...........................................................................................................................................................493
&on"ig(rtions o" #)ers.............................................................................................................................161
&onstr(ction #ine........................................................................................................................................174
542
&onverting tb#e.........................................................................................................................................446
&oordinte s)ste$s......................................................................................................................................95
crtesin coordintes................................................................................................................................95
!o#r coordintes......................................................................................................................................96
wor#d coordinte s)ste$..........................................................................................................................98
&o!)...................................................................................................................................................213* 237
&o!) o" objects !ro!erties.........................................................................................................................211
&o!)ing nd insertion o" objects (sing c#i!bord......................................................................................213
&reting............................................................................................................................................................
b#ock.......................................................................................................................................................263
circ#e.......................................................................................................................................................190
c(sto$ !ro!erties window.....................................................................................................................145
e##i!se.....................................................................................................................................................194
e##i!ses nd e##i!tic rcs with one co$$nd..........................................................................................196
gro(! o" objects......................................................................................................................................259
#)o(t......................................................................................................................................................507
new doc($ent..........................................................................................................................................40
new #ine t)!e..........................................................................................................................................173
note.........................................................................................................................................................397
rectng#e.................................................................................................................................................182
tb#e........................................................................................................................................................422
te+t st)#e.................................................................................................................................................340
view!ort.................................................................................................................................512* 513* 514
&(rsor si1e.................................................................................................................................................125
&(sto$ !!er "or$ts................................................................................................................................527
&(sto$i1e di#og bo+......................................................................................................................................
&o$$nds tb.........................................................................................................................................65
/e)bord tb............................................................................................................................................68
.!tions tb...............................................................................................................................................70
0ro"i#es tb...............................................................................................................................................72
2oo#brs tb.............................................................................................................................................62
&(t..............................................................................................................................................................213
DD3D42.....................................................................................................................................................487
De#eting #)o(t...........................................................................................................................................510
Design settings.............................................................................................................................................75
Detch #eder.............................................................................................................................................414
Di$eter di$ensioning..............................................................................................................................363
543
Di$ensioning with sing#e co$$nd.......................................................................................................350
Di$ensions................................................................................................................................................348
editing....................................................................................................................................................369
sc#e........................................................................................................................................................349
st)#es......................................................................................................................................................376
Discrding e+tern# re"erence chnges......................................................................................................283
Dish............................................................................................................................................................498
Dis!#) $odes............................................................................................................................................127
Distnce..............................................................................................................................................476* 477
Distrib(ting......................................................................................................................................................
co!ies.....................................................................................................................................................249
objects b) #)ers.....................................................................................................................................148
Divide.........................................................................................................................................................249
Doc($ent.........................................................................................................................................................
(diting....................................................................................................................................................51
!#otting...................................................................................................................................................518
Do$e..........................................................................................................................................................498
Drwing............................................................................................................................................................
#i$its......................................................................................................................................................113
(nits..........................................................................................................................................................84
3diting..............................................................................................................................................................
e+tern# re"erence...................................................................................................................................280
#)o(t view!orts.....................................................................................................................................515
#eder......................................................................................................................................................415
objects....................................................................................................................................................198
!o#)#ine..................................................................................................................................................233
tb#es..............................................................................................................................................428* 431
te+t..................................................................................................................................................331* 335
the si1e o" rows nd co#($ns.................................................................................................................440
3##i!se..............................................................................................................................................................
b) center nd rdi(ses............................................................................................................................194
b) di$eter nd rdi(s...........................................................................................................................194
3##i!tic rc..................................................................................................................................................195
3rse...........................................................................................................................................................237
3+it "ro$ nno&AD.....................................................................................................................................21
350-.D3 co$$nd.................................................................................................................................256
3+!#oding.........................................................................................................................................................
544
di$ensions.............................................................................................................................................376
gro(!.....................................................................................................................................................259
3+!orting......................................................................................................................................................49
## dt......................................................................................................................................................49
se#ected dt.............................................................................................................................................50
tb#e to 3+ce#..........................................................................................................................................441
3+!ression ,(i#der di#og bo+...................................................................................................................458
3+tend vectors............................................................................................................................................228
3+tern# re"erences...........................................................................................................................................
contro##ing..............................................................................................................................................287
re$oving objects "ro$ the working set.................................................................................................283
sving chnges.......................................................................................................................................283
3+trcting dt "ro$ ttrib(tes...................................................................................................................268
63D42........................................................................................................................................................487
6i##et...........................................................................................................................................................254
6i##ing nd 7tch co$$nds.....................................................................................................................309
6i##'h!es...................................................................................................................................................319
6inding nd re!#cing te+t.........................................................................................................................342
6or$(# te$!#tes......................................................................................................................................460
6(nctions in the e+!ression b(i#der...........................................................................................................461
8rid $ode..................................................................................................................................................111
8ro(! di$ensioning...................................................................................................................................359
8ro(! o" #)ers..........................................................................................................................................158
creting...................................................................................................................................................158
editing....................................................................................................................................................159
8ro(!ing nd $erging ce##s.......................................................................................................................469
8ro(!s o" objects.......................................................................................................................................257
dding object..........................................................................................................................................260
de#eting objects......................................................................................................................................260
ren$ing................................................................................................................................................260
7tch................................................................................................................................................................
editing....................................................................................................................................................222
7e#!..............................................................................................................................................................20
7idden dis!#) st)#e...................................................................................................................................502
7ori1ont# di$ensioning............................................................................................................................352
7)!er#inks..................................................................................................................................................303
dd to the doc($ent...............................................................................................................................303
545
edit..........................................................................................................................................................307
4$ges..............................................................................................................................................................
$odi")....................................................................................................................................................285
regenertion............................................................................................................................................141
4$!orting......................................................................................................................................................48
4n !#ce edit................................................................................................................................................487
4n9(ir)........................................................................................................................................................477
4nserting...........................................................................................................................................................
e+tern# re"erence...................................................................................................................................276
$teri#..................................................................................................................................................476
rster i$ge............................................................................................................................................283
4ns!ector...........................................................................................................................................................
se#ection o" objects.................................................................................................................................202
4ns!ector di#og bo+...................................................................................................................................143
4nter"ce o" nno&AD......................................................................................................................................
conte+t $en(............................................................................................................................................26
doc($ent window....................................................................................................................................25
4ns!ector...................................................................................................................................................27
$in $en(................................................................................................................................................23
too#brs.....................................................................................................................................................24
4ntrod(ction..................................................................................................................................................19
4so$etric views..........................................................................................................................................501
:oin objects.................................................................................................................................................232
:08 nd :038 sving o!tions....................................................................................................................296
:'cri!t..............................................................................................................................................................
#oding....................................................................................................................................................539
:(sti"iction o" the te+t objects..................................................................................................................331
-(nch o" nno&AD....................................................................................................................................20
-)er $nger...........................................................................................................................................150
-)ers...............................................................................................................................................................
"i#ters......................................................................................................................................................159
too#s........................................................................................................................................................162
-)ers "i#ters....................................................................................................................................................
creting...................................................................................................................................................159
editing....................................................................................................................................................160
-)o(t view!orts.............................................................................................................................................
creting...................................................................................................................................................512
546
-eder note.................................................................................................................................................397
-engthen objects........................................................................................................................................224
-ine..................................................................................................................................................................
creting...................................................................................................................................................177
editing....................................................................................................................................................218
-ine t)!es...................................................................................................................................................167
-ine weight................................................................................................................................................130
-iner di$ensions......................................................................................................................................352
-inet)!e editor...........................................................................................................................................169
-4'0.................................................................................................................................................................
co$$nd................................................................................................................................................539
Mnging.........................................................................................................................................................
b#ocks in c(rrent drwing....................................................................................................................273
inter"ce e#e$ents....................................................................................................................................38
n$ed views...........................................................................................................................................131
trns!renc) o" objects..........................................................................................................................173
Mnging #)o(ts "ro$ the co$$nd #ine................................................................................................511
Mrk o" #iner designs...............................................................................................................................409
Mes(re......................................................................................................................................................250
Mes(re$ent sc#e.......................................................................................................................................89
Mesh...........................................................................................................................................................499
Mirror.........................................................................................................................................................238
Mode# s!ce...............................................................................................................................................505
Modi")ing........................................................................................................................................................
di$ension st)#e......................................................................................................................................380
htched res..........................................................................................................................................317
Move..........................................................................................................................................................244
M(#ti#ine te+t..............................................................................................................................................327
;$ed %&'...............................................................................................................................................103
;$ed view!orts.......................................................................................................................................137
nno&AD (ser inter"ce...............................................................................................................................23
;32..................................................................................................................................................................
#oding....................................................................................................................................................538
;ew origin "or coordintes........................................................................................................................101
;ew origin "or coordintes nd rottion ng#e...........................................................................................102
;ode note...................................................................................................................................................407
;ode secnt note........................................................................................................................................404
547
;ote!d......................................................................................................................................................482
;otes................................................................................................................................................................
editing....................................................................................................................................................413
"or $(#ti#)ered constr(ctions...............................................................................................................405
;<5.................................................................................................................................................................
#oding....................................................................................................................................................537
;'6............................................................................................................................................................539
.bject sn! $ode.......................................................................................................................................115
.bject sn! trcking $ode.........................................................................................................................122
.bjects.............................................................................................................................................................
editing....................................................................................................................................216* 218* 237
e+!#oding................................................................................................................................................256
!ro!erties................................................................................................................................................143
.""set..........................................................................................................................................................239
.!ening doc($ent....................................................................................................................................42
.rder o" objects..........................................................................................................................................134
.rdinte di$ensioning...............................................................................................................................356
.<27. $ode............................................................................................................................................126
.rthogr!hic views....................................................................................................................................500
0ge Division di#og bo+...........................................................................................................................441
0ge 'et(! Mnger di#og bo+................................................................................................................519
0n..............................................................................................................................................................127
0r$eters rede"inition..............................................................................................................................488
0ste...........................................................................................................................................................214
0#ot 0review di#og bo+.............................................................................................................................531
0#ot 't)#e $nger.....................................................................................................................................528
0#otting.......................................................................................................................................................532
0oint.................................................................................................................................................................
creting...................................................................................................................................................175
si1e nd st)#e..........................................................................................................................................176
0o#r rr)..................................................................................................................................................242
0o#r trcking $ode...................................................................................................................................113
0o#)gon......................................................................................................................................................180
0o#)gon# bo(ndr)...................................................................................................................................301
0o#)#ine............................................................................................................................................................
creting...................................................................................................................................................178
editing....................................................................................................................................................220
548
0osition note...............................................................................................................................................399
0recision $odes.........................................................................................................................................109
rster sn!..............................................................................................................................................121
sn!........................................................................................................................................................110
0rogr$ inst##tion.....................................................................................................................................20
0(rge............................................................................................................................................................52
0)r$id......................................................................................................................................................495
=(ick se#ection o" objects..........................................................................................................................204
<di# di$ensioning..................................................................................................................................364
<ster i$ges bo(ndr).............................................................................................................................300
<).............................................................................................................................................................174
<ecover) o" doc($ent.................................................................................................................................52
<ectng#e..........................................................................................................................................................
b) three !oints........................................................................................................................................183
<ectng(#r rr).......................................................................................................................................241
<ectng(#r bo(ndr)................................................................................................................................299
<edo.............................................................................................................................................................35
<egenerte..................................................................................................................................................491
<en$ing #)o(t........................................................................................................................................510
<e!orts.............................................................................................................................................................
creting...................................................................................................................................................463
gro(!ing ce##s.........................................................................................................................................474
$erging ce##s..........................................................................................................................................470
<estoring di$ension..................................................................................................................................376
<everse.......................................................................................................................................................231
<evision c#o(d...........................................................................................................................................324
<ight b(tton settings....................................................................................................................................35
<otte.........................................................................................................................................................245
'ving..............................................................................................................................................................
doc($ent..................................................................................................................................................44
doc($ent with nother n$e...................................................................................................................45
#)o(t s te$!#te................................................................................................................................509
'ving nd trns"erring settings to nother co$!(ter..................................................................................83
'c#e.....................................................................................................................................................85* 246
'e#ection o" objects....................................................................................................................................198
##............................................................................................................................................................200
s(!eri$!osed.........................................................................................................................................200
549
(sing the co$$nd #ine.........................................................................................................................199
'end bckwrd...........................................................................................................................................135
'end to bck...............................................................................................................................................135
'etting..............................................................................................................................................................
show bo(ndr) "or view!ort...............................................................................................................517
vrib#e...................................................................................................................................................479
views......................................................................................................................................................500
'ettings.............................................................................................................................................................
#)ers> !ro"i#es..........................................................................................................................................76
'hde dis!#) st)#e.....................................................................................................................................502
'h!e..........................................................................................................................................................318
'howing bo(ndr).....................................................................................................................................297
'$rt tri$..................................................................................................................................................226
'n! $ode..................................................................................................................................................110
'o#id...........................................................................................................................................................322
'o#ving !rob#e$s.........................................................................................................................................92
'!here........................................................................................................................................................494
'!#ine...............................................................................................................................................................
creting...................................................................................................................................................193
editing............................................................................................................................................219* 235
'tt(s br......................................................................................................................................................37
'tretch........................................................................................................................................................247
'(r"ces......................................................................................................................................................492
')$bo# sc#e................................................................................................................................................87
')ste$ re9(ire$ents....................................................................................................................................20
2b#es...............................................................................................................................................................
ce## !ro!erties.........................................................................................................................................439
2e$!#te (sge............................................................................................................................................41
2e+t..................................................................................................................................................................
"inding nd re!#cing.............................................................................................................................347
sing#e?#ine...............................................................................................................................................325
2466 sving o!tions...................................................................................................................................293
2or(s..........................................................................................................................................................495
2rde$rks..................................................................................................................................................18
2ri$ vectors...............................................................................................................................................225
2(ning..............................................................................................................................................................
inter"ce....................................................................................................................................................62
550
!rogr$ !r$eters.................................................................................................................................55
%&'..............................................................................................................................................................98
"or view!orts..........................................................................................................................................108
icon.........................................................................................................................................................102
%ndo.............................................................................................................................................................35
%ti#ities.........................................................................................................................................................51
@,'cri!t..........................................................................................................................................................
#oding....................................................................................................................................................539
@iew!orts...................................................................................................................................................512
@iew!orts.........................................................................................................................................................
editing....................................................................................................................................................221
n$ed.....................................................................................................................................................140
o" $ode# s!ce.......................................................................................................................................135
@is(# st)#es...............................................................................................................................................502
A)s to edit objects...................................................................................................................................210
A,-.&/ co$$nd...................................................................................................................................46
Aedge........................................................................................................................................................493
Aindows !#cing.........................................................................................................................................38
Ai!eo(t......................................................................................................................................................323
Aire"r$e dis!#) st)#e.............................................................................................................................502
Aorking...........................................................................................................................................................
with co$$nds........................................................................................................................................34
with doc($ents .......................................................................................................................................40
with te+t.................................................................................................................................................325
Boo$..........................................................................................................................................................127
&hnging.........................................................................................................................................................
the %&' !osition "ro$ the co$$nd #ine................................................................................................99
'o"twre 3+tensions .................................................................................................................................537
551
S-ar putea să vă placă și
- TEST INTERMEDIO Corso Di CODING 150 OreDocument8 paginiTEST INTERMEDIO Corso Di CODING 150 OrePIETRO0% (1)
- Relazione Tecnica Sistema Allarme Verisure - v1Document4 paginiRelazione Tecnica Sistema Allarme Verisure - v1Valerio TavanoÎncă nu există evaluări
- Musica - Accordi Per Chitarra Con Giri ArmoniciDocument14 paginiMusica - Accordi Per Chitarra Con Giri Armonicidoctor-strangeÎncă nu există evaluări
- J. S. Bach - Partita Per Flauto Solo BWV 1013 - Trascrizione Per Violoncello - 2. CorrenteDocument2 paginiJ. S. Bach - Partita Per Flauto Solo BWV 1013 - Trascrizione Per Violoncello - 2. CorrenteAlfonso BentivoglioÎncă nu există evaluări
- Metodo Piperno Vol 2 PDFDocument11 paginiMetodo Piperno Vol 2 PDFAntonio ZappuloÎncă nu există evaluări
- Programma EIPASS Progressive PDFDocument32 paginiProgramma EIPASS Progressive PDFSergiu RotariÎncă nu există evaluări
- Variazioni GoldbergDocument25 paginiVariazioni GoldbergFrancesco Fabiani100% (1)
- La Mia ChitarraDocument9 paginiLa Mia ChitarraSaimir Bogdani100% (1)
- Partitura Preludio Criollo de Rodrigo Riera PDFDocument4 paginiPartitura Preludio Criollo de Rodrigo Riera PDFalexandre da silvaÎncă nu există evaluări
- Chitarra A56 Graduatoria LombardiaDocument1 paginăChitarra A56 Graduatoria LombardiaLuigi BarbettaÎncă nu există evaluări
- Fuoco DyensDocument2 paginiFuoco DyensKbelin040% (1)
- Esenzione EnpalsDocument1 paginăEsenzione EnpalsamicidipinoÎncă nu există evaluări
- Appunti Di ApicolturaDocument13 paginiAppunti Di ApicolturaIvano Antar VagnottiÎncă nu există evaluări
- Il Postino - TabDocument3 paginiIl Postino - TabAlessandro RotaÎncă nu există evaluări
- Partitura Preludio Criollo de Rodrigo Riera PDFDocument4 paginiPartitura Preludio Criollo de Rodrigo Riera PDFCesarToroÎncă nu există evaluări
- El Marabino. A. Lauro PDFDocument2 paginiEl Marabino. A. Lauro PDFEFRAINÎncă nu există evaluări
- Blue Moon PDFDocument3 paginiBlue Moon PDFMariana PintoÎncă nu există evaluări
- Arco A Tre CerniereDocument4 paginiArco A Tre CerniereasduinÎncă nu există evaluări
- Capriccio Diabolico by Mario Castelnuovo TedescoDocument25 paginiCapriccio Diabolico by Mario Castelnuovo TedescoAlexandre ViolonistaÎncă nu există evaluări
- Enciclopedia Didattica Della ChitarraDocument5 paginiEnciclopedia Didattica Della ChitarraCarloRomanoGrillandiniÎncă nu există evaluări
- 5 Esercitazione (Soluzioni)Document8 pagini5 Esercitazione (Soluzioni)francescoabcÎncă nu există evaluări
- Guitar Pro 61Document91 paginiGuitar Pro 61Saverio Grisorio0% (1)
- Bocca Di RosaDocument2 paginiBocca Di Rosadugguie100% (1)
- Pino Forastiere Fase 1Document6 paginiPino Forastiere Fase 1f_ggaribaldi6436Încă nu există evaluări
- Programma Chitarra ClassicaDocument6 paginiProgramma Chitarra ClassicastipemogwaiÎncă nu există evaluări
- Gugliotta A. - Introduzine Alla Meccanica Della Frattura ElasticaDocument90 paginiGugliotta A. - Introduzine Alla Meccanica Della Frattura ElasticaAntonio Maione0% (1)
- Romanza - BeethovenDocument19 paginiRomanza - BeethovenMassimo NasorriÎncă nu există evaluări
- Rossiniana 1Document15 paginiRossiniana 1Valentino GarlatoÎncă nu există evaluări
- Il Nostro Caro AngeloDocument11 paginiIl Nostro Caro AngeloEgidio Napoli100% (1)
- Scuola Con La Chitarra GiuffrediDocument11 paginiScuola Con La Chitarra GiuffrediDenis BuonoÎncă nu există evaluări
- Mauro Giuliani - Variazioni Concertanti, Op.130Document21 paginiMauro Giuliani - Variazioni Concertanti, Op.130p0ndraÎncă nu există evaluări
- Rondo Alla Turca - Eb PDFDocument2 paginiRondo Alla Turca - Eb PDFmaria cristina ristagnoÎncă nu există evaluări
- Sor Variazioni MalbroughDocument6 paginiSor Variazioni MalbroughNiccoló CoveriniÎncă nu există evaluări
- Programmi MInisteriali Vecchio Ordinamento POtenzaDocument10 paginiProgrammi MInisteriali Vecchio Ordinamento POtenzaSANTO DIANOÎncă nu există evaluări
- Etude V BrouwerDocument1 paginăEtude V BrouwerAdrián GonzálezÎncă nu există evaluări
- Vivaldi - Lute Concerto D Major RV 93Document3 paginiVivaldi - Lute Concerto D Major RV 93dglÎncă nu există evaluări
- Il Mio Primo: BridgeDocument45 paginiIl Mio Primo: BridgeGranamiroÎncă nu există evaluări
- Barrios BachDocument3 paginiBarrios BachAnna K NowickaÎncă nu există evaluări
- Partitura Due Chitarre (Canción Popular Rusa)Document2 paginiPartitura Due Chitarre (Canción Popular Rusa)David JaramilloÎncă nu există evaluări
- Progetto de Simone - Graffiedi - Grossi - Okutuga - Wang1 PDFDocument83 paginiProgetto de Simone - Graffiedi - Grossi - Okutuga - Wang1 PDFnot96Încă nu există evaluări
- Barrios A-Preludio Do MenorDocument1 paginăBarrios A-Preludio Do MenorAndrei CofaruÎncă nu există evaluări
- MERTZDocument8 paginiMERTZKay Magnie McLellanÎncă nu există evaluări
- FIORE DI MAGGIO - Fabio Concato - Accordi e SpartitiDocument2 paginiFIORE DI MAGGIO - Fabio Concato - Accordi e SpartititaibrutÎncă nu există evaluări
- Crepuscolo Sul Mare by Piero Umiliani PDFDocument5 paginiCrepuscolo Sul Mare by Piero Umiliani PDFrafilla_1Încă nu există evaluări
- Appunti PDFDocument252 paginiAppunti PDFpierpaoloÎncă nu există evaluări
- Tesi Biennio Bolzano DefinitivaDocument118 paginiTesi Biennio Bolzano DefinitivaLorenzo GalessoÎncă nu există evaluări
- Scale DoppieDocument27 paginiScale DoppieucimolfettaÎncă nu există evaluări
- Brasil SaxDocument5 paginiBrasil SaxCristóbal AmbrosÎncă nu există evaluări
- Napule Pino Daniele - Solo Guitar Arrang PDFDocument2 paginiNapule Pino Daniele - Solo Guitar Arrang PDFluigi6cirillo100% (1)
- IMSLP502328 PMLP813836 Barrios A Villancico de Navidad+MidDocument2 paginiIMSLP502328 PMLP813836 Barrios A Villancico de Navidad+MiditamarÎncă nu există evaluări
- Moliendo Cafe Choro - Jose ManzoMario Albanese PDFDocument1 paginăMoliendo Cafe Choro - Jose ManzoMario Albanese PDFnorbertedmondÎncă nu există evaluări
- Il CicloneDocument6 paginiIl CicloneEduardo AndradeÎncă nu există evaluări
- Le Sere Sei Preludi Per Chitarra BWCRWTDocument15 paginiLe Sere Sei Preludi Per Chitarra BWCRWTGabriele FabbriÎncă nu există evaluări
- Suite in Modo PolonicoDocument16 paginiSuite in Modo PolonicocgaineyÎncă nu există evaluări
- Open Source WorldDocument31 paginiOpen Source WorldcdÎncă nu există evaluări
- Imparare CDocument5 paginiImparare CpilibriÎncă nu există evaluări
- (Manuale Ubuntu) Linux Da ZeroDocument291 pagini(Manuale Ubuntu) Linux Da ZeroSebastiano Currò100% (1)
- (Ebook - Ita) Corso Linux 'Linux Da Zero 3.0' by Marcello MissiroliDocument245 pagini(Ebook - Ita) Corso Linux 'Linux Da Zero 3.0' by Marcello MissiroliJacopo StroppaÎncă nu există evaluări
- Linux Da ZeroDocument245 paginiLinux Da Zeroetx77Încă nu există evaluări