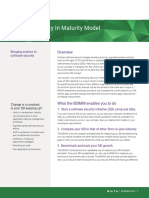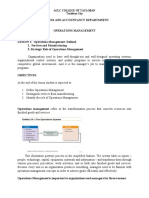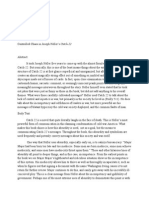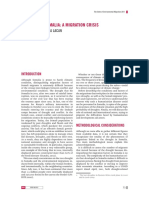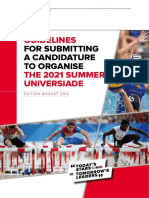Documente Academic
Documente Profesional
Documente Cultură
Vegas60 Manual PDF
Încărcat de
Eliud HdezDescriere originală:
Titlu original
Drepturi de autor
Formate disponibile
Partajați acest document
Partajați sau inserați document
Vi se pare util acest document?
Este necorespunzător acest conținut?
Raportați acest documentDrepturi de autor:
Formate disponibile
Vegas60 Manual PDF
Încărcat de
Eliud HdezDrepturi de autor:
Formate disponibile
After the Vegas software is installed and you start it for the first time, the registration wizard
appears. This
wizard offers easy steps that allow you to register the software online with Sony Media Software.
Alternatively, you may register online at http://www.sony.com/mediasoftware at any time.
Registering your product will provide you with access to a variety of technical support options, notification
of product updates, and special promotions exclusive to registered Vegas users.
Registration assistance
If you do not have access to the Internet, registration assistance is available during normal weekday business
hours. Please contact our Customer Service department by dialing one of the following numbers:
Customer service/sales
For a detailed list of customer service options, we encourage you to visit
http://mediasoftware.sonypictures.com/support/custserv.asp. Use the following numbers for telephone
support during normal weekday business hours:
Technical support
For a detailed list of technical support options, we encourage you to visit
http://mediasoftware.sonypictures.com/support/default.asp. To listen to your support options by telephone,
please call 608-256-5555.
About your rights in Vegas software
Vegas software is licensed to you under the terms of the End User License Agreement. The End User License
Agreement is first presented to you when you install the software. Please review the End User License
Agreement carefully as its terms affect your rights with respect to the software. For your reference, a copy of
the End User License Agreement for Vegas software is located at
http://www.sony.com/mediasoftware.
About your privacy
Sony Media Software respects your privacy and is committed to protecting personal information. Your use of
the software is governed by the Software Privacy Policy. A copy of this policy is incorporated into the
registration process and you are asked to agree to its terms prior to accepting the terms of the End User
License Agreement. Please review its contents carefully as its terms and conditions affect your rights with
respect to the information that is collected by the software. For your reference, a copy of the Software
Privacy Policy is located at http://mediasoftware.sonypictures.com/corporate/privacy.asp.
Telephone/Fax Country
1-800-577-6642 (toll-free) US, Canada, and Virgin Islands
+608-204-7703 for all other countries
1-608-250-1745 (Fax) All countries
Telephone/Fax Country
1-800-577-6642 (toll-free) US, Canada, and Virgin Islands
+608-204-7703 for all other countries
1-608-250-1745 (Fax) All countries
Proper use of software
Vegas software is not intended and should not be used for illegal or infringing purposes, such as the illegal
copying or sharing of copyrighted materials. Using Vegas software for such purposes is, among other things,
against United States and international copyright laws and contrary to the terms and conditions of the End
User License Agreement. Such activity may be punishable by law and may also subject you to the breach
remedies set forth in the End User License Agreement.
Legal notices
Vegas, Vegas+DVD, DVD Architect, Vegas Movie Studio, Vegas Movie Studio+DVD, DVD Architect Studio, ACID, Music Studio, ACIDized,
Super Duper Music Looper, Jam Trax, Sony Sound Series, Chopper, Groove Mapping, Groove Cloning, Media Manager, CD Architect, Sound
Forge, Audio Studio, Acoustic Mirror, Noise Reduction, Wave 64, Wave Hammer, and XFX are trademarks or registered trademarks of Madison
Media Software, Inc. or its affiliates in the United States and other countries. PlayStation is a registered trademark and PSP is a trademark of Sony
Corporation Entertainment Inc. HDV and HDV logo are trademarks of Sony Corporation and Victor Company of Japan, Limited (JVC). All other
trademarks or registered trademarks are the property of their respective owners in the United States and other countries.
Thomson Fraunhofer MP3
MPEG Layer-3 audio coding technology licensed from Fraunhofer IIS and Thomson.
Supply of this product does not convey a license nor imply any right to distribute content created with this product in revenue generating broadcast
systems (terrestrial, satellite, cable and/or other distribution channels), streaming applications (via internet, intranets and/or other networks), other
content distribution systems (pay-audio or audio on demand applications and the like) or on physical media (compact discs, digital versatile discs,
semiconductor chips, hard drives, memory cards and the like).
An independent license for such use is required. For details, please visit: http://mp3licensing.com.
Microsoft DirectX programming interface
Portions utilize Microsoft DirectX technologies. Copyright 1999 2006 Microsoft Corporation. All rights reserved.
Microsoft Windows Media 9
Portions utilize Microsoft Windows Media technologies. Copyright 1999 2006 Microsoft Corporation. All rights reserved.
Real, RealMedia, RealAudio, and RealVideo applications
2006 RealNetworks, Inc. Patents Pending. All rights reserved. Real, Real Media, RealAudio, RealVideo, and the Real logo are trademarks or
registered trademarks of RealNetworks, Inc. in the United States and other countries.
MPEGLA and MPEG 2
USE OF THIS PRODUCT IN ANY MANNER THAT COMPLIES WITH THE MPEG-2 STANDARD IS EXPRESSLY PROHIBITED
WITHOUT A LICENSE UNDER APPLICABLE PATENTS IN THE MPEG-2 PATENT PORTFOLIO, WHICH LICENSE IS AVAILABLE
FROM MPEG-LA, LLC, 250 STEELE STREET, SUITE 300, DENVER, COLORADO 80206.
Manufactured under license from MPEG-LA.
Dolby, Dolby Digital AC-3, and AAC encoding
This product contains one or more programs protected under international and U.S. copyright laws as unpublished works. They are confidential and
proprietary to Dolby Laboratories. Their reproduction or disclosure, in whole or in part, or the production of derivative works therefrom without the
express permission of Dolby Laboratories is prohibited. Copyright 1992 2006 Dolby Laboratories. All rights reserved.
Dolby, the double-D symbol, AC-3, and Dolby Digital are registered trademarks of Dolby Laboratories. AAC is a trademark of Dolby
Laboratories.
PNG file format
Copyright 2006. World Wide Web Consortium (Massachusetts Institute of Technology, European Research Consortium for Informatics and
Mathematics, Keio University). All rights reserved. This work is distributed under the W3C Software License in the hope that it will be useful, but
WITHOUT ANY WARRANTY; without even the implied warranty of MERCHANTIBILITY or FITNESS FOR A PARTICULAR PURPOSE.
http://www.w3.org/Consortium/Legal/2002/copyright-software-20021231.
Apple QuickTime
Apple QuickTime application is a trademark of Apple, Inc. in the United States and other countries.
Apple Macintosh Audio Interchange File Format (AIFF) file format.
Apple Macintosh Audio Interchange File Format (AIFF) is a trademark of Apple, Inc. in the United States and other countries.
Sony AVC/AAC
THIS PRODUCT IS LICENSED UNDER THE AVC PATENT PORTFOLIO LICENSE FOR THE PERSONAL AND NON-COMMERCIAL
USE OF A CONSUMER TO (i) ENCODE VIDEO IN COMPLIANCE WITH THE AVC STANDARD (AVC VIDEO) AND/OR (ii)
DECODE AVC VIDEO THAT WAS ENCODED BY A CONSUMER ENGAGED IN A PERSONAL AND NON-COMMERCIAL ACTIVITY
AND/OR WAS OBTAINED FROM A VIDEO PROVIDER LICENSED TO PROVIDE AVC VIDEO. NO LICENSE IS GRANTED OR SHALL
BE IMPLIED FOR ANY OTHER USE. ADDITIONAL INFORMATION MAY BE OBTAINED FROM MPEG LA, L.L.C.
SEE HTTP://MPEGLA.COM.
Targa file format
The Targa file format is a trademark of Pinnacle Systems, Inc.
Tagged Image File Format (TIFF)
Adobe Tagged Image File Format is a registered trademark of Adobe Systems Incorporated in the United States and other countries. All rights
reserved.
Main Concept encoder
Main Concept plug-in is a trademark of registered trademark of Main Concept, Inc. in the United States or other countries. All rights reserved.
Macromedia Flash
Macromedia and Flash are trademarks or registered trademarks of Macromedia, Inc. in the United States and/or other countries.
The information contained in this manual is subject to change without notice and does not represent a
guarantee or commitment on behalf of Madison Media Software, Inc. in any way. All updates or additional
information relating to the contents of this manual will be posted on the Sony Media Software web site,
located at http://www.sony.com/mediasoftware. The software is provided to you under the terms of the End
User License Agreement and Software Privacy Policy, and must be used and/or copied in accordance
therewith. Copying or distributing the software except as expressly described in the End User License
Agreement is strictly prohibited. No part of this manual may be reproduced or transmitted in any form or for
any purpose without the express written consent of Madison Media Software, Inc.
Copyright 2006. Madison Media Software, Inc.
Program Copyright 2006. Madison Media Software, Inc. All rights reserved.
Madison Media Software, Inc.
A subsidiary of Sony Corporation of America
1617 Sherman Avenue
Madison, WI 53704
USA
TABLE OF CONTENTS
1
Table of Contents
Introduction. . . . . . . . . . . . . . . . . . . . . . . . . . . . . . . . . . . . . . . . . . . . . 17
Welcome . . . . . . . . . . . . . . . . . . . . . . . . . . . . . . . . . . . . . . . . . . . . . . . . . . . . . . . . . . . . . . . 17
System requirements. . . . . . . . . . . . . . . . . . . . . . . . . . . . . . . . . . . . . . . . . . . . . . . . . . . . 17
Technical support. . . . . . . . . . . . . . . . . . . . . . . . . . . . . . . . . . . . . . . . . . . . . . . . . . . . . . . . 17
Installing Vegas software. . . . . . . . . . . . . . . . . . . . . . . . . . . . . . . . . . . . . . . . . . . . . . . . . 18
Using this manual . . . . . . . . . . . . . . . . . . . . . . . . . . . . . . . . . . . . . . . . . . . . . . . . . . . . . . . 18
Using online help. . . . . . . . . . . . . . . . . . . . . . . . . . . . . . . . . . . . . . . . . . . . . . . . . . . . . . . . 19
Show Me How tutorials . . . . . . . . . . . . . . . . . . . . . . . . . . . . . . . . . . . . . . . . . . . . . . . . . . . . . . . . . . . . . . 20
Overview . . . . . . . . . . . . . . . . . . . . . . . . . . . . . . . . . . . . . . . . . . . . . . . . . . . . . . . . . . . . . . . 21
Main window . . . . . . . . . . . . . . . . . . . . . . . . . . . . . . . . . . . . . . . . . . . . . . . . . . . . . . . . . . . . . . . . . . . . . . . 21
Toolbar . . . . . . . . . . . . . . . . . . . . . . . . . . . . . . . . . . . . . . . . . . . . . . . . . . . . . . . . . . . . . . . . . . . . . . . . . . . . .21
Time display . . . . . . . . . . . . . . . . . . . . . . . . . . . . . . . . . . . . . . . . . . . . . . . . . . . . . . . . . . . . . . . . . . . . . . . . 22
Ruler . . . . . . . . . . . . . . . . . . . . . . . . . . . . . . . . . . . . . . . . . . . . . . . . . . . . . . . . . . . . . . . . . . . . . . . . . . . . . . . 22
Marker bar . . . . . . . . . . . . . . . . . . . . . . . . . . . . . . . . . . . . . . . . . . . . . . . . . . . . . . . . . . . . . . . . . . . . . . . . . . 22
Command bar . . . . . . . . . . . . . . . . . . . . . . . . . . . . . . . . . . . . . . . . . . . . . . . . . . . . . . . . . . . . . . . . . . . . . . . 22
CD layout bar . . . . . . . . . . . . . . . . . . . . . . . . . . . . . . . . . . . . . . . . . . . . . . . . . . . . . . . . . . . . . . . . . . . . . . . 23
Track list . . . . . . . . . . . . . . . . . . . . . . . . . . . . . . . . . . . . . . . . . . . . . . . . . . . . . . . . . . . . . . . . . . . . . . . . . . . . 23
Timeline . . . . . . . . . . . . . . . . . . . . . . . . . . . . . . . . . . . . . . . . . . . . . . . . . . . . . . . . . . . . . . . . . . . . . . . . . . . . 23
Transport bar controls . . . . . . . . . . . . . . . . . . . . . . . . . . . . . . . . . . . . . . . . . . . . . . . . . . . . . . . . . . . . . . . 23
Status bar . . . . . . . . . . . . . . . . . . . . . . . . . . . . . . . . . . . . . . . . . . . . . . . . . . . . . . . . . . . . . . . . . . . . . . . . . . . 24
Scrub control . . . . . . . . . . . . . . . . . . . . . . . . . . . . . . . . . . . . . . . . . . . . . . . . . . . . . . . . . . . . . . . . . . . . . . . . 24
Window docking area and floating window docks . . . . . . . . . . . . . . . . . . . . . . . . . . . . . . . . . . . . . . 24
Saving and recalling window layouts - Ctrl+Alt+D or Ctrl+D . . . . . . . . . . . . . . . . . . . . . . . . . . . . . . 30
Keyboard command reference . . . . . . . . . . . . . . . . . . . . . . . . . . . . . . . . . . . . . . . . . . . . . . . . . . . . . . . . 31
Cursor indications . . . . . . . . . . . . . . . . . . . . . . . . . . . . . . . . . . . . . . . . . . . . . . . . . . . . . . . . . . . . . . . . . . . 38
Using a control surface . . . . . . . . . . . . . . . . . . . . . . . . . . . . . . . . . . . . . . . . . . . . . . . . . . . . . . . . . . . . . . . 38
Audio signal flow. . . . . . . . . . . . . . . . . . . . . . . . . . . . . . . . . . . . . . . . . . . . . . . . . . . . . . . . 39
Video signal flow . . . . . . . . . . . . . . . . . . . . . . . . . . . . . . . . . . . . . . . . . . . . . . . . . . . . . . . . 40
About your rights in Vegas software. . . . . . . . . . . . . . . . . . . . . . . . . . . . . . . . . . . . . . . 41
About Your Privacy . . . . . . . . . . . . . . . . . . . . . . . . . . . . . . . . . . . . . . . . . . . . . . . . . . . . . . . . . . . . . . . . . . 41
Proper Use of Software . . . . . . . . . . . . . . . . . . . . . . . . . . . . . . . . . . . . . . . . . . . . . . . . . . . . . . . . . . . . . . 41
TABLE OF CONTENTS
2
Getting Started . . . . . . . . . . . . . . . . . . . . . . . . . . . . . . . . . . . . . . . . . . 43
Creating projects . . . . . . . . . . . . . . . . . . . . . . . . . . . . . . . . . . . . . . . . . . . . . . . . . . . . . . . . 43
Using the New Project wizard . . . . . . . . . . . . . . . . . . . . . . . . . . . . . . . . . . . . . . . . . . . . . . . . . . . . . . . . . 43
Starting a new project . . . . . . . . . . . . . . . . . . . . . . . . . . . . . . . . . . . . . . . . . . . . . . . . . . . . . . . . . . . . . . . . 43
Setting video properties based on a media file . . . . . . . . . . . . . . . . . . . . . . . . . . . . . . . . . . . . . . . . . . 44
Saving a project . . . . . . . . . . . . . . . . . . . . . . . . . . . . . . . . . . . . . . . . . . . . . . . . . . . . . . . . . . . . . . . . . . . . . 45
Renaming a project (using Save As) . . . . . . . . . . . . . . . . . . . . . . . . . . . . . . . . . . . . . . . . . . . . . . . . . . . 45
Getting media files . . . . . . . . . . . . . . . . . . . . . . . . . . . . . . . . . . . . . . . . . . . . . . . . . . . . . . 45
Selecting media . . . . . . . . . . . . . . . . . . . . . . . . . . . . . . . . . . . . . . . . . . . . . . . . . . . . . . . . . . . . . . . . . . . . . 46
Previewing a media file . . . . . . . . . . . . . . . . . . . . . . . . . . . . . . . . . . . . . . . . . . . . . . . . . . . . . . . . . . . . . . 47
Using the Project Media window . . . . . . . . . . . . . . . . . . . . . . . . . . . . . . . . . . . . . . . . . . . . . . . . . . . . . . 47
Importing media . . . . . . . . . . . . . . . . . . . . . . . . . . . . . . . . . . . . . . . . . . . . . . . . . . . . . . . . . . . . . . . . . . . . 53
Adding media to the timeline . . . . . . . . . . . . . . . . . . . . . . . . . . . . . . . . . . . . . . . . . . . . . . . . . . . . . . . . . 56
Project references in rendered media files . . . . . . . . . . . . . . . . . . . . . . . . . . . . . . . . . . . . . . . . . . . . . . 58
Working with events. . . . . . . . . . . . . . . . . . . . . . . . . . . . . . . . . . . . . . . . . . . . . . . . . . . . . 60
Understanding files and events . . . . . . . . . . . . . . . . . . . . . . . . . . . . . . . . . . . . . . . . . . . . . . . . . . . . . . . 60
Moving events along the timeline . . . . . . . . . . . . . . . . . . . . . . . . . . . . . . . . . . . . . . . . . . . . . . . . . . . . . 60
Working with tracks . . . . . . . . . . . . . . . . . . . . . . . . . . . . . . . . . . . . . . . . . . . . . . . . . . . . . 62
Using the track view . . . . . . . . . . . . . . . . . . . . . . . . . . . . . . . . . . . . . . . . . . . . . . . . . . . . . . . . . . . . . . . . . 62
Using the track list . . . . . . . . . . . . . . . . . . . . . . . . . . . . . . . . . . . . . . . . . . . . . . . . . . . . . . . . . . . . . . . . . . . 64
Nesting projects. . . . . . . . . . . . . . . . . . . . . . . . . . . . . . . . . . . . . . . . . . . . . . . . . . . . . . . . . 66
Adding a project to the Vegas timeline . . . . . . . . . . . . . . . . . . . . . . . . . . . . . . . . . . . . . . . . . . . . . . . . . 66
Playing back and previewing . . . . . . . . . . . . . . . . . . . . . . . . . . . . . . . . . . . . . . . . . . . . . 67
Playing your project . . . . . . . . . . . . . . . . . . . . . . . . . . . . . . . . . . . . . . . . . . . . . . . . . . . . . . . . . . . . . . . . . 67
Scrubbing . . . . . . . . . . . . . . . . . . . . . . . . . . . . . . . . . . . . . . . . . . . . . . . . . . . . . . . . . . . . . . . . . . . . . . . . . . 68
Previewing to media player . . . . . . . . . . . . . . . . . . . . . . . . . . . . . . . . . . . . . . . . . . . . . . . . . . . . . . . . . . . 70
Prerendering video previews . . . . . . . . . . . . . . . . . . . . . . . . . . . . . . . . . . . . . . . . . . . . . . . . . . . . . . . . . 70
Rendering a project. . . . . . . . . . . . . . . . . . . . . . . . . . . . . . . . . . . . . . . . . . . . . . . . . . . . . . 70
Creating a movie . . . . . . . . . . . . . . . . . . . . . . . . . . . . . . . . . . . . . . . . . . . . . . . . . . . . . . . . . . . . . . . . . . . . 71
Publishing a project. . . . . . . . . . . . . . . . . . . . . . . . . . . . . . . . . . . . . . . . . . . . . . . . . . . . . . 71
Using the Media Manager . . . . . . . . . . . . . . . . . . . . . . . . . . . . . . . . 73
Creating a new media library . . . . . . . . . . . . . . . . . . . . . . . . . . . . . . . . . . . . . . . . . . . . . 73
Opening a media library . . . . . . . . . . . . . . . . . . . . . . . . . . . . . . . . . . . . . . . . . . . . . . . . . 74
Adding media files to a library . . . . . . . . . . . . . . . . . . . . . . . . . . . . . . . . . . . . . . . . . . . . 75
Removing media files from a library. . . . . . . . . . . . . . . . . . . . . . . . . . . . . . . . . . . . . . . 77
TABLE OF CONTENTS
3
Tagging media files. . . . . . . . . . . . . . . . . . . . . . . . . . . . . . . . . . . . . . . . . . . . . . . . . . . . . . 77
Creating a tag . . . . . . . . . . . . . . . . . . . . . . . . . . . . . . . . . . . . . . . . . . . . . . . . . . . . . . . . . . . . . . . . . . . . . . . 77
Applying a tag to a media file . . . . . . . . . . . . . . . . . . . . . . . . . . . . . . . . . . . . . . . . . . . . . . . . . . . . . . . . . 78
Removing a tag from a media file . . . . . . . . . . . . . . . . . . . . . . . . . . . . . . . . . . . . . . . . . . . . . . . . . . . . . 79
Deleting a tag from a library . . . . . . . . . . . . . . . . . . . . . . . . . . . . . . . . . . . . . . . . . . . . . . . . . . . . . . . . . . 79
Merging subtags . . . . . . . . . . . . . . . . . . . . . . . . . . . . . . . . . . . . . . . . . . . . . . . . . . . . . . . . . . . . . . . . . . . . 80
Arranging tags in the tag tree . . . . . . . . . . . . . . . . . . . . . . . . . . . . . . . . . . . . . . . . . . . . . . . . . . . . . . . . . 80
Editing tag names or images . . . . . . . . . . . . . . . . . . . . . . . . . . . . . . . . . . . . . . . . . . . . . . . . . . . . . . . . . . 80
Viewing or creating palettes . . . . . . . . . . . . . . . . . . . . . . . . . . . . . . . . . . . . . . . . . . . . . . . . . . . . . . . . . . 80
Saving tags and properties to media files . . . . . . . . . . . . . . . . . . . . . . . . . . . . . . . . . . . . . . . . . . . . . . 81
Tagging for loop developers . . . . . . . . . . . . . . . . . . . . . . . . . . . . . . . . . . . . . . . . . . . . . . . . . . . . . . . . . . 81
Backing up your media libraries. . . . . . . . . . . . . . . . . . . . . . . . . . . . . . . . . . . . . . . . . . . 83
Opening a Reference Library. . . . . . . . . . . . . . . . . . . . . . . . . . . . . . . . . . . . . . . . . . . . . . 83
Using the Sony Sound Series Loops & Samples reference library . . . . . . . . . . . . . . . . . . . . . . . . 84
Searching for media files. . . . . . . . . . . . . . . . . . . . . . . . . . . . . . . . . . . . . . . . . . . . . . . . . 84
Searching using a keyword . . . . . . . . . . . . . . . . . . . . . . . . . . . . . . . . . . . . . . . . . . . . . . . . . . . . . . . . . . . 84
Searching using tags . . . . . . . . . . . . . . . . . . . . . . . . . . . . . . . . . . . . . . . . . . . . . . . . . . . . . . . . . . . . . . . . . 85
Sorting search results . . . . . . . . . . . . . . . . . . . . . . . . . . . . . . . . . . . . . . . . . . . . . . . . . . . . . . . . . . . . . . . . 86
Viewing previous searches . . . . . . . . . . . . . . . . . . . . . . . . . . . . . . . . . . . . . . . . . . . . . . . . . . . . . . . . . . . 86
Using advanced search options . . . . . . . . . . . . . . . . . . . . . . . . . . . . . . . . . . . . . . . . . . . . . . . . . . . . . . . 86
Previewing media . . . . . . . . . . . . . . . . . . . . . . . . . . . . . . . . . . . . . . . . . . . . . . . . . . . . . . . 87
Media relationships. . . . . . . . . . . . . . . . . . . . . . . . . . . . . . . . . . . . . . . . . . . . . . . . . . . . . . 88
Adding media to your project. . . . . . . . . . . . . . . . . . . . . . . . . . . . . . . . . . . . . . . . . . . . . 89
Resolving offline media files . . . . . . . . . . . . . . . . . . . . . . . . . . . . . . . . . . . . . . . . . . . . . . 89
Customizing the Media Manager window. . . . . . . . . . . . . . . . . . . . . . . . . . . . . . . . . . 90
Automatically hiding the Search pane . . . . . . . . . . . . . . . . . . . . . . . . . . . . . . . . . . . . . . . . . . . . . . . . . 90
Docking and undocking the Search pane . . . . . . . . . . . . . . . . . . . . . . . . . . . . . . . . . . . . . . . . . . . . . . . 90
Resizing columns . . . . . . . . . . . . . . . . . . . . . . . . . . . . . . . . . . . . . . . . . . . . . . . . . . . . . . . . . . . . . . . . . . . . 90
Moving columns . . . . . . . . . . . . . . . . . . . . . . . . . . . . . . . . . . . . . . . . . . . . . . . . . . . . . . . . . . . . . . . . . . . . 90
Showing or hiding columns . . . . . . . . . . . . . . . . . . . . . . . . . . . . . . . . . . . . . . . . . . . . . . . . . . . . . . . . . . 90
Adding custom columns . . . . . . . . . . . . . . . . . . . . . . . . . . . . . . . . . . . . . . . . . . . . . . . . . . . . . . . . . . . . . 91
Editing a columns contents . . . . . . . . . . . . . . . . . . . . . . . . . . . . . . . . . . . . . . . . . . . . . . . . . . . . . . . . . . 91
Showing thumbnails . . . . . . . . . . . . . . . . . . . . . . . . . . . . . . . . . . . . . . . . . . . . . . . . . . . . . . . . . . . . . . . . . 91
Using the Properties pane . . . . . . . . . . . . . . . . . . . . . . . . . . . . . . . . . . . . . . . . . . . . . . . . . . . . . . . . . . . . 92
Setting Media Manager options. . . . . . . . . . . . . . . . . . . . . . . . . . . . . . . . . . . . . . . . . . . 93
General tab . . . . . . . . . . . . . . . . . . . . . . . . . . . . . . . . . . . . . . . . . . . . . . . . . . . . . . . . . . . . . . . . . . . . . . . . .93
Media Library tab . . . . . . . . . . . . . . . . . . . . . . . . . . . . . . . . . . . . . . . . . . . . . . . . . . . . . . . . . . . . . . . . . . . . 93
Thumbnails tab . . . . . . . . . . . . . . . . . . . . . . . . . . . . . . . . . . . . . . . . . . . . . . . . . . . . . . . . . . . . . . . . . . . . . . 94
About tab . . . . . . . . . . . . . . . . . . . . . . . . . . . . . . . . . . . . . . . . . . . . . . . . . . . . . . . . . . . . . . . . . . . . . . . . . . . 94
Using the Media Manager with multiple computers. . . . . . . . . . . . . . . . . . . . . . . . . 94
TABLE OF CONTENTS
4
Basic Editing Techniques . . . . . . . . . . . . . . . . . . . . . . . . . . . . . . . . . 95
Getting around. . . . . . . . . . . . . . . . . . . . . . . . . . . . . . . . . . . . . . . . . . . . . . . . . . . . . . . . . . 95
Moving the cursor . . . . . . . . . . . . . . . . . . . . . . . . . . . . . . . . . . . . . . . . . . . . . . . . . . . . . . . . . . . . . . . . . . . 95
Changing focus . . . . . . . . . . . . . . . . . . . . . . . . . . . . . . . . . . . . . . . . . . . . . . . . . . . . . . . . . . . . . . . . . . . . . 95
Making selections . . . . . . . . . . . . . . . . . . . . . . . . . . . . . . . . . . . . . . . . . . . . . . . . . . . . . . . 96
Selecting multiple events . . . . . . . . . . . . . . . . . . . . . . . . . . . . . . . . . . . . . . . . . . . . . . . . . . . . . . . . . . . . . 96
Selecting a time range . . . . . . . . . . . . . . . . . . . . . . . . . . . . . . . . . . . . . . . . . . . . . . . . . . . . . . . . . . . . . . . 97
Looping playback . . . . . . . . . . . . . . . . . . . . . . . . . . . . . . . . . . . . . . . . . . . . . . . . . . . . . . . . . . . . . . . . . . . . 98
Selecting events and a time range . . . . . . . . . . . . . . . . . . . . . . . . . . . . . . . . . . . . . . . . . . . . . . . . . . . . . 98
Selecting tracks . . . . . . . . . . . . . . . . . . . . . . . . . . . . . . . . . . . . . . . . . . . . . . . . . . . . . . . . . . . . . . . . . . . . . 98
Selecting groups of composited tracks . . . . . . . . . . . . . . . . . . . . . . . . . . . . . . . . . . . . . . . . . . . . . . . . . 99
Editing events. . . . . . . . . . . . . . . . . . . . . . . . . . . . . . . . . . . . . . . . . . . . . . . . . . . . . . . . . . . 99
Copying events . . . . . . . . . . . . . . . . . . . . . . . . . . . . . . . . . . . . . . . . . . . . . . . . . . . . . . . . . . . . . . . . . . . . . . 99
Cutting events . . . . . . . . . . . . . . . . . . . . . . . . . . . . . . . . . . . . . . . . . . . . . . . . . . . . . . . . . . . . . . . . . . . . . . 100
Pasting events . . . . . . . . . . . . . . . . . . . . . . . . . . . . . . . . . . . . . . . . . . . . . . . . . . . . . . . . . . . . . . . . . . . . . 101
Duplicating events . . . . . . . . . . . . . . . . . . . . . . . . . . . . . . . . . . . . . . . . . . . . . . . . . . . . . . . . . . . . . . . . . . 103
Inserting empty events and time . . . . . . . . . . . . . . . . . . . . . . . . . . . . . . . . . . . . . . . . . . . . . . . . . . . . . 103
Trimming events . . . . . . . . . . . . . . . . . . . . . . . . . . . . . . . . . . . . . . . . . . . . . . . . . . . . . . . . . . . . . . . . . . . 103
Splitting events . . . . . . . . . . . . . . . . . . . . . . . . . . . . . . . . . . . . . . . . . . . . . . . . . . . . . . . . . . . . . . . . . . . . .105
Slipping and sliding events . . . . . . . . . . . . . . . . . . . . . . . . . . . . . . . . . . . . . . . . . . . . . . . . . . . . . . . . . . 107
Detecting and repairing audio and video synchronization problems . . . . . . . . . . . . . . . . . . . . . 109
Deleting events . . . . . . . . . . . . . . . . . . . . . . . . . . . . . . . . . . . . . . . . . . . . . . . . . . . . . . . . . . . . . . . . . . . . .109
Applying post-edit ripples . . . . . . . . . . . . . . . . . . . . . . . . . . . . . . . . . . . . . . . . . . . . . . . 110
Applying a post-edit ripple manually . . . . . . . . . . . . . . . . . . . . . . . . . . . . . . . . . . . . . . . . . . . . . . . . . 111
Applying a post-edit ripple automatically . . . . . . . . . . . . . . . . . . . . . . . . . . . . . . . . . . . . . . . . . . . . . . 111
Shuffling events . . . . . . . . . . . . . . . . . . . . . . . . . . . . . . . . . . . . . . . . . . . . . . . . . . . . . . . . . . . . . . . . . . . . 112
Crossfading events . . . . . . . . . . . . . . . . . . . . . . . . . . . . . . . . . . . . . . . . . . . . . . . . . . . . . 112
Using automatic crossfades . . . . . . . . . . . . . . . . . . . . . . . . . . . . . . . . . . . . . . . . . . . . . . . . . . . . . . . . . 112
Manually setting a crossfade . . . . . . . . . . . . . . . . . . . . . . . . . . . . . . . . . . . . . . . . . . . . . . . . . . . . . . . . . 113
Changing crossfade curves . . . . . . . . . . . . . . . . . . . . . . . . . . . . . . . . . . . . . . . . . . . . . . . . . . . . . . . . . . 113
Sliding a crossfade . . . . . . . . . . . . . . . . . . . . . . . . . . . . . . . . . . . . . . . . . . . . . . . . . . . . . . . . . . . . . . . . .113
Using undo and redo . . . . . . . . . . . . . . . . . . . . . . . . . . . . . . . . . . . . . . . . . . . . . . . . . . . 114
Using undo . . . . . . . . . . . . . . . . . . . . . . . . . . . . . . . . . . . . . . . . . . . . . . . . . . . . . . . . . . . . . . . . . . . . . . . . 114
Using redo . . . . . . . . . . . . . . . . . . . . . . . . . . . . . . . . . . . . . . . . . . . . . . . . . . . . . . . . . . . . . . . . . . . . . . . . . 115
Clearing the edit history . . . . . . . . . . . . . . . . . . . . . . . . . . . . . . . . . . . . . . . . . . . . . . . . . . . . . . . . . . . . . 115
Adding project markers and regions. . . . . . . . . . . . . . . . . . . . . . . . . . . . . . . . . . . . . . 115
Working with markers . . . . . . . . . . . . . . . . . . . . . . . . . . . . . . . . . . . . . . . . . . . . . . . . . . . . . . . . . . . . . .116
Working with regions . . . . . . . . . . . . . . . . . . . . . . . . . . . . . . . . . . . . . . . . . . . . . . . . . . . . . . . . . . . . . . . 117
Working with command markers . . . . . . . . . . . . . . . . . . . . . . . . . . . . . . . . . . . . . . . . . . . . . . . . . . . . 119
Working with CD layout markers . . . . . . . . . . . . . . . . . . . . . . . . . . . . . . . . . . . . . . . . . . . . . . . . . . . . . 122
Working with the marker tool . . . . . . . . . . . . . . . . . . . . . . . . . . . . . . . . . . . . . . . . . . . . . . . . . . . . . . . . 122
TABLE OF CONTENTS
5
Using an external audio editing program . . . . . . . . . . . . . . . . . . . . . . . . . . . . . . . . .122
Setting up an audio editing program . . . . . . . . . . . . . . . . . . . . . . . . . . . . . . . . . . . . . . . . . . . . . . . . .123
Opening an audio editor from Vegas software . . . . . . . . . . . . . . . . . . . . . . . . . . . . . . . . . . . . . . . . .123
Advanced Editing Techniques . . . . . . . . . . . . . . . . . . . . . . . . . . . 125
Snapping events . . . . . . . . . . . . . . . . . . . . . . . . . . . . . . . . . . . . . . . . . . . . . . . . . . . . . . .125
Turning snapping on and off . . . . . . . . . . . . . . . . . . . . . . . . . . . . . . . . . . . . . . . . . . . . . . . . . . . . . . . . .125
Quantizing to frames . . . . . . . . . . . . . . . . . . . . . . . . . . . . . . . . . . . . . . . . . . . . . . . . . . . . . . . . . . . . . . . .125
Using the event snap offset . . . . . . . . . . . . . . . . . . . . . . . . . . . . . . . . . . . . . . . . . . . . . . . . . . . . . . . . .126
Snapping to the cursor or a selection . . . . . . . . . . . . . . . . . . . . . . . . . . . . . . . . . . . . . . . . . . . . . . . . .126
Pitch shifting audio events. . . . . . . . . . . . . . . . . . . . . . . . . . . . . . . . . . . . . . . . . . . . . . .127
Editing from the timeline . . . . . . . . . . . . . . . . . . . . . . . . . . . . . . . . . . . . . . . . . . . . . . . . . . . . . . . . . . . .127
Editing in the Event Properties dialog . . . . . . . . . . . . . . . . . . . . . . . . . . . . . . . . . . . . . . . . . . . . . . . . .128
Time compressing/stretching events . . . . . . . . . . . . . . . . . . . . . . . . . . . . . . . . . . . . .129
Time compressing/stretching video . . . . . . . . . . . . . . . . . . . . . . . . . . . . . . . . . . . . . . . . . . . . . . . . . .129
Working with takes . . . . . . . . . . . . . . . . . . . . . . . . . . . . . . . . . . . . . . . . . . . . . . . . . . . . .130
Adding takes . . . . . . . . . . . . . . . . . . . . . . . . . . . . . . . . . . . . . . . . . . . . . . . . . . . . . . . . . . . . . . . . . . . . . . .130
Selecting takes . . . . . . . . . . . . . . . . . . . . . . . . . . . . . . . . . . . . . . . . . . . . . . . . . . . . . . . . . . . . . . . . . . . . .130
Previewing and selecting takes . . . . . . . . . . . . . . . . . . . . . . . . . . . . . . . . . . . . . . . . . . . . . . . . . . . . . . .131
Deleting takes . . . . . . . . . . . . . . . . . . . . . . . . . . . . . . . . . . . . . . . . . . . . . . . . . . . . . . . . . . . . . . . . . . . . . .131
Working with take names . . . . . . . . . . . . . . . . . . . . . . . . . . . . . . . . . . . . . . . . . . . . . . . . . . . . . . . . . . .131
Using the Trimmer window . . . . . . . . . . . . . . . . . . . . . . . . . . . . . . . . . . . . . . . . . . . . .132
Opening a file in the Trimmer . . . . . . . . . . . . . . . . . . . . . . . . . . . . . . . . . . . . . . . . . . . . . . . . . . . . . . . .132
Moving frame-by-frame in the Trimmer window . . . . . . . . . . . . . . . . . . . . . . . . . . . . . . . . . . . . . .133
Making selections in the Trimmer . . . . . . . . . . . . . . . . . . . . . . . . . . . . . . . . . . . . . . . . . . . . . . . . . . . .133
Adding selections to the timeline . . . . . . . . . . . . . . . . . . . . . . . . . . . . . . . . . . . . . . . . . . . . . . . . . . . . .133
Adding and saving regions and markers to a media file . . . . . . . . . . . . . . . . . . . . . . . . . . . . . . . . .135
Opening a file in an external audio editor from the Trimmer . . . . . . . . . . . . . . . . . . . . . . . . . . . .136
Creating a subclip . . . . . . . . . . . . . . . . . . . . . . . . . . . . . . . . . . . . . . . . . . . . . . . . . . . . . . . . . . . . . . . . . . .136
Selecting a subclip in its parent media . . . . . . . . . . . . . . . . . . . . . . . . . . . . . . . . . . . . . . . . . . . . . . . .137
Removing red eye from stills . . . . . . . . . . . . . . . . . . . . . . . . . . . . . . . . . . . . . . . . . . . .137
Using the Edit Details window . . . . . . . . . . . . . . . . . . . . . . . . . . . . . . . . . . . . . . . . . . .138
Viewing the Edit Details window . . . . . . . . . . . . . . . . . . . . . . . . . . . . . . . . . . . . . . . . . . . . . . . . . . . . .138
Customizing the Edit Details window . . . . . . . . . . . . . . . . . . . . . . . . . . . . . . . . . . . . . . . . . . . . . . . . .140
Working with Tracks. . . . . . . . . . . . . . . . . . . . . . . . . . . . . . . . . . . . 141
Managing tracks. . . . . . . . . . . . . . . . . . . . . . . . . . . . . . . . . . . . . . . . . . . . . . . . . . . . . . . .141
Inserting an empty track . . . . . . . . . . . . . . . . . . . . . . . . . . . . . . . . . . . . . . . . . . . . . . . . . . . . . . . . . . . . .141
Duplicating a track . . . . . . . . . . . . . . . . . . . . . . . . . . . . . . . . . . . . . . . . . . . . . . . . . . . . . . . . . . . . . . . . . .141
Deleting a track . . . . . . . . . . . . . . . . . . . . . . . . . . . . . . . . . . . . . . . . . . . . . . . . . . . . . . . . . . . . . . . . . . . . .142
Naming or renaming a track . . . . . . . . . . . . . . . . . . . . . . . . . . . . . . . . . . . . . . . . . . . . . . . . . . . . . . . . .142
TABLE OF CONTENTS
6
Organizing tracks. . . . . . . . . . . . . . . . . . . . . . . . . . . . . . . . . . . . . . . . . . . . . . . . . . . . . . . 142
Reordering tracks . . . . . . . . . . . . . . . . . . . . . . . . . . . . . . . . . . . . . . . . . . . . . . . . . . . . . . . . . . . . . . . . . . . 142
Changing track color . . . . . . . . . . . . . . . . . . . . . . . . . . . . . . . . . . . . . . . . . . . . . . . . . . . . . . . . . . . . . . . . 143
Changing track height . . . . . . . . . . . . . . . . . . . . . . . . . . . . . . . . . . . . . . . . . . . . . . . . . . . . . . . . . . . . . . . 143
Using the track list. . . . . . . . . . . . . . . . . . . . . . . . . . . . . . . . . . . . . . . . . . . . . . . . . . . . . . 144
Using the volume fader (audio only) . . . . . . . . . . . . . . . . . . . . . . . . . . . . . . . . . . . . . . . . . . . . . . . . . . 144
Using the multipurpose slider (audio only) . . . . . . . . . . . . . . . . . . . . . . . . . . . . . . . . . . . . . . . . . . . . 145
Assigning audio tracks to assignable effects chains . . . . . . . . . . . . . . . . . . . . . . . . . . . . . . . . . . . . 146
Assigning audio tracks to busses . . . . . . . . . . . . . . . . . . . . . . . . . . . . . . . . . . . . . . . . . . . . . . . . . . . . . 147
Adjusting the composite level (video only) . . . . . . . . . . . . . . . . . . . . . . . . . . . . . . . . . . . . . . . . . . . . 148
Selecting the compositing mode . . . . . . . . . . . . . . . . . . . . . . . . . . . . . . . . . . . . . . . . . . . . . . . . . . . . . 148
Bypassing motion blur envelopes (video only) . . . . . . . . . . . . . . . . . . . . . . . . . . . . . . . . . . . . . . . . . 148
Using track motion (video only) . . . . . . . . . . . . . . . . . . . . . . . . . . . . . . . . . . . . . . . . . . . . . . . . . . . . . . 148
Phase inverting a track (audio only) . . . . . . . . . . . . . . . . . . . . . . . . . . . . . . . . . . . . . . . . . . . . . . . . . . . 148
Muting a track . . . . . . . . . . . . . . . . . . . . . . . . . . . . . . . . . . . . . . . . . . . . . . . . . . . . . . . . . . . . . . . . . . . . . . 149
Muting all audio or video tracks . . . . . . . . . . . . . . . . . . . . . . . . . . . . . . . . . . . . . . . . . . . . . . . . . . . . . . 149
Soloing a track . . . . . . . . . . . . . . . . . . . . . . . . . . . . . . . . . . . . . . . . . . . . . . . . . . . . . . . . . . . . . . . . . . . . . 150
Setting default track properties . . . . . . . . . . . . . . . . . . . . . . . . . . . . . . . . . . . . . . . . . . 150
Track automation envelopes . . . . . . . . . . . . . . . . . . . . . . . . . . . . . . . . . . . . . . . . . . . . 150
Using audio bus tracks. . . . . . . . . . . . . . . . . . . . . . . . . . . . . . . . . . . . . . . . . . . . . . . . . . 151
Adding envelopes to an audio bus track . . . . . . . . . . . . . . . . . . . . . . . . . . . . . . . . . . . . . . . . . . . . . . 151
Adding effects to audio bus tracks . . . . . . . . . . . . . . . . . . . . . . . . . . . . . . . . . . . . . . . . . . . . . . . . . . . . 151
Muting or soloing an audio bus track . . . . . . . . . . . . . . . . . . . . . . . . . . . . . . . . . . . . . . . . . . . . . . . . . 151
Resizing audio bus tracks . . . . . . . . . . . . . . . . . . . . . . . . . . . . . . . . . . . . . . . . . . . . . . . . . . . . . . . . . . . . 151
Using video bus tracks. . . . . . . . . . . . . . . . . . . . . . . . . . . . . . . . . . . . . . . . . . . . . . . . . . 152
Adding keyframes to the video bus track . . . . . . . . . . . . . . . . . . . . . . . . . . . . . . . . . . . . . . . . . . . . . . 152
Adding envelopes to the video bus track . . . . . . . . . . . . . . . . . . . . . . . . . . . . . . . . . . . . . . . . . . . . . . 152
Adding effects to video bus tracks . . . . . . . . . . . . . . . . . . . . . . . . . . . . . . . . . . . . . . . . . . . . . . . . . . . . 152
Muting the video output . . . . . . . . . . . . . . . . . . . . . . . . . . . . . . . . . . . . . . . . . . . . . . . . . . . . . . . . . . . . . 152
Bypassing video effects and envelopes . . . . . . . . . . . . . . . . . . . . . . . . . . . . . . . . . . . . . . . . . . . . . . . 152
Resizing video bus tracks . . . . . . . . . . . . . . . . . . . . . . . . . . . . . . . . . . . . . . . . . . . . . . . . . . . . . . . . . . . . 152
Rendering to a new track. . . . . . . . . . . . . . . . . . . . . . . . . . . . . . . . . . . . . . . . . . . . . . . . 153
Using Automation . . . . . . . . . . . . . . . . . . . . . . . . . . . . . . . . . . . . . . 155
Showing or hiding automation controls . . . . . . . . . . . . . . . . . . . . . . . . . . . . . . . . . . 155
TABLE OF CONTENTS
7
Track automation. . . . . . . . . . . . . . . . . . . . . . . . . . . . . . . . . . . . . . . . . . . . . . . . . . . . . . .155
Mute automation (audio and video) . . . . . . . . . . . . . . . . . . . . . . . . . . . . . . . . . . . . . . . . . . . . . . . . . .156
Volume or pan automation (audio only) . . . . . . . . . . . . . . . . . . . . . . . . . . . . . . . . . . . . . . . . . . . . . . .156
Assignable effects automation (audio only) . . . . . . . . . . . . . . . . . . . . . . . . . . . . . . . . . . . . . . . . . . . .157
Bus automation (audio only) . . . . . . . . . . . . . . . . . . . . . . . . . . . . . . . . . . . . . . . . . . . . . . . . . . . . . . . . .158
Adding or removing track effect automation . . . . . . . . . . . . . . . . . . . . . . . . . . . . . . . . . . . . . . . . . . .159
Composite level automation (video only) . . . . . . . . . . . . . . . . . . . . . . . . . . . . . . . . . . . . . . . . . . . . . .161
Adding a motion blur envelope . . . . . . . . . . . . . . . . . . . . . . . . . . . . . . . . . . . . . . . . . . . . . . . . . . . . . .162
Adding a video supersampling envelope . . . . . . . . . . . . . . . . . . . . . . . . . . . . . . . . . . . . . . . . . . . . . .162
Working with track envelopes. . . . . . . . . . . . . . . . . . . . . . . . . . . . . . . . . . . . . . . . . . . .163
Hiding track envelopes . . . . . . . . . . . . . . . . . . . . . . . . . . . . . . . . . . . . . . . . . . . . . . . . . . . . . . . . . . . . . .165
Removing track envelopes . . . . . . . . . . . . . . . . . . . . . . . . . . . . . . . . . . . . . . . . . . . . . . . . . . . . . . . . . .165
Using the Envelope Edit tool . . . . . . . . . . . . . . . . . . . . . . . . . . . . . . . . . . . . . . . . . . . . . . . . . . . . . . . . .165
Locking envelopes to events . . . . . . . . . . . . . . . . . . . . . . . . . . . . . . . . . . . . . . . . . . . . . . . . . . . . . . . . .166
Automating 5.1 surround projects. . . . . . . . . . . . . . . . . . . . . . . . . . . . . . . . . . . . . . . .167
Automation recording modes. . . . . . . . . . . . . . . . . . . . . . . . . . . . . . . . . . . . . . . . . . . .167
Recording automation settings . . . . . . . . . . . . . . . . . . . . . . . . . . . . . . . . . . . . . . . . . . . . . . . . . . . . . . .167
Editing sections of your recorded settings in Touch mode . . . . . . . . . . . . . . . . . . . . . . . . . . . . . .168
Overwriting recorded settings in Latch mode . . . . . . . . . . . . . . . . . . . . . . . . . . . . . . . . . . . . . . . . . .168
Editing individual envelope points or keyframes . . . . . . . . . . . . . . . . . . . . . . . . . . . . . . . . . . . . . . .169
Setting the automation recording mode for a track . . . . . . . . . . . . . . . . . . . . . . . . . . . . . . . . . . . . .169
Working with Events. . . . . . . . . . . . . . . . . . . . . . . . . . . . . . . . . . . . 171
Setting event switches . . . . . . . . . . . . . . . . . . . . . . . . . . . . . . . . . . . . . . . . . . . . . . . . . .171
Mute . . . . . . . . . . . . . . . . . . . . . . . . . . . . . . . . . . . . . . . . . . . . . . . . . . . . . . . . . . . . . . . . . . . . . . . . . . . . . .171
Lock . . . . . . . . . . . . . . . . . . . . . . . . . . . . . . . . . . . . . . . . . . . . . . . . . . . . . . . . . . . . . . . . . . . . . . . . . . . . . . .171
Loop . . . . . . . . . . . . . . . . . . . . . . . . . . . . . . . . . . . . . . . . . . . . . . . . . . . . . . . . . . . . . . . . . . . . . . . . . . . . . .171
Invert phase (audio only) . . . . . . . . . . . . . . . . . . . . . . . . . . . . . . . . . . . . . . . . . . . . . . . . . . . . . . . . . . . .172
Normalize (audio only) . . . . . . . . . . . . . . . . . . . . . . . . . . . . . . . . . . . . . . . . . . . . . . . . . . . . . . . . . . . . . .172
Maintain aspect ratio (video only) . . . . . . . . . . . . . . . . . . . . . . . . . . . . . . . . . . . . . . . . . . . . . . . . . . . .173
Reduce interlace flicker (video only) . . . . . . . . . . . . . . . . . . . . . . . . . . . . . . . . . . . . . . . . . . . . . . . . . .173
Resample (video only) . . . . . . . . . . . . . . . . . . . . . . . . . . . . . . . . . . . . . . . . . . . . . . . . . . . . . . . . . . . . . .173
Accessing event properties . . . . . . . . . . . . . . . . . . . . . . . . . . . . . . . . . . . . . . . . . . . . . .174
Adjusting audio channels. . . . . . . . . . . . . . . . . . . . . . . . . . . . . . . . . . . . . . . . . . . . . . . .174
Copying and pasting event attributes . . . . . . . . . . . . . . . . . . . . . . . . . . . . . . . . . . . . .175
Using audio event envelopes (ASR) . . . . . . . . . . . . . . . . . . . . . . . . . . . . . . . . . . . . . .175
Setting an audio events volume . . . . . . . . . . . . . . . . . . . . . . . . . . . . . . . . . . . . . . . . . . . . . . . . . . . . .176
Setting an events fade in and out . . . . . . . . . . . . . . . . . . . . . . . . . . . . . . . . . . . . . . . . . . . . . . . . . . . .176
Using video event envelopes . . . . . . . . . . . . . . . . . . . . . . . . . . . . . . . . . . . . . . . . . . . .177
Using opacity envelopes . . . . . . . . . . . . . . . . . . . . . . . . . . . . . . . . . . . . . . . . . . . . . . . . . . . . . . . . . . . .177
Using velocity envelopes . . . . . . . . . . . . . . . . . . . . . . . . . . . . . . . . . . . . . . . . . . . . . . . . . . . . . . . . . . . .178
TABLE OF CONTENTS
8
Grouping events . . . . . . . . . . . . . . . . . . . . . . . . . . . . . . . . . . . . . . . . . . . . . . . . . . . . . . . 179
Creating a new group . . . . . . . . . . . . . . . . . . . . . . . . . . . . . . . . . . . . . . . . . . . . . . . . . . . . . . . . . . . . . . . 179
Adding an event to an existing group . . . . . . . . . . . . . . . . . . . . . . . . . . . . . . . . . . . . . . . . . . . . . . . . . 180
Removing events from a group . . . . . . . . . . . . . . . . . . . . . . . . . . . . . . . . . . . . . . . . . . . . . . . . . . . . . . 180
Clearing a group . . . . . . . . . . . . . . . . . . . . . . . . . . . . . . . . . . . . . . . . . . . . . . . . . . . . . . . . . . . . . . . . . . . . 180
Selecting all members of a group . . . . . . . . . . . . . . . . . . . . . . . . . . . . . . . . . . . . . . . . . . . . . . . . . . . . 180
Suspending grouping temporarily . . . . . . . . . . . . . . . . . . . . . . . . . . . . . . . . . . . . . . . . . . . . . . . . . . . 180
Cutting, copying, or deleting grouped events . . . . . . . . . . . . . . . . . . . . . . . . . . . . . . . . . . . . . . . . . . 180
Using the Mixer . . . . . . . . . . . . . . . . . . . . . . . . . . . . . . . . . . . . . . . . 181
Using the Mixer window. . . . . . . . . . . . . . . . . . . . . . . . . . . . . . . . . . . . . . . . . . . . . . . . 181
Viewing the Mixer window . . . . . . . . . . . . . . . . . . . . . . . . . . . . . . . . . . . . . . . . . . . . . . . . . . . . . . . . . . 181
Using the Mixer toolbar . . . . . . . . . . . . . . . . . . . . . . . . . . . . . . . . . . . . . . . . . . . . . . . . . . . . . . . . . . . . . 182
Using the Mixer Preview fader . . . . . . . . . . . . . . . . . . . . . . . . . . . . . . . . . . . . . . . . . . . . . . . . . . . . . . . 182
Using busses . . . . . . . . . . . . . . . . . . . . . . . . . . . . . . . . . . . . . . . . . . . . . . . . . . . . . . . . . . 183
Adding busses to a project . . . . . . . . . . . . . . . . . . . . . . . . . . . . . . . . . . . . . . . . . . . . . . . . . . . . . . . . . . 183
Deleting busses from a project . . . . . . . . . . . . . . . . . . . . . . . . . . . . . . . . . . . . . . . . . . . . . . . . . . . . . . . 184
Routing a bus to another bus . . . . . . . . . . . . . . . . . . . . . . . . . . . . . . . . . . . . . . . . . . . . . . . . . . . . . . . . 184
Routing busses to hardware . . . . . . . . . . . . . . . . . . . . . . . . . . . . . . . . . . . . . . . . . . . . . . . . . . . . . . . . . 184
Working with busses . . . . . . . . . . . . . . . . . . . . . . . . . . . . . . . . . . . . . . . . . . . . . . . . . . . . . . . . . . . . . . . . 185
Assigning audio tracks to busses . . . . . . . . . . . . . . . . . . . . . . . . . . . . . . . . . . . . . . . . . . . . . . . . . . . . . 186
Using assignable effects chains. . . . . . . . . . . . . . . . . . . . . . . . . . . . . . . . . . . . . . . . . . 187
Assigning audio tracks to assignable effects chains . . . . . . . . . . . . . . . . . . . . . . . . . . . . . . . . . . . . 188
Routing assignable effects chains to busses . . . . . . . . . . . . . . . . . . . . . . . . . . . . . . . . . . . . . . . . . . . 188
Automating busses and assignable effects. . . . . . . . . . . . . . . . . . . . . . . . . . . . . . . . 188
Viewing bus tracks . . . . . . . . . . . . . . . . . . . . . . . . . . . . . . . . . . . . . . . . . . . . . . . . . . . . . . . . . . . . . . . . . . 188
Adding track envelopes . . . . . . . . . . . . . . . . . . . . . . . . . . . . . . . . . . . . . . . . . . . . . . . . . . . . . . . . . . . . . 188
Modifying track envelopes . . . . . . . . . . . . . . . . . . . . . . . . . . . . . . . . . . . . . . . . . . . . . . . . . . . . . . . . . . 188
Adding Audio Effects. . . . . . . . . . . . . . . . . . . . . . . . . . . . . . . . . . . . 189
Using audio effects . . . . . . . . . . . . . . . . . . . . . . . . . . . . . . . . . . . . . . . . . . . . . . . . . . . . . 189
Using plug-in chains. . . . . . . . . . . . . . . . . . . . . . . . . . . . . . . . . . . . . . . . . . . . . . . . . . . . 190
Creating a plug-in chain . . . . . . . . . . . . . . . . . . . . . . . . . . . . . . . . . . . . . . . . . . . . . . . . . . . . . . . . . . . . . 190
Adding plug-ins to a plug-in chain . . . . . . . . . . . . . . . . . . . . . . . . . . . . . . . . . . . . . . . . . . . . . . . . . . . . 191
Saving customized plug-in presets . . . . . . . . . . . . . . . . . . . . . . . . . . . . . . . . . . . . . . . . . . . . . . . . . . . 192
Arranging the order of plug-ins . . . . . . . . . . . . . . . . . . . . . . . . . . . . . . . . . . . . . . . . . . . . . . . . . . . . . . 193
Bypassing plug-ins on the chain . . . . . . . . . . . . . . . . . . . . . . . . . . . . . . . . . . . . . . . . . . . . . . . . . . . . . 194
Removing plug-ins from a chain . . . . . . . . . . . . . . . . . . . . . . . . . . . . . . . . . . . . . . . . . . . . . . . . . . . . . 194
Saving plug-in chains . . . . . . . . . . . . . . . . . . . . . . . . . . . . . . . . . . . . . . . . . . . . . . . . . . . . . . . . . . . . . . . 194
Editing saved plug-in chains . . . . . . . . . . . . . . . . . . . . . . . . . . . . . . . . . . . . . . . . . . . . . . . . . . . . . . . . . 195
Organizing your plug-ins . . . . . . . . . . . . . . . . . . . . . . . . . . . . . . . . . . . . . . . . . . . . . . . . . . . . . . . . . . . . 195
TABLE OF CONTENTS
9
Automating effects parameters . . . . . . . . . . . . . . . . . . . . . . . . . . . . . . . . . . . . . . . . . .196
Applying non-real-time event effects . . . . . . . . . . . . . . . . . . . . . . . . . . . . . . . . . . . . .196
Bypassing all audio effects. . . . . . . . . . . . . . . . . . . . . . . . . . . . . . . . . . . . . . . . . . . . . . .196
Recording Audio . . . . . . . . . . . . . . . . . . . . . . . . . . . . . . . . . . . . . . . 199
Setting up your equipment . . . . . . . . . . . . . . . . . . . . . . . . . . . . . . . . . . . . . . . . . . . . . .199
Basic setup . . . . . . . . . . . . . . . . . . . . . . . . . . . . . . . . . . . . . . . . . . . . . . . . . . . . . . . . . . . . . . . . . . . . . . . . .199
Setup with mixer . . . . . . . . . . . . . . . . . . . . . . . . . . . . . . . . . . . . . . . . . . . . . . . . . . . . . . . . . . . . . . . . . . .200
Setup with digital multitrack . . . . . . . . . . . . . . . . . . . . . . . . . . . . . . . . . . . . . . . . . . . . . . . . . . . . . . . . .200
Preparing to record . . . . . . . . . . . . . . . . . . . . . . . . . . . . . . . . . . . . . . . . . . . . . . . . . . . . .201
Arming the track for recording . . . . . . . . . . . . . . . . . . . . . . . . . . . . . . . . . . . . . . . . . . . . . . . . . . . . . . .201
Selecting recording settings . . . . . . . . . . . . . . . . . . . . . . . . . . . . . . . . . . . . . . . . . . . . . . . . . . . . . . . . .202
Using the metronome . . . . . . . . . . . . . . . . . . . . . . . . . . . . . . . . . . . . . . . . . . . . . . . . . . . . . . . . . . . . . . .203
Recording . . . . . . . . . . . . . . . . . . . . . . . . . . . . . . . . . . . . . . . . . . . . . . . . . . . . . . . . . . . . .203
Recording into an empty track . . . . . . . . . . . . . . . . . . . . . . . . . . . . . . . . . . . . . . . . . . . . . . . . . . . . . . .203
Recording into a time selection . . . . . . . . . . . . . . . . . . . . . . . . . . . . . . . . . . . . . . . . . . . . . . . . . . . . . . .204
Recording into an event . . . . . . . . . . . . . . . . . . . . . . . . . . . . . . . . . . . . . . . . . . . . . . . . . . . . . . . . . . . . .204
Recording into an event with a time selection . . . . . . . . . . . . . . . . . . . . . . . . . . . . . . . . . . . . . . . . . .205
Triggering from MIDI timecode . . . . . . . . . . . . . . . . . . . . . . . . . . . . . . . . . . . . . . . . . . . . . . . . . . . . . .206
Working with multiple recorded takes . . . . . . . . . . . . . . . . . . . . . . . . . . . . . . . . . . . .206
Specifying where recordings are stored. . . . . . . . . . . . . . . . . . . . . . . . . . . . . . . . . . .206
Changing where recorded files are stored when arming a track . . . . . . . . . . . . . . . . . . . . . . . . .206
Changing where recorded files are stored when starting to record . . . . . . . . . . . . . . . . . . . . . . .207
Changing where recorded files are stored in the Project Properties dialog . . . . . . . . . . . . . . . .207
Monitoring audio levels . . . . . . . . . . . . . . . . . . . . . . . . . . . . . . . . . . . . . . . . . . . . . . . . . . . . . . . . . . . . .207
Using record input monitoring . . . . . . . . . . . . . . . . . . . . . . . . . . . . . . . . . . . . . . . . . . . . . . . . . . . . . . .207
Working with 5.1 Surround. . . . . . . . . . . . . . . . . . . . . . . . . . . . . . 209
What is 5.1 surround?. . . . . . . . . . . . . . . . . . . . . . . . . . . . . . . . . . . . . . . . . . . . . . . . . . .209
Setting up surround hardware . . . . . . . . . . . . . . . . . . . . . . . . . . . . . . . . . . . . . . . . . . .210
Setting up surround projects. . . . . . . . . . . . . . . . . . . . . . . . . . . . . . . . . . . . . . . . . . . . .210
Routing to hardware in the mixer . . . . . . . . . . . . . . . . . . . . . . . . . . . . . . . . . . . . . . . . . . . . . . . . . . . .211
Assigning audio to the LFE channel . . . . . . . . . . . . . . . . . . . . . . . . . . . . . . . . . . . . . .212
Adjusting volume. . . . . . . . . . . . . . . . . . . . . . . . . . . . . . . . . . . . . . . . . . . . . . . . . . . . . . .212
Adjusting track volume . . . . . . . . . . . . . . . . . . . . . . . . . . . . . . . . . . . . . . . . . . . . . . . . . . . . . . . . . . . . . .212
Adjusting assignable effects send or bus send levels . . . . . . . . . . . . . . . . . . . . . . . . . . . . . . . . . . .213
Adjusting channel levels . . . . . . . . . . . . . . . . . . . . . . . . . . . . . . . . . . . . . . . . . . . . . . . . . . . . . . . . . . . . .213
TABLE OF CONTENTS
10
Panning audio . . . . . . . . . . . . . . . . . . . . . . . . . . . . . . . . . . . . . . . . . . . . . . . . . . . . . . . . . 214
Panning tracks . . . . . . . . . . . . . . . . . . . . . . . . . . . . . . . . . . . . . . . . . . . . . . . . . . . . . . . . . . . . . . . . . . . . . 214
Panning mixer controls . . . . . . . . . . . . . . . . . . . . . . . . . . . . . . . . . . . . . . . . . . . . . . . . . . . . . . . . . . . . . 215
Using the Surround Panner window . . . . . . . . . . . . . . . . . . . . . . . . . . . . . . . . . . . . . . . . . . . . . . . . . . 216
Automating panning . . . . . . . . . . . . . . . . . . . . . . . . . . . . . . . . . . . . . . . . . . . . . . . . . . . 218
Turning on panning keyframes . . . . . . . . . . . . . . . . . . . . . . . . . . . . . . . . . . . . . . . . . . . . . . . . . . . . . . 218
Adding panning keyframes . . . . . . . . . . . . . . . . . . . . . . . . . . . . . . . . . . . . . . . . . . . . . . . . . . . . . . . . . . 218
Working with keyframes . . . . . . . . . . . . . . . . . . . . . . . . . . . . . . . . . . . . . . . . . . . . . . . . . . . . . . . . . . . . 219
Rendering surround projects . . . . . . . . . . . . . . . . . . . . . . . . . . . . . . . . . . . . . . . . . . . . 221
Creating a DVD with DVD Architect Software. . . . . . . . . . . . . . . . . . . . . . . . . . . . . . 222
Using Advanced Video Features . . . . . . . . . . . . . . . . . . . . . . . . . 223
Cropping video . . . . . . . . . . . . . . . . . . . . . . . . . . . . . . . . . . . . . . . . . . . . . . . . . . . . . . . . 223
Cropping . . . . . . . . . . . . . . . . . . . . . . . . . . . . . . . . . . . . . . . . . . . . . . . . . . . . . . . . . . . . . . . . . . . . . . . . . . 224
Bzier masks . . . . . . . . . . . . . . . . . . . . . . . . . . . . . . . . . . . . . . . . . . . . . . . . . . . . . . . . . . . . . . . . . . . . . . . 225
Rotating . . . . . . . . . . . . . . . . . . . . . . . . . . . . . . . . . . . . . . . . . . . . . . . . . . . . . . . . . . . . . . . . . . . . . . . . . . . 225
Adding animation . . . . . . . . . . . . . . . . . . . . . . . . . . . . . . . . . . . . . . . . . . . . . . . . . . . . . . . . . . . . . . . . . . 225
Working with still images . . . . . . . . . . . . . . . . . . . . . . . . . . . . . . . . . . . . . . . . . . . . . . . 226
Creating still images for use in Vegas software . . . . . . . . . . . . . . . . . . . . . . . . . . . . . . . . . . . . . . . . 226
Capturing a timeline snapshot . . . . . . . . . . . . . . . . . . . . . . . . . . . . . . . . . . . . . . . . . . . . . . . . . . . . . . . 227
Creating a slide show . . . . . . . . . . . . . . . . . . . . . . . . . . . . . . . . . . . . . . . . . . . . . . . . . . . . . . . . . . . . . . . 227
Creating titles . . . . . . . . . . . . . . . . . . . . . . . . . . . . . . . . . . . . . . . . . . . . . . . . . . . . . . . . . . 228
Creating titles from images . . . . . . . . . . . . . . . . . . . . . . . . . . . . . . . . . . . . . . . . . . . . . . . . . . . . . . . . . . 228
Fading titles . . . . . . . . . . . . . . . . . . . . . . . . . . . . . . . . . . . . . . . . . . . . . . . . . . . . . . . . . . . . . . . . . . . . . . . . 229
Adding closed captioning to Windows Media Video (WMV) files . . . . . . . . . . . . 229
Adding closed captioning line-by-line . . . . . . . . . . . . . . . . . . . . . . . . . . . . . . . . . . . . . . . . . . . . . . . . . 230
Adding closed captioning from a script . . . . . . . . . . . . . . . . . . . . . . . . . . . . . . . . . . . . . . . . . . . . . . . 230
Displaying closed captioning . . . . . . . . . . . . . . . . . . . . . . . . . . . . . . . . . . . . . . . . . . . . . . . . . . . . . . . . 232
Resampling video . . . . . . . . . . . . . . . . . . . . . . . . . . . . . . . . . . . . . . . . . . . . . . . . . . . . . . 232
Using Edit Decision Lists (EDL). . . . . . . . . . . . . . . . . . . . . . . . . . . . . . . . . . . . . . . . . . . 233
Creating an EDL . . . . . . . . . . . . . . . . . . . . . . . . . . . . . . . . . . . . . . . . . . . . . . . . . . . . . . . . . . . . . . . . . . . . 233
Opening an EDL . . . . . . . . . . . . . . . . . . . . . . . . . . . . . . . . . . . . . . . . . . . . . . . . . . . . . . . . . . . . . . . . . . . . 233
Working in DV format. . . . . . . . . . . . . . . . . . . . . . . . . . . . . . . . . . . . . . . . . . . . . . . . . . . 234
Selecting source media . . . . . . . . . . . . . . . . . . . . . . . . . . . . . . . . . . . . . . . . . . . . . . . . . . . . . . . . . . . . . 234
Setting project properties . . . . . . . . . . . . . . . . . . . . . . . . . . . . . . . . . . . . . . . . . . . . . . . . . . . . . . . . . . . . 234
Selecting templates . . . . . . . . . . . . . . . . . . . . . . . . . . . . . . . . . . . . . . . . . . . . . . . . . . . . . . . . . . . . . . . . . 234
Eliminating out-of-range colors . . . . . . . . . . . . . . . . . . . . . . . . . . . . . . . . . . . . . . . . . . . . . . . . . . . . . . 235
TABLE OF CONTENTS
11
Working in HDV format . . . . . . . . . . . . . . . . . . . . . . . . . . . . . . . . . . . . . . . . . . . . . . . . .236
Choosing a capture format . . . . . . . . . . . . . . . . . . . . . . . . . . . . . . . . . . . . . . . . . . . . . . . . . . . . . . . . . .236
Creating intermediate files . . . . . . . . . . . . . . . . . . . . . . . . . . . . . . . . . . . . . . . . . . . . . . . . . . . . . . . . . . .236
Replacing intermediate files with HDV source for HD delivery . . . . . . . . . . . . . . . . . . . . . . . . . . .237
Modifying video properties. . . . . . . . . . . . . . . . . . . . . . . . . . . . . . . . . . . . . . . . . . . . . .238
Modifying project video properties . . . . . . . . . . . . . . . . . . . . . . . . . . . . . . . . . . . . . . . . . . . . . . . . . . .238
Modifying media file properties . . . . . . . . . . . . . . . . . . . . . . . . . . . . . . . . . . . . . . . . . . . . . . . . . . . . . .239
Modifying output properties . . . . . . . . . . . . . . . . . . . . . . . . . . . . . . . . . . . . . . . . . . . . . . . . . . . . . . . . .240
Using Video FX, Compositing, and Masks . . . . . . . . . . . . . . . . 241
Using video effects . . . . . . . . . . . . . . . . . . . . . . . . . . . . . . . . . . . . . . . . . . . . . . . . . . . . .241
Adding a video effects plug-in . . . . . . . . . . . . . . . . . . . . . . . . . . . . . . . . . . . . . . . . . . . . . . . . . . . . . . .242
Working with video effects plug-in chains . . . . . . . . . . . . . . . . . . . . . . . . . . . . . . . . . . . . . . . . . . . . .244
Modifying a video effects plug-in . . . . . . . . . . . . . . . . . . . . . . . . . . . . . . . . . . . . . . . . . . . . . . . . . . . . .246
Saving custom plug-in settings as a preset . . . . . . . . . . . . . . . . . . . . . . . . . . . . . . . . . . . . . . . . . . . .246
Using keyframe animation with plug-ins . . . . . . . . . . . . . . . . . . . . . . . . . . . . . . . . . . . . . . . . . . . . . .246
Using generated media . . . . . . . . . . . . . . . . . . . . . . . . . . . . . . . . . . . . . . . . . . . . . . . . .247
Adding a generated media event . . . . . . . . . . . . . . . . . . . . . . . . . . . . . . . . . . . . . . . . . . . . . . . . . . . . .247
Duplicating a generated media event . . . . . . . . . . . . . . . . . . . . . . . . . . . . . . . . . . . . . . . . . . . . . . . . .248
Compositing . . . . . . . . . . . . . . . . . . . . . . . . . . . . . . . . . . . . . . . . . . . . . . . . . . . . . . . . . . .248
Understanding the parent/child track relationship . . . . . . . . . . . . . . . . . . . . . . . . . . . . . . . . . . . . . .248
Selecting compositing modes . . . . . . . . . . . . . . . . . . . . . . . . . . . . . . . . . . . . . . . . . . . . . . . . . . . . . . .249
Using a 2-to-1 transform plug-in to customize compositing . . . . . . . . . . . . . . . . . . . . . . . . . . . . .252
3D Compositing . . . . . . . . . . . . . . . . . . . . . . . . . . . . . . . . . . . . . . . . . . . . . . . . . . . . . . . .252
Single-track 3D motion . . . . . . . . . . . . . . . . . . . . . . . . . . . . . . . . . . . . . . . . . . . . . . . . . . . . . . . . . . . . . .253
Composited group 3D motion . . . . . . . . . . . . . . . . . . . . . . . . . . . . . . . . . . . . . . . . . . . . . . . . . . . . . . .255
Changing editing options . . . . . . . . . . . . . . . . . . . . . . . . . . . . . . . . . . . . . . . . . . . . . . . . . . . . . . . . . . . .256
Examples of various 3D compositing scenarios . . . . . . . . . . . . . . . . . . . . . . . . . . . . . . . . . . . . . . . .256
Creating masks. . . . . . . . . . . . . . . . . . . . . . . . . . . . . . . . . . . . . . . . . . . . . . . . . . . . . . . . .257
Creating image masks . . . . . . . . . . . . . . . . . . . . . . . . . . . . . . . . . . . . . . . . . . . . . . . . . . . . . . . . . . . . . .258
Creating video masks . . . . . . . . . . . . . . . . . . . . . . . . . . . . . . . . . . . . . . . . . . . . . . . . . . . . . . . . . . . . . . .259
Bzier masks . . . . . . . . . . . . . . . . . . . . . . . . . . . . . . . . . . . . . . . . . . . . . . . . . . . . . . . . . . . . . . . . . . . . . . .260
Fine-tuning masks . . . . . . . . . . . . . . . . . . . . . . . . . . . . . . . . . . . . . . . . . . . . . . . . . . . . . . . . . . . . . . . . . .262
Using the Mask Generator . . . . . . . . . . . . . . . . . . . . . . . . . . . . . . . . . . . . . . . . . . . . . . . . . . . . . . . . . . .263
Chroma keying . . . . . . . . . . . . . . . . . . . . . . . . . . . . . . . . . . . . . . . . . . . . . . . . . . . . . . . . . . . . . . . . . . . . .264
Adding Video Transitions and Motion . . . . . . . . . . . . . . . . . . . . 267
Understanding basic transitions. . . . . . . . . . . . . . . . . . . . . . . . . . . . . . . . . . . . . . . . . .267
Cuts . . . . . . . . . . . . . . . . . . . . . . . . . . . . . . . . . . . . . . . . . . . . . . . . . . . . . . . . . . . . . . . . . . . . . . . . . . . . . . .267
Crossfades . . . . . . . . . . . . . . . . . . . . . . . . . . . . . . . . . . . . . . . . . . . . . . . . . . . . . . . . . . . . . . . . . . . . . . . . .267
TABLE OF CONTENTS
12
Using transition effects. . . . . . . . . . . . . . . . . . . . . . . . . . . . . . . . . . . . . . . . . . . . . . . . . . 268
Adding a transition . . . . . . . . . . . . . . . . . . . . . . . . . . . . . . . . . . . . . . . . . . . . . . . . . . . . . . . . . . . . . . . . .268
Adding a transition to the end of an event . . . . . . . . . . . . . . . . . . . . . . . . . . . . . . . . . . . . . . . . . . . . . 269
Adding a transition to all selected events . . . . . . . . . . . . . . . . . . . . . . . . . . . . . . . . . . . . . . . . . . . . . . 269
Adding a transition progress envelope . . . . . . . . . . . . . . . . . . . . . . . . . . . . . . . . . . . . . . . . . . . . . . . . 270
Understanding track layers . . . . . . . . . . . . . . . . . . . . . . . . . . . . . . . . . . . . . . . . . . . . . . . . . . . . . . . . . . 270
Converting a cut to a transition . . . . . . . . . . . . . . . . . . . . . . . . . . . . . . . . . . . . . . . . . . . . . . . . . . . . . . . 271
Converting a crossfade or transition to a cut . . . . . . . . . . . . . . . . . . . . . . . . . . . . . . . . . . . . . . . . . . . 271
Previewing a transition . . . . . . . . . . . . . . . . . . . . . . . . . . . . . . . . . . . . . . . . . . . . . . . . . . . . . . . . . . . . . . 272
Modifying a transition . . . . . . . . . . . . . . . . . . . . . . . . . . . . . . . . . . . . . . . . . . . . . . . . . . . . . . . . . . . . . . . 272
Saving custom settings as a preset . . . . . . . . . . . . . . . . . . . . . . . . . . . . . . . . . . . . . . . . . . . . . . . . . . . 272
Using keyframe animation . . . . . . . . . . . . . . . . . . . . . . . . . . . . . . . . . . . . . . . . . . . . . . 273
Understanding the keyframe controller . . . . . . . . . . . . . . . . . . . . . . . . . . . . . . . . . . . . . . . . . . . . . . . 273
Adding keyframes . . . . . . . . . . . . . . . . . . . . . . . . . . . . . . . . . . . . . . . . . . . . . . . . . . . . . . . . . . . . . . . . . . 274
Deleting keyframes . . . . . . . . . . . . . . . . . . . . . . . . . . . . . . . . . . . . . . . . . . . . . . . . . . . . . . . . . . . . . . . . .274
Navigating in the keyframe controller . . . . . . . . . . . . . . . . . . . . . . . . . . . . . . . . . . . . . . . . . . . . . . . . . 274
Modifying keyframes . . . . . . . . . . . . . . . . . . . . . . . . . . . . . . . . . . . . . . . . . . . . . . . . . . . . . . . . . . . . . . . 274
Creating keyframe presets . . . . . . . . . . . . . . . . . . . . . . . . . . . . . . . . . . . . . . . . . . . . . . . . . . . . . . . . . . . 275
Working with keyframes in track view . . . . . . . . . . . . . . . . . . . . . . . . . . . . . . . . . . . . . . . . . . . . . . . . 276
Sample uses for keyframe animation. . . . . . . . . . . . . . . . . . . . . . . . . . . . . . . . . . . . . 277
Animating event panning and cropping . . . . . . . . . . . . . . . . . . . . . . . . . . . . . . . . . . . . . . . . . . . . . . . 277
Animating video effects plug-ins . . . . . . . . . . . . . . . . . . . . . . . . . . . . . . . . . . . . . . . . . . . . . . . . . . . . . 279
Animating generated text . . . . . . . . . . . . . . . . . . . . . . . . . . . . . . . . . . . . . . . . . . . . . . . . . . . . . . . . . . . 280
Adding track motion. . . . . . . . . . . . . . . . . . . . . . . . . . . . . . . . . . . . . . . . . . . . . . . . . . . . 281
Controlling track motion . . . . . . . . . . . . . . . . . . . . . . . . . . . . . . . . . . . . . . . . . . . . . . . . . . . . . . . . . . . . . 281
Using the track motion shortcut menu . . . . . . . . . . . . . . . . . . . . . . . . . . . . . . . . . . . . . . . . . . . . . . . . 282
Changing editing options . . . . . . . . . . . . . . . . . . . . . . . . . . . . . . . . . . . . . . . . . . . . . . . . . . . . . . . . . . . . 282
Using keyframes in track motion . . . . . . . . . . . . . . . . . . . . . . . . . . . . . . . . . . . . . . . . . . . . . . . . . . . . . 283
Creating a picture-in-picture effect . . . . . . . . . . . . . . . . . . . . . . . . . . . . . . . . . . . . . . . . . . . . . . . . . . . . 285
Animating the overlay . . . . . . . . . . . . . . . . . . . . . . . . . . . . . . . . . . . . . . . . . . . . . . . . . . . . . . . . . . . . . .286
Previewing and Analyzing Video . . . . . . . . . . . . . . . . . . . . . . . . . 287
Understanding the Video Preview window. . . . . . . . . . . . . . . . . . . . . . . . . . . . . . . . 287
Using the Video Preview window shortcut menu . . . . . . . . . . . . . . . . . . . . . . . . . . . . . . . . . . . . . . 288
Optimizing the Video Preview window . . . . . . . . . . . . . . . . . . . . . . . . . . . . . . . . . . . 289
Reducing preview quality . . . . . . . . . . . . . . . . . . . . . . . . . . . . . . . . . . . . . . . . . . . . . . . . . . . . . . . . . . . 289
Prerendering video . . . . . . . . . . . . . . . . . . . . . . . . . . . . . . . . . . . . . . . . . . . . . . . . . . . . . . . . . . . . . . . . .289
Building dynamic RAM previews . . . . . . . . . . . . . . . . . . . . . . . . . . . . . . . . . . . . . . . . . . . . . . . . . . . . . 291
Using split-screen previewing . . . . . . . . . . . . . . . . . . . . . . . . . . . . . . . . . . . . . . . . . . . 292
Previewing affected and unprocessed video . . . . . . . . . . . . . . . . . . . . . . . . . . . . . . . . . . . . . . . . . . . 292
Showing the video at the cursor position and the contents of the clipboard . . . . . . . . . . . . . . . 293
Changing the selection for displaying split-screen views . . . . . . . . . . . . . . . . . . . . . . . . . . . . . . . .293
TABLE OF CONTENTS
13
Identifying safe areas . . . . . . . . . . . . . . . . . . . . . . . . . . . . . . . . . . . . . . . . . . . . . . . . . . .293
Viewing the grid. . . . . . . . . . . . . . . . . . . . . . . . . . . . . . . . . . . . . . . . . . . . . . . . . . . . . . . .294
Isolating color channels . . . . . . . . . . . . . . . . . . . . . . . . . . . . . . . . . . . . . . . . . . . . . . . . .294
Monitoring video with scopes. . . . . . . . . . . . . . . . . . . . . . . . . . . . . . . . . . . . . . . . . . . .294
Displaying chrominance using the vectorscope monitor . . . . . . . . . . . . . . . . . . . . . . . . . . . . . . . .295
Displaying luminance using the waveform monitor . . . . . . . . . . . . . . . . . . . . . . . . . . . . . . . . . . . .296
Displaying color levels and contrast using the histogram monitor . . . . . . . . . . . . . . . . . . . . . . .297
Displaying RGB components with RGB parade monitor . . . . . . . . . . . . . . . . . . . . . . . . . . . . . . . .298
Adjusting video scope settings . . . . . . . . . . . . . . . . . . . . . . . . . . . . . . . . . . . . . . . . . . . . . . . . . . . . . . .299
Previewing in a player. . . . . . . . . . . . . . . . . . . . . . . . . . . . . . . . . . . . . . . . . . . . . . . . . . .300
Using an external monitor. . . . . . . . . . . . . . . . . . . . . . . . . . . . . . . . . . . . . . . . . . . . . . .300
Configuring an external monitor . . . . . . . . . . . . . . . . . . . . . . . . . . . . . . . . . . . . . . . . . . . . . . . . . . . . .300
Previewing video on a secondary Windows display . . . . . . . . . . . . . . . . . . . . . . . . . . . . . . . . . . . .301
Viewing on a broadcast monitor via IEEE-1394 (FireWire) . . . . . . . . . . . . . . . . . . . . . . . . . . . . . . .301
Viewing on an external monitor via DeckLink . . . . . . . . . . . . . . . . . . . . . . . . . . . . . . . . . . . . . . . . . .303
Saving, Rendering, and Printing Projects. . . . . . . . . . . . . . . . . . 305
Saving a project . . . . . . . . . . . . . . . . . . . . . . . . . . . . . . . . . . . . . . . . . . . . . . . . . . . . . . . .305
Creating a copy of a project (using Save As...) . . . . . . . . . . . . . . . . . . . . . . . . . . . . . . . . . . . . . . . . .306
Saving a project with media . . . . . . . . . . . . . . . . . . . . . . . . . . . . . . . . . . . . . . . . . . . . . . . . . . . . . . . . .306
Autosaving a project . . . . . . . . . . . . . . . . . . . . . . . . . . . . . . . . . . . . . . . . . . . . . . . . . . . . . . . . . . . . . . . .307
Using the Make Movie wizard. . . . . . . . . . . . . . . . . . . . . . . . . . . . . . . . . . . . . . . . . . . .307
Rendering a project. . . . . . . . . . . . . . . . . . . . . . . . . . . . . . . . . . . . . . . . . . . . . . . . . . . . .307
Selecting a file format. . . . . . . . . . . . . . . . . . . . . . . . . . . . . . . . . . . . . . . . . . . . . . . . . . .309
More about the MPEG format . . . . . . . . . . . . . . . . . . . . . . . . . . . . . . . . . . . . . . . . . . . . . . . . . . . . . . . .309
More about the Wave64 and Perfect Clarity Audio formats . . . . . . . . . . . . . . . . . . . . . . . . . . . . . .310
More about video formats . . . . . . . . . . . . . . . . . . . . . . . . . . . . . . . . . . . . . . . . . . . . . . . . . . . . . . . . . . .310
Customizing the rendering process. . . . . . . . . . . . . . . . . . . . . . . . . . . . . . . . . . . . . . .311
Customizing the Render As settings . . . . . . . . . . . . . . . . . . . . . . . . . . . . . . . . . . . . . . . . . . . . . . . . . .311
Saving custom settings as a template . . . . . . . . . . . . . . . . . . . . . . . . . . . . . . . . . . . . . . . . . . . . . . . . .312
Creating custom rendering settings for AVI files . . . . . . . . . . . . . . . . . . . . . . . . . . .312
Project tab . . . . . . . . . . . . . . . . . . . . . . . . . . . . . . . . . . . . . . . . . . . . . . . . . . . . . . . . . . . . . . . . . . . . . . . . .312
Video tab . . . . . . . . . . . . . . . . . . . . . . . . . . . . . . . . . . . . . . . . . . . . . . . . . . . . . . . . . . . . . . . . . . . . . . . . . .312
Audio tab . . . . . . . . . . . . . . . . . . . . . . . . . . . . . . . . . . . . . . . . . . . . . . . . . . . . . . . . . . . . . . . . . . . . . . . . . .314
Exporting a movie to a PSP. . . . . . . . . . . . . . . . . . . . . . . . . . . . . . . . . . . . . . . . . . . . . .314
TABLE OF CONTENTS
14
Rendering with networked computers. . . . . . . . . . . . . . . . . . . . . . . . . . . . . . . . . . . . 316
Setting up your computers for network rendering . . . . . . . . . . . . . . . . . . . . . . . . . . . . . . . . . . . . . 316
Troubleshooting initiation problems . . . . . . . . . . . . . . . . . . . . . . . . . . . . . . . . . . . . . . . . . . . . . . . . . . 318
Using nondistributed network rendering . . . . . . . . . . . . . . . . . . . . . . . . . . . . . . . . . . . . . . . . . . . . . . 319
Using distributed network rendering . . . . . . . . . . . . . . . . . . . . . . . . . . . . . . . . . . . . . . . . . . . . . . . . . 320
Monitoring rendering progress . . . . . . . . . . . . . . . . . . . . . . . . . . . . . . . . . . . . . . . . . . . . . . . . . . . . . . 321
Setting file mappings . . . . . . . . . . . . . . . . . . . . . . . . . . . . . . . . . . . . . . . . . . . . . . . . . . . . . . . . . . . . . . . 321
Setting render service options . . . . . . . . . . . . . . . . . . . . . . . . . . . . . . . . . . . . . . . . . . . . . . . . . . . . . . . 322
Printing video to tape . . . . . . . . . . . . . . . . . . . . . . . . . . . . . . . . . . . . . . . . . . . . . . . . . . . 323
Printing to DV tape from the timeline . . . . . . . . . . . . . . . . . . . . . . . . . . . . . . . . . . . . . . . . . . . . . . . . . 323
Printing to HDV tape from the timeline . . . . . . . . . . . . . . . . . . . . . . . . . . . . . . . . . . . . . . . . . . . . . . . . 326
Printing a rendered file to HDV tape . . . . . . . . . . . . . . . . . . . . . . . . . . . . . . . . . . . . . . . . . . . . . . . . . . 327
Printing to tape using Video Capture . . . . . . . . . . . . . . . . . . . . . . . . . . . . . . . . . . . . . . . . . . . . . . . . . . 328
Customizing Vegas software. . . . . . . . . . . . . . . . . . . . . . . . . . . . . 329
Displaying frame numbers . . . . . . . . . . . . . . . . . . . . . . . . . . . . . . . . . . . . . . . . . . . . . . 329
Changing the ruler format. . . . . . . . . . . . . . . . . . . . . . . . . . . . . . . . . . . . . . . . . . . . . . . 329
Editing the ruler offset . . . . . . . . . . . . . . . . . . . . . . . . . . . . . . . . . . . . . . . . . . . . . . . . . . . . . . . . . . . . . . . 330
Changing grid spacing. . . . . . . . . . . . . . . . . . . . . . . . . . . . . . . . . . . . . . . . . . . . . . . . . . 331
Using the Time Display window . . . . . . . . . . . . . . . . . . . . . . . . . . . . . . . . . . . . . . . . . 331
Changing the time display settings . . . . . . . . . . . . . . . . . . . . . . . . . . . . . . . . . . . . . . . . . . . . . . . . . . . 331
Changing the time display colors . . . . . . . . . . . . . . . . . . . . . . . . . . . . . . . . . . . . . . . . . . . . . . . . . . . . . 332
Setting the time display to monitor MIDI timecode . . . . . . . . . . . . . . . . . . . . . . . . . . . . . . . . . . . . . 332
Working with project properties. . . . . . . . . . . . . . . . . . . . . . . . . . . . . . . . . . . . . . . . . . 333
Video tab . . . . . . . . . . . . . . . . . . . . . . . . . . . . . . . . . . . . . . . . . . . . . . . . . . . . . . . . . . . . . . . . . . . . . . . . . . 333
Audio tab . . . . . . . . . . . . . . . . . . . . . . . . . . . . . . . . . . . . . . . . . . . . . . . . . . . . . . . . . . . . . . . . . . . . . . . . . . 333
Ruler tab . . . . . . . . . . . . . . . . . . . . . . . . . . . . . . . . . . . . . . . . . . . . . . . . . . . . . . . . . . . . . . . . . . . . . . . . . . . 334
Summary tab . . . . . . . . . . . . . . . . . . . . . . . . . . . . . . . . . . . . . . . . . . . . . . . . . . . . . . . . . . . . . . . . . . . . . . 334
Audio CD tab . . . . . . . . . . . . . . . . . . . . . . . . . . . . . . . . . . . . . . . . . . . . . . . . . . . . . . . . . . . . . . . . . . . . . . . 334
Using the toolbar. . . . . . . . . . . . . . . . . . . . . . . . . . . . . . . . . . . . . . . . . . . . . . . . . . . . . . . 334
Hiding and displaying the toolbar . . . . . . . . . . . . . . . . . . . . . . . . . . . . . . . . . . . . . . . . . . . . . . . . . . . . 334
Reordering toolbar buttons . . . . . . . . . . . . . . . . . . . . . . . . . . . . . . . . . . . . . . . . . . . . . . . . . . . . . . . . . . 335
Adding buttons to the toolbar . . . . . . . . . . . . . . . . . . . . . . . . . . . . . . . . . . . . . . . . . . . . . . . . . . . . . . . . 335
Removing buttons from the toolbar . . . . . . . . . . . . . . . . . . . . . . . . . . . . . . . . . . . . . . . . . . . . . . . . . . 335
TABLE OF CONTENTS
15
Setting preferences . . . . . . . . . . . . . . . . . . . . . . . . . . . . . . . . . . . . . . . . . . . . . . . . . . . . .336
General tab . . . . . . . . . . . . . . . . . . . . . . . . . . . . . . . . . . . . . . . . . . . . . . . . . . . . . . . . . . . . . . . . . . . . . . . .336
Video tab . . . . . . . . . . . . . . . . . . . . . . . . . . . . . . . . . . . . . . . . . . . . . . . . . . . . . . . . . . . . . . . . . . . . . . . . . .338
Preview device tab . . . . . . . . . . . . . . . . . . . . . . . . . . . . . . . . . . . . . . . . . . . . . . . . . . . . . . . . . . . . . . . . . .339
Print device tab . . . . . . . . . . . . . . . . . . . . . . . . . . . . . . . . . . . . . . . . . . . . . . . . . . . . . . . . . . . . . . . . . . . . .342
Audio tab . . . . . . . . . . . . . . . . . . . . . . . . . . . . . . . . . . . . . . . . . . . . . . . . . . . . . . . . . . . . . . . . . . . . . . . . . .342
Audio Device tab . . . . . . . . . . . . . . . . . . . . . . . . . . . . . . . . . . . . . . . . . . . . . . . . . . . . . . . . . . . . . . . . . . .343
Sync tab . . . . . . . . . . . . . . . . . . . . . . . . . . . . . . . . . . . . . . . . . . . . . . . . . . . . . . . . . . . . . . . . . . . . . . . . . . .344
Keyboard tab . . . . . . . . . . . . . . . . . . . . . . . . . . . . . . . . . . . . . . . . . . . . . . . . . . . . . . . . . . . . . . . . . . . . . . .345
External Control & Automation tab . . . . . . . . . . . . . . . . . . . . . . . . . . . . . . . . . . . . . . . . . . . . . . . . . . .346
MIDI tab . . . . . . . . . . . . . . . . . . . . . . . . . . . . . . . . . . . . . . . . . . . . . . . . . . . . . . . . . . . . . . . . . . . . . . . . . . .348
VST Effects tab . . . . . . . . . . . . . . . . . . . . . . . . . . . . . . . . . . . . . . . . . . . . . . . . . . . . . . . . . . . . . . . . . . . . .348
Editing tab . . . . . . . . . . . . . . . . . . . . . . . . . . . . . . . . . . . . . . . . . . . . . . . . . . . . . . . . . . . . . . . . . . . . . . . . .349
Display tab . . . . . . . . . . . . . . . . . . . . . . . . . . . . . . . . . . . . . . . . . . . . . . . . . . . . . . . . . . . . . . . . . . . . . . . . .349
CD Settings tab . . . . . . . . . . . . . . . . . . . . . . . . . . . . . . . . . . . . . . . . . . . . . . . . . . . . . . . . . . . . . . . . . . . . .350
Burning CDs . . . . . . . . . . . . . . . . . . . . . . . . . . . . . . . . . . . . . . . . . . . 351
Understanding track-at-once and disc-at-once . . . . . . . . . . . . . . . . . . . . . . . . . . . . .351
Track-at-once . . . . . . . . . . . . . . . . . . . . . . . . . . . . . . . . . . . . . . . . . . . . . . . . . . . . . . . . . . . . . . . . . . . . . . .351
Disc-at-once (Single Session or Red Book) . . . . . . . . . . . . . . . . . . . . . . . . . . . . . . . . . . . . . . . . . . . .351
Understanding tracks and indices . . . . . . . . . . . . . . . . . . . . . . . . . . . . . . . . . . . . . . . .351
Setting up to burn audio CDs . . . . . . . . . . . . . . . . . . . . . . . . . . . . . . . . . . . . . . . . . . . .352
Viewing the ruler and time display . . . . . . . . . . . . . . . . . . . . . . . . . . . . . . . . . . . . . . . . . . . . . . . . . . .352
Setting project properties . . . . . . . . . . . . . . . . . . . . . . . . . . . . . . . . . . . . . . . . . . . . . . . . . . . . . . . . . . . .352
Setting preferences . . . . . . . . . . . . . . . . . . . . . . . . . . . . . . . . . . . . . . . . . . . . . . . . . . . . . . . . . . . . . . . . .352
Importing CD Architect files. . . . . . . . . . . . . . . . . . . . . . . . . . . . . . . . . . . . . . . . . . . . . .352
Creating audio CD layout projects . . . . . . . . . . . . . . . . . . . . . . . . . . . . . . . . . . . . . . . .353
Adding media as CD tracks to a new project . . . . . . . . . . . . . . . . . . . . . . . . . . . . . . . . . . . . . . . . . . .353
Marking tracks in an existing project . . . . . . . . . . . . . . . . . . . . . . . . . . . . . . . . . . . . . . . . . . . . . . . . . .354
Working with tracks and indices. . . . . . . . . . . . . . . . . . . . . . . . . . . . . . . . . . . . . . . . . .355
Navigating to and selecting tracks and indices . . . . . . . . . . . . . . . . . . . . . . . . . . . . . . . . . . . . . . . . .355
Moving track and index markers . . . . . . . . . . . . . . . . . . . . . . . . . . . . . . . . . . . . . . . . . . . . . . . . . . . . .355
Renaming track and index markers . . . . . . . . . . . . . . . . . . . . . . . . . . . . . . . . . . . . . . . . . . . . . . . . . . .355
Deleting track and index markers . . . . . . . . . . . . . . . . . . . . . . . . . . . . . . . . . . . . . . . . . . . . . . . . . . . . .355
Editing markers using the Edit Details window . . . . . . . . . . . . . . . . . . . . . . . . . . . . . . . . . . . . . . . . .356
Copying a track list from the Edit Details window . . . . . . . . . . . . . . . . . . . . . . . . . . . . . . . . . . . . . .356
Burning audio CDs. . . . . . . . . . . . . . . . . . . . . . . . . . . . . . . . . . . . . . . . . . . . . . . . . . . . . .357
Burning single tracks (track-at-once) . . . . . . . . . . . . . . . . . . . . . . . . . . . . . . . . . . . . . . . . . . . . . . . . . .357
Burning a disc (disc-at-once) . . . . . . . . . . . . . . . . . . . . . . . . . . . . . . . . . . . . . . . . . . . . . . . . . . . . . . . . .358
Burning video CDs. . . . . . . . . . . . . . . . . . . . . . . . . . . . . . . . . . . . . . . . . . . . . . . . . . . . . .359
Creating a multimedia CD . . . . . . . . . . . . . . . . . . . . . . . . . . . . . . . . . . . . . . . . . . . . . . .360
TABLE OF CONTENTS
16
Using Scripting. . . . . . . . . . . . . . . . . . . . . . . . . . . . . . . . . . . . . . . . . 363
Running a script. . . . . . . . . . . . . . . . . . . . . . . . . . . . . . . . . . . . . . . . . . . . . . . . . . . . . . . . 363
Adding scripts to the Scripting menu. . . . . . . . . . . . . . . . . . . . . . . . . . . . . . . . . . . . . 364
Creating a script. . . . . . . . . . . . . . . . . . . . . . . . . . . . . . . . . . . . . . . . . . . . . . . . . . . . . . . . 364
Editing an existing script . . . . . . . . . . . . . . . . . . . . . . . . . . . . . . . . . . . . . . . . . . . . . . . . 364
Troubleshooting. . . . . . . . . . . . . . . . . . . . . . . . . . . . . . . . . . . . . . . . 367
Troubleshooting resources. . . . . . . . . . . . . . . . . . . . . . . . . . . . . . . . . . . . . . . . . . . . . . 367
Common questions . . . . . . . . . . . . . . . . . . . . . . . . . . . . . . . . . . . . . . . . . . . . . . . . . . . . 367
Why are some of my DirectX plug-ins not working correctly? . . . . . . . . . . . . . . . . . . . . . . . . . . . 367
Why do I hear gaps in my audio playback? . . . . . . . . . . . . . . . . . . . . . . . . . . . . . . . . . . . . . . . . . . . . 367
Why do mono events increase 6 dB when panning a track hard? . . . . . . . . . . . . . . . . . . . . . . . . 368
Why do buffer underruns occur during a test or real write to a CD? . . . . . . . . . . . . . . . . . . . . . . 368
Why cant I work with footage captured using an MJPEG card? . . . . . . . . . . . . . . . . . . . . . . . . . 369
Trouble-free video: software solutions. . . . . . . . . . . . . . . . . . . . . . . . . . . . . . . . . . . . 369
Trouble-free video: hardware solutions. . . . . . . . . . . . . . . . . . . . . . . . . . . . . . . . . . . 369
Video subsystem . . . . . . . . . . . . . . . . . . . . . . . . . . . . . . . . . . . . . . . . . . . . . . . . . . . . . . . . . . . . . . . . . . . 369
Hard disk . . . . . . . . . . . . . . . . . . . . . . . . . . . . . . . . . . . . . . . . . . . . . . . . . . . . . . . . . . . . . . . . . . . . . . . . . . 370
CPU and RAM (memory) . . . . . . . . . . . . . . . . . . . . . . . . . . . . . . . . . . . . . . . . . . . . . . . . . . . . . . . . . . . . 370
Audio proxy files (.sfap0). . . . . . . . . . . . . . . . . . . . . . . . . . . . . . . . . . . . . . . . . . . . . . . . 371
Interlacing and field order . . . . . . . . . . . . . . . . . . . . . . . . . . . . . . . . . . . . . . . . . . . . . . . 371
Timecode . . . . . . . . . . . . . . . . . . . . . . . . . . . . . . . . . . . . . . . . . . . . . . . . . . . . . . . . . . . . . 373
SMPTE timecode types . . . . . . . . . . . . . . . . . . . . . . . . . . . . . . . . . . . . . . . . . . . . . . . . . . . . . . . . . . . . . 373
Timecode in Vegas software . . . . . . . . . . . . . . . . . . . . . . . . . . . . . . . . . . . . . . . . . . . . . . . . . . . . . . . . . 374
Troubleshooting DV hardware issues . . . . . . . . . . . . . . . . . . . . . . . . . . . . . . . . . . . . 375
Glossary. . . . . . . . . . . . . . . . . . . . . . . . . . . . . . . . . . . . . . . . . . . . . . . 377
Index . . . . . . . . . . . . . . . . . . . . . . . . . . . . . . . . . . . . . . . . . . . . . . . . . . . . .i
1
CHP. 1 INTRODUCTION
CHAPTER
17
Introduction
Welcome
Vegas software from Sony Media Software is an innovative and advanced multitrack media-editing system.
Vegas software was designed to create an efficient audio/video production environment without sacrificing
the quality and processing power that you expect from Sony Media Software. Whether its the standard and
familiar Microsoft Windows navigation commands or the clean and uncluttered interface, youll find
Vegas software to be a tool that will be mastered in minutes. Beneath the unique and customizable interface,
youll find a product that is both powerful and flexible.
System requirements
In order to use Vegas software, your computer must satisfy the following minimum specifications:
Microsoft Windows 2000, XP Professional, or XP Home (Windows SP2 required for HDV)
800 MHz processor (2.8 GHz recommended for HDV)
200 MB hard-disk space for program installation
600 MB hard-disk space for optional Sony Sound Series Loops & Samples reference library installation
(applicable only to the full version of Vegas software)
256 MB RAM (512 MB RAM recommended for HDV)
OHCI compatible i.LINK connector*/IEEE-1394DV card (for DV capture and print-to-tape)
Microsoft Windows-compatible sound card
CD-ROM drive (for installation from a CD only)
Supported CD-Recordable drive (for CD burning only)
Microsoft DirectX
9.0c or later (included on CD-ROM)
Microsoft .NET Framework 1.1 SP1 (required only for the full version of Vegas software and Vegas Movie
Studio Platinum; included on CD-ROM)
Microsoft Internet Explorer 5.1 or later (included on CD-ROM)
Please note: Some features may require product registration.
*i.LINK is a registered trademark of Sony Electronics, used only to designate that a product contains an
IEEE 1394 connector. All products with an IEEE 1394 connector may not communicate with each other.
Technical support
The Web site at http://mediasoftware.sonypicutres.com/support/default.asp has technical support, reference
information, program updates, tips and tricks, user forums, and a knowledge base.
1
18
INTRODUCTION CHP. 1
Installing Vegas software
1. Insert the CD-ROM. The setup screen appears (if CD-ROM AutoPlay is enabled).
If CD-ROM AutoPlay is not enabled, click the button and choose Run. In the Run window that
appears, type the CD-ROM drives letter and add :\setup.exe. Click OK to start the installation.
2. Click Install. The installation process begins.
3. Follow the screen prompts and enter the necessary information when required.
4. At the last screen prompt, click to conclude the installation.
Note: Windows Installer is used for all versions of
Windows. Windows Installer is installed and then you are
asked to restart your system.
Using this manual
This manual is provided to assist users of Vegas, Vegas Movie Studio, and Vegas Movie Studio Platinum
software applications. For this reason, product features are identified throughout the manual using the
following icons:
Note: Unless otherwise noted, the pictures youll see of the
Vegas application throughout this manual are taken from the
full version of Vegas software. If you are using other versions
of Vegas software, your windows and dialogs may appear
slightly different.
Features exclusive to the full version of
Vegas
Features exclusive to Vegas Movie Studio
Features exclusive to Vegas Movie Studio
Platinum
CHP. 1 INTRODUCTION
19
Using online help
You can access two varieties of help:
Online help
WhatsThis? help (also referred to as context-sensitive help)
Online help
To access online help, choose Contents and Index from the Help menu or press .
Note: To view online help, Internet Explorer 5.1 or later
must be installed on your system. Internet Explorer 5.1 is
included on the Vegas software CD-ROM for your
convenience.
The online help window has four tabs that you can use to find the information that you need.
The Contents tab provides a list of available help topics. Double-click a closed book ( ) to open the pages
and then click a topic page ( ).
The Index tab provides a complete listing of the help topics available. Scroll through the list of available
topics or type a word in the Type in the keyword to find box to quickly locate topics related to that word. Select
the topic and click .
The Search tab allows you to enter a keyword and display all of the topics in the online help that contain the
keyword you have entered. Type a keyword in the Type in the word(s) to search for box and click .
Select the topic from the list and click .
The Favorites tab allows you to keep topics that you revisit often in a separate folder. To add a topic to your
favorites, click on the Favorites tab.
F1
Tabs
Toolbar
Information
pane
20
INTRODUCTION CHP. 1
WhatsThis? help
WhatsThis? help allows you to view pop-up descriptions of menus, buttons, and dialog boxes.
1. Click the Whats This Help button ( ) in the toolbar or the question mark ( ) in the upper-right corner of
a dialog box. Alternately, you can choose What's This? from the Help menu or press . The cursor
changes to a question mark icon ( ).
2. Click an item in the programs interface. A pop-up description of the item appears.
Help on the Web
Additional help and information is available on the Sony Media Software Web site. From the Help menu,
choose Sony on the Web to view a listing of Web pages pertaining to Vegas software and Sony Media
Software.
Show Me How tutorials
This feature is available only in Vegas Movie Studio and Vegas Movie Studio Platinum software.
You can learn more about many of the features in Vegas Movie Studio and Vegas Movie Studio Platinum by
using the interactive Show Me How tutorials installed with the software.
By default, Show Me How tutorials display upon startup of the application. However, you can access them at
any time from the Help menu by choosing Show Me How.
Tip: To disable automatic display of the Show Me How
tutorials, clear the Show at Startup check box at the bottom of
the tutorial window.
Shift + F1
CHP. 1 INTRODUCTION
21
Overview
Vegas software is designed to be an easy-to-use program with many tools that provide power and flexibility
when creating and working with multimedia files. Many operations, menu items, and shortcut keys are
consistent with other popular Microsoft Windows software applications.
The following sections provide a graphical tour of the Vegas workspace.
Main window
This is the window that appears when the software is opened. The work area is subdivided into three primary
areas: the track list, the track view (or timeline), and the window docking area.You can resize the track list,
track view, and window docking area by dragging the dividers between them.
Toolbar
The toolbar allows you to quickly access the most commonly used functions and features. From the Options
menu, choose Customize Toolbar to specify which buttons are displayed.
Create new project Enable automatic crossfades
Open existing project Enable automatic ripple editing
Save project Lock envelopes to events
Open project properties Ignore event grouping
Cut selected events or time range Normal edit tool
Copy selected events or time range Envelope edit tool
Paste items from clipboard into
project
Selection edit tool
Undo Zoom edit tool
Redo Whats This? help
Enable snapping to grid lines
Menu bar
Track view
Transport bar
Status bar
(timeline)
Scrub control
Window
docking
area
Track list
Time display
Toolbar
Ruler
Marker bar
22
INTRODUCTION CHP. 1
Time display
The Time Display window reflects the cursors position on the timeline, MTC input, MTC output, or MIDI
clock output time. You can customize time display settings, including what time the window displays and
colors are used in the display. For more information, see Using the Time Display window on page 331.
You can move the Time Display window from its docked position above the track list to float on the
workspace or dock in the window docking area.
Ruler
The ruler is the timeline for your project. You may specify how the ruler measures time: seconds, measures
and beats, frames, etc. For more information, see Changing the ruler format on page 329.
Marker bar
The marker bar is the area where you can place, name, and position markers and regions along the projects
timeline. These informational tags can serve as cues or reminders highlighting important events in your
project. For more information, see Adding project markers and regions on page 115.
Command bar
The command bar displays when you add a command to your project. Commands add metadata to media
files to create effects such as closed captioning. For more information, see Adding project markers and regions on
page 115.
Docked position Floating window Docked in window docking area
CHP. 1 INTRODUCTION
23
CD layout bar
The CD layout bar displays tracks and indices in an audio CD layout project for disc-at-once (DAO) CD
burning. For more information, see Burning CDs on page 351.
Track list
This area identifies the track order in your project and contains controls used to determine track
compositing and mixing. For more information, see Using the track list on page 64.
Timeline
All arranging and editing is done in the timeline or track view. This area contains all of a projects events.
For more information, see Using the track view on page 62.
Transport bar controls
The transport bar contains the playback and cursor positioning buttons frequently used while working on
and previewing your project.
Record into track Pause project playback
Loop playback Stop playback
Play from beginning of project Move cursor to start of project
Play project from cursor position Move cursor to end of project
Track number
Track minimize
Video tracks
Audio track
Parent/child
compositing
control
and maximize
Selected track
24
INTRODUCTION CHP. 1
Status bar
The status bar is located at the bottom of the main program window and displays
information about roughly how much space is left on your computer to record audio
(Record Time). During the rendering processes, the left side of the status bar also
contains information about the progress of the render.
The Video Preview window also has its own status bar that displays project specific information. For more
information, see Understanding the Video Preview window on page 287.
Scrub control
The scrub control is used to play your project forward or
backward for editing purposes. You may adjust playback speed
by setting the speed control marker located beneath the scrub
control. For more information, see Scrubbing on page 68.
Window docking area and floating window docks
This area allows you to keep frequently used windows available but out of the way while you are working
with a project. Windows can be docked next to each other, subdividing the docking area, or they can be
docked in a stack in the window docking area or in a separate floating docking window. When stacked, each
window has a tab at the bottom with its name on it. Click the windows tab to bring it to the top.
To dock a window, drag it to the docking area.
Drag the handle on the left side of a docked window to remove a window from the docking area and float
it.
To prevent a window from docking when you drag it, hold the key.
To expand a docked window so it fills the docking area, click the Maximize button ( ). Click again to
restore the window to its previous size.
To remove a window from the docking area or a floating dock, click the Close button ( ).
Set playback speed
Drag either forward or
backward for playback
Drag the handle away from the
docking area to float the window.
Close window
Expand window
Ctrl
CHP. 1 INTRODUCTION
25
Explorer window - Alt+1
The Explorer window is similar to the Microsoft Windows Explorer. Use the Explorer window to select
media files to drag to the project timeline or add to the Project Media window. You can also use the Explorer
to perform common file management tasks such as creating folders, renaming files and folders, deleting files
and folders. Use the Start Preview ( ) and Auto Preview ( ) buttons to preview files before adding them to
the project.
Trimmer window - Alt+2
The Trimmer window is a good place to edit any media file. When a media file is placed in the Trimmer
window, you can place portions of the file on separate tracks by dragging and dropping. For more information,
see Using the Trimmer window on page 132.
Mixer window - Alt+3
The Mixer window gives you access to your projects audio properties, bus assignments, output levels, and
plug-in chains. For more information, see Using the Mixer window on page 181.
Select drive
Preview selected
media files before
placing them
in the project.
or folder
Select media to place
in the project by dragging
or double-clicking.
Add media to the Project Media
window by right-clicking a file and
choosing Add to Project Media
list from the shortcut menu.
26
INTRODUCTION CHP. 1
Video Preview window - Alt+4
This window displays a projects video during project editing and playback. For more information, see
Previewing and Analyzing Video on page 287.
Project Media- Alt +5
The Project Media window helps you organize the media files youre using in a project. The information
about these files is displayed in a highly flexible database that can be instantly sorted. You can also use the
Project Media window to apply effects and plug-ins to media files and set the specific properties of these files.
For more information, see Using the Project Media window on page 47.
Video appears during
project playback or as
the cursor is moved
during editing.
Right-click to
change Video
Preview settings
CHP. 1 INTRODUCTION
27
Edit Details window - Alt+6
This feature is available only in the full version of Vegas software.
This window serves as a highly detailed and customizable database of all of the events in a project. The
database can be organized and sorted according to a large number of attributes. For more information, see
Using the Edit Details window on page 138.
Transitions window - Alt+7
The Transitions window contains all of the transitions available. The thumbnails display animated examples
of each transition. You can drag transitions from this window to replace the crossfade between two video
events or to replace the fade-in or fade-out region of a video event. For more information, see Understanding
basic transitions on page 267.
Video FX window - Alt+8
The Video FX window contains the video effects available. The thumbnails display animated examples of
each plug-in preset. You can drag plug-ins from this window to an event, track, or to the Video Preview
window (video output effects). For more information, see Using video effects on page 241.
28
INTRODUCTION CHP. 1
Media Generators window - Alt+9
The Media Generators window contains the different media generators provided. Media generators make it
easy to create events containing text, credit rolls, test patterns, color gradients, and solid color backgrounds.
You can drag a media generator to the timeline to create a new generated media event. For more information,
see Using generated media on page 247.
Plug-In Manager window - Ctrl+Alt+1
This feature is available only in the full version of Vegas software.
This window organizes all of the plug-ins available, including video and audio effects, media generators, and
transitions. The plug-ins, which are organized in a folder structure, can be dragged into the project. For more
information, see Using audio effects on page 189 or Using video effects on page 241.
CHP. 1 INTRODUCTION
29
Video Scopes window - Ctrl+Alt+2
This feature is available only in the full version of Vegas software.
This window allows you to monitor your broadcast video for image problems.
Use the scopes to analyze the your video and adjust accordingly with the Brightness and Contrast, Broadcast
Colors, Color Corrector, Color Corrector (Secondary), and Levels plug-ins before rendering.
For more information, see Monitoring video with scopes on page 294.
Surround Panner window - Ctrl+Alt+3
This feature is available only in the full version of Vegas software.
This window allows you to control panning in a 5.1 surround project. You can also display the Surround
Panner window by double-clicking the surround panner on a track or mixer control. For more information, see
Working with 5.1 Surround on page 209.
30
INTRODUCTION CHP. 1
Media Manager window - Ctrl+Alt+4
This feature is available only in the full version of Vegas software.
This window displays the Media Manager, which you can use to search for, manage, and tag your media
files. For more information, see Using the Media Manager on page 73.
Saving and recalling window layouts - Ctrl+Alt+D or Ctrl+D
This feature is available only in the full version of Vegas software.
A window layout stores the sizes and positions of all windows and floating window docks in the Vegas
workspace. You can store up to ten window layouts so you can quickly recall customized layouts for specific
editing tasks.
Saving a window layout
1. Arrange the windows and docked windows as desired.
2. Press Ctrl+Alt+D, and then release the keys.
3. Press a number on your keyboard (not the numeric keypad) to save the layout in that space.
Recalling a saved layout
1. Press Alt+D, and then release the keys.
2. Press a number on your keyboard (not the numeric keypad) to recall the layout saved in that in that space.
CHP. 1 INTRODUCTION
31
Keyboard command reference
Important: Some keyboard commands listed below are
associated with features that are not available in all versions
of Vegas software. For information on a specific feature and
its availability, please refer to the description of the feature in
this manual.
Project file commands
Window view commands
Description Keys
Create new project Ctrl+N
Create new project and bypass Project
Properties dialog
Ctrl+Shift+N
Open existing project or media file Ctrl+O
Save project Ctrl+S
Open projects properties Alt+Enter
Close current project Ctrl+F4
Exit Vegas software Alt+F4
Description Keys Description Keys
Focus to track view Alt+0 Media Generators (show/
hide window if not docked)
Alt+9
Explorer (show/hide
window if not docked)
Alt+1 Plug-ins (show/hide window
if not docked)
Ctrl+Alt+1
Trimmer (show/hide
window if not docked)
Alt+2 Video Scopes (show/hide
window if not docked;
available only in the full
version of Vegas software)
Ctrl+Alt+2
Mixer (show/hide window if
not docked)
Alt+3 Surround Panner (show/hide
window if not docked)
Ctrl+Alt+3
Video Preview (show/hide
window if not docked)
Alt+4 Next window F6 or Ctrl+Tab
Project Media (show/hide
window if not docked)
Alt+5 Previous window Shift+F6 or Ctrl+Shift+Tab
Edit Details (show/hide
window if not docked)
Alt+6 Toggle focus between track
list and timeline (and bus
track list and timeline if bus
tracks are visible)
Tab
Transitions (show/hide
window if not docked)
Alt+7 Show/hide audio bus tracks
(available only in the full
version of Vegas software)
B
Video FX (show/hide
window if not docked)
Alt+8 Show/hide video bus track
(available only in the full
version of Vegas software)
Ctrl+Shift+B
32
INTRODUCTION CHP. 1
Playback, recording, and preview commands
Edit commands
Cursor placement commands
Description Keys Description Keys
Start/stop playback Spacebar Scrub playback J/K/L (pg. 69)
Play from start Shift+Spacebar or
Shift+F12
Build dynamic RAM preview Shift+B (pg. 291)
Stop playback Esc Preview in player Ctrl+Shift+M
Looped playback mode Q or
Ctrl+Shift+L
Prerender video Shift+M
Play/pause Enter or
Ctrl+F12
Generate MIDI timecode F7
Record Ctrl+R Generate MIDI clock Shift+F7
Arm track for record Ctrl+Alt+R Trigger from MIDI timecode Ctrl+F7
Arm for record and set
recording path
Ctrl+Alt+ Shift+R Preview cursor position
Specify the length of time that will play using
the Cursor preview duration field on the Editing
tab of the Preferences dialog.
Numeric keypad 0
Play back from any window Ctrl+Spacebar or F12 Toggle external monitor preview Alt+Shift+4
Description Keys Description Keys
Undo Ctrl+Z or
Alt+Backspace
Delete selection Delete
Redo Ctrl+Shift+Z or
Ctrl+Y
Split event(s) S
Cut selection Ctrl+X or
Shift+Delete
Trim/crop selected events Ctrl+T
Copy selection Ctrl+C or
Ctrl+Insert
Normal Edit Tool Ctrl+D
Paste Ctrl+V or
Shift+Insert
Switch to next editing tool D
Paste repeat Ctrl+B Switch to previous editing tool Shift+D
Paste insert Ctrl+Shift+V Open in audio editor Ctrl+E
Description Keys Description Keys
Go to beginning of selection
or view (if no selection)
Home Move left to marker(s) Ctrl+Left Arrow
Go to end of selection or view
(if no selection)
End Move right to marker(s) Ctrl+Right Arrow
Go to beginning of project Ctrl+Home or W Move left to event edit
points including fade edges
Ctrl+Alt+Left Arrow
Go to end of project Ctrl+End Move right to event edit
points including fade edges
Ctrl+Alt+Right Arrow
Move left by grid marks Page Up Nudge cursor one pixel on
timeline (when Quantize to
Frames is turned off)
Left or Right Arrow
Move right by grid marks Page Down Jump to next audio CD track
region or index
Period
Go to Ctrl+G Jump to previous audio CD
track region or index
Comma
Jump to Marker # or select
corresponding region
0-9 keys (not
numeric keypad)
Jump to next audio CD track
region
Ctrl+Period
Move one frame Alt+Left or Right
Arrow
Jump to previous audio CD
track region
Ctrl+Comma
Center in View \ Set in and out points I (in) and O (out)
Jog left/right (when not in
edge-trimming mode or
during playback)
F3/F9 Create time selection while
dragging on an event
Ctrl+Shift+drag with
mouse
CHP. 1 INTRODUCTION
33
Time selection commands
Note: Many of the preceding cursor placement commands,
when combined with the Shift key, are also selection
commands.
View commands
Description Keys
Snap select to event edge Ctrl+Shift+Alt+Left or Right Arrow
Select loop region Shift+Q
Recover previous 5 selection areas Backspace
Select left by grid marks Shift+Page Up
Select right by grid marks Shift+Page Down
Mark in/out locations I (in) and O (out)
Create time selection while dragging on an event Ctrl+Shift+drag with mouse
Expand selection one frame Shift+Alt+Left or Right Arrow
Select to next audio CD track marker Shift+. (period)
Select to previous audio CD track marker Shift+, (comma)
Enter location for end of selection Ctrl+Shift+G
Description Keys Description Keys
Increase track height Ctrl+Shift+Up Arrow Show/hide window docking area F11 or Alt+`
Decrease track height Ctrl+Shift+Down Arrow Show/hide track list Shift+F11 or Shift+Alt+`
Minimize all tracks ` Show/hide window docking area
and track list
Ctrl+F11
Set track height smaller Shift+` Recall window layout Alt+D, then press 0-9
Set track heights to default size Ctrl+` Save window layout Ctrl+Alt+D, then press 0-9
Zoom in time (incremental) Up Arrow Show/hide envelopes Ctrl+Shift+E
Zoom in time until each video
thumbnail represents one frame
Alt+Up Arrow View event media markers Ctrl+Shift+K
Zoom out time (incremental) Down Arrow View active take information Ctrl+Shift+I
Zoom in on audio waveforms Shift+Up Arrow View waveforms and frames Ctrl+Shift+W
Zoom out on audio waveforms Shift+Down Arrow View video event buttons Ctrl+Shift+C
Zoom in Ctrl+Up Arrow View event fade lengths Ctrl+Shift+T
Zoom out Ctrl+Down Arrow View video event edge edit frames Ctrl+Shift+O
34
INTRODUCTION CHP. 1
Event commands
Event editing commands
Event selection commands
Description Keys Description Keys
Move or trim selected event(s) left/right
one pixel
Numeric keypad 4/6 Enter edge-trimming mode and select
event start; move to previous event edge
In this mode, 1, 3, 4, and 6 on the
numeric keypad trim the selected event
edge. Hold Ctrl while pressing 1, 3, 4, or
6 to time compress/stretch, or hold Alt
while pressing 1, 3, 4, or 6 to slip trim,
or hold Ctrl+Alt while pressing 1, 3, 4, or
6 to slide a transition or crossfade.
Numeric keypad 7 or
[
Move or trim selected events one frame
left/right
Numeric keypad 1/3 Enter edge-trimming mode and select
event end; move to next event edge
In this mode, 1, 3, 4, and 6 on the
numeric keypad trim the selected event
edge
Numeric keypad 9 or
]
Move selected event(s) left/right on grid Ctrl+numeric keypad
4/6
Trim left/right (when in edge-trimming
mode
F3/F9
Move selected event(s) left/right by the
project frame period
Alt+Right Arrow
numeric keypad 4/6
Exit edge-trimming mode Numeric keypad 5
Move selected event(s) left/right by the
first selected events length
Ctrl+Alt+Right Arrow
numeric keypad 4/6
Select next take T
Move selected event(s) up/down one
track
Numeric keypad 8/2 Select previous take Shift+T
Description Keys Description Keys
Slip: move media within
event without moving the
event
Alt+drag inside the
event
Raise pitch one octave Shift+=
Slip Trim: move the media
with the edge as it is
trimmed
Alt+drag edge of event Lower pitch one semitone - (not numeric keypad)
Slide: trim both ends of
event simultaneously
Ctrl+Alt+drag middle
of event
Lower pitch one cent Ctrl+-
Slide Crossfade: move
crossfade
Ctrl+Alt+drag over a
crossfade
Lower pitch one octave Shift+-
Trim Adjacent: trim selected
event and adjacent event
simultaneously
Ctrl+Alt+drag edge of
event
Reset pitch Ctrl+Shift+= or
Ctrl+Shift+-
Stretch (compress) the media
in the event while trimming
Ctrl+drag edge of
event
Select next take T
Open in audio editor Ctrl+E Select previous take Shift+T
Raise pitch one semitone = (not numeric
keypad)
Convert cut to transition Numeric Keypad /
Numeric Keypad *
Numeric Keypad -
Raise pitch one cent Ctrl+= Convert transition to cut Ctrl+Numeric Keypad /
Description Keys
Range selection Shift+click range of objects
Multiple selection Ctrl+click individual objects
Select all Ctrl+A
Unselect all Ctrl+Shift+A
Select all events in group Shift+G
CHP. 1 INTRODUCTION
35
Track commands
Description Keys Description Keys
New audio track Ctrl+Q Group selected events G
New video track Ctrl+Shift+Q Remove event(s) from group U
Enable/disable snapping F8 Ignore event grouping Ctrl+Shift+U
Quantize to frames Alt+F8 Clear group (without deleting events) Ctrl+U
Snap to markers Shift+F8 Select all events in group Shift+G
Snap to grid Ctrl+F8 Insert/show/hide track volume envelope V
Auto ripple mode Ctrl+L Remove track volume envelope Shift+V
Auto crossfade mode Ctrl+Shift+X Insert/show/hide track panning envelope P
Normal edit tool Ctrl+D Remove track panning envelope Shift+P
Next tool D Cycle through effect automation
envelopes
E or Shift+E
Previous tool Shift+D Show/hide envelopes Ctrl+Shift+E
Render to new track Ctrl+M Adjust envelope point up/down by one
pixel
Select envelope
point and hold the
mouse button;
press 8 or 2 on the
numeric keypad
Change the track that has focus Alt+Shift+Up/Down
Arrow
Adjust envelope point left /right by one pixel Select envelope point
and hold the mouse
button; press 4 or 6
on the numeric
keypad
Mute selected tracks Z Make fine envelope point or segment
adjustments without changing envelope
points timeline positions
Ctrl+drag envelope
point or segment
Mute selected tracks and remove other
tracks from mute group
Shift+Z Make normal envelope point or segment
adjustments without changing envelope
points timeline positions
Ctrl+Alt+drag
envelope point or
segment
Solo selected tracks X Adjust envelope points timeline position
without changing its value
Alt+drag
Solo selected track and remove other
tracks from solo group
Shift+X Insert region R
Change audio track volume or video track
compositing level (when focus is on track
list)
Right/Left Arrow Insert marker M
Change audio track panning or video track
fade-to-color setting (when focus is on
track list)
Shift+Left/Right Arrow Insert command marker C
Override snapping Shift+drag Insert audio CD track region N
Bypass snapping Shift+drag Insert audio CD track index Shift+N
Post-edit ripple affected tracks F Insert transition /, *, - (numeric
keypad)
Post-edit ripple affected tracks, bus tracks,
markers, and regions
Ctrl+F Insert cut transition Ctrl+*, - (numeric
keypad)
Post-edit ripple all tracks, markers, and
regions
Ctrl+Shift+F Convert crossfade or transition to cut Ctrl+/ (numeric
keypad)
36
INTRODUCTION CHP. 1
Trimmer commands
Tip: Many of the shortcuts that apply to the timeline (e.g.,
cursor placement, selection commands, etc.) also work in the
Trimmer.
Track Motion window shortcuts
Surround panner commands
This feature is available only in the full version of Vegas software.
For finer, more precise movements on the shortcuts in this section, add the key.
Description Keys Description Keys
Add Media From Cursor A Sort Trimmer history H
Add Media to Cursor Shift+A Clear Trimmer history Ctrl+Shift+H
Transfer time selection from timeline to
Trimmer after cursor
T Remove current media from Trimmer
history
Ctrl+H
Transfer time selection from timeline to
Trimmer before cursor
Shift+T Save markers/regions S
Toggle selected stream: audio/video/
both
Tab Toggle automatic marker/region saving Shift+S
Toggle audio/video stream height Ctrl+Shift+Up/
Down Arrow
Open in audio editor Ctrl+E
Description Keys
Change 3D layout 1-6 (not numeric keypad)
Lock aspect ratio A
Scale about center C
Edit in object space O
Prevent movement X, Y, and Z
Prevent scaling Shift+X, Shift+Y, and Shift+Z
Enable snapping F8
Enable rotation Shift+F8
Description Keys
Constrain motion to a line through the center of the surround
panner
Shift+drag the pan point (only when Move Freely is selected)
Constrain motion to a constant radius from the center
Alt+drag the pan point (only when Move Freely is selected)
Alt+mouse wheel
Constrain motion to the maximum circle that will fit in the
Surround Panner
Alt+Shift+drag the pan point (only when Move Freely is selected)
Alt+Shift+mouse wheel
Move the pan point forward/back (when the pan point is
selected)
Up/down arrow
Page Up/Page Down
Mouse wheel
Move the pan point left/right (when the pan point is selected) Left/Right Arrow
Shift+Page Up/Page Down
Shift + mouse wheel forward/back
Move the pan point to a corner, edge, or center of the
Surround Panner (when the pan point is selected)
Numeric Keypad
Move the pan point to a corner on the largest circle that will
fit in the Surround Panner (when the pan point is selected)
Ctrl+Numeric Keypad 1,3,7,9
Ctrl
CHP. 1 INTRODUCTION
37
Miscellaneous commands
Multimedia keyboard shortcuts
Mouse wheel shortcuts
Description Keys Description Keys
Online help F1 Shortcut menu Shift+F10
Whats This? help Shift+F1 Rebuild audio peaks F5
Change relative keyframe
spacing
Alt+drag
keyframes
Move both region markers or audio CD
track region markers
Alt+drag region
marker
Make fine fader/slider
adjustments
Ctrl+drag
fader/slider
Description Keys
Play/Pause Play/Pause
Play from start Shift+Play/Pause
Stop Stop
Mute track Mute
Mute track and remove other tracks from mute group Shift+Mute
Solo track Ctrl+Mute
Solo track and remove other tracks from solo group Ctrl+Shift+Mute
Change audio track volume or video track compositing level (when focus is on track
list)
Volume Up/Down
Change audio track panning or video track fade-to-color setting (when focus is on
track list)
Shift+Volume Up/Down
Change track focus Next/Prev Track
Description Keys
Zoom in/out on timeline Wheel
Vertical scroll Ctrl+wheel
Horizontal scroll Shift+wheel
Move the cursor in small increments Ctrl+Shift+wheel
Move cursor one frame at a time Ctrl+Shift+Alt+wheel
Auto-scroll Press mouse wheel and move mouse left or right
Move fader/slider Hover over fader and use wheel
Move fader/slider with fine control Ctrl+hover over fader and use wheel
38
INTRODUCTION CHP. 1
Cursor indications
The cursor changes depending on which functions are available.
Using a control surface
This feature is available only in the full version of Vegas software.
A control surface is a hardware device that uses knobs, faders, and buttons to control user interface elements
that are normally controlled with a mouse. Using a control surface lends a tactile feel to your editing
sessions.
Unlike keyboard shortcutswhich determine the shortcuts behavior based on the portion of the Vegas
window that has focusa control surfaces mapped functions work no matter what part of the application
has focus.
You can use one Mackie Control Universal or up to five generic control surfaces with Vegas software. For
more information about setting up a control surface, please see External Control & Automation tab on page
346.
Cursor Indicates Modifier Description
Standard none This is the standard arrow cursor that means events can be
dragged.
Trim none Position the cursor over the edge of an event and drag to trim
the event shorter or longer.
Slip Trim Alt Position the cursor over the edge of an event, press Alt, and drag to
trim. The media within the event moves with the edge. This is useful
to preserve the beginning or end of an event while trimming.
Stretch Ctrl Position the cursor over the edge of an event, press Ctrl, and
drag the edge to stretch or compress it. This makes the media
in the event play slower or faster.
Slip Alt Press Alt and drag on the middle of a clip to move the media
within the event without moving the event itself.
Trim
Adjacent
Ctrl+Alt Position the cursor over the boundary between two adjacent
events, press Ctrl+Alt, and drag. Both events are edge
trimmed simultaneously.
Slide Ctrl+Alt Position the cursor over the middle of an event, press Ctrl+Alt, and
drag to simultaneously trim both ends.
Slide
Crossfade
Ctrl+Alt Position cursor over a crossfade, press Ctrl+Alt, and drag on a
crossfade to move it.
CHP. 1 INTRODUCTION
39
Audio signal flow
Multiple audio busses and assignable effects are only available in the full version of Vegas software.
40
INTRODUCTION CHP. 1
Video signal flow
Track signal flow
Composited track signal flow
CHP. 1 INTRODUCTION
41
About your rights in Vegas software
Vegas software is licensed to you under the terms of the End User License Agreement. The End User License
Agreement is first presented to you when you install the software. Please review the End User License
Agreement carefully as its terms affect your rights with respect to the software. For your reference, a copy of
the End User License Agreement for Vegas software is located at http://www.sony.com/mediasoftware.
About Your Privacy
Sony Media Software respects your privacy and are committed to protecting personal information. Your use
of the software is governed by the Software Privacy Policy. A copy of this policy is incorporated into the
registration process and you are asked to agree to its terms prior to accepting the terms of the End User
License Agreement. Please review its contents carefully as its terms and conditions affect your rights with
respect to the information that is collected by the software. For your reference, a copy of the Software
Privacy Policy is located at http://www.sony.com/mediasoftware.
Proper Use of Software
The Vegas software is not intended, and should not be used for, illegal or infringing purposes, such as the
illegal copying or sharing of copyrighted materials. Using Vegas software for such purposes is, among other
things, against United States and international copyright laws and contrary to the terms and conditions of
the End User License Agreement. Such activity may be punishable by law and may also subject you to the
breach remedies set forth in the End User License Agreement.
42
INTRODUCTION CHP. 1
2
CHP. 2 GETTING STARTED
CHAPTER
43
Getting Started
Vegas software is a new way of creating multimedia productions. Whether you are an experienced
multimedia author or a budding novice, the powerful features and capabilities of Vegas software are
organized to increase your creativity and productivity. The following chapter summarizes the softwares basic
functions and operations.
Creating projects
The process of creating a multimedia production can be a complicated undertaking, involving hundreds of
shots, takes, voiceovers, music beds, audio tracks, and special effects. Organization is a critical issue in this
process. In the software, organization is handled by a small project file (VEG) that saves information about
source file locations, edits, cuts, insertion points, transitions, and special effects. This project file is not a
multimedia file, but is instead used to create (render) the final file when editing is finished.
Because Vegas software edits a project file and not the original source files, you can edit without worrying
about corrupting your source files. This not only gives you a strong sense of security, but it also gives you the
freedom to experiment.
Using the New Project wizard
This feature is available only in Vegas Movie Studio and Vegas Movie Studio Platinum software.
Vegas Movie Studio can help you get started quickly and easily with your new project: the New Project
wizard. This wizard guides you through the process of creating your project file, specifying a location,
selecting your desired ouput standard (NTSC or PAL), and your output format (if you know it). These
selections help Vegas Movie Studio to ensure that your project is set up appropriately.
To start the New Project wizard, choose New from the File menu and follow the steps to set up your project.
You can click the Finish button on any dialog to end the wizard and use the current settings.
You can change project settings at any time while working on a project. From the File menu, choose
Properties to change any of these settings.
Starting a new project
1. From the File menu, choose New.
If you are using the full version of Vegas, the New Project dialog appears. Continue to step 2.
If you are using Vegas Movie Studio, the New Project wizard starts. Follow the steps to set up your project.
Note: The first time you run the software, a new project will
automatically be started for you.
2
44
GETTING STARTED CHP. 2
2. Enter your project settings on the various tabs. For more
information, see Working with project properties on page 333.
The Video tab allows you to select the video format and
other video parameters.
The Audio tab allows you to set up the basic audio
settings.
The Ruler tab allows you to choose the way the ruler is
delineated (beats, seconds, etc.).
The Summary tab allows you to enter any relevant
information and reminders about your project.
The Audio CD tab allows you to enter information for
burning audio CDs. This tab is available only in the full
version of Vegas software.
Tip: The easiest way to set the often-complex properties on
the Video tab is to select a template that matches your media
(e.g., NTSC DV (720x480, 29.970 fps)).
3. Click OK.
4. From the File menu, choose Save. Enter a name, browse for a location, and click Save to save your project
(VEG file).
You can change project settings at any time while working on a project. From the File menu, choose
Properties to change any of these settings.
Setting video properties based on a media file
You can automatically set your project video properties to match an existing video file.
1. From the File menu, choose Properties.
2. On the Video tab of the Project Properties dialog, click the Match Media Settings button ( ).
3. Browse for a media file that has the settings you wish you use for the project.
4. Click Open.
The frame size, frame rate, pixel aspect ratio, and field order of this file are automatically detected and the
project properties are set to match.
Tip: To save this information for future use, enter a name in
the Template box and click the Save Template button ( ). If
your projects typically use these settings, select the Start all
new projects with these settings check box.
5. Click OK to save the new project properties.
CHP. 2 GETTING STARTED
45
Saving a project
When you save your work, it is saved in a project file. Project files are not rendered media files.
1. From the File menu, choose Save.
The first time you save a project, the Save As dialog appears. In subsequent saves, the dialog is bypassed,
your existing file name is retained, and your project is updated to include any implemented changes.
2. Select the drive and folder where you want to store the project.
3. Type the project name in the File Name box.
4. Click Save.
Tip: Select the Copy and trim media with project check box to
save the project file and copies of the media files to a common
location. For more information, see Saving a project with
media on page 306.
Renaming a project (using Save As)
After you have been working with your project, you can use the Save As command in the File menu to save
a copy of a project with a new name. This is useful for backing up different versions of a project. For more
information, see Creating a copy of a project (using Save As...) on page 306.
Getting media files
You can add media from a variety of sources to your project. You can add audio and video files, record audio
into a track, capture video from a video camera, or extract music from your own CD. You can also create
media such as text overlays, backgrounds, and credit rolls from within the software. For more information, see
Using generated media on page 247.
Note: To have pulldown fields automatically removed when
opening 24 fps progressive-scan DV video files in the full
version of Vegas software, select the Allow pulldown removal
when opening 24p DV check box on the General tab of the
Preferences dialog. To open your 24p DV video files as
29.97 fps interlaced video (60i), clear this check box.
Note: When you add an ACID loop to the timeline, it is
automatically stretched to match the project tempo as
specified on the Ruler tab of the Project Properties dialog. If
you want to ignore tempo information, clear the Import audio
at project tempo check box on the Audio tab of the Preferences
dialog. For more information on project properties, see
Working with project properties on page 333. For more
information on preferences, see Setting preferences on page
336.
46
GETTING STARTED CHP. 2
Selecting media
Vegas software supports a wide range of media file types. You may select any of the media file types listed
below to add to your project.
Format Extension Definition
Advanced Authoring
Format
.aaf Multimedia file format that can be exchanged across products and
platforms and retains metadata. Available only in the full version
of Vegas software.
CD Architect .cdp CD Architect (version 4.0 or higher) project file. Available only in
the full version of Vegas software.
CD Audio .cda Audio format used on compact discs.
Dialogic VOX ADPCM .vox The Dialogic audio format used in voice response systems. Available
only in the full version of Vegas software.
Edit Decision List .txt A text file containing a master video recordings list of edits and
corresponding timecode locations. Available only in the full version
of Vegas software.
GIF .gif 256 index color, lossless image and animation format widely used on
the Internet.
Intervoice .ivc A proprietary audio file format from Intervoice. Available only in
the full version of Vegas software.
JPEG .jpg True color, lossy Internet image format.
Macintosh Audio
Interchange File Format
File
.aif Standard audio format developed by Apple and used on Macintosh
computers.
MPEG-1 and MPEG-2 .mpg MPEGs, files compressed using a lossy audio/video compression
method, can be used with Vegas software.
MPEG Layer 3 .mp3 Highly compressed audio file.
Ogg Vorbis .ogg A patent-free audio encoding and streaming technology.
Photoshop .psd
Adobe Photoshop proprietary image format (flattened).
Portable Network Graphic .png True color or indexed color, lossy or lossless Internet image format.
QuickTime .mov, .qt QuickTime standard audio/video format.
Perfect Clarity Audio .pca A proprietary lossless audio compression format from Sony Media
Software.
Shockwave Flash .swf Multimedia file format developed by Macromedia.
TARGA .tga True color, lossless image format that supports alpha channel
transparency.
TIFF .tif Tagged Image File Format, a common bitmap format. You must have
QuickTime installed to use TIFF files in Vegas software.
Vegas project file .veg File used for organizing media within a Vegas project. Available only
in the full version of Vegas software.
Vegas Movie Studio project
file
.vf File used for organizing media within a Vegas Movie Studio or Vegas
Movie Studio Platinum project.
Video for Windows .avi Standard audio/video format used on Microsoft Windows-based
computers.
Wave 64 .w64 Sony Media Software proprietary Wave64 audio file that does not
have a limited file size (unlike Windows WAV files that are limited to
~2GB).
Wave (Microsoft) .wav Standard audio format used on Microsoft Windows-based computers.
Wave (Scott Studios) .wav Standard audio format used with Scott Studios systems.
Windows Bitmap .bmp Standard graphic format used on Microsoft Windows-based
computers.
Windows Media Audio .wma The Microsoft audio-only format used to create files for streaming or
downloading via the Web.
Windows Media Format .wmv The Microsoft standard used for streaming audio and video media via
the Web.
CHP. 2 GETTING STARTED
47
Previewing a media file
You may preview files before placing them in your project. The Explorer window has a mini-transport bar
with Play, Stop, and Auto Preview buttons ( ). When you preview a file, its stream is sent to the Mixer
windows preview bus (for audio files) or to the Video Preview window (for video files).
Tip: You can use the same mini-transport bar buttons in the
Project Media window to preview files in the Project Media
list.
1. Select a file in the Explorer window.
2. Click the Play button ( ) to listen to the file.
3. Click the Stop button ( ) or select a different file to stop previewing the file.
Tip: To automatically preview selected files, click the Auto
Preview button ( ) on the Explorer windows transport
bar.
Using the Project Media window
Media files, both video and audio, tend to be the
largest files on your hard drive. It is therefore not
always easy to move them around and impractical to
store multiple copies of these files. You can add
media files to the Project Media window to organize
them before any editing begins. Once you begin
working on a project, all files you add to the
timeline are automatically included in the Project
Media list. From the View menu, choose Project
Media to open this window if it is not already
visible.
Using Project Media views
You can control the information that is displayed in the Project Media window by clicking the Views button
( ) and selecting a view. The purpose of each view is explained below.
View Description
List Displays a simple listing of the file name of each file in the Project Media window.
Detailed Displays all the properties for each file. The information is presented in a table format. You can
customize the information displayed:
Reorder columns (fields) by dragging the column label to a new position.
Hide a column by dragging the column label off of the Project Media window. To display a hidden
column, right-click the Project Media window, choose View from the shortcut menu, and choose
the column name from the submenu.
Sort the files in the Project Media list according to a category by clicking the column label for that
category.
Use the Comments field to add your own annotations to a files entry in the Project Media list.
Double-click the field to enter text. This information is saved with the project and is not saved
with the media file itself.
Thumbnail Displays the first frame of a video file.
48
GETTING STARTED CHP. 2
Adding media to the Project Media list
You can add media to the Project Media list without adding it to the timeline by importing the file. For more
information, see Importing media on page 53.
Adding media to the Project Media list from the Explorer window
1. Navigate to and select a file to add to the Project Media list. You can use or to select multiple
media files.
2. Right-click the file and choose Add to Project Media list from the shortcut menu. The selected file is added
to the Project Media window.
Replacing media in the Project Media window
You may replace a file in the Project Media window with a different file. When changing the media file that
an event contains, every occurrence of the event on the timeline is updated with the new media file
contents.
1. Right-click a file in the Project Media window.
2. Choose Replace from the shortcut menu.
3. In the Replace Media File dialog, browse for and select the file that you want to replace the current file.
4. Click Open. The selected file replaces the old file in the Project Media list, and any events in the timeline
containing the old file are updated to contain the new media file.
Capturing video
You can use the Sony Video Capture application installed with Vegas software to capture video clips from
your DV or HDV video camera or via your Blackmagic Design DeckLink card and add them to the Project
Media window. You can also specify a different third-party capture application for video capture.
HDV video capture is available only in the full version of Vegas software and in Vegas Movie Studio software.
Tip: To specify the video capture application you want to use
with the full version of Vegas software or in Vegas Movie
Studio Platinum software, check the Use external video
capture application check box on the Video tab of the
Preferences window and browse for the programs executable
(.EXE) file.
To specify the video capture application you want to use with
Vegas Movie Studio software, browse for the programs
executable using the Browse button next to the Preferred
video capture application box on the Video tab of the
Preferences window.
1. If you have not already done so, connect your video camera to your video capture card using the cable
provided with the card.
2. From the File menu, choose Capture Video or click the Capture Video button ( ) in the Project Media
window. The Capture Video dialog displays.
3. Choose the option you want to use for capturing video:
Use external video capture application - select this option to capture DV or Video for Windows footage
using the video capture application specified on the Video tab of the Preferences dialog.
Use internal video capture application - select this option to capture HDV or SDI footage using the Vegas
video capture application.
Ctrl Shift
CHP. 2 GETTING STARTED
49
Tip: Select the Always use the selected method check box to
bypass this dialog in the future and always use the method
specified on the Video tab of the Preferences dialog.
4. Click OK. The specified video capture application starts.
5. Capture your video. For information on capturing video with the Sony Video Capture application, please
see the Vegas online help. To access help, choose Contents and Index from the Help menu.
Once you have captured your video, Video Capture adds the file(s) to the Project Media window. If any
captured clips go offline, you can recapture the clips using your video capture application. Right-click an
offline file in the Project Media window and choose Recapture from the shortcut menu.
Getting images
You can bring images directly into the software from your scanner, digital camera, or other TWAIN device.
The images are added to the Project Media list as JPEG image files.
1. Make sure your device (scanner or digital camera) is on and connected to your computer.
2. In the Project Media window, click the Get Photo button ( ). The software is started for the device.
3. Use the device software to get an image and send it to Vegas
software. Once the image has been sent, the Scanned Files
dialog appears.
Click Rename to give the new image a more meaningful
name.
Click Delete to cancel the process of adding the image.
4. Click Done. The new JPEG file is added to the Project Media
window.
50
GETTING STARTED CHP. 2
Extracting audio from a CD
You can extract tracks from a CD and add them to the Project Media window as WAV files.
Important: Vegas software is not intended for, and should
not be used for, illegal or infringing purposes, such as the
illegal copying or sharing of copyrighted materials. Using
Vegas software for such purposes is, among other things,
against United States and international copyright laws and
contrary to the terms and conditions of the End User License
Agreement. Such activity may be punishable by law and may
also subject you to the breach remedies set forth in the End
User License Agreement.
1. Insert the audio CD.
2. In the Project Media window, click the Extract Audio
from CD button ( ). The Extract Audio from CD
dialog appears.
3. From the Action drop-down list, choose the method you
want to use for extracting the CD audio:
Read by track - Use this option to choose the tracks
you want to extract from the CD.
Read entire disc - Use this option to automatically
extract all tracks on the disc. The entire CD is
extracted into one new file in the Project Media
window.
Read by range - Use this option to extract audio from
a specified range of time.
4. If you chose either the Read by track or Read by range
option, specify the track(s) or range to extract:
For Read by track, click the track(s) you want to extract in the Tracks to read list. Use the or
keys to select more than one track. Each track is extracted into a separate file in the Project Media
window.
For Read by range, enter a time in the Range start field and either the Range end or Range length fields. The
range of audio is extracted into one new file in the Project Media window.
Note: If you want to extract multiple tracks to a single file,
choose Read by track from the Action drop-down list to select
your tracks, and then choose Read by range from the Action
drop-down list. The appropriate time range for the tracks you
selected will automatically be inserted and the time range will
be extracted to a single file.
5. From the Drive drop-down list, choose the drive containing the audio CD from which you want to extract.
Ctrl Shift
CHP. 2 GETTING STARTED
51
6. From the Speed drop-down list, choose the speed at which you want to extract the audio. If you
experience any problems extracting audio, you can try decreasing the selected speed, or you can click
Configure to adjust the Audio extract optimization setting.
Note: To eject the CD at any time prior to beginning the
extraction process, click the Eject button.
7. Click OK. The Save As dialog appears.
8. Select a name and location for the new WAV file.
9. Click Save to begin extracting the audio.
The track is extracted and a progress meter is displayed to indicate the percent complete. Once extraction is
complete, the new WAV file appears in the Project Media window.
The option of automatically naming extracted tracks is provided for you. To enable this option, choose
Preferences from the Options menu, and on the CD Settings tab, select the Autoname extracted tracks check
box. For more information, see CD Settings tab on page 350.
Adding a still-image sequence
This feature is available only in the full version of Vegas software.
If youve exported a video clip as a still-image sequence using another application (a 3D-rendering
application, for example), the sequence can be added to the Project Media window and treated as a single
media file. Each image in the sequence will be displayed for one frame in the event.
1. Click the Import Media button ( ) in the Project Media
window. The Import Media dialog appears.
2. Choose the folder where the sequence you want to open
is stored.
3. Select the first image in the sequence (or the image you
want to start the event).
4. Select the Open still-image sequence check box.
5. In the Range field, enter the number of the last image you
want to open. For example, if you'd selected
AnimationOne_00001.tga in step 3, you could enter 120
in this box to create a new image sequence using
AnimationOne_00001.tga to
AnimationOne_00120.tga.
6. Click Open. The still-image sequence is added to the
Project Media window.
Sorting media with bins
The detailed view of the Project Media window helps you sort your media files using their attributes, but for
more control, you can create bins. Bins are folders within projects that you can use to organize your media
files.
Media bins are virtual folders that are saved with your project. They do not affect the way media is saved on
your computer.
Creating bins
Right-click the parent bin where you want to create a new bin and choose Create New Bin from the shortcut
menu.
52
GETTING STARTED CHP. 2
Adding media to a bin
1. Browse your existing bins to find the media file you want to move. The All Media Folder contains all
media files in your project.
2. Drag a file from the right-hand pane to a bin.
Searching media bins
1. Right-click in the Project Media window and choose Search Media Bins from the shortcut menu. The
Search Media Bins dialog is displayed.
2. Use the drop-down lists in the Search Media Bins dialog to set your search conditions and click the Search
button. The selected bin and all sub-bins will be searched.
3. Click the Search Results icon to view the matching files.
Hint: Right-click the Search Results icon and choose Save as
Bin from the shortcut menu to save the results of your search
as a new media bin.
Automatically adding recorded files to a media bin
Select a media bin if you want to automatically add your recorded audio to a media bin.
Deleting media from a bin
1. Select a media file.
2. Press on your keyboard.
3. If the All Media Folder is selected, the file will be removed from your project.
4. If a media bin is selected, the file is removed from the bin, but remains part of your project. The file is still
available in the All Media Folder.
Configuring 24p pulldown removal
This feature is available only in the full version of Vegas software.
Right-click a DV AVI file in the Project Media window and choose File Format Properties from the shortcut
menu to edit file settings from the file format plug-in associated with the media file type.
For 24p NTSC DV AVI files with 2-3 pulldown, you can use this dialog to configure removal of pulldown
fields.
In most cases, you will not need to edit pulldown removal settings. However, if the settings were not properly
set in the DV header when your video was captured, you can fine-tune pulldown removal without
recapturing your video.
1. Right-click an AVI file in the Project Media window and choose File Format Properties from the shortcut
menu. The AVI/DV Media Properties dialog is displayed.
This command is not available for non-24p NTSC video or for 24p NTSC video using 2-3-3-2 pulldown.
2. Select the Enable 2-3 pulldown removal check box.
Note: You can clear this check box if you want to override
pulldown removal for individual files when the Enable
pulldown removal when opening 24p DV check box is selected
on the General tab of the Preferences dialog.
Delete
CHP. 2 GETTING STARTED
53
3. Choose a setting from the Starting frame timecode offset drop-down list to indicate what timecode numbers
represent which frame in the video sequence.
For example, if you have an NTSC DV file with 2-3 pulldown created on a Sony JH3 HDCAM deck, the
default settings for timecode offset use 0 for the Starting frame timecode offset.
If you have changed the timecode offsets on the deck (or if you have material with pulldown from another
source) you will have to experiment with the settings to determine the correct offset.
4. Check for interlacing:
a. In the Project Properties dialog, choose a NTSC DV 24p template from the Template drop-down list.
b. Choose the Best (Full) setting in the Video Preview window to show full frames.
c. Step though the clip and look for interlace lines in moving objects or backgrounds.
d. If you see interlace lines, repeat from step 3 and choose a different offset value.
e. When no interlace lines appear, the offset is set correctly.
Importing media
Importing media allows you to add media to the Project Media list for use in your project without adding it
to the timeline. Vegas supports the importing of a wide variety of file formats, including AAF and broadcast
wave, which are discussed separately below.
1. From the File menu, choose Import, and then choose Media from the submenu.
Tip: You can also click the Import Media button ( ) in the
Project Media window.
The Import dialog displays.
2. Navigate to and select a media file to add to the Project Media list. You can use or to select
multiple files.
Tip: To limit the files displayed in the dialog, choose a file
type from the Files of Type drop-down list or enter *. and an
extension in the File name box. For example, enter *.wav to
display all wave files in the current folder, or enter
*guitar*.wav to display all wave files that have the word guitar
in the file name.
Tip: If you select an image from a still-image sequence, you
can select the Open still-image sequence check box to import
all images in the sequence as a single entry in the Project
Media window. In the Range box, enter the number of the
last image you want to open. For example, if you'd selected
AnimationOne_00001.tga in step 2, you could enter 120 in
this box to create a new Project Media entry using
AnimationOne_00001.tga to AnimationOne_00120.tga.
This feature is only available in the full version of
Vegas software.
3. Click Open. The media file is added to the Project Media list.
Ctrl Shift
54
GETTING STARTED CHP. 2
Importing AAF files
This feature is available only in the full version of Vegas software.
You can use AAF (Advanced Authoring Format) files to exchange projects between applications. For
example, if your postproduction facility uses a tool other than Vegas software, you could provide your project
as an AAF file.
If you intend to import an AAF file into your current Vegas project, please note the following usage
guidelines and plan your project accordingly:
Audio and video cuts are preserved.
All video transitions are imported as crossfades.
Audio and video effects are ignored.
The AAF Video Speed Control effect is preserved and mapped to the Playback rate setting in the
imported events properties.
If you import an AAF file that has embedded wave or AIFC audio, the files will be extracted to the same
folder as the AAF file when you import the project.
1. From the File menu, choose Import, and then choose AAF from the submenu. The Import dialog displays.
2. Navigate to and select an AAF file to add to the Project Media list. You can use or to select
multiple files.
3. Click Open. The AAF file is added to your project.
Importing broadcast wave files
This feature is available only in the full version of Vegas software.
You can use Broadcast Wave Format (BWF) files to exchange audio between audio editors or broadcasting
platforms.
Broadcast Wave Format files are similar to standard .wav files, but they contain additional metadata
including timestamps that tell the software where to add audio on the Vegas timeline.
1. From the File menu, choose Import, and then choose Broadcast Wave from the submenu. The Import
Broadcast Wave dialog displays.
2. Navigate to and select a WAV file to add to the Project Media list. You can use or to select
multiple files.
3. From the Arrange drop-down list, choose a setting to indicate how you want to arrange audio events on the
timeline:
4. If you chose Add across tracks in step 3, choose a setting from the Order tracks drop-down list to indicate
how you want to arrange the tracks in the track list:
Setting Description
Add across tracks A separate track is created for each BWF file you import.
Add across time All selected BWF files are added to a single track.
Setting Description
By timestamp Sorts tracks chronologically using the timestamp in each file.
You can display a files timestamp at the bottom of the Import Broadcast Wave dialog
by selecting a file.
Alphabetically by
filename
Sorts tracks alphabetically using the names of the files you import.
Ctrl Shift
Ctrl Shift
CHP. 2 GETTING STARTED
55
5. Choose a setting from the Positioning drop-down list to indicate where imported audio will be added to the
timeline.
6. Click Open. The WAV file is added to your project.
Importing video from a DVD camcorder
You can use Vegas software to import video from a finalized Sony
DVD Handycam
camcorder disc.
Note: Before importing video, youll need to finalize the
disc. For information about finalizing a disc, please refer to
your camcorders documentation.
Important: 5.1-channel audio will be downmixed to stereo
when importing.
Tip: The Sony Handycam USB driver that is included with
DVD-based camcorders can prevent Vegas from recognizing
a USB-connected camera. If you use the Add/Remove
Programs Control Panel to uninstall the Sony DVD
Handycam USB driver component, Vegas will be able
connect to the camera and import video.
1. From the File menu, choose Import, and then choose DVD Camcorder Disc from the submenu. The Import
DVD Camcorder Disc dialog is displayed.
2. From the Source drop-down list, choose the disc that contains the video you want to import.
3. The Destination box displays the folder where the video will be imported. Click the Browse button if you
want to choose a different folder.
4. Click the OK button to start importing video.
After importing is complete, the video from the disc is added to the Project Media window. Each chapter is
imported as a separate file. You can then add the imported video to your project just like any other media
file.
Setting Description
Use ruler time Adds each imported file to the Vegas timeline at the exact position indicated by its
timestamp. For example, if you import a BWF file with a timestamp of 00:00:30;00,
the media would be added to the timeline at the thirty-second mark on the ruler.
Relative to cursor Adds each imported file to the Vegas timeline and offsets the timestamp value by the
cursor position. For example, if you position the cursor at 00:00:10;00 before
importing a BWF file with a timestamp of 00:00:30;00, the media would be added to
the timeline at the forty-second mark on the ruler.
56
GETTING STARTED CHP. 2
Adding media to the timeline
Media files may be added to your project from the Explorer or Project Media windows by double-clicking
them or by dragging them. Either method places the media file in an event in its entirety in the timeline.
Dragging a media file to the timeline
You can create a new track by dragging a media file to a blank area on the timeline and dropping it in place.
Tracks can contain multiple events, so you can place different events next to each other on a track.
Note: Video and audio events cannot be placed on the same
track.
1. Locate a media file in the Explorer or Project Media window.
2. Drag the media file to the timeline.
An event for the media file appears where you released the mouse.
Dragging multiple media files to the timeline
1. Select multiple media files in the Explorer or Project Media window. Select a range of adjacent media files
by pressing and clicking the first and last files in the range or select files that are not adjacent by
pressing and clicking individual files.
2. Right-click and drag the files to the track view (timeline).
3. When you release the mouse, a shortcut menu appears. Select a placement option from the menu.
Add Across Time
Add Across Tracks
Add As Takes
For more information, see Working with takes on page 130.
Video Only and Audio Only allow you to isolate either the video or audio, and add that stream from a
multimedia file either across tracks, across time, or as takes.
Tip: A left-click drag-and-drop automatically inserts files
across time. However, you can cycle through placement
modes by right-clicking (without releasing the left mouse
button) while performing the drag-and-drop operation.
Shift
Ctrl
You will see one event on the track.
The other events are listed at takes beneath the
the topmost event.
CHP. 2 GETTING STARTED
57
Double-clicking a media file
This method places the event at the cursors position in the selected track. If the selected track is a video
track, and you double-click an audio event (or vice versa), a new track is created for the event. Once an
event is placed, you can move it from one track to another or change its position on the timeline.
Inserting a video file with associated audio
Media files with video frequently include associated audio. When you insert a media file into the timeline,
the associated audio is automatically inserted into a separate audio track below the video track. The two
associated events are grouped together and behave as a single unit when moved or otherwise edited. You can
ungroup the events to move them independently. For more information, see Clearing a group on page 180.
Automatically crossfading inserted events
When inserting multiple events across time, the events (both video and audio) may be set to automatically
crossfade. Two options must be enabled in order to create crossfades automatically when adding multiple
events. First, verify that a check mark appears next to Automatic Crossfades in the Options menu. Second,
from the Options menu, choose Preferences, and on the Editing tab, select Automatically overlap multiple
selected media when added. For more information, see Using automatic crossfades on page 112.
Working with MXF files
This feature is available only in the full version of Vegas software.
The full version of Vegas software includes a full-resolution MXF reader for Sony XDCAM that allows you
to use full-resolution MXF files on the timeline.
You can use MXF files just like any other supported media type. We recommend the following workflow for
efficient editing.
1. Copy the files from the XDCAM Professional Disc to your local hard drive:
a. Set up your XDCAM device as a drive that your editing computer can access. Please refer to your
XDCAM device documentation for specific setup information.
b. Using the standard Windows file-copy procedures, copy the entire contents of your XDCAM
Professional Disc(s) to your local hard drive.
2. Add the MXF files to the Vegas timeline:
a. Using the Vegas Explorer window, navigate to the Clip folder where you copied your MXF files in step
1.
b. Select the MXF files you want to use in your project.
c. Drag files to the timeline to create events.
MXF files will behave like any other piece of media in a project.
Note: Essence markers from the MXF files are displayed as
named media markers (media markers are visible in the
timeline events and in the Trimmer window).
Two events that contain the video (top)
and audio (bottom) streams from a single
multimedia video file; each event is
inserted on a separate track.
58
GETTING STARTED CHP. 2
3. Edit your project as you would any other project no special treatment of the MXF files is required. For
more information, see Basic Editing Techniques on page 95.
4. You can now render your project to a file or print to tape. For more information, see Saving, Rendering, and
Printing Projects on page 305.
Note: The XDCAM deck is not available for external
monitor or print to tape via iLink while in file-access mode.
Click the Safely Remove Hardware icon in the Windows
system tray and choose your XDCAM device from the menu
to turn off file-access mode and enable external monitor and
print to tape functionality.
Project references in rendered media files
When your project uses media that was rendered with an embedded project path reference, you can easily
open the source project in the associated application if you need to edit the media later. ACID 5.0, Sound
Forge 8.0, and Vegas 6.0 software allow you to save the project path reference when you render files.
For example, imagine that you have an audio file on the Vegas timeline that was rendered from an ACID
project. In previewing your Vegas project, you discover that youd accidentally rendered your ACID project
with a critical track muted. You could simply right-click the event on the Vegas timeline and choose Edit
Source Project from the shortcut menu to reopen your ACID project, unmute the track, and then rerender it.
The project information in the rendered file is a reference to a project file only. If you modify the project file
after rendering, the project data will no longer match the rendered file. To edit a project using a path
reference, the project file and all media must be available on your computer.
Tip: For more information on saving project path references
in rendered files, see Rendering a project on page 307.
Editing a referenced project
1. Perform one of the following actions:
Right-click a media file in the Explorer window.
or
Right-click a media file in the Project Media window.
or
Right-click an event on the timeline.
CHP. 2 GETTING STARTED
59
2. From the shortcut menu, choose Edit Source Project. An ACID, Vegas, or Sound Forge window will open
with the source project.
To edit a source project using a computer other than the computer where the project was created, the
editing computer must meet the following requirements:
The software that was used to create the project must be installed and the project file extension (.acd,
.acd-zip, .veg, or .frg) must be registered on the editing computer.
The editing computer must have the same version (or later) of the software that was used to create the
project.
The project file must exist on the editing computer using the same file path as on the computer where
the project was created.
The projects source media must exist on the editing computer. If the media files do not use the same file
path as on the computer where the project was created, you will be prompted to choose a new folder or
replacement files.
3. Edit the project as necessary.
4. Render the edited project using the same name as the original media file and close the editing application.
If youre editing an existing track, your project will automatically be updated to use the latest rendered
media file.
60
GETTING STARTED CHP. 2
Working with events
Events are the most basic objects in a project. An event is something that happens in time, has a specific
duration, and can be video or audio.
Understanding files and events
The objects you work with are referred to as media files and events.
Files are objects that are stored on your hard disk. In Vegas software, you will work with media files, such
as music and video files. These files are neither operated on nor changed. You can access files from the
Vegas Explorer window.
Events are periods of time on the timeline that act as windows into media files, either whole or in part.
When you drag a media file onto the timeline, you automatically create an event that contains that files
contents. An event can contain video, audio, still images, or generated media. The event window may
contain only a small portion of a much larger media file. A single media file can be used repeatedly to
create any number of different events, since each event can be trimmed independently.
Audio events are created from audio files on your computer (e.g., WAV, MP3) or can be a part of a video
file (e.g., AVI). You can change many characteristics of an audio event, such as speed, volume, and
equalization. Audio events can be mixed with other audio events.
Video events are created from video files captured to your computer (typically AVI, MOV, QT) or images
(BMP, JPEG, PNG, or TGA). You can change many characteristics of a video event, such as speed, color,
and size. Video events can overlay other video events and are visual elements that appear on top of a
background video, image, or color.
Moving events along the timeline
You can move events along the timeline individually or as a group. Events may overlap each other or be
placed on top of each other. You can crossfade overlapping events automatically or with envelopes.
Moving an event
You can move an event along the timeline within a track or move it to a different track.
1. Drag the event along the timeline.
If you move the event along the original tracks timeline, the events appearance (color) remains the
same.
The original media file.
An event trimmed from the original media file.
The event as it appears in the Vegas timeline.
CHP. 2 GETTING STARTED
61
However, you may move the event to a different track. When you do, the event appears as a simple
outline and you will see its original track and position on the timeline. Once you release the mouse, the
event assumes the new timeline position and track color.
2. Release the mouse to place the event.
Moving multiple events
You can move multiple events along the timeline within a track or move them to a different track. Selected
events do not need to be within the same track. Use the key, the key, or the Selection Edit Tool
( ) to select multiple events and drag them. To select all events on the track after a given event, right-
click the event and choose Select Events to End. For more information, see Selecting multiple events on page 96.
Moving events by small increments
To move an event more precisely, click the event and press 4 or 6 on the numeric keypad to nudge it by
small increments. The amount of movement caused by each nudge is determined by how far the timeline is
zoomed in or out. You can also click the event and press 1 or 3 on the numeric keypad to nudge the event by
frames.
Moving grouped events
Groups allow you to move multiple events within their tracks as a single unit. While you can create your
own groups as needed, groups are automatically created for you when video files with associated audio (e.g.,
AVI) are added to a project. When you add these video files, the audio portion of the video file is inserted
into the timeline as a separate audio event. The video and audio events are grouped and can be moved as a
single unit within their respective tracks.
To move grouped events, drag any event in the group to a new position. For more information, see Grouping
events on page 179.
Original track position
New track and position
Ctrl Shift
62
GETTING STARTED CHP. 2
Working with tracks
A project consists of multiple audio and video tracks. The track view is the timeline in which all events
appear. The track list provides information about the track and contains controls that affect all events in the
track.
Using the track view
Numerous options are provided for viewing and navigating in track view.
Scrolling and zooming
There are several ways to scroll and zoom in the track view.
Click the scroll bar arrows or drag the scroll bars to move up and down the tracks or to move forward and
back along the timeline.
Click the Zoom buttons ( ) to reveal more or less of the timeline.
Drag the edge of the scroll box, found on the scroll bar, to zoom.
Press and to zoom in and out along the timeline.
Click the Zoom Edit Tool ( ) button or, from the Edit menu, choose
Editing Tool and then choose Zoom. In this mode, drag on the
timeline to draw a rectangle that defines the zoom region.
Tip: You can also access the Zoom Edit Tool from the lower-
right corner of the track view ( ).
Mouse wheel control is also supported. The default behavior of the wheel is to zoom horizontally.
+wheel scrolls horizontally (through time).
+wheel scrolls vertically.
+ +wheel moves the cursor in small increments.
+ + +wheel moves the cursor in one-frame increments.
Clicking the mouse wheel turns auto-panning on and off.
Zooming directly controls the accuracy of your editing. Each video event has thumbnail representations of
the frames within the event. Depending on how far you have zoomed in on a video event, a thumbnail can
represent the entire event or a single frame in the event.
Tip: You can choose to display frame numbers, time, or
timecode on video event thumbnails. For more information,
see Displaying frame numbers on page 329.
Scroll box
Zoom
tools
Shift
Ctrl
Ctrl Shift
Ctrl Shift Alt
CHP. 2 GETTING STARTED
63
Changing track height
You can change the height of individual tracks by dragging their borders in the track list. In the example
below, the main video track is fairly large to show the details of the scene while the two tracks above it,
which are overlays, have been resized to a shorter height. For more information, see Changing track height on
page 143.
64
GETTING STARTED CHP. 2
Using the track list
This section describes the different controls in the track header of each track. Some controls are specific to
either video or audio tracks.
Video track header
Button or
Control
Name Description
Make
compositing
child
Creates a parent/child compositing relationship with the track above. Used when creating
masks. For more information, see Understanding the parent/child track relationship on
page 248.
Track number
and color
Track numbers and colors help organize a multitrack project. For more information, see
Managing tracks on page 141.
Minimize track
height
Minimizes track height. For more information, see Changing track height on page 143.
Maximize track
height
Maximizes track height. For more information, see Changing track height on page 143.
Expand track
keyframes
Displays track keyframes on the timeline. For more information, see Working with
keyframes in track view on page 276.
Bypass motion
blur
Bypasses motion blur envelope for a track. For more information, see Using video bus
tracks on page 152. Available only in the full version of Vegas software.
Track motion Track motion is used to move a video track across a background. Picture-in-picture
effects and scrolling title sequences are two simple cases where this tool is important. For
more information, see Adding track motion on page 281.
Track FX Adds track effects plug-ins. For more information, see Using video effects on page 241.
Mute Temporarily suspends playback of the track so that you can focus on other tracks. For
more information, see Muting a track on page 149.
Solo Isolates a track for playback by muting the other tracks. For more information, see
Soloing a track on page 150.
Track name
(scribble strip)
Allows you name a track. To name a track, double-click the scribble strip and type the
tracks name. For more information, see Naming or renaming a track on page 142.
Composite
level slider
Determines the opacity/transparency of the video track. Drag the slider to control the
transparency or blending of the track. Left is 100% transparent and right is 100%
opaque. You can also double-click the label to enter a specific numeric percentage.
Compositing
mode
Determines how the transparency in a video track is generated. For more information,
see Selecting compositing modes on page 249.
CHP. 2 GETTING STARTED
65
Audio track header
Button or Control Name Description
Track number
and color
Track numbers and colors help organize a multitrack project. For more information,
see Managing tracks on page 141.
Minimize track
height
Minimizes track height. For more information, see Changing track height on page
143.
Maximize track
height
Maximizes track height. For more information, see Changing track height on page
143.
Track name
(scribble strip)
Allows you name a track. To name a track, double-click the scribble strip and type the
tracks name. For more information, see Naming or renaming a track on page 142.
Arm for record Prepares a track for recording. You may record directly into audio tracks. A track is
ready when you see the recording meter appear on it. For more information, see
Arming the track for recording on page 201.
Bus assignment Assigns an audio track to a specific output bus. This option is available for projects
being mixed for multiple stereo busses. For more information, see Assigning audio
tracks to busses on page 186. Available only in the full version of Vegas software.
Invert Track
Phase
Inverts the audio track at its baseline, in effect reversing its polarity. For more
information, see Phase inverting a track (audio only) on page 148. Available only in
the full version of Vegas software.
Track FX Adds track effects plug-ins. For more information, see Using audio effects on page
189.
Mute Temporarily mutes playback of the track so that you can focus on other tracks. For
more information, see Muting a track on page 149.
Solo Isolates a track for playback by muting the other tracks. For more information, see
Soloing a track on page 150.
Volume fader Controls the audio track volume relative to the other tracks. Drag the fader left or
right to adjust the volume. For more information, see Using the volume fader (audio
only) on page 144.
Multipurpose
slider
Controls several features, including track panning, bus send levels, and assignable
effects send levels. Select what the slider controls by clicking the label. Each items
slider position is independent from the others. For more information, see Using the
multipurpose slider (audio only) on page 145.
66
GETTING STARTED CHP. 2
Nesting projects
This feature is available only in the full version of Vegas software.
With Vegas software, you can simplify and organize complex projects by adding multiple projects to the
timeline of a single Vegas project. Using project nesting, you can:
Create a single element that can be used in multiple locations or projects. If you update the project, it is
updated everywhere.
Create a complex composited element that can be used as a single media event in multiple locations or
projects.
Create a transition across multiple events by placing the events in a nested project and applying the
transition to the nested events project.
Create a musical composition with its own tempo and bus structure that can be used in another project.
Create an individual project for each scene in a video and place those projects in a master project. You
can apply color correction to each project individually, and then apply color correction to the master
project as well.
Use master projects to deliver a single project in multiple formats without time- and disk-consuming
intermediate renders: for example, you could add your 24p, 16:9 HD (high-definition) project to a master
project to reformat the project as widescreen SD (standard definition) for DVD, letterboxed SD for VHS,
4:3 pan-and-scan SD, or 25p.
Note: In order to use network rendering with nested
projects, the nested project must contain only media from
folders that do not require remapping. Before nesting your
Vegas project, update the project so that all media in the
project is added from a network folder or a local, shared folder
that is mapped to the same drive letter on all renderers and the
render host.
Adding a project to the Vegas timeline
Use one of the following methods to nest an existing project in your current timeline:
From the Explorer window, drag a Vegas project file (.veg) to the timeline. The project is added to the
timeline where you drop it.
Tip: You can also drag files from the Windows Explorer
and drop them on the Vegas timeline.
From the File menu, choose Import and then choose Media to browse to the .veg file you want to nest.
Using any of the methods above, the Vegas project file is also added to the Project Media window. Once a
nested project is in the timeline, you can then edit the its events just as you would any other event in your
project.
CHP. 2 GETTING STARTED
67
Notes:
The output from the nested projects master bus is used to create the audio event. If you nest a 5.1
surround project, the audio event will be a stereo downmix of the surround master bus.
Audio events from nested projects cannot be edited in a sound editor.
The audio from a nested project will require that a proxy file be built. To avoid building proxy files, delete
audio from nested projects and use the master project to create your audio.
Markers and regions in the nested project are displayed in the timeline as media markers in the event.
Prerendered video from a project will be used when that project is nested in another projects timeline.
You can edit a nested project by right-clicking the event in the timeline and choosing Edit Source Project
from the shortcut menu. A new Vegas window will open to allow you to edit the project.
Playing back and previewing
You can play back your project in two ways: directly from the timeline from within the software or by mixing
the entire project to a preview file.
Playing your project
The transport bar allows you to play back your entire project or portions of your project based on a time
selection or the current cursor position.
If your project includes video, make sure the Video Preview window is displayed for playback: from the View
menu, choose Video Preview or press .
Playing an entire project
1. Click the Play From Start button ( ) to begin playback at the beginning of the project.
2. Click the Stop button ( ) to stop playback.
Most of the time, you will only want to preview a small portion of the project to perfect a section. You can
do this by creating a time selection.
Playing a time selection
1. Place the mouse pointer above the ruler on the marker bar. The mouse pointer
changes to include a left/right arrow cursor ( ).
2. Drag to select the time region. To increase or decrease the time selection, drag
its start and end points. The time selection is highlighted and the loop bar
appears above the ruler on the timeline.
3. Click the Play button ( ) to begin playback. Only the non-muted tracks and
events within the time selection play back.
4. Click the Loop Playback button ( ) to continually play back the events within
the time selection. Click the button again to toggle this feature off.
5. Click the Stop button ( ) to stop playback.
By looping the playback, you can repeatedly watch the same section of the project over and over as you make
changes to filters and effects in real time. You can define selection areas automatically, depending on what
you would like to preview. For more information, see Selecting a time range on page 97 and Time selection
commands on page 33.
Alt + 6
Loop bar
68
GETTING STARTED CHP. 2
Playback reference
The following table describes all the transport bar buttons and their keyboard equivalents. You may use these
playback functions at any time while working in your project.
Note: The use of many multimedia keyboards is also
supported for controlling playback.
Tip: You can use the spacebar to stop or pause playback,
depending on your preference. From the Options menu,
choose Preferences, and on the General tab, select Make
spacebar and F12 Play/Pause instead of Play/Stop to change
the setting.
Scrubbing
Scrubbing is a type of timeline playback that gives you precise control over the speed and direction of
playback. Both linear and logarithmic scale scrubbing are allowed. For more information, see General tab on
page 336.
The use of multimedia controllers is supported for scrubbing. For more information on using the software
with multimedia controllers, please see the online help. To access help, choose Contents and Index from the
Help menu.
Tip: Choose a setting from the JKL / shuttle speed drop-down
list on the Editing tab of the Preferences dialog to control the
scrub speed and range when using the keyboard or multimedia
controllers.
Four methods of scrubbing are provided.
Button Keyboard Function
Begin recording into record-enabled tracks
Turn on/off loop playback during time selection playback
Begin playback from the start of the project
Begin playback from cursor position
Pause playback, cursor stops and holds at pause position
or
Stop playback, cursor stops and returns to prior cursor position
Place cursor at the beginning of project
Place cursor at the end of the project
Ctrl + R
Q
Shift + Space
Space
Enter
Space Esc
Ctrl + Home
Ctrl + End
CHP. 2 GETTING STARTED
69
Scrubbing with the playhead
The playhead ( ) above the timeline can be dragged back and forth to shuttle
forward or backward from the cursor position to locate an edit point.
Tip: Set in and out points while dragging the playhead by
pressing the and keys.
Note: The playhead is also available in the Trimmer
window.
Scrubbing with the scrub control slider
The scrub control slider can be dragged back and forth. The farther from
the center that the slider is dragged, the faster the playback, both forward
and in reverse. Below the slider is a small yellow marker that can be used to
set the normal rate playback speed. This is the speed at which the project
plays when you click the Play button on the transport bar.
Scrubbing on the timeline
The second way that a project can be scrubbed is by positioning the mouse
pointer over the timeline cursor at a location that is not over any events and
pressing . The cursor changes to a speaker icon. Now, when you left-
click, the cursor icon changes again to a pan/scrub icon. Drag the mouse left
or right to scrub the timeline.
Tip: You can also choose to enable timeline scrubbing when
the mouse is positioned over events. From the Options
menu, choose Preferences, and select Allow Ctrl+drag cursor
style scrub over events on the General tab.
Scrubbing with the keyboard
Three letters (JKL) are used as a keyboard scrub control.
Note: Choose a setting from the JKL / shuttle speed drop-
down list on the Editing tab of the Preferences dialog to
control the scrub speed and range.
Press for reverse and for forward playback. Press to pause
playback.
There are several ways to adjust playback speed:
Adjust the JKL / shuttle speed selection on the Editing tab of the Preferences dialog.
Hold while pressing or to emulate a shuttle knob mode. Press to turn the knob to the left
or to turn the knob to the left. Press again or to return to normal mode.
Drag playhead to scrub
I O
Scrub control slider
Press Ctrl over
timeline cursor
Left-click and
drag to scrub
Ctrl
J K L
Reverse Pause Forward
Keyboard scrub letters
J L K
K J L K + J
K + L K Space
70
GETTING STARTED CHP. 2
Previewing to media player
A project can be previewed in a media player by mixing and rendering the project according to the projects
properties and playing back using the media player associated with the file type you select.
1. From the Tools menu, choose Preview in Player. The Preview dialog appears.
2. Select the file type from the drop-down list.
3. Click OK to begin the mixing and rendering process. A progress dialog appears indicating the percent
complete of the new file.
Note: You may cancel the preview by clicking the Cancel
button on the status bar.
When mixing is completed, the associated media player opens and begins playback.
Prerendering video previews
Playing a project using the transport controls can instantly show how a project is progressing, but it does not
actually render your project in its final form. The preview you see in the Video Preview window may be
different from your final project in a number of ways: frame size, frame rate, and quality. In most cases, the
Video Preview is all you need for checking the timing of events in your project. Eventually, however, you
may need to output a full-quality preview of a section of your project. To do this, from the Tools menu,
choose Selectively Prerender Video. For more information, see Prerendering video on page 289.
Rendering a project
Rendering refers to the process of creating a new media file from a Vegas project. The project file is not
affected (overwritten, deleted, or altered) during the rendering process. You may return to the original
project to make edits or adjustments and render it again. The following table describes the formats available
for rendering your project:
Format Name Extension Definition
AC-3 .ac3 Encoded Dolby Digital surround sound format. This option creates six mono
files (WAV or AIFF) that your authoring application can use to create DVD-
Video or 5.1-channel music projects.
Audio Interchange File Format .aif The standard audio file format developed by Apple and used on
Macintosh computers.
MPEG-1 and MPEG-2 .mpg MPEG-1 and MPEG-2 file creation are supported through the use of
MainConcept MPEG technology.
MPEG Layer 3 .mp3 Compressed audio format. You may render up to 20 .mp3 files without
registering the optional plug-in.
OggVorbis .ogg A patent-free audio encoding and streaming technology.
QuickTime .mov Apple QuickTime multimedia format.
RealMedia .rm The RealNetworks standard for streaming media via the Web. This option
renders both audio and video into one file.
Scott Studios Wave .wav Standard audio format used with Scott Studios systems.
Perfect Clarity Audio .pca A proprietary format from Sony Media Software that is compressed and
completely lossless.
Wave64 .w64 A Sony Media Software proprietary format that allows wave files that are
(practically) unrestricted by file size.
Video for Windows .avi The standard video file format used on Microsoft Windows-based
computers. This option renders both audio and video into one file.
Wave (Microsoft) .wav The standard audio file format used on Microsoft Windows-based computers.
Windows Media Audio .wma The Microsoft audio-only format used to create files for streaming or
downloading via the Web.
Windows Media Video .wmv The Microsoft standard used for streaming audio and video media via the
Web.
CHP. 2 GETTING STARTED
71
More detailed instructions for rendering to a specific format appear later in this manual. For more
information, see Saving, Rendering, and Printing Projects on page 305.
Creating a movie
To create a movie, you render the project into an appropriate media file output. The final output format
depends on the destination of the new media file. Some examples are AVI, MOV, and WMV.
1. From the File menu, choose Render As.
2. In the Render As dialog box, choose the appropriate option from the Save as type drop-down list.
3. Click Custom to select custom compression settings. The default compression options are set
automatically according to your projects properties. For more information, see Customizing the rendering
process on page 311.
4. Enter a name and browse for a destination for your file.
5. Click OK.
Publishing a project
From the File menu, choose Publish and then follow the on-screen instructions to choose a publishing
provider and save your the current project to the Web so you can share it with others.
72
GETTING STARTED CHP. 2
3
CHP. 3 USING THE MEDIA MANAGER
CHAPTER
73
Using the Media
Manager
This chapter covers the management and tagging of your media files in Vegas software using the Media
Manager feature.
This feature is available only in the full version of Vegas software.
Creating a new media library
You can create multiple media libraries as necessary to organize your media. Each media library is maintained
by the Media Manager software as a separate database that stores information about the media contained
within it. You might want to use separate libraries, for example, to distinguish media from different
computers or to create separate libraries for multiple users of a single computer.
Tip: For very large media collections, using multiple media
libraries can improve performance.
1. If the Media Manager window isnt already visible, choose Media Manager from the View menu.
2. In the Media Manager window, click the Media Library Actions button ( ) and choose New Media Library
from the menu. The New Media Library dialog is displayed.
3. In the Name box, type the name you want to use to identify the library.
4. The Folder box displays the path to the folder where the library will be created. Click Browse to choose a
different location.
5. Click the Create button to create the new library.
3
74
USING THE MEDIA MANAGER CHP. 3
Opening a media library
The Media Manager window displays the contents of the current media library. You can open a different
library at any time.
Important: When you open a media library, the Media
Manager tool creates a transaction log file. This file is created
in the same folder as the .medialib file and uses the same base
name as the .medialib file. For example, the transaction log
file for default.medialib would be default_log.ldf.
Do not delete these log files. Doing so will prevent you from
opening the associated library. When the Media Manager tool
closes, it automatically removes the log file. If the application
terminates inappropriately, close all running Vegas windows,
restart the Vegas software, and close the application to clear
the log file.
1. In the Media Manager window, click the Media Library Actions button ( ) and choose Open Media Library
from the menu. The Open Media Library dialog is displayed.
2. Choose the folder where the library you want to open is stored:
Choose a drive and folder from the Look in drop-down list.
or
Use the bar on the left side of the window to browse to a folder.
3. Select a library from the list.
4. Click the Open button to open the selected library. The name of the current library is displayed in the
upper-right corner of the Search Results pane:
CHP. 3 USING THE MEDIA MANAGER
75
Adding media files to a library
Before you can search or organize your media files, youll need to add them to a media library.
If you have the Sony Sound Series Loops & Samples reference library loaded when you search your
computer for media, media from existing Sony Loops and Samples or Loops for ACID collections will
inherit tags and custom properties from the reference library. Use the Reference Library drop-down list in the
Media Manager Options dialog to determine which library is opened when you click the Switch to Reference
Library button ( ). For more information on Media Manager options, see Setting Media Manager options on
page 93.
Note: The Sony Sound Series Loops & Samples reference
library is not installed by default, but you can install it from
the Vegas CD or download it from the Sony Media Software
Web site (http://mediasoftware.sonypictures.com/reference).
Tip: If the Save media-usage relationships in active media
library check box is selected on the General tab of the Vegas
Preferences dialog, you can add individual files to a library by
previewing the files in the Vegas Explorer window.
1. Click the Add Files to Media Library button ( ). The Add Files to Media Library dialog is displayed.
2. Choose the folders that will be searched for media:
a. If it isnt displayed automatically, click the Add Folder button ( ) to display the Browse for Folder
dialog.
b. Select the folder you want to search.
c. Click OK.
Tips: If you want to change an item in the folder list, select it
and click the Browse button ( ) in the Folders column.
If you want to remove a folder from the list, select it and click
the Remove Folder button ( ).
3. Repeat step 2 for each folder you want to search.
4. Select the Include subfolders check box if you want to search folders within the selected folders.
5. Select the Audio, Video, Images, or MIDI check boxes to indicate the types of media you want to add. Clear
a check box to exclude that type of media file.
Files that contain audio and video streams will be added if either or both of the Audio or Video check boxes
are selected.
6. Specify whether you want to search for new files or all files:
Select the New files only radio button if you want to search only for new media files. Files that already
exist in the media library will be skipped.
or
Select the All files radio button if you want to search for all media files in the specified folder. New media
files will be added, and files that already exist in the media library will be searched to determine whether
their properties have changed.
76
USING THE MEDIA MANAGER CHP. 3
7. Select the Add tags and custom properties from files check box if you want to add tags and custom columns
saved in the media files to your library. For more information about tagging media, please see Tagging media
files on page 77. For information about adding custom columns to the Search Results pane, see Adding custom
columns on page 91.
8. Select the Use file and folder names to apply tags automatically check box if you want to automatically tag files
based on the file path.
For example, when this check box is selected, a loop saved in the d:\loops\drums\hi-hats\ folder would have
the tags Drums and Hi-Hats applied when it is added to the library. Some synonyms (and variant
spellings) will be resolved using a tag thesaurus. If you need to modify the thesaurus, you can edit the
TagThesaurus.xml file, which is created in your My Documents\Sony Media Libraries folder the first time the
application starts.
Note: Changing the selection of the Add tags and custom
properties from files and Use file and folder names to apply
tags automatically check boxes also changes the settings in the
Media Manager Options dialog.
9. Click the Search button to start adding files to the library.
10.Click the Close button when youre finished.
A tag is automatically added to the Tag tree when you search. The tag name will include the date and
time of the search, and all files that were added or updated in the library are marked with this tag.
CHP. 3 USING THE MEDIA MANAGER
77
Removing media files from a library
You can remove a reference to a media file from a library without affecting the media file itself.
1. Select files in the Search Results pane to choose the files you want to delete:
To select a single file, click the file.
or
To select multiple consecutive files, click the first file, hold the key, and then click the last item.
or
To select multiple files that are not consecutive, hold the key and click each file.
2. Right-click a selected file and choose Remove from Library from the shortcut menu (or press the key
on your keyboard). A confirmation dialog is displayed.
3. Click OK to remove the selected files from the library.
Tagging media files
Tagging helps you classify your media files. For example, if you wanted to keep track of loops played by a
specific instrument, you could create a tag with the name of the instrument and apply it to the appropriate
loops. Similarly, you could create tags for genres, moods, seasons, client names, locations, scenes, performer
names, and so on.
When you create a new library, a default tag tree is displayed in the Tags pane. You can create your own tags
to customize the tags for your needs. Tags are the fastest way to search a media library, and they require very
little disk space.
Tags are saved in your media library. If a media file exists in multiple libraries, tagging the media file in one
library has no effect on the other libraries unless you save the tags to the files and use the Add Files to Media
Library dialog to update tags and custom properties for all files.
Tip: If you want to see which tags are associated with a file as
youre adding or removing tags, drag the Tags column in the
Search Results pane to the left so you can see the Name and
Tags columns at the same time.
Creating a tag
Adding tags creates new tags in the current library only.
1. Click the New Tag button ( ) to add a new tag to the tree.
If a tag is selected, the new tag will be added below the selected tag. If no tag is selected, the new tag will
be added to the bottom of the tag tree.
2. Type a name for the tag.
3. Press .
4. If you want to change the icon used to display the tag, right-click it and choose Edit from the shortcut
menu to display the Tag Editor dialog.
5. If you want to change the tags location, drag it to a new location in the tag tree.
Shift
Ctrl
Delete
Enter
78
USING THE MEDIA MANAGER CHP. 3
Applying a tag to a media file
You tag media by dragging a tag from the tag tree to a media file in the Search Results pane (or by dragging a
media file to a tag) when the Apply Tag Mode button ( ) is selected.
Tip: If you want to see which tags are associated with a file as
youre adding or removing tags, use the Properties pane in the
Search Results pane (or drag the Tags column in the Search
Results pane to the left so you can see the Name and Tags
columns at the same time). For more information, see Using
the Properties pane on page 92.
Note: Tags are saved in your media library. If a media file
exists in multiple libraries, tagging the media file in one library
has no effect on the other libraries unless you save the tags to
the files and use the Add Files to Media Library dialog to
update tags and custom properties for all files.
1. Select media files to tag in the Search Results pane:
To select a single file, click the file.
or
To select multiple consecutive files, click the first file, hold the key, and then click the last item.
or
To select multiple files that are not consecutive, hold the key and click each file.
2. Click the Apply Tag Mode button ( ) in the Search pane.
3. Drag a tag from the tag tree to the selected file(s).
Tip: You can also right-click a selection in the Search Results
pane and choose Apply Tag from the shortcut menu to add a
tag to all selected media. The Tag Chooser dialog will be
displayed. Select the tag you want to add, and then click the
OK button.
Shift
Ctrl
CHP. 3 USING THE MEDIA MANAGER
79
When you add a subtag to a media file, the tags hierarchical position in the tag
tree is applied implicitly.
In this example, adding the Snare tag to a media file would mean that a search
for Audio, Drum One-Shots, or Snare would find your tagged media. If the
user rearranged the tag tree so that the Snare tag did not appear below the
Audio and Drum One-Shots tags, searching for Audio or Drum One-Shots
would not find your tagged media.
If you add all three tags to your media file, a search for Audio, Drum One-
Shots, or Snare would find your tagged media even if the tag tree had been
rearranged, though this behavior is not always desirable.
Removing a tag from a media file
You remove tags from media by dragging a tag from the tag list to a media file in
the Search Results pane (or by dragging a media file to a tag) when the Remove Tag Mode button ( ) is
selected.
Tip: If you want to see which tags are associated with a file as
you're adding or removing tags, use the Properties pane in the
Search Results pane (or drag the Tags column in the Search
Results pane to the left so you can see the Name and Tags
columns at the same time).
1. Select media files in the Search Results pane:
To select a single file, click the file.
or
To select multiple consecutive files, click the first file, hold the key, and then click the last item.
or
To select multiple files that are not consecutive, hold the key and click each file.
2. Click the Remove Tag Mode button ( ) in the Search pane.
3. Drag a tag from the tag tree to the selected file(s). The tag is removed from the file(s).
Deleting a tag from a library
Deleting the selected tag(s) affects the current library only.
1. In the Search pane, select the tag(s) to be removed:
To select a single tag, click the tag.
or
To select multiple consecutive tags, click the first tag, hold the key, and then click the last tag.
or
To select multiple tags that are not consecutive, hold the key and click each tag.
2. Click the Delete Selected Tag button ( ) to delete the tag from the current library. A confirmation dialog
is displayed.
3. Click OK to remove the selected tags from the library.
The tag is removed from the library and from all media files in the library. However, if the tag had been
saved to the media file, it will be added to the library again the next time the file is added to the library if
the Add tags and custom properties from files check box is selected in the Add Files to Media Library dialog.
Shift
Ctrl
Shift
Ctrl
80
USING THE MEDIA MANAGER CHP. 3
Merging subtags
Merging tags combines a selected tag with its subtags and removes the subtags from your library permanently.
To merge a tag with its subtags, right-click the tag and choose Merge Subtags into Selected Tag from the
shortcut menu.
All subtags are combined with the main tag, and the subtags are removed from the library. All media
formerly associated with the subtags is associated with the main tag.
Arranging tags in the tag tree
Tags are displayed in a tree view in the Media Manager window. You can organize tags hierarchically: click
the Expand button ( ) in the Search pane to expand a list, or click the Collapse button ( ) in the Search
pane to hide an expanded list.
You can drag, copy, and paste tags within the list to arrange them and create parent and child tags.
You can also display tags in a palette view by clicking the Change Tags View button ( ).
Editing tag names or images
1. Double-click a tag (or right-click a tag and choose Edit from the shortcut menu) to display the Tag Editor
dialog.
2. In the Tag name box, type the name you want to display for the tag.
3. Select a thumbnail image to choose the icon that will be displayed for the tag in the Search pane and in
the Search Results pane when the tag is added to a media file.
4. Click the OK button to apply your changes and close the Tag Editor dialog.
Viewing or creating palettes
The palette view provides another way of working with tags that can be useful for more focused searching.
You can use a palette to concentrate on a portion of the current tag tree.
In the palette view, tags are displayed as a grid of buttons instead of the standard hierarchical tag tree.
1. Click the Change Tags View button ( ) to toggle the display of the tag tree and palette view.
2. Click the down arrow next to the button to choose a saved palette or create a new palette.
Creating a palette
1. Click the down arrow next to the Change Tags View button ( ) and choose New Palette from the menu.
The New Palette dialog is displayed.
2. In the Name box, type the name you want to use to identify the palette.
3. In the Rows box, specify the number of rows of buttons you want to display in the palette.
4. In the Columns box, specify the number of columns of buttons you want to display in the palette.
5. Click OK to create the palette. The palette is displayed as a grid with empty buttons.
CHP. 3 USING THE MEDIA MANAGER
81
Assigning palette buttons
1. Perform either of the following actions to display the Tag Chooser dialog:
Click an empty palette button.
or
Click an existing button and choose Choose Tag from the shortcut menu.
2. Select the tag you want to assign to the button.
3. Click the OK button.
Clearing a button
Right-click a palette button and choose Clear from the shortcut menu.
Deleting a saved palette
1. Right-click a palette button and choose Delete Current Palette from the shortcut menu.
2. Click the OK button when prompted to delete the palette from your library.
Saving tags and properties to media files
Saving tags and properties to files makes all your tagging work portable: if tags are saved to files, those tags
will be preserved in the files and can be added to the library by selecting the Add tags and custom properties
from files check box in the Add Files to Media Library dialog.
Saving tags to files affects only the current media library and libraries that you create after saving the tags. If
you have multiple libraries, you can add embedded tags and custom columns to existing libraries by opening
the desired library and rescanning your media folders with the Add tags and custom properties from files check
box selected in the Add Files to Media Library dialog. Embedded file properties are also updated when you
preview or add media to a project.
Follow these steps to save tag information in your media file(s):
1. Perform a search to find the files you want to tag.
2. In the Search Results pane, select media files for which you want to save tags and properties:
To select a single file, click the file.
or
To select multiple consecutive files, click the first file, hold the key, and then click the last item.
or
To select multiple files that are not consecutive, hold the key and click each file.
3. Click the Save Tags and Properties to File(s) button ( ) in the top right corner of the Search Results pane.
Information about tags associated with the file or information that you edited in the Search Results pane
is saved to the selected files.
Tagging for loop developers
If you develop collections of loops and samples, you want to make sure you tag your media so users can find
your loops easily and so your tagging is consistent with other existing collections.
1. Make a copy of the media library named Sony Tag Tree for Library Development.medialib. This file is saved in
your My Documents\Sony Media Libraries folder by default.
2. Open the copy of the library.
3. Add the loop collection you want to tag to the library.
Shift
Ctrl
82
USING THE MEDIA MANAGER CHP. 3
4. Apply the appropriate tags from the tag tree to your media files.
Use existing tags whenever possible to ensure your collection is consistent with other collections in the
Sony Sound Series Loops & Samples family.
When adding new tags, try to add them within the existing tag tree. For example, if you wanted to
create a tag for a bowed upright bass, consider adding it below the existing Basses tag:
When adding tags, consider how the user will search for media. In the previous example, adding the tag
Bowed to a media file means that the user will find that file whether searching for Basses or Bowed. If a
users tag tree is rearranged so that Bowed is not a subtag of Basses, a search for the Basses tag will not
find the file.
If you add both tags, a search for Basses or Bowed will find the file regardless of whether Bowed is a
subtag of Basses. This could result in inaccurate search results.
Each tag contains a globally unique identifier (GUID) that preserves information about the tag and its
location within the tag tree. For example, if you saved the Bowed tag to a media file, the file Bowed tag
would be added to a users media library when the file is added. If the Basses tag did not exist in the
users library, it would also be created.
Because tags have unique identifiers, tag information and location is preserved. In the previous example,
the Bowed tag would be added to the correct location in the users media library even if the user had
translated all the tag names to a different language or otherwise renamed the Basses tag. In this case, the
new tag would be added, but higher-level tags that were renamed by the user would be unaffected.
5. Save the tags to your media files:
a. Delete the Scan [date / time] tags from the tag tree.
b. If youve searched the collection, click Clear to remove all search criteria and ensure all media files are
displayed in the Search Results pane.
c. Select all files in the Search Results pane.
d. Click the Save Tags and Properties to Files button ( ).
Tip: You can also right-click a selected file and choose Save
Tags and Properties to Files from the shortcut menu.
6. Distribute your media files. You may optionally include the .medialib file.
CHP. 3 USING THE MEDIA MANAGER
83
Backing up your media libraries
Media Manager software automatically saves your library as you make changes, so you dont need to tell the
application explicitly to save your library as youre working.
However, you can create a backup of the current library as a restore point or as a template to create new
libraries.
Note: When you back up your library, the Media Manager
automatically performs database management that can
reclaim free space and improve performance.
1. Click the Media Library Actions button ( ) and choose Back Up Media Library from the menu. The Back
Up Media Library dialog is displayed.
2. Choose a drive and folder from the Save in drop-down list, or use the browse window to locate the folder
where you want to save your backup.
3. In the File name box, type the name you want to use to identify the library.
4. Click the Save button.
To restore the backup at a later time, open the backup file.
Opening a Reference Library
A reference library contains information about media from an outside source or vendor.
If you have the Sony Loops and Samples reference library loaded when you search your computer for media,
media from existing Sony Loops and Samples or Loops for ACID collections will inherit tags and custom
properties from the reference library.
You can also use a reference library to search media files that you arent part of your collection. For example,
if youre unable to find the perfect loop for a Vegas project in your own collection, you could use the Sony
Sound Series Loops & Samples reference library to search the entire Sony Sound Series Loops & Samples
catalog and purchase a new loop library.
You can use the Media Reference Library drop-down list in the Media Manager Options dialog to determine
which library is opened when you click the Switch to Reference Library button ( ).
1. Click the Switch to Reference Library button ( ). The reference library specified in the Media Manager
Options dialog is opened. Media in a reference library is displayed in gray text to indicate that the files are
not available on your computer.
Tip: To view the Media Manager Options dialog, click the
Media Library Actions button ( ) and choose Options
from the menu.
2. Find the media youre looking for with a standard or advanced search.
3. Tag media from the reference library as needed. For more information on tagging, see Tagging media files on
page 77.
4. When you select a file in a reference library, the Product Information pane displays information about the
selected file and a link you can use to purchase the media.
84
USING THE MEDIA MANAGER CHP. 3
Using the Sony Sound Series Loops & Samples reference library
If you have the Sony Sound Series Loops & Samples reference library loaded when you search your computer
for media, media from existing Sony Loops and Samples or Loops for ACID collections will inherit tags and
custom properties from the reference library.
The Sony Sound Series Loops & Samples reference library is not installed by default, but you can install it
from the Vegas CD or download it from the Sony Media Software Web site
(http://mediasoftware.sonypictures.com/reference). After installing the library, go to the Media Manager
Options dialog (click the Media Library Actions button and choose Options from the menu) and choose the
reference library from the Reference library drop-down list.
Searching for media files
You can use the Media Manager tool to search the current media library for media files using keywords or
tags.
Tips: You can use the Search results limit box in the Media
Manager Options dialog to determine the maximum number
of media files youd like to have returned in the results of your
searches. Increasing the Search results limit setting increases
the amount of time required to search a library and can
significantly decrease performance if set excessively high.
When performing complex searches, consider creating
temporary tags to classify the results. If you apply a tag to the
files found by a complex search, you can return to those files
easily by searching on the tag. The Media Manager tool can
search for tags more quickly than it can perform keyword or
advanced searches.
Searching using a keyword
1. Select the Quick text search check box in the Search pane and type a keyword (or keywords) in the edit
box.
Tip: You can separate search terms using quotation marks
and other operators. If quotes or wildcard characters are not
applied, an * is automatically added before and after each
search term.
2. Press .
The Media Manager tool searches your media files and displays the results in the Search Results pane on
the right side of the window. Any file that contains your keywords in the file name or attributes is
displayed (tags are not searched as keywords).
Enter
CHP. 3 USING THE MEDIA MANAGER
85
Your search terms are displayed in the yellow bar below the Search Results toolbar.
3. You can refine the search results using any of the following methods:
Select tag check boxes.
Use the Advanced search controls. For more information, see Using advanced search options on page 86.
Choose Match Any from the Match Any/Match All drop-down list to display all media that matches any of
your keyword, tag, or advanced search criteria. Using this option in the search displayed in step 2, the
Search Results pane would display all files that contain the keyword EBow OR the Guitar tag.
Choose Match All from the Match Any/Match All drop-down list to display only media that matches all of
your keyword, tag, and advanced search criteria. Using this option in the search displayed in step 2, the
Search Results pane would display all files that contain the keyword EBow AND the Guitar tag.
Click the View items not matching search criteria button ( ) to display only items that do not match your
keyword, tag, and advanced search criteria.
Searching using tags
In the Search pane, select the check box for each tag you want to find. The
Media Library searches your media files and displays the results in the Search
Results pane on the right side of the window.
Choose Match Any from the Match Any/Match All drop-down list if you want to
display all media that contains any keyword, tag, or advanced search criteria.
In the example to the right, the Search Results pane would display all files
that contain the tag High Tom OR the tag Floor Tom.
Choose Match All from the Match Any/Match All drop-down list if you want to
display only media that includes all keyword, tag, and advanced search
criteria. In the preceding example, the Search Results pane would display only
files with tags High Tom AND Floor Tom.
Note: If you have check boxes selected for parent and child
tags, those tags will be treated as an OR relationship
regardless of whether Match Any or Match All is selected.
Click the View items not matching search criteria button ( ) to display only items that do not match your
keyword, tag, and advanced search criteria.
Keyword
Search results
Search terms
86
USING THE MEDIA MANAGER CHP. 3
Sorting search results
Click a column heading to sort the results in ascending or descending order based on that column.
Viewing previous searches
Click the Previous Search button ( ) in the top left corner of the Search Results pane to navigate through
your recent searches and update the contents of the Search Results pane.
After viewing previous searches, click the Next Search button ( ) in the top left corner of the Search Results
pane to navigate back to your current search.
Using advanced search options
If your media library contains many files and youre searching for a very specific media file, the Advanced
section of the Search pane can help you zero in on exactly the file you want.
If you want to perform an advanced search to refine the results of a previous search, start by creating a quick
search or tag-based search and then perform the following steps.
Tips: You can use the Search Results Limit box in the Media
Manager Options dialog to determine the maximum number
of media files youd like to have returned in the results of your
searches. Increasing the Search Results Limit setting increases
the amount of time required to search a library and can
significantly decrease performance if set excessively high.
When performing complex searches, consider creating
temporary tags to classify the results. If you apply a tag to the
files found by a complex search, you can return to those files
easily by searching on the tag. The Media Manager tool can
search for tags more quickly than it can perform keyword or
advanced searches.
1. Add your search criteria:
a. Click the Add New Search Criteria button ( ) in the Search pane. The Search Criteria Chooser is
displayed.
b. Double-click an item in the Search Criteria Chooser or drag it to the Advanced section of the Search
pane.
CHP. 3 USING THE MEDIA MANAGER
87
Tips: If an item in the Search Results pane displays a
button, you can click it to find related media. For example,
clicking the button in the following example adds an item to
the Advanced section to help you find other media with a beat
count of 16.
You can also drag a column heading from the Search Results
pane to the Advanced section of the Search pane.
2. Set parameters for each of your search criteria. If the item displays an edit box, type the parameter you
want to search for. If the item is displayed as a hyperlink, click the value to display a control you can use
to set the value.
3. Choose whether you want to display files that match any or all of your search criteria:
Choose Match Any from the Match Any/Match All drop-down list if you want to display all media that
matches any of your keyword, tag, or advanced search criteria.
or
Choose Match All from the Match Any/Match All drop-down list if you want to display only media that
matches all of your search criteria.
4. Select the check boxes for the advanced search criteria you want to include in your search, or clear a
check box to exclude that item.
Previewing media
You can use the transport controls in the Media Manager window to preview media files.
1. Select files in the Search Results pane to choose the files you want to preview:
To select a single file, click the file.
or
To select multiple consecutive files, click the first file, hold the key, and then click the last item.
or
To select multiple files that are not consecutive, hold the key and click each file.
2. Start playback:
If the Auto Preview button ( ) is selected, playback will begin automatically.
If the Auto Preview button is not selected, click the Start Preview button ( ) to begin playback.
If you have multiple files selected, they will be played back sequentially. Each files icon will change to a
play icon ( ) during playback.
Shift
Ctrl
88
USING THE MEDIA MANAGER CHP. 3
3. Click the Stop Preview button ( ) to stop the preview, or turn off the preview feature by deselecting the
Auto Preview button.
If the file is offline, youll be prompted to locate the file or choose a replacement.
Tip: To preview a media file in its associated media player,
right-click the file and choose Open with <Application Name>
from the shortcut menu.
Media relationships
When youre searching or browsing the contents of your media library, you may be overwhelmed by the
amount of media youve amassed. How can you possibly remember how and where youve used your media?
No problem. The Media Manager tool takes care of the details.
Media relationships are maintained only when the Save media-usage relationships in active media library check
box is selected on the General tab of the Vegas Preferences dialog.
1. Right-click a media file in the Search Results pane.
2. Choose Find Related Items from the shortcut menu, and then choose a command from the submenu:
Media files matching the selected command are displayed in the Search Results pane.
3. Click the Previous Search button ( ) to return to the previous contents of the Search Results pane.
Command Description
Used with Displays all media files that use the selected media.
Previewed with Displays all media that has been previewed in a project containing the selected media.
Rendered to Displays all media files that were created from the selected media file using the Render As command.
Rendered from Displays the original media files that were used to create the selected media file if the file was created using
the Render As command.
Chopped to Displays all media files that were created from the selected file using the Chop to New Track command in
ACID software.
Chopped from Displays the original media file that was used to create the selected media file if the file was created using the
Chop to New Track command in ACID software.
Rendered track to Displays all media files that were created from the selected file using the Render to New Track command.
Rendered track from Displays the original media files that were used to create the selected media file if the file was created using
the Render to New Track command.
CHP. 3 USING THE MEDIA MANAGER
89
Adding media to your project
After youve added media to your library, tagged it, and searched for specific files or related media, youve
probably found just the right piece of media for your current project.
You can add media to your project from the Search Results pane by performing any of the following actions:
Dragging a file from the Search Results pane to the project timeline. The file is added wherever you drop
it.
Tip: You can also drag files from the Search Results pane to
the Windows desktop, a folder, or to another application that
is an OLE (object linking and embedding) drop target.
Double-clicking a media file in the Search Results pane (if the Double-click in Search Results pane adds media
to project check box is selected in the Media Manager Options dialog). The file is added to the track list.
Right-clicking a media file in the Search Results pane and choose Add to Project from the shortcut menu.
The file is added to the track list.
If the file is offline, youll be prompted to locate the file or choose a replacement. For more information, see
Resolving offline media files below.
Resolving offline media files
An offline media file is a file that is no longer available to the Media Manager. Media may be classified as
offline if you eject removable storage after adding a file to your library or change a files name or location.
1. Add media to your project or preview media files. If any of the files are not accessible, the Resolve Offline
Media dialog is displayed with a listing of offline files and their status:
2. Select the files you want to resolve:
To select a single file, click the file.
or
To select multiple consecutive files, click the first file, hold the key, and then click the last item.
or
To select multiple files that are not consecutive, hold the key and click each file.
3. Specify how you want to resolve the selected files:
Click the Smart Search button to search quickly and allow the Media Manager tool to suggest the
replacement file.
Click the Browse button to choose a specific replacement file.
Click the Leave Offline button to leave the file offline. The file will not be added to your project.
Click the Remove button to remove the file from the media library. The file will not be added to your
project. The original media file is not deleted.
Icon Status Description
Offline The file listed in the Offline File column cannot be found. The status will be Offline if you did
not search or browse for a replacement file.
Probable
Match
The file listed in the Offline File column will be replaced by the file listed in the Replacement
File column. A status of Probable Match indicates that the Media Manager tool found a likely
replacement file when you clicked Smart Search.
Found The file listed in the Offline File column will be replaced by the file listed in the Replacement
File column. A status of Found indicates that you chose the file you want to use after clicking
the Browse button.
Shift
Ctrl
90
USING THE MEDIA MANAGER CHP. 3
4. Repeat step 3 for each file in the list.
5. Click the OK button to preview the files or add the files to your project and update the media library with
the replacement files.
Customizing the Media Manager window
Much of what you see in the Media Manager window can be customized to suit your preferences.
Automatically hiding the Search pane
Click the push pin button ( ) in the title bar of the Search pane if you want to save space in the Media
Manager window by automatically hiding the search pane:
The push pin is displayed as a when the Search pane is anchored in the Media Manager window.
The push pin is displayed as a when the Search pane is set to hide automatically.
When the Search pane is set to hide automatically, you can hover over the Search tab on the left edge of the
Media Manager window to show the pane. When you move your mouse away from the Search pane, it hides
automatically.
Docking and undocking the Search pane
You can undock the Search pane from its location in the Media Manager window to float it over the Vegas
window, or you can change the docking position of the pane within the Media Manager window. To undock
and move the Search pane, drag its title bar to the desired location.
Resizing columns
You can resize the columns in the Search Results pane by dragging the splitter between columns to the
desired size. To resize a column automatically, double-click a splitter.
Moving columns
To move a column in the Search Results pane to a different location, drag the column header to the desired
location. A red indicator shows where the column will be dropped.
Showing or hiding columns
1. Right-click the column headings and choose Column Chooser from the shortcut menu.
2. Drag the columns you want to see from the Column Chooser dialog to the Search Results pane.
3. To hide a column, right-click a column heading and choose Remove this Column from the shortcut menu.
CHP. 3 USING THE MEDIA MANAGER
91
Adding custom columns
You can add custom columns to the Search Results pane to store additional information about media files.
When you add custom columns, they are added to the current library only.
For example, if you wanted to keep track of which removable hard drive contained a media file, you could
create a custom Drive Number column to assign any numeric rating to a media file. You could then use the
Advanced section of the Search pane to search using the Drive Number value.
When adding media to a library, you can choose to add this information by selecting the Add tags and custom
columns from files check box in the Add Files to Media Library dialog.
1. Right-click the column headings and choose Custom Columns from the shortcut menu. The Custom
Columns dialog displays.
2. Click the Add New Column button ( ) to add a custom column. A new entry is added to the list.
3. In the Name box, type the name youd like to display as a column heading.
4. Select the Type box and choose Text or Integer from the drop-down list to indicate whether youll store text
or numeric data in the column.
5. If you want to remove a custom column, select an entry in the list and click the Delete Selected Columns
button ( ). The column and all data stored in the column is removed from the library.
6. Click the OK button. The column is added to the media library, and the Search Results pane is scrolled to
the right to display your new column.
Editing a columns contents
Some columns in the Search Results pane can be edited. When an entry in the Search Results pane is
selected, click a box to make it editable. You can then type new information in the box.
Changing a columns contents affects only the entry in the current media library. Click the Save Tags and
Properties to Files button ( ) to save the properties with the media file.
Showing thumbnails
If youre working with videos or still-images, the thumbnail view helps you see the files that match your
search criteria.
To switch to thumbnail view, click the down arrow ( ) next to the Change Search Results View button ( )
and choose Thumbnail.
You can drag the slider at the bottom of the Search Results pane to adjust the size of the thumbnails.
When you select a file, the thumbnail is magnified. You can change the zooming behavior on the
Thumbnail tab of the Media Manager Options dialog.
You can choose which frame you want to use as a thumbnail for video files:
1. Right-click a thumbnail in the Search Results pane and choose Choose Thumbnail from the shortcut menu.
The Thumbnail Chooser dialog is displayed.
2. Drag the slider in the Thumbnail Chooser dialog to set the frame you want to use.
3. Click the OK button.
92
USING THE MEDIA MANAGER CHP. 3
Using the Properties pane
The Properties pane displays extended information about the selected file in the Search Results pane. You
can view and edit file attributes and view a listing of all tags that have been applied to the file.
Note: Properties that are editable are displayed in black.
Right-click a file in the Search Results pane and choose Show Properties Pane from the shortcut menu to
toggle the display of the window.
Automatically hiding the Properties pane
Click the push pin button ( ) in the title bar of the Properties pane if you want to save space in the Media
Manager window by automatically hiding the pane:
The push pin is displayed as a when the Properties pane is anchored in the Media Manager window.
The push pin is displayed as a when the Properties pane is set to hide automatically.
When the Properties pane is set to hide automatically, you can hover over the Properties tab on the right
edge of the Media Manager window to show the pane. When you move your mouse away from the pane, it
hides automatically.
Moving the Properties pane
Drag the title bar of the Properties pane if you want to move it from its current position. You can float the
pane over the Media Manager window, or drag to one of the edges of the window to dock it in a different
position.
CHP. 3 USING THE MEDIA MANAGER
93
Setting Media Manager options
Use the Media Manager Options dialog to set options for working with the Media Manager tool.
To display the Media Manager Options dialog, click the Media Library Actions button ( ) and choose
Options from the menu.
General tab
Media Library tab
Preference Description
Reference library Choose the library you want to load when you click the Switch to Reference Library button in the upper right
corner of the Search Results pane. For more information about using reference libraries, see Opening a
Reference Library on page 83.
Search results limit Type the maximum number of media files youd like to have returned in the results of your searches.
Note: Increasing the Search results limit setting increases the amount of time required to search a library
and can significantly decrease performance if set excessively high.
Double-click in Search Results
pane adds media to project
Select this check box if you want to add files to the current project by double-clicking a file in the Search
Results pane.
Shut down database service on
exit
Select this check box if you want to stop the database service when you close Vegas software.
Note: Stopping the service can conserve system resources when you arent using any applications that use the
Media Manager tool. However, the application will take longer to start when the check box is selected.
Add tags and custom properties
from files
Select this check box if you want to add tags and custom columns saved in the media files to your library. For
more information about tagging media, see Tagging media files on page 77. For information about
adding custom columns to the Search Results pane, see Adding custom columns on page 91.
Use file and folder names to
apply tags automatically
Select this check box if you want to automatically tag files based on the file path.
For example, when this check box is selected, a loop saved in the d:\loops\drums\hi-hats\ folder would have
the tags Drums and Hi-Hats applied when it is added to the library. Some synonyms (and variant spellings) will
be resolved automatically. If you need to modify the pattern-matching, you can edit the AutoTagPatterns.xml
file, which is created in your My Documents\Sony Media Libraries folder the first time the application starts.
Preference Description
Delete Click this button to remove information about media relationships from your database.
Media relationships are maintained only when the Save media-usage relationships in active media library
check box is selected on the General tab of the Vegas Preferences dialog.
Update Click this button to scan the media files in your library and compare them to the files on disk to look for
updated media properties.
If the values stored in the media library and the files on disk do not match, the Media Manager will prompt
you to choose the values you want to keep.
Select the Ignore file dates when checking for changes check box if you want to scan all files. When the
check box is cleared, only files that have been modified since the last update will be scanned.
You can also use the Update button to check your media library for offline files.
94
USING THE MEDIA MANAGER CHP. 3
Thumbnails tab
Thumbnail (*.sftb) files are used to represent image and video files in the Media Manager. Use the
Thumbnails tab to edit settings for saving and using thumbnails
About tab
Use the About tab to view information on the version of the Media Manager that is currently installed. This
information can be useful when troubleshooting issues with the Media Manager.
Using the Media Manager with multiple computers
If you have multiple computers in your production environment, you can easily share media libraries.
The following guidelines will help you make the most of your media libraries in a multicomputer setup:
Save your media in shared folders where all necessary users have access.
Use common drive letters or UNC (universal naming convention) paths for the folders where your media
files and libraries are stored on all computers.
For example, your media files could be in a shared folder called \\studio_a\media (studio a is the computer
name, and media is the name of the shared folder), or you could map the shared folder media to drive
letter M for all computers.
After tagging your media or otherwise changing properties, save the metadata to the media files by
clicking the Save Tags and Properties to Files button ( ). Saving this information in the files makes the
information more portable across computers.
Preference Description
Thumbnail Caching Choose a setting from the drop-down list to indicate how you want to store thumbnails for image and video
files.
Store thumbnails in common folder: choose this setting if you want to store all thumbnails in a single
folder. When you store thumbnails in a common location, you can view media thumbnails even if the media is
not available (if you store media on a removable drive or network folder, for example).
Store thumbnails with media files: choose this setting if you want to store thumbnails each media file's
thumbnails in the same folder as the media. When you store thumbnails with media files, adding media files
from a removable drive or network folder can be much faster because the Media Manager does not need to
generate thumbnail files for each media file.
Store thumbnails in common folder and with media files: choose this setting if you want to duplicate
thumbnail files in a common folder and with the media. When you add media files, the Media Manager will not
need to generate thumbnails for media files that already have thumbnails in the media folder; existing
thumbnail files are copied to the common folder.
Do not store thumbnails: choose this setting if your disk space is limited and you do not want to store
thumbnails. Thumbnails will be generated as needed.
Common Thumbnail Folder Displays the path to the common thumbnail folder. Click Browse to choose a different folder.
Limit Common Folder Size Select this check box and type a value in the box if you want to limit the amount of storage used for thumbnail
files.
Click the Empty button to clear all thumbnails from the common location.
Enable Thumbnail Zoom Select this check box if you want to zoom thumbnails when you select them in the Search Results pane.
Delay before zooming thumbnails Type a value in the box to set the delay before a thumbnail image is zoomed when you select it.
Smooth thumbnail zooming Select this check box if you want to animate thumbnail zooming.
4
CHP. 4 BASIC EDITING TECHNIQUES
CHAPTER
95
Basic Editing
Techniques
Vegas projects are multitrack compilations of events that occur over time. The events in your project are
references (pointers) to source media files. Vegas software is a nondestructive editor, so editing events in
your project does not alter the source media files in any way.
Getting around
When editing and playing back the project, the cursor identifies where you are along the projects timeline.
Moving the cursor
Use the following keyboard commands to move the cursor in the timeline.
Changing focus
Focus is used to describe which objects have the attention of a program. For example, when you click a file in
the Project Media window, that window has focus. To instantly switch the programs focus to the track view
(timeline), press or, from the View menu, choose Focus to Track View.
In Vegas software, it matters which track has focus when you perform a task. For example, when you double-
click a media file in the Explorer, it is inserted into the track that has focus. You can click a track on its track
number to make it the focus track. A blinking white line under the track number and shading in the track
list indicates a track has focus.
Description Keys Description Keys
Go to beginning of project
Ctrl+Home
or W
Move left/right to marker(s)
Ctrl+Left/Right Arrow
Go to end of project
Ctrl+End
or E
Move to marker #
0-9 keys (not numeric
keypad)
Go to beginning of selection
or view (if no selection)
Home Move left/right to event edit points
including fade edges (see figure below)
Ctrl+Alt+Left/Right
Arrow
Go to end of selection or view
(if no selection)
End Nudge cursor on timeline Left or Right Arrow
Move right by grid marks
Page Down
Move left/right one frame Alt+Left/Right Arrow
Move left by grid marks Page Up Move left/right one frame Ctrl+Alt+Shift+Mouse
wheel
Go to Ctrl+G Center in view
\
Event edit point cursor jumps
Alt + 0
4
96
BASIC EDITING TECHNIQUES CHP. 4
Making selections
You have the flexibility to select one or more events, a time range, or events and a time range. All selection
options can apply to a single track or to multiple tracks.
To select an event, click it.
Selecting multiple events
You can select multiple events in your project using several methods.
Tip: Once you have selected multiple events, you can group
them together. For more information, see Grouping events on
page 179.
Note: You can select multiple video events, multiple audio
events, or a combination of both video and audio events.
However, you can only use commands and operations that
apply to both types of events for selections composed of both
audio and video events.
Selecting nonadjacent events
1. Hold the key.
2. Select the events by clicking them.
To deselect an event, simply click it again to
toggle the event selection on or off.
Selecting a range of events
1. Hold the key.
2. Click the first event that you want to select.
3. Click the last event that you want to select.
Tip: Click the right mouse button while holding
the left mouse button switch from rectangular
selection, time selection, and track selection.
All events between the first and last selected events are highlighted and selected.
Selecting a block of events
1. Click the Selection Edit Tool button ( ).
2. Position the cursor in a corner of the area that you want to select.
3. Click and hold the left mouse button.
Selected events
Selected events
Ctrl
Shift
CHP. 4 BASIC EDITING TECHNIQUES
97
4. Drag the cursor to the opposite corner of the area you want to select. A rectangle is drawn on the
workspace. All events within this rectangle are selected.
Hold the left mouse button and right-click to toggle through the three types of selection boxes: free,
vertical, or horizontal.
Tip: You may include or exclude events from a selection area
by pressing and clicking an event. To deselect all events,
click anywhere in the workspace outside of the selected
events.
Selecting all events to the end of the track
1. Right-click an event. A shortcut menu appears.
2. From the shortcut menu, choose Select Events to End. All events on the track after the selected event are
selected.
Tip: To move large blocks of events, you can use Select
Events to End with events selected on different tracks. Press
and click to select events on different tracks, and then
right-click to access the shortcut menu.
Selecting all events that refer to a specific media file
Right-click a file in the Project Media window and choose Select Timeline Events from the shortcut menu.
All events that use the selected media file in the active take are selected.
Hold or while choosing Select Timeline Events from the shortcut menu to add the events to the
current selection.
Selecting a time range
Time selections are indicated by a shaded box and a bar that
appears on the top of the timeline. You can use the time
selection bar for playing back a smaller portion of your project or
to apply cross-track edits.
Note: Unless an event is locked, a selected time range
affects all events, or portions of events, that occur within the
range.
Dragging to select a time range
1. Position the mouse pointer above the ruler (on the marker bar). The mouse pointer changes to a left/right
arrow cursor ( ).
2. Drag to select a region. All events, or portions of events within the region are highlighted.
3. Drag the yellow handles on either end of the time selection to increase or decrease your time range
selection.
Tip: You can move the entire selection range by dragging the
time selection bar.
Ctrl
Ctrl
Ctrl Shift
Only the events within
the time selection are
affected by edits or
played back.
Time selection
98
BASIC EDITING TECHNIQUES CHP. 4
Selecting a time range during playback
1. Click the Play ( ) or the Play From Start ( ) button to begin playback.
2. Press where you want the time selection to begin.
3. Press where you want the time selection to end.
4. Click the Stop button ( ) to stop playback.
Using shortcuts for time selections
These shortcuts can speed up the process of making precise time selections.
Tip: Press to recall the last five time selection
areas.
Looping playback
If you want to play back the time range, click Play ( ) to play only the events within the time range. Click
the Loop Playback button ( ) or press to toggle loop playback on and off. Vegas software continually plays
back the portion of the timeline within the time selection when loop playback is toggled on.
Selecting events and a time range
Selecting a time range does not automatically
select events. Excluding locked events, all items
within the time range play back and are affected by
Edit menu commands. However, you may select
specific events to edit, and then select a time
range.
1. Select the events you wish to edit. For more
information, see Selecting multiple events on page
96.
2. Place the mouse pointer above the ruler (on the
marker bar). The mouse pointer changes to a
left/right arrow cursor ( ).
3. Drag to select the region. Notice that events
that were not initially selected in step 1 remain
unselected (not highlighted).
Selecting tracks
Click a track header to select it. Hold or to select multiple tracks.
Description Shortcut
Set time selection duration equal to an
events duration
Double-click the event
Extend selection to the end of the
currently selected event edge
Ctrl+Shift+Alt+Right Arrow
Extend selection to the beginning of the
currently selected event edge
Ctrl+Shift+Alt+Left Arrow
Drag a time selection on an event without
selecting/deselecting the event
Ctrl+Shift+drag on the event
I
O
Backspace
Q
Unselected Selected
Selected
Selected Unselected
Unselected
Time selection
event
event
event
event
event
event
Ctrl Shift
CHP. 4 BASIC EDITING TECHNIQUES
99
Selecting groups of composited tracks
Click the vertical bar below a parent track to select a group of composited tracks. For example, clicking the
area marked A in the following track list to select tracks 2 through 6. Clicking the area marked B selects
tracks 5 and 6.
Editing events
Copying events
You can copy events, or portions of events, to the clipboard and paste them into your project. You may copy
a single event or multiple events. Copying preserves the original event information, edits, and other
modifications.
1. Select the events to be copied. For more information, see Selecting multiple events on page 96.
2. Select a time range, if applicable.
3. Click the Copy button ( ).
Copying selected events
When copied, selected events are reproduced and placed on the clipboard. Time information is also placed
on the clipboard.
Events before copy Clipboard contents Events after copy
The original events are not
affected and do not
change.
A
B
100
BASIC EDITING TECHNIQUES CHP. 4
Copying a time selection
Events within the time selection and across all tracks are reproduced and placed on the clipboard. Time
information is also placed on the clipboard.
Copying a time selection and events
Events and portions of selected events within the time selection are reproduced and placed on the clipboard.
Time information is also placed on the clipboard.
Cutting events
Cutting events removes them from their respective tracks, but places the cut information (events and time)
on the clipboard. Once on the clipboard, you may paste the information into your project.
Tip: You can apply a ripple edit after cutting. For more
information, see Applying post-edit ripples on page 110.
1. Select events or a time range. For more information, see Making selections on page 96.
2. Click the Cut button ( ).
Cutting selected events
When cut, selected events are removed from the timeline and placed on the clipboard. Time information is
also placed on the clipboard.
Events before copy Clipboard contents Events after copy
The original events are not
affected and do not
change.
Events before copy Clipboard contents Events after copy
The original events are not
affected and do not
change.
Events before cut Clipboard contents Events after cut Events after cut in
post-edit ripple mode
CHP. 4 BASIC EDITING TECHNIQUES
101
Cutting a time selection
Events within the time selection are reproduced and placed on the clipboard. Time information is also
placed on the clipboard. When cutting a time selection, auto ripple mode affects the position of material on
all tracks or affected tracks after the cut.
Cutting a time selection and events
Events and portions of selected events within the time selection are reproduced and placed on the clipboard.
Time information is also placed on the clipboard. When cutting a combination of time selection and event
selection, post-edit ripple mode affects the position of material on all tracks or the tracks of selected events
after the cut.
Pasting events
Once information is copied to the clipboard, you may choose a variety of ways to paste the clipboard items.
Items are always pasted from the cursors position along the timeline.
When post-edit ripple mode is enabled, material is pushed down the track to make room for pasted material.
The exact behavior of the ripple depends on what is being pasted, and the type of ripple edit you chose to
perform. If one or more events are pasted, only those tracks where pasted material appears are ripple edited.
Tip: You can apply a ripple edit after pasting. For more
information, see Applying post-edit ripples on page 110.
1. Move the cursor to the desired location on the timeline.
2. Click either the track number or within the track where you want to paste the event. This track is the
focus track; there can be only one focus track at a time.
Note: If you are pasting multiple events from different
tracks, new tracks are automatically created as needed.
Events before cut Clipboard contents Events after cut Events after cut in
post-edit ripple mode
Events before cut Clipboard contents Events after cut Events after cut in
post-edit ripple mode
102
BASIC EDITING TECHNIQUES CHP. 4
3. Click the Paste button ( ).
Clipboard events are pasted at the cursor position on the track. Existing track events can be overlapped
with newly pasted information.
Using paste repeat
Use paste repeat to specify how many times clipboard events are pasted at the cursor position on the selected
track and to specify the space between pasted events.
1. Copy a selection to the clipboard.
2. From the Edit menu, choose Paste Repeat. The Paste Repeat
dialog appears.
3. Specify the number of times to paste the clipboard contents
and the space between successive copies.
4. Click OK.
Using paste insert
When using paste insert, clipboard events are placed at the cursor position on the selected track and existing
events on all tracks are moved further down the timeline by the total length of pasted information. This
action differs from post-edit ripple mode because pasting in post-edit ripple mode affects only the tracks in
which material is pasted, while paste insert affects all tracks in the project.
1. Copy a selection to the clipboard.
2. From the Edit menu, choose Paste Insert
Punching-in and crossfading events
You can insert events into the middle of (on top of) existing events without altering the timing of the
project. When the inserted event ends, the original event continues playing as if it had never stopped.
You can choose the duration of crossfades for punched-in audio events.
1. From the Options menu, choose Preferences. The Preferences dialog appears.
2. Click the Editing tab.
3. Select Quick fade length of audio events. Specify a duration for each transition.
Clipboard contents Events before paste insert Events after paste insert
Events on all tracks (not just tracks with
pasted material) are pushed down the timeline.
CHP. 4 BASIC EDITING TECHNIQUES
103
Events that have previously been inserted or punched-in are not affected by this change. The concept of
punching in and out only applies when you are inserting an event that is shorter than the event that it is
being inserted into. In the following illustration, every frame is numbered so that you can see how the
original event continues after the inserted event ends, as if it continued to play underneath the original.
Duplicating events
Duplicating is a combination of copying and pasting in one action. The process is like moving the event to a
new position while leaving a copy behind.
1. Press .
2. Drag the event you want to duplicate to the place where you want the new event to be positioned.
Inserting empty events and time
You can insert events into the timeline that do not have any contents and are not references to any media
files. Empty events are useful as placeholders in the timeline that can be filled with media or recorded into at
a later time. In either case, the new media is added to the empty event as a take. For more information, see
Working with takes on page 130. To add an empty event to a track, from the Insert menu, choose Empty Event.
You can also make space in a project by inserting a length of time across all tracks. To insert a period of time
into the timeline, from the Insert menu, choose Time.
Trimming events
This section describes simple ways to trim events. For more information, see Using the Trimmer window on page
132.
Tip: You can apply a ripple edit after trimming an event. For
more information, see Applying post-edit ripples on page 110.
Trimming an event
During the trimming process for a video event, both the last thumbnail image on the event and the Video
Preview window show the last frame in the event, allowing you to edit events very accurately.
1.Move the cursor over the edge of the event. The cursor changes
when properly positioned ( ).
2.Drag the edge of the event to trim it.
Since a multimedia file often has both a video and an audio
component, both events are trimmed (or extended) as a group
unless you ungroup them or temporarily suspend grouping by
clicking the Ignore Event Grouping button ( ). For more information,
see Grouping events on page 179.
Punched-in event
Ctrl
Trimming
grouped events
at the same time
104
BASIC EDITING TECHNIQUES CHP. 4
Trimming an event beyond its end
You can trim an event beyond its end, extending it as a result. Once extended, the event loops as a default.
A notch indicates where the looped event repeats.
Alternately, you can turn looping off and make the last frame of an events media repeat for the duration of
the event (a freeze frame). A notch appears at the point in the event where the video ends and the freeze
frame begins. For more information, see Loop on page 171.
Trimming adjacent events
You can trim adjacent events simultaneously. Press while dragging the common edge between two
adjacent events. The trim adjacent cursor appears ( ).
Trimming a time selection
Trimming events removes all media outside the time selection. The removed information is not placed on
the clipboard. Trimming is different from cutting in that the events within the time selection are preserved.
1. Select a time range. For more information, see Selecting a time range on page 97.
2. Press or, from the Edit menu, choose Trim.
The material outside the time selection (across all tracks) is removed from the project. However, the time
information (space) between events is not removed.
Trimming a time and event selection
1. Select the events to be trimmed.
2. Select a time range. For more information, see Selecting events and a time range on page 98.
3. Press or, from the Edit menu, choose Trim.
Only the portion of selected events outside the time selection is trimmed. Unselected events remain. The
time information (space) between events is not removed.
Events before trim Clipboard contents Events after trim
Trimmed information is not
placed on the clipboard.
Events before trim Clipboard contents Events after trim
Trimmed information is not
placed on the clipboard.
Ctrl + Alt
Press Ctrl+Alt over the
boundary between two events... ...and drag left... ...or right to trim both events at once.
Ctrl + T
Ctrl + T
CHP. 4 BASIC EDITING TECHNIQUES
105
Edge trimming events using the keyboard
With this method, you can quickly jump through your project and adjust cuts until theyre perfectly
synchronized. If you have an external multimedia controller, its even easier.
1. If you want downstream events to ripple as you trim, click the Auto Ripple button ( ) to turn on Auto
Ripple mode.
2. Select the event you want to trim.
3. Press 7 or 9 on the numeric keypad to move the cursor to the event edge you want to trim. 7 selects the
beginning of an event or moves to the previous event edge. 9 selects the end of the event or moves to the
next event edge. A red bracket is displayed to indicate which event edge will be trimmed.
Note: You can also perform this step using the [ or ] keys.
4. Use the 1, 3 and 4, 6 keys on the numeric keypad to trim the current event edge:
Press 1 to trim one video frame left, or press 3 to trim one video frame right (or hold + +
while rolling the mouse wheel).
Press 4 to trim one pixel left, or press 6 to trim one pixel right (or hold + while rolling the
mouse wheel). Depending on the current zoom level, the trim duration will vary.
Note: Pressing 5 on the numeric keypad exits edge-trimming
mode. If you are not in edge-trimming mode, 1, 3, 4, and 6
on the numeric keypad to nudge events on the timeline by
frame (1 and 3) or by pixel (4 and 6).
5. Repeat steps 3 and 4 as necessary.
Splitting events
You are allowed to create multiple, independently functioning events from a single event by splitting it.
Splitting creates a new ending point for the original event and creates a starting point for the newly created
event.
Splitting an event does not alter the original media. The
original media files information is there, but is omitted for
playback based on where the events starting or ending point
occurs on the timeline.
When split, the two new events are flush against one another.
The two events can be moved independently.
Splitting an event
1. Select the event(s) to be split. For more information, see
Making selections on page 96.
2. Place the cursor at the timeline position where the split will
occur.
3. From the Edit menu, choose Split, or press .
Ctrl Shift Alt
Ctrl Shift
One event
Split position
Two events after split
The two new events
can be moved
independently.
S
106
BASIC EDITING TECHNIQUES CHP. 4
Splitting all events at the cursor
All events are split at the cursors position (unless an event is locked). The split occurs across all tracks (if no
events are selected).
Splitting selected events
Only the selected events are split at the cursors position.
Splitting a time selection
Unless locked, all events within the time selection are split at the starting and ending points of the time
range, meaning that two splits are made. The split occurs across all tracks.
Events before splitting Events after splitting
Events before splitting Events after splitting
Events before splitting Events after splitting
CHP. 4 BASIC EDITING TECHNIQUES
107
Splitting a time selection across selected events
Only selected events within the time selection are split at the starting and ending points of the time range.
Slipping and sliding events
To help you picture what happens when you slip and slide events, think of an event as a window to a media
file. The window can display the entire media file or a small section. When the window displays only a
portion of the media file, you can move either the window or the underlying media to adjust the media that
is played by an event:
When you slip an event, your event maintains its place on the timeline, but the media file moves in the
direction you drag.
When you slide an event, the media file maintains its place on the timeline, but the event moves in the
direction you drag.
Tip: You can also slip or slide grouped events (at the same
time) or slide a crossfade between two events. For more
information, see Grouping events on page 179 or Sliding a
crossfade on page 113.
Shifting the contents of (slipping) an event
Press while dragging an event. The slip cursor appears ( ).
As you drag the event, the contents of the event shift, but the event does not move. You can use this
technique when you want to maintain an events length and position, but have the event play a different
section of the source media file.
Slip-trimming an event
Press while dragging the right or left edge of an event. The slip-trim cursor appears ( ).
As you drag the event edge, the media moves with the event edge.
Events before splitting Events after splitting
Alt
Alt
108
BASIC EDITING TECHNIQUES CHP. 4
Sliding an event
Press while dragging an event. The slide cursor appears ( ).
As you drag, the relative position of the media remains fixed on the track, and the event position changes.
You can use this technique when you want to maintain an events length, but have the event play a different
section of the source media file at a different point in your project.
Tip: You can apply a ripple edit after slip-trimming or sliding
an event. For more information, see Applying post-edit
ripples on page 110.
Ctrl + Alt
The original
The event on the timeline
media file.
Slipping the event two
Slip-trimming the event
Sliding the event two
frames to the right.
two frames to the right.
frames to the right.
with original frames.
CHP. 4 BASIC EDITING TECHNIQUES
109
Detecting and repairing audio and video synchronization problems
When audio and video events are not aligned, Vegas software will highlight the events in the timeline so
you can see synchronization problems at a glance.
The software determines whether events are synchronized by comparing grouped and overlapping events:
An event in a group is compared to other events in the same group (of the opposite media type) that were
created from the same media, and the events with the most overlap are used to calculate synchronization.
If no events overlap, the closest events are used to calculate synchronization.
An event that is not in a group is compared to events (of the opposite media type) that were created from
the same media, and the events with the most overlap are used to calculate synchronization. If no events
overlap, no synchronization offset is displayed.
Note: The amount of offset is displayed when the Active
Take Information option is selected on the View menu. Very
small offsets that are below the resolution of the timeline may
be displayed as 0.00. Set the project time format to samples to
see the offset amount.
To restore synchronization, right-click the audio or video event you want to synchronize, choose Synchronize
from the shortcut menu, and then choose a command from the submenu:
Deleting events
Deleting an event removes it from its track. Multiple events can be deleted and time selections can be used
to modify the process. Ripple editing also applies to delete actions. Deleting operates exactly like a cutting
operation, but the removed information is not placed on the clipboard. For more information, see Cutting
events on page 100.
1. Select the events to be deleted.
2. Press .
Command Description
By Moving Moves the event you clicked so it is synchronized to its corresponding audio or video event.
By Slipping Slips the contents of the event you clicked so the audio and video are synchronized. The
events do not move, but the contents of the event you right-click are shifted forward or
backward to restore synchronization.
Delete
110
BASIC EDITING TECHNIQUES CHP. 4
Applying post-edit ripples
You can apply a post-edit ripple that affects either the edited track(s), the track(s) and certain project
elements, or everything in the timeline. The power lies in the fact that you can apply this post-edit ripple to
a wide variety of editing tasks, such as trimming, crossfading, cutting, pasting, and deleting events. You can
also choose to apply your ripple edits manually or automatically.
You can ripple the contents of the timeline following an edit after performing these tasks:
trimming (pg. 103), slip-trimming (pg. 107), and sliding (pg. 108) events
time compressing/stretching events (pg. 129)
cutting events (pg. 100)
pasting events (pg. 101)
deleting events (pg. 109)
Ripple editing also affects how material is added from the Trimmer window. For more information, see Using
the Trimmer window on page 132.
A quick and easy method is also provided for shuffling a sequence of events on a track. Decide that the third
event in a series should really be the second instead? You can drag the event to a new position and instruct
the software to shuffle the events into their new order.
The original four events
Trimming the second event
After applying a post-edit ripple, the third and fourth events close the gap
CHP. 4 BASIC EDITING TECHNIQUES
111
Applying a post-edit ripple manually
1. Perform one of edits discussed above. Above the timeline, an arrow indicates
where the post-edit ripple will occur and the direction the affected events will
move.
2. From the Edit menu, choose Post-Edit Ripple, and choose a command from the submenu:
Affected Tracks ripples only the track(s) where you performed the edit.
Affected Tracks, Bus Tracks, Markers, and Regions ripples the track(s) where you performed the edit and
ripples any keyframes or envelopes on those tracks. This command also ripples any markers, regions, CD
layout markers, and command markers in the project.
All Tracks, Markers, and Regions ripples all tracks and all keyframes and envelopes on those tracks. This
command also ripples any markers, regions, CD layout markers, and command markers in the project.
The timeline is rippled after the edit according to the option you choose.
Tip: You can press after an edit to ripple the affected
tracks, or you can press to ripple markers,
keyframes, and envelopes too. To ripple everything after an
edit, press .
Applying a post-edit ripple automatically
1. Click the arrow button next to the Auto Ripple button ( ) and choose a ripple type:
Affected Tracks ripples only the track(s) where you performed the edit.
Affected Tracks, Bus Tracks, Markers, and Regions ripples the track(s) where you performed the edit and
ripples any keyframes or envelopes on those tracks. This command also ripples any markers, regions, CD
layout markers, and command markers in the project.
All Tracks, Markers, and Regions ripples all tracks and all keyframes and envelopes on those tracks. This
command also ripples any markers, regions, CD layout markers, and command markers in the project.
2. Perform one of edits discussed above. Above the timeline, an arrow indicates
where the post-edit ripple will occur, the direction the affected events will
move, and the distance the events will move.
3. The timeline is rippled after the edit according to the ripple type you choose.
F
Ctrl + F
Ctrl + Shift + F
112
BASIC EDITING TECHNIQUES CHP. 4
Shuffling events
A quick way to change the order of a sequence of events in a track is provided. Right-click and drag an event
to a new location in the track and choose Shuffle Events from the shortcut menu that appears. The events are
shuffled into the new order.
Crossfading events
You are allowed to crossfade between two events on the same
track. For audio events, crossfading fades out one audio events
volume while another events volume fades in. For video
events, crossfading creates a transition between two events, one
fading out while the other fades in. Lines appear indicating how
and when the events volume or transparency is being affected.
Using automatic crossfades
The automatic crossfade feature turns the overlapping portions of two events into a smooth crossfade. This
feature is turned on as a default. Click the Automatic Crossfades button ( ) or press + + to turn
automatic crossfades on and off.
An option is provided for creating automatic crossfades when you add multiple media files to a track. For
more information, see Automatically crossfading inserted events on page 57.
The original four events
Right-click and drag event three between events one and two
The four events after the shuffle
Fade in
volume line
Fade out
volume line
Ctrl Shift X
Events before crossfade Events after crossfade
Drag one event to
overlap the other
CHP. 4 BASIC EDITING TECHNIQUES
113
Manually setting a crossfade
An automatic crossfade is not inserted if a shorter event is placed on top of and within the same time frame
of a longer event. In this case, the longer event begins playing, then the shorter event plays, and then the
longer event resumes playing at the timeline position. You can manually create a crossfade to fade in and out
of the shorter event.
1. Place the mouse pointer on one of the shorter events handles. The envelope cursor appears ( ).
2. Drag the handle to the desired position.
This is a fast and effective method of inserting a voiceover on top of a background music track (although the
music fades out completely) or to replace a bad section of audio. For more information, see Punching-in and
crossfading events on page 102.
Changing crossfade curves
You can change the crossfade curves that are used to fade in and out between two events.
1. Right-click anywhere in the crossfade region to display a shortcut menu.
2. From the shortcut menu, choose Fade Type, and choose the desired fade type from the submenu.
Tip: If you use the same crossfade curve frequently, you can
set it as a default for all new audio or video crossfades. For
more information, see Editing tab on page 349.
Sliding a crossfade
You can slide a crossfade between two events without affecting the total length of the two overlapping
events. This process is similar to sliding and slipping events. For more information, see Slipping and sliding
events on page 107.
Press while dragging the overlapping area between two events. The slide crossfade cursor appears
( ).
Events without crossfade
Events with manual crossfade
Right-click a crossfade to
choose a different crossfade curve.
Ctrl + Alt
114
BASIC EDITING TECHNIQUES CHP. 4
As you drag, the relative position of the media remains fixed on the track, and the crossfade position
changes, effectively trimming the edge of the event in the direction you drag. You can use this technique
when you want to maintain the length of two combined events but want the transition to occur earlier or
later.
Using undo and redo
You are given unlimited undo and redo functionality while working on your project, even to the extent of
being able to undo changes made before the last time a project was saved (but not closed). While you are
working with a project, an undo history of the changes that you have performed is created. Each time you
undo something, that change is placed in the redo history.
When you close the project or exit the software, both the undo and redo histories are cleared.
Using undo
Pressing or clicking the Undo button ( ) reverses the last edit performed. Repeatedly using the
keyboard command or toolbar button continues undoing edits in reverse order, from most recent to oldest. In
addition, you may undo the last edit by choosing it from the Edit menu.
Undoing a series of edits
You can undo a series of edits by using the drop-down list on the Undo button.
1. Click the arrow to the right of the Undo button ( ).
2. From the drop-down list, choose the edit that you want to undo. Items above it (subsequent edits) are
selected automatically. Your project is restored to the state prior to those edits.
When you undo an edit or a series of edits, they are added to the redo history. This feature allows you to
restore your project to a previous state.
Tip: From the Edit menu, choose Undo All to undo all edits
in the history. All edits are undone and added to the redo
history.
Two events with a
crossfade.
Sliding the crossfade
to the left...
...and to the right.
Ctrl + Z
Use the mouse
to select
a series of edits.
CHP. 4 BASIC EDITING TECHNIQUES
115
Using redo
Pressing or clicking the Redo button ( ) redoes the last undo performed. Repeatedly using
the keyboard command or toolbar button continues redoing undos in reverse order, from most recent to
oldest. In addition, you may redo the last edit by choosing it from the Edit menu.
Redoing a series of edits
You can view the redo history by clicking the arrow on the right side of the Redo button ( ). The top
item in the list that appears is the most recent undo edit. If you redo a specific edit that appears farther down
the list, all subsequent edits above it are redone as well.
When you redo an edit or a series of edits, they are added to the undo history again. The redo history is
cleared when a new edit is performed.
Clearing the edit history
You can clear both undo and redo histories without closing your project or exiting the software. Once the
histories have been cleared, a new edit history is created as you continue working on the project. While
clearing the edit history is not usually necessary, it can free up disk space. To clear the edit history, choose
Clear Edit History from the Edit menu.
Adding project markers and regions
Several types of project markers are provided that identify parts of your project, serve as cues, and provide
additional functionality:
Markers are points that you mark along the projects timeline. They are typically used to mark locations
in the project for later reference or to mark timing cues.
Regions are ranges of time that you mark along the timeline. Regions identify ranges of time for your
reference and can function as permanent time selections.
Command markers are markers that enable metadata in streaming media files. These markers can be used
to display headlines or closed captions, link to Web sites, or perform any other function you define. For
more information, see Adding closed captioning to Windows Media Video (WMV) files on page 229. In addition,
these markers can be used to embed Scott Studios data information, which is used extensively in
broadcasting.
CD layout markers are markers that indicate tracks and indices for an audio CD layout. These marks are
used to create tracks and index points when burning an audio CD. For more information, see Understanding
tracks and indices on page 351.
Tip: You can use ripple editing to automatically move
markers and regions as you edit in the timeline. For more
information, see Applying post-edit ripples on page 110.
Ctrl + Shift + Z
116
BASIC EDITING TECHNIQUES CHP. 4
Working with markers
Markers are useful for identifying and navigating to specific locations in longer projects. As you place
markers in your project, they are automatically numbered (up to 99) in the order that they are placed.
Markers appear as orange tags above the ruler. You may name them and reposition them along the projects
timeline.
Inserting a marker at the cursor
1. Position the cursor where you want to place the marker.
2. From the Insert menu, choose Marker, or press .
3. Type a name for the marker and press . If you do not want to name the marker, simply press .
Inserting a marker during playback
During playback, press . The marker appears on the marker bar. You may name the marker after it has
been set.
Naming (or renaming) a marker
1. Place the mouse pointer on the marker you want to name or rename. The pointer changes to a hand icon
( ).
2. Right-click to display a shortcut menu.
3. From the shortcut menu, choose Rename. A text box opens next to the marker.
4. Type the marker name.
5. Press to set the markers name.
You can also double-click an existing name or double-click the space just to the right
of a marker to rename it.
Moving markers
You can reposition a marker by dragging it on the marker bar.
Navigating to markers
You can jump the cursor to any marker on the timeline by clicking the marker. You can also jump to a
marker by pressing the number keys along the top of the keyboard (not the numeric keypad).
Tip: Jump the cursor to the next or previous marker by
pressing or .
Markers
Marker
Right-click the marker bar
bar
M
Enter Enter
M
Enter
Ctrl + Ctrl +
CHP. 4 BASIC EDITING TECHNIQUES
117
Deleting markers
1. Place the mouse pointer on the marker that you want to delete. The pointer changes to a hand ( ).
2. Right-click to display a shortcut menu.
3. From the shortcut menu, choose Delete. The marker is removed from your project.
The tags are not renumbered as you remove them. For example, if you have five markers in your project and
delete markers 3 and 4, the remaining markers will be listed as 1, 2 and 5. However, as you add markers
again, Vegas software begins numbering the missing sequence first, in this case 3 and 4, then 6, 7, 8, etc.
Deleting all markers and regions
1. Right-click the marker bar.
2. From the shortcut menu, choose Markers/Regions, and choose Delete All from the submenu.
Working with regions
Regions identify ranges of time and provide a way to subdivide your project. A region is defined as the area
between two region markers that share the same number. Regions can function as semi-permanent time
selections. You can view region information in the Explorer by clicking the arrow next to the View button
( ) and selecting Region View.
Inserting regions
1. Make a time selection. For more information, see Selecting a time range on page 97.
2. From the Insert menu, choose Region, or press .
3. Type a name for the region and press . If you do not want to name the region, simply press .
Region markers display at the beginning and end points of a time selection.
Moving regions
Drag a region marker to reposition it. To move both region markers (start and end markers) at once, hold
while dragging a region marker.
R
Enter Enter
Region start Region end
Right-click the marker bar
Marker
bar
Alt
118
BASIC EDITING TECHNIQUES CHP. 4
Naming regions
1. Place the mouse pointer on the left region marker you want to name or rename. The pointer changes to a
hand icon ( ).
2. Right-click to display a shortcut menu.
3. From the shortcut menu, choose Rename. A text box appears next to the region marker.
4. Type the regions name.
5. Press or click anywhere in the track view to set the name.
Selecting regions
You may select the events, across all tracks, within the region for editing or playing back.
1. Right-click one of the region markers to display a shortcut menu.
2. From the shortcut menu, choose Select Region.
Tip: You can also select a region by pressing a number on
your keyboard (not the numeric keypad) or by double-clicking
a region marker.
Navigating to regions
You can move the cursor to the start or end of a region by clicking either region marker. You may press
or to move the cursor to the next or previous region markers.
Right-click a region marker to display a shortcut menu that allows you to navigate to the beginning (Go to
Start) or the end (Go to End) of a region.
Deleting regions
1. Place the mouse pointer on the region markers starting or ending point. The pointer changes to a hand
icon ( ).
2. Right-click to display a shortcut menu.
3. From the shortcut menu, choose Delete. The region is removed from your project.
The tags are not renumbered as you remove them. For example, if you have five regions in your project and
delete region 3 and 4, the remaining regions are listed at 1, 2 and 5. However, as you add regions again,
Vegas software begins numbering the missing sequence first, in this case 3 and 4, and then 6, 7, 8, etc.
Deleting all regions and markers
1. Right-click the marker bar.
2. From the shortcut menu, choose Markers/Regions, and choose Delete All from the submenu.
Enter
Selected region
Ctrl + Ctrl +
CHP. 4 BASIC EDITING TECHNIQUES
119
Working with command markers
Command markers add interactivity to a multimedia presentation streamed over the Internet by inserting
metadata into streaming media files. As your video plays, any number of other actions can be programmed to
occur. These commands are a part of the Microsoft Windows Media and RealMedia streaming formats.
Most frequently, these actions add text or open a related Web site where the viewer can find more
information about the topic at hand. The specific commands available vary depending on the final format of
your project.
Note: Windows Media Player 9 will ignore metadata
commands unless the Run script commands when present
check box is selected on the Security tab of the player's
Preferences dialog. Be sure to instruct your audience to select
this check box before playing your file.
You can use command markers to add closed captions to your project. For more information, see Adding closed
captioning to Windows Media Video (WMV) files on page 229.
Command markers can also indicate when an instruction (function) will occur in a WAV file being used in
a radio broadcast environment (Scott Studios data). The following two sections define the markers for both
streaming media and Scott Studios files.
Note: While streaming media files can be played on any
hard drive or CD-ROM, they require a special streaming
media server (provided by your Internet service provider) to
stream properly across the Internet.
120
BASIC EDITING TECHNIQUES CHP. 4
Defining streaming media commands
In a streaming media file, command markers can be used to display headlines, show captions, link to Web
sites, or any other function you define. Several command types are included that you may add to a streaming
media file. Some command types are exclusive to either the Windows Media or the RealMedia player.
Defining Scott Studios data commands
For WAV files using Scott Studios data, command markers can be used to define information about the
WAV file.
Command Player type Description
URL Windows Media
and RealMedia
Indicates when an instruction is sent to the users internet browser to change the
content being displayed. With this command, you enter the URL that displays at a
specific time during the rendered projects playback.
Text Windows Media Displays text in the captioning area of the Windows Media Player located below the
video display area. You enter the text that will display during playback.
Note: To view captions during playback in Windows Media Player 9, choose Captions
and Subtitles from the Windows Media Player Play menu, and then choose On if
Available from the submenu.
WMClosedCaption Windows Media Displays the entered text in the captioning window that is defined by an HTML layout
file.
WMTextBodyText Window Media Displays the entered text in the text window that is defined by an HTML layout file.
WMTextHeadline Windows Media Displays the entered text in the headline window that is defined by an HTML layout file.
Title RealMedia Displays the entered text on the RealPlayers title bar.
Note: When rendering Windows Media files, title information is based on the settings
on the Summary tab of the Project Properties dialog or the Index/Summary tab of the
Custom Template dialog. The summary information from the Project Properties dialog
will be used if information has been specified in both places.
To view this information during playback, choose Now Playing Options from the
Windows Media Player View menu and select the items you want to display.
Author RealMedia Displays the entered text (Authors name) when a user selects About This
Presentation from the RealPlayers shortcut menu.
Note: When rendering Windows Media files, author information is based on the
settings on the Summary tab of the Project Properties dialog or the Index/Summary
tab of the Custom Template dialog. The summary information from the Project
Properties dialog will be used if information has been specified in both places.
To view this information during playback, choose Now Playing Options from the
Windows Media Player View menu and select the items you want to display.
Copyright RealMedia Displays the entered copyright information when a user selects About This
Presentation from the RealPlayers shortcut menu.
Note: When rendering Windows Media files, copyright information is based on the
settings on the Summary tab of the Project Properties dialog or the Index/Summary
tab of the Custom Template dialog. The summary information from the Project
Properties dialog will be used if information has been specified in both places.
To view this information during playback, choose Now Playing Options from the
Windows Media Player View menu and select the items you want to display.
HotSpotPlay RealMedia Displays the RealMedia file specified in the Parameter box when users click the
RealPlayer video display.
HotSpotBrowse RealMedia Displays the Web page specified in the Parameter box when users click the RealPlayer
video display.
HotSpotSeek RealMedia Jumps to the time specified in the Parameter box when users click the RealPlayer
video display.
Command Description
SCOTT EOM Calculates when the next queued clip starts playing in a Scott Studios system. For more information,
please refer to your Scott Studios documentation.
SCOTT Cue In Set the beginning of a file in a Scott Studios System without performing destructive editing. For more
information, please refer to your Scott Studios documentation.
CHP. 4 BASIC EDITING TECHNIQUES
121
Inserting command markers
Command markers appear as blue tags on the command bar, which is above the marker bar.
1. Position the cursor where you want to place the command marker.
2. From the Insert menu, choose Command, or press .
3. Complete the Command Properties dialog:
If desired, choose a custom template from the
Template drop-down list. For more information, see
Saving command properties as a custom template on page
121.
Choose the type of command from the Command
drop-down list.
In the Parameter box, enter parameters to define the
behavior of the command.
Enter your own notes or comments in the Comments box.
Specify the timing of the command in the Position box. Otherwise, command markers are automatically
set to the current cursor position.
4. Click OK. The new command marker appears on the command bar.
Editing command properties
Double-click any command marker to open the Command Properties dialog and edit its contents. You can
also right-click a command marker and choose Edit from the shortcut menu.
Saving command properties as a custom template
If you plan to use a command more than once, you can save command properties as a template. You can then
reuse the command properties by choosing the template from the Template drop-down list.
1. Create a command and complete the Command Properties dialog.
2. Enter a name for the template in the Template box.
3. Click the Save Template button ( ).
Note: Your metadata command templates are saved in the
cmdtemp.xml file in the program folder. You can edit this file
directly to modify your templates.
Marker bar
Command bar
Right-click to place a command marker
on the command bar
C
122
BASIC EDITING TECHNIQUES CHP. 4
Deleting command markers
1. Place the mouse pointer on the command marker. The pointer changes to a hand icon ( ).
2. Right-click to display a shortcut menu.
3. From the shortcut menu, choose Delete. The command marker is removed from your project.
Working with CD layout markers
Markers on the CD layout bar indicate the locations of tracks and indices in an audio CD layout project.
These markers are discussed in a later chapter. For more information, see Understanding tracks and indices on
page 351.
Working with the marker tool
You can use the marker tool to navigate the marker bars and edit multiple selected markers.
1. Click the Marker Tool button in the top-right corner of the timeline.
2. Select the markers you want to edit:
Press the Left Arrow/Right Arrow keys to move to the previous/next marker in the active bar (marker/
region bar, CD layout bar, or command bar).
Press Shift+Left Arrow/Right Arrow keys to extend the selection to the previous/next marker.
Press Shift while clicking two marker tags to select all markers between the two tags.
Press Ctrl while clicking marker tags to select or deselect individual markers.
3. Edit your markers:
Dragging any selected marker will move all selected markers in the active bar as a group.
Pressing Delete will remove all selected markers in the active bar.
The marker tool is inactive when you change focus to another portion of the Vegas window.
Using an external audio editing program
Vegas software is a nondestructive editing environment, which means that the original source files remain
unchanged by any editing done in the software. Destructive (constructive) edits that modify the actual
source media file may be done in a separate application such as Sound Forge software from Sony Media
Software. By setting up a separate audio editor, you can quickly access the program from Vegas software via
the Tools menu or by pressing . Ctrl + E
CHP. 4 BASIC EDITING TECHNIQUES
123
Setting up an audio editing program
If you already have Sound Forge software loaded on your computer when you installed Vegas software, the
installation should have detected it and made it your default audio editing program. However, if you do not
have Sound Forge software or want to specify a different audio editor, you may do so in the Preferences
dialog.
1. From the Options menu, choose Preferences. The Preferences dialog appears.
2. In the Preferences dialog, click the Audio tab.
3. Click the Browse button to the right of the Preferred audio editor box. The Preferred Audio Editor dialog
appears.
4. From this dialog, navigate to the application to use for editing audio files.
5. Select the applications executable icon (.exe) and click Open to set the application as your default audio
editor.
The applications path displays in the Preferred audio editor box.
Opening an audio editor from Vegas software
All events in your project are references to media files on a storage device. When you edit an audio event in
an audio editor, you can choose to open the original media file or a copy of the file.
Opening a file in an audio editor
You can directly edit the media file to which an audio event is referenced. Any changes you make and save
in the audio editor are permanent and are reflected in the event in your project.
1. Select the event to be edited.
2. From the Tools menu, choose Audio, and choose Open in Audio Editor from the submenu.
Your selected audio editing application opens the events referenced media file. Make the necessary changes
and save the file in the audio editor. If you keep the media files name and location the same, its event is
updated immediately in your project. However, if you change the media files name or location (by using
Save As), you must import the edited (new) file into Vegas software.
Opening a copy of a file in an audio editor
You can also create a copy of an audio file and open it in an audio editor. Opening a copy of a file has the
advantage of preserving the original file unchanged. The modified copy is inserted into the event as a take
and is automatically added to the Project Media window.
1. Select the event to be edited.
2. From the Tools menu, choose Audio, and choose Open Copy in Audio Editor from the submenu.
When you are finished editing, save the file. Take X is added to the end of the filename to distinguish it
from the original and adds it to the project as a take. If you save it to a new file (by using Save As), you must
manually add it as a take into the project. For more information, see Working with takes on page 130.
124
BASIC EDITING TECHNIQUES CHP. 4
CHP. 5 ADVANCED EDITING TECHNIQUES
CHAPTER
125
Advanced Editing
Techniques
This chapter builds on the techniques that were introduced in the last chapter. Ripple editing, pitch shifting,
and takes are just three of the more advanced editing topics that are covered in this chapter.
Snapping events
Vegas software is preset to snap events into place as you drag them.
Events can snap to another events edges, to the cursor position, or to a
time selection. Events are allowed to snap to grid lines and markers. As you
move an event along the timeline, its edge automatically aligns to
designated snap points. At the highest level, all features can quantize to
individual frames.
Turning snapping on and off
You can quickly turn snapping on and off by clicking the Enable Snapping button ( ). You can also
selectively turn snapping options on and off in the Options menu:
Enable Snapping controls all snapping behavior except
quantizing to frames.
Snap To Grid controls snapping to grid markers. A variety of
grid measurements are provided. For more information, see
Changing grid spacing on page 331.
Snap To Markers controls snapping to markers. This command
applies to markers, regions, command markers, and CD layout
markers. For more information, see Adding project markers and
regions on page 115.
Quantizing to frames
The Quantize To Frames command in the Options menu takes snapping one step further. With this feature
enabled, everything snaps to the starting edge of individual project frames. Quantizing affects how you can
move events, place markers, make selections, and position the cursor.
Snap points
All enabled
Track zoomed
in so that one
thumbnail = one frame
Quantizing to frames means that
the position of markers, regions,
events, and the cursor are limited
to the start of an individual video frame.
5
126
ADVANCED EDITING TECHNIQUES CHP. 5
Using the event snap offset
Each event in your project has a snap offset flag that can be moved along the length of the event. The flag is
the white triangle that is located in the lower-left corner of each event. This flag allows you to designate
where snapping occurs. This is useful if you need to align the snap with a beat in the event instead of the
edge.
1. Place the mouse pointer on the snap offset triangle. The pointer changes to a hand icon ( ).
2. Drag the snap offset flag to the new position in the event. As the flag moves, a time display appears. This
time display indicates where the snap offset flag occurs in time in the event.
3. Release the mouse to set the snap offset flag.
Snapping to the cursor or a selection
You can snap two clips in the same track end-to-end, but how can you snap two events on separate tracks?
You can easily snap to specific event boundaries in any track by making a time selection for the event.
1. Double-click the event you want to snap to. The time selection area on the
ruler sets to the length of the event.
2. Drag another clip in a different track near the end of the first clip. It snaps
into position.
In this example, the second event snaps to the edge of the time selection.
Because events also snap to the cursor, you could accomplish the same task by
pressing or to position the cursor on the edge of
the first event. Once the cursor is on the event edge, you can snap the second
event to the cursor.
Snap offset flag
Ctrl + Alt + Ctrl + Alt +
CHP. 5 ADVANCED EDITING TECHNIQUES
127
Pitch shifting audio events
A pitch shift is a way to raise or lower the pitch of an audio event. The semitone range is -24 to 24. Twelve
semitones equal one octave, so you may increase or decrease the pitch of an event within a two-octave
range. Within each semitone is a finer pitch adjustment called cents. There are one hundred cents in one
semitone.
Editing from the timeline
1. Select an event.
2. Use the = and - keys on your keyboard (not the numeric keypad) to adjust pitch:
If the Active Take Information option is selected on the View menu, the events pitch shift is displayed in the
bottom-left corner of the event. If the media has a known root note, the new root is displayed in
parentheses:
Key Result
= Raise pitch one semitone.
Ctrl+= Raise pitch one cent.
Shift+= Raise pitch one octave.
Ctr+Shift+=
Reset pitch.
- Lower pitch one semitone.
Ctrl+ -
Lower pitch one cent.
Shift+ - Lower pitch one octave.
Ctr+Shift+ - Reset pitch.
Original event
Event with pitch shift
of 12 or one octave speeds up
Event with pitch shift
of -12 or one octave slows down
Change length and pitch
128
ADVANCED EDITING TECHNIQUES CHP. 5
Editing in the Event Properties dialog
1. Right-click the event and choose Properties from the shortcut menu.
2. On the Audio Event tab, choose a setting from the Method drop-down list to specify how you want to pitch-
shift the event, or choose None if you want to preserve the event pitch.
3. If you selected Classic from the Method drop-down list, indicate the new event length and amount of pitch
shifting you want to apply:
a. Type the desired event length in the New length box.
b. Type the desired pitch shift (in semitones) in the Pitch change box.
If you want to change the event length without changing pitch, type 0 in the box.
If you want the pitch to be determined by the amount of time stretching, select the Lock to stretch box.
For example, doubling an events length will raise its pitch by one octave.
c. Choose a setting from the Stretch Attributes drop-down list to specify how you want to divide and
crossfade the file to prevent artifacts. Depending on your source material, you may need to experiment
with different crossfade types.
4. If you selected ACID from the Method drop-down list, indicate the new event tempo and the amount of
pitch shifting you want to apply:
a. Type the desired event length in the New tempo box.
b. Type the desired pitch shift (in semitones) in the Pitch change box.
If you want to change the event length without changing pitch, type 0 in the box.
If you want the pitch to be determined by the new event tempo, select the Lock to stretch box. For
example, doubling an event's tempo will raise its pitch by one octave.
5. Click OK.
CHP. 5 ADVANCED EDITING TECHNIQUES
129
Time compressing/stretching events
Time stretching and compressing events is the process of using the same amount of source media to fill a
shorter or longer event. While this can be done to both video and audio events, the two cases are
fundamentally different.
Press and drag the edge of the event toward the center of the event to compress (shorten) it or drag the
edge out away from the center to stretch (lengthen) it.
You can see the results of the time compression or stretching by viewing the properties of the event. Right-
click the event and choose Properties from the shortcut menu. Time compressing/stretching an audio event
affects the Time stretch/pitch shift settings, while Time compressing/stretching a video event affects the
Playback rate setting.
Tip: You can time compress/stretch several events at once by
grouping them first. You can also apply a ripple edit after time
compressing or stretching events. For more information, see
Grouping events on page 179 or Applying post-edit ripples on
page 110.
Time compressing/stretching video
Time stretching video allows you to fill a given duration with a set amount of actual video, sometimes called
fit-to-fill. For example, if you have a five-second video event and you want this event to fill an eight-second
slot, press and drag the edge of the event to eight seconds. The resulting video is in slow motion, but the
contents (footage) remain the same. If you had used a velocity envelope to slow the video to the same rate,
the event would also be in slow motion, but its duration would remain unchanged at five seconds. Stretched
video has a zigzag line between thumbnails. Video can also be compressed (sped up and shortened in length)
by using this method.
When stretching video events or slowing video down, a set number of frames are extended across a period of
time. For example, if you take source footage at 30 frames in a second and slow it so that only 15 source
frames run during that same second, an additional 15 frames must be created to maintain the projects 30 fps
frame rate. Simply duplicating frames is the easiest way to do this. A more sophisticated method is to
resample the frames of an event, allowing Vegas software to interpolate and redraw these intervening frames.
For more information, see Resample (video only) on page 173 and Resampling video on page 232.
Ctrl
Ctrl
130
ADVANCED EDITING TECHNIQUES CHP. 5
Working with takes
A take is a version of a scene or audio recording, as in Scene 10, Take 7, which means the seventh time
that scene number ten has been shot. A number of takes can be included in the same location (event) of the
project. You can then rapidly switch between these separate takes to see which one fits into the project the
best. Although this is what takes are designed for, you can actually use any media files you want as a take,
even completely different sounds or scenes. Since an event is just a container of a specific length and at a
specific location, the actual content (media file) is easily changed.
Adding takes
You can add multiple media files to the timeline at the same time to a single event as takes. You can also add
regions within media files as takes. For more information, see Adding regions as takes on page 135.
Adding media files to the timeline as takes
1. Locate the media files that you want to insert as takes in the Explorer and select them. Select a range by
pressing and clicking the first and last file in the range, or select nonadjacent files by pressing
and clicking the various clips individually.
2. Right-click and drag one of the selected clips in the group to the timeline.
3. From the shortcut menu, choose Add as Takes.
Tip: To add either just the audio or just the video portions of
files as takes, choose Video Only: Add Video as Takes or Audio
Only: Add Audio as Takes from the shortcut menu.
Adding takes to existing events
You can add media files to existing events as takes.
1. Right-click a media file in the Explorer and drag it to an existing event.
2. From the shortcut menu, choose Add as Takes.
Selecting takes
When you add an event with multiple takes, a single event is inserted into a track. The length of the event is
set according to the last clip that was selected. This last clip is set as the active take.
1. Right-click an event with multiple takes.
2. From the shortcut menu, choose Take, and choose Next Take or Previous Take from the submenu.
Alternately, choose the name of the take from the list at the bottom of the submenu.
Tip: Click an event and press to select the next take or
to select the previous take.
Shift Ctrl
T
Shift + T
CHP. 5 ADVANCED EDITING TECHNIQUES
131
Previewing and selecting takes
You can preview the takes for a given event.
1. Select an event containing multiple takes.
2. Right-click to display a shortcut menu or, from the Edit menu, choose Take to display a submenu.
3. Choose Choose Active... from the submenu. The Take Chooser
dialog appears.
4. Select the take that you want to preview and use the Play ( ) and
Stop ( ) buttons within the dialog.
5. To use a take, select it and click OK. The selected take is now the
active take.
Deleting takes
You can delete individual takes from an event at any time.
1. Right-click an event with multiple takes.
2. From the shortcut menu, choose Take, and choose Delete Active from the submenu to immediately remove
the active take. Alternately, choose Delete to open a dialog with a list of all of the takes contained in this
event.
Working with take names
Displaying take names on events
Take names may be displayed on the events in the timeline. From the
View menu, choose the Active Take Information option.
Changing take names
Changing the name of a take does not affect the source media file in
any way. Typically, you may want to change an events name after
recording multiple takes into a track or event. For more information, see Working with multiple recorded takes on
page 206.
1. Select the take to be renamed. For more information, see Selecting takes on page 130.
2. Right-click the event to display a shortcut menu.
3. From the shortcut menu, choose Properties. The Properties dialog opens.
4. Type the new name in the Active take name box.
5. Click OK to set the new take name.
Without take name With take name
132
ADVANCED EDITING TECHNIQUES CHP. 5
Using the Trimmer window
The Trimmer allows you to work with and edit one media file at a time. The entire file is opened into the
Trimmer, in contrast to events on the timeline that may only contain a portion of the actual source file.
The main function of the Trimmer window is to allow you to trim a media file and place portions of it on a
track. You can also add regions and markers to a file, preview the media file, or open it in an external audio
editing program.
You can open any number of files in the Trimmer at the same time, selecting the one you currently want to
work on from the Trimmer history drop-down list.
From the View menu, choose Trimmer or press to display the Trimmer window, if it is not already
visible. You can dock the Trimmer window in the window docking area or float it over the work area. For
more information, see Window docking area and floating window docks on page 24.
Opening a file in the Trimmer
1. Right-click an event. A shortcut menu appears.
2. Choose Open in Trimmer.
You can also drag files to the Trimmer from the Explorer or the Project Media windows.
Double-clicking a file to open it in the Trimmer
You can set the software to open a file in the Trimmer when you double-click the file in the Project Media or
Explorer windows.
1. From the Options menu, choose Preferences.
2. Click the General tab.
3. Choose Double click on media file loads into Trimmer instead of tracks.
Trimmer
Playback
Loop Add media
Cursor
Marker
Open in
Clear Trimmer
Save Markers/Regions
Remove Current Media From
Sort Trimmer
Loop region or
Selection area
Add media
History
Audio Editor
history
navigation controls
from cursor up to cursor
Trimmer History
History
Create subclip
Select Parent Media
Zoom controls
Media file
Playhead
Alt + 2
CHP. 5 ADVANCED EDITING TECHNIQUES
133
Moving frame-by-frame in the Trimmer window
As you navigate through a video file in the Trimmer, the exact frame that the cursor is over in time is
displayed as in a thumbnail image under the cursor. When using the left and right arrow keys, this allows you
to edit with frame accuracy. Make sure Animate video frames in Trimmer is selected on the General tab of the
Preferences dialog to use this feature.
Making selections in the Trimmer
After you have opened a media file in the Trimmer, you may select a segment of it and place it in your
project. Make a time selection to select a segment in the Trimmer in the same way you do in the project
timeline. For more information, see Selecting a time range on page 97.
You can make a selection during playback by using the keyboard. Press or to mark the start of the
selection, and press or to mark the end.
If you know the exact timecode of the point where you want to begin and end a time selection, you can enter
it into the boxes at the lower right corner of the Trimmer window.
Tip: Press to recall the last five time selection
areas in the Trimmer.
Adding selections to the timeline
You can use the Trimmer window to do traditional three-point and two-point editing. These editing
techniques allow you to add smaller sections of files to the timeline.
Post-edit ripple mode affects how a selection is added to the timeline from the Trimmer. When the Auto
Ripple button ( ) is selected, adding a selection from the Trimmer selection affects the position of later
events on the track. When not in post-edit ripple mode, adding a selection from the Trimmer has no effect
on the position of other events. For more information, see Editing events on page 99.
I [
O ]
Double-click to enter a value.
Selection Selection Selection
Length End Start
Backspace
134
ADVANCED EDITING TECHNIQUES CHP. 5
Adding selections at the cursor
1. Open a media file in the Trimmer.
2. Make a time selection in the Trimmer.
3. Select the track in the timeline where the selection will be added.
4. Position the cursor in the timeline at either the start or end point where you want to add the selection.
5. Add the selection to the timeline in one of the following ways:
Click the Add Media from Cursor button ( ) or press to insert the event after the cursor.
Click the Add Media up to Cursor button ( ) or press to insert the event before the cursor.
Alternately, you can drag the selection from the Trimmer to the
timeline
Note: Post-edit rippling (if enabled) applies to clips inserted
from the Trimmer. For more information, see Editing events
on page 99.
Filling a time selection on the timeline
You can select a range of time on the project timeline and then fill it with the same length selection from the
Trimmer.
1. Create a time selection in the timeline where you want to add the event. This sets the duration and
position of the event that you will create.
2. Open the media file you want to use to fill the time selection in the Trimmer window.
3. Right-click the file in the Trimmer window and choose Sync Track View Selection Time from Cursor or
Sync Track View Selection Time up to Cursor from the shortcut menu. A time selection is created in the file
in the Trimmer window to match the time selection in the timeline.
4. Adjust the location of the time selection in the Trimmer as needed by dragging the time selection (the
area between the yellow triangles) on the Trimmer marker bar.
5. Drag the event from the Trimmer to the timeline and allow it to snap into place within the time
selection.
Adding selections from a media file with audio and video
You can open a file in the Trimmer that has both audio and video streams (e.g., AVI). When you add a
selection from this type of file to the timeline, both streams are added:
If you select a video track before adding the selection, the video is added to the selected track and the
associated audio is added to the track below it.
If you select an audio track before adding the selection, the audio is added to the selected track and the
associated video is added to the track above it.
New tracks are created for the added media if necessary.
A
Shift + A
Drag from the
Trimmer...
...to a project
track
CHP. 5 ADVANCED EDITING TECHNIQUES
135
Adding and saving regions and markers to a media file
The Trimmer allows you to add markers and regions to a media file in the same way that you add them to
your project. Media file markers and regions are different from project markers and regions. The difference
between the two is that project markers and regions affect a project, while media file markers and regions are
embedded in, and saved with, a media file. For more information, see Adding project markers and regions on page
115.
The markers and regions you add in the Trimmer are only temporary. You must save them by clicking the
Save button ( ) in the Trimmer window if you want to use them again after you close the project. After the
markers and regions are added and saved to the media file, they are available when you open the media file
in an audio editor program or in the Trimmer.
Note: You cannot save markers to read-only media files.
Change a files properties to make the file writable before
saving markers.
Automatically saving Trimmer markers and regions with media
files
1. From the Options menu, choose Preferences.
2. On the General tab, select Automatically save trimmer markers and
regions with media file.
Adding regions as takes
Once regions are saved with a media file, either in the Trimmer window or in another application, you can
add the regions as takes to the timeline from the Explorer window. In the Explorer window, click the arrow
next to the View button and select Region View from the drop-down list. A single media file may contain a
number of separate regions. You can select these regions individually or as groups and insert them as takes
into the timeline. This is especially useful when loop-recording numerous takes to a single file. For more
information, see Working with takes on page 130.
Marker Region
136
ADVANCED EDITING TECHNIQUES CHP. 5
Viewing media markers and regions in events
From the View menu, choose Event Media Markers to toggle the display markers and regions that are saved in
a media file. These markers are displayed in the timeline in events that refer to the media file.
Media markers and regions cannot be edited within the event. However, when you edit the markers in
markers and regions in the Trimmer window or in an external audio editor, the event will reflect your
changes.
Tip: When media markers are displayed, you can use them
as snap points for positioning the cursor and for edge-
trimming if Snap to Markers is selected on the Options
menu. If a media file's frame rate does not match your project
frame rate, frame quantization will occur after the snap if
Quantize to Frames is selected on the Options menu.
Opening a file in an external audio editor from the Trimmer
The Trimmer allows you to open your selected audio editing application (e.g., Sound Forge) to perform
permanent edits to the media file. After you make the necessary changes and save the file in the audio editor,
the event is automatically updated. Make sure that the media files name and location remain the same. For
more information, see Using an external audio editing program on page 122.
To open the audio editor from the Trimmer, click the Open in Audio Editor button ( ).
Creating a subclip
This feature is available only in the full version of Vegas software.
1. Create a selection in the Trimmer window.
2. Click the Create Subclip button . The Create Subclip dialog is displayed.
Tip: You can also right-click an event in the timeline and
choose Create Subclip from the shortcut menu.
3. In the Name box, type the name you want to use to identify the subclip in the Project Media window. For
more information, see Using the Project Media window on page 47. By default, the file name is used with a
subclip number appended.
Media markers in Trimmer Media markers in event
CHP. 5 ADVANCED EDITING TECHNIQUES
137
4. Select the Reverse check box if you want the subclip to be played backward when you add it to your
project.
5. Click OK to create the subclip. You can then create events from subclip via the Project Media window.
Selecting a subclip in its parent media
This feature is available only in the full version of Vegas software.
1. Right-click a subclip in the Project Media window and choose Open in Trimmer from the shortcut menu.
2. Click the Select Parent Media button in the Trimmer window. The subclip's original media file is
opened in the Trimmer, and the portion of the media that represents the subclip is selected.
Removing red eye from stills
This feature is available only in Vegas Movie Studio and Vegas Movie Studio Platinum software.
1. Right-click a still image on the timeline (or in the Project Media window) and choose Red Eye Reduction
from the shortcut menu.
2. Click and drag to create a selection around the red portion of the eye.
3. Click the or buttons to change the magnification of the image, or roll the mouse wheel forward or
backward to zoom around the cursor position.
4. Drag to position the selection box over the portion of the eye you want to correct.
5. Drag the borders of the selection box to adjust its size. Vegas automatically adjusts the portion of the
image in the selection box to remove red eye.
Tip: Right-click a selection box and choose Delete from the
shortcut menu to remove it.
6. Readjust the selection box as needed, and repeat this procedure for each red eye in the image.
Note: If an image is used multiple times in your project,
removing the red eyes once will affect all instances of the
image.
138
ADVANCED EDITING TECHNIQUES CHP. 5
Using the Edit Details window
This feature is available only in the full version of Vegas software.
The Edit Details window displays a database for all of the media in your project. It shows information about
how the files are being used and allows you to modify many of those properties. You may sort, add or change
information, rearrange columns, and edit items in the project.
This window provides an alternate method for working with events, audio CD track list items, command
markers, markers, and regions after they are placed in your project.
You can dock the Edit Details window in the window docking area or float it on the workspace. For more
information, see Window docking area and floating window docks on page 24.
Viewing the Edit Details window
To view the Edit Details window, choose Edit Details from the View menu or press . The Show drop-
down list allows you to view categorized project information. You can edit most entries by double-clicking
them or by right-clicking them to display a shortcut menu.
Audio CD track list
The Audio CD track list category displays information about the track and index markers placed on the CD
layout bar. This information is used to burn audio CDs. For more information, see Understanding tracks and
indices on page 351.
Commands
The Commands category displays information about commands that are placed along the projects timeline.
This category displays four columns: the commands position along the timeline, the command type, its
parameters, and any comments that were entered when the command marker was placed in your project.
Right-click a command entry to display a shortcut menu. For more information, see Working with command
markers on page 119.
Alt + 4
Use the scroll bar to view other
Right-click an
entry to display
a shortcut menu,
or double-click
an entry to edit it.
columns in the window.
CHP. 5 ADVANCED EDITING TECHNIQUES
139
Events
The Events category displays information about all of the events in your project. You may sort any of the
information by clicking a columns header. The number of columns in the Events category requires that you
use the scroll bar to view them all.
The following table explains each column in the Events category and describes its function.
Markers
The Markers category displays information about markers on the projects timeline. This category displays
two columns: the markers position on the timeline and the markers name. For more information, see Working
with markers on page 116.
Regions
The Regions category displays information about regions on the projects timeline. This category displays
four columns: the regions start position, end position, length, and name. For more information, see Working
with regions on page 117.
Selected Events
The Selected Events category is visually identical to the Events category except that the Edit Details window
only displays information about events that are selected in your project.
Column Description Edit function
Track Displays the track number where
the event is located.
Move the event to a different location by entering a different track
number (pg. 60).
Start Displays when on the timeline the
event starts playback.
Enter a different value to cause the event to begin playback sooner or
later in the project (pg. 60).
End Displays when on the timeline the
event ends playback.
Enter a different value to cause the event to end playback sooner or
later in the project (pg. 60).
Length Displays the total length of the
event.
Enter a different value to increase or decrease the events playback
time.
Number of Takes Displays the amount of recorded
takes contained in the event.
Cannot be edited (display only).
Active Take Name Displays the events current take
name.
Enter a different name for the current take (pg. 131).
Take Start Displays the offset into the source
media file when the placed event
begins playback.
Enter a different value to cause the take to playback sooner or later
from the source media file.
Timecode In Displays the media file timecode at
the start of the event.
Display only (cannot be edited).
Timecode Out Displays the media file timecode at
the end of the event.
Display only (cannot be edited).
File Path Displays the path of the events
media file.
Enter a new media file reference path for the event to use.
Tape Name Displays the name of the source
media tape name.
Change the tape name here or in the properties dialog for the media
file (pg. 239).
Select Displays whether the event is
selected in the project.
Toggle the events selection by clicking the check box. A check mark in
the box indicates that the event is selected (pg. 96).
Mute Displays whether the event is
muted.
Toggle the events mute switch by clicking the check box. A check
mark in the box indicates that the event is muted (pg. 171).
Loop Displays whether the event is
looped for playback.
Toggle the events loop switch by clicking the check box. A check mark
in the box indicates that the event is looped for playback (pg. 171).
Lock Displays whether the event is
locked.
Toggle the events lock switch by clicking the check box. A check mark
in the box indicates that the event is locked (pg. 171).
Normalize Displays whether the event is
normalized.
Toggle the events normalize switch by clicking the check box. A check
mark in the box indicates that the event is normalized (pg. 172).
Snap Offset Displays when in the event the snap
offset is positioned.
Enter a different value to change the snap offset position in the event
(pg. 126).
140
ADVANCED EDITING TECHNIQUES CHP. 5
Customizing the Edit Details window
You may arrange and delete columns from each category and save the changes to a personal template. One
template is available from which you may create your own display options.
1. From the Show drop-down list, choose the category that you want to customize.
2. Drag a columns header to the new position. The cursor changes to a column icon ( ) as you move the
column. If you want to remove the column from the display, drag the icon off the Edit Details window.
Release the mouse to drop the column in its new position.
3. The Template drop-down name changes to Untitled. Enter a new name in the Template drop-down.
4. Click the Save button ( ) on the Edit Details window to save the custom display.
Tip: You can delete a custom display by selecting it from the
template drop-down list and clicking the Delete button ( ).
CHP. 6 WORKING WITH TRACKS
CHAPTER
141
Working with Tracks
Tracks contain the media events on the timeline of a project. There are two types of tracks in a Vegas
project: video and audio. Each type of track has its own features and controls. While tracks can be organized
and mixed in any order, track hierarchy can be important in determining the final output for video. Because
tracks are containers for events, effects that are applied to a track apply to every event in that track.
Managing tracks
Once you have added a track to your project, you may perform basic editing tasks on it such as duplicating,
deleting, and renaming.
Inserting an empty track
Tracks are created for you when you drag events to empty spaces in the timeline. You can also add empty
(eventless) tracks to a project. You can record into these tracks or use them as placeholders for specific media
that you will add later. For example, you may want to create an empty track and then record a voiceover
directly into a project.
1. Right-click in the track view or the track list to display a shortcut menu.
2. Choose Insert Audio Track or Insert Video Track.
You may also add an empty track from the Insert menu by choosing Audio Track or Video Track. An empty
track is added at the bottom of the track list.
Duplicating a track
You can duplicate a track in your project including all of the events contained on it. When you duplicate a
track, the duplicate is placed directly below the original track. You can duplicate one track or select multiple
tracks to duplicate.
1. Click the track that you want to duplicate. To select multiple tracks, click each one while pressing
to select adjacent tracks or to select nonadjacent tracks.
2. Right-click and choose Duplicate Track from the shortcut menu.
Shift
Ctrl
6
142
WORKING WITH TRACKS CHP. 6
Deleting a track
You can delete a track from your project and all of the events contained on it. You can delete one track or
select multiple tracks to delete.
1. Select the track that you want to delete. To select multiple tracks, click each one while pressing to
select a range of adjacent tracks or to select discontinuous tracks.
2. From the Edit menu, choose Delete.
Tip: You can also delete a track by selecting it and pressing
.
Naming or renaming a track
Every track in your project has a scribble strip where you can type a name for the track. The track name may
be up to 255 characters long. If the scribble strip is not visible, you may need to increase the height or width
of the track by dragging the tracks edge to reveal it. For more information, see Changing track height on page
143.
1. Double-click the scribble strip. Any existing name is highlighted on the
strip.
2. Type the new track name.
3. Press to save the tracks name.
Organizing tracks
Vegas software is flexible in how tracks can be organized. You can arrange and resize tracks to fit your
particular needs.
Reordering tracks
When you create tracks, they are arranged in the order that they were added. It is a simple process to reorder
tracks to fit your needs. You may reorder one or more tracks at a time.
Note: Track hierarchy can be critical in video compositing.
For more information, see Compositing on page 248.
1. In the track list, place the mouse pointer on the track that you want to move.
2. Drag the track to the new position in the track list.
Tip: When moving a track, you may want to place the mouse
pointer on the track number when dragging. This helps avoid
accidental modifications to other track list controls.
Shift
Ctrl
Delete
Double-click and type track name
Enter
CHP. 6 WORKING WITH TRACKS
143
Changing track color
When you add a track, it is automatically assigned a color. This color is easily changed. This feature is useful
if you want to use color to organize similar tracks.
1. In the track list, right-click a track to display a shortcut menu.
2. From the shortcut menu, choose Track Display Color, and choose a color from the submenu.
To change the available colors, use the Display Tab in the
Preferences dialog.
Changing track height
You can control track height by dragging the bottom edge of a track in the track list. You can also change
track height by clicking the buttons on the track list.
You can also use several different keyboard shortcuts to change all track heights at once:
Press or to change the height of all tracks in your project at once.
Press to minimize all tracks. Press the key again to restore the tracks to their previous height.
Press to make all tracks the default height.
Resizing a track
You can resize a track by dragging its bottom or right border. Place the mouse pointer at the bottom of the
track. The cursor turns into an up/down arrow ( ). Drag up or down and release the mouse to set the
desired track size. You can resize the width of the track list in a similar way.
Action Button Resulting Track height
Minimize/
Restore
Track Height
Restored Track Height
Maximize/
Restore
Track Height
Ctrl + Shift + Ctrl + Shift +
`
Ctrl + `
Drag to change track height... ...or to change track list width.
144
WORKING WITH TRACKS CHP. 6
Using the track list
Each track in your project has its own controls, faders, and sliders that are contained in the track list on the
left side of the track. You can work with these controls to affect the events on the track.
The controls in the track list can function as trim controls or automation controls for track volume, panning,
assignable effects send, and bus send levels. Adjusting the trim control affects the level of the entire track.
When a track does not use envelopes (or when the track automation mode is set to Off), the trim level is
added to the track fader. For example, setting the track volume fader to +3 dB and the trim control to -3 dB
produces a gain of 0 dB.
When a track uses envelopes, the trim level is added to the envelope so your envelope is preserved, but with
a boost or cut applied. For example, setting the trim control to -3 dB has the same effect as decreasing every
envelope point by 3 dB.
To adjust trim levels, click the Automation Settings button and verify Show Automation Controls is not
selected. When Show Automation Controls is selected, the volume fader and multipurpose slider adjust
automation settings.
Note: The Automation Settings button is not available in
Vegas Movie Studio and Vegas Movie Studio Platinum
software. In these versions of the software, the Volume and
Pan controls in the track header always function as trim
controls for track volume or panning envelopes.
Using the volume fader (audio only)
The fader in the track header can function as a trim control that adjusts the overall volume of the track, or it
can adjust track volume automation settings. For more information, see Volume or pan automation (audio only)
on page 156.
The trim level is added to the volume automation settings so your envelope is preserved, but with a boost or
cut applied. For example, setting the trim control to -3 dB has the same effect as decreasing every envelope
point by 3 dB.
1. Click the Automation Settings button and verify Show Automation Controls is not selected.
Note: The Automation Settings button is not available in
Vegas Movie Studio and Vegas Movie Studio Platinum
software. In these versions of the software, the Volume
control in the track header always functions as a trim control
for track volume envelopes.
2. Drag the Vol fader to control how loud a track is in the mix. If multiple tracks are selected, all selected
tracks are adjusted.
As you drag the fader, the volume level displays to the left of the fader. Double-click the fader to set it to
0.0 dB, or double-click the current volume value to enter a specific number.
Double-click the fader
to set to 0.0 dB.
Drag to change volume. Double-click the current level to
enter a value.
CHP. 6 WORKING WITH TRACKS
145
Tip: Press while dragging or use the mouse wheel for
finer control of the fader. You can also move the fader by
using the right or left arrow keys.
Volume envelopes allow you to automate track volume changes. For more information, see Volume or pan
automation (audio only) on page 156.
Using the multipurpose slider (audio only)
This slider controls several features, including panning, bus
send levels, and assignable effects send levels. The options for
the multipurpose slider depend on what your project contains
(e.g., busses, assignable effects, etc.). You can select what the
slider controls by clicking the slider label. Each items slider
position is independent from the others.
Tip: If you do not see this slider on a track, increase the track
height. For more information, see Resizing a track on page
143.
You can move the slider by pressing +the right or left
arrow keys.
Adjusting stereo panning
The multipurpose slider in the track header can function as a trim control that adjusts the overall panning of
the track, or it can adjust track panning automation settings. For more information, see Adjusting volume or
pan automation settings on page 157.
The trim level is added to the pan automation settings so your envelope is preserved, but with a boost or cut
applied. For example, setting the trim control to -9% left has the same effect as moving every envelope point
9% to the left.
1. Click the Automation Settings button and verify Show Automation Controls is not selected.
Note: The Automation Settings button is not available in
Vegas Movie Studio and Vegas Movie Studio Platinum
software. In these versions of the software, the Pan control in
the track header always functions as a trim control for track
panning envelopes.
2. Drag the Pan slider to control the position of a track in the stereo field. If multiple tracks are selected, all
selected tracks are adjusted.
Ctrl
Click the slider
a control
label to select
Shift
146
WORKING WITH TRACKS CHP. 6
You can further control the panning by right-clicking the multipurpose slider and selecting an option from
the shortcut menu:
The Add Channels panning model is most useful for panning
stereo source material. This model makes the stereo image
appear to move as a unit between the speakers. As the fader is
moved from the center to a side, more and more of the signal
from the opposite side is folded into the side you are panning
towards, until at the extreme, both channels are fed at full
intensity into a single channel. This panning model uses a
linear panning curve.
The Balance panning model is most useful for adjusting the relative signal levels of the right and left
channels in stereo source material. In this model, moving from the center to a side, the opposite side starts
at a base dB level (either 0 dB, -3 dB, or -6 dB) and decays to no signal level. The signal in the side you
are panning towards starts at the base dB level (either 0 dB, -3 dB, or -6 dB) and increases to 0 dB. This
panning model uses a linear panning curve.
The Constant Power panning model is most useful for panning mono source material. As you move the
fader from side to side, this model creates the illusion of the source moving around the listener from one
side to the other in a semi-circle. This model uses a constant-power panning curve.
You can add a pan envelope to automate panning changes. For more information, see Composite level
automation (video only) on page 161.
Assigning audio tracks to assignable effects chains
This feature is available only in the full version of Vegas software.
Assignable effects chains are made up of one or more plug-ins that are used to add audio effects to a tracks
signal. You can adjust the level of a track that is sent to an assignable effects chain using the multipurpose
slider in the track list. The multipurpose slider can function as a trim control that adjusts the overall
assignable effects send level for the track, or it can adjust assignable effects automation settings. For more
information, see Adjusting assignable effects automation levels on page 158.
1. Click the Automation Settings button and verify Show Automation
Controls is not selected.
2. Click the label on the multipurpose slider to display a drop-down list.
3. Choose the assignable effects chain that the track will use.
4. Drag the slider to adjust the level of the track sent to the assignable effects
chain.
Note: Assignable effect sends are post-volume by default.
To change to pre-volume, right-click the multipurpose slider
and choose Pre Volume from the shortcut menu.
CHP. 6 WORKING WITH TRACKS
147
Assigning audio tracks to busses
If your project contains multiple busses, you can assign a track to a specific bus.
This feature is available only in the full version of Vegas software.
1. Click the Bus button ( ) in the track list to display a drop-down list of available busses. This button
appears only if the project contains multiple busses. For more information, see Adding busses to a project on
page 183.
2. From the drop-down list, choose the bus for the tracks output.
Adjusting bus send levels
When a track is routed to a bus, you can control the level of tracks sent to the bus using the multipurpose
slider. The multipurpose slider in the track header can function as a trim control that adjusts the overall send
level of the track, or it can adjust bus send automation settings. For more information, see Adjusting bus
automation levels on page 159.
1. Click the Automation Settings button and verify Show Automation Controls is not selected.
2. Click the label on the multipurpose slider and choose an assignable effects
chain from the menu.
3. Drag the FX fader to control the level of the track sent to each of the
assignable FX chains that you have created. Dragging the fader to the left
cuts the volume; dragging to the right boosts the volume.
You can hold while dragging a fader to adjust the setting in finer
increments, or double-click the fader to return it to 0 dB.
If multiple tracks are selected, the trim level of all selected tracks is adjusted.
Note: Bus sends are pre-volume by default. To change to
post-volume, right-click the multipurpose slider and choose
Post Volume from the shortcut menu.
For more information, see Adjusting a bus send level on page 186 or Assigning audio tracks to assignable effects
chains on page 188.
Note: Multiple busses and assignable effects are only
available in the full version of Vegas software.
Select a bus
for playback
Ctrl
148
WORKING WITH TRACKS CHP. 6
Adjusting the composite level (video only)
The Level slider in the track header determines the opacity of the video track. The slider can function as a
trim control that adjusts the overall opacity of the track, or it can adjust track composite level automation
settings. For more information, see Adjusting the composite level automation settings on page 161.
The trim level is added to the composite level automation settings so your envelope is preserved, but with a
boost or cut applied. For example, setting the trim control to -3% has the same effect as decreasing every
envelope point by 3%.
1. Click the Automation Settings button and verify Show Automation Controls is not selected.
2. Drag the slider to control the transparency or blending of each track. Left is
100% transparent and right is 100% opaque. You can also double-click the
percent to enter a specific value.
Selecting the compositing mode
Click the Parent Overlay Mode or Compositing Mode button and choose a
mode from the menu to determine how the transparency in a video track is
generated. Since lower tracks show through higher tracks, it is the
compositing mode of the higher track that determines how much of the
lower track shows though. The compositing mode of the lowest video track
adjusts its transparency against the background.
For more information, see Compositing on page 248.
Bypassing motion blur envelopes (video only)
This feature is available only in the full version of Vegas software.
If you applied a motion blur envelope to your video bus track (available only in the full version of Vegas
software), this envelope affects all tracks. You can select specific tracks to bypass this envelope by clicking a
tracks Bypass Motion Blur button ( ). For more information on motion blur envelopes, see Adding a motion blur
envelope on page 162.
Using track motion (video only)
Use the Track Motion button ( ) to move a video track over another track (i.e., picture-in-picture). For more
information on adding track motion, see Adding track motion on page 281.
Phase inverting a track (audio only)
This feature is available only in the full version of Vegas software.
The Invert Track Phase button ( ) inverts the audio track at its baseline, in effect reversing its polarity.
Inverting a track, while creating little audible difference, is occasionally useful for matching transitions when
mixing audio on separate tracks or fine-tuning a crossfade.
You can also phase invert an audio event. If an event on a track is inverted and you invert the track, the
event is doubly-inverted (restored to its original state). For more information, see Invert phase (audio only) on
page 172.
Parent Overlay Mode
Compositing Mode
CHP. 6 WORKING WITH TRACKS
149
Muting a track
The Mute button ( ) in the track list temporarily suspends playback of the track so that you can focus on
another track. When a track is muted, it appears grayed out on the track view. You can mute more than one
track at a time. The Mute button can mute a track or change its mute automation state. For more information,
see Mute automation (audio and video) on page 156.
To mute a track, click the Automation Settings button and verify Show Automation Controls is not
selected. Next, click the Mute button.
To mute several tracks, select the tracks and click the Mute button on any of the selected tracks. Click the
Mute button again to restore the track(s).
Tip: Press and click the Mute button to mute only the
selected track (and restore any other muted tracks). If the
selected track is already muted, press and click the Mute
button to restore all tracks.
When you have multiple levels of parent and child tracks, clicking the Mute
button on a parent track mutes the parent track and its compositing children.
In the sample track list, muting track 1 will mute tracks 1 through 6. Muting
track 4 will mute tracks 4 through 6.
Muting all audio or video tracks
You may mute either all audio or all video tracks in a project. From the Options
menu, choose Mute All Audio or Mute All Video.
Ctrl
Ctrl
150
WORKING WITH TRACKS CHP. 6
Soloing a track
The Solo button ( ) in the track list isolates a tracks events for playback. This allows you to focus on a tracks
contents without the distraction of other tracks. You can solo more than one track at a time.
To solo a track, click the Solo button on that track. To solo several tracks, select
the tracks and click the Solo button on any of the selected tracks. Click the Solo
button again to restore the track(s) for playback.
Tip: Press and click the Solo button to solo only the
selected track (and restore any other soloed tracks). If the
selected track is already soloed, press and click the Solo
button to restore all tracks.
When you have multiple levels of parent and child tracks, clicking the Solo
button on a parent track solos the parent track and its compositing children.
Other nonsoloed tracks at the same compositing level are bypassed.
In the sample track list, soloing track 1 will solo tracks 1 through 6.
Soloing track 4 will solo tracks 4 through 6. Tracks 2 and 3 are bypassed, and tracks 1 and 7 play normally.
Setting default track properties
You can use the settings of a selected track to determine the
default settings for all new tracks in your project. Properties
that can be set appear in the Set Default Track Properties
dialog.
1. Set up a track in your project with the properties to use as
default settings for new tracks.
2. Right-click the track number and choose Set Default Track
Properties. The Set Default Track Properties dialog
appears.
3. Select the check boxes that you want to set as defaults.
4. Click OK.
Any new tracks created in the project will have these defaults. To return to the original settings for new
tracks, select the Restore original defaults check box in the Set Default Track Properties dialog.
Track automation envelopes
Track automation envelopes allow you to control volume, audio panning, opacity, and fade to color effects of
a particular track over time. For more information, see Working with track envelopes on page 163.
Note: Automation recording is available only in the full
version of Vegas software. In Vegas Movie Studio and Vegas
movie Studio Platinum software, you can insert volume,
mute, and panning envelopes and edit the envelopes in the
timeline.
Ctrl
Ctrl
CHP. 6 WORKING WITH TRACKS
151
Using audio bus tracks
This feature is available only in the full version of Vegas software.
From the View menu, choose Audio Bus Tracks to toggle the display of audio bus tracks at the bottom of the
track view. An audio bus track exists for each bus or assignable effects chain in your project and serves as a
timeline representation of each bus or assignable effects chain.
You can use bus tracks to automate volume, panning, and effect parameters using envelopes. For more
information, see Bus automation (audio only) on page 158.
Adding envelopes to an audio bus track
Adding volume, panning, and effect automation envelopes to a bus track is just like adding an envelope to a
standard track. For more information, see Composite level automation (video only) on page 161.
Adding effects to audio bus tracks
Click the Bus FX button ( ) in the bus track header to add or edit bus effects. If there are no effects on the
bus, clicking this button displays the Plug-In Chooser. If an audio bus already has effects assigned, clicking
this button displays the Audio Plug-In window.
Clicking this button has the same effect as clicking the button on a bus control in the Mixer window or the
Video Preview window.
If the bus effects chain includes plug-ins with automatable parameters, the Bus FX button is displayed as a
.
Muting or soloing an audio bus track
Click the Mute ( ) or Solo ( ) button in the bus track header to mute or solo a bus.
Clicking these buttons on a bus track has the same effect as clicking the buttons on a bus control in the
Mixer window.
Resizing audio bus tracks
You can drag the horizontal splitter between the track list and bus tracks to increase or decrease the space
allocated to bus tracks. Perform any of the following actions to resize individual bus tracks:
Drag a bus track's bottom border to set its height.
Click Minimize ( ) to minimize a track vertically.
Click Maximize ( ) to zoom in vertically so a bus track fills the lower portion of the timeline.
After minimizing or maximizing a bus track, click either button again to return a bus track to its previous
height.
Press + + / when the bus track area has focus to resize all bus tracks at once. Ctrl Shift
152
WORKING WITH TRACKS CHP. 6
Using video bus tracks
This feature is available only in the full version of Vegas software.
From the View menu, choose Video Bus Track to toggle the display of the video bus track at the bottom of the
track view. A single bus track exists as a timeline representation of the main video output.
You can use bus tracks to animate video output effects using keyframes, add motion blur envelopes, or video
supersampling envelopes.
Adding keyframes to the video bus track
Adding keyframes to the video bus track is just like working with any other video track. Use video bus track
keyframes to animate video output effects. For information on adding keyframes, see Using keyframe animation
on page 273.
Adding envelopes to the video bus track
You can add fade-to-color, motion blur amount, and video supersampling envelopes to the video bus track to
affect your video output. For more information, see Working with track envelopes on page 163.
Adding effects to video bus tracks
Click the Video Output FX button ( ) in the bus track header to add or edit video output effects. If there are
no video output effects, clicking this button displays the Plug-In Chooser. If you've already set up video
output effects, clicking the button displays the Video Output FX window.
Muting the video output
Click the Mute button ( ) in the bus track header to mute all video output.
Bypassing video effects and envelopes
Click the Bypass FX and Envelopes button ( ) in the bus track header to bypass all video output effects and
bus track envelopes.
Resizing video bus tracks
You can drag the horizontal splitter between the track list and bus tracks to increase or decrease the space
allocated to bus tracks. Perform any of the following actions to resize individual bus tracks:
Drag a bus track's bottom border to set its height.
Click Minimize ( ) to minimize a track vertically.
Click Maximize ( ) to zoom in vertically so a bus track fills the lower portion of the timeline.
After minimizing or maximizing a bus track, click either the Minimize or Maximize button again to restore a
bus track to its previous height.
Press + + / when the bus track area has focus to resize all bus tracks at once. Ctrl Shift
CHP. 6 WORKING WITH TRACKS
153
Rendering to a new track
Rendering or mixing multiple tracks to a single track can be a good method of decreasing the complexity of
a project and speeding up future renders. The original tracks and their events are unaffected when you render
(mix) to a single track.
Typically, you would use this feature when you are finished refining a few tracks and want to combine them.
When you render multiple tracks, any envelope or track effects that you have applied are rendered into the
new track. The original source files remain unaffected and the new track(s) are saved to a new file.
When working with DV files, select a DV template to avoid any loss of quality. For more information, see
Working in DV format on page 234.
Note: Every video render that uses compression results in a
loss of quality from the original source material. To minimize
loss of quality, minimize the number of video renders that use
compression.
1. Click the Solo button ( ) for the tracks that you want to mix down. If no tracks are soloed, the rendered
track will match the Master Bus output. Create a time selection if you want to mix down a portion of your
project.
Video tracks will be rendered into a single video track, and audio tracks will be rendered into a single
stereo audio track.
2. From the Tools menu, choose Render to New Track or press . The Render to New Track dialog
appears.
3. Complete the dialog as follows:
From the Save in drop-down list, select the drive or folder to save the new media file.
Type a file name in the File name box.
From the Save as type drop-down list, choose the file format (e.g., .wav for audio or .avi for video).
From the Template drop-down list, choose a format from the template list. Alternately, click Custom to
set custom rendering settings. For more information, see Customizing the rendering process on page 311.
Select Render loop region only if you only want to render the time selection area.
Select Stretch video to fill output frame size (do not letterbox) to adjust the aspect ratio so the output frame is
filled on all edges. When the check box is cleared, the current aspect ratio is maintained and black
borders are added to fill the extra frame area (letterboxing).
4. Click Save to render to a new track.
As the tracks are being rendered (mixed down), a small dialog appears displaying the progress of the
render. A status bar also appears in the lower-left portion.
Tip: You can cancel the rendering process by clicking the
Cancel button on the status bar.
After the new track is rendered, it appears at the top of the track view. If you render the entire project,
you may delete (or mute) the other tracks from the project, since they are all contained on the new track.
Ctrl + M
154
WORKING WITH TRACKS CHP. 6
CHP. 7 USING AUTOMATION
CHAPTER
155
Using Automation
Automation allows you to control audio and video levels, panning, and effect parameter automation over
time. You can create fades, apply stereo panning, and vary effect parameters throughout your project.
Automation is represented on the Vegas timeline as an envelope or set of keyframes. You can create
automation by adding envelopes or keyframes to your tracks (including bus tracks), or you can record
automation parameters by adjusting controls in the Vegas interface (or on a control surface) during
playback.
Automation recording is available only in the full version of Vegas software. In Vegas Movie Studio and Vegas Movie
Studio Platinum software, you can insert volume, mute, and panning envelopes and edit the envelopes in the
timeline.
Showing or hiding automation controls
The controls in the track list can function as trim controls or automation controls for track volume,
panning, assignable effects send, and bus send levels. Adjusting the trim control affects the level of the entire
track.
To display trim controls in the track header, click the Automation Settings button and select Show
Automation Controls.
Track automation
Track automation will always affect all events on the track. This means that any event envelopes will be
calculated after the track automation. For more information, see Using audio event envelopes (ASR) on page
175.
Tip: Choose a fade type from the Audio default drop-down
list on the Editing tab of the Preferences dialog to set the
default fade type that will be used when you add volume and
panning envelopes. This setting is used only when you create
new envelopeswhen you add a point to an existing
envelope, the new point always uses the same fade type as the
preceding envelope point. Also, this setting is not used for
event envelopes.
7
156
USING AUTOMATION CHP. 7
Mute automation (audio and video)
This feature is available only in the full version of Vegas software.
Mute automation changes a tracks mute state throughout your project. Mute automation is either on or off
with no fade between. If you want to use fades, apply volume automation.
When you apply mute automation to a track, its possible to have a track that is muted and soloed
simultaneously. The mute state overrides the solo state:
If a tracks Solo button is selected, the track is included in the solo group, but it will be muted whenever
the mute automation is set to mute the track.
If the tracks Mute button is selected, the track is muted regardless of the mute automation settings.
Adding or removing mute automation
1. Select a track.
2. From the Insert menu, choose Audio Envelopes or Video Envelopes, or right-click in the track list and
choose Insert/Remove Envelope from the shortcut menu.
3. From the submenu, choose Mute. A check mark is displayed next to the command, and an envelope is
added to the timeline.
4. You can adjust the automation by editing the envelope in the timeline or by using the Mute button in
the track header when Show Automation Controls is selected.
Adjusting mute automation settings
1. Click the Automation Settings button and select Show Automation Controls. The Mute button is
displayed as .
2. Click the Mute button to change the track's mute automation state.
The button behaves differently depending on the track automation recording mode:
When the track automation mode is set to Off, the button mutes the entire track.
When the track has a mute envelope and the track automation mode is set to Read, the button changes
state to reflect the envelope setting during playback but cannot be adjusted.
When the track has a mute envelope and the track automation mode is set to Touch or Latch, the button
edits the envelope setting at the cursor position.
If you click the Mute button during playback, the behavior varies depending on the selected
automation recording mode. For more information, see Automating 5.1 surround projects on page 167.
Volume or pan automation (audio only)
You can change a tracks volume or position in the stereo field throughout a project using automation
envelopes.
Adding or removing volume or pan automation
1. Select an audio track.
2. From the Insert menu, choose Audio Envelopes, or right-click in the track list and choose Insert/Remove
Envelope from the shortcut menu.
CHP. 7 USING AUTOMATION
157
3. From the submenu, choose Volume or Pan. A check mark is displayed for the automation types that are
used on the selected track.
Panning envelopes will use the current panning mode for the
Pan slider in the track list. For more information, see
Adjusting stereo panning on page 145.
4. If you want to change the tracks volume or pan setting throughout the track, edit the envelope in the
timeline.
Adjusting volume or pan automation settings
This feature is available only in the full version of Vegas software.
1. If you want to change volume or pan settings by recording automation, click the Automation Settings
button and select Show Automation Controls. The fader/slider handle is displayed as a in automation
mode.
2. Drag the Vol fader to control how loud a track is in the mix or drag the Pan slider to control the position
of the track in the stereo field.
The fader and the slider behave differently depending on the track automation recording mode:
When the track automation mode is set to Off, the fader adjusts the volume of the entire track and the
slider pans the entire track. In this mode, the automation control acts as a second trim control.
When the track has a volume envelope and the track automation mode is set to Read, the fader/slider
will follow the envelope during playback but cannot be adjusted.
When the track automation mode is set to Touch or Latch, the fader/slider edits the envelope setting at
the cursor position. If the track does not have a volume/pan envelope, an envelope will be added when
you adjust the fader/slider.
If multiple tracks are selected, all selected tracks are adjusted.
If you adjust the fader/slider during playback, the behavior varies depending on the selected automation
recording mode. For more information, see Automating 5.1 surround projects on page 167.
Assignable effects automation (audio only)
This feature is available only in the full version of Vegas software.
You can use assignable effects automation to vary the level of a track sent to an assignable effects chain.
Adding or removing assignable effects automation
Before you can add an assignable effects envelope, you'll need to add an assignable effects chain to your
project. For more information, see Creating an assignable effects plug-in chain on page 190.
1. Select an audio track.
2. From the Insert menu, choose Audio Envelopes, or right-click in the track list and choose Insert/Remove
Envelope from the shortcut menu.
3. From the submenu, choose the effects chain where you want to send the selected track. A check mark is
displayed for each assignable effects chain that is automated for the selected track.
158
USING AUTOMATION CHP. 7
Adjusting assignable effects automation levels
1. Click the Automation Settings button and select Show Automation Controls. The fader handle is
displayed as a in automation mode.
2. Click the label on the multipurpose slider and choose an assignable effects chain from the menu.
3. Drag the FX fader to control the level of the track sent to each of the assignable FX chains that you have
created.
The fader behaves differently depending on the track automation recording mode:
When the track has an assignable effects envelope and the track automation mode is set to Off, the fader
adjusts the send level of the entire track. In this mode, the automation control acts as a second trim
control.
When the track has an assignable effects envelope and the track automation mode is set to Read, the
fader will follow the envelope during playback but cannot be adjusted.
When the track has an assignable effects envelope and the track automation mode is set to Touch or
Latch, the fader edits the envelope setting at the cursor position. If the track does not have an envelope,
one will be created when you adjust the fader.
If multiple tracks are selected, all selected tracks are adjusted.
If you adjust the fader during playback, the behavior varies depending on the selected automation recording
mode. For more information, see Automating 5.1 surround projects on page 167.
Bus automation (audio only)
This feature is available only in the full version of Vegas software.
You can use bus automation envelopes to vary the level of a track sent to a bus.
Adding or removing a bus automation envelope
Before you can add a bus envelope, you'll need to specify the number of busses for your project.
1. Select an audio track.
2. From the Insert menu, choose Audio Envelopes, or right-click in the track list and choose Insert/Remove
Envelope from the shortcut menu.
3. From the submenu, choose the bus where you want to send the selected track. A check mark is displayed
for each bus send level that is automated for the selected track.
CHP. 7 USING AUTOMATION
159
Adjusting bus automation levels
1. Click the Automation Settings button and select Show Automation Controls. The fader handle is
displayed as a in automation mode.
2. Click the label on the multipurpose slider and choose a bus from the menu.
3. Drag the fader to control the level of the track sent to each of the assignable FX chains that you have
created. Dragging the fader to the left cuts the volume; dragging to the right boosts the volume.
The fader behaves differently depending on the track automation recording mode:
When the track automation mode is set to Off, the fader adjusts the send level of the entire track. In this
mode, the automation control acts as a second trim control.
When the track has a bus envelope and the track automation mode is set to Read, the fader will follow
the envelope during playback but cannot be adjusted.
When the track has a bus envelope and the track automation mode is set to Touch or Latch, the fader
edits the envelope setting at the cursor position. If the track does not have an envelope, one will be
created when you adjust the fader.
If multiple tracks are selected, all selected tracks are adjusted.
If you adjust the fader during playback, the behavior varies depending on the selected automation recording
mode. For more information, see Automating 5.1 surround projects on page 167.
Adding or removing track effect automation
This feature is only available in the full version of Vegas software.
If a plug-in supports automation, you can dynamically adjust effect parameters over time.
Adding or removing effect automation envelopes
If a plug-in supports automation, you can use envelopes to adjust effect parameters over time. The
appearance of the plug-in in the Plug-In Chooser window indicates whether the plug-in supports
automation. Plug-ins with this icon ( ) support automation, while plug-ins with this icon ( ) do not. In
addition, you can quickly locate plug-ins that support automation in the Automatable subfolder.
1. Click the Track FX button ( ) on a track to open the Audio Plug-In window.
If no track effects exist, clicking the Track FX button displays the Plug-In Chooser. Use the Plug-In
Chooser to create an effect chain including an automatable plug-in.
2. Click the Configure FX Automation button ( ) to display the FX Automation Chooser.
3. Click a plug-in at the top of the FX Automation Chooser. A list of the effects automatable parameters
appears.
160
USING AUTOMATION CHP. 7
4. Select the check box for each parameter that you want to control with an envelope. You can use the
Select All and Select None buttons to quickly change your selections to all or none of the parameters.
Note: If you're working with a 5.1 surround project, you
can select the Enable check boxes to determine which
channels will be affected by the plug-in. An automation
envelope is added to the timeline for each selected channel so
you can enable or bypass the plug-in during the project. If you
want to use distinct plug-in settings for each channel (separate
EQ settings for the front and surround speakers, for
example), you can add multiple instances of the plug-in to the
track effects chain and select the Enable check boxes for the
channels you want each instance of the plug-in to affect.
5. Click OK to close the FX Automation Chooser.
Envelopes are displayed on the track for parameters that you selected in the FX Automation Chooser. To
control which effect parameter envelopes are displayed on the track, click the arrow adjacent to the Track
FX button ( ) and choose an envelope from the menu.
Press to toggle through the display of all effect parameter automation envelopes. E
CHP. 7 USING AUTOMATION
161
Adjusting effect automation settings
You can adjust automated effect parameters by editing the envelopes in the timeline or by recording
automation with the controls in the Audio Plug-In Window.
If youve enabled the Bypass parameter for a plug-in, you can click the Bypass button in the plug-in's banner
to toggle the Bypass envelope at the cursor position.
Note: When you automate an effects frequency parameter,
such as the frequency parameters in the track EQ effect, you
may notice that the frequency changes are more apparent
when moving through the lower frequencies. This is because
frequency scales in track EQ and other plug-ins use a
logarithmic scale, but effect automation uses linear
interpolation. To make the automated frequency changes
sound more natural, change the fade curve types to change
the interpolation rates between envelope points. For high-to-
low frequency sweeps, use a fast fade curve; for low-to-high
frequency sweeps, use a slow curve. For more information,
see Changing envelope fade curves on page 164.
Composite level automation (video only)
You can use the composite level automation envelopes to adjust the opacity of a track over time.
Adding or removing composite level automation
1. Select a video track.
2. From the Insert menu, choose Video Envelopes, or right-click in the track list and choose Insert/Remove
Envelope from the shortcut menu.
3. Choose Track Composite Level from the submenu or shortcut menu.
4. You can adjust the envelope by editing the envelope in the timeline or by adjusting the slider in the track
header when Show Automation Controls is selected.
Adjusting the composite level automation settings
This feature is available only in the full version of Vegas software.
1. Click the Automation Settings button and select Show Automation Controls. The slider handle is
displayed as a in automation mode.
2. Drag the slider to control the transparency or blending of each track. Left
is 100% transparent and right is 100% opaque. You can also double-click
the percent to enter a specific value.
When the track automation mode is set to Off, the slider adjusts the send
level of the entire track. In this mode, the automation control acts as a second trim control.
When the track has a composite level envelope and the track automation mode is set to Read, the slider
will follow the envelope during playback but cannot be adjusted.
When the track has a composite level envelope and the track automation mode is set to Touch or Latch,
the slider edits the envelope setting at the cursor position. If the track does not have an envelope, one
will be created when you adjust the slider.
162
USING AUTOMATION CHP. 7
If multiple tracks are selected, all selected tracks are adjusted. If you adjust the slider during playback, the
behavior varies depending on the selected automation recording mode. For more information, see
Automating 5.1 surround projects on page 167.
Adding a motion blur envelope
This feature is available only in the full version of Vegas software.
Motion blur can help you make computer-generated animation look more realistic. For example, if you use
track motion or event pan/crop to move a clip across the frame, each frame is displayed clearly when no
motion blur is applied. Turning on motion blur adds a motion-dependent blur to each frame to create the
appearance of smooth motion in the same way a fast-moving subject is blurred when you take a photograph
with a slow shutter speed.
Note: Motion blur significantly increases your rendering
time. Adjust the envelope to apply motion blur only where
necessary.
1. Right-click the video bus track, choose Insert/Remove Envelope from the shortcut menu, and then choose
Motion Blur Amount from the submenu.
2. Add and adjust envelope points as necessary to set the time interval that will be used for blurring.
Increasing the value emphasizes the blur effect. For example, setting the envelope to 0 means no blurring
will occur; setting the envelope to 1 second means that each frame will be blurred for one-half second
before and after the frame.
3. The motion blur envelope affects all tracks. To bypass motion blur for a track, select the Bypass Motion
Blur button ( ) in the track header.
4. To change blur type, choose a setting from the Motion blur type drop-down list on the Video tab in the
Project Properties dialog. This setting determines the shape of the blur and the opacity of the frames.
Adding a video supersampling envelope
This feature is available only in the full version of Vegas software.
Video supersampling can improve the appearance of computer-generated animation by calculating
intermediate frames between the projects frame rate, allowing you to create smoother motion blurring or
motion from sources such as track motion, event pan/crop, transitions, or keyframable effects.
Note: The effect of video supersampling is less apparent with
video that contains fast motion, and supersampling cannot
improve the appearance of existing video.
1. Right-click the video bus track, choose Insert/Remove Envelope from the shortcut menu, and then choose
Motion Blur Subsampling from the submenu.
2. Add and adjust envelope points as necessary to indicate how many frames will be calculated between
frames (using the projects frame rate) to create the blur.
Note: Video supersampling significantly increases your
rendering time. For example, when you set the video
supersampling envelope to 2, Vegas software renders twice as
many frames as it would without supersampling. Adjust the
envelope to apply supersampling only where necessary.
CHP. 7 USING AUTOMATION
163
Working with track envelopes
Envelopes represent volume, audio panning, opacity, and fade to color automation settings in the timeline.
Adding envelope points
Once you add an envelope to a track, you may add points to it. These points are used to edit the envelope
line in order to automate the control.
1. Place the mouse pointer on the envelopes line.
The pointer changes to a hand icon ( ).
2. Right-click and choose Add Point from the
shortcut menu or double-click to add an
envelope point. A square point appears on the
envelope line.
Tip: You can use ripple editing to automatically
move envelope points as you edit in the timeline.
For more information, see Applying post-edit
ripples on page 110.
Thinning envelope points
Thinning envelope points decreases the number of points on an envelope while retaining the envelopes
overall settings. Right-click an envelope and choose Thin All Points from the shortcut menu to thin the
entire envelope.
To apply thinning to a section of the envelope, create a time selection, right-click the envelope, and then
choose Thin Selected Points from the shortcut menu.
Note: Thinning is intended to reduce the number of envelope
points created through automation recording and will have
little or no effect if you create envelopes by adding and editing
points manually.
Track Type Envelope type Description Color
Audio Volume Controls track volume. Blue
Audio Bus send volume Controls track level sent to bus. Available only in the
full version of Vegas software.
Lilac
Audio Assignable effects send volume Controls track level sent to assignable effects control.
Available only in the full version of Vegas software.
Green
Audio Pan Controls the position of a track in the stereo field (pan). Red
Video Composite level Controls track opacity/transparency. Blue
Video Fade to color Controls fading of a track to color. Designate a top and
bottom color by right-clicking the track, choosing Fade
Colors from the shortcut menu, and choosing Top or
Bottom from the submenu.
Red
Video bus Motion blur Adds a motion-dependent blur to each frame to smooth
computer-generated animation. Available only in the
full version of Vegas software.
Lilac
Video bus Video supersampling Calculates intermediate frames between the project frame
rate to create smooth motion blurring. Available only in
the full version of Vegas software.
Rust
164
USING AUTOMATION CHP. 7
Deleting envelope points
You can delete a point by right-clicking it and choosing Delete from the shortcut menu. If you want to delete
all envelope points, right-click a point and choose Reset All from the shortcut menu.
Moving envelope points
Once you have added envelope points, you can raise and lower them to different levels along the timeline, or
you can adjust the envelopes location along the timeline by dragging it right or left. You can move one point
at a time, even during playback and check the results in real time. If snapping is enabled, the envelope point
snaps to time divisions as you drag. Hold while dragging to override snapping.
Tip: You can move multiple envelope points at once using the
Envelope Edit tool. For more information, see Using the
Envelope Edit tool on page 165.
1. Place the mouse pointer on an envelope point. The pointer changes to a hand icon ( ).
2. Drag the point to the desired position. As you move an envelope point, a ToolTip displays both the
points location on the timeline and its decibel level/percent pan.
3. Click the Play ( ) or Play From Start ( ) button to play the project and check the timing of the envelope.
Tip: You can also set the value of the point by right-clicking
an envelope point and choosing a setting from the shortcut
menu.
Changing envelope fade curves
You can set the type of fade curve used after each envelope point: linear, fast, slow, smooth, or sharp. You
can select either a point or a portion of the envelope to set the fade curve. If you select a portion of the
envelope, the fade curve is applied to that envelope segment. If you select a point, the fade curve is applied
to the segment of the envelope after the selected point.
1. Right-click a point or a portion of the envelope to display a shortcut menu.
2. From the shortcut menu, choose the curve type.
Tip: If you use the same fade curve frequently, you can set it
as a default all new audio or video envelopes. For more
information, see Editing tab on page 349.
Shift
CHP. 7 USING AUTOMATION
165
Hiding track envelopes
After you have set your envelopes on the tracks, you can hide them from the track view. Hiding track
envelopes does not affect playback. The points that you set still automate the controls, even though the
envelopes are not visible.
1. From the View menu, choose either Audio Envelopes or Video Envelopes. A submenu appears. Envelopes
that are currently displayed are selected in the submenu.
2. From the submenu, choose an envelope name. All envelopes in your project of that type no longer appear
in the track view.
Tip: From the View menu, choose Show Envelopes (or
press Ctrl+Shift+E) to toggle the display of all envelopes in
the timeline.
If youve added effect automation envelopes to a track, the track can get cluttered. Click the down arrow
next to the Track FX button and choose an envelope from the drop-down list to select which envelope
you want to display.
Removing track envelopes
When an envelope is removed, the events on the track no longer have automated control and the envelope
line no longer displays.
1. Select the track(s) from which you want to remove envelopes.
2. From the Insert menu, choose either Audio Envelopes or Video Envelopes. A submenu appears. Envelopes
that are currently displayed are selected.
3. From the submenu, click an envelope name. The envelope of that type is removed from the selected
track.
Alternatively, right-click an empty area of a track, choose Insert/Remove Envelope from the shortcut menu,
and choose an envelope type from the submenu to remove that envelope.
Note: When you remove a track envelope from a track and
then add it again, all points are reset.
Using the Envelope Edit tool
You can also edit envelope points using the Envelope Edit tool. To use this tool, click the Envelope Edit Tool
button ( ). The advantage of switching to this tool to edit envelopes is that events cannot be moved when
this tool is selected, thereby protecting them from changes. This effectively locks all of the events and effects
in a project while you modify envelopes.
Selecting and adjusting envelope points
1. Select the Envelope Edit Tool button ( ).
2. Click within a track to select it.
3. Drag along the timeline to select envelope points.
4. Drag the selected envelope points to a new position.
To deselect envelope points, click anywhere in the event that is not part of
the envelope.
Drag to select envelope points.
166
USING AUTOMATION CHP. 7
Cutting, copying, and pasting envelope points
1. Select the Envelope Edit Tool button ( ).
2. Click within a track to select it.
3. Drag along the timeline to select envelope points.
4. From the Edit menu, choose Cut or Copy.
5. Click to position the cursor where you want to paste envelope points. Click within a different track if you
want to paste envelope points to another track.
6. From the Edit menu, choose Paste. The envelope points are pasted in the new position.
Copying an envelope to another track
1. Select the Envelope Edit Tool button ( ). The Envelope Edit tool is active.
2. Click within a track to select it.
3. From the Edit menu, choose Select All.
4. From the Edit menu, choose Copy.
5. Click within a track to select it.
6. Click Go to Start ( ) if you want the envelope to appear exactly as it was in the original track, or click to
position the cursor where you want the envelope to start.
7. From the Edit menu, choose Paste. The envelope is pasted on the track.
Locking envelopes to events
Track envelopes extend for the length of a track and are independent of the events on the track. This means
that the envelope remains in place when you move the events in the track. However, track envelopes can be
set to move with the underlying events, thus preserving the timing of envelope points in relation to events.
To lock all of the envelopes in a project to the events in which they occur, click the Lock Envelopes to Events
button ( ) or, from the Options menu, choose Lock Envelopes to Events. You can turn this feature off by
clicking the button again.
The original
...and the newly
pasted copy.
envelope...
The original event
Moving the event with
Lock Envelopes to Events
turned on
Moving the event with
Lock Envelopes to Events
turned off
CHP. 7 USING AUTOMATION
167
Automating 5.1 surround projects
5.1 surround is available only in the full version of Vegas software.
In a 5.1 surround project, you can automate the center channels volume and surround panning using
keyframes. For more information, see Working with 5.1 Surround on page 209.
Automation recording modes
Automation recording allows you to edit envelope and keyframe settings by using the controls in the Vegas
interface. When combined with a control surface, you can create fades and adjust control parameters with a
level of control that only a tangible control can provide.
Automation recording is available only in the full version of Vegas software. In Vegas Movie Studio and Vegas Movie
Studio Platinum software, you can insert volume, mute, and panning envelopes and edit the envelopes in the
timeline.
Automation recording is available for the following settings:
Audio track envelopes (using the controls in the track header).
Audio track effect parameters for automatable effects (using the controls in Audio Plug-In window).
Surround panning keyframes.
Video track envelopes (using the controls in the track header).
Video track effect parameters (using the controls in Video Track FX window).
Parent track overlay mode plug-in settings (using the controls in Parent Track Overlay window).
Track-level mask generator plug-in settings (using the controls in Video Mask FX window).
Note: If you want to thin envelope points after recording
automation, you can select the Smooth and thin automation
data after recording check box on the External Control &
Automation tab of the Preferences dialog or right-click the
envelope and choose Thin Points from the shortcut menu.
Recording automation settings
1. Add an envelope or automatable/keyframeable effect to a track.
For automatable audio track effects, you must add and effect automation envelope for each parameter you
want to automate.
2. Click the Automation Settings button in the track header and select Show Automation Controls.
3. Click the Automation Settings button and choose Automation Write (Touch) or Automation Write (Latch)
from the menu.
Automation Recording
Mode
Track Icon Description
Automation Write (Touch) Envelope points or keyframes are created only while a control is being adjusted.
When you stop adjusting the control, automation recording stops and the
existing envelope points/keyframes are unaffected.
Automation Write (Latch) Envelope points or keyframes are created when you change a control setting,
and recording continues until you stop playback. When you stop adjusting the
control, the control's current setting overwrites the existing envelope points/
keyframes.
168
USING AUTOMATION CHP. 7
4. Click to position the cursor in the timeline, and click the Play button to start playback.
5. Adjust the control that corresponds to the envelope point or keyframe you want to adjust.
During playback, adjusting a control will create envelope points or keyframes at the cursor position. As
long as you're adjusting the control, new envelope points/keyframes will be created for each change of the
play cursor's position.
6. Click Stop to end playback and stop recording automation.
Editing sections of your recorded settings in Touch mode
In Touch recording mode, envelope points or keyframes are created only while a control is being adjusted.
When you stop adjusting the control, automation recording stops and the existing envelope points/
keyframes are unaffected.
Use Touch mode for touching up sections of your recorded automation settings.
1. Click the Automation Settings button in the track header and select Show Automation Controls.
2. Click the Automation Settings button and choose Automation Write (Touch) from the menu. The icon in
the track header is displayed as a .
3. Click to position the cursor in the timeline, and click the Play button to start playback.
4. When you're ready to start editing, adjust the control that corresponds to the envelope point or keyframe
you want to adjust. Envelope points/keyframes are updated at the cursor position, and when you stop
adjusting the control, the original settings are preserved.
5. Click Stop to end playback and stop recording automation.
Overwriting recorded settings in Latch mode
In Latch mode, envelope points or keyframes are created when you change a control setting, and recording
continues until you stop playback. When you stop adjusting the control, the control's current setting
overwrites the existing envelope points/keyframes.
Use Latch mode to overwrite automation settings with new values.
1. Click the Automation Settings button in the track header and select Show Automation Controls.
2. Click the Automation Settings button and choose Automation Write (Latch) from the menu. The icon in
the track header is displayed as a .
3. Click to position the cursor in the timeline, and click the Play button to start playback.
4. When you're ready to start editing, adjust the control that corresponds to the envelope point or keyframe
you want to adjust.
Envelope points/keyframes are updated at the cursor position until you stop playback.
5. Click Stop to end playback and stop recording automation.
CHP. 7 USING AUTOMATION
169
Editing individual envelope points or keyframes
Editing individual envelope points or keyframes gives you fine control over your recorded settings.
1. Click the Automation Settings button on the track you want to edit and select Show Automation
Controls.
2. Click the Automation Settings button and choose Automation Write (Touch) or Automation Write (Latch)
from the menu.
3. Select the parameter you want to edit:
For a track envelope, select the envelope tool and click the envelope point you want to edit. You can
right-click a point and choose Properties from the shortcut menu to display an effect's property page.
For a keyframe, click the Expand/Collapse Track Keyframes button to expand track keyframe rows, and
then double-click a keyframe to open its property page. For more information, see Using video effects on
page 241.
4. Adjust the control that corresponds to the envelope point or keyframe you want to adjust. The selected
envelope point/keyframe is edited, and all others are unaffected.
For track envelopes, you can also edit the envelope directly in the timeline.
Setting the automation recording mode for a track
1. Click the Automation Settings button in the track header and select Show Automation Controls.
2. Click the Automation Settings button and choose a command from the menu to choose the automation
mode.
Mode Track Icon Description
Off Automated parameters are ignored during playback.
When you switch to Off mode, the control setting from the cursor position is
used as a static setting, and the envelope/keyframe is dimmed to indicate that it
is unavailable.
Read The envelope/keyframe value is applied during playback, and the control reflects
the envelope/keyframe settings at the cursor position.
Adjustments to the control are not recorded.
Automation Write (Touch) The envelope/keyframe value is applied during playback, and the control follows
the envelope/keyframe settings during playback and when you position the
cursor.
Envelope points or keyframes are created only while a control is being adjusted.
When you stop adjusting the control, automation recording stops and the
existing envelope points/keyframes are unaffected.
Automation Write (Latch) The envelope/keyframe value is applied during playback, and the control follows
the envelope/keyframe settings during playback and when you position the
cursor.
Envelope points or keyframes are created when you change a control setting,
and recording continues until you stop playback. When you stop adjusting the
control, the control's last setting overwrites the existing envelope points/
keyframes.
170
USING AUTOMATION CHP. 7
8
CHP. 8 WORKING WITH EVENTS
CHAPTER
171
Working with Events
Events are windows into media files in a project and are the most basic unit of editing in Vegas software.
Media files that are inserted into the timeline are automatically contained within an event. Trimming and
editing an event does not affect the source media file in any way.
Setting event switches
Event switches are important functions that are used to determine the basic behavior of events. You can set
switches for a single event or multiple events at the same time.
1. Right-click an event.
2. From the shortcut menu, choose Switches, and choose the desired switch from the submenu.
Active switches have a check mark next to them. Choose an active switch on the menu to turn it off.
Tip: You can also set switches in the Edit menu, in the Edit
Details window, or by right-clicking an event and choosing
Properties.
Mute
Use the Mute switch to mute an event. This prevents the event from playing back.
Lock
The Lock switch locks an event to prevent it from being moved or edited.
Loop
You can loop an event so that you can extend it along the timeline by dragging the right edge of the event.
Notches appear in the top of the event to mark where the media in the event ends and then repeats.
Selected event
before loop
Selected event after
loop is applied
Drag the right edge
to extend the event
Looping notches
8
172
WORKING WITH EVENTS CHP. 8
For video events, turning off the Loop switch makes the last frame repeat for the duration of the event
beyond its original length, creating a freeze frame effect (as in the middle example below). The Loop switch
is enabled for the event in the last example below.
Invert phase (audio only)
This feature is available only in the full version of Vegas software.
This switch inverts the audio event at its baseline, in effect reversing its polarity. Inverting an event, while
creating no audible difference, is occasionally useful for matching transitions when mixing audio on separate
tracks or fine-tuning a crossfade.
You can also phase invert a track. If a track is inverted and you invert an event on the track, the event is
doubly-inverted (restored to its original state). For more information, see Phase inverting a track (audio only) on
page 148.
Normalize (audio only)
You may normalize an event to maximize its volume, based on the waveforms highest peak, without clipping
the event during playback.
Recalculating the normalization
When you normalize an event, the event is
analyzed and the volume is raised based on the
waveforms highest peak and then adjusts the
rest of the event accordingly. If you have
adjusted the edge of an event to exclude the
(formerly) highest waveform peak, you may
want to recalculate the events normalization.
1. Right-click the event to display a shortcut
menu.
2. From the shortcut menu, choose Properties.
The Properties dialog opens.
The original three frame clip.
Looping is off. The elongated event repeats (freezes) the final frame.
Looping is on. The entire event repeats.
Selected event
before normalize
Selected event after
normalize is applied
Highest peak used
for normalization
Highest peak used
for recalculating the
normalization
Event edited after
normalization
before editing
CHP. 8 WORKING WITH EVENTS
173
3. Click Re-calculate to normalize the event again.
Tip: You can set the maximum decibel level used to calculate
the event during normalization. For more information, see
Audio tab on page 333.
Maintain aspect ratio (video only)
Video and image files of various sizes and formats can be included in a single project. The project itself may
have a different frame size aspect ratio from the source media files. This is not a problem, but you must
specify how these differences are handled. If the length-to-width ratio of the source media and the projects
frame size are the same (e.g., source media at 320x240 and project frame size of 640x480), no aspect ratio
distortion occurs. If the ratios are not the same, the source material may become distorted (stretched or
compressed). By maintaining the aspect ratio of the original, the video is kept from becoming distorted by
letterboxing or pillarboxing around the edges. This is the default setting.
Reduce interlace flicker (video only)
This switch can be useful in cases where the source material didnt originate as video and contains extremely
high spatial or temporal frequencies. When you watch the rendered (interlaced) output on video of this sort
of media, you may see flickering or crawling edges if this switch is not applied.
Resample (video only)
Resampling allows Vegas software to interpolate frames in an event when the frame rate of a media file is
significantly different from the projects frame rate. Resampling may solve some interlacing problems and
other jittery output problems. For more information, see Resampling video on page 232.
Three options are provided for event-level resampling:
Smart resample: Only resamples the event when the event frame rate does not match the project output
frame rate. This can occur either because the event has a velocity envelope or because the frame rate of
the original media is different than the project frame rate. Smart resample is the standard setting.
Force resample: Always resamples the event, regardless of its frame rate or the projects frame rate.
Disable resample: Does not resample the event.
174
WORKING WITH EVENTS CHP. 8
Accessing event properties
The properties of an event are automatically determined based on the properties of the source media file. In
addition to the event switches (mute, loop, etc.) described in the previous section, event properties include
playback and undersample rates for video and pitch shifting for audio.
1. Right-click an event to display a shortcut menu.
2. From the shortcut menu, choose Properties. The Properties dialog appears.
The first tab in the dialog, either Audio Event or Video Event, contains the properties that are exclusively
related to your Vegas project. The second tab, the Media tab, contains many properties that are an inherent
part of the media file itself.
In addition to the event switches discussed in this chapter, event properties on the Audio Event/Video Event
tab include the following:
For video events, the Playback rate box sets the rate of playback. For example, a playback rate of 1 plays at
normal speed, while a playback rate of 0.5 plays at half speed. For more information, see Time compressing/
stretching events on page 129.
For video events, the Undersample rate box allows you to simulate a lower frame rate. For example, an
undersample rate of 0.5 plays the event at half its original frame rate. Each frame plays twice as long as in
the original media file, creating a strobe effect.
For audio events, the Time stretch/pitch shift section of the dialog allows you to change the pitch, duration,
or both pitch and duration of an audio event. For more information, see Pitch shifting audio events on page
127.
Adjusting audio channels
A stereo audio event has two channels: right and left. You can adjust how these channels are played by right-
clicking an event, choosing Channels from the shortcut menu and choosing one of the following commands
from the submenu:
Both plays both channels in stereo. This is the default setting.
Left Only plays only the left channel. Playback is mono and is centered between the two channels.
Right Only plays only the right channel. Playback is mono and centered.
Combine adds the two channels into a single channel and divides the level in half to prevent clipping.
Playback is mono and is centered between the two channels.
Swap exchanges the right and left channels (stereo playback).
You can also pan from one channel to the other using either the multipurpose slider or a pan envelope. For
more information, see Adjusting stereo panning on page 145.
CHP. 8 WORKING WITH EVENTS
175
Copying and pasting event attributes
Youve set up one event exactly the way you want it, and now you want to apply the same attributes to
another event. A quick way to copy the attributes of one event and paste them onto another is provided.
You can copy and paste multiple event attributes, including:
Properties (pg. 174), including audio pitch shift (pg. 127) and video playback rate (pg. 129)
Switches (pg. 171)
Video event plug-ins (pg. 241)
Cropping (pg. 223)
1. Click the event with the attributes you wish to copy and click the Copy button ( ).
2. To paste the event attributes to multiple events, select the events. For more information, see Selecting
multiple events on page 96.
3. Right-click an event and choose Paste Event Attributes from the shortcut menu. The attributes are pasted
onto the selected event(s).
Using audio event envelopes (ASR)
You may apply envelopes to individual events. Envelopes, also known as ASRs (attack, sustain, and release),
give you the ability to control an audio events fade-in, fade-out, and overall volume level.
Note: Event envelopes only affect an event. Track
envelopes affect the entire track. For more information, see
Composite level automation (video only) on page 161.
Tip: If you want to display fade lengths in selected events,
select the Event Fade Lengths option on the View menu.
When you add an event to your project, handles are added that are used to set the envelope. As you use
these handles on audio events, a volume envelope appears indicating how the event is being affected.
Audio event Envelope
handles envelope
176
WORKING WITH EVENTS CHP. 8
Setting an audio events volume
When you place the mouse pointer at the top of the event, the pointer changes to a hand cursor ( ) that you
can use to lower the events overall volume.
1. Place the mouse pointer at the top of the event.
2. When you see the envelope cursor ( ), drag the volume envelope
to the desired level. As you drag, the events decibel level is
displayed.
Note: When you have multiple events selected, the gain of
all selected events is adjusted simultaneously.
Setting an events fade in and out
The event handles allow you to change an audio events fade in and out volume. You can also change the
type of curve that the event uses to control the volumes fade in or out.
1. Place the mouse pointer on a handle (upper corners of the event). The pointer changes to the envelope
cursor ( ).
2. Click the corner of the event and drag to create a fade.
To remove a fade, drag the end of the fade curve back to the edge of the event.
Changing an events fade curve
You can set the shape of the fade curve (fast, linear, slow, sharp, or smooth) that an event uses to raise or
lower the volume over time. To access the different fade curves, right-click anywhere in the events fade-in
or fade-out region and choose Fade Type from the shortcut menu.
Tip: If you use the same fade curve frequently, you can set it
as a default for all new audio event envelopes. For more
information, see Editing tab on page 349.
Volume line
Decibel level
Fast
Linear
Slow
Smooth
Sharp
Right-click to select
the fade curve type
CHP. 8 WORKING WITH EVENTS
177
Using video event envelopes
Velocity envelopes are only available in the full version of Vegas software.
Video envelopes allow you to control an events opacity or velocity over time. Envelopes appear as lines on
an event. With a velocity envelope, you have the added control of being able to create and edit envelope
points.
Note: Event envelopes only affect an event. Track
envelopes affect the entire track. For more information, see
Composite level automation (video only) on page 161.
Using opacity envelopes
Opacity envelopes set the overall opacity and
allow you to fade video events in and out. This
affects the transparency of the event in relation
to background events on lower tracks. These
background events can be other video events or
background colors. For more information, see
Using generated media on page 247.
Setting a video events opacity
When you place the mouse pointer at the top of
the event, the pointer changes to a hand cursor
( ) that you can use to lower the events
overall opacity.
1. Place the mouse pointer at the top of the event.
2. When you see the envelope cursor ( ), drag the opacity envelope to the desired level. As you drag, the
events opacity level is displayed.
Note: When you have multiple events selected, the opacity
of all selected events is adjusted simultaneously.
Setting an events fade in and out
The event handles allow you to change a video events fade in and out. You can also change the type of
curve that the event uses to control the fade in or out.
1. Place the mouse pointer on a handle (upper corners of the event). The
pointer changes to the envelope cursor ( ).
2. As you drag the cursor, the opacity envelope appears. Both the time in
the event and the opacity level are displayed as you drag.
178
WORKING WITH EVENTS CHP. 8
Changing an events fade curve
You can set the shape of the fade curve (fast, linear, slow, sharp, or smooth) that an event uses to increase or
decrease the opacity over time. To access the different fade curves, right-click anywhere in the events fade-
in or -out region and choose Fade Type from the shortcut menu.
Tip: If you use the same fade curve frequently, you can set it
as a default for all new video event envelopes. For more
information, see Editing tab on page 349.
Using velocity envelopes
This feature is available only in the full version of Vegas software.
You can use velocity envelopes to change the speed of a video event over time. To view a velocity envelope,
right-click the event, choose Insert/Remove Envelope, and then choose Velocity from the submenu.
1. Right-click an event, choose Insert/Remove Envelope, and then choose Velocity from the submenu. The
velocity envelope appears on the event as a blue line.
2. To increase the speed, drag the envelope up. To slow the video down, drag the envelope down.
Adding velocity envelope points
When combined with points, envelopes can be used to animate velocity changes.
1. Double-click the envelope where you want to add a
point.
2. Drag the point to adjust it. The time and velocity level
of the point are displayed as you drag.
3. Right-click the envelope between two points to choose
a fade type (linear, fast, slow, smooth, or sharp) to set
the shape of the curve.
Tip: To delete a point, right-click the point and choose
Delete.
Making a video play at twice its normal speed makes the duration of the video half as long. Likewise, slowing
a video down makes it longer (with 0% being an infinite freeze frame). For example, if you decrease the
speed of a ten-second video event by 50%, only five seconds of video play (played over the course of the ten-
second event), meaning that only half as much actual footage from the original event plays. On the other
hand, if the speed is increased 200%, the ten seconds of content play in only five seconds. The remaining
five seconds of the event are filled either with a freeze of the last frame or with ten additional seconds of
video content from the longer file.
You may want to resample the frame rate of an event that has been significantly slowed. To resample an
event, right-click the event and choose Properties. Then, on the Video Event tab, select the Resample check
box. For more information, see Resampling video on page 232.
Using the Envelope Edit Tool
While you can edit envelopes using the Normal Edit tool ( ), you can limit your editing to envelopes only
by clicking the Envelope Edit Tool button ( ). You cannot move, trim, or otherwise modify events with this
tool, which allows you to edit envelope points without making any other unwanted changes. For more
information, see Using the Envelope Edit tool on page 165.
Envelope points
CHP. 8 WORKING WITH EVENTS
179
Reversing a video event
Setting the velocity to a negative value reverses the video, working backwards from the point where the
negative value occurs. An event that has been reversed plays backwards until it gets to the first frame and
then holds that frame for the duration of the event.
1. Right-click an event, choose Insert/Remove Envelope, and then choose Velocity from the submenu.
2. Trim the beginning of the video event to the place where you want the reversal to begin (e.g., the last
frame in the media file that you want to play if it were playing forward).
3. Drag the velocity down to -100% for a normal speed reversal.
Removing a velocity envelope
To remove a velocity envelope and all of its settings, right-click the event, choose Insert/Remove Velocity
Envelope, and then choose Velocity from the submenu.
Grouping events
You are allowed to group events together within tracks or across separate
tracks. Once you create a group, you can move all the events in the group
within their tracks as a unit and apply event-specific edits at the same
time.
You can still edit properties of individual events within a group without
affecting the other events in a group.
Creating a new group
Grouping is useful when you want to preserve timing of events and move events together along the timeline.
1. Select the events you want to group. For more information, see Selecting multiple events on page 96.
2. From the Edit menu, choose Group, and choose Create New from the submenu.
This is the original, untrimmed, event. The horses run from left to right.
The event is edge trimmed to the frame where the reversal will begin.
The velocity envelope is added and set to -100%. The thumbnails reflect the change and
the horses run backwards. The event can now be repositioned to fit the project.
Dragging one event in a group
moves all events in the group.
180
WORKING WITH EVENTS CHP. 8
Adding an event to an existing group
1. Right-click an event in the existing group, choose Group from the shortcut menu, and choose Select All
from the submenu to select all of the members of the group.
2. Press and click the event to be added to the group.
3. Right-click the event, choose Group from the shortcut menu, and choose Create New from the submenu.
Note: Events can only be in one group at a time. Adding an
event to an existing group essentially clears the old group and
creates a new one that includes all of the selected events.
Removing events from a group
You can remove individual events from a group without affecting the other members of the group. An event
you remove from the group is not deleted from the project and remains on the timeline.
1. Right-click the event you want to remove from the group.
2. From the shortcut menu, choose Group, and choose Remove From from the submenu. The event is
removed from the group. The rest of the grouped events remain intact.
Clearing a group
You may ungroup all events by clearing the entire group. Clearing a group does not remove events from your
project.
1. Right-click one of the members of the group.
2. From the shortcut menu, choose Group, and choose Clear from the submenu.
Selecting all members of a group
While grouped events move together within their tracks, selecting one member of a group does not
automatically select every member of that group.
1. Right-click one of the members of the group.
2. From the shortcut menu, choose Group, and choose Select All from the submenu.
With all events in a group selected, you can move the group to other tracks, or cut and paste the group to
a new location.
Suspending grouping temporarily
You can temporarily suspend the grouping behavior of all groups (including video media files with included
audio streams) by clicking the Ignore Event Grouping ( ) button.
Cutting, copying, or deleting grouped events
1. Select the events you want to cut or delete.
2. From the Edit menu, choose Group, and choose Cut All, Copy All, or Delete All from the submenu. The
selected events and any events that are grouped with the selected events are deleted or copied/cut to the
clipboard.
Ctrl
9
CHP. 9 USING THE MIXER
CHAPTER
181
Using the Mixer
The Mixer window is where you control the projects busses and assignable effects chains.
Multiple audio busses and assignable effects chains are only available in the full version of Vegas software.
Using the Mixer window
The Mixer is a dockable window where you can control audio busses and assignable effects chains within
your project and adjust the outgoing signals volume and routing.
Viewing the Mixer window
The Mixer window appears in the window docking area by default when you first start Vegas software.
However, you can drag the Mixer within the workspace at any time to float it. For more information, see
Window docking area and floating window docks on page 24.
To hide/view the Mixer window, choose Mixer from the View menu or press . Alt + 3
Preview
Float handle
(display optional) Busses Assignable effects
9
182
USING THE MIXER CHP. 9
Using the Mixer toolbar
The Mixers toolbar allows you to access project properties, add busses, and add assignable effects chains to
the Mixer.
Using the Mixer Preview fader
The Preview fader allows you to adjust the volume and monitor output levels of media files when you
preview them from the Explorer or Project Media windows, or play them back from the Trimmer window.
The Preview fader also controls the metronome volume. For more information, see Using the metronome on
page 203.
Viewing/hiding the Preview fader
The Preview fader is hidden as a default to
make more room for other busses and assignable
effects chains. To view or hide the Preview
fader, simply right-click anywhere within the
Mixer and choose Show Preview fader from the
shortcut menu.
Adjusting the Preview fader
You can adjust the Preview fader while you are
previewing a media file from the Explorer
window. Drag the fader up or down, or press
while dragging to move in smaller increments. Double-click the fader to reset it.
You can select a preferred meter resolution at which the Preview fader displays the media files volume level.
For more information, see Changing bus meter resolution on page 185. You can also adjust the Preview fader to
correct clipping in the same way you adjust a bus. For more information, see Adjusting a bus for clipping on page
185.
Button Description
The Project Audio Properties button accesses the project properties dialog
(pg. 333).
The Downmix Output button downmixes your audio from 5.1 surround to stereo or
from stereo to mono so you can ensure your mix will sound the way you intended it,
even when your audiences hardware has fewer channels than the original mix. The
button represents the current playback mode:
5.1 surround output
Stereo output
Mono output
Available only in the full version of Vegas software.
The Dim Output button attenuates the volume of all busses that are routed to
hardware outputs by 20 dB. Click again to restore original volume. Available only in
the full version of Vegas software.
The Insert Assignable FX button adds an assignable effects chain to your project.
You can route tracks to the assignable effects chain (pg. 188). Available only in the
full version of Vegas software.
The Insert Bus button adds a bus to your project. You can route tracks or assignable
effects chains to the bus (pg. 186). Available only in the full version of Vegas
software.
Ctrl
CHP. 9 USING THE MIXER
183
Using busses
Multiple audio busses are only available in the full version of Vegas software.
A bus is a master control for the audio-signal mix of one or more tracks. You can assign tracks to play back
on a specific bus. For more information, see Assigning audio tracks to busses on page 186.
However, to assign a track to a bus, you must have more than one bus in your project. Each project has a
Master bus as a default, but you may add up to 25 additional busses to the Mixer window. A bus is the last
stage in the signals flow through Vegas software. For more information, see Audio signal flow on page 39.
You can configure each bus to use a specific hardware output. For more information, see Audio tab on page 342.
Adding busses to a project
You can add up to 25 busses at any time during the development of your project.
Adding a bus
Click the Insert Bus button ( ) on the Mixer window.
Automation
settings
The controls in the bus control list can function as
trim controls or automation controls for bus
volume, panning, and muting. Click the button
and verify Show Automation Controls is not
selected if you want the bus control to function as
a trim control. Adjusting a trim control affects the
entire track. Click the button and choose Show
Automation Controls to adjust automation
settings. For more information, see Using
Automation on page 155.
Mute Prevents playback of the bus (pg. 186). When
Show Automation Controls is selected, the button
is displayed as a ,and you can use the button to
edit mute automation on the buss bus track.
Solo Plays only the output of that bus (pg. 186).
Fader Adjusts the buss volume on two stereo channels
(pg. 185). When Show Automation Controls is
selected, the thumb is displayed as a , and you
can use the fader to edit volume automation on
the buss bus track. Tip: Right-click the thumb and
choose Pre FX or Post FX from the shortcut menu
to specify whether the bus level is applied before
or after the bus effects chain.
Name Name of the bus. Double-click the name to edit it
(pg. 186).
Pan Drag to ajust the overall panning of the track.
When Show Automation Controls is selected, the
thumb is displayed as a , and you can use the
slider to edit pan automation on the buss bus
track.
Playback device Allows you to select the device that the bus uses
for playback.
Bus FX Displays the Bus FX window and allows you to
adjust the audio effects plug-ins.
Meter Displays the playback level of the bus (pg. 185).
Mute
Solo
Bus FX
Fader
Meter
Name
Playback
Bus control in Mixer Window
device
Automation
settings
Pan slider
Bus control Bus control showing
automation controls
184
USING THE MIXER CHP. 9
Adding multiple busses
1. Click the Audio Properties button ( ) on the Mixer window. The Project Properties dialog appears with
the Audio tab displaying.
2. In the Number of stereo busses box, enter the desired number of busses (up to 25) to appear in the Mixer
window.
3. Click OK to add the specified number of busses and close the Project Properties dialog.
The new busses appear in the Mixer window.
Deleting busses from a project
You can remove busses from your project at any time. When you remove a bus from a project, any tracks
assigned to it are reassigned to the Master bus.
Deleting a bus
Right-click the bus to be deleted in the Mixer window and choose Delete from the shortcut menu.
Deleting multiple busses
1. Click the Audio Properties button ( ) on the Mixer window. The Project Properties dialog appears with
the Audio tab displaying.
2. In the Number of stereo busses box, enter the desired number of busses to appear in the Mixer window.
3. Click OK. All tracks assigned to a deleted bus are reassigned to the Master bus in the Mixer window.
Routing a bus to another bus
If you have multiple busses, you can use bus-to-bus routing to create subgroups.
1. Add busses to your project. For more information, see Adding busses to a project on page 183.
2. In the Mixer window, click the Playback Device Selector button on the bus you want to route and choose a
bus from the menu.
The button is displayed as a when a bus is routed to the master bus.
The bus letter is displayed ( , , and so on) when a bus is routed to another bus.
The button is displayed as a when a bus is routed to a hardware output.
Routing busses to hardware
You can assign busses to use specific hardware for output. When you installed the software, it automatically
detected the hardware available for output on your computer. For more information, see Audio tab on page 342.
1. From the Options menu, choose Preferences and click the Audio device tab.
2. From the Audio device type drop-down list, choose Windows Classic Wave Driver or an ASIO driver.
Note: If you select Microsoft Sound Mapper in the Audio
device type drop-down list on the Audio tab, you will not be
able to assign the bus to a different device.
Enter the number
of busses
CHP. 9 USING THE MIXER
185
3. Click OK to close the Preferences dialog.
4. In the Mixer window, click the Playback Device Selector button on the bus you want to route.
5. Choose a hardware device from the menu.
The button is displayed as a when a bus is routed to the master bus.
The bus letter is displayed ( , , and so on) when a bus is routed to another bus.
The button is displayed as a when a bus is routed to a hardware output.
Note: You can map multiple busses to a single sound card.
Working with busses
Busses in the Mixer window are fully independent and may be adjusted separately. You can adjust the bus
volume, change the bus meter resolution, and adjust the bus fader to eliminate clipping.
Adjusting bus volume
You can adjust a buss volume during project playback by dragging the fader. The fader on a stereo bus is split
so that you can adjust the levels of the two stereo channels independently.
The fader can function as a trim control that adjusts the overall level of the bus, or it can adjust volume
automation settings on the bus track. Click the Automation Settings button and verify Show Automation
Controls is not selected if you want the fader to function as a trim control.
The faders are locked (ganged) so that the left and right channels of stereo files move together. Click the
Lock/Unlock Fader Channels button ( ) to unlock or lock the faders. You can also press while dragging a
fader to temporarily override a faders locked or unlocked state.
Tip: Double-click a fader to reset it to 0.0 dB. If you have
set each channel independently, double-click either the left or
right fader to have the other fader match the others volume
setting.
If you want to adjust volume automation settings on the buss bus track, click the Automation Settings button
and select Show Automation Controls. For more information, see Adjusting volume or pan automation settings
on page 157. The fader handle is displayed as in Automation mode.
You can adjust the volume of several busses simultaneously by selecting the busses and adjusting any of their
faders. If you select an assignable effect along with the busses, the output fader of the assignable effect moves
along with the bus volume faders.
Changing bus meter resolution
You can select a meter resolution at which a bus displays the signal levels that are being mixed. When you
change the meter resolution on this control, the other meters (assignable effects and preview) automatically
change to match.
To change bus meter resolution, right-click a meter and choose a meter resolution from the shortcut menu.
Adjusting a bus for clipping
If the volume level is set too high, it may cause clipping. The clipping displays in red at the top of the meter
with the clipping value displayed in decibels (dB). Adjust the fader and click the red clipping value to reset
the meter. Continue to adjust the fader and reset the meter until you eliminate the clipping.
You can set the meter to remember and display the highest and lowest levels by right-clicking and selecting
Hold Peaks and Hold Valleys.
Shift
186
USING THE MIXER CHP. 9
Muting a bus
Muting allows you to temporarily suspend playback of the bus. When a bus is muted, the word Muted appears
at the bottom of the meter. You can mute more than one bus at a time.
The Mute button can mute the bus, or it can adjust mute automation on the buss bus track. To mute the bus,
click the Automation Settings button and verify Show Automation Controls is not selected. Click the Mute
button ( ) to mute the bus, and click it again to restore playback.
To adjust mute automation, click the Automation Settings button and select Show Automation Controls.
The Mute button is displayed as in Automation mode. Click to turn mute automation on, or click it again
to turn mute automation off. For more information, see Adding or removing mute automation on page 156.
Soloing a bus
Soloing isolates a buss playback so that you can focus on a specific output. You can solo more than one bus
at a time. To solo the bus, click the Solo button ( ). Click the button again to turn off soloing.
Naming or renaming a bus
Every bus in the Mixer window has an editable name.
1. Double-click the bus name.
2. Type a new name.
3. Press to save the name.
Panning a bus
Like volume, the pan slider in the track header can function as a trim control that adjusts the overall
panning of the track, or it can adjust track panning automation settings. For more information, see Adding or
removing volume or pan automation on page 156.
Assigning audio tracks to busses
If your project contains multiple busses, you can assign a track to a specific bus. For more information, see
Assigning audio tracks to busses on page 147.
Multiple audio busses are only available in the full version of Vegas software.
Adjusting a bus send level
You can adjust the level of a track sent to a bus by using the multipurpose slider in the track list. For more
information, see Assigning audio tracks to busses on page 147.
Enter
CHP. 9 USING THE MIXER
187
Using assignable effects chains
This feature is available only in the full version of Vegas software.
Assignable effects allow you to send various levels of multiple tracks to a single audio effect chain. Like
busses, these controls reside in the Mixer window and support plug-in chains. In addition, you can route
assignable effects outputs to project busses.
Click the Insert Assignable FX button ( ) in the
Mixer window to add an assignable effects chain to
your project. For more information, see Adding Audio
Effects on page 189.
Number/Name Number and name of assignable effects.
Double-click the name to edit it.
Automation settings The controls in the assignable effects
control list can function as trim controls
or automation controls for output level,
panning, and muting. Click the button
and verify Show Automation Controls is
not selected if you want the bus control
to function as a trim control. Adjusting a
trim control affects the entire track. Click
the button and choose Show Automation
Controls to adjust automation settings.
For more information, see Using
Automation on page 155.
Mute Prevents the assignable effects chain
from processing the tracks signal. When
Show Automation Controls is selected,
the button is displayed as , and you
can use the button to edit mute
automation on the chains bus track.
Solo Plays only the output of that assignable
effects chain.
Assignable FX Displays the Assignable FX window and
allows you to adjust the plug-in settings.
Bus Pan Drag to adjust the overall panning of the
assignable effects chain. When Show
Automation Controls is selected, the
thumb is displayed as , and you can
use the slider to edit pan automation on
the chains bus track.
Bus assignment Allows to you assign the assignable
effects chain to a bus.
Input Fader Adjusts the input volume.
Output Fader Adjusts the output volume. When Show
Automation Controls is selected, the
thumb is displayed as , and you can use
the fader to edit volume automation on
the chains bus track.
Meter Displays the incoming and outgoing signal
level to the assignable effects chain.
Lock/Unlock Fader
Channels
Locks the faders so the left and right
channels of stereo files always move
together. Click again to unlock the faders.
Mute
Solo
Assignable FX
Output
Bus
Assignable Effects in Mixer Window
Number/Name
Input
Lock/Unlock
Fader
Channels
Fader and
Meter
Fader and
Meter
assignment
Automation
settings Pan slider
Assignable effects Assignable effects showing
automation controls
188
USING THE MIXER CHP. 9
Tip: To use the output fader to control the wet/dry mix of the
assignable effects chain, set each plug-in to 100% wet. Use
the output (effects return) fader to balance the dry track
signal with the wet plug-in signal.
You can work with assignable effects controls in much the same way you work with busses. Use the same
methods described earlier in this chapter for adjusting volume, adjusting for clipping, muting, soloing, and
renaming. For more information, see Working with busses on page 185.
Assigning audio tracks to assignable effects chains
You can adjust the level of a track that is sent to an assignable effects chain using the multipurpose slider in
the track list. For more information, see Assigning audio tracks to assignable effects chains on page 146.
Routing assignable effects chains to busses
When you add assignable effects to your project, you can assign them to a specific bus for output. The bus
mixes the assignable effects chains plug-ins along with any tracks that may be routed to the same bus. For
more information, see Audio signal flow on page 39.
This option is only available if the project contains multiple busses. For more information, see Adding busses to
a project on page 183.
1. Click the Bus button ( ) on the assignable effect control. A menu displays
all the busses in your project.
2. Choose the bus to which you want to route the assignable effects chain.
The assignable effects chain displays the letter of the bus to which it is
routed.
Automating busses and assignable effects
This feature is available only in the full version of Vegas software.
You can automate busses and assignable effect chains in the track view. You can view each of these controls
on bus tracks at the bottom of the track view and to add envelopes to automate functions such as volume,
pan, and assignable effect chain input/output levels. For more information, see Using Automation on page 155.
If you have the full version of Vegas software, you can also add envelopes to automate effect parameters for
plug-ins that support automation. For more information, see Adding or removing effect automation envelopes on
page 159.
Viewing bus tracks
From the View menu, choose Show Bus Tracks or press . The bus tracks appear at the bottom of the track
view. A bus track appears for each bus or assignable effect chain in your project.
Adding track envelopes
Right-click the track header in the track list, choose Insert/Remove Envelope from the shortcut menu, and
choose the appropriate envelope type from the submenu.
Modifying track envelopes
You can modify a track envelope for a bus or assignable effect in the same way you do with any other track.
For more information, see Working with track envelopes on page 163.
U
10
CHP. 10 ADDING AUDIO EFFECTS
CHAPTER
189
Adding Audio
Effects
You can use audio effects, or plug-ins, to improve the quality of the audio in a production or to create special
artistic effects. Vegas software supports a variety of DirectX and VST plug-in effects from both Sony
Media Software and third-party vendors.
Using audio effects
There are three ways to use audio plug-ins: track effects, bus effects, and assignable effects. You can access
these plug-ins by clicking the Track FX, Bus FX or Assignable FX buttons ( ). The combination of these
various methods of applying audio effects is important to the final mix of a project. For more information, see
Audio signal flow on page 39.
Track effects are applied to all events in a single track.
Bus effects are applied to a bus (including the Master bus). When you add plug-ins to a bus, the tracks
that are assigned to the bus are processed by the plug-in(s). Since multiple tracks can be assigned to a
single bus, using bus-level audio effects is an efficient method of applying carefully customized chains of
audio effects to multiple tracks. If plug-ins are assigned at the track level, the tracks signal flows through
the tracks plug-in(s) before the bus plug-ins. For more information, see Using busses on page 183.
Note: Multiple busses are available only in the full version of
Vegas software.
Assignable effects allow you to send various levels of multiple tracks to a single effect chain. Like busses,
these controls reside in the Mixer window and support plug-in chains. In addition, assignable effects
outputs can be routed to busses. Click the Insert Assignable FX button ( ) in the Mixer window to add an
assignable effect chain to your project. For more information, see Using assignable effects chains on page 187.
Note: This feature is available only in the full version of
Vegas software.
Track FX
Assignable FX Bus FX
10
190
ADDING AUDIO EFFECTS CHP. 10
Using plug-in chains
A plug-in chain is a sequence of plug-ins to be applied to
tracks, busses, or assignable effects. A plug-in chain can
contain one or more plug-ins. The same plug-in can be added
to a chain more than once.
After the plug-in chain is created, the audio is processed by
each plug-in in order. The plug-ins are cumulative so, in some cases, you may want to rearrange their order to
achieve the desired effect.
Note: If youre working with a 5.1 surround project, you
can use distinct plug-in settings for each channel (separate
EQ settings for the front and surround speakers, for example)
using effect automation. Add multiple instances of the plug-in
to the track effects chain and select the Enable check boxes in
the FX Automation Chooser for the channels you want each
instance of the plug-in to affect. 5.1 surround is available
only in the full version of Vegas software.
Creating a plug-in chain
Audio tracks have a built-in plug-in chain with three default plug-ins applied as a default. For bus effects and
assignable effects, however, you must first create a plug-in chain.
Creating a bus effects plug-in chain
1. Click the Bus FX button ( ) on a bus in the Mixer window. The Plug-In Chooser dialog appears.
2. Select a plug-in and click OK. The Audio Plug-In window displays with your selected plug-in as the first in
the new plug-in chain.
3. Adjust the settings for the plug-in to create the desired effect and click the Close button ( ) in the upper-
right corner to close the window.
Creating an assignable effects plug-in chain
This feature is available only in the full version of Vegas software.
1. Click the Insert Assignable FX button ( ) on the Mixer window. The Plug-In Chooser dialog appears.
2. Select a plug-in and click OK. The Audio Plug-In window displays with your selected plug-in as the first in
the new plug-in chain.
3. Adjust the settings for the plug-in to create the desired effect and click the Close button ( ) in the upper-
right corner to close the window. The new assignable effect control appears in the Mixer window.
Plug-ins in a chain
CHP. 10 ADDING AUDIO EFFECTS
191
Adding plug-ins to a plug-in chain
There are two ways to add plug-ins to a chain: via the Plug-In Chooser dialog and via the Audio Plug-In
window.
Adding plug-ins via the Plug-In Chooser dialog
You can access the Plug-In Chooser dialog from the track, bus, or assignable effects chain to which you are
adding the plug-in.
1. Click the Track FX, Bus FX or Assignable FX button ( ). The appropriate FX window (Audio Plug-In or
Video Track FX) appears.
Assignable effects are available only in the full version of Vegas software.
2. Click the Plug-In Chain button ( ) on the window. The Plug-In Chooser dialog appears. Plug-ins already
in the chain appear at the top of the dialog.
3. Select a plug-in and click Add.
4. Repeat step three to add as many plug-ins as you need to create the desired effect.
5. Click OK to close the Plug-in Chooser dialog. The plug-in chain appears just below the title bar in the
appropriate FX window (Audio Plug-In or Video Track FX).
Plug-ins already
contained in
the chain
192
ADDING AUDIO EFFECTS CHP. 10
Adding plug-ins via the Plug-In Manager
This feature is available only in the full version of Vegas software.
The Plug-In Manager is a dockable window that allows you to view and choose plug-ins to be added to a
track, bus, or assignable effects chain.
1. If the Plug-In Manager is not displayed, press .
2. In the Plug-In Manager, navigate to the Audio folder and select one of the FX folders.
3. Drag a plug-in to a track, bus, or assignable effects chain.
Tip: You can select multiple plug-ins and add them at the
same time by dragging them to the desired location.
4. Confirm that the plug-ins were added by clicking the Track FX, Bus FX or Assignable FX button ( ) to view
the appropriate FX window (Audio Plug-In or Video Track FX). You can customize the settings for the
effects at this time.
Saving customized plug-in presets
Each plug-in has a number of presets that you can use to set the behavior of the plug-in. However, you can
also adjust the controls for the plug-in manually to create custom settings. You can then save the effect
settings as a new preset.
1. Click the Track FX, Bus FX or Assignable FX button ( ). The appropriate FX window (Audio Plug-In or
Video Track FX) appears.
Assignable effects are available only in the full version of Vegas software.
2. In the plug-in chain at the top of the window, click the plug-in you want to customize.
3. Adjust the settings for the effect.
4. Enter a preset name in the Preset box.
5. Click the Save button ( ) to save the preset.
Tip: You can delete a saved preset by selecting it from the list
and clicking the Delete button ( ).
Ctrl + Alt + 1
CHP. 10 ADDING AUDIO EFFECTS
193
Arranging the order of plug-ins
Plug-ins are cumulative during playback. Because of this cumulative effect, you may need to arrange plug-ins
in a certain order so that one plug-ins processing does not adversely affect the next plug-in on the chain.
There is no right or wrong way to order plug-ins, but some plug-ins work better when arranged in a particular
order.
You can arrange the order of plug-ins in a chain in either the appropriate FX window or the Plug-In Chooser
dialog.
Arranging the plug-in order in the FX window
1. Click the Track FX, Bus FX or Assignable FX button ( ). The appropriate FX window (Audio Plug-In or
Video Track FX) appears.
Assignable effects are available only in the full version of Vegas software.
2. On the plug-in that you want to move, right-click and choose Move Left or Move Right from the shortcut
menu. Alternately, drag a plug-in to a new position.
3. Once the chains plug-ins are in the order that you want, click the Close button ( ) in the upper-right
corner to close the window.
Arranging the plug-in order from the Plug-In Chooser dialog
1. Click the Track FX, Bus FX or Assignable FX button ( ). The appropriate FX window (Audio Plug-In or
Video Track FX) appears.
Assignable effects are available only in the full version of Vegas software.
2. Click the Plug-In Chain button ( ). The Plug-In Chooser dialog appears with the plug-in chain displayed
at the top.
3. Drag a plug-in to a new location in the chain, or select a plug-in and click either the Shift Plug-In Left ( )
or Shift Plug-In Right ( ) button.
4. Click OK to close the Plug-In Chooser dialog.
194
ADDING AUDIO EFFECTS CHP. 10
Bypassing plug-ins on the chain
You can bypass plug-ins on the chain by clearing the check box on a specific plug-in or by right-clicking the
plug-in and choosing Bypass from the shortcut menu. The plug-in remains bypassed until you enable it
again. Bypassing a plug-in prevents it from being processed on the mixer, track or bus.
You can bypass plug-ins from the appropriate FX window or from the Plug-In Chooser dialog.
Removing plug-ins from a chain
You can remove plug-ins from a chain in either the appropriate FX window or the Plug-In Chooser dialog.
Removing a plug-in from the chain in the FX window
1. Click the Track FX, Bus FX or Assignable FX button ( ). The appropriate FX window (Audio Plug-In or
Video Track FX) appears.
Assignable effects are available only in the full version of Vegas software.
2. Select the plug-in that you want to remove.
3. Click the Remove Selected Plug-In button ( ).
Removing a plug-in from the chain in the Plug-In Chooser dialog
1. Click the Track FX, Bus FX or Assignable FX button ( ). The appropriate FX window (Audio Plug-In or
Video Track FX) appears.
Assignable effects are available only in the full version of Vegas software.
2. Click the Plug-In Chain button ( ). The Plug-In Chooser dialog appears with the plug-in chain displayed
at the top.
3. Select the plug-in that you want to remove and click Remove to remove it from the chain.
4. Click OK to close the Plug-In Chooser dialog.
Saving plug-in chains
You can save and edit the plug-in chains that you add to tracks or busses or create as assignable effects
chains. Saved chains retain the order of plug-ins and the settings that you have applied. These chains are
stored as effect packages for use in future projects. If you use the same plug-in chains regularly, saving them as
packages is faster and more consistent than recreating the chain manually.
Once you save a chain as a package, you can use it as either a track, bus or assignable effects plug-in chain.
Saved plug-in chain packages appear in the Plug-In Chooser dialog.
Effect bypassed Effect enabled
To enable the plug-in again, click its
check box or choose Bypass from
the shortcut menu.
CHP. 10 ADDING AUDIO EFFECTS
195
1. Click the Track FX, Bus FX or Assignable FX button ( ). The appropriate FX window (Audio Plug-In or
Video Track FX) appears.
Assignable effects are available only in the full version of Vegas software.
2. Click the Plug-In Chain button ( ). The Plug-In Chooser dialog appears with the plug-in chain displayed
at the top.
3. Click Save As. The Save Plug-in Package dialog appears.
4. Enter a name for the package.
5. Click OK or press to save the package.
Editing saved plug-in chains
You can add, delete, or rearrange plug-ins in a saved package at any time. You can then save your changes to
the package, or enter a new name to save the chain as a new package.
1. Click the Track FX, Bus FX or Assignable FX button ( ). The appropriate FX window (Audio Plug-In or
Video Track FX) appears.
Assignable effects are available only in the full version of Vegas software.
2. Click the Plug-In Chain button ( ). The Plug-In Chooser dialog appears with the package in the chain
area.
3. Add, delete, rearrange, or change the settings of plug-ins in the package chain.
4. In the Plug-In Chooser dialog, click Save As to save the modified package.
5. To save the package with a new name, enter a name in the Name box. To save the changes to the existing
package, choose the name of the package from the Name drop-down list.
6. Click OK or press to save the new settings.
Organizing your plug-ins
Within the Plug-in Chooser
dialog, you can create folders
to organize the plug-ins.
This can help you organize
large numbers of plug-ins on
your system. You can create
folders and then drag plug-
ins to the folders.
Plug-in chain packages that
you have created and saved
Enter
Enter
196
ADDING AUDIO EFFECTS CHP. 10
Automating effects parameters
This feature is available only in the full version of Vegas software.
Automation allows you to control audio and video levels, panning, and effect parameter automation over
time. You can create fades, apply stereo panning, and add effects that come and go as you please.
Automation is represented on the Vegas timeline as an envelope or set of keyframes. You can create
automation by adding envelopes or keyframes to your tracks (including bus tracks), or you can record
automation parameters by adjusting controls in the Vegas interface (or on a control surface) during playback.
For more information, see Using Automation on page 155.
Applying non-real-time event effects
Non-real-time event effects are a different method of applying audio effects. In all other cases, event editing
is nondestructive, meaning that edits and effects are applied to events in real time and not to the source
media files, which remain unaltered. There may be times, however, when you want to create a permanent
file using an effect or effects. This may be useful in a very complicated project or when a slower computer
cannot process the effects quickly enough for a real-time preview.
By applying non-real-time event effects, you can make a new copy of a media file with the effects applied to
it. This new media file is saved and added to the project as a take. For more information, see Working with takes
on page 130.
1. Select an audio event.
2. From the Tools menu, choose Audio, and choose Apply Non-Real-Time Event FX from the submenu.
3. In the Plug-In Chooser dialog, add plug-ins to create a plug-in chain. For more information, see Adding plug-
ins via the Plug-In Manager on page 192.
4. Click OK.
5. In the Take window, adjust the settings for the plug-in(s) to create the desired effect.
6. Preview the effect by clicking the Preview button ( ) in the Non-Real-Time Event FX window.
7. Click OK.
8. In the Take dialog, click Save to save the newly processed media file.
The new media file is saved and added to the project as a take.
Bypassing all audio effects
From the Options menu, choose Bypass All Audio FX to omit all audio effects (track, bus, and assignable
effects) during playback.
Bypassing effects allows you to quickly compare your project with and without effects and conserve
processing power to avoid playback problems.
CHP. 10 ADDING AUDIO EFFECTS
197
When effects are bypassed, you can choose whether bypassed effects remain open. When the Keep bypassed
FX running check box on the General tab of the Preferences dialog is selected, effects remain open so you can
bypass/enable effects with no pause for A/B testing. When the check box is cleared, effects are fully bypassed,
conserving processing power.
198
ADDING AUDIO EFFECTS CHP. 10
11
CHP. 11 RECORDING AUDIO
CHAPTER
199
Recording Audio
Vegas software can record audio into multiple mono or stereo audio tracks while simultaneously playing
back existing audio and video tracks. You are limited only by the performance of your computer system and
audio hardware. Audio is recorded to a media file on your computer and into an event on the timeline. You
may record into an empty track, a time selection, an event, or a combination of time and event selection.
Audio output from your computer during recording is not necessarily recorded with the new audio.
Recording does not alter any of the source media files in your project. Even when recording into an existing
event, you are not overwriting the data in that event. Instead, the data is recorded into a new take for that
event and saved to a media file on your hard drive.
Setting up your equipment
There are numerous ways to connect your equipment to your system. Refer to your equipments
documentation for specific setup instructions. The following are some possible general configurations.
Basic setup
This setup includes a simple microphone and speaker that are connected to the computers sound card. With
a more sophisticated microphone, you would typically want to use a preamplifier for input to the sound card.
Sound card out
Sound card in
11
200
RECORDING AUDIO CHP. 11
Setup with mixer
This setup includes a mixer where the speaker and microphone connect. The mixer is then connected to the
computers sound card. Mixers usually have pre-amps built into them. This diagram does not show you an
instrument or a physical preamplifier, such as a rack-mounted component. The reason for this omission is
because these types of setups vary widely based on your mixer, instrument, and pre-amp type. Refer to your
components documentation for specific setup configurations.
Setup with digital multitrack
This setup includes a digital multitrack recorder with an optional MIDI synchronization component. Usually
you would have a mixer, a microphone, etc. connected to these components. Your particular setup will vary
depending on your equipment. Refer to your components documentation for specific setup configurations.
Synchronizing MIDI timecode
This feature is available only in the full version of Vegas software.
Vegas software can generate (output) MIDI timecode to synchronize external devices with project playback
or can be triggered by MIDI timecode generated by an external device. To output MIDI, from the Options
menu, choose Timecode, and choose Generate MIDI Timecode from the submenu. To allow Vegas software to
be triggered by an external MIDI device, choose Trigger from MIDI Timecode from the same submenu. For
more information, see Triggering from MIDI timecode on page 206 and Sync tab on page 344.
Sound card out
Sound card in
Mixer out
Mixer in
Mixer
Digital card
Digital in
Digital out
MIDI card
Sync. in
Sync. out
The dashed line indicates
an option if you are synching
Vegas software to tape via a
MIDI timecode.
MTC converter
Digital
multitrack
CHP. 11 RECORDING AUDIO
201
Preparing to record
Before you record, you must arm the tracks into which you will record the new audio. You must also select
the recording settings for the tracks. You have the additional options of using a metronome or turning off
playback during recording.
You may record into an empty track, a time selection, an event, or a combination of time and event
selection. You can also record multiple takes for an event so you can maintain multiple versions of an event
that you may play back and edit.
Tip: Select a media bin before recording if you want to
automatically add your recorded audio to a media bin. To
save track effects with your recorded files, create an effects
package of the track effect settings and apply the chain to the
event as a non-real time event effect.
Arming the track for recording
Whether recording into an existing track, an empty track, a selected event, or a time selection, you must
prepare a track for recording. You can arm multiple tracks prior to recording.
1. Click the Arm for Record button ( ) in the track list.
The first time you arm a track to record in a project, the Project
Recorded Files Folder dialog displays.
2. Browse to the location where you want to save your recorded
audio files.
3. Click OK.
Tip: You can change the location where recorded files are
saved at any time. For more information, see Specifying
where recordings are stored on page 206.
Once a track is armed, a record meter appears in the track list. Depending on your hardware, a record gain
fader may also appear.
Track is ready for recording Arm the track first.
using the Sound Mapper.
Track is ready for recording
from a specific device.
202
RECORDING AUDIO CHP. 11
In addition, one of two Record Device Selector buttons appears: ( ) or ( ). The button that appears is based
on the Audio device type selected in the Audio tab of the Preferences dialog. For more information, see Audio tab
on page 342.
Selecting recording settings
After the track has been armed for recording, select whether the track records the signal in stereo, in mono
from the left channel, or in mono from the right channel. If you are using the Microsoft Windows Classic
Wave Driver, you also must select the device from which the track will record.
Selecting recording settings for Sound Mapper
1. Click the Record Device Selector button ( ). A menu appears.
2. From the menu, choose the recording method (Stereo, Left, or Right).
Selecting recording settings for Windows Classic Wave Driver.
1. Click the Record Device Selector button ( ). A menu appears.
2. Choose either Stereo or Mono from the menu.
3. From the submenu, choose the input device
Button Description
Stereo
Mono left
Mono right
This button appears when Use Microsoft Sound Mapper has been selected as the audio device type on
the Preferences Audio tab. The Sound Mapper allows you to choose how the signal will be recorded:
stereo or mono. Click this button to view a menu with Stereo, Left, or Right.
Stereo
Mono left
Mono right
This button appears when Windows Classic Wave Driver has been selected as the audio device type on
the Preferences Audio tab. When you choose this option, you can specify which device (e.g., sound card)
you will record from on any given track prior to recording. Click this button to view a menu with Stereo
or Mono, and a submenu with all available devices for either option.
CHP. 11 RECORDING AUDIO
203
Using the metronome
A built-in metronome marks time to help with the timing and tempo when recording a performance. The
metronomes sound is not mixed in the final rendering of the project. Use the Preview fader in the Mixer
window to control the metronome volume. For more information, see Using the Mixer Preview fader on page
182.
To use the metronome, from the Options menu, choose Metronome.
Tip: You can customize the sound of the metronome in the
Audio tab of the Preferences dialog. For more information,
see Audio tab on page 342.
Recording
You may record into an empty track, a time selection, an event, or a combination of time and event
selection. The recording is added to the timeline as new take and saves it to a media file on your hard drive.
Triggering recording from MIDI timecode is also supported.
Recording into an empty track
1. Select a track. Alternately, to record to a new track, choose Audio Track from the Insert menu.
2. Place the cursor on the timeline where you want to begin recording.
3. Arm the track by clicking the Arm for Record button ( ) on the track.
If this is the first time you arm a track for recording in this project, you will be prompted to identify the
location where the new audio files will be saved. For more information, see Arming the track for recording on
page 201.
4. Start recording by clicking the Record button ( ) on the transport bar.
Depending on the recording selection, a waveform is created along the timeline as you record into the
armed track(s).
5. Stop recording by clicking the Record button ( ) again or the Stop button ( ) on the transport bar.
6. A small dialog opens displaying the name and location of the file or files that were just created. Click
Done to return to the main workspace.
Start/stop Stop recording
recording
Recorded waveform
204
RECORDING AUDIO CHP. 11
Note: The Recorded Files dialog does not appear if you are
triggering from MIDI timecode, as this would interrupt the
synchronizing. Instead, files are automatically named and
saved according to your preferences.
Recording into a time selection
By making a time selection, you specify where along the
timeline to record. The time selection also determines how
long the software records. Any selected events that occur
within the time selection are split and the recorded data is
placed into the time selection.
The events waveform is displayed as it is recorded and
automatically stops recording when the cursor reaches the end of the time selection.
Recording into an event
By recording into an event, you automatically create a new take containing the recorded material that is the
same duration as the selected event. The edges of the selected event serve as the punch-in and -out points
that are used for recording. Recording into an event allows you to establish a pre-roll before recording, which
gives you time to prepare before recording starts.
Because the entire recording is saved to the media file (not just the material between the edges of the take),
you are not limited to the recorded material contained in the length of the new take. You can adjust the
edges of the event or slip the contents of the event if necessary. For more information, see Shifting the contents
of (slipping) an event on page 107.
The existing event that you record into is not affected or deleted. Instead, the event now contains two media
files, each listed as a separate take in the event. For more information, see Working with multiple recorded takes
on page 206.
1. Place the cursor before the event to allow for pre-roll.
2. Press and click the event to select it.
Tip: You can record into multiple events by pressing
and making selections.
Deleteremoves selected file
Renamechanges the name of a selected file
Delete Allremoves all files in dialog
Donereturns to track view
When a check mark appears in this box,
Vegas software displays this dialog after
each recording session.
Recorded waveform
Ctrl
Ctrl
CHP. 11 RECORDING AUDIO
205
3. Click the Arm for Record button ( ) on the events track. When recording into multiple selected events,
arm their respective tracks at this time.
4. Click the Record button ( ) on the transport bar to begin recording.
5. Click the Record button ( ) again or the Stop button ( ) on the transport bar to stop recording.
Recording into an event with a time selection
Recording into a time selection allows for a pre- and post- roll during recording. The time selection is
adjustable to increase or decrease the pre- and post-roll duration. During recording, the selected events
edges serve as the punch-in and -out points. You can create multiple punch-in and -out points by selecting
more events within the time selection.
You may need to split an existing event into three pieces so that you can select a smaller portion of the event
to record into. For more information, see Splitting events on page 105.
1. Click the Arm for Record button ( ) on the desired track(s).
2. Select the event to record into.
Tip: You may record into multiple events by pressing
and making your selections.
3. On the marker bar, drag a time selection. You may adjust the time selection by dragging the selection
bars starting and ending points. Make the time selection start before the event for a pre-roll.
4. Click the Record button ( ) on the transport bar to begin recording.
If input monitoring is turned on, the tracks original audio is played until the cursor reaches the selected
event. When the cursor plays through the selected event, youll hear your recording input, and the tracks
original audio is played again when the cursor moves past the selected event.
Using pre-roll
The previous technique allows you to define the playback region with a time selection and sets the punch-in
and punch-out points in the recording to the event boundaries. When you click the Record button, playback
begins at the beginning of the time selection. The event is then filled with the newly recorded material. The
audio file that is recorded to your hard disk is the full duration of the time selection. The event only contains
a portion of the full recorded performance and can therefore be trimmed (both shorter and longer) and
repositioned within the event.
Ctrl
Pre-roll Post-roll
Time selection bar -
Punch-in Punch-out
defines the recorded
audio files duration.
206
RECORDING AUDIO CHP. 11
Triggering from MIDI timecode
This feature is available only in the full version of Vegas software.
Recording can be triggered and synchronized by an external MIDI device that outputs (generates) MIDI
timecode (MTC). When triggering from MIDI timecode, you should have your audio devices connected
together via a master digital word clock. The word clock keeps the audio hardware locked together,
eliminating the need for the software to constantly vary its playback rate to stay synchronized. The incoming
timecode is only used for an absolute time reference. For more information, see Sync tab on page 344.
1. From the Options menu, choose Preferences and go to the Sync tab.
2. From the Trigger from MIDI Timecode settings drop-down list, select the device that you want to trigger
Vegas software.
3. Click OK. The Preferences dialog closes.
4. Click the Arm for Record button ( ) on the desired track(s).
5. Right-click the time display and choose MIDI Timecode In. The time display now shows the timecode
being generated from your MIDI device. The top of the display reads MTC Input Waiting.
6. Begin generating MTC from your MIDI device. The top of the time display now reads MTC Input Locked,
the time updates from the MIDI device, and recording automatically begins. Typically, there is a short
delay between when you begin generating MTC and synchronization.
Working with multiple recorded takes
Clicking the Loop Playback button ( ) on the transport bar enables you to continually create takes during
recording. Takes are different versions of a recorded event that you can quickly switch between to choose the
best one. Each take within an event references a different source media file.
During recording with loop playback enabled, the time selection continually repeats and starts recording a
new take until you stop recording. You can preview, select, rename, and delete takes. For more information,
see Working with takes on page 130.
Specifying where recordings are stored
When you record, the event appears on the timeline while its media source file is written to your hard drive.
The first time you arm a track to record in a project, you are prompted to identify the location where the
recordings will be stored.
Changing where recorded files are stored when arming a track
1. Press and click the Arm for Record button ( ) on a track. The Project Recorded Files Folder dialog
appears.
2. Browse for the location where you want to save recorded files.
3. Click OK.
Shift
CHP. 11 RECORDING AUDIO
207
Changing where recorded files are stored when starting to record
1. Press and click the Record button ( ) on the transport bar. The Project Recorded Files Folder
dialog appears.
Tip: You can also press to specify the
location for recorded files when starting to record.
2. Browse for the location where you want to save recorded files.
3. Click OK.
Changing where recorded files are stored in the Project Properties dialog
1. From the File menu, choose Properties. The Project Properties dialog appears.
2. Click the Audio tab to display the projects audio properties.
3. Click Browse. The Recorded Files Folder dialog appears.
4. Browse for the location where you want to save recorded files.
5. Click OK.
Tip: You can select Start all new projects with these settings
in the Project Properties dialog to store recorded media source
files to the same location in every new project.
Monitoring audio levels
While youre recording, a responsive meter is provided in the track
header to monitor the incoming signal level of the selected recording
device. It is important that you record with the highest signal possible
without clipping.
A reading of 0 dB is the maximum for a digital signal. Clipping occurs when the incoming signal is too high
to be represented as a digital value. The result is distortion in the recording. A clipped signal will be
indicated by a red Clip warning at the top of the meters.
Right-click the meters and choose a command from the shortcut menu to adjust the display of the meters.
Using record input monitoring
This feature is available only in the full version of Vegas software.
If youre using an ASIO audio device and you want to hear your recording signal with real-time track effects,
you can turn on input monitoring.
To turn on input monitoring, click the Record Device Selector button ( or ) and choose Input Monitor
from the menu, and then choose Auto or On from the submenu. During recording, your signal will be played
back with the current track effects chain, but a dry (unprocessed) signal is recorded.
When Auto is selected, you will hear the input monitor signal when playback is stopped and during
recording. If youre recording into selected events, you'll hear the input monitor signal only when the cursor
passes over the selected events.
Shift
Ctrl + Shift + R
208
RECORDING AUDIO CHP. 11
When On is selected, the behavior is similar to Auto mode, but you will always hear the input monitor during
recordingmonitoring is not toggled on and off when recording in to a selected event.
Note: Your ability to monitor effects in real time is
dependent on your computer's performance. Effect
automation envelopes are bypassed during record monitoring.
12
CHP. 12 WORKING WITH 5.1 SURROUND
CHAPTER
209
Working with 5.1
Surround
Vegas software allows you to create 5.1-channel mixes to prepare audio for DVD-Video.
This feature is available only in the full version of Vegas software.
Note: Vegas software plays and mixes uncompressed 5.1-
channel audio. Authoring software such as the Sony Media
Software 5.1 Surround Plug-In Pack is required to encode
5.1-channel audio to AC-3 for use in DVD authoring.
What is 5.1 surround?
5.1 surround is a standard format consisting of three speakers across the front and two speakers in the rear.
The .1 is a sixth channel called low-frequency effects (LFE) that enhances the bass levels in the mix.
The LFE channel is commonly used in motion pictures to enhance low audio frequencies for effects such as
explosions or crashes. Audio in this channel is commonly limited to a range from about 25 Hz to 120 Hz.
Unlike the five primary channels, the LFE channel adds no directional information. Depending on the
speaker setup and audio levels, the sound assigned to the LFE channel may be routed among the five main
speakers or to an additional subwoofer.
Left Center Right LFE
Right
Surround
Left
Surround
5.1 surround includes five main channels... ...and a sixth channel for low-frequency effects.
12
210
WORKING WITH 5.1 SURROUND CHP. 12
Setting up surround hardware
Before you create surround projects, you should set up your system to provide 5.1 surround playback. To play
a 5.1 surround project, you must have an appropriate speaker setup such as:
Six powered speakers
Six passive speakers with a six-channel amplifier
Your system must also have an appropriate sound card setup such as:
5.1-compatible sound card
Sound card with three stereo outputs
Three stereo sound cards
There are several ways to set up your system, depending on the sound card and speaker setup you are using.
Setting up surround projects
You can configure a Vegas project to use 5.1 surround in the Project Properties dialog. You can also choose
to apply a low-pass filter for the LFE channel. Applying a low-pass filter approximates the bass-management
system in a 5.1 decoder and ensures that youre sending only low-frequency audio to the LFE channel.
1. From the File menu, choose Properties.
2. Click the Audio tab.
3. From the Master bus mode drop-down list, choose 5.1 surround.
4. To limit the audio sent to the LFE channel, do the following:
Select the Enable low-pass filter on LFE check box and enter a value in the Cutoff frequency for low-pass filter
box. The low-pass filter isolates the audio sent to the LFE channel by limiting it to frequencies lower
than the value entered in the Cutoff frequency for low-pass filter box.
Choose a setting from the Low-pass filter quality drop-down list to determine the sharpness of the filters
rolloff curve. Best produces the sharpest curve.
Note: Before rendering your surround project, check your
surround authoring applications documentation to determine
its required audio format. Some encoders require a specific
cutoff frequency and rolloff, while other encoders require that
no filter be applied before encoding.
Six powered speakers Six passive speakers with a six-channel amplifier
5.1-compatible
sound card
Connect powered speakers to your sound cards
outputs as indicated by your sound cards
documentation.
Connect your sound cards front, rear, and center/subwoofer
outputs to the appropriate inputs on a six-channel amplifier/
home theater receiver. Connect front, rear, center, and LFE
speakers to the amplifier.
Sound card with
three stereo
outputs
Connect powered speakers to your sound cards
outputs where you have routed each of the pairs of
channels. The left channel of the Center/LFE pair is the
center channel; the right channel is the LFE channel.
Connect your sound cards outputs to the appropriate inputs on
a six-channel amplifier/home theater receiver. Connect front,
rear, center, and LFE speakers to the amplifier.
Three stereo
sound cards
Connect powered speakers to your sound cards
outputs where you have routed each of the pairs of
channels. The left channel of the Center/LFE pair is the
center channel; the right channel is the LFE channel.
Connect your sound cards outputs to the appropriate inputs on
a six-channel amplifier/home theater receiver. Connect front,
rear, center, and LFE speakers to the amplifier.
CHP. 12 WORKING WITH 5.1 SURROUND
211
5. Click OK.
The track list and Mixer window switch to 5.1 surround mode. The Master bus becomes the Surround
Master bus, which contains faders for each of the six surround channels. Surround panners appear on
tracks and mixer controls. Tracks routed to mixer controls (busses or assignable effects) do not have
surround panners; panning for these tracks takes place on the mixer control.
Routing to hardware in the mixer
You must route the surround audio to the correct output in the mixer.
1. From the Options menu, choose Preferences.
2. Click the Audio tab.
3. From the Audio device type drop-down list, choose an audio device type other than Microsoft Sound Mapper
(such as Windows Classic Wave Driver).
4. Choose the playback devices for the six surround channels:
From the Default Stereo and Front playback device drop-down list, choose the appropriate device for the
front left and right surround channels.
From the Default Rear playback device drop-down list, choose the appropriate device for the rear left and
right surround channels.
From the Default Center and LFE playback device drop-down list, choose the appropriate device for the
center and LFE surround channels.
5. Click OK.
Overriding the default device routing
By setting up the device routing in the Audio tab of the Preferences dialog, you have set the defaults for
surround routing. However, you can override the default device routing at any time using the Surround
Master bus in the Mixer window.
1. In the Mixer window, click the Audio Device Selector button ( ) on the Surround Master bus. A menu of
surround channels (Front L/R, Rear L/R, and Center/LFE) appears.
2. In the submenu, match a surround pair with the appropriate output.
3. Repeat steps one and two to match each surround pair to the appropriate output.
Track list in 5.1 surround mode Mixer in 5.1 surround mode
Track routed
to Bus
Track routed
to LFE
Surround
panner
Front L/R Rear L/R Center LFE Surround panners
212
WORKING WITH 5.1 SURROUND CHP. 12
Assigning audio to the LFE channel
Once the project is in 5.1 surround mode, you must decide whether a track will provide the 5 (surround
panning) or the 1 (LFE channel) in 5.1 surround. Initially, all tracks in a surround project are set to
provide surround panning, but you can assign a track to the LFE channel instead.
You can assign an individual track to the LFE channel or you can route the track to a mixer control (bus or
assignable effect chain) and assign the mixer control to the LFE channel.
To assign audio to the LFE channel, right-click the surround panner on the track header or mixer control
and choose LFE Only from the shortcut menu. The track or mixer control is assigned to the LFE channel.
To change a track or mixer control back to surround panning, right-click the LFE indicator and choose
Surround Pan from the shortcut menu.
Note: Before rendering your surround project, check your
surround authoring applications documentation to determine
its required audio format with respect to the LFE channel.
For more information, see Setting up surround projects on
page 210.
Adjusting volume
Adjusting track volume for 5.1 surround projects behaves almost identically to stereo projects. The controls
in the track headers and Mixer window can function as trim controls that adjust the overall volume of the
track, bus, or assignable effects chain, or they can adjust volume automation settings. For more information,
see Track automation on page 155.
Adjusting track volume
You can adjust track volume using the Vol fader in the track header the same way you do in stereo projects.
Click the Automation Settings button ( ) on the track header and verify Show Automation Controls is not
selected if you want to adjust trim levels.
Select Show Automation Controls if you want to adjust volume automation. The fader handle is displayed as a
in automation mode.
Right-click the surround panner and choose LFE Only... ...to assign the track or mixer control to the LFE channel.
Track header in trim mode
Track header in automation mode
CHP. 12 WORKING WITH 5.1 SURROUND
213
Adjusting assignable effects send or bus send levels
You can adjust send levels for busses or assignable effects chains using the multipurpose fader in the track
header. Click the fader label and choose an assignable effects chain or bus from the menu. The fader in the
track header can function as a trim control that adjusts the overall send level of the track, or it can adjust
send level automation settings.
Click the Automation Settings button ( ) on the track header and verify Show Automation Controls is not
selected if you want to adjust trim levels.
Select Show Automation Controls if you want to adjust volume automation. The fader handle is displayed as a
in automation mode.
Adjusting channel levels
Use the Surround Master bus control in the Mixer window to adjust the individual levels of the 5.1
channels. The faders in the track bus control can function as trim controls that adjust the overall level of
each channel, or you can automate the master volume of the Surround Master bus (individual channel levels
cannot be automated).
Click the Automation Settings button ( ) in the bus control or bus track and verify Show Automation
Controls is not selected if you want to adjust trim levels.
Select Show Automation Controls if you want to adjust volume automation. The fader handle is displayed as a
in automation mode.
Mixer controls in trim mode
Mixer controls in automation mode
214
WORKING WITH 5.1 SURROUND CHP. 12
Panning audio
You can pan audio in a 5.1 surround project in two ways:
Pan tracks individually using the Surround Panner window.
Route tracks to mixer controls (busses, assignable effect chains) and pan the mixer controls using the
Surround Panner window.
Panning tracks
1. Click the Automation Settings button ( ) on the track you want to pan and verify Show Automation
Controls is not selected.
2. Double-click the surround panner on the track you wish to pan. The Surround Panner window appears.
3. Adjust the panning settings. For more information, see Using the Surround Panner window on page 216.
4. Close the Surround Panner window.
Tip: You can also use the surround panner in the track
header to pan your track.
Double-click to display
the Surround
Panner window
CHP. 12 WORKING WITH 5.1 SURROUND
215
Panning mixer controls
You may choose to route tracks to busses or other mixer controls (such as assignable effect chains) and pan
them as a group rather than panning each track individually.
Note: When you route a track to a bus, stereo (two-
channel) output is sent to the mixer control and the mixer
control sends 5.1 (six-channel) output to the Surround
Master bus.
1. Add a bus or assignable effect chain to the project. For more information, see Using the Mixer on page 181.
2. Route tracks to the bus or assignable effect chain. For more information, see Using the Mixer on page 181.
3. Click the Automation Settings button ( ) on the mixer control you want to pan and verify Show
Automation Controls is not selected.
4. Double-click the surround panner on the mixer control to display the Surround Panner window.
5. Adjust the panning settings. For more information, see Using the Surround Panner window on page 216.
6. Close the Surround Panner window.
Tip: You can also use the surround panner on the mixer
control to pan your track.
Double-click to display
the Surround
Panner window
216
WORKING WITH 5.1 SURROUND CHP. 12
Using the Surround Panner window
Whether youre adjusting track panning or mixer control panning, you use the same controls in the
Surround Panner window.
View the Surround Panner window by double-clicking a surround panner on a track header or mixer control.
Once the Surround Panner window is open, you can dock it in the workspace. For more information, see
Window docking area and floating window docks on page 24.
Tip: You can also choose Surround Panner from the View
menu to display the Surround Panner window. Once the
Surround Panner window is displayed, double-click the
surround panner for a track or mixer control to view its pan
settings.
1. Click the speaker icons to mute or include channels.
Muting a channel ensures that no audio bleeds through a channel. For example, you might want to mute
all but the center channel when youre panning dialogue to the center channel.
Tip: + click a speaker icon to solo the channel.
2. Drag the pan point to position the sound within the sound field. For more information, see Moving the pan
point on page 217.
3. Click the center speaker icon to include the center channel and drag the Center fader to apply a gain to
the center channel.
Applying a gain to the center channel may make dialogue more present in the mix.
Note: When automating panning using keyframes, you
cannot automate the gain applied using the Center fader. For
more information, see Automating panning on page 218.
4. Drag the Smoothness slider to adjust the smoothness of the interpolation path between panning
keyframes. The smoothness setting appears only when you are automating panning using keyframes. For
more information, see Adjusting the Smoothness slider on page 220.
Pan point
= Muted channel
= Active (included) channel
Toggle options for constraining
Assign track/bus to LFE channel
pan point movement
Pan type indicator
Ctrl
CHP. 12 WORKING WITH 5.1 SURROUND
217
Moving the pan point
A variety of methods are provided to help you position the pan point in the Surround Panner window.
Choosing pan types
When you pan a track or mixer control, you can choose among several pan types to determine how to pan
the audio. The current pan type appears at the bottom of the Surround Panner window.
Right-click the Surround Panner window and choose a pan type from the shortcut menu.
The Add Channels pan type makes the audio appear to move as a unit among the surround channels. As
you move the pan point toward a channel (speaker icon), more and more of the signal from the other
channels are folded into the channel you are panning towards, until at the extreme, all channels are fed
at full intensity into a single channel. This pan type uses a linear panning curve.
The Balance pan type is most useful for adjusting the relative signal levels of the channels. In this pan
type, as you move the pan point from the center to a channel, the signal in the channel you are panning
towards starts at the base dB level (either 0 dB, -3 dB, or -6 dB) and increases to 0 dB. The signal in the
channel you are panning away from starts at a base dB level (either 0 dB, -3 dB, or -6 dB) and decays to
no signal level. For example, when you pan fully to the right, only the right channel is audible. This pan
type uses a linear panning curve.
The Constant Power pan type maintains a constant volume as you move the pan point from channel to
channel. This pan type, which uses the constant-power panning curve, is most useful for panning
monaural source media.
The Film pan type allows you to pan between pairs of speakers using a constant-power panning curve.
As you drag the pan point to the center speaker, the sound becomes diffused through the front and rear
speakers. When the track is panned fully to the center speaker, there is no sound from the front and rear
speakers.
Method Description
Click to toggle through three options for constraining pan point motion as
you drag: Move Freely ( ), Move Left/Right Only ( ), and Move Front/
Back Only ( ).
Double-click Double-clicking the pan point resets it to the center front of the surround
panner.
Double-clicking in the Surround Panner window moves the pan point to
the double-click location.
Ctrl+drag Makes fine adjustments.
Shift+drag Constrain m.otion to a line through the center of the surround panner
Alt+drag Constrains motion to a constant radius from the center of the surround
panner.
Shift+Alt+drag Constrains motion to the maximally inscribed circle (a constant radius at
the greatest possible distance from the center of the surround panner).
Arrow keys Moves front/back/left/right.
Ctrl+Arrow keys Makes fine adjustments.
Page Up/Page Down Moves front/back.
Shift+Page Up/Page Down Moves left/right.
Numeric keypad 1-9 Jumps to a corner, edge, or center of the surround panner.
Ctrl+Numeric keypad 1,3,7, 9 Jumps to a location on the maximally inscribed circle (a constant radius at
the greatest possible distance from the center of the surround panner).
Mouse wheel Moves front/back.
Shift+mouse wheel Moves left/right.
Ctrl+mouse wheel Makes fine front/back adjustments.
Ctrl+Shift+mouse wheel Makes fine left/right adjustments.
218
WORKING WITH 5.1 SURROUND CHP. 12
Using the grid to monitor panning
The grid in the Surround Panner window helps you to visualize how your panning will sound. The grid's
spacing changes to match the current pan type.
The vertical lines represent the points where the left-to-right signal ratio is 6 dB, 0 dB, and -6 dB
respectively: at the far-left line, the left channel is 6.0 dB louder than the right channel.
The horizontal lines represent the points where the front-to-rear signal ratio is 6 dB, 0 dB, and -6 dB
respectively. As you adjust the Center fader, the lines move forward or backward to compensate for the
center-channel gain.
Note: The grid assumes that you're using a correctly set-up
surround system (matched speakers and ideal positioning).
Variations in your monitoring system will cause
inconsistencies between the graph and perceived output.
Automating panning
You can automate panning on a track or mixer control by adding keyframes. Keyframes are similar to
envelope points in that they specify a settings state at a point in time. However, unlike envelope points,
keyframes appear just below the track to which they apply.
To add panning keyframes to a mixer control, you must first view the mixer control in track view. From the
View menu, choose Show Bus Tracks to view the bus track at the bottom of the track view. For more
information, see Viewing bus tracks on page 188.
Turning on panning keyframes
Before adding individual keyframes, you must first turn on the panning keyframes for the track or bus track.
1. Select the track or bus track for which you want to automate panning.
2. From the Insert menu, choose Audio Envelopes, and choose Surround Pan Keyframes from the submenu.
An additional row appears below the track with a single keyframe positioned at the beginning of the
project. This single keyframe represents the current panning settings for the track.
Adding panning keyframes
With panning keyframes turned on, you can add keyframes at any location along the track or bus track.
1. Position the cursor where you want to begin panning the track.
2. Click the Automation Settings button ( ) on the track you want to pan and select Show Automation
Controls.
3. Double-click the surround panner to display the Surround Panner window.
4. Adjust the panning settings. For more information, see Using the Surround Panner window on page 216.
Note: You cannot automate muting/including channels.
Keyframe
CHP. 12 WORKING WITH 5.1 SURROUND
219
5. Close the Surround Panner window.
A keyframe with the pan settings you created appears below the track at the cursor position.
Tip: You can also add keyframes by double-clicking the
keyframe row or by right-clicking the row and choosing Add
Point from the shortcut menu. Once youve added the
keyframe, double-click it to adjust panning settings in the
Surround Panner window.
As you add keyframes to a track or bus track, the Surround Panner window shows the path of the panning
keyframes. The Smoothness slider controls the smoothness of the interpolation path between the
keyframes. For more information, see Adjusting the Smoothness slider on page 220.
Working with keyframes
After you add keyframes, you can work with them in much the same way as envelope points. For more
information, see Composite level automation (video only) on page 161.
Moving keyframes
Drag a keyframe to a new position below its track.
Duplicating keyframes
Hold and drag a keyframe to a new position below its track.
Editing keyframes
1. Double-click a keyframe to open the Surround Panner window.
2. Adjust the panning settings as desired and close the window.
New keyframe
The Surround Panner window shows the path of the panning keyframes.
Ctrl
220
WORKING WITH 5.1 SURROUND CHP. 12
Changing keyframe interpolation curves
To control how the pan is interpolated between keyframes, right-click a keyframe and choose an
interpolation curve type from the shortcut menu. Keyframe interpolation curves control how the pan occurs
over time. The keyframe color changes according to the interpolation curve you have chosen.
Adjusting the Smoothness slider
The Smoothness slider controls the perceived motion of sound within the sound field among three or more
keyframes. When you drag the Smoothness slider to 0, Vegas software interpolates the changes between
keyframes along a linear path. As you increase the smoothness value, the path between keyframes grows
more curved and smooth.
1. Double-click a keyframe. The Surround Panner window appears.
2. Drag the Smoothness slider to adjust the smoothness of the spatial interpolation path leading up to this
keyframe.
Locking keyframes to events
If you want keyframes to move with an event when it is moved along the timeline, choose Lock Envelopes to
Events from the Options menu.
Keyframe Interpolation curve Description
Hold No interpolation takes place. The keyframe's settings are maintained until the next keyframe.
Linear Panning is interpolated in a linear path.
Fast Panning is interpolated in a fast logarithmic path.
Slow Panning is interpolated in a slow logarithmic path.
Smooth Panning is interpolated along a smooth, natural curve.
Smoothness slider
Three keyframes with
smoothness=100...
...and the same three keyframes
with smoothness=0.
CHP. 12 WORKING WITH 5.1 SURROUND
221
Hiding keyframes
1. Select the track for which you want to hide keyframes.
2. From the View menu, choose Show Audio Envelopes, and choose Surround Pan Keyframes from the
submenu.
Deleting keyframes
Right-click a keyframe and choose Delete from the shortcut menu.
Rendering surround projects
5.1 surround projects are rendered to produce six monaural files (AIFF, WAV, W64, or PCA) or a single 5.1-
channel file (AC-3, WMA, and WMV). You can then use an authoring application to create the final
DVD-Video or 5.1-channel music project from the rendered files.
Note: Before rendering your surround project, check your
surround authoring applications documentation to determine
its required audio format with respect to the LFE channel.
For more information, see Setting up surround projects on
page 210.
1. From the File menu, choose Render As. The Render As dialog appears.
2. From the Save in drop-down list, choose the drive and folder where the file will be saved.
3. Enter a new name for the project in the File name box.
4. From the Save as type drop-down list, choose the desired file format.
5. Choose 44,100 Hz, 16 Bit, Mono, PCM from the Template drop-down list if you want to render six monaural
files, or choose an appropriate 5.1-channel template if the selected file type supports it.
6. If necessary, click Custom to customize the rendering settings. For more information, see Customizing the
rendering process on page 311.
7. Select the Render loop region only check box if you want to save only the portion of the project that is
contained within the loop region. Loop Playback does not need to be selected on the workspace for this
option to work.
8. If the selected file type supports it, you can select the Save project markers with media file check box to
include markers, regions, and command markers in the rendered media file. If the information cannot
save in your media file, it will create an .sfl file (using the same base name as your media file).
222
WORKING WITH 5.1 SURROUND CHP. 12
9. Click Save.
Note: You can use an application such as the Sony Media
Software 5.1 Surround Plug-In Pack to encode 5.1-channel
audio to AC-3 for use in DVD authoring.
Creating a DVD with DVD Architect Software
If you have DVD Architect software from Sony Media Software, you can create menu-based DVDs, music
compilations, picture compilations, or a single-movie DVD that will play back automatically in your DVD
player.
DVD Architect software includes support for many file types and can convert your media to the formats
required for DVD as needed. However, for best performance (decreased disc preparation time and
recompression), render your files in the appropriate format.
MPEG-2 video files rendered with the DVD NTSC or DVD PAL templates will not need to be
recompressed. Audio will not need to be recompressed if rendered as stereo or surround AC-3 files with a
bitrate of less than 448 kbps or as stereo, 48-kHz, 16-bit, WAV (PCM) files.
Note: AC-3 audio may not play back on some PAL DVD
players. To ensure compatibility with PAL DVD players, use
48-kHz, 16-bit, WAV (PCM) files for audio.
Rendering the surround project SampleProject.wav... ...results in six WAV files.
13
CHP. 13 USING ADVANCED VIDEO FEATURES
CHAPTER
223
Using Advanced
Video Features
While simple to learn, Vegas software is a powerful application with many advanced features. This chapter
covers some of the advanced video features of this powerful tool.
Cropping video
With the Event/Pan Crop window, you can resize media in a video event or selectively crop media without
resizing. The Stretch to fill frame drop-down list allows you to resize the media to fill the output frame (when
Yes is selected), or to crop out a portion of the media without resizing (when No is selected).
When keyframes are added, you can use this window to create scrolling, panning, or zooming effects. For
more information, see Using keyframe animation on page 273.
Tip: If you apply plug-ins to a event with panning or
cropping, you can choose whether to process the plug-ins
before or after the panning or cropping. For more
information, see Processing plug-ins on events with panning
or cropping on page 245.
13
224
USING ADVANCED VIDEO FEATURES CHP. 13
Open the Event Pan/Crop window by clicking the Event Pan/Crop button ( ) on the event.
Note: If any controls shown in the figure above are not
visible, enlarge the Event Pan/Crop window by dragging the
lower right corner until all controls are revealed.
The Smoothness control and the keyframe controller are used when adding keyframe animation to create
panning, zooming, or scrolling effects. For more information, see Animating event panning and cropping on page
277.
Cropping
Cropping is the process of removing the outside edges from an image or video, thereby re-framing the
subject. In the following example, the Event Pan/Crop window on the left has been used to create a selection
area around the subject, removing extraneous information from the outside of the video. This creates a zoom
effect that is similar to zooming in with a camcorder. The Video Preview window on the right displays the
event after cropping.
Normal Edit Tool
Zoom Edit Tool
Enable Snapping
Lock Aspect Ratio
Size About Center
Move Freely or
Show Properties
Keyframe controller
Handles
Move in X or Y only
Selection area
Rotation area
Presets
Smoothness
Crop Area
Preview
output
CHP. 13 USING ADVANCED VIDEO FEATURES
225
1. Click the Event Pan/Crop button ( ) on the event.
2. Drag the handles (small boxes) located around the perimeter of the selection area to change the size.
3. Move the mouse to middle of the selection area until the cursor changes to a move icon ( ). Drag the
selection area to reposition it.
Be aware of the following as you crop a video event:
To keep the selection area centered as you resize, select the Size About Center button ( ).
To maintain the proportion of the selection area, select the Lock Aspect Ratio button ( ).
To prevent distortion of the source media file, ensure that Maintain aspect ratio is is set to Yes.
To restore the selection area to full frame, right-click the image and choose Restore from the shortcut
menu.
To set the selection area to a standard aspect ratio proportion, choose a preset from the Preset drop-down
list.
When using photographs or other media that is not the same frame aspect as your video, you'll see black
bars on the sides or above and below the image. To create a crop rectangle that matches the project frame
aspect, right-click the image and choose Match Output Aspect from the shortcut menu.
The cropping occurs instantly and the results are updated in the Video Preview window. Cropping applies to
the entire event and can be animated with keyframes. For more information, see Using keyframe animation on
page 273.
Bzier masks
This feature is available only in the full version of Vegas software.
You can use the Event Pan/Crop dialog to create masks using Bzier curves. For more information, see Bzier
masks on page 260.
Rotating
You can also rotate the selection area in the Event Pan/Crop
window. If you rotate the entire frame, the background
behind the video shows through. Position, size, and rotation
can all be animated with keyframes. For more information, see
Using keyframe animation on page 273.
1. Click the Event Pan/Crop button ( ) on the event.
2. Resize and move the selection area as desired. For more
information, see Cropping on page 224.
3. Move the mouse outside the selection area until it
becomes a rotate icon ( ). Drag to rotate the selection
area. Alternately, you may enter precise rotation values in
the Angle (degrees) box.
Adding animation
Keyframe animation dramatically increases the variety of panning, zooming, and rotating effects you can
create using the Event Pan/Crop window. A later chapter provides examples of zooming in on a still image
and using pan-and-scan techniques. For more information, see Animating event panning and cropping on page
277.
226
USING ADVANCED VIDEO FEATURES CHP. 13
Working with still images
You can use still images for a number of purposes including slide shows, overlay graphics, and titles. You can
insert still images into projects just like any other media files. The default length for a still image event when
it is first added to a track is five seconds (this is an adjustable preference), but this duration can be modified
by dragging the edges to create a still image event of any length. Images cannot be looped, but share many
characteristics with video files, including transparency. In addition, you can use many of the same tools on
image events that you can on video events, such as track motion, panning and cropping, and video effects
plug-ins. For more information, see Zooming in on a still image on page 277.
Creating still images for use in Vegas software
Many image formats can be imported, including BMP, GIF, JPG, PNG, TIFF (requires QuickTime), PSD
(flattened), and TGA. If you have the option to create PNG files in your graphics software, this is the
recommended file type. PNG files use lossless compression and can also include alpha channel information,
which is one of the cleanest methods of creating transparency for overlays. an alpha channel can
automatically be detected, if present, in PNG files.
Note: The alpha channel may not be automatically detected
in TGA images. Right-click a TGA image in the Project
Media window or an event on the timeline and choose
Properties. Then, in the Media Properties dialog, select the
type of alpha channel from the list.
If you know your media file has an alpha channel and it is not detected properly, right-click the media file in
the Project Media window or an event on the timeline and choose Properties from the shortcut menu. Then,
in the Media tab, select the appropriate alpha channel type from the Alpha channel drop-down list.
Premultiplied is the recommended setting. You can save this setting so that the alpha channel is properly
detected on other media files with the same properties. For more information, see Setting custom stream
properties on page 240.
Correcting images for DV pixel aspect ratios
For best results when importing still images, create images that account for the pixel aspect ratio of your
desired output format. Vegas software does a good job stretching images to fit the output format, but some
distortion occurs if the pixel aspect ratio for the source format does not match the destination format.
To calculate pixel aspect ratio correction, use this formula:
Output frame pixel width X Output format pixel aspect ratio = Still image pixel width
For example, this is the formula for NTSC DV format:
720 (DV screen frame pixel width) X .9091 (DV pixel aspect ratio)= 655 (pixel width)
Use these figures as a guide when creating images:
Full frame, pixel-aspect-corrected still images for use in NTSC DV projects are 655x480.
Full frame, pixel-aspect-corrected still images for use in PAL DV projects are 787x576.
CHP. 13 USING ADVANCED VIDEO FEATURES
227
Capturing a timeline snapshot
You can create still images of a single frame of your project. Once saved, the snapshot can be used just like
any other still image.
1. Position the cursor on the frame of the project you wish to capture as a still image.
2. Click the Save Snapshot to File button ( ) on the Video Preview window. The Image Filename dialog
appears.
3. Select a file format (JPEG or PNG) and enter a name for the new still image file.
4. Click Save. The image is added to the Project Media window.
Creating a slide show
A slide show composed of still images and an accompanying soundtrack can be an excellent way to show off
your pictures. You can insert multiple images to instantly create a slide show, complete with crossfades.
Importing high-resolution still images and using panning, cropping, and track motion tools can add interest
to an otherwise static slide show. For more information, see Cropping video on page 223 and Adding track motion
on page 281.
1. In the Options menu, verify that Automatic Crossfades is selected.
2. From the Options menu, choose Preferences. Adjust the following settings on the Editing tab:
Enter the length for the still images in the New still image length box.
Select Automatically overlap multiple selected media when added.
Enter the length of the automatic overlap in the Amount box in the Cut-to-overlap conversion section of
the dialog.
3. Click OK. The Preferences dialog closes.
4. Select all of the images you want to use in the Explorer.
5. Right-click and drag these files to the timeline.
6. From the shortcut menu, choose Add Across Time.
228
USING ADVANCED VIDEO FEATURES CHP. 13
If you want, you can replace the crossfades between images by dragging transitions to the crossfade regions at
a later time. For more information, see Using transition effects on page 268.
Note: When using photographs or other media that is not the
same frame aspect as your video, you'll see black bars on the
sides or above and below the image. To create a crop
rectangle that matches the project frame aspect, right-click the
image and choose Match Output Aspect from the shortcut
menu.
Creating titles
Most video projects include titles and credits. There are two ways to add text to your project. You can use the
titling engine (text generator) or you can use an external image-editing program to create titles. For more
information, see Using generated media on page 247.
Creating titles from images
While every software application is slightly different, the general procedure for creating titles with a
transparent background is as follows.
1. Start your image-editing application.
2. From the File menu, choose New. Set the dimensions of the new image to be the same as the frame size for
the project. For more information, see Correcting images for DV pixel aspect ratios on page 226. Make the
default canvas (background) color a solid color. The background will be transparent in the final image, so
any solid color works.
3. Select the Text tool and enter the text for your title.
Note: Size and position your titles carefully to fit within the
Title Safe Area or the titles may extend beyond the edges of
your television. For more information, see Identifying safe
areas on page 293.
4. From the File menu, choose Save As.
5. From the Save as type drop-down list, choose TGA, PNG, PSD or BMP (PNG is recommended). Make
sure that you save the alpha channel information (for TGA and PNG), which is used for transparency.
6. Enter a name and click Save.
7. Insert the image in a track just above the one with the video that will be in the background.
CHP. 13 USING ADVANCED VIDEO FEATURES
229
8. Click the Compositing Mode button ( ) on the title track and choose Source Alpha if your image has an
alpha channel associated with it. If it does not, you may need to add a chroma key filter to the image and
key out the background. For more information, see Chroma keying on page 264.
Note: The alpha channel is saved as a selection area in some
programs. If you cannot save the alpha channel, use a black
background and a mask will be created from the background.
The alpha channel of TGA images may not be detected
automatically. For more information, see Modifying media
file properties on page 239.
Fading titles
Another common technique is to fade a still title in and out. You can create this effect by using an opacity
envelope on a title event. For more information, see Using opacity envelopes on page 177.
You can also create multiple title images and then use crossfades or custom transitions between them. For
more information, see Using transition effects on page 268.
Adding closed captioning to Windows Media Video (WMV) files
Closed captioning makes your final video accessible to a wider audience. You can use text commands to add
captions line-by-line to a Windows Media Video (WMV) file, or for longer projects, you can add
captioning from a script.
230
USING ADVANCED VIDEO FEATURES CHP. 13
Adding closed captioning line-by-line
1. Position the cursor where you want the closed captioning
text to appear.
2. From the Insert menu, choose Command. The Command
Properties dialog appears.
3. From the Command drop-down list, choose Text.
4. In the Parameter box, enter the closed captioning text you
want to display.
5. Click OK.
6. Repeat steps 1-5 for each line of closed captioning text you want to add.
7. Render your file in Windows Media Video format. For more information, see Rendering a project on page 307.
Tip: Take steps to ensure that the closed captioning displays
when the video is played. For more information, see
Displaying closed captioning on page 232.
Adding closed captioning from a script
This feature is available only in the full version of Vegas software.
Using a script to generate closed captioning involves several steps. First, you must copy and paste the lines
from the script into a spreadsheet. You can create the spreadsheet from scratch (using the steps that follow)
or use the sample shell (Vegas Captioning Shell.txt) provided in the Sample Projects folder on the Vegas
software CD. You can open this tab-delimited shell with a spreadsheet application or, in the absence of a
spreadsheet application, any text editor.
Once the spreadsheet is complete, you can copy and paste the lines into the Edit Details window. You can
set the position for each line of closed captioning during playback.
Creating a script spreadsheet
1. Create a four-column, tab-delimited spreadsheet.
2. In the first column, enter 00:00:00:00 in each of the cells as a placeholder. You will set the actual position
of each line during playback.
3. In the second column, enter TEXT in each of the cells to specify the command type.
4. In the third column, enter the text that you want to display as a closed caption. Enter each line in its own
cell.
Tip: If you have a script, you can copy and paste individual
lines into the cells.
5. In the fourth column, enter a label to identify your captions. An entry such as Line 001 can help you sort
the captions once you paste them into your Vegas project.
CHP. 13 USING ADVANCED VIDEO FEATURES
231
Note: The final caption displays in the Microsoft Windows
Media Player until the end of the video. To clear the final
caption sooner, add a final command with no text (as shown
above).
Copying and pasting captions into Vegas software
1. Select the cells in the spreadsheet and copy them.
2. Switch to Vegas software and choose Edit Details from the View menu. The Edit Details window appears.
3. From the Show drop-down list, choose Commands.
4. Right-click the gray box in the upper-left corner and choose Paste from the shortcut menu. The
spreadsheet data is pasted into the Edit Details window.
5. Click the column header for the Comments column. This sorts the captions by line number.
Setting closed captioning timing
1. Position the cursor shortly before where you want the first caption to occur.
2. Select the row for the first caption in the Edit Details window.
3. Click the Play button ( ) to start playback.
4. When playback reaches the place where the first caption should
occur, press . The first caption is inserted at the cursor
position, updates the Position setting in the Edit Details window,
and selects the next caption.
5. Press to insert each subsequent caption.
6. Render your file in Windows Media Video format. For more information, see Rendering a project on page
307.
Click the Comments column header
to sort the captions by line number.
Right-click to paste the spreadsheet
contents into the Edit Details window.
Ctrl + K
Ctrl + K
232
USING ADVANCED VIDEO FEATURES CHP. 13
Displaying closed captioning
You may use one of two methods for displaying the closed captioning when the video is played:
Instruct your audience to turn on captioning:
In Windows Media Player 7 and 8: from the View menu, choose Now Playing Tools, and then choose
Captions from the submenu.
In Windows Media Player 9: from the Play menu, choose Captions and Subtitles, and then choose On if
Available from the submenu.
Create an HTML page with the Windows Media Player embedded in it. See the online help for a sample
HTML page.
Resampling video
Resampling allows Vegas software to interpolate frames in an event when the frame rate of a media file is
lower than the projects frame rate. With resampling, the intervening frames are interpolated from the source
frames, much like a crossfade between the original frames.
You can instruct Vegas software to resample the video of a single video event or to resample the entire
project at the time of final rendering:
To resample an event, right-click a video event and choose Properties from the shortcut menu. In the
Video Event tab of the Properties dialog, choose the Smart resample, Force resample, or Disable resample radio
button. For more information, see Accessing event properties on page 174.
To resample the project, choose Render As from the File menu. In the Render As dialog, click the Custom
button to access custom rendering settings. Select the Resample the frame rate of all video check box. For
more information, see Customizing the rendering process on page 311.
Without resampling, the intervening frames are simply the previous frame repeated.
With resampling, the intervening frames are interpolated from the source frames.
The original media file looks
To convert these three frames into nine frames for a faster frame rate, Vegas software must generate
something like this over
three frames.
It is similar to a crossfade effect between the original frames.
the intervening frames.
CHP. 13 USING ADVANCED VIDEO FEATURES
233
Resampling at either the event or project level perform the same function. There are few cases where
resampling may be particularly important:
When the frame rate of the source media for an event is slower than the projects frame rate. For example,
when you are using a source media file that has a 10 fps rate in a 29.97 fps rate project, resampling is
recommended.
When changing the speed of a video event. For example, when slowing a clip to 30% using a velocity
envelope, resampling is recommended.
When creating vertically scrolling titles.
When any of the above situations are true, there are only ten frames of source material for every second of
project time. When the project is rendered, there must be roughly thirty frames in each second. The frames
must be created between the source media frames, sometimes known as padding. The easiest way to do this is
to simply duplicate the previous frame. This can result in less than smooth video playback. Resampling
allows Vegas software to interpolate the intervening frames more smoothly.
Using Edit Decision Lists (EDL)
This feature is available only in the full version of Vegas software.
Vegas Edit Decision Lists (EDL) are text lists of all of the media files used, where they are placed, and how
they are trimmed. Vegas EDLs are not the same as those used in traditional linear editing suites and are not
intended as a project interchange for other editing applications.
Creating an EDL
1. From the File menu, choose Save As. The Save As dialog appears.
2. From the Save as type list choose EDL Text File (.txt).
3. Enter a name for the file and browse for a destination.
4. Click Save.
You can open EDLs created in another application in order to work with a rough copy of a project. For
example, you could create an EDL from a project in a third-party editing application and then import the
project into Vegas software via the EDL. For best results, save the EDL file and source media files in a single
folder before opening the EDL.
Opening an EDL
1. From the File menu, choose Open.
2. Locate the EDL file, select it, and click the Open button. If you are working on another project, you are
prompted to save your work before a new project is opened.
Note: EDLs do not contain any information about the
location of source media. Therefore, the EDL file should be
saved in the same directory as the source media. If it is not, or
if media is stored in a number of different locations, you are
prompted to relink these files when the EDL is imported.
Because of the significant differences between editing applications, third-party EDL files may not bring all of
the project data into Vegas software. Among other differences, events are inserted into the timeline on a
single track, all transition effects are replaced with crossfades, and only four audio tracks can be imported.
234
USING ADVANCED VIDEO FEATURES CHP. 13
Working in DV format
Vegas software is optimized for DV editing. If your project is destined for tape or television, the DV format is
an excellent choice. The Sony Media Software DV codec provides video with excellent image quality, even
over multiple generations, and provides audio that is better than CD-quality. If you start with well-shot DV
footage and stay within the DV format throughout the editing process, you can output broadcast-quality
video programs. This section provides guidelines for working in the DV format.
Selecting source media
Wherever possible, use DV source video clips. You can capture video from DV cameras and decks using an
IEEE-1394 card with no quality loss. You can also convert analog footage to DV using a media converter or
by passing the video through a DV camcorder.
Setting project properties
Set your project to match the DV format of your final output. This provides a true WYSIWYG view of the
project when you use an external monitor for previewing. This also prevents you from stretching output or
changing field order unnecessarily. You can match the project settings to a video source file by using the
Match Media Settings button ( ) in the Project Properties dialog. For more information, see Setting video
properties based on a media file on page 44 and Modifying project video properties on page 238.
Selecting templates
Always select a DV template when performing any of the following tasks in a DV project:
prerendering video (pg. 289)
rendering to a new track (pg. 153)
printing video to tape from the timeline (pg. 323)
rendering a project (pg. 307)
When prerendering video or rendering to a new track, a DV template not only optimizes playback
performance, but also helps you avoid needless recompression of DV footage. DV material is recompressed
only when necessary. Cuts-only DV sequences are not recompressed when you output the project to DV
from the timeline or in Video Capture.
The DV templates are designed to provide high quality, pixel aspect-correct, DV-compliant renders when
rendering a project or printing to tape from the timeline. Do not select an uncompressed setting when
choosing rendering or print-to-tape options. An uncompressed setting produces a large file that will not print
back to DV tape from Video Capture or from the timeline.
CHP. 13 USING ADVANCED VIDEO FEATURES
235
Eliminating out-of-range colors
The DV format allows color values to exceed
broadcast NTSC and PAL color level standards. If
you have a scene whose colors are too hot, or if you
want to be sure that your video stays within legal
broadcast levels, apply the Broadcast Colors effect to
specific events or the entire project.
Be aware that applying the Broadcast Colors effect
results in recompression of the video. As a result,
render times can increase significantly when the
effect is applied to the entire project.
236
USING ADVANCED VIDEO FEATURES CHP. 13
Working in HDV format
This feature is available only in the full version of Vegas software and in Vegas Movie Studio Platinum software.
HDV cameras record high-definition video to standard DV tapes using a highly compressed variation of the
MPEG-2 format. Because of this compression, you can capture HDV clips at data rates that are no higher
than DV capture.
However, editing and previewing this highly compressed video is impractical without a very powerful
computer that is optimized for working with high-definition video. We recommend converting your HDV
files to an intermediate format for editing.
Depending on your final delivery format, working with HDV source material requires some adjustments to
your workflow. This section will help guide you through the decisions to streamline the process.
Choosing a capture format
If you will be delivering your project in standard definition (SD) via DVD or DV tape, you can use the
cameras built-in down-conversion (if available) to convert your HDV video to the DV format. Use the
cameras Options menu to set the camera to output DV, and you can capture and edit video in the same way
that you normally use DV in Vegas projects with no need for intermediate files.
If you will be delivering your project in a high-definition (HD) format, in both SD and HD formats, or as SD
24p video, capture HDV clips and convert them to an intermediate format after capturing.
Creating intermediate files
If youve captured HDV clips, converting to an intermediate, lower-resolution format will streamline the
editing process and allow you to preview your project.
1. Start a new project.
2. Add your captured HDV clips (MPEG-2 transport streams) to the timeline.
3. Render your clips to an appropriate intermediate format.
You can verify a templates codec by looking at the Video format drop-down list on the Video tab of the
Custom Template dialog.
If youre performing frame rate or frame size conversion, ensure the Video rendering quality is set to Best on
the Project tab of the Custom Template dialog.
Destination Intermediate Format
HDCAM over HD-SDI Render an .avi file that uses the Sony YUV codec. The frame rate and
frame size should match your HDCAM master.
Digital Betacam or XDCAM
over SD-SDI
Render an .avi file that uses the Sony YUV codec. The frame rate and
frame size should match your master.
24p DVD Render an .avi file that uses one of the following codecs:
-Sony YUV (offers the highest quality, but requires a high-performance
drive array).
-CineForm HD (offers excellent quality with good playback performance).
-Sony NTSC DV Widescreen (use the NTSC DV Widescreen 24p (2-3-3-2)
pulldown .avi template).
Windows Media HD Render an .avi file using one of the following templates. Choose the
template that matches your HDV source:
-HDV 720-30p intermediate.
-HDV 720-25p intermediate.
-HDV 1080-60i intermediate.
-HDV 1080-50i intermediate.
CHP. 13 USING ADVANCED VIDEO FEATURES
237
Tips: If you dont want to convert all clips in their entirety,
create regions to indicate the portions of the captured HDV
clips that you want to convert to an intermediate format, and
then the Batch Render script to render the regions to the
desired format.
Remember that Vegas software supports multiple instances.
You can use one instance of the application to render your
intermediate files while you continue editing in another
instance. Use network rendering to queue multiple render
jobs.
Using DVD Architect software, you can create a DVD that
contains an SD version of your project and place an HD
Windows Media version in the Extras folder on the disk.
When you browse to the Extras folder via Windows
Explorer, you can play the HD version and output it to your
computer's display, a home theater, or a projector.
Replacing intermediate files with HDV source for HD delivery
If youre planning to render to a format that supports high-definition video or print to an HD tape via a
Blackmagic Design Decklink card, replace your HDV intermediate file with the original transport stream
after youre finished editing and before you render.
Note: If your intermediate files were rendered using the
CineForm HD codec, you won't need to replace the
intermediate files with the transport streams.
1. Right-click the HDV intermediate file in the Project Media window.
2. Choose Replace from the shortcut menu.
3. Browse to the MPEG-2 transport stream that corresponds to the intermediate file, and then click Open.
238
USING ADVANCED VIDEO FEATURES CHP. 13
Modifying video properties
Modifying project video properties
You can access project video properties by clicking the File menu and choosing Properties or by clicking the
Project Video Properties button ( ) on the Video Preview window. Many of these settings are identical to the
settings found on the Project tab of the Custom Template dialog. Final render properties set up in the Custom
Template dialog override the following Project Properties settings. For more information, see Video tab on page
312.
These properties control all of the default settings for your project. Without making any changes, these are
also the settings that are used to create a final rendered movie file.
Select a preset template from the Template drop-down
list to automatically configure the remaining video
controls in this dialog. Many popular formats are
included, but you should consult your hardware manuals
if you have any questions. You can also save your own
custom template.
Click the Match Media Settings button ( ) to set your
project properties to match the properties of a media file
of your choosing.
The values in the Width and Height boxes set the frame
size of your final movie.
Choose an option from the Field Order drop-down list to
set the field order. Choose None (Progressive) for video to
be viewed on a computer monitor. For DV output,
choose Lower Field First. If the output is jittery or shaky,
or your hardwares manual specifies it, choose Upper Field
First. For more information, see Interlacing and field order
on page 371.
Choose the pixel aspect ratio for the final movies destination from the Pixel aspect ratio drop-down list. For
more information, see Pixel Aspect Ratio on page 383.
Choose a frame rate for the final movies destination from the Frame rate drop-down list. For more
information, see Frame Rate (Video) on page 381.
Choose a rendering quality level from the Full resolution rendering quality drop-down list. For most projects,
Good is the recommended setting. If you have critical material where nothing but the highest quality
rendering will do, select Best. Please note that rendering time may increase dramatically as large amounts
of extra processing is required for the Best setting.
Some effects and transitions can involve motion or animation. The Motion blur type drop-down list allows
you to select whether the frames are blurred slightly to create the illusion of motion on individual frames.
This can make computer generated animation appear more smooth and natural. Gaussian is the best
choice in most situations where blurring is required. Available only in the full version of Vegas software.
The Deinterlace method drop-down list provides several options relating to interlacing. Source video from a
television is interlaced. When Vegas software renders effects, it needs to deinterlace the two fields that
make up a frame. You can choose the exact method used in this list. If you choose the None option, the
fields are left interlaced. If you choose the Blend option, contents are used from both fields, which is a good
choice for high-detail, low-motion material. If you choose the Interpolate option, a single field is used at a
time, which is good for low-detail, high-motion material.
Choose the location for saving prerendered preview files in the Prerendered files folder box. For more
information, see Prerendering video on page 289.
Select the Start all new projects with these settings check box to always use these settings for new projects.
CHP. 13 USING ADVANCED VIDEO FEATURES
239
Modifying media file properties
Vegas software tries to automatically detect the properties of your media files. In most cases, these properties
do not need to be modified, but there are times when you may need manual control over some of these
attributes, depending on the type of file and your specific hardware configuration.
1. Right-click a file in the Project Media window or an event on the timeline and, from the shortcut menu,
choose Properties.
2. Modify the parameters on the Media tab as needed. See Setting
general media properties on page 239 and Setting custom stream
properties on page 240.
3. Click OK.
Setting general media properties
The following general properties appear in the top of the Media
tab:
The File name box displays the file name (cannot be edited).
The Tape name box displays the name of the tape for media
files captured in Video Capture. You can edit the name here or
in the corresponding column in the Edit Details window.
Note: The Edit Details window is available only in the full
version of Vegas software.
Setting timecode media properties
These properties appear in the Timecode section of the Media tab:
The Use timecode in file radio button is the default setting, where the media files timecode is used.
The Use custom timecode radio button allows you to set the media files timecode manually.
If you have selected the Use Custom timecode radio button, a drop-down list contains the available
timecode formats. SMPTE Drop (29.97 fps, Video) for example, is the timecode format for NTSC DV.
Changing the timecode format does not change the source media file in any way. It merely changes how
the file is measured in time. For more information, see Timecode on page 373.
240
USING ADVANCED VIDEO FEATURES CHP. 13
Setting custom stream properties
Media files are opened with a set of default values based on the media file type. When you change any of the
values for a media file, these changes are saved for that file in the current project only. If you want to change
the default settings for a particular type of video file whenever that type of file is used, click the Save settings
to video profiles for future auto-detection button ( ) to the right of the Stream list. This adds an entry to a file
called vegas video profiles.ini that can be referenced for future use.
The following properties appear in the Stream properties section of the Media tab:
If the file has more than one stream of the given type, you can choose the particular stream for which you
want to view properties from the Stream drop-down list.
The Attributes, Format, and Frame rate boxes display basic information about the file.
Choose an option from the Field order drop-down list to control how the video field order is handled on a
television monitor. Choose None (Progressive) for video to be viewed on a computer monitor. For DV
output, choose Lower Field First. If the output is jittery or shaky, or your hardwares manual specifies it,
choose Upper Field First. For more information, see Interlacing and field order on page 371.
While you can choose a different value from the Pixel aspect ratio drop-down list, this value should always
match the source videos properties.
The option selected in the Alpha channel drop-down list determines how transparency is handled in a file.
The default alpha channel setting for most video files is None. PNG image files can have an alpha channel
that is automatically detected. The options in this drop-down list are described below.
Modifying output properties
You can adjust final output properties when you render your movie. For more information, see Creating custom
rendering settings for AVI files on page 312.
Alpha channel option Description
Undefined Because the image format provides no alpha channel information, this
setting ignores any alpha channel information in the file.
None Either there is no alpha channel or there is an alpha channel but its
completely opaque (solid).
Straight (unmatted) Transparency information is maintained in only the alpha channel. Alpha
information must be applied to the RGB channels before compositing.
Premultiplied The standard method of handling alpha information. Transparency
information is maintained in the alpha and RGB channels, and the image is
ready for compositing. No RGB component exceeds the alpha value.
Premultiplied (dirty) Similar to Premultiplied, but RGB components may exceed the alpha
value. This option is used mainly for images created by 3D applications
involving compositing of 3D images over a non-solid color image
background.
14
CHP. 14 USING VIDEO FX, COMPOSITING, AND MASKS
CHAPTER
241
Using Video FX,
Compositing, and
Masks
Video plug-ins in Vegas software include effects and generators. Effects cover a broad range of electronic
modifications that can be used to improve substandard video or artistically enhance a production.
Generators can be used to create custom video events such as credit rolls or gradient overlays.
A variety of options are provided in compositing video and using masks. Compositing involves mixing visual
elements together into a final output. Multiple compositing modes are provided from which to choose.
Masks, which are used extensively in television and movies, are an important part of creating overlays.
Together, these professional tools can help you polish your productions.
Note: The compositing model in this version of Vegas
software differs significantly from the Vegas 4.0 model. To
reproduce the Vegas 4.0 parent/child masking behavior, set
the compositing mode of the parent track to Multiply, and then
apply the Mask Generator plug-in as a track effect on the
parent track.
Using video effects
A great variety of video effects plug-ins are provided that are
ready for you to drag-and-drop onto your projects, media
files, tracks, and events. Previews of the different effect
presets appear in the Video FX window. In addition to the
presets, each plug-in has individual controls that allow you
to customize the effects in precise detail. You can also
animate video effects using keyframes. For more information,
see Using keyframe animation on page 273.
The mix of video effects applied at different levels (to
events, tracks, files, etc.) is important to the final mix of a
project. For more information, see Video signal flow on page 40.
In general, effects are applied in the following order:
to files in the Project Media window
to events
to tracks
to the project (video output effects)
14
242
USING VIDEO FX, COMPOSITING, AND MASKS CHP. 14
Adding a video effects plug-in
You can apply video effects to events, tracks, files in the Project Media window, or to an entire project. You
can add a plug-in by selecting it in the Plug-In Chooser dialog, or you can drag-and-drop the plug-in from
the Video FX or Plug-Ins windows.
Adding a plug-in using the Plug-In Chooser
1. Click the Video FX button ( ) in one of the following locations (see the illustration):
Media FX are applied before a media file is inserted into an event on the timeline. Every occurrence of
this media file in a project has the effect applied to it. Media effects can be applied only to video files.
Event FX are applied to events on the timeline.
Track FX are applied to the output of a particular track.
Video Output FX are applied to the final output and affect every event in a project.
2. In the Plug-In Chooser dialog, select the effect that you would like to apply and click OK.
3. Modify the effect in the Video FX window and close the window when you are finished. For help on the
different controls in the Video FX window, click the Plug-In Help button ( ) to access online help.
Track FX Video Output FX Event FX Media FX
CHP. 14 USING VIDEO FX, COMPOSITING, AND MASKS
243
Adding a plug-in from the Video FX or Plug-In Manager window
The Plug-In Manager is available only in the full version of Vegas software.
1. If the Video FX or Plug-In Manager window is not currently visible, choose either Video FX or Plug-In
Manager from the View menu to view the appropriate window.
2. Drag a plug-in from the window to one of the following locations:
file in the Project Media window
event
track list or empty section of a track
Video Preview window (video output effects)
3. Modify the effect in the Video FX window and close the window when you are finished. For help on the
different controls in the Video FX window, click the Plug-In Help button ( ) to access online help.
244
USING VIDEO FX, COMPOSITING, AND MASKS CHP. 14
Working with video effects plug-in chains
You can apply plug-ins in chains of two or more for even greater flexibility. A plug-in chain is a sequence of
all of the plug-ins to be applied to a media file, event, track, or project. The same plug-in can be added to a
chain more than once. Use the same steps to add additional plug-ins to a chain as you use to add a single
plug-in. For more information, see Adding a video effects plug-in on page 242.
After you apply a plug-in chain, the video is processed by each plug-in in order. The plug-ins are cumulative
so, in some cases, you may want to rearrange their order to achieve the desired effect.
To view and work with a plug-in chain, click the Video FX button ( ) for the event, track, Project Media
window file, or Video Preview window to open the Video FX window.
Bypassing plug-ins
Video effects plug-ins can also be temporarily bypassed (turned off) by deselecting them (clearing the check
box on the plug-in). Since the effects are rendered very quickly in the Video Preview window, turning a
plug-in on and off allows you to see the results of the plug-in on your project.
Changing the plug-in order
Video effects plug-ins are applied in the order that
they appear in the chain. You can change this order
by dragging a plug-in to a new location in the chain.
Alternately, you can click the Plug-In Chain button
( ) in the Video FX window and reorder the plug-
ins in the Plug-In Chooser dialog.
In the following illustration, you can see how the
order of plug-ins is important.
Clear the check box
on a plug-in to
bypass the plug-in.
Drag a plug-in
to move it
within the chain.
Plug-in chain
Click a plug-in to
modify its settings
in the lower part of
the window.
Plug-in chain Shift Plug-In Left/Right
CHP. 14 USING VIDEO FX, COMPOSITING, AND MASKS
245
The goal of the above example is to use video effects plug-ins to create a very high-contrast mask out of a
video clip of fire. In the image on the left, a Brightness and Contrast plug-in is applied first and then a Black
and White plug-in. In the image on the right, the Black and White plug-in was applied first, removing the
color, and then the Brightness and Contrast plug-in was applied. The mask created by the second example is
much cleaner, even though all of the settings of the two plug-ins are identical.
Processing plug-ins on events with panning or cropping
When you add a plug-in to a video event that has panning or cropping applied to it, you have the choice of
processing the plug-in before or after the pan/crop. For example, you might want to apply a Radial Blur plug-
in before the video is cropped and then a Noise plug-in is applied after the cropping is complete.
You can choose whether an effect is applied pre- or post-pan/crop in the keyframe controller at the bottom
of the Video FX window. Click the Before/After Pan/Crop button to the left of the effect name to determine
whether the effect is processed before ( ) or after ( ) Vegas software pans or crops the event.
Removing a plug-in
1. Click the FX button ( ) on the event, track, Project Media window file, or Video Preview window that
has the plug-in applied to it. The Video FX window appears.
2. Click the plug-in that you want to remove.
3. Click the Remove Selected Plug-In button.
Here, the Deform plug-in is
applied before the pan/crop.
The Glow and Color Curves
plug-ins are applied after
the pan/crop.
246
USING VIDEO FX, COMPOSITING, AND MASKS CHP. 14
Modifying a video effects plug-in
Video effects plug-ins are highly customizable. You can select from a variety of presets or adjust the settings
for custom effects. You can also save custom settings to be used again as a new preset.
1. Click the FX button ( ) on the event, track, Project Media window file, or Video Preview window that
has the plug-in applied to it. The Video FX window appears.
2. Select a preset from the Preset drop-down list or adjust the parameters as needed. For help on the different
controls in the Video FX window, click the Plug-In Help button ( ) to access online help.
Changes you make are automatically updated in the Video Preview window, using the current cursor
position as the example. To see the effect as applied to the video in motion, create a time selection (looped
region) and preview in loop playback.
Saving custom plug-in settings as a preset
1. Click the Preset text box. The name of the current preset is highlighted.
2. Type a new name for the preset and click the Save button ( ).
Tip: To use a saved custom preset, simply choose it from the
drop-down list.
Using keyframe animation with plug-ins
You can use keyframe animation to control a plug-in over time. Keyframes are added to the keyframe
controller at the bottom of the Video FX window. Since a number of plug-ins can be added to a single event,
track or project, click the plug-ins button in the chain and modify the particular attributes and keyframe
controller for that plug-in. For more information, see Using keyframe animation on page 273 and Animating video
effects plug-ins on page 279.
CHP. 14 USING VIDEO FX, COMPOSITING, AND MASKS
247
Using generated media
Generated media plug-ins are a special class of plug-
in that creates virtual media files contained in
events on the timeline. These virtual files are stored
in the Project Media window, where their properties
can be viewed and modified.
Generated media provide an easy way to add text,
backgrounds, or test patterns to your project. You
can view the generators by choosing Media
Generators from the View menu to display the Media
Generators window.
Generated media events can be animated using
keyframes. For more information, see Using keyframe
animation on page 273 and Animating generated text on
page 280.
Adding a generated media event
You can add a generated media event by choosing Generated Media from the Insert menu. This adds the
event at the cursor position in the selected track. However, perhaps the simplest way to add generated media
is through drag-and-drop.
1. From the View menu, choose Media Generators. The Media Generators window displays.
2. Drag a generator from the Media Generators window to the project. The mouse cursor changes to indicate
when you can drop the generator.
3. Modify the generator in the Video FX window and close the window when
you are finished. To modify settings at a later time, click the Generated Media
button ( ) on the event. For help on the different controls in the Video FX
window, click the Plug-In Help button ( ) to access online help.
Tip: A generated media event is ten seconds long as a
default. However, you can trim the event to any length. For
more information, see Trimming an event on page 103.
Generated media Description
Checkerboard Creates checked and striped patterns.
Color gradient Creates gradient colored events to be used behind overlays, as
masks, or for fades.
Credit roll Creates events that format your text into credits. Text can be
formatted within the Video Event FX dialog in Vegas software, or
pasted into this dialog from a word processing processing
program.
Noise texture Creates realistic-looking textures.
Solid color Creates solid colored events to be used behind overlays or for
fades.
Test pattern Creates standard test patterns that can be used to calibrate your
video output stream. Many studios and broadcast facilities require
a color bar pattern at the beginning of your video so that
engineers can calibrate their equipment.
Text Creates events containing text for titles or simple credits. Text can
be formatted with color, shadows, and other effects.
Generated
Media
button
248
USING VIDEO FX, COMPOSITING, AND MASKS CHP. 14
Duplicating a generated media event
Once you have added a generated media event and modified its settings, you can duplicate it. For more
information, see Duplicating events on page 103.
When you duplicate a generated media event, you have two options:
Select the Create a new copy of the source media radio button if
you want the new event to be modified on its own. The new
event is completely independent of the original event.
Select the Create a reference to the original media radio button
to keep the new event linked to the original generated media
event. Any change to either event is mirrored in the other.
Compositing
Compositing is the process of mixing visual elements together into a final output. In Vegas software, this
means mixing tracks together vertically. Masks, generated text, and chroma keying all involve compositing.
Understanding how compositing works is important to understanding these and many other video track
mixing techniques.
Understanding the parent/child track relationship
The key to understanding overlays, masks, transparency, and compositing is to
understand the parent/child relationship between tracks. In general terms, the
parent track is the highest track in a group of tracks (often only two) and the
behavior of the child tracks (i.e., how they are composited together) is
determined by the parent track.
You can also produce complex compositing by creating nested parent/child
groups with compositing parents and children at various levels.
When you have multiple levels of parent and child tracks, clicking the Make
Compositing Child button ( ) moves the track in one level and clicking the
Make Compositing Parent button ( ) moves out one level.
Hold while clicking the Make Compositing Child button to move a track
and all its child tracks in one level.
The following three examples demonstrate different compositing relationships.
The first example shows two independent tracks. The top track contains a
generated text event that has a transparent background. The second track
therefore shows through the transparent areas in the Video Preview window.
Since the second track does not have any transparent areas, any tracks below it
would be completely obscured.
Ctrl
CHP. 14 USING VIDEO FX, COMPOSITING, AND MASKS
249
In the second example, track two is the child track of track one (the parent track), and the compositing
mode of track one is set to Mask. This parent/child relationship was set up by clicking the Make Compositing
Child button ( ) in the track list for track two. This makes the text in track one act as a mask over track two,
allowing the fire to show through the mask (i.e., the text). The region outside of the text is still transparent,
but there is nothing below these tracks, so it appears black.
In the third example, a generated media event was added to the track below the first two tracks, which are
already paired in a parent/child relationship. The color gradient event in track three shows through the
transparent area of the top two paired tracks.
Selecting compositing modes
The Compositing Mode button ( ) determines how the
transparency in a video track is generated. Since lower tracks
show through higher tracks, it is the compositing mode of the
higher track that determines how much of the lower track shows
though.
Note: The compositing mode of the lowest video track is a
special case. Selecting a mode for the lowest track affects its
transparency against a black background.
To select a compositing mode, click the Compositing Mode button and choose a mode from the menu that
appears, or choose Custom to customize compositing with a 2-to-1 transform plug-in.
Custom compositing modes are available only in the full version of Vegas software.
Make Compositing
Child button
Parent track
Child track
Click to choose a
compositing mode
250
USING VIDEO FX, COMPOSITING, AND MASKS CHP. 14
The sample below uses a generated text event that is partially transparent. For more information, see Using
generated media on page 247.
The following table shows how these two sample tracks are blended using each of the compositing modes.
Compositing mode Sample Description
Add Adds the overlay color values to the background. Available only in the
full version of Vegas software.
Subtract Subtracts the overlay color values from the background. Available only in
the full version of Vegas software.
Multiply (Mask) Multiplies the overlay color values by the background color values. This
makes overlay colors stronger and more present and results in a darker
video image. The opposite of this mode is Screen.
Source Alpha Uses the alpha channel to determine transparency in the overlay.
This compositing mode is based on the alpha channel characteristics of an
event or media file. If no alpha channel is present in the overlay, the Source
Alpha compositing mode has no effect.
Cut Cuts out the overlay color values from the background. Available only in
the full version of Vegas software.
Screen Multiplies the inverse of the overlay color values with the background color
values. This makes overlay colors weaker and less present and results in a
lighter video image. The opposite of this mode is Multiply. Available only
in the full version of Vegas software.
Set compositing
mode for
overlay track
Overlay track
Background track
CHP. 14 USING VIDEO FX, COMPOSITING, AND MASKS
251
Adjusting opacity with the composite level slider
You can precisely control the transparency or blending of the overlay with the
composite level slider. Left is transparent and right is 100% opaque. You can
also double-click the current value to enter a specific numeric percentage.
Overlay Heightens contrast by using Multiply mode on darker colors and Screen
mode on lighter colors. Available only in the full version of Vegas
software.
Hard Light Adds overlay colors as if the overlay were lit by a bright, focused spotlight.
Available only in the full version of Vegas software.
Dodge Brightens the background based on the overlay color values. Available
only in the full version of Vegas software.
Burn Darkens the background based on the overlay color values. Available only
in the full version of Vegas software.
Darken Compares the overlay and background pixel by pixel and selects the darker
color value for each pixel. Available only in the full version of Vegas
software.
Lighten Compares the overlay and background pixel by pixel and selects the lighter
color value for each pixel. Available only in the full version of Vegas
software.
Difference Compares the overlay and background pixel by pixel and subtracts the
darker color value from the lighter color to generate a new color value
(difference). Available only in the full version of Vegas software.
Difference Squared Remaps color values along a parabolic curve. The color values of the layers
in the composite group are subtracted, and then the subtracted values are
squared.
The resulting image will have less extreme changes in color values as the
colors approach black (RGB 0,0,0) and more extreme changes in color
values as colors approach white (RGB 255,255,255). Available only in
the full version of Vegas software.
Compositing mode Sample Description
Composite level slider
252
USING VIDEO FX, COMPOSITING, AND MASKS CHP. 14
Using a 2-to-1 transform plug-in to customize compositing
Click the Parent Composite Mode ( ) or Composite Mode button and choose Custom from the menu to use
plug-ins to control how the parent track modifies the tracks in its composite group.
Custom compositing is available only in the full version of Vegas software.
The included Displacement Map, Height Map, and Bump Map plug-ins can create interesting lens, mirror,
water, fire, and other light-bending effects. These plug-ins are explained below:
Displacement Map: Uses the parent image as a guide to offset the pixels in the composited child tracks
along the horizontal and vertical axes. The X and Y offsets are independently encoded in the image color
channels.
Height Map: Uses the parent image as a guide to offset the pixels in the composited child tracks. The
gradient of the image in the parent track is used to determine the amount of offset for the image displayed
at that location, much like how light bends through a lens.
Bump Map: Uses the parent image as a guide to add texture and lighting to the composited child tracks.
The texture of the bump map is applied to the composited child tracks: light sections of the map represent
high areas, and dark sections represent low areas.
3D Compositing
This feature is available only in the full version of Vegas software.
With 3D compositing, you can move video tracks anywhere in space to simulate realistic motion and
lighting.
With 2D compositing (and in previous versions of Vegas software), you can move video or images along the
X or Y axes, and you can rotate video along the Z axis. With 3D compositing, you can move or rotate along
the X, Y, or Z axes to create distance, depth, and perspective.
There are two basic rules to 3D compositing:
1. When you have a 2D track in the track list, 3D tracks below that track are rendered in 3D and then
composited as a 2D image.
2. A 2D track at the root level (flush to the left of the track list) acts as a barrier to interaction between 3D
tracks.
In the following examples, both text tracks have been rotated in 3D: the hot track is rotated toward the
user, and the cool track is rotated away from the user.
CHP. 14 USING VIDEO FX, COMPOSITING, AND MASKS
253
In the first example, the two tracks intersect along their rotation axis. In the second example, adding a 2D
track above the cool track causes it to be rotated in 3D and composited as a 2D image so the hot text is
displayed above it without intersecting.
Single-track 3D motion
1. Click the Track Motion button ( ) on the track that contains the overlay that you want to animate. The
Track Motion window is displayed.
2. From the Compositing Mode drop-down list, choose 3D Source Alpha.
3. Choose a setting from the Layout drop-down list to choose the workspace display that you want to use.
The Layout setting allows you to see your track from various points of view.
4. Adjust the selection area to change the viewable area of the track and its position in space. Guides are
displayed in bold to indicate how the track will be moved or rotated:
Moving closer to or farther
from viewer. Drag across
corners to flip the track.
Dragging the track. Rotating left to right
around the Y axis.
Rotating forward or
backward around the
X axis.
Rotating around the
Z axis.
254
USING VIDEO FX, COMPOSITING, AND MASKS CHP. 14
5. Use the buttons at the top of the dialog to allow or prevent movement or scaling. For more information, see
Changing editing options on page 256.
Tip: Right-click the workspace to display a shortcut menu
that displays commands to restore, center, or flip the selection
box. You can also force the box to match the source media's
aspect ratio or your project's output aspect ratio. Matching
the output aspect ratio can prevent black bars from appearing
when you use source media (such as photographs) that does
not match your project's aspect ratio.
6. The 3D track motion occurs instantly, and the results are updated in the Video Preview window.
7. Use the keyframe controller at the bottom of the Track Motion window to establish distinct track motion
settings throughout the duration of the track.
During playback, immediate frames are interpolated to create smooth motion. Expand the Keyframe
interpolation heading on the left side of the window and drag the Smoothness slider to adjust the
interpolation. For more information, see Using keyframe animation on page 273.
CHP. 14 USING VIDEO FX, COMPOSITING, AND MASKS
255
Composited group 3D motion
1. Click the Make Compositing Child button ( ) on the tracks you want to
group to create a compositing group. For more information, see Understanding
the parent/child track relationship on page 248.
2. Click the Parent Composite Mode button ( ) on the parent track and choose
3D Source Alpha.
3. Click the Parent Motion button ( ) on the parent track. The Track Motion
window is displayed.
Parent track motion affects the parent track and all child tracks.
In the sample track list to the right, parent track motion on track 1 will
affect tracks 1 through 6.
Parent track motion applied to track 4 will affect only tracks 4 through 6.
4. Choose a setting from the Layout drop-down list to choose the workspace display you want to use. The
Layout setting allows you to see your track from various points of view.
5. Adjust the selection area to change the viewable area of the track and its position in space. Guides are
displayed in bold to indicate how the track will be moved or rotated:
6. Use the buttons at the top of the dialog to allow or prevent movement or scaling. For more information, see
Changing editing options on page 256.
Tip: Right-click the workspace to display a shortcut menu that
displays commands to restore, center, or flip the selection box.
You can also force the box to match the source media's aspect
ratio or your project's output aspect ratio. Matching the output
aspect ratio can prevent black bars from appearing when you use
source media that does not match your project's aspect ratio.
7. The 3D track motion occurs instantly, and the results are updated in the Video Preview window.
8. Use the keyframe controller at the bottom of the Track Motion window to establish distinct track motion
settings throughout the duration of the track.
During playback, immediate frames are interpolated to create smooth motion. Expand the Keyframe
interpolation heading on the left side of the window and drag the Smoothness slider to adjust the
interpolation. For more information, see Using keyframe animation on page 273.
Moving closer to or farther
from viewer. Drag across
corners to flip the track.
Dragging the track. Rotating left to right
around the Y axis.
Rotating forward or
backward around the
X axis.
Rotating around the
the Z axis.
256
USING VIDEO FX, COMPOSITING, AND MASKS CHP. 14
Changing editing options
Use the toolbar at the top of the Track Motion window to change your editing options.
Examples of various 3D compositing scenarios
In the following examples, track two (blue-and-yellow checkerboard) is rotated forward in 3D space, track 4
(green-and-gray checkerboard) is rotated backward in 3D space, and track 3 (red-and-white checkerboard) is
a 2D track.
Track 1 is used to rotate tracks 2 through 4 so you can see the compositing interaction.
In the first example, the 2D track is a compositing child to track 2. The 2d child is inserted in the
composited output at a depth of zero on the Z axis, and tracks 2 and 4 intersect in 3D space.
Icon Command Description
Enable Rotation Select this button if you want to be able to rotate, or spin, the video.
When the button is not selected, video is locked so you can move it along the X, Y, or Z axis, but the event will
not rotate.
Enable Snapping to Grid Select this button if you want your editing to snap to the grid.
Edit in Object Space Select this button if you want to edit in the object's space rather than the camera's space.
For example, if a video object is rotated, its X axis may not correspond to the X axis of the of the Video Preview
window. Selecting the Edit in Object Space button in conjunction with the Prevent Movement buttons allows
you to move the object along its own X, Y, and Z axes.
Prevent Movement (X) Select this button if you want to prevent horizontal movement of the track.
Prevent Movement (Y) Select this button if you want to prevent vertical movement of the track.
Prevent Movement (Z) Select this button if you want to prevent movement of the track along the Z axis (closer to or farther from the
viewer).
Lock Aspect Ratio Select this button if you want the selection box to retain its aspect ratio during resizing.
When the button is not selected, the height and width can be resized independently.
Scale About Center Select this button if you want the selection box to retain its center point when you resize the box by dragging
its edges.
When the button is not selected, the opposite side of the selection box will remain anchored when you drag the
edges to resize it.
Prevent Scaling (X) Select this button if you want to lock the horizontal dimension of the selection box.
Prevent Scaling (Y) Select this button if you want to lock the vertical dimension of the selection box.
Prevent Scaling (Z) Select this button if you want to lock the Z-axis dimension of the selection box.
CHP. 14 USING VIDEO FX, COMPOSITING, AND MASKS
257
In the next example, clicking the Make Compositing Parent button ( ) on track 3 forces the track below (at
the same compositing level) to be rendered in 3D and composited as a 2D image.
Track 4 (green-and-gray checkerboard) now has the appearance of depththe checkerboard tapers to a
vanishing pointbut is inserted in the composited output as a 2D image at a depth of zero on the Z axis.
Track 2 is still rotated in 3D space.
In the next example, clicking the Make Compositing Parent button ( ) on track 3 again forces the track below
(at the same compositing level) to be rendered in 3D and composited as a 2D image. However, in this case,
the 3D rotation that was applied as parent motion on track 1 is not applied to tracks 3 and 4.
In the next example, all tracks are compositing parents. The 3D track on track 2 is on top, the 2D track in
track 3 is composited below track 2, and the 3D track in track 4 is composited below tracks 3 and 4.
Creating masks
Masks are used to create overlays, limit the effects of a filter, and to create transparent titles. In their simplest
form, masks work by making a particular color in an image or video transparent. More complex effects can be
created with gradients (smoothly blending transparent areas together) and by altering the sensitivity of the
mask.
258
USING VIDEO FX, COMPOSITING, AND MASKS CHP. 14
Creating image masks
You can use media generated by Vegas software to create simple masks. You can also create masks from just
about any image file.
1. Create an image of a solid white circle on a black background in any paint program. This will be the mask.
2. Add the mask image file as an event into the top-most track on the timeline.
3. Insert a video event just below the mask track. This is the background video behind the mask and is the
event that is masked.
4. Click the Make Compositing Child button ( ) located in the track list of the background video (lower)
track. This makes the lower track the child of the mask track (the parent track).
In the following example, the white circle is a BMP image file. Black is 100% opaque and white is
completely transparent.
Masks can also be partially transparent. By using gradients and grayscale images, you can achieve smooth
blending. Black is still 100% transparent and white is opaque, but the grays in between are only partially
opaque.
The effects of the masks are very clear in these examples, but this is not how they would actually be used in a
real production. Masks are commonly used to isolate a portion of the video from an effect. Masks do not need
to be black and white, or grayscale, nor do they need to be still images.
Tip: It is best to use images that are the same size as your
projects frame size. You may also need to change the pixel
aspect ratio of an image file to get it to display correctly. For
more information, see Correcting images for DV pixel aspect
ratios on page 226 and Modifying media file properties on
page 239.
Masks created
using color
gradient
generated
media events
Compositing
Compositing
Child indicator
Child button
CHP. 14 USING VIDEO FX, COMPOSITING, AND MASKS
259
Creating video masks
You can also use video files to create masks, although the process can be more complicated than using an
image as a mask. The key to any mask is contrast. You can increase the difference between the light and dark
areas of a video file using video effects plug-ins.
1. Insert the video that you want to use as a mask into a video track.
2. Drag a Black and White plug-in from the Video FX window to the event to remove the color. For more
information, see Adding a video effects plug-in on page 242.
3. Drag a Brightness and Contrast plug-in from the Video FX window to the event.
4. Adjust the Brightness and Contrast to create the
mask. Watch the Video Preview window for a real-
time preview of the mask. Adjust the effect so that
parts of the video are completely black (opaque)
and other parts are completely white (transparent).
This can often mean increasing the contrast while
decreasing the brightness.
5. If necessary, mask areas can be inverted (reversing
the black and white areas) with an Invert plug-in
or by selecting the Invert check box in the Mask Generator window. For more information, see Using the
Mask Generator on page 263.
After you have created the mask, place it in the highest track. Add another video event to another track
below the mask and click the Make Compositing Child button ( ) on that track. Any video that appears in a
lower track below the Parent mask track and its Child shows through the areas outside of the mask. The
entire setup is pictured in the following illustration.
Original color event Black and White Invert plug-in Brightness and Contrast
plug-in plug-in
Mask track
Masked video
Background
(Parent)
(Child)
260
USING VIDEO FX, COMPOSITING, AND MASKS CHP. 14
Bzier masks
This feature is available only in the full version of Vegas software.
You can use the Event Pan/Crop dialog to create masks using Bzier curves.
Use the controls in the Path heading on the left side of the Event Pan/Crop dialog to create masks using
Bzier curves. Each event can contain multiple Bzier masks.
When you use a single setting for the duration of an event, you are masking the contents of the event. You
can add keyframes to change the shape, size, or position of the mask to create an animated effect.
Creating a Bzier mask
1. From the Tools menu, choose Video, and choose Video Event Pan/Crop (or click the Event Pan/Crop button
( ) on the event). The Event Pan/Crop window is displayed.
2. Select the Mask row in the keyframe controller. When the Mask row is selected, Bzier curve-drawing
tools are displayed so you can create your mask.
3. Select the Mask check box to apply the mask so you can see the results of your masking in the Video
Preview window, or clear the check box to bypass the mask.
4. Select the anchor creation tool ( ) on the left side of the Event Pan/Crop window and click in the
workspace to create a mask. See the following table for a description of the tool's behavior.
Tip: Right-click the curve, choose Initialize Tangents, and
choose a command from the submenu to smooth the path (or
portions of the path) to help you get started with your editing.
Tracks Mask Output
CHP. 14 USING VIDEO FX, COMPOSITING, AND MASKS
261
Editing the path
Use the tools on the left edge of the Event Pan/Crop window to edit your mask.
Icon Tool Description
Normal Edit Use to select and edit control points and tangents.
Click a point to select it, or drag to move the point.
Hold while clicking to select/deselect multiple points.
Hold and click a segment to select all points on the path. The pointer is displayed as a .
Hold + while clicking an anchor point to invert the selection state of each anchor on the path. The
pointer is displayed as a .
Drag a segment between two anchor points to modify the tangents on each side of the segment. The pointer is
displayed as a .
Hold while clicking an existing point in a closed path to show or hide the tangents. The pointer is
displayed as a .
Drag a tangent control to manipulate the curve. Both sides of the tangent control move about the anchor point.
The pointer is displayed as a .
Hold while dragging a tangent control to split the halves of the control and adjust them independently or
join the two halves of the control if the tangent was previously split.
Anchor
Creation
Use to create control points.
Click to create an anchor point. Drag before releasing the mouse button to modify the tangents of the new
point.
Click the first or last point of an open path to close the path. The tool is displayed as a . Drag before
releasing the mouse button to move the entire path.
Click between two anchor points to create a new point. The tool is displayed as a .
If all paths are closed, click to create a new path.
Anchor
Deletion
Use to remove control points.
Split
Tangent
Use to adjust control point tangents.
Click a point to display tangent controls, or click the center of a tangent control to reset it.
Drag center of the tangent control to manipulate the curve. Both sides of the tangent control move about the
anchor point. The pointer is displayed as a .
Drag the point at either end of the tangent control to manipulate that half of the curve. The pointer is displayed
as a .
Hold while dragging a tangent control to split the halves of the control and adjust them independently or
join the two halves of the control if the tangent was previously split.
Ctrl
Alt
Alt Shift
Ctrl
Ctrl
Shift
262
USING VIDEO FX, COMPOSITING, AND MASKS CHP. 14
Setting path options
1. Select a path with the Normal Edit tool .
2. Expand the Path heading on the left side of the window to set options for the selected path.
3. Choose a setting from the Mode drop-down list to choose the selected path's masking behavior.
Positive The area inside the path is visible in your video output.
Negative The area outside the path is visible in your video output. The area inside the path is
transparent.
Disabled The path is bypassed.
4. Select the Anti alias box and choose Yes or No from the drop-down list to indicate whether you want to
apply an anti alias filter to smooth the edges of the path.
5. Select the Opacity box and type a value in the box (or click the to display a slider) to set the opacity of
the area inside the path.
6. Select the Feather type box and choose a setting from the drop-down list to fade the edges of the path.
In Feathering is applied to the inside edge of the path.
Out Feathering is applied to the outside edge of the path.
Both Feathering is applied to both sides of the path.
None No feathering is applied.
7. Select the Feather % box and type a value in the box (or click the to display a slider) to set the amount
of feathering that is applied to the path.
Fine-tuning masks
Depending on the source material, creating a clean mask can be a tricky exercise. There are a few tools and
tricks you can use to fine tune a mask.
Solo the track: Click the Solo button ( ) in the track list to isolate the masked track. This allows you to
concentrate exclusively on the mask.
Toggle effects: Turn individual plug-ins on and off to isolate
effects in a plug-in chain. Keep in mind that the order of the
plug-ins in the chain is important in determining the final
composited output.
Isolate channels: Isolate individual color channels in the Video Preview
window by clicking the Overlays button ( ). Click the arrow on the button to
select the specific channel to be isolated and whether to display this channel in
grayscale only. Then click the main button to toggle the channel display on and
off. The Alpha as Grayscale option isolates the alpha channel mask and displays
it in grayscale. For more information, see Understanding the Video Preview window
on page 287.
CHP. 14 USING VIDEO FX, COMPOSITING, AND MASKS
263
Using the Mask Generator
The Mask Generator is a plug-in that controls the transparency of events to be used as masks when you use
events that are not grayscale. Apply the plug-in to an event (or a track) in the same way as any other plug-
in: just drag-and-drop. The Mask Generator plug-in can be found in the Video FX window (from the View
menu, choose Video FX).
How the Mask Generator works
The following illustration demonstrates some of the effects of the Mask Generator. The background image is
the original mask. There are five ellipses on the mask: white, red, green, blue and an invisible alpha channel.
Note especially the checkered ellipse in the lower left of the mask; this is the alpha channel. You can base
the alpha channel on a color or define the alpha channel in a graphics program that supports alpha channel
creation. Masks with alpha channels must be saved in a format that supports this method of transparency,
such as PNG or TGA. As in this example, the alpha channel may be invisible in the actual mask.
Luminance
Blue
Mask track
(Parent)
Masked track
(Child)
264
USING VIDEO FX, COMPOSITING, AND MASKS CHP. 14
The top-right example uses luminance to determine the transparency in the mask. The white area is
completely transparent. Since white is made up of 100% values of red, green, and blue (255,255, and 255),
those three colors are all 33% transparent as well. In the lower-right example, blue is the selected
transparent index. The blue area is 100% transparent and so are all areas that have a value of 255 for blue
(0,0,255), including white (255,255,255).
Chroma keying
Chroma keying or bluescreening is a special case of overlay transparency. A color key is a specific color or a
range of similar colors in an image that are made transparent, allowing a background video to show through.
The idea is to take a video subject and film it against a solid, uniform background color. It is critical that the
color be smooth and uniformly lit with no shadows, and that the color chosen for the background not be
used in the subject.
The most important factors in successful blue screening
happen during shooting, well before the footage is imported
into Vegas software. Compression of the source video is
also an important consideration. While almost all video is
compressed in some way, highly compressed video does not
key well because colors can be smeared together and edges
tend to not be very sharp.
If your source footage is good and the captured video file is
also of high quality, color keying is an easy process.
1. Insert a video with a blue (or any solid colored)
background into a track. This is the overlay video.
2. Insert the background video that will show through the
blue areas into the next lower track.
Note: You do not need to set the lower track as a child track
when using the Chroma Keyer plug-in as you would with a
mask.
3. Click the overlay video (foreground, higher track) to select it.
4. Drag a Chroma Keyer plug-in from the Video FX window onto the overlay video. The Video Event FX
window displays.
5. Click the down arrow to the left of the Split Screen View button ( ) on the Video Preview window and
choose FX Bypassed. This will bypass the effect of the Chroma Keyer plug-in until you are ready to view
the effect.
Magnified
area
Uncompressed video
Compressed video
CHP. 14 USING VIDEO FX, COMPOSITING, AND MASKS
265
6. In the Video Event FX window, click the Eyedropper
button ( ). The cursor changes to an eyedropper icon.
7. Draw (click and drag) a small rectangular selection area
around the color(s) to key out. Although you can select
the color range from just about anywhere, the Video
Preview window is the best location.
Note: Other effects that can change the color of the event
should be bypassed when using the Eyedropper tool.
8. Click the Split Screen View button ( ) on the Video
Preview window to restore the video effects. The Video
Preview window shows the result of the Chroma Keyer
plug-in.
When a subject is
filmed against a solid colored background in a studio, you can key out
the background color using the Mask Generator or the Chroma Keyer
plug-in. You can select a wider range of colors using the Chroma
Keyer plug-in, making it the perfect tool for less-than-perfect blue
screens.
This procedure selects a small range of colors to use as a key. In the
example above, the blue sky around the dome is far from uniform and
it would be difficult to key it out with a traditional blue screen key.
The color is uniform enough, however, that a range of blues can be
selected directly from the preview image. Use the controls at the bottom of the dialog box to determine the
sensitivity of the colors selected. Since the filter selects a range of colors, it is a good idea to try to select a
relatively small range of similar colors. Drawing a color selection area that spans both blue and red colors
would make very large sections of an overlay transparent.
Tip: It is possible to use multiple Chroma Keyer plug-ins on
a single event, keying out the blues with one and the reds with
the other, without keying out any colors between blue and
red.
266
USING VIDEO FX, COMPOSITING, AND MASKS CHP. 14
15
CHP. 15 ADDING VIDEO TRANSITIONS AND MOTION
CHAPTER
267
Adding Video
Transitions and
Motion
Want something other than a cut or crossfade between video events? Vegas software provides a wide
variety of transitions you can add to your project. This chapter also covers track motion and keyframe
animation, which allows you to automate video effects, media generators, cropping, panning, and more.
Understanding basic transitions
Transitions occur between two video events. Most professional productions, on television or on the big
screen, use only two types of transitions. The first is a simple cut, where one scene immediately cuts to the
other without delay or effects. The other is a fade, otherwise known as a crossfade or a dissolve.
Cuts
A cut is actually not a transition. Instead, the last frame from an event is immediately followed by the first
frame of the next event. This is what happens with two adjacent events on the timeline, either in the same
track or in different tracks. This can also happen when an event is punched into another (with fade edge
edits turned off).
Crossfades
You can fade one event out and fade into the next event by simply overlapping the two. The duration of the
transition is determined by the amount of overlap. For more information, see Crossfading events on page 112.
Adjacent events Events on different tracks Punch-in events
15
268
ADDING VIDEO TRANSITIONS AND MOTION CHP. 15
Using transition effects
Transition effects are more complex than a simple cut or crossfade. You can replace a crossfade with a
transition and then customize the transition to meet your needs.
Tip: Select the Event Fade Lengths option on the View menu
to display fade lengths between selected and nonselected
events in the timeline. You can use this display as a quick
indicator of a transitions length.
Adding a transition
1. Insert a video event onto the timeline.
2. Insert another event so that it overlaps the first to create an
automatic crossfade.
3. In the Transitions window, browse for a transition effect. If the
Transitions window is not visible, choose Transitions from the
View menu.
4. Drag the effect onto the crossfade between the two events.
Note: The duration of a transition is automatically
determined by the amount of overlap between the two events.
As with other events, you can control the precise duration of
a transition by dragging the edges in and out. You can also
slide a transition for more precise control. For more
information, see Sliding a crossfade on page 113.
Tip: Some transitions also have their own shortcut keys. On
the numeric keypad, press to insert a crossfade, to
insert a dissolve, and to insert a linear wipe. Hold
while pressing to convert the transition to a cut at the
cursor position.
Tip: Select the Event Fade Lengths option on the View menu
to display fade lengths between selected and nonselected
events in the timeline. You can use this display as a quick
indicator of a transition's length.
The original crossfade... ...and the new transition effect.
/ *
- Ctrl
/
CHP. 15 ADDING VIDEO TRANSITIONS AND MOTION
269
Adding a transition to the end of an event
Typically, a transition occurs between two events on a track, but you can also use
transitions to fade to and from the background, whether that is an underlying
image, video, or background color. For example, you can drag a Clock Wipe
transition to the end of a video event and have the wipe go from the video event to
black.
Adding a transition to all selected events
If you tend to use the same transitions often, you can save yourself some time by adding a transition to all
selected events at once.
1. Select the events where you want to add the transition.
2. From the View menu, choose Transitions to display the
Transitions window.
3. Select a transition from the list on the left side of the window.
The thumbnail images on the right side of the window represent
each of the existing presets for the selected transition. Hover
your cursor over a preset to see an animated example.
4. After youve found the setting that you want to use, drag it to
the position where you want it to occur on the timeline.
5. The Video Event FX dialog is displayed to allow you to edit the
transitions settings, and a is displayed in the timeline to
show you where the transition takes place. You can also click
this icon to edit the transitions settings.
Dropping on existing cuts, crossfades, or transitions
If you drop the preset on an existing transition, only transitions within the selection will be changed. Cuts
and crossfades are preserved.
If you drop the preset on an existing crossfade, only crossfades and transitions within the selection will be
changed. Cuts are preserved.
If you drop the preset on an existing cut, all cuts, crossfades, and transitions within the selection will be
changed.
Dropping on event edges
If you drop the preset on a transition that is at the beginning or end of an event (but does not span two
events), only single-event transitions that occur on the same end of the event within the selection will be
changed.
If you drop the preset on an event fade-in or -out, event fade-ins/outs and single-event transitions that
occur on the same end of the event within the selection will be changed.
If you drop the preset on an event edge with no fade, all other event edges, event fade-ins/outs, and single-
event transitions that occur on the same end of the event within the selection will be changed.
Note: To change the length of the transition for cuts that are
converted to transitions, use the Cut-to-overlap conversion
settings on the Editing tab of the Preferences dialog.
270
ADDING VIDEO TRANSITIONS AND MOTION CHP. 15
Adding a transition progress envelope
This feature is available only in the full version of Vegas software.
Normally, a transition progresses from 0 to 100% in a linear fashion over the length of the transition. A
transition progress envelope gives you complete control over a transition: you can hold, reverse, and repeat
individual transitions.
1. Right-click a transition.
2. From the shortcut menu, choose Insert/Remove Envelopes, and then choose Transition Progress from the
submenu. An envelope is added to your transition.
3. Add points and adjust the fade curves as desired. For more information, see Using the Envelope Edit tool on
page 165.
In the following example, the transition starts, progresses to 50%, reverses direction, and then finishes.
Understanding track layers
If you want, you can view and modify transitions in an A/B roll
mode. Right-click the track header and choose Expand Track
Layers from the shortcut menu to expand the track to reveal
three layers within the main track. These layers are called the
A roll, the B roll, and the transition roll.
The concept of an A/B roll is fundamentally different from the multitrack
philosophy. Every track is in some way mixed (composited) into the final
output in a multitrack system, but events are not mixed on the A/B roll.
Instead, either the A roll or the B roll is playing, with the two trading places
during a transition. You could mix the two for as long as you want with a
transition, but they do not blend without an intervening transition.
Transitions move from one roll and into the other. This could be from A to B
or from B to A. The direction of the transition is automatically set. The small
arrows on the side of the transition event indicate this direction.
As the sequence at the right
shows, the video output can shift from the A to the B and
back to A many times during a production, but there is only
one video output from any particular roll at a time. This
means that the A and B rolls are not composited.
A roll
Transition roll
B roll
Transition direction arrow
CHP. 15 ADDING VIDEO TRANSITIONS AND MOTION
271
Converting a cut to a transition
The transition between two events that are adjacent to each other on the same track is instantaneous and is
called a cut. However, if the first event is trimmed back from the end and the second event is trimmed back
from the beginning (in other words, both have enough media to overlap), you can transform the cut into a
transition effect using this extra media.
1. Right-click the line between two adjacent events at the cut position.
2. From the shortcut menu, choose Transition and then choose the transition that you want to insert (e.g.,
Insert Sony Iris).
You can also drag a transition to the cut from the Transitions window.
The duration of the newly inserted transition event is determined by the Cut-to-overlap conversion time set in
the Editing tab of the Preferences dialog. To access this dialog, choose Preferences from the Options menu.
Note: There must be enough media in the respective events
to cover the transition (e.g., the end of the first event must
not be the end of the media file).
Tip: You can also convert cuts between audio events to
crossfades. Click the cut and press on the numeric keypad
to create a crossfade. There must be enough media on either
side of the cut to create the crossfade.
Converting a crossfade or transition to a cut
1. Click to position the cursor within the transition.
2. Hold while pressing the key on your numeric keypad.
The transition will convert to a cut, using the Cut-to-overlap conversion settings on the Editing tab of the
Preferences dialog to determine where the cut occurs.
This events media is
longer than the trim.
This events media extends
before the beginning.
Cut
After the conversion, both events are
longer and extend into the transition.
/
Ctrl /
272
ADDING VIDEO TRANSITIONS AND MOTION CHP. 15
Previewing a transition
The easiest way to preview a transition is to set the loop region to the duration of the transition and then
loop the playback. This allows you to adjust the transition while it is playing and make changes in real time.
1. Double-click the transition. This automatically creates a time selection equal to
the length of the transition.
2. Click the Loop Playback button ( ) to turn loop playback on. The selection area
bar is dark blue when loop playback is turned on.
3. Click the Play button ( ).
To preview complicated transitions, you may want to build a dynamic RAM preview
or prerender the effect. For more information, see Building dynamic RAM previews on
page 291 or Prerendering video on page 289.
Modifying a transition
All of the transitions include several presets that create standard transitions. If a preset doesnt meet your
needs, you can customize a transition to suit your taste.
Tip: You can also animate the parameters of a transition with
keyframes. For more information, see Using keyframe
animation on page 273.
1. Click the Transition Properties button
( ) on the transition or right-click the
transition and choose Transition
Properties from the shortcut menu. The
Video Event FX window appears.
2. Change the parameters. Changes
update in real time in the Video
Preview window. For help on the
different controls in the Video FX
window, click the Plug-In Help button
( ) to access online help.
Saving custom settings as a preset
After you modify a transition, you can save
your settings as a preset for use at a later
time. You can apply presets by choosing
them from the Preset drop-down list.
1. Modify the settings in the window to
create your desired transition effect. For
help on the different controls in the
window, click the Plug-In Help button ( ) to access online help.
2. Click the name in the Preset drop-down list. The current text is highlighted.
3. Enter a name for the new preset.
4. Click the Save Preset button ( ).
You can save any additional changes to the custom preset by clicking the Save Preset button.
Transition
Keyframe
controller
parameters
CHP. 15 ADDING VIDEO TRANSITIONS AND MOTION
273
Using keyframe animation
Keyframe animation is a technique that computer artists
use to quickly make complex animated sequences.
Instead of drawing every frame of a title scrolling in from
top to bottom by hand, an animator simply has to set a
starting and ending position for the animation and let the
computer interpolate the intermediate frames. The
animation pictured on the right has three keyframes: a
starting, middle, and ending keyframe. More complex
animations use more keyframes.
While keyframing motion may be the most obvious use
for keyframe animations, just about any parameter of an
effect can be animated with keyframes. Keyframe
animation techniques are used in many areas, including
transition effects, video effects, event panning and
cropping, generated media, and track motion. You can
animate color, brightness, transparency, motion, size,
perspective, and many other parameters with keyframes.
Understanding the keyframe controller
The keyframe controller appears at the bottom of the Video FX window (used for transitions, effects, and
generated media), the Track Motion window, and the Event Pan/Crop window.
The cursor position is marked by a flashing line on the controller. This position can also be automatically
updated on the timeline, with the Video Preview window also updating in real time to reflect changes. Click
the Sync Cursor button ( ) on the keyframe controller to sync the keyframe cursor with the timeline cursor.
These three frames show the progression
of a title across three keyframes.
Keyframes Cursor position
Previous
Create
Delete
Next
Sync Cursor
Last
First
Each effect
in a video effects
chain can have
its own keyframes.
274
ADDING VIDEO TRANSITIONS AND MOTION CHP. 15
Adding keyframes
Every effect has a starting keyframe at the beginning (left side) of the keyframe controller. This sets the
initial parameters for the effect. In order to animate the effect, you must add another keyframe to the effect
and change some of the parameters. When you first add a new keyframe, it has the same settings (for the
transition, effect, pan/crop, etc.) as the first keyframe. You can then modify the settings of the new keyframe
to create the animation from the first keyframe settings to the second.
1. Click the keyframe controller timeline to move the cursor where you want to add a keyframe. The current
position is marked by a blinking cursor.
2. Click the Create Keyframe button ( ).
3. Modify the settings in the window for the new keyframe as desired.
Tip: You can also add a new keyframe by positioning the
cursor in the keyframe controller and changing any
parameters in the window. A keyframe is added with the new
settings at the cursor position.
Deleting keyframes
1. Select a keyframe in the keyframe controller.
2. Click the Delete Keyframe button ( ).
Navigating in the keyframe controller
Use the keyframe navigation buttons (First, Previous, Next, and Last) to quickly jump to a keyframe.
Alternately, press or to move to the previous or next keyframe.
Modifying keyframes
After you create your keyframes, you can move them, copy and paste them, and change the interpolation
curves between them.
Moving keyframes
You can move a keyframe within the keyframe controller by dragging it to a new position. For track-level
keyframes, you can also move the keyframes in the track view. For more information, see Working with
keyframes in track view on page 276.
Copying and pasting keyframes
Keyframes on the controller can be copied, pasted, and duplicated.
1. Right-click a keyframe.
2. From the shortcut menu, choose Copy.
3. Right-click the keyframe controller at the position where you want to paste the keyframe.
4. From the shortcut menu, choose Paste.
Duplicating keyframes
1. Right-click and drag a keyframe to a new position.
2. From the shortcut menu, choose Copy. A duplicate keyframe is created at the new position.
You can also duplicate a keyframe by holding the key while dragging it.
Ctrl + Ctrl +
Ctrl
CHP. 15 ADDING VIDEO TRANSITIONS AND MOTION
275
Changing the interpolation curve
The interpolation curve determines the rate at which Vegas software animates between two keyframe
settings. You can right-click a keyframe to choose a different shape for the interpolation curve. The shortcut
menu provides six options: Linear, Fast, Slow, Smooth, Sharp, and Hold. Selecting Hold from the shortcut
menu prevents any animation from being interpolated between two keyframes. The color of the keyframe
indicates which interpolation curve is being used.
Changing the relative spacing of keyframes
You can change the relative positions of the keyframes as a group. This can be useful if you need to change
the overall length of an animated sequence or if you need to copy a set of keyframes to another event that
has a different duration than the original.
1. Click on the first keyframe, hold the key, and click on the last keyframe in the sequence to select all
of the keyframes.
2. Hold and drag the first or last keyframe to scale the keyframes.
When copying keyframes from longer events to shorter events, you must temporarily lengthen the duration
of the shorter event so that all of the keyframes appear on the keyframe controller. Once you have pasted the
keyframes, you can rescale the keyframes using the above procedure, and then resize the event to its original
length.
Creating keyframe presets
The 2D and 3D track motion dialogs allow you to create, save, and recall keyframe presets. Keyframe presets
save the settings of the selected keyframe row at the cursor position.
Notes: Presets for the Position, 2D Shadow, and 2D Glow
keyframe rows are saved separately.
Presets for 2D and 3D track motion are saved separately:
presets you create in the 2D Track Motion window will not
be available in the 3D Track Motion window.
Saving a preset
1. Adjust your Position, 2D Shadow, or 2D Glow settings as desired to create a keyframe.
2. Type a name in the Preset box.
3. Click the Save Preset button ( ).
Note: Presets for the Position, 2D Shadow, and 2D Glow
keyframe rows are saved separately.
Hold (red)
Linear (gray)
Fast (green)
Slow (gold)
Smooth (lilac)
Sharp (pink)
Shift
Alt
276
ADDING VIDEO TRANSITIONS AND MOTION CHP. 15
Note: Presets for 2D and 3D track motion are saved
separately: presets you create in the 2D Track Motion
window will not be available in the 3D Track Motion
window.
Recalling a preset
1. Click in the Position, 2D Shadow, and 2D Glow keyframe row to select a row and position the cursor where
you want to apply the preset.
2. Choose a setting from the Preset drop-down list.
If no keyframe exists at the cursor position, one is created using the settings from the preset. If a keyframe
exists at the cursor position, the keyframes settings are replaced with the settings from the preset.
Deleting a preset
Click the Delete Preset button ( ) to delete the current preset.
Working with keyframes in track view
You can move and modify track keyframes in track view. These keyframes are used in the following three
track-level effects:
Track effects plug-in (pg. 242)
Track motion (pg. 281)
Mask generator plug-in on a parent compositing track (pg. 263)
Viewing and moving track keyframes
Once you have added keyframes to one of these track-level effects, the track keyframes appear at the bottom
of the track on the timeline. Click the Expand Track Keyframes button ( ) to view the keyframes.
You can drag a keyframe on the track in the same way you would in the keyframe controller. To move several
keyframes at once, use the Envelope Edit tool ( ) to select and drag multiple keyframes.
Tip: You can use ripple editing to automatically move track
keyframes as you edit in the timeline. For more information,
see Applying post-edit ripples on page 110.
Expand Track Keyframes button
Collapse Track Keyframes button
With track keyframes
collapsed, keyframes
are minimized.
With track keyframes
expanded, each
set of keyframes
displays. You can
move any keyframe
by dragging it to a
Keyframe
Keyframe
new position.
CHP. 15 ADDING VIDEO TRANSITIONS AND MOTION
277
Adding new track keyframes
You can add new track keyframes to an existing track-level effect by double-clicking the track keyframe area.
Editing track keyframes
Double-click a track keyframe to open the associated window and adjust the settings. To change a keyframe
interpolation curve, right-click the keyframe and choose a curve type from the shortcut menu.
Locking track keyframes to events
When track keyframes are locked, you can move events along the track and the keyframes move along with
them. Only keyframes that occur within the selected events move.
Select the Lock Envelopes to Events button ( ) to lock track keyframes to the events on the track.
Hiding track keyframes
If track view becomes too cluttered, you can hide track keyframes from view. From the View menu, choose
Show Video Envelopes, and choose Track Keyframes from the submenu to hide track keyframes.
Sample uses for keyframe animation
The following section provides several examples of how keyframe animation can be used with features such
as event panning and cropping, video effects plug-ins, and generated text events.
Animating event panning and cropping
You can combine event panning and cropping tools with keyframe animation to create several special
effects. For more information, see Cropping video on page 223.
Zooming in on a still image
By using keyframe animation in the Event Pan/Crop window, you can zoom in and out on a still image. In
this example, four keyframes are used to zoom in on faces in an old photograph and zoom back out again. A
generated color gradient event masks the edges of the image during the zoom to enhance the effect. For more
information, see Using generated media on page 247.
1. Click the Event Pan/Crop button ( ) on the still image event.
2. Click the keyframe controller to position the cursor for the second keyframe.
3. Click the Add Keyframe button ( ). Resize and move the selection area to zoom in on a portion of the
image.
4. Click the keyframe controller to position the cursor for the third keyframe.
5. Click the Add Keyframe button ( ). Resize and move the selection area to zoom in on a different portion
of the image.
6. Click in the keyframe controller near the end of the event to place the final keyframe.
7. Click the Add Keyframe button ( ).
8. Right-click in the selection area and choose Restore from the shortcut menu. The selection area is zoomed
out to include the full image for the last keyframe.
278
ADDING VIDEO TRANSITIONS AND MOTION CHP. 15
9. Preview the event in the Video Preview window. Adjust the settings in the Event Pan/Crop window as
you preview the zoom effect.
Using pan-and-scan
Another way to use keyframe animation in the Event Pan/Crop window is panning, or pan-and-scan. Pan-
and-scan is a technique commonly used when film is converted for television. Movie screens and film are
usually wider (~2.35:1) than television (~1.33:1). When you transfer the film to video, you have four
choices: (1) squash the film horizontally to fit, distorting it in the process; (2) crop it, possibly losing
information on the sides; (3) letter box it so the top and bottom have black areas and the picture is shorter
overall; and (4) pan-and-scan. Pan-and-scan is a variation of cropping, where someone goes through the
movie and moves the crop area back and forth to follow the action or subject.
1. Click the Event Pan/Crop button ( ) on the event. The Event Pan/Crop window appears.
2. Confirm that the Stretch to fill frame check box is selected.
3. Right-click the selection area and choose Match Output Aspect from the shortcut menu.
4. Select a starting position, size, and angle of rotation for the crop rectangle. This is the start position (first
keyframe).
5. Click in the keyframe controller and press . This moves the cursor to the end of the event.
6. Click the Create Keyframe button ( ). A new keyframe appears in the keyframe controller at the end of
the event.
7. Change the position, size, and angle of rotation. This is the final position (last keyframe).
First keyframe Second keyframe Third keyframe Last keyframe
Ctrl + End
CHP. 15 ADDING VIDEO TRANSITIONS AND MOTION
279
8. Preview the event. Add and adjust keyframes as needed to create the desired effect. You can adjust both
temporal and spatial interpolation for each keyframe:
Temporal interpolation (how the pan occurs over time) is controlled by the keyframe interpolation
curve type. Experiment with temporal interpolation by right-clicking a keyframe to change the
interpolation curve type (hold, linear, fast, slow, smooth) and previewing the result. For more
information, see Changing the interpolation curve on page 275.
Spatial interpolation (how the pan occurs within the video image) is controlled by the Smoothness
setting of each keyframe. A smoothness value of 0 makes the movement linear from one keyframe to the
next. A higher smoothness value makes the path of the pan more curved. Select a keyframe and change
the Smoothness value to adjust spatial interpolation.
Animating video effects plug-ins
You can use keyframe animation to smoothly and gradually apply an effect to an event. This example uses
the Add Noise plug-in. The Add Noise plug-in adds static or noise to a video sequence. When added to a
simple solid-colored background with a monochrome setting and animated, a pattern is produced that is
similar to a television that is not tuned to any station.
1. Add an Add Noise plug-in to an event. For more information, see Adding a video effects plug-in on page 242.
The Video FX window appears with the keyframe controller at the bottom of the window.
2. Add two keyframes to the event for a total of three including the one at the beginning. New keyframe
attributes are copied from the previous keyframe.
3. Click the first keyframe to select it. Drag the Noise level slider to 0.
4. Click the last keyframe to select it. Drag the Noise level slider to 0.
5. Click the second keyframe to select it. From the Preset drop-down list, select Grainy.
6. Hold and drag the second keyframe to duplicate it. Position this new keyframe between the second
and final keyframes.
The effect is off at the first keyframe and smoothly transitions to a grainy effect at the second keyframe, at
which point the effect remains constant until the third keyframe. Then the effect gradually fades out until it
reaches a minimum value at the last keyframe.
Ctrl
Keyframe 1
Noise = None
Keyframes 2 and 3
Noise = Grainy
Keyframe 4
Noise = None
The results of gradually transitioning into an effect using keyframe animation.
280
ADDING VIDEO TRANSITIONS AND MOTION CHP. 15
Animating generated text
You can add a generated text event to a project by dragging a text generator from the Media Generator
window. For more information, see Using generated media on page 247. You can then animate the text by
adding keyframes.
Not all attributes of generated text media can be animated using keyframes, however. You cannot, for
example, morph one text message into a different one. Some aspects can be easily and smoothly animated
using the keyframe controller, such as text, color, transparency, leading, tracking, and position.
Other aspects of generated text do not allow interpolated keyframe animation. For example, if you set the
text to One initially and then at five seconds change it to Two, the text will suddenly jump to the new
value at the five second keyframe. This behavior is different from the behavior of other keyframe animation
techniques.
In this example, keyframes are used to make a title appear one letter at a time across the screen.
1. Drag a text generator from the Media Generator window to the timeline.
2. Right-click the new event and choose Edit Generated Media.
3. Enter the first letter of the title, for example T.
4. Click the keyframe controller at the 1.000 second mark and enter the second letter, for example y. The
title now reads Ty. A new keyframe appears in the keyframe controller at the 1.000 second mark.
5. Proceed down the keyframe controller to 2.000 and enter the letter p.
6. Proceed down the keyframe controller repeating this process until the title is finished: Typing.
7. Preview the event in the Video Preview window. The word Typing appears one letter per second until
finished.
Text box
Keyframe
Controller
CHP. 15 ADDING VIDEO TRANSITIONS AND MOTION
281
Adding track motion
The Track Motion window (accessible by clicking the Track Motion button on any video track) is used to
move a video track across a background. This background can be a solid color, another video event, or an
image. Picture-in-picture effects and scrolling title sequences are two simple cases where this tool is
important.
The gray area in the center of the window (covered by the blue/gray rectangle) represents the actual screen
or area that is visible in the movie. The area outside of the main screen, which is filled with dotted lines, is
the general workspace. The video you are moving can be positioned off of the visible screen and then
animated onto and across the screen. The dots are markers to help position the video window. If snapping is
enabled, these serve as snapping points.
The main window allows you to control the placement, size, and orientation of the overlay video through
time. The blue and gray rectangular overlay in the middle represents the video on the track. The selection
box in the workspace is used to represent the orientation of the track.
You can also use 3D compositing to move tracks through space. For more information, see 3D Compositing on
page 252.
Controlling track motion
1. Click the Track Motion button ( ) on the track that contains the overlay that you want to animate. The
Track Motion window is displayed.
2. Adjust the selection area to change the viewable area of the track and its position in space. Guides are
displayed in bold to indicate how the track will be moved or rotated:
3. Use the buttons at the top of the dialog to allow or prevent movement or scaling. For more information, see
Changing editing options on page 282.
4. The track motion occurs instantly, and the results are updated in the Video Preview window.
Keyframe controller
Track area
Properties
Controls
Keyframe presets
Moving closer to or farther
from viewer. Drag across
corners to flip the track.
Dragging the track. Rotating around the
Z axis.
282
ADDING VIDEO TRANSITIONS AND MOTION CHP. 15
5. Use the keyframe controller at the bottom of the Track Motion window to establish distinct track motion
settings throughout the duration of the track.
During playback, immediate frames are interpolated to create smooth motion. Expand the Keyframe
interpolation heading on the left side of the window and drag the Smoothness slider to adjust the
interpolation. For more information, see Using keyframe animation on page 273.
Using the track motion shortcut menu
When you right-click anywhere in the Track Motion window, a shortcut menu
appears:
Restore View returns the workspace display to its original state.
Restore Box returns the overlay to its original state (size, rotation, and
position).
Restore Rotation returns the overlay to its unrotated state.
Restore Size returns the overlay to its original size.
Restore Center moves the overlay to the center of the frame.
Flip Horizontal flips the overlay backwards or left to right.
Flip Vertical flips the overlay upside-down.
Match Output Aspect sets the aspect ratio to the frame value.
Make Square Aspect sets selection box to a square aspect.
Changing editing options
Use the toolbar at the top of the Track Motion window to change your editing options.
Icon Command Description
Enable Rotation Select this button if you want to be able to rotate, or spin, the video.
When the button is not selected, video is locked so you can move it horizontally or vertically, but the track
cannot be rotated.
Enable Snapping to Grid Select this button if you want your editing to snap to the grid.
Edit in Object Space Select this button if you want to edit in the object's space rather than the camera's space.
For example, if a track is rotated, its X axis may not correspond to the X axis of the of the Video Preview
window. Selecting the Edit in Object Space button in conjunction with the Prevent Movement buttons allows
you to move the object along its own X and Y axes.
Prevent Movement (X) Select this button if you want to prevent horizontal movement of the track.
Prevent Movement (Y) Select this button if you want to prevent vertical movement of the track.
Lock Aspect Ratio Select this button if you want the selection box to retain its aspect ratio during resizing.
When the button is not selected, the height and width can be resized independently.
Scale About Center Select this button if you want the selection box to retain its center point when you resize the box by dragging
its edges.
When the button is not selected, the opposite side of the selection box will remain anchored when you drag the
edges to resize it.
Prevent Scaling (X) Select this button if you want to lock the horizontal dimension of the selection box.
Prevent Scaling (Y) Select this button if you want to lock the vertical dimension of the selection box.
CHP. 15 ADDING VIDEO TRANSITIONS AND MOTION
283
Using keyframes in track motion
Keyframes are what create the motion in the track motion feature. You can create, modify, and remove
keyframes in the keyframe controller in the same way as with any other feature that uses keyframes. In
addition, for track motion and 3-D track motion, you can use keyframe presets to save and recall the settings
of the selected keyframe row at the cursor position. For more information, see Using keyframe animation on page
273.
The keyframe controller in the Track Motion window has three attributes that can be animated: position,
shadow, and glow. Each effect can be animated independently. The shadow and glow effects can be turned
on and off. Each effect has its own set of controls that appear on the left-hand side of the window. You can
access these controls by clicking the respective item on the keyframe controller.
Tip: If any controls described in this section are not visible on
the screen, enlarge the Track Motion window by dragging the
lower right corner until all controls are revealed.
Position
You can control the position of the overlay in the main window by dragging the
selection box or editing the controls on the left side of the window. However, the
Position, Orientation, and Rotation controls in the window are invaluable when you
need precision in resizing, moving, or rotating the overlay.
The Smoothness box allows you to modify the smoothness of the interpolation
curve among three or more keyframes.
You can use the Workspace controls to adjust the magnification and viewable area
of the workspace. Use the Snap Settings controls to adjust the grid in the
workspace.
2D Shadow
This creates a simple drop shadow that appears under the entire window or only under the opaque
(nontransparent) parts of the overlay. You can control the size and offset of the shadow as well as the shadow
color. A shadow is especially effective under a picture-in-picture window or to emphasize text and titles. Use
the Eyedropper tool to select a specific color from anywhere on the screen.
The shadow effect creates a drop shadow under an object, window, or title. A shadow is especially effective
under a picture-in-picture window.
1. Select the 2D Shadow row in the keyframe controller. When the 2D Shadow row is selected, shadow
controls are displayed in the Track Motion dialog.
Select the 2D Shadow check box to apply the shadow so you can see the results of your shadow in the
Video Preview window, or clear the check box to bypass the shadow.
284
ADDING VIDEO TRANSITIONS AND MOTION CHP. 15
2. Use the 2D Shadow controls on the left side of the window to set the color and appearance of the shadow:
Blur % type a number in the box or click the button to display a slider you can use to soften the
edge of the shadow. Set to 0 for a hard edge, or increase the setting to feather the edge of the shadow.
Intensity type a number in the box or click the button to display a slider you can use to establish
the transparency of the shadow's blurred edge. Decrease the setting for a translucent shadow, or increase
the setting for a more opaque shadow.
Color click the down arrow next to the color swatch to display a color picker. Use the sliders or edit
boxes in the color picker to set the shadow color, or use the eyedropper tool ( ) to sample a color from
your screen.
3. Adjust the size position of the shadow by dragging the box in the workspace or using the Position,
Orientation, and Rotation controls on the left side of the window. For more information about manipulating
the selection box, see Controlling track motion on page 281.
4. To animate the shadow, click in the 2D Shadow row of the Keyframe Controller to set the cursor to a later
time and adjust the shadow settings.
2D Glow
Glow is a bright haze surrounding an overlay. In general, light colors are used for glow effects, but you can
emphasize bright text on complex backgrounds by using a very small black glow, with little or no feathering,
and 100% intensity.
1. Select the 2D Glow row in the keyframe controller. When the 2D Glow row is selected, glow controls are
displayed in the Track Motion dialog.
Select the 2D Glow check box to apply the glow so you can see the results of your shadow in the Video
Preview window, or clear the check box to bypass the glow.
Cropped video
Shadow
CHP. 15 ADDING VIDEO TRANSITIONS AND MOTION
285
2. Use the 2D Glow controls on the left side of the window to set the color and appearance of the glow:
Blur % type a number in the box or click the button to display a slider you can use to soften the
edge of the glow effect. Set to 0 for a hard edge, or increase the setting to feather the edge of the glow.
Intensity type a number in the box or click the button to display a slider you can use to establish
the transparency of the glows blurred edge. Decrease the setting for a translucent glow, or increase the
setting for a more opaque glow.
Color click the down arrow next to the color swatch to display a color picker. Use the sliders or edit
boxes in the color picker to set the glow color, or use the eyedropper tool ( ) to sample a color from
your screen.
3. Adjust the size position of the glow by dragging the box in the workspace or using the Position, Orientation,
and Rotation controls on the left side of the window. For more information about manipulating the
selection box, see Controlling track motion on page 281.
4. To animate the glow, click in the 2D Glow row of the Keyframe Controller to set the cursor to a later time
and adjust the glow settings.
Creating a picture-in-picture effect
Picture-in-picture is an easy effect to reproduce using track motion.
1. Insert the background video into a track.
2. Insert the overlay video into another track just above the background video track.
3. Click the Track Motion button ( ) on the upper overlay track.
4. In the Track Motion window, position and resize the track area.
Cropped video
Glow
286
ADDING VIDEO TRANSITIONS AND MOTION CHP. 15
The illustration below shows some of the relevant parts of this procedure. Note the shadow cast by the
overlay video. This is added by selecting the 2D Shadow check box on the keyframe controller. The Video
Preview window displays the results.
Tip: While overlay picture-in-picture windows are often
completely opaque, you can fade them in and out using
opacity envelopes. For more information, see Using opacity
envelopes on page 177.
Animating the overlay
You can animate many aspects of an overlay using the keyframes at the bottom of the Track Motion window.
1. Insert a video event onto the timeline.
2. Click the Track Motion button ( ) in the track list.
3. In the Track Motion window, resize the overlay by dragging the handles at the edges of the overlay.
4. Drag the middle of the overlay to position it. This will be the size and position for the start of the
animation.
5. Click the timeline of the keyframe controller at a later time to move the cursor to that position.
Tip: With the Sync Cursor button ( ) enabled, you can
also navigate to a new position on the main timeline. The
cursor is automatically moved on the keyframe controller to
the same location.
6. Reposition the overlay. A new keyframe is automatically added to the keyframe controller at the new
cursor position.
When you preview the video, the position of the overlay interpolates between the two keyframes with a
smooth animation.
16
CHP. 16 PREVIEWING AND ANALYZING VIDEO
CHAPTER
287
Previewing and
Analyzing Video
As you work in Vegas software, you can preview your video by using the Video Preview window or by
connecting to an external monitor. You can optimize previews by adjusting preview quality, prerendering
video, or building a dynamic RAM preview. The Video Preview window also provides features such as safe
area overlays, grid overlays, and isolated color channel displays to further enhance your productivity.
Understanding the Video Preview window
The workspace for editing video can get quite crowded, so the Video Preview window can be configured in a
number of ways to make it more useful. The Video Preview window can be used on a separate monitor or
Windows display (if your video hardware supports this feature), docked at the bottom of the workspace, or
floated freely on the screen.
Docked window Floating window
16
288
PREVIEWING AND ANALYZING VIDEO CHP. 16
Using the Video Preview window shortcut menu
Right-click the Video Preview window to adjust the following options:
Choose Default Background, Black Background, or White Background to set the background color for the
window.
Simulate Device Aspect Ratio displays the output in square pixels. This can prevent distortion of the preview
when using sources with rectangular pixels. This does not affect the final render.
Show Toolbar toggles the toolbar at the top of the window.
Show Status Bar toggles the information display at the bottom of the window.
Preview Device Preferences displays the Preview Device tab of the Preferences dialog, allowing you to
configure an external monitor.
Button Description
Project Video
Properties
Displays the projects properties (pg. 238).
Preview on External
Monitor
Sends the preview out to an external monitor. This only functions if your hardware supports this
feature (pg. 339).
Video Output FX Opens the Video Output FX window for adding video effects plug-ins for the entire project (pg. 241).
Split-Screen View Turns split-screen previews on or off. Split-screen previews allow you to split the preview window so
you can see your affected and unaffected video or your video and the contents of your clipboard at the
same time. Available only in the full version of Vegas software.
Preview Quality Changes the preview resolution and display size. You can choose a lower resolution to drop fewer
frames during playback. Choose an Auto option to display the preview at the current Video Preview
window size; choose a Full option to display the preview at project size.
Note: If your project properties are set to either the Blend or Interpolate deinterlace method, you will
not see the effects of deinterlacing in Draft and Preview quality preview modes. Deinterlacing only
occurs in the Good and Best quality preview modes.
Overlays Options include safe areas, grids, and individual channels.
Copy Snapshot to
Clipboard
Copies the contents of the frame to the clipboard
Save Snapshot to File Saves the contents of the preview window as a JPEG or PNG. The new image file is automatically
saved to the Project Media window (pg. 227).
Preview Quality
Copy Snapshot to Clipboard
Project Video Properties
Preview on External Monitor
Video Output FX
Properties status bar
Save Snapshot to File
Split-Screen View
Overlays
CHP. 16 PREVIEWING AND ANALYZING VIDEO
289
Optimizing the Video Preview window
Timing and synchronization are critical aspects of any multimedia production. Because complex multimedia
projects are challenging for any computer, a number of tools are provided to maintain real-time playback
even though the computer may not be able to process the data quickly enough.
Reducing preview quality
You can adjust the resolution of the Video Preview window and the quality of the preview rendering in order
to improve playback. Lower-resolution previews are less clear but allow more frames to be displayed per
second. This may be particularly important with projects that use overlays, transitions, and effects. Click the
Preview Quality button to choose different preview resolutions.
Note: To view the effects of the deinterlacing method you
chose in your project properties, you will need to use the Good
or Best quality preview mode. The Draft and Preview quality
preview modes do not deinterlace.
Prerendering video
There are times where nothing but a full, high-quality preview will do. In these cases, Vegas software can
take the time necessary to selectively render only the portions of your project that need extra processing.
These sections are prerendered and short files are created to use for previews. The prerendering can take
anywhere from a few seconds to a few minutes, depending on the length and complexity of the video.
Once these temporary files have been created, they are used whenever those sections of the project are
played back, increasing playback quality and performance. As long as no changes are made to the events in
the prerendered sections, the newly created files continue to be used for previews, even if changes are made
to other sections of the project.
1. To prerender a portion of the project, create a selection containing the portion you want to prerender.
2. From the Tools menu, choose Selectively Prerender Video. The Prerender Video dialog appears.
290
PREVIEWING AND ANALYZING VIDEO CHP. 16
3. Select the type of prerender file to create in the Prerender as drop-down list. Click Custom to configure any
custom compression options.
Note: You'll need to choose a rendering template that inserts
pulldown fields to create a standard DV file if your project
properties are set to 24p or if you selected the Allow pulldown
removal when opening 24p DV check box on the General tab
of the Preferences dialog. Use the NTSC DV 24p (inserting 2-3-
3-2 pulldown) template if you intend to use the file on the
Vegas timeline. This feature is available only in the full
version of Vegas software.
Note: If you cleared the Allow pulldown removal when
opening 24p DV check box before adding your media and your
project properties are not set to 24p, your 24p video is read as
29.97 fps interlaced video (60i), so you can choose
whichever NTSC DV or PAL DV template suits your project
requirements. This feature is available only in the full
version of Vegas software.
4. To preview just a portion of the project, verify that Render loop region only is selected. To create a prerender
of the entire project, clear this check box.
5. Select the Stretch video to fill output frame size (do not letterbox) check box when you are rendering to an
output format with a slightly different aspect ratio than your project settings. This will prevent black bars
from appearing on the top and bottom or the sides of the output.
6. Click OK. A progress bar displays the progress of the render.
When prerendering is complete, bars appear at the top of the timeline indicating the sections that have been
prerendered.
As a default, these preview files are saved when a project is closed. To delete these files when you close the
project, from the Options menu, choose Preferences and, on the General tab, clear the Save active previews on
project close check box.
You can set the location of these preview files by clicking the Project Video Properties button ( ) and
choosing a Prerendered files folder in the Project Properties dialog. Ideally, this folder should be on a different
physical drive from where Windows is installed. You can delete prerendered preview files from your hard disk
by choosing Clean Up Prerendered Video from the Tools menu.
Prerendered sections
CHP. 16 PREVIEWING AND ANALYZING VIDEO
291
Note: Each prerendered section will consist of no more than
10 seconds (approximately 40 megabytes). Because selective
prerendering creates multiple files, minor editing on the
timeline will not invalidate all of your prerendered video
only the sections you modify will need to be rerendered.
Building dynamic RAM previews
Video frames are automatically dropped when previewing if the computer cant keep up with processing
demands. This means that you may not be seeing all video frames as you preview your project. If you prefer
not to prerender your project, there is another option for improving previews of selected portions of a
project. A portion of your RAM is dedicated to cache video frames that Vegas software cannot render in real
time.
A cache of 16 MB is automatically maintained for dynamic RAM previews. To change the cache amount,
choose Preferences from the Options menu and change the Dynamic RAM Preview Max value on the Video tab.
Note: Although not all frames appear in previews of a
project, all frames are included when you render a file. For
more information, see Rendering a project on page 307.
You can make a time selection and add each frame in the selection to the cache. Once the frames are
cached, all video frames can display in a selection.
1. Select a region containing the frames you want to cache.
2. From the Tools menu, choose Build Dynamic RAM Preview.
Vegas software plays through the time selection and builds the cache frame by frame.
292
PREVIEWING AND ANALYZING VIDEO CHP. 16
Using split-screen previewing
This feature is available only in the full version of Vegas software.
Click the Split-Screen View button ( ) in the Video Preview window to turn split-screen previews on or off.
Split-screen previews allow you to split the Video Preview window so you can see your affected and
unaffected video or your video and the contents of the clipboard at the same time. Use split-screen previews
to fine-tune video effects or to match colors for color correction.
Note: The Video Preview window temporarily enters split-
screen preview mode when you slip-trim a video event. This
temporary split-screen mode allows you to see the event's first
and last frame as you trim. You can toggle this preview mode
by selecting or deselecting the Video Event Edge Frames option
on the View menu.
Previewing affected and unprocessed video
1. Click the down arrow next to the Split-Screen View button ( ) and choose FX Bypassed from the menu.
2. Select the Split-Screen View button ( ). The cursor is displayed as a .
3. Choose a preset selection or drag in the Video Preview section to create a selection. This selection will
display the unprocessed video. In the following example, the Add Noise plug-in was applied to the event,
and the selection displays the original video.
Tip: Double-click in the Video Preview window to select the
full window, or drag again to replace the existing selection.
CHP. 16 PREVIEWING AND ANALYZING VIDEO
293
Showing the video at the cursor position and the contents of the clipboard
1. Position the cursor on the timeline and click the Copy Snapshot button ( ) in the Video Preview window
to copy a frame to the clipboard.
2. Position the cursor at another point on the timeline.
3. Click the down arrow next to the Split-Screen View button ( ) and choose Clipboard from the menu.
4. Select the Split-Screen View button ( ).
5. Choose a preset selection or drag in the Video Preview section to create a selection. This selection will
display the contents of the clipboard.
Tip: Double-click in the Video Preview window to select the
full window, or drag again to replace the existing selection.
Changing the selection for displaying split-screen views
Click the down arrow next to the Split-Screen View button ( ) and choose Select Right Half, Select Left Half,
or Select All to indicate which portion of the Video Preview window you want to use to display unprocessed
video or the contents of the clipboard.
When the Split-Screen View button ( ) is selected, the cursor is displayed as a . Drag a rectangle in the
Video Preview window to create a custom selection.
Identifying safe areas
The Video Preview window displays the entire video frame data. However, most television monitors do not
display all of this data. Previewing the video on a television monitor is the only way to verify what frame
information will display. You should also note that individual television monitors vary in what they display.
While there is no substitute for previewing on a television, safe areas are a good method of estimating the
extent of the masking.
1. Click the down arrow next to the Overlays button ( )
and choose Safe Areas.
2. Click the Overlays button to toggle the safe areas display on
or off. The display shows two areas:
The safe action area is the frame area that is visible on a
television screen.
The safe title area is a suggested area to limit the extent of
titles. It is always smaller than the safe action area.
Tip: To customize safe area sizes, choose Preferences on the
Options menu, and on the Video tab, enter the Action safe
area and Title safe area values as a percent of the frame size.
For more information, see Video tab on page 333.
Safe action Safe title
294
PREVIEWING AND ANALYZING VIDEO CHP. 16
Viewing the grid
The Video Preview window can display vertical and horizontal lines over your video. You can use the grid to
help you align objects. To view the grid, click the down arrow next to the Overlays button ( ) and choose
Grid.
Set the grid spacing using the Horizontal grid divisions and Vertical grid divisions settings on the Video tab in the
Preferences dialog.
Isolating color channels
The Video Preview window allows you to select a specific channel to be isolated and whether the channel
should be displayed in grayscale only. To display a channel, click the down arrow next to the Overlays button
( ) and choose a color channel.
Note: Use the Alpha as Grayscale setting to isolate the Alpha
channel mask and display it in grayscale.
Monitoring video with scopes
Video scopes are only available in the full version of Vegas software.
From the View menu, choose Video Scopes to toggle the display of the Video Scopes window.
Broadcast video uses a narrower range of color than the RGB you see on your computer. When you broadcast
a project that contains out-of-range colors, you can introduce image problems or even noise into the audio
stream.
Use the scopes to analyze the your video and adjust accordingly with the Brightness and Contrast, Broadcast
Colors, Color Corrector, Color Corrector (Secondary), and Levels plug-ins before rendering.
Choose a setting from the drop-down list to choose which scope you want to display.
Choose setting Display video scopes settings
Update scopes
while playing
CHP. 16 PREVIEWING AND ANALYZING VIDEO
295
Note: If your video hardware will add a 7.5 IRE setup, click
the Settings button ( ) and select the 7.5 IRE Setup check box
in the Video Scopes Settings dialog. Black will be displayed as
7.5 in the waveform monitor. If your video hardware does
not add a 7.5 setup, clear the check box, and black will be
displayed as 0.
Displaying chrominance using the vectorscope monitor
The vectorscope monitor in the Video Scopes window allows you to monitor the chrominance (color
content) of your video signal. The monitor plots hue and saturation on a color wheel.
The vectorscope displays targets for broadcast-legal saturations of red (R), magenta (Mg), blue (B), cyan
(Cy), green (G), and yellow (Yl). Individual colors in your video signal are displayed as dots in the
vectorscope. A dot's distance from the center of the scope represents its saturation, and the angle of the line
from the dot to the center of the scope represents its hue.
For example, if an image has a blue cast, the distribution of dots in the vectorscope will be concentrated
toward the blue portion of the color wheel. If the image includes out-of-range blue values, vectorscope
display will extend beyond the blue target.
You can use the vectorscope to calibrate color between scenes. Without calibration, you may see noticeable
color differences between scenes from multicamera shoots.
1. From the View menu, choose Video Scopes to toggle the display of the Video Scopes window.
2. Choose Vectorscope from the drop-down list.
3. Position the cursor in the frame you want to analyze. If the Update Scopes While Playing button ( ) is
selected, you can monitor your video during playback.
4. The vectorscope monitor displays the chrominance of the video signal:
Frame
Vectorscope display of frame
296
PREVIEWING AND ANALYZING VIDEO CHP. 16
5. Hover over a portion of the monitor to display the chroma value at the pointer position:
Displaying luminance using the waveform monitor
The waveform monitor in the Video Scopes window allows you to monitor the luminance (brightness or Y
component) of your video signal. The monitor plots luminance on the vertical axis and the width of the
current frame on the horizontal axis.
If you want to include chroma (color or C component) information in the waveform monitor, choose
Composite from the drop-down list at the top of the monitor window. When you choose Luminance, chroma
information is omitted.
1. From the View menu, choose Video Scopes to toggle the display of the Video Scopes window.
2. Choose Waveform from the drop-down list.
3. Position the cursor in the frame you want to analyze. If the Update Scopes While Playing button ( ) is
selected, you can monitor the waveform during playback.
4. The waveform monitor displays the luminance of the video signal:
Chroma value
Frame
Waveform display of frame
CHP. 16 PREVIEWING AND ANALYZING VIDEO
297
5. Hover over a portion of the monitor to display the luma value at the pointer position:
Displaying color levels and contrast using the histogram monitor
The histogram monitor in the Video Scopes window allows you to monitor color levels and contrast of your
video. Use the histogram before rendering your project to find and correct out-of-range values that could
cause problems on the destination playback device.
The bar graph plots the number of pixels that exist for each color intensity. For example, when using the
Blue setting, the vertical axis represents the number of pixels, and the horizontal axis represents the RGB
color range from 0,0,0 to 0,0,255.
To get acquainted with the histogram, use an external monitor to preview your video and watch the video
output and histogram as you use plug-ins to modify the colors.
1. From the View menu, choose Video Scopes to toggle the display of the Video Scopes window.
2. Choose Histogram from the drop-down list.
3. Choose a histogram type from the menu:
Luminance: charts the luminance or brightness of colors in your video.
Red: charts the red tones in your video.
Green: charts the green tones in your video.
Blue: charts the blue tones in your video.
Alpha: charts the alpha channel (transparency) in your video.
Luminance/R/G/B: stacks luminance and RGB charts.
4. Position the cursor in the frame you want to analyze. If the Update Scopes While Playing button ( ) is
selected, you can monitor your video during playback.
5. Use the histogram to evaluate the colors in your video. The Mean value indicates the average intensity of
all pixels in the graph, and the Standard Deviation value indicates the average percentage by which pixels in
the graph vary from the Mean value.
Luma value
298
PREVIEWING AND ANALYZING VIDEO CHP. 16
6. Use plug-ins such as Brightness and Contrast, Broadcast Colors, and Levels to adjust the color. For more
information, see Using video effects on page 241.
Displaying RGB components with RGB parade monitor
The RGB parade monitor in the Video Scopes window displays waveforms for the red, green, and blue
components of your video signal. The monitor plots RGB values from 0-255 on the vertical axis and three
times on the horizontal axis.
The parade monitor helps you determine whether the individual RGB components of your video signal are
within limits and whether the total video signal is clipping.
1. From the View menu, choose Video Scopes to toggle the display of the Video Scopes window.
2. Choose RGB Parade from the drop-down list.
3. Position the cursor in the frame you want to analyze. If the Update Scopes While Playing button ( ) is
selected, you can monitor your video during playback.
4. The waveform monitor displays the RGB values of the video signal. Hover over the monitor to display the
RGB value at the pointer position:
Frame
Histogram display of frame
Mean and
standard
deviation
hues
Graph
RGB value
CHP. 16 PREVIEWING AND ANALYZING VIDEO
299
Adjusting video scope settings
Click the Settings button ( ) in the Video Scopes window to set your display options. These options adjust
the display of data in the Video Scopes window and have no effect on your data.
7.5 IRE setup
If your video hardware will add a 7.5 IRE setup, you can configure the Video Scopes window so the display
will be consistent with an external scope connected to a device that adds 7.5 IRE setup.
NTSC video in the United States adds 7.5 IRE setup to convert black to 7.5 IRE. Consumer video hardware
typically does not add 7.5 IRE setup, and most professional hardware allows you to turn 7.5 IRE setup on or
off. PAL video and NTSC video in Japan do not add setup.
Refer to your video hardware documentation to determine whether your hardware adds 7.5 IRE setup.
1. Click the Settings button ( ) in the Video Scopes window.
2. Select the 7.5 IRE Setup check box in the Video Scopes Settings dialog.
Black will be displayed as 7.5 in the waveform monitor. If your video hardware does not add 7.5 setup,
clear the check box.
Studio RGB display
RGB values on your computer can range from 0 to 255. Studio RGB values range from 16 to 235. If you want
to limit the display of the Video Scopes window to studio RGB standards, perform the following steps:
1. Click the Settings button ( ) in the Video Scopes window.
2. Select the Studio RGB (16 to 235) check box in the Video Scopes Settings dialog.
Whether you need to use the Studio RGB (16 to 235) setting depends on the codec you will use to render
your video before printing to tape. Suggested settings follow. Refer to the codecs documentation to
determine whether the Studio RGB (16 to 235) check box should be selected.
If the Use Microsoft DV codec check box is selected on the General tab of the Preferences dialog, the Microsoft
DV codec will be used.
If the Ignore third-party DV codecs check box is selected and the Use Microsoft DV codec check box is cleared on
the General tab of the Preferences dialog, the Sony Media Software DV codec will be used.
You can render using a third-party DV codec by choosing a specific codec from the Video format drop-down
list on the Video tab of the Custom Template dialog.
Codec Studio RGB Setting
Sony DV On
Microsoft DV Off
Matrox DV Off
MainConcept DV Off
Canopus On
Apple QuickTime DV Off
300
PREVIEWING AND ANALYZING VIDEO CHP. 16
Previewing in a player
You can create a full-quality preview that automatically plays in the appropriate media player. You can
preview the entire project or select a portion.
1. To preview a portion of the project, create a selection containing the portion you want to preview.
2. From the Tools menu, choose Preview in Player.
3. Select the type of preview file to create. Select a
template or click Custom to configure any compression
options.
4. To preview just a portion of the project, verify that
Render loop region only is selected. To create a preview of
the entire project, clear this check box.
5. Click OK.
A progress bar displays the progress of the render. When
finished, the file automatically plays in the appropriate
media player.
Using an external monitor
You can feed video directly from the timeline to a television monitor or secondary Windows display. With
this feature, you can free up valuable space in the Vegas window by viewing a full-screen preview of your
project on a different display, or you can make your final editing decisions on a broadcast monitor (which
differs significantly from a computer monitor) before printing the project to tape.
This feature supports video output only; audio is not output to the external monitor.
Note: If you intend to deliver your project in an interlaced
format, previewing on a computer monitor is not a substitute
for previewing on an interlaced broadcast monitor.
Note: Vegas software allows you to use one external video
device at a time. The external monitor display will be
unavailable during video capture.
Configuring an external monitor
Prior to previewing on an external monitor, youll need to configure your system to use this feature. From the
Options menu, choose Preferences and then click the Preview Device tab to configure an external monitor.
Your video will be sent to this device when you click the Preview on External Monitor button ( ) in the Video
Preview window. For more information, see Setting preferences on page 336.
CHP. 16 PREVIEWING AND ANALYZING VIDEO
301
Previewing video on a secondary Windows display
This feature is available only in the full version of Vegas software.
If your Windows desktop is extended across multiple displays, you can one of those displays to preview the
timeline with no A/V synchronization driftfor ADR and foley work.
If you intend to deliver your project in an interlaced format, previewing on a computer monitor is not a
substitute for previewing on an interlaced broadcast monitor.
To use a Windows display as a monitor, you must have the following:
A multiple-output graphics card that supports 3D acceleration (or multiple graphics cards: you could
install AGP and PCI video cards in your system, for example)
A CRT, LCD, or projector connected to your computers secondary video output
The Extend my Windows desktop onto this monitor check box must be selected on the Settings tab or the
Display Properties dialog (Start > Settings > Control Panel > Display)
Note: Vegas software allows you to use one external video
device at a time. The external monitor display will be
unavailable during video capture.
Follow the steps below to set up your preview:
1. Use the Preview Device tab in the Preferences dialog to configure the display you want to use as a video
preview monitor.
2. Select the Preview on External Monitor button ( ) in the Video Preview window.
When playback is stopped, the secondary display will match the display of the Video Preview window.
When you start playback, the Video Preview window will be blank, and the video is played on the
secondary display.
Viewing on a broadcast monitor via IEEE-1394 (FireWire)
To use an external monitor, you must have the following:
OHCI-compliant IEEE-1394 DV card
DV camcorder or DV-to-analog converter box
Note: Vegas software allows you to use one external video
device at a time. The external monitor display will be
unavailable during video capture.
While configuring your computer for DV external monitor previewing is not difficult, the setup may require
some troubleshooting. The Vegas forum is a good resource for peer-to-peer system troubleshooting:
http://mediasoftware.sonypictures.com/forums
302
PREVIEWING AND ANALYZING VIDEO CHP. 16
Setting up an external monitor
The diagram below shows the preferred setup for sending video from the timeline to an external television
monitor.
The video is converted to DV format and is sent through the IEEE-1394 card to the DV device (camcorder
or DV-to-analog media converter). The DV device sends analog output to the television monitor.
Use the Preview Device tab in the Preferences dialog to configure your IEEE-1394 card.
Note: The DV device must support pass-through in order to
use an external monitor. Some PAL camcorders do not
support this feature.
Previewing audio
External monitor previewing differs in one respect from printing to tape from the timeline: no audio is sent
through the preview device. As shown in the illustration above, the audio is routed to the sound card and
then on to the mixer (if present) and speakers. This allows you to mix your audio on better speakers than are
typically found in television monitors.
Before printing to tape, you may wish to preview the audio through the television monitor speakers to ensure
a good TV mix. You can use the print-to-tape feature to send the full video and audio to the external
monitor. Follow the steps for printing to tape from the timeline (pg. 323) but do not set the camcorder to
record. Both the video and audio are sent through the 1394 card to the external monitor.
Optimizing preview quality
Keep in mind that complex effects and/or transitions may not play back in real time from the timeline. What
effects can and cannot be played back depends on the speed of your computer. You may want to prerender
more complex portions of a project. For more information, see Prerendering video on page 289.
Note: The compression settings used to create the
prerendered video must be identical to your captured files for
timeline playback to work.
Computer
Sound card Speakers
Video to
camcorder
Analog to
Audio to
Television monitor
speakers
television
1394 card
Camcorder or
Media converter
CHP. 16 PREVIEWING AND ANALYZING VIDEO
303
Viewing on an external monitor via DeckLink
This feature is available only in the full version of Vegas software.
You can send video directly from the timeline to a video monitor connected to a Blackmagic Design
DeckLink card.
Your system must conform to all DeckLink system requirements to use the card with Vegas software. For
more information about DeckLink system requirements and for DeckLink support information, please refer
to the Blackmagic Design Web site.
Note: Vegas software allows you to use one external video
device at a time. The external monitor display will be
unavailable during video capture.
1. Use the Preview Device tab in the Preferences dialog to configure your DeckLink card.
2. Select the Preview on External Monitor button ( ) in the Video Preview window.
When playback is stopped, the external monitor will match the display of the Video Preview window.
When you start playback, the Video Preview window will be blank, and the video is played on the
external monitor.
304
PREVIEWING AND ANALYZING VIDEO CHP. 16
17
CHP. 17 SAVING, RENDERING, AND PRINTING PROJECTS
CHAPTER
305
Saving, Rendering,
and Printing Projects
Vegas software allows you to save and render projects into many different multimedia formats. When you
render your Vegas project, the project itself is not altered, but rather can be rendered in any number of
different formats.
This chapter explains saving a project and using the Save As and Render As functions. In addition, you will
find reference information for the rendering options available. This chapter also describes the different
options for delivering your projects, such as printing to tape, burning a Video CD, or burning a multimedia
CD.
Saving a project
A Vegas project is saved as a small VEG file. This file contains all of the information needed to recreate your
project: source file locations, trimming, track and bus plug-ins, volume and panning envelopes, bus
assignments, assignable effects settings, etc. This is not the same as creating a final media file, which is done
with the Render As command.
Note: The option is also provided of saving a project as an
Edit Decision List (EDL). For more information, see
Creating an EDL on page 233.
1. Click the Save button ( ). The first time a project is saved, the Save As dialog appears.
In subsequent saves, the Save As dialog is bypassed, your existing file name is retained, and your project is
updated to include any changes.
2. Select Vegas Project File (.veg) from the Save as type list (default).
3. Select the drive and folder where you want to store the project.
4. Type the project name in the File name box.
5. Click Save.
17
306
SAVING, RENDERING, AND PRINTING PROJECTS CHP. 17
Creating a copy of a project (using Save As...)
After you have been working with your project, you can use the Save As command in the File menu to create
a copy of the small project file with a different name. Since multimedia projects can be very complex, and
since Vegas project files are so small, saving a number of different versions of a project is a low-risk way to try
new techniques.
1. From the File menu, choose Save As. The Save As dialog appears.
2. Select the drive and folder where you want to store the project.
3. Type a new name in the File name box.
4. Click the Save button on the Save As dialog.
Saving a project with media
The option of saving both the project file (VEG) and the media files to a common location is also provided.
You can choose to save all media files along with the project file or allow Vegas software to consolidate and
trim the media for you. With this second option, media storage is optimized by saving only those portions of
files that are used in the project and by eliminating unused takes.
Note: Peak files (.sfk) and audio proxy files (.sfap0) are not
saved with the project when Copy and trim media with project
is selected. Because these files can regenerate as needed, they
do not need to be archived. For more information, see Peak
File (.sfk) on page 383 or Audio proxy files (.sfap0) on page
371.
1. From the File menu, choose Save As. The Save As dialog appears.
2. Select the drive and folder where you want to store the project.
3. Type the project name in the File name box.
4. Select the Copy and trim media with project check box.
5. Click Save. The Copy Media Options dialog appears.
6. Select the appropriate option:
Select the Copy all media radio button to copy all media files to the
same location as the Vegas project file.
Select the Create trimmed copies of source media radio button to
optimize media storage by saving only those portions of media files
used in events and discarding unused takes. Audio files are saved as
Wave format if under 2 GB (as Wave64 if over 2 GB) and DV
video is saved as AVI. Non-DV video files are copied in full.
Enter an Extra head and tail (seconds) value to indicate how much time should be included before and after
the trimmed media. For example, if the project contains a 2-minute media file, but the event on the
timeline for that file lasts only from 1:00 to 1:20, you could enter 5 seconds in the Extra Head and Tail box
to have the media file saved from 0:55 to 1:25 (5 seconds added to the head and tail of the event).
Including this extra material allows space for future edits.
7. Click OK. The project file is saved and the related media files to the location you specified.
CHP. 17 SAVING, RENDERING, AND PRINTING PROJECTS
307
Autosaving a project
A backup copy of your project is automatically saved every five minutes. If your system crashes, you are
prompted to open the backup file the next time you start the program.
Backup files are saved in the location specified in the Temporary files folder box on the General tab of the
Preferences dialog. Files are saved with the .autosave.veg extension and are deleted when you close Vegas
software.
If you prefer not to autosave your project, you can clear the Enable autosave check box on the General tab of
the Preferences dialog.
Vegas software also creates .veg.bak files in your project folder when you save a project to allow you to return
to the projects last-saved state. Creation of .veg.bak files is independent of autosaving.
Using the Make Movie wizard
This feature is available only in Vegas Movie Studio and Vegas Movie Studio Platinum software.
Once youve arranged and saved your project, Vegas has an easy way to prepare your final file and get it ready
for delivery: the Make Movie wizard. This wizard guides you through the process of saving your project in its
final format (called rendering), burning it to DVD (using DVD Architect Studio), Video CD, or CD-
ROM, publishing it to the Web, printing it to your DV camera tape, or e-mailing it.
To start the Make Movie wizard, choose Make Movie from the File menu and follow the steps for the
appropriate task.
Rendering a project
Rendering refers to the process of converting a project into a single new multimedia file and formatting it for
the desired playback method: media player, Internet streaming media, CD-ROM, video tape, etc. The
project file is not overwritten, deleted, or altered during the rendering process. You can return to the original
project to make edits or adjustments and render it again later.
Rendering a video file can take quite a bit of time, depending on the complexity of your project, the speed of
your CPU, and the final format you have selected. For longer projects, you might want to plan to render your
movie overnight or when you are not using your computer.
The process for rendering a project is essentially the same, regardless of the final format of the rendered file.
Note: When you route busses to hardware outputs, the
outputs from those busses will not be included in the mix
when you render your project. This feature is available
only in the full version of Vegas software.
Note: For specific information on 5.1 surround projects, see
Rendering surround projects on page 221. This feature is
available only in the full version of Vegas software.
308
SAVING, RENDERING, AND PRINTING PROJECTS CHP. 17
1. From the File menu, choose Render As. The Render As
dialog appears.
2. Select the drive and folder where you want to save the
rendered file.
3. Type a new name in the File name box, if necessary.
4. In the Save as type drop-down list, choose the
appropriate format. For more information, see Selecting a
file format on page 309.
5. In the Template drop-down list, select the appropriate
template.
Tip: If your source media is in DV format, select a DV
template. For more information, see Working in DV
format on page 234.
You can customize the rendering settings by clicking
Custom. For more information, see Customizing the
rendering process on page 311.
6. Select any check boxes as needed:
Select the Save project as path reference in rendered media check box to save the path to your Vegas project
in the rendered file. Saving the project path allows you to easily return to the source project if you use
your rendered file in another project. The check box will be unavailable if you havent saved your
project or if youre rendering using a third-party file-format plug-in. For more information, see Project
references in rendered media files on page 58.
Select the Render loop region only check box to render only the portion of your project within the loop
selection.
Select the Stretch video to fill output frame size (do not letterbox) check box to adjust the aspect ratio so the
output frame is filled on all edges. Clear the check box to maintain the current aspect ratio and add
black borders to fill the extra frame area (letterbox). This option is useful when the desired output
format does not match the frame aspect ratio of your project.
Select the Save project markers in media file check box to save any regions and markers in your project to
the final rendered file.
Select the Render using networked computers check box (available only in the full version of Vegas
software) if you want to queue multiple renders on a single computer or to harness the power of those
other computers to speed up your rendering times. For more information, see Rendering with networked
computers on page 316.
7. Click Save. A small dialog box appears, displaying the progress of the render. You can cancel the
rendering process by clicking the Cancel button in the dialog box. You can also view the progress of the
render or cancel the render using the status bar in the lower-left corner of the window.
CHP. 17 SAVING, RENDERING, AND PRINTING PROJECTS
309
Selecting a file format
The following table describes the formats available for rendering your project:
More about the MPEG format
MPEG renders can sometimes take more time than renders with some other formats. MPEG video files can
be played back on most computer systems. MPEG video files can also be burned to CDs or DVDs for
playback in standalone VCD, SCVD, and DVD players. Sony Media Software cannot guarantee the
compatibility of MPEG files with VCD/DVD authoring software or VCD, SCVD, and DVD standalone
players. Consult your specific authoring softwares documentation for information on what constitutes a
valid file and then customize the MPEG rendering properties to match.
Note: For information on preparing files for DVD
Architect projects, please see the DVD Architect
documentation.
Format Name Extension Definition
Audio Interchange File Format .aif An audio file format developed by Apple. Available only in the full
version of Vegas software.
Dolby Digital AC-3 .ac3 Encoded Dolby Digital surround sound format. This option creates six mono
files (WAV or AIFF) that your authoring application can use to create DVD-
Video or 5.1-channel music projects. Available only in the full version of
Vegas software.
MPEG-1 and MPEG-2 .mpg Some versions of Vegas software also support MPEG-1 and MPEG-2 file
creation through the use of MainConcept MPEG technology (see notes
following table).
MPEG Layer 3 .mp3 Compressed audio format. You may render up to 20 .mp3 files without
registering the optional plug-in.
OggVorbis .ogg A patent-free audio encoding and streaming technology.
QuickTime .mov Apple QuickTime multimedia format.
RealMedia .rm The RealNetworks standard for streaming media via the Web. This option
renders both audio and video into one file.
Perfect Clarity Audio .pca A proprietary format from Sony Media Software that is compressed and
completely lossless (see notes following table).
Wave64 .w64 A Sony Media Software proprietary format that allows wave files that are
(practically) unrestricted by file size (see notes following table).
Video for Windows .avi The standard video file format used on Microsoft Windows-based
computers. This option renders both audio and video into one file.
Wave (Microsoft) .wav The standard audio file format used on Microsoft Windows-based computers.
Wave (Scott Studios) .wav Standard audio format used with Scott Studios systems. Available only in
the full version of Vegas software.
Windows Media Audio .wma The Microsoft audio-only format used to create files for streaming or
downloading via the Web.
Windows Media Video .wmv The Microsoft standard used for streaming audio and video media via the
Web.
310
SAVING, RENDERING, AND PRINTING PROJECTS CHP. 17
More about the Wave64 and Perfect Clarity Audio formats
The Wave64 (.w64) and Perfect Clarity Audio (.pca) formats are proprietary formats developed by Sony
Media Software to work around some limitations inherent in other formats. Currently, neither is compatible
with many other applications and may not be playable in other media players, but both are excellent choices
for Sony Media Software projects.
Wave64 files work around the maximum file size limitation inherent in the WAV format. The Wave64
format has no maximum file size and is useful in long format productions.
Perfect Clarity Audio is a compressed format that is completely lossless. Unlike MP3 and other highly
compressed formats which are lossy, 100% of the quality of your audio is maintained by using the PCA
format.
More about video formats
When you create a final movie, you will find that there are dozens of formats to choose from, each having
many customization options. The destination of your final movie is the most important factor in selecting a
format. Movies created for broadcast television must be of the highest quality, but for many other
destinations, such as a CD-ROM or the Internet, you may have to sacrifice some quality when you render
the file. Heavy compression may create visible artifacts in the video, such as when you create streaming
video for the Internet. Every case is different and it is necessary to experiment to obtain the best results.
VCR or television
If you are creating a movie that you want to send back out to a television, a VCR or a camcorder, there is
only one choice: use the same settings as the original video.
There is no way to improve upon the quality of your original video (as far as compression is concerned). If
you have captured your video at 640X480, at 24 fps in an MJPEG codec, then that is how you should set up
your final movie. This is the only way to maintain 100% quality. For more information, see Working in DV
format on page 234.
Computer
This can be the most complicated case because you have to decide exactly which computer it is going to be
played back on, how fast it is, what software is installed, and how you are going to get it there (e.g., burn to a
CD). Your biggest concern with creating a video file is compatibility. When you create a movie, you must
select a specific codec to compress the video. That same codec must then be used to view the movie. This is
not a problem if you are viewing the movie on your own computer, since the appropriate codec is already
installed. To ensure that your audience has the appropriate software, you should use a fairly universal codec.
Intel Indeo, Cinepak, and QuickTime (which is not a codec, but installs with a number of different codecs)
are all widely available.
Internet
When video on the Internet is discussed, people almost always mean streaming. There are two streaming
media formats that come with Vegas software: RealMedia and Windows Media Format. There is nothing
particularly magical about streaming video, and the three rules of creating video files for the Internet are as
follows: compress, compress, and compress. The smaller the file size the better, and this inevitably results in a
loss of quality. There are two main places where you can save space: frame dimensions and frame rate.
Typical Internet video files should be about 160X120 and should rarely exceed 320X240. This is not very
big, and video with lots of detail does not translate well to this frame size. The frame rate should also be as
low as possible, with 15 fps being a good maximum. Fast action, pans, and moving backgrounds (e.g., tree
leaves or ocean waves) do not compress well. Streaming media files must be placed on a special Internet
server in order to stream properly.
CHP. 17 SAVING, RENDERING, AND PRINTING PROJECTS
311
Customizing the rendering process
Every media file format has different variables and controls. You can use a template to automatically
configure a particular format for a particular destination.
You can also choose to create custom settings for your render by clicking Custom. Once you have customized
the settings, you can create your own template so that you can reuse the custom settings at a later time.
Customizing the Render As settings
1. From the File menu, choose Render As.
2. In the Render As dialog, choose the format [e.g., Video for Windows (.avi)].
3. Click Custom. The Custom Template dialog appears.
Note: Built-in templates cannot be edited.
4. Adjust the settings in each of the tabs as desired.
Note: When determining bit rates, 1K=1024.
5. Click OK to close the Custom Template dialog.
6. Enter a name and location for the new file and click Save.
Selected template Click Custom
to change
control settings
or create/delete
a template
and description
Selected rendering
format
312
SAVING, RENDERING, AND PRINTING PROJECTS CHP. 17
Saving custom settings as a template
You can save customized rendering settings for future use. One of the most important reasons to save a new
template is to save the specific compression codec used to create the final media file, since this is not
predetermined by the project properties.
1. Modify the parameters in the Custom Template dialog.
Note: When determining bit rates, 1K=1024.
2. In the Template drop-down list, enter a name for the new template.
Note: Built-in templates cannot be edited.
3. Click the Save Template button ( ).
To use the new template in the future, choose it from the Template list in the Save As dialog.
Tip: To delete a template, select it from the drop-down list
and click the Delete button ( ).
Creating custom rendering settings for AVI files
The options that appear in the Custom Template dialog depend on which format you choose for your
rendered file. This section provides descriptions of the Custom Template options for creating a Video for
Windows (AVI) file. For descriptions of the options used to customize other formats, use the Whats This
button ( ) in the specific Custom Template dialog for that format. For more information, see WhatsThis? help
on page 20.
Some of the rendering settings are identical to your Project Properties and can be saved as a part of a project
template. Final render settings override Project Properties settings. For more information, see Modifying project
video properties on page 238.
The Custom Template dialog for rendering to an AVI file has three tabs: Project, Video, and Audio.
Project tab
Video rendering quality
Higher quality settings result in longer rendering times. Good is the default.
Video tab
Include video
Select this check box to include the video stream and enable the remaining fields on the dialog. If you do not
want to include the video stream, clear this check box.
Frame size
Frame size contributes to quality and file size. The appropriate frame size is determined by the final
destination of the movie. See your video capture cards documentation for more information. The final
frame size of the movie can be different from the projects default settings.
CHP. 17 SAVING, RENDERING, AND PRINTING PROJECTS
313
Frame rate
Frame rate is important in determining the quality and size of the final media file. The appropriate frame rate
is determined by the final destination of the movie. See your video capture cards manual for more
information. The final rendered multimedia file can have a different frame rate from the project itself.
Field order
Video that is displayed on a television monitor is interlaced. This means that every frame of video is actually
composed of two fields, each of which is made up of half of the lines that make the final frame. These two
fields are woven together in alternate lines, but which of the two fields is displayed first can be important.
Choose None (progressive scan) to ignore interlacing for video to be displayed on a computer. For video on a
television, most hardware supports Lower Field First. If the output is jittery or shaky on a television, or your
hardwares manual specifies it, choose Upper Field First.
Pixel aspect ratio
A pixel is a single picture element or dot on a television or computer screen. Computers display pixels as
squares: 1.0. Televisions display individual pixels as rectangles: 0.909, 0.899, or anything other than square.
Using the wrong pixel aspect ratio can result in distortions or stretching of the video. Select the aspect ratio
for the final movies destination. Consult your hardware manual if you are in doubt about the appropriate
ratio. The pixel aspect ratio and frame size determine the frames aspect ratio.
Video format
Codec, which stands for COmpressor/DECompressor, is the mathematical algorithm used to compress a
media file. The codec directly determines the size and quality of the movie, as well as its compatibility with
various playback devices. The final destination for the movie dictates the choice of codec. Many of the
codecs used for specific rendering formats are updated periodically by their creators. For information about
specific codecs, contact the codecs manufacturer.
Each codec is a small program that may have additional custom controls used to fine tune the output. Click
Configure to adjust these parameters manually.
Quality slider
If the codec you choose in the Video format drop-down list supports it, use this slider to adjust the quality of
the compression applied by the codec.
Interleave every
This control allows you to specify how often the audio and video streams are interleaved. Interleaving relates
directly to how the data is saved in the file. For example, during the rendering process, the audio data is
written in between the video data based on the frame setting that you specified. Interleaving allows for
optimal playback of the AVI file.
Keyframe every
If the codec you choose in the Video format drop-down list supports compression keyframes, select this option
to set compression keyframes to adjust the quality of the compression. More keyframes typically produce
higher quality video, but a larger file size (and thus a higher data rate).
Data rate
If the codec you choose in the Video format drop-down list supports a data rate ceiling, select this option and
enter a maximum data rate for the final file.
Render alpha channel
If the codec you choose in the Video format drop-down list supports alpha channel transparency, select this
option to save this information with the file.
314
SAVING, RENDERING, AND PRINTING PROJECTS CHP. 17
Create an OpenDML (AVI version 2.0) compatible file
Select this check box if you want to save your file as an OpenDML file. OpenDML files allow you to create
files that are limited in size only by the format of your hard disk: 2GB using FAT32 or 4GB using NTFS.
Audio tab
Include audio
Select this check box to include the audio stream and enable the remaining fields on the dialog. If you do not
want to include the audio stream, clear this check box.
Audio format
This lists the audio rendering codecs that are available.
Attributes
If the codec you choose in the Audio format drop-down list supports it, select the appropriate attributes for the
codec from this list.
Sample rate
The sample rate directly affects the audios quality. The sample rate is defined as the number of times a
second that data is sampled in an audio file. It is similar to the concept of resolution in an image file. The
higher the setting you choose, the better the quality, but the larger the file size.
Bit depth
The bit depth directly affects the audios quality. The bit depth is defined as how much data is used to save
each sample. The higher the setting you choose, the better the quality, but the larger the file size.
Channels
You can render a project in either stereo or mono.
Exporting a movie to a PSP
This feature is available only in the full version of Vegas software.
If you want to render your project to AVC format (also called H.264 or MPEG-4 AVC) and transfer it to a
USB-connected PSP (PlayStation Portable), you can do this using the Vegas Export to PSP feature.
Note: PSP firmware version 2.0 is required to use this
feature. To check your firmware version, choose Settings >
System Settings > System Information on the PSP. For the
latest firmware, go to http://us.playstation.com (in the
United States) or http://www.playstation.com (outside the
United States).
Note: QuickTime 7 is required to preview AVC video on
your computer.
CHP. 17 SAVING, RENDERING, AND PRINTING PROJECTS
315
Note: If youre using high-resolution video, choosing Best
from the Full-resolution rendering quality drop-down list on the
Video tab of the Project Properties dialog before exporting
your movie can prevent resizing artifacts.
1. Click in the timeline to position your cursor on the frame you want to use to represent your movie. This
image will be displayed as a thumbnail on the PSP device.
2. Connect the USB cable and AC adapter to the PSP and place it in USB mode.
3. From the Tools menu, choose Export to PSP (PlayStationPortable). The Export to PSP
(PlayStationPortable) dialog is displayed.
Note: If you want to render an H.264 video without
transferring to a PSP, use the Render As dialog and choose
Sony AVC/AAC (*.mp4) from the Save as Type drop-
down list. Name the rendered file in the format
MAQ0nnnn.MP4 (where nnnn is a number) to conform to
the PSP file-naming convention.
4. The Title box displays the title of your project from the Summary tab of the Project Properties dialog. This
title will be displayed on the PSP.
Editing the title in the Export to PSP (PlayStationPortable) dialog will also update the Project
Properties dialog.
5. The File path box displays the folder and file name that will be used to render your movie. If you want to
replace an existing movie, choose its name from the File path drop-down list. Click the Refresh button if
you need to rescan the device.
6. Choose a setting from the Template drop-down list to specify the settings that will be used to save your file.
Note: The settings for the selected template are displayed in
the Description box.
7. Select the Render loop region only check box if you only want to render a portion of your project. If the
check box is cleared, the entire project will be rendered to a new file.
8. Select the Stretch video to fill output frame size (do not letterbox) check box if you want to reformat your video
so it fills the output frame size listed in the Description box. When the check box is cleared, the current
aspect ratio is maintained and black borders are added to fill the extra frame area (letterboxing). This
option is useful when the desired output format does not match the frame aspect ratio of your project.
9. Click OK. Your movie file is created and transferred to the PSP.
316
SAVING, RENDERING, AND PRINTING PROJECTS CHP. 17
Rendering with networked computers
This feature is available only in the full version of Vegas software.
Network rendering allows you to designate a specific computer to render the entire output file, or you can
distribute a single rendering job among several computers.
Distributed network rendering splits the video into segments that are rendered by multiple computers. In
this mode, each computer renders a portion of the project, and the rendered sections are then reassembled
into a single file by the one computer (called the stitch host).
Distributed rendering is a good way to reduce the time it takes to render a project containing a significant
amount of processed video (video effects, transitions, panning/cropping, track motion, and compositing).
However, distributed rendering requires increased disk space and network traffic because each segment
must be saved before the final output can file be generated.
Nontemporal video output formats, such as DV or uncompressed AVI, are also well suited for distributed
network rendering because segments can be reassembled without re-encoding.
Nondistributed network rendering behaves very much like standard rendering, but you can choose which
computer you want to render the project. In this mode, each computer renders a complete file from a
Vegas project or the loop region.
If you want to encode the same project to multiple streaming formats and bit rates, it is best to queue up
multiple nondistributed jobs because streaming formats use temporal compression and you can assign
different renderers to different output formats. If you have a project or output format with audio only,
choose nondistributed rendering because only video is rendered in the first phase of a distributed job.
Both distributed and nondistributed rendering jobs can be queued to be performed as computing resources
become available so you can render multiple projects or render the same project in multiple formats.
Rendering using a computer other than your main editing computer allows you to continue working without
waiting for the render job to complete.
Setting up your computers for network rendering
The computer that initiates and manages a network render is considered the owner of the job. Each
networked computer that you use for rendering is called a renderer. The computer that reassembles rendered
segments in a distributed rendering job is called the stitch host. The computer that is designated to perform a
nondistributed network render job is called the render host.
To use network rendering effectively, we recommend the following:
256 MB RAM in each renderer.
100 Mbps switched local area network.
Your media files and output file must be in shared folders, preferably on a dedicated file server, All
renderers must have permission to read, write, create, and delete files in the shared folders.
Before network rendering begins, a copy of your project will be saved in the shared output folder for use by
the renderers. This version will have all media paths remapped based on the Network Render Service file
mappings. For more information, see Setting file mappings on page 321.
CHP. 17 SAVING, RENDERING, AND PRINTING PROJECTS
317
Note: In order to use network rendering with nested
projects, the nested project must contain only media from
folders that do not require remapping. Before nesting your
Vegas project, update the project so that all media in the
project is added from a network folder or a local, shared folder
that is mapped to the same drive letter on all renderers and the
render host.
Setting up a rendering computer
1. Install Vegas software as a render-only client.
You can install Vegas software as a render-only client on two computers for each Vegas license you
purchase. However, certain file formats, such as MPEG-2, AC-3, and MP3, cannot be used on render-only
clients.
2. Start the Vegas Network Render Service application (VegSrv60.exe). The service must be running and
you must be logged into the computer before you can use it for rendering.
3. If necessary, you can change the TCP port the render service uses to communicate with other renderers:
a. Exit the Vegas Network Render Service application if it is running.
b. Open the NetRenderService.config file in a text editor. This file is located in the Vegas installation
folder.
c. Edit the <channel ref="tcp" port="53704" /> tag in the file to reflect the port you want to use.
d. Save the file.
e. Restart the Vegas Network Render Service application.
Adding renderers to a host
1. Start the Vegas Network Render Service application (VegSrv60.exe) on the computer you will use to
initiate network rendering.
If you do not start the service before starting a rendering job, it will start automatically, but it will not be
visible. Right-click the icon in the system tray and choose Show from the menu to display the window.
2. Select the Renderers tab. This tab allows you to edit the list of computers running the render service.
Note: A computer will be displayed on the Renderers tab
only if you have logged on to Windows and the Vegas
Network Render Service is running. If the computer is not in
an area you can monitor easily, you can use
Ctrl+Alt+Delete to lock the computer after logging on and
starting the service.
3. Click the Host box of a blank row in the table, and then type the IP address or name of the computer you
want to use as a renderer.
To find your computer name, right-click My Computer and choose Properties from the shortcut menu to
display the System Properties dialog. Click the Computer Name tab, and your computer name is displayed
in the Full computer name entry.
318
SAVING, RENDERING, AND PRINTING PROJECTS CHP. 17
4. Press to connect to the renderer. If the connection is made, the Status column will display Ready.
Troubleshooting initiation problems
If you receive an error message that indicates the Network Render Service cannot start when you start the
application, you may need to resolve DNS suffixes on your computer.
1. Open a DOS window:
a. From the Start menu, choose Run to display the Run dialog.
b. In the Open box, type CMD.
c. Click OK. A DOS window is displayed.
2. Type ipconfig at the command prompt.
Your Windows IP Configuration information is displayed. Note the Connection-specific DNS suffix setting.
3. Update your computers DNS suffix:
a. Right-click My Computer on your desktop and choose Properties from the shortcut menu (or press the
Windows key + ) to open the System Properties dialog.
b. Select the Computer Name tab.
c. Click the Change button to display the Computer Name Changes dialog.
d. Click the More button to display the DNS Suffix and NetBIOS Computer Name dialog.
e. In the Primary DNS suffix of this computer box, type the DNS suffix you recorded in step 2.
4. Click OK to close all dialogs and restart your computer.
Enter
Pause
CHP. 17 SAVING, RENDERING, AND PRINTING PROJECTS
319
Using nondistributed network rendering
1. Save your project.
Note: In order to use network rendering with nested
projects, the nested project must contain only media from
folders that do not require remapping. Before nesting your
Vegas project, update the project so that all media in the
project is added from a network folder or a local, shared folder
that is mapped to the same drive letter on all renderers and the
render host.
Your original project does not need to be saved in a shared folder. Before network rendering begins, a copy
of your project will be saved in the shared output folder (see step 4) for use by the renderers. This version
will have all media paths remapped based on the Network Render Service file mappings. For more
information, see Setting file mappings on page 321.
After rendering begins, you can continue to make edits to your original project without disrupting in-
progress network render tasks.
2. If you want to render only a portion of your project, create a time selection that includes the portion you
want to render.
3. From the File menu, choose Render As.
4. Use the Render As dialog to choose the file format and location where you want to save your file. The
location of the output file must be in a shared folder.
5. Select the Render loop region only check box in the Render As dialog if you want to render the selected
portion of your project.
6. Select the Render using networked computers check box in the Render As dialog, and then click the Save
button. The Network Render dialog is displayed.
7. From the Render Host drop-down list, choose the URL of the renderer you want to use to render your
project.
8. The Temporary Files Location box displays the path to the folder where the temporary .veg project will be
saved. If you want to use a folder other than the output folder you choose in step 4, you can choose a
folder from the drop-down list or click the Browse button to choose a folder.
This folder must be in a shared location.
9. Click OK to start rendering.
10.To add a project to the queue, open the project and repeat steps 1 through 8.
You can choose a different renderer for each project or time selection if you want to render the files
concurrently on separate computers. If you choose the same renderer, the rendering jobs will be queued to
run sequentially on that computer.
320
SAVING, RENDERING, AND PRINTING PROJECTS CHP. 17
Using distributed network rendering
1. Save your project.
Note: In order to use network rendering with nested
projects, the nested project must contain only media from
folders that do not require remapping. Before nesting your
Vegas project, update the project so that all media in the
project is added from a network folder or a local, shared folder
that is mapped to the same drive letter on all renderers and the
render host.
Your original project does not need to be saved in a shared folder. Before network rendering begins, a copy
of your project will be saved in the shared output folder (see step 4) for use by the renderers. This version
will have all media paths remapped based on the Network Render Service file mappings. For more
information, see Setting file mappings on page 321.
After rendering begins, you can continue to make edits to your original project without disrupting in-
progress network render tasks.
2. From the File menu, choose Render As.
3. Use the Render As dialog to choose the file format and location where you want to save your file. The
location of the output file must be in a shared folder.
4. Select the Render using networked computers check box in the Render As dialog, and then click the Save
button. The Network Render dialog is displayed.
5. Select the Distribute Rendering check box in the Network Render dialog.
6. From the Stitch Host drop-down list, choose the computer you want to use to assemble the rendered
segments.
7. Choose a file format for your rendered segments.
Select the Use Final Render Template check box if you want to render segments using the format you chose
for your final output in the Render As dialog.
Use this option when youre working with uncompressed or DV files. Using the final rendering template
for rendered segments makes the final stitching process fast because the segments can be copied and
assembled without being re-encoded.
Clear the Use Final Render Template check box and choose settings from the Save as Type and Template
drop-down lists if you want to render segments using a format other than your final output format.
Use this option when youre rendering to a format that uses temporal compression, such as QuickTime,
RealMedia, or Windows Media. Rendering segments as uncompressed or DV AVI files allows transitions
and composited tracks to be rendered in a high-quality format. When the segments are stitched, the
project is re-encoded using the format you chose for your final output in the Render As dialog.
CHP. 17 SAVING, RENDERING, AND PRINTING PROJECTS
321
8. The Temporary Files Location box displays the path to the folder where the temporary .veg project and
rendered segments will be saved. If you want to use a folder other than the output folder you chose in step
3, you can choose a folder from the drop-down list or click the Browse button to choose a folder.
This folder must be in a shared location.
Tip: Choosing a folder other than the final output folder can
help improve performance during the stitching phase when
you render a project with uncompressed segments.
9. Click OK to start rendering.
Monitoring rendering progress
1. Right-click the icon in your system tray and choose Show from the menu to display the Sony Vegas
Network Render Service window.
2. Select the Progress tab. The Progress tab displays a list of the segments that are queued to render, the
assigned peer, and the status.
3. Choose Details or Summary from the drop-down list in the Progress tab to see more or less information.
Setting file mappings
File mappings help remote renderers find the media used in your project. When you import media from a
local disk, the file paths saved in your project are often valid only on the local machine. This can be the case
even if the media resides in a shared folder.
Use the File Mappings tab to map local folders to universal paths.
Note: In order to use network rendering with nested
projects, the nested project must contain only media from
folders that do not require remapping. Before nesting your
Vegas project, update the project so that all media in the
project is added from a network folder or a local, shared folder
that is mapped to the same drive letter on all renderers and the
render host.
Adding a file mapping
1. Right-click the icon in your system tray and choose Show from the menu to display the Sony Vegas
Network Render Service window.
2. Select the File Mappings tab. The tab displays a list of local folders and their universal paths.
3. Click a blank row in the table.
4. In the Local box, type the path to the local folder (c:\media, for example).
5. In the Universal box, type the UNC path or mapped drive letter to the folder (\\renderer\media\, for
example).
322
SAVING, RENDERING, AND PRINTING PROJECTS CHP. 17
Note: Before you start rendering, verify that the remote
renderer has access to the folder and is logged in.
On the renderer, choose Run from the Start menu to display
the Run dialog. In the Open box, type the UNC path to the
folder (\\renderer\media\ in our previous example). If you're
prompted to log on, type your username and password.
Creating file mappings automatically
1. Right-click the icon in your system tray and choose Show from the menu to display the Sony Vegas
Network Render Service window.
2. Select the File Mappings tab. The tab displays a list of local folders and their universal paths.
3. From the Action menu, choose Auto-Fill File Mappings. Shared folders on the local machine are added to
the list as universal paths.
However, no mappings will be added in the following circumstances:
If all shared folders are already listed in the table.
If the computer does not have any shared folders.
If your user account does not allow you to create or modify folder sharing.
Removing file mappings
1. Right-click the icon in your system tray and choose Show from the menu to display the Sony Vegas
Network Render Service window.
2. Select the File Mappings tab. The tab displays a list of local folders and their universal paths.
3. Right-click a mapping and choose Delete File Mapping from the shortcut menu to delete it. Click a blank
row in the table. Choose Delete All File Mappings to delete all file mappings.
Setting render service options
1. Right-click the icon in your system tray and choose Show from the menu to display the Sony Vegas
Network Render Service window.
2. Select the Options tab.
Item Description
Enable rendering Select this check box if you want the local computer to be available as a renderer.
Automatically run
after login
Select this check box if you want to start the service automatically after logging in to the Windows operating
system.
Exit service when
window is closed
Select this check box if you want to keep the service running after closing the window. If the check box is
cleared, the service is minimized to the system tray when you close the window.
Exit Vegas when idle Select this check box if you want to close the instance of Vegas software that is launched by the network render
service when no jobs are in the queue.
If the check box is cleared, the application continues running until you close it or exit the service.
Remove completed
jobs from progress
display after
Choose a setting to indicate how long jobs should be maintained on the Progress tab of the Sony Vegas
Network Render Service window.
Default segment
length
Choose a setting to indicate the number of frames per segment when using distributed rendering.
Adjusting this value can increase performance slightly depending on the complexity of the project and your
specific rendering computers.
If the setting yields more than 90 segments for a rendering job, the segment length for that job is automatically
increased to limit the number of segments.
CHP. 17 SAVING, RENDERING, AND PRINTING PROJECTS
323
Printing video to tape
Once you have rendered your project, you have several options for printing your project to tape: you can
print directly from the timeline to DV or HDV tape, you can print a rendered file to HDV tape, or you can
use the Sony Video Capture application (installed with Vegas software) to print your finished video to tape.
Printing to DV tape from the timeline
You can print either a portion of your project or the entire video right from the project timeline to a camera
or deck. Your project is examined, any complex portions are prerendered, and then printed to DV tape all in
one action. For more information, see Prerendering video on page 289.
Note: Printing to tape from the timeline can require
significant drive space for temporary prerendered files. Set the
Prerendered files folder on the Video tab of the Project
Properties dialog to an A/V-capable drive with sufficient
space. Prerendering a DV project uses approximately 228
MB/minute, so plan accordingly.
Printing to a DV device
1. Establish a connection to the capture card:
a. From the Options menu, choose Preferences. The Preferences dialog appears.
b. Click the Print Device tab.
c. From the Device drop-down list, choose OHCI-Compliant IEEE 1394/DV.
d. Click OK. The Preferences dialog closes.
2. To print just a portion of your project, make a time selection in the timeline.
3. From the Tools menu, choose Print Video to Tape. The Conform Timeline to Device Format dialog
displays. Complete the following information:
In the Template drop-down list, choose the appropriate template for rendering your video or click Custom
to select custom settings. For more information, see Customizing the rendering process on page 311.
Notes: If you are working with a 24p progressive-scan
project or you have the Allow pulldown removal when opening
24p DV check box selected on the General tab of the
Preferences dialog, you will need to insert pulldown by
choosing the appropriate 24p DV template from the list.To
use the video footage later, choose the NTSC DV 24p (inserting
2-3-3-2 pulldown) template.
If you are not working with a 24p progressive-scan project
and you cleared the Allow pulldown removal when opening
24p DV check box on the General tab of the Preferences
dialog, you can use any DV template.
To print only the portion of your project that you selected in step 2, select the Render loop region only
check box.
324
SAVING, RENDERING, AND PRINTING PROJECTS CHP. 17
4. Click Next. The Leader and Trailer dialog displays.
5. Use the Leader and Trailer dialog to set up the data that will be printed before and after your project:
a. From the Leader test pattern style drop-down list, choose a test pattern type and video format.
b. Type a value in the Test pattern duration box to determine the length of the test pattern. To print without
a test pattern, enter 0.
c. Select the Play 1 kHz tone with test pattern check box to add an audio test tone that will play along with
the test pattern.
d. Type values in the Leader black duration and Trailer black duration boxes to set the length of blank space
that will be printed before and after your video. To print without a leader or trailer, enter 0 in the
appropriate box.
6. Click Next. The Device Setup dialog appears. Choose the device control mode:
Select Manual to cue the device manually and set it to record. Use this option if your IEEE-1394 DV
device is not OHCI-compliant or if the application is unable to obtain device control of your DV
recorder.
Select Crash Recording to cue the device automatically based on a timecode value. Enter the timecode
where recording should begin in the Device timecode box. The device must support OHCI 1394-DV
device control to use this option.
7. Click Finish. If you have not already prerendered, portions of your project that cannot be rendered and
printed to tape in real time will be selectively prerendered. The selected video begins printing to the
device. A progress meter appears indicating the percent completed.
a. If youre using Manual mode, a dialog will be displayed after rendering is finished. You can specify a
delay time in the Delay playback countdown timer box and select the Beep each second during countdown
check box if you want to count down before sending video to your device.
b. If youre using Crash Recording mode, your DV recorder will start and begin recording after rendering
is finished.
Printing to a tape deck connected to a DeckLink card
This feature is available only in the full version of Vegas software.
1. Establish a connection to the capture card:
a. From the Options menu, choose Preferences. The Preferences dialog appears.
b. Click the Print Device tab.
c. From the Device drop-down list, choose Blackmagic Design DeckLink.
d. Click OK. The Preferences dialog closes.
2. To print just a portion of your project, make a time selection in the timeline.
CHP. 17 SAVING, RENDERING, AND PRINTING PROJECTS
325
3. From the Tools menu, choose Print Video to Tape. The Conform Timeline to Device Format dialog
displays. Complete the following information:
In the Template drop-down list, choose the appropriate template for rendering your video or click Custom
to select custom settings. For more information, see Customizing the rendering process on page 311.
Notes: If you are working with a 24p progressive-scan
project or you have the Allow pulldown removal when opening
24p DV check box selected on the General tab of the
Preferences dialog, you will need to insert pulldown by
choosing the appropriate 24p DV template from the list.To
use the video footage later, choose the NTSC DV 24p (inserting
2-3-3-2 pulldown) template.
If you are not working with a 24p progressive-scan project
and you cleared the Allow pulldown removal when opening
24p DV check box on the General tab of the Preferences
dialog, you can use any DV template.
To print only the portion of your project you selected in step 2, select the Render loop region only check
box.
4. Click Next. The Leader and Trailer dialog displays.
5. Use the Leader and Trailer dialog to set up the data that will be printed before and after your project:
a. From the Leader test pattern style drop-down list, choose a test pattern type and video format.
b. Type a value in the Test pattern duration box to determine the length of the test pattern. To print without
a test pattern, enter 0.
c. Select the Play 1 kHz tone with test pattern check box to add an audio test tone that will play along with
the test pattern.
d. Type values in the Leader black duration and Trailer black duration boxes to set the length of blank space
that will be printed before and after your video. To print without a leader or trailer, enter 0 in the
appropriate box.
6. Click Next. The Device Setup dialog appears. Choose the device control mode:
Select Manual to cue the device manually and set it to record. Use this option if the application is unable
to obtain device control of your deck.
Select Crash Recording to cue the device automatically based on a timecode value. Enter the timecode
where recording should begin in the Device timecode box. The application must be able to perform basic
device control of your deck.
Select Auto Edit if your deck supports Auto Edit/Insert Edit mode. Type timecode values in the Start
printing at and End at boxes to indicate the exact frames you want to record (much like punch-in audio
recording). When you click Finish, recording will begin and end automatically at the specified timecode
positions.
Note: When using Auto Edit mode, use a striped tape to
ensure continuous timecode over the portion of the tape where
you plan to record.
Select the Preview only check box if you want to preview the your print-to-tape operation without
engaging the decks record head when you click Finish.
Use Preview only mode to double-check and adjust your Start printing at and End at timecode settings as
needed.
326
SAVING, RENDERING, AND PRINTING PROJECTS CHP. 17
7. Click Finish. If you have not already prerendered, portions of your project that cannot be rendered and
printed to tape in real time will be selectively prerendered. The selected video begins printing to the
device. A progress meter appears indicating the percent completed.
Note: The tone that you can include in the leader is fixed at -
20 dB. If you need a different tone level (to match your audio
mix), create a test pattern and tone clip that is calibrated to
your record deck.
Printing to HDV tape from the timeline
This feature is available only in the full version of Vegas software and in Vegas Movie Studio Platinum software.
Use this procedure when youre creating an HDV project on the timeline and need to render a MPEG2
transport stream and print it to HDV tape.
1. Load your HDV project.
2. To print just a portion of your project, make a time selection in the timeline.
3. From the Tools menu, choose Print Video to HDV Tape. The HDV Print to Tape - Device page is displayed.
4. Choose your HDV camera or deck from the Device drop-down list.
5. Click Next. The HDV Print to Tape - Select Format/File page is displayed.
6. Choose render settings:
a. Select the Render format radio button.
b. In the File path box, type the path to the file you want to render, or click the Browse button to browse to
the folder you want to use and they type a file name.
c. From the Template drop-down list, choose the setting that matches your destination format. This list
will include only formats that are supported by the selected device.
Information about the selected rendering template is displayed in the Description box.
d. Select the Render loop region only check box if you want to print only the portion of your project that
you selected in step 2.
e. Select the Delete file after print check box if you want to delete the rendered file after the print-to-tape
operation is finished.
7. Click Next. The HDV Print to Tape - Device Control page is displayed.
8. Select the Manual or Use device control radio button to indicate whether Vegas software will have control of
your HDV recorder:
Select Manual if your HDV device is not OHCI-compliant or if the application is unable to obtain
device control of your HDV recorder. You will need to cue the tape and press the Record button on your
DV recorder before recording.
Select Crash Recording if you are using an OHCI-compliant IEEE-1394 HDV device and the application
is able to obtain device control of your HDV recorder. Recording will begin automatically at the
specified timecode position when you click Finish.
CHP. 17 SAVING, RENDERING, AND PRINTING PROJECTS
327
9. Click Finish. Your project will be rendered to the file you specified in step 6.
If youre using Manual mode, a dialog will be displayed after rendering is finished. You can specify a
delay time in the Delay playback countdown timer box and select the Beep each second during countdown
check box if you want to count down before sending video to your device.
If youre using Crash Recording mode, your DV recorder will start and begin recording after rendering is
finished.
Printing a rendered file to HDV tape
This feature is available only in the full version of Vegas software and in Vegas Movie Studio Platinum software.
Use this procedure when you have a rendered MPEG 2 transport stream that you want to print to HDV tape.
Important: If you are printing a rendered file to HDV tape,
the file must precisely conform to the target HDV device and
file type requirements, or the print-to-tape operation will fail.
Rendering using the provided HDV MPEG-2 render
templatesunmodified in any wayis required to
successfully print to HDV tape.
1. Load your HDV project.
2. To print just a portion of your project, make a time selection in the timeline.
3. From the Tools menu, choose Print Video to HDV Tape. The HDV Print to Tape - Device page is displayed.
4. Choose your HDV camera or deck from the Device drop-down list.
5. Click Next. The HDV Print to Tape - Select Format/File page is displayed.
6. Choose the file you want to print:
a. Select the Use an existing file radio button.
b. In the File path box, type the path to the file you want to print, or click the Browse button to choose the
file you want to print.
7. Click Next. The HDV Print to Tape - Device Control page is displayed.
8. Select the Manual or Use device control radio button to indicate whether Vegas software will have control of
your HDV recorder:
Select Manual if your HDV device is not OHCI-compliant or if the application is unable to obtain
device control of your HDV recorder. You will need to cue the tape and press the Record button on your
HDV recorder before recording.
Select Crash Recording if you are using an OHCI-compliant IEEE-1394 HDV device and the application
is able to obtain device control of your HDV recorder. Recording will begin automatically at the
specified timecode position when you click Finish.
9. Click Finish.
If youre using Manual mode, a dialog will be displayed before printing begins. You can specify a delay
time in the Delay playback countdown timer box and select the Beep each second during countdown check
box if you want to count down before sending video to your device.
If youre using Crash Recording mode, your HDV recorder will start and begin recording after you click
the Finish button.
328
SAVING, RENDERING, AND PRINTING PROJECTS CHP. 17
Printing to tape using Video Capture
1. If you have not already done so, connect your video camera to your video capture card using the cable
provided with the card.
2. In the Project Media window, click the Capture Video button ( ). The Sony Video Capture application
starts.
Note: If your video camera is properly connected, the Video
Preview window in the center of the application area should
display Device connected.
3. Follow the instructions for printing to tape provided in the Video Capture online help. To access online
help, click the Help menu within the Sony Video Capture application, and choose Contents and Index.
The Video Capture online help file displays.
18
CHP. 18 CUSTOMIZING VEGAS SOFTWARE
CHAPTER
329
Customizing Vegas
software
You can customize Vegas software to suit your project needs and working preferences. Many of the settings
depend on your equipment or studio setup. Vegas software can be set to work with the components that you
use in your studio.
In this chapter, you will find information about functions that allow you to customize the appearance of
Vegas software, set a projects properties, and set the applications preferences.
Displaying frame numbers
You can display frame numbers on video events. Once you
have enabled frame numbering, a small box appears at the
bottom of the event thumbnail with the frame offset, time or
timecode. The small black arrow marks the exact position of
that frame in time.
When the workspace is zoomed in far enough, each thumbnail
represents a single numbered frame in the source video file. At
intermediate zoom levels, marks between the frame numbers
show the location of intermediate frames. These frame marks
are not visible at lower magnifications.
1. From the Options menu, choose Preferences.
2. Click the Video tab.
3. Choose an option from the Show source frame numbers on event thumbnails as drop-down list.
4. Click OK.
Changing the ruler format
You can customize the ruler to display a number of different standard formats. The format that you select
affects how the ruler and time display window display time units. For more information, see Timecode in Vegas
software on page 374.
To change the rulers format, right-click the ruler and choose the desired time format from the shortcut
menu or, from the Options menu, choose Ruler Format and choose the desired time unit. You can also
change ruler settings on the Project Properties dialogs Ruler tab. For more information, see Ruler tab on page
334.
18
330
CUSTOMIZING VEGAS SOFTWARE CHP. 18
The following are the different time units available (hh=hours, mm=minutes, ss=seconds, and ff=frames):
Editing the ruler offset
The ruler doesnt necessarily need to start with zero at the far left side. You can enter an offset to change the
orientation of the ruler in a project. One use of this is to create a lead-in into a project. A five-second offset
would mean that the ruler would start at -5 seconds and would be at 0 five seconds into the project.
Note: You cannot create a ruler offset in an audio CD
layout project.
1. Position the cursor at the desired location along the timeline.
2. Right-click the ruler and choose Set Time at Cursor from the shortcut menu. The
current ruler value is highlighted.
3. Enter a time value.
4. Press to set the rulers time. The value that you enter at the cursors position affects the entire ruler.
Time format name Units
Samples numbered (starting with zero)
Time hh:mm.ss.sss
Seconds sssss.sss (to three decimal places)
Time & Frames hh:mm:ss.ff
Absolute Frames frames are numbered starting with 0
Measures & Beats measures.beats.ticks, where 64 ticks = 1 beat
Feet & Frames 16mm (40 fpf) feet+frames, where 40 frames = 1 foot
Feet & Frames 35mm (16 fpf) feet+frames, where 16 frames = 1 foot
SMPTE Film Sync IVTC (23.976 fps, Video)
(available only in the full version of Vegas)
hh:mm:ss:ff
SMPTE Film Sync (24 fps)
(available only in the full version of Vegas)
hh:mm:ss:ff
SMPTE EBU (25 fps, Video) hh:mm:ss:ff
SMPTE Non-Drop (29.97 fps, Video) hh:mm:ss:ff
SMPTE Drop (29.97 fps, Video) hh:mm:ss:ff
SMPTE 30 (30 fps, Audio) hh:mm:ss:ff
Audio CD Time hh:mm:ss or hh:mm:ss:ff when zoomed in tightly
Enter
CHP. 18 CUSTOMIZING VEGAS SOFTWARE
331
Changing grid spacing
Grid spacing is different from the ruler and provides an alternate method of subdividing a projects time.
This can be useful if you want the ruler to display SMPTE video timecode, but you need to create your music
in terms of beats and measures. You can display the grid spacing in time, frame, measure, or note units. The
grid can also be set to match the rulers time format. The grid appears across all tracks in your project and the
grids lines can be used as snap points.
To change grid spacing, choose Grid Spacing from the Options menu, and choose the desired time unit from
the submenu. The grid spacing changes to reflect your selection.
Note: In some cases, the grid lines and the ruler do not
match. This is because they are two independent functions.
Using the Time Display window
The Time Display window reflects the cursors position on the timeline and the end point of a time
selection. You can customize the time displays settings, including what time the window displays and what
colors it uses.
You can move the Time Display window from its docked position above the track list to float on the
workspace. In addition, you can dock the time display in the window docking area. For more information, see
Window docking area and floating window docks on page 24.
Changing the time display settings
The time display always reflects the ruler settings that are selected. You can change the ruler settings via the
time display or vice versa. For more information, see Changing the ruler format on page 329.
1. Right-click the time display. A shortcut menu appears.
2. From the shortcut menu, choose Time Format, and choose the desired time format from the submenu.
Both the time display and ruler display the chosen time format.
Ruler and grid increments can be different.
This new project is set with Ruler = SMPTE non-drop and Grid = Quarter notes.
332
CUSTOMIZING VEGAS SOFTWARE CHP. 18
Changing the time display colors
You can change the background color and text color used in the time display.
1. Right-click the time display to display the shortcut menu.
2. From the shortcut menu, choose Text Color or Background Color and then choose Custom. The Time
Display Color dialog appears.
3. Choose the color setting that you want.
4. Click OK to set the text or background color or click Cancel to keep the existing color settings and close
the dialog.
Tip: To return the time displays text or background color to
its default settings, choose either Text Color or Background
Color from the shortcut menu, and choose Default from the
submenu.
Setting the time display to monitor MIDI timecode
You can use the time display to monitor the status of incoming or outgoing MIDI timecode. Vegas software
can monitor MIDI timecode being generated from an external device or monitor MIDI timecode and MIDI
clock information generated by Vegas software. From within Vegas software, the time display settings work
in conjunction with your projects properties and MIDI setup options. For more information, see Sync tab on
page 344.
1. Right-click the time display.
2. From the shortcut menu, choose the type of MIDI monitoring to be displayed.
Once you have made your selection, the time display displays both the MIDI timecode being input or output
and a status message.
Monitors incoming MIDI timecode
Monitors MIDI timecode generated by Vegas softw
Monitors MIDI clock generated by Vegas software
CHP. 18 CUSTOMIZING VEGAS SOFTWARE
333
Working with project properties
A large range of formats and various types of media files are
supported. Some settings in a projects properties are simply
informational details about the project, while others
control how your project is handled and its output. If you
have multiple projects, the settings used for each project are
stored. These settings can be saved as templates for future
use.
To view and modify project properties, choose Properties
from the File menu. The Project Properties dialog has five
tabs: Video, Audio, Ruler, Summary, and Audio CD. An
overview of each tab and its settings follows.
Video tab
This tab allows you to set different characteristics the
project uses to handle the video. Also, this tab displays
information about the video contained in your project. For
more information, see Modifying project video properties on page
238.
Audio tab
This tab allows you to set different characteristics the project uses to handle the audio. This page also
displays the available drive space where recorded audio is stored.
Item Description
Master bus mode Choose Stereo to create a two-channel stereo project. Choose 5.1 Surround if you want to perform advanced
5.1-channel mixing. Available only in the full version of Vegas software.
Number of stereo busses Enter the number of stereo busses that you want in your project. You may add up to 25 additional busses. The
busses appear in the Mixer. Available only in the full version of Vegas software.
Sample rate (Hz) Choose a sample rate from the drop-down list or enter your own rate. The sample rate range is 2,000 Hz to
96,000 Hz. Higher sample rates result in better quality sound, but also mean larger audio files.
Bit depth Choose a bit depth from the drop-down list. A higher bit depth results in better quality sound, but also means
larger audio files.
Resample and stretch quality Choose Preview, Good, or Best to determine the accuracy with which audio files will be resampled to match
your project settings. This setting also determines the quality of processing when time-stretching audio events.
Enable low-pass filter on LFE
(surround projects only)
Applies a low-pass filter to each track in a 5.1 surround project that is assigned to the LFE channel. Available
only in the full version of Vegas software.
Cutoff frequency for low-pass
filter (Hz)
Choose a frequency to set the frequency above which audio will be ignored by the LFE channel. Available only
in the full version of Vegas software.
Low-pass filter quality Choose Preview, Good, or Best to determine the sharpness of the filters rolloff curve. Best produces the
sharpest curve. Available only in the full version of Vegas software.
Recorded files folder Displays the path where recorded audio is stored. The Browse button allows you to select a new location to
store recordings.
Free storage space in selected
folder
Displays the available disk space where recorded audio is stored.
Start all new projects with
these settings
Use the project properties that you have specified whenever a new project is created.
334
CUSTOMIZING VEGAS SOFTWARE CHP. 18
Ruler tab
This tab allows you to change ruler settings used in your project. You can also change ruler settings in track
view. For more information, see Changing the ruler format on page 329.
Summary tab
This tab allows you to enter information about the project. You can leave the boxes on this tab blank or, if
information exists, you can change it at any time.
Audio CD tab
This tab is available only in the full version of Vegas software.
This tab allows you to enter information used when burning audio CDs.
Using the toolbar
The main toolbar is automatically displayed below the menu bar. However, you may hide and customize the
toolbar to suit your preferences. The settings that you apply to the toolbar remain set until you change them
again.
Hiding and displaying the toolbar
If you prefer to use shortcut keys when working with your project, you may hide the toolbar to create more
workspace. Choose Toolbar from the View menu to hide it. The check mark next to the command is
removed and the toolbar disappears. The toolbar remains hidden until you choose Toolbar from the View
menu to display it again.
Item Description
Ruler time format Choose a ruler time format from the drop-down list.
Ruler start time Enter a value that the ruler will use at the beginning of your project. This feature is useful for synchronization
purposes.
Beats per minute Enter the desired number of beats per minute for the project.
Beats per measure Enter the desired number of beats to occur per measure for the project.
Note that gets one beat The value entered will determine the time signature used by the ruler when its format is set to Measures and
Beats. For example, if the entered value is 4, then a quarter note gets one beat.
Start all new projects with
these settings
Use the project properties that you have specified whenever a new project is created.
Property Description
Title Enter the name or title of the open project.
Artist Enter the name of the narrator, band, or artist(s) being recorded into the project.
Engineer Enter the name(s) of the people who mixed and edited the project.
Copyright Enter the date and ownership rights of the project.
Comments Enter information that identifies and describes the project.
Start all new projects with
these settings
Use the project properties that you have specified whenever a new project is
created.
Property Description
Universal Product Code/Media
Catalog Number
If your CD-R device supports writing UPC/MCN codes, you may specify the value in this field. If you leave the
field blank, no UPC/MCN value will be written to the CD. Otherwise, the value consists of 13 digits.
First track number on disc This sets the number for the first track on the disc.
CHP. 18 CUSTOMIZING VEGAS SOFTWARE
335
Reordering toolbar buttons
You can change the main toolbars button order to suit your preferences. The Customize Toolbar dialog
allows you to control the order and functionality available on the main toolbar. You may return the toolbar
to its default settings by clicking the Reset button.
1. From the Options menu, choose Customize Toolbar. The Customize Toolbar dialog appears.
2. In the Current toolbar buttons list, select the button that you want to move and click Move Up or Move Down.
3. Click Close to save the toolbar changes and close the dialog.
Adding buttons to the toolbar
A series of buttons are included that you may add to the main toolbar. These buttons are listed in the
Customize Toolbar dialog. You may also add separators on the toolbar to organize the buttons to suit your
preferences.
You may return the toolbar to its default settings by clicking the Reset button on the dialog.
1. From the Options menu, choose Customize Toolbar. The Customize Toolbar dialog appears.
2. In the Available toolbar buttons list, use the scroll bars to locate the button that you want to add, and then
select it.
3. On the Current toolbar buttons pane, select the button that you want the newly added button to proceed in
order.
4. Click Add. The new button is added above the selected button in the Current toolbar buttons list.
Note: You may also double-click a button to add it to the
toolbar.
5. Click Close to save the toolbar settings and close the dialog.
Removing buttons from the toolbar
You may remove buttons and separators from the main toolbar. If you have added buttons to the toolbar,
removing unused or unwanted buttons allows you to maximize the toolbars space.
1. From the Options menu, choose Customize Toolbar. The Customize Toolbar dialog appears.
2. On the Current toolbar buttons pane, select the button that you want to remove.
3. Click Remove. The button is removed from the Current toolbar buttons pane and will not appear on the
toolbar.
4. Click Close to save the toolbar settings and exit the dialog.
336
CUSTOMIZING VEGAS SOFTWARE CHP. 18
Setting preferences
The preferences options are different from project properties. Project properties are unique to each project,
while preferences affect how Vegas software functions. Any changes that you make to the preferences remain
set until you change them again or reset Vegas software to use the default presets.
You can access the Preferences dialog by choosing Preferences from the Options menu. This dialog contains
tabbed pages. The following sections explain the settings on each tab.
Important: Not all preferences listed here are available in
all versions of Vegas.
General tab
The General tab includes a variety of settings. The following is a list of these preferences and their meaning.
Preference Description
Automatically open last project
on startup
When Vegas software is run, the last project saved automatically opens.
Show logo splash screen on
startup
Briefly shows the Vegas software logo while the program is loading. The logo does not increase loading time.
Animate video frames in
Trimmer
Animates the thumbnail representations of frames in a media file opened in the Trimmer. This can visually aid
trimming.
Prompt to keep files after
recording
Opens a dialog where you can enter a name and select a location where audio will be saved after recording
into a track.
Create undos for FX parameter
changes
Allows you to undo changes made in the FX, Transition, Event Pan/Crop and Track Motion windows.
Confirm media file deletion when
still in use
When deleting media in the Explorer or Project Media windows, Vegas software warns you if any events in the
project are using these files.
Double-click on media file loads
into Trimmer instead of tracks
The default Explorer double-click behavior is to insert an event at the cursor position on the timeline. Select
this option to open the media file in the Trimmer instead.
Show Trimmer history with file
name first, then folder
The Trimmer history drop-down list displays the media files name first, followed by the folder it is in. Select
this to reverse the names.
Automatically save Trimmer
markers and regions with media
file
Markers and regions created at the media file level in the Trimmer can be saved to the file.
Show progress in Video Preview
window while rendering
Frames can be displayed in the Video Preview during a render. This will slow a render somewhat.
Save active prerenders on project
close
Full quality preview renders are cleaned up and deleted when a project is closed, Select this if you want these
prerendered files to be available later.
Close media files when not the
active application
This allows media files to be edited in external editors (audio, image, etc.) while they are contained in events.
Close audio and MIDI ports when
Vegas is not the active application
Select this check box if you want Vegas software to close audio and MIDI ports when you switch to another
application.
Enable multimedia keyboard
support
This allows you to use a multimedia keyboard to control playback of a project.
Render large Wave files as
Wave64
The WAV format is limited by a maximum file size of ~2GB. You can choose to render larger files as
Wave64 files.
Automatically name regions and
markers if not playing
When regions and markers are added, this option automatically prompts you for a name. This does not
happen when adding markers on-the-fly during playback.
Ignore third party DV codecs Clear this check box to enable third-party DV codecs.
Use Microsoft DV codec Vegas software uses the Sony Media Software DV codec (which offers improved DV video quality over the
Microsoft codec) as a default. Select this option to have Vegas software use the Microsoft codec to read DV
files instead.
Strictly conform to AVI2
specification
Select this option to create 100% AVI2 compliant files. While these files conform to the standards, not all
applications follow these specifications and some programs may not be able to read them.
Disable multi-processor AVI
rendering
Suspends dual processor rendering for AVI files. Selecting this option does not affect other dual processor
operations.
Allow pulldown removal when
opening 24p DV
Select this option to have Vegas software remove pulldown on DV video files in 24 fps progressive-scan (24p)
format. When this check box is cleared, Vegas software will open 24p files as 29.97 fps interlaced video (60i).
CHP. 18 CUSTOMIZING VEGAS SOFTWARE
337
Create project file backups
(.veg.bak)
Automatically create backups of your project files.
Use Net Notify to stay informed
about Sony products
Select this option to have Vegas software periodically display information from Sony Media Software at
startup.
Enable autosave Creates a temporary project file that can aid in crash recovery. When enabled, autosave occurs every five
minutes. The autosave process does not overwrite the original project file.
Use linear scrub range When this check box is selected, the scrub control uses a linear range. When this check box is cleared, the
scrub control uses a logarithmic range.
Allow Ctrl+drag cursor style
scrub over events
Vegas software allows scrubbing on empty sections of the timeline using Ctrl+drag on the cursor. Select this
option to enable timeline scrubbing over events as well.
Make spacebar and F12 Play/
Pause instead of Play/Stop
Changes the spacebar and F12 keys to start and pause playback rather than start and stop.
Always draw marker lines Select this check box if you want Vegas software to extend marker and region lines across tracks in the
timeline. When the check box is cleared, marker lines are drawn only when Enable Snapping is turned on.
Build 8-bit peak files Vegas sofware builds 16-bit peak files as a default. Select this option to build 8-bit peak files instead.
Disable pop-up animations Turns off the animation applied to windows such as Video FX, Event Pan/Crop, and Track Motion when these
windows are opened.
Automatically hide docking area Select this check box if you want the window docking area to hide automatically. Hover over the bottom of
the Vegas software window to show the window docking area.
Build peaks for visible events
only
Select this check box if you want Vegas software to build peak files as needed. Vegas software will not build a
peak file until a file is visible in the timeline. You can open your projects more quickly, but there may be
occasional pauses as Vegas software builds peaks.
Clear the check box if you want Vegas software to build all necessary peak files when you open your project.
Opening a project can take longer, but after peak files are built, you can scroll through and view your project.
Keep bypassed FX running (to
avoid pause on bypass/enable)
Select this check box if you want effects to remain open so you can bypass/enable effects with no pause for A/
B testing. When the check box is cleared, effects are fully bypassed, conserving processing power.
Enable joystick support Select this checkbox if you want to have joystick control for editing in Vegas software.
Enable Windows XP theme
support
When this check box is selected, the Vegas window will inherit the appearance of the current theme when
using Microsoft Windows XP. When the check box is cleared, user interface elements will maintain the
classic Windows operating system appearance.
Allow edit cursor to be dragged Select this check box if you want to be able to drag the cursor to change its position on the timeline and in the
Trimmer window. When this check box is selected, you can position the cursor without losing your loop region
To create a time selection without moving the cursor, hold the Shift key.
Ignore fact chunk when opening
compressed WAV files
When this check box is selected, Vegas will ignore fact chunks when opening compressed WAV files.
A fact chunk stores information about the number of samples contained in a compressed WAV file. If you
experience problems opening a compressed WAV file, select this check box and reopen the file.
Note: If you change the setting of this check box, please delete any proxy (.sfap0) files associated with
compressed WAV files.
Save media-usage relationships in
active media library
When this check box is selected, the Media Manager will save information about media usage so you can
perform searches for media relationships.
You can search for projects that use a media file, projects where a media file was previewed, media that was
rendered with a media file, and so on.
Enable Media Manager (requires
Vegas restart)
When this check box is selected, the Media Manager will start when you start Vegas software.
Clear the check box to turn off the Media Manager and prevent it from starting with the application. If you're
not using the Media Manager, you may want to turn it off to conserve processing power or memory.
Use compatible method to read
disc capacity
Select this check box to use a compatible mode to check the capacity of the media when you insert a disc.
Selecting the check box can prevent a hang that can occur with some external drives.
When the check box is cleared, the software will use the standard method, which is slightly faster.
Preference Description
338
CUSTOMIZING VEGAS SOFTWARE CHP. 18
Video tab
The Video tab in the Preferences dialog controls the display of video media, video events and video tracks.
AAF Export - Use frame unit for
audio
Select this check box if you want to use frame units for audio tracks when you export
your project as an AAF file. When the check box is cleared, audio will be exported
as sample units.
Selecting the check box will improve compatibility with other applications for project
interchange: some applications will not import your project correctly when frame
units are used for video and sample units are used for audio.
Clear the check box only if your project contains audio only or if you know the application
that will import your AAF file supports frame units for video and sample units for
audio.
This setting has no effect when you export your project as an AAF and choose Avid
Legacy AAF File from the Save as Type drop-down list. Avid legacy AAF files are always
exported using frame units for audio.
Recently used project list Select the number of files to be listed at the bottom of the File menu.
Temporary files folder Select a location for all temporary files.
Free storage space in selected
folder
Displays the available disk space in the folder specified in the Temporary files folder box.
Default All Restores all general preferences to the default settings.
Preference Description
Dynamic RAM Preview max (MB) Determines the size of the RAM cache for building dynamic RAM previews in the Video Preview window.
Dynamic RAM previews are only available in the full version of Vegas software. For more information, see
Building dynamic RAM previews on page 291.
Maximum number of rendering
threads
This setting specifies the maximum number of threads that will be used for rendering files.
Increasing the setting will not increase performance beyond the number of available processors; for example, if
you have a single-processor computer, choosing 2 will not improve rendering performance.
Decrease the setting if you have a multiprocessor (or multicore) computer and want to limit processor use or
turn off multithreaded rendering. For example, if you had a dual-processor hyperthreaded computer, choosing
3 would allow you to keep one thread available for other tasks while rendering.
Note: Not all video plug-ins are capable of multithreaded rendering. Plug-ins that do not support multithreaded
rendering are displayed with this icon ( ) in the Plug-In Manager and Plug-In Chooser windows and with this
icon ( ) in the Video FX window.
Show source frame numbers on
event thumbnails as
Display frame, time, or timecode numbering on video event thumbnails.
Preferred video capture
application
Browse for the application to be launched when you click the Open Video Capture button ( ).
Action safe area and Title safe
area
Sets the reference overlay safe areas in the Video Preview window. For more information, see Identifying safe
areas on page 293.
Horizontal Grid Divisions and
Vertical Grid Divisions
Sets the spacing of the grid overlay in the Video Preview window used in aligning visual elements in a project.
For more information, see Changing grid spacing on page 331.
Display at project size Sets the Video Preview window to always display the video at full project size.
Simulate device aspect ratio Determines how the video is displayed in the Video Preview window. In short, televisions display rectangular
pixels and computer monitors display square pixels. This can result in a distorted preview, although the source
media and rendered video is unaffected.
Background color Sets the background color of the Video Preview window (black by default) that shows either when there is no
visual content or when using a transparent overlay with no background visual content.
Default track fade colors Sets the default top and bottom colors when adding a Fade to Color envelope to a video track. For more
information, see Working with track envelopes on page 163.
Default All Restores all video preferences to the default settings.
Preference Description
CHP. 18 CUSTOMIZING VEGAS SOFTWARE
339
Preview device tab
This tab allows you to identify an external monitor for Vegas software to communicate with. The selected
video device is used to display previews on an external monitor. Vegas uses this device when you click the
Preview on External Monitor button ( ) in the Video Preview window.
Note: Audio is not output to the external monitor. If your
project contains complex effects or compositing and you
cannot attain full-frame-rate playback, use selective
prerendering to prerender the sections of your project that
cannot be rendered in real time.
340
CUSTOMIZING VEGAS SOFTWARE CHP. 18
Configuring a Blackmagic Design DeckLink
If you have a Blackmagic Design DeckLink, you can configure it to work with Vegas software.
1. From the Options menu, choose Preferences to display the Preferences dialog.
2. Select the Preview device tab.
3. In the Device drop-down list, select Blackmagic Design DeckLink. Information about the device displays in
the Details area.
4. Choose a setting from the When project settings dont match a supported format, conform to drop-down list to
indicate how you want to adjust the video to display properly on your external monitor.
5. Select the Recompress edited frames check box to recompress any edited frames in your project before
previewing. When the check box is cleared, edited frames will not be passed to the device.
6. To replace all custom functions with the default settings, click the Default All button.
Configuring an OHCI-compliant IEEE 1394/DV device
If you have an OHCI-compliant IEEE 1394/DV device, you can configure it to work with Vegas software.
1. From the Options menu, choose Preferences to display the Preferences dialog.
2. Select the Preview device tab.
3. In the Device drop-down list, select OHCI-compliant IEEE 1394/DV. Information about the device displays in
the Details area.
4. If your source media does not conform to DV standards, choose a setting from the If project is invalid for DV
output, conform to the following drop-down list to adjust the video to display properly on your external
monitor.
5. Select the Recompress edited frames check box to recompress any edited frames in your project before
previewing. When the check box is cleared, edited frames will not be passed to the device.
6. To replace all custom functions with the default settings, click the Default All button.
Configuring a Windows Secondary Display
If you have a Windows secondary display device, you can configure it to work with Vegas software.
1. From the Options menu, choose Preferences to display the Preferences dialog.
2. Select the Preview device tab.
3. In the Device drop-down list, select Windows Secondary Display. Information about the device displays in
the Details area.
4. From the Display Adapter drop-down list, choose the device where your preview monitor is connected.
You can click the Identify Displays button to determine which display corresponds to each setting in the
drop-down list. A number will be displayed on each monitor.
Note: If the monitor number is displayed in red, the graphics
card does not support 3D acceleration or acceleration has
been turned off. In Windows, you can go to Start > Settings >
Control Panel > Display > Settings >Advanced > Troubleshoot
to turn on acceleration if your adapter supports it.
CHP. 18 CUSTOMIZING VEGAS SOFTWARE
341
5. From the Display Mode drop-down list, choose the frame size and refresh rate you want to use for the
secondary display.
6. Select the Scale output to fit display check box if you want the video preview to fill the display.
7. Select the Apply deinterlace filter check box if youre previewing interlaced video on a noninterlaced
display. This filter can reduce the artifacts you often see on the edges of moving areas.
Note: The Apply deinterlace filter check box will be
unavailable if your video adapter does not support pixel
shading.
8. If you want to adjust color reproduction for video previews, use the color management controls.
a. Select the Use color management check box.
b. Select the Use Studio RGB check box if your source media conforms to studio RGB color (black=16 and
white=235) and you will be previewing on your computers CRT or LCD monitor. When the check
box is selected, the studio RGB range is expanded to 0 to 255 to conform to a computer display.
Clear the check box if you will be previewing on a TV monitor or if your source media does not
conform to studio RGB color.
c. From the Monitor color profile drop-down list, choose the color profile that best matches your display.
You can obtain ICC/ICM color profiles from the display manufacturer, or you can create your own if
you have a calibration system.
Note: The Use color management check box will be
unavailable if your video adapter does not support gamma
adjustment.
9. Select the Recompress edited frames check box.
10.To replace all custom functions with the default settings, click the Default All button.
Setting Description
Use current settings Video is displayed using the monitors resolution and refresh rate specified in the Windows Display
Properties control panel.
Automatic size settings The software will attempt to choose the optimum resolution and refresh rate. This setting overrides
the Windows Display Properties setting as long as the secondary display window is active.
Use custom settings You can choose the resolution and refresh rate you want to use. This setting overrides the Windows
Display Properties setting as long as the secondary display window is active.
Codec Studio RGB Setting
Sony DV On
Microsoft DV Off
Matrox DV Off
MainConcept DV Off
Canopus On
Apple QuickTime DV Off
342
CUSTOMIZING VEGAS SOFTWARE CHP. 18
Print device tab
This tab allows you to make your selections for printing to tape.
Note: The settings on this tab apply only to DV and
DeckLink devices. You can choose an HDV print-to-tape
device in the Print Video to HDV Tape wizard.
Audio tab
The Audio tab allows you to set preferences to optimize how your computers components are used to handle
resource-intensive audio. This tab also allows you to configure Vegas software to the equipment that is
connected to your computer.
Preference Description
Device Choose a print device (such as a Blackmagic Design Decklink or OHCI compliant IEEE-1394 DV device) from
the drop-down list.
Details Displays information regarding the print device specified in the Device drop-down list.
Record engage delay (frames) Drag the slider to specify the number of frames it takes your camcorder or deck to switch from Record Pause
to Record mode. If you're missing frames from the beginning of your file after printing to tape, increase the
setting. If you see duplicated frames at the beginning of your video, decrease the setting.
Preference Description
Waveform display while
recording
Allows you to display or hide waveforms when recording into an audio track.
Normalize peak level (dB) Sets the maximum level that is used when normalizing an event.
Import audio at project tempo When this check box is selected, ACID loops are automatically stretched to match the project tempo (specified
on the Ruler tab of the Project Properties dialog) when you add them to the timeline or preview from the
Explorer window.
When the check box is cleared, tempo information is ignored.
Preferred audio editor Displays the path of the audio editor that you can start directly from Vegas software to perform destructive
edits to audio.
Metronome Allows you to use a default metronome sound or to select custom sound files to be used as the metronome
beats.
Default All Restores all audio preferences to the default settings.
CHP. 18 CUSTOMIZING VEGAS SOFTWARE
343
Audio Device tab
Advanced audio preferences
You can access advanced settings by clicking the Advanced button on the Audio Device tab. The Advanced
Audio Configuration dialog displays all of the audio devices that are installed on your computer and allows
you to set the controls for each device.
Preference Description
Audio device type Choose a driver type from the drop-down list. The Microsoft Sound Mapper is the default setting. If you want
to activate specific sound cards, choose Windows Classic Wave Driver or ASIO and choose a device from the
Default Stereo and Front playback device drop-down list. ASIO audio drivers are only supported in the full
version of Vegas software. For more information, see Routing busses to hardware on page 184.
Default playback device Choose the device that you want to use for playing sound data in your project. Available only in Vegas Movie
Studio and Vegas Movie Studio Platinum software.
Default stereo and front playback
device
Choose the device that you want to use for playing stereo sound data and the front-left and -right channels of a
5.1 surround project.
Selecting the Microsoft Sound Mapper allows Windows to select an appropriate device to use for the current
sound data.
Note: If you have selected Microsoft Sound Mapper, you will not be able to assign busses to different devices.
Available only in the full version of Vegas software.
Default rear playback device Choose the device that you want to use for playing the rear channels of a 5.1 surround project.
Available only in the full version of Vegas software.
Default center and LFE playback
device
Choose the device that you want to use for playing the center and low-frequency effect channels of a 5.1
surround project.
Available only in the full version of Vegas software.
Playback buffering (seconds) Sets the amount of memory used during project playback. For more information, see Adjusting the playback
buffering slider on page 344.
Default audio recording device Sets the default device for recording into a track.
Automatically detect and offset
for hardware recording latency
Select the check box to automatically compensate for offset between the time you initiate recording and when
your sound card starts recording.
Clear the check box and drag the User offset (samples) (ms) slider to specify an offset value.
Default All Restores all audio device preferences to the default settings.
Preference Description
Audio devices This list contains all of the audio devices that are installed in your computer. Selecting one from the list allows
you to set the options below for that device.
Interpolate position During project playback, you may notice that the cursor position is different than what you are hearing. This
problem stems from inaccuracies in some audio devices. Select this controls check box to have Vegas software
attempt to compensate for the inaccuracies by interpolating the cursors correct position during playback or
recording.
Position bias The position bias control gives you additional cursor control when it is inaccurately displayed during project
playback and recording. If you have enabled the Interpolate position control and are still experiencing
cursor position inaccuracies, move the Position bias control forward or backward to compensate for the
inaccuracies of the audio device.
Do not pre-roll buffers before
starting playback
When this option is not selected, Vegas software begins storing (buffering) project audio information prior to
playback. This storing is very fast and unnoticeable in most cases. However, some audio devices stutter when
you begin playback as a result of the buffering process. If your audio stutters when you start playback, select
this check box to prevent buffering audio information prior to playback.
Audio buffers Drag the slider to set the number of audio buffers that will be used. Adjusting this setting can help you
synchronize the input and output for record input monitoring. Record input monitoring is only available in the
full version of Vegas software.
Buffer size (samples) Choose a setting from the drop-down list to indicate the buffer size you want to use. Choose MME to use the
Playback buffering setting on the Audio Device tab in the Preferences dialog.
Priority Choose a setting from the drop-down list to set the priority that is assigned to your audio buffers. Increasing
the buffers priority can help you attain smoother playback, but it can also adversely affect other processes.
Enable input monitoring Select this check box to enable the monitoring of your recording input through Vegas software while you are
recording.
344
CUSTOMIZING VEGAS SOFTWARE CHP. 18
Adjusting the playback buffering slider
The playback buffer controls how much memory is used when playing back your project. This preference is
useful, but must be carefully adjusted. If you set the buffer size too high, you may experience gapping during
playback. Conversely, if you set the buffer size too low, you may experience gapping as well because Vegas
software has too little memory to work with during playback.
The playback buffer slider should be set to balance RAM usage and playback buffering. The rule is to set this
slider as low as possible without introducing gapping.
1. Open a project that has multiple events.
2. On the Audio device tab, move the Playback buffering (seconds) slider to 0.25.
3. Start playing back the project.
4. If the playback still gaps, increase the Playback buffering (seconds) slightly.
You may have to experiment to find the correct settings. If you continue to experience gapping, you can try
the following to control the gapping:
Decrease the number of events you are trying to play back. This may mean muting tracks or soloing a
couple of tracks. RAM is mostly affected by the number of unique events that are playing back
simultaneously.
Use the Render to New Track command (on the Tools menu) to combine all the events into one event. For
more information, see Rendering to a new track on page 153.
Sync tab
This tab is available only in the full version of Vegas software.
These preferences are used to set up Vegas software to generate or trigger from MIDI timecode from external
MIDI devices. For more information, see Synchronizing MIDI timecode on page 200.
Note: When Sync is active (Vegas software is triggering
from MTC), media files are not closed (i.e., cannot be edited
outside of Vegas software) when Vegas software is not the
active application. You will also not be prompted to rename or
delete recorded takes as this may interrupt the
synchronization.
Setting advanced Sync preferences
From the Sync tab, you can access advanced settings by clicking Advanced. The Advanced Sync Preferences
dialog has three tabs: MTC Input, MTC Output, and MIDI Clock Output. The display of these tabs is dependent on
your selections in the Sync tab. See the following sections on each tab for more information.
Preference Description
Generate MIDI Timecode settings Sets the output device and frame rate used when generating MIDI timecode.
Generate MIDI Clock settings Sets the output device used when generating MIDI Clock information. You can choose the same device that you
chose for Generate MIDI Timecode settings.
Trigger from MIDI Timecode
settings
Sets the input software or device and frame rate used when triggering from MIDI timecode.
CHP. 18 CUSTOMIZING VEGAS SOFTWARE
345
MTC Input
This tab displays only if you choose a device in the Trigger from MIDI Timecodes settings drop-down list on the
Sync tab.
MTC Output
This tab displays only if you choose a device in the Generate MIDI Timecode settings drop-down list on the
Sync tab.
MIDI Clock Output
This tab displays only if you choose a device in the Generate MIDI Clock Settings drop-down list on the Sync
tab.
Keyboard tab
This tab is available only in the full version of Vegas software.
From the Options menu, choose Preferences and select the Keyboard tab to customize the keyboard shortcuts
available in the Vegas interface.
The Current Key Bindings box displays the currently assigned shortcut keys. Choose a setting from the Context
drop-down list to choose which shortcuts you want to see.
Preference Description
Free-wheel for timecode loss When selected, Vegas software continues to play for a specified period of time without chasing if timecode is
lost. Enabling this option can compensate for infrequent losses in timecode monitoring. If losses in timecode are
frequent, troubleshooting should be done on your hardware to find the cause of the problem.
Free-wheel slack time (seconds) Specifies the amount of time that timecode can be lost before the Free-wheel playback time starts. A longer
time is more tolerant of losses in the incoming timecode.
Free-wheel playback time
(seconds)
Specifies the amount of time that Vegas software plays back after the Free-wheel slack time has been exceeded.
Synchronization delay time
(seconds)
Specifies the amount of time required for Vegas software to synchronize itself to incoming timecode. On slower
computers, this time should be set to around two seconds. On faster computers, it may be set lower.
Offset adjust (quarter frames) If Vegas software is consistently behind or ahead of the MTC generator, enter a value to adjust a
synchronization offset with quarter-frame accuracy.
If Vegas software is behind the MTC generator, enter a negative number such as -4. If Vegas software is ahead
of the MTC generator, enter a positive number such as 4.
Preference Description
Full-frame message generation Specifies when Vegas software sends full-frame timecode messages. Full-frame messages are used by some
external audio synchronizers to seek a proper location prior to synchronization. For example, tape-based
recorders benefit from seeking to full-frame messages because of the time required to move the transport to
the proper location. However, full-frame messages are ignored by some devices and may actually cause
unexpected behavior in other devices. Check your hardware documentation to find out if it supports full-frame
messages.
Preference Description
Send Start instead of Continue
when beginning playback
When selected, Vegas software sends a Start command rather than a Continue command. Normally, Vegas
software sends a Continue command to allow the chasing device to start at a specific time. However, some
older MIDI sequencers do not support the Continue command and must start from the beginning every time.
Song Position Pointer generation Specifies when Vegas software sends Song Position Pointer messages. Song Position Pointer messages are used
by MIDI applications and devices to seek to a proper location prior to starting the synchronization process.
346
CUSTOMIZING VEGAS SOFTWARE CHP. 18
Editing shortcuts
1. Select a command in the Available commands box.
Choose Global from the Context drop-down list to display all commands in the Available commands box, or
choose a different command to filter the list.
You can type a word in the Show only commands containing box to filter the list of commands to display only
commands that contain the word you typed.
2. Click the Press new shortcut keys box and press the key combination you want to assign to the selected
command.
3. Click the Assign button to assign the key combination in the Press new shortcut keys box to the command
selected in the Available commands box.
Importing a keyboard map
Click the Import button and browse to a Vegas Keyboard Map File (.ini) file to load an existing keyboard
map.
Exporting a keyboard map
Click the Export button and specify a file name and location to save your current keyboard shortcuts to a file
that you can use as a backup or to share your keyboard shortcuts with other Vegas users.
Resetting the default keyboard map
Click the Default All button to restore the default configuration.
External Control & Automation tab
This tab is available only in the full version of Vegas software.
Use the External Control & Automation tab to set up and customize control surfaces. To display this tab, choose
Preferences from the Options menu, then click the External Control & Automation tab.
Preference Description
Smooth and thin automation
data after recording
When recording automation, Vegas software creates as many envelope points or keyframes as possible to
represent your control movements.
Select this check box if you want to reduce the number of envelope points/keyframes after recording is finished.
For more information, see Recording automation settings on page 167.
Set controls to default values
when automation is turned off
Select this check box if you want controls to return to their default values when set the track's automation
recording mode to Automation Off. Automated effect parameters do not have default settings and will retain
their last-set values when you turn automation off.
When the check box is cleared, controls will retain their last-set values when you turn automation off.
Available devices Choose a device from the drop-down list and click Add to choose the control surfaces that will be available to
Vegas software. Adding a device loads its default profile.
Active control devices Lists the control devices that youve added. Double-click a device name to customize its behavior.
Default all Restores all control surface preferences to the default settings.
CHP. 18 CUSTOMIZING VEGAS SOFTWARE
347
Connecting a control surface
You can use one Mackie Control Universal or up to five generic control surfaces with Vegas software.
Perform the following steps for each device.
1. Connect the MIDI Out port on your MIDI interface to the MIDI In port on your control surface.
2. Connect the MIDI In port on your MIDI interface to the MIDI Out port on your control surface.
3. Configure Vegas software to use your control surface
4. Use the MIDI tab in the Preferences dialog to select the device to which your control surface is
connected. For more information, see MIDI tab on page 348.
5. Add your device on the External Control & Automation tab.
Note: For information about your specific device, please
refer to the manufacturer's documentation.
Configuring a Mackie Control Universal
The Mackie Control Universal is fully supported by Vegas software. An overlay is available from Mackie
that you can use to label the buttons and controls with their mapped functions in Vegas software.
The overlay identifies the default control mapping. You can also customize the buttons and controls on the
Mackie Control Universal. When you use the default mapping, the Mackie Control is divided into several
functional areas.
1. From the Options menu, choose Preferences to display the Preferences dialog.
2. Select the External Control & Automation tab.
3. Double-click your Mackie Control Universal in the Active devices list to display the Configure Mackie
Control dialog.
4. To add or change a function do the following:
a. Select an item in the User defined surface control mappings list.
b. Select an item in the Available host functions list.
c. Click the Assign button.
5. To remove a function, select an item in the User defined surface control mappings list and click the Clear
button.
6. To remove all functions, click the Clear All button.
7. To replace all custom functions with the default settings, click the Default All button.
348
CUSTOMIZING VEGAS SOFTWARE CHP. 18
Configuring a generic MIDI controller
If you have a MIDI control surface, you can configure it to work with the Vegas interface.
1. From the Options menu, choose Preferences to display the Preferences dialog.
2. Select the External Control & Automation tab.
3. Double-click the Generic Control entry in the Active control devices list to display the Configure Generic
Control dialog.
4. To load a configuration from a file, click the Open button and browse to the mapping file you want to use.
5. To add or change a function do the following:
a. Choose a setting from the View function group drop-down list.
b. Select the Learn check box.
c. Select an command in the Host Command list and activate the control on your control surface.
d. You can click the Edit button to fine-tune the MIDI message settings.
6. Repeat steps 3 and 4 for each command you want to make available on your control surface.
7. To remove a function, select an item in the Host Command list and click the Reset button.
8. To remove all functions, click the Reset All button.
9. Click the Save As button to save your updated configuration file.
MIDI tab
This tab is available only in the full version of Vegas software.
Use the MIDI tab to set options for using MIDI devices with Vegas software. To display this tab, choose
Preferences from the Options menu, then click the MIDI tab.
VST Effects tab
Preference Description
Make these devices available for
MIDI output
Select the check box for each MIDI device that you want to use as a MIDI output for a control surface.
Make these devices available for
MIDI input
Select the check box for each MIDI device that you want to be available for a control surface.
Default All Restores all MIDI preferences to the default settings.
Preference Description
Default VST search folder Displays the location where the software looks for VST effects.
Alternate VST search folder X Click Browse to choose an alternate location where VST effects can be found.
Select VST effects to be available
as audio plug-ins
Select the VST effects that you want available for use as Vegas audio plug-ins. Only the VST effects
located in the default or alternate search folders appear in this box.
CHP. 18 CUSTOMIZING VEGAS SOFTWARE
349
Editing tab
Display tab
Preference Description
Enable looping on events by
default
Sets events that are trimmed longer than their source media to automatically loop. When this option is not
selected, extended events repeat the final frame of a video file.
Preserve pitch when stretching
audio events
Prevents pitch shifting when you stretch an audio event.
Collapse loop region when no
time selection is present
When selected, a loop region does not persist when there is no time selection. This means that when you click
the timeline and move the cursor (destroying the any previous time selection), the loop region is also reset to
zero. By default, this option is not selected and loop regions persist until modified or until a new time selection
is created.
JKL/shuttle speed Choose a setting from the drop-down list to set the speed that will be used for scrubbing the timeline with the
JKL keys or with a multimedia controller.
Quick fade length for audio
events (ms)
Sets a fast fade on the edges of audio events (10ms by default) to soften potentially harsh beginnings and
endings.
New still image length (seconds) Sets the default duration of inserted still image files (e.g., BMP, PNG).
Default time between CD tracks Sets the default time created between CD tracks when using the Add Media as CD Tracks command in the
Project Media window. For more information, see Adding media as CD tracks to a new project on page 353.
Cursor preview duration
(seconds)
Enter a value in the edit box to specify the length of the time Vegas software will preview when you preview the
cursor.
To preview the cursor, press the 0 key on the numeric keypad. Vegas software creates a temporary selection
(centered over the cursor) and begins playback automatically.
Cursor preview will loop if the Loop Playback mode is enabled.
Automatically overlap multiple
selected media when added
Creates automatic crossfades between events when multiple media files are added to the same track across
time. When this check box is not selected, multiple media files are added end-to-end across time with no
overlap. For more information, see Creating a slide show on page 227.
Cut to overlap conversion Sets the behavior of the cut-to-overlap feature. The cut-to-overlap feature allows you to transform a cut from
one event to another into a transition. The Amount field sets the duration of the extended overlap. The
Alignment value determines the direction of the extension. For more information, see Converting a cut to a
transition on page 271.
Envelope fade types Sets the default fade curves for event, track, and bus track envelopes. You can choose separate fade types for
audio and video envelopes. For more information, see Changing an events fade curve on page 176.
Default All Restores all editing preferences to the default settings.
Preference Description
Track colors Use these controls to change the default colors used to display tracks in your project.
Select a track from the Track drop-down list, and then click the color swatch to display a color picker.
You can choose any color using the RGBA or HSLA controls, or click the eyedropper to sample a color from your
screen.
When you click OK or Apply, all tracks that used the selected color are updated.
Envelope Colors Choose an envelope type from the Envelope color preference for drop-down list and click the color swatch to
display a color picker, where you can choose any color using the RGBA or HSLA controls, or click the
eyedropper to sample a color from your screen.
Icon color saturation Drag the slider to adjust the color intensity of icons in the Vegas window. Drag to the left to decrease the color
saturation, or drag to the right to increase it.
Icon color tint Drag the slider to adjust the amount of tinting that is applied to the icons in the Vegas window. Drag the slider
to the right to add an average of the title bar colors to the icons. Drag to the left to decrease the amount of
tinting applied.
350
CUSTOMIZING VEGAS SOFTWARE CHP. 18
CD Settings tab
This tab is available only in the full version of Vegas software.
The CD Settings tab allows you to set preferences for burning CDs and extracting audio from your own CDs.
Preference Description
Burn drive Sets the device where you burn CD-R discs.
Burn speed Sets the speed at which the device burns the CD-R disc.
Extract optimization Sets the amount of buffering and restitching done to recover audio from older CD drives. Adjust this setting if
your extracted CD audio has occasional gaps or glitches.
Autoname extracted tracks Automatically names extracted CD tracks based on the ISRC number, the track number, and the number of
times the track has been extracted.
Use strict Red Book specification
for DAO validation
Select this check box if you want to be notified prior to burning a disc-at-once CD if anything about your CD
project is against strict Red Book standards.
These warnings are not critical, and in most cases you will not write an unreadable disc if you proceed. Clearing
this check box will not suppress critical warnings that will result in an unreadable disc.
Include wide SCSI devices when
searching for drives
Select this check box if you want Vegas software to scan for wide SCSI CD drives when you attempt to extract
data from or burn CDs.
When the check box is cleared, Vegas software will not scan for wide SCSI devices, which can increase
compatibility with some USB device drivers that incorrectly identify themselves as wide SCSI.
Skip drive database; autodetect
drive capabilities on startup
When the check box is cleared, Vegas software will use an internal configuration file to determine your drive's
capabilities.
If you encounter problems burning CDs, select this check box, and Vegas software will test your drive to
determine its capabilities.
Default All Restores all CD preferences to the default settings.
19
CHP. 19 BURNING CDS
CHAPTER
351
Burning CDs
You created your project in Vegas software, and now you are ready to write the project to a CD. With the
CD-burning capabilities of Vegas software, you can place and arrange audio files to produce professional
audio CDs. You can burn CDs for multiple- or single-track projects and build audio CD layouts
automatically or manually. You can also create video CDs that can be played in many home DVD players
and on computers with a CD-ROM drive and VCD player software, and multimedia CDs that can be played
in any computer with the appropriate player.
Understanding track-at-once and disc-at-once
Two ways are provided for recording audio to a CD-R disc: track-at-once and disc-at-once.
Track-at-once
Track-at-once writing records individual tracks to the disc and results in a partially recorded disc. However,
the CD-R disc remains unplayable on most systems until you close the disc. The advantage of track-at-once
writing is that you can record tracks onto the disc as you finish them versus waiting until you have finished
your whole album. Track-at-once writing burns the entire project as a single track.
Disc-at-once (Single Session or Red Book)
Disc-at-once writing is the most common burning method in the music industry. This writing mode is used
when creating a master disc to be sent to a disc manufacturer for mass replication. Disc-at-once works just as
it sounds. Multiple tracks of audio are written to the CD in one recording session.
Understanding tracks and indices
You are ready to burn a CD. If you plan to use track-at-once to record a single track, you can proceed right
on to writing the entire project to a CD. However, you are more likely to set up tracksand perhaps
indiceswithin your project and burn several tracks at once.
Tracks distinguish songs in the project and have a starting and ending point. Tracks are used to indicate to
the CD-R device where to mark the beginning and ending of a track during the writing process.
Indices are single markers that subdivide a track. Indices are useful for navigating to specific areas within a
track. For example, a sound effects CD may have one track of breaking glass. The track is then indexed to
allow navigation to a specific glass-breaking effect within the track. However, be aware that not all CD
players allow navigation to indices.
Tracks and indices are identified in a track list, which is a chronological text list of all tracks and indices
defined in the audio CD project.
19
352
BURNING CDS CHP. 19
Setting up to burn audio CDs
You can set the project properties and adjust preferences to better accommodate writing audio CDs. The
ruler and time display are set up for you automatically.
Viewing the ruler and time display
The ruler and time display are automatically changed to audio CD time for you when you mark CD tracks in
a project.
Audio CD time formats are as follows:
Setting project properties
Click the Properties button ( ) to access project properties. On the Audio CD tab, you can set the Universal
Product Code/Media Catalog Number (UPC/MCN) or set the number for the first track on the CD. For
more information, see Audio CD tab on page 334.
Setting preferences
From the Options menu, choose Preferences to access the Preferences dialog. On the CD Settings tab, you can
select the CD drive or set the speed at which you will burn the CD. For more information, see CD Settings tab
on page 350.
You can also enter the number of seconds added between tracks when adding Project Media window files as
CD tracks. In the same Preferences dialog, click the Editing tab, and enter a value in the Default time between
CD tracks box.
Finally, you may want to turn off the Quantize to Frames command in the Options menu. When quantizing
to frames is active, your edits are limited to the starting edge of frame boundaries. In a CD layout project, you
can turn this feature off to allow greater precision in editing and track placement. For more information, see
Quantizing to frames on page 125.
Importing CD Architect files
This feature is available only in the full version of Vegas software.
You can use Vegas software to open projects created in CD Architect version 4.0 software.
1. From the File menu, choose Open. The Open dialog appears.
2. Browse to the location of the project file.
3. In the Files of type drop-down list, select CD Architect Project Files (.cdp).
4. Select the file.
5. Click Open.
Display Format
Ruler hh:mm:ss (hours:minutes:seconds) or
hh:mm:ss:ff (hours:minutes:seconds:frames, with fps=75) when zoomed in tightly
Time display tt+mm:ss:ff (track number +/- minutes:seconds:frames, with fps=75)
CHP. 19 BURNING CDS
353
Creating audio CD layout projects
Several ways are provided to create an audio CD layout project. If you have a set of audio files you wish to
burn to a CD, you can add the files as tracks to a new audio CD layout project. Or, if you want to burn an
audio CD from an existing project, you can mark the tracks in your project either automatically or manually.
Adding media as CD tracks to a new project
You have a collection of completed audio files that you want to write to a CD. An audio CD layout project
can quickly be assembled from sound files in the Project Media window. You can add the tracks one at a
time, or use the Project Media window to sort them into track order and add them all at once.
1. Create a new project.
2. Add all the media to be included in the project to the Project Media window. For more information, see
Using the Project Media window on page 47.
3. To add all tracks at once, use the following steps to sort the files into track order:
In the Project Media window, click the arrow on the Views button ( ) and choose Details from the
menu. The Project Media window changes to Details view.
In the Comments column, enter the track number for each media file (01, 02, etc.).
Click the Comments column header to sort the list into track order.
Select the sorted files in the Project Media window.
4. Right-click a media file (or the selected media files) and choose Add as CD Track from the shortcut menu.
The files are added to a new track and the audio CD tracks are marked on the CD layout bar. The name of
the media file is used to name each track. If necessary, you can edit the information for the new audio CD
tracks using the markers on the CD layout bar or using the Edit Details window. For more information, see
Working with tracks and indices on page 355.
CD layout bar Track markers
Right-click files in the Project Media window to add them as CD tracks to a audio CD layout project.
354
BURNING CDS CHP. 19
Marking tracks in an existing project
Once you have laid out your audio project with the appropriate pauses, you can mark tracks and indices
either automatically or manually.
Note: In DAO CD burning, Vegas software burns from the
beginning of the timeline to the last track marker, regardless of
the location of the first track marker. Material before the first
marker is included as a hidden track on the disc (if your drive
supports burning this material).
Adding pauses
Each audio CD track in your project should have a two-second pause following it. This default setting is
based on the Red Book specification for audio CDs. The exception to this standard is a continuous
recording, such as a live concert CD. For a continuous recording, you can omit the pauses after tracks for
continuous playback. For more information, see Red Book specification on page 385.
Note: The Red Book specification also requires a two-second
pause at the beginning of an audio CD. If the first track in
your project begins before the two-second mark, a ruler is
added offset to ensure the project begins with the required
two-second pause.
If you use the Add as CD Track command to add tracks from the Project Media window, the appropriate
pauses are added automatically. However, if you are laying out your project manually, you must create these
pauses between audio CD tracks.
1. Position the cursor where you want to insert the pause.
2. From the Insert menu, choose Time. The Insert Time dialog appears.
3. Enter two seconds in the Amount of time to insert box.
4. Click OK. Two seconds are inserted in the timeline at the cursor
position.
Marking tracks automatically
Vegas software can examine the events in your project and mark the audio CD tracks for you. Once the
tracks are marked, you can adjust them manually if necessary. For more information, see Moving track and index
markers on page 355.
1. Lay out your project with two-second pauses between tracks.
2. From the Tools menu, choose Lay Out Audio CD from Events.
The new audio CD track markers appear on the CD layout bar above the timeline. The name of the media
file for each event is used to name the tracks.
Two-second pauses
CHP. 19 BURNING CDS
355
Marking tracks manually
You can make a time selection and then mark that selection as an audio CD track.
1. Make a time selection that includes the audio for the new track.
2. From the Insert menu, choose Audio CD Track Region. The markers for the new audio CD track appear on
the CD layout bar.
Marking indices
You can create an index marker in much the same way as you create track markers.
1. Position the cursor where you want the index mark to appear.
2. From the Insert menu, choose Audio CD Track Index. The new index marker
appears on the CD layout bar.
Working with tracks and indices
Once you have marked your tracks and indices, you can edit, move, rename, or delete them as needed.
Navigating to and selecting tracks and indices
Several shortcuts are provided for navigating to and selecting audio CD tracks on the CD layout bar.
Double-click a track marker to select the track.
Press (period) to jump the cursor to the next track or index marker.
Press (comma) to jump the cursor to the previous track or index marker.
Press (period) to jump the cursor to the next track marker (index markers are skipped).
Press (comma) to jump the cursor to the previous track marker (index markers are skipped).
Add to any of these keystrokes to select rather than jump. For example, press
(period) to select from the cursor position to the next track marker.
The shortcut keystrokes can be used to jump the cursor while working on a project or during playback.
Moving track and index markers
Track and index markers function just like markers and regions in Vegas software (pg. 115). You can drag a
track or index marker to move it along the CD layout bar. Alternately, you can use the Edit Details window
to make precise adjustments.
Tip: Move both the starting and ending markers for a track
by pressing and dragging either of the markers.
Renaming track and index markers
1. Right-click a marker and choose Rename from the shortcut menu that appears.
2. Type a new name for the marker and press .
Deleting track and index markers
You can delete a single track or index marker by right-clicking it and choosing Delete from the shortcut
menu. To delete all markers at once, right-click the CD layout bar and choose Delete All from the shortcut
menu.
.
,
Ctrl + .
Ctrl + ,
Shift Ctrl + Shift + .
Alt
Enter
356
BURNING CDS CHP. 19
Editing markers using the Edit Details window
This feature is available only in the full version of Vegas software.
The Edit Details window provides a way to adjust the settings for a track or index.
1. From the View menu, choose Edit Details. The Edit Details window displays.
2. From the Show drop-down list, choose Audio CD Track List. The track settings display.
3. Double-click a setting to edit it:
In the Position column, adjust the track starting position or index position.
In the End column, adjust the track ending position.
In the Length column, adjust the track length.
in the Name column, enter the name of the track or index.
In the Prot column, select the check box to apply copy protection to the track.
In the Emph column, select the check box to enable a simple noise reduction process that is
implemented by a CD player. For more information, see Emphasis on page 380.
In the ISRC column, enter the ISRC number for the track (if used).
Copying a track list from the Edit Details window
This feature is available only in the full version of Vegas software.
You can use the Edit Details window to copy your track list and
paste it into another application.
1. Click the gray box in the upper-left corner of the Edit
Details window to select all the cells.
2. Press to copy the cells.
3. Switch to another application and paste the information
into a document or spreadsheet.
Ctrl + C
CHP. 19 BURNING CDS
357
Burning audio CDs
You can burn either single tracks (track-at-once) or the entire disc (disc-at-once).
Burning single tracks (track-at-once)
You can burn your Vegas project as a single track (track-at-once). Once you have burned all your tracks to
the CD, you must close the disc before it can be played.
Burning a track-at-once CD
1. From the Tools menu, choose Burn CD, and choose Track-at-Once Audio CD from the submenu. The Burn
Track-at-Once Audio CD dialog displays the length of the current file and the amount of time remaining
on the disc in your CD recorder.
2. Choose a setting from the Action drop-down list:
Burn audio begins recording audio to your CD when you click the Start button. You will need to close
the disc before it can be played in an audio CD player.
Test, then burn audio performs a test to determine whether your files can be written to the CD recorder
without encountering buffer underruns. Recording begins after the test if it is successful.
Test only performs a test to determine whether your files can be written to the CD without encountering
buffer underruns. No audio is recorded to the CD.
Close disc closes your disc without adding any audio when you click the Start button. Closing a disc
allows your files to be played on an audio CD player.
Erase RW disc erases your rewritable CD when you click the Start button.
3. Select your burning options:
Erase RW disc before burning: If youre using a rewritable CD, select this check box to erase the CD before
you begin burning.
Close disc when done burning: Select this check box to close the CD after burning. Closing a disc allows
your files to be played on an audio CD player.
Eject disc when done: Select this check box to eject the CD automatically when burning has completed.
Burn selection only: Select this check box to burn only the audio within the loop region.
4. From the Drive drop-down list, choose the CD drive that you want to use to burn your CD.
5. From the Speed drop-down list, choose the speed at which you want to burn. Max will use your drives
fastest possible speed; decrease the setting if you have difficulty burning.
6. Click the Start button.
Warning: Clicking the Cancel button after the disc-writing
process has begun will render your disc unusable.
7. When the writing process is complete, a confirmation message displays. Click OK to clear the message.
Closing a track-at-once CD
1. From the Tools menu, choose Burn CD, and choose Track-at-Once Audio CD from the submenu. The Create
CD dialog appears.
2. Click the Close Disc button.
3. When the disc is closed, a confirmation message displays. Click OK to clear the message.
358
BURNING CDS CHP. 19
Burning a disc (disc-at-once)
1. From the Tools menu, choose Burn CD, and choose Disc-at-Once Audio CD from the submenu. The Burn
Disc-at-Once Audio CD dialog appears
2. From the Drive drop-down list, use the CD drive that you want to use to burn your CD.
3. From the Speed drop-down list, choose the speed at which you want to burn. Max will use your drives
fastest possible speed; decrease the setting to prevent the possibility of buffer underruns.
4. Select the Buffer underrun protection check box if your CD recorder supports buffer underrun protection.
Buffer underrun protection allows a CD recorder to stop and resume burning.
Note: Buffer underrun protection can create a disc that can
be played in CD players, but may contain a bit error where
burning stopped and restarted. Consider clearing this check
box when creating a premaster disc.
5. Choose a radio button in the Burn mode box:
Burn CDs begins recording audio to your CD immediately.
Test first, then burn CDs performs a test to determine whether your files can be written to the CD recorder
without encountering buffer underruns. No audio is recorded to the CD during the test, and recording
begins after the test if it is successful.
Test only (do not burn CDs) performs a test to determine whether your files can be written to the CD
recorder without encountering buffer underruns. No audio is recorded to the CD.
6. Select the Render temporary image before burning check box if you want to render your CD project to a
temporary file before recording. Prerendering can prevent buffer underruns if you have a complex project
that cannot be rendered and burned in real time.
Note: The rendered temporary file will remain until you
modify your project or exit. If an image file exists when you
open the Burn Disc-at-Once Audio CD dialog, the check box
is displayed as Use existing rendered temporary image.
7. Select the Automatically erase rewritable discs check box if youre burning to rewritable media and want to
erase the disc before burning.
8. Select the Eject when done check box if you want the CD to eject automatically when burning has
completed.
9. Click OK to start burning.
CHP. 19 BURNING CDS
359
Burning video CDs
Video CDs can be played in many home DVD players and on computers with a CD-ROM drive and VCD
player software.
1. From the Tools menu, choose Burn CD and choose Video CD from the submenu. The Burn Video CD
dialog is displayed.
2. Choose the movie file you want to use:
If you want to render the current project, select the Render format radio button.
a.Edit the contents of the File path box to specify the name and location of your rendered file.
b.Choose a template from the Template drop-down list to specify the parameters that should be used
for rendering your file, or click the Custom button to create a new template.
c.Select the Render loop region only check box if you want to use only a portion of your project. If the
check box is cleared, the entire project will be rendered and saved to the Video CD.
d.Select the Stretch video to fill output frame check box if you want your video to be reformatted so it
fills the output frame size listed in the Description box. When the check box is cleared, the current
aspect ratio is maintained and black borders are added to fill the extra frame area (letterbox). This
option is useful when the desired output format does not match the frame aspect ratio of you
project.
Note: Clear the Fast video resizing check box if you see unacceptable artifacts in the rendered video.
Turning off this option can correct the artifacts, but your rendering times will increase
significantly.
If you want to use an already-rendered MPEG file, select the Use an existing file radio button, and
enter the path to the file in the File path box (or click the Browse button to locate the file).
360
BURNING CDS CHP. 19
3. Select recording options for your CD-recordable drive:
a. Choose a burn mode:
Burn CDs begins recording audio to your CD immediately.
Test first, then burn CDs performs a test to determine whether your files can be written to the CD
recorder without encountering buffer underruns. No audio is recorded to the CD during the test, and
recording begins after the test if it is successful.
Test only (do not burn CDs) performs a test to determine whether your files can be written to the CD
recorder without encountering buffer underruns. No audio is recorded to the CD.
b. From the Burn speed drop-down list, choose the speed at which you want to record. Max will record
using the fastest speed possible with your drive; decrease the speed if you have difficulty recording.
4. Your movie is recorded to the CD. When recording is finished, you can select the Save movie file check box
to keep the MPEG file that was rendered, or you can clear the check box to delete the file.
5. Click Finish.
Creating a multimedia CD
From the Tools menu, choose Burn CD and choose Multimedia CD from the submenu to render your project
and burn it to a data CD. The rendered project can be played in any computer with the appropriate player.
1. From the Tools menu, choose Burn CD, and choose Multimedia CD from the submenu. The Burn
Multimedia CD dialog appears.
CHP. 19 BURNING CDS
361
2. Select the options for burning the multimedia CD:
Choose the appropriate format and template for rendering the project from the Format and Template
drop-down lists.
Select the Render loop region only check box to burn only a portion of your project.
Select the Stretch video to fill output frame check box to have your video reformatted so that it fills the
output frame size listed in the Description box. When the check box is cleared, the current aspect ratio is
maintained and black borders are added to fill the extra frame area (letterboxing).
Clear the Fast video resizing check box if you see unacceptable artifacts in the rendered video. Turning
off this option can correct the artifacts, but it increases rendering time significantly.
Select the Play movie inside web page check box to create an HTML page and embed the finished video
in it.
Select the Include movie player installer check box to include a media player installer on the CD. Click the
Browse button to locate the installer file.
From the Speed drop-down list, choose the speed at which you want to record. The Max option records
using the fastest speed possible with your drive. Decrease the speed if you have difficulty recording.
3. Click OK.
362
BURNING CDS CHP. 19
20
CHP. 20 USING SCRIPTING
CHAPTER
363
Using Scripting
Using the scripting features, Vegas software becomes an even more powerful and flexible tool. You can use
scripting to streamline repetitive tasks, integrate with external applications, and implement customized
features.
To use scripting, youll need to install the Microsoft .NET Framework. This component is available from
the Microsoft Windows Update site. (Choose Windows Update from the menu.)
Note: To use scripts that were created for Vegas 4.0
software, you'll need to revise the script's namespace from
SonicFoundry.Vegas to Sony.Vegas. For example, the line
that includes import SonicFoundry.Vegas; should be
changed to import Sony.Vegas; before running the script.
This feature is available only in the full version of Vegas software.
Running a script
1. From the Tools menu, choose Scripting, and then choose Run Script from the submenu. The Run Script
dialog is displayed.
2. Browse to the script file (.vb or .js) you want to run.
3. Select the file and click the Open button. The script runs.
20
364
USING SCRIPTING CHP. 20
Adding scripts to the Scripting menu
When you start the program, Vegas software looks at the Script Menu folder in the Vegas program folder to
determine which scripts appear in the Scripting submenu. This folder is c:\Program Files\Sony\Vegas 6.0\Script
Menu by default.
1. Add or delete scripts in the Script Menu folder to change the contents of the submenu.
Note: To prevent duplication of script files, you can use
shortcuts in the Script Menu folder.
2. From the Tools menu, choose Scripting, and then choose Rescan Script Menu Folder to update the menu.
Creating a script
The Microsoft .NET framework is used for scripting. You can write scripts in JScript or Visual Basic .NET.
For more information on JScript, see
http://msdn.microsoft.com/library/en-us/jscript7/html/jsoriJScript.asp.
For more information on Visual Basic .NET, see
http://msdn.microsoft.com/library/en-us/vbcn7/html/vaconProgrammingWithVB.asp.
Editing an existing script
All you need to edit a script is a simple text editor (and a working knowledge of JScript or Visual Basic .NET
scripting). The scripts that are included are fully commented to help you find and edit the parameters you
need.
1. Create a copy of the script (.vb or .js) file you want to edit, assigning a descriptive name to the copy.
2. Open the new copy of the script in your text editor.
3. Edit the script as needed. The comments in the script will help you find the parameters you need to edit.
Comments are indicated with double forward slashes: //.
For example, the AddEffectToAllMedia.js script includes the following lines:
// This is the full name of the effect plug-in you want to add.
var plugInName = "Sony Timecode";
// This is the name of the preset you want. Set this to null if you
// want the default preset.
var presetName = "SMPTE Drop (29.97 fps)";
The default script applies the Sony Timecode plug-in to all video media in your project using the SMPTE
Drop (29.97 fps) preset. If you wanted to apply the Broadcast Colors plug-ins Extremely Conservative -
7.5 Setup preset to all audio media, you could edit the script as follows (changes appear in red):
// This is the full name of the effect plug-in you want to add.
var plugInName = "Sony Broadcast Colors";
CHP. 20 USING SCRIPTING
365
// This is the name of the preset you want. Set this to null if you
// want the default preset.
var presetName = "Extremely Conservative - 7.5 Setup";
The plugInName variable should use the plug-in name that is displayed in the Plug-In Chooser. The
presetName variable should use the preset name that is displayed in the Preset box in the FX window.
4. Save the script.
366
USING SCRIPTING CHP. 20
A
APPENDIX A TROUBLESHOOTING
APPENDIX
367
Troubleshooting
Troubleshooting resources
Visit the Sony Media Software Web site to access product updates, look for answers in the knowledge base,
contact customer support, or participate in an online forum:
http://www.sonymediasoftware.com
Common questions
Why are some of my DirectX plug-ins not working correctly?
Vegas software is a nondestructive time-based editor. As a result, there are certain types of DirectX plug-
ins that perform poorly in Vegas software. These types of plug-ins are roughly classified as any plug-ins that
output a different amount of time than what goes in. This includes all plug-ins such as time compress/
expand, gapper/snipper and pitch shift without preserving duration. However, these types of effects plug-ins
may perform suitably as bus effects, but only if just one bus is used in the project. Plug-ins that require a lot of
pre-buffering (such as Sony Media Software Acoustic Mirror when using long impulse files) may also
perform poorly.
Also, make certain that the plug-ins you use in Vegas software are DirectX plug-ins and not DXi plug-ins.
DXi plug-ins are not supported in the application and do not perform properly.
Why do I hear gaps in my audio playback?
Check to see if any Vegas software updates have been posted on the Sony Media Software and Services Web
site:
http://www.sonymediasoftware.com/download
Click Updates to access the Updates page. Any updates to the application are posted at this location.
If software updates do not address the playback problem, check these other reasons that your audio playback
can gap:
Playing back too many tracks simultaneously can overload your hard drives.
Not enough physical RAM can cause the Windows operating system to use virtual memory, which is
slower.
Your CPU may not be able to process a complex mix of plug-ins.
Problematic video card settings. For more information, see Trouble-free video: hardware solutions on page 369.
The following are some things you can check and do to make sure your system is optimized to prevent
gapping.
A
368
TROUBLESHOOTING APPENDIX A
RAM usage
You could be gapping because virtual memory is being used. Virtual memory is a method used by Microsoft
Windows to write information to your hard drive to make room in physical RAM. This process uses a lot of
your computers resources. Try the following to optimize RAM usage:
Exit all background applications not in use.
Adjust the playback buffering slider on the Audio tab in the Preferences dialog. Adjust this slider as low as
possible. However, be aware that setting it too low may cause gaps as well. For more information, see
Adjusting the playback buffering slider on page 344.
Mute/solo some of the events or tracks in the mix.
Add more RAM to your computer.
Disk usage
You may experience gapping when data is not being read off the hard drive fast enough. Try the following to
optimize disk usage:
Fully defragment your audio hard drives regularly.
Split audio usage between different physical hard drives, not just different partitions of the same drive.
Run fewer events simultaneously. It is not how many tracks you have in the project, but how many
different events are playing simultaneously that matters.
Make sure that you trim out any silent sections of events to minimize the wasted disk access.
Use hard drives with fast seek times and spindle speeds of 7200 RPM or greater. SCSI drives usually have
better prolonged data transfer performance than IDE drives. Under Microsoft Windows XP and Windows
2000 operating systems, Vegas software can take advantage of SCSI asynchronous reads, which can be a
big performance advantage.
CPU usage
If you have checked your RAM usage and disk usage and you are still experiencing gapping, you can try to
adjust how Vegas software utilizes the central processing unit (CPU). Try the following to optimize CPU
usage:
Zoom out ( ) fully on the track view while playing so that the screen does not have to scroll to
keep the cursor on it.
Run fewer DirectX or VST plug-ins.
Make sure that the peak files are built for all of the audio data in the project before playing. Peaks are only
built for those files on screen. If all peak files are not build, you can encounter gapping when the screen
scrolls as it plays and the application must build peaks on the fly. Press before playback to rebuild peaks
for all of the events, on or off of the screen.
Why do mono events increase 6 dB when panning a track hard?
In Vegas software, all audio events are treated as stereo. A mono audio event is interpreted as a stereo event
with the same data in both channels. If youre using the add channels panning mode, this duplication
doubles the amplitude and results in a 6 dB increase in volume when you pan a track hard left or right. Try
using the constant power panning mode instead. Right-click the multipurpose slider and choose Constant
Power from the shortcut menu. For more information, see Adjusting stereo panning on page 145.
Why do buffer underruns occur during a test or real write to a CD?
Buffer underruns occur when data transferred to the CD-R is too slow. This may be caused by a variety of
factors relating to optimizing your system. Try writing the CD at a slower speed or prerendering the audio.
For more information, see Burning a disc (disc-at-once) on page 358.
Ctrl +
F5
APPENDIX A TROUBLESHOOTING
369
Why cant I work with footage captured using an MJPEG card?
Vegas software requires that you have the MJPEG codec (for the MJPEG card used to capture the video)
installed locally on your workstation. Check to make sure that the appropriate MJPEG codec is installed on
your PC.
Trouble-free video: software solutions
There are literally dozens of possible configurations of hardware for editing video on a PC. While it is
impossible to go into detail for each and every system, the following explains some of the concepts behind
the various settings in Vegas software. Editing and playing back full-frame, 30 fps video is one of the most
demanding activities for any computer. The hardware you use is an important part of the equation, but there
are a number of things you can do to optimize your PC for video. The following list is arranged from the most
to the least important.
Close all other applications. When capturing video or playing it back, it is critical that no other
applications interrupt this process. Close any applications that are not vital. This includes screen savers,
task schedulers, and even virus-detection software. You can ensure that you have closed all unnecessary
applications by pressing , selecting the individual applications, and clicking the End Task
button to close them. Certain processes are required and should not (cannot) be terminated (for example,
Explorer).
Check your virtual memory. Windows operating system uses virtual memory when RAM is low. This is a
method for Windows to use the hard disk to create more memory and is sometimes called a paging file. If
Windows tries to write to the paging file during playback or capture, this can interrupt the video software
and cause problems. Make sure that a different disk drive is being used for virtual memory other than the
one from which you are capturing or playing your video. If you have enough space, use C:\ for virtual
memory and use a physically distinct drive for capturing and playing back video.
Make sure you have the latest drivers for your video card and capture card and the latest updates and
patches to all relevant software. One caveat to this is that you shouldnt try to fix a program that is
working correctly. Many times patches and updates fix relatively minor bugs that only affect a small
number of users. If you are not experiencing any problems, it is probably best not to upgrade unless the
manufacturer recommends it.
Uncompressed video may be high quality, but it results in very large files with very high data rates.
Selecting a more appropriate compression scheme (codec) will definitely improve the situation. If you are
creating movies that need maximum quality, however, this may not be an option.
Trouble-free video: hardware solutions
Even with a fast computer, video is still a hardware challenge. On the other hand, it is definitely possible to
properly configure a 400 MHz Pentium to work with large video files. There are three parts of your PC that
are important and the speed of your CPU is not necessarily the most critical. The following list is arranged
from the most to the least important.
Video subsystem
Many graphics cards (video boards, primary display cards) on a PC cannot handle full-screen, full-frame rate
video. While this leads to jerky, hesitating playback, it may not actually be a serious problem. A common
video configuration is to have a separate video capture card and a primary display card. In this case, the
playback using the primary display on the computer may be jerky, but when you finally output the video to
tape and view it on your television monitor there may not be any problems. If you are not creating movies to
go back to the television or VCR and you are experiencing stuttering playback, you should consider using a
smaller frame size (320X240) and frame rate (15 fps).
Ctrl + Alt + Delete
370
TROUBLESHOOTING APPENDIX A
Hard disk
The second most common problem is slow hard disks. Until recently, fast, expensive SCSI AV hard disks
were required to properly capture and play back video on a PC. Slow hard disk problems also manifest
themselves with jerky video playback, although the stutters are less frequent and of longer duration than if
the video subsystem is the problem. Slower hard disks (e.g., 5400 RPM IDE) can cause an occasional
dropped frame. DV enthusiasts have fewer problems due to the low data rate (~3.6 MB/sec.) of that format.
The following section outlines some recommendations arranged in order of importance.
Buy a dedicated video drive. This is easily the most important piece of hardware advice. A dedicated,
physically distinct hard drive is almost a requirement for any type of serious video work. This means that
you have one primary C:\ drive (or wherever your operating system is installed) and a separate drive for
video. You can use your dedicated drive for other purposes, especially storage, but it is a good idea not to
run any applications from it and to keep Windows virtual memory off of it. It is very important that the
drive only be used for video when playing and capturing, and that other programs (including Windows)
are not trying to access it. Since video files are so large, a dedicated drive is not an unreasonable item even
if digital video is just a hobby. You can never have too much hard disk space.
Buy a faster hard drive. Older 5400 RPM hard drives may not be fast enough for capturing and playing
back video for any length of time, while newer 7200 RPM drives are almost always adequate. Be careful:
manufacturers are usually talking about burst transfer rates when they talk about the speed of a drive. A
drive that can transfer data at 80MB/sec is worthless for video if it cannot sustain a much slower rate of
8MB/sec for thirty minutes (or more) without dropping a frame. Look to other computer video enthusiasts
for additional advice. Again, the RPMs are a very good indicator, because 7200 RPM IDE drives are
usually newer (c.1998) and older 7200 RPM drives are usually SCSI, which are already higher quality
drives to begin with.
IDE vs. SCSI. While this was a big issue just a few years ago, it has fortunately faded in importance. Hard
drives can be hooked up to your computer in a number of ways, with the two largest divisions being IDE
and SCSI. This interface simply determines how much data can be transferred to and from the drive in a
second. The interface almost always far outstrips the performance of even the best hard disks and even the
slower interfaces exceed the transfer requirements of video data. SCSI hard disks are usually more
expensive and require a special controller, and while SCSI-2 promises 80MB/sec transfer rates, this is
overkill for most people. Newer IDE hard disks with designations of EIDE, DMA, Ultra-DMA, ATA-33,
and ATA-66 (and newer drives that came out after this writing) can all handle most sustained video
requirements.
CPU and RAM (memory)
While the CPU and the RAM are probably the most important overall aspects of a PCs speed and
performance, these factors are only third on the list for video. For the most part, these critical components do
not affect the capture or playback of video. This does not mean that a faster CPU or more RAM will not
help, because bigger and faster is always better: CPU and RAM definitely impact rendering speeds. Creating
a final AVI file, especially in a movie project that uses a lot of effects and transitions, can take a long time. A
thirty-minute movie could easily take six or more hours to render, depending on the format and effects used.
CPU speed is also important for more advanced compression codecs, such as MPEG and newer streaming
formats.
APPENDIX A TROUBLESHOOTING
371
Audio proxy files (.sfap0)
Working with certain types of media files with particular audio compression schemes can be inefficient and
slow. To compensate for this, Vegas software creates audio proxy files for formats that are known to
dramatically impact performance. There are two cases where this occurs.
Multimedia video files often contain both video and audio information. In certain formats, these two streams
can be packed together in such a way as to make editing slow and inefficient. Vegas software therefore takes
the audio stream from these files (e.g., type-1 DV, QuickTime) and saves it to a separate and more
manageable audio proxy file.
QuickTime audio-only files can also be compressed in a way that makes editing slower. Vegas software also
uses audio proxy files in this situation as well. While audio proxy files may be large (because they are
uncompressed), the performance increase is significant.
The file is saved as a proprietary .sfap0 file, with the same name as the original media file and has the same
characteristics as the original audio stream. So movie.avi yields a movie.avi.sfap0 audio proxy. Additional
audio streams in the same file are saved as movie.avi.sfap1, movie.avi.sfap2, etc. This is a one-time process
that greatly speeds up editing. The conversion happens automatically and does not result in a loss of quality
or synchronization. The original source file remains unchanged (the entire process is nondestructive). Audio
proxy files can be safely deleted at any time since the application recreates these files as needed.
Note: Vegas software saves audio proxy files to the same
folder as the source media. If the source media folder is read-
only (e.g., CD-ROM), the files are saved to a temporary
directory.
Interlacing and field order
Field order in interlaced video is an important parameter that can severely impact the quality of video on a
television monitor. While the concept is easy enough to understand, the lack of standards in both
technology and terminology clouds the issue.
The path of the electron gun across the screen is fundamentally different between television monitors and
computer monitors. Computer monitors scan every line in order, from left to right and top to bottom. This is
known as progressive scanning. On a standard television monitor, the electron gun scans every other line
from top to bottom, twice for every picture or frame. For example, the first scan from top to bottom might
scan all of the odd numbered lines first, then jump back to the top of the screen and, in the second scan,
draw all of the remaining even numbered lines, completing the frame. The two fields are said to be interlaced
together to form a single frame.
The illustration that follows shows how two frames in a video are actually composed of two fields each, for a
total of four fields. These fields can be referred to as field one (F1) and field two (F2). Obviously, it is critical
that these two fields are paired together to create a whole frame. What may not be so obvious is that the
actual order of these two fields is not particularly important. In other words, F1 could be scanned first and
then F2, or F2 could be scanned first and then F1. Both situations would create a perfectly valid, error-free
frame of video. While that may sound like good news, in reality this is the source of all of the problems
associated with field order. Since both methods are technically correct, both methods have been used. It is
important to use the correct order when rendering video files for your particular hardware (capture card).
372
TROUBLESHOOTING APPENDIX A
The next illustration shows the effects of incorrectly interlacing a frame of video. In this case, F2 from frame
one is combined with F1 from frame two. Remember that there is nothing inherently right or wrong with a
field order of F2/F1; it just happens to be wrong in this case. At a minimum, this can create slightly blurry or
hazy video. In most situations, the video is jumpy or jittery and is unwatchable. Interlacing problems can be
especially noticeable when two adjacent frames are significantly different; for example, at a cut or in video
with fast moving action. It can also manifest itself in certain computer-generated special effects; for example,
in slow-motion sequences.
The basic problem is that there is no standard correct field order. Some capture cards use F1/F2 and some use
F2/F1. If this were the extent of our troubles, we could check out our hardware manual, look up the correct
field order and that would be that. Unfortunately (if this information is even available) the terminology used
can be equally baffling. F1 may be called the odd, upper, or A field, or (more rarely) it may be called the
even, lower, or B field. Add into the mix the fact that the first scan line might be numbered 0 or 1 (which
changes whether the field is considered odd or even), and that cropping may change which line is ultimately
scanned first, and you can see that this is not a very clear-cut problem. The remainder of this section deals
with how to sort this out in Vegas software. Fortunately, you only have to determine the correct settings
once for any particular hardware setup.
Identifying problems
Vegas software refers to the two fields as upper field first and lower field first. These are probably the most
common terms used to distinguish the two fields, and you may find a page in your hardware's manual that
says something like Use a field order of lower first. In many cases (but not all or even most),
Upper=Odd=A and Lower=Even=B.
F1 F2 F1 F2
frame 1 frame 1 frame 2 frame 2
F2 F1
frame on television
frame 1 frame 2
APPENDIX A TROUBLESHOOTING
373
In the application, you can select the field order of a project by choosing Properties from the File menu and
clicking the Video tab. The pre-configured templates should work for almost everyone (e.g., if you are editing
and outputting DV video in the US, select the NTSC DV template). If you have problems, you can
manually select a different field order on the Video tab. You can also override the project settings and set the
field order when you render a video file. From the File menu, choose Render As. Then, click the Custom
button and choose an option from the Field order drop-down list on the Video tab. You can also set field order
at the level of the media file or event. Right-click a media file in the Project Media window or an event on
the timeline and choose Properties. The Field order drop-down list appears on the Media tab.
Interlacing problems only manifest themselves on television monitors. Video that is going to be played back
on a computer does not need to be interlaced, and you can select None (progressive scan) for the field order.
Rendered video must be displayed on a television monitor to identify any problems. The only way to see
interlacing problems is to record (print) a rendered video file out to tape and play back the tape on a
television. Problems are most apparent in video that has a lot of motion or that has been modified in some
way; for example, a slow-motion effect. (Some codecs force the correct field order during a render, making it
difficult or impossible to create video with the wrong field order.)
Solving interlacing problems in Vegas software
If your hardwares documentation does not contain any information about the proper field order, you must
determine this information for yourself. It is not a difficult process, and involves rendering one video file
with an upper first field order and another with a lower first field order. Source material that dramatically
and clearly demonstrates the improperly interlaced video is important: use a media file with a lot of motion
in it and then slow the event down with a velocity envelope or by time-stretching the event.
Timecode
Timecode is a method of labelling frames with a unique and searchable identifier. It is primarily important
for synchronizing video (in frames per second) with time in the real world and, in the case of Vegas software,
with other media in a project.
Changing the timecode used to measure a video file does not alter the contents of the file. For example, no
frames are ever dropped or removed when using SMPTE 29.97 drop frame timecode. Instead, specific frame
numbers are periodically dropped to compensate for differences between timecode and time in the real
world. Confusion between using drop versus non-drop timecode can cause synchronization problems
between video and audio. For very short periods of time, the error would be unnoticeable. After about a half
an hour, you might notice that mouths and words do not quite match in shots of people speaking. Longer
stretches of time show larger discrepancies in synchronization.
Changing the timecode displayed on an event is not equivalent to converting a video to another format. You
cannot convert NTSC video at 29.97 fps to PAL video at 25 fps by simply changing the timecode. To
convert NTSC video to PAL video in Vegas software, you need to re-render the video in the new format. In
this situation, the conversion process necessarily results in some frames of video actually being removed from
the original sequence.
SMPTE timecode types
The following are descriptions of each of the Society of Motion Picture and Television Engineers (SMPTE)
timecode types.
SMPTE 25 EBU (25 fps, Video)
SMPTE 25 EBU timecode runs at 25 fps, and matches the frame rate used by European Broadcasting Union
(EBU) television systems.
Use SMPTE 25 EBU format for PAL DV/D1 projects.
374
TROUBLESHOOTING APPENDIX A
SMPTE Drop Frame (29.97 fps, Video)
SMPTE Drop Frame timecode runs at 29.97 fps, and matches the frame rate used by NTSC television
systems (North America, Japan).
Use SMPTE Drop Frame format for NTSC DV/D1 projects.
Both SMPTE Drop and SMPTE Non-Drop run at 29.97 fps. In both formats, the actual frames are not
discarded, but they are numbered differently. SMPTE Drop removes certain frame numbers from the
counting system to keep the SMPTE clock from drifting from real time. The time is adjusted forward by two
frames on every minute boundary except 0, 10, 20, 30, 40, and 50. For example, when SMPTE Drop time
increments from 00:00:59.29, the next value is 00:01:00.02.
SMPTE Non-Drop Frame (29.97 fps, Video)
SMPTE Non-Drop Frame timecode runs at a rate of 29.97 fps. This leads to a discrepancy between real time
and the SMPTE time, because there is no compensation in the counting system as there is in SMPTE Drop
Frame.
Use SMPTE Non-Drop format for NTSC D1 projects that are recorded on master tapes striped with Non-
Drop timecode.
SMPTE 30 (30 fps, Audio)
SMPTE 30 is an audio-only format and runs at exactly 30 fps. SMPTE 30 is commonly used when
synchronizing audio applications such as multitrack recorders or MIDI sequencers. This format should not be
used when working with video.
SMPTE Film Sync (24 fps)
The SMPTE Film Sync time format runs at 24 fps (frames per second). This frame rate matches the standard
crystal-sync 16/33 mm film rate of 24 fps.
Timecode in Vegas software
Video timecode crops up fairly frequently in Vegas software. Being a multimedia production tool, time in the
application can be measured in real-world time (hours, minutes, seconds), in video timecode (involving
frames of video), or in musical time (measures and beats).
Ruler format and timecode
The ruler in Vegas software can be set to measure time in any way that is convenient. This setting does not
change how the final file is rendered, but controls the grid lines and how snapping behaves. Right-click the
ruler and choose a time format from the shortcut list. For more information, see Changing the ruler format on
page 329.
Preferences dialog timecode settings
From the Options menu, choose Preferences and click the Video tab to adjust the Show source frame numbers
on event thumbnails as drop-down list. These settings take precedence over those found in the source media
Properties dialog (see the next topic) and are displayed on events inserted into the timeline. None means that
no numbers are displayed on events, Frame Numbers marks frames in the media file starting with 0, Time
displays the time in seconds, and Timecode allows the source medias timecode to be detected or selected.
APPENDIX A TROUBLESHOOTING
375
Source media timecode format
Right-click an event, choose Properties, and click the Media tab to view these properties. By default, Use
timecode in file is selected.
Note: You can override these settings by choosing different
settings on the Video tab of the Preferences dialog. Select
Timecode from the Source frame numbering list to allow
event-level specification.
Render media file format
The timecode of a final rendered media file is determined by the specified format. The frame rate of the
project ultimately determines the timecode and is often constrained by the type of media file being rendered
or the codec being used for compression. For example, NTSC DV is typically limited to a frame rate of
29.97 fps and uses SMPTE drop frame timecode.
Time formats in Vegas software
A variety of time formats are provided in the application. For more information, see Changing the ruler format
on page 329.
Troubleshooting DV hardware issues
Vegas software is designed to integrate seamlessly with OHCI compliant IEEE-1394 DV video capture
hardware and DV camcorders. While most people never have any problems, the vast number of hardware
configuration possibilities makes this a potentially complex issue. There are a number of resources at the
Sony Media Software Web site that may be able to assist you.
More detailed information is available at:
http://www.sonymediasoftware.com/Support/Productinfo/OHCI.asp
You can also visit the Vegas Updates Web page to access a troubleshooting document for OHCI-compliant
devices. From the Sony Media Software home page, go to the Download page and click Updates. Click the
Vegas Update link to access the update page.
376
TROUBLESHOOTING APPENDIX A
B
APPENDIX B GLOSSARY
APPENDIX
377
Glossary
A-Law
A companded compression algorithm for voice signals defined by the Geneva Recommendations (G.711).
The G.711 recommendation defines A-Law as a method of encoding 16-bit PCM signals into a nonlinear
8-bit format. The algorithm is commonly used in United States telecommunications. A-Law is very similar
to -Law, however, each uses a slightly different coder and decoder.
Adaptive Delta Pulse Code Modulation (ADPCM)
A method of compressing audio data. Although the theory for compression using ADPCM is standard, there
are many different algorithms employed. For example, the ADPCM algorithm from Microsoft is not
compatible with the International Multimedia Associations (IMA) approved ADPCM.
Aliasing
A type of distortion that occurs when digitally recording high frequencies with a low sample rate. For
example, in a motion picture, when a cars wheels appear to slowly spin backward while the car is quickly
moving forward, you are seeing the effects of aliasing. Similarly, when you try to record a frequency greater
than one-half of the sampling rate (the Nyquist Frequency), instead of hearing a high pitch, you may hear
alias frequencies in the low end of the spectrum.
To prevent aliasing, an anti-aliasing filter is used to remove high-frequencies before recording. Once the
sound has been recorded, aliasing distortion is impossible to remove without also removing other frequencies
from the sound. This same anti-aliasing filter must be applied when resampling to a lower sample rate.
Amplitude Modulation (AM)
A process whereby the amplitude (loudness) of a sound is varied over time. When varied slowly, a tremolo
effect occurs. If the frequency of modulation is high, many side frequencies are created which can strongly
alter the timbre of a sound.
Analog
When discussing audio, this term refers to a method of reproducing a sound wave with voltage fluctuations
that are analogous to the pressure fluctuations of the sound wave. This is different from digital recording in
that these fluctuations are infinitely varying rather than discrete changes at sample time (see Quantization).
ASIO
ASIO (Audio Stream In/Out) is a low-latency driver model developed by Steinberg Media
Technologies AG.
ASIO audio drivers are only supported in the full version of Vegas software.
Attack
The attack of a sound is the initial portion of the sound. Percussive sounds (drums, piano, guitar plucks) are
said to have a fast attack. This means that the sound reaches its maximum amplitude in a very short time.
Sounds that slowly swell up in volume (soft strings and wind sounds) are said to have a slow attack.
B
378
GLOSSARY APPENDIX B
Attenuation
A decrease in the level of an audio signal.
Audio Compression Manager (ACM)
The Audio Compression Manager from Microsoft is a standard interface for audio compression and signal
processing for Windows. The ACM can be used by Microsoft Windows programs to compress and
decompress WAV files.
AVI
A file format of digital video. Vegas software allows you to open, edit and create new AVI files.
Bandwidth
Refers to the EQ plug-in that is built in. Each frequency band has a width associated with it that determines
the range of frequencies that are affected by the EQ. An EQ band with a wide bandwidth affects a wider
range of frequencies than one with a narrow bandwidth.
Bandwidth can also refers to the amount of data that can be transferred via a connection, such as a network
or modem. For example, streaming media must be compressed due to the limited bandwidth of most Internet
connections.
Beats Per Measure
In music theory, the time signature of a piece of music contains two pieces of information: the number of
beats in each measure of music, and which note value gets one beat. This notion is used to determine the
number of ticks to put on the ruler above the track view, and to determine the spacing when the ruler
displays in measures and beats format.
Beats Per Minute (BPM)
In music theory, the tempo of a piece of music can be written as a number of beats in one minute. If the
tempo is 60 BPM, a single beat occurs once every second. Lower BPMs equal slower tempo, and vice versa.
Bit
A bit is the most elementary unit in digital systems. Its value can only be 1 or 0, corresponding to a voltage
in an electronic circuit. Bits are used to represent values in the binary numbering system. As an example, the
8-bit binary number 10011010 represents the unsigned value of 154 in the decimal system. In digital
sampling (specifically the PCM format), a binary number is used to store individual sound levels, called
samples.
Bit Depth
The number of bits used to represent a single sample. Vegas software uses either 8, 16, or 24-bit samples.
Higher values increase the quality of the playback and any recordings that you make. While 8-bit samples
take up less memory (and hard disk space), they are inherently noisier than 16 or 24-bit samples.
Bus
A virtual pathway where signals from tracks and effects are mixed. A buss output can be a physical audio
device in the computer from which the signal is heard.
Byte
Refers to a set of 8 bits. An 8-bit sample requires one byte of memory to store, while a 16-bit sample takes
two bytes of memory to store.
APPENDIX B GLOSSARY
379
Clipboard
The Clipboard is where data that you have cut or copied in Vegas software is stored. You can then paste the
data back into Vegas software at a different location, or paste it into other applications. Some data, such as
audio, cannot be pasted into applications such as Microsoft Word or Notepad, but the text data from the
Edit Details window can be pasted. This allows you to then print or format the data. The Video Preview
window also lets you capture still frames to the Clipboard for use in any image editing program. For more
information, see Understanding the Video Preview window on page 287.
Clipping
Clipping is what occurs when the amplitude of a sound is above the maximum allowed recording level. In
digital systems, clipping is seen as a clamping of the data to a maximum value, such as 32,767 in 16-bit data.
Clipping causes sound to distort.
Codec
An acronym for COmpressor/DECompressor. A codec is an computer algorithm that is used to compress
video and audio data, shrinking file sizes and data rates.
Compositing
Compositing is the term used to describe the way separate video sources are mixed together. Overlay titles
are composited onto a background video sequence.
Crossfade
Mixing two pieces of overlapping audio or video by fading one out as the other fades in.
Cutoff frequency
The cutoff frequency of a filter is the frequency at which the filter changes its response. For example, in a
low-pass filter, frequencies greater than the cutoff frequency are attenuated while frequencies less than the
cutoff frequency are not affected.
DC Offset
DC Offset occurs when hardware, such as a sound card, adds DC current to a recorded audio signal. This
current causes the audio signal to alternate around a point above or below the normal -infinity dB (center)
line in the sound file. To see if you have a DC offset present, you can zoom all the way into a sound file and
see if it appears to be floating over the center line.
Decibel (dB)
A unit used to represent a ratio between two numbers using a logarithmic scale. For example, when
comparing the numbers 14 and 7, you could say 14 is two times greater than the number 7; or you could say
14 is 6 dB greater than the number 7. Where did we pull that 6 dB from? Engineers use the equation dB = 20
x log (V1/V2) when comparing two instantaneous values. Decibels are commonly used when dealing with
sound because the ear perceives loudness in a logarithmic scale.
In Vegas software, most measurements are given in decibels. For example, if you want to double the
amplitude of a sound, you apply a 6 dB gain. A sample value of 32,767 (maximum positive sample value for
16-bit sound) can be referred to as having a value of 0 dB. Likewise, a sample value of 16,384 can be referred
to having a value of -6 dB.
Device Driver
A program that enables Microsoft Windows to connect different hardware and software. For example, a
sound card device driver is used by Microsoft Windows software to control sound card recording and
playback.
380
GLOSSARY APPENDIX B
Digital Signal Processing (DSP)
A general term describing anything that alters digital data. Signal processors have existed for a very long
time (tone controls, distortion boxes, wah-wah pedals) in the analog (electrical) domain. Digital Signal
Processors alter the data after it has been digitized by using a combination of programming and mathematical
techniques. DSP techniques are used to perform many effects such as equalization and reverb simulation.
Since most DSP is performed with simple arithmetic operations (additions and multiplications), both your
computers processor and specialized DSP chips can be used to perform any DSP operation. The difference is
that DSP chips are optimized specifically for mathematical functions while your computers microprocessor is
not. This results in a difference in processing speed.
DirectX Application Programming Interface
A set of interfaces designed by Microsoft for multimedia development. A DirectX plug-in, such as the Sony
Media Software Noise Reduction DirectX plug-in, uses the DirectX Media Streaming Services (DMSS)
API. Because DMSS is a standard API, a DirectX plug-in can be used in any application that supports
DMSS.
Dithering
The practice of adding noise to a signal to mask quantization noise (see also Noise Shaping).
Drag and Drop
A quick way to perform certain operations using the mouse. To drag and drop, you click and hold a
highlighted selection, drag it (hold the left-mouse button down and move the mouse) and drop it (let go of
the mouse button) at another position on the screen.
Dynamic Range
The difference between the maximum and minimum signal levels. It can refer to a musical performance
(high volume vs. low volume signals) or to electrical equipment (peak level before distortion vs. noise floor).
For example, orchestral music has a wide dynamic range, while thrash metal has a very small (always loud)
range.
Emphasis
A rudimentary noise reduction process that involves a boost in the high frequencies during the recording of
the CD and a complimentary cut in the same frequencies during the playback of the CD. The result reduces
high frequency noise without disrupting the natural frequency response of the source material. If the
emphasis flag is set for a track, any CD player that has a de-emphasis circuit will impart the high frequency
cut on the track. Be aware that Vegas software cannot impart the pre-emphasis boost on a track; it can only
set the emphasis flag.
Endian (Little and Big)
Little and Big Endian describe the ordering of multi-byte data that is used by a computers microprocessor.
Little Endian specifies that data is stored in a low to high-byte format; this ordering is used by the Intel
microprocessors. Big Endian specifies that data is stored in a high to low-byte format; this ordering is used by
the Motorola microprocessors.
Envelopes (Audio and Video)
Envelopes, as used by Vegas software, are a way of automating the change of a certain parameter over time.
In the case of volume, you can create a fade out (which requires a change over time) by adding an envelope
and creating an extra point to the line that indicates where the fade starts. Next, you pull the end point of
the envelope down to -inf. For more information, see Working with track envelopes on page 163.
APPENDIX B GLOSSARY
381
Equalization (EQ)
The process by which certain frequency bands are raised or lowered in level. EQ has various uses. The most
common use in Vegas software is to simply adjust the subjective timbrel qualities of a sound.
Event
Media files that have been dragged onto the timeline in Vegas software are referred to as events. An event is
actually a window into a media file and is a reference, or pointer, to the file. It can display all or part of a
media file and can be edited without altering the source media (nondestructive).
Field Order
Video that is displayed on a television is interlaced. This means that every frame of video is actually
composed of two fields, each of which is made up of half of the lines that make the final frame. These two
fields are woven together in alternate lines, but which of the two fields is displayed first (the field order) can
be important. You can set the field order for video in the Project Properties dialog or, when rendering a
project, in the Custom Template dialog. For more information, see Interlacing and field order on page 371.
File Format
A file format specifies the way in which data is stored on your floppy disks or hard drive. In Windows for
example, the most common audio file format is the Microsoft WAV format. However, Vegas software can
read and write to many other file formats so you can maintain compatibility with other software and
hardware configurations.
Frame Rate (Audio)
Audio uses frame rates only for the purposes of synching to video or other audio.
Frame Rate (Video)
The speed at which individual images in the video are displayed on the screen. A faster frame rate results in
smoother motion in the video. However, more times than not, frame rate is associated with SMPTE standard
frame rates for video: 29.97 for NTSC (used in US, North and Central America, parts of South America,
and Japan), 25 for PAL (used in many parts of the world, including Europe and much of Asia), or 24 for film.
Frequency Spectrum
The frequency spectrum of a signal refers to its range of frequencies. In audio, the frequency range is basically
20 Hz to 20,000 Hz. The frequency spectrum sometimes refers to the distribution of these frequencies. For
example, bass-heavy sounds have a large frequency content in the low end (20 Hz - 200 Hz) of the spectrum.
Hertz (Hz)
The unit of measurement for frequency or cycles per second (CPS).
Insertion Point
The insertion point (also referred to as the cursor position) is analogous to the cursor in a word processor. It
is where pasted data is placed or other data is inserted, depending on the operation. The insertion point
appears as a vertical flashing black line and can be moved by clicking the left mouse button anywhere in the
timeline.
Inverse telecine
Telecine is the process of converting 24 fps (cinema) source to 30 fps video (television) by adding pulldown
fields. Inverse telecine, then, is the process of converting 30 fps (television) video to 24 fps (cinema) by
removing pulldown.
382
GLOSSARY APPENDIX B
Markers
Saved locations in the sound file. Markers can be displayed in the Trimmer window for sound files that
contain them, but more often, markers and regions are used at the project level to mark locations or sections
in the project.
Media Control Interface (MCI)
A standard way for Microsoft Windows programs t o communicate with multimedia devices like sound cards
and CD players. If a device has a MCI device driver, it can easily be controlled by most multimedia Microsoft
Windows software.
Media File
A media file, or multimedia file, is any image, audio or video file on a computer. In Vegas software, you can
browse for these files in the Explorer window. You can drag media files to the timeline or insert them into
the Project Media window. Media files that have been dragged to the timeline are referred to as events.
MIDI Clock
A MIDI device specific timing reference. It is not absolute time like MIDI timecode (MTC); instead, it is a
tempo-dependent number of ticks per quarter note. MIDI clock is convenient for synchronizing devices that
need to do tempo changes mid-song.
MIDI Port
A MIDI Port is the physical MIDI connection on a piece of MIDI gear. This port can be a MIDI in, out or
through. Your computer must have a MIDI port to output MIDI timecode to an external device or to receive
MIDI timecode from an external device.
MIDI Timecode (MTC)
MTC is an addendum to the MIDI 1.0 Specification and provides a way to specify absolute time for
synchronizing MIDI-capable applications. Basically, it is a MIDI representation of SMPTE timecode.
Mix
The process of combining multiple audio events and effects into a final output. The analogous process of
combining video events together is called compositing.
Musical Instrument Digital Interface (MIDI)
A standard language of control messages that provides for communication between any MIDI compliant
devices. Anything from synthesizers to lights to stage equipment can be controlled via MIDI. Vegas software
utilizes MIDI for synchronization purposes.
Noise-shaping
Noise-shaping is a technique that can minimize the audibility of quantization noise by shifting its frequency
spectrum. For example, in 44,100 Hz audio, quantization noise is shifted towards the Nyquist Frequency of
22,050 Hz. See also Dithering.
Nondestructive Editing
A type of editing used by Vegas software that involves a pointer-based system of keeping track of edits.
When you delete a section of audio in a nondestructive system, the audio on disk is not actually deleted.
Instead, a set of pointers is established to tell the program to play the active sections during playback.
Nonlinear Editing (NLE)
A method of editing video non-sequentially or in random order. Editing video in Vegas software is nonlinear
as opposed to editing video tape, which is linear.
APPENDIX B GLOSSARY
383
Normalize
Refers to raising the volume so that the highest level sample in the file reaches a user-defined level. Use this
function to make sure you are fully utilizing the dynamic range available to you.
Nyquist Frequency
The Nyquist Frequency (or Nyquist Rate) is one-half of the sample rate and represents the highest frequency
that can be recorded using the sample rate without aliasing. For example, the Nyquist Frequency of 44,100
Hz is 22,050 Hz. Any frequencies higher than 22,050 Hz produce aliasing distortion in the sample if an anti-
aliasing filter is not used while recording.
OPT Plug-In
A plug-in that uses Open Plug-in Technology (OPT) standard from Yamaha. OPT plug-ins provide tools
for working with MIDI such as edit views, effect processors and filters, arpeggiators, and real-time panel
automation.
Pan
To place a mono or stereo sound source perceptually between two or more speakers.
Peak File (.sfk)
Vegas software displays the waveform of audio files graphically on a computer monitor. This visual
information must be generated by Vegas software when the audio file is opened and can take a few seconds.
Vegas software then saves this information as a peak file (.sfk). This file stores the information for displaying
waveform information so that opening a file is almost instantaneous. The peak file is stored in the directory
in which the file resides and has an .sfk extension. If the peak file is not in the same directory as the file, or is
deleted, Vegas software regenerates it the next time you open the file.
Pixel Aspect Ratio
Computers display pixels as squares: 1.0. Televisions display individual pixels as rectangles: 0.9091
(NTSC DV, D1), 1.0926 (PAL DV, D1), or other rectangular variations. Using the wrong pixel aspect ratio
can result in distortions or stretching of the video. You can set the pixel aspect ratio in the Project Properties
dialog or, when rendering, in the Custom Template dialog. You should choose the aspect ratio based on the
final movies destination. Consult your hardware manual if you are in doubt about the appropriate ratio. The
pixel aspect ratio is unrelated to the frames aspect ratio.
Plug-In
An effect that can be added to the product to enhance the feature set. Vegas software supports DirectX
compatible plug-ins. The built-in EQ, Compression and Dithering effects are also considered plug-ins
because they work in other DirectX-compatible applications.
Plug-In Chain
Plug-ins can be strung together into a chain so that the output of one effect feeds into the input of another.
This allows for complex effects that couldnt otherwise be created.
Pre-roll/Post-roll
Pre-roll is the amount of time elapsed before an event occurs. Post-roll is the amount of time after the event.
The time selection defines the pre- and post-roll when recording into a selected event.
Preset
A snapshot of the current settings in a plug-in. Presets are created and named so that you can easily get back
to a sound or look that you have previously created.
384
GLOSSARY APPENDIX B
A preset calls up a bulk setting of a function in Vegas software. If you like the way you tweaked that EQ, but
do not want to have to spend the time getting it back for later use, save it as a preset. Presets appear in the
top of plug-in windows in Vegas software.
Pulldown
In telecine conversion, fields are added to convert 24 fps film to 30 fps video.
In 2-3 pulldown, for example, the first frame is scanned into two fields, the second frame is scanned into
three fields, and so on for the duration of the film. 2-3 pulldown is the standard for NTSC broadcasts of 24p
material. Use 2-3 pulldown when printing to tape, but not when you intend to use the rendered video in
Vegas software. Removing 2-3 pulldown is inefficient because the pulldown fields that are created for frame
3 span two frames:
Use 2-3-3-2 pulldown when you plan to use your rendered video in Vegas software as source media. When
removing 2-3-3-2 pulldown, Vegas software simply discards frame three and merges the pulldown fields in
the remaining frames:
Pulse Code Modulation (PCM)
PCM is the most common direct binary representation of a level of an uncompressed audio signal. This
method of coding yields the highest fidelity possible when using digital storage.
Punch-In
Punching-in during recording means automatically starting and stopping recording at user-specified times. In
Vegas software, shorter events can be punched into longer ones.
Quadraphonic
A mixing implementation that allows for four discrete audio channels. These are usually routed to two front
speakers and two back speakers to create immersive audio mixes.
Quantization (Audio)
The process by which measurements are rounded to discrete values. Specifically with respect to audio,
quantization is a function of the analog-to-digital conversion process. The continuous variation of the
voltages of a analog audio signal are quantized to discrete amplitude values represented by digital, binary
numbers. The number of bits available to describe these values determines the resolution or accuracy of
quantization. For example, if you have 8-bit analog-to-digital converters, the varying analog voltage must be
quantized to 1 of 256 discrete values; a 16-bit converter has 65,536 values. Quantization is to level as
sampling rate is to time.
24 fps film (top) and resulting NTSC video with 2-3 pulldown fields (bottom)
24 fps film (top) and resulting NTSC video with 2-3-2-2 pulldown fields (bottom)
APPENDIX B GLOSSARY
385
Quantization Noise
A result of describing an analog signal in discrete digital terms (see Quantization). This noise is most easily
heard in low resolution digital sounds that have low bit depths and is similar to a hiss while the audio is
playing. It becomes more apparent when the signal is at low levels, such as when doing a fade out. See also
Dithering.
Quantizing (MIDI)
The correction of rhythms to align with selected note lengths or beats in a MIDI sequence.
Quantizing (Video)
Limiting all editing to frame boundaries. For more information, see Quantizing to frames on page 125.
Red Book specification
The Red Book defines the specifications of every audio compact disc in every music store throughout the
world. Red Book specifications define not only the information within the disc (digital audio recorded at
44.1 kHz), but also the disc size itself and the way in which the audio is arranged.
Region
A subsection of a sound file denoted by a start and end point. You can define any number of regions in a
sound file.
Rendering
The process by which Vegas software saves the project to a specific file format like AVI or WMA.
Resample
The act of recalculating samples in a sound file at a different rate than the file was originally recorded. If an
audio file is resampled at a lower rate, Vegas software decreases sample points. As a result, the file size and
the frequency range are reduced. When resampling to a higher sample rate, Vegas software interpolates extra
sample points in the sound file. This increases the size of the sound file but does not increase the quality.
When down-sampling, one must be aware of aliasing (see Aliasing). Vegas software automatically resamples
all audio to the projects sample rate.
Ripple; Ripple Editing
A type of editing where events are moved out of the way to make room for newly inserted events as opposed
to simply being overwritten. When a one minute event is ripple inserted into a project, the duration of a
project lengthens by one minute. If ripple editing is turned off, the same operation would not affect the
overall duration of the project.
Roll
Originally, a conventional studio typically had two source decks that were used to play back video to a final
destination or output deck. These two source decks were commonly referred to as the A and B rolls. In Vegas
software, a video track can be configured to display an A and a B roll, which appear as sub-tracks. The
concept is extended further in Vegas software to include a transition roll between the A and B rolls. For more
information, see Understanding track layers on page 270.
Ruler
The ruler is the area above the tracks that shows the horizontal axis units.
386
GLOSSARY APPENDIX B
Sample
The word sample is used in many different (and often confusing) ways when talking about digital sound.
Here are some of the different meanings:
A discrete point in time which a sound signal is divided into when digitizing. For example, an audio CD-
ROM contains 44,100 samples per second. Each sample is really only a number that contains the
amplitude value of a waveform measured over time.
A sound that has been recorded in a digital format; used by musicians who make short recordings of
musical instruments to be used for composition and performance of music or sound effects. These
recordings are called samples. In this manual, we try to use sound file instead of sample whenever referring
to a digital recording.
The act of recording sound digitally (i.e., to sample an instrument) means to digitize and store it.
Sample Rate
The sample rate (also referred to as the sampling rate or sampling frequency) is the number of samples per
second used to store a sound. High sample rates, such as 44,100 Hz provide higher fidelity than lower sample
rates, such as 11,025 Hz. However, more storage space is required when using higher sample rates. Sampling
rate is to time as quantization is to level.
Sample Size
See Bit Depth.
Sample Value
The sample value (also referred to as sample amplitude) is the number stored by a single sample. In 16-bit
audio, these values range from -32768 to 32767. In 8-bit audio, they range from -128 to 127. The maximum
allowed sample value is often referred to as 100% or 0 dB.
.sfap0
Sony Media Software audio proxy file. For more information, see Audio proxy files (.sfap0) on page 371.
.sfk
See Peak File.
Shortcut Menu
A context-sensitive menu that appears when you right-click certain areas of the screen. The functions
available in the shortcut menu depend on the object being clicked on as well as the state of the program. As
with any menu, you can select an item from the shortcut menu to perform an operation. Shortcut menus are
used frequently in Vegas software for quick access to many commands. An example of a shortcut menu can
be found by right-clicking any event along the timeline.
Signal-to-Noise Ratio
The signal-to-noise ratio (SNR) is a measurement of the difference between a recorded signal and noise
levels. A high SNR is always the goal.
The maximum signal-to-noise ratio of digital audio is determined by the number of bits per sample. In 16-bit
audio, the signal to noise ratio is 96 dB, while in 8-bit audio, the ratio is 48 dB. However, in practice, this
SNR is never achieved, especially when using low-end electronics.
Small Computer Systems Interface (SCSI)
A standard interface protocol for connecting devices to your computer. The SCSI bus can accept up to seven
devices at a time including CD-ROM drives, hard drives and samplers.
APPENDIX B GLOSSARY
387
SMPTE
SMPTE is the acronym for the Society of Motion Picture and Television Engineers (SMPTE). SMPTE
timecode is used to synchronize time between devices. The timecode is calculated in
Hours:Minutes:Seconds:Frames, where Frames are fractions of a second based on the frame rate. Typical
frame rates for SMPTE timecode can be 24, 25, 29.97 or 30 frames per second, depending on your local
standards.
SMPTE Drop Frame Timecode
A method of measuring time in video. Drop frame involves skipping two frame numbers (no frames are
actually dropped) every ten minutes to compensate for the difference between NTSC 29.97 fps video and 30
frame counts per second.
Telecine
The process of creating 30 fps video (television) from 24 fps film (cinema). See inverse telecine and pulldown.
Tempo
Tempo is the rhythmic rate of a musical composition, usually specified in beats per minute (BPM).
Time Format
The format in which Vegas software displays the ruler and selection times. These include: time, seconds,
frames and all standard SMPTE frame rates.
Time Signature
See Beats Per Measure.
Timecode
For more information, see Timecode on page 373.
Track
A discrete timeline for audio or video data. Events are placed on tracks and determine when sound or images
start and stop. Multiple audio tracks are mixed together to give you a composite sound that you hear.
Multiple video tracks are composited on top of each other to create the final video output.
Track List
The track list appears at the left side of the Vegas workspace and contains the master controls for each track.
From here you can adjust track volume or transparency, add track effects, mute or solo tracks, and reorder
tracks.
Track View
The track view, or timeline, is the space events appear on tracks.
-Law
-Law (mu-Law) is a companded compression algorithm for voice signals defined by the Geneva
Recommendations (G.711). The G.711 recommendation defines -Law as a method of encoding 16-bit
PCM signals into a nonlinear 8-bit format. The algorithm is commonly used in European and Asian
telecommunications. -Law is very similar to A-Law, however, each uses a slightly different coder and
decoder.
388
GLOSSARY APPENDIX B
Undo Buffer
This is the temporary file created before you do any processing to a project. This undo buffer allows the
ability to revert to previous versions of the project if you decide you dont like changes youve made to the
project. This undo buffer is erased when the file is closed or when you choose Clear Edit History from the Edit
menu.
Undo/Redo
These commands allow you to change a project back to a previous state when you dont like the changes you
have made, or reapply the changes after you have undone them. The ability to undo/redo is only limited by
the size of your hard drive. See Undo Buffer.
Undo/Redo History
A list of all of the functions that have been performed to a file that are available to be undone or redone.
The undo/redo history gives you the ability to undo or redo multiple functions. To display the history list,
click the down-arrow on the Undo ( ) or Redo ( ) button.
Video for Windows (AVI)
See AVI.
Virtual MIDI Router (VMR)
A software-only router for MIDI data between programs. Vegas software uses the VMR to receive MIDI
timecode and send MIDI clock. No MIDI hardware or cables are required for a VMR, so routing can only be
performed between programs running on the same PC.
WAV
A digital audio file format developed by Microsoft and IBM. One minute of uncompressed audio requires
10 MB of storage.
Waveform
A waveform is the visual representation of wave-like phenomena, such as sound or light. For example, when
the amplitude of sound pressure is graphed over time, pressure variations usually form a smooth waveform.
Waveform Display
A section inside of the Trimmer window or on an audio event that shows a graph of the sound data
waveform. The vertical axis corresponds to the amplitude of the wave. For 16-bit sounds, the amplitude
range is -32,768 to +32,767. For 24-bit sounds, the range is -8,388,607 to +8,388,607. The horizontal axis
corresponds to time, with the left-most point being the start of the waveform. In memory, the horizontal axis
corresponds to the number of samples from the start of the sound file.
Zero-crossing
A zero-crossing is the point where a fluctuating signal crosses the zero amplitude axis. By making edits at
zero-crossings with the same slope, the chance of creating glitches is minimized. Vegas software simulates
zero crossings by applying short (10 mS default) fades to trimmed audio.
Zipper noise
Zipper noise occurs when you apply a changing gain to a signal, such as when fading out. If the gain does not
change in small enough increments, zipper noise can become very noticeable. Vegas software fades are
accomplished using 64-bit arithmetic, thereby creating no zipper noise.
INDEX
i
Index
Numerics
5.1 Surround Plug-In Pack, 222
5.1 Surround, See Surround
A
A/B roll, See Tracks, Track layers
AAF
importing, 54
Add channels panning model, 146, 217
Adding empty tracks, 141
Adding media to a bin, 52
Alignment
fixing audio/video, 109
Alpha channel, 263
In images, 226, 228
Selecting type for media file, 226
Animation, 246
Arming tracks to record, 65, 201
ASR, See Envelopes
Assignable effects, 187188, 189
Assigning tracks to, 146, 188
Automation, 157
Routing to busses, 188
Volume adjustment, 146, 188
Volume envelope, 163
Attributes
Copying from one event to another, 175
Audio CD tab, 334
Audio channels, 174
Audio Device preferences, 343
Audio Display preferences, 349
Audio editor program, 122123
Opening from Trimmer, 136
Opening from Vegas, 123
Setting up, 123
Audio effects, 189196
Adding via Plug-in Chooser dialog, 191
Adding via Plug-Ins window, 192
Assignable effects, 187188
Automation, 159
Bypassing plug-ins, 194
Creating a plug-in chain, 191
Plug-Ins window, 28
Rearranging chain order, 193
Removing plug-ins from chain, 194
Audio preferences, 342
Advanced control settings, 343
Playback buffering slider, 344
Audio property settings, 333
Audio proxy files, 371
Audio tab, 333
Audio/video alignment problems, 109
Auto-crossfades, converting to transitions, 268
Automating
Mixer controls, 188
Surround panning, 218221
Automation
Assignable effects automation, 157
Bus automation, 158
Composite level automation, 161
Editing envelopes, 163
Hiding envelopes, 165
Latch mode, 167
Modes, 167
Motion blur automation, 162
Mute automation, 156
Recording, 167
Removing envelopes, 165
Showing or hiding controls, 155
Touch mode, 167
Track automation, 155
Track effect automation, 159
Volume and panning automation, 156
Autosaving, 307
INDEX
ii
AVI
Bit depth, 314
Channels, 314
Creating a movie, 71
Format, 309, 314
Frame rate, 313
Frame size, 312
Sample rate, 314
Template, 312
Video compression, 313
B
Balance panning model, 146, 217
Bzier masks, 225, 260
Bins, media, 51
adding media, 52
adding recorded files automatically, 52
creating, 51
deleting media, 52
searching, 52
Blue screening, 264
Broadcast wave
importing, 54
Burning 5.1-channel audio to DVD, 222
Burning audio CDs, 351
Adding pauses between tracks, 354
Creating a CD layout, 353
Disc-at-once burning, 351, 358
Exporting a track list, 356
Importing CD Architect files, 352
Marking tracks and indices, 354
Settings and preferences, 352
Track-at-once burning, 351, 357
Burning CDs
proper use of software, 361
Burning video CDs, 359
Bus automation, 158159
Bus tracks, 188
Busses, 147, 183186
Adding to project, 183
Adjusting for clipping, 185
Adjusting volume, 185
Assigning plug-ins to, 189
Assigning tracks to, 65, 147, 186
Automating parameters, 158159
Automation, 158
Bus send volume envelopes, 163
Controls, 183
Deleting from project, 184
Meter resolution, 185
Muting, 186
Naming/renaming, 186
Panning, 215
Routing to hardware, 184
Soloing, 186
Bypassing
Audio plug-ins, 194
Video plug-ins, 244
C
Capturing images
From a scanner, 49
From the Video Preview window, 227
Capturing Video
Recapturing offline clips, 49
Capturing video, 48
CD
Burning audio CDs, 351
multimedia, 360
CD Architect files, 352
CD layout bar, 23
CD Settings tab, 350
CDs
video, 359
Channels, audio, 174
Checkerboard, 247
Child tracks (compositing), 248, 258
Chromakeying, 264
Multiple keys, 265
Chrominance
monitoring, 295
Clean up prerendered video, 290
Clearing the edit history, 115
Closed captioning, 229232
Adding from a script, 230231
Adding line-by-line, 230
Displaying, 232
Color
Time Display window, 332
Track, 143
INDEX
iii
Color channels, 294
Color gradient event, 247
Color key, 264
Color levels
monitoring, 297
Command markers, 119
Closed captioning, 229232
Command bar, 22
Editing, 121
Inserting, 121
Scott Studios, 120
Composite level automation, 161
Composite level envelope, 163
Composite level slider, 64, 148, 161, 251
Composite mode
Setting default, 150
Compositing, 248251
Compositing modes, 64, 249251
parent/child tracks, 248, 258
Constant power panning model, 146, 217
Contrast
monitoring, 297
Control surface setup, 346
Converting format, See Rendering
Copying events, 99
Event attributes, 175
Time and events, 100
Time selections, 100
Creating a movie, 71, 307314
Creating a multimedia CD, 360
Creating bins, 51
Creating DVD with DVD Architect, 222
Credit roll event, 247
Credits, 228
Cropping video, 223225
Copying and pasting cropping settings, 175
Plug-in processing order, 245
Crossfades, 112114, 267
Automatic, 112
Curve types, 113
Manually setting, 113
Overlapping files added to timeline, 227
Sliding, 113
Video, 267
Cursor indications, 38
Customizing DVD Architect
toolbar, 334
Customizing keyboard shortcuts, 345
Customizing Vegas, 329
Frame number display, 329
Grid spacing, 331
Preferences, 336345
Project properties, 333
Rendering settings, 311
Ruler, 329
Time Display window, 331332
Toolbar, 21
Video Preview window, 287
Cuts, 267
Converting to transitions, 271
Cutting events, 100101
Ripple mode, 100
Time and events, 101
Time selections, 101
D
Deleting
Busses, 184
CD layout bar markers, 355
Command markers, 122
Envelope points, 164
Events, 109
Keyframes, 274
Markers, 117
Regions, 118
Takes, 131
Tracks, 142
Deleting media from a bin, 52
Digital multitrack setup, 200
DirectX plug-ins, 189, 241
Disable resample, 173
Disc-at-once CD burning, 351, 358
Duplicating
Events, 103
Generated media events, 248
Keyframes, 274
Tracks, 141
DV capture cards, 375
DV format, 234
Out-of-range colors, 235
Selecting source media for, 234
Setting project properties for, 234
Templates for, 234
DV tape
printing to, 323
DVD
burning 5.1-channel audio, 222
creating with DVD Architect, 222
DVD Architect, 222
DVD camcorder
importing from, 55
INDEX
iv
Dynamic RAM video previews, 291
E
Edge trimming, 103
Edit Decision Lists (EDL), 233
Edit Details window, 27, 138
Audio CD track list category, 138
Closed captioning, 230231
Commands category, 138
Customizing, 140
Displaying, 138
Edit functions, 138
Editing a CD layout, 356
Events category, 139
Markers category, 139
Regions category, 139
Selected events category, 139
Edit history, clearing, 115
Edit source project, 58
Editing audio in external editor, 123
Editing events, 99
Editing tools
Envelope, 178
Selection, 96
Zoom, 62
Effects
fine-tuning with split-screen previews, 292
Effects, See Plug-Ins
Empty events, 103
Envelope Edit Tool, 165, 178
Envelopes, 163166, 175179
Adding points, 163
ASR, 175
Changing fade curves, 164
Deleting from track(s), 165
Deleting points, 164
Event envelopes, 175179
Fade in and out, 176, 177
Fade types, 176, 178
Hiding on track(s), 165
Mixer controls, 188
Moving points, 164
Opacity, 177
Ripple editing, 111
Track envelopes, 163166
Velocity, 178
Video, 177
Volume (event), 176
Volume (track), 163
Equipment setup for recording, 199200
Basic, 199
mixer, 200
With digital multitrack, 200
With MIDI option, 200
Event editing, 99
Event properties
Copying and pasting, 175
Displaying names, 131
Name, changing, 131
Pitch shifting, 127
Event switches, 171173
Copying and pasting, 175
Invert phase, 172
Lock, 171
Loop, 171
Maintain aspect ratio, 173
Mute, 171
Normalize, 172
Reduce interlace flicker, 173
Resample, 173
Event takes, 130
Adding files as, 130
Changing active, 130
Deleting, 131
Displaying names of, 131
Previewing, 131
Recording audio as new, 203
Renaming, 131
Selecting, 130
INDEX
v
Events, 60
adding transitions, 269
Adjusting length, 103
Channels, 174
Copying, 99
Copying and pasting attributes, 175
Crossfading, 112114, 227, 267
Cutting, 100
Defined, 45
Deleting, 109
Duplicating, 103
edge trimming with keyboard, 105
Editing, 99
Empty, 103
Envelopes, 175179
Fade in and out, 176
Grouping, 179180
J-cut, 103
L-cut, 103
Moving by small increments, 61
Moving in time, 60
Moving multiple, 61
Moving single, 60
Name, changing, 131
Pasting, 101, 102
Pitch shifting, 127
Placing, 56, 57
Playback rate, 174
Razor blade, 105
Recording into, 204
repairing audio/video alignment, 109
Reversing, 136
Selecting multiple, 96
Selecting with time, 98
Shifting the contents of, 107
Shuffling, 112
Sliding, 108
Slipping, 107
Slip-trimming, 107
Snapping, 125126
Splitting, 105, 107
Switches, 171173
Trimming, 103
Undersample rate, 174
viewing media markers, 136
Expand track keyframes, 64
Expand track layers, 270
Explorer window, 25
Transport bar, 47
Exporting to PSP, 314
External Control & Automation Preferences, 346
External monitor, 300
preferences, 339
secondary Windows display, 301
TV, 301
via DeckLink, 303
viewing video on broadcast monitor, 301
F
Fade in and out, 176
Fade to color, 163
Fader
Assignable effects, 147
Bus send, 147, 186
Pan, 145
track, 144
Fading in/out
Mixer controls, 188
Field order, 238, 371
Filters, See Video effects
Focus, 95
Force resample, 173
Frame
freeze, 104, 172, 178
Frame numbers, 329
Frame-by-frame cursor movement, 95
Freeze frame, 104, 172, 178
G
General editing, 95123
Event vs. file, 60
General preferences, 336
Generator
Adding, 247
Duplicating, 248
window, 28
Generic control surface setup, 348
Glossary, 377388
Glow, 284
Grid lines
Safe areas, 293
Snapping events to, 125
Spacing, 331
Grouping events, 179180
Adding to groups, 180
Clearing groups, 180
Creating new groups, 179
Moving grouped events, 61
Removing events from a group, 180
Selecting events in groups, 180
Suspending grouping, 180
H
Hardware
Routing surround to, 211
Setting up for surround, 210
HDV format, 236
INDEX
vi
HDV tape
printing to, 323, 326
Hiding/showing
Bus tracks, 188
Toolbar, 334
Histogram, 297
Hold keyframe, 275
I
IEEE-1394 DV capture cards, 234, 302, 375
Ignore event grouping, 180
Image masks, 258
Images
Automatically crossfading, 227
Capturing in Vegas, 227, 288
Correcting for DV pixel aspect ratios, 226
Creating for use in Vegas, 226
Creating masks from, 258
Creating titles from, 228
Default length, 227
Working with, 226
Zooming in on, 277
Importing
AAF files, 54
Audio CD tracks, 50
broadcast wave files, 54
CD Architect files, 352
from DVD camcorder, 55
Media, 48
media files, 53
Scanned images, 49
Still image sequences, 51
Inserting
Command markers, 121
Empty events, 103
Markers, 116
Media, 56
Regions, 117
Time, 103
Video files with associated audio, 57
Inserting empty tracks, 141
Installation, 18
System requirements, 17
Interlace, 371
Deinterlacing, 238
Field order, 238, 313, 371
Reduce interlace flicker, 173
Inverting
Audio event, 172
Audio track, 148
Invert track phase, 65
Isolate channels, 262
Isolating color channels, 294
J
J-cut, 103
K
Keyboard commands, 3137
Cursor placement, 32, 95, 98
Edit, 32
Event, 34
Miscellaneous, 37
Playback, 32
Project file, 31
Selection, 33
Track view, 35
Trimmer window, 36
View, 33
Window view, 31
Keyboard preferences, 345
Keyboard shortcuts, customizing, 345
Keyframe animation, 246, 273
Event panning and cropping, 277
Generated text, 280
Track motion, 283
Video effects, 279
Keyframe controller, 273
Navigating, 274
Keyframe presets, 275
Keyframes, 218221
Adding, 274
Changing relative spacing, 275
Deleting, 274
In track view, 64, 276277
Interpolation curves, 275
Modifying, 274
presets, 275
Ripple editing, 111
Keying, 264
L
Labeling busses, See Naming busses
Labeling tracks, See Naming tracks
L-cut, 103
Level slider, See Composite level slider
LFE channel, 209, 212
Locking events, 171
To track envelopes, 166
To track keyframes, 277
Loop playback, 98
Looping events, 171
Luminance, 264
monitoring, 296
INDEX
vii
M
Mackie Control Universal, 347
Main window, 21
Make compositing child, 64, 249, 258, 259
Make Movie wizard, 307
Marker bar, 22
Markers
CD layout markers, 122
Command markers, 119
Deleting, 117
Inserting, 116
media, adding, 135
media, viewing, 136
Moving, 116
Navigating, 116
Renaming, 116
Ripple editing, 111
Snapping, 125
Markers and regions, 115122
Snapping events to, 125
Masks, 257265
Bzier, 225, 260
Fine tuning, 262
Image, 258
Mask generator, 263
Video, 259
Match media settings, 44, 238
Media
importing, 53
Media bin
adding recorded files automatically, 52
Media bins, 51
adding media, 52
creating, 51
deleting media, 52
searching, 52
Media files
adding from Media Manager, 89
Auto preview setting, 47
Inserting, 56
MXF, 57
Previewing, 47
project references in, 58
Properties, 239
resolving offline, 89
searching, 84
tagging, 77
tagging loops and samples, 81
Media generator
Adding, 247
Duplicating, 248
window, 28
Media generators, 247248
Media libraries
tagging files, 77
Media library
adding media files, 75
backing up, 83
creating new, 73
opening, 74
removing media files, 77
Media Manager, 30, 73
adding custom columns, 91
adding media from, 89
automatically hiding Search pane, 90
customizing view, 90
media relationships, 88
moving columns, 90
Moving the Search pane, 90
options, 93
resizing columns, 90
resolving offline media, 89
Search Results Properties pane, 92
searching for media files, 84
showing/hiding columns, 90
thumbnail view, 91
using with multiple computers, 94
Media markers
adding, 135
viewing in event, 136
Media region
viewing in event, 136
Media regions
adding, 135
Media Relationships, 88
Metronome, 203, 342
MIDI clock output, 345
MIDI control surface setup, 348
MIDI timecode
Input devices, 345
Output devices, 345
Time Display window, 332
Triggering from, 206
Mixer, 25, 181
Busses, 147, 183186
Preview fader, 182
Toolbar, 182
Viewing/hiding, 181
Mixer setup (external), 200
Mixer window
Automating controls, 188
Routing surround through, 211
Mixing
Multiple tracks to a new track, 153
Video tracks, 248251
INDEX
viii
Monitoring
chrominance, 295
color content, 295
color levels and contrast, 297
luminance, 296
RGB components, 298
Monitoring video with scopes, 294
Motion blur automation, 162
Mouse scroll-wheel shortcuts, 37, 62, 95
Movie
exporting to PSP, 314
MTC, See MIDI timecode
Multimedia CD
burning, 360
Multimedia controller
scrubbing, 68
Multiple takes
Previewing, 131
Recording, 206
Selecting among, 130
Multipurpose slider, 65, 145
Assignable effects send level, 146, 147, 188
Bus send level, 147, 186
Panning, 145, 368
Mute automation, 156
Muting
All audio or video tracks, 149
Busses, 186
Events, 171
Mute button, 64, 65
Tracks, 149
MXF, 57
N
Naming
Busses, 186
CD layout markers, 355
Markers, 116
Regions, 118
Takes, 131
Tracks, 142
Nesting projects, 66
New Project wizard, 43
Noise texture, 247
Non-real-time event effects, 196
Normalize audio event, 172
O
OHCI 1394-IEEE cards, 234, 300, 375
Online help, 19
Via the web, 20
WhatsThis? help, 20
Optimizing previews, 289, 300
Ordering of effects, 193, 244
Organizing tracks, 142143
Overlays
Animating, 286
Compositing modes, 249251
Masks, 257265
Position, 283
Safe areas, 293
Shadow, 283
Transparency, 264
P
Palettes, 80
assigning buttons, 81
clearing buttons, 81
creating, 80
Pan type
Setting track default, 150
Panning
Pan types, 217
Surround, 214
Panning automation, 156
Panning, audio
Envelope, 163
Multipurpose slider, 145
Panning models, 145
Panning, video, 277
Pan-and-scan effect, 278
Plug-in processing order, 245
Parent media for subclips, 137
Parent/child tracks, 248, 258
Pasting
Event attributes, 175
paste insert, 102
paste repeat, 102
Pasting events, 102
Pasting events, 101
Perfect Clarity (.pca) audio format, 310
Phase inverting
Events, 172
tracks, 148
Picture-in-picture effect, 285
Pitch shifting, 127
Copying and pasting between events, 175
INDEX
ix
Pixel aspect ratio, 238
Custom stream properties, 240
Render settings, 313
Still images, 226
Placing media
As takes, 56
Dragging/dropping, 56
Multiple files, 56
Same track, 56
Playback
Buffer control, 344
Event playback rate, 174
Interpolate cursor position control, 343
Keyboard shortcuts, 32
Position bias control, 343
Pre-roll buffer control, 343
Scrubbing, 68
Transport bar controls, 23
Plug-in chain
Audio hierarchy, 39
Changing order, 193, 244
Creating, 190, 242
Saving presets, 192, 246
Plug-ins
Animating, 246
Audio, 189
Bypassing, 194, 244
Copying and pasting event plug-ins, 175
Events with panning/cropping, 245
Generators, 247248
Keyframes, 246
Masks, 257265
Media generators, 247248
Modifying, 246
Ordering, 193, 244
Removing, 194, 245
Transitioning into, 279
Transitions, 268
Video, 241
Window, 28
Post-edit rippling, 111
Post-roll, 205
PQ list, See Track list
Preference settings, 336345
Audio tab, 342
Audio tab, advanced settings, 343
CD Settings tab, 350
Editing tab, 349
General tab, 336
Preview device tab, 339
Print device tab, 342
Sync tab, 344
Sync tab, advanced settings, 344
Video tab, 338
Preferences
Audio Device tab, 343
Display tab, 349
External Control & Automation tab, 346
Keyboard tab, 345
Preparing video for broadcast
Safe areas, 293
Preparing video for television
DV format guidelines, 234
Prerendering video, 289
Pre-roll, 205
Preset chains, 194195
Editing, 195
Organizing, 195
Saving from existing chains, 194
Presets
keyframe, 275
Presets, saving, 192, 246, 272
Preview
split screen, 292
Preview fader
Adjusting for clipping, 185
Adjusting volume, 182
Hiding/viewing, 182
Meter resolution, 182
Previewing
split-screen view, 292
Previewing video
secondary Windows display, 301
Previews, 67
Full-quality, 289
In media players, 70
Optimizing, 289
Prerendering, 289
Resolution, 289
Transitions, 272
Printing
to DV tape, 323
to HDV tape, 326
Printing to tape
preferences, 342
using Video Capture, 328
Printing video to tape, 323
Project Media window, 26, 47
Adding media, 48
Adding still image sequences, 51
Capturing video, 48
Extracting CD audio, 50
Getting images, 49
Replacing media in events, 48
INDEX
x
Project playback
Entire, 67
Media player, 70
Time selection, 67
Project property settings, 333334
Audio CD tab, 334
Audio tab, 333
Matching video settings of existing file, 44, 238
Ruler tab, 334
Summary tab, 334
Video tab, 333
Project references in media files, 58
Projects
Creating, 43
nesting, 66
New Project wizard, 43
publishing to the Web, 71
Renaming, 45
Rendering, 307314
rendering, 70
Saving, 45, 305307
Saving as EDLs, 233
Proper use of software, 361
Properties
Events, 174
Media file, 239
Project, 44, 333334
Track defaults, 150
Properties pane, 92
Proxy files, audio, 371
PSP
exporting to, 314
Publishing a project, 71
Pulldown removal, 45, 336
Configuring, 52
Punch-in, 102, 205
Q
Quantizing to frames, 125
Quick start, 4371
R
RAM cache for previews, 291
Razor blade, 105
RealMedia (.rm)
commands, 120
File format, 309
file format, 70
Recapturing offline video clips, 49
Recapturing video, 48
Recording, 199207
Arming tracks, 201
Into a time selection, 204
Into an event, 204
Into an event with time selection, 205
Multiple takes, 206
Previewing takes, 131
Selecting track input devices, 202
Specifying storage folder, 206207
Starting and stopping, 203
Stereo, left, right channel options, 202
Red book CD burning, 351, 358
Red eye
removing from stills, 137
Redo/Undo commands, 114115
Clearing history, 115
Multiple, 115
Reduction
red eye, 137
Reference library, 83
Sony Sound Series Loops and Samples, 84
Region, 117
Regions
Adding as takes, 135
Deleting, 118
Inserting, 117
media, adding, 135
media, viewing, 136
Moving, 117
Naming, 118
Navigating to, 118
Ripple editing, 111
Selecting, 118
Removing
Events from a group, 180
Plug-ins, 245
plug-ins, 194
Track envelopes, 165
Velocity envelopes, 179
Renaming
Busses, 186
CD layout markers, 355
Markers, 116
Projects, 45, 306
Tracks, 142
Rendering, 7071, 307314
controls and templates, 311
Custom settings, 311
File formats, 70, 309
Surround projects, 221
To a new track, 153
Reordering tracks, 142
Resampling, 232233
At final render, 232
Event, 173, 178, 232
INDEX
xi
Reversing a video event, 179
Reversing events, 136
RGB components, 298
Ripple editing, 102
Automatically, 111
Cutting, 100
Deleting, 109
Manually, 111
Pasting, 101
Post-edit rippling, 111
Shuffling events, 112
Ruler, 22
Offset, setting, 330
Project property settings, 334
Time formats, 330, 375
Ruler tab, 334
S
Safe areas, 293
Saving a project, 45, 305307
Autosaving, 307
Using Save As, 45, 306
With media files, 306
Scopes
histogram, 297
RGB parade, 298
vectorscope, 295
video, 294
waveform, 296
Scott Studio
Commands, 115, 120
File format, 46, 309
Scribble strip, 64, 65, 142
Scrolling, 62
Scrubbing, 6869
Keyboard, 69
Playhead, 69
Scrub control, 24, 69
Timeline, 69
with multimedia controllers, 68
Search pane
autohiding, 90
automatically hiding, 90
Searching for media files
by keyword, 84
Media Manager, 84
using tags, 85
Searching media bins, 52
Selecting
all members of a group, 180
Audio CD tracks, 355
Envelope points, 165
Events and a time range, 98
Events to the end of the track, 97
grouped events, 180
Media files, 46
Multiple events, 96
Range of events, 96
Regions, 118
Takes, 130
time range, 97
Tracks, 98
SFAP files, 371
Shadow, 283
Show Me How, 20
Shuffling events, 112
Signal flow, 3940
Single session CD burning, 351
Slide show, creating, 227
Slider
Multipurpose, 145
Sliding
Crossfades, 113
Events, 108
Slipping events, 107
Slip-trimming events, 107
Smart resample, 173
SMPTE timecode, 373
Changing, 330
Snap offset, 126
Snapping events, 125126
Quantizing to frames, 125
Snap offset, 126
To a selection, 126
To grid lines, 125
To marker lines, 125
To the cursor, 126
Solid color event, 247
Soloing
Assignable effects chains, 187
Busses, 186
Solo button, 64, 65
Tracks, 150
Sorting media with bins, 51
Split-screen previews, 292
Splitting, 105, 107
All events at cursor, 106
Selected events, 106
Time selection, 106
INDEX
xii
Status bar, 24, 153
Stills
removing red eye, 137
Streaming media commands, 120
RealPlayer, 120
Windows Media, 120, 229
Stretching events, 129
Subclips, 136
Subtags, 80
Summary tab, 334
Surround, 209222
Automating panning, 218221
Hardware setup, 210
Keyframes, 218221
LFE channel, 209, 212
Panning, 214
Rendering, 221
Surround panner, 29
Surround Panner window, 216
Switches, 171173
Invert phase, 172
Lock, 171
Loop, 171
Maintain aspect ratio, 173
Mute, 171
Normalize, 172
Reduce interlace flicker, 173
Resample, 173
Sync tab, 344
Advanced control settings, 344
Synchronization
audio/video alignment problems, 109
Synchronizing MIDI timecode, 200, 206
System requirements, 17
T
Tagging media files, 77
loops and samples, 81
Tags
applying to media file, 78
arranging in the tag tree, 80
creating, 77
creating palettes, 80
deleting from library, 79
editing names or images, 80
removing from library, 79
removing from media file, 79
saving to media files, 81
subtags, 80
viewing palettes, 80
Takes, 130
Adding files as, 130
Deleting, 131
Displaying names of, 131
Placing media as, 56
Previewing, 131
Recording audio as new, 203
Renaming, 131
Selecting, 130
Technical support, 17
Test pattern
Event, 247
Text
Credit roll event, 247
Keyframing, 280
Media Generators window, 28
Text event, 247
Titles, 228
Thumbnails, 91
Time compressing events, 129
Time Display window, 22, 331332
Changing color, 332
Changing time format, 331
MIDI timecode settings, 332
Time selection, 97
Copying, 100
Cutting, 101
Recording into, 204
With events, 98
Timecode
MIDI, 200, 206, 344345
Video, 373
Timeline
Adding media to, 56
Moving events along, 60
Playback on external monitor, 300
printing to DV tape, 323
printing to HDV tape, 326
Titles
Creating, 228
Fading, 229
Safe areas, 293
Text generator, 247248
Toolbar, 21
adding buttons, 335
customizing, 334
hiding/showing, 334
removing buttons, 335
reordering buttons, 335
Track automation, 155158
Track automation envelopes, 163
Track effects
Setting default, 150
INDEX
xiii
Track envelopes, 163166
Adding points, 163
Changing fade curves, 164
Colors, 163
Deleting points, 164
Envelope Edit Tool, 165
Hiding on track(s), 165
Locking to events, 166
Moving points, 164
Removing from track(s), 165
Types, 163
Track FX button, 64, 65
Track list, 23, 6465
Track list (audio CD)
Creating from events, 354
Editing in Edit Details window, 356
Exporting, 356
Track motion, 281286
Button, 64
Glow, 284
Keyframes, 283
Picture-in-picture effect, 285
Position, 283
Shadow, 283
Shortcut menu, 282
Track name, 64, 65
Changing, 142
Track view, 23
Track-at-once CD burning, 351, 357
Tracks, 62, 141153
Adding empty, 141
Arming for recording, 65
Assigning plug-ins to, 189, 242
Assigning to a bus, 65, 147, 186
Automating parameters, 155158
Color, changing, 143
Compositing modes, 64, 249251
Default properties, 150
Deleting, 142
Duplicating, 141
Height, changing, 143
Height, setting default, 150
inserting empty, 141
Making compositing child, 64, 258
Mixing to a single track, 153
Multipurpose slider, 65
Muting, 64, 65, 149
Naming/renaming, 142
Number, 64, 65
Organizing, 142143
Panning, 214
Phase inverting, 65, 148
Reordering, 142
Resizing, 143
Scribble strip, 64, 65, 142
Selecting, 98
Soloing, 64, 65, 150
Track effects, 64, 189196, 241246
Track FX button, 65
Track keyframes, 64, 276277
Track layers, 270
Track motion, 64, 281286
View buttons, 64, 65
View options, 143
Volume fader, 65, 144
Transition
adding to all selected events, 269
Transitions, 267
Adding, 268
Animating, 273
From auto-crossfades, 268
From cuts, 271
Modifying, 272
Using, 268
Window, 27
Transparency, 177
And overlays, 264
Transport bar, 23, 67, 68
Keyboard shortcuts, 32
Triggering recording from MIDI timecode, 206
Trimmer window, 25, 132137
Audio editor, opening from, 136
Events, placing on track, 133
Opening a file in, 132
Overview, 132
Regions and markers, adding, 135
Subclips, 136
Three-point editing, 134
Working with, 133
Trimming, 103104
Adjacent events, 104
Beyond event edges, 104
events with keyboard, 105
selected events, 103
Time and event selection, 104
Time selection, 104
Troubleshooting
Audio, 367368
Video, 367375
Tutorials, 20
U
Undersample rate, 174
Undo/Redo commands, 114115
Clearing history, 115
V
Vectorscope, 295
Vegas
Installing, 18
Overview, 2138
INDEX
xiv
Velocity envelope, 178
Video
monitoring with scopes, 294
previewing on secondary Windows display, 301
printing to tape, 323
printing to tape using Video Capture, 328
viewing on broadcast monitor, 301
viewing on external monitor via DeckLink, 303
Video Capture, 328
Capturing video with, 48
Recapturing offline clips with, 49
Video CDs
burning, 359
Video effects, 241246
Animating, 246
Keyframes, 246
Modifying, 246
Ordering, 244
Removing, 245
Window, 27
Video masks, 259
Video motion, See Track motion
Video preview
split-screen, 292
Video previews
Capturing images from, 227, 288
Dynamic RAM previews, 291
External monitor, 300
Optimizing, 289, 300
Prerendering, 289
Previewing in a player, 300
Resolution, 289
Shortcut menu, 288
Window, 26
Video property settings, 333
Video scopes, 29, 294
histogram, 297
RGB parade, 298
vectorscope, 295
waveform, 296
View buttons, 64, 65
Viewing
media markers, 136
media regions, 136
Volume
Assignable effects fader, 146, 188
Bus send fader, 186
Event envelopes, 175
Setting track default, 150
Track envelopes, 163
Track fader, 65, 144
Volume automation, 156
VST plug-ins, 189
W
Wave64 (.w64) audio format, 310
Web site
Accessing help, 20
Technical support, 17
Troubleshooting resources, 367, 375
WhatsThis? help, using, 20
Window docking area, 24
Windows
Surround Panner, 216
Windows Media streaming commands, 120
Working with MXF files, 57
Z
Zoom Edit Tool, 62
Zooming, 62
S-ar putea să vă placă și
- The Subtle Art of Not Giving a F*ck: A Counterintuitive Approach to Living a Good LifeDe la EverandThe Subtle Art of Not Giving a F*ck: A Counterintuitive Approach to Living a Good LifeEvaluare: 4 din 5 stele4/5 (5794)
- The Little Book of Hygge: Danish Secrets to Happy LivingDe la EverandThe Little Book of Hygge: Danish Secrets to Happy LivingEvaluare: 3.5 din 5 stele3.5/5 (399)
- A Heartbreaking Work Of Staggering Genius: A Memoir Based on a True StoryDe la EverandA Heartbreaking Work Of Staggering Genius: A Memoir Based on a True StoryEvaluare: 3.5 din 5 stele3.5/5 (231)
- Hidden Figures: The American Dream and the Untold Story of the Black Women Mathematicians Who Helped Win the Space RaceDe la EverandHidden Figures: The American Dream and the Untold Story of the Black Women Mathematicians Who Helped Win the Space RaceEvaluare: 4 din 5 stele4/5 (894)
- The Yellow House: A Memoir (2019 National Book Award Winner)De la EverandThe Yellow House: A Memoir (2019 National Book Award Winner)Evaluare: 4 din 5 stele4/5 (98)
- Shoe Dog: A Memoir by the Creator of NikeDe la EverandShoe Dog: A Memoir by the Creator of NikeEvaluare: 4.5 din 5 stele4.5/5 (537)
- Elon Musk: Tesla, SpaceX, and the Quest for a Fantastic FutureDe la EverandElon Musk: Tesla, SpaceX, and the Quest for a Fantastic FutureEvaluare: 4.5 din 5 stele4.5/5 (474)
- Never Split the Difference: Negotiating As If Your Life Depended On ItDe la EverandNever Split the Difference: Negotiating As If Your Life Depended On ItEvaluare: 4.5 din 5 stele4.5/5 (838)
- Grit: The Power of Passion and PerseveranceDe la EverandGrit: The Power of Passion and PerseveranceEvaluare: 4 din 5 stele4/5 (587)
- Devil in the Grove: Thurgood Marshall, the Groveland Boys, and the Dawn of a New AmericaDe la EverandDevil in the Grove: Thurgood Marshall, the Groveland Boys, and the Dawn of a New AmericaEvaluare: 4.5 din 5 stele4.5/5 (265)
- The Emperor of All Maladies: A Biography of CancerDe la EverandThe Emperor of All Maladies: A Biography of CancerEvaluare: 4.5 din 5 stele4.5/5 (271)
- On Fire: The (Burning) Case for a Green New DealDe la EverandOn Fire: The (Burning) Case for a Green New DealEvaluare: 4 din 5 stele4/5 (73)
- The Hard Thing About Hard Things: Building a Business When There Are No Easy AnswersDe la EverandThe Hard Thing About Hard Things: Building a Business When There Are No Easy AnswersEvaluare: 4.5 din 5 stele4.5/5 (344)
- Team of Rivals: The Political Genius of Abraham LincolnDe la EverandTeam of Rivals: The Political Genius of Abraham LincolnEvaluare: 4.5 din 5 stele4.5/5 (234)
- The Unwinding: An Inner History of the New AmericaDe la EverandThe Unwinding: An Inner History of the New AmericaEvaluare: 4 din 5 stele4/5 (45)
- The World Is Flat 3.0: A Brief History of the Twenty-first CenturyDe la EverandThe World Is Flat 3.0: A Brief History of the Twenty-first CenturyEvaluare: 3.5 din 5 stele3.5/5 (2219)
- The Gifts of Imperfection: Let Go of Who You Think You're Supposed to Be and Embrace Who You AreDe la EverandThe Gifts of Imperfection: Let Go of Who You Think You're Supposed to Be and Embrace Who You AreEvaluare: 4 din 5 stele4/5 (1090)
- The Sympathizer: A Novel (Pulitzer Prize for Fiction)De la EverandThe Sympathizer: A Novel (Pulitzer Prize for Fiction)Evaluare: 4.5 din 5 stele4.5/5 (119)
- Her Body and Other Parties: StoriesDe la EverandHer Body and Other Parties: StoriesEvaluare: 4 din 5 stele4/5 (821)
- 1 292583745 Bill For Current Month 1Document2 pagini1 292583745 Bill For Current Month 1Shrotriya AnamikaÎncă nu există evaluări
- Ancient Hindu Mythology Deadliest WeaponsDocument3 paginiAncient Hindu Mythology Deadliest WeaponsManoj KumarÎncă nu există evaluări
- ePass for Essential Travel Between Andhra Pradesh and OdishaDocument1 paginăePass for Essential Travel Between Andhra Pradesh and OdishaganeshÎncă nu există evaluări
- LDN Mun BrgysDocument8 paginiLDN Mun BrgysNaimah LindaoÎncă nu există evaluări
- National Dairy Authority BrochureDocument62 paginiNational Dairy Authority BrochureRIKKA JELLEANNA SUMAGANG PALASANÎncă nu există evaluări
- English The Salem Witchcraft Trials ReportDocument4 paginiEnglish The Salem Witchcraft Trials ReportThomas TranÎncă nu există evaluări
- Building Security in Maturity Model: (Bsimm)Document2 paginiBuilding Security in Maturity Model: (Bsimm)cristiano.vs6661Încă nu există evaluări
- CRPC 1973 PDFDocument5 paginiCRPC 1973 PDFAditi SinghÎncă nu există evaluări
- Aclc College of Tacloban Tacloban CityDocument3 paginiAclc College of Tacloban Tacloban Cityjumel delunaÎncă nu există evaluări
- Controlled Chaos in Joseph Heller's Catch-22Document5 paginiControlled Chaos in Joseph Heller's Catch-22OliverÎncă nu există evaluări
- Phil Pharma Health Vs PfizerDocument14 paginiPhil Pharma Health Vs PfizerChristian John Dela CruzÎncă nu există evaluări
- Handout 2Document2 paginiHandout 2Manel AbdeljelilÎncă nu există evaluări
- ThangkaDocument8 paginiThangkasifuadrian100% (1)
- List LaguDocument13 paginiList LaguLuthfi AlbanjariÎncă nu există evaluări
- George Orwell (Pseudonym of Eric Arthur Blair) (1903-1950)Document10 paginiGeorge Orwell (Pseudonym of Eric Arthur Blair) (1903-1950)Isha TrakruÎncă nu există evaluări
- Drought in Somalia: A Migration Crisis: Mehdi Achour, Nina LacanDocument16 paginiDrought in Somalia: A Migration Crisis: Mehdi Achour, Nina LacanLiban SwedenÎncă nu există evaluări
- Fortianalyzer v6.2.8 Upgrade GuideDocument23 paginiFortianalyzer v6.2.8 Upgrade Guidelee zwagerÎncă nu există evaluări
- Guidelines: For Submitting A Candidature To OrganiseDocument19 paginiGuidelines: For Submitting A Candidature To OrganiseDan ZoltnerÎncă nu există evaluări
- Cambridge International General Certificate of Secondary EducationDocument6 paginiCambridge International General Certificate of Secondary EducationGurpreet GabaÎncă nu există evaluări
- Taxation of XYZ Ltd for 2020Document2 paginiTaxation of XYZ Ltd for 2020zhart1921Încă nu există evaluări
- PMT Machines LTD Inspection and Test Plan For Bogie Frame FabricationDocument6 paginiPMT Machines LTD Inspection and Test Plan For Bogie Frame FabricationAMIT SHAHÎncă nu există evaluări
- SYD611S Individual Assignment 2024Document2 paginiSYD611S Individual Assignment 2024Amunyela FelistasÎncă nu există evaluări
- Description of A Lukewarm ChristianDocument2 paginiDescription of A Lukewarm ChristianMariah GolzÎncă nu există evaluări
- Intermediate Accounting 1 - Cash Straight ProblemsDocument3 paginiIntermediate Accounting 1 - Cash Straight ProblemsCzarhiena SantiagoÎncă nu există evaluări
- The Amtasiddhi Hahayogas Tantric Buddh PDFDocument14 paginiThe Amtasiddhi Hahayogas Tantric Buddh PDFalmadebuenosaires100% (1)
- Flexible Learning Part 1Document10 paginiFlexible Learning Part 1John Lex Sabines IgloriaÎncă nu există evaluări
- 4.1A. Satoshi Nakamoto and PeopleDocument58 pagini4.1A. Satoshi Nakamoto and PeopleEman100% (1)
- 44B Villegas V Hiu Chiong Tsai Pao Ho PDFDocument2 pagini44B Villegas V Hiu Chiong Tsai Pao Ho PDFKJPL_1987Încă nu există evaluări
- Important PIC'sDocument1 paginăImportant PIC'sAbhijit SahaÎncă nu există evaluări
- IPR and Outer Spaces Activities FinalDocument25 paginiIPR and Outer Spaces Activities FinalKarthickÎncă nu există evaluări