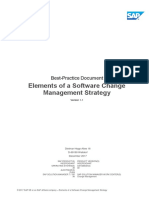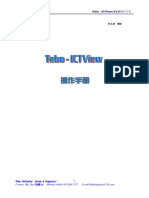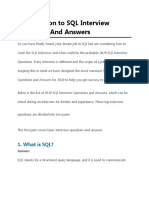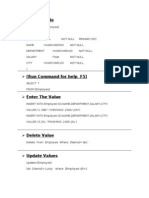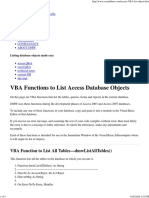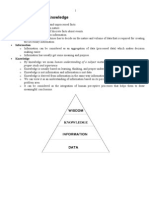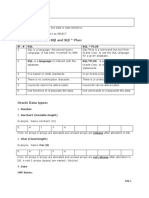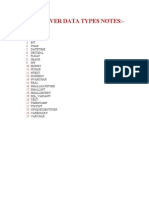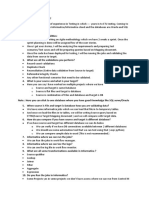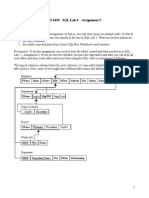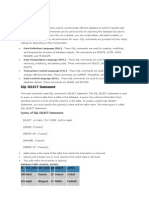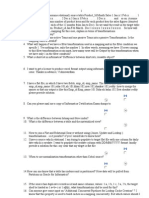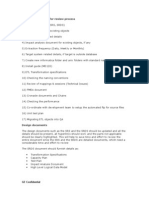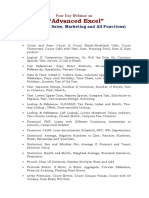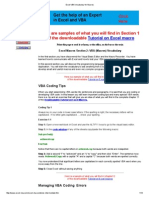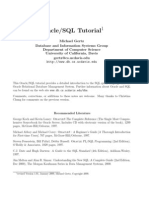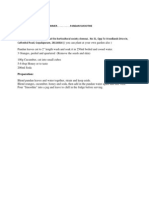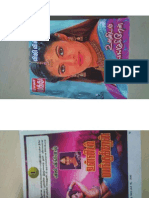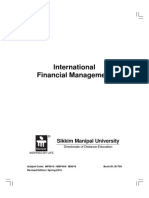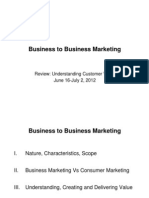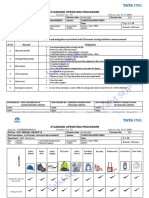Documente Academic
Documente Profesional
Documente Cultură
Etutorial VBA
Încărcat de
latagiridhar0 evaluări0% au considerat acest document util (0 voturi)
91 vizualizări17 paginiThis document provides an overview of macros in Microsoft Office and how to create and work with simple macros. It defines what a macro is and explains that macros allow users to automate repetitive tasks. It then discusses how to plan a macro, record a simple macro using the macro recorder, find help while working on macros, open and run a recorded macro, and look at and edit macro code. The document is a tutorial that introduces the basics of macros and visual basic for applications (VBA) for automating tasks in Office programs like Excel.
Descriere originală:
vba programming
Titlu original
eTutorial_VBA
Drepturi de autor
© © All Rights Reserved
Formate disponibile
PDF, TXT sau citiți online pe Scribd
Partajați acest document
Partajați sau inserați document
Vi se pare util acest document?
Este necorespunzător acest conținut?
Raportați acest documentThis document provides an overview of macros in Microsoft Office and how to create and work with simple macros. It defines what a macro is and explains that macros allow users to automate repetitive tasks. It then discusses how to plan a macro, record a simple macro using the macro recorder, find help while working on macros, open and run a recorded macro, and look at and edit macro code. The document is a tutorial that introduces the basics of macros and visual basic for applications (VBA) for automating tasks in Office programs like Excel.
Drepturi de autor:
© All Rights Reserved
Formate disponibile
Descărcați ca PDF, TXT sau citiți online pe Scribd
0 evaluări0% au considerat acest document util (0 voturi)
91 vizualizări17 paginiEtutorial VBA
Încărcat de
latagiridharThis document provides an overview of macros in Microsoft Office and how to create and work with simple macros. It defines what a macro is and explains that macros allow users to automate repetitive tasks. It then discusses how to plan a macro, record a simple macro using the macro recorder, find help while working on macros, open and run a recorded macro, and look at and edit macro code. The document is a tutorial that introduces the basics of macros and visual basic for applications (VBA) for automating tasks in Office programs like Excel.
Drepturi de autor:
© All Rights Reserved
Formate disponibile
Descărcați ca PDF, TXT sau citiți online pe Scribd
Sunteți pe pagina 1din 17
The PCC CIS eTutorial to
Macros and VBA
Table of Contents
What is a macro? ..............................................................................3
How do I plan a new macro?...............................................................4
How do I record a simple macro? ........................................................4
How do I find help when I am working on a macro? ...............................5
How do I open and run a recorded macro?............................................6
Macro and security settings....................................................................... 6
Custom menus and toolbars for macros ...................................................... 6
How do I look at and edit a recorded macro?.........................................7
Code window .......................................................................................... 8
Try it ..................................................................................................... 8
Properties window ................................................................................... 9
Project explorer....................................................................................... 9
Excel's personal macro workbook..............................................................10
Immediate window .................................................................................10
Try it ....................................................................................................10
Try it ....................................................................................................11
Break mode...........................................................................................12
Try it ....................................................................................................12
What is another example of an office macro? ......................................12
How do I improve or update a macro?................................................14
What more can I do with macros? .....................................................15
Writing macros from scratch ....................................................................15
Office object models ...............................................................................16
The PCC CIS eTutorial to Macros and VBA 2 of 17
eTutorial to Macros & VBA
What is a macro?
Every morning you perform a set routine without thinking about it: you might
wake up, eat breakfast, take a shower, brush your teeth, and then get
dressed. How much time would you save if you hit a morning routine
button and did all this instantaneously? While this is impossible in the home
environment, in the Microsoft Office environment, things are different.
In Office, you also routinely perform repetitive tasks, such as adding a
header to a term paper, adding values in Excel to create a subtotal column,
or printing a paper in portrait view. Wish you had a personal assistant to
wield your mouse? You do the macro! Macros give you the ability to create
subroutines (a set of commands you initiate from within a program or set of
programs).
Having a subroutine is like having a very specialized personal assistant; both
perform a specific set of actions to aid you in completing a task. Think of it in
terms of your morning routine for a moment. In order to automate getting
ready each morning, you could create subroutines to do all the morning
tasks. So how do you create a subroutine to manage Office tasks for you?
Office subroutines, as we mentioned above, are called macros. In the early
days of Microsoft Word, macros started out as hot keys: press a special key
and Word would execute multiple actions. However, Word and other Office
programs became much more sophisticated and simply using a series of
keystrokes would no longer suffice. So a new programming language, Visual
Basic for Applications (VBA), was designed to allow us to create macros
for each application.
Since you probably do not know VBA, at least not yet, there's an even easier
way to force Office to watch what you do and translate those actions into
VBA: the macro recorder (to start the recorder, from the Tools menu, click
Macro then Record New Macro). Since the macro recorder records each
and every action until you tell it to stop, it is best used in short snatches:
after all, if you try to record too many actions at once, you might make a
typo. Your recorded macro then becomes a subroutine you can launch from
any Word document.
Like any automated task, sometimes unexpected results occur when you use
a macro in a new or different document. For this reason, it is helpful to be
able to look into the actual (fairly simple) code that is used to put recorded
macros together, so that you can tweak, modify, and even fix them.
The PCC CIS eTutorial to Macros and VBA 3 of 17
How do I plan a new macro?
Has anyone ever interpreted something you said in a way you did not intend?
Unexpected interpretations of our words happen all the time. And unexpected
things often happen when you playback a macro. Not that the macro heard
wrongit cant. It's just that macros take everything literally. The strength of
macros is that they can do repetitive tasks that humans find boring or
difficult.
For example, if you told a person to print 1000 copies of the Roundy file, the
human would assume that he or she must open the Roundy file before
printing it. However, the human might complain about having to print the file
1000 times and might even introduce an error because he or she failed to
notice a key detail or forgot to perform a key step.
A macro, on the other hand, would have no issues printing out 1000 copies
of anything as long as all the necessary steps were programmed into it
unless the printer broke down. However, if the Roundy file were not already
open, or if someone had moved it, the macro would be unable to find the
information to print.
In short: Humans are good at communication, solving problems, and locating
information. Computers (and programs inside them, like macros) are good at
processing repeatable steps as often as you need them. The macros job is to
follow line-by-line instructions. Your job, as a human, is to carefully plan out
the necessary steps to make sure that the macro has a sensible set of
commands to follow.
When you sit down to plan a macro, start by asking yourself what the end
product will look like. Remember, this goal needs to be specific for the macro
to work effectively! For example, if you want an Excel macro to move
information from one cell to another, you should consider the following:
How should Excel do this? Should it copy the information or cut it?
Where will the changes take place? Will the data always be in the same
absolute cell (A1)? Or should it be in a relative location (three columns
over and two rows down)?
In what order should the macro do the steps? Should I complete certain
steps before I start the recorder? Will there be problems if steps are
completed out of a particular order?
Then, begin. Experiment. Remember, the computer will not blow up! Save
your early macros with names like Macro-Test1. Save each test version.
Replay the versions and look at the results. If there are problems, try again.
As you learn more, you will be able to paste the successful steps into a single
macro.
How do I record a simple macro?
First, plan out a simple macro (know what actions to record and when to
playback the recording).
The PCC CIS eTutorial to Macros and VBA 4 of 17
Then, turn on the recorder by following these steps:
From the Tools menu, click Macro, then Record New Macro.
Name the macro. The macro name should
remind you oits purpose. Macros cannot
have spaces in their names!
Assign a shortcut key if desired. Be sure
not to overwrite common commands
(especially if the macro is going to be
shared). Another shortcut option is to
create custom menus and toolbars. These
options are discussed later.
Store the macro in a location. Here are the options if you are setting up a
macro in Excel:
o Personal Macro Workbook: available in all documents
o This Workbook: available only in this particular file
o New Workbook: available in a new workbook, but not in the
current file (seldom used, such as when a macro requires
creating a new document).
Explain what the macro should do in the description. The description
automatically records the date that the macro was recorded and the name
of the recorder. Include specific details about what the macro does so that
you will not forget later.
Click Ok. The macro recorder starts and the macro toolbar appears.
If you want to replay the macro to change cells relative to an
active cell (i.e., the column to the left of the active cell), instead of
specific cells (i.e. column D), click the Relative Reference button.
Perform the actions that should be repeated when the macro is replayed.
Remember that the macro recorder takes everything literally. Each mouse
click and keyboard movement is recorded.
Click the stop button to stop the macro recorder.
How do I find help when I am working on a macro?
For a quick explanation of macro basics visit the Microsoft Help Center for
the Office program you are working in.
Go to the Contents tab of the Help window. Expand the topics by clicking the
plus sign (+). Excels documentation on macros is located under the topic
Automating Tasks.
Microsoft Help and Support also contains a good tutorial, called VBA 101.
If you want more advanced help on Office development, the Microsoft
Developers Network (MSDN), contains an extensive library of technical
The PCC CIS eTutorial to Macros and VBA 5 of 17
material beyond the scope of this course. This reference contains extensive
information on using advanced VBA for Word, Excel, Access, and PowerPoint.
How do I open and run a recorded macro?
Running a macro once its recorded takes only a few clicks. To run a macro,
choose Macro from the Tools Menu and then click Macros Select the
macro name and click Run. Simple, right? Yes, and it can get even simpler.
Frequent macro users can save time by adding macro buttons to their
toolbars (discussed below).
Macro and security settings
Office XP applications will allow you to
run any macros that you create or
deliberately install. However, if you
are sent a document or spreadsheet
with macros created or installed by
someone else, you may have to lower
your security to run them. Note
though, that viruses can be
transmitted via Office macros, so only enable macros in documents from
sources ytrust who tell you what macros to run. You will also need to lower
your security settings to run macros in Office 2000.
To lower your security settings, from the Tools Menu, click Options and then
Security. Click the Security tab, and then click Macro Security In the
dialog box that opens, choose the Medium setting, then open (or re-open)
the document or worksheet containing the macro.
To view the macros available in a document, click Macros or press ALT-F8.
Custom menus and toolbars for macros
To optimize your work area, make the most used macros visible and easily
accessible. For example, lets say that youve created a macro called
CorpHeading to apply the corporate font and color scheme to the heading
row of all your Excel documents. Normally, to apply this macro, you would
have to go to Macro dialog box under the Tools Menu. But by customizing
your toolbars to add a button for this macro, you can save even more time.
The PCC CIS eTutorial to Macros and VBA 6 of 17
To create a customized menu, click
Customize under the Tools menu. Next,
scroll down the Categories list on the
"Commands" tab until you see the Macros
category in the left-hand menu. Then drag
the macro you want to the toolbar or menu
where you would like to locate it. Once it's
there, you can right click it to change its
name. If you decide you do not want it
there, right click it with the Customize dialog
box open and then click Delete.
For instance, you might want to drop your
CorpHeading macro into the format menu or
the formatting toolbar. To do so, simply drag
and drop it there.
If you customize your workspace and the results slow your work, simply
undo the changes by following these steps.
To undo the changes for a toolbar, click Customize under the Tools menu.
On the Toolbars tab, click the toolbar name, click Reset, and then click
OK.
To reset the menu bar, perform the above steps on the Worksheet menu
bar in the toolbar list.
How do I look at and edit a recorded macro?
From any Office application, its possible to see and edit the VBA language
that the macro uses to communicate with the application. Looking at a macro
is easy once you understand the visual set-up of the Visual Basic Editor
(VBE), the basic parts of a macros code, and strategies for exploring the
words (objects) and statements (procedures) of the macro language.
The VBE is made up of windowslike the Code Window(the working notepad
for code) that you can dock and rearrange as in any Windows environment,
an explorer called Project Explorer (with expandable folders similar to the
Windows Explorer), and a VBA dictionary called Object Browser (which well
introduce in the section on Office object models).
To view and edit a macro, open the Workbook that contains the macro. Then
start the VBE editor through the Macro
dialog box (click Macros from the Tools
Menu) by clicking Edit. (Clicking Step
Into opens the VBE in break mode,
which may be helpful in special
circumstances, as discussed below.) To
jump directly to the Visual Basic Editor
from an application, press Alt+F11.
The PCC CIS eTutorial to Macros and VBA 7 of 17
Dont worry about understanding the entire VBE editor; focus on the code
window which is used to look at your macro code. Later on you can learn to
move, rename, and (eventually) edit the macros.
Code window
The code window is the notepad of Visual Basic (if the default font is hard to
read, from the VBE Tools menu, click Options then click Editor Format and
select your preference from the font drop-down), where you can edit the
macro you recorded. The formatting, indentation, and color of text in the
code window provide visual clues.
Try it
In the code window, Sub MacroName( ) starts the macro (where
MacroName is the name of the macro); End Sub ends the macro.
Comments, starting with ', are reminders (for example, you might record the
macro in segments, then comment out the action you recorded and paste
together the macros). Excel automatically adds comments with the macros
name (as shown in the Macro dialog box) and the date and author of the
code; the code itself is indented.
The PCC CIS eTutorial to Macros and VBA 8 of 17
Properties window
By default, the first macro you create is stored in
Module1 of the VBAProject Book1 (where Book1 is
the name of the Workbook). The Properties Window
is the place where you can change the name of those
modules. Rename the modules according to their
purpose to make it easy to find the macro (or group
of macros) that you want to use. For example, if you
recorded three macros for the spreadsheets
containing your personal budget, the macros by
default would be saved in separate modules with
generic names: Module1, Module2, and Module3. You
could rename the modules Finance1, Finance2, and Finance2. To store these
related macros together, you would copy and paste the macro code to one
module, which you could name Finance. Then, when you later want to make
those finance macros available to another Workbook (e.g., your travel
budget), it would be easy to locate in the Project Explorer.
Project explorer
The Project Explorer lets you explore modules and move them around. VBA
organizes itself into projects.
When you recorded a macro in Excel, you choose where to save it (Store
macro in) by selecting one of three options:
This Workbook
New Workbook
Personal Workbook.
To move a macro once its been recorded, follow these steps:
Open the Workbook that contains the macro.
Open the Workbook where the macro should be contained (if you would
like to move the macro to the Personal Macro Workbook, see the next
topic for instructions).
From Excel, open the Visual Basic Editor (Alt+F11).
To see the Project Explorer window, click Project Explorer from the View
menu or press CTRL+R.
In the folder view, each project is separated into objects, modules, and
class modules. Click the module folder to expand it and see the contents.
Each module contains a macro that you have recorded. (Tip: A module
may contain more than one macro.)
To move the macro, move the module which contains it. Before moving a
module, rename it so it is easy to find later. To rename the module, select
it and open the Properties window (simply press F4). Double-click the
module name and then type in the new module name.
The PCC CIS eTutorial to Macros and VBA 9 of 17
Drag-and-drop the module from the module
folder under the original workbook to the
new workbook. Since some macros will be
helpful for all projects (and all Workbooks),
Excel created the Personal Macro Workbook.
Excel's personal macro workbook
Remember that the Personal Macro Workbook
(Personal.xls) is a special master document,
much like the Normal.dot template in Word. The
Personal Macro Workbook is a hidden file, a
central storehouse for macros that you would want to access from all
Workbooks. When you save a macro for the first time to the Personal Macro
Workbook, Excel creates the file. Once it exists, it is normally hidden from
view. To open the Personal Macro Workbook, the easiest approach is to Step
Into a macro stored here. Once youre in, toggle ALT+F11 to move from
the VBE back to Excel. On the Windows menu, click Unhide to see the
PERSONAL.xls or Personal Macro Workbook.
Now toggle back to the Visual Basic Editor and open the Project Editor
window to see it there . To make a macro accessible to you all the time, no
matter which Excel file is active, save it to the Personal Macro Workbook. If
youve already recorded the macro, open it in the VBE and drag-and-drop it
to the module folder under the VBAProject for Personal.xls.
Immediate window
In the Visual Basic Editor, the Immediate
window accessible from the View menu or
by pressing CTRL+G allows you to see the
immediate effect of particular lines of code.
Once youve added the code to the window,
setup the spreadsheet.
Try it
Create a macro named BoldA1
Type hello in cell A1
Start the macro recorder
Select cell A1
Press CTRL+B to bold the text
Stop the macro recorder
Select the line of code
Selection.Font.Bold=True
Copy and paste it to the Immediate window
The PCC CIS eTutorial to Macros and VBA 10 of 17
Remove the bold formatting from the text hello and select the cell
Press enter in the Immediate window and view the results in the
Workbook
The text hello is now bolded.
Try it
Lets record a very simple macro to copy data from the active cell and paste
the data into the cell to its right.
Set up the spreadsheet: Add the data that you are going to copy and
paste. Type 1 in cell A1 and 2 in cell A2. Select cell A1 now. Hint: Input
this information before you start recording. Otherwise, the macro will not
continue to be useful once the data changes.
Start the recorder. (See the instructions above.) Name your macro
CellPasteRight. Click the Relative Reference button.
Perform the actions of the task you want to record:
o Press CTRL+C to copy the active cell (or select Copy from the
Edit menu).
o Select the cell to the right of the active cell, B1. Note: Make
sure you are recording relatively!
o Press CTRL+V to paste (or select Paste from the Edit menu).
o Stop the recorder.
Set up the worksheet to replay the macro: Select A2. Now run the macro
to copy the data from the active cell (A2) and paste it to the cell to the
right (B2).
Replay the macro: Press Alt+F8, click CellPasteRight and click Run.
If it doesnt work the first time, try it again. Thinking in literal macro
sequences takes practice! Mistakes are just an opportunity to try things
again, ask questions, and learn.
View the VBA code for the CellPasteRight macro below and compare it to
your example (Note: There is more than one correct version. For
example, if you choose copy from the Edit menu instead of pressing
The PCC CIS eTutorial to Macros and VBA 11 of 17
CTRL+C, as shown below, the code generated by the macro recorder may
vary.)
Sub Cel l Past eRi ght ( )
'
' Cel l Past eRi ght Macr o
' Macr o r ecor ded 2/ 9/ 2004 by J ane Doe
Sel ect i on. Copy
Act i veCel l . Of f set ( 0, 1) . Range( " A1" ) . Sel ect
Act i veSheet . Past e
End Sub
Break mode
The Edit mode in the Visual Basic Editor lets you view the macro code and
add minor edits. Macros normally complete all tasks instantaneously; if you
are trying to correct a macro, you may want it to proceed one step at a time.
The Break mode lets you add breaks between the steps of the macro. This
is very similar to using the Immediate Window over and over again to view
the effects of each statement.
Try it
Open the macro dialog box (ALT+F8), select the macro and click Step Into
Arrange the spreadsheet window and the macro window side-by-side so
both are visible
Press F8 and watch as the first statement is executed in Excel
Press F8 for each statement until the macro is complete
Note: When you quit VBE, a dialog box will display This command will stop
the debugger. Press Ok.
What is another example of an office macro?
Now that weve covered how to plan,
record, and view a macro, it would be
helpful to see another example (created
using the macro recorder). Mr. Velez,
the owner of the Diner Heaven franchise,
wants to know how much money people
that who order coffee, spend in his
diners. However, he doesnt know how
to use the AutoFilter and other features
in Excel. Worksheets list the customer
(column A), the beverage (B), the
amount spent (C), the meal (D), and the
waitress (E).
The goal is to create a macro that does the following:
The PCC CIS eTutorial to Macros and VBA 12 of 17
Select the beverage column
AutoFilter for coffee
Copy the results to Sheet2
Highlight coffee patrons who spend more than $10 on Sheet2 (format the
background color of the cell)
Count the number of coffee patrons who spend more than $10 and add to
cell G1
To record this macro, we must first plan out the actions we need to record
(note other approaches exist):
From the Edit menu, click Find and search for beverage.
Once the beverage cell is selected, go to the Data menu and click
AutoFilter so the checkbox is marked.
From the Edit menu, click Go To, then, click Special. Once the Go to
Special dialog appears, select the radio button Visible Cells Only. Click
Ok.
From the Edit menu, click Copy to copy the selected cells (visible cells
only).
Click Sheet2 to select the Sheet. Press CTRL+V to paste the results from
the clipboard onto the active sheet.
Select the entire column C using the mouse (the arrow to select a column
will appear).
From the Format menu, click Conditional Formatting. Set it to Cell value
is greater than 10. Then choose the condition. Click Format on the
Conditional Formatting dialog box. Click the Patterns tab. Select a light
blue color. Click Ok on both dialog boxes.
Click cell G1 on Worksheet2. Click the formula box. Enter the formula
=COUNTIF(C3:C100,">10"). Click the green check to save the formula.
Select Sheet1. From the Data menu, turn off the AutoFilter. Then select
cell A1 in Sheet1.
Here's the macro code:
The PCC CIS eTutorial to Macros and VBA 13 of 17
Sub Fi l t er Cof f ee( )
' Sel ect s t he f i r st cel l so t hat t he next f i nd command wor ks
Range( " A1" ) . Sel ect
' Fi nds col umn wi t h bever age. I n t hi s case bever age i s i n Col umn B, whi ch i s
f i el d 2. I f bever age i s not al ways i n col umn B, cr eat e anot her macr o t o pr epar e
t he wor ksheet .
Cel l s. Fi nd( What : =" bever age" , Af t er : =Act i veCel l , LookI n: =xl For mul as, _
LookAt : =xl Par t , Sear chOr der : =xl ByRows, Sear chDi r ect i on: =xl Next , _
Mat chCase: =Fal se, Sear chFor mat : =Fal se) . Act i vat e
Sel ect i on. Aut oFi l t er Fi el d: =2, Cr i t er i a1: =" cof f ee"
' CopyVi si bl eCel l st oWksht 2
Sel ect i on. Speci al Cel l s( xl Cel l TypeVi si bl e) . Sel ect
Sel ect i on. Copy
Sheet s( " Sheet 2" ) . Sel ect
Range( " A1" ) . Sel ect
Act i veSheet . Past e
' Sel ect Number sBi gger 10 Macr o
Sel ect i on. Speci al Cel l s( xl Cel l TypeConst ant s, 1) . Sel ect
Sel ect i on. For mat Condi t i ons. Add Type: =xl Cel l Val ue, Oper at or : =xl Gr eat er , _
For mul a1: =" 10"
Sel ect i on. For mat Condi t i ons( 1) . I nt er i or . Col or I ndex = 34
' Count Number sBi gger 10 Macr o and add t o col umn G
Range( " G1" ) . Sel ect
Act i veCel l . For mul aR1C1 = " =COUNTI F( R[ 2] C[ - 4] : R[ 99] C[ - 4] , " " >10" " ) "
' Tur ns Of f Aut oFi l t er i n Wksht 1
Sheet s( " Sheet 1" ) . Sel ect
Sel ect i on. Aut oFi l t er
' Sel ect s t he f i r st cel l so ever yt hi ng l ooks ni ce
Range( " A1" ) . Sel ect
End Sub
How do I improve or update a macro?
Improving and updating a macro can be as simple as editing out small,
recorded errors or old information. Knowing how to make simple edits can
save you time: instead of creating new macros, you can simply edit older
ones to do your new work. You can tell the macro (through the VBA
language) that you now want to select cell A4 instead of cell D3, or to use a
different font, or to insert a different company name.
For example, if you selected cell A4, the macro recorder would produce the
following code:
Range( " D3" ) . Sel ect
To change the macro, simply change D3 to A4. (Dont remove the quotes!)
Range( " A4" ) . Sel ect
Other typical edits include correcting spelling errors, changing the number
that you requested, removing extra or accidentally recorded commands, or
adding a line (for example, to turn screen updating on or off).
The PCC CIS eTutorial to Macros and VBA 14 of 17
Original code Edited code
Correct
spelling
error
Ri ght Header = " J aen Doe" Ri ght Header = J ane Doe
Change a
number
Sheet sI nNewWor kbook = 5 Sheet sI nNewWor kbook = 4
Remove
extra
commands
Act i veWi ndow. Scr ol l Col umn = 2
End Sub
End Sub
Add a
command
End Sub Scr eenUpdat i ng = Fal se
End Sub
Improving and updating macros, like computer programs, is a continual
process. Once you learn to see what is going on, by paying attention to the
results of a macro (especially when it fails), or by understanding basically
what the code is telling you (even if you cant read each part), then you can
compare it to what you want to happen. This not only allows you to fix failed
macros, but to update macros from old projects to meet new standards.
What more can I do with macros?
If you feel comfortable with macros, you may want to try to move beyond
the basics and customize your Office applications even further, possibly even
learning more about programming in the process. The Microsoft tutorial is a
good place to start. Here are some other topics to explore.
Keep in mind, the following information is fairly complex and is not required
for this course, so you should feel free to skip some or all of it until you have
a little more experience under your belt.
Writing macros from scratch
The macro recorder captures menu selections, keystrokes, and mouse
movements. Recorded macros always replay the same way. They work best
for simple repetitions and basic commands. However, when you write a
macro from scratch, you can make the macro talk back to the user. It can
give users feedback, ask questions, and modify the way it works based on
their selections. For example, a dialog box can ask the user to enter his or
her name and then the macro can place that name in cell A1.
Here's the sample code for that:
The PCC CIS eTutorial to Macros and VBA 15 of 17
Writing a macro creates much shorter code (which is easier to read,
understand, and sometimes fix). Shorter code is also more efficient to run.
For example, the macro recorder produces several lines of code to copy a cell
(A1) and paste it to a destination cell (D1) because it is translating each
action you take separately:
Range( " A1" ) . Sel ect Sel ect i on. Copy
Range( " D1" ) . Sel ect Act i veSheet . Past e
When creating your own macros from scratch, though, only one written line
of code is needed:
Range( " A1" ) . Copy Dest i nat i on: =Range( " D1" )
Once you know a line of code that completes a task you would normally
record rather than recording yet another copy and paste save time by
copying and pasting the code into other macros, changing references and
information as needed.
Office object models
How does VBA know what objects to work with when you record macros?
Each Office application has its own set of objects and functions called an
object model.
While describing an object model is an encyclopedic feat, to understand an
Office application is to grasp the object model. You know English even if you
cant diagram a sentence into its grammatical parts. The best place to start is
the Object Browser window, the dictionary of objects. Open the application,
such as Excel. Toggle from the Office application to the Visual Basic Editor.
Then press F2 to open the Object Browser (also found on the View menu).
In each application, you interact with different objects (words or cells,
paragraphs or slides). Likewise, the object models differ.
In Word, it all starts with ThisDocument. Once inside a document, you
apply actions to the Selection object (whatever text, picture, or item
currently selected). Other objects are Range, Application, View,
Bookmark, and Replacement. Replacement, according to MSDN,
represents the replace criteria for a find-and-replace operation.
The PCC CIS eTutorial to Macros and VBA 16 of 17
In Excel, it starts with ThisWorkbook. Other objects are Application,
Range (Offset property), Cell property, Worksheet, PivotTable, and Chart.
Chart, according to MSDN, represents a chart in a workbook.
In PowerPoint, it starts with a Presentation. Other objects include Slide,
TextFrame/TextRange, and Application.
You'll notice that each Office application contains an Application Object,
which represents the entire application and holds application-wide settings
and options. From the Object Browser, its easy to jump to the extensive VBA
help by clicking the yellow question mark.
The PCC CIS eTutorial to Macros and VBA 17 of 17
S-ar putea să vă placă și
- Bank Statement PDFDocument188 paginiBank Statement PDFragaveyndhar maniÎncă nu există evaluări
- 1355 V11 201502 BestPractices SoftwareChangeManagement V4eDocument37 pagini1355 V11 201502 BestPractices SoftwareChangeManagement V4eroysapuÎncă nu există evaluări
- Industrial Automation Engineering Services l2 NOSS 2016 MC-091-2:2016Document111 paginiIndustrial Automation Engineering Services l2 NOSS 2016 MC-091-2:2016Kamal Fikree67% (3)
- Tebo ICTviewDocument17 paginiTebo ICTviewNgọc Thạnh Nguyễn0% (1)
- Overall DWH Concepts HandbookDocument27 paginiOverall DWH Concepts HandbookFelipe CordeiroÎncă nu există evaluări
- SQL FullDocument75 paginiSQL FullKranthi Kumar KhariduÎncă nu există evaluări
- A320 Oeb N°44 L:G Gear Not Downlocked PDFDocument31 paginiA320 Oeb N°44 L:G Gear Not Downlocked PDFpilote_a3200% (1)
- VBA Is Short For Visual Basic For Application.: History HintDocument4 paginiVBA Is Short For Visual Basic For Application.: History HintHangYangÎncă nu există evaluări
- VBA For Beginners: VBA/Excel Connecting Excel To Access Using VBADocument22 paginiVBA For Beginners: VBA/Excel Connecting Excel To Access Using VBAimcoolravibhaleraoÎncă nu există evaluări
- MySQL GuideDocument8 paginiMySQL GuideReymond SusiÎncă nu există evaluări
- Excel VBA Course Notes 1 - BasicsDocument4 paginiExcel VBA Course Notes 1 - BasicsPapa KingÎncă nu există evaluări
- Microsoft Access Is 5. ReportsDocument1 paginăMicrosoft Access Is 5. ReportsRovin GarciaÎncă nu există evaluări
- Vba ExamplesDocument7 paginiVba ExamplesDashrath BhadangkarÎncă nu există evaluări
- The "Everything We Could Find On Microsoft VBA" List: Microsoft Support Knowledge BaseDocument3 paginiThe "Everything We Could Find On Microsoft VBA" List: Microsoft Support Knowledge Basesaulospam0% (1)
- SQL Interview Questions and AnswersDocument9 paginiSQL Interview Questions and AnswersOana AchiteiÎncă nu există evaluări
- Ms SQL NotesDocument14 paginiMs SQL Notesvitu3075Încă nu există evaluări
- Data Types in Visual Basic 6Document2 paginiData Types in Visual Basic 6sumedh_dharia100% (1)
- T-SQL Interview Questions and AnswersDocument3 paginiT-SQL Interview Questions and AnswersPrakash DimmitaÎncă nu există evaluări
- Consolidated Interview Q'sDocument183 paginiConsolidated Interview Q'sGiridhar PodishettyÎncă nu există evaluări
- Unit 4 ExcelDocument36 paginiUnit 4 Excelapi-3842522100% (1)
- Chapter 06 - SubqueriesDocument19 paginiChapter 06 - SubqueriesS M AkashÎncă nu există evaluări
- SQL Queries Interview Questions and Answers - Query ExamplesDocument2 paginiSQL Queries Interview Questions and Answers - Query ExamplesdippuneÎncă nu există evaluări
- SQL 50 QuestionsDocument15 paginiSQL 50 QuestionsRohini SinghÎncă nu există evaluări
- T SQL PDFDocument98 paginiT SQL PDFalejandrobandol-1Încă nu există evaluări
- Assignment 8:: Select FromDocument2 paginiAssignment 8:: Select Fromayesha zaizÎncă nu există evaluări
- SQL Server Interview Questions - Basic SQL Server Interview QuestionsDocument9 paginiSQL Server Interview Questions - Basic SQL Server Interview Questionsparashuram nÎncă nu există evaluări
- PLSQL Interview Questions and Answers: FunctionsDocument15 paginiPLSQL Interview Questions and Answers: Functionsmohan9999999Încă nu există evaluări
- InterviewDocument153 paginiInterviewChakradhar ReddyÎncă nu există evaluări
- ODBC Setup For MySql and Access - v2Document7 paginiODBC Setup For MySql and Access - v2bluebird1969Încă nu există evaluări
- Basic and Advanced SQL PDFDocument129 paginiBasic and Advanced SQL PDFzz rotÎncă nu există evaluări
- VBA Code To List Objects in Access DatabaseDocument5 paginiVBA Code To List Objects in Access Databaseprsiva2420034066Încă nu există evaluări
- Data, Information and KnowledgeDocument12 paginiData, Information and KnowledgebirjubrijeshÎncă nu există evaluări
- Difference Between SQL and SQL PlusDocument90 paginiDifference Between SQL and SQL PlusSudhakar UppalapatiÎncă nu există evaluări
- SQL Server NotesDocument75 paginiSQL Server NotesShashiBTITÎncă nu există evaluări
- MSTR Report Validation - An Overview - IssueDocument21 paginiMSTR Report Validation - An Overview - IssueCHANDRAKANTÎncă nu există evaluări
- SQL Self JoinsDocument2 paginiSQL Self JoinssudhavishuÎncă nu există evaluări
- SQL1Document9 paginiSQL1Sai BogojuÎncă nu există evaluări
- SSIS Interview Questions and Answers: DeploymentDocument9 paginiSSIS Interview Questions and Answers: Deploymentssingh_scribdÎncă nu există evaluări
- SQL Lab MaualDocument97 paginiSQL Lab MaualNidhin VallilÎncă nu există evaluări
- Handout On SQL Server Analysis Services TutorialsDocument10 paginiHandout On SQL Server Analysis Services Tutorialshnoor6Încă nu există evaluări
- Vba KomutlariDocument17 paginiVba KomutlariMurat DoğanÎncă nu există evaluări
- 11 Basic Concepts Micro Strategy Interview Question and AnswersDocument5 pagini11 Basic Concepts Micro Strategy Interview Question and AnswersSuresh VeluruÎncă nu există evaluări
- SQL Server Assingment PDFDocument6 paginiSQL Server Assingment PDFNidhi BansalÎncă nu există evaluări
- 12 Mysql Qs NotesDocument18 pagini12 Mysql Qs Notessubhash varghese50% (2)
- Assignment Q.1. Create The Table: Data Base Management SystemDocument5 paginiAssignment Q.1. Create The Table: Data Base Management Systemanuj tomarÎncă nu există evaluări
- Basic DefinitionsDocument5 paginiBasic DefinitionsBujji BujjiÎncă nu există evaluări
- MSTR Notes & Faq's-1Document33 paginiMSTR Notes & Faq's-1ypraju100% (2)
- MDX QueryDocument51 paginiMDX QuerySachitra KhatuaÎncă nu există evaluări
- ETL Testing NotesDocument4 paginiETL Testing NotesThiru PasupuletiÎncă nu există evaluări
- SQL LabDocument3 paginiSQL LabGaurav PaliwalÎncă nu există evaluări
- SQL CommandsDocument48 paginiSQL CommandsPremendra YadawÎncă nu există evaluări
- SQL Practice QuestionsDocument15 paginiSQL Practice Questionssurya.1760% (1)
- Database Normalization Explained in Simple EnglishDocument5 paginiDatabase Normalization Explained in Simple EnglishVinodKumarÎncă nu există evaluări
- Record For NewDocument128 paginiRecord For Newvikas donthulaÎncă nu există evaluări
- Advanced VBA Interview Questions and AnswersDocument1 paginăAdvanced VBA Interview Questions and AnswersHashmi MajidÎncă nu există evaluări
- All InterviewDocument11 paginiAll InterviewsanguinerkÎncă nu există evaluări
- Micro Strategy Interview Questions and AnswersDocument3 paginiMicro Strategy Interview Questions and AnswersatoztargetÎncă nu există evaluări
- Previous NextDocument8 paginiPrevious NextGsecure TechnologiesÎncă nu există evaluări
- SQL DatatypeDocument7 paginiSQL Datatypetesting engÎncă nu există evaluări
- Excel MacrosDocument33 paginiExcel MacrosSooraj KrishnanÎncă nu există evaluări
- ETL ReviewDocument10 paginiETL Reviewapi-3831106100% (3)
- "Advanced Excel": (For HR, Fin, Sales, Marketing and All Functions)Document4 pagini"Advanced Excel": (For HR, Fin, Sales, Marketing and All Functions)Madras Management Association MMAÎncă nu există evaluări
- Microsoft Visual Basic 6 (Intrinsic Control)Document10 paginiMicrosoft Visual Basic 6 (Intrinsic Control)Abdul Majeed KhanÎncă nu există evaluări
- Excel Macro TrainingDocument21 paginiExcel Macro TrainingMuhammad KhadrawyÎncă nu există evaluări
- Excel VBA Vocabulary For Macros PDFDocument13 paginiExcel VBA Vocabulary For Macros PDFlatagiridharÎncă nu există evaluări
- Oracle RDBMS & SQL Tutorial (Very Good)Document66 paginiOracle RDBMS & SQL Tutorial (Very Good)api-3717772100% (7)
- A Cool Green Drink For SummerDocument1 paginăA Cool Green Drink For SummerlatagiridharÎncă nu există evaluări
- Salad RecipesDocument51 paginiSalad RecipesRaja KalyanÎncă nu există evaluări
- CookeryDocument2 paginiCookerylatagiridharÎncă nu există evaluări
- Balancesheet QuestionsDocument3 paginiBalancesheet QuestionslatagiridharÎncă nu există evaluări
- Unnidam MayangukirenDocument47 paginiUnnidam MayangukirenlmithuÎncă nu există evaluări
- Kavarntha Kangal - Sandilyan PDFDocument83 paginiKavarntha Kangal - Sandilyan PDFSundari Murugan100% (4)
- Presentation On Back OfficeDocument56 paginiPresentation On Back OfficeARIF PATEL100% (1)
- Audit FormatDocument2 paginiAudit Formatmrajbhar792Încă nu există evaluări
- Experiment About CNC MachineDocument4 paginiExperiment About CNC MachineMohammed Al-saa'baryÎncă nu există evaluări
- Design and Selection of Materials Project UCF Formula Car Exhaust HeadersDocument13 paginiDesign and Selection of Materials Project UCF Formula Car Exhaust HeadersNathan WendrickÎncă nu există evaluări
- PMBOK 6 Vs PMBOK 7 15042022 051044pm 2 30092022 083336pm 03032023 045309pmDocument32 paginiPMBOK 6 Vs PMBOK 7 15042022 051044pm 2 30092022 083336pm 03032023 045309pmHafza RazaÎncă nu există evaluări
- 3M Car CareDocument28 pagini3M Car CareHarsh GoyalÎncă nu există evaluări
- ITP For Non-Fire Resistant CI CableDocument1 paginăITP For Non-Fire Resistant CI CableMeng PamplonaÎncă nu există evaluări
- EClerx Corporate Presentation - KMDocument15 paginiEClerx Corporate Presentation - KMSantanu S JoshiÎncă nu există evaluări
- 0015 For Manahgemenrt For MBA and MBA AssinemntDocument324 pagini0015 For Manahgemenrt For MBA and MBA AssinemntManish Kumar0% (1)
- Turbocharger CatalogDocument16 paginiTurbocharger CatalogAdi PoianaÎncă nu există evaluări
- Project Status Report v2.4Document9 paginiProject Status Report v2.4Tan Nguyen100% (1)
- E864x4 Ed3Document21 paginiE864x4 Ed3HARIÎncă nu există evaluări
- 10-Personnel Cost PlanningDocument52 pagini10-Personnel Cost PlanningWenny HuÎncă nu există evaluări
- Me4332 Cad CamDocument1 paginăMe4332 Cad CamKasun WeerasekaraÎncă nu există evaluări
- Imaging Opportunities in SAP Modules: Session 405Document71 paginiImaging Opportunities in SAP Modules: Session 405Mohan GanganalaÎncă nu există evaluări
- Pipeline Integrity ManagementDocument44 paginiPipeline Integrity Managementnani1983100% (4)
- Inception Requirement Gathering and Risk AnalysisDocument1 paginăInception Requirement Gathering and Risk AnalysisAmitfusion R13Încă nu există evaluări
- Review - Module I - Understanding ValueDocument72 paginiReview - Module I - Understanding ValueRavi RakeshÎncă nu există evaluări
- Resume (Salim Ahmed) MEPDocument3 paginiResume (Salim Ahmed) MEPSalim AhmedÎncă nu există evaluări
- The National Academies Press: Guidebook For Addressing Aircraft/Wildlife Hazards at General Aviation Airports (2010)Document189 paginiThe National Academies Press: Guidebook For Addressing Aircraft/Wildlife Hazards at General Aviation Airports (2010)ERRAMESH1989Încă nu există evaluări
- Agile Project Plan Template Excel - awp3fO7DZjfxukIDocument25 paginiAgile Project Plan Template Excel - awp3fO7DZjfxukIAlex Orlando Castillo CentenoÎncă nu există evaluări
- Infographic Tetra RecartDocument1 paginăInfographic Tetra RecartvizmarghÎncă nu există evaluări
- 15-Ultrasonic Thickness Measurement REV-03Document10 pagini15-Ultrasonic Thickness Measurement REV-03Tulasidas SugguÎncă nu există evaluări
- Opm IV ModuleDocument18 paginiOpm IV ModuleSharma VishnuÎncă nu există evaluări