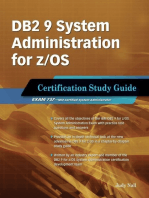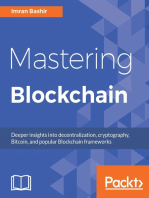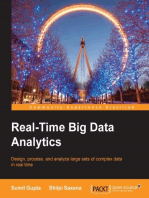Documente Academic
Documente Profesional
Documente Cultură
InstallationGuide PDF
Încărcat de
jmendozaroblesDescriere originală:
Titlu original
Drepturi de autor
Formate disponibile
Partajați acest document
Partajați sau inserați document
Vi se pare util acest document?
Este necorespunzător acest conținut?
Raportați acest documentDrepturi de autor:
Formate disponibile
InstallationGuide PDF
Încărcat de
jmendozaroblesDrepturi de autor:
Formate disponibile
Trimble
eCognition
Installation and Administration Guide (Windows)
Trimble Documentation:
eCognition 8.9 for Windows
Installation and Administration Guide
Imprint and Version
Document Version 8.9
Copyright 2013 Trimble Germany GmbH. All rights reserved. This docu-
ment may be copied and printed only in accordance with the terms of the Frame
License Agreement for End Users of the related eCognition software.
Published by:
Trimble Germany GmbH, Arnulfstrasse 126, D-80636 Munich, Germany
Phone: +49898905710
.
.
. Fax: +4989890571411
Web: www.eCognition.com
Dear User,
Thank you for using eCognition software. We appreciate being of service to
you with image analysis solutions. At Trimble we constantly strive to improve
our products. We therefore appreciate all comments and suggestions for im-
provements concerning our software, training, and documentation. Feel free to
contact us via the web form on www.eCognition.com/support. Thank you.
Legal Notes
Trimble
and eCognition
are registered trademarks of Trimble Germany
GmbH in Germany and other countries. All other product names, company
names, and brand names mentioned in this document may be trademark prop-
erties of their respective holders.
Protected by patents EP0858051; WO0145033; WO2004036337; US
6,832,002; US 7,437,004; US 7,574,053 B2; US 7,146,380; US 7,467,159 B;
US 7,873,223; US 7,801,361 B2.
Acknowledgments
Portions of this product are based in part on third-party software components:
eCognition Developer 2013 Trimble Germany GmbH, Arnulfstrasse 126,
80636 Munich, Germany. All rights reserved.
The Visualisation Toolkit (VTK) 19932006 Ken Martin, Will Schroeder,
Bill Lorensen. All rights reserved.
Insight Segmentation and Registration Toolkit (ITK) 1999- 2003 Insight Soft-
ware Consortium. All rights reserved.
* * *
Typeset by Wikipublisher
All rights reserved.
2013 Trimble Documentation, Mnchen, Germany
Day of print: 26 June 2013
Contents
1 Introduction 1
1.1 eCognition Developer 8.9 . . . . . . . . . . . . . . . . . . . . . . . . . . 1
1.2 Client Software . . . . . . . . . . . . . . . . . . . . . . . . . . . . . . . 2
1.2.1 eCognition Developer 8.9 . . . . . . . . . . . . . . . . . . . . . 2
1.2.2 eCognition Architect 8.9 . . . . . . . . . . . . . . . . . . . . . . 2
1.3 Server Software . . . . . . . . . . . . . . . . . . . . . . . . . . . . . . . 2
1.3.1 eCognition Server . . . . . . . . . . . . . . . . . . . . . . . . . 2
1.3.2 Administration Console . . . . . . . . . . . . . . . . . . . . . . 2
1.3.3 Data Management . . . . . . . . . . . . . . . . . . . . . . . . . 2
1.4 Integration Software . . . . . . . . . . . . . . . . . . . . . . . . . . . . 3
1.4.1 Software Development Kit (SDK) . . . . . . . . . . . . . . . . . 3
2 Setting Up an eCognition
System 4
2.1 Overview of the eCognition System . . . . . . . . . . . . . . . . . . . . 4
2.1.1 Primary Nodes . . . . . . . . . . . . . . . . . . . . . . . . . . . 4
2.1.2 Processing Nodes . . . . . . . . . . . . . . . . . . . . . . . . . . 5
2.1.3 Image File and Results Access . . . . . . . . . . . . . . . . . . . 6
2.2 Installation Workow . . . . . . . . . . . . . . . . . . . . . . . . . . . . 7
2.2.1 Conguring the eCognition Server for Distributed Processing . . 8
2.2.2 Setting up Data Management (optional) . . . . . . . . . . . . . . 8
2.3 Things You Need for the Installation . . . . . . . . . . . . . . . . . . . . 8
2.3.1 Installation Files . . . . . . . . . . . . . . . . . . . . . . . . . . 8
2.3.2 License Activation ID . . . . . . . . . . . . . . . . . . . . . . . 8
2.3.3 Network User Accounts and User Rights . . . . . . . . . . . . . 9
2.4 Installing License Server Software . . . . . . . . . . . . . . . . . . . . . 9
2.5 Installing the eCognition 8.9 Client . . . . . . . . . . . . . . . . . . . . . 10
2.5.1 Starting the eCognition 8.9 Client . . . . . . . . . . . . . . . . . 11
2.5.2 Conguring a Central Image Proxy Server . . . . . . . . . . . . . 12
2.6 Installing the eCognition Server . . . . . . . . . . . . . . . . . . . . . . 12
2.7 Conguring the eCognition Server for Distributed Processing . . . . . . . 13
2.7.1 Logging into the Administration Console . . . . . . . . . . . . . 13
2.7.2 Adding a New Processing Node . . . . . . . . . . . . . . . . . . 14
2.7.3 Install Processing Node Software . . . . . . . . . . . . . . . . . 15
2.8 Load and Install Software Packages on the Deployment Server . . . . . . 16
2.9 Image Proxy Server . . . . . . . . . . . . . . . . . . . . . . . . . . . . . 17
2.9.1 Installing the Image Proxy Server . . . . . . . . . . . . . . . . . 17
2.9.2 Post-Installation . . . . . . . . . . . . . . . . . . . . . . . . . . 17
3 Administer an eCognition
System 21
ii
CONTENTS iii
3.1 Log into the Administration Console . . . . . . . . . . . . . . . . . . . . 21
3.2 Manage eCognition Server Hardware . . . . . . . . . . . . . . . . . . . . 21
3.2.1 Manage Processing Node . . . . . . . . . . . . . . . . . . . . . . 22
3.2.2 Manage Installation Scripts . . . . . . . . . . . . . . . . . . . . . 28
3.3 Prepare Different Software Packages for Deployment . . . . . . . . . . . 29
3.3.1 Load and Install Software Packages on the Deployment Server . . 30
3.3.2 Uninstall Software Packages . . . . . . . . . . . . . . . . . . . . 31
3.3.3 Delete Software Packages . . . . . . . . . . . . . . . . . . . . . 31
3.4 Manage Users of Data Management and Administrators . . . . . . . . . . 31
3.4.1 Edit User . . . . . . . . . . . . . . . . . . . . . . . . . . . . . . 32
3.4.2 Manage Users in Groups . . . . . . . . . . . . . . . . . . . . . . 34
3.4.3 Manage Group Rights and Access Types . . . . . . . . . . . . . 36
3.5 Manage Storage of Data Management . . . . . . . . . . . . . . . . . . . 38
3.5.1 Add New Storage . . . . . . . . . . . . . . . . . . . . . . . . . . 38
3.5.2 Edit Storage Properties . . . . . . . . . . . . . . . . . . . . . . . 38
3.5.3 Dene Group Access for Storages . . . . . . . . . . . . . . . . . 40
3.5.4 Delete Storage . . . . . . . . . . . . . . . . . . . . . . . . . . . 41
3.6 Creating a Report . . . . . . . . . . . . . . . . . . . . . . . . . . . . . . 41
3.7 Monitoring Processing in a Web Browser . . . . . . . . . . . . . . . . . 42
3.7.1 Review User Jobs . . . . . . . . . . . . . . . . . . . . . . . . . . 42
3.7.2 Review Job Overview . . . . . . . . . . . . . . . . . . . . . . . 43
3.7.3 View Job Details . . . . . . . . . . . . . . . . . . . . . . . . . . 43
3.7.4 Show Log . . . . . . . . . . . . . . . . . . . . . . . . . . . . . . 43
3.7.5 Monitor Analysis Engine Software Status . . . . . . . . . . . . . 44
3.7.6 Review Analysis Engine Software Usage . . . . . . . . . . . . . 44
3.7.7 Reopen a Job . . . . . . . . . . . . . . . . . . . . . . . . . . . . 44
3.8 Back Up the Administration Console Database . . . . . . . . . . . . . . 45
3.8.1 General . . . . . . . . . . . . . . . . . . . . . . . . . . . . . . . 45
3.8.2 Logging . . . . . . . . . . . . . . . . . . . . . . . . . . . . . . . 45
3.8.3 File Management . . . . . . . . . . . . . . . . . . . . . . . . . . 45
3.8.4 Storage . . . . . . . . . . . . . . . . . . . . . . . . . . . . . . . 46
3.8.5 ODBC . . . . . . . . . . . . . . . . . . . . . . . . . . . . . . . 46
3.8.6 ArcSDE Settings . . . . . . . . . . . . . . . . . . . . . . . . . . 46
3.8.7 CSV Settings . . . . . . . . . . . . . . . . . . . . . . . . . . . . 46
3.8.8 DIAGRID . . . . . . . . . . . . . . . . . . . . . . . . . . . . . . 46
3.8.9 DIA Control Service . . . . . . . . . . . . . . . . . . . . . . . . 47
3.8.10 DIA Cong Service . . . . . . . . . . . . . . . . . . . . . . . . . 47
3.8.11 DIA Job Scheduler . . . . . . . . . . . . . . . . . . . . . . . . . 47
3.8.12 Data Management Spooler . . . . . . . . . . . . . . . . . . . . . 48
4 About Conguration and Components 49
4.1 Firewall Settings . . . . . . . . . . . . . . . . . . . . . . . . . . . . . . 49
4.1.1 Firewalls Between Clients and File Servers or Databases . . . . . 49
4.1.2 Firewalls Between Clients and Primary Nodes . . . . . . . . . . . 50
4.1.3 Firewalls Between Primary Nodes and Processing Nodes . . . . . 50
4.1.4 Firewalls between License Server Software and Other Components 50
4.2 About Conguration Settings . . . . . . . . . . . . . . . . . . . . . . . . 51
4.2.1 eCognition.cfg . . . . . . . . . . . . . . . . . . . . . . . . . . . 51
4.2.2 Advanced Settings . . . . . . . . . . . . . . . . . . . . . . . . . 51
4.2.3 JobSchedulerUsers.xml . . . . . . . . . . . . . . . . . . . . . . . 52
4.3 eCognition Executable Files . . . . . . . . . . . . . . . . . . . . . . . . 54
Installation and Administration Guide 26 June 2013
CONTENTS iv
4.3.1 DIAClient.exe . . . . . . . . . . . . . . . . . . . . . . . . . . . 54
4.3.2 Data Management Spooler . . . . . . . . . . . . . . . . . . . . . 54
4.3.3 Analysis Engine Software . . . . . . . . . . . . . . . . . . . . . 55
4.3.4 Job Scheduler . . . . . . . . . . . . . . . . . . . . . . . . . . . . 55
4.3.5 Control Service . . . . . . . . . . . . . . . . . . . . . . . . . . . 55
4.3.6 Conguration Service . . . . . . . . . . . . . . . . . . . . . . . 56
4.3.7 eCognition Grid Admin Console Service . . . . . . . . . . . . . 56
4.3.8 File Storage . . . . . . . . . . . . . . . . . . . . . . . . . . . . . 56
4.4 Congure Image Pyramid Service . . . . . . . . . . . . . . . . . . . . . 56
5 Frequently Asked Questions 58
5.1 System Communication Problems . . . . . . . . . . . . . . . . . . . . . 58
5.2 Removing eCognition Control Services Manually . . . . . . . . . . . . . 58
5.3 Using a Dual Processor . . . . . . . . . . . . . . . . . . . . . . . . . . . 58
5.4 How Can I Observe the Status of the eCognition Server? . . . . . . . . . 59
5.5 Job Scheduler on Remote Machine Always Restarts . . . . . . . . . . . . 59
5.6 Rounding of Floating Point Numbers . . . . . . . . . . . . . . . . . . . . 59
5.7 Downsampling of Images . . . . . . . . . . . . . . . . . . . . . . . . . . 59
5.8 How Can I Get Information About Engine Performance? . . . . . . . . . 59
5.9 How does Trimble software work with the Windows 260-character limit? 60
5.9.1 Example workow for Windows 8, Windows 7, Vista and 2008 . 60
5.9.2 Example workow for Windows XP and 2003 . . . . . . . . . . 61
Acknowledgments 62
The Visualization Toolkit (VTK) Copyright . . . . . . . . . . . . . . . . . . . 62
ITK Copyright . . . . . . . . . . . . . . . . . . . . . . . . . . . . . . . . . . . 63
python/tests/test_doctests.py . . . . . . . . . . . . . . . . . . . . . . . . 63
src/Verson.rc . . . . . . . . . . . . . . . . . . . . . . . . . . . . . . . . 64
src/gt_wkt_srs.cpp . . . . . . . . . . . . . . . . . . . . . . . . . . . . . 64
Installation and Administration Guide 26 June 2013
1 Introduction
1.1 eCognition Developer 8.9
Trimble eCognition is a comprehensive image analysis platform for multi-dimensional
image analysis. It contains all the client and server software needed to extract intelligence
from any digital image in a fully or semi-automated way.
The client software is role-based and supports the needs and skills of different users in
an organization. The server software, known as the eCognition Server, is a processing
environment that allows the batch processing of jobs and is hugely scalable, capable of
handling tens, hundreds or many thousands of images in a single job.
Figure 1.1. eCognition multi-dimensional image analysis software
1
Introduction 2
1.2 Client Software
1.2.1 eCognition Developer 8.9
eCognition Developer 8.9 is a powerful and completely integrated environment designed
for image analysis specialists to develop, test and package new image analysis applica-
tions. eCognition Developer 8.9 can be used as a standalone tool or in combination with
the eCognition Server.
eCognition Developer 8.9 incorporates the latest generation of Cognition Network
Technology
, enabling the creation of new solutions for multidimensional image analysis
applications. It incorporates a new programming paradigm, high-performance analysis
for complex multidimensional data and sophisticated viewing, visualization and registra-
tion capabilities.
1.2.2 eCognition Architect 8.9
eCognition Architect 8.9 is an intuitive end-user tool used to congure and execute image
analysis applications. It provides support for fully automated or semi-automated work-
ows and guides users through the application they are running. eCognition Architect
8.9 incorporates all the required tools for users to import, view and visualize multidimen-
sional images and results.
1.3 Server Software
1.3.1 eCognition Server
eCognition Server provides a processing environment for the batch execution of image
analysis using a high-performance grid computing environment. The eCognition Server
includes specic components designed to meet the needs of the multidimensional image
analysis required for cell, tissue and non-invasive imaging in life sciences and healthcare.
Supported connectors and drivers are described in a separate document, Supported Con-
nectors and File Drivers.
1.3.2 Administration Console
The Administration Console provides system administrators with a web-based interface
that simplies the management of the eCognition Server environment.
1.3.3 Data Management
eCognition Data Management offers an open, enterprise-ready and cost-effective solu-
tion for managing the huge volume of data generated by image analysis projects. The
data is managed using standard relational database technologies and can be used with all
eCognition products.
Installation and Administration Guide 26 June 2013
Introduction 3
1.4 Integration Software
1.4.1 Software Development Kit (SDK)
The Software Development Kit (SDK) enables the integration of the eCognition products
within any business process using any data source or target, and allows the core analysis
capabilities of the eCognition Server to be extended.
Installation and Administration Guide 26 June 2013
2 Setting Up an eCognition
System
2.1 Overview of the eCognition System
The eCognition Server is a scalable grid computing infrastructure that may be installed
on one or more machines in your network.
Each machine that hosts components of eCognition 8.9 is called a node. A typical eCog-
nition 8.9 setup consists of a primary node and one or more processing nodes. While
the primary node controls the operation of the server, the processing nodes perform the
image analysis tasks.
Figure 2.1. eCognition client-server setup
2.1.1 Primary Nodes
The primary node hosts the infrastructure components required to operate the eCognition
Server:
4
Setting Up an eCognition
System 5
Administration Server: Application server of the Administration Console
Deployment Server: Manages and distributes image analysis software packages
Job Scheduler: Manages and distributes active user jobs for processing nodes
Spooler Service: Retrieves analysis results from processing nodes and stores them
in a relational database (part of eCognition Data Management)
Figure 2.2. Components on the primary node of the eCognition Server
2.1.2 Processing Nodes
The processing nodes host the processing components required to perform the image
analysis service:
The Conguration Service congures the Analysis Engine according to the require-
ments of the image analysis tasks. It downloads newpackages fromthe deployment
server if required
The Analysis Engine performs the image analysis tasks.
If you use multi-processor or multi-core machines, you can set up processing nodes with
more than one analysis engine. Each analysis engine should then have a dedicated CPU
core and one eCognition Server CPU license is needed per analysis engine. It is also
possible to install analysis engines on the primary node and use it as a processing node.
In this case, the deployment server also acts as the conguration service for this machine.
Figure 2.3. Components on a processing node of the eCognition Server
Control Service
The Control Service is a small component that runs on each node of the eCognition Server.
It starts and monitors the other eCognition components of the respective node.
Installation and Administration Guide 26 June 2013
Setting Up an eCognition
System 6
2.1.3 Image File and Results Access
To process images, Analysis Engines require access to image data les. This access can
be direct, using network shares, or can be via the Image Proxy Server. We recommend
you install the Image Proxy Server to improve the performance and reliability of image
access.
The Image Proxy Server
The Image Proxy Server (IPS) is a Windows software component that provides high-
performance image access and caching. A local IPS is installed automatically with each
eCognition client.
Figure 2.4. Recommended Client-Server Conguration
The key functionality provided by the IPS includes.
Delivering Windows-only le formats to Linux eCognition Server (requires one
Windows server)
Creating and delivering zoom pyramids for large images
Creating and delivering thumbnail caches for workspaces
Creating and delivering an image statistics cache
Creating and delivering cached zoom pyramids for thematic layers
Creating and delivering cached raster representations of vector les.
Data Storage and Cache Management The Image Proxy Server creates and manages
cache data, which can be stored in a sub folder with the original data or in a central-
ized repository connected to the Image Proxy Server (local disk or NAS). This cache can
be sized appropriately for your environment. It uses a combination of maximum size,
FIFO and minimum and maximum retention times. This caching can also be turned off
by updating the default conguration.
Installation and Administration Guide 26 June 2013
Setting Up an eCognition
System 7
File Server
A le server is required to store source images, working les (workspaces and projects)
and exported results.
Client Access to the File Server All clients should have read/write access to the le
server.
Server Access to the File Server A le server is required to store analysis results and to
provide access to the source image data (either via the Image Proxy Server or by direct le
access). All processing nodes and the Image Proxy Server should have read/write access
to the le server. This can be achieved using le sharing in Windows environments and
NFS mount points for Linux operating systems.
Image Proxy Server Access to the File Server If the le server is a high-performance
NAS/SAN then it may also be used to store the centralized cache from the Image Proxy
Server. In this case, read/write access is required from the Image Proxy Server to the le
server.
Interprocess Communication
The communication protocol for the components of the eCognition Developer 8.9 soft-
ware suite is SOAP-based. All ports used by the system must be available and properly
congured with respect to virus scanners and rewalls.
Administration Console
The eCognition Administration Console provides system administrators with a web-
based interface that simplies the management of the eCognition 8.9 environment. It
is installed as a central part of eCognition Server and can be accessed by any machine in
the network connected to the server.
License Server
The eCognition License Server software provides software licenses for eCognition prod-
ucts. It can be installed on any machine that is reliably available within the network
domain used to operate eCognition software.
2.2 Installation Workow
To set up a full client-server eCognition system from scratch:
1. Install the License Server software. It can be installed on any machine that is reli-
ably available within the network domain used to operate the eCognition software
Installation and Administration Guide 26 June 2013
Setting Up an eCognition
System 8
2. Install eCognition software on the host machine for the primary node of the eCog-
nition Server. By default, one processing unit will be installed on the primary node.
This ensures that the server can be used to process image analysis jobs directly
after installation
3. Install the Image Proxy Server on the designated host machine and congure the
primary nodes to communicate with it
4. Install the Administration Control, to deploy additional distributed processing
nodes (as appropriate)
5. Install eCognition clients on users desktop PCs and congure them to point to the
Image Proxy Server
6. Test your installation.
2.2.1 Conguring the eCognition Server for Distributed Processing
If you want to extend your processing capacity you can install and congure additional
processing nodes for the eCognition Server. To do this, install processing node software
on the processing nodes of the eCognition Server using the web-based Administration
Console.
2.2.2 Setting up Data Management (optional)
To set up eCognition Data Management you must prepare a database, and set up and
congure open database connectivity (ODBC).
2.3 Things You Need for the Installation
2.3.1 Installation Files
Installation les can be downloaded from the customer support download center. You
can contact support@ecognition.com for login details to the support area. All les are
contained within .zip archives and must be extracted before use.
License Server <Version number> Setup.exe le for the installation of the eCogni-
tion License Server Software (for example: License Server v1.0.0 Setup.exe)
Setup.exe le for the installation of the for the installation of the eCognition Grid
infrastructure software
Setup.exe le for the installation of Image Proxy Server software
One setup.exe le for each copy of the eCognition client.
2.3.2 License Activation ID
An activation ID is included in an entitlement certicate, which is emailed to customers.
The entitlement certicate lists all activation IDs for the ordered products. According to
the number of ordered products, each activation ID provides equivalent activation units.
Installation and Administration Guide 26 June 2013
Setting Up an eCognition
System 9
2.3.3 Network User Accounts and User Rights
The installation requires a working network connection. Make sure you have a valid user
account with the appropriate user rights as listed below.
License Server Software
Local administrator rights
Service installation rights
eCognition Server
Local administrator rights:
Read/write access to the hidden shares (c$, d$,. . . ) including the installation
path of the engine
Service installation rights
User administration rights
User rights needed by the control service on every machine:
Access to le storage for image data, results, workspaces, projects and rule
sets
Login rights as service right on all processing node machines. This right is
assigned during the installation process
Read/write access to the logs directory. This right is assigned during the
installation process
Read access to the installation directory of the software
Read/write access to the temp directory
eCognition Developer 8.9 Clients
Software installation rights
2.4 Installing License Server Software
This section describes the steps for installing License Server Software.
1. After downloading and extracting a .zip le containing a License Server<Version
number>Setup.exe installation le, start the installation by double-clicking the le,
which launches the setup wizard. Press Next to proceed
2. Select, I accept the terms in the License Agreement to proceed to the next screen
3. In the Activation Options box, there are three choices:
Activate Licenses: The License Server software will not be reinstalled. Use
this if you want to install a new type of license to be distributed by this license
server:
Reinstall: Use this if you want to reinstall the existing license server without
license activation. You do not need to reactivate already existing licenses
Full Install: Use this if you want to reinstall the existing license server and
create additional licenses. You do not need to reactivate already existing li-
censes
Installation and Administration Guide 26 June 2013
Setting Up an eCognition
System 10
4. The Activation Options box is displayed below:
Enter the Activation ID you received from eCognition
If you ordered multiple licenses, you may enter the number of licenses you
want to install during this installation procedure.
A. Select Create Activation Request to save an activation request as le. Click
the Select File button to determine the le location. After saving click Next >
to exit the installation.
Send the saved activation request le by e-mail to license@ecognition.com.
Trimble will email a license le to you
After receiving license le by e-mail, save it on the hard disk of the machine
hosting the License Server software. Restart this installation procedure at
step 1 and proceed to step 4. Select Activate Licenses and continue with the
following step 8.
Select License File and click the Select File button to determine the le loca-
tion.
You will be notied if your application was successful
5. The License Server 6.0 Setup box lets you choose the Start menu folder where the
programs shortcuts will be copied. Alternatively, enter a new name to create a new
folder
6. Choose the destination folder for the installation. The default location is
C:/Program Files. If you prefer to use a different folder click Browse. . . to se-
lect another. Click Install to execute the installation
7. The installation progress is displayed in the status area. This information is saved
at the install.log le. You can nd this le in the installation directory. The default
path is C:\Program Files\Trimble\eCognition<Client or component name, Version
number>\Install.log. Alternatively, you can save the installation details by right-
clicking in the status area for the context menu to appear and choosing Copy Details
To Clipboard. Then you can open a text editor and paste the text from the clipboard.
8. Upon successful completion, click Finish to close and exit the setup process.
2.5 Installing the eCognition 8.9 Client
The steps for installing the eCognition 8.9 client is essentially the same as installing the
license server. There are two differences:
The Licensing Information dialog box offers three options:
1. Select set licensing later if currently there is no license available (this can be
installed at a later stage)
2. Select localhost if the License Server software has been installed on the current
machine
3. Select network to access the License Server software on a network. Browse the
network for the license server.
Alternatively you can type a computer name or an IP address if you use a computer
name, ensure it can be resolved to an IP address.
Selecting eCognition 8.9 installs the client software
Selecting SDK installs the software development kit for eCognition 8.9
Documentation installs copies of the User Guide and Installation Guide
Installation and Administration Guide 26 June 2013
Setting Up an eCognition
System 11
Examples installs tutorials and examples for training and self-study.
Figure 2.5. The Choose Components dialog box lets you do a customized install
2.5.1 Starting the eCognition 8.9 Client
Figure 2.6. Start-up options for eCognition Developer 8.9
Selecting Rule Set Mode will take you to the standard developer environment. For simple
analysis tasks, you may wish to try Quick Map Mode.
Click any portal item to stop automatic opening. If you do not click a portal within three
seconds, the most recently used portal will start. To start a different portal, close the client
and start again.
Installation and Administration Guide 26 June 2013
Setting Up an eCognition
System 12
2.5.2 Conguring a Central Image Proxy Server
If you have decided to install a centralized Image Proxy Server you will need to update
the clients conguration settings to point to the central server rather than the default
local server. To do this, go to Tools > Manage Local Servers in the client to bring up the
Manage Local Servers dialog. In the Central IPS Location eld, enter the Image Proxy
Server name and port (for example pe1855n011:8386)
Display Colors Status Solution
Green-
Red
Control service running.
But the image server is not
reachable.
Go to Tools > Manage Local Servers >
Restart. This will stop and restart the control
service and the image proxy. Make sure the
Use Image Proxy checkbox is ticked. If the
server still fails to start, check the Central
IPS Location in the Manage Local Servers
dialog box (Tools > Manage Local Servers).
You can use the Start IPS Monitor button to
start the Image Proxy Server Monitor from
the client.
Green-
Green
Control service running
and current project or
workspace created using
the image server (which is
contactable).
Nothing, everything is normal.
Green-
Yellow
Control Service is running
but project or workspace
was created without the
Image Proxy Server.
Select Workspace or Select Project(s).
Go to Tools > Image Proxy Project
Conversion
Warning: If you are unsure do not convert
the project or workspace as this is a one way
operation and these workspaces cannot be
opened in previous versions of the software.
Red-
Green
Control service is not
running but image proxy
service is.
Go to Tools > Remove Image Proxy
Conversion. This will stop and restart both
the control service and the image proxy.
Make sure the Use Image Proxy Server
checkbox is ticked.
Red-Red Neither the local server or
the Image Proxy Server
has been started.
Go to Tools > Manage Local Servers > Start.
This will start the control service and the
Image Proxy Server. Make sure the Use
Image Proxy Server checkbox is ticked.
2.6 Installing the eCognition Server
This section describes the steps for installing the eCognition Grid Server Software.
Installation and Administration Guide 26 June 2013
Setting Up an eCognition
System 13
1. Download and extract the .zip le containing the Setup.exe installation le. Double-
click it to start the installation
2. In the License Agreement window, select I accept the terms in the License Agree-
ment
3. Connect to the license. Select set licensing later
1
if you wish to install the
License Server software later.
Select Local Host if the License Server software has been installed on the
current machine.
Select Network to access the License Server software on a network. Browse
the network for the license server. Alternatively you can type a computer
name or an IP address.
4. In the Choose Start Menu Folder, you can change the folder where the Start menu
shortcuts will be located
5. In the Administration Console, select the destination folder that uses the Adminis-
tration Console as storage. If you prefer to use a different folder click the ellipsis
button and select another folder
6. In the Application User dialog box, type the username and password you wish to
use
7. The installation progress is displayed in the status area. This information is saved
at the install.log le, which you can nd in the installation directory. The default
path is C:\Program Files\Trimble\eCognition<Client or component name, Version
number>\Install.log. Alternatively, you can save the installation details by right-
clicking in the status area of the dialog box and choosing Copy Details To Clip-
board. Then you can open a text editor and paste the text from the clipboard
8. When the installation is complete, click Finish.
2.7 Conguring the eCognition Server for Distributed
Processing
After the installation has nished successfully, the eCognition Server is ready for process-
ing analysis jobs received from clients. However, it is using only one CPU on the primary
node. If you want to extend your processing capacities you can add additional processing
nodes using the Administration Console. To do this, you need to perform the following
conguration steps:
1. Log-in to the Administration Console
2. Add new processing nodes
3. Install Grid Node software to processing nodes.
2.7.1 Logging into the Administration Console
Log into the Administration Console (as administrator) to manage an eCognition system.
1. If you select set licensing later, the local host is assigned as the default License Server. When you sub-
sequently install the License Server software on another machine, you must open the oating.lic le with a
text editor and manually change localhost to your license server IP address. The default path of oating.lic is
C:\Program Files\Trimble\eCognition Client or product name, Version number\bin\lic\oating.lic. After saving
and closing, restart the Control Service to apply the changes.
Installation and Administration Guide 26 June 2013
Setting Up an eCognition
System 14
1. To open the Administration Console, go to the Windows Start menu and select All
Programs > eCognition Grid > Admin Console. Your web browser displays the log
in page of the Administration Console. Alternatively, you may start a web browser
and point it to the address http://localhost:4002
2. Log-in:
When setting up a new eCognition system and logging in for the rst time,
enter the default password admin. We recommend that you change the default
password later on.
In other cases, log in using the user name that has been prepared by the system
administrator.
3. The Manage Hardware page displays (gure 2.7). This may take several seconds.
2
Figure 2.7. The Manage Hardware page
2.7.2 Adding a New Processing Node
By default, the primary node is congured as the processing node with one CPU. The
eCognition Server is fully operational after a successful installation. The primary node
is always listed as localhost in the manage hardware page. If you want to extend your
processing capacities, you can add additional processing nodes to the eCognition Server.
Using additional processing node requires the availability of adequate eCognition Server
licenses.
1. To add a new processing node, choose Hardware > Nodes > Add New Node. The
Create New Grid Node dialog displays (gure 2.8)
2. Dene the properties:
Name: Enter the machine name or IP address of the computer you want to
dene as processing node
IP Address: Enter the IP address of the computer you indicated in the Name
eld according to the following pattern: 127.0.0.1. If the Name eld already
contains the IP address, you can leave this eld empty
Install: Select an installation script. By default an installer for your operating
system is available
2. You can update the Manage Hardware page by pressing the function key F5. This, however, does not apply
when the status of a processing node changes from Unavailable to Online. The new status of the node is only
displayed after clicking Unavailable in the Status column.
Installation and Administration Guide 26 June 2013
Setting Up an eCognition
System 15
Drive: Enter the letter of the drive where the eCognition Node software is
going to be installed, for example C
Path: Enter the installation path where the eCognition Node software is go-
ing to be installed, for example Program Files\eCognition Node Grid. Non-
existing folders are created
Number of Engines: You can enter a number of instances of Analysis Engine
Software, if you want to run more than one on this processing node. Typically,
you run one instance per processor/core
Temp Path: You can enter a path used for cache les. During image analysis,
the temp folder is used to store working les that may consume large amounts
of disk space
3. Click the Create Grid Node button. The new processing node is listed on the Man-
age Hardware page
Figure 2.8. Create New Grid Node dialog of the Manage Hardware page
2.7.3 Install Processing Node Software
This step will install only the Control Service and the Conguration Service. The Anal-
ysis Engine will be installed automatically by the Conguration Service when jobs are
submitted to the server. A processing node can run multiple versions and congurations
of the analysis engine. The Conguration Service automatically installs the correct ver-
sion for a job to the processing nodes. All available versions of the analysis engine are
managed by the Deployment Server.
After the installation, only the Analysis Engine of the current version is available on the
Deployment Server. You can upload additional Analysis Engine packages with different
versions using the Administration Console.
1. To install Grid Node Software to new processing nodes, choose Hardware > Nodes
> Install Nodes. The Install Grid Node Software to New Nodes page (gure 2.9)
displays a list of all new processing nodes.
2. Select the check boxes of all processing nodes you want to install.
3. Enter login information for the Installation User and the Service User:
The Installation User is the user who provides the software installation rights
for the processing node.
Installation and Administration Guide 26 June 2013
Setting Up an eCognition
System 16
The Service User is the user who provides the service rights for the processing
node.
4. Click the Run Installation button. The changes may take some time. After installa-
tion of all selected nodes, you will be redirected to the Manage Hardware page. All
changes are displayed in the Status column, which should be online. That means
the processing node is connected and ready to process jobs.
If not, check the installation log. You may want to modify the properties or the
conguration. Afterwards you can start the installed services manually.
Figure 2.9. Install Grid Node Software to New Nodes dialog of the Manage Hardware page
2.8 Load and Install Software Packages on the
Deployment Server
The eCognition Server is able to run different versions and congurations of the Analy-
sis Engine. This feature allows you to upgrade the eCognition Developer 8.9 software
by keeping full backward compatibility for existing solutions. Different versions and
congurations are managed using software packages.
You can upload and install software packages on the Deployment Server with the Admin-
istration Console. Uploaded packages are automatically distributed to processing nodes.
Packages are stored in .dpk les. These les follow the naming convention eCognition
8.9 [LifeServerVersion Build Number].dpk (for example <linkdobjc>.1.0.0.1090.dpk).
1. To load and install a new software package, choose Software > Packages > Upload
New Package. The Upload New Software Package dialog displays (gure 2.10)
2. Click the Browse button and browse to an installation folder you received from
eCognition Node. Select a .dpk le containing an eCognition Node software pack-
age
3. Click the Upload Software button. The new package is listed on the Manage Soft-
ware page with status installed.
Installation and Administration Guide 26 June 2013
Setting Up an eCognition
System 17
Figure 2.10. Upload New Software Package dialog of the Manage Software page
2.9 Image Proxy Server
The Image Proxy Server (IPS) is a Windows software component that provides high-
performance image access and caching. An IPS is Windows-based and automatically
deployed with eCognition Node clients, and must be installed in your server environment.
The Image Proxy Server provides the following functionalities:
Delivering Windows-only le formats to eCognition Linux servers
Creating and delivering zoom pyramids for large images
Creating and delivering thumbnail caches for workspaces
Creating and delivering an image statistics cache
Creating and delivering cached zoom pyramids for thematic layers
Creating and delivering cached raster representations of vector les
The Image Proxy Server (IPS) is a set of client-server components to address a variaty
of issues around image access. The general purpose is to introduce a unied component
to provide all services around performing image access in a centralized fashion and a
scalable deployment architecture. The following use case describes the concrete require-
ments that will be addressed by the Image Proxy Server
2.9.1 Installing the Image Proxy Server
Double-click the Setup.exe le to begin the installation. Follow the instructions onscreen
the only congurable options during installation are:
You can change the folder in the Start menu where the program shortcut will be
placed
You can change the installation path
You can choose whether to install documentation and sample projects (below)
2.9.2 Post-Installation
The image server installation creates the most common conguration of the image server,
where image cache les are stored locally and image cache creation is the responsibility
Installation and Administration Guide 26 June 2013
Setting Up an eCognition
System 18
of the local machine. For a more advanced conguration, you must edit the conguration
le and restart the eCognition Image Proxy Server 8.9.
Changing Image Proxy Server Default Settings
After Installing the Image Proxy Server you may wish to change the default settings.
Locate the eCogntion.cfg le in the bin/cong folder where you installed the Image
Proxy Server.
Create a backup of the default le
Edit the le using a text editor such as Notepad
Restart the eCognition Image Proxy Server 8.9
Access the Image Proxy Service from an eCognition Node client to ensure it is
operating correctly.
The following table describes the conguration parameters for the Image Proxy Server.
Name Description Default Value
Mode Do not change this value as this is a central
IPS.
Central
Caching True = Image Proxy Server creates cache
les. Normally this would not be changed.
Cache Processing
None = No Caching
Local = Use the local processors to create
cache les (Default)
Cluster = Use the eCogntion Server to create
cache les.(Advanced)
True
Local
Caching package The version of the Image Proxy Server to be
used. Do not change this.
ImageCache.1.2.last
Central storage When false any image cache data is stored
with the associated images. If the Image
Proxy Server does not have access to the
central location then the image proxy cache
will be created in the central location.
False
Max caching
processes
The number of concurrent threads that may
be started for caching. By default set to 1 for
desktop and 4 for centralized server usage.
4
Cache buffer Memory (MB) used by caching process for
buffering.
256
Installation and Administration Guide 26 June 2013
Setting Up an eCognition
System 19
Name Description Default Value
Central storage
location
The location of the cache data. Please note
that if the Caching value is set to cluster this
should be a network share (UNC Path) that is
also accessible to all engines.
C:\ Documents and
Settings\All
Users\Application
Data\eCognition
Node\Img
ProxyServerCache
Max cache size The maximum storage size of the cache (GB) 10
Delete cache older After this number of hours the cached item
will become eligible for deletion.
720
Keep cache younger The number of minutes that items should
always be kept in the cache.
60
Preferred compression The default image compression technique.
Can also be zlib.
jpeg
Jpeg quality The quality. 100% equals lossless. Set range
3099%.
100
Telling Clients and eCognition Servers About Your New IPS
It will be necessary to tell the rest of the software in your environment about the new
Image Proxy Server.
Client Conguration For eCognition Node clients you will need to update the Manage
Local Servers dialog box (Tools > Manage Local Servers). In the Central IPS Location
eld, enter the Image Proxy Server name and port. (See also Conguring a Central Image
Proxy Server on page 12).
eCognition Server Conguration If you have decided to install a centralized Image Proxy
Server, you will need to update the conguration of all eCognition Server nodes to point
to the IPS.
In the Administration Console enter true in the use image proxy eld and enter the
Image Proxy Server address and port number in the image proxy eld.
Installation and Administration Guide 26 June 2013
Setting Up an eCognition
System 20
Figure 2.11. Image Proxy Server settings can be edited in the Administration Console (Hard-
ware > [Select Node] > Cong)
Installation and Administration Guide 26 June 2013
3 Administer an eCognition
System
Many functions for managing an eCognition system are available via a web browser,
using the Administration Console to maintain software, hardware, users, and storage.
You can also monitor processing activities.
3.1 Log into the Administration Console
You will need to log on to the Administration Console as an administrator to manage an
eCognition system.
1. To open the Administration Console, go to the Windows Start menu and navigate
to Start > All Programs > eCognition Grid > Admin Console. Your web browser
displays the log in page of the Administration Console. Alternatively, you may
start a web browser and point it to the address http://localhost:4002
2. Log in:
When setting up a new eCognition system and logging in for the rst time,
enter the default password admin. We recommend that you change the default
password later on.
In other cases, log in using the username set up by the system administrator.
3. The Manage Hardware page displays (this may take a few seconds to load)
3.2 Manage eCognition Server Hardware
Use the Administration Console for installation and management of processing nodes of
the eCognition Server.
1. Log into the Administration Console
2. Choose Hardware > Nodes. The Manage Hardware page displays a list of existing
processing nodes
3. You may wish to proceed to one of the following sections:
Manage Processing Nodes on the next page
Manage Installation Scripts on page 28
21
Administer an eCognition
System 22
Figure 3.1. The Manage Hardware page
3.2.1 Manage Processing Node
Select Hardware > Nodes to display a list of existing processing nodes. By default, the
primary node hosts a congured processing unit that is listed as a node. Processing nodes
can display a number of states:
New: A new processing node before the installation of Grid Node software.
Starting Services: The Administration Console starts the installed services. That
means the processing node prepares its processing ability and gets activated. This
status will change to online. If activation is not possible the status will switch to
unavailable after 60 seconds.
Service Stopped: The Administration Console stops the running services. That
means the processing node terminates its processing ability.
Online: The processing node is active. That means the processing node is con-
nected and ready to process jobs. The installed services cannot be stopped until
currently processing jobs are completed.
Ofine: The processing node is inactive. That means the processing node is dis-
connected and thus not ready to process jobs. However, services are still running.
Unavailable: The processing node is not available. You may check the network
connection and the activity of the Conguration Service. If this does not help,
check the installation log.
Already in Use: The processing node is not available because the installed services
are blocked, for example by another eCognition Grid.
Add New Processing Node
To enable distributed image analysis processing, dene and add new processing nodes to
the eCognition Server. By default, the primary node already hosts a congured process-
ing unit that is listed as a node called localhost. After a minimal setup of an eCognition
system, it can be used for a minimal processing environment without adding new process-
ing nodes.
If you want to extend your processing capacities you can congure additional processing
nodes, which compute the distributed high-throughput image analysis. That way you
Installation and Administration Guide 26 June 2013
Administer an eCognition
System 23
prepare your eCognition system for distributed processing on multiple machines within
an eCognition Grid. Distributed processing requires the availability of adequate licenses.
1. To add a new processing node, choose Hardware > Nodes > Add New Node. The
Create New Grid Node dialog displays.
2. Dene the properties:
Name: Enter the machine name or IP address of the computer you want to
dene as processing node.
IP Address: Enter the IP address of the computer you indicated in the Name
eld according to the pattern 127.0.0.1. If the Name eld already contains
the IP address, you can leave this eld empty.
Install: Select an installation script. By default an installer for your operating
system is available.
Drive: Enter the letter of the drive where the eCognition Node software is
going to be installed (for example the C:\ drive)
Path: Enter the installation path where the eCognition Node software is going
to be installed, for example Program Files\eCognition Grid. Non-existing
folders are created.
Number of Engines: You can enter a number of instances of Analysis Engine
Software, if you want to run more than one instance on this processing node.
Typically, you run one instance per processor/core.
Temp Path: You can enter a path used for cache les. During image analysis,
the temp folder is used to store working les that may consume large amounts
of disk space.
3. Click the Create Grid Node button. The new processing node is listed on the Man-
age Hardware page.
Edit Properties of a Processing Node
Display and edit the properties of a processing node.
1. To display, choose Hardware > Nodes. The Manage Hardware page displays a list
of processing nodes.
2. Click the Edit button of a processing node. The Properties of Node dialog displays.
3. You can edit the same properties as when adding processing nodes.
Alternatively, these and other properties can be modied using the Conguration
dialog. To access, click Cong. However, we recommend using the Properties of
Node dialog for changing the above properties.
4. Click the Save Changes button to return to the Manage Hardware page.
Install Grid Node Software to New Processing Nodes
Install the Grid Node Software to new processing nodes only the Control Service and
the Conguration Service are installed. The complete eCognition Node software still
requires the Analysis Engine Software.
By minimal installation, this Analysis Engine Software is available in one version on the
Deployment Server. However, it can be provided in different versions. The Deployment
Server automatically deploys and installs it in the correct version to the processing nodes.
Installation and Administration Guide 26 June 2013
Administer an eCognition
System 24
Figure 3.2. Properties dialog of the Manage Hardware page.
This happens in the moment the Analysis Engine Software in a specic version is re-
quested for the rst time by the Conguration Service of a processing node (which must
be dened before installation).
Figure 3.3. Install Grid Node Software to New Nodes dialog of the Manage Hardware page
1. To install Grid Node Software to new processing nodes choose Hardware > Nodes
> Install Nodes. The Install Grid Node Software to New Nodes dialog displays a
list of uninstalled processing nodes.
2. Select the checkboxes of processing nodes you want to install.
3. Enter the login information for the installation user and service user:
The installation user is the user who provides the software installation rights
for the processing node
The service user is the user who provides the service rights for the processing
node.
Installation and Administration Guide 26 June 2013
Administer an eCognition
System 25
4. Click the Run Installation button. The changes may take some time. After instal-
lation of all selected nodes, you will be redirected to the Manage Hardware page.
All changes are displayed in its Status column (the status should be Online). That
means the processing node is connected and ready to process jobs. If not, check
the installation log. You may want to modify the properties or the conguration.
Afterwards you can start the installed services manually.
Display Installation Log In case of installation problems, display the installation log.
1. To display the installation log choose Hardware > Nodes. The Manage Hardware
page displays a list of processing nodes.
2. Select a processing node by clicking on its name. The Installation Log For dialog
displays all available installation logs.
3. To delete the installation log choose the Clear button. After conrmation the avail-
able installation logs are deleted.
Review and Edit Conguration of a Node
Display and edit the conguration of the primary or a processing node. You can edit
a conguration if you want to change settings like the number of instances of Analysis
Engine software or to the path of the temp folder.
1. To display a conguration, choose Hardware > Nodes. The Manage Hardware page
displays a list of nodes.
2. Do one of the following:
Click the Edit button of a node. The Properties of Node dialog displays.
Select a node by clicking on its name. The Installation Log For dialog opens.
3. Choose Cong to open the Conguration of Grid Node dialog.
4. If needed, edit the conguration parameters in the form.
5. Click the Apply Changes button. The conguration is saved as eCognition.cfg le
in the installation of each node.
6. Stop and restart the Control Service of the related nodes to make sure the changes
are updated.
Restarting the Control Service on the Primary Node Restarting the Control Service on
the primary node of the eCognition Grid terminates all jobs currently processed by this
eCognition Grid. This includes currently processing jobs and those that are pending in
the job queue.
The Control Service on the primary node is responsible for starting all other components
of the eCognition Grid architecture. That means that all components on the primary
node will be stopped and restarted. Consequently all jobs will be lost and will need to
be resubmitted. Therefore, we strongly recommend that you schedule the restart of the
Control Service at a time when no jobs are processed.
Stop the Control Service
Stopping the services on a processing node will terminate its activity.
Installation and Administration Guide 26 June 2013
Administer an eCognition
System 26
Figure 3.4. Conguration of Grid Node dialog of the Manage Hardware page
When the conguration of a node is changed, the Control Service must be restarted to
enable this change. In addition, you must to stop the Control Service before uninstalling
a processing node. Any jobs that are currently being processed must be deactivated before
the services of a processing node are terminated. To stop a service:
1. Go to Hardware > Nodes > Stop Service. The Stop Control Service for Grid Nodes
dialog displays a list of processing nodes with active services. Any nodes that you
wish to stop must be deactivated beforehand
2. Select the checkboxes of processing nodes whose services you want to stop
3. Click the Stop Service button. The changes are displayed in the status column of
the Manage Hardware page. The status should be service stopped.
Start the Control Service
Start the Control Service in one of the following situations:
If the state of a processing node is unavailable
After the installation of Grid Node software, the status of all processing nodes
should be online by default. That means the services should be started and the
processing node should be connected and ready to process jobs. If the status is
unavailable, you can change the conguration and try to restart the services.
After changing the conguration of a node you must stop and restart the Control
Service of the related nodes.
To start the services, go to Hardware > Nodes > Start Service. The Start
Control Service for Grid Nodes dialog displays a list of processing nodes
whose services are not active. Nodes must be stopped before they are restarted
Select the checkboxes of processing nodes you want to start the services.
Click the Start Service button. The changes are displayed in the Status col-
umn of the Manage Hardware page. The status should change to starting
services then online. That means the processing node is connected and
ready to process jobs. If activation is not possible, the state will switch to
unavailable after 60 seconds.
Installation and Administration Guide 26 June 2013
Administer an eCognition
System 27
Deactivate Processing Nodes
Deactivate a processing node to disconnect it. This is required before you stop the ser-
vices of a processing node to ensure completion of a currently processing job.
1. To deactivate a processing node, choose Hardware > Nodes > Deactivate. The
Deactivate Grid Nodes dialog displays a list of active processing nodes.
2. Select the checkboxes of processing nodes you want to deactivate.
3. Click the Deactivate button. The changes are displayed in the status column of
the Manage Hardware page. The status should be ofine the processing node is
disconnected and not ready to process jobs. However, services are still running.
Activate Processing Nodes
After installation of Grid Node software, the status of the processing node should be
online. That means the services should be started and the processing node should be
connected and ready to process jobs. If the status is not online, you can change the
conguration and try to reactivate the processing node:
(Restarting the control service of a processing node will also activate it; a separate activa-
tion, as described below, is unnecessary.)
1. To activate a processing node, choose Hardware > Nodes > Activate. The Acti-
vate Grid Nodes dialog displays a list of inactive processing nodes with running
services.
2. Select the checkboxes of the processing nodes you want to activate.
3. Click the Activate button. The changes are displayed in the status column of the
Manage Hardware page. The status should be online, meaning that the processing
node is connected and ready to process jobs.
Uninstall eCognition Node software from Processing Node
To uninstall software from a processing node, the processing node must rst be deacti-
vated, then the service stopped. Then perform the following steps:
1. To uninstall, choose Hardware > Uninstall Nodes. The Manage Hardware page
displays the list of processing nodes.
2. Click the Delete button of a processing node.
3. Reconrming will update the Manage Hardware page. The affected processing
nodes display the status new.
Delete Processing Node
To delete unwanted processing nodes from an eCognition Grid:
1. Go to Hardware > Nodes. The Manage Hardware page displays a list of processing
nodes.
Installation and Administration Guide 26 June 2013
Administer an eCognition
System 28
2. Click the Delete button of a processing node
1
3. Reconrm and the list on the Manage Hardware page is updated.
3.2.2 Manage Installation Scripts
Figure 3.5. Manage Installation Scripts page
Installation scripts are used as installers of processing nodes within an eCognition Grid.
Select Hardware > Installers to display a list of existing installers on the Manage Installa-
tion Scripts page.
By default, an installer for the current standard operating system is listed.
Add a New Installer
To create a new installer, load an installation script from le:
1. To create a new installer, choose Hardware > Installers > Add New Installer. The
Create New Installer dialog displays.
2. Click the Browse button and select a script le.
3. Enter a name to overwrite auto naming.
4. Click the Create Installer button. The new installer is listed on the Manage Instal-
lations Scripts page.
Edit Installation Script
To modify an installer by editing the installation script or loading a script le:
1. To modify an installer, choose Hardware > Installers. The Manage Installation
Scripts page displays a list of available installers.
2. Select an installer by clicking on its name. The Properties Of dialog displays.
3. You can edit the name and script or load a script le.
4. Alternatively, click Download to save the installation script (the script can then be
edited using a text editor.
5. Click the Apply Changes button. The time of change is displayed in the Updated
At column on the Manage Installation Scripts page.
1. It is not possible to delete the localhost processing node, as it is part of the default minimal processing environ-
ment.
Installation and Administration Guide 26 June 2013
Administer an eCognition
System 29
Delete Installation Script
To delete an unwanted installer:
1. Go to Hardware > Installers to list available installers
2. Click the Delete button of the installer
3. Reconrm and the list on the Manage Installation Scripts page is updated.
3.3 Prepare Different Software Packages for Deployment
Use the Administration Console to manage Analysis Engine software, which is contained
in software packages. Software packages are managed by the Deployment Server to
prepare them for deployment to the processing nodes of the eCognition Grid.
A software package contains a version of the Analysis Engine Software. A version can
be either a version released by eCognition or a version customized using the Software
Development Kit (SDK).
By default, the primary node hosts a precongured processing unit that is included in the
automatic deployment of software packages. In some cases you may want to use other
software packages, for example:
An eCognition Developer software package to support analysis of multidimen-
sional image data
Older versions of software packages are required for processing old rule sets
Bug xes of the Analysis Engine software
Customized software packages.
To enable the automatic distribution of the contained Analysis Engine software to process-
ing nodes of the eCognition Grid, you need to load and install them on the Deployment
Server.
1. Log-in to the eCognition Administration Console
2. Choose Software > Packages > List Packages. The Manage Software page displays
a list of existing software packages.
Figure 3.6. Manage Software page
Installation and Administration Guide 26 June 2013
Administer an eCognition
System 30
3.3.1 Load and Install Software Packages on the Deployment Server
Load and install software packages on the Deployment Server to enable the automatic dis-
tribution of the contained Analysis Engine software to processing nodes of the eCognition
Grid. This requires a ServerVersion and build number.dpk le, containing a n eCognition
software package (for example, XDLifeServer.1.0.0.1083.dpk).
1. To load and install a new software package, choose Software > Packages > Upload
New Package. The Upload New Software Package dialog displays
2. Click the Browse button and browse to the installation folder you received from
Trimble. Select a .dpk le containing an eCognition software package
3. Click the Upload Software button. The new package is listed on the Manage Soft-
ware page with status installed.
Figure 3.7. Upload New Software Package dialog of the Manage Software page
Loading Only
Follow the rst steps described in Load and Install Software Packages on the Deployment
Server above. Clicking the Upload Software button should return the status available.
If you want to install the new software package later, you can clear the Install Package
checkbox.
Installing Only
Install loaded software packages on the Deployment Server to prepare the software in-
cluded for deployment. At least one software package must be loaded on the Deployment
Server.
1. To install software packages on the Deployment Server choose Software > Pack-
ages > Install Packages. The Install Packages dialog displays a list of loaded but
not installed packages
2. Select the checkboxes of packages you want to install
3. Click the Run Installation button. The Installation date is displayed in the status
column on the Manage Software page.
Installation and Administration Guide 26 June 2013
Administer an eCognition
System 31
Figure 3.8. Install Packages dialog of the Manage Software page
3.3.2 Uninstall Software Packages
Uninstalling software packages from the Deployment Server stops deployment of soft-
ware but does not delete software packages; they can be installed again without being
reloading
1. To uninstall software packages from the Deployment Server choose Software >
Packages > Uninstall Package. The Uninstall Packages dialog displays a list of
installed packages
2. Select the checkboxes of the packages you want to uninstall
3. Click the Uninstall Selected Packages button. The changes are displayed in the
status column of the Manage Software page. The uninstalled packages are listed as
New. This is because they again are ready for installation as if they just had been
loaded.
3.3.3 Delete Software Packages
Delete software packages from the Deployment Server to disable further installation.
However, if you want to use a deleted software package again, you can reload and install
it as usual. At least one software package is loaded, but not installed on the Deployment
Server.
1. To delete software packages from the Deployment Server choose Software > Pack-
ages > Delete Packages. The Delete Packages dialog displays a list of loaded but
uninstalled packages
2. Select the checkboxes of packages you want to delete
3. Click the Remove Selected Packages button. The changes are displayed on the
Manage Software page.
3.4 Manage Users of Data Management and
Administrators
The Administration Console manages the user authentication for an eCognition system.
This includes user rights management for the eCognition system administration and the
use of the Data Management extension.
Installation and Administration Guide 26 June 2013
Administer an eCognition
System 32
A user only can work with Data Management after he or she has been dened as a user
by a system administrator. Users are managed in groups. Each group has dened access
rights.
1. Log into the Administration Console.
2. Choose Users > Users. The Manage Users page displays a list of existing users.
3. Select any the of the following tasks:
Edit User
Manage Users in Groups
Manage Groups Rights in Access Types
Figure 3.9. Manage Users page
3.4.1 Edit User
To assign personal user rights to users you can add and edit users. Choose Users > Users
to display a list of existing users on the Manage Users page.
Add New Data Management User
To connect to Data Management, each user needs to have an active user account with
appropriate user rights in the Administration Console. We recommend that you create
separate user accounts for all users who want to work with Data Management.
Figure 3.10. Create New User dialog
1. To add a new user, choose Users > Users > Add New User. The Create New User
dialog displays.
Installation and Administration Guide 26 June 2013
Administer an eCognition
System 33
2. Clear the Active checkbox if you want to activate the user status later. In most
cases, you should not select the Access Right to Admin Console checkbox because
it assigns administrator rights for the eCognition system. Administrators do not
need to dene a password at this stage; new administrators log in for the rst time
with an empty password and then specify a password afterwards.
3. Click the Create User button. The new user is listed on the Manage Users page.
By default, the new user is part of the All Users user group. You can add users to
dened user groups.
Add New Administrator
To add new users as administrators of the n eCognition system.
1. Go to Users > Users > Add New User. The Create New User dialog displays.
2. Fill in the form. You do not need to dene a password at this stage (new adminis-
trators can log in for the rst time with an empty password and dene a password
afterwards)
Select the Administrator checkbox to assign administrator rights for the system.
Select the Active checkbox if you additionally want to activate the user status for
Data Management.
3. Click the Create User button. The new user is listed on the Manage Users page.
Administrator Rights Assigning administrator rights to users means they are able to log
into the Administration Console and create new or change existing user rights. Adminis-
trators are also allowed to modify the access rights for eCognition workspaces managed
in Data Management. Administrator rights should be reserved to a limited number of
users.
Edit User Properties and Passwords
Modify user properties including password, activation status, and administrator rights.
1. To edit user properties, choose Users > Users. The Manage Users page displays
the list of users.
2. Click the Edit button for a user. The User Properties Of dialog displays.
3. Edit the properties.
4. If you want to change the password, choose Change Password. Enter the new
password in both text boxes. Click the Apply Changes button to return to the User
Properties Of dialog.
5. Click the Apply Changes button. The property changes are displayed on the Man-
age Users page.
Select User Groups for a User
To provide a user with appropriate user rights, you have to select one or multiple user
groups for the user.
1. To select user groups for a user choose Users > Users. The Manage Users page
displays the list of users.
Installation and Administration Guide 26 June 2013
Administer an eCognition
System 34
2. Select a user by clicking on its name. The Select Groups for User dialog displays
a list of available groups.
3. Select check boxes of groups to include the user as a member. Clear check boxes
of groups to exclude the user.
4. Click the Apply Changes button. The changes are displayed in the Groups column
of the Manage Users page.
Alternatively you can select users for each group.
3.4.2 Manage Users in Groups
A user group assembles different users depending on the user rights you want to assign to
each group. Groups enable you to categorize users, for example, according to their roles
within your processes.
After providing each group with adequate user rights each user of a group has similar user
rights. This allows easy management of access rights for the complete group of users.
To create groups and assign users to groups choose Users > Groups to display a list of
existing groups on the Manage Groups page.
Figure 3.11. Manage Groups page
The groups All Users and Administrators are available by default. Every new user is
automatically member of the All Users group.
This helps you when setting up a new eCognition system; you automatically assign basic
user rights without creating groups. All detailed denitions of users, groups and user
rights can be done later.
Add New Groups
Dene new groups of users. Groups enable you to categorize users according to their
roles within your processes. Access rights in Data Management are only granted to entire
groups, not to individual users.
1. To create groups and assign users to groups choose Users > Groups to display a list
of existing groups on the Manage Groups page.
The groups All Users and Administrators are available by default. Every new user
is automatically a member of the All Users group
2. Choose Users > Groups > Add New Group. The Create New Group dialog displays
3. Enter a name for the group and a description
Installation and Administration Guide 26 June 2013
Administer an eCognition
System 35
4. Click the Create Group button. The new group is listed on the Manage Groups
page.
Figure 3.12. Create New Group dialog
Edit Group Properties To modify group properties:
1. To edit group properties, choose Users > Groups. The Manage Groups page dis-
plays the list of groups
2. Click the Edit button of a group. The Group Properties dialog displays
3. Edit the name or description
4. Click the Apply Changes button. The changes are displayed on the Manage Groups
page.
Assign Users to Groups
Because access rights are generally granted on the group level, we recommend that you
assign each user to one or more groups. By default, each new user will be assigned to the
All Users group.
Figure 3.13. Select Users for Groups dialog
1. To select users for a group, choose Users > Groups. The Manage Groups page
displays the list of available groups
Installation and Administration Guide 26 June 2013
Administer an eCognition
System 36
2. Select a group by clicking on its name. The Select Users for Group dialog displays
a list of available users
3. Select the checkboxes of each user you want to include as a member of this group.
Clear the checkboxes of users who will not be members of this group
4. Click the Apply Changes button. The changes are displayed in the Users column
of the Manage Groups page. Alternatively, you can select groups for each user.
Delete Group
Delete a group that you do not need any more.
1. To delete a group, choose Users > Groups. The Manage Groups page displays the
list of groups.
2. Click the Delete button of a group.
3. Reconrm and the list on the Manage Groups page is updated.
3.4.3 Manage Group Rights and Access Types
An access type denes the user rights for each group. If you use multiple databases, you
may want dene an access type for each database or for each type of database. This
simplies management of user rights for all databases that have the same access type.
To create access types and assign rights to users groups, choose Users > Access to display
a list of existing access types on the Manage Access Control page.
Add Access Types
An access type denes a typical access rights pattern for each group.
Figure 3.14. Manage Access Control page
1. To create access types and assign rights to user groups, choose Users > Access to
display a list of existing access types on the Manage Access Control page
2. To add an access type, choose Users > Access > Add New Access Type. The Create
New Access Type dialog displays.
3. Enter a name for the access type.
4. Click the Create Access Type button. The access type is listed on the Manage
Access Control page.
Installation and Administration Guide 26 June 2013
Administer an eCognition
System 37
Figure 3.15. Create New Access Type dialog
Edit Access Type Properties Modify properties of an access type.
1. To edit properties of an access type, choose Users > Access. The Manage Access
Control page displays the list of available access types
2. Click the Edit button of an access type. The Properties of Access Type displays
3. Edit the name
4. Click the Apply Changes button. The changes are displayed Manage Access Con-
trol page.
Assign Groups to Access Types
For each access type, you have to dene access rights for each group. The rights control
creating, reading, updating (modifying) and deleting.
Figure 3.16. Dene Access Rights dialog
1. To edit access rights, choose Users > Access. The Manage Access Control page
displays the list of available access types.
2. Select an access type by clicking on its name. The Dene Access Rights For dialog
displays a list of available groups.
3. For each group (one per row), select the appropriate permissions
4. Click the Apply Changes button. The changes are displayed in the Description
column of the Manage Access Control page.
Installation and Administration Guide 26 June 2013
Administer an eCognition
System 38
Simplifying Access Rights The way access rights can be congured for Data Manage-
ment allows many different congurations. However, we strongly recommend using only
the following three combinations:
Read Only Access: Select the Read check box only.
Normal Access: Select the Create, Read and Update check boxes.
Full Access: Select all check boxes: Create, Read, Update and Delete.
3.5 Manage Storage of Data Management
Use the Administration Console to manage the access to data storages of Data Manage-
ment. This is only required if you use the Data Management extension.
1. Log into the Administration Console.
2. Choose Storage > Storages. The Manage Storages page displays a list of existing
data stores.
3.5.1 Add New Storage
Figure 3.17. Manage Storages page
Each tablespace needs to be registered in the Administration Console as a data store. This
is done by adding a new storage. The information kept in the storages is used to centrally
manage all connection information to databases.
1. To add new storages choose Storage > Storages. The Manage Storage page (g-
ure 3.17) displays a list of existing data stores.
2. Click Add New Storage. The Create New Storage dialog displays (gure 3.18)
3. Dene the database properties (see table 3.1 on the following page, Conguration
of an Oracle database, table 3.2 on the next page, Conguration of an IBM DB2
database, or table 3.3, Conguration of a MySQL Database)
4. Click the Create Storage button. The new storage is listed on the Manage Storages
page.
3.5.2 Edit Storage Properties
Modify properties of a storage.
Installation and Administration Guide 26 June 2013
Administer an eCognition
System 39
Figure 3.18. Create New Storage dialog
Table 3.1. Conguration of an Oracle database
Name Enter a name for this storage. This storage name is displayed in
the user interface of eCognition clients when users select a Data
Store to connect to.
Service Enter the service name of the database of the form:
//Name of processing node/servicename Example:
//pe1955n010/orcl or //pe1955n010/xe
User Enter the user name of the Oracle user account.
Password Enter the related password.
Storage Type Oracle ODBC
Table 3.2. Conguration of an IBM DB2 database
Name Enter a name for this storage. This storage name is displayed in
the user interface of eCognition clients when users select aData
Store to connect to.
Service Enter a string explaining the log-in details for the database of the
form: Database=Database name;Hostname=Machine name;
ServiceName=50000;Protocol=TCPIP Example:
Database=DEF_DM;Hostname=MyDB2_Host;
ServiceName=50000;Protocol=TCPIP
User Enter the user name of the Windows account that you created for
the IBM DB2 database.
Password Enter the related password.
Storage Type IBM DB2.
Installation and Administration Guide 26 June 2013
Administer an eCognition
System 40
Table 3.3. Conguration of a MySQL Database
Name Enter a name for this storage. This storage name is displayed in
the user interface of eCognition clients when users select a Data
Store to connect to.
Service Enter a string explaining the log-in details for the database of the
form: Server=Machine Name; Database=Schema Name
Example: Server=radellq;Database=diatest
User Enter the user name of the Windows account that you created for
the MySQL database.
Password Enter the related password.
Storage Type MySQL
1. To edit properties of a storage, choose Storage > Storages. The Manage Storages
page displays a list of existing data stores
2. Click the Edit button of a storage. The Storage Properties dialog displays
3. Edit the properties
4. Click the Apply Changes button. The changes are displayed on the Manage Stor-
ages page.
3.5.3 Dene Group Access for Storages
You can specify the groups that are allowed to access each storage. By default, all users
have access rights to a new storage.
Figure 3.19. Manage Storages page
1. To select user groups for a storage, choose Storage > Storages. The Manage Stor-
age page displays a list of existing data stores.
2. Select a storage by clicking on its name. The Select Groups with Access to Storage
dialog displays a list of available groups.
3. Select the checkboxes of groups that will access this storage. Clear the checkboxes
of groups that will not access this storage.
4. Click the Apply Changes button. The changes are displayed in the Accessible for
Groups column of the Manage Storages page.
Installation and Administration Guide 26 June 2013
Administer an eCognition
System 41
Figure 3.20. Create New Storage dialog
3.5.4 Delete Storage
Delete a storage that you do not need any more.
1. To delete a storage, choose Storage > Storages. The Manage Storages page displays
a list of existing data stores.
2. Click the Delete button of a storage.
3. Reconrm and the list on the Manage Storages page is updated.
3.6 Creating a Report
The Support option in the horizontal menu lets you output a report. Clicking on Support
reveals a Create Report link underneath. Selecting Create Report displays the options
shown in gure 3.21 on this page.
Figure 3.21. Create Report dialog box
Pressing the Create button will download a zip le, containing the les you have selected.
If all elds are selected, the zip le will contain the following les:
Engine Log Files (head and worker nodes):
DIAEngineService.log for all packages
Installation and Administration Guide 26 June 2013
Administer an eCognition
System 42
Grid Infrastructure Log Files (head and worker nodes):
DIAJobScheduler.log (head node only)
DIAControlService.log
DIACongService.log
Job Scheduler Database (head node only):
JobScheduler.dat
Dump Files (head and worker nodes):
Dump les from infrastructure
Dump les from all engine packages
System Information (head and worker nodes):
SystemInfo.txt number of processors, memory and installed OS
Admin Console Database (head node only):
admin.db
Grid Usage Log (head and worker nodes):
GridUsageLog.dat
3.7 Monitoring Processing in a Web Browser
If you use eCognition Server for processing, you can control the status of jobs submitted
for processing via a web browser.
1. To display the Job Scheduler status page in your web browser, go to the machine
that host the eCognition Grid and choose the Windows Start menu > Start > All
Programs > eCognition Grid > Job Scheduler Status Page.
Alternatively, you can enter a web address that is identical to the entry in the Job
Scheduler entry of the Start Analysis Job dialog. If a local Job Scheduler is used,
you can enter http://localhost:8184
2. The HTML page is split into four parts, where you can resize the panes by clicking
on the dividers and dragging them:
User Jobs lists all jobs on schedule.
Job Number Overview lists all projects of a selected user job
Engines lists the Analysis Engine software instances of participating process-
ing nodes.
Engine Usage displays the capacity utilization of all Analysis Engine Soft-
ware instances of participating processing nodes of the eCognition Grid.
3.7.1 Review User Jobs
Look in the User Jobs pane to see all jobs on the scheduler. There are four options you
can use to lter this list; any lter in use is surrounded by asterisks:
All is the default.
Active Jobs are those currently being processed.
Inactive Jobs lists successfully completed jobs and those that failed or were can-
celled.
Failed lists only those that did not successfully nish.
Look at some of the available data in this pane:
Installation and Administration Guide 26 June 2013
Administer an eCognition
System 43
1. Gray text means that the job has been closed because the workspace has been up-
dated and the job will soon be deleted from the database. For more information see
Reopen a Job on the next page
2. Click Active, to display only jobs currently running.
3. Push the Refresh button to reload the site.
4. Click Log to see additional information about how the job was processed. The
log lists the dates of events, followed by machine and Analysis Engine Software
number and the type of event, which are either connecting or shutting down of an
instance of Analysis Engine Software.
5. Click on the index number of a job in the User Jobs pane to view its details in the
Job Number Overview pane.
3.7.2 Review Job Overview
In the User Jobs pane, click on the job number in front of a job to switch to the Job
Number Overview pane and review processing details. Click 1 to view the processing
status of each project sent for processing, which is one of the following:
Failed
Waiting
Canceled
Processing-done
Unauthorized
Timeout
Crashed
Licensing
2
If you wish to stop the current job displayed, click Cancel in the upper-right corner.
3.7.3 View Job Details
In the Job Number Overview pane, you can review processed jobs by monitoring the
status of each project sent for processing. You can click on the item number of a project
to switch to the Job Details pane.
If processing failed, look in the Remarks section for further information. Other informa-
tion displayed includes the start and end times, the local path of the utilized rule set, a
list of the image layers submitted for processing and the path of all the output les you
specied in the Congure Exported Results dialog box, and the used conguration of the
Analysis Engine Software.
3.7.4 Show Log
Click the Show Log link at the bottom of this page to display conguration information
for the current job.
2. This status will appear if you are sharing engine licenses between multiple Grids. Older versions of clients may
not display this message.
Installation and Administration Guide 26 June 2013
Administer an eCognition
System 44
Figure 3.22. Job Details section of the Job Scheduler page displayed in a web browser
3.7.5 Monitor Analysis Engine Software Status
In the Engines pane, the participating Analysis Engine Software instances of participating
processing nodes are listed. Filter them by selecting either only the active or inactive
instances. The status of an active instance is idle. The status of instances whose analysis
could not be completed is set to timeout. Click on the item number to display details. If
an error occurred during processing, check the Remarks pane.
3.7.6 Review Analysis Engine Software Usage
The Engine Usage pane displays two graphs representing capacity utilization of all Anal-
ysis Engine Software instances of participating processing nodes of the eCognition Grid.
The left-hand graph represents the workload of the last 60 seconds while the right one
displays data for the last 24 hours.
3.7.7 Reopen a Job
If the text for a job in the User Jobs pane is gray, the processing states and result references
have been updated in the workspace. Processing states and the result references will
eventually be deleted. The default time before deletion is ve days (this value can be
changed in the Administration Console).
If you close a workspace before processing is complete, the relevant entry will not turn
gray until the workspace is reopened and updated. Once a workspace has been updated,
and the line is therefore gray, the job will be deleted from the database.
1. If you need to reopen a job, double-click the job number to open the job in the Job
Number Overview pane.
2. Click Reopen to reopen the job.
3. The line in the User Jobs pane will turn black again.
Installation and Administration Guide 26 June 2013
Administer an eCognition
System 45
3.8 Back Up the Administration Console Database
We highly recommend that you regularly back up the database of Administration Console.
It is stored as xdadmin.db le on the primary node of the eCognition Grid. The default
path is C:\Documents and Settings\All Users\Application Data\AdminConsoleData\db.
3.8.1 General
Temp path is used for eCognition cache les. During image analysis, the temp
folder is used to store working les that may consume large amounts of disk space.
Examples are:
d:\temp
/tmp
Ensure the user who runs the Analysis Engine Software has access rights to
this temp folder.
License Check Timeout: In case the license is not available at application startup,
the license check is retried for twice. Set the time in seconds before the license will
be requested again.
Default Server Conguration: If you work with the DIA Command Line Client,
you can set the used software conguration needed to process the job. This in-
formation is analyzed by the eCognition Grid in order to start and congure the
Analysis Engine Software according to the requirements of the job. For regular
processing, you nd these settings on the Conguration tab of the Start Analysis
Job dialog box. Examples are:
eCognition
eCognitionEarthServer.7.last
Enable File Mapping: In cases of low system memory conditions you can activate
le mapping to use memory-mapped les for allocating huge processing memory
blocks. The default value is false.
3.8.2 Logging
Log Path: Path of log les, for example .\Logs
Max. File Size: Integer value specifying the maximum size in bytes for the log
le. The default value is 10485760. After a le size is reached, the le is deleted
and recreated. A zero value means no size limit; bear in mind that this can result
in extremely large les.
Trace Level: Level of detail in log les. Select 1 to increases the level of detail.
Available values are 0 and 1
3.8.3 File Management
Samba shares prex, for example /mnt.
Samba sharesare are assumed to have computer name denoted in lower case. For
example, for Abcd1 the samba share should look like /mnt/abcd1 not /mnt/Abcd2.
Installation and Administration Guide 26 June 2013
Administer an eCognition
System 46
3.8.4 Storage
The URL of the authentication server. Should be the same the Administration
Console listens to. For example:
http://localhost:4002
http://T41pn015:4002
3.8.5 ODBC
Oracle DSN: ODBC data source name used for connecting to any storage of type
Oracle ODBC, for example My Oracle
3.8.6 ArcSDE Settings
Connection File Location: The value of a variable dening the path of the folder
containing les with ArcSDE Connections, for example .\Connections
3.8.7 CSV Settings
Decimal separator: A separator of decimal numbers used for export as comma-
separated value les, such as a period (.)
Column delimiter: A delimiter used for export as comma-separated value les,
such as a semicolon (;)
3.8.8 DIAGRID
Numbers of Engines: The number of instances of Analysis Engine software avail-
able for processing on this processing node. To change the number of engines, we
recommend using the Properties of Node, which avoids having to restart the Con-
trol Service afterwards. Use 1 to start as many threads as the number of CPUs
installed on the machine. This is also true for hyper-threading CPUs. Example
values are 1, 4 and 1.
A hyper-threading CPU is not a regular CPU. If one thread is started on the regular
CPU and another is started on the hyper-threading CPU, the hyper-threading CPU
is signicantly slower than the regular CPU. However, you need a license for each
thread.
Job Scheduler: The port the Job Scheduler monitors. Examples are
http://localhost:8148 and http://T41pn015:8148. Take care when chang-
ing the port. Do not change this value if there is no special need.
Cong Service: Port of the Conguration Services of all nodes of the eCognition
Grid. It is used for communication among Conguration Service and other com-
ponents. Examples are http://localhost:8148 and http://T41pn015:8148.
Again, do not change this value if there is no special need.
Use Cong Service: The Conguration Service enables you to work with different
software congurations. You can disable (false) the Conguration Service to only
use Analysis Engine software and Job Scheduler for processing data. Values are
true and false
Start Image Cache Manager: Selected image drivers require the activation of the
Image Cache Manager. Values: true or false (default)
Installation and Administration Guide 26 June 2013
Administer an eCognition
System 47
Start Data Spooler: For each storage that you want to use, you must start a sepa-
rate Data Management Spooler Service. Enter all names of storages to be started
separated by commas, for example development,qa,production
3.8.9 DIA Control Service
Conguration parameters for the Control Service:
Install directory: Path to the Job Scheduler and the Analysis Engine Software
executable les. Do not change this path if there is no special need.
Restart time: Time in seconds at which the Control Service restarts a crashed
instance of Analysis Engine Software or Job Scheduler.
3.8.10 DIA Cong Service
Conguration parameters concerning the Conguration Service:
Conguration folder: Path to the conguration les. Do not change this path
unless there is a special need.
Storage folder: Path to the storage les. Do not change this path unless there is a
special need.
Local service: The primary node provides a processing unit by default (true). To
disable it, enter false.
3.8.11 DIA Job Scheduler
Conguration parameters for the Job Scheduler:
Database Folder: The database of the Job Scheduler is stored by default be-
low the Documents and Settings folders. The default path is C:\Documents and
Settings\user name\Application Data\eCognition\JobScheduler.dat folders. In
some cases the size of the database can exceed 2GB. If necessary, you can
change the storage location by editing the path (for example: C:\Program
Files\Trimble\eCognition Grid\AdminConsole\Data).
Settings
Engine status timeout: Time in seconds before the Analysis Engine Software
status is set to timeout. If the Analysis Engine Software answers after the preset
timeout the status is set back to the current status.
Engine idle timeout: If an instance of the Analysis Engine Software did not re-
ceive any job during a specied time, the engine idle timeout, it will be canceled.
Orphan job timeout: When a job is assigned to an instance of the Analysis En-
gine Software, the Job Scheduler takes it out of the job queue and waits until the
Analysis Engine Software comes and takes the job. If that does not occur during a
specied time, the orphan job timeout, the job will be again added to the job queue.
Days to keep history: Time in days the processing states and result references are
kept in the history. Afterwards they will be deleted.
Installation and Administration Guide 26 June 2013
Administer an eCognition
System 48
3.8.12 Data Management Spooler
Conguration parameters concerning the Data Management Spooler:
User Name: The user name of the Data Management Spooler user to authorize for
writing results to the storage. The default user name is Administrator
Password: The password of the Data Management Spooler user to authorize for
writing results to the storage. The default password is admin
Delete CSV les: By default, .csv les are deleted after spooling (true). If you
want to keep csv result les, for example to use in a spreadsheet, enter false.
Installation and Administration Guide 26 June 2013
4 About Conguration and
Components
This chapter provides reference information about software components and specic con-
gurations, for example using the software with rewalls.
4.1 Firewall Settings
If you use rewalls, communication problems might occur after installation. This section
describes how to adapt your rewall settings if there is a rewall between eCognition
software components such as:
eCognition clients
eCognition Server including eCognition Grid Infrastructure software on the pri-
mary node and eCognition Node software on the processing nodes of the eCogni-
tion Grid
A le server used as image data and results repository
A related database
eCognition License Server Software
eCognition software uses the following default network communication channels:
Microsoft le share network for data in and output: Ports 445, 437, 438
Software internal communications on TCP 8184 (Job Scheduler), and TCP 8284
(Conguration Server), and TCP 4002 (Authentication Server). These ports can be
changed by using the Administration Console.
License communication
4.1.1 Firewalls Between Clients and File Servers or Databases
There may be a rewall between eCognition clients and a le server (used as an image
data and results repository) or a related database. In that case, open the ports for the
Microsoft le sharing network.
49
About Conguration and Components 50
4.1.2 Firewalls Between Clients and Primary Nodes
If there is a rewall between eCognition client machines and the primary node of the
eCognition Server hosting the Job Scheduler open the port TCP 8184, TCP 8284, and
TCP 4002 bidirectionally.
4.1.3 Firewalls Between Primary Nodes and Processing Nodes
Use the same method described in the previous section on rewalls between client and
primary nodes.
4.1.4 Firewalls between License Server Software and Other
Components
Special settings are required for the License Server Software communication. The bidi-
rectional communication runs on different TCP ports.
1. Open all license les stored on the machine hosting the License Server Software.
The default path is C:\Program Files (x86)\Trimble\eCognition License Server
<version number>\License le.lic.
2. Example of a license le header:
SERVER localhost DISK_SERIAL_NUM=abcdefg [{COMPort_1}]
VENDOR DIALIC [PORT={ComPort_2}]
...
Adapt the license le concerning the two necessary ports:
The default COMPort_1 is 27000. If you select another value than 27000
you have to adapt all eCognition oating.lic les located in the software
installations manually. For details see step 3.
Choose a port of your choice for ComPort_2.
3. If you changed the value of COMPort_1 in step 2 you have to change all oating.lic
les, which are part of each eCognition software installation, such as:
eCognition Grid Infrastructure software on the primary node
eCognition Node software on processing nodes
eCognition Developer 8.9 clients.
For each eCognition installation, open the floating.lic le. The de-
fault path is C:\Program Files\Trimble\eCognition [Software name, Version
number]\bin\lic\oating.lic.
The adaption of oating.lic les is not supported by the installer. During eCognition
installations, you have to select Set Licensing Later on the Select the Licensing Option
screen.
1. Example of a oating.lic le:
SERVER [license server IP or DNS name] ANY [{COMPort_1}]
USE_SERVER [PORT={ComPort_2}]
Change the COMPort_1 manually to the same value as used in step 2.
2. Open the rewall for port COMPort_1 and COMPort_2.
Installation and Administration Guide 26 June 2013
About Conguration and Components 51
4.2 About Conguration Settings
To meet specics of your system environment, you can modify the default conguration
settings of your eCognition setup. They are stored in the following conguration les:
eCognition.cfg
JobSchedulerUsers.xml
4.2.1 eCognition.cfg
The conguration settings stored in the eCognition.cfg le are related to:
eCognition services
Primary nodes
Processing nodes
eCognition clients
Image Proxy Server
With the exception of the advanced settings, all conguration settings should be main-
tained using the Administration Console only.
4.2.2 Advanced Settings
You may edit the following parameters manually in the eCognition.cfg le; however we
recommend you contact support@ecognition.com before making changes. Changing any
of these settings requires restarting your client or control service.
Memory Management
The following advanced options are available for conguring memory management of
your eCognition environment. As these are advanced settings we recommended you
consult eCognition support before changing them. Changing of any of these settings
requires restarting your client or control service.
In most cases, the memory limitations for 32-bit systems mean that these settings should
not be changed; however, 64-bit systems may benet from additional memory.
enable le mapping Controls how temporary les are used for storing objects. The de-
fault is false if set to true objects will be cached to temporary les. Otherwise
available RAM will be used. (This setting applies to the 32-bit edition.)
enable le mapping x64 Controls how temporary les are used for storing objects. The
default is false if set to true then objects will be cached to temporary les. Other-
wise available RAM will be used. (This setting applies to the 64-bit edition.)
Installation and Administration Guide 26 June 2013
About Conguration and Components 52
max cache size kB max cache size kB
1
determines the maximum amount of RAM that
will be used to hold image data. This setting applies to 32-bit editions. The default value
is 1.6 GB (the actual value in the XML is 1640).
max cache size kB x64 max cache size kB x64
2
determines the maximum amount of
RAM that will be used to hold image data. This setting applies to 64-bit editions. The
default value is 6.1 GB (the actual value in the XML is 6144).
minimal free RAM threshold Determines the maximum amount of memory to be allo-
cated on a machine. This is used to protect the operating system by attempting to allocate
all of the system memory to processing. The default is 200 MB.
Image Proxy Server Conguration
It is normally not necessary to modify the conguration of the Image Proxy Server after
installation. In case you need to do so, you would need to manually edit the .cfg on
the primary node and manually copy it to the processing nodes (table 4.1, Image Proxy
Server Conguration). Since this is an advanced option, we would recommend speaking
with Trimble support before doing this.
4.2.3 JobSchedulerUsers.xml
The conguration settings stored in the JobSchedulerUsers.xml conguration le are re-
lated to the DIAJobScheduler and support the user management.
To modify these conguration settings,
3
edit JobSchedulerUsers.xml with a text editor
this le is stored in the installation directory of the primary node of your eCognition Grid.
The default path is C:\Program Files\Trimble\eCognition [Version number]\bin\cong.
Any changes you make to JobSchedulerUsers.xml are applied immediately it is not
necessary to reboot or restart any services.
user name= : Set the Windows user name. When a client sends a job to the Job
Scheduler, the Windows user name of the client user is transmitted as well.
priority= : Set the initial priority for analysis. The priority is an integer value. A
high value means high priority. Unknown users are set to 0 priority as default. If a
user is currently running projects on the cluster, the number of the current projects
in progress are subtracted from this priority:
priority = priority [Number of projects that are in progress]
Example for Both Parameters
<user name="User1" priority="10"/>
<user name="User2" priority="1"/>
<user name="User3" priority="100"/>
Installation and Administration Guide 26 June 2013
About Conguration and Components 53
Table 4.1. Image Proxy Server Conguration
Name Value Description
Mode desktop Desktop
Central
Caching cluster None
Local
Cluster
Caching package ImageCache.1.2.last The version of the image server
Central storage False Image cache is stored on the Image
Proxy Server cache when false.
Max caching processes 4 The number of concurrent threads
that may be started for caching. 1
for desktop and 4 for central mode.
Cache buffer 256 Memory (MB) used by caching
process for buffering
Central storage location C:\Documents and
Settings\All
Users\Application
Data\eCognition Img
ProxyServerCache
The location of the cache data.
Max cache size 10 The maximum storage size of the
cache (GB)
Delete cache older 720 After this number of hours the
cached item will become eligible for
deletion.
Keep cache younger 60 The number of minutes that items
should always be kept in the cache.
Preferred compression jpeg The default image compression
technique. Can also be zlib.
Jpeg quality 100 The quality. 100% equals lossless.
Set range 3099%.
Installation and Administration Guide 26 June 2013
About Conguration and Components 54
User1 sends 20 projects into a cluster of 10 instances of Analysis Engine Software, occu-
pying all instances of Analysis Engine Software. User1s current priority will go down to
zero.
Meanwhile another user, User2, sends 20 projects into the same cluster. All instances of
Analysis Engine Software are still occupied by User1. User2 is on idle until one project
of User1 is nished. When the project is nished one project of User2 will be processed.
The priority of User2 will fall back to zero. The priority of User1 becomes 1.
Now, a third user, User3, sends 20 projects into this cluster. If an instance of Analysis En-
gine Software nishes processing the current project it will then start processing projects
from User3 due to this users high priority. The lowest priority User3 can reach is 90. In
this case, User3 will always have the highest priority in comparison to other users, whose
projects will remain in an idle mode until all projects from User3 are completed.
4.3 eCognition Executable Files
In the following sections, the available eCognition executable les are discussed in more
detail.
4.3.1 DIAClient.exe
The eCognition client provides the different user interfaces of eCognition software. The
executable le DIAClient.exe is located in the installation path\bin folder. Products based
on DIAClient.exe are:
eCognition Architect 8.9
eCognition Developer 8.9
You can select a specic client product by invoking DIAClient.exe with the command line
switch /product client name. Starting a specic client product requires an appropriate
license.
4.3.2 Data Management Spooler
The Data Management Spooler is a component of the eCognition Grid Infrastructure
software installed on the primary node in the eCognition Grid. It is responsible for storing
analysis results into the data management storage system.
The Data Management Spooler works with selected storage systems. If more storage
systems are used then separate Data Management Spooler has to be started for each. This
can be achieved by using the Administration Console.
The Data Management Spooler observes the Job Scheduler. When new job coming from
selected storage gets processed, the results are immediately stored in the storage. The
executable le is called DIASpooler.exe and is located in the installation installation
path\bin folder.
1. The kb in this setting should really be MB
2. The kb in this setting should really be MB
3. If you change the conguration on a running system you must restart the Control Service.
Installation and Administration Guide 26 June 2013
About Conguration and Components 55
4.3.3 Analysis Engine Software
The Analysis Engine Software is the analysis core of the eCognition processing system.
It executes rule sets on projects, retrieves results, reads input data and writes output data
to the storage layer using the data I/O interface.
The Analysis Engine Software is part of the eCognition Node software that can be in-
stalled on a processing node of an eCognition Grid.
The executable le is called DIAEngineService.exe and is located in the installation
path\bin folder. After installation, changes to the settings of the Analysis Engine Soft-
ware can be made using the Administration Console.
4.3.4 Job Scheduler
The Job Scheduler is a component of the eCognition Grid Server Software providing
an integrated HTTP server used for queuing and handling user jobs. It is also used by
the eCognition Node Software for requesting jobs for processing. The Job Scheduler
performs the submitting and monitoring of eCognition Server jobs. It distributes analysis
jobs to Analysis Engine Software on connected processing nodes of an eCognition Grid.
The Job Scheduler is installed on the primary node of an eCognition Grid and is
implemented as a lightweight HTTP server. By default it listens to the port 8184.
You can check the status of the Job Scheduler by connecting your HTML browser to
http://hostmachine:8184.
The executable le is called DIAJobScheduler.exe and is located in the installation
path\bin folder. After installation, changes to the conguration settings can be accom-
plished by using the Administration Console.
NOTE: While working with Windows XP Remote Desktop on a remote
machine that has the Job Scheduler installed, take care not to use the op-
tion /console (for example, %SystemRoot%\system32\mstsc.exe not
%SystemRoot%\system32\mstsc.exe\console). This would restart the
Job Scheduler with every log-on or log-off.
4.3.5 Control Service
The Control Service is a component of the eCognition Node software used as over-
seer for the processing. For processing it startsfrom within Windows Service Man-
ager the Job Scheduler and the Conguration Service. The executable le is called
DIAControlService.exe and is located in the installation path\bin folder.
This DIAControlService.exe will be installed as a service on a Windows-based server
machine to control the Analysis Engine Software instances on this machine. After instal-
lation changes to the settings of the Control Service can be achieved using the Adminis-
tration Console.
The Control Service starts the Job Scheduler and the Conguration Service; therefore the
user who started the Control Service needs to have the same access rights for the Analysis
Installation and Administration Guide 26 June 2013
About Conguration and Components 56
Engine Software as for the Control Service due to heritage of access rights. In addition,
the user needs to have the appropriate access rights for the le storage.
4.3.6 Conguration Service
The Conguration Service is a component of the eCognition Node software used as
provider of the congurations. It provides the processing nodes with the appropriate
software for processing data.
The executable le is called DIAConfigService.exe and is located in the installation
path\bin folder. After installation, changes to the settings of the Conguration Service
can be made via the Administration Console.
4.3.7 eCognition Grid Admin Console Service
The eCognition Grid Admin Console service is a component of the eCognition Grid In-
frastructure Software. It administers the eCognition Grid using a web browser-based
interface.
To open the Administration Console, go to the Windows Start menu and choose Start >
All Programs > eCognition Grid > Admin Console. Your web browser display the log
in page of the Administration Console. The executable le is called mongrel_service.exe
and is located in the installation path AdminConcole\ruby\bin folder.
4.3.8 File Storage
The le storage is the repository for image data, results, workspaces, projects, and rule
sets. It is accessed by shared folders via network.
The le storage must provide simultaneous access for all instances of the Analysis Engine
Software. This is usually not possible when using Microsoft Windows workstation as
it provides only a restricted access to their le system over the network. We strongly
recommend using a le server as image repository.
If you are using Data Management, the following will apply, and users can also use a le
system when disconnected from a database, if desired.
Images and the associated image results must be stored outside the database.
Image analysis statistics are stored inside the database.
Workspaces are stored inside the database.
Rule sets may be located either inside or outside the database.
4.4 Congure Image Pyramid Service
eCognition supports automatic creation of (external) image pyramids this feature is
congurable. For large images, it can greatly improve performance for both loading and
processing.
Installation and Administration Guide 26 June 2013
About Conguration and Components 57
Each driver in the conguration le drivers.cfg can be congured by setting the XML
attribute external_pyramids to auto, on or off. This value controls whether
image pyramids are used or not. By default, the Image Proxy Server automatically creates
image pyramids for all supported drivers, if this is not a function of the driver. The
following settings are available:
auto permits the use of image pyramids, if they exist. Setting the value to on has
the same function
off forbids the use of external image pyramids, even if they exist. (This setting is
not recommended.)
A further parameter cache_extent, which handles creation of image pyramids, is also
congurable. The available values are:
none: Pyramids will not be created
complete: Pyramid will be created and the original image will be copied to the
cache
pyramid: This is the default value. Pyramids will be created, but the original
image will not be copied.
To change the settings, navigate to bin > drivers > drivers.cfg (in the client directory or
the server directory or both) and edit the settings in a text editor. Examples are included
as comments, which you can copy and paste and edit as appropriate for each driver you
want to congure.
The external image pyramid support generates the appropriate les on demand. When
eCognition software needs access to image data the rst time (calling the appropriate
driver from an eCognition client or from the Analysis Engine Software) the full image
pyramid structure (folder and les) is created. Therefore, the initial access may take
several minutes.
Image pyramids are written externally as OVR (.ovr) les for the Gdal driver. For drivers
that do not support image pyramid creation, the IPS will create pyramids in a binary
format.
The appropriate le structure is generated at the location of the le that is opened by the
driver. For some drivers this is the image le itself (for example, for image formats like
TIFF, PNG and so on). For other drivers, its a control le (such as an XML formatted
le). A subfolder named _zoom_cache is created. This subfolder holds a number of
JPEG les that are generated according to an internal naming scheme starting with the
le opened by the driver.
Installation and Administration Guide 26 June 2013
5 Frequently Asked Questions
Answers to commonly encountered installation problems.
5.1 System Communication Problems
Q: After setting up an eCognition system on multiple machines, there are problems with
the system communication.
A: You need to adapt your rewall settings if there is a rewall between eCognition
software components such as:
eCognition clients
eCognition Server
A le server used as image data and results repository
A related database
eCognition License Server Software
5.2 Removing eCognition Control Services Manually
Q: Can I remove the eCognition Control Service from the Windows service control man-
ager manually?
A: You need to have the service installation right on the machine you are accessing.
Local: Use the following commands in the command prompt window:
sc stop [eCognition Control Service Version number]
sc delete [eCognition Control Service Version number]
Network server: Use the following commands in the command prompt window:
sc \\server name stop [eCognition Control Service Version number]
sc \\server name delete [eCognition Control Service Version number]
5.3 Using a Dual Processor
Q: I use a dual processor machine. Why is the load of the processor only around 50%
during the analysis?
58
Frequently Asked Questions 59
A: A single project can be only processed on a single CPU. However, Windows switches
the load between both CPUs; this is the reason for the reduced processor load. If you
start a second analysis instance on a second project, then the load of both processors will
be 100%.
5.4 How Can I Observe the Status of the eCognition
Server?
Q: How can I monitor the status of processing and waiting jobs?
A: A status page provides information about attached analysis engine
and waiting jobs. To access the status page of the Job Scheduler go to
http://[Name of the Processing Network Node]:8184
5.5 Job Scheduler on Remote Machine Always Restarts
Q: The Job Scheduler restarts every time I log off the remote machine that has the Job
Scheduler installed. How can I stop this?
A: While working with Windows XP Remote Desktop on a remote
machine that has the Job Scheduler installed, do not use the op-
tion /console (for example, %SystemRoot%\system32\mstsc.exe not
%SystemRoot%\system32\mstsc.exe /console).
5.6 Rounding of Floating Point Numbers
The rounding of oating point numbers depends on the operating system and runtime
libraries. Therefore the results of statistical calculations between Linux and Windows
may be slightly different.
5.7 Downsampling of Images
When images are downsampled to a value other than the power of two, there may be very
small pixel differences when comparing 32- and 64-bit results. This difference is very
small and is not known to affect any calculations.
5.8 How Can I Get Information About Engine
Performance?
Q: The analysis engine is not performing as well as expected. How can I output informa-
tion for optimization and debugging?
A: In the <logging> section of the eCognition.cfg le add the following line:
Installation and Administration Guide 26 June 2013
Frequently Asked Questions 60
<key name=process proling boolean=true />
The location of eCognition.cfg depends on which operating system you have installed:
Windows XP/Server 2003: C:\Documents and Settings\All Users\Application
Data\eCognition\eCognition.cfg
Windows 8/Windows 7/Vista/Server 2008/Server 2012:
C:\ProgramData\eCognition\eCognition.cfg
The following process information is contained in the csv le:
Process
Total execution time
Number of executed processes
Number of loops
Number of processed objects
Average time per object
Percent on total Parent-Runtime
CPU usage %
Memory working set KB
Pagele usage KB
I/O read KB
I/O write KB
I/O other KB
In the GRID:
Log les are written to:
C:\Program Files\Trimble\eCognition GRID <version>\bin\eCognition GRID
<version>\Logs
One csv le per processed project (the csv name includes the PID)
5.9 How does Trimble software work with the Windows
260-character limit?
Trimble software includes long le name support using generic Microsoft Win32 APIs;
however, we recommend you use short le names and paths wherever possible. Our
software can be used to create workspaces and export analyses beyond this limitation
(see the examples below), but bear in mind that very long paths and le names can cause
problems.
For full functionality, please ensure you are using the most up-to-date Windows service
packs and patches.
5.9.1 Example workow for Windows 8, Windows 7, Vista and 2008
Note: This workow does not represent a typical application of our software.
Start Developer
Installation and Administration Guide 26 June 2013
Frequently Asked Questions 61
Create a workspace (over the 260-character path limit)
Import images into the workspace
Run analysis with le export
Check exported les
Close workspace and reopen the newly created workspace in Developer
5.9.2 Example workow for Windows XP and 2003
Note: This workow does not represent a typical application of our software.
The Windows Explorer application shipped with XP and 2003 is unable to browse le
paths beyond 260 characters. This workaround uses the Map Network Drive function,
which makes it possible to extend the length of the le path and navigate to the exported
le or folder. This requires your hard disk to be in the NTFS format.
Start Developer
Create a workspace (over the 260-character path limit)
Open Windows Explorer to navigate through folders
Stop at the last folder it is possible to open
Make a shared folder via Properties to dene permission rights
Create a Map Network Drive Y:\ Folder: \\Server\folder
Server (local computer or server)
Folder (folder which becomes the shared folder)
Move to Drive Y:\ and open workspace
Import images into the workspace
Run analysis with le export
Check exported les
Close the workspace and reopen the newly created workspace in Developer
Installation and Administration Guide 26 June 2013
Acknowledgments
Portions of this product are based in part on the third-party software components. Trimble
is required to include the following text, with software and distributions.
The Visualization Toolkit (VTK) Copyright
This is an open-source copyright as follows:
Copyright 19932006 Ken Martin, Will Schroeder and Bill Lorensen.
All rights reserved.
Redistribution and use in source and binary forms, with or without modication, are
permitted provided that the following conditions are met:
Redistributions of source code must retain the above copyright notice, this list of
conditions and the following disclaimer.
Redistributions in binary form must reproduce the above copyright notice, this list
of conditions and the following disclaimer in the documentation and/or other mate-
rials provided with the distribution.
Neither name of Ken Martin, Will Schroeder, or Bill Lorensen nor the names of
any contributors may be used to endorse or promote products derived from this
software without specic prior written permission.
THIS SOFTWARE IS PROVIDED BY THE COPYRIGHT HOLDERS AND CON-
TRIBUTORS AS IS AND ANY EXPRESS OR IMPLIED WARRANTIES, INCLUD-
ING, BUT NOT LIMITED TO, THE IMPLIED WARRANTIES OF MERCHANTABIL-
ITY AND FITNESS FOR A PARTICULAR PURPOSE ARE DISCLAIMED. IN NO
EVENT SHALL THE AUTHORS OR CONTRIBUTORS BE LIABLE FOR ANY DI-
RECT, INDIRECT, INCIDENTAL, SPECIAL, EXEMPLARY, OR CONSEQUENTIAL
DAMAGES (INCLUDING, BUT NOT LIMITED TO, PROCUREMENT OF SUBSTI-
TUTE GOODS OR SERVICES; LOSS OF USE, DATA, OR PROFITS; OR BUSINESS
INTERRUPTION) HOWEVER CAUSED AND ON ANY THEORY OF LIABILITY,
WHETHER IN CONTRACT, STRICT LIABILITY, OR TORT (INCLUDING NEGLI-
GENCE OR OTHERWISE) ARISING IN ANY WAY OUT OF THE USE OF THIS
SOFTWARE, EVEN IF ADVISED OF THE POSSIBILITY OF SUCH DAMAGE.
62
Acknowledgments 63
ITK Copyright
Copyright 19992003 Insight Software Consortium
All rights reserved.
Redistribution and use in source and binary forms, with or without modication, are
permitted provided that the following conditions are met:
Redistributions of source code must retain the above copyright notice, this list of
conditions and the following disclaimer.
Redistributions in binary form must reproduce the above copyright notice, this list
of conditions and the following disclaimer in the documentation and/or other mate-
rials provided with the distribution.
Neither the name of the Insight Software Consortium nor the names of its con-
tributors may be used to endorse or promote products derived from this software
without specic prior written permission.
THIS SOFTWARE IS PROVIDED BY THE COPYRIGHT HOLDERS AND CON-
TRIBUTORS AS IS AND ANY EXPRESS OR IMPLIED WARRANTIES, INCLUD-
ING, BUT NOT LIMITED TO, THE IMPLIED WARRANTIES OF MERCHANTABIL-
ITY AND FITNESS FOR A PARTICULAR PURPOSE ARE DISCLAIMED. IN NO
EVENT SHALL THE COPYRIGHT OWNERORCONTRIBUTORS BE LIABLE FOR
ANY DIRECT, INDIRECT, INCIDENTAL, SPECIAL, EXEMPLARY, OR CONSE-
QUENTIAL DAMAGES (INCLUDING, BUT NOT LIMITED TO, PROCUREMENT
OF SUBSTITUTE GOODS OR SERVICES; LOSS OF USE, DATA, OR PROFITS; OR
BUSINESS INTERRUPTION) HOWEVER CAUSED AND ON ANY THEORY OF
LIABILITY, WHETHER IN CONTRACT, STRICT LIABILITY, OR TORT (INCLUD-
ING NEGLIGENCE OR OTHERWISE) ARISING IN ANY WAY OUT OF THE USE
OF THIS SOFTWARE, EVEN IF ADVISED OF THE POSSIBILITY OF SUCH DAM-
AGE.
python/tests/test_doctests.py
Copyright 2007, Sean C. Gillies, sgillies@frii.com
All rights reserved.
Redistribution and use in source and binary forms, with or without modication, are
permitted provided that the following conditions are met:
Redistributions of source code must retain the above copyright notice, this list of
conditions and the following disclaimer.
Redistributions in binary form must reproduce the above copyright notice, this list
of conditions and the following disclaimer in the documentation and/or other mate-
rials provided with the distribution.
Neither the name of Sean C. Gillies nor the names of its contributors may be used
to endorse or promote products derived from this software without specic prior
written permission.
THIS SOFTWARE IS PROVIDED BY THE COPYRIGHT HOLDERS AND CON-
TRIBUTORS AS IS AND ANY EXPRESS OR IMPLIED WARRANTIES, INCLUD-
Installation and Administration Guide 26 June 2013
Acknowledgments 64
ING, BUT NOT LIMITED TO, THE IMPLIED WARRANTIES OF MERCHANTABIL-
ITY AND FITNESS FOR A PARTICULAR PURPOSE ARE DISCLAIMED. IN NO
EVENT SHALL THE COPYRIGHT OWNERORCONTRIBUTORS BE LIABLE FOR
ANY DIRECT, INDIRECT, INCIDENTAL, SPECIAL, EXEMPLARY, OR CONSE-
QUENTIAL DAMAGES (INCLUDING, BUT NOT LIMITED TO, PROCUREMENT
OF SUBSTITUTE GOODS OR SERVICES; LOSS OF USE, DATA, OR PROFITS; OR
BUSINESS INTERRUPTION) HOWEVER CAUSED AND ON ANY THEORY OF
LIABILITY, WHETHER IN CONTRACT, STRICT LIABILITY, OR TORT (INCLUD-
ING NEGLIGENCE OR OTHERWISE) ARISING IN ANY WAY OUT OF THE USE
OF THIS SOFTWARE, EVEN IF ADVISED OF THE POSSIBILITY OF SUCH DAM-
AGE.
src/Verson.rc
Copyright 2005, Frank Warmerdam, warmerdam@pobox.com
All rights reserved.
Permission is hereby granted, free of charge, to any person obtaining a copy of this soft-
ware and associated documentation les (the Software), to deal in the Software without
restriction, including without limitation the rights to use, copy, modify, merge, publish,
distribute, sublicense, and/or sell copies of the Software, and to permit persons to whom
the Software is furnished to do so, subject to the following conditions:
The above copyright notice and this permission notice shall be included in all copies or
substantial portions of the Software.
THE SOFTWARE IS PROVIDED AS IS, WITHOUT WARRANTY OF ANY
KIND, EXPRESS OR IMPLIED, INCLUDING BUT NOT LIMITED TO THE WAR-
RANTIES OF MERCHANTABILITY, FITNESS FOR A PARTICULAR PURPOSE
AND NON-INFRINGEMENT. IN NO EVENT SHALL THE AUTHORS OR COPY-
RIGHT HOLDERS BE LIABLE FOR ANY CLAIM, DAMAGES OR OTHER LIABIL-
ITY, WHETHER IN AN ACTION OF CONTRACT, TORT OR OTHERWISE, ARIS-
ING FROM, OUT OF OR IN CONNECTION WITH THE SOFTWARE OR THE USE
OR OTHER
src/gt_wkt_srs.cpp
Copyright 1999, Frank Warmerdam, warmerdam@pobox.com
Permission is hereby granted, free of charge, to any person obtaining a copy of this soft-
ware and associated documentation les (the Software), to deal in the Software without
restriction, including without limitation the rights to use, copy, modify, merge, publish,
distribute, sublicense, and/or sell copies of the Software, and to permit persons to whom
the Software is furnished to do so, subject to the following conditions:
The above copyright notice and this permission notice shall be included in all copies or
substantial portions of the Software.
THE SOFTWARE IS PROVIDED AS IS, WITHOUT WARRANTY OF ANY
KIND, EXPRESS OR IMPLIED, INCLUDING BUT NOT LIMITED TO THE WAR-
RANTIES OF MERCHANTABILITY, FITNESS FOR A PARTICULAR PURPOSE
Installation and Administration Guide 26 June 2013
eCognition 8.9 for Windows 65
AND NON-INFRINGEMENT. IN NO EVENT SHALL THE AUTHORS OR COPY-
RIGHT HOLDERS BE LIABLE FOR ANY CLAIM, DAMAGES OR OTHER LIABIL-
ITY, WHETHER IN AN ACTION OF CONTRACT, TORT OR OTHERWISE, ARIS-
ING FROM, OUT OF OR IN CONNECTION WITH THE SOFTWARE OR THE USE
OR OTHER DEALINGS IN THE SOFTWARE.
Installation and Administration Guide 26 June 2013
eCognition 8.9 for Windows 66
2013 Trimble Germany GmbH
Page collection published 26 June 2013 Typeset by Wikipublisher
Installation and Administration Guide 26 June 2013
S-ar putea să vă placă și
- Intelligent Sensor Design Using the Microchip dsPICDe la EverandIntelligent Sensor Design Using the Microchip dsPICÎncă nu există evaluări
- Installation GuideDocument75 paginiInstallation Guidenuel pasaribuÎncă nu există evaluări
- Securing Windows Server 2008: Prevent Attacks from Outside and Inside Your OrganizationDe la EverandSecuring Windows Server 2008: Prevent Attacks from Outside and Inside Your OrganizationÎncă nu există evaluări
- UserGuide PDFDocument270 paginiUserGuide PDFJorge MarquesÎncă nu există evaluări
- Deploying QoS for Cisco IP and Next Generation Networks: The Definitive GuideDe la EverandDeploying QoS for Cisco IP and Next Generation Networks: The Definitive GuideEvaluare: 5 din 5 stele5/5 (2)
- Deployment Guide Series IBM Total Storage Productivity Center For Data Sg247140Document602 paginiDeployment Guide Series IBM Total Storage Productivity Center For Data Sg247140bupbechanhÎncă nu există evaluări
- Triple Play: Building the converged network for IP, VoIP and IPTVDe la EverandTriple Play: Building the converged network for IP, VoIP and IPTVÎncă nu există evaluări
- EPOC NetPad User-ManualDocument118 paginiEPOC NetPad User-ManualFÎncă nu există evaluări
- Microsoft Windows Server 2008 R2 Administrator's Reference: The Administrator's Essential ReferenceDe la EverandMicrosoft Windows Server 2008 R2 Administrator's Reference: The Administrator's Essential ReferenceEvaluare: 4.5 din 5 stele4.5/5 (3)
- Deployment Manual: CLC WorkbenchesDocument37 paginiDeployment Manual: CLC Workbenchesludya pulungÎncă nu există evaluări
- SDH / SONET Explained in Functional Models: Modeling the Optical Transport NetworkDe la EverandSDH / SONET Explained in Functional Models: Modeling the Optical Transport NetworkÎncă nu există evaluări
- Tivoli Workloud Scheduler GuideDocument420 paginiTivoli Workloud Scheduler GuideCarmen RaduÎncă nu există evaluări
- Oracle On Linux One Sg248384Document128 paginiOracle On Linux One Sg248384sherif adfÎncă nu există evaluări
- WorkSpace On-Demand 2.0 HandbookDocument396 paginiWorkSpace On-Demand 2.0 HandbookmsavioÎncă nu există evaluări
- Distributing Notes Clients Automatically: PaperDocument64 paginiDistributing Notes Clients Automatically: PaperDharathi Nirmala SÎncă nu există evaluări
- IBM Redbooks Notes Traveler DeploymentDocument492 paginiIBM Redbooks Notes Traveler DeploymentPalMan SatShopsÎncă nu există evaluări
- Ix Developer 2 30 Reference Manual MAEN831R PDFDocument360 paginiIx Developer 2 30 Reference Manual MAEN831R PDFBùi Duy ChươngÎncă nu există evaluări
- UserGuide PDFDocument256 paginiUserGuide PDFjmendozaroblesÎncă nu există evaluări
- Ix Developer 2 20 Reference Manual MAEN831M PDFDocument342 paginiIx Developer 2 20 Reference Manual MAEN831M PDFlamÎncă nu există evaluări
- Izpack DocumentationDocument73 paginiIzpack DocumentationYuvaraj MaranÎncă nu există evaluări
- Guida DaVis D81Document338 paginiGuida DaVis D81Giuseppe VaccaÎncă nu există evaluări
- Install Access Manager 44Document184 paginiInstall Access Manager 44Adrian VilardoÎncă nu există evaluări
- SG 245285Document420 paginiSG 245285vcs0714Încă nu există evaluări
- Ix Developer MAEN831G EnglishDocument407 paginiIx Developer MAEN831G Englishvuhoan84Încă nu există evaluări
- Redp5130 PDFDocument206 paginiRedp5130 PDFFederico Rivas ValdesÎncă nu există evaluări
- Fujitsu TrobuleshootDocument80 paginiFujitsu TrobuleshootDejan NÎncă nu există evaluări
- Eucalyptus Beginners Guide Uec Edition1 1Document81 paginiEucalyptus Beginners Guide Uec Edition1 1kasionlynÎncă nu există evaluări
- ESP32-C3 Wireless AdventureDocument423 paginiESP32-C3 Wireless AdventureYEISSON MUNOZÎncă nu există evaluări
- Informix Dynamic Server 11Document394 paginiInformix Dynamic Server 11Dagoberto Gonçalves NetoÎncă nu există evaluări
- Datastage Clustering Concepts PDFDocument254 paginiDatastage Clustering Concepts PDFSai Kumar KvÎncă nu există evaluări
- Webots 8.4.0 User Guide PDFDocument276 paginiWebots 8.4.0 User Guide PDFErica Julieth Medina DiazÎncă nu există evaluări
- Sencore VB330 V Manual v6.0Document254 paginiSencore VB330 V Manual v6.0Minh TuấnÎncă nu există evaluări
- DaVis D82 ManualDocument336 paginiDaVis D82 ManualTeja DasariÎncă nu există evaluări
- IBM Communications Server For Data Center Deployment V7.0: PaperDocument60 paginiIBM Communications Server For Data Center Deployment V7.0: PaperWilliam Agis DevolderÎncă nu există evaluări
- Voip - Asterisk: K Mohana Krishna, Ite1 Rajesh Jharia, Ite2 December 27, 2017Document55 paginiVoip - Asterisk: K Mohana Krishna, Ite1 Rajesh Jharia, Ite2 December 27, 2017Pankaj kumarÎncă nu există evaluări
- SpiderNet Administrator Guide R2.2 PDFDocument160 paginiSpiderNet Administrator Guide R2.2 PDFHector SolarteÎncă nu există evaluări
- Certification Study Guide IBM Total Storage Productivity Center V3.1 - Sg247390Document388 paginiCertification Study Guide IBM Total Storage Productivity Center V3.1 - Sg247390bupbechanhÎncă nu există evaluări
- IPBrick Manual - Referencia - ENV5.2Document280 paginiIPBrick Manual - Referencia - ENV5.2Mahmoud AhmedÎncă nu există evaluări
- Ibm Powervm Best Practices: Front CoverDocument156 paginiIbm Powervm Best Practices: Front CovermrcipamochaqÎncă nu există evaluări
- Its332y11s2h01 Lab ManualDocument101 paginiIts332y11s2h01 Lab ManualAsmaa Adel MohamedÎncă nu există evaluări
- NovaDocument1.028 paginiNovaBack IncÎncă nu există evaluări
- IBM Tivoli Monitoring For Network Performance V2.1 The Mainframe Network Management Solution Sg246360Document302 paginiIBM Tivoli Monitoring For Network Performance V2.1 The Mainframe Network Management Solution Sg246360bupbechanhÎncă nu există evaluări
- SG 244237Document206 paginiSG 244237api-3697260Încă nu există evaluări
- Access Manager 4.5: Installation and Upgrade GuideDocument186 paginiAccess Manager 4.5: Installation and Upgrade GuideLeandroÎncă nu există evaluări
- SecurOS WebView User GuideDocument46 paginiSecurOS WebView User GuideWilliamAlfonsoSanchezPaezÎncă nu există evaluări
- FreeRDP Configuration ManualDocument31 paginiFreeRDP Configuration ManualPanos BriniasÎncă nu există evaluări
- Westermo - MG - Ibex Series v6 10 0 1Document670 paginiWestermo - MG - Ibex Series v6 10 0 1Juan PerezÎncă nu există evaluări
- OS2 Warp Server Functional Enhancements Part 1Document226 paginiOS2 Warp Server Functional Enhancements Part 1Mike JoyceÎncă nu există evaluări
- Software Configuration Management in MCBSCDocument86 paginiSoftware Configuration Management in MCBSCzgandharvaÎncă nu există evaluări
- Ecognition®: TrimbleDocument19 paginiEcognition®: Trimblenuel pasaribuÎncă nu există evaluări
- Installation Guide SAP NW PI7.1Document168 paginiInstallation Guide SAP NW PI7.1sukandeÎncă nu există evaluări
- Data Management User GuideDocument42 paginiData Management User GuideHuan Vu DucÎncă nu există evaluări
- Implementando IBM Spectrum SoftwareDocument88 paginiImplementando IBM Spectrum SoftwarecgrajalesÎncă nu există evaluări
- WinCC Getting StartedRDocument118 paginiWinCC Getting StartedRkaryadi sbyÎncă nu există evaluări
- Serve Atonce Traffica Traffica Z5.2: Traffica Admin Tool HelpDocument109 paginiServe Atonce Traffica Traffica Z5.2: Traffica Admin Tool HelpKhắc Tiệp BùiÎncă nu există evaluări
- Avizo Users GuideDocument737 paginiAvizo Users GuidedamboÎncă nu există evaluări
- Intro To IBM Problem Determination ToolsDocument242 paginiIntro To IBM Problem Determination Toolsgborja8881331Încă nu există evaluări
- Matlab Distributed Computing Server System Administrator's GuideDocument150 paginiMatlab Distributed Computing Server System Administrator's GuidemuradbashirÎncă nu există evaluări
- Harmonic MCT: Software User's GuideDocument144 paginiHarmonic MCT: Software User's GuideBrad SauvéÎncă nu există evaluări
- SecurOS Auto User GuideDocument85 paginiSecurOS Auto User GuideWilliamAlfonsoSanchezPaezÎncă nu există evaluări
- ATCOR Info On SensorGeometry and Calibration 02-2014 PDFDocument33 paginiATCOR Info On SensorGeometry and Calibration 02-2014 PDFLuis AliagaÎncă nu există evaluări
- UserGuide PDFDocument256 paginiUserGuide PDFjmendozaroblesÎncă nu există evaluări
- Fragstats and Landscape Metrics: Bill Dijak Wildlife Biologist/GIS Specialist USDA Forest Service Room 309Document43 paginiFragstats and Landscape Metrics: Bill Dijak Wildlife Biologist/GIS Specialist USDA Forest Service Room 309jmendozaroblesÎncă nu există evaluări
- Georef Input GeometryDocument8 paginiGeoref Input GeometryjmendozaroblesÎncă nu există evaluări
- PCI Geomatica - Palsar TutorialDocument12 paginiPCI Geomatica - Palsar TutorialIni ChitozÎncă nu există evaluări
- Database ReportDocument103 paginiDatabase ReportAshfaaq Hussein CurimbaccusÎncă nu există evaluări
- WugisiluDocument3 paginiWugisiluMarada LikasÎncă nu există evaluări
- Samsung SyncMaster 2443 User ManualDocument74 paginiSamsung SyncMaster 2443 User Manualhoward.deiner1674Încă nu există evaluări
- UM0392Document23 paginiUM0392Pat 14HS1Încă nu există evaluări
- SJKT Simpang LimaDocument13 paginiSJKT Simpang LimaMUKUNDHA A/L RAVI MoeÎncă nu există evaluări
- Offline AND ON LINE Handwriting Recognition - Comprehensive SurveyDocument22 paginiOffline AND ON LINE Handwriting Recognition - Comprehensive Surveyguy playerÎncă nu există evaluări
- Leap Motion SeminarDocument10 paginiLeap Motion Seminarsunilms8464% (11)
- Signed Off - Media and Information Literacy2 - q1 - m7 - Media Information - v3Document30 paginiSigned Off - Media and Information Literacy2 - q1 - m7 - Media Information - v3Kay Tracey UrbiztondoÎncă nu există evaluări
- Assignment+11 Reports&+DashboardsDocument32 paginiAssignment+11 Reports&+DashboardsRajesh GajulaÎncă nu există evaluări
- Pile Group Tool DocumentationDocument30 paginiPile Group Tool DocumentationzomungÎncă nu există evaluări
- c220m7 SpecsheetDocument84 paginic220m7 SpecsheetAlaaÎncă nu există evaluări
- ICT and Multimedia Fundamentals: 1.: TextDocument45 paginiICT and Multimedia Fundamentals: 1.: TextZie AhmadÎncă nu există evaluări
- Siemens DCIMDocument12 paginiSiemens DCIMAmritraj CharlesÎncă nu există evaluări
- DX DiagsdfrDocument26 paginiDX DiagsdfrPradeep YadavÎncă nu există evaluări
- SOLIDWORKS Complete Uninstall Guide: ImportantDocument9 paginiSOLIDWORKS Complete Uninstall Guide: ImportantmariosoldoÎncă nu există evaluări
- Dell-1350cnw - User's Guide - En-UsDocument328 paginiDell-1350cnw - User's Guide - En-Uspimpf1Încă nu există evaluări
- CR Go Manual ServiceDocument340 paginiCR Go Manual ServiceJairo ManzanedaÎncă nu există evaluări
- OLI Chemistry Wizard 1.0: User GuideDocument12 paginiOLI Chemistry Wizard 1.0: User GuideYves-donald MakoumbouÎncă nu există evaluări
- C#ProgrammingMyanmar PathOneDocument32 paginiC#ProgrammingMyanmar PathOneSaung Yadanar AungÎncă nu există evaluări
- Super Computer PresentationDocument16 paginiSuper Computer PresentationJáyásïmhā RēddiëÎncă nu există evaluări
- Contribution Title: (Times New Roman 14)Document4 paginiContribution Title: (Times New Roman 14)Ezzadin N BabanÎncă nu există evaluări
- Brain Tumor Classification Using Deep Learning AlgorithmsDocument12 paginiBrain Tumor Classification Using Deep Learning AlgorithmsIJRASETPublicationsÎncă nu există evaluări
- Red Hat Rhcsa 8 Cert Guide Ex200 2Nd Edition Sander Van Vugt All ChapterDocument67 paginiRed Hat Rhcsa 8 Cert Guide Ex200 2Nd Edition Sander Van Vugt All Chapterpaul.williams999100% (14)
- ACW-Scratch Game Design Skill CardsDocument32 paginiACW-Scratch Game Design Skill CardsEL Karam RihabÎncă nu există evaluări
- Aurotek Motion Control CardDocument1 paginăAurotek Motion Control CardjuliangoalÎncă nu există evaluări
- Mls 300 User Guide Rev D Nov 2008Document270 paginiMls 300 User Guide Rev D Nov 2008Mario Arturo RendonÎncă nu există evaluări
- Parallax IDE Getting Started Guide v0.12Document47 paginiParallax IDE Getting Started Guide v0.12José Antonio Alfaro MaldonadoÎncă nu există evaluări
- IPDirector Release Note 7 92 08Document83 paginiIPDirector Release Note 7 92 08Arunkumar KÎncă nu există evaluări
- Oceanspace S2600 Storage System Hardware Description - (V100R001 - 05)Document114 paginiOceanspace S2600 Storage System Hardware Description - (V100R001 - 05)Marcos Vinicius SilvaÎncă nu există evaluări
- Arm Cortex-M Comparison Table - v3Document2 paginiArm Cortex-M Comparison Table - v3Wajahat Riaz MirzaÎncă nu există evaluări
- Blockchain Basics: A Non-Technical Introduction in 25 StepsDe la EverandBlockchain Basics: A Non-Technical Introduction in 25 StepsEvaluare: 4.5 din 5 stele4.5/5 (24)
- Optimizing DAX: Improving DAX performance in Microsoft Power BI and Analysis ServicesDe la EverandOptimizing DAX: Improving DAX performance in Microsoft Power BI and Analysis ServicesÎncă nu există evaluări
- Grokking Algorithms: An illustrated guide for programmers and other curious peopleDe la EverandGrokking Algorithms: An illustrated guide for programmers and other curious peopleEvaluare: 4 din 5 stele4/5 (16)
- Dark Data: Why What You Don’t Know MattersDe la EverandDark Data: Why What You Don’t Know MattersEvaluare: 4.5 din 5 stele4.5/5 (3)
- Fusion Strategy: How Real-Time Data and AI Will Power the Industrial FutureDe la EverandFusion Strategy: How Real-Time Data and AI Will Power the Industrial FutureÎncă nu există evaluări
- Starting Database Administration: Oracle DBADe la EverandStarting Database Administration: Oracle DBAEvaluare: 3 din 5 stele3/5 (2)
- THE STEP BY STEP GUIDE FOR SUCCESSFUL IMPLEMENTATION OF DATA LAKE-LAKEHOUSE-DATA WAREHOUSE: "THE STEP BY STEP GUIDE FOR SUCCESSFUL IMPLEMENTATION OF DATA LAKE-LAKEHOUSE-DATA WAREHOUSE"De la EverandTHE STEP BY STEP GUIDE FOR SUCCESSFUL IMPLEMENTATION OF DATA LAKE-LAKEHOUSE-DATA WAREHOUSE: "THE STEP BY STEP GUIDE FOR SUCCESSFUL IMPLEMENTATION OF DATA LAKE-LAKEHOUSE-DATA WAREHOUSE"Evaluare: 3 din 5 stele3/5 (1)
- Joe Celko's SQL for Smarties: Advanced SQL ProgrammingDe la EverandJoe Celko's SQL for Smarties: Advanced SQL ProgrammingEvaluare: 3 din 5 stele3/5 (1)
- Business Intelligence Strategy and Big Data Analytics: A General Management PerspectiveDe la EverandBusiness Intelligence Strategy and Big Data Analytics: A General Management PerspectiveEvaluare: 5 din 5 stele5/5 (5)
- Microsoft Access Guide to Success: From Fundamentals to Mastery in Crafting Databases, Optimizing Tasks, & Making Unparalleled Impressions [III EDITION]De la EverandMicrosoft Access Guide to Success: From Fundamentals to Mastery in Crafting Databases, Optimizing Tasks, & Making Unparalleled Impressions [III EDITION]Evaluare: 5 din 5 stele5/5 (8)
- SQL QuickStart Guide: The Simplified Beginner's Guide to Managing, Analyzing, and Manipulating Data With SQLDe la EverandSQL QuickStart Guide: The Simplified Beginner's Guide to Managing, Analyzing, and Manipulating Data With SQLEvaluare: 4.5 din 5 stele4.5/5 (46)
- A Concise Guide to Object Orientated ProgrammingDe la EverandA Concise Guide to Object Orientated ProgrammingÎncă nu există evaluări
- DB2 9 System Administration for z/OS: Certification Study Guide: Exam 737De la EverandDB2 9 System Administration for z/OS: Certification Study Guide: Exam 737Evaluare: 3 din 5 stele3/5 (2)
- Modelling Business Information: Entity relationship and class modelling for Business AnalystsDe la EverandModelling Business Information: Entity relationship and class modelling for Business AnalystsÎncă nu există evaluări
- Data Architecture: A Primer for the Data Scientist: A Primer for the Data ScientistDe la EverandData Architecture: A Primer for the Data Scientist: A Primer for the Data ScientistEvaluare: 4.5 din 5 stele4.5/5 (3)



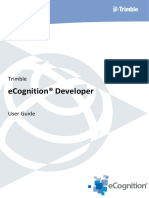










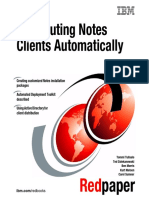


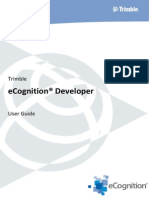










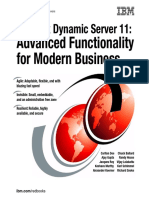






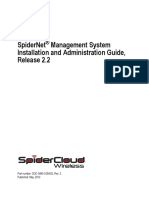
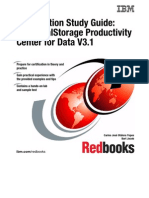




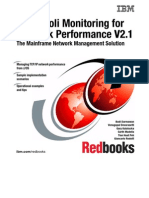





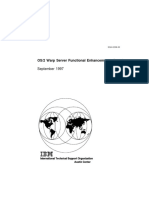
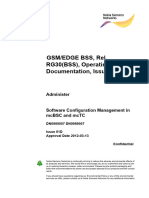





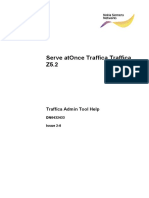
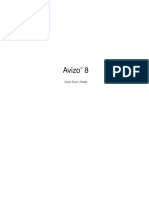
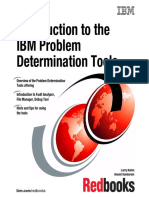
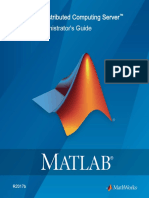


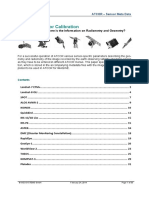



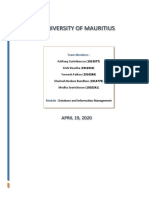
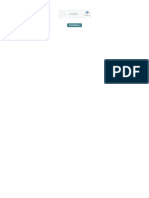





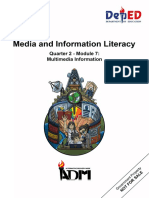





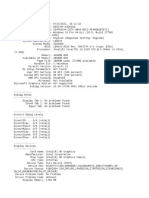






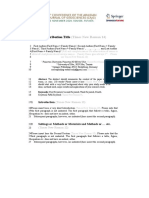

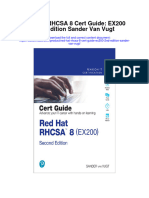




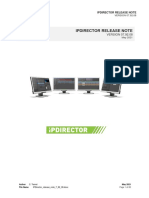
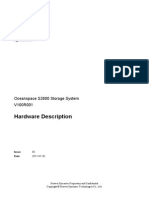



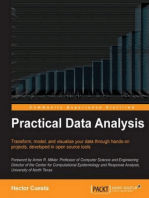






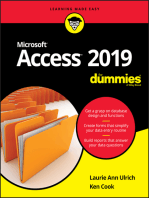








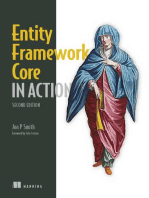
![Microsoft Access Guide to Success: From Fundamentals to Mastery in Crafting Databases, Optimizing Tasks, & Making Unparalleled Impressions [III EDITION]](https://imgv2-2-f.scribdassets.com/img/word_document/610686937/149x198/9ccfa6158e/1714467780?v=1)