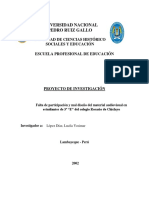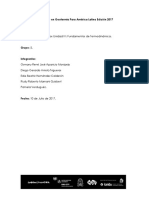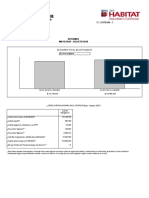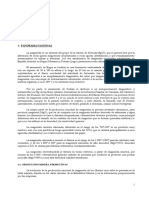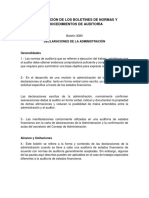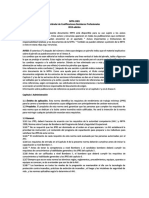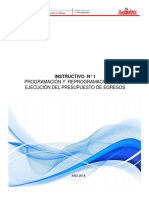Documente Academic
Documente Profesional
Documente Cultură
Recursos Informatico Mod. Iv Lectura V
Încărcat de
elbolanguiTitlu original
Drepturi de autor
Formate disponibile
Partajați acest document
Partajați sau inserați document
Vi se pare util acest document?
Este necorespunzător acest conținut?
Raportați acest documentDrepturi de autor:
Formate disponibile
Recursos Informatico Mod. Iv Lectura V
Încărcat de
elbolanguiDrepturi de autor:
Formate disponibile
MDULO 3 LECTURA 4
COMPONENTES DE LA
INTERFAZ DE EXCEL
En el desarrollo de esta materia
se trabajar sobre las
capacidades de procesamiento
que nos brinda el software de
aplicacin Microsoft Office, el
mismo es una suite informtica
de tipo administrativo.
En esta unidad vamos a
estudiar la Planilla de clculo
Microsoft Excel.
En este material de estudio se
desarrollan las versiones 2007 y
2010 de esta herramienta, pero
es muy importante aclarar que
siempre se trabaj sobre los
conceptos bsicos de cada
aplicacin, cuestin esta que
escapa puntualmente de la
versin especfica y el nombre
de la aplicacin.
Es importante destacar, que la
real potencia del producto se
encuentra en el tratamiento de
los datos, para la resolucin
de distintos problemas que se
presentan en las actividades
personales y laborales.
Las planillas de clculo pertenecen a la categora Software de
Aplicacin y se pueden definir como una herramienta
informtica que nos permite trabajar y operar en la computadora
con datos alfanumricos distribuidos en filas (que se referencian
mediante un nmero) y columnas (que se referencian a travs de
una letra), conformando una celda, de manera que puedan
ejecutarse diversas operaciones aritmticas de todo tipo de
complejidad, y tambin grficos.
Todas las planillas de clculo se apegan a ciertos conceptos bsicos que
usted debe comprender si desea utilizarlos de manera efectiva. En las
pginas que componen este material, se desarrollan los comandos que son
aplicables a cualquier planilla de clculo.
Una hoja de clculo se encuentra compuesta por numerosas columnas y
La planilla de clculos nos permite almacenar, organizar, consultar y
ordenar gran cantidad de informacin segn distintos criterios,
como as tambin realizar operaciones matemticas y estadsticas
desde las ms simples a las ms complejas.
ms de un milln de filas. De forma predeterminada las filas van
numeradas y las columnas se encuentran etiquetadas con letras que van
de la A a la Z, para continuar con la secuencia, luego se combina la letra A
con cada una de las otras letras y as en forma sucesiva.
Las operaciones que nos permite realizar la aplicacin, se realizan
generalmente a travs de clculos entre las celdas (que son la
interseccin de una fila y una columna), las que pueden ser
referenciadas utilizando la letra de la columna y el nmero de la fila
(ejemplo B2).
Cada celda tiene una direccin nica, es necesario introducir las
direcciones de las celdas en las frmulas para indicar a Excel lo que se
quiere calcular, de lo contrario, si en la frmula se utilizan los valores
numricos, al ser stos modificados los resultados no se actualizan; para
que esto suceda se debe referenciar las celdas en las frmulas.
La celda es un pequeo editor de texto y en ella se puede escribir un
texto, insertar una imagen, un grfico, entre otros.
Recursos Informticos Silvina Jaluf | 2
A diferencia del documento de Word, la planilla de clculo se organiza
como un libro, es decir que cuenta con distintas hojas; en la parte inferior
de la pantalla pueden apreciarse tres solapas denominadas Hoja 1, Hoja 2 y
Hoja 3; haciendo clic sobre cualquiera de estas solapas puede ingresarse a
las mismas; los datos introducidos en una hoja no siempre tienen que
tener relacin con las otras hojas; pero empleando funciones o frmulas
pueden vincularse.
Los nombres de estas hojas se pueden modificar, stas tambin se pueden
eliminar, insertar, entre otras acciones.
Si se va haciendo clic con el cursor, se observa que se van resaltando las
celdas y es en estas donde se van a ir introduciendo los datos sucesivamente
tras desplazarse de celda en celda pulsando la tecla Enter.
Al iniciar Excel aparece la siguiente ventana:
1 2
8
11
9
10
7
6 5
Fuente: elaboracin propia
Referencias:
Barra de herramientas de acceso rpido
Barra de ttulo
Cinta de opciones organizadas en pestaas
Barras de desplazamiento
Zoom
Vistas de documento
Barra de estado
Ficha Archivo
rea de trabajo
Solapas con nombre de cada hoja
Recursos Informticos Silvina Jaluf | 3
3
4
1. Barra de Edicin o de frmulas
RANGO
El conjunto de celdas consecutivas se denomina rango y
se escribe indicando: la primera celda del mismo y la
ltima, separadas por dos puntos.
Hay tres tipos de rangos:
Rango Columna: es aquel que se conforma de la misma columna y
distinta fila, por ejemplo: A6:A19.
Rango Fila: difiere la columna y permanece constante la fila, por
ejemplo: D3:F3.
Rango Matricial: difieren las filas y las columnas, por ejemplo:
D15:G28. Se utilizan las celdas extremos para identificarlo.
Fuente: elaboracin propia
Para ampliar sobre este tema se recomienda revisar la bibliografa
obligatoria: Libro Microsoft e Office 2010 Todo prctica Pg. 289 y el
libro Manual de Office 2010 Pg. 257.
Edicin de datos
Recursos Informticos Silvina Jaluf | 4
En una planilla de Excel bsicamente se pueden ingresar cuatro tipos de
datos:
Numricos (en todos los formatos permitidos).
Alfanumricos: nmeros y letras (se utilizan en los rtulos
de filas y columnas, ttulos, entre otros).
Frmulas: son expresiones que se utilizan para realizar
clculos, es el mismo usuario quien crea las mismas.
Funciones: frmulas que han sido programadas
previamente al momento de crear la aplicacin y ya vienen incorporadas en
sta. El usuario slo debe indicar los argumentos o parmetros necesarios
para que el Excel pueda calcular el resultado.
Para ingresar datos debemos primero organizarlos, siempre conviene
hacerlo por filas, por ejemplo, si hablamos de los sueldos de los empleados,
pondremos toda la informacin referente a ste en una fila, como podra ser
su Apellido y Nombre, Categora y Sueldo, a su vez, en las columnas
pondremos siempre las mismas particularidades de todos los elementos de
las filas, es decir, en las columnas introduciremos la informacin
respectiva; por ejemplo, en la columna A, introduciremos el Apellido y
Nombre de los empleados; en la columna B, la Categora que le corresponda
a cada empleado, detallado en la columna A, de manera que el Apellido y
Nombre incluido en una fila de la columna A, tenga total correspondencia
con la Categora introducido en la misma fila de la columna B y as
sucesivamente, como se muestra en la siguiente imagen.
Si en una columna los datos la sobrepasan, es decir que abarcan la celda
contigua tambin, podremos hacer doble clic con el mouse, entre la letra que
indica la columna donde estamos trabajando y la siguiente; y el ancho de la
columna adoptar el tamao de la palabra u oracin ms larga de esa
columna, o bien pisando y arrastrando con el mouse en la lnea que
separa la columna (letra) con la siguiente y buscar el ancho deseado.
Igual que para ajustar el ancho de la columna, podemos hacer lo mismo con
la fila.
Para ampliar sobre este tema se recomienda revisar la bibliografa
obligatoria: Libro Microsoft e Office 2010 Todo prctica Pg. 269 y
el Manual de Office 2010 Pg. 189.
Formato
La apariencia del texto que se escribe en Excel se puede
modificar fcilmente.
Dentro de la ficha Inicio se encuentran los grupos: Portapapeles, Fuente,
Alineacin, Nmero, Estilos, Celdas y Modificar. Esta solapa nos permite
acceder a todos aquellos comandos que facilitan la mejora en la
presentacin de la informacin, como pueden ser los cambios de formato
de carcter, alineaciones de datos en las celdas, formato de nmero,
aplicacin de estilos, entre otras operaciones.
Fuente
El grupo Fuente nos permite aplicar formato a los datos que se encuentran
organizados en las celdas, las cuales han sido seleccionadas previamente.
Uno de los cambios de formato ms comunes que puede hacer es el de tipo
de la fuente que muestran los datos que se encuentran en las celdas.
Una vez que se ha encontrado la fuente que se busca basta con hacer clic
sobre ella para aplicarla.
Si se conoce el nombre no ser necesario que se busque la fuente en la lista,
se puede escribir directamente en la caja de texto que contiene el nombre de
la fuente actual, ya que se trata de un cuadro editable. A medida que se
escribe, el cuadro se va auto rellenando con la fuente que cree que se est
buscando, de modo que es posible que al introducir nicamente dos o tres
letras, ya se muestre la que le interesa.
Al hacer clic en la flecha de la esquina inferior derecha de cada panel de los
grupos Fuente, Alineacin y Nmero se abre el mismo cuadro de dilogo,
con la diferencia de la pestaa activa que muestra.
Recursos Informticos Silvina Jaluf | 6
.
Permite aplicar tipografa, estilo, tamao, subrayado, efectos y color.
Alineacin
Recursos Informticos Silvina Jaluf | 7
Permite indicar el tipo de alineacin horizontal y vertical de los datos que
tiene almacenados cada celda, combinar celdas, ajustar, cambiar la
orientacin e inclinacin del texto segn la cantidad de grados
especificados.
El comando Combinar y centrar une las celdas seleccionadas en una celda
de mayor tamao y centra el contenido en la nueva celda. Para revertir esta
situacin se debe desactivar la casilla de verificacin del comando
Combinar celdas haciendo clic sobre la tilde que muestra el cuadrado.
Generalmente se utiliza para crear etiquetas que abarcan varias columnas.
Para ampliar sobre este tema se recomienda revisar la bibliografa
obligatoria: Libro Manual de Office 2010, Pg. 231.
Nmero
Recursos Informticos Silvina Jaluf | 8
Cuando hablamos de formato de nmeros nos referimos a como se ve un
nmero en una celda de Excel. Al cambiar el formato de un nmero en
una hoja de Excel, slo estamos cambiando lo forma en que Excel exhibe
el nmero. El nmero en s mismo no cambia. Por ejemplo: All vimos que
cuando vemos la fecha "9/05/2006" en una celda, Excel "ve" el nmero
38846 que es la cantidad de das transcurridos desde el 1/01/1900 hasta el
9/05/2006.
En la lista Categora, haga clic en el formato que desee usar y, a
continuacin, ajuste la configuracin si fuera necesario. Por ejemplo, si
usa el formato Moneda, puede seleccionar un smbolo de moneda
diferente, mostrar ms o menos posiciones decimales o cambiar la forma
en que se muestran los nmeros negativos.
Recursos Informticos Silvina Jaluf | 9
En el siguiente ejemplo se observan dos datos de tipo Fecha en diferentes
celdas, para calcular la duracin del contrato, es decir la cantidad de das
existentes entre una y otra fecha, Excel debe convertir cada dato en
formato nmero, como se observa en la segunda figura, y posteriormente
realizar la resta de ambas cantidades.
Para ampliar sobre este tema se recomienda revisar la bibliografa
obligatoria: Libro Manual de Office 2010 Pg.205, as como tambin el
Libro Microsoft e Office 2010 Todo prctica Pg. 261.
Estilos
En la pestaa Inicio encontramos estilos predefinidos listos para aplicarlos
a nuestra tabla o celda, de modo que adquiera un aspecto elegante
rpidamente.
Recursos Informticos Silvina Jaluf | 10
Formato Condicional
El formato condicional es una funcionalidad de gran utilidad al momento
de realizar el anlisis de datos ya que nos permite aplicar un formato
especial a un grupo de celdas en base al valor de otra celda. Esto hace
posible aplicar un tipo de fuente especfico o un color de relleno diferente
para aquellas celdas que cumplan con ciertas reglas y as poder
identificarlas fcilmente en pantalla.
.
Para ampliar sobre este tema se recomienda revisar la bibliografa
obligatoria: Libro Microsoft e Office 2010 Todo prctica Pg. 261 y el
Manual de Office 2010 Pg. 233.
Dar formato como tabla
Esta opcin nos permite aplicar formato rpidamente a un conjunto de
celdas y lo convierte en una tabla seleccionando un estilo especfico.
Recursos Informticos Silvina Jaluf | 11
Estilos de celda
Excel provee de estilos de celda predefinidos, los cuales se pueden utilizar
para aplicar un formato a las celdas de manera rpida y conveniente.
Recursos Informticos Silvina Jaluf | 12
Tambin se puede definir y crear nuestros propios estilos de celda.
Una vez que tiene ese estilo de celda que se aplicar continuamente a sus
reportes, lo mejor es guardarlo para que se encuentre disponible en todo
momento. Solamente se debe seleccionar la celda que contiene el formato
adecuado y pulsar el botn desplegable Estilos de celda y seleccionar la
opcin Nuevo estilo de celda. Se mostrar el cuadro de dilogo Estilo.
Recursos Informticos Silvina Jaluf | 13
Para ampliar sobre este tema se recomienda revisar la bibliografa
obligatoria: Libro Microsoft e Office 2010 Todo prctica Pg. 261 y el
Manual de Office 2010 Pgs. 223, 231.
Celdas
El grupo Celdas permite:
Insertar: celdas, filas, columnas y hojas.
Eliminar: celdas, filas, columnas y hojas.
Aplicar formato a las celdas, como por ejemplo, alto de fila, ancho de
columna, ocultar, proteger.
Recursos Informticos Silvina Jaluf | 14
Creacin de frmulas
Las frmulas son expresiones, creadas por el usuario, que se utilizan
para realizar clculos o procesamiento de valores, produciendo un
nuevo valor que ser asignado a la celda en la cual se ha creado dicha
frmula. En una frmula, por lo general, intervienen valores que se
encuentran en una o ms celdas de un libro de trabajo.
Las frmulas estn conformadas por:
operadores de clculo, operandos: los operadores especifican el
tipo de operacin o procesamiento que se desea realizar con los elementos
de una frmula. Microsoft Excel incluye cuatro tipos diferentes de
operadores: aritmticos, de comparacin, texto y de referencia.
Los que se usan comnmente son los operadores aritmticos: +, -, * , /, ^ y
%.
Recursos Informticos Silvina Jaluf | 15
Fuente: http://isis.faces.ula.ve/computacion/Israel/Formulas_en_Excel.htm
referencias a las celdas (anteriormente se coment que no es
conveniente trabajar con valores numricos directamente porque si stos
se modifican los resultados en donde intervienen los mismos no se
actualizan automticamente).
y con frecuencia, por funciones.
Para introducir una frmula en una celda, se debe colocar como primer
carcter el signo igual (el signo igual = le indica a Excel que los caracteres
que le siguen constituyen una frmula). Si directamente escribimos la
frmula omitiendo el signo, el Excel considera que se ha ingresado un dato
de tipo alfanumrico, por consiguiente muestra el mismo en forma literal
como una cadena de caracteres, es decir, no realiza el clculo.
Cuando se escribe la frmula no se deben dejar espacios en
blanco dentro de la misma.
Por ejemplo, la frmula =A5+A4*3 expresa que se multiplique el valor que
contiene la celda A4 por el valor constante 3 y, a continuacin, se le sume
el valor que contiene la celda A5 al anterior resultado (la multiplicacin *
tiene mayor prioridad, es decir, se calcula en primer lugar, que la suma + ).
Si la celda A5 contiene el valor numrico 10, la celda A4 contiene el valor
numrico 5, entonces, esta frmula al ser calculado por el Excel producir
25 como resultado final, el cual ser asignado a la celda en la que se ingres
la frmula.
El contenido de las celdas que utilizamos en las operaciones de las frmulas
debe ser numrico; si por equivocacin incluimos en la frmula una celda que
contenga un texto, puede darnos error. El error se muestra de la siguiente
forma: #VALOR! y significa, como ya mencionamos, que hay un texto en
la celda que queremos efectuar una operacin matemtica.
La celda donde nos posicionamos para efectuar el clculo nunca debe estar
incluida dentro de la frmula.
Puede que al introducir la frmula nos aparezca como contenido de la
celda #TEXTO, siendo TEXTO un valor que puede cambiar dependiendo
del tipo de error.
Ejemplos de errores al momento de crear una frmula:
##### se produce cuando el ancho de una columna no es suficiente o
cuando se utiliza una fecha o una hora negativa.
#NUM! cuando se ha introducido un tipo de argumento o de operando
incorrecto, como puede ser sumar textos.
#DIV/0! cuando se divide un nmero por cero.
#NOMBRE? cuando Excel no reconoce el texto de la frmula.
#N/A cuando un valor no est disponible para una funcin o frmula.
#REF! se produce cuando una referencia de celda no es vlida.
#NUM! cuando se escriben valores numricos no vlidos en una frmula
o funcin.
#NULO! cuando se especifica una interseccin de dos reas que no se
intersectan.
Utilizacin de parntesis
Para cambiar el orden de evaluacin de los operadores, se debe escribir
entre parntesis la parte de la frmula a la que se requiere cambiar el
orden preestablecido, de tal forma que sta se procese o calcule antes que
las dems. Los parntesis se deben colocar por pares, es decir, un
parntesis que abre y otro parntesis que cierra.
Por ejemplo, la siguiente frmula: =10+7*5
Produce como resultado 45 porque Excel calcula la multiplicacin antes que
la suma. La frmula multiplica 7 por 5 y luego suma 10 al resultado.
Por el contrario, si se utilizan parntesis para cambiar el
orden de evaluacin, la frmula se puede escribir como:
=(10+7)*5
En este caso Excel sumar 10 ms 7 y luego multiplica el resultado por 5,
con lo que se obtiene 85.
En el siguiente ejemplo, los parntesis que rodean la primera parte de la
frmula le indican a Excel que calcule primero la suma del valor que contiene
la celda B4 ms el valor constante 30, y despus divida el resultado obtenido
entre la sumatoria de los valores que contienen o se encuentran en las
celdas G5, G6 y G7.
=(B4+30)/SUMA(G5:G7)
Para ampliar sobre este tema se recomienda revisar la bibliografa
obligatoria: Libro Microsoft e Office 2010 Todo prctica Pg. 283 as
como tambin el Manual de Office 2010 Pg. 207.
Clculo de porcentajes:
Para calcular un porcentaje, la forma ms conveniente de hacerlo es colocar
el mismo en una celda con formato porcentual, posteriormente, en la
frmula se debe multiplicar la celda en donde se encuentra el porcentaje y
la celda en donde se encuentra la cantidad sobre la cual se desea obtener el
mismo.
Ejemplo:
Para ampliar sobre este tema se recomienda revisar la bibliografa
obligatoria: Libro Manual de Office 2010 Pg. 207.
Recursos Informticos Silvina Jaluf | 18
Referencias relativas y absolutas
Referencias relativas. Una referencia relativa de celda en una frmula,
siempre conserva la posicin relativa entre la celda que contiene la frmula
y la celda a la que hace referencia. Si se traslada dicha frmula de una celda
a otra celda (se mueve o se copia) se modifica la referencia de celda en la
frmula que se crea en la celda destino. De forma predeterminada, cuando
se ingresa una frmula se utilizan referencias relativas.
Cuando se copia una frmula de una celda a otra celda, la referencia a
celdas en las frmula que se crea en la celda destino se ajusta
automticamente; como por ejemplo, si la celda B2 contiene la frmula
=A1 (que hace una referencia relativa a la celda A1) y se copia a la celda
B3, se modifica automticamente la frmula obtenindose en la celda B3
la nueva frmula como =A2.
Frmula, con referencia relativa, copiada de la celda B2 a la celda B3
Ejemplo prctico: en este ejemplo cada empleado cobra un premio
distinto y se ha cargado respectivamente en una columna en la fila cada
uno.
- Referencias absolutas (tambin se la denomina celda fija o
congelada). Una referencia absoluta de celda en una frmula, siempre
hace referencia a la misma celda ubicada en una columna y fila especfica.
Si se traslada dicha frmula de una celda a otra celda (se mueve o se copia)
la referencia absoluta de celda en la celda destino no vara. De forma
predeterminada cuando se ingresa una frmula se utilizan referencias
relativas y para cambiarlas a referencias absolutas, se debe anteponer el
signo $ antes del nombre de columna y del nmero de fila de la celda, por
ejemplo $A$1.
Si una frmula que contiene referencias absolutas se copia a otra u otras
celdas, la referencia absoluta no se modifica. Por ejemplo, si la frmula
Recursos Informticos Silvina Jaluf | 19
El propsito de haber
utilizado este ejemplo
sumando un valor, es para
aclarar que no siempre se
utilizan referencias
absolutas en el clculo de
porcentaje.
=$A$1, que contiene una referencia absoluta a la celda A1, se copia de la
celda B2 a la celda B3, la frmula es la misma en ambas celdas.
Frmula, con referencia absoluta, copiada de la celda B2 a la celda B3.
Ejemplo prctico: en este ejemplo el premio ya se ha cargado en una
celda y es para todos los empleados el mismo valor.
- Referencias mixtas Una referencia mixta de celdas tiene una columna
absoluta y una fila relativa, o una fila absoluta y una columna relativa. Una
referencia de columna absoluta adopta la forma $A1, $B1, etc.; mientras que
una referencia de fila absoluta adopta la forma A$1, B$1, etc. Si se traslada
dicha frmula de una celda a otra celda (se mueve o se copia), se cambia la
referencia relativa y la referencia absoluta permanece invariable.
Si una frmula que contiene referencias mixtas se copia a otra u otras
celdas, la referencia relativa se modifica automticamente y la referencia
absoluta no se modifica. Por ejemplo, si la frmula =A$1, que contiene una
Recursos Informticos Silvina Jaluf | 20
referencia mixta que indica que la fila no debe variar, se copia de la celda
B2 a la celda C3, la nueva frmula que contendr la celda C3 es
entonces =B$1.
Frmula, con referencia mixta, copiada de la celda B2 a la celda C3.
Ejemplo prctico: en este ejemplo se deben calcular el valor de las
columnas Aguinaldo, Sueldo + Aguinaldo, Aporte y Total a Cobrar.
Observando el listado de empleados de la ferretera Blanco y las
actividades propuestas para realizar sobre dicha planilla:
1) En qu caso se necesita utilizar referencias relativas en las
frmulas?
2) En qu caso se necesita utilizar referencias absolutas en las
frmulas?
Recursos Informticos Silvina Jaluf | 21
INSERCIN DE OBJETOS
En la ficha Insertar se encuentran los siguientes grupos: Tablas,
Ilustraciones, Grficos, Minigrficos, Filtro, Vnculos, Texto y Smbolos.
FUNCIONES
Las funciones son frmulas predefinidas que proporciona Excel, las
cuales ejecutan clculos utilizando los valores especificados (denominados
argumentos) en un orden determinado, para producir un nuevo valor o
grupo de valores. Las funciones pueden utilizarse para ejecutar operaciones
simples o complejas.
Todas las funciones de Excel se expresan de la siguiente manera:
=Funcin( )
En donde:
= significa que la celda contendr una frmula a travs de una funcin
Funcin es la expresin genrica de cualquier funcin de Excel ( ) se
denomina argumento.
Cabe aclarar que si en el argumento de cualquier funcin se observa :
(dos puntos), este se denomina rango, por ejemplo =suma (A1:B5),
suma todos los nmeros comprendidos entre A1 y B5.
Si dentro del argumento las celdas estn separadas por ; (punto y coma) la
funcin se ejecuta para cada celda que se menciona dentro del argumento,
es decir que se encuentran separadas por punto y coma, por ejemplo
=suma(A1;B5) realiza la suma entre la celda A1 y B5, que es igual a hacer
=A1+B5.
Estructura de las funciones incluidas en Excel:
=Nombre de la funcin (argumento 1;argumento
2;;argumento n)
Recursos Informticos Silvina Jaluf | 22
- Nombre de funcin. Cada una de las funciones incluidas en Excel
tiene un nombre nico que las diferencia unas de otras, este nombre es una
cadena de caracteres alfabticos, por ejemplo la funcin PROMEDIO. En
algunos casos el nombre incluye uno o ms puntos (.) dentro de la cadena
de caracteres que lo conforman, como por ejemplo la funcin CONTAR.SI.
- Argumentos. Los argumentos es una lista de valores separados por
punto y coma (;), y pueden ser nmeros, referencias de celda, texto entre
comillas, valores lgicos como VERDADERO o FALSO, matrices, o valores
de error como #N/A. Los argumentos pueden ser tambin constantes,
frmulas u otras funciones. La cantidad de argumentos que deban
ingresarse a una funcin es definido por la funcin misma, y cada uno de
estos argumentos deber ser un valor vlido y del tipo requerido por el
correspondiente orden en que es especificado por la funcin. Algunas
funciones no necesitan argumentos como la funcin HOY( ). Ntese que a
pesar de no tener argumentos esta funcin, es obligatorio colocarle tanto
el parntesis de apertura como el de cierre.
La estructura de una funcin comienza por el nombre de la funcin,
un parntesis de apertura, los argumentos de la funcin separados por
punto y coma y un parntesis de cierre.
Para obtener una lista de funciones disponibles, se selecciona una celda y se
presiona el botn para insertar una funcin en la barra de frmulas
, si est activa esta barra de frmulas; o se abre el men
Frmula y a continuacin se selecciona la opcin Insertar Funcin.
Si se elige la herramienta Insertar Funcin:
Se abre el siguiente cuadro de dilogo:
Recursos Informticos Silvina Jaluf | 23
Se selecciona la categora en la lista desplegable y luego se selecciona
la funcin que se necesite.
En la ficha Frmulas, en el grupo Biblioteca de Funciones, se pueden
visualizar las categoras de las mismas representadas con conos que hacen
referencia a cada una. En cada uno de ellos se puede desplegar una lista en
donde se puede seleccionar la funcin que se est necesitando emplear.
Ejercicio Prctico: al ejercicio que se vena resolviendo se le agreg
como actividad el clculo del Total a abonar por la empresa en funcin de
los Totales a Cobrar por empleado.
Recursos Informticos Silvina Jaluf | 24
Para calcular el Total a Abonar se puede utilizar una frmula o una
funcin.
En primer lugar se utilizar una frmula para obtener el resultado que
se est buscando.
Ahora se utilizar la funcin SUMA:
Recursos Informticos Silvina Jaluf | 25
Recursos Informticos Silvina Jaluf | 26
Como se pudo observar, por ambos caminos se lleg al mismo
resultado, pero en este caso resulta conveniente utilizar la funcin
porque en la frmula se deben detallar cada una de las celdas.
Paleta de funciones: Cuando inserte una funcin, la Paleta de frmulas le
servir de ayuda, la misma muestra el nombre de la funcin, cada uno de
sus argumentos, una descripcin de la funcin y de cada argumento, el
resultado actual de la funcin y el resultado actual de toda la frmula.
EXPLICACIN Y SINTAXIS DE LAS FUNCIONES
QUE SE VAN A UTILIZAR EN LA MATERIA
SUMA: Suma todos los nmeros de un rango.
Sintaxis:
SUMA(nmero1;nmero2; ...)
Nmero1; nmero2; ... son entre 1 y 30 nmeros cuya suma desea obtener.
Se toman en cuenta nmeros, valores lgicos y representaciones de
nmeros que escriba directamente en la lista de argumentos.
Si un argumento es una matriz o una referencia, solamente se contarn
los nmeros de esa matriz o referencia. Se pasan por alto las celdas
vacas, valores lgicos, texto o valores de error en esa matriz o referencia.
Los argumentos que sean valores de error o texto que no se pueda
traducir a nmeros causarn errores.
Ejemplos
Si las celdas A2:E2 contienen 5; 15; 30; 40 y 50:
SUMA(A2:C2) es igual a 50
PROMEDIO: Devuelve el promedio (media aritmtica) de
los argumentos.
Sintaxis
PROMEDIO(nmero1;nmero2; ...)
Nmero1;nmero2; ... son de 1 a 30 argumentos numricos cuyo promedio
desea obtener.
Observaciones
Los argumentos deben ser nmeros o nombres, matrices o referencias que
contengan nmeros.
Si un argumento matricial o de referencia contiene texto, valores lgicos o
celdas vacas, esos valores se pasan por alto; sin embargo, se incluyen las
celdas cuyo valor sea 0.
Sugerencia. Al calcular el promedio de las celdas, tenga en cuenta la
diferencia entre las celdas vacas y las que contienen el valor cero,
especialmente si ha desactivado la casilla de verificacin Valores cero de
la ficha Ver comando Opciones del men Herramientas. Las celdas vacas
no se cuentan pero s los valores cero.
Ejemplos
Si A1:A5 contiene los nmeros 10, 7, 9, 27 y 2:
PROMEDIO(A1:A5) es igual a 11
PROMEDIO(A1:A5) es igual a SUMA(A1:A5)/CONTAR(A1:A5), que es
igual a 11.
MIN: Devuelve el valor mnimo de un
conjunto de valores.
Sintaxis
MIN(nmero1;nmero2; ...)
Recursos Informticos Silvina Jaluf | 28
Nmero1;nmero2; ... son entre 1 a 30 nmeros cuyos valores mnimos
desea encontrar.
Puede especificar argumentos que sean nmeros, celdas vacas,
valores lgicos o representaciones textuales de nmeros. Los argumentos
que son valores de error o texto que no se puede traducir a nmeros, causan
errores.
Si un argumento es una matriz o referencia, slo se usan los
nmeros de esa matriz o referencia. Las celdas vacas, valores lgicos o
texto que se encuentren dentro de la matriz o referencia se pasan por alto.
Si los valores lgicos o el texto no deben pasarse por alto, utilice la
funcin MINA.
Si los argumentos no contienen nmeros, MIN devuelve 0.
Ejemplos
Si A1:A5 contiene los nmeros 10, 7, 9, 27, y 2:
MIN(A1:A5) es igual a 2
MIN(A1:A5;0) es igual a 0
MAX: Devuelve el valor mximo de un
conjunto de valores.
Sintaxis
MAX(nmero1;nmero2; ...)
Nmero1; nmero2; ... son entre 1 y 30 nmeros para los que se desea
encontrar el valor mximo.
Puede especificar argumentos que sean nmeros, celdas vacas,
valores lgicos o representaciones de nmeros en forma de texto. Los
argumentos que sean valores de error o de texto que no se puedan
traducir a nmeros causan errores.
Si un argumento es una matriz o referencia, se usarn slo los
nmeros de esa matriz o referencia. Las celdas vacas, valores lgicos o
texto que se encuentren dentro de la matriz o referencia se pasarn por alto.
Utilice MAXA si no se deben pasar por alto los valores lgicos y el texto.
Si el argumento no contiene nmeros, MAX devuelve 0.
Ejemplos
Si A1:A5 contiene los nmeros 10, 7, 9, 27 y 2, entonces:
MAX(A1:A5) es igual a 27
MAX(A1:A5;30) es igual a 30
CONTARA: Cuenta el nmero de celdas que no
estn vacas y los valores que hay en la
Recursos Informticos Silvina Jaluf | 29
lista de argumentos. Use CONTARA para contar
el nmero de celdas que contienen datos en un
rango o matriz.
Sintaxis
CONTARA(valor1;valor2; ...)
Valor1; valor2; ... son de 1 a 30 argumentos que representan los valores que
desea contar. En este caso, un valor es cualquier tipo de informacin,
incluyendo texto vaco ("") pero excluyendo celdas vacas. Si un argumento
es una matriz o una referencia, se pasan por alto las celdas vacas que se
encuentran en la matriz o en la referencia. Si no necesita contar valores
lgicos, texto, o valores de error, use la funcin COUNT.
Ejemplos
En el ejemplo siguiente,
CONTARA(A1:A7) es igual a 6
CONTARA(A4:A7) es igual a 4
CONTAR: Cuenta el nmero de celdas que
contienen nmeros y los nmeros en la lista de
argumentos. Use CONTAR para obtener el
nmero de entradas en un campo numrico de un
rango o de una matriz de nmeros.
Sintaxis
CONTAR(ref1;ref2; ...)
Ref1; ref2;... son entre 1 y 30 argumentos que pueden contener o hacer
referencia a distintos tipos de datos, pero slo se cuentan los nmeros.
Los argumentos que son nmeros, fechas o representaciones
textuales de nmeros se cuentan; los argumentos que son valores de error
o texto que no puede traducirse a nmeros se pasan por alto.
Si un argumento es una matriz o una referencia, slo se cuentan los
nmeros de esa matriz o referencia. Se pasan por alto las celdas vacas,
valores lgicos, texto o valores de error de la matriz o de la referencia.
Utilice la funcin CONTARA si necesita contar valores lgicos, texto o
valores de error.
Recursos Informticos Silvina Jaluf | 30
Ejemplos
En el ejemplo siguiente,
CONTAR(A1:A7) es igual a 3
CONTAR(A4:A7) es igual a 2
Ejercicio prctico:
Recursos Informticos Silvina Jaluf | 31
Observando las actividades planteadas:
1) Cmo calculara los resultados solicitados? A travs de
frmulas o funciones?
2) Qu funciones utilizara en aquellos casos que sea necesario?
Qu argumentos colocara en cada una?
A continuacin se puede visualizar la planilla del ejercicio con los
resultados obtenidos.
A continuacin se puede visualizar la planilla del ejercicio con las funciones
que se utilizaron editadas:
Recursos Informticos Silvina Jaluf | 32
Calcular un valor basado en una
condicin.
Una frmula de Microsoft Excel realiza clculos con valores de la hoja de
clculo. Normalmente, las frmulas realizan clculos con todos los valores
de un rango determinado.
Sin embargo, qu sucede si desea que Excel cambie la frmula si una
determinada condicin es cierta o si desea incluir en el clculo slo los
valores que cumplan determinadas condiciones? Por ejemplo, es posible
que desee hacer un seguimiento de los pedidos hechos por los vendedores y
despus resumir las ventas de cada vendedor sin volver a organizar los
datos. O tal vez desee determinar la cantidad de bonificacin por cada
venta, basada en la cantidad total facturada. Cuando desee que las
frmulas realicen pruebas condicionales, puede utilizar frmulas
condicionales en Excel.
Excel incluye tres funciones de hoja de clculo que calculan resultados
basados en condiciones. Para contar el nmero de veces que un valor
especfico aparece en un rango de celdas, utilice la funcin de hoja de
clculo CONTAR.SI. Para calcular una cantidad total basada en una sola
condicin, utilice la funcin de hoja de clculo SUMAR.SI. Para devolver
un valor de dos, por ejemplo el porcentaje de bonificacin, utilice la funcin
de hoja de clculo SI.
Funciones de hoja de clculo y
CONTAR.SI y SUMAR.SI
Recursos Informticos Silvina Jaluf | 33
Imagine que desea crear un resumen que muestre, para cada vendedor, el
nmero total de pedidos hechos y la cantidad total facturada durante un
perodo determinado. Para contar el nmero de pedidos hecho, utilice la
funcin de hoja de clculo CONTAR.SI. Para calcular la cantidad total
facturada, utilice la funcin de hoja de clculo SUMAR.SI.
CONTAR.SI: Cuenta las celdas, dentro del rango,
que no estn en blanco y que cumplen con el
criterio especificado En este ejemplo, la funcin de
hoja de clculo CONTAR.SI cuenta el nmero de
pedidos hechos por cada vendedor.
.
La funcin CONTAR.SI tiene dos argumentos: el rango que debe
comprobarse y el valor que debe buscarse dentro del rango (el criterio).
Sintaxis
=CONTAR.SI(rango;criterio)
Para Buchanan, la funcin (de la celda B32) tiene esta forma:
=CONTAR.SI(A2:A26;A32)
La funcin cuenta el nmero de veces que el nombre de la celda A32 (el
argumento criterio) aparece en la lista Vendedores (A2:A26, el argumento
rango).
Sintaxis
CONTAR.SI(rango;criterio)
Rango: es el rango dentro del cual desea contar el nmero de celdas que no
estn en blanco.
Criterio es el criterio en forma de nmero, expresin o texto, que
determina las celdas que se van a contar. Por ejemplo, el argumento
criterio puede expresarse como 32; "32"; ">32" o "manzanas".
Recursos Informticos Silvina Jaluf | 34
Ejemplos
Supongamos que el rango A3:A6 contiene "manzanas", "naranjas",
"melocotones" y "manzanas" respectivamente.
CONTAR.SI(A3:A6;"manzanas") es igual a 2
Supongamos que el rango B3:B6 contiene 32; 54; 75 y 86 respectivamente.
CONTAR.SI(B3:B6;">55") es igual a 2
SUMAR.SI: Busca un valor dentro de un rango y
despus suma todos los valores correspondientes
en otro rango En este ejemplo, la funcin de hoja
de clculo SUMAR.SI calcula la cantidad total
facturada por cada vendedor.
La funcin de hoja de clculo SUMAR.SI. tiene tres argumentos: el rango
que debe comprobarse, el valor que debe buscarse dentro del rango (el
criterio) y el rango que contiene los valores que deben sumarse.
=SUMAR.SI(rango;criterio;rango_suma)
Para Buchanan, la funcin (de la celda C32) tiene esta forma:
=SUMAR.SI(A2:A26;A32;B2:B26)
La frmula busca el texto de la celda A32 (el argumento criterio) en la lista
Vendedores (A2:A26, el argumento rango) y despus suma las cantidades
correspondientes de la columna Total factura (B2:B26 el argumento
rango_suma).
Recursos Informticos Silvina Jaluf | 35
* Funcin de hoja de clculo SI
SI: La funcin de hoja de clculo SI comprueba
(valida) una condicin que ha de ser verdadera o
falsa. Si la condicin es verdadera, la funcin
devuelve un valor y, si es falsa, devuelve otro valor.
Imagine que la organizacin determina las bonificaciones por venta en una
escala variable que otorga un 10 o un 15 por ciento segn la cantidad
facturada. Para determinar cul de los dos valores usar, basndose en una
condicin que puede ser verdadera o falsa, utilice la funcin de hoja de
clculo SI.
La funcin de hoja de clculo SI devuelve una bonificacin del 10% o del
15% segn la cantidad facturada.
Esta funcin tiene tres argumentos: la condicin que se desea comprobar, el
valor que se devolver si la condicin es verdadera y el valor que se
devolver si la condicin es falsa.
=SI(prueba_lgica;valor_si_verdadero;valor_si_falso)
Para la facturacin de 8.000 de Suyama, la funcin (de la celda C4)
tiene esta forma:
=SI(B4<10000;10%;15%)
Si la cantidad facturada es inferior a 10.000 $ (el argumento
prueba_lgica), la bonificacin ser del 10 por ciento (el argumento
valor_si_verdadero). Si la cantidad facturada son 10.000 $ o ms, la
bonificacin ser del 15 por ciento (el argumento valor _si_falso).
Devuelve un valor si la condicin especificada es VERDADERO y otro valor
si dicho argumento es FALSO.
Utilice SI para realizar pruebas condicionales en valores y frmulas.
Sintaxis
SI(prueba_lgica;valor_si_verdadero;valor_si_falso)
Prueba_ lgica es cualquier valor o expresin que puede evaluarse
como VERDADERO o FALSO. Por ejemplo, A10=100 es una expresin
Recursos Informticos Silvina Jaluf | 36
lgica; si el valor de la celda A10 es igual a 100, la expresin se evala como
VERDADERO. De lo contrario, la expresin se evala como FALSO.
Este argumento puede utilizar cualquier operador de comparacin.
Operadores de comparacin: Se pueden comparar dos valores con los
siguientes operadores. Al comparar dos valores con estos operadores, el
resultado es un valor lgico, bien VERDADERO bien FALSO
Operador de
comparacin Significado Ejemplo
= (igual) Igual a A1=B1
> (mayor que) Mayor que A1>B1
< (menor que) Menor que A1<B1
>= (mayor o igual Mayor o igual que A1>=B1
que)
<= (menor o igual Menor o igual que A1<=B1
que)
<> (distinto) Distinto de A1<>B1
Fuente: elaboracin propia
Valor_si_verdadero es el valor que se devuelve si el argumento
prueba_lgica es VERDADERO. Por ejemplo, si este argumento es la
cadena de texto "Dentro de presupuesto" y el argumento prueba_lgica
se evala como VERDADERO, la funcin SI muestra el texto "Dentro de
presupuesto". Si el argumento prueba_lgica es VERDADERO
y el argumento valor_si_verdadero est en blanco, este argumento devuelve
0 (cero). Para mostrar la palabra VERDADERO, utilice el valor lgico
VERDADERO para este argumento. Valor_si_verdadero puede ser otra
frmula.
Valor_si_falso es el valor que se devuelve si el argumento
prueba_lgica es FALSO. Por ejemplo, si este argumento es la cadena de
texto "Presupuesto excedido" y el argumento prueba_lgica se evala como
FALSO, la funcin SI muestra el texto "Presupuesto excedido". Si el
argumento prueba_lgica es FALSO y se omite valor_si_falso, (es decir,
despus de valor_si_verdadero no hay ninguna coma), se devuelve el valor
lgico FALSO. Si prueba_lgica es FALSO y valor_si_falso est en blanco
(es decir, despus de valor_si_verdadero hay una coma seguida por el
parntesis de cierre), se devuelve el valor 0 (cero). Valor_si_falso puede ser
otra frmula.
Recursos Informticos Silvina Jaluf | 37
Observaciones
Es posible anidar hasta siete funciones SI como argumentos
valor_si_verdadero y valor_si_falso para construir pruebas ms
elaboradas. Vea el ltimo de los ejemplos citados a continuacin.
Cuando los argumentos valor_si_verdadero y valor_si_falso se
evalan, la funcin SI devuelve el valor devuelto por la ejecucin de las
instrucciones.
Si uno de los argumentos de la funcin SI es una matriz, cada
elemento de la matriz se evaluar cuando se ejecute la instruccin SI.
Ejemplos
En una hoja presupuestaria, la celda A10 contiene una frmula para
calcular el presupuesto actual. Si el resultado de la frmula de A10 es igual
o menor que 100, la siguiente funcin mostrar "Dentro de presupuesto".
De lo contrario, la funcin mostrar "Presupuesto excedido".
SI(A10<=100;"Dentro de presupuesto";"Presupuesto excedido")
En el siguiente ejemplo, si el valor en la celda A:10 es 100, prueba_lgica
ser VERDADERO y se calcular el valor total del rango B5:B15. De lo
contrario, prueba_lgica ser FALSO y se devolver una cadena de texto
vaca ("") que borrar el contenido de la celda que contenga la funcin SI.
SI(A10=100;SUMA(B5:B15);"")
Supongamos que una hoja de clculo contiene las cifras de los gastos
actuales y los pronosticados. Las celdas B2:B4 contienen los "Gastos
actuales" para enero, febrero y marzo: 1500 $; 500 $; 500 $. Las celdas
C2:C4 contienen los "Gastos pronosticados" para los mismos perodos: 900
$; 900 $; 925 $.
Con las siguientes frmulas puede escribir una frmula que compruebe si
se ha excedido el presupuesto:
SI(B2>C2;"Presupuesto excedido";"Aceptar") es igual a
"Presupuesto excedido"
SI(B3>C3;"Presupuesto excedido";"Aceptar") es igual a "Aceptar"
Supongamos que desea calcular diferentes porcentajes de descuento
segn la categora a la que pertenece el empleado:
Recursos Informticos Silvina Jaluf | 38
Se podra utilizar la siguiente funcin anidada SI:
=SI(B2="A";C2*$B$8;SI(B2="B";C2*$B$9;C2*$B$10))
Como se observa, la segunda funcin SI representa tambin el
argumento valor_si_falso de la primera instruccin SI.
Ejercicio prctico: en el siguiente ejercicio se deben calcular las
columnas en funcin de las actividades planteadas.
Para ampliar sobre este tema se recomienda revisar la bibliografa
obligatoria: Libro Manual de Office 2010 Pg. 255 y el libro Microsoft e
Office 2010 Todo prctica Pg. 283.
Teniendo en cuenta que para calcular el valor de cada columna se debe
validar si se cumple una condicin u otra y en base a esto ejecutar una u
otra accin, qu funcin se debe utilizar?
Recursos Informticos Silvina Jaluf | 39
Clculo columna Vacaciones:
Clculo columna Plus:
Ejercicio prctico: en el siguiente ejercicio se muestra un listado de pelculas a las
cuales se les debe calcular el Descuento y el Impuesto segn su gnero y valor.
Est claro que para calcular ambas columnas se debe utilizar funcin
SI porque hay diferentes porcentajes de acuerdo al gnero y al valor
de las pelculas. Teniendo en cuenta la cantidad de posibles
situaciones, cuntas funciones SI se deben utilizar?
Clculo columna Descuento:
Clculo columna Impuesto:
Tablas
Dentro del grupo Tablas, el Excel nos da la posibilidad de insertar: tablas
y tablas dinmicas.
Nos permite insertar tablas para administrar y analizar datos relacionados.
Las tablas permiten ordenar, filtrar y dar formato a los datos de una hoja
ms fcilmente, tambin conocidas como tablas pivote son una herramienta
para el anlisis de datos dentro de una base de datos o tabla de datos.
Recursos Informticos Silvina Jaluf | 43
Su ventaja y funcionalidad radica en la capacidad de concentrar los datos de
los campos de inters de la base de datos y realizar diferentes operaciones
de agrupacin y ordenacin con ellos.
Las tablas dinmicas nos permiten resumir los datos e insertar un grfico
dinmico, las mismas consiste en el resumen de un conjunto de datos,
atendiendo a varios criterios de agrupacin, representado como una tabla
de doble entrada que nos facilita la interpretacin de dichos datos. Es
dinmica porque nos permite ir obteniendo diferentes totales, filtrando
datos, cambiando la presentacin de los datos, visualizando o no los datos
origen.
Ilustraciones
Dentro del grupo Ilustraciones se encuentran las herramientas Imagen,
Imgenes prediseadas, Formas, SmartArt, Grfico y Captura.
Imagen
Para insertar una imagen que se encuentre guardada en nuestro disco se
debe hacer clic en el icono Imagen de la cinta de opciones correspondiente a
la pestaa Insertar.
Recursos Informticos Silvina Jaluf | 44
Si se inserta la imagen desde un archivo, en la parte inferior
derecha del cuadro de dilogo en el que la seleccionamos, si
elegimos Insertar sta se guardar en el mismo archivo de
documento.
Seleccionando Vincular al archivo Excel 2010 abrir la imagen
desde donde se le ha indicado que se encuentra: esto puede ser
problemtico en caso de que la movamos a otra carpeta o borremos, pero la
ventaja ser que nuestro documento no ocupar tanto espacio.
Si seleccionamos Insertar y vincular se guardar la imagen en el
documento y a la vez se crea un vnculo al archivo de la misma: si sta se
borra o renombra se usar la incrustada en la planilla.
Tambin se puede insertarla de entre las Imgenes prediseadas que
vienen con Microsoft Office.
Formas
Para insertar una Forma se debe hacer clic en el icono Formas de
la cinta de opciones correspondiente a la pestaa Insertar: se selecciona la
que se desea, se hace clic en la pgina y se arrastra el ratn hasta darle el
tamao deseado para despus soltar el botn.
Para modificar la Forma hacemos clic con el botn derecho sobre ella y
seleccionamos Formato de forma o Ms opciones de diseo.
SmartArt
Un elemento grfico SmartArt es una representacin visual de la
informacin que se puede crear de forma fcil y rpida eligiendo entre los
diferentes diseos, con el objeto de comunicar mensajes o ideas
eficazmente de forma grfica.
Al crear un elemento grfico SmartArt, se le pide al usuario que elija un tipo
de elemento grfico SmartArt, como Proceso, Jerarqua, Ciclo o Relacin.
Cada tipo de elemento grfico SmartArt contiene varios diseos diferentes.
Recursos Informticos Silvina Jaluf | 45
Una vez elegido el diseo, es muy fcil cambiar el diseo o tipo de elemento
grfico SmartArt. La mayor parte del texto y el resto del contenido, as
como los colores, estilos, efectos y el formato de texto, se transfieren
automticamente al nuevo diseo.
A medida que agrega y modifica el contenido en el panel de texto, el
elemento grfico SmartArt se actualiza automticamente, es decir, las
formas se agregan o se quitan segn sea necesario.
Tambin puede agregar y quitar formas en un elemento grfico SmartArt
para ajustar la estructura del diseo. Por ejemplo, aunque el diseo Proceso
bsico aparezca con tres formas, puede ser que su proceso solo necesite dos
o quizs cinco. A medida que agrega o quita formas y modifica el texto, la
disposicin de las formas y la cantidad de texto que contienen se actualizan
automticamente y se mantiene el diseo y el borde original del diseo del
elemento grfico SmartArt.
Para ampliar sobre este tema se recomienda revisar la bibliografa
obligatoria: Libro Manual de Office 2010 Pg. 245.
Grficos
Un grfico es la representacin grfica de los datos de una hoja de clculo,
tiene como objetivo facilitar su interpretacin visualizando la informacin
en forma ms rpida y sencilla.
A menudo un grfico dice mucho ms que una serie de datos clasificados
por filas y columnas.
Cuando se crea un grfico en Excel, se puede optar por crearlo:
- Como grfico incrustado: Insertar el grfico en una hoja normal
como cualquier otro objeto.
- Como hoja de grfico: Crear el grfico en una hoja exclusiva para el
grfico, en las hojas de grfico no existen celdas ni ningn otro tipo de
objeto.
Elegir el tipo de grfico adecuado para mostrar la informacin es de suma
importancia. Cada tipo de grfico desplegar la informacin de una manera
diferente as que utilizar el grfico adecuado ayudar a dar la interpretacin
correcta a los datos. Estos son los tipos de grficos ms utilizados en Excel:
Grficos de columna.
Un grfico de columnas muestra los valores y los grupos de series como
conjuntos de columnas verticales agrupadas por categora. Los valores se
representan por el alto de las columnas con relacin al eje Y. Las etiquetas
de las categoras aparecen en el eje X. Los grficos de columnas suelen
utilizarse para comparar valores de categoras.
Hay tres tipos de grficos de columnas: de columna, de columna apilada y
de columna 100% apilada.
Este tipo de grfico hace un nfasis especial en las variaciones de los datos
a travs del tiempo. Las categoras de datos aparecern en el eje horizontal
y los valores en el eje vertical. Frecuentemente se compara este tipo de
grfico con los grficos de barra, donde la diferencia principal es que en los
grficos de barra las categoras aparecen en el eje vertical.
Grficos de lnea
Los grficos de lneas muestran una serie como un conjunto de puntos
conectados mediante una lnea. Los valores se representan por el alto de
los puntos con relacin al eje Y. Las etiquetas de las categoras se presentan
en el eje X. Los grficos de lneas suelen utilizarse para comparar valores a
lo largo del tiempo.
Existen dos tipos de grficos de lneas: de lneas y de lneas suavizadas.
Un grfico de lnea muestra las relaciones de los cambios en los datos en un
perodo de tiempo. Este grfico es comparado con los grficos de rea, pero
los grficos de lnea hacen un nfasis especial en las tendencias de los datos
ms que en las cantidades de cambio como lo hacen los grficos de rea.
Recursos Informticos Silvina Jaluf | 47
Grficos circulares
Los grficos circulares muestran los datos de los valores en
formato de porcentajes de un total. Las categoras se
representan mediante sectores individuales. El tamao del
sector viene determinado por el valor. Los grficos
circulares suelen utilizarse para mostrar porcentajes.
Existen dos tipos de grficos circulares: circulares y circulares
seccionados.
Tambin conocidos como grficos de pie (en ingls) o grficos
de pastel. Estos grficos pueden contener una sola serie de
datos ya que muestran los porcentajes de cada una de las
partes respecto al total.
Grficos de Barra
Los grficos de barras muestran las series como conjuntos
de barras horizontales agrupadas por categora. Los valores
se representan por la longitud de las barras con relacin al
eje X. Las etiquetas de las categoras se presentan en el eje Y.
Los grficos de barras suelen utilizarse para comparar
valores de categoras.
Existen tres tipos de grficos de barras: de barras, de barras
apiladas y de barras 100% apiladas.
Un grfico de barra hace un nfasis en la comparacin entre
elementos en un perodo de tiempo especfico. Este tipo de
grfico incluye cilindros, conos y pirmides.
Grficos de rea
Los grficos de reas muestran las series como un conjunto de
puntos conectados por una lnea, con un rea rellenada por
debajo de la lnea. Los valores se representan por el alto de los
puntos con relacin al eje Y. Las etiquetas de las categoras
aparecen en el eje X. Los grficos de reas suelen utilizarse
para comparar valores a lo largo del tiempo.
Existen tres tipos de grficos de reas: de reas, de reas
apiladas y de reas 100% apiladas.
Los grficos de rea muestran la importancia de los valores a
travs del tiempo. Un grfico de rea es similar a un grfico
de lnea, pero ya que el rea entre las lneas est relleno, el
grfico de rea le da una mayor importancia a la magnitud de
los valores que lo que puede hacer un grfico de lnea.
Grficos XY (Dispersin)
Los grficos XY o de dispersin muestran las series como un
conjunto de puntos. Los valores se representan por la
posicin de los puntos en el espacio del grfico. Las
categoras, por su parte, por diferentes puntos del grfico.
Los grficos de dispersin suelen utilizarse para comparar
valores distintos de las categoras.
Hay tres tipos de grficos de dispersin: XY de dispersin,
de dispersin con puntos de datos conectados por lneas y
de dispersin con puntos de datos conectados por lneas
suavizadas.
Los grficos de dispersin son tiles para mostrar la
relacin entre diferentes puntos de datos. Este tipo de
grfico utiliza valores numricos para ambos ejes en lugar
de utilizar categoras en alguno de los ejes como en los
grficos anteriores.
Grficos de burbujas
Los grficos de burbujas muestran las series como un conjunto
de smbolos. Los valores se representan por la posicin del
punto en el espacio del grfico y el tamao del smbolo. Las
categoras, por su parte, por diferentes smbolos en el grfico.
Slo existe un tipo de grfico de burbujas.
COMPONENTES DE LA INTERFAZ DE
POWERPOIN
En el desarrollo de esta materia
se trabajar sobre las
capacidades de procesamiento
que nos brinda el software de
aplicacin Microsoft Office, el
mismo es una suite informtica
de tipo administrativo.
En esta unidad vamos a estudiar
software generador de
presentaciones Microsoft
Power Point.
En este material de estudio se
desarrollan las versiones 2007 y
2010 de esta herramienta, pero
es muy importante aclarar que
siempre se trabaj sobre los
conceptos bsicos de cada
aplicacin, cuestin esta que
escapa puntualmente de la
versin especfica y el nombre de
la aplicacin.
Es importante destacar, que la
real potencia del producto se
encuentra en el tratamiento de
los datos, para la resolucin
de distintos problemas que se
presentan en las actividades
personales y laborales.
El software generador de presentaciones pertenece a la categora
Software de Aplicacin y se puede definir como una herramienta
informtica que permite crear presentaciones grficas que pueden
posteriormente ser proyectadas ante un auditorio.
PowerPoint es la aplicacin que nos ofrece Microsoft Office para crear
presentaciones grficas; las presentaciones son imprescindibles hoy en da
ya que permiten comunicar informacin e ideas de forma visualmente
atractiva.
Algunos ejemplos de su aplicacin podran ser:
En la enseanza, como apoyo al profesor para desarrollar un
determinado tema en su explicacin oral.
La exposicin de los resultados de una investigacin.
Como apoyo visual resumiendo la informacin relevante en
una reunin empresarial o conferencia.
Presentar un nuevo producto.
Como conclusin: siempre que se quiera presentar informacin de
forma visual y agradable, para captar la atencin del interlocutor reunido
en un auditorio, la utilizacin de presentaciones grficas es ptima.
Una presentacin grfica se compone de diapositivas que se disean con las
diferentes herramientas y comandos que posee el Power Point, los cuales
nos permiten controlar el estilo de los textos y de los prrafos, insertar
grficos, dibujos, imgenes, como as tambin, insertar efectos animados,
pelculas y sonidos.
Las dispositivas son imgenes que se despliegan correlativamente en la
pantalla, cada una podra identificarse con una lmina o pgina. Se
pueden crear y editar de manera individual
Al iniciar Power Point aparece la siguiente ventana:
1 2
7
3
9 8
10
6
5 4
Fuente: elaboracin propia
Referencias:
2. Barra de herramientas de acceso rpido
3. Barra de ttulo
4. Cinta de opciones organizadas en pestaas
5. Zoom
6. Vistas de documento
7. Barra de estado
8. Ficha Archivo
9. rea de trabajo (dispositiva)
10. rea de Esquema y Diapositiva en miniatura
11. rea de notas
Formato
Dentro de la ficha Inicio se encuentran los grupos:
Portapapeles, Diapositivas, Fuente, Prrafo, Dibujo y
Edicin. Esta solapa nos permite acceder a todos
aquellos comandos que facilitan la mejora en la
presentacin de la informacin, como pueden ser los
cambios de formato de carcter, alineaciones de datos en
las dispositivas, organizacin de los dibujos, insercin de
nuevas diapositivas, entre otras operaciones.
Diapositivas
El grupo Diapositivas nos permite insertar nuevas dispositivas, al momento
de hacerlo permite tambin elegir el diseo o tema. Otra opcin que nos
brinda es cargar una diapositiva en blanco.
Para ampliar sobre este tema se recomienda revisar la bibliografa
obligatoria: Libro Manual de Office 2010 Pg. 273, 307.
Fuente
El grupo Fuente nos permite aplicar formato al texto que se ha ingresado
en las dispositivas, las cuales han sido seleccionadas previamente.
Uno de los cambios de formato ms comunes que puede hacer es el de tipo
de la fuente que muestran los datos que se encuentran en las cajas de texto
creadas en las diapositivas.
Una vez que se ha encontrado la fuente que se busca basta con hacer clic
sobre ella para aplicarla.
.
Permite aplicar tipografa, estilo, tamao, subrayado, efectos y color.
Prrafo
El grupo Prrafo nos permite cambiar las caractersticas de formato de un
prrafo, basta con seleccionarlo y modificar las caractersticas que se desee.
Permite aplicar alineacin, sangra, espaciado e interlineado.
Los prrafos son unidades dentro de la presentacin de Power Point
que tienen sus propias caractersticas de formato, las mismas pueden
ser diferentes de un prrafo a otro.
Dibujo
El grupo Dibujo permite insertar autoformas, ordenar, agrupar y posicionar
los objetos creados, como as tambin aplicar formato a los mismos a travs
del relleno, contorno y efectos.
INSERCIN DE OBJETOS
En la ficha Insertar se encuentran los siguientes grupos: Tablas, Imgenes,
Ilustraciones, Vnculos, Texto, Smbolos y Multimedia.
TABLAS
Dentro del grupo Tablas, el Power Point nos da la posibilidad de insertar
tablas.
Las tablas son estructuras organizadas en filas y columnas que nos
permiten organizar la informacin que se desea transmitir.
ILUSTRACIONES
Dentro de la ficha Insertar se puede observar que existen dos grupos en
la cinta de opciones que renen los elementos grficos. Ellos son:
Grupo Imgenes: Imagen, Imgenes prediseadas (imagen ya
elaborada que suele aparecer como un mapa de bits o una combinacin de
formas dibujadas), captura y lbum de fotografas (nos permite crear o
editar una presentacin basndose en un conjunto de imgenes. A cada
una se la coloca en una dispositiva diferente).
Grupo Ilustraciones: Formas, SmartArt y Grfico.
Para ampliar sobre este tema se recomienda revisar la bibliografa
obligatoria: Libro Manual de Office 2010 Pg. 333.
VNCULOS
El grupo Vnculos nos permite insertar hipervnculos y acciones.
La herramienta Hipervnculo crea un enlace a un archivo, a una direccin
de correo electrnico, a una direccin WEB, aun programa, entre otras
opciones.
Slo se activa si hay algn objeto
(caja de texto, imagen,
ilustracin) seleccionado.
ACCIN
La herramienta Accin permite
signar una accin a un objeto
seleccionado para especificar lo
que debera suceder cuando se
hace clic en l.
Como objeto, se pueden utilizar:
Imgenes prediseadas
Imgenes
Cajas de texto
Botones de Accin
Los botones de accin son formas de botones predefinidas que trae la
aplicacin dentro de la galera de Formas, los mismos pueden agregarse a
la presentacin y luego asignarles una accin que ocurre cuando se hace
clic con el mouse.
Algunos ejemplos de formas de botn predefinidas que puede encontrar en
la galera de formas incluyen las flechas derecha e izquierda y smbolos
convencionales para ir a la diapositiva siguiente, anterior, primera y
ltima, as como para reproducir vdeos o sonidos, y muchos ms.
Como se mencion anteriormente: se puede utilizar un objeto o un botn
de accin. Al asignar la accin se abre el siguiente cuadro de dilogo:
Como se observa, por defecto, no tiene ninguna accin asignada.
La idea es que al exponer la presentacin, se pueda hacer clic en un botn
de accin o mover el puntero sobre stos para:
Saltar dentro de la presentacin: ir a la diapositiva siguiente,
diapositiva anterior, primera diapositiva, ltima diapositiva,
diapositiva vista ms recientemente.
Saltar a una diapositiva especfica (en el ejemplo se desea saltar a la
nmero 4).
Abrir otra presentacin de Microsoft Office PowerPoint.
Abrir una pgina web dentro del explorador.
Ejecutar un programa
Reproducir sonido
Para ampliar sobre este tema se recomienda revisar la bibliografa
obligatoria: Libro Manual de Office 2010 Pg. 343.
TEXTO
El grupo Texto nos permite insertar cuadros de texto, objetos creados en
Word Art, encabezado y pie de pgina, fecha y hora, nmero de diapositiva
y objetos.
La posibilidad de insertar un cuadro de texto es muy importante, porque
cuando se quiere colocar en la dispositiva algn texto, necesariamente se
debe insertar previamente un cuadro que permite su escritura.
Los cuadros de texto suelen ser rectangulares, generalmente tienen un
fondo blanco y estn vacos de texto, para que el usuario pueda escribir
en stos.
La herramienta Word Art nos permite insertar objetos independientes
de texto con formatos decorativos preestablecidos, los cuales pueden ser
modificados por el usuario.
La herramienta Nmero de diapositiva nos muestra la posicin de la
dispositiva en la presentacin.
Para ampliar sobre este tema se recomienda revisar la bibliografa
obligatoria: Libro Manual de Office 2010 Pg. 319.
La opcin Insertar un Objeto nos permite colocar cualquier elemento
como archivo de texto, audio, imagen, etc. El hecho de insertar un objeto
vinculado implica que el mismo se modificar en el archivo destino cada vez
que sufra alguna modificacin en su archivo origen.
Para ampliar sobre este tema se recomienda revisar la bibliografa
obligatoria: Libro Manual de Office 2010 Pgs.317, 322.
PELCULA
Dentro del grupo Multimedia se encuentran dos herramientas: Video y
Audio.
La herramienta que nos permite insertar una pelcula se denomina Video.
Para ampliar sobre este tema se recomienda revisar la bibliografa
obligatoria: Libro Manual de Office 2010 Pg. 339.
SONIDO
La herramienta que nos permite insertar sonidos se denomina Audio.
Para ampliar sobre este tema se recomienda revisar la bibliografa
obligatoria: Libro Manual de Office 2010 Pg. 347.
DISEO DE DIAPOSITIVAS
Los diseos de diapositiva contienen el formato, el posicionamiento y los
marcadores de posicin de todo el contenido que aparece en una diapositiva.
Los marcadores de posicin son los contenedores de los diseos que guardan
los diversos tipos de contenido, por ejemplo texto (incluido el texto principal,
las listas con vietas y los ttulos), tablas, grficos, elementos grficos
SmartArt, pelculas, sonidos, imgenes e imgenes prediseadas (imagen
prediseada: imagen ya elaborada que suele aparecer como un mapa de bits o
una combinacin de formas dibujadas.). Y el diseo tambin contiene el tema y
el fondo de la dispositiva.
Este diagrama muestra todos los elementos de diseo que pueden
incluirse en una diapositiva de PowerPoint.
Fuente: http://office.microsoft.com/es-es/powerpoint-help/que-es-un-
diseno-de-diapositiva-HA010338412.aspx
PowerPoint incluye nueve diseos de diapositiva integrados, pero
tambin se pueden crear diseos personalizados a la medida de las
necesidades concretas, y se pueden compartir con otros usuarios que
creen presentaciones con PowerPoint.
El grfico que aparece a continuacin muestra los diseos de
diapositiva integrados en PowerPoint:
En el punto 5.2.1 al explicar Insertar dispositivas se hizo referencia al
cuadro de dilogo que muestra los diseos.
Cuando se abre una presentacin en blanco en PowerPoint, aparece el
diseo predeterminado, denominado Diapositiva de ttulo (que se
muestra a continuacin), pero hay otros diseos estndar que se pueden
aplicar y usar.
Si no encuentra un diseo estndar que se ajuste a sus necesidades, puede
crear uno personalizado, que pueda volver a usar y que especifique:
Cantidad
Tamao
Ubicacin de los marcadores de posicin
Contenido de fondo
Los colores de terma: conjunto de colores que se utiliza en un
archivo.
Las fuentes: conjunto de fuentes mayores y menores que se aplica a
un archivo
Los efectos: conjunto de atributos visuales que se aplica a los
elementos de un archivo.
Los efectos, los colores y las fuentes constituyen un tema.
Tambin puede distribuir diseos personalizados como parte de una
plantilla (archivo o grupo de archivos que contienen informacin acerca
del tema, el diseo y otros elementos de una presentacin finalizada) y de
esta forma evitar perder tiempo en cortar y pegar diseos en nuevas
diapositivas o eliminar el contenido de una diapositiva que desee utilizar
con otro contenido nuevo.
Los tipos de texto y marcadores de posicin basados en objetos que puede
agregar para crear un diseo personalizado son:
Contenido
Texto: a diferencia de otros programas, no podemos escribir
directamente sobre la diapositiva o lmina. Para escribir se
necesita insertar cuadros de texto. Algunos ya vienen con el
diseo. Pero si queremos otro texto en diferente lugar,
podemos dibujar los cuadros de texto y luego escribir all.
Imgenes
Grficos de SmartArt
Capturas de pantalla
Grficos
Tablas
Diagramas
Archivo multimedia
Imgenes prediseadas
Pelculas
Sonido
ESTILOS DE FONDO
Se puede seleccionar un estilo de fondo haciendo clic en el icono
correspondiente de la cinta de opciones de la pestaa Diseo.
Al abrir Estilos de fondo muestra el siguiente cuadro de dilogo:
Haciendo clic en la opcin Formato del fondo se mostrar el siguiente
cuadro de dilogo Dar formato al fondo:
VISTAS DE UNA PRESENTACIN
PowerPoint suministra cuatro Vistas para visualizar las diapositivas de una
presentacin con fines de edicin y revisin. Cada vista ser til para
determinada tarea, por ejemplo, normalmente cuando estemos agregando
informacin en la fase de diseo de cada diapositiva, nos convendr utilizar
una vista en la que sta se presente en la mayor porcin de rea de pantalla
posible.
A travs de la ficha Vista, grupo Vistas de Presentacin, se puede cambiar
de una vista a la otra, o bien en la parte inferior derecha de la ventana de
PowerPoint, especficamente en su barra de estado, se encuentran los
conos que nos permiten cambiar entre las vistas Normal, Clasificador de
Diapositivas, Vista de Lectura y Presentacin con Diapositivas.
Las vistas de Microsoft PowerPoint 2010 que se pueden utilizar para editar,
imprimir y realizar una presentacin son las siguientes:
Vista Normal: Esta vista ofrece una versin bastante amplia de la
diapositiva, facilitando la maquetacin y diseo de los objetos en ella. Es la
vista de edicin principal, donde se escriben y disean las presentaciones.
Esta vista tiene cuatro reas de trabajo:
Fuente: http://office.microsoft.com/es-ar/powerpoint-help/cuando-y-
como-usar-vistas-en-powerpoint-2010-HP010374495.aspx
Ficha Esquema: es el mejor lugar para empezar a escribir el contenido,
recoger sus ideas o planear cmo se van a presentar y mover las
diapositivas y el texto. La ficha Esquema muestra el texto de las diapositivas
en forma de esquema.
Ficha Diapositivas: nos permite ver las diapositivas en la
presentacin como imgenes en miniatura durante la edicin. Las
miniaturas permiten desplazarse fcilmente por la presentacin y ver el
efecto de los cambios de diseo. Tambin permiten reorganizar, agregar o
eliminar diapositivas fcilmente.
Panel Diapositiva: en la seccin superior derecha de la ventana de
PowerPoint, el panel Diapositiva presenta una vista grande de la
diapositiva actual. Cuando la diapositiva actual se muestra en esta vista,
puede agregar texto e insertar imgenes, tablas, elementos grficos
SmartArt, grficos, objetos de dibujo, cuadros de texto, pelculas, sonido,
hipervnculos y animaciones.
Panel Notas: en el panel Notas, situado debajo del panel Diapositiva,
puede escribir las notas correspondientes a la diapositiva actual. Despus,
puede imprimir las notas y hacer referencia a ellas durante la presentacin.
Tambin puede imprimirlas y repartirlas al pblico o incluirlas en una
presentacin que enviar a los asistentes o que publicar en una pgina
web.
Vista Clasificador de diapositivas: En esta vista se puede observar
que PowerPoint reordena a las diapositivas en forma de filas y columnas,
presentndolas en forma de miniaturas. Esta vista facilita la tarea de
ordenar y organizar la secuencia de las diapositivas mientras se crea la
presentacin y tambin al preparar la presentacin para su impresin.
Tambin puede agregar secciones en la vista Clasificador de diapositivas y
clasificar diapositivas en distintas categoras y secciones.
Vista Pgina de notas: esta vista asigna cada diapositiva a una pgina,
en la que la imagen de ella es presentada en miniatura en la parte
superior, mientras que en la parte inferior aparecer el texto que
deseemos sirva de apoyo para el contenido de la diapositiva.
En el panel Notas, situado debajo el panel Diapositiva, puede escribir las
notas correspondientes a la diapositiva actual. Despus, puede imprimir
las notas y hacer referencia a ellas durante la presentacin. Tambin puede
imprimirlas y repartirlas al pblico o incluirlas en una presentacin que
enviar a los asistentes o que publicar en una pgina web.
Vista Lectura: La Vista de Lectura ofrece una versin de
visualizacin similar a la que tendramos si optamos por Visualizar la
Presentacin de Diapositivas (pulsando F5), con la diferencia de que
tendremos a la vista una barra de estado en la que se presentan las
opciones para avanzar/retroceder y para cambiar a otras vistas.
Vista Presentacin con diapositivas (que incluye la vista
Moderador): permite proyectar la presentacin ante el pblico. La vista
Presentacin con diapositivas ocupa toda la pantalla. En esta vista, ver la
presentacin de la misma manera en que la ver el pblico. Puede ver el
aspecto real que tendrn los grficos, intervalos, pelculas, efectos de
animacin y efectos de transicin durante la presentacin propiamente
dicha.
Para salir de la vista Presentacin con diapositivas, presione ESC.
Vistas Patrn: diapositivas, documentos y notas. Esta vista incluyen las
vistas Diapositivas, Documentos y Notas. Son las principales diapositivas
que almacenan informacin acerca de la presentacin, como el fondo,
color, fuentes, efectos y tamaos y posiciones de los marcadores de
posicin. La ventaja fundamental de trabajar en una vista Patrn es que en
el patrn de diapositivas, el patrn de notas o el patrn de documentos, es
posible realizar cambios de estilo universales en cada diapositiva, pgina de
notas o documento asociado con la presentacin.
CREACIN DE UNA PRESENTACIN
A continuacin se ha copiado el contenido de una pgina WEB cuya
direccin es: http://www.presentyppt.tutorialesaldia.com/5-errores-
que-debes-evitar-al-realizar-una-presentacion/ (Enero de 2012)
5 Errores que Debes Evitar al Realizar
una Presentacin
1 Leer el Texto en las Diapositivas Durante la
Presentacin
A veces, inclusive sin darnos cuenta, optamos por leer el texto (ttulos,
vietas, prrafos, etc.) de nuestras presentaciones como si de un
teleprompter se tratara.
Esto, de ms est decir, causa la sensacin en la audiencia de falta de
preparacin o desconocimiento del tema, sin contar que potencia el nivel de
desinters por parte de los participantes.
Para evitar este error es necesario:
Tener buen conocimiento del tema objeto de la presentacin. Gran
parte del miedo escnico se reduce en la medida que estamos lo
suficientemente claros en los aspectos especficos de nuestra presentacin
y, por ende, no necesitaramos leer una diapositiva para realizar nuestra
exposicin.
Evitar colocar gran cantidad de texto en la diapositiva, siguiendo
una de las reglas bsicas de la creacin de presentaciones: Presentar una
idea por diapositiva con un ttulo corto que contenga las palabras claves de
dicha idea, de ser posible utilizando imgenes que permitan la rpida
asociacin de la audiencia con dicha idea. En trminos bsicos: slo pon
informacin esencial en la diapositiva, el resto, lo pones t de manera
verbal, manteniendo la atencin de la audiencia.
Aprovechar las facilidades que da PowerPoint, como La vista
de Moderador, para contar con un respaldo
ante las fallas de memoria de la cual, hasta
el ms experto, no est exento.
2 No Estar Preparado Para
Responder Preguntas
En toda presentacin, por ms excelente que
sea, existirn participantes que tendrn
inquietudes con respecto al tema que t,
como presentador, tendrs que resolver.
Cuando decimos no estar preparado
para responder preguntas estamos
pensando en dos opciones:
Que no conozcas a fondo el tema y,
por supuesto, no tengas una respuesta
adecuada.
O, que no hayas previsto, en el tiempo de tu presentacin, un
espacio de tiempo para la ronda de preguntas.
En relacin al primer punto la recomendacin, una vez ms, es que estemos
preparados con el conocimiento suficiente y adecuado del tema tratado en
la presentacin. Adicionalmente podramos recomendarte que, a lo
largo de tu presentacin, dejaras en el aire inquietudes que
motiven las preguntas que t deseas que te realicen.
En todo caso hay varias tcnicas, de las que hablaremos en un futuro, para
manejar las preguntas de los participantes, como la de la repregunta, entre
otras. La conoces?
El segundo punto se resuelve previendo siempre un tiempo prudencial
en tu esquema de presentacin (y en funcin del tiempo disponible)
para que los participantes resuelvan sus dudas con respecto al
tema tratado.
3 Ofrecer Excesiva Cantidad de Informacin a la
audiencia.
No es que sea inadecuado el dar la mayor cantidad de informacin posible,
pero debemos limitarnos a ofrecer slo informacin relevante y
que sea til a la audiencia, para evitar la sobrecarga cognitiva de los
participantes.
Las recomendaciones en este caso:
Desarrollar un mximo de 5 ideas o tpicos principales del tema
objeto de la presentacin. Esto permitir un mejor aprovechamiento del
tiempo disponible, generalmente de una hora como mximo, y adems
incrementar la posibilidad de que la audiencia retenga la informacin sin
mayor inconveniente.
Evitar el uso de gran cantidad de diapositivas o transparencias. Aun
cuando mantengamos nuestra presentacin limitada a unas cuantas ideas
principales, de presentar a tu audiencia gran cantidad de imgenes,
grficos, nmeros, etc. puedes caer en el error de sobrecargar su canal
visual (la vista), limitando as la asimilacin de la informacin que ests
suministrando de forma verbal. Por ello es recomendable mantener el
nmero de diapositivas en un mnimo evitando el uso de imgenes que no
se relacionan con la idea principal o colocando grficos sobrecargados de
nmeros e informacin que no es 100% relevante. Mantenlo simple: una o
dos diapositivas como mximo por idea principal.
Mantener las Animaciones de los objetos al mnimo. Si bien esto
depende de la cantidad de informacin que ests entregando en cada
diapositiva, en lo posible deberamos evitar utilizar muchas y variadas
animaciones en nuestra presentacin, dado que ello puede ms bien
distraer a la audiencia, lo cual no es deseable en ningn caso. El exceso
de animacin en una presentacin, en muchos casos, se puede considerar
amigo de la sobrecarga cognitiva.
4 Seleccin Inadecuada de Fuentes para el Texto de
las Diapositivas.
Aun cuando no seamos diseadores grficos, es importante que
dediquemos siempre algo de tiempo, en la fase de preparacin, para la
seleccin adecuada de las fuentes para el texto de nuestra presentacin.
Esta seleccin no debe estar orientada slo a la definicin del tamao
mnimo de fuente a utilizar, sino que debe centrarse en el tipo de fuente, es
decir a definir una buena legibilidad del texto.
Crdito Imagen: piovasco
Tengamos en cuenta que, independientemente del tamao, hay fuentes
que tienen mejor legibilidad que otras, para lo cual se tienen
recomendaciones como las siguientes:
Utilizar fuentes del tipo San Serif (Arial, Arial Black, Helvetica,
entre otras) para el texto de los ttulos de la diapositiva; mientras que las
del tipo Serif (Times New Roman, por ejemplo) las deberamos utilizar para
diapositivas con gran contenido de texto, dado que tienen mejor legibilidad
en estos casos (recordemos evitar dispositivas con mucha informacin).
Evitar el Uso de palabras escritas en Maysculas, pues esto puede
disminuir la legibilidad, adems de que puede afectar la disposicin de la
audiencia (similar a que le gritaras!). Claro, en todo caso, debes tener en
cuenta cul es el efecto que quieres lograr, para decidir si esta
recomendacin aplica, pues el uso de maysculas es una opcin para crear
contraste tambin.
Utilizar con prudencia el texto en Negrita y Cursiva. Deberamos
utilizar esta modificacin del texto para crear nfasis (o contraste) de
determinadas palabras en nuestra diapositiva, dndole prioridad al uso
de negritas sobre la cursiva pues esta ltima tiende a disminuir la
legibilidad del texto.
Seleccin adecuada del Fondo de diapositiva o Plantilla de
presentacin. La recomendacin general es que debes evitar el uso de
plantillas en las que el fondo de la diapositiva resalte ms que el contenido
de ella. Dicho de otra forma: si es posible utiliza una diapositiva con fondo
uniforme (minimalista de ser posible) y texto sobre ella que genere un buen
contraste. (Letras blancas sobre fondo negro, por ejemplo).
5 No Contar con un Plan B para tu presentacin
Cuando hablamos de presentaciones multimedia hay demasiados factores
que pueden fallar al momento de tu presentacin.
Desde una falla de energa elctrica hasta la inoperancia del equipo de
proyeccin pueden mandar al basurero todos tus esfuerzos por crear la
mejor presentacin.
Es por ello que debes ensayar con tiempo, de ser posible, con los mismos
equipos que utilizars en tu presentacin. Esto te permite no slo practicar tu
narracin y sincronizarla con las diapositivas sino que, adems, te
familiarizaras con el equipo (y, por supuesto, sabrs en qu estado est).
En cualquier caso no est de ms contar con un Plan B, en el cual tengas
respaldos tales como un Proyector de repuesto o material impreso que
puedas entregar a la audiencia y que te sirva de apoyo en caso de falla de los
dispositivos multimedia o de energa elctrica, entre otros.
Para ampliar sobre este tema se recomienda revisar la bibliografa
obligatoria: Libro Manual de Office 2010 Pg. 349.
EFECTO DE TRANSICIN
Las transiciones de diapositivas son efectos de tipo animacin que se
producen en la vista Presentacin con diapositivas, cuando pasa de una
diapositiva a la siguiente. Se puede controlar la velocidad de cada efecto de
transicin de diapositivas y tambin agregarle sonido. En el caso de la
primera dispositiva de la presentacin, la transicin es el efecto que tiene
en su aparicin.
Las diapositivas pueden moverse en la pantalla de izquierda a derecha,
descubrirse mediante persianas verticales u horizontales, desaparecer,
disolverse, entre otros medios de transicin.
Las transiciones se aplican a la diapositiva en su totalidad y
controlan la forma en que sta se muestra en la pantalla.
A travs de la ficha Transicin se puede seleccionar el tipo de efecto que se
desea aplicar.
En el panel Modo de Avance la aplicacin permite seleccionar la forma en
que va a ir avanzando la presentacin, si se elige la Opcin Al hacer clic con
el mouse, la forma de avance es manual, la otra opcin es colocar el tiempo
que debe transcurrir para poder mostrar la siguiente diapositiva en forma
automtica.
Para ampliar sobre este tema se recomienda revisar la bibliografa
obligatoria: Libros Manual de Office 2010 Pg. 351 y Microsoft e
Office 2010 Todo prctica Pg. 479.
EFECTO DE ANIMACIN
Un efecto de animacin le aplica un movimiento o le cambia la
apariencia a parte de una diapositiva, como al punto de una vieta, a
una imagen o parte de un grfico. Un efecto de animacin comn, hace que
los puntos de las vietas solo aparezcan despus de hacer un clic en las
mismas.
Animar significa agregar un efecto visual o sonoro especial a un texto o a un
objeto. Por ejemplo, puede hacer que los puntos de las vietas de texto
"vuelen" desde la izquierda, una palabra a la vez, o bien or el sonido de un
aplauso cuando se hace visible una imagen.
A travs de la ficha Animacin se puede seleccionar el tipo de efecto que se
desea aplicar.
Por qu utilizar animaciones?
Mediante el uso de animaciones se puede ayudar a la audiencia a
absorber gradualmente la informacin, en lugar de impactarlos con la
informacin completa de la diapositiva de una sola vez.
La animacin puede hacer ms dinmica una presentacin de Microsoft
PowerPoint 2010 y ayuda a hacer la informacin ms memorable. Los tipos
ms comunes de efectos de animacin incluyen entradas y salidas. Tambin
puede agregar sonido para aumentar la intensidad de los efectos de
animacin.
Opciones de Animacin:
Existe una amplia opcin de efectos de animacin, incluso muchos que son
similares a los efectos de transicin.
Hay tres aspectos de sus objetos que pueden ser controlados con
la animacin. Usted puede combinarlos para crear
comportamientos complejos.
Entrada - cmo avanza sobre la diapositiva el objeto o texto.
nfasis - un cambio que ocurre despus que el objeto o texto
estn completamente a la vista.
Salida - cmo abandona la diapositiva, el objeto o el texto.
Usted puede aplicar la animacin usando una combinacin de animacin
prefijada, o creando una animacin personalizada, a partir de varias
opciones.
Para ampliar sobre este tema se recomienda revisar la bibliografa
obligatoria: Libro Microsoft e Office 2010 Todo prctica. Pg. 477.
CONFIGURACIN DE LA PRESENTACIN
A travs de la ficha Presentacin con diapositivas se puede configurar la
presentacin.
Entre las operaciones que podemos realizar se encuentran: desde dnde se
desea comenzar la proyeccin, ensayar intervalos de tiempo, aplicar
avance de tiempo para cada diapositiva, entre otros.
Al hacer clic en la herramienta Configuracin de la presentacin con
diapositivas se puede acceder a colocar los parmetros para las opciones
avanzadas de la aplicacin.
Para ampliar sobre este tema se recomienda revisar la bibliografa
obligatoria: Libro Manual de Office 2010 Pg. 354.
Bibliografa Lectura 5
Captulos: 13, 14, 15, 16, 17 y 18
MEDIACTIVE, "Manual de Office 2010". Buenos Aires. Editorial:
Alfaomega Grupo Editor (2010).
Captulo: 26
PEA PEREZ, Rosario PEREZ DIAZ, ngel, Microsoft Office 2010
Todo prctica. Buenos Aires. Editorial: Alfaomega Grupo Editor (2010).
http://www.aprender-informatica.com/microsoft-office-powerpoint-
2010/microsoft-powerpoint-2010-configurar-presentacion.php
http://office.microsoft.com/es-ar/powerpoint-help/cuando-y-como-usar-vistas-
en-powerpoint-2010-HP010374495.aspx
S-ar putea să vă placă și
- Falta de Participación y Mal Diseño Del Material Audiovisual en Estudiantes de 3º "E" Del Colegio Rosario de ChiclayoDocument10 paginiFalta de Participación y Mal Diseño Del Material Audiovisual en Estudiantes de 3º "E" Del Colegio Rosario de ChiclayoLucila DiazÎncă nu există evaluări
- Tarea 5 Derecho Civil ViDocument4 paginiTarea 5 Derecho Civil ViAnonymous PHPXuEMhxBÎncă nu există evaluări
- TEMA 5 - Fundamentos Del TransporteDocument26 paginiTEMA 5 - Fundamentos Del TransporteAlexCarrancoÎncă nu există evaluări
- Ejercicios Tarea TermodinamicaDocument13 paginiEjercicios Tarea TermodinamicaRUDY MAMANIÎncă nu există evaluări
- C.I. 6.979.094 - 1 Las Garzas 18, Santo Domingo Sto - Domingo - Valparaiso C.I. 6.979.094 - 1 Las Garzas 18, Santo Domingo Sto - Domingo - ValparaisoDocument4 paginiC.I. 6.979.094 - 1 Las Garzas 18, Santo Domingo Sto - Domingo - Valparaiso C.I. 6.979.094 - 1 Las Garzas 18, Santo Domingo Sto - Domingo - ValparaisoJuan Pablo Caceres TrewhelaÎncă nu există evaluări
- Adv200 Parametros EspañolDocument308 paginiAdv200 Parametros EspañolMicky Mallory KnoxÎncă nu există evaluări
- Greneracion Transformacion y Uso de La EnergiaDocument5 paginiGreneracion Transformacion y Uso de La EnergiaEstefany RizoÎncă nu există evaluări
- MAGNESITADocument7 paginiMAGNESITABIENVENIDO CUBERO RIVEROÎncă nu există evaluări
- 2 RISC y CISC - En.es PDFDocument21 pagini2 RISC y CISC - En.es PDFGerald AburtoÎncă nu există evaluări
- Boletín 3080 - Declaraciones de La AdministraciónDocument5 paginiBoletín 3080 - Declaraciones de La AdministraciónArantxa GarcíaÎncă nu există evaluări
- Práctica en Clases Tipos de RepartoDocument2 paginiPráctica en Clases Tipos de RepartoMilton DiazÎncă nu există evaluări
- Actividad de Puntos Evaluables - Escenario 5 - Segundo Bloque-Teorico - Virtual - Comunicación Organizacional - (Grupo b02)Document4 paginiActividad de Puntos Evaluables - Escenario 5 - Segundo Bloque-Teorico - Virtual - Comunicación Organizacional - (Grupo b02)Daniel David PerillaÎncă nu există evaluări
- Nfpa 1001 v2013 Espaol CompressDocument22 paginiNfpa 1001 v2013 Espaol CompressZaida PeraltaÎncă nu există evaluări
- Energia SolarDocument8 paginiEnergia SolarLuis R. Galarza AscuiÎncă nu există evaluări
- Contrato de ArrendamientoDocument10 paginiContrato de ArrendamientoMoises Alejandro Rivera CruzÎncă nu există evaluări
- Bases de La Estructura Geoeconómica de VenezuelaDocument3 paginiBases de La Estructura Geoeconómica de Venezuelajesus rivasÎncă nu există evaluări
- TECSEL - CaratulaDocument2 paginiTECSEL - CaratulaDenrimar RiosÎncă nu există evaluări
- ARENOSDocument1 paginăARENOSDulce RojasÎncă nu există evaluări
- Paquetes de Mtto. AutomotrizDocument17 paginiPaquetes de Mtto. AutomotrizTaller San PabloÎncă nu există evaluări
- Pts Procedimiento Trabajo en Caliente SoldaduraDocument17 paginiPts Procedimiento Trabajo en Caliente SoldaduraruthÎncă nu există evaluări
- DL 1432 TXT Actualizado SN Programación Multianual y Gestión de InversionesDocument12 paginiDL 1432 TXT Actualizado SN Programación Multianual y Gestión de InversionesLUIS NT BELTRAN BERROCALÎncă nu există evaluări
- Extracto Bancolombia 02 de Noviembre 2021 - COMPLETO APLICADODocument6 paginiExtracto Bancolombia 02 de Noviembre 2021 - COMPLETO APLICADObelky osorioÎncă nu există evaluări
- Gaad U2 A1 LulmDocument8 paginiGaad U2 A1 LulmEduardo MArtinezÎncă nu există evaluări
- Instructivo 1 Programacion y ReprogramacionDocument65 paginiInstructivo 1 Programacion y ReprogramacionDaniela GarcíaÎncă nu există evaluări
- Mercado VitivinícolaDocument27 paginiMercado VitivinícolaAlejandro RavazzaniÎncă nu există evaluări
- Ratios ConceptosDocument22 paginiRatios ConceptosJunior TrejoÎncă nu există evaluări
- 10.2.3.2 Packet Tracer - FTP Instructions IGDocument3 pagini10.2.3.2 Packet Tracer - FTP Instructions IGmacd1979Încă nu există evaluări
- Cuestionario Código Tributario TerminadoDocument20 paginiCuestionario Código Tributario TerminadoKATERIN MARIELA RAMIREZ BARILLASÎncă nu există evaluări
- Generalidades de Los Costos y Tasa Presupuestada-1Document17 paginiGeneralidades de Los Costos y Tasa Presupuestada-1Sebastian Narvaez TÎncă nu există evaluări
- Manual Librerias BIM - LastigamaDocument59 paginiManual Librerias BIM - LastigamaangeloÎncă nu există evaluări