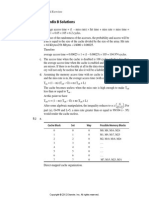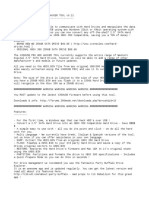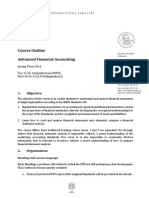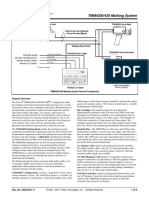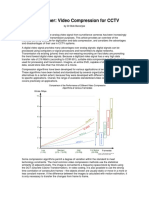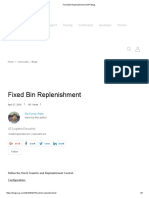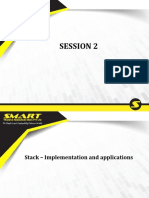Documente Academic
Documente Profesional
Documente Cultură
SWP Quickstart
Încărcat de
JohnHenryTitlu original
Drepturi de autor
Formate disponibile
Partajați acest document
Partajați sau inserați document
Vi se pare util acest document?
Este necorespunzător acest conținut?
Raportați acest documentDrepturi de autor:
Formate disponibile
SWP Quickstart
Încărcat de
JohnHenryDrepturi de autor:
Formate disponibile
Copyright 2007 Ohanae, Inc. All rights reserved.
1 of 58
Installation (Quick Start) .......................................................................................... 2
Launching Securworkplace (Quick Start) ........................................................... 7
Request for trial license (Quick Start) ............................................................... 10
Activation (Quick Start)........................................................................................... 12
Initializing PIN (Quick Start).................................................................................. 15
Portable Bookmark (Quick Start)......................................................................... 18
Single Sign-On (Quick Start)................................................................................. 21
Master Key.................................................................................................................... 23
Portable Bookmark .................................................................................................... 26
Single Sign-On ............................................................................................................ 30
Using Single Sign-On Changing website Password (*+)........................ 33
Using Single Sign-on Log in (**)..................................................................... 38
Troubleshooting Single Sign-On Restoring password.............................. 41
Troubleshooting Single Sign-On Delete Alias Domain............................. 43
Single Sign-On Tools View password ............................................................. 46
Single Sign-On Tools Backup............................................................................. 48
Single Sign-On Tools Restore............................................................................ 51
Data Sanitization........................................................................................................ 54
Data Protection ........................................................................................................... 56
Securworkplace status and exiting Securworkplace .................................... 58
Copyright 2007 Ohanae, Inc. All rights reserved. 2 of 58
Quick Start Guide
Installation (Quick Start)
1. Plug in the USB Flash Drive to your USB port.
2. Double click on the SecurWorkplace.exe, the following screen appears.
3. Click Next to continue with the installation.
Copyright 2007 Ohanae, Inc. All rights reserved. 3 of 58
Installation (Quick Start)
1. Accept the license agreement.
2. Click Next to continue.
Copyright 2007 Ohanae, Inc. All rights reserved. 4 of 58
Installation (Quick Start)
1. Select the designated USB Flash Drive from the drop down.
2. Click Next to continue.
Copyright 2007 Ohanae, Inc. All rights reserved. 5 of 58
Installation (Quick Start)
1. Click next to begin the installation process.
Copyright 2007 Ohanae, Inc. All rights reserved. 6 of 58
Installation (Quick Start)
1. The following screen appears upon after successful installation.
2. Select restart my computer now.
3. Click Finish to complete the installation and proceed to restart the computer.
Copyright 2007 Ohanae, Inc. All rights reserved. 7 of 58
Launching Securworkplace (Quick Start)
1. Securworkplace will automatically launch when user inserts the USB flash disk.
2. However, if the autorun is disabled on some computers, user can launch the
Securworkplace by double clicking on Securworkplace icon as below.
Copyright 2007 Ohanae, Inc. All rights reserved. 8 of 58
License warning screen (Quick Start)
1. The following screen appears after launching Securworkplace.
2. This screen informs user that Securworkplace does not have a valid license,
and if user wishes to continue, proceeds to registration and activation.
3. Click OK to continue.
4. The following screen will not appear once the product is activated with a valid
license key.
Copyright 2007 Ohanae, Inc. All rights reserved. 9 of 58
Securworkplace main interface (Quick Start)
1. The following screen shows the Securworkplace main interface.
2. Clicking OK will minimize Securworkplace main interface to system tray.
Copyright 2007 Ohanae, Inc. All rights reserved. 10 of 58
Request for trial license (Quick Start)
1. On Securworkplace main interface, click on Registration from the left
navigation.
2. Click on the Get license tab.
3. The following screen appears.
Copyright 2007 Ohanae, Inc. All rights reserved. 11 of 58
Request for trial license (Quick Start)
1. Fill in all the fields, and make sure to use a valid email address as the license
key will be email to the provided email address.
2. Enter Coupon Code (optional) for promotion on extended trial instead of the
standard 30 days trial.
3. Click on Apply Trial.
Copyright 2007 Ohanae, Inc. All rights reserved. 12 of 58
Activation (Quick Start)
1. On Securworkplace main interface, click on Registration from the left
navigation.
2. Click on the Activation tab.
Copyright 2007 Ohanae, Inc. All rights reserved. 13 of 58
Activation (Quick Start)
1. Copy license key from email.
2. Paste the license key to the license key box.
3. Click Activate to activate Securworkplace.
Copyright 2007 Ohanae, Inc. All rights reserved. 14 of 58
Activation (Quick Start)
1. The following screen appears if the license is valid and the product is
successfully activated.
2. Click OK to continue.
Copyright 2007 Ohanae, Inc. All rights reserved. 15 of 58
Initializing PIN (Quick Start)
1. Before using Securworkplace, user should initialize it first by entering PIN on
the following screen.
2. Without initializing a PIN, user will not be able to use Securworkplace.
Copyright 2007 Ohanae, Inc. All rights reserved. 16 of 58
Initializing PIN (Quick Start)
1. Enter PIN of your choice. This PIN should be kept as a personal secret in
mind all the time.
2. The PIN can be any alphanumeric and special characters.
3. Click on the OK tab.
Copyright 2007 Ohanae, Inc. All rights reserved. 17 of 58
Initializing PIN (Quick Start)
1. The following screen appears if PIN is initialized successfully.
2. Securworkplace will generate a check digit. User must remember the check
digit and use it for subsequent login.
3. For example: Users PIN is password, check digit is 1. On subsequent login,
user should use password1.
4. Click OK to continue.
Copyright 2007 Ohanae, Inc. All rights reserved. 18 of 58
Portable Bookmark (Quick Start)
1. The following screen appears after PIN is successfully initialized.
2. If the software is being installed to the USB device using the default computer,
click Yes to continue
3. Click No otherwise, user can copy the bookmark again by following the steps
in page 27.
Copyright 2007 Ohanae, Inc. All rights reserved. 19 of 58
Portable Bookmark (Quick Start)
1. Click on Next to begin copying bookmark to Flash Drive.
Copyright 2007 Ohanae, Inc. All rights reserved. 20 of 58
Portable Bookmark (Quick Start)
1. Click on Finish to complete the process.
Copyright 2007 Ohanae, Inc. All rights reserved. 21 of 58
Single Sign-On (Quick Start)
1. After successfully copying bookmark, the following screen appears.
2. Close all running Internet Explorer.
3. Click OK to continue.
Copyright 2007 Ohanae, Inc. All rights reserved. 22 of 58
Single Sign-On (Quick Start)
1. Single Sign-On is activated.
2. Launch Internet Explorer and start using Securworkplace.
Copyright 2007 Ohanae, Inc. All rights reserved. 23 of 58
Master Key
1. On Securworkplace main interface, click on Master Key from the left
navigation.
2. Click on the Options tab, the following screen appears.
Copyright 2007 Ohanae, Inc. All rights reserved. 24 of 58
Master Key Options
1. Click on the Change PIN, if you wish to change your current PIN.
2. Enter PIN accordingly click OK to confirm the changes.
Copyright 2007 Ohanae, Inc. All rights reserved. 25 of 58
Master Key Options
1. Please remember the new check digit and append to your PIN.
2. Click OK to continue.
Copyright 2007 Ohanae, Inc. All rights reserved. 26 of 58
Portable Bookmark
Secureworkplace copies your Internet Explorer favorites from your default host
computer to the USB flash drive and let you access from any windows based
computers wherever you go. Your bookmark database resides in the USB flash drive
that allows you - and only you - to access your Internet favorites. On top of it, the
bookmark database will never be left behind on the client computer.
Copyright 2007 Ohanae, Inc. All rights reserved. 27 of 58
Portable Bookmark
1. On Securworkplace main interface, click on Portable Bookmark from the left
navigation.
2. Click on the Options tab, the following screen appears.
3. Select the check box on Host, if you wish to automatically copy the bookmark
on flash drive whenever you run Securworkplace.
4. Select the check box on Client, if you wish to automatically synchronize
bookmark to client computer whenever you run Securworkplace.
Copyright 2007 Ohanae, Inc. All rights reserved. 28 of 58
Portable Bookmark
1. On Securworkplace main interface, click on Portable Bookmark from the left
navigation.
2. Click on the Options tab, the following screen appears.
3. Click on Next to begin copying bookmark to Flash Drive.
Copyright 2007 Ohanae, Inc. All rights reserved. 29 of 58
Portable Bookmark
1. Click on Finish to complete the process.
Copyright 2007 Ohanae, Inc. All rights reserved. 30 of 58
Single Sign-On
Log in to multiple sites with one easy-to-remember keystroke - "**". You no longer
have to remember different passwords for different sites. Personal Single Sign-On
(PSSO) solves the legacy problem of passwords- creating them, storing them, and
remembering them. When user is under phishing attack, PSSO performs a series of
check before alerting the user that the site is suspicious. This patent pending
technology ensures the password is only released to the legitimate website.
Securworkplace confounds all attempts to keylog your keystrokes to capture your
password, protecting your privacy and prevents data leakage. Anti Keylogger runs in
stealth mode, dynamically blocks operation of any keystroke monitoring and screen
capture spyware. There is no delay in scanning, and no need for user configurations
or downloads of spyware database.
** generates current password.
*+ generates new password.
Legacy client supported: Windows Live Messenger, Yahoo! Messenger, Skype,
Outlook. Outlook Express, eFax, iTune, Netzero Voice and Zinio Reader.
Copyright 2007 Ohanae, Inc. All rights reserved. 31 of 58
Single Sign-On
1. On Securworkplace main interface, click on Single Sign-On from the left
navigation.
2. Click on the Options tab, the following screen appears.
General
Start automatically Start Single Sign-On automatically
every time Securworkpalce start
Clear IE caches, cookies,etc. Clear IE caches, cookies, etc upon
exiting from Securworkplace
On/Off
Start Start the Single Sign-On manually
Stop Stop the Single Sign-On manually
Maintenance
Backup Backup all the settings to a file in
case lost USB thumb drive
Restore Restore all the settings to a new
drive
Domain Delete domain
Password Restore password
View Password View Password
Copyright 2007 Ohanae, Inc. All rights reserved. 32 of 58
Single Sign-On
1. To start using Single Sign-On feature, click on Start.
2. Click OK to continue.
Copyright 2007 Ohanae, Inc. All rights reserved. 33 of 58
Using Single Sign-On Changing Website Password
(*+)
1. After Single Sign-On is activated, launch Internet Explorer and browse to
any website that wishes to be protected by Single Sign-On.
2. Log in to the website using your account, proceed to change password page.
3. On the current password field (if exist), key in your current password.
4. On the new password field, key in *+, a popup screen will appear as below.
5. Select This is a new domain, click Next to continue.
Copyright 2007 Ohanae, Inc. All rights reserved. 34 of 58
Using Single Sign-On Changing Website Password (*+)
1. Key in the username exactly as the login username.
2. Click on Next to continue.
Copyright 2007 Ohanae, Inc. All rights reserved. 35 of 58
Using Single Sign-On Changing Website Password (*+)
1. Choose the password format for the Single Sign-On to generate; remember
to choose one that is in compliant with website requirement.
2. Click Finish to generate the password to the website.
Copyright 2007 Ohanae, Inc. All rights reserved. 36 of 58
Using Single Sign-On Changing Website Password (*+)
1. Enter *+ on the re enter password field (if exist).
2. Single Sign-On will generate and fill in the password.
3. Click to save changes on the website
Copyright 2007 Ohanae, Inc. All rights reserved. 37 of 58
Using Single Sign-On Changing Website Password (*+)
1. Single Sign-On will automatically save this website entry.
2. However, if the website return change password failed, you will need to go to
restore password. Details will be discussed down the page.
.
Copyright 2007 Ohanae, Inc. All rights reserved. 38 of 58
Using Single Sign-on Log in (**)
1. Navigate to any website that is protected by Single Sign-On.
2. Enter username on the log in field.
3. Enter ** on the password field, a popup screen will appear as below.
4. Select the domain that you registered the account with from the domain list,
this screen will only appear when you first log in to this website. Normally,
this page appears only once as the system has a built-in learning mode which
remembers the appropriate website. This screen will appear again if the URL
of the website has changed or it is a possible phishing attempt.
5. Click Next to continue.
Copyright 2007 Ohanae, Inc. All rights reserved. 39 of 58
Using Single Sing-On Log in (**)
1. Select the appropriate username for this website that you use to log in.
2. Click Finish to continue.
Copyright 2007 Ohanae, Inc. All rights reserved. 40 of 58
Using Single Sign-On Log in (**)
1. Single Sign-On will dynamically generate the password and fill in the
password field automatically.
2. User can now log in to the website.
Copyright 2007 Ohanae, Inc. All rights reserved. 41 of 58
Troubleshooting Single Sign-On Restoring
password
1. If the website return change password is unsuccessful during the following
step as screenshot below.
2. User will no longer able to log in to the website, a password restore is
required.
3. Click on the Password button.
Copyright 2007 Ohanae, Inc. All rights reserved. 42 of 58
Troubleshooting Single Sign-On Restoring password
1. Single Sign-On will list the password history on the Old Password field.
2. User chooses the password history to be restored.
3. Click Restore to restore the password.
Copyright 2007 Ohanae, Inc. All rights reserved. 43 of 58
Troubleshooting Single Sign-On Delete Alias
Domain
1. When user accidentally select the wrong domain from the below screen.
2. User will no longer able to log in to the website, a Delete Alias Domain is
required.
.
Copyright 2007 Ohanae, Inc. All rights reserved. 44 of 58
Troubleshooting Single Sign-On Delete Alias Domain
1. Click on the Domain button.
Copyright 2007 Ohanae, Inc. All rights reserved. 45 of 58
Troubleshooting Single Sign-On Delete Alias Domain
1. Select the Domain Alias that has been selected wrongly during previous login.
2. Click Delete to delete the domain.
3. The below screen also allows user to delete account that is no longer in use
in that domain.
Copyright 2007 Ohanae, Inc. All rights reserved. 46 of 58
Single Sign-On Tools View password
1. When user chooses to protect website that have a windows application
associate to it e.g.: MSN messenger, Yahoo Messenger, SKYPE, Outlook, etc.
2. User will need to use the view password tools to enable user to log in to
windows application.
3. Click on the View Password button.
Copyright 2007 Ohanae, Inc. All rights reserved. 47 of 58
Single Sign-On Tools View password
1. Select the domain that has a windows application associate to it.
2. The password for that domain will be generated dynamically; user can copy
the password and paste it to the windows application for log in.
Copyright 2007 Ohanae, Inc. All rights reserved. 48 of 58
Single Sign-On Tools Backup
1. Single Sign-On allows user to do backup on all the settings and account
information.
2. Users are advised to do backup frequently in case lost of USB flash drive.
3. Click on the Backup button.
Copyright 2007 Ohanae, Inc. All rights reserved. 49 of 58
Single Sign-On Tools Backup
1. Name (file name of your choice) and save the backup file to appropriate
location.
2. Click OK to continue after successfully backup.
Copyright 2007 Ohanae, Inc. All rights reserved. 50 of 58
Copyright 2007 Ohanae, Inc. All rights reserved. 51 of 58
Single Sign-On Tools Restore
1. If USB flash drive is lost, user can restore all the configuration and account
information on user new USB flash drive.
2. Click on Restore.
Copyright 2007 Ohanae, Inc. All rights reserved. 52 of 58
Single Sign-On Tools Restore
1. Browse to the previously saved location, and select the backup files for
restore.
2. Click Ok to continue after successfully restore.
Copyright 2007 Ohanae, Inc. All rights reserved. 53 of 58
Copyright 2007 Ohanae, Inc. All rights reserved. 54 of 58
Data Sanitization
1. On Securworkplace main interface, click on Data Sanitization from the left
navigation.
2. Click on the Options tab, the following screen appears.
Copyright 2007 Ohanae, Inc. All rights reserved. 55 of 58
Data Sanitization
1. Click on the Start button to start Data Sanitization.
2. If during the session, user decides to leave some files on the computer, for
instance, installing software, user can click on Stop button to temporary
disable Working Session.
Copyright 2007 Ohanae, Inc. All rights reserved. 56 of 58
Data Protection
Securworkplace protects your data when you use it, and long after. It creates a
directory called Invicta. All files saved in this directory are encrypted using strong
encryption algorithm. Invicta is hidden when Securworkplace is deactivated and
reappears when it is activated. Protected by our patent pending Master Key
technology, Invicta prevents unauthorized file access.
Securworkplace deactivated
Securworkplace activated
Copyright 2007 Ohanae, Inc. All rights reserved. 57 of 58
Data Protection
1. On Securworkplace main interface, click on Data Protection from the left
navigation.
2. Click on the Options tab, the following screen appears.
3. Backup allows users to backup an encrypted copy of what inside of the Invicta
folder to local Hard Disk.
4. Restore allows users to restore a local Hard Disk copy of Invicta folder content
back to Flash Disk.
Copyright 2007 Ohanae, Inc. All rights reserved. 58 of 58
1
Securworkplace status and exiting Securworkplace
1. Mouse over Securworkplace icon, user will be able to see what module of
Securworkplace is running.
2. To exit Securworkplace, right click on the Securworkplace icon and select exit.
1
S-ar putea să vă placă și
- The Subtle Art of Not Giving a F*ck: A Counterintuitive Approach to Living a Good LifeDe la EverandThe Subtle Art of Not Giving a F*ck: A Counterintuitive Approach to Living a Good LifeEvaluare: 4 din 5 stele4/5 (5794)
- The Gifts of Imperfection: Let Go of Who You Think You're Supposed to Be and Embrace Who You AreDe la EverandThe Gifts of Imperfection: Let Go of Who You Think You're Supposed to Be and Embrace Who You AreEvaluare: 4 din 5 stele4/5 (1090)
- Never Split the Difference: Negotiating As If Your Life Depended On ItDe la EverandNever Split the Difference: Negotiating As If Your Life Depended On ItEvaluare: 4.5 din 5 stele4.5/5 (838)
- Hidden Figures: The American Dream and the Untold Story of the Black Women Mathematicians Who Helped Win the Space RaceDe la EverandHidden Figures: The American Dream and the Untold Story of the Black Women Mathematicians Who Helped Win the Space RaceEvaluare: 4 din 5 stele4/5 (895)
- Grit: The Power of Passion and PerseveranceDe la EverandGrit: The Power of Passion and PerseveranceEvaluare: 4 din 5 stele4/5 (588)
- Shoe Dog: A Memoir by the Creator of NikeDe la EverandShoe Dog: A Memoir by the Creator of NikeEvaluare: 4.5 din 5 stele4.5/5 (537)
- The Hard Thing About Hard Things: Building a Business When There Are No Easy AnswersDe la EverandThe Hard Thing About Hard Things: Building a Business When There Are No Easy AnswersEvaluare: 4.5 din 5 stele4.5/5 (345)
- Elon Musk: Tesla, SpaceX, and the Quest for a Fantastic FutureDe la EverandElon Musk: Tesla, SpaceX, and the Quest for a Fantastic FutureEvaluare: 4.5 din 5 stele4.5/5 (474)
- Her Body and Other Parties: StoriesDe la EverandHer Body and Other Parties: StoriesEvaluare: 4 din 5 stele4/5 (821)
- The Sympathizer: A Novel (Pulitzer Prize for Fiction)De la EverandThe Sympathizer: A Novel (Pulitzer Prize for Fiction)Evaluare: 4.5 din 5 stele4.5/5 (121)
- The Emperor of All Maladies: A Biography of CancerDe la EverandThe Emperor of All Maladies: A Biography of CancerEvaluare: 4.5 din 5 stele4.5/5 (271)
- Appendix B SolutionDocument9 paginiAppendix B Solutionebook_sandeep83% (6)
- The Little Book of Hygge: Danish Secrets to Happy LivingDe la EverandThe Little Book of Hygge: Danish Secrets to Happy LivingEvaluare: 3.5 din 5 stele3.5/5 (400)
- The World Is Flat 3.0: A Brief History of the Twenty-first CenturyDe la EverandThe World Is Flat 3.0: A Brief History of the Twenty-first CenturyEvaluare: 3.5 din 5 stele3.5/5 (2259)
- The Yellow House: A Memoir (2019 National Book Award Winner)De la EverandThe Yellow House: A Memoir (2019 National Book Award Winner)Evaluare: 4 din 5 stele4/5 (98)
- Devil in the Grove: Thurgood Marshall, the Groveland Boys, and the Dawn of a New AmericaDe la EverandDevil in the Grove: Thurgood Marshall, the Groveland Boys, and the Dawn of a New AmericaEvaluare: 4.5 din 5 stele4.5/5 (266)
- A Heartbreaking Work Of Staggering Genius: A Memoir Based on a True StoryDe la EverandA Heartbreaking Work Of Staggering Genius: A Memoir Based on a True StoryEvaluare: 3.5 din 5 stele3.5/5 (231)
- Team of Rivals: The Political Genius of Abraham LincolnDe la EverandTeam of Rivals: The Political Genius of Abraham LincolnEvaluare: 4.5 din 5 stele4.5/5 (234)
- On Fire: The (Burning) Case for a Green New DealDe la EverandOn Fire: The (Burning) Case for a Green New DealEvaluare: 4 din 5 stele4/5 (74)
- The Unwinding: An Inner History of the New AmericaDe la EverandThe Unwinding: An Inner History of the New AmericaEvaluare: 4 din 5 stele4/5 (45)
- Varnish 6Document778 paginiVarnish 6Aldo M EstremoÎncă nu există evaluări
- ReadmeDocument2 paginiReadmeMatt CobbÎncă nu există evaluări
- 2012 2 7 Daily Journal The Billion Dollar BlunderDocument1 pagină2012 2 7 Daily Journal The Billion Dollar BlunderJohnHenryÎncă nu există evaluări
- Figure 1: Overview of The Palm Oil Production Chain: Soap SoapDocument1 paginăFigure 1: Overview of The Palm Oil Production Chain: Soap SoapJohnHenryÎncă nu există evaluări
- Advanced Financial Accounting Course OutlineDocument4 paginiAdvanced Financial Accounting Course OutlineJohnHenryÎncă nu există evaluări
- Internal Context External Context: Company!Name! ! Source!Document1 paginăInternal Context External Context: Company!Name! ! Source!JohnHenryÎncă nu există evaluări
- Repairing The Nagios XI DatabaseDocument2 paginiRepairing The Nagios XI DatabasejdmurichiÎncă nu există evaluări
- Ethernet Fault Tolerance and RedundancyDocument9 paginiEthernet Fault Tolerance and RedundancysjpritchardÎncă nu există evaluări
- PDFDocument8 paginiPDFseeairishÎncă nu există evaluări
- ATV12 Communication Parameters 2009Document15 paginiATV12 Communication Parameters 2009CarlosOtinianoÎncă nu există evaluări
- StoneOS CLI User Guide Complete Book 5.5R7 CompletoDocument1.933 paginiStoneOS CLI User Guide Complete Book 5.5R7 CompletoCarlos Alexandre Da Silva OvidioÎncă nu există evaluări
- HPSA Uninstall 20160927-175629Document110 paginiHPSA Uninstall 20160927-175629Gabriely SantosÎncă nu există evaluări
- ELFIQ Product Sheet - Core Series For SD-WANDocument3 paginiELFIQ Product Sheet - Core Series For SD-WANPandha NugrahaÎncă nu există evaluări
- Comp 100 ReviewerDocument3 paginiComp 100 ReviewerFionalee B.Încă nu există evaluări
- White Paper: Video Compression For CCTVDocument10 paginiWhite Paper: Video Compression For CCTVRodrigo RodrigomÎncă nu există evaluări
- Network SecurityDocument16 paginiNetwork SecurityAronAbadillaÎncă nu există evaluări
- Apache Hadoop Yarn CommandsDocument8 paginiApache Hadoop Yarn Commandsrajan periÎncă nu există evaluări
- Oxmetrics ManualDocument238 paginiOxmetrics ManualRómulo Tomé AlvesÎncă nu există evaluări
- Attachment Note 1466740Document8 paginiAttachment Note 1466740thomas williamÎncă nu există evaluări
- 6.006 Introduction To Algorithms: Mit OpencoursewareDocument5 pagini6.006 Introduction To Algorithms: Mit OpencoursewareprincearoraÎncă nu există evaluări
- 7.214 Assignment 01Document5 pagini7.214 Assignment 01David NandigamÎncă nu există evaluări
- Fixed Bin Replenishment - SAP Blogs PDFDocument6 paginiFixed Bin Replenishment - SAP Blogs PDFBankimchand ChennupatiÎncă nu există evaluări
- PythonDocument157 paginiPythonSRINIDHIÎncă nu există evaluări
- 資料表清除Document6 pagini資料表清除琮琮Încă nu există evaluări
- SDOT Training Day2Document93 paginiSDOT Training Day2AYUSH GURTU 17BEC0185Încă nu există evaluări
- CS310Document104 paginiCS310mraza17Încă nu există evaluări
- BLE Stack API Reference v2.2Document195 paginiBLE Stack API Reference v2.2sahil_buetÎncă nu există evaluări
- To Extend Disk Size On Centos - Zimbra - Ampliar DiscoDocument2 paginiTo Extend Disk Size On Centos - Zimbra - Ampliar DiscoEsteban GraciaÎncă nu există evaluări
- Design and Implementation of The UVM Virtual Memory System in NetBSDDocument270 paginiDesign and Implementation of The UVM Virtual Memory System in NetBSDiTiSWRiTTENÎncă nu există evaluări
- Shopee - MDD API Documentation.V.1.0Document11 paginiShopee - MDD API Documentation.V.1.0JohnsonÎncă nu există evaluări
- Lab 6: Memory Allocation: CS 429: Fall 2018Document8 paginiLab 6: Memory Allocation: CS 429: Fall 2018Anonymous j2YqMotÎncă nu există evaluări
- Module 1 - Introduction To Database SystemsDocument11 paginiModule 1 - Introduction To Database SystemsBeverly BonachitaÎncă nu există evaluări