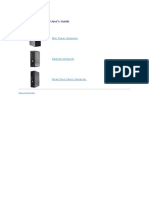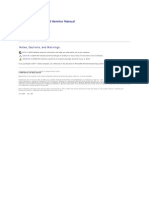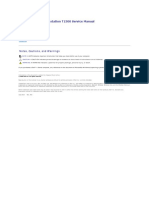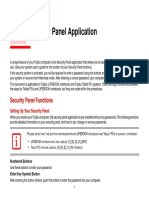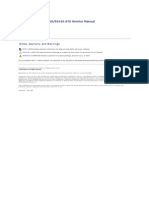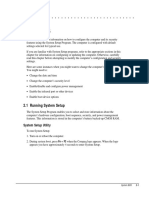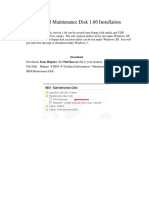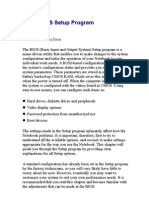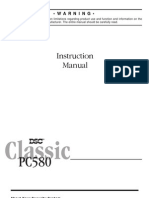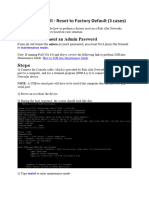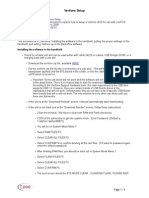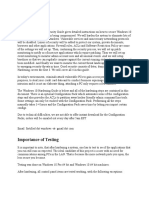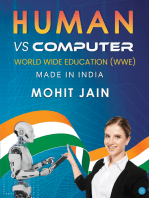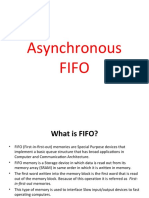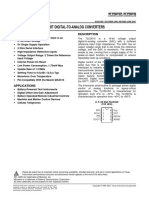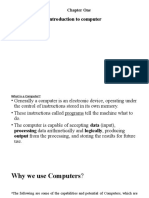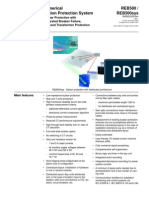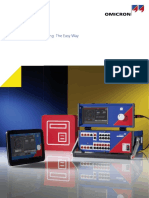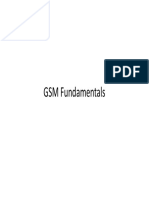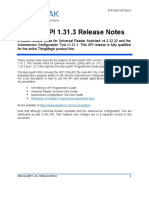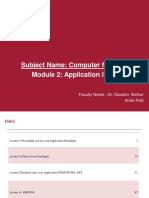Documente Academic
Documente Profesional
Documente Cultură
Advanced Features: Legacyselect Technology Control
Încărcat de
luciano_lDescriere originală:
Titlu original
Drepturi de autor
Formate disponibile
Partajați acest document
Partajați sau inserați document
Vi se pare util acest document?
Este necorespunzător acest conținut?
Raportați acest documentDrepturi de autor:
Formate disponibile
Advanced Features: Legacyselect Technology Control
Încărcat de
luciano_lDrepturi de autor:
Formate disponibile
Back to Contents Page
Advanced Features
Dell OptiPlex GX620
User's Guide
LegacySelect Technology Control
LegacySelect technology control offers legacy-full, legacy-reduced, or legacy-free solutions based on common
platforms, hard-drive images, and help desk procedures. Control is provided to the administrator through
system setup, Dell OpenManage IT Assistant, or Dell custom factory integration.
LegacySelect allows administrators to electronically activate or deactivate connectors and media devices that
include serial and USB connectors, a parallel connector, a floppy drive, PCI slots, and a PS/2 mouse.
Connectors and media devices that are deactivated make resources available. You must restart the computer to
effect the changes.
Manageability
Alert Standard Format
ASF is a DMTF management standard that specifies "pre-operating system" or "operating system-absent"
alerting techniques. The standard is designed to generate an alert on potential security and fault conditions
when the operating system is in a sleep mode or the system is turned off. ASF is designed to supersede previous
operating-system-absent alerting technologies.
Your computer supports the following ASF version 1.03 and 2.0 alerts and remote capabilities:
LegacySelect Technology Control
Manageability
Security
Password Protection
System Setup
Booting to a USB Device
Clearing Forgotten Passwords
Clearing CMOS Settings
Hyper-Threading
Power Management
Alert Description
Chassis: Chassis Intrusion Physical Security
Violation/Chassis Intrusion Physical Security
Violation Event Cleared
The computer chassis with the chassis intrusion feature
installed and enabled has been opened or the chassis
intrusion alert has been cleared.
CPU: Emergency Shutdown Event The processor temperature is too hot and the power
supply has shut down.
Cooling Device: Generic Critical Fan
Failure/Generic Critical Fan Failure Cleared
The fan speed (rpm) is out of limits or the fan speed
(rpm) problem has been resolved.
Temperature: Generic Critical Temperature
Problem/Generic Critical Temperature Problem
The computer temperature is out of limits or the
computer temperature problem has been resolved.
For more information about Dell's ASF implementation, see the ASF User's Guide and the ASF Administrator's
Guide, which are available on the Dell Support website at support.dell.com.
Dell OpenManage IT Assistant
IT Assistant configures, manages, and monitors computers and other devices on a corporate network. IT
Assistant manages assets, configurations, events (alerts), and security for computers equipped with industry-
standard management software. It supports instrumentation that conforms to SNMP, DMI, and CIM industry
standards.
Dell OpenManage Client instrumentation, which is based on DMI and CIM, is available for your computer. For
information on IT Assistant, see the Dell OpenManage IT Assistant User's Guide available on the Dell Support
website at support.dell.com.
Dell OpenManage Client Instrumentation
Dell OpenManage Client Instrumentation is software that enables remote management programs such as IT
Assistant to do the following:
Access information about your computer, such as how many processors it has and what operating system
it is running.
Monitor the status of your computer, such as listening for thermal alerts from temperature probes or hard-
drive failure alerts from storage devices.
Change the state of your computer, such as updating its BIOS or shutting it down remotely.
A managed system is one that has Dell OpenManage Client Instrumentation set up on a network that uses IT
Assistant. For information about Dell OpenManage Client Instrumentation, see the Dell OpenManage Client
Instrumentation User's Guide available on the Dell Support website at support.dell.com.
Security
Chassis Intrusion Detection
This feature, if installed and enabled, detects that the chassis was opened and alerts the user. To change the
Chassis Intrusion setting:
1. Enter system setup.
2. Press the down-arrow keys to move to the System Security option.
3. Press <Enter> to access the System Security option's pop-up menu.
4. Press the down-arrow key to move to the Chassis Intrusion setting.
5. Press <Enter> to select an option setting.
6. Press <Enter> again after you update the option setting.
Cleared
Battery Low The system battery has reached a voltage of 2.2 V or
lower.
NOTE: When the administrator password is enabled, you must know the administrator password before
you can reset the Chassis Intrusion setting.
7. Exit and save system setup.
Option Settings
On If the computer cover is opened, the setting changes to Detected, and the following alert message
displays during the boot routine at the next computer start-up:
Alert! Cover was previously removed.
To reset the Detected setting, enter system setup. In the Chassis Intrusion option, press the left- or right-arrow
key to select Reset, and then choose On, On-Silent, or Off.
On-Silent (default setting) If the computer cover is opened, the setting changes to Detected. No alert
message appears during the boot sequence at the next computer start-up.
Off No intrusion monitoring occurs and no messages appear.
Padlock Ring and Security Cable Slot
Use one of the following methods to secure your computer:
Use a padlock alone or a padlock and looped security cable with the padlock ring.
A padlock alone prevents the computer from being opened.
A security cable looped around a stationary object is used in conjunction with a padlock to prevent
unauthorized movement of the computer.
Attach a commercially available antitheft device to the security cable slot on the back of the computer.
Antitheft devices usually include a segment of metal-stranded cable with an attached locking device and key.
The documentation that comes with the device contains instructions for installing it.
Password Protection
System Password
Option Settings
You cannot change or enter a new system password if either of the following two options is displayed:
Set A system password is assigned.
NOTE: Before you purchase an antitheft device, make sure that it works with the security cable slot on
your computer.
NOTICE: Although passwords provide security for the data on your computer, they are not foolproof. If
your data requires more security, it is your responsibility to obtain and use additional forms of protection,
such as data encryption programs.
NOTICE: If you leave your computer running and unattended without having a system password
assigned, or if you leave your computer unlocked so that someone can disable the password by changing
a jumper setting, anyone can access the data stored on your hard drive.
Disabled The system password is disabled by a jumper setting on the system board.
You can only assign a system password when the following option is displayed:
Not Set No system password is assigned and the password jumper on the system board is in the
enabled position (the default setting).
Assigning a System Password
To escape from the field without assigning a system password, press <Tab> or the <Shift><Tab> key
combination to move to another field, or press <Esc> at any time before you complete step 5.
1. Enter system setup and verify that Password Status is set to Unlocked.
2. Highlight System Password, and then press the left- or right-arrow key.
The option heading changes to Enter Password, followed by an empty 32-character field in square brackets.
3. Type your new system password.
You can use up to 32 characters. To erase a character when entering your password, press <Backspace> or the
left-arrow key. The password is not case sensitive.
Certain key combinations are not valid. If you enter one of these combinations, the speaker emits a beep.
As you press each character key (or the spacebar for a blank space), a placeholder appears in the field.
4. Press <Enter>.
If the new system password is less than 32 characters, the whole field fills with placeholders. Then the option
heading changes to Verify Password, followed by another empty 32-character field in square brackets.
5. To confirm your password, type it a second time and press <Enter>.
The password setting changes to Set.
6. Exit system setup.
Password protection takes effect when you restart the computer.
Typing Your System Password
When you start or restart your computer, the following prompt appears on the screen.
If Password Status is set to Locked:
Type the password and press <Enter>.
If you have assigned an administrator password, the computer accepts your administrator password as an
alternate system password.
If you type a wrong or incomplete system password, the following message appears on the screen:
** Incorrect password. **
If you again type an incorrect or incomplete system password, the same message appears on the screen. The
third and subsequent times you type an incorrect or incomplete system password, the computer displays the
following message:
** Incorrect password. **
Number of unsuccessful password attempts: 3
System halted! Must power down.
Even after your computer is turned off and on, the previous message is displayed each time you type an
incorrect or incomplete system password.
Deleting or Changing an Existing System Password
1. Enter system setup.
2. Highlight System Password and press <Enter>.
3. When prompted, type the system password.
4. Press <Enter> twice to clear the existing system password. The setting changes to Not Set.
If Not Set is displayed, the system password is deleted. If Not Set is not displayed, press <Alt><b> to restart
the computer, and then repeat steps 3 and 4.
5. To assign a new password, follow the procedure in "Assigning a System Password."
6. Exit system setup.
Administrator Password
Option Settings
You cannot change or enter a new administrator password if either of the following two options is displayed:
Set An administrator password is assigned.
Disabled The administrator password is disabled by a jumper setting on the system board.
You can only assign an administrator password when the following option is displayed:
Not Set No administrator password is assigned and the password jumper on the system board is in the
enabled position (the default setting).
Assigning an Administrator Password
The administrator password can be the same as the system password.
1. Enter system setup and verify that Admin Password is set to Not Set.
2. Highlight Admin Password and press the left- or right-arrow key.
The computer prompts you to type and verify the password. If a character is not permitted, the computer emits a
beep.
3. Type and then verify the password.
After you verify the password, the Admin Password setting changes to Set. The next time you enter system
NOTE: You can use Password Status in conjunction with System Password and Admin Password to
further protect your computer from unauthorized changes.
NOTE: If the two passwords are different, the administrator password can be used as an alternate system
password. However, the system password cannot be used in place of the administrator password.
setup, the computer prompts you for the administrator password.
4. Exit system setup.
A change to Admin Password becomes effective immediately (no need to restart the computer).
Operating Your Computer With an Administrator Password Enabled
When you enter system setup, the Admin Password option is highlighted, prompting you to type the password.
If you do not type the correct password, the computer lets you view, but not modify, system setup options.
Deleting or Changing an Existing Administrator Password
To change an existing administrator password, you must know the administrator password.
1. Enter system setup.
2. Type the administrator password at the prompt.
3. Highlight Admin Password and press the left- or right-arrow key to delete the existing administrator
password.
The setting changes to Not Set.
To assign a new administrator password, perform the steps in "Assigning an Administrator Password."
4. Exit system setup.
Disabling a Forgotten Password and Setting a New Password
To reset system and/or administrator passwords, see "Clearing Forgotten Passwords."
System Setup
Overview
Use system setup as follows:
To change the system configuration information after you add, change, or remove any hardware in your
computer
To set or change a user-selectable option such as the user password
To read the current amount of memory or set the type of hard drive installed
Before you use system setup, it is recommended that you write down the system setup screen information for
future reference.
Entering System Setup
1. Turn on (or restart) your computer.
NOTE: You can use Password Status in conjunction with Admin Password to protect the system
password from unauthorized changes.
2. When the blue DELL logo appears, press <F2> immediately.
If you wait too long and the operating system logo appears, continue to wait until you see the Microsoft
Windows desktop. Then shut down your computer and try again.
System Setup Screens
The system setup screen displays current or changeable configuration information for your computer.
Information on the screen is divided into three areas: the options list, active options field, and key functions.
System Setup Options
Options List This field appears on the left side of the system
setup window. The field is a scrollable list containing features
that define the configuration of your computer, including
installed hardware, power conservation, and security features.
Scroll up and down the list by using the up and down arrow keys.
As an option is highlighted, the Option Field displays more
information about that option and the option's current and
available settings.
Option Field This field contains
information about each option. In this
field you can view your current settings
and make changes to your settings.
Use the right- and left-arrow keys to
highlight an option. Press <Enter> to
make that selection active.
Key Functions This field appears
below the Option Field and lists keys and
their functions within the active system
setup field.
NOTE: Depending on your computer and installed devices, the items listed in this section may or may not
appear.
System
System Info Lists the computer name, BIOS version, and service tag.
CPU Info Identifies whether the computer's processor supports Hyper-Threading and identifies the CPU
speed, bus speed, clock speed, and L2 cache.
Memory
Info
Indicates amount of installed memory, computer memory speed, amount of video memory, size
of the display cache, and channel mode (dual or single).
Date/Time Displays current date and time settings.
Boot The computer attempts to boot from the sequence of devices specified in this list.
Sequence
Drives
Diskette
Drive
This option enables or disables the floppy drive. The options are Off, Internal, USB, and Read
Only.
Drive 0
through
Drive n
Identifies and enables and disables the drives attached to the SATA or IDE connectors on the
system board and lists the capacities for the hard drives.
NOTE: These options appear as Drive 0 through Drive 3 for the desktop, mini tower, and
small form computers and Drive 0 though Drive 5 for the ultra small form factor computer.
Module Bay Enables or disables devices in the module bay. The options are On or Off. The default setting
is On.
NOTE: The USB Controller and Diskette Drive setup option affect operation of the optional
floppy drive in the module bay.
Drive
Controller
Configures the serial ATA controller's operating mode. Normal enables the serial ATA
controller to operate in its serial ATA native mode only. Compatible enables the serial ATA
controller to operate in serial/parallel ATA combination mode.
Error
Reporting
This setting determines whether hard drive errors are reported or not during system setup.
SATA
Operation
Configures the operation mode of the integrated hard-drive controller.
Normal The hard-drive controller is configured for native mode. This mode provides the
highest drive performance and most flexibility.
Combination The hard-drive controller is configured for combination mode. This mode
enables compatibility with some older operating systems that do not support SATA drives.
The factory default setting is Normal.
NOTE: Changing this setting affects the order in which drives are listed. However, system
setup does not reflect these changes until after a reboot.
SATA
Reporting
Controls whether hard drive errors for integrated drives are reported during system status. This
technology is part of the SMART (Self-Monitoring Analysis and Reporting Technology)
specification.
The options are On or Off. The default setting is Off.
Onboard Devices
Integrated
NIC
You can set the NIC to On (default setting), Off, or On w/ PXE. When the On w/ PXE setting
is active (available only for the future boot process), the computer prompts the user to press
<Ctrl><Alt><b>. Pressing this key combination causes a menu to display that allows you to
select a method for booting from a network server. If a boot routine is not available from the
network server, the system attempts to boot from the next device in the boot sequence list.
Integrated
Audio
Enables or disables the onboard audio controller
LPT Port
Mode
This option sets the operating mode for the built-in parallel port. The settings are Off, AT,
PS/2 (default setting), EPP, and ECP.
AT The port is configured for IBM AT compatibility.
PS/2 The port is configured for IBM PS/2 compatibility.
EPP The port is set for enhanced parallel port protocol.
ECP The port is set for extended capability port protocol.
LPT Port
Address
This option sets the address that the built-in parallel port uses. The settings are 378h (default
setting), 278h, and 3BCh.
PCI Slots Enables or disables the PCI slots.
Serial Port
#1
Auto, the default setting, automatically configures a connector to a particular designation
(COM1 or COM3).
Serial Port
#2
Auto, the default setting, automatically configures a connector to a particular designation
(COM1 or COM3). (This setting appears only if an optional serial port adapter is installed.)
USB USB devices are detected and supported in the operating system when this option is set to On.
USB
Disable
Enables or disables the front-panel USB connectors. The default setting is On. To disable the
front-panel connectors, select Off.
USB
Controller
Enables and disables the integrated USB controller
Off - The USB controller is disabled
On - the USB controller is enabled
No Boot - The USB controller is enabled; however, the BIOS will not recognize USB storage
devices.
The factory default setting is On.
Front USB
Ports
Enables and disables the front-panel USB ports.
Off Disabled
On Enabled
The factory default setting is On.
LPT Port
Mode
Selects the mode of operation for the integrated parallel port.
Off - port is disabled
AT - port is configured for IBM AT compatibility
PS/2 - port is configured for IBM PS/2 compatibility
EPP- enhanced parallel port protocol
ECP- Extended Capability port protocol
The factory default setting is PS/2.
LPT Port
Address
Selects the base IO address for the integrated parallel port. The factory default setting is 378h.
Video
Primary
Video
This setting specifies which video controller is primary when two video controllers are present
on the computer.
Video
Memory
Size
This setting specifies the amount of memory available to video controllers.
Performance
Hyper-
Threading
If your computer's processor supports Hyper-Threading, this option appears in the Options
List.
HDD
Acoustic
Mode
Quiet (default setting) The hard drive operates at its most quiet setting.
Performance The hard drive operates at its maximum speed.
Bypass Your computer does not test or change the current acoustics mode setting.
Suggested The hard drive operates at the level suggested by the drive manufacturer.
NOTE: Switching to performance mode may cause the drive to be noisier, but its performance
is not affected.
Changing the acoustics setting does not alter your hard-drive image.
Security This section displays available system security options. See "Security" for more information.
Admin
Password
This option provides restricted access to the computer's System Setup program in the same way
that access to the system can be restricted with the System Password option. The settings are
Set, Not Set, and Disabled.
If the option is to Set, an administrator password is assigned.
If the option is to Not Set, no administrator password is assigned and the password jumper on
the system board is in the enabled position (the default setting).
If the option is to Disabled, the administrator password is disabled by a jumper setting on the
system board.
To disable the administrator password, enter the password at the prompt and hit
<Ctrl><Enter>.
System
Password
Displays the current status of the system's password security feature and allows a new system
password to be assigned and verified. The settings are Set, Not Set, and Disabled.
If the option is Set, a system password is assigned.
If the option is Not Set, no system password is assigned and the password jumper on the
system board is in the enabled position (the default setting).
If the option is Disabled, the system password is disabled by a jumper setting on the system
board.
To disable the system password, enter the password at the prompt and hit <Ctrl><Enter>.
Drive
Password
Set this password to prevent unauthorized users from accessing the hard drive.
NOTE: The option appears for each installed hard drive that supports hard-drive passwords. If
no drives support a drive password, this option will not display.
ModBay
Password
Set this password to prevent unauthorized users from accessing a hard drive installed in the
module bay.
NOTE: The option only appears for a hard drive installed in the module bay that supports hard-
drive passwords. If no hard drive is installed in the module bay, or if one is installed that does
not support a hard-drive password, this option will not display.
Password
Changes
This option locks the system password field with the administrator password. When the field is
locked, the option to disable password security by pressing <Ctrl><Enter> when the computer
starts is no longer available.
Intrusion
Alert
When installed and enabled, this option alerts the user, during the next system start-up, that the
computer cover has been opened. The settings are On, On-Silent (default setting), and Off.
Intrusion
Status
This option appears in system setup only if a chassis intrusion event occurred. The settings are
Clear and Detected (default setting). Select Clear to clear the chassis intrusion status.
TPM
Security
Controls the TPM security device.
Off TPM security device is Off.
On TPM security device is On.
Boot Sequence
This feature allows you to change the boot sequence for devices.
The factory default setting is Off.
Power Management
AC
Recovery
Determines what happens when AC power is restored to the computer.
Auto Power
On
Sets time and days of week to automatically turn on the computer. Choices are Everyday or
Weekdays. The factory default setting is Off.
This feature does not work if you turn off your computer using a power strip or surge protector.
Auto Power
Time
Sets the specific time to automatically turn on the computer. Time is kept in a 24-hour format
(hours:minutes). Change the start-up time by pressing the right- or left-arrow key to increase or
decrease the numbers, or type numbers in both the date and time fields.
Use this setting in conjunction with the Auto Power On setting.
Low Power
Mode
When Low Power Mode is selected, remote wakeup events no longer turn on from Hibernate
or Off unless an additional NIC card is installed.
NOTE: This setting affects only the integrated network controller.
Remote
Wake-Up
This option allows the system to turn on when a Network Interface Controller or Remote
Wakeup-capable modem receives a wake up signal.
On is the default setting. On w/Boot to NIC will allow the computer to attempt to boot from a
network prior to using the boot sequence.
NOTE: Normally, the system can be powered up remotely from suspend mode, hibernate
mode, or when powered off. When Low Power Mode (in the Power Management menu) is
enabled, the system can only be turned on remotely from Suspend.
Suspend
Mode
The options are S1, a suspend mode where the computer is running in a low-power mode, and
S3, a standby mode where the power is reduced or turned off for most components; however,
system memory remains active.
Maintenance
Load
Defaults
This setting will restore the computer's factory-installed default settings. The options are
Cancel and Continue/Reset CMOS.
Event Log Displays the system event log.
BIOS
Update
Select the location of the BIOS update file. The options are Floppy Disk or Hard Drive.
POST Behavior
Fast Boot When set to On (default setting), your computer will start more quickly because it will skip
certain configurations and tests.
Numlock
Key
This option involves the rightmost bank of keys on your keyboard. When set to On (default
setting), this option activates the numeric and mathematical features shown at the top of each
key. When set to Off, this option activates the cursor-control functions labeled on the bottom of
each key.
POST
Hotkeys
This setting specifies whether keystroke sequences are displayed when the computer starts. The
default setting is Setup & Boot Menu.
Keyboard
Errors
This option disables or enables keyboard error reporting when the computer starts.
Option Settings
Onboard or USB Floppy Drive The computer attempts to boot from the floppy drive. If the floppy
disk in the drive is not bootable, or if no floppy disk is in the drive, the computer generates an error
message.
Onboard SATA Hard Drive The computer attempts to boot from the primary serial ATA hard drive.
If no operating system is on the drive, the computer generates an error message.
Onboard IDE Hard Drive The computer attempts to boot from the primary IDE hard drive, if
applicable. If no operating system is on the drive, the computer generates an error message.
Onboard or USB CD-ROM Drive The computer attempts to boot from the CD drive. If no CD is in
the drive, or if the CD has no operating system, the computer generates an error message.
Changing Boot Sequence for the Current Boot
You can use this feature, for example, to tell the computer to boot from the CD drive so that you can run the
Dell Diagnostics on the Drivers and Utilities CD, but you want the computer to boot from the hard drive when
the diagnostic tests are complete. You can also use this feature to restart your computer to a USB device such as
a floppy drive, memory key, or CD drive.
1. If you are booting to a USB device, connect the USB device to a USB connector.
2. Turn on (or restart) your computer.
3. When F2 = Setup, F12 = Boot Menu appears in the upper-right corner of the screen, press <F12>.
If you wait too long and the operating system logo appears, continue to wait until you see the Microsoft
Windows desktop. Then shut down your computer and try again.
The Boot Device Menu appears, listing all available boot devices. Each device has a number next to it.
4. At the bottom of the menu, enter the number of the device that is to be used for the current boot only.
For example, if you are booting to a USB memory key, highlight USB Device and press <Enter>.
Changing Boot Sequence for Future Boots
1. Enter system setup.
2. Use the arrow keys to highlight the Boot Sequence menu option and press <Enter> to access the pop-up
menu.
3. Press the up- and down-arrow keys to move through the list of devices.
4. Press the spacebar to enable or disable a device. (Enabled devices have a checkmark.)
5. Press <Shift><Up Arrow> or <Shift><Down Arrow> to move a selected device up or down the list.
NOTE: If you are booting to a USB floppy drive, you must first set the floppy drive to USB in system
setup.
NOTE: To boot to a USB device, the device must be bootable. To make sure your device is bootable,
check the device documentation.
NOTE: Write down your current boot sequence in case you want to restore it.
Booting to a USB Device
Memory Key
1. Insert the memory key into a USB port and restart the computer.
2. When F12 = Boot Menu appears in the upper-right corner of the screen, press <F12>.
The BIOS detects the device and adds the USB device option to the boot menu.
3. From the boot menu, select the number that appears next to the USB device.
The computer boots to the USB device.
Floppy Drive
1. In system setup, set the Diskette Drive option to USB.
2. Save and exit system setup.
3. Connect the USB floppy drive, insert a bootable floppy, and re-boot the system.
Clearing Forgotten Passwords
1. Follow the procedures in "Before You Begin."
2. Locate the 2-pin password jumper (PSWD) on the system board, and remove the jumper to clear the
password.
NOTE: To boot to a USB device, the device must be bootable. To ensure that your device is bootable,
check the device documentation.
CAUTION: Before you begin any of the procedures in this section, follow the safety instructions
located in the Product Information Guide.
NOTICE: This process erases both the system and administrator passwords.
Mini Tower Computer
Desktop Computer
3. Replace the computer cover.
Small Form Computer
Ultra Small Form Factor Computer
Jumper Setting Description
PSWD Password features are enabled (default).
Password features are disabled.
RTCRST Real-time clock has not been reset (default).
Resetting Real-time clock (jumpered temporarily).
jumpered unjumpered
4. Connect your computer and monitor to electrical outlets, and turn them on.
5. After the Microsoft Windows desktop appears on your computer, shut down your computer.
6. Turn off the monitor and disconnect it from the electrical outlet.
7. Disconnect the computer power cable from the electrical outlet, and press the power button to ground the
system board.
8. Open the computer cover.
9. Locate the 2-pin password jumper on the system board and attach the jumper to reenable the password
feature.
10. Replace the computer cover.
11. Connect your computer and devices to electrical outlets, and turn them on.
12. Assign a new system and/or administrator password.
Clearing CMOS Settings
1. Follow the procedures in "Before You Begin."
2. Reset the current CMOS settings:
a. Locate the password (PSWD) and CMOS (RTC_RST) jumpers on the system board.
b. Remove the password jumper plug from its pins.
c. Place the password jumper plug on the RTC_RST pins and wait approximately 5 seconds.
d. Remove the jumper plug from the RTC_RST pins and place it back on the password pins.
3. Replace the computer cover.
4. Attach the computer stand, if used.
5. Connect your computer and devices to electrical outlets, and turn them on.
NOTICE: To connect a network cable, first plug the cable into the network wall jack and then plug it into
the computer.
NOTE: This procedure enables the password feature. When you enter system setup, both system and
administrator password options appear as Not Setmeaning that the password feature is enabled but no
password is assigned.
CAUTION: Before you begin any of the procedures in this section, follow the safety instructions
located in the Product Information Guide.
NOTICE: To connect a network cable, first plug the cable into the network wall jack and then plug it into
the computer.
Hyper-Threading
Hyper-Threading is an Intel technology that can enhance overall computer performance by allowing one
physical processor to function as two logical processors, capable of performing certain tasks simultaneously. It
is recommended that you use the Microsoft Windows XP Service Pack 1 (SP1) or higher operating system
because Windows XP is optimized to take advantage of Hyper-Threading technology. While many programs
can benefit from Hyper-Threading, some programs have not been optimized for Hyper-Threading and may
require an update from the software manufacturer. Contact the software manufacturer for updates and
information about using Hyper-Threading with your software.
To determine if your computer is using Hyper-Threading technology:
1. Click the Start button, right-click My Computer, and then click Properties.
2. Click Hardware and click Device Manager.
3. In the Device Manager window, click the plus (+) sign next to the processor type. If Hyper- Threading is
enabled, the processor is listed twice.
You can enable or disable Hyper-Threading through system setup.
Power Management
Your computer can be set to use less power when you are not working. You control the power usage through
the operating system installed on your computer and certain option settings in system setup. These periods of
reduced power are called "sleep modes."
Standby. In this sleep mode, power is reduced or turned off for most components, including the cooling
fans. However, system memory remains active.
Hibernate. This sleep mode reduces power consumption to a minimum by writing all data in system
memory to a hard drive and then removing system power. Waking up from this mode restarts the
computer, and the memory contents are restored. Operation then resumes where the computer left off
when it entered the hibernation mode.
Shutdown. This sleep mode removes all power from the computer except a small auxiliary amount. As
long as the computer remains connected to an electrical outlet, it can be automatically or remotely started.
For example, the Auto Power On option in system setup allows the computer to automatically start at a
specified time. Also, your network administrator can remotely start your computer using a power
management event such as Remote Wake Up.
The following table lists the sleep modes and the methods you can use to wake the computer from each mode.
NOTE: All components installed in the computer must support the hibernate and/or standby mode feature
(s) and have the appropriate drivers loaded to enter either of these sleep modes. For more information, see
the manufacturer's documentation for each component.
Sleep Mode Wake-Up Methods (Windows XP)
Standby Press the power button
Auto power on
Move or click the mouse
Type on the keyboard
USB device activity
Power management event
Hibernate Press the power button
Back to Contents Page
Auto power on
Power management event
Shutdown Press the power button
Auto power on
Power management event
NOTE: For more information on power management, see your operating system documentation.
S-ar putea să vă placă și
- Optiplex-Gx520 User Guide En-UsDocument229 paginiOptiplex-Gx520 User Guide En-Usrich_golfÎncă nu există evaluări
- Optiplex-740 User's Guide En-UsDocument217 paginiOptiplex-740 User's Guide En-UsvfanÎncă nu există evaluări
- Latitude-2100 Service Manual En-UsDocument37 paginiLatitude-2100 Service Manual En-UsSaraÎncă nu există evaluări
- Dell Latitude E4310 - ServiceMan (2010)Document44 paginiDell Latitude E4310 - ServiceMan (2010)Jonathan LongÎncă nu există evaluări
- Arreglos RAID en Discos Duros - Precision-390 - User's Guide - En-UsDocument138 paginiArreglos RAID en Discos Duros - Precision-390 - User's Guide - En-UsAdministrador Portal WebÎncă nu există evaluări
- Precision-T3500 Service Manual En-UsDocument77 paginiPrecision-T3500 Service Manual En-UsFilipe MenaliÎncă nu există evaluări
- Precision-T1500 Service Manual En-UsDocument48 paginiPrecision-T1500 Service Manual En-UsSam FarizoÎncă nu există evaluări
- Data Security Kit (E) : Operation GuideDocument12 paginiData Security Kit (E) : Operation GuideNosirve Solo Una PruebaÎncă nu există evaluări
- Dell Poweredge-Xeo2650 Service Manual En-UsDocument65 paginiDell Poweredge-Xeo2650 Service Manual En-Ushakep112Încă nu există evaluări
- Security Panel ApplicationDocument5 paginiSecurity Panel Applicationmisomor4732Încă nu există evaluări
- Latitude 3520 Service ManualDocument2 paginiLatitude 3520 Service ManualBrenardcrespoÎncă nu există evaluări
- Harden Your Operating SystemDocument7 paginiHarden Your Operating SystemKevin O'brienÎncă nu există evaluări
- StorageSecuritySoftwareManual ALLDocument257 paginiStorageSecuritySoftwareManual ALLsztarÎncă nu există evaluări
- ReadmeDocument4 paginiReadmePsicoayuda Lima Peru PsicoterapiaÎncă nu există evaluări
- Sentinel Troubleshooting GuideDocument27 paginiSentinel Troubleshooting GuidePraveen PathakÎncă nu există evaluări
- Using LG Easy Guide and L+Document23 paginiUsing LG Easy Guide and L+EMMYÎncă nu există evaluări
- Manual Dell Latitude E6410Document52 paginiManual Dell Latitude E6410Muhamad Agung W0% (1)
- Dell Optiplex-580 Service Manual En-UsDocument49 paginiDell Optiplex-580 Service Manual En-UsShawn OlsonÎncă nu există evaluări
- Security - Windows XPDocument15 paginiSecurity - Windows XPFernandoÎncă nu există evaluări
- TPM 388103-001 ch2Document14 paginiTPM 388103-001 ch2Thomas A. EDISSONÎncă nu există evaluări
- Securing Windows 8Document17 paginiSecuring Windows 8logalogalogÎncă nu există evaluări
- Computer Hardware Servicing NC II ReviewerDocument25 paginiComputer Hardware Servicing NC II ReviewerRoel Caedo100% (15)
- About Your Security SystemDocument20 paginiAbout Your Security Systemlarry1553Încă nu există evaluări
- L5210 Programming GuideDocument32 paginiL5210 Programming GuideAlarm Grid Home Security and Alarm MonitoringÎncă nu există evaluări
- Dell™ Poweredge™ 2600 Systems Service Manual: Notes, Notices, and CautionsDocument61 paginiDell™ Poweredge™ 2600 Systems Service Manual: Notes, Notices, and CautionsjohnnybebadÎncă nu există evaluări
- README - Create and Use Maint Disk 1.86 PDFDocument10 paginiREADME - Create and Use Maint Disk 1.86 PDFPhong NguyenÎncă nu există evaluări
- 7 The BIOS Setup ProgramDocument18 pagini7 The BIOS Setup ProgrammslepÎncă nu există evaluări
- Configuing & Managing Window XP ProDocument41 paginiConfiguing & Managing Window XP ProDeepak DhangarÎncă nu există evaluări
- Instruction Manual: - WarningDocument17 paginiInstruction Manual: - WarningStefano Biamonte CastroÎncă nu există evaluări
- Instruction Manual: - WarningDocument17 paginiInstruction Manual: - WarningDavid FlorinÎncă nu există evaluări
- Install GuideDocument11 paginiInstall GuideRei MaÎncă nu există evaluări
- Dell Optiplex-760 Service Manual En-UsDocument203 paginiDell Optiplex-760 Service Manual En-UssyndyÎncă nu există evaluări
- All-Products - Esuprt - Ser - Stor - Net - Esuprt - Poweredge - Poweredge-1900 - Setup Guide - En-UsDocument50 paginiAll-Products - Esuprt - Ser - Stor - Net - Esuprt - Poweredge - Poweredge-1900 - Setup Guide - En-UsAshish TirkeyÎncă nu există evaluări
- LCD5501Z Um en Na 29004451 R001Document2 paginiLCD5501Z Um en Na 29004451 R001oreste2008Încă nu există evaluări
- Vostro-3400 - Service Manual - En-Us PDFDocument83 paginiVostro-3400 - Service Manual - En-Us PDFamitÎncă nu există evaluări
- Centurion Configuration Tool Quick Start GuideDocument7 paginiCenturion Configuration Tool Quick Start GuideJose Andres Ortiz CruzÎncă nu există evaluări
- SafeNet Sentinel End User GuideDocument24 paginiSafeNet Sentinel End User Guidelgskumar2010Încă nu există evaluări
- DEll XEDocument42 paginiDEll XEfatbanumarfadiÎncă nu există evaluări
- Occupational Health and Safety ProcedureDocument6 paginiOccupational Health and Safety ProcedurelordvaughnÎncă nu există evaluări
- Troubleshooting - Lecture3Document14 paginiTroubleshooting - Lecture3diyar1903Încă nu există evaluări
- PC1550 Instruction Manual: About Your Security SystemDocument9 paginiPC1550 Instruction Manual: About Your Security Systemfrankos72Încă nu există evaluări
- Dell Precision-M4500 - Service Manual - En-UsDocument54 paginiDell Precision-M4500 - Service Manual - En-Usgotti45Încă nu există evaluări
- Factory Reset Palo AltoDocument5 paginiFactory Reset Palo AltoalbahithÎncă nu există evaluări
- Firmware Update Read Me FirstDocument2 paginiFirmware Update Read Me FirstFausto21089Încă nu există evaluări
- Powervault-124t User's Guide3 En-UsDocument56 paginiPowervault-124t User's Guide3 En-UsChrist Ian100% (1)
- sgs5440 5460 QuickstartDocument5 paginisgs5440 5460 QuickstartSarfaz AhmedÎncă nu există evaluări
- ESET NOD32 Gamer CustomizationsDocument23 paginiESET NOD32 Gamer Customizationswaat23Încă nu există evaluări
- Fac ViewDocument152 paginiFac ViewannilneilzÎncă nu există evaluări
- Verifone SetupDocument4 paginiVerifone Setupadria_nbigÎncă nu există evaluări
- Window 10 Hardening Latest Search On Control PanelDocument60 paginiWindow 10 Hardening Latest Search On Control PanelAli Hussnain100% (1)
- Windows 10Document74 paginiWindows 10mohitg85100% (1)
- Windows Desktop Interview Questions and AnswersDocument5 paginiWindows Desktop Interview Questions and AnswersVikas KumarÎncă nu există evaluări
- How To Perform A Windows XP Repair InstallDocument8 paginiHow To Perform A Windows XP Repair InstallKiran KumarÎncă nu există evaluări
- Bitlocker: Microsoft Encryption SolutionDocument18 paginiBitlocker: Microsoft Encryption SolutionKaveh EshkoftiÎncă nu există evaluări
- Espirit 616Document20 paginiEspirit 616Mihai BolonyiÎncă nu există evaluări
- Encrypted Disk Data RecoveryDocument3 paginiEncrypted Disk Data RecoveryNaveen S YeshodaraÎncă nu există evaluări
- Protecting Confidential Information: How to Securely Store Sensitive DataDe la EverandProtecting Confidential Information: How to Securely Store Sensitive DataÎncă nu există evaluări
- The SSD Optimization Guide for Windows 7 & Windows 8.1 Edition 2018De la EverandThe SSD Optimization Guide for Windows 7 & Windows 8.1 Edition 2018Încă nu există evaluări
- IP SolutionsDocument10 paginiIP Solutions5961bhavyapatel79Încă nu există evaluări
- CMOD Backup, Recovery, and HA-sg246444 PDFDocument384 paginiCMOD Backup, Recovery, and HA-sg246444 PDFcursocmodÎncă nu există evaluări
- Asynchronous FIFO FinalDocument16 paginiAsynchronous FIFO FinalAyush Katyal100% (1)
- COMP112Document2 paginiCOMP112Lyric GrantzÎncă nu există evaluări
- TP70P Q en 20141031Document65 paginiTP70P Q en 20141031ricardosoarescostaÎncă nu există evaluări
- Load Balancing Algoritms in Cloud Computing Environment A ReviewDocument6 paginiLoad Balancing Algoritms in Cloud Computing Environment A ReviewEditor IJRITCCÎncă nu există evaluări
- TLC 5615Document25 paginiTLC 5615Muhammad Ahsan AkramÎncă nu există evaluări
- UsbFix ReportDocument3 paginiUsbFix ReportRas HidÎncă nu există evaluări
- Introduction To Computer: Chapter OneDocument33 paginiIntroduction To Computer: Chapter OneYaregal ChalachewÎncă nu există evaluări
- 1 Safety: 3.1 The Bacnet InterfaceDocument30 pagini1 Safety: 3.1 The Bacnet InterfaceObaid SiddiquiÎncă nu există evaluări
- Comparison of Parallel Quick and Merge Sort Algorithms On Architecture With Shared MemoryDocument6 paginiComparison of Parallel Quick and Merge Sort Algorithms On Architecture With Shared Memoryemir8galloÎncă nu există evaluări
- PCI-DSS Requirements Vs Security ControlsDocument16 paginiPCI-DSS Requirements Vs Security ControlsSherif_SalamhÎncă nu există evaluări
- Solved Find I1, in Fig E818 Using Superpositionfigure E822 Cheggcom PDFDocument8 paginiSolved Find I1, in Fig E818 Using Superpositionfigure E822 Cheggcom PDF20280110Încă nu există evaluări
- Computer Organisation NSL PDFDocument13 paginiComputer Organisation NSL PDFnihalÎncă nu există evaluări
- 000-374 IBM WebSphere MQ V7.0 System Administration Exam DumpDocument28 pagini000-374 IBM WebSphere MQ V7.0 System Administration Exam DumpSaptadip Sarkar0% (1)
- Activity # 1 CPE07Document2 paginiActivity # 1 CPE07Ralstine Jane IgneÎncă nu există evaluări
- QStart Windows Software ManualDocument32 paginiQStart Windows Software ManualΜιχάλης ΛαχανάςÎncă nu există evaluări
- Fusion Apps Integration Patterns WPDocument36 paginiFusion Apps Integration Patterns WPPraveen KsÎncă nu există evaluări
- V K Mehta, Rohit Mehta - Principles of Power System (0, Schand Publisching)Document40 paginiV K Mehta, Rohit Mehta - Principles of Power System (0, Schand Publisching)Jaswanth KadaÎncă nu există evaluări
- Belarc AdvisorDocument5 paginiBelarc Advisorneel gÎncă nu există evaluări
- 1MRB520308-BEN B en Numerical Station Protection System REB500-REB500sysDocument56 pagini1MRB520308-BEN B en Numerical Station Protection System REB500-REB500sysman_of_massÎncă nu există evaluări
- Hardware Lab 1Document6 paginiHardware Lab 1Jason CrewsÎncă nu există evaluări
- Manual Protection Testing: The Easy WayDocument6 paginiManual Protection Testing: The Easy WayAdem ČehoÎncă nu există evaluări
- Xiner-Xnf15n60t C379741Document1 paginăXiner-Xnf15n60t C379741Imran AslamÎncă nu există evaluări
- 01 GSM FundamentalsDocument73 pagini01 GSM FundamentalsMohamed TatouÎncă nu există evaluări
- HNC 8 System Operating Manual Milling Machine v2.4 PDFDocument169 paginiHNC 8 System Operating Manual Milling Machine v2.4 PDFSam eagle goodÎncă nu există evaluări
- Using DNP3 & IEC 60870-5 Communication Protocols in The Oil & Gas IndustryDocument4 paginiUsing DNP3 & IEC 60870-5 Communication Protocols in The Oil & Gas IndustryzdnÎncă nu există evaluări
- MercuryAPI v1.31.3 Release Notes - v1cDocument119 paginiMercuryAPI v1.31.3 Release Notes - v1cWallace MunizÎncă nu există evaluări
- PPT-Application LayerDocument92 paginiPPT-Application LayerSaquibh ShaikhÎncă nu există evaluări
- Francisco Cruz Java Course - Edx:) 2018 Francisco Cruz Java Course:)Document56 paginiFrancisco Cruz Java Course - Edx:) 2018 Francisco Cruz Java Course:)Marlen ChalparizánÎncă nu există evaluări