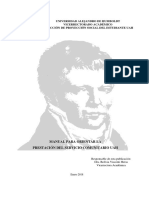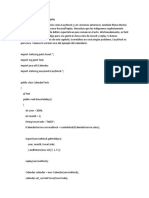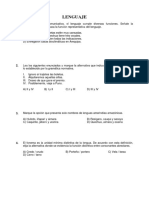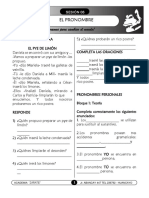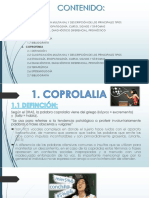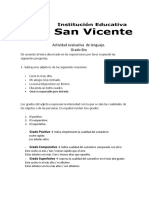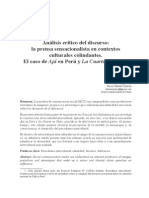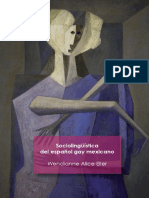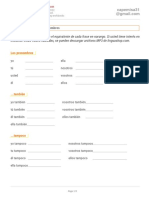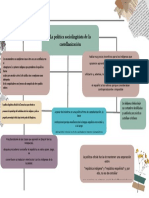Documente Academic
Documente Profesional
Documente Cultură
Herramientas PDF
Încărcat de
Ruben Ruiz0 evaluări0% au considerat acest document util (0 voturi)
29 vizualizări46 paginiTitlu original
herramientas.pdf
Drepturi de autor
© © All Rights Reserved
Formate disponibile
PDF, TXT sau citiți online pe Scribd
Partajați acest document
Partajați sau inserați document
Vi se pare util acest document?
Este necorespunzător acest conținut?
Raportați acest documentDrepturi de autor:
© All Rights Reserved
Formate disponibile
Descărcați ca PDF, TXT sau citiți online pe Scribd
0 evaluări0% au considerat acest document util (0 voturi)
29 vizualizări46 paginiHerramientas PDF
Încărcat de
Ruben RuizDrepturi de autor:
© All Rights Reserved
Formate disponibile
Descărcați ca PDF, TXT sau citiți online pe Scribd
Sunteți pe pagina 1din 46
229
Las caractersticas del software omtico son las si-
guientes:
Gran capacidad de almacenamiento de informacin.
Facilidad de consulta y recuperacin de la informa-
cin.
Facilidad para modicar y tratar los datos.
Enorme potencia de clculo.
Capacidad para manejar informacin de todo tipo: tex-
tos, nmeros, imgenes, sonidos, video, etc.
13.2.
HERRAMIENTAS OFIMTICAS:
HOJAS DE CLCULO,
PROCESADORES DE TEXTO,
BASES DE DATOS
13.2.1. Herramientas omticas
Las principales aplicaciones o herramientas que inclu-
yen los paquetes omticos son las siguientes:
El procesador de textos: sirve para escribir textos,
almacenarlos, recuperarlos, modicarlos y darles for-
mato.
La hoja de clculo: con la que se realizan clculos ma-
temticos, monetarios, cientcos o estadsticos de una
manera rpida y sencilla. Tambin se emplea para gene-
rar grcos.
Los gestores de base de datos: permiten almacenar y
consultar grandes conjuntos de datos.
Los programas de presentaciones: utilizados para pre-
sentar proyectos o informes de una manera muy visual
y atractiva.
Los programas de dibujo: permiten elaborar diseos
grcos, montajes fotogrcos, etc.
Los gestores de correo electrnico: sirven para enviar y
recibir mensajes escritos entre ordenadores.
13.1.
AUTOMATIZACIN DE OFICINA
Las empresas necesitan guardar informacin sobre
clientes, proyectos, empleados, etc. Para ello hacen uso de
los ordenadores y de las herramientas adecuadas que in-
corporan stos con el n de ser ms productivos.
Se entiende por automatizacin de ocinas el conjunto
de tecnologas de la informacin y comunicacin que per-
miten mejorar la productividad de los trabajos tpicos de
ocina.
Podemos denir la omtica (ocina automtica) como
la automatizacin de las tareas que se llevan a cabo en una
ocina. En algunos textos se utiliza la denominacin de bu-
rtica como sinnimo de omtica.
Figura 13.1. Paquete omtico
TEMA 13. AUTOMATIZACIN DE OFICINA. HERRAMIENTAS
OFIMTICAS Y PAQUETES INTEGRADOS.
HERRAMIENTAS OFIMTICAS DE USO COMN
EN LA GENERALITAT VALENCIANA
13.1. Automatizacin de ocina. 13.2. Herramientas omticas: Hojas de clculo, Procesadores
de texto y Bases de datos. 13.3. Paquetes integrados. 13.4. Programas grcos y de autoedicin.
13.5. Herramientas omticas de uso comn en la Generalitat Valenciana.
230
MANUAL CTO OPOSICIONES DE ENFERMERA
13.2.2. Herramientas omticas
El proceso de incluir todas las funciones que poseen los
programas omticos (abrir, guardar, imprimir, cortar, co-
piar, pegar, insertar, corrector ortogrco) gener un grave
problema: cmo poner todas estas posibilidades en manos
del usuario, sin que llegue a ser un autntico quebradero
de cabeza. La solucin vino con el uso de la interfaz grca
de usuario (GUI), que permite que todas las tareas se pue-
dan realizar ms fcilmente mediante el ratn y no a base
de comandos escritos. De esta forma aparecen en pantalla
los comandos de un programa mediante botones, colores,
smbolos y ventanas.
La interfaz tiene dos misiones principales:
Informar al usuario acerca de los elementos que tiene a
su disposicin y para qu sirven.
Ofrecer la posibilidad de elegir entre las distintas opciones.
Existen numerosos componentes que forman parte de
todos los productos omticos actuales. Vamos a describir
a continuacin alguno de ellos.
Ayuda
Todas las aplicaciones omticas poseen un sistema de
ayuda para poder aclarar dudas. Existen varios tipos de ayu-
da, entre los que cabe destacar los siguientes:
Ayuda estndar: la ms habitual y la que se utiliza con
mayor frecuencia. Suele incluir botones, ventanas, enla-
ces, ndices, bsquedas temticas, etc.
Figura 13.2. Asistente
Asistente: al usuario se le presenta un asistente en un
cuadro de dilogo para que vaya eligiendo paso a paso
entre las diferentes opciones que se le van mostrando.
Asistente de ideas: el programa omtico en ocasiones
sugiere alguna idea acerca de la tarea que se va a rea-
lizar (suele aparecer un asistente con un personaje, tal
como se muestra en la gura adjunta).
Tutorial: libro en formato electrnico que ofrece una des-
cripcin de las principales caractersticas y funcionalida-
des del producto.
Ayuda sensible al contexto: segn estemos ejecutando
ciertas tareas dentro del programa sern accesibles algu-
nas opciones, mientras que otras estarn desactivadas.
Barras de botones
Consisten en un conjunto de iconos que poseen una se-
rie de funciones implantadas. Todos estos comandos se po-
dran ejecutar mediante la barra de mens, pero de esta for-
ma resultan ms accesibles, ms rpidos y gracias al grco
del icono, ms intuitivos. Estas barras de botones incluyen
las funciones que se emplean con mayor frecuencia.
Cuadros de dilogo
Son ventanas donde se muestra al usuario varias opcio-
nes o posibilidades a escoger, de manera que la funcin
que se va a realizar resulte mucho ms sencilla. Normal-
mente su funcionamiento no suele resultar complicado.
Casilla de
vericacin
Lista Desplegable
Figura 13.3. Ejemplo de dilogo
Existen varios objetos posibles dentro de un cuadro de
dilogo (llamados controles):
231
TEMA 13
Botones de comando: ejecutan una determinada accin.
Botones de opciones: presentan varias posibilidades,
teniendo que seleccionar uno de ellos.
Casillas de vericacin: presentan diversas posibilida-
des, pero esta vez se pueden elegir varias de ellas.
Cuadros de texto: ofrece un recuadro para que poda-
mos escribir informacin dentro de l (por ejemplo para
poner un nombre a un archivo).
Cuadros de nmero: que proporciona un espacio para
que podamos escribir un valor numrico (por ejemplo, el
nmero de copias a imprimir).
Cuadros de lista: es una lista que contiene diversas op-
ciones, de forma que para seleccionar una de ellas se
hace clic con el botn izquierdo del ratn en su interior.
Utilizacin de macrocomandos
Los macrocomandos son funciones que se ejecutan al
pulsar de forma combinada dos o tres teclas. Un ejemplo
tpico de este tipo de macrocomandos son: Alt + X, Alt + C y
Alt +V, que se corresponden con cortar, copiar y pegar.
Estos macrocomandos suelen ser siempre los mismos
para todas las aplicaciones omticas. Adems, podemos
crear nosotros nuestra propia combinacin de teclas para
realizar las funciones que queramos.
Importar exportar
Importar: este componente permite reconocer docu-
mentos o archivos que han sido creados por otros pro-
gramas en nuestra aplicacin omtica.
Existe incluso la opcin de importar archivos de una he-
rramienta omtica diferente a la que vamos a utilizar.
Por ejemplo, podemos importar en un documento de tex-
to una grcas que se hayan realizado con una hoja de
clculo.
Exportar: con esta opcin, dejamos preparado el docu-
mento o archivo para que pueda ser ledo directamente
por otra aplicacin omtica diferente.
Zoom vista preliminar
Zoom: es la distancia a la que vamos a ver el documen-
to. Con esta herramienta podemos visualizar el archivo
desde lejos o acercarnos a l con una precisin muy ele-
vada. El cambio en la distancia a la que vemos el docu-
mento no implica que cambie dicho documento, tan slo
lo vemos ms cerca o ms lejos.
Vista preliminar: con este componente podemos ver en
pantalla una reproduccin con toda delidad de lo que
obtendremos al imprimir el documento. Este mtodo de
previsualizacin tiene un nombre informtico muy carac-
terstico: WYSIWYG (What You See Is What You Get), que
quiere decir: lo que t ves es lo que t tienes.
Incrustacin - vinculacin de objetos
Una de las caractersticas principales de las aplicaciones
omticas es que se puede incluir informacin u objetos
creados con otras aplicaciones.
La tcnica OLE (del ingls Object Linking and Em-
bedding, vinculacin e incrustacin de objetos) y DDE (Dy-
namic Data Interchange, intercambio dinmico de datos)
permite compartir los datos entre distintas aplicaciones y
es utilizada en Windows. Gracias a ella, es posible vincular
o incrustar informacin procedente de otras aplicaciones.
Para esta tcnica son necesarios los siguientes elementos:
- Objeto: es una informacin que se crea con una apli-
cacin distinta a la que se utiliza y que se puede in-
sertar en ella.
- Archivo origen: archivo del cual procede el objeto.
- Archivo destino: archivo al cual se traslada el objeto.
- Vincular: un objeto vinculado es un puntero que se-
ala la posicin que ocupan los datos en un archivo
de origen. Cuando se introducen cambios en dicho
archivo, stos se reejan en el archivo destino (se
puede especicar si dicha actualizacin se realizar
automtica o manualmente).
Dado que los datos de un objeto vinculado se guar-
dan en el archivo de origen, los usuarios que necesi-
ten editar (o actualizar) un vnculo debern disponer
de la aplicacin, tener acceso al archivo de origen y
tener asignada la misma letra de unidad que el direc-
torio que contiene los datos. Asimismo, si el archivo
de origen se mueve o se elimina, el objeto vinculado
tendr que volver a crearse.
- Incrustar: un objeto incrustado es una copia de la in-
formacin procedente de un archivo de origen; cuan-
do se introducen cambios en la informacin de dicho
archivo, stos no se reejan en el objeto incrustado.
Los usuarios que necesiten editar un objeto de este
tipo no precisarn acceder al archivo de origen. Los
objetos incrustados requieren ms espacio en la
base de datos que los objetos vinculados.
13.2.3. Hoja de clculo
Aparentemente, se podra decir que realiza las mismas
operaciones que una calculadora; sin embargo, las hojas de
clculo ofrecen una gran cantidad de ventajas sobre estas
mquinas:
Se pueden almacenar las operaciones y recuperarlas
ms adelante.
Si nos equivocamos al introducir un dato, dentro de una
serie de operaciones, es posible modicarlo sin repetir
todo el proceso.
232
MANUAL CTO OPOSICIONES DE ENFERMERA
Permite realizar simulaciones, pudiendo cambiar datos
con el n de observar los distintos resultados obteni-
dos.
Se pueden emplear en la creacin de bases de datos,
grcas y documentos (facturas, presupuesto) que in-
tegren texto, imgenes, resultados de operaciones, etc.
Desarrollo de las hojas de clculo
La primera hoja electrnica fue creada en el ao 1978,
por Daniel Bricklin, y se llam Visicalc. El programa le per-
mita al usuario insertar matrices de cinco columnas y 20
las. Posteriormente, el programa se fue modicando para
hacerlo ms poderoso y prctico y as poder ser utilizado en
un microcomputador.
El mercado de las hojas electrnicas fue creciendo r-
pidamente, a principios de la dcada de los 80 Visicalc fue
perdiendo auge entre los usuarios de la IBM-PC que usaban
microprocesadores Intel. Mitch Kapor cre LOTUS 1-2-3,
una hoja electrnica rpida que pronto se convirti en el
estndar empleado en las industrias. Lotus no slo haca
el proceso ms corto y fcil, sino que tena un sistema de
referencia A1 (lo opuesto al sistema R1C1 de Visicalc), sino
que aadi grcos para as posicionar las hojas electrni-
cas en el camino de ser el mejor paquete de presentacin
visual de los datos.
Lotus fue la primera hoja electrnica en introducir las
celdas, los rangos y los macros.
Quattro Pro es un programa de planilla de clculo desa-
rrollado originalmente por la empresa Borland International
y, desde 1996, se incluy en la compaa Corel Corporation,
como parte de su suite de ocina Corel WordPerfect Ofce.
Fue la principal competidora de Lotus 1-2-3. Comnmente
se dice que Quattro Pro fue el primer programa en permitir
hojas mltiples en un solo archivo.
Otra hoja de clculo que tambin fue bastante empleada
en aquella poca fue Framework.
El otro gran xito de esa etapa fue Excel, creada original-
mente para la 512k Apple Macintosh, en 1985. Excel fue
la primera hoja electrnica que us una interface grca
con un men de desplazamiento en la pgina y puntero de
mouse. Automticamente se convirti en la hoja electrnica
ms fcil de usar, ya que no posea la vieja interface de PC-
DOS (el sistema operativo de IBM que muchos tenan en
ese momento).
Actualmente, Microsoft Excel domina el mercado de las
hojas de clculo. Existen varias versiones de Excel tales
como: Excel 95, Excel 97, Excel 2000, Excel XP, Excel
2003, Excel 2007 o Excel 2010.
No obstante, hay competidores como el Open Ofce
Calc, integrada en el paquete OpenOfce.org, de cdigo li-
bre (software libre). Los productos ms novedoso son las
hojas on line como Google Spreadsheets, introducidas en
junio de 2006.
Figura 13.4. Logo LOTUS 1-2-3
Componentes comunes de hojas de clculo
Una hoja de clculo es una estructura tabular de renglo-
nes y columnas que permite una innidad de aplicaciones.
Una vez que se introducen los datos en la hoja de clculo,
se pueden analizar y trabajar fcilmente con ellos.
Est constituida por columnas, las y celdas formadas
por la interseccin de ambas. Las columnas se denomi-
nan con letras y las las se nombran con nmeros ya que
es fundamental la identicacin para poder realizar la in-
sercin de datos, de forma que las celdas se identican
con una letra, correspondiente a la columna y el nmero
correspondiente a la la. El tamao de las celdas es ajus-
table, pero hay que tener en cuenta que cuando modica-
mos el ancho de una columna, cambiamos el ancho de
todas las celdas que estn contenidas en esa columna.
Idntica situacin nos encontramos al modicar el alto de
una la.
A la hora de introducir los datos, nos encontraremos con
que la hoja de clculo asigna directamente el formato que
hayamos designado, mientras que el formato de celda re-
ferido al aspecto de la celda en s, es tambin modicable,
pudiendo trabajar con un conjunto de celdas (se denomina
"rango de celdas") aplicando una funcin a todo el conjunto.
Los principales elementos de trabajo son pues:
Fila: conjunto de varias celdas dispuestas en sentido
horizontal.
233
TEMA 13
Ttulo de la: est siempre a la izquierda y nombra a las
las mediante nmeros, que en el caso de Excel 97 van
desde el 1 hasta el 65.536.
Columna: representa un conjunto de varias celdas dis-
puestas en sentido vertical.
Ttulo de columna: se encuentra siempre arriba y nom-
bra a las columnas mediante letras, que en el caso de
Excel 97 van desde la A hasta la Z. Luego de la columna
Z viene la AA, AB, AC, etc.; luego de la AZ viene la BA, la
BB, la BC, etc.; y as sucesivamente.
Encabezados
de columnas
Encabezados
de las
Figura 13.6. Elementos de una hoja de clculo
Celda: es la interseccin de una la y una columna y en
ella se introducen los grcos, ya se trate de texto, nme-
ros, fecha u otros datos. Una celda se nombra mediante
el nombre de la columna, seguido del nombre de la la.
Por ejemplo, la celda que es la interseccin de la la 29
con la columna F, se denomina F29.
Rango: los rangos son una referencia a un conjunto de
celdas de una hoja de clculos. Se denen mediante le-
tras y nmeros. Se denomina mediante la celda de una
esquina del rango (generalmente, la superior izquierda),
luego dos puntos y la esquina opuesta. Es decir, celda
inicial y celda nal del rango, separadas por dos puntos.
Por ejemplo, al rango que comprende las celdas C4, C5,
C6, C7, D4, D5, D6, D7, E4, E5, E6 y E7 se lo denomina
C4:E7.
Las funciones ms usuales que se suelen realizar en
una hoja de clculo son las siguientes:
Introduccin de datos: Dentro de una celda se puede
escribir un nmero, texto, fecha, o frmula que se desee.
Para aceptar dicha informacin se pulsa Retorno.
Formato de celda: Se elige el ancho de columna y el alto
de la, se elige el tipo de alineacin, el formato, el tipo de
letra, color, bordes, etc.
Funciones: Se insertan funciones ya predenidas por la
propia hoja de clculo. Existen varios tipos: matemti-
cas, trigonomtricas, de fecha, de texto, estadsticas
Adems suele existir la posibilidad de que un asistente
vaya guiando al usuario para realizar este tipo de tareas.
Figura 13.5. Ejemplo de hoja de clculo
234
MANUAL CTO OPOSICIONES DE ENFERMERA
Grcos: se crean grcos a partir de los datos introdu-
cidos en las hojas de clculo. Se pueden elegir diferen-
tes tipos: columnas, lneas, reas, circulares
Bases de datos: una hoja de clculo puede servirnos
para almacenar datos con vista a elaborar una base de
datos. Se pueden crear listas, ltros, formularios, consul-
tas, bsquedas
Macros: permiten agrupar en una sola las funciones que
vayamos a usar de una manera habitual, de tal forma
que al pulsar un botn determinado o una combinacin
de teclas se ejecutarn todas las funciones juntas.
13.2.4. Procesadores de texto
El procesador de textos es la herramienta omtica
ms usada. Se emplea tanto en ocinas como en cual-
quier entorno, ya sea empresarial o domstico. El conjunto
ordenador + procesador de textos + impresora ha despla-
zado de manera clara y denitiva a la mquina de escribir.
Un procesador de textos es un programa de aplicacin
que permite a un ordenador crear todo tipo de textos con el
n de producir documentos escritos.
Desarrollo de los procesadores de texto
Hacia 1970 se lanzaron al mercado los primeros proce-
sadores electrnicos de texto, que eran computadoras de-
dicadas, es decir, especializadas en el trabajo con textos.
Estas primeras mquinas permitan la manipulacin de un
texto mediante su visualizacin en una pantalla, de manera
que resultaba posible corregir los errores antes de pasar al
proceso de impresin.
En la dcada de los aos 80 fueron lanzados al mer-
cado los primeros programas de procesadores de texto,
diseados para usarse en computadoras personales (PC).
Eran simples editores que permitan mover palabras, cortar
prrafos, reacomodar textos y, a veces, alinear columnas
de texto, encabezados, resaltar en negritas y subrayar pa-
labras.
Pronto aparecieron funciones agregadas a los procesa-
dores de texto, los correctores ortogrcos, los diccionarios,
las macros (ejecucin de tareas repetitivas). Tambin se
crearon herramientas para la ordenacin de listas, genera-
cin de ndices, tablas de contenido, aplicacin de ecuacio-
nes cientcas y los mtodos de lnea roja (encontrar errores
con un simple vistazo).
Figura 13.7. Ejemplo de procesador de textos
235
TEMA 13
Ms adelante, los procesadores de texto comenzaron a
incluir funciones de creacin y edicin de todo tipo de gr-
cos, hojas de clculo, correccin gramatical, insercin de
hipertextos, lo que antes se tena que hacer con diferentes
programas de diseo, de edicin, hojas de clculo, etc., e
incluso podemos elaborar objetos multimedia y publicarlos
en Internet.
Enumeremos, a continuacin, los procesadores ms co-
nocidos:
El WORDSTAR, desarrollado por Micropro International,
emergi como el estndar de la industria en paquetes
de software. Prcticamente fue el primer procesador de
textos que fue utilizado en PCs. Se caracterizaba por uti-
lizar para las diversas operaciones un sistema de combi-
naciones de teclas, especialmente con la tecla control,
que obligaba a memorizar todas esas claves.
El DisplayWrite fue el procesador incorporado en los sis-
temas de mainframes o computadores relativamente
grandes en las ocinas y empresas, suministrados por
la IBM. De funcionamiento ms intuitivo que el WordStar
inicial, tambin ha quedado de hecho casi en desuso.
El WordPerfect fue seguramente el primer procesador
de uso ampliamente generalizado, especialmente en los
computadores personales antes de difundirse el Windows
como programa de operacin bsica de los mismos; y tam-
bin en las primeras versiones del Windows (3.0 y 3.1).
La versin 5.1 de WordPerfect, que se basaba directa-
mente en el sistema operativo DOS, fue el primer proce-
sador ampliamente difundido, con el uso del ratn y de
los mens desplegables activados con el cursor o con la
tecla Alt en los que las opciones se seleccionaban con
un cursor de desplazamiento horizontal.
Posteriormente ha sido adquirido por la compaa Corel
(productora del CorelDraw para grcos).
El AmiPro fue un procesador creado por la compaa Lo-
tus, productora de las primeras planillas electrnicas de
uso general, que si bien tuvo un uso extenso no ha sido
mayormente utilizado en nuestro pas.
El MS Works fue en realidad un paquete de programas
para uso de ocina, presentado por la compaa Micro-
soft, que comprenda un procesador de texto conjun-
tamente con una planilla electrnica y un operador de
bases de datos. Existen en uso las versiones 3 y 4, pero
en los ltimos tiempos ha sido ampliamente suplantado
por el MS Word.
El MS Word tuvo una versin que fue inicialmente pre-
sentada como independiente (versiones Word 1.0 hasta
Word 6.0 y Word 95), pero inmediatamente ha sido inte-
grado al paquete llamado MS Ofce 97 (Word 97).
En la actualidad parece ser el de uso ms generalizado
en los ordenadores de uso personal o familiar, y en las
ocinas privadas y pblicas. Existen varias versiones de
Word, todas ellas exitosas: Word 97, Word 2000, Word
XP o 2002, Word 2003, Word 2007, Word 2010.
Figura 13.8. Logotipo de MIcrosoft Word
El Write es un procesador de texto muy simplicado, con-
tenido entre las aplicaciones que integran las versiones
3.1 y 3.1 de Windows, utilizable para documentos relati-
vamente cortos, tales como cartas comerciales; aunque
con sucientes posibilidades de variar diversos elemen-
tos como los tipos de letras, y otros.
El Notebook y el WordPad son tambin aplicaciones
adecuadas para el procesado de textos, en un formato
de codicacin de texto genrico, bastante simplicadas
especialmente el Notebook, ya que el WordPad es una
versin del Write contenida en Windows 95 y 98 que
sin embargo pueden utilizarse para operaciones senci-
llas de edicin.
Notebook se caracteriza por tener una limitada capaci-
dad en cuanto al tamao de los documentos que admite;
y como el Write y el WordPad, no habilitan la apertura
simultnea de varios documentos.
Open Ofce Writer. Procesador de textos que se incluye
en el paquete de software omtico OpenOfce.org, desa-
rrollado bajo licencia GNU o software libre. Es gratuito, y
existen versiones para distintos sistemas operativos.
Componentes comunes en los distintos
procesadores de texto
Veamos ahora algunas de las funciones tpicas que tie-
nen en comn los procesadores de texto.
A. La pantalla
La pantalla en los procesadores de texto suele aparecer
divida en varias partes de arriba abajo:
236
MANUAL CTO OPOSICIONES DE ENFERMERA
Barra de ttulo. Aparece el ttulo del programa y del ar-
chivo en el que se est trabajando.
Barra de mens. Aparecen las opciones del men princi-
pal, que dan acceso a todas las funciones del programa.
Barra de herramientas. Compuesta por iconos que dan
acceso a las funciones ms utilizadas del programa.
Pueden aparecer varias barras de herramientas a la vez.
rea de edicin. Apartado donde se escriben los docu-
mentos.
Barra de estado. Aparece en la parte inferior de la pan-
talla. En ella aparece informacin diversa sobre el do-
cumento, nmero de pginas, punto del documento en
el que se encuentra el cursor, etc.
Adems podemos encontrarnos con unas barras de
desplazamiento que se encuentran en los lados dere-
cho e inferior de la ventana del documento. Se utilizan
para desplazarse a otra parte del documento (arriba o
abajo, o de izquierda a derecha).
B. Funciones de edicin bsica
Introduccin de datos: se puede introducir informacin
en cualquier parte del documento. Existen dos modos de
introduccin de datos:
- Escribir: se va introduciendo texto, desplazando el
texto que ya haba escrito hacia la derecha.
- Sobrescribir: el texto nuevo que se va introduciendo
va sustituyendo al texto antiguo.
Borrado de datos: en un procesador es posible borrar
tanto un carcter, como una palabra, una frase, un p-
rrafo o el documento entero. Para ello primero debe-
mos siempre seleccionar antes el texto que queremos
borrar.
- Existen dos teclas principales de borrado:
Backspace o retroceso: elimina el texto que se
encuentra a la izquierda del cursor.
Suprimir: elimina el texto que se encuentra a la
derecha del cursor.
- Mover datos: consiste en trasladar texto de un lugar
a otro. Se realiza con la funcin cortar (Ctrl + X), lle-
vando ese texto al portapapeles, para posteriormente
hacer uso de la funcin pegar (Ctrl + V), colocando el
texto all donde el cursor estuviera situado.
- Copiar datos: duplica texto de un lugar a otro. Se rea-
liza con la funcin copiar (Ctrl + C) y posteriormente
haciendo uso de la funcin pegar (Ctrl + V).
- Deshacer: invierte el ltimo comando o elimina la lti-
ma entrada que se haya escrito (Ctrl + Z). Se pueden
eliminar varias acciones al mismo tiempo.
Funciones de letra: son funciones que se aplican a la
letra de forma aislada (se puede aplicar a una letra, una
palabra o un prrafo).
- Tipo de letra, Fuente o Font: representa el tipo de le-
tra que vamos a usar para escribir el texto; por ejem-
plo, Times New Roman, Arial, etc.
Barra de ttulo
Barra de menus
Barra de formato
Reglas
Barra de herramientas
Barra Horizontal
Barra de estado
Figura 13.9. La pantalla de los procesadores
237
TEMA 13
- Cuerpo de letra: se reere al tamao de la letra. Ge-
neralmente se mide en puntos. Ejemplo: 12 puntos.
(1 punto equivale a 1/72 pulgadas).
- Estilo de fuente: aspecto visual que va a tener la
fuente. Aqu entran conceptos tales como negrita,
cursiva y subrayado.
- Cabe resear en este apartado las diferentes tcni-
cas de generacin de caracteres:
Mapa de bits: el tipo de letra es una matriz de pun-
tos o pxeles. Al aumentar el tamao de los carac-
teres, estos puntos se hacen ms evidentes y las
letras aparecen recortadas.
Vectorial y True Type: el tamao de la letra se
ajusta internamente por un sistema de vectores.
Conserva siempre la misma resolucin que sopor-
ten la pantalla e impresora. Se le suelen tambin
llamar fuentes escalables.
Tipo de impresora: la impresora normalmente tra-
baja con los tipos que le envan las aplicaciones,
pero tambin dispone de unos tipos propios. Con
estos tipos de letra se acelera mucho la impresin.
Por ltimo, resaltar que las aplicaciones MSDOS utilizan
la tabla de caracteres llamada ASCII, que consta de 256
caracteres y que no contiene ni maysculas acentuadas
ni otros caracteres necesarios para otros idiomas. En
cambio, Windows utiliza el juego de caracteres de la ta-
bla ANSI, la cual s que posibilita estas opciones.
Cuando se cargan cheros de texto creados con aplicacio-
nes DOS, hay que realizar la oportuna transformacin de
ASCII a ANSI, para evitar que en el texto aparezcan carac-
teres extraos.
Funciones de formato: son aplicadas al texto para cam-
biar la apariencia en conjunto, no slo a los caracteres,
sino principalmente a los prrafos y al documento ente-
ro. Las principales funciones son:
- Interlineado: distancia que separa las distintas lneas
de texto. Las opciones ms habituales son sencillo,
espacio y medio y por ltimo doble.
- Mrgenes del documento: suelen ser cuatro, uno por
cada borde del papel, y sera la distancia desde dicho
borde hasta el comienzo del texto; aunque se ha aa-
dido uno ms, que es el margen de encuadernacin
(gutter) que se pone en el margen izquierdo.
- Sangra: distancia que existe entre el texto y el mar-
gen. Suele haber tres tipos de sangra:
Izquierda: el texto se desplaza hacia la derecha.
Derecha: el texto se desplaza hacia la izquierda.
Especial: puede ser de dos tipos: sangra de pri-
mera lnea (la primera lnea guarda una mayor
distancia con respecto al margen que el resto
del texto) o sangra francesa (todo el texto est
ms distanciado del margen, excepto la primera
lnea).
- Alineacin o justicacin: posicin que tiene el texto
con respecto a un eje imaginario. Existen cuatro tipos
que se exponen seguidamente:
Alineacin izquierda: texto alineado a la izquierda.
Alineacin derecha: texto alineado a la derecha.
Alineacin centrada: texto alineado al centro, ajus-
tado a un eje imaginario supuestamente jado en
el centro.
Alineacin completa o justicada: el texto est
alineado con dos ejes imaginarios, supuestamen-
te jados a cada lado del texto.
Tabulaciones: desplazan lneas individuales de tex-
to para que comiencen en un determinado punto
de un rengln. Existen cinco tipos de tabuladores:
izquierdo, centrado, derecho, decimal y de barra.
- Columnas. Forma de distribuir la informacin esta-
bleciendo una serie de marcas que van a servir de
tope. Existen dos tipos:
Columnas tabulares: se introducen datos de iz-
quierda a derecha.
Columnas periodsticas: se introducen datos de
arriba abajo. Cuando se termina la columna, se
comienza la siguiente.
- Tablas: forma de encasillar informacin en una serie
de celdas, donde no hay un orden preestablecido a la
hora de escribir datos.
- Numeracin de lneas y pginas.
- Tamao de papel: el usuario puede indicar diferentes
tamaos de medidas, ya sean estndar o personali-
zadas. Por defecto se muestra el A4.
- Orientacin: muestra la posicin de la hoja a la hora
de ser imprimida. Puede ser de dos tipos:
Vertical.
Horizontal o apaisada.
Figura 13.10. Tamao y orientacin del papel
238
MANUAL CTO OPOSICIONES DE ENFERMERA
- Encabezado y pie de pgina: en principio son ele-
mentos jos en todas las pginas, aunque se pueden
congurar. Su nalidad es expresar un determinado
texto en todas las pginas, como por ejemplo el ttulo
de un libro y su autor en el encabezado, y el nmero
de pgina en el pie.
13.2.5. Bases de datos
Una base de datos se dene como un chero en el cual
se almacena informacin (conjunto de datos homogneo)
en campos o delimitadores, teniendo acceso a ella poste-
riormente tanto de forma separada como de forma conjunta.
Se utiliza para recoger grandes cantidades de informacin.
Normalmente el nmero de campos (columnas) que se
pueden tener en una base de datos vara segn las nece-
sidades, de forma que despus se pueda explotar la infor-
macin de forma ordenada y separada, aunque el resto de
la informacin sigue almacenada y guardada en la base de
datos.
Al conjunto de informacin contenida en la base de
datos y programas de aplicacin para su creacin, modi-
cacin, actualizacin, recuperacin y realizacin de infor-
mes escritos se denomina sistema de gestin de base
de datos (SGBD) o DBMS (de Database Management
System).
Figura 13.11. Sistema Gestor de Base de Datos (DBMS)
Las distintas tcnicas para denir las relaciones entre
datos han dado lugar a los distintos tipos de bases de datos:
Bases de datos jerrquica: maneja estructuras en rbol.
Las relaciones son del tipo uno a muchos. Esta estructu-
ra se almacena usando punteros como enlace entre los
distintos registros.
Bases de datos en red: no existe lmite ni en el tipo ni
en los registros que pueden intervenir en las distintas
relaciones que se pueden usar. Permite usar conexiones
muchos a muchos.
Base de datos relacional: estn formadas por tablas o
estructuras bidimensionales que incluyen una sucesin
de registros del mismo tipo.
Desarrollo de las bases de datos
En la dcada de los aos 60, y con la aparicin de los
discos, se empezaron a crear las primeras bases de datos
que eran de tipo jerrquico y de red.
En la dcada de los aos 70, Edgar Frank Codd en su ar-
tculo "Un modelo relacional de datos para grandes bancos
de datos compartidos" deni el modelo relacional y public
una serie de reglas para la evaluacin de administradores
de sistemas de datos relacionales. As nacieron las bases
de datos relacionales.
A partir de los aportes de Codd, el multimillonario Larry
Ellison desarroll la base de datos Oracle, el cual es un sis-
tema de administracin de base de datos, que se destaca
por sus transacciones, estabilidad, escalabilidad y multipla-
taforma.
Las bases de datos relacionales con su sistema de ta-
blas, las y columnas, pudieron competir con las bases de
datos jerrquicas y de red, ya que su nivel de programacin
era bajo y su uso muy sencillo.
Posteriormente, en la poca de los ochenta tambin se
desarrollar el SQL (Structured Query Language) o, lo que
es lo mismo, un lenguaje de consultas o lenguaje declara-
tivo de acceso a bases de datos relacionales que permite
efectuar consultas con el n de recuperar informacin de in-
ters de una base de datos y hacer cambios sobre la misma
de forma sencilla, adems de analizar grandes cantidades
de informacin y permitir especicar diversos tipos de ope-
raciones frente a la misma informacin, a diferencia de las
bases de datos de los aos ochenta que se disearon para
aplicaciones de procesamiento de transacciones.
En la dcada de los 90, la investigacin en bases de da-
tos gir en torno a las bases de datos orientadas a objetos.
Las cuales han tenido bastante xito a la hora de gestionar
datos complejos en los campos donde las bases de datos
relacionales no han podido desarrollarse de forma eciente.
As se desarrollaron herramientas como Access del paquete
de Microsoft Ofce que marcan el inicio de las bases de
datos orientadas a objetos.
En la actualidad, las tres grandes compaas que domi-
nan el mercado de las bases de datos son IBM, Microsoft y
Oracle. Por su parte, en el campo de internet, la compaa
que genera gran cantidad de informacin es Google.
239
TEMA 13
Existe una gran variedad de software que permiten crear y
manejar bases de datos con gran facilidad: Microsoft Access
(en todas sus versiones), Lotus Approach, Paradox, Oracle.
Componentes comunes en las bases de datos
Las principales caractersticas que tienen las bases de
datos son las siguientes:
Independencia de los datos. Los datos no dependen del
programa, y por tanto cualquier aplicacin puede hacer
uso de los datos.
Disminucin de la redundancia. Llamamos redundan-
cia a la existencia de duplicacin de los datos, al reducir
sta al mximo conseguimos un mayor aprovechamiento
del espacio y adems evitamos que existan inconsisten-
cias entre los datos. Las inconsistencias se dan cuando
nos encontramos con datos contradictorios.
Seguridad: Posibilidad de controlar el acceso a la infor-
macin, impidiendo su uso a personas no autorizadas.
Acceso mltiple: Es posible que varios usuarios puedan
utilizar la informacin almacenada en una misma base
de datos.
Proteccin contra errores: Existen mecanismos de re-
cuperacin en caso de fallos del ordenador o del propio
usuario.
Se visualizan normalmente como una tabla de una hoja
de clculo, en la que los registros son las las y las co-
lumnas son los campos.
Permiten realizar un listado de la base de datos.
Permiten la programacin a usuarios avanzados.
Dentro de las bases de datos se distinguen diversos ti-
pos de objetos, entre ellos cabe destacar los siguientes:
Tablas: son el objeto ms importante de una base de da-
tos, ya que se utilizan para organizar y presentar la infor-
macin. En realidad, una tabla sera una base de datos
simple, ya que siempre contiene un conjunto de datos
organizados. Cada tabla se compone de campos y regis-
tros, organizados en columnas y las respectivamente.
Consultas: la informacin de las tablas se tratan me-
diante consultas, que son ltros que empleando un de-
terminado criterio seleccionan la informacin de una ta-
bla para ser tratada.
Formulario: es una ventana que permite mostrar y editar
la informacin por medio de diferentes controles (boto-
nes, cuadros de texto, etiquetas, etc.). Los formularios
en s no almacenan la informacin, slo permiten acce-
der a los datos que estn guardados en una tabla.
Informes: se crean para ofrecer una presentacin perso-
nalizada de una determinada informacin. Los informes
permiten controlar el resumen de la informacin, agru-
par los datos y ordenarlos de la forma deseada.
Programacin/macros: los programas de gestin de
base de datos ofrecen algn tipo de programacin para
usuarios avanzados, bien mediante un lenguaje de ma-
cros, bien a travs de un lenguaje de programacin que
contenga instrucciones especcas para el tratamiento
de informacin estructurada.
Figura 13.12. Ejemplo de base de datos
Por ltimo hablamos de la indexacin que es una for-
ma de organizar los datos dentro de una base de datos,
de forma que a la hora de buscar, consultar y manejar
los datos en general, se hace ms fcil su manejo. Sera
como un ndice dentro de un libro para poder encontrar
una informacin determinada.
13.3.
PAQUETES INTEGRADOS
Los paquetes informticos integrados o suite omtica
son un conjunto de programas que se renen en un solo
paquete y que proporcionan todos los servicios omticos
que se han descrito en el apartado anterior. Este formato es
muy til, ya que permite distribuir un conjunto de aplicacio-
nes omticas como procesador de textos, hoja de clculo,
base de datos, software de presentaciones y otras aplica-
ciones ms pequeas del mismo, integrndose todas ellas
perfectamente para poder realizar todas las tareas que son
necesarias llevar a cabo en una ocina.
Una caracterstica fundamental que ha de cumplir cualquier
aplicacin omtica es su portabilidad, es decir, la posibili-
dad de trasladar informacin hacia otros programas.
13.3.1. Los diferentes tipos de paquetes integrados
La suite o paquete ms conocido es Microsoft Ofce.
Esta suite integra todas las aplicaciones descritas de la em-
presa Microsoft:
240
MANUAL CTO OPOSICIONES DE ENFERMERA
Procesador de textos Word.
Hoja de clculo Excel.
Base de datos Access.
Software de presentaciones PowerPoint.
Agenda y gestor de correo electrnico Outlook.
Otras suites omticas conocidas son:
- Corel Wordperfect Ofce Suite.
- IBM Lotus Smartsuite.
- OpenOfce.org.
13.4.
PROGRAMAS GRFICOS
Y DE AUTOEDICIN
13.4.1. Programas grcos y de presentaciones
Un gestor de grcos y presentaciones crea y manipula
imgenes y exposiciones informatizadas.
Los gestores grcos permiten una representacin gr-
ca de datos cuantitativos de operaciones realizadas en
la ocina. Estos grcos hacen que los datos se vean ms
interesantes y atractivos, y que sean ms fciles de leer y
evaluar. Tambin pueden servir de ayuda en el anlisis y la
comparacin de datos.
Despus de crear un grco, stos pueden ser mejora-
dos y hacer hincapi en cierta informacin, agregando ele-
mentos para grcos, como rtulos de datos, una leyenda,
ttulos, lneas de tendencia, lneas de divisin, etc.
Normalmente, estas aplicaciones muestran la posibili-
dad de comunicarse con otras (hojas de clculo, bases de
datos, etc.) de donde se pueden obtener los datos cuya re-
presentacin grca se desea, e incluso en muchos casos
aparecen integrados con dichas aplicaciones.
Las aplicaciones de presentacin generan una secuen-
cia de diapositivas, notas para el ponente y la proyeccin
del documento en la pantalla de un ordenador a modo de
pelcula. Cada diapositiva puede estar formada por diferen-
tes tipos de objetos: textos grcos, imgenes, vdeos, so-
nidos, etc.
Las presentaciones se emplean en campos muy diver-
sos (exposicin de trabajos, exposiciones comerciales, cam-
paas publicitarias, etc.), pero siempre con el mismo prop-
sito, exponer algo a los dems.
Antes de la aparicin de este tipo de programas, las pre-
sentaciones se realizaban utilizando proyectores de diapo-
sitivas o empleando transparencias con un retroproyector.
Actualmente, estos medios han sido sustituidos por un or-
denador conectado a un proyector multimedia que muestra
a mayor tamao el contenido de la presentacin que apare-
ce en la pantalla del ordenador.
Figura 13.13. Ejemplo de programa de presentaciones
Entre las funcionalidades bsicas que tienen estas apli-
caciones estn las siguientes:
Los paquetes grcos incluyen ltros para importacin/
exportacin de datos, grcos, textos
Permiten insercin de imgenes grcas, diagramas de
barras y tablas.
Permite el dibujo a mano alzada.
Permiten todas las caractersticas incluidas en la barra
de herramientas dibujo (seleccionar y agrupar, rotar/gi-
rar, dimensionar, posicionar en primer o segundo plano).
Se pueden manipular textos.
Permiten efectos de transicin entre las diapositivas,
con el n de conseguir una sensacin de profesionalidad
en la presentacin.
Existen fondos de pgina predeterminados.
Asimismo, todos estos programas incluyen una amplia
librera de grcos.
Los principales programas que han aparecido en el
mercado son los siguientes:
Harvard Graphics: fue el primer programa que sali para
presentaciones grcas.
Powerpoint: es el principal programa de presentaciones
del mercado.
Picture it: programa de Microsoft que permite editar, re-
tocar y archivar las fotos digitales de forma sencilla.
Corel Draw Graphics Suite: paquete diseado para el
entorno grco de Windows. Posee varios programas ta-
les como: CorelDraw, CorelChart, CorelPhotopaint, Corel-
Show y CorelMove.
241
TEMA 13
Micrograph Designer: programa de ilustracin para
Windows.
Graphic Works: paquete grco que incluye: Draw, Phto-
magic, Orgchart, Winchart y Slideshow.
Lotus Freelance: programa para disear grcos y pre-
sentar informaciones. Est incluido dentro del paquete
Lotus SmartSuite Ofce.
Adobe Photoshop: aplicacin informtica en forma de
taller de pintura y fotografa que trabaja sobre un lienzo
y que est destinado para la edicin, retoque fotogrco
y pintura a base de imgenes de mapa de bits.
Adobe Ilustrator: permite crear grcos vectoriales dis-
tintivos para cualquier proyecto.
13.4.2. Programas de autoedicin
Un procesador est pensado para documentos de o-
cina o correspondencia, informes, apuntes, etc., pero no
para un uso intensivo de imagen o tratamientos especiales
del texto. Por ejemplo, podramos escribir fcilmente una
novela o un libro de poesa tal como se imprimira, pero
difcilmente seramos capaces de maquetar una revista, un
catlogo a color o un folleto informativo con alto contenido
grco.
Las soluciones ms profesionales para estos propsitos
son los programas de DTP (de Desktop publishing o Autoedi-
cin). Estos programas tienen funciones mucho ms avan-
zadas para el diseo de las pginas, el manejo de bloques
de texto, control tipogrco, gestin del color y colocacin
de imgenes.
La forma en que los programas DTP manejan el texto es
bastante diferente, y mucho ms exible que en un procesa-
dor. Los textos y grcos se pegan como si fueran recortes que
se pueden mover libremente por la pgina, o de una pgina a
otra; reservarse al lado de la pgina, sobre la mesa de traba-
jo. El texto que no cabe en un bloque, uye hacia otro bloque,
que se indica con el programa. Esto permite composiciones
complejas y creativas de texto e imagen, como las que tene-
mos en las revistas o catlogos; por otra parte, tambin puede
automatizarse el ujo de texto para crear distribuciones ms
regulares y simples (como en el texto de un informe o un libro).
Algunos conceptos de los ms comunes utilizados en los
paquetes de autoedicin son:
Figura 13.14. Programa de autoedicin
242
MANUAL CTO OPOSICIONES DE ENFERMERA
Portada: primera pgina de una publicacin.
Historia o cuento: coleccin de textos reconocidos como
una unidad conexa.
Sumarios: se utilizan para resumir las ideas generales de
una pgina y romper as la linealidad de la misma.
Esquematizador: es una herramienta que sirve de ndice
con el n de guiar una publicacin.
Los programas de autoedicin ms utilizados son:
Adobe InDesign/Adobe Pagemaker: ste ltimo lleg
hasta la versin 6.5, pero ha sido sustituido por InDesign
como herramienta de maquetacin muy bien integrada
con programas de grcos del mismo fabricante, y con
una interfaz semejante.
QuarkXpress es estrictamente una herramienta profe-
sional, la que suelen utilizar en las imprentas. Segn pa-
rece, el programa no sirve ms que para publicaciones
impresas y tiene escaso o nulo soporte para edicin de
html o para la pantalla.
Corel Ventura es un viejo programa que despus de
muchas vicisitudes fue adquirido por Corel. Algunas
versiones de CorelDraw (como la versin 5 de hace
unos aos) incluan Ventura, pero ahora se vende por
separado.
13.5.
HERRAMIENTAS OFIMTICAS DE
USO COMN EN LA GENERALITAT
VALENCIANA
13.5.1. Microsoft Word
Microsoft Word es el procesador de textos que viene in-
tegrado en el conjunto de aplicaciones MS-Ofce de Micro-
soft. Es un programa informtico que permite crear diferen-
tes tipos de documentos como cartas, informes, exmenes,
artculos de revistas, apuntes, libros, etc.
Para utilizar cualquier aplicacin omtica, en primer lu-
gar es necesario que sta se encuentre instalada en nues-
tro ordenador.
Para proceder a dicha instalacin se utilizarn los dis-
cos originales proporcionados por el fabricante. Se deben
seleccionar las opciones a instalar e introducir el cdigo de
licencia para autenticar nuestra copia de Microsoft Word.
Una vez instalada la aplicacin, para empezar a utilizar-
la el primer paso ser ejecutarla. Para ello existen varias
maneras:
1. Clic sobre Inicio Programas Microsoft Word.
2. Si est creado el acceso directo en el Escritorio, hacer
doble clic sobre dicho icono.
3. Si est el icono incluido en la barra de Inicio rpido, ha-
cer clic sobre l.
4. Clic en el botn derecho Nuevo Documento de
Word.
Figura 13.15. Cmo iniciar Word
Una vez ejecutada la aplicacin aparecer la pantalla
principal, sobre la que sitan todos los elementos necesa-
rios para trabajar con Word.
Aunque ya vimos las caractersticas de la pantalla cuan-
do hablamos de los procesadores de texto en general, vol-
vemos a repasar todos y cada uno de los elementos que nos
podemos encontrar al abrir el programa.
Barra de ttulo
Indica el icono de la aplicacin, el nombre del programa
y del documento que estamos utilizando y los botones Mini-
mizar, Restaurar/Maximizar, Cerrar.
- Minimizar. Oculta la aplicacin mostrando un icono
en la barra de tareas de Windows. Para volver a la
aplicacin slo ser necesario hacer clic sobre dicho
icono.
- Maximizar. La ventana pasa a ocupar la pantalla
completa.
- Restaurar. Cuando la ventana est maximizada, este
botn devuelve el tamao al estado que tena ante-
riormente.
- Cerrar. Cierra la aplicacin.
243
TEMA 13
Barra de mens
Muestra los mens que podemos utilizar para trabajar
con el procesador de textos. Para desplegar el men, situa-
remos el ratn sobre la opcin deseada y haremos clic con
el botn izquierdo o primario, inmediatamente observaremos
como el men se despliega mostrando todas sus opciones.
Barra de herramientas
Presenta un conjunto de botones que permiten trabajar
con el procesador de textos de una forma ms rpida que
con los mens. Para utilizar cualquiera de las opciones dis-
ponibles situaremos el puntero del ratn sobre el botn que
deseamos accionar y haremos clic con el botn izquierdo
del ratn, e inmediatamente la accin se llevar a cabo.
Para visualizar las barras de herramientas, selecciona-
mos la opcin del men Ver Barra de herramientas. Si el
nombre de la barra est marcado, entonces ya esta visible
en la ventana de Word, si no, basta con hacer clic sobre la
barra que necesitemos. Las barras ms utilizadas son la Es-
tndar (da acceso a funciones como guardar, imprimir, cor-
tar, copiar, pegar) y la de Formato (que permite seleccionar
diferentes conguraciones de formato tales como negrita,
cursiva, subrayado, alineacin, color, etc.).
Regla
Ofrece informacin sobre el ancho y el largo del docu-
mento y adems permiten congurar parmetros como el
margen del documento, la sangra, las tabulaciones, etc.
Barras de desplazamiento
Se utilizan para desplazarse por el documento sobre el
que estamos trabajando.
rea de trabajo o edicin
Es el lugar donde escribimos el texto de los documentos
que vamos a crear con el procesador de textos.
Barra de estado
Ofrece informacin sobre el documento en el que es-
tamos trabajando, por ejemplo, el nmero de pgina, la
seccin, el nmero total de pginas, la distancia desde la
BARRA DE TTULO BARRA DE MEN BARRA DE HERRAMIENTAS
REGLAS
BARRA DE ESTADO
BARRA DE DESPLAZAMIENTO
PANEL DE TAREAS
AREA DE
TRABAJO
Figura 13.16. La ventana de Word
244
MANUAL CTO OPOSICIONES DE ENFERMERA
parte superior de la pgina, la lnea, la columna y si se en-
cuentran activas algunas funciones especiales como la de
sobrescribir.
El desplazamiento por la ventana de Word
Cuando escribimos un texto sobre el rea de edicin,
aparece una pequea lnea vertical que parpadea: es el
punto de insercin. El punto de insercin indica el lugar
donde se va a escribir el texto que tecleamos. Al escribir
un texto, el punto de insercin se va desplazando hacia la
derecha.
Cuando llega al nal de una lnea, pasa automticamen-
te a la siguiente lnea, y as sucesivamente. Solo cuando
queramos cambiar de lnea de forma manual, deberemos
utilizar la tecla Enter.
Para movernos por el texto podremos utilizar el teclado
de la manera siguiente:
Utilizaremos los cursores.
Tecla Inicio. Nos lleva al principio de la lnea en la que
estamos.
Tecla Fin. Al pulsarla nos traslada al nal de la lnea en la
que nos encontramos.
Tecla AvPg. Permite pasar a la ventana siguiente
cuando tenemos mucho texto escrito. No se correspon-
de exactamente con un avance de pgina de un docu-
mento.
Tecla RePg. Permite pasar a la ventana anterior.
Tambin podemos utilizar el ratn, ya que al hacer clic
sobre el texto el puntero de insercin se colocar en el
sitio elegido.
Para recticar un texto se pueden utilizar las siguientes
teclas:
Supr. Borra el carcter que aparece a la derecha del pun-
to de insercin.
Retroceso o Backspace. Elimina el carcter que se en-
cuentra a la izquierda del punto de insercin.
Debemos jarnos si est activada la opcin sobrescri-
bir, ya que, si est activada, el nuevo texto que escribamos
reemplazar al anterior. Esta opcin se activa y desactiva
con la tecla Insert o haciendo doble clic sobre el botn SOB
que aparece en la barra de estado. Cuando SOB aparece en
negro, indica que est activado, y si est en gris indica que
est desactivado.
Crear, abrir, guardar y salir de documentos de Word
Para crear un documento nuevo tenemos estas dos op-
ciones:
Hacer clic sobre el botn de la barra de herramientas.
Ir al men: Archivo Nuevo En cuyo caso aparece un
cuadro de dilogo en el que debemos seleccionar Docu-
mento en blanco y hacer clic en Aceptar.
Para abrir un documento ya existente tenemos estas
otras tres opciones:
Hacer clic sobre el botn de la barra de herramientas.
Ir al men: Archivo Abrir En la lista desplegable
Buscar En, localizamos la carpeta en la que se encuen-
tra el documento y seleccionamos el nombre del archivo
que queramos abrir. A continuacin hacemos clic sobre
el botn Abrir y el contenido del documento aparecer en
el rea de edicin.
Combinacin de teclas Ctrl + A.
Figura 13.18. Abrir un documento en Word
Word permite tener abiertos varios documentos de for-
ma simultnea. Para cambiar de uno a otro tenemos que
entrar en el men Ventana y hacer clic sobre el nombre del
documento que se desea cambiar.
Para guardar un documento tenemos estas otras tres
opciones:
Hacer clic sobre el botn de la barra de herramien-
tas.
Figura 13.17. Ejemplo de barra de herramientas
245
TEMA 13
Ir al men: Archivo Guardar. Si es la primera vez que
guardamos un documento, y ste no tiene nombre, apa-
rece el cuadro de dilogo Guardar como Si queremos
guardar dicho documento con un nombre diferente al
que tiene, deberemos elegir la opcin: Archivo Guar-
dar como
Combinacin de teclas Ctrl + G.
En este caso se nos mostrar un cuadro de dilogo en el
que debemos seleccionar:
- El nombre que asignaremos al archivo.
- La unidad y la carpeta en la que lo queremos guar-
dar.
Este cuadro de dilogo se sita en la carpeta Mis Do-
cumentos por defecto, dado que lo habitual es almacenar
los documentos en dicha carpeta; pero nosotros podemos
seleccionar cualquier otro lugar donde almacenarlo.
La extensin que asigna Word a los documentos es .doc
de manera que cuando encontremos un archivo con esa ex-
tensin sabremos que est elaborado con Word. En cambio
para las plantillas la extensin es .dot
Las siguientes veces que guardemos este archivo ya ten-
dr asignado el nombre, por lo tanto al guardar se reempla-
zar el anterior sin preguntarnos nada.
Para cerrar un documento tenemos estas otras tres op-
ciones:
Opcin men Archivo Cerrar. Se cierra el documento
que tenemos activo. Si no se han guardado las ltimas
modicaciones realizadas en el documento, el programa
pregunta si deseamos guardar los cambios.
Hacer clic sobre el botn Cerrar de la ventana del
documento. Realiza la misma accin que en el apartado
anterior.
Opcin men Archivo Salir. Para salir del proce-
sador. En el caso de que no se hayan guardado las
ltimas modicaciones realizadas sobre el/los docu-
mentos que tengamos abiertos, el programa nos ir
preguntando si deseamos guardar los cambios reali-
zados.
Hacer clic sobre el botn Cerrar de la ventana de la
aplicacin. Realiza la misma accin que en el apartado
anterior.
La visualizacin de documentos en Word
Los documentos de Word pueden desplegarse de dife-
rentes formas en la ventana de aplicacin. Para ver todas
las posibilidades nos posicionaremos en el men Ver y ele-
giremos entre ellas o pulsaremos sobre el botn correspon-
diente en la barra de herramientas Vistas:
Vista Normal
Vista Diseo Web
Vista Diseo de
impresin
Vista Esquema
Figura 13.19. Barra de herramientas. Vistas
Modo Vista Normal. Muestra los formatos de la fuente
y prrafo del documento. Permite ver los saltos de p-
gina. En cambio no muestra cmo queda la pgina im-
presa, ni tampoco los encabezados ni pies de pgina.
Tampoco se muestran las guras creadas con la barra
de herramientas Dibujo, ni los mrgenes o bordes de
columna.
Modo Vista Esquema. Permite ver la estructura del do-
cumento: se muestra el contenido del archivo y es posi-
ble organizarlo por niveles.
Modo Vista Diseo Impresin. Permite ver los documen-
tos con grcos u objetos, encabezados y pies de pgina,
notas a pie y al nal, mrgenes y bordes de columnas.
Con este comando se ver el documento tal y como apa-
recer impreso.
Modo Vista Diseo Web. Permite visualizar documentos
tal y como aparecern en la venta de un explorador de
Internet.
Opciones del men Edicin
Word permite realizar gran cantidad de operaciones con
texto de un documento, por ejemplo buscar palabras, re-
emplazar, cortar, copiar y pegar un texto de un sitio a otro o
borrar un texto. Pero para ello lo primero que tenemos que
hacer es seleccionarlo.
Veamos ahora las diferentes formas de poder seleccio-
nar un texto:
A. Deshacer
Esta funcin se utiliza para deshacer la ltima operacin
que hemos realizado; por ejemplo, si borramos una parte
del texto por error, podemos utilizar la funcin deshacer
para recuperar el texto perdido.
Para utilizar la funcin deshacer podemos hacerlo de
tres maneras:
Men Edicin Deshacer
Hacer clic en el botn de la barra de herramientas
estndar.
Utilizando la combinacin de teclas Ctrl + Z.
246
MANUAL CTO OPOSICIONES DE ENFERMERA
Si utilizamos el botn de la barra de herramientas, des-
har la ltima operacin; si deseamos deshacer varias ope-
raciones, haremos clic sobre la echa del botn y se des-
plegar el listado de operaciones que podemos deshacer.
Figura 13.20. Opcin Deshacer
B. Rehacer
Posee la utilidad opuesta a la anterior, es decir, cuan-
do hacemos clic se rehace la ltima accin deshecha. Por
supuesto, es necesario haber deshecho algo anteriormente
para poder utilizar esta funcin.
Para utilizar la funcin deshacer podemos hacerlo de
tres maneras:
Men Edicin Rehacer.
Hacer clic en el botn de la barra de herramientas
estndar.
Utilizando la combinacin de teclas Ctrl + Y.
C. Cortar, copiar y pegar
En todos los sistemas Windows y en el resto de sistemas
se ha introducido el sistema OLE (Object Linking and Em-
bedding), que sirve para la vinculacin e incrustacin de ob-
jetos, permitiendo intercambiar informacin entre partes de
un documento. Este sistema se basa en la existencia de un
elemento denominado portapapeles, que es el encargado
de almacenar la informacin en los proceso de intercambio.
Texto
seleccionado
Texto
seleccionado
Portapapeles
Cortar
Copiar
Pegar
Destino
Figura 13.22. Funcionamiento del portapapeles
SELECCIN MTODO IMAGEN
Seleccionar una palabra Doble clic sobre la palabra
Seleccionar un texto Clic y arrastre con el ratn
Seleccionar una lnea
Clic en el margen izquierdo del documento
a la altura de la lnea que vamos a seleccionar
Seleccionar una frase
Pulsar la tecla Ctrl y, mantenindola pulsada,
hacemos clic en cualquier parte de la frase
Seleccionar un prrafo
Doble clic en el margen izquierdo del documento
o triple clic en cualquier parte del prrafo
Seleccionar con el teclado
Situar el punto de insercin al comienzo del texto
a seleccionar. Pulsar la tecla Mayscula
y mantenindola pulsada nos desplazamos
con los cursores a izquierda, derecha, arriba
o abajo
Seleccionar todo el documento
Hacer triple clic con el ratn en el margen
izquierdo del documento, o en el men
( GLFLyQ6 HOHFFLRQDUWRGRRF RQODF RP ELQDFLyQ
de teclas Ctrl + E
Figura 13.21. Opciones de seleccin de texto
247
TEMA 13
El funcionamiento bsico consiste en seleccionar una
parte de un documento, cortarlo o copiarlo con lo que lo
desplazamos al portapapeles, situarnos en otro lugar y pe-
garlo para introducir el contenido del portapapeles.
Cortar. Se utiliza para mover la seleccin al portapape-
les, de manera que la seleccin se borra del documento
trasladndose a dicho elemento.
Copiar. Crea una copia de la seleccin en el portapape-
les, mantiene el bloque seleccionado en su lugar original
y adems crea la copia.
Pegar. Inserta el contenido del portapapeles en la posi-
cin en la que nos encontremos con el cursor.
Para cortar, copiar y pegar, podemos usar diferentes
procedimientos:
Utilizando el men Edicin y eligiendo una de las op-
ciones.
Utilizando la barra de herramientas estndar.
Utilizando las combinaciones de teclas: (Ctrl +X, Ctrl +
C, Ctrl + V).
Cortar
Ctrl+X
Copiar
Ctrl+C
Cortar
Ctrl+V
Figura 13.23. Men Edicin y barra de herramientas (Cortar,
Copiar y Pegar)
D. Portapapeles de Ofce
El portapapeles de Ofce es una mejora con respecto
al portapapeles de Windows. En este caso, cada vez que
ejecutamos la accin de copiar o cortar, el portapapeles
de Ofce conserva el contenido, creando un listado de
elementos que se han enviado al portapapeles, de ma-
nera que podemos seleccionar cualquiera de ellos para
pegarlo.
Recorte
Portapapeles
Windows
Portapapeles
Oce
Recorte_4
Recorte_3
Recorte_2
Recorte_1
Figura 13.24. Funcionamiento del portapapeles de Ofce
Su funcionamiento se basa en una estructura llamada
LIFO (Last Input, First Ouput), que quiere decir que el l-
timo que entra es el primero en salir, de tal manera que
el ltimo recorte es el que se inserta al ejecutar la accin
de pegar.
Para acceder a este portapapeles: Men Edicin Por-
tapapeles de Ofce.
E. Buscar
Permite recorrer todo el documento en busca del texto
especicado en el cuadro de texto. Para acceder a la opcin
buscar, tenemos dos opciones:
Men Edicin Buscar.
Combinacin de teclas Ctrl + B.
F. Reemplazar
Se utiliza para buscar un texto en un documento y re-
emplazarlo por otro. Para acceder a la opcin Reemplazar,
tenemos dos opciones:
Men Edicin Reemplazar.
Combinacin de teclas Ctrl + L.
Figura 13.25. Buscar y Reemplazar
G. Ir a...
Permite ir a una parte determinada del documento, un
nmero de pgina, un salto de seccin, etc. Para acceder a
la opcin Ir a, tenemos dos opciones:
Men Edicin Ir a
Combinacin de teclas Ctrl + I.
Formato Fuente
El formato de la fuente se reere a todas las caractersti-
cas que podemos asignar a una fuente o tipo de letra. ste
se puede modicar antes de escribir el texto o cuando ya
est escrito.
En el primer caso seleccionamos el formato que que-
remos, y despus comenzamos a escribir el texto que lle-
var el formato denido, mientras que en el segundo caso
seleccionamos primero el texto y despus le asignamos el
formato.
248
MANUAL CTO OPOSICIONES DE ENFERMERA
Para acceder a todas las opciones relacionadas con la
fuente del texto, debemos ir al men Formato Fuente.
Figura 13.26. Formato Fuente
Existen tres secciones que aparecen en el cuadro de
dilogo:
Fuente.
Espacio entre caracteres.
Efectos de texto.
Veamos con detalle la primera de las opciones. Dentro
de la cha Fuente encontramos las siguientes opciones:
Fuente: permite seleccionar el tipo de letra de entre los
disponibles. Estas letras se encuentran en una carpeta
especial de Windows llamada Fonts.
Estilo de fuente: aqu se puede escoger el texto en negri-
ta, cursiva o ambas cosas a la vez.
Tamao: aqu se selecciona el tamao de la letra. Se
puede elegir de la lista o introducir directamente un va-
lor numrico.
Color de la fuente: podemos optar entre una paleta de
colores que se abre al hacer clic sobre la lista desple-
gable.
Estilo de subrayado: permite seleccionar diferentes
tipos de subrayados (solo palabras, punteado, doble,
etc.).
Color del subrayado: en caso de que se haya elegido
algn tipo de subrayado en la lista desplegable anterior,
se puede escoger el color que queramos.
En la parte inferior se encuentran un conjunto de efec-
tos aplicables al texto tales como tachado, doble tacha-
do, superndice, subndice, sombra, contorno, relieve,
grabado, versales, maysculas, oculto.
Figura 13.27. Ejemplos de efectos
Algunas de las opciones descritas en esta cha se en-
cuentran disponibles dentro de la barra de herramientas
Formato, as como mediante la combinacin de teclas.
Tipo de letra Tamao
Negrita
Ctrl+N
Cursiva
Ctrl+K
Subrayado
Ctrl+S
Figura 13.28. Barra de herramientas Formato
Formato Prrafo
Un prrafo es un bloque de texto que termina con un
punto y aparte. Generalmente el prrafo est formado
por varias lneas. En este apartado se estudiarn las po-
sibilidades que hayamos en Word a la hora de tratar un
prrafo.
Para acceder al cuadro de dilogo formato, se utiliza el
men Formato Prrafo.
Como podemos ver, dentro se encuentran dos chas:
Sangra y espacio por una parte y Lneas y saltos de pgina
por otra.
Veremos, con ms profundidad, los objetos de la primera
de las opciones.
249
TEMA 13
Figura 13.29. Formato Prrafo
Alineacin. Indica cul ser la posicin del texto sobre
la pgina. Existen cuatro tipos diferentes de alineacin:
- Izquierda. El primer carcter de cada lnea se ajusta
al margen izquierdo del documento y el nal de las
lneas queda desajustado respecto del margen de-
recho.
- Derecha. El ltimo carcter de cada lnea se encuen-
tra ajustado al margen derecho del documento y el
comienzo de las lneas queda desajustado respecto
del margen izquierdo.
- Centrada. Los caracteres de cada lnea quedan cen-
trados respecto de los mrgenes establecidos. El
texto aparece centrado, y el comienzo y nal de cada
lnea quedan desajustados respecto del margen iz-
quierdo y derecho, respectivamente.
- Justicada. El carcter inicial de cada lnea se ajusta
al margen izquierdo y el ltimo carcter de cada lnea,
si no es un punto y aparte, se ajusta al margen dere-
cho del documento.
Una forma ms rpida de alinear un prrafo es utilizar
la barra de herramientas. Basta con situarse en el prrafo
que vamos a alinear y hacer clic sobre el botn que indica el
tipo de alineacin que vamos a utilizar (o utilizar las teclas
de combinacin correspondientes).
Izquierda
Ctrl+Q
Centrada
Ctrl+T
Derecha
Ctrl+D
Justicada
Ctrl+J
Figura 13.30. La alineacin en Word
Sangra. Es el espacio en blanco que se deja entre los
mrgenes y el texto. Las sangras nos permiten organizar
visualmente un documento. Las opciones que nos pode-
mos encontrar son las siguientes:
- Sangra izquierda. Hace que las lneas de prrafo se
separen del margen izquierdo. Para crearla, basta
con teclear el nmero de centmetros de separacin
en el cuadro de texto Izquierda y hacer clic en Aceptar.
- Sangra derecha. Hace que las lneas del prrafo se
separen del margen derecho. Para crearla, basta con
teclear el nmero de centmetros de separacin en el
cuadro de texto Derecha y hacer clic en Aceptar.
- Sangra de primera lnea. Slo afecta a la primera
lnea del prrafo. Indica la separacin de la primera
lnea del prrafo respecto del margen izquierdo del
documento. Para crearla, seleccionamos Primera
lnea en la lista desplegable Especial el nmero de
Sangra de primera lnea Sangra izquierda Sangra derecha Sangra francesa
Figura 13.31. Los diferentes tipos de sangra
250
MANUAL CTO OPOSICIONES DE ENFERMERA
centmetros de separacin en el cuadro de texto En.
No afecta al resto de las lneas del prrafo.
- Sangra francesa. Tambin llamado texto colgante.
Consiste en sangrar todas las lneas de un prrafo
excepto la primera. Para crearla, seleccionamos la
opcin Francesa en la lista desplegable Especial, y
tecleamos el nmero de centmetros en el cuadro de
texto En.
Las sangras tambin se pueden crear con el ratn y la
regla que aparece en la parte superior del rea de edicin.
Mediante la regla es posible cambiar las sangras del
documento sin necesidad de entrar en los mens. Las san-
gras se pueden modicar con los tringulos de la regla.
Se cuenta con tres tipos, dos a la izquierda y uno a la
derecha y el cuadrado que se encuentra en la parte inferior
a la izquierda.
Los dos tringulos de la izquierda marcan la sangra de
la primera lnea y la sangra francesa. El tringulo de la de-
recha marca la sangra de la derecha. Para modicar la san-
gra izquierda, se debe pulsar el botn cuadrado que hay en
la zona izquierda de la regla. Al pinchar sobre el cuadrado
se movern los dos tringulos tambin.
Espaciado. Un documento no se organiza visualmente
slo con las sangras, tambin los espacios entre prra-
fos o entre lneas son fundamentales para dar dinamis-
mo, uidez y armona a los textos. Las opciones que nos
podemos encontrar en Espaciado son las siguientes:
- Interlineado. Establece el espacio entre las lneas de
texto que forman un prrafo. Existen varias opciones
predeterminadas:
Sencillo. Espacio normal.
1,5 lneas. Lnea y media de espacio.
Doble. Dos lneas de espacio.
Mnimo. Mnimo espacio permitido.
Exacto. Establece la distancia exacta.
- Espaciado entre prrafos. Indica el espacio que hay
que dejar antes y despus de un prrafo. Existen dos
tipos:
Anterior. Establece el espacio por encima de cada
prrafo seleccionado.
Posterior. Establece el espacio por debajo de cada
prrafo seleccionado.
Numeracin y vietas. Se utilizan para enumerar diferen-
tes prrafos, ya sea mediante algn tipo de smbolo, una
letra o un nmero. Para acceder a esta funcin debemos
hacer clic en el men Formato Numeracin y vietas.
- Vietas. Permiten utilizar cualquier carcter o smbo-
lo para enumerar prrafos.
Para seleccionar cualquier vieta haremos clic en el
cuadro de dilogo en la opcin que deseemos. Si quere-
mos seleccionar otro carcter diferente a los que apare-
cen, nos situaremos en cualquiera de las opciones que
nos da y haremos clic en Personalizar, donde podre-
mos elegir la letra, el carcter o la imagen que se desee.
Figura 13.32. Vietas
- Numeracin. Funciona de la misma manera que las
vietas, con la excepcin que slo se pueden utilizar
letras o nmeros, y el valor de stos se incrementar
automticamente en funcin del prrafo sobre el que
nos situemos.
Utilizando el botn Personalizar es posible seleccio-
nar el formato que se va a emplear para la numera-
cin de prrafos.
Figura 13.33. Numeracin
251
TEMA 13
Utilizando la barra de herramientas Formato podemos
activar la Numeracin o Vieta. Se activar la predetermi-
nada o la ltima seleccionada.
Vietas
Numeracin
Figura 13.34. Barra numeracin y vietas
Esquema numerado. En ocasiones, las listas ordenadas
que debemos elaborar son ms complejas, y dentro de
cada elemento podemos tener otras listas ordenadas,
por ejemplo, al crear el ndice de un libro. Estas listas
que llevan varios niveles de ordenacin reciben el nom-
bre de Esquemas numerados.
En el cuadro de dilogo aparece el valor correspon-
diente para la numeracin del primer elemento de la
lista.
Cuando dentro de un elemento deseamos aumentar el
nmero de niveles de ordenacin (por ejemplo, aumentar
del 1 al 1.1), basta con hacer clic sobre el botn Aumentar
sangra.
En caso contrario, es decir, queremos disminuir el nivel
de numeracin, debemos hacer clic sobre el botn Dismi-
nuir sangra :
Figura 13.35. Esquema numerado
Bordes y sombreado. Word permite crear marcos, lneas
y sombreados alrededor de un prrafo. Adems pode-
mos colocar un color o un tono de gris como fondo del
mismo. Con la cha Borde de pgina podemos llegar a
seleccionar un borde para las pginas del documento.
Para acceder a esta funcin debemos hacer clic en el
men Formato Bordes y sombreado.
- Bordes. A la izquierda podemos seleccionar el tipo
de marco que deseamos crear, el estilo de lnea,
slida, discontinua, etc., el color de la lnea y el
ancho.
Figura 13.36. Bordes en Word
A la derecha podemos seleccionar si aplicaremos el for-
mato sobre una lnea, o sobre el prrafo. Tambin po-
demos utilizar los botones para seleccionar una lnea
superior, inferior, izquierda, derecha o todas.
La cha borde de pgina es idntica que la de Borde, con
la nica diferencia de que aparece una lista desplegable
llamada Arte para poder colocar alrededor de la pgina
un borde artstico.
- Sombreado. Permite sombrear con un color que
utilizaremos como fondo del prrafo. Para colocar
un sombreado sobre un prrafo basta con selec-
cionar la pestaa Sombreado del cuadro de di-
logo Bordes y sombreado. Aparecen tres listas de
valores:
Relleno. Ofrece una posibilidad de utilizar como
fondo tonos de gris y los principales colores.
Estilo. Word permite utilizar el color de relleno que
hemos elegido anteriormente o poder combinarlo
con otro. En este caso, Estilo permite elegir el por-
centaje que queremos que aparezca del otro color
en el fondo del texto. Si no tenemos elegido ningn
color de fondo, esta lista nos permite elegir entre
una gama de gires.
Color. Permite elegir el color que vamos a combi-
nar con el de relleno.
252
MANUAL CTO OPOSICIONES DE ENFERMERA
Figura 13.37. Sombreado en Word
Columnas. Permiten convertir cualquier documento a
los formatos de columnas existentes. El funcionamiento
resulta muy sencillo, se seleccionan el nmero de co-
lumnas y el formato de las columnas. Esta operacin
se puede llevar a cabo sobre una parte del documento
seleccionado previamente o para el texto que se intro-
duzca a partir de la posicin actual. Para acceder a esta
funcin debemos hacer clic en el men Formato Co-
lumnas.
Figura 13.38. Dos columnas
Figura 13.39. Columnas en Word
En este cuadro de dilogo es posible seleccionar el n-
mero de columnas, partiendo de las preestablecidas, si-
tuadas en la parte superior, o introducir el nmero manual-
mente. Tambin se puede elegir manualmente el ancho de
columnas y el espacio entre ellas, as como activar la opcin
de lnea entre columnas.
Las columnas predeterminadas se pueden ejecutar des-
de la barra de herramientas estndar, para ello tan slo
hace falta hacer clic sobre el icono y se selecciona el nme-
ro de columnas sobre el men que aparece.
Tabuladores. Para crear varias columnas de datos en un
documento, los procesadores de textos incorporan una
herramienta especial denominada tabulador, con la que
se establece el lugar donde se situarn dichas columnas.
Para acceder al cuadro de dilogo de los tabuladores de-
bemos hacer clic en el men Formato Tabulaciones.
Figura 13.40. Tabulaciones en Word
En este cuadro se aprecia un campo denominado Tabu-
laciones predeterminadas. Este campo permite estable-
cer los centmetros que se desplazar el punto de inser-
cin al pulsar la tecla del tabulador del teclado (Tab).
Para establecer las tabulaciones debemos determinar el
tipo de tabulacin que necesitamos e introducir las distan-
cias a las que jaremos las tabulaciones. Para la distancia
introduciremos en el campo posicin un valor numrico
con dos decimales y despus haremos clic en el botn jar.
253
TEMA 13
Para establecer el tipo de tabulacin, se ha de determi-
nar de qu manera se debe distribuir el texto sobre la
tabulacin:
- Tabulacin izquierda. El texto queda a la derecha de
la posicin en la que se ha jado la tabulacin.
- Tabulacin derecha. El texto queda a la izquierda de
la posicin en la que se ha jado la tabulacin.
- Tabulacin centrada. El texto se distribuye centrado
sobre la lnea de la tabulacin.
- Tabulacin decimal. El texto se distribuye a la izquier-
da de la tabulacin. Si se utilizan nmeros, la parte
entera queda a la izquierda del punto, y la parte deci-
mal queda a la derecha.
- Tabulacin barra. Es idntica a la tabulacin izquier-
da, pero aade una barra vertical en la posicin en la
que se inserta la tabulacin.
El Relleno se emplea para seleccionar algn carc-
ter que rellene el espacio desde la posicin en la que
se presiona el botn tabulador y la siguiente tabula-
cin.
Las tabulaciones tambin se pueden jar desde la
regla horizontal, para ello se selecciona la tabulacin
en la parte superior izquierda de la regla y se hace
clic sobre la posicin en la que se desea insertar la
tabulacin.
Izquierda
Derecha
Centrado
Figura 13.41. Los tabuladores en la regla horizontal
Letra capital. Esta tcnica se emplea para aumentar el
tamao de la primera letra de un documento. Para reali-
zarlo, nos situamos sobre el prrafo en el que queremos
realizar la letra capital y accedemos al cuadro de dilogo
haciendo clic en el men Formato Letra Capital.
En dicho cuadro podemos seleccionar la forma que to-
mar la letra capital y su distribucin sobre el prrafo.
Figura 13.42. Letra capital
Cambiar Maysculas y minsculas. Permite cambiar las
maysculas por minsculas y otro conjunto de operacio-
nes tales como:
- Tipo oracin. Primera en mayscula y el resto en mi-
nsculas.
- Minsculas. Todo en minsculas.
- Maysculas. Todo en maysculas.
- Tipo Ttulo. La primera letra de cada palabra en ma-
ysculas.
254
MANUAL CTO OPOSICIONES DE ENFERMERA
Formato Pgina
Los documentos generalmente contienen varias pgi-
nas. Cuando se acaba la pgina donde estamos escribien-
do, el procesador de textos genera automticamente una
nueva donde podemos continuar.
Algunas veces, sin embargo, nos interesa pasar a otra
pgina sin haber terminado la anterior. Para ello utiliza-
mos la siguiente combinacin de teclas: Ctrl + Enter o uti-
lizamos la opcin de men Insertar Salto, eligiendo en
el cuadro de dilogo correspondiente la opcin Salto de
pgina.
Figura 13.43. Salto de pgina
Elementos de una pgina
Dentro de una pgina podemos distinguir las siguientes
partes:
Mrgenes. Delimitan el espacio disponible para escri-
bir el texto. El documento tiene cuatro mrgenes que
se pueden modicar de forma independiente: superior,
inferior, izquierdo y derecho. Existe adems un margen
adicional llamado margen de encuadernacin.
Prrafos. Son bloques de texto de longitud variable que
termina con un punto y aparte. Un prrafo puede estar for-
mado por un solo carcter o por muchas lneas de texto.
Encabezado de pgina. Una o dos lneas que se sitan
al comienzo de todas las pginas del documento.
Pie de pgina. A diferencia del encabezado, se colocan
una o dos lneas al nal.
Herramientas de correccin: ortogrca y gramatical
Todos los procesadores de texto actuales incluyen la
posibilidad de realizar correcciones ortogrcas sobre
nuestros documentos, incluso algunos incluyen tambin la
correccin gramatical. Adems incluyen herramientas de
autocorreccin que permiten realizar correcciones mientras
se introduce el texto.
Por defecto, Word efecta en ocasiones una correccin
automtica mientras se escribe, al menos en los errores
ms comunes por descuido. Pero el procedimiento ms
comn es seleccionar, dentro del men Herramientas
Ortografa y gramtica, o pulsar en su caso el botn
de la barra de herramientas estndar.
El corrector permite utilizar el diccionario propio de Word
o diccionarios creados por el usuario.
La base de cualquier corrector ortogrco es el diccio-
nario, que es un listado de palabras escritas correctamen-
te con el que compara todas las palabras del documento y
comprueba si se han escrito correctamente. En caso contra-
rio, mostrar todas las palabras que se parecen a las que
se hayan introducido, ya sea para seleccionar una de ellas
o para aadir esta palabra al diccionario.
Figura 13.44. El corrector ortogrco en Word
Las opciones que se encuentran en el cuadro de dilo-
go y que aparecen al utilizar el corrector ortogrco son las
siguientes:
Omitir una vez. Deja la palabra tal y como est, pero la
prxima vez que aparezca en el documento nos volver
a avisar.
Omitir todas. Omite esa palabra todas las veces que
aparezca en el documento.
Agregar al diccionario. Aade la palabra a nuestro dic-
cionario personalizado.
Cambiar. Sustituye la palabra por la que tenemos selec-
cionada en la parte inferior en el apartado Sugerencias.
Cambiar todas. Si la palabra aparece en varios lugares
del documento, las cambia todas de una vez.
Autocorreccin. Agrega la correccin a la lista de Auto-
correccin (se ver ms adelante).
255
TEMA 13
Otra forma de correccin ortogrca es el subrayado de
las palabras mal escritas. Para ello, existen dos tipos de su-
brayado:
Rojo. La palabra que aparece subrayada est mal escrita,
o al menos no est incluida en ningn diccionario de Word.
Verde. La palabra o palabras subrayadas tienen un error
gramatical, es decir, no concuerda el gnero, el nmero,
etc.
Autocorreccin
Esta funcin es la encargada de corregir ciertos errores
mientras se escribe (por ejemplo, cambia automticamente
varco por barco).
Figura 13.45. Autocorreccin
Word tiene un listado de autocorreccin en el que se
pueden aadir las palabras que se reemplazarn autom-
ticamente por las indicadas. Adems de palabras, tambin
se pueden incluir smbolos (cambia (c) por ).
Para acceder al cuadro de dilogo de Autocorreccin ha-
remos clic en el men Herramientas Opciones de Auto-
correccin.
Para utilizarlo se introduce el texto en Reemplazar, el texto
por el que se reemplazar en la caja de texto Con y le damos al
botn Agregar. Adems existen otras opciones que vienen con
casillas de vericacin por si queremos que tambin tengan
dichas funciones. Estas funciones son: corregir dos mayscu-
las seguidas, poner en mayscula la primera letra de una ora-
cin, corregir el uso accidental de bloqueo de maysculas, etc.
Por ltimo, comentar que existe la posibilidad de volver a
la palabra que se haba escrito anteriormente. Cuando colo-
camos una palabra de este tipo y cambia automticamente,
aparece un pequeo recuadro debajo de la palabra.
Figura 13.46. Deshacer correcciones automticas
Si colocamos el ratn en esa posicin, aparece un botn y
al desplegarlo aparecen un conjunto de opciones tales como:
Deshacer la correccin.
Dejar de usar maysculas en la primera letra de las frases.
Detener la correccin automtica de esa palabra (elimi-
nndola de la lista).
Idioma
Lo principal para llevar a cabo una correccin es que el
procesador de textos conozca el idioma en el que debe rea-
lizar la correccin.
Figura 13.47. Men Idioma
Word es capaz de diferenciar prrafos en diferentes
idiomas aplicando el idioma que se seleccione, pero en
ocasiones esto no es suciente, por lo que incluye una
opcin para indicar el idioma del documento o del texto
seleccionado.
Para utilizar esta opcin, haremos clic en el men Herra-
mientas Idioma. Analicemos este cuadro de dilogo con
ms detenimiento:
Denir idioma. En esta opcin se selecciona el idioma
del documento de entre todos los disponibles.
Traducir. Permite traducir una palabra o un texto selec-
cionado a otro idioma.
Sinnimos. Busca los sinnimos asociados a la palabra
previamente seleccionada en el texto. Es posible buscar
tambin antnimos, tan solo debemos buscar en el des-
plegable de Signicados las palabras que lleven al nal y
256
MANUAL CTO OPOSICIONES DE ENFERMERA
entre parntesis (antnimo). Tambin se puede obtener
un listado de sinnimos con la combinacin de teclas
Maysculas + F7.
Figura 13.48. Diccionario de sinnimos y antnimos
Otras herramientas de Word
Adems de las herramientas de correccin, Word incluye
un conjunto de herramientas que permiten realizar diversas
tareas para facilitar la creacin de documentos.
Todas estas herramientas se encuentran disponibles
dentro del men Herramientas:
Autorresumen. Esta herramienta utiliza un conjunto de
reglas para obtener resmenes. Su funcionamiento de-
pende del texto que se desea resumir.
Contar palabras. Realiza un recuento de las palabras
del documento. Con esta opcin se puede controlar la
extensin del documento.
Control de cambios. Se utiliza fundamentalmente cuan-
do se trabaja en red con un documento para comprobar
qu cambios van realizando otros usuarios.
Macros. Una macro es un conjunto de acciones que se
pueden grabar para reproducir ms adelante. Por ejem-
plo, podemos grabar una macro en la que se dena el
contenido de los encabezados y el pie de pgina, un tipo
de letra y un color, y cuando iniciemos un documento
nuevo ejecutarla para aplicar todo esto.
Bsicamente una macro funciona como una grabadora,
almacena las operaciones que realizamos en el mismo or-
den en el que se realizan, se le asigna un nombre y cuan-
do se reproduce se repiten todas y cada una de las accio-
nes almacenadas en la secuencia en la que se grabaron.
Para iniciar la grabacin de una macro, se accede a tra-
vs del men Herramientas Macro Grabar nueva
macro.
Figura 13.49. Autorresumen
Figura 13.50. Los macros de Word
Asignaremos un nombre a la macro y especicamos si
queremos asignar un botn en la barra de herramientas. Al
aceptar, comenzar la grabacin de la macro, mostrndose
una barra de macros, y cambiando el cursor del ratn.
Figura 13.51. Listado de Marcos
257
TEMA 13
Para reproducir una macro, se accede al men Herra-
mientas Macros en el que aparecer un listado de
las macros disponibles.
Tambin es posible crear macros escribiendo cdigo,
dado que las macros son programas. Para crear este
tipo de macros es imprescindible conocer el lenguaje de
programacin Visual Basic.
Imprimir en Word
Como es lgico, buena parte de los documentos que es-
cribimos se imprimen para presentarlos o para revisarlos.
Es importante que la impresora se congure para el ordena-
dor y su sistema operativo.
Una opcin muy importante que poseen los procesado-
res de texto es la de poder visualizar cmo va a quedar el
documento sobre el papel antes de imprimirlo. De esta for-
ma, si hay alguna cosa que no nos guste, se puede modi-
car antes de enviar la informacin a la impresora.
Para ver el aspecto que tendr (Vista Preliminar), hacemos
clic sobre el botn de la barra de herramientas estndar
o utilizaremos la opcin del men Archivo Vista preliminar.
Aparecer en la pantalla la hoja sobre la que se va
a imprimir y el texto tal y como quedar escrito sobre el
papel.
La vista preliminar proporciona una barra de herramien-
tas que permite modicar la forma de visualizacin del do-
cumento.
Figura 13.52. Vista preliminar
Para imprimir el documento, se elegir la opcin del
men Archivo Imprimir, o haremos clic sobre el botn
de la barra de herramientas estndar. Tambin se
puede utilizar la combinacin de teclas Ctrl + P.
Aparecer un cuadro de dilogo en el que se selecciona-
r la impresora que vamos a utilizar, y para indicar el nme-
ro de copias que queremos realizar y si deseamos imprimir
todo el documento o slo algunas pginas.
Impresin de pginas sueltas. Indicaremos sus respec-
tivos nmeros separados por comas.
Impresin de pginas sucesivas. Indicaremos el primer
y el ltimo nmero de dicho bloque de pginas separado
por un guion.
Figura 13.53. Imprimir en Word
Las tablas
En ocasiones interesa colocar el texto dentro de una es-
tructura cuadriculada formada por diferentes casillas (cel-
das) llamada tabla.
Para insertar una tabla, elegiremos la opcin del men Ta-
bla Insertar tabla.
Figura 13.54. Insertar tabla
Aparece un cuadro de dilogo en el que indicamos el n-
mero de columnas y el nmero de las que tendr la tabla
que vamos a crear. Tambin podemos indicar el ancho de
las columnas, aunque si dejamos la opcin Automtico que
aparece por defecto, el procesador de textos dividir el ancho
258
MANUAL CTO OPOSICIONES DE ENFERMERA
de nuestra pgina entre el nmero de columnas que hemos
elegido y calcular el ancho que debe tener cada columna.
Como hemos comentado antes, cada una de las casillas
de la tabla se denomina celda.
Cada celda es independiente de las dems, es decir,
puede tener formatos diferentes del resto de las celdas de
la tabla (diferente tipo de letra, tamao, estilo, etc.).
Para rellenar una tabla, basta con situarnos en una cel-
da y teclear el texto que deseemos. Para pasar a la siguien-
te celda se puede utilizar la tecla del tabulador (Tab), los
cursores o simplemente hacer un clic con el ratn.
Para aplicar simultneamente un formato a un conjunto
de celdas, se han de seleccionar previamente. La forma de
elegir partes de la tabla o la tabla en s son las siguientes:
Seleccionar una la. Situarse con el cursor en una celda
de esa la y elegir la opcin del men Tabla Selec-
cionar la. Tambin hacer clic con el ratn colocando el
cursor justo en la parte izquierda de la la que queramos
seleccionar.
Seleccionar una columna. Situarse con el cursor en una
celda de esa columna y elegir la opcin del men Tabla
Seleccionar columna. Tambin podemos hacer clic
con el ratn ponindonos el cursor justo en la parte su-
perior de la columna que se quiera seleccionar.
Seleccionar toda la tabla. Situarse con el cursor en
cualquier celda de esa tabla y elegir la opcin del men
Tabla Seleccionar tabla. Tambin podemos hacer
clic sobre el smbolo que aparece en la parte superior
izquierda de la tabla.
Figura 13.55. Autoformato de tablas
Podemos cambiar el aspecto de una tabla de forma au-
tomtica o de forma manual. Word proporciona un conjunto
de formatos predenidos de tablas llamados autoformatos,
que permiten cambiar la apariencia de nuestras tablas de
forma sencilla.
Para utilizar los autoformatos basta con seleccionar la ta-
bla y elegir la opcin del men Tabla Autoformatos de
tablas. Aparece un cuadro de dilogo en el que se muestras
diferentes modelos, elegimos uno y hacemos clic en Aceptar.
En ocasiones, los datos de una tabla deben aparecer or-
denados. Para realizar esta operacin, situamos el punto de
insercin en cualquiera de las celdas de la tabla y elegimos
la opcin del men Tabla Ordenar. Aparecer un cuadro
de dilogo en el que se indicar si la tabla tiene encabezado
o no. El encabezado es el ttulo que lleva cada columna.
Una vez seleccionada la columna por la vamos a esta-
blecer el orden, automticamente aparece el tipo de orde-
nacin: texto, numrico y fecha. Debemos seleccionar tam-
bin si la ordenacin va a ser de tipo ascendente (de menor
a mayor) o descendente (de mayor a menor).
Los grcos
Tambin podemos incluir en nuestro documento elemen-
tos grcos para lograr un mayor impacto visual. Se pueden
elaborar las imgenes y los grcos con las propias herra-
mientas del procesador de textos, o bien insertarlos desde
archivos almacenados en el ordenador. Entre las opciones
ms frecuentes se encuentran:
Insercin de autoformas. Las autoformas son un con-
junto de lneas, formas, echas, diagramas, etc., que pro-
porciona Word para mejorar el aspecto de nuestros docu-
mentos. Para insertar una autoforma, podemos utilizar la
opcin del men Insertar Imagen Autoformas o el
botn Autoformas de la barra de herramientas de dibujo.
Figura 13.56. Autoformas
259
TEMA 13
Al hacer clic en Autoformas, aparece un listado con las
categoras disponibles: lneas, formas bsicas, echas
de bloque, diagramas de ujo, cintas y estrellas y llama-
das. Cada categora se compone de diferentes objetos
o dibujos que podemos insertar en nuestro documento.
Insercin de WordArt. Word incluye la herramienta Wor-
dArt que permite insertar en el documento un rtulo o
texto artstico. Para insertar un rtulo podemos utilizar la
opcin Insertar Imagen WordArt o hacer clic en el
botn de la barra de dibujo.
Insercin de ClipArts. Los ClipArts son imgenes crea-
das con otros programas que podemos utilizar en nues-
tros documentos. Microsoft Ofce incluye en la Galera
de imgenes de Microsoft un conjunto de imgenes cla-
sicadas por categoras. Para insertar una imagen Cli-
pArt en un documento elegiremos la opcin del men
Insertar Imagen Imgenes prediseadas.
Insercin de grcos o dibujos. Word permite insertar
en los documentos dibujos y grcos que han sido crea-
dos con otros programas, capturados por medio de un
escner, fotografas realizadas con cmaras digitales o
archivos grcos de Internet. Para insertar una imagen
almacenada en un archivo, debemos elegir la opcin del
men Insertar Imagen Desde archivo.
Insercin de diagramas. Word cuenta con una herra-
mienta para construir diagramas y organigramas en un
documento, con el n de poder mostrar de forma gr-
ca informacin jerarquizada o para animar documentos.
Para insertar un diagrama, haremos clic en el men In-
sertar Diagrama se desplegar un cuadro de dilo-
go con seis tipos de diagrama. Elegimos uno de ellos y
seguimos los pasos que se indican.
Figura 13.58. Galera de diagramas
13.5.2. Excel
Excel es un programa integrado en el paquete Ofce
para Windows, que permite trabajar con elementos num-
ricos, facilitando la posibilidad de efectuar desde sencillas
operaciones matemticas hasta complejas funciones.
Permite introducir datos de manera muy sencilla y rea-
lizar aquello que ms nos interesa, sin olvidar la facilidad
para corregir errores. Adems proporciona la posibilidad
de presentar los trabajos de manera vistosa, por ello,
conviene prestar atencin a los formatos y sus combina-
ciones.
Facilita tambin la realizacin de simulaciones numri-
cas con el uso apropiado de las funciones que contiene,
permitiendo adems presentar grcos aclaratorios.
Por tanto, Excel es un programa eminentemente mate-
mtico, de fcil manejo, que no descuida el aspecto de los
trabajos que de su uso se derivan. La extensin que tienen
los cheros de Excel es .XLS.
La ventana de Excel
Una vez instalada la aplicacin, para empezar a utilizarla el
primer paso ser ejecutarla. Para ello existen varias maneras:
1. Clic sobre Inicio Programas Microsoft Excel.
2. Si est creado el acceso directo en el Escritorio, hacer
doble clic sobre dicho icono.
3. Si est el icono incluido en la barra de Inicio rpido, ha-
cer clic sobre l.
Una vez ejecutada la aplicacin aparecer la pantalla
principal, sobre la que sitan todos los elementos necesa-
rios para trabajar con Excel.
Existen cinco elementos que tienen las mismas caracte-
rsticas que los descritos en Word:
Barra de ttulo.
Barra de mens.
Barra de herramientas.
Barras de desplazamiento.
Barra de estado.
Barra de Estndar
Barra de Formato
Barra de Frmula
Figura 13.59. Barras de herramientas de Excel
A continuacin describimos los elementos que son pro-
pios de Excel:
Barra de frmulas. Se utiliza para introducir informacin
en la celda seleccionada, tambin permite modicar el
contenido de una celda. En la parte izquierda de la barra
260
MANUAL CTO OPOSICIONES DE ENFERMERA
de frmulas, aparece un elemento desplegable que nos
indica la celda que tenemos seleccionada, llamado cua-
dro de nombres.
Columnas. En esta zona aparece las letras que identica
a cada columna (espacios verticales de la hoja de clcu-
lo). La columna en la que se encuentra la celda activa
aparece destacada.
Filas. Aparece la numeracin de las las (espacios ho-
rizontales de la hoja de clculo). La la en la que se en-
cuentra la celda activa aparece destacada.
Celdas. Representa la unidad de trabajo de la hoja de
clculo. Es la interseccin de una columna con una la.
Se identica con la letra de la columna y el nmero de la
la (por ejemplo A1).
Hojas de trabajo. En esta parte de la ventana aparecen
las hojas que contiene el libro, y desplazndonos con el
ratn sobre ellas, al hacer clic, pasaremos a la hoja que
seleccionemos. El nombre de las hojas puede ser modi-
cado y tambin el nmero de hojas de nuestro libro. Por
defecto, aparecen tres hojas al comenzar un libro nuevo.
Controlador de relleno. Pequeo punto de color negro
que se encuentra en la esquina inferior derecha de la
celda seleccionada. Cuando acercamos el ratn al con-
trolador de relleno, el puntero toma la forma de una cruz
negra na y pequea. Es muy til para copiar frmulas y
rellenar datos de una planilla.
Control de relleno
Figura 13.60. Control de relleno
Otros conceptos importantes dentro de Excel son:
Libro. No es otra cosa que un archivo en el que se intro-
ducen los datos. Un libro de Excel est compuesto por
varias hojas de clculo, desde 1 a 255 hojas.
LIBRO
HOJA
COLUMNA
FILA
CELDA
Figura 13.61. Estructura de Excel
Denominacin de las
flas y columnas
Barras de navegacin
por el documento
Hojas del documento
Panel de tareas
Barra del ttulo
Barra del men
Barras de herramientas
Figura 13.57. La ventana de Excel
261
TEMA 13
Rango de celdas. Cuando se selecciona ms de una
celda hablamos de un rango, por ejemplo, A1:B5.
Signica que afectamos a un rango formado por 10
celdas, ya que los dos puntos (:) signican hasta. En
cambio, si nombramos a un rango A1;B5 afectamos
slo a 2 celdas (A1 y B5), ya que el punto y coma (;)
signica y.
El desplazamiento por la ventana de excel
A continuacin, vemos las formas de desplazamiento en
Excel con el teclado:
Cursor izquierdo. Se pasa de la celda activa a la que se
encuentra a la izquierda
Cursor derecho. Se pasa de la celda activa a la que se
encuentra a la derecha
Cursor arriba. Se pasa de la celda activa a la que se en-
cuentra encima
Cursor abajo. Se pasa de la celda activa a la que se en-
cuentra debajo
Ctrl + izquierda. Se pasa de la celda activa a la primera
de la la (A)
Ctrl + derecha. Se pasa de la celda activa a la ltima de
la la (IV)
Ctrl + arriba. Se pasa de la celda activa a la primera de
la columna (1)
Ctrl + abajo. Se pasa de la celda activa a la ltima de la
columna (65536)
Inicio. Se pasa de la celda activa a la primera celda de
la la (A)
Fin. Se pasa de la celda activa a la que se encuentra a la
ltima celda de la la
Ctrl + Inicio. Se sita la celda activa en la primera de la
hoja (A1)
RePg. Se mueve la celda activa una pantalla o ventana
hacia arriba
AvPg. Se mueve la celda activa una pantalla o ventana
hacia abajo
Ctrl + RePg. Pasa a la hoja anterior
Ctrl + AvPg. Pasa a la hoja siguiente
Introduccin de datos en Excel
Los distintos tipos de datos que admite el programa Ex-
cel representan valores constantes o frmulas.
Los valores constantes son aquellos que se introducen
directamente en la celda y pueden ser texto, nmero, fecha
y hora.
Para introducir los datos lo primero es seleccionar la cel-
da en la cual se desee estn contenidos. Para ello, se pue-
de realizar de dos formas:
Haciendo clic sobre la celda que se desee activar
Mediante las echas de teclado, la celda activa se dife-
rencia de las dems celdas ya que el borde de la misma
es de mayor grosor
Celda activa
Figura 13.62. Ejemplo de una celda activa
Una vez introducidos, se pulsar la tecla Intro o Tabulador,
y en ese momento el contenido de la celda quedar grabado.
Si se pretende modicar datos antes de ser grabados o
validados, se puede realizar de distintas formas:
Pulsando la tecla ESC del teclado
Pulsando el icono de la barra de frmulas
Formatos en Excel
Dar formato a las celdas es de las operaciones que per-
mite ms cambios visuales en un documento, para ello exis-
ten muchas posibilidades segn el tipo de dato, el estilo, el
color, tamao, etc.
As, seleccionando el men Formato Celda, aparece-
r el siguiente cuadro de dilogo:
Figura 13.63. Formato de celdas
262
MANUAL CTO OPOSICIONES DE ENFERMERA
Veamos cada una de estas chas:
Nmeros. Si se selecciona la solapa nmeros se ob-
tendr una imagen como la anterior en la que se encuen-
tran las palabras:
- Categora
- Muestra
En la primera se selecciona sobre un extenso listado de
formatos segn se desee dar a la celda. Al pinchar sobre
cada una de ellas, el propio cuadro de dilogo muestra una
pequea descripcin de la misma.
Alineacin. Se reere a las diferentes posibilidades
que un valor (numrico, texto, etc.) puede tener en una
celda.
Existen las siguientes posibilidades de Alineacin texto:
- Horizontal. Al desplegar esta ventana se puede elegir
qu aspecto se quiere dar al contenido de la celda o
las celdas seleccionadas; si centrado, a la derecha,
justicado, etc.
- Vertical. Permite elegir si en la celda se desea el texto
en la parte superior, inferior, centrada...
- La orientacin permite colocarlos en diferentes po-
siciones, indicando el nmero de grados en que se
mostrar el texto.
Figura 13.64. Formato de celdas
Fuente. Ofrece distintas posibilidades para cambiar el
aspecto del dato ya sea en tamao, color, estilo, tipo de
fuente, etc.
As, en Fuente se puede elegir entre una gran cantidad
de tipos de letra cuya transformacin se puede ir obser-
vando en vista previa.
En Estilo, podemos seleccionar si el contenido de la cel-
da debe estar en cursiva, en negrita, subrayado o en
ambas.
Cuando se reere al tamao se despliega una amplia
gama de posibilidades, desde tamao 8 en adelante.
En cuanto al Color existe una amplia gama de colores en
las que se puede escribir el contenido de la celda.
Figura 13.65. Fuente de las celdas
Bordes. Se encuentran todas las posibilidades referidas
al aspecto de las lneas que componen el permetro de
las celdas seleccionadas.
Si se eligen las opciones preestablecidas tendremos:
- Ninguno. La celda no tendr ningn contorno.
- Contorno. Slo marca el permetro de las celdas se-
leccionadas.
- Interior. Slo genera borde entre las celdas seleccio-
nadas.
Figura 13.66. Bordes de las celdas.
263
TEMA 13
En la opcin Borde se marcan slo aquellas lneas del
permetro que interese (arriba, abajo, derecha, izquierda).
Para dar Estilo a las lneas, se deben tener las celdas
seleccionadas previamente. stas pueden variar desde
una lnea de puntos hasta una doble lnea, o desde una
lnea muy na a otra muy gruesa.
Con Color se puede proporcionar un color a los bordes y
tipos de lnea seleccionados previamente.
Tramas. Con esta opcin se modica el fondo de la cel-
da.
Figura 13.67. Sombreado de las celdas
Tipos de datos en Excel
Los distintos datos que se pueden introducir en una cel-
da, se clasican en dos tipos de valores: Valores constantes
o Frmulas:
Valores constantes: son los constituidos por nmeros,
textos, fechas u horas.
Figura 13.68. Valores constantes
Frmulas: expresiones matemticas que se introducen
en una celda y que relacionan valores y frmulas de
otras celdas para producir un resultado, por ejemplo, su-
mar los valores de distintas celdas.
Figura 13.69. Frmulas
Operaciones de clculo en Excel
Para Excel, una frmula es una ecuacin que permite
realizar clculos con los valores que tenemos ingresados en
la hoja de clculo. Para que Excel identique que estamos
solicitando que se realice un clculo, toda frmula debe co-
menzar con el signo = (igual). Para relacionar en una frmu-
la los distintos valores que se utilizan en un clculo, tene-
mos que usar operadores.
Los operadores bsicos de Excel son:
+ SUMA.
- RESTA.
* MULTIPLICACIN.
/ DIVISIN.
En una frmula podemos usar valores constantes, como
por ejemplo, =5+2. El resultado ser, por supuesto, 7; sin
embargo, si tuviramos que cambiar esos valores, el resul-
tado ser siempre 7. En cambio, si en la frmula se utilizan
referencias a las celdas que contienen los valores, el resulta-
do se modicar automticamente cada vez que se cambien
alguno o ambos valores. Por ejemplo, si en las celdas A1 y
B1 ingresamos valores constantes y los utilizamos en una
frmula para calcular la suma, podemos escribir =A1+B1 y,
de este modo, si modicamos cualquiera de esos valores,
el resultado se ajustar automticamente a los valores que
encuentre en las celdas a las que se hace referencia en la
frmula.
Figura 13.70. Ejemplos de funciones
264
MANUAL CTO OPOSICIONES DE ENFERMERA
Clculos combinados
Cuando en una misma frmula se realizan diferentes ti-
pos de clculo, Excel resolver las operaciones dentro de la
frmula con un determinado orden de prioridad, siguiendo
el criterio matemtico de separacin en trminos.
Si necesitamos obtener otro tipo de resultado, podemos
introducir parntesis en la frmula, para indicarle a Excel
que primero debe realizar los clculos que se encuentran
dentro de los parntesis.
Orden de prioridad: el orden de prioridad que aplica Ex-
cel para realizar los clculos bsicos que encuentra en
una misma frmula es:
- Clculos entre parntesis.
- Negacin.
- Porcentaje.
- Potencia.
- Multiplicacin y divisin.
- Suma y resta.
Operaciones de comparacin
Se pueden comparar dos valores con los siguientes ope-
radores que se describen a continuacin. Al comparar dos
valores con estos operadores, el resultado es un valor lgi-
co, bien verdadero o bien falso.
Operador de
comparacin
Signicado Ejemplo
= Igual a A1=b1
> Mayor que A1>b1
< Menor que A1<b1
>= Mayor o igual que A1>=b1
<= Menor o igual que A1<=b1
<> Distinto de A1<>b1
Figura 13.71. Operadores de comparacin
Referencias relativas y absolutas
Una referencia de celda es el conjunto de coordenadas
que ocupa una celda en una hoja de clculo. Por ejemplo,
la referencia de la celda que aparece en la interseccin de
la columna B y la la 3 es B3. Se reere, por tanto, a una
celda o a un rango de celdas en una hoja de clculo y se
puede usar en una frmula de manera que Microsoft Ofce
Excel pueda encontrar los valores o datos para el clculo de
la frmula.
Una referencia relativa en una frmula, como A1, se
basa en la posicin relativa de la celda que contiene la
frmula, de modo tal que si cambia la posicin de la celda
que contiene la frmula, se cambia la referencia. Si se co-
pia la frmula en las o columnas, la referencia se ajusta
automticamente. Por ejemplo, como se describe segui-
damente:
=A1*B1
=A2*B2
Figura 13.72. Ejemplo de referencia relativa
Una referencia absoluta de celda en una frmula, como
$A$1, siempre hace referencia a una celda en una ubicacin
especca. Si cambia la posicin de la celda que contiene la
frmula, la referencia absoluta permanece invariable. Si se
copia la frmula en las o columnas, la referencia absoluta
no se ajusta. De forma predeterminada, las nuevas frmu-
las utilizan referencias relativas y es necesario cambiarlas a
referencias absolutas. Por ejemplo, a continuacin:
RESIDUO
Figura 13.73. Ejemplo de referencia absoluta
Para jar las referencias absolutas se va a utilizar la te-
cla F4.
Funciones en Excel
En Excel, una funcin es una frmula que utiliza pala-
bras especcas (previamente programadas) en una estruc-
tura determinada. Las funciones se utilizan para simplicar
los procesos de clculo. Existen muchos tipos de funciones
en Excel, para resolver distintos tipos de clculos, pero to-
das tienen la misma estructura:
= SUMA(A2:A6)
SIEMPRE DEBE
COMENZAR CON
EL SIGNO =
NOMBRE DE
LA FUNCIN
ARGUMENTO
Figura 13.74. Formato de las funciones de Excel
El argumento de una funcin es el mbito de aplicacin
de la misma. Puede ser un rango de celdas, comparaciones
de celdas, valores, texto, otras funciones, dependiendo del
tipo de funcin y situacin de aplicacin.
265
TEMA 13
Excel clasica a las funciones por categoras: Fecha, Ma-
temticas, Estadsticas, Lgicas, Financieras, etc.
Otra manera de insertar una funcin es utilizar el men
Herramientas, la opcin insertar funcin, haciendo clic so-
bre ella aparecer el siguiente cuadro de dilogo:
Figura 13.75. Insertar una funcin en Excel
En este cuadro de dilogo podremos seleccionar cual-
quier funcin que utilicemos, se encuentran ordenadas por
categoras, en la parte izquierda aparecen todas las catego-
ras, incluyendo una que contiene las usadas recientemen-
te y otra en la que aparecern todas las funciones, dentro
de la ayuda de Excel podremos obtener informacin acerca
del manejo de todas las funciones que tenemos a nuestra
disposicin.
Tras seleccionar la funcin aparecer otro cuadro de di-
logo, en el cual podremos seleccionar el rango que contiene
los datos sobre los que queremos aplicar la funcin. sta se
insertar sobre la celda activa en el momento de ejecutar
la opcin del men.
Si modicamos los datos que se utilizan para la frmula,
la frmula se actualizar automticamente, de forma que el
resultado depende de los valores que insertemos, en caso
de que el tamao de la celda no permita mostrar el resulta-
do de la frmula, en esa celda aparecer #########; en
este caso debemos ampliar el tamao de la celda para que
la frmula se visualice por completo.
Funciones para contar datos
En Excel encontramos un grupo de funciones que se uti-
lizan para contar datos, es decir, la cantidad de celdas que
contienen determinados tipos de datos. Estas funciones son:
=CONTAR (A1:A20). Se utiliza para conocer la cantidad
de celdas que contienen datos numricos.
=CONTARA (A1:A20). Se utiliza para conocer la cantidad
de celdas que contienen datos alfanumricos (letras,
smbolos, nmeros, cualquier tipo de carcter). Dicho de
otra manera, se utiliza para conocer la cantidad de cel-
das que no estn vacas.
=CONTAR.BLANCO (A1:A20). Se utiliza para conocer la
cantidad de celdas en blanco. Es decir, la cantidad de
celdas vacas.
=CONTAR.SI (A1:A20; > 7). Se utiliza para contar la
cantidad de celdas que cumplen con una determinada
condicin. Es decir, si se cumple la condicin especica-
da en el argumento, cuenta la cantidad de celdas exclu-
yendo las que no cumplen con esa condicin.
Crear e insertar grcos en Excel
El primer paso para crear un grco es partir de una ta-
bla; sta debe contener los datos que el grco debe mos-
trar, cuando la tabla est creada se proceder de la siguien-
te manera:
Seleccionamos toda la tabla, incluyendo las las de t-
tulos.
En el men Insertar, seleccionamos la opcin Grco,
entonces se mostrar una ventana como la siguiente:
Figura 13.76. Asistente para grcos. Paso 1
En este cuadro de dilogo seleccionaremos el Tipo
de grco entre los disponibles. Las posibilidades son
bastante amplias, pues existen grcos de casi todos los
tipos, columnas, barras, lneas, circulares, etc. Tras se-
leccionar uno de estos tipos, en la parte derecha de la
ventana podremos seleccionar con ms precisin el tipo
de grco que crearemos dentro de ese grupo. Para este
ejemplo, seleccionamos un graco de columnas. Tras -
nalizar la eleccin del tipo de grco se debe hacer clic
en siguiente.
266
MANUAL CTO OPOSICIONES DE ENFERMERA
Figura 13.77. Asistente para grcos. Paso 2
ste es el segundo cuadro de dilogo de grcos, en
l se puede seleccionar el rango de datos sobre el que se
har el grco; en este caso, el rango lo hemos seleccio-
nado previamente, pero si se comete algn error, selec-
cionaremos de nuevo la tabla haciendo clic en el botn
que se encuentra a la derecha del cuadro de texto Rango
de datos.
En la parte superior de este cuadro aparece una pre-
sentacin preliminar, con el aspecto que tendr nuestro
grco una vez nalizado, y para continuar haremos clic en
Siguiente. En caso de que el grco que se muestre alcance
nuestras expectativas, podemos hacer clic en Terminar, con
lo que saltaremos directamente al ltimo paso.
En este cuadro de dilogo podemos asignar un ttulo a
nuestro grco, modicar los valores de los ejes, crear l-
neas de divisin (con lo que el grco resultar ms preci-
so), modicar la posicin de la leyenda (dado que el propio
Excel genera una leyenda con las series de datos que le pro-
porcionemos), modicar los rtulos de cada serie, e incluso
aadir al grco la tabla con los datos del mismo.
Figura 13.78. Asistente para grcos. Paso 3
Una vez terminado, preguntar dnde queremos inser-
tar el grco. En caso de querer insertarlo dentro de un
recuadro en la hoja sobre la que trabajamos, selecciona-
remos como Objeto en, y en el desplegable, la hoja en la
que deseamos que aparezca. Si lo que queremos es crear
una hoja nueva que contenga el grco, seleccionaremos
en una hoja nueva; de esta manera, el grco ocupar una
hoja completa que tendr el tamao que est denido en
la impresora.
Imprimir en Excel
En Excel existen varias tcnicas de impresin, todas
ellas se pueden utilizar desde el men Archivo Imprimir
(Ctrl +P):
Se puede seleccionar un rango de celdas que ser el
mismo rea de impresin.
Se puede imprimir la hoja directamente.
Lo ms habitual es seleccionar un rango que se denir
como rea de impresin, para, posteriormente, imprimirlo.
Figura 13.79. Conguracin de la pgina en Excel.
Para realizar esta accin, iremos al men Archivo
Imprimir Congurar pgina, iremos a la cha Hoja y
haremos clic sobre el botn de la derecha del cuadro de
texto denominado rea de impresin. Tras esto, se mos-
trar la tabla sobre la que seleccionaremos el rea a im-
primir.
Dentro de Congurar pgina, tambin podemos asignar
un encabezado y un pie a nuestra pgina.
Por supuesto, tambin podremos denir los mrgenes y
congurar el tamao que tendr la hoja.
13.5.3. Microsoft Access
Microsoft Access es un sistema de gestin de bases de
datos, desarrollado por Microsoft y perteneciente a la suite
267
TEMA 13
Ofce, dirigido al usuario domstico y a la pequea y media-
na empresa.
Un sistema de gestin de bases de datos es un soft-
ware especco, dedicado a servir de interfaz entre la
base de datos, el usuario y las aplicaciones que la uti-
lizan.
Una base de datos conlleva un conjunto de datos homo-
gneos, ordenados de una forma determinada; es decir, la
gua telefnica es una base datos, la nica diferencia entre
sta y aquellas con las que vamos a trabajar es el soporte
donde se ubica, papel en vez de digital.
(Fichero tradicional)
(Base de Datos)
(Tabla)
(Clientes)
Figura 13.80. Comparacin entre chero
tradicional y base de datos
Existen dos modos principales de trabajar con una base
de datos, el primero en modo Diseo y el segundo la Admi-
nistracin.
Por supuesto, el diseo es muy importante y es anterior
a la administracin que, constara de la introduccin y mo-
dicacin de datos en una base.
Objetos de Access
Dentro de una base de datos existe una serie de partes
imprescindibles para el trabajo con dicha aplicacin.
Campos: espacio reservado para almacenar un dato
(DNI, nombre, telfono, etc.). Existen diferentes tipos de
datos para denir a un campo.
Registros: conjunto de campos, es decir, cada una de
las las de una tabla.
Tablas: las tablas son el objeto ms importante, se uti-
lizan para guardar informacin. Cada tabla se compone
de campos y registros.
Consultas: conjunto de datos ltrados de una tabla que
componen otra tabla. Por ejemplo, todos los registros
cuya provincia sea Madrid.
RUIZ SANCHEZ AZUCENA 74618546 PALMA DE MALLORCA
NOMBRE DNI PROVINCIA
GUTIERREZ VALERO VICTORIA 7438738 TOLEDO
JULVE VALERO MARIA PILAR 8956236 PALMA DE MALLORCA
ROMERALES SANCHEZ
DOMINGO
3256874 OVIEDO
RUIZ SANCHEZ AZUCENA 2639893 PALMA DE MALLORCA
SANCHEZ BALON JESUS 8456872 SANTANDER
SANCHEZ LORENZO MARIA 2566983 OVIEDO
SANCHEZ VALERO ANDRES 1238456 OVIEDO
VALERO SANCHEZ ANTONIO 4022011 TOLEDO
SANCHEZ VALERO ANDRES 1238456 OVIEDO
SANCHEZ LORENZO MARIA 2566983 OVIEDO
ROMERALES SANCHEZ
DOMINGO
3256874 OVIEDO
CAMPO
REGISTRO
TABLA
CONSULTA
Figura 13.81. Objetos de Access: Campo,
Registro, Tabla y Consulta
Formularios. Un formulario es una ventana que per-
mite mostrar y editar la informacin por medio de dife-
rentes controles (botones, cuadros de texto, etiquetas,
etctera). El formulario en s no almacena informa-
cin, slo permite acceder a los datos que se guardan
en una tabla.
Informes. El informe es resultado de una consulta
pero formateado para poder imprimirlo (generalmente
en una hoja A4). Se le puede aadir encabezado, pie
de pgina y texto libre. Se suele emplear para imprimir
listados.
Figura 13.82. Objetos de Access: Formulario e Informe
Fichero. Es el contenedor de todo lo anterior, toda esta
informacin se almacena en un archivo con una exten-
sin caracterstica; en este caso, MDB.
Acciones bsicas en Access: tablas, consultas, formula-
rios, informes, pginas, macros y mdulos
Iniciar un trabajo en Access y empezar a trabajar
con una base de datos es muy sencillo: hacer clic en el
men inicio, sealar en el men Todos los programas,
submen Microsoft Ofce y por ltimo clic en Microsoft
Access.
268
MANUAL CTO OPOSICIONES DE ENFERMERA
Figura 13.83. Ventana de Access
En la barra de la derecha seleccionamos en Base de
datos en blanco. Access nos pedir la ubicacin donde el
archivo de la base de datos se almacenar.
Las chas que aparecen al iniciar una base de datos en
blanco son las siguientes:
Tablas.
Consultas.
Formularios.
Informes.
Pginas.
Macros.
Mdulos.
A. Las tablas
Para empezar a trabajar con una base de datos primero
es necesario crear las tablas. Dentro de cada una hay que
denir los campos que contendrn la informacin.
En una tabla nos encontramos con registros y campos.
Un campo es la descripcin de nuestros registros.
Listn telefnico
Nombre Direccin Telfono
Fernndez Ortiz,
Manuel
Escorial, 5 915855544
Gonzlez Snchez,
Juan
Desengao, 21 985447876
Rodrguez Gonzalez Malasaa, 3 915877744
Figura 13.84. Diferente entre campo y registro
Se puede ver cmo la informacin referida a una persona,
un dato, aparece en una la de la tabla, a esto es a lo que se
denomina registro. A cada una de las partes en las que hemos
desglosado la informacin se le denomina campo, y al conjun-
to formado por todos los registros, se le denomina tabla.
Figura 13.85. Creacin de una tabla
Para crear una tabla tenemos varias opciones, pero pri-
meramente debemos pulsar sobre el botn Nuevo. Tene-
mos tres opciones a elegir que son las siguientes:
Crear una tabla en vista Diseo. Permite crear los cam-
pos manualmente y congurar el diseo de la tabla.
Crear una tabla utilizando el asistente. El asistente
pide las caractersticas de los campos y de la tabla y la
genera automticamente.
Crear una tabla introduciendo datos. Crea una nueva
tabla con formato de tabla. En la primera la de la ta-
bla aparecen los campos: Campo1, Campo2 Sobre los
cuales se escriben los nombres de los campos.
En la ventana de diseo de tabla se denen los dis-
tintos campos que van a componer la estructura de la
tabla. La parte superior est compuesta por tres co-
lumnas:
Nombre del campo. En esta columna se escribe el nom-
bre del campo que va a tener.
Tipo de dato. Determina la naturaleza del contenido que
se introducir posteriormente en el campo. Existen los
siguientes tipos de datos:
- Texto. Cualquier carcter de texto, nmero o signo de
puntuacin. Mximo de 255 caracteres.
- Memo. Igual que el texto pero admite hasta 32.000
caracteres.
- Numrico. Cualquier cifra con la que se vayan a reali-
zar clculos matemticos.
- Fecha/Hora. Admite valores fecha y hora desde 100
hasta 9.999 aos.
- Moneda. Se usa para valores monetarios.
- Autonumrico. Inserta un nmero que Access au-
menta progresivamente cada vez que se agrega un
nuevo registro en la tabla. Los campos autonumri-
cos no se pueden actualizar.
- S / No. Admite slo los valores S o No (verdadero o
falso). Internamente lleva valores numricos: No se
corresponde con 0 y S se corresponde con -1 (menos
1).
Campo
TABLA
Registro
269
TEMA 13
- Objeto OLE. Contiene datos de diferente naturaleza,
hojas de clculo de Excel, dibujos, imgenes, che-
ros de sonido, etc. Por ejemplo, para las chas de los
empleados se introducir en un campo de este tipo la
foto del empleado. Se asociar al campo un archivo
.jpg nicamente.
Figura 13.86. Vista diseo de una tabla.
Descripcin. Es opcional. Se puede incluir una observa-
cin con respecto al campo.
En la parte inferior se especican las Propiedades de los
campos que se han denido ms arriba. Dependiendo del
tipo de datos que se haya denido para el campo las pro-
piedades podrn contener distintos parmetros:
1. Tamao del campo. Es la longitud mxima del campo en
los textos (255). En el tipo Byte, cifras del 0 al 255. En
el tipo Entero cifras desde -32768 hasta 32768. En los
tipos Entero largo, Simple y Doble se consigue mucha
ms precisin.
2. Formato. Permite establecer la forma en que se vern
los datos introducidos en un campo. Determina la pre-
sentacin de nmeros, fechas, textos y valores S/No
en distintos formatos. Al acceder al cuadro de texto For-
mato aparecer, a la derecha del mismo, un diminuto
tringulo negro que indica lista desplegable. Al hacer clic
sobre el mismo se muestran las distintas opciones de
formato, en funcin del tipo de dato contenido en el cam-
po del que se dispone.
El formato modica simplemente el aspecto visual del
dato almacenado. En el campo se almacenan los valores
sin formato.
Se suele denir para campos numricos y moneda el
formato general. Para campos Fecha/hora se dispone
de varias posibilidades: fecha general, fecha corta, et-
ctera.
Figura 13.87. Propiedades de los campos
3. Ttulo. El texto que se introduzca en esta propiedad ser
el texto descriptivo del campo que aparecer como en-
cabezado en la tabla, o delante del valor del campo al
disear Formularios o Informes.
Si se omite esta propiedad, Access utilizar como ttulo
el nombre del campo correspondiente.
4. Valor predeterminado. El valor que se introduce en esta
propiedad, aparece en el campo al aadir un nuevo re-
gistro. Es til en el caso de que un campo concreto tenga
el mismo valor para la mayora de los registros que van
a ser introducidos. Por ejemplo, para el campo provincia
dentro de una tabla de clientes, si la gran mayora de
nuestros clientes son de Valencia, podramos establecer
como valor predeterminado Valencia.
5. Requerido. Se utiliza cuando se quiere establecer que
sea obligatoria la introduccin de un dato en el campo.
6. Indexado. Al activar esta casilla con el valor en S, Access
crea un ndice para el campo, lo que permitir realizar
bsquedas ms rpidas en l. Si, por ejemplo, en un libro
disponemos de un ndice, se buscar ms rpidamente
un determinado concepto que si no se dispone de ndice.
En Access esta propiedad dispone de tres opciones:
a) No: es el valor por omisin, indica que no se crear
ningn ndice.
b) S (con duplicados): crea un ndice para el campo.
a) S (sin duplicados): crea un ndice nico para el cam-
po. De este modo se impide que existan dos registros
en la tabla con el mismo valor en este campo.
Una vez diseados cada uno de los campos, el siguiente
paso ser grabar la tabla. Seleccionamos la opcin Archivo
Guardar y luego elegimos un nombre para la tabla. Si
no se ha elegido clave principal para la tabla, aparecer el
mensaje No hay clave principal denida y Access dar op-
cin a crear una automticamente.
Mscaras de entrada. Access permite predeterminar
mscaras de entrada, a modo de plantillas, para los
campos del registro, de forma que al introducir la infor-
macin, ya aparece el formato del campo. Esto puede
resultar muy til para fechas, telfonos, etc.
Claves principales. Una clave principal es un elemento
ms de una tabla (sin ser un campo) formado por uno (lo
ms sencillo y frecuente) o varios campos, que identi-
270
MANUAL CTO OPOSICIONES DE ENFERMERA
can de forma exclusiva cada uno de los registros de la
tabla. Los valores de los campos de una clave principal
nunca se repetirn a lo largo de la tabla.
Establecer una clave principal presenta las siguientes
ventajas:
- Acelera las consultas.
- Al visualizar los registros de una tabla, aparecern
inicialmente ordenados por los valores de la clave
principal.
- Access impide introducir un registro con la misma
clave principal que otro ya existente, lo que impide
duplicaciones.
Las relaciones entre tablas precisan de una clave princi-
pal. El concepto de relaciones es un concepto avanzado
de Access.
- Para establecer una clave principal en una tabla los
pasos a seguir son:
Seleccionar la la o las de los campos cuyo valor
o combinacin de ellos se desea utilizar como clave
principal. Para ello hay que hacer clic sobre el selec-
tor de la, situado a la izquierda de la columna Nom-
bre del campo, y, si fuese necesario, mantener pul-
sada la tecla Ctrl para seleccionar ms de una la.
Seleccionar la opcin Clave principal del men
Edicin, o bien hacer clic sobre el botn , cla-
ve principal de la barra de herramientas. En el se-
lector de las las seleccionadas se visualizar un
icono en forma de llave, identicando los campos
que se constituyen como clave principal.
Visualizar una tabla. Existen dos posibilidades de visua-
lizar una tabla, el modo Vista Diseo (su estructura), que
es en el cual se ha creado la tabla, y el modo Vista Hoja
de datos (entrada y visualizacin de informacin), que
muestra los datos introducidos en la tabla establecin-
dolos en las y columnas, cada campo en una columna y
cada registro en una la.
Figura 13.88. Vista Hoja de datos de una tabla
Se pueden conmutar ambas visualizaciones de forma
rpida a travs de sus botones (esquina superior izquierda).
- Vista Diseo: para visualizar y modicar el dise-
o del objeto seleccionado.
- Vista hoja de datos: visualizacin normal de
tablas o consultas.
- Las operaciones con los datos se van a realizar en la
visualizacin Vista Hoja de datos. La Vista Diseo se
utilizar para establecer los campos y sus propieda-
des.
Relacionar tablas. Una base de datos relacional es
aquella que permite relacionar varias tablas por un cam-
po comn, de forma que, al acceder a una tabla, se ac-
cede automticamente al registro correspondiente en la
tabla relacionada.
Para establecer una relacin necesitamos un requisito
indispensable: que las tablas a relacionar tengan un
campo en comn, y stos sean del mismo tipo de datos.
Esta operacin se suele realizar normalmente una vez
denidas las tablas y antes de introducir registros en
ellas, para que las reglas de relacin empiecen a provo-
car su efecto. El diseo de una base de datos se plantea
para que, en la medida de lo posible, no se repitan cam-
pos entre las distintas tablas, ya que despus se podrn
generar consultas o informes completos con todos los
datos ya relacionados.
- Desde la ventana de la base se selecciona la opcin
Editar Relaciones, o pulsamos sobre el botn Re-
laciones.
Figura 13.89. Relaccin de tablas
- En el cuadro Agregar Tabla, se agregarn todas las
tablas de la base de datos que se van a relacionar.
271
TEMA 13
- Cerramos el cuadro de dilogo de Agregar Tabla.
- Para establecer la relacin se debe pulsar sobre el
campo que vincular la relacin en la primera tabla y
arrastrarlo hasta el mismo campo de la segunda tabla.
Por ltimo queda citar los tres tipos de relaciones que
pueden existir entre las tablas:
- Relacin de uno a muchos. Es la relacin ms usual,
en ella cada registro de la primera tabla o tabla prin-
cipal puede tener ms de un registro relacionado en
la segunda tabla o tabla relacionada.
- Relacin de muchos a muchos. Cada registro de la
primera tabla o principal puede tener ms de un re-
gistro relacionado en la segunda tabla, y cada registro
de la segunda tabla puede tener ms de un registro
relacionado con la primera.
- Relacin de uno a uno. En esta relacin, cada regis-
tro de la primera tabla slo puede tener un registro
enlazado en la segunda tabla y viceversa. Se trata del
tipo de relacin menos frecuente.
B. Las consultas en Access
Las tareas bsicas de gestin de una base de datos se
realizan diseando consultas para localizar, agrupar, orga-
nizar o editar datos contenidos en las tablas.
Las consultas permiten seleccionar registros que cum-
plen una serie de condiciones para hacer una serie de mo-
dicaciones.
Opciones de Access para crear una consulta:
- Vista diseo: permite realizar una consulta sin la ayu-
da del asistente.
- Asistente para consultas sencillas: crea una consulta
automticamente, segn los campos seleccionados.
- Asistente para consultas de referencias cruzadas:
crea una consulta que muestra los datos con un for-
mato compacto, parecido al de una hoja de clculo.
- Asistente para consultas destinadas a buscar dupli-
cados: crea una consulta en la que se buscan regis-
tros con valores duplicados en un campo.
- Asistentes para consultas destinados a buscar no-
coincidentes: crea una consulta que busca registros
que no tienen registros relacionados en otra tabla.
Figura 13.90. Opciones para crear una nueva consulta
Al crear una nueva consulta, Access nos muestra una
ventana con la tabla o tablas sobre las cuales queremos
realizar dicha consulta. La cuadrcula sobre la cual vamos a
establecer los criterios de nuestras consultas se llama QBE
(Query By Example, consulta segn ejemplo).
Figura 13.91. Cuadrcula QBE para disear consultas
Las las de la cuadrcula QBE que se encuentran por
debajo de la la Campo permiten:
Establecer un orden de clasicacin.
Ocultar el campo si no queremos que aparezca en la
consulta
Establecer los distintos criterios de seleccin.
La la Total, que permite usar clculos de resumen, y la
la Tabla, que muestra el nombre de la tabla, slo estarn
visibles si se encuentran activadas las opciones Totales y
Nombre de tabla en el men Ver.
Bsicamente existen cinco tipos de consultas:
Consulta de seleccin. Es la ms sencilla, se indican
unos criterios para visualizar slo lo que interesa de una
tabla. Los datos aparecen en la Hoja de respuestas di-
nmicas que se asemeja a una tabla pero no lo es, slo
muestra los datos de una tabla o de varias tablas segn
los criterios de la consulta. Tambin se puede utilizar
una consulta de seleccin para agrupar los registros y
calcular las sumas, cuentas, promedios y otros tipos de
totales.
Aunque la hoja de respuestas dinmica no es una tabla
se pueden introducir datos en las tablas a travs de ella.
Consultas de parmetros. Representa una consulta
que, cuando se ejecuta, muestra un cuadro de dilogo
propio que solicita informacin. Por ejemplo, criterios
para recuperar registros o un valor que se desea insertar
en un campo.
Consulta de tablas de referencias cruzadas. Presenta
los datos con ttulos en las las y en las columnas; la
apariencia es la de una hoja de clculo. De esta forma se
resume en muy poco espacio mucha informacin de una
272
MANUAL CTO OPOSICIONES DE ENFERMERA
forma muy clara. Las consultas de referencias cruzadas
calculan una suma, una media, un recuento u otro tipo
de totales de datos.
Consulta de acciones. Conlleva la manera de modicar
registros de una o varias tablas a travs de una sola ope-
racin. Existen cuatro tipos de consultas de accin:
- Consulta de eliminacin. Elimina un grupo de regis-
tros de una o ms tablas.
- Consulta de actualizacin. Realiza cambios globales
en un grupo de registros de una o ms tablas. Se pue-
den cambiar los datos de las tablas existentes.
- Consulta de datos anexados. Agrega un grupo de
registros de una o ms tablas al nal de una o ms
tablas.
- Consulta de creacin de tabla. Crea una tabla nueva
a partir de la totalidad o una parte de los datos de
una o ms tablas.
Consulta SQL. Una consulta SQL es una consulta creada
con una instruccin SQL. Se puede utilizar el lenguaje
de consulta estructurado (SQL o Structured Query Lan-
guage) para consultar, actualizar y administrar bases de
datos relacionales, como Access.
C. Los formularios en Access
Existen diversas formas de insertar informacin en una
base de datos pero quizs la ms exible son los formularios.
Un formulario implica, a menudo, el mejor diseo para
introducir, cambiar y ver los registros de su base de datos.
Al disear un formulario se especica la manera en que se
presentan los datos. Al abrir un formulario, Access recupera
los datos deseados de las tablas y los presenta de acuerdo
con su diseo, ya sea en la pantalla o en formato impreso.
Figura 13.92. Formulario en vista diseo
En un formulario es posible incluir listas de valores entre
los que puede elegir y usar colores para resaltar los datos
importantes y presentar mensajes que le indiquen si ha in-
troducido un valor incorrecto. Adems, puede hacer que Ac-
cess incluya datos automticamente y presente los resulta-
dos de clculos. Con un solo clic se puede cambiar desde el
modo de presentacin Formulario al modo de presentacin
Hoja de datos, que es una presentacin tabular del mismo
conjunto de registros.
A la hora de crear un formulario, tenemos dos posibili-
dades:
- Crear un formulario en Vista Diseo. En ese caso di-
seamos nosotros mismos las posibilidades de crea-
cin del formulario.
Existen diferentes elementos dentro del Diseo del
formulario:
La regla. Ayuda a colocar los controles en un de-
terminado punto del formulario.
La cuadrcula. Facilita la insercin de los controles
en determinados puntos del formulario.
El cuadro de herramientas. Contiene las etique-
tas y controles que es necesario utilizar en el dise-
o del formulario.
Los controles. Son objetos grcos que se inclu-
yen en el formulario para mostrar los datos de una
forma u otra, e incluso para mejorar la apariencia
del mismo. Cualquier elemento que est dentro de
la cuadrcula puede ser considerado un control.
Existen diferentes tipos de controles.
a) Segn su funcin pueden ser: etiquetas, cua-
dros de texto, casillas de vericacin, cuadros
de lista o botones de comando.
b) Segn su modo de creacin pueden ser:
Dependientes. Control que toma el conteni-
do de un campo de la tabla.
Independientes. Aquel que no se encuentra
asociado a un campo. Pueden presentar un
texto informativo, grcos o imgenes proce-
dentes de otras aplicaciones.
Control calculado. Aquel que presenta el re-
sultado de una expresin en lugar de los da-
tos almacenados. El valor es calculado cada
vez que cambia algn dato en la expresin.
Controles
Cuadro de texto
Regla
Etiquetas
Figura 13.93. Elementos de un formulario
273
TEMA 13
- Crear un formulario utilizando un Asistente. Se
puede crear rpidamente un formulario bsico que
muestre todos los campos y los registros de una tabla
o consulta, o tambin se puede crear un formulario
personalizado que revele los datos de registros selec-
cionados con un formato determinado.
Existen diferentes tipos de asistentes para crear for-
mularios:
Columna simple.
Tabular.
Grco.
Principal/subformulario.
Formulario automtico.
Por ltimo, comentar que se pueden agregar encabeza-
dos y pies de pgina y eliminarlos de un formulario y de
las pginas impresas de un formulario. Los encabezados y
pies de pgina aparecen en la parte superior e inferior de la
ventana Formulario y al principio y al nal de la impresin.
D. Los informes en Access
Un informe se crea para ofrecer una presentacin per-
sonalizada de una determinada informacin. Los informes
permiten controlar el resumen de la informacin, agrupar
los datos y ordenarlos de la forma deseada.
Los tipos de informes ms comunes son los siguientes:
- Informe Tabular. Muestra los datos en las o en co-
lumnas pero suele agruparlos por uno o ms valores
del campo, calcula y muestra subtotales.
- Informe de Columnas. Muestra todos los campos
en una sola columna, generalmente alineada a la iz-
quierda de la pgina.
- Etiquetas. Muestra los datos impresos como etique-
tas de correo.
Clientes
Ttulo del informe
Cuadro de Herramientas
Nombre Apellido Telfono
Etiquetas de
Campos y campos
Figura 13.94. Elementos de un informe
A la hora de crear un informe disponemos de dos posi-
bilidades:
- Crear un informe en Vista Diseo. En ese caso dise-
amos las posibilidades de creacin del informe.
Existen diferentes elementos dentro del Diseo del In-
forme y que coinciden casi en su totalidad con los que
se han visto en Vista Diseo del Formulario.
- Crear un informe utilizando un Asistente. En este
caso, el asistente gua en la creacin de las diferentes
partes del informe. Es ms sencillo, pero el usuario
tiene menos control en la creacin del informe.
Las diferentes secciones que forman parte de un infor-
me son las siguientes:
- Encabezado del informe. Representa la zona donde
aparece el ttulo del informe. Se asigna en el ltimo
paso del asistente de creacin de informes, como he-
mos visto anteriormente.
- Encabezado de pgina. Aparece al inicio de la pgi-
na. Si queremos incluir alguna etiqueta para que apa-
rezca al principio de cada pgina, se ha de hacer en
esta seccin.
- Si hemos denido una agrupacin al crear el informe,
el Encabezado de grupo contiene las etiquetas que
van a aparecer al principio de cada grupo.
- En la seccin Detalle del informe aparecern los da-
tos de los registros.
- El Pie de pgina incluye por lo general el nmero de
pgina o el nmero de pgina en que nos encontra-
mos de un total de pginas que tiene el documento.
- El Pie del informe incluir las etiquetas o controles
en general que nos interesa que aparezcan en la lti-
ma parte del informe. Por ejemplo, algn control cal-
culado que represente un total o algo similar.
Secciones de un
informe
Figura 13.95. Secciones de un informe
E. Las macros en Access
Ejecuta una accin o varias a la vez, que producen como
consecuencia la automatizacin de tareas comunes. Se
puede automatizar cualquier funcin de Access para ser ini-
ciada con el teclado o con el ratn, abrir una tabla, consulta
informe o formulario, etc.
Estas acciones se pueden realizar de manera individual o
encadenarse unas a otras aadindolas en celdas seguidas.
274
MANUAL CTO OPOSICIONES DE ENFERMERA
Para crear una macro, se hace clic en la pestaa de la
cha Macros y se presiona sobre el botn Nuevo.
Figura 13.96. Las macros en Access
En esta imagen encontramos dos secciones o reas: Ac-
cin y Comentario.
En Accin se encuentran todas las posibles ejecuciones de
macros que tiene Access y en Comentario aadiremos una pe-
quea descripcin de la accin (esta parte es optativa).
F. Los mdulos en Access
Access permite realizar una programacin basada en
el lenguaje VBA (Visual Basic para Aplicaciones) y esta
programacin se realiza mediante los denominados m-
dulos.
Los mdulos se asocian directamente a objetos tales
como formularios o informes, y stos se crean y se asignan
a los eventos ms comunes de los objetos mencionados.
Tambin se pueden crear mdulos independientes que
estarn visibles en la venta de base de datos en la cha
Mdulos.
Un mdulo es una coleccin de declaraciones y procedi-
mientos de Visual Basic para aplicaciones que se almace-
nan juntos como una unidad.
BIBLIOGRAFA
Foro de formacin. Excel y Access. Nivel Bsico. 2011.
Foro de formacin. Word. Nivel Bsico. 2009.
La enciclopedia del estudiante. Aplicaciones informti-
cas. 2005. Santillana.
Pinillos Martn J,. Pinillos Rubio J.M. Auxiliares de la Fun-
cin Administrativa. 1996. Foro de formacin.
Redal EJ. Tecnologas. Nivel bsico. 2007. Santillana.
S-ar putea să vă placă și
- Formularios Servicio Comunitario UAHDocument13 paginiFormularios Servicio Comunitario UAHRuben RuizÎncă nu există evaluări
- Manual Servicio Comunitario 2018Document27 paginiManual Servicio Comunitario 2018Ruben RuizÎncă nu există evaluări
- Mppre Tomo IDocument1.181 paginiMppre Tomo IRuben RuizÎncă nu există evaluări
- Secreto Japones para Lucir Joven, Aun Despues de Los 50 Años - HogarnaturaDocument3 paginiSecreto Japones para Lucir Joven, Aun Despues de Los 50 Años - HogarnaturaRuben RuizÎncă nu există evaluări
- Prueba de Aptitud MusicalDocument7 paginiPrueba de Aptitud MusicalRuben RuizÎncă nu există evaluări
- La Metáfora RecordDocument3 paginiLa Metáfora RecordDiscotecas Pagozar GuatemalaÎncă nu există evaluări
- Gelatinas FloralesDocument14 paginiGelatinas FloralesmalotsaÎncă nu există evaluări
- Material-Lenguaje-Rs 2021-2Document10 paginiMaterial-Lenguaje-Rs 2021-2callmechoiiÎncă nu există evaluări
- Sesion 06 - PRONOMBREDocument7 paginiSesion 06 - PRONOMBRECamargo Landa XavierÎncă nu există evaluări
- MANNING - El Éxtasis y El DemonioDocument34 paginiMANNING - El Éxtasis y El DemonioGabrielaÎncă nu există evaluări
- EDU-106-Programa de La Asignatura-Método Del Trabajo AcadémicoDocument8 paginiEDU-106-Programa de La Asignatura-Método Del Trabajo AcadémicoLuis Alejandro Polanco PuelloÎncă nu există evaluări
- Foro de Participacion 1 GAZCDocument4 paginiForo de Participacion 1 GAZCGloria Alicia Zambrano CortésÎncă nu există evaluări
- Guia Semillero LenguajeDocument64 paginiGuia Semillero LenguajeVero González100% (1)
- Libreria Grafica CDocument5 paginiLibreria Grafica CJoan Aliaga NavarroÎncă nu există evaluări
- Coprolalia y CoprofemiaDocument20 paginiCoprolalia y CoprofemiaVanessaSnd33% (3)
- Evaluación de La Guía.Document5 paginiEvaluación de La Guía.Solanyi CortesÎncă nu există evaluări
- Álbum de FotosDocument15 paginiÁlbum de FotosEsteban CevallosÎncă nu există evaluări
- Ficha de Silabas Trabadas para Segundo de PrimariaDocument11 paginiFicha de Silabas Trabadas para Segundo de PrimariaEduardo Cerna100% (1)
- Escuela BiblicaDocument12 paginiEscuela BiblicaMarioGastonIslaÎncă nu există evaluări
- 2-Proyecto de Base de Datos 2020-IDocument4 pagini2-Proyecto de Base de Datos 2020-IFernando BuenoÎncă nu există evaluări
- Análisis Crítico Del Discurso La Prensa Sensacionalista en Contextos CulturalesDocument15 paginiAnálisis Crítico Del Discurso La Prensa Sensacionalista en Contextos CulturalesVivian A. BarbosaÎncă nu există evaluări
- Soluciones La Belleza y El MalDocument5 paginiSoluciones La Belleza y El MalMaite Del BarrioÎncă nu există evaluări
- Sociolingüística Del Español Gay Mexicano - Wendianne Alice EllerDocument130 paginiSociolingüística Del Español Gay Mexicano - Wendianne Alice EllerEleanor DouÎncă nu există evaluări
- Itinerario Catecumenal para La Vida MatrimonialDocument40 paginiItinerario Catecumenal para La Vida MatrimonialHna. Bertha SalizarÎncă nu există evaluări
- Microestructura TextualDocument3 paginiMicroestructura TextualDiego FVÎncă nu există evaluări
- Noruego Cuaderno Es 17071920 V1Document3 paginiNoruego Cuaderno Es 17071920 V1Samy Perez CasallasÎncă nu există evaluări
- Mapa Conceptual GuatemalaDocument1 paginăMapa Conceptual GuatemalaHéctor VasquezÎncă nu există evaluări
- 1Document112 pagini1DIXLVC XXI100% (1)
- Conversación en La Cátedra. Entrevista Con Mario Vargas Llosa Por Renato Cisneros. Revista Somos (23092017) PDFDocument7 paginiConversación en La Cátedra. Entrevista Con Mario Vargas Llosa Por Renato Cisneros. Revista Somos (23092017) PDFdavid_abantoÎncă nu există evaluări
- Páez - La Prueba Testimonial y La Epistemología Del TestimonioDocument24 paginiPáez - La Prueba Testimonial y La Epistemología Del TestimonioVictor CantuárioÎncă nu există evaluări
- Libro de Discipulado DIRECCIONSDocument243 paginiLibro de Discipulado DIRECCIONSAnita Rojas De Luzuriaga50% (2)
- Perfil ECOFONDocument1 paginăPerfil ECOFONyaniris Alvarez PerezÎncă nu există evaluări
- Copia de Confines-37Document4 paginiCopia de Confines-37Mayi PuelinaÎncă nu există evaluări
- SESIÓN DE APRENDIZAJE N 05 Tabla de FrecuenciasDocument4 paginiSESIÓN DE APRENDIZAJE N 05 Tabla de FrecuenciasRonald Roger Claudio Patricio100% (1)
- Ejercicios para Trabajar La Fluidez LectoraDocument6 paginiEjercicios para Trabajar La Fluidez LectoraPetter Luis Christopher Rico100% (1)