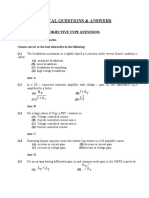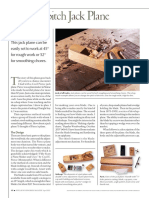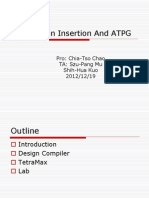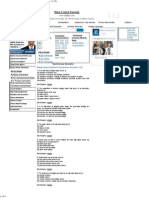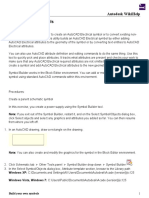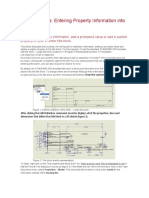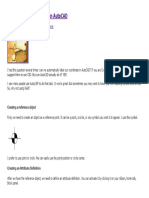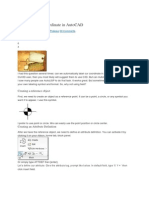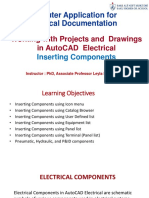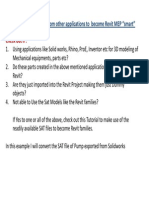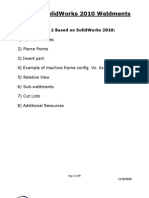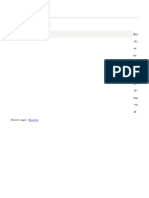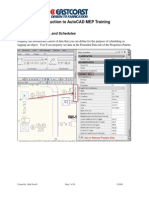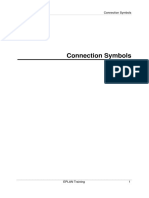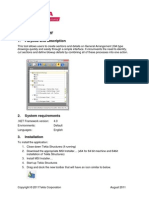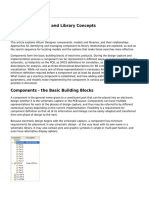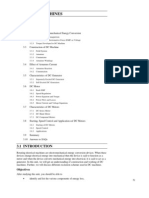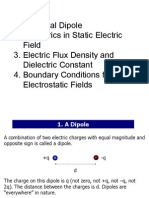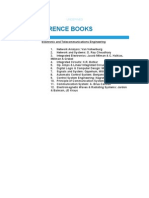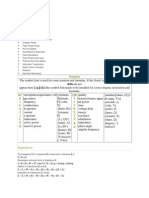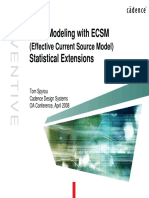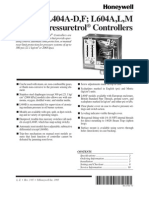Documente Academic
Documente Profesional
Documente Cultură
Autocad 1
Încărcat de
umamaheshwarrao0 evaluări0% au considerat acest document util (0 voturi)
105 vizualizări65 paginiauto cad tutorial
Titlu original
autocad 1
Drepturi de autor
© © All Rights Reserved
Formate disponibile
DOCX, PDF, TXT sau citiți online pe Scribd
Partajați acest document
Partajați sau inserați document
Vi se pare util acest document?
Este necorespunzător acest conținut?
Raportați acest documentauto cad tutorial
Drepturi de autor:
© All Rights Reserved
Formate disponibile
Descărcați ca DOCX, PDF, TXT sau citiți online pe Scribd
0 evaluări0% au considerat acest document util (0 voturi)
105 vizualizări65 paginiAutocad 1
Încărcat de
umamaheshwarraoauto cad tutorial
Drepturi de autor:
© All Rights Reserved
Formate disponibile
Descărcați ca DOCX, PDF, TXT sau citiți online pe Scribd
Sunteți pe pagina 1din 65
About Symbol Builder
Aug 14, 2014
Defines new AutoCAD Electrical component, terminal, and panel layout library symbols.
You can convert symbols or create custom components on the fly. Symbols created or converted
using Symbol Builder are fully compatible with AutoCAD Electrical. They break wires upon
insertion, and appear in the bill of material and various component and wire connection reports.
You can exit the Symbol Builder command and re-enter it at any time. You can also exit the
command and use regular AutoCAD commands to edit or finish the symbol you are creating.
The AutoCAD Wblock command writes it to disk. Each time you re-enter the Symbol Builder
tool, select objects from within the Select Symbol/Objects dialog box. Selecting the objects
allows the tool to track what standard attributes and wire connection points you already inserted.
New symbols you create are inserted with the AutoCAD Electrical Insert Component or Insert
Panel Component commands. You can add your new symbol to the icon menu. You can also
select it from the Type it or Browse options in the bottom left-hand corner of the icon menu.
Symbol Types
Schematic Parent Schematic symbol is used as a stand-alone symbol or a parent component with
related secondary contacts. Must have a TAG1, TAG, or split TAG1 attribute.
Schematic Child Schematic secondary symbol that is related to a parent component. Must have a
TAG2 attribute.
Schematic Terminal Schematic terminal with terminal number. Must have a TERM01 attribute.
Schematic Terminal Schematic terminal that follows the wire number rather than having a terminal
number of its own. Must have a WIRENO attribute.
Panel Footprint Panel symbol that is not used as a terminal or nameplate. Must have a P_TAG1
and FP attribute or xdata.
Panel Terminal Panel terminal symbol. Must have a P_TAGSTRIP and FPT attribute or xdata.
Panel Nameplate Panel nameplate symbol. Must have a P_TAG1 and NP attribute or xdata.
Note: Panel symbols do not require any attributes but uses xdata for any missing
attributes. This xdata is added when the symbol is inserted using the appropriate
AutoCAD Electrical panel insertion command. All xdata values have a VIA_WD_ prefix
followed by the name of the attribute it takes the place of. For example, if a panel
footprint does not have a P_TAG1 attribute it gets a VIA_WD_P_TAG1 xdata when
inserted.
Block Editor Environment
Once you make the initial selections, you enter to the Block Editor environment. Your initial
selections can include symbol type, attribute template, existing objects, and insertion point. In
addition to the Block Editor menus for adding and modifying the symbol graphics, a Symbol
builder attribute editor is available for inserting and modifying the AutoCAD Electrical
attributes.
Attribute Template
AutoCAD Electrical expects certain attributes for each symbol type, schematic parent, schematic
child, and so on. Symbol builder uses attribute templates to facilitate adding these attributes to
your symbol. Attribute template drawings are AutoCAD drawings with AutoCAD Electrical
attributes. There are different attribute templates for different types of symbols and for different
family codes. The supplied attribute templates are in the symbol library folders and all attribute
template drawing names begin with AT_.
When you select your symbol type, the associated attribute template is used to create a list of
attributes. The attribute template can contain attributes defined as required and others as
optional. The required attributes are expected on the specific symbol type you are building.
Optional attributes are attributes that may not be necessary on this symbol type but are
supported. For example rating or switch position attributes. You can insert the attributes
individually as needed, or you can insert all the attributes from the template at one time.
Attribute templates follow the naming convention, AT_{symbol}_{type}. The {symbol} string
is displayed in the Symbol list in the Select Symbol/Objects dialog box and the {type} string is
displayed in the Type list. You can also map abbreviations for the {type} in the
_FAMILY_DESCRIPTION table of the catalog database, default_cat.mdb.
Note: The attribute templates do not carry wire connection attributes. Add wire
connection attributes to your symbol as needed. You can create your own wire
connection templates which are used when inserting wire connections.
To Work With Symbol Builder
Aug 14, 2014
Create an AutoCAD Electrical symbol using Symbol Builder.
Creating an AutoCAD Electrical symbol includes adding the necessary attributes based on the
symbol type, and for a schematic symbol, selecting an appropriate file name. Symbol builder
uses attributes templates to facilitate adding the attributes. If you select a schematic symbol type,
symbol builder suggests a file name based on the AutoCAD Electrical naming conventions.
To start Symbol Builder:
1. Click Schematic tab Other Tools panel Symbol Builder drop-down Symbol Builder. Find
2. Select options on the Select Symbol / Objects dialog box making sure to select the attribute template
library path, symbol, and type.
3. Click OK to enter the block editor environment.
Create a Symbol
1. Insert attributes using the Symbol Builder Attribute Editor.
2. (schematic symbol) Insert wire connection attributes.
3. (schematic symbol) Insert link line attributes.
4. (optional) Audit to see any potential issues with the symbol.
5. Save the symbol.
Insert Attributes
1. Select options on the Select Symbol / Objects dialog box.
2. Click OK to enter the block editor environment.
3. If the Symbol Builder Attribute Editor is not visible, click Symbol Builder tab Edit panel Palette
Visibility Toggle. Find
4. Select the attribute you want to insert.
5. Click the Insert Attribute tool.
Note: You can also right-click and select Insert Attribute or drag the attribute to insert it.
6. Select an insertion point for the attribute.
Add an Attribute to the List
1. Select the Add Attribute tool.
2. Define the attribute tag and properties on the Insert/Edit Attributes dialog box.
3. Click Insert to insert the new attribute or click OK to add it to the list.
Insert Wire Connections
Symbol Builder inserts a wire connection template drawing when adding a wire connection to
your symbol. The list of wire connection options is built dynamically based on the template
drawings found in the symbol library path.
1. If the Symbol Builder Attribute Editor is not visible, click Symbol Builder tab Edit panel Palette
Visibility Toggle. Find
2. Click the arrow on the Wire Connection section of the Symbol Builder Attribute Editor to expand the
wire connection section.
3. Click the Direction/Style list to expand the list of wire connection options.
4. Select a wire connection.
Note: Only the options for the default style are shown in the list. To see other styles, or to change the
default style, select Others.
Others
Selecting Others on the Wire Connection Direction/Style list opens the Insert Wire
Connection dialog box. On the Insert Wire Connection dialog box you can insert multiple
wire connection attributes, select from a style other than the default, or change the default
style.
a. Define the style and direction.
b. Enter the number of wire connections.
c. (optional) Select an attribute in the Pin Information section and click Convert. Select the text
for conversion as prompted.
d. (optional) Select an attribute in the Pin Information section and click Delete. The attribute is
removed from the list and is not inserted with the wire connection attribute.
e. (optional) Select an attribute in the Pin Information section and click Properties to define the
properties for the attribute using the Insert/Edit dialog box.
Note: Pin attributes added with each wire connection may differ based on symbol type.
f. Click Insert.
g. Select the wire connection attribute insertion points. The related pin attributes are inserted
relative to the wire connection attribute based on the wire connection template.
5. Click the Insert Wire Connection tool.
6. Select an insertion point for the attribute.
Note: If the wire connection template contains the optional TERMn and TERMDESCn attributes, they
are inserted with the wire connection attribute and added to the Pins section.
Insert Link Line Attributes
1. If the Symbol Builder Attribute Editor is not visible, click Symbol Builder tab Edit panel Palette
Visibility Toggle. Find
2. Click the arrow on the Link Lines section of the Symbol Builder Attribute Editor to expand the
section.
3. Click the Direction list to expand the list of link line options.
4. Select a direction.
5. Click the Insert Link Line tool.
6. Select an insertion point for the attribute.
Save the Symbol
1. Click Symbol Builder tab Edit panel Done. Find
The Save Symbol dialog box is displayed.
2. Select WBlock in the Destination section.
3. Modify the block name as needed.
4. Modify the wblock File path as needed.
5. Specify the base point for symbol insertion.
6. Check Icon image to create a .png file. This image file can be used if you add the symbol to the icon
menu.
Note: The symbol is not automatically added to the icon menu but can be added using the Icon Menu
Wizard.
7. Modify the image name as needed.
8. Modify the image File path as needed. The default path is the image folder for the current icon menu.
9. Click Details to examine any errors found in the symbol audit.
10. Click OK to save the symbol.
Note: If you close the block editor without saving, the dialog box opens automatically. Select the
No button to close the block editor without saving the symbol changes.
Start with a non-AutoCAD Electrical block
1. Click Schematic tab Other Tools panel Symbol Builder drop-down Symbol Builder. Find
2. Browse to the existing block to select the symbol to create or edit.
3. In the Select Symbol/Objects dialog box, Attribute template section: Browse to the Library path for
exampleC:\Users\Public\Documents\Autodesk\Acade {version}\Libs\jic125 .
4. In the Attribute template section: Choose Symbol: Horizontal Parent for example.
5. In the Attribute template section: Choose Type: Generic for example.
6. Select OK.
7. Convert existing attribute or text objects to AutoCAD Electrical attributes.
8. Add wire connections as needed.
9. Click Symbol Builder tab Edit panel Done. Find
A default symbol name is supplied which you can keep or change as needed depending on the
symbol type and symbol naming conventions.
If the existing symbol contains attribute or text objects you can convert these to the expected
attributes for the symbol type.
1. If the Symbol Builder Attribute Editor is not visible,
Click Symbol Builder tab Edit panel Palette Visibility Toggle. Find
2. Select the Convert Text to Attribute tool to open the dialog box. All the attributes and text
objects contained in your non-AutoCAD Electrical block are in the left-hand list. The AutoCAD
Electrical attribute names are in the right-hand list.
3. Select an existing attribute/text from the left-hand list. Click the arrow next to the attribute in the
right-hand list.
4. Repeat for each non-AutoCAD Electrical attribute or text object you want to convert.
5. Select Done.
Convert Text to Attribute Definitions
Convert a single text object
1. If the Symbol Builder Attribute Editor is not visible, click Symbol Builder tab Edit panel
Palette Visibility Toggle. Find
2. Select the attribute from the list.
3. Click the Convert Text tool at the top of the section for the attribute.
4. Select the text object.
Convert multiple text objects to attribute definitions
1. Select the Text Convert tool at the top of the Symbol Builder Attribute Editor to launch the
Convert Text to Attribute dialog box.
2. Select the text within the Text list.
3. Select the arrow next to the attribute name in the Attribute list.
4. Repeat for each text object you want to convert.
5. Click OK.
To Create a Schematic Parent Symbol (Example)
Aug 14, 2014
In this exercise, you create a power supply using the Symbol Builder tool.
Note: If you exit out of the Symbol Builder, restart it, and on the Select Symbol/Objects dialog
box, click Select objects and select any graphics and attributes you added so far. You can then
resume from where you left off.
1. In an AutoCAD drawing, draw a rectangle on the drawing.
Note: You can also create and modify the graphics for the symbol in the Block Editor environment.
2. Click Schematic tab Other Tools panel Symbol Builder drop-down Symbol Builder. Find
3. In the Select Symbol/Objects dialog box, Attribute template section, browse to the Library
pathC:\Users\Public\Documents\Autodesk\Acade {version}\Libs\jic125.
4. In the Attribute template section, choose Symbol: Horizontal Parent.
5. In the Attribute template section, choose Type: Generic.
6. In the Select from drawing section, click Select objects and select the rectangle.
7. Select OK.
Add attributes
In this part of the exercise, you insert some AutoCAD Electrical attributes from the Symbol
Builder Attribute Editor. You are not limited to these attributes, and you can include your own
user-defined attributes on the AutoCAD Electrical block files.
Note: The TAG1 attribute is the only one required for a parent schematic symbol. The other
attributes in the Required section are expected on a parent schematic symbol, however the
symbol is recognized as a parent symbol without them.
1. If the Symbol Builder Attribute Editor is not visible,
Click Symbol Builder tab Edit panel Palette Visibility Toggle. Find
2. Select the TAG1 attribute.
3. Select the Properties tool to launch the Insert/Edit Attributes dialog box.
4. Change the height to 0.125 and Justify to Center.
5. Enter PS as the Value. It is the default code used as the %F value of the tag format (such as CR ,
PB, LT)
6. Select OK.
7. Click the Insert Attribute tool.
8. Select an insertion point for the attribute.
Note: You can also right-click and select Insert Attribute or drag the attribute to insert it.
9. Select DESC1, click the Insert Attribute tool, and insert it below TAG1.
10. Repeat to insert the INST and LOC attributes above TAG1.
11. Select MFG, CAT, and ASSYCODE. Click the Insert Attribute tool, and insert them near the center of
the rectangle.
Note: If the CAT and ASSYCODE attributes are not listed they are inserted with MFG as a group.
12. Repeat to insert the FAMILY attribute near the center of the rectangle.
13. With FAMILY still highlighted in the Symbol Builder Attribute Editor, select the Properties tool.
Enter PS as the Value and OK. This assigns the %F value to the FAMILY attribute inserted.
Add wire connection attributes
You can define wire connection points and terminal text for the library symbol. When you add a
wire connection, you select the style, the direction the wire connects from, and whether to
include the optional TERMxx and TERMDESCxx attributes. In this exercise, wire connection
attributes are inserted at the left, bottom, and right side of the symbol.
1. If the Symbol Builder Attribute Editor is not visible,
Click Symbol Builder tab Edit panel Palette Visibility Toggle. Find
2. Expand the Wire Connection section of the Symbol Builder Attribute Editor.
3. Expand the Direction/Style list and select Others to launch the Insert Wire Connections dialog box.
4. On the Insert Wire Connections dialog box, select Terminal Style: Screw.
5. Select Connection Direction: Left.
6. Check Use this configuration as default. This directs Symbol Builder to use the current Terminal Style
and Scale as the default in the drop-down list.
7. (Optional) Enter L1 as the TERM01 value. This sets L1 as the default terminal pin number when
the symbol is used.
8. (Optional) Select TERMDESC01 in the Pin Information section and click Delete. This directs Symbol
Builder not to insert the optional TERMDESCxx attribute with the wire connection attribute.
9. Click Insert and select in the center of the left-hand side of the rectangle as shown. The wire
connection attribute, X4TERM01, and the terminal pin attribute, TERM01, are inserted.
10. Back on the Symbol Builder Attribute Editor, expand the Wire Connection list and select
Bottom/Screw.
11. Select the Insert Wire Connection tool and insert the terminal in the bottom center of the rectangle.
12. Select Right/Screw from the Wire Connection Direction/Style list.
13. Select the Insert Wire Connection tool and insert the terminal in the center of the right-hand side of
the rectangle.
14. In the Pins section, enter GND in the TERM02 value, and L2 in the TERM03 value.
Finishing the parent symbol
1. Click Symbol Builder tab Edit panel Done. Find
2. Click Base Point: Pick point and select the center of the rectangle.
3. Select Wblock. Wblock creates the symbol .dwg file, while Block creates the symbol for this drawing
file only.
4. Enter the Name and file path or keep the default. AutoCAD Electrical provides a default name for the
new symbol based on the attribute template selected. Avoid changing the first four letters of the file
name and limit the total length to 32 characters.
5. (Optional) If you are going to add the symbol to the icon menu at a later time using the Icon Menu
Wizard, check Icon image. Enter the image name and folder.
6. (Optional) Click Details to see the Symbol Audit dialog box listing potential issues with your symbol.
7. Select OK.
8. Select Close Block Editor from the block editor toolbar.
9. (Optional) Select Yes to insert the symbol on the drawing and select a location. If you place the
component on an existing wire, the wire breaks. The component tag is assigned.
Additional options
The additional options for creating a symbol listed are not used for this example, but you can use
them when creating your own symbol.
Optional Attributes: The attributes listed in this section are allowed on a parent symbol. You can also
add attributes to the Required or Optional list using the following steps.
1. Select the Add Attribute tool to launch the Insert/Edit Attributes dialog box.
2. Enter the attribute name as the Tag value.
3. Enter all property values.
4. Click Insert to insert the attribute or OK to add it to the list without inserting it.
Link Lines: Inserts Link Line attributes so the program can draw dashed link lines between a parent
symbol and its related child contact. It requires special attributes at the point where the dashed line
connects to the symbol.
1. Expand the Link Lines section.
2. Select a direction from the Direction list.
3. Select the Insert Link Lines tool.
4. Select a location for the Link Line attribute.
RATING or POS sections: You can add up to 12 Rating and Position attributes. If the attribute
template contains a RATING1 or POS1 attribute, or you add one, these sections are available on the
Symbol Builder Attribute Editor.
1. Expand the RATING or POS section.
2. Select the Add Next tool.
3. Pick an insertion point.
Convert Text to Attribute dialog box: If you selected existing text entities from the Select
Symbol/Objects dialog box, or added text while in the Block Editor environment, this option converts
existing text entities to AutoCAD Electrical attributes in the same location as the original text.
1. Select the Convert Text to Attribute tool from the Symbol Builder toolbar to launch the
dialog box.
2. Select a text entry in the list and click the arrow pointing at the attribute name.
3. Repeat for all text entities.
4. Click Done. The text entity is converted to the attribute. The text value becomes the default
value for the attribute.
Convert text: If you selected existing text entities from the Select Symbol/Objects dialog box, or
added text while in the Block Editor environment, this option converts a single text entity to an
AutoCAD Electrical attribute in the same location as the original text.
1. Select an attribute on the Symbol Builder Attribute Editor.
2. Select the Convert Text tool.
3. Select the text entity. The text entity is converted to the attribute. The text value becomes the
default value for the attribute.
Audit Symbol: At any time you can audit the symbol to find any potential issues with your symbol and
symbol name.
To Create a Schematic Terminal Symbol (Example)
Aug 14, 2014
In this exercise, you create a schematic terminal using the Symbol Builder tool.
Note: If you exit out of the Symbol Builder, restart it, and on the Select Symbol/Objects dialog
box, click Select objects and select any graphics and attributes you added so far. You can then
resume from where you left off.
1. In an AutoCAD drawing, draw a rectangle on the drawing.
Note: You can also create and modify the graphics for the symbol in the Block Editor environment.
2. Click Schematic tab Other Tools panel Symbol Builder drop-down Symbol Builder. Find
3. In the Select Symbol/Objects dialog box, Attribute template section, browse to the Library
pathC:\Users\Public\Documents\Autodesk\Acade {version}\Libs\jic125.
4. In the Attribute template section, choose Symbol: Horizontal Terminal.
5. In the Attribute template section, choose Type: Terminal with wire number.
6. In the Select from drawing section:, click Select objects and select the rectangle.
7. Select OK.
Add attributes
In this part of the exercise, you insert some AutoCAD Electrical attributes from the Symbol
Builder Attribute Editor. You are not limited to these attributes, and you can include your own
user-defined attributes on the AutoCAD Electrical block files.
Note: The TAGSTRIP attribute is the only one required for a schematic terminal. The other
attributes in the Required section are expected on a schematic terminal, however the symbol is
recognized as a schematic terminal without them.
1. If the Symbol Builder Attribute Editor is not visible,
Click Symbol Builder tab Edit panel Palette Visibility Toggle. Find
2. Select the TAGSTRIP attribute.
3. Select the Properties tool to launch the Insert/Edit Attributes dialog box.
4. Change the height to 0.125 and Justify to Center.
5. Select OK.
6. Click the Insert Attribute tool.
7. Insert the attribute above the rectangle.
8. Select WIRENO, click the Insert Attribute tool, and insert it above TAGSTRIP. Use the Properties
tool to change it to Justify = Center.
9. Select MFG, CAT, and ASSYCODE. Click the Insert Attribute tool, and insert them near the center of
the rectangle.
Note: If the CAT and ASSYCODE attributes are not listed they are inserted with MFG as a group.
Add wire connection attributes
You can define wire connection points for the library symbol. When you add a wire connection,
you select the style and the direction the wire connects from. In this exercise, wire connection
attributes are inserted at the left, right, top, and bottom of the terminal so that it can be inserted in
either horizontal or vertical wires.
1. If the Symbol Builder Attribute Editor is not visible,
Click Symbol Builder tab Edit panel Palette Visibility Toggle. Find
2. Expand the Wire Connection section of the Symbol Builder Attribute Editor.
3. Select Left/None.
Note: If the default terminal style is not None, select Others and change the default style to None. This
wire connection style contains attributes only.
4. Select the Insert Wire Connection tool and insert the wire connection in the center of the left-hand
side of the rectangle. Use the Midpoint OSnap to insert the wire connection attribute in the middle of
the line.
5. The wire connection insertion remains active until you press Enter. Press R{spacebar} and insert the
wire connection in the center of the right-hand side of the rectangle.
6. Press T{spacebar} and insert the wire connection in the center of the top of the rectangle.
7. Press B{spacebar} and insert the wire connection in the center of the bottom of the rectangle. Press
Enter.
Finishing the terminal symbol
1. Click Symbol Builder tab Edit panel Done. Find
2. Click Base Point: Pick point and select the center of the rectangle.
3. Select Wblock. Wblock creates the symbol .dwg file, while Block creates the symbol for this drawing
file only.
4. Enter the Name and file path or keep the default. AutoCAD Electrical provides a default name for the
new symbol based on the attribute template selected. Avoid changing the first four letters of the file
name and limit the total length to 32 characters.
One-line symbols follow the same naming convention as schematic parent and child symbols.
For convenience the one-line symbols provided have a 1- suffix. However, the symbol
name does not define the symbol as a one-line symbol. This is defined by the WDTYPE
attribute value of 1- on the symbol, or a 1-1 on a one-line bus-tap symbol.
5. (Optional) If you are going to add the symbol to the icon menu at a later time using the Icon Menu
Wizard, check Icon image. Enter the image name and folder.
6. (Optional) Click Details to see the Symbol Audit dialog box listing potential issues with your symbol.
7. Select OK.
8. Select Close Block Editor from the block editor toolbar.
9. (Optional) Select Yes to insert the symbol on the drawing and select a location. If you place the
terminal on an existing wire, the wire breaks. The terminal tag is assigned.
To Create a One-Line Parent Symbol (Example)
Aug 14, 2014
In this exercise, you create a one-line circuit breaker parent using the Symbol Builder tool.
Note: If you exit out of the Symbol Builder, restart it, and on the Select Symbol/Objects dialog
box, click Select objects and select any graphics and attributes you added so far. You can then
resume from where you left off.
1. In an AutoCAD drawing, draw the symbol graphics.
Note: You can also create and modify the graphics for the symbol in the Block Editor environment.
2. Click Schematic tab Other Tools panel Symbol Builder drop-down Symbol Builder. Find
3. In the Select Symbol/Objects dialog box, Attribute template section, browse to the Library path where
the one-line symbols are stored, C:\Users\Public\Documents\Autodesk\Acade
{version}\Libs\jic125\1-,
4. In the Attribute template section, choose Symbol: Vertical Parent.
5. In the Attribute template section, choose Type: (CB) Circuit breakers.
6. In the Select from drawing section, click Select objects and select the graphics.
7. Select OK.
Add attributes
In this part of the exercise, you insert some AutoCAD Electrical attributes from the Symbol
Builder Attribute Editor. You are not limited to these attributes, and you can include your own
user-defined attributes on the AutoCAD Electrical block files.
The TAG1 and WDTYPE attributes are the only required attributes for a one-line parent symbol.
The other attributes in the Required section are expected on a one-line parent symbol, however
the symbol is recognized as a one-line parent symbol without them.
The WDTYPE attribute value must have a value of 1- for a one-line symbol or 1-1 for a one-
line bus-tap symbol.
1. If the Symbol Builder Attribute Editor is not visible,
Click Symbol Builder tab Edit panel Palette Visibility Toggle. Find
2. Select the TAG1 attribute.
3. Select the Properties tool to launch the Insert/Edit Attributes dialog box.
4. Change the height to 0.125 and Justify to Center.
The value is predefined as CB since the Circuit breaker template was selected. It is the
default code used as the %F value of the tag format (such as CR , PB, LT)
5. Select OK.
6. Click the Insert Attribute tool.
7. Select an insertion point for the attribute.
Note: You can also right-click and select Insert Attribute or drag the attribute to insert it.
8. Select WDTYPE, click the Insert Attribute tool, and insert it.
The WDTYPE attribute has a value of 1- and is invisible by default. It is required to
identify the symbol as a one-line symbol.
9. Select DESC1, click the Insert Attribute tool, and insert it below TAG1.
10. Repeat to insert the INST and LOC attributes above TAG1.
11. Select MFG, CAT, and ASSYCODE. Click the Insert Attribute tool, and insert them near the center of
the rectangle.
Note: If the CAT and ASSYCODE attributes are not listed they are inserted with MFG as a group.
12. Repeat to insert the FAMILY attribute near the center of the rectangle.
Add wire connection attributes
You can define wire connection points for the library symbol. When you add a wire connection,
you select the style, the direction the wire connects from, and whether to include the optional
TERMxx and TERMDESCxx attributes. In this exercise, wire connection attributes are inserted
at the top and bottom of the symbol.
1. If the Symbol Builder Attribute Editor is not visible,
Click Symbol Builder tab Edit panel Palette Visibility Toggle. Find
2. Expand the Wire Connection section of the Symbol Builder Attribute Editor.
3. Expand the Direction/Style list and select Top/None.
This style contains just the wire connection attributes with no graphics. Select Others to
display the Insert Wire Connections dialog box for selecting other styles.
4. Select the Insert Wire Connection tool and insert the wire connection attributes. The wire
connection attribute, X2TERM01, and the terminal pin attribute, TERM01, are inserted.
5. Back on the Symbol Builder Attribute Editor, expand the Wire Connection list and select
Bottom/None.
6. Select the Insert Wire Connection tool and insert the wire connection attributes. The wire
connection attribute, X8TERM02, and the terminal pin attribute, TERM02, are inserted.
Finishing the one-line parent symbol
1. Click Symbol Builder tab Edit panel Done. Find
2. Click Base Point: Pick point and select the center of the symbol.
3. Select Wblock. Wblock creates the symbol .dwg file, while Block creates the symbol for this drawing
file only.
4. Enter the Name and file path or keep the default. AutoCAD Electrical provides a default name for the
new symbol based on the attribute template selected. Avoid changing the first four letters of the file
name and limit the total length to 32 characters.
Note: One-line symbols follow the same naming convention as schematic parent and child symbols.
For convenience the one-line symbols provided have a 1- suffix. However, the symbol name does
not define the symbol as a one-line symbol.
5. (Optional) If you are going to add the symbol to the icon menu at a later time using the Icon Menu
Wizard, check Icon image. Enter the image name and folder.
6. (Optional) Click Details to see the Symbol Audit dialog box listing potential issues with your symbol.
7. Select OK.
8. Select Close Block Editor from the block editor toolbar.
9. (Optional) Select Yes to insert the symbol on the drawing and select a location. If you place the
component on an existing wire, the wire breaks. The component tag is assigned.
To Create a Panel Footprint (Example)
Aug 14, 2014
A panel footprint symbol can be in either of two general forms: a to-scale physical representation
of the device or a generic wiring diagram representation whose main purpose is to show wire
connection annotation information.
The procedure for creating a panel footprint is like that of creating a schematic symbol with the
following differences:
Panel footprint symbols do not have to carry the wire connection attributes that schematic symbols
almost always carry.
There are no parent/child versions of a symbol for panel footprint symbols.
Some of the attribute names are different. A panel symbol must have the P_TAG1 or P_TAGSTRIP
attribute rather than the TAG1 or TAGSTRIP attribute.
The symbol block naming for the panel footprint does not follow the special naming convention. The
first four or five characters of the block name for a panel symbol is not as critical as it is for schematic
symbols.
In this example, you take geometry (either geometry you just drew, existing geometry, or a
vendor representation) and convert it to an AutoCAD Electrical panel footprint using the Symbol
Builder.
1. Click Schematic tab Other Tools panel Symbol Builder drop-down Symbol Builder. Find
2. In the Select Symbol/Objects dialog box, Attribute template section, browse to the Library
pathC:\Users\Public\Documents\Autodesk\Acade {version}\Libs\jic125.
3. In the Attribute template section, choose Symbol: Panel Footprint.
4. In the Attribute template section, choose Type: Generic.
5. In the Select from drawing section, click Select objects and select the existing objects or an existing
block.
6. Select OK.
Add attributes to the symbol
In this part of the exercise, you insert some AutoCAD Electrical attributes from the Symbol
Builder Attribute Editor. You are not limited to these attributes and you can include your own
user-defined attributes on the AutoCAD Electrical block files.
Note: The P_TAG1 attribute is the only one required for a panel footprint symbol. The other
attributes in the Required section are expected on a panel footprint, however the symbol is
recognized as a panel footprint without them.
1. If the Symbol Builder Attribute Editor is not visible,
Click Symbol Builder tab Edit panel Palette Visibility Toggle. Find
2. Select the P_TAG1 attribute.
3. Select the Properties tool to launch the Insert/Edit Attributes dialog box.
4. Change the height to 0.125, Justify to Center, and Visible.
5. Select OK.
6. Click the Insert Attribute tool.
7. Insert the attribute above the symbol graphics.
Note: You can also right-click and select Insert Attribute or drag the attribute to insert it.
8. Select DESC1 and DESC2, click the Insert Attribute tool, and insert them below the P_TAG1. Use
the Properties tool to change them to Height = 0.125, Justify = Center, and Visible.
9. Insert the LOC, INST, MFG, CAT, and ASSYCODE attributes.
Note: If the CAT and ASSYCODE attributes are not listed they are inserted with MFG as a group.
Finishing the panel symbol
1. Click Symbol Builder tab Edit panel Done. Find
2. Click Base Point: Pick point and select the insertion point for the graphics.
3. Select Wblock. Wblock creates the symbol .dwg file, while Block creates the symbol for this drawing
file only.
4. Enter the Name and file path or keep the default. AutoCAD Electrical provides a default name for the
new symbol based on the attribute template selected.
5. (Optional) If you are going to add the symbol to the icon menu at a later time using the Icon Menu
Wizard, check Icon image. Enter the image name and folder.
6. (Optional) Click Details to see the Symbol Audit dialog box listing potential issues with your symbol.
7. Select OK.
8. Select Close Block Editor from the block editor toolbar.
9. (Optional) Select Yes to insert the symbol on the drawing and select a location.
Additional Options
The additional options for creating a symbol listed are not used for this example, but you can use
them when creating your own symbol.
Optional Attributes: The attributes listed in this section are allowed on a panel footprint. You can also
add attributes to the Required or Optional list using the following steps.
1. Select the Add Attribute tool to launch the Insert/Edit Attributes dialog box.
2. Enter the attribute name as the Tag value.
3. Enter all property values.
4. Click Insert to insert the attribute or OK to add it to the list without inserting it.
RATING section: You can add up to 12 Rating attributes. If the attribute template contains a
RATING1 attribute, or you add one, this section is available on the Symbol Builder Attribute Editor.
1. Expand the RATING section.
2. Select the Add Next tool.
3. Pick an insertion point.
Convert Text to Attribute dialog box: If you selected existing text entities from the Select
Symbol/Objects dialog box, or added text while in the Block Editor environment, this option converts
existing text entities to AutoCAD Electrical attributes in the same location as the original text.
1. Select the Convert Text to Attribute tool from the Symbol Builder toolbar to launch the
dialog box.
2. Select a text entry in the list and click the arrow pointing at the attribute name.
3. Repeat for all text entities.
4. Click Done. The text entity is converted to the attribute. The text value becomes the default
value for the attribute.
Convert text: If you selected existing text entities from the Select Symbol/Objects dialog box, or
added text while in the Block Editor environment, this option converts a single text entity to an
AutoCAD Electrical attribute in the same location as the original text.
1. Select an attribute on the Symbol Builder Attribute Editor.
2. Select the Convert Text tool.
3. Select the text entity. The text entity is converted to the attribute. The text value becomes the
default value for the attribute.
Audit Symbol: At any time you can audit the symbol to find any potential issues with your symbol.
Adding attributes using templates
An alternative to using the Symbol Builder to add attributes to the panel footprint, is to use an
attribute template to add attributes automatically. You can have certain attributes added to any
footprint automatically at footprint insertion time. The templates are located
in C:\Users\Public\Documents\Autodesk\Acade {version}\Libs\panel\.
You can set up to have visible attributes added to any footprint automatically at footprint
insertion time. There are five attribute template drawings:
wd_ptag_addattr_comp.dwg component footprints
wd_ptag_addattr_trm.dwg terminal with terminal number
wd_ptag_addattr_wtrm.dwg terminal with wire number as terminal number
wd_ptag_addattr_itemballoon.dwg balloons
Wd_ptag_addattr_pnltermstrip.dwg terminal footprints (when inserted by Level/Sequencing tools)
When a panel footprint is inserted, the following steps are performed if the appropriate attribute
template exists.
1. Find the center of the footprint by collecting and averaging the objects that make up the footprint.
2. Insert the attribute template at the calculated center of the footprint.
3. Make sure there are no duplicate attributes. If duplicate attributes are found, the attribute from the
footprint is kept.
4. Re-block the added attributes with the inserted footprint.
5. Add the schematic data to the footprint. The data is added as attribute data if the target attribute exists.
If the target attribute does not exist, the data is added as invisible xdata.
To Create a Symbol Builder Attribute Template
Aug 14, 2014
Symbol Builder provides some family attribute templates. Each template contains the required
and optional attributes for a certain type of symbol. Based on the options selected on the Select
Symbol/Objects dialog box in Symbol Builder, an attribute template is used. The attributes on
the template are listed in the Symbol Builder Attribute Editor making it easy to insert them on
your symbol.
AutoCAD Electrical does not provide an attribute template for every type of symbol. Consider
creating your own if you expect to create a number of new symbols. There are three basic steps
to creating a Symbol Builder attribute template.
Note: Wire connection attributes are not included in the symbol attribute templates but are in
separate wire connection templates.
1. Create a drawing file following the naming convention AT_{symbol}_{type}.dwg containing the
AutoCAD Electrical attribute definitions.
2. (Optional) Add the xdata and indexed attributes which tell the Symbol Builder Attribute Editor how to
handle each attribute.
3. (Optional) Add the symbol type to the _FAMILY_DESCRIPTION table in the catalog database file.
Attribute template naming convention
Attribute templates follow the naming convention, AT_{symbol}_{type}. The {symbol} and
{type} values appear in the lists on the elect Symbol / Objects dialog box. The selections from
these lists direct Symbol Builder to the appropriate attribute template.
The {symbol} value appears in the Symbol list in the Select Symbol/Objects dialog box. Certain
codes are recognized by Symbol Builder, such as HP for Horizontal Parent. You can use an
existing recognized code or use the full text, such as AT_Horizontal Parent_{type}.dwg.
The {type} value appears in the Type list in the Select Symbol/Objects dialog box. You can also
map abbreviations for the {type} in the _FAMILY_DESCRIPTION table of the catalog
database, default_cat.mdb.
Indexed attributes and xdata
An attribute template can contain an attribute definition that can be indexed. For example,
AutoCAD Electrical allows up to 12 Rating attributes. If the attribute template contains an
attribute RATING(x) this attribute can be indexed in Symbol Builder.
Certain optional xdata directs the attribute display in the Symbol Builder Attribute Editor. Use
the Xdata Editor to add or modify the xdata on an attribute definition.
VIA_WD_GROUP Possible values "Required" or "Optional". The default value is Required if
the xdata is not present.
VIA_WD_TOOLTIP The value provides an attribute description inside the Symbol Builder
Attribute Editor.
VIA_WD_MULTIATT The value defines a group of attributes to insert together. The value lists all
the attributes which are inserted along with the attribute with this xdata. The
attributes listed are not displayed in the Symbol Builder Attribute Editor. For
example, if you want DESC2 and DESC3 inserted when you insert DESC1,
add this xdata with the value DESC2,DESC3 to the DESC1 attribute
definition.
Note:
MFG, CAT, and ASSYCODE are a default group. To insert them separately,
add this xdata to the MFG attribute with a blank value.
VIA_WD_INDXMAX The value provides the maximum number of times to index an attribute such
as RATING. The default value is 12 if the xdata is not present.
VIA_WD_SEQ The value provides the display order.
Symbol type
Edit the _FAMILY_DESCRIPTION table in the catalog database, default_cat.mdb, to map the
symbol name type value to a description. This description is used in the Type list on the Select
Symbol / Objects dialog box. For example, if the attribute template name is AT_HP_PS.DWG
but you want Power Supply shown in the list on the dialog box, add an entry with PS in the
Family column, and Power Supply in the Description.
To Create a Custom Wire Connection Style
Aug 14, 2014
Symbol Builder inserts a wire connection template drawing when adding a wire connection to
your symbol. The list of wire connection styles is built dynamically based on the template
drawings found in the symbol library path. The wire connection template name indicates that it is
a wire connection template, the wire connection type, and direction.
AutoCAD Electrical comes with some schematic wire connection styles. If additional styles are
needed, create the wire connection templates for a new style. To create a complete style, create a
wire connection template for each wire direction. To add a new schematic style, create the
following wire connection template drawings.
BB?11.dwg
BB?12.dwg
BB?13.dwg
BB?21.dwg
BB?22.dwg
BB?23.dwg
BB?31.dwg
BB?32.dwg
BB?33.dwg
The ? is replaced with the next available digit. AutoCAD Electrical allows up to ten styles
using the digits 0-9. You can create them using new drawings or by copying a set of existing
wire connection template drawings to the appropriate names and modifying as needed.
Starting a wire connection template from a new drawing
1. Start a blank new drawing.
2. Draw the graphics for the wire connection.
3. Use the AutoCAD ATTDEF command to add the wire connection attribute definition. The insertion
point of the attribute definition is the location AutoCAD Electrical uses to connect the wire. The wire
connection attribute tag is X?TERM01. The "?" character position is used to identify the preferred
wire connection direction:
o 1: wire connects to the attribute from the right
o 2: wire connects to the attribute from above
o 4: wire connects to the attribute from the left
o 8: wire connects to the attribute from below
o 0: special for motor connections that radiate from a circle
4. (Optional) Add the TERM01 attribute definition.
5. (Optional) Add the TERMDESC01 attribute definition.
6. (Optional) Add a custom drawing property to define the style description. This value is the text
displayed in the terminal style list in Insert Wire Connections dialog box.
o Select File Drawing Properties.
o Select the Custom tab.
o Select Add.
o Enter Terminal style for the custom property name.
o Enter the style description for the value.
o Select OK to save the drawing property.
7. Save the drawing to the appropriate library folder following the wire connection template naming
convention.
Wire connection template naming convention
First two characters are BB.
Optional characters which indicate the symbol type for this wire connection.
Blank Parent or child schematic symbol
PTWN Panel footprint or nameplate
STTN Schematic terminal with terminal number
STWN Schematic terminal following the wire number
PTWN_NOTERM Panel terminal
One or two characters indicating the terminal style. It is a single number, 0 through 9, for schematic
symbols. For a panel symbol, the single number is followed by an underscore.
Last two characters are digits that indicate the wire direction.
00 Radial, wire connects from an angle
11 Left and top
12 Left
13 Left and bottom
21 Top
22 Top, left, bottom, and right
23 Bottom
31 Right and top
32 Right
33 Right and bottom
Supplied wire connection templates
Template Name Symbol Type Terminal Style Attributes in the template
BB012, BB021, BB023,
BB032
Schematic parent or child None X?TERMn, TERMn
BB000 Schematic parent or child None X0TERMn
BB111 to B133 Schematic parent or child Screw X?TERMn, TERMn
BB211 to BB233 Schematic parent or child Small Screw X?TERMn, TERMn
BB311 to BB333 Schematic parent or child Circle, number inside X?TERMn, TERMn
BB411 to BB433 Schematic parent or child Square, number inside X?TERMn, TERMn
BB511 to BB533 Schematic parent or child Fixed PLC X?TERMn, TERMn, DESCA01,
DESCB01, TAGA01
BBSTTN012, BBSTTN021,
BBSTTN023, BBSTTN032
Schematic terminal with
terminal number
None X?TERM01, TERM01
BBSTWN012,
BBSTWN021,
BBSTWN023,
BBSTWN032
Schematic terminal
following wire number
None X?TERM01
BBPTWN0_12,
BBPTWN0_21,
BBPTWN0_23,
BBPTWN0_32
Panel footprint One wire number X?TERMn, TERMn, TERMDESCn,
WIRENOn
BBPTWN1_12,
BBPTWN1_21,
BBPTWN1_23,
BBPTWN1_32
Panel footprint One wire number X?TERMn, TERMn, TERMDESCn,
WIRENOn
BBPTWN2_12,
BBPTWN2_21,
BBPTWN2_23,
BBPTWN2_32
Panel footprint Two wire numbers X?TERMn, TERMn, TERMDESCn,
WIRENOn, WIRENOnA
Template Name Symbol Type Terminal Style Attributes in the template
BBPTWN_NOTERM0_12,
BBPTWN_NOTERM0_21,
BBPTWN_NOTERM0_23,
BBPTWN_NOTERM0_32
Panel terminal, no levels No levels WIRENOL, WIRENOR, TERM,
TERMDESCL, TERMDESCR
BBPTWN_NOTERM1_12,
BBPTWN_NOTERM1_21,
BBPTWN_NOTERM1_23,
BBPTWN_NOTERM1_32
Panel terminal, one level One level terminal WIRENOL, WIRENOR, L01PINL,
L01PINR, TERM
BBPTWN_NOTERM2_12,
BBPTWN_NOTERM2_21,
BBPTWN_NOTERM2_23,
BBPTWN_NOTERM2_32
Panel terminal, two levels Two level terminal WIRENOL, WIRENOR, L01PINL,
L01PINR, TERM, L02WIRENOl,
L02WIRENOR, L02PINL, L02PINR,
L02TERM
BBPTWN_NOTERM3_12,
BBPTWN_NOTERM3_21,
BBPTWN_NOTERM3_23,
BBPTWN_NOTERM3_32
Panel terminal, three levels Three level terminal WIRENOL, WIRENOR, L01PINL,
L01PINR, TERM, L02WIRENOl,
L02WIRENOR, L02PINL, L02PINR,
L02TERM, L03WIRENOL,
L03WIRENOR, L03PINL, L03PINR,
L03TERM
The ? is replaced with the appropriate wire connection direction number and the n is
replaced with the two digit sequential number. If your template contains only one wire
connection attribute, always use 01. The 01 is replaced with the next available value when
the wire connection template is inserted using Symbol Builder.
About the Icon Menu Wizard
Aug 14, 2014
Use the Icon Menu Wizard to customize the icon menus easily. Adds new or edits existing items
and pages on the AutoCAD Electrical icon menus.
Copy, cut, and paste icons from one submenu into another.
Drag icons within the Symbol Preview window to rearrange. Place icons used commonly at
the top.
Create an icon for components or circuits you insert, or an AutoCAD Electrical command you
run.
The Icon Menu Wizard can be used to add or modify icons for both the schematic and panel
symbol libraries. You can add new menu pages to the AutoCAD Electrical icon menu, and then
populate them with your own custom symbols. Each new page can have icon selections that
cascade down to other new menu pages.
Copy, cut, and paste icons from one submenu into another.
Drag icons to place those icons that are commonly used at the top, and those icons that are
used less frequently at the bottom of the window.
Create new icons to use when inserting components.
Add new icon menu pages.
Once you click OK in any of the Add Icon dialog boxes, the following happens:
The new icon is created and saved depending on the status of the WD_SLB code in the
environment file (.env).
If WD_SLB is disabled in the environment file, the Images folder of the corresponding icon
menu .dat file is created (if it does not exist) and new images are saved
here,C:\Users\{username}\AppData\Roaming\Autodesk\AutoCAD Electrical
{version}\{release}\{country code}\Support\Images\.
If you browsed to an existing image, the image is copied to the Images folder.
If WD_SLB is enabled, the Images folder corresponding to the folder defined by the WD_SLB
is created (if it does not exist) and new images are saved here. If the WD_SLB value is
N:\Electrical\Menu then the folder N:\Electrical\Menu\Images is created and used. If you
browsed to an existing image, the image is copied to the Images folder.
Note: You can enclose the image path within quotation marks if you do not want the images
copied to the Images folder. The .dat file saves the absolute path instead. For example, if the
image file edit box contains C:\Desktop\push_button.png, then the push_button.png is not
copied to the Image folder.
The new icon is added to the end of the existing icon images in the Symbol Preview window
of the Icon Menu Wizard dialog box.
The relative path of the new icon information is written to the .dat file once you click OK in
the Icon Menu Wizard dialog box. However, the complete path of the block or circuit is saved
in the .dat file if the Block Name edit box or the File name edit box contains the complete path
of the drawing file.
To Work With the Icon Menu Wizard
Aug 14, 2014
Add or modify the icon menus using the icon menu wizard. Icon menus are used for inserting
components.
Add a new icon to the menu
1. Create an AutoCAD Electrical compatible library symbol. For schematic symbols, follow the
guidelines regarding the symbol ".dwg" file naming convention and required attributes.
2. Click Schematic tab Other Tools panel Icon Menu Wizard. Find
3. On the Select Menu File dialog box, select the menu file (.dat) to modify and click OK.
4. On the Icon Menu Wizard dialog box, select Add Component to add a new icon to the menu.
You can alternately select Command, New Circuit, Add Circuit or New Submenu depending
on which type of icon you want to add.
o Component: Adds an icon that inserts a component into the drawing.
o Command: Adds an icon that runs an AutoCAD Electrical command when selected.
o New Circuit: Creates a circuit and adds the icon (that is created from a new circuit) that inserts
the circuit into the drawing.
o Add Circuit: Adds an icon (created from an existing circuit) that inserts the circuit into the
drawing.
o New Submenu: Adds an icon that opens a submenu page when selected. You can then select an
icon from the submenu to insert the specified component into the drawing or run an AutoCAD
Electrical command.
5. On the Add Icon - Component dialog box, define the required information (such as symbol file name,
image file, and block name) for the icon menu button. To select the image file of the icon, enter text,
and then click Browse to select an existing image file. Click Pick to select a block from the active
drawing (the block name then appears in the Image File edit box). Or, click Active to select the active
drawing to use as the icon image file name.
The icon options to define are different depending on which type of icon you are adding to
the menu file (.dat).
6. Click OK.
The new icon displays at the bottom of the Symbol Preview window.
7. On the Icon Menu Wizard dialog box, click OK.
8. Click Schematic tab Insert Components panel Insert Components drop-down Icon
Menu. Find
On the Insert Component dialog box, select the new icon.
Edit the properties of an existing icon in the menu
1. Create an AutoCAD Electrical compatible library symbol. For schematic symbols, follow the
guidelines regarding the symbol ".dwg" file naming convention and required attributes.
2. Click Schematic tab Other Tools panel Icon Menu Wizard. Find
3. On the Select Menu File dialog box, select the menu file to modify and click OK.
4. On the Icon Menu Wizard dialog box, right-click the icon to edit and select Properties.
5. On the Properties - Component (Command, Circuit or Submenu) dialog box, edit the required
information (such as symbol file name, image file, and block name) for the icon menu button. To
select the image file of the icon, enter text, and then click Browse to select an existing image file.
Click Pick to select a block from the active drawing (the block name then appears in the Image File
edit box), or click Active to select the active drawing to use as the icon image file.
The icon options to define are different depending on which type of icon you are editing.
6. Click OK.
Add components to the icon menu
The Icon Menu Wizard can be used to add or modify icons for both the schematic and panel
symbol libraries.
1. Create an AutoCAD Electrical compatible library symbol. For schematic symbols, follow the
guidelines regarding the symbol ".dwg" file naming convention and required attributes.
2. Click Schematic tab Other Tools panel Icon Menu Wizard. Find
3. In the Select Menu File dialog box, select to modify the schematic menu file, and click OK.
4. In the Icon Menu Wizard dialog box, select Add Component to add a new icon to the menu.
Note: You can also right-click in empty space and select Add icon Component.
Three pieces of information are needed for the new icon button.
5. On the Add Icon - Component dialog box, specify the image file name and graphic to appear in the
icon button. The image name can be manually typed into the edit box. You can browse to an existing
.sld or .png file to assign to the icon, use an image file that matches the active drawing name, use an
image file that matches a picked block on the drawing, or use an image with the same name as the
block name entered for the block name.
Note: Browse cannot be used if you are using a slide library (instead of individual <slide>.sld files).
Manually enter these as "library name(slide name)". For example, "S1(hpb11)."
If you have not created the slide image and want to have it created automatically from the
current screen image, select Create PNG from current screen image. The Icon Menu Wizard
runs the AutoCAD MSLIDE command on your current screen image to create the .png and
.sld file. If the file does not exist, then Create PNG from the current screen image is selected
by default. If you do not want to create the image from the current drawing's displayed image,
switch it off. If you want to redo an existing image, click this switch on.
6. Specify the block name to insert on the icon. The symbol's file name can be typed into the edit box or
you can browse for an existing WBlocked ".dwg" file to assign to the icon, insert the full active
drawing as a block, or select an existing block on the current drawing.
7. Click OK.
The new menu button appears in the menu and the text you entered for the icon label appears
in the tooltip or in the list if you set the viewing option to either Icon with text or List view.
8. Select the appropriate Insert Component command and test your new symbol insert.
Add an icon menu page
You can add new menu pages to the AutoCAD Electrical icon menu, and then populate them
with your own custom symbols. Each new page can have icon selections that cascade down to
other new menu pages. Once you click OK, your trigger icon and new submenu page are added.
1. On the Icon Menu Wizard dialog box, select Add New submenu to add a new icon to the menu.
Note: You can also right-click in empty space and select New Submenu.
The Create New Submenu dialog box appears. Here you can select the function that will be
performed when the icon is selected from the icon menu.
Three pieces of information are needed to trigger the new menu page.
2. On the Create New Submenu dialog box, specify the image file name and .sld or .png graphic to
appear in the icon button. The image name can be manually typed into the edit box. You can browse
to an existing .sld or .png file to assign to the icon, use an image file that matches the active drawing
name, use an image file that matches a picked block on the drawing, or use an image file with the
same name as the block name entered for the block name.
Note: Browse cannot be used if you are using a slide library (instead of individual <slide>.sld files).
Manually enter these as "library name(slide name)".
3. Specify the submenu's title.
4. Click OK.
5. Select the appropriate Insert Component command and test your new symbol insert.
Add an icon to trigger a command
An icon can be configured to trigger an AutoCAD command, trigger an AutoCAD Electrical
command, or run a program. For example, "Rectangle" can be typed into the edit box so that
every time you click the box, it runs the AutoCAD Rectangle command.
1. On the Icon Menu Wizard dialog box, click Add Command.
Note: You can also right-click in empty space and select Add icon Command.
2. On the Add Icon - Command dialog box, specify the name to appear on the icon and the image file to
use on the icon button.
3. Specify the command to execute when the icon button is selected.
Click List to select from a list of AutoCAD Electrical Commands for Panel and Schematic
multi-pole symbol inserts. This makes it easier for you to build the appropriate command to
insert a multi-pole symbol or a panel symbol. To see the command line parameters for a
specific AutoCAD Electrical command, select the command in the list and the parameters
display at the right. If quotation marks are shown, then enclose the parameter value within
quotation marks.
Note: If you select an API command that requires parameters you must manually enter the additional
parameters as indicated. Commands that require parameters should be inside of parenthesis. If you use
one of the AutoCAD commands from the list, no parenthesis are needed. For example, to add an icon
that inserts a black flush push button, Allen-Bradley, catalog number 800T-A2A, with no rotation,
select the command WD_INFP from the list. When you return to the Command dialog box, you must
enter in the rest of the parameters.
o "family" is used for the catalog file lookup table name
o "mfg" is used for the footprint lookup
o "cat" is the actual catalog number
o "assycode" is the catalog number assembly code (often blank)
o "footprint" is the library symbol name
WD_INFP "PB11" "AB" "800T-A2A" "" "AB/ABPB3"
4. Click OK.
Add circuits to the icon menu
Add Circuit is the same as Insert Command except that the block file is made up of more than
one AutoCAD Electrical block definitions and related wire lines.
1. On the Icon Menu Wizard dialog box, click Add Add circuit.
Note: You can also right-click in empty space and select Add icon Add circuit.
Three pieces of information are needed for the new icon button.
2. On the Add Existing Circuit dialog box, specify the image file name and .sld or .png graphic to appear
in the icon button. The image name can be manually typed into the edit box. You can browse to an
existing .sld or .png file to assign to the icon, use an image file that matches the active drawing name,
use an image file that matches a picked block on the drawing, or use an image file with the same name
as the block name entered for the block name.
Note: Browse cannot be used if you are using a slide library (instead of individual <slide>.sld files).
Manually enter these as "library name(slide name)".
3. Specify the circuit name to insert on the icon. The symbol's file name can be typed into the edit box or
you can browse for an existing WBlocked ".dwg" file to assign to the icon or insert the full active
drawing as a block.
4. Click OK.
The new menu button appears in the menu.
5. Select the appropriate Insert Component command and test your new symbol insert.
Change the icon's image
There are times when you might want to change the image associated with an icon menu choice.
The AutoCAD Electrical Icon Menu Wizard provides a quick, easy way to reassign or reshoot a
slide image. Slides can be saved as individual files in the AutoCAD Electrical search path or
they can be maintained inside of a library of slide files called the slide library.
Note: If you make custom slides or slide libraries for the menu, copy them to the same
subdirectory as the menu file since AutoCAD Electrical looks for menu slides in the active icon
menu file's directory.
1. On the Icon Menu Wizard dialog box, right-click an icon button to edit and select Properties.
2. On the Properties dialog box, specify the image file name and .sld or .png graphic to appear in the
icon button. The image name can be manually typed into the edit box. You can browse to an existing
.sld or .png file to assign to the icon, use an image file that matches the active drawing name, use an
image file that matches a picked block on the drawing, or use an image file with the same name as the
block name entered for the block name.
If you have not created the .png image and want to have it created automatically from the
current screen image, select Create PNG from current screen image. The Icon Menu Wizard
runs the AutoCAD MSLIDE command on your current screen image to create the .png and
.sld file. If the file does not exist, then Create PNG from current screen image is selected by
default. If you do not want to create the image from the current drawing's displayed image,
switch it off. If you want to redo an existing image, click this switch on.
Note: Browse cannot be used if you are using a slide library (instead of individual <slide>.sld files).
Manually enter these as "library name(slide name)".
3. Click OK.
The new menu button appears in the menu.
4. Select the appropriate Insert Component command and test your new symbol insert.
Icon Menu Wizard Dialog Box
Aug 14, 2014
Modifies the icon menu. You can rearrange icons using drag and drop in the Symbol Preview
window, add icons, create new submenus, delete icons, cut/copy/paste icons, and modify icon
properties.
Find
Command entry: AEMENUWIZ
Note: You can lock the icon menu (.dat) file using the Windows File Properties dialog box so
unauthorized users cannot modify the .dat file. In the Windows File Properties dialog box, set
the file attributes to Read-only.
Menu The tree structure is created by reading the icon menu file (.dat). The
displayed nodes are based on the order of arrangement of submenus defined
in the .dat file.
Tabs Menu: Changes the visibility of the Menu tree view.
Up one level: Displays the menu that is one level before the current menu
in the Menu tree view.
Views: Changes the view display for the Symbol Preview window. The
current view option is indicated with a check mark. Options include: Icon
with text, Icon only or List view.
Add: Modifies the icon menu by adding icons for commands,
components, or circuits or add a new submenu.
Symbol Preview window Displays the symbol images corresponding to the menu or the submenu
selected in the Menu section.
You can drag icons within the Symbol Preview window for rearrangement
(multiple selection is allowed) such as placing commonly used icons at the
top and rarely used icons at the bottom of the window.
Note: When you move the cursor over an icon, the icon name, and
block/circuit/command name display as tooltip information.
Right-click menus
Options for the Menu tree structure view
Right-click a menu or submenu in the Menu tree structure view to display the following options:
Expand/Collapse: Toggles the visibility of the menus.
New submenu: Creates a submenu in the tree structure and the Symbol Preview window.
Cut: (available for submenus only) Removes the selected submenu and its contents from the list. You
can then paste the submenu into another submenu or a main menu.
Note: The menu number does not change during a Cut and Paste. For example, if you cut menu number
100 and paste it into another submenu page, the pasted menu page is still menu number 100.
Copy: (available for submenus only) Makes a copy of the highlighted submenu and stores it in the
Paste clipboard. You can then paste the submenu and its contents into another submenu or a main
menu.
Note: A new menu number is created for the pasted submenu. The next available menu number (greater
than 99) is assigned.
Paste: Adds the copied or cut submenu to the highlighted menu or submenu.
Delete: (available for submenus only) Deletes the submenu and all related content.
Properties: Opens a Properties dialog box to modify the existing menu or submenu properties like the
menu name, image, or submenu title. The existing data in the *.dat file is overwritten with your
changes once you click OK.
Options for the Symbol Preview window
Right-click an icon or in empty space in the Symbol Preview window to display the following
options:
View: Changes the view display for the Symbol Preview window. The current view option is indicated
with a check mark. Options include: Icon with text, Icon only or List view.
Add icon: Adds new icons (component, command, or circuit) or adds an existing circuit into the
Symbol Preview window.
New submenu: Creates a submenu in the Symbol Preview window and the tree structure.
Cut: Removes the selected icon from the Symbol Preview window. You can then paste the icon into the
desired submenu.
Copy: Makes a copy of the highlighted icon and stores it in the Paste clipboard. You can then paste the
icon into the appropriate submenu.
Paste: Adds the copied or cut icon to the highlighted submenu.
Delete: Deletes the icon.
Properties: Opens a Properties dialog box to modify the existing symbol icon properties like the icon
name, image, or block names. The existing data in the *.dat file is overwritten with your changes once
you click OK.
Add Icon - Component Dialog Box
Aug 14, 2014
Find
Command entry: AEMENUWIZ
The icon name and symbol block name are saved in the active *.dat file (such as
ACE_JIC_MENU.DAT) once you click OK the Icon Menu Wizard dialog box. The icon then
displays at the end of the existing icon images in the Symbol Preview window of the Insert
Component dialog box.
Select the menu file to modify and click OK. In the Icon Menu Wizard dialog box click Add and
then select Component.
You can also access this dialog box by right-clicking in the Symbol Preview window of the Icon
Menu Wizard dialog box and selecting Add Icon Component.
Tip: To determine which *.dat file is active, in the Project Properties dialog box, Project Settings
tab, Library, and Icon Menu Paths section, expand the Schematic Icon Menu File option. It is the
schematic icon menu file listed in the *.wdp file.
Icon Details
Defines the icon name and image.
Preview Displays an image preview of the specified image file.
Name Specifies the name to appear in the icon, the description text,
and the tool tip for the icon.
Image file Specifies the image file to use for the new icon. You can enter
the image file name (or complete path) or select it using one of
the following methods:
Browse: Finds an existing image to use for the icon. You can
browse for .sld or .png images.
Pick: Selects an existing block name on the current drawing
to use as the image file name. For example, if you select
block HPB11, the image file name edit box displays
HPB11.
Active: (It is unavailable if the drawing is a new drawing
and was not saved) Selects the active drawing name to use as
the Image file. For example, if the active drawing name is
demo005, then the image file edit box has demo005
listed as the file name.
The browsed image is copied to the Images folder and saved as
a relative path in the .dat file. Enclose the image path in
quotation marks if you do not want the image copied to the
Images folder. Save the complete path instead of the relative
path in the .dat file. The entered image file name can be names
like "PB1" or "CONTROL RELAY," file names with an
extension such as pb1.png. Or, it can follow the syntax
{slide_library or dll file (slide or .png)}. For example, "S2(pb)"
or "S7(control_relay)".
Note: The image file name cannot contain invalid characters
such as \ / : " ? < > | and only .png and .sld image files are
supported.
Create PNG from current screen image Creates the .png image file from the current screen image. If
the specified image file does not exist, this option is selected by
default. If you do not want to create the icon from the displayed
image of the current drawing, clear the check box.
Note: This option is unavailable if you enter an image file
name with the syntax {slide_library or dll file (slide or .png)}.
For example, S2(pb) or S7(control_relay). It is also
unavailable if the Image File edit box contains the image file
path instead of the image file name.
Zoom (Available only when Create PNG from current screen image is
selected.) Zooms in on the current screen image using the
AutoCAD Zoom command. Once you exit Zoom mode and
press Enter, the dialog box redisplays so you can finish
defining the new icon.
Location (This option appears once the Image file is specified.) Indicates
the full path of the image file location where the new images
are created or the browsed images are copied to. If you entered
a file name with the syntax {slide_library or dll file (slide or
.png)} for the image file, the path of the .dat file or the
WD_SLB folder displays here.
Block Name to Insert
Defines the symbol block that is inserted when you click the icon in the Insert Component dialog
box.
Block Name Specifies the symbol block name. The file name of the symbol can be
typed into the edit box or you can enter it using one of the following
methods:
Browse: Finds an existing WBlocked drawing (*.dwg) file to assign
to the icon. In this case the complete path of the drawing file is
inserted in the edit box.
Pick: Selects an existing block on the current drawing (for example,
block recently created with Symbol Builder). WBlocked version
(.dwg) must exist.
Active: Inserts the active drawing as a block.
Add Icon - Component Dialog Box
Aug 14, 2014
Find
Command entry: AEMENUWIZ
The icon name and symbol block name are saved in the active *.dat file (such as
ACE_JIC_MENU.DAT) once you click OK the Icon Menu Wizard dialog box. The icon then
displays at the end of the existing icon images in the Symbol Preview window of the Insert
Component dialog box.
Select the menu file to modify and click OK. In the Icon Menu Wizard dialog box click Add and
then select Component.
You can also access this dialog box by right-clicking in the Symbol Preview window of the Icon
Menu Wizard dialog box and selecting Add Icon Component.
Tip: To determine which *.dat file is active, in the Project Properties dialog box, Project Settings
tab, Library, and Icon Menu Paths section, expand the Schematic Icon Menu File option. It is the
schematic icon menu file listed in the *.wdp file.
Icon Details
Defines the icon name and image.
Preview Displays an image preview of the specified image file.
Name Specifies the name to appear in the icon, the description text,
and the tool tip for the icon.
Image file Specifies the image file to use for the new icon. You can enter
the image file name (or complete path) or select it using one of
the following methods:
Browse: Finds an existing image to use for the icon. You can
browse for .sld or .png images.
Pick: Selects an existing block name on the current drawing
to use as the image file name. For example, if you select
block HPB11, the image file name edit box displays
HPB11.
Active: (It is unavailable if the drawing is a new drawing
and was not saved) Selects the active drawing name to use as
the Image file. For example, if the active drawing name is
demo005, then the image file edit box has demo005
listed as the file name.
The browsed image is copied to the Images folder and saved as
a relative path in the .dat file. Enclose the image path in
quotation marks if you do not want the image copied to the
Images folder. Save the complete path instead of the relative
path in the .dat file. The entered image file name can be names
like "PB1" or "CONTROL RELAY," file names with an
extension such as pb1.png. Or, it can follow the syntax
{slide_library or dll file (slide or .png)}. For example, "S2(pb)"
or "S7(control_relay)".
Note: The image file name cannot contain invalid characters
such as \ / : " ? < > | and only .png and .sld image files are
supported.
Create PNG from current screen image Creates the .png image file from the current screen image. If
the specified image file does not exist, this option is selected by
default. If you do not want to create the icon from the displayed
image of the current drawing, clear the check box.
Note: This option is unavailable if you enter an image file
name with the syntax {slide_library or dll file (slide or .png)}.
For example, S2(pb) or S7(control_relay). It is also
unavailable if the Image File edit box contains the image file
path instead of the image file name.
Zoom (Available only when Create PNG from current screen image is
selected.) Zooms in on the current screen image using the
AutoCAD Zoom command. Once you exit Zoom mode and
press Enter, the dialog box redisplays so you can finish
defining the new icon.
Location (This option appears once the Image file is specified.) Indicates
the full path of the image file location where the new images
are created or the browsed images are copied to. If you entered
a file name with the syntax {slide_library or dll file (slide or
.png)} for the image file, the path of the .dat file or the
WD_SLB folder displays here.
Block Name to Insert
Defines the symbol block that is inserted when you click the icon in the Insert Component dialog
box.
Block Name Specifies the symbol block name. The file name of the symbol can be
typed into the edit box or you can enter it using one of the following
methods:
Browse: Finds an existing WBlocked drawing (*.dwg) file to assign
to the icon. In this case the complete path of the drawing file is
inserted in the edit box.
Pick: Selects an existing block on the current drawing (for example,
block recently created with Symbol Builder). WBlocked version
(.dwg) must exist.
Active: Inserts the active drawing as a block.
Create New Circuit Dialog Box
Aug 14, 2014
Find
Command entry: AEMENUWIZ
The icon name and circuit drawing name are saved in the active *.dat file (such as
ACE_JIC_MENU.DAT) once you click OK on the Icon Menu Wizard dialog box. The icon then
displays at the end of the existing icon images in the Symbol Preview window of the Insert
Component dialog box.
Select the menu file to modify and click OK. In the Icon Menu Wizard dialog box click Add, and
then select New Circuit.
You can also access this dialog box by right-clicking in the Symbol Preview window of the Icon
Menu Wizard dialog box and selecting Add Icon New Circuit.
Tip: To determine which *.dat file is active, in the Project Properties dialog box, Project Settings
tab, Library, and Icon Menu Paths section, expand the Schematic Icon Menu File option. It is the
schematic icon menu file listed in the *.wdp file.
Icon Details
Defines the icon name and image.
Preview Displays an image preview of the specified image file.
Name Specifies the name to appear in the icon, the description text, and the
tool tip for the icon.
Image file Specifies the image file to use for the new icon. You can enter the
image file name (or complete path) or select it using one of the
following methods:
Browse: Finds an existing image to use for the icon. You can
browse for .sld or .png images.
Pick: Selects an existing block name on the current drawing to use
as the image file name. For example, if you select block HPB11,
the image file name edit box displays HPB11.
Active: (This method is unavailable if the drawing is a new drawing
and has not been saved) Selects the active drawing name to use as
the Image file. For example, if the active drawing name is
demo005, then the image file edit box has demo005 listed as
the file name.
The browsed image is copied to the User folder if wd_userckt_dir is
disabled in the .env file.
Note: The User folder can be overridden by the wd_userckt_dir
defined folder if the environment code is enabled in the .env file.
Enclose the image path in quotation marks if you do not want the
image copied to the User folder. Save the complete path instead of the
relative path in the .dat file. The entered image file name can be
names like "PB1" or "CONTROL RELAY," file names with an
extension such as pb1.png, or it can follow the syntax {slide_library
or dll file (slide or .png)}. For example, "S2(pb)" or
"S7(control_relay)."
Note: The image file name cannot contain invalid characters such as \
/ : " ? < > | and only .png and .sld image files are supported.
Create PNG from current screen image Creates the .png image file from the current screen image. If the
specified image file does not exist, this option is selected by default. If
you do not want to create the icon from the displayed image of the
current drawing, clear the check box.
Note: This option is unavailable if you enter an image file name with
the syntax {slide_library or dll file (slide or .png)} For example,
S2(pb) or S7(control_relay). It is also unavailable if the Image File
edit box contains the image file path instead of the image file name.
Zoom (Available only when Create PNG from current screen image is
selected) Zooms in on the current screen image using AutoCAD
Zoom command. Once you exit Zoom mode and press Enter, the
dialog box redisplays so you can finish defining the new icon.
Location (This option appears once the Image file is specified) Indicates the full
path of the image file location where the new images are created or
the browsed images are copied to. If you entered a file name with the
syntax {slide_library or dll file (slide or .png)} for the image file, the
path of the .dat file or the WD_SLB folder displays here.
Circuit Drawing File
Defines the circuit file name that is created.
File Name Specifies the file name for the circuit. Enter a drawing file name to use.
Location Displays the complete path of the new drawing file that is created. The default
user circuit folder is the User folder if the wd_usercktdir code is disabled in the
environment file. If wd_usercktdir is enabled, the folder defined by this code is
used as the user circuit folder.
Add Existing Circuit Dialog Box
Aug 14, 2014
Find
Command entry: AEMENUWIZ
The icon name and circuit drawing name are saved in the active *.dat file (such as
ACE_JIC_MENU.DAT) once you click OK on the Icon Menu Wizard dialog box. The icon then
displays at the end of the existing icon images in the Symbol Preview window of the Insert
Component dialog box.
Select the menu file to modify and click OK. In the Icon Menu Wizard dialog box click Add, and
then select Add Circuit.
You can also access this dialog box by right-clicking in the Symbol Preview window of the Icon
Menu Wizard dialog box and selecting Add Icon Add Circuit.
Tip: To determine which *.dat file is active, in the Project Properties dialog box, Project Settings
tab, Library, and Icon Menu Paths section, expand the Schematic Icon Menu File option. It is the
schematic icon menu file listed in the *.wdp file.
Icon Details
Defines the icon name and image.
Preview Displays an image preview of the specified image file.
Name Specifies the name to appear in the icon, the description text, and the tool tip for
the icon.
Image file Specifies the image file to use for the new icon. You can enter the image file
name (or complete path) or select it using one of the following methods:
Browse: Finds an existing image to use for the icon. You can browse for .sld or
.png images.
Pick: Selects an existing block name on the current drawing to use as the image
file name. For example, if you select block HPB11, the image file name edit
box displays HPB11.
Active: (It is unavailable if the drawing is a new drawing and was not saved)
Selects the active drawing name to use as the Image file. For example, if the
active drawing name is demo005, then the image file edit box has
demo005 listed as the file name.
If the circuit drawing file name contains the path of the drawing file referring to
the User folder or the wd_userckt_dir defined folder, the browsed image is copied
to the User folder if wd_userckt_dir is disabled in the .env file or the
wd_userckt_dir defined folder if wd_userckt_dir is enabled in the .env file.
If the circuit drawing file name contains the path of the drawing file that does not
refer to the User or wd_userckt_dir defined folder, the browsed image is copied to
the Images folder and saved as a relative path in the .dat file. Enclose the image
path in quotation marks if you do not want the image copied to the Images folder
and to save the complete path instead of the relative path in the .dat file. The
entered image file name can be names like "PB1" or "CONTROL RELAY," file
names with an extension such as pb1.png, or it can follow the syntax
{slide_library or dll file (slide or .png)}. For example, "S2(pb)" or
"S7(control_relay)."
Note: The image file name cannot contain invalid characters such as \ / : " ? < > |
and only .png and .sld image files are supported.
Create PNG from current screen Creates the .png image file from the current screen image. If the specified image
file does not exist, this option is selected by default. If you do not want to create
image the icon from the displayed image of the current drawing, clear the check box.
Note: This option is unavailable if you enter an image file name with the syntax
{slide_library or dll file (slide or .png)} For example, S2(pb) or
S7(control_relay). It is also unavailable if the Image File edit box contains the
image file path instead of the image file name.
Zoom (Available only when Create PNG from current screen image is selected) Zooms
in on the current screen image using AutoCAD Zoom command. Once you exit
Zoom mode and press Enter, the dialog box redisplays so you can finish defining
the new icon.
Location (It appears once the Image file is specified) Indicates the full path of the image
file location where the new images are created or the browsed images are copied
to. If you entered a file name with the syntax {slide_library or dll file (slide or
.png)} for the image file, the path of the .dat file or the WD_SLB folder displays
here.
Circuit Name to Insert
Defines the circuit to insert when you click the icon.
File Name Specifies the file name for the circuit. Enter a drawing file name to
use, click Browse to select a drawing, or click Active to use the active
drawing name as the
Create New Submenu Dialog Box
Aug 14, 2014
Find
Command entry: AEMENUWIZ
The icon name and submenu are saved in the active *.dat file (such as ACE_JIC_MENU.DAT)
once you click OK on the Icon Menu Wizard dialog box. The icon then displays at the end of the
existing icon images in the Symbol Preview window of the Insert Component dialog box.
Select the menu file to modify and click OK. In the Icon Menu Wizard dialog box click Add, and
then select New Submenu.
You can also access this dialog box by right-clicking in the Symbol Preview window of the Icon
Menu Wizard dialog box and selecting New Sub Menu.
Tip: To determine which *.dat file is active, in the Project Properties dialog box, Project Settings
tab, Library, and Icon Menu Paths section, expand the Schematic Icon Menu File option. It is the
schematic icon menu file listed in the *.wdp file.
Icon Details
Defines the icon name and image.
Preview Displays an image preview of the specified image file.
Name Specifies the name to appear in the icon, the description text, and the tool tip for
the icon.
Image file Specifies the image file to use for the new icon. You can enter the image file
name (or complete path) or select it using one of the following methods:
Browse: Finds an existing image to use for the icon. You can browse for .sld or
.png images.
Pick: Selects an existing block name on the current drawing to use as the image
file name. For example, if you select block HPB11, the image file name edit
box displays HPB11.
Active: (It is unavailable if the drawing is a new drawing and was not saved)
Selects the active drawing name to use as the Image file. For example, if the
active drawing name is demo005, then the image file edit box has
demo005 listed as the file name.
The browsed image is copied to the Images folder and saved as a relative path in
the .dat file. Enclose the image path in quotation marks if you do not want the
image copied to the Images folder and to save the complete path instead of the
relative path in the .dat file. The entered image file name can be names like "PB1"
or "CONTROL RELAY," file names with an extension such as pb1.png, or it
can follow the syntax {slide_library or dll file (slide or .png)}. For example,
"S2(pb)" or "S7(control_relay)."
Note: The image file name cannot contain invalid characters such as \ / : " ? < > |
and only .png and .sld image files are supported.
Create PNG from current screen
image
Creates the .png image file from the current screen image. If the specified image
file does not exist, this option is selected by default. If you do not want to create
the icon from the displayed image of the current drawing, clear the check box.
Note: This option is unavailable if you enter an image file name with the syntax
{slide_library or dll file (slide or .png)} For example, S2(pb) or
S7(control_relay). It is also unavailable if the Image File edit box contains the
image file path instead of the image file name.
Zoom (Available only when Create PNG from current screen image is selected) Zooms
in on the current screen image using AutoCAD Zoom command. Once you exit
Zoom mode and press Enter, the dialog box redisplays so you can finish defining
the new icon.
Location (This option appears once the Image file is specified) Indicates the full path of the
image file location where the new images are created or the browsed images are
copied to. If you entered a file name with the syntax {slide_library or dll file
(slide or .png)} for the image file, the path of the .dat file or the WD_SLB folder
displays here.
Submenu
This section displays the menu number of the submenu page and allows you to define the
submenu title.
Menu Number Displays the menu number of the submenu page for reference.
Menu Title Specifies the submenu title that is used in the Insert Component
dialog box. It is automatically specified but you can edit the title.
Note: The submenu icon name and the menu title can be different.
For example, the icon name is Cable Markers but the submenu title is
Special Cable Markers.
Properties - Main Menu Dialog Box
Aug 14, 2014
Use this tool to modify the existing menu properties such as changing the menu name. Your
changes overwrite the information in the .dat file
Find
Command entry: AEMENUWIZ
Select the menu file to modify and click OK. In the Icon Menu Wizard dialog box right-click the
menu file to modify (for example, JIC Symbols) and select Properties.
Name Specifies the name of the main menu. The default changes
depending on which menu you are working with (for
example, JIC Symbols).
Menu File Displays the file name and full path of the menu file. (for
example, ace_jic_menu.dat).
Properties - Component Dialog Box
Aug 14, 2014
Use this tool to modify the existing symbol icon properties such as changing the icon name,
image, or block name. Your changes overwrite the information in the .dat file.
Find
Command entry: AEMENUWIZ
Select the menu file to modify and click OK. In the Icon Menu Wizard dialog box right-click on
the component icon to modify and select Properties.
Tip: To determine which *.dat file is active, in the Project Properties dialog box, Project Settings
tab, Library, and Icon Menu Paths section, expand the Schematic Icon Menu File option. It is the
schematic icon menu file listed in the *.wdp file.
Icon Details
Defines the icon name and image.
Preview Displays an image preview of the specified image file.
Name Specifies the name to appear in the icon, the description text,
and the tool tip for the icon.
Image file Specifies the image file to use for the new icon. You can enter
the image file name (or complete path) or select it using one of
the following methods:
Browse: Finds an existing image to use for the icon. You can
browse for .sld or .png images.
Pick: Selects an existing block name on the current drawing
to use as the image file name. For example, if you select
block HPB11, the image file name edit box displays
HPB11.
Active: (This option is unavailable if the drawing is a new
drawing and was not saved) Selects the active drawing name
to use as the Image file. For example, if the active drawing
name is demo005, then the image file edit box has
demo005 listed as the file name.
The browsed image is copied to the Images folder and saved as
a relative path in the .dat file. Enclose the image path in
quotation marks if you do not want the image copied to the
Images folder and to save the complete path instead of the
relative path in the .dat file. The entered image file name can be
names like "PB1" or "CONTROL RELAY," file names with an
extension such as pb1.png, or it can follow the syntax
{slide_library or dll file (slide or .png)}. For example, "S2(pb)"
or "S7(control_relay)."
Note: The image file name cannot contain invalid characters
such as \ / : " ? < > | and only .png and .sld image files are
supported.
Create PNG from current screen image (Available only when you edit the image file) Creates the .png
image file from the current screen image. If the specified image
file does not exist, this option is selected by default. If you do
not want to create the icon from the displayed image of the
current drawing, clear the check box.
Note: This option is unavailable if you enter an image file
name with the syntax {slide_library or dll file (slide or .png)}
For example, S2(pb) or S7(control_relay). It is also
unavailable if the Image File edit box contains the image file
path instead of the image file name.
Zoom (Available only when Create PNG from current screen image is
selected) Zooms in on the current screen image using
AutoCAD Zoom command. Once you exit Zoom mode and
press Enter, the dialog box redisplays so you can finish
defining the new icon.
Location (This option appears once the Image file is specified) Indicates
the full path of the image file location where the new images
are created or the browsed images are copied to. If you entered
a file name with the syntax {slide_library or dll file (slide or
.png)} for the image file, the path of the .dat file or the
WD_SLB folder displays here.
Block Name to Insert
Defines the symbol block that is inserted when you click the icon in the Insert Component dialog
box.
Block Name Specifies the symbol block name. You can type the file name of the
symbol into the edit box or you can enter it using one of the following
methods:
Browse: Finds an existing WBlocked drawing (*.dwg) file to assign
to the icon. In this case the complete path of the drawing file is
inserted in the edit box.
Pick: Selects an existing block on the current drawing (for example,
block recently created with Symbol Builder). WBlocked version
(.dwg) must exist.
Active: Inserts the active drawing as a block.
Properties - Command Dialog Box
Aug 14, 2014
Use this tool to modify the existing icon properties such as changing the icon name, image, or
command. Your changes overwrite the information in the .dat file.
Find
Command entry: AEMENUWIZ
Select the menu file to modify and click OK. In the Icon Menu Wizard dialog box right-click on
the command icon to modify and select Properties.
Tip: To determine which *.dat file is active, in the Project Properties dialog box, Project Settings
tab, Library, and Icon Menu Paths section, expand the Schematic Icon Menu File option. It is the
schematic icon menu file listed in the *.wdp file.
Icon Details
Defines the icon name and image.
Preview Displays an image preview of the specified image file.
Name Specifies the name to appear in the icon, the description text, and the tool tip for
the icon.
Image file Specifies the image file to use for the new icon. You can enter the image file
name (or complete path) or select it using one of the following methods:
Browse: Finds an existing image to use for the icon. You can browse for .sld or
.png images.
Pick: Selects an existing block name on the current drawing to use as the image
file name. For example, if you select block HPB11, the image file name edit
box displays HPB11.
Active: (This option is unavailable if the drawing is a new drawing and was not
saved) Selects the active drawing name to use as the Image file. For example,
if the active drawing name is demo005, then the image file edit box has
demo005 listed as the file name.
The browsed image is copied to the Images folder and saved as a relative path in
the .dat file. Enclose the image path in quotation marks if you do not want the
image copied to the Images folder and to save the complete path instead of the
relative path in the .dat file. The entered image file name can be names like "PB1"
or "CONTROL RELAY," file names with an extension such as pb1.png, or it
can follow the syntax {slide_library or dll file (slide or .png)}. For example,
"S2(pb)" or "S7(control_relay)."
Note: The image file name cannot contain invalid characters such as \ / : " ? < > |
and only .png and .sld image files are supported.
Create PNG from current screen
image
(Available only when you edit the image file) Creates the .png image file from the
current screen image. If the specified image file does not exist, this option is
selected by default. If you do not want to create the icon from the displayed
image of the current drawing, clear the check box.
Note: This option is unavailable if you enter an image file name with the syntax
{slide_library or dll file (slide or .png)} For example, S2(pb) or
S7(control_relay). It is also unavailable if the Image File edit box contains the
image file path instead of the image file name.
Zoom (Available only when Create PNG from current screen image is selected) Zooms
in on the current screen image using AutoCAD Zoom command. Once you exit
Zoom mode and press Enter, the dialog box redisplays so you can finish defining
the new icon.
Location (This option appears once the Image file is specified) Indicates the full path of the
image file location where the new images are created or the browsed images are
copied to. If you entered a file name with the syntax {slide_library or dll file
(slide or .png)} for the image file, the path of the .dat file or the WD_SLB folder
displays here.
Command to Execute
Defines the command to execute when you click the icon.
Note: If you select an AutoCAD Electrical command you must manually enter the additional
parameters as indicated.
Command Specifies to execute an AutoCAD command or AutoCAD Electrical routine. You
can enter the command name to execute with arguments.
Click List to select from a list of AutoCAD Electrical commands for panel and
schematic multi-pole symbol inserts. It makes it easier for you to build the
appropriate command to insert a symbol.
Parameters Displays the command parameters for a specific AutoCAD Electrical command. If
the command does not have any parameters, the value none displays.
Properties - Circuit DIalog Box
Aug 14, 2014
Use this tool to modify the existing icon properties such as changing the icon name, image, or
circuit name. Your changes overwrite the information in the .dat file.
Find
Command entry: AEMENUWIZ
Select the menu file to modify and click OK. In the Icon Menu Wizard dialog box right-click on
the circuit icon to modify and select Properties.
Tip: To determine which *.dat file is active, in the Project Properties dialog box, Project Settings
tab, Library, and Icon Menu Paths section, expand the Schematic Icon Menu File option. It is the
schematic icon menu file listed in the *.wdp file.
Icon Details
Defines the icon name and image.
Preview Displays an image preview of the specified image file.
Name Specifies the name to appear in the icon, the description text, and the
tool tip for the icon.
Image file Specifies the image file to use for the new icon. You can enter the
image file name (or complete path) or select it using one of the
following methods:
Browse: Finds an existing image to use for the icon. You can
browse for .sld or .png images.
Pick: Selects an existing block name on the current drawing to use
as the image file name. For example, if you select block HPB11,
the image file name edit box displays HPB11.
Active: (This option is unavailable if the drawing is a new drawing
and was not saved) Selects the active drawing name to use as the
Image file. For example, if the active drawing name is demo005,
then the image file edit box has demo005 listed as the file name.
If the circuit drawing file name contains the path of the drawing file
referring to the User folder or the wd_userckt_dir defined folder, the
browsed image is copied to the User folder if wd_userckt_dir is
disabled in the .env file or the wd_userckt_dir defined folder if
wd_userckt_dir is enabled in the .env file. If the file does not exist, the
Create Circuit alert dialog box displays asking you if you want to
create the circuit.
If the circuit drawing file name contains the path of the drawing file
that does not refer to the User or wd_userckt_dir defined folder, the
browsed image is copied to the Images folder and saved as a relative
path in the .dat file. Enclose the image path in quotation marks if you
do not want the image copied to the Images folder and to save the
complete path instead of the relative path in the .dat file. The entered
image file name can be names like "PB1" or "CONTROL RELAY,"
file names with an extension such as pb1.png, or it can follow the
syntax {slide_library or dll file (slide or .png)}. For example, "S2(pb)"
or "S7(control_relay)."
Note: The image file name cannot contain invalid characters such as \
/ : " ? < > | and only .png and .sld image files are supported.
Create PNG from current screen image (Available only when you edit the image file) Creates the .png image
file from the current screen image. If the specified image file does not
exist, this option is selected by default. If you do not want to create
the icon from the displayed image of the current drawing, clear the
check box.
Note: This option is unavailable if you enter an image file name with
the syntax {slide_library or dll file (slide or .png)} For example,
S2(pb) or S7(control_relay). It is also unavailable if the Image File
edit box contains the image file path instead of the image file name.
Zoom (Available only when Create PNG from current screen image is
selected) Zooms in on the current screen image using AutoCAD
Zoom command. Once you exit Zoom mode and press Enter, the
dialog box redisplays so you can finish defining the new icon.
Location (This option appears once the Image file is specified) Indicates the full
path of the image file location where the new images are created or
the browsed images are copied to. If you entered a file name with the
syntax {slide_library or dll file (slide or .png)} for the image file, the
path of the .dat file or the WD_SLB folder displays here.
Circuit Name to Insert
Defines the circuit file name that is created.
File Name Specifies the complete path and file name of the new drawing file that is
created. The default user circuit folder is the User folder if the wd_usercktdir
code is disabled in the environment file. If wd_usercktdir is enabled, the folder
defined by this code is used as the user circuit folder.
Properties - Submenu Dialog Box
Aug 14, 2014
Use this tool to modify the existing icon properties such as changing the icon name, image, or
submenu title. Your changes overwrite the information in the .dat file.
Find
Command entry: AEMENUWIZ
Select the menu file to modify and click OK. In the Icon Menu Wizard dialog box right-click on
the submenu to modify and select Properties.
Tip: To determine which *.dat file is active, in the Project Properties dialog box, Project Settings
tab, Library, and Icon Menu Paths section, expand the Schematic Icon Menu File option. It is the
schematic icon menu file listed in the *.wdp file.
Icon Details
Defines the icon name and image.
Preview Displays an image preview of the specified image file.
Name Specifies the name to appear in the icon, the description text, and the tool tip for
the icon.
Image file Specifies the image file to use for the new icon. You can enter the image file
name (or complete path) or select it using one of the following methods:
Browse: Finds an existing image to use for the icon. You can browse for .sld or
.png images.
Pick: Selects an existing block name on the current drawing to use as the image
file name. For example, if you select block HPB11, the image file name edit
box displays HPB11.
Active: (This option is unavailable if the drawing is a new drawing and was not
saved) Selects the active drawing name to use as the Image file. For example,
if the active drawing name is demo005, then the image file edit box has
demo005 listed as the file name.
The browsed image is copied to the Images folder and saved as a relative path in
the .dat file. Enclose the image path in quotation marks if you do not want the
image copied to the Images folder and to save the complete path instead of the
relative path in the .dat file. The entered image file name can be names like "PB1"
or "CONTROL RELAY," file names with an extension such as pb1.png, or it
can follow the syntax {slide_library or dll file (slide or .png)}. For example,
"S2(pb)" or "S7(control_relay)."
Note: The image file name cannot contain invalid characters such as \ / : " ? < > |
and only .png and .sld image files are supported.
Create PNG from current screen
image
(Available only when you edit the image file) Creates the .png image file from the
current screen image. If the specified image file does not exist, this option is
selected by default. If you do not want to create the icon from the displayed
image of the current drawing, clear the check box.
Note: This option is unavailable if you enter an image file name with the syntax
{slide_library or dll file (slide or .png)} For example, S2(pb) or
S7(control_relay). It is also unavailable if the Image File edit box contains the
image file path instead of the image file name.
Zoom (Available only when Create PNG from current screen image is selected) Zooms
in on the current screen image using AutoCAD Pan command. Once you exit Pan
mode and press Enter, the dialog box redisplays so you can finish defining the
new icon.
Location (This option appears once the Image file is specified) Indicates the full path of the
image file location where the new images are created or the browsed images are
copied to. If you entered a file name with the syntax {slide_library or dll file
(slide or .png)} for the image file, the path of the .dat file or the WD_SLB folder
displays here.
Submenu
This section displays the menu number of the submenu page and allows you to define the
submenu title.
Menu Number Displays the menu number of the submenu page for reference.
Menu Title Specifies the submenu title that is used in the Insert Component
dialog box. It is automatically specified but you can edit the title if
desired.
Note:
The submenu icon name and the menu title can be different. For
example, the icon name is Cable Markers but the submenu title is
Special Cable Markers.
About the WD.ENV File
Aug 14, 2014
AutoCAD Electrical uses a text file, WD.ENV to define various environment settings within the
program.
The format for each line in the file is: environment code,setting,description (separated by
commas).
Note: If the first character in the line is an asterisk, "*", the program ignores that line.
The following environment codes are supported:
Environment Code Purpose
WD Folder for support files such as dialog files and xls
templates
WD_USER Folder for user temporary files
WD_LIB Base folder library symbols
WD_USERCKTDIR Folder for saved circuits
WD_PNL Base folder for panel layout library symbols
WD_CIRCBUILDER_FNAM Circuit Builder spreadsheet file name
WD_INSCOMPDLG Starting folder for the browse button on the schematic
icon menu
WD_INSFPDLG Starting folder for the browse button on the panel icon
menu
WD_INSCKTDLG Starting folder for the Insert Circuit file selection dialog
WD_WBLOCKDLG Starting folder for Symbol Builder save
WD_PICKLIST File name and location for the Insert Component from a
Environment Code Purpose
User File option
PLC_ADDRESS_FORMAT Default PLC address formats for the drop-down list
WD_CAT Catalog database folder
WD_XCAT Override catalog look-up and call custom catalog program
WD_PROJ Default project folder
WD_PICKPRJDLG Starting folder for the Open Project button
WD_OPEN_DWG AutoLISP program or expression to execute when a
drawing is opened from Project Manager
WD_ZIP Zipping utility used by the Zip Project command
WD_PROMPT_SAVE Trigger "Save changes" prompt when using the Next
Project Drawing or Previous Project Drawing buttons
WD_DWF_PC3 Alternate DWF plotter configuration pc3 file reference
WD_JPG_PC3 Alternate JPG plotter configuration pc3 file reference
WD_PNG_PC3 Alternate PNG plotter configuration pc3 file reference
WD_PLOT2FILEDIR Folder for Batch Plot to File
WD_SAVE2FILEDLG Default save folder for reports
WD_SET_FILES Default folder for report SET files
Environment Code Purpose
WD_MENU Default schematic icon menu used by the Default button
on the Project Properties: Project Settings tab
WD_PMENU Default panel icon menu used by the Default button on
the Project Properties: Project Settings tab
WD_SLB Folder for the slide support files for icon menus
WD_SUP_ALT Search an alternate support path before default AutoCAD
Electrical support paths
WD_ACADPATHFIRST Search AutoCAD support file search paths first before
AutoCAD Electrical paths
WD_SCR_DLG Override starting path for SCRIPT file selection dialog
WD_MSG Map internal prompts and messages to specific language
WD_LASTSURF External text file listing last surfed item
WD_PRINT_FONT Print report font name and optional point size
SETQ Set a global variable at startup
You can define a path setting using any of the following aliases:
Alias Purpose
%PF_DIR% Base executable install folder
%DS_DIR% Base "Documents and Settings" folder
%WD_DIR% Base folder where "wd.env" is located
Alias Purpose
%SL_DIR% Base folder for symbol library "Libs" folder
%ACAD_SUP_FIRST% First path listed under AutoCAD support file path list
%ACAD_SUP_LAST% Last path listed under AutoCAD support file path list
Note: View the wd.env file for examples.
To Work With Inserting Schematic Components
Aug 14, 2014
Insert from Catalog Browser
1. If the Catalog Browser is not open, click Schematic tab Insert Components panel Insert
Components drop-down Catalog Browser. Find
2. Select the category for the component you want to insert.
3. Enter a search criteria and click .
4. Click a row in the results pane.
5. Do one of the following:
o Click one of the symbols associated to the catalog value.
o Click to open the icon menu where you can select a symbol to insert. The symbol is
automatically associated to that catalog value for future insertions.
Note: Double-click the row in the results pane to insert the default symbol, or only symbol, associated
to the catalog value.
6. Specify the insertion point in the drawing.
The symbol orientation matches the underlying wire. If there is no underlying wire, the
selected orientation is inserted. The wire breaks automatically if the symbol lands on it.
7. Annotate the component.
8. Click OK.
Insert from Icon Menu
1. Click Schematic tab Insert Components panel Insert Components drop-down Icon
Menu. Find
2. In the Insert Component dialog box, select the starting orientation for the component: horizontal or
vertical.
3. (Optional) If you want to turn off the Insert/Edit Component dialog box when inserting symbols onto
the drawing select No Edit dialog box.
4. (Optional) If you want to insert the component, untagged (for example, without assigning a unique
Component Tag) select No Tag. The untagged value that displays is the TAG1/TAG2 default value of
the component.
5. Select the component to insert (such as Push Buttons Push Button N.O.) Select an icon picture or
the component type from the left-hand list.
The right-hand column of the menu displays the last ten components inserted during the
current editing session.
6. Specify the insertion point in the drawing.
The orientation of the symbol tries to match the underlying wire. The wire breaks
automatically if the symbol lands on it.
7. On the Insert/Edit Component dialog box, annotate the component.
8. Click OK.
Insert at Fence Crossing Points
Inserts a component selected from the icon menu at points where the fence you define crosses a
wire.
1. Click Schematic tab Insert Components panel Multiple Insert drop-down Multiple Insert (Icon
Menu). Find
2. Select the component type from the Insert Component: Schematic Symbols dialog box.
3. Select the component from the selection dialog box.
4. Select a point above the first wire that you want to process.
5. Select a point below the final wire for processing, and then right-click to end the command.
6. With each possible insertion point (that is, fence crossing point with a wire) a dialog box displays,
prompting you to decide whether to keep the insertion, keep all of the insertions, or skip to the next
one.
If you keep the insertion point, the regular Insert/Edit dialog box is displayed, where you
finish annotating the component.
7. Click OK to complete the operation.
Copy Data from One-line to Schematic
Transfers data from a one-line symbol to a schematic symbol.
1. Insert or edit a schematic component.
2. Click Tags Used: Schematic.
3. Check the option Show one-line components (1-*).
4. Select the existing one-line component from the list.
5. Select the categories or values to copy; Descriptions, Catalog values, Installation/Location, Ratings.
6. Click Copy Tag.
7. Click TAG1 to reuse the tag value from the one-line component.
8. Click OK.
Note: If Circuit Builder created the one-line circuit, use Circuit Builder to create the 3-line circuit
by referencing the one-line.
Copy Component
1. Click Schematic tab Edit Components panel Copy Component. Find
2. Select a component from the drawing just like the new one you want to insert.
3. Select the insertion point.
This inserts a copy of the symbol you selected and then displays the Insert/Edit Component
dialog box, so you can finish annotating the component.
4. Click OK.
Copy Component at Fence Crossing Points
Inserts copies of a selected component at each point where a defined fence crosses a wire.
1. Click Schematic tab Insert Components panel Multiple Insert drop-down Multiple Insert (Pick
Master). Find
2. Select the component to copy.
3. Select a point above the first wire that you want to process.
4. Select a point below the final wire for processing, and then right-click to end the command.
5. With each possible insertion point (that is, fence crossing point with a wire) a dialog box displays.
Specify whether to keep the insertion, keep all of the insertions, or skip to the next one.
If you keep the insertion point, the regular Insert/Edit dialog box is displayed, where you
finish annotating the component.
6. Click OK to complete the operation.
Insert from User-Defined Pick List
1. Click Schematic tab Insert Components panel Insert Components drop-down User Defined
List. Find
2. Sort the component list by catalog, description, or manufacturer.
3. Select the component to insert.
4. (Optional) Click Edit to make any changes to the catalog record. Modify the record in the Edit Record
dialog box and click OK.
5. (Optional) Click Add to create a new record. If the new record is similar to an existing record,
highlight the existing record before you click Add. Modify the record in the Add Record dialog box
and click OK.
6. Click OK.
7. Specify an insertion point in the active drawing.
8. Make any changes in the Insert/Edit Component dialog box and click OK.
Note: This procedure uses schematic tools, but the same procedure can be done using panel
tools.
Insert from Equipment List
1. Click Schematic tab Insert Components panel Insert Components drop-down Equipment
List. Find
2. Select the spreadsheet file to use and click Open.
3. If multiple sheets/tables were found in the data file, select the table to edit.
4. Click OK.
5. On the Settings dialog box, determine whether to use the default settings or select a file of previously
saved settings.
o Default Settings: The View/Edit Settings options become available to modify the default
settings. Modify the settings or click OK to continue with the insert using the default settings.
o Read Settings: Select the file (*.wde) to read the settings from and click Open.
6. (Optional) Click Spreadsheet/Table columns to define the order of the data in the selected equipment
list file.
On the Equipment List Spreadsheet Settings dialog box, assign column numbers to the data
categories (such as Manufacturer, Catalog, and Installation).
7. (Optional) Click Save Settings to save the settings to a file for later recall.
8. On the Settings dialog box, click OK.
9. In the Schematic equipment in (or the Panel equipment in) dialog box, review the components by
sorting or performing a catalog check.
10. Select the component to insert on the drawing.
11. Make any changes to the scale, orientation, or rotation angle for the component.
12. Select the method for inserting the component into the drawing:
o Insert: Finds and inserts a schematic (or panel) component for the highlighted equipment list
component.
o Pick File: Picks a file for the insert. Select an existing AutoCAD Electrical extracted
equipment list component list file or extract a fresh copy of panel component data from the
database for the current project.
o Convert Existing: (for Panel components only) Inserts the data for the selected entry on an
existing non-AutoCAD Electrical block insert. This instantly converts the block to a smart
AutoCAD Electrical footprint.
13. In the Insert dialog box, select the block name to insert from the list.
14. Click OK.
Note: This procedure uses schematic tools, but the same procedure can be done using panel
tools.
Insert Components or Terminals from Panel Lists
1. Click Schematic tab Insert Components panel Insert Components drop-down Panel
List. Find
or to insert terminals
Click Schematic tab Insert Components panel Insert Components drop-down Terminal (Panel
List).
2. Specify whether to extract the panel component/terminal list for the active drawing or the active
project.
3. Specify any installation or location codes to extract.
4. Click OK.
5. If you are extracting for the entire project, select which drawing files to process, and click OK.
6. On the Panel Components (or Panel Terminals) dialog box, select from the list of panel
components/terminals to insert the schematic symbol on the schematic drawing.
To modify the pick list so you can easily find the component or terminal to select, click Sort
List, Display, or Mark Existing.
7. Click Insert.
8. On the Insert dialog box, select which block name to insert from the list.
If you want to insert an alternative block that is not in the list, click Icon Menu to select a
component from the icon menu or click Copy Component to insert a component 'just like'
another existing component.
9. Click OK.
10. Select the insertion point on the drawing.
11. Make any changes to the inserted component in the Insert/Edit Component dialog box and click OK.
About Inserting Schematic Components
Aug 14, 2014
Insert schematic components using any of the following methods:
Catalog Browser
Insert the component by selecting a catalog value from the catalog database.
Icon Menu
Browse through the menu of available symbols organized by symbol type, and parent and
child symbols.
Copy a selected component
Includes an automatic update of the component tag.
User-defined pick list.
Insert and annotate the schematic component with the catalog number or a component
description.
Equipment list
This tool lists BOM data extracted from your equipment list and finds the appropriate
schematic symbol by querying the schematic lookup database.
.
List of panel components
Let your project set of panel layout drawings help drive the schematic wiring diagrams.
AutoCAD Electrical finds a match for the panel footprint in the schematic lookup database to
determine the correct schematic symbol to insert.
After the schematic component is selected and inserted in the drawing, all panel-related
information is copied to the schematic. Use the Insert/Edit Component dialog box to make any
additional changes to the new schematic component.
Pick an insertion point on the drawing. The orientation of the symbol tries to match the
underlying wire. The wire breaks automatically if the symbol lands on it or very near it.
About the Schematic Lookup File
Aug 14, 2014
The schematic lookup file maps catalog information from a panel component or equipment list to
a specific schematic component library symbol. AutoCAD Electrical supplies a starter lookup
file called schematic_lookup.mdb in Access ".mdb" file format. Within the database file are
tables based on Manufacturer codes. When you select a panel footprint from an AutoCAD
Electrical extract file or select a panel footprint from a catalog lookup file, it carries a
manufacturer code, on the MFG attribute. AutoCAD Electrical takes this MFG code, goes to the
matching table name in the schematic lookup database and tries to find a match on the
manufacturer, catalog number and assembly code (if non-blank). If a match is found, AutoCAD
Electrical retrieves the component block path/name (or AutoCAD Electrical command list) from
the matching record and inserts the schematic component representation into the drawing.
You must expand and modify these tables to meet your specific schematic needs. You can do
this using tools provided with AutoCAD Electrical or through the use of a database program that
can read/write the Access file format. You may use the MDB file (schematic_lookup.mdb) or a
project-specific schematic lookup file, called <project>_schematic_lookup.mdb. If the project-
specific .mdb file is used, it needs to be in the same subdirectory as the <project>.wdp file.
Lookup file naming convention: AutoCAD Electrical takes the target footprint's MFG code and
looks for a table, in your Access schematic_lookup.mdb file with that name. For example, if the
footprint's MFG value is SQD, then AutoCAD Electrical searches for a schematic lookup table
called SQD; manufacturer code of AB yields the table name AB.
Lookup file format
All fields contain characters except for RECNUM, which is automatically numbered in the list
for you. Fields may be blank and may use wildcards, with the exception of
SCHEMATIC_BLKNAM. Each record consists of these fields (in this order):
MANUFACTURER Manufacturer name (same as attribute value)
CATALOG Catalog part number
ASSEMBLYCODE Assembly code part number link
FUNCTION_DESCRIPTION Assigned description text (DESC1-DESC3)
PANEL_BLKNAM Block name of the panel footprint insert
CATEGORY Blank for component queries, 'T' or 'W' for terminal queries
WDBLKNAM Name used to tie into catalog lookup table (ex. PB11, CR)
SCHEMATIC_BLKNAM Schematic symbol block name or special insert command flag
COMMENTS Description of the schematic block name
RECNUM Record number (automatically numbered in the list)
Table query sequence
Queries on this database can be multi-level until a hit is returned. The first level is a query on the
MFG/CAT/ASSYCODE fields. If 0 records are returned, a second query is done on just the
CATALOG field (or the CATEGORY field if working with terminals). If 0 records are returned,
a third query is done on the WDBLKNAM field. If this fails to return any records, a final query
is made on keywords in the FUNCTION_DESCRIPTION field.
Note: When querying panel terminals, the second query is on the CATEGORY field, which
contains a 'T' or 'W'. This query determines which symbols to display in the Insert dialog box.
The 'T' displays a list of terminal symbols for terminal numbers, while the 'W' displays a list of
terminal symbols for wire number terminals.
When multiple block name choices are returned, they are displayed in a pick list along with any
comments from each matching record. If a match is not found or if matches are found and you
choose not to use any of them, the displayed Insert dialog box offers several other options. You
can:
Pick from AutoCAD Electrical's icon menu
Browse to the symbol file (available from the icon menu)
Enter a symbol name into the edit box (available from the icon menu)
Pick a 'just like schematic component to get the schematic block nam
Issue with scale of schematic components and line
numbers
Jul 1, 2014 | Forum | AmandaV1 | View Original
I am using Autocad Electrical 2014 and am having an ongoing issue with the scale of
components, line numbers etc. I am relatively new to the world of electrical, so please be gentle!
Background: The A3 Electrical titleblocks that we are using in our office have a viewport scale
of 0.485925, and a drawing component scale of 30 (feature scale multiplier set in Drawing
Properties). This was set up long ago, apparently to accommodate a larger drawing template, and
now carries through all of our electrical drawings. When I installed Autocad I set my library path
to IEC (as am in Australia ie metric), however previous drawings have been built using JIC
libraries. Sections of these JIC library drawings are used to make new drawings etc etc, thus new
drawings have both JIC and also IEC components in them.
So now, when I insert components in schematics, they are either the correct size, huge or micro,
depending on the drawing.
So, how can I make sure components are inserted at the right size?
A few questions:
1. If I was to continue to use the current titleblock scale and component scale settings, is there a
way I can purge pasted drawings of their inbuilt component scale settings (ie when cutting
and pasting from old drawings) so I am not carrying over any old scales/settings? Or lock the
current component scale so it overrides any other incoming scales?
2. If I was to make a new A3 titleblock and assign new drawing settings from scratch, what
would be the correct library and component scale to use?
I have attached a sample drawing and a screenshot of my library menu path. A million thank-
yous in advance!
AmandaV1
2014-07-02
I use A3 as well, for my IEC projects, but my Feature Scale Multiplier is set to 1. I have the
project set to use the IEC4 library. You are on the right track though. I know you gys work from
the AS-2000 standard, but the symbols are very much like IEC, except the orientation of wipers
for some contact symbols.
People get carried away with the Feature Scale Multiplier. It was not intended for metric to
English conversion, or vice versa. The Modify Symbol Library utility handles that best. I
recommend using the proper symbol library according to the drawing size you are using, or
scaling a library to fit, using the aforementioned Modify Symbol Library utility.
The Feature Scale Multiplier is helpful for slight changes in scale.. I recommend no more than a
value of 2, and no less than 0.5, if you really must change it. But it is best to scale the library, if
the need arises for a conversion involving metric and English.
It seems that your situation stems from the fact that someone used JIC symbols in a metric
drawing. Thus they set the FSM to a high number, so the JIC symbol, normally inserted into
ANSI D-size (34x22 inches) drawings would fit a metric drawing. The JIC symbol must be 25.4
times larger in order to appear at the same relative size that it did in the ANSI environment.
I have scaled the IEC libraries so they fit an ANSI drawing as well, using the Modify Symbol
Library utility. But I have to use a factor of 0.03937 or 1/25.4 in order to create the proper
scale. But if you use the IEC4 library on an actual A3 drawing size, you should not have to
worry about scale.
P.S. I have had the pleasure of teaching AutoCAD Electrical in your great country. The funny
thing is that a company I trained in Tasmania actually decided to use an American ladder
diagram format (vertical ladders), but of course on A3 with IEC/AS symbols.
dougmcalexander
2014-07-02
Nice to meet another Aussie here.
There is a library that ships with ACADE for Australia which is the AS2 library. My suggestion
would be to use this for the standard library in your dwgs.
As Doug said, the AS2 library is based on the IEC library but complies with the Australian
standards.
Dougs comments on the Feature Scale Multiplier are also spot on. It's to allow tweaking of
blocks rather than overall scaliing of them. You can use the tool Doug suggested to do scale all
the library blocks at once, or change the insert scale in the icon menu if you need to scale
something individually.
I would suggest creating a NEW title block, sized to suit an A3 sheet and getting everything set
up in that dwg before saving it as your template.
This means that every time you create a new dwg with the template, everything is set up and all
you do is start drawing.
I would suggest that wherever possible, you have the title block and draw schematics in model
space and only use a paperspace title block for panel layouts, general arrangements and other
dwgs that require things drawn to scale. Be aware that ACADE is not really set up to take
advantage of more than one paperspace sheet.
As for ladder orientation, that is up to you. I prefer the vertical ladder as that is how us English
readers are taught to read (left to right, moving down) and seems more natural to me to read a
ladder drawing that way. It is also the way I was taught to program PLC's in a graphical
environment.
Regards Brad
Icemanau
2014-07-02
Hey thanks so much for your responses. I will definitely be setting up another titleblock, this
time with correct scales.
Brad, is the AS2 library ok for A3 drawings? Or will I have to scale it with the Modify Symbol
Library Utility?
How would I go about changing my default library to AS2? Do I need to reinstall Autocad?
Thanks,
Amanda
AmandaV1
2014-07-03
Brad may be away, so I will answer for you. The AS2 library shoud fit the A3 nicely. If you
want the text to be larger, you can change it using Project-wide utilities, after you finish the
drawings. To permanently change the attribute text height, you can use the Modify Symbol
Library utility. Be sure to make a backup of the AS2 folder before using this utility. It will take
2-4 hours to process, depending upon the speed of our computer. It opens every symbol file,
processes the desired changes, and saves the file. There are over 3,330 symbols.
To load the AS library, go to Windows Control Panel>Programs and Features. Find AutoCAD
Electrical in the list and select it. Click the Uninstall/Change option at the top of this
dialog. Once AutoCAD Electrical setup loads, choose "Add or Remove Features". The first
screen allows you to add or delete manufaturer part number data. Click Next and you will see a
list of available symbol libraries. If they are checked but grayed out it means they are already
installed. Check the box for AS and click Next. AS is the name of the Australian AS-
2000 standard symbol set.
Note: Never use the IEEE library. The symbol appearance and default tag letters are not
correct. But even if they were correct, this is not an appropriate set of symbols for industrial
controls diagrams. It is used in the U.S. for circuit board schematics.
dougmcalexander
2014-07-03
The AS2 library is scaled to suit A3/A4 dwgs.
If you need to do an A2/A1/A0 dwg you would need to scale the symbols up.
If most of your dwgs are on A3 with only the occasional A2 or larger, then I would copy the AS2
directory to an AS4 directory and scale the AS4.
To make the library the default symbol set, you change the path to point to the AS2 directory in
the Project Properties. See the attachment for clarification.
This means that if a project requires the use of a different library, that you can use the correct one
without actually changing ACADE settings.
You can also change the Menu file, but as the block names are the same, you don't really have to.
I still use the IEC icon menu with no problems when using the AS2 blocks.
Regards Brad
Icemanau
2014-07-03
Thanks Brad.
Regarding your titleblock suggestion, are you recommending that I have the actual titleblock in
model space too? Not paperspace? Why is this?
Thanks again for your help.
Amanda
AmandaV1
2014-07-04
ACADE is designed to primarily use model space. Paperspace was not considered to be
important when doing schematics.
All of my schematics are in model space along with their title blocks. This means that there are
no scaling problems when viewing the schematic.
If you draw a large schematic using blocks sized to suit A3 paper and then use a viewport to see
it all, then you will have problems reading the schematic. Using model space with the title block
inserted there, gives you boundries and keeps everything readable.
The one and only time I have done schematics in paperspace was when a client demanded it.
Those dwgs in particular were not true schematics but more engineering diagrams that their
electricians had to work with. From a simple 2 page set, it went to a 15 page set with each
protection relay drawn out on it's own sheet and linked to each other using source/destinations
arrows.
The only time I use paperspace is when I do a board GA or panel layout.
As I do the GA's and board layouts at a 1:1 scale, I size the viewport to show the entire view and
have the scale noted as NTS.
Regards Brad
Icemanau
2014-07-06
Iceman, I used to do all of my schematics, borders and such in model space too. Once I got used
to (a new job forced me to) doing just my border in paperspace and all my schematics, panel
layouts and BOM's in model space I have not looked back. It works for me, but I can also see
doing it all in model space too.
S-ar putea să vă placă și
- Certified Solidworks Professional Advanced Weldments Exam PreparationDe la EverandCertified Solidworks Professional Advanced Weldments Exam PreparationEvaluare: 5 din 5 stele5/5 (1)
- Advance Steel for BIM: Seamless Workflow from Design to FabricationDocument32 paginiAdvance Steel for BIM: Seamless Workflow from Design to FabricationDiaz JorgeÎncă nu există evaluări
- Objective ElectronicsDocument159 paginiObjective ElectronicsPrakash Upadhyay78% (9)
- Customizing AutoCAD P&IDDocument15 paginiCustomizing AutoCAD P&IDRobert LouÎncă nu există evaluări
- Customize AutoCAD P&ID with Engineering ItemsDocument33 paginiCustomize AutoCAD P&ID with Engineering ItemsnunosobralÎncă nu există evaluări
- Anchor Rod Tools: 1. Purpose and DescriptionDocument8 paginiAnchor Rod Tools: 1. Purpose and DescriptionNico InfanteÎncă nu există evaluări
- AutoCAD Electrical - 60 Tips in 60 MinutesDocument50 paginiAutoCAD Electrical - 60 Tips in 60 Minutesscribd20110526Încă nu există evaluări
- Alternator MCQDocument30 paginiAlternator MCQKhealMaeL.Enagordaf50% (4)
- Robox Alarms EN ESPAÑOLDocument30 paginiRobox Alarms EN ESPAÑOLNoe Castro100% (3)
- CAD Line StylesDocument39 paginiCAD Line Stylesaushad3mÎncă nu există evaluări
- Calculating Voltage Drop and Cable SizingDocument6 paginiCalculating Voltage Drop and Cable SizingMuhammad Waseem AnjumÎncă nu există evaluări
- Jack PlaneDocument6 paginiJack Planestuckinthestudio100% (1)
- Voltage Regulation of GeneratorsDocument3 paginiVoltage Regulation of Generatorsvinayaka_karanthÎncă nu există evaluări
- Electrical TheoryDocument44 paginiElectrical TheoryumamaheshwarraoÎncă nu există evaluări
- Lab1 DC Tmax 2012 1217 v1Document43 paginiLab1 DC Tmax 2012 1217 v1jasonturfÎncă nu există evaluări
- Worktext in Electric Circuits 2Document247 paginiWorktext in Electric Circuits 2Chris Real Pabia0% (1)
- Piping & Instrumentation Diagrams AdvancedDocument21 paginiPiping & Instrumentation Diagrams AdvancedaeroamirÎncă nu există evaluări
- Synchronous Generator MCQ 1 147Document22 paginiSynchronous Generator MCQ 1 147umamaheshwarraoÎncă nu există evaluări
- Build Your Own Symbols Autodesk Wikihelp: ProceduresDocument23 paginiBuild Your Own Symbols Autodesk Wikihelp: ProceduresEnoch100% (1)
- Drawing and Project Properties-Symbol LibrariesDocument82 paginiDrawing and Project Properties-Symbol LibrarieskjfenÎncă nu există evaluări
- VisioDocument26 paginiVisioMuhammad Raihan BalfasÎncă nu există evaluări
- Have You Tried: Work With Attributes in BlocksDocument14 paginiHave You Tried: Work With Attributes in BlocksprabathiyaÎncă nu există evaluări
- SD SectionDocument2 paginiSD Sectiondeeptiwagle5649Încă nu există evaluări
- Creating New Symbols: Drawing A Symbol ShapeDocument5 paginiCreating New Symbols: Drawing A Symbol ShapexarlyÎncă nu există evaluări
- Enter Property Info into Title BlockDocument8 paginiEnter Property Info into Title BlockJuan David JohnsonÎncă nu există evaluări
- How To - Label Coordinate In...Document5 paginiHow To - Label Coordinate In...BuzaareÎncă nu există evaluări
- Components For AutoCADDocument7 paginiComponents For AutoCADthirumalaichettiarÎncă nu există evaluări
- How To - Label Coordinate in AutoCADDocument4 paginiHow To - Label Coordinate in AutoCADDragan RadulovicÎncă nu există evaluări
- Creating Revit Annotation Symbol Exit Access 100107Document5 paginiCreating Revit Annotation Symbol Exit Access 100107Phuong MaitanlienÎncă nu există evaluări
- AutoCAD Electrical Component InsertionDocument23 paginiAutoCAD Electrical Component InsertionEyvaz NajafliÎncă nu există evaluări
- 7bde2552 414f 47d3 B37a Ff01583fa6b0.Handout10423IM10423AutoCADElectrical2016WhatsNewHandoutDocument53 pagini7bde2552 414f 47d3 B37a Ff01583fa6b0.Handout10423IM10423AutoCADElectrical2016WhatsNewHandoutJefferson_marioÎncă nu există evaluări
- Module 1: Diagram and Harness Development Process Overview: Cabling Using Pro/ENGINEER Wildfire 4.0Document56 paginiModule 1: Diagram and Harness Development Process Overview: Cabling Using Pro/ENGINEER Wildfire 4.0pgovindaiahÎncă nu există evaluări
- Convert SAT to Revit Smart FamilyDocument7 paginiConvert SAT to Revit Smart FamilyNaassom VazÎncă nu există evaluări
- Beam and Column Calculation GuideDocument16 paginiBeam and Column Calculation GuideJardel SilvaÎncă nu există evaluări
- Weld Ments Part 2Document19 paginiWeld Ments Part 2sssf-dobojÎncă nu există evaluări
- Detail Manager (Draft) : 1. Purpose and DescriptionDocument11 paginiDetail Manager (Draft) : 1. Purpose and DescriptionhuyxpkissÎncă nu există evaluări
- Online Doc For AltiumDocument12 paginiOnline Doc For AltiumJane EspinozaÎncă nu există evaluări
- AutoCAD 2D Tutorial Chapter 19 Blocks and AttributesDocument13 paginiAutoCAD 2D Tutorial Chapter 19 Blocks and AttributesNehemia SembiringÎncă nu există evaluări
- Create An Alignment Using The Alignment Layout ToolsDocument10 paginiCreate An Alignment Using The Alignment Layout ToolsKoeswara SofyanÎncă nu există evaluări
- PropertySets Tags SchedulesreferencematerialDocument28 paginiPropertySets Tags SchedulesreferencematerialCarlos R. SantiagoÎncă nu există evaluări
- HTML Form TagDocument16 paginiHTML Form TagatulÎncă nu există evaluări
- TipsDocument35 paginiTipsdrspandaÎncă nu există evaluări
- Intro To Plant Design 2012 Review AnswersDocument42 paginiIntro To Plant Design 2012 Review Answersyoi_123Încă nu există evaluări
- Siemens Documentation - Creating LinksDocument2 paginiSiemens Documentation - Creating LinksanupÎncă nu există evaluări
- 1900 Symbol EditorDocument41 pagini1900 Symbol Editorbuturca sorinÎncă nu există evaluări
- 21-Connection Symbols PDFDocument19 pagini21-Connection Symbols PDFAries TsaiÎncă nu există evaluări
- About Symbol TablesDocument5 paginiAbout Symbol TablesddadaraÎncă nu există evaluări
- Take Charge of Autocad® Mechanical Content: About The SpeakerDocument10 paginiTake Charge of Autocad® Mechanical Content: About The SpeakerrokawanoÎncă nu există evaluări
- Detail ManagerDocument11 paginiDetail ManagerCraciun PaulÎncă nu există evaluări
- That CAD Girl: Jennifer DibonaDocument3 paginiThat CAD Girl: Jennifer Dibonafaheem2005rajaÎncă nu există evaluări
- Altium - Component, Model and Library ConceptsDocument18 paginiAltium - Component, Model and Library ConceptsaafeletronicaÎncă nu există evaluări
- Advanced Features MaestroDocument36 paginiAdvanced Features MaestroAngel ColladoÎncă nu există evaluări
- Quick guide to StormCAD lessonsDocument62 paginiQuick guide to StormCAD lessonsHariSumaryonoÎncă nu există evaluări
- 10.2 Comparison Date: 11 Symbol KeysDocument2 pagini10.2 Comparison Date: 11 Symbol KeysMayur MandrekarÎncă nu există evaluări
- Kicad Mannual1Document44 paginiKicad Mannual1aditya naganeÎncă nu există evaluări
- Construction of 2D ObjectsDocument10 paginiConstruction of 2D Objectstantanbo222Încă nu există evaluări
- CATIA ThreadDocument25 paginiCATIA ThreadWolelaw EndalewÎncă nu există evaluări
- Linking Notes To Document PropertiesDocument11 paginiLinking Notes To Document Properties816623Încă nu există evaluări
- Catia Cadam InterfaceDocument44 paginiCatia Cadam Interfacehmalikn7581Încă nu există evaluări
- MA314-1 It's Not Sign LanguageDocument12 paginiMA314-1 It's Not Sign LanguageGraham MooreÎncă nu există evaluări
- Schedule An Schedule Anything in Autodesk AutoCAD MEPything in Autodesk® AutoCAD® MEPDocument19 paginiSchedule An Schedule Anything in Autodesk AutoCAD MEPything in Autodesk® AutoCAD® MEPVicen Moiron MoyaÎncă nu există evaluări
- Cable and Harness Assembly TutorialDocument17 paginiCable and Harness Assembly TutorialMichael PuentesÎncă nu există evaluări
- Component Attribute Tools Wire Wire Number ToolsDocument36 paginiComponent Attribute Tools Wire Wire Number ToolskjfenÎncă nu există evaluări
- Modeling Custom Shapes in STAAD PRODocument4 paginiModeling Custom Shapes in STAAD PROKiran KoraddiÎncă nu există evaluări
- EMFT BookDocument203 paginiEMFT Booksankalani2003Încă nu există evaluări
- JNTUK - DAP - Proposed Course Structure and Syllabus - B.tech (Mechanical Engg) - II YEAR - R10 StudentsDocument24 paginiJNTUK - DAP - Proposed Course Structure and Syllabus - B.tech (Mechanical Engg) - II YEAR - R10 StudentsKrishna BhaskarÎncă nu există evaluări
- Sintex Water TanksDocument1 paginăSintex Water TankskailashdhirwaniÎncă nu există evaluări
- Fitz ch05Document37 paginiFitz ch05Pamela Hayes100% (1)
- Voltage REgulationDocument8 paginiVoltage REgulationJacob CarterÎncă nu există evaluări
- Staff Selection PatternDocument4 paginiStaff Selection PatternumamaheshwarraoÎncă nu există evaluări
- Unit 3Document41 paginiUnit 3nysretÎncă nu există evaluări
- DipoleDocument39 paginiDipoleumamaheshwarraoÎncă nu există evaluări
- Dielectric CapcitorDocument4 paginiDielectric CapcitorumamaheshwarraoÎncă nu există evaluări
- Unplanned OutageDocument16 paginiUnplanned Outagedanish873Încă nu există evaluări
- NK Clerical Bank PO Exam Sample Solved Papers 2010Document8 paginiNK Clerical Bank PO Exam Sample Solved Papers 2010amibinÎncă nu există evaluări
- Chapter 1 Circuit Concepts and Network Specification TechniquesDocument110 paginiChapter 1 Circuit Concepts and Network Specification TechniquesKarthikeyan RamalingamÎncă nu există evaluări
- Ies Reference Books: 31 CommentsDocument1 paginăIes Reference Books: 31 CommentsAmeer Khan0% (1)
- 6 Sem 1Document25 pagini6 Sem 1umamaheshwarraoÎncă nu există evaluări
- 1-Bill Cantor Steve McCluer - DC Arc FlashDocument10 pagini1-Bill Cantor Steve McCluer - DC Arc FlashMarco Miranda RodríguezÎncă nu există evaluări
- Ies Reference Books: 31 CommentsDocument1 paginăIes Reference Books: 31 CommentsAmeer Khan0% (1)
- Analog CircuitsDocument18 paginiAnalog CircuitsSAMIT KARMAKARÎncă nu există evaluări
- Crackgate2015.in Best Gate 2015 Electrical Engineering BDocument5 paginiCrackgate2015.in Best Gate 2015 Electrical Engineering BumamaheshwarraoÎncă nu există evaluări
- Arc FlashDocument16 paginiArc FlashumamaheshwarraoÎncă nu există evaluări
- Engg Multiple Choice QuestionsDocument17 paginiEngg Multiple Choice QuestionsumamaheshwarraoÎncă nu există evaluări
- Electrical FormulasDocument11 paginiElectrical FormulasumamaheshwarraoÎncă nu există evaluări
- Gate 2015 Tips and TricksDocument9 paginiGate 2015 Tips and TricksumamaheshwarraoÎncă nu există evaluări
- Sol Skill SassessmentDocument54 paginiSol Skill SassessmentumamaheshwarraoÎncă nu există evaluări
- 1.0 Introduction To Emedded SystemsDocument10 pagini1.0 Introduction To Emedded Systemssunstable bornÎncă nu există evaluări
- Ef BDAFhbazdfbDocument10 paginiEf BDAFhbazdfbTiongJingYinÎncă nu există evaluări
- Multi-Turn ActuatorsDocument84 paginiMulti-Turn ActuatorsabelÎncă nu există evaluări
- Synopsis PPT 4Document7 paginiSynopsis PPT 4Appu SpecialÎncă nu există evaluări
- Asus VW193DRDocument71 paginiAsus VW193DRbawbawerert34Încă nu există evaluări
- Pa/Ga Systems: Industronic Industrial ApplicationsDocument2 paginiPa/Ga Systems: Industronic Industrial ApplicationsPriya PahlaniÎncă nu există evaluări
- Introduction To MatlabDocument45 paginiIntroduction To MatlabSureshCoolÎncă nu există evaluări
- Coding Decoding For IBPS ExamDocument10 paginiCoding Decoding For IBPS ExamlenovojiÎncă nu există evaluări
- DVR Models of Different Platforms06242022Document26 paginiDVR Models of Different Platforms06242022Alejandro LlerenaÎncă nu există evaluări
- NtbtlogDocument32 paginiNtbtlogVictor FernandezÎncă nu există evaluări
- Practical Exercise 4 - Configuring Dhcpv4 On A RouterDocument9 paginiPractical Exercise 4 - Configuring Dhcpv4 On A Routerstxavier5000Încă nu există evaluări
- Data Sheet ZNX:EIP-200S: General InformationDocument2 paginiData Sheet ZNX:EIP-200S: General InformationVasile TothÎncă nu există evaluări
- 3M Fibre Optic Patch PanelsDocument4 pagini3M Fibre Optic Patch PanelsSajid KhanÎncă nu există evaluări
- Board Users Manual XMC 2go Kit With XMC1100 R1.0Document15 paginiBoard Users Manual XMC 2go Kit With XMC1100 R1.0Negru AndreiÎncă nu există evaluări
- RAMPAS DIY - DiySkateDocument80 paginiRAMPAS DIY - DiySkateC0STÎncă nu există evaluări
- DM311 FSDM311 Green Mode Power Switch (FPSTM) PDFDocument19 paginiDM311 FSDM311 Green Mode Power Switch (FPSTM) PDFKrista TranÎncă nu există evaluări
- EcsmDocument22 paginiEcsmSameer NandagaveÎncă nu există evaluări
- Chap1 Đã G PDocument52 paginiChap1 Đã G PTran LamÎncă nu există evaluări
- Dell Inspiron 15 Plus (7510) Laptop With Intel 11th Gen H-Series Processor - Dell IndiaDocument10 paginiDell Inspiron 15 Plus (7510) Laptop With Intel 11th Gen H-Series Processor - Dell IndiamubbunÎncă nu există evaluări
- Leica Manual TotalStation EQL v2-5-0 enDocument36 paginiLeica Manual TotalStation EQL v2-5-0 enEdwin CondoriÎncă nu există evaluări
- Pulse Installation Guide - 3.51Document28 paginiPulse Installation Guide - 3.51Damjan BabicÎncă nu există evaluări
- Install POS 120 Touch Monitor GuideDocument18 paginiInstall POS 120 Touch Monitor GuideZane WebbÎncă nu există evaluări
- MHS2300 DDS signal generator communication protocolDocument10 paginiMHS2300 DDS signal generator communication protocolJohnÎncă nu există evaluări
- Honeywell L404a D, F L604a L MDocument12 paginiHoneywell L404a D, F L604a L Mcarlos-alberto-uceda-7837Încă nu există evaluări
- Mike's Aveyond Strategy Guide (In Progress)Document104 paginiMike's Aveyond Strategy Guide (In Progress)antocool05Încă nu există evaluări
- Manual Kato GeneradorDocument48 paginiManual Kato Generadorgilen30Încă nu există evaluări
- Gss25qsta Ss ManualDocument112 paginiGss25qsta Ss ManualathapaÎncă nu există evaluări