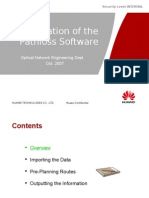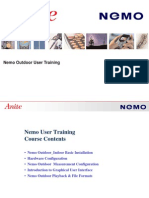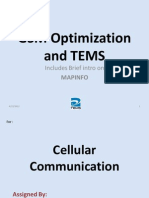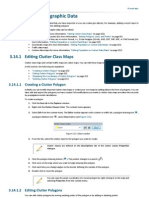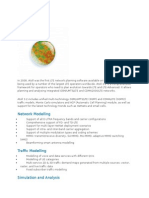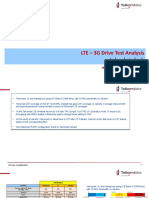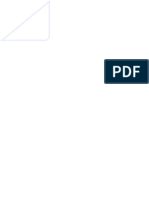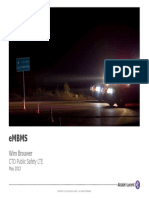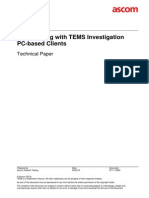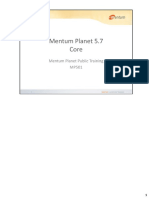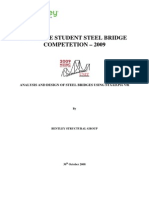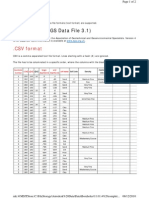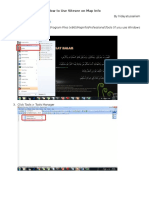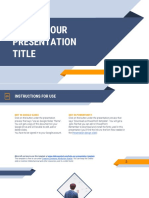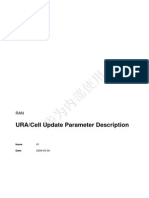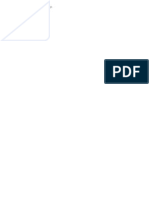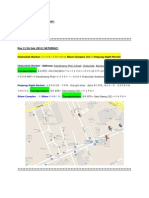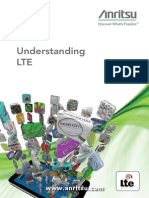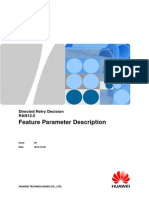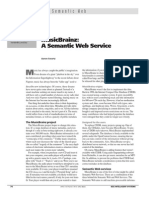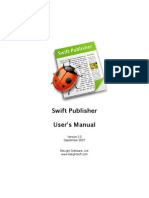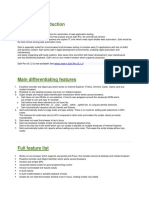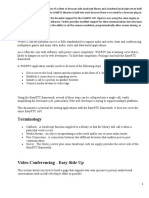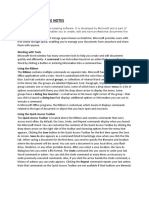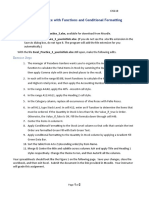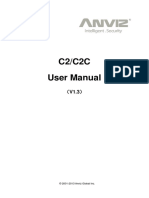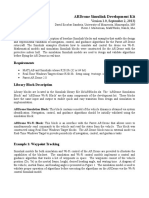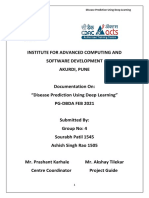Documente Academic
Documente Profesional
Documente Cultură
Using Site See For MapInfo
Încărcat de
Sin PanTitlu original
Drepturi de autor
Formate disponibile
Partajați acest document
Partajați sau inserați document
Vi se pare util acest document?
Este necorespunzător acest conținut?
Raportați acest documentDrepturi de autor:
Formate disponibile
Using Site See For MapInfo
Încărcat de
Sin PanDrepturi de autor:
Formate disponibile
Creating Site Map Files through Sitesee Tool
For internal use only
Creating Site Map Files Through
SiteSee Tool
Prepared by
Tan zhiwei
Date
Reviewed by
Date
Reviewed by
Date
Granted by
Date
2005-11-23
Huawei Technologies Co., Ltd.
All rights reserved.
2008-01-21
All rights reserved
Page 1 of 11
Creating Site Map Files through Sitesee Tool
For internal use only
Table of Contents
1 Adding SiteSee Tool to Mapinfo..................................................................................................
2 Creating Site Data.........................................................................................................................
3 Creating Site Map Files................................................................................................................
4 Creating Sector Map Files............................................................................................................
5 Site Map Display.........................................................................................................................
2008-01-21
All rights reserved
Page 2 of 11
Creating Site Map Files through Sitesee Tool
For internal use only
List of Figures
Figure 1-1 Tool Manager dialog box....................................................................................4
Figure 1-2 Selecting SiteSee tool to be added in the Tool Definition...................................5
Figure 1-3 Tool Manager dialog box settings.......................................................................5
Figure 1-4 Table->WFI SiteSee........................................................................................... 6
Figure 3-1 Site data settings................................................................................................ 7
Figure 3-2 Create Points items............................................................................................ 8
Figure 3-3 Symbol Style items............................................................................................. 8
Figure 4-1 SiteSee settings................................................................................................. 9
Figure 5-1 Site map display...............................................................................................10
2008-01-21
All rights reserved
Page 3 of 11
Creating Site Map Files through Sitesee Tool
For internal use only
The software version used for the operations is Mapinfo7.0 (English version),
and the 7.0 SiteSee tool (Chinese version) is unavailable. The SiteSee tool is not
used in Mapinfo5.0 version.
Adding SiteSee Tool to Mapinfo
To add the SiteSee tool to Mapinfo, do as follows:
1)
Select Tools -> Tool Manager in the Mapinfo menu, and then click Add
Tool, as shown in Figure 1.1.
Figure 1.1 Tool Manager dialog box
2)
In the pop-up dialog box, do the following operations, as shown in Figure
2.1:
a) In the Title column, set the tool name.
b) In the Location column, click the button in the right to select the path
where Sitesee.MBX is located.
SiteSee file:
SiteSee.MBX
c) Click OK.
2008-01-21
All rights reserved
Page 4 of 11
Creating Site Map Files through Sitesee Tool
For internal use only
Figure 2.1 Selecting SiteSee tool to be added in the Tool Definition
3)
Return to the Tool Manager dialog box, as shown in Figure 3.1. In the
Tools list, there is Sitesee. Tick off the Loaded and Autoload. Loaded
means that you can load the SiteSee tool immediately. Autoload means
the SiteSee tool is loaded automatically when you start the Mapinfo
software.
Figure 3.1 Tool Manager dialog box settings
4)
Click OK, as shown in Figure 4.1, and then select Table -> WFI SiteSee.
2008-01-21
All rights reserved
Page 5 of 11
Creating Site Map Files through Sitesee Tool
For internal use only
Figure 4.1 Table->WFI SiteSee
Creating Site Data
Similar to the site data in the following attachment, SiteNum, SectorName,
BSName, Longitude, Latitude, Azimuth, and Width of Wave Petal are mandatory
items.
The attachment is saved as a file in the format of .txt.
Lankabell
Sites.xls
In the above-mentioned mandatory items, SiteNum can be BSName or CellID,
which is used to identify uniquely a BTS, but the item should be in the front of the
column.
BSName and SectorName are actually not mandatory items. For the purpose of
labeling a BTS and sector, these items are recommended. SectorName can be
replaced with SectorID.
2008-01-21
All rights reserved
Page 6 of 11
Creating Site Map Files through Sitesee Tool
For internal use only
Creating Site Map Files
To create site map files, do as follows:
1)
Select File -> Open, and open the site data file (in .txt format). A dialog box
is displayed, as shown in Figure 1.1. Do the following settings:
a) In the Delimiter column, select Tab.
b) In the File Character Set drop-down list, select No character set
conversation. Other items may not support the Chinese interface.
c) Tick off Use First Line for Column Titles.
d) Click OK.
Figure 1.1 Site data settings
2)
Select Table -> Create Points, as shown in Figure 2.1. Do the following
operations:
a)
Click the button in the right of using Symbol. In the pop-up dialog
box, as shown in Figure 2.2, set the site display attributes, including
Font, Symbol, and Color.
b)
In the Get X drop-down list, select Longitude.
c)
In the Get Y drop-down list, select Latitude.
2008-01-21
All rights reserved
Page 7 of 11
Creating Site Map Files through Sitesee Tool
d)
For internal use only
Click OK. The site map files are created. Under the directory where
site data file (in .txt format), there are three site map files in the
format of .TAB, .ID, and .Map.
Figure 2.1 Create Points items
Figure 2.2 Symbol Style items
Creating Sector Map Files
To create sector map files, do as follows:
2008-01-21
All rights reserved
Page 8 of 11
Creating Site Map Files through Sitesee Tool
1)
For internal use only
Select File -> Open, and open the site data file (in .txt format). A dialog box
is displayed, as shown in 3.1.1 IFigure 1.1.
2)
Select Table -> WFI SiteSee -> Create Site Boundaries, and then do the
following operations, as shown in Figure 2.1:
a) In the Site Latitude from column, select Latitude.
b) In the Site Longitude from column, select Longitude.
c) In the Site radius from column, set the sector map display radius.
d) Tick off Use Site Sectorization.
e) In the Beamwidth from Column, set the sector map display
beamwidth. Generally, the sector horizontal beamwidth is
recommended.
f)
In the Orientation from Column, set the sector display orientation.
Generally, set Azimuth_degree.
g) Click OK.
h) In the pop-up dialog box, type the sector map filename, such as
Lankabell Sector. Under the corresponding directory, four files in the
formats of .DAT, .TAB, .ID, and .Map are displayed.
2008-01-21
All rights reserved
Page 9 of 11
Creating Site Map Files through Sitesee Tool
For internal use only
Figure 2.1 SiteSee settings
Site Map Display
Select File -> Open, and open the created Site and Sector map files (in the
format of .TAB).
The site map is displayed, as shown in Figure 1.1.
2008-01-21
All rights reserved
Page 10 of 11
Creating Site Map Files through Sitesee Tool
For internal use only
Figure 1.1 Site map display
2008-01-21
All rights reserved
Page 11 of 11
S-ar putea să vă placă și
- Atoll PlanningDocument20 paginiAtoll Planningdaiya barus100% (1)
- Atoll 3 Drive Test PDFDocument14 paginiAtoll 3 Drive Test PDFAmin KhanÎncă nu există evaluări
- Nokia UMTS Actix TrainingDocument126 paginiNokia UMTS Actix TrainingKarim Mohamed100% (2)
- Tutorial Mapinfo ProfessionalDocument12 paginiTutorial Mapinfo Professionalsalman, STÎncă nu există evaluări
- MapInfo W Planning Tool ManualDocument15 paginiMapInfo W Planning Tool ManualRicardo Grubisa100% (1)
- G-NetTrack PresentationDocument16 paginiG-NetTrack Presentationjulian_binevÎncă nu există evaluări
- Application of The Pathloss Software-ADocument52 paginiApplication of The Pathloss Software-ADimas RioÎncă nu există evaluări
- Tems InvestigationDocument13 paginiTems InvestigationLuis Von MatterhornÎncă nu există evaluări
- Funambol Server and Client ConfigurationsDocument6 paginiFunambol Server and Client ConfigurationskalyanmnÎncă nu există evaluări
- 003-ElasticNet UME R32 (V16.22.40) Configuration ManagementDocument323 pagini003-ElasticNet UME R32 (V16.22.40) Configuration ManagementYonas TadesseÎncă nu există evaluări
- Nemo Outdoor 6.41 ManualDocument380 paginiNemo Outdoor 6.41 ManualPunky HeroÎncă nu există evaluări
- ATOLL User - Manual-201-250Document50 paginiATOLL User - Manual-201-250Mohamed Aly SowÎncă nu există evaluări
- Drive Test Training WCDMA & GSMDocument77 paginiDrive Test Training WCDMA & GSMRendra HakimÎncă nu există evaluări
- Mentum Planet 5.7 CoreDocument116 paginiMentum Planet 5.7 CoreIshanWeera1982Încă nu există evaluări
- How To Use Mapinfo To Create Thematic Map To Analyze DT Result by TEMSDocument7 paginiHow To Use Mapinfo To Create Thematic Map To Analyze DT Result by TEMSMuhammad Nura AbubakarÎncă nu există evaluări
- Nemo Outdoor TrainingDocument51 paginiNemo Outdoor Trainingdwahjoedi3984Încă nu există evaluări
- Atoll Crosswave Presentation March2011Document23 paginiAtoll Crosswave Presentation March2011hectorÎncă nu există evaluări
- Atoll User GuideDocument17 paginiAtoll User GuideArieScriptÎncă nu există evaluări
- Procedure For Binning Using XcalDocument13 paginiProcedure For Binning Using XcalHazamir HamzahÎncă nu există evaluări
- Drive Test From A T Z (Part-3) - ACTIXDocument49 paginiDrive Test From A T Z (Part-3) - ACTIXKamel Mrekab100% (2)
- TEMs - MapInfo - Cellular OptimizationDocument55 paginiTEMs - MapInfo - Cellular OptimizationIqbal Uddin Khan100% (2)
- Huawei SingleRAN IP Migration SolutionDocument24 paginiHuawei SingleRAN IP Migration SolutionHazem Maher100% (1)
- MapInfo Basic SkillsDocument53 paginiMapInfo Basic Skillsmoxdy100% (1)
- Editing Geographic Data - Atoll LTEDocument3 paginiEditing Geographic Data - Atoll LTEprabhat_praveenÎncă nu există evaluări
- Atoll 3.4.0 LTE Platform PDFDocument11 paginiAtoll 3.4.0 LTE Platform PDFnkapnangluther3099Încă nu există evaluări
- Actix Traning - Actix BasicsDocument18 paginiActix Traning - Actix Basicsudaff4ikÎncă nu există evaluări
- Atoll 3.2Document3 paginiAtoll 3.2malikmdnuraniÎncă nu există evaluări
- Atoll Scripting Tutorial DocumentationDocument10 paginiAtoll Scripting Tutorial Documentationandr2008Încă nu există evaluări
- Golden ClusterDocument25 paginiGolden ClusterabuzarshazliÎncă nu există evaluări
- File Format List For ActixDocument6 paginiFile Format List For Actiximran_nwp0% (1)
- Atoll Microwave 3 2 0 Detailed Overview May 2013 enDocument46 paginiAtoll Microwave 3 2 0 Detailed Overview May 2013 enprabhat_praveenÎncă nu există evaluări
- Project Report: 4.1 To Calculate Prediction For Overlapping ZonesDocument15 paginiProject Report: 4.1 To Calculate Prediction For Overlapping ZonesPreeti BudhirajaÎncă nu există evaluări
- 2G RF Planning & Optimization (Day One)Document101 pagini2G RF Planning & Optimization (Day One)Maria UlfahÎncă nu există evaluări
- For New Drive TesterDocument27 paginiFor New Drive TesterMohamed El-SayedÎncă nu există evaluări
- Planet WalkthroughWCDMADocument34 paginiPlanet WalkthroughWCDMAIqbal HamdiÎncă nu există evaluări
- Service AlarmsDocument3 paginiService AlarmsSalman ShahÎncă nu există evaluări
- DriveTest Analysis Jabodetabek Dec 2015 - 4G & 3G v2Document28 paginiDriveTest Analysis Jabodetabek Dec 2015 - 4G & 3G v2Marcelo Castañeta TiconaÎncă nu există evaluări
- Comparison of Atoll Planet For LTEDocument16 paginiComparison of Atoll Planet For LTElahyouhÎncă nu există evaluări
- MMLselectionDocument8 paginiMMLselectionKresimir Sedak-BencicÎncă nu există evaluări
- LTE SIG Data Collection Based On The WebNICDocument15 paginiLTE SIG Data Collection Based On The WebNICSemihOzerÎncă nu există evaluări
- Nemo Outdoor TrainingDocument51 paginiNemo Outdoor TrainingDragon0909Încă nu există evaluări
- QPSTDocument6 paginiQPSTSunil Joseph ChunkapuraÎncă nu există evaluări
- E MBMSDocument26 paginiE MBMSpraveenkmr78Încă nu există evaluări
- Atoll - LTE Radio Planning ToolDocument30 paginiAtoll - LTE Radio Planning ToolJustin MA50% (2)
- NSN RAN Site Folder Docs Site Acceptance Process - 3G - Ver1.1Document8 paginiNSN RAN Site Folder Docs Site Acceptance Process - 3G - Ver1.1arjain75Încă nu există evaluări
- VoIP Testing With TEMS Investigation PC-based ClientsDocument18 paginiVoIP Testing With TEMS Investigation PC-based ClientsDavid Fonseca VieiraÎncă nu există evaluări
- Drive TestDocument60 paginiDrive TestMd MasoodÎncă nu există evaluări
- SCFT-Training v8.2Document156 paginiSCFT-Training v8.2zahidkhursheed786Încă nu există evaluări
- MP501 Mentum Planet 5.7 CoreDocument116 paginiMP501 Mentum Planet 5.7 CoreAnonymous iAYcAh100% (1)
- Sonarwiz Quick Guide Sub-Bottom Processing: Revision 1, 2020-02-03Document30 paginiSonarwiz Quick Guide Sub-Bottom Processing: Revision 1, 2020-02-03Alexey BalenkoÎncă nu există evaluări
- Exporting Data and Working With Autocad Land Desktop Learning OutcomesDocument18 paginiExporting Data and Working With Autocad Land Desktop Learning OutcomesDhian Pe WeeÎncă nu există evaluări
- Staad TutorialDocument58 paginiStaad TutorialSritoko83% (6)
- Surpac Stream FilesDocument19 paginiSurpac Stream FilesJessper Evan AmpagueyÎncă nu există evaluări
- Creating An Application: Download AppDocument17 paginiCreating An Application: Download AppRahulkumar nayakÎncă nu există evaluări
- Dream Weaver Manual Ver1 - 5Document15 paginiDream Weaver Manual Ver1 - 5drshamenÎncă nu există evaluări
- Autodesk Civil 3d Borehole Tool HelpfileDocument10 paginiAutodesk Civil 3d Borehole Tool HelpfileAlex LibrelonÎncă nu există evaluări
- ODI DocumentDocument69 paginiODI DocumentDeepak PSÎncă nu există evaluări
- Investing in Properties: Download and Open FileDocument14 paginiInvesting in Properties: Download and Open FilekaoblekstenaÎncă nu există evaluări
- How To Use Sitesee On Map InfoDocument6 paginiHow To Use Sitesee On Map Infoic-poenya100% (1)
- 3 Tower SlideDocument48 pagini3 Tower SlideSin PanÎncă nu există evaluări
- SalerioDocument28 paginiSalerioRizqaFebrilianyÎncă nu există evaluări
- This Is Your Presentation TitleDocument28 paginiThis Is Your Presentation TitleRahulÎncă nu există evaluări
- CDMA CounterDocument3 paginiCDMA CounterSin PanÎncă nu există evaluări
- NewsDocument53 paginiNewsVlad GabrielÎncă nu există evaluări
- License TermDocument5 paginiLicense TermSin PanÎncă nu există evaluări
- RAN Network Optimization Parameter Reference - RAN 6.1Document330 paginiRAN Network Optimization Parameter Reference - RAN 6.1ericsson3gppÎncă nu există evaluări
- MIT Organiser Ver 1.00Document3 paginiMIT Organiser Ver 1.00Sin PanÎncă nu există evaluări
- PDFSigQFormalRep PDFDocument1 paginăPDFSigQFormalRep PDFJim LeeÎncă nu există evaluări
- URA-Cell Update TimerDocument25 paginiURA-Cell Update TimerSin PanÎncă nu există evaluări
- VocabDocument1 paginăVocabSin PanÎncă nu există evaluări
- BangkokDocument6 paginiBangkokSin PanÎncă nu există evaluări
- Basic Behind MIMO For LTEDocument2 paginiBasic Behind MIMO For LTESin PanÎncă nu există evaluări
- Anritsu UnderstandingDocument60 paginiAnritsu UnderstandingSin PanÎncă nu există evaluări
- RRC Directed Retry Decision Libre (HW)Document62 paginiRRC Directed Retry Decision Libre (HW)khemaratvcÎncă nu există evaluări
- WASv8 VMMDocument38 paginiWASv8 VMMNguyenÎncă nu există evaluări
- VXvue Service Manual.V86b27 - ENDocument132 paginiVXvue Service Manual.V86b27 - ENspiris100% (2)
- Identify Problems: Duruman College Gambella CampusDocument14 paginiIdentify Problems: Duruman College Gambella CampusJEMAL TADESSEÎncă nu există evaluări
- Release NotesDocument42 paginiRelease NotesGagagorÎncă nu există evaluări
- Lab Guide 5Document29 paginiLab Guide 5Eric MartinezÎncă nu există evaluări
- jGRASP TutorialDocument11 paginijGRASP TutorialDaVid Silence KawlniÎncă nu există evaluări
- TriggersDocument4 paginiTriggerssanjay.gupta8194Încă nu există evaluări
- Civil 3DDocument3 paginiCivil 3Dcristiano68071Încă nu există evaluări
- Musicbrainz: A Semantic Web ServiceDocument2 paginiMusicbrainz: A Semantic Web ServicedroanmalikÎncă nu există evaluări
- HDFS CommandsDocument2 paginiHDFS CommandsRaghavendra PrabhuÎncă nu există evaluări
- HDDFaulty c0t0d0 OutputDocument12 paginiHDDFaulty c0t0d0 OutputrejnanÎncă nu există evaluări
- Swift Publisher Users ManualDocument100 paginiSwift Publisher Users ManualDougNewÎncă nu există evaluări
- Sahi Pro - IntroductionDocument2 paginiSahi Pro - IntroductionDevika DhavalikarÎncă nu există evaluări
- Web Application Firewall WAF GatewayDocument2 paginiWeb Application Firewall WAF Gatewayarafat shabaniÎncă nu există evaluări
- Adafruits Raspberry Pi Lesson 4 Gpio Setup PDFDocument22 paginiAdafruits Raspberry Pi Lesson 4 Gpio Setup PDFMuhammad Nur SururiÎncă nu există evaluări
- The EasyRTC Framework Consists of A Client or Browser2Document5 paginiThe EasyRTC Framework Consists of A Client or Browser2Nenad FemicÎncă nu există evaluări
- MS Word Lecture NotesDocument11 paginiMS Word Lecture NotesMoguriÎncă nu există evaluări
- Excel Practice 3 - Practice With Functions and Conditional FormattingDocument2 paginiExcel Practice 3 - Practice With Functions and Conditional FormattingJair LPZÎncă nu există evaluări
- DynamicTech Acumatica XRP Platform Data SheetDocument2 paginiDynamicTech Acumatica XRP Platform Data SheetdjdazedÎncă nu există evaluări
- C2/C2C User Manual: © 2001-2013 Anviz Global IncDocument92 paginiC2/C2C User Manual: © 2001-2013 Anviz Global IncMarcelo CampaneroÎncă nu există evaluări
- Document Ac I OnDocument41 paginiDocument Ac I OnCarlos Enrique Maciel GarciaÎncă nu există evaluări
- SC-200 - Microsoft Security Operations Analyst v2 0Document37 paginiSC-200 - Microsoft Security Operations Analyst v2 0Akash ChopraÎncă nu există evaluări
- Modern Data Warehouse ArchitectureDocument25 paginiModern Data Warehouse Architectureunicorn9xÎncă nu există evaluări
- Operating System Interview Questions and AnswersDocument8 paginiOperating System Interview Questions and AnswersSunil Wesley100% (1)
- Using Digimap Data in ArcgisDocument52 paginiUsing Digimap Data in ArcgisWaqas SadiqÎncă nu există evaluări
- Ardrone Simulink Development Kit: RequirementsDocument3 paginiArdrone Simulink Development Kit: RequirementsAndree Gutierrez SucllaÎncă nu există evaluări
- Module 1 - Operating-System ServicesDocument78 paginiModule 1 - Operating-System ServicesKailashÎncă nu există evaluări
- Disease Prediction Using Deep LearningDocument25 paginiDisease Prediction Using Deep LearningManoj KumarÎncă nu există evaluări
- SHS - EmpTech - Q3 - LAS 5Document11 paginiSHS - EmpTech - Q3 - LAS 5Mikhaila FernandezÎncă nu există evaluări
- Autodesk Navisworks Simulate 2012 - Manual Del UsuarioDocument834 paginiAutodesk Navisworks Simulate 2012 - Manual Del UsuarioLeon HernandezÎncă nu există evaluări