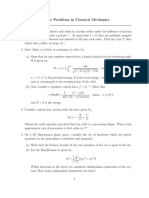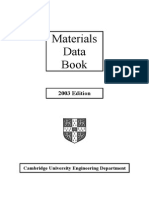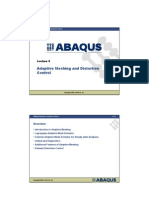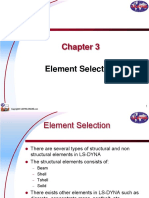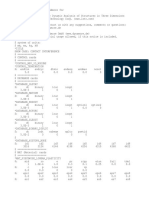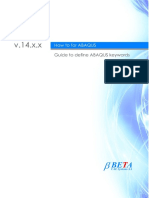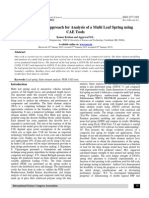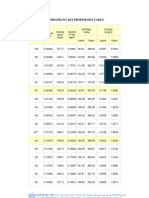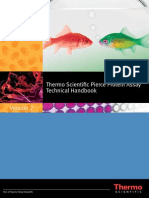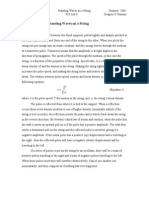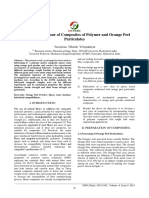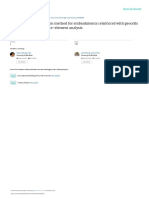Documente Academic
Documente Profesional
Documente Cultură
Modal Analysis MG
Încărcat de
Surya KiranDrepturi de autor
Formate disponibile
Partajați acest document
Partajați sau inserați document
Vi se pare util acest document?
Este necorespunzător acest conținut?
Raportați acest documentDrepturi de autor:
Formate disponibile
Modal Analysis MG
Încărcat de
Surya KiranDrepturi de autor:
Formate disponibile
1
Tutorial:
Modal Analysis with Altair OptiStruct / HyperMesh
Some hints
All components in the model must have
material and properties assigned/defined.
Make sure units are consistent and
density is defined.
(Example - if model is in mm for Steel
then: Youngs Modulus = 210.000 MPa,
Density = 7.9e
-9
t/mm
3
)
Modal analysis is typically a free or
constrained model. A free analysis doesnt
require constraints but will generate rigid body modes. You can avoid extracting
these using variables on the EIGRL card.
Modeling process
Mesh components and assign properties
Define constraints (if desired) and modal extraction load collector
Build load step / subcase
Define any special output requests and/or control cards
Lets get started
Start HyperMesh and set the user profile to OptiStruct
Open the model model_start.hm
Meshing
Mesh the model using AutoMesh; element size of approx. 2mm (mixed element
types)
1. Access the Mesh panel
On the Menu Bar, click Mesh>Create>2D AutoMesh
2. Select surfs >> displayed
For element size=, specify 2Set the mesh type: to mixed.
On the panels bottom-left corner, set interactive as the active mesh mode (it
may currently be on automatic).Ensure that the elements to surf
comp/elements to current comp toggle is set to elems to current comp.
Click mesh to enter the meshing module
(Notice that you are in the density subpanel of the meshing module. There is
node seeding and a number on each surface edge. The number is the number of
elements that were created along the edge)
2
Click return to accept the mesh as the final mesh
Material definition
Create a material of type MAT1 make it steel
1. Click the Materials icon (alternatively, the material can be created in different
other ways, e.g. Model Browser, pull-down menu etc.).
Make sure the create subpanel is selected using the radio buttons on the left-
hand side of the panel.
2. Click mat name = and enter steel
3. Click type =and select ISOTROPIC4. Click card image = and select MAT1
5. Click create/edit
The MAT1 card image appears.
(Notice: If a material property in brackets does not have a value below it, it is off.
To edit these material properties, click the property in brackets you wish to edit
and an entry field will appear below it. Click the entry field and enter a value)
6. Enter the following values for:
E as 2.1e5
NU as 0.3
RHO as 7.9e-09
3
7. Click return twice.
A new material, steel, has been created. The material uses OptiStructs linear
isotropic material model, MAT1. This material has a Young's Modulus of 2.1e+05
MPa, a Poisson's Ratio of 0.3, and a density of 7.9e
-9
t/mm
3
At any time, the card image for this collector can be modified using the Card
Editor (alternatively, the card image can be modified trough the Model
Browser too)
Property definition
Create the property collector named prop_model, make it a PSHELL 1mm thick
made of steel
Click the Properties icon (alternatively, the property can be created in different
other ways, e.g. Model Browser, pull-down menu etc.).
Make sure the create subpanel is selected using the radio buttons on the left-hand
side of the panel.
1. Click prop name = and enter prop_model
2. Click type = and select 2D.Click card image = and select PSHELL
4. Click material = and select steel.Click create/editThe PSHELL card image appears.
7. Click [T] and enter 1.0 as the thickness of the plate
8. Click return twice and go back to the main menu.
The property of the shell structure has been created as 2D PSHELL. Material
information is also linked to this property.
9. Go to the assign subpanel (in the panel), set type to all and for property
select the property created in the previous step, then click on elements and
select ALL and then click on Assign.
Loads
Create/Edit load collector called freq of type EIGRL
This can be done using the Load Collectors panel and the create subpanel (again,
load collector can be created in many different ways).
1. From the toolbar, enter the Load Collectors panel by clicking the Load Collectors
icon . Make sure the create subpanel is selected using the radio buttons on
the left-hand side of the panel.
4
2. Click loadcol name = and enter modal
3. Click card image = and select EIGRLClick create/edit.
Note V1 = 1.0 and ND = 3
V1&V2 define the range you wish to extract the modes over. ND defines the
number of modes you wish to find. Various combinations of these cards can be
used to control what is extracted. This combination extracts the first 3 modes
above 1 Hz. Setting V1 to 1.0 is a trick to avoid the extraction of rigid body
modes.5. Click return.
Loadstep / subcase
Create a subcase called modal that points to the EIGRL card defined above.
This is done using the METHOD card as shown below.
1. Click Setup > Create > LoadSteps to open the LoadSteps panel.
2. For name =, enter modal and type select normal modes
3. Select METHOD and then click on the field next to method to select the load
collector with the EIGRL card image created in the previous step.
Analysis
In the Control Cards (located on page AnalysisControl Cards) set the SCREEN
output to OUT
Save the model then run the analysis from the OptiStruct panel (Analysis
Optistruct)
You should see the following results. Note the first frequency is 429 Hz.
5
On the post processing page (in HyperMesh) or start HyperView, go to the
deformed panel. You will be able to animate the 3 mode shapes using the modal
button.
Edit the EIGRL card by removing V1 and find the first 10 modes.
Re-run the model. Note the first 6 modes are now very small these are the 3
transversal and rotational degrees of freedom.
Modal analysis with constrain model
1. Create another load collector (using no card image) called constraints
2. From Model Browser expand LoadCollectors, right-click on constraints and click
Make Current to set constraints as the current load collector.
3. Fully constrain (all 6 dofs) the nodes around each hole as illustrated in the image
below.
6
Click BCs > Create > Constraints or Analysis page > constraints to open the
Constraints panel. Make sure nodes are selected from the entity selection
switch.
Click nodes and select the nodes around the two holes
Constrain dof1, dof2, dof3, dof4, dof5, and dof6 and set all of them to a
value of 0.0.
Notice:
Dofs with a check will be constrained, while dofs without a check will be free.
Dofs 1, 2, and 3 are x, y, and z translation degrees of freedom.
Dofs 4, 5, and 6 are x, y, and z rotational degrees of freedom.
Click create
This applies the constraints to the selected nodes.
Click return to go to the main menu
Update the subcase to include this SPC (= constraint) set
o Click Setup > Create > LoadSteps to open the LoadSteps panel.
7
o Select SPC and then click on the field next to SPC and select the
constraints load collector created above,
Re-run the analysis. Note that the rigid body modes are now gone.
8
More post processing
Sometimes you want more data from your analysis or your results in different
formats. Note that by default OptiStruct creates an HTML file summarizing the
analysis and writes a HyperMesh results file. To get results in other formats e.g.
H3D use the output control card (AnalysisControl Cards.).
Another output that is often useful in modal analysis is element strain energies.
You can request these using the ESE function of the GLOBAL_OUTPUT_REQUEST
control card (AnalysisControl Cards.).
The strain energy results allow you to identify areas critical to given modes
9
Post processing with HyperView
1. Load the .h3d file into HyperView using Load model
2. Use the Shaded Elements and Mesh lines button to turn the mesh on
3. Use the Contour button and plot Strain Energy
4. Change the traffic light from transient to linear/modal
5. Animate the first mode by clicking the Play button
6. If the deformation is too large change it to Model percent (10%) using the
Deformed options
7. Add more frames and control the speed of the animation using the Animation
controls button
8. Step through the modes using load case selector
Deformed Panel (6):
Animation controls panel (7):
2
3
4
5
6
7
8
Number of frames
Speed
10
Optimization
Optimization is often very simple and effective when applied to modal problems. The
setup in HyperMesh makes gauge optimization very easy.
Define a simple gauge optimization problem on the modeled part.
- Minimize mass
- Design variable is the gauge
- Minimum frequency is 1000 Hz
The following steps can be performed from the panels of the optimization module,
to go to the optimization module go to Analysis page optimization
Set up the design variable
- go to the optimization / gauge panel
- select the property prop_model and define the desvar range to be between
0.1 and 5 mm
Define responses of interest
- define a frequency response for the first mode
Define a volume response of the designable component
11
Define the constraint that the minimum first mode is > 1000 Hz
Define the objective to be: minimize the volume (This could be mass, cost,
whatever. Volume is quite good to use as the units are usually big whereas
mass units can be small e.g. 5.3x10
-5
t. which can lead to tolerance issues).
Save and run the model
From the screen output and the .out file you should note that OptiStruct rapidly
determines the optimum gauge (here 0.629 mm) to use to meet the frequency
target
S-ar putea să vă placă și
- 7 FatigueDocument6 pagini7 FatigueNagaraj RamachandrappaÎncă nu există evaluări
- Itrform12bb PDFDocument3 paginiItrform12bb PDFSurya KiranÎncă nu există evaluări
- Sample QuestionsDocument12 paginiSample QuestionsSurya KiranÎncă nu există evaluări
- Introduction To The Finite Element Method (FEM) : Dr. J. DeanDocument12 paginiIntroduction To The Finite Element Method (FEM) : Dr. J. Deanticoncoolz100% (1)
- Pulsar 150 180Document43 paginiPulsar 150 180Surya KiranÎncă nu există evaluări
- Intranet Mailing System PDFDocument5 paginiIntranet Mailing System PDFSurya KiranÎncă nu există evaluări
- Noise, Vibration and HarshnessDocument71 paginiNoise, Vibration and HarshnessPrashanth Kumar0% (1)
- Cor On Va Virus Helpline NumberDocument1 paginăCor On Va Virus Helpline NumberAim Softnet IT ProfessionalÎncă nu există evaluări
- Tutorial 2: Abaqus With Analysis Input FileDocument21 paginiTutorial 2: Abaqus With Analysis Input FileVarun ShastryÎncă nu există evaluări
- Intranet Mailing System PDFDocument5 paginiIntranet Mailing System PDFSurya KiranÎncă nu există evaluări
- Data MaterialsDocument40 paginiData Materialsjeff_56Încă nu există evaluări
- Vara Lakshmi Vrat AmDocument38 paginiVara Lakshmi Vrat AmSurya KiranÎncă nu există evaluări
- Adaptive MeshDocument38 paginiAdaptive Meshbooks_ukÎncă nu există evaluări
- Ansa Meta For Process Automation BrochureDocument4 paginiAnsa Meta For Process Automation BrochureSurya KiranÎncă nu există evaluări
- Pid Ijrest Conferecename 41201701 PDFDocument4 paginiPid Ijrest Conferecename 41201701 PDFSurya KiranÎncă nu există evaluări
- AutomotiveDocument16 paginiAutomotiveSurya KiranÎncă nu există evaluări
- Ls-Dyna Mat 001 TheoryDocument1 paginăLs-Dyna Mat 001 TheorySurya KiranÎncă nu există evaluări
- Elements in Ls-DynaDocument12 paginiElements in Ls-DynaSurya KiranÎncă nu există evaluări
- Exp SC Contact InterferenceDocument140 paginiExp SC Contact InterferenceSurya KiranÎncă nu există evaluări
- Ijems 16 (1) 51-55Document5 paginiIjems 16 (1) 51-55Surya KiranÎncă nu există evaluări
- Vdocuments - MX - Abaqus Keywords in Ansa PDFDocument263 paginiVdocuments - MX - Abaqus Keywords in Ansa PDFSurya KiranÎncă nu există evaluări
- HourglassDocument7 paginiHourglassSurya KiranÎncă nu există evaluări
- Ls-Dyna Examples ManualDocument296 paginiLs-Dyna Examples ManualRory Cristian Cordero RojoÎncă nu există evaluări
- HyperMesh 12.0 Tutorials-NastranDocument13 paginiHyperMesh 12.0 Tutorials-NastranSurya KiranÎncă nu există evaluări
- RNL-08 Drop Test Simulation ValeoDocument6 paginiRNL-08 Drop Test Simulation ValeoSurya KiranÎncă nu există evaluări
- HyperMesh Fluent StepsDocument11 paginiHyperMesh Fluent StepsShiri ShaÎncă nu există evaluări
- HyperMesh Advanced Training PDFDocument122 paginiHyperMesh Advanced Training PDFSalih ÜnalÎncă nu există evaluări
- 10isca RJRS 2012 042Document5 pagini10isca RJRS 2012 042Surya KiranÎncă nu există evaluări
- Ls-Dyna Examples ManualDocument296 paginiLs-Dyna Examples ManualRory Cristian Cordero RojoÎncă nu există evaluări
- Shoe Dog: A Memoir by the Creator of NikeDe la EverandShoe Dog: A Memoir by the Creator of NikeEvaluare: 4.5 din 5 stele4.5/5 (537)
- Grit: The Power of Passion and PerseveranceDe la EverandGrit: The Power of Passion and PerseveranceEvaluare: 4 din 5 stele4/5 (587)
- Hidden Figures: The American Dream and the Untold Story of the Black Women Mathematicians Who Helped Win the Space RaceDe la EverandHidden Figures: The American Dream and the Untold Story of the Black Women Mathematicians Who Helped Win the Space RaceEvaluare: 4 din 5 stele4/5 (894)
- The Yellow House: A Memoir (2019 National Book Award Winner)De la EverandThe Yellow House: A Memoir (2019 National Book Award Winner)Evaluare: 4 din 5 stele4/5 (98)
- The Little Book of Hygge: Danish Secrets to Happy LivingDe la EverandThe Little Book of Hygge: Danish Secrets to Happy LivingEvaluare: 3.5 din 5 stele3.5/5 (399)
- On Fire: The (Burning) Case for a Green New DealDe la EverandOn Fire: The (Burning) Case for a Green New DealEvaluare: 4 din 5 stele4/5 (73)
- The Subtle Art of Not Giving a F*ck: A Counterintuitive Approach to Living a Good LifeDe la EverandThe Subtle Art of Not Giving a F*ck: A Counterintuitive Approach to Living a Good LifeEvaluare: 4 din 5 stele4/5 (5794)
- Never Split the Difference: Negotiating As If Your Life Depended On ItDe la EverandNever Split the Difference: Negotiating As If Your Life Depended On ItEvaluare: 4.5 din 5 stele4.5/5 (838)
- Elon Musk: Tesla, SpaceX, and the Quest for a Fantastic FutureDe la EverandElon Musk: Tesla, SpaceX, and the Quest for a Fantastic FutureEvaluare: 4.5 din 5 stele4.5/5 (474)
- A Heartbreaking Work Of Staggering Genius: A Memoir Based on a True StoryDe la EverandA Heartbreaking Work Of Staggering Genius: A Memoir Based on a True StoryEvaluare: 3.5 din 5 stele3.5/5 (231)
- The Emperor of All Maladies: A Biography of CancerDe la EverandThe Emperor of All Maladies: A Biography of CancerEvaluare: 4.5 din 5 stele4.5/5 (271)
- The Gifts of Imperfection: Let Go of Who You Think You're Supposed to Be and Embrace Who You AreDe la EverandThe Gifts of Imperfection: Let Go of Who You Think You're Supposed to Be and Embrace Who You AreEvaluare: 4 din 5 stele4/5 (1090)
- The World Is Flat 3.0: A Brief History of the Twenty-first CenturyDe la EverandThe World Is Flat 3.0: A Brief History of the Twenty-first CenturyEvaluare: 3.5 din 5 stele3.5/5 (2219)
- Team of Rivals: The Political Genius of Abraham LincolnDe la EverandTeam of Rivals: The Political Genius of Abraham LincolnEvaluare: 4.5 din 5 stele4.5/5 (234)
- The Hard Thing About Hard Things: Building a Business When There Are No Easy AnswersDe la EverandThe Hard Thing About Hard Things: Building a Business When There Are No Easy AnswersEvaluare: 4.5 din 5 stele4.5/5 (344)
- Devil in the Grove: Thurgood Marshall, the Groveland Boys, and the Dawn of a New AmericaDe la EverandDevil in the Grove: Thurgood Marshall, the Groveland Boys, and the Dawn of a New AmericaEvaluare: 4.5 din 5 stele4.5/5 (265)
- The Unwinding: An Inner History of the New AmericaDe la EverandThe Unwinding: An Inner History of the New AmericaEvaluare: 4 din 5 stele4/5 (45)
- The Sympathizer: A Novel (Pulitzer Prize for Fiction)De la EverandThe Sympathizer: A Novel (Pulitzer Prize for Fiction)Evaluare: 4.5 din 5 stele4.5/5 (119)
- Her Body and Other Parties: StoriesDe la EverandHer Body and Other Parties: StoriesEvaluare: 4 din 5 stele4/5 (821)
- Group Theory PDFDocument280 paginiGroup Theory PDFLuis Cancino Arancibia100% (1)
- Analysis of Wood Bending PropertiesDocument11 paginiAnalysis of Wood Bending Propertiesprasanna020391100% (1)
- 4 Rough Draft2 Impact of A Water JetDocument14 pagini4 Rough Draft2 Impact of A Water JetBrennan GenusaÎncă nu există evaluări
- Refrigerant R22 Properties TableDocument4 paginiRefrigerant R22 Properties TableKiki Indra HÎncă nu există evaluări
- Thermo Scientific Pierce Protein Assay Technical HandbookDocument44 paginiThermo Scientific Pierce Protein Assay Technical HandbookAnwar_Madkhali_9172Încă nu există evaluări
- Adaptive Followup Mastering PhysicsDocument8 paginiAdaptive Followup Mastering PhysicsElloani Ross Arcenal PitogoÎncă nu există evaluări
- Low and High Pressure: Wind Weather MoleculesDocument4 paginiLow and High Pressure: Wind Weather MoleculesAmirah fsÎncă nu există evaluări
- Atomic TheoryDocument2 paginiAtomic TheorybabeÎncă nu există evaluări
- Cylinders Shall Be Produced As Per IS 7285 and Approved by Chief Controller of ExplosiveDocument1 paginăCylinders Shall Be Produced As Per IS 7285 and Approved by Chief Controller of ExplosiveAlanka Prasad100% (1)
- CE 470-Lect-3 (Analysis of Biaxially Loaded Columns) (Read-Only)Document22 paginiCE 470-Lect-3 (Analysis of Biaxially Loaded Columns) (Read-Only)Jamal RkhÎncă nu există evaluări
- Pelton TurbineDocument18 paginiPelton Turbinetiwarishbhm0% (1)
- Biological Effect and Medical Applications of Electromagnetic EnergyDocument580 paginiBiological Effect and Medical Applications of Electromagnetic EnergyTienRienÎncă nu există evaluări
- PhoneticsDocument5 paginiPhoneticsKarensita Totty' HerreraÎncă nu există evaluări
- Mec 424 - Laboratory Report: Free Vibration Experiment - Natural Frequency of Spring Mass System Without DampingDocument24 paginiMec 424 - Laboratory Report: Free Vibration Experiment - Natural Frequency of Spring Mass System Without DampingWan AimanÎncă nu există evaluări
- 06 Slewing PDFDocument14 pagini06 Slewing PDFJuan Alberto Giglio FernándezÎncă nu există evaluări
- Standing Waves On A StringDocument6 paginiStanding Waves On A StringamirpouyanÎncă nu există evaluări
- Direct Shear Test ResultsDocument19 paginiDirect Shear Test ResultsAh Gus100% (9)
- M1 Lab ReportDocument6 paginiM1 Lab Reportweimingf0% (2)
- SosthenesDocument396 paginiSosthenesAthiesh KumarÎncă nu există evaluări
- Physics Internal AssessmentDocument14 paginiPhysics Internal AssessmentRachitÎncă nu există evaluări
- Composites of Polymer and Orange PeelDocument7 paginiComposites of Polymer and Orange PeelkarthiÎncă nu există evaluări
- Chapter 1 Lecture1Document39 paginiChapter 1 Lecture1Anonymous AFFiZnÎncă nu există evaluări
- Carrfoster 2Document5 paginiCarrfoster 2SauravÎncă nu există evaluări
- Calcul Evaltn-Embankments Reinforced With geocells-FEM-2015Document14 paginiCalcul Evaltn-Embankments Reinforced With geocells-FEM-2015Rakesh KapoorÎncă nu există evaluări
- The Multiverse TheoryDocument24 paginiThe Multiverse Theoryジャンロイド ドゥーゴー100% (1)
- Lecture 1Document33 paginiLecture 1fatimaasiriÎncă nu există evaluări
- Computer Graphics and AnimationDocument2 paginiComputer Graphics and AnimationManoj PrasadÎncă nu există evaluări
- CGR 16050 2019 2020 1Document1 paginăCGR 16050 2019 2020 1Chandan Prasad KushwahaÎncă nu există evaluări
- Material Balance On A 2 Unit DistillationsDocument6 paginiMaterial Balance On A 2 Unit Distillationsnhalieza1067Încă nu există evaluări
- Reka Bentuk, Pembinaan Dan Pentadbiran UjianDocument9 paginiReka Bentuk, Pembinaan Dan Pentadbiran UjianAiman HazimÎncă nu există evaluări