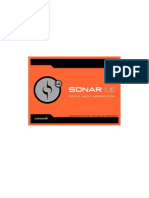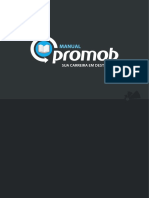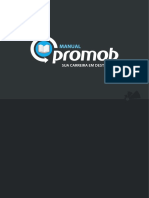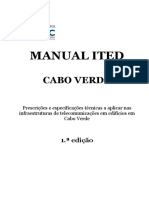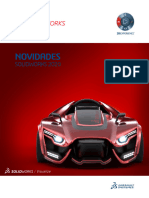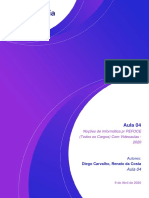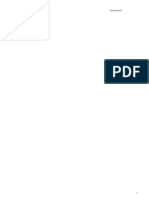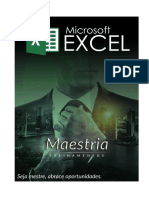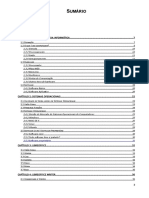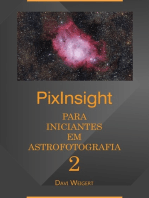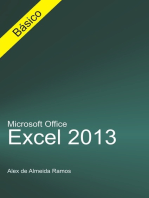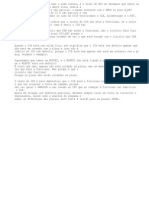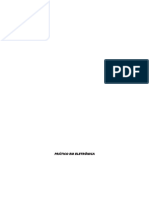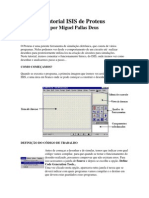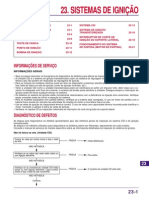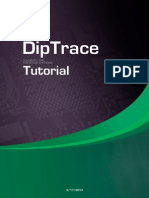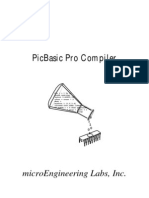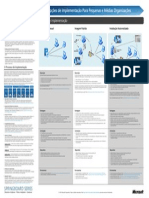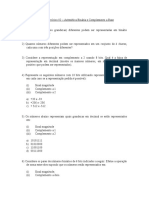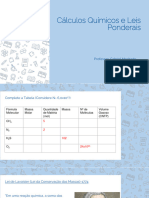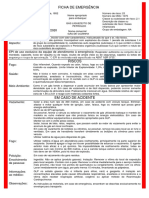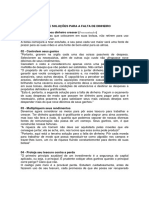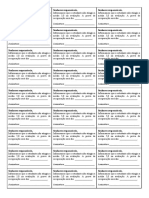Documente Academic
Documente Profesional
Documente Cultură
Criando PCB com EAGLE
Încărcat de
Helio SouzaDescriere originală:
Titlu original
Drepturi de autor
Formate disponibile
Partajați acest document
Partajați sau inserați document
Vi se pare util acest document?
Este necorespunzător acest conținut?
Raportați acest documentDrepturi de autor:
Formate disponibile
Criando PCB com EAGLE
Încărcat de
Helio SouzaDrepturi de autor:
Formate disponibile
Sumrio
1- INTRODUO ............................................................................................................................................................ 4
2- CRIANDO UM SIMPLES ESQUEMTICO E SUA PCB .................................................................................................... 4
ESQUEMTICO - INTERFACE DO USURIO ............................................................................................................................... 4
DEFININDO O TAMANHO DO ESQUEMA / INSERINDO TTULOS ................................................................................................... 5
CONFIGURANDO BIBLIOTECAS.............................................................................................................................................. 7
CONFIGURANDO GRUPOS DE BIBLIOTECA .............................................................................................................................. 7
PROJETANDO NO ESQUEMTICO .......................................................................................................................................... 8
PESQUISANDO COMPONENTES EM BIBLIOTECAS ..................................................................................................................... 9
COPIANDO COMPONENTES .............................................................................................................................................. 11
CONVERTENDO PARA PCB ................................................................................................................................................ 20
ATUALIZAR PROJETO A PARTIR DO ESQUEMTICO ................................................................................................................. 21
PROJETANDO UMA PCB ................................................................................................................................................... 21
PREPARANDO PARA ROTEAR .............................................................................................................................................. 22
INSERO MANUAL ....................................................................................................................................................... 23
ALTERANDO A ESTRUTURA DAS MALHAS............................................................................................................................. 24
CONTORNO DA PLACA .................................................................................................................................................... 26
RECORTE DA PLACA ........................................................................................................................................................ 28
ROUTE KEEPOUT ........................................................................................................................................................... 28
AUTO ROTEAMENTO ........................................................................................................................................................ 28
VRP AUTOMTICO ........................................................................................................................................................ 30
TRABALHANDO COM CAMADAS .......................................................................................................................................... 31
CAMADAS DE SINAL........................................................................................................................................................ 31
CAMADAS SEM SINAL ..................................................................................................................................................... 33
TRABALHANDO COM VIAS ................................................................................................................................................. 34
VIAS DE TRAO ............................................................................................................................................................. 34
VIAS ESTTICAS ............................................................................................................................................................. 35
CLASSES DA MALHA ......................................................................................................................................................... 36
AUTO ROTEANDO COM CLASSES DE MALHA ........................................................................................................................ 37
ROTEAMENTO MANUAL COM CLASSES DA MALHA ................................................................................................................ 38
ROTEAMENTO MANUAL ................................................................................................................................................... 38
MODO DE EDIO ......................................................................................................................................................... 39
NS............................................................................................................................................................................ 39
VRP EM TEMPO REAL..................................................................................................................................................... 40
ALTERANDO CAMADAS ................................................................................................................................................... 41
PAINEL DE ROTEAMENTO MANUAL.................................................................................................................................... 41
MEDINDO O COMPRIMENTO TRAO ................................................................................................................................... 42
SELECIONANDO OBJETOS POR TIPO/ CAMADA ...................................................................................................................... 43
INSERINDO TEXTOS E GRFICOS ......................................................................................................................................... 45
PREENCHIMENTO DE COBRE .............................................................................................................................................. 47
INSERINDO PREENCHIMENTO DE COBRE.............................................................................................................................. 48
CONECTANDO MALHAS AO PREENCHIMENTO DE COBRE......................................................................................................... 49
PRIORIDADE DO COBRE ................................................................................................................................................... 50
TERMAIS ...................................................................................................................................................................... 51
BLOQUEANDO OBJETOS .................................................................................................................................................... 52
VERIFICAO DO PROJETO ................................................................................................................................................ 53
VERIFICAO DE REGRAS DO PROJETO (VRP) ..................................................................................................................... 54
VERIFICAR CONECTIVIDADE DA MALHA ............................................................................................................................. 56
COMPARANDO AO ESQUEMTICO .................................................................................................................................... 56
INFORMAES DO PROJETO .............................................................................................................................................. 56
PANELIZAR ..................................................................................................................................................................... 57
PANELIZANDO DIFERENTES PROJETOS ............................................................................................................................... 58
IMPRIMINDO .................................................................................................................................................................. 59
PRODUO INDUSTRIAL ................................................................................................................................................... 61
SADA DXF .................................................................................................................................................................... 61
EXPORTAO DXF........................................................................................................................................................ 61
EXPORTAO PARA FRESAGEM (DXF E G-CODE)................................................................................................................. 62
SADA GERBER ................................................................................................................................................................ 63
CAMADAS GERBER ....................................................................................................................................................... 63
SMBOLOS DE FURAO (LEGENDA) ................................................................................................................................. 66
N/C DRILL PARA PERFURAO CNC ................................................................................................................................... 67
ENCOMENDAR PCB ......................................................................................................................................................... 67
3- CRIANDO BIBLIOTECAS ........................................................................................................................................... 68
CRIANDO UMA BIBLIOTECA DE MODELOS............................................................................................................................. 68
PREPARANDO O EDITOR DE MODELOS ................................................................................................................................. 68
CRIANDO E SALVANDO UMA BIBLIOTECA.............................................................................................................................. 69
CRIANDO UM RESISTOR (MODELO)..................................................................................................................................... 70
INSERINDO ILHAS.......................................................................................................................................................... 70
CAMADAS ................................................................................................................................................................... 71
PROPRIEDADES DA ILHA ................................................................................................................................................. 72
ILHAS DO TIPO POLGONO .............................................................................................................................................. 73
ANEXANDO MODELOS 3D ................................................................................................................................................ 75
PROJETANDO UMA BGA -144/13X13 ................................................................................................................................ 76
PROPRIEDADES DO MODELO 3D...................................................................................................................................... 79
PROJETO DE UM COMPONENTE REAL - MODELO SOIC 28....................................................................................................... 79
CRIANDO UMA BIBLIOTECA DE COMPONENTES...................................................................................................................... 81
PREPARANDO O EDITOR DE COMPONENTES .......................................................................................................................... 81
CRIANDO UM RESISTOR (COMPONENTE).............................................................................................................................. 82
CRIANDO UMA BIBLIOTECA ............................................................................................................................................. 82
INSERINDO OS PINOS..................................................................................................................................................... 83
ANEXANDO O MODELO ................................................................................................................................................. 84
CRIANDO UM CAPACITOR ................................................................................................................................................. 85
CRIANDO SMBOLOS VCC E GND ....................................................................................................................................... 88
VCC .......................................................................................................................................................................... 88
GND ......................................................................................................................................................................... 89
CRIANDO UM COMPONENTE MULTIPARTES .......................................................................................................................... 89
CRIANDO AS PEAS ....................................................................................................................................................... 90
GERENCIADOR DE PINOS ................................................................................................................................................ 92
CAMPOS ADICIONAIS ....................................................................................................................................................... 93
CRIANDO UM PIC18F24K20 ............................................................................................................................................ 94
CRIANDO BARRAMENTOS (BUSES) AGRUPANDO PINOS ......................................................................................................... 96
CONFIGURAES DO SPICE............................................................................................................................................... 99
VERIFICAO DA BIBLIOTECA ............................................................................................................................................. 99
INSERINDO COMPONENTES NO ESQUEMTICO .................................................................................................................... 100
COMPONENTES MULTI PARTE ....................................................................................................................................... 101
103 .................... ................................ ................................ ................................ AYOUT L PCB OMPONENTES NO C NSERINDO I
4- USANDO DIFERENTES RECURSOS DO PACOTE ...................................................................................................... 104
CONECTANDO ............................................................................................................................................................... 105
TRABALHANDO COM BUS E CONECTORES DE BUS .............................................................................................................. 105
CRIANDO UM BUS ...................................................................................................................................................... 105
CONECTOR DE BUS ..................................................................................................................................................... 106
TRABALHANDO COM PORTOS DE MALHA......................................................................................................................... 107
CONECTANDO SEM FIOS .............................................................................................................................................. 108
CONECTAR SEM FIOS ................................................................................................................................................... 108
CONECTAR PINOS POR NOME ....................................................................................................................................... 108
CONECTAR MALHAS POR NOME .................................................................................................................................... 109
GERENCIADOR DE CONEXES ESQUEMTICO E PCB ........................................................................................................ 110
DESIGNADORES DE REFERNCIA (DES.REF.) ........................................................................................................................ 111
OTIMIZANDO O DES.REF. ............................................................................................................................................ 111
RENUMERANDO O DES.REF. ......................................................................................................................................... 112
ANOTAO ............................................................................................................................................................... 113
PROCURANDO COMPONENTES NAS BIBLIOTECAS ................................................................................................................. 114
FILTROS DE PESQUISA .................................................................................................................................................. 115
INSERINDO COMPONENTES........................................................................................................................................... 115
VERIFICAO DE REGRAS ELTRICAS (VRE) ........................................................................................................................ 116
LISTA DE MATERIAIS ...................................................................................................................................................... 117
IMPORTANDO/EXPORTANDO NETLISTS.............................................................................................................................. 119
REGRAS DO PROJETO- SALVAR E USAR .............................................................................................................................. 120
SIMULAO SPICE ......................................................................................................................................................... 121
EDITANDO OS AJUSTES DO SPICE ................................................................................................................................... 121
MODELO SPICE .......................................................................................................................................................... 122
EXPORTANDO SPICE NETLIST......................................................................................................................................... 123
CONECTIVIDADE DA MALHA ............................................................................................................................................ 124
INSERO E AUTO ROTEAMENTO ..................................................................................................................................... 125
IMPORTAO DXF ..................................................................................................................................................... 126
INSERO POR LISTA .................................................................................................................................................. 128
ESPAAMENTO PERSONALIZADO DO COMPONENTE .......................................................................................................... 129
AUTO INSERO ........................................................................................................................................................ 129
AUTO ROTEAMENTO COM CLASSES DE MALHA ................................................................................................................ 130
FANOUT ...................................................................................................................................................................... 131
HIERARQUIA NO ESQUEMTICO ....................................................................................................................................... 133
BLOCOS HIERRQUICOS .............................................................................................................................................. 133
MALHAS GLOBAIS ...................................................................................................................................................... 135
HIERARQUIA NO PCB LAYOUT ...................................................................................................................................... 136
PR-VISUALIZAO 3D E EXPORTAO ............................................................................................................................. 139
EXPORTAO 3D ....................................................................................................................................................... 140
ANEXANDO MODELOS 3D ........................................................................................................................................... 141
PESQUISAR MODELOS 3D ........................................................................................................................................... 142
5- DIPTRACE LINKS .................................................................................................................................................... 142
1- Introduo
Este documento permite que voc conhea e comece a trabalhar com DipTrace aprendendo seus recursos. Faremos
um circuito simples e sua PCB, e, com isso, obter conhecimentos bsicos do pacote.
Este tutorial foi traduzido a partir do original, para a verso 2.4. O tutorial tem o formato passo-a-passo, permite
apresentar a voc, de forma clara e objetiva, os recursos de cada mdulo do programa.
2- Criando um simples esquemtico e sua PCB
Nesta parte do tutorial, voc vai aprender como criar um esquema simples e sua PCB (Placa de Circuito Impresso),
utilizando o software DipTrace.
Abra o DipTrace no mdulo Esquemtico, v para "Iniciar/Todos os Programas/DipTrace/Esquemtico" no sistema
operacional Windows ou "Aplicaes/DipTrace/Lanador/Esquemtico" no Mac OS.
Se for a primeira vez que voc inicia o DipTrace no Mdulo Esquemtico, voc ver a caixa de dilogo de modo grfico
e a seleo esquema de cores.
Voc pode selecionar o modo grfico que funcione melhor para voc:
1. Direct3D o modo mais rpido para um tpico PC Windows. Recomendamos usar este modo se ele funcionar
corretamente em seu sistema. Direct3D se adapta s mquinas sem sistema de grficos high-end e hardware
OpenGL. No entanto, isso depende de hardware /drivers /verses, portanto uma pequena porcentagem de
computadores (muito desatualizados) podem ter problemas (piscar a tela ou algum objeto desaparece).
2. OpenGL geralmente um pouco mais lento do que o Direct3D, mas o modo mais universal, adequado para
diferentes sistemas operacionais e menos dependente de hardware /drivers.
OpenGL ser a melhor escolha para estaes high-end com placas grficas OpenGL profissionais. De qualquer
forma, voc pode tentar ambos os modos em projetos complexos e escolher a melhor para voc.
3. Windows GDI pode ser usado como modo alternativo, se os modos Direct3D e OpenGL no funcionam
corretamente com a sua placa grfica. muito mais lento, mas no depende de drivers / hardware / OS. Alm
disso, este modo o suficiente para um trabalho confortvel em projetos de pequeno e mdio porte. Usaremos
fundo branco como mais aceitvel para imprimir este tutorial, mas voc pode selecionar o esquema de cores que
preferir (fundo preto o mais amigvel). Observe que voc pode alterar o esquema de cores ou definir as cores a
qualquer momento em "Visualizar/Cores" no Menu Principal.
A mesma caixa de dilogo ir aparecer quando o mdulo PCB Layout for aberto pela uma primeira vez. O Editor de
Componentes e o Editor de Modelos usam os ajustes de cor do Esquemtico e PCB Layout respectivamente.
Esquemtico - Interface do Usurio
Na rea de Projeto voc pode criar e editar objetos esquemticos (Peas, Fios, Bus, Formas, Tabelas, etc.) O acesso a
todas as funes comuns do programa feito atravs do Menu Principal.
Menu Principal Fornece recursos para salvar, editar, alterar entre outros.
Barra de Ferramentas Padro - Ferramentas para trabalhar com arquivos, objetos de recortar /copiar/colar, imprimir,
visualizar e configurar ttulos, mudana de escala e tamanho da grade.
Barra de Objetos - Modo padro, definir origem, local de peas, encontrar componentes, criar e editar os fios, buses,
conectores de pginas, conectores de hierarquia e blocos, inserir formas, textos e tabelas.
Grupo de Bibliotecas Seleo de bibliotecas padro e seus ajustes. Exibe o grupo atual.
Gerenciador de Bibliotecas - todas as bibliotecas ativas, bibliotecas de usurios, componentes e do projeto. Selecionar
biblioteca da lista, encontrar e inserir componentes. Painel de bibliotecas de instalao, filtros de pesquisa,
ferramentas de insero de componentes, smbolo e pr-visualizao.
Painel de Propriedades - exibe propriedades de ferramenta atual ou objetos selecionados.
Componente e Modelo Ao selecionar um componente da biblioteca, exibida uma pr-visualizao do Componente
(Smbolo) e seu Modelo.
Gerenciador de Projeto - navegar atravs do esquema (clique esquerdo em um tem para realar objetos, duplo clique
mostra o componente/malha no centro da tela).
Barra de status - O lado esquerdo mostra dica atual e o lado direito, as coordenadas do cursor.
Veja Ajuda DipTrace para obter mais detalhes ("Ajuda" no Menu Principal).
Definindo o Tamanho do Esquema / Inserindo Ttulos
Para estabelecer o tamanho do esquema e inserir uma pgina, v em "Arquivo/Ajustes de Ttulo e Pgina, na caixa
"Gabarito da Pgina" selecione "ISO A3". Na parte inferior desta caixa de dilogo, marque a opo "Mostrar Ttulos" e
"Mostrar Pgina". Pressione "OK".
Observe que voc pode mostrar /ocultar Ttulos e Pginas, selecionando "Visualizar/Mostrar Ttulos" e
"Visualizar/Mostrar Pgina" no Menu Principal.
Agora pressione "-" para diminuir o zoom at a pgina poder ser vista. "+" / "-" so teclas de atalho, roda do mouse e
caixa de escalas no painel principal, permitem controlar o zoom no esquema. Posicione o mouse sobre o componente
ou rea selecionada para o zoom mais preciso. Observe que podemos ocultar o painel do Gerenciador de Projeto para
a direita (tecla de atalho "F3") para liberar mais espao na rea de projeto
Para digitar o texto no campo ttulo simplesmente posicione o mouse sobre o campo (que deve ser realado em
verde), e clique nele para abrir a caixa de dilogo Propriedades do Campo e digite o texto (contedo do campo),
definir o alinhamento (esquerda, centro ou Direita) e fonte. No nosso caso, digite "Astvel Flip Flop" e pressione o
boto "Fonte" e defina o tamanho para "12". Para caracteres Unicode, em Tipo de Fonte selecione True Type. Em
seguida, clique em "OK" para fechar a caixa de dilogo e aplicar as alteraes. Voc tambm pode inserir texto de
vrias linhas para os campos do bloco de ttulo.
V em "Arquivo/ Salvar como", digite o nome do arquivo e verifique se ele est no diretrio que voc precisa. Clique
em "Salvar".
Configurando Bibliotecas
DipTrace possui um sistema de gerenciamento de biblioteca nico que o mdulo cruzado.
As bibliotecas so organizadas em grupos, personalizadas pelo usurio, com filtros de pesquisa multi-nvel que garante
que o componente correto seja encontrado rapidamente. O Gerenciador de Biblioteca est do lado esquerdo da tela.
Ele possui todas as ferramentas necessrias para o gerenciamento de grupos de bibliotecas e insero de
componentes simples e multi-parte para o desenho. A lista de bibliotecas est na parte superior do painel e a lista de
componentes da biblioteca selecionada est logo abaixo, a visualizao do smbolo e modelo esto na parte inferior
(Quando um componente da biblioteca estiver sendo selecionado).
Pressione o item Componente (no Grupo de Bibliotecas Atual). No painel do Grupo de Bibliotecas, h trs grupos de
bibliotecas por padro:
1- Componentes (todas as bibliotecas padro, em ordem alfabtica, por tipo e fabricante de componentes);
2- Componentes do Usurio (adicionar ou excluir bibliotecas de/para este grupo);
3- Bibliotecas do Projeto (biblioteca gerada automaticamente com todos os componentes do circuito atual). Estar
vazio se nenhum arquivo de esquema estiver aberto.
"Definies de Biblioteca" - adicionar/ excluir bibliotecas/ copiar/ mover entre os grupos, adicionar e editar grupos de
bibliotecas.
Configurando Grupos de Biblioteca
Selecione "Componentes de Usurio" no Grupo de Bibliotecas. Como voc pode ver, est em branco. Como
conhecemos todos os componentes e bibliotecas que vamos precisar para o projeto com antecedncia, podemos
adicion-los a este grupo de biblioteca. Pressione Gerenciador de Biblioteca/Adicionar biblioteca para Componentes
do Usurio. Na caixa de dilogo, selecione "Componentes".
Este grupo contm todas as bibliotecas padres do DipTrace.
Selecione as bibliotecas "Fairchild", "Discrete" e "Smbols" (use "Ctrl" para seleo mltipla) e pressione "OK".
Pronto! As bibliotecas escolhidas foram adicionadas ao grupo "Componentes de Usurio" e estamos prontos para
comear o projeto esquemtico.
No entanto, no Menu Principal, v para "Biblioteca/Definies da Biblioteca" ou pressione "Componentes do Usurio
(Grupo de Biblioteca Atual) e Definies da Biblioteca" no painel do Gerenciador de Biblioteca para obter acesso s
configuraes do sistema de biblioteca mais abrangentes.
Observe que o painel Definies de Biblioteca permite configurar os Modelos e Componentes de Usurio, embora
apenas a biblioteca de componentes seja visvel no esquemtico.
Mais informaes em "Ajuda/ Ajuda do Esquemtico" no Menu Principal, na seo Trabalhando com Bibliotecas .
Projetando no Esquemtico
Nesta seo do tutorial, vamos mostrar os princpios bsicos de trabalho no mdulo esquemtico de DipTrace.
Por favor, altere as Unidades de Medida para mm (Visualizar/Unidades e selecione mm) e altere o tamanho da grade
para 2,54mm. Voc pode selecion-lo na lista de grades (lista suspensa com "1,27mm" por padro na Barra de
Ferramentas) ou pressionar as teclas "Ctrl +" para aumentar e "Ctrl -" para reduzir tamanho da grade.
Observe que, se no existe um tamanho adequado na lista, voc pode adicionar um selecionando
"Visualizar/Personalizar Grade" no Menu Principal.
Agora vamos comear a criar o circuito. Selecione a biblioteca "Fairchild" em "Componentes do usurio" no grupo de
bibliotecas.
Pesquisando Componentes em Bibliotecas
Uma vez que biblioteca est selecionada, role a lista para encontrar o transistor 2N4401 ou use o filtro de pesquisa.
Selecione "Objetos/Procurar Componente" no Menu Principal ou simplesmente pressione o boto "Filtro Desligado"
no gerenciador de biblioteca.
Na caixa de dilogo, selecione a biblioteca "Fairchild", como rea de pesquisa e no campo Nome digite "2N4401".
Clique em "Aplicar filtro". Feche esta caixa de dilogo e ver apenas o componente que voc procurou na lista de
componente. O boto "Filtro LIGADO ficar em verde.
Observe que voc pode ampliar os resultados de busca, digitando parte do nome do componente, ou filtros de
componentes por Des. Ref, valor padro, fabricante, datasheet ou campos adicionais. Use "+" e "-" para adicionar ou
excluir filtros de pesquisa.
Clique no transistor da lista e mova o cursor do mouse para a rea de projeto. Clique uma vez para inserir o transistor.
Clique com o boto direito do mouse para desativar o modo de insero de componentes.
Se voc precisar mov-lo para outro lugar na rea de projeto, clique no componente, para selecion-lo, arraste e solte.
Para vrios componentes, selecione-os primeiro, arraste e solte. Para selecionar vrios objetos, pressione e segure a
tecla "Ctrl" enquanto clica em cada objeto que voc deseja adicionar seleo ou pode mover o mouse para o canto
superior esquerdo do grupo, clicar e manter pressionado o boto esquerdo do mouse e mover o cursor para o canto
inferior direito. Solte o boto do mouse e os objetos estaro selecionados (se a tecla "Ctrl" estiver pressionada, a
seleo ser invertida).
s vezes necessrio mudar o Designador de Referncia (Des.Ref.) do componente. Posicione o mouse sobre o
componente, clique com o boto direito e selecione o primeiro tem do submenu. Na caixa de dilogo digite uma nova
designao. No entanto, vamos manter "Q1".
Precisamos de dois transistores para o nosso esquema, selecione "2N4401" na lista de componentes e coloque-o na
rea de projeto. Se voc no alterou o designador de referncia (Des.Ref.), voc no precisa mudar o nome do
segundo transistor; isso ser feito automaticamente. Se voc quiser rotacionar o componente antes de coloc-lo na
rea de projeto, pressione a tecla "Espao" ou a tecla "R".
Quando o filtro de pesquisa est ativo voc pode ver apenas determinados componentes da biblioteca (filtrados).
Pressione o boto "Filtro LIGADO no Gerenciador de Biblioteca e, em seguida, pressione "Cancelar Filtro" na caixa de
dilogo para desligar o filtro. Feche a caixa de dilogo.
Selecione a biblioteca "Discrete" no painel da biblioteca, encontre o resistor RES400 e coloque-o na rea de projeto.
400 no nome do resistor representam 400 mils de espaamento entre terminais. Se voc preferir as unidades
mtricas, selecione "Visualizar/Unidades/ mm" no Menu Principal. Recomendamos prestar ateno s unidades de
medida ativas para evitar erros no futuro.
Copiando Componentes
Para este projeto precisaremos de quatro resistores. Eles podem ser colocados manualmente, como os transstores Q1
e Q2, um por um. Mas desta vez vamos selecionar o resistor na rea de projeto e copi-lo trs vezes. H duas maneiras
de copiar:
1. Uma vez que o componente est selecionado, v at "Editar/Copiar" no Menu Principal ou "clique direito sobre o
componente/copiar" (as teclas de atalho "Ctrl + C" podem ser usadas), ento selecione "Editar /colar" 3 vezes ou
clique com o boto direito sobre a rea de projeto e selecione "Colar" no submenu.
2. O recurso "Matriz de Cpia" adequado para cpia em massa. Selecione o resistor e em seguida, v em
"Editar/Matriz de Cpia" no Menu Principal (ou pressione as teclas "Ctrl + M").
Na Matriz de Cpia, digite o nmero definido na caixa de dilogo de colunas e linhas ("2" colunas e "2" linhas para
obter 4 resistores) e espaamento (25 mm para as colunas e 10 mm para linhas), clique em "OK. Agora voc pode ver
os 4 resistores na rea de projeto:
Mova os resistores para um local adequado, como na imagem abaixo (arraste e solte) e para girar 90 graus, use as
teclas "R" ou "Espao" do teclado.
Outro mtodo para girar objetos selecionar o componente, ir em "Editar/Rotacionar" ou ainda, clique com o boto
direito no objeto e selecione "Rotacionar" no submenu.
Note que voc pode mover todo o projeto com o boto direito ou com a roda (scrool) do mouse: posicione o ponteiro
do mouse na rea de projeto, clique e segure com o boto direito ou a roda do mouse e arraste.
O Designador de Referncia (Des.Ref.) dos transistores Q1 e Q2 tm localizao inadequada. Eles deveriam estar sob o
smbolo dos componentes.
Para alterar o Des.Ref. selecione ambos os transistores, clique direito sobre um deles e selecione "Propriedades" no
submenu. Selecione a aba "Rtulo".
Na caixa de dilogo "Justificar (seo do "Rtulo Principal") escolha Inferior e pressione "OK".
Agora ns vamos mostrar o nome do componente para os transistores. Selecione-os novamente (se j no estiverem
selecionados) e volte na caixa de dilogo Propriedades do Componente na guia "Rtulos". Agora na seo de Rtulo
Adicional escolha a opes "Mostrar: Tipo e Pea" e "Justificar: Canto". Isto ir mostrar o nome dos componentes
selecionados.
Note que Des.Ref. j exibido como rtulo principal. A opo "Padro" significa que usa as configuraes comuns para
todos os componentes. Exibir o Des.Ref. uma propriedade comum.
Se voc quiser editar as posies dos rtulos de forma precisa, pressione o boto de seta direita, abaixo da seo de
Rtulos Adicionais. A caixa de dilogo Propriedades do Componente vai se ampliar.
Voc pode mostrar ou ocultar os nmeros dos pinos para todo o circuito, selecionando "Nmero de Pinos/Mostrar se
eles no esto sendo exibidos ainda. Para alterar as configuraes de exibio, clique com o boto direito sobre o
componente e selecione "Nmero de Pinos" no submenu. Pode-se fazer o mesmo, selecionando antes vrios
componentes ou o circuito todo.
No entanto, se voc no est satisfeito com a localizao do Des.Ref, nmeros, nomes de pinos ou quaisquer outros
objetos de marcao, voc pode facilmente mov-los visualmente com a Ferramenta Mover. No Menu Principal
selecione "Visualizar/Rtulo do Componente/Ferramenta Mover" ou pressione a tecla "F10". Recomenda-se desligar a
Grade (F11) para movimentos precisos. Voc pode girar a marcao da pea com ou as teclas "R" ou "Espao".
O submenu "Visualizar/Rtulo do Componente" permite alterar as configuraes comuns para as marcaes das
peas. Definies comuns so aplicadas a todas as peas do esquemtico, exceto aqueles com propriedades
personalizadas.
Agora, ligue a Grade (se ela foi desligada) com tecla de atalho "F11". Use as opes Desfazer ou Refazer se voc no
estiver satisfeito com as mudanas que voc fez. No Menu Principal v em "Editar/Desfazer" ou "Editar/Refazer" ou na
Barra de Ferramentas (em Vermelho, abaixo). DipTrace pode salvar at 50 passos (Desfazer/Refazer).
Lembre-se de salvar o esquemtico para o arquivo. Selecione "Arquivo/Salvar" no Menu Principal ou clique no boto
"Salvar" na Barra de Ferramentas (em Azul, acima). Se o esquema atual nunca foi salvo, selecione "Arquivo/Salvar
Como" e uma caixa de dilogo ser exibida para definir o nome do arquivo e o local. Se o arquivo j existir, basta clicar
no boto "Salvar" ou pressionar as teclas "Ctrl + S". A opo "Arquivo/Salvar como" pode ser usada para alterar o
nome de arquivo, por exemplo, para backup.
Conecte o pino 1 do resistor R1 ao pino 2 do transistor Q1 (base): Posicione a seta do mouse sobre o terminal inferior
do resistor R1 e clique nele. Em seguida, mova o mouse em direo base do transistor Q1(pino 2) e clique nele para
conectar fios e criar ligao entre R1 e Q1.
Agora precisamos espelhar o transistor Q2, para deixar o esquema mais fcil de entender. Clique nele com o boto
direito e selecione "Inverter/Horizontal".
Conecte R4 ao pino 2 (base) de Q2, R2 ao pino 3 do Q1 e R3 ao pino 3 de Q2, como na imagem abaixo. Se alguns fios
no esto em linha reta, voc pode mover as peas ou os fios. Isso no importante para a conectividade eltrica, mas
por razes estticas e de fazer um esquema organizado e fcil de entender. Se voc no gosta do recurso automtico
de colocao de fios, voc pode deslig-lo no painel "Inserir Fio" do Gerenciador de Projeto. Selecione o ajuste para
"Manual" na seo "Modo de Rotear" ou simplesmente pressione "M". Note que o painel "Inserir Fio" somente
exibido quando voc est no modo de insero de fio. Voc pode precisar mover alguns componentes para ter uma
boa aparncia esquemtica.
Agora selecione o capacitor CAP100RP da biblioteca "Discrete" e coloque-o duas vezes no projeto.
Inverta o capacitor C2, clicando com o boto direito do mouse sobre ele e selecione "Inverter/Horizontal" no
submenu. O capacitor C2 deve ter o sinal (+) do lado direito.
Precisamos colocar os dois capacitores entre os transistores Q1 e Q2 em relao polaridade.
Talvez seja necessrio mover alguns componentes para dar espao suficiente para que os capacitores tenham
conexes confortveis. Mova os resistores para cima e, em seguida, selecione "Q2", "R3", "R4" e fios relacionados e
mova-os um pouco para a direita. Coloque a seta do mouse no canto superior esquerdo da seleo, segure o boto
esquerdo do mouse e mova para o canto oposto dos objetos selecionados. Todos os componentes e fios dentro do
retngulo sero selecionados quando voc soltar o boto do mouse.
Use o boto direito para desmarcar tudo se voc estiver no modo padro ou clique duas vezes com o boto direito se
voc estiver em outro modo (o primeiro clique para desativar o modo ativo e o segundo clique para desmarcar
todos). Mova os capacitores entre os dois conjuntos, de forma que C1 fique sobre C2.
Conecte o pino 1 de C1 (+) ao pino 2 de Q1: clique sobre o pino 1 de C1 (+), e mova-o para a esquerda at o fio entre
R1 e Q1. Clique esquerdo no fio para finalizar a conexo. Um pequeno crculo deve aparecer (juno) se os fios foram
conectados corretamente. Faa o restante das conexes conforme a figura abaixo.
Agora, role a lista de componentes no painel Bibliotecas (biblioteca "Discrete") para encontrar o componente LED e
coloque dois deles no esquema. Em seguida, mude os Des.Ref. para "LED1" e "LED2" (clique direito sobre o
componente e selecione o primeiro tem do submenu). Rotacionar essas peas com a tecla "R" ou espao trs vezes.
Provavelmente, voc vai precisar deslocar o Des.Ref. com a Ferramenta Mover (F10). Em seguida, conecte os LEDs nos
transistores, como nesta imagem.
Coloque o smbolo da bateria "BAT" (Biblioteca "Symbols"), altere o Des.Ref. e faa o restante das conexes. Seu
esquema dever ficar como na figura abaixo.
Se voc precisar mover o fio existente, posicione o mouse sobre ele e, em seguida, mantenha pressionado o boto
esquerdo e mova o fio para a nova posio. Note que ao posicionar o mouse sobre o fio, ele ficar realado e a seta do
mouse mostrar as possveis direes para movimentao.
Se voc estiver no modo "Inserir Fio" e clicar sobre o fio existente, voc comear a criar uma nova conexo, e no
editar uma j existente.
O modo "Inserir Fio" ativado automaticamente quando voc clica no pino de algum componente.
Se alguns objetos no so realados quando voc posiciona o ponteiro do mouse sobre eles, clique com o boto
direito na rea livre para ativar o Modo Padro. Se voc deseja excluir do fio, o clique com o boto direito para abrir o
submenu e selecione "Apagar Fio". Para excluir um segmento do fio, selecione "Excluir Linha" no mesmo submenu.
Voc pode usar o comando "Desfazer" para voltar ao estado anterior do circuito.
Voltando ao circuito, agora vamos adicionar os valores de resistncia de "47k ohms" para todos os resistores do
esquema. Uma vez que "" um caractere Unicode, ele no funciona em fontes vetoriais, que so definidos por
padro no DipTrace. Precisamos ativar a fonte True Type para o rtulo das peas, a fim de usar caracteres Unicode. V
em "Visualizar/Rtulo do Componente/Fonte e selecione True Type. Com caracteres TrueType, o visual da rea de
projeto fica um pouco diferente. Voc pode precisar alterar o tamanho da fonte. Ns aumentamos um pouco.
Agora selecione todos os resistores, em seguida, clique com o boto direito sobre um deles e selecione "Propriedades"
no submenu. Selecione a aba "Principal" e digite "47 k" no campo "Valor". Clique na aba "Rtulos" e especifique em
Rtulo Principal Mostrar: Valor", e em Rtulo Adicional especifique Mostrar: Des.Ref." e clique em "OK".
Como voc se lembra, usamos um componente da biblioteca Symbols (Bateria - BAT). Todos os componentes desta
biblioteca no tm Modelos, so apenas smbolos (veja o campo de visualizao de modelos no Gerenciador de
Biblioteca que est em branco). Mas, como voc j sabe, a fim de converter o esquemtico diretamente ao PCB, voc
deve anexar (associar) um Modelo relacionado primeiro, caso contrrio, a converso ir prosseguir com relatrios de
erros, porque o programa no vai saber como mostrar o smbolo do componente na placa.
Mova o ponteiro do mouse sobre o smbolo da bateria no esquema, clique com o boto direito e no submenu clique
em "Modelo Associado". Na caixa de dilogo que se abre voc pode ver a lista de todos os componentes do circuito
atual na parte esquerda desta caixa de dilogo, certifique-se que "B1-BAT" esteja selecionado (voc ver o smbolo da
bateria na rea de visualizao). Selecione "Modelos" no grupo de biblioteca em "Bibliotecas de Modelos (lista
suspensa direita). Este grupo de biblioteca contm todas as bibliotecas de modelos DipTrace. Na parte inferior desta
lista, selecione a biblioteca "Misc e localize o modelo BAT-2" (se preferir poder usar os filtros de pesquisa). As
conexes Pino-para-Ilha sero definidas automaticamente. Basta verificar: o pino negativo corresponde ilha 2 e o
positivo ligado ilha 1, como na imagem abaixo.
Se voc precisar definir conexes do pino para a ilha: Clique no nmero correspondente do pino na Tabela Pino para
Ilha e digite o nmero da Ilha no campo "Nmero". Tambm possvel ligar ilhas e pinos clicando nos pinos e ilhas
diretamente no campo de visualizao.
Clique em "OK" para fechar a caixa de dilogo Modelo Associado.
Observe que alguns smbolos no podem ser anexados (por exemplo, VCC, GND ou outros conectores lgicos - "Portos
de Malha").
Nosso esquema j est pronto para se tornar uma PCB. No se esquea de salvar o esquemtico, selecionando
"Arquivo/ Salvar" no Menu Principal ou clique no boto "Salvar" da Barra de Ferramentas ou simplesmente "Ctrl + S".
O esquema tambm pode ser impresso ou salvo em arquivos BMP ou JPG. Selecione "Arquivo/Pr-Visualizar" no Menu
Principal, personalize-o e pressione "Imprimir tudo" para imprimir todas as pginas do esquemtico, "Imprimir Pgina
Atual" - para imprimir a pgina selecionada ou "Salvar" para criar o arquivo BMP / JPG com resoluo definida.
Convertendo para PCB
Voc pode abrir arquivos esquemticos (*.DCH) no mdulo PCB Layout, mas se voc quiser ganhar tempo melhor
selecionar "Arquivo/Converter para PCB ou pressionar "Ctrl + B" diretamente no Esquemtico, onde o mdulo PCB
Layout ser aberto automaticamente com o seu projeto. Na caixa de dilogo que mostrada voc pode escolher entre
usar as Regras do Esquemtico ou regras que podem ser carregadas a partir de qualquer outro arquivo de PCB Layout.
Em caso de fechamento acidental do programa ou se de alguma forma se esquecer de salvar o seu projeto, possvel
recuperar o ltimo esquema, selecionando "Arquivo/Recuperar Esquemtico" no esquemtico ou "Arquivo/Recuperar
Placa" no mdulo PCB.
Se voc pretende usar outro software de PCB Layout, voc pode usar o recurso de exportao do mdulo
Esquemtico. Selecione "Arquivo/Exportar/Netlist" no Menu Principal do Esquemtico e, em seguida selecionar o
formato netlist apropriado. DipTrace suporta os formatos Tango, PADS, P-CAD, OrCAD e muitas outras netlists.
No entanto, vamos usar o mdulo do DipTrace PCB layout para desenhar a placa. Se voc quiser ocultar o Painel de
Camadas e o Gerenciador de Projeto para liberar mais espao, pressione "F3" ou desmarque o item "Visualizar/Barra
de Ferramentas/Gerenciador de Projeto".
Atualizar Projeto a partir do Esquemtico
Note que voc pode atualizar a PCB a partir do Esquemtico e manter a insero dos componentes e do roteamento
atual. Selecione "Arquivo/ Atualizar Projeto a partir do Esquemtico", encontre e abra o arquivo do esquema. Atualizar
a partir do esquema possvel com as trs seguintes opes:
1- Atualizar por componentes -Significa usar IDs ocultos para determinar o link do componente ao modelo - este s
funcionar se o circuito foi criado no Esquemtico DipTrace. A atualizao por componentes no depende do Des.Ref,
assim eles podem diferir no esquema e na PCB.
2- Atualizao por Des.Ref. - Significa que as ligaes componente/ modelo so determinados pelo Des.Ref. - neste
caso a PCB pode ser concebida em qualquer outro software, mas o Des.Ref. deve ser semelhante.
3- Atualizar a partir esquemtico relacionado - Significa atualizar por componentes do Arquivo Esquemtico
relacionado (v para "Arquivo/Informaes do Projeto" no Menu Principal, se voc no se lembra do arquivo de
origem).
Projetando uma PCB
A janela principal do DipTrace PCB layout inclui: rea de Projeto, Menu Principal, Barra de Ferramentas, Gerenciador
de Bibliotecas e Gerenciador de Projeto com: Camadas/ Objetos/Detalhes e Barra de Status.
Voc pode colocar e editar diferentes objetos (componentes, conexes, preenchimento de cobre, formas, tabelas,
etc.) na rea de projeto. O Menu Principal fornece acesso a todos os recursos comuns do programa.
Barra de Ferramentas Padro - Ferramentas para trabalhar com arquivos, objetos de recortar / copiar / colar,
imprimir, visualizar e configurar ttulos, visualizao 3D, mudana de escalas e tamanho da grade.
Barra de Ferramenta Elementos - Ferramentas para alternar para o modo padro, medida, mudana de origem, lugar
dos componentes, conexes, ilhas, vias, furos de fixao, preenchimento de cobre, dimenses e tabelas.
Barra de Ferramenta Rotear - Ferramentas para criar e editar os traos, criar placas, configurao do autorouter,
verificar regras de projeto, selecione a camada de sinal atual.
Barra de Ferramentas Insero - Insero e ferramentas de Auto Insero.
Barra de Ferramentas Desenho - Ferramentas para criar formas, texto, inserir imagens e selecionar forma e colocao
de camada de texto.
biblioteca,
Gerenciador de Biblioteca - Trabalhar com bibliotecas e componentes: grupos de bibliotecas, ferramentas de
filtros de pesquisa, modelo de visualizao. Selecionar biblioteca, selecionar modelos e coloc-lo na rea de projeto.
Camadas / Objetos / Detalhes A aba ativa depende do objeto / ferramenta / modo selecionado. A guia "Camada"
permite trabalhar com camadas (mostrar / ocultar, adicionar / excluir / editar, mudar de posio e
cor) e mudar o modo de exibio da camada; A guia "Objetos" permite mostrar / ocultar objetos diferentes na rea de
projeto e bloquear determinados objetos; A guia "Detalhes" mostra as propriedades de ferramenta/ objeto selecionado
e permite edit-los.
Gerenciador de Projeto - Navega em todo o layout. Clique esquerdo na lista de componentes ou malhas (selecionado
com os botes) reala o objeto na rea de projeto, clique duas vezes - para destacar o componente / malha.
Barra de Status - Mostra dica atual no lado esquerdo e as coordenadas do cursor direita.
Veja Ajuda DipTrace para obter mais detalhes ("Ajuda/Ajuda do PCB Layout).
Preparando para rotear
O Roteamento em si uma das etapas finais do projeto da placa. Mas a qualidade de roteamento e a qualidade do
projeto inteiro dependem muito de procedimentos de preparao.
Logo aps a converso, a disposio dos elementos parece confusa. Pressione o boto "Organizar Componentes" na
Barra de Ferramentas Insero (ou selecione "Insero/Organizar Componentes" no Menu Principal) e os
componentes sero colocados perto do centro do desenho (linhas retas azuis) e organizados de acordo com as
configuraes de posicionamento.
Provavelmente a organizao automtica no necessria para o projeto atual, porque muito simples, mas como
isso um tutorial, tentamos mostrar-lhe como usar os recursos do DipTrace.
Voc pode usar "Auto Insero" ou "Insero por Lista" aps a converso para a PCB. Estas caractersticas so muito
convenientes e teis, e permitem obter vantagens de ambos os modos de insero: Automtica e Manual. Vamos usar
a insero de peas automaticamente na Parte III deste tutorial com circuitos mais complexos.
Insero Manual
Agora coloque os componentes manualmente, de acordo com suas preferncias e regras de projeto. uma boa
prtica manter os componentes da fonte de alimentao em uma rea, e blocos funcionais em outra parte da placa.
Aplicar regras de layout apropriado para circuitos de alta freqncia. Observe que usamos grade de 1,27 mm. Se
precisar, mude a partir da lista suspensa na Barra de Ferramentas Padro e altere as unidades de medida em
"Visualizar/Unidades/mm" no Menu Principal.
Crie um layout similar figura abaixo, com resistores na parte superior e LEDs na parte inferior da placa. Arraste e
solte os componentes para mov-los na placa. Pressione a tecla "Espao" ou "R" para girar os componentes
selecionados em 90 graus. Se voc precisa rotacionar em um ngulo diferente, selecione os componentes, clique com
o boto direito em um deles e escolha a opo "Definir ngulo" ou "Modo de Rotao" para rotao precisa e visual,
respectivamente.
Se os DesRef. no estiverem visveis ainda, no Menu Principal selecione "Visualizar/ Rtulo do Componente/ Principal/
Des.Ref". Este comando mostra os designadores de referncia de todos os componentes, exceto aqueles com
configuraes individuais. Se a localizao do texto do rtulo no parece aceitvel (como na imagem acima) voc pode
justific-la. Selecione "Visualizar/ Rtulo do Componente/ Principal/ Justificar/ Auto" ou selecionar outro modo. Para
aumentar o tamanho do texto dos rtulos, selecione "Visualizar/ Rtulo do Componente/ Fonte" e escolha um
tamanho para a fonte (em pontos) para tornar os rtulos mais visveis. Voc pode escolher outro tamanho, mas no
muito grande porque ir interferir no posicionamento dos componentes.
Para trabalhar no PCB Layout, fortemente recomendado usar o tipo de fonte Vetor, no entanto caracteres Unicode e
No-Ingls so suportados apenas em TrueType. Ajuste as configuraes da fonte em "Visualizar/ Rtulo do
Componente/ Fonte" no Menu Principal. Fontes Vetoriais e TrueType tm um aspecto diferente.
Para definir os componentes personalizados alterando seu rtulo, selecione os componentes, clique direito sobre um
deles e selecione Propriedades no submenu. Em seguida, abra a guia "Rtulo" na caixa de dilogo.
Lembre-se que voc pode usar a ferramenta Mover tecla "F10" ou no Menu Principal "Visualizar/ Rtulo do
Componente/ Ferramenta Mover". Esta opo permite mover e girar qualquer objeto de texto na placa.
Pressione "F12" para otimizar a configurao de conexes.
Alterando a Estrutura das Malhas
Vamos agora praticar a mudana da estrutura de malha, adicionar e remover conexes (linhas finas azuis entre as
ilhas, que so chamadas de "Conexes"). Este passo no necessrio para este projeto, porque a estrutura da malha
boa, mas vamos mostrar-lhe como faz-lo.
Posicione o mouse sobre qualquer ilha, e com um clique direito sobre ela selecione "Apagar da Malha" e a ilha ser
eliminada da malha. Como voc pode ver ele no mais ligado com uma linha azul.
Se preferir adicionar a ilha selecionada na malha sem criar conexo manualmente (por exemplo, voc no quer
procurar no projeto inteiro as outras ilhas desta malha), posicione o mouse sobre esta ilha, clique com o boto direito
e selecione Adicionar a Malha, em seguida, selecione a malha a partir da lista de malhas do projeto. Certifique-se de
ter ligado de volta na malha correta.
Voc pode criar a conexo ilha-a-ilha manualmente. Selecione "Objetos/Inserir Conexo" no Menu Principal ou
pressione o boto correspondente na Barra de Ferramenta Objetos. Em seguida, posicione o mouse sobre a ilha no
conectada, e clique nela. Mova a seta do mouse para qualquer outra ilha. Alis, a conexo existente pode ser
eliminada da mesma forma, basta selecionar "Apagar Conexo" no submenu que aparece quando voc clica na
segunda ilha. A nova malha, representada por uma linha fina azul (conexo Ilha-a-Ilha) ser criada.
Mas a maneira mais conveniente de adicionar, excluir ou renomear as malhas, bem como adicionar ou excluir ilhas
nas malhas o Gerenciador de Conexes. Selecione no Menu Principal "Rotear/ Gerenciador de Conexes" para abri-
lo. fcil de entender.
Selecione a malha a partir da lista suspensa "Malha:" e voc ver todas as malhas na tabela, sendo que elas podem ser
excludas a qualquer hora. Se voc deseja conectar alguma ilha na malha, selecione o componente e sua ilha usando
os menus suspensos na parte inferior da caixa de dilogo e pressione o boto "Adicionar".
Se voc alterou a estrutura da malha, pressione "Desfazer" at o projeto anterior ser restaurado. Alis, se voc perder
a placa ou o esquemtico, use "Arquivo/ Recuperar Placa" no PCB Layout e "Arquivo/ Recuperar Esquemtico" no
Esquemtico para recuperar o projeto mais recente.
Para proteger a estrutura da malha de uma mudana acidental v em "Rotear/ Travar Estrutura das Malhas".
Contorno da Placa
Ns ainda no determinamos o contorno da placa. Se voc iniciar o Auto Roteador, ele criar a placa apropriada
automaticamente (Retngulo - para placas simples). Mas na vida real, o projetista normalmente tem certos requisitos
de placa, bem antes de iniciar o projeto. Placas em outos formatos (Polgonos) podem ser criadas diretamente no
DipTrace ou importados de arquivos DXF (formas complexas).
Selecione "Objetos/ Colocar Contornos" ou pressione o boto correspondente na Barra de Ferramentas Rotear e insira
o
contorno da placa clicando em pontos-chave na rea de projeto. Em seguida, clique direito sobre o ponto final do
polgono e selecione "Concluir" no submenu ou pressione "Enter" no teclado. Para este projeto necessrio um simples
retngulo. Para facilitar o traado, guie-se pelos pontos da grade. Veja a figura abaixo (o ponto de origem est oculto
para melhor compreenso - tecla de atalho "F1").
Observe que voc pode criar arcos no contorno da placa, selecionando "Modo de Arco" no submenu do clique direito,
enquanto desenha o polgono.
Voc pode inserir pontos diretamente, para ter um formato de polgono enquanto traa o contorno da placa. As
coordenadas do ponto so mostradas no canto inferior direito na Barra de Status quando o cursor est sobre o ponto
de contorno.
Tambm h uma caixa de dilogo conveniente para esta funo: Selecione "Objetos/ Pontos da Placa" no Menu
Principal para abri-la.
Nesta caixa de dilogo, mostrada abaixo, voc pode adicionar, inserir e excluir pontos chave. As coordenadas so
mostradas e editadas no modo absoluto ou incremental. Se voc marcar a caixa "Arco" em algum ponto, esse ponto
ser o ponto mdio do arco e seus pontos vizinhos - onde o arco comea e termina. Para placas retangulares marque
"Criar placa de retangular" na caixa e simplesmente defina o primeiro ponto (base), largura e altura da placa. Tambm
possvel fazer placas circulares e placas retangulares com cantos arredondados automaticamente.
Pressione "OK" para aplicar as alteraes ou em "Cancelar" para fechar a caixa de dilogo.
Observe que voc pode usar "Objetos/Apagar Placa" no Menu Principal se voc deseja excluir o contorno da placa.
A origem da placa deve ser definida, e o canto inferior esquerdo do contorno da placa, o melhor lugar para o ponto
de referncia. Se voc seguiu rigorosamente as instrues, voc deve ver duas linhas azuis que se cruzam no lugar
correto. No entanto, caso voc no veja o ponto de origem ou no for no canto inferior esquerdo da placa - selecione
"Visualizar/ Mostrar Origem" no Menu Principal ou pressione a tecla "F1" para mostr-lo. Em seguida, selecione a
ferramenta Definir Origem na Barra de Ferramenta Objetos (boto azul com cruz) e clique na rea de projeto no
canto inferior esquerdo da placa (Ao passar o mouse sobre a placa, os pontos-chave so realados) ou v para
"Visualizar/ Definir Origem/Por Vista.
Agora todas as coordenadas no PCB Layout sero exibidas e editadas em relao origem. Mas voc pode mudar a
sua posio a qualquer momento.
Observe que as coordenadas dos componentes na placa so calculadas pelo ponto de origem do modelo.
Ele definido no Editor de Modelos. Para visualizar ou ocultar a origem do componente, clique direito sobre um deles
e selecione "Origem do Modelo" no submenu.
Recorte da Placa
DipTrace permite criar polgonos como recorte de placa, isso muito til para projetos complexos, com furos /
recortes na placa. Voc pode criar o recorte a partir de qualquer forma, mas vamos criar o recorte de um retngulo
simples entre os LEDs e os transistores, apenas para mostrar a voc como fazer isso.
Selecione a Camada de Recorte da placa na lista suspensa na Barra de Ferramentas Desenho (Recorte da Placa) e
escolha a ferramenta de desenho retngulo e crie um recorte retangular na placa do projeto. Use as ferramentas
arrastar, zoom e alterar o tamanho da grade para um desenho preciso. O recorte da placa est pronto.
H outra maneira de criar recortes. Basta desenhar uma forma em qualquer camada da placa e, em seguida, com o
clique direito do mouse, selecionar "Propriedades" no submenu. Na caixa de dilogo, selecione "Recorte" na lista
suspensa "Tipo" e pressione "OK".
Observe que o recorte da placa no diferente (visualmente) do contorno da placa, portanto, voc deve ter o cuidado
de no colocar o recorte em vez do contorno.
Route Keepout
Por favor, coloque o Route keepout em torno do recorte da placa. Isto ir permitir obter um espao entre o cobre e o
recorte. Primeiro, selecione a Camada Inferior, em seguida, selecione a camada Route Keepout na lista suspensa da
Barra de Ferramentas Desenho e desenhe uma forma na Camada Inferior da placa. Crie um retngulo um pouco maior
que o recorte, como na imagem abaixo. Altere o tamanho da grade de desenho se necessrio.
Auto Roteamento
Neste tutorial estamos trabalhando com um circuito muito simples e discutiremos algumas questes orientadas para o
iniciante.
DipTrace possui um auto roteador baseado em formas (Shape Router), de alta qualidade, sendo um dos melhores do
mercado, e um roteador baseado em grades (Grid Router) adequado para placas simples e placas com uma nica
camada, com suporte ao fio jumper. Nosso projeto pode ser roteado em uma nica camada (normalmente na Camada
Inferior). Placas de camada nica trazem muitos benefcios para prototipagem. Os traos seriam um pouco mais
longos, mas que no teriam efeito significativo neste projeto.
Selecione "Rotear/ Auto Roteador Atual" no Menu Principal e escolha Shape Router, a melhor opo para projetos
complexos e simples (a menos que voc precise de jumpers). As configuraes do roteador devem ser definidas antes
de iniciar o roteamento, para isso v em "Rotear/Definies de Autoroteamento".
Note que as configuraes do Auto Roteador dependem do roteador selecionado (Cada roteador -Shape Router e Grid
Router- possui seus prprios ajustes e configuraes).
Na caixa de dilogo de configurao do roteador Shape Router (que deve estar selecionado) v at a aba "Ajustes" e
marque a opo "Usar Direes Prioritrias da Camada, selecione "Superior" na lista de camadas e defina "Direo:
Desligado" na lista suspensa abaixo. Isso significa que o Auto Roteador no criar nenhum trao sobre esta camada. Se
preferir que a placa seja roteada com fios jumper, voc precisa selecionar Grid Router e, em suas configuraes,
marcar a caixa "Permitir Jumpers". No nosso caso, no precisamos disso.
Pressione "OK" para aplicar as alteraes.
Em seguida, selecione "Rotear/Definies de Roteamento". Na caixa de dilogo, voc pode alterar a largura do trao e
o espaamento entre os traos em Classe Padro e o dimetro das vias em Estilo Padro.
A opo Definies de Roteamento a maneira mais rpida de mudar os parmetros, mas projetos mais complexos
podem exigir o uso de diferentes Classes de Malhas e Estilos de Via. Voc pode pressionar os botes "Todas Classes" e
"Todos Estilos" para acessar os painis Classes da Malha e Estilos de Via respectivamente. Vamos discutir Classes
de Malha e Estilos de Via mais adiante neste tutorial.
Recomendamos usar as configuraes como na imagem acima para este tutorial, ele vai ajudar a evitar mal-
entendidos e erros mais tarde. Pressione "OK" para fechar esta caixa de dilogo e aplicar as alteraes.
Agora hora de rotear a placa. Selecione "Rotear/Executar Auto Roteamento" no Menu Principal. A placa ser roteada
e voc ter algo como na imagem abaixo. O layout no tem de ser exatamente como o mostrado. Por isso no se
preocupe, se alguns traos no coincidem com a imagem. Note que a cor dos traos depende da cor da camada.
VRP Automtico
DipTrace tem vrias opes de verificao em diferentes nveis de projeto. Por exemplo, o VRP (Verificao de Regras
do Projeto). Ele verifica o tamanho de objetos e o espaamento entre eles, de acordo com as regras definidas pelo
usurio e reporta erros em uma lista de fcil entendimento. O VRP marca as violaes com crculos vermelhos
diretamente na placa. Opera em dois modos distintos: Regular (off-line) e em Tempo Real. Se o modo em Tempo Real
est ativo, voc j deve ter notado alguns crculos vermelhos ao mover algum componente ou criado traos. Mas, por
padro, ele est desligado (operando no modo Regular), portanto, vamos discutir esta verificao depois e se
concentrar no que temos at agora.
O modo Regular ou off-line do VRP (Verificao de Regras do Projeto) executado automaticamente aps o Auto
Roteamento. Este projeto muito simples e voc no deve ter nenhum erro e, se houver algum faa as correes e
execute novamente o VRP, selecionando "Verificao/ Verificar Regras do Projeto" no Menu Principal ou pressione o
boto correspondente na Barra de Ferramenta Rotear. Para alterar as regras de projeto selecione "Verificao/ Regras
do Projeto" no Menu Principal.
Para ocultar os crculos vermelhos, selecione "Verificao/Ocultar Erros". Para desabilitar o VRP automtico aps Auto
Roteamento, desmarque a caixa correspondente em "Rotear/Auto Roteador Atual" no Menu Principal.
Se preferir, voc pode pular todos os tpicos at o tem "Impresso", porque a sua PCB est realmente pronta. Mas se
voc quer aprender mais algumas caractersticas bsicas e teis do PCB Layout no recomendamos pular, porque seus
projetos, provavelmente, no sero to simples como este.
Trabalhando com camadas
Os traos que voc v logo aps auto roteamento esto em baixo contraste. Isso significa que eles no esto na
camada superior da placa. No nosso caso, a Camada Inferior e o modo de visualizao da camada "Contraste" est
ativo (Camada Superior e o modo de contraste com opacidade em 50% so as configuraes padro). Veja na guia
Camadas, acima do Gerenciador de Projeto (pressione "F3" se ele estiver oculto). Se voc quer mudar a camada ativa,
d um duplo clique nela na lista ou pressione a tecla correspondente tecla de atalho (so anotados ao lado do nome
de cada camada), no entanto, voc pode usar as teclas "T" e "B" para as camadas Superior e Inferior, respectivamente.
Tambm possvel mudar a camada ativa na caixa de listagem, perto dos botes de controle do VRP. Use o mais
confortvel para voc.
Demos um duplo clique na Camada Inferior da lista para torn-la ativa. Certifique-se de clicar sobre o nome da camada
na lista, e no no retngulo colorido ou na marca de seleo (em azul).
Todas as camadas podem ser divididas em dois tipos bsicos: Camadas de Sinal e Camadas Sem Sinal. O usurio pode
facilmente adicionar, excluir e editar os dois.
Nosso projeto uma placa simples com duas camadas de sinal: Superior e Inferior. Mas como voc pode ver na lista,
h muito mais camadas. Montagem, Serigrafia, Pasta e Mscara so camadas Sem Sinal. DipTrace os cria
automaticamente em ambos os lados da placa (e d nomes correspondentes a cada um Serigrafia Superior, Pasta
Inferior e etc.). Cada camada transporta um tipo especial de informao.
Serigrafia Superior e Inferior so as camadas de serigrafia, todo texto e informaes grficas (formas) so
automaticamente adicionados nela. Camadas de Mscara e Pasta Superiores e Inferiores carregam informaes
sobre a mscara e pasta de solda. Algumas Camadas Sem Sinal so teis, ou mesmo necessrias, para certos
fabricantes de placas e algumas camadas podem fornecer funcionalidade adicional, etc.
Mais informaes sobre Camadas esto na seo de sada Gerber deste tutorial.
Camadas de Sinal
Traos e preenchimento de cobre podem ser criados apenas em Camadas de Sinal. Existem dois tipos de camadas de
sinal: Sinal e Plano. Camadas de Sinal geralmente contm os traos e s vezes o preenchimento de cobre, enquanto
que as camadas de Plano so internas (dentro da placa), que contm um ou vrios preenchimentos de cobre. O Auto
Roteador pode criar traos apenas em Camadas de Sinal, e no em Planos.
Se voc quiser adicionar, editar, criar ou excluir uma camada, v para "Rotear/Definies de Camada" ou pressione o
boto "Definies de Camada" na guia Camada no Gerenciador de Projeto. Na aba "Sinal/Plano" da caixa de dilogo,
voc pode especificar o nome, o tipo, a cor, etc. em cada camada de Sinal ou Plano.
Repare que alguns parmetros no podem ser mudados em certas camadas.
Vamos adicionar uma nova Camada de Plano para demonstrar como funciona. Pressione o boto "Adicionar" na caixa
de dilogo Definies de Camada e digite um nome, selecione o tipo e a cor. Se voc escolher o tipo plano, voc pode
conectar esta camada a uma malha do projeto, geralmente no GND (Terra) ou VCC (Alimentao), mas pode ser
desconectado. Voc tambm pode especificar detalhes de furos metalizados por ilhas ou escolher um tamanho fixo e
ajustar seus valores. Todas as ilhas so redondas em camadas internas.
Pressione o boto "Fechar".
A nossa nova camada Teste aparecer no painel de camadas, entre as camadas Superior e Inferior.
Crie mais uma camada de plano, porque a placa deve ter sempre o mesmo nmero de camadas. Esta nova camada
ser chamada de Teste 2. Clique com o boto direito do mouse na lista e selecione "Mover para cima" ou "Mover
para baixo" no submenu para mudar a ordem das camadas. Clique no retngulo de cores no painel para mudar
rapidamente a cor de camada correspondente.
Camadas Sem Sinal
Camadas Sem Sinal personal izadas so muito conveni entes e podem ser usadas para vri as final i dades
de engenhari a. El es mel horam a vel oci dade e conveni ncia total do proj eto com Di pTrace. Se voc
preci sa criar uma camada sem sinal, sel eci one a gui a "Sem Si nal " na caixa de di logo de confi gurao
("Rotear/ Defi nies de Camada" no Menu Princi pal ). Pressione o boto "Adicionar", di gi te o nome da
camada, sel ecione a cor e o l ado da camada: Nenhum, Superi or ou I nferi or. "Nenhum" significa que a
camada no estar bl oqueada a al gum lado espec fico da placa.
No vamos cri ar todas as camadas sem si nal . Ento, feche esta caixa de di l ogo.
Exi stem alguns botes de acesso rpi do na guia Camada do Gerenciador de Proj eto: da esquerda para
a direita - "Adici onar Camada", "Definies de Camada", o tercei ro uma li sta suspensa do modo de
exi bio de camada e o lti mo, aj usta o n vel de contraste. Lembre-se de usar estes botes para obter
acesso camada sel eci onada rapi damente.
Escol ha "Vi suali zar/ Espel ho" no Menu Princi pal para ver o l ado inferi or do PCB.
Excl ua a camada sem si nal, se voc a ti ver cri ado, porque no ser necessri a neste projeto. Mas no
exclua as Camadas de Pl ano porque vamos us-los na prtica de Vi as.
Trabalhando com vias
Di pTrace suporta Vias Passantes e Cega/Enterrada (por propri edades f sicas). Vi as tambm so
di vi didas em dois ti pos l gicos que no dependem de seus parmetros fsicos:
Vi as de Trao (Vias regulares), que so tecnicamente partes dos traos e aparecem automaticamente
quando voc move o segmento do trao para outra camada;
Vi as Estticas (semel hante a i l has), que so i nseri das manual mente e tm propri edades mui to mai s
varivei s do que vi as de trao.
Temos na i magem aci ma um exempl o de Vi as: A pl aca vista de perfi l . A camada em cinza no
conduti va, enquanto que as pequenas camadas em laranj a e as vias (em vermelho) so conduti vas.
So usadas em pl acas de ml ti plas camadas (Mul ti Layers). Note que esta i magem no faz parte do
Tutorial origi nal, e foi i nserida, somente para i l ustrar os di ferentes ti pos de vi as.
Ns no preci samos de diferentes Esti l os de Via para o proj eto atual, mas queremos mostrar os
pri ncpi os bsicos de trabal ho com vias. V para "Rotear/ Esti los de Vi a" e pressi one o boto
"Adici onar" para adici onar um novo Esti l o de Vi a. El a aparecer sob a Vi a Default (padro).
esquerda, cl i que na via criada e di gite um nome, mude o Tipo para Cega/ Enterrada e especi fique as
camadas envol vi das (Superi or para I nferior). No nosso caso, ns faremos uma Vi a Cega, a parti r da
camada Superior a camada Teste. Pressi one "OK".
Observe que ns mudamos as cores da camada no tpico anteri or.
No poss vel i mpl ementar Vias cegas em placas de circuito impresso com apenas duas camadas, e
por i sso que ns no excl u mos as camadas Teste e Teste2 na seo anterior deste tutorial .
Vias de Trao
Agora desrotei e uma das mal has do proj eto (que ser roteada manual mente. Isso nos aj udar a
mostrar como trabal har com Vias). Optamos pela mal ha dos resi stores que l igada bateria.
Sel eci one a Camada I nferior e cl i que com o direito sobre a mal ha que desej amos desrotear. Sel eci one
"Desrotear Malha" no submenu. V em "Rotear/ Roteador Manual/Inseri r Trao no Menu Principal
ou pressi one a tecla "~" ou ai nda, na Barra de Ferramentas Rotear, cl ique no tem Rotear Manual.
Cl i que com o boto esquerdo em uma das il has e um trao comea a aparecer na pl aca. Cri e apenas
uma parte do traado, indo para algum outro ponto entre as duas i lhas, e cl i que novamente para
defi ni r parte da rota e agora cl i que com o di reito.
Escol ha "Segmento da Camada/ Superior" no submenu (se voc esti ver roteando a camada I nferi or e
vi ce-versa). O trao da via aparecer automaticamente do lado oposto da placa e poderemos
continuar o roteamento para outra i l ha e cl icar nel a. No rotei e toda a mal ha.
Agora vamos adici onar outro Esti lo de Via, desta vez do ti po passante, de dimetro maior que o
padro (para ver cl aramente a diferena na pl aca).
Conti nuando com o roteamento manual da mal ha, cri aremos mai s uma vi a de trao (figura abai xo).
Enquanto esti ver no modo de roteamento, o painel de roteamento manual estar no lado direi to da
tel a. Na l ista suspensa "Esti lo de Via" voc pode escol her qual dos esti l os dispon veis na vi a ser
util i zada para o roteamento dessa mal ha. "Auto" si gni fi ca que o DipTrace usar um Esti l o de Vi a que
ocupa menos espao na pl aca. Mas no nosso caso, vamos sel eci onar o esti l o Via Tutorial e cri ar uma
vi a (voltar para o l ado oposto da pl aca) e termi nar trao.
Vias Estticas
V em "Obj etos/ I nseri r Via Esttica" no Menu Pri nci pal, para criar uma via esttica ou voc pode
faz-l o diretamente a partir de um trao da vi a, basta cl icar no traado da via e sel eci onar "Converter
Vi a em Estti ca". Em seguida, especi fi que em qual vi a ser convertida: Via Atual, Segmentos
Sel eci onados, Traos Sel ecionados ou Todas as Vias. Vi as estticas so basicamente il has. Se voc
al terar os parmetros no Esti l o de Vi a, todas as vi as deste esti lo, mesmo aquel es na rea de proj eto,
sero al teradas automaticamente.
Ns podemos mudar o esti lo, o tipo e o di metro da via, e apl icar novas configuraes para as vi as ou
mal has, atuais ou sel eci onadas, no painel de propri edades. Cl ique com o boto direito do mouse em
uma via e sel eci one no submenu as Propri edades da Vi a, faa as al teraes e pressione "OK". Se os
parmetros di gi tados no existi rem, Di pTrace vai perguntar se voc quer cri ar um novo Esti l o de Via.
Vi as Estti cas podem ser convertidas de volta para Via de Traos. Cl i que com o boto direito sobre a
vi a estti ca e sel eci one "Converter Trao em Vi a" no submenu e sel eci one quai s vi as converter. Se
voc col ocou uma via estti ca di retamente (no converteu vi a de trao em esttica), voc no pode
convert-la para trao.
Classes da Malha
Todas as malhas do proj eto em DipTrace podem ser organi zadas em Classes da Mal ha. Este recurso
permite apl icar certos parmetros para qual quer malha(s), com poucos cl i ques. As Cl asses da Malha
podem ser usadas quando o roteamento na placa for fei to manual ou automati camente (Auto
Roteador). Os parmetros das Classes da Mal ha devem ser especifi cados antes do roteamento.
Vamos para a prtica de trabal har com Classes de Mal ha usando o mesmo projeto, portanto,
preci samos desrotear compl etamente a placa. V em "Rotear/ Desrotear Tudo" no Menu Princi pal. Em
segui da, sel ecione "Rotear/Classes da Malha" para abri r o painel Cl asses da Malha. Na cai xa de
di logo, voc pode ver que s a Classe da Mal ha Default (Padro) est di spon vel e todas as mal has
pertencem a essa cl asse. Pressi one o boto "Adici onar" e uma nova Cl asse da Mal ha aparece na l ista,
bem abaixo de Default. Cl ique nel a e digite um nome.
Na gui a Propri edades da Classe, especifi que os parmetros de trao e espaamento entre eles. No
nosso caso, vamos fazer os traos da nova Cl asse da Mal ha si gni ficati vamente maior (0, 762 mm).
Observe que o s mbolo "*" no campo de digitao si gni fi ca que um parmetro padro.
Se voc desmarcar "Todas Camadas", a l i sta sob esta opo se tornar ati va, permiti ndo que voc
defi na di ferentes parmetros de traos em cada camada da placa. Ns no preci samos disso agora.
Desmarque a opo "Usar Todos Esti l os" na seo Esti los de Vi a e escolha qual Esti l o de Vi a ser
usado nesta Classe da Malha. Basta pressionar os botes "<<" e ">>" para adici onar ou exclui r o Esti l o
de Via para a l ista ati va. O boto ". .. " permite visual i zar os parmetros de cada Esti lo de Via. Ns
habil itamos a cl asse "Via Tutorial " para usar somente os Esti l os de Via Tutorial que cri amos
anteriormente (veja a figura abai xo).
Exi stem Cl asses da Mal ha, mas no tm qual quer sentido, se no houver mal has pertencentes a el a.
Ento, ns vamos adicionar al gumas. Na parte i nferior di reita da caixa de di l ogo Cl asses da Malha
voc pode ver a l i sta de malhas do proj eto e o nome da Cl asse da Mal ha a que pertence. No nosso
caso, a Classe da Mal ha Defaul t. Com a Classe da Mal ha que criamos agora sel eci onada (Tutori al
Cl asse), sel eci one uma (ou vri as mal has com "Ctrl ") e pressi one a seta para ci ma para adicion-las
Cl asse da Mal ha Tutorial Classe (l i sta de Cl asse da Malha logo acima).
Como voc pode ver, o Tutori al Cl asse contm uma malha (Malha 8) com l argura do trao de
0, 762mm.
O boto "Detal hes Espaamento" permite que voc defi na o espaamento entre di ferentes objetos. J
o boto "Cl asse a Cl asse" especifica o espaamento entre as malhas de diferentes cl asses. O
espaamento Cl asse a Cl asse usado pel o VRP e tem pri ori dade sobre espaamento de Cl asse da
Malha regular. Certi fique-se de que o tem "Usar Espaamento no VRP no esteja marcado e
pressi one o boto "OK" para fechar o painel e sal var as alteraes.
Auto Roteando com Classes de Malha
Agora temos duas classes com mal has di ferentes, uma malha que pertence ao Tutori al Classe e as
restantes Classe Defaul t. hora de rotear a placa com o Auto Roteador e para i sso, sel eci one
"Rotear/ Executar Auto Roteamento" no Menu Pri nci pal ou pressione as teclas de atal ho "Ctrl + F9" e
voc ter algo pareci do com a i magem abaixo. Como voc pode ver, os traos na PCB tm l arguras
di ferentes, porque as malhas pertencem a diferentes classes, com diferentes parmetros.
Se tudo esti ver certo, desrotei e a placa novamente ("Rotear/ Desrotear Tudo"), abra a caixa de
di logo Classes da Mal ha e redefi na todas as mal has (Mal ha 8) de Tutori al Classe para Classe Default
(use o boto de seta para baixo na l ista Classe da Mal ha). Pressi one "OK" em segui da, execute
novamente o Auto Roteador e voc vai ter a pl aca com todos os traos na mesma largura. A classe
Tutorial Cl asse ai nda exi ste, mas no i nfl uenci a na placa, porque nenhuma malha pertence a el a.
Roteamento Manual com Classes da Malha
Sel eci one a Camada I nferior e cl i que em uma das mal has (por exempl o, a Mal ha 6). Voc ver no
pai nel Formato as propri edades da malha, sobre o Gerenci ador de Proj eto no seu lado direito. Na
l i sta suspensa Cl asse da Malha mude de Default para Tutori al Classe. Em segui da, cl i que di reito
sobre a mesma mal ha e sel eci one "Desrotear Malha" no submenu. Agora v para o "Rotear/ Roteador
Manual / Inseri r Trao" ou pressione a tecl a de atal ho "~" para ati var o modo de roteamento manual.
Cl i que em uma das i lhas e cri e um trao para outra il ha e cl i que novamente com o boto esquerdo
para criar o segmento do trao. Voc notar que o trao muito mai s largo que os demai s, porque
est em outra Classe da Mal ha.
Observe que o DipTrace permite mudar de Classe da Malha na malha roteada mas, a fi m de apl i car as
al teraes da mal ha, esta preci sa ser desroteada e roteada novamente.
No precisamos esta di versidade de malhas na pl aca. Por favor, use o comando Desfazer ("Ctrl + Z")
vrias vezes para restaurar: a placa aps o Auto Roteamento; todas as malhas com a mesma l argura;
sem a camada Tutori al. E no se esquea de apagar todas as Cl asses de Malha, exceto, cl aro, a
Cl asse Default.
Sal ve o proj eto ("Arqui vo/Sal var" no Menu Pri nci pal ).
Roteamento Manual
Proj etos si mpl es como o nosso, pode ser roteado automaticamente, mas para placas compl exas, o
roteamento manual de torna-se i nevitvel . Na verdade, a placa intei ra pode ser roteada
manual mente, mas por causa da bai xa veloci dade do roteamento Manual, geral mente a combinao
dos dois mtodos a melhor escolha para proj etos compl exos, se voc desej a obter um protti po
bem trabalhado e em condies razoveis. Malhas crticas so roteadas manual mente e o resto, com
o Auto Roteador.
Nossa si mpl es placa est boa sem roteamento manual, mas o obj eti vo mostrar como trabal har com
o DipTrace. Al m di sso, s vezes, pode ser necessri o corri gi r al guns traos aps o uso do Auto
Roteador.
Modo de Edio
Voc j deve saber como criar os traos - sel eci one "Rotear/Roteador Manual/ I nserir Traos" no
Menu Principal ou pressi one a tecla "~" (ou pressi one o boto correspondente na Barra de
Ferramentas Rotear) e, em segui da, cli que com o esquerdo na pri mei ra i lha para i niciar o roteamento
e cl ique na prxima il ha para criar trao. Apenas certifi que-se que a camada correta (Inferi or) est
sel eci onada.
Editar os traos um pouco diferente. V em "Rotear/Roteador Manual /Editar Traos" no Menu
Princi pal para ati var o modo "Edi tar Traos" ou si mpl esmente cl ique no traado (o modo "Editar
Traos" ser ati vado automaticamente) e arraste e solte o trao para outro l ocal.
O modo "Editar Traos" permite mover os traos em ngul os de 45 ou 90 graus. Isto muito
conveni ente para quase todos os proj etos, mas s vezes voc pode precisar de uma ferramenta de
edi o de traos com mai s recursos. V em "Rotear/Roteador Manual /Editar Traos Li vremente" ou
pressi one o boto correspondente na Barra de Ferramentas Rotear. Agora voc pode editar os traos
sem quaisquer restri es.
No se esquea de mudar o tamanho da grade (na Barra de Ferramentas Padro ou as tecl as de atalho
"Ctrl -" e "Ctrl +"). Para configurar a l i sta de grades di sponvei s, sel eci one "Vi sual izar/ Personal i zar
Grade" a parti r do Menu Pri nci pal. "F11" - para ocultar grade.
Lembre-se, se voc no sabe com qual ferramenta voc est trabal hando, d um cli que direito
al gumas vezes em uma rea l i vre da placa para retornar ao modo padro.
Ns
Qual quer malha roteada di vi dida em traos e segmentos. Trao a rota entre duas i l has da mal ha e
o segmento a rota entre doi s. N um ponto da rota que di vide o trao em segmentos (pequeno
ponto vermelho na i magem abai xo). Voc pode mover os ns exi stentes, adi ci onar novos ou exclu -
l os. I sso d mai s oportuni dades durante a edio dos traos. D um cl ique esquerdo no segmento do
trao e pressione a tecl a de atal ho "N" para adicionar um novo n no l ugar escol hi do, em segui da,
sel eci one e mova este n para algum l ocal fora da pl aca ("Modo de Edio Li vre" na i magem abaixo).
Se voc no preci sar de al gum n, voc pode exclu -lo - com o boto di rei to no n, cl i que e escolha
"Del etar N". No mesmo submenu voc pode mudar o nome da malha, sel eci onar a cor, largura e
mudar a mal ha de camada, trao ou segmento e etc.
O roteamento manual oferece grandes oportunidades, proporcionando assi m mai s chances de se
cometer um erro. Fel i zmente, DipTrace tem um Veri ficador de Regras do Proj eto (VRP) em tempo
real, que veri fi ca a placa e permi te que o usuri o veja os erros antes de real mente faz-l os. Vamos
ter uma discusso detal hada sobre VRP mai s adiante, mas no podemos evitar alguns princpios
bsicos. ..
VRP em Tempo Real
Vamos vol tar em VRP e conti nuar. V em "Verificao/ Regras de Proj eto" no Menu Pri nci pal e na
caixa de di logo, cl i que em Habil itar VRP em Tempo Real". Na guia VRP em Tempo Real, marque as
opes "Roteamento Manual " e "Mover Obj etos (se j no esti ver sel eci onado). Pressi one "OK" para
fechar a cai xa de dil ogo. Voc pode ver que dois c rcul os vermel hos apareceram onde o trao
atravessa o contorno da placa, estes c rcul os mostram os erros.
Agora sel eci one um trao al eatri o e i ntencional mente mova-o bem prxi mo a outro trao ou obj eto.
Os c rcul os vermel hos que rel atam sobre os erros de espaamento sero exi bidos antes de colocar o
trao na nova posio, o mesmo acontece quando voc move obj etos ou edita os componentes, se os
i tens correspondentes na aba VRP em Tempo Real foram marcados.
Observe que ocul tamos a grade na i magem aci ma (tecla de atal ho "F11").
Retorne o trao entre os resi stores para sua posi o original.
Alterando Camadas
Di pTrace permite mover a mal ha exi stente (trao ou segmento) para outra camada. Cl ique com o
boto direito no segmento do trao da mal ha e sel eci one "Mudar a Li nha de Camada" ou uti l ize a l ista
suspensa "Segmento Camada" no pai nel Formato no seu lado direito. Duas Vias (de trao) sero
criadas automaticamente. Voc pode escolher di versos segmentos, da mesma ou de diferentes
mal has, com as teclas "Shift" e "Ctrl " ou alterar as suas propri edades ao mesmo tempo.
Mude a camada atual para Superior, cl ique di rei to sobre esse segmento e mova-o de vol ta camada
I nferi or. Em seguida, retorne para a camada inferi or.
Painel de Roteamento Manual
Vamos agora rotear manualmente al guma malha. Cli que com o boto di rei to em uma das mal has e
sel eci one "Desrotear Mal ha" no submenu. Ns escol hemos a mal ha 6, mas voc pode escol her outra.
O comando "Desrotear Mal ha" do submenu apl icado a todas as mal has sel eci onadas. Sel ecione
"Rotear/Roteador Manual / I nseri r Traos" a partir do Menu Princi pal ou pressi one o boto
correspondente na Barra de Ferramentas Rotear.
O pai nel de roteamento manual est no seu l ado di reito (no Gerenci ador de Proj eto). No tente
mudar a Classe da Malha existente neste pai nel . A Classe da Malha deve ser defi nida em Propri edades
da Mal ha ou na caixa de di logo Classes da Mal ha antes do roteamento.
Observe que voc no pode mudar de Cl asse da Mal ha exi stente no Pai nel de Roteamento Manual.
Esta mudana ser ignorada e apl icada apenas nova mal ha. No se esquea de que a mal ha no
exi ste, dependendo se el a est roteada ou no.
Fel izmente, s temos a Classe da Malha Default (padro), o que aj uda os i niciantes a evitar a
confuso e se concentram sobre o assunto.
Em "Modo de Roteamento" na l i sta suspensa podemos especificar o grupo de segmentos de trao que
vamos preci sar, portanto, vamos sel eci onar o segmento atual no da l ista de todos os segmentos,
mas a partir da l ista de segmentos de um modo. Modo de rota personal izada estar di spon vel.
Sel eci one Roteamento: Arcos/Curvas" e cl ique com o boto esquerdo no campo "Segmento Atual " e
sel eci one "Arco 3 pontos". esquerda, cl i que em uma das il has da mal ha desroteada (este ser o
pri meiro ponto do arco), em seguida, cl ique em algum ponto entre as duas i l has (este o segundo
ponto), como na i magem abai xo (esquerda). Em segui da, mova o mouse para a segunda i lha e cl i que
nel a. Voc ver um arco como na i magem direi ta.
No painel de roteamento manual voc pode escol her quais mal has sero destacadas. Se destacar
apenas a mal ha atual - outras mal has no vo se destacar, mesmo se voc toc-los com o novo trao.
Observe que as tecl as de atal ho tornaro o roteamento manual muito fci l e rpido.
"M" - Alternar entre os modos de roteamento; "S" ou "Espao" - mudar o segmento atual; "W"
ajustar largura do segmento; "T" - mudar para a camada superi or; "B" - chave para a camada inferior;
"L" - camada de segmento; "J" - mudar para jumper de fio ou vol tar (se voc esti ver na camada
i nferi or, o j umper ser col ocado no inci o e vice-versa); "A" passo do ngul o; "H" - mal ha em
destaque; "1" - "0" no topo do teclado - comutar entre as camadas (at 10).
Voc pode desfazer, pressi onando a tecl a "U", enquanto esti ver roteando.
Agora, aperte as teclas "Ctrl + Z" (Desfazer) vri as vezes ou mude o layout para o estado logo aps o
auto roteamento (sem Cl asses de Malha, Esti l os de Via, novas camadas etc.).
Medindo o Comprimento Trao
Di pTrace possui uma opo fci l e conveni ente de medio de traos. O proj eto atual si mpl es e de
baixa vel oci dade, assi m no precisamos usar essa ferramenta, mas se voc proj etar circuitos de alta
vel oci dade, dispositi vos de vdeo, entre outros, o comprimento de trao torna-se muito i mportante.
Observe que di ca de cada trao j i nclui o seu compri mento.
I sso ti l, mas no o sufici ente para o roteamento confortvel de proj etos compl exos.
Por favor, sel eci one al guns traos (voc pode usar a cai xa de sel eo ou a tecl a "Ctrl "). Cl ique com o
boto direito em um dos traos sel eci onados e escol ha "Mostrar Compri mento do Trao" no submenu.
Voc ver pequenas caixas com val ores de compri mento do trao perto de todas as il has das mal has
sel eci onadas, el es tambm so destacados quando dei xamos a seta do mouse sobre o traado. Os
val ores so apresentados em uni dades de medida atuai s (mil metros no nosso caso), el es mudam em
tempo real quando voc editar o l ayout. Observe que em al gumas si tuaes voc pode estar
i nsatisfei to com a cor atual, mas a cor dos traos depende da cor da camada.
Agora, ocul te o compri mento dos traos, usando o submenu da mal ha (sel eci one o mesmo item) ou
atravs do comando Desfazer.
Selecionando Objetos por Tipo/ Camada
s vezes, necessrio sel eci onar todos os obj etos em uma camada ou excl usi vamente componentes,
mal has, vias e etc. Com o l ayout atual mui to fci l e pode ser conseguido vi sual mente, com o mouse
e a tecl a "Ctrl". Mas e se o layout for mui to compl exo?
Sel ecione "Editar/ Edi tar sel eo" no Menu Pri nci pal .
Vamos sel eci onar, por exempl o, todos os componentes do layout. Na caixa de di logo, sel ecione
Componentes e cl i que em "OK". Todos os componentes sero sel eci onados, mas este um exemplo
mui to si mpl es.
Nossa tarefa sel ecionar apenas as vias desconectadas na rea pr-defini da da pl aca.
Pri mei ro de tudo, remova a sel eo dos componentes com um cl ique di reito sobre a rea vazia do
proj eto. Em segui da, col oque vrias vi as estticas e conecte-as apenas algumas delas nas malhas, de
forma al eatri a, dei xando algumas vi as desconectadas. Use "Obj etos/ I nserir Vi a Esttica" no Menu
Princi pal (ou pressione o boto correspondente na Barra de Ferramentas Obj etos) para col ocar as vias
e "Obj etos/ Inseri r Conexo" - para criar as conexes. Cl i que esquerdo na via e, em segui da, cli que
esquerdo na i lha para adicionar as conexes.
Agora defina a rea de sel eo, usando a cai xa de sel eo. Esta caixa representa a rea onde
pretendemos sel ecionar as vi as, mas que no i ncl ui todas as vi as do layout para esta sel eo. Observe
que estamos na Camada Inferi or, onde temos todos os traos.
Todos os obj etos dentro da cai xa esto sel eci onados. Precisamos extrai r apenas as vias no
conectadas da sel eo. Abra "Editar/ Editar Sel eo" e escol ha a opo "Modo: Manter Sel ecionado"
e marque somente a cai xa "Vi as" (as outras cai xas deve ser dei xadas desmarcadas) e, em segui da,
sel eci one "No conectada" a partir da li sta suspensa em Vi as.
Cl i que em "OK" e s as vias desconectadas estaro sel ecionadas agora.
Prxi mo passo - por exempl o, conectar essas vias na mal ha, todas ao mesmo tempo. Na vi da real , i sso
usado para conectar a malha de terra ao plano ou ao preenchi mento de cobre.
Cl i que com o boto di reito em uma das vias sel eci onadas (destacadas em azul) e sel eci one "Adi cionar
Malha/Vias Sel ecionadas". Especifi que a malha na cai xa de dil ogo.
Escol ha uma mal ha a partir da l ista e cli que em "OK". Todas as vi as sero conectadas a essa mal ha.
Remova todas as vias estticas e volte ao estado anteri or do proj eto (sel eci one as vias e pressi one a
tecl a "Del ") ou use o camando Desfazer.
Inserindo Textos e Grficos
Com DipTrace voc pode adici onar textos, formas e l ogoti pos em formato BMP ou JPEG diretamente
na pl aca e export-lo no formato Gerber. Vamos prati car com a adio de textos.
Sel eci one a camada onde ir col ocar os grficos, geralmente camada de serigrafia (Serigrafia
Superior, no nosso caso) e cli que duas vezes nela, na guia Camada do painel Gerenci ador de Proj eto.
O programa PCB Layout permite mudar de camadas com duas l istas suspensas na Barra de
Ferramentas e na guia Camada no painel do Gerenciador de Proj eto.
A l i sta suspensa na Barra de Ferramentas Desenho permite que voc sel ecione qual quer camada Sem
Si nal ou Sinal/Pl ano para col ocar os grficos. Se voc ti ver sel eci onado a camada Sinal/Pl ano, todas as
formas, textos e l ogos sero colocados na camada de Si nal/Plano atual, que pode ser especi ficado na
l i sta suspensa da Barra de Ferramentas Rotear.
Vamos fazer na pl aca um pol gono um pouco mai or para col ocar o texto adicional . Arraste e sol te os
vrtices superi ores da placa um pouco para ci ma. DipTrace faz a edi o vi sual ficar mui to fci l com o
tamanho da grade apropriada.
O contorno da placa pode ser movido com o cli que esquerdo no contorno (no no vrtice) e arraste e
solte (no faa i sso agora).
Lembre-se que, se voc no pode destacar ou editar alguns obj etos, provavelmente, voc no est no
modo padro. Portanto cl ique com o boto di reito em uma rea l i vre para cancel ar o modo atual.
Obj etos l ocali zados na camada i nati va da placa no podem ser editados.
Sel eci one a ferramenta "Texto" na Barra de Ferramentas Desenho (boto com "ABC"), cl i que com o
boto esquerdo onde voc ir i nserir o texto, digite o texto e pressi one a tecla Enter ou cl i que com
boto do mouse.
Use o mouse para mover o texto ao redor da rea do proj eto at que voc encontre uma boa
l ocal i zao. Quando o obj eto de texto sel eci onado, as confi guraes de fonte, ti po de fonte (Vetor,
True Type) e camada de texto podem ser alterados no pai nel Formato sobre o Gerenciador de
Proj eto ou cl i que no submenu do boto direito. Use fonte vetor, para exportar di retamente para o
formato Gerber. Para Unicode e caracteres no ingl eses, o tipo True Type deve ser sel ecionado, no
entanto, el e ser exportado para Gerber como pequenas l i nhas (cri ados pel o algoritmo de
reconheci mento especial ).
Al guns fabricantes de PCB no aceitam obj etos de texto True Type em camadas de cobre.
O obj eto de texto est sobre a camada de serigrafia, por isso tem a mesma cor que a camada. Se voc
preci sa mudar a cor do texto, recomendamos mov-lo para a camada "Montagem Superi or" e mudar a
cor desta camada.
Voc pode alterar a camada de obj etos grficos e textos a qual quer momento. Sel ecione o objeto
grfico, cl ique com o boto di reito e sel eci one Propri edades no submenu. Na cai xa de dil ogo mude o
campo "Ti po" (ou o campo "Camada", para as Camadas de Si nal) para mover os obj etos para outra
camada ou defi nir propri edades di ferentes (por exempl o, "Route keepout" usado para roteamento,
etc.). No nosso caso, s deixar o texto sobre a camada Serigrafia Superior.
Observe que voc pode adici onar formas nas Camadas de Mscara, Pasta, Si nal, Route keepout e de
Recorte da placa. Estas propri edades podem ser defi ni das na Barra de Ferramentas Desenho ou na
caixa de di logo Formato.
Preenchimento de Cobre
O preenchi mento de cobre usado como um condutor de bai xa i mpednci a para a Al i mentao e a
Malha de Terra. O preenchi mento fica normal mente l ocali zado nas camadas interiores da placa, mas
pode ser col ocado nas Camadas Superior e Inferi or, tambm.
Obvi amente, ns no precisamos do preenchi mento de cobre para o proj eto atual, mas vamos
adici on-l o, apenas para mostrar a voc como fazer i sso.
Inserindo Preenchimento de Cobre
Al tere o tamanho da grade para 0, 625 mi l metros. Sel eci one a camada i nferior e v em "Obj etos/
I nserir Preenchi mento de Cobre" no Menu Princi pal ou pressi one o boto "Preenchi mento de Cobre"
na Barra de Ferramenta El ementos. Agora desenhe um pol gono sobre a pl aca defi ni ndo seus pontos.
Voc pode desenhar um pol gono preci so para poder cobri r a pl aca i nteira com o preenchi mento, ou
ai nda criar uma forma al eatri a (como na i magem abaixo) e na cai xa de dil ogo, marcar a opo
"Depende da Pl aca" que um recurso que preenche a placa toda automaticamente (i ndependente de
qual for a forma desenhada).
Esta cai xa de di l ogo tem trs gui as: Preenchi mento, Conecti vidade e Borda.
"Preenchi mento" - permite especi fi car di ferentes preenchimentos para o cobre, l argura da l inha de
espaamento, espaamento, opes de remoo de i lha, prioridade do cobre e situao atual
(preenchi do ou no). DipTrace tem um sistema baseado em formas (Shape-based) para o
preenchi mento de cobre.
"Conecti vidade" - aqui voc pode conectar o preenchi mento de cobre mal ha, sel ecionar termai s e
al terar suas configuraes, separar termai s para i l has SMD so suportados. Sel eci onando "Ocul tar
Conexes" - pode mostrar automati camente, as conexes apenas para traos desconectados ou outro
se especi ficado.
"Borda" - permite defini r os pontos da placa. A cai xa de sel eo "Depende da Pl aca" pode ser usada
para poupar o seu tempo e construir um contorno de cobre automaticamente; A opo "Espaamento
da Borda" signifi ca que o preenchimento de cobre vai mudar sua forma de acordo com o contorno da
pl aca.
Marque a opo "Depende da Placa" e mantenha todas as outras confi guraes como na i magem
acima. Cl ique em "OK" para i nserir o preenchi mento.
O espaamento do contorno da pl aca, especificado nas confi guraes, no apl icado para recortes.
Sempre use Route Keepout para deixar certo espao entre o preenchi mento e o recorte, como
fi zemos.
O preenchi mento do obj eto pode estar em dois estados: Preenchido e No Preenchi do. O segundo
estado usado para editar obj etos, onde o cobre fica vi s vel apenas na borda da placa. Para alterar
entre estes estados, cl i que com di rei to sobre o contorno do cobre, sel ecione "Si tuao Atual e
escol ha o i tem que voc precisa.
Temos um preenchi mento de cobre, mas el e est desconectado. Agora vamos praticar e conectar duas
mal has di ferentes, uti l izando dois preenchi mentos sobre a camada i nferior. A opo pri ori dade vai
nos aj udar a alcanar nosso obj eti vo rapi damente.
Conectando Malhas ao Preenchimento de Cobre
Desrotei e uma das malhas (Mal ha 6, no nosso caso), cl i que direito sobre o trao e sel eci one
"Desrotear Malha" no submenu. Lembre-se do nome mal ha ("Mal ha 6"). Boto direito do mouse no
contorno do preenchi mento de cobre e sel ecione Propri edades no submenu. V para a aba
"Conecti vidade" e sel eci one "Conectar-se a Mal ha: Mal ha 6", sel eci one os termai s apropri ados (por
exemplo, 4 spokes) e pressi one "OK" para atual i zar o cobre.
Observe que voc deve cl icar di retamente no contorno do cobre (e no no corpo de cobre ou
contorno da pl aca), a fi m de abri r a caixa de di l ogo de Propri edades do Preenchi mento.
Voc pode ver que as li nhas de conexo da malha esto agora ocultas e a mal ha 6 est l igada ao
preenchi mento com os termais do ti po sel ecionado (4 spokes em nosso caso).
Agora vamos colocar o segundo preenchi mento de cobre. Sel ecione outra mal ha que i r se conectar
ao preenchi mento (Mal ha 2 no nosso caso) e a desrotei e. Em segui da, cli que direito sobre a borda do
cobre exi stente para abrir a cai xa de dil ogo Propri edades do Preenchi mento. Selecione "Situao
Atual : No-Preenchido", mas no feche este painel ai nda.
Prioridade do Cobre
Agora hora de mudar a pri ori dade do preenchi mento para o pol gono existente. Especi fique:
"Prioridade do Cobre: 1" na gui a "Preenchi mento".
Voc pode inseri r qual quer valor, dependendo da quanti dade de preenchi mento de cobre que ser
colocada na camada atual. Val ores menores significam mai or pri ori dade, sendo que "Prioridade: 0"
ter pri ori dade maior do que "Pri ori dade: 1".
Observe que doi s preenchi mentos de cobre diferentes na mal ha, com o mesmo n vel de pri oridade,
i ro se cruzar. A VRP em tempo real i r mostrar vrios erros nesse caso.
Pressione "OK" para apl icar as novas configuraes. Observe que as conexes no preenchi das so
exi bidas automaticamente.
Desenhe o pol gono do segundo preenchi mento. Sel eci one a ferramenta de insero ("Obj etos/
I nserir Preenchi mento de Cobre") e desenhe um segundo pol gono para envol ver as i lhas da mal ha 2,
como na i magem abaixo (i lhas de Q2, R3 e C1):
Na cai xa de dil ogo conecte o segundo preenchi mento a Mal ha 2 e especifi que o tipo de termal a ser
apl icado (por exempl o, "4 Spoke 45"). Pressi one "OK" para fechar a caixa de di logo e criar o pol gono
de cobre.
Agora sel eci one o preenchi mento de cobre da Mal ha 6, que est No- Preenchido. Cl ique com o
boto direito em sua borda e sel ecione "Si tuao Atual : Preenchido" no submenu e voc ver que os
doi s preenchi mentos de cobre conectam as duas malhas diferentes e so independentes, e que o
preenchi mento da malha 6 mudou sua forma, de acordo com o pol gono da mal ha 2 que tem n vel de
pri ori dade mais al ta.
Termais
s vezes necessri o fazer configuraes trmi cas disti ntas para uma ou vrias i l has. Para defi ni r as
configuraes trmicas da i l ha, cl i que direito nel a (quando a i l ha ser real ada) e selecione
"Definies de Termal " no submenu. Em segui da, marque "Usar Configuraes Personal i zadas" e
sel eci one o novo ti po conexo.
Al gumas i l has podem ficar desconectadas aps a col ocao do preenchimento, por causa do tipo de
termal sel eci onado e a estrutura do l ayout (a veri ficao de conecti vi dade da mal ha vai rel atar i sso),
assi m como sel ecionar as confi guraes trmicas disti ntas para il has um recurso muito ti l .
Aps alterar as configuraes trmicas cl ique em "OK" para fechar a caixa de di logo e, em seguida,
cl i que di reito sobre o contorno do preenchi mento de cobre e escol ha "Atual izar" no submenu.
Observe que cada preenchi mento de cobre deve ser atual izado separadamente. Vamos experimentar
di ferentes termais nas i l has para mostrar a voc, como el e funciona.
Na figura aci ma, voc pode ver que uma i lha tem termal 4 Spoke, a outra tem 2 spoke 90, a
terceira 4 spoke 45 e a lti ma possui conexo Di reta.
Quando o preenchimento de cobre usado como Plano de Terra e Al i mentao, as vi as SMD estaro
l i gadas a el es por Fanouts. O Fanout pode ser feito manual mente, com o recurso "Fanout" ou de
forma automti ca pel o Auto Roteador.
Vamos remover todas as partes desconectadas de ambos os preenchi mentos de cobre. Para isso, abra
a caixa de di logo Propri edades de cada preenchi mento e marque a opo No-Conectada" na seo
"Remover reas da gui a Preenchi mento. Pressi one "OK" e salve o proj eto.
Bloqueando Objetos
s vezes, quando voc edi ta o esquemtico ou a PCB, voc preci sa bloquear obj etos para i mpedi r a
edi o de suas posi es e propri edades.
Mude para a Camada Superior, sel eci one alguns obj etos, cl i que di reito em um del es e escolha "Travar
Sel eci onado" no submenu.
Observe que os obj etos bloqueados tm, em bai xo contraste, retngulos de sel eo (no nosso caso
de cor semelhante a do preenchi mento de cobre, assi m que ns mudamos a visual izao para Atual
na l ista suspensa no pai nel Camada). A pal avra "Travado" aparece na dica de obj etos bloqueados.
Veja na fi gura abai xo, a di ferena entre a sel eo de um componente travado dos que no esto. O
resistor R4 (seta verde) est travado, enquanto que o componente B1 (seta vermel ha) no est.
Voc no pode: mover, redi mensionar ou edi tar o obj eto bl oqueado. Agora, destrave todos os
obj etos, sel eci one tudo com "Ctrl + A" e desbloquei e ("Edi tar/ Destravar Sel eci onado" no Menu
Princi pal ou "Ctrl + Al t + L").
Os componentes podem ser bl oqueados depoi s da sua col ocao na camada Superior ou I nferior.
Sel eci one "Editar/ Travar Componentes/ Superi or" para bl oquear os componentes na camada
Superior. Com a uti l izao deste modo, voc pode rotear a pl aca sem se preocupar com al guns
componentes que poderiam ser movi dos aci dental mente. Sel ecione-os novamente a partir do Menu
Princi pal , mas desta vez, para desbl oquear os componentes e retorne o modo de vi sual izao da
camada (Contraste).
Verificao do Projeto
Di pTrace tem vrios procedi mentos de veri ficao unidos no tem "Veri ficao" do Menu Pri nci pal.
Recomendamos o uso de todos os trs: VRP, Verificao de Conecti vi dade da Mal ha e Comparar ao
Esquemtico.
Verificao de Regras do Projeto (VRP)
Este recurso uma das veri ficaes mais i mportantes. El e permite veri ficar o tamanho dos objetos e
o espaamento entre el es, permiti dos de acordo com o conjunto de regras de proj eto. VRP funciona
nos modos: Regul ar (off-li ne) e em Tempo Real . VRP em Tempo Real verifica todas as aes do
usurio. Por exemplo, quando voc move algum componente ou cri a novo trao muito perto de outro
obj eto, so mostrados crcul os vermel hos, que significam que o espaamento entre esses obj etos
(trao, il ha, preenchi mento de cobre) menor do que o parmetro especificado. Se a VRP em Tempo
Real esti ver desl igada, voc no ver os erros, at que voc execute a VRP manual mente no Modo
Regular, sel eci onando "Veri ficao/Veri ficar Regras do Proj eto" no Menu Pri nci pal ou pressionando a
tecl a de atal ho "F9". A l i sta de erros ou a mensagem "Sem Erros Encontrados" ir aparecer. A PCB do
nosso proj eto, provavel mente no ter nenhum erro, porque muito si mpl es.
Agora sel eci one "Verificao/Regras de Proj eto para configurar as regras e outras opes. H quatro
guias na cai xa de dil ogo: "Espaamentos", "Tamanhos", "VRP Em Tempo Real e "Veri ficar".
"Espaamentos" Especi fique o espaamento obj eto-a-obj eto. Desmarque a opo "Todas Camadas",
sel eci one a camada na l i sta abaixo e defi na diferentes di stnci as obj eto-a-obj eto em di ferentes
camadas.
Observe que as configuraes de espaamento no so apl icadas nas mal has com espaamento da
Cl asse da Mal ha personali zada (opo "Usar Espaamento no VRP" na cai xa de dil ogo Cl asses da
Malha) ou as configuraes Cl asse a Classe.
"Tamanho" - Especi fi que tamanhos m ni mos e mxi mos para os di ferentes obj etos em diferentes
camadas.
"VRP Em Tempo Real " Aqui as confi guraes podem ser faci l mente l igadas ou desl igadas nas aes
como: roteamento manual, ao criar e edi tar e ao mover obj etos. Se voc desmarcar a opo "Habi li tar
VRP em Tempo Real, a veri fi cao em tempo real ser compl etamente desl i gada. Mas se voc
desmarcar todos os i tens secundri os na guia correspondente e dei xar ati vo apenas a opo "Habi li tar
VRP em Tempo Real ", voc ver os erros l ogo aps compl etar determinada ao, e no durante a
execuo del e. Por exempl o, se o tem "Ao Mover Obj etos" est marcado, voc ver os erros antes de
mudar o componente para uma nova posi o. Se esta opo esti ver desmarcada voc ver os erros
aps mov-l o, e no h necessi dade de executar a VRP separadamente. Se Habi l itar VRP em Tempo
Real " est desl igada, voc no ver nenhum erro, a menos que voc i nici e a VRP manual mente.
"Veri ficar" - Opes de confi gurao da verificao.
Para este tutori al, por favor, desmarque os i tens correspondentes: Tamanhos M ni mos e VRP em
tempo real. Certi fique-se de que "Espaamentos" e "Mostrar uma l i sta de erros ou mensagem Sem
Erros esto marcadas. Mantenha as configuraes como na i magem aci ma.
Abra a gui a "Veri ficar" e certi fi que-se de que as opes: Regras Cl asse a Cl asse, Compri mento do
Trao, Preenchi mento de Cobre, ou o que voc quiser que sej a verificado esto marcados. Agora
vamos ver como a VRP funciona no Modo Regular. Mesmo se a verificao em tempo real foi l igada
durante o processo de proj eto, recomendamos verifi car o proj eto com o VRP normal pel o menos uma
vez antes de exportar para Gerber, s para ter certeza que est tudo bem. Pressione "OK" para
apl icar as alteraes e fechar a cai xa de dil ogo.
Nosso proj eto no tem erros, portanto, vamos cri-los i ntencional mente. Sel eci one a Camada I nferi or
(tecla de atalho "B"), desli gue a grade (tecla de atalho "F11") e mova algum trao at que toque o
preenchi mento de cobre ou outro trao. Lembre-se que a VRP em tempo real est desati vada. V para
"Verificao \ Veri ficar Regras do Proj eto" ou si mpl esmente pressi one a tecl a de atal ho "F9" para
executar a VRP Regul ar. A l ista de erros ir aparecer automaticamente.
Os erros podem ser exibi dos por camada. Cl i que sobre o erro na li sta e pressi one o boto "Local i zar".
Di pTrace marcar o erro com um alvo e i r col oc-lo no centro da tel a. Os crcul os vermel hos
si gni ficam erros de gabarito, crcul os magenta - erros de tamanho.
Mova o trao de volta ao seu l ocal ori gi nal , sem fechar o pai nel relatrio de erro e, em seguida,
pressi one o boto "Executar VRP". Desta vez, se tudo esti ver bem, a mensagem "Nenhum Erro
Encontrado ser exi bi do.
Verificar Conectividade da Malha
Esta funo permite verificar se todas as mal has esto conectadas corretamente. Para o nosso
si mpl es proj eto, este recurso no necessri o, mas se voc ti ver uma placa mai or com muitas
camadas, pi nos, preenchimento de cobre e formas, a verificao de conecti vi dade da malha deve ser
real izada. Ela veri fica toda a l ista do proj eto e exi be as malhas quebradas e mescladas. Por favor,
sel eci one "Veri fi cao/Veri fi car a Conecti vidade da Malha" e cl i que em "OK". Muito provavelmente o
seu proj eto no ter erros de conecti vidade e voc ver a mensagem "Nenhum Erro Encontrado.
Mais informaes sobre Verificao de Conectivi dade ser visto mai s adiante neste tutorial .
Comparando ao Esquemtico
Este procedi mento permite que voc veri fique se a PCB corresponde ao arqui vo fonte do
esquemtico. A veri fi cao mostra erros de estrutura na malha e em componentes desconhecidos.
Sel eci one "Verificao/Comparar ao Esquemti co" no Menu Princi pal , em segui da, escolha o arqui vo
esquemtico e pressione "OK". Se a estrutura da mal ha no foi alterada e no tem erros, voc ver a
mensagem "Nenhum Erro Encontrado", caso contrri o, a l i sta de erros aparece com detal hes.
Os recursos de Verificao de Conecti vi dade e Comparao do Esquemti co so rpi dos e fornecem
uma interface de fcil entendi mento, com funcional i dade confivel.
Informaes do Projeto
Que tal contar o nmero de pi nos ou a rea de pl aca? Selecione "Arqui vo/I nformaes do Projeto" no
Menu Principal no mdul o PCB Layout.
Tamanhos de perfurao/furo podem ser mostrados na rea do proj eto - o que pode ser ti l ao
oti mi zar a tabel a de furao e remoo de alguns tamanhos de furos.
Na cai xa de dil ogo I nformaes do Projeto voc pode vi sual i zar o nmero de diferentes obj etos,
camadas, tamanho da pl aca e furos. Pressione o boto "... " na seo "Furos" (seta vermelha na
i magem aci ma) para abri r o painel "Furos por Tamanho. Pressi one o boto "Mostrar na Placa" para
realar os furos por tamanho di retamente na pl aca.
Feche a caixa de di l ogo e sal ve o proj eto.
Panelizar
Com DipTrace voc pode paneli zar pl acas semel hantes ou diferentes em um nico l ayout.
Se voc precisar de vri as cpi as de um mesmo PCB sel ecione "Editar/Paneli zao" no Menu
Princi pal :
Vamos fazer 4 cpi as da PCB, sendo duas col unas e duas li nhas. O espaamento entre as pl acas ser
zero (X e Y). A seo Mostrar Borda do Pai nel pode ajudar a determi nar o tamanho aproximado do
pai nel . A grade de bordas (di stnci a da placa borda do pai nel ) para todos os lados ser 12,7mm.
Al guns fabricantes precisam da borda do pai nel na camada de contorno da placa, ento vamos marcar
tambm a caixa "Mostrar Borda do Pai nel". Cl ique em "OK".
Na rea de proj eto, podemos ver apenas cai xas de texto com "Copy #", mas na cai xa de dil ogo de
vi sual i zao de impresso ("Arqui vo/Pr-Vi suali zar"), durante a i mpresso ou exportao de Gerber,
DFX ou N/C Dri l l, a cpia compl eta das pl acas ser i nserida e voc ver o layout fi nal.
poss vel exclui r alguns obj etos da panel i zao (por exempl o, furos ou formas). Para excl uir qual quer
obj eto da panel i zao, cl ique com o boto di reito sobre el e e sel eci one "No Panel i zar". Este item
est di spon vel apenas se a panel izao est ativa.
Observe que paneli zao s funci ona se a PCB possui r o contorno da pl aca.
Abra a cai xa de dil ogo Panel izao e altere o nmero de col unas e li nhas para "1" (i sso ir remover
cpi as para praticarmos paneli zao com placas diferentes em um nico l ayout).
Panelizando Diferentes Projetos
Marque a opo "Editar/Manter Des. Ref. ao Colar" no Menu Pri nci pal. Em seguida, sel eci one todos os
obj etos ("Ctrl + A") do seu segundo l ayout e pressione "Ctrl + C" para copi-lo. Ento cl i que direi to na
rea vazi a e sel ecione "Colar". Observe que o canto superi or esquerdo da placa a ser colada ser
i nseri do exatamente no l ugar onde for cl icado com o boto direito. Sendo assi m, para colar o outro
proj eto, cl ique com o direi to prxi mo ao canto superi or di rei to do proj eto atual.
Temos a segunda cpi a da nossa PCB (que poderia ser de um proj eto di ferente). Os desi gnadores de
refernci a (Des. Ref. ) no mudaram.
Observe que o contorno da placa em comum deveri a ser criado, ento formas de recorte da placa
podem ser necessri as para a correta fabricao.
Se a opo "Manter Des. Ref. ao Col ar" for marcada (conforme fi zemos aci ma), as li mitaes de pi nos
de sua edio do DipTrace (Free, Li te, Standard, Extended) no se apl icam para cpi a, para que voc
possa faci lmente paneli zar vrios l ayouts de 250 pinos, mesmo com a edi o do Di pTrace Free.
Imprimindo
Use a cai xa de di l ogo de Pr-Visual i zao de I mpresso para i mpri mir a PCB e para isso, sel eci one
"Arqui vo/ Pr-Visual i zar" no Menu Pri nci pal ou pressione o boto na Barra de Ferramentas Padro, no
canto superi or esquerdo da tel a. Observe que ns no descrevemos a cri ao de ttul os na seo
"Proj etando PCB". Se voc desej a exi bi r ttul os, sel eci one "Arqui vo/Aj uste de Ttulo e Pgina" no
Menu Principal e sel eci one o tipo na cai xa "Gabarito da Pgina", marque "Mostrar Ttul os" e feche a
caixa de di logo antes da abertura do painel "Pr-Visual i zar".
I nformaes mais detal hadas sobre Ttulos e Pginas, bem como a criao e edi o de ttulos com o
Bl oco de Ttulos veja em Aj uda Di pTrace ("Ajuda/Aj uda do PCB Layout").
Voc pode personal i zar a vi sual izao da PCB marcando ou desmarcando cai xas no grupo "Objetos". A
pgi na automati camente redi mensi onada para caber no painel de pr-visual i zao. Para alterar a
escal a de vi sual izao de 10% a 600% use a caixa "Escal a". Mova a pgi na na rea de visual izao com
o mouse.
Use a li sta suspensa "Escala de i mpresso" ou os botes "Mais Zoom" / "Menos Zoom" para alterar a
escal a do l ayout na pgi na e a ferramenta "Mover Pl aca" (boto com quatro setas) - para mover o
proj eto sobre a pgi na.
No lado superi or esquerdo voc pode sel eci onar entre a camada atual e o modo de apresentao. Se
voc deseja obter uma PCB ou texto espelhado, marque a caixa "Espel ho" ou "I nverter Texto" (esta
caixa ser desati vada se a opo "Visual i zar/Inverter Texto (Auto) esti ver l igada no Menu Principal).
Pressionando o boto "I mpri mir" o l ayout ser i mpresso. Pressione o boto "Salvar" se voc deseja
sal var a i magem em BMP ou JPEG. O pequeno boto com cores, a di reita da ferramenta "Menos
Zoom", permite defi ni r as cores de i mpresso ("Vi suali zar/Cores/Cores para I mpresso" no Menu
Princi pal ).
Observe que somente as camadas com cores padro dependem do esquema de cores. Se voc ti ver
al terado a cor da camada, no ir mudar quando for apl i cado o novo esquema de cores.
Para impri mi r somente em preto, sem alterar as cores da camada, marque a cai xa "Somente Tinta
Preta".
Para hobi stas, ateno: Estej a ciente de que uma i mpressora a laser apresenta algum grau de
di storo di mensional devido di l atao trmica do papel . Depende da sua impressora a l aser e da
quali dade de papel. Para a mai ori a das pessoas no i mportante. No entanto, uma maneira de
contornar esse probl ema, pr-aquecer o papel , passando-o atravs da i mpressora, sem a i mpresso
sobre el e (por exempl o, voc pode i mpri mir apenas um pequeno ponto no canto). Para i mpressoras
j ato de tinta no h esse probl ema, j que a tecnologia jato de ti nta no aquece o papel. As
i mpressoras a l aser nem sempre di storcem a i magem vi si vel mente, mas voc tem que estar pronto se
i sso acontecer. Voc pode usar o recurso da caixa de di l ogo "Cal i brao" na pr-vi suali zao para
mi ni mizar a di storo do calor.
Exi stem dois mtodos de protti po de uma PCB em casa: usando um TT (transferncia de toner) ou
exposio aos raios UV. TT defi niti vamente o mtodo para i mpressoras a laser e o da exposio aos
rai os UV o mel hor com i mpressora jato de ti nta.
Feche a caixa de di l ogo "Pr-Visual izar" e use o recurso Desfazer vrias vezes para remover a
segunda PCB e voltar para a placa sem cpi as panel izadas. Sal ve o proj eto.
Produo Industrial
Sada DXF
A sa da DXF permite exportar o proj eto para muitos outros programas CAD/CAM que suportam a
i mportao DXF (AutoCAD e outros).
Exportao DXF
Para exportar a placa no formato DXF, sel eci one "Arquivo/ Exportar/DXF" no Menu Princi pal .
Sel eci one a camada na l ista de todas as camadas do proj eto e marque/desmarque para mostrar /
ocul tar obj etos di ferentes para a camada sel eci onada (texto, i magens, vias, etc. ). Aj uste o
Desl ocamento (di stnci a entre o zero e o canto inferi or esquerdo da placa: origem do proj eto ou um
val or personali zado), Camadas de Mscara e Pasta, se necessrio. Cada camada pode ser sal va em um
arqui vo DXF separado, e para exportar a pl aca i nteira em ni co arqui vo DXF multicamadas, pressi one
o boto Sel eci onar Tudo (camadas).
Observe que ao sel eci onar tudo, a "Borda Superi or" e "Borda I nferior" no esto sel ecionadas.
Tecni camente estas no so camadas do seu projeto. El as so exportadas apenas se voc for fabricar
a placa com o mtodo de fresagem.
Pressione o boto "Exportar", especifi que o nome de arqui vo, l ocal e sal ve a pl aca no formato DXF.
Todas as camadas da placa sero exportadas em um nico arqui vo DXF. Voc pode abri-l o com o
AutoCAD ou outro programa capaz de l er AutoCAD DXF.
Exportao para Fresagem (DXF e G-Code)
O mtodo de fresagem conveni ente e barato para placas no compl exas.
Observe que o preenchi mento de cobre (ao contrrio dos termais) no consi derado, ao exportar
pl acas para fresagem.
Sel eci one "Arqui vo/Exportar/DXF" para abri r a cai xa de dil ogo Exportar DXF. Em seguida, seleci one
"Borda I nferior", porque todos os traos da PCB esto na Camada Inferi or (se voc tem traos na
Camada Superi or, a Borda Superior deve ser exportada). Marque a cai xa "Espelho" para espelhar o
desenho (para a Camada I nferi or). I sto i r permitir ver o lado real inferi or da pl aca. Em segui da,
defi na o parmetro "Largura da Borda". A l inha central da fresagem ser calculada como a metade do
val or do parmetro Largura da Borda a partir dos obj etos do proj eto (traos e i lhas). A profundi dade
da fresagem depende da largura da borda e o ngul o do instrumento. Voc pode deixar os valores
padro, se voc no est fami li ari zado com as configuraes espec fi cas da fresadora.
Pressione o boto "Exportar" e sal ve o arqui vo DXF. Agora o abra com o AutoCAD ou outro programa
para ver o resultado.
A pl aca exportada do DipTrace um conj unto de pol i l i nhas com l argura defi nida. Antes de exportar,
Di pTrace veri fica o proj eto e se o espaamento obj eto-a-obj eto menor do que a largura da borda, e
mostra uma mensagem de avi so que permite ao proj eti sta corri gir os erros.
Observe que programas CAD geral mente mostram pol i l i nhas com ngul os agudos, portanto a i magem
pode ser diferente. Mas quando voc usinar a placa ou si mula a fresagem com o programa de CAM,
tudo vai estar bem, por causa do raio de i nstrumento.
Mquinas CNC de perfurao trabalham com arquivos de G-Code. Converta sua placa do formato DXF para G-Code,
usando o conversor ACE ( gratuito).
Sada Gerber
Di pTrace permite exportar o proj eto em formato Gerber, aceito por quase todos os fabri cantes de
PCB em todo o mundo.
Sel eci one "Arqui vo/Exportar/Gerber" no Menu Pri ncipal. Na caixa de dil ogo Exportar Gerber voc
preci sa sel eci onar as camadas, na qual voc ir exportar (use as teclas "Ctrl " e "Shi ft" para seleo
ml ti pla).
Observe que nem todas as camadas so necessri as para a fabri cao de pl acas com sucesso.
Depende do seu proj eto e recursos adicionai s que voc envi a.
Especifi que os obj etos que sero exportados para Gerber para cada camada (sel eci one a camada a
partir da l ista e use as caixas de verificao na seo Obj etos). Pressione o boto "Pr-Vi sual izar"
para visual i zar a camada sel eci onada. Ao contrrio do DXF, todas as camadas devem ser exportadas
para Gerber separadamente, uma camada por arqui vo. Pressi one o boto "Exportar Tudo" e DipTrace
i r gerar automaticamente os arqui vos para cada camada.
Camadas Gerber
1. Montagem Superi or - esta a Camada de Montagem, que incl ui todas as formas e textos, bem
como os obj etos defini dos em "Vi sual izar/Combi nar Camadas". A Camada de Montagem neste proj eto
i nclui o contorno da pl aca, porque el e sel eci onado em "Visual i zar/Combinar Camadas/Li nha de
Contorno" no Menu Pri ncipal, mas voc pode sel eci onar outro obj eto ou esconder o contorno da
pl aca nesta camada.
2. Serigrafia Superior formas padro, textos e todas as outras formas e textos so col ocados na
Camada de Seri grafi a Superi or. No altere as confi guraes e cl i que em "Pr-Vi sual izao". Note que
se voc usar fontes True Type, partes do texto podem fi car i nvis veis (depende da fonte e tamanho),
voc pode dar um val or um pouco menor em "Preciso do Reconheci mento", mas no apli que os
val ores m ni mos.
3. Mscara Superior - esta a camada Mscara de Sol da. gerada automaticamente, com base em
i l has, confi guraes de il ha personali zada e o parmetro comum "Expanso da Mscara de Solda",
defi ni do na caixa de di logo Exportar Gerber. Esta camada tambm incl ui formas colocadas na
camada Mscara de Solda. Devemos desmarcar a caixa "Vi as" (excl uir as vi as para essa camada),
porque as vi as so geral mente cobertas com a mscara de sol da. Para al terar as configuraes da
Mscara de Solda personal izadas para i l has, cl ique di rei to sobre a i l ha e sel eci one "Ajustes de
Mscara/Pasta" no submenu.
4. Pasta Superior - esta camada usada apenas para i lhas SMD, ento podemos marcar "Mscara de
Pasta Apenas I lhas SMT.
5. Camada de Si nal (Superi or, Inferi or, etc. ) - a camada de cobre. Marque a cai xa "Vi as" para todos
el es e vi sual ize cada uma para se certificar de que as camadas sero exi bidas corretamente.
Observe que o item "Furos I l has/Vias" na seo Obj etos deve estar marcado apenas se voc pretende
fazer os furos manualmente (no usar fabricao). Se a caixa "Furos I lhas/Vi as" esti ver marcada, duas
camadas de Gerber sero cri adas dentro de um arqui vo Gerber: O Desenho posi ti vo e a Compensao
dos Furos. A segunda camada usada para remover artefatos atravs dos furos. Os fabri cantes
preferem arqui vos Gerber sem Furos I lha/Via.
6. As camadas I nferi ores de Pasta, Mscara, Serigrafi a e Montagem so anlogas Camada Superi or.
Por padro, todos os obj etos de texto em Camadas I nferi ores so invertidos na opo
"Vi suali zar/I nverter Texto (Auto)" no Menu Pri ncipal, no entanto, se essa opo est desli gada, voc
pode i nverter o texto para as camadas sel ecionadas manual mente (marque a cai xa "I nverter Texto").
7. A camada Contorno da Placa i ncl ui o contorno da pl aca com l argura defi nida.
8. A camada Pl aca i nclui a placa como um pol gono preenchi do.
9. Di menso Superi or e I nferi or so camadas cri adas especi al mente para as di menses. Essas
camadas esto em branco no nosso caso, porque no proj eto atual no foram inseri das as di menses.
Di menso Superi or e I nferior pode ajudar alguns fabricantes a evitar erros em tamanhos.
Sel eci one a Camada I nferior na l i sta e cl ique em "Pr-Vi suali zar".
Voc pode aumentar e dimi nui r o zoom. Pressione o boto "Fechar" para fechar o pai nel de pr-
vi sual i zao.
O parmetro Deslocamento (offset) em DXF, Gerber, N/C Dri l l e "Pick and Pl ace" nas caixas de di logo
de exportao, a di stnci a entre o zero e o canto inferi or esquerdo da placa. Val ores personal i zados
ou de ori gem do proj eto podem ser usados (marque o item correspondente ou i nsi ra os val ores na
seo da cai xa de dil ogo de exportao "Deslocamento").
Pressione o boto "Arqui vo" no canto superi or di reito da caixa de di logo Exportar Gerber. Defi na o
nome do arqui vo e a extenso para cada camada Gerber e inclua ou excl ua certas camadas de
exportao, quando voc pressi onar o boto "Exportar Tudo". Sel ecione a camada na l ista e digite o
novo nome e a extenso. O nome da camada e etiquetas no nome do proj eto suportado. No vamos
mudar nada, mantenha a marca <layer> - todos os arqui vos sero nomeados como camadas. Pressi one
"OK".
Agora iremos exportar o projeto. Pressione o boto "Exportar Tudo" na caixa de dilogo Exportar Gerber e salve todos
os arquivos Gerber, um a um (uma camada por arquivo). Esses arquivos junto com arquivos de N/C Drill podem ser
enviados para o fabricante para a produo da placa.
Smbolos de Furao (Legenda)
Algumas fbricas de PCB exigem Smbolos de Furao. DipTrace permite export-los como um arquivo Gerber
separado. Marque Smbolos de Furao na caixa de dilogo Exportar Gerber em seguida, pressione o boto "Definir
Smbolos". Na caixa de dilogo necessrio atribuir cada furo com o smbolo da lista no lado direito manualmente ou
pressionar o boto "Auto" para obter todos os smbolos automaticamente. Feche a caixa de dilogo.
Marque a opo "Adicionar Comentrios" e pressione o boto "Pr-Visualizao". Voc ver os smbolos de perfurao
e uma tabela com os parmetros dos furos.
Feche a janela de visualizao e pressione o boto "Exportar" para salvar o arquivo Smbolo de Furao. Os Smbolos
de perfurao sero exportados em um arquivo separado, assim como qualquer outra camada Gerber. Se as aberturas
no esto definidas, DipTrace ir pedir-lhe para defini-las automaticamente.
Desmarque a opo Smbolos de Furao quando terminar. Caso contrrio, voc vai ter um arquivo em branco ao
exportar as camadas de Serigrafia, Montagem, de Sinal, etc.
DipTrace permite exportar todos os textos, fontes e smbolos Unicode (mesmo hierglifos chineses) para Gerber, bem
como imagens em preto e branco (para logotipos rasterizados), mas voc deve definir "Reconhecer Preciso" para tais
objetos. O valor de "3 mil" (0.0762 mm) definido por padro, mas uma preciso at 0,5 mil (0,0127 mm) pode ser
usada.
Recomendamos verificar os arquivos Gerber com visualizador de terceiros, antes de envi-los ao fabricante. A melhor
opo usar o mesmo software (ou visualizador) do seu fabricante de placa, porque alguns programas podem ler
arquivos Gerber um pouco diferente da especificao oficial RS-274X.
Ns tentamos levar em conta os detalhes de diferentes softwares de fabricao no recurso de exportao Gerber do
DipTrace, mas a verificao de arquivos sempre uma prtica muito boa.
Se voc no sabe qual software o fabricante utiliza, recomendamos o Pentalogix ViewMate, que tem estrita
conformidade RS-274X.
N/C Drill para Perfurao CNC
Se for encomendar a fabricao de placas de circuito impresso em uma fbrica, voc precisa para fornecer os arquivos
Gerber e N/C Drill para eles. Selecione "Arquivo/Exportar/ N/C Drill" no Menu Principal. Em seguida, pressione o boto
"Auto" para definir as Ferramentas e "Exportar Todos" para salvar todos os arquivos necessrios automaticamente.
Use "Pr-Visualizar" para verificar a localizao dos furos visualmente.
Se voc quiser exportar alguns furos separadamente, selecione o par de camadas em Estilo da Via e pressione o boto
"Exportar". Observe que para furos passantes todas as camadas devem ser selecionadas, para vias Cegas/Enterradas,
apenas as camadas Superior e Inferior envolvidas no estilo da via. Ver imagem abaixo, esquerda.
j
f
f
f
f
f
parapp
Encomendar PCBj
DipTrace possui uma ferramenta de encomendas simples com o nosso parceiro fabricante PCB. No h necessidade def
exportar arquivos Gerber ou N/C Drill. Digite alguns detalhes e a placa fabricada ser entregue em sua casa. V em
"Arquivo/Encomendar PCB" no Menu Principal do PCB Layout, reveja os parmetros da placa, especifique af
quantidade, o tempo de fabricao, endereo de entrega, nome, telefone, e-mail e algumas opes adicionais. O preof
ser calculado automaticamente, dependendo dos detalhes inseridos. Pressione o boto "Place Order". Veja imagemf
acima, direita. A pgina Order ser aberta automaticamente no navegador para avaliar o custo total, incluindo of
frete. Pagamento on-line - PayPal (Apenas para os EUA).
Parabns! Voc terminou de desenhar um projeto simples com DipTrace.
Por favor, salve seus arquivos esquemticos e PCB se quiser. (Levou mais tempo para ler este tutorial do que para
realmente criar o projeto :-).
P.S. No se esquea de desmarcar "Usar Direes Prioritrias da Camada" na caixa de dilogo Definies de
Roteamento, se voc pretende rotear mais de duas camadas na placa.
3- Criando Bibliotecas
Nesta parte do tutorial, vamos ensinar como criar bibliotecas de componentes e de modelos, com o Editor de
Componentes e o Editor de Modelos, includos no pacote DipTrace.
Importante: Um componente regular no DipTrace consiste de smbolo esquemtico, modelo associado este smbolo
e modelo 3D anexado ao desenho do modelo. Todos os trs componentes integrais so guardados em trs formatos
diferentes de biblioteca com diferentes extenses de arquivo (*.eli - Componentes; * .lib - Modelos; * .wrl, * .3ds, *
.iges, * .step - Modelos 3D). O Editor de Componentes usado para gerenciar os componentes, elaborar o smbolo
esquemtico e associ-lo ao modelo. No entanto, o Modelo no editvel no Editor de Componentes. O Editor de
Modelos deve ser usado para edit-los. Modelos, Smbolos e Modelos-3D podem existir como unidades autnomas
distintas, mas o componente correto sempre ter todos eles conectados corretamente.
Na maioria dos casos, voc pode encontrar o modelo adequado nas bibliotecas padro do DipTrace e anex-lo ao novo
componente, mas para fins educacionais, vamos criar um novo modelo nesta seo do tutorial.
Criando uma Biblioteca de Modelos
Abra o DipTrace Editor de Modelos, ou seja, ir em "Iniciar, Todos os Programas, DipTrace, Editor de Modelos".
Preparando o Editor de Modelos
Primeiro de tudo temos de mostrar o ponto central dos eixos X e Y. Selecione "Visualizar/Mostrar Origem" no Menu
Principal ou pressione a tecla de atalho "F1" (se j no estiver na tela). Observe que voc pode alterar a origem a
qualquer momento, enquanto desenha o modelo ("Visualizar/Definir Origem/" a partir do Menu Principal ou do boto
de acesso rpido na Barra de Ferramenta Objetos). A origem o ponto zero do Modelo quando voc inserir, girar ou
mudar a posio do Modelo por coordenadas no PCB Layout.
O painel Propriedades do Modelo, no canto superior esquerdo da rea de desenho permite desenhar o modelo por
tipo ou gabarito, definir os atributos do modelo, anexar ao modelo-3D e mudar as configuraes da ilha do modelo. O
painel pode ser ocultado, minimizado ou movido durante o desenho do modelo. Para minimizar o painel clique no
boto de seta no canto superior esquerdo. Para ocultar ou mostrar - v em "Visualizar/Propriedades do Modelo" no
Menu Principal.
Utilize as teclas "+" e "-" ou a roda do mouse para aumentar ou diminuir o Zoom no Editor de Componentes e no
Editor de Modelos ou altere a escala na caixa de escala na Barra de Ferramenta Padro.
Criando e Salvando uma Biblioteca
Pressione "Gerenciador de Biblioteca/Nova Biblioteca" no painel do Gerenciador de Biblioteca. Na caixa de dilogo
digite o nome da biblioteca, Lembrete e selecione o Grupo da Biblioteca. Recomendamos criar esta biblioteca no
grupo da biblioteca "Modelos de Usurio", oferecida por padro. Pressione "OK".
O nome da sua biblioteca ser exibido no painel Grupos de Biblioteca, em Modelos de Usurio e ser
automaticamente selecionada. Agora por favor, salve a biblioteca recm-criada em um arquivo separado.
Selecione "Biblioteca/Salvar" no Menu Principal. Recomendamos salvar as bibliotecas do usurio na pasta "My
Libraries" (Windows), que oferecida por padro, mas voc pode selecionar outro local.
DipTrace no permite salvar as bibliotecas do usurio na pasta com as bibliotecas padro.
Digite o nome do arquivo (no mostrado na imagem acima) e pressione "Salvar".
Agora temos a biblioteca de modelos "Novos Modelos", que pertence ao Grupo da Biblioteca Modelos de Usurio e
est salva no disco rgido. Observe que arquivos tem extenso "lib", dizendo que esta biblioteca de Modelos.
Criando um Resistor (Modelo)
Criaremos o primeiro modelo da biblioteca: um resistor com 400 mils de espaamento entre seus terminais. Primeiro
precisamos definir um nome e a descrio. No Painel de Propriedades, digite "RES 400" no campo Nome, "R" no
campo Des.Ref. e "47k" no campo Valor. No Editor de Modelos e no Editor de Componentes, voc precisa definir
apenas o Des.Ref. base (no um nmero de ndice). Por exemplo, quando voc coloca vrios resistores - R1, R2, R3,
etc. os designadores sero atribudos automaticamente. "U" o valor padro no campo Des.Ref..
Para esse modelo, usaremos o Estilo: "Livre", mas mais rpido usar "Linhas" em seu lugar. Voc ver como fazer isso
em um dos Modelos subseqentes.
Inserindo Ilhas
Por favor, certifique-se de que "0,05 in" est selecionado na grade (para mudar as unidades de medida, v em
"Visualizar/Unidades" no Menu Principal), ento minimize o painel "Propriedades do Modelo". Selecione a ferramenta
"Inserir Ilha" no painel "Objetos" e clique com o esquerdo na rea de desenho para colocar duas ilhas como na
imagem abaixo. Boto direito do mouse para sair do modo de insero.
Essa insero no um mtodo preciso, portanto, devemos verificar as coordenadas corretas das ilhas. Primeiro
devemos colocar dimenses, isso vai tornar a edio mais simples de entender. Selecione "Objetos/Inserir Dimenso/
Horizontal" no Menu Principal ou Inserir Dimenso/ Horizontal na Barra de Ferramentas Objetos, clique esquerdo no
centro da primeira ilha, em seguida, no centro da segunda ilha, mova o mouse um pouco para cima e clique mais uma
vez para colocar a dimenso. Pontos-chave de objetos so realados quando voc passa o mouse sobre eles. O
ponteiro Dimenso ser conectado nos pontos-chave e ser contado automaticamente, quando voc mover ou
redimensionar objetos.
Clique com o boto direito sobre a linha de dimenso e selecione Propriedades no submenu para alterar a Camada,
Unidades, Tamanho da Seta e etc. Arraste e solte linha de dimenso como um objeto regular, se necessrio.
Camadas
No lado direito da tela h uma lista de camadas (Lgicas). Uma camada por objeto na rea de projeto. Selecione as
camadas 0 e 1 (passe o mouse sobre a "Camada 0", mantenha pressionado o boto esquerdo do mouse, mova o
cursor para "Camada 1" e solte o boto do mouse). Selecione "Camada/Unir Camadas" no Menu Principal ou
pressione o boto correspondente na parte superior do Painel de Camadas. Voc fez uma nica camada com duas
ilhas nela; Clique duas vezes nela para abrir a caixa de dilogo "Objetos da Camada.
Estes so apenas camadas lgicas para edio (no so camadas de Sinal, de Serigrafia e etc.).
Escolha uma ilha com as coordenadas incorretas e mude as coordenadas do eixo X para fazer 400 mils (0,4 polegadas)
de distncia entre as ilhas e clique em "OK" para fechar a caixa de dilogo.
Voc pode ver que objeto dimenso foi contado de forma automtica e agora exibe o valor correto da distncia.
Propriedades da Ilha
Ilhas podem ter Propriedades Padro e Personalizadas. As Propriedades Padro sero aplicadas a todas as ilhas do
Modelo e as Propriedades Personalizadas apenas para as ilhas selecionadas. Para alterar as configuraes das ilhas do
Modelo selecione "Modelo/Propriedades da Ilha" no Menu Principal ou pressione o boto "Propriedades da Ilha" no
Painel de Propriedades do Modelo. Na caixa de dilogo mude a Forma: Elipse, Oval, Retngulo ou Polgono (clique em
"Pontos" para personalizao poligonal). Voc pode fazer Furos Circulares ou Ovais e mudar o dimetro do furo
(apenas para ilhas passantes). O Gabarito da Ilha permite a rpida mudana de configurao da ilha em diferentes
caixas de dilogo no Editor de Modelos e PCB Layout.
Altere a forma da ilha para "retngulo", largura de "0.08 in", altura de "0.059in" e escolha "Superfcie" e clique em
"OK" para aplicar as mudanas. As unidades de medida podem ser alteradas (mil 1/1000 polegadas).
Observe que voc pode mudar de lado para ilhas de superfcie, ou seja, coloc-las na parte inferior da PCB. Escolha
uma ilha, clique direito sobre ela e selecione "Mudar de Lado" no submenu. O lado atual para colocar novas ilhas e
formas pode ser selecionado no painel Objetos (caixa suspensa "Superior/Inferior").
Precisamos mudar as configuraes de uma nica ilha. Clique com o boto direito na primeira ilha e selecione
"Propriedades" no submenu (se as ilhas no so realadas quando se passa o mouse sobre ela, voc no est no modo
padro - clique com o boto direito sobre o espao livre ou pressione o boto "Modo Padro" na Barra de Ferramenta
Objetos). Na caixa de dilogo Propriedades da ilha, selecione a guia "Tipo/Dimenses" e desmarque a opo "Use
Propriedades da Ilha do Modelo" para habilitar as configuraes personalizadas das ilhas.
Ilhas do Tipo Polgono
Mude o tipo da forma para "Passante" e "Polgono", largura e altura para "0.09 in" e dimetro do furo da ilha para
"0,04 in" e pressione "Pontos" para abrir a caixa de dilogo Pontos do Polgono. Aqui voc pode criar a forma normal
ou personalizada do polgono.
Selecione: "Regular", "oito lados" e especifique Raio "0.045 in". As formas personalizadas so editadas no quadro
abaixo, ou visualmente no campo de visualizao.
Pressione "OK" para aplicar a forma do polgono.
Coordenadas das ilhas e direo so alteradas na aba "Nmero / Posio" na caixa de dilogo Propriedades da Ilha.
No mude nada nessa guia. Pressione "OK". As alteraes sero aplicadas a todas as ilhas selecionadas.
H tambm outra maneira de criar ilhas de polgonos. Selecione a ferramenta "Polgono" na Barra de Ferramentas
Desenho e desenhe uma forma diretamente na rea de projeto. Certifique-se de que a forma est na Camada de Sinal
(selecione "Sinal" na lista suspensa da Barra de Ferramentas Desenho, antes de desenhar ou alterar a forma e suas
propriedades - clique direito sobre a forma na rea de projeto). Quando a forma estiver pronta na Camada de Sinal,
clique o boto direito e selecione "Converter para Ilha" no submenu. Esta opo s visvel para a ferramenta de
desenho Polgono.
Por favor, defina as seguintes propriedades para as ilhas:
Primeira ilha - 0.09 x 0.09, Passante, Retngulo, dimetro do furo - 0,04.
Segunda ilha- 0.09 x 0.09, Passante, Elipse, dimetro do furo - 0,04.
Agora vamos colocar a serigrafia neste resistor. Selecione o boto "retngulo" no painel de desenho, certifique-se
camada de que a Camada "Serigrafia Superior" est selecionada. Coloque o retngulo clicando em dois pontos-chave.
Desative o modo de insero do retngulo (clique direito sobre a rea livre ou pressione o boto "Modo Padro").
O retngulo na serigrafia parece pequeno demais para esse modelo. Existem vrias maneiras de mudar isso: 1)
Selecione "Camadas/Objetos" no Menu Principal e insira novos valores de coordenadas; 2) Clique com o boto direito
na forma selecione Propriedades e mude os pontos na caixa de dilogo; 3) Clique na forma, arraste e solte (nos
pontos-chave).
Vamos utilizar o mtodo de arrastar e soltar, mas primeiro mude o tamanho da grade para "0.025" polegadas com as
teclas de atalho "Ctrl-" e Ctrl+ ou na caixa Grade, na Barra de Ferramentas Objetos. Em seguida, passe o mouse
sobre o retngulo (ver pontos-chave) e redimensione a forma (o cursor do mouse mostra as possveis direes).
Centralize o Modelo selecionando "Editar/Centralizar Modelo" no Menu Principal ou "Ctrl + Alt + C". O resistor est
pronto.
Tente girar e espelhar o primeiro Modelo de sua Biblioteca, selecionando "Editar/Rotacionar Modelo" para girar e
"Editar/Inverter - Horizontal" ou "Editar/Inverter - Vertical para espelhar. Pressione o boto "Salvar" na Barra de
Ferramentas Padro. Vamos anexar (associar) o Modelo-3D para este resistor no prximo tpico deste tutorial.
Anexando Modelos 3D
Certifique-se de que voc tenha baixado e instalado (gratuitamente) os Modelos-3D do pacote DipTrace no site oficial,
que contm mais de 3500 modelos em 3D para vrios componentes.
Quando o Desenho do Componente (Modelo) est pronto, podemos anexar o Modelo-3D. Pressione o boto "Modelo-
3D" no painel Propriedades do Modelo.
Na caixa de dilogo clique no boto "Todos Modelos" e a lista de todos os modelos-3D disponveis ir aparecer. Role
para baixo para encontrar modelo "res-10.16_5.1 x 2.5.wrl", clique nele e ele ir aparecer na rea de projeto sobre o
desenho das ilhas. Voc pode girar modelo em trs eixos, aumentar e diminuir o zoom e arrastar o modelo 3D na pr-
visualizao com o mouse usando os botes na parte inferior do painel.
DipTrace coloca automaticamente um modelo para caber no desenho do componente, no entanto, s vezes voc pode
precisar ajustar o modelo 3D. Basta inserir novos valores nos campos correspondentes na seo Propriedades Modelo
3D (Mover, ngulo e Escala para cada eixo). Mais detalhes sobre DipTrace Mdulo 3D, mais adiante neste tutorial e em
Ajuda DipTrace ("Ajuda/Ajuda do Editor de Modelos" no Menu Principal.
Pressione "OK" para anexar o Modelo-3D e, em seguida, salve a biblioteca.
Projetando uma BGA -144/13x13
Pressione o boto Gerenciador de Modelos/ Adicionar Novo para Novos Modelos ou no Menu Principal Modelos/
Adicionar Novo para Novos Modelos (Note que Novos Modelos o nome da biblioteca usada neste tutorial) para
adicionar um novo modelo vazio. Ele j apareceu na lista de modelos da biblioteca no painel gerenciador de biblioteca
(Untitled). O novo modelo selecionado automaticamente. Vamos criar o modelo BGA-144 / 13x13 (x0.8_10x10)
usando tipos de modelo e numerao automtica de ilhas. Maximize o painel de Propriedades do Modelo e digite o
nome do Modelo.
Altere as unidades para "mm" ("Visualizar/Unidades/ mm" no Menu Principal). Em seguida, v para "Modelo/
Propriedades da Ilha" no Menu Principal e defina: "Tipo: Superfcie", "Forma: Elipse", "Largura: 0.45 mm", "Altura:
0.45 mm". Pressione "OK" para aplicar as alteraes nas propriedades da ilha. No painel Propriedades do Modelo faa
as seguintes alteraes: "Estilo: Matriz", "Colunas: 13", "Linhas: 13", "Espaamento Ilha X: 0,8 milmetros",
"Espaamento Ilha Y: 0.8 mm". A Matriz 13x13 e as dimenses de espaamento da ilha apareceram na rea de projeto.
Clique em "Travar Propriedades" no boto com o smbolo de cadeado ao lado da caixa "Estilo" no painel Propriedades
do Modelo, para evitar alteraes acidentais. Minimize o painel Propriedades do Modelo. Arraste a rea de Projeto, se
necessrio, com o boto direito do mouse ou controle o zoom com a roda do mouse. Para o modelo BGA-144 / 13x13
devemos excluir algumas ilhas no centro (um retngulo de 5x5), como na imagem abaixo. Selecione-o usando a caixa
de seleo (clique e segure o boto esquerdo do mouse no canto superior esquerdo, mova para baixo direita e solte
o boto), em seguida pressione a tecla "Delete".
Selecione "Visualizar/Nmero das Ilhas/Mostrar" no Menu Principal para exibir os nmeros das ilhas. Note que a nossa
matriz tem os nmeros de "1" a "169", mas as ilhas BGA devem ser A1, A2, A3, etc. Selecione todas as ilhas ("Ctrl + A"
ou caixa de seleo), clique direito sobre uma das ilhas e escolha "Matriz Nmero das Ilhas" no submenu. Na caixa
de dilogo, selecione "Tipo: Matriz BGA" e mantenha as outras configuraes, pressione o boto "OK".
Agora a numerao das ilhas est correta.
Observe que o "Contorno" do tipo de numerao da primeira ilha ser aquela em que voc clicou. Da voc pode
numerar contornos (padres QUAD) a partir da parte superior esquerda, centro ou qualquer outra ilha do modelo.
Agora, desenhe a serigrafia para o modelo (como na imagem abaixo), usando as ferramentas da Barra de Ferramentas
Desenho. A Grade pode ser alterada com "Ctrl +", "Ctrl-" ou desligada / ligada com a tecla de atalho "F11". Os objetos
podem ser movidos arrastando e soltando ou com o recurso "Mover Camada" (selecione a camada na lista do lado
direito e arraste e solte na rea de projeto).
O modelo BGA est pronto. Voc pode anexar o modelo 3D agora. Infelizmente, no existe um modelo 3D em modelos
3D do pacote DipTrace que se encaixe nesse componente precisamente. DipTrace permite anexar modelos 3D nos
formatos .3ds, .wrl, .step e .iges. Voc pode baixar o modelo do site de fabricantes do componente ou cri-los
em qualquer CAD 3D.
Propriedades do Modelo 3D
Pressione o boto "Modelo 3D" no painel Propriedades do Modelo. Em seguida, clique em "..." e selecione o arquivo
modelo 3D no computador. Pressione o boto "Abrir" (ou digite o caminho do modelo 3D e pressione o boto
"Carregar Modelo") o modelo 3D ser exibido na rea de visualizao. Altere as Propriedades do Modelo 3D no caso
de no corresponder ao componente. Por exemplo, ns digitamos novos valores para ngulo Z e Escala X para ter a
posio precisa (veja a foto abaixo).
Tente digitar valores diferentes em vrios campos e voc vai entender como corrigir a posio do modelo facilmente.
Pressione "OK" e salve a biblioteca Novos Modelos (boto "Salvar" na Barra de Ferramentas ou "Ctrl + S").
Projeto de um Componente Real - Modelo SOIC 28
Agora, que voc j est familiarizado com o bsico, podemos tentar criar um componente real de acordo com o
Datasheet (Folha de Dados). Ser um simples componente "Microchip PIC18F24K20" com Modelo DIP-28.
Quando voc comear a criar componentes e no tem um modelo adequado para ele - sempre comece a partir da
criao do Modelo e, em seguida, crie o smbolo do componente.
Comeamos a partir do Modelo. Adicione um novo Modelo para a biblioteca (Modelo \ Adicionar Novo Modelo para
Novos Modelos no Menu Principal), em seguida, insira o nome "SOIC-28" e Des.Ref. "IC".
No painel Propriedades do Modelo, selecione "Estilo: Linhas" e defina "Nmero de Ilhas: 28". Nossas ilhas neste caso
so pequenas para esse modelo.
Devemos definir o espaamento correto da ilha, espaamento entre linhas e configuraes da ilha para o modelo. As
dimenses e especificaes do componente SOIC-28 (7,50 mm) pode ser encontrado no Datasheet da Microchip ou
voc pode se basear no Modelo de bibliotecas DipTrace SOIC- 28 como exemplo.
Defina as configuraes da ilha do modelo (boto "Propriedades da Ilha"): "Tipo: Superfcie", "Forma: Retngulo",
"Largura: 0.6 mm", "Altura: 2 mm". Pressione "OK". Em seguida, especifique no painel Propriedades do Modelo:
"Espaamento da Ilha: 1,27 mm" e "Espaamento da Linha: 9.4 mm".
Os nmeros das ilhas esto corretos e no precisamos renumer-los. Trave o modelo em Propriedades do Modelo
para evitar alteraes acidentais. Desenhe uma serigrafia (como na imagem abaixo), utilizando a linha ou o polgono e
use as ferramentas arco da Barra de Ferramentas Desenho (ligue ou desligue a grade, mude seu tamanho e se
precisar, oculte o painel Propriedades do Modelo).
Segundo o Datasheet, o modelo deve ser girado em 90 graus. Para isso, selecione "Editar/Rotacionar Modelo" ou a
tecla de atalho "Ctrl + Alt + R". Anexe o Modelo-3D "soic-28_300mil.wrl" a partir do pacote de modelos 3D. Vamos
anexar esse modelo, ao componente "PIC18F24K20", que vamos criar no Editor de Componentes mais adiante neste
tutorial.
Salve a biblioteca e feche o Editor de Modelos.
Criando uma Biblioteca de Componentes
Abra o Editor de Componentes do DipTrace. V em Iniciar, Todos os Programas, DipTrace, Editor de Componentes.
O Editor de Componentes permite criar, editar e gerenciar os componentes e bibliotecas em DipTrace. O Editor de
Componentes permite anexar o Modelo do componente no Smbolo, mas no permite editar modelos Para isso, o
Editor de Modelos deve ser usado.
Preparando o Editor de Componentes
Preparar o Editor de Componentes bem parecido com a do Editor de Modelos. Selecione "Visualizar/Mostrar
Origem" no Menu Principal, para mostrar o ponto zero dos eixos X e Y (ou pressione "F1"), se ele ainda no foi exibido.
O painel de Propriedades do Componente, no lado superior esquerdo da rea de criao, pode ser minimizado ou
oculto usando botes no painel e no Menu Principal.
No painel Propriedades do Componente pode-se definir o estilo do smbolo (4 estilos disponveis): Livre (sem qualquer
propriedade especfica), 2 lados, CI-2 lados, CI-4 lados. A nica diferena entre os "2 lados" e "CI-2 lados" uma forma
retangular (smbolo do CI) para o ltimo.
O Tipo de Pea pode ser "Normal", "VCC e GND" ou "Porto de Malha". O componente pode conter apenas uma pea
"VCC e GND" (se voc prefere ocultar todas as malhas de alimentao de seus esquemas, ento todos os pinos de
alimentao devem ser colocados nesta pea). Porto de Malha uma parte nica do componente. Ele usado para
conectar os fios, sem conexes visuais, geralmente aplicada a terra ou malhas de alimentao e os esquemas com
estrutura flexvel (vamos criar tal componente mais tarde). O campo "Pea" indica a pea atual de um componente com
vrias partes (concatenado).
Se voc precisa definir as configuraes dos pinos antes de criar os componentes, selecione "Objetos/Ajustes de
Insero" no Menu Principal. No vamos mudar essas propriedades agora, mas note que o comprimento e o
espaamento X e Y devem ser divisveis pelas divises da grade, para criar todos os pontos-chave sobre os pontos da
grade. Recomendamos o uso da grade com 0,1 polegadas (2,54 mm).
Criando um Resistor (Componente)
Como no Editor de Modelos, preciso criar uma nova biblioteca em primeiro lugar, porque o DipTrace no vai deixar
voc adicionar novos componentes nas bibliotecas padro.
Criando uma Biblioteca
Pressione "Gerenciador de Bibliotecas/Nova Biblioteca" no painel do Gerenciador de Bibliotecas ou Biblioteca/Nova
Biblioteca no Menu Principal. Na caixa de dilogo digite o nome da biblioteca, lembrete e selecione o grupo de
biblioteca. Recomendamos salvar esta biblioteca no grupo de biblioteca "Componentes do Usurio", oferecida por
padro. Pressione "OK".
Vamos criar um resistor usando o estilo "Livre" e insero dos pinos de forma visual. Por favor, defina o nome do
componente, Des.Ref. e valor "47k". Use os campos correspondentes no painel de Propriedades do Componente.
Depois de especificar esses atributos, minimize o painel, utilizando a seta no canto superior esquerdo.
Inserindo os Pinos
Selecione a ferramenta "Pino" na Barra de Ferramentas Objetos, em seguida, mova a seta do mouse para a rea de
criao e insira dois pinos clicando com o boto esquerdo. Gire um pino em 180 graus, selecionando ele e pressione
"Ctrl + R" duas vezes. Selecione a Ferramenta Retngulo e faa o desenho do resistor. Os pinos devem ser colocados
com a grade em 0,1 e o retngulo, com a grade em 0,05 (use as teclas "Ctrl +" e "Ctrl-" para mudar a grade).
Observe que voc pode mover os pinos utilizando o mtodo de arrastar-e-soltar. Se voc deseja mover ou girar vrios
pinos, selecione-os primeiro.
Anexando o Modelo
O smbolo do resistor est pronto, mas o componente no est pronto ainda. Devemos anexar o modelo para este
smbolo, a fim de criar a PCB diretamente do esquema com este resistor. Selecione "Componente/ Modelo associado"
no Menu Principal ou pressione "Modelo" no painel de Propriedades do Componente. Precisamos associar este
smbolo com o modelo criado anteriormente no Editor de Modelos. Selecione o grupo de bibliotecas "Modelos do
Usurio" - porque, como voc se lembra, ns deixamos a biblioteca de modelo l (ver tpico "Criando um Resistor-
Modelo") deste tutorial. H apenas uma biblioteca nesse grupo. Selecione-a e, em seguida, selecione o modelo "RES
400" que ns criamos anteriormente.
Observe que o DipTrace cria automaticamente as conexes pino-ilha. Voc pode rever ou redefinir as conexes, se
necessrio. Deve estar como na imagem abaixo.
Para criar ou redefinir as conexes de pino para ilha, mova o cursor do mouse sobre o pino, esquerda, clique e ento
mova o mouse para a ilha correspondente. Clique com o esquerdo para conect-los. Para apagar conexo, clique com
o direito sobre o pino ou ilha. Quando voc move o cursor sobre um dos pinos ou ilhas, ambos so destacados. Se o
componente mais complexo, use a Tabela Pino para Ilha (selecione o pino e digite o nmero da ilha
correspondente no campo Nmero). O nmero das ilhas (ilhas relacionadas) pode ser alterado, no s na caixa de
dilogo Modelo Associado, como no Gerenciador de Pinos (Componente/ Gerenciador de Pinos, no Menu Principal)
ou em Gerenciador de Pinos no painel Propriedades do Componente.
Se o modelo atual estiver errado, voc pode desfazer para o anterior ou exclu-lo pressionando os botes
correspondentes ("Modelo Anterior", "Novo Modelo"). Para mudar o modelo de lado use a lista suspensa
correspondente.
Todos os componentes da biblioteca atual podem ser vistos no lado esquerdo da caixa de dilogo, o que permite
anexar os modelos a vrios componentes ao mesmo tempo. No entanto, no precisamos disso agora. Nossa biblioteca
tem apenas um componente.
Tudo parece estar certo. Pressione "OK" para fechar a caixa de dilogo Modelo Associado. O resistor agora est pronto
e completo, pois contm a parte esquemtica, o Modelo PCB e o Modelo-3D.
Salve a biblioteca de componentes. Pressione o boto "Salvar" na Barra de Ferramentas Padro, selecione o local (no
na pasta com as bibliotecas padro), digite o nome do arquivo e pressione "Salvar".
Observe que este o arquivo com a extenso eli, isto significa que este o arquivo da Biblioteca de Componentes.
Criando um Capacitor
Selecione Componente/Adicionar Novo para "Nova Biblioteca" no Menu Principal (Note que Nova Biblioteca o
nome da biblioteca que est sendo usada neste tutorial) para adicionar novos componentes para a biblioteca.
Vamos projetar um capacitor usando o estilo do componente "dois lados" (caixa de estilos no painel de propriedades
do componente); digite o nome do componente: "CAP", Des.Ref: C, Valor: 2F. Altere a largura do componente para
"0.1" e as opes Pinos Direita e Pinos Esquerda, para "1".
Agora, minimize o painel de Propriedades do Componente, mude o tamanho da grade para "0.012" e desenhe o
capacitor, por meio de trs linhas e um arco.
Para mostrar os nomes dos pinos para o smbolo do componente, selecione o pino (ou selecione todos usando "Ctrl +
A"), clique direito em um deles e escolha "Propriedades" no submenu. Na caixa de dilogo Propriedades do Pino,
marque a caixa "Mostrar Nome" e pressione "OK".
Observe que todos os novos pinos tm como tipo eltrico "Undefined" (Indefinido). Ele pode ser alterado com a caixa
de dilogo Propriedades do Pino ou Gerenciador de Pinos (veja abaixo). O Tipo Eltrico usado para a verificao VRE,
no Esquemtico. A propriedade "Tipo" usada para fins grficos, voc pode experimentar diferentes tipos para ver
como funciona (ou ver na Ajuda do Editor de Componentes).
Os nomes so mostrados, mas eles esto em posies erradas (provavelmente sobrepondo uns aos outros) e voc
precisa mov-los, selecione "Visualizar/Ferramenta Mover" no Menu Principal ou simplesmente pressione "F10", em
seguida, passe o mouse sobre os nomes de pinos e arraste-os para a nova posio e depois clique em uma rea vazia
com o direito para voltar ao modo padro.
Observe que voc pode usar esse mtodo para mover nomes de pinos, nmeros e atribuir parte no esquemtico.
Voc pode mostrar a linha de inverso no nome do pino e para isso, mova a seta do mouse sobre o pino, clique direito
e
selecione o primeiro item do submenu, digite o texto "normal e ~ invertido ~" e pressione "OK", em seguida, mova o
nome do pino usando a ferramenta ("F10"). O Smbolo "~" antes e depois do nome do pino indica onde comea e
termina a inverso, de modo a us-lo, voc pode definir a inverso de partes separadas (sinais) no nome do pino.
Voc provavelmente no precisa ver os nomes de pinos para componentes simples como o capacitor, nmeros de
pinos so mais propensos a serem exibidos.
Selecione "Componente/Gerenciador de Pinos" no Menu Principal para abrir a caixa de dilogo, selecione o pino "2"
na tabela e altere o nome para "2" (o pino 1 deve ter nome 1), em seguida, oculte o nome dos pinos para ambos:
selecione o pino na linha da tabela e desmarque a caixa "Mostrar nome" na parte inferior da caixa de dilogo. Feche o
Gerenciador de Pinos.
Observe que voc pode alterar o nmero dos pinos (ou seja, ilhas relacionadas), coordenadas, comprimento, tipo e do
tipo eltrico dos pinos na caixa de dilogo "Gerenciador de Pinos".
No Editor de Componentes podemos definir entre mostrar ou ocultar as configuraes do nmero dos pinos
individuais para o componente atual ("Componente/Nmero dos Pinos" no Menu Principal) e configuraes do
programa em comum (o mesmo que no esquema) em "Visualizar/Nmero dos Pinos/Mostrar" a partir do Menu
Principal.
Vamos mostrar os nmeros dos pinos do capacitor. Se voc precisa mover o nmero dos pinos use a ferramenta de
movimento ("F10").
O prximo passo associar o Modelo para o capacitor. Abra o painel Propriedades do Componente e pressione
"Modelo". Ns no criamos um Modelo para este componente, mas ele est disponvel nas bibliotecas padro do
DipTrace. Selecione "Modelos" no grupo de bibliotecas e selecione a biblioteca "CAP" e "CAPPR-2.54/5.08" na lista de
Modelos. Voc pode usar o filtro de pesquisa para encontra-lo.
As conexes pino para ilha, atribuda automaticamente, devem estar certas.
Pressione "OK". O capacitor est pronto. Salve as modificaes.
Criando Smbolos VCC e GND
Nesta lio, iremos praticar a criao de Portos de Malha atravs da criao de smbolos VCC e GND.
VCC
Pressione o boto "Gerenciador de Componentes/Adicionar novo componente para "Nova Biblioteca". Digite "VCC
no campo Nome no painel de Propriedades do Componente e selecione "Porto de Malha" na lista suspensa Tipo de
Pea (abaixo esquerda).
Minimize o painel de Propriedades do Componente, em seguida, selecione a ferramenta "Pino" na barra de
ferramenta Objetos e coloque um nico pino, gire-o verticalmente (selecione-o e pressione a tecla de atalho "R").
Selecione a ferramenta Linha na Barra de Ferramenta Desenho e faa o smbolo como na imagem acima ( direita),
use a grade com 0,05 polegadas.
Oculte o nmero do pino se estiver visvel, selecione "Componente/Nmero dos Pinos" no Menu Principal. Nmero de
pino para o componente de pino simples no tem sentido. O smbolo VCC est pronto.
GND
Agora vamos adicionar outro componente (teclas de atalho "Ctrl + Ins") e crie o smbolo GND da mesma forma como
foi feito o VCC.
Selecione "Editar/Centralizar Smbolo" ou pressione "Ctrl + Alt + C" para o GND, porque no nosso caso a sua origem
no est no centro, ento voc tem que centraliz-lo para fazer parte da origem oculta por padro no esquemtico.
Use a grade com 0,012 polegadas para desenhar os grficos do smbolo GND.
Observe que os Portos de Malha no precisam de modelos. Este um tipo especial de componente utilizado apenas
em esquemas para ligar os fios sem conexo visual.
Salve o arquivo de biblioteca.
Criando um Componente Multipartes
Vamos projetar um simples componente multiparte (vrias peas), com quatro smbolos "AND e NOT", o smbolo de
alimentao e anexar o modelo DIP-14, que est disponvel na biblioteca padro.
Adicione um novo componente biblioteca, ou seja, selecione "Componente/Adicionar novo componente para
Biblioteca" do Menu Principal. Digite o nome e o Des.Ref.
Criando as Peas
DipTrace permite criar peas separadas e grupos de peas (partes similares) no componente. Todas as peas do grupo
tm os mesmos pinos, desenho, exceto os nmeros de pinos (ou seja, ilhas relacionadas). As peas do componente
podem ser: Normal, Vcc e GND ou Porto de Malha. Peas de alimentao e malhas de energia podem ser ocultas no
esquemtico e o componente pode incluir apenas uma pea de alimentao.
Vamos projetar um componente com 4 peas semelhantes (chamaremos de And Not) e uma pea de alimentao.
Selecione "Componente/Criar Peas Similares" no Menu Principal, digite "4" na caixa de dilogo e pressione "OK" para
aplicar.
Observe que peas similares so criadas com base na pea atualmente selecionada. Guias com nomes das peas j
apareceram no canto inferior esquerdo da rea de desenho.
Agora voc pode ver as quatro peas: Parte 1 (1), Parte 1 (2), Parte 1 (3) e Parte 1 (4). Todas as peas semelhantes tm o
mesmo nome da pea. Voc pode mudar estes nomes rapidamente, digite o novo nome no campo "Pea" do painel de
Propriedades do Componente, por exemplo, para "AN".
A pea de alimentao para o componente est faltando. Selecione "Componente/Adicionar Nova Pea" no Menu
Principal, para adicionar uma nica pea ao componente. Selecione a nova aba na parte inferior da tela e mude o nome
para "PWR".
Observe que a nova pea uma parte separada e no pertence ao grupo "AN". Comece a desenhar o componente pela
pea de alimentao (PWR). No painel de Propriedades do Componente
especificar: "Estilo: CI - 2 lados", "Largura: 0.3 in", "Altura: 0.25 in", "Pinos Esquerda: 2", "Pinos Direita: 0". Em seguida,
selecione "VCC e GND" a partir da lista suspensa "Tipo de Pea". Faa o nmero dos pinos do componente geral visvel
("Visualizar/Nmero dos Pinos/Mostrar" no Menu Principal), se eles j no esto visveis.
Selecione "Componente/Gerenciador de Pinos" no Menu Principal e mude os nomes dos pinos para "VCC" e "GND",
nmeros de pinos para "14" e "7", tipo eltrico para "Power", a caixa "Mostrar nome" deve ser marcada para os dois
pinos. Note que voc pode mudar os parmetros "Tipo", "Mostrar Nome" e o "Tamanho" para vrios pinos.
A janela da caixa de dilogo Gerenciador de Pinos redimensionvel e voc pode alterar a largura das linhas. Essas
configuraes so salvas quando voc fecha o programa.
Agora pressione "OK" para fechar a caixa de dilogo. Em seguida, minimize as propriedades do componente e veja a
primeira pea do componente pronto.
Desenhe as outras peas do componente: Selecione uma das peas AN e defina os seguintes parmetros no painel de
Propriedades do Componente: "Estilo - CI-2 lados", "Largura: 0.2 in", "Altura: 0.25 in", "Pinos Esquerda: 2", "Pinos
Direita: 1". Minimize o painel de Propriedades do Componente.
Selecione a ferramenta de texto na Barra de Ferramentas Desenho (boto "ABC"), com o mouse sobre o smbolo,
clique esquerdo e digite o caractere "&", em seguida, pressione "Enter" ou o boto esquerdo para colocar o texto (veja a
figura abaixo). O texto pode ser movido.
f
f
f
f
O pino direito do modelo "And - Not" deve ser invertido ou do tipo "Dot" (barrado). Clique com o boto direito nof
terceiro pino e selecione "Propriedades do Pino" no submenu, na caixa de dilogo especifique "Tipo: Dot". Clique em "f
OK" para aplicar as alteraes e fechar a caixa de dilogo.f
Observe que voc no precisa desenhar mais peas do componente, se eles foram criados como um grupo eles serof
criados automaticamente, de acordo com a primeira pea.
Selecione as peas AN (3) e AN (4) apenas para se certificar que os segmentos so os mesmos. Todas as peas do
grupo so absolutamente idnticas, assim como o nmero dos pinos, que deve ser diferente.
Gerenciador de Pinos
Selecione "Componentes/Gerenciador de Pinos" no Menu Principal. Na caixa de dilogo, selecione uma Pea (lista
suspensa no canto superior direito), defina o nmero dos pinos, em seguida, selecione a prxima pea e assim por
diante at voc definir os nmeros para todos os pinos das peas AN. Use os botes de seta ou a tecla "Enter" para
mudar rapidamente para o prximo pino quando voc digita o "Nmero" ou "campos de Nome".
No se esquea de que o pino nmero "7" usado na pea GND, portanto, voc deve saltar a renumerao dos pinos
de peas, passando do pino 6 direto ao pino 8.
Defina o tipo correto "Eltrico" para uma das peas (as outras sero alteradas automaticamente), sendo dois pinos de
entrada e um de sada. Clique em "OK".
O prximo passo ser anexar o modelo relacionado ao componente multiparte. Pressione o boto "Modelo" no painel
de Propriedades do Componente. Na caixa de dilogo Modelo Associado selecione "Modelos" no Grupo de Biblioteca
(grupo biblioteca com todas as bibliotecas padro) e selecione a biblioteca "DIP" e o modelo "DIP-14" dentro dela.
Observe que voc no precisa especificar as conexes pino a ilha, elas foram atribudas automaticamente e devem
estar corretas, porque especificamos os nmeros corretos dos pinos no Gerenciador de Pinos.
Selecione as diferentes peas (lista suspensa abaixo da pr-visualizao) e revise as conexes em geral para garantir
que esto corretas. Pressione "OK" para anexar o modelo e fechar esta caixa de dilogo.
O componente Multi Parte est pronto. Salve a biblioteca.
Campos Adicionais
Nome, Des.Ref., Valor, Fabricante e Datasheets so Campos Padro nos componentes do DipTrace e, geralmente isto
o que todos os usurios precisam, mas a descrio complementar ou outra informao pode ser adicionada. Neste
caso, voc pode usar campos adicionais.
Selecione "Componente/Campos Adicionais Padro" no Menu Principal. Esta caixa de dilogo permite que voc
especifique campos adicionais e valores que sero adicionados a todos os novos componentes.
Por exemplo, precisamos ter o link para mais um Datasheet on-line: digite "Datasheet 2" na caixa Nome do campo,
especifique "Tipo: Link", digite o endereo web e clique no boto "Adicionar". Pressione o boto "Adicionar a Todos".
A partir de agora todos os novos componentes tero estes campo adicionais. Feche a caixa de dilogo. Selecione
Componente/Adicionar Novo para "Nova Biblioteca" ou pressione "Ctrl + Ins" para adicionar um novo componente na
biblioteca atual, em seguida, selecione-o, maximize o painel Propriedades do Componente utilizando a seta no canto
esquerdo e clique em "Campos Adicionais" para ver a lista de campos adicionais do novo componente.
Agora voc pode editar, adicionar ou excluir campos adicionais para o componente, no entanto, no vamos fazer isso
agora. Selecione o componente no gerenciador de bibliotecas, clique com o boto direito e selecione "Apagar
Componentes" ou simplesmente pressione "Ctrl + Del" para exclu-lo. Voc tambm pode selecionar vrios
componentes e exclu-los ao mesmo tempo.
Agora selecione o capacitor que criamos antes. Note que ele no tem campos adicionais, porque ns o criamos antes
das alteraes nas configuraes de "Campo Adicional Padro". Ento, temos que adicionar novos campos
manualmente. Basta pressionar o boto "Campos Adicionais" no painel de Propriedades do Componente e praticar um
pouco.
Criando um PIC18F24K20
Agora vamos criar o componente "PIC18F24K20" de acordo com o Datasheet e anexar o modelo "SOIC-28" para obter
um componente da vida real pronto.
V at o website da Microchip (http://www.microchip.com/) e digite "PIC18F24K20" na caixa de pesquisa Search
Data Sheets na parte superior direita do site (Este foi o procedimento na data deste tutorial, ento, pode diferir). No
Datasheet, v em "Pin Diagrams", o primeiro diagrama o que precisamos.
No Editor de Componentes, adicione um novo componente ("Ctrl + Insert"), digite o nome "PIC18F24K20" e
especifique: "Tipo: CI - 2 lados", "Pinos Esquerda: 14", "Pinos Direita: 14", Des.Ref. e Fabricante.
DipTrace permite digitar nomes de pinos manualmente ou import-los a partir do arquivo BSDL externo (selecione
"Biblioteca/Importar/Adicionar Lista de Pinos BSDL" no Menu Principal). Ns vamos fazer isso manualmente. Pressione
o boto "Gerenciador de Pinos" no painel Propriedades do Componente e insira os nomes dos pinos de acordo com o
diagrama de pinos do Datasheet (que foi encontrado online). Observe que voc pode redimensionar a janela do
Gerenciador de Pinos e mudar a largura das colunas (da coluna "Nome" mais ampla para ver os nomes completos do
pino). Alm disso, quando voc digitar o nome do pino, basta pressionar a tecla "Enter" para mudar para o prximo
nome facilmente.
Depois de digitar os nomes dos pinos, especifique o tipo de eltrico para os pinos e marque a opo "Mostrar nome"
para todos os pinos do componente. Observe que voc pode selecionar o nmero de linhas que voc quiser e alterar
as propriedades de cada vez. Pressione "OK". Nosso smbolo tem uma aparncia imprpria, pois sua largura muito
pequena, portanto, os nomes dos pinos esto sobrepostos.
Mude a largura no painel de Propriedades do Componente para "1.9" e altura para "2". Os nomes dos pinos ainda se
sobrepem um pouco, mas vamos fazer um reagrupamento, o que vai mudar a situao. Fizemos um CI um pouco
maior - necessrio para reagrupar. Altere a grade para 0,1 polegadas e selecione todos os pinos, clique direito sobre
um deles e, no submenu, escolha "Ajustar Grade".
Dica: Para digitar o nome do pino barrado, como o pino 1, escreva seu nome entre dois tils: ~MCLR~.
Criando Barramentos (Buses) Agrupando Pinos
Precisamos de um grupo de pinos, logicamente. Primeiro faremos o Bus: selecione "Componente/ Fazer Buses de
Pinos" no Menu Principal. Este recurso permite extrair os Buses a partir do nome dos pinos e pinos de grupo de Bus.
Na caixa de dilogo, voc pode definir possveis divisores de bus. Por padro apenas "/" selecionado e d OK para o
componente atual, no entanto, alguns fabricantes podem ter diferentes separadores.
Pressione o boto "Extrair" para ver os Buses com o nmero dos pinos disponveis. Selecione os Buses RA, RB e RC com
a tecla "Ctrl". Mude o espaamento Bus a Bus para 1,3 polegadas, porque os nomes de pinos so muito longos.
Pressione o boto "Criar" para fazer o Bus e fechar esta caixa de dilogo. Os Buses sero colocados esquerda do
smbolo e ordenados por nmero:
H alguns pinos que no pertencem ao Bus (4 pinos que esto no smbolo). Selecione-os, usando a tecla "Ctrl", em
seguida, mova os pinos do smbolo para uma parte vazia do desenho (parte inferior) para permitir a insero dos
Buses no smbolo.
Coloque os Buses no retngulo do CI, como na imagem abaixo. Use a caixa de seleo para selecionar os Buses, em
seguida, arraste-os. "Shift + R" pode ser usado para rotacionar os Buses e "Shift + F" para inverter a ordem dos pinos,
esses comandos podem ser selecionados a partir do submenu tambm (clique direito em um pino do Bus). Em
seguida, colocar o resto dos pinos no retngulo do CI ("R" pode ser utilizado para girar o objeto selecionado / pino).
s vezes voc precisa colocar nos pinos o tipo eltrico, selecione "Visualizar/Pinos por Tipo Eltrico/Definir Cores",
defina as cores e os pinos de vrios tipos eltricos tero cores diferentes, tornando-se uma tarefa fcil.
Trave as propriedades do componente no painel Propriedades do Componente (boto com smbolo de cadeado).
O ltimo passo anexar o modelo "SOIC-28" no componente. Pressione o boto "Modelo" no painel Propriedades do
Componente e selecione o modelo "SOIC-28" da biblioteca que criamos antes, no Editor de Componentes. Selecione o
Grupo da Biblioteca "Modelos do Usurio", em seguida, selecione "Novos Modelos" e "SOIC-28" na lista abaixo. Todos
os nomes e nmeros dos pinos j esto l, assim voc no precisa mudar nada. Basta pressionar "OK".
O componente PIC18F24K20 est pronto!
Configuraes do SPICE
Com DipTrace voc pode exportar esquemas em LT Spice para simul-lo e ver como ele funciona. Vamos rever este
passo-a-passo mais tarde. Mas agora vamos especificar que nosso componente CAP um capacitor com algum valor e
pode ser adicionado a netlist Spice. Selecione CAP na tabela de componentes. Em seguida, selecione "Componente/
Ajustes do Spice" no Menu Principal. Selecione: "Modelo Tipo: Capacitor", em seguida, d um duplo clique em
"Parmetros: Valor" (clula com o texto "1uF") e insira o novo valor - "23 F" (suporta caracteres Unicode). Pressione
a tecla "Enter" ou apenas mova o foco para outro campo.
No campo Modelo voc pode ver como esta parte se parece com a linguagem netlist Spice. No nosso caso, o mapa
pino a sinal est correto, no entanto, se voc precisar edit-lo, digite o nome do sinal na tabela, do lado esquerdo da
caixa de dilogo Ajustes do Spice. A lista dos Sinais Disponveis (informaes) est bem abaixo da tabela.
Como o capacitor uma parte muito simples, no precisa de modelo de arquivo de texto especfico ou programa para
mostrar como funciona (apenas o tipo do modelo e a capacidade). No entanto, para transistores voc pode carregar
modelos de arquivos externos (geralmente modelos Spice esto disponveis a partir do site do fabricante) ou digitar o
modelo de texto manualmente, se voc sabe como fazer isso (veja a documentao Linguagem Spice). Tambm h o
modelo "Subcircuito", que permite introduzir ou carregar o modelo de quase qualquer parte, como programa.
O boto "Obter Modelo Spice da Biblioteca" carrega as configuraes Spice existentes de outro componente DipTrace.
Observe que esta caixa de dilogo tambm est disponvel no Esquemtico, onde voc pode definir as configuraes
Spice aps a concluso (ou durante) o desenho esquemtico.
O projeto da biblioteca est pronto. Clique em "OK" para aplicar as configuraes Spice e fechar a caixa de dilogo.
Salve o arquivo de biblioteca.
Verificao da Biblioteca
muito importante verificar a biblioteca em busca de possveis erros. Nossos designers de biblioteca adicionaram
verificaes de possveis erros, automaticamente no Editor de Componentes.
No Editor de Componentes selecione: Biblioteca/Checar "Nova Biblioteca" no Menu Principal (Lembre-se que Nova
Biblioteca a biblioteca deste tutorial). Nesta caixa de dilogo voc pode ver o nmero total de componentes / peas
/ pinos em sua biblioteca e possveis erros.
Os seguintes erros podem ser encontrados automaticamente:
1. Componentes sem modelos - lembre-se que alguns componentes podem ter apenas o smbolo esquemtico.
2. Componentes similares - componentes com nomes semelhantes. Observe que biblioteca deve ser ordenada
(Biblioteca/Classificar a biblioteca "Nova Biblioteca") para permitir a verificao correta com esse recurso.
3. Nmero de pinos similares - dois ou mais pinos tm nmeros semelhantes (conectados mesma ilha). Em 99% dos
casos, este um verdadeiro erro em seu componente, pressione "..." para verificar o nmero dos pinos para os
componentes listados.
4. Pinos em curto - pinos em curto por conexes internas ilha a ilha.
5. Pinos desconectados - pinos no tm ilhas correspondentes no modelo. Nem sempre um erro.
6. Ilhas desconectadas - ilhas do modelo no so usados (sem pinos correspondentes). Nem sempre um erro.
7. Ilhas passantes sem furos - na maioria dos casos, isso um erro no modelo SMD, ento, verifique se as ilhas so
realmente do tipo de superfcie.
8. Pinos indefinidos - pinos com "Indefinido" no tipo eltrico.
9. Superposio de pino - pinos sobrepostos no smbolo, na maioria dos casos, isso um erro de projeto.
Para ver os detalhes (lista de componentes e pinos) pressione o boto "..." ao lado do erro correspondente. A lista de
erros pode ser salva como um arquivo de texto.
Salve as alteraes e feche o Editor de Componentes.
Inserindo Componentes no Esquemtico
Abra o mdulo Esquemtico, ou seja, Iniciar, Todos os Programas, DipTrace, Esquemtico. Selecione "Nova Biblioteca"
no grupo de biblioteca "Bibliotecas de Usurio". Coloque dois resistores e dois capacitores na rea de projeto. Se a
origem est sendo mostrada, pressione "F1" para escond-la. Normalmente, voc no precisa da origem para
desenhar esquemas.
Observe que voc pode colocar os componentes utilizando o boto do painel ou o correspondente na Barra de
Ferramentas Objetos "Objetos/Inserir Componente".
Agora vamos ver como usar os campos adicionais do nosso capacitor. Como voc se lembra, ns criamos o link para
"Datasheet 2", ao criar componente CAP no Editor de Componentes. Com o boto direito do mouse sobre o capacitor,
selecione "Links" no submenu. Agora voc pode facilmente abrir o website que inserimos.
Observe que as cores dos componentes, selees e etc., dependem do esquema de cores e preferncias do usurio.
Voc pode exibir os campos adicionais como Rtulos do Componente (por exemplo, "Visualizar/Rtulo do
Componente/Adicional" para mostrar o campo adicional como texto principal), mas este um caso raro, uma vez que
os atributos mais importantes (incluindo fabricante, datasheet e etc.) esto disponveis. Escolha entre vrias opes na
caixa de dilogo de propriedades do componente (clique direito no componente e selecione "Propriedades" no
submenu).
Componentes Multi ParteM
Selecione o componente multi partes. Ns criamos o "And Not 4X" com quatro peas similares e uma pea def
alimentao. Todas as peas podem ser colocadas como um item ou cada pea separadamente. Use o boto "Todas asf
Peas" no painel Gerenciador de Biblioteca. Mude para "AN (4)" para colocar cada pea do componente, um por um ou
"PWR" para colocar apenas a pea de alimentao. Se o item "VCC/GND Auto" est marcado, a pea da alimentao dof
componente ser colocada automaticamente na rea de projeto, em conjunto com a primeira pea. Selecione "AN
(4)", deixe o item "VCC/GND Auto" marcado e insira uma pea do componente And Not 4X. DipTrace selecionaf
automaticamente a pea do grupo e insere a alimentao para o componente. A prxima pea de AN (4) ser inseridaf
mudando apenas o nmero de seus pinos. O nmero da pea mostrado no campo de pr-visualizao no Gerenciadorf
de Biblioteca.f
Observe que o programa ir mudar automaticamente para o prximo componente, quando todas as peas foremf
inseridas. Certifique-se de colocar peas apenas com Des.Ref. 1.1 a 1.4.
Como voc pode ver, as peas similares do componente multi parte j esto agrupadas dentro da pea na lista suspensa
de seleo. Selecione "Visualizar/Agrupar Peas" no Menu Principal para desagrupar as peas. Se esta opo
for marcada, as peas lgicas do componente ("AN (4)", neste caso) sero agrupadas dentro do menu pop-up "Todas as
Peas". Se nada for feito - voc vai ser capaz de selecionar e colocar cada pea "AN" separadamente.
Agora vamos tentar usar Portos de Malha. Insira dois CIs (And Not 4X) completos na rea de projeto (IC1 e IC2), com
os dois smbolos de alimentao. Selecione os smbolos VCC e GND na biblioteca e coloque dois em cada Porto de
Malha no esquema. Conecte os pinos como na imagem abaixo.
DipTrace sempre mostra se o componente atual multi parte ou Porto de Malha, na rea de pr-visualizao.
Observe que os dois fios conectados aos pinos do Vcc (mesmo tipo de Porto de Malha) foram ligados a uma nica
malha automaticamente.
Para mudar o nome de malha que conecta os pinos VCC, clique direito sobre o fio e selecione o primeiro item do
submenu, ou clique direito sobre o pino e selecione "Nome da Malha".
Observe que voc pode alterar o nome de peas diretamente no esquemtico (em Propriedades do componente).
O Esquemtico permite:
1- Ligar pinos nas malhas sem o uso de fios (clique direito sobre o pino, selecione "Adicionar Malha"), em seguida,
marque o item "Conectar sem Fio" e pressione "OK";
2- Mesclar malhas por nome (marque a caixa "Conectar Malhas por Nome" na caixa de dilogo Propriedades da
Malha);
3- Conectar pinos malha com nome similar automaticamente (marque a caixa "Conectar Malha aos Pinos por Nome"
na caixa de dilogo Propriedades da Malha).
O ltimo mtodo o caminho mais rpido para se conectar VCC, GND (se voc pretende ocultar malhas de
alimentao e peas), CLK e etc. Mais informaes adiante neste tutorial. Feche o esquemtico. No salve as
alteraes.
Inserindo Componentes no PCB Layout
Abra o mdulo DipTrace PCB layout PCB, ou seja, Iniciar, Todos os Programas, DipTrace, PCB Layout.
Como voc j sabe, o componente correto inclui sempre, pelo menos, smbolo esquemtico (para o esquemtico) e
modelo em anexo (para o PCB Layout). O Esquemtico funciona apenas com smbolos, enquanto que o PCB Layout
permite selecionar bibliotecas de componentes e inserir modelos de componentes na placa ou selecionar modelos e
coloc-los separadamente. Se voc tiver selecionado a biblioteca de componentes e houver componentes sem
modelos anexados, voc no pode coloc-los na placa.
Selecione "Modelos do Usurio" no grupo de bibliotecas e "Novos Modelos" (Lembrando que "Novos Modelos" o
nome dado biblioteca deste tutorial). Voc ver que todos os trs modelos que criamos durante as aulas anteriores
neste tutorial esto disponveis. Agora selecione Nova Biblioteca do grupo Componente do Usurio. Como voc se
lembra, no anexamos os modelos para os Portos de Malha, portanto, no podemos coloc-los na placa. Todos os
outros componentes esto corretos, porque eles tm anexado seus modelos.
Agora, coloque todos os componentes na rea de projeto, menos "VCC" e "GND" (selecionar o componente no painel
Gerenciador de Bibliotecas e clique esquerdo na rea de projeto para coloc-lo), e depois volte para "Novos Modelos"
do grupo "Modelos do Usurio" e insira o modelo BGA-144/13 x13, que no atribumos nenhum smbolo.
Altere as configuraes do rtulo comuns para mostrar Des.Ref. e Nome ("Visualizar/Rtulo do
Componente/Principal/Des.Ref." e "Visualizar/Rtulo do Componente/Adicional/Tipo"). Para personalizaes
individuais use o boto direito sobre o componente \ Propriedades \ Rtulo. Voc pode precisar justificar textos em
"Visualizar/Rtulo do Componente/Principal (Adicional) /Justificar /Auto".
Selecione "Camada Inferior" na lista suspensa na Barra de Ferramentas Objetos, se voc quiser colocar os
componentes no lado oposto da placa. Para os componentes existentes voc pode mudar o lado com o boto direito
no submenu. O resistor R1est no lado inferior (figura abaixo).
Propriedades da ilha ou das ilhas do Modelo podem ser alteradas diretamente no PCB Layout. Vamos mudar uma das
ilhas do resistor. Passe o mouse sobre a ilha que deseja alterar (deve se destacar), clique direito e selecione
Propriedades da Ilha no submenu. Desmarque a opo "Padro para o Componente" para alterar as configuraes da
ilha personalizada ou pressione o boto "Propriedades da Ilha..." para mudar os ajustes predefinidos. Para editar as
propriedades da ilha do modelo clique direito sobre o modelo (no na ilha) e selecione Propriedades da ilha no
submenu.
Observe que se a origem do modelo diferente da posio central do modelo, ser mostrado quando voc colocar
esse modelo. A origem do modelo pode ser mostrada ou oculta para todos os componentes selecionados: clique
direito em um deles e selecione "Origem do Modelo" no submenu. Tente girar componentes diferentes e voc ver
que a origem do modelo o centro de rotao. Quando passar o mouse sobre os modelos voc v as coordenadas de
origem do modelo.
4- Usando diferentes recursos do pacote
Esta parte do tutorial inclui a descrio de importantes recursos do DipTrace no apresentadas acima. Consideramos
que leitor j sabe como realizar tarefas bsicas no DipTrace, portanto, podemos seguir em frente.
Conectando
Trabalhando com Bus e Conectores de Bus
Nesta seo do tutorial, mostraremos como usar o Bus (que um barramento) e ligar pginas com conectores de Bus
no Esquemtico. Voc pode trabalhar com o circuito da subseo anterior deste tutorial ou criar um novo esquema
com componentes aleatrios para praticar este recurso.
Criando um Bus
Com o Esquemtico aberto, selecione "Objetos/Circuito/Inserir Bus" no Menu Principal ou pressione o boto
correspondente na Barra de Ferramentas, em seguida, desenhe uma Linha de Bus na rea de projeto, definindo seus
pontos-chave. Boto direito do mouse e selecione "Concluir" para terminar a insero do Bus. Clique com o boto
direito em um espao livre para voltar para o modo padro. Com o mouse sobre o pino da pea, clique nele e mova a
seta do mouse para o Bus e clique novamente - a conexo ser criada.
Na caixa de dilogo voc pode definir o nome da nova malha ou conectar os fios a uma das malhas existentes (que j
esto conectados ao Bus).
No conectamos o fio para as malhas existentes, portanto temos 4 fios de malhas separadas (Malha 0 - Malha 3) no
conectados uns aos outros atravs do Bus. Felizmente, as conexes Fio-a-Bus podem ser alteradas a qualquer
momento - mova o mouse para segmento do fio conectado ao Bus, e selecione "Conexo ao Bus" no submenu.
Na caixa de dilogo conecte a malha 3 malha 2 (selecione a malha 2 na lista de fios de Bus). Agora a malha 3 no
existe. Temos uma nica malha 2, conectada via Bus.
Adicione nova pgina no esquema. Selecione "Editar/Adicionar Pgina" no Menu Principal ou pressione "Ctrl + Ins".
Voc pode ver a lista de pginas como abas no canto inferior esquerdo da rea de projeto. Selecione a "Folha 2". Multi
pginas e estrutura hierrquica sero descritos mais adiante na seo correspondente deste tutorial.
Voc pode renomear, mover, excluir ou inserir uma nova pgina no esquema, clique com o boto direito na aba na
parte inferior esquerda e selecione o item apropriado no submenu.
Conector de Bus
Selecione a ferramenta Conector de Bus na Barra de Ferramenta Objetos ou v em "Objetos/Circuito/Inserir
Conector de Bus" no Menu Principal e o insira na pgina 2 (que deve ter o nome de "Port 0"), selecione a pgina 1 e
coloque mais um Conector de Bus (ele ser nomeado "Port 1" automaticamente). Em seguida, conecte o Bus existente
no Conector "Port 1": com a Ferramenta de Seleo de Bus, clique esquerdo no Bus e desenhe uma linha para o
Conector de Bus (crculo azul no centro) e clique esquerdo para conectar.
Observe que o Conector de Bus fica na cor verde, se o Bus est conectado corretamente; O crculo azul significa
desvinculado do Bus. Verde significa conectado com o Bus, como na imagem abaixo.
Note que os Conectores do Bus ainda no esto ligados (devem ter os mesmos nomes, a fim de ser ligado).
Renomear "Port 1" - Com o mouse sobre ele, clique com o boto direito, selecione o primeiro item do submenu e
mude o nome do Conector de Bus para "Port 0" (porque colocamos "Port 0" na pgina 2). Pressione "OK". Voc pode
ver que uma caixa apareceu em torno do Nome do Porto. Isso significa que o Conector de Bus atual est ligado. No
nosso caso, o conector da pgina 1 est ligado ao da pgina 2.
Observe que voc pode conectar mais de dois Conectores de Bus, definindo mesmos nomes a todos eles.
Selecione a pgina 2 e crie o Bus ligado a "Port 0".
Observe que o nome do Bus nesta pgina o mesmo que na pgina 1, ou seja, este um Bus Comum. Agora voc
pode colocar as peas eletrnicas aleatrias na segunda pgina ("PIC16C54_SS" da biblioteca "Microchip", neste caso)
e conectar seus pinos para malhas que temos ligados a Bus na primeira pgina.
Trabalhando com Portos de Malha
Ns falamos em Portos de Malha antes, a fim de criar conexes VCC e GND. Na maioria das vezes Portos de Malha so
utilizados para este fim, mas, por vezes, os designers utilizam Portos de Malha para vrios outros pinos.
Certifique-se h pinos desconectados no componente da pgina 2. No painel do Gerenciador de Bibliotecas, selecione
o grupo de bibliotecas Componentes e selecione a biblioteca "Net Ports". Localize o componente "Port 8" e o insira
na a rea de projeto.
Faa as conexes dos pinos do componente para os pinos do componente Port8, em seguida, coloque mais um
componente Port 8 na Pgina 1 e conecte os componentes a ele. Observe que o nome das malhas conectadas aos
mesmos pinos do Port 8 na pgina 1 e pgina 2 so os mesmos, ou seja, todos os fios conectados ao pino 1 do Port 8
esto conectados a uma nica malha, e o mesmo com os outros pinos. Voc pode ligar ou desligar os Portos (ou seja,
alterar a estrutura esquemtica), renomeando-os.
Conectando Sem Fios
Como voc j sabe, DipTrace permite conectar os pinos visualmente (Fios, Bus) e logicamente (Sem Fios, pelo nome,
com os Portos de Malha).
Conectar sem fios
Os pinos podem ser ligados logicamente, sem o uso de fios. Neste caso, eles no dependem da pgina ou da
localizao da pea. Com o mouse sobre o pino desconectado, clique com o boto direito e selecione "Adicionar
Malha". Na caixa de dilogo, selecione a malha a partir da lista suspensa e marque a caixa "Conectar sem fio", em
seguida, pressione "OK". Na imagem abaixo voc pode ver dois pinos ligados sem fios.
Conectar Pinos por Nome
Agora, vamos conectar os pinos malha por nome. Na biblioteca Net Ports selecione o smbolo GND e o insira em um
espao vazio na rea de projeto. Crie um pequeno fio do pino do GND, mova o mouse um pouco para cima, clique com o
boto direito do mouse e selecione "Concluir", como na imagem abaixo. Clique direito sobre o segmento de fio
conectado ao GND e selecione "Propriedades" no submenu.
Na caixa de dilogo Propriedades da Malha mude o nome da malha para "GND" e marque a caixa "Conectar Malha aos
Pinos por Nome". Pressione "OK" para aplicar as mudanas.
Selecione a biblioteca "Analog Devices" e encontre, por exemplo, o componente "AD1317KZ" (pressione "Filtro
Desligado", digite "AD1317" no campo Nome e clique em "Aplicar Filtro"). Coloque o componente AD1317 na rea de
projeto.
Observe que o pino GND do componente inserido estar automaticamente conectado malha GND sem o uso de fios
devido opo "Conectar Malha aos Fios por Nome" estar marcada na caixa de dilogo Propriedades da Malha. Esta
funo a maneira mais fcil de conectar pinos com os mesmos nomes no esquemtico inteiro. Geralmente
aplicado ao VCC, VDD, VSS, CLK ou mesmo aos Buses. Note ainda que o componente poderia estar em qualquer pgina
do esquemtico.
Conectar Malhas por Nome
DipTrace permite conectar malhas em diferentes pginas sem Portos de Malha ou Buses. Lembre o nome de alguma
malha na pgina 1 (no nosso caso, vai ser a Malha 4). Ento v para a Pgina 2 e clique direito sobre a malha que voc
deseja para se conectar na malha da pgina 1 (Malha 4), selecione "Propriedades", digite o novo nome ("Malha 4") e
marque a opo "Conectar Malhas por nome". Pressione "OK".
Como voc pode ver, basicamente, funciona como uma simples renomeao de malha. Se voc alterar o nome de
determinado nome ao que j existe, DipTrace ir perguntar se voc deseja se conectar a essas malhas pelo nome.
Observe que voc no pode conectar malhas pelo nome em diferentes nveis de hierarquia.
Para esse propsito, voc pode criar malhas globais. Vamos aprender como us-las mais tarde na subseo Esquemas
Hierrquicos deste tutorial.
Gerenciador de Conexes Esquemtico e PCB
O Gerenciador de Conexes outra ferramenta do DipTrace que permite criar / editar / apagar conexes no
esquemtico e no PCB Layout. No Menu Principal selecione "Objetos/Gerenciador de Conexes no esquemtico ou
"Rotear/ Gerenciador de Conexes" no PCB Layout para abri-lo.
Abra o Gerenciador de Conexes do Esquemtico. Selecione alguma malha a partir da lista suspensa e voc ver todos
os pinos da malha. Adicionar/apagar os pinos de/para a malha com facilidade. Para adicionar um novo pino na malha,
selecione a pea (parte do componente) e seu pino e pressione o boto "Adicionar". Note que apenas os pinos livres so
apresentados neste menu suspenso, por isso, se voc no consegue encontrar um pino que voc precisa, ele
provavelmente est conectado (talvez em outra malha). Use o boto "+" para criar uma nova malha. O boto "..."
renomeia a malha atual e o boto "X" apaga a malha selecionada.
Pressione "OK" para aplicar as alteraes e feche o Gerenciador de Conexes ou pressione Cancelar para fech-lo e
recuperar a estrutura de malha anterior.
Designadores de Referncia (Des.Ref.)
Agora vamos trabalhar com exemplos esquemticos localizados na pasta Documentos/DipTrace/ Examples. Abra o
arquivo Schematic_2.dch desta pasta.
Este projeto demonstra aplicaes dos vrios recursos do DipTrace. No entanto, vamos experimentar alguns princpios
bsicos e trabalhar com designadores de referncia no esquemtico.
O esquema atual contm 23 capacitores, C1 a C24 (Falta o capacitor C19).
Otimizando o Des.Ref.
Durante a edio de qualquer circuito, voc provavelmente ter que inserir, por exemplo, o capacitor C5. Pegue alguns
capacitores da biblioteca que voc criou recentemente ("Nova Biblioteca") ou da Biblioteca "Discrete SMD" e coloque
na rea de projeto. Queremos o Des.Ref. "C5" para esse componente, mas pela insero atual, agora ser "C19"
(porque C19 est ausente e C5 j est presente no esquema).
Clique com o boto direito sobre este capacitor e selecione o primeiro item do submenu, digite "C5" e pressione "OK".
O programa vai mostrar uma mensagem de aviso e sugerir para mudar o nome do componente, com o deslocamento
da numerao do Des.Ref. Pressione "Sim".
O Capacitor C19 foi renomeado para C5 e o antigo C5 tornou-se C6 e assim por diante at o capacitor C18, que C19
agora. Voc pode ver no Gerenciador de Projeto que o designador C19 no est faltando, porque voc inseriu C5 e os
capacitores C5 a C18 foram deslocados.
Agora, por favor, renomeie o capacitor C5 para "C30", em seguida, verifique a lista de designadores de capacitores no
Gerenciador de Projeto ("F3" para exibir ou ocultar o Gerenciador de Projeto, pressione o boto "Classificar
Componentes") veja que o capacitor C5 e capacitores C25 at C29 esto faltando. Para corrigir esse problema, clique
direito em qualquer capacitor e selecione "Otimizar Des.Ref./Des.Ref. C" veja que C30 torna-se "C24". A razo
simples - enquanto otimiza o Des.Ref, o DipTrace remove todos os lugares vazios na matriz de designadores, portanto
C6 at C24 tornam-se C5 at C23 e C30 se torna C24.
Renumerando o Des.Ref.
Mas o que se precisa para renumerar designadores de referncia dos circuitos de uma forma muito fcil, que torna
mais simples para navegar atravs do projeto? No Menu Principal selecione "Ferramentas/Renumerar Des.Ref...". No
mude o Primeiro ndice (ponto de renumerao inicial) e ndice de Pgina (se o ndice de pgina= 100, os designadores
na segunda pgina sero R101, R102, IC101, etc.). Especifique a direo de renumerao: em linhas ou colunas e
escolha como o DipTrace vai contar os componentes enquanto renumera. H componentes de diferentes tamanhos e
formas. Se escolhermos "Acima Esquerda" na seo da caixa de dilogo Posio do Componente, DipTrace ir
renumerar os componentes, com base na posio do canto superior esquerdo de cada componente. Se voc escolher
"Origem" ele usar a origem dos componentes.
Observe que sempre a renumerao feita da esquerda para a direita e de cima para baixo do circuito. Pressione
"OK" e todos os componentes sero renumerados.
Se voc precisar renumerar apenas os designadores dos componentes selecionados - clique com o boto direito em
um dos componentes e selecione "Renumerar Des.Ref..." no submenu. Voc ver a tpica caixa de dilogo Renumerar
Des.Ref., mas voc ser capaz de aplicar a renumerao para os componentes selecionados atuais ou para todos os
componentes do esquema.
A renumerao dos Des.Ref. funciona da mesma forma no PCB Layout.
Por favor, feche o Esquemtico Sem Salvar o projeto e abra o mdulo PCB Layout. Em seguida, abra o arquivo
"PCB_2.dip" da pasta Exemplos. Use Gerenciador de Projeto para encontrar os capacitores C8 e C10 - Clique duas
vezes sobre o nome do componente na lista para localizar o componente na rea de projeto (ser colocado no centro
da tela e destacado). Renomeie os capacitores C8 e C10 para C28 e C30 (clique direito sobre o componente e selecione
o primeiro item). Selecione "Arquivo/Salvar como" e salve o projeto com outro nome, por exemplo, "PCB_2_ver1".
Feche o PCB Layout e abra novamente o Esquemtico (note que voc pode abri-lo diretamente do PCB Layout,
selecionando "Ferramentas/Esquemtico" no Menu Principal, no entanto no recomendamos fazer isso no Windows
98/ME, se algum ainda usa estes sistemas).
Anotao
Abra o arquivo Schematic_2. dch e encontre C8 e C10, com o Gerenciador de Projeto ou pressione "Ctrl + F" (ou
selecione "Editar/Localizar Objeto" no Menu Principal). Digite "C8" e pressione Buscar para encontr-lo, C8 ser
colocado no centro da rea de criao e destacado.
Observe que voc pode minimizar a janela "Localizar Objeto" clicando na seta em seu canto superior esquerdo e
utiliz-lo durante a edio de seu projeto sem mostrar todos os parmetros.
Aumente o Zoom no Esquemtico para ver C8 e C10 melhor. PCB_2 a placa relacionada com Schematic_2, mas
lembre-se que renomeamos os capacitores C8 e C10 na placa. Ns podemos mudar o nome deles no esquema
manualmente (aplicvel apenas em projetos de pequena escala) ou usar o recurso Anotao.
V em "Arquivo/Anotao" no Menu Principal e selecione o arquivo PCB, onde a placa PCB_2 modificada foi salva
("PCB_2_ver1", neste caso). Pressione Abrir. Agora voc pode ver que todos os designadores no esquemtico (no
nosso caso, C28 e C30) foram alterados, de acordo com a placa.
Observe que o nome das malhas e Classes de Malhas so tambm anotadas da PCB.
Procurando Componentes nas Bibliotecas
DipTrace 2.4 inclui mais de 120.000 componentes nas Bibliotecas Padro e estamos continuamente a expandi-los. Os
componentes so classificados nas bibliotecas pelo fabricante e por tipo. O Gerenciador de Bibliotecas possui o
sistema de Mdulo Cruzado com Grupos de Biblioteca personalizada e Filtro de Busca, que permite procurar atravs
das bibliotecas e encontrar rapidamente o que voc precisa.
Filtros de Pesquisa
No Menu Principal, selecione "Objetos/Localizar Componentes" ou pressione o boto "Filtro Desligado" no painel do
Gerenciador de Bibliotecas para personalizar os filtros de pesquisa.
Na caixa de dilogo especifique a rea de Pesquisa: Todas as bibliotecas, o Grupo da Biblioteca ou a Biblioteca Atual e
digite o nome ou parte do nome do componente. DipTrace permite filtrar componentes por: Des.Ref, Valor, Modelo,
Fabricante, Datasheet ou Campos Adicionais. Pressione os botes "+" ou "-" ao lado do filtro de pesquisa
correspondente para adicionar ou excluir este filtro de pesquisa, respectivamente. Use a lista suspensa para selecionar
o parmetro de busca.
Como voc pode ver na imagem abaixo, procuramos o capacitor "CAP700AP" com Des.Ref. "C" e Modelo CAPP-17.
Pressione "Aplicar Filtro" e feche a caixa de dilogo. Voc ver na lista, apenas os componentes filtrados que
correspondem aos filtros.
O estado do Filtro de Pesquisa sempre exibido no painel "Filtro Ligado/Desligado". Para desativar os filtros de
pesquisa, com a caixa de dilogo Filtros de Pesquisa aberta, pressione "Cancelar Filtro".
Inserindo Componentes
DipTrace oferece um local especial para encontrar e inserir componentes: A caixa de dilogo Inserir Componente
("Objetos/Inserir Componente" no Menu Principal). H duas sees na caixa de dilogo: Bibliotecas e Componentes.
Selecione o Grupo de Biblioteca na lista suspensa e selecione a Biblioteca deste grupo e, finalmente, o componente da
lista correspondente. Pressione o boto "Filtro Ligado/Desligado" para personalizar e aplicar os filtros de pesquisa.
Por exemplo, precisamos do componente que contm "232" em seu nome, mas no nos lembramos do restante do
nome, letras ou mesmo a biblioteca a que ele pertence. Voc pode tentar encontr-lo manualmente, selecionando o
Grupo de Bibliotecas "Componentes", que contm todos os Componentes Padro ou pressione "Filtro
Ligado/Desligado", selecione "rea de Pesquisa: Todas as Bibliotecas", digite "232" no campo "Nome" da caixa de
dilogo de filtros e pressione "Aplicar filtro". DipTrace encontrou 230 componentes com "232" no nome, disponveis
na lista logo abaixo. Selecione um componente e voc ver o smbolo esquemtico ou pressione "Mostrar Modelo"
para ver como fica na PCB.
Se voc tem mais detalhes sobre o componente, adicione mais filtros de busca.f
Pressione o boto "Inserir" e clique na rea de projeto para colocar o componente selecionado ou marque a caixa
"Inserir por Coordenadas" e digite as coordenadas exatas onde o componente dever ser colocado automaticamente.f
Esta caixa de dilogo tem todas as ferramentas necessrias para trabalhar com componentes multipartes (vriasf
peas).
Verificao de Regras Eltricas (VRE)
O recurso Verificao de Regras Eltricas (VRE) uma dos principais recursos de verificao no DipTrace. VRE verifica o
circuito com conflitos do tipo do pino, desconectado e sobreposio de pinos, assim como as malhas de um pino e
curto-circuitos.
Abra o arquivo Schematic_2. dch da pasta Exemplos no Esquemtico. Defina as regras eltricas, selecionando
"Verificao/Definir de Regras Eltricas" no Menu Principal. Na caixa de dilogo, especifique as conexes incompatveis
pino a pino e a reao do programa (erro, nenhum erro ou ateno, dependendo da cor selecionada), clicando nas
clulas da grade com as cores verde, amarelo e vermelho, respectivamente.
Itens a verificar:
"Tipo de Pino" - esta caixa significa verificar as conexes pino-a-pino definidos na grade;
"No Conectado" - o programa procura por pinos desconectados;
"Superposio de Pinos" o programa procura por pinos sobrepondo uns aos outros;
"S um Pino na Malha" o programa relata malhas com apenas um pino, ou seja, malhas que no fazem sentido.
Pode ser um possvel erro na estrutura de malha;
"Curto Circuito" o programa relata conexes entre VCC e GND. Defina o nome para as malhas PWR e GND do projeto
em "Pinos Vcc para Esquema" na seo logo abaixo.
Pressione "OK" para fechar a caixa de dilogo.
Agora selecione "Verificao/Verificar Regra Eltrica (VRE)" no Menu Principal. Se voc verificar o arquivo
Schematic_2, de acordo com as regras da imagem acima, voc deve ver o relatrio de (muitos) erros na lista:
alertando para uma conexo "Bidirecional" e o erro de vrios pinos "No conectado". Para localizar o erro no
esquema, clique duas vezes na lista (ou selecione o erro e pressione "Localizar"). Os erros podem ser corrigidos com a
janela de resultados aberta. Pressione o boto "Executar VRE" para iniciar a verificao novamente.
Observe que o erro "No conectado" muitas vezes no um erro. A VRP no vai reportar erros para os pinos que no
esto ligados intencionalmente. A melhor soluo seria clicar com o boto direito nos pinos desconectados
intencionalmente e selecionar "No conectado" no submenu. Ou ento, voc pode desmarcar o item correspondente
na caixa de dilogo de definies da VRE, mas a possibilidade de erro aumenta, porque todos os pinos desconectados
agora sero desconsiderados.
Lista de Materiais
O mdulo Esquemtico do DipTrace tem o recurso Lista de Materiais, que permite a personalizao de colunas e
linhas, adicionar tabelas ou pginas ao projeto existente, arquivos de exportao para o formato Excel CSV ou salvar a
lista de materiais como um arquivo de texto com a formatao da tabela apropriada.
Selecione "Objetos/Lista de Materiais" no Menu Principal. H duas sees principais na caixa de dilogo: "Linhas da
Tabela" e "Colunas". Especifique "Agrupar por: Componentes" e ajuste a altura da linha se necessrio.
"Incluir VCC/GND"- esta opo permite incluir peas do arquivo correspondente;
"Incluir Portos de Malha" - permite incluir Portos de Malha na tabela;
"Des.Ref. pela Hierarquia" permite mostrar Des.Ref. com prefixos do bloco hierrquico;
Outras caixas de verificao permitem adicionar Cabealho, Nmero da Linha e Quantidade Total. Marque-os se
necessrio.
Agora adicione as Colunas para o arquivo Lista de Materiais com as configuraes da imagem abaixo. Selecione o item
correspondente "Mostrar: na lista suspensa e pressione o boto "Adicionar". As linhas podem ser excludas e
editadas. Pressione o boto "Ajustar Fonte" para personalizar as configuraes da fonte. Observe que a fonte True
Type deve ser usada para caracteres Unicode.
Selecione "Criar Em: Nova Pgina" e "A4 em branco" na caixa Gabarito da Pgina. Marque a opo "Ajustar pela
Largura" para esticar a tabela de acordo com a largura da pgina.
Pressione o boto "Inserir Tabela" para adicionar uma nova pgina A4 com a Lista de Material do projeto atual (vrias
pginas so necessrias para grandes projetos ou listas de materiais detalhadas). No se esquea de marcar os itens
"Mostrar Ttulos" e "Mostrar Pgina" em "Visualizar" no Menu Principal, se precisar.
Selecione a Pgina 2 (ou 3). Observe que voc pode editar a altura da linha, nmero de linhas para as clulas,
alinhamento, fonte, etc., clicando na clula e fazendo as alteraes necessrias na caixa de dilogo.
Observe que voc pode colocar a tabela da Lista de Materiais na mesma pgina com o circuito: selecione "Criar Em:
Pgina Atual", e pressione "Inserir Tabela" e escolha a localizao da tabela aps o fechamento da caixa de dilogo
(com um clique esquerdo sobre a rea de projeto). Se voc tiver um esquemtico multi pginas, com muitos
componentes, separe as tabelas Lista de Materiais para cada pgina esquemtica.
Voc pode exportar o arquivo com a lista dos materiais diretamente da caixa de dilogo ou inseri-la depois de edit-la
(por exemplo, voc precisa de algumas colunas que no podem ser inseridas diretamente na caixa de dilogo). Tabelas
no esquemtico e PCB Layout podem ser facilmente guardadas em arquivo CSV ou de texto com formatao: Clique
direito sobre a tabela existente e selecione "Salvar para Arquivo" no submenu.
Importando/Exportando Netlists
DipTrace permite importar e exportar arquivos de vrios formatos de Netlist (Accel, Allegro, Mentor, OrCAD, Protel,
PADS, P-CAD, Tango). A Exportao Netlist pode ser usada para avaliar a estrutura de malha esquemtica ou projeto
de placas em outro software.
Para exportar a Netlist do Esquemtico, selecione "Arquivo/Exportar/Netlist" no Menu Principal e selecione o formato
Netlist. Especifique a localizao e o nome do arquivo e pressione "OK" para salvar o arquivo.
DipTrace PCB Layout permite tambm, importar Netlists criados em outros softwares. Vamos importar a Netlist Tango
como um exemplo. Crie um novo projeto e selecione "Arquivo/Importar/Netlist/Tango" no Menu Principal, em
seguida, abra o arquivo "tango_1.net" que est na pasta Examples, em Documentos.
Como voc j sabe, todos os componentes so representados por modelos na placa.
O primeiro passo ao importar a Netlist certificar-se que cada componente tem seu modelo. Confira todos os modelos
na lista de componentes de arquivos. A coluna Des.Ref. mostra o Des.Ref dos componentes na Netlist, Tipo - tipo do
componente, Nome Modelo - o nome do Modelo Netlist, Modelo modelo anexado. Se estiver em branco - o
componente no tem modelo. Devemos corrigir isso.
Pressione o boto "Adicionar" para adicionar novas Bibliotecas de Modelo, onde iremos obter os modelos que
precisamos. Por exemplo, a biblioteca "CAP_SMD" para o componente "C225". Adicione vrias bibliotecas com as
teclas "Ctrl" e "Shift". AS Bibliotecas Padro DipTrace esto na pasta "C: \ Arquivos de Programas \ DipTrace \ Lib" e as
Bibliotecas de Usurio esto, por padro, na pasta "Documentos / DipTrace / My Libraries".
Em seguida, pressione "Anexar Todos Modelos por Nome" - modelos com nomes correspondentes sero encontrados
e anexados automaticamente.
s vezes o DipTrace no capaz de encontrar modelos correspondentes, por causa de nomes diferentes, parcial ou
totalmente, do modelo em bibliotecas DipTrace e Netlist. Neste caso, o designer deve encontrar e atribuir todos os
modelos manualmente. Selecione a Biblioteca de Modelos e o componente em suas respectivas listas. Pressione o
boto "Anexar ao Componente", que permite anexar Modelos de Componente de acordo com seu Des.Ref., nome ou
nome do modelo. Por exemplo, ns adicionamos o modelo "CAP_2225" a todos os componentes C225.
O smbolo "*" depois do nome do modelo na lista significa que esse modelo foi associado manualmente. Clique no
boto "Importar", quando todos os componentes forem anexados aos modelos corretos.
Regras do Projeto- Salvar e Usar
Na seo "Convertendo para PCB" deste tutorial mencionamos que voc pode usar as regras do esquemtico ou
carregar as regras a partir de qualquer projeto de PCB layout, durante a converso do circuito para PCB. No h
necessidade de especificar todas as Camadas, Classes de Malha, Estilos de Via e Configuraes de Verificao.
Crie um novo layout, selecione "Arquivo/Novo" no Menu Principal ou pressione as teclas de atalho "Ctrl + N". Na caixa
de dilogo voc pode optar por criar um layout vazio ou usar as configuraes do projeto anterior.
Marque a opo "Usar Regras e Ajustes do Layout Anterior", clique em "Procurar" e selecione o arquivo *.dip do
projeto que contm Camadas, Estilos de Via, Classes de Malha e configuraes de Regras de Projeto que voc pode
precisar. Pressione "OK". No nosso caso, ns selecionamos arquivo *.dip do projeto do tutorial, portanto, apenas as
cores da camada e algumas configuraes da VRP foram alteradas.
Voc pode salvar as configuraes separadamente do projeto de layout, em um arquivo especial. Basta ir em
"Rotear/Salvar Predefinies", digitar o nome do arquivo e pressionar "Salvar". As regras e configuraes deste
arquivo podem ser usadas durante a criao de um novo projeto ou carregadas depois - v em "Rotear/Carregar
Predefinies" e escolha o arquivo *.dip ou *.rul.
Por favor, adicione um Estilo de Via e uma Classe de Malha, com parmetros aleatrios e salve-a como arquivo *.rul.
Vamos us-la mais tarde.
Simulao Spice
No h um simulador Spice embutido no DipTrace, mas o programa permite definir as configuraes Spice e exportar
Netlist Spice para qualquer software de simulao de terceiros. Vamos simular o esquemtico astable flip-flop",
usando o LT Spice, que gratuito e de boa qualidade. No entanto, se voc tiver outro programa, voc pode us-lo.
Editando os Ajustes do Spice
Abra o Esquemtico e o arquivo "C: \ Users \ username <> \ Documentos \ DipTrace \ Examples \ Spice \
Astable_Flip_Flop_Spice.dch". J definimos todas as configuraes Spice para este circuito. No entanto, vamos rever
algumas partes, para aprender a trabalhar com ele. Clique direito sobre o capacitor C2 e selecione "Ajustes do Spice"
no submenu. As configuraes do Spice para o capacitor so muito simples: voc deve selecionar "Tipo de Modelo:
Capacitor", digitar os valores na tabela Parmetros (no nosso caso "CAP 22F") e especificar os pinos Positivo e
Negativo (digite os valores na tabela pino-a-sinal no lado esquerdo da caixa de dilogo, a lista de sinais est disponvel
logo abaixo). Observe que voc pode inserir parmetros diretamente nas clulas da tabela. O campo Gabarito mostra
como componente representado no Spice Netlist. Voc pode rolar esse campo para a direita, se for longo. Verifique
se as configuraes esto como na imagem abaixo.
Selecione outro Modelo do Tipo (por exemplo, "Fonte de Corrente"). Para esta funo, o tipo de modelo pode ser
especificado usando a lista suspensa "Funo". Selecione "PWL".
Na caixa de dilogo digite o nmero de pontos da funo PWL e clique em "OK". Agora voc pode inserir valores para
cada ponto na tabela Parmetros. Diferentes funes requerem diferentes parmetros (amplitude, fase, etc.). Veja a
descrio detalhada na documentao de linguagem Spice.
Agora volte o Modelo do Tipo para Capacitor, defina seu valor (descartar as alteraes) e clique em "OK".
Modelo Spice
Capacitores no necessitam de descrio adicional no modelo. Por isso, clique direito sobre o transistor Q1 e selecione
Ajustes do Spice. Na caixa de dilogo, voc pode ver que h um guia "Modelo" perto da guia "Parmetros", selecione-
a. Agora voc pode digitar o texto do modelo ou do modelo de um arquivo externo (botes "Carregar" e "Salvar").
Alguns fabricantes de componentes publicam modelos Spice de seus componentes na web.
Observe que voc pode obter todas as configuraes do Spice de outra biblioteca DipTrace (use o boto "Obter
Modelo Spice da Biblioteca"). Clique em "OK" ou "Cancelar" para fechar esta caixa de dilogo (descartar as alteraes).
No existe um modelo Spice vlido para a fonte de alimentao (Bateria) do arquivo Astable_Flip_Flop_Spice.dch
ento, devemos defini-lo. Clique direito sobre o componente B1 e selecione Ajustes do Spice no submenu. Voc pode
ver que o componente tem tipo de modelo Voltage Source, mas nenhuma funo vlida. Por favor, selecione:
"Funo: Pulse()" e especifique os seguintes valores na tabela Parmetros: "Pulse V2 = 5", "Pulse PW = 20s", "Pulso
PER = 30s". Clique em "OK". Agora temos a fonte de tenso que produz 5 v durante os primeiros 20s, depois 10s de
intervalo. Agora est tudo pronto para a simulao.
Exportando Spice Netlist
Selecione "File/Open" e selecione o Arquivo Netlist (*.cir) que voc acabou de salvar (note que voc deve selecionar
corretamente "Arquivos do Tipo"). Voc pode ver a Netlist no formato de texto. Selecione "Simulation /Run" e feche a
janela de log. Selecione "Plot Settings/ Visible Traces" e escolha I (D_led1) para ver os sinais eltricos no LED1. Este
componente funciona durante os primeiros 20 segundos, em seguida, tem intervalo de 10 seg. Selecione outros sinais
para ver como eles funcionam.
Selecione "Arquivo/Exportar/Spice Netlist" no Menu Principal. Na caixa de dilogo, selecione "Malha GND: GND" (este
um ponto zero). Especifique: "Comandos: .TRAN 0s 30s 0.1s - isso significa simular o circuito de 0s a 30s com passo
de 0.1s. Observe que voc pode definir/alterar os comandos diretamente no software de simulao (por exemplo, LT
Spice). Clique em "OK" e salve o arquivo *.cir. Inicie o Spice Simulator que voc tem. Usaremos o software LTSpice
como exemplo.
Conectividade da Malha
Uma das caractersticas mais importantes antes de prototipagem a verificao de conectividade da malha. Ela
permite verificar se todas as malhas na placa esto conectadas e gera um relatrio reportando os erros (independente
do tipo de conexo: traos, termais, formas ou preenchimento de cobre).
Inicie o mdulo PCB Layout e abra o arquivo "PCB_2.dip" em "C: \ Users \ username <> \ Documentos \ DipTrace
Examples". Selecione "Verificao/Verificar a Conectividade da Malha" no Menu Principal. Na caixa de dilogo voc
poder definir os objetos que sero considerados na verificao de conectividade, geralmente recomenda-se manter
todas as caixas marcadas. Pressione "OK".
Voc ver uma barra de progresso e a mensagem "Nenhum Erro Encontrado" aparece. O projeto est correto,
portanto, vamos fazer alguns erros intencionalmente.
Selecione a funo "Editar Traos" na Barra de Ferramentas Rotear, mova o mouse para o trao que liga C16:2 Via
PAD 9 e ao GND (preenchimento de cobre na Camada Inferior), clique direito sobre este pequeno trao e selecione
"Desrotear Trao" no submenu. Este vai ser o nosso primeiro erro.
Uma rea isolada no preenchimento de cobre o segundo erro que estamos prestes a cometer. Clique duas vezes na
Camada Inferior (Bottom) e arraste o projeto para o canto inferior direito. Coloque duas formas (arcos ou linhas) na
camada de sinal para isolar uma das vias e no se esquea de atualizar a camada de cobre (clique direito sobre a borda
do preenchimento de cobre e selecione "Atualizar").
Esta uma situao simples, quando o erro pode ser encontrado visualmente. Mas muitas vezes os erros deste tipo
(reas isoladas e pinos no conectados) passam despercebidos em projetos complexos.
Selecione "Verificao/ Verificar Conectividade da Malha" e clique em "OK". Voc ver os resultados da verificao. Ele
relata que a Malha 7 est rompida em 4 reas no conectadas. A primeira rea a do preenchimento de cobre e todos
os pinos a ele conectados, o segundo e o terceiro aparecem como resultado de trao desroteado na ilha 2 do capacitor
C16 (o nosso primeiro erro) e o quarto isolamento do cobre no canto inferior direito da placa.
Para fazer as correes adicionais, no preciso fechar o painel de relatrio de erros. Os resultados da verificao
podem ser salvos em arquivo de texto.
Insero e Auto Roteamento
DipTrace possui recursos integrados de insero avanada, a Auto Insero. Isso faz com que a insero e otimizao
do layout sejam muito mais fceis.
Abra o mdulo PCB Layout, selecione "Arquivo/Abrir" e selecione "C: \ Users \ username <> \ Documentos \ DipTrace \
Examples \ Schematic_4.dch" e use as regras do esquemtico para este layout. Voc vai ter algo como na imagem
abaixo. O Layout catico, organizar os componentes manualmente seria uma perda de tempo. Neste caso, a
organizao automtica deve ser aplicada.
Importao DXF
Vamos importar o contorno da placa do arquivo DXF. Selecione "Arquivo/Importar/DXF" no Menu Principal e abra o
arquivo "C: \ Users \ username <> \ Documentos \ DipTrace \ Examples \ outline.dxf". Na caixa de dilogo, voc pode
ver os arquivos DXF que se tornaro o contorno da placa. Selecione a camada DXF "Board_Outline" e especifique
"Converter para: Contorno" na lista suspensa abaixo.
Ao importar o desenho de componentes ou projetos a partir de arquivos DXF voc pode usar "Preencher reas
Fechadas" e fechar os furos usando "Polgonos Embutidos" (geralmente desenhos DXF so feitos apenas com
contornos - sem preenchimentos). Este recurso funciona apenas nas Camadas de Cobre e Mscara/Pasta. Se voc est
importando ilhas em Camada de Sinal, voc pode marcar a caixa Ilhas em Camadas de Sinal e pressionar o boto "..."
para especificar quais formas sero automaticamente convertidas em ilhas e suas possveis dimenses.
Selecione "Modo de Importao: Adicionar", para adicionar o contorno da placa ao layout existente. Certifique-se que
as Unidades DXF esto em Polegadas e pressione o boto "Importar" no canto superior direito. O contorno da placa
aparecer na rea de projeto, mas os componentes ainda esto sem organizao. Selecione "Insero/Definies de
Insero" no Menu Principal:
Marque a caixa "Inserir os Componentes Fora do Contorno" para organizar os componentes perto do contorno da
placa. Mantenha as outras configuraes, como na imagem acima (note que os valores esto em mils, voc pode
alterar as unidades em "Visualizar/Unidades" no Menu Principal). Clique em "OK" para aplicar as alteraes e
pressione o boto "Organizar Componentes" na Barra de Ferramentas Insero ou selecione "Insero/Organizar
Componentes" no Menu Principal.
Todos os componentes esto localizados agora perto do contorno da placa.
Observe que "Organizar componentes" e "Auto-Insero" so recursos totalmente diferentes.
"Auto-Insero" cria um layout com comprimento total mnimo possvel de conexes entre blocos de componentes.
"Organizar componentes" simplesmente traz todos os componentes para um lugar para facilitar o trabalho no layout.
No entanto, na vida real, a insero manual amplamente utilizada, porque nem todos os componentes podem ser
colocados em qualquer lugar na placa. DipTrace permite combinar os recursos de Insero Automtica e Manual.
Insero por Lista
Selecione "Insero/Insero por Lista" no Menu Principal e selecione o componente da lista (clique nele), mova o
mouse para a placa e clique dentro do contorno para inserir o componente selecionado.
O componente desaparece da lista depois de inseri-lo na placa (a lista mostra apenas os componentes que ainda no
foram inseridos). Coloque os componentes U1, U2, U3, J1, J8, J12, RN1 e RN2 manualmente, como na imagem abaixo
(voc pode otimizar as linhas de conexo com o boto "F12" ou escond-los, desmarcando o item "Conexes" na guia
Objetos de Gerenciador de Projeto). Feche a caixa de dilogo "Insero por Lista" quando terminar.
Espaamento Personalizado do Componente
Os componentes inseridos deveriam ter posies fixas, exceto U3. Selecione e bloqueie ("Ctrl + L") estes outros
componentes. Agora clique direito sobre o componente U3 e selecione Propriedades no submenu. V para a aba
"Insero". Defina: "Usar: Personalizado" e "Valor: 800 mil" (cerca de 20 mm). Isto significa que todos os outros
componentes devem estar localizados no mnimo a 20 mm (800 mils) de distncia a partir de componente U3. Clique
em "OK" e bloqueie este componente, bem como os outros.
Auto Insero
No temos exigncias especiais sobre outros componentes, portanto, podemos coloc-los automaticamente com
espaamentos de 5 mm. Altere as unidades de medida ("Visualizar/Unidades/mm" no Menu Principal). Selecione
"Insero/Definies de Insero" e altere o Espaamento X e Y para 5 mm e Espaamento da Borda para 3 mm.
Certifique-se de que a opo "Permitir Rotao do Componente" esteja marcada (s vezes, melhor deslig-lo, por
exemplo, para placas de face simples com fios jumper). Desmarque a opo "Inserir Componentes Fora do Contorno"
e certifique-se que o item "Usar Espaamento do Componente" est marcado, isso permitir o programa de utilizar os
20 mm de espaamento do componente U3, que definimos anteriormente. No recomendvel marcar a opo
"Aumentar Qualidade de Insero" (voc pode experiment-lo mais tarde).
Pressione "OK" para aplicar as alteraes e clique no boto "Executar Auto-Insero" na Barra de Ferramentas
Insero ou selecione a opo correspondente no Menu Principal. DipTrace ir procurar a melhor localizao para
cada componente. Voc ter algo como na imagem abaixo.
Algumas ligaes no so ideais, porque ns colocamos grandes componentes manualmente. Se toda a placa fosse
feita com o recurso de Auto-Insero, voc poderia obter melhores resultados, mas geralmente esta no a opo na
vida real.
claramente visvel que no h nenhum componente na placa mais prximo que 20 mm do componente U3, por
causa do espaamento personalizado.
Auto Roteamento com Classes de Malha
Verifique as Propriedades da Via em "Rotear/Estilo de Via". Um Estilo de Via suficiente para este projeto (usamos a
Via com 1,2 milmetros e Furos com 0,6 milmetros). Agora precisamos criar uma Classe da Malha separada para as
malhas de Alimentao e Terra, porque os traos destas malhas devem ser um pouco maiores. Selecione
"Rotear/Classes da Malha" no Menu Principal. Todas as malhas pertencem a Classe Default (Classe Padro). Pressione
o boto "Adicionar" para criar uma nova Classe da Malha, selecione-o na lista e digite seu nome (usaremos "POWER").
Em seguida, especifique: "Largura Trao: 0.6 mm", "Espaamento: 0.6 mm". Pressione o boto "Detalhes
Espaamento" e defina "Trao para Ilha: 0.5 mm". Pressione "OK". Selecione as malhas VCC e GND da lista Outras
Malhas do projeto no canto inferior direito da caixa de dilogo (use a tecla Ctrl para seleo mltipla) e adicione-as
a Classe da Malha Power (pressione o boto de seta para cima na lista).
Agora selecione a Classe da Malha Default e especifique os seguintes parmetros: "Largura Trao: 0.4 mm",
"Espaamento: 0.4 mm", "Trao para Ilha: 0.3 mm". Marque a caixa Usar Todos Estilos para ambas as Classes de
Malhas (como voc sabe, ns temos apenas um Estilo de Via). Pressione "OK" para fechar a caixa de dilogo Classes de
Malha. Certifique-se de que o roteador ativo o Shape Router (Rotear/Auto Roteador Atual), ento v para as
configuraes do Auto Roteador (Rotear/Definies de auto Roteamento) e desmarque a opo "Usar Direes
Prioritrias da Camada" na guia Ajustes da caixa de dilogo.
Agora pressione "Ctrl + F9" ou a Seta Verde na Barra de Ferramentas Rotear para executar o Auto Roteador. Em
poucos segundos voc obter os resultados:
Observe que todas as configuraes do Auto Roteador esto descritos no arquivo de Ajuda para Layout de PCB
("Ajuda/Ajuda do PCB Layout" no Menu Principal). Se voc ainda tem algumas malhas desroteadas use o comando "
Desfazer", mude a largura/espaamento do trao, insero ou outras configuraes e execute novamente o Auto
Roteador. No entanto, se voc seguiu as instrues acima mencionadas, voc no deve ter problemas em conseguir
uma placa finalizada como na imagem acima.
Fanout
O Fanout permite conectar ilhas do componente selecionado (BGA, SOIC, QUAD) ou ilhas SMD da malha selecionada,
nas camadas planas internas, automaticamente, com o Estilo de Via selecionado.
Abra o mdulo PCB Layout ou se j estiver aberto, selecione "Arquivo/Novo" no Menu Principal ou pressione o boto
"Novo" na Barra de Ferramentas Padro. Carregue o arquivo de regras (*.rul) que criamos no final do tpico "Regras
do Projeto Salvar e Usar" deste tutorial. Este arquivo contm alguns Estilos de Via, Classes de Malha e Camadas.
Agora selecione o Grupo de Biblioteca "Modelos", que contm todos os modelos disponveis nas bibliotecas padro do
DipTrace. Observe que estes so apenas modelos sem smbolos esquemticos. Coloque um "PLCC-20/9x9x1.27" da
biblioteca "General" e dois "BGA-100/10x10x1.27_15x15" da biblioteca BGA. Usaremos esses modelos para
demonstrao, mas voc pode selecionar outros modelos /componentes para a prtica de Fanout.
Clique com o boto direito sobre a PLCC e selecione Fanout... no submenu. Na caixa de dilogo, especifique as
definies: "Modelo: SOIC / QUAD", "Insero: Externo", "Ilhas: Esquerda" (isso significa que as vias sero criadas
somente para a linha da ilha esquerda do padro PLLC) e certifique-se que a caixa "Usar Apenas Ilhas Conectadas"
est desmarcada (as vias sero criadas para todas as ilhas, no s para as conectadas a algumas malhas).
Escolha diferentes Estilos de Via para ilhas na parte Superior e Inferior da placa (inativo, se no h ilhas de
componente do lado selecionado). Visualize os parmetros do Estilo de Via existente, pressionando o boto "Estilos da
Via...". No nosso caso, temos trs Estilos de Via, um com Vias Passantes (Tutorial), outro com Vias Cega/Enterrada e a
Via Default (Padro). Selecione aquele que se encaixa ao tamanho do componente atual.
Pressione "OK" Aparecero as Vias para fora das ilhas com suas linhas para a esquerda. Clique com o boto direito
sobre o mesmo modelo e selecione Fanout novamente. Agora vamos colocar Vias em zig-zag para as principais ilhas.
Selecione: "Insero: Zig-zag" e "Ilhas: Superior". Mantenha as outras configuraes e clique em "OK".
Agora vamos fazer Vias Passantes para um dos modelos BGA e Vias Cegas para o outro. Por favor, certifique-se que
voc tem os Estilos de Via correspondentes. Os modelos BGA precisam de vias menores (usamos Vias com 0,5 mm e
Furos de 0,25 mm para este exemplo).
Clique com o direito sobre o primeiro modelo BGA e escolha Fanout, selecione "Modelo Tipo: BGA Todas as Ilhas" e
selecione Estilo de Via - Passante. Pressione "OK".
Agora selecione o segundo modelo BGA. Clique com o direito e escolha "Fanout" e selecione: "Modelo Tipo: BGA - Por
Linhas". Isso permite aplicar nas ilhas, diferentes estilos atravs de linhas diferentes no mesmo modelo ou deixar
algumas linhas sem vias. esquerda, clique no nmero da linha e selecione o Estilo da Via a partir da lista suspensa.
No vamos criar Vias para as linhas 1 e 2 e iremos usar diferentes Estilos de Via para diferentes linhas. Pressione "OK".
Podemos ver (figura acima) que, para o primeiro modelo BGA todas as ilhas esto ligadas s vias e para o segundo
modelo, as duas linhas externas esto sem vias (que geralmente so conectados na Camada Superior da placa).
Vamos agora ligar vrias ilhas SMD camada de plano GND usando o recurso fanout. Coloque alguns Modelos SMD e
dois Modelos Passantes (Through- Hole) na rea de projeto. Crie uma malha que conecte alguns dos pinos desses
modelos (supondo que esta a nossa malha GND, que devemos ligar camada de plano de GND). Selecione
"Objetos/Inserir Conexo" no Menu Principal ou pressione o boto correspondente na Barra de Ferramentas Objetos
para criar as conexes. Renomeie a malha para "GND".
Certifique-se de que h um Estilo de Via Cega/ Enterrada da camada Superior para GND. Em seguida, clique direito em
uma das ilhas conectadas e selecione Fanout no submenu. Na caixa de dilogo, selecione a Via apropriada e clique em
"OK". Agora, todas as ilhas SMD da malha selecionada tm Vias que ligam as ilhas para a camada de plano interno
GND, onde colocamos um preenchimento de cobre conectado com a malha GND.
Hierarquia no Esquemtico
Vamos projetar um circuito muito simples, com esquema de dois nveis hierrquicos, apenas para mostrar como esse
recurso funciona no Mdulo Esquemtico e no Mdulo PCB Layout.
Blocos Hierrquicos
Inicie o mdulo Esquemtico. No DipTrace, blocos de hierarquia esto associados com pginas, por isso, antes de tudo,
temos de acrescentar duas pginas no esquema em branco, para isso selecione "Editar/Adicionar Pgina" no Menu
Principal duas vezes. Em seguida, especifique que as pginas adicionais so blocos hierrquicos, e no apenas pginas
esquemticas comuns. Selecione a segunda pgina no canto inferior esquerdo da rea de criao e v em "Editar/Tipo
de Pgina/Bloco Hierrquico" no Menu Principal. Faa o mesmo para a terceira pgina.
Selecione a pgina principal (primeira) e coloque alguns componentes (por exemplo, trs componentes "UGN3275K"
da biblioteca "Allegro"). Este ser o nosso circuito principal. Ele no tem blocos de hierarquia ainda.
Selecione a segunda pgina. Escolha "Objeto/Hierarquia/Inserir Conector" no Menu Principal ou pressione o boto
com o texto "HC" na Barra de Ferramentas Objetos. Coloque alguns Conectores de Hierarquia na segunda pgina (note
que voc no pode colocar conectores de hierarquia para as pginas no hierrquicas). Esses conectores so
entradas / sadas do bloco hierrquico, a posio e a rotao dos conectores o local dos pinos do bloco de hierarquia
na pgina principal.
Coloque 8 conectores, 4 do lado esquerdo e 4 do lado direito. Adicione 2 diodos da biblioteca "Diodes", e conecte-os
aos conectores deixando um espao livre para o prximo bloco de hierarquia do segundo nvel. Use "R" para girar os
conectores de hierarquia.
Selecione a pgina 3 e crie o segundo Bloco de Hierarquia. Coloque alguns Conectores de Hierarquia (por exemplo, 2
laterais e 2 na parte inferior) e dois componentes (por exemplo, dois componentes AD1317KZ da Biblioteca "Analog
Devices") e conecte-os.
Observe que os Conectores de Hierarquia podem ser renomeados clicando com o boto direito sobre ele e no
submenu selecione o primeiro item. O nome do conector corresponde ao nome do pino do bloco de hierarquia.
Como voc sabe, DipTrace suporta hierarquia multi-nvel, ou seja, blocos de hierarquia que podem ser inseridos no
circuito principal e em outros, tantas vezes quanto necessrio.
Selecione a pgina 2, em seguida, v para "Objetos/Hierarquia/Inserir Bloco" ou pressione o boto com o texto HB
na Barra de Ferramentas Objetos. Na caixa de dilogo, com a lista de blocos de hierarquia disponveis, selecione
Pgina 3 e coloque 2 blocos (Bloco Pgina 3) na segunda pgina. Use "R" para girar os blocos. Observe que voc
pode colocar a Pgina 2 dentro de si ou fazer um circuito fechado de blocos de hierarquia, o que um erro. Para evitar
essa situao, use "Verificao/Verificar Hierarquia" no Menu Principal. PCB Layout tambm verifica a hierarquia para
circuitos fechados (loops) e exibe a mensagem de aviso quando voc abre o esquema com erros hierrquicos. Ns no
vamos fazer o lao agora, basta colocar dois blocos Pgina 3 na pgina 2 e liga-los aos conectores, como na imagem
abaixo.
Se necessrio, ajuste o tipo de fonte em Visualizar/Rtulo do Componente/Fonte/True Type.
Blocos de Hierarquia podem ser renomeados como pginas comuns. Basta clicar na guia da Pgina correspondente no
canto inferior esquerdo da rea de criao e selecionar "Renomear" no submenu.
Selecione a pgina principal e coloque os blocos de hierarquia no circuito principal (por exemplo, dois blocos
Pgina2 e um bloco Pgina 3, como na figura abaixo). Conecte os blocos de hierarquia com os outros componentes
do esquema. Observe que os blocos de hierarquia so semelhantes aos componentes normais, eles tm pinos e
podem ser facilmente girados ou movidos ao redor. Este circuito no um projeto da vida real, apenas um exemplo
para este tutorial.
Malhas Globais
Como voc j sabe pinos em diferentes nveis de hierarquia no pode ser conectado em uma nica malha a menos que
seja uma malha, do tipo especial, chamada "Global". Malhas Globais existem em diferentes nveis de hierarquia e no
dependem da estrutura de hierarquia do esquema.
Retorne para Pgina 3 e insira um Porto de Malha GND, da biblioteca "Net Ports". Em seguida, conecte ao GND os
pinos dos componentes U4 e U5. Observe que malha, automaticamente, se tornou Global.
Selecione a Pgina 1 (circuito principal) e insira um Porto de Malha GND (exatamente como fizemos para a Pgina 3),
em seguida, conecte-o (crie um fio do Porto de Malha para alguns pinos livres). Voc notar que esta malha tambm
se tornou "Malha 31-Global". Agora temos uma nica Malha Global em dois nveis hierrquicos. Podemos continuar
essa malha na Folha 1. Por favor, mude o nome para "GND".
Observe que o mesmo Porto de Malha, em qualquer parte do circuito, automaticamente conectado a uma nica
malha (Global, no caso da hierarquia).
Malhas Globais podem ser criadas, com procedimento muito semelhante para ligar malhas por nome. Boto direito do
mouse em uma malha aleatria e selecione "Propriedades" no submenu. Na caixa de dilogo marque as caixas "Malha
Global para Hierarquia" e "Conectar Malhas por Nome". Digite o nome da Malha Global que j existe e pressione "OK".
Hierarquia no PCB Layout
Converta esse nosso Esquema Hierrquico para PCB. Pressione "Ctrl + B" e selecione "Usar as Regras do Esquemtico".
No mdulo PCB Layout, os componentes que estavam em blocos de hierarquia esto se sobrepondo uns aos outros,
portanto, organize-os (primeiro boto da Barra de Ferramentas Insero).
Observe que todos os componentes tm os mesmos Designadores de Referncia, como no Esquemtico + o ndice do
bloco de hierarquia.
Use "Visualizar/Rtulo do Componente/Principal/Des.Ref" para exibir os designadores, se eles esto ocultos.
Clique com o boto direito em um dos componentes que estavam no Bloco de Hierarquia e selecione "Propriedades"
no submenu. Observe que o componente envolvido na hierarquia tem um campo adicional, sendo Des.Ref. do Bloco
de Hierarquia e Des.Ref.do Componente (caminho). Este campo adicional utilizado na atualizao da PCB em
Des.Ref. ("Arquivo/Atualizar Projeto a Partir do Esquema" no Menu Principal).
DipTrace trabalha com circuitos de hierarquia no mdulo PCB Layout os componentes podem ser organizados
automaticamente por Blocos de Hierarquia, o roteamento de um bloco pode ser aplicado a outro bloco semelhante
em um piscar de olhos. Na placa de circuito impresso todos os componentes, independentemente do seu nvel de
hierarquia, esto na mesma superfcie.
Selecione "Rotear/Hierarquia" no Menu Principal. H duas pginas hierrquicas (pginas de hierarquia esquemtica)
disponveis. Selecione a Pgina 2 e voc ver dois blocos de hierarquia reais (porque a Pgina 2 foi inserida duas
vezes no circuito principal, no esquema). Selecione a Pgina 3 e voc ver cinco blocos dentro dele (porque a Pgina
3 foi inserida duas vezes em cada bloco da pgina 2, e uma vez diretamente no circuito principal, no esquema).
Observe que o nome do bloco de nvel hierrquico mais elevado est listado entre parnteses. Ao selecionar o bloco
da lista voc ver os componentes e as malhas que este bloco contm, direita.
Nenhum dos blocos est roteado no momento.
Primeiro, precisamos organizar os componentes dos blocos na placa. Escolha um bloco na lista e seus componentes
sero destacados na rea de projeto. Pressione o boto "Selecionar Blocos" para organizar os componentes do bloco
selecionado.
Ns organizamos os componentes de dois blocos de hierarquia na placa. Selecione Block3 e Block4 da Pgina 2 (use a
tecla "Ctrl" para selecionar dois blocos de cada vez). Pressione o boto "Selecionar Blocos" e depois em "OK" para
fechar esta caixa de dilogo e aplicar a organizao. Agora, dois blocos de componentes esto claramente visveis na
rea de projeto. Vamos trabalhar com Bloco 3, que fica bem abaixo do Bloco 4. Altere os componentes do layout e, em
seguida, roteie os traos no modo automtico. Mas em primeiro lugar, certifique-se que a malha GND (ou qualquer
Malha Global) esteja desroteada.
Observe que as malhas globais devem ser roteadas quando o layout organizado e roteado por blocos.
Vamos excluir a malha GND do auto roteamento. Clique com o boto direito em qualquer ilha que pertena Malha
GND, selecione "Propriedades da Malha" no submenu, e na caixa de dilogo especifique "Modo Roteamento: No
Rotear". Agora, selecione os outros componentes e com o boto direito na ilha do componente, selecione "Rotear
Malha" no submenu, ou clique direito no componente e selecione "Rotear Traos" (o contorno da placa retangular
aparece). Edite os traos manualmente, se necessrio. Observe que foram roteados muitos traos dentro do bloco,
mas algumas conexes com os componentes do Bloco 4 e a pgina principal esto roteadas.
Novamente v em "Rotear/Hierarquia" no Menu Principal, selecione a Pgina 2. Desta vez, o Bloco 3 estar roteado.
Selecione o Bloco 3 da lista "Roteado" e Bloco 4 da lista "no roteado" e pressione "Copiar Insero e Roteamento".
Vamos aplicar a insero e o roteamento para o Bloco 5, assim, sem fechar a caixa de dilogo Hierarquia. Selecione o
Bloco 5, na Pgina 3 e um dos blocos roteados e pressione o boto "Copiar Insero e Roteamento" novamente. Agora
pressione "OK" para aplicar o roteamento e a caixa de dilogo muda.
Os blocos roteados esto localizados prximos ao contorno da placa, use a caixa de seleo para arrast-los para a
posio correta e terminar o projeto. Observe que os traos de um Bloco de Hierarquia para outro, ou para o circuito
principal, no foram copiados.
Pr-Visualizao 3D e Exportao
DipTrace tem embutido recursos de visualizao 3D em tempo real com exportao STEP e VRML. Esta ferramenta
permite ver como a PCB vai ficar aps a fabricao, com todos os componentes instalados. O pacote de Modelos-3D
deve ser baixado do website DipTrace e instalado, pois os componentes sem Modelos 3D sero mostrados apenas
como serigrafias.
V em "Arquivo/ Abrir" (ou pressione "Ctrl + O") e selecione "C: \ Users \ username <> \ Documentos \ DipTrace \
Examples \ PCB_6.dip". Em seguida, pressione o boto "3D" no painel padro ou "Ferramentas/Pr-Visualizar
3D/Visualizao" no Menu Principal. A caixa de dilogo "Anexar Modelos 3D" ir aparecer. Pressione "OK" e voc ver
o modelo PCB 3D. Voc pode girar a placa em trs eixos, mov-la com o mouse e controlar o zoom com a roda do
mouse.
As cores do fundo, a placa, a mscara de solda, bem como os componentes e vias podem ser alterados, atravs de
opes de exibio (pressione "Redesenhar" para implementar as mudanas). Pressione os botes correspondentes
para exportar o modelo de placa para os formatos STEP e VRML, que so padro para os sistemas CAD.
Voc provavelmente j percebeu que alguns componentes esto em falta.
Exportao 3D
O mdulo de visualizao 3D permite exportar o modelo da placa em 3D para arquivos nos formatos STEP (*.step) e
VRML 2.0 (*.wrl), suportados pela maioria dos softwares CAD.
Quando estiver no Mdulo Visualizao & Exportao 3D, pressione o boto "Exportar STEP". Especifique os objetos
para exportao e selecione o modo de exportao do modelo, na caixa de dilogo. Pressione "OK" para especificar o
nome do arquivo e a pasta onde ir salvar o arquivo.
Observe que a exportao de furos diminui drasticamente a velocidade do processo de exportao.
Recomendamos exportar o projeto como um corpo slido em formato STEP. Pressione o boto "Exportar VRML", e
selecione os objetos que sero exportados (Placa, Tipos de Modelos, Furos na Ilha, Camadas de Cobre e Camadas de
Serigrafia), as unidades e o local do arquivo. A exportao de placas complexas com muitos furos pode ser lenta.
Arquivos STEP e VRML podem ser abertos em vrios softwares CAD.
Feche o mdulo DipTrace Visualizao 3D. Pressione o boto "3D" no painel padro novamente. Ns voltamos para a
caixa de dilogo "Anexar Modelos 3D". DipTrace verifica se todos os componentes tm Modelos 3D, e tenta encontrar
o modelo correto nas bibliotecas, para os componentes sem modelos. Os itens em vermelho significam que o modelo
foi encontrado automaticamente, ou manualmente anexado. Os itens em preto significam que os componentes tm
modelos pr-anexados. Se voc no quiser ver este painel de pr-visualizao 3D antes, desmarque a opo "Mostrar
esta janela antes de pr-visualizar". Para salvar todos os modelos encontrados e/ou editados, marque a opo "Salvar
Novos Modelos" ou marque o campo correspondente na tabela, caso contrrio, os novos modelos sero utilizados
apenas para a sesso de pr-visualizao 3D existente.
Anexando Modelos 3D
Pressione o boto "..." no campo "Editar" do modelo correspondente e voc ver a caixa de dilogo Anexar Modelo
3D. Nesta caixa voc pode girar o modelo em trs eixos, controlar o zoom, movimentar o modelo segurando o boto
direito do mouse e mudar as cores.
Se voc precisa mudar o Modelo 3D, pressione o boto "Todos os Modelos" e selecione o Modelo 3D a partir de uma
lista com todos os modelos disponveis na pasta ativa. Pressione o boto "..." para alterar a pasta ativa. Pressione o
boto "Carregar Modelo" se os modelos no esto na pasta de Modelos 3D padro (Carregar de outra pasta).
DipTrace tem suporte aos formatos de arqivos 3D *.3ds, *.wrl, *.step, *.iges, que podem ser projetados em software
CAD 3D ou fazer o download no site do fabricante, e facilmente anex-los aos componentes no DipTrace.
Se voc perceber que o modelo anexado no se encaixa perfeitamente sobre a serigrafia, insira novos valores nos
campos da seo Propriedades do Modelo 3D correspondente: ngulo de Rotao por diferentes eixos, Mover e
Escala. Basta praticar um pouco, inserindo valores diferentes e voc logo entender que anexar os modelos 3D uma
tarefa muito fcil.
Pressione "OK" para fechar a caixa de dilogo. Clique com o boto direito em qualquer componente na rea de projeto
e selecione "Modelo 3D" no submenu para abrir a caixa de dilogo padro Anexar Modelo 3D.
Pesquisar Modelos 3D
V em "Ferramentas/Pr-Visualizar 3D/Procurar Modelos e Modelos-3D". Na caixa de dilogo, voc pode alterar a
preciso da busca e especificar pastas de pesquisa no HD do computador.
Na seo Procurar Modelo, voc pode selecionar o nvel de conformidade que ser usado enquanto procura os
componentes (quanto mais rigorosos os requisitos, significa menos modelos possveis encontrados). Pressione o boto
"Procurar Modelos 3D..." para verificar os resultados. No entanto, para todos os novos componentes, anexe o modelo
3D no Editor de Modelos, enquanto desenha a serigrafia.
5- DipTrace Links
DipTrace web-site oficial
Suporte Tcnico (Dvidas e Sugestes)
DipTrace Vendas
Download DipTrace Verso Atual (v em "Ajuda \Sobre se voc no sabe a sua verso atual)
DipTrace Encomendas
Download Bibliotecas
DipTrace Frum sugira novos recursos, discusses sobre DipTrace e compartilhar experincias.
DipTrace Comunidade no Yahoo!
DipTrace PCB Servios de Projetos
Este tutorial foi traduzido a partir do original para a verso 2.4 do Diptrace, por Hlio de Souza
heliosouza@ig.com.br
S-ar putea să vă placă și
- Guia completo sobre Lean StartupDocument214 paginiGuia completo sobre Lean StartupRoberta LopesÎncă nu există evaluări
- Sonar Le Manual PortuguêsDocument492 paginiSonar Le Manual PortuguêsWillian Storti64% (11)
- Manual Treinamento PromobDocument474 paginiManual Treinamento PromobCOSTAWASHINGTON100% (1)
- Manual Treinamento Promob PDFDocument474 paginiManual Treinamento Promob PDFEllen RibeiroÎncă nu există evaluări
- Manual Treinamento PromobDocument578 paginiManual Treinamento PromobPaulo Munhoz86% (7)
- Manual técnico para infraestruturas de telecomunicações em edifícios em Cabo VerdeDocument197 paginiManual técnico para infraestruturas de telecomunicações em edifícios em Cabo VerdeeaspintoÎncă nu există evaluări
- Apostila PICMInas PDFDocument118 paginiApostila PICMInas PDFIOZEF1Încă nu există evaluări
- Machining Strategist PDFDocument112 paginiMachining Strategist PDFJunior OliveiraÎncă nu există evaluări
- ReMA InformáticaDocument195 paginiReMA InformáticaEduardo luaxi100% (1)
- Impressora Zebra Manual Portugues de Programação EPLDocument67 paginiImpressora Zebra Manual Portugues de Programação EPLLacy RochaÎncă nu există evaluări
- MO052603 Manual DOLT 14416 14408 Rev010 PDFDocument61 paginiMO052603 Manual DOLT 14416 14408 Rev010 PDFLeo Mdp100% (1)
- Novidades: Solidworks 2022Document189 paginiNovidades: Solidworks 2022Marcos José da SilvaÎncă nu există evaluări
- Manual - Word XPDocument103 paginiManual - Word XPNuno ParrinhaÎncă nu există evaluări
- Manual do Expositor AGRISHOW 2024_Atualizado em 25.03.2024 1Document64 paginiManual do Expositor AGRISHOW 2024_Atualizado em 25.03.2024 1felipeaguiarpereiraÎncă nu există evaluări
- 01 Pdfcoffee - Com Advance Steel 2021 PDF Free (001 112)Document112 pagini01 Pdfcoffee - Com Advance Steel 2021 PDF Free (001 112)Ailton SouzaÎncă nu există evaluări
- Whats NewDocument226 paginiWhats NewLucas SalustianoÎncă nu există evaluări
- Guia completo sobre subestações de energiaDocument154 paginiGuia completo sobre subestações de energiaVitor Onofre86% (7)
- # +aula 04Document204 pagini# +aula 04Paulo H GifoniÎncă nu există evaluări
- DOCUMENTATION-2.0-PT_BR-AnalyticsDocument49 paginiDOCUMENTATION-2.0-PT_BR-AnalyticsAntonio BritoÎncă nu există evaluări
- Manual de Campo MX GC PT Compress 2Document113 paginiManual de Campo MX GC PT Compress 2lucasaragao25100% (1)
- Manual Cigam BIDocument223 paginiManual Cigam BIadmmello3816100% (1)
- PDF 08994968 Manual Manutenao Cfw09 p3pdf DLDocument173 paginiPDF 08994968 Manual Manutenao Cfw09 p3pdf DLRamon Rudson100% (1)
- Inner Pro ManualDocument107 paginiInner Pro ManualBruno CostaÎncă nu există evaluări
- Banco de Dados e ModelagemDocument84 paginiBanco de Dados e ModelagemAlexandre BentoÎncă nu există evaluări
- Apostila de Principios de AutomaçãoDocument171 paginiApostila de Principios de Automaçãovmirica100% (2)
- Apostila de Aula - AUTOCAD 3DDocument95 paginiApostila de Aula - AUTOCAD 3DRodrigo S. de Quadros100% (1)
- Guia do Usuário VARPE 2000Document166 paginiGuia do Usuário VARPE 2000doiajdoiaÎncă nu există evaluări
- Apostila STEP 7 v5.5Document51 paginiApostila STEP 7 v5.5MaurineyMarquesÎncă nu există evaluări
- Guia completo para dominar o ExcelDocument55 paginiGuia completo para dominar o ExcelJulio Gonçalves100% (1)
- Apostila AutoCAD Plant 3D - BásicoDocument215 paginiApostila AutoCAD Plant 3D - Básicophilip_cad100% (4)
- Concurso PRF 2019 resumo informáticaDocument420 paginiConcurso PRF 2019 resumo informáticaAriston Pereira100% (1)
- ABAP Curso BásicoDocument77 paginiABAP Curso BásicoMoisés JoãoÎncă nu există evaluări
- Apostila GE - Gestão EmpresarialDocument153 paginiApostila GE - Gestão EmpresarialMichelgrandao100% (3)
- Apostila de Informática BásicaDocument145 paginiApostila de Informática BásicaDaniel MatosÎncă nu există evaluări
- Apostila Operação de Mina FINAL OKDocument129 paginiApostila Operação de Mina FINAL OKAdelmar Silva100% (1)
- Apostila Organização de Comp1Document115 paginiApostila Organização de Comp1Silvia Regina FrançaÎncă nu există evaluări
- Documents - Pub Apostila Do Oracle e ReportsDocument67 paginiDocuments - Pub Apostila Do Oracle e ReportsInfo FreimamÎncă nu există evaluări
- Apostila Microlog Português PDFDocument54 paginiApostila Microlog Português PDFCarlos EduardoÎncă nu există evaluări
- Apostila Adobe Dreamweaver CS3Document99 paginiApostila Adobe Dreamweaver CS3daniellopes22Încă nu există evaluări
- Curso Linguagem C Para Microcontroladores PicDe la EverandCurso Linguagem C Para Microcontroladores PicEvaluare: 3 din 5 stele3/5 (2)
- Roteiro De Processo De Exportação Do Perfume Eua De Parfum - Natura Essencial Excluvivo Da Empresa Natura Para ItáliaDe la EverandRoteiro De Processo De Exportação Do Perfume Eua De Parfum - Natura Essencial Excluvivo Da Empresa Natura Para ItáliaÎncă nu există evaluări
- Dimmer Esquema Layout e Lista de Peças e LayoutDocument1 paginăDimmer Esquema Layout e Lista de Peças e LayoutHelio SouzaÎncă nu există evaluări
- 6th Central Pay Commission Salary CalculatorDocument15 pagini6th Central Pay Commission Salary Calculatorrakhonde100% (436)
- Curso de Iphone 5Document262 paginiCurso de Iphone 5Helio SouzaÎncă nu există evaluări
- Medição ICH8 - Ponte SulDocument1 paginăMedição ICH8 - Ponte SulHelio SouzaÎncă nu există evaluări
- Era Uma Vez - Revisado Com CapaDocument11 paginiEra Uma Vez - Revisado Com CapaHelio SouzaÎncă nu există evaluări
- 10 Treinamento Audio Som CDDocument48 pagini10 Treinamento Audio Som CDses32008100% (1)
- Tvs Tela Fina LCD e Plasma. Dicas, Com A Solução Sem Trocar A Placa + Menu Serviço + Falhas e Funções T-CON e CONTROLDocument4 paginiTvs Tela Fina LCD e Plasma. Dicas, Com A Solução Sem Trocar A Placa + Menu Serviço + Falhas e Funções T-CON e CONTROLHelio Souza100% (1)
- Livro Manutenção de TelevisoresDocument208 paginiLivro Manutenção de TelevisoresRai Costa100% (8)
- Prático em Eletrônica: Guia CompletoDocument89 paginiPrático em Eletrônica: Guia CompletoHelio Souza100% (1)
- Manuais e esquemas elétricos de nobreaksDocument83 paginiManuais e esquemas elétricos de nobreaksAnderson Costa63% (8)
- Tutorial ISIS de Proteus Por Miguel Pallas DeusDocument14 paginiTutorial ISIS de Proteus Por Miguel Pallas Deusepahk3631Încă nu există evaluări
- 23 Sistemas de Ignicao PDFDocument25 pagini23 Sistemas de Ignicao PDFHelio SouzaÎncă nu există evaluări
- m09 - O Que É Um MicrocontroladorDocument50 paginim09 - O Que É Um MicrocontroladorglaubervieroÎncă nu există evaluări
- Criando PCB com EAGLEDocument144 paginiCriando PCB com EAGLEHelio SouzaÎncă nu există evaluări
- Manual Gol G3 - Portugues PDFDocument107 paginiManual Gol G3 - Portugues PDFjackway200054% (91)
- Picbasic Manual PortuguesDocument168 paginiPicbasic Manual PortuguesHelio SouzaÎncă nu există evaluări
- Windows7 Poster Metodos ImplementacaoDocument1 paginăWindows7 Poster Metodos ImplementacaoHelio SouzaÎncă nu există evaluări
- Como Ler Um Esquema Elétrico AutomotivoDocument6 paginiComo Ler Um Esquema Elétrico AutomotivoFanuel Oliveira91% (35)
- Alarme Automotivo GSMDocument9 paginiAlarme Automotivo GSMSilvia LimaÎncă nu există evaluări
- Prova - Cfs 1 2021 - Cod - 33Document28 paginiProva - Cfs 1 2021 - Cod - 33Desqueronee XesqueroneeÎncă nu există evaluări
- Alimentos limpos e impuros segundo a BíbliaDocument10 paginiAlimentos limpos e impuros segundo a BíbliaWeldner CeccatoÎncă nu există evaluări
- Document 46328 1Document444 paginiDocument 46328 1Chirley SilvaÎncă nu există evaluări
- Resolução de problemas de funções e logaritmosDocument61 paginiResolução de problemas de funções e logaritmosEdielson HernandesÎncă nu există evaluări
- Lista de Exercícios 02 – Aritmética BináriaDocument2 paginiLista de Exercícios 02 – Aritmética BináriaTeo JavaÎncă nu există evaluări
- Rafael Luglio Guedes DEFINITIVO 3105Document68 paginiRafael Luglio Guedes DEFINITIVO 3105rafael guedesÎncă nu există evaluări
- Slide Cálculos Químicos e EstequiométricosDocument44 paginiSlide Cálculos Químicos e Estequiométricoslidiacarolineferreira.silva2Încă nu există evaluări
- Cravo Da Índia - Seus Poderes Mágicos - Oficina PDFDocument4 paginiCravo Da Índia - Seus Poderes Mágicos - Oficina PDFElton Castorino100% (2)
- FichaDocument2 paginiFichaAlexanderPalerme67% (3)
- As 7 soluções para falta de dinheiro e como fazer seu dinheiro render maisDocument5 paginiAs 7 soluções para falta de dinheiro e como fazer seu dinheiro render maisProatma Soluções DefinitivasÎncă nu există evaluări
- Sistema Cardiovascular 1Document34 paginiSistema Cardiovascular 1Camila AmaralÎncă nu există evaluări
- Comportamento Organizacional e Liderança EficazDocument22 paginiComportamento Organizacional e Liderança EficazJadson CunhaÎncă nu există evaluări
- Porquinho Da ÍndiaDocument6 paginiPorquinho Da ÍndiaÉVELYN SANTOS DE OLIVEIRAÎncă nu există evaluări
- Equinócios e PáscoasDocument78 paginiEquinócios e PáscoasMário Renato MarianoÎncă nu există evaluări
- Padrão de Croche Pug DogDocument19 paginiPadrão de Croche Pug DogMaria RodriguezÎncă nu există evaluări
- SALDOS. Carteiras e Nécessaires de Mulher BIMBA Y LOLA InvernoDocument1 paginăSALDOS. Carteiras e Nécessaires de Mulher BIMBA Y LOLA InvernoMariana Simões DinizÎncă nu există evaluări
- Continuidade dos Parques - ResumoDocument1 paginăContinuidade dos Parques - ResumoCesar SinicioÎncă nu există evaluări
- Novas Práticas para o Ensino MédioDocument319 paginiNovas Práticas para o Ensino MédioLipeh FamaÎncă nu există evaluări
- 7 ErrosDocument20 pagini7 Errosrenatamruiz100% (3)
- Aula 10 - Prática 2016Document22 paginiAula 10 - Prática 2016tthaliaramosÎncă nu există evaluări
- Como conquistar a felicidade com a TRECDocument112 paginiComo conquistar a felicidade com a TRECRita De Cassia MathaisÎncă nu există evaluări
- Darwin, mente e significado: análise críticaDocument12 paginiDarwin, mente e significado: análise críticajose.costajunior100% (1)
- Agentes BiológicosDocument43 paginiAgentes Biológicosluis_carlos_467009100% (2)
- Origens e sentidos dos mitos na filosofiaDocument31 paginiOrigens e sentidos dos mitos na filosofiaJosevandro ChagasÎncă nu există evaluări
- Manual Dos Exames CardíacosDocument45 paginiManual Dos Exames CardíacosMatheus BaraldiÎncă nu există evaluări
- Brasil Belgica PDFDocument380 paginiBrasil Belgica PDFFernanda BeuxÎncă nu există evaluări
- 6 Classe 2020Document33 pagini6 Classe 2020Jose Moises MoisesÎncă nu există evaluări
- Trabalho Prático Levantamento de Requisitos Sistema Entrega de Trabalhos EscolaresDocument43 paginiTrabalho Prático Levantamento de Requisitos Sistema Entrega de Trabalhos EscolaresRodrigo MartinsÎncă nu există evaluări
- 1 - Evolução Do Modelo AtómicoDocument11 pagini1 - Evolução Do Modelo AtómicoAnabela MachadoÎncă nu există evaluări
- Bilhete Aos Responsáveis - Baixo Rendimento em AvaliaçãoDocument2 paginiBilhete Aos Responsáveis - Baixo Rendimento em AvaliaçãoAline Moraes AlbertoÎncă nu există evaluări