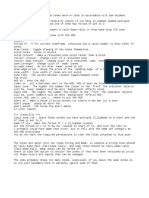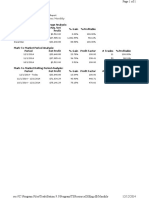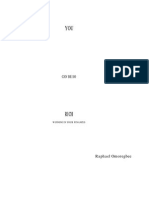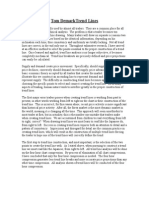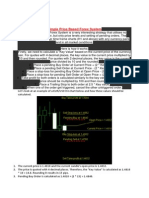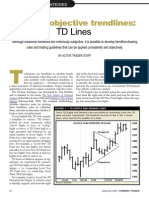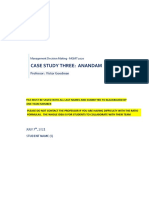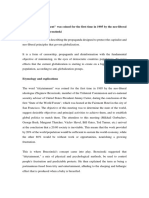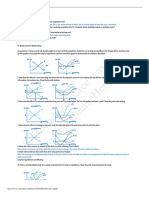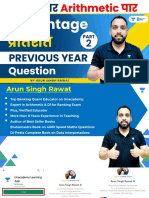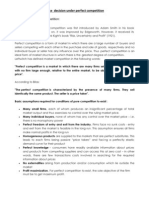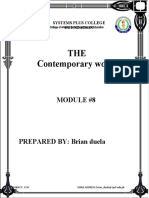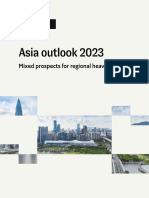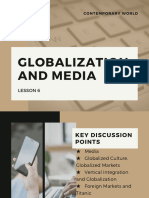Documente Academic
Documente Profesional
Documente Cultură
Mt4 Android Usermanual
Încărcat de
Chris Bcm0 evaluări0% au considerat acest document util (0 voturi)
19 vizualizări20 paginiee
Drepturi de autor
© © All Rights Reserved
Formate disponibile
PDF, TXT sau citiți online pe Scribd
Partajați acest document
Partajați sau inserați document
Vi se pare util acest document?
Este necorespunzător acest conținut?
Raportați acest documentee
Drepturi de autor:
© All Rights Reserved
Formate disponibile
Descărcați ca PDF, TXT sau citiți online pe Scribd
0 evaluări0% au considerat acest document util (0 voturi)
19 vizualizări20 paginiMt4 Android Usermanual
Încărcat de
Chris Bcmee
Drepturi de autor:
© All Rights Reserved
Formate disponibile
Descărcați ca PDF, TXT sau citiți online pe Scribd
Sunteți pe pagina 1din 20
Forex trading involves substantial risk of loss and is not suitable for all investors.
MetaTrader 4 for Android
TM
Guide
Android is a trademark of Google, Inc.
Forex trading involves substantial risk of loss and is not suitable for all investors.
Logging in
Upon downloading and installing MetaTrader 4 for Android
TM
from Google Play, you will see the
Metatrader 4 icon appear on your screen.
Please select this icon by tapping on it. Once open, you will be brought to the main login screen
and given two options.
1) The first option is to log into an existing account. YOU SHOULD ALWAYS CHOOSE
THIS OPTION. Your login credentials have already been sent to your email. Please do
Forex trading involves substantial risk of loss and is not suitable for all investors.
not use any login credentials other than the ones that have been sent to you by FX
Solutions.
2) The second option is to create a new demo account. PLEASE DO NOT USE THIS
OPTION TO CREATE A DEMO ACCOUNT. If you sign up for a demo account directly
from the mobile platform, you will not receive FX Solutions pricing, leverage, or available
currency pairs. It will not be a FX Solutions demo account, but rather a generic overview
of MetaTrader 4 for the iPhone. Please be aware of this when signing into the
platform.
Once you have selected Log into an existing
account, you will be taken to a screen where
you can choose your server (as seen on the
right). Upon your first time logging in, please
be sure to enter FXSolutions-Demo Server in
the search box when looking for FX Solutions,
LLC. Once located, select by tapping on it
once.
Once you have tapped the FX Solutions
server, you will be brought to a page where
you can put in your login credentials (as seen
on the left). Please be sure to use the same
credentials that were sent to your email (the
same login and password you would use for
your MT4 on your PC). You will notice at the
bottom of the page, you will see Save
password and a bar next to it that allows you
to turn this function on or off. If this function is
on, then you will be automatically logged in to
your account when you first tap on the main
icon. If this function is off, then you will have to
input your login and password every time you
want to login to your account. You should
consider having this function disabled if
logging into multiple accounts, or if there are
multiple people using the same device.
Forex trading involves substantial risk of loss and is not suitable for all investors.
Menu
At any point, you can hit the menu button on your phone and you will be taken to a screen with
5 options.
New Order Lets you place a new trade order.
Symbols Lets you add an instrument to your quotes list. From here, you can also change the
order of the currency pairs as they appear on your Quotes list.
Accounts This screen simply displays all your accounts that have been accessed via the
mobile platform.
Settings Allows you to change certain aspects of your MetaTrader 4 for Android, such as how
your quotes are displayed and chart properties. Please see Settings section.
About This option simply tells you about the MetaTrader 4 for Android version that you are
currently running.
We will expand on some of these functions more in detail later on.
Forex trading involves substantial risk of loss and is not suitable for all investors.
Quotes
Upon logging in, the Quotes tab will be the first screen you see upon logging in. Here you will
see just a few of FX Solutions offered currency pairs that are defaulted to come up.
You can edit your Quotes list by going to the menu button your phone and selecting Symbols
button: .
This will take you a screen that displays all the symbols you are currently displaying on your
Quotes chart. For each currency listed you will see a double arrow ( ), you can hold on to
this and drag the currency pair around to arrange the order it is displayed on your Quotes
chart.
Forex trading involves substantial risk of loss and is not suitable for all investors.
From this screen, you can also hit the button to add more currency pairs to your Quotes
list. Once you do so, you will be taken to an Add Symbol at the top of it. There is just one
choice to choose from: Forex-Foreign Exchange. Please select this choice. On the next page
you will see every currency pair offered by FX Solutions available on the mobile platform.
Forex trading involves substantial risk of loss and is not suitable for all investors.
If you tap on any currency pair, it will be added to the Quotes page.
From the Quotes screen, you can also click on any instrument to place a trade, display a chart,
or view currency pair properties. If you tap on any one of the currency pairs from this screen, a
pop up box will appear with 3 choices for you; New Order, Chart, Properties.
Hitting New Order will enable you to place a trade for the specific currency pair youve selected.
Selecting Chart will allow you to see the chart of the specified currency pair.
Chart properties allows you to see various
specifications for a specified currency pair:
spread, digits, stop levels, pendings are good
till canceled, contract size, tick size, tick value,
profit calculation mode, margin calculation,
initial margin, margin hedge. You can view an
image of the Chart Properties window to the
left.
Forex trading involves substantial risk of loss and is not suitable for all investors.
Chart
The chart area of the mobile platform will always show the current currency pair you have
selected. You can change the currency pair that is displayed by hitting the button at the
bottom left of the screen.
The button allows you to switch timeframes for your chart. For example, if you want a 1
minute tick chart, you would select M. M5 stands for a five minute timeframe, H1 for a one
hour, and D1 for one day, etc.
The button allows you to choose the type of chart that is displayed: bar chart, candlestick,
or line chart.
The button on the far right allows you to refresh your chart.
Forex trading involves substantial risk of loss and is not suitable for all investors.
Placing a Trade
You can place a trade either by hitting menu on your phone and then selecting the New Order
option (this opens up the Trade window for whichever currency pair you are displaying a chart
for), or by clicking on the instrument you want to place a trade for via the Quotes screen.
Option 1:
Option 2:
Forex trading involves substantial risk of loss and is not suitable for all investors.
Upon choosing New Order, you will be taken
to the screen for placing a trade.
From here you can choose the volume,
instrument, and type of order.
Please select the volume for your trade. This
is done by either tapping on the arrow
buttons, or by clicking on the number itself
and manually inputting the volume yourself.
The arrows next to the volume entry box will
enable you to raise or lower the volume by
one micro lot (1,000 units) of currency.
Then you may select the currency pair you
wish to place a trade for.
After you have done so, you can choose from 5 order types. Please note: The default order type
will be Instant Execution.
1. Instant Execution: A buy or sell order that is
executed at the market price.
2. Buy limit: A pending order to execute a buy
position with an entry price below the current
market price.
3. Sell Limit: A pending order to execute a sell
position with an entry price above the current
market price.
4. Buy Stop: A pending order to execute a buy
position with an entry price above the current
market price.
5. Sell Stop: A pending order to execute a sell
position with an entry price below the current
market price.
Once you have the parameters of your trade set, hit the Next button in the top right hand
corner of the platform. If you have selected one of the four pending orders that are there (any
one of them besides Instant Execution), the next page that you see will have the currency you
are trading at the top of the screen, with the type of order you are placing and the volume of that
order right below it.
Forex trading involves substantial risk of loss and is not suitable for all investors.
You will then see the spot bid and ask price for the currency you have selected. Beneath the
spot prices, youll see the parameters box for your trade. From the top down you have Price,
Stop Loss, Take Profit, and Expiration. The Price section is the price at which you want
your pending order to execute. It is your entry price. Please remember that whether your entry
price goes above or below the spot price depends on the particular pending order you have
selected. When you tap on the Place section, a keyboard pops up for you to manually input
the price at which you want your order to execute.
This same idea is held true for your Stop Loss and Take Profit sections as well. Simply tap
on the area and a keyboard appears. Here you can enter your Stop Loss and Take Profit
areas once the key board is up just tap on the Previous or Next tabs. Once you have
completed setting the prices hit the Done button located on the keyboard. Please see below.
Forex trading involves substantial risk of loss and is not suitable for all investors.
From this screen, you also apply an Expiration for any pending order that you place. This is
defaulted to GTC (Good til Canceled), but you can also set your parameters for your expiration.
Once all of your parameters are set, please hit the Place button and your order will be placed.
Forex trading involves substantial risk of loss and is not suitable for all investors.
If you place an Instant Execution order instead of a Pending order, you are placing an order
to be executed at the market price and when you hit next the page what you see may be slightly
different. While you will not see a Place area (as your entry price is the spot price), you will still
see the Stop Loss and Take Profit fields. They function the same here as they would when
you are placing a pending order. Simply tap the area and manually input your stop loss and take
profit.
From this window, you will be able to specify your Deviation as well. The Deviation area allows
you to set your maximum deviation for the trade, allowing you to control the degree of slippage
you are comfortable with by using when placing a market order. Again, you simply tap on the
area and set how many pips you would allow your order to deviate from your selected price (in
your favor or against you) before you simply do not want the order to execute at all.
At the bottom of this page, you see a red Sell button and a blue Buy button. Once you tap on
one of those buttons, your order will be executed. Instantly you will see the details of your order
pop up in the top of the page along with the price you entered the market at. Please hit Done
to go back to the chart tab, or Back to place another order.
Forex trading involves substantial risk of loss and is not suitable for all investors.
Trade
From the Trade tab of the platform, you will see all of your open orders along with your
pending orders and all of the details of your account. You should see the following details of
your account as long as you have an open position.
1. Profit = The amount of money you have made or lost in your account based upon your
open positions. If you are losing money this number will show as a negative red number.
2. Balance = The total amount of money in your account. This number does not account
for any unrealized profit or losses.
3. Equity = Your balance plus your unrealized profit or loss.
4. Margin Level = Shows the relationship between your margin and your equity. When you
margin drops down to your equity; liquidation occurs and you are closed out of all open
positions and all of your pending orders are canceled. If your margin level hits 100%,
which means your equity has dropped down to your margin requirement, a margin call
will occur.
5. Margin = The amount of funds required to keep open the positions you currently have
open.
6. Free Margin= The amount of equity you still have left to open up positions with before
you receive a margin call.
Forex trading involves substantial risk of loss and is not suitable for all investors.
Below the parameters of your account you will see your Positions. These are all of your open
positions in your account.
When you tap a position, you will be able to see more detailed information of a particular trade
including stop loss and take profit price, the date and time of execution, the ID number for the
trade, along with any other additional charges such as swap, taxes or charges for the position.
Please note you should not see any charges from FX Solutions in this area.
Below Positions, if you have any pending orders, they will be shown under the Orders
section of the page. There you will see the currency pair, what type of pending order it is, the
volume, the entry price, and then the current spot price of the position to see how close your
order is to being executed. As it is with open positions, you can also tap the order for the
pending position and get a box detailing the parameters of the order. This box is the same as
the box for open orders except instead of showing swap, taxes and charges, it shows Price,
Date and Time. The price is the current spot price, the date is there only if your put an expiry on
the order, and the time is also related to any expiration on the order.
Forex trading involves substantial risk of loss and is not suitable for all investors.
If you would like to edit any of the orders on the Trade tab, then simply highlight the order
once by clicking on it, and then hold your finger against it for about one second. This will
bring up a pop up box that will show you options to Close order, New order, or Modify
order.
1. Close = Brings you to an area where you can close your order or modify the stop
loss or take profit.
2. New Order = Brings you back to the trade tab to place a new order.
3. Modify Order = Much like the close function only you can only modify your stop loss
or take profit.
Forex trading involves substantial risk of loss and is not suitable for all investors.
History
The History tab enables you to view your trading history.
If you hit the on the right, you will be able to choose the time period for your history report.
Choose from: Today, Last week, Last month, Last 3 months, or Custom. Custom enables you to
select the time period of your choice.
The Custom button allows you to view your
trade history for a specified time frame, as
well as all your trades for a select instrument.
To view your trades by instrument, enter the
symbol (i.e., EURUSD) into the search box.
This will display all your closed trades for the
instrument selected.
Forex trading involves substantial risk of loss and is not suitable for all investors.
Accounts
From the Accounts section, you can see every account that is used for the connection. Hitting
the at the top right will bring you back to the login screen, where you can connect using a
different account. To delete an account, swipe your finger from right to left on the account and a
red Delete button will pop up.
The number of the currently connected account is show at the top of the window. Below
connection parameters are shown:
Traffic amount of incoming and outgoing
traffic for the current session
Server the name of the server, to which
the mobile terminal is currently connected
Access point the name of the access
point, through which the terminal is currently
connected to a server.
Forex trading involves substantial risk of loss and is not suitable for all investors.
Settings
Finally, we have the Settings option which you can access from hitting the menu button on
your phone and choosing .
This allows you to adjust various parameters of MetaTrader 4 for Android. From here, you will
be able to customize how your quotes and charts are displayed.
The first option is Advanced mode. The Quotes page can be displayed in an Advanced mode
or the default simple mode. In the Advance mode, quotes are shown with spreads, time data,
and High and Low prices.
Forex trading involves substantial risk of loss and is not suitable for all investors.
Default quotes display:
Advanced mode:
If you click on Charts, you will be able to customize what you see on the chart. From here, you
can change the type of chart youre displaying. Check Show volumes and Show trade levels
depending on your preferences. When Show trade levels is enabled, all positions and pending
orders of a symbol are shown on the symbol chart. Trade operations are displayed as lines with
signatures at the level of the price, at which they were executed.
S-ar putea să vă placă și
- II Supdem NotesDocument1 paginăII Supdem NotesChris BcmÎncă nu există evaluări
- Special Definitive Guide Cheat Sheet ReportDocument1 paginăSpecial Definitive Guide Cheat Sheet ReportOneBizÎncă nu există evaluări
- and 20150928 Billye Brim Bonus Notes-Trk-20150915Document12 paginiand 20150928 Billye Brim Bonus Notes-Trk-20150915Chris BcmÎncă nu există evaluări
- Up Trend Abcd S ChecklistDocument1 paginăUp Trend Abcd S ChecklistChris BcmÎncă nu există evaluări
- BroadsheetDocument38 paginiBroadsheetChris BcmÎncă nu există evaluări
- Tear Sheet Star 13122017Document1 paginăTear Sheet Star 13122017Chris BcmÎncă nu există evaluări
- Tear Sheet Star 13122017Document1 paginăTear Sheet Star 13122017Chris BcmÎncă nu există evaluări
- Tradestation Periodical Returns: MonthlyDocument1 paginăTradestation Periodical Returns: MonthlyChris BcmÎncă nu există evaluări
- CPR Africa 2012Document32 paginiCPR Africa 2012Chris BcmÎncă nu există evaluări
- Bible Symbols and Numbers KeysDocument4 paginiBible Symbols and Numbers KeysRAKIMROCKETÎncă nu există evaluări
- Tradestation Periodical Returns: MonthlyDocument1 paginăTradestation Periodical Returns: MonthlyChris BcmÎncă nu există evaluări
- Church History11 PDFDocument89 paginiChurch History11 PDFChris BcmÎncă nu există evaluări
- Bible Symbols and Numbers KeysDocument4 paginiBible Symbols and Numbers KeysRAKIMROCKETÎncă nu există evaluări
- Business Plan 1 Business PartnersDocument6 paginiBusiness Plan 1 Business PartnersChris BcmÎncă nu există evaluări
- Winning in Your FinancesDocument59 paginiWinning in Your FinancesChris BcmÎncă nu există evaluări
- 10 Keys To Successful TradingDocument22 pagini10 Keys To Successful TradingManojkumar NairÎncă nu există evaluări
- Enough Is EnoughDocument2 paginiEnough Is EnoughChris BcmÎncă nu există evaluări
- Demark Indicator For Forex TraderDocument7 paginiDemark Indicator For Forex TraderesteekauderÎncă nu există evaluări
- SHEEP BEHAVIOR + Double PortionDocument15 paginiSHEEP BEHAVIOR + Double PortionChris BcmÎncă nu există evaluări
- Simple Price Based Forex SystemDocument2 paginiSimple Price Based Forex SystemChris BcmÎncă nu există evaluări
- TD Lines: Drawing Objective TrendlinesDocument4 paginiTD Lines: Drawing Objective Trendlinesabrown8703100% (2)
- The Subtle Art of Not Giving a F*ck: A Counterintuitive Approach to Living a Good LifeDe la EverandThe Subtle Art of Not Giving a F*ck: A Counterintuitive Approach to Living a Good LifeEvaluare: 4 din 5 stele4/5 (5784)
- The Little Book of Hygge: Danish Secrets to Happy LivingDe la EverandThe Little Book of Hygge: Danish Secrets to Happy LivingEvaluare: 3.5 din 5 stele3.5/5 (399)
- Hidden Figures: The American Dream and the Untold Story of the Black Women Mathematicians Who Helped Win the Space RaceDe la EverandHidden Figures: The American Dream and the Untold Story of the Black Women Mathematicians Who Helped Win the Space RaceEvaluare: 4 din 5 stele4/5 (890)
- Shoe Dog: A Memoir by the Creator of NikeDe la EverandShoe Dog: A Memoir by the Creator of NikeEvaluare: 4.5 din 5 stele4.5/5 (537)
- Grit: The Power of Passion and PerseveranceDe la EverandGrit: The Power of Passion and PerseveranceEvaluare: 4 din 5 stele4/5 (587)
- Elon Musk: Tesla, SpaceX, and the Quest for a Fantastic FutureDe la EverandElon Musk: Tesla, SpaceX, and the Quest for a Fantastic FutureEvaluare: 4.5 din 5 stele4.5/5 (474)
- The Yellow House: A Memoir (2019 National Book Award Winner)De la EverandThe Yellow House: A Memoir (2019 National Book Award Winner)Evaluare: 4 din 5 stele4/5 (98)
- Team of Rivals: The Political Genius of Abraham LincolnDe la EverandTeam of Rivals: The Political Genius of Abraham LincolnEvaluare: 4.5 din 5 stele4.5/5 (234)
- Never Split the Difference: Negotiating As If Your Life Depended On ItDe la EverandNever Split the Difference: Negotiating As If Your Life Depended On ItEvaluare: 4.5 din 5 stele4.5/5 (838)
- The Emperor of All Maladies: A Biography of CancerDe la EverandThe Emperor of All Maladies: A Biography of CancerEvaluare: 4.5 din 5 stele4.5/5 (271)
- A Heartbreaking Work Of Staggering Genius: A Memoir Based on a True StoryDe la EverandA Heartbreaking Work Of Staggering Genius: A Memoir Based on a True StoryEvaluare: 3.5 din 5 stele3.5/5 (231)
- Devil in the Grove: Thurgood Marshall, the Groveland Boys, and the Dawn of a New AmericaDe la EverandDevil in the Grove: Thurgood Marshall, the Groveland Boys, and the Dawn of a New AmericaEvaluare: 4.5 din 5 stele4.5/5 (265)
- The Hard Thing About Hard Things: Building a Business When There Are No Easy AnswersDe la EverandThe Hard Thing About Hard Things: Building a Business When There Are No Easy AnswersEvaluare: 4.5 din 5 stele4.5/5 (344)
- On Fire: The (Burning) Case for a Green New DealDe la EverandOn Fire: The (Burning) Case for a Green New DealEvaluare: 4 din 5 stele4/5 (72)
- The World Is Flat 3.0: A Brief History of the Twenty-first CenturyDe la EverandThe World Is Flat 3.0: A Brief History of the Twenty-first CenturyEvaluare: 3.5 din 5 stele3.5/5 (2219)
- The Unwinding: An Inner History of the New AmericaDe la EverandThe Unwinding: An Inner History of the New AmericaEvaluare: 4 din 5 stele4/5 (45)
- The Gifts of Imperfection: Let Go of Who You Think You're Supposed to Be and Embrace Who You AreDe la EverandThe Gifts of Imperfection: Let Go of Who You Think You're Supposed to Be and Embrace Who You AreEvaluare: 4 din 5 stele4/5 (1090)
- The Sympathizer: A Novel (Pulitzer Prize for Fiction)De la EverandThe Sympathizer: A Novel (Pulitzer Prize for Fiction)Evaluare: 4.5 din 5 stele4.5/5 (119)
- Her Body and Other Parties: StoriesDe la EverandHer Body and Other Parties: StoriesEvaluare: 4 din 5 stele4/5 (821)
- 6E-UR413T - MR Harish Kukreja - DED-GOI-28 JAN 23Document1 pagină6E-UR413T - MR Harish Kukreja - DED-GOI-28 JAN 23Jatin SalujaÎncă nu există evaluări
- Carchedi, Guglielmo - RemarxDocument15 paginiCarchedi, Guglielmo - RemarxTom CookÎncă nu există evaluări
- CIFFADocument300 paginiCIFFANagi Gabriel100% (2)
- DR - Burhan, Se, M.Ak, Ak, Ca, Cpa: Cost Management Systems and Activity-Based CostingDocument44 paginiDR - Burhan, Se, M.Ak, Ak, Ca, Cpa: Cost Management Systems and Activity-Based CostingBURHANÎncă nu există evaluări
- Volatility Index 75 Macfibonacci Trading PDFDocument3 paginiVolatility Index 75 Macfibonacci Trading PDFTiebaÎncă nu există evaluări
- Microfinance in VietnamDocument11 paginiMicrofinance in VietnamHoang Nang ThangÎncă nu există evaluări
- LT Debts Scenarios W Suggested AnswersDocument3 paginiLT Debts Scenarios W Suggested Answerskeisha santosÎncă nu există evaluări
- Financial Challenges of Ambulant Kakanin Vendors: Basis For Continuity Plan QuestionnaireDocument4 paginiFinancial Challenges of Ambulant Kakanin Vendors: Basis For Continuity Plan QuestionnaireLeslie Ann Elazegui UntalanÎncă nu există evaluări
- Industrialization Power PointDocument23 paginiIndustrialization Power Pointapi-481414366Încă nu există evaluări
- Graduate Micro - Chapter 1 - Utility FunctionDocument30 paginiGraduate Micro - Chapter 1 - Utility Functionyehyamul2Încă nu există evaluări
- Case Study Three: Anandam: Professor: Victor GoodmanDocument6 paginiCase Study Three: Anandam: Professor: Victor GoodmanYuki IsawaÎncă nu există evaluări
- Quiz Bomb FDDocument12 paginiQuiz Bomb FDTshering Pasang SherpaÎncă nu există evaluări
- Tittytainment PDFDocument2 paginiTittytainment PDFerinÎncă nu există evaluări
- List of Prices and Services: Solarisbank - deDocument10 paginiList of Prices and Services: Solarisbank - dehaniaÎncă nu există evaluări
- Perfectly Competitive Firm Decisions and EquilibriumDocument2 paginiPerfectly Competitive Firm Decisions and Equilibriumanon_954124867Încă nu există evaluări
- UntitledDocument38 paginiUntitledDhanraj LÎncă nu există evaluări
- but usually late: ngơi vào buổi chiều không?)Document12 paginibut usually late: ngơi vào buổi chiều không?)Lê Thanh Tú Uda100% (1)
- Price Decision Under Perfect Competition (Main)Document14 paginiPrice Decision Under Perfect Competition (Main)Khairul HasanÎncă nu există evaluări
- Global City: Characteristics, Indicators and Role in GlobalizationDocument10 paginiGlobal City: Characteristics, Indicators and Role in GlobalizationBrian DuelaÎncă nu există evaluări
- Infyom Technologies Account FeesDocument66 paginiInfyom Technologies Account FeesMD DNÎncă nu există evaluări
- Property Investment Dissertation TopicsDocument8 paginiProperty Investment Dissertation TopicsWhatAreTheBestPaperWritingServicesNaperville100% (1)
- EIU Asia Outlook 2023Document8 paginiEIU Asia Outlook 2023Lan HươngÎncă nu există evaluări
- Lesson 6 Globalization and Media (PPT Version)Document22 paginiLesson 6 Globalization and Media (PPT Version)Nakhwal, Baldev II S.Încă nu există evaluări
- Lecture 10 Cash and Internal Controls - NUS ACC1002 2020 SpringDocument24 paginiLecture 10 Cash and Internal Controls - NUS ACC1002 2020 SpringZenyuiÎncă nu există evaluări
- Answer:: Chapter 08: Bond Valuation and RiskDocument14 paginiAnswer:: Chapter 08: Bond Valuation and RiskAS SAÎncă nu există evaluări
- Macroeconomics Lecture on Aggregate SupplyDocument25 paginiMacroeconomics Lecture on Aggregate Supplyshubham solankiÎncă nu există evaluări
- SAILDocument17 paginiSAILnareshÎncă nu există evaluări
- Map Work For Class10Document13 paginiMap Work For Class10Zuko found his honourÎncă nu există evaluări
- TREMPLINDocument10 paginiTREMPLINoS03Încă nu există evaluări
- Unemployment, NAIRU and The Phillips CurveDocument25 paginiUnemployment, NAIRU and The Phillips Curveapi-3825580100% (3)