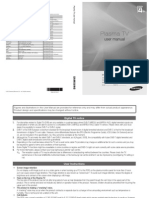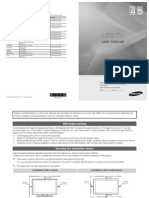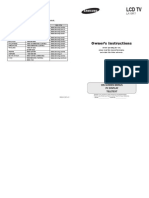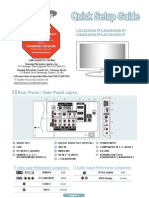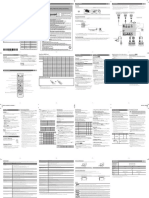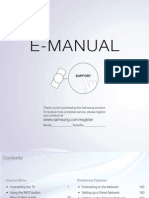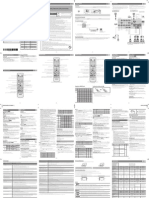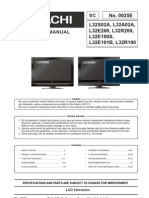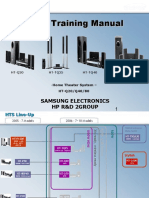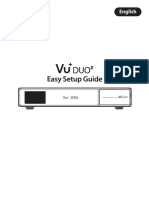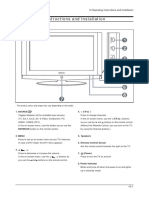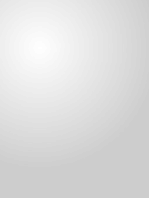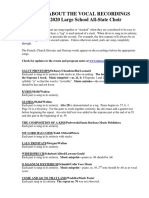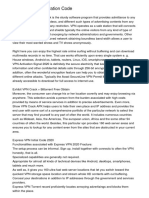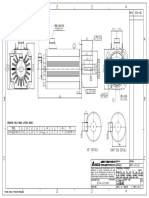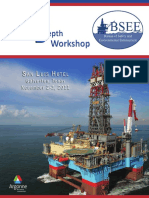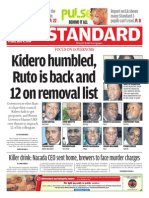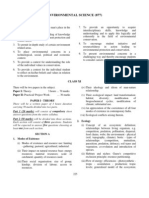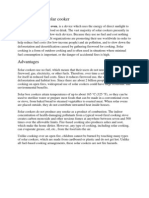Documente Academic
Documente Profesional
Documente Cultură
Tcp42ut50x PDF
Încărcat de
David MurciaTitlu original
Drepturi de autor
Formate disponibile
Partajați acest document
Partajați sau inserați document
Vi se pare util acest document?
Este necorespunzător acest conținut?
Raportați acest documentDrepturi de autor:
Formate disponibile
Tcp42ut50x PDF
Încărcat de
David MurciaDrepturi de autor:
Formate disponibile
UT50X ser i es
M0212-0
Wat c hi ng TV
Cabl e / Sat el l i t e / Fi ber w i t h a box
Ant enna / Cabl e ser vi c e w i t hout a box
Bl u-r ay, DVD, Game Consol e, et c .
For best pi c t ur e
For best audi o
3D
Initial setting 11
Initial setting 12
Select channels 13
Favorite channels (Set) 14
Favorite channels (Display) 15
Closed caption 16
SAP 17
Other 18
Connecting and viewing (1) 19
Connecting and viewing (2) 20
HDMI connection notice 21
HDMI connection caution 22
Input signal 23
Picture mode 24
Auto brightness (ECO) 25
Aspect 26
Aspect info. 27
Basic adjustments 28
Advanced audio 29
2
Comput er on TV
I nt er net ser vi c es " VI ERA Connec t "
Connec t t o net w or k
Net w or k set t i ngs
Notice 30
Viewing 3D 31
Change 3D 2D 32
Adjust 3D images 33
3D settings (1) 34
3D settings (2) 35
Display PC screen 36
PC adjustments (1) 37
PC adjustments (2) 38
Input signal 39
Network connections (1) 40
Network connections (2) 41
Network connections (3) 42
Network connections (4) 43
Setting menu 44
Connection test 45
Network connection 46
Wireless network settings 47
IP address/DNS settings 48
Proxy settings 49
Network link (1) 50
Network link (2) 51
3
How t o use
Home net w or k " DLNA"
Get st ar t ed
Connec t t o net w or k
Net w or k set t i ngs
Phot os
Software update 52
New software notice 53
Network status 54
Operate 55
Information 56
Network connections (1) 57
Network connections (2) 58
Network connections (3) 59
Network connections (4) 60
Setting menu 61
Connection test 62
Network connection 63
Wireless network settings 64
IP address/DNS settings 65
Proxy settings 66
Network link (1) 67
Network link (2) 68
Software update 69
New software notice 70
Network status 71
Viewing Photos 72
4
Vi deos
Musi c
Dat a i nf or mat i on
Medi a pl ayer
Get st ar t ed
Phot os
Photo view 73
Options menu 74
Using slideshow 75
Slideshow settings 76
Viewing Videos 77
Video view 78
Options menu 79
Playing Music 80
Music view 81
Options menu 82
Compatible Data format (1) 83
Compatible Data format (2) 84
Compatible Data format (3) 85
Notice 86
Information 87
Media warning messages 88
SD card handling cautions 89
Viewing Photos 90
Photo view 91
Sort the photos 92
Options menu 93
5
Vi deos
Musi c
Dat a i nf or mat i on
Conveni enc e f eat ur es
Usi ng VI ERA TOOLS
Ti mer
Loc k (par ent al c ont r ol )
Multi shot 3D / Thumbnails size 94
Using slideshow 95
Slideshow settings 96
Soundtrack settings 97
Viewing Videos 98
Video view 99
Options menu 100
Playing Music 101
Music view 102
Options menu 103
Compatible Data format (1) 104
Compatible Data format (2) 105
Compatible Data format (3) 106
Notice 107
Using VIERA TOOLS 108
Setting menu 109
Sleep (Off timer) 110
Timer (On/Off timer) 111
Setting menu 112
Lock (1) 113
6
Cl osed c apt i on
VI ERA Li nk " HDAVI Cont r ol "
Cont r ol by smar t phone, et c .
Usi ng USB Keyboar d / Gamepad
Lock (2) 114
Password setting 115
Parental control ratings (1) 116
Parental control ratings (2) 117
Parental control ratings (3) 118
Setting menu 119
Closed caption (1) 120
Closed caption (2) 121
Closed caption notice 122
Basic feature 123
Connecting note (1) 124
Connecting note (2) 125
VIERA Link connections (1) 126
VIERA Link connections (2) 127
VIERA Link connections (3) 128
VIERA Link settings 129
VIERA Link settings feature (1) 130
VIERA Link settings feature (2) 131
VIERA Link settings feature (3) 132
VIERA Link 133
VIERA Link menu (1) 134
VIERA Link menu (2) 135
Smartphone remote 136
7
Al l set t i ngs
Pi c t ur e
Audi o
Net w or k
Ti mer
Keyboard 137
Gamepad 138
Setting menu 139
Basic settings (1) 140
Basic settings (2) 141
Aspect adjustments 142
PC adjustments (1) 143
PC adjustments (2) 144
HDMI settings 145
Advanced picture (1) 146
Advanced picture (2) 147
Setting menu 148
Basic settings 149
Advanced audio 150
DTV language and SAP settings 151
DIGITAL AUDIO OUT terminal 152
Network settings (1) 153
Network settings (2) 154
Network settings (3) 155
Network settings (4) 156
Network settings (5) 157
Setting menu 158
8
Loc k (par ent al c ont r ol )
Set up
Sleep (Off timer) 159
Timer (On/Off timer) 160
Setting menu 161
Lock (1) 162
Lock (2) 163
Password setting 164
Parental control ratings (1) 165
Parental control ratings (2) 166
Parental control ratings (3) 167
Setting menu 168
3D settings (1) 169
3D settings (2) 170
ANT/Cable setup (1) 171
ANT/Cable setup (2) 172
Anti Image retention 173
Closed caption (1) 174
Closed caption (2) 175
Closed caption notice 176
VIERA Link settings (1) 177
VIERA Link settings (2) 178
ECO/energy saving (1) 179
ECO/energy saving (2) 180
Advanced setup 181
Other settings (1) 182
9
Suppor t / FAQ
FAQ
Car e and Cl eani ng
Other settings (2) 183
Picture - Viewing 184
Picture - Snowy / none 185
Picture - Distortion 186
Picture - Continue 187
Sound - none 188
Sound - Unusual 189
Networking 190
Software update 191
3D - Viewing 192
3D - Format 193
Other 194
Menu - Gray-out 195
Reset to default 196
Display panel 197
Cabinet 198
Pedestal / Power cord 199
Meani ng of si gns :
Press the Remote control button
INFO Letters in box : Remote control button
MENU Letters in Cyan : Menus on screen display
10
Wat c hi ng TV
Cabl e / Sat el l i t e / Fi ber w i t h a box
I ni t i al set t i ng
1. Connec t i ng
Select the wiring method connecting your box to the TV, AV I N or
Ant enna/Cabl e i n.
Tip: HDMI will provide the best HD picture
2. Change I NPUT
I NPUT
Press the INPUT button to select the proper connection. Wait 2 seconds.
3. Pow er on your Cabl e , Sat el l i t e or Fi ber box
Use the box's remote control to change channels.
* If the box is connected to the TV using a COAX cable (Antenna/Cable in), then
set the TV channel to CH3 or CH4. Note that the picture will not be in HD.
* CC/SAP is not available when watching TV with a Cable or Satellite box
connected via HDMI.
* If your box is a high definition, then check that it is outputting 720p or 1080i
signal.
Tip: press the TV's I NFO button to verify.
* Check your box "aspect" or "format" settings. It should be set to 16:9,
Widescreen or FULL.
* If the audio volume is too low, check the box's audio settings.
* Contact your Cable or Satellite provider for instructions on any box settings.
11
Wat c hi ng TV
Ant enna / Cabl e ser vi c e w i t hout a box
I ni t i al set t i ng
1. Connec t c oax
Connect a COAX wire from either an antenna or Basic Cable service to the TV's
"ANTENNA/CABLE IN" screw terminal.
TV
ANTENNA/
CABLE IN
Antenna
2. Sc an t he c hannel
MENU Set up > ANT/Cabl e set up > ANT i n, Aut o pr ogr am
1. Select Programming source Cabl e or Ant enna in Ant i n.
2. Select Aut o pr ogr am and select scan mode
(Al l c hannel s / Anal og onl y / Di gi t al onl y).
3. Start scanning.
* If at the end of the scanning no channels are found, then check:
Antenna's position - or Availability of Cable service.
Cable, Satellite or Fiber services with a box are typically connected to the TV's
A/V inputs, preferably HDMI, for best HD picture. In such a case, the channel
scanning is not needed (set ANT I N to Not used).
12
Wat c hi ng TV
Ant enna / Cabl e ser vi c e w i t hout a box
Sel ec t c hannel s
Sel ec t desi r ed c hannel
or
CH buttons are also available on the TV.
Sel ec t desi r ed di gi t al c hannel
To directly enter a digital channel number use
When turning to a digital channel, press the button to enter the minor number in a
compound channel number.
(e.g. CH15-1 )
13
Wat c hi ng TV
Ant enna / Cabl e ser vi c e w i t hout a box
Favor i t e c hannel s (Set )
Channel numbers registered in Favorite are displayed on the favorite tune screen.
Select the desired broadcast station with the cursor or use the number buttons.
Favorite channels cannot be set when using Cable or Satellite box
Set t he Favor i t e c hannel
OPTI ON Opt i ons menu > Set f avor i t e
Select the list number using / and or directly to save the
displayed channel.
Del et e a Favor i t e c hannel
OPTI ON Opt i ons menu > Set f avor i t e
Select the list number using / and (press and hold) to delete.
* To change the page in Set f avor i t e
FAVORI TE or / repeatedly
14
Wat c hi ng TV
Ant enna / Cabl e ser vi c e w i t hout a box
Favor i t e c hannel s (Di spl ay)
Channel numbers registered in Favorite are displayed on the favorite tune screen.
Select the desired broadcast station with the cursor or use the number buttons.
Favorite channels cannot be set when using Cable or Satellite box.
To di spl ay a Favor i t e c hannel
FAVORI TE Favor i t e c hannel s
Select the list number using / and or directly to displayed
on favorite screen.
* To change the page in Favor i t e c hannel s
FAVORI TE or / repeatedly
15
Wat c hi ng TV
Ant enna / Cabl e ser vi c e w i t hout a box
Cl osed c apt i on
Vi ew i ng w i t h Cl osed c apt i on
CC
Switches the Closed caption mode.
( Cl osed c apt i on Of f / Cl osed c apt i on On / Cl osed c apt i on On mut e )
* CC is not available when watching TV with a Cable or Satellite box connected
via HDMI.
* Contact your Cable or Satellite operator for instructions on enabling CC with
their box.
* The TV's CC button does not operate the Satellite or Cable box's CC function.
* For viewing the CC of digital broadcasting, set the aspect to FULL (If viewing
with H-FILL, JUST, ZOOM or 4:3; characters might be cut off).
* If the CC is set to On on both the receiver and TV when the signal is 480i
(except for the HDMI connection), the CC may overlap on the TV.
* If a digital program is being output in analog format, the CC data will also be
output in analog format.
* If the recorder or output monitor is connected to the TV, the CC needs to be set
up on the recorder or output monitor.
16
Wat c hi ng TV
Ant enna / Cabl e ser vi c e w i t hout a box
SAP
Li st en w i t h SAP (Sec ondar y Audi o Pr ogr ammi ng)
SAP is not available when watching TV with a Cable or Satellite box connected
via HDMI.
Contact your Cable or Satellite operator for instructions on enabling SAP with
their box.
The TV's SAP button does not operate the Satellite or Cable box's SAP
function.
Select the Audio mode for watching TV.
SAP
Digital mode: Select available audio service when receiving a digital channel.
Audio track is automatically selected as DTV l anguage and SAP set t i ngs in
Audi o menu.
Menu > Audi o > DTV l anguage and SAP set t i ngs
* If you change the audio settings with the SAP button, the DTV language and
SAP settings will not change.
Audi o t r ac k 1 of 7 Track number / Number of tracks
Engl i sh (Mai n
Audi o)
Current audio track information (language, audio
type)
Engl i sh audi o Audio service information
(example)
Analog mode: Select the desired Audio mode. ( St er eo / SAP / Mono )
17
Wat c hi ng TV
Ant enna / Cabl e ser vi c e w i t hout a box
Ot her
1. I nf or mat i on banner
Displays TV status information. Also, when watching programs via the
Antenna/Cable input, INFO will include the channel banner.
I NFO
Channel / Station identifier / Program title / Closed caption / SAP /
Rating level / Signal resolution / Picture mode / Aspect ratio /
Sleep timer remaining time / Clock
2. Opt i ons menu
This menu consists of shortcuts to convenient functions.
OPTI ON
Channel sur f mode : Specify favorites or type of channels to view when
pressing the channel up/down button.
Set f avor i t e: Set favorite channel
Edi t CH c apt i on: Edit the channel identifier
Si gnal met er : Check the antenna's signal strength
* Options menu is only available when the TV is using the Antenna/Cable input,
not when using Cable or Satellite box.
18
Wat c hi ng TV
Bl u-r ay, DVD, Game Consol e, et c .
Connec t i ng and vi ew i ng (1)
1. Connec t devi c e
Verify that the device is connected to the TV properly and connect to desired
terminal. Note which terminal the device is connected to (HDMI 1, HDMI 2,...
Component or Video)
Component and Composite (Video) in terminals are shared.
Please be careful not to confuse the connection when you use Component or
Video.
19
Wat c hi ng TV
Bl u-r ay, DVD, Game Consol e, et c .
Connec t i ng and vi ew i ng (2)
2. Sel ec t I nput
1. Display I nput sel ec t menu (With the connected equipment turned ON)
I NPUT
2. Select the input used in step 1
Select correct input source, using / and press
You can also press the corresponding NUMBER button or press I NPUT
repeatedly to cycle through the available inputs. If you are unsure which input to
select, wait 2 seconds between each selection.
Component and Composite (Video) IN terminals are shared.
You need to select Vi deo or Component .
(Default: Vi deo)
Press I NPUT and select Vi deo <-> Comp.
Press / to choose Video or Component.
For your convenience, you can edit the inputs with labels that are easy to
remember.
Edit Labels Set ANT/Cable in
3. Operate using your device's remote control.
20
Wat c hi ng TV
Bl u-r ay, DVD, Game Consol e, et c .
HDMI c onnec t i on not i c e
HDMI (high-definition multimedia interface) allows you to enjoy high-definition digital
images and high-quality sound by connecting the TV unit and HD devices.
HDMI-compatible equipment (*1) with an HDMI or DVI output terminal, such as a
Cable or Satellite box or a DVD player, can be connected to the HDMI connector using
an HDMI compliant (fully wired) cable.
HDMI is the world's first complete digital consumer AV interface complying with a
non-compression standard.
If the external equipment has only a DVI output, connect to the HDMI terminal via a
DVI to HDMI adapter cable (*2).
When the DVI to HDMI adapter cable is used, connect the audio cable to the audio
input terminal.
Audio settings can be made on the HDMI i n menu screen. Applicable audio signal
sampling frequencies (L.PCM): 48 kHz, 44.1 kHz, 32 kHz
(*1): The HDMI logo is displayed on an HDMI-compliant device.
(*2): Inquire at your local digital equipment retailer shop.
21
Wat c hi ng TV
Bl u-r ay, DVD, Game Consol e, et c .
HDMI c onnec t i on c aut i on
Caut i on
The HDMI terminals on this TV were not specifically designed for use with a PC.
If the connected device has an aspect adjustment function, set the aspect ratio to
"16:9".
The HDMI connectors are "type A".
The HDMI connectors are compatible with HDCP (High-Bandwidth Digital Content
Protection) copyright protection.
Devices with no digital output terminal may be connected to the input terminal of
either "COMPONENT IN", or "VIDEO IN" to receive analog signals.
The HDMI input terminal can be used only with the following video signals: 480i,
480p, 720p, 1080i and 1080p. Ensure that the device being connected to the TV
can produce one of these video signals.
22
Wat c hi ng TV
Bl u-r ay, DVD, Game Consol e, et c .
I nput si gnal
Signals other than below may not be displayed properly.
The signals are reformatted for optimal viewing on your display.
Component and HDMI (* HDMI only)
I nput si gnal Hor i zont al f r equenc y (k Hz) Ver t i c al f r equenc y (Hz)
525 (480) / 60i 15.73 59.94
525 (480) /60p 31.47 59.94
750 (720) /60p 45.00 59.94
1,125 (1,080) /60i 33.75 59.94
1,125 (1,080)/60p 67.43 59.94
1,125 (1,080)/60p 67.50 60.00
1,125 (1,080)/24p * 26.97 23.98
1,125 (1,080)/24p * 27.00 24.00
23
Wat c hi ng TV
For best pi c t ur e
Pi c t ur e mode
1. Change pi c t ur e mode t o sui t e your set t i ngs and t ast e
1. Select Pi c t ur e mode
MENU Menu > Pi c t ur e > Pi c t ur e mode
Select desired menu using / from menu bar and press
2. Adjust using /
Tip: HDMI will provide the best HD picture
2. Pi c t ur e mode t ype
Vi vi d: Provides enhanced picture contrast and sharpness for viewing
in a well-lit room.
St andar d: Recommended for normal viewing conditions with subdued
room lighting.
Ci nema: For watching movies in a darkened room. It provides a soft,
film-like picture.
Game: For playing video games.
Cust om: Customizes each item according to your taste.
Photo is displayed in JPEG menu.
24
Wat c hi ng TV
For best pi c t ur e
Aut o br i ght ness (ECO)
Contrast Automatic Tracking System (C.A.T.S.) adjusts the screen brightness and
contrast according to the room's ambient light conditions. This ECO feature
automatically dims the brightness of the screen when the room lighting is lowered.
C.A.T.S. features a built-in delay when the lighting conditions change. The adjustment
happens gradually.
If you prefer a consistent brightness, disable C.A.T.S. by:
Menu > Pi c t ur e > scroll down to C.A.T.S. and turn it off.
Or
Menu > Pi c t ur e > Pi c t ur e mode then select viewing mode such as Cust om.
* St andar d picture mode automatically sets C.A.T.S. to On.
25
Wat c hi ng TV
For best pi c t ur e
Aspec t
1. Use FORMAT but t on t o c hange t he aspec t r at i o
Use when the picture has bars (sides or top/bottom) and to zoom.
FORMAT ( to cycle through the aspect modes )
480i, 480p: FULL/JUST/4:3/ ZOOM
1080p, 1080i, 720p: FULL/H-FILL/JUST/4:3/ZOOM
* Use when the picture does not fill the whole screen or portions of the picture
are trimmed.
* Some content, such as film-based movies, are available in extra-wide format.
Top and bottom bars are unavoidable.
* Connected devices, such as Cable/Satellite box, DVD/Blu-ray players and
game consoles have their own aspect (format) settings. Adjust the device's
aspect settings.
26
Wat c hi ng TV
For best pi c t ur e
Aspec t i nf o.
FULL: Enlarges the 4:3 image horizontally to the screen's side edges.
(Recommended for anamorphic picture)
JUST: Stretches to justify the 4:3 image to the four corners of the screen.
(Recommended for normal TV broadcast)
H-FILL: Enlarges the 4:3 image horizontally to the screen's side edges. The side
edges of the image are cut off.
4:3: Standard (Note that "Image retention" of the side bar may occur from
displaying it for a long time.)
ZOOM: Enlarges the 4:3 image to the entire screen.
(Recommended for Letter Box)
Zoom adj ust ment s
Vertical image position and size can be adjusted in "ZOOM"
Select Zoom adj ust ment s in the Pi c t ur e menu.
MENU Pi c t ur e > Aspec t adj ust ment s > Zoom
adj ust ment s
V-position: Vertical position adjustment
Adjust using / to desired position.
V-size: Vertical size adjustment
Adjust using / to desired size.
* Press OK to reset
27
Wat c hi ng TV
For best audi o
Basi c adj ust ment s
1. Change t he basi c audi o set t i ngs
1. Select desired audio menu
MENU Menu > Audi o
Select desired menu using / from menu bar and press
2. Adjust
Adjust using /
Set t i ngs Desc r i pt i on
Reset to defaults Resets Bass, Treble, and Balance adjustments to factory
default settings.
Bass Increases or decreases the bass response.
Treble Increases or decreases the treble response.
Balance Emphasizes the left / right speaker volume.
28
Wat c hi ng TV
For best audi o
Advanc ed audi o
MENU Menu > Audi o > Advanc ed audi o
Set t i ngs Opt i ons Desc r i pt i on
A.I. sound Off/On Equalizes overall volume levels across all
channels and external inputs.
Surround Off/On Enhances audio L/R response when listening
to stereo. Ideal for music and action movies.
Bass boost Off/On Enhances bass sound and provides powerful
sound.
Volume leveler Minimizes volume disparity after switching to
external inputs.
TV speakers Off/On Enables the TV's built-in speakers.
Switches to "Off" when using external
speakers.
"A.I. sound", "Surround", "Volume leveler", and
"Distance to wall" do not work if "Off" is selected.
HDMI in Digital/
Comp./Video
The default setting is "Digital" for the HDMI
connection. (Digital input signal)
Select audio input terminal when a DVI cable is
connected along with an analog audio input
signal.
29
Wat c hi ng TV
3D
Not i c e
The following 3D content can be enjoyed on this TV:
A 3D Blu-ray disc, played on 3D capable Blu-ray player/recorder that is connected
via HDMI cable
3D TV broadcast (program)
3D Photo and 3D Movie taken by LUMIX/Camcorder.
3D game played on 3D capable video game console, connected via HDMI cable.
2D 3D (Simulated 3D)
About 2D 3D
* You can watch content in simulated 3D from photo and all video sources except
the PC input.
* This function converts standard 2D images and displays them in 3D. For this
reason, the 3D images appear slightly different from the originals. Please bear this
in mind when using this function.
* Using this function for profit-making purposes, or publically showing images
converted from 2D to 3D in places such as coffee shops or hotels etc. may infringe
on the rights of the copyright holder protected under the Copyright Act.
30
Wat c hi ng TV
3D
Vi ew i ng 3D
1. Usi ng t he 3D Eyew ear
Turn on the 3D Eyewear.
Make sure that registration is finished completely.
(Displays messages and information on the screen.)
Put on the 3D Eyewear.
2. Vi ew
When the TV receives a 3D signal, it also tries to detect the 3D mode (format). 3D
images are automatically displayed according to the signal. If the 3D images are
not displayed correctly or the images cause discomfort, the images can be
adjusted by 3D f or mat sel ec t or 3D set t i ngs .
3. Af t er use
Set the 3D Eyewear power switch to OFF.
(The 3D Eyewear indicator lamp turns off, and the power turns off.)
Store the eyewear in the case.
31
Wat c hi ng TV
3D
Change 3D 2D
Si mpl y sw i t c hes 3D 2D i mages (Aut o mode)
3D 3D f or mat sel ec t
Switch 3D or 2D using / and press
Change 3D f or mat (Manual mode)
1. Di spl ay 3D f or mat sel ec t (Manual )
3D f or mat sel ec t (Manual )
2. Sel ec t 3D f or mat
3D Cycle through the 3D format
(Nat i ve/Fr ame sequent i al (3D)/Fr ame sequent i al (2D)/Si de by
si de (3D)/Si de by si de (2D)/Top and bot t om (3D)/Top and
bot t om (2D)/2D 3D)
32
Wat c hi ng TV
3D
Adj ust 3D i mages
1. Sel ec t 3D set t i ngs
MENU Menu > Set up > 3D set t i ngs
2. Sel ec t t he i t em and set
Select desired menu using / and adjust the settings with /
* The perceived three dimensional effects of the 3D Eyewear differ from person-
to-person.
* If a signal received from an external device is different from the 3D setting of the
TV, such as 2D signal when the TV is set to 3D mode, the images may not be
displayed correctly.
33
Wat c hi ng TV
3D
3D set t i ngs (1)
MENU Menu > Set up > 3D set t i ngs
Set t i ngs Opt i ons Desc r i pt i on
Auto detect 3D Off/Auto 1/
Auto 2
Auto 1: Switches to 3D display when 3D
indication is available (HDMI (3D), AVCHD file,
etc.)
Auto 2: Same as Auto 1. Also detects 3D signal
by identifying similar image in side-by-side or top-
and-bottom 3D formats.
Note: Choose 3D mode manually when auto
detection is not available.
3D signal
notification
Off/On On: Displays a message according to the
signal received by the Aut o det ec t 3D.
2D 3D
depth
Minimum/
Medium/
Maximum
Adjusts 3D depth. Available only when 2D
3D is selected in 3D f or mat sel ec t .
Available only when 3D content is displayed.
34
Wat c hi ng TV
3D
3D set t i ngs (2)
MENU Menu > Set up > 3D set t i ngs
Set t i ngs Opt i ons Desc r i pt i on
3D adjustment Off/On Changes 3D depth by adjusting left-right
parallax. Set to On to adjust Ef f ec t (-3 to +3).
Left/Right swap Normal/
Swapped
Change this to Sw apped when the phases
are reversed (When there is an unusual sense of
depth).
Diagonal line
filter
Off/On On: Resolves discomfort caused by receiving a
quincunx matrix signal.
Safety
precautions
Displays message for viewing 3D images.
35
Wat c hi ng TV
Comput er on TV
Di spl ay PC sc r een
1. Connec t PC
Connect the PC's video output to the PC terminal of this TV with PC cable.
To listen to the PC sound, connect an audio cable between the computer and the
TV.
2. Sel ec t I nput and di spl ay
1. Display I nput sel ec t menu (With the connected equipment turned On)
I NPUT
2. Select the PC input
Select PC input using / and press
3. Display PC screen
36
Wat c hi ng TV
Comput er on TV
PC adj ust ment s (1)
MENU Menu > Pi c t ur e > PC adj ust ment s
Set t i ngs Opt i ons Desc r i pt i on
Reset to
defaults
Resets all PC adjustments to factory default
settings.
Sync H & V The H and V sync signals are input from the
HD/VD connector.
On green Uses a synchronized signal on the Video G
signal, which is input from the G connector.
Dot clock Alleviates the problem if a picture appears to
be vertically-striped, flickers partially or is blurred.
H-position Adjusts the horizontal position using left/right
cursor button.
V-position Adjusts the vertical position using left/right
cursor button.
37
Wat c hi ng TV
Comput er on TV
PC adj ust ment s (2)
MENU Menu > Pi c t ur e > PC adj ust ment s
Set t i ngs Opt i ons Desc r i pt i on
Clock phase Alleviates the problem if the whole picture
appears to flicker or is blurred. First adjust the Dot
Clock to get the best possible picture, then adjust
the Clock phase so that a clear picture appears.
It may not be possible to display a clear picture
due to poor input signals.
Input
resolution
Switches to wide display and selects the
appropriate screen resolution.
VGA (640 x 480 pixels), WVGA (852 x 480
pixels), XGA (1,024 x 768 pixels), WXGA (1,280 x
768 pixels)
Options change depending on signals.
H-frequency
V-frequency
Displays the H (Horizontal)/V (Vertical)
frequencies.
Display range
Horizontal: 15 - 110 kHz
Vertical: 48 - 120 Hz
38
Wat c hi ng TV
Comput er on TV
I nput si gnal
Signals other than below may not be displayed properly.
The signals are reformatted for optimal viewing on your display.
Computer signals which can be input are those with a horizontal scanning
frequency of 15 to 110 kHz and vertical scanning frequency of 48 to 120 Hz.
(However, the image will not be displayed properly if the signals exceed 1,200 lines.)
I nput si gnal Hor i zont al f r equenc y
(k Hz)
Ver t i c al f r equenc y
(Hz)
640 x 480 @60 31.47 59.94
852 x 480 @60 31.44 59.89
800 x 600 @60 37.88 60.32
1,024 x 768 @60 48.36 60.00
1,280 x 768 @60 47.78 59.87
1,280 x 1,024 @60 63.98 60.02
1,366 x 768 @60 48.39 60.04
39
I nt er net ser vi c es " VI ERA Connec t "
Connec t t o net w or k
Net w or k c onnec t i ons (1)
1. Cont ac t your Br oadband ser vi c e pr ovi der
If you don't have Internet service from your local provider, please order a high-
speed Internet service at no less than the connection speed below. If you already
have this service, make sure that the connection speed exceeds the following:
Required speed (effective): at least 1.5 Mbps for SD and 6 Mbps for HD picture
quality, respectively.
Dial-up Internet service cannot be used for VIERA Connect.
2. Sel ec t w i r ed or w i r el ess c onnec t i on
If the Cable/DSL modem is close to the TV and you have only one TV set, you may
choose a wired connection.
If the Cable/DSL modem is far from the TV and/or you have more TVs in the
house, you may want to use a wireless network.
40
I nt er net ser vi c es " VI ERA Connec t "
Connec t t o net w or k
Net w or k c onnec t i ons (2)
3. Connec t i ng t o t he I nt er net
A. Wireless connection
If you are using the network for connecting various pieces of equipment and want
to connect the TV, you could also use a Wireless LAN and Access point to connect
the TV to the Internet.
TV
(Wireless LAN Adapter)
USB Wireless LAN
Adapter
Access
point
- Hub, Router
- Modem
- DLNA Certified media server
(for example, PC, etc.)
* To use only DLNA features, you can operate the features without Broadband
network environment.
You can just connect the TV directly to the equipment with a LAN cross cable.
41
I nt er net ser vi c es " VI ERA Connec t "
Connec t t o net w or k
Net w or k c onnec t i ons (3)
B. Wired connection (Directly connected)
If you are not using the network for connecting anything else but the TV, you can
just connect the TV directly to the Cable/DSL Ethernet modem with LAN cable.
TV
ETHERNET LAN cable
Modem
42
I nt er net ser vi c es " VI ERA Connec t "
Connec t t o net w or k
Net w or k c onnec t i ons (4)
C. Wired connection (Using Router)
If you are using the network for connecting various pieces of equipment and want
to connect the TV, you should use a router to connect the TV to the Internet with
LAN straight cable.
TV
ETHERNET LAN cable
- Hub, Router
- Modem
- DLNA Certified media server
(for example, PC, etc.)
* To use only DLNA features, you can operate the features without Broadband
network environment.
You can just connect the TV directly to the equipment with a LAN cross cable.
43
I nt er net ser vi c es " VI ERA Connec t "
Net w or k set t i ngs
Set t i ng menu
This menu is used for connecting to a Broadband environment.
1. Di spl ay t he Menu and sel ec t Net w or k
MENU Menu > Net w or k
Select Net w or k using / from menu bar and press
2. Sel ec t t he opt i ons and set
( Connec t i on t est /Net w or k c onnec t i on/Wi r el ess net w or k set t i ngs /
I P addr ess/DNS set t i ngs /Net w or k l i nk /Sof t w ar e updat e/
New sof t w ar e not i c e /Net w or k st at us )
44
I nt er net ser vi c es " VI ERA Connec t "
Net w or k set t i ngs
Connec t i on t est
Connec t i on t est
Check that the all Network settings, and then start Connec t i on t est
Select Connec t i on t est using / and press
(It takes a while to cancel the test.)
Displayed Connection test screen
Check mark appears at front of each check item's box when check has
been finished successfully.
Complete Connection test
Success Completion screen is displayed.
Error Follow the directions on screen to complete the setting.
If you perform the Proxy settings, check the Proxy address and the Proxy port
number.
45
I nt er net ser vi c es " VI ERA Connec t "
Net w or k set t i ngs
Net w or k c onnec t i on
Net w or k c onnec t i on
Select Net w or k c onnec t i on using /
Select Network type ( Et her net c abl e /Wi r el ess (Wi Fi )) with /
46
I nt er net ser vi c es " VI ERA Connec t "
Net w or k set t i ngs
Wi r el ess net w or k set t i ngs
Wi r el ess net w or k set t i ngs
Select Wi r el ess net w or k set t i ngs with / and press
Display Wi r el ess net w or k s and select access point.
Or select c onnec t i on met hod (below) with color key and follow the
directions on screen to complete the setting.
WPS (push but t on):
You can connect to the access point by pressing a connection button.
WPS (PI N):
Set the PIN code that is displayed on the TV on the access point.
Manual set t i ngs:
Manually set SSID, security type, and encryption type to match the settings
of the access point to which to connect.
Sear c h agai n:
Search again an available wireless network within the range.
* Wi-Fi Protected Setup is an easy setting of the Wi-Fi Alliance's certification.
* For more details on setting of an access point, please refer to operating manual
for the access point.
* When connecting by 11n (5 GHz), select "AES" as the encryption type for the
wireless LAN.
47
I nt er net ser vi c es " VI ERA Connec t "
Net w or k set t i ngs
I P addr ess/DNS set t i ngs
I P addr ess/DNS set t i ngs
Select I P addr ess/DNS set t i ngs using / and press
Displayed I P addr ess/DNS set t i ngs
Select I P set t i ng mode / DNS set t i ng mode using / and select
Aut omat i c with /
Each IP address is acquired automatically
If you are using a Broadband router, IP automatic acquisition in DHCP can be
used under normal circumstances. If you are not sure, check with the person
who installed the equipment, or check the instructions for each device.
Manual set t i ng
On above, Select I P set t i ng mode / DNS set t i ng mode
using / and select Manual with /
Select the item
Check the specifications of the Broadband router and enter each IP address.
Or Enter each IP address as specified by the provider.
48
I nt er net ser vi c es " VI ERA Connec t "
Net w or k set t i ngs
Pr ox y set t i ngs
Pr ox y set t i ngs
Set only if specified by the provider. It is not required for normal household use.
Select I P addr ess/DNS set t i ngs using / and press
Select Pr ox y set t i ng using / and press
Select the item and press
Enter address or port number and press
Pr ox y addr ess
This is the address of the relay server that is connected to the target server instead
of the browser and sends data to the browser. Setting is only required if specified
by the provider.
Pr ox y por t
This number is specified by the provider together with the Proxy address.
49
I nt er net ser vi c es " VI ERA Connec t "
Net w or k set t i ngs
Net w or k l i nk (1)
Net w or k l i nk
Select Net w or k l i nk using / and press
Displayed Net w or k l i nk
Select the item and set
Edi t t he name of t hi s TV
Sets your favorite name for this TV. This name will be displayed on the screen of
the other Network compatible equipment.
Select VI ERA net w or k name using / and press
Enter name and press
Enabl i ng DLNA r emot e c ont r ol
Select DLNA r emot e c ont r ol using / and switches Di sabl e or
Enabl e with /
Vol ume set t i ng i n DMR oper at i on
Select DLNA r emot e vol ume c ont r ol using / and switches Di sabl e
or Enabl e with /
Available only when Enabl e is selected in DLNA r emot e c ont r ol above.
50
I nt er net ser vi c es " VI ERA Connec t "
Net w or k set t i ngs
Net w or k l i nk (2)
Enabl i ng Net w or k r emot e c ont r ol
(network device such as a smartphone.)
Select Net w or k r emot e c ont r ol using / and switches Di sabl e or
Enabl e with /
51
I nt er net ser vi c es " VI ERA Connec t "
Net w or k set t i ngs
Sof t w ar e updat e
Sof t w ar e updat e
Select Sof t w ar e updat e using / and press
Press OK to start the Software update screen
Sof t w ar e updat e
Follow directions on the screen
Make sure to set Cl oc k before the update starts.
52
I nt er net ser vi c es " VI ERA Connec t "
Net w or k set t i ngs
New sof t w ar e not i c e
New sof t w ar e not i c e
Displays new software update information when TV is turned on.
Select New sof t w ar e not i c e using /
Switches Of f or On with /
53
I nt er net ser vi c es " VI ERA Connec t "
Net w or k set t i ngs
Net w or k st at us
Net w or k st at us
Displayed Current settings and status screen.
Select Net w or k st at us using / and press
Display Net w or k st at us screen
* Displayed items differ depending on the type of network connection.
54
I nt er net ser vi c es " VI ERA Connec t "
How t o use
Oper at e
1. Ac c ess t o VI ERA Connec t
I NTERNET VI ERA Connec t
2. Sel ec t and Enj oy I nt er net Ser vi c e
(example)
Select the desired item using / / / and press
USB keyboard is available. Set Keyboar d t ype in Set up menu.
(Game pad is also available.)
* You need a Broadband environment to use this service.
* Please confirm Net w or k c onnec t i ons and Net w or k set t i ngs before use
this function.
* Depending on the usage conditions, it may take a while to download all the
data.
* Internet services available in VIERA Connect are subject to change without
notice.
* Not all VIERA Connect contents are available depending on the country and
area.
* 3D images are not displayed on center of the home screen depending on the
signal.
* Video communication (e.g. Skype ) requires an exclusive Communication
Camera TY-CC20W.
55
Home net w or k " DLNA"
Get st ar t ed
I nf or mat i on
You can share the contents (Photo, Video, Music etc.) stored in DLNA Certified media
server with your home network system.
Please confirm Net w or k c onnec t i on and Net w or k menu set t i ngs before
use this function.
This TV is a DLNA Certified product.
DLNA (Digital Living Network Alliance) is a standard that makes DLNA Certified
digital electronics easier and more convenient to use on a home network. To learn
more, visit www.dlna.org. It allows you to share photos, videos and music stored in
the DLNA Certified media server (for example, PC with Windows 7 installed, etc.)
connected to your home network, and enjoy the contents on the TV screen.
Medi a ser ver
Store photos, videos or music into the DLNA Certified media server, and then you
can enjoy them on the TV.
To use a PC as a medi a ser ver
Prepare the PC with Windows 7 or ensure the server software is installed on the
PC. "Windows 7" is the server software that has been tested for compatibility with
this TV (as of January, 2011). Any other server software have not been tested with
this TV, therefore compatibility and performance cannot be assured.
Windows 7
The setup for homegroup settings of Windows 7 is required. For details, refer to the
help functions of Windows 7.
56
Home net w or k " DLNA"
Connec t t o net w or k
Net w or k c onnec t i ons (1)
1. Cont ac t your Br oadband ser vi c e pr ovi der
If you don't have Internet service from your local provider, please order a high-
speed Internet service at no less than the connection speed below. If you already
have this service, make sure that the connection speed exceeds the following:
Required speed (effective): at least 1.5 Mbps for SD and 6 Mbps for HD picture
quality, respectively.
Dial-up Internet service cannot be used for VIERA Connect.
2. Sel ec t w i r ed or w i r el ess c onnec t i on
If the Cable/DSL modem is close to the TV and you have only one TV set, you may
choose a wired connection.
If the Cable/DSL modem is far from the TV and/or you have more TVs in the
house, you may want to use a wireless network.
57
Home net w or k " DLNA"
Connec t t o net w or k
Net w or k c onnec t i ons (2)
3. Connec t i ng t o t he I nt er net
A. Wireless connection
If you are using the network for connecting various pieces of equipment and want
to connect the TV, you could also use a Wireless LAN and Access point to connect
the TV to the Internet.
TV
(Wireless LAN Adapter)
USB Wireless LAN
Adapter
Access
point
- Hub, Router
- Modem
- DLNA Certified media server
(for example, PC, etc.)
* To use only DLNA features, you can operate the features without Broadband
network environment.
You can just connect the TV directly to the equipment with a LAN cross cable.
58
Home net w or k " DLNA"
Connec t t o net w or k
Net w or k c onnec t i ons (3)
B. Wired connection (Directly connected)
If you are not using the network for connecting anything else but the TV, you can
just connect the TV directly to the Cable/DSL Ethernet modem with LAN cable.
TV
ETHERNET LAN cable
Modem
59
Home net w or k " DLNA"
Connec t t o net w or k
Net w or k c onnec t i ons (4)
C. Wired connection (Using Router)
If you are using the network for connecting various pieces of equipment and want
to connect the TV, you should use a router to connect the TV to the Internet with
LAN straight cable.
TV
ETHERNET LAN cable
- Hub, Router
- Modem
- DLNA Certified media server
(for example, PC, etc.)
* To use only DLNA features, you can operate the features without Broadband
network environment.
You can just connect the TV directly to the equipment with a LAN cross cable.
60
Home net w or k " DLNA"
Net w or k set t i ngs
Set t i ng menu
This menu is used for connecting to a Broadband environment.
1. Di spl ay t he Menu and sel ec t Net w or k
MENU Menu > Net w or k
Select Net w or k using / from menu bar and press
2. Sel ec t t he opt i ons and set
( Connec t i on t est /Net w or k c onnec t i on/Wi r el ess net w or k set t i ngs /
I P addr ess/DNS set t i ngs /Net w or k l i nk /Sof t w ar e updat e/
New sof t w ar e not i c e /Net w or k st at us )
61
Home net w or k " DLNA"
Net w or k set t i ngs
Connec t i on t est
Connec t i on t est
Check that the all Network settings, and then start Connec t i on t est
Select Connec t i on t est using / and press
(It takes a while to cancel the test.)
Displayed Connection test screen
Check mark appears at front of each check item's box when check has
been finished successfully.
Complete Connection test
Success Completion screen is displayed.
Error Follow the directions on screen to complete the setting.
If you perform the Proxy settings, check the Proxy address and the Proxy port
number.
62
Home net w or k " DLNA"
Net w or k set t i ngs
Net w or k c onnec t i on
Net w or k c onnec t i on
Select Net w or k c onnec t i on using /
Select Network type ( Et her net c abl e /Wi r el ess (Wi Fi )) with /
63
Home net w or k " DLNA"
Net w or k set t i ngs
Wi r el ess net w or k set t i ngs
Wi r el ess net w or k set t i ngs
Select Wi r el ess net w or k set t i ngs with / and press
Display Wi r el ess net w or k s and select access point.
Or select c onnec t i on met hod (below) with color key and follow the
directions on screen to complete the setting.
WPS (push but t on):
You can connect to the access point by pressing a connection button.
WPS (PI N):
Set the PIN code that is displayed on the TV on the access point.
Manual set t i ngs:
Manually set SSID, security type, and encryption type to match the settings
of the access point to which to connect.
Sear c h agai n:
Search again an available wireless network within the range.
* Wi-Fi Protected Setup is an easy setting of the Wi-Fi Alliance's certification.
* For more details on setting of an access point, please refer to operating manual
for the access point.
* When connecting by 11n (5 GHz), select "AES" as the encryption type for the
wireless LAN.
64
Home net w or k " DLNA"
Net w or k set t i ngs
I P addr ess/DNS set t i ngs
I P addr ess/DNS set t i ngs
Select I P addr ess/DNS set t i ngs using / and press
Displayed I P addr ess/DNS set t i ngs
Select I P set t i ng mode / DNS set t i ng mode using / and select
Aut omat i c with /
Each IP address is acquired automatically
If you are using a Broadband router, IP automatic acquisition in DHCP can be
used under normal circumstances. If you are not sure, check with the person
who installed the equipment, or check the instructions for each device.
Manual set t i ng
On above, Select I P set t i ng mode / DNS set t i ng mode
using / and select Manual with /
Select the item
Check the specifications of the Broadband router and enter each IP address.
Or Enter each IP address as specified by the provider.
65
Home net w or k " DLNA"
Net w or k set t i ngs
Pr ox y set t i ngs
Pr ox y set t i ngs
Set only if specified by the provider. It is not required for normal household use.
Select I P addr ess/DNS set t i ngs using / and press
Select Pr ox y set t i ng using / and press
Select the item and press
Enter address or port number and press
Pr ox y addr ess
This is the address of the relay server that is connected to the target server instead
of the browser and sends data to the browser. Setting is only required if specified
by the provider.
Pr ox y por t
This number is specified by the provider together with the Proxy address.
66
Home net w or k " DLNA"
Net w or k set t i ngs
Net w or k l i nk (1)
Net w or k l i nk
Select Net w or k l i nk using / and press
Displayed Net w or k l i nk
Select the item and set
Edi t t he name of t hi s TV
Sets your favorite name for this TV. This name will be displayed on the screen of
the other Network compatible equipment.
Select VI ERA net w or k name using / and press
Enter name and press
Enabl i ng DLNA r emot e c ont r ol
Select DLNA r emot e c ont r ol using / and switches Di sabl e or
Enabl e with /
Vol ume set t i ng i n DMR oper at i on
Select DLNA r emot e vol ume c ont r ol using / and switches Di sabl e
or Enabl e with /
Available only when Enabl e is selected in DLNA r emot e c ont r ol above.
67
Home net w or k " DLNA"
Net w or k set t i ngs
Net w or k l i nk (2)
Enabl i ng Net w or k r emot e c ont r ol
(network device such as a smartphone.)
Select Net w or k r emot e c ont r ol using / and switches Di sabl e or
Enabl e with /
68
Home net w or k " DLNA"
Net w or k set t i ngs
Sof t w ar e updat e
Sof t w ar e updat e
Select Sof t w ar e updat e using / and press
Press OK to start the Software update screen
Sof t w ar e updat e
Follow directions on the screen
Make sure to set Cl oc k before the update starts.
69
Home net w or k " DLNA"
Net w or k set t i ngs
New sof t w ar e not i c e
New sof t w ar e not i c e
Displays new software update information when TV is turned on.
Select New sof t w ar e not i c e using /
Switches Of f or On with /
70
Home net w or k " DLNA"
Net w or k set t i ngs
Net w or k st at us
Net w or k st at us
Displayed Current settings and status screen.
Select Net w or k st at us using / and press
Display Net w or k st at us screen
* Displayed items differ depending on the type of network connection.
71
Home net w or k " DLNA"
Phot os
Vi ew i ng Phot os
1. Di spl ay VI ERA TOOLS
VI ERA TOOLS VI ERA TOOLS
2. Di spl ay DLNA ser ver
Select DLNA using / and press
3. Sel ec t ser ver (Available DLNA servers are displayed).
Select desired server using / from DLNA server list and press
4. Sel ec t phot o (Thumbnail and Contents type are displayed ).
Select desired content using / from file list and press
5. Vi ew
Follow the Navigation and guide to operate.
* Displayed navigation and guide will be different depending on data type.
72
Home net w or k " DLNA"
Phot os
Phot o vi ew
Thumbnai l vi ew
Display Sl i deshow set t i ngs
I NFO Information panel (File name, Date, and Size etc.)
* Information differs depending on selected data.
Pl aybac k sc r een
I NFO Display/hide Guide and Banner
Photo status: Shows current photo status
or
2D/3D status: Shows current 2D/3D status
Navigation Guide: Shows available functions.
* In DMR mode, Slideshow is not available.
* In DMR mode, OK/Next/Prev. are not available.
73
Home net w or k " DLNA"
Phot os
Opt i ons menu
In Photo view, some optional menus are available pressing OPTI ON button.
1. Di spl ay Opt i ons menu
OPTI ON Opt i ons menu
2. Sel ec t t he i t em
Select the desired menu using / and press
( Sl i deshow set t i ngs )
* Available menus are displayed on Opt i ons menu depending on data
condition and situation.
74
Home net w or k " DLNA"
Phot os
Usi ng sl i deshow
1. Di spl ay Sl i deshow set t i ngs
Sl i deshow set t i ngs
2. Adj ust i t ems
Select the item by / and adjust the settings using /
Picture quality may deteriorate depending on the slideshow settings.
Picture setting may not work depending on the slideshow settings.
3. St ar t Sl i deshow
After adjusting each setting, select St ar t sl i deshow with / and press
RETURN Stop in mid-cycle
75
Home net w or k " DLNA"
Phot os
Sl i deshow set t i ngs
I t em Desc r i pt i on
Tr ansi t i on
ef f ec t
Select the Transition effect shown between photos.
(Of f /Fade i n/Wi pe /Wi pe /Wi pe /Wi pe /
Sl i de i n /Sl i de i n /Sl i de i n /Sl i de i n /Zoom i n/
Comb /Comb /Di ssol ve/Chec k er w i pe/
Mot i on/Random)
Di spl ay
i nt er val
Di spl ay i nt er val sets the time each image is displayed in the
Slideshow mode.
(Shor t /Fast /Nor mal /Sl ow /Ver y sl ow )
Repeat
pl aybac k
Turn the Slideshow Repeat (cycle) function on or off. (Of f /On)
Soundt r ac k
set t i ngs
Select the music.
(Of f /Musi c 1/Musi c 2/Musi c 3/Musi c 4/Musi c 5)
76
Home net w or k " DLNA"
Vi deos
Vi ew i ng Vi deos
1. Di spl ay VI ERA TOOLS
VI ERA TOOLS VI ERA TOOLS
2. Di spl ay DLNA ser ver
Select DLNA using / and press
3. Sel ec t ser ver (Available DLNA servers are displayed).
Select desired server using / from DLNA server list and press
4. Sel ec t vi deo (Thumbnail and Contents type are displayed ).
Select desired content using / from file list and press
5. Pl ay
Follow the Navigation and guide to operate.
* Displayed navigation and guide will be different depending on data type.
77
Home net w or k " DLNA"
Vi deos
Vi deo vi ew
Thumbnai l vi ew
I NFO Information panel (File name, Date, and Size etc.)
* Information differs depending on selected data.
Pl aybac k sc r een
I NFO Display/hide Guide and Banner
Movie banner: Shows current Video status
(Drive type (SD/USB/DLNA), Date and time or File name and
Elapsed time.)
2D/3D status: Shows current 2D/3D status
Navigation Guide: Shows available functions.
* In DMR mode, Next skip/Prev. skip are not available.
Forward/Reverse: Five level of speed 1 to 5 (x2, x5, x30, x70, x100) are
available.
In DMR mode, Resume playback is not available
Subtitles are not supported in MKV format.
78
Home net w or k " DLNA"
Vi deos
Opt i ons menu
In Video view, some optional menus are available pressing OPTI ON button.
1. Di spl ay Opt i ons menu
OPTI ON Opt i ons menu
2. Sel ec t t he i t em
Select the desired menu using / and press
( Vi deo opt i ons)
Repeat pl aybac k
Set play repeat function (Of f /On)
* Available menus are displayed on Opt i ons menu depending on data
condition and situation.
79
Home net w or k " DLNA"
Musi c
Pl ayi ng Musi c
1. Di spl ay VI ERA TOOLS
VI ERA TOOLS VI ERA TOOLS
2. Di spl ay DLNA ser ver
Select DLNA using / and press
3. Sel ec t ser ver (Available DLNA servers are displayed).
Select desired server using / from DLNA server list and press
4. Sel ec t musi c (Thumbnail and Contents type are displayed ).
Select desired content using / from file list and press
5. Pl ay
Follow the Navigation and guide to operate.
* Displayed navigation and guide will be different depending on data type.
80
Home net w or k " DLNA"
Musi c
Musi c vi ew
Thumbnai l vi ew
I NFO Information panel (File name, Date, and Size etc.)
* Information differs depending on selected data.
Pl aybac k sc r een
I NFO Display/hide Guide and Banner
Music Guide: Shows current Music status
(Artist name/Album name/Song name, Elapsed time)
Navigation Guide: Shows available functions.
Forward/Reverse: Five levels of speed 1 to 5 (x2, x5, x30, x70, x100) are
available.
* In DMR mode, Next skip/Prev. skip/User BGM settings are not available.
81
Home net w or k " DLNA"
Musi c
Opt i ons menu
In Music view, some optional menus are available pressing OPTI ON button.
1. Di spl ay Opt i ons menu
OPTI ON Opt i ons menu
2. Sel ec t t he i t em
Select the desired menu using / and press
( Musi c opt i ons)
Repeat pl aybac k
Set play repeat function (Of f /Repeat f ol der /One song)
* Available menus are displayed on Opt i ons menu depending on data
condition and situation.
82
Home net w or k " DLNA"
Dat a i nf or mat i on
Compat i bl e Dat a f or mat (1)
Compat i bl e Dat a f or mat f or Medi a pl ayer
(SD c ar d/USB f l ash memor y)/DLNA
Medi a Compat i bl e f or mat
Photo JPEG files (DCF and EXIF standards)
Sub-sampling - 4:4:4, 4:2:2 and 4:2:0
Image resolution - 8 x 8 to 30,719 x 17,279 pixels
83
Home net w or k " DLNA"
Dat a i nf or mat i on
Compat i bl e Dat a f or mat (2)
Medi a Compat i bl e f or mat
Videos SD-Video files (SD-Video Standard Ver.1.31)
Modified data with a PC may not be displayed correctly.
AVCHD files
AVCHD Standard Ver.2.0 (AVCHD 3D, AVCHD Progressive)
Modified data with a PC may not be displayed correctly.
MotionJPEG files (taken with LUMIX)*
MP4 files
Video codec H.264/MPEG1/MPEG2
Audio codec MPEG Audio/MP3/AAC/HE-AAC/AC3/E-AC3
MKV files
Video codec H.264/MPEG1/MPEG2
Audio codec MPEG Audio/MP3/AAC/HE-AAC/AC3/E-AC3
FLV files
Video codec H.264
Audio codec MP3/AAC
ASF files
Video codec MPEG1/MPEG2/WMV9/VC-1
Audio codec MP3/AAC/HE-AAC/AC3/E-AC3/LPCM/WMA
3GPP files
Video codec H.264/MPEG1/MPEG2
Audio codec AAC/HE-AAC
PS files
Video codec H.264*/MPEG1/MPEG2/VC-1*
Audio codec MPEG Audio/MP3*/AAC*/HE-AAC*/AC3/
E-AC3*/LPCM
TS files
Video codec H.264/MPEG1/MPEG2
Audio codec MPEG Audio/MP3*/AAC/HE-AAC/AC3/E-AC3
* for Media player only
84
Home net w or k " DLNA"
Dat a i nf or mat i on
Compat i bl e Dat a f or mat (3)
Medi a Compat i bl e f or mat
Music MP3 files (MP3)
AAC files (AAC)
FLAC files (FLAC)
WMA files (WMA)
85
Home net w or k " DLNA"
Dat a i nf or mat i on
Not i c e
Format the card with the recording equipment.
The picture may not appear correctly on this TV depending on the recording
equipment used.
Some files may not be played back even if they fulfill these conditions.
Depending on how you make SD Card, USB Flash Memory or the media server,
files and folders may not be displayed in the order you numbered.
Depending on how you create the files and the structure of folders, the files and
folders may not be displayed.
When there are many files and folders, operation may take time to complete or
some files may not be displayed or playable.
The function cannot display still images that are not DCF formatted (i.e. TIFF,
BMP).
Data modified with a PC may not be displayed.
Images imported from a PC must be compatible with EXIF 2.0, 2.1 and 2.2.
Partly degraded files might be displayed at a reduced resolution.
All ".JPG" extension data in the SD card and USB flash memory will be read in
Photo Viewer Mode.
The folder and file names may be different depending on the digital camera used.
Do not use two-byte characters or other special codes.
The card may become unusable with this TV if file or folder names are changed.
For the suitable SD Memory Cards, please confirm the latest information on the
following website.
http://panasonic.jp/support/global/cs (This site is in English only)
86
Medi a pl ayer
Get st ar t ed
I nf or mat i on
You can view still and motion images and play music saved on a USB flash memory
and an SD card.
SD c ar d
When you use an SD card, gently insert with label surface facing front.
When you remove the SD card, press in lightly then release.
Label surface
Push until a
click is heard
Cutout
Press in lightly
on SD Card,
then release.
Compliant card type (maximum capacity):
SDXC Card (64 GB), SDHC Card (32 GB), microSDHC Card (32 GB), SD Card
(2 GB), miniSD Card (2 GB), microSD Card (2 GB)
(requiring microSDHC Card/miniSD Card/microSD Card/ adapter)
If a microSDHC Card, miniSD Card or microSD Card is used, insert / remove it
together with the adapter.
USB f l ash memor y
When you use a USB device, insert straight in and pull straight out.
Media player only supports USB Mass storage class devices.
87
Medi a pl ayer
Get st ar t ed
Medi a w ar ni ng messages
Message Meani ng
No media. Please insert an SD memory
card or USB storage device.
The device is not inserted.
No media. Device removed. The device is removed.
No photos/No movies/
No music files to play/
No playable media
The device has no data or this type of
data is not supported.
Cannot read file The file is broken or unreadable.
The TV does not support the format.
88
Medi a pl ayer
Get st ar t ed
SD c ar d handl i ng c aut i ons
Use an SD Card meeting SD standards. If not, it may cause the TV to malfunction.
Do not remove the card while the unit is accessing data (this can damage card or
unit).
Do not touch the terminals on the back of the card.
Do not subject the card to high pressure or impact.
Insert the card in the correct direction (otherwise, card or unit may be damaged).
Electrical interference, static electricity or erroneous operation may damage the
data or card.
Back up the recorded data at regular intervals in case of deteriorated or damaged
data or erratic operation of the unit. (Panasonic is not liable for any deterioration or
damage of recorded data.)
89
Medi a pl ayer
Phot os
Vi ew i ng Phot os
1. I nser t Medi a (SD c ar d or USB f l ash memor y)
2. Di spl ay Medi a pl ayer
VI ERA TOOLS VI ERA TOOLS > Medi a pl ayer
3. Sel ec t t he SD/USB i n Dr i ve sel ec t (Di spl ays c onnec t ed dr i ve)
Select the drive using / and press
4. Sel ec t t he Phot os i n Medi a sel ec t
Select the drive using / and press
5. Sel ec t t he phot o i n t humbnai l vi ew
Select the data using / / / and
* How data is displayed differs depending on data storage conditions.
6. Vi ew
Follow the Navigation and guide to operate.
* Displayed navigation and guide may differ depending on data type.
Ot her set t i ngs
Some basic menus are available after pressing the MENU button.
MENU Menu > Pi c t ur e /Audi o/3D set t i ngs /VI ERA Li nk
90
Medi a pl ayer
Phot os
Phot o vi ew
Thumbnai l vi ew
Display Sl i deshow set t i ngs
Display Sor t
Display Dr i ve sel ec t
Display Medi a sel ec t
I NFO Information panel (File name, Date, and Size etc.)
* Information differs depending on selected data.
Pl aybac k sc r een
I NFO Display/hide Guide and Banner
Photo status: Shows current photo status
or
2D/3D status: Shows current 2D/3D status
Navigation Guide: Shows available functions.
91
Medi a pl ayer
Phot os
Sor t t he phot os
1. Di spl ay Sor t sel ec t menu
Sor t sel ec t menu ( Fol der s / Sor t by dat e / Sor t by mont h )
2. Sel ec t t he sor t t ype
Select the type using / and press
3. Di spl ayed eac h sc r een
Folders: ascending order of numeric/alphabetical
Sort by month: ascending order of the month
Sort by date: ascending order of the day
92
Medi a pl ayer
Phot os
Opt i ons menu
In Photo view, some optional menus are available after pressing the OPTI ON
button.
1. Di spl ay Opt i ons menu
OPTI ON Opt i ons menu
2. Sel ec t t he i t em
Select the desired menu using / and press
( Sl i deshow set t i ngs /Mul t i shot 3D/Thumbnai l s si ze)
* Available menus are displayed on Opt i ons menu depending on data
condition and situation.
93
Medi a pl ayer
Phot os
Mul t i shot 3D / Thumbnai l s si ze
Mul t i shot 3D
3D images can be created by selecting 2 photos in thumbnail view.
Select first photo using / / / and press
Select second photo using / / / and press
To select the second image, the size and date must be the same as the first
image.
and are displayed at the top left-hand corner of selected photos.
Start Conversion processing by pressing
Conversion processing message will be displayed.
Error message will be displayed if first and second picture have no relation,
or for other reasons. (e.g. size / date is different)
3D photo is created
Save the 3D image generated by the above steps to the original drive.
Confirmation message will be displayed and select Yes to save
the data. (SD card only)
Thumbnai l s si ze
To change the number of photos on a thumbnail screen at a time.
(7 x 4 10 x 6)
94
Medi a pl ayer
Phot os
Usi ng sl i deshow
1. Di spl ay Sl i deshow set t i ngs
Sl i deshow set t i ngs
2. Adj ust i t ems
Select the item by / and adjust the settings using /
Picture quality may become lower depending on the slideshow settings.
Picture setting may not work depending on the slideshow settings.
3. St ar t Sl i deshow
After adjusting each of the settings, select St ar t sl i deshow with / and
press
RETURN Stop in mid-cycle
95
Medi a pl ayer
Phot os
Sl i deshow set t i ngs
I t em Desc r i pt i on
Fr ame Select the Frame. (Of f /Ar r ay /Col l age/Dr i f t (w i t h
c al endar )/Dr i f t /Gal l er y (w i t h c al endar ) / Gal l er y /
Ci nema)
Phot o ef f ec t Select the display effect. (Of f /Sepi a/Gr ay sc al e )
Tr ansi t i on
ef f ec t
Select the Transition effect shown between photos.
(Of f /Fade i n/Wi pe /Wi pe /Wi pe /Wi pe /
Sl i de i n /Sl i de i n /Sl i de i n /Sl i de i n /
Zoom i n/Comb /Comb /Di ssol ve/
Chec k er w i pe/Mot i on/Random)
Phot o si ze Removes the black borders that are added according to the size of
the photo being displayed. (Nor mal /Zoom)
Bur st
pl aybac k
Continuously plays photos that were shot. (Of f /On)
Di spl ay
i nt er val
Di spl ay i nt er val sets the time each image is displayed in the
Slideshow mode. (Shor t /Fast /Nor mal /Sl ow /Ver y sl ow )
Repeat
pl aybac k
Turn the Slideshow Repeat (cycle) function on or off. (Of f /On)
Soundt r ac k
set t i ngs
Select the music.
(Of f /Musi c 1/Musi c 2/Musi c 3/Musi c 4/Musi c 5/
User sel ec t ed/Aut o)
User sel ec t ed: Plays the soundtrack registered in the
Soundt r ac k set t i ngs menu.
Aut o: Plays the songs on the SD card or USB flash memory.
96
Medi a pl ayer
Phot os
Soundt r ac k set t i ngs
You can register the favorite songs as soundtracks
Select Soundt r ac k set t i ngs in Sl i deshow set t i ngs using /
Select User sel ec t ed using /
Displays Soundt r ac k popup menu, then select the desired song with
/ and press to register
Thi s song: Register current music
Al l songs i n f ol der : Register the music in a folder
Picture setting may not work depending on the slideshow settings.
97
Medi a pl ayer
Vi deos
Vi ew i ng Vi deos
1. I nser t Medi a (SD c ar d or USB f l ash memor y)
2. Di spl ay Medi a pl ayer
VI ERA TOOLS VI ERA TOOLS > Medi a pl ayer
3. Sel ec t t he SD/USB i n Dr i ve sel ec t (Di spl ays c onnec t ed dr i ve)
Select the drive using / and press
4. Sel ec t t he Vi deos i n Medi a sel ec t
Select the drive using / and press
5. Sel ec t t he vi deo i n t humbnai l vi ew
Select the data using / / / and
* How data is displayed differs depending on data storage conditions.
6. Pl ay
Follow the Navigation and guide to operate.
* Displayed navigation and guide will be different depending on data type.
Ot her set t i ngs
Some basic menus are available after pressing the MENU button.
MENU Menu > Pi c t ur e /Audi o/3D set t i ngs /VI ERA Li nk
98
Medi a pl ayer
Vi deos
Vi deo vi ew
Thumbnai l vi ew
Play the video
Display Dr i ve sel ec t
Display Medi a sel ec t
I NFO Information panel (File name, Date, and Size etc.)
*Information differs depending on selected data.
Pl aybac k sc r een
I NFO Display/hide Guide and Banner
Movie banner: Shows current Video status
(Drive type (SD/USB/DLNA), Date and time or File name and
Elapsed time.)
2D/3D status: Shows current 2D/3D status
Navigation Guide: Shows available functions.
Forward/Reverse: Five levels of speed 1 to 5 (x2, x5, x30, x70, x100) are
available.
* Subtitles are not supported in MKV format.
99
Medi a pl ayer
Vi deos
Opt i ons menu
In Video view, some optional menus are available by pressing the OPTI ON button.
1. Di spl ay Opt i ons menu
OPTI ON Opt i ons menu
2. Sel ec t t he i t em
Select the desired menu using / and press
( Vi deo opt i ons)
Repeat pl aybac k
Set play repeat function (On/Of f )
* Available menus are displayed on Opt i ons menu depending on data
condition and situation.
100
Medi a pl ayer
Musi c
Pl ayi ng Musi c
1. I nser t Medi a (SD c ar d or USB f l ash memor y)
2. Di spl ay Medi a pl ayer
VI ERA TOOLS VI ERA TOOLS > Medi a pl ayer
3. Sel ec t t he SD/USB i n Dr i ve sel ec t (Di spl ays c onnec t ed dr i ve)
Select the drive using / and press
4. Sel ec t t he Musi c i n Medi a sel ec t
Select the drive using / and press
5. Sel ec t t he musi c i n t humbnai l vi ew
Select the data using / / / and
* How data is displayed differs depending on data storage conditions.
6. Pl ay
Follow the Navigation and guide to operate.
* Displayed navigation and guide will be different depending on data type.
Ot her set t i ngs
Some basic menus are available by pressing the MENU button.
MENU Menu > Pi c t ur e /Audi o/3D set t i ngs /VI ERA Li nk
101
Medi a pl ayer
Musi c
Musi c vi ew
Thumbnai l vi ew
Play folder
Display Dr i ve sel ec t
Display Medi a sel ec t
I NFO Information panel (File name, Date, and Size etc.)
* Information differs depending on selected data.
Pl aybac k sc r een
I NFO Display/hide Guide and Banner
Music Guide: Shows current Music status
(Artist name/Album name/Song name, Elapsed time)
Navigation Guide: Shows available functions.
Forward/Reverse: Five levels of speed 1 to 5 (x2, x5, x30, x70, x100) are
available.
102
Medi a pl ayer
Musi c
Opt i ons menu
Musi c opt i ons
In Music view, some optional menus are available by pressing the OPTI ON button.
1. Di spl ay Opt i ons menu
OPTI ON Opt i ons menu
2. Sel ec t t he i t em
Select the desired menu using / and press
( Musi c opt i ons)
Repeat pl aybac k
Set play repeat function (Of f /Repeat f ol der /One song)
* Available menus are displayed on Opt i ons menu depending on data
condition and situation.
103
Medi a pl ayer
Dat a i nf or mat i on
Compat i bl e Dat a f or mat (1)
Compat i bl e Dat a f or mat f or Medi a pl ayer
(SD c ar d/USB f l ash memor y)/DLNA
Medi a Compat i bl e f or mat
Photo JPEG files (DCF and EXIF standards)
Sub-sampling - 4:4:4, 4:2:2 and 4:2:0
Image resolution - 8 x 8 to 30,719 x 17,279 pixels
104
Medi a pl ayer
Dat a i nf or mat i on
Compat i bl e Dat a f or mat (2)
Medi a Compat i bl e f or mat
Videos SD-Video files (SD-Video Standard Ver.1.31)
Modified data with a PC may not be displayed correctly.
AVCHD files
AVCHD Standard Ver.2.0 (AVCHD 3D, AVCHD Progressive)
Modified data with a PC may not be displayed correctly.
MotionJPEG files (taken with LUMIX)*
MP4 files
Video codec H.264/MPEG1/MPEG2
Audio codec MPEG Audio/MP3/AAC/HE-AAC/AC3/E-AC3
MKV files
Video codec H.264/MPEG1/MPEG2
Audio codec MPEG Audio/MP3/AAC/HE-AAC/AC3/E-AC3
FLV files
Video codec H.264
Audio codec MP3/AAC
ASF files
Video codec MPEG1/MPEG2/WMV9/VC-1
Audio codec MP3/AAC/HE-AAC/AC3/E-AC3/LPCM/WMA
3GPP files
Video codec H.264/MPEG1/MPEG2
Audio codec AAC/HE-AAC
PS files
Video codec H.264*/MPEG1/MPEG2/VC-1*
Audio codec MPEG Audio/MP3*/AAC*/HE-AAC*/AC3/
E-AC3*/LPCM
TS files
Video codec H.264/MPEG1/MPEG2
Audio codec MPEG Audio/MP3*/AAC/HE-AAC/AC3/E-AC3
* for Media player only
105
Medi a pl ayer
Dat a i nf or mat i on
Compat i bl e Dat a f or mat (3)
Medi a Compat i bl e f or mat
Music MP3 files (MP3)
AAC files (AAC)
FLAC files (FLAC)
WMA files (WMA)
106
Medi a pl ayer
Dat a i nf or mat i on
Not i c e
Format the card with the recording equipment.
The picture may not appear correctly on this TV depending on the recording
equipment used.
Some files may not be played back even if they fulfill these conditions.
Depending on how you make SD Card, USB Flash Memory or the media server,
files and folders may not be displayed in the order you numbered.
Depending on how you create the files and the structure of folders, the files and
folders may not be displayed.
When there are many files and folders, operation may take time to complete or
some files may not be displayed or playable.
The function cannot display still images that are not DCF formatted (i.e. TIFF,
BMP).
Data modified with a PC may not be displayed.
Images imported from a PC must be compatible with EXIF 2.0, 2.1 and 2.2.
Partly degraded files might be displayed at a reduced resolution.
All ".JPG" extension data in the SD card and USB flash memory will be read in
Photo Viewer Mode.
The folder and file names may be different depending on the digital camera used.
Do not use two-byte characters or other special codes.
The card may become unusable with this TV if file or folder names are changed.
For the suitable SD Memory Cards, please confirm the latest information on the
following website.
http://panasonic.jp/support/global/cs (This site is in English only)
107
Conveni enc e f eat ur es
Usi ng VI ERA TOOLS
Usi ng VI ERA TOOLS
VIERA TOOLS is the easy way to access the TV's special features.
They are displayed as shortcut icons on the TV screen.
1. Di spl ay VI ERA TOOLS menu
VI ERA TOOLS VI ERA TOOLS
2. Sel ec t t he i t em
Select desired item using / and press
3. Ac c ess desi r ed f eat ur e and set
Follow the directions on screen to use each feature.
(example)
Avai l abl e i t ems
3D/VI ERA Connec t /Medi a pl ayer /DLNA/VI ERA Li nk /Game Mode /
Ec o/eHELP
108
Conveni enc e f eat ur es
Ti mer
Set t i ng menu
The TV can automatically turn On/Off at a designated date and time.
If the Timer settings are grayed out, first set the clock and make sure Aut o pow er
on is set to No.
1. Di spl ay t he menu
MENU Menu
2. Sel ec t Ti mer f r om menu bar
Select desired menu using / from menu bar and press
3. Sel ec t t he i t em and adj ust
Select desired item using / and adjust with /
109
Conveni enc e f eat ur es
Ti mer
Sl eep (Of f t i mer )
MENU Menu > Ti mer
Set t i ngs Opt i ons Desc r i pt i on
Sleep
(minutes)
Off/15/30/
60/90
Selects how long the TV stays on before it
automatically turns off.
110
Conveni enc e f eat ur es
Ti mer
Ti mer (On/Of f t i mer )
MENU Menu > Ti mer
Set t i ngs Opt i ons Desc r i pt i on
Timer set Off/On Enables or disables the Timer.
Inputs Sets the input to select when the TV turns on.
Channel Sets the channel to select when the TV turns
on.
Day Sets the day when the TV turns on.
[SUN/MON/TUE/WED/THU/FRI/SAT (displays the
nearest future date) MON-FRI/SAT-SUN/
DAILY/Every SUN/Every MON/Every TUE/
Every WED/Every THU/Every FRI/ Every SAT]
On time Sets the time when the TV turns on. The TV
will turn off after 90 minutes or as specified.
Off time Sets the time when the TV turns off within 24
hours.
111
Conveni enc e f eat ur es
Loc k (par ent al c ont r ol )
Set t i ng menu
Locks specified channels or shows to prevent children from watching objectionable
content.
You will be asked to enter your password each time you display the Lock menu.
Set Cust om in Mode to specify Channel , Game, Pr ogr am and VI ERA
Connec t settings.
1. Di spl ay t he menu
MENU Menu
2. Sel ec t Loc k f r om menu bar
Select desired menu using / from menu bar and press
3. Sel ec t t he i t em and adj ust
Select desired item using / and adjust with /
This television is designed to support the "Downloadable U.S. Region Rating
System" when available. (Currently available only in U.S.A.)
The Off rating is independent of other ratings.
When placing a lock on a specific-age-based-rating level, the Off rating and
any other more restrictive ratings will also be blocked.
The channels will be blocked regardless of the program rating.
112
Conveni enc e f eat ur es
Loc k (par ent al c ont r ol )
Loc k (1)
MENU Menu > Loc k
Set t i ngs Opt i ons Desc r i pt i on
Mode Off/All/Custom Locks (Al l ) or Unlocks (Of f ) all channels,
programs or inputs. For Cust om, Locks specified
inputs of Channel , Game, Pr ogr am and
VI ERA Connec t .
Channel
(These
channels will
be blocked
regardless of
the program
ratings.)
Mode
(Off/All/
Custom)
Locks (Al l ) or Unlocks (Of f ) all channels. For
Cust om, Locks specified channels.
Set Channel 1 - Channel 7.
Channel 1-7 Designates channel number to be blocked at
any time, regardless of its broadcast content.
Game Off/On Restricts access to channel 3, channel 4 and
all the TV's inputs.
113
Conveni enc e f eat ur es
Loc k (par ent al c ont r ol )
Loc k (2)
MENU Menu > Loc k
Set t i ngs Opt i ons Desc r i pt i on
Program
(Prohibits
viewing of TV
content based
on the rating
provided by the
broadcasters.)
Mode Sets program lock status. (Off/On) "V-chip"
technology enables restricted shows to lock
according to TV ratings. On: Set each rating level
(MPAA, US.TV, C.E.L.R., C.F.L.R.)
MPAA Selects U.S. movie ratings to lock.
U.S.TV U.S. TV program ratings.
C.E.L.R. Canadian English ratings.
C.F.L.R. Canadian French ratings.
VIERA
Connect
Off/On Locks VIERA Connect. When you access
VIERA Connect, the "VIERA Connect Lock"
screen is displayed. Type the correct password to
enter the Home screen.
Change
password
Create a new password. Input the new 4-digit
password twice.
114
Conveni enc e f eat ur es
Loc k (par ent al c ont r ol )
Passw or d set t i ng
You need to enter the password when you access locked channels or inputs.
(I nput your 4-di gi t passw or d)
* If it is your first time entering the password, enter the password twice in order to
register it.
* Make a note of your password. Do not forget it. (If you have forgotten your
password, consult your local dealer.)
* When you select a locked channel, a message will be displayed that allows you
to view the channel after you input your password.
115
Conveni enc e f eat ur es
Loc k (par ent al c ont r ol )
Par ent al c ont r ol r at i ngs (1)
"V-chip" technology enables you to lock channels or shows according to standard
ratings set by the entertainment industry.
U.S. MOVIE RATINGS (MPAA) U.S. TV PROGRAMS RATINGS
(U. S. TV) - Age-Based Ratings
NR Not Rated.
G All children and General
Audience.
PG Parental Guidance
suggested.
PG-13 Parental Guidance for
children under 13.
R Restricted Viewing,
parental guidance is
suggested for children
under 17.
NC-17/X No one 17 or under
allowed.
TV-NR Not Rated.
TV-Y All children.
TV-Y7 Directed to children age 7
and older.
TV-G General Audience.
TV-PG Parental Guidance
suggested.
TV-14 Parents strongly
cautioned, parental
guidance is suggested for
children under 14.
TV-MA Mature Audience only.
116
Conveni enc e f eat ur es
Loc k (par ent al c ont r ol )
Par ent al c ont r ol r at i ngs (2)
CANADIAN ENGLISH RATINGS
(C. E. L. R.)
CANADIAN FRENCH RATINGS
(C. F. L. R.)
E Exempt programming.
C All children.
C8+ Children 8 years and older.
G General programming.
PG Parental Guidance.
14+ Viewers 14 and older.
18+ Adult programming.
E Exempt programming.
G General programming.
8 ans+ Not recommended for
young children.
13 ans+ Not recommended for ages
under 13.
16 ans+ Not recommended for ages
under 16.
18 ans+ Programming restricted to
adults.
Contents-Based Ratings
FV Fantasy Violence. S Sexual situations.
D Suggestive Dialogue. V Violence.
L Strong Language.
117
Conveni enc e f eat ur es
Loc k (par ent al c ont r ol )
Par ent al c ont r ol r at i ngs (3)
Caut i on
The V-Chip system used in this set is capable of blocking "NR" programs (non rated,
not applicable and none) as per FCC Rules Section15.120(e)(2). If the option of
blocking "NR" programs is chosen "unexpected and possibly confusing results may
occur, and you may not receive emergency bulletins or any of the following types of
programming:"
Emergency Bulletins (Such as EAS messages, weather warnings and others)
Locally originated programming News Political Public Service
Announcements Religious Sports Weather
118
Conveni enc e f eat ur es
Cl osed c apt i on
Set t i ng menu
The television includes a built-in decoder that is capable of providing a text display of
the audio. The program being viewed must be transmitting the Closed caption (CC)
information.
The settings are "Analog" or "Digital" depending on the broadcaster.
1. Di spl ay t he menu
MENU Menu
2. Sel ec t Set up f r om menu bar
Select desired menu using / from menu bar and press
3. Sel ec t Cl osed c apt i on
Select desired menu using / and press
4. Sel ec t t he i t em and adj ust
Select desired item using / and adjust with /
* Some functions will be disabled depending on the type of input signal.
Reset t o def aul t s will be grayed out if no changes are made.
119
Conveni enc e f eat ur es
Cl osed c apt i on
Cl osed c apt i on (1)
MENU Menu > Set up > Cl osed c apt i on
Set t i ngs Opt i ons Desc r i pt i on
Reset to
defaults
Resets all Closed caption settings to factory
default settings.
Mode Off/On/
CC on mute
On: To display Closed captions.
CC on mute: To display Closed captions when
the audio is muted. (When not using, select Of f ).
Analog CC1-4/T1-4 Choose the Closed caption service of Analog
broadcasting.
CC1-4: Information related to pictures
(Appears at the bottom of the screen)
T1-4: Textual information (Appears over the
entire screen)
120
Conveni enc e f eat ur es
Cl osed c apt i on
Cl osed c apt i on (2)
MENU Menu > Set up > Cl osed c apt i on
Set t i ngs Opt i ons Desc r i pt i on
Digital Primary/
Second./
Service 3/4/5/6
The Digital Closed caption menu lets you
configure the way you choose to view the digital
captioning.
Digital setting
(Set display
settings in
digital
programs.)
Size Select the text size
Font Select the text font
Style Select the text style (Raised, Depressed, etc.)
Foreground Select the color of text
Fore. opacity Select the opacity of text
Background Select the color of text box
Back. opacity Select the opacity of text box
Outline Select the outline color of text (Identify the
setting options on the screen).
121
Conveni enc e f eat ur es
Cl osed c apt i on
Cl osed c apt i on not i c e
For viewing the CC of digital broadcasting, set the aspect to FULL (If viewing with
H-FILL, JUST, ZOOM or 4:3, characters might be cut off).
The CC can be displayed on the TV only when the receiver (such as a Cable box
or satellite receiver) has the CC set to ON within the device itself. Check with your
Cable or Satellite provider for instructions. The TV's CC button does not operate
the Satellite or Cable box's CC function.
If the CC is set to ON on both the receiver and TV when the signal is 480i (except
for the HDMI connection), the CC may overlap on the TV.
If a digital program is being output in analog format, the CC data will also be output
in analog format.
If the recorder or output monitor is connected to the TV, the CC needs to be set up
on the recorder or output monitor.
122
Conveni enc e f eat ur es
VI ERA Li nk " HDAVI Cont r ol "
Basi c f eat ur e
Simultaneously control all Panasonic "HDAVI Control" equipped components using
one button on the TV remote. Enjoy additional HDMI Inter-Operability with compatible
Panasonic products. This TV supports "HDAVI Control 5" function. Connections to
equipment (Blu-ray Disc player, DVD recorder DIGA, HD Camcorder, Home Theater
System, Amplifier, etc.) with HDMI cables enables VIERA Link controls.
Avai l abl e HDAVI Cont r ol f unc t i ons
Ver si on Oper at i ons
HDAVI Control or
later
Automatic Input Switching Power on link Power off link
Default speakers Speaker control
HDAVI Control 2 or
later
VIERA Link control only with the TV's remote control
Unselected device energy save (for available equipment
only)
HDAVI Control 3 or
later
Provides setting information (Language, time, etc.)
Automatic lip-sync function
HDAVI Control 4 or
later
Energy saving mode (with Quick Start mode)
HDAVI Control 5 Audio Return Channel
Audio Return Channel (ARC) is a function that enables digital
sound signals to be sent via an HDMI cable back from the TV
to a connected audio device.
123
Conveni enc e f eat ur es
VI ERA Li nk " HDAVI Cont r ol "
Connec t i ng not e (1)
When addi ng new equi pment ...
When addi ng new equi pment , r ec onnec t i ng equi pment or c hangi ng
t he set up af t er t he c onnec t i on, t ur n t he equi pment on and t hen
sw i t c h t he TV on. Set t he i nput mode t o c or r ec t HDMI t er mi nal , and
mak e sur e t hat t he i mage i s di spl ayed c or r ec t l y.
VIERA Link "HDAVI Control", is based on the control functions provided by HDMI and
industry standard known as HDMI CEC (Consumer Electronics Control), with unique
function that we have developed and added. As such, its operation with other
manufacturers' equipment that supports HDMI CEC cannot be guaranteed. Please
refer to the individual manuals for other manufacturers' equipment supporting the
VIERA Link function.
HDMI c abl e
This function needs an HDMI compliant (fully wired) cable. Non-HDMI-compliant
cables cannot be utilized. It is recommended that you use Panasonic's HDMI cable.
Recommended part number:
RP-CDHS15 (4.9 ft/1.5 m), RP-CDHS30 (9.8 ft/3.0 m), RP-CDHS50 (16.4 ft/5.0 m)
For more details on the external equipment's connections, please refer to the
operating manual for the equipment.
124
Conveni enc e f eat ur es
VI ERA Li nk " HDAVI Cont r ol "
Connec t i ng not e (2)
HDMI connections to some Panasonic equipment allow you to interface automatically.
This function may not work normally depending on the equipment condition.
The equipment can be operated by other remote controls with this function on,
even if the TV is in Standby mode.
Image or sound may not be available for the first few seconds when playback
starts.
Image or sound may not be available for the first few seconds when input mode is
switched.
Volume function will be displayed when adjusting the volume of the equipment.
If you connect equipment that has "HDAVI Control 2" or later function to the TV
with an HDMI cable, the sound from the DIGITAL AUDIO OUT terminal can be
output as multi-channel surround.
"HDAVI Control 5" is the newest standard (current as of November, 2011) for the
HDAVI Control compatible equipment.
This standard is compatible with the conventional HDAVI equipment.
If connection (or setting) of equipment compatible with HDAVI control is changed,
switch the power of this unit Off and On again while the power of all equipment is
On (so that the unit can correctly recognize the connected equipment) and check
that the connected equipment playback operates.
125
Conveni enc e f eat ur es
VI ERA Li nk " HDAVI Cont r ol "
VI ERA Li nk c onnec t i ons (1)
Connec t i ng Bl u-r ay Di sc pl ayer /DVD Rec or der (DI GA)
Connect the HDMI terminal of this TV to the DVD recorder (DIGA) with VIERA Link
function using a fully wired HDMI cable.
You can use any HDMI terminal on this TV.
TV
HDMI HDMI cable DVD recorder (DIGA)
with VIERA Link function
126
Conveni enc e f eat ur es
VI ERA Li nk " HDAVI Cont r ol "
VI ERA Li nk c onnec t i ons (2)
Connec t i ng Home t heat er syst em/AV amp
HDMI and Audio connection.
Connect the HDMI terminal and DIGITAL AUDIO OUT to Home Theater System/AV
amp with VIERA Link function using each fully wired HDMI cable and Optical audio
cable.
HDMI 2 is recommended.
No optical cable is necessary when connecting a Home Theater supporting
"HDAVI control 5" with an HDMI cable.
Audio will be supported via ARC (Audio Return Channel)
One AV amp and one Blu-ray Disc player/DVD recorder (DIGA) can be operated
with this unit by connecting with an HDMI cable.
TV HDMI HDMI cable
Home theater system
with VIERA Link function
DIGITAL
AUDIO OUT
Optical cable
AV amp with
VIERA Link
function
DVD recorder (DIGA)
with VIERA Link function
127
Conveni enc e f eat ur es
VI ERA Li nk " HDAVI Cont r ol "
VI ERA Li nk c onnec t i ons (3)
Connec t i ng an HD Camc or der /Di gi t al c amer a
Press INPUT and select an available HDMI terminal, then connect the HD
camcorder/Digital camera with VIERA Link function to this input with
fully wired HDMI/mini HDMI cable.
TV
HDMI HDMI /
mini HDMI cable
HD Camcorder
with VIERA Link
function
LUMIX
with VIERA Link
function
* Individual HDMI equipment may require additional menu settings specific to
each model. Please refer to their respective manuals.
* When audio from other equipment connected to this unit via HDMI is output
using "DIGITAL AUDIO OUT" of this unit, the system switches to 2CH audio.
(When connecting to an AV amp via HDMI, you can enjoy higher sound
quality.)
* Some devices use Mini-HDMI terminal. HDMI (type A) to Mini-HDMI (type C)
cable or adapter should be used.
128
Conveni enc e f eat ur es
VI ERA Li nk " HDAVI Cont r ol "
VI ERA Li nk set t i ngs
To use all VIERA Link functions: After everything is connected, set VI ERA Li nk to
On in VIERA Link settings menu.
Some features are disabled depending on the "HDAVI Control" version of the
equipment.
1. Di spl ay t he menu
MENU Menu
2. Sel ec t VI ERA Li nk set t i ngs
Set up > VI ERA Li nk set t i ngs
Select Set up using / from menu bar and press then
select VI ERA Li nk set t i ngs with / and press again.
3. Sel ec t VI ERA Li nk and set t o On
Change the VI ERA Li nk to On with /
4. Sel ec t and set ot her VI ERA Li nk set t i ngs
( Pow er on l i nk /Pow er of f l i nk /Ener gy savi ng mode /
Unsel ec t ed devi c e ener gy save /Def aul t speak er s )
129
Conveni enc e f eat ur es
VI ERA Li nk " HDAVI Cont r ol "
VI ERA Li nk set t i ngs f eat ur e (1)
Aut omat i c I nput Sw i t c hi ng
When using a Blu-ray Disc player, DVD player/recorder or Home theater system, the
TV will automatically change to the appropriate input, when playback begins on one of
those devices.
For a Home Theater System the speakers automatically switch to the theater
system.
Pow er on l i nk
Yes: The TV is turned on automatically and switches to the appropriate HDMI input
whenever VIERA Link compatible equipment is initially turned on and the Play mode is
selected.
Pow er of f l i nk
When Yes is selected and the TV is turned off, all connected VIERA Link compatible
equipment is also automatically turned off.
A Panasonic DVD Recorder will not turn off if it is still in Rec mode.
The TV remains on even if the VIERA Link compatible equipment is turned off.
130
Conveni enc e f eat ur es
VI ERA Li nk " HDAVI Cont r ol "
VI ERA Li nk set t i ngs f eat ur e (2)
Ener gy savi ng mode
Qui c k St ar t : When TV is turned off, all connected VIERA Link compatible
equipment is moved to ECO Standby mode* automatically under these conditions.
Power off link: (Yes), The connected equipment has "HDAVI Control 4 or later
(with Quick Start mode)"
* Minimum power consumption of Standby condition for the equipment.
Unsel ec t ed devi c e ener gy save
Yes: The connected VIERA Link compatible equipment will be turned off automatically
when not in use under these conditions.
The connected equipment has "HDAVI Control 2 or later" (for available equipment
only)
[ Example of timing for operation ]
When the input is switched from HDMI.
Def aul t speak er s
TV is the default setting. To set the Home theater system as Default speakers, change
the Default speakers setting from TV to Theat er . Sound will be output from the
Home Theater whenever the TV is powered on.
131
Conveni enc e f eat ur es
VI ERA Li nk " HDAVI Cont r ol "
VI ERA Li nk set t i ngs f eat ur e (3)
Aut omat i c l i p-sync f unc t i on
Minimizes time delay between the picture and audio when you connect to a Panasonic
theater system or Amplifier.
TV pr ovi ded set t i ng i nf or mat i on
The following information about the TV settings can be transmitted to each piece of
equipment (Recorder/Home theater/Player) that has "HDAVI Control 3 or later"
function connected to a TV with an HDMI cable.
Tr ansmi t t abl e dat a Rec or der Home t heat er /Pl ayer
On Screen Display Language setting
Panel Aspect Ratio (16:9 fixed)
Closed caption information
(Mode/CC type/Digital setting)
---
* There is a possibility that all the GUI language information might be set from
equipment that has an HDMI CEC function connected to the TV with an HDMI
cable. Depending on the operating conditions or the specification for each piece
of equipment the setting may or may not be applied.
* For more details on the external equipment's operation, please refer to the
operating manual for the equipment.
132
Conveni enc e f eat ur es
VI ERA Li nk " HDAVI Cont r ol "
VI ERA Li nk
Some features are disabled depending on the "HDAVI Control" version of the
equipment.
1. Di spl ay t he VI ERA Li nk menu
VI ERA TOOLS VI ERA Li nk
2. Sel ec t t he i t em and set ( VI ERA Li nk c ont r ol /Speak er out put /Bac k
t o TV)
Select the desired menu using / and set with /
* Items in the VIERA Link menu may be grayed out if no compatible equipment is
connected (must be HDAVI Control 2 or later) or if the equipment has not
initiated a connection with the TV. In that case, switch the equipment's power
Off and On while the TV is On.
133
Conveni enc e f eat ur es
VI ERA Li nk " HDAVI Cont r ol "
VI ERA Li nk menu (1)
You can select the Home theater or TV speakers for audio output. Control the theater
speakers with the TV remote control. This function is available only when a Panasonic
Amplifier or Player theater is connected.
Select Speak er out put using /
Select Home t heat er or TV with /
Home t heat er : Adjustment for the equipment
VOL(+/-) and MUTE buttons are available
The sound of the TV is muted.
When the equipment is turned off, the TV speakers take over.
Selecting Home t heat er turns the equipment on automatically if it is in
Standby mode.
TV: The TV speakers are on.
Bac k t o TV
Returns the input selection of the device selected with the VIERA Link Control to the
TV input.
Select Bac k t o TV using / and press
134
Conveni enc e f eat ur es
VI ERA Li nk " HDAVI Cont r ol "
VI ERA Li nk menu (2)
VI ERA Li nk c ont r ol onl y w i t h t he TV' s r emot e c ont r ol
Select VI ERA Li nk c ont r ol using /
Select the desired equipment with / (You can select available items only.)
( Rec or der /Home t heat er /Pl ayer /Camc or der /LUMI X/Ot her s)
If there is more than one equipment item, a number after the name indicates
the number of items. (e.g.Recorder1/Recorder 2/Recorder 3...)
The number of equipment items that can be connected is three for recorders,
and a total of three for Home Theater/Player/Camcorder/LUMIX/Others.
Operate the equipment with the TV remote control, pointing it at the TV
* There is a limit to the number of HDMI connectors.
* To operate the equipment, read the manual for the equipment.
* For available TV remote control buttons, whether or not an operation is
available differs depending on the connected equipment.
135
Conveni enc e f eat ur es
Cont r ol by smar t phone, et c .
Smar t phone r emot e
You can use your Smartphone as your TV's remote controller.
Download the VIERA remote app. from Apple/Android store.
1. Sel ec t Net w or k
MENU Menu > Net w or k
2. Sel ec t Net w or k r emot e c ont r ol i n Net w or k l i nk
Select desired menu using /
3. Set t he i t em
Switches to Enabl e using /
* This function is subject to change without notice.
136
Conveni enc e f eat ur es
Usi ng USB Keyboar d / Gamepad
Keyboar d
The USB Keyboard requiring its driver is not supported.
To sel ec t t he l anguage t ype of t he k eyboar d
MENU Menu > Set up > Keyboar d t ype
Key map
Some of the keys of USB keyboards may correspond to the operation of the
remote control.
Keyboar d Remot e Cont ol Keyboar d Remot e Cont ol
/ / / Cursor buttons F5 Channel down
Enter OK F6 Channel up
Back Space Back/Return F7 Volume down
ESC EXIT F8 Volume up
0 - 9 Numeric buttons F9 Red
F1 MENU F10 Green
F2 VIERA TOOLS F11 Blue
F3 OPTION F12 Yellow
F4 Input
137
Conveni enc e f eat ur es
Usi ng USB Keyboar d / Gamepad
Gamepad
The Gamepad requiring its driver is not supported.
Key map
Some of the buttons of gamepad may correspond to the operation of the remote
control.
Example:
Gamepad Remot e Cont r ol
1 Volume up/down
2 Channel up/down
3 MENU
4 OK
5 Back/Return
6 INTERNET
7 VIERA TOOLS
8 EXIT
9 INPUT
10 OPTION
11 Cusor buttons
138
Al l set t i ngs
Pi c t ur e
Set t i ng menu
Adjust the image or picture quality.
Some menus are grayed out depending on the input signal or condition.
(e.g. Zoom adj ust ment s will be grayed out if the aspect is not set to ZOOM.)
1. Di spl ay t he menu
MENU Menu
2. Sel ec t Pi c t ur e f r om menu bar
Select desired menu using / from menu bar and press
3. Sel ec t t he i t em and adj ust
Select desired item using / and adjust with /
* Shows the functions that can be adjusted.
* Some functions will be disabled depending on the type of input signal.
Reset t o def aul t s will be grayed out if no changes are made.
139
Al l set t i ngs
Pi c t ur e
Basi c set t i ngs (1)
MENU Menu > Pi c t ur e
Set t i ngs Opt i ons Desc r i pt i on
Reset to
defaults
Resets all picture adjustments to factory
default settings except for advanced settings.
Picture mode Vivid/
Standard/
Cinema/
Game/
Custom
Adjusts the picture quality according to ambient
lighting conditions or situation.
When changing picture mode from/to Game
the screen will momentarily go black. This is
normal. The blacking out of the screen is normal
and is due to a change of parameters in order to
improve the response to video games.
Contrast,
Brightness,
Color, Tint,
Sharpness
Adjusts the color, brightness, etc. for each
picture mode to suit your taste.
Display range
Contrast/Brightness/Color/Sharpness : 0 - 100
Tint :-50 - +50
140
Al l set t i ngs
Pi c t ur e
Basi c set t i ngs (2)
MENU Menu > Pi c t ur e
Set t i ngs Opt i ons Desc r i pt i on
Color temp. Cool2/1/
Normal/
Warm1/2
Selects color temperature preference, from
"cool" (bluish) to "warm" (reddish) or normal.
Color mgmt. Off/On On: Enhances green and blue color
reproduction, especially outdoor scenes.
C.A.T.S. Off/On Contrast Automatic Tracking System (C.A.T.S.)
adjusts the screen brightness and contrast
according to the room's ambient light conditions.
This ECO feature automatically dims the
brightness of the screen when the room lighting is
lowered. C.A.T.S. features a built-in delay when
the lighting conditions change. The adjustment
happens gradually.
If you prefer a consistent brightness, disable
C.A.T.S. by:
Menu > Pi c t ur e > scroll down to C.A.T.S.
and turn it off.
Or
Menu > Pi c t ur e > Pi c t ur e mode then
select viewing mode such as Cust om.
Note: St andar d picture mode automatically sets
C.A.T.S. to On.
Video NR Off/Weak/
Medium/
Strong/Auto
Reduces noise, commonly called snow. Leave
it off when receiving a strong signal.
141
Al l set t i ngs
Pi c t ur e
Aspec t adj ust ment s
MENU Menu > Pi c t ur e > Aspec t adj ust ment s
Set t i ngs Opt i ons Desc r i pt i on
Screen format FULL/H-FILL/
JUST/4:3/
ZOOM
Changes the format (aspect ratio). Lets you
choose the aspect depending on the format of
received signal.
HD size Size 1/Size 2 Selects between 95 % (Size 1) or 100 %
(Size 2) for the scanning area with High Definition
signal.
H size Size 1/Size 2 Adjusts the horizontal display range to reduce
noise of both side edges of an image.
Size 2: Adjusts the image size according to the
aspect mode to reduce noise.
Aspec t mode: 4:3
The width will be decreased on both sides to
reduce noise.
Aspec t Rat i o: FULL/J UST(H-FI LL/ZOOM)
The width will be increased on both sides to
reduce noise.
Zoom
adjustments
Adjusts vertical alignment and size when
aspect setting is "ZOOM".
142
Al l set t i ngs
Pi c t ur e
PC adj ust ment s (1)
MENU Menu > Pi c t ur e > PC adj ust ment s
Set t i ngs Opt i ons Desc r i pt i on
Reset to
defaults
Resets all PC adjustments to factory default
settings.
Sync H & V The H and V sync signals are input from the
HD/VD connector.
On green Uses a synchronized signal on the Video G
signal, which is input from the G connector.
Dot clock Alleviates the problem if a picture appears to
be vertically-striped, flickers partially or is blurred.
H-position Adjusts the horizontal position using left/right
cursor button.
V-position Adjusts the vertical position using left/right
cursor button.
143
Al l set t i ngs
Pi c t ur e
PC adj ust ment s (2)
MENU Menu > Pi c t ur e > PC adj ust ment s
Set t i ngs Opt i ons Desc r i pt i on
Clock phase Alleviates the problem if the whole picture
appears to flicker or is blurred. First adjust the Dot
Clock to get the best possible picture, then adjust
the Clock phase so that a clear picture appears.
It may not be possible to display a clear picture
due to poor input signals.
Input
resolution
Switches to wide display and selects the
appropriate screen resolution.
VGA (640 x 480 pixels), WVGA (852 x 480
pixels), XGA (1,024 x 768 pixels), WXGA (1,280 x
768 pixels)
Options change depending on signals.
H-frequency
V-frequency
Displays the H (Horizontal)/V (Vertical)
frequencies.
Display range
Horizontal: 15 - 110 kHz
Vertical: 48 - 120 Hz
144
Al l set t i ngs
Pi c t ur e
HDMI set t i ngs
MENU Menu > Pi c t ur e > HDMI set t i ngs
Set t i ngs Opt i ons Desc r i pt i on
HDMI/DVI
RGB range
(HDMI)
Auto/
Standard
(16-235)/
Nonstandard
Prevents the blown out highlights and blocked
up shadows when a wide-range signal is received.
Selects between standard RGB range (16-235
bits) or non-compliance (0-255 bits).
Auto: Switches the RGB range (Standard
(16-235)/Nonstandard) depending on the HDMI
signal information.
Content type
(HDMI)
Off/Auto/
Photos/
Graphics
Sets content type to each HDMI input.
Auto: Switches content type automatically
depending on the HDMI signal information.
Photo: Best setting for JPEG viewing.
Graphics: Best setting for On-Screen display
of connected equipment.
145
Al l set t i ngs
Pi c t ur e
Advanc ed pi c t ur e (1)
MENU Menu > Pi c t ur e > Advanc ed pi c t ur e
Set t i ngs Opt i ons Desc r i pt i on
3D Y/C filter Off/On Minimizes rough edges (dot crawl) in the
picture from a composite source.
Color matrix SD/HD Selects image resolution of component-
connected devices.
SD: Standard Definition HD: High Definition
Only used with 480p video signal.
Block NR Off/On/Auto Reduces noise of specific digital signals of
DVD, Cable box, etc.
Mosquito NR Off/On Reduces HDTV flicker noise in the contoured
sections of a compressed image.
Motion
smoother
Off/Weak/
Medium/
Strong
Improves motion picture quality by reducing
motion blur.
146
Al l set t i ngs
Pi c t ur e
Advanc ed pi c t ur e (2)
MENU Menu > Pi c t ur e > Advanc ed pi c t ur e
Set t i ngs Opt i ons Desc r i pt i on
Black level Light/Dark Select Dark when details are washed out in
dark areas of picture from external source. Valid
only for external input signals.
3:2 pulldown Off/On/Auto Reduces motion jitter in film-based content by
transforming 24 fps to 30 fps (non-HDMI).
24p Direct in 60Hz/48Hz 48Hz: Achieves more cinematic playback by
reproducing the movie contents at twice the
speed of 24 frames per second.
147
Al l set t i ngs
Audi o
Set t i ng menu
Adjust audio quality.
1. Di spl ay t he menu
MENU Menu
2. Sel ec t Audi o f r om menu bar
Select desired menu using / from menu bar and press
3. Sel ec t t he i t em and adj ust
Select desired item using / and adjust with /
* Shows the functions that can be adjusted.
* Some functions will be disabled depending on the type of input signal.
Reset t o def aul t s will be grayed out if no changes are made.
148
Al l set t i ngs
Audi o
Basi c set t i ngs
MENU Menu > Audi o
Set t i ngs Opt i ons Desc r i pt i on
Reset to
defaults
Resets Bass, Treble, and Balance adjustments
to factory default settings.
Bass Increases or decreases the bass response.
Treble Increases or decreases the treble response.
Balance Emphasizes the left / right speaker volume.
149
Al l set t i ngs
Audi o
Advanc ed audi o
MENU Menu > Audi o > Advanc ed audi o
Set t i ngs Opt i ons Desc r i pt i on
A.I. sound Off/On Equalizes overall volume levels across all
channels and external inputs.
Surround Off/On Enhances audio L/R response when listening
to stereo. Ideal for music and action movies.
Bass boost Off/On Enhances bass sound and provides powerful
sound.
Volume leveler Minimizes volume disparity after switching to
external inputs.
TV speakers Off/On Enables the TV's built-in speakers.
Switches to "Off" when using external
speakers.
"A.I. sound", "Surround", "Volume leveler", and
"Distance to wall" do not work if "Off" is selected.
HDMI in Digital/
Comp./Video
The default setting is "Digital" for the HDMI
connection. (Digital input signal)
Select audio input terminal when a DVI cable is
connected along with an analog audio input
signal.
150
Al l set t i ngs
Audi o
DTV l anguage and SAP set t i ngs
MENU Menu > Audi o > DTV l anguage and SAP set t i ngs
Set t i ngs Opt i ons Desc r i pt i on
Preferred
language
English/
Spanish/
French
Selected preferred language is used for automatic
selection of audio service.
Preferred audio
type
Main Audio/
Hearing
Impaired/
Visually
Impaired
Selected preferred audio type is used for
automatic selection of audio service.
151
Al l set t i ngs
Audi o
DI GI TAL AUDI O OUT t er mi nal
You can enjoy your Home Theater by connecting a Dolby Digital (5.1 channel) decoder
and "Multi Channel" amplifier to the DIGITAL AUDIO OUT terminals.
Depending on your DVD player and DVD-Audio software the copyright protection
function may operate and disable optical output.
When an ATSC channel is selected, the output from the DIGITAL AUDIO OUT jack
will be Dolby Digital. When an NTSC channel is selected, the output will be PCM.
When playing a movie on SD Card Movie player, when the sound has been
recorded in Dolby Digital, the output from the DIGITAL AUDIO OUT terminal will be
Dolby Digital. When the sound is recorded in other formats, the output will be PCM.
152
Al l set t i ngs
Net w or k
Net w or k set t i ngs (1)
MENU Menu > Net w or k
Set t i ngs Opt i ons Desc r i pt i on
Connection test Checks for proper network connection, settings
and communication to the Internet & server.
Network
connection
Ethernet
cable/Wireless
(WiFi)
Select Network type.
153
Al l set t i ngs
Net w or k
Net w or k set t i ngs (2)
MENU Menu > Net w or k
Set t i ngs Opt i ons Desc r i pt i on
Wireless
network
settings
This setting is performed only when "Wireless
(WiFi)" is selected in Net w or k c onnec t i on.
Select the Access point from the list or select
Connection method with color key.
Follow the directions on screen to complete
the setting.
154
Al l set t i ngs
Net w or k
Net w or k set t i ngs (3)
MENU Menu > Net w or k
Set t i ngs Opt i ons Desc r i pt i on
IP address/
DNS settings
IP setting
mode/
IP address/
Subnet mask/
Default
gateway/
DNS setting
mode/
DNS/
Proxy setting
Select I P set t i ng mode /DNS set t i ng
mode and set to Aut omat i c , then each IP
address is acquired Automatically.
[ Manual set t i ng]
Select I P set t i ng mode /DNS set t i ng
mode and set to Manual , then select item and
press OK.
Check the specifications of the broadband
router and enter each IP address. Or Enter each
IP address as was specified by the provider.
Proxy setting
Set only if specified by the provider. It is not
required for normal household use
Proxy address/Proxy port: Setting is only required
if specified by the provider.
155
Al l set t i ngs
Net w or k
Net w or k set t i ngs (4)
MENU Menu > Net w or k
Set t i ngs Opt i ons Desc r i pt i on
Network link
(Stream and
control content
from networked
portable
devices.)
VIERA
network name
Sets your favorite name for this TV. This name
will be displayed on the screen of the other
Network compatible equipment.
DLNA remote
control
Enables Digital Media Renderer for playback of
DLNA content.
DLNA remote
volume control
Sets volume setting in DMR operation
Available only when Enabl e is selected in
DLNA r emot e c ont r ol
Network
remote control
Switches remote control of network device
such as a smartphone to Di sabl e or Enabl e.
156
Al l set t i ngs
Net w or k
Net w or k set t i ngs (5)
MENU Menu > Net w or k
Set t i ngs Opt i ons Desc r i pt i on
Software
update
Press OK to start the Software update screen.
And follow directions on the screen.
* Set Cl oc k first.
New software
notice
Off/On On: When TV is turned On, update message is
displayed if available. Follow the directions on the
screen to download.
Network status Displays Current settings and status screen.
(Network type/Wireless settings/MAC address/IP
Address etc.)
* Displayed items differ depending on the type of
network connection.
157
Al l set t i ngs
Ti mer
Set t i ng menu
The TV can automatically turn On/Off at a designated date and time.
If the Timer settings are grayed out, first set the clock and make sure Aut o pow er
on is set to No.
1. Di spl ay t he menu
MENU Menu
2. Sel ec t Ti mer f r om menu bar
Select desired menu using / from menu bar and press
3. Sel ec t t he i t em and adj ust
Select desired item using / and adjust with /
158
Al l set t i ngs
Ti mer
Sl eep (Of f t i mer )
MENU Menu > Ti mer
Set t i ngs Opt i ons Desc r i pt i on
Sleep
(minutes)
Off/15/30/
60/90
Selects how long the TV stays on before it
automatically turns off.
159
Al l set t i ngs
Ti mer
Ti mer (On/Of f t i mer )
MENU Menu > Ti mer
Set t i ngs Opt i ons Desc r i pt i on
Timer set Off/On Enables or disables the Timer.
Inputs Sets the input to select when the TV turns on.
Channel Sets the channel to select when the TV turns
on.
Day Sets the day when the TV turns on.
[SUN/MON/TUE/WED/THU/FRI/SAT (displays the
nearest future date) MON-FRI/SAT-SUN/
DAILY/Every SUN/Every MON/Every TUE/
Every WED/Every THU/Every FRI/ Every SAT]
On time Sets the time when the TV turns on. The TV
will turn off after 90 minutes or as specified.
Off time Sets the time when the TV turns off within 24
hours.
160
Al l set t i ngs
Loc k (par ent al c ont r ol )
Set t i ng menu
Locks specified channels or shows to prevent children from watching objectionable
content.
You will be asked to enter your password each time you display the Lock menu.
Set Cust om in Mode to specify Channel , Game, Pr ogr am and VI ERA
Connec t settings.
1. Di spl ay t he menu
MENU Menu
2. Sel ec t Loc k f r om menu bar
Select desired menu using / from menu bar and press
3. Sel ec t t he i t em and adj ust
Select desired item using / and adjust with /
This television is designed to support the "Downloadable U.S. Region Rating
System" when available. (Currently available only in U.S.A.)
The Off rating is independent of other ratings.
When placing a lock on a specific-age-based-rating level, the Off rating and
any other more restrictive ratings will also be blocked.
The channels will be blocked regardless of the program rating.
161
Al l set t i ngs
Loc k (par ent al c ont r ol )
Loc k (1)
MENU Menu > Loc k
Set t i ngs Opt i ons Desc r i pt i on
Mode Off/All/Custom Locks (Al l ) or Unlocks (Of f ) all channels,
programs or inputs. For Cust om, Locks specified
inputs of Channel , Game, Pr ogr am and
VI ERA Connec t .
Channel
(These
channels will
be blocked
regardless of
the program
ratings.)
Mode
(Off/All/
Custom)
Locks (Al l ) or Unlocks (Of f ) all channels. For
Cust om, Locks specified channels.
Set Channel 1 - Channel 7.
Channel 1-7 Designates channel number to be blocked at
any time, regardless of its broadcast content.
Game Off/On Restricts access to channel 3, channel 4 and
all the TV's inputs.
162
Al l set t i ngs
Loc k (par ent al c ont r ol )
Loc k (2)
MENU Menu > Loc k
Set t i ngs Opt i ons Desc r i pt i on
Program
(Prohibits
viewing of TV
content based
on the rating
provided by the
broadcasters.)
Mode Sets program lock status. (Off/On) "V-chip"
technology enables restricted shows to lock
according to TV ratings. On: Set each rating level
(MPAA, US.TV, C.E.L.R., C.F.L.R.)
MPAA Selects U.S. movie ratings to lock.
U.S.TV U.S. TV program ratings.
C.E.L.R. Canadian English ratings.
C.F.L.R. Canadian French ratings.
VIERA
Connect
Off/On Locks VIERA Connect. When you access
VIERA Connect, the "VIERA Connect Lock"
screen is displayed. Type the correct password to
enter the Home screen.
Change
password
Create a new password. Input the new 4-digit
password twice.
163
Al l set t i ngs
Loc k (par ent al c ont r ol )
Passw or d set t i ng
You need to enter the password when you access locked channels or inputs.
(I nput your 4-di gi t passw or d)
* If it is your first time entering the password, enter the password twice in order to
register it.
* Make a note of your password. Do not forget it. (If you have forgotten your
password, consult your local dealer.)
* When you select a locked channel, a message will be displayed that allows you
to view the channel after you input your password.
164
Al l set t i ngs
Loc k (par ent al c ont r ol )
Par ent al c ont r ol r at i ngs (1)
"V-chip" technology enables you to lock channels or shows according to standard
ratings set by the entertainment industry.
U.S. MOVIE RATINGS (MPAA) U.S. TV PROGRAMS RATINGS
(U. S. TV) - Age-Based Ratings
NR Not Rated.
G All children and General
Audience.
PG Parental Guidance
suggested.
PG-13 Parental Guidance for
children under 13.
R Restricted Viewing,
parental guidance is
suggested for children
under 17.
NC-17/X No one 17 or under
allowed.
TV-NR Not Rated.
TV-Y All children.
TV-Y7 Directed to children age 7
and older.
TV-G General Audience.
TV-PG Parental Guidance
suggested.
TV-14 Parents strongly
cautioned, parental
guidance is suggested for
children under 14.
TV-MA Mature Audience only.
165
Al l set t i ngs
Loc k (par ent al c ont r ol )
Par ent al c ont r ol r at i ngs (2)
CANADIAN ENGLISH RATINGS
(C. E. L. R.)
CANADIAN FRENCH RATINGS
(C. F. L. R.)
E Exempt programming.
C All children.
C8+ Children 8 years and older.
G General programming.
PG Parental Guidance.
14+ Viewers 14 and older.
18+ Adult programming.
E Exempt programming.
G General programming.
8 ans+ Not recommended for
young children.
13 ans+ Not recommended for ages
under 13.
16 ans+ Not recommended for ages
under 16.
18 ans+ Programming restricted to
adults.
Contents-Based Ratings
FV Fantasy Violence. S Sexual situations.
D Suggestive Dialogue. V Violence.
L Strong Language.
166
Al l set t i ngs
Loc k (par ent al c ont r ol )
Par ent al c ont r ol r at i ngs (3)
Caut i on
The V-Chip system used in this set is capable of blocking "NR" programs (non rated,
not applicable and none) as per FCC Rules Section15.120(e)(2). If the option of
blocking "NR" programs is chosen "unexpected and possibly confusing results may
occur, and you may not receive emergency bulletins or any of the following types of
programming:"
Emergency Bulletins (Such as EAS messages, weather warnings and others)
Locally originated programming News Political Public Service
Announcements Religious Sports Weather
167
Al l set t i ngs
Set up
Set t i ng menu
Other functions settings
1. Di spl ay t he menu
MENU Menu
2. Sel ec t Set up f r om menu bar
Select desired menu using / from menu bar and press
3. Sel ec t t he i t em and adj ust
Select desired item using / and adjust with /
* Shows the functions that can be adjusted.
* Some functions will be disabled depending on the type of input signal.
Reset t o def aul t s will be grayed out if no changes are made.
168
Al l set t i ngs
Set up
3D set t i ngs (1)
MENU Menu > Set up > 3D set t i ngs
Set t i ngs Opt i ons Desc r i pt i on
Auto detect 3D Off/Auto 1/
Auto 2
Auto 1: Switches to 3D display when 3D
indication is available (HDMI (3D), AVCHD file,
etc.)
Auto 2: Same as Auto 1. Also detects 3D signal
by identifying similar image in side-by-side or top-
and-bottom 3D formats.
Note: Choose 3D mode manually when auto
detection is not available.
3D signal
notification
Off/On On: Displays a message according to the
signal received by the Aut o det ec t 3D.
2D 3D
depth
Minimum/
Medium/
Maximum
Adjusts 3D depth. Available only when 2D
3D is selected in 3D f or mat sel ec t .
Available only when 3D content is displayed.
169
Al l set t i ngs
Set up
3D set t i ngs (2)
MENU Menu > Set up > 3D set t i ngs
Set t i ngs Opt i ons Desc r i pt i on
3D adjustment Off/On Changes 3D depth by adjusting left-right
parallax. Set to On to adjust Ef f ec t (-3 to +3).
Left/Right swap Normal/
Swapped
Change this to Sw apped when the phases
are reversed (When there is an unusual sense of
depth).
Diagonal line
filter
Off/On On: Resolves discomfort caused by receiving a
quincunx matrix signal.
Safety
precautions
Displays message for viewing 3D images.
170
Al l set t i ngs
Set up
ANT/Cabl e set up (1)
MENU Menu > Set up > ANT/Cabl e set up
Set t i ngs Opt i ons Desc r i pt i on
ANT in Cable/
Antenna/
Not used
Select desired signal type to scan or edit.
Not used: Following channel settings are not
available
Auto program All channels/
Analog only/
Digital only
Select scan type and press OK to start
scanning automatically.
After the scanning is completed. Select Apply .
All previously saved channels are erased.
Manual
program
Change the channel setting or channel display.
Edit: Edit these items.
Caption: Changes the station identifier.
(maximum 7 characters available)
Favorite: Registers channels to the Favorite
List from Set f avor i t e.
Add: Adds (Yes) or skips (No) channels
Apply: After the editing is completed, press OK to
save the settings.
Cancel: Cancel the changes.
171
Al l set t i ngs
Set up
ANT/Cabl e set up (2)
MENU Menu > Set up > ANT/Cabl e set up
Set t i ngs Opt i ons Desc r i pt i on
Signal meter Check the signal strength if interference is
found or freezing occurs on a digital image.
If the signal is weak, check the antenna.
If you cannot figure out the problem, consult your
local dealer.
Not available if "Cable" is selected in "ANT in"
Available only for digital antenna channels.
172
Al l set t i ngs
Set up
Ant i I mage r et ent i on
MENU Menu > Set up > Ant i i mage r et ent i on
Set t i ngs Opt i ons Desc r i pt i on
Pixel orbiter Disable/Enable Enable: Shifts the display image automatically.
4:3 side bars
(4:3 mode only)
Off/Dark/Mid/
Bright
Changes the brightness of the side bar
The recommended setting is "Bright" to prevent
the panel "Image retention".
Do not display a picture in 4:3 mode for an
extended period, as this can cause "Image
retention" to remain on either or both sides of the
display field. To reduce the risk of such "Image
retention", change the brightness of the side bars.
The side bar may flash (alternate black/white)
depending on the picture.
Scrolling bar Press "OK" to start the horizontal "Scrolling" on
the screen. Press any key except the POWER key
to return to previous screen. You will return to the
previous screen if no key operation has been
performed for 15 minutes.
173
Al l set t i ngs
Set up
Cl osed c apt i on (1)
MENU Menu > Set up > Cl osed c apt i on
Set t i ngs Opt i ons Desc r i pt i on
Reset to
defaults
Resets all Closed caption settings to factory
default settings.
Mode Off/On/
CC on mute
On: To display Closed captions.
CC on mute: To display Closed captions when
the audio is muted. (When not using, select Of f ).
Analog CC1-4/T1-4 Choose the Closed caption service of Analog
broadcasting.
CC1-4: Information related to pictures
(Appears at the bottom of the screen)
T1-4: Textual information (Appears over the
entire screen)
174
Al l set t i ngs
Set up
Cl osed c apt i on (2)
MENU Menu > Set up > Cl osed c apt i on
Set t i ngs Opt i ons Desc r i pt i on
Digital Primary/
Second./
Service 3/4/5/6
The Digital Closed caption menu lets you
configure the way you choose to view the digital
captioning.
Digital setting
(Set display
settings in
digital
programs.)
Size Select the text size
Font Select the text font
Style Select the text style (Raised, Depressed, etc.)
Foreground Select the color of text
Fore. opacity Select the opacity of text
Background Select the color of text box
Back. opacity Select the opacity of text box
Outline Select the outline color of text (Identify the
setting options on the screen).
175
Al l set t i ngs
Set up
Cl osed c apt i on not i c e
For viewing the CC of digital broadcasting, set the aspect to FULL (If viewing with
H-FILL, JUST, ZOOM or 4:3, characters might be cut off).
The CC can be displayed on the TV only when the receiver (such as a Cable box
or satellite receiver) has the CC set to ON within the device itself. Check with your
Cable or Satellite provider for instructions. The TV's CC button does not operate
the Satellite or Cable box's CC function.
If the CC is set to ON on both the receiver and TV when the signal is 480i (except
for the HDMI connection), the CC may overlap on the TV.
If a digital program is being output in analog format, the CC data will also be output
in analog format.
If the recorder or output monitor is connected to the TV, the CC needs to be set up
on the recorder or output monitor.
176
Al l set t i ngs
Set up
VI ERA Li nk set t i ngs (1)
MENU Menu > Set up > VI ERA Li nk set t i ngs
Set t i ngs Opt i ons Desc r i pt i on
VIERA Link Off/On To use all VIERA Link functions, set to On
after everything is connected.
Power on link No/Yes Yes: The TV is turned on automatically and
switches to the appropriate HDMI input whenever
VIERA Link compatible equipment is initially
turned on and the Play mode is selected.
Power off link No/Yes When "Yes" is selected and the TV is turned
off, all connected VIERA Link compatible
equipment is also automatically turned off.
The TV remains on even if the VIERA Link
compatible equipment is turned off.
177
Al l set t i ngs
Set up
VI ERA Li nk set t i ngs (2)
MENU Menu > Set up > VI ERA Li nk set t i ngs
Set t i ngs Opt i ons Desc r i pt i on
Energy saving
mode
Quick start/
Save
Qui c k St ar t : When TV is turned off, all
connected VIERA Link compatible equipment is
moved to ECO Standby mode* automatically
under these conditions.
Power off link:(Yes). The connected
equipment has "HDAVI Control 4 or later (with
Quick Start mode)"
* Minimum power consumption of Standby
condition for the equipment.
Unselected
device energy
save
No (stay on)/
Yes
(with prompt)/
Yes
(no prompt)
Yes: The connected VIERA Link compatible
equipment will be turned off automatically when
not in use under these conditions.
The connected equipment has "HDAVI
Control 2 or later" (for available equipment only)
Default
speakers
TV/Theater TV is the default setting. To set the Home
theater system as Default speakers, change the
Default speakers setting from TV to Theat er .
Sound will be output from the Home Theater
whenever the TV is powered on.
178
Al l set t i ngs
Set up
ECO/ener gy savi ng (1)
MENU Menu > Set up > ECO/ener gy savi ng
Set t i ngs Opt i ons Desc r i pt i on
Power save Standard/
Saving
Reduces screen brightness to lower power
consumption. Eye-friendly for viewing in a dark
room.
No signal for
10 minutes
Stay on/
Power TV off
To conserve energy, the TV automatically turns
off when NO SIGNAL and NO OPERATION
continue for more than 10 minutes.
Not in use when "Auto power on" is set to
"Yes", or "On/Off Timer" is set.
"No signal for 10 minutes was activated" will
be displayed for about 10 seconds when the TV is
turned on for the first time after the power was
turned off by "No signal for 10 minutes" feature.
The on-screen display will flash 3, 2 and 1 to
indicate the last three (3) remaining minutes prior
to the shut-off.
179
Al l set t i ngs
Set up
ECO/ener gy savi ng (2)
MENU Menu > Set up > ECO/ener gy savi ng
Set t i ngs Opt i ons Desc r i pt i on
No activity for
3 hours
Stay on/
Power TV off
To conserve energy, the TV automatically turns
off when no operation of remote and side panel
key continues for more than 3 hours.
Not in use when "Auto power on" is set to
"Yes", or "On/Off Timer" is set, or while "PC
inputs" is selected.
"No activity for 3 hours was activated" will be
displayed for about 10 seconds when the TV is
turned on for the first time after the power was
turned off by "No activity for 3 hours" feature.
The on-screen display will flash 3, 2 and 1 to
indicate the last three (3) remaining minutes prior
to the shut-off.
180
Al l set t i ngs
Set up
Advanc ed set up
MENU Menu > Set up > Advanc ed set up
Set t i ngs Opt i ons Desc r i pt i on
Auto power on No/Yes Turns TV On automatically when the cable box
or connected device is turned On.
TV AC cord must be plugged into this device.
TV turns on every time the power is restored.
Image viewer
auto play
Slideshow/
Photos/
Videos/Music/
Set later/Off
Sets the media contents or playback type to
playback SD cards automatically.
Set later: I mage vi ew er set t i ngs menu will
be displayed repeatedly.
VIERA
Connect
Banner
Off/On Sets the banner display status.
181
Al l set t i ngs
Set up
Ot her set t i ngs (1)
MENU Menu > Set up
Set t i ngs Opt i ons Desc r i pt i on
Channel surf
mode
All/Favorite/
Digital only/
Analog only
Sets the mode to select the channel with the
Channel up/down button.
Favor i t e: Only channels registered as
FAVORITE.
Language English/
Espaol/
Franais
Selects the screen menu language.
Clock Adjusts the TV's date and time. (Needed for
timer function).
Input labels Selects the terminal and label of the external
equipment. Devices connected to external input
terminals can be labeled for easier identification
during the input selection.
Label: [BLANK] Blu-ray/CABLE/SATELLITE/
DVD /DVD REC/DVR/GAME/HOME THTR/
RECEIVER/COMPUTER/MEDIA CTR/
MEDIA EXT/VCR/CAMERA/MONITOR/
AUX/OTHER/Not used
182
Al l set t i ngs
Set up
Ot her set t i ngs (2)
MENU Menu > Set up
Set t i ngs Opt i ons Desc r i pt i on
Keyboard type Selects the country/region of the keyboard
connected to this TV.
(U.S./Canadi an Fr enc h/Canadi an
Mul t i l i ngual St andar d/Spani sh (Lat i n
Amer i c a)/Spani sh (Spai n))
First time setup Launches First time setup wizard. Repeats the
initial step-by-step TV setup.
About Displays TV's firmware version and software
license.
Reset to
defaults
Clears all TV settings and memory to factory
defaults.
183
Suppor t / FAQ
FAQ
Pi c t ur e - Vi ew i ng
If there is a problem with your TV, please refer to the table below to determine the
symptoms, then carry out the suggested check. If this does not solve the problem, visit
the Panasonic website for further assistance.
Quest i ons Answ er s
How do I view the picture
from devices such as :
Cable/Satellite box, game
console, Blu-ray or DVD
player?
Press the I NPUT button on the remote to select
the correct input source.
Check that the device is turned on and functioning
correctly.
Why doesn't the picture look
like it is in High Definition?
Press the I NFO button on the remote to confirm
the type of signal being received. HD signal should be
720p, 1080i or 1080p.
Select a High Definition channel from your HD
source (Cable, Satellite or fiber optic service). HD
channels sometimes broadcast non-HD content.
Ensure that your HD source (HD box, Blu-ray
player, etc.) is connected to the TV with an HDMI or
Component cable and set to output an HD video
signal.
184
Suppor t / FAQ
FAQ
Pi c t ur e - Snow y / none
Quest i ons Answ er s
Why is there no picture or
just a blue, black or snowy
screen being displayed?
Check if the power cord is plugged in and the TV is
turned on (front red LED light should be on; not
blinking)
Press the I NPUT button on the remote to select
the correct input source.
Ensure all connections are correct and secure.
Especially check for Component and VIDEO
connection since these terminals are shared.
When using an external video source, such as a
Cable/Satellite box or DVD player, check that the
device is on and functioning correctly.
Press MENU on the TV's remote control. If the
menu is displayed, then the TV is working; recheck
above steps.
Why is the picture snowy
when ANT/Cabl e i n is
selected?
When using a cable service (without a box), check
that all connections are secure.
When using a cable or satellite box, change the
connection (wiring) to Composite, Component or
HDMI.
If you're using an antenna, then check that
connections are secure. Change the position or
direction of the antenna and check the Si gnal
met er .
185
Suppor t / FAQ
FAQ
Pi c t ur e - Di st or t i on
Quest i ons Answ er s
Why do black bars appear
on the top and bottom
and/or sides of the screen?
Change the format (aspect ratio) of the picture by
pressing the FORMAT button on the remote control.
Check the aspect settings on your external video
source, such as Cable/Satellite box, DVD/Blu-ray Disc
player, etc.
Note: Some content, such as film-based movies, are
available in extra-wide format. Top and bottom bars
are unavoidable.
Why is the picture chaotic
and/or torn and/or with a
buzz in the speakers?
Check if electrical products such as kitchen
appliances, fluorescent lights or light dimmers are
nearby. They may interfere with the TV's picture.
Try viewing a picture from another device, such as
a DVD player or a game console, to narrow down the
source of the problem.
186
Suppor t / FAQ
FAQ
Pi c t ur e - Cont i nue
Quest i ons Answ er s
Why is there a black box on
the screen?
Change settings of Closed caption (CC).
Why do some small spots
on the screen remain bright
or dark?
The panel is made up of a few million pixels and is
produced with advanced technology through an
intricate process. Sometimes a few pixels may be
bright or dark. These pixels do not indicate a defective
panel and will have no impact on the performance of
the TV.
Why is the picture
brightness changing?
Turn the C.A.T.S. feature off.
Press MENU Set up > Pi c t ur e > C.A.T.S.
187
Suppor t / FAQ
FAQ
Sound - none
Quest i ons Answ er s
Why is there no sound
coming from the TV?
Make sure the volume is up and MUTE is off.
Confirm the TV speak er s are set to On by
pressing MENU and selection Audi o> Advanc ed
audi o .
Check that the correct SAP (Secondary Audio
Program) is selected by pressing the SAP button on
the remote control.
If the TV is connected to a Panasonic Home
Theater via HDMI cable, then check VIERA Link
controls.
If the TV is connected to a Home Theater via
optical cable, then: Check the connection, the audio
system is on, the correct input is selected.
Check HDMI i n analog/digital audio settings.
188
Suppor t / FAQ
FAQ
Sound - Unusual
Quest i ons Answ er s
Why is the sound unusual,
distorted, low volume or in
another language?
Check that the correct SAP (Secondary Audio
Program) is selected by pressing the SAP button on
the remote control.
Check that all connections of external equipment
connected to the TV are secure.
When using Cable or Satellite box, check the
device's audio settings. (Example: try changing the
box's Audio Range to "narrow")
Why is there a clicking,
ticking or buzzing sound
coming from the TV unit?
When TV power is turned on or shut off there are
electrical components that make a click sound. This is
normal operation.
Changes in the temperature and humidity of the
room may cause thermal expansion and contraction
that can produce sounds. This is not a sign of faulty
operation or a malfunction.
189
Suppor t / FAQ
FAQ
Net w or k i ng
Quest i ons Answ er s
How do I get VIERA
Connect to work on my TV?
1. You need a broadband (high speed) Internet service
with a speed of no less than 1.5 Mbps.
2. Connect the TV to the Internet through your router
by an Ethernet cable or a Panasonic Wireless LAN
adapter.
3. Run the Connec t i on t est , under the Net w or k
menu. If Connection test fails, then check with your
Internet service provider or router/modem
manufacturer if there are firewall, content filter or
proxy settings that may block the TV from accessing
the Internet.
Can I download new apps
(content/services) onto my
VIERA Connect TV?
Yes. Select the VI ERA Connec t Mar k et item in
the middle bottom of the VIERA Connect home
screen. VI ERA Connec t Mar k et allows you to find
and install the applications to VI ERA Connec t
home screen.
Can I use any USB WiFi
adapter to connect the TV to
my wireless network?
The TV's internal software was designed to work
with Panasonic's wireless adapter. Check
www.panasonic.com/NetConnect for updated
information.
190
Suppor t / FAQ
FAQ
Sof t w ar e updat e
Quest i ons Answ er s
How do I check for the latest
software (firmware) version
for my TV?
In the main menu, select Net w or k . Select
Sof t w ar e updat e. The current version and latest
version software will be shown. If software update is
grayed out, the TV is not connected to the Internet. If a
newer version is available, update your TV. Follow the
on screen instructions, do not power off the TV until
the update is complete. Be patient; firmware update
may take a while.
How do I get the software
update information and
download periodically?
In the main menu, select Net w or k . Highlight
New sof t w ar e not i c e . Make sure that setting is
On.
When the TV is turned On, update message is
displayed if available.
Follow the directions on the screen to download.
191
Suppor t / FAQ
FAQ
3D - Vi ew i ng
Quest i ons Answ er s
Why doesn't my 3D video
source look 3D?
1. Begin playing the 3D video source.
2. Ensure that the Panasonic 3D Eyewear (glasses)
are on.
3. Press 3D button directly or press VI ERA
TOOLS button and select 3D.
4. In the 3D f or mat sel ec t menu, select 3D.
Notes:
1. 3D Blu-ray discs must be played with a 3D capable
Blu-ray player.
2. Check with your Cable or Satellite provider to make
sure their supplied box is 3D capable.
3. 3D signal must be connected to the TV via an HDMI
cable.
4. Use Panasonic 3D Eyewear supporting Bluetooth
wireless technology.
Can I use 3D glasses similar
to the kind given at a 3D
movie theater to watch 3D
content on my 3D TV?
No. Movie theater's 3D glasses are passive. They
use a simple filter 'lens'. Panasonic active shutter 3D
Eyewear are actively synchronizing the left/right eye
viewing with the display, providing a superior 3D
viewing experience.
192
Suppor t / FAQ
FAQ
3D - For mat
Quest i ons Answ er s
When selecting some 3D
Video content, why are there
two pictures next to each
other?
There are a few different 3D formats and the
current setting may not match the incoming 3D signal.
The format should change automatically, but
depending on the source/connection it may not signal
the TV properly. To manually select other 3D formats:
1. Press 3D button directly or press VI ERA
TOOLS
button on the TV's remote control and select 3D
2. In the 3D f or mat sel ec t menu, choose another
3D format such as Si de by si de or Top and
bot t om.
3. Remember to switch the 3D format setting back to
2D when you go back to viewing a standard 2D
signal.
Why does the left and right
Sides of the image seem
reversed?
The 3D format has two different "phases". Try the
other phase:
1. In the main menu, select Set up. Highlight 3D
set t i ngs and press .
2. In the 3D set t i ngs menu, select Lef t /Ri ght
sw ap.
193
Suppor t / FAQ
FAQ
Ot her
Quest i ons Answ er s
What is the easiest and best
way to connect a High-
Definition Cable or Satellite
box to the TV?
Use an HDMI cable. It carries both digital video and
audio signal in HD. HDMI cable is the only cable
needed to connect an HD device to the TV.
Why does the CC button
not display Closed caption?
When viewing TV via an HDMI connected device,
such as a Cable or Satellite box, CC must be enabled
on the device.
Closed caption is available only at supported TV
programming.
Why does the screen and
back cover of the TV get
warm?
The main unit radiates heat and some of the parts
may become hot. This is normal operation and does
not affect the performance of the set.
Ensure good ventilation.
Do not block the ventilation holes of the TV and do
not place the TV on top of other equipment.
194
Suppor t / FAQ
FAQ
Menu - Gr ay-out
Quest i ons Answ er s
Why is the ANT/Cabl e
option at the top of the
I nput sel ec t menu
grayed-out and unable to be
selected?
During Fi r st t i me set up, you indicated in
ANT/Cabl e set up that you are using Cable or
Satellite box and the box is connected to one of the
TV's AV inputs. In this case, the Antenna/Cable input
is deactivated to prevent unintentional switching into
unused tuner. To re-activate, press MENU , select
Set up and repeat Fi r st t i me set up.
Some menu items are
grayed-out and unable to be
selected. Why?
Depending on certain modes or the selected input,
some options are not available. For example, Zoom
adj ust ment s are only available when the Sc r een
f or mat is changed to ZOOM mode.
195
Suppor t / FAQ
FAQ
Reset t o def aul t
Quest i ons Answ er s
How do I reset my TV to all
factory defaults and
settings?
In the main menu, select Set up. Highlight Reset
t o def aul t s and press . Enter your password (if
created earlier) or create a temporary new password.
Select Yes to reset the TV.
196
Suppor t / FAQ
Car e and Cl eani ng
Di spl ay panel
Fi r st , unpl ug t he Pow er c or d pl ug f r om t he w al l out l et .
Di spl ay panel
The front of the display panel has been specially treated. Wipe the panel surface
gently using only a cleaning cloth or a soft, lint-free cloth.
If the surface is particularly dirty, after cleaning up the dust, soak a soft, lint-free
cloth in diluted mild liquid dish soap (1 part mild liquid dish soap diluted by 100
times the amount of water) and then wring the cloth to remove excess liquid. Use
this cloth to wipe the surface of the display panel, then wipe it evenly with a dry
cloth of the same type until the surface is dry.
Do not scratch or hit the surface of the panel with fingernails or other hard objects.
Furthermore, avoid contact with volatile substances such as insect sprays,
solvents, and thinner, otherwise, the quality of the surface may be adversely
affected.
197
Suppor t / FAQ
Car e and Cl eani ng
Cabi net
Fi r st , unpl ug t he Pow er c or d pl ug f r om t he w al l out l et .
Cabi net
If the cabinet becomes dirty, wipe it with a soft, dry cloth.
If the cabinet is particularly dirty, soak the cloth in a weak mild liquid dish soap and
then wring the cloth dry. Use this cloth to wipe the cabinet and then wipe it dry with
a dry cloth.
Do not allow any mild liquid dish soap to come into direct contact with the surface
of the TV. If water droplets get inside the unit, operating problems may result.
Avoid contact with volatile substances such as insect sprays, solvents, and thinner,
otherwise, the quality of the cabinet surface may be adversely affected or the
coating may peel off.
Do not let articles made from rubber or PVC be in contact with the TV for long
periods of time.
198
Suppor t / FAQ
Car e and Cl eani ng
Pedest al / Pow er c or d
Fi r st , unpl ug t he Pow er c or d pl ug f r om t he w al l out l et .
Pedest al
Cleaning
Wipe the surfaces with a soft, dry cloth. If the unit is particularly dirty, clean it using
a cloth soaked with water to which a small amount of mild liquid dish soap has
been added and then wipe with a dry cloth. Do not use products such as solvents,
thinner, or household wax for cleaning, as they can damage the surface coating. (If
using a chemically-treated cloth, follow the instructions supplied with the cloth.)
Do not attach sticky tape or labels, as they can make the surface of the pedestal
dirty. Do not allow long-term contact with rubber, vinyl products, or the like. (Doing
so will cause deterioration.)
Pow er c or d
Wipe the plug with a dry cloth at regular intervals. (Moisture and dust can lead to
fire or electrical shock.)
199
S-ar putea să vă placă și
- Com 250Document31 paginiCom 250Mixtli TlamaniÎncă nu există evaluări
- Samsung LA40C550 ManualDocument44 paginiSamsung LA40C550 ManualOmer MehdiÎncă nu există evaluări
- Operation Instruction & InstallationDocument6 paginiOperation Instruction & InstallationCarlos GonçalvesÎncă nu există evaluări
- TV Samsung BN68 02742A - 00eng - 0309Document46 paginiTV Samsung BN68 02742A - 00eng - 0309adumrongÎncă nu există evaluări
- Manual TV SamsungDocument2 paginiManual TV SamsungEdison FerreiraÎncă nu există evaluări
- Manual Usuario - Samsung Ps50c450b - Bn68-02575a-00l09-0217Document361 paginiManual Usuario - Samsung Ps50c450b - Bn68-02575a-00l09-0217A. M. SanÎncă nu există evaluări
- (Le420 Asia) BN68 04246a 02eng 0614Document2 pagini(Le420 Asia) BN68 04246a 02eng 0614husainÎncă nu există evaluări
- Led TV: Quick Start GuideDocument2 paginiLed TV: Quick Start Guidegeorgemuchira1386Încă nu există evaluări
- Sony WEGA ManualDocument27 paginiSony WEGA ManualCharlie SinghÎncă nu există evaluări
- Samsung Un32eh5000 Led HDTV ManualDocument16 paginiSamsung Un32eh5000 Led HDTV ManualJohnÎncă nu există evaluări
- AOC Manual de Servicio TV y Monitor LCD A 20E221Document75 paginiAOC Manual de Servicio TV y Monitor LCD A 20E221supermango007100% (1)
- Xentia LXW 94 8625Document44 paginiXentia LXW 94 8625Paulo SousaÎncă nu există evaluări
- Samsung LED TV UE32CPWXXU User ManualDocument47 paginiSamsung LED TV UE32CPWXXU User ManualCarlos VieitesÎncă nu există evaluări
- Quick Setup Guide: Connecting Your TVDocument2 paginiQuick Setup Guide: Connecting Your TVgheorghe_georgelÎncă nu există evaluări
- LCD TV: Quick Start GuideDocument5 paginiLCD TV: Quick Start GuideamisteryspotÎncă nu există evaluări
- Cisco HD Broadcast Digital Set-Top Model 4398DVBDocument2 paginiCisco HD Broadcast Digital Set-Top Model 4398DVBAntović VedranÎncă nu există evaluări
- Connecting Your TV: BraviaDocument2 paginiConnecting Your TV: BraviaRalph WilliamsÎncă nu există evaluări
- Loewe L 32 L 42Document46 paginiLoewe L 32 L 42Khalil AwanÎncă nu există evaluări
- Guia LCD Samsung Gama de 2010 Le32c530f1wDocument231 paginiGuia LCD Samsung Gama de 2010 Le32c530f1wJoao Filipe DuarteÎncă nu există evaluări
- Samsung PN50C550G1FXZA Quick GuideDocument2 paginiSamsung PN50C550G1FXZA Quick GuideRussel CartyÎncă nu există evaluări
- Manual TV SamsungDocument48 paginiManual TV SamsungCristian FraitorÎncă nu există evaluări
- Samsung Plasma TV 5 Series ManualDocument48 paginiSamsung Plasma TV 5 Series ManualpetrioclÎncă nu există evaluări
- LCD TV: Owner's InstructionsDocument33 paginiLCD TV: Owner's Instructionsagrani1234Încă nu există evaluări
- Samsung LN52A650A1F Quick GuideDocument12 paginiSamsung LN52A650A1F Quick GuidewygitÎncă nu există evaluări
- (Uh5003 Africa) BN68 06750a 01eng 0812Document2 pagini(Uh5003 Africa) BN68 06750a 01eng 0812Bayu L GoenantyoÎncă nu există evaluări
- 32 LXW 82-8600 DL Color Television ManualDocument35 pagini32 LXW 82-8600 DL Color Television ManualMarysDinescuÎncă nu există evaluări
- Samsung La32n71b La40n71b La46n71b Chassis Gnm32asa Gnm40asa Gnm46asa PDFDocument183 paginiSamsung La32n71b La40n71b La46n71b Chassis Gnm32asa Gnm40asa Gnm46asa PDFCigombong TechnikÎncă nu există evaluări
- WinFast Digital TV CardDocument20 paginiWinFast Digital TV CardlokpresÎncă nu există evaluări
- Manual Samsung Ue40es6200Document808 paginiManual Samsung Ue40es6200Popovici DraganÎncă nu există evaluări
- Led TV: User ManualDocument2 paginiLed TV: User ManualpeerwaqarzaidiÎncă nu există evaluări
- DishTV-S7090PVR User Manual v3Document40 paginiDishTV-S7090PVR User Manual v3Ethandb123Încă nu există evaluări
- Led TV: User ManualDocument2 paginiLed TV: User ManualJanith Saumya BandaraÎncă nu există evaluări
- Salora Led22sa Ib enDocument40 paginiSalora Led22sa Ib enmits2004Încă nu există evaluări
- Manuale Samsung Serie 6000Document165 paginiManuale Samsung Serie 6000frac2007Încă nu există evaluări
- User'S Manual: HD Ready Digital LCD TVDocument44 paginiUser'S Manual: HD Ready Digital LCD TVsickdogÎncă nu există evaluări
- TEAC LCD2239HD Instruction Manual PDFDocument44 paginiTEAC LCD2239HD Instruction Manual PDFsorintvrÎncă nu există evaluări
- LN-R328W. Manual UserDocument8 paginiLN-R328W. Manual UserCarlos AmayaÎncă nu există evaluări
- Led TV User ManualDocument421 paginiLed TV User ManualvlconlineÎncă nu există evaluări
- Hitachi L32s02aDocument45 paginiHitachi L32s02aavi1991Încă nu există evaluări
- Samsung Ht-q20 q40 q80 Training ManualDocument95 paginiSamsung Ht-q20 q40 q80 Training ManualHelio Souza100% (1)
- Philips LED TV UserManualDocument18 paginiPhilips LED TV UserManualPredrag DžodićÎncă nu există evaluări
- Onkyo HT-R494 - BASDocument20 paginiOnkyo HT-R494 - BASmttw010Încă nu există evaluări
- Dual Tuner Dual Display Dual Performance: An Easy Guide to the Vu+ DUO2 PVRDocument20 paginiDual Tuner Dual Display Dual Performance: An Easy Guide to the Vu+ DUO2 PVRdaron85Încă nu există evaluări
- Led TV: User ManualDocument20 paginiLed TV: User ManualwidhiantoÎncă nu există evaluări
- Operation Instruction InstallationDocument6 paginiOperation Instruction InstallationIsaac Ramirez GarciaÎncă nu există evaluări
- SamsungDocument391 paginiSamsungMario PopaÎncă nu există evaluări
- Quick Setup Guide: Considering The Signal Types Connecting Your TVDocument2 paginiQuick Setup Guide: Considering The Signal Types Connecting Your TV007003sÎncă nu există evaluări
- Samsung LE32C530 Magyar Nyelvű Használati UtasításDocument155 paginiSamsung LE32C530 Magyar Nyelvű Használati UtasításLóránt DienesÎncă nu există evaluări
- TCL LCDDocument79 paginiTCL LCDAndres AlegriaÎncă nu există evaluări
- Quick start guide for Samsung LCD TVDocument6 paginiQuick start guide for Samsung LCD TVCarlos ArÎncă nu există evaluări
- Sony Kv-xf21 ManualDocument26 paginiSony Kv-xf21 ManualMuns BadillaÎncă nu există evaluări
- LCD TV: Quick Setup GuideDocument4 paginiLCD TV: Quick Setup GuideBudai LajosÎncă nu există evaluări
- Daewoo Cp185mDocument6 paginiDaewoo Cp185mRufusyÎncă nu există evaluări
- Apple TV User's Guide: Streaming Media Manual with Tips & TricksDe la EverandApple TV User's Guide: Streaming Media Manual with Tips & TricksÎncă nu există evaluări
- Radio Shack TRS-80 Expansion Interface: Operator's Manual Catalog Numbers: 26-1140, 26-1141, 26-1142De la EverandRadio Shack TRS-80 Expansion Interface: Operator's Manual Catalog Numbers: 26-1140, 26-1141, 26-1142Încă nu există evaluări
- How to Get Rid of Cable TV & Save Money: Watch Digital TV & Live Stream Online MediaDe la EverandHow to Get Rid of Cable TV & Save Money: Watch Digital TV & Live Stream Online MediaEvaluare: 5 din 5 stele5/5 (1)
- Construction Internship ReportDocument8 paginiConstruction Internship ReportDreaminnÎncă nu există evaluări
- TH255C Engine CAT PartsDocument134 paginiTH255C Engine CAT PartsKevine KhaledÎncă nu există evaluări
- Texas LS Notes 19-20Document2 paginiTexas LS Notes 19-20Jesus del CampoÎncă nu există evaluări
- DISADVANTAGESDocument3 paginiDISADVANTAGESMhd MiranÎncă nu există evaluări
- Froyen06-The Keynesian System I - The Role of Aggregate DemandDocument40 paginiFroyen06-The Keynesian System I - The Role of Aggregate DemandUditi BiswasÎncă nu există evaluări
- Job Interview CV TipsDocument2 paginiJob Interview CV TipsCarlos Moraga Copier100% (1)
- Data Science From Scratch, 2nd EditionDocument72 paginiData Science From Scratch, 2nd EditionAhmed HusseinÎncă nu există evaluări
- Uvas CaractDocument10 paginiUvas CaractgondeluÎncă nu există evaluări
- Nigerian Romance ScamDocument10 paginiNigerian Romance ScamAnonymous Pb39klJÎncă nu există evaluări
- Some Technical Aspects of Open Pit Mine Dewatering: Section2Document11 paginiSome Technical Aspects of Open Pit Mine Dewatering: Section2Thiago MarquesÎncă nu există evaluări
- MinistopDocument23 paginiMinistopAlisa Gabriela Sioco OrdasÎncă nu există evaluări
- PWC Annual ReportDocument46 paginiPWC Annual ReportAigulÎncă nu există evaluări
- Inventory of Vacant Units in Elan Miracle Sector-84 GurgaonDocument2 paginiInventory of Vacant Units in Elan Miracle Sector-84 GurgaonBharat SadanaÎncă nu există evaluări
- Express VPN Activation CodeDocument5 paginiExpress VPN Activation CodeButler49JuulÎncă nu există evaluări
- Ecma L1221BR3 PD02 05172016Document2 paginiEcma L1221BR3 PD02 05172016Anil JindalÎncă nu există evaluări
- ARTICLE - Well Drilling & Completion Design and BarriersDocument34 paginiARTICLE - Well Drilling & Completion Design and BarriersNathan RamalhoÎncă nu există evaluări
- The Standard 09.05.2014Document96 paginiThe Standard 09.05.2014Zachary Monroe100% (1)
- Degrees of Comparison: When We Compare Two Nouns: Comparative. When We Compare Three or More Nouns: SuperlativeDocument6 paginiDegrees of Comparison: When We Compare Two Nouns: Comparative. When We Compare Three or More Nouns: SuperlativeMerlina AryantiÎncă nu există evaluări
- Naruto Vol 4Document171 paginiNaruto Vol 4Andrew WongÎncă nu există evaluări
- Method Statement Pressure TestingDocument15 paginiMethod Statement Pressure TestingAkmaldeen AhamedÎncă nu există evaluări
- Technology Digital LiteracyDocument7 paginiTechnology Digital LiteracyCharlesVincentGalvadoresCarbonell100% (1)
- Eladio Dieste's Free-Standing Barrel VaultsDocument18 paginiEladio Dieste's Free-Standing Barrel Vaultssoniamoise100% (1)
- User Manual - Rev3Document31 paginiUser Manual - Rev3SyahdiÎncă nu există evaluări
- Environmental ScienceDocument5 paginiEnvironmental Sciencearijit_ghosh_18Încă nu există evaluări
- Assignment - Stocks and CBDocument2 paginiAssignment - Stocks and CBGhulam HassanÎncă nu există evaluări
- Lecture-3 Sources of Bioelectric PotentialDocument13 paginiLecture-3 Sources of Bioelectric PotentialMurali krishnan.MÎncă nu există evaluări
- The Meaning of Solar CookerDocument4 paginiThe Meaning of Solar CookerJaridah Mat YakobÎncă nu există evaluări
- Fundamental of Computer MCQ: 1. A. 2. A. 3. A. 4. A. 5. A. 6. ADocument17 paginiFundamental of Computer MCQ: 1. A. 2. A. 3. A. 4. A. 5. A. 6. AacercÎncă nu există evaluări
- Vestax VCI-380 Midi Mapping v3.4Document23 paginiVestax VCI-380 Midi Mapping v3.4Matthieu TabÎncă nu există evaluări
- 45 - Altivar 61 Plus Variable Speed DrivesDocument130 pagini45 - Altivar 61 Plus Variable Speed Drivesabdul aziz alfiÎncă nu există evaluări