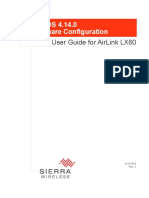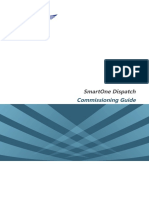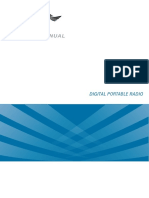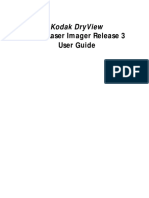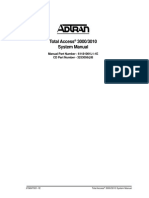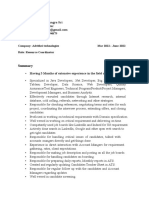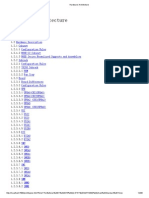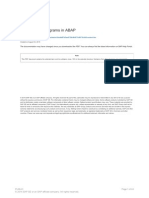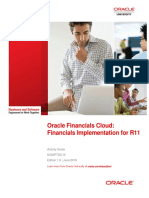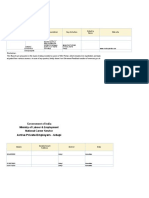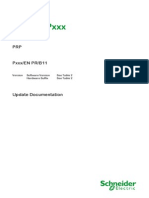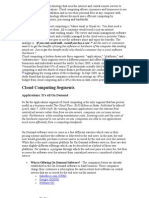Documente Academic
Documente Profesional
Documente Cultură
Ten SR 800
Încărcat de
tcsaavedraTitlu original
Drepturi de autor
Formate disponibile
Partajați acest document
Partajați sau inserați document
Vi se pare util acest document?
Este necorespunzător acest conținut?
Raportați acest documentDrepturi de autor:
Formate disponibile
Ten SR 800
Încărcat de
tcsaavedraDrepturi de autor:
Formate disponibile
ASTRO
25 Digital Trunking Solutions
System Release 6.1
November 2002 *6881003Y54*
68P81003Y54-O
Managing Network Transport Equipment
Booklet 3-6 of Volume 3
Computer Software Copyrights
The Motorola products described in this document include a copyrighted Motorola computer program. Laws in the United States and other countries, as well as
International Treaties, preserve for Motorola the exclusive rights for Motorolas copyrighted computer programs, including the exclusive right to copy, repro-
duce, distribute, or otherwise transfer said computer program(s). Accordingly, the copyrighted Motorola computer programs contained in this document may
not be copied, decompiled, reverse engineered, or reproduced in any manner and on or within any media without the express written permission of Motorola.
Furthermore, the purchase of Motorola products shall not be deemed to grant either directly or by implication, estoppel, or otherwise, any license under the
copyrights, patents, or patent applications of Motorola, except for the normal non-exclusive, royalty-free license to use that arises by operation of law in the
sale of a product.
Document Copyrights
Motorola, Inc. All rights reserved.
No duplication or distribution of this document or any portion thereof shall take place without the express written permission of Motorola. No part of this
document may be reproduced, distributed, or transmitted in any form or by any means, electronic or mechanical, for any purpose without the express written
permission of Motorola.
To order additional copies of this document contact your Motorola sales representative.
Disclaimer
The information in this document is carefully examined, and is believed to be entirely reliable. However, no responsibility is assumed for inaccuracies. Further-
more, Motorola reserves the right to make changes to any products herein to improve readability, function, or design. Motorola does not assume any liability
arising out of the applications or use of any product or circuit described herein; neither does it cover any license under its patent rights nor the rights of others.
Trademark Information
The following are registered trademarks of Motorola, Inc.: ASTRO, ASTRO-TAC, EMBASSY, FLASHport, FULLVISION, INTELLIREPEATER,
MAXTRAC, Motorola, the Motorola logo, MSF 5000, PSC 9600, QUANTAR, QUANTRO, SECURENET, SMARTNET, SMARTZONE, SPECTRA, and
STARTSITE.
The following are Motorola trademarks: CENTRACOM Series, CENTRACOM Gold Series, CENTRACOM Series II, CENTRACOM Series II Plus,
Cisco, CoveragePLUS, DIGITAC, DVP, Max-Fax, MDC-600, Micor, MOSCAD, MSF 10000, MTS 2000, Private Conversation, SABER, SMARTNET
II, SmartWorks, and Wireless Network Gateway.
HP, HP-UX, and Hewlett Packard are registered trademarks of Hewlett-Packard Corporation.
UNIX is a registered trademark of The Open Group in the United States and other countries.
PICMG, CompactPCI, and the PICMG and CompactPCI logos are registered trademarks of the PCI Industrial Computers Manufacturers Group.
PowerPC is a registered trademark of IBM in the United States.
Any other brand or product names are trademarks or registered trademarks of their respective holders.
WARRANTY
Limited Software Warranty
For the first ninety (90) days following its initial shipment, Motorola warrants that when properly used, its software will be free from reproducible defects that
cause a material variance from its published specification. However, Motorola does not warrant that program operation will be uninterrupted or error- free, that
each defect will be corrected, or that any program will meet Licensees particular requirements.
This warranty does not cover an item of Software (i) used in other than its normal and customary manner; (ii) subjected to misuse; or (iii) subjected to modi-
fications by Licensee or by any party other than Motorola without the prior written consent of Motorola.
Limited Media Warranty
For the first ninety (90) days following its initial shipment, Motorola warrants that the media carrying the software will be free from defects that damage the
performance of the software. Motorola will replace any damaged media free of charge during the warranty period. Warranted media is limited to that which
is used to transport the software (such as floppy disks and authorization key). PROMs that may store the software in equipment are not covered under this
warranty.
Limitation of Liability
Motorolas total liability and Licensees sole remedy for any warranted software shall be limited to, at Motorolas option, software replacement or the payment
of Licensees actual damages, not to exceed the total licensed charge paid by Licensee to Motorola for the item of software that caused the damage.
The warranties set forth above extend only to the first licensee. Subsequent transferees accept these programs "as is" and without warranties of any kind. This
warranty is given in lieu of all other warranties, express or implied, including, without limitation, the warranties of merchantability and fitness for a
particular purpose.
In no event shall Motorola be liable for special, incidental, or consequential damages (including, without limitation, loss of use, time or data, inconvenience,
commercial loss, and lost profits or savings) to the full extent that such may be disclaimed by law even if Motorola has been advised of the possibility of such
damage against licensee by any other party.
Repair of Defects
The classification of defects in Motorola-supplied software shall be the responsibility of Motorola. Remedy of defects is at the sole discretion of Motorola. If
Motorola agrees to remedy a software defect, the new software will be warranted until the end of the original limited warranty period. Replacement of any
software defect shall constitute Motorola supplying the Licensee with the appropriate software media and authorization key. Field installation and configuration
are not included. Field software updates/upgrades and new enhancement option software will be warranted for ninety (90) days from the date of initial shipment.
All warranty service will be performed at service locations designated by Motorola. Travel and associated expenses of the Licensee or such expenses incurred
by Motorola for visits to Licensees location by Motorola personnel are not covered by this warranty.
Table
of
Contents
Contents
Managing Network Transport Equipment
Chapter 1: Managing the LAN Switch
Managing Security Access . . . . . . . . . . . . . . . . . . . . . . . . . . . . . . . . . . . . . . . . . . 1-2
Viewing Account Permissions . . . . . . . . . . . . . . . . . . . . . . . . . . . . . . . . . . . . . . 1-3
Master Site System Diagram . . . . . . . . . . . . . . . . . . . . . . . . . . . . . . . . . . . . . . . . . 1-4
Accessing CiscoWorks2000 . . . . . . . . . . . . . . . . . . . . . . . . . . . . . . . . . . . . . . . . . 1-5
Access Points for CiscoWorks2000. . . . . . . . . . . . . . . . . . . . . . . . . . . . . . . . . . . . 1-5
Launching CiscoWorks2000 . . . . . . . . . . . . . . . . . . . . . . . . . . . . . . . . . . . . . . . 1-6
Exiting CiscoWorks2000 . . . . . . . . . . . . . . . . . . . . . . . . . . . . . . . . . . . . . . . . 1-9
Using CiscoView . . . . . . . . . . . . . . . . . . . . . . . . . . . . . . . . . . . . . . . . . . . . . . 1-9
CiscoView Features . . . . . . . . . . . . . . . . . . . . . . . . . . . . . . . . . . . . . . . . . . . 1-9
Embedded CiscoView. . . . . . . . . . . . . . . . . . . . . . . . . . . . . . . . . . . . . . . . 1-10
Accessing CiscoView and CiscoView Commands . . . . . . . . . . . . . . . . . . . . . . . . . . . . . 1-11
Viewing System Information. . . . . . . . . . . . . . . . . . . . . . . . . . . . . . . . . . . . . . . 1-14
Viewing the System Time . . . . . . . . . . . . . . . . . . . . . . . . . . . . . . . . . . . . . . . . 1-15
Displaying VLAN Members . . . . . . . . . . . . . . . . . . . . . . . . . . . . . . . . . . . . . . . 1-17
Monitoring the Performance of Ethernet Ports. . . . . . . . . . . . . . . . . . . . . . . . . . . . . . . 1-19
Creating and Monitoring System Logs . . . . . . . . . . . . . . . . . . . . . . . . . . . . . . . . . . 1-22
Creating System Logs . . . . . . . . . . . . . . . . . . . . . . . . . . . . . . . . . . . . . . . . . . 1-23
Monitoring a System Log . . . . . . . . . . . . . . . . . . . . . . . . . . . . . . . . . . . . . . . . 1-26
Disabling the System Log . . . . . . . . . . . . . . . . . . . . . . . . . . . . . . . . . . . . . . 1-26
Monitoring the Performance of a LAN Switch. . . . . . . . . . . . . . . . . . . . . . . . . . . . . . . 1-27
Monitoring the Performance of MSFC Routers . . . . . . . . . . . . . . . . . . . . . . . . . . . . . . 1-31
Using CiscoView for Fault Management . . . . . . . . . . . . . . . . . . . . . . . . . . . . . . . . . 1-33
Using Resource Manager Essentials . . . . . . . . . . . . . . . . . . . . . . . . . . . . . . . . . . . . . 1-35
RME Features . . . . . . . . . . . . . . . . . . . . . . . . . . . . . . . . . . . . . . . . . . . . . 1-35
Overview of Procedures . . . . . . . . . . . . . . . . . . . . . . . . . . . . . . . . . . . . . . . . . 1-35
Accessing Resource Manager Essentials . . . . . . . . . . . . . . . . . . . . . . . . . . . . . . . . . 1-36
Resource Manager Essentials Applications . . . . . . . . . . . . . . . . . . . . . . . . . . . . . . . . 1-37
Viewing the LAN Switch Configuration . . . . . . . . . . . . . . . . . . . . . . . . . . . . . . . . . 1-39
Backup and Restore Guidelines . . . . . . . . . . . . . . . . . . . . . . . . . . . . . . . . . . . . . 1-41
Backing Up the LAN Switch Software and Configuration . . . . . . . . . . . . . . . . . . . . . . . . . 1-42
Restoring the LAN Switch Software and Configuration . . . . . . . . . . . . . . . . . . . . . . . . . . 1-42
Transferring New Software to the LAN Switch . . . . . . . . . . . . . . . . . . . . . . . . . . . . . . 1-49
Copying the Catalyst Image Files to the TNM Client and the Server . . . . . . . . . . . . . . . . . . . . 1-50
Adding New Images to the Library . . . . . . . . . . . . . . . . . . . . . . . . . . . . . . . . . . . . 1-52
Distributing Software Images to the LAN Switch or MSFC Routers . . . . . . . . . . . . . . . . . . . . 1-54
Verifying the Software Image Distribution . . . . . . . . . . . . . . . . . . . . . . . . . . . . . . 1-58
Checking Device Configuration Changes and CiscoWorks2000 Users Who Made Changes . . . . . . . . . . 1-58
68P81003Y54-O November 2002 i
Contents
Checking Device Configuration Changes (Example 1) . . . . . . . . . . . . . . . . . . . . . . . . . . . 1-59
Checking Device Configuration Changes (Example 2) . . . . . . . . . . . . . . . . . . . . . . . . . . . 1-63
Verifying CiscoWorks2000 Users Who Made Configuration Changes . . . . . . . . . . . . . . . . . . . . 1-65
Displaying LAN Switch Alarms in HP OpenView . . . . . . . . . . . . . . . . . . . . . . . . . . . . . . . 1-66
Chapter 2: Managing the WAN Switch
Managing Security Access . . . . . . . . . . . . . . . . . . . . . . . . . . . . . . . . . . . . . . . . . . 2-2
System Diagram. . . . . . . . . . . . . . . . . . . . . . . . . . . . . . . . . . . . . . . . . . . . . . . 2-4
Accessing Preside MDM. . . . . . . . . . . . . . . . . . . . . . . . . . . . . . . . . . . . . . . . . . . 2-4
Access Points for Preside MDM . . . . . . . . . . . . . . . . . . . . . . . . . . . . . . . . . . . . . 2-5
Launching Preside MDM - Client Workstation . . . . . . . . . . . . . . . . . . . . . . . . . . . . . . 2-6
Menu Options . . . . . . . . . . . . . . . . . . . . . . . . . . . . . . . . . . . . . . . . . . . 2-7
Relaunching Preside MDM - Client Workstation . . . . . . . . . . . . . . . . . . . . . . . . . . . . . 2-8
Exiting Preside MDM . . . . . . . . . . . . . . . . . . . . . . . . . . . . . . . . . . . . . . . . . . 2-8
Obtaining the WAN Switch Name . . . . . . . . . . . . . . . . . . . . . . . . . . . . . . . . . . . . 2-8
Performing Inventory on the WAN Switch . . . . . . . . . . . . . . . . . . . . . . . . . . . . . . . . . . 2-9
Backing Up and Restoring the WAN Switch. . . . . . . . . . . . . . . . . . . . . . . . . . . . . . . . . . 2-11
Obtaining the Provisioning Mode . . . . . . . . . . . . . . . . . . . . . . . . . . . . . . . . . . . . 2-13
Manually Backing Up the WAN Switch. . . . . . . . . . . . . . . . . . . . . . . . . . . . . . . . . . 2-14
Restoring the WAN Switch . . . . . . . . . . . . . . . . . . . . . . . . . . . . . . . . . . . . . . . 2-16
Downloading Software to the WAN Switch . . . . . . . . . . . . . . . . . . . . . . . . . . . . . . . . . . 2-18
Obtaining the New Software . . . . . . . . . . . . . . . . . . . . . . . . . . . . . . . . . . . . . . . 2-19
Downloading the Software. . . . . . . . . . . . . . . . . . . . . . . . . . . . . . . . . . . . . . . . 2-20
Adding a WAN Switch. . . . . . . . . . . . . . . . . . . . . . . . . . . . . . . . . . . . . . . . . . . . 2-23
Logging On as Administrator . . . . . . . . . . . . . . . . . . . . . . . . . . . . . . . . . . . . . . 2-24
Selecting the Network Type . . . . . . . . . . . . . . . . . . . . . . . . . . . . . . . . . . . . . . . 2-24
Adding a WAN Switch for Preside MDM to Manage . . . . . . . . . . . . . . . . . . . . . . . . . . . 2-25
Adding WAN Switches to the Configuration Files . . . . . . . . . . . . . . . . . . . . . . . . . . . . . 2-27
Verifying the WAN Switch Addition . . . . . . . . . . . . . . . . . . . . . . . . . . . . . . . . . . . 2-28
Connecting to the WAN Switch by Command Line . . . . . . . . . . . . . . . . . . . . . . . . . . . . . . 2-29
Connecting to the WAN Switch Using Command Line Via Client Workstation. . . . . . . . . . . . . . . . . . 2-30
Adding Prefixes. . . . . . . . . . . . . . . . . . . . . . . . . . . . . . . . . . . . . . . . . . . . . 2-33
Collecting and Displaying Performance Information . . . . . . . . . . . . . . . . . . . . . . . . . . . . . . 2-34
Useful Commands for Performance Viewer . . . . . . . . . . . . . . . . . . . . . . . . . . . . . . . . 2-37
Viewing the Status of WAN Switch Components . . . . . . . . . . . . . . . . . . . . . . . . . . . . . . . 2-38
Accessing Component Information Viewer . . . . . . . . . . . . . . . . . . . . . . . . . . . . . . . . 2-41
Displaying WAN Switch Alarms . . . . . . . . . . . . . . . . . . . . . . . . . . . . . . . . . . . . . . . 2-42
Displaying Alarms Using HP OpenView . . . . . . . . . . . . . . . . . . . . . . . . . . . . . . . . . 2-43
Displaying Alarms using Preside . . . . . . . . . . . . . . . . . . . . . . . . . . . . . . . . . . . . . 2-43
Using Preside MDM for Fault Management . . . . . . . . . . . . . . . . . . . . . . . . . . . . . . . . . . 2-44
Resetting a Card on the WAN Switch . . . . . . . . . . . . . . . . . . . . . . . . . . . . . . . . . . . 2-45
Using the MDMWeb . . . . . . . . . . . . . . . . . . . . . . . . . . . . . . . . . . . . . . . . . . . . 2-47
Overview of MDMWeb . . . . . . . . . . . . . . . . . . . . . . . . . . . . . . . . . . . . . . . . . 2-47
Menu Options. . . . . . . . . . . . . . . . . . . . . . . . . . . . . . . . . . . . . . . . . . . . . . 2-48
Access Points for MDMWeb. . . . . . . . . . . . . . . . . . . . . . . . . . . . . . . . . . . . . . . 2-49
Accessing MDMWeb . . . . . . . . . . . . . . . . . . . . . . . . . . . . . . . . . . . . . . . . . . 2-50
Navigating in MDMWeb . . . . . . . . . . . . . . . . . . . . . . . . . . . . . . . . . . . . . . . . 2-52
How to Correct Access Problems (Example Procedure) . . . . . . . . . . . . . . . . . . . . . . . . 2-53
Connecting to the WAN Switch Using Command Line Via MDMWeb . . . . . . . . . . . . . . . . . . . 2-53
Displaying a Component List for the WAN Switch (Example Procedure) . . . . . . . . . . . . . . . . 2-55
Displaying Alarms Using MDMWeb . . . . . . . . . . . . . . . . . . . . . . . . . . . . . . . . . . . 2-55
Displaying Alarms Using MDMWeb (View all Active Alarms). . . . . . . . . . . . . . . . . . . . . 2-55
Displaying Alarms Using MDMWeb (View Alarms by Severity) . . . . . . . . . . . . . . . . . . . . 2-56
ii 68P81003Y54-O November 2002
Managing Network Transport Equipment Contents
Chapter 3: Managing the Routers
Overview of Tasks. . . . . . . . . . . . . . . . . . . . . . . . . . . . . . . . . . . . . . . . . . . . . . 3-1
Applicable Management Tasks for Selected Routers or Groups . . . . . . . . . . . . . . . . . . . . . . . 3-2
Related Information in this Document Set. . . . . . . . . . . . . . . . . . . . . . . . . . . . . . . . . 3-2
System Diagram. . . . . . . . . . . . . . . . . . . . . . . . . . . . . . . . . . . . . . . . . . . . . . . 3-3
Accessing the Router Manager UI . . . . . . . . . . . . . . . . . . . . . . . . . . . . . . . . . . . . . . 3-5
Logging Out of Router Manager . . . . . . . . . . . . . . . . . . . . . . . . . . . . . . . . . . . . . 3-7
Managing Groups . . . . . . . . . . . . . . . . . . . . . . . . . . . . . . . . . . . . . . . . . . . . . . 3-7
Building Default Groups. . . . . . . . . . . . . . . . . . . . . . . . . . . . . . . . . . . . . . . . . 3-7
Adding and Deleting Routers . . . . . . . . . . . . . . . . . . . . . . . . . . . . . . . . . . . . . . 3-9
Preparing the Routers for Management . . . . . . . . . . . . . . . . . . . . . . . . . . . . . . . . 3-9
Adding Routers . . . . . . . . . . . . . . . . . . . . . . . . . . . . . . . . . . . . . . . . . . . 3-10
Deleting Routers . . . . . . . . . . . . . . . . . . . . . . . . . . . . . . . . . . . . . . . . . . 3-12
Performing Router Management Functions . . . . . . . . . . . . . . . . . . . . . . . . . . . . . . . . . . 3-13
Downloading Files to Routers . . . . . . . . . . . . . . . . . . . . . . . . . . . . . . . . . . . . . . 3-14
Capturing (Uploading) Files From Routers . . . . . . . . . . . . . . . . . . . . . . . . . . . . . . . . 3-16
Viewing Runtime Logs . . . . . . . . . . . . . . . . . . . . . . . . . . . . . . . . . . . . . . . . . 3-18
Viewing the Session Log . . . . . . . . . . . . . . . . . . . . . . . . . . . . . . . . . . . . . . 3-19
Viewing the Full Log . . . . . . . . . . . . . . . . . . . . . . . . . . . . . . . . . . . . . . . . 3-19
Viewing Daily Server Log Files . . . . . . . . . . . . . . . . . . . . . . . . . . . . . . . . . . . 3-19
Backing Up Router Manager Data Files on the FullVision INM Server . . . . . . . . . . . . . . . . . . . 3-21
Restoring Router Manager Data Files to the FullVision INM Server . . . . . . . . . . . . . . . . . . . . 3-23
Rebooting Routers . . . . . . . . . . . . . . . . . . . . . . . . . . . . . . . . . . . . . . . . . . . 3-25
Performing Immediate Reboots . . . . . . . . . . . . . . . . . . . . . . . . . . . . . . . . . . . 3-25
Performing Scheduled Reboots . . . . . . . . . . . . . . . . . . . . . . . . . . . . . . . . . . . 3-27
Canceling Scheduled Reboots . . . . . . . . . . . . . . . . . . . . . . . . . . . . . . . . . . . . 3-32
Setting the Boot Block (Reboot Directory) . . . . . . . . . . . . . . . . . . . . . . . . . . . . . . . . 3-32
Viewing Router Information and Launching Configuration Applications . . . . . . . . . . . . . . . . . . 3-33
Performing Checksums . . . . . . . . . . . . . . . . . . . . . . . . . . . . . . . . . . . . . . . . . 3-37
Canceling Router Manager Operations . . . . . . . . . . . . . . . . . . . . . . . . . . . . . . . . . . 3-39
Upgrading EOS Software on Routers in the Field . . . . . . . . . . . . . . . . . . . . . . . . . . . . . . . 3-40
Downloading the New EOS Software to the Primary Directory . . . . . . . . . . . . . . . . . . . . . . . 3-41
Rebooting the Routers and Verifying the Software Upgrade . . . . . . . . . . . . . . . . . . . . . . . . 3-43
Downloading the EOS Software to the Secondary Directory . . . . . . . . . . . . . . . . . . . . . . . . 3-44
Using the Portal to Upgrade EOS Firmware with Router Manager . . . . . . . . . . . . . . . . . . . . . . . 3-45
General Procedure for Upgrading Router Firmware Using the Portal with Router Manager . . . . . . . . . . 3-46
Firmware Upgrade Issues . . . . . . . . . . . . . . . . . . . . . . . . . . . . . . . . . . . . . . . . 3-47
Portal Software Overview . . . . . . . . . . . . . . . . . . . . . . . . . . . . . . . . . . . . . . . . 3-48
Detailed Procedure for Upgrading Router Firmware Using the Portal with Router Manager. . . . . . . . . . 3-49
Verifying the Boot Source of the Router . . . . . . . . . . . . . . . . . . . . . . . . . . . . . . . 3-50
Downloading the Portal Boot Image to the Secondary Boot Directory. . . . . . . . . . . . . . . . . . 3-51
Downloading the New Boot Image to the Primary Boot Directory . . . . . . . . . . . . . . . . . . . 3-52
Rebooting the Routers with the Rebranded Boot Image . . . . . . . . . . . . . . . . . . . . . . . . 3-53
BCUB File Format . . . . . . . . . . . . . . . . . . . . . . . . . . . . . . . . . . . . . . . . . . . . . 3-54
Using WEBLink . . . . . . . . . . . . . . . . . . . . . . . . . . . . . . . . . . . . . . . . . . . . . . 3-54
Key Differences Between WEBLink and Router Manager . . . . . . . . . . . . . . . . . . . . . . . . . 3-55
Launching WEBLink . . . . . . . . . . . . . . . . . . . . . . . . . . . . . . . . . . . . . . . . . . 3-55
Viewing Performance Reports . . . . . . . . . . . . . . . . . . . . . . . . . . . . . . . . . . . . . . 3-58
Viewing Router Configuration . . . . . . . . . . . . . . . . . . . . . . . . . . . . . . . . . . . . . . 3-59
Chapter 4: Managing the Remote Terminal Server
Diagram of Typical Connections to the Remote Terminal Server . . . . . . . . . . . . . . . . . . . . . . . . 4-2
Reasons for Using the Remote Terminal Server . . . . . . . . . . . . . . . . . . . . . . . . . . . . . . . . 4-3
Process for Using the Remote Terminal Server . . . . . . . . . . . . . . . . . . . . . . . . . . . . . . . . 4-4
68P81003Y54-O November 2002 iii
Contents
Remote Terminal Server Command Keys . . . . . . . . . . . . . . . . . . . . . . . . . . . . . . . . . . . 4-5
Logging On to the Remote Terminal Server . . . . . . . . . . . . . . . . . . . . . . . . . . . . . . . . . . 4-6
Dialing In to the Terminal Server . . . . . . . . . . . . . . . . . . . . . . . . . . . . . . . . . . . . . 4-7
Accessing the Terminal Server Through Telnet . . . . . . . . . . . . . . . . . . . . . . . . . . . . . . 4-8
Using the Remote Terminal Server to Access a Device . . . . . . . . . . . . . . . . . . . . . . . . . . . . . 4-10
Opening Sessions with a Number of Devices . . . . . . . . . . . . . . . . . . . . . . . . . . . . . . . . . 4-12
Opening a Telnet Session with a Host . . . . . . . . . . . . . . . . . . . . . . . . . . . . . . . . . . . . . 4-13
Fixing Overlapping Lines in ProComm . . . . . . . . . . . . . . . . . . . . . . . . . . . . . . . . . . 4-13
Resuming a Session with a Device . . . . . . . . . . . . . . . . . . . . . . . . . . . . . . . . . . . . . . 4-14
Displaying All Remote Terminal Server Users. . . . . . . . . . . . . . . . . . . . . . . . . . . . . . . . . 4-15
Accessing the Terminal Server Maintenance Environment . . . . . . . . . . . . . . . . . . . . . . . . . . . 4-16
Disconnecting a Device Session . . . . . . . . . . . . . . . . . . . . . . . . . . . . . . . . . . . . . . . 4-17
Logging Out of the Terminal Server . . . . . . . . . . . . . . . . . . . . . . . . . . . . . . . . . . . . . 4-18
Viewing the Remote Terminal Server Configuration . . . . . . . . . . . . . . . . . . . . . . . . . . . . . . 4-19
Backing Up and Restoring the Remote Terminal Server . . . . . . . . . . . . . . . . . . . . . . . . . . . . 4-19
Backing Up the Terminal Server OS, Parameter File, and Menu File . . . . . . . . . . . . . . . . . . . . 4-20
Restoring the Terminal Server OS, Parameter File, and Menu File . . . . . . . . . . . . . . . . . . . . . 4-24
Restoring Factory Defaults. . . . . . . . . . . . . . . . . . . . . . . . . . . . . . . . . . . . . . . . 4-24
Restoring the Parameter and Menu Files from Factory Defaults. . . . . . . . . . . . . . . . . . . . . . . 4-26
Upgrading/Restoring the Load and Image Files . . . . . . . . . . . . . . . . . . . . . . . . . . . . . . 4-29
Chapter 5: Managing Other Transport Equipment
Managing Configuration Data . . . . . . . . . . . . . . . . . . . . . . . . . . . . . . . . . . . . . . . . 5-1
Backing Up Configuration Data . . . . . . . . . . . . . . . . . . . . . . . . . . . . . . . . . . . . . . . 5-2
Three-Copy Backup Rule . . . . . . . . . . . . . . . . . . . . . . . . . . . . . . . . . . . . . . . . 5-2
Common Setup Procedures. . . . . . . . . . . . . . . . . . . . . . . . . . . . . . . . . . . . . . . . . . 5-3
Setting Up Microsoft HyperTerminal Software . . . . . . . . . . . . . . . . . . . . . . . . . . . . . . 5-3
Installing the 3Com TFTP Server Software . . . . . . . . . . . . . . . . . . . . . . . . . . . . . . . . 5-7
Setting Up TFTP . . . . . . . . . . . . . . . . . . . . . . . . . . . . . . . . . . . . . . . . . . 5-9
Managing the ARCA-DACS . . . . . . . . . . . . . . . . . . . . . . . . . . . . . . . . . . . . . . . . . 5-10
Viewing the ARCA-DACS Configuration. . . . . . . . . . . . . . . . . . . . . . . . . . . . . . . . . 5-10
Backing Up and Restoring the ARCA-DACs . . . . . . . . . . . . . . . . . . . . . . . . . . . . . . . 5-13
ARCA-DACs Backup and Restore Requirements . . . . . . . . . . . . . . . . . . . . . . . . . . . 5-13
Installing the Configuration Management Tool Software . . . . . . . . . . . . . . . . . . . . . . . . 5-14
Backing Up the ARCA-DACS. . . . . . . . . . . . . . . . . . . . . . . . . . . . . . . . . . . . 5-14
Restoring the ARCA-DACS . . . . . . . . . . . . . . . . . . . . . . . . . . . . . . . . . . . . . 5-19
Managing the Channel Bank . . . . . . . . . . . . . . . . . . . . . . . . . . . . . . . . . . . . . . . . . 5-25
Viewing the Channel Bank Configuration. . . . . . . . . . . . . . . . . . . . . . . . . . . . . . . . . 5-26
Backing Up and Restoring the Channel Bank . . . . . . . . . . . . . . . . . . . . . . . . . . . . . . . 5-26
Channel Bank Backup and Restore Requirements . . . . . . . . . . . . . . . . . . . . . . . . . . . 5-26
Backing Up the Channel Bank . . . . . . . . . . . . . . . . . . . . . . . . . . . . . . . . . . . . 5-27
Restoring the Channel Bank . . . . . . . . . . . . . . . . . . . . . . . . . . . . . . . . . . . . . 5-30
Managing the Digital Service Unit/Channel Service Unit . . . . . . . . . . . . . . . . . . . . . . . . . . . . 5-32
Viewing the Digital Service Unit/Channel Service Unit Configuration . . . . . . . . . . . . . . . . . . . 5-32
Backing Up and Restoring the Digital Service Unit/Channel Service Unit . . . . . . . . . . . . . . . . . . 5-33
Backing Up the Digital Service Unit/Channel Service Unit. . . . . . . . . . . . . . . . . . . . . . . 5-33
Restoring the Digital Service Unit/Channel Service Unit . . . . . . . . . . . . . . . . . . . . . . . . 5-33
Managing the HP Procurve Ethernet Switch . . . . . . . . . . . . . . . . . . . . . . . . . . . . . . . . . . 5-33
Viewing the Ethernet Switch Configuration . . . . . . . . . . . . . . . . . . . . . . . . . . . . . . . . 5-34
Backing Up and Restoring the Ethernet Switch . . . . . . . . . . . . . . . . . . . . . . . . . . . . . . 5-35
Ethernet Switch Backup and Restore Requirements . . . . . . . . . . . . . . . . . . . . . . . . . . 5-35
Backing Up the Ethernet Switch . . . . . . . . . . . . . . . . . . . . . . . . . . . . . . . . . . . 5-35
Restoring the Ethernet Switch . . . . . . . . . . . . . . . . . . . . . . . . . . . . . . . . . . . . 5-37
Managing the Modem . . . . . . . . . . . . . . . . . . . . . . . . . . . . . . . . . . . . . . . . . . . . 5-38
iv 68P81003Y54-O November 2002
Contents
Viewing the Modem Configuration . . . . . . . . . . . . . . . . . . . . . . . . . . . . . . . . . . . . 5-38
Backing Up and Restoring the Modem . . . . . . . . . . . . . . . . . . . . . . . . . . . . . . . . . . 5-39
Backing Up the Modem . . . . . . . . . . . . . . . . . . . . . . . . . . . . . . . . . . . . . . . 5-40
Restoring the Modem . . . . . . . . . . . . . . . . . . . . . . . . . . . . . . . . . . . . . . . . 5-40
Managing the TRAK 9100 . . . . . . . . . . . . . . . . . . . . . . . . . . . . . . . . . . . . . . . . . . 5-40
Viewing the TRAK 9100 Configuration. . . . . . . . . . . . . . . . . . . . . . . . . . . . . . . . . . 5-41
Backing Up and Restoring the TRAK 9100 . . . . . . . . . . . . . . . . . . . . . . . . . . . . . . . . 5-42
68P81003Y54-O November 2002 v
Contents
This page intentionally left blank.
vi 68P81003Y54-O November 2002
List
of
Figures
List of Figures
Figure 1-1: Modify/Delete User Pane . . . . . . . . . . . . . . . . . . . . . . . . . . . . . . . . . . . . . 1-3
Figure 1-2: Permissions Report Pane . . . . . . . . . . . . . . . . . . . . . . . . . . . . . . . . . . . . . 1-4
Figure 1-3: System Diagram Example . . . . . . . . . . . . . . . . . . . . . . . . . . . . . . . . . . . . 1-5
Figure 1-4: Transport Network Management Applications Menu . . . . . . . . . . . . . . . . . . . . . . . . 1-5
Figure 1-5: Desktop Icon . . . . . . . . . . . . . . . . . . . . . . . . . . . . . . . . . . . . . . . . . . 1-6
Figure 1-6: CiscoWorks2000 Login Manager Pane . . . . . . . . . . . . . . . . . . . . . . . . . . . . . . 1-7
Figure 1-7: CiscoWorks2000 Main Window - Navigation Pane . . . . . . . . . . . . . . . . . . . . . . . . . 1-8
Figure 1-8: CiscoView Main Window . . . . . . . . . . . . . . . . . . . . . . . . . . . . . . . . . . . . 1-11
Figure 1-9: Pop-Up Menu . . . . . . . . . . . . . . . . . . . . . . . . . . . . . . . . . . . . . . . . . . 1-12
Figure 1-10: System Information Dialog Box . . . . . . . . . . . . . . . . . . . . . . . . . . . . . . . . . 1-14
Figure 1-11: Configure Device Dialog Box . . . . . . . . . . . . . . . . . . . . . . . . . . . . . . . . . . 1-15
Figure 1-12: Summer Time Dialog Box. . . . . . . . . . . . . . . . . . . . . . . . . . . . . . . . . . . . 1-16
Figure 1-13: Configure Device Dialog Box . . . . . . . . . . . . . . . . . . . . . . . . . . . . . . . . . . 1-17
Figure 1-14: VLAN & Bridge Category. . . . . . . . . . . . . . . . . . . . . . . . . . . . . . . . . . . . 1-18
Figure 1-15: VLAN Ports . . . . . . . . . . . . . . . . . . . . . . . . . . . . . . . . . . . . . . . . . . 1-19
Figure 1-16: Ethernet Ports . . . . . . . . . . . . . . . . . . . . . . . . . . . . . . . . . . . . . . . . . 1-20
Figure 1-17: Monitor Card Dialog Box . . . . . . . . . . . . . . . . . . . . . . . . . . . . . . . . . . . . 1-21
Figure 1-18: Monitor Card Dialog Box (showing example data) . . . . . . . . . . . . . . . . . . . . . . . . 1-22
Figure 1-19: Configure Device Dialog Box . . . . . . . . . . . . . . . . . . . . . . . . . . . . . . . . . . 1-23
Figure 1-20: System Log Dialog Box . . . . . . . . . . . . . . . . . . . . . . . . . . . . . . . . . . . . . 1-24
Figure 1-21: Row Creation Dialog Box . . . . . . . . . . . . . . . . . . . . . . . . . . . . . . . . . . . . 1-24
Figure 1-22: System Log Dialog Box . . . . . . . . . . . . . . . . . . . . . . . . . . . . . . . . . . . . . 1-25
Figure 1-23: Help Button . . . . . . . . . . . . . . . . . . . . . . . . . . . . . . . . . . . . . . . . . . 1-25
Figure 1-24: System Log Dialog Box - History . . . . . . . . . . . . . . . . . . . . . . . . . . . . . . . . 1-26
Figure 1-25: System Log Dialog Box . . . . . . . . . . . . . . . . . . . . . . . . . . . . . . . . . . . . . 1-27
Figure 1-26: Monitor Device Dialog Box . . . . . . . . . . . . . . . . . . . . . . . . . . . . . . . . . . . 1-28
Figure 1-27: CPU Utilization Dialog Box . . . . . . . . . . . . . . . . . . . . . . . . . . . . . . . . . . . 1-29
Figure 1-28: CPU Utilization Dialog Box (showing example data) . . . . . . . . . . . . . . . . . . . . . . . 1-30
Figure 1-29: MSFC Router Pop-up Menu . . . . . . . . . . . . . . . . . . . . . . . . . . . . . . . . . . . 1-31
Figure 1-30: Monitor Card Dialog Box . . . . . . . . . . . . . . . . . . . . . . . . . . . . . . . . . . . . 1-32
Figure 1-31: Ethernet Module . . . . . . . . . . . . . . . . . . . . . . . . . . . . . . . . . . . . . . . . 1-34
Figure 1-32: Resource Manager Essentials Suite. . . . . . . . . . . . . . . . . . . . . . . . . . . . . . . . 1-36
Figure 1-33: Search Archive by Device Dialog Box . . . . . . . . . . . . . . . . . . . . . . . . . . . . . . 1-39
Figure 1-34: Selected Devices List . . . . . . . . . . . . . . . . . . . . . . . . . . . . . . . . . . . . . . 1-40
Figure 1-35: Device Configuration Summary Report Dialog Box . . . . . . . . . . . . . . . . . . . . . . . . 1-40
Figure 1-36: Device Configuration Viewer Window . . . . . . . . . . . . . . . . . . . . . . . . . . . . . . 1-41
Figure 1-37: Backup and Restore LAN Switch Process Diagram . . . . . . . . . . . . . . . . . . . . . . . . 1-42
Figure 1-38: Search Archive by Device Dialog Box . . . . . . . . . . . . . . . . . . . . . . . . . . . . . . 1-43
Figure 1-39: Selected Devices List . . . . . . . . . . . . . . . . . . . . . . . . . . . . . . . . . . . . . . 1-44
Figure 1-40: Device Configuration Summary Report Dialog Box . . . . . . . . . . . . . . . . . . . . . . . . 1-44
Figure 1-41: Device Configuration Viewer Window . . . . . . . . . . . . . . . . . . . . . . . . . . . . . . 1-45
Figure 1-42: Config Editor Window . . . . . . . . . . . . . . . . . . . . . . . . . . . . . . . . . . . . . 1-46
68P81003Y54-O November 2002 vii
List of Figures
Figure 1-43: Config Editor Job Wizard . . . . . . . . . . . . . . . . . . . . . . . . . . . . . . . . . . . . 1-47
Figure 1-44: Job Properties Dialog Box . . . . . . . . . . . . . . . . . . . . . . . . . . . . . . . . . . . . 1-48
Figure 1-45: Browse Job Dialog Box . . . . . . . . . . . . . . . . . . . . . . . . . . . . . . . . . . . . . 1-49
Figure 1-46: LAN Switch Software Management Process Diagram . . . . . . . . . . . . . . . . . . . . . . . 1-50
Figure 1-47: Select Image Source Dialog Box . . . . . . . . . . . . . . . . . . . . . . . . . . . . . . . . . 1-52
Figure 1-48: Select Image Type Dialog Box. . . . . . . . . . . . . . . . . . . . . . . . . . . . . . . . . . 1-52
Figure 1-49: Select Device Type Dialog Box . . . . . . . . . . . . . . . . . . . . . . . . . . . . . . . . . 1-54
Figure 1-50: Select Catalyst Devices Dialog Box (Example) . . . . . . . . . . . . . . . . . . . . . . . . . . 1-54
Figure 1-51: Recommended Image Upgrade Dialog Box . . . . . . . . . . . . . . . . . . . . . . . . . . . . 1-55
Figure 1-52: Verify Image Upgrade Dialog Box . . . . . . . . . . . . . . . . . . . . . . . . . . . . . . . . 1-56
Figure 1-53: Job Control Information Dialog Box . . . . . . . . . . . . . . . . . . . . . . . . . . . . . . . 1-57
Figure 1-54: Compare Configurations Dialog Box . . . . . . . . . . . . . . . . . . . . . . . . . . . . . . . 1-59
Figure 1-55: Compare Configurations Dialog Box . . . . . . . . . . . . . . . . . . . . . . . . . . . . . . . 1-60
Figure 1-56: Configuration Version Compare Report. . . . . . . . . . . . . . . . . . . . . . . . . . . . . . 1-61
Figure 1-57: Configuration Compare Report Dialog Box . . . . . . . . . . . . . . . . . . . . . . . . . . . . 1-62
Figure 1-58: Compare Configurations Dialog Box . . . . . . . . . . . . . . . . . . . . . . . . . . . . . . . 1-63
Figure 1-59: Compare Configurations Dialog Box . . . . . . . . . . . . . . . . . . . . . . . . . . . . . . . 1-64
Figure 1-60: Configuration Version Compare Report. . . . . . . . . . . . . . . . . . . . . . . . . . . . . . 1-64
Figure 1-61: Change Audit 24-Hour Report . . . . . . . . . . . . . . . . . . . . . . . . . . . . . . . . . . 1-65
Figure 2-1: System Diagram Example . . . . . . . . . . . . . . . . . . . . . . . . . . . . . . . . . . . . 2-4
Figure 2-2: Transport Network Management Applications Menu . . . . . . . . . . . . . . . . . . . . . . . . 2-5
Figure 2-3: Preside Client Access Desktop Icon . . . . . . . . . . . . . . . . . . . . . . . . . . . . . . . . 2-5
Figure 2-4: Preside MDM Main Window . . . . . . . . . . . . . . . . . . . . . . . . . . . . . . . . . . . 2-6
Figure 2-5: Passport Inventory Tool Window . . . . . . . . . . . . . . . . . . . . . . . . . . . . . . . . . 2-9
Figure 2-6: Passport Authentication Dialog Box . . . . . . . . . . . . . . . . . . . . . . . . . . . . . . . . 2-10
Figure 2-7: Passport Inventory Tool Window . . . . . . . . . . . . . . . . . . . . . . . . . . . . . . . . . 2-10
Figure 2-8: Card Inventory Report Window . . . . . . . . . . . . . . . . . . . . . . . . . . . . . . . . . . 2-11
Figure 2-9: Preside Backup and Restore Process. . . . . . . . . . . . . . . . . . . . . . . . . . . . . . . . 2-12
Figure 2-10: Command Console Connection Management Dialog Box . . . . . . . . . . . . . . . . . . . . . 2-14
Figure 2-11: Passport Service Data Backup Window. . . . . . . . . . . . . . . . . . . . . . . . . . . . . . 2-15
Figure 2-12: Passport Service Data Restore Window. . . . . . . . . . . . . . . . . . . . . . . . . . . . . . 2-17
Figure 2-13: Selective Restore Dialog Box . . . . . . . . . . . . . . . . . . . . . . . . . . . . . . . . . . 2-18
Figure 2-14: Preside Software Management Process . . . . . . . . . . . . . . . . . . . . . . . . . . . . . . 2-19
Figure 2-15: Command Console Connection Management Dialog Box . . . . . . . . . . . . . . . . . . . . . 2-21
Figure 2-16: Passport Software Distribution & Configuration Window . . . . . . . . . . . . . . . . . . . . . 2-22
Figure 2-17: SDS Authentication Dialog Box . . . . . . . . . . . . . . . . . . . . . . . . . . . . . . . . . 2-22
Figure 2-18: Command Console Window . . . . . . . . . . . . . . . . . . . . . . . . . . . . . . . . . . . 2-30
Figure 2-19: Command Console Connection Management Dialog Box . . . . . . . . . . . . . . . . . . . . . 2-31
Figure 2-20: Command Console Connection Management Dialog Box . . . . . . . . . . . . . . . . . . . . . 2-32
Figure 2-21: Prefix Definition Dialog Box . . . . . . . . . . . . . . . . . . . . . . . . . . . . . . . . . . 2-33
Figure 2-22: Performance Viewer Window . . . . . . . . . . . . . . . . . . . . . . . . . . . . . . . . . . 2-35
Figure 2-23: Displayed CPU and Memory Performance for a Card . . . . . . . . . . . . . . . . . . . . . . . 2-36
Figure 2-24: Traffic Report . . . . . . . . . . . . . . . . . . . . . . . . . . . . . . . . . . . . . . . . . 2-37
Figure 2-25: Network Viewer Window . . . . . . . . . . . . . . . . . . . . . . . . . . . . . . . . . . . . 2-39
Figure 2-26: Switch Level View . . . . . . . . . . . . . . . . . . . . . . . . . . . . . . . . . . . . . . . 2-40
Figure 2-27: Status Dialog Box. . . . . . . . . . . . . . . . . . . . . . . . . . . . . . . . . . . . . . . . 2-41
Figure 2-28: Component Information Viewer Window . . . . . . . . . . . . . . . . . . . . . . . . . . . . . 2-42
Figure 2-29: Alarm Display Window . . . . . . . . . . . . . . . . . . . . . . . . . . . . . . . . . . . . . 2-44
Figure 2-30: Command Console Window . . . . . . . . . . . . . . . . . . . . . . . . . . . . . . . . . . . 2-46
Figure 2-31: Transport Network Management Applications Menu . . . . . . . . . . . . . . . . . . . . . . . 2-49
Figure 2-32: Desktop Icon . . . . . . . . . . . . . . . . . . . . . . . . . . . . . . . . . . . . . . . . . . 2-50
Figure 2-33: MDMWeb Login Page . . . . . . . . . . . . . . . . . . . . . . . . . . . . . . . . . . . . . 2-50
Figure 2-34: MDMWeb Main Page . . . . . . . . . . . . . . . . . . . . . . . . . . . . . . . . . . . . . . 2-51
Figure 2-35: View of Managed WAN Switches in MDMWeb. . . . . . . . . . . . . . . . . . . . . . . . . . 2-52
Figure 2-36: Pop-Up Menu Available from Navigation Pane . . . . . . . . . . . . . . . . . . . . . . . . . . 2-53
viii 68P81003Y54-O November 2002
Managing Network Transport Equipment List of Figures
Figure 2-37: Connection Management Window . . . . . . . . . . . . . . . . . . . . . . . . . . . . . . . . 2-54
Figure 2-38: Component List for the WAN Switch. . . . . . . . . . . . . . . . . . . . . . . . . . . . . . . 2-55
Figure 2-39: Alarm Display Window (All Active Alarms) . . . . . . . . . . . . . . . . . . . . . . . . . . . 2-56
Figure 2-40: Alarm Display Window (Filtered by Severity) . . . . . . . . . . . . . . . . . . . . . . . . . . 2-57
Figure 3-1: System Diagram Example . . . . . . . . . . . . . . . . . . . . . . . . . . . . . . . . . . . . 3-4
Figure 3-2: Router Manager Welcome Window . . . . . . . . . . . . . . . . . . . . . . . . . . . . . . . . 3-5
Figure 3-3: Router Manager Main Window Elements . . . . . . . . . . . . . . . . . . . . . . . . . . . . . 3-6
Figure 3-4: Build Default Groups Display. . . . . . . . . . . . . . . . . . . . . . . . . . . . . . . . . . . 3-8
Figure 3-5: Default Groups in Group Browser . . . . . . . . . . . . . . . . . . . . . . . . . . . . . . . . . 3-8
Figure 3-6: Zone Groups with Parts of Hierarchy Expanded in Group Browser . . . . . . . . . . . . . . . . . 3-9
Figure 3-7: Router Manager Add Router Display . . . . . . . . . . . . . . . . . . . . . . . . . . . . . . . 3-11
Figure 3-8: Router Manager View Router Display . . . . . . . . . . . . . . . . . . . . . . . . . . . . . . . 3-12
Figure 3-9: Router Manager Data Flow Between PC, FullVision INM Server, and Routers . . . . . . . . . . . . 3-14
Figure 3-10: Router Manager Download Display . . . . . . . . . . . . . . . . . . . . . . . . . . . . . . . 3-15
Figure 3-11: Router Manager Capture Display . . . . . . . . . . . . . . . . . . . . . . . . . . . . . . . . 3-17
Figure 3-12: Router Manager Session Log . . . . . . . . . . . . . . . . . . . . . . . . . . . . . . . . . . 3-19
Figure 3-13: View Server Log Submenu . . . . . . . . . . . . . . . . . . . . . . . . . . . . . . . . . . . 3-20
Figure 3-14: View File Dialog Box . . . . . . . . . . . . . . . . . . . . . . . . . . . . . . . . . . . . . . 3-20
Figure 3-15: Router Manager Backup Display. . . . . . . . . . . . . . . . . . . . . . . . . . . . . . . . . 3-22
Figure 3-16: Router Manager Restore Display. . . . . . . . . . . . . . . . . . . . . . . . . . . . . . . . . 3-24
Figure 3-17: Router Manager Reboot Display . . . . . . . . . . . . . . . . . . . . . . . . . . . . . . . . . 3-25
Figure 3-18: Router Manager Reboot Now+ Option . . . . . . . . . . . . . . . . . . . . . . . . . . . . . . 3-29
Figure 3-19: Router Manager Reboot At Option . . . . . . . . . . . . . . . . . . . . . . . . . . . . . . . . 3-30
Figure 3-20: Choose Reboot Time Dialog Box in Router Manager Reboot Window . . . . . . . . . . . . . . . 3-31
Figure 3-21: Router Manager Reboot Display . . . . . . . . . . . . . . . . . . . . . . . . . . . . . . . . . 3-32
Figure 3-22: Router Manager Set Boot Block Display . . . . . . . . . . . . . . . . . . . . . . . . . . . . . 3-33
Figure 3-23: Router Manager View Router Display . . . . . . . . . . . . . . . . . . . . . . . . . . . . . . 3-35
Figure 3-24: Router Manager Perform Checksum Display . . . . . . . . . . . . . . . . . . . . . . . . . . . 3-38
Figure 3-25: Making Selections on the Router Manager Download Display . . . . . . . . . . . . . . . . . . . 3-42
Figure 3-26: Making Selections on the Router Manager Reboot Display. . . . . . . . . . . . . . . . . . . . . 3-43
Figure 3-27: Router Manager View Router Display . . . . . . . . . . . . . . . . . . . . . . . . . . . . . . 3-50
Figure 3-28: Configuring the Portal Software Download . . . . . . . . . . . . . . . . . . . . . . . . . . . . 3-51
Figure 3-29: Configuring the New Boot Image Download . . . . . . . . . . . . . . . . . . . . . . . . . . . 3-52
Figure 3-30: Router Manager Reboot Display . . . . . . . . . . . . . . . . . . . . . . . . . . . . . . . . . 3-53
Figure 3-31: View Router Display . . . . . . . . . . . . . . . . . . . . . . . . . . . . . . . . . . . . . . 3-56
Figure 3-32: WEBLink Main Interface Window . . . . . . . . . . . . . . . . . . . . . . . . . . . . . . . . 3-57
Figure 3-33: Performance Report Graph . . . . . . . . . . . . . . . . . . . . . . . . . . . . . . . . . . . 3-58
Figure 3-34: Router Configuration Parameters. . . . . . . . . . . . . . . . . . . . . . . . . . . . . . . . . 3-59
Figure 4-1: Remote Terminal Server Connections . . . . . . . . . . . . . . . . . . . . . . . . . . . . . . . 4-3
Figure 4-2: Accessing a Device Through the Terminal Server . . . . . . . . . . . . . . . . . . . . . . . . . 4-4
Figure 4-3: Disconnecting Devices and Logging Out of the Remote Terminal Server . . . . . . . . . . . . . . . 4-4
Figure 4-4: 3CServer Window . . . . . . . . . . . . . . . . . . . . . . . . . . . . . . . . . . . . . . . . 4-22
Figure 4-5: 3CServer Window . . . . . . . . . . . . . . . . . . . . . . . . . . . . . . . . . . . . . . . . 4-28
Figure 5-1: Connection Description Dialog Box . . . . . . . . . . . . . . . . . . . . . . . . . . . . . . . . 5-4
Figure 5-2: Connect To Dialog Box. . . . . . . . . . . . . . . . . . . . . . . . . . . . . . . . . . . . . . 5-5
Figure 5-3: Port Settings Tab. . . . . . . . . . . . . . . . . . . . . . . . . . . . . . . . . . . . . . . . . 5-6
Figure 5-4: Settings Tab . . . . . . . . . . . . . . . . . . . . . . . . . . . . . . . . . . . . . . . . . . . 5-7
Figure 5-5: 3CServer Window . . . . . . . . . . . . . . . . . . . . . . . . . . . . . . . . . . . . . . . . 5-8
Figure 5-6: 3CServer Configuration . . . . . . . . . . . . . . . . . . . . . . . . . . . . . . . . . . . . . 5-9
Figure 5-7: CMT Login Dialog Box . . . . . . . . . . . . . . . . . . . . . . . . . . . . . . . . . . . . . 5-11
Figure 5-8: CMT Console Window . . . . . . . . . . . . . . . . . . . . . . . . . . . . . . . . . . . . . . 5-12
Figure 5-9: CMT Main Window (Shelf). . . . . . . . . . . . . . . . . . . . . . . . . . . . . . . . . . . . 5-12
Figure 5-10: CMT Shortcut Icon . . . . . . . . . . . . . . . . . . . . . . . . . . . . . . . . . . . . . . . 5-14
Figure 5-11: 3CServer Window . . . . . . . . . . . . . . . . . . . . . . . . . . . . . . . . . . . . . . . 5-15
Figure 5-12: CMT Login Dialog Box . . . . . . . . . . . . . . . . . . . . . . . . . . . . . . . . . . . . . 5-15
68P81003Y54-O November 2002 ix
List of Figures
Figure 5-13: CMT Console Window . . . . . . . . . . . . . . . . . . . . . . . . . . . . . . . . . . . . . 5-17
Figure 5-14: CMT Main Window (Shelf) . . . . . . . . . . . . . . . . . . . . . . . . . . . . . . . . . . . 5-17
Figure 5-15: NVRAM Tab . . . . . . . . . . . . . . . . . . . . . . . . . . . . . . . . . . . . . . . . . . 5-18
Figure 5-16: Backup Progress . . . . . . . . . . . . . . . . . . . . . . . . . . . . . . . . . . . . . . . . 5-19
Figure 5-17: CMT Message Dialog Box . . . . . . . . . . . . . . . . . . . . . . . . . . . . . . . . . . . 5-19
Figure 5-18: 3CServer Window . . . . . . . . . . . . . . . . . . . . . . . . . . . . . . . . . . . . . . . 5-20
Figure 5-19: CMT Login Dialog Box . . . . . . . . . . . . . . . . . . . . . . . . . . . . . . . . . . . . . 5-20
Figure 5-20: CMT Console Window . . . . . . . . . . . . . . . . . . . . . . . . . . . . . . . . . . . . . 5-22
Figure 5-21: Shelf Window . . . . . . . . . . . . . . . . . . . . . . . . . . . . . . . . . . . . . . . . . 5-22
Figure 5-22: NVRAM Tab . . . . . . . . . . . . . . . . . . . . . . . . . . . . . . . . . . . . . . . . . . 5-23
Figure 5-23: Warning Dialog Box . . . . . . . . . . . . . . . . . . . . . . . . . . . . . . . . . . . . . . 5-24
Figure 5-24: Restore Progress . . . . . . . . . . . . . . . . . . . . . . . . . . . . . . . . . . . . . . . . 5-25
Figure 5-25: CMT Message Dialog Box . . . . . . . . . . . . . . . . . . . . . . . . . . . . . . . . . . . 5-25
Figure 5-26: Channel Bank Main Screen . . . . . . . . . . . . . . . . . . . . . . . . . . . . . . . . . . . 5-26
Figure 5-27: Channel Bank Main Screen . . . . . . . . . . . . . . . . . . . . . . . . . . . . . . . . . . . 5-27
Figure 5-28: Test and Debug Screen . . . . . . . . . . . . . . . . . . . . . . . . . . . . . . . . . . . . . 5-28
Figure 5-29: NVRAM Backup Screen . . . . . . . . . . . . . . . . . . . . . . . . . . . . . . . . . . . . 5-28
Figure 5-30: Capture Text Menu . . . . . . . . . . . . . . . . . . . . . . . . . . . . . . . . . . . . . . . 5-29
Figure 5-31: Channel Bank Login Screen . . . . . . . . . . . . . . . . . . . . . . . . . . . . . . . . . . . 5-30
Figure 5-32: Channel Bank Main Screen . . . . . . . . . . . . . . . . . . . . . . . . . . . . . . . . . . . 5-31
Figure 5-33: Console Main Menu . . . . . . . . . . . . . . . . . . . . . . . . . . . . . . . . . . . . . . 5-34
Figure 5-34: 3CServer Window . . . . . . . . . . . . . . . . . . . . . . . . . . . . . . . . . . . . . . . 5-36
Figure 5-35: Console Main Menu . . . . . . . . . . . . . . . . . . . . . . . . . . . . . . . . . . . . . . 5-36
Figure 5-36: Telnet Screen . . . . . . . . . . . . . . . . . . . . . . . . . . . . . . . . . . . . . . . . . . 5-41
Figure 5-37: Setup Mode Screen . . . . . . . . . . . . . . . . . . . . . . . . . . . . . . . . . . . . . . . 5-41
x 68P81003Y54-O November 2002
List
of
Tables
List of Tables
Table 1-1: Embedded CiscoView Features . . . . . . . . . . . . . . . . . . . . . . . . . . . . . . . . . . 1-10
Table 1-2: Overview of RME Procedures . . . . . . . . . . . . . . . . . . . . . . . . . . . . . . . . . . . 1-35
Table 1-3: RME Applications . . . . . . . . . . . . . . . . . . . . . . . . . . . . . . . . . . . . . . . . 1-37
Table 1-4: Recommended Frequency of Backups and Restores . . . . . . . . . . . . . . . . . . . . . . . . . 1-41
Table 2-1: Account Types for Client Access . . . . . . . . . . . . . . . . . . . . . . . . . . . . . . . . . . 2-2
Table 2-2: Account Types for Web Access . . . . . . . . . . . . . . . . . . . . . . . . . . . . . . . . . . 2-3
Table 2-3: Account Types for WAN Switch . . . . . . . . . . . . . . . . . . . . . . . . . . . . . . . . . . 2-3
Table 2-4: Menu Options for Preside MDM . . . . . . . . . . . . . . . . . . . . . . . . . . . . . . . . . . 2-7
Table 2-5: Recommended Frequency of Backup and Restores . . . . . . . . . . . . . . . . . . . . . . . . . 2-11
Table 2-6: MDMWeb Menu Options . . . . . . . . . . . . . . . . . . . . . . . . . . . . . . . . . . . . . 2-48
Table 3-1: Management Tasks . . . . . . . . . . . . . . . . . . . . . . . . . . . . . . . . . . . . . . . . 3-2
Table 3-2: View Router Display . . . . . . . . . . . . . . . . . . . . . . . . . . . . . . . . . . . . . . . 3-34
Table 3-3: Comparison of PathBuilder, Portal, and Rebranded (ST) Firmware . . . . . . . . . . . . . . . . . . 3-48
Table 4-1: Remote Terminal Server Commands . . . . . . . . . . . . . . . . . . . . . . . . . . . . . . . . 4-5
Table 5-1: List of Backup Media Recommendations for Network Transport Devices . . . . . . . . . . . . . . . 5-3
68P81003Y54-O November 2002 xi
List of Tables
This page intentionally left blank.
xii 68P81003Y54-O November 2002
List
of
Procedures
List of Procedures
Procedure 1-1: How To View Account Permissions . . . . . . . . . . . . . . . . . . . . . . . . . . . . . . 1-3
Procedure 1-2: How to Launch CiscoWorks2000 . . . . . . . . . . . . . . . . . . . . . . . . . . . . . . . 1-7
Procedure 1-3: How to Exit CiscoWorks2000 . . . . . . . . . . . . . . . . . . . . . . . . . . . . . . . . . 1-9
Procedure 1-4: How to Access CiscoView and CiscoView Commands . . . . . . . . . . . . . . . . . . . . . 1-11
Procedure 1-5: How to View the System Information . . . . . . . . . . . . . . . . . . . . . . . . . . . . . 1-14
Procedure 1-6: How to View the System Time. . . . . . . . . . . . . . . . . . . . . . . . . . . . . . . . . 1-15
Procedure 1-7: How to Display VLAN Members . . . . . . . . . . . . . . . . . . . . . . . . . . . . . . . 1-17
Procedure 1-8: How to Monitor the Performance of Ethernet Ports . . . . . . . . . . . . . . . . . . . . . . . 1-20
Procedure 1-9: How to Create System Logs . . . . . . . . . . . . . . . . . . . . . . . . . . . . . . . . . . 1-23
Procedure 1-10: How to Monitor the System Log . . . . . . . . . . . . . . . . . . . . . . . . . . . . . . . 1-26
Procedure 1-11: How to Disable the System Log . . . . . . . . . . . . . . . . . . . . . . . . . . . . . . . 1-27
Procedure 1-12: How to Monitor the Performance of the LAN Switch . . . . . . . . . . . . . . . . . . . . . 1-28
Procedure 1-13: How to Monitor the Performance of MSFC Routers . . . . . . . . . . . . . . . . . . . . . . 1-31
Procedure 1-14: How to Reset the Ethernet Module . . . . . . . . . . . . . . . . . . . . . . . . . . . . . . 1-34
Procedure 1-15: How to Access RME . . . . . . . . . . . . . . . . . . . . . . . . . . . . . . . . . . . . 1-36
Procedure 1-16: How to View the LAN Switch Configuration . . . . . . . . . . . . . . . . . . . . . . . . . 1-39
Procedure 1-17: How to Restore an Old Configuration . . . . . . . . . . . . . . . . . . . . . . . . . . . . . 1-43
Procedure 1-18: How to Copy the Catalyst Image Files to the TNM Client and the Server . . . . . . . . . . . . 1-51
Procedure 1-19: How to Add New Images to the Library. . . . . . . . . . . . . . . . . . . . . . . . . . . . 1-52
Procedure 1-20: How to Distribute the Software Image to the LAN Switch or MSFC Routers. . . . . . . . . . . 1-54
Procedure 1-21: How to Verify the Software Image Distribution . . . . . . . . . . . . . . . . . . . . . . . . 1-58
Procedure 1-22: How to Check Device Configuration Changes (Example 1) . . . . . . . . . . . . . . . . . . . 1-59
Procedure 1-23: How to Check Device Configuration Changes (Example 2) . . . . . . . . . . . . . . . . . . . 1-63
Procedure 1-24: How to Verify the CiscoWorks2000 Users Who Made the Configuration Changes . . . . . . . . 1-65
Procedure 2-1: How to Launch Preside MDM. . . . . . . . . . . . . . . . . . . . . . . . . . . . . . . . . 2-6
Procedure 2-2: How to Relaunch Preside MDM . . . . . . . . . . . . . . . . . . . . . . . . . . . . . . . . 2-8
Procedure 2-3: How to Exit Preside MDM . . . . . . . . . . . . . . . . . . . . . . . . . . . . . . . . . . 2-8
Procedure 2-4: How to Perform Inventory on the WAN Switch . . . . . . . . . . . . . . . . . . . . . . . . . 2-9
Procedure 2-5: How to Obtain the Provisioning Mode . . . . . . . . . . . . . . . . . . . . . . . . . . . . . 2-13
Procedure 2-6: How to Manually Back Up the WAN Switch . . . . . . . . . . . . . . . . . . . . . . . . . . 2-14
Procedure 2-7: How to Restore the WAN Switch . . . . . . . . . . . . . . . . . . . . . . . . . . . . . . . 2-16
Procedure 2-8: How to Download Software to the WAN Switch . . . . . . . . . . . . . . . . . . . . . . . . 2-20
Procedure 2-9: How to Download Software . . . . . . . . . . . . . . . . . . . . . . . . . . . . . . . . . . 2-21
Procedure 2-10: How to Log On as Administrator . . . . . . . . . . . . . . . . . . . . . . . . . . . . . . . 2-24
Procedure 2-11: How to Select the Network Type . . . . . . . . . . . . . . . . . . . . . . . . . . . . . . . 2-25
Procedure 2-12: How to Add a WAN Switch for Preside MDM to Manage . . . . . . . . . . . . . . . . . . . 2-25
Procedure 2-13: How to Add a WAN Switch to the Configuration File . . . . . . . . . . . . . . . . . . . . . 2-27
Procedure 2-14: How to Verify the WAN Switch Addition . . . . . . . . . . . . . . . . . . . . . . . . . . . 2-28
Procedure 2-15: How to Connect to the WAN Switch Using Command Line via Client Workstation. . . . . . . . 2-30
Procedure 2-16: How to Add Prefixes . . . . . . . . . . . . . . . . . . . . . . . . . . . . . . . . . . . . 2-33
Procedure 2-17: How to Collect and Display Performance Information . . . . . . . . . . . . . . . . . . . . . 2-35
Procedure 2-18: How to Check the Status of a WAN Switch Component . . . . . . . . . . . . . . . . . . . . 2-39
68P81003Y54-O November 2002 xiii
List of Procedures
Procedure 2-19: How to Access the Component Information Viewer . . . . . . . . . . . . . . . . . . . . . . 2-42
Procedure 2-20: How to View Alarms on the WAN Switch . . . . . . . . . . . . . . . . . . . . . . . . . . . 2-44
Procedure 2-21: How to Reset a Card on the WAN Switch . . . . . . . . . . . . . . . . . . . . . . . . . . . 2-46
Procedure 2-22: How to Access the MDMWeb . . . . . . . . . . . . . . . . . . . . . . . . . . . . . . . . 2-50
Procedure 2-23: How to Navigate to Display the Managed Switches . . . . . . . . . . . . . . . . . . . . . . 2-52
Procedure 2-24: How to Correct Access Problems . . . . . . . . . . . . . . . . . . . . . . . . . . . . . . . 2-53
Procedure 2-25: How to Connect to the WAN Switch Using Command Line Via MDMWeb . . . . . . . . . . . 2-54
Procedure 2-26: How to Display a Component List for the WAN Switch . . . . . . . . . . . . . . . . . . . . 2-55
Procedure 2-27: How to Display Alarms Using MDMWeb (View all Active Alarms). . . . . . . . . . . . . . . 2-55
Procedure 2-28: How to Display Alarms Using MDMWeb (View Alarms by Severity) . . . . . . . . . . . . . . 2-56
Procedure 3-1: How to Access Router Manager . . . . . . . . . . . . . . . . . . . . . . . . . . . . . . . . 3-6
Procedure 3-2: How to Build Default Default Groups . . . . . . . . . . . . . . . . . . . . . . . . . . . . . 3-8
Procedure 3-3: How to Add a Router . . . . . . . . . . . . . . . . . . . . . . . . . . . . . . . . . . . . . 3-11
Procedure 3-4: How to Delete a Router . . . . . . . . . . . . . . . . . . . . . . . . . . . . . . . . . . . . 3-12
Procedure 3-5: How to Download Files from the FullVision INM Server to Routers . . . . . . . . . . . . . . . 3-15
Procedure 3-6: How to Capture (Upload) Files from Routers to the FullVision INM Server . . . . . . . . . . . . 3-17
Procedure 3-7: How to View Daily Server Log Files . . . . . . . . . . . . . . . . . . . . . . . . . . . . . . 3-20
Procedure 3-8: How to Back Up Router Manager Data Files on the FullVision INM Server . . . . . . . . . . . . 3-22
Procedure 3-9: How to Restore Router Manager Data Files to the FullVision INM Server . . . . . . . . . . . . 3-24
Procedure 3-10: How to Perform an Immediate Reboot . . . . . . . . . . . . . . . . . . . . . . . . . . . . 3-25
Procedure 3-11: How to Schedule a Router Reboot to Occur after a Specified Interval . . . . . . . . . . . . . . 3-28
Procedure 3-12: How to Schedule a Router Reboot to Occur at a Specified Time. . . . . . . . . . . . . . . . . 3-29
Procedure 3-13: How to Cancel a Scheduled Reboot . . . . . . . . . . . . . . . . . . . . . . . . . . . . . . 3-32
Procedure 3-14: How to Set the Boot Block (Reboot Directory) . . . . . . . . . . . . . . . . . . . . . . . . 3-33
Procedure 3-15: How to View Router Information and Launch Configuration Applications . . . . . . . . . . . . 3-35
Procedure 3-16: How to Perform Checksum Calculations . . . . . . . . . . . . . . . . . . . . . . . . . . . 3-38
Procedure 3-17: How to Cancel Router Manager Operations . . . . . . . . . . . . . . . . . . . . . . . . . . 3-40
Procedure 3-18: How to Download the New EOS Software to the Primary Directory. . . . . . . . . . . . . . . 3-41
Procedure 3-19: How to Reboot the Routers and Verify the Software Upgrade . . . . . . . . . . . . . . . . . . 3-43
Procedure 3-20: How to Download the EOS Software to the Secondary Directory . . . . . . . . . . . . . . . . 3-45
Procedure 3-21: How to Upgrade Router Firmware Using the Portal with Router Manager (General Procedure) . . 3-47
Procedure 3-22: How to Verify the Boot Source of the Router . . . . . . . . . . . . . . . . . . . . . . . . . 3-50
Procedure 3-23: How to Download the Portal Boot Image to the Secondary Boot Directory. . . . . . . . . . . . 3-51
Procedure 3-24: How to Download the New Boot Image to the Primary Boot Directory . . . . . . . . . . . . . 3-52
Procedure 3-25: How to Reboot the Routers with the Rebranded Boot Image . . . . . . . . . . . . . . . . . . 3-53
Procedure 3-26: How to Launch WEBLink . . . . . . . . . . . . . . . . . . . . . . . . . . . . . . . . . . 3-55
Procedure 3-27: How to View a Performance Report. . . . . . . . . . . . . . . . . . . . . . . . . . . . . . 3-58
Procedure 3-28: How to View the Router Configuration . . . . . . . . . . . . . . . . . . . . . . . . . . . . 3-59
Procedure 4-1: How to Access the Terminal Server through Dial In . . . . . . . . . . . . . . . . . . . . . . . 4-7
Procedure 4-2: How to Log On to the Remote Terminal Server . . . . . . . . . . . . . . . . . . . . . . . . . 4-8
Procedure 4-3: How to Access a Device through the Remote Terminal Server . . . . . . . . . . . . . . . . . . 4-10
Procedure 4-4: How to Open Sessions with a Number of Devices . . . . . . . . . . . . . . . . . . . . . . . . 4-12
Procedure 4-5: How to Open a Telnet Session with a User-Defined Host . . . . . . . . . . . . . . . . . . . . 4-13
Procedure 4-6: How to Fix Overlapping Lines in ProComm . . . . . . . . . . . . . . . . . . . . . . . . . . 4-13
Procedure 4-7: How to Resume an Opened Device Session. . . . . . . . . . . . . . . . . . . . . . . . . . . 4-14
Procedure 4-8: How to View All the Users Logged On to the Terminal Server . . . . . . . . . . . . . . . . . . 4-15
Procedure 4-9: How to Access the Terminal Server Maintenance Environment . . . . . . . . . . . . . . . . . 4-16
Procedure 4-10: How to Disconnect a Session with a Device . . . . . . . . . . . . . . . . . . . . . . . . . . 4-17
Procedure 4-11: How to Log Out of the Terminal Server . . . . . . . . . . . . . . . . . . . . . . . . . . . . 4-18
Procedure 4-12: How to View the Remote Terminal Server Configuration . . . . . . . . . . . . . . . . . . . . 4-19
Procedure 4-13: How to Back Up Terminal Server Files . . . . . . . . . . . . . . . . . . . . . . . . . . . . 4-21
Procedure 4-14: How to Restore Terminal Server to Factory Defaults . . . . . . . . . . . . . . . . . . . . . . 4-24
Procedure 4-15: How to Restore Files from Factory Defaults . . . . . . . . . . . . . . . . . . . . . . . . . . 4-27
Procedure 4-16: How to Upgrade/Restore Load and Image Files . . . . . . . . . . . . . . . . . . . . . . . . 4-30
Procedure 5-1: How to Set Up Microsoft HyperTerminal . . . . . . . . . . . . . . . . . . . . . . . . . . . . 5-4
xiv 68P81003Y54-O November 2002
List of Procedures
Procedure 5-2: How to Install 3Com TFTP Server . . . . . . . . . . . . . . . . . . . . . . . . . . . . . . . 5-8
Procedure 5-3: How to Set Up TFTP . . . . . . . . . . . . . . . . . . . . . . . . . . . . . . . . . . . . . 5-9
Procedure 5-4: How to View the ARCA-DACS Configuration . . . . . . . . . . . . . . . . . . . . . . . . . 5-11
Procedure 5-5: How to Install the CMT Software . . . . . . . . . . . . . . . . . . . . . . . . . . . . . . . 5-14
Procedure 5-6: How to Back Up the ARCA-DACS . . . . . . . . . . . . . . . . . . . . . . . . . . . . . . 5-15
Procedure 5-7: How to Restore the ARCA-DACS . . . . . . . . . . . . . . . . . . . . . . . . . . . . . . . 5-20
Procedure 5-8: How to View the Channel Bank Configuration . . . . . . . . . . . . . . . . . . . . . . . . . 5-26
Procedure 5-9: How to Back Up the Channel Bank . . . . . . . . . . . . . . . . . . . . . . . . . . . . . . 5-27
Procedure 5-10: How to Restore the Channel Bank . . . . . . . . . . . . . . . . . . . . . . . . . . . . . . 5-30
Procedure 5-11: How to View the Ethernet Switch Configuration . . . . . . . . . . . . . . . . . . . . . . . . 5-34
Procedure 5-12: How to Back Up the Ethernet Switch . . . . . . . . . . . . . . . . . . . . . . . . . . . . . 5-35
Procedure 5-13: How to Restore the Ethernet Switch . . . . . . . . . . . . . . . . . . . . . . . . . . . . . 5-37
Procedure 5-14: How to View the Modem Configuration. . . . . . . . . . . . . . . . . . . . . . . . . . . . 5-39
Procedure 5-15: How to View the TRAK 9100 Configuration . . . . . . . . . . . . . . . . . . . . . . . . . 5-41
68P81003Y54-O November 2002 xv
List of Procedures
This page intentionally left blank.
xvi 68P81003Y54-O November 2002
List
of
Processes
List of Processes
Process 1-1: Transferring New Software to the LAN Switch . . . . . . . . . . . . . . . . . . . . . . . . . . 1-50
Process 4-1: Restoring the Terminal Server OS, Parameter File, and Menu File . . . . . . . . . . . . . . . . . 4-24
68P81003Y54-O November 2002 xvii
List of Processes
This page intentionally left blank.
xviii 68P81003Y54-O November 2002
About
This
Manual
Managing Network Transport Equipment
Network management software manages the components of a complex computer network in a
radio system. These tools maximize available resources and minimize the system downtime
and maintenance. This booklet discusses how to perform the tasks required to manage your
network transport equipment using the following means:
CiscoWorks2000 to manage the Cisco
Catalyst
6509 Enterprise Ethernet Switch (LAN switch)
Preside
MDM to manage the Nortel
Passport
7480 WAN Switch (WAN switch)
Router Manager to manage the Motorola
Network Router (MNR) S Series
and ST5000 Series routers
Remote terminal server to remotely access equipment
Command line interfaces to manage LAN/WAN equipment
What is Covered In This Manual?
This booklet is organized as follows:
Chapter 1, "Managing the LAN Switch." This chapter presents how to use CiscoWorks2000,
including CiscoView and Resource Manager Essentials (RME), to manage the LAN switch.
Chapter 2, "Managing the WAN Switch." This chapter presents how to use Preside MDM
and MDMWeb to manage the WAN switch.
Chapter 3, "Managing the Routers." This chapter describes how to use Router Manager
and WEBLink to manage the MNR S series and ST5000 series routers.
Chapter 4, "Managing the Remote Terminal Server." This chapter presents procedures
to access, use, back up, and restore the remote terminal server.
Chapter 5, "Managing Other Transport Equipment." This chapter presents procedures for backing
up and restoring network transport devices other than the LANswitch, the WANswitch, or routers.
Helpful Background Information
You will find this booklet most helpful if you have already done the following:
Read and understood Volume 1: Understanding Your ASTRO 25 Trunking System, for
an overview about the system and the entire document set.
Read and understood the CiscoWorks and Preside MDM user manuals and other
documentation provided by the manufacturer.
68P81003Y54-O November 2002 xix
About This Manual
Read and understood the HP
OpenView
and Router Manager documentation
provided by the manufacturer.
Related Information
Related Information Purpose
Volume 1: Understanding Your ASTRO 25
Trunking System
An overview of the Network Transport applications: CiscoWorks2000,
Preside MDM, InfoVista, and Router Manager.
Volume 2: Fault Management Discusses how to use FullVision
Integrated Network Manager (INM).
Includes the trap definitions for the LAN switch, WAN switch, and routers.
Volume 5, Discusses the performance management aspects of the Network Transport
Management applications, including how to view reports from InfoVista
for the LAN switch, WAN switch, and routers.
Volume 9, Master Site Hardware and
Software Configuration
Includes how to install and configure the routers and switches.
Volume 9, Network Transport Applications
Installation and Configuration
Includes how to install and configure the Solaris
OS and the software
for CiscoWorks2000 and Preside MDM. How to install and configure
Windows
2000 Server OS and InfoVista.
Volume 9, Master Site Software Installation Includes how to install and configure Router Manager on the FullVision
INM server.
FullVision INM Online help Includes reference information for FullVision INM and Router Manager.
xx 68P81003Y54-O November 2002
About This Manual
Component Documentation
CiscoWorks2000
Reference documentation CD includes all documentation in pdf format in the
/doc folder.
CiscoWorks2000 User Manual (HTML) available online from the
CiscoWorks2000 Help button.
CiscoWorks2000 Product Tutorial CD includes CD-One CiscoView and
Resource Manager Essential.
CiscoWorks Release Notes (HTML) available online at www.cisco.com.
Preside MDM
Preside MDM 13.3 CD includes all documentation in pdf format.
Preside Online Help available from the Help menu on the Preside MDM
window or from MDMWeb:
http://10.0.0.16:8080/WebNMS/WebNMS.html
Router Manager Router Manager online help available from the Help menu of the Router Manager UI.
WEBLink Online help available from the Help icon in the WEBLink navigation pane.
Routers Related DocumentationEOS Documents available from the Help menu of the Router
Manager UI, from the EOS Release CD, or from the WEBLink Documentation link.
Includes the following:
S Series S4000 Hardware User Guide provides instructions for installing a
Motorola S Series S4000 router and performing basic device configuration.
ST5000 Series Hardware User Guide provides instructions for installing a
Motorola ST5000 Series router and performing basic device configuration.
Enterprise OS Software User Guide provides information about how to use
Enterprise OS (EOS) software to operate and configure your router.
Enterprise OS Software Reference Guide provides detailed information about
commands and syntax for all EOS service parameters.
Remote Terminal Server Terminal server maintenance documentation available on CD and hard copy from
the vendor.
Ethernet switch HP ProCurve Series 2500 Switches Management and Configuration Guide (5969-2354)
Paradyne Modem Paradyne documentation available from the vendor at http://www.paradyne.com.
Includes the following:
Comsphere 3900 Series Modems, Models 3910 and 3911,
Point-To-Point/Multipoint Installation and Operation Manual
Comsphere 3800 Series Modems, Models 3810, 3811, and 3820, Users Guide
ARCA-DACS
ARCA-DACS documentation general information available at www.zhone.com.
The following documentation ships with the product:
Configuration Management Tool, SECHTOR 300 & ARCA-DACS 100,
Release 2.5.2, Users Guide
CMT for Windows NT, Release 2.5.2, Release Notes
TRAK 9100 Technical Manual, Model 9100, Modular Frequency/Time System, March 2002,
CD-ROM
68P81003Y54-O November 2002 xxi
About This Manual
This page intentionally left blank.
xxii 68P81003Y54-O November 2002
Chapter
1
Managing the LAN Switch
This chapter describes how to manage the LAN switch using CiscoWorks2000, a network management
application that includes CiscoView Device Manager and Resource Manager Essentials (RME).
The CiscoWorks applications reside on the Ethernet Switch Management Server (ESMS)
and work together as a LAN management solution.
This chapter describes how to use these applications in your Motorola
system and includes the following topics:
"Managing Security Access" on page 1-2
"Master Site System Diagram" on page 1-4
"Accessing CiscoWorks2000" on page 1-5
"Using CiscoView" on page 1-9
"Using Resource Manager Essentials" on page 1-35
"Displaying LAN Switch Alarms in HP OpenView" on page 1-66
Do not tamper with factory configuration settings for the ESMS.
This includes software configuration, firmware release, password,
and physical connections. Motorola has configured and connected
this device to meet very specific performance requirements.
Tampering with this device may result in unpredictable system
performance or catastrophic failure. In the event you need to
make configuration changes you must contact Motorola System
Support Center (SSC) before attempting any configuration changes
or software upgrades of network transport devices.
To access CiscoWorks2000, you must use the Transport Network
Management (TNM) client workstation.
68P81003Y54-O November 2002 1-1
Managing Security Access Chapter 1: Managing the LAN Switch
Managing Security Access
CiscoWorks2000 uses two levels of access which are accordingly assigned to users. The access levels are:
Administrator user account (cwmgr): A user with read/write access who can perform
all the supported features delivered by CiscoWorks2000.
Help Desk user account (cwusr): A user with view only access who can perform many
tasks, but cannot perform some tasks that are limited to the cwmgr account.
The passwords are confidential and provided by Motorola to approved users.
Contact your Motorola support person for more information.
See Procedure 1-1, "How To View Account Permissions," on page 1-2 for information
on viewing the user permissions.
1-2 68P81003Y54-O November 2002
Managing Network Transport Equipment Viewing Account Permissions
Viewing Account Permissions
Procedure 1-1 describes how to view account permissions.
Procedure 1-1 How To View Account Permissions
1 Select Server Configuration in the navigation pane of the CiscoWorks2000
main window (Figure 1-6,"CiscoWorks2000 Login Manager Pane" on page 1-7).
2 Select Setup, select Security, and then select Modify/Delete users.
Result: The Modify/Delete User pane appears (Figure 1-1).
Figure 1-1 Modify/Delete User Pane
68P81003Y54-O November 2002 1-3
Master Site System Diagram Chapter 1: Managing the LAN Switch
Procedure 1-1 How To View Account Permissions (Continued)
3 In the Users column, click the user cwmgr.
Result: The Roles area shows the permissions for this user: Approver, Network
Operator, Network Administrator, and System Administrator.
If you had selected cwusr, the Roles area would show Help Desk
only.
4 To determine the exact permissions for the user, select Security and then select
Permissions Report.
Result: The Permissions Report pane appears (Figure 1-2). This pane shows a
detailed table of all of the permissions allowed to each user.
Figure 1-2 Permissions Report Pane
Master Site System Diagram
Figure 1-3 shows how the ESMS, where CiscoWorks2000 resides, fits into the system Master Site.
1-4 68P81003Y54-O November 2002
Managing Network Transport Equipment Accessing CiscoWorks2000
Figure 1-3 System Diagram Example
Accessing CiscoWorks2000
This section describes how to access CiscoWorks2000.
Access Points for CiscoWorks2000
You can access CiscoWorks2000 from two places on the TNM client workstation:
From the Start menu, select Programs, select Transport Network Management
Applications, select Ethernet Switch Management Server, and then select
CiscoWorks Web Access (Figure 1-4).
Figure 1-4 Transport Network Management Applications Menu
68P81003Y54-O November 2002 1-5
Launching CiscoWorks2000 Chapter 1: Managing the LAN Switch
From the TNM client desktop, double-click the CiscoWorks Web Access icon (Figure 1-5).
Figure 1-5 Desktop Icon
To bookmark the site, the CiscoWorks2000 URL is http://10.0.0.17:1741/index.html.
Launching CiscoWorks2000
"Launching CiscoWorks2000" on page 1-6 describes how to launch CiscoWorks2000. See Volume
9, Network Transport Applications Installation and Configuration.
1-6 68P81003Y54-O November 2002
Managing Network Transport Equipment Launching CiscoWorks2000
If you have problems accessing these applications, see Volume 9, Network Transport Applications
Installation and Configuration for the steps to configure CiscoWorks2000 and CiscoView.
Procedure 1-2 How to Launch CiscoWorks2000
1 From the TNM client desktop, double-click the CiscoWorks Web Access icon
(Figure 1-5).
Result: The CiscoWorks2000 Login Manager pane appears (Figure 1-6).
Figure 1-6 CiscoWorks2000 Login Manager Pane
2 In the Name field, type cwmgr or cwusr. In the Password field, type the
password.
68P81003Y54-O November 2002 1-7
Launching CiscoWorks2000 Chapter 1: Managing the LAN Switch
Procedure 1-2 How to Launch CiscoWorks2000 (Continued)
3 Click Connect.
Result: The navigation and contents pane appear (Figure 1-7).
Figure 1-7 CiscoWorks2000 Main Window - Navigation Pane
4 Depending on the task, click one of the following action buttons:
Logout returns the browser to the Login Manager pane.
Help accesses the online help in a separate browser window. Information
about the CiscoWorks2000 interface is covered in the CiscoWorks2000
Help topic, Interacting with the CiscoWorks2000 Desktop.
Server Configuration accesses applications and tools for setting up,
administering, and diagnosing the CiscoWorks2000 server.
Resource Manager Essentials accesses Resource Manager Essentials
(Essentials) suite, which is part of the CiscoWorks2000 family of products.
Device Management accesses applications used for device management,
such as CiscoView. (CiscoView manages the LAN switches and Multilayer
Switch Feature Card (MSFC) routers.)
You do not use all of the CiscoWorks features (for example, the
Home, VPN Management Solution, and Management Connection
buttons are not used in the Motorola system). You also cannot use
any menu option that mentions CCO, which refers to the online Cisco
Service Center, because your system is a closed system.
1-8 68P81003Y54-O November 2002
Managing Network Transport Equipment Exiting CiscoWorks2000
Exiting CiscoWorks2000
Procedure 1-3 describes how to exit CiscoWorks2000.
Procedure 1-3 How to Exit CiscoWorks2000
1 Click Logout
in the CiscoWorks2000 main window.
Result: A message appears to inform you that the login session was terminated.
2 Click OK to dismiss the message.
Result: The Login Manager pane appears (Figure 1-6,"CiscoWorks2000 Login
Manager Pane" on page 1-7).
3 Click the Close button on the browser window to exit from CiscoWorks2000.
Using CiscoView
CiscoView is a Web-based device management tool that provides real-time views of networked LAN switches.
The views provide a continuously updated representation of device configuration and performance conditions.
Simultaneous views are available for multiple sessions so that multiple users can simultaneously access the tool.
CiscoView manages the LAN switches and Multilayer Switch Feature Card (MSFC) routers.
The following procedures are performed on the LAN switch using CiscoView Device Manager:
"Viewing the System Time" on page 1-15
"Displaying VLAN Members" on page 1-17
"Monitoring the Performance of Ethernet Ports" on page 1-19
"Creating and Monitoring System Logs" on page 1-22
"Monitoring the Performance of a LAN Switch" on page 1-27
"Monitoring the Performance of MSFC Routers" on page 1-31
"Using CiscoView for Fault Management" on page 1-33
CiscoView Features
Use CiscoView to do the following:
68P81003Y54-O November 2002 1-9
Embedded CiscoView Chapter 1: Managing the LAN Switch
View a physical representation of front and back device panels, including component
(interface, card, power supply) status.
Display the status of a device when monitoring the status of a device,
status colors indicate status as follows:
Green light shows a normal and active status.
Red light shows an abnormal status.
Yellow light indicates a standby status.
Brown port indicates an inactive mode.
Monitor real-time statistics for interfaces, resource utilization, and device performance.
Monitoring capabilities display performance and other statistics.
CiscoView has some capabilities to reset the LAN switch, back up and restore the
switch, and download software to the switch, but since Resource Manager Essential
(RME) has more advanced features to schedule these tasks and to view historical
data, this CiscoView functionality is not discussed in this document.
Embedded CiscoView
Table 1-1 compares the features of Embedded CiscoView (which resides on the WAN switch and contains
a subset of the features that CiscoView contains) to the features of CiscoView.
Table 1-1 Embedded CiscoView Features
Feature
Embedded
CiscoView
CiscoView
Needs CiscoWorks no yes
Runs on PNM Client yes no
Handles Multi-layer Switch Feature
Card (MSFC) Router
no yes
Displays Performance no yes
One dedicated for each device yes no
1-10 68P81003Y54-O November 2002
Managing Network Transport Equipment Accessing CiscoView and CiscoView Commands
Accessing CiscoView and CiscoView Commands
Procedure 1-4 describes how to access CiscoView and the CiscoView commands that
are available from a pop-up menu.
Procedure 1-4 How to Access CiscoView and CiscoView Commands
1 Select Device Manager in the navigation pane of the CiscoWorks2000 main
window (Figure 1-7).
2 Click CiscoView.
Result: The CiscoView in CiscoWorks2000 main window appears (Figure 1-8).
Figure 1-8 CiscoView Main Window
3 From the Select Device list, select an IP address from the list. If a desired address
is not in the list, type in the IP address.
<IP address of the LAN switch>,
<IP address of the LAN switch router 1>
<IP address of the LAN switch router 2>
The IP address varies based on your system. IP addresses are created
during the installation and configuration process using RME.
Result: The back plane of the selected device appears.
68P81003Y54-O November 2002 1-11
Accessing CiscoView and CiscoView Commands Chapter 1: Managing the LAN Switch
Procedure 1-4 How to Access CiscoView and CiscoView Commands (Continued)
4 Do one of the following to access the pop-up menu options for the device that
you selected.
1. Click directly on a port, device, power supply, module, submodule, or CPU
in the device display.
2. Hold down the right mouse button on that item, and select an option from the
pop-up menu display.
Result: Figure 1-9 shows the a pop-up menu on the view of the LAN switch,
along with other labeled elements.
Figure 1-9 Pop-Up Menu
1-12 68P81003Y54-O November 2002
Managing Network Transport Equipment Accessing CiscoView and CiscoView Commands
Procedure 1-4 How to Access CiscoView and CiscoView Commands (Continued)
5 Select one of the following menu options:
The pop-up menu contains different options depending on where
you select to view.
Configure opens the Configure dialog box for
the device, card, port on the card, or power supply.
Monitor opens the Monitor dialog box for a
card or ports.
Reset resets the selected device or port.
Clear All Counters clears the port and device
counters (device-specific command).
Front displays the front view of the device.
Rear displays the rear view of the device.
Resize changes the size of the device view.
Refresh refreshes the device view.
System Info. displays the System Information
dialog box that contains the name, description, and
other information about the device.
68P81003Y54-O November 2002 1-13
Viewing System Information Chapter 1: Managing the LAN Switch
Viewing System Information
Procedure 1-5 describes how to view system information. This information is important for troubleshooting; it
is used to verify if you have the correct software version after performing a software upgrade.
Procedure 1-5 How to View the System Information
1 Right-click on an empty card slot in the device view and select System Info
from the pop-up menu.
Result: The System Information dialog box appears (Figure 1-10).
Figure 1-10 System Information Dialog Box
2 Verify that the Catalyst Operating System (COS) software version and other
information is correct.
1-14 68P81003Y54-O November 2002
Managing Network Transport Equipment Viewing the System Time
Viewing the System Time
Procedure 1-6 describes how to use the System Time dialog box to see the time on the LAN switch. A
correct system time helps you determine what time a problem occurred on the switch.
Procedure 1-6 How to View the System Time
1 Right-click on an empty card slot in the device view and select Configure.
Result: The Configure Device dialog box appears (Figure 1-11).
Figure 1-11 Configure Device Dialog Box
68P81003Y54-O November 2002 1-15
Viewing the System Time Chapter 1: Managing the LAN Switch
Procedure 1-6 How to View the System Time (Continued)
2 From the Category menu, select Summer Time.
Result: The Summer Time dialog box appears (Figure 1-12). (Summer Time
indicates that daylight savings time is configured.)
Figure 1-12 Summer Time Dialog Box
3 Look at the Current Date and Time fields to see the current System Time settings.
You can click Refresh to refresh the time.
1-16 68P81003Y54-O November 2002
Managing Network Transport Equipment Displaying VLAN Members
Displaying VLAN Members
Procedure 1-7 describes how to display Virtual LAN (VLAN) members. Ports on the LAN switch create a
VLAN, allowing devices connected to the LAN switch to communicate with each other. This procedure allows
you to view the configuration of the VLAN to see which ports belong to that VLAN. If a port changes color (for
example, changes to red), you can determine how the malfunctioning port impacts network performance.
Procedure 1-7 How to Display VLAN Members
1 Right-click on an empty card slot in the device view and select Configure.
Result: The Configure Device dialog box appears (Figure 1-13).
Figure 1-13 Configure Device Dialog Box
68P81003Y54-O November 2002 1-17
Displaying VLAN Members Chapter 1: Managing the LAN Switch
Procedure 1-7 How to Display VLAN Members (Continued)
2 From the Category list, select VLAN & Bridge.
Result: The VLAN & Bridge Category appears (Figure 1-14).
Figure 1-14 VLAN & Bridge Category
1-18 68P81003Y54-O November 2002
Managing Network Transport Equipment Monitoring the Performance of Ethernet Ports
Procedure 1-7 How to Display VLAN Members (Continued)
3 In the VLAN Number column, select a VLAN and click the blue VLAN
Members button.
Result: A CiscoView message dialog displays the total number of members
of the VLAN.
4 Click OK.
Result: In the CiscoView main window, ports that belong to that VLAN are
marked blue (Figure 1-15).
Figure 1-15 VLAN Ports
Monitoring the Performance of Ethernet Ports
Procedure 1-8 describes how to monitor the performance of the Ethernet ports. You can monitor
utilization, status, statistics, errors, and discards on an Ethernet port.
68P81003Y54-O November 2002 1-19
Monitoring the Performance of Ethernet Ports Chapter 1: Managing the LAN Switch
Only perform this procedure in a troubleshooting situation. Do not monitor more than 30
minutes at a time and stop the monitoring when completed.
Procedure 1-8 How to Monitor the Performance of Ethernet Ports
1 Right-click an Ethernet port and select Monitor (Figure 1-16).
Figure 1-16 Ethernet Ports
Result: The Monitor Card dialog box appears (Figure 1-17).
1-20 68P81003Y54-O November 2002
Managing Network Transport Equipment Monitoring the Performance of Ethernet Ports
Procedure 1-8 How to Monitor the Performance of Ethernet Ports (Continued)
2 Click the Category list and select an option to monitor (Figure 1-17).
Select Interface to monitor port interface information.
Select Ethernet Errors to monitor activity on an Ethernet port.
Figure 1-17 Monitor Card Dialog Box
68P81003Y54-O November 2002 1-21
Creating and Monitoring System Logs Chapter 1: Managing the LAN Switch
Procedure 1-8 How to Monitor the Performance of Ethernet Ports (Continued)
3 To begin monitoring, select the Refresh Rate, if necessary, and then click Start.
Result: The button changes to Stop.
For information about the type of information presented in the dialog
box, click Help.
4 When you are finished monitoring, click Stop. Do not monitor more than 30
minutes at a time.
Result: The performance data collection stops (Figure 1-18).
Figure 1-18 Monitor Card Dialog Box (showing example data)
Creating and Monitoring System Logs
This section describes how to create and monitor System Logs. The System Log provides access
to important messages or activities logged in the LAN switch. You could telnet to the switch for
this information, but using CiscoView provides a safer access point.
Log files are similar to the UNIX system log and are used for the same purpose as an SNMP trap. The key
difference is that this is the Cisco proprietary log and the information does not propagate to HP OpenView.
1-22 68P81003Y54-O November 2002
Managing Network Transport Equipment Creating System Logs
Creating System Logs
Procedure 1-9 describes how to create System Logs. By default, the system log is not enabled. If you want
to view messages or activities that affect the LAN switch, you must create a System Log.
Creating a system log may impact network performance. Be sure to disable
the System Log immediately when you are done troubleshooting.
Procedure 1-9 How to Create System Logs
1 Right-click on an empty card slot in the device view and select Configure.
Result: The Configure Device dialog box appears (Figure 1-19).
Figure 1-19 Configure Device Dialog Box
68P81003Y54-O November 2002 1-23
Creating System Logs Chapter 1: Managing the LAN Switch
Procedure 1-9 How to Create System Logs (Continued)
2 From the Category menu, select System Log.
Result: The System Log dialog box appears (Figure 1-24)
Figure 1-20 System Log Dialog Box
3 In the System Log dialog box (Figure 1-24), click Create.
Result: The Row Creation dialog box appears (Figure 1-21).
Figure 1-21 Row Creation Dialog Box
1-24 68P81003Y54-O November 2002
Managing Network Transport Equipment Creating System Logs
Procedure 1-9 How to Create System Logs (Continued)
4 In the Host box, type the <ESMS IP Address> and click OK.
Result: The System Log dialog box reappears (Figure 1-22).
Figure 1-22 System Log Dialog Box
5 In the Max. Number of Log Entries field, enter the maximum number of log
entries (for example, 100).
6 From the System Log Server list, select enabled.
Once you enable the System Log, you can use the RME) Syslog
Analysis feature for reports. (This feature is not covered in this
documentation; see the online CiscoWorks2000 User Manual for
more information.
Click Help (Figure 1-23) on the CiscoWorks2000 main window to
access online manual.)
Figure 1-23 Help Button
7 Click Apply. The system log is now created.
68P81003Y54-O November 2002 1-25
Monitoring a System Log Chapter 1: Managing the LAN Switch
Monitoring a System Log
Procedure 1-10 describes how to monitor the System Log, using the following guidelines:
You can view different types of logs (for example; configuration changes, unusual login
attempts, the reset count on a switch, or memory failures).
You can view key information such as the time the log was received, the
severity of the log, and the type of log.
Procedure 1-10 How to Monitor the System Log
1 In the System Log dialog box (Figure 1-22), from the Category list, select
History.
Result: The System Log dialog box updates to show the history (Figure 1-24).
Figure 1-24 System Log Dialog Box - History
Disabling the System Log
Procedure 1-11 describes how to disable the System Log after you are done with your troubleshooting.
1-26 68P81003Y54-O November 2002
Managing Network Transport Equipment Monitoring the Performance of a LAN Switch
You must disable the System Log immediately after troubleshooting to avoid
impacting system performance.
Procedure 1-11 How to Disable the System Log
1 From the Category list, select Configuration.
Result: The System Log appears (Figure 1-25).
Figure 1-25 System Log Dialog Box
2 Change the following fields to disabled.
System Log Console
System Log Server
3 Click Apply.
Monitoring the Performance of a LAN Switch
This section provides an example of how to monitor the performance of the LAN switch using Simple Network
Management Protocol (SNMP). Devices send SNMP messages that are used for monitoring the device.
Procedure 1-12 provides an example of how to display CPU utilization information over three
different time periods (5 seconds, 1 minute, and 5 minutes). You could also view different
performance categories, for example, SNMP Traffic.
68P81003Y54-O November 2002 1-27
Monitoring the Performance of a LAN Switch Chapter 1: Managing the LAN Switch
Only perform this procedure in a troubleshooting situation. Do not monitor more than 30
minutes at a time and stop the monitoring when completed.
Procedure 1-12 How to Monitor the Performance of the LAN Switch
1 Right-click on an empty card slot in the device view and select Monitor from
the pop-up menu.
To perform this procedure correctly, you must select an empty card
slot, which allows you to choose menu options for the LAN switch
as a whole.
Result: The Monitor Device dialog box appears (Figure 1-26).
Figure 1-26 Monitor Device Dialog Box
1-28 68P81003Y54-O November 2002
Managing Network Transport Equipment Monitoring the Performance of a LAN Switch
Procedure 1-12 How to Monitor the Performance of the LAN Switch (Continued)
2 Click the Category list and select CPU Utilization.
Result: The CPU Utilization dialog box appears displaying the CPU Utilization
(Figure 1-27).
Figure 1-27 CPU Utilization Dialog Box
68P81003Y54-O November 2002 1-29
Monitoring the Performance of a LAN Switch Chapter 1: Managing the LAN Switch
Procedure 1-12 How to Monitor the Performance of the LAN Switch (Continued)
3 To begin monitoring, select the Refresh Rate, if necessary, and then click Start.
Result: The button changes to Stop.
For information about the type of information presented in the dialog
box, click Help.
4 When you are finished monitoring, click Stop. Do not monitor more than 30
minutes at a time.
Result: The dialog box shows the new data (Figure 1-28).
Figure 1-28 CPU Utilization Dialog Box (showing example data)
1-30 68P81003Y54-O November 2002
Managing Network Transport Equipment Monitoring the Performance of MSFC Routers
Monitoring the Performance of MSFC Routers
Procedure 1-13 describes how to monitor Multi-layer Switch Feature Card (MSFC) routers. You can view
traffic patterns for the device, gauge CPU and memory utilization, and view SNMP traffic.
Procedure 1-13 How to Monitor the Performance of MSFC Routers
1 Right-click on the MSFC router icon.
Result: A pop-up menu appears (Figure 1-29).
Figure 1-29 MSFC Router Pop-up Menu
68P81003Y54-O November 2002 1-31
Monitoring the Performance of MSFC Routers Chapter 1: Managing the LAN Switch
Procedure 1-13 How to Monitor the Performance of MSFC Routers (Continued)
2 Select Monitor.
Result: The Monitor Card dialog box appears (Figure 1-30).
Figure 1-30 Monitor Card Dialog Box
1-32 68P81003Y54-O November 2002
Managing Network Transport Equipment Using CiscoView for Fault Management
Procedure 1-13 How to Monitor the Performance of MSFC Routers (Continued)
3 From the Category list, select one of the following:
Summary the Summary Monitoring dialog box displays general traffic
graphs for the device.
CPU/Memory Utilization the CPU/Memory Utilization dialog box
displays gauges of CPU and memory usage for the device.
SNMP Traffic the SNMP Traffic dialog box displays graphs of SNMP
traffic on the device.
If you need information about the type of information presented in
each Monitor Card dialog box, click Help for help on the dialog
boxes.
Using CiscoView for Fault Management
Procedure 1-14 describes how to reset the Ethernet Module for troubleshooting purposes.
You can reset cards and ports on the card.
68P81003Y54-O November 2002 1-33
Using CiscoView for Fault Management Chapter 1: Managing the LAN Switch
Only reset the Ethernet Module on the LAN switch after contacting the Motorola
System Support Center and determining that this is the appropriate corrective action.
Resetting this module will impact the system. The severity of the impact depends on
the devices connected to the module, such as servers, client PCs, and routers.
Procedure 1-14 How to Reset the Ethernet Module
1 Right-click on an Ethernet module and select Reset to reset the module
(Figure 1-31).
Figure 1-31 Ethernet Module
Result: The Are you sure? dialog box appears.
2 Click Yes to confirm.
Result: The module is reset.
1-34 68P81003Y54-O November 2002
Managing Network Transport Equipment Using Resource Manager Essentials
Using Resource Manager Essentials
Resource Manager Essentials (RME) is a suite of Web-based applications that manage the LAN
switches and the MSFC router cards on the LAN switch.
See "Resource Manager Essentials Applications" on page 1-37 for the complete list of applications.
RME Features
RME is an enterprise solution to network management. This suite of Web-based network
management tools enables administrators to collect the monitoring, fault, and availability
information needed to track devices critical to the network.
Overview of Procedures
Table 1-2 provides an overview of RME procedures.
Table 1-2 Overview of RME Procedures
Procedure Where the procedure is located
Back up the LAN switch software
and configuration.
See "Backing Up the LAN Switch Software and
Configuration" on page 1-42.
Restore the LAN switch
configuration.
See "Restoring the LAN Switch Software and
Configuration" on page 1-42.
Transfer software to and from the
LAN switch.
See "Transferring New Software to the LAN Switch" on
page 1-49.
Check device configuration and
software changes.
See "Checking Device Configuration Changes and
CiscoWorks2000 Users Who Made Changes" on page
1-58.
68P81003Y54-O November 2002 1-35
Accessing Resource Manager Essentials Chapter 1: Managing the LAN Switch
Accessing Resource Manager Essentials
Procedure 1-15 describes how to access RME.
Procedure 1-15 How to Access RME
1 Select Resource Manager Essentials in the navigation pane of the
CiscoWorks2000 main window.
Result: The Resource Manager Essentials suite appears (Figure 1-32).
Figure 1-32 Resource Manager Essentials Suite
1-36 68P81003Y54-O November 2002
Managing Network Transport Equipment Resource Manager Essentials Applications
Resource Manager Essentials Applications
Table 1-3 lists and describes the applications that are part of the RME suite.
Table 1-3 RME Applications
Application Name Purpose
24-Hour Reports
Tells you if the switch was available from present
to the last 24 hours.
Lets you know when the switch was reloaded and
why.
Provides real-time performance statistics on the
device. (See the online CiscoWorks2000 User
Manual for more information.)
Availability
Monitors the reachability and response time of
user-selected devices on the network.
Collects fault and performance information for
routers and switches.
Change Audit
Views and searches a central repository of all
network changes (for example, inventory and
software management).
Sets up periods of time to monitor network changes.
Maintains the repository.
Converts changes into SNMP traps and forwards
them to your network management system.
Configuration Management
Backs up a copy of the switch and router
configuration files.
Searches the archive for configuration files based
on criteria you specify.
Creates custom reports for repetitive tasks.
Groups configuration files and labels them as a set.
Edits configuration files stored in configuration
archive and downloads files to devices.
Creates network show command sets.
Assigns users to network show command sets.
Defines and schedules batch reports that can be
executed at any time you specify.
Contract Connection Not used
68P81003Y54-O November 2002 1-37
Resource Manager Essentials Applications Chapter 1: Managing the LAN Switch
Table 1-3 RME Applications (Continued)
Application Name Purpose
Inventory
Imports devices from databases or files.
Adds, deletes, changes, and lists devices in your
network inventory.
Schedules polling and collection to update your
network inventory.
Displays reports and graphs of your hardware and
software inventory, and creates inventory custom
reports.
Checks and changes device attributes.
Allows other network management systems to
manipulate RME devices.
Installs support for new devices and enhanced
support for existing devices.
Software Management
Analyzes upgrade needs and performs upgrades for
Cisco devices on your network.
Validates images with devices before initiating
downloads, and defines and monitors the progress
of scheduled jobs.
Syslog Analysis
Troubleshoots and tracks device problems.
Views summaries of real-time reports on events that
are being logged to syslog on behalf of a router or
switch.
Processes these messages to generate reports.
Configures automatic actions that occur when
certain message types are received.
Administration
Provides links to RME administrator tasks. These
tasks include setup and maintenance that might need
to occur before an application is used. For example,
you can set up the polling of a switch or compare
configuration files at a specified time.
1-38 68P81003Y54-O November 2002
Managing Network Transport Equipment Viewing the LAN Switch Configuration
Viewing the LAN Switch Configuration
Procedure 1-16 describes how to view the LAN switch configuration.
Procedure 1-16 How to View the LAN Switch Configuration
1 Select Resource Manager Essentials in the navigation pane of the
CiscoWorks2000 main window.
Result: The Resource Manager Essentials suite appears.
2 Select Configuration Management and select Search Archive by Device.
Result: The Search Archive by Device dialog box appears (Figure 1-33).
Figure 1-33 Search Archive by Device Dialog Box
68P81003Y54-O November 2002 1-39
Viewing the LAN Switch Configuration Chapter 1: Managing the LAN Switch
Procedure 1-16 How to View the LAN Switch Configuration (Continued)
3 In the Views list, click All Devices In the Devices list, select the LAN switch IP
address whose configuration you want to view. Then click Add.
Result: The LAN switch IP address appears in the Selected Devices list
(Figure 1-34).
Figure 1-34 Selected Devices List
4 Click Finish.
Result: The Device Configuration Summary Report dialog box appears
(Figure 1-35).
Figure 1-35 Device Configuration Summary Report Dialog Box
1-40 68P81003Y54-O November 2002
Managing Network Transport Equipment Backup and Restore Guidelines
Procedure 1-16 How to View the LAN Switch Configuration (Continued)
5 Click Running to view the current configuration.
Result: The Device Configuration Viewer window appears (Figure 1-36).
Figure 1-36 Device Configuration Viewer Window
6 To view the critical configuration functions, select a Configlets option in the
Configlets pane. The view in the Running pane changes to show that information.
For example:
SNMP displays SNMP configuration commands.
Global displays global configuration commands.
Backup and Restore Guidelines
Table 1-4 lists the types and recommended frequency of LAN switch configuration files backups and restores.
Table 1-4 Recommended Frequency of Backups and Restores
Type of Backup/Restore When performed
Backup after initial configuration See Volume 9, Network Transport Applications
Installation and Configuration.
Backup through automatic
synchronization
Scheduled to synchronize every night, but only backs up
if the configuration changes.
See Volume 9, Network Transport Applications
Installation and Configuration.
Restore As needed
68P81003Y54-O November 2002 1-41
Backing Up the LAN Switch Software and Configuration Chapter 1: Managing the LAN Switch
Figure 1-37 shows the backup and restore process for the LAN switch.
Figure 1-37 Backup and Restore LAN Switch Process Diagram
Backing Up the LAN Switch Software and Configuration
No other mechanism is provided for manual backup because a daily synchronization schedule
is set up during the installation and configuration process. See Volume 9, Network Transport
Applications Installation and Configuration.
Once this initial backup copy is added to the CiscoWorks library, you can push a copy to the switch
at any time (see "Transferring New Software to the LAN Switch" on page 1-49).
Restoring the LAN Switch Software and Configuration
Procedure 1-17 describes how to restore an old configuration. You only restore the LAN switch software or
configuration if there is a problem with new software, and you want to revert to a previous configuration.
1-42 68P81003Y54-O November 2002
Managing Network Transport Equipment Restoring the LAN Switch Software and Configuration
You must contact Motorola System Support Center (SSC) before attempting this
procedure as it may impact system performance.
Procedure 1-17 How to Restore an Old Configuration
1 Select Resource Manager Essentials, select Configuration Management,
and select Search Archive by Device.
Result: The Search Archive by Device dialog box appears (Figure 1-38).
Figure 1-38 Search Archive by Device Dialog Box
68P81003Y54-O November 2002 1-43
Restoring the LAN Switch Software and Configuration Chapter 1: Managing the LAN Switch
Procedure 1-17 How to Restore an Old Configuration (Continued)
2 In the Views list, click All Devices. In the Devices list, select the devices whose
configurations you want to search. Then click Add.
Result: The devices appear in the Selected Devices list (Figure 1-39).
Figure 1-39 Selected Devices List
3 Click Finish.
Result: The Device Configuration Summary Report dialog box appears
(Figure 1-40).
Figure 1-40 Device Configuration Summary Report Dialog Box
1-44 68P81003Y54-O November 2002
Managing Network Transport Equipment Restoring the LAN Switch Software and Configuration
Procedure 1-17 How to Restore an Old Configuration (Continued)
4 Click the configuration file you want to transfer to the LAN switch (for example,
Most Recent Archive).
Result: The configuration appears in the Device Configuration Viewer window
(Figure 1-41).
Figure 1-41 Device Configuration Viewer Window
68P81003Y54-O November 2002 1-45
Restoring the LAN Switch Software and Configuration Chapter 1: Managing the LAN Switch
Procedure 1-17 How to Restore an Old Configuration (Continued)
5 Click Edit on the Device Configuration Viewer window.
Result: The Config Editor window appears (Figure 1-42) and a dialog box
appears stating that the configuration will be locked.
Figure 1-42 Config Editor Window
6 Click OK to dismiss the dialog box.
1-46 68P81003Y54-O November 2002
Managing Network Transport Equipment Restoring the LAN Switch Software and Configuration
Procedure 1-17 How to Restore an Old Configuration (Continued)
7 From the File menu, select Download.
Result: The Config Editor Job wizard appears (Figure 1-43).
Figure 1-43 Config Editor Job Wizard
The left pane lists the high-level tasks required to define the job. Each job
has a corresponding dialog box that shows you the status of each task. The
key at the bottom of the pane defines the task status indicators.
The right pane contains the dialog boxes you use to define and schedule
the job.
8 Select the devices on which to run the job from List of Devices and move them
into List of Devices in Job by clicking the >> button.
The current device (for which you have modified the configuration
file) is selected by default.
68P81003Y54-O November 2002 1-47
Restoring the LAN Switch Software and Configuration Chapter 1: Managing the LAN Switch
Procedure 1-17 How to Restore an Old Configuration (Continued)
9 Select Merge to merge the complete file with the existing file in the configuration
archive, or select Diffs Only to download only the commands that you have
changed in the configuration file. If no differences exist between the files, the
Diffs Only command does not execute.
If you select Diffs Only, the commands in the modified file are
compared with the latest version in the configuration archive and the
differences are displayed in the work order. If the configuration
for the same device is then modified outside of CiscoWorks2000,
another version is archived. That is, the latest version in the archive
is changed. In such a case, when you review the work order later, a
different set of commands might be displayed in the work order.
10 Click Next.
Result: The Job Properties dialog box appears (Figure 1-44).
Figure 1-44 Job Properties Dialog Box
11 Enter the following information:
In the Description box, type a name (whatever you like).
For Schedule Type, select Immediate or specify a time to transfer.
Select the Write Running to Startup Configuration check box if it is a
router..
Click Next
Result: The Work Order window appears.
1-48 68P81003Y54-O November 2002
Managing Network Transport Equipment Transferring New Software to the LAN Switch
Procedure 1-17 How to Restore an Old Configuration (Continued)
12 Click Finish.
Result: An Information dialog box appears.
13 Click OK to dismiss the dialog box.
Result: The Browse Job dialog box appears (Figure 1-45).
Figure 1-45 Browse Job Dialog Box
14 Click Update Display.
Result: In the Run Status column, wait for the job to show Succeeded.
Transferring New Software to the LAN Switch
This section covers the transfer of files to the LAN switch (for example, to upgrade the software). This process
is required a few times a year, typically when a new software image is sent by the manufacturer.
If you attempt to downgrade to a previous version, you may lose configuration information.
Motorola does not support scheduled upgrades. Do not use the Cisco scheduled upgrade.
You must contact Motorola System Support Center (SSC) before attempting this
procedure as it may impact system performance.
Figure 1-46 shows the software management process for the LAN switch.
68P81003Y54-O November 2002 1-49
Copying the Catalyst Image Files to the TNM Client and the Server Chapter 1: Managing the LAN Switch
Figure 1-46 LAN Switch Software Management Process Diagram
Process 1-1 shows the process of transferring new software to the LAN switch.
Process 1-1 Transferring New Software to the LAN Switch
1 Copy the Catalyst image files (that is, the Catalyst Operating System (COS))
from a CD to the TNM client workstation. (See Procedure 1-18 on page 1-50 for
information on how to copy the image files.)
You must obtain the password for the UNIX user before performing
this procedure.
2 Add the new images to the library. (The library is a simple database, provided by
CiscoWorks2000, that holds configuration and image files and sorts them into
different categories per device. Procedure 1-19 on page 1-51 describes how
to add the new images to the library.)
3 Distribute the software image to the device. (Procedure 1-20 on page 1-53
describes how to distribute software images to the device.)
4 Verify that the new software version is loaded. (Procedure 1-21 on page 1-57
describes how to verify that the software image distribution is successful.)
Copying the Catalyst Image Files to the TNM Client and the Server
Procedure 1-18 describes how to copy Catalyst image files (the Catalyst Operating System
(COS)) to the TNM client workstation. This procedure is used to upgrade the software version
for the COS/Cisco Internet Operating System (IOS).
1-50 68P81003Y54-O November 2002
Managing Network Transport Equipment Copying the Catalyst Image Files to the TNM Client and the Server
This is a process that involves copying the files from a CD to the TNM client workstation and then
moving them to the Ethernet Switch Management Server (ESMS), where CiscoWorks2000 resides.
The files are then moved to the library and then to the actual LAN switch.
Procedure 1-18 How to Copy the Catalyst Image Files to the TNM Client and the Server
1 On the TNM client, open a command prompt window.
2 On the TNM client, copy the Catalyst Supervisor/IOS image files under C:\temp.
(If the directory does not exist, use mkdir c:\temp to create one first.)
3 Type c: and press Enter.
4 Type cd \temp and press Enter.
5 Type ftp 10.0.0.17 to access the ESMS for CiscoWorks2000.
Result: The login prompt appears.
6 Type root for the UNIX user and type the password.
Result: The root user is logged in.
7 Type cd /tmp and press Enter.
Result: Display command successful appears.
8 Type bi and press Enter.
Result: The display type is set to I.
9 Type put <name of your Catalyst Supervisor/IOS image file>.
Result: The Display transfer is complete. This puts the files on the ESMS for
CiscoWorks.
10 Upon successful transfer, type bye to exit.
68P81003Y54-O November 2002 1-51
Adding New Images to the Library Chapter 1: Managing the LAN Switch
Adding New Images to the Library
Procedure 1-19 describes how add new images to the library.
Procedure 1-19 How to Add New Images to the Library
1 Open CiscoWorks2000.
2 Select Resource Manager Essentials in the navigation pane of the
CiscoWorks2000 main window.
Result: The Resource Manager Essentials suite appears.
3 Select Software Management, select Library, and then select Add Images.
Result: The Select Image Source dialog box appears (Figure 1-47).
Figure 1-47 Select Image Source Dialog Box
4 Click the File System radio button, then click Next.
Result: The Select Image Type dialog box appears (Figure 1-48).
Figure 1-48 Select Image Type Dialog Box
5 In the Source Directory box, type /tmp.
1-52 68P81003Y54-O November 2002
Managing Network Transport Equipment Adding New Images to the Library
Procedure 1-19 How to Add New Images to the Library (Continued)
6 Select Catalyst or Cisco IOS then click Next.
Result: Software Management retrieves the files, analyzes them according to the
selected image type, and then displays the Verify Image Type dialog box.
7 Verify that the Catalyst/IOS image Add to Library check box is selected.
8 Click Next.
Result: A message reminds you that retrieving the necessary image attributes
might take a while.
9 Click OK.
Result: The Confirm Images dialog box displays the attributes for the software
images.
The amount of required disk space appearing at the bottom of the
screen reflects only the selected images that were verified.
10 Click Next.
Result: The images for which attributes could not be retrieved are displayed. If
you are downloading images of several image types, such as boot loader, there
is a separate editing screen for each.
11 Click Finish.
Result: A message reminds you that the copy process might take a while.
12 Click OK to continue.
Result: The images are added to the software library. After the process is
complete, the Add to Library Summary displays the status of each image. The
Status shows Successful.
13 To verify the success of the procedure, click Browse Library.
Result: The new image is in the list.
68P81003Y54-O November 2002 1-53
Distributing Software Images to the LAN Switch or MSFC Routers Chapter 1: Managing the LAN Switch
Distributing Software Images to the LAN Switch or MSFC Routers
Procedure 1-20 describes how to distribute Software Images to the LAN switch or MSFC routers.
Procedure 1-20 How to Distribute the Software Image to the LAN Switch or MSFC Routers
1 Select Resource Manager Essentials in the navigation pane of the CiscoWorks2000 main window.
Result: The Resource Manager Essentials suite appears.
2 Select Software Management, select Distribution, and then select Distribute Images.
Result: The Select Device Type dialog box appears (Figure 1-49).
Figure 1-49 Select Device Type Dialog Box
3 Select Catalyst or Cisco IOS, then click Next.
Result: The Select Catalyst Devices or Select Cisco IOS Devices dialog box appears (Figure 1-50).
Figure 1-50 Select Catalyst Devices Dialog Box (Example)
1-54 68P81003Y54-O November 2002
Managing Network Transport Equipment Distributing Software Images to the LAN Switch or MSFC Routers
Procedure 1-20 How to Distribute the Software Image to the LAN Switch or MSFC Routers
(Continued)
IF you choose: THEN:
Catalyst Supervisor images
1. In the View list, select All Catalysts.
2. In the Device Family list, select Catalyst 6000 Series.
3. Click Query.
Result: All Cisco Catalyst IP addresses appear in the Devices
box.
4
Cisco IOS images
1. In the View list, select All.
2. In the Device Family list, select All Cisco IOS Devices.
3. In the Current Cisco IOS Versions list, select Any Cisco
IOS Version.
4. In the Boot ROM Version list, select Any Boot ROM
Version.
5. Click Query.
Result: All Cisco MSFC router IP addresses appear in the
Devices box.
5 Hold the Ctrl key and click the left mouse button to select all the devices that you want to upgrade and click
Next.
Result: The Recommended Image Upgrade dialog box appears (Figure 1-51).
Figure 1-51 Recommended Image Upgrade Dialog Box
68P81003Y54-O November 2002 1-55
Distributing Software Images to the LAN Switch or MSFC Routers Chapter 1: Managing the LAN Switch
Procedure 1-20 How to Distribute the Software Image to the LAN Switch or MSFC Routers
(Continued)
6 Do the following:
1. Select each check box for devices to upgrade or clear the check box for any devices you do not want
to upgrade.
2. For each device, select the image you want to upgrade to. If the Image list has an option for bootflash, you
must select that option; do not select the slot option.
3. Click Next.
Result: The Verify Image Upgrade dialog box appears (Figure 1-52).
Figure 1-52 Verify Image Upgrade Dialog Box
1-56 68P81003Y54-O November 2002
Managing Network Transport Equipment Distributing Software Images to the LAN Switch or MSFC Routers
Procedure 1-20 How to Distribute the Software Image to the LAN Switch or MSFC Routers
(Continued)
7 If a warning appears in the Status column, read the warning and then click Next if you want to continue.
If you are downgrading to an earlier version, you may lose some or all configuration.
Result: The screens that appear depend on the status of the devices you are downloading.
If none of the devices pass the verification process, resolve the problem and resubmit the list of devices.
If some devices do not pass, a message asks whether you wish to continue. Click OK to proceed or
Cancel to return to the Verify Image Upgrade report.
If more than one device passes the verification process, the Distribution Sequence dialog box appears.
To determine the upgrade order, select devices, one at a time, and click the Move Up and Move Down buttons.
When the devices appear in the correct order, click Next.
Result: The Job Control Information dialog box appears (Figure 1-53).
Figure 1-53 Job Control Information Dialog Box
8 Type a brief message in Job Description field, including your name and image versions. Select Immediately
or specify a time to upgrade.
The software upgrade uses a significant amount of bandwidth and causes service
disruption. The LAN switch takes 5 minutes to reboot. Therefore, it is highly
recommended that you do this when the system is not heavily loaded and only
when instructed by Motorola service representatives.
68P81003Y54-O November 2002 1-57
Verifying the Software Image Distribution Chapter 1: Managing the LAN Switch
Procedure 1-20 How to Distribute the Software Image to the LAN Switch or MSFC Routers
(Continued)
9 Select Reboot immediately after download. Do not select any of the check boxes under Select the job
control options. Click Next.
Result: The Work Order Report dialog box appears.
10 Double-check the message to ensure that it reflects your choices. Click Finish.
Result: The Distribute Image Summary dialog box appears.
11 Depending on the status of your network, size of the image, and speed of your devices, the process will take
anywhere from 5 to 30 minutes. Click Browse Job Status to view the status.
Result: The Job Details dialog box appears.
12 Click Update until you see the job is completed.
Result: The dialog box is updated.
Verifying the Software Image Distribution
Procedure 1-21 describes how to verify the software image distribution, which verifies if the software upgrade
or re-installation was successful. You telnet to the switch to verify that the new software version is on the switch.
Procedure 1-21 How to Verify the Software Image Distribution
1 Type telnet <IP address of the LAN switch/router> and press Enter.
2 Type the <Telnet password> and press Enter.
3 Type show version and press Enter.
Result: You should see your new version software loaded.
Checking Device Configuration Changes and CiscoWorks2000
Users Who Made Changes
This section describes how to check device configuration changes and determine who made them. This
is useful when many people share job functions and need to coordinate adding features or updating
the configuration. You can track changes made to the device configuration.
1-58 68P81003Y54-O November 2002
Managing Network Transport Equipment Checking Device Configuration Changes (Example 1)
Checking Device Configuration Changes (Example 1)
Procedure 1-22 describes how to check the device configuration changes. This example shows
two versions of the same device for a LAN switch.
Procedure 1-22 How to Check Device Configuration Changes (Example 1)
1 Select Resource Manager Essentials in the navigation pane of the
CiscoWorks2000 main window.
Result: The Resource Manager Essentials suite appears.
2 Select Configuration Management and then select Compare Configurations.
Result: The Compare Configurations dialog box appears (Figure 1-54).
Figure 1-54 Compare Configurations Dialog Box
68P81003Y54-O November 2002 1-59
Checking Device Configuration Changes (Example 1) Chapter 1: Managing the LAN Switch
Procedure 1-22 How to Check Device Configuration Changes (Example 1) (Continued)
3 Click on one of the buttons. (This example shows two versions of the same
device.)
LAN switches only have a running version, so do not select Startup
vs Running or Running vs. Latest Archived for a switch.
Result: The Compare Configurations dialog box appears (Figure 1-55).
Figure 1-55 Compare Configurations Dialog Box
1-60 68P81003Y54-O November 2002
Managing Network Transport Equipment Checking Device Configuration Changes (Example 1)
Procedure 1-22 How to Check Device Configuration Changes (Example 1) (Continued)
4 In the View area, select All Devices and then select the LAN switch in the
Devices area. Click Finish.
Result: The Configuration Version Compare Report appears (Figure 1-56).
Figure 1-56 Configuration Version Compare Report
5 Click the first configuration file that you want to compare.
Result: The file name appears in the File 1 field.
6 Click the second configuration file that you want to compare.
Result: The file name appears in the File 2 field.
68P81003Y54-O November 2002 1-61
Checking Device Configuration Changes (Example 1) Chapter 1: Managing the LAN Switch
Procedure 1-22 How to Check Device Configuration Changes (Example 1) (Continued)
7 Click Compare.
Result: The Configuration Compare Report dialog box appears (Figure 1-57)
showing Diffs Only (the differences between the two configurations are
displayed in the panes).
Figure 1-57 Configuration Compare Report Dialog Box
8 Continue to Procedure 1-24 to find out who made the configuration changes.
1-62 68P81003Y54-O November 2002
Managing Network Transport Equipment Checking Device Configuration Changes (Example 2)
Checking Device Configuration Changes (Example 2)
Procedure 1-23 describes how to check the device configuration changes. This example
shows Startup vs Running for a router.
Procedure 1-23 How to Check Device Configuration Changes (Example 2)
1 Select Resource Manager Essentials in the navigation pane of the
CiscoWorks2000 main window.
Result: The Resource Manager Essentials suite appears.
2 Select Configuration Management and then select Compare Configurations.
Result: The Compare Configurations dialog box appears (Figure 1-58).
Figure 1-58 Compare Configurations Dialog Box
68P81003Y54-O November 2002 1-63
Checking Device Configuration Changes (Example 2) Chapter 1: Managing the LAN Switch
Procedure 1-23 How to Check Device Configuration Changes (Example 2) (Continued)
3 Click one of the buttons. This example shows Startup vs Running for a router.
Result: The Compare Configurations dialog box appears (Figure 1-59).
Figure 1-59 Compare Configurations Dialog Box
4 In the View area, select All Devices and then select the router in the Devices
area. Click Finish.
Result: The Configuration Version Compare Report appears displaying the Diffs
Only folder in the Configlets pane (Figure 1-60). The differences between the
two configurations are displayed in the Startup and Running panes.
Figure 1-60 Configuration Version Compare Report
5 Continue to Procedure 1-24 to find out who made the configuration changes.
1-64 68P81003Y54-O November 2002
Managing Network Transport Equipment Verifying CiscoWorks2000 Users Who Made Configuration Changes
Verifying CiscoWorks2000 Users Who Made Configuration
Changes
Once you have verified that the configurations are different, Procedure 1-24 describes how to check to see
who made the change, so that you can contact the person and find out why it was made.
The change must have occurred within the last 24 hours.
Procedure 1-24 How to Verify the CiscoWorks2000 Users Who Made the Configuration Changes
1 Select Resource Manager Essentials, select 24-Hour Reports, and then select
Change Audit Report.
Result: The Change Audit 24-Hour Report appears (Figure 1-61).
Figure 1-61 Change Audit 24-Hour Report
(If you are unsure when the change occurred, select Resource
Manager Essentials, select Change Audit, and then select Search
Change Audit.)
2 Identify the user who made the changes to the device by using the User Name
column.
68P81003Y54-O November 2002 1-65
Displaying LAN Switch Alarms in HP OpenView Chapter 1: Managing the LAN Switch
Displaying LAN Switch Alarms in HP OpenView
The following section describes how you can also display alarm information and traps for the LAN switch
using HP OpenView. HP OpenView provides the following alarm display information:
Cisco Alarm category appears in the Alarm Categories dialog box, used to access
an Alarm Browser window where you can view Cisco-generated traps.
A CiscoWorks Alarm categories also appears in the Alarm Categories dialog
box, but it is not activated for this release.
Default traps provides Cisco trap definitions that are integrated with HP OpenView. The
Cisco Device traps provide alarm information for the Ethernet LAN switch and MSFC routers.
Internet submap shows the LAN switch and the routers for each zone. Labels on the icons
vary according to your system (for example; z001lans01, z001msfc01, z12lans01, z120msfc01).
The Internet map shows a Layer 3 subnet and does not show Layer 2 connectivity. This means that
it does not show the physical connectivity between the devices in the zone core to the LAN switch.
See Volume 2, Fault Management and FullVision INM Online Help for more
information about displaying alarms and viewing the Cisco Device Traps.
1-66 68P81003Y54-O November 2002
Chapter
2
Managing the WAN Switch
The WAN switch is managed by the network management tools provided by Preside
Multiservice Data Manager
(MDM) from Nortel
Networks. Preside MDM is installed on the WAN Switch Management Server (WSMS).
Preside MDM allows you to view inventory for the WAN switch and view alarms. You can also use
the MDMWeb online browser to view alarms and perform some of the same tasks as the Preside
MDM application. This chapter contains the following topics:
"Managing Security Access" on page 2-2
"System Diagram" on page 2-4
"Accessing Preside MDM" on page 2-4
"Performing Inventory on the WAN Switch" on page 2-9
"Backing Up and Restoring the WAN Switch" on page 2-11
"Downloading Software to the WAN Switch" on page 2-18
"Adding a WAN Switch" on page 2-23
"Connecting to the WAN Switch by Command Line" on page 2-29
"Collecting and Displaying Performance Information" on page 2-34
"Viewing the Status of WAN Switch Components" on page 2-38
"Displaying WAN Switch Alarms" on page 2-42
"Using Preside MDM for Fault Management" on page 2-44
"Using Preside MDM for Fault Management" on page 2-44
"Using the MDMWeb" on page 2-47
Do not tamper with factory configuration settings for the network
transport device. This includes software configuration, firmware
release, password, and physical connections. Motorola
has configured
and connected this device to meet very specific performance
requirements. Tampering with this device may result in unpredictable
system performance or catastrophic failure. In the event you need
to make configuration changes you must contact Motorola System
Support Center (SSC) before attempting any configuration changes
or software upgrades of network transport devices.
68P81003Y54-O November 2002 2-1
Managing Security Access Chapter 2: Managing the WAN Switch
Managing Security Access
Preside MDM provides the following accounts:
mdmusr (user) account: account recommended for general use of Preside MDM
(such as viewing reports and monitoring performance).
mdmmgr (manager) account: allows certain managerial tasks to be performed that are not
allowed for mdmusr. For example, mdmmgr can also use Preside to configure the WAN switch.
The passwords are confidential and provided by Motorola to approved users.
Contact your Motorola support person for more information.
Table 2-1 describes the account types for client access along with the options that account
can use and the related procedure in this booklet.
For menu options that are not shown, refer to the Preside online help for a description.
Table 2-1 Account Types for Client Access
Account
Options for Client
Access
Procedure
Network Viewer "Viewing the Status of WAN Switch
Components" on page 2-38
Alarm Display (active and
log mode)
"Displaying WAN Switch Alarms" on
page 2-42
Component Information
Viewer
"Accessing Component Information
Viewer" on page 2-41
Performance Viewer "Collecting and Displaying
Performance Information" on page
2-34
Command Console "Connecting to the WAN Switch by
Command Line" on page 2-29
mdmusr
Inventory Reports "Performing Inventory on the WAN
Switch" on page 2-9
2-2 68P81003Y54-O November 2002
Managing Network Transport Equipment Managing Security Access
Table 2-1 Account Types for Client Access (Continued)
Account
Options for Client
Access
Procedure
All options listed above for mdmusr, plus additional options that are
limited to mdmmgr, as follows:
Service Data Backup "Manually Backing Up the WAN
Switch" on page 2-14
Service Data Restore "Restoring the WAN Switch" on page
2-16
mdmmgr
Software Download and
Configuration
"Downloading Software to the WAN
Switch" on page 2-18
Table 2-2 describes the account types for web access and the related procedures.
Table 2-2 Account Types for Web Access
Accounts
Options for Web
Access
Procedure
Alarm Display "Displaying Alarms Using MDMWeb
" on page 2-55
Command Console "Connecting to the WAN Switch Using
Command Line Via MDMWeb" on
page 2-53
mdmusr and
mdmmgr
Component Information
Viewer
Receives information from the Preside
server, so the information is the same
as the client access. See "Accessing
Component Information Viewer" on
page 2-41 for more information.
Table 2-3 describes the two user accounts created at the WAN switch itself, through
Telnet Command Line Interface (CLI) session.
Table 2-3 Account Types for WAN Switch
Type of Account Access
mdmusr Read-only access to the WAN switch to list and display the switch
components and their status.
mdmmgr Read and write access rights to the WAN switch.
68P81003Y54-O November 2002 2-3
System Diagram Chapter 2: Managing the WAN Switch
System Diagram
Figure 2-1 shows how the WSMS, where Preside MDM resides, fits into the system master site.
Figure 2-1 System Diagram Example
Accessing Preside MDM
You can access Preside MDM functions in the following ways:
Windows
2000 client workstation (initial launch and relaunch). (You can use the Network
Management Client or the Transport Network Management Client.)
2-4 68P81003Y54-O November 2002
Managing Network Transport Equipment Access Points for Preside MDM
MDMWeb (see "Using the MDMWeb" on page 2-47)
The Windows 2000 client workstation must be able to ping the Preside MDM
server. From a command prompt window on the Windows 2000 client workstation,
verify ping by typing ping 10.0.0.16 and wait for the ping reply.
Access Points for Preside MDM
On the Windows 2000 client workstation, you can access Preside MDM from two places:
From the Start menu, select Programs, select Transport Network Management
Applications, select WAN Switch Management Server, and then select Preside
WAN Mngmt Client Access (Figure 2-2).
Figure 2-2 Transport Network Management Applications Menu
From the desktop, double-click the Preside Client Access icon (Figure 2-3).
Figure 2-3 Preside Client Access Desktop Icon
68P81003Y54-O November 2002 2-5
Launching Preside MDM - Client Workstation Chapter 2: Managing the WAN Switch
Launching Preside MDM - Client Workstation
Procedure 2-1 describes how to launch Preside MDM.
Procedure 2-1 How to Launch Preside MDM
1 From the desktop, double-click the Preside Client Access icon.
Result: The Common Desktop Environment (CDE) login page from the
application server appears.
2 In the Username field, type mdmusr or mdmmgr (as applicable) and press
Enter.
3 In the Password field, type the password and press Enter.
Result: The Preside MDM main window appears (Figure 2-4).
Figure 2-4 Preside MDM Main Window
4 Navigate through the Preside MDM application using the menu options. Each
window has access to drop-down menu options from the Menu bar. (See
Table 2-4 for a detailed listing.)
The menu options that are available depend on your user rights.
2-6 68P81003Y54-O November 2002
Managing Network Transport Equipment Menu Options
Menu Options
Table 2-4 contains the menu options for the Preside users. Menu options marked with an asterisk
(*) are covered in this booklet. For procedures related to the unmarked menu options or for
descriptions of the menu options, see the Preside Online Help.
Table 2-4 Menu Options for Preside MDM
Main Window
Menu Options
Submenu Options for
mdmmgr
Submenu Options for
mdmusr
Fault Network Viewer*
Alarm Display: Active*
Alarm Display: Log*
Alarm Help
Network Status bar
Component Information Viewer*
Component Status Display
Network Viewer*
Alarm Display: Active*
Alarm Display: Log*
Alarm Help
Network Status bar
Component Information Viewer*
Component Status Display
Configuration Passport Devices
Component Provisioning
Administration
Service Data Backup
(Legacy)*
Service Data Restore
(Legacy)*
Software Download and
Configuration*
Network Activation Tool
Inventory Reports*
Passport Devices
Inventory Reports*
Performance Passport/DPN Performance
Viewer*
Passport/DPN Performance
Viewer*
System Utilities
Unix Access
Remote Access
Command Console*
Online Documentation
Memory Utilization
Network Model Shared
Memory Utilization
Utilities
Unix Access
Remote Access
Command Console*
Online Documentation
Memory Utilization
Network Model Shared
Memory Utilization
68P81003Y54-O November 2002 2-7
Relaunching Preside MDM - Client Workstation Chapter 2: Managing the WAN Switch
Relaunching Preside MDM - Client Workstation
Procedure 2-2 describes how to relaunch Preside MDM in the UNIX
environment if you
exited the automatically launching window.
Procedure 2-2 How to Relaunch Preside MDM
Do one of the following to access the root # prompt:
IF THEN
An Xterm Console window is already
open
Click the Console Xterm window and press Enter.
Result: The root # prompt appears.
1
An Xterm Console window is not open
1. Right-click on the desktop to open the Workspace menu.
2. Select Programs and then select Console to open a Console
window.
Result: An Xterm console window appears.
2 Type nmstool & and press Enter.
Result: The Preside MDM application appears. See Figure 2-4,"Preside MDM Main Window" on page 2-6.
Exiting Preside MDM
Procedure 2-3 describes how to exit Preside MDM in the UNIX environment.
Procedure 2-3 How to Exit Preside MDM
1 On the Solaris
Sun
task bar, click Exit.
Result: The Logout Confirmation appears.
2 Click OK and then click Yes to exit.
Result: Preside MDM and the UNIX environment close.
Obtaining the WAN Switch Name
Many procedures in this document require you to know the WAN switch name. Please obtain
the WAN switch name from the Passport switch engineer.
2-8 68P81003Y54-O November 2002
Managing Network Transport Equipment Performing Inventory on the WAN Switch
Performing Inventory on the WAN Switch
The Passport Inventory Reports tool lets you produce reports for the modules in a
Passport group or for a specific module.
Procedure 2-4 describes how to perform inventory on the WAN switch.
Procedure 2-4 How to Perform Inventory on the WAN Switch
1 From the Preside MDM main window, click Configuration, select Passport
Devices, and then select Inventory Reports.
Result: The Passport Inventory Tool window appears (Figure 2-5).
Figure 2-5 Passport Inventory Tool Window
2 In the Passport Group box, type GST. In the and/or Module box, type <WAN
switch name>.
68P81003Y54-O November 2002 2-9
Performing Inventory on the WAN Switch Chapter 2: Managing the WAN Switch
Procedure 2-4 How to Perform Inventory on the WAN Switch (Continued)
3 From the Reports menu, select Software Report.
Result: The Passport Authentication dialog box appears (Figure 2-6).
This dialog box does not appear for subsequent logins.
Figure 2-6 Passport Authentication Dialog Box
4 In the User ID field, type mdmusr or mdmmgr (as applicable), enter the
password, and press Enter.
Result: The Passport Inventory Tool window appears, which shows the software
report on the <WAN Switch name>. (In Figure 2-7, zone1 is the switch name;
your switch name will be different.)
Figure 2-7 Passport Inventory Tool Window
5 From the Reports menu, select Card Inventory.
Result: The Card Inventory Options window appears.
2-10 68P81003Y54-O November 2002
Managing Network Transport Equipment Backing Up and Restoring the WAN Switch
Procedure 2-4 How to Perform Inventory on the WAN Switch (Continued)
6 Click OK.
Result: The Passport Inventory Tool window shows the Passport Card Inventory
report for the entered WAN switch (Figure 2-8).
Figure 2-8 Card Inventory Report Window
7 From the File menu, select Exit to close the window.
Backing Up and Restoring the WAN Switch
Table 2-5 lists the types and frequencies of WAN switch configuration file backups and restores.
Table 2-5 Recommended Frequency of Backup and Restores
Type of
Backup/Restore
When performed
Full backup A one-time full WAN switch backup for all configuration files
(service data) from the WAN switch to the WSMS is performed
immediately after Preside MDM is installed. This backup is
performed automatically and is set up by Motorola.
See Volume 9, Network Transport Applications Installation
and Configuration.
68P81003Y54-O November 2002 2-11
Backing Up and Restoring the WAN Switch Chapter 2: Managing the WAN Switch
Table 2-5 Recommended Frequency of Backup and Restores (Continued)
Type of
Backup/Restore
When performed
Incremental backup This process only backs up configuration changes or additions
on the WAN switch since the last backup. Preside MDM and the
UNIX crontab setup utility on the WSMS server are configured
and used to schedule an incremental backup automatically at 12
AM, Monday through Saturday. This backup is performed
automatically and is set up by Motorola.
See Volume 9, Network Transport Applications Installation
and Configuration .
Manual full backup A periodic backup can be performed as needed in using
Presides Passport Service Data Backup. You can use the
Passport Service Data Restore option to restore a configuration.
See Procedure 2-7, "How to Restore the WAN Switch," on
page 2-15 .
Selective restore As needed if there is a problem with new software, and you
want to revert to a previous configuration. Preside MDM also
allows you to selectively restore the WAN switch configuration
files.
See Procedure 2-7, "How to Restore the WAN Switch," on
page 2-15.
Figure 2-9 shows the backup and restore process for the WAN switch configuration files.
Figure 2-9 Preside Backup and Restore Process
Since Preside MDM does not provide a mechanism to remove or override old backup files, manual
full backups should not be performed more than necessary in order to avoid filling up the WSMS hard
drive. Usually, a full backup followed by an incremental backup provides sufficient resource storage.
2-12 68P81003Y54-O November 2002
Managing Network Transport Equipment Obtaining the Provisioning Mode
Obtaining the Provisioning Mode
Obtaining the provisioning mode is necessary to perform several procedures. However, since the
WAN switches only allow one user at a time to be in the provisioning mode, you may initially
be unable to obtain the provisioning mode (such as when another user with administrator level
privileges has logged in to use the application and did not log out).
Procedure 2-5 describes how to obtain the provisioning mode when a conflict exists using a force
command that disconnects an idle logon and obtains the provisioning mode.
Procedure 2-5 How to Obtain the Provisioning Mode
1 Telnet to <the IP address of the WAN Switch>, log on as mdmmgr and enter the <WAN switch mdmmgr
password>.
You must obtain password information from the Passport switch engineer.
2 At the <passport prompt>, type st pr and press Enter.
Select one of the following:
IF the following lines appear: THEN...
3
Prov
<messages>
ok <time>
At the <passport prompt>, type end pr and press Enter.
Result: The following appears:
Prov
ok <time>
Prov
Session <session information>
is in
provisioning mode.
command failed
<time>
1. At the <passport prompt>, type st -force pr and press Enter.
Result: The last line of display appears:
ok <time>
2. Type PROV 3> end pr and press Enter.
Result: The following lines appear:
Prov
ok <time>
68P81003Y54-O November 2002 2-13
Manually Backing Up the WAN Switch Chapter 2: Managing the WAN Switch
Manually Backing Up the WAN Switch
Procedure 2-6 describes how to manually back up data from the WAN switch to the Preside server.
Procedure 2-6 How to Manually Back Up the WAN Switch
1
Before performing this procedure, ensure that no one holds the
provisioning mode. See Procedure 2-5.
2 Launch Preside (see "Accessing Preside MDM" on page 2-4) and log on as
mdmmgr.
3 From the Preside MDM main window, click Configuration, select Passport
Devices, select Administration, and select Service Data Backup (Legacy).
Result: The Command Console Connection Management dialog box
(Figure 2-10) and the Passport Service Data Backup window (Figure 2-11) appear.
Figure 2-10 Command Console Connection Management Dialog Box
2-14 68P81003Y54-O November 2002
Managing Network Transport Equipment Manually Backing Up the WAN Switch
Procedure 2-6 How to Manually Back Up the WAN Switch (Continued)
4 From the Command Console Connection Management dialog box, do the
following to connect to the WAN switch:
1. Select GST.
2. Type mdmmgr for the user ID and then type the password.
3. Click Authenticate.
Result: The dialog box closes.
5 From the Passport Service Data Backup window, click Show Modules.
Result: The Modules List window appears.
6 Select one of <WAN Switch name> that you want to back up and click OK.
Result: <WAN Switch name> appears on the Module Name field. (In the
example in Figure 2-11, ZONE1 is the switch name; your switch name will
be different.)
Figure 2-11 Passport Service Data Backup Window
7 Type your Preside Server IP address at the Host field and your login name and
password. For example:
Host: 10.0.0.16
User ID: mdmmgr
Password: <mdmmgr password>
68P81003Y54-O November 2002 2-15
Restoring the WAN Switch Chapter 2: Managing the WAN Switch
Procedure 2-6 How to Manually Back Up the WAN Switch (Continued)
8 Select Full Backup and click Start Backup.
Result: The Service Data Backup in Progress window appears. Once the backup
is complete, the message window closes automatically and Backup successfully
appears in the Messages area. This procedure backs up to /export/home/mdmmgr.
If the backup fails or an error occurs, ensure that no other user holds
the provisioning mode. Provisioning mode becomes a problem if
another user with administrator level privileges has logged in to
use the application and did not log out. You must contact that user
and have them log out.
9 From the File menu, select Exit to close the window.
Restoring the WAN Switch
Procedure 2-7 describes how to restore data to the WAN switch. You should only restore the WAN switch
if there is a problem with new software, and you want to revert to a previous configuration.
You must contact Motorola System Support Center (SSC) before attempting this
procedure as it may impact system performance.
Procedure 2-7 How to Restore the WAN Switch
1
Before performing this procedure, ensure that no one holds the
provisioning mode. See Procedure 2-5.
2 Launch Preside (see "Accessing Preside MDM" on page 2-4) and log on as
mdmmgr.
3 From the Preside MDM main window, click Configuration, select Passport
Devices, Administration, and then Service Data Restore (Legacy).
Result: The Command Console Connection Management dialog box
(Figure 2-10) and the Passport Service Data Restore window (Figure 2-12) appear.
2-16 68P81003Y54-O November 2002
Managing Network Transport Equipment Restoring the WAN Switch
Procedure 2-7 How to Restore the WAN Switch (Continued)
4 From the Command Console Connection Management dialog box, do the
following to connect to the WAN switch:
1. Select GST.
2. Type mdmmgr for the user ID and enter the password.
3. Click Authenticate.
Result: The dialog box closes.
5 In the FROM: Passport Data Storage Site form of the Passport Service Data
Restore window (Figure 2-12) enter the required information as follows:
Source Module: <WAN Switch name> from which you would like to
restore data
Host: 10.0.0.16
User ID: mdmmgr
Password: <mdmmgr password>
Figure 2-12 Passport Service Data Restore Window
6 Click Show Modules.
Result: The MdlDialogShell dialog box appears.
7 Select a Passport backup in the Modules in group list and click OK.
Result: The Target Module text box shows the selected <WAN switch name>.
68P81003Y54-O November 2002 2-17
Downloading Software to the WAN Switch Chapter 2: Managing the WAN Switch
Procedure 2-7 How to Restore the WAN Switch (Continued)
8 Click Selective Restore.
Result: The Passport Service Data Restore window appears, followed by the
Selective Restore dialog box (Figure 2-13).
Figure 2-13 Selective Restore Dialog Box
9 On the left side of the Selective Restore dialog box, choose a configuration file to
restore (for example, <WAN Switch name>.full.008).
You cannot restore a current view file that has been modified but not
saved yet. Do not perform this procedure unless you know which
file to restore.
10 Click Restore.
Result: The Passport Service Data Restore window appears. The Messages area
of the Passport Service Data Restore window shows the following message:
The target module <WAN Switch name> has been re-
stored successfully.
Passport Service Data Restore process exiting.
11 From the File menu, select Exit to close the window.
Downloading Software to the WAN Switch
The Software Distribution tool on Preside MDM allows you to download software from the
Preside MDM server to managed WAN switches.
2-18 68P81003Y54-O November 2002
Managing Network Transport Equipment Obtaining the New Software
Figure 2-14 shows the software management process, using Preside MDM.
Figure 2-14 Preside Software Management Process
Before performing this procedure, you must meet the following requirements:
Have the proper knowledge and experience to perform this procedure. For example,
you must be experienced with using FTP.
Obtain the new software CD. You may need to find the FTP location.
Identify the file name(s) for the software (software could be one file or several files).
Obtaining the New Software
Procedure 2-8 describes how to obtain the new software. This procedure assumes that the new
software was transferred (using ftp) to the WSMS server where Preside MDM resides. The
following is an example procedure; your file names could vary.
68P81003Y54-O November 2002 2-19
Downloading the Software Chapter 2: Managing the WAN Switch
You must contact Motorola System Support Center (SSC) before attempting this procedure.
Procedure 2-8 How to Download Software to the WAN Switch
1 Log on to the Preside MDM as mdmmgr.
Result: The Preside MDM application launches automatically with the properly
assigned user rights. (Figure 2-4 shows the Preside MDM main window.)
2 From the Start menu, select Programs, select Accessories, and then select
Command Prompt. In the Command prompt window, type ftp 10.0.0.16 to
access the WSMS for Preside MDM.
Result: The login prompt appears.
3 Type mdmmgr for the UNIX user and type the password.
Result: The mdmmgr user is logged in.
4 Type pwd and press Enter.
Result: The directory is /export/home/mdmmgr/.
If the new software is a tared file from Nortel, you must FTP the file to be under
/export/home/mdmmgr/.
5 Type bi and press Enter.
Result: The display type is set to I.
6 Type put <name of your passport software>.
Result: The Display transfer is complete. This puts the files on the WSMS.
7 Upon successful transfer, type bye to exit.
8 To untar the file, type tar -xvf <name of file>.tar and press Enter. (If you do
not know the software version, contact Nortel Technology.)
9 Continue to Procedure 2-9.
Downloading the Software
Procedure 2-9 describes how to perform the software download.
2-20 68P81003Y54-O November 2002
Managing Network Transport Equipment Downloading the Software
You must contact Motorola System Support Center (SSC) before attempting this procedure.
Procedure 2-9 How to Download Software
1 Click on the Preside MDM main window. Select Configuration and select
Passport Devices. Select Administration and then select Software Download
and Configuration.
Result: The Command Console Connection Management (Figure 2-15)
dialog box and the Passport Software Distribution & Configuration window
(Figure 2-16) appear.
Figure 2-15 Command Console Connection Management Dialog Box
2 From the Command Console Connection Management dialog box do the
following:
1. Select GST.
2. Type mdmmgr for the user ID and enter the password.
3. Click Authenticate.
Result: The dialog box closes.
68P81003Y54-O November 2002 2-21
Downloading the Software Chapter 2: Managing the WAN Switch
Procedure 2-9 How to Download Software (Continued)
3 From the Passport Software Distribution & Configuration window, click Show
Modules (Figure 2-16).
Figure 2-16 Passport Software Distribution & Configuration Window
4 Select the target <WAN Switch name> and click OK.
5 Click Show SDS AVs on the lower left side of the Software Distribution Window.
(AVs means Available List.)
Result: The SDS Authentication dialog box appears (Figure 2-17).
Figure 2-17 SDS Authentication Dialog Box
2-22 68P81003Y54-O November 2002
Managing Network Transport Equipment Adding a WAN Switch
Procedure 2-9 How to Download Software (Continued)
6 Enter the following:
Host: 10.0.0.16
User ID: mdmmgr
Password: <mdmmgr password>
Click OK.
Result: All available software on SDS appears.
7 Select the software from the list that you would like to download to the desired
WAN switch (for example, frameRelay_CD01C).
The software version CD01C in the above example is variable.
Your software version may be this version or higher.
8 Click Download AVs.
Result: The Downloading AVs window appears, followed by the Processor
Targets window.
9 Select i960 and ppc, and then select OK.
Result: The Downloading notice window appears. Wait until completed. (The
amount of time depends on the size of file and the bandwidth of the link.) The
Downloading notice window closes automatically. The Messages area of the
Software Distribution & Configuration window shows the Operation completed
message.
10 In the Messages area, scroll up and make sure that all operations completed
successfully.
11 From the File menu, select Exit to close the window.
Adding a WAN Switch
This section contains various procedures to log on to Preside MDM as administrator, select the network
type, add the WAN switch, and then verify the success of the process.
68P81003Y54-O November 2002 2-23
Logging On as Administrator Chapter 2: Managing the WAN Switch
Logging On as Administrator
Procedure 2-10 describes how to log on as administrator.
Procedure 2-10 How to Log On as Administrator
1 Obtain the provisioning mode. See "Obtaining the Provisioning Mode" on page
2-13.
2 To access the UNIX X Windows environment, do the following:
1. Double-click the Preside Client Access icon on the client desktop.
Result: The CDE login page from the application server appears.
2. In the Username field, type root and press Enter.
3. In the Password field, type <root password> and press Enter.
3 To launch the application as administrator, type /opt/MagellanNMS/bin/nmstool
Admin.tsets & and press Enter.
4 From the Preside MDM main window, select System, and select Administration.
Then select MDM Software Configuration.
Result: The MDM Configuration, any Netscape error messages, Netscape:Config
Help, and Netscape license agreement windows appear.
5 Continue to Procedure 2-11.
Selecting the Network Type
Procedure 2-11 describes how to select the network type for the WAN switch.
2-24 68P81003Y54-O November 2002
Managing Network Transport Equipment Adding a WAN Switch for Preside MDM to Manage
Ignore any fonts warning messages that appear during this procedure.
Procedure 2-11 How to Select the Network Type
1 At the Main menu, press 2 and press Enter to configure the MDM Subsystems.
Result: The Verifying licences for the packages...Press return
to continue. message appears.
2 Press Enter.
Result: The Network Type Selection menu appears.
3 Press 3 and pressEnter for Network containing only Passport.
Result: The Your network contains only Passport. Is this correct? prompt
appears.
4 Press Y and press Enter.
Result: The Base Package (1-11) menu appears.
5 Press 1 and press Enter for Passport
Result: The Passport Access menu appears.
Access.
6 Press 1 and press Enter for Create a new configuration.
Result: The Passport Access (Create) menu appears.
7 Continue to Procedure 2-12.
Adding a WAN Switch for Preside MDM to Manage
Procedure 2-12 describes how to add a WAN switch for Preside MDM to manage.
Procedure 2-12 How to Add a WAN Switch for Preside MDM to Manage
1 At the Passport Access (Create) menu, press a and press Enter for Create a
new member.
Result: The Enter the group name for the new host prompt appears.
2 Type GST and press Enter for the group name for the new host.
3 Type <WAN Switch name > and press Enter for the name of the new host.
4 Type <the IP address of the WAN Switch>, for example, 10.1.233.51, and
press Enter for the IP address.
Result: The Would you like to save this entries? prompt appears.
5 Press Y and press Enter.
Result: The Server (/opt/MagellanNMS/bin/fdtm) is already
activated in the SVM list prompt appears.
68P81003Y54-O November 2002 2-25
Adding a WAN Switch for Preside MDM to Manage Chapter 2: Managing the WAN Switch
Procedure 2-12 How to Add a WAN Switch for Preside MDM to Manage (Continued)
6 At the Press carriage return to continue. prompt, press Enter.
Result: The Server (/opt/MagellanNMS/bin/hgds) is already
activated in the SVM list prompt appears.
7 At the Press carriage return to continue. prompt, press Enter.
8 At the Press carriage return to continue. prompt, press Enter.
9 To add multiple WAN switches to be managed in the same or other zones, repeat
steps 1 through 8. Keep the same settings except for the following:
For <WAN Switch name>, enter a different name.
For <the IP address of the WAN Switch>, enter a different IP (for
example, 10.2.233.51)
If you are finished, continue to the next step.
10 Press Q and press Enter until the Base Package list (1 to 11) appears.
11 Continue to press Q and press Enter to exit this menu and the Passport Access
(Create) menu.
12 From the UNIX Xterm window, to enable the FMDR_GST server, type
/opt/MagellanNMS/bin/fmsgetmod -v <software version of the WAN switch>
-u <IP address of the WAN Switch> <admin or mdmmgr username> <admin
or mdmmgr password for the username> and press Enter.
13 Wait several minutes for the # prompt to appear. You can then type in the next
zone and continue on for subsequent zones.
(Example 1: /opt/MagellanNMS/bin/fmsgetmod -v CD01C -u 10.1.233.51
mdmmgr <mdmmgr password>)
The software version CD01C in the above example is variable.
Your software version may be this version or higher.
14 Continue to Procedure 2-13.
2-26 68P81003Y54-O November 2002
Managing Network Transport Equipment Adding WAN Switches to the Configuration Files
Adding WAN Switches to the Configuration Files
Procedure 2-13 describes how to add the WAN switch to the configuration file.
Procedure 2-13 How to Add a WAN Switch to the Configuration File
1 In the UNIX Xterm window, type crontab -e and press Enter.
Result: A text editor file opens.
2
1. Arrow to the end of the file and find the following lines, for example:
0 0 * * 1-6 /opt/MagellanNMS/bin/cmcwrap /opt/Magellan-
NMS/bin/pbackup
-pds presid1 mdmmgr <mdmmgr password> -auth GST mdmmgr
<mdmmgr password>
-target <WAN Switch name for zone 1>
2. Add the new WAN switch name at the end of the line.
Result: The line now appears like the following:
0 0 * * 1-6 /opt/MagellanNMS/bin/cmcwrap /opt/Mag-
ellanNMS/bin/pbackup
-pds presid1 mdmmgr <mdmmgr password> -auth GST
mdmmgr <mdmmgr password>
-target <WAN Switch name for zone 1> <new
WAN Switch name>
Be careful with spacing. Add only one space between /pbackup
and -pds and one space between <mdmmgr password> and
-target. Also, you may have more WAN switches to add. The
above example shows a two zone system.
3 From the File menu, select Save to save the file that you just typed, and then
select Close.
4 From the UNIX Xterm window, type sync and press Enter.
5 Type init 6 and press Enter.
Result: The workstation reboots.
6 Click Yes to dismiss the PC-Xware
dialog box.
7 Continue to Procedure 2-14.
68P81003Y54-O November 2002 2-27
Verifying the WAN Switch Addition Chapter 2: Managing the WAN Switch
Verifying the WAN Switch Addition
Procedure 2-14 describes how to verify that the WAN switch was added correctly
using Preside MDM and MDMWeb.
Procedure 2-14 How to Verify the WAN Switch Addition
1 To access the UNIX X Windows environment after the server reboots, do the
following:
1. Double-click the Preside Client Access icon on the client desktop.
Result: The CDE login page from the application server appears.
2. In the Username field, type mdmmgr and press Enter.
3. In the Password field, type <mdmmgr password> and press Enter.
Result: After approximately five minutes, the Welcome to Solaris screen appears,
followed by the UNIX toolbar and Help Views window. You can minimize these
windows, the Connects folder, and any additional console windows. Preside
MDM automatically launches.
2 From automatically launched Preside MDM window, select Fault, and select
Network Viewer.
Result: The Network Viewer window appears. A window appears displaying
a new model
3 Click the load new model button.
4 Double-click the icon(s) in the topology map.
Result: The new added WAN switch icon appears in the topology map.
5 In the Network Viewer window, from the File menu, select Exit.
Result: A window appears displaying a new model
6 Click Exit and save.
7 Exit Preside MDM and CDE.
8 Verify that the new WAN switch appears in MDMWeb.
1. Access MDMWeb. See "Accessing MDMWeb" on page 2-50. Log on as
mdmmgr.
2. In the navigation pane, verify that the new switch appears. See "Navigating
in MDMWeb" on page 2-52.
Result: The new added WAN switch icon appears in the navigation pane.
2-28 68P81003Y54-O November 2002
Managing Network Transport Equipment Connecting to the WAN Switch by Command Line
Connecting to the WAN Switch by Command Line
To learn the UNIX commands used in the Command Console to communicate with the
WAN switch, you must attend Nortel Passport training.
The Command Console is the user interface for communication between MDM and Passport. You can use a
single instance of this tool to issue commands to multiple components for display purposes. The Command
Console provides the same functionality provided by a local or remote text interface device.
Command Console provides the centralized flexibility for you to access the WAN
switches by a command line interface.
You can perform the following tasks:
Display
List
For example, type <WAN Switch name> d atmif/* on the command line to show
the configuration of the WAN switch.
68P81003Y54-O November 2002 2-29
Connecting to the WAN Switch Using Command Line Via Client Workstation Chapter 2: Managing the WAN Switch
Connecting to the WAN Switch Using Command Line
Via Client Workstation
Procedure 2-15 describes how to connect to the WAN switch from the client workstation
using the command line interface.
Procedure 2-15 How to Connect to the WAN Switch Using Command Line via Client Workstation
1 From the Preside MDM main window, click System, select Utilities, and then
select Command Console.
Result: The Command Console window appears (Figure 2-18).
Figure 2-18 Command Console Window
2-30 68P81003Y54-O November 2002
Managing Network Transport Equipment Connecting to the WAN Switch Using Command Line Via Client Workstation
Procedure 2-15 How to Connect to the WAN Switch Using Command Line via Client Workstation
(Continued)
2 From the Security menu, select Connection Management.
Result: The Command Console Connection Management dialog box appears
(Figure 2-19).
Figure 2-19 Command Console Connection Management Dialog Box
68P81003Y54-O November 2002 2-31
Connecting to the WAN Switch Using Command Line Via Client Workstation Chapter 2: Managing the WAN Switch
Procedure 2-15 How to Connect to the WAN Switch Using Command Line via Client Workstation
(Continued)
3 Select GST. In the User ID field, type mdmusr or mdmmgr (as applicable) and
enter the password. Click Connect (Figure 2-19).
Figure 2-20 Command Console Connection Management Dialog Box
Result: After waiting five seconds, the Connect button becomes dimmed.
4 Click Close to close the Command Console Connection Management dialog box.
Result: The Command Console Connection Management dialog box closes.
2-32 68P81003Y54-O November 2002
Managing Network Transport Equipment Adding Prefixes
Adding Prefixes
Text prefixes can be optionally added to WAN switches. This is useful in relating a WAN
switch to an entity or object. Procedure 2-16 is a procedure that describes how (by an example)
to add prefixes to help further identify a WAN switch.
Procedure 2-16 How to Add Prefixes
1 Connect to the WAN switch. See Procedure 2-15.
2 On the Command Console window (Figure 2-18), from the Options menu, select
Prefix definition.
Result: The Prefix Definition dialog box appears (Figure 2-21).
Figure 2-21 Prefix Definition Dialog Box
3 In the Edit Prefix field, type <WAN Switch name> for zone 1. Click Add, and repeat
this step with <WAN Switch name> for zone 2, <WAN Switch name> for zone 3,
and so on (depending on your system setup).
4 Click Save Prefix List and click Close.
Result: The Prefix Definition dialog closes.
5 On the Command Console window (Figure 2-18), in the Route field, click on the
down arrow and select GST.
6 In the Prefix field, click on the down arrow and select 1.<WAN Switch name>.
Result: Zone1 is automatically added to the front of the command input field.
7 In the command input field, after the zone1 prefix, type list and press Enter.
Result: The Command Console window (Figure 2-18) displays a list of components
under the WAN switch.
8 Click Close to close the window.
68P81003Y54-O November 2002 2-33
Collecting and Displaying Performance Information Chapter 2: Managing the WAN Switch
Collecting and Displaying Performance Information
Use the Performance Viewer (PV) to collect and display performance information about traffic throughput on
the WAN switch and CPU memory utilization. The PV application provides real-time statistics for WAN switch
performance graphs of important statistical information to help determine the behavior of element components.
InfoVista
also provides performance data on the WAN switch for daily, weekly, monthly,
and yearly periods. See Volume 5, for more information.
The PV provides the following capabilities:
Helps trace faults in the network.
Collects information about network load. With sufficient privilege, polling rate
can be configured as 10 - 300 seconds.
Generates statistics for reports and analysis.
2-34 68P81003Y54-O November 2002
Managing Network Transport Equipment Collecting and Displaying Performance Information
Procedure 2-17 describes how to collect and display performance information using the PV.
Procedure 2-17 How to Collect and Display Performance Information
1 From the Preside MDM main window, click Performance, and select
Passport/DPN Performance Viewer.
Result: The Performance Viewer window appears.
2 From the Performance Viewer setup, set the Refresh Interval to 31 seconds.
3 In the Passport component field, type em/<WAN Switch name> shelf card/*.
4 Click OK.
Result: The Performance Viewer Connection Management window appears.
5 Select GST, and enter your login name and password.
name: mdmmgr
passwd: <mdmmgr password>
6 Click Connect.
Result: The Performance Viewer Connection Management window disappears
and the Performance Viewer window appears (Figure 2-22).
Figure 2-22 Performance Viewer Window
7 In the Metric field, check the following:
CPU Utilization
Fast Ram Memory Utilization
Normal Ram Memory Utilization
Shared Ram Memory Utilization
68P81003Y54-O November 2002 2-35
Collecting and Displaying Performance Information Chapter 2: Managing the WAN Switch
Procedure 2-17 How to Collect and Display Performance Information (Continued)
8 In the Component field, click the 0 button, which represents card 0.
Result: The CPU and Memory performance information on card 0 appears
(Figure 2-23).
Figure 2-23 Displayed CPU and Memory Performance for a Card
9 From the Options menu, select Change Parameters.
Result: The Performance Viewer window reappears.
10 In the Passport component field, type em/<WAN Switch name> fruni/* dlci/*
See "Useful Commands for Performance Viewer" on page 2-37 for
more commands.
2-36 68P81003Y54-O November 2002
Managing Network Transport Equipment Useful Commands for Performance Viewer
Procedure 2-17 How to Collect and Display Performance Information (Continued)
11 Click OK.
Result: The Traffic reports on each Fruni DLCI link appears.In the Metric field,
select the following:
Frames per second Sent
Frames per second Received
Result: The Fruni DLCI Links Traffic Report appears (Figure 2-24).
Figure 2-24 Traffic Report
12 From the File menu, select Exit to close the window.
Useful Commands for Performance Viewer
See the Preside CD ROM: Preside MDM for all valid Performance Viewer
commands and for more information.
The following list shows useful commands for the Performance Viewer:
EM/<WAN Switch name> SHELF CARD/*
EM/<WAN Switch name> LP/*
EM/<WAN Switch name> LP/* DS1/*
68P81003Y54-O November 2002 2-37
Viewing the Status of WAN Switch Components Chapter 2: Managing the WAN Switch
EM/<WAN Switch name> LP/* E1/*
EM/<WAN Switch name> FRUNI/*
EM/<WAN Switch name> FRUNI/* LMI/*
EM/<WAN Switch name> FRUNI/* FRAMER
EM/<WAN Switch name> FRUNI/* DLCI/*
EM/<WAN Switch name> ATMIF/*
EM/<WAN Switch name> ATMIF/* VCC/*
If you type in a command and a message appears as the result that indicates a
failure to connect to the component, carefully re-type the command and try
again. Do not try to modify the command as a shortcut.
Viewing the Status of WAN Switch Components
The Network Viewer (NV) displays a real-time graphic network map that shows the status of the
WAN switch components on the network. The NV provides the following:
Represents different node types by the shape of an icon and represents the states
of components by the color of the icon.
Displays views at different levels of detail. High-level view provides a view of the
network offering quick identification of areas that require action.
Improves the displayed information with Alarm Displays complete filtering capabilities. You can
display module subcomponents down to the port level to trace a high-level problem to its source.
Displays different levels of the network at the same time (for example,
regional, site, and module levels).
2-38 68P81003Y54-O November 2002
Managing Network Transport Equipment Viewing the Status of WAN Switch Components
Procedure 2-18 describes how to check the status of a WAN switch component on the network.
Procedure 2-18 How to Check the Status of a WAN Switch Component
1 From the Preside MDM window, click Fault, and then select Network Viewer.
Result: The Network Viewer window appears (Figure 2-25).
Figure 2-25 Network Viewer Window
2 From the Options menu, select Show all node labels (if they are not already
showing).
The selection option indicates Hide instead of Show if the default
display shows all node labels.
Result: The label of each node appears.
68P81003Y54-O November 2002 2-39
Viewing the Status of WAN Switch Components Chapter 2: Managing the WAN Switch
Procedure 2-18 How to Check the Status of a WAN Switch Component (Continued)
3 From the Network Viewer window, double-click Default Region, then
double-click Default Site.
Result: The switch level appears (Figure 2-26).
You can only perform fault management on the Passport devices,
shown below as EM/ZONE1 and EM/ZONE2. If necessary, you can
re-position the icons to avoid overlap.
Figure 2-26 Switch Level View
2-40 68P81003Y54-O November 2002
Managing Network Transport Equipment Accessing Component Information Viewer
Procedure 2-18 How to Check the Status of a WAN Switch Component (Continued)
4 Select a switch type, EM/<WAN Switch name>, right-click, hold the mouse
button down, and select show shelf.
Result: The status of logical shelf cards on the switch appears (Figure 2-27).
Figure 2-27 Status Dialog Box
5 The color on the graph indicates the status of the components. If you are unsure
what the color status indicates, on the Network Viewer window, select Legend
from the Options menu to check the color definition.
6 Click Close to exit the graph.
Accessing Component Information Viewer
The Component Information Viewer (CIV) provides you with detailed information about components
and subcomponents of a network element. The CIV provides this information in text format. The
CIV gathers state-, alarm-, and problem-based monitoring into one tool.
Use the CIV to perform the following tasks:
Identify the component with the fault and any of its related components.
Determine the effect of these faults.
View the current state and problem state of these components.
View the alarms and status received from these components.
Execute diagnostic commands.
68P81003Y54-O November 2002 2-41
Displaying WAN Switch Alarms Chapter 2: Managing the WAN Switch
Procedure 2-19 describes how to access the CIV.
Procedure 2-19 How to Access the Component Information Viewer
1 From the Preside MDM main window, click Fault and then select Component
Information Viewer.
Result: The Component Information Viewer window appears (see Figure 2-28
for an example of the window).
2 In the Related Components for field, type EM/<WAN switch name> and
press Enter.
Result: All the components and their statuses appear below the State, Time, and
Name columns (Figure 2-28).
Figure 2-28 Component Information Viewer Window
3 From the File menu, select Exit to close the window.
Displaying WAN Switch Alarms
This section describes two methods to view alarm information about the WAN switch:
HP OpenView
2-42 68P81003Y54-O November 2002
Managing Network Transport Equipment Displaying Alarms Using HP OpenView
Preside MDM Alarm Display
Displaying Alarms Using HP OpenView
The following section describes how you can also display alarm information and traps for the WAN switch
using HP OpenView. HP OpenView provides the following alarm display information:
Passport Alarm Alarms category accesses an Alarms Browser window
where you can view Nortel-provided traps.
Internet submap shows the WAN switch IP interface.
Default traps provides Nortel WAN switch trap definitions that are
integrated with HP OpenView.
See Volume 2, Fault Management for more information about displaying alarms on
the WAN switch and viewing the WAN switch trap definitions. See FullVision
INM Online Help for more information about displaying alarms.
Displaying Alarms using Preside
Alarm Display is the Preside MDM application for network fault management. You can detect, analyze,
and correct network faults or degradation conditions (such as failures on cables, cards, and software
links for the WAN switch). Alarm Display allows you to manage traps.
You can access Alarm Display from the client or MDMWeb (see "Displaying Alarms
Using MDMWeb " on page 2-55).
68P81003Y54-O November 2002 2-43
Using Preside MDM for Fault Management Chapter 2: Managing the WAN Switch
Procedure 2-20 describes how to display alarms on the WAN switch using Presides Alarm Display client feature.
Procedure 2-20 How to View Alarms on the WAN Switch
1 From the Preside MDM main window, click Fault, and then select Alarm
Display: Active.
Result: The Alarm Display window appears (Figure 2-29).Notice that the first
column shows the status of the components as Major or Critical, based on traps
received from the WAN switch.
Preside MDMWeb provides a detailed explanation of the alarm type
in Alarm Display.
Figure 2-29 Alarm Display Window
2 As problems are solved, the traps disappear from the Alarm Display window.
To see a log of past traps, from the Preside MDM main window click Fault
and then select Alarm Display: Log. The Alarm Display log mode window
appears. Using this step, you can locate alarms that have cleared from the Alarm
Display window.)
3 From the File menu, select Exit to close the window.
Using Preside MDM for Fault Management
You can reset a card on the WAN switch to perform fault management tasks. Use this procedure, for example,
if a Logical Processor is not performing and you want to switch over to a secondary card.
2-44 68P81003Y54-O November 2002
Managing Network Transport Equipment Resetting a Card on the WAN Switch
You must contact Motorola System Support Center (SSC) before attempting this
procedure as it may impact system performance.
Resetting a Card on the WAN Switch
Do not reset the entire WAN switch as a whole. Doing so will cause problems
in the network. Only cards should be reset.
Only mdmmgr users can perform the reset command.
68P81003Y54-O November 2002 2-45
Resetting a Card on the WAN Switch Chapter 2: Managing the WAN Switch
Procedure 2-21 describes how to reset a card on the WAN switch. Individual ports on a
card, as well as the entire card, can be reset.
Procedure 2-21 How to Reset a Card on the WAN Switch
1 Connect to the WAN switch. See Procedure 2-15, "How to Connect to the WAN
Switch Using Command Line via Client Workstation," on page 2-29.
Result: The Command Console window appears (Figure 2-30).
Figure 2-30 Command Console Window
2 In the Route field, click on the down arrow and select GST.
3 In the Prefix field, click on the down arrow and select 1.<WAN Switch name>.
Result: <WAN Switch name> is automatically added to the front of the
command input field.
4 In the command input field, after the zone1 prefix, type list and press Enter.
Result: The Command Console window (Figure 2-30) displays a list of
components under the WAN switch.
5 To reset a card on the WAN switch, type reset lp/<card number>For example:
reset lp/3
Never reset the card/0; it reboots the entire WAN switch.
6 From the File menu, select Exit to close the window.
2-46 68P81003Y54-O November 2002
Managing Network Transport Equipment Using the MDMWeb
Using the MDMWeb
This section describes MDMWeb, describes how to access the application, and provides tasks you can perform.
Overview of MDMWeb
MDMWeb is a part of the Preside MDM software package that allows you to perform fault management
tasks from the web browser. MDMWeb has more limited functionality than Preside MDM, but offers
convenient multiple web access for remote users or workstations without PC-Xware.
MDMWeb additionally allows you to browse Nortel Networks Technical Publications.
Using a common desktop environment and a Web browser, the MDMWeb server software runs on Solaris.
However, the MDMWeb client software runs on multiple platforms including Solaris and Windows 2000.
68P81003Y54-O November 2002 2-47
Menu Options Chapter 2: Managing the WAN Switch
Menu Options
Table 2-6 shows the options available from MDMWeb. Menu options marked with an asterisk (*) are
covered in this booklet. For procedures related to the unmarked menu options or for descriptions of the
menu options, see the MDMWeb Online Documentation, available from the Help menu.
Table 2-6 MDMWeb Menu Options
Menu Option Sub Menu Option Description
Network Browser Starts the network browser application.
The network browser application
displays network element states and
allows you to navigate the network
hierarchy.
Alarm Display* Starts the alarm display application.
The alarm display application displays
alarms in the network, either in active
alarm mode or in alarm log mode.
Network Status Starts the network status application.
The network status application provides
a high-level view of the network status
including component states. Network
Status lets you know how many WAN
switches are in your system and how
many alarms.
Troubled Components Shows troubled components on the
switch.
Fault
Component Information
Viewer
Starts the component information
viewer application. The component
information viewer application
provides state and alarm information
for a specified component.
Administration Accesses the following commands:
Server Status Display
System Log Display
Connection Management
Prefix Editor
System
Utilities* Accesses the Command Console
command. The command console
application establishes a group
connection and directly accesses the
network device to allow command
input.
2-48 68P81003Y54-O November 2002
Managing Network Transport Equipment Access Points for MDMWeb
Table 2-6 MDMWeb Menu Options (Continued)
Menu Option Sub Menu Option Description
Change Look & Feel Changes the look and feel of the
platform. By default, the MDMWeb
desktop opens with the Java Metal look
and feel. Selecting the Change Look &
Feel command toggles between the two
choices for look and feel.
Options
Color Scheme Selects one of the two color schemes
for state and alarm information:
MDM Color Scheme
Standard Color Scheme
Window Cascade Aligns the open application windows
so that they cascade from the top left
corner.
About MDMWeb Displays information about the
MDMWeb application.
Help
Online Documentation Displays the online help. Use Online
Documentation to access information
about the dialog boxes and their menu
options.
File Exit Closes the MDMWeb session. When
you select this command from a client
applet, MDMWeb shuts down its server
connections and the MDMWeb display
stops working.
Alarm Display* Starts the alarm display application.
The alarm display application displays
alarms in the network, either in active
alarm mode or in alarm log mode.
Access Points for MDMWeb
You can access MDMWeb from either the NM or TNM client as follows:
NM Access: From the Start menu, select Programs, select Transport Network
Management Applications, select WAN Switch Management Server, and then
select Preside WAN Mngmt Web Access (Figure 2-31).
Figure 2-31 Transport Network Management Applications Menu
68P81003Y54-O November 2002 2-49
Accessing MDMWeb Chapter 2: Managing the WAN Switch
TNM Client Access: From the client desktop, double-click the Preside
Web Access icon (Figure 2-32).
Figure 2-32 Desktop Icon
Accessing MDMWeb
Procedure 2-22 describes how to access the MDMWeb application. If you have problems
accessing MDMWeb, see Procedure 2-22.
Procedure 2-22 How to Access the MDMWeb
1 Double-click the Preside Web Access icon on the desktop.
Result: The MDMWeb login page appears (Figure 2-33).
Figure 2-33 MDMWeb Login Page
2-50 68P81003Y54-O November 2002
Managing Network Transport Equipment Accessing MDMWeb
Procedure 2-22 How to Access the MDMWeb (Continued)
2 Enter your user name (mdmusr or mdmmgr, as applicable) and password and click Send.
Result: The MDMWeb Main page appears (Figure 2-34). The labeled elements show the parts of the main
page, the menu bar, navigation pane, and contents pane.
Figure 2-34 MDMWeb Main Page
68P81003Y54-O November 2002 2-51
Navigating in MDMWeb Chapter 2: Managing the WAN Switch
Navigating in MDMWeb
Procedure 2-23 describes how to navigate in MDMWeb. You use MDMWeb to view the switch data or
configuration when using the web browser is more convenient than using Preside MDM.
Procedure 2-23 How to Navigate to Display the Managed Switches
1 In the Navigation pane, double-click OrgRoot, then double-click Default/ALL.
Result: The navigation pane expands.
2 Double-click Default Region/ALL, then double-click Default Site/ALL.
Result: All managed WAN switches appear in the navigation pane (Figure 2-35).
Figure 2-35 View of Managed WAN Switches in MDMWeb
2-52 68P81003Y54-O November 2002
Managing Network Transport Equipment How to Correct Access Problems (Example Procedure)
Procedure 2-23 How to Navigate to Display the Managed Switches (Continued)
3 Access information for a particular switch by right-clicking on the switch. Select
an option from the pop-up menu, as desired (Figure 2-36).
Figure 2-36 Pop-Up Menu Available from Navigation Pane
How to Correct Access Problems (Example Procedure)
Procedure 2-24 describes how (by example) to correct a common access problem by verifying
that the proxy server setting was disabled.
Procedure 2-24 How to Correct Access Problems
1 On the Microsoft
Internet Explorer window, from the
Tools menu, select Internet
Options.
Result: The Internet Options dialog box appears.
2 Select the Connections tab, then click LAN settings.
3 Clear the Use a proxy server check box.
4 Click OK to save the change and then click OK again to exit the window.
5 Enter the URL for MDMWeb. (The URL is http://10.0.0.16:8080/Web-
NMS/WebNMS.html if you want to bookmark it.)
Connecting to the WAN Switch Using Command Line Via MDMWeb
Procedure 2-25 describes how to connect to the WAN switch using the command line. Access
from the command line using MDMWeb is more limited than the client interface. The user logon
68P81003Y54-O November 2002 2-53
Connecting to the WAN Switch Using Command Line Via MDMWeb Chapter 2: Managing the WAN Switch
defines the privileges: mdmmgr has full access to the switch, mdmusr has view only access. (The
privileges are the same as the regular Preside MDM logons.)
Procedure 2-25 How to Connect to the WAN Switch Using Command Line Via MDMWeb
1 From the System menu, select Utilities, and then select Command Console.
(Figure 2-34).
Result: The Command Console window appears in the contents pane.
2 On the Command Console window, from the Security menu, select Connection
Management.
Result: The Connection Management window appears (Figure 2-37).
Figure 2-37 Connection Management Window
3 Wait 5 seconds. Select GST and then type your user name and password. Click
Connect.
4 Wait a few seconds, and the Connect button label changes to Disconnect.
5 From the File menu, select Close to close the Connection Management window.
6 Continue to Figure 2-22.
2-54 68P81003Y54-O November 2002
Managing Network Transport Equipment Displaying a Component List for the WAN Switch (Example Procedure)
Displaying a Component List for the WAN Switch (Example Procedure)
Procedure 2-26 is an example procedure that describes how to display a component list for the WAN switch.
Procedure 2-26 How to Display a Component List for the WAN Switch
1 From the Command Console window, in the Route drop-down list, click on the
down arrow and select GST.
2 From the command line field, type <WAN Switch name> list and press Enter.
Result: The component list at the WAN switch, <WAN Switch name>, appears
(Figure 2-38).
Figure 2-38 Component List for the WAN Switch
3 From the File menu, select Exit to close the window.
Displaying Alarms Using MDMWeb
This section describes how to use MDMWeb to display alarms.
Procedure 2-27 shows an example using the Fault menu and selecting Active
Alarms to view all active alarms.
Procedure 2-28 shows an example using the Alarm Display window and
viewing alarms by alarm severity.
Displaying Alarms Using MDMWeb (View all Active Alarms)
Procedure 2-27 describes how to use MDMWeb to display alarms using the Fault menu and
selecting Active Alarms to view all active alarms.
68P81003Y54-O November 2002 2-55
Displaying Alarms Using MDMWeb (View Alarms by Severity) Chapter 2: Managing the WAN Switch
Procedure 2-27 How to Display Alarms Using MDMWeb (View all Active Alarms)
1 From the Fault menu (Figure 2-34), select Alarm Display.
Result: The Alarm Display window appears displaying the Alarm Log page.
2 Select the Hide radio button to narrow the selection.
Result: The Alarm Display view changes depending on the radio button
selection.
3 From the drop-down list, select Active Alarms.
Result: The active alarms appear (Figure 2-39). Alarms show the severity, fault,
and the component generating the alarm.
Figure 2-39 Alarm Display Window (All Active Alarms)
4 Select an alarm and select the Help tab for an explanation of how the WAN
switch generates the alarm.
Result: The Help window provides the alarm interpretation for the selected
alarm.
5 From the File menu, select Exit to close the window.
Displaying Alarms Using MDMWeb (View Alarms by Severity)
Procedure 2-28 describes how to use MDMWeb to display alarms using the Alarm Display
window to view alarms by alarm severity.
Procedure 2-28 How to Display Alarms Using MDMWeb (View Alarms by Severity)
1 From the Navigation pane, right-click a switch and select Alarm Display from
the pop-up menu.
Result: The Alarm Display window appears displaying the Alarm Log page.
2-56 68P81003Y54-O November 2002
Managing Network Transport Equipment Displaying Alarms Using MDMWeb (View Alarms by Severity)
Procedure 2-28 How to Display Alarms Using MDMWeb (View Alarms by Severity) (Continued)
2 Narrow the display as desired, for example:
1. Select the Show and Filter radio button to narrow the selection.
2. Choose an Alarm severity, for example, Critical.
3. From the drop-down list, select Alarm History.
3 Click Set.
Result: The active alarms appear (Figure 2-40).
Figure 2-40 Alarm Display Window (Filtered by Severity)
4 Click an alarm to view.
Result: The Fields tab shows the alarm details (Figure 2-40).
5 Select an alarm and select the Help tab for an explanation of how the WAN
switch generates the alarm.
Result: The Help window provides the alarm interpretation for the selected
alarm.
6 From the File menu, select Exit to close the window.
68P81003Y54-O November 2002 2-57
Displaying Alarms Using MDMWeb (View Alarms by Severity) Chapter 2: Managing the WAN Switch
This page intentionally left blank.
2-58 68P81003Y54-O November 2002
Chapter
3
Managing the Routers
This chapter describes how to manage the routers in your system using the Router Manager User Interface (UI).
The Router Manager UI resides on the FullVision
Integrated Network Manager (INM) server. Router Manager
enables you to group the routers so you can backup, restore, and reboot more than one router at a time. You can
also use Router Manager to maintain router configuration and software files on the FullVision INM server
and view router information, perform checksums, and launch WEBLink and Telnet sessions.
This chapter explains how to use Router Manager in your Motorola
system and includes the following topics:
"Overview of Tasks" on page 3-1
"Accessing the Router Manager UI" on page 3-5
"Managing Groups" on page 3-7
"Performing Router Management Functions" on page 3-13
"Upgrading EOS Software on Routers in the Field" on page 3-40
"Using the Portal to Upgrade EOS Firmware with Router Manager" on page 3-45
"BCUB File Format" on page 3-54
"Using WEBLink" on page 3-54
Overview of Tasks
Router Manager is a device management and grouping application that also operates as an HP
OpenView
plug-in. Use Router Manager to do the following:
View a hierarchy of Motorola Network Router (MNR) S Series S4000 and Motorola
Network Router (MNR) ST Series ST5000 routers (referred to generically as,
MNR S Series and ST Series routers).
Group routers in ways that make your management tasks easier, so that you can perform
tasks on a group of routers, such as downloads and reboots.
Back up and restore Router Manager data files. You can use this function to input new router sets.
For details, see "Backing Up Router Manager Data Files on the FullVision INM Server" on page
3-21 and "Restoring Router Manager Data Files to the FullVision INM Server" on page 3-23.
68P81003Y54-O November 2002 3-1
Applicable Management Tasks for Selected Routers or Groups Chapter 3: Managing the Routers
View runtime logs. For details, see"Viewing Runtime Logs" on page 3-18.
Applicable Management Tasks for Selected Routers or Groups
Table 3-1 lists the management tasks you can perform on selected routers or groups.
Table 3-1 Management Tasks
Tasks Procedure in this chapter
Transfer files between routers
and the FullVision INM server
"Downloading Files to Routers" on page 3-14
"Capturing (Uploading) Files From Routers" on page
3-16
Reboot routers "Rebooting Routers" on page 3-25
Set reboot directories for routers "Setting the Boot Block (Reboot Directory)" on page 3-32
Launch WEBLink or Telnet
against routers
"Viewing Router Information and Launching
Configuration Applications" on page 3-33
Perform checksums "Performing Checksums" on page 3-37
View router information "Viewing Router Information and Launching
Configuration Applications" on page 3-33
Related Information in this Document Set
You can find other information about Router Manager or the routers managed by Router
Manager using the following sources:
FullVision INM Online Help explains the MNR S Series and ST Series router topology
maps available using HP OpenView and the HP OpenView Web Interface.
Volume 2, Fault Management Contains router trap definitions.
S Series S4000 Hardware User Guide provides instructions for installing a Motorola
S Series S4000 router and performing basic device configuration.
ST5000 Series Hardware User Guide provides instructions for installing a Motorola
ST5000 Series router and performing basic device configuration.
Enterprise OS Software User Guide provides information about how to use Enterprise
OS (EOS) software to operate and configure your router.
3-2 68P81003Y54-O November 2002
Managing Network Transport Equipment System Diagram
Enterprise OS Software Reference Guide provides detailed information about
commands and syntax for all EOS service parameters.
If InfoVista
is not purchased for your system, you must install Adobe
4.05 from
the system documentation set CD before you can view the EOS documentation.
This documentation is available from the Help menu of the Router Manager UI,
from the EOS Release CD, or from the WEBLink Documentation link.
An ASTRO 25 SE system does not use InfoVista, Preside MDM, or
CiscoWorks2000. Ignore all references to these software applications.
Router Manager does not provide the router EOS help file with the application,
because the EOS help file content varies per EOS release. When Router Manager
performs the software restore from Client to Server, a certified router EOS
tar file includes the help file and automatically updates to the server. For the
procedure of restoring the EOS tar file, see "Restoring Router Manager Data
Files to the FullVision INM Server" on page 3-23.
System Diagram
Figure 3-1 shows how the FullVision INM server (where Router Manager resides) fits into the system Master Site.
68P81003Y54-O November 2002 3-3
System Diagram Chapter 3: Managing the Routers
F
i
g
u
r
e
3
-
1
S
y
s
t
e
m
D
i
a
g
r
a
m
E
x
a
m
p
l
e
3-4 68P81003Y54-O November 2002
Managing Network Transport Equipment Accessing the Router Manager UI
Accessing the Router Manager UI
You can access the Router Manager UI (Figure 3-2) from a Windows
2000 Network Management (NM) client.
Figure 3-2 Router Manager Welcome Window
To access the MNR S Series and ST Series routers topology maps on the FullVision INM
server using HP OpenView and the Web HP OpenView, see the FullVision INM Online
Help. For router trap definitions, see Volume 2: Fault Management.
See Volume 1: Understanding Your ASTRO 25 Trunking System for the
Application Launcher procedures.
68P81003Y54-O November 2002 3-5
Accessing the Router Manager UI Chapter 3: Managing the Routers
Procedure 3-1 describes how to access Router Manager using the Application Launcher.
Procedure 3-1 How to Access Router Manager
Do one of the following to access the Router Manager UI:
IF you want to: THEN...
Access using the Private Radio Network
Manager (PRNM) desktop icon:
1. Double-click the PRNM Suite Application Launcher desktop
icon.
2. From the Windows Explorer window, select a zone folder,
and then double-click Router Manager for the zone that you
want to access.
1
Access using the Motorola PRNM Suite
Start menu:
1. From the Start button, select Motorola PRNM Suite.
2. Select a zone folder, and then click Router Manager for the
zone that you want to access.
2 Do one of the following:
Select an option from the menu bar.
Select an option from the tool bar.
Browse the Group Browser.
Figure 3-3 shows the elements of the Router Manager UI. (For information about how to use the features of the
Router Manager UI, see Router Manager Online Help.)
Figure 3-3 Router Manager Main Window Elements
3-6 68P81003Y54-O November 2002
Managing Network Transport Equipment Logging Out of Router Manager
Logging Out of Router Manager
To log out of Router Manager, from the Action menu, select Exit.
Managing Groups
This chapter describes how to build default groups based on your network topology
and describes how to add and delete routers.
Managing groups consists of the following tasks, which are individually discussed in this chapter:
"Building Default Groups" on page 3-7
"Adding and Deleting Routers" on page 3-9
Building Default Groups
This procedure is performed during the initial configuration. It is very unlikely
that you ever need to add new groups. See Volume 9, Master Site Hardware and
Software Configuration for more information.
When you launch Router Manager, the group browser is automatically populated with MNR S Series and ST
Series routers known to HP OpenView. The routers are identified by their Sysnames (the system names
assigned when the routers were configured) and placed into the pseudo group zAllRouters.
You can use the default group builder to place the routers into a hierarchy of groups based on their
position in the topology: Zone N, Zone N Site Routers, Zone N Core Routers, and so on. Groups
created by the default group builder are assigned read-only protection; you cannot rename or delete
these groups and you cannot add routers and child groups to them.
68P81003Y54-O November 2002 3-7
Building Default Groups Chapter 3: Managing the Routers
Procedure 3-2 describes how to build default groups.
Procedure 3-2 How to Build Default Default Groups
1 From the Router Manager Configure menu, select Build Default Groups.
Result: The Build Default Groups display appears (Figure 3-4).
Figure 3-4 Build Default Groups Display
2 Click Yes to build default groups. If default groups have already been built on the
FullVision INM server, they are rebuilt when you issue this command.
You must wait until the default group building operation
has finished before issuing further commands.
Figure 3-5 shows zone-level groups built in the group browser.
Figure 3-5 Default Groups in Group Browser
3-8 68P81003Y54-O November 2002
Managing Network Transport Equipment Adding and Deleting Routers
Figure 3-6 shows parts of the zone hierarchy expanded in the group browser. To
expand the hierarchy, double-click groups icons.
Figure 3-6 Zone Groups with Parts of Hierarchy Expanded in Group Browser
Adding and Deleting Routers
This section describes how to prepare routers for management and how to add and
delete routers from Router Manager.
Preparing the Routers for Management
Before you add a new router to Router Manager, make sure that the router is configured
for management. Check the following:
The router has been assigned an IP address.
For details about how to set the IP address for the MNR S Series and ST Series routers,
see Configuring a Basic IP Router in the Logging on and Performing Administrative
Tasks chapter of the appropriate hardware user guide.
The router has been configured with routing information to the FullVision INM server.
For details about how to configure basic IP routing on the MNR S Series and ST
Series routers, see Configuring a Basic IP Router in the Logging on and Performing
Administrative Tasks chapter of the appropriate hardware user guide.
The router has been assigned a system name (SysName) or a command to assign
the router a system name exists in the boot.cfg file.
For details about how to assign a system name to the MNR S Series and ST Series routers,
see Setting System Information in the Logging on and Performing Administrative
Tasks chapter of the appropriate hardware user guide.
68P81003Y54-O November 2002 3-9
Sample Router Configuration Chapter 3: Managing the Routers
The router is known to your network management platformwith correct SNMP community strings.
For details about how to set community strings for MNR S Series and ST Series routers, see the
SNMP Service Parameters chapter of the Enterprise OS Software Reference Guide.
An appropriate configuration (boot.cfg) file for the router resides on the FullVision INM server.
You can also import a boot.cfg file from the Add Router display. For
details, see "Adding Routers" on page 3-10.
The router boot blocks are configured.
You configure the router boot blocks using the CLI SysconF command menus. For
details, see the Using the SysconF Menus appendix in the appropriate hardware
user guide. The boot block settings should be as follows:
Primary Boot Source: a:/primary/boot.ppc, a:/primary
Secondary Boot Source: a:/secondar/boot.ppc, a:/secondar
Test Boot Source: a:/primary/boot.ppc, a:/primary
Boot Sources: Primary and Secondary
You cannot configure the router boot blocks via commands in the routers boot.cfg file.
Optimally, the router has been assigned an FTP username and password.
Sample Router Configuration
The following example configures a router with public and private community strings and a port
with access to an FullVision INM server at IP address 10.1.233.10:
setd !2 -ip net=10.1.233.10 255.255.255.0
add -ip ro 0.0.0.0 10.1.233.1 9
setd -snmp control=trap
add -snmp comm<read community string> RW ALL
add -snmp manager <read community string> 10.1.233.10 ALL
add -snmp comm <write community string> RO ALL
Adding Routers
Any router you add is automatically placed in the zAllRouters pseudo group.
3-10 68P81003Y54-O November 2002
Managing Network Transport Equipment Adding Routers
Procedure 3-3 describes how to add a router to Router Manager.
Procedure 3-3 How to Add a Router
1 From the Configure menu, select Add Router.
Result: The Add Router display appears (Figure 3-7).
Figure 3-7 Router Manager Add Router Display
2 In the Router SysName field, enter the routers system name.
3 In the Router IP Address field, enter the routers IP address.
It is recommended that you use the routers system IP address.
However, if the router does not have a system IP address you can use
the IP address of one of the routers Ethernet interfaces.
4 Optionally, in the Router Configuration File field, enter the path and filename for
the routers configuration (boot.cfg) file. You can also use the Browse button to
browse to the appropriate configuration file.
When you add a configuration file with the router, this file is then available on
the FullVision INM server and can be downloaded to other routers.
Another way to obtain a boot.cfg file is to add a router without a
Router Configuration File, then use the Capture display to upload the
boot.cfg file from the router. For details, see "Capturing (Uploading)
Files From Routers" on page 3-16.
5 Click OK.
Result: A confirmation dialog box appears, listing the system name and IP
address of the router you are adding and the group to which it will be added
(by default, the zAllRouters group).
6 Verify the information in the confirmation dialog box, then click OK to add
the router.
68P81003Y54-O November 2002 3-11
Deleting Routers Chapter 3: Managing the Routers
Deleting Routers
Procedure 3-4 describes how to delete a router from Router Manager.
You can delete only one router at a time.
Procedure 3-4 How to Delete a Router
1 In the group browser, select the router you want to delete.
2 From the View menu, select Router.
Result: The View Router display appears (Figure 3-8).
Figure 3-8 Router Manager View Router Display
For details about using the View Router display, see "Viewing Router Information
and Launching Configuration Applications" on page 3-33.
3 Click Delete Router.
Result: A confirmation dialog box appears, listing the system name of the router
you are deleting.
4 Verify the information in the confirmation dialog box, then click OK to delete
the router.
3-12 68P81003Y54-O November 2002
Managing Network Transport Equipment Performing Router Management Functions
Performing Router Management Functions
This section describes how to use Router Manager to perform management functions on routers and groups.
Router Manager performs the following functions:
"Downloading Files to Routers" on page 3-14
"Capturing (Uploading) Files From Routers" on page 3-16
"Viewing Runtime Logs" on page 3-18
"Backing Up Router Manager Data Files on the FullVision INM Server" on page 3-21
"Restoring Router Manager Data Files to the FullVision INM Server" on page 3-23
"Rebooting Routers" on page 3-25
"Setting the Boot Block (Reboot Directory)" on page 3-32
"Viewing Router Information and Launching Configuration Applications" on page 3-33
"Performing Checksums" on page 3-37
"Canceling Router Manager Operations" on page 3-39
Figure 3-9 shows the data flow between the PC running the Router Manager client, the FullVision INM
server (shown below as NMS Server), and the routers for key Router Manager functions.
68P81003Y54-O November 2002 3-13
Downloading Files to Routers Chapter 3: Managing the Routers
Figure 3-9 Router Manager Data Flow Between PC, FullVision INM Server, and Routers
Downloading Files to Routers
Use the Router Manager Download function to download software, configuration files, and other
non-software files from the FullVision INM server to selected routers. Typically, you receive new
software on a CD-ROM, so you can perform this procedure independent of the Capture function.
For this release, the following files are available for download:
EOS SW EOS software version files, including the boot.ppc file, and (if
available) the router WEBLink files.
Configuration File (boot.cfg) an ASCII text file that contains CLI configuration commands.
Password File (user) a binary text file that contains all usernames and
passwords for non-root users.
Typical applications of the Download function include:
3-14 68P81003Y54-O November 2002
Managing Network Transport Equipment Downloading Files to Routers
Downloading new versions of EOS software to multiple routers at the same time.
Downloading boot.cfg files to multiple routers, so that all routers can be configured using
the ASCII Boot feature. (For details about ASCII Boot, see the Configuring with ASCII
Files chapter of the Enterprise OS Software User Guide.)
Distributing the same password (user) file across all managed routers. Typically, you edit the
usernames and passwords of a given router using the EOS CLI, then upload the edited user
file to the FullVision INM server, then download the edited file to multiple routers. (For
details, see "Capturing (Uploading) Files From Routers" on page 3-16.)
For information about how to update MNR S Series and ST Series routers in the
field, see "Upgrading EOS Software on Routers in the Field" on page 3-40.
Procedure 3-5 describes how to download files to a router or group of routers.
The software must be forwarded to the server before performing this procedure.
Procedure 3-5 How to Download Files from the FullVision INM Server to Routers
1 In the group browser, select the groups or routers to which you want to download
files.
2 From the Action menu, select Download (or click the Download toolbar button ).
Result: The Download display appears (Figure 3-10).
Figure 3-10 Router Manager Download Display
68P81003Y54-O November 2002 3-15
Capturing (Uploading) Files From Routers Chapter 3: Managing the Routers
Procedure 3-5 How to Download Files from the FullVision INM Server to Routers (Continued)
3 Select the files that you want to download in the Download Specific Files area.
You must select at least one file to download.
To download all software files for a particular EOS
software version:
From the Download Software pull-down list, select
the software version that you want to download,
and under Download Specific Files, select the
EOS SW check box.
To download non-software files:
Under Download Specific Files, select the check
boxes corresponding to the files you want to
download.
Select Configuration File to download
the corresponding boot.cfg files from the
FullVision INM server to the selected
groups or routers.
Select Password File to download the
user file, which contains all usernames and
passwords for non-root users.
4 Under Target Directory, select the appropriate radio button to specify whether
you want to download the files to the Primary or Secondary source directory on
the selected groups or routers.
5 Click OK.
Result: A confirmation dialog appears. This dialog box lists the files you have
selected for download and the groups/routers you have selected to receive the
download.
6 Verify the information in the confirmation dialog box, then click OK to download
the files.
Result: The Session Log reports that the download was successful and a
Download Command Successful dialog box appears.
7 Click OK to dismiss the dialog box.
Capturing (Uploading) Files From Routers
Use the Router Manager Capture function to capture files from a router and upload them to the FullVision INM
server. Files uploaded from the router to the FullVision INM server become the master files for the given router.
3-16 68P81003Y54-O November 2002
Managing Network Transport Equipment Capturing (Uploading) Files From Routers
This function is intended primarily for engineers testing router configurations.
You cannot upload EOS software versions from a router to the FullVision INM server.
For this release, the following files are available for capture:
Configuration File (boot.cfg) an ASCII text file that contains the CLI
configuration commands for the router.
Router Command Log (capture.cfg) an ASCII text file that contains the CLI
configuration commands the router has processed since bootup.
Password File (user) a binary text file that contains all usernames and passwords for non-root
users. Typically, you would edit the usernames and passwords of a given router using the EOS
CLI, then upload the edited user file to the FullVision INM server, then download the edited
file to multiple routers (for details, see "Downloading Files to Routers" on page 3-14).
Procedure 3-6 describes how to capture (upload) files from a router or group of routers.
Procedure 3-6 How to Capture (Upload) Files from Routers to the FullVision INM Server
1 In the group browser, select the groups or routers from which you want to upload
files.
2 From the Action menu, select Capture (or click the Capture toolbar button
).
Result: The Capture display appears (Figure 3-11).
Figure 3-11 Router Manager Capture Display
3 Select the appropriate radio button to identify the Router Source Directory from
which you want to upload files: Primary or Secondary.
68P81003Y54-O November 2002 3-17
Viewing Runtime Logs Chapter 3: Managing the Routers
Procedure 3-6 How to Capture (Upload) Files from Routers to the FullVision INM Server (Continued)
4 Select the check box(es) corresponding to the files you want to upload (Files
to Capture):
You must select at least one file to upload.
Configuration File boot.cfg; an ASCII text
file that contains the CLI configuration commands
for the router.
Password File user; a binary text file that
contains all usernames and passwords for non-root
users.
Router Command Log capture.cfg; an ASCII
text file that contains the CLI configuration
commands the router has processed since bootup.
5 Click OK.
Result: A confirmation dialog box appears. This dialog box lists the files you
have selected for capture and router source directory from which the selected
files will be uploaded.
6 Verify the information in the confirmation dialog box, then click OK to upload
the files.
Result: The Session Log reports that the capture was successful and a Capture
Command Successful dialog box appears.
7 Click OK to dismiss the dialog box.
Viewing Runtime Logs
Use the Router Manager Log function to view runtime logs. These are status displays that monitor error and
status messages from the FullVision INM server backend. You can view the following types of runtime logs:
Session Log displays only messages pertaining to commands initiated by the user who
is currently logged in to Router Manager. A Session Log opens by default when you log
on to Router Manager. As you initiate commands and these commands are executed by
the system, status information is displayed in the session log.
Full Log displays messages pertaining to commands initiated by all users.
Figure 3-12 shows a sample Router Manager session log.
3-18 68P81003Y54-O November 2002
Managing Network Transport Equipment Viewing the Session Log
Figure 3-12 Router Manager Session Log
As shown in Figure 3-12, the runtime logs are presented as tables, with each row representing
a status or error message. The columns of the runtime log tables provide details about the user
actions and system responses that generated the messages:
Date the date and time at which the user action or system response occurred.
Severity the severity of the user action or system response: ERROR,
WARNING, INFO, or DEBUG.
Description a description of the user action or system response.
Managed object (if applicable) the managed object (router or group) on
which the user action was performed.
Component the FullVision INM server component used to perform the action.
Session (Full Log only) the username of the user who initiated the action.
By default, Router Manager runtime log tables are sorted by date. You can sort by any of the other columns
by clicking the heading of the desired column. In addition, you can resize the columns as necessary to view
all the information in a table by clicking and dragging a column boundary in the header row.
Runtime logs continue to fill while you are logged on to Router Manager. When a table
includes more rows than can be displayed on a single page, scroll bars appear on the right side
of the display to enable you to move through the table.
Viewing the Session Log
To view the Session Log:
From the View menu, select Session Log or click the Session Log toolbar button .
Viewing the Full Log
To view the Full Log:
From the View menu, select Full Log or click the Full Log toolbar button .
Viewing Daily Server Log Files
Router Manager stores the server logs in files by day of the week. A specific daily system
log displays all historical interactions with the FullVision INM server for all routers. The
daily server log files are overwritten the next week.
68P81003Y54-O November 2002 3-19
Viewing Daily Server Log Files Chapter 3: Managing the Routers
To view daily server logs for a specific router, use the View Files option on the
View Router display. For details, see "Viewing Router Information and Launching
Configuration Applications" on page 3-33.
Procedure 3-7 describes how to view a daily log file.
Procedure 3-7 How to View Daily Server Log Files
1 From the View menu, select Server Log.
Result: A submenu of server log file options appear (Figure 3-13).
Figure 3-13 View Server Log Submenu
2 Select the option corresponding to the day of the week for which you want to
view a server log file: Sunday History, Monday History, Tuesday History,
Wednesday History, Thursday History, Friday History, or Saturday History.
Result: The View File confirmation dialog box appears (Figure 3-14), asking if
you want to view the selected log file.
Figure 3-14 View File Dialog Box
3 Click Yes to open the selected log file in a browser window.
Result: The browser window for that day appears, showing the server activity.
3-20 68P81003Y54-O November 2002
Managing Network Transport Equipment Backing Up Router Manager Data Files on the FullVision INM Server
Backing Up Router Manager Data Files on the FullVision INM
Server
Use the Router Manager Backup function to back up files on the FullVision INM server and save them
in a specified tar file on your PC. You can perform the following backups:
Configuration Files only back up only the configuration (boot.cfg) files.
Complete Backup back up all Router Manager data contained in the
directory /usr/MotRm/data.
68P81003Y54-O November 2002 3-21
Backing Up Router Manager Data Files on the FullVision INM Server Chapter 3: Managing the Routers
Procedure 3-8 describes how to back up files on the FullVision INM server.
Procedure 3-8 How to Back Up Router Manager Data Files on the FullVision INM Server
1
From the Action menu, select Backup (or click the Backup toolbar button ).
Result: The Backup display appears (Figure 3-15).
The Backup function does not back up files directly from the routers;
rather, it backs up the router files that are stored on the FullVision
INM server.
Figure 3-15 Router Manager Backup Display
2 Specify what files you want to back up by selecting the appropriate radio button.
Select Backup/Export Configuration Files Only to back up router
configuration files only.
When you use the Router Manager Backup function to back
up router configuration files, the boot.cfg update files are
encapsulated in a standard UNIX tar-formatted file. This tar
file is referred to as the boot.cfg update bundle file (BCUB).
For details about the BCUB file, see "BCUB File Format" on
page 3-54.
Select Full Backup to back up all Router Manager data.
3-22 68P81003Y54-O November 2002
Managing Network Transport Equipment Restoring Router Manager Data Files to the FullVision INM Server
Procedure 3-8 How to Back Up Router Manager Data Files on the FullVision INM Server
(Continued)
3 Specify the file on your PC to which you want to save the backup.
If you know the filename and complete path, enter this information in the
Backup Filename field.
If you do not know the filename and complete path, click Browse to open
a Browse window in which you can browse to the desired directory and
enter or select a filename. After you enter or select a filename, click Select
to return to the Backup display. This is where the filename and path you
specified will now be listed in the Backup Filename field.
4 Click OK.
Result: A confirmation dialog box appears. This dialog box indicates whether
you have elected to back up only configuration files or to back up all (Router
Manager) files on the FullVision INM server. It also lists the file on your PC to
which the backup will be saved.The Session Log reports that the backup was
successful and a Your Backup Has Completed dialog box appears.
5 Click OK to back up the files from the FullVision INM server to the specified
file on your PC.
6 Click OK to dismiss the dialog box.
Restoring Router Manager Data Files to the FullVision INM Server
Use the Router Manager Restore function to input new files or to restore backup files to the
FullVision INM server. For this release, you can restore the following:
Full builds of new EOS software. Full builds are delivered on a CD in a format that
is understood by the Router Manager Restore function.
Engineering builds of new EOS software.
Backups created by the Router Manager Backup function. (For details about the Backup function,
see "Backing Up Router Manager Data Files on the FullVision INM Server" on page 3-21.)
You must restore all files in the backup file; partial restores are
not supported at this time.
System configuration updates. These updates should be in boot.cfg update bundle (BCUB) file
format. (For details about this file format, see "BCUB File Format" on page 3-54.)
When you restore router files, the restored files become the new master files. When you restore EOS
software versions, they overwrite the existing files on the FullVision INM server.
68P81003Y54-O November 2002 3-23
Restoring Router Manager Data Files to the FullVision INM Server Chapter 3: Managing the Routers
The Restore function does not copy files to the routers; rather, it copies files to the
FullVision INM server. In order to copy files that you have restored using the Restore
function to routers, you must download the files using the Download function. For
details, see "Downloading Files to Routers" on page 3-14.
Procedure 3-9 describes how to restore files to the FullVision INM server.
Procedure 3-9 How to Restore Router Manager Data Files to the FullVision INM Server
1 Copy the file you want to restore to an appropriate directory on your PC or insert
the CD that contains the files.
2
From the Action menu, select Restore (or click the Restore toolbar button ).
Result: The Restore display appears (Figure 3-16).
Figure 3-16 Router Manager Restore Display
3 In the Restore this Backup field, specify the file on your PC which you want to
restore to the FullVision INM server.
If you know the filename and complete path, enter this information in the
Restore this Backup field.
If you do not know the filename and complete path, click Browse to open
a Browse window in which you can browse to the desired directory and
enter or select a filename. After you enter or select a filename, click Select
to return to the Restore display. This is where the filename and path you
specified will now be listed in the Restore this Backup field.
4 Click OK.
Result: A confirmation dialog box appears. This dialog box lists the filename of
the file on your PC which will be restored to the FullVision INM server.
5 Verify the information in the confirmation dialog box, then click OK to restore
the file to the FullVision INM server.
Result: The Session Log reports that the restore was successful and a Restore
Has Completed dialog box appears.
6 Click OK to dismiss the dialog box.
3-24 68P81003Y54-O November 2002
Managing Network Transport Equipment Rebooting Routers
Rebooting Routers
Use the Router Manager Reboot function to reboot selected groups and routers; either immediately,
in a specified amount of time, or at a specified time.
If desired, before you perform the reboot operation you can specify the boot source you want the
routers to use. This ensures that if the specified boot source fails, the routers will not reboot from
the other boot source. For details see "Setting the Boot Block (Reboot Directory)" on page 3-32.
Performing Immediate Reboots
Procedure 3-10 describes how to perform an immediate router reboot.
Procedure 3-10 How to Perform an Immediate Reboot
1 In the group browser, select the groups or routers you want to reboot.
2
From the Action menu, select Reboot (or click the Reboot toolbar button ).
Result: The Reboot display appears (Figure 3-17).
Figure 3-17 Router Manager Reboot Display
68P81003Y54-O November 2002 3-25
Performing Immediate Reboots Chapter 3: Managing the Routers
Procedure 3-10 How to Perform an Immediate Reboot (Continued)
3 Specify the Boot Directory.
If you select the Primary radio button, Router Manager reconfigures the
routers to boot from the primary directory prior to the reboot.
If you select the Default radio button, Router Manager does not reconfigure
the routers boot directory prior to the reboot; each router reboots from
whatever directory is currently set as the boot directory on that router.
If you select the Secondary radio button, Router Manager reconfigures the
routers to boot from the secondary directory prior to the reboot.
If you select the Primary w/Test Reboot radio button, Router Manager
reboots the selected routers from the primary boot directory and starts
a five-minute watchdog timer. You can then test connectivity with the
routers and either cancel the watchdog timer or allow it to expire, in
which case Router Manger performs a failover reboot from the secondary
directory. This option is particularly useful if your routers are installed at a
considerable distance from your location.
4 Under Reboot Time, select the ASAP radio button.
3-26 68P81003Y54-O November 2002
Managing Network Transport Equipment Performing Scheduled Reboots
Procedure 3-10 How to Perform an Immediate Reboot (Continued)
5 Click Reboot.
Result: A confirmation dialog box appears. This dialog box indicates that the
selected routers will be rebooted ASAP, lists the groups and routers which will
be rebooted, and specifies the directory from which the routers will be rebooted
(Primary, Secondary, Default, or Primary w/ Test Reboot).
6 Verify the information in the confirmation dialog box, then click OK to reboot
the specified routers.
If you selected the Primary w/Test Reboot option, Router Manager
reboots the selected routers from the primary boot directory and starts
a five-minute watchdog timer. As soon as you initiate the reboot (by
clicking OK from the confirmation dialog box), you should test
connectivity with the routers (by pinging them, for example). You
then have the following options:
If your connectivity tests indicate that the reboot
was successful and the routers are communicating,
click Commit TestBoot to cancel the watchdog
timer.
If your connectivity tests indicate that there may be
problems with the routers, do not click any button.
When the watchdog timer expires, the routers
will automatically reboot from the secondary boot
directory.
You cannot use the Cancel Reboot button to cancel the failover
reboot that occurs when the watchdog timer initiated with the
Primary w/Test Reboot option expires. The Cancel Reboot option
cancels only scheduled reboots.
Performing Scheduled Reboots
You can schedule router reboots in either of these ways:
Now+ schedules the reboot to occur in a specified amount of time from the current
time. For example schedule the reboot for two hours from now.
68P81003Y54-O November 2002 3-27
Rebooting Routers after a Scheduled Interval Chapter 3: Managing the Routers
At schedules the reboot to occur at a specific day, hour, minute, and second. For
example, schedule the reboot for Tuesday at 11:30:00.
Scheduled reboots require EOS software version 11.6 or higher.
Router Manager displays reboot times in Greenwich Mean Time (GMT). To
ensure that Router Manager calculates the offsets from your time zone correctly,
make sure that the system time on your PC, the FullVision INM server, and the
routers you are rebooting is set to the correct local time.
Rebooting Routers after a Scheduled Interval
Procedure 3-11 describes how to schedule a router reboot to occur in a specified
amount of time from the current time.
Procedure 3-11 How to Schedule a Router Reboot to Occur after a Specified Interval
1 In the group browser, select the groups or routers you want to reboot.
2
From the Action menu, select Reboot (or click the Reboot toolbar button ).
Result: The Reboot display appears.
3 Specify the Boot Directory.
If you select the Primary radio button, Router Manager reconfigures the
routers to boot from the primary directory prior to the reboot.
If you select the Default radio button, Router Manager does not reconfigure
the routers boot directory prior to the reboot; each router reboots from
whatever directory is currently set as the boot directory on that router.
If you select the Secondary radio button, Router Manager reconfigures the
routers to boot from the secondary directory prior to the reboot.
The Primary w/Test Reboot option is not available with scheduled
reboots.
3-28 68P81003Y54-O November 2002
Managing Network Transport Equipment Rebooting Routers at a Scheduled Time
Procedure 3-11 How to Schedule a Router Reboot to Occur after a Specified Interval (Continued)
4 Under Reboot Time, select the Now+ radio button and use the pull-down menu
(Figure 3-18) to set the amount of time you want to wait before the reboot.
The pull-down menu to the right of the Now+ radio button is activated
only when you select the Now+ radio button on the Reboot display.
Figure 3-18 Router Manager Reboot Now+ Option
5 Click Reboot.
Result: A confirmation dialog box appears. This dialog box lists the specified
reboot time (calculated based on the current time plus the time interval you
specified), the groups and routers which will be rebooted, and the directory from
which the routers will be rebooted (Primary, Secondary, or Default).
6 Verify the information in the confirmation dialog box, then click OK to schedule
the specified routers to be rebooted at the specified time.
Rebooting Routers at a Scheduled Time
Procedure 3-12 describes how to schedule a router reboot to occur at a specified time.
Procedure 3-12 How to Schedule a Router Reboot to Occur at a Specified Time
1 In the group browser, select the groups or routers you want to reboot.
2
From the Action menu, select Reboot (or click the Reboot toolbar button ).
Result: The Reboot display appears.
68P81003Y54-O November 2002 3-29
Rebooting Routers at a Scheduled Time Chapter 3: Managing the Routers
Procedure 3-12 How to Schedule a Router Reboot to Occur at a Specified Time (Continued)
3 Specify the Boot Directory.
If you select the Primary radio button, Router Manager reconfigures the
routers to boot from the primary directory prior to the reboot.
If you select the Default radio button, Router Manager does not reconfigure
the routers boot directory prior to the reboot; each router reboots from
whatever directory is currently set as the boot directory on that router.
If you select the Secondary radio button, Router Manager reconfigures the
routers to boot from the secondary directory prior to the reboot.
The Primary w/Test Reboot option is not available with scheduled
reboots.
4 Select the At radio button (Figure 3-19).
Result: The Choose Time button is activated.
Figure 3-19 Router Manager Reboot At Option
3-30 68P81003Y54-O November 2002
Managing Network Transport Equipment Rebooting Routers at a Scheduled Time
Procedure 3-12 How to Schedule a Router Reboot to Occur at a Specified Time (Continued)
5 Click Choose Time.
Result: The Choose Reboot Time dialog box appears (Figure 3-20).
Figure 3-20 Choose Reboot Time Dialog Box in Router Manager
Reboot Window
6 Use the pull-down menus to select the day, hour, minute, and second in GMT at
which you want to reboot the routers.
7 Click OK to close the Choose Reboot Time dialog box.
8 Click Reboot.
Result: A confirmation dialog box appears. This dialog box lists the specified
reboot time, the groups and routers which will be rebooted, and the directory
from which the routers will be rebooted (Primary, Secondary, or Default).
9 Verify the information in the confirmation dialog box, then click OK to schedule
the specified routers to be rebooted at the specified time.
68P81003Y54-O November 2002 3-31
Canceling Scheduled Reboots Chapter 3: Managing the Routers
Canceling Scheduled Reboots
Procedure 3-13 describes how to cancel a scheduled reboot.
Procedure 3-13 How to Cancel a Scheduled Reboot
1 In the group browser, select the groups or routers for which you want to cancel a
scheduled reboot.
2
From the Action menu, select Reboot (or click the Reboot toolbar button ).
Result: The Reboot display appears (Figure 3-21).
Figure 3-21 Router Manager Reboot Display
3 Click Cancel Reboot to cancel any reboots scheduled for the selected routers.
The Cancel Reboot option cancels only scheduled reboots; you
cannot use it to cancel immediate reboots initiated with ASAP
selected as the Reboot Time.
Setting the Boot Block (Reboot Directory)
Before you reboot a router or group of routers, you can set the boot block. Setting the boot block specifies the
boot source you want the routers to use when they reboot (either primary or secondary). The default is primary.
3-32 68P81003Y54-O November 2002
Managing Network Transport Equipment Viewing Router Information and Launching Configuration Applications
Procedure 3-14 describes how to set the boot block.
Procedure 3-14 How to Set the Boot Block (Reboot Directory)
1 In the group browser, select the groups or routers for which you want to set the
boot block.
2 From the Configure menu, select Set Boot Block.
Result: The Set Boot Block display appears (Figure 3-22).
Figure 3-22 Router Manager Set Boot Block Display
3 Specify the desired Source Directory by selecting the appropriate radio button.
Select Primary to configure the routers to reboot from the primary boot
source.
Select Secondary to configure the routers to reboot from the secondary
boot source.
4 Click OK.
Result: A confirmation dialog box appears. This dialog box lists the groups and
routers for which the boot block will be set and boot source to which the boot
block will be set (Primary or Secondary).
5 Verify the information in the confirmation dialog box, then click OK to set the
reboot directory for the specified routers.
Viewing Router Information and Launching Configuration
Applications
Use the Router Manager View Router function to view information about a particular router and to
launch configuration applications to be used for a particular router.
From the View Router display, you can do the following:
68P81003Y54-O November 2002 3-33
Viewing Router Information and Launching Configuration Applications Chapter 3: Managing the Routers
View router information, including
connection status
system name and IP address
hardware type
date and time of last access and reboot
boot directory
software version and package loaded in the primary and secondary boot directories
Delete the router.
Launch WEBLink (a Web-based configuration and monitoring tool) for the router.
Launch a Telnet session for the router. From the Telnet session, you can use the
EOS CLI to configure and monitor the router.
Table 3-2 lists the information available in the View Router display.
Table 3-2 View Router Display
Information in Display Description
Connected Connection status of the router.
SysName/MO System name/managed object name assigned when the
router was configured.
SysIP Address System IP address assigned to the router when it was
configured; this is the IP address through which Router
Manager communicates with the router.
Object Model Router hardware type: S4000 or ST5000.
Last Accessed Date and time at the router was last accessed.
Last Reboot Date and time at which the router was last rebooted.
Last Boot Directory Last reboot directory configured for the router.
SW Version Pri Version of EOS software currently loaded in the router
primary boot directory.
SW Package Pri EOS software package currently loaded in the router
primary boot directory.
SW Version Sec Version of EOS software currently loaded in the router
secondary boot directory.
SW Package Sec EOS software package currently loaded in the router
secondary boot directory.
3-34 68P81003Y54-O November 2002
Managing Network Transport Equipment Viewing Router Information and Launching Configuration Applications
Procedure 3-15 describes how to view router information or launch configuration
applications for a particular router.
Procedure 3-15 How to View Router Information and Launch Configuration Applications
1 In the group browser, select the router you want to view or edit.
2 From the View menu, select Router.
Result: The View Router display appears (Figure 3-23). If necessary, click and
drag the lower right corner of the window to display all the information.
Figure 3-23 Router Manager View Router Display
If Router Manager is able to communicate with the router, an
information dialog appears, informing you that the managed object
probe was successful. If the managed object probe is not successful,
an alert dialog box appears to inform you of this fact. Click OK
to close the dialog box.
68P81003Y54-O November 2002 3-35
Viewing Router Information and Launching Configuration Applications Chapter 3: Managing the Routers
Procedure 3-15 How to View Router Information and Launch Configuration Applications (Continued)
3 Perform the desired operation on the selected router.
Click Delete Router to delete a router. A confirmation dialog box appears.
Verify the information in the dialog box, then click OK to delete the router.
For details about deleting routers, see "Deleting Routers" on page 3-12.
Click Telnet to start a Telnet session for the router.
The logon for Telnet and WEBLink is confidential and provided
by Motorola to approved users. Contact your Motorola support
person for more information.
For information about how to use the EOS CLI to configure the router, see
the Enterprise OS Software User Guide and the Enterprise OS Software
Reference Guide.
Click WebLink to launch WEBLink against the router.
For information about how to use WEBLink, see "Using WEBLink"
on page 3-54 or Using WEBLink in the Logging on and Performing
Administrative Tasks chapter of the appropriate hardware user guide.
Select the check box(es) corresponding to the files on which you want
to perform the checksum, then click Checksum to perform checksum
calculations on router files. A confirmation dialog box appears. Verify the
information in the dialog, then click OK to initiate the checksum.
By default, checksums initiated from the View Router display
are performed on both the primary and secondary directories
and both consistencies and inconsistencies are reported.
(For details about performing checksums, see "Performing
Checksums" on page 3-37.)
3-36 68P81003Y54-O November 2002
Managing Network Transport Equipment Performing Checksums
Procedure 3-15 How to View Router Information and Launch Configuration Applications (Continued)
Select the check box(es) corresponding to the files you want to view, then
click View File to view router files.
You can view the router configuration (boot.cfg) file, the router command
log (capture.cfg file), or history files, by day.
The router history files are similar to the server runtime logs
accessed from the Server Log option available from the View
menu in that they report all historical interaction with the
FullVision INM server on a daily basis. However the history
files available from the View Router display are specific to the
selected router.
If the view file command is successful, a View File dialog opens.
Click Yes to view the specified file.
If the view file command is not successful, an alert dialog box
appears, informing you why the command failed.
Performing Checksums
Use the Router Manager Checksum function to perform checksum calculations on one or more
routers. These calculations verify the validity of key router files. You can direct Router Manager
to check the files on the router against the files stored for the router on the FullVision INM server;
any inconsistencies are reported in the runtime log displays.
To open the Session Log display, from the View menu, select Session Log.
To open the Full Log display, from the View menu, select Full Log.
For details, see "Viewing Runtime Logs" on page 3-18.
You can also perform checksum calculations on an individual router from the
View Router display. For details, see "Viewing Router Information and Launching
Configuration Applications" on page 3-33.
68P81003Y54-O November 2002 3-37
Performing Checksums Chapter 3: Managing the Routers
Procedure 3-16 describes how to perform checksum calculations on one or more routers.
Procedure 3-16 How to Perform Checksum Calculations
1 In the group browser, select the groups or routers on which you want to perform
checksums.
If you select a group, Router Manager ungroups it for the purposes
of the checksum operation, so that the calculations are performed
on each individual router.
2 From the Action menu, select Checksum (or click the Checksum toolbar button
).
Result: The Perform Checksum display appears (Figure 3-24).
Figure 3-24 Router Manager Perform Checksum Display
3 Specify the Router Directory where you want to perform the checksum:
To perform the checksum calculation on files in the routers primary source
directory, select the Primary radio button.
To perform the checksum calculation on files in the routers secondary
source directory, select the Secondary radio button.
To perform the checksum calculation on files in the routers primary and
secondary source directories, select the Both Primary & Secondary radio
button.
3-38 68P81003Y54-O November 2002
Managing Network Transport Equipment Canceling Router Manager Operations
Procedure 3-16 How to Perform Checksum Calculations (Continued)
4 Specify the Files to Checksum by selecting the appropriate check boxes:
Configuration File Perform a checksum on the boot.cfg files
corresponding to the selected routers. The boot.cfg file is an ASCII text file
that contains CLI configuration commands.
Password File Perform a checksum on the password files corresponding
to the selected routers. The password file is a binary text file that contains
all usernames and passwords for non-root users.
EOS SW Perform a checksum on the boot.ppc files stored on the
selected routers.
Router Cmd Log Perform a checksum on the capture.cfg files
corresponding to the selected routers. The capture.cfg file is an ASCII text
file that contains the CLI configuration commands the router has processed
since bootup.
5 Indicate whether or not you want Router Manager to compare the checksum
calculations to the checksums of the files stored on the FullVision INM server by
selecting the appropriate radio button under Compare to Server:
Yes Compare the checksums to those of the files stored on the FullVision
INM server and report the inconsistencies only. No reports are written to the
log file when the checksums match.
Yes, Verbose Compare the checksums to those of the files stored on
the FullVision INM server and report both the inconsistencies and the
consistencies.
No Do not compare the checksums to those of the files stored on the
FullVision INM server.
6 Click OK.
Result: A confirmation dialog box appears. This dialog box lists the boot
directory in which the checksum will be performed, the files that will be
checksummed, and the groups and routers on which checksum will be performed.
It also indicates your Compare to Server Settings:
Report checksums that differ from server (Yes)
Report all checksums (Yes, Verbose)
Dont compare with server (No)
7 Verify the information in the confirmation dialog box, then click OK to
performed the specified checksum calculations.
Result: The Session Log reports that the checksum was successful and a
Checksum Command Successful dialog box appears.
8 Click OK to dismiss the dialog box.
Canceling Router Manager Operations
You can cancel scheduled Router Manager operations as long as the work engine has not yet begun the
job. Jobs are various operations, such as downloads, that involve bigger groups of files.
68P81003Y54-O November 2002 3-39
Upgrading EOS Software on Routers in the Field Chapter 3: Managing the Routers
To determine the status of a job, open a session or full log. (For details, see "Viewing
Runtime Logs" on page 3-18.)
Procedure 3-17 describes how to cancel Router Manager operations.
Procedure 3-17 How to Cancel Router Manager Operations
1 Select the appropriate option from the Action menu:
To cancel all jobs from your session currently queued for the scheduler,
select Cancel My Jobs.
To cancel all jobs currently queued for the scheduler, select Cancel All Jobs.
Result: A confirmation dialog box appears, asking you to confirm the cancel
job request.
2 Click Yes to cancel the jobs.
Upgrading EOS Software on Routers in the Field
This section provides the recommended procedures for performing EOS software upgrades on routers
in the field. You must perform these procedures in the order presented.
Do not perform this procedure unless Motorola has provided a router software update.
If you are upgrading from EOS software version 11.5x or earlier to EOS software version 11.6x
or later, you must upgrade the router firmware using the firmware/software portal. For details,
see "Using the Portal to Upgrade EOS Firmware with Router Manager" on page 3-45.
3-40 68P81003Y54-O November 2002
Managing Network Transport Equipment Downloading the New EOS Software to the Primary Directory
This procedure assumes the following:
The new EOS code executables are present on the FullVision INM server. (For information
about how to update files on the FullVision INM server, see "Restoring Router Manager
Data Files to the FullVision INM Server" on page 3-23.)
The existing EOS software is loaded in both the primary and secondary boot
directories on the routers to be upgraded.
Downloading the New EOS Software to the Primary Directory
Procedure 3-18 describes how to download the new EOS software to the primary directory of the selected routers.
Procedure 3-18 How to Download the New EOS Software to the Primary Directory
1 Forward the software from the client to the server. From the CD that contains the
new software, perform "Restoring Router Manager Data Files to the FullVision
INM Server" on page 3-23.
2 In the Router Manager window, select the routers you want to update.
3 From the Action menu, select Download (or click the Download toolbar button
) to download the new EOS software to the primary directory of the selected
routers.
Result: The Download display appears.
68P81003Y54-O November 2002 3-41
Downloading the New EOS Software to the Primary Directory Chapter 3: Managing the Routers
Procedure 3-18 How to Download the New EOS Software to the Primary Directory (Continued)
4 Make the following selections in the Download display, as shown in Figure 3-25.
From the Download Software pull-down list, select the software version
that you want to download.
Under Download Specific Files, select the EOS SW check box.
Under PrimaryTarget Directory, select Primary.
Figure 3-25 Making Selections on the Router Manager Download
Display
5 Click OK.
Result: A confirmation dialog box appears. This dialog box lists the files you
have selected for download, the groups/routers you have selected to receive the
download, and the target directory for the download.
6 Verify the information in the confirmation dialog box, then click OK to download
the new software to the primary directory on the selected routers. At this point,
the primary directory on the routers selected for update contains the new software
version, and the secondary directory contains the old software version.
Result: The Download request is sent, and the Session Log reports that the
download has started.
7 Wait several minutes until the download succeeds.
Result: The Session Log shows that the download was successful and a
Download Command Successful dialog box appears.
8 Click OK to dismiss the dialog box.
9 Continue to Procedure 3-19.
3-42 68P81003Y54-O November 2002
Managing Network Transport Equipment Rebooting the Routers and Verifying the Software Upgrade
Rebooting the Routers and Verifying the Software Upgrade
Procedure 3-19 describes how to reboot the routers and verify the software upgrade.
Procedure 3-19 How to Reboot the Routers and Verify the Software Upgrade
1
From the Action menu, select Reboot (or click the Reboot toolbar button ).
Result: The Reboot display appears.
2 Make the following selections in the Reboot display, as shown in Figure 3-26:
Under Boot Directory, select Primary w/Test Reboot.
Under Reboot Time, select ASAP.
Figure 3-26 Making Selections on the Router Manager Reboot Display
3 Click Reboot to reboot the selected routers.
Result: The Session Log shows that the reboot was successful, and a dialog box
appears that indicates the command was successful. Click OK to dismiss the
dialog box.Since you have selected the Primary w/Test Reboot option, Router
Manager sets a five-minute watchdog timer.
If the routers come up successfully, they will boot from their primary
directories running the new software.
If the routers do not come up successfully, the watchdog timer will expire
and the routers will reboot from their secondary directories running the
old software.
4 Wait 1 to 2 minutes.
5 From the View menu, select Router.
Result: The View Router display appears. Use this display to verify that the
routers came up on the primary directory and that the upgrade was successful.
The correct software version must appear.
68P81003Y54-O November 2002 3-43
Downloading the EOS Software to the Secondary Directory Chapter 3: Managing the Routers
Procedure 3-19 How to Reboot the Routers and Verify the Software Upgrade (Continued)
6 Return to the Reboot display and click Commit TestBoot to cancel the watchdog
timer.
Result: A Confirm Reboot Request dialog box appears. Click OK to dismiss it.
A configured router expects the FullVision INM server to
communicate with it shortly after the reboot is complete. If you do not
click Commit TestBoot before the watchdog timer expires, the router
will reboot from its secondary directory running the old software.
7 Continue to Procedure 3-20.
Downloading the EOS Software to the Secondary Directory
These procedures can also be used to downgrade EOS software.
At your administrators discretion, after the stability of the new software has been evidenced by the
system being up and running for an extended period of time, follow these steps to download the
new EOS software to the secondary directory of the selected routers:
It is recommended that you retain a copy of the old software on the FullVision INM server as a
backup so you can downgrade routers in the field to the older software version if necessary.
3-44 68P81003Y54-O November 2002
Managing Network Transport Equipment Using the Portal to Upgrade EOS Firmware with Router Manager
Procedure 3-20 describes how to download the EOS software to the secondary directory.
Procedure 3-20 How to Download the EOS Software to the Secondary Directory
1 From the Action menu, select Download (or click the Download toolbar button
).
Result: The Download display appears.
2 Make the following selections in the Download display:
From the Download Software pull-down list, select the new EOS software
version.
Under Download Specific Files, select the EOS SW check box.
Under SecondaryTarget Directory, select Secondary.
3 Click OK.
Result: A confirmation dialog box appears. This dialog box lists the files you
have selected for download, the groups/routers you have selected to receive the
download, and the target directory for the download.
4 Verify the information in the confirmation dialog box, then click OK to download
the new software to the secondary directory on the selected routers.
Result: At this point, the new software version is loaded in both the primary
directory and the secondary directory on the selected routers.
Using the Portal to Upgrade EOS Firmware with
Router Manager
Before migrating from 11.5x or earlier code to 11.6x code, you must upgrade the EOS router firmware.
This section explains why you must upgrade EOS router firmware to migrate to rebranded boot images;
provides background information about the firmware/software portal; and describes how to upgrade the
firmware in MNR S Series and ST Series routers using the portal with Router Manager.
The portal upgrade procedure applies only to MNR S Series and ST Series routers.
The information in this section is as follows:
68P81003Y54-O November 2002 3-45
General Procedure for Upgrading Router Firmware Using the Portal with Router Manager Chapter 3: Managing the Routers
"General Procedure for Upgrading Router Firmware Using the Portal with Router
Manager" on page 3-46 provides the basic steps required to upgrade EOS router
firmware using the portal with Router Manager.
"Firmware Upgrade Issues" on page 3-47 discusses why the firmware upgrade is required.
"Portal Software Overview" on page 3-48 provides information about the portal itself.
"Detailed Procedure for Upgrading Router Firmware Using the Portal with Router Manager"
on page 3-49 provides detailed instructions for upgrading firmware in MNR S Series
and ST Series routers using the portal with Router Manager.
The procedures in this section assume that the new EOS code executables
are present on the FullVision INM server. For information about how to
update files on the FullVision INM server, see "Restoring Router Manager
Data Files to the FullVision INM Server" on page 3-23.
General Procedure for Upgrading Router Firmware Using the
Portal with Router Manager
Procedure 3-21 describes the basic steps to allow routers running firmware/software 11.5x or
earlier to accept rebranded (11.6x or later) boot images.
3-46 68P81003Y54-O November 2002
Managing Network Transport Equipment Firmware Upgrade Issues
For more detailed instructions, see "Detailed Procedure for Upgrading Router Firmware
Using the Portal with Router Manager" on page 3-49.
Procedure 3-21 How to Upgrade Router Firmware Using the Portal with Router
Manager (General Procedure)
1 From the Router Manager View Router display, click Telnet to start a Telnet
session for the router.
2 Use the SysconF command (sf) to verify that the routers boot sources are set as
follows:
Primary boot source = a:/primary/boot.ppc
Secondary boot source = a:/secondar/boot.ppc
Boot sources = primary and secondary
Test boot source = a:/primary/boot.ppc
3 From the Router Manager Download display, download the portal boot image
(11.5.22I) to the routers secondary boot directory.
4 From the Router Manager Download display, download the rebranded boot image
to the routers primary boot directory.
5 From the Router Manager Reboot display, reboot the routers.The primary boot
source will show fail, but the router is configured to boot from the secondary boot
source if the primary boot source fails. As such, the router boots the portal and
the following occurs:
The portal detects a firmware mismatch and updates one of the Boot2 boot
banks with the portal firmware and makes this boot bank the designated
Boot2 boot bank.
The system automatically resets and loads the primary (rebranded) boot
image.
Since the portal firmware is now the designated Boot2 boot bank, it boots
the rebranded boot image.
Firmware Upgrade Issues
The firmware on MNR S Series and ST Series routers uses two Boot2 boot banks: BOOT2A and BOOT2B.
The active Boot2 bank is the designated Boot2 bank. The other bank is the non-designated Boot2
bank. When you download a new boot image to a router, the firmware does the following:
Detects the firmware version string mismatch.
Updates the Boot2 image into the non-designated Boot2 bank.
If the update is OK and the checksum is good, sets the switch_boot_bank flag, causing the
non-designated Boot2 bank to become the designated Boot2 bank.
68P81003Y54-O November 2002 3-47
Portal Software Overview Chapter 3: Managing the Routers
Firmware updates occur only when a version string mismatch is detected. The firmware version strings
are compared to determine if a mismatch is present. These strings include two sub-strings:
Platform mnemonic string
Version number string
Normally, the firmware version number sub-string is changed with every new build of firmware. As part
of the effort to rebrand the routers, the platform mnemonic sub-string was also changed. S4000/ST5000
firmware recognizes the platform mnemonics and their rebranded counterparts.
You must upgrade the firmware using the firmware/software portal if a router rejects all other
boot images, typically returning a boot message similar to:
The image does not appear to be a PB500 image. Load aborted.
Upgrading the firmware allows the router firmware/software to accept rebranded boot images.
Portal Software Overview
The firmware/software portal is a special transitional version of firmware/software. It allows S Series S4000
and ST5000 Series routers running an older firmware/software version to accept rebranded (ST) images.
Table 3-3 summarizes the differences between the PathBuilder, portal, and rebranded
(ST) firmware in terms of the following:
Platforms recognized
Version strings contained in the images
State (OLD or NEW) of the platform mnemonic in the version string in the
firmware/software product.definition files
State (OLD or NEW) of the firmware in the firmware/software product.definition files
Table 3-3 Comparison of PathBuilder, Portal, and Rebranded (ST) Firmware
FW/SW Version
Platforms
Recognized
Version Strings
Platform
Mnemonic
Firmware
PathBuilder PBS400, NBPB500 FW/PBS400-BOOT2,x.y.zzI
FW/NBPB500-BOOT2,x.z.zzI
OLD OLD
Portal PBS400, NBPB500,
S4000, ST5000
FW/PBS400-BOOT2,x.y.zzT
FW/NBPB500-BOOT2,x.z.zzT
OLD NEW
ST (rebranded) PBS400, NBPB500,
S4000, ST5000
FW/ST4000-BOOT2,x.y.zzI
FW/ST5000-BOOT2,x.z.zzI
NEW NEW
The portal is useful when you are downloading and running both the PathBuilder and the rebranded
versions of the firmware serially on the same EOS router. If you never move forward to the
rebranded firmware, you do not need the portal. If you have migrated to the rebranded firmware
and never regress to the old firmware, you no longer need the portal.
3-48 68P81003Y54-O November 2002
Managing Network Transport Equipment Detailed Procedure for Upgrading Router Firmware Using the Portal with Router Manager
Detailed Procedure for Upgrading Router Firmware Using the
Portal with Router Manager
This section provides detailed procedures for using the portal with Router Manager to upgrade the
EOS firmware on the MNR S Series and ST Series routers so that the routers will accept rebranded
boot images. You must perform these procedures in the order presented.
68P81003Y54-O November 2002 3-49
Verifying the Boot Source of the Router Chapter 3: Managing the Routers
Verifying the Boot Source of the Router
Procedure 3-22 describes how to view the boot source of the router.
Procedure 3-22 How to Verify the Boot Source of the Router
1 From the View menu, select Router.
Result: The View Router display appears (Figure 3-27).
Figure 3-27 Router Manager View Router Display
2 Click Telnet to start a Telnet session for the router.
3 Log on as root or admin with the Network Manager password.
For details about the router root/admin password, see the Logging on and
Performing Administrative Tasks chapter of the appropriate hardware user guide.
4 Use the SysconF command (sf) menus to verify that the routers boot sources
are set as follows:
Primary boot source = a:/primary/boot.ppc
Secondary boot source = a:/secondar/boot.ppc
Boot sources = primary and secondary
Test boot source = a:/primary/boot.ppc
For details about the SysconF command menus, see the SysconF Command
Menus appendix in the appropriate hardware user guide.
5 Continue to Procedure 3-23.
3-50 68P81003Y54-O November 2002
Managing Network Transport Equipment Downloading the Portal Boot Image to the Secondary Boot Directory
Downloading the Portal Boot Image to the Secondary Boot Directory
Procedure 3-23 describes how to download the portal boot image (11.5.22I) to the
routers secondary boot directory.
Procedure 3-23 How to Download the Portal Boot Image to the Secondary Boot Directory
1 In the group browser, select the groups or routers to which you want to download
the portal boot image.
2 From the Action menu, select Download (or click the Download toolbar button
).
Result: The Download display appears.
3 In the Download display, make the following selections to configure the portal
software to be downloaded to the secondary directory, as shown in Figure 3-28.
From the Download Software pull-down list, select the portal software
(11.5.22I).
Under Download Specific Files, select the EOS SW check box.
Under Target Directory, select the Secondary radio button.
Figure 3-28 Configuring the Portal Software Download
4 Click OK.
Result: A confirmation dialog box appears. This dialog box lists the files you
have selected for download, the groups/routers you have selected to receive the
download, and the target directory for the download.
5 Verify the information in the confirmation dialog box, then click OK to download
the portal software to the routers secondary boot directory.
6 Back up your current working boot.ppc file.
7 Continue to Procedure 3-24.
68P81003Y54-O November 2002 3-51
Downloading the New Boot Image to the Primary Boot Directory Chapter 3: Managing the Routers
Downloading the New Boot Image to the Primary Boot Directory
Procedure 3-24 describes how to download the new boot image to the routers primary boot directory.
Procedure 3-24 How to Download the New Boot Image to the Primary Boot Directory
1 In the group browser, select the groups or routers to which you want to download
the new boot image.
2 From the Action menu, select Download (or click the Download toolbar button
).
Result: The Download display appears.
3 In the Download display, make the following selections to configure the new
software to be downloaded to the primary directory, as shown in Figure 3-29.
From the Download Software pull-down list, select the new software
version.
Under Download Specific Files, select the EOS SW check box.
Under Target Directory, select the Primary radio button.
Figure 3-29 Configuring the New Boot Image Download
4 Click OK.
Result: A confirmation dialog box appears. This dialog box lists the files you
have selected for download, the groups/routers you have selected to receive the
download, and the target directory for the download.
5 Verify the information in the confirmation dialog box, then click OK to download
the new software to the routers primary boot directory.
6 Continue to Procedure 3-25.
3-52 68P81003Y54-O November 2002
Managing Network Transport Equipment Rebooting the Routers with the Rebranded Boot Image
Rebooting the Routers with the Rebranded Boot Image
Procedure 3-25 describes how to reboot the routers with the rebranded boot image.
Procedure 3-25 How to Reboot the Routers with the Rebranded Boot Image
1 In the group browser, select the groups or routers you want to reboot.
2
From the Action menu, select Reboot (or click the Reboot toolbar button ).
Result: The Reboot display appears (Figure 3-30).
Figure 3-30 Router Manager Reboot Display
3 Under Boot Directory, select the Primary radio button.
4 Under Reboot Time, select the ASAP radio button.
5 Click Reboot.
Result: A confirmation dialog box appears. This dialog box indicates that the
selected router will be rebooted ASAP, lists the routers which will be rebooted
and specifies the directory from which the router will be rebooted (Primary,
Secondary, Default, or Primary w/ Test Reboot).
6 Verify the information in the confirmation dialog box, then click OK to reboot
the routers. The primary boot source will show fail, but the router is configured
to boot from the secondary boot source if the primary boot source fails. As such,
the router boots the portal and the following occurs:
The portal detects a firmware mismatch and updates one of the Boot2 boot
banks with the portal firmware and makes this boot bank the designated
Boot2 boot bank.
The system automatically resets and loads the primary (rebranded) boot
image.
Since the portal firmware is now the designated Boot2 boot bank, it boots
the rebranded boot image.
68P81003Y54-O November 2002 3-53
BCUB File Format Chapter 3: Managing the Routers
BCUB File Format
When you use the Router Manager Backup function to back up router configuration files, the boot.cfg
update files are encapsulated in a standard UNIX tar-formatted file. This tar file is referred to as the
boot.cfg update bundle (BCUB) file. The format of the BCUB file is as follows:
The BCUB contains only relative pathnames. Absolute files are not used or
contained within the BCUB file.
No directory structure is contained within the BCUB file. All files in the BCUB
file exist at the same directory level.
The SysName of each routers configuration file is determined per the following specification:
The System Configuration (IP and DSN) Plan, Revision 1.6, August 13, 2001 Sections
6.4 and 6.5 give examples of the naming convention used.
The name of each routers configuration file located within the BCUB file is
as follows: SysName_SysIPAddress.cfg
For example: z1core1_10.1.1.123.cfg
z2core2_10.2.1.124.cfg z3mgeg3_10.3.1.125.cfg
The SysName specified in this naming convention is the address the FullVision INM
server should use to access and control the router.
The BCUB file contains a text file name MoCaImportBootConfigs. This file may contain UNIX
formatted ASCII text describing the information being loaded. The filename triggers the
FullVision INM server back end, indicating that the file is indeed a BCUB file.
The contents of each routers boot.cfg file is contained within each routers
SysName_SysIPAddress.cfg file.
Using WEBLink
Router Manager provides a launch point for WEBLink, a graphical user interface (GUI) that enables
you to manage MNR S Series and ST Series routers via a Web-based server embedded on the routers.
When you use WEBLink, user management is handled by the router itself.
With a few exceptions, WEBLink allows you to execute all the configuration commands available from the
routers Telnet command line interface (CLI). The major difference is the user interface: WEBLink is a GUI
that offers a more user-friendly configuration method with online help and example commands.
In addition to configuration management options, WEBLink provides performance management in the
form of traffic and line error analysis, CPU utilization, and buffer usage information. WEBLink displays
this information in historical and real-time graphs and provides details in tables.
3-54 68P81003Y54-O November 2002
Managing Network Transport Equipment Key Differences Between WEBLink and Router Manager
Configuration changes made through WEBLink are temporary and are eliminated when the router is
rebooted. Configuration changes made through the CLI, on the other hand, are permanent. To make
permanent configuration changes, contact your Motorola service representative.
You can also access the online help from the WEBLink interface for complete help
on individual windows or dialog boxes. For more detailed instructions for using
WEBLink, see the appropriate router hardware user guide.
Key Differences Between WEBLink and Router Manager
WEBLink is a GUI for an embedded Web-based server running on the router itself. It provides
a more user-friendly way to execute the configuration commands available in the routers CLI,
but configuration changes made via WEBLink are not permanent. WEBLink also provides
router performance statistics in the form of graphs.
Router Manager is a device management and grouping application that runs on the Full Vision Integrated
Network Manager (INM) server. You can use Router Manager to perform a variety of management
functions and to back up and restore router files to and from the INM server. You can also use Router
Manager to launch WEBLink against a selected Router. In addition, Router Manager integrates fault
management for MNR S Series and ST Series routers in HP OpenView.
Launching WEBLink
Procedure 3-26 describes how to launch WEBLink.
Procedure 3-26 How to Launch WEBLink
1 In the Router Manager group browser, select a router icon.
Result: The device icon is highlighted.
2 From the View menu, select Router to open the View Router display.
Result: If Router Manager is able to communicate with the router, an information
dialog appears, informing you that the managed object probe was successful. If
the managed object probe is not successful, an alert dialog box appears to inform
you of this fact. Click OK to dismiss the dialog box.
68P81003Y54-O November 2002 3-55
Launching WEBLink Chapter 3: Managing the Routers
Procedure 3-26 How to Launch WEBLink (Continued)
3 If necessary, click and drag the lower right corner to display all the information.
Result: The View Router display appears (Figure 3-31).
Figure 3-31 View Router Display
4 To launch WEBLink against the router, click WebLink.
Result: The Network Password dialog box appears.
3-56 68P81003Y54-O November 2002
Managing Network Transport Equipment Launching WEBLink
Procedure 3-26 How to Launch WEBLink (Continued)
5 In the User Name box, type the logon to access WEBLink, and then press Enter.
The logon is confidential and provided by Motorola to approved
users. Contact your Motorola support person for more information.
Result: The WEBLink Web page launches (Figure 3-32).
Figure 3-32 WEBLink Main Interface Window
6 Click a link from the banner or a navigation link to move to one of the following
management areas:
Health provides summary information regarding the health of the device.
Available statistics include an overall health summary, interface and protocol
performance, as well as Virtual Private Network (VPN) performance.
Configuration provides the path to display all non-default parameters
configured on the routers.
Diagnostics provides troubleshooting information that may help if you
are encountering problems during installation or regular device maintenance.
Diagnostic information is available for scanning the internal resources of
the device (for example, memory fragmentation, memory usage, system
messages, and the local audit log) or regarding specific protocols.
Help provides online help on how to use the features of the WEBLink
interface. Context-sensitive help about every available device parameter
or command is also provided on the configuration pages for the specific
parameters.
Logout terminates the http session between the browser client and the
router.
Documentation provides links to access EOS software and hardware
documentation.
68P81003Y54-O November 2002 3-57
Viewing Performance Reports Chapter 3: Managing the Routers
Click the Help icon in the navigation pane to access the on-line help, or click the
Documentation link for EOS router documentation.
Viewing Performance Reports
Available statistics include an overall health summary, interface performance, and protocol performance.
These statistical graphs help monitor resource usage to aid in troubleshooting problems, assist with capacity
planning, and provide data for analysis. The graphs provide historical and real-time data.
Procedure 3-27 describes how to view a performance report from WEBLink.
Procedure 3-27 How to View a Performance Report
1 On the WEBLink main window, click the Health icon to view summary
information regarding the health of a device.
Result: The Health menu appears in the navigation pane.
2 Select the desired option. The example below shows the System Performance
option.
Result: The performance report graph appears (Figure 3-33).
Figure 3-33 Performance Report Graph
3-58 68P81003Y54-O November 2002
Managing Network Transport Equipment Viewing Router Configuration
Viewing Router Configuration
Procedure 3-28 describes how to view the router configuration. This configuration summary displays all
non-default system parameters currently configured on the Enterprise OS device.
Procedure 3-28 How to View the Router Configuration
1 On the WEBLink main window, click the Configuration icon.
Result: The Configuration menu options appear in the navigation pane.
2 Under Complete Configuration, click View.
Result: The router configuration parameters appear (Figure 3-34).
Figure 3-34 Router Configuration Parameters
68P81003Y54-O November 2002 3-59
Viewing Router Configuration Chapter 3: Managing the Routers
This page intentionally left blank.
3-60 68P81003Y54-O November 2002
Chapter
4
Managing the Remote Terminal Server
The remote terminal server is the access point for all administration with the network management
servers, zone controllers, and other IP devices in the zone. Your ASTRO 25 system may
include two types of terminal servers: iTouch
or Xyplex
.
An ASTRO 25 SE system does not use the Xyplex terminal server. Ignore
all references to the Xyplex.
An ASTRO 25 SE system does not contain the Cisco Catalyst 6509 Ethernet LAN switch (LAN
switch) or Nortel
Passport 7480 WAN switch (WAN switch). Ignore all references to these switches.
An ASTRO 25 SE system does not contain the following servers: Transport Network
Performance Server (TNPS), Ethernet Switch Management Server (ESMS), and the WAN
Switch Management Server (WSMS). Ignore all references to these servers.
The terminal server should be used when performing any of the administration functions described
in Volume 3, Administering Servers and Controllers.
This chapter includes the following topics:
"Diagram of Typical Connections to the Remote Terminal Server" on page 4-2
"Reasons for Using the Remote Terminal Server" on page 4-3
"Process for Using the Remote Terminal Server" on page 4-4
"Remote Terminal Server Command Keys" on page 4-5
"Logging On to the Remote Terminal Server" on page 4-6
"Using the Remote Terminal Server to Access a Device" on page 4-10
"Opening Sessions with a Number of Devices" on page 4-12
"Opening a Telnet Session with a Host" on page 4-13
"Resuming a Session with a Device" on page 4-14
68P81003Y54-O November 2002 4-1
Diagram of Typical Connections to the Remote Terminal Server Chapter 4: Managing the Remote Terminal Server
"Displaying All Remote Terminal Server Users" on page 4-15
"Accessing the Terminal Server Maintenance Environment" on page 4-16
"Disconnecting a Device Session" on page 4-17
"Logging Out of the Terminal Server" on page 4-18
"Viewing the Remote Terminal Server Configuration" on page 4-19
"Backing Up and Restoring the Remote Terminal Server" on page 4-19
Diagram of Typical Connections to the Remote
Terminal Server
Figure 4-1 shows the devices that are typically connected and accessible to the remote terminal
server. The terminal server has a direct RS232 connection to each device. The devices supported
in your system may vary according to your systems configuration.
4-2 68P81003Y54-O November 2002
Managing Network Transport Equipment Reasons for Using the Remote Terminal Server
Figure 4-1 Remote Terminal Server Connections
Reasons for Using the Remote Terminal Server
The remote terminal server includes a number of benefits that are not available through a direct
Telnet connection to a device, such as the following:
If you establish a Telnet session directly with a device and fail to log out of the device, you can be
locked out of the device, and may need to reset the device or call Motorola
for support.
68P81003Y54-O November 2002 4-3
Process for Using the Remote Terminal Server Chapter 4: Managing the Remote Terminal Server
A terminal server session can time out, while a direct Telnet session with a device does not
time out. Timing out of a session prevents unauthorized access to your devices.
If you are running Telnet sessions directly to a device, a trail of the individual connections
can later be viewed in the Telnet program or the Run command box in Windows
. Using
the terminal server prevents individual connection information (other than the terminal
server itself) from being exposed to other people accessing the client.
Process for Using the Remote Terminal Server
When administering a device, you must first connect with the terminal server, then select the device from the
terminal server menus to establish a session with the device, and finally log onto the administration menu of
the individual device to administer it. Figure 4-2 shows the three-step process for accessing a device.
Figure 4-2 Accessing a Device Through the Terminal Server
After administering a device, you must first log out of the devices administration menu,
then disconnect the session with the device.
To exit the terminal server, you must log out of all device administration environments and disconnect
all device sessions. Then you can log out and disconnect your Telnet session with the terminal server.
Figure 4-3 shows the process for disconnecting devices and logging out of the terminal server.
Figure 4-3 Disconnecting Devices and Logging Out of the Remote Terminal Server
4-4 68P81003Y54-O November 2002
Managing Network Transport Equipment Remote Terminal Server Command Keys
Remote Terminal Server Command Keys
Table 4-1 lists command keys that are used to navigate through the terminal server menus or perform different
functions. Several of these commands are used in other terminal server procedures in this chapter.
Once you have accessed a menu or submenu, the available options appear underneath the menu.
Table 4-1 Remote Terminal Server Commands
Command Description When Available
Ctrl+L Returns to the terminal server menu system.
The session with the device remains
connected, but the screen reverts
to the main menu or appropriate
submenu on the terminal server.
This command can be used when in a device
session or when running system maintenance.
Ctrl+K Switches between open device sessions. This command can be used at any time (either
within the terminal server menu system or in a
session with another device).
Ctrl+J Resumes the previous console port session when
one or more sessions have been established.
Device console ports do not support
multiple sessions. If you established
multiple sessions and are not using
all of them, disconnect all sessions,
then re-establish the necessary
sessions needed. This allows others
to access the devices.
Shift+Q Logs out and terminates the session with the
terminal server.
This command can only be used in
the iTouch terminal server nested
menu configuration.
68P81003Y54-O November 2002 4-5
Logging On to the Remote Terminal Server Chapter 4: Managing the Remote Terminal Server
Table 4-1 Remote Terminal Server Commands (Continued)
Command Description When Available
Shift+R Refreshes the screen.
This command can only be used in
the iTouch terminal server nested
menu configuration.
Shift+T Displays the main menu of the terminal server.
This command can only be used in
the iTouch terminal server nested
menu configuration.
For systems using two 20-port Xyplex terminal servers, use the following control sequences when logged into the second
terminal server:
CTRL+P: Local Switch
CTRL+O: Forward Switch
CTRL+I: Backward Switch
Logging On to the Remote Terminal Server
This section describes how to access the terminal server.
The logon is motorola. The password is confidential and provided by Motorola to approved
users. Contact your Motorola support person for more information.
4-6 68P81003Y54-O November 2002
Managing Network Transport Equipment Dialing In to the Terminal Server
Dialing In to the Terminal Server
Follow Procedure 4-1 to dial in to the terminal server with a laptop computer and modem.
Use HyperTerminal or ProComm (VT100 emulation).
Procedure 4-1 How to Access the Terminal Server through Dial In
1 Dial the telephone number of the line connected to the modem at the terminal
server.
Result: The LOGIN> prompt appears.
2 Enter the password that you were assigned during configuration.
Result: You are prompted to press Enter four times to access interactive mode.
3 Press Enter four times to access the interactive mode.
Result: The Welcome screen and the iTouch menu appear.
68P81003Y54-O November 2002 4-7
Accessing the Terminal Server Through Telnet Chapter 4: Managing the Remote Terminal Server
Accessing the Terminal Server Through Telnet
Procedure 4-2 describes how you can log on to the terminal server. Up to eight terminal server Telnet
sessions are available. Additional instructions for selecting devices in the terminal server are provided in
Procedure 4-3, "How to Access a Device through the Remote Terminal Server," on page 4-9.
Procedure 4-2 How to Log On to the Remote Terminal Server
1 Initiate a Telnet session with the terminal server.
1. Click the Start button on the Windows taskbar.
2. Select Run... from the menu.
3. Type cmd and press Enter.
Result: The cmd.exe window appears. This window hides the IP address that
you enter in the next step, for system security.
4. Type telnet xxx.xxx.xxx.xxx at the cmd prompt, where xxx.xxx.xxx.xxx is
the IP address of the terminal server. The IP address varies according to your
system ID and zone ID.
5. Press Enter.
Result: A window opens with a blank screen.
A Telnet session can also be started by using a Telnet application,
or can be started by using HyperTerminal or ProComm set with a
TCP/IP connection to the terminal server.
2 Press Enter until the login prompt appears.
The login prompt appears after approximately three tries. Do not
press Enter multiple times or you will be logged out automatically.
Result: The LOGIN> prompt appears.
4-8 68P81003Y54-O November 2002
Managing Network Transport Equipment Accessing the Terminal Server Through Telnet
Procedure 4-2 How to Log On to the Remote Terminal Server (Continued)
3 At the login prompt, type motorola then press Enter.
Your login information is not displayed on the screen while you type.
Result: A welcome message is displayed along with the following prompt:
Enter username>
4 At the prompt, type in a user name to identify your session with the terminal
server, such as user1, then press Enter.
Result: The main menu appears, similar to the screen shown below.
Menu 1: Main Menu
____________________________________________________
1. Maintenance Access
2. Router Menu
3. LAN/WAN Switches Menu
4. ZC/Unix Servers Menu
5. Other Devices Menu
6. Telnet Session to Host
7. Resume a Session
8. Disconnect a Session
9. Show Users
____________________________________________________
Logout Q Refresh Screen R
Enter number of selection or use arrow keys:
This menu may vary slightly depending on your systems
configuration.
68P81003Y54-O November 2002 4-9
Using the Remote Terminal Server to Access a Device Chapter 4: Managing the Remote Terminal Server
Using the Remote Terminal Server to Access a Device
After you have logged on to the terminal server and have reached the main menu, you can
use Procedure 4-3 to access devices in the zone.
Procedure 4-3 How to Access a Device through the Remote Terminal Server
1 At the main menu of the terminal server, select the device category that you are
trying to access.
Result: The submenu for that category is displayed showing a list of devices.
An example submenu is shown below.
Menu 4: ZC/Unix Servers
____________________________________________________
1. Zone Controller 1
2. Zone Controller 2
3. Zone Manager Database Server
4. Zone Statistical Server
5. Air Traffic Router
6. FullVision Server
7. User Configuration Subsystem
8. System Statistical Server
9. WAN Switch MGMT Server
10. Ethernet Switch MGMT Server
____________________________________________________
Logout Q Refresh Screen R Top Menu T
Enter number of selection or use arrow keys:
Your submenu items may be different depending on your particular
configuration.
2 At the submenu prompt, select the appropriate device from the list.
Result: A connection is established with the selected device.
Devices can only accept one session at a time. Other users will not be
able to access the device until your session is closed.
4-10 68P81003Y54-O November 2002
Managing Network Transport Equipment Using the Remote Terminal Server to Access a Device
Procedure 4-3 How to Access a Device through the Remote Terminal Server (Continued)
3 Log on and administer the device according to the instructions for the device.
If a <root> # prompt appears, type exit to return to the proper prompt.
See Volume 3, Administering Servers and Controllers for information
about logging in and administering servers and for information about
the zone controller.
For information about logging in and administering network
equipment (such as switches), see Chapter 5, "Managing Other
Transport Equipment." For other devices, see the appropriate device
documentation.
4 When you have finished administering the device, log out of the device. For
network management servers or zone controllers, press Q until the initial login
prompt appears. For other devices, log out accordingly.
Always log out of a device before disconnecting the session with the
device or before closing out the terminal server session. Otherwise,
the next user to log on with the device will resume where the previous
session left off. Failure to do so will cause the administrative
capabilities for the device to lock up.
Result: The initial login prompt appears or the appropriate logout text appears.
5 After logging out of the device, press Ctrl+L to return to the submenu of the
terminal server.
After logging out of a device you can close the session with the
device by using Procedure 4-10, "How to Disconnect a Session
with a Device," on page 4-16. Always log out of a device before
disconnecting its session.
68P81003Y54-O November 2002 4-11
Opening Sessions with a Number of Devices Chapter 4: Managing the Remote Terminal Server
Opening Sessions with a Number of Devices
Procedure 4-4 describes how you can open a number of simultaneous sessions with multiple devices.
Procedure 4-4 How to Open Sessions with a Number of Devices
1 While in a session with one device, press Ctrl+L to return to the device submenu
on the terminal server.
Result: The device submenu on the terminal server is displayed.
2 Select another device from the submenu, or navigate to another submenu and
select a device. To navigate to another submenu, press Shift+T to return to the
main menu, then select another submenu.
Result: A session with the newly selected device begins.
3 Press Enter until the login screen for the device appears.
Result: The login prompt for the device appears.
4 Log on and administer the device.
Do not forget to log out of each device before disconnecting device
sessions from the terminal server or before closing out the terminal
server session.
To switch between multiple devices, press Ctrl+K or use
Procedure 4-7, "How to Resume an Opened Device Session," on page
4-13. Pressing Ctrl+L returns to the terminal server menus, but does
not disconnect the device session.
4-12 68P81003Y54-O November 2002
Managing Network Transport Equipment Opening a Telnet Session with a Host
Opening a Telnet Session with a Host
Procedure 4-5 describes how to open a Telnet session with a user-defined host through the terminal server.
Procedure 4-5 How to Open a Telnet Session with a User-Defined Host
1 From the main menu, select Telnet Session to Host.
Result: The following prompt is displayed:
Telnet Session to Host...
2 Enter one of the following at the prompt:
IP address of the appropriate device
IP address of the console port for devices not on the LAN <IP address of
terminal server>:<port number assigned to device>
Result: A Telnet session with the device is opened.
3 If prompted, log on to the device.
4 When finished with the device, log out of the device.
After logging out of a device, you can then close the session with
the device by using Procedure 4-10, "How to Disconnect a Session
with a Device," on page 4-16.
Fixing Overlapping Lines in ProComm
Procedure 4-6 describes how to fix a problem that occurs when using ProComm to Telnet to a device.
Procedure 4-6 How to Fix Overlapping Lines in ProComm
1 In ProComm, from the Options menu, select Data Options, and then select
Terminal Options.
2 Select the Incoming CR to CR/LF check box and then click Apply.
3 When you have finished using this session, clear the Incoming CR to CR/LF
setting or else the menus will overrun the screen.
68P81003Y54-O November 2002 4-13
Resuming a Session with a Device Chapter 4: Managing the Remote Terminal Server
Resuming a Session with a Device
You can resume an open session with a device by selecting the session from a list of sessions as described in
Procedure 4-7. You can also switch between sessions by pressing Ctrl+K until the desired session is resumed.
Procedure 4-7 How to Resume an Opened Device Session
1 From the main menu, select Resume Session.
Result: Text similar to the following is displayed:
Port 26: user1 Service Mode Current Session 1
- Session 1: Connected Interactive 10.1.233.222:2700
- Session 2: Connected Interactive 10.1.233.222:2800
- Session 3: Connected Interactive 10.1.233.222:2900
The following prompt is also displayed:
Resume Session...
2 At the prompt, type the name of the session to be resumed from the list of opened
device sessions, for example, Session 1, then press Enter.
If the resume session screen is displayed for more than 30 seconds, the
terminal server resumes the first session from the list automatically.
Result: The following prompt is displayed:
Press <Return> to continue...
3 Press Enter to resume the session with the selected device.
Result: A message similar to the following is displayed. You can then access and
administer the device.
iTouch -012- 10.1.233.222:2900 session 3 resumed
4-14 68P81003Y54-O November 2002
Managing Network Transport Equipment Displaying All Remote Terminal Server Users
Displaying All Remote Terminal Server Users
You can view all the users that are logged on to the terminal server by using Procedure 4-8. All users logged on to
the terminal server are identified by the user names that they entered when they logged on to the terminal server.
Procedure 4-8 How to View All the Users Logged On to the Terminal Server
1 From the main menu, select Show Users.
Result: Text similar to the following is displayed.
The following prompt is also displayed:
Press <Return> to continue...
68P81003Y54-O November 2002 4-15
Accessing the Terminal Server Maintenance Environment Chapter 4: Managing the Remote Terminal Server
Procedure 4-8 How to View All the Users Logged On to the Terminal Server (Continued)
2 After viewing the list, press Enter to view the remaining users logged on to the terminal server.
Result: Any additional users are displayed.
3 Press Enter to return to the main menu.
Result: The main menu is displayed.
Accessing the Terminal Server Maintenance
Environment
You can access the terminal server maintenance environment through the main menu when logged on to
the terminal server. Use Procedure 4-9 to access the terminal server maintenance environment.
Procedure 4-9 How to Access the Terminal Server Maintenance Environment
1 From the main menu, select Maintenance Access.
Result: A Password> prompt appears.
2 Type the current maintenance password, then press Enter.
Result: The terminal server maintenance environment is displayed. For example,
the iTouch shows the Priv> prompt.
Terminal server configuration instructions are provided in Volume 9,
Master Site Hardware and Software Configuration. See your terminal
server maintenance documentation for other specific commands and
instructions that can be used for terminal server maintenance.
3 When finished, use the appropriate commands to exit the maintenance
environment. Type Logout to disconnect the session.
Result: The session disconnects and the terminal server session closes. You must
log back on to the terminal server if you have additional tasks to perform.
4-16 68P81003Y54-O November 2002
Managing Network Transport Equipment Disconnecting a Device Session
Disconnecting a Device Session
You can disconnect a session with a device by using Procedure 4-10.
Be sure that you have logged out of the device before attempting to disconnect the session.
Procedure 4-10 How to Disconnect a Session with a Device
1 After logging out of the device, press Ctrl+L to return to the terminal server
menu.
Result: The terminal server menu is displayed.
2 If a device submenu is currently displayed, press Shift+T to return to the main
menu.
Result: The main menu is displayed.
3 From the main menu, select Disconnect a Session.
Result: Text similar to the following is displayed.
Port 26: user1 Service Mode Current Session 1
- Session 1: Connected Interactive 10.1.233.222:2700
- Session 2: Connected Interactive 10.1.233.222:2800
- Session 3: Connected Interactive 10.1.233.222:2900
The following prompt is also displayed:
Disconnect a Session...
The device must be logged out before you disconnect the
device session in the next step. If you have not logged out
of the device (as instructed in step 1), press Ctrl+K and log
out of the device at this time. Failure to log out of a device
will cause the administrative capability of that device to
lock up, and may require a reset to free the administrative
capabilities for the device.
If a session is not chosen within 30 seconds, the first session from the
list is disconnected automatically.
68P81003Y54-O November 2002 4-17
Logging Out of the Terminal Server Chapter 4: Managing the Remote Terminal Server
Procedure 4-10 How to Disconnect a Session with a Device (Continued)
4 At the prompt, type the name of the session to be disconnected, for example,
Session 1, then press Enter.
To disconnect all the listed sessions, type ALL at the prompt, then
press Enter.
Result: The following prompt is displayed:
Press <Return> to continue...
5 Press Enter to disconnect the selected session(s).
Result: The selected session(s) are disconnected and the main menu is displayed.
Logging Out of the Terminal Server
Procedure 4-11 describes how to safely log out of the terminal server.
Before logging out of the terminal server, ensure that you have logged
out of all devices and disconnected all device sessions. Failure to do so
will cause the administrative capabilities of these devices to lock up. See
Procedure 4-10, "How to Disconnect a Session with a Device," on page 4-16
for instructions on disconnecting a device session.
Procedure 4-11 How to Log Out of the Terminal Server
1 After logging out of all devices and disconnecting all device sessions, press
Shift+Q to log out of the terminal server.
Result: The client logs out of the terminal server, and the Telnet session is
terminated.
2 Close the window.
Result: The window closes.
4-18 68P81003Y54-O November 2002
Managing Network Transport Equipment Viewing the Remote Terminal Server Configuration
Viewing the Remote Terminal Server Configuration
Procedure 4-12 describes how to view the remote terminal server configuration.
Procedure 4-12 How to View the Remote Terminal Server Configuration
1 From the main menu, select Maintenance Access.
Result: A Password> prompt is displayed:
2 Type the current maintenance password, then press Enter.
Result: The terminal server maintenance environment is displayed
3 Type the following commands in any order to view the configuration information:
IF you want to view: THEN:
All IP information Type sh ip ch and press Enter.
All port information Type sh port ch and press Enter.
Software version Type sh man files and press Enter.
Configuration of ports Type sh port <number> ppp stat and press Enter.
Current port characteristics, what is
enabled or disabled
Type sh port alt ch and press Enter.
Values on a specific port Type sh port <number> alt ch and press Enter.
4
Current status of a port Type sh port <number> stat and press Enter.
5 When finished, type Logout to disconnect the session.
Result: The session disconnects and the terminal server session closes. You must log back on to the terminal
server if you have additional tasks to perform.
Backing Up and Restoring the Remote Terminal
Server
This section contains the following backup and restore procedures that apply to both
the iTouch and Xyplex terminal servers:
"Backing Up the Terminal Server OS, Parameter File, and Menu File" on page 4-20
68P81003Y54-O November 2002 4-19
Backing Up the Terminal Server OS, Parameter File, and Menu File Chapter 4: Managing the Remote Terminal Server
"Restoring the Terminal Server OS, Parameter File, and Menu File" on page 4-24
For connectivity to the remote terminal server, and the configuration table
information, see Volume 9, Master Site Hardware and Software Configuration.
Backing Up the Terminal Server OS, Parameter File, and Menu File
The terminal server files can be backed up using a TFTP GET command. Follow Procedure 4-13
to back up these files using a PC and the 3CServer TFTP application.
To install the 3Com TFTP Server software, see "Installing the 3Com TFTP
Server Software" on page 5-7.
The following files must be backed up:
MCFFS1 the load file.
NEMC_IR.SYS the iTouch terminal server image file operating system.
XPCSRV20.SYS the Xyplex terminal server image file operating system.
-806EB1.SYS compiled parameter file. (The file name is derived from the MAC address;
therefore, every terminal server has a unique parameter file name.)
DEFAULT.SYS the factory defaults file.
4-20 68P81003Y54-O November 2002
Managing Network Transport Equipment Backing Up the Terminal Server OS, Parameter File, and Menu File
MENU.TXT nested menu text file (iTouch Out-of-Band Management terminal servers only).
Your process may differ if you are using a TFTP application other than the 3CServer.
Procedure 4-13 How to Back Up Terminal Server Files
1 From the main menu, select Maintenance Access.
Result: A Password> prompt is displayed.
2 Type the current maintenance password, then press Enter.
Result: The terminal server maintenance environment is displayed.
3 From the privileged mode CLI, type show man files and press Enter.
Result: The names of the files that need to be backed up appear. This example shows iTouch files.
To see the full list of files, press Enter. You should write down the file names or keep the session
window open in the background. On the list of file names, the Date and Time fields will appear
as 0s and ?s if the NTP server has not yet been updated.
4 Connect an Ethernet crossover cable from the PC to the terminal server using the Ethernet port, or use two
straight-through cables and connect them to a hub or switch.
5 To verify that the PCs IP address is within the same subnet of the terminal servers IP address, open a
Command Prompt window, type ipconfig, and press Enter.If not, modify the PCs IP address so that it is
within the terminal servers IP subnet (for example, 10.1.233.0).
68P81003Y54-O November 2002 4-21
Backing Up the Terminal Server OS, Parameter File, and Menu File Chapter 4: Managing the Remote Terminal Server
Procedure 4-13 How to Back Up Terminal Server Files (Continued)
6 Ping the terminal server to verify network connectivity. From a command prompt window, verify ping by
typing ping xxx.xxx.xxx.xxx and wait for the ping reply.
7 Open the 3CServer TFTP server application, using one of the following methods:
Right-click the 3CS icon on the toolbar and select the Show Window option.
From the Start button, select Programs, and then select 3CServer.
Result: The 3CServer window appears (Figure 4-4).
Figure 4-4 3CServer Window
8 From the Clients menu, select TFTP Client (Get File).
Result: The TFTP Get File Information dialog box appears.
4-22 68P81003Y54-O November 2002
Managing Network Transport Equipment Backing Up the Terminal Server OS, Parameter File, and Menu File
Procedure 4-13 How to Back Up Terminal Server Files (Continued)
9 You have to back up four files. Complete the fields as indicated in the following example:
TFTP Host: xxx.xxx.xxx.xxx (terminal servers IP address)
Port: 69 (do not change this value)
Load File Example:
Remote file name: /mc/system/mcffs1.SYS_secure
(directory/filename_privileged password)
Local file name: C:\temp\mcffs1.SYS (location of menu file)
OS File Example:
Remote file name: /mc/system/nemc_ir.SYS_secure
(directory/filename_privileged password)
Local file name: C:\temp\nemc_ir.SYS (location of menu file)
The Xyplex models use the XPCSRV20.SYS file name for the above OS file example.
Parameter File Example:
Remote file name: /mc/param/-806EB1.SYS_secure
Local file name: C:\temp\-806EB1.SYS
Menu File Example:
Remote file name: /mc/param/menu.txt_secure
Local file name: C:\temp\menu.txt
To see the full list of files, press Enter.
If the correct privileged password is not appended to the file name, the operation will fail. Some
TFTP server applications are sensitive about the file name length. Keep the file names as short as
possible to avoid problems.
10 Click OK when you have finished completing the fields.
Result: The Status column of the 3CServer window shows TFTP: Successful when the transfer is complete.
The files are saved to the hard drive; you can browse to view the location of the files.
68P81003Y54-O November 2002 4-23
Restoring the Terminal Server OS, Parameter File, and Menu File Chapter 4: Managing the Remote Terminal Server
Restoring the Terminal Server OS, Parameter File, and Menu File
Process 4-1 describes the restore process.
Process 4-1 Restoring the Terminal Server OS, Parameter File, and Menu File
1 Bring the terminal server to the minimum factory settings. See "Restoring
Factory Defaults" on page 4-24.
2 Restore the parameter and menu files from the factory defaults. See "Restoring
the Parameter and Menu Files from Factory Defaults" on page 4-26.
3 Restore the load and image files. See "Upgrading/Restoring the Load and Image
Files" on page 4-29.
Restoring Factory Defaults
Follow Procedure 4-14 to restore the terminal server to factory defaults.
Procedure 4-14 How to Restore Terminal Server to Factory Defaults
1 At the priv > prompt, type REMOVE /mc/param/menu.txt and then
press Enter.
Before setting factory defaults, you must remove the menu.txt file
in the flash card. You can issue show man files to verify that
the file is gone.
2 Plug a terminal into the highest-numbered serial port on the terminal server to
access the Initialization menu.
3 Press the Reset button once.
The Reset button is recessed and found to the right of the Console
LED on the front panel of the terminal server. Use a straightened
paper clip to press the button.
Result: All LEDs on the front panel illuminate.
4 Press and hold down the Reset button again.
Result: While pressing the Reset button, observe the port LEDs. The port LEDs
should extinguish first, then illuminate in sequence from left to right. Wait for all
LEDs to extinguish in sequence from left to right.
4-24 68P81003Y54-O November 2002
Managing Network Transport Equipment Restoring Factory Defaults
Procedure 4-14 How to Restore Terminal Server to Factory Defaults (Continued)
5 When the sequence has completed, release the Reset button. When the Run LED
blinks rapidly (indicating that the self-test has completed), autobaud any serial
port by pressing Enter a few times at a terminal connected to the port.
Result: A message similar to the following displays:
CONFIGURATION IN PROGRESS. PLEASE WAIT.
6 Type the default password: ACCESS. Press Enter.
No prompt is displayed.
Result: The Initialization menu is displayed.
Welcome to the Initialization Configuration Menu.
In-Reach Configuration Menu
1. Display unit configuration
2. Modify unit configuration
3. Initialize server and port parameters
4. Revert to stored configuration
S. Exit saving configuration changes
X. Exit without saving configuration changes
Enter menu selection [X]:
7 Select 2, Modify Unit Configuration.
Result: The Modify Unit Configuration menu displays.
Modify Unit Configuration Menu
1. Initialization record #1 (Enabled)
2. Initialization record #2 (Disabled)
3. Initialization record #3 (Disabled)
M. Miscellaneous unit configuration
D. Set unit configuration to defaults
X. Exit to main menu
Enter menu selection [X]:
8 Select 1, Initialization record #1.
Result: The Set Initialization Record #1 to defaults prompt appears.
9 Press Y, and then press Enter.
Result: The Enable Initialization Record #1 prompt appears.
10 Press Y, and then press Enter. Press any key to continue.
Result: The Modify Unit Configuration menu displays.
Modify Unit Configuration Menu
1. Initialization record #1 (Enabled)
2. Initialization record #2 (Disabled)
3. Initialization record #3 (Disabled)
M. Miscellaneous unit configuration
D. Set unit configuration to defaults
X. Exit to main menu
Enter menu selection [X]:
68P81003Y54-O November 2002 4-25
Restoring the Parameter and Menu Files from Factory Defaults Chapter 4: Managing the Remote Terminal Server
Procedure 4-14 How to Restore Terminal Server to Factory Defaults (Continued)
11 Press D, Set Unit Configuration to Defaults, and then press Enter.
Result: The following prompt displays:
Initialize ALL configuration data for this unit
to defaults (Y,N) [N]?
12 At the Initialize ALL configuration data for this unit to
defaults prompt, press Y and then press Enter.
Result: The Modify Unit Configuration menu displays again.
13 Press X to exit to the main menu and then press Enter.
Result: The Server Configuration menu displays.
In-Reach Server Configuration Menu
1. Display unit configuration
2. Modify unit configuration
3. Initialize server and port parameters
4. Revert to stored configuration
S. Exit saving configuration changes
X. Exit without saving configuration changes
Enter menu selection [X]:
14 Select option 3, Initialize server and port parameters, and then press Enter.
Result: The following message displays:
When the software has been loaded, should default server
and port parameters be used (Y,N)
15 Press Y to use the default server and port parameters, and then press Enter.
Result: The Server Configuration menu displays.
16 Press S, Exit saving configuration changes and then press Enter.
Result: The following message appears:
WARNING! Server and port parameters will be re-
set to initial values.
(Type any key to continue)
17 Press any key to continue.
Result: The following message appears:
Save changes and exit (Y,N) [Y}?
18 Press Y at the prompt and press Enter.
Result: The terminal server reboots. Wait approximately five minutes. When the
reboot is complete, the terminal server is restored to factory defaults. The reboot
is complete when the green RUN LED flickers, the LAN LED is illuminated,
and no amber LEDs are illuminated.
Restoring the Parameter and Menu Files from Factory Defaults
To restore the terminal server from factory defaults, the files must be transferred using the TFTP PUT
command. The first file transferred is the MAC addressed parameter file. Once the file has been transferred
and the terminal server has been rebooted, the menu file can then be transferred.
4-26 68P81003Y54-O November 2002
Managing Network Transport Equipment Restoring the Parameter and Menu Files from Factory Defaults
Follow Procedure 4-15 to restore the terminal server.
Procedure 4-15 How to Restore Files from Factory Defaults
1 Log on to the terminal console port (the highest-numbered serial port) using the
default login and privileged mode passwords (access, system).
1. Press Enter a couple of times to access the prompt.
Result: The Login> prompt appears.
2. Type access and press Enter.
For the iTouch, the welcome screen appears, followed by the Enter
Username> prompt. Enter a name at the prompt. At the iTouch> prompt,
type the following command to enter the privileged mode: iTouch> set
pri and press Enter. At the Password> prompt, type system.
For the Xyplex, the privileged mode prompt appears.
Result: The privileged mode prompt, iTouch_priv> or Xyplex>> appears.
2 Define the IP address and subnet mask of the terminal server with the following
commands. You may have different IP addresses according to your System ID
and Zone ID, so the following is an example:
iTouch Terminal Servers:
DEFINE SERVER IP ADDRESS 10.1.233.222
DEFINE SERVER IP SUBNET MASK 255.255.255.0
Xyplex Terminal Servers:
SET SERVER IP ADDRESS 10.1.233.222
SET SERVER IP SUBNET MASK 255.255.255.0
3 Type show server ip and press Enter to verify the settings.
4 Type ping 10.1.233.222 and press Enter.
Result: The result shows connectivity to the terminal server.
68P81003Y54-O November 2002 4-27
Restoring the Parameter and Menu Files from Factory Defaults Chapter 4: Managing the Remote Terminal Server
Procedure 4-15 How to Restore Files from Factory Defaults (Continued)
5 Open the 3CServer TFTP server application by one of the following methods:
Right-click the 3CS icon on the toolbar and select the Show Window option.
From the Start button, select Programs, and then select 3CServer.
Result: The 3CServer window appears (Figure 4-5).
Figure 4-5 3CServer Window
6 From the Clients menu, select TFTP Client (Put File).
Result: The TFTP Put File Information dialog box appears.
7 Complete the fields as indicated in the following example, and then click OK.
TFTP Host: xxx.xxx.xxx.xxx (terminal servers IP address)
Port: 69 (do not change this value)
Remote file name: /mc/param/-806EB1.SYS_system
Local file name: C:\temp\-806EB1.SYS
The compiled backup parameter file may be used in a new or
different terminal server. If so, the remote file name is different. To
obtain the file name of the new or different terminal server, type the
show man files command. The file name is always under the
/mc/param/ directory. The following example shows how to restore
the backup parameter file into a new terminal server:
Remote file name: /mc/param/-866818.SYS_system
Local file name: C:\temp\-806EB1.SYS
Result: The file transfers.
4-28 68P81003Y54-O November 2002
Managing Network Transport Equipment Upgrading/Restoring the Load and Image Files
Procedure 4-15 How to Restore Files from Factory Defaults (Continued)
8 After the file has transferred, from the privileged mode, type the following
command:COPY /MC/PARAM/-806EB1.SYS NVS
Result: A prompt appears to press the CR. Press Enter and the terminal server
reboots.
The terminal server reboot takes approximately five minutes. The
following steps apply to transferring a nested menu file for iTouch
terminal servers used for out-of-band management. You do not need
to follow this procedure if you are using a Xyplex terminal server or
an iTouch 4 or 8 port terminal server for remote analog access.
9 Log on to the terminal server using the passwords stored in the parameter file.
1. Press Enter a few times to access the LOGIN> prompt. This uppercase
prompt indicates the parameter file transferred successfully.
2. Type motorola and press Enter.
Result: The Enter Username> prompt appears.
3. Enter a name.
4. At the iTouch> prompt, type set pri secure and press Enter. The privileged
mode prompt appears.
10 Transfer the archived or updated menu file to the terminal server using the TFTP
PUT client:
TFTP Host: xxx.xxx.xxx.xxx (terminal servers IP address)
Port: 69 (do not change this value)
Remote file name: /mc/param/menu.txt_secure
Local file name: C:\temp\menu.txt
11 To reboot the terminal server, at the privileged prompt, type INIT DELAY 1
and press Enter. Press Enter at all
Press Enter to Continue
prompts.
Result: The privileged prompt appears, and the terminal server reboots and is
ready for use after approximately five minutes.
Upgrading/Restoring the Load and Image Files
This procedure is used for an upgrade or to restore the files.
68P81003Y54-O November 2002 4-29
Upgrading/Restoring the Load and Image Files Chapter 4: Managing the Remote Terminal Server
It is highly unlikely that these files will need to be restored. Restore the files only at the request
of the Motorola System Support Center. The more likely scenario of using this procedure
would be if the terminal server required an upgrade of these files.
Follow Procedure 4-16 to upgrade or re-install the image and load files.
Procedure 4-16 How to Upgrade/Restore Load and Image Files
1 Set up the TFTP Upload and Download directory that contains the image and
load files.
1. In the TFTP main window, click the Setup icon.
2. In the setup window, change the Upload/Download directory to C:\temp\.
2 Log on to the terminal server .
1. Press Enter a few times to access the LOGIN> prompt.
2. Type motorola and press Enter. The Enter Username>
prompt appears.
3. Enter a name.
Result: The Main Menu appears.
3 Select Option 1, Maintenance Access.
Result: The privileged prompt appears.
4 Obtain the area parameter and version number of the files to be upgraded/restored
by using the SHOW MAN FILES command.
For an example of using the Show Man Files command, see
Procedure 4-13, "How to Back Up Terminal Server Files," on page
4-20.
Result: A list of files displays. Note the areas and version numbers.
4-30 68P81003Y54-O November 2002
Managing Network Transport Equipment Upgrading/Restoring the Load and Image Files
Procedure 4-16 How to Upgrade/Restore Load and Image Files (Continued)
5 Issue the following commands from the privileged mode CLI on the terminal
server:
The IP address in the following commands refers to the IP address
of the TFTP server/PC.
GET CARD LOAD FILE MCFFS1.SYS IP ADDRESS
10.1.233.249 AREA 1
iTouch Terminal Servers:
GET CARD LOAD FILE NEMC_IR.SYS IP ADDRESS
10.1.233.249 AREA 2
Xyplex Terminal Servers:
GET CARD LOAD FILE XPCSRV20.SYS IP ADDRESS
10.1.233.249 AREA 2
6 Type SHOW CARD STATUS from the privileged mode CLI on the terminal
server.
Result: The following message displays:
GET FILE PREVIOUS STATUS: GET FILE COMPLETED SUCCESSFULLY
If you do not receive the above message, keep issuing the SHOW
CARD STATUS command until you receive the expected message.
If after several minutes this status does not appear, you may have to
repeat the previous step and reissue the GET commands.
7 Issue the SHOW MAN FILES command and verify that the new files have been
successfully copied to the flashcard and that the file sizes match the original
decompressed files on the host.
8 To reboot the terminal server, type INIT DELAY 1 from the privileged mode
CLI and press Enter. Press Enter at all Press Enter to Continue prompts.
Result: Wait approximately five minutes for the terminal server to reboot.
68P81003Y54-O November 2002 4-31
Upgrading/Restoring the Load and Image Files Chapter 4: Managing the Remote Terminal Server
This page intentionally left blank.
4-32 68P81003Y54-O November 2002
Chapter
5
Managing Other Transport Equipment
This chapter provides the following information to manage network transport equipment other than
the LAN switch, WAN switch, routers, and remote terminal server.
An ASTRO 25 SE system does not contain the Cisco Catalyst 6509 Ethernet LAN switch (LAN
switch) or Nortel Passport 7480 WAN switch (WAN switch). Ignore all references to these switches.
This chapter includes the following topics:
"Managing Configuration Data" on page 5-1
"Backing Up Configuration Data" on page 5-2
"Common Setup Procedures" on page 5-3
"Managing the ARCA-DACS" on page 5-10
"Managing the Channel Bank" on page 5-25
"Managing the Digital Service Unit/Channel Service Unit" on page 5-32
"Managing the HP Procurve Ethernet Switch" on page 5-33
"Managing the Modem" on page 5-38
"Managing the TRAK 9100" on page 5-40
Managing Configuration Data
All of the devices that provide network connectivity require the input of configuration data for
proper operation. This can range from providing the IP address for a network device so that
it can be managed by the system, to performing extensive configuration of a router so that it
can intelligently route data between source and destination.
This chapter provides procedures to back up and restore network transport device configuration
information. These procedures are designed to circumvent the re-entering of configuration data
from the very initial configuration steps. However, if you find you must start from the beginning,
see Volume 9, Master Site Hardware and Software Configuration.
68P81003Y54-O November 2002 5-1
Backing Up Configuration Data Chapter 5: Managing Other Transport Equipment
If there is a problem, call your local Motorola
Field Representative. You should not
add anything to or delete anything from the LAN/WAN. All additions and deletions
must be performed by Motorola Field Representatives.
This chapter also provides the details of properly backing up and restoring the configuration
data for the following network devices:
ARCA-DACS
Channel bank
Digital Service Unit/Channel Service Unit
Ethernet switch
Modem
TRAK 9100
Several of the backup and restore procedures use programs that allow the PC (usually a laptop)
to connect to the device either via a serial port or through an Ethernet LAN. See "Common
Setup Procedures" on page 5-3 for program details.
Backing Up Configuration Data
Maintaining backups of the most current configuration for every network device in your system is
critical. Current backups are necessary for reloading the configuration information if a device fails and
must be replaced, or if the data stored in the device has somehow been lost.
Only restore the configuration information if there is a problem with a device due to failure
or lost data, and you want to revert to a previous configuration.
Three-Copy Backup Rule
Acceptable media for the backups include:
A spare device
Paper (hard copy)
CD-R, floppy disk
5-2 68P81003Y54-O November 2002
Managing Network Transport Equipment Common Setup Procedures
Hard drive
Optical drive
Table 5-1 provides a list of backup media recommendations for network transport devices.
Table 5-1 List of Backup Media Recommendations for Network Transport Devices
Backup Media Network Transport Devices Using this Media
Hard drive ARCA-DACS, Channel bank
Paper (hard copy) Digital Service Unit/Channel Service Unit, Ethernet
Switch, Modem
Regardless of the media chosen, it is recommended to use three media sources as follows:
One for storage with the device
One for on-site archiving
One for off-site archiving
Common Setup Procedures
This booklet uses the Microsoft
HyperTerminal terminal emulator and/or the Trivial File Transfer
Protocol (TFTP) server application in several backup and restore procedures.
The backup command creates a simple text file. The actual commands for the backup procedure may
vary depending on the computer and terminal emulator software you use to interface with the system.
Setting Up Microsoft HyperTerminal Software
Follow Procedure 5-1 to set up the Microsoft HyperTerminal software. (You could also use ProComm or
another VT100 emulation program.) The following equipment requires Microsoft HyperTerminal software:
Ethernet switch
68P81003Y54-O November 2002 5-3
Setting Up Microsoft HyperTerminal Software Chapter 5: Managing Other Transport Equipment
Channel bank
Procedure 5-1 How to Set Up Microsoft HyperTerminal
1 Look on your PC for Microsoft HyperTerminal. If you do not have it installed,
connect to the Internet and go to the following website:
http://download.cnet.com/
2 Search for HyperTerminal, download the application to your PC, and then install
the application to Start\Programs\Accessories.
3 On the taskbar, click Start, then select Programs. Select the folder that contains
Accessories, then select the folder that contains HyperTerminal, and then select
HyperTerminal.
Result: The Microsoft HyperTerminal application opens with the Connection
Description dialog box (Figure 5-1).
Figure 5-1 Connection Description Dialog Box
5-4 68P81003Y54-O November 2002
Managing Network Transport Equipment Setting Up Microsoft HyperTerminal Software
Procedure 5-1 How to Set Up Microsoft HyperTerminal (Continued)
4 In the Name box, enter the name of the connection (in this example, 9600), and
in the Icon box click any icon other than the one with the red telephone (in this
example, the GE icon). Click OK.
Result: The Connection Description is complete. The Connect To dialog box
appears (Figure 5-2).
Figure 5-2 Connect To Dialog Box
5 In the Connect using drop-down list, select COM1 and click OK.
Result: COM1 is selected as the serial communications port on the computer.
The physical connection on the computer is usually made at a DB9 jack. The
COM1 Properties dialog box appears.
68P81003Y54-O November 2002 5-5
Setting Up Microsoft HyperTerminal Software Chapter 5: Managing Other Transport Equipment
Procedure 5-1 How to Set Up Microsoft HyperTerminal (Continued)
6 Select the Port Settings tab (Figure 5-3), and select the following options:
In the Bits per second drop-down list, select 9600 (or the appropriate baud
rate).
In the Data bits drop-down list, select 8.
In the Parity drop-down list, select None.
In the Stop bits drop-down list, select 1.
In the Flow control drop-down list, select None.
Figure 5-3 Port Settings Tab
7 Click OK.
Result: The COM1 properties are programmed correctly.
5-6 68P81003Y54-O November 2002
Managing Network Transport Equipment Installing the 3Com TFTP Server Software
Procedure 5-1 How to Set Up Microsoft HyperTerminal (Continued)
8 On the File menu, select Properties.
Result: The connection properties dialog box (in this example, it is 9600
Properties) appears.
9 Select the Settings tab (Figure 5-4). In the Emulation drop-down list, select
VT100. Click OK.
Result: The COM1 port is configured for VT100 emulation.
Figure 5-4 Settings Tab
Installing the 3Com TFTP Server Software
Procedure 5-2 describes how to install the 3Com
TFTP server (3CServer) application software.
If you use a TFTP server application other than 3Com, the command syntax might be different.
The following equipment requires 3CServer software:
ARCA-DACS
68P81003Y54-O November 2002 5-7
Installing the 3Com TFTP Server Software Chapter 5: Managing Other Transport Equipment
Ethernet switch
Procedure 5-2 How to Install 3Com TFTP Server
1 Look on your PC for the 3CServer.exe file. If you do not have it installed,
connect to the Internet and go to the following website:
http://www.3com.com/index2.html
Search for 3cs117.zip, and click on the first product displayed. Find the
3cs117.zip file under Downloads, and download the application to your PC.
Extract and install the application on your PC.
2 Double-click on the 3CServer.exe file to open the application.
Result: The 3CServer window appears (Figure 5-5).
Figure 5-5 3CServer Window
3 Look on your PC for Microsoft HyperTerminal. If you do not have it installed,
see "Setting Up Microsoft HyperTerminal Software" on page 5-3.
Result: Both Microsoft HyperTerminal and 3CServer are open.
4 Ensure that your PC has an IP address, write it down, and save it for future use.
5 Configure the TFTP settings. See "Setting Up TFTP" on page 5-9.
5-8 68P81003Y54-O November 2002
Managing Network Transport Equipment Setting Up TFTP
Setting Up TFTP
Procedure 5-3 describes how to set up the TFTP settings that you use to backup and restore
the ARCA-DACS and the Ethernet switch.
Procedure 5-3 How to Set Up TFTP
1
On the 3CServer application window, click the Setup icon.
Result: The 3CServer Configuration dialog box appears.
Figure 5-6 3CServer Configuration
2 Select the TFTP Configuration tab and choose the following settings:
Select the Create directory names in incoming file requests check box.
(Optional) Clear the Allow overwrite of existing files? check box.
In the Upload/Download directory box, browse to the directory path.
In the Per-packet timeout in seconds (2-15) box, type 15.
In the Maximum retries (5-20) box, type 20.
3 Click OK.
68P81003Y54-O November 2002 5-9
Managing the ARCA-DACS Chapter 5: Managing Other Transport Equipment
Managing the ARCA-DACS
This section describes how to view the configuration of the ARCA-DACS 100 Scaleable Digital Access
and Cross-Connect System (ARCA-DACS), then how to back up or restore the data.
This section does not discuss how to configure the ARCA-DACS. See Volume 9, Master Site Hardware
and Software Configuration or www.zhone.com for configuration information.
You can find additional information at www.zhone.com and in the following Zhone
Technologies manuals that ship with the ARCA-DACS:
Configuration Management Tool, SECHTOR 300 & ARCA-DACS 100,
Release 2.5.2, Users Guide
CMT for Windows NT, Release 2.5.2, Release Notes
These procedures use the vendor supplied, Configuration Management
Tool (CMT
) software for NT, release 2.5.2.
Your ASTRO 25 system may not have an ARCA-DACS. The only time a system requires an ARCA-DACS
is if there are analog mutual aid stations located at remote sites. The ARCA-DACS combines the analog
mutual aid voice, ASTRO 25 voice, and digital control onto a T1 going out to remote sites.
Viewing the ARCA-DACS Configuration
Procedure 5-4 describes how to view the ARCA-DACS configuration parameters.
5-10 68P81003Y54-O November 2002
Managing Network Transport Equipment Viewing the ARCA-DACS Configuration
The CMT application must be installed before performing this procedure. See "Installing
the Configuration Management Tool Software" on page 5-14.
Procedure 5-4 How to View the ARCA-DACS Configuration
1 Double-click the CMT2.5.2 desktop shortcut icon to open the CMT application.
Result: The CMT Login dialog box appears (Figure 5-7).
Figure 5-7 CMT Login Dialog Box
2 Do the following to log on:
1. In the IP Address/Name box, type the IP address of the ARCA-DACS
(using the format nnn.nnn.nnn.nnn, where nnn = (0-255) (for example,
43.166.199.23)), and press Tab.
2. In the User Name box, type the user name and press Tab. (If the
ARCA-DACS is not provisioned, type ROOT; it is case-sensitive.)
3. In the Password box, type the password (for root-level access, type the
default password, factory1%) and press Tab.
4. In the TimeOut (mins) box, type the TimeOut time that you want, for
example, 30 minutes and press Tab.
5. Select the Enable TimeOut check box.
6. Do not select the Set Sechtors time using this machines time check box
because NTP time setting will not take effect.
68P81003Y54-O November 2002 5-11
Viewing the ARCA-DACS Configuration Chapter 5: Managing Other Transport Equipment
Procedure 5-4 How to View the ARCA-DACS Configuration (Continued)
3 Click OK.
Result: The CMT Console window appears and remains open during the entire
CMT session (Figure 5-8). (Ignore any error messages.)
Figure 5-8 CMT Console Window
Result: The CMT main window (Shelf) appears (Figure 5-9).
Figure 5-9 CMT Main Window (Shelf)
4 From the Options menu, select Ethernet.
Result: The Options dialog box appears.
5-12 68P81003Y54-O November 2002
Managing Network Transport Equipment Backing Up and Restoring the ARCA-DACs
Procedure 5-4 How to View the ARCA-DACS Configuration (Continued)
5 On the Options dialog box, click the following tabs to view the configuration
of the ARCA-DACS:
Ethernet
Route-Ether
Clock
Node (provides date and time information)
User-Secure (password information)
SNMP
Community Name (used by HP OpenView to identify the ARCA-DACS)
NTP (set NTP time and frequency of the request)
Time-Out
6 Click Close to close the dialog box.
Backing Up and Restoring the ARCA-DACs
This section contains the requirements and procedures to backup or restore the ARCA-DACs configuration.
ARCA-DACs Backup and Restore Requirements
To perform this process, you need the following:
PC requirements:
Windows NT
version 4.0 or higher installed or Windows
2000, 64 Mb
RAM, and 50 MB hard drive space available.
Vendor-supplied CMT software for NT, release 2.5.2 installed. (See Procedure 5-5,
"How to Install the CMT Software," on page 5-13, for details.)
3Com TFTP server application installed. (See "Installing the 3Com TFTP
Server Software" on page 5-7.)
Vendor-supplied DB9 adapter, connected to the PC COM1 port and the ARCA-DACS
CRAFT port (via an RJ45-to-RJ45 cable).
Ethernet cross-connect cable (RJ45-to-RJ45).
IP address of the ARCA-DACS and IP address of the PC (any unused IP
address on the ARCA-DACS subnet).
68P81003Y54-O November 2002 5-13
Installing the Configuration Management Tool Software Chapter 5: Managing Other Transport Equipment
Installing the Configuration Management Tool Software
You must have administrator privileges to install the CMT software.
Follow Procedure 5-5, "How to Install the CMT Software," on page 5-13.
Procedure 5-5 How to Install the CMT Software
1 Insert the CMT software CD-ROM into the CD-ROM drive.
2 Execute the setup.bat file, which is located in the root directory of the CMT
software CD-ROM.
3 Follow the screen prompts while the setup.bat file is running.
Do not install the software into a directory that contains spaces in
the name.
Result: The installation utility creates an icon on the Start menu, under
Programs, called CMT2.5.2 and installs a CMT2.5.2 shortcut icon on the desktop
(Figure 5-10).
Figure 5-10 CMT Shortcut Icon
Backing Up the ARCA-DACS
Procedure 5-6 describes how to back up (upload) the configuration files for the ARCA-DACS.
5-14 68P81003Y54-O November 2002
Managing Network Transport Equipment Backing Up the ARCA-DACS
An NVM upload should be performed as soon as possible after upgrading the system, so that
your backup copy of configuration data is compatible with the new software.
Procedure 5-6 How to Back Up the ARCA-DACS
1 Connect the Ethernet port on the PC to the jack labeled 10BT on the Clk IO
board of the ARCA-DACS.
2 Open the 3CServer TFTP server application.
Result: The 3CServer window appears (Figure 5-11).
Figure 5-11 3CServer Window
3 Double-click the CMT2.5.2 desktop shortcut icon to open the CMT application.
Result: The CMT Login dialog box appears (Figure 5-12).
Figure 5-12 CMT Login Dialog Box
68P81003Y54-O November 2002 5-15
Backing Up the ARCA-DACS Chapter 5: Managing Other Transport Equipment
Procedure 5-6 How to Back Up the ARCA-DACS (Continued)
4 Do the following to log on:
1. In the IP Address/Name box, type the IP address of the ARCA-DACS
(using the format nnn.nnn.nnn.nnn, where nnn = (0-255) (for example,
43.166.199.23)), and press Tab.
2. In the User Name box, type the user name and press Tab. (If the
ARCA-DACS is not provisioned, type ROOT; it is case-sensitive.)
3. In the Password box, type the password (for root-level access, type the
default password, factory1%) and press Tab.
4. In the TimeOut (mins) box, type the TimeOut time that you want (for
example, 30 minutes) and press Tab.
5. Select the Enable TimeOut check box.
6. Do not select the Set Sechtors time using this machines time check box
because NTP time setting will not take effect.
5-16 68P81003Y54-O November 2002
Managing Network Transport Equipment Backing Up the ARCA-DACS
Procedure 5-6 How to Back Up the ARCA-DACS (Continued)
5 Click OK.
Result: The CMT Console window appears and remains open during the entire
CMT session (Figure 5-13). (Ignore any error messages.)
Figure 5-13 CMT Console Window
Result: The CMT main window (Shelf) appears (Figure 5-14).
Figure 5-14 CMT Main Window (Shelf)
6 On the Options menu, click NVRAM.
Result: The NVRAM tab appears.
68P81003Y54-O November 2002 5-17
Backing Up the ARCA-DACS Chapter 5: Managing Other Transport Equipment
Procedure 5-6 How to Back Up the ARCA-DACS (Continued)
7 On the NVRAM tab (Figure 5-15), click the Upload radio button.
In the SERVER box, the IP address of your PC is automatically filled-in.
In the FILE box, type the file name of the backup file. The name must have
a .dat extension and no spaces or dashes.
Result: The parameters of the backup are set.
Figure 5-15 NVRAM Tab
5-18 68P81003Y54-O November 2002
Managing Network Transport Equipment Restoring the ARCA-DACS
Procedure 5-6 How to Back Up the ARCA-DACS (Continued)
8 Click Apply.
The Clear command erases all settings and configuration.
Do NOT use this option unless you have first uploaded
NVRAM and saved the file as a backup. You must restart
the CMT after performing this operation.
Result: The configuration begins uploading to the backup1.dat file. You can
watch the backup progress in the TFTP window (Figure 5-16).
Figure 5-16 Backup Progress
9 When the backup configuration file has finished being created on the PC, a CMT
message dialog box appears (Figure 5-17). Click OK.
Result: The backup is complete.
Figure 5-17 CMT Message Dialog Box
Restoring the ARCA-DACS
Procedure 5-7 describes how to restore (download) the PC backup configuration files to the ARCA-DACS.
68P81003Y54-O November 2002 5-19
Restoring the ARCA-DACS Chapter 5: Managing Other Transport Equipment
An NVM download takes a significant amount of time.
Procedure 5-7 How to Restore the ARCA-DACS
1 Connect the PC Ethernet port to the jack labeled 10BT on the Clk IO board of
the ARCA-DACS.
2 Open the 3CServer TFTP server application.
Result: The 3CServer window appears (Figure 5-18).
Figure 5-18 3CServer Window
3 Double-click the CMT2.5.2 desktop shortcut icon to open the CMT application.
Result: The CMT Login dialog box appears (Figure 5-19).
Figure 5-19 CMT Login Dialog Box
5-20 68P81003Y54-O November 2002
Managing Network Transport Equipment Restoring the ARCA-DACS
Procedure 5-7 How to Restore the ARCA-DACS (Continued)
4 Do the following to log on:
1. In the IP Address/Name box, type the IP address of the ARCA-DACS
(using the format nnn.nnn.nnn.nnn, where nnn = (0-255) (for example,
43.166.199.23)), and press Tab.
2. In the User Name box, type the user name and press Tab. (If the
ARCA-DACS is not provisioned, type ROOT; it is case-sensitive.)
3. In the Password box, type the password (for root-level access, type the
default password, factory1%) and press Tab.
4. In the TimeOut (mins) box, type the TimeOut time that you want (for
example, 30 minutes) and press Tab.
5. Select the Enable TimeOut check box.
6. Do not select the Set Sechtors time using this machines time check box
because NTP time setting will not take effect.
68P81003Y54-O November 2002 5-21
Restoring the ARCA-DACS Chapter 5: Managing Other Transport Equipment
Procedure 5-7 How to Restore the ARCA-DACS (Continued)
5 Click OK.
Result: The CMT Console window appears and remains open during the entire
CMT session (Figure 5-20). (Ignore any error messages.)
Figure 5-20 CMT Console Window
Result: The Shelf window appears (Figure 5-21).
Figure 5-21 Shelf Window
5-22 68P81003Y54-O November 2002
Managing Network Transport Equipment Restoring the ARCA-DACS
Procedure 5-7 How to Restore the ARCA-DACS (Continued)
6 On the Options menu, select NVRAM.
Result: The NVRAM tab appears (Figure 5-22).
Figure 5-22 NVRAM Tab
7 On the NVRAM tab, click the Download radio button.
In the SERVER box, the IP address of your PC is automatically filled-in.
In the FILE box, type the file name of the backup file created from the
configuration data that was previously uploaded to the PC. You must match
the name of the file that was uploaded to the PC exactly.
Result: The parameters of the restore are set.
68P81003Y54-O November 2002 5-23
Restoring the ARCA-DACS Chapter 5: Managing Other Transport Equipment
Procedure 5-7 How to Restore the ARCA-DACS (Continued)
8 Click Apply.
The Clear command erases all settings and configuration.
Do NOT use this option unless you have first uploaded
NVRAM and saved the file as a backup. You must restart
the CMT after performing this operation.
Result: A verification CMT message appears (Figure 5-23).
Figure 5-23 Warning Dialog Box
9 Click Yes to dismiss the warning.
Result: The configuration begins downloading to the ARCA-DACS.
5-24 68P81003Y54-O November 2002
Managing Network Transport Equipment Managing the Channel Bank
Procedure 5-7 How to Restore the ARCA-DACS (Continued)
10 Watch the restore progress in the 3CServer window (Figure 5-24).
Figure 5-24 Restore Progress
11 When the restoration is complete, a CMT message appears (Figure 5-25). Click
OK.
Figure 5-25 CMT Message Dialog Box
Result: The download is complete. The ARCA-DACS resets and the CMT
application closes.
Managing the Channel Bank
This section describes how to view the configuration of the channel bank, then how to back up or restore
the data. Channel bank refers to the Telecommunications Network Server (TeNSr).
See Volume 9, Master Site Hardware and Software Configuration for configuration information.
68P81003Y54-O November 2002 5-25
Viewing the Channel Bank Configuration Chapter 5: Managing Other Transport Equipment
Viewing the Channel Bank Configuration
Procedure 5-8 describes how to view the channel bank configuration. This procedure
assumes the channel bank software version is 5.3.1.
Procedure 5-8 How to View the Channel Bank Configuration
1 Connect the serial cable from the PC COM1 port to the TERM port on the
interface board in the channel bank. (The port settings are 9600 8-N-1, none.)
2 Open Microsoft HyperTerminal and press Enter twice.
Result: The PC establishes a serial connection to the channel bank.
3 At the password prompt, type the manager password, and press Enter.
Result: The channel bank main screen appears (Figure 5-26).
Figure 5-26 Channel Bank Main Screen
4 Press the up or down arrows on the key board to select a card to view the
configuration. Press Enter to select the card.
5 View the configuration for the card and then return to the main menu.
Backing Up and Restoring the Channel Bank
This section contains the requirements and procedures to back up or restore the channel bank configuration.
Channel Bank Backup and Restore Requirements
To perform this procedure, you need the following:
PC with Microsoft HyperTerminal installed. (See "Setting Up Microsoft
HyperTerminal Software" on page 5-3 for details.)
5-26 68P81003Y54-O November 2002
Managing Network Transport Equipment Backing Up the Channel Bank
Serial cable female DB9-to-RJ45 flat cable with DB9 adapter or female DB9.
Backing Up the Channel Bank
Procedure 5-9 allows you to save the configuration parameters for the following:
All cards or individual cards
The installation table
Cross-connects
Alarm filters
Alarm history
This information can then be used to restore the parameter data to certain cards or to the whole system.
See "Restoring the Digital Service Unit/Channel Service Unit" on page 5-33.
You should back up the system after initially configuring it, and each time you
change the channel banks configuration.
This procedure assumes the channel bank software version is 5.3.1.
Procedure 5-9 How to Back Up the Channel Bank
1 Connect the serial cable from the PC COM1 port to the TERM port on the
interface board in the channel bank. (The port settings are 9600 8-N-1, none.)
2 Open Microsoft HyperTerminal and press Enter twice.
Result: The PC establishes a serial connection to the channel bank.
3 At the password prompt, type the manager password, and press Enter.
Result: The channel bank main screen appears (Figure 5-27).
Figure 5-27 Channel Bank Main Screen
68P81003Y54-O November 2002 5-27
Backing Up the Channel Bank Chapter 5: Managing Other Transport Equipment
Procedure 5-9 How to Back Up the Channel Bank (Continued)
4 On the main screen menu, press Y for the sYs (system) option.
Result: The Test and Debug screen appears (Figure 5-28).
Figure 5-28 Test and Debug Screen
5 On the Test and Debug screen menu, press B for the Backup option.
Result: The NVRAM Backup screen appears (Figure 5-29).
Figure 5-29 NVRAM Backup Screen
6 Ensure the Protocol field is set to ascii. If it is not, use the up and down arrow
keys to navigate the cursor, highlight the Protocol field, use the left arrow key
to toggle the field, and press Enter.
Result: The backup protocol is set to ascii.
5-28 68P81003Y54-O November 2002
Managing Network Transport Equipment Backing Up the Channel Bank
Procedure 5-9 How to Back Up the Channel Bank (Continued)
7 (Optional) Set Microsoft HyperTerminal to XMODEM, if necessary.
Result: The backup data can be transferred to the PC.
IF you want: THEN:
To do a partial backup:
1. Go to step 9.
8
To do a full backup:
1. Go to step 10.
9 Select either backup or no for each channel bank slot. The default information
field for each slot is backup. To change any slot to no (which means that no
information from that slot will be saved) use the left arrow key to select no,
and press Enter.
Result: The slot is not backed up.To change a group of consecutive slots to
backup or no, highlight the slots that you want to copy and press C (for copy).
You can repeat this process to change as many slots as needed.
10 From the Transfer menu, select Capture Text.
Result: The system prompts you for a backup filename, and a path to store the
backup file. The filename must include .txt as the extension or the backup will
not function properly.
11 Type the filename and press Enter; then click Start to start the backup.
12 On the NVRAM Backup screen menu, press G.
Result: The channel back starts transferring the configuration data to a file. This
is demonstrated by the screen filling up with scrolling text. When the backup is
finished, the text stops scrolling and the message BACKUP COMPLETE displays.
13 From the Transfers menu, select Capture Text, and then select Stop.
Result: The PC stops waiting for the channel bank to send data (Figure 5-30).
Figure 5-30 Capture Text Menu
68P81003Y54-O November 2002 5-29
Restoring the Channel Bank Chapter 5: Managing Other Transport Equipment
Procedure 5-9 How to Back Up the Channel Bank (Continued)
14 On the NVRAM Backup screen menu, press M to return to the main menu.
Result: The backup is finished.
15 From the File menu, select Exit to log out.
Result: The terminal session closes.
16 Browse to the file location and open the .txt file to confirm the backup.
Restoring the Channel Bank
Procedure 5-10 allows you to restore configuration parameters for:
All or some cards
Installation table
Cross-connects
Alarm filters
This procedure assumes the channel bank software version is 5.3.1.
Procedure 5-10 How to Restore the Channel Bank
1 Connect the serial cable from the PC COM1 port to the TERM port on the
interface board in the channel bank. (The port settings are 9600 8-N-1, none.)
2 Open Microsoft HyperTerminal and press Enter twice.
Result: The PC establishes a serial connection to the channel bank and the logon
screen appears (Figure 5-31).
Figure 5-31 Channel Bank Login Screen
5-30 68P81003Y54-O November 2002
Managing Network Transport Equipment Restoring the Channel Bank
Procedure 5-10 How to Restore the Channel Bank (Continued)
3 At the
password
prompt, type the manager password, and press Enter.
Result: The channel bank main screen appears (Figure 5-32).
Figure 5-32 Channel Bank Main Screen
4 On the main screen menu, press Y for sYs (system).
Result: The Test and Debug screen appears.
5 On the Test and Debug screen menu, press E for rEstore.
Result: The Restore screen appears.
6 Ensure the Protocol field is set to ascii. If it is not, use the up and down arrow
keys to navigate the cursor, highlight the Protocol field, use the left arrow key
to toggle the field, and press Enter.
Result: The restore protocol is set to ascii.
IF you want: THEN:
To do a partial restore:
1. Go to step 8.
7
To do a full restore:
1. Go to step 9.
8 Select either restore or no for each channel bank slot. The default information
field for each slot is restore.To change any slot to no, which means that
information from that slot will not be restored, use the left arrow key to highlight
no, and press Enter.
Result: The slot is not restored.To change a group of consecutive slots to restore
or no, highlight the slots that you want to copy and press C (for copy). You can
repeat this process to change as many slots as needed.
68P81003Y54-O November 2002 5-31
Managing the Digital Service Unit/Channel Service Unit Chapter 5: Managing Other Transport Equipment
Procedure 5-10 How to Restore the Channel Bank (Continued)
9 From the Restore screen menu, press G.
Result: The following message displays:
Restore is active
10 From the Transfers menu, select Send Text File. The system prompts you for a
backup file filename, and a path to retrieve the backup file. Type the filename,
and press Enter.
Result: The restore process begins. A message appears when it is complete.
If a process completed message appears immediately following
the start of the process, an error has occurred. If this happens, check
to ensure that the file being sent to the channel bank has a .txt
extension, and Capture Text is stopped.
11 When the channel bank restoration is complete, press Esc twice to reboot.
Result: The channel bank reboots itself.
12 When the channel bank has rebooted, press Y when prompted.
Result: The channel bank configuration information is restored.
Managing the Digital Service Unit/Channel Service
Unit
This section describes how to view the configuration of the Digital Service Unit (DSU)/Channel
Service Unit (CSU), then how to back up or restore the data. DSU/CSUs are an optional device
that is used for connectivity to remote Network Management clients.
Viewing the Digital Service Unit/Channel Service Unit Configuration
You can view the DSU/CSU configuration by referring to the paper copies of the settings entered into the
DSU/CSU from the Line Parameters screen. You can also use the key pad to scroll through the settings.
The following list shows the keys that can be used to navigate through the menus:
Press the Enter key to select active menu items or save manually entered information.
Press the number of the item to select a menu item.
5-32 68P81003Y54-O November 2002
Managing Network Transport Equipment Backing Up and Restoring the Digital Service Unit/Channel Service Unit
Press the Cancel key to stop the current activity and return to the previous menu.
Repeat until the desired menu level is reached.
Press the Up and Down arrows to scroll through the sub-items menu
available in the current menu.
Backing Up and Restoring the Digital Service Unit/Channel Service
Unit
This section contains the guidelines to backup or restore the DSU/CSU configuration.
Backing Up the Digital Service Unit/Channel Service Unit
The DSU/CSU configuration data backup consists of writing down the settings entered into the DSU/CSU
from the Line Parameters screen and keeping paper copies in a safe place.
Each DSU/CSU has a unique set of line parameter values and each set
needs to be identified accordingly.
Restoring the Digital Service Unit/Channel Service Unit
The restoration of DSU/CSU configuration data consists of re-entering line parameter settings
into the DSU/CSU from the Line Parameters screen.
The written line parameters must be specifically for the DSU/CSU being restored.
Managing the HP Procurve Ethernet Switch
This section describes how to view the configuration of the HP
Procurve
2524 Ethernet
switch then how to back up or restore the data.
This section does not discuss how to configure the switch. See Volume 9, Master Site Hardware
and Software Configuration for configuration procedures.
68P81003Y54-O November 2002 5-33
Viewing the Ethernet Switch Configuration Chapter 5: Managing Other Transport Equipment
Viewing the Ethernet Switch Configuration
Procedure 5-11 describes how to view the Ethernet switch configuration.
Procedure 5-11 How to View the Ethernet Switch Configuration
1 Connect a serial cable from the PC COM1 port to the CONSOLE port on the
front of the switch.
2 Connect the PC Ethernet port to the switch.
3 Open Microsoft HyperTerminal and press Enter twice.
Result: The PC establishes a serial connection to the switch.
4 At the login prompt, type the user name, and press Enter, then type the
manager password, and press Enter.
Ethernet switches that are not configured have no password, so just
press Enter.
Result: The console main menu appears (Figure 5-33). (If it does not appear,
type menu and press Enter.)
Figure 5-33 Console Main Menu
5-34 68P81003Y54-O November 2002
Managing Network Transport Equipment Backing Up and Restoring the Ethernet Switch
Procedure 5-11 How to View the Ethernet Switch Configuration (Continued)
5 Press 2, Switch Configuration, and press Enter.
Result: The Switch Configuration menu appears.
6 From the Switch Configuration menu, you can view the following configuration
information:
Port/trunk settings
Network monitoring port
IP configuration
SNMP communities
Backing Up and Restoring the Ethernet Switch
This section contains the procedures to back up or restore the configuration file of the Ethernet switch.
Ethernet Switch Backup and Restore Requirements
To perform this procedure, you need the following:
PC with Microsoft HyperTerminal installed. (See "Setting Up Microsoft
HyperTerminal Software" on page 5-3.)
Serial cable (female DB9-to-female DB9).
Ethernet-capable PC with the 3Com TFTP server application installed. (See "Installing
the 3Com TFTP Server Software" on page 5-7 for details.)
Ethernet cable.
IP address of the Ethernet switch and the PC.
To find or set the PC IP address, click Start, and then select Settings, and select Control
Panel. Double-click the Network icon and select the Protocols tab.
The PC IP address must be set to an available IP address on the subnet.
Backing Up the Ethernet Switch
Procedure 5-12 describes how to back up configuration information for the HP J2524 Ethernet switch.
Procedure 5-12 How to Back Up the Ethernet Switch
1 Connect a serial cable from the PC COM1 port to the CONSOLE port on the
front of the switch.
2 Connect the PC Ethernet port to the switch.
68P81003Y54-O November 2002 5-35
Backing Up the Ethernet Switch Chapter 5: Managing Other Transport Equipment
Procedure 5-12 How to Back Up the Ethernet Switch (Continued)
3 Open the 3CServer TFTP server application.
Result: The 3CServer window appears (Figure 5-34).
Figure 5-34 3CServer Window
4 Open Microsoft HyperTerminal and press Enter twice.
Result: The PC establishes a serial connection to the switch.
5 At the login prompt, type the user name, and press Enter, then type the
manager password, and press Enter.
Ethernet switches that are not configured have no password, so just press Enter.
Result: The console main menu appears (Figure 5-35).
Figure 5-35 Console Main Menu
5-36 68P81003Y54-O November 2002
Managing Network Transport Equipment Restoring the Ethernet Switch
Procedure 5-12 How to Back Up the Ethernet Switch (Continued)
6 From the main menu, select 5. Command Line (CLI).
Result: HP2524# becomes the CLI prompt.
7 Type the following command which includes the PC IP address:
copy startup-config tftp 10.1.1.200 Switch1
Result: The startup-config file of the switch copies to the server IP address, and
names the stored file Switch1. The Switch1 file is stored in the directory set
up using the TFTP server application.
Restoring the Ethernet Switch
Follow Procedure 5-13 to restore the Ethernet switch.
Procedure 5-13 How to Restore the Ethernet Switch
1 Connect a serial cable from the PC COM1 port to the CONSOLE port on the
front of the switch.
2 Connect the PC Ethernet port to the switch.
3 Ensure the TFTP server application is open.
Result: The PC establishes a LAN connection to the switch.
4 Open Microsoft HyperTerminal and press Enter twice.
Result: The PC establishes a serial connection to the switch and the HP2524#
prompt appears.
5 Type Setup and enter the following switch information:
Default gateway
IP address
Network Mask
Result: The switch can be recognized by other devices on the LAN.
6 Type Save to save the configuration.
Result: The configuration is saved.
7 Highlight Cancel and press Enter.
Result: The HP2524# prompt is displayed.
8 Type the following command:
copy tftp startup-config 10.2.104.222 Switch1
Result: The Switch1 file is copied from the TFTP server (PC IP address
10.2.104.222) to the Ethernet switch, and renames the file startup-config. Once
the startup-config file is received by the Ethernet switch, it reboots and runs
the new startup-config file.
68P81003Y54-O November 2002 5-37
Managing the Modem Chapter 5: Managing Other Transport Equipment
Managing the Modem
This section describes how to view the configuration of the modem, then how to back up or restore the data.
For connectivity to the modem and configuration information, see Volume 9, Master
Site Hardware and Software Configuration.
Viewing the Modem Configuration
Procedure 5-14 describes how to view the modem configuration using the modem key pad to scroll through the
modem settings. Select each category in the modem and go through each setting to get the current setup.
Your system may use various models of the modem, so this procedure should
only be used as a guideline. See the Paradyne documentation for your model for
more information about using the modem.
5-38 68P81003Y54-O November 2002
Managing Network Transport Equipment Backing Up and Restoring the Modem
F_ is used to indicate the function key (F1, F2, or F3) that is directly under
the option that you want to select.
Procedure 5-14 How to View the Modem Configuration
1 Press Scroll Forward (>), the right arrow button located on the front panel of the
modem, several times until the Configure option appears.
Result: The Configure option appears on the LED screen.
2 Press the F_ key under the Configure option to select it, where F_ is the key
directly under the Configure option. The option depends on which side of the
LED screen Configure appears.
Result: The Configure Option is selected.
3 Press F1 to select the Activ (Operating) option.
Result: The Activ (Operating) option is selected.
4 Press F1 to select the Edit option.
Result: The Edit option is selected.
5 Press F1 to select Edit.
6 Press F1 to select DTE Interface.
Result: The Configure Option appears in the LED screen.
7 Press F1 to select Next and begin to view the settings for DTE Interface.
Result: The first setting appears.
8 View the parameters in order selecting Next to continue to the next setting. At
the end of Each Strap group, an END option will display.
9 Press F1 to select the END option, and then scroll to the next parameter group
using the Scroll Forward (>) right arrow.
10 Access the next menu, DTE Dialer, and continue through the options for that
menu and subsequent menus, viewing the settings.
See Volume 9, Master Site Hardware and Software Configuration
for a list of settings.
Backing Up and Restoring the Modem
This section contains the procedures to backup or restore the modem configuration.
68P81003Y54-O November 2002 5-39
Backing Up the Modem Chapter 5: Managing Other Transport Equipment
Backing Up the Modem
The modem backup simply consists of writing down the modem settings. You can view the settings using
Procedure 5-14 or see Volume 9, Master Site Hardware and Software Configuration for the procedures
and settings. Keep the paper in a safe place in case the settings needs to be reloaded.
Restoring the Modem
The procedure for restoring the modem simply consists of re-entering the modem settings
that were written down on paper for the backup.
Managing the TRAK 9100
This section describes how to view the configuration of the TRAK 9100 and includes
the backup and restore procedures.
See Volume 9, Master Site Hardware and Software Configuration for installation information.
5-40 68P81003Y54-O November 2002
Managing Network Transport Equipment Viewing the TRAK 9100 Configuration
Viewing the TRAK 9100 Configuration
Procedure 5-15 describes how to telnet into the port to view the configuration. All settings
on the user cards are done through jumper switches.
Procedure 5-15 How to View the TRAK 9100 Configuration
1 Telnet to the TRAK 9100 port, 9999 (Figure 5-36).
Figure 5-36 Telnet Screen
2 Press Enter to access setup mode. You can view the IP address, Gateway IP address, and Netmask
(Figure 5-37).
Figure 5-37 Setup Mode Screen
68P81003Y54-O November 2002 5-41
Backing Up and Restoring the TRAK 9100 Chapter 5: Managing Other Transport Equipment
Backing Up and Restoring the TRAK 9100
You cannot back up or restore the TRAK 9100 configuration. The configuration is stored in nonvolatile
memory, so even after a power cycle, you can view the configuration.
If the configuration is lost, you must re-enter the configuration.
5-42 68P81003Y54-O November 2002
Index
Index
3Com TFTP Server
main window . . . . . . . . . . . . . . . . 5-36
software installation . . . . . . . . . . . . . 5-7
using to back up the Ethernet switch. . . . . . 5-35
A
accessing
a device using the terminal server . . . . . . . 4-10
CiscoView. . . . . . . . . . . . . . . . . . 1-11
CiscoWorks2000. . . . . . . . . . . . . . . 1-5
Component Information Viewer . . . . . . . . 2-41
MDMWeb. . . . . . . . . . . . . . . . . . 2-49
Preside MDM . . . . . . . . . . . . . . . . 2-4
remote terminal server . . . . . . . . . . . . 4-6
Resource Manager Essentials . . . . . . . . . 1-36
terminal server . . . . . . . . . . . . . . . . 4-8
Add Router display . . . . . . . . . . . . . . . 3-11
adding routers
preparation . . . . . . . . . . . . . . . . . 3-9
procedure . . . . . . . . . . . . . . . . . . 3-10
adding switches
LAN switch images to library . . . . . . . . . 1-52
WAN switch . . . . . . . . . . . . . . . . . 2-23
ARCA-DACS
backup . . . . . . . . . . . . . . . . . . . 5-14
CMT software installation . . . . . . . . . . 5-14
restore. . . . . . . . . . . . . . . . . . . . 5-19
ASAP radio button (Reboot display)
immediate reboot . . . . . . . . . . . . . . 3-26
verifying software upgrade . . . . . . . . . . 3-43
At radio button (Reboot display). . . . . . . . . 3-30
B
backing up
ARCA-DACS . . . . . . . . . . . . . . . . 5-14
channel bank . . . . . . . . . . . . . . . . 5-27
DSU/CSU . . . . . . . . . . . . . . . . . . 5-33
Ethernet switch . . . . . . . . . . . . . . . 5-35
files on the FullVision INM server . . . . . . 3-21
LAN switch configuration . . . . . . . . . . 1-42
LAN switch software. . . . . . . . . . . . . 1-42
modem . . . . . . . . . . . . . . . . . . . 5-40
terminal server . . . . . . . . . . . . . . . . 4-20
three-copy backup rule . . . . . . . . . . . . 5-2
TRAK 9100 . . . . . . . . . . . . . . . . . 5-42
WAN switch data . . . . . . . . . . . . . . 2-14
Backup display. . . . . . . . . . . . . . . . . 3-22
Backup/Export Configuration Files Only radio button
(Backup display) . . . . . . . . . . . . . . . . 3-22
BCUB file format . . . . . . . . . . . . . . . 3-54
boot blocks
configuring . . . . . . . . . . . . . . . . . 3-10
setting. . . . . . . . . . . . . . . . . . . . 3-32
Boot Directory (Reboot display)
after specified interval . . . . . . . . . . . . 3-28
at specified time . . . . . . . . . . . . . . . 3-30
immediate reboot . . . . . . . . . . . . . . 3-26
rebooting routers to update portal . . . . . . . 3-53
verify the software upgrade . . . . . . . . . . 3-43
Boot Directory (View Router display) . . . . . . 3-34
boot.cfg file . . . . . . . . . . . . . . . . . . 3-10
adding with router . . . . . . . . . . . . . . 3-11
capturing from routers . . . . . . . . . . . . 3-17
checksumming. . . . . . . . . . . . . . . . 3-39
downloading to routers . . . . . . . . . . . . 3-14
uploading from router . . . . . . . . . . . . 3-11
viewing . . . . . . . . . . . . . . . . . . . 3-37
Both Primary and Secondary radio button (Perform
Checksum display) . . . . . . . . . . . . . . . 3-38
68P81003Y54-O November 2002 IX-1
Index
C
Cancel All Jobs (Action menu option) . . . . . . 3-40
Cancel My Jobs (Action menu option) . . . . . . 3-40
Cancel Reboot button (Reboot display)
restriction . . . . . . . . . . . . . . . . . . 3-27
scheduled reboots . . . . . . . . . . . . . . 3-32
canceling jobs . . . . . . . . . . . . . . . . . 3-39
canceling scheduled reboots . . . . . . . . . . . 3-32
Capture display . . . . . . . . . . . . . . . . 3-17
capture.cfg file
capturing from routers . . . . . . . . . . . . 3-17
viewing . . . . . . . . . . . . . . . . . . . 3-37
capturing files from routers
overview . . . . . . . . . . . . . . . . . . 3-16
procedure . . . . . . . . . . . . . . . . . . 3-17
card, resetting on WAN switch . . . . . . . . . 2-45
Catalyst image files
copying to server. . . . . . . . . . . . . . . 1-50
copying to TNM client . . . . . . . . . . . . 1-50
channel bank
backup . . . . . . . . . . . . . . . . . . . 5-27
backup and restore requirements . . . . . . . 5-26
restore. . . . . . . . . . . . . . . . . . . . 5-30
viewing the configuration. . . . . . . . . . . 5-26
checking device configuration changes
Startup vs. Running example . . . . . . . . . 1-63
two versions of same device example . . . . . 1-59
Checksum button (View Router display) . . . . . 3-36
checksums
comparing to FullVision INM server . . . . . 3-39
performing . . . . . . . . . . . . . . . . . 3-36
procedure . . . . . . . . . . . . . . . . . . 3-37
Choose Reboot Time dialog box. . . . . . . . . 3-31
Choose Time button (Reboot display) . . . . . . 3-31
CiscoView
accessing . . . . . . . . . . . . . . . . . . 1-11
creating system logs . . . . . . . . . . . . . 1-23
displaying VLAN members . . . . . . . . . . 1-17
fault management . . . . . . . . . . . . . . 1-33
features . . . . . . . . . . . . . . . . . . . 1-9
LAN switch performance . . . . . . . . . . . 1-27
monitoring Ethernet port performance . . . . . 1-19
monitoring LAN switch performance . . . . . 1-27
monitoring MSFC routers. . . . . . . . . . . 1-31
monitoring system logs . . . . . . . . . . . . 1-26
MSFC routers, monitoring . . . . . . . . . . 1-31
resetting Ethernet module. . . . . . . . . . . 1-33
system logs
creating . . . . . . . . . . . . . . . . . . 1-23
monitoring . . . . . . . . . . . . . . . . 1-26
using . . . . . . . . . . . . . . . . . . . . 1-9
viewing system information. . . . . . . . . . 1-14
viewing system time . . . . . . . . . . . . . 1-15
CiscoWorks2000
accessing . . . . . . . . . . . . . . . . . . 1-5
alarms, displaying . . . . . . . . . . . . . . 1-66
displaying alarms . . . . . . . . . . . . . . 1-66
exiting . . . . . . . . . . . . . . . . . . . 1-9
managing security access . . . . . . . . . . . 1-2
security access . . . . . . . . . . . . . . . . 1-2
CMT
setup . . . . . . . . . . . . . . . . . . . . 5-14
collecting performance information . . . . . . . 2-34
colors
showing status for LAN switch components . . 1-10
showing status for WAN switch compo-
nents . . . . . . . . . . . . . . . . . . . . 2-38
command keys, terminal server . . . . . . . . . 4-5
command line
backing up the Ethernet switch . . . . . . . . 5-37
Command Console user interface . . . . . . . 2-29
connecting to the WAN switch, MDMWeb. . . 2-53
using to connect to WAN switch, client . . . . 2-30
command log, router
capturing from routers . . . . . . . . . . . . 3-17
checksumming. . . . . . . . . . . . . . . . 3-39
viewing . . . . . . . . . . . . . . . . . . . 3-37
Commit TestBoot button (Reboot display)
cancel the watchdog timer . . . . . . . . . . 3-27
verifying software upgrade . . . . . . . . . . 3-44
community strings
assigning to router . . . . . . . . . . . . . . 3-10
Compare to Server (Perform Checksum
display) . . . . . . . . . . . . . . . . . . . . 3-39
Component (Session/Full Log column). . . . . . 3-19
Component Information Viewer
accessing . . . . . . . . . . . . . . . . . . 2-41
collecting faults on the WAN switch. . . . . . 2-41
configuration
data management . . . . . . . . . . . . . . 5-1
restoring LAN switch . . . . . . . . . . . . 1-42
viewing router configuration . . . . . . . . . 3-59
viewing the channel bank configuration . . . . 5-26
viewing the Ethernet switch configuration . . . 5-34
viewing the LAN switch configuration. . . . . 1-39
viewing the modem configuration . . . . . . . 5-38
viewing the terminal server configuration . . . 4-19
viewing the TRAK 9100 configuration . . . . 5-41
configuration applications, launching . . . . . . 3-33
configuration data backup guidelines
data management . . . . . . . . . . . . . . 5-2
configuration file . . . . . . . . . . . . . . . . 3-10
adding with router . . . . . . . . . . . . . . 3-11
IX-2 68P81003Y54-O November 2002
Managing Network Transport Equipment Index
capturing from routers . . . . . . . . . . . . 3-17
checksumming. . . . . . . . . . . . . . . . 3-39
downloading to routers . . . . . . . . . . . . 3-14
uploading from router . . . . . . . . . . . . 3-11
viewing . . . . . . . . . . . . . . . . . . . 3-37
Configuration File check box (Capture
display) . . . . . . . . . . . . . . . . . . . . 3-18
Configuration File check box (Download display)
downloading files from the server . . . . . . . 3-16
Configuration File check box (Perform Checksum
display) . . . . . . . . . . . . . . . . . . . . 3-39
connecting to WAN switch
command line from client workstation . . . . . 2-30
command line using MDMWeb . . . . . . . . 2-53
copying Catalyst image files
to ESMS server . . . . . . . . . . . . . . . 1-50
to TNM client . . . . . . . . . . . . . . . . 1-50
creating system logs . . . . . . . . . . . . . . 1-23
D
data flow between PC, FullVision INM server, and
routers . . . . . . . . . . . . . . . . . . . . . 3-14
Date (Session/Full Log column) . . . . . . . . . 3-19
Default radio button (Reboot display)
after a specified interval . . . . . . . . . . . 3-28
at specified time . . . . . . . . . . . . . . . 3-30
immediate reboot . . . . . . . . . . . . . . 3-26
Delete Router button (View Router display) . . . 3-36
deleting routers
from the View Router display . . . . . . . . . 3-34
option on the View Router display. . . . . . . 3-36
preparation . . . . . . . . . . . . . . . . . 3-9
procedure . . . . . . . . . . . . . . . . . . 3-12
Description (Session/Full Log column). . . . . . 3-19
device configuration changes
checking
Startup vs. Running example . . . . . . . . 1-63
two versions of same device example . . . . 1-59
verifying who made . . . . . . . . . . . . . 1-65
device status
FullVision INM server backend . . . . . . . . 3-18
LAN switch . . . . . . . . . . . . . . . . . 1-10
WAN switch . . . . . . . . . . . . . . . . . 2-38
dialing in to terminal server . . . . . . . . . . . 4-7
displaying alarms
MDMWeb. . . . . . . . . . . . . . . . . . 2-55
Preside MDM . . . . . . . . . . . . . . . . 2-42
displaying performance information . . . . . . . 2-34
distributing software images to LAN switch or MSFC
routers . . . . . . . . . . . . . . . . . . . . . 1-54
Download display
download boot image to primary boot
directory . . . . . . . . . . . . . . . . . . 3-52
download boot image to secondary boot
directory . . . . . . . . . . . . . . . . . . 3-51
download EOS software to secondary
directory . . . . . . . . . . . . . . . . . . 3-45
download new EOS software to primary
directory . . . . . . . . . . . . . . . . . . 3-42
figure . . . . . . . . . . . . . . . . . . . . 3-15
Download software pull-down list (Download display)
downloading EOS software to primary boot
directory . . . . . . . . . . . . . . . . . . 3-42
Download Software pull-down list (Download display)
downloading boot image to primary boot
directory . . . . . . . . . . . . . . . . . . 3-52
downloading boot image to secondary boot
directory . . . . . . . . . . . . . . . . . . 3-51
downloading EOS software to secondary boot
directory . . . . . . . . . . . . . . . . . . 3-45
downloading files from the server . . . . . . . 3-16
Download Specific Files (Download display)
downloading boot image to primary boot
directory . . . . . . . . . . . . . . . . . . 3-52
downloading boot image to secondary boot
directory . . . . . . . . . . . . . . . . . . 3-51
downloading EOS software to primary boot
directory . . . . . . . . . . . . . . . . . . 3-42
downloading EOS software to secondary boot
directory . . . . . . . . . . . . . . . . . . 3-45
downloading files from the server . . . . . . . 3-16
downloading files to routers
overview . . . . . . . . . . . . . . . . . . 3-14
procedure . . . . . . . . . . . . . . . . . . 3-15
downloading software
to the LAN switch . . . . . . . . . . . . . . 1-49
to the WAN switch . . . . . . . . . . . . . . 2-18
DSU/CSU
backup . . . . . . . . . . . . . . . . . . . 5-33
restore. . . . . . . . . . . . . . . . . . . . 5-33
68P81003Y54-O November 2002 IX-3
Index
E
Enterprise OS Software Reference Guide. . . . . 3-3
Enterprise OS Software User Guide . . . . . . . 3-2
EOS software
recommended procedure for field upgrade . . . 3-40
upgrading with portal
overview . . . . . . . . . . . . . . . . . 3-45
procedure . . . . . . . . . . . . . . . . . 3-46
EOS SW check box (Download display)
downloading all software from the server . . . 3-16
downloading boot image to primary boot
directory . . . . . . . . . . . . . . . . . . 3-52
downloading boot image to secondary boot
directory . . . . . . . . . . . . . . . . . . 3-51
downloading EOS software to primary boot
directory . . . . . . . . . . . . . . . . . . 3-42
downloading EOS software to secondary boot
directory . . . . . . . . . . . . . . . . . . 3-45
EOS SW check box (Perform Checksum
display) . . . . . . . . . . . . . . . . . . . . 3-39
EOS SW files
checksumming. . . . . . . . . . . . . . . . 3-39
downloading to routers . . . . . . . . . . . . 3-14
Ethernet module, resetting . . . . . . . . . . . 1-33
Ethernet port, monitoring performance
Ethernet port performance . . . . . . . . . . 1-19
Ethernet switch
backup . . . . . . . . . . . . . . . . . . . 5-35
backup and restore requirements . . . . . . . 5-35
restore. . . . . . . . . . . . . . . . . . . . 5-37
viewing the configuration. . . . . . . . . . . 5-34
exiting CiscoWorks2000 . . . . . . . . . . . . 1-9
F
fault management with CiscoView. . . . . . . . 1-33
features, Router Manager UI . . . . . . . . . . 3-1
Files to Checksum (Perform Checksum
display) . . . . . . . . . . . . . . . . . . . . 3-39
firmware
upgrade issues . . . . . . . . . . . . . . . . 3-47
upgrading using portal . . . . . . . . . . . . 3-49
firmware/software portal
overview . . . . . . . . . . . . . . . . . . 3-48
using to upgrade EOS firmware . . . . . . . . 3-49
using to upgrade EOS software overview . . . 3-45
using to upgrade EUS software procedure . . . 3-46
Full Backup radio button (Backup display) . . . . 3-22
Full Log display . . . . . . . . . . . . . . . . 3-18
viewing . . . . . . . . . . . . . . . . . . . 3-19
FullVision INM server
backing up files on . . . . . . . . . . . . . . 3-21
restoring files to . . . . . . . . . . . . . . . 3-23
G
groups
management tasks for . . . . . . . . . . . . 3-2
managing . . . . . . . . . . . . . . . . . . 3-7
pseudo, procedure . . . . . . . . . . . . . . 3-10
zAllRouters, procedure . . . . . . . . . . . . 3-10
H
history files, viewing . . . . . . . . . . . . . . 3-37
HP OpenView
displaying LAN switch alarms . . . . . . . . 1-66
displaying WAN switch alarms . . . . . . . . 2-43
HP Procurve Switch
managing . . . . . . . . . . . . . . . . . . 5-33
HyperTerminal
channel bank backup and restore . . . . . . . 5-26
Ethernet switch backup and restore . . . . . . 5-35
setup . . . . . . . . . . . . . . . . . . . . 5-3
IX-4 68P81003Y54-O November 2002
Managing Network Transport Equipment Index
I
images, adding to library . . . . . . . . . . . . 1-52
installation of software images . . . . . . . . . 1-58
inventory, performing on WAN switch . . . . . . 2-9
IP address, assigning to router . . . . . . . . . . 3-9
L
LAN switch
backing up the software and configuration . . . 1-42
viewing the configuration. . . . . . . . . . . 1-39
LAN switch status, monitoring . . . . . . . . . 1-27
Last Accessed (View Router display) . . . . . . 3-34
Last Reboot (View Router display) . . . . . . . 3-34
launching
Preside MDM, client workstation . . . . . . . 2-6
WEBLink . . . . . . . . . . . . . . . . . . 3-55
library
adding new LAN switch images to . . . . . . 1-52
logging on
CiscoWorks2000. . . . . . . . . . . . . . . 1-7
MDMWeb. . . . . . . . . . . . . . . . . . 2-50
Preside MDM . . . . . . . . . . . . . . . . 2-6
terminal server . . . . . . . . . . . . . . . . 4-8
logging out
terminal server . . . . . . . . . . . . . . . . 4-18
M
maintenance access . . . . . . . . . . . . . . . 4-16
Managed object (Session/Full Log column) . . . 3-19
managing configuration data . . . . . . . . . . 5-1
managing security access in CiscoWorks2000 . . 1-2
MDMWeb
accessing . . . . . . . . . . . . . . . . . . 2-49
command line to WAN switch . . . . . . . . 2-53
displaying alarms . . . . . . . . . . . . . . 2-55
navigating main window . . . . . . . . . . . 2-52
overview . . . . . . . . . . . . . . . . . . 2-47
Microsoft HyperTerminal
channel bank backup and restore . . . . . . . 5-26
Ethernet switch backup and restore . . . . . . 5-35
software installation . . . . . . . . . . . . . 5-3
minimum reboot time. . . . . . . . . . . . . . 3-31
modem
backup . . . . . . . . . . . . . . . . . . . 5-40
restore. . . . . . . . . . . . . . . . . . . . 5-40
viewing the configuration. . . . . . . . . . . 5-38
monitoring
Ethernet port performance . . . . . . . . . . 1-19
LAN switch performance . . . . . . . . . . . 1-27
MSFC routers . . . . . . . . . . . . . . . . 1-31
system logs . . . . . . . . . . . . . . . . . 1-26
MSFC routers, monitoring . . . . . . . . . . . 1-31
N
navigating
MDMWeb main window . . . . . . . . . . . 2-52
terminal server menus . . . . . . . . . . . . 4-5
Network Viewer . . . . . . . . . . . . . . . . 2-38
new images, adding to library . . . . . . . . . . 1-52
No radio button (Perform Checksum display). . . 3-39
Now+ radio button (Reboot display) . . . . . . . 3-29
O
Object Model (View Router display) . . . . . . . 3-34
obtaining the WAN switch name. . . . . . . . . 2-8
opening terminal server sessions, multiple
devices . . . . . . . . . . . . . . . . . . . . 4-12
overview
68P81003Y54-O November 2002 IX-5
Index
MDMWeb features . . . . . . . . . . . . . . 2-47 Router Manager UI features. . . . . . . . . . 3-1
P
password file
capturing from routers . . . . . . . . . . . . 3-17
checksumming. . . . . . . . . . . . . . . . 3-39
downloading to routers . . . . . . . . . . . . 3-14
Password file check box (Capture display) . . . . 3-18
Password File check box (Download display). . . 3-16
Password File check box (Perform Checksum
display) . . . . . . . . . . . . . . . . . . . . 3-39
Perform Checksum display . . . . . . . . . . . 3-38
performance information
collecting . . . . . . . . . . . . . . . . . . 2-34
displaying . . . . . . . . . . . . . . . . . . 2-34
performance monitoring
Ethernet ports . . . . . . . . . . . . . . . . 1-19
LAN switch . . . . . . . . . . . . . . . . . 1-27
MSFC routers . . . . . . . . . . . . . . . . 1-31
real-time . . . . . . . . . . . . . . . . . . 2-34
real-time statistics for LAN switch . . . . . . 1-10
viewing router reports . . . . . . . . . . . . 3-58
WAN switch and CPU memory utilization . . . 2-34
Performance Viewer
collecting statistics on the WAN switch . . . . 2-34
useful commands for . . . . . . . . . . . . . 2-37
performing inventory on WAN switch . . . . . . 2-9
portal, firmware/software
overview . . . . . . . . . . . . . . . . . . 3-45
portal software overview . . . . . . . . . . . 3-48
upgrade procedure for EOS router firmware . . 3-46
using to upgrade EOS firmware . . . . . . . . 3-49
prerequisites for router management . . . . . . . 3-9
Preside MDM
accessing . . . . . . . . . . . . . . . . . . 2-4
displaying alarms . . . . . . . . . . . . . . 2-42
fault management . . . . . . . . . . . . . . 2-44
launching from client workstation . . . . . . . 2-6
managing security access . . . . . . . . . . . 2-2
menu options . . . . . . . . . . . . . . . . 2-6
relaunching from client workstation . . . . . . 2-8
security access, managing . . . . . . . . . . 2-2
system diagram . . . . . . . . . . . . . . . 2-4
Primary radio button (Capture display)
capturing (uploading) files procedure . . . . . 3-17
Primary radio button (Download display)
downloading boot image, primary boot
directory . . . . . . . . . . . . . . . . . . 3-52
downloading files from the server . . . . . . . 3-16
downloading new EOS software, primary
directory . . . . . . . . . . . . . . . . . . 3-42
Primary radio button (Perform Checksum
display) . . . . . . . . . . . . . . . . . . . . 3-38
Primary radio button (Reboot display)
after a specified interval . . . . . . . . . . . 3-28
at specified time . . . . . . . . . . . . . . . 3-30
immediate reboot . . . . . . . . . . . . . . 3-26
Primary radio button (Set Boot Block display) . . 3-33
Primary w/Test radio button
immediate reboot . . . . . . . . . . . . . . 3-26
Primary w/Test Reboot radio button (Reboot display)
verifying the software upgrade . . . . . . . . 3-43
provisioning mode . . . . . . . . . . . . . . . 2-13
pseudo groups
adding a router. . . . . . . . . . . . . . . . 3-10
R
reboot directory
setting. . . . . . . . . . . . . . . . . . . . 3-32
Reboot display
after a specified interval . . . . . . . . . . . 3-29
canceling a scheduled reboot . . . . . . . . . 3-32
immediate reboot procedure . . . . . . . . . 3-25
rebooting routers to update portal . . . . . . . 3-53
software upgrade procedure. . . . . . . . . . 3-43
Reboot Now+ pull-down menu . . . . . . . . . 3-29
reboot time
minimum . . . . . . . . . . . . . . . . . . 3-31
specifying . . . . . . . . . . . . . . . . . . 3-31
specifying to occur after a specified interval . . 3-29
Reboot Time (Reboot display)
after a specified interval . . . . . . . . . . . 3-29
immediate reboot . . . . . . . . . . . . . . 3-26
verifying the software upgrade . . . . . . . . 3-43
rebooting routers . . . . . . . . . . . . . . . . 3-25
after a scheduled interval . . . . . . . . . . . 3-28
at a scheduled time . . . . . . . . . . . . . . 3-29
immediately . . . . . . . . . . . . . . . . . 3-25
with test reboot option . . . . . . . . . . . . 3-26
IX-6 68P81003Y54-O November 2002
Managing Network Transport Equipment Index
relaunching Preside MDM
client workstation . . . . . . . . . . . . . . 2-8
reports
inventory on the WAN switch . . . . . . . . . 2-9
viewing performance reports on routers . . . . 3-58
resetting
card on WAN switch . . . . . . . . . . . . . 2-45
Ethernet module . . . . . . . . . . . . . . . 1-33
Resource Manager Essentials
accessing . . . . . . . . . . . . . . . . . . 1-36
adding new images to library . . . . . . . . . 1-52
applications . . . . . . . . . . . . . . . . . 1-37
backing up configuration . . . . . . . . . . . 1-42
backing up LAN switch software . . . . . . . 1-42
Catalyst image files, copying to server . . . . . 1-50
Catalyst image files, copying to TNM client . . 1-50
checking device configuration changes
Startup vs. Running example . . . . . . . . 1-63
two versions of same device example . . . . 1-59
copying Catalyst image files to server . . . . . 1-50
copying Catalyst image files to TNM client . . 1-50
device configuration changes
verifying who made . . . . . . . . . . . . 1-65
device configuration changes, checking
Startup vs. Running example . . . . . . . . 1-63
two versions of same device example . . . . 1-59
distributing software images to LAN switch or MSFC
router . . . . . . . . . . . . . . . . . . . . 1-54
LAN switch configuration restore . . . . . . . 1-42
library, adding new images to . . . . . . . . . 1-52
new software transfer to switch . . . . . . . . 1-49
procedures overview . . . . . . . . . . . . . 1-35
restoring LAN switch configuration . . . . . . 1-42
software images, distributing to LAN switch or MSFC
routers . . . . . . . . . . . . . . . . . . . 1-54
transferring new software to switch . . . . . . 1-49
verifying who made changes . . . . . . . . . 1-65
viewing LAN switch configuration . . . . . . 1-39
Restore display. . . . . . . . . . . . . . . . . 3-24
Restore this Backup field (Restore display) . . . . 3-24
restoring
ARCA-DACS . . . . . . . . . . . . . . . . 5-19
channel bank . . . . . . . . . . . . . . . . 5-30
DSU/CSU . . . . . . . . . . . . . . . . . . 5-33
Ethernet switch . . . . . . . . . . . . . . . 5-37
files to the FullVision INM server . . . 3-24 to 3-25
files to the FullVision server . . . . . . . . . 3-23
LAN switch configuration . . . . . . . . . . 1-42
modem . . . . . . . . . . . . . . . . . . . 5-40
terminal server . . . . . . . . . . . . . . . . 4-24
TRAK 9100 . . . . . . . . . . . . . . . . . 5-42
WAN switch . . . . . . . . . . . . . . . . . 2-16
resuming a terminal server session. . . . . . . . 4-14
Router Cmd Log check box (Perform Checksum
display) . . . . . . . . . . . . . . . . . . . . 3-39
router command log
capturing from routers . . . . . . . . . . . . 3-17
checksumming. . . . . . . . . . . . . . . . 3-39
viewing . . . . . . . . . . . . . . . . . . . 3-37
Router Command Log check box (Capture
display) . . . . . . . . . . . . . . . . . . . . 3-18
router configuration
sample . . . . . . . . . . . . . . . . . . . 3-10
viewing . . . . . . . . . . . . . . . . . . . 3-59
Router Configuration file filed (Add Router
display) . . . . . . . . . . . . . . . . . . . . 3-11
Router Directory (Perform Checksum display) . . 3-38
router files, viewing . . . . . . . . . . . . . . 3-37
Router Manager Reboot At option . . . . . . . . 3-30
Router Manager UI
differences from WEBLink . . . . . . . . . . 3-55
overview . . . . . . . . . . . . . . . . . . 3-1
Router Source Directory (Capture display) . . . . 3-17
Router SysName field (Add Router display) . . . 3-11
routers
adding. . . . . . . . . . . . . . . . . . . . 3-10
boot blocks, configuring . . . . . . . . . . . 3-10
Capture function defined . . . . . . . . . . . 3-16
capturing (uploading) files procedure . . . . . 3-17
command log capture from . . . . . . . . . . 3-17
Delete Router option . . . . . . . . . . . . . 3-36
deleting . . . . . . . . . . . . . . . . . . . 3-12
downloading files . . . . . . . . . . . . . . 3-15
overview of downloading files . . . . . . . . 3-14
preparing for management . . . . . . . . . . 3-9
preparing to add . . . . . . . . . . . . . . . 3-9
preparing to delete . . . . . . . . . . . . . . 3-9
rebooting . . . . . . . . . . . . . . . . . . 3-25
rebooting after a scheduled interval . . . . . . 3-28
rebooting at a scheduled time . . . . . . . . . 3-29
rebooting immediately . . . . . . . . . . . . 3-25
rebooting with test reboot option . . . . . . . 3-26
View Router display . . . . . . . . . . . . . 3-34
viewing configuration . . . . . . . . . . . . 3-59
viewing files for . . . . . . . . . . . . . . . 3-37
viewing information about . . . . . . . . . . 3-33
runtime logs . . . . . . . . . . . . . . . . . . 3-18
resizing . . . . . . . . . . . . . . . . . . . 3-19
sorting . . . . . . . . . . . . . . . . . . . 3-19
viewing . . . . . . . . . . . . . . . . . . . 3-18
68P81003Y54-O November 2002 IX-7
Index
S
S Series S4000 Hardware User Guide . . . . . . 3-2
scheduled reboots
canceling . . . . . . . . . . . . . . . . . . 3-32
two ways . . . . . . . . . . . . . . . . . . 3-27
Secondary radio button (Capture display) . . . . 3-17
Secondary radio button (Download display)
downloading boot image to secondary boot
directory . . . . . . . . . . . . . . . . . . 3-51
downloading EOS software to secondary
directory . . . . . . . . . . . . . . . . . . 3-45
downloading files from the server . . . . . . . 3-16
Secondary radio button (Perform Checksum
display) . . . . . . . . . . . . . . . . . . . . 3-38
Secondary radio button (Reboot display)
after a specified interval . . . . . . . . . . . 3-28
at scheduled time. . . . . . . . . . . . . . . 3-30
immediate reboot . . . . . . . . . . . . . . 3-26
Secondary radio button (Set Boot Block
display) . . . . . . . . . . . . . . . . . . . . 3-33
security access in CiscoWorks2000 . . . . . . . 1-2
server logs . . . . . . . . . . . . . . . . . . . 3-19
Session (Session/Full Log column) . . . . . . . 3-19
Session Log display . . . . . . . . . . . . . . 3-18
viewing . . . . . . . . . . . . . . . . . . . 3-19
session, disconnecting a device session. . . . . . 4-17
Set Boot Block display . . . . . . . . . . . . . 3-33
Severity (Session/Full Log column) . . . . . . . 3-19
SNMP community strings
assigning to router . . . . . . . . . . . . . . 3-10
software
distributing images to LAN switch or MSFC
router . . . . . . . . . . . . . . . . . . . . 1-54
downloading to WAN switch . . . . . . . . . 2-18
verifying LAN switch image distribution . . . 1-58
software installation
CMT . . . . . . . . . . . . . . . . . . . . 5-14
HyperTerminal. . . . . . . . . . . . . . . . 5-3
TFTP . . . . . . . . . . . . . . . . . . . . 5-7
software upgrades for routers in the field . . . . . 3-40
software, transferring to switch . . . . . . . . . 1-49
Source Directory (Set Boot Block display) . . . . 3-33
ST5000 Series Hardware User Guide . . . . . . 3-2
SW Package Pri (View Router display). . . . . . 3-34
SW Package Sec (View Router display) . . . . . 3-34
SW Version Pri (View Router display) . . . . . . 3-34
SW Version Sec (View Router display). . . . . . 3-34
switch
backing up and restoring the WAN switch . . . 2-11
backing up ARCA-DACS . . . . . . . . . . 5-14
backing up Ethernet switch . . . . . . . . . . 5-35
backing up LAN switch software . . . . . . . 1-42
downloading software to the WAN switch . . . 2-18
restoring Ethernet switch . . . . . . . . . . . 5-37
transferring new software to LAN switch . . . 1-49
upgrading LAN switch software. . . . . . . . 1-49
SysconF command
verifying router boot source settings . . . . . . 3-47
verifying the router boot source . . . . . . . . 3-50
SysIP Address (View Router display) . . . . . . 3-34
SysName/MO (View Router display) . . . . . . 3-34
system diagram
Preside MDM . . . . . . . . . . . . . . . . 2-4
Router Manager . . . . . . . . . . . . . . . 3-3
system information, viewing for LAN switch . . . 1-14
system logs
creating . . . . . . . . . . . . . . . . . . . 1-23
monitoring. . . . . . . . . . . . . . . . . . 1-26
system name, assigning to router . . . . . . . . 3-9
system performance, impacts . . . . . . . . . . 1-1
system time, viewing . . . . . . . . . . . . . . 1-15
T
Target Directory (Download display) . . . . . . 3-45
downloading boot image to primary
directory . . . . . . . . . . . . . . . . . . 3-52
downloading EOS software to primary boot
directory . . . . . . . . . . . . . . . . . . 3-42
downloading files from the server to the
routers . . . . . . . . . . . . . . . . . . . 3-16
Telnet button (View Router display)
starting a Telnet session . . . . . . . . . . . 3-36
Telnet session for a router
launching from the View Router display . . . . 3-34
starting a Telnet session . . . . . . . . . . . 3-36
Telnet session to host . . . . . . . . . . . . . . 4-13
Telnet, using with terminal server . . . . . . . . 4-7
terminal server
accessing . . . . . . . . . . . . . . . . . . 4-8
accessing the maintenance environment . . . . 4-16
accessing through Telnet . . . . . . . . . . . 4-7
backing up. . . . . . . . . . . . . . . . . . 4-20
command keys . . . . . . . . . . . . . . . . 4-5
IX-8 68P81003Y54-O November 2002
Managing Network Transport Equipment Index
dialing in . . . . . . . . . . . . . . . . . . 4-7
disconnecting a session . . . . . . . . . . . . 4-17
displaying users . . . . . . . . . . . . . . . 4-15
logging out . . . . . . . . . . . . . . . . . 4-18
main menu . . . . . . . . . . . . . . . . . 4-10
opening a Telnet session with a host . . . . . . 4-13
opening multiple sessions. . . . . . . . . . . 4-12
process . . . . . . . . . . . . . . . . . . . 4-4
reasons for using . . . . . . . . . . . . . . . 4-3
restoring. . . . . . . . . . . . . . . . . . . 4-24
restoring factory defaults . . . . . . . . . . . 4-24
resuming an open session . . . . . . . . . . . 4-14
viewing the configuration. . . . . . . . . . . 4-19
test reboot option . . . . . . . . . . . . . . . . 3-26
TFTP, setup . . . . . . . . . . . . . . . . . . 5-3
three-copy backup rule . . . . . . . . . . . . . 5-2
TRAK 9100
backing up and restoring . . . . . . . . . . . 5-42
viewing the configuration. . . . . . . . . . . 5-41
transferring new software to LAN switch. . . . . 1-49
U
upgrading EOS software
portal overview . . . . . . . . . . . . . . . 3-45
procedure with portal . . . . . . . . . . . . . 3-46
recommended procedure for field upgrade . . . 3-40
uploading files from routers
Capture function . . . . . . . . . . . . . . . 3-16
procedure . . . . . . . . . . . . . . . . . . 3-17
user file
capturing from routers . . . . . . . . . . . . 3-17
checksumming. . . . . . . . . . . . . . . . 3-39
downloading to routers . . . . . . . . . . . . 3-14
V
verifying
installation of software images . . . . . . . . 1-58
WAN switch addition. . . . . . . . . . . . . 2-28
who made device configuration changes . . . . 1-65
View File button (View Router display) . . . . . 3-37
View Router display
deleting a router . . . . . . . . . . . . . . . 3-12
launching WEBLink . . . . . . . . . . . . . 3-55
verifying the boot source of the router . . . . . 3-50
viewing router information and launching
configuration applications . . . . . . . . . . 3-35
View Server Log submenu . . . . . . . . . . . 3-20
viewing
channel bank configuration . . . . . . . . . . 5-26
CiscoWorks2000 account permissions . . . . . 1-3
Ethernet switch configuration . . . . . . . . . 5-34
LAN switch configuration . . . . . . . . . . 1-39
modem configuration. . . . . . . . . . . . . 5-38
performance reports on routers . . . . . . . . 3-58
router configuration . . . . . . . . . . . . . 3-59
status of WAN switch components . . . . . . 2-38
system information. . . . . . . . . . . . . . 1-14
system time . . . . . . . . . . . . . . . . . 1-15
terminal server configuration . . . . . . . . . 4-19
TRAK 9100 configuration . . . . . . . . . . 5-41
VLAN members, displaying. . . . . . . . . . . 1-17
W
WAN switch
adding. . . . . . . . . . . . . . . . . . . . 2-23
backing up data . . . . . . . . . . . . . . . 2-14
connecting by command line . . . . . . . . . 2-29
connecting by command line from client
workstation . . . . . . . . . . . . . . . . . 2-30
connecting by command line using
MDMWeb. . . . . . . . . . . . . . . . . . 2-53
downloading software to . . . . . . . . . . . 2-18
obtaining the name . . . . . . . . . . . . . . 2-8
obtaining the provisioning mode . . . . . . . 2-13
performing inventory on . . . . . . . . . . . 2-9
resetting card on . . . . . . . . . . . . . . . 2-45
restoring data . . . . . . . . . . . . . . . . 2-16
verifying the switch was added correctly. . . . 2-28
viewing status of . . . . . . . . . . . . . . . 2-38
WEBLink
differences from Router Manager UI . . . . . 3-55
68P81003Y54-O November 2002 IX-9
Index
launching . . . . . . . . . . . . . . . . . . 3-55
launching against a router. . . . . . . . . . . 3-36
launching from Router Manager. . . . . . . . 3-34
launching main window . . . . . . . . . . . 3-56
links . . . . . . . . . . . . . . . . . . . . 3-57
using button in View Router display . . . . . . 3-56
WEBLink button (View Router display) . . . . . 3-36
Y
Yes radio button (Perform Checksum display) . . 3-39
Yes, Verbose radio button (Perform Checksum
display) . . . . . . . . . . . . . . . . . . . . 3-39
Z
zAllRouters group
adding routers . . . . . . . . . . . . . . . . 3-10
Zhone CMT
software installation . . . . . . . . . . . . . 5-14
IX-10 68P81003Y54-O November 2002
MOTOROLA and the Stylized M Logo
are registered in the U.S. Patent and
Trademark Office. All other product or
service names are the property of their
respective owners.
Motorola, Inc. 2002
S-ar putea să vă placă și
- S2500 Hwug 102813Document226 paginiS2500 Hwug 102813Tô Tin100% (1)
- Fuji Frontier SP500 - Instruction ManualDocument254 paginiFuji Frontier SP500 - Instruction ManualTimo W. ObermannÎncă nu există evaluări
- ALEOS 4.14.0 Software Configuration User Guide For AirLink LX60 - r2Document585 paginiALEOS 4.14.0 Software Configuration User Guide For AirLink LX60 - r2nguyen nguyenÎncă nu există evaluări
- 6871015p89-A Astro 25Document120 pagini6871015p89-A Astro 25bikemakerÎncă nu există evaluări
- Astro25 Mobiles Steps To Upgrade Your RadioDocument6 paginiAstro25 Mobiles Steps To Upgrade Your Radiop25digital2Încă nu există evaluări
- R20.0.1 Infinera DTN and DTN-X Product Release NotesDocument158 paginiR20.0.1 Infinera DTN and DTN-X Product Release Notesnobita3Încă nu există evaluări
- M2021 04 Release Notes v01Document43 paginiM2021 04 Release Notes v01Hendry LuaseÎncă nu există evaluări
- Citizen CL S621, CL S621C, CL S631 Technical ManualDocument217 paginiCitizen CL S621, CL S621C, CL S631 Technical ManualstevanreljicÎncă nu există evaluări
- OKI Printer Service Manual For Models C5500, C55800, C6100Document243 paginiOKI Printer Service Manual For Models C5500, C55800, C6100Professr Professr100% (2)
- iDEN Call ProcedureDocument345 paginiiDEN Call ProcedureAndres Gaytan100% (1)
- Manual HI Software (C5.2.x STD) 1.2Document138 paginiManual HI Software (C5.2.x STD) 1.2Valentin D Jesus100% (1)
- Car PArk System ReportDocument152 paginiCar PArk System Reportsnehal_patel_40% (1)
- 6881085E35-An QUANTAR QUANTRO Radio Service Software Instruction ManualDocument344 pagini6881085E35-An QUANTAR QUANTRO Radio Service Software Instruction ManualOscar Escobar67% (3)
- 6881005y52 o PDFDocument157 pagini6881005y52 o PDFMike MeronÎncă nu există evaluări
- Hytera DS-6211 MSO Hardware Description V04 - EngDocument27 paginiHytera DS-6211 MSO Hardware Description V04 - EngKito Tom100% (1)
- Zebra Printer Z90 XiII, 140 XiII, 170 XiII, 220 XiII Parts & ServiceDocument165 paginiZebra Printer Z90 XiII, 140 XiII, 170 XiII, 220 XiII Parts & ServiceToddÎncă nu există evaluări
- OKI C3200n ManualDocument168 paginiOKI C3200n ManualJohn G.Încă nu există evaluări
- A61403 Supplies and Consumables Kodak IxxxxDocument51 paginiA61403 Supplies and Consumables Kodak IxxxxGraku MartínÎncă nu există evaluări
- XTS3000 IUserGuideDocument52 paginiXTS3000 IUserGuideIan WalmsleyÎncă nu există evaluări
- SmartOne Dispatch Commissioning Guide V3.0.00 - EngDocument168 paginiSmartOne Dispatch Commissioning Guide V3.0.00 - Engtanajm60Încă nu există evaluări
- HP Color Laserjet 9500 Service ManualDocument536 paginiHP Color Laserjet 9500 Service ManualJessica OrdoyneÎncă nu există evaluări
- XPT System - Application Notes - R6.0 PDFDocument118 paginiXPT System - Application Notes - R6.0 PDFCamilo TÎncă nu există evaluări
- Hytera PD50X VHF&UHF1 Service Manual R5.6Document136 paginiHytera PD50X VHF&UHF1 Service Manual R5.6souzadearnaldoÎncă nu există evaluări
- 6860 Hardware User GuidDocument98 pagini6860 Hardware User GuidabidÎncă nu există evaluări
- Kodak DryView 8900 - User Guide-1 PDFDocument144 paginiKodak DryView 8900 - User Guide-1 PDFpatrick1009Încă nu există evaluări
- Hytera SmartOne Dispatch Troubleshooting Guide V3.0.00 - EngDocument92 paginiHytera SmartOne Dispatch Troubleshooting Guide V3.0.00 - Engtanajm60Încă nu există evaluări
- BNSG 9000 NSG 90003g HW Userguide Rev DDocument40 paginiBNSG 9000 NSG 90003g HW Userguide Rev DJoginder SinghÎncă nu există evaluări
- Zebra Xi Series Maintenance Manual For 105s-140xiDocument218 paginiZebra Xi Series Maintenance Manual For 105s-140xiJosé PerezÎncă nu există evaluări
- Manual C4 C5Document78 paginiManual C4 C5Sevenstars Studio100% (1)
- Zebra ZM400-ZM600 Maint ManDocument470 paginiZebra ZM400-ZM600 Maint ManMervinSnerdÎncă nu există evaluări
- Samsung Proxpress m332x m382x 402x SMDocument157 paginiSamsung Proxpress m332x m382x 402x SMHernando Alejandro0% (1)
- Supported Ricoh Models (Ricoh)Document5 paginiSupported Ricoh Models (Ricoh)mdungstÎncă nu există evaluări
- TL1 ReferenceDocument456 paginiTL1 Referencem3y54mÎncă nu există evaluări
- 6866539D66-AL Enus Integrated Terminal Management 7.8 Administrators GuideDocument98 pagini6866539D66-AL Enus Integrated Terminal Management 7.8 Administrators GuideAlfonso Garcia Lozano100% (1)
- Mototrbo Application Development Kit OverviewDocument30 paginiMototrbo Application Development Kit OverviewjlexsiÎncă nu există evaluări
- ZEBRA XiIII Xi3 Parts, Service ManualDocument219 paginiZEBRA XiIII Xi3 Parts, Service ManualadonayÎncă nu există evaluări
- Lexmark MB2770-MX721-MX722-MX725-XM5365-XM5370 Users Guide PDFDocument276 paginiLexmark MB2770-MX721-MX722-MX725-XM5365-XM5370 Users Guide PDFsatx840Încă nu există evaluări
- BAS I&M GuideDocument90 paginiBAS I&M GuideGreg WilliamsÎncă nu există evaluări
- Edacs Site Controller: Maintenance ManualDocument45 paginiEdacs Site Controller: Maintenance ManualpviveroseÎncă nu există evaluări
- User Provisioning GuideDocument320 paginiUser Provisioning GuideBrendon Guimarães BarbosaÎncă nu există evaluări
- APX7000 APX7000XE Detailed Service Manual 6875961M01 - HDocument644 paginiAPX7000 APX7000XE Detailed Service Manual 6875961M01 - HChuckÎncă nu există evaluări
- Guide To ASTRO Digital Radios R03.00.01Document57 paginiGuide To ASTRO Digital Radios R03.00.01uncmikee1997100% (1)
- Motorola Xts3000 Model II LTD Keypad User ManualDocument83 paginiMotorola Xts3000 Model II LTD Keypad User ManualRogerÎncă nu există evaluări
- XTS5000 Basic Service Manual 6881094C28-ODocument109 paginiXTS5000 Basic Service Manual 6881094C28-ORandy100% (1)
- dv8900 Userguide 5E6155Document144 paginidv8900 Userguide 5E6155aurelleosteanÎncă nu există evaluări
- The HP Deskjet 720C Series Printer User'S Guide: EnglishDocument66 paginiThe HP Deskjet 720C Series Printer User'S Guide: EnglishmisterxhansÎncă nu există evaluări
- MSI Charger Reprogrammer Installation Guide: February 2019Document31 paginiMSI Charger Reprogrammer Installation Guide: February 2019Alan AdnanÎncă nu există evaluări
- Oki B411 Spare Parts CatalogDocument23 paginiOki B411 Spare Parts CatalogRobert Rutan II100% (1)
- Oamp Guide 6-2 Stand 01Document534 paginiOamp Guide 6-2 Stand 01Leon KranjčevićÎncă nu există evaluări
- Trbonet One: User GuideDocument35 paginiTrbonet One: User GuideDyego FelixÎncă nu există evaluări
- IBM RMA UserguideDocument290 paginiIBM RMA Userguidegmolave20040% (1)
- MN006055A01-AD Enus MOTOTRBO Customer Programming Software CPS 2 0 Online HelpDocument657 paginiMN006055A01-AD Enus MOTOTRBO Customer Programming Software CPS 2 0 Online Helpyasarini cabjayapuraÎncă nu există evaluări
- Total Access 3000 System ManualDocument511 paginiTotal Access 3000 System ManualkalÎncă nu există evaluări
- Triple Play: Building the converged network for IP, VoIP and IPTVDe la EverandTriple Play: Building the converged network for IP, VoIP and IPTVÎncă nu există evaluări
- Quantar RSS ManualDocument318 paginiQuantar RSS ManualGeovane BarbosaÎncă nu există evaluări
- BMC PATROL For Entuity Network MonitorDocument84 paginiBMC PATROL For Entuity Network MonitorJose D RevueltaÎncă nu există evaluări
- W344 CX Protocol - Ver1.6Document405 paginiW344 CX Protocol - Ver1.6Naveen KumarÎncă nu există evaluări
- ManualOperacion CJ1 CS1-ETN PDFDocument314 paginiManualOperacion CJ1 CS1-ETN PDFSergio Eu CaÎncă nu există evaluări
- Managing Security 10enDocument196 paginiManaging Security 10enMahadev NaiknavreÎncă nu există evaluări
- Trend Micro Control Manager: Installation and Deployment GuideDocument118 paginiTrend Micro Control Manager: Installation and Deployment GuidegrishchandraÎncă nu există evaluări
- 550-00224 GSX 4.1 Operations Guide 2Document760 pagini550-00224 GSX 4.1 Operations Guide 2Rick TrujilloÎncă nu există evaluări
- QLX24STUDDocument380 paginiQLX24STUDjvgonzalezramonÎncă nu există evaluări
- Chelli ResumeDocument2 paginiChelli ResumeMurali KrishnaÎncă nu există evaluări
- Unit 1 PDFDocument100 paginiUnit 1 PDFSai KrishnaÎncă nu există evaluări
- SMG Wireless Gateway API: Synway Information Engineering Co., LTDDocument31 paginiSMG Wireless Gateway API: Synway Information Engineering Co., LTDjimynetÎncă nu există evaluări
- Next Generation Firewall Installation GuideDocument251 paginiNext Generation Firewall Installation Guideea.hicham3770Încă nu există evaluări
- RWS 5 Q3Document1 paginăRWS 5 Q3Eunice Kyla MapisaÎncă nu există evaluări
- C Language NotesDocument2 paginiC Language NotesSoonu Bansal100% (1)
- HSS Hardware ArchitectureDocument208 paginiHSS Hardware ArchitectureRashedkoutayniÎncă nu există evaluări
- Gitlab Seismic Shift in Application Security WhitepaperDocument16 paginiGitlab Seismic Shift in Application Security Whitepaperkakayow457Încă nu există evaluări
- Pir Sensor Based Security Alarm System Ijariie10061Document5 paginiPir Sensor Based Security Alarm System Ijariie10061Pablo EspositoÎncă nu există evaluări
- Java Implementation of Simple Pagerank AlgorithmDocument10 paginiJava Implementation of Simple Pagerank AlgorithmPaviÎncă nu există evaluări
- Sap Nw73 Connectivity RFC 03 Writing RFC Programs in ABAP en 2aDocument24 paginiSap Nw73 Connectivity RFC 03 Writing RFC Programs in ABAP en 2abeconxinhÎncă nu există evaluări
- Epson EcoTank Printer DatasheetDocument2 paginiEpson EcoTank Printer DatasheetArunangshu BiswasÎncă nu există evaluări
- Munication Protocol V1 02Document22 paginiMunication Protocol V1 02erwinriedÎncă nu există evaluări
- Ascgroup Scada-Bms TD en v6Document29 paginiAscgroup Scada-Bms TD en v6Jothimanikkam SomasundaramÎncă nu există evaluări
- D000PTGC10 Activity Guide FinalDocument360 paginiD000PTGC10 Activity Guide FinalSweater Geek100% (1)
- Private Employers - UdupiDocument3 paginiPrivate Employers - UdupiAnita SundaramÎncă nu există evaluări
- PLC4Document7 paginiPLC4Muhammad J SherwaniÎncă nu există evaluări
- Micom PXXX: Software Version See Table 2 Hardware Suffix See Table 2Document20 paginiMicom PXXX: Software Version See Table 2 Hardware Suffix See Table 2Pritesh PatelÎncă nu există evaluări
- Emu8086 PDFDocument82 paginiEmu8086 PDFzero00067% (3)
- Tiger: Instrument User Manual V1.8RDocument58 paginiTiger: Instrument User Manual V1.8RMariana BathistaÎncă nu există evaluări
- v1.01 Readme enDocument2 paginiv1.01 Readme enSanty TringaliÎncă nu există evaluări
- AM-Intro 13.0 WS3 DirectMeshingDocument24 paginiAM-Intro 13.0 WS3 DirectMeshingtakdir115Încă nu există evaluări
- Operate A Spreadsheet ApplicationDocument8 paginiOperate A Spreadsheet ApplicationAnonymous PcPkRpAKD5Încă nu există evaluări
- 3BDS100560R301Document140 pagini3BDS100560R301ClaytonÎncă nu există evaluări
- Cloud ComputingDocument4 paginiCloud Computingimtishal_ali3263Încă nu există evaluări
- Ansi Join SQLDocument45 paginiAnsi Join SQLGul ZaibÎncă nu există evaluări
- Mcafee Network Security Platform 9.1.x Installation Guide 1-19-2022Document188 paginiMcafee Network Security Platform 9.1.x Installation Guide 1-19-2022Kavita MusaleÎncă nu există evaluări
- OptiX PTN 900 Products BrochureDocument5 paginiOptiX PTN 900 Products BrochureMirza Ghulam SarwarÎncă nu există evaluări