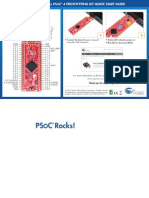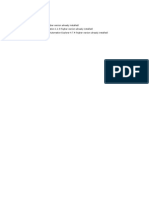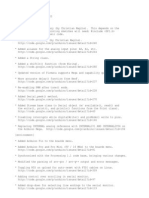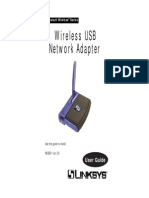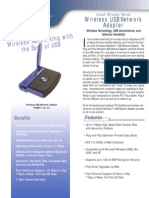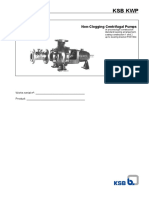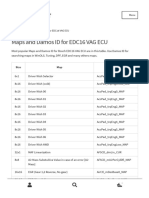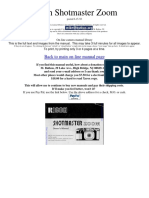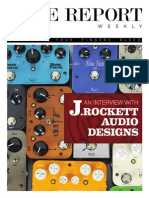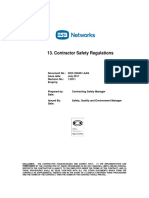Documente Academic
Documente Profesional
Documente Cultură
Wusb11-V26 98me00 Qi PDF
Încărcat de
metiche_metichonDescriere originală:
Titlu original
Drepturi de autor
Formate disponibile
Partajați acest document
Partajați sau inserați document
Vi se pare util acest document?
Este necorespunzător acest conținut?
Raportați acest documentDrepturi de autor:
Formate disponibile
Wusb11-V26 98me00 Qi PDF
Încărcat de
metiche_metichonDrepturi de autor:
Formate disponibile
E. If you chose Infrastructure Mode, go to Step F now.
If you chose Ad-Hoc
Mode, select the correct operating channel for your network. The channel
you choose should match the channel set on the other devices in your
wireless network. Click Nextand go to Step F.
F. The Setup Wizard will ask you to review your settings before it starts to
install files. Click Next if you are satisfied with your settings, or click
Backto change any settings.
WUSB11 ver. 2.6
MinimumRequirements
OnePC with thefollowing:
200MHz or Faster Processor
64MB RAM Recommended
Windows 98SE, Me, 2000, or XP
AvailableUSB Port
CD-ROM Drive
PackageContents
OneWireless USB Network Adapter (1)
OneUSB Cable(2)
OneWall Mount (3)
OneSetup CD-ROM with User Guide(4)
OneQuick Installation
OneRegistration Card
Continued on back
This Quick Installation is meant to help you install the product quickly and easily. For detailed instructions on installation,
configuration, and further setup options, please consult the User Guide.
Instant Wireless
Series
Wireless USBNetwork Adapter
A. Insert the Setup CD-ROM into your CD-ROM drive. The Setup Wizard
should run automatically, and theWelcomescreen should appear. If it does
not, click Start and chooseRun. In thefield that appears, enter D:\setup.exe
(if D is theletter of your CD-ROM drive).
B. Click the Install button.
Installing the Wireless USB
Network Adapter Software
Noteto Windows98SE,Me,and 2000 users:You must run the Setup Wizard
to install the software before installing the hardware.
A
Noteto Windows XP users: Do NOT run the Setup Wizard. Refer to the
Quick Installation for Windows XP.
C. After reading the License Agreement, click Nextif you agree, or Cancel to
end the installation.
D. The Setup Wizard will ask you to choose a network mode. Click the
InfrastructureModeradio button if you want your wireless computers to
network with computers on your wired network using a wireless access
point. Click the Ad-Hoc Moderadio button if you want multiple wireless
computers to network directly with each other.
In theSSID field, enter theSSIDof your wireless network. TheSSIDmust
beidentical for all devices in thenetwork. Thedefault setting is linksys(all
lowercase). Click Next.
D
E
C
F
D. After the Adapter has been physically connected to your computer,
Windows will detect the new hardware. The Wireless USB Network
Adapter WLANMonitor icon will appear in your systemtray (see
Figure D).
If you want to use the WLANMonitor to check the link information,
search for available wireless networks, or make additional configuration
changes, then double-click the icon.
Congratulations! Theinstallation of theWirelessUSB Network
Adapter iscomplete.
W W W . L I N K S Y S . C O M
G. After the software has been successfully installed, you will see Figure G.
Click Exit.
Proceed to Step 2.
A. The Adapter comes with the USB cable you will use to connect the Adapter
to your PC. (See Figure A.1.)
Connect one end of the USB cable to the USB port of the
Adapter (see Figure A.2).
Connect the other end of the USB cable to one of the USB
ports on your computer (see Figure A.3).
G
B. The Power LED should light up when the Adapter is plugged in. (Make sure
your PC is powered on.)
C. Raise the antenna. Make sure the antenna is positioned straight up into the
air, at a 90 angle fromthe Adapter. This ensures optimumwireless operat-
ing range and performance.
Connecting the Wireless USB
Network Adapter to Your PC
Note: You must run the Setup Wizard to install the software before installing
the hardware.
B
QI_98SE_Me_2000- WUSB11ver2.6- 122302B JL
A.3
A.2 C
A.1
For more details, advanced configuration, or troubleshooting help, refer
to the User Guide on the Setup CD- ROM.
For additional troubleshooting help, obtain assistance from one of the fol-
lowing resources:
Technical Support 800- 326- 7114 (toll- free from US or Canada)
E- mail Support support@linksys.com
Website http:/ / www.linksys.com or
http:/ / support.linksys.com
FTP Site ftp:/ / ftp.linksys.com
Sales Information 800- 546- 5797 (800- LINKSYS)
D
S-ar putea să vă placă și
- CY8CKIT-049-41xx-PSoC4 Prototyping Kit Quick Start Guide PDFDocument2 paginiCY8CKIT-049-41xx-PSoC4 Prototyping Kit Quick Start Guide PDFmetiche_metichonÎncă nu există evaluări
- FormatosDocument1 paginăFormatosmetiche_metichonÎncă nu există evaluări
- CY8CKIT-049-4xxx PSoC 4 Prototyping Kit Guide PDFDocument66 paginiCY8CKIT-049-4xxx PSoC 4 Prototyping Kit Guide PDFmetiche_metichonÎncă nu există evaluări
- RevisionsDocument8 paginiRevisionsNoah BoyerÎncă nu există evaluări
- Wusb11-V26 Ug PDFDocument26 paginiWusb11-V26 Ug PDFmetiche_metichonÎncă nu există evaluări
- Wusb11-V26 98me00 Qi PDFDocument2 paginiWusb11-V26 98me00 Qi PDFmetiche_metichonÎncă nu există evaluări
- Wusb11-V2.6 Ds PDFDocument2 paginiWusb11-V2.6 Ds PDFmetiche_metichonÎncă nu există evaluări
- Wusb11-V2.6 Ds PDFDocument2 paginiWusb11-V2.6 Ds PDFmetiche_metichonÎncă nu există evaluări
- The Subtle Art of Not Giving a F*ck: A Counterintuitive Approach to Living a Good LifeDe la EverandThe Subtle Art of Not Giving a F*ck: A Counterintuitive Approach to Living a Good LifeEvaluare: 4 din 5 stele4/5 (5794)
- Shoe Dog: A Memoir by the Creator of NikeDe la EverandShoe Dog: A Memoir by the Creator of NikeEvaluare: 4.5 din 5 stele4.5/5 (537)
- The Yellow House: A Memoir (2019 National Book Award Winner)De la EverandThe Yellow House: A Memoir (2019 National Book Award Winner)Evaluare: 4 din 5 stele4/5 (98)
- Hidden Figures: The American Dream and the Untold Story of the Black Women Mathematicians Who Helped Win the Space RaceDe la EverandHidden Figures: The American Dream and the Untold Story of the Black Women Mathematicians Who Helped Win the Space RaceEvaluare: 4 din 5 stele4/5 (895)
- The Hard Thing About Hard Things: Building a Business When There Are No Easy AnswersDe la EverandThe Hard Thing About Hard Things: Building a Business When There Are No Easy AnswersEvaluare: 4.5 din 5 stele4.5/5 (344)
- The Little Book of Hygge: Danish Secrets to Happy LivingDe la EverandThe Little Book of Hygge: Danish Secrets to Happy LivingEvaluare: 3.5 din 5 stele3.5/5 (399)
- Grit: The Power of Passion and PerseveranceDe la EverandGrit: The Power of Passion and PerseveranceEvaluare: 4 din 5 stele4/5 (588)
- The Emperor of All Maladies: A Biography of CancerDe la EverandThe Emperor of All Maladies: A Biography of CancerEvaluare: 4.5 din 5 stele4.5/5 (271)
- Devil in the Grove: Thurgood Marshall, the Groveland Boys, and the Dawn of a New AmericaDe la EverandDevil in the Grove: Thurgood Marshall, the Groveland Boys, and the Dawn of a New AmericaEvaluare: 4.5 din 5 stele4.5/5 (266)
- Never Split the Difference: Negotiating As If Your Life Depended On ItDe la EverandNever Split the Difference: Negotiating As If Your Life Depended On ItEvaluare: 4.5 din 5 stele4.5/5 (838)
- A Heartbreaking Work Of Staggering Genius: A Memoir Based on a True StoryDe la EverandA Heartbreaking Work Of Staggering Genius: A Memoir Based on a True StoryEvaluare: 3.5 din 5 stele3.5/5 (231)
- On Fire: The (Burning) Case for a Green New DealDe la EverandOn Fire: The (Burning) Case for a Green New DealEvaluare: 4 din 5 stele4/5 (73)
- Elon Musk: Tesla, SpaceX, and the Quest for a Fantastic FutureDe la EverandElon Musk: Tesla, SpaceX, and the Quest for a Fantastic FutureEvaluare: 4.5 din 5 stele4.5/5 (474)
- Team of Rivals: The Political Genius of Abraham LincolnDe la EverandTeam of Rivals: The Political Genius of Abraham LincolnEvaluare: 4.5 din 5 stele4.5/5 (234)
- The World Is Flat 3.0: A Brief History of the Twenty-first CenturyDe la EverandThe World Is Flat 3.0: A Brief History of the Twenty-first CenturyEvaluare: 3.5 din 5 stele3.5/5 (2259)
- The Unwinding: An Inner History of the New AmericaDe la EverandThe Unwinding: An Inner History of the New AmericaEvaluare: 4 din 5 stele4/5 (45)
- The Gifts of Imperfection: Let Go of Who You Think You're Supposed to Be and Embrace Who You AreDe la EverandThe Gifts of Imperfection: Let Go of Who You Think You're Supposed to Be and Embrace Who You AreEvaluare: 4 din 5 stele4/5 (1090)
- The Sympathizer: A Novel (Pulitzer Prize for Fiction)De la EverandThe Sympathizer: A Novel (Pulitzer Prize for Fiction)Evaluare: 4.5 din 5 stele4.5/5 (120)
- Her Body and Other Parties: StoriesDe la EverandHer Body and Other Parties: StoriesEvaluare: 4 din 5 stele4/5 (821)
- MS XLSXDocument290 paginiMS XLSXAlvaro S. AcejoÎncă nu există evaluări
- Deep Bar and Double Cage 010223Document20 paginiDeep Bar and Double Cage 010223Debankan ChatterjeeÎncă nu există evaluări
- FTNV-B FINAL - CatalogueDocument8 paginiFTNV-B FINAL - CatalogueAmodu Usman AdeyinkaÎncă nu există evaluări
- KSB KWP: Non-Clogging Centrifugal PumpsDocument12 paginiKSB KWP: Non-Clogging Centrifugal PumpsalfredÎncă nu există evaluări
- AR15.40-P-5032TA Remove/install Alternator 4.2.09 Engine 648.961 in MODEL 211.023 /223 /026 /226Document2 paginiAR15.40-P-5032TA Remove/install Alternator 4.2.09 Engine 648.961 in MODEL 211.023 /223 /026 /226Stefan AdrianÎncă nu există evaluări
- Revision Question Bank ME 2204Document11 paginiRevision Question Bank ME 2204Rajendra Kumar YadavÎncă nu există evaluări
- 1Z0 053 PDFDocument36 pagini1Z0 053 PDFOscarRamirezÎncă nu există evaluări
- P45-69Z V3.0 Schematic DiagramDocument10 paginiP45-69Z V3.0 Schematic DiagramAhmed El SharkawyÎncă nu există evaluări
- Vsi 52 Dec 2010Document4 paginiVsi 52 Dec 20103LifelinesÎncă nu există evaluări
- Table StructureDocument180 paginiTable StructureVictor PathakÎncă nu există evaluări
- CANopen User GuideDocument184 paginiCANopen User GuideNitin TyagiÎncă nu există evaluări
- Re-Measurement Sheet FOR UNIT 148 Interconnecting Piperack M44-Pr3Document6 paginiRe-Measurement Sheet FOR UNIT 148 Interconnecting Piperack M44-Pr3Vasilica BarbarasaÎncă nu există evaluări
- Maps and Damos ID For EDC16 VAG ECUDocument7 paginiMaps and Damos ID For EDC16 VAG ECUGuler RahimÎncă nu există evaluări
- Ricoh Shotmaster ZoomDocument17 paginiRicoh Shotmaster Zoommanana mappleÎncă nu există evaluări
- Grade 11 Electricity W.sheetDocument6 paginiGrade 11 Electricity W.sheetUsman AmeenÎncă nu există evaluări
- Annex 1 - Air Dryer Duct DRG List - 140717Document1 paginăAnnex 1 - Air Dryer Duct DRG List - 140717vemanreddy29Încă nu există evaluări
- Rftmdc6a PDFDocument17 paginiRftmdc6a PDFShakeebÎncă nu există evaluări
- Altapail Ii: 20-Liter or 5-Gallon Pail MeltersDocument2 paginiAltapail Ii: 20-Liter or 5-Gallon Pail MeltersjorgeramosvasÎncă nu există evaluări
- Examen MesaDocument14 paginiExamen MesaFernando QuirogaÎncă nu există evaluări
- 2017 Tel 1608Document47 pagini2017 Tel 1608Alvaro Torres BozzoÎncă nu există evaluări
- Lysaght SmartrussDocument2 paginiLysaght Smartrussiker880% (1)
- Sony Cdx-G3100ue G3100uv G3150up G3150uv Ver.1.1 PDFDocument38 paginiSony Cdx-G3100ue G3100uv G3150up G3150uv Ver.1.1 PDFLisandroPeñateÎncă nu există evaluări
- 122Document10 pagini122Bayangan HatiÎncă nu există evaluări
- Urethane UB-7 Catalog 2013Document32 paginiUrethane UB-7 Catalog 2013yfontalvÎncă nu există evaluări
- Vineeth - Curriculum VitaDocument8 paginiVineeth - Curriculum VitaVineeth NBÎncă nu există evaluări
- 10 - Design of Doubly Reinforced BeamsDocument13 pagini10 - Design of Doubly Reinforced BeamsammarnakhiÎncă nu există evaluări
- Tone ReportDocument58 paginiTone ReportchuchisÎncă nu există evaluări
- ESB Networks Contractor Safety RegulationsDocument68 paginiESB Networks Contractor Safety RegulationsvhlactaotaoÎncă nu există evaluări
- Ac Repair Doha QatarDocument5 paginiAc Repair Doha QatarperfectsolutionqaseoÎncă nu există evaluări
- Toyota 80 SeriesDocument5 paginiToyota 80 Seriesaagi_dÎncă nu există evaluări