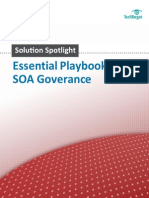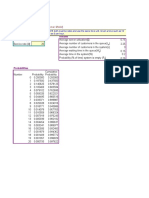Documente Academic
Documente Profesional
Documente Cultură
Artist Tutorial
Încărcat de
kodogsaktiDrepturi de autor
Formate disponibile
Partajați acest document
Partajați sau inserați document
Vi se pare util acest document?
Este necorespunzător acest conținut?
Raportați acest documentDrepturi de autor:
Formate disponibile
Artist Tutorial
Încărcat de
kodogsaktiDrepturi de autor:
Formate disponibile
Geolog 6.
6
Artist Tutorial
Geolog 6.6 - Artist Tutorial 08/2005 Contents 1
Contents
Introduction to Geolog's Artist Tutorial . . . . . . . . . . . . . . . . . . . . . . . . . . . . . . . . 1
Prerequisites . . . . . . . . . . . . . . . . . . . . . . . . . . . . . . . . . . . . . . . . . . . . . . . . . . . . . . . 1
Document Conventions . . . . . . . . . . . . . . . . . . . . . . . . . . . . . . . . . . . . . . . . . . . . . . . 1
Tutorial Data . . . . . . . . . . . . . . . . . . . . . . . . . . . . . . . . . . . . . . . . . . . . . . . . . . . . . . . 1
Artist Overview . . . . . . . . . . . . . . . . . . . . . . . . . . . . . . . . . . . . . . . . . . . . . . . . . . 2
Creating Montages . . . . . . . . . . . . . . . . . . . . . . . . . . . . . . . . . . . . . . . . . . . . . . . . . . 2
Consistency Throughout All Company Projects . . . . . . . . . . . . . . . . . . . . . . . . . . . . 2
Portfolio Generation. . . . . . . . . . . . . . . . . . . . . . . . . . . . . . . . . . . . . . . . . . . . . . . . . . 3
Graphics Files . . . . . . . . . . . . . . . . . . . . . . . . . . . . . . . . . . . . . . . . . . . . . . . . . . . . . . 3
Supported File Formats . . . . . . . . . . . . . . . . . . . . . . . . . . . . . . . . . . . . . . . . . . . . . . . 3
Open and Change an Existing Picture . . . . . . . . . . . . . . . . . . . . . . . . . . . . . . . . 4
Opening a Picture . . . . . . . . . . . . . . . . . . . . . . . . . . . . . . . . . . . . . . . . . . . . . . . . . . . 4
Adjusting the Picture . . . . . . . . . . . . . . . . . . . . . . . . . . . . . . . . . . . . . . . . . . . . . . . . . 6
Manipulating and Modifying Objects . . . . . . . . . . . . . . . . . . . . . . . . . . . . . . . . . . . . . 7
Adding Elements to Your Drawing. . . . . . . . . . . . . . . . . . . . . . . . . . . . . . . . . . . . . . 13
Grid and Drag . . . . . . . . . . . . . . . . . . . . . . . . . . . . . . . . . . . . . . . . . . . . . . . . . . 19
Grid Snap. . . . . . . . . . . . . . . . . . . . . . . . . . . . . . . . . . . . . . . . . . . . . . . . . . . . . . . . . 19
Drag. . . . . . . . . . . . . . . . . . . . . . . . . . . . . . . . . . . . . . . . . . . . . . . . . . . . . . . . . . . . . 20
Ruler Units . . . . . . . . . . . . . . . . . . . . . . . . . . . . . . . . . . . . . . . . . . . . . . . . . . . . . . . . 21
Import into a New Drawing . . . . . . . . . . . . . . . . . . . . . . . . . . . . . . . . . . . . . . . . 22
Creating a New Drawing . . . . . . . . . . . . . . . . . . . . . . . . . . . . . . . . . . . . . . . . . . . . . 22
Size Options When Importing . . . . . . . . . . . . . . . . . . . . . . . . . . . . . . . . . . . . . . . . . 24
Type and Resolution Options When Importing . . . . . . . . . . . . . . . . . . . . . . . . . . . . 28
Inserting a Link . . . . . . . . . . . . . . . . . . . . . . . . . . . . . . . . . . . . . . . . . . . . . . . . . . . . 29
Tools . . . . . . . . . . . . . . . . . . . . . . . . . . . . . . . . . . . . . . . . . . . . . . . . . . . . . . . . . 34
Rotate . . . . . . . . . . . . . . . . . . . . . . . . . . . . . . . . . . . . . . . . . . . . . . . . . . . . . . . . . . . 34
Origin Set . . . . . . . . . . . . . . . . . . . . . . . . . . . . . . . . . . . . . . . . . . . . . . . . . . . . . . . . . 35
Crop Image . . . . . . . . . . . . . . . . . . . . . . . . . . . . . . . . . . . . . . . . . . . . . . . . . . . . . . . 35
Autocrop Image . . . . . . . . . . . . . . . . . . . . . . . . . . . . . . . . . . . . . . . . . . . . . . . . . . . . 36
Spline. . . . . . . . . . . . . . . . . . . . . . . . . . . . . . . . . . . . . . . . . . . . . . . . . . . . . . . . . . . . 36
Legend. . . . . . . . . . . . . . . . . . . . . . . . . . . . . . . . . . . . . . . . . . . . . . . . . . . . . . . . . . . 38
Mount / Unmount Digitizer . . . . . . . . . . . . . . . . . . . . . . . . . . . . . . . . . . . . . . . . . . . . 38
Palette Legend. . . . . . . . . . . . . . . . . . . . . . . . . . . . . . . . . . . . . . . . . . . . . . . . . . . . . 39
Creating Markers . . . . . . . . . . . . . . . . . . . . . . . . . . . . . . . . . . . . . . . . . . . . . . . . . . . 40
Creating Fill Patterns . . . . . . . . . . . . . . . . . . . . . . . . . . . . . . . . . . . . . . . . . . . . . . . . 42
World Position . . . . . . . . . . . . . . . . . . . . . . . . . . . . . . . . . . . . . . . . . . . . . . . . . . . . . 44
Geolog 6.6 - Artist Tutorial 08/2005 Contents 2
Variable Text . . . . . . . . . . . . . . . . . . . . . . . . . . . . . . . . . . . . . . . . . . . . . . . . . . . 45
Overview . . . . . . . . . . . . . . . . . . . . . . . . . . . . . . . . . . . . . . . . . . . . . . . . . . . . . . . . . 45
Creating a Layout Header . . . . . . . . . . . . . . . . . . . . . . . . . . . . . . . . . . . . . . . . . . . . 45
Montage . . . . . . . . . . . . . . . . . . . . . . . . . . . . . . . . . . . . . . . . . . . . . . . . . . . . . . 51
Import Using Stack CGM. . . . . . . . . . . . . . . . . . . . . . . . . . . . . . . . . . . . . . . . . . . . . 51
Set Exact Positions . . . . . . . . . . . . . . . . . . . . . . . . . . . . . . . . . . . . . . . . . . . . . . . . . 53
Graphic Enhancements . . . . . . . . . . . . . . . . . . . . . . . . . . . . . . . . . . . . . . . . . . . . . . 55
Geolog 6.6 - Artist Tutorial Introduction 1
Introduction to Geolog's Artist Tutorial
Welcome to the Geolog Artist tutorial.
This tutorial is designed for new users of Paradigms Geolog Artist product. It teaches you the
basics of using Artist by guiding you, step by step, through a typical workflow and procedures to:
Open Artist, and edit an existing picture.
Display and position graphic objects using Grid and Drag functions
Create a new drawing, and import and link pictures into the new drawing.
Use Artists tools to manipulate the objects in your drawing.
Use variable and static text to create a header for use in Geolog layouts.
Create a display montage for use at your site.
Prerequisites
Geolog Basics tutorial.
Document Conventions
In this document, all INPUT to the computer is in Bold Courier New, while all OUTPUT from the
computer is in Courier New, but not bold.
Tutorial Data
The following additional files (files not supplied with software) are used in this tutorial:
DATA: LOGLAN:
LAYOUTS: REPORTS:
PLOTS: ALL (in Stars project) SECTIONS:
SPECS:
WELLS:
Geolog 6.6 - Artist Tutorial Artist Overview 2
Artist Overview
Artist is Geologs application for creating and importing graphic objects and
pictures. With Artist you can:
Draw polylines and shapes that can be filled to create and maintain legends,
labels, and logos for internal company consistency.
Use grid snap drawing.
Enter and format text to be used as descriptive information, or as variables to
display constants such as well name, operator, etc.
Use a standard set of patterns and markers such as lithology and well symbols.
Import and enhance plot files and graphic images that have been created with
other Geolog applications and software packages.
Create a montage of imported drawings and drawn objects.
Build a portfolio of drawings to ensure consistency from project to project.
Creating Montages
The concept is to collect a group of computer graphics metafiles (CGM files) in Artist and
arrange these files according to your presentation requirements.
The arranged group of metafiles can be enhanced using text, polylines, shapes
and Artist-created legends, labels and logos.
The graphics can be sourced internally from Geolog or from an external source,
such as software-generated or scanned photographic images.
Consistency Throughout All Company Projects
Typically, each company will have a particular logo and preference for labels, headers and
title blocks. These can all be created in Artist and used as a standard base for all subsequent
work, independent of the project area (site directory).
Alternatively, CGMs can be imported into Geolog from an external source.
Geolog 6.6 - Artist Tutorial Artist Overview 3
Portfolio Generation
When generating drawing and/or montage portfolios keep in mind the aspects of consistency
throughout all company projects. Montages and drawing layout may also need to adhere to
company standards.
Graphics Files
New (customized) lithology fill patterns and markers to be used in Geolog are created using
Artist. These fill patterns and markers are saved locally in the graphics subdirectory, or can be
copied to the site/graphics subdirectory for general company use.
Supported File Formats
You can open/import the following picture formats in Artist:
Supported Formats
FILE
EXTENSIONS
DESCRIPTION
.art Geolog5 Artist Dump File
.bmp Windows Bitmap
.cgm Computer Graphics Metafile
.fill Geolog Fill file
.gif Compuserve
.jpg Joint Photographic Experts Group
.marker Geolog Marker file
.plt Benson Plot
.ppm Portable Pixmap
.rgb SGI Image File
.sun SUN Raster File
.tiff Tagged Image File Format
.txt ASCII text
.xbm X11 Bitmap
.xpm X11 Pixmap
.xwd X11 Window Dump
Geolog 6.6 - Artist Tutorial Step 1: Open and Change an Existing Picture 4
Step 1: Open and Change an Existing Picture
Procedure
In this step, you will learn how to:
Open a picture in Artist, change the view of your display, and save the
picture to a different file name.
Adjust the picture by selecting and deleting objects in the picture, and
changing the sheet size.
Group and ungroup objects, change text, and manipulate individual
elements in the picture.
Insert, copy, duplicate, and format objects such as polylines and circles.
Remember
All three mouse buttons are utilized in Geolog. Left button to select an object or menu item;
the middle button to move, alter or resize the selected object; and the right button to activate
menus associated with the function and selected item.
Throughout this tutorial, "picture", "drawing" and "image" are
interchangeable terms.
Opening a Picture
There are two methods for bringing pictures into Geologs Artist:
To bring a picture into Artist as a block of ungrouped elements, all individually
movable, select Artist > Open.
To bring a picture into Artist as a group of elements, movable as one unit, select
Artist > Import.
imported groups of elements can be ungrouped using Edit > Ungroup.
Exercise 1
Geolog 6.6 - Artist Tutorial Step 1: Open and Change an Existing Picture 5
In this exercise, you will open a picture and save the picture to a new file name.
1. Start Geolog and open the STARS project.
2. Start the Artist application.
3. Select Artist > Open to display the File Select dialog box. This dialog box is
explained in detail in Step 3: "Import into a New Drawing" on Page 22.
4. Locate and click on the file marikart.cgm.
5. Click OK to open the CGM file at 1:1 scale (the default).
6. Select View > Zoom Overview to display the entire drawing (see Figure 1).
Note: When using Geolog, it is recommended that you use full screen mode to obtain the full
benefits of multiple document windows functionality, toolbar display, etc.
Figure 1: Artist Window Displaying a CGM Picture
Geolog 6.6 - Artist Tutorial Step 1: Open and Change an Existing Picture 6
7. Select Artist > Save As...
8. Enter myname_art in the Selection field (where myname is your name).
9. Select OK to save the drawing under the new file name.
Adjusting the Picture
The drawing consists of 3 copies of a single picture. Each picture (graphics object)
can be independently modified.
1. To select the middle and right pictures, press and hold the CTRL key while
clicking on each picture.
Selected objects display square red control points around the perimeter.
2. Select Edit > Delete. You should now have only one picture in your display.
3. Select Tools > Fit to reduce the sheet size to fit the current picture (see
Figure 2). The picture is also zoomed to fit the screen size. If a view was
previously set, Geolog will adjust to that view.
4. Click the Artist Maximize icon in the bottom right corner, to maximize the
open view.
Exercise 2
Geolog 6.6 - Artist Tutorial Step 1: Open and Change an Existing Picture 7
5. Select Artist > Save to save your changes.
Manipulating and Modifying Objects
This, and the next exercise, will familiarize you with the Artist tools used to create
this picture.
When this picture was created, it was grouped so that duplicates of the picture
could be easily created. To edit the elements of the picture, it must now be
ungrouped.
1. Click on the picture to select it.
2. Select Edit > Ungroup.
The single picture is now broken down into individual graphics objects. These
objects can now be individually selected and edited.
Exercise 3
Figure 2: Sheet Size Reduced to fit Picture using Tools > Fit
Note the ruler
changes, indicating
sheet size, and
change in view
Geolog 6.6 - Artist Tutorial Step 1: Open and Change an Existing Picture 8
3. To edit the title, double click on the title, Lets get into artist!. The Edit Text dialog
box is displayed, see Figure 3.
4. Click within the Edit Text dialog box and change the text to Artist Objects and
Tools.
5. Click OK.
6. Ensure the title is still selected and select View > Appearance to open the
Appearance palette.
7. Set the attributes for the selected text as follows:
Color: FIREBRICK3
Text Height: .3 in (.75 cm)
Text Angle: -5
Your changes are made immediately.
Figure 3: Editing Text in Artist picture
Geolog 6.6 - Artist Tutorial Step 1: Open and Change an Existing Picture 9
8. Using the middle mouse button, drag the object to place the text in the top
centre of the picture.
9. Leave the Appearance palette open.
To move the Appearance palette out of the way, click and drag the Title bar
to a new location.
10. Select the three lines of text beginning To practice ellipses . . . (remember, press
and hold the CTRL key to select multiple objects or, while pressing the left
mouse button, drag a box around the objects, ensuring the objects are
entirely within the box).
You may want to first select View > Zoom In and drag a box around the area of
interest to increase the viewing size.
11. Select Edit > Group to group the 3 lines into a single graphic object.
Text selected for Grouping into a Single Object
Geolog 6.6 - Artist Tutorial Step 1: Open and Change an Existing Picture 10
12. Set the attributes for the selected text as follows:
Text font: helvetica
13. Select the circle above the words "Dream Catcher".
14. Change the line thickness and color.
15. Select (click once on) a section of the web inside the circle.
16. Resize the object by dragging the square red control points with the left
mouse button.
Figure 4: Resizing an Artist Element
Red control point
dragged to resize
Geolog 6.6 - Artist Tutorial Step 1: Open and Change an Existing Picture 11
Hints
17. Double click on a section of the web (or select it and select Edit > Edit
Object) to:
display edit points which define the polyline positions (points where the
mouse was clicked when the object was created);
change the mouse pointer to a pencil, ready for editing.
Use the prompts on the Status Bar as a guide to adjust the polylinesee
Figure 5.
18. Middle drag the edit points to reposition them.
To move an object: select the object with the left mouse button,
then move it with the middle mouse button
To edit multiple objects: select the objects
select Edit > Group
change the attributes of the grouped objects, move them, etc.
Note: You can select multiple objects just to modify/move them.
It is not necessary to group them to perform these
functions.
Geolog 6.6 - Artist Tutorial Step 1: Open and Change an Existing Picture 12
19. Left click ONCE on the line with the pencil to add another edit point and then
use the middle mouse button to drag the point to a new location.
20. Press the ESC key or click away from the line with the middle mouse button
to end the editing session.
21. Select the shell beading markers within the Dream Catcher.
Use the Zoom icons to change your view.
22. Change the marker type, color and size of the shells with the
Appearance palette.
Figure 5: Reshaping an Artist Polyline
Edit point dragged with
middle mouse button to
reshape object
Follow prompts on Status Bar
Geolog 6.6 - Artist Tutorial Step 1: Open and Change an Existing Picture 13
Adding Elements to Your Drawing
Polylines
1. To draw the outline of a second feather:
Select Insert > Polyline.
Draw the outline for the feather.
Click once with the left mouse button to insert a point; click with the middle
mouse button to complete the line.
Remember to follow the prompts on the Status Bar.
Select the outline and then select Tools > Spline to smooth the lines of
the drawing.
2. Open the Appearance palette, if it is not already open.
3. Select the feather and add a fill pattern to the feather outline.
Marker
1. Select Insert > Marker.
2. Click on the drawing area where you wish to insert the marker.
A small X (the default marker type) is placed in the drawing. Use the
Appearance palette to modify the markers size and type.
To quickly resize a marker, select a corner and drag.
3. Insert markers and polylines in your new feather to create some texture.
Text
1. Select Insert > Text.
2. Click on the drawing area where you wish to insert the text; the Edit Text
dialog box is displayed.
3. Enter the text in the box and click OK.
Exercise 4
Geolog 6.6 - Artist Tutorial Step 1: Open and Change an Existing Picture 14
4. Format the text with the Appearance palette.
Text can be graphically resized (click and drag with the mouse). To
determine the final size, deselect and then reselect the textthe size will be
displayed on the Text tab of the Appearance palette.
Rectangles
1. Using the Zoom icons, locate the boxes in the drawing.
2. Select Insert > Rectangle, and stretch a rectangle into the desired shape and
size amongst the existing boxes.
3. Select the object and add color.
4. Add a fill in the same manner.
5. Reorder the objects positions by:
selecting an object or objects
selecting Tools > Bring Forward ( ) or Tools > Put Back ( ).
When resizing objects, you may have difficulty selecting red control points.
This may be because the control point is actually behind another object,
even though, visually, it does not seem to be. Select Tools > Bring Forward
to place the control point on top.
Triangles
Use the following hints to add a triangle to your drawing:
Select Insert > Polyline to draw triangles.
To duplicate an object quickly, select it with the left button and then click
with the middle button.
To flip and rotate objects, select
Tools > Flip ( ) and Tools > Rotate ( ).
Geolog 6.6 - Artist Tutorial Step 1: Open and Change an Existing Picture 15
Polygons
Current Appearance (select View > Current Appearance), when toggled on,
enables you to draw objects which will have the same Appearance palette
formatting features that were applied to the last drawn or selected object.
To create a polygon with the same appearance attributes of an existing object:
1. Select (or create) an object which has a solid fill.
2. Select View > Current Appearance.
3. Draw a polyline. On completion, the polyline is filled to create a polygon.
4. Edit and format as for a Polylines.
5. To return to the default drawing state, toggle off Current Appearance.
Circles and Ellipses
1. Select Insert > Circle.
2. Click in the drawing where you want to place the circle and drag the mouse to
size the circle.
3. Select Insert > Ellipse. The ellipse uses the same technique as for the circle
but allows the final object to be stretched into an elliptical shape.
Arcs
Follow the prompts on the Status Bar when inserting and modifying.
1. To create the pie, chord, and arc, use Insert > Arc and then select the
required object type.
2. To duplicate an object, select the object and middle click.
Geolog 6.6 - Artist Tutorial Step 1: Open and Change an Existing Picture 16
When modifying; circles, ellipses and arcs do not have visible edit points. See
Figure 6 for an example of inserting and modifying an arc.
Inserting an arc
Modifying an arc - thin, red outline indicates new position of lines.
Figure 6: Working with circles, ellipses and arcs
Geolog 6.6 - Artist Tutorial Step 1: Open and Change an Existing Picture 17
Links
Links are discussed in detail in "Inserting a Link" on Page 29.
Text Box
Text boxes are useful for quickly creating a Notes type object.
A text box consists of three objects:
a filled rectangle with no border
an unfilled rectangle with a border
text
These objects are grouped on initial creation and must be ungrouped to modify.
1. Select Insert > Textbox...
2. Click on the drawing area where you want the text box to be placed. The
Textbox dialog box is displayed.
Figure 7: Textbox Dialog Box
Geolog 6.6 - Artist Tutorial Step 1: Open and Change an Existing Picture 18
3. Fill in the fields as follows:
Note: Take care when changing the fill and border. If you remove them, or specify color and/or
border as "None" in the Appearance palette, it may be difficult to locate the rectangle(s)
once ungrouped, as they will have no color and/or border. If this occurs, use Edit > Select
All to locate the objects.
4. Click OK to insert the Textbox into the drawing.
The attributes set in the Textbox dialog box remain until changed or until
Artist is closed.
5. To modify a Textbox; select the textbox, select Edit > Ungroup to ungroup
the three objects, and then modify each element, as required.
Field To make changes do this:
Text Click in the field, and type the required text.
Appearance Click in the field, and change the text attributes, using the
displayed Appearance palette.
For example, change the font, its height, and angle.
Fill background Click in the field and set a color and/or fill for the filled
rectangle surrounding the text.
Border Click in the field and set the border attributes, such as line
width, for the unfilled rectangle.
Margin
width and height
Change the margin width and height, this is the distance
from the rectangle to the text.
Geolog 6.6 - Artist Tutorial Step 2: Grid and Drag 19
Step 2: Grid and Drag
Procedure
This step explains how to display and position graphic objects using grid and drag. You will
learn how to:
Toggle the grid display on and off, set grid increments, and insert objects using
grid snap.
Move and resize objects using the Drag option, and change the ruler unit settings.
Grid Snap
The Grid Snap in Geolog is most useful for creating objects. The snap is based on
the mouse pointer, and therefore, it is important to click the mouse pointer near a
grid or select an object near a grid corner to achieve the best results.
When toggled on, an evenly spaced grid frame is overlaid on the picture (but not
visible unless View > Grids is also toggled on) and any points then default to the
nearest grid node. This applies when inserting new points, adjusting the size and
position of existing objects, and stretching the shape of objects.
Grid snap can be set to snap objects to a grid in either imperial or metric units, or
snap to other existing objects.
1. Select View > Grids to turn on the grid display.
2. Select View > Grid Snap > 5 mm. This turns on a 5 mm metric units grid option.
3. Select and move an object.
4. Select View > Grids to turn off the grid display.
5. Select and move an objectwhile the grid is no longer visible, it is still active
until you select View > Grid Snap > None.
6. Select View > Grid Snap > 1/2 inch to turn on the imperial units grid.
7. Turn the grid display back on and then select Insert > Polyline.
Exercise 1
Geolog 6.6 - Artist Tutorial Step 2: Grid and Drag 20
8. Begin drawing a linenote that as you move the mouse, the line "snaps" to
the next grid line.
9. Press ESC (or middle click) to complete line insertion.
To refresh an area that is not displaying correctly on your computer screen,
use a scroll bar to move the area out of, and then back into, view.
Drag
You can set the Drag option to horizontal or vertical to move, reposition and resize
objects by dragging in a specific direction. The default option, "Both", sets free
form editing.
VERY useful for drawing straight lines!
1. Select View > Drag > Horizontal.
2. Select an object and drag it around the screen. You will be able to move in a
horizontal direction only.
3. Select View > Drag > Vertical.
4. Select an object and stretch its size using the corner red control points.
5. Select View > Drag > Both to reset to free form editing.
Exercise 2
Geolog 6.6 - Artist Tutorial Step 2: Grid and Drag 21
Ruler Units
6. Select View > Ruler Units.
7. Change the units used to define the screen dimensions.
Note: The screen automatically changes to the most appropriate unit for the size of the currently
displayed picture (e.g., for a very large picture, IN may change to FT when you use Zoom
Overview).
As an example:
8. Open geo_large.cgm.
9. Note the ruler unit display.
10. Select View > Zoom Overviewnote the change in Ruler Unit display.
Ruler unit setting is
identified here
Geolog 6.6 - Artist Tutorial Step 3: Import into a New Drawing 22
Step 3: Import into a New Drawing
Procedure
This step explains how to start a new drawing, and the various methods for importing and
linking pictures into Artist. You will learn how to:
Create a new drawing, and specify the page size and format of the display.
Import pictures using Artists various size options.
Learn how to quickly locate a specific picture type, and when and how to set the
resolution on import.
Insert a link to a picture.
Creating a New Drawing
In Artist, the Properties dialog box is used to define a page size and format
the display.
1. Select Artist > New to open a new blank drawing.
2. Select Edit > Properties to display the Properties dialog box.
Exercise 1
Figure 8: Artist Properties Dialog Box
Geolog 6.6 - Artist Tutorial Step 3: Import into a New Drawing 23
3. Change the options as follows:
Maximum X: 10 in (25 cm)
Maximum Y: 7 in (17 cm)
Border: solid, blue line
Background: light_yellow
4. Click OK.
5. Select Zoom Paper.
Geolog 6.6 - Artist Tutorial Step 3: Import into a New Drawing 24
Size Options When Importing
The scaling and positioning of an imported picture is set by selecting one of the
Size options BEFORE importing a picture. The Size options are described in the
following table.
Exercise 2
Size Option Description
Actual Size &
Position
This method:
Maintains the original size and position of the drawing
Brings the picture directly into Artist
Places the picture in the bottom left corner of your
screen
Actual Size This method:
Maintains the original size of the drawing
you draw a rectangle to define a frame within which the
picture is placed. The drawing is positioned in the lower
left corner of a dragged rectangle ()
Uniform Scale This method:
Scales the drawing without distortion to fit inside a
dragged rectangle (you draw a rectangle to define a
frame within which the picture is placed)
Does not distort the image on import
Scale This method:
Scales the picture to fit inside a dragged rectangle (you
draw a rectangle to define a frame within which the
picture is placed);
Will distort the image if the size and shape of your frame
does not exactly match the original image.
Geolog 6.6 - Artist Tutorial Step 3: Import into a New Drawing 25
1. Select Artist > Import to display the File Select dialog box (see Figure 9).
To import using Actual Size & Position
2. In the Options section, click the Size dropdown button and select Actual Size
& Position; leave all other settings as is.
3. Locate and select logo.cgm from the Files field.
4. Click OK to import the file into the current drawing.
See Figure 10 on Page 27 for an example.
To import using Actual Size
5. Select Artist > Import.
6. Leave the defaults in the Options section as is.
7. Locate and import logo.cgm. The pointer changes to a pencil.
Import
Options
Figure 9: File Select Dialog Box - Importing a Picture
Geolog 6.6 - Artist Tutorial Step 3: Import into a New Drawing 26
8. Draw a rectangle (frame) in the location you want to place the imported
drawing. A rectangle is displayed as you move the mouse.
See Figure 10 on Page 27 for an example.
To import using Uniform Scale
9. Select Artist > Import.
10. In the Options section, click the Size dropdown button and select Uniform
Scale.
11. Locate and import logo.cgm. The pointer changes to a pencil.
12. Draws a rectangle (frame) where you want to place the picture, and to the
size and shape required.
See Figure 10 on Page 27 for an example.
Geolog 6.6 - Artist Tutorial Step 3: Import into a New Drawing 27
To import using Scale
13. Select Artist > Import.
14. In the Options section, click the Size dropdown button and select Scale.
15. Locate and import logo.cgm. The pointer changes to a pencil.
16. Draw a rectangle (frame) to the size and shape required.
Scale
Uniform Scale
The dashed boxes have been drawn
around the pictures to indicate the
frame that was drawn when importing.
Actual Size
Actual Size & Position
Figure 10: Picture Import Types
Geolog 6.6 - Artist Tutorial Step 3: Import into a New Drawing 28
Type and Resolution Options When Importing
Picture Type
Artist permits a variety of image formats to be imported (see "Supported Formats"
on Page 3). By setting a specific format, only files with the appropriate extension
are listed in the File Select dialog box, or imported into the Artist drawing.
1. Select Artist > Import.
2. Select GIF in the Type field and note the displayed files in the Files field.
Exercise 3
Files displayed when Type is set to CGM
(Computer Graphics Metafile).
Files displayed when Type is set to GIF (Compuserve).
Geolog 6.6 - Artist Tutorial Step 3: Import into a New Drawing 29
Hints
CGM and the wildcard filter *.* are the Geolog defaults, so all files are displayed. To show only
CGM files, enter *.cgm in the Filter field.
Type also determines the file format when saving, so check the option before saving your
drawing to ensure Artist is saving in the required format.
Image Resolution
The resolution of an imported picture can be set before importing/opening/saving.
Select one of the following options:
None: specific resolution not required
Screen: sets the resolution to that of your workstation screen
DPI: 100 to 600dpi can be specified
Setting the resolution of an image depends on:
the quality of the image to be imported
the capability of the printer to be used
Note: The higher the dpi setting, the larger the file size when saving a file.
3. Import printer.gif using the following:
Size: Actual Size
Resolution: 600
Inserting a Link
A link provides an import reference to a drawing. This means that, if you make
changes to MyPicture, the changes are reflected in any other drawing that
contains a link to MyPicture.
To insert a link to a drawing
1. Select Artist > New.
Exercise 4
Geolog 6.6 - Artist Tutorial Step 3: Import into a New Drawing 30
2. Select Insert > Link.
3. Draw the frame to insert the picture. When you click to complete the frame,
the Link Edit dialog box is displayed (see Figure 11).
4. In the Link Edit dialog box, click the File Select icon to display the File
Select dialog box.
5. Locate and select geo.cgm.
6. Click OK.
Scaling If you select YES, the picture will be stretched to fit the frame.
Position These fields show the current position of the frame. You can
change this position by changing the values in the X and Y
fields.
Figure 11: Inserting a Linked Image in a Drawing
Use to accurately set
position of frame.
Geolog 6.6 - Artist Tutorial Step 3: Import into a New Drawing 31
7. Click OK to import the picture.
If the picture needs to be changed, double click on the picture to redisplay
the Link Edit dialog box.
8. Select Artist > Close and save the file as my_link.cgm.
9. To test, open geo.cgm and add another element (e.g., add a purple ellipse).
10. Save geo.cgm
11. Open my_link.cgm. The linked picture should now include the new ellipse as
shown in Figure 11.
Figure 12: Linked Image Updated
Geolog 6.6 - Artist Tutorial Step 3: Import into a New Drawing 32
12. To display the two pictures side by side, as shown in Figure 14 on Page 33:
Click the Tiling Order icon in the bottom right corner, to display the
Tiling Order dialog box and change the setting to those shown in Figure 13.
Click Tile.
Figure 13: Tiling Order Dialog Box
Geolog 6.6 - Artist Tutorial Step 3: Import into a New Drawing 33
Note: Changes are not dynamic when using linked files. If my_link.cgm is left open, and changes
are made to geo.cgm, the changes do not display in my_link.cgm until it is closed and then
reopened.
Figure 14: Link Example
my_link.cgm after ellipse added to linked file geo.cgm.
Geolog 6.6 - Artist Tutorial Step 4: Tools 34
Step 4: Tools
Procedure
Some of the tools available on Artists Tools menu, such as Fit and Bring Forward, have
already been covered in this tutorial. In this step, you will learn how to:
Use the Rotate commands to rotate drawings and Artist objects
Crop an image
Smooth a polyline using Spline
Create a legend of the image currently displayed on the screen
Create a custom marker for use within Geolog
Create a custom fill for use within Geolog
Rotate
There are several Rotate commands in Artist.
Use geo.cgm to do the following:
1. Select Tools > Rotate Drawing to rotate all the objects in the drawing in 90
clockwise increments.
This is a physical rotation, therefore, if the drawing is rotated and then plotted,
the plot is printed in the rotated position.
2. To rotate individual objects, select the object(s) and select Tools > Rotate...
The degree of rotation permitted depends on the type of object(s) selected.
3. To rotate the drawing for viewing only, use View > Rotate.
The drawing is rotated for viewing but, if plotted, prints in the position it was
originally drawn.
Exercise 1
Geolog 6.6 - Artist Tutorial Step 4: Tools 35
Origin Set
Use the Origin Set tool to set the paper coordinates of a drawing. This is useful, for
example, when using the Actual Size & Position option when importing files into an
Artist picture.
Crop Image
Cropping an image is simply cutting out a section of the image. Only true bit
mapped images (such as those imported from other formats) can be cropped.
Drawn objects cannot be cropped.
To crop an image
1. Open logo.cgm.
2. Zoom in on the picture and then select it.
3. Select Tools > Crop Image. If Crop Image is grayed out, ungroup the picture
and select Crop Image again.
Exercise 2
Geolog 6.6 - Artist Tutorial Step 4: Tools 36
4. Use the pencil tool to draw a frame around the section of the picture that you
wish to KEEP (see Figure 15).
Autocrop Image
The Autocrop Image tool removes any extraneous borders around an object (such
as excess white space). Your instructor can provide further information, if required.
Spline
Use the Spline tool to smooth polylines as demonstrated in this exercise.
To smooth a polyline
1. Make my_link.cgm active (or open it, if it was closed).
2. Select Insert > Polyline and draw a line similar to that shown in Spline#1 of
Figure 16.
3. Double click on the polyline and note the number of edit control points.
Exercise 3
Figure 15: Cropping an Image
Uncropped
Cropped
Geolog 6.6 - Artist Tutorial Step 4: Tools 37
4. Press ESC.
5. Select Tools > Spline. The line will be smoothed by the addition of more edit
control points (double click the line to see the number of points). The original
points are retained (see Spline#2 in Figure 16).
Applying multiple passes of Spline improves the resultant smoothed curve.
Figure 16: Using Spline to Smooth a Polyline
Spline#1
Original showing
edit control points
Spline#2
1st pass showing
extra control points
Spline#3
2nd pass
Spline#4
3rd pass
Geolog 6.6 - Artist Tutorial Step 4: Tools 38
Legend
The Legend tool automatically creates a legend based on the contents of the
currently displayed picture. Both Marker (symbol / point) and Fill (pattern /
lithology) legends can be created. These are placed on the screen within a box
positioned by the user.
For both markers and fills, the legend contains the following:
1. To close all open files, select Artist > Close All.
2. Open fill_mark.cgm. This picture contains both markers and fills.
3. Select Edit > Properties and increase the page size to 12 x 12 in. (30 x 30 cm).
4. Select Zoom Overview.
5. Select Tools > Legend > Marker (Point).
6. Use the mouse pencil to click where you want the upper right hand corner of
the box to start and then drag out the shape of a box. The legend is generated
and displayed.
7. Repeat the process for Tools > Legend > Fill (Lithology).
Mount / Unmount Digitizer
Beyond the scope of this tutorial. See the Artist online help for information on
using these functions, and the "Peripherals" section of the Environment online
help for information on setting up digitizers for use in Geolog.
Exercise 4
Graphic
Internal ASCII code
Description
Geolog 6.6 - Artist Tutorial Step 4: Tools 39
Palette Legend
Another tool, Artist > Palette Legend, generates a complete legend of all items in
the library files of Geolog for Marker Symbols, Fill Patterns or Colors. These are
the formatting features displayed on the Appearance palette.
The generated legend is a CGM file designed to be plotted on A4 sheets. It is
generated and displayed on the screen, and can then be saved to a file or plotted
directly from Geolog.
Geolog 6.6 - Artist Tutorial Step 4: Tools 40
Creating Markers
The Appearance palette contains an extensive selection of markers using standard
symbols. User defined markers can also be created using drawing objects detailed
in this tutorial, or by copying and modifying markers included in Geolog.
Important
Save the drawing:
- In the site or project graphics directory
- Use the naming convention <markername>.marker
- With Picture Type set to MARKER
- With a unique name. Care needs to be taken when naming markers. If the name of a marker
is the same as one of the existing, standard markers stored in the Geolog software
installation directory, the new marker will be available in the Appearance palette but the
standard marker will not be available.
To create a marker
1. Set the size of the drawing area to 4 x 4 in (10 x 10 cm).
2. Draw a marker shape using polylines, circles, etc. When the marker is saved,
all objects are converted to polylines.
A single color can be specified. If more than one color is used, the color of the
last object drawn is the color used to save the marker (e.g., if you draw a red
circle and then draw a green rectangle, the entire marker will be saved in
green).
Exercise 5
Geolog 6.6 - Artist Tutorial Step 4: Tools 41
3. Save the drawing
as iball.marker (or a name of your choice)
ensure the Picture Type is set to MARKER;
if a graphics directory does not exist, enter the full path and name:
(e.g., ./graphics/iball.marker) Geolog creates the graphics directory when
saving the file.
4. You must restart Artist in order to see your new marker in the Appearance
palette.
Figure 17: Creating a New Marker for Use in Geolog
Geolog 6.6 - Artist Tutorial Step 4: Tools 42
Creating Fill Patterns
User defined fill patterns (often referred to as fills) are created using standard
shapes and lines in one color with a second, optional colored background.
Important
Save the drawing:
- in the site or project graphics directory
- use the naming convention <fillname>.fill
- with Picture Type set to FILL
- with a unique name. Care needs to be taken when naming fills. If the name of a fill is the
same as one of the existing, standard fills stored in the Geolog software installation
directory, the new fill will be available in the Appearance palette but the standard fill will not
be available.
To create a fill pattern
1. Set the size of the drawing area to 4 x 4 in (10 x 10 cm).
2. If required, select a background color.
3. Draw a fill pattern using polylines, circles, etc.
See Figure 18 for an example.
Exercise 6
Geolog 6.6 - Artist Tutorial Step 4: Tools 43
4. Save the drawing
as aztec.fill (or a name of your choice)
ensure the Picture Type is set to FILL
if a graphics directory does not exist, enter the full path and name:
(e.g., ./graphics/aztec.fill). Geolog will create the graphics directory when
saving the file.
5. You must restart Artist in order to see your new marker in the Appearance
palette.
Figure 18: Creating a New Fill for Use in Geolog
Geolog 6.6 - Artist Tutorial Step 4: Tools 44
Scaled Fill Patterns
When fills are created, they are not scaled. The fill pattern is repeated multiple
times in the area being filled. To create a scaled fill, one where the pattern
stretches across the area being filled, a pattern file created as above must be
edited using a text editor. The first line of the file defines the scale type. For
example:
/* VECTOR: Sandstone */ - not scaled
/* VECTOR SCALED: Cement plug */ - scaled
World Position
Artist pictures can be displayed in other Geolog applications as background
pictures (e.g., a contour map displayed as a background on a project well
location map).
The World Position option (Edit > World Position...) is used to translate the
coordinates of the CGM plot file (paper) into the coordinates used by your
projection (world). World Position is covered in further detail in the Project tutorial.
Geolog 6.6 - Artist Tutorial Step 5: Variable Text 45
Step 5: Variable Text
Procedure
This step explains how to create a Title Block using variable text for a Well header. You will
learn how to:
Create a CGM file in Artist that can be used as a Header in the Well application.
The CGM file will contain an embedded CGM, fixed and variable text.
Overview
The use of variable text is important, as each well header will require different
information for each well. To create an individual CGM header for each well would
be tedious and, to speed things up, we use variable text. This text uses { } to
define the variable and the syntax is set.log (e.g., {constant.well}), where the set
name is constant (relates to Well_Header set, or the well constant set) and well is
the identification name for the well.
Creating a Layout Header
To begin the exercise you need to know how wide the header for the particular
layout is going to be. This is necessary more for aesthetics, as the header covers
the width of the tracks plus the boundary and will vary from project to project,
although company standards may predetermine the layout width.
We will create a CGM file in Artist that will match the layout to be created in the
Well tutorial.
To define the size of the sheet required
1. Select Artist > New to open a new blank drawing.
2. Select Edit > Properties to display the Properties dialog box.
3. Set the following values:
Maximum X: 8.25 in (21 cm)
Maximum Y: 4.0 in (10 cm)
These values may need to be changed based on the size of the display in which
the header is to be used (e.g., the width of the Well layout).
Exercise 1
Geolog 6.6 - Artist Tutorial Step 5: Variable Text 46
4. Select View > Grid Snap and set the grid snap to 1/8 inch (2 mm) to
accurately align the text and graphics used in creating the header.
5. Select View > Grids to display the chosen grid pattern. Points will now
automatically snap to the grid vertex. Your screen should now look similar to
Figure 19.
6. Select Artist > Import.
7. Leave the Options section as is.
8. Locate and select logo.cgm.
9. Using the pencil icon, drag a box to define the area in the left top corner of the
screen (see Figure 20).
Figure 19: Grid Snap and Grid Display Setup
Geolog 6.6 - Artist Tutorial Step 5: Variable Text 47
To set up the variable text strings.
Within Artist, a text string can consist of a fixed text, a variable text string or both:
A fixed text string is defined by the user and stays the same every time the
CGM file is used within the Geolog software.
When a fixed text string is set up independent of a variable text string, a different
set of attributes can be used (e.g., using bold format or perhaps a different font
size). It is also easier to align the variable text in this manner.
A variable text string which changes according to the environment in which it is
being used. The text string changes to suit the data it is referencing at the time
of plotting, as in the case of the Header CGM file in the Well application. The
variable text string includes braces { } around a set.log name.
When a text string is both fixed and variable, then the attributes are the same for
all of the text.
Figure 20: Logo Added
Geolog 6.6 - Artist Tutorial Step 5: Variable Text 48
10. Select Insert > Text.
Using Figure 21 on Page 49 as a guide:
11. Use the pencil icon to click in the area where you wish to place the text. The
Edit Text dialog box is displayed.
12. Enter WELL NAME:.
The font and other attribute can be changed later, but it is better to set the
attributes at this time, to help to accurately locate the variable text string.
13. Select the text just entered and format as follows:
Height: .2 in (.5 cm)
Font: helvetica_bold
14. To the right of the text just inserted, and leaving space before the next text
insert, enter the variable text {constant.well}.
This dynamically links the text to the Constant set (Well_Header set) to bring in
the name of the well wherever this CGM file is used in Geolog.
15. To display the contents of the variable names and assist with text placement,
use the toggle option View > Text Variable Names.
16. Format the height and font as in step 13. above.
Geolog 6.6 - Artist Tutorial Step 5: Variable Text 49
17. Continue to enter text as shown in Figure 22.
It is easier to split the text so that the static text can be aligned and formatted
independently of the variable text, which creates a more professional
appearance.
Figure 21: Adding Static and Variable Text to Artist Picture
Geolog 6.6 - Artist Tutorial Step 5: Variable Text 50
18. Once complete, save the file to the plots directory as my_header. By default it
will have a .cgm extension.
19. To create a less cluttered view, toggle off View > Text Variable Names. This
hides the variable text contents from view, it does not remove the contents.
Figure 22: Header Ready for Use in other Geolog Applications
Geolog 6.6 - Artist Tutorial Step 6: Montage 51
Step 6: Montage
Procedure
This step explains how to create a display montage which can include elements, such as a
company logo, legends, title frames, border, and background. The montage can then be saved
and used as a template for your site. You will learn how to:
Import files using the Stack CGM tool.
Arrange the images to exact positions and group together as a unit.
Enhance the montage by adding borders, text, annotation and detailed graphics.
Import Using Stack CGM
In this exercise you will import, link and generate files to create the drawing. Use
Figure 23 and the Montage Images table below as a guide to achieving the
desired outcome.
Exercise 1
Figure 23: Image Positions
Geolog 6.6 - Artist Tutorial Step 6: Montage 52
1. Select Artist > Stack CGMs... to display the CGM Stack dialog box.
2. Fill in the fields as shown in Figure 25 on Page 53.
Montage Images
FILE/INPUT DESCRIPTION FIGURE 23 POSITION
montage_layout.cgm Either an existing layout or the layout you
created in the Geolog Well tutorial.
Plot 1
seis.cgm An interpreted seismic survey line. Plot 2
logo.cgm A company logo. Plot 3
struct.cgm A structural contour map. Plot 4
classtitleblock.cgm A title block. Plot 5
A marker symbols legend. Plot 6
A patterns legend. Plot 7
Figure 24: Stack CGM Dialog Box
Geolog 6.6 - Artist Tutorial Step 6: Montage 53
3. Select View > Zoom Overview to display the entire drawing.
4. Select Tools > Origin Set and click the pencil in the bottom left corner to
reset the paper coordinates.
5. Insert a link using classtitleblock.cgm (in plot 5).
6. Save your image (must be saved before legends can be created).
7. Select Tools > Legend > Marker (Point) to create a marker legend (in plot
6).
8. Select Tools > Legend > Fill (Lithology) to create a fill legend (in plot 7).
Set Exact Positions
1. Set the grid snap to 1/2 in (10 mm).
2. Toggle on the grid view.
3. Resize, where required, and reposition the images to align with the grid.
Exercise 2
Figure 25: Completed Stack CGM Dialog Box
Add four
input files
Type output filename
Change orientation and
justification settings
Change space and
size settings
Click OK
Geolog 6.6 - Artist Tutorial Step 6: Montage 54
When moving objects, the point where you select the image is used as the
grid snap point. To assist alignment, select the same corner for each image.
4. Select Edit > Select All to select all the images.
5. Select Edit > Group to create a single unit.
6. Save your changes. Your montage should look similar to Figure 26.
Figure 26: Montage Before Graphic Enhancements
Geolog 6.6 - Artist Tutorial Step 6: Montage 55
Graphic Enhancements
Using the Artist tools learned in earlier exercises, do the following:
1. For the structural contour map, select:
the Zoom In icon to zoom in on the map.
Insert > Marker and insert a marker on the imaginary location of your well.
Insert > Text and add the well name, ATLAS, beside the marker.
Insert > Polyline to insert an Oil-Water contact.
Tools > Spline to smooth the polyline representing the Oil-Water contact.
Insert > Polyline to add the seismic line trace to the map.
Insert > Text to label the seismic line with the name a3-102.
Your contour map should now look similar to Figure 27.
2. For the seismic map, select:
the Zoom icons to locate the map and zoom in.
Insert > Marker and insert a marker for the well.
the Appearance palette icon, select the marker and assign a well symbol.
Exercise 3
Figure 27: Graphic Enhancements to Structural Contour Map
Geolog 6.6 - Artist Tutorial Step 6: Montage 56
Insert > Polyline and pick the horizons; for the F11 horizon (at approx.
0.4 secs), insert enough points to define the general form of your extra
contour.
Insert > Spline to apply the spline function to smooth the F11 horizon.
the Appearance palette to add color and line details for contrast.
Insert > Polyline and insert the hydrocarbon contact under the F11 horizon.
Insert > Polyline and insert the fault.
Your seismic map should look similar to Figure 28.
Figure 28: Graphic Enhancements to Seismic Map
F10
F11
F12
F13
Geolog 6.6 - Artist Tutorial Step 6: Montage 57
3. For the title block, select Insert > Text, title the montage and fill in the
title block.
4. Select Artist > Save to save the completed montage.
5. Select Layout > Plot to send directly to the plotter.
S-ar putea să vă placă și
- Extended Elastic Impedance-TheoryDocument18 paginiExtended Elastic Impedance-TheorykodogsaktiÎncă nu există evaluări
- Geothermal EngineeringDocument10 paginiGeothermal EngineeringkodogsaktiÎncă nu există evaluări
- Connect Tutorial GeologDocument59 paginiConnect Tutorial GeologkodogsaktiÎncă nu există evaluări
- Geolog6.6 Upgrade TutorialDocument72 paginiGeolog6.6 Upgrade TutorialkodogsaktiÎncă nu există evaluări
- Well TutorialDocument138 paginiWell Tutorialquarz11Încă nu există evaluări
- The Subtle Art of Not Giving a F*ck: A Counterintuitive Approach to Living a Good LifeDe la EverandThe Subtle Art of Not Giving a F*ck: A Counterintuitive Approach to Living a Good LifeEvaluare: 4 din 5 stele4/5 (5794)
- The Yellow House: A Memoir (2019 National Book Award Winner)De la EverandThe Yellow House: A Memoir (2019 National Book Award Winner)Evaluare: 4 din 5 stele4/5 (98)
- A Heartbreaking Work Of Staggering Genius: A Memoir Based on a True StoryDe la EverandA Heartbreaking Work Of Staggering Genius: A Memoir Based on a True StoryEvaluare: 3.5 din 5 stele3.5/5 (231)
- Hidden Figures: The American Dream and the Untold Story of the Black Women Mathematicians Who Helped Win the Space RaceDe la EverandHidden Figures: The American Dream and the Untold Story of the Black Women Mathematicians Who Helped Win the Space RaceEvaluare: 4 din 5 stele4/5 (895)
- The Little Book of Hygge: Danish Secrets to Happy LivingDe la EverandThe Little Book of Hygge: Danish Secrets to Happy LivingEvaluare: 3.5 din 5 stele3.5/5 (400)
- Shoe Dog: A Memoir by the Creator of NikeDe la EverandShoe Dog: A Memoir by the Creator of NikeEvaluare: 4.5 din 5 stele4.5/5 (537)
- Never Split the Difference: Negotiating As If Your Life Depended On ItDe la EverandNever Split the Difference: Negotiating As If Your Life Depended On ItEvaluare: 4.5 din 5 stele4.5/5 (838)
- Elon Musk: Tesla, SpaceX, and the Quest for a Fantastic FutureDe la EverandElon Musk: Tesla, SpaceX, and the Quest for a Fantastic FutureEvaluare: 4.5 din 5 stele4.5/5 (474)
- Grit: The Power of Passion and PerseveranceDe la EverandGrit: The Power of Passion and PerseveranceEvaluare: 4 din 5 stele4/5 (588)
- The Emperor of All Maladies: A Biography of CancerDe la EverandThe Emperor of All Maladies: A Biography of CancerEvaluare: 4.5 din 5 stele4.5/5 (271)
- On Fire: The (Burning) Case for a Green New DealDe la EverandOn Fire: The (Burning) Case for a Green New DealEvaluare: 4 din 5 stele4/5 (74)
- Team of Rivals: The Political Genius of Abraham LincolnDe la EverandTeam of Rivals: The Political Genius of Abraham LincolnEvaluare: 4.5 din 5 stele4.5/5 (234)
- Devil in the Grove: Thurgood Marshall, the Groveland Boys, and the Dawn of a New AmericaDe la EverandDevil in the Grove: Thurgood Marshall, the Groveland Boys, and the Dawn of a New AmericaEvaluare: 4.5 din 5 stele4.5/5 (266)
- The Hard Thing About Hard Things: Building a Business When There Are No Easy AnswersDe la EverandThe Hard Thing About Hard Things: Building a Business When There Are No Easy AnswersEvaluare: 4.5 din 5 stele4.5/5 (344)
- The World Is Flat 3.0: A Brief History of the Twenty-first CenturyDe la EverandThe World Is Flat 3.0: A Brief History of the Twenty-first CenturyEvaluare: 3.5 din 5 stele3.5/5 (2259)
- The Gifts of Imperfection: Let Go of Who You Think You're Supposed to Be and Embrace Who You AreDe la EverandThe Gifts of Imperfection: Let Go of Who You Think You're Supposed to Be and Embrace Who You AreEvaluare: 4 din 5 stele4/5 (1090)
- The Unwinding: An Inner History of the New AmericaDe la EverandThe Unwinding: An Inner History of the New AmericaEvaluare: 4 din 5 stele4/5 (45)
- The Sympathizer: A Novel (Pulitzer Prize for Fiction)De la EverandThe Sympathizer: A Novel (Pulitzer Prize for Fiction)Evaluare: 4.5 din 5 stele4.5/5 (121)
- Her Body and Other Parties: StoriesDe la EverandHer Body and Other Parties: StoriesEvaluare: 4 din 5 stele4/5 (821)
- Chariots of FireDocument5 paginiChariots of FireAndriw Rodriguez SierraÎncă nu există evaluări
- The Magic PassportDocument7 paginiThe Magic Passportmarcelo cobiasÎncă nu există evaluări
- B 10115Document90 paginiB 10115Anh HiểuÎncă nu există evaluări
- Multibeam Calibration ModuleDocument41 paginiMultibeam Calibration ModuleYano MaximataÎncă nu există evaluări
- Códigos de ErrorDocument36 paginiCódigos de ErrorGerardo MandujanoÎncă nu există evaluări
- Zebra S4M User ManualDocument138 paginiZebra S4M User ManualJayDonovanÎncă nu există evaluări
- SAM Admin Guide 8.0 Rev ADocument610 paginiSAM Admin Guide 8.0 Rev ABranislav OstojicÎncă nu există evaluări
- Computer Aided Process Computer Aided Process PlanningDocument9 paginiComputer Aided Process Computer Aided Process PlanningDick Man0% (1)
- Applying The Fishbone Diagram and Pareto Principle To DominoDocument8 paginiApplying The Fishbone Diagram and Pareto Principle To DominoRicha ChaturvediÎncă nu există evaluări
- Dec Lab ManualDocument5 paginiDec Lab ManualSam XingxnÎncă nu există evaluări
- Leds-C4 The One 2016Document738 paginiLeds-C4 The One 2016VEMATELÎncă nu există evaluări
- Data Structure and Algorithmic Thinking With Python Data Structure and Algorithmic Puzzles PDFDocument471 paginiData Structure and Algorithmic Thinking With Python Data Structure and Algorithmic Puzzles PDFthriambak93% (14)
- University Information Technology Services Database Administration TeamDocument24 paginiUniversity Information Technology Services Database Administration TeamSatish Kumar AmbaldhageÎncă nu există evaluări
- Life Insurance Corporation of India - Recruitment of AssistantDocument2 paginiLife Insurance Corporation of India - Recruitment of AssistantRashmi PriyaÎncă nu există evaluări
- Information Technology Director in Houston TX Resume Charan GowdaDocument3 paginiInformation Technology Director in Houston TX Resume Charan GowdaCharanGowdaÎncă nu există evaluări
- SOA Essential PlaybookDocument7 paginiSOA Essential PlaybookshuebscribdÎncă nu există evaluări
- FB Audience InsightsDocument1 paginăFB Audience InsightsJJ VIIÎncă nu există evaluări
- First Look (MasterMover) - ScriptDocument22 paginiFirst Look (MasterMover) - ScriptBrajnandan AryaÎncă nu există evaluări
- MM1 MMS MD1Document9 paginiMM1 MMS MD1diana restrepoÎncă nu există evaluări
- ECEN 449 Khatri WebsiteDocument6 paginiECEN 449 Khatri WebsiteThuy NguyenÎncă nu există evaluări
- Orlin NF Chapter6Document6 paginiOrlin NF Chapter6nick5252Încă nu există evaluări
- Resume Edi Jde StuffitDocument3 paginiResume Edi Jde StuffitRamon Jones100% (1)
- VBA Signing GuideDocument12 paginiVBA Signing GuideDavid FiÎncă nu există evaluări
- Subject: B. Tech (Computer Science & Engineering) Paper Name: Project Management Paper Code: HU801B FM: 70 Time: 3 HoursDocument4 paginiSubject: B. Tech (Computer Science & Engineering) Paper Name: Project Management Paper Code: HU801B FM: 70 Time: 3 HoursVikas Kumar100% (1)
- Cloudera ODBC Driver For Apache Hive Install GuideDocument72 paginiCloudera ODBC Driver For Apache Hive Install GuideSagarÎncă nu există evaluări
- Pids A Drafters Perspective - Com Original TextDocument2 paginiPids A Drafters Perspective - Com Original TextfagaarÎncă nu există evaluări
- IBM DB2 9.7 Run Time Client NotesDocument8 paginiIBM DB2 9.7 Run Time Client NotesMiki ArsovskiÎncă nu există evaluări
- ACSL GraphTheoryDocument3 paginiACSL GraphTheoryPKDiannaÎncă nu există evaluări
- Statistics Toolbox 7: Perform Statistical Analysis, Modeling, and Algorithm DevelopmentDocument6 paginiStatistics Toolbox 7: Perform Statistical Analysis, Modeling, and Algorithm DevelopmentNavitalaiBilivaluÎncă nu există evaluări
- Install LFS LiveCD To Hard-DiskDocument3 paginiInstall LFS LiveCD To Hard-Diskmaheshn9Încă nu există evaluări