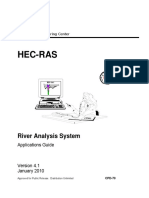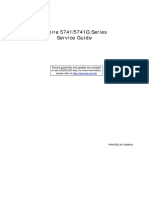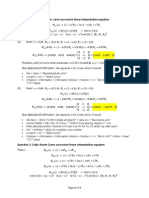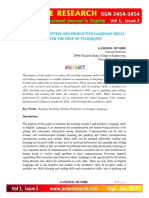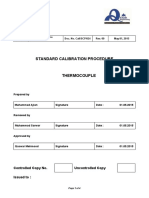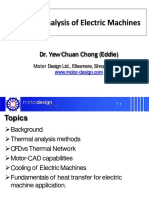Documente Academic
Documente Profesional
Documente Cultură
Guía de Inicio Rápido de HEC-HMS 4.0
Încărcat de
conhidraTitlu original
Drepturi de autor
Formate disponibile
Partajați acest document
Partajați sau inserați document
Vi se pare util acest document?
Este necorespunzător acest conținut?
Raportați acest documentDrepturi de autor:
Formate disponibile
Guía de Inicio Rápido de HEC-HMS 4.0
Încărcat de
conhidraDrepturi de autor:
Formate disponibile
Hydrologic Engineering Center
Hydrologic Modeling System
HEC-HMS
Quick Start Guide
Version 4.0
December 2013
Approved for Public Release Distribution Unlimited CPD-74D
REPORT DOCUMENTATION PAGE
Form Approved
OMB No. 0704-0188
Public reporting burden for this collection of information is estimated to average 1 hour per response, including the time for reviewing instructions, searching existing data sources, gathering and
maintaining the data needed, and completing and reviewing the collection of information. Send comments regarding this burden estimate or any other aspect of this collection of information,
including suggestions for reducing this burden, to Washington Headquarters Services, Directorate for Information Operations and Reports, 1215 J efferson Davis Highway, Suite 1204, Arlington,
VA 22202-4302, and to the Office of Management and Budget, Paperwork Reduction Project (0704-0188), Washington DC 20503.
1. AGENCY USE ONLY (Leave Blank) 2. REPORT DATE
December 2013
3. REPORT TYPE AND DATES COVERED
Computer Software Users Manual
4. TITLE AND SUBTITLE
Hydrologic Modeling System HEC-HMS
Quick Start Guide
5. FUNDING NUMBERS
6. AUTHOR(S)
Matthew J . Fleming
7. PERFORMING ORGANIZATION NAME(S) AND ADDRESS(ES)
U.S. Army Corps of Engineers
Hydrologic Engineering Center, HEC
609 Second St.
Davis, CA 95616
8. PERFORMING ORGANIZATION
REPORT NUMBER
9. SPONSORING / MONITORING AGENCY NAME(S) AND ADDRESS(ES)
HQ U.S. Army Corps of Engineers
441 G St., NW
Washington, DC 20314-1000
10. SPONSORING / MONITORING
AGENCY REPORT NUMBER
11. SUPPLEMENTARY NOTES
12A. DISTRIBUTION / AVAILABILITY STATEMENT
Distribution is unlimited.
12B. DISTRIBUTION CODE
13. ABSTRACT (Maximum 200 words)
The Hydrologic Modeling System (HEC-HMS) is designed to simulate the precipitation-runoff processes of dendritic
watershed systems. It supersedes HEC-1 and provides a similar variety of options but represents a significant advancement in
terms of both computer science and hydrologic engineering. In addition to unit hydrograph and hydrologic routing options,
capabilities include a linear quasi-distributed runoff transform (ModClark) for use with gridded precipitation, continuous
simulation with either a one-layer or more complex five-layer soil moisture method, gridded and subbasin average
evapotranspiration, a gridded and elevation-band temperature-index snowmelt method, multiple outlets and spillways for
reservoirs, and an automatic depth-area reduction analysis tool for frequency storms.
The program features a completely integrated work environment including a database, data entry utilities, computation engine,
and results reporting tools. The user interface allows the user seamless movement between the different parts of the program.
Simulation results are stored in the Data Storage System HEC-DSS and can be used in conjunction with other software for
studies of water availability, urban drainage, flow forecasting, future urbanization impact, reservoir spillway design, flood
damage reduction, floodplain regulation, and systems operation.
14. SUBJ ECT TERMS
Hydrology, watershed, precipitation runoff, river routing, flood control, water supply, computer
simulation.
15. NUMBER OF PAGES
50
16. PRICE CODE
17. SECURITY CLASSIFICATION
OF REPORT
Unclassified
18. SECURITY CLASSIFICATION
OF THIS PAGE
Unclassified
19. SECURITY CLASSIFICATION
OF ABSTRACT
Unclassified
20. LIMITATION OF
ABSTRACT
Unlimited
NSN 7540-01-280-5500 Standard Form 298 (Rev. 2-89)
Prescribed by ANSI Std. Z39-18 298-102
USAPPC V1.00
Hydrologic Modeling System
HEC-HMS
Quick Start Guide
Version 4.0
December 2013
US Army Corps of Engineers
Institute for Water Resources
Hydrologic Engineering Center
609 Second Street
Davis, CA 95616 USA
Phone 530.756.1104
Fax 530.756.8250
Email hec.hms@usace.army.mil
TableofContents
ii
Hydrologic Modeling System HEC-HMS, Quick Start Guide
2013. This Hydrologic Engineering Center (HEC) Manual is a U.S. Government document and is not
subject to copyright. It may be copied and used free of charge. Please acknowledge the U.S. Army
Corps of Engineers Hydrologic Engineering Center as the author of this Manual in any subsequent use
of this work or excerpts.
Use of the software described by this document is controlled by certain terms and conditions. The user
must acknowledge and agree to be bound by the terms and conditions of usage before the software can
be installed or used. For reference, a copy of the terms and conditions of usage are included in the
Users Manual
Please recycle this document when you are finished using it.
TableofContents
iii
INTRODUCTION .................................................................................................................... 1
MODELCOMPONENTS.........................................................................................................................1
BasinModelComponent......................................................................................................................1
MeteorologicModelComponent..........................................................................................................4
ControlSpecificationsComponent.......................................................................................................4
InputDataComponents.......................................................................................................................5
USERINTERFACE..................................................................................................................................6
WatershedExplorer..............................................................................................................................6
ComponentEditor................................................................................................................................7
MessageLog........................................................................................................................................8
Desktop................................................................................................................................................8
DOCUMENTATIONCONVENTIONS......................................................................................................9
REFERENCES.........................................................................................................................................9
DEVELOPING A HEC-HMS PROJECT .............................................................................. 10
CREATEANEWPROJECT..................................................................................................................10
INPUTDATA..........................................................................................................................................11
CREATEABASINMODEL....................................................................................................................13
CREATEAMETEOROLOGICMODEL.................................................................................................15
DEFINECONTROLSPECIFICATIONS................................................................................................16
CREATEANDCOMPUTEASIMULATIONRUN..................................................................................17
VIEWMODELRESULTS.......................................................................................................................18
EXAMPLE ............................................................................................................................. 21
PROBLEMSTATEMENT.......................................................................................................................21
CREATETHEPROJECT.......................................................................................................................23
INPUTDATA..........................................................................................................................................24
CREATETHEBASINMODEL...............................................................................................................26
CreatetheElementNetwork..............................................................................................................26
EnterElementData............................................................................................................................28
CREATETHEMETEOROLOGICMODEL............................................................................................31
DEFINECONTROLSPECIFICATIONS................................................................................................34
CREATEANDCOMPUTEASIMULATIONRUN..................................................................................35
VIEWMODELRESULTS.......................................................................................................................35
SIMULATEFUTUREURBANIZATION..................................................................................................38
CreatetheModifiedBasinModel.......................................................................................................38
UrbanizedSimulationRun..................................................................................................................39
APPENDIX ........................................................................................................................... 42
CREATEANDCOMPUTEANOPTIMIZATIONTRIAL.........................................................................42
CREATEANDCOMPUTEADEPTH-AREAANALYSIS.......................................................................45
TableofContents
iv
This Page Left Blank
Chapter1Introduction
1
C HA P T E R 1
Introduction
This document was developed using the Hydrologic Engineering Centers Hydrologic
Modeling System (HEC-HMS) Version 4.0.
HEC-HMS is designed to simulate the precipitation-runoff processes of dendritic
watershed systems. It is designed to be applicable in a wide range of geographic areas
for solving a broad range of problems. This includes large river basin water supply and
flood hydrology to small urban or natural watershed runoff. Hydrographs produced by
the program can be used directly or in conjunction with other software for studies of
water availability, urban drainage, flow forecasting, future urbanization impact, reservoir
spillway design, flood damage reduction, floodplain regulation, wetlands hydrology, and
systems operation.
This document was written as a brief introduction to the program and will be more
beneficial to users with experience using previous versions of HEC-HMS. For less
experienced users, a more comprehensive description and application of the program
can be found in the HEC-HMS Users Manual, HEC-HMS Technical Reference Manual,
and the HEC-HMS Applications Guide. The Users Manual has been updated for the
current version of the program while the Technical Reference Manual and the
Applications Guide will be updated at a later date. The Quick Start Guide is divided into
the following three chapters: Chapter 1 provides a description of program components
and the user interface, Chapter 2 lists and describes steps required to develop a
hydrologic model and obtain results, and Chapter 3 contains an example application
following the steps outlined in Chapter 2. An appendix is included to provide a
description of the optimization and the depth-area analysis features.
Model Components
Model components are used to simulate the hydrologic response in a watershed. The
primary model components are basin models, meteorologic models, and control
specifications. There are also input data components. A simulation calculates the
precipitation-runoff response in the basin model given input from the meteorologic
model. The control specifications define the time period and time step of the simulation
run. Input data components, such as time-series data, paired data, and gridded data are
often required as parameter or boundary conditions in basin and meteorologic models.
Basin Model Component
The basin model represents the physical watershed. The user develops a basin model
by adding and connecting hydrologic elements. Hydrologic elements use mathematical
models to describe physical processes in the watershed. Table 1 provides a list and
description of available hydrologic elements.
Chapter1Introduction
2
Table1. Hydrologicelementdescription.
Hydrologic El ement Description
Subbasin The subbasin element is used to represent the physical
watershed. Given precipitation, outflow from the subbasin
element is calculated by subtracting precipitation losses,
transforming excess precipitation to stream flow at the subbasin
outlet, and adding baseflow.
Reach The reach element is used to convey stream flow downstream in
the basin model. Inflow into the reach element can come from
one or many upstream hydrologic elements. Outflow from the
reach is calculated by accounting for translation and attenuation
of the inflow hydrograph.
J unction The junction element is used to combine stream flow from
hydrologic elements located upstream of the junction element.
Inflow into the junction element can come from one or many
upstream elements. Outflow is simply calculated by summing all
inflows and assuming no storage at the junction.
Source The source element is used to introduce flow into the basin
model. The source element has no inflow. Outflow from the
source element is defined by the user.
Sink The sink element is used to represent the outlet of the physical
watershed. Inflow into the sink element can come from one or
many upstream hydrologic elements. There is no outflow from
the sink element.
Reservoir The reservoir element is used to model the detention and
attenuation of a hydrograph caused by a reservoir or detention
pond. Inflow into the reservoir element can come from one or
many upstream hydrologic elements. Outflow from the reservoir
element can be calculated three ways. The user can enter a
storage-outflow, elevation-storage-outflow, or elevation-area-
outflow relationship, or the user can enter an elevation-storage
or elevation-area relationship and define one or more outlet
structures, or the user can specify a time-series of outflow.
Diversion The diversion element is used for modeling stream flow leaving
the main channel. Inflow into the diversion element can come
from one or many upstream hydrologic elements. Outflow from
the diversion element consists of diverted flow and non-diverted
flow. Diverted flow is calculated using input from the user. Both
diverted and non-diverted flows can be connected to hydrologic
elements downstream of the diversion element.
In the case of the subbasin element, many mathematical models are available for
determining precipitation losses, transforming excess precipitation to stream flow at the
subbasin outlet, and adding baseflow. In this document the different mathematical
models will be referred to as methods. Table 2 lists the methods available for subbasin
and river reach elements.
Chapter1Introduction
3
Table2. Subbasinandreachcalculationmethods.
Hydrologic El ement Calculation Type Method
Subbasin Canopy Dynamic Canopy
Simple Canopy
Gridded Simple Canopy
Surface Simple Surface
Gridded Simple Surface
Runoff-volume Deficit and constant rate (DC)
Exponential
Green and Ampt
Gridded DC
Gridded SCS CN
Gridded Green and Ampt
Gridded SMA
Initial and constant rate
SCS curve number (CN)
Smith Parlange
Soil moisture accounting (SMA)
Direct-runoff Clarks UH
Kinematic wave
ModClark
SCS UH
Snyders UH
User-specified s-graph
User-specified unit hydrograph (UH)
Baseflow Bounded recession
Constant monthly
Linear reservoir
Nonlinear Boussinesq
Recession
Reach Routing Kinematic wave
Lag
Modified Puls
Muskingum
Muskingum-Cunge
Straddle Stagger
Loss/Gain Constant
Percolation
Chapter1Introduction
4
Meteorologic Model Component
The meteorologic model calculates the precipitation input required by a subbasin
element. The meteorologic model can utilize both point and gridded precipitation and
has the capability to model frozen and liquid precipitation along with evapotranspiration.
The meteorologic model includes multiple snowmelt and evapotranspiration methods.
The snowmelt methods include a temperature index algorithm and an energy balance
approach to calculate the accumulation and melt of the snow pack. The
evapotranspiration methods include the monthly average, Priestly Taylor, Penman
Monteith, and user specified time-series methods. An evapotranspiration method is only
required when simulating the continuous or long term hydrologic response in a
watershed. Shortwave and longwave radiation methods are also included in the
meteorologic model for developing input data for the snowmelt and evapotranspiration
models. A brief description of the methods available for calculating basin average
precipitation or grid cell precipitation is included in Table 3.
Table3. Descriptionofmeteorologicmodelmethods.
Precipitation Methods Description
Frequency Storm This method is used to develop a precipitation event
where precipitation depths for various durations within
the storm have a consistent exceedance probability.
Gage Weights This method applies user specified weights to user
defined precipitation gages.
Gridded Precipitation This method allows the use of gridded precipitation
products, such as RADAR.
Inverse Distance This method calculates subbasin average precipitation
by applying an inverse distance squared weighting to
user defined precipitation gages.
SCS Storm This method applies a user specified SCS time
distribution to a 24-hour total storm depth.
Specified Hyetograph This method applies a user defined hyetograph to a
specified subbasin element.
Standard Project Storm This method applies a time distribution to an index
precipitation depth.
Control Specifications Component
The control specifications set the time span of a simulation run. Information in the
control specifications includes a starting date and time, ending date and time, and
computation time step.
Chapter1Introduction
5
Input Data Components
Time-series data, paired data, and gridded data are often required as parameter or
boundary conditions in basin and meteorologic models. A complete list of input data is
included in Table 4. Input data can be entered manually or referenced to an existing
record in a HEC-DSS file. All gridded data must be referenced to an existing HEC-DSS
record. Refer to the HEC-DSSVue Users Manual (USACE, 2009) for a description of
HEC-DSS.
Table4. Inputdatacomponents.
Time-Series Data Pai red Data Gridded Data
Precipitation gages Storage-discharge functions Precipitation gridsets
Discharge gages Elevation-storage functions Temperature gridsets
Stage gages Elevation-area functions Solar radiation gridsets
Temperature gages Elevation-discharge functions Crop coefficient gridsets
Solar radiation gages Inflow-diversion functions Storage capacity grids
Windspeed gages Cross sections Percolation rate grids
Air Pressure gages Unit hydrograph curves Storage coefficients grids
Humidity gages Percentage curves Moisture deficit grids
Altitude gages ATI-meltrate functions Impervious area grids
Crop coefficient gages ATI-coldrate functions SCS curve number grids
Snow water equivalent gages Groundmelt patterns Elevation grids
Sediment Load gages Meltrate patterns Cold content grids
Concentration gages Cold content ATI grids
Percent gages Meltrate ATI grids
Evapotranspiration gages Liquid water content grids
Snow water equivalent grids
Water content grids
Water potential grids
Air pressure gridsets
Humidity gridsets
Windspeed gridsets
Energy grids
Albedo grids
Snow depth grids
Chapter1Introduction
6
User Interface
The user interface consists of a menu bar, tool bar, and four main panes. Starting from
the upper left pane in Figure 1 and moving counter-clockwise, these panes will be
referred to as the Watershed Explorer, the Component Editor, the Message Log, and the
Desktop.
Figure1. HEC-HMSuserinterface.
Watershed Explorer
The Watershed Explorer was developed to provide quick access to all components in an
HEC-HMS project. For example, the user can easily navigate from a basin model to a
precipitation gage and then to a meteorologic model without using menu options or
opening additional windows. The Watershed Explorer is divided into three parts:
Components, Compute, and Results. The arrow in Figure 2 points to the Components
tab of the Watershed Explorer. The hierarchal structure of model components, such as
basin models, meteorologic models, etc., is available from the Components tab of the
Watershed Explorer. The Watershed Explorer organizes model components into
individual folders. When a component is selected, the Watershed Explorer expands to
show sub-components. For example, when a basin model is selected the Watershed
Explorer will expand to show all hydrologic elements in the basin model. Notice in
Figure 2 that the Cast r o 1 basin model is selected and the Watershed Explorer is
expanded to show all hydrologic elements in the basin model. The plus/minus sign
beside model components and sub-components can be used to expand/collapse the
Watershed Explorer. All project simulation runs, optimization trials, and analyses are
accessed from the Compute tab of the Watershed Explorer. Model results are
available from the Results tab of Watershed Explorer. Results from different
simulations can be compared in the same graph or table.
Chapter1Introduction
7
Figure2. WatershedExplorershowingcomponentsintheproject.
Component Editor
When a component or sub-component in the Watershed Explorer is active (simply use
the mouse and click on the component name in the Watershed Explorer), a specific
Component Editor will open. All data that can be specified in the model component is
entered in the Component Editor. Any required data will be indicated with a red asterisk.
For example, parameter data for the SCS curve number method is entered in the
Component Editor for a subbasin element. The Component Editor for the Cast r o 1
basin model is shown in Figure 3.
Figure3. Componenteditorforabasinmodel.
Chapter1Introduction
8
Message Log
Notes, warnings, and errors are shown in the Message Log (Figure 4). These
messages are useful for identifying why a simulation run failed or why a requested
action, like opening a project, was not completed. A comprehensive list and description
of messages will be provided in future documentation.
Figure4. Messagelog.
Desktop
The Desktop holds a variety of windows including summary tables, time-series tables,
graphs, global editors, and the basin model map. Results are not confined to the
desktop area. A program settings option will allow results to be displayed outside the
desktop area. The basin model map is confined to the Desktop. The basin model map
is used to develop a basin model. Elements (subbasin, river reach, reservoir, etc.) are
added from the toolbar and connected to represent the physical drainage network of the
study area. Background maps can be imported to help visualize the watershed. The
Cast r o 1 basin model map is shown in Figure 5.
Figure5. Basinmodelmapopenedinthedesktop.
Chapter1Introduction
9
Documentation Conventions
The following conventions are used throughout the Quick Start Guide to describe the
program interface.
Screen titles are shown in italics.
Menu names, menu items, component and subcomponent names in the
Watershed Explorer, and button names are shown in bold.
Menus are separated from submenus with the right arrow .
Data to be typed into an input field on a screen is shown in the cour i er font.
A column heading, tab name, or field title is shown in double quotes.
References
USACE (2009). HEC-DSSVue Users Manual. Hydrologic Engineering Center, Davis,
CA.
Chapter2DevelopingaHEC-HMSProject
10
C HA P T E R 2
Developing a HEC-HMS Project
To develop a hydrologic model, the user must complete the following steps:
Create a new project.
Input time series, paired, and gridded data needed by the basin or meteorologic
model.
Define the physical characteristics of the watershed by creating and editing a
basin model.
Select a method for calculating subbasin precipitation and enter required
information. Evapotranspiration and snow melt information are also entered at
this step if required.
Define the control specifications.
Combine a basin model, meteorologic model, and control specifications to
create a simulation.
View the results and modify the basin model, meteorologic model, or control
specifications as needed.
Create a New Project
Create a new project by selecting File New from the menu bar (Figure 6). Enter a
project Name, enter a project Description, select a Location for storing project files,
and choose the Default Unit System in the Create a New Project screen (Figure 7). A
new folder with the same name as the project name is created in the selected directory.
This folder will store all files created for this project. External HEC-DSS files, ModClark
files, and background map files do not have to be stored in the project folder. A new
project can also be created by selecting the Create a New Project button on the tool
bar.
Options for managing a project are available from the File menu option. These options
include Open, Save, Save As, Del ete, and Rename. The tool bar contains buttons
to open a project and save the current project.
Chapter2DevelopinganHEC-HMSProject
11
Figure6. Createanewproject.
Figure7. Enteraprojectname,aprojectdescription,locationofprojectfiles,and
thedefaultunitsystem.
Input Data
Time series data, paired data, and gridded data are created using component
managers. Component managers are opened from the Components menu by selecting
the Time-Series Data Manager, Pai red Data Manager, or Grid Data Manager menu
options (Figure 8). At the top of these managers is an option that allows the user to
select the gage, paired data, or grid data type. Buttons on the right side of the manager
provide options to create a New, Copy, Rename, or Delete the data type. Figure
9 shows the Paired Data Manager (the St or age- Di schar ge data type is selected).
Once a new input data type has been created, required information can be entered in
the Component Editor. Input data can be entered manually or referenced to an existing
record in a HEC-DSS file.
Chapter2DevelopingaHEC-HMSProject
12
Figure8. Inputdatamanagers.
Figure9. Paireddatamanager.
Figure 10 shows the Component Editor for a storage-discharge function. Open the
Component Editor by clicking on the paired data function in the Watershed Explorer.
The table can be renamed in the Watershed Explorer or in the Paired Data Manager.
The Data Source options are Manual Ent r y and Dat a St or age Syst em( HEC-
DSS) . If Dat a St or age Syst em( HEC- DSS) is selected, the user is required to
select a HEC-DSS file and a pathname. If Manual Ent r y is selected, the user must
click the Table tab and manually enter the storage-discharge curve.
A time window is required before time-series data can be entered or viewed. A default
time window is provided when a time-series gage is added to the project. To add an
additional time window, click the right mouse button when the mouse is on top of the
gages name in the Watershed Explorer. Select the Create Time Window option in the
popup menu (Figure 11).
Chapter2DevelopinganHEC-HMSProject
13
Figure10. Componenteditorforastorage-dischargefunction.
Figure11. Createatimewindowforatime-seriesgage.
Create a Basin Model
A new basin model can be added to a project by selecting the Components Basin
Model Manager menu option (Figure 12). Click the New button in the Basin Model
Manager window. Enter a Name and Description in the Create A New Basin Model
window and click the Create button (Figure 13). An existing basin model can be added
to the opened HEC-HMS project by selecting the File Import Basin Model
menu option.
Figure12. Openthebasinmodelmanager.
Chapter2DevelopingaHEC-HMSProject
14
Figure13. Createanewbasinmodel.
Once a new basin model has been added, hydrologic elements can be added and
connected in the basin model map to reflect the drainage of the real world watershed.
To open the basin model map in the Desktop, select the basin model in the Watershed
Explorer, Components tab. Hydrologic elements are added by selecting one of the
element tools on the tool bar (Figure 14) and clicking the left mouse button in the basin
model map. To connect an upstream element to a downstream element, place the
mouse on top of the upstream element icon and click the right mouse button. Select the
Connect Downstream option from the popup menu. Then place the mouse on top of
the desired downstream element icon and click the left mouse button.
Create Copy, Rename, or Delete the basin model by clicking the right mouse
button when the mouse is located on top of the basin model name in the Watershed
Explorer. These options are also available from the Basin Model Manager. Similar
menu options are available for managing hydrologic elements when using the right
mouse button inside the Watershed Explorer. The Copy El ement and Delete El ement
options are also available in the basin model map. Move the mouse on top of one of the
hydrologic element icons and click the right mouse button to open a popup menu
containing these options.
Basin model and hydrologic element parameter data are entered in the Component
Editor. Select a basin model name or hydrologic element name in the Watershed
Explorer to open the Component Editor. The Component Editor for a hydrologic element
can also be opened by selecting the element icon in the basin model map. Figure 15
shows a Component Editor for a subbasin element. Notice the five tabs labeled
Subbasin, Loss, Transform, Baseflow, and Options.
Figure14. Hydrologicelementtools.
Chapter2DevelopinganHEC-HMSProject
15
Figure15. Componenteditorforasubbasinelement.
Create a Meteorologic Model
A meteorologic model is added to a project in the same manner as the basin model.
Select the Components Meteorologic Model Manager menu option. Click the
New button in the Meteorologic Model Manager window and enter a Name and
Description in the Create A New Meteorologic Model window. To import an existing
meteorologic model, select the Fil e Import Meteorologic Model menu option.
The meteorologic model can be renamed in the Watershed Explorer or from the
Meteorologic Model Manager. Figure 16 shows the Component Editor for a
meteorologic model.
One step in developing a meteorologic model is to define which basin models require
precipitation from the meteorologic model. Open the Component Editor for the
meteorologic model by selecting it in the Watershed Explorer, Components tab. Select
the Basins tab and change the Include Subbasins option to Yes for all basin models
requiring precipitation from the selected meteorologic model (Figure 17). All subbasin
elements contained in the selected basin model(s) will be added to the meteorologic
model. Once added, parameters for the precipitation, evapotranspiration, and snowmelt
methods can be defined for each subbasin element using the Component Editor.
Chapter2DevelopingaHEC-HMSProject
16
Figure16. Componenteditorforameteorologicmodel.
Figure17. Addingsubbasinelementstoameteorologicmodel.
Define Control Specifications
A control specifications is added to a project by selecting the Components Control
Specifi cations Manager menu option. Click the New button in the Control
Specifications Manager window and enter a Name and Description in the Create A
New Control Specifications window. The Component Editor (Figure 18) for a control
specifications requires a start date and time, an end date and time, and a time step.
Start and end dates must be entered using the ddMMMYYYY format, where d
represents the day, M represents the month, and Y represents the year. Time is
entered using the 24 hour format. Start and end times must be entered using the
HH:mm format, where H represents the hour and m represents the minute. The
time step is selected from an available interval list containing time steps from 1 minute to
24 hours. Calculations for most methods are performed using the specified time step;
output is always reported in the specified time step.
Figure18. Controlspecifications.
Chapter2DevelopinganHEC-HMSProject
17
Create and Compute a Simulation Run
A simulation run is created by selecting the Compute Run Manager menu option.
Click the New button in the Simulation Run Manager window. The simulation run
manager also allows the user to Copy, Rename, and Delete an existing simulation
run. After clicking the New button, a wizard opens to step the user through the
process of creating a simulation run. First, a name must be entered for the simulation
run, then a basin model, a meteorologic model, and a control specifications must be
selected. The new simulation run is added to the Compute tab of the Watershed
Explorer (Figure 19). Notice the Compute tab of the Watershed Explorer contains a
separate folder for each simulation type: simulation runs, optimization trials, and
analyses. The Watershed Explorer expands to show all simulation runs in the project
when the Simulation Runs folder is selected. A simulation run can also be created by
selecting the Compute Create Simul ation Run menu option. In the Component
Editor for a simulation run, the user can enter a Description and change the basin
model, meteorologic model, and control specifications from drop-down lists (Figure 19).
The simulation run can be renamed in the Watershed Explorer or from the Simulation
Run Manager. Click the right mouse button when the mouse is located on top of the
simulation runs name in the Watershed Explorer and select the Rename option.
Other options available when clicking the right mouse button include Compute, Create
Copy, Rename, and Del ete. The Compute toolbar can also be used to compute a
simulation run. First, the simulation run must be selected from a list of current simulation
runs (Figure 20). To compute the selected simulation run, press the compute current
run button (Figure 21).
Figure19. Simulationrun.
Chapter2DevelopingaHEC-HMSProject
18
Figure20. Selectingasimulationrun.
Figure21. Computingtheselectedsimulationrun.
View Model Results
Graphical and tabular results are available after a simulation run, an optimization trial,
and an analysis have been computed (refer to the appendix for a description of
optimization trials and analyses). Results can be accessed from the Watershed
Explorer or the basin model map. Results are available as long as no edits were made
to model components (subbasin parameters, time-series data, etc.) after the simulation
run, optimization trial, or analysis were computed. If edits were made, the simulation
run, optimization trial, or analysis must be re-computed.
Select the Results tab of the Watershed Explorer to view a list of simulation runs,
optimization trials, and analyses (Figure 22). Click the box next to the name of the
simulation run, optimization trial, or analysis to expand the Watershed Explorer. Click
the box next to a hydrologic elements name to expand the Watershed Explorer even
more to show available results for the hydrologic element. When a times series result is
selected in the Watershed Explorer, a preview graph opens in the Component Editor.
Figure 22 shows a times series graph for a subbasin element (Subbasi n- 2). Multiple
time series records can be added to the same graph by holding the Control key and
clicking other time series results. Time series results from different basin model
elements and from different simulation runs and optimization trials can be added to the
same graph for comparison (Figure 23). A copy of the preview graph will open by
clicking the graph button on the toolbar (Figure 23).
Results can also be accessed from the basin model map. After a simulation run
computes, move the mouse on top of a basin model element and click the right mouse
button. In the popup menu, select the View Results option and choose Graph,
Summary Table, or Time-Series Table (Figure 24). Results can also be accessed from
the Compute toolbar. Select a basin model element in the basin model map or
Watershed Explorer to make it active. Then choose the graph, summary table, or times-
series table button on the toolbar.
Chapter2DevelopinganHEC-HMSProject
19
Figure22. Viewingresults.
Chapter2DevelopingaHEC-HMSProject
20
Figure23. Comparingresultsfromdifferentsimulationruns.
Figure24. Accessingresultsfromthebasinmodelmap.
Chapter3Example
21
C HA P T E R 3
Example
This chapter illustrates the steps necessary to create a precipitation-runoff model with an
example.
Problem Statement
This example uses data from the 5.51 square mile Castro Valley watershed located in
northern California. The watershed contains four major catchments (Figure 25).
Precipitation data for a storm that occurred on J anuary 16, 1973, is available for three
gages in the watershed: Proctor School, Sidney School, and Fire Department. The goal
of the example is to estimate the affect of proposed future urbanization on the hydrologic
response.
Figure25. CastroValleyCreekwatershed.
Application of the program will require creating a new project and entering gage data. A
basin model using the initial constant loss, Snyder unit hydrograph transform, and
recession baseflow methods will be created from the parameter data shown in Tables 5
- 8.
Chapter3Example
22
Table5. SubbasininitialandconstantlossmethodandSnydertransformmethod
data.
Subbasin Loss Parameters Transform Parameters
ID Initial
in
Constant
in/hr
Impervious
%
tp
hr
Cp
1 0.02 0.14 2 0.20 0.16
2 0.02 0.14 8 0.28 0.16
3 0.02 0.14 10 0.20 0.16
4 0.02 0.14 15 0.17 0.16
Table6. Subbasinareaandbaseflowdata.
Subbasin Parameters Baseflow Parameters
ID Area
sq-mi
Initial Flow
cfs/sq-mi
Threshold
ratio-to-peak
Recession
constant
1 0.86 0.54 0.1 0.79
2 1.52 0.54 0.1 0.79
3 2.17 0.54 0.1 0.79
4 0.96 0.54 0.1 0.79
Table7. Routingcriteriaforreaches.
ID From To Method Sub-
reaches
Parameters
Reach-2 Subbasin-1 East Branch Muskingum 7 K =0.6 hr, x =0.2
Reach-1 Subbasin-3 West Branch Modified Puls 4 in =out, Table 8
Table8. Storage-dischargedataforReach2.
Storage
ac-ft
Outflow
cfs
0 0
0.2 2
0.5 10
0.8 20
1.0 30
1.5 50
2.7 80
4.5 120
750 1,500
5,000 3,000
Chapter3Example
23
A meteorologic model will have to be created for the precipitation data. Thiessen
polygon weights (Table 9) will be used for the user gage weighting precipitation method.
Total rainfall measured by the Proctor School and Sidney School gages was 1.92 and
1.37 inches, respectively. Storm rainfall is to be distributed in time using the temporal
pattern of incremental precipitation from the Fire Department gage. The Fire
Department gage data has been stored in the HEC-DSS file named CASTRO. DSS with
the following pathname:/ CASTROVALLEY/ FI RE DEPT. / PRECI P-
I NC/ 16J AN1973/ 10MI N/ OBS/ . This DSS file is part of the Cast r o example project.
Example projects can be installed by selecting the Hel p Install Sample Proj ects
menu option.
Table9. Precipitationgageweights.
Subbasin Proctor School Fire Dept. Sidney School
1 1.00 0.00 0.00
2 0.20 0.80 0.00
3 0.33 0.33 0.33
4 0.00 0.80 0.20
A simulation run for pre-development conditions will be created and computed to
determine the existing conditions rainfall-runoff response. Finally, future urbanization
will be modeled and results compared to the existing conditions.
Create the Project
Begin by starting HEC-HMS and creating a new project. Select the Fil e New menu
item. Enter Cast r o Val l ey for the project Name and Cast r o Val l ey Ur ban St udy
for the Description (Figure 26). Project files will be stored in a directory called
Cast r o_Val l ey, a subdirectory of the hmsprojdirectory created during program
installation. Set the Default Unit System to U. S. Cust omar y and click the Create
button to create the project.
Figure26. Enterthename,description,anddefaultunitsystemofthenewproject.
Set the project options before creating gages or model components (Figure 27). Select
the Tools Program Settings menu item. Set Loss to I ni t i al and Const ant ,
Transform to Snyder Uni t Hydr ogr aph, Baseflow to Recessi on, Routing to
Muski ngum, Gain Lossto None, Precipitationto Gage Wei ght s, Evapotranspiration" to
None, and Snowmeltto None. Click the OK button to save and close the Project
Options window.
Chapter3Example
24
Figure27. Settingtheprogramsettings.
Input Data
Create a precipitation gage for the Fire Department data. Select the Component s
Time-Series Data Manager menu item. Make sure the Data Type is set to
Pr eci pi t at i on Gages. Click the New button in the Time-Series Data Manager
window. In the Create A New Precipitation Gage window enter Fi r e Dept for the
Name and Cast r o Val l ey Fi r e Depar t ment for the Description. Click the Create
button to add the precipitation gage to the project. The Fi r e Dept precipitation gage is
added to the Precipitation Gages folder under the Time-Series Data folder in the
Watershed Explorer. Click the plus sign next to the gage name. The Watershed
Explorer expands to show all time windows for the precipitation gage. A default time
window was added when the gage was created. Select the time window in the
Watershed Explorer to open the Component Editor for this precipitation gage. The
Component Editor contains four tabs: Time-Series Gage, Time Window, Table, and
Graph. Select the Time-Series Gage tab and select the Dat a St or age Syst em
( HEC- DSS) Data Source option. Click the DSS Filename button and locate the
CASTRO. DSS file. Click the DSS Pathname button to view a list of records in the
DSS file. Select the / CASTRO VALLEY/ FI RE DEPT. / PRECI P-
I NC/ 16J AN1973/ 10MI N/ OBS/ pathname (Figure 28).
To view a time series table and graph of precipitation data, first click on the Time
Window tab. Enter a Start Date and End Date of 16J an1973, a Start Time of
Chapter3Example
25
03: 10, and an End Time of 09: 50. Click on the Table tab to view a table and click
the Graph tab to view a graph of the Fi r e Dept precipitation data.
Figure28. ComponenteditorfortheFireDepartmentprecipitationgage.
Create a discharge gage for the observed hydrograph at the watershed outlet using the
same procedure for creating the precipitation gage. Select the Components Time-
Series Data Manager menu item. Make sure the Data Type is set to Di schar ge
Gages. Click the New button in the Time-Series Data Manager window. In the
Create A New Discharge Gage window enter Out l et for the Name and Cast r o
Val l ey Out l et Gage for the Description. Click the Create button to add the
discharge gage to the project. Open the Component Editor for the discharge gage and
select the Dat a St or age Syst em( HEC- DSS) Data Source option. Navigate to
and select the CASTRO. DSS file and choose the record with the / CASTRO
VALLEY/ OUTLET/ FLOW/ 16J AN1973/ 10MI N/ OBS/ pathname using the appropriate
buttons. Using the same steps as described for a precipitation gage, create a time
window from 16 J anuary, 1973 at 03:00 hours to 13:00 hours. Click the Graph tab to
view the observed discharge hydrograph.
Create a paired data table for the modified Puls routing method. Select the
Components Paired Data Manager menu option. Make sure the Data Type option
is set to St or age- Di schar ge Funct i ons and click the New button in the Paired
Data Manager window. Leave the Name as Tabl e 1 and enter a Description of
Reach- 2 in the Create A New Storage-Discharge Function window. Click the Create
button to add this storage-discharge function to the project. In the Component Editor for
this paired data function, make sure the Data Source is set to Manual Ent r y and the
Units to AC- FT: CFS. Click the Table tab and enter the storage-discharge
relationship from Table 8 (Figure 29).
Chapter3Example
26
Figure29. Storage-DischargetableforReach-2.
Create the Basin Model
Begin creating the basin model by selecting the Components Basin Model Manager
menu item. Create a new basin model with a Name of Cast r o 1 and a Description
of Exi st i ng Condi t i ons.
Create the Element Network
The Castro Valley watershed will be represented with four subbasins, two routing
reaches, and three junctions. Open the new basin model map by selecting the Cast r o
1 basin model in the Watershed Explorer. A background map can be added to the basin
model by selecting the View Background Maps menu item (this menu item is only
available if a basin model map is opened in the Desktop). Click the Add button in the
Background Maps window. Navigate to the file called CASTRO. MAP, which is part of the
Cast r o example project (you will need to make sure the file type is set to *.map).
Select the file and click the Select button. This file is added to the Current background
maps list in the Background Maps window. Click OK.
Use the following steps and Figure 30 to create the element network:
1. Add four subbasin elements. Select the subbasin icon on the tool bar. Place
the icons by clicking the left mouse button in the basin map.
2. Add two reach elements . Click first where you want the upstream end of the
reach to be located. Click a second time where you want the downstream end of the
reach.
3. Add three junction elements .
4. Connect Subbasin-2 downstream to J unction-1. Place the mouse over the subbasin
icon and click the right mouse button. Select the Connect Downstream menu item.
Place the mouse over the junction icon and click the left mouse button. A
connection link shows the elements are connected.
Chapter3Example
27
5. Connect the other element icons using the same procedure used to connect
Subbasin-2 downstream to J unction-1. Move the hydrologic elements as necessary to
complete the network shown in Figure 30. Move an element by placing the mouse
over the icon in the basin model map. Press and hold the left mouse button and
move the mouse. Release the left mouse button to place the icon. The upper and
lower ends of a reach element icon can be moved independently.
The elements will be added to the Watershed Explorer as you create them in the basin
model map. The elements will always be shown in hydrologic order, that is, from
upstream to downstream ordering. The ordering will be automatically updated as you
add elements, change the area for subbasins, or change any downstream flow
connections.
Figure30. Subbasin,reach,andjunctionelementsintheircorrectpositions.
Chapter3Example
28
Enter Element Data
Enter the area for each subbasin element. Select a subbasin element in the Watershed
Explorer or in the basin model map. Then, in the Component Editor select the
Subbasin tab and enter the subbasin area (Figure 31). Enter the drainage area for all
subbasin elements. Figure 31 also shows the Loss, Transform, and Baseflow tabs.
One way of entering parameter data for a subbasin element is to click on each of these
tabs and enter the required information. Another way to enter parameter data is to use
global editors. Global editors are the most efficient way to enter data for several
subbasin and reach elements that use the same methods. Subbasin area can also be
entered using a global editor by selecting the Parameters Subbasin Area menu
item. Select the Parameters Loss Initial and Constant menu item (Figure 32) to
open the Initial Constant Loss global editor. Enter the loss data from Table 5 (Figure 33)
and click the Appl y button to close the global editor. Select the Parameters
Transform Snyder Unit Hydrograph menu item and enter the transform data from
Table 5 (Figure 34). Select the Parameters Basefl ow Recession menu item and
enter baseflow data from Table 6 (Figure 35).
Figure31. Subbasinarea.
Chapter3Example
29
Figure32. Selectinitialandconstantglobaleditor.
Figure33. Initialandconstantlossglobaleditor.
Chapter3Example
30
Figure34. Snydertransformglobaleditor.
Figure35. Recessionbaseflowglobaleditor.
Change the name of the three junction elements. Click the right mouse button when the
mouse is on top of the J unction-1 element name in the Watershed Explorer and select
Rename option in the popup menu. Change the name to East Br anch. Change the
name of the J unction-2 and J unction-3 elements to Out l et and West Br anch, respectively.
Enter parameter data for the reach elements. Open the Component Editor for Reach- 1.
Change the Method from Muski ngumto Modi f i ed Pul s. A screen appears with the
message stating that data for the old method will be lost. This message makes it more
difficult to accidentally change the method and lose parameter data. Click the Route
tab in the Component Editor and select the storage-discharge function from the drop-
down list and enter the number of subreaches from Table 7 (Figure 36). Set the Initial
condition to I nf l ow = Out f l ow. Open the Component Editor for Reach- 2 and enter
the data from Table 7 (Figure 37).
Chapter3Example
31
Figure36. ModifiedPulsdataforReach-1.
Figure37. MuskingumdataforReach-2.
Add an observed hydrograph to the Out l et element. Select this junction element in the
basin model map or in the Watershed Explorer to open the Component Editor. Click the
Options tab and select the Out l et gage from the Observed Flow drop-down list
(Figure 38).
Figure38. Addanobservedhydrograph.
The basin model is complete.
Create the Meteorologic Model
Begin creating the meteorologic model by selecting the Components Meteorologic
Model Manager menu item. Click the New button in the Meteorologic Model Manager
window. In the Create A New Meteorologic Model window enter Gage Wt s for the
Nameand Thi essen wei ght s, 10- mi n dat a for the Description. Open the
Chapter3Example
32
Component Editor for this meteorologic model by selecting it in the Watershed Explorer.
In the Component Editor make sure the selected Precipitation method is Gage
Wei ght s (Figure 39). At this point the Watershed Explorer should look similar to Figure
40.
Figure39. Componenteditorformeteorologicmodel.
Figure40. WatershedexplorershowingtheGageWtsmeteorologicmodel.
Subbasins need to be specified for this meteorologic model. Click the Basins tab in the
Component Editor for the Gage Wt s meteorologic model. Set the Include Subbasins
option to Yes for the Cast r o 1 basin model (Figure 41). After this step, all subbasins
in the Cast r o 1 basin model are added to the meteorologic model (Figure 42).
Figure41. Includesubbasinsinmeteorologicmodel.
Chapter3Example
33
Figure42. Subbasinsaddedtometeorologicmodel.
Use the following steps and Figure 42 to complete the Gage Wts meteorologic model:
1. Add the Proctor School and Sidney School non-recording gages to the
meteorologic model. Select the Precipitation Gages node in the Watershed
Explorer to open the Total Storm Gages editor. This node should be located
one level under the meteorologic model (Figure 42). Enter Pr oct or for the
Gage Name and 1. 92 for the Total Depth. Add the Si dney total storm gage
in the same manner (Figure 43).
Figure43. ProctorandSidneytotalstormgages.
2. In the Watershed Explorer, click the plus sign next to the Subbasin-1 element
and select the Gage Weights sub-node (Figure 44). A Component Editor will
open with two tabs, Gage Selections and Gage Weights. Depth and time
weights are required for all precipitation gages with the Use Gage option set to
Yes. For this example, the Fi r e Dept gage will be used for all subbasin
elements because it contains the storm pattern; the other gages only contain
total storm depths. Once the correct precipitation gages are included for
Subbasi ns- 1 (Figure 45), select the Gage Weights tab and enter the correct
Depth Weight from Table 9 for Subbasi n- 1. The Time Weight will be 1.0 for
the Fi r e Dept gage in all subbasins (Figure 46). Complete this step for the
remaining subbasins.
Chapter3Example
34
Figure44. SelectingtheGageWeightssub-componentforSubbasin-1.
Figure45. SelectinggagesforSubbasin-1.
Figure46. GageweightsforSubbasin-1.
Define Control Specifications
Create the control specifications by selecting the Components Control
Specifi cations Manager menu item. In the Control Specifications Manager window,
click the New button and enter J an73 for the Name and 16 J anuar y 1973 for the
Description. In the Component Editor, enter 16J an1973 for both the "Start Date" and
"End Date" (Figure 47). Enter 03: 00 for the "Start Time" and 12: 55 for the "End Time."
Select a time interval of 5 mi nut es from the Time Interval drop-down list.
Chapter3Example
35
Figure47. Enteringcontrolspecificationsdata.
Create and Compute a Simulation Run
Create a simulation run by selecting the Compute Create Compute Simul ation
Run menu item. Name the simulation run Cur r ent . Select the Cast r o 1 basin model,
Gage Wt s meteorologic model, and J an73 control specifications using the wizard. After
the wizard closes select the Compute tab of the Watershed Explorer. Select the
Simulation Runs folder so that the Watershed Explorer expands to show Run 1. Click on Run 1
to open the Component Editor for this simulation run. Change the description for this
simulation run by entering Cur r ent condi t i ons f or st or mof 16 J anuar y 1973
(Figure 48).
Click the right mouse button when the mouse pointer is on top of the Current name in
the Watershed Explorer and select the Compute option in the popup menu. A window
opens showing the progress of the compute. Close this window when the compute
finishes.
Figure48. Componenteditorforasimulationrun.
View Model Results
Begin viewing results by opening the basin model map. Open the Cast r o 1 basin
model map by clicking on its name in the Watershed Explorer, Components tab.
Select the Global Summary Table tool from the tool bar to view summary results of
peak flow for all elements in the basin model (Figure 49). Print the table or make a note
of the computed peak discharge for Subbasin-2. View graphical and tabular results for
the Subbasin-2 element. Place the mouse over the Subbasin-2 icon in the basin model
map and click the right mouse button. Select the View Results [Current] Graph
menu item (Figure 50). Select the View Results [Current] Summary Table menu
Chapter3Example
36
item to view the subbasin element summary table (Figure 51). Select the View Results
[Current] Time-Series Table menu item to view the subbasin time-series table
(Figure 52).
Figure49. Viewingtheglobalsummarytable.
Chapter3Example
37
Figure50. GraphofSubbasin-2results.
Figure51. SummarytableofSubbasin-2results.
Chapter3Example
38
Figure52. Time-seriestableofSubbasin-2results.
Simulate Future Urbanization
Consider how the Castro Valley watershed response would change given the effects of
future urbanization. The meteorologic model and control specifications remain the
same, but a modified basin model must be created to reflect anticipated changes to the
watershed.
Create the Modified Basin Model
The urbanized basin model can be created by modifying a copy of the existing
conditions basin model. Place the mouse pointer on the Cast r o 1 basin model in the
Watershed Explorer, Components tab, and click the right mouse button. Select the
Create Copy option. Enter Cast r o 2 as the basin model Name and Fut ur e
condi t i ons for the Description in the Copy Basin Model window.
Modify the new basin model to reflect future urbanization. Open the Component Editor
for Subbasin-2 (select Subbasin-2 in the Watershed Explorer or in the basin model map).
Change the percent imperviousness from 8 to 17 percent and the Snyder t
p
from 0.28 to
0.19 hours.
Chapter3Example
39
Update the Gage Wt s meteorologic model to include subbasins from the Cast r o 2
basin model. Select the meteorologic model in the Watershed Explorer to open the
Component Editor. Open the Basins tab and change the Include Subbasins option to
Yes for the Cast r o 2 basin model.
Urbanized Simulation Run
Create a new simulation run for the future conditions basin model by selecting the
Compute Create Simul ation Run menu item. Name the simulation Fut ur e and
select the Cast r o 2 basin model, the Gage Wt s meteorologic model, and the J an73
control specifications using the wizard. Open the Component Editor f or Fut ur e and
enter Fut ur e condi t i ons f or st or mof 16 J anuar y 1973 as the description.
Compute the simulation and compare the peak discharges for the urbanized conditions
basin model to the existing conditions basin model at elements Subbasin-2, East
Branch, and Outlet (Table 10).
Table10. Peakdischargesforexistingandfutureurbanizationconditions.
Subbasin 2 East Branch Outlet
Existing cfs 171 304 540
Urbanization cfs 211 337 580
Increase % 23 11 7.4
Results from the two simulation runs can also be compared from the Results tab of the
Watershed Explorer. Results are available from the Results tab as long as no
modifications have been made to components used by the simulation run. For example,
if a constant loss rate parameter was changed in a subbasin element, then results for
that subbasin element and all downstream elements will not be available. It is easy to
determine if results are available. If the simulation run icon is grey, then results are not
available (Figure 53) and the simulation run must be re-computed.
Figure53.Resultsarenotavailableforsimulationrunsuntiltheyarerecomputed.
Use the Watershed Explorer to compare results from both simulations. Click the
Results tab in the Watershed Explorer and select both simulation runs. The
Watershed Explorer expands to show all hydrologic elements with results. Then, select
Subbasin-2 and watch the Watershed Explorer expand to show all results available for
this subbasin element (Figure 54). Select the Outflow result from the existing conditions
simulation and notice the preview graph in the Component Editor. Hold down the
Control key and select the Outflow result from Subbasin-2 in the future conditions
simulation. The hydrograph from the future condition simulation is added to the preview
graph (Figure 55). Select the View Graph tool bar button to open a copy of the
preview graph.
Chapter3Example
40
Figure54.AvailableresultsforSubbasin-2.
Chapter3Example
41
Figure55. Comparinghydrographsfromexistingandfutureconditionssimulations.
Save the project by selecting the File Save menu item. The example application is
now complete.
Appendix
42
Appendix
Create and Compute an Optimization Trial
Model optimization involves adjusting parameter values so that the simulated results
match the observed stream flow as closely as possible. Two different search algorithms
are provided that move from the initial parameter value to the final best value. A variety
of objective functions are provided to measure the goodness of fit between the simulated
and observed stream flow in different ways. While model optimization does not produce
perfect results, it can be a valuable aid.
An optimization trial is created by selecting the Compute Create Compute
Optimization Trial menu option. A wizard steps the user through the process of
creating an optimization trial. First, a name must be entered, then an existing basin
model must be selected, a hydrologic element containing observed flow must be
selected, and finally a meteorologic model. The new optimization trial is added to the
Compute tab of the Watershed Explorer (Figure A1). Notice the trial is added under
the Optimization Trials folder. Select the optimization trial to open the Component
Editor (Figure A1). In the Component Editor, the user can enter a Description, change
the basin or meteorologic models used by the optimization trial, enter start and end
dates for the trial, and select the search method used to find optimal parameter values.
Also, the user has the option of changing the tolerance and the number of iterations to
control when the search for optimal parameter values ends.
Click the plus sign next to the optimization trial name to expand the Watershed Explorer.
Select the Objective Function node in the Watershed Explorer to add a new tab to the
Component Editor (Figure A2). On this editor the user can select the objective function
from the Method drop-down list and change the location used for comparing observed
and simulated hydrographs. In addition, start and end dates and times can be edited.
This time window is used when the program computes the objective function; only data
within the time window is used.
An optimization trial requires hydrologic element parameters. To add a parameter, click
the right mouse button when the mouse is on top of the optimization trials name in the
Watershed Explorer and select Add Parameter (Figure A3). A new sub-node is added
to the Watershed Explorer with the name Parameter 1. Figure A4 shows the editor for
this new sub-node. In this editor the user selects the hydrologic element and a
parameter for that element. This parameter is adjusted automatically during the
optimization trial in an attempt to find a value which minimizes the difference between
simulated and observed hydrographs. The user has the option to select a different initial
value for the parameter, enter minimum and maximum value constraints, and select
whether the parameter is locked during the optimization trial. More than one parameter
can be added to an optimization trial.
An optimization trial can be computed from the Compute menu, Compute toolbar, or
from the Watershed Explorer. Results for an optimization trial are available from the
Results tab of the Watershed Explorer and from the basin model map. Click the plus
sign next to the Optimizati on Trials folder to expand the Watershed Explorer, Results
tab. Select the optimization trial and the Watershed Explorer will expand to show all
results available for the trial.
Appendix
43
FigureA1. Optimizationtrial.
FigureA2. Objectivefunctioneditor.
Appendix
44
FigureA3. Addaparametertoanoptimizationtrial.
FigureA4. Parametertab(TheeditorupdateswhenchangingtheElementand
Parameteroptions).
Appendix
45
Create and Compute a Depth-Area Analysis
The depth-area analysis automates the process of producing flow estimates due to
frequency precipitation at multiple points of interest within a watershed. The frequency
precipitation is automatically adjusted to reflect the drainage area at each point of
interest.
Before a depth-area analysis can be created, a simulation run using a frequency storm
meteorologic model must exist. A depth-area analysis is created by selecting the
Compute Create Compute Depth-Area Anal ysi s menu option. A wizard steps
the user through the process of creating a depth-area analysis. The user must enter a
name for the depth-area analysis and then select an existing simulation run (only
simulation runs using the frequency storm method will be shown in this list). The
analysis will use the basin model, meteorologic model, and control specifications from
the chosen simulation run. The new depth-area analysis is added to the Compute tab
of the Watershed Explorer (Figure A5). A new analysis can also be added to a project
using the Analysis Manager. Click on the analysis to open the Component Editor. In the
Component Editor, the user can enter a Description and change the simulation run
used by the depth-area analysis.
A depth-area analysis requires the user to select points, hydrologic elements, in the
basin model where outflow from a frequency event is needed. The depth-area analysis
automatically adjusts precipitation depths in the selected frequency storm meteorologic
model to reflect the upstream drainage area for each analysis point. A separate
simulation is computed for each analysis point using the correct depth-area adjustment.
The user selects points of interest (analysis points) on the Analysis Points tab (Figure
A6). Click the mouse in the first row of the Element column and a drop-down list will
appear containing hydrologic elements in the basin model.
A depth-area analysis can either be computed from the Compute menu, the Compute
toolbar, or from the Watershed Explorer. Results for a depth-area analysis are available
from the Results tab of the Watershed Explorer. Additionally, results are only available
for hydrologic elements selected as analysis points.
Appendix
46
FigureA5. Componenteditorforadepth-areaanalysis.
FigureA6. Selectinganalysispointsforadepth-areaanalysis.
S-ar putea să vă placă și
- The Sympathizer: A Novel (Pulitzer Prize for Fiction)De la EverandThe Sympathizer: A Novel (Pulitzer Prize for Fiction)Evaluare: 4.5 din 5 stele4.5/5 (119)
- Devil in the Grove: Thurgood Marshall, the Groveland Boys, and the Dawn of a New AmericaDe la EverandDevil in the Grove: Thurgood Marshall, the Groveland Boys, and the Dawn of a New AmericaEvaluare: 4.5 din 5 stele4.5/5 (265)
- The Little Book of Hygge: Danish Secrets to Happy LivingDe la EverandThe Little Book of Hygge: Danish Secrets to Happy LivingEvaluare: 3.5 din 5 stele3.5/5 (399)
- A Heartbreaking Work Of Staggering Genius: A Memoir Based on a True StoryDe la EverandA Heartbreaking Work Of Staggering Genius: A Memoir Based on a True StoryEvaluare: 3.5 din 5 stele3.5/5 (231)
- Grit: The Power of Passion and PerseveranceDe la EverandGrit: The Power of Passion and PerseveranceEvaluare: 4 din 5 stele4/5 (587)
- Never Split the Difference: Negotiating As If Your Life Depended On ItDe la EverandNever Split the Difference: Negotiating As If Your Life Depended On ItEvaluare: 4.5 din 5 stele4.5/5 (838)
- The Subtle Art of Not Giving a F*ck: A Counterintuitive Approach to Living a Good LifeDe la EverandThe Subtle Art of Not Giving a F*ck: A Counterintuitive Approach to Living a Good LifeEvaluare: 4 din 5 stele4/5 (5794)
- Team of Rivals: The Political Genius of Abraham LincolnDe la EverandTeam of Rivals: The Political Genius of Abraham LincolnEvaluare: 4.5 din 5 stele4.5/5 (234)
- Shoe Dog: A Memoir by the Creator of NikeDe la EverandShoe Dog: A Memoir by the Creator of NikeEvaluare: 4.5 din 5 stele4.5/5 (537)
- The World Is Flat 3.0: A Brief History of the Twenty-first CenturyDe la EverandThe World Is Flat 3.0: A Brief History of the Twenty-first CenturyEvaluare: 3.5 din 5 stele3.5/5 (2219)
- The Emperor of All Maladies: A Biography of CancerDe la EverandThe Emperor of All Maladies: A Biography of CancerEvaluare: 4.5 din 5 stele4.5/5 (271)
- The Gifts of Imperfection: Let Go of Who You Think You're Supposed to Be and Embrace Who You AreDe la EverandThe Gifts of Imperfection: Let Go of Who You Think You're Supposed to Be and Embrace Who You AreEvaluare: 4 din 5 stele4/5 (1090)
- The Hard Thing About Hard Things: Building a Business When There Are No Easy AnswersDe la EverandThe Hard Thing About Hard Things: Building a Business When There Are No Easy AnswersEvaluare: 4.5 din 5 stele4.5/5 (344)
- Her Body and Other Parties: StoriesDe la EverandHer Body and Other Parties: StoriesEvaluare: 4 din 5 stele4/5 (821)
- Hidden Figures: The American Dream and the Untold Story of the Black Women Mathematicians Who Helped Win the Space RaceDe la EverandHidden Figures: The American Dream and the Untold Story of the Black Women Mathematicians Who Helped Win the Space RaceEvaluare: 4 din 5 stele4/5 (894)
- Elon Musk: Tesla, SpaceX, and the Quest for a Fantastic FutureDe la EverandElon Musk: Tesla, SpaceX, and the Quest for a Fantastic FutureEvaluare: 4.5 din 5 stele4.5/5 (474)
- The Unwinding: An Inner History of the New AmericaDe la EverandThe Unwinding: An Inner History of the New AmericaEvaluare: 4 din 5 stele4/5 (45)
- The Yellow House: A Memoir (2019 National Book Award Winner)De la EverandThe Yellow House: A Memoir (2019 National Book Award Winner)Evaluare: 4 din 5 stele4/5 (98)
- ASVAB Arithmetic Reasoning Practice Test 1Document7 paginiASVAB Arithmetic Reasoning Practice Test 1ASVABTestBank100% (2)
- On Fire: The (Burning) Case for a Green New DealDe la EverandOn Fire: The (Burning) Case for a Green New DealEvaluare: 4 din 5 stele4/5 (73)
- Chrome FlagsDocument12 paginiChrome Flagsmeraj1210% (1)
- Introduction To Literary TheoryDocument3 paginiIntroduction To Literary TheoryAnil Pinto100% (4)
- Fox Hunting - The Art of Dating and SeductionDocument93 paginiFox Hunting - The Art of Dating and SeductionEdward Ashley Latimore100% (1)
- USAF Electronic Warfare (1945-5)Document295 paginiUSAF Electronic Warfare (1945-5)CAP History LibraryÎncă nu există evaluări
- 354 33 Powerpoint-Slides CH4Document52 pagini354 33 Powerpoint-Slides CH4Saravanan JayabalanÎncă nu există evaluări
- Best Practice for BDoc Message AnalysisDocument27 paginiBest Practice for BDoc Message AnalysisChandra SekharÎncă nu există evaluări
- HEC-HMS Guide for Hydrologic StudiesDocument118 paginiHEC-HMS Guide for Hydrologic StudiesSaloua AzzakhniniÎncă nu există evaluări
- HEC-RAS 4.1 Users ManualDocument790 paginiHEC-RAS 4.1 Users Manualluifertg16Încă nu există evaluări
- Manual de Referencia Hidráulico de HEC-RAS 4.1Document417 paginiManual de Referencia Hidráulico de HEC-RAS 4.1conhidra100% (1)
- HEC-HMS Users Manual 4.0Document442 paginiHEC-HMS Users Manual 4.0Arianna IsabelleÎncă nu există evaluări
- Manual de Referencia Técnico de HEC-HMSDocument158 paginiManual de Referencia Técnico de HEC-HMSconhidraÎncă nu există evaluări
- HEC-RAS River Analysis System Applications GuideDocument351 paginiHEC-RAS River Analysis System Applications GuideTony RuizÎncă nu există evaluări
- HEC-GeoHMS Users Manual 4.2Document197 paginiHEC-GeoHMS Users Manual 4.2Pisic_FluffyÎncă nu există evaluări
- HEC-GeoRAS 43 Users ManualDocument244 paginiHEC-GeoRAS 43 Users ManualJulián Acosta PeñuelaÎncă nu există evaluări
- Friction Stir Welding: Principle of OperationDocument12 paginiFriction Stir Welding: Principle of OperationvarmaprasadÎncă nu există evaluări
- Damplas damp proof membranes CE Marked to EN 13967Document5 paginiDamplas damp proof membranes CE Marked to EN 13967Vikram MohanÎncă nu există evaluări
- Acer Aspire 5741, 5741g Series Service GuideDocument258 paginiAcer Aspire 5741, 5741g Series Service GuideEmilio TorralboÎncă nu există evaluări
- Seminar Report On Satellite CommunicationDocument17 paginiSeminar Report On Satellite CommunicationHapi ER67% (6)
- Escaping The Digital Dark AgeDocument5 paginiEscaping The Digital Dark AgeKarlos lacalleÎncă nu există evaluări
- Week3 Communication Skill Part 1 Student GuideDocument10 paginiWeek3 Communication Skill Part 1 Student GuideZoe FormosoÎncă nu există evaluări
- Question 1: Bezier Quadratic Curve Successive Linear Interpolation EquationDocument4 paginiQuestion 1: Bezier Quadratic Curve Successive Linear Interpolation Equationaushad3mÎncă nu există evaluări
- 55fbb8b0dd37d Productive SkillDocument6 pagini55fbb8b0dd37d Productive SkilldewiÎncă nu există evaluări
- U.S. Copyright Renewals, 1962 January - June by U.S. Copyright OfficeDocument471 paginiU.S. Copyright Renewals, 1962 January - June by U.S. Copyright OfficeGutenberg.orgÎncă nu există evaluări
- Material Safety Data Sheet: Section I - Chemical Product and Company IdentificationDocument2 paginiMaterial Safety Data Sheet: Section I - Chemical Product and Company IdentificationMu ClasÎncă nu există evaluări
- A105972 PDFDocument42 paginiA105972 PDFKelvin XuÎncă nu există evaluări
- 373 07 2Document143 pagini373 07 2fpttmmÎncă nu există evaluări
- Elements of A Test of HypothesisDocument5 paginiElements of A Test of HypothesisNadia AlamÎncă nu există evaluări
- Standard Calibration Procedure Thermocouple Doc. No. Call/SCP/024 Rev. 00 May 01, 2015Document4 paginiStandard Calibration Procedure Thermocouple Doc. No. Call/SCP/024 Rev. 00 May 01, 2015Ajlan KhanÎncă nu există evaluări
- Traditional Training TechniquesDocument13 paginiTraditional Training TechniquesRachana PradeepÎncă nu există evaluări
- Laser Telemetric SystemDocument2 paginiLaser Telemetric Systemdellibabu509Încă nu există evaluări
- Lpi - 101-500Document6 paginiLpi - 101-500Jon0% (1)
- Jesd51 13Document14 paginiJesd51 13truva_kissÎncă nu există evaluări
- QTouch LibraryDocument21 paginiQTouch LibraryLenin RuizÎncă nu există evaluări
- Fractions, Decimals and Percent Conversion GuideDocument84 paginiFractions, Decimals and Percent Conversion GuideSassie LadyÎncă nu există evaluări
- 2 - Thermal Analysis of Electric Machines (1788)Document70 pagini2 - Thermal Analysis of Electric Machines (1788)Naveed IqbalÎncă nu există evaluări
- LCCC Campus MapDocument1 paginăLCCC Campus MapmatsciÎncă nu există evaluări
- Thermodynamics - Lectures b4 MidsemDocument545 paginiThermodynamics - Lectures b4 MidsemVismit Parihar100% (1)