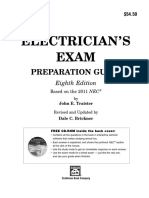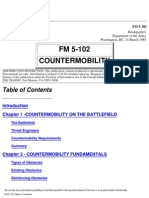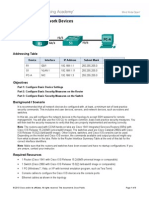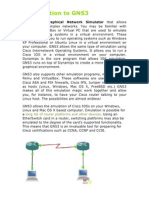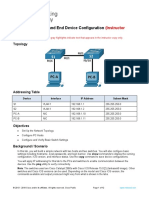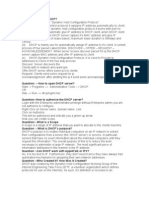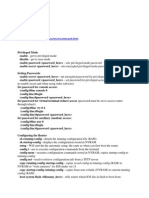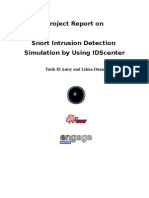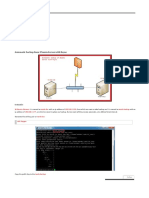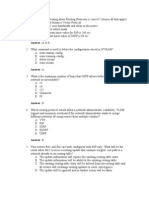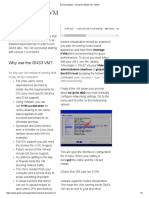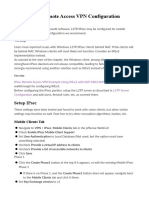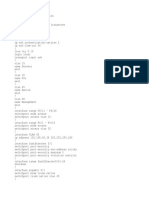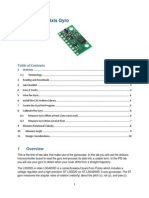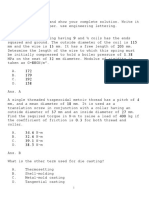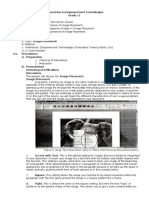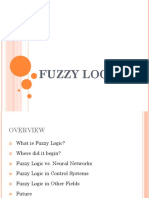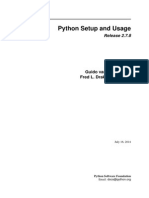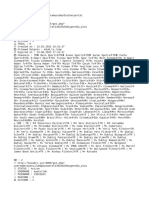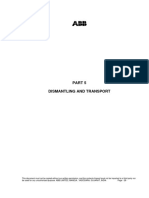Documente Academic
Documente Profesional
Documente Cultură
6.4.3.5 Lab - Building A Switch and Router Network
Încărcat de
KennetGODescriere originală:
Titlu original
Drepturi de autor
Formate disponibile
Partajați acest document
Partajați sau inserați document
Vi se pare util acest document?
Este necorespunzător acest conținut?
Raportați acest documentDrepturi de autor:
Formate disponibile
6.4.3.5 Lab - Building A Switch and Router Network
Încărcat de
KennetGODrepturi de autor:
Formate disponibile
2013 Cisco and/or its affiliates. All rights reserved. This document is Cisco Public.
Page 1 of 6
Lab - Building a Switch and Router Network
Topology
Addressing Table
Device Interface IP Address Subnet Mask Default Gateway
R1 G0/0 192.168.0.1 255.255.255.0 N/A
G0/1 192.168.1.1 255.255.255.0 N/A
S1 VLAN 1 N/A N/A N/A
PC-A NIC 192.168.1.3 255.255.255.0 192.168.1.1
PC-B NIC 192.168.0.3 255.255.255.0 192.168.0.1
Objectives
Part 1: Set Up the Topology and Initialize Devices
Set up equipment to match the network topology.
Initialize and restart the router and switch.
Part 2: Configure Devices and Verify Connectivity
Assign static IP information to the PC interfaces.
Configure the router.
Verify network connectivity.
Part 3: Display Device Information
Retrieve hardware and software information from the network devices.
Interpret the output from the routing table.
Display interface information on the router.
Display a summary list of the interfaces on the router and switch.
Background / Scenario
This is a comprehensive lab to review previously covered IOS commands. In this lab, you will cable the
equipment as shown in the topology diagram. You will then configure the devices to match the addressing
table. After the configurations have been saved, you will verify your configurations by testing for network
connectivity.
After the devices have been configured and network connectivity has been verified, you will use IOS
commands to retrieve information from the devices to answer questions about your network equipment.
Lab - Building a Switch and Router Network
2013 Cisco and/or its affiliates. All rights reserved. This document is Cisco Public. Page 2 of 6
This lab provides minimal assistance with the actual commands necessary to configure the router. However,
the required commands are provided in Appendix A. Test your knowledge by trying to configure the devices
without referring to the appendix.
Note: The routers used with CCNA hands-on labs are Cisco 1941 Integrated Services Routers (ISRs) with
Cisco IOS Release 15.2(4)M3 (universalk9 image). The switches used are Cisco Catalyst 2960s with Cisco
IOS Release 15.0(2) (lanbasek9 image). Other routers, switches, and Cisco IOS versions can be used.
Depending on the model and Cisco IOS version, the commands available and output produced might vary
from what is shown in the labs. Refer to the Router Interface Summary Table at the end of this lab for the
correct interface identifiers.
Note: Ensure that the routers and switches have been erased and have no startup configurations. Refer to
Appendix B for the procedure to initialize and reload a router and switch.
Required Resources
1 Router (Cisco 1941 with Cisco IOS Release 15.2(4)M3 universal image or comparable)
1 Switch (Cisco 2960 with Cisco IOS Release 15.0(2) lanbasek9 image or comparable)
2 PCs (Windows 7, Vista, or XP with terminal emulation program, such as Tera Term)
Console cables to configure the Cisco IOS devices via the console ports
Ethernet cables as shown in the topology
Note: The Gigabit Ethernet interfaces on Cisco 1941 routers are autosensing and an Ethernet straight-
through cable may be used between the router and PC-B. If using another model Cisco router, it may be
necessary to use an Ethernet crossover cable.
Part 1: Set Up Topology and Initialize Devices
Step 1: Cable the network as shown in the topology.
a. Attach the devices shown in the topology diagram, and cable, as necessary.
b. Power on all the devices in the topology.
Step 2: Initialize and reload the router and switch.
If configuration files were previously saved on the router and switch, initialize and reload these devices back
to their basic configurations. For information on how to initialize and reload these devices, refer to Appendix
B.
Part 2: Configure Devices and Verify Connectivity
In Part 2, you will set up the network topology and configure basic settings, such as the interface IP
addresses, device access, and passwords. Refer to the Topology and Addressing Table at the beginning of
this lab for device names and address information.
Note: Appendix A provides configuration details for the steps in Part 2. You should attempt to complete Part 2
prior to reviewing this appendix.
Step 1: Assign static IP information to the PC interfaces.
a. Configure the IP address, subnet mask, and default gateway settings on PC-A.
b. Configure the IP address, subnet mask, and default gateway settings on PC-B.
Lab - Building a Switch and Router Network
2013 Cisco and/or its affiliates. All rights reserved. This document is Cisco Public. Page 3 of 6
c. Ping PC-B from a command prompt window on PC-A.
Why were the pings not successful?
____________________________________________________________________________________
Step 2: Configure the router.
a. Console into the router and enable privileged EXEC mode.
b. Enter configuration mode.
c. Assign a device name to the router.
d. Disable DNS lookup to prevent the router from attempting to translate incorrectly entered commands as
though they were host names.
e. Assign class as the privileged EXEC encrypted password.
f. Assign cisco as the console password and enable login.
g. Assign cisco as the VTY password and enable login.
h. Encrypt the clear text passwords.
i. Create a banner that warns anyone accessing the device that unauthorized access is prohibited.
j. Configure and activate both interfaces on the router.
k. Configure an interface description for each interface indicating which device is connected to it.
l. Save the running configuration to the startup configuration file.
m. Set the clock on the router.
Note: Use the question mark (?) to help with the correct sequence of parameters needed to execute this
command.
n. Ping PC-B from a command prompt window on PC-A.
Were the pings successful? Why?
____________________________________________________________________________________
____________________________________________________________________________________
____________________________________________________________________________________
Part 3: Display Device Information
In Part 3, you will use show commands to retrieve information from the router and switch.
Step 1: Retrieve hardware and software information from the network devices.
a. Use the show version command to answer the following questions about the router.
What is the name of the IOS image that the router is running?
____________________________________________________________________________________
How much DRAM memory does the router have?
____________________________________________________________________________________
____________________________________________________________________________________
How much NVRAM memory does the router have?
____________________________________________________________________________________
Lab - Building a Switch and Router Network
2013 Cisco and/or its affiliates. All rights reserved. This document is Cisco Public. Page 4 of 6
How much Flash memory does the router have?
____________________________________________________________________________________
b. Use the show version command to answer the following questions about the switch.
What is the name of the IOS image that the switch is running?
____________________________________________________________________________________
How much dynamic random access memory (DRAM) does the switch have?
____________________________________________________________________________________
How much nonvolatile random-access memory (NVRAM) does the switch have?
____________________________________________________________________________________
What is the model number of the switch?
____________________________________________________________________________________
Step 2: Display the routing table on the router.
Use the show ip route command on the router to answer the following questions.
What code is used in the routing table to indicate a directly connected network? _____
How many route entries are coded with a C code in the routing table? _________
What interface types are associated to the C coded routes?
_______________________________________________________________________________________
Step 3: Display interface information on the router.
Use the show interface g0/1 to answer the following questions.
What is the operational status of the G0/1 interface?
_______________________________________________________________________________________
What is the Media Access Control (MAC) address of the G0/1 interface?
_______________________________________________________________________________________
How is the Internet address displayed in this command?
_______________________________________________________________________________________
Step 4: Display a summary list of the interfaces on the router and switch.
There are several commands that can be used to verify an interface configuration. One of the most useful of
these is the show ip interface brief command. The command output displays a summary list of the
interfaces on the device and provides immediate feedback to the status of each interface.
a. Enter the show ip interface brief command on the router.
R1# show ip interface brief
Interface IP-Address OK? Method Status Protocol
Embedded-Service-Engine0/0 unassigned YES unset administratively down down
GigabitEthernet0/0 192.168.0.1 YES manual up up
GigabitEthernet0/1 192.168.1.1 YES manual up up
Serial0/0/0 unassigned YES unset administratively down down
Serial0/0/1 unassigned YES unset administratively down down
R1#
Lab - Building a Switch and Router Network
2013 Cisco and/or its affiliates. All rights reserved. This document is Cisco Public. Page 5 of 6
b. Enter the show ip interface brief command on the switch.
Switch# show ip interface brief
Interface IP-Address OK? Method Status Protocol
Vlan1 unassigned YES manual up up
FastEthernet0/1 unassigned YES unset down down
FastEthernet0/2 unassigned YES unset down down
FastEthernet0/3 unassigned YES unset down down
FastEthernet0/4 unassigned YES unset down down
FastEthernet0/5 unassigned YES unset up up
FastEthernet0/6 unassigned YES unset up up
FastEthernet0/7 unassigned YES unset down down
FastEthernet0/8 unassigned YES unset down down
FastEthernet0/9 unassigned YES unset down down
FastEthernet0/10 unassigned YES unset down down
FastEthernet0/11 unassigned YES unset down down
FastEthernet0/12 unassigned YES unset down down
FastEthernet0/13 unassigned YES unset down down
FastEthernet0/14 unassigned YES unset down down
FastEthernet0/15 unassigned YES unset down down
FastEthernet0/16 unassigned YES unset down down
FastEthernet0/17 unassigned YES unset down down
FastEthernet0/18 unassigned YES unset down down
FastEthernet0/19 unassigned YES unset down down
FastEthernet0/20 unassigned YES unset down down
FastEthernet0/21 unassigned YES unset down down
FastEthernet0/22 unassigned YES unset down down
FastEthernet0/23 unassigned YES unset down down
FastEthernet0/24 unassigned YES unset down down
GigabitEthernet0/1 unassigned YES unset down down
GigabitEthernet0/2 unassigned YES unset down down
Switch#
Reflection
1. If the G0/1 interface showed administratively down, what interface configuration command would you use to
turn the interface up?
_______________________________________________________________________________________
2. What would happen if you had incorrectly configured interface G0/1 on the router with an IP address of
192.168.1.2?
_______________________________________________________________________________________
_______________________________________________________________________________________
_______________________________________________________________________________________
_______________________________________________________________________________________
Lab - Building a Switch and Router Network
2013 Cisco and/or its affiliates. All rights reserved. This document is Cisco Public. Page 6 of 6
Router Interface Summary Table
Router Interface Summary
Router Model Ethernet Interface #1 Ethernet Interface #2 Serial Interface #1 Serial Interface #2
1800 Fast Ethernet 0/0
(F0/0)
Fast Ethernet 0/1
(F0/1)
Serial 0/0/0 (S0/0/0) Serial 0/0/1 (S0/0/1)
1900 Gigabit Ethernet 0/0
(G0/0)
Gigabit Ethernet 0/1
(G0/1)
Serial 0/0/0 (S0/0/0) Serial 0/0/1 (S0/0/1)
2801 Fast Ethernet 0/0
(F0/0)
Fast Ethernet 0/1
(F0/1)
Serial 0/1/0 (S0/1/0) Serial 0/1/1 (S0/1/1)
2811 Fast Ethernet 0/0
(F0/0)
Fast Ethernet 0/1
(F0/1)
Serial 0/0/0 (S0/0/0) Serial 0/0/1 (S0/0/1)
2900 Gigabit Ethernet 0/0
(G0/0)
Gigabit Ethernet 0/1
(G0/1)
Serial 0/0/0 (S0/0/0) Serial 0/0/1 (S0/0/1)
Note: To find out how the router is configured, look at the interfaces to identify the router type and how many
interfaces the router has. There is no way to effectively list all the combinations of configurations for each router
class. This table includes identifiers for the possible combinations of Ethernet and Serial interfaces in the device.
The table does not include any other type of interface, even though a specific router may contain one. An
example of this might be an ISDN BRI interface. The string in parenthesis is the legal abbreviation that can be
used in Cisco IOS commands to represent the interface.
S-ar putea să vă placă și
- RME ReviewerDocument354 paginiRME ReviewerRene100% (1)
- Antenna PrimerDocument14 paginiAntenna PrimerStephen Dunifer100% (3)
- FM 5-102 - CountermobilityDocument220 paginiFM 5-102 - CountermobilitySurvivIt100% (2)
- Install Ntopng Network Traffic Monitoring Tool On CentOS 7Document6 paginiInstall Ntopng Network Traffic Monitoring Tool On CentOS 7anirudhas100% (1)
- 01 - Rigid Pavement ManualDocument24 pagini01 - Rigid Pavement ManualTsegawbeztoÎncă nu există evaluări
- 11.2.4.6 Lab - Securing Network DevicesDocument8 pagini11.2.4.6 Lab - Securing Network DevicesasdfjklÎncă nu există evaluări
- 7.2.2.4 Packet Tracer - Configuring Basic EIGRP With IPv4 InstructionsDocument3 pagini7.2.2.4 Packet Tracer - Configuring Basic EIGRP With IPv4 InstructionsNicky Villa50% (2)
- 6.4.3.5 Lab - Building A Switch and Router NetworkDocument11 pagini6.4.3.5 Lab - Building A Switch and Router NetworkfutjulyÎncă nu există evaluări
- Assignment: Submitted By: Pankaj YadavDocument128 paginiAssignment: Submitted By: Pankaj YadavRandy DookheranÎncă nu există evaluări
- Ccna 200 301 Complete SlidesDocument113 paginiCcna 200 301 Complete SlidesAvik MazumdarÎncă nu există evaluări
- Tokopedia Engineer CultureDocument25 paginiTokopedia Engineer CultureDIna LestariÎncă nu există evaluări
- Xprotect Corporate WP Milestone Storage ArchitectureDocument29 paginiXprotect Corporate WP Milestone Storage Architecturericy74Încă nu există evaluări
- Lab8 Sequential Lab Router ConfigDocument6 paginiLab8 Sequential Lab Router ConfigmedjacÎncă nu există evaluări
- Solution PT Activity 7.6.1: Packet Tracer Skills Integratio..Document13 paginiSolution PT Activity 7.6.1: Packet Tracer Skills Integratio..BasmaOueslati100% (1)
- Lab Sous Gns3-Configuring A Site-To-Site Ipsec VPN Using CCP and AsdmDocument31 paginiLab Sous Gns3-Configuring A Site-To-Site Ipsec VPN Using CCP and Asdmaboubakeriam djibirldararÎncă nu există evaluări
- IPCop With DansGuardian Installation and ConfigurationDocument6 paginiIPCop With DansGuardian Installation and ConfigurationnopeiccoÎncă nu există evaluări
- Configuring Cisco Switch and RouterDocument23 paginiConfiguring Cisco Switch and RouterAmourtaha UsiÎncă nu există evaluări
- Introduction To GNS3Document2 paginiIntroduction To GNS3mdmahfudz0% (1)
- Eriez HydroFloat Technical Bulletin PDFDocument2 paginiEriez HydroFloat Technical Bulletin PDFDannia Susana Gutierrez OrtuñoÎncă nu există evaluări
- 2.9.2 Lab - Basic Switch and End Device Configuration - ILMDocument12 pagini2.9.2 Lab - Basic Switch and End Device Configuration - ILMMariano PereyraÎncă nu există evaluări
- Beeman Gs 1000 ManualDocument4 paginiBeeman Gs 1000 Manualanbsc2100% (1)
- 3.3.3.4 Lab - Using Wireshark To View Network TrafficDocument21 pagini3.3.3.4 Lab - Using Wireshark To View Network TrafficGabriel ValarezoÎncă nu există evaluări
- 4.1.2.4 Lab - Identifying Network Devices and CablingDocument3 pagini4.1.2.4 Lab - Identifying Network Devices and CablingJustin To67% (3)
- CCNA1-ITN, SLM, Student Lab ManualDocument407 paginiCCNA1-ITN, SLM, Student Lab ManualOlanrewaju S OladunjoyeÎncă nu există evaluări
- Install Ns 2Document2 paginiInstall Ns 2Deepa ThilakÎncă nu există evaluări
- 4.3.4.4 Packet Tracer - Troubleshoot HSRPDocument2 pagini4.3.4.4 Packet Tracer - Troubleshoot HSRPVany GarcíaÎncă nu există evaluări
- DHCP QuestionDocument9 paginiDHCP QuestionLalit KaushikÎncă nu există evaluări
- 4.3.1.1 It's Network Access Time InstructionsDocument1 pagină4.3.1.1 It's Network Access Time Instructionskds20850Încă nu există evaluări
- Packet Tracer ScriptsDocument53 paginiPacket Tracer ScriptsLammetje Lives33% (3)
- Swatchdog Installation Steps On wrtlx1Document3 paginiSwatchdog Installation Steps On wrtlx1Chand BashaÎncă nu există evaluări
- CLI Commands CCNA2Document12 paginiCLI Commands CCNA2Vilas ShahÎncă nu există evaluări
- Monitoring Netflow With NfSenDocument5 paginiMonitoring Netflow With NfSenThanhNN0312Încă nu există evaluări
- Exercises Netflow NfsenDocument9 paginiExercises Netflow NfsenDeepak KandaÎncă nu există evaluări
- 7.3.2.7 Lab - Testing Network Connectivity With Ping and TracerouteDocument16 pagini7.3.2.7 Lab - Testing Network Connectivity With Ping and TracerouteParthPatel33% (3)
- Ids CenterDocument93 paginiIds Centerabdel_lakÎncă nu există evaluări
- Nis Linux HPCDocument268 paginiNis Linux HPCyeldasbabuÎncă nu există evaluări
- Lab 3 - AAA Authentication On Cisco Routers - InstruccionesDocument6 paginiLab 3 - AAA Authentication On Cisco Routers - InstruccionesFelipe Andres Oyarzun QuirozÎncă nu există evaluări
- What Is BigBlueButtonDocument32 paginiWhat Is BigBlueButtonlbonilla3089Încă nu există evaluări
- Stand-Alone Lab: Basic Show Commands: ObjectiveDocument9 paginiStand-Alone Lab: Basic Show Commands: ObjectiveLGBT Việt NamÎncă nu există evaluări
- 7.1.3.6 Lab Configuring Advanced EIGRP For IPv4 Features 1Document9 pagini7.1.3.6 Lab Configuring Advanced EIGRP For IPv4 Features 1белимÎncă nu există evaluări
- Zabbix InstallationDocument3 paginiZabbix InstallationsisiwansÎncă nu există evaluări
- BRKUCT 3015 V2 Signalling InfoDocument20 paginiBRKUCT 3015 V2 Signalling InfoHarish RuparelÎncă nu există evaluări
- Automatic Backup From Ubuntu Server With RsyncDocument6 paginiAutomatic Backup From Ubuntu Server With RsyncImam PurnawanÎncă nu există evaluări
- Factor Participating and Impacting E-Markets Pioneers Behavioral TrackingDocument7 paginiFactor Participating and Impacting E-Markets Pioneers Behavioral Trackingindex PubÎncă nu există evaluări
- Wireshark Lab: ICMP v7.0: 1 ObjectiveDocument4 paginiWireshark Lab: ICMP v7.0: 1 ObjectiveHugo GustavoÎncă nu există evaluări
- Activity-6 Routing Informatio Protocol (RIP)Document6 paginiActivity-6 Routing Informatio Protocol (RIP)raffy arranguezÎncă nu există evaluări
- Iscug 2013 Hls TutorialDocument96 paginiIscug 2013 Hls TutorialLiu WenÎncă nu există evaluări
- PT Activity 2.5.1: Basic Switch Configuration: TopologyDocument9 paginiPT Activity 2.5.1: Basic Switch Configuration: TopologyYuliani Indah Purnama SariÎncă nu există evaluări
- 7.2.5.3 Lab - Identifying IPv6 AddressesDocument7 pagini7.2.5.3 Lab - Identifying IPv6 Addressesرافد البركي100% (7)
- CCNA 200-301 - VLANs-Trunking-VLANRouting - InstructorSlides - Ahmed ElhefnyDocument41 paginiCCNA 200-301 - VLANs-Trunking-VLANRouting - InstructorSlides - Ahmed ElhefnyGaranyu TomÎncă nu există evaluări
- 10.8.1.2 Packet Tracer - Skills Integration Challenge - InstructorDocument11 pagini10.8.1.2 Packet Tracer - Skills Integration Challenge - InstructorMichael oliverosÎncă nu există evaluări
- Cisco Aironet 1850 Series Access Points Data SheetDocument28 paginiCisco Aironet 1850 Series Access Points Data SheetJoannaÎncă nu există evaluări
- 6.4.1.5 Packet Tracer - Configuring IPv4 Route Summarization - Scenario 1 Instructions - IG PDFDocument2 pagini6.4.1.5 Packet Tracer - Configuring IPv4 Route Summarization - Scenario 1 Instructions - IG PDFReveng EngÎncă nu există evaluări
- Product Catalog Q2 2013Document46 paginiProduct Catalog Q2 2013Gildardo RamirezÎncă nu există evaluări
- Ccna HCL Exam QuestionsDocument25 paginiCcna HCL Exam Questionsshyam80Încă nu există evaluări
- Documentation - Using The GNS3 VM - GNS3Document4 paginiDocumentation - Using The GNS3 VM - GNS3Dinesh VermaÎncă nu există evaluări
- 9.2.1.11 Packet Tracer - Configuring Named Standard ACLs Instructions IG - Alexis PedrozaDocument10 pagini9.2.1.11 Packet Tracer - Configuring Named Standard ACLs Instructions IG - Alexis Pedrozaalexis pedrozaÎncă nu există evaluări
- L2Tp/Ipsec Remote Access VPN Configuration ExampleDocument4 paginiL2Tp/Ipsec Remote Access VPN Configuration ExampleBruno PereiraÎncă nu există evaluări
- 1.3.1.3 Packet Tracer - Skills Integration ChallengeDocument3 pagini1.3.1.3 Packet Tracer - Skills Integration ChallengeDani Vse Kopy Ublyudki100% (1)
- Panasonic PBX SIP Trunking Setup GuideDocument14 paginiPanasonic PBX SIP Trunking Setup GuideKalpesh JainÎncă nu există evaluări
- Asterisk CDR MysqlDocument11 paginiAsterisk CDR MysqlCristhianDavidÎncă nu există evaluări
- DHCP and NAT - Knowledge BaseDocument6 paginiDHCP and NAT - Knowledge BaseHasib Hamidul HaqueÎncă nu există evaluări
- Introduction To Hadoop and Mapreduce - VM SetupDocument4 paginiIntroduction To Hadoop and Mapreduce - VM SetupDavid LlanesÎncă nu există evaluări
- Cisco Certified Security Professional A Complete Guide - 2020 EditionDe la EverandCisco Certified Security Professional A Complete Guide - 2020 EditionÎncă nu există evaluări
- Network Management System A Complete Guide - 2020 EditionDe la EverandNetwork Management System A Complete Guide - 2020 EditionEvaluare: 5 din 5 stele5/5 (1)
- 6.5.1.2 Lab - Building A Switch and Router Network - Isaiah WhitenerDocument6 pagini6.5.1.2 Lab - Building A Switch and Router Network - Isaiah WhitenerSpectre EtherealÎncă nu există evaluări
- UntitledDocument50 paginiUntitledapi-118172932Încă nu există evaluări
- How To Find MAC Address On A Mobile PhoneDocument11 paginiHow To Find MAC Address On A Mobile PhoneEyiwin WongÎncă nu există evaluări
- MemoDocument12 paginiMemoGaurav GoelÎncă nu există evaluări
- 5 Arduino IDE GyroDocument12 pagini5 Arduino IDE Gyrowaleed_buttzÎncă nu există evaluări
- Requirements For Transferees FinalDocument29 paginiRequirements For Transferees FinalKaren GedalangaÎncă nu există evaluări
- L11 ImageplacementDocument2 paginiL11 ImageplacementJayram JavierÎncă nu există evaluări
- Fuzzy LogicDocument27 paginiFuzzy LogicvibhutiÎncă nu există evaluări
- Python Setup and Usage: Release 2.7.8Document57 paginiPython Setup and Usage: Release 2.7.8dingko_34Încă nu există evaluări
- A Seminar Report On Virtualization Techniques in Cloud - ComputingDocument33 paginiA Seminar Report On Virtualization Techniques in Cloud - ComputingParth AgarwalÎncă nu există evaluări
- Appexchange Publishing GuideDocument29 paginiAppexchange Publishing GuideHeatherÎncă nu există evaluări
- Datasheet Borne SiemensDocument3 paginiDatasheet Borne Siemenslorentz franklinÎncă nu există evaluări
- Security Audit Technology Training Report To PresentDocument1 paginăSecurity Audit Technology Training Report To PresentLewis Kang'araÎncă nu există evaluări
- Pulley Groove Dimensions and SelectionDocument1 paginăPulley Groove Dimensions and Selectionandysupa100% (1)
- Ivd Symbols FinalDocument14 paginiIvd Symbols FinalDennis ChenÎncă nu există evaluări
- CV FaisalDocument3 paginiCV FaisalAnonymous UNekZM6Încă nu există evaluări
- Pressostato SUCO - 0159Document3 paginiPressostato SUCO - 0159Hugo Lemos ArthusoÎncă nu există evaluări
- Cve 240-Assignment 5 - Chapter 4Document3 paginiCve 240-Assignment 5 - Chapter 4Ehab Wilson0% (1)
- Compact and Reliable Switching - Smaller, More Efficient and Simpler Gas-Insulated Switchgear (GIS)Document6 paginiCompact and Reliable Switching - Smaller, More Efficient and Simpler Gas-Insulated Switchgear (GIS)qxzyÎncă nu există evaluări
- 50 Xtream M3uDocument33 pagini50 Xtream M3uRachitÎncă nu există evaluări
- Trafo Manual ABBDocument104 paginiTrafo Manual ABBMarcos SebastianÎncă nu există evaluări
- K9900 Series Level GaugeDocument2 paginiK9900 Series Level GaugeBilly Isea DenaroÎncă nu există evaluări
- Bridges BrochureDocument11 paginiBridges BrochureSana AlzakiÎncă nu există evaluări