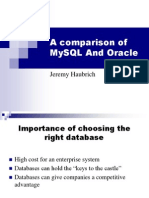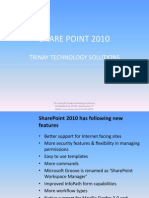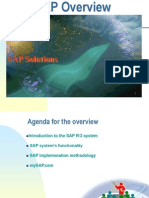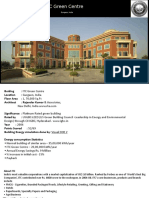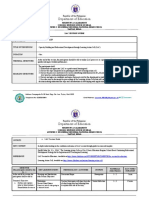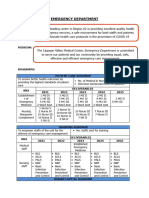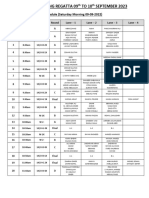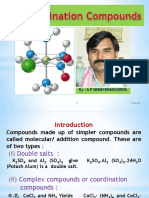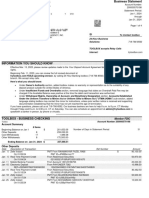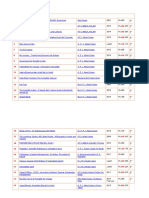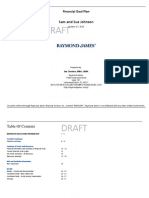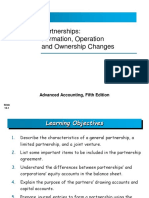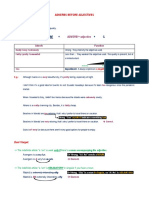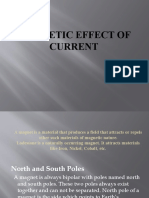Documente Academic
Documente Profesional
Documente Cultură
Themes
Încărcat de
kum_nirajDrepturi de autor
Formate disponibile
Partajați acest document
Partajați sau inserați document
Vi se pare util acest document?
Este necorespunzător acest conținut?
Raportați acest documentDrepturi de autor:
Formate disponibile
Themes
Încărcat de
kum_nirajDrepturi de autor:
Formate disponibile
Themes
Using themes is a cool and easy way to create a consistent look and feel across a page or an entire
website. By using themes, you can easily customize your server controls with predefined looks that
come with the .NET Framework, or you can create your own themes for your own look.
Themes are a way to counter the problems faced when creating a layout for server controls and giving
them the same look and feel throughout the entire application, with as little effort as possible. Default
or Global themes are contained in a special folder inside the framework, and can be declared in the
source as well as class files. Custom made themes are saved inside the predefined "App_Themes" folder
inside ASP.NET applications, making them easier to manage and use according to your needs. The
essential part of themes are skin files with the .skin extension. Besides skin files, a theme can be
composed of styles sheet .css files as well as images for added support for the layout of the website.
Skins
A skin file has the file name extension .skin, and contains property settings for individual
controls such as Button, Label, TextBox, or Calendar. Control skin settings are like the control
markup itself, but contain only the properties you want to set as part of the theme.
<asp:button runat="server" BackColor="lightblue" ForeColor="black" />
You create .skin files in the Theme folder. A .skin file can contain one or more control skins for
one or more control types. You can define skins in a separate file for each control, or define all
the skins for a theme in a single file.
There are two types of control skins: default skins and named skins:
A default skin automatically applies to all controls of the same type when a theme is
applied to a page. A control skin is a default skin if it does not have a SkinID attribute.
For example, if you create a default skin for a Calendar control, the control skin applies
to all Calendar controls on pages that use the theme. (Default skins are matched exactly
by control type, so that a Button control skin applies to all Button controls, but not to
LinkButton controls or to controls that derive from the Button object.)
A named skin is a control skin with a SkinID property set. Named skins do not
automatically apply to controls by type. Instead, you explicitly apply a named skin to a
control by setting the control's SkinID property. Creating named skins allows you to set
different skins for different instances of the same control in an application.
Global Themes
Built-in default themes are stored under the installation path of the .NET Framework:
Collapse | Copy Code
%SystemRoot%\Microsoft.NET\Framework\VX.X.XXXX\ ASP.NETClientFiles\Themes\
The actual name of the subdirectory labeled vX.X.XXXX changes according to the build of
ASP.NET. Themes defined in this path are visible to all applications running on the machine.
You can also create your own global theme by saving it in a subfolder of the \Themes\ folder in
the above directory.
Creating Page Themes
1. In the Solution Explorer, right-click on the web site name and point to Add ASP.NET
and click Themes.
2. Visual Studio will create a App_Themes folder automatically.
3. Create a subfolder of the App_Themes folder and name it accordingly.
4. Add Skins, Cascading Style Sheets, and Images as needed.
Adding a Skin file to a Page Theme
1. In the Solution Explorer. right-click the name of the theme and click Add New Item.
2. In the Add New Item dialog box, click Skin File.
3. Type the name of the .skin file in the name box.
4. In the .skin file, add the control definition using a declarative syntax, only include
properties you want to set for the theme. The definition must include the
runat="server" attribute and must not include the ID="" attribute.
Collapse | Copy Code
<asp:Button runat="server"
BackColor="black"
ForeColor="green"
Font-Name="Arial"
Font-Size="10pt" />
You can create as many or as few .skin files in the theme folder, but typically, you would only
create one per control. You can define only one default Skin per control. If you want more, use
the SkinID attribute in the skin's control declaration to create named Skins for the same control.
Collapse | Copy Code
<asp:Label runat="server" ForeColor="#585880"
Font-Size="0.7em" Font-Names="Verdana"
SkinID="LabelHeader" />
<asp:Label runat="server" ForeColor="#585980"
Font-Size="0.6em" Font-Names="Arial"
SkinID="LabelFooter" />
Adding Cascading Style Sheets to a theme is the same as adding a skin, except in the Add New
Item dialog box, you select Style Sheet.
Applying a Theme to a Web Site
1. In the application's web.config file, set the <pages> element to the name of the theme,
either page or global.
Collapse | Copy Code
<configuration>
<system.web>
<pages theme="ThemeName" />
</system.web>
</configuration>
Or:
2. Set a style sheet theme to be subordinate to the local control properties, and set the
styleSheetTheme attribute instead.
Collapse | Copy Code
<configuration>
<system.web>
<pages styleSheetTheme="ThemeName" />
</system.web>
</configuration>
Applying a Theme to an Individual Page
Set the Theme or StyleSheetTheme attribute of the @Page directive to the name of the theme.
Collapse | Copy Code
<%@ Page Theme="ThemeName" %>
<%@ Page StyleSheetTheme="ThemeName" %>
Applying a Named Skin to a Control
Set the control's SkinID property.
Collapse | Copy Code
<asp:Calendar runat="server" ID="DateSelector" SkinID="LargeCalendar" />
-------------------------------------------------------------------------------------------------------------------------------------
-------------------------------------------------------------------------------------------------------------------------------------
Creating themes
You can create your own themes for applying to your site or individual pages. A page theme is
defined in a special App_Themes folder under the root of a web application. In the page theme
you define control skins - settings for individual controls such as Buttons, TextBoxes,
hyperlinks and DataGrid etcetera. You typically define a control skin for each type of control
that you want to use in your application and set the control properties so that all the controls have
a similar look. However, note that themes configure only the visual properties of a control and
does not alter their runtime behaviour. Here's is a typical example of a skin file:
Collapse | Copy Code
<asp:Label runat="server" ForeColor="#585880"
Font-Size="0.9em" Font-Names="Verdana" />
<asp:Calendar runat="server" BorderStyle="double"
BorderColor="#E7E5DB" BorderWidth="2" BackColor="#F8F7F4"
Font-Size=".9em" Font-Names="Verdana">
<TodayDayStyle BackColor="#F8F7F4" BorderWidth="1"
BorderColor="#585880" ForeColor="#585880" />
<OtherMonthDayStyle BackColor="transparent"
ForeColor="#CCCCCC" />
<SelectedDayStyle ForeColor="#6464FE"
BackColor="transparent"
cssclass="theme_highlighted" />
<TitleStyle Font-Bold="True" BackColor="#CCCCCC"
ForeColor="#585880" BorderColor="#CCCCCC"
BorderWidth="1pt" cssclass="theme_header" />
<NextPrevStyle Font-Bold="True" ForeColor="#585880"
BorderColor="transparent"
BackColor="transparent" />
<DayStyle ForeColor="#000000" BorderColor="transparent"
BackColor="transparent" />
<SelectorStyle Font-Bold="True" ForeColor="#696969"
BackColor="#F8F7F4" />
<WeekendDayStyle Font-Bold="False"
ForeColor="#000000" BackColor="transparent" />
<DayHeaderStyle Font-Bold="True" ForeColor="#585880"
BackColor="Transparent" />
</asp:Calendar>
All global themes that were released with Beta 1 can be found inside the .zip sample application.
These files can help you understand the skin files better.
Named skins
Skins without SkindID's are called default skins while skins with SkindID's are known as
Named skins. Named skins define different layouts for two or more server controls with unique
ID's. IDs can be defined in the same file or you can make different files with different ID's, it all
depends on your personal approach and likings. SkinID can be referenced to call named skins.
Here is an example:
Named skins
Collapse | Copy Code
<asp:Label runat="server" ForeColor="#585880"
Font-Size="0.9em" Font-Names="Verdana" SkinID="LabelHeader" />
<asp:Label runat="server" ForeColor="#585980" Font-Size="0.8em"
Font-Names="Arial" SkinID="LabelFooter" />
Referencing named skins
Collapse | Copy Code
<asp:Label id="Header" runat="server" SkinID="LabelHeader" />
<asp:Label id="Header" runat="server" SkinID="LabelFooter" />
Dynamically applying themes
Themes can be dynamically applied to your application by adding a few lines of code. This will
give users an option to select themes according to their taste. Here is an example showing you
how to achieve this functionality:
Collapse | Copy Code
protected void Page_PreInit(object sender, EventArgs e)
{
string theme = ""; // setting the value to none
if (Page.Request.Form.Count > 0)
{
// "Themes" is the ID of dropdownlist
theme = Page.Request["Themes"].ToString();
if (theme == "Default")
{
theme = "";
}
}
this.Theme = theme; // applying themes to the overall page
}
All the controls defined in your Web Forms inherit the properties defined in the theme you select
from the DropDownList with ID="Themes". You have to add all the global as well as custom
made themes under the "App_Themes" folder in your application, the above mentioned example
will not access themes inside the global themes folder.
S-ar putea să vă placă și
- The Yellow House: A Memoir (2019 National Book Award Winner)De la EverandThe Yellow House: A Memoir (2019 National Book Award Winner)Evaluare: 4 din 5 stele4/5 (98)
- Hidden Figures: The American Dream and the Untold Story of the Black Women Mathematicians Who Helped Win the Space RaceDe la EverandHidden Figures: The American Dream and the Untold Story of the Black Women Mathematicians Who Helped Win the Space RaceEvaluare: 4 din 5 stele4/5 (895)
- A Comparison of Mysql and Oracle: Jeremy HaubrichDocument14 paginiA Comparison of Mysql and Oracle: Jeremy HaubrichzainposeÎncă nu există evaluări
- Identifying Worker Process-W3wpDocument2 paginiIdentifying Worker Process-W3wpkum_nirajÎncă nu există evaluări
- Share Point 2010: Trinay Technology SolutionsDocument32 paginiShare Point 2010: Trinay Technology Solutionskum_nirajÎncă nu există evaluări
- Hour 3: Best Practices: Reason For ERP Do Things Better Best PracticesDocument18 paginiHour 3: Best Practices: Reason For ERP Do Things Better Best PracticesmetkoubÎncă nu există evaluări
- Iso 27001Document84 paginiIso 27001sboukhal100% (2)
- SAP Overview For Maintenance CommunityDocument30 paginiSAP Overview For Maintenance Communitykum_nirajÎncă nu există evaluări
- QmprocDocument37 paginiQmprocselectspÎncă nu există evaluări
- SAP OverviewDocument20 paginiSAP OverviewNathan QueÎncă nu există evaluări
- Plant Maintenance and Customer ServiceDocument124 paginiPlant Maintenance and Customer ServiceKiran PatnaikÎncă nu există evaluări
- Visio WKBKDocument38 paginiVisio WKBKkum_nirajÎncă nu există evaluări
- Plant MaintenanceDocument1 paginăPlant Maintenancekum_nirajÎncă nu există evaluări
- The Subtle Art of Not Giving a F*ck: A Counterintuitive Approach to Living a Good LifeDe la EverandThe Subtle Art of Not Giving a F*ck: A Counterintuitive Approach to Living a Good LifeEvaluare: 4 din 5 stele4/5 (5794)
- The Little Book of Hygge: Danish Secrets to Happy LivingDe la EverandThe Little Book of Hygge: Danish Secrets to Happy LivingEvaluare: 3.5 din 5 stele3.5/5 (399)
- Devil in the Grove: Thurgood Marshall, the Groveland Boys, and the Dawn of a New AmericaDe la EverandDevil in the Grove: Thurgood Marshall, the Groveland Boys, and the Dawn of a New AmericaEvaluare: 4.5 din 5 stele4.5/5 (266)
- Shoe Dog: A Memoir by the Creator of NikeDe la EverandShoe Dog: A Memoir by the Creator of NikeEvaluare: 4.5 din 5 stele4.5/5 (537)
- Elon Musk: Tesla, SpaceX, and the Quest for a Fantastic FutureDe la EverandElon Musk: Tesla, SpaceX, and the Quest for a Fantastic FutureEvaluare: 4.5 din 5 stele4.5/5 (474)
- Never Split the Difference: Negotiating As If Your Life Depended On ItDe la EverandNever Split the Difference: Negotiating As If Your Life Depended On ItEvaluare: 4.5 din 5 stele4.5/5 (838)
- Grit: The Power of Passion and PerseveranceDe la EverandGrit: The Power of Passion and PerseveranceEvaluare: 4 din 5 stele4/5 (588)
- A Heartbreaking Work Of Staggering Genius: A Memoir Based on a True StoryDe la EverandA Heartbreaking Work Of Staggering Genius: A Memoir Based on a True StoryEvaluare: 3.5 din 5 stele3.5/5 (231)
- The Emperor of All Maladies: A Biography of CancerDe la EverandThe Emperor of All Maladies: A Biography of CancerEvaluare: 4.5 din 5 stele4.5/5 (271)
- The World Is Flat 3.0: A Brief History of the Twenty-first CenturyDe la EverandThe World Is Flat 3.0: A Brief History of the Twenty-first CenturyEvaluare: 3.5 din 5 stele3.5/5 (2259)
- On Fire: The (Burning) Case for a Green New DealDe la EverandOn Fire: The (Burning) Case for a Green New DealEvaluare: 4 din 5 stele4/5 (73)
- The Hard Thing About Hard Things: Building a Business When There Are No Easy AnswersDe la EverandThe Hard Thing About Hard Things: Building a Business When There Are No Easy AnswersEvaluare: 4.5 din 5 stele4.5/5 (344)
- Team of Rivals: The Political Genius of Abraham LincolnDe la EverandTeam of Rivals: The Political Genius of Abraham LincolnEvaluare: 4.5 din 5 stele4.5/5 (234)
- The Unwinding: An Inner History of the New AmericaDe la EverandThe Unwinding: An Inner History of the New AmericaEvaluare: 4 din 5 stele4/5 (45)
- The Gifts of Imperfection: Let Go of Who You Think You're Supposed to Be and Embrace Who You AreDe la EverandThe Gifts of Imperfection: Let Go of Who You Think You're Supposed to Be and Embrace Who You AreEvaluare: 4 din 5 stele4/5 (1090)
- The Sympathizer: A Novel (Pulitzer Prize for Fiction)De la EverandThe Sympathizer: A Novel (Pulitzer Prize for Fiction)Evaluare: 4.5 din 5 stele4.5/5 (121)
- Her Body and Other Parties: StoriesDe la EverandHer Body and Other Parties: StoriesEvaluare: 4 din 5 stele4/5 (821)
- ITC Green Centre: Gurgaon, IndiaDocument19 paginiITC Green Centre: Gurgaon, IndiaAgastya Dasari100% (2)
- Session Guide - Ramil BellenDocument6 paginiSession Guide - Ramil BellenRamilÎncă nu există evaluări
- Discrete Probability Distribution UpdatedDocument44 paginiDiscrete Probability Distribution UpdatedWaylonÎncă nu există evaluări
- ED Tox PGS.2021Document4 paginiED Tox PGS.2021Jm uniteÎncă nu există evaluări
- Pa Print Isang Beses LangDocument11 paginiPa Print Isang Beses LangGilbert JohnÎncă nu există evaluări
- KBC Autumn Regatta 2023 Saturday Race ScheduleDocument2 paginiKBC Autumn Regatta 2023 Saturday Race SchedulezainÎncă nu există evaluări
- Monastery in Buddhist ArchitectureDocument8 paginiMonastery in Buddhist ArchitectureabdulÎncă nu există evaluări
- Morocco Top ScientistsDocument358 paginiMorocco Top Scientistsa.drioicheÎncă nu există evaluări
- Q3 Lesson 5 MolalityDocument16 paginiQ3 Lesson 5 MolalityAly SaÎncă nu există evaluări
- Coordination Compounds 1Document30 paginiCoordination Compounds 1elamathiÎncă nu există evaluări
- 2024 01 31 StatementDocument4 pagini2024 01 31 StatementAlex NeziÎncă nu există evaluări
- Lista Agentiilor de Turism Licentiate Actualizare 16.09.2022Document498 paginiLista Agentiilor de Turism Licentiate Actualizare 16.09.2022LucianÎncă nu există evaluări
- KalamDocument8 paginiKalamRohitKumarSahuÎncă nu există evaluări
- Test 1Document9 paginiTest 1thu trầnÎncă nu există evaluări
- Samsung LE26A457Document64 paginiSamsung LE26A457logik.huÎncă nu există evaluări
- Sample Financial PlanDocument38 paginiSample Financial PlanPatrick IlaoÎncă nu există evaluări
- Immediate Life Support PDFDocument128 paginiImmediate Life Support PDFShilin-Kamalei Llewelyn100% (2)
- Equivalence ProblemsDocument2 paginiEquivalence ProblemsRomalyn GalinganÎncă nu există evaluări
- A Comprehensive Guide To HR Best Practices You Need To Know This Year (Infographic)Document42 paginiA Comprehensive Guide To HR Best Practices You Need To Know This Year (Infographic)MALATHI MÎncă nu există evaluări
- Transfer Pricing 8Document34 paginiTransfer Pricing 8nigam_miniÎncă nu există evaluări
- Roman Roads in Southeast Wales Year 3Document81 paginiRoman Roads in Southeast Wales Year 3The Glamorgan-Gwent Archaeological Trust LtdÎncă nu există evaluări
- Information Security Policies & Procedures: Slide 4Document33 paginiInformation Security Policies & Procedures: Slide 4jeypopÎncă nu există evaluări
- Cambridge IGCSE Business Studies 4th Edition © Hodder & Stoughton LTD 2013Document1 paginăCambridge IGCSE Business Studies 4th Edition © Hodder & Stoughton LTD 2013RedrioxÎncă nu există evaluări
- Deadlands - Dime Novel 02 - Independence Day PDFDocument35 paginiDeadlands - Dime Novel 02 - Independence Day PDFDavid CastelliÎncă nu există evaluări
- BirdLife South Africa Checklist of Birds 2023 ExcelDocument96 paginiBirdLife South Africa Checklist of Birds 2023 ExcelAkash AnandrajÎncă nu există evaluări
- Pre T&C Checklist (3 Language) - Updated - 2022 DavidDocument1 paginăPre T&C Checklist (3 Language) - Updated - 2022 Davidmuhammad farisÎncă nu există evaluări
- Chapter 15 (Partnerships Formation, Operation and Ownership Changes) PDFDocument58 paginiChapter 15 (Partnerships Formation, Operation and Ownership Changes) PDFAbdul Rahman SholehÎncă nu există evaluări
- Adverbs Before AdjectivesDocument2 paginiAdverbs Before AdjectivesJuan Sanchez PrietoÎncă nu există evaluări
- 5e - Crafting - GM BinderDocument37 pagini5e - Crafting - GM BinderadadaÎncă nu există evaluări
- Magnetic Effect of Current 1Document11 paginiMagnetic Effect of Current 1Radhika GargÎncă nu există evaluări