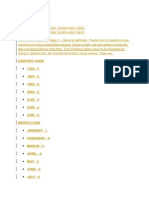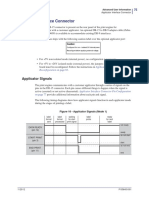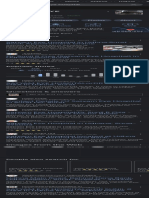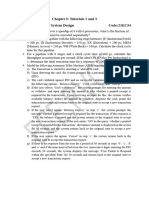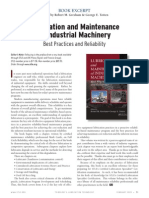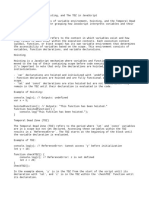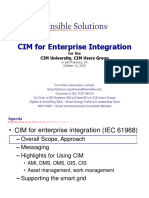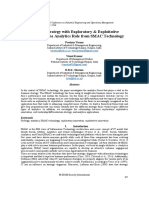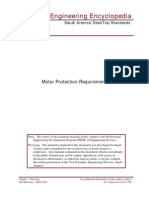Documente Academic
Documente Profesional
Documente Cultură
Multimedia Systems PDF
Încărcat de
Anonymous DFpzhrR0 evaluări0% au considerat acest document util (0 voturi)
75 vizualizări87 paginiMultimedia is any combination of text, graphic art, sound, animation and video delivered to us by computer or other electronic means. Multimedia is used in presentations, training, marketing, advertising, product demos, databases, catalogues and networked communications. Multimedia in Schools Multimedia provides radical changes in the teaching process, as smart students discover they can go beyond the limits of traditional teaching methods.
Descriere originală:
Titlu original
Multimedia Systems.pdf
Drepturi de autor
© © All Rights Reserved
Formate disponibile
PDF, TXT sau citiți online pe Scribd
Partajați acest document
Partajați sau inserați document
Vi se pare util acest document?
Este necorespunzător acest conținut?
Raportați acest documentMultimedia is any combination of text, graphic art, sound, animation and video delivered to us by computer or other electronic means. Multimedia is used in presentations, training, marketing, advertising, product demos, databases, catalogues and networked communications. Multimedia in Schools Multimedia provides radical changes in the teaching process, as smart students discover they can go beyond the limits of traditional teaching methods.
Drepturi de autor:
© All Rights Reserved
Formate disponibile
Descărcați ca PDF, TXT sau citiți online pe Scribd
0 evaluări0% au considerat acest document util (0 voturi)
75 vizualizări87 paginiMultimedia Systems PDF
Încărcat de
Anonymous DFpzhrRMultimedia is any combination of text, graphic art, sound, animation and video delivered to us by computer or other electronic means. Multimedia is used in presentations, training, marketing, advertising, product demos, databases, catalogues and networked communications. Multimedia in Schools Multimedia provides radical changes in the teaching process, as smart students discover they can go beyond the limits of traditional teaching methods.
Drepturi de autor:
© All Rights Reserved
Formate disponibile
Descărcați ca PDF, TXT sau citiți online pe Scribd
Sunteți pe pagina 1din 87
1
Prepared By: F. Ezhil Mary Arasi,Asst.Prof(OG) / MCA Page 1
MC0713 MULTIMEDIA SYSTEMS
UNIT - I
1. Definition
Multimedia is any combination of text, graphic art, sound, animation and video delivered to
us by computer or other electronic means.
1.1 CD-ROM and Multimedia Highway
Compact Disc-Read Only Memory (CD-ROM) is a cost effective distribution
medium for multimedia projects.
It can contain unique mixes of images, sounds, text, video, and animations controlled
by an authoring system to provide unlimited user interaction.
Digital Versatile Disc (DVD) technology has come into usage which has increased
capacity than the CD-ROM.
Now that telecommunications are global, information can be received online as
distributed resources on a data highway, where we will pay to acquire and use
multimedia based information.
1.2 Where to use multimedia?
Multimedia in business
Business applications for multimedia include presentations, training, marketing,
advertising, product demos, databases, catalogues and networked communications..
Multimedia is used in voice mail and video conferencing.
Multimedia is used in training programs.
Mechanics learn to repair engines through simulation.
Sales person learn about the products online
2
Prepared By: F. Ezhil Mary Arasi,Asst.Prof(OG) / MCA Page 2
Pilots practice before spooling up for the real thing.
Multimedia in Schools
Multimedia provides radical changes in the teaching process, as smart students
discover they can go beyond the limits of traditional teaching methods.
Teachers may become more like guides and mentors along a learning path, not the
primary providers of information and understanding.
It provides physicians with over 100 case presentations and gives cardiologist,
radiologist, medical students, and fellows an opportunity for in-depth learning of new
clinical techniques.
Adults and children learn well by exploration and discovery.
Multimedia at home
From gardening to cooking to home design , remodeling multimedia has entered
the home.
Multimedia in public places
In hotels, train stations, shopping malls, museums and grocery stores, multimedia
will become available at stand-alone terminals or kiosks to provide information
and help.
Such installations reduce demand on traditional information booths and personnel
and they can work round the clock, when live help is off duty.
Supermarket kiosks provide services ranging from meal planning to coupons.
Hotel kiosks list nearby restaurants, maps of the city, airline schedules, and
provide guest services such as automated checkouts.
Virtual reality
3
Prepared By: F. Ezhil Mary Arasi,Asst.Prof(OG) / MCA Page 3
Cyber space is made up of many thousands of geometric objects plotted in three
dimensional space: the more objects and the more points that describe the objects, the higher the
resolution and the more realistic our view
2. Introduction to making multimedia
2.1 The stages of a project
Most multimedia and web projects must be undertaken in stages.Here are four basic
stages in a multimedia project.
Planning and Costing
Before we begin developing , we need to plan what writing skills, graphic art, music,
video, and other multimedia expertise will be required.
We need to develop a creative graphic look and feel, as well as a structure and navigation
system that will let the viewer visit the message and content.
We need to estimate the time needed to do all elements and prepare a budget.
Designing and producing
To perform each of the planned tasks to create a finished product.
Testing
Always we need to test our programs to make sure
They meet the objectives of our project
They work properly on the intended delivery platforms
They meet the needs of your client or end user
Delivering
4
Prepared By: F. Ezhil Mary Arasi,Asst.Prof(OG) / MCA Page 4
To package and deliver the product to the end user.
2.2 What do we need?
Hardware
The Macintosh OS from Apple
Intel-based IBM PC running Microsoft Windows
These computers with their GUI are the most commonly used platforms today for
the development and delivery of multimedia.
Software
Tools for capturing screen images, translating between file formats and editing
our resources.
Common tools such as word processors, spreadsheets and databases for
presenting instant multimedia.
Multimedia authoring tools
Tools for designing and delivering multimedia on the web.
Creativity
Before we begin a multimedia project, we must first develop a sense of its scope and
content.
The most precious asset we can bring to the multimedia workshop is our creativity.
Organization
It is essential we develop an organized outline and a plan that rationally details the skills,
time, budget, tools and resources we will need for a project.
3. MULTIMEDIA SKILLS AND TRAINING
3.1 The team
5
Prepared By: F. Ezhil Mary Arasi,Asst.Prof(OG) / MCA Page 5
A typical team for developing multimedia project. Often individual members of multimedia
production teams wear several hats: graphic designers may also do interface design, scanning,
and image processing. A project manager or producer may also be the video producer or script
writer.
Team members
Animators
Art directors
Composers and Musicians
Content developers
Creative directors
Digital special effects engineers
Editors
Photographers
Researchers
Videographers
Programmers
Project Manager:
A project managers role is at the center of the action. He or she is responsible for the overall
development and implementation of the project as well as for the day to-day operations.
Responsible for overseeing projects timeline and resources, finances, and priorities,
Facilitating communication and documentation- Budgets, schedules, creative sessions,
time sheets, illness, invoices, team dynamics
The project manager is the glue that holds the team together.
A program manager has two major areas of responsibility:
Design and Development.
6
Prepared By: F. Ezhil Mary Arasi,Asst.Prof(OG) / MCA Page 6
Design consists of devising a vision for the product and working out the complete functionality
with the design team, and then putting that into an complete functional spec and adjusting it as
necessary throughout the development of the project.
The management side consists of scheduling and assigning tasks, running meetings, managing
milestones essentially overseeing all aspects of product development from beginning to end. A
good project manager must completely understand the strengths and limitations of hardware and
software so that he or she can make good decisions about what to do and what not to do.
Multimedia designer: (Information designer)
A multimedia designer often wears many hats, but most importantly he or she looks at the
overall content of a project, creates a structure for the content, determines the design elements
required to support that structure, and decides which media are appropriate for presenting which
pieces of content. They Prepares the blue print for the entire project: content, media and
interaction. Graphic designers, illustrators, animators, and image processing specialists deal with
the visuals. Multimedia designers need a variety of skills.
Interface designer
The role of interface designer is to create software devices that organize the multimedia content,
that lets the user to access or modify that content, and that presents the content on screen. The
ease with which a user can move about within a project, effective use of windows, backgrounds,
icons, and control panels these are the result os an interface designers work.
Writer
They create a character, action and point of view.
They write proposals, they script voice-overs and actors narrations
They write text screens to deliver messages, and they develop characters designed for an
interactive environment.
Scriptwriters write dialog, narration, and voice-overs.
A role related to script writing is an editor rewriting is as important as writing.But multimedia
writing is always different form writing a film or video scripts.
7
Prepared By: F. Ezhil Mary Arasi,Asst.Prof(OG) / MCA Page 7
Video specialists
He is responsible for an entire team of videographers, sound technicians, lighting designers, set
designers, script supervisor, etc. A multimedia video specialist does much more than just shoots
and edit video. He must also understand interactivity and how it will affect the video.
Audio specialist
An audio specialists working in multimedia should have a through understanding of the needs
and requirements involved in producing a successful sound track.Depending upon the situations
occur in the picture he has to change the background music.He is a person can show all his music
talents in the multimedia project.Can be either a sound engineer or music composer.
Multimedia programmer
Someone who can implement programs that integrate media elements.A multimedia
programmer [is a] software engineer [who] integrates all of the multimedia elements into a
seamless whole using an authoring language or programming language.Programming tools for
multimedia are typically higher level than typicalprogramming languages, include Authoring
tools (such as Authorware),HTML editors, Java applets, Flash, etc
8
Prepared By: F. Ezhil Mary Arasi,Asst.Prof(OG) / MCA Page 8
UNIT - II
2.1 TEXT
It is a collection of characters that makes the user understand very easily and special meaning is
given. Text can be used for communication. The information what you are trying to say will be
given as a text. Mostly, a text in multimedia plays a vital role
Defn: It is a printed or written version of speech, and also it gives the main facts about the
subjects.
2.1.1. About Fonts and Faces
Typeface: A typeface is a family of graphic characters that usually includes many type sizes and
styles.
Font: A font is a collection of characters of a single size and style belonging to a particular
typeface family. Typical font styles are boldface and italic.
Type sizes are usually expressed in points; one point is .0138 inches or about 1/
72 of an inch.
The fonts size is the distance from the top of the capital letter to the bottom od
the descenders in letters such as g and y.
A fonts size does not exactly describe the height and width of its characters. This
is because the x-height (the height of the lower case letter x) of two fonts may
vary, while the height of the capital letters of those fonts may be the same .
Computer fonts automatically add space below the descender to provide
appropriate line spacing, or leading (pronounced ledding).
Leading can be adjusted in most programs on both Macintosh and in Windows.
When you type lower case letters the ascenders and descenders will be changed
but, for upper case it wont.
9
Prepared By: F. Ezhil Mary Arasi,Asst.Prof(OG) / MCA Page 9
10
Prepared By: F. Ezhil Mary Arasi,Asst.Prof(OG) / MCA Page 10
Character Metrics: it is a general measurement applied to individual characters.
Kerning: It is the spacing between character pairs.
Here are some examples of the same letter displayed using different fonts.
A A A A A A
Times new roman Arial Century Gothic Courier New Cooper Black Verdana
Cases: The font always will be stored in two cases Capital letters (Upper Case) and small letters
(Lower Case).
Serif Vs Sans Serif
witty, comic, happy, technical, and newsy.
Note: Serif versus Sans Serif is the simplest way to categorize a typeface; the serif is the little
decoration at the end of a letter stroke.
Examples: Times, New Century School book, Bookman, and Palatino are examples of Serif
fonts. Helvetica, Arial, optima, and Avant Garde are Sans serif.
he serifs
are said to help guide the readers eye along the line of text.
2.1.2. Using Text in Multimedia
Text in multimedia helps the user to Navigate through the multimedia project.
S
SERIF
S
SAN SERIF
11
Prepared By: F. Ezhil Mary Arasi,Asst.Prof(OG) / MCA Page 11
Designing with Text
The text and the screen used for creating a multimedia project should be a related one.
Clear font should be used of same sizes on the screens
Too much of text can make the screen overcrowded and unpleasant.
On the other hand, if you are providing public-speaking support, the text will be keyed to
a live presentation where the text accents the main message.
Choosing Text Fonts
o Decorative fonts and legible fonts can be used in the multimedia project
o Use italic and Bold faces whenever needed
o Using too many fonts on the same page is called ransom-note typography
o In text blocks, adjust the leading for the most pleasing line spacing. Lines too
tightly packed are difficult to read.
I mportance of the messages should vary with the font size
In large-size headlines, adjust the spacing between letters (kerning), big gaps between
large letters can turn your title into a toothless waif.
Necessary background colors are used to explore the effect of text
Bold or emphasize text to highlight ideas or concepts, but do not make text look like a
link or a button when it is not
th to a
page.
Menus for Navigation
An interactive multimedia project or web site typically consists of a body of information
or content through which a user navigates by pressing a key, clicking a mouse or pressing
a touch screen.
12
Prepared By: F. Ezhil Mary Arasi,Asst.Prof(OG) / MCA Page 12
st of text lists of topics. Users choose a topic, click it, and go
there.
offers the user a handhold and mechanism for returning to the beginning.
Buttons for Interaction
photograph, that make things happen when they are clicked.
-making tools supplied with multimedia and HTML page
authoring systems are useful, but in creating the text for you, they offer little opportunity
to fine-tune the look of the text.
Shaping, sizing, bordering, highlighting the buttons know what to do with them
HTML Documents
The standard document format used for pages on the World Wide Web is called
Hypertext Markup Language (HTML).
marking up the text in the documents with tags.
For example to appear the text in bold face, it is to be surround with the tags <B> and
</B>. For ordered list use <O> and </O>.
HTML doesnt provide you with much flexibility to make pretty text elements, but you
may be able to lay out pleasing using block quote indents, tables, frames, and horizontal
rules.
Symbols and Icons
Symbols are concentrated text in the form of stand-alone graphic constructs.
Symbols convey meaningful messages. For example the Windows hourglass cursor tells
you to wait while computer is processing.
13
Prepared By: F. Ezhil Mary Arasi,Asst.Prof(OG) / MCA Page 13
message to users.
On the other hand, pictures, icons, moving images, and sounds are most easily recalled
and remembered by viewers.
2.1.3. COMPUTERS AND TEXT
Character Sets and Alphabets
Knowing that there is a wide selection of characters available to you on your computers
and understanding how you can create and use special and custom-made charcters will
broaden your creative range and when you design and build multimedia projects
The ASCII Character Set
The American Standard Code for Information Interchange (ASCII) is the 7-bit
character coding system most commonly used by computer systems in the United
States and Abroad.
ASCII assigns a number or value to 128 characters, including both lower- and
uppercase letters, punctuation marks, Arabic numbers, and math symbols.
carriage return, line feed, tab, and form feed.
ASCII code numbers always represent a letter or symbols of the English alphabet, so that
a computer or printer can work with the number that represents the letter, regardless of
what the letters might actually look like on the screen or printout.
To a computer working with the ASCII character set, the number 65, for example, always
represents an uppercase A.
ASCII was invented and standardized for analog teletype communication early in the age
of bits and bytes.
The Extended Character Set
14
Prepared By: F. Ezhil Mary Arasi,Asst.Prof(OG) / MCA Page 14
A byte, which consists of eight bits, is the most commonly used building block for
computer processing.
The Extended Character Set is most commonly filled with ANSI (American National
Standards Institute) standard characters, including often used symbols,such as .
2.4. Font Editing and Design Tools
Special font editing tools can be used to make your own type, so you can
communicate an idea or graphic feeling exactly.
With these tools, professional typographers create distinct text and displays faces.
ResEdit
changing graphic resource such as cursors, icons, dialog boxes, patterns, keyboard
maps, and bitmapped fonts on the Macintosh.
ources for storing the bitmaps of
screen fonts.
Fontographer
Fontographer is a powerful font editor supplied by Macromedia, is a specialized graphics
editor fro both Macintosh and Windows platforms.
tmapped fonts for Macintosh,
Windows, DOS, NeXT, and Sun workstations.
Designers can also modify existing typefaces, incorporate PostScript
artwork,automatically trace scanned images, and create designs from scratch.
Fontographers features include a freehand drawing tool to create professional and
precise inline and outline drawings of calligraphic and script characters.
15
Prepared By: F. Ezhil Mary Arasi,Asst.Prof(OG) / MCA Page 15
Fontographer allows the creation of multiple font designs from two existing typefaces,
and you can design lighter or heavier fonts by modifying the weight of an entire typeface.
Fonts can be condensed, expanded, scaled, rotated, and skewed to create new
unique typefaces.
A metric window provides complete control over character width, spacing, offset, and
kerning.
Type-Designer
-Designer for windows from DS Design is a font editor that lets you create,
convert, and manipulate PostScript Type1and TrueType fonts as well as EPS file format
illustrations.
An extensive palette of editing tools allows you to make changes to a fonts outline
With Type-Designer you can open up to eight typefaces simultaneously and cut and paste
characters between them..
Font Monger
Font Monger from Ares Software offers a proprietary hinting technology to ensure that
your fonts will look good regardless of size.
direction between PostScript Type 1, Type 3, and True Type formats.
superscript characters.
To create new fonts or to manipulate existing ones, Font Monger includes a freehand
drawing tool, a scissors tool, and a gizmo tool that rotates, slants, and
skews character outlines.
Font Chameleon
Windows platforms builds
millions of different fonts from a single master font outline.
16
Prepared By: F. Ezhil Mary Arasi,Asst.Prof(OG) / MCA Page 16
The program provides a number of preset font descriptors, which you build into a
PostScript Type 1, or True Type Font.
With slide bars you can manipulate various aspects of the font, including its weight,
width, x-height, ascenders and descenders, and the blend of the serifs.
The fonts you do build from the master outline can be used on the Macintosh, Windows,
or OS/2 platforms.
2.4.1. Making Pretty text
graphics
applications that can stretch, shade, shadow, color, and anti-alias your words into real
artwork.
Most designers find it easier to make pretty type starting with ready-made fonts, but some
will create their own custom fonts using font-editing and design tools such as
Fontographer, Type-designer, and Font Monger.
2.5 Hypermedia and Hypertext
hypermedia when its designer provides a structure of
linked elements through which a user can navigate and interact.
When words are keyed or indexed to other words, you have a hypertext system.
The content and meaning of the project is described.
The text what we have in World Wide Web is Hypertext.
Using hypertext systems, you can electronically search through all the text of a computer-
resident book, locate references to a certain word, and then immediately view the page
where the word was found.
Using Hypertext
Hyper texts have been designed to present electronic text, images, and other
elements in a database fashion.
Hypertext indexing tools are available for both Macintosh and Windows.
17
Prepared By: F. Ezhil Mary Arasi,Asst.Prof(OG) / MCA Page 17
Hypertext-based projects typically require the large mass-storage capability of
one or many CD-ROMs and/or dedicated gigabyte hard disks.
2.2 SOUND
Sound is perhaps the most sensuous element of multimedia. It is meaningful speech in
any language.
It can provide the listening pleasure of music, the startling accent of special effects, or the
ambience of a mood-setting background.
The power of Sound
pressure. These waves spread like the ripples from a pebble tossed in a still pool. And
when they reach your eardrums, you experience the changes of pressure, or vibrations, as
sound.
Acoustics is the branch of physics that studies sound. Sound pressure levels are measured
in decibels (db).
Multimedia System Sounds
System sounds are assigned to various system events such as startup and warnings,
among others.
Macintosh provides several system sound options such as glass, indigo, laugh.
In Windows, available system sounds include start.wav, chimes.wav, and chord.wav.
Multimedia sound is either digitally recorded audio or MIDI (Musical Instrumental
Digital Interface) music.
MIDI Versus Digital Audio
MIDI (Musical Instrument Digital Interface) is communication standard developed in
early 1980s for electronic musical instruments and computers.
18
Prepared By: F. Ezhil Mary Arasi,Asst.Prof(OG) / MCA Page 18
with each other by sending messages along cables connected to the devices.
MIDI provides a protocol for passing detailed descriptions of musical scores, such as the
notes, sequences of notes, and what the instrument will play these notes.
MIDI data are not digitized sounds; they are shorthand representations of music stored in
numeric form.
Working with MIDI requires knowledge of music theory.
re or vector graphics, while digitized audio is analogous to
bitmapped images.
MIDI is device dependent while digitized audio is device independent.
Advantages of MIDI
Since they are small, MIDI files embedded in web pages load and play promptly.
f a MIDI file can be changed without affecting the pitch of the music or
degrading audio quality.
-quality digital audio files. So,
MIDI files are much smaller than digitized audio.
take up as much as RAM, disk space, and CPU resources.
-quality MIDI
device.
MIDI data are completely editableright down to the level to an individual note. You
can manipulate the smallest detail of a MIDI composition in ways that are impossible
with digital audio.
Disadvantages of MIDI
With MIDI, it is difficult to playback spoken dialog, while digitized audio can do so with
ease.
19
Prepared By: F. Ezhil Mary Arasi,Asst.Prof(OG) / MCA Page 19
e digital audio provides consistent
playback quality.
not have this requirement.
Digital Audio
You can digitize sound from a microphone, a synthesizer, existing tape recording, live
audio and television broadcasts, popular CDs etc.
Digital audio data is the actual representation of sound, stored in the form of samples.
Samples represent the amplitude (or loudness) of sound at a discrete point in time.
l recording depends on the sampling rate, (or frequency) that is, the
number of samples taken per second.
The three sampling frequencies most often used in multimedia are CD-quality
44.1 kHz, 22.05 kHz and 11.025 kHz.
The number of bits used to describe the amplitude of sound wave when sampled,
determines the sample size (either 8-bits or 16-bits).
8-bit sampling size provides 256 bits to describe dynamic range of amplitude
16-bit sampling size provides over 65 thousand bits for dynamic range, but significantly
increases space requirements The figure shows, slices of analog waveforms are sampled
at various frequencies, and each discrete sample is then stored either as 8 or 16 bits of
data.
Sampling frequency/rate: how often the sound sample is taken
Sampling size: how much information is stored per sample
20
Prepared By: F. Ezhil Mary Arasi,Asst.Prof(OG) / MCA Page 20
The value of each sample is rounded off to the nearest integer (quantization).
severely distort the sound.
Crucial aspects of preparing digital audio files are:
o Balancing the need for sound quality against available RAM and hard disk resource.
o Setting appropriate recording levels to get a high-quality and clean recording.
File Size Versus Quality
Two types of recording 1) Mono 2) Stereo.
21
Prepared By: F. Ezhil Mary Arasi,Asst.Prof(OG) / MCA Page 21
Mono recordings are fine, but tend to sound a bit flat and uninteresting when compared
with stereo recordings. Stereo sound files require twice as much storage space as mono
files for the same length of time.Here are the formulas for determining the size (in bytes)
of a digital recording.
For Monophonic recording:
Sampling rates * duration of recording in seconds * (bit resolution / 8) * 1
For Stereo recording:
Sampling rates * duration of recording in seconds * (bit resolution / 8) * 2
E.g., for a 10 second recording at 20.05 kHz, 8-bit resolution, monophonic (good for
speech):
22050 kilohertz * 10 seconds * 8/8 * 1 =220,500 bytes
Or, for 10 seconds of good music quality at 44.1 kHz, 16-bit resolution, stereo:
44100 kHz * 10 * 16/8 * 2 = 1,764,000 bytes
Choosing between MIDI and Digital Audio
I n general, use MI DI data in the following circumstances
processing power, or bandwidth.
lity MIDI sound source.
You have complete control over the playback hardware.
You dont need spoken dialogue
I n general, use digital audio in the following circumstances:
You dont have control over the playback hardware.
s and bandwidth to handle digital files.
22
Prepared By: F. Ezhil Mary Arasi,Asst.Prof(OG) / MCA Page 22
Editing Digital Recordings
Once recording has been made, it will almost certainly need to be edited. WaveStudio
sound editing software is useful in editing sound.
Basic Sound editing operations
1) TRIMMING
Removing dead air or blank space from the front of a recording and any
unnecessary extra time off the end is your first sound editing task.
Trimming even a few seconds here and there might make a big difference in your
file size.
Trimming is typically accomplished by dragging the mouse cursor over a graphic
representation of your recording and choosing a menu command such as cut,
paste, clear, erase, silence etc.
2) SPLICING AND ASSEMBLY
Using the same tools mentioned for trimming you will probably want to remove the
extraneous noises that inevitably creep into a recording.
-overs require touchup. Also, you may need to
assemble longer recordings by cutting and pasting together many shorter ones.
3) VOLUME ADJUSTMENTS
little chance that all the segments will have the same volume.
4) FORMAT CONVERSION
that by your presentation or authoring program.
23
Prepared By: F. Ezhil Mary Arasi,Asst.Prof(OG) / MCA Page 23
e writes .WAV files.
5) RESAMPLING OR DOWNSAMPLING
-bit sampling rates but are using
lower rates and resolutions in your project, you must resample or downsample the file.
This process will save considerable disk space.
6) FADE-INS AND FADE-OUTS
Most programs offers enveloping capability, this enveloping is important to smooth out
the very beginning and the very end of a sound file.
7) EQUALIZATION
Some programs offer digital equalization (EQ) capabilities that allow you to modify a
recordings frequency content to sound brighter or darker.
8) TIME STRETCHING
More advanced programs let you alter the length of a sound file without changing
its pitch.
Most time stretching algorithms will severely degrade the audio quality of the file
if the length is altered more than a few percent in either direction.
9) DIGITAL SIGNAL PROCESSING (DSP)
multitap delay, chorus, flange, and other special effects.
Once sound effects is processed and mixed onto a track, it cannot be further edited, so
always save the original so you can tweak it again if you are not happy with the results.
10) REVERSING SOUNDS
Sounds, particularly spoken dialog, can produce a surreal, otherworldly effect hen played
backward.
24
Prepared By: F. Ezhil Mary Arasi,Asst.Prof(OG) / MCA Page 24
Making MIDI Audio
windows and a sound synthesizer (typically built into the sound board on PCs but an add-
on board or peripheral for the Macintosh).
MIDI keyboard is also useful to simplify the creation of musical scores.
own built-in synthesizer that you wish to specify for layback.
Sequencer software lets you record and edit MIDI data and quantizes your score to adjust
for timing inconsistencies.
-time, and
will play back exactly the notes you played on the keyboard.
The software may also print a neatly penned of your score to paper.
Sequencing software such as MidiSoft Studio4 for windows lets you to record, edit, and
save music generated from a MIDI keyboard or instrument.
25
Prepared By: F. Ezhil Mary Arasi,Asst.Prof(OG) / MCA Page 25
Audio File formats
When you create multimedia, it is likely that you will deal with file formats and
translators for text, sounds, images, animations, or digital video clips.
sounds data bits and bytes into a data file.
The structure of the file must be known, of course, before the data can be saved or later
loaded into a computer to be edited and/or played as sound.
Some of the file formats are:
Macintosh: .AIF, .SDII
Windows: .WAV. MP3 etc
26
Prepared By: F. Ezhil Mary Arasi,Asst.Prof(OG) / MCA Page 26
Working with Sound in Windows
Windows includes standardized support for both digital audio and MIDI. All MPC
machines now support digital audio, standardized MIDI playback, and CD-Audio.
MIDI in Windows
Microsofts approach to MIDI has two parts
1) One part is MIDI mapping, which directs the flow of MIDI data from application
software to MIDI hardware devices.
2) The second part is a set of MIDI file-authoring guidelines for creating MIDI files that
play back properly and on the widest possible variety of hardware devices. Windows
splits all MIDI devices into two categories: base-level MIDI devices and extended-level
devices.
Base-level MIDI devices can play back at least three melodic instrument parts with at least
six notes playing at one time and a percussion track with at least three notes playing at one
time.
Extended-level MIDI devices can play back at least nine melodic instrument parts with at
least 16 notes playing at one time and a percussion track with at least 16 notes playing at one
time.
Working with Sound on the Macintosh
h released in January 1984, was technically a capable
multimedia machine.
-bit digital audio
capability right on the motherboard.
Sound manager
The Sound Manager allows applications to play and record sound using Macintosh built-
in sound hardware
27
Prepared By: F. Ezhil Mary Arasi,Asst.Prof(OG) / MCA Page 27
-bit CD-quality audio, redirection of sound to thirdparty
hardware cards, plug-in audio compression / decompression software, integration with
Quick Time, and asynchronous alert sounds.
MIDI on the Macintosh
In contrast, many Macintosh developers are still not supporting Apples MIDI Manager,
the Macintosh software counterpart to the Windows MIDI Mapper, so many programs
still rely exclusively on their own proprietary drivers
MIDI Manager
o Apple MIDI driver, MIDI Manager, PatchBay Help, PatchBay, PatchBay DA,
o and serial Switch
MIDI Manager does have additional features for interapplication communication and
synchronization that are lacking in the Windows MIDI Mapper.
The MIDI Manager is more serious tool for synchronization as well as for multiple MIDI
bus capabilities.
Apples MIDI Manager interface is called PatchBay. With PatchBay you patch the
input and output of any number of MIDI applications to or from the Macintoshs serial
ports and even to or from other MIDI applications running at the same time.
28
Prepared By: F. Ezhil Mary Arasi,Asst.Prof(OG) / MCA Page 28
Notation Interchange File Format (NIFF)
The NIFF file format was created in the mid-1990s from input from many commercial
music software developers, publishers, and experienced music software users.
NIFF (Notation Interchange File Format) which is a standard digital format for
representation of musical notation
NIFF allows linking of MIDI data and notation as well as inclusion of Encapsulated
PostScript (EPS) files and fonts.
-bandwidth lines, and they
deliberately kept the file format as compact as possible.
The format complies with the design rules of Microsofts Resource Interchange File
Format (RIFF), so the same NIFF format files can be used by software running on any
type of machine.
Adding Sound to Your Multimedia Project
Whether youre working on a Macintosh or in Windows, you will need to follow certain
steps to bring an audio recording in to your multimedia project. Here is a brief overview of
the process:
29
Prepared By: F. Ezhil Mary Arasi,Asst.Prof(OG) / MCA Page 29
1. The type of sound, whether background music, special sound effects, or spoken
dialog, must be decided. Decide where these audio events will occur in the flow of
your project.
2. Decide where and when you want to use either digital audio or MIDI data
3. Acquire source material by creating it from scratch or purchasing it.
4. Edit the sounds to fit your project.
5. Test the sounds to be sure that are timed properly with the projects images. This may
involve repeating steps 1 thru 4 until everything is sync.
Toward Professional Sound: The Red Book Standard
Red Book (or ISO 10149) standard is a standard for digitally encoding high quality
stereo.
For this standard, the digital audio sample size is 16 bits and sampling rate is
o 44.1 KHz.
The amount of digital sound information required for high-quality sound takes up a great
deal of disk storage space.
educing the number of sample slices
taken per second.
X (bit resolution/8) X number of tracks.
Production Tips
Recording on inexpensive media rather than directly to disk prevents the hard disk from
being overloaded with unnecessary data.
The equipment and standards used for the project must be in accordance with the
requirements.
It is vital to maintain a high-quality database that stores the original sound material.
Sound and image synchronization must be tested at regular intervals.
30
Prepared By: F. Ezhil Mary Arasi,Asst.Prof(OG) / MCA Page 30
-based videos play, depends on the
users CPU.
Copyrighted material should not be recorded or used without securing appropriate rights
from owner or publisher.
2.3. IMAGES
What you see on a multimedia computer screen at any given time is a composite of
elements: text, symbols, photograph-like bitmaps, vector-drawn graphics, three
dimensional renderings, distinctive buttons to click, and windows of motion video.
Before You Start to Create
1. Plan Your Approach
-made screens provided by your authoring
system; whether you use clip art or objects crafted by others; even if you simply clone the
look and feel of another project.
Be sure you have given your project a good deal of thought and planning.
Work out your graphic approach either in your head or during creative sessions with your
client or colleagues.
2. Organize Your Tools
Most authoring systems provide the tools with which you can create the graphic objects
of multimedia (text, buttons, vector-drawn objects and bitmaps) directly on your screen.
If one of these tools is not included, the authoring system usually offers a mechanism for
importing the object you need from another application.
3. Multiple Monitors
high-resolution monitor with lots of screen real estate, hooked up to your computer.
31
Prepared By: F. Ezhil Mary Arasi,Asst.Prof(OG) / MCA Page 31
-screen working area of your project or presentation and still
have space to put your tools and other menus.
During development there is a lot of cutting and pasting among windows and among
various applications, and with an extra monitor, you can open many windows at once and
spread them out.
Making Still Images
Still images may be small, or large, or even full screen. They may be colored, placed at
random on the screen, evenly geometric or oddly shaped.
Still images are generated by the computer in two ways: as bitmaps (or paint graphics)
and as vector-drawn (or just plain drawn) graphics.
-realistic images.
-drawn objects are used for lines, boxes, circles, polygons, and other graphic
shapes that can mathematically expressed in angles, coordinates, and distances.
The appearance of both types of images depends on the display resolution and
capabilities of your computers graphics hardware and monitors.
Both types of images are stored in various file formats and can be translated from one
application to another or from one computer platform to another.
Image files are compressed to save memory and disk space; many images formats already
use compression within the file itself e.g. GIF, JPEG, and PNG.
Bitmaps
Bitmap is a simple information matrix describing the individual dots that are the
smallest elements of resolution on a computer screen or other display or printing device.
32
Prepared By: F. Ezhil Mary Arasi,Asst.Prof(OG) / MCA Page 32
-dimensional matrix is required for monitoring (black and white); greater depth is
required to describe the more than 16 million colors. These picture elements are called
pels or pixels.
Varying colors shades of 4-bit, 16 colors; 8-bit, 256 colors; 15-bit, 32, 768 colors;
o 16-bit, 65, 536 colors; 24-bit, 16,772,216 colors are available.
Grab a bitmap from an active computer screen with a screen capture program, and
then paste it into a paint program or your appli
Capture a bitmap from a photo, artwork, or a television image using a scanner or
video capture device that digitizes the image.
Clip Art
If you do not want to make your own, you can get bitmaps from suppliers of clip art, and
from photographs suppliers who have already digitized the images for you.
-ROMs and through on-line services.
A clip art collection may contain a random assortment of images, or it may contain a
series of graphics, photographs, sound, and video related to a single topic.
properties such as brightness, contrast, color, depth, hue, and size.
-editing options.
Bitmap Software
33
Prepared By: F. Ezhil Mary Arasi,Asst.Prof(OG) / MCA Page 33
The abilities and features of paint programs for both the Macintosh and Windows range
from simple to complex.
More sophisticated are elaborately features bitmap painting and editing programs such as
Adobes Photoshop or fractal Designs Painter.
Painter, for both Macintosh and Windows, provides astounding realistic classical art
effects, using complete palette of brushes and digital tools.
k million of colors, depending upon your systems video card and
monitor hardware.
Vector Drawing
Most multimedia authoring systems provide for use of vector-drawn objects such as lines,
rectangles, Ovals, polygons, and text.
Computer-aided design (CAD) programs have traditionally used vector-
drawn object systems for creating the highly complex and geometric
renderings needed by architects and engineers.
-drawn objects
because the same mathematics that out a rectangle on your screen can also
place that rectangle on paper without jaggies.
-D animation also use vector-drawn graphics.
How Vector Drawing Works
Vector-drawn objects are drawn are described and drawn to the computer screen using a
fraction of the memory space required to describe and store the same object in bitmap
form.
A Vector is a line that is described by the location of its two endpoints.
A simple rectangle, for example, might be defined as follows:
RECT 0, 0, 200, 200
34
Prepared By: F. Ezhil Mary Arasi,Asst.Prof(OG) / MCA Page 34
Using Cartesian coordinates, your software will draw this rectangle starting at the upper-
left corner of your screen, going 200 pixels horizontally to the right, and 200 pixels
downward. This rectangle would be a square, as all sides are identical lengths.
RECT 0, 0, 200, 200, RED, BLUE
Your software will drawn the same square with a red boundary line and fill the square
with the color blue. You can, of course, add other parameters to describe a fill pattern or
the width of the boundary line.
Bitmap Vs Vector
Bitmaps images are stored proportional to the pixels where as Vector images are
stored proportional to number of objects and their type.
Vector images are files, smaller in size and independent of image resolutions
which are no so in bitmaps.
Colour
Color is a vital component of multimedia.
Picking a right color and combination of colors for your project can involve many tries
until you feel the result is right.
values.
Understanding Natural Light and Color
Light comes from an atom when an electron passes from a higher to a lower energy level;
each atom produces uniquely specific colors known as Quantum theory.
Color is the frequency of a light wave within the narrow band of the electromagnetic
spectrum to which the human eye responds.
In a rainbow light spectrum Red, Orange, Yellow, Green, Blue, Indigo, Violet.
Light that is infrared, or below the frequency of red light and not perceivable by the
human eye, can be created and viewed by electronic diodes and sensors, and it is used for
TV & VCR remote controls. Infrared light is radiated heat.
35
Prepared By: F. Ezhil Mary Arasi,Asst.Prof(OG) / MCA Page 35
Green, blue, yellow, orange, purple, pink, brown, black, gray, and white are the ten most
common color-describing words used in all human languages and cultures.
Computerized Color
Since the eyes receptors are sensitive to red, green, and blue light, by adjusting
combinations of these three additive colors, the eye and brain will interpolate the
combinations of colors in between.
The red, green, and blue dots light up when hit by the electron beam, and the eye
sees the combination of red, green, and blue (RGB) light and interpolates it.
RGB Combination Perceived Color
Red only Red
Green only Green
Blue only Blue
Red and green (blue subtracted) Yellow
Red and blue (green subtracted) Magenta
Green and blue (red subtracted) Cyan
Red, green, and blue White
None Black
36
Prepared By: F. Ezhil Mary Arasi,Asst.Prof(OG) / MCA Page 36
Monitors and Color
pixels across and 480 pixels down (640x480); each pixel may be one of 256
colors.
-color (8-bit) setup is called VGA (for Video Graphics Array), and it
is the minimum design configuration for most windows and Macintosh multimedia
applications.
The color of a pixel on your computer monitor is typically expressed as an
amount of red, green, and blue.
erms are RGB, HSB,
HSL, CMYK, CIE, and others.
In the HSB (hue, saturation, brightness) and HSL (hue, saturation, lightness)
models, you specify hue or color as an angle from 0 to 360 degrees on a color
wheel, and saturation, brightness, and lightness as percentages.
Lightness or brightness is the percentage of black or white that is mixed with a
color.
A lightness of 100 percent will yield a white color; 0 percent is black; the pure
color has 50 percent lightness.
37
Prepared By: F. Ezhil Mary Arasi,Asst.Prof(OG) / MCA Page 37
Saturation is the intensity of the color. At 100 percent saturation, the color is pure; at 0
percent saturation the color is white, black, or gray, as follows:
Color Degrees
Red 0
Yellow 60
Green 120
Cyan 180
Blue 240
Magenta 360
The CMYK color model is less applicable to multimedia production. It is used primarily
in the printing trade where cyan, magenta, yellow, and black are used to print process
separations.
Color Palettes
Palettes are mathematical tables that define the color of a pixel displayed on the
screen.
On the Macintosh, these tables are called color lookup tables or CLUTs. In
Windows the term palettes is used. The most common palettes are 1, 4, 8, 16, and
24 bits deep:
Color depth Colors Available
1-bit Black and white (or any two colors)
4-bit 16colors
8-bit 256 colors (good enough for color images)
16-bit Thousands of colors (excellent for color images)
24-bit More than 16 million colors (totally photo-realistic)
38
Prepared By: F. Ezhil Mary Arasi,Asst.Prof(OG) / MCA Page 38
About Palette Flashing
When you work with the 256 colors of an 8-bit palette, only one combination of any 256
colors can be displayed on your computer monitor at any given moment. If you change
the colors in the current palette by remapping, there will be annoying flash of strange
colors in your image while the computer remakes its color lookup table and the old colors
change to the new Palette flashing. For e.g. it occurs when you show a series of images
( an animation), each with its own optimal palette; when the new image replaces the old,
a flash occurs. All the techniques for handling the palette-flashing problem involve
design solutions:
palette.
The disadvantage here is that you will trade the best 256 colors that shows a single image
for an average of 256 colors shared among all images. Applications such as
Equilibriums DeBabelizer specialize in creating super palettes.
A less simple but more effective techniques is to fade each image to white or black before
showing the next image. Black and White ate usually present in all palettes.And here
some color techniques to avoid when the destination of your animation is a videotape:
Avoid using a pattern or mosaic.
Avoid thin horizontal lines.
Avoid extremely bright or intense colors that may flare up on a television
screen: stick to pastels and earth colors.
Avoid some reds that may turn brown on television.
Dithering
Dithering is a process whereby the color value of each pixel is changed to the closest
matching color value in the target palette, using a mathematical algorithm.
Depending upon the algorithm used, dithering can render a very good approximation of
the original.
39
Prepared By: F. Ezhil Mary Arasi,Asst.Prof(OG) / MCA Page 39
Dithering concepts are important to understand when you are working with bitmaps that
are derived from RGB information or are based upon different palettes or color lookup
tables.
Dithering software is usually built into image-editing programs and is also available in
many multimedia authoring systems as part of the applications palette management suite
of tools.
Image File Formats
Macintosh Formats:
PICT files.
format that is always available to Macintosh users.
-drawn objects can live side by side, and
programs such as SuperCard or Canvas make use of this feature, providing editors
for both drawn and bitmapped graphics.
Windows Format:
-independent bitmaps (DIBs) as its common image file
format, usually written as .BMP files.
A RIFF (Resource Interchange File Format) is actually the preferred file type for
all multimedia development in Windows, because this format was designed to
contain many types of files, including bitmaps, MIDI scores, and formatted text.
The bitmap formats used most often by Windows developers are DIB, BMP,
PCX, and TIFF.
use in Z-Soft MS-DOS paint package; these files can be opened and saved by
almost all MS-DOS paint software and desktop publishing software.
40
Prepared By: F. Ezhil Mary Arasi,Asst.Prof(OG) / MCA Page 40
TIFF, or Tagged Interchange File Format, was designed to be a universal
bitmapped image format and is also used extensively in desktop publishing
packages.
Format Extension
Microsoft Windows DIB BMP, DIB, and RLE
Microsoft Palette PAL
Micrografx Designer Metafile RW
Encapsulated PostScript EPS
CompuServe GIF GIF
PC Paintbrush PCX
Windows Metafile WMF
HP Graphic Language HGL
JPEG JPG
Apple Macintosh PICT PIC or PCT
2.4. ANIMATION
Animation adds visual impact to your multimedia project. Manu multimedia applications
for both Macintosh and Windows provide animation tools, but you should first
understand the principles of how the eye interprets the changes it sees as motion.
Principles of Animation
n known as
persistence of vision.
rapidly, one after the other, to seemingly blend together into a visual illusion of
movement.
41
Prepared By: F. Ezhil Mary Arasi,Asst.Prof(OG) / MCA Page 41
If you just change slightly the location or shape of an object rapidly enough, the
eye will perceive the changes as motion.
Television video builds 30 entire frames or pictures every second; the speed with
which each frame is replaced by the next one makes the images appear to blend
smoothly into movement.
using projection tricks, the flicker rate is increased to 48 times per second, and the
human eye thus sees a motion picture.
Animation Techniques
When you create an animation, organize its execution into a series of logical steps.
First, gather up in your mind all the activities you wish to provide in the animation; if it is
complicated , you may wish to create a written script with a list of activities and required
objects.
Then build and tweak your sequences; experiment with lighting effects.
Allow plenty of time for this phase when you are experimenting and testing.
Finally, post-process your animation, doing any special renderings and adding sound
effects.
Cell Animation
The term Cell derives from the clear celluloid sheets that were used for drawing each
frame, which have been replaced today by acetate or plastic.
Cell animation artwork begins with keyframes (the first and last frame of an action).
The series of frames in between the keyframes are drawn in a process called tweening.
Tweening an action requires calculating the number of frames between keyframes and the
path the action takes, and then actually sketching onto a cell with pencil the series of
progressively different outlines.
42
Prepared By: F. Ezhil Mary Arasi,Asst.Prof(OG) / MCA Page 42
The cells for each frame of our example of a walking man which may consist of a text
title, a background, a left arm, a right arm, legs, shoes, a body, and facial features are
carefully registered and stacked.
Computer Animation
Computer animation programs typically employ the same logic and procedural concepts
as cell animation, using layer, keyframe, and tweening techniques, and even borrowing
from the vocabulary of classic animators.
You can usually set your own frame rates on the computer, but the rate at which changes
are computed and screens are refreshed will depend on the speed and power of your
display platform and hardware.
KINEMATICS:
Kinematics is the study of the movement and motion of structures that have joints, such
as a walking man.
Animating a walking step is tricky; you need to calculate the position, rotation, velocity,
and acceleration of all the joints and articulated the parts involved Knees bend, hips
flex, shoulders swing, and the head bobs.
Fractal Designs Poser, a 3-D modeling program, provides preassembled adjustable
human models in many poses, such as walking, or thinking.
Inverse kinematics is the process in which you link objects such as hands to arms and
define their relationships and limits (for e.g. elbows cannot bend backwards), then drag
these parts around and let the computer calculate the result.
MORPHING:
Morphing is a popular effect in which one image is transformed into another.
Morphing applications and other modeling tools offer this effect, can transition not only
between still images but often between moving images as well.
43
Prepared By: F. Ezhil Mary Arasi,Asst.Prof(OG) / MCA Page 43
Softwares Available For Morphing: Avids Elastic Reality, Black Belts WinImages,
Gryphon Softwares Morph, Human Softwares Squizz, ImageWears Morph Wizard,
Meta Tools Digital Morph etc.
Animation File Formats
Director(dir), Animation Pro, 3D studio max (max), SuperCard (pics) , Windows Audio
Video Interleaved Format(avi), Macintosh Time-Based Data Format (quicktime, mov),
Motion Video (mpeg), CompuServe (gif), ShockWave (dsr).
44
Prepared By: F. Ezhil Mary Arasi,Asst.Prof(OG) / MCA Page 44
UNIT III
3.1. BASIC SOFTWARE TOOLS
3.1.1 Text Editing and Word Processing Tools
A word processor is usually the first software tool computer users learn. Your word processor
may also be your most often used tool, as you design and build a multimedia project.
Keyboarding and typing skills, the easier and more efficient will be your multimedia day-to-day
life. Word processor comes bundled in an office suite that might include spreadsheet, database,
e-mail;, web browser, and presentation application. Word processor such as Word and Word
perfect are powerful applications that include spell checkers, table formatters, thesauruses, and
pre built templates for letters, resumes, purchase orders and other common documents.
3.1.2 OCR Software
With optical character recognition software, a flat-bed scanner, and your computer, you can save
many hours of rekeying printed words, and get the job done faster than a roomful of typists.
OCR software turns bitmapped characters into electrically recognized ASCII text. A scanner
typically used to create a bitmap. Then the software breaks the bitmap into chunks according to
whether it contains text or graphics.
3.1.3 Painting and Drawing Tools
Painting and drawing tools, as well as 3-D modelers, are perhaps the most important items in
your multimedia projects. To have greater impact to the end user the painting and drawing tools
are used in the project Painting software such as Photoshop, Picture Publisher, and Fractal
Design Painter is dedicated to producing crafted bitmap images. Drawing software such as
CorelDraw, Freehand, Illustrator, Designer, and Canvas, is dedicated to producing vector based
line art easily to paper using PostScript or another page markup system such as QuickDraw on
the Macintosh.
Features
1) An intuitive graphical user interface with pull down menus, status bars, palette control, and
dialog boxes for quick logical selection.
45
Prepared By: F. Ezhil Mary Arasi,Asst.Prof(OG) / MCA Page 45
2) Scalable dimensions, so you can resize, stretch, and distort both large and small bitmaps.
3) Paint tools to create geometric shapes, from squares to circles and from curves to complex
polygons.
4) Ability to pour a color, pattern, or gradient into any area.
5) Zooming for magnified pixel editing.
6) Customizable pen and brush shapes and sizes.
7) Good file importing and exporting capability for images formats such as PIC, GIF, TIF,
WMF, BMP etc.
3.1.4 3-D Modeling and Animation Tools
With 3-D modeling software, objects rendered in perspective appear more Realistic. You can
create stunning scenes and wander through them, choosing just the right lighting and perspective
for your final rendering image.Powerful modeling packages such as Macromedias Extreme 3D,
AutoDesks 3D Studio Max, Strata Visions 3D are available for objects such as
people,furniture, buildings, airplanes, trees etc.,
Features
1) Multiple windows that allow you to view your model in each dimension, from the cameras
perspective, and in a rendered preview.
2) Ability to drag and drop primitive shapes into a scene.
3) Lathe and extrude features
4) Color and texture mapping
5) Ability to add realistic effects such as transparency, shadowing, and fog.
6) Ability to add spot, local, and global lights, to place them anywhere, and manipulate them
from special lighting effects.
7) Unlimited cameras with focal length control.
3.1.5 Image-Editing Tools
Imaging editing tools are specialized and powerful tools for enhancing and retouching existing
bitmapped images. These applications also provide many of the features and tools of painting
46
Prepared By: F. Ezhil Mary Arasi,Asst.Prof(OG) / MCA Page 46
and drawing programs and can be used to create images from scratch as well as digitized images
from scanners, video frame-grabbers and digital cameras.
Features
1) Multiple windows provide views of more than one image at a time.
2) Direct input of images from scanners and video sources.
3) Employment of virtual memory scheme that uses hard disk spaces as RAM for images that
require large amount of memory.
4) Capable of selection tools, such as rectangles, lassos, and magic wands, to select portions of a
bitmap.
5) Good masking feature
6) Multiple Undo and restore features
7) Color-mapping controls for precise adjustment of color balance.
8) Tools for retouching, blurring, sharpening, lightening, darkening, smudging, and tinting.
9) Ability to resample and resize an image.
10) 24-bit color, 8- or 4-bit indexed color, 8-bit gray scale, black-and-white, and customized
color palettes.
11) Ability to design in layers that can be combined, hidden, and reordered.
5.6 Sound Editing Tools
Sound editing tools for both digitized and MIDI sound let you see music as well as hear it. You
can cut, copy, paste and otherwise edit segments of it with great precision. System sounds are
shipped with both Macintosh and Windows systems as soon as you install the OS. Echo effects,
mixing of sound etc., can be made by Sound editing Tools. Software like Creative Labs Wave
Studio is used for editing sounds to perform in greater experience.
3.1.7 Animation, Video, and Digital Movie Tools
Animation and digital video movies are sequences of bitmapped graphic scenes (frames) rapidly
played back.
Movie making tools take advantages of Quick Time (Macintosh and Windows) and Microsoft
Video for Windows (also known as AVI ,or Audio Video Interleaved, available for Windows
47
Prepared By: F. Ezhil Mary Arasi,Asst.Prof(OG) / MCA Page 47
only) technology and let you create, edit, and present digitized motion video segments, usually in
a small window in your project.
Moving making tools such as Premiere, VideoShop, and MediaStudio Pro let you edit and
assemble video clips captured from camera, tape, other digitized movie segments , scanned
images, animations, and from digitized audio.
File formats
Quick Time from Apple computers works on both Windows and Macintosh. AVI, which only
works on Windows computers.
QuickTime can deliver 3-D animation, real-time special effects, virtual reality, and streaming
video and audio.
QuickTime is a multitrack recorder in which you can have an almost unlimited range of tracks.
Digitized video, digitized sound, computer animations, MIDI data, external devices such as CD-
ROM players and hard disks are supported by QuickTime format.
Audio video Interleaved is a Microsoft-developed format for playing full-motion interleaved
video and audio sequences in windows.Video data are interleaved with audio data within the fie
that contains the motion sequence, so the audio portion of the movie remains synchronized to the
video portion.
3.2 INTERNET & HOW IT WORKS
3.2.1 History
The internet began as a research network funded by the Advanced Research Projects Agency
(ARPA) of the U.S. Defense Department, when the first node of the ARPANET was installed at
the University of California at Los Angeles in September 1969.
By the mid-1970s, the ARPANET internetwork embraced more than 30 universities, military
sites, and the government contractors, and its user base expanded to include the larger computer
science research community. By 1983, the network still consisted of but several hundred
computers on only a few local area networks.
48
Prepared By: F. Ezhil Mary Arasi,Asst.Prof(OG) / MCA Page 48
In 1985, the National Science Foundation (NSF) arranged with ARPA to support a collaboration
of supercomputing centers and computer science researchers across the ARPANET. The NSF
also funded a program for improving the backbone of the ARPANET, increasing its bandwidth
from 56 Kbps and branching out with links to international sites in Europe and the Far East.
3.2.2 Internetworking
In its simplest form, a network is a cluster of computers, with one computer acting as a
server to provide network services such as file transfer, e-mail, and document printing to
the client computers of that network.
Using gateways and routers, a local area network (LAN) can be connected to other LANs
to form a wide area network (WAN).
These LANs and WANs can also be connected to the Internet through a server that
provides both the necessary software for the Internet and the physical data connection.
Individual computers not permanently part of a network can dial up to one of these
Internet servers and, with proper identification and onboard client software, obtain an IP
address on the Internet.
3.2.3 Domain Name System
The Domain Name System (DNS) was developed to rationally assign names and addresses to
computers linked to the Internet. Top-level domains were established as categories to
accommodate all users of the Internet:
Com Commercial entities
....
Edu Four-year degree-granting colleges and universities (schools and
two-year colleges register in the country domain)
Gov U.S. federal government agencies (state and local agencies register
49
Prepared By: F. Ezhil Mary Arasi,Asst.Prof(OG) / MCA Page 49
in the country domain)
Int Organizations established by international treaties and international
databases.
Mil U.S. military
Net Computers belonging to network providers
Org miscellaneous and nongovernment organizations
Two-letter e.g. uk, in, sg etc.
country code
3.2.4 Connections
If your computer is connected to an existing network at an office or school, it is possible
you are already connected to the Internet.
Check with your system administrator about procedures for connecting to the Internet
services such as World Wide Web; necessary browser software may already be installed
on your machine.
If you are an individual working from home, you will need a dial-up account to your
office network or to an Internet Service Provider or an online service.
You will also need a modem an available telephone line, and software.
3.2.5 The bandwidth Bottlenecks
Bandwidth is how much data, expressed in bits per second, you can send from one
computer to another in a given amount of time.
The faster your transmissions, the less time you will spend waiting for text, images,
sounds, and animated illustrations to upload or download from computer to computer,
and the more satisfaction you will have with your Internet experience.
Multimedia developers on the Internet should consider the following
50
Prepared By: F. Ezhil Mary Arasi,Asst.Prof(OG) / MCA Page 50
Compress data as tightly as possible before transmitting.
Require users to download data only once, and then store the data in a local hard disk
cache (this is automatically managed by most WWW browsers).
Design each multimedia element to be efficiently compact dont use a greater color
depth than is absolutely necessary.
Design alternate low-bandwidth and high-bandwidth navigation paths to accommodate
all users.
Implement streaming methods that allow data to be transferred and displayed
incrementally (without waiting for the complete dataset to arrive).
3.2.6 Internet Services
To many users, the Internet means the World Wide Web. But the World Wide Web is
only the latest and most popular of services available today on the Internet.
E-mail, file transfer; discussions groups and newsgroups; real-time chatting by text,
voice, and video; and the capability to log into remote computers are common as well.
Internet services include the following:
Service Purpose
.
http for posting an reading documents (from the Hypertext transfer
Protocol used by the World Wide Web)
Pop For receiving electronic mail (from Post office protocol)
ftp For transferring files between computers; can be anonymous or
password-protected (from File Transfer Protocol)
Gopher For menus of materials available on the Internet
Usenet For participating in discussions groups(from USErs and NETwork)
Telnet For logging on and working from remote computers
Irc For real-time text message (from Internet Relay Chat)
Smtp For sending mail (from Simple Mail Transport Protocol)
Mud For real-time game playing (from Multi-user Dimension)
51
Prepared By: F. Ezhil Mary Arasi,Asst.Prof(OG) / MCA Page 51
3.3 TOOLS FOR World Wide Web (WWW)
The notion of hypertext, small pieces of information interlinked with one another using active
words or hotspots, was well defined before the introduction of the WWW. Vannevar Bush in
1945 describes the Memex, a photo-electrical-mechanical device for memory extension which
could make and follow links between documents on microfiche. In 1962 Doug Engelbart sets the
foundation for an oNLine System (NLS) which does browsing and editing of interlinked
information. Ted Nelson in 1965 first uses the word hypertext in to describe the ideas behind
his Xanadu system. But it was not until 1989 when Tim Berners-Lee, while he was consulting
for CERN the European Organization for Nuclear Research located in Geneva, Switzerland
described a system of linked information systems which he called the World Wide Web.
Berners-Lee made a prototype, the Worldwide Web browser (Figure 1), together with a special
hypertext server to demonstrate the capabilities of his system.
The wide acceptance of the WWW came with NCSA Mosaic, a Web browser developed by
Marc Andreessen and Eric Bina, at the National Center for Supercomputing Applications,
University of Illinois, in 1993. NCSA Mosaic was originally written for X-Windows but it was
later ported to the Windows and Macintosh platforms, thus making Mosaic the first multi-
platform Web browser. The first commercial browsers, e.g. Netscape Communicator and
Microsoft Internet Explorer, were mostly based on the source code of NCSA Mosaic but were
wildly re-written while they were caught in the Browser Wars of mid-1995 to late 1996. By
1998 Netscapes market share, which once was more than 90%, evaporated, leaving Internet
Explorer the unchallenged dominator for more than five years.
It was not until recently, when a new round has begun. Mozilla Firefox, the open-source
descendant of Netscape Communicator, is offering standards compliance, a better security model
and various other tidbits that make life easier for designers and users. Firefox, together with
other browsers, such as Opera and Safari, now challenge the lead position of Internet Explorer
cutting pieces off its share, and probably starting a new round of technological advancement for
the WWW.
52
Prepared By: F. Ezhil Mary Arasi,Asst.Prof(OG) / MCA Page 52
3.3.1. What is the Internet and World Wide Web?
The Internet is a worldwide network of computers that use common communication standards
and interfaces to provide the physical backbone for a number of interesting applications.
One of the most utilized of these Internet applications is the World Wide Web. What sets the
Web apart is an easy-to-use interface to a complex network of computers and data.
3.3.2. WWW Basics
Browsers
A browser is an application which provides a window to the Web. All browsers are designed to
display the pages of information located at Web sites around the world. The most popular
browsers on the market today include Microsoft's Internet Explorer and Netscape Navigator.
Here is a brief overview of the most commonly used features of a browser:
53
Prepared By: F. Ezhil Mary Arasi,Asst.Prof(OG) / MCA Page 53
Web Sites
Information on the Web is displayed in pages. These pages are written in a standard language
called HTML (HyperText Markup Language) which describes how the information should be
displayed regardless of the browser used or the type of computer. Pages also include hypertext
links which allow users to jump to other related information. Hypertext is usually underlined and
in a different color and can include individual words, sentences, or even graphics. A Web site is
a collection of related Web pages with a common Web address.
Web Addresses
Web sites and the pages they contain each have a unique worldwide address. This address (or
Uniform Resource Locator, URL, in Internet jargon). The address for Microsoft is
www.microsoft.com. For most sites, this is all you need to specify and it defaults to the main
page (or home page) for the site. In some cases, you may also need or want to specify the path
and file name such as www.microsoft.com/office97.
Note the extension .com after microsoft. There are six of extensions that help to divide the
computers on the Internet into understandable groups or domains. These six domains include:
.com = commercial, .gov = government, .edu = education, .org = organizations, .net = networks,
.mil = military. There are also extensions for sites outside of the U.S. including: .jp = Japan, .uk
= United Kingdom, .fr = France, and so on.
3.3.3. How to "Surf" the Web
With the tidal wave of information on the Web, learning how to surf is an important skill.
All you need to do is...
Enter a Web site address in the "Location" box and hit the return key. You will jump to the home
page of the site. If you are not looking for a particular site, a good place to start is Netscape's
"What's Cool" page which can be found by pressing the "What's Cool" button located under the
address location box on Netscape browsers.
54
Prepared By: F. Ezhil Mary Arasi,Asst.Prof(OG) / MCA Page 54
Mouse click on any words on the page that are underlined and highlighted. These words are
hypertext links which jump you to other related information located on the page, on the site, or
other sites.
As you jump from page to page and site to site, remember that you can always hit the "Back"
arrow button to return to any page. The browser automatically saves all the Web pages to your
hard drive (the disk cache) so you can immediately go back without having to reload the pages.
In most cases, you will start out surfing a particular site or topic and through numerous hypertext
links find yourself somewhere completely unrelated but interesting. Now you're surfing!
3.3.4 .How to Search the Web
There are basically three major search services available for handling different tasks: Directories,
Search Engines, and Meta Search Engines. Directories are sites that, like a gigantic phone book,
provide a listing of the sites on the web. Sites are typically categorized and you can search by
descriptive keywords. Directories do not include all of the sites on the Web, but generally
include all of the major sites and companies. Yahoo is a great directory.
Search Engines read the entire text of all sites on the Web and creates an index based on the
occurence of key words for each site. AltaVista and Infoseek are powerful search engines.
Meta Search Engines submit your query to both directory and search engines. Metacrawler is a
popular meta search engine.For a more detailed explanation of Internet searching, refer to the
Searching the World Wide Web tutorial.
55
Prepared By: F. Ezhil Mary Arasi,Asst.Prof(OG) / MCA Page 55
3.3.5 Downloading Software
In addition to serving Web pages to your browser, the Web also provides opportunities to easily
download programs and files.
Browser Extensions
Both Netscape Navigator and Microsoft Internet Explorer browsers provide the ability to extend
the functionality of your browser by downloading additional programs that work within the
browser.
Navigator calls such programs "Plug-Ins" and you can find a collection of these at
www.netscape.com/plugins. Microsoft calls them "ActiveX Controls" and can be found at
www.activex.com.
File Compression
Most files are compressed to make them smaller in size and faster to download. You will need to
know how it was compressed and have the corresponding decompression program to view the
file (most decompression programs are available as shareware). There are different compression
programs for different computers, but the most common for the PC include WinZip and PKZIP
(files end in .zip), and for the Mac, BinHex (.hqx) and Stuffit (.sit).
3.3.6 Web Multimedia
The Web is rapidly evolving from primarily text-based documents to multimedia experience of
sight, sound and motion which rival CD-ROM titles. There are a number of new multimedia
technologies and browser add-ins that can enhance your Web surfing.
Audio
Hear live broadcasts, sample songs from your favorite bands, or even use the Web to have two-
way "web phone" conversations. Some good sites to start include:Real Audio at
www.realaudio.com,Web Phone at www.webphone.com
56
Prepared By: F. Ezhil Mary Arasi,Asst.Prof(OG) / MCA Page 56
Video
Participate in a live video-conference or see the latest movie clips. RealVideo at
www.realnetworks.com,CU-SeeMe at www.whitepine.com
3D
Manipulate three dimensional objects and experience virtual reality on the Web.
VRML at www.vrml.sgi.com
Animation
Interact with some of the most engaging and entertaining sites on the web.
Macromedia Shockwave at www.macromedia.com
Narrative Enliven at www.narrative.com
3.3.7 Other Internet Applications
Electronic Mail
One of the most widely used applications in business, electronic mail (or e-mail) provides very
fast delivery of messages to any enabled site on the Internet. Users must have an e-mail account
established with their Internet service provider and a unique e-mail address (such as
santa@northpole.com). Most browsers include integrated e-mail software.
UseNet and Newsgroups
One of the most popular applications for non-business use on the Internet is the UseNet. UseNet
is a very large public bulletin board where individuals can engage in a wide range of activities
57
Prepared By: F. Ezhil Mary Arasi,Asst.Prof(OG) / MCA Page 57
including: publish ideas, ask questions, sell items, etc. E-mail is the primary method of posting to
a newsgroup. Most browsers include an integrated "News Reader" to read and post to
Newsgroups.
UseNet topics are organized into Newsgroups which start with prefixes such as rec. and alt.
There is a whole culture of jargon and net etiquette (or netiquette) associated with the UseNet.
FTP
FTP, or File Transfer Protocol, is used primarily as a tool to efficiently uploading and
downloading files on the Internet. It is often used transparently on Web sites where there are a
large number of downloads
Definition: Multimedia Web information systems represent a whole new breed of information
systems intended to process, store, retrieve, and disseminate information through the Internet
using Web protocols.
Since its inception the World Wide Web (WWW) has revolutionized the way people interact,
learn and communicate. A whole new breed of information systems has been developed to
process, store, retrieve, and disseminate information through the Internet using Web protocols.
These systems are using hypertext to link documents and present any kind of information,
including multimedia, to the end user through a Web browser. Web based information systems
are often called Web Information Systems (WIS). A WIS, which uses multimedia as its key
component, is a Multimedia Web Information System.
3.3.8 Multimedia on the World Wide Web
HTTP is built on top of TCP (Transmission Control Protocol) which guarantees correct delivery
of data packets using acknowledgements, timeouts and retries. While this behavior may be
desirable for documents and images it is not suitable for time-sensitive information such as video
and audio. TCP imposes its own flow control and windowing schemes on the data stream,
destroying the temporal relations between video frames and audio packets. On the other hand
reliable message delivery is not required for video and audio, which can tolerate frame losses.
58
Prepared By: F. Ezhil Mary Arasi,Asst.Prof(OG) / MCA Page 58
For this reason the Real-time Transport Protocol (RTP), along with the Real Time Streaming
Protocol (RTSP), were designed to stream media over computer networks.
Applications typically run RTP on top of UDP (User Datagram Protocol) to make use of its
multiplexing and checksum services; however, RTP may be used with other suitable underlying
network or transport protocols. RTP, despite its name, does not in itself provide for real-time
delivery of multimedia data or other quality-of-service (QoS) guarantees, but relies on lower-
layer services to do so. RTP combines its data transport with a control protocol (RTCP), which
makes it possible to monitor data in order for the receiver to detect if there is any packet loss and
to compensate for any delay jitter. Except RTP, other implementations also exist, which offer
streaming audio and video for both unicast and multicast transmission.
Web Browsers, in general, do not have the inherent ability to play audio and video streams. This
can be accomplished through special plug-ins, which establishes their own connections to servers
and present multimedia within the flow of the hypertext document or in a separate window.
Typically, these plug-ins use some form of the aforementioned RTP family of protocols to
control their communication with the server and low-bit rate compression schemes to encode the
audio and video streams. As network bandwidth to the end-user increases, applications such as
video on demand, multimedia presentations, two-way multimedia communication etc. are
becoming common place
Extensible 3D (X3D) , the successor to the Virtual Reality Modeling Language (VRML), is an
XML-based 3D file format which enables real-time communication of 3D data both for stand-
alone and networked applications. X3D builds on top of VRML offering XML conformance and
easier integration with other XML-based applications, a componentized approach which allows
developers to support subsets of the specification (profiles), and better support for not only 3D
data but also text, audio and video which, this way, can participate in complex 3D scenes.
VRML and X3D scenes can be combined with web applications to form sophisticated systems
that add a new dimension to human-computer interaction.
The Scalable Vector Graphics (SVG) specification, on the other hand, deals with interactive and
animated 2D data. Graphics created in SVG can be scaled without loss of quality across various
59
Prepared By: F. Ezhil Mary Arasi,Asst.Prof(OG) / MCA Page 59
platforms and devices. SVG is XML-based and scriptable through the SVG Document Object
Model (DOM). Web applications using SVG can allow programmers to produce personalized
graphics on-the-fly for users, which in-turn can modify this data on the client, or input their own
data. Since text in SVG graphics is text and not some bitmap information, it can be searched
normally, and localized with minimum effort. Finally the combination of SVG with the
Synchronized Multimedia Integration Language (SMIL) can produce animations of the SVG
objects, with characteristics such as motion paths, fade-in or fade-out effects, and objects that
grow, shrink, spin or change color.
3.3.9Search and Retrieval of Multimedia for the World Wide Web
As the amount of multimedia data stored on the Web, keeps increasing, the problem arises of
devising efficient methods for retrieving and employing it in the context of complex activities.
The coexistence of information in various formats (i.e. Image, Video, Audio, and Text) and the
fact that pieces of data relevant to a users needs may exist in any of the aforementioned forms,
potentially associated with each other, make evident the importance of information systems
supporting querying and accessing of multimedia content.
Multimedia content-based access would put fewer burdens on the user, who would not have to
repeat the query using a different tool for each of the desired media types, while at the same time
would allow for the possible associations between information of various types to be exploited,
thus making possible the maximization of the relevance of the returned results. Nevertheless, one
should not neglect the possibility that most efficient search for one type of media may require a
totally different approach than that required for another type of media, thus an attempt to
integrate query methodologies may lead either to poor performance due to compromises being
made or, alternatively, to excessive system or graphical user interface complexity, that could
make the system hardly usable by the non-expert. Another technical barrier results from the
expectations of the user for searching and filtering. Evidence has shown that users consider high-
level semantic concepts when looking for specific multimedia content. Typical high-level
semantics include objects, people, places, scenes, events, actions and so forth, which are difficult
to derive automatically from the multimedia data.
60
Prepared By: F. Ezhil Mary Arasi,Asst.Prof(OG) / MCA Page 60
The very first attempts for multimedia retrieval were based on exploiting existing captions and
surrounding text to classify visual and aural data to predetermined classes or to create a restricted
vocabulary. Although relatively simple and computationally efficient, this approach has several
restrictions; it neither allows for unanticipated queries nor can be extended easily. Additionally,
such keyword-based approaches assume either the preexistence of textual annotation (e.g.
captions) or that annotation using the predetermined vocabulary is performed manually. In the
latter case, inconsistency of the keyword assignments among different indexers can also hamper
performance.
To overcome the limitations of the keyword-based approach, the use of low-level indexing
features has been proposed. Relevant items are retrieved by comparing the low-level features of
each item in the database with those of a user-supplied sketch or, more often, a key-item that is
either selected from a restricted set or is supplied by the user. This retrieval methodology is
known as Query-by-Example. One of the first attempts to realize this scheme is the Query by
Image Content (QBIC) system (Figure 3). Other systems also exist, which use various
proprietary indexing feature-sets.
MPEG-7, on the other hand, aims to standardize the description of multimedia content by
defining a set of binary Descriptors and corresponding Description Schemes (DS), thus
supporting a wide range of applications. The MPEG-7 DSs provide a way to describe in XML
the important concepts related to audio-visual data in order to facilitate the searching, indexing
and filtering of audio-visual data. The MPEG-7 reference software, known as XM
(experimentation Model) implements a set of general descriptors (i.e. color, texture, shape,
motion) which can be readily used to for multimedia search and retrieval. The SCHEMA
Reference System is an example of a web based system which uses the MPEG-7 XM for
content-based information retrieval
61
Prepared By: F. Ezhil Mary Arasi,Asst.Prof(OG) / MCA Page 61
UNIT IV
PHOTOSHOP 7
History
In 1987, Thomas Knoll, a PhD student at the University of Michigan began writing a program on
his Macintosh Plus to display grayscale images on a monochrome display. This program, called
Display, caught the attention of his brother John Knoll, an Industrial Light & Magic employee,
who recommended that Thomas turn it into a full-fledged image editing program. Thomas took a
six-month break from his studies in 1988 to collaborate with his brother on the program. Thomas
renamed the program ImagePro, but the name was already taken.
[8]
Later that year, Thomas
renamed his program Photoshop and worked out a short-term deal with scanner manufacturer
Barneyscan to distribute copies of the program with a slide scanner; a "total of about 200 copies
of Photoshop were shipped" this way.
During this time, John traveled to Silicon Valley and gave a demonstration of the program to
engineers at Apple and Russell Brown, art director at Adobe. Both showings were successful,
and Adobe decided to purchase the license to distribute in September 1988.
[8]
While John
worked on plug-ins in California, Thomas remained in Ann Arbor writing code. Photoshop 1.0
was released in 1990 for Macintosh exclusively.
File format
Photoshop files have default file extension as .PSD, which stands for "Photoshop Document." A
PSD file stores an image with support for most imaging options available in Photoshop. These
include layers with masks, color spaces, ICC profiles, CMYK Mode (used for commercial
printing), transparency, text, alpha channels and spot colors, clipping paths, and duotone settings.
This is in contrast to many other file formats (e.g. .JPG or .GIF) that restrict content to provide
streamlined, predictable functionality. A PSD file has a maximum height and width of 30,000
pixels, and a length limit of 2 Gigabytes.
62
Prepared By: F. Ezhil Mary Arasi,Asst.Prof(OG) / MCA Page 62
Photoshop files sometimes have the file extension .PSB, which stands for "Photoshop Big" (also
known as "large document format"). A PSB file extends the PSD file format, increasing the
maximum height and width to 300,000 pixels and the length limit to around 4 Exabytes. The
dimension limit was apparently chosen arbitrarily by Adobe, not based on computer arithmetic
constraints (it is not close to a power of two, as is 30,000) but for ease of software testing. PSD
and PSB formats are documented.
Because of Photoshop's popularity, PSD files are widely used and supported to some extent by
most competing software. The .PSD file format can be exported to and from Adobe Illustrator,
Adobe Premiere Pro, and After Effects, to make professional standard DVDs and provide non-
linear editing and special effects services, such as backgrounds, textures, and so on, for
television, film, and the web. Photoshop's primary strength is as a pixel-based image editor,
unlike vector-based image editors. Photoshop also enables the creation, incorporation, and
manipulation of vector graphics through its Paths, Pen tools, Shape tools, Shape Layers, Type
tools, Import command, and Smart object functions. These tools and commands are convenient
to combine pixel-based and vector-based images in one Photoshop document, because it may not
be necessary to use more than one program. To create very complex vector graphics with
numerous shapes and colors, it may be easier to use software that was created primarily for that
purpose, such as Adobe Illustrator, CorelDRAW or Xara Designer Pro. To import the complex
vector object into Photoshop, it can be imported as a Smart Object. Double-click on Photoshop's
layers palette to open the object in its original software, such as Adobe Illustrator. Changes can
be made. When saving, Photoshop will update the Smart Object.
63
Prepared By: F. Ezhil Mary Arasi,Asst.Prof(OG) / MCA Page 63
PHOTOSHOP DESKTOP
1 Toolbox, full of selection tools, brushes, erasers, and other tools
2 Menu Bar with several layers of drop down menus & dialogues
3 Option Bar are context sensitive and allow customization of tools
4 Navigator/Info/Color Palette palettes allows zooming in and out, shows
information about the cursor point and selection of colors
5 History/Actions/Layers palettes allow multiple backward steps, automation of
tasks and manipulation of layers
6 Image Window contains your image
64
Prepared By: F. Ezhil Mary Arasi,Asst.Prof(OG) / MCA Page 64
Zoom tool: found on the TOOLBOX
Used to zoom in and out on the image
To increase:
-click on the ZOOM tool on the TOOLBOX
-click on the image
To decrease:
-click on the ZOOM OUT button on the OPTIONS BAR
-click on the image
Selection tools: found on the TOOLBOX
Used to select areas of the image
Rectangular Marquee
-click on the RECTANGULAR MARQUEE tool on the TOOLBOX
-click and drag diagonally inside the image window
-to select more than one rectangle at the time, hold down the SHIFT key
while using tool
Elliptical Marquee
-click and hold on the RECTANGULAR MARQUEE tool on the
TOOLBOX
-from the box that appears, select the ELLIPTICAL MARQUEE tool
-click and drag diagonally inside the image window
-to select more than one ellipsis at the time, hold down the SHIFT key while
using tool
Lasso Tool
-click on the LASSO tool on the TOOLBOX
65
Prepared By: F. Ezhil Mary Arasi,Asst.Prof(OG) / MCA Page 65
-click and drag to draw a selection until you get to the beginning and then
release the mouse
Polygonal Lasso Tool
-click and hold on the LASSO tool on the TOOLBOX
-from the box that appears, select the POLYGONAL LASSO tool
-click multiple times until you get to the beginning to create a border for the
area selected
Magnetic Lasso Tool
-click and hold on the LASSO tool on the TOOLBOX
-from the box that appears, select the MAGNETIC LASSO tool
-click on the edge of the object you want to select, then continue
dragging/clicking around it
-to adjust sensitivity, go to the options bar and change width, edge contrast,
and frequency
Magic Wand
-click the MAGIC WAND tool on the TOOLBOX
-type a number from 0-225 in TOLERENCE field on the OPTIONS BAR
-click area/color to be selected
-to select more than one area at the time, hold down the SHIFT key while
using tool
Using Layers
Layers work as several images, layered on top of one another. Each layer has
pixels that can be independently edited.
Most PhotoShop commands/tools work only on the layer you have selected.
66
Prepared By: F. Ezhil Mary Arasi,Asst.Prof(OG) / MCA Page 66
You can combine, duplicate, and hide layers in an image. You can also shuffle
the order in which the layers are stacked.
Layers can have transparent areas, so that you can see the layers underneath.
When you cut or erase, the affected pixels become transparent. Also, you can
change the opacity of a layer.
You MUST save files as a .PSD or a .TIFF to continue to work with the images.
These are large file formats. When you are completely done editing your image,
you can FLATTEN the layers into a single layer and save the file as a .JPG, .BMP,
and .GIF
The Layers Palette
-If you can't make additions to a layer you probably need to uncheck 'Preserve
Transparency'.
-The Eyeball denotes that a layer is visible.
-A highlighted layer with a paintbrush is an active layer. It is the
only layer that can be altered.
-At the bottom are the Effects Button, Layer Mask Button, Layers Folder Button,
Adjustment Layers Button, New Layer button and the Delete Layer button.
To Create a Layer:
67
Prepared By: F. Ezhil Mary Arasi,Asst.Prof(OG) / MCA Page 67
-click WINDOWS-> LAYERS to show the LAYERS palette
-click on the layer above which you want to add the new layer
-click on the NEW LAYER button
To Hide a Layer:
-click WINDOWS-> LAYERS to show the LAYERS palette
-click a layer. click the EYE icon for the layer.
-the layer and the EYE icon will be hidden.
To Duplicate a Layer
-click WINDOWS-> LAYERS to show the LAYERS palette
-click on the layer you want to copy and drag the layer to the NEW LAYER
button
To Delete a Layer
-click WINDOWS-> LAYERS to show the LAYERS palette
-click on the layer you want to delete. click on the DELETE LAYER
button
Moving/Copying/Pasting
Moving a Selection
-Make a selection with a selection tool
-use the MOVE tool to move the selection to another part of the layer
Copy and Paste a Selection
-make a selection with a selection tool
-Click EDIT -> COPY in the menu bar
-using a selection tool, select where you want to paste the copied element
-Click EDIT -> PASTE in the menu bar
-the image is copied onto a new layer that can be moved independently of
the original image
68
Prepared By: F. Ezhil Mary Arasi,Asst.Prof(OG) / MCA Page 68
-you can also copy selections from one image file to another one. Just copy
in the old window and then paste in the new window
Delete a Selection
-make a selection with a selection tool
-press DELETE on the keyboard
RESIZING AN IMAGE/CANVAS/SELECTION
69
Prepared By: F. Ezhil Mary Arasi,Asst.Prof(OG) / MCA Page 69
To Change Image Size
-click on IMAGE->IMAGE SIZE on the menu bar
-the IMAGE SIZE DIALOG BOX opens, listing the current height, width,
and resolution of the image
-type a size for a dimension. If you want it to stay the same proportion, make
sure the
CONSTRAIN PROPORTIONS box is checked. Enter the correct resolution.
-click OK
70
Prepared By: F. Ezhil Mary Arasi,Asst.Prof(OG) / MCA Page 70
To Change Canvas Size
-click IMAGE -> CANVAS SIZE on the menu bar
-the CANVAS SIZE DIALOG BOX opens, listing the current height and
width of the image
-type the new canvas dimensions
-modify the direction that the program changes the canvas size by selecting
an anchor point
-click OK
To Change Selection Size
-make a selection with a selection tool
-click EDIT -> TRANSFORM -> SCALE
-click and drag a corner handle on the selection to scale on frthe horizontal
and vertical axis
ROTATE/SKEW/DISTORT A SELECTION
71
Prepared By: F. Ezhil Mary Arasi,Asst.Prof(OG) / MCA Page 71
To Rotate a Selection
-make a selection with a selection tool
-click EDIT -> TRANSFORM -> ROTATE
-click and drag a corner handle on the selection to rotate the selection
To Skew a Selection
-make a selection with a selection tool
-click EDIT -> TRANSFORM -> SKEW
-click and drag a corner handle on the selection to skew either the horizontal
and vertical axis
To Distort a Selection
-make a selection with a selection tool
-click EDIT -> TRANSFORM -> DISTORT
-click and drag a corner handle on the selection to distort both the horizontal
and vertical axis
72
Prepared By: F. Ezhil Mary Arasi,Asst.Prof(OG) / MCA Page 72
UNIT V
Flash 5
5.1 Introduction
Flash is one of the most popular technologies on the internet, with thousands of websites using it
for introductions, animations and advertisements. Although many people feel that these
animations are sometimes unnecessary, Flash has created a way of including multimedia on web
pages, which will run over a standard internet connections. The recent release, Flash 5, has
brought many changes to the creation of Flash animations. Many of the techniques covered in
this tutorial will also apply to past versions of Flash, as well as Flash MX, the very latest version,
though. If you are not sure what a Flash animation is like click here for an example. If this does
not work you will need to download the Flash Plugin.
Why Use Flash?
Flash is one of the best multimedia formats on the internet today for several reasons. Firstly, the
Flash plugin (required to view the animations) is installed on nearly every computer connected to
the internet. All the major browsers come with it installed by default and, for those who don't
have it, the download is very small. Secondly, Flash is a 'vector based' program, which means the
animations and graphics created by it have much smaller file sizes than a video or streaming
media version of the same animation would be. You can also include sound, graphics and
dynamically created information in your animation.
Flash provides a versatile and easy way for webmasters to create animations for their users.
What Do I Need?
As mentioned above, all you need to view a Flash animation is a modern web browser with the
Flash plugin. To create Flash animations, though, you will need some software. Although there
are other Flash creations on the market, Macromedia's Flash 5, is by far the best and, as
Macromedia created the Flash format, it always has the latest features in it. Unfortunately, the
software costs $400, but you can download a free 30 day trial from Macromedia.
Once you have downloaded and installed the trial (or bought the software) you will be ready to
start creating Flash animations.
5.2 The Flash Interface
When you first open Flash you will find an interface that looks something like this:
73
Prepared By: F. Ezhil Mary Arasi,Asst.Prof(OG) / MCA Page 73
In the centre is the large white 'Stage'. This is the actual movie where you will place all the
objects you want to include in it.
Across the top of the screen is the timeline. This is where you insert all the actions that happen in
your movie so that they happen at the correct times. It is split up into frames.
Down the left hand side of the screen is the 'Tools' pallette. This is where you will find all the
tools for inserting objects and text into your animation.
There are also four floating pallettes on the screen. The 'Mixer' pallette allows you to choose the
colours you will be using in your animation. It will change the colours of the currently selected
object. The' Info' pallette will allow you to find out a bit of information about the object you have
selected and will allow you to make changes to the properties of a tool you are using. The
'Character' pallette contains all the text formatting tools. Finally the 'Instance' pallette contains all
the tools for changing objects when you are animating them, including sound and several other
tools for making changes to your animation.
Each of the parts of the Flash window does many different things. Instead of going through each
tool explaining what it does, I will show you examples and explain how to create them, showing
you how to use each tool while doing so.
5.3 Basic Drawing
The first thing you need to learn how to do is to draw basic shapes in Flash. We will start with
the most basic shape, the circle/oval. Before you start you might want to move some of the
74
Prepared By: F. Ezhil Mary Arasi,Asst.Prof(OG) / MCA Page 74
floating pallettes so that you can see enough of the stage to work on.
Firstly, choose the Oval tool from the Tools bar on the left:
Then, draw the oval or circle you want on the stage (just as you would in a normal graphics
program). Holding down shift will force the object drawn to be a circle. Once you have drawn
your circle you will now notice a few things about it. Firstly, there is a line around the circle and
a fill inside it. These are changed using the colors section of the Tools bar:
The first option (set at black in this example) is the line colour and the bottom option (blue in
this example) is the fill colour. To change them click on the box filled with colour. You will get
a menu with a selection of colours. If you want to match the colour to a colour on your screen
click on anything on the screen and its colour will be used.
Now, try drawing another circle or oval, but this time change the fill and line colours.
The next tool you will use is the rectangle tool:
As with the circle tool, this works in exactly the same way as in any standard grapics program,
you can drag out a rectangle you want to draw and hold down shift to force a square. Like the
circle, the rectangle's line and fill colours are set using the colors section of the Tools bar.
The rectange tool, unlike the oval, has some options which can be set. These appear in the
Options section of the Tools bar:
There is only one option for the rectangle, the Round Rectangle Radius. This creates rectangles
with rounded corners like this:
Click on the option. A box appears asking for the radius in pixels. The example above used a
radius of 20 pixels but it is best to experiment to find the best setting for what you want. After
75
Prepared By: F. Ezhil Mary Arasi,Asst.Prof(OG) / MCA Page 75
you have set this draw another rectangle. This one should have rounded corners. Remember:
Flash will remember this setting so before you draw another standard rectange you should set it
back to 0.
Like any other drawing program, Flash also has a straight line too:
This works in exactly the same way as the line tool in graphics software.
The objects you have drawn can also be moved. You must be careful, though, as Flash treats the
fill and the line separately, so to move both together you must double-click in the object before
dragging it if you want to move them both.
Drawing Or Painting?
Flash is a very strange program for editing graphics. It is really a cross between a drawing and a
painting program with some special features of its own. It is like a drawing program because you
can move and change objects once you have drawn them but it acts like a painting program with
fills etc. For example if you drew two circles, a large one with a black line and a blue fill and a
small one with a black line and no fill, then moved
the small one on top of the bigger one. You could then use the fill tool to fill in the middle of the
small circle, changing only part of the big one.
Flash also allows you to break up graphics using other ones. If you now moved the small circle
away from the larger circle it would leave a white space behind where it used to be. This feature
can be extremely useful.
Special Fills
AS well as filling a shape with a single colour you can also use Flash's premade fills. They are
found at the bottom of the fill box. There are three gradient fills but the best are the radial fills.
These allow you to fill in any shape with a radial gradient (going from light to dark). The special
thing about them is that the lightest part will be where you click your mouse when using the fill
option:
so you can very effectively make 3D looking circles, which are excellent for buttons.
Ink Bottle
The ink bottle tool is quite useful. If you have a block of colour (for example one created with
the paintbrush - which will be covered later in this tutorial) you can click on it to add a line round
the edge. The colour of the line placed round the edge will be the same as the colour selected as
76
Prepared By: F. Ezhil Mary Arasi,Asst.Prof(OG) / MCA Page 76
line colour on the tools bar.
Dropper Tool
The dropper tool, like the ones in graphics software, is used to pick a colour off one part of the
screen and use it as the fill or line colour. If you click on a fill, the fill colour will be set and the
pointer will change to the fill tool. If you click on a line, the line colour will be set and the
pointer will change to the ink bottle tool.
Eraser Tool
The eraser tool is used to rub things out on the stage. It is used by just clicking and holding down
the mouse. It does have a few options though:
The large section at the bottom is used to select the size and shape of the eraser brush. On the
right at the top is the faucet tool. This makes the eraser work like the fill tool - you just have to
click once to remove the fill from an area. The part on the left is the special option. This allows
you to choose the type of eraser you use. The default is Erase Normal, which works like a normal
eraser tool. Some of the other options are:
Erase Fills which will leave all lines intact as you use the eraser but will rub out fills
Erase Lines which leaves fills but rubs out lines
Erase Inside which allows you to erase inside a shape without harming the edges
Paintbrush Tool
The paintbrush tool will paint lines all the time you have the mouse button held down. It has
some options, though, which are like the eraser tool options:
Paint fills, will only paint inside a shape
Paint Behind, which will paint behind all shapes and fills
Pencil Tool
The pencil tool allows you to draw lines on the screen. It is different to a normal freehand tool,
77
Prepared By: F. Ezhil Mary Arasi,Asst.Prof(OG) / MCA Page 77
though, as it has three options which can be set:
This option will allow you to choose what flash does to your line once you have drawn it. The
default option is Straighten. Flash will straighten out your line so that any part of it that is almost
straight will be made into a straight line. The two other options are smooth and ink. Smooth will
change your line so that it is smoothed out to make curves. The ink option will not make so many
changes to your line but will still smooth it a bit and straighten some lines.
5.4 The Text Tool
The text tool is used for adding text to your flash movies. Just click on the stage where you want
the text to appear and a cursor will appear, where you can type in your text. To make chan
ges you need to use the character palette:
The options here are quite self explanitary. The font section lets you choose the font for the text.
With flash all fonts are embeded in the file so the user does not need to have the font on their
computer. Below that is the size box which lets you choose the text size. Next to that are the
normal bold, italic and colour options. Below that is the Tracking option. This allows you to
choose how spaced out the characters are. At 0 the spacing is normal. If you increase this, spaces
will be left between your characters. If you decrese it, your characters will start to overlap. The
option below this is the superscript/subscript option and below this you can specify a URL for a
link.
Symbols
In order to animate something in Flash it must first be changed into a Symbol. There are three
types of symbol: Graphic, Button and Movie. In this part of the tutorial I will just deal with
Graphics.
To start, draw a filled circle in the middle of the screen, a few centimetres high. Choose the
arrow tool and double click on the circle to select it and the line around it. Then press F8 on the
78
Prepared By: F. Ezhil Mary Arasi,Asst.Prof(OG) / MCA Page 78
keyboard. You will get a window called Symbol Properties. In this window you can give a name
to your symbol so that you can refer to it later. Type 'Circle' (without the quotes) in the box and
then select Graphic and click OK.
You will now notice that the circle apears with a blue line around it. The next thing you will
want to do is to animate this circle.
5.5 The Timeline
To create animation in flash you must use the timeline:
The timeline window shows all the frames that make up your animation and all the layers (which
will be covered later). Each small box in the timeline is a frame. The animation runs at 12 frames
per second (shown at the bottom) as standard but this can be changed. As you can see above,
there is a black dot in the first frame. This signifies that it is a keyframe.
Keyframes
Keyframes are very important in flash as they are used whenever something is changed. For
instance if you wanted the circle to appear in another position later in the movie you would
create a keyframe in the frame where you want it to change and then you could move the circle
without affecting the rest of the movie. That is exactly what you are going to do now.
Right click in frame 50 on the timeline and choose Insert Keyframe. This will insert a new
keyframe into the animation at frame 50 and it will contain the same information as the previous
keyframe. You could have also chosen Blank Keyframe which will make a new blank keyframe
but you want the circle to be in both keyframes in your movie.
Now, click in frame one and press Enter to play the movie. As you can see you now have a 4.1
second long movie of a circle in the middle of the screen - not very interesting.
To make something happen you will need to change the second keyframe. Click on it (frame 50)
and the symbol of the circle will be selected. Now, with the arrow tool, click and drag the circle
to the upper left hand corner of the stage. Then click in frame one again and press Enter to play
the movie.
79
Prepared By: F. Ezhil Mary Arasi,Asst.Prof(OG) / MCA Page 79
5.6 Animation
The movie you have created now has a circle which moves on the screen but, as you will have
noticed, it stays in the same place and then suddenly moves in the last frame. Animations, like
television and film, are made up many frames, each of which has a slight change from the last
one. As they are played very fast (12 frames per second in flash) the object looks like it is
moving. Luckily, flash has been built so that you don't have to do all of this manually.
Acutally, animating the circle on the screen is amazingly easy because of the Flash feature called
Motion Tweening. This feature will automatically create all the frames to go between two
keyframes to animate an object which you have moved (in this case the circle). All you have to
do is right click in any frame between your two keyframes and choose Create Motion Tween.
Once you have done this the frames will change from being grey to being blue with an arrow
across them. This signifies a motion tween. Click in frame one and press Enter to view your
movie. As you can see, now flash has made your circle move smoothly accross the screen and, if
you click i
n the frames between your keyframes you will see that it has created all the frames in between.
Scaling
Motion Tweens can be used for other things as well as moving objects. You can also change
their size. For this you will use the scale tool. Right click inn frame 80 and create a new
keyframe.Your circle will be selected. Now choose the Scale tool:
from the Options section on the tools pallette (if it is not available make sure you have the black
pointer tool selected). This tool allows you to change the size of objects. 6 white boxes will
appear at the edges of the circle, just like in any other image application. Use the bottom right
hand one to drag the circle size until it is considerably larger. You will also notice that the circle
grows equally around its centre point. Now, as before, right click in between frames 50 and 80
and choose Create Motion Tween.
Rotation
Resizing a symbol is not the only thing you can do to it. Symbols can also be rotated. To do this
create a movie and draw a large red square in the middle. Then, select the square and make it a
symbol (F8). Give it a name and choose Graphic as the type. Then go to frame 30 and insert a
keyframe. In this new keyframe choose the black arrow from the Tools menu and then click on
the Rotation option:
which is found next to the Scale option under the Options section for the arrow. Then click on
one of the white handles that appear round the rectangle and drag the mouse until the rectangle
80
Prepared By: F. Ezhil Mary Arasi,Asst.Prof(OG) / MCA Page 80
rotates to about 90 degrees (or any rotation). Then all you have to do is right click between
frames 1 and 30 and choose Create Motion Tween to animate your rotation.
Animating Text
Text, like images can be made into symbols and animated in exactly the same way as images
can. The technique is exactly the same except for one difference: even when it is a symbol you
can still edit text by double clicking on it. Apart from this you can rotate it, scale it, move it and
perform any other changes that you normally could.
Importing Images
You can import any graphic into Flash and then use it as you would as if it had been created in
Flash. This is especially useful for pictures such as photos which could not be created using
Flash's graphics tools. To import an image is very simple: just go to File then Import... find the
image on your hard drive and then click Open. The image will then appear on the stage. You can
now resize it and make it a symbol if you want to.
Symbol Effects
There are several effects you can apply to a symbol which are slightly different to what you have
already done. This involves using another one of the floating palettes. Firsly, click on a symbol
to select it. Then find the Effects pallette. If it is not immediately visible look for the Instance
pallette then click on the Effects tab. You will get a pallette like this:
There are four different options. First, select Brightness. This will allow you to change the
brightness of the symbol. You can either type in a percentage (between -100 (for darkest) and
100 (for lightest) where 0 is the current value) or you can use the slider which can be accessed
using the little arrow next to the percentage box.
Tint allows you to place a tint colour over the symbol. On this part you have a few options.
Firstly you can specify the percentage for the tint between 0 (no tint) and (100) fully coloured.
Values around 50% usually give quite good results. You can also choose your colour and there
are three options for this. You can use the standard Flash colours menu, choose it from the large
Colour Selector at the bottom or you can enter an RGB value in the three boxes.
Alpha is a very useful option. It allows you to make your symbol partially or fully transparent.
81
Prepared By: F. Ezhil Mary Arasi,Asst.Prof(OG) / MCA Page 81
You can choose from a percentage (like for the brightness) where 0 is invisible and 100 is the
normal symbol. This, as you can probably work out, is how you create fading effects in Flash.
You create a symbol and start it and alpha 0% then use a motion tween to animate it to 100% for
a fade in and the opposite for a fade out.
The fourth option, Advanced just combines these three effects.
These effects are quite hard to explain so 02this Flash movie shows you all the different effects
in action.
Multiple Animation
You don't only have to change one thing at once when you animate a symbol. For example create
a symbol of a square. Create a keyframe at frame 30. Then click on the symbol in frame 30. Use
the scale tool to make it much bigger. Then use the rotate tool to turn it to a different angle.
Finally use the effects pallete to set the alpha at 100%. Now go back to frame 1 and click on the
same square. Go the effects pallette and set the Alpha to 0. Then create a motion tween between
frames 1 and 30 and play your movie.
You now have a square which rotates and grows while fading in.
5.7 Layers
One major feature of Flash is that, like several image editing programs, everything you do is put
into layers on the screen. Layers are like pieces of transparent plastic. You can put pictures text
and animation on them. Layers higher up have their content over the top of layers lower down.
So far everything you have done has been contained in one layer, though.
Layers are controlled through the timeline, which you have seen before:
As you can see, there is only one layer in this animation, Layer 1. The first thing you should do
is to rename this layer. Although your animation will work with it being called Layer 1 it is
much easier to understand what you are doing if you use proper names for your layers.
Doubleclick on the name and type in Scrolling Text.
Now you will want to put in some content for this layer. Make a symbol with the text:
82
Prepared By: F. Ezhil Mary Arasi,Asst.Prof(OG) / MCA Page 82
This is my Flash Animation
And make it a symbol. Now move it right off the left edge of the stage. Insert a keyframe at
frame 120 and in that frame move the text to off the other side of the stage. Now make a motion
tween. Your text should 'scroll' across the screen.
Now you can add another frame. Click the little icon on the timeline with a + sign on it. This will
add a new frame above the one you are currently using. Rename this to Circle.
In this layer make a circle which is very small, make it a symbol and then animate it to grow
much bigger in 120 frames.
This should show you how, when you create a second layer it is completely independent of the
other layers but that layers above another layer overlap them.
Buttons
For the second part of this tutorial I will show you how to make basic button. Create a new
movie. In the first frame draw a rectangle. Then put some text on it using the text tool saying
'Frame 2'. Now select both the text and the rectangle and create a symbol. This time make it a
Button.
Now double click on the new symbol and the button editor will open. This is slightly different to
what you have seen before. The timeline now only has three frames, each with its own name:
Up - The normal state of the button
Down - How the button looks when your mouse is over it
Click - How the button looks when your mouse button is down
Hit - The area which will trigger mouse events
You will need to create a keyframe in each of these frames. Go to the second frame and change
the colour of the rectangle. Then do the same in the third frame. The fourth frame does not need
changing. It is invisible but, as the button image is in there, the correct area will trigger the
button. Now click on Scene 1 at the top above the timeline.
You are now returned to your movie. Create a new Blank Keyframe in frame 2 and just insert the
text 'Frame 2'. This will allow us to see when the button has worked. Press Ctrl+Enter on the
keyboard to test the movie (so that the buttons work). As you can see, it just loops the 2 frames
continuously. Click the close button to return to the editor.
To stop Flash from repeating the frames over and over you will need to insert a frame action
(more about these in the next part). Right click in frame 1 and choose Actions. Double click on
Stop in the left column and then close the box. Now use Ctrl+Enter to play your movie again.
This time only frame one will be displayed and you can test your button. It does not yet take you
83
Prepared By: F. Ezhil Mary Arasi,Asst.Prof(OG) / MCA Page 83
to frame 2 though.
To do this, return to the editor and right click on the button. Choose Actions (like you did for the
frame). Double click on GoTo. This will bring up some options at the bottom of the screen.
Frame Number is already selected so type 2 in the Frame box. As you want the movie to stop
when you arrive there, uncheck the Goto and Play option. Close the Actions box and play your
movie.
Now when you click the button it will show frame 2, just as you wanted
5.8 Inserting Actions
In the last part I showed you how to use an action with a button so that it was triggered when the
button was clicked. Actions can also be added to frames and to other mouse events on the button.
Firstly I will cover the buttons. If you haven't done so already make a simple button for your
animation and right click on it and choose Actions. The actions window (which you first used
last week) will appear. It has two windows. The one on the right contains the hundreds of actions
you can add. The one on the left contains the code (like programming code). Choose an event
(like Go To) and double click it to add it to the code. This is as far as you did in the last part.
What you didn't learn last week was that you can change what triggers the action. There are
several options for this. To access them click on the part of the code which says:
on (release) {
A new section will now appear at the bottom of the box with the options for this part of the code
(in Flash you write code by selecting options). Her you can choose what triggers the action. As
you can see it is currently set as Release so when the mouse button is released the action will
happen. This is fine for clicks but you may want to use some of the other triggers. To change the
trigger just deselect the old one and select a new one. You can select more than one but just now
I don't recommend it.
You can also trigger actions when a frame loads. Right click in any keyframe and choose
Actions. This is exactly the same as the button Actions box except when you add an action there
will be no:
on() {
code as the actions are executed when the frame is played.
5.9 Some Actions
Most of these will be available for both buttons and frames but some may not.
Go To
Go To, like its name suggests, makes the playback move to a different part of the movie. There
84
Prepared By: F. Ezhil Mary Arasi,Asst.Prof(OG) / MCA Page 84
are several options for this. You can choose the Scene in your movie to point to (if you are using
multiple scenes), choose the type of Go To and the Frame. The type has several options but the 3
you will probably use most are Frame Number, Next Frame and Previous Frame. If you choose
Frame Number, type in the box below which frame you want the movie to go to. Next and
Previous frame are self explanitary.
The other option is the Go To and Play checkbox. If this is checked the movie will go to the
specified frame (or scene) and will continue playing from that point. If you deselect it the movie
will go to that frame but will only show that frame, and will not continue playing until another
action tells it to.
Play and Stop
The Play and Stop actions have no parameters. One plays the movie from the current point and
the other stops it (although it remains at its current position).
Toggle High Quality and Stop All Sounds
Toggle High Quality will switch the movie between high and low quality. Stop All Sounds will
stop all the sounds currently playing in the movie. Neither of these have any parameters which
can be set.
Get URL
This can be used for both frames and buttons. Basically, when clicked, it will point the browser
to the specified URL. The URL is specified in the parameters for the action. You can also choose
the window for the new page you are opening. This is the same as target in HTML. _blank will
open in a new window and you can specify the name of a frame in here (if you are using them).
The Variables option allows you to send the variables set in a form in your movie just like an
HTML form (this is good for Submit buttons). You can choose between the standard POST and
GET options.
If Frame Is Loaded
The If Frame Is Loaded is quite a complex but very useful command. It is used to make the
'loading' parts at the beginning of some Flash movies. It is used like an IF statement in a
program. Double click the If Frame Is Loaded action to add it to the code, then double click the
Go To action. You now have a small IF loop.
Firstly you should set the parameters for If Frame Is Loaded. Click on this part of the code. You
will see that this is very similar to the Go To parameters. Here you select the frame you want to
use. When this code is run it will check whether the specified frame has loaded yet, if it has then
it will execute the code within the { and }.
Creating A 'Loading' Sequence
85
Prepared By: F. Ezhil Mary Arasi,Asst.Prof(OG) / MCA Page 85
Many Flash animations on the internet, especially ones with a lot of sound and images, will not
just start playing smoothly while they are still loading. For these, most people add a 'loading' part
to their movie. This is a actually a few frames which will repeat until the movie is loaded. They
are actually quite easy to make.
Firstly choose how many frames you will want for your 'loading' section. Something like 10
frames is about right. Create the part of the animation you want to loop in these frames. In the
last frame of the 'loading' section right click to access the Actions menu. Double click on If
Frame Is Loaded and then immediately afterwards double click on Go To. Then click on the final
} in the animation and double click the Go To action again. You should now have the following
code:
ifFrameLoaded (1) {
gotoAndPlay (1);
}
gotoAndPlay (1);
This is the code which will do the 'loading' part. Firstly click on ifFrameLoaded(1) and choose
the frame you want to wait until it is loaded from the parameters. Click on the first
gotoAndPlay(1) and choose frame 11 (if you used 10 frames for your 'loading' sequence).
Finally, for the last gotoAndPlay(1) choose the first frame in your animation.
This is actually a very basic program, showing how easily complex programs can be written
using Flash's actions. What the code actually does is to check if the specified frame is loaded. If
it is it goes to the first frame of the acutal animation. Otherwise, it returns to the beginning and
plays the 'loading' ssequence again.
Importing Sounds
Before sounds can be used in your animation they must be first made available for the software
to use. To do this you must use the standard Import menu. To access this go to File, Import.
From here you can select each file you want to import (just as you did in an earlier part with
images). The only confusing thing about this is that once you have imported your sound you will
see nothing special on the screen. This is because the sound has been added to the library.
The Library
The library is not only for sound, but is actually one of the most useful parts of Flash when you
start to create large movies with many elements. Basically, the library contains all the objects
you have in your movie, the three types of symbol (movie, button and graphic) and all sounds.
This can be very useful as, to add something to the movie from the library you just drag it to the
position you want it on the stage.
You can also preview all the objects here, graphics will appear in the top window and if you
select a button, sound or movie clip you can watch or listen to it by clicking the little play button
86
Prepared By: F. Ezhil Mary Arasi,Asst.Prof(OG) / MCA Page 86
which appears in the preview window. You should be able to see and preview any sounds you
have added here.
5.10 Adding Sound
Sound is added using the sound palette. This is in the same palette as Instance, Effect and Frame.
If it is not on the screen go to Window and choose Panels, Sound. The sound palette will
probably be 'greyed out' at first. Insert a keyframe into your movie and click in it to make all the
options available.
In the first 'Sound' box you can select the sound you want to play. If no sounds appear here, you
have not yet imported any into your movie. Check the Library to see if any appear.
Now the effect box will be available. This is not particularly important just now. The next box is
the Sync box. You can choose Event, Start, Stop and Stream. The only ones you really want to
learn about at the moment are Event and Stream. They each have their own features.
Stream
Streaming sounds work like streaming audio on the internet. The sound does not need to be fully
loaded before it starts playing, it will load as it plays. Streaming sounds will only play for the
number of frames that are available for it (until the next keyframe). This is fine for background
sounds but it will not work very well for a button.
Event
Event sounds are mainly used for when someihtng happens in your movie. Once they have
started playing they will continue until they end, whatever else happens in the movie. This makes
them excellent for buttons (where the button moves on to another frame as soon as it is clicked).
The problem with Event sounds, though, is that they must fully load before they can play.
Adding A Streaming Sound
It is much easier to manage your sounds if you put them on a separate layer. Insert a new layer
and place a keyframe at the beginning. Using the sounds palette select the sound you want to
play and select Stream from the Sync. If you want the sound to loop change the value in the
Loops box (for some reason a value of 0 (default) will cause the sound to play once).
87
Prepared By: F. Ezhil Mary Arasi,Asst.Prof(OG) / MCA Page 87
Now you must insert some frames to give the sound time to play. Insert a frame (or keyframe) at
about frame 500 in the movie (this will give most sounds time to play). When working out how
many frames are needed remember that the movie will play at 12 frames per second. A graphical
representation of the sound will appear in the frames it will be playing during so
that you can see how much space it takes up. Press CTRL + Enter to preview your movie.
With the sound on a separate layer you can have your movie running on other layers while the
sound plays in its own layer.
Adding An Event Sound to a Button
Adding an event sound to a button is nearly as easy as adding a streaming sound. Either create a
button or use a pre-made one and right click and choose Edit. This will allow you to see the 4
different states of the button (as you learned about in part 6. Usually sounds are placed in the
Over or Down frames. To make a sound play when the mouse moves over the button choose
Over and to hear it when the button is clicked choose Down.
Insert a new frame and then put a keyframe for the button state you want to use. Click in the
frame and use the sounds palette to add an Event sound. You don't need to put in any extra
frames as an event sound will play until it finishes. Now return to the movie and use CTRL +
Enter to test it with the button.
Effects
The effects option allows you to add a variety of effects to the sound as it plays. The preset ones
are quite self-explanatory but you can also use the Edit. Button to create your own. This will
open a window with the waveform representation of the sound (left speaker at the top, right at
the bottom). On the top of this is a line which is the volume control (the top is full volume (the
volume the sound was recorded at) and the bottom is mute). By clicking in the window you can
insert little squares. The line goes between these squares. You can also drag them around the
screen. By doing this you can change the volume of the sound at different points throughout its
playing time, and make it different for each speaker.
S-ar putea să vă placă și
- Shoe Dog: A Memoir by the Creator of NikeDe la EverandShoe Dog: A Memoir by the Creator of NikeEvaluare: 4.5 din 5 stele4.5/5 (537)
- The Yellow House: A Memoir (2019 National Book Award Winner)De la EverandThe Yellow House: A Memoir (2019 National Book Award Winner)Evaluare: 4 din 5 stele4/5 (98)
- Unitiii DBMSDocument62 paginiUnitiii DBMSAnonymous DFpzhrRÎncă nu există evaluări
- Unitv DBMSDocument81 paginiUnitv DBMSAnonymous DFpzhrRÎncă nu există evaluări
- Unitii DBMSDocument89 paginiUnitii DBMSAnonymous DFpzhrRÎncă nu există evaluări
- Operator Precedence GrammarDocument5 paginiOperator Precedence GrammarAnonymous DFpzhrR100% (1)
- Normalization in DBMSDocument9 paginiNormalization in DBMSAnonymous DFpzhrRÎncă nu există evaluări
- 04 - Cache Memory PDFDocument71 pagini04 - Cache Memory PDFAnonymous DFpzhrRÎncă nu există evaluări
- Zainhaider COALDocument43 paginiZainhaider COALSyed ZainÎncă nu există evaluări
- Concept: 7 Day CycleDocument20 paginiConcept: 7 Day CycleAnonymous DFpzhrRÎncă nu există evaluări
- Calendar ProblemDocument3 paginiCalendar ProblemAnonymous DFpzhrRÎncă nu există evaluări
- Dsa PDFDocument293 paginiDsa PDFAnonymous DFpzhrRÎncă nu există evaluări
- OODA NotesDocument193 paginiOODA NotesSangeeta PalÎncă nu există evaluări
- IT Discretemaths PDFDocument195 paginiIT Discretemaths PDFAnonymous DFpzhrRÎncă nu există evaluări
- Entity Relationship (E-R) ModelingDocument96 paginiEntity Relationship (E-R) ModelingAnonymous DFpzhrRÎncă nu există evaluări
- Entity Relationship (E-R) ModelingDocument96 paginiEntity Relationship (E-R) ModelingAnonymous DFpzhrRÎncă nu există evaluări
- University of Palestine: Computer GraphicsDocument21 paginiUniversity of Palestine: Computer GraphicsAnonymous DFpzhrRÎncă nu există evaluări
- Clipping AlgmDocument14 paginiClipping AlgmAnonymous DFpzhrRÎncă nu există evaluări
- Pdfcreator Opensource: The Quick Brown Fox Jumps Over The Lazy Dog. 0123456789Document1 paginăPdfcreator Opensource: The Quick Brown Fox Jumps Over The Lazy Dog. 0123456789Anonymous DFpzhrRÎncă nu există evaluări
- CG Question BankDocument17 paginiCG Question BankAnonymous DFpzhrRÎncă nu există evaluări
- The Subtle Art of Not Giving a F*ck: A Counterintuitive Approach to Living a Good LifeDe la EverandThe Subtle Art of Not Giving a F*ck: A Counterintuitive Approach to Living a Good LifeEvaluare: 4 din 5 stele4/5 (5794)
- The Little Book of Hygge: Danish Secrets to Happy LivingDe la EverandThe Little Book of Hygge: Danish Secrets to Happy LivingEvaluare: 3.5 din 5 stele3.5/5 (400)
- Grit: The Power of Passion and PerseveranceDe la EverandGrit: The Power of Passion and PerseveranceEvaluare: 4 din 5 stele4/5 (588)
- Elon Musk: Tesla, SpaceX, and the Quest for a Fantastic FutureDe la EverandElon Musk: Tesla, SpaceX, and the Quest for a Fantastic FutureEvaluare: 4.5 din 5 stele4.5/5 (474)
- A Heartbreaking Work Of Staggering Genius: A Memoir Based on a True StoryDe la EverandA Heartbreaking Work Of Staggering Genius: A Memoir Based on a True StoryEvaluare: 3.5 din 5 stele3.5/5 (231)
- Hidden Figures: The American Dream and the Untold Story of the Black Women Mathematicians Who Helped Win the Space RaceDe la EverandHidden Figures: The American Dream and the Untold Story of the Black Women Mathematicians Who Helped Win the Space RaceEvaluare: 4 din 5 stele4/5 (895)
- Team of Rivals: The Political Genius of Abraham LincolnDe la EverandTeam of Rivals: The Political Genius of Abraham LincolnEvaluare: 4.5 din 5 stele4.5/5 (234)
- Never Split the Difference: Negotiating As If Your Life Depended On ItDe la EverandNever Split the Difference: Negotiating As If Your Life Depended On ItEvaluare: 4.5 din 5 stele4.5/5 (838)
- The Emperor of All Maladies: A Biography of CancerDe la EverandThe Emperor of All Maladies: A Biography of CancerEvaluare: 4.5 din 5 stele4.5/5 (271)
- Devil in the Grove: Thurgood Marshall, the Groveland Boys, and the Dawn of a New AmericaDe la EverandDevil in the Grove: Thurgood Marshall, the Groveland Boys, and the Dawn of a New AmericaEvaluare: 4.5 din 5 stele4.5/5 (266)
- On Fire: The (Burning) Case for a Green New DealDe la EverandOn Fire: The (Burning) Case for a Green New DealEvaluare: 4 din 5 stele4/5 (74)
- The Unwinding: An Inner History of the New AmericaDe la EverandThe Unwinding: An Inner History of the New AmericaEvaluare: 4 din 5 stele4/5 (45)
- The Hard Thing About Hard Things: Building a Business When There Are No Easy AnswersDe la EverandThe Hard Thing About Hard Things: Building a Business When There Are No Easy AnswersEvaluare: 4.5 din 5 stele4.5/5 (345)
- The World Is Flat 3.0: A Brief History of the Twenty-first CenturyDe la EverandThe World Is Flat 3.0: A Brief History of the Twenty-first CenturyEvaluare: 3.5 din 5 stele3.5/5 (2259)
- The Gifts of Imperfection: Let Go of Who You Think You're Supposed to Be and Embrace Who You AreDe la EverandThe Gifts of Imperfection: Let Go of Who You Think You're Supposed to Be and Embrace Who You AreEvaluare: 4 din 5 stele4/5 (1090)
- The Sympathizer: A Novel (Pulitzer Prize for Fiction)De la EverandThe Sympathizer: A Novel (Pulitzer Prize for Fiction)Evaluare: 4.5 din 5 stele4.5/5 (121)
- Her Body and Other Parties: StoriesDe la EverandHer Body and Other Parties: StoriesEvaluare: 4 din 5 stele4/5 (821)
- 1990 Volvo 740 Wiring DiagramsDocument14 pagini1990 Volvo 740 Wiring DiagramsDavid Cooley67% (3)
- BIM Applications of Rule-Based Checking in ConstruDocument9 paginiBIM Applications of Rule-Based Checking in ConstrumounirÎncă nu există evaluări
- Formula SAE Michigan 2014 ProgramDocument80 paginiFormula SAE Michigan 2014 ProgramcbratliffÎncă nu există evaluări
- Figure 1. Schematic Diagram of The IOT System: DigitalinputDocument5 paginiFigure 1. Schematic Diagram of The IOT System: DigitalinputCristian Măndică100% (2)
- Interface AplicadorDocument8 paginiInterface AplicadorNelson RibeiroÎncă nu există evaluări
- Satyam Eye Hospital - Google SearchDocument1 paginăSatyam Eye Hospital - Google SearchRajeshwar GargeÎncă nu există evaluări
- Amy Burnett Portfolio PDFDocument17 paginiAmy Burnett Portfolio PDFAnonymous oevftH9DdÎncă nu există evaluări
- A5 EXPERIMENT LVDT and RVDTDocument14 paginiA5 EXPERIMENT LVDT and RVDTDuminduJayakodyÎncă nu există evaluări
- Tutorial 2 - 3Document2 paginiTutorial 2 - 3Ahan TejaswiÎncă nu există evaluări
- User Manual 26829Document51 paginiUser Manual 26829Héctor vercherÎncă nu există evaluări
- Aircraft Electrical Systems-OVDocument38 paginiAircraft Electrical Systems-OVbhargav_eede100% (1)
- A5.28 and A5.18 - ER70S-GDocument10 paginiA5.28 and A5.18 - ER70S-GSurat ButtarasriÎncă nu există evaluări
- BookExcerpt 02 09Document1 paginăBookExcerpt 02 09Ademola OridateÎncă nu există evaluări
- Atp Api R12Document16 paginiAtp Api R12prasad_jampanaÎncă nu există evaluări
- Regional Development Plan PDFDocument16 paginiRegional Development Plan PDFAlexandra FricosuÎncă nu există evaluări
- Variable Environment Hoisting and TDZ in JavaScriptDocument2 paginiVariable Environment Hoisting and TDZ in JavaScriptnoman.ejazÎncă nu există evaluări
- Hardware AccessoriesDocument2 paginiHardware AccessoriesKhairun NasriÎncă nu există evaluări
- Yusra Hanif: Lecturer Computer Science Concordia College SahiwalDocument13 paginiYusra Hanif: Lecturer Computer Science Concordia College SahiwalYusraÎncă nu există evaluări
- Sm-A405fn SVC Manual PDFDocument116 paginiSm-A405fn SVC Manual PDFBojanÎncă nu există evaluări
- Multiple-Choice QuestionsDocument8 paginiMultiple-Choice Questionsvijayganesh pinisettiÎncă nu există evaluări
- Ece SyllabusDocument39 paginiEce SyllabusbaruaeeeÎncă nu există evaluări
- Spi FlashDocument17 paginiSpi FlashmikhaccÎncă nu există evaluări
- CIM For Enterprise Integration (IEC) 61968Document53 paginiCIM For Enterprise Integration (IEC) 61968Igor SangulinÎncă nu există evaluări
- Students Industrial Work Experience ScheDocument16 paginiStudents Industrial Work Experience Schejoseph emmanuelÎncă nu există evaluări
- House Guide TemplateDocument8 paginiHouse Guide TemplatewandolyÎncă nu există evaluări
- Features Description: LTC4315 2-Wire Bus Buffer With High Noise MarginDocument20 paginiFeatures Description: LTC4315 2-Wire Bus Buffer With High Noise MarginMoritery miraÎncă nu există evaluări
- Business Strategy With Exploratory & Exploitative Innovation - The Analytics Role From SMAC TechnologyDocument12 paginiBusiness Strategy With Exploratory & Exploitative Innovation - The Analytics Role From SMAC TechnologyAmit DahiyaÎncă nu există evaluări
- RMC-90 & RMC-37 Stock Till-18.10.2023Document3 paginiRMC-90 & RMC-37 Stock Till-18.10.2023Balram kumarÎncă nu există evaluări
- Electric Motor 7Document84 paginiElectric Motor 7abdulkadhirÎncă nu există evaluări
- 6AG12266DA325XB0 Datasheet enDocument2 pagini6AG12266DA325XB0 Datasheet ensandeshÎncă nu există evaluări