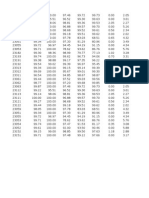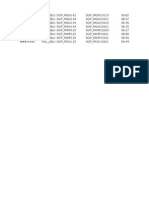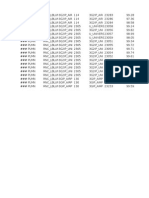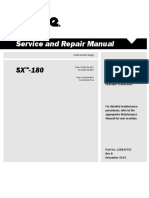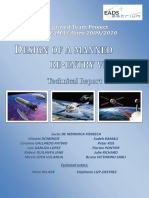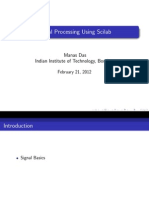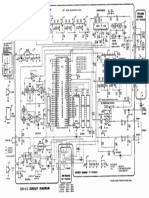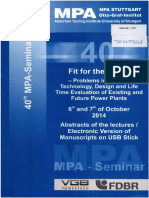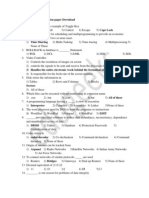Documente Academic
Documente Profesional
Documente Cultură
Map Info 2 Excel
Încărcat de
Drio RioDrepturi de autor
Formate disponibile
Partajați acest document
Partajați sau inserați document
Vi se pare util acest document?
Este necorespunzător acest conținut?
Raportați acest documentDrepturi de autor:
Formate disponibile
Map Info 2 Excel
Încărcat de
Drio RioDrepturi de autor:
Formate disponibile
MapInfo2Excel 1.
5 1
MapInfo2Excel 1.5
MapInfo2Excel 1.5 2
About MapInfo2Excel
MapInfo2Excel is a small tool that helps you to get data from a MapInfo table within
MapInfo Professional to an Excel file.
This data can be an entire MapInfo table, a query or the data that you currently is
viewing in your browser window.
MapInfo2Excel lets you also export a map window to an open MS Excel file.
To get the most out of this tool its recommended that you add this tool to the Tool
Manager and sets it to Autoload.
The features of this tool have all been made in response to requests from customers.
As this tool takes advantage of the new browser window added in MapInfo Professional
11.5 you need to be running MapInfo Professional 11.5 or later to be able to use
MapInfo2Excel.
If you have any requests or feedback on the MapInfo2Excel tool, please send your
feedback thru the Ideas Community: http://ideas.pb.com/
Add your feedback to the MapInfo Professional product and mark the subject with
MapInfo2Excel tool.
Install MapInfo2Excel
You install MapInfo2Excel by downloading the MapInfo2Excel.zip file. Extract the files
into a new folder or into the folder with your other MapInfo tools.
Add tool to Tool Manager
Go to Tools > Tool Manager and click on the Add tool button.
Enter a title for the tool (for instance: MapInfo2Excel).
Use the small button to pick the MapInfo2Excel.mbx from the folder where you installed
it.
You can also add a description (for instance: This tool helps you copying your attribute
data into MS Excel)
Click OK and make sure you also check the Autoload checkbox for this tool to load it
whenever MapInfo Professional starts up.
Click OK to add the MapInfo2Excel tool to the Tool Manager.
MapInfo2Excel 1.5 3
New features in MapInfo2Excel 1.5
1.5
Performance
In this release the speed of exporting data from MapInfo Professional to MS Excel has
been improved.
Previously the data was sent from MapInfo Professional to MS Excel one value at a time
using basic DDE communication.
Now we have changed this to writing the data into a semicolon separated text file and
using a macro in MS Excel to import this data in this file into the sheet.
A basic test showed that exporting approximate 70 000 records to MS Excel now can be
done in close to 20 seconds.
MS Excel template file
Also notice that we have changed the template file between version 1.0 and version 1.5
and now again in version 1.5.
Between the two versions we had to update the macro that inserted images into a
sheet in MS Excel as Microsoft had changed the way an image was stored.
For v1.5 we have added a new macro that allows a very fast import of the data from
MapInfo Professional, see the section on Performance.
Menu item to take you to the Community Downloads site
The tool now also has a new menu item that will take you directly to the Community
Download site where you can find other useful tools and even rate this tool.
1.0
This is the first released version so have a look at the features below. When new
releases are made available, the changes will be described here
MapInfo2Excel 1.5 4
Features of MapInfo2Excel
When you run the MapInfo2Excel tool you will get a menu called MapInfo2Excel in the
Tools menu.
In the picture above you can see the MapInfo2Excel menu unfolded from the Tools
menu.
You can also find features of MapInfo2Excel in the Sort & filter menu in the browser
windows, in the context menu of the browser windows and in the context menu of the
map windows.
In the browser windows you will have access to the feature for exporting the attribute
data into a new MS Excel file.
In the map windows you can export the current map window into a MS Excel file.
Currently youll have to export the attribute data before youll be able to export the
map window as well.
MapInfo2Excel 1.5 5
The MS Excel template file
MapInfo2Excel comes with a MS Excel template file called MapInfo2Excel. This file is
located in the same folder as the application.
When you open this MS Excel file in MS Excel you will see that it has three tabs or
worksheets:
InputData: This is the worksheet where MapInfo2Excel will dump the chosen
data into. It will start in the cell A1 and fill the necessary cells depeding on the
number of rows and the number of columns.
The data will not be formatted in any way in this sheet. If you want to format the
data in a certain way, make it look like a report, you should use another
worksheet, for example the worksheet Report to read the values from the
InputData worksheet and show it in a certain way, with a specific font, colour
and size.
MapInfo2Excel 1.5 6
MapInfo2Excel creates a temporary file in your Windows Temp folder, adds the
name of the file to cell A1 in the INputData sheet.
Then the macro ImportMIData I called and the data from the temporary file is
loaded into the InputData sheet, starting in cell A1.
Report: The report worksheet, as mentioned, above can be used to modify the
formatting of the data that has been copied from MapInfo Professional to the MS
Excel file.
As the data always will be copied into the same cells (from A1 and onwards) the
Report worksheet could reference these cells and just show whatever data has
been copied over.
If you always use the same table structure when copying the data to MS Excel
youll also know the number of columns and where this data gets inserted in the
InputData worksheet.
In this case youll more precisely know where which data is moved to and this
gives you a better chance of formatting the result in an appropriate way.
Maps: The Maps worksheet is used when you want to copy a map window into
your MS Excel file.
MapInfo2Excel 1.5 7
MapInfo2Excel creates an image in the folder where you have created the new
MS Excel file using MapInfo2Excel. It then adds some information about this file
to two cells (A1 and B1) about this file.
After this it calls the ImportImage macro in the MS Excel file and this macro will
import the image into the designated cell.
So the MS Excel template file can be modified in a number of ways by you. Just make
sure that the names of the worksheets and the name of the macro doesnt change.
Export a table into MS Excel
You can export all the data from a table with attributes into a new MS Excel file.
You can launch this feature from:
Tools > MapInfo2Excel > Export
table to MS Excel
When you select this menu item, you will
get prompted with the dialog Export table
to MS Excel.
If you dont have any attribute tables
open, , such as native tables, youll be told
to open at least one native table.
Pick the table you want to export to MS
Excel. Notice that the list will contain base
tables as well as query results.
Enter the name of the output MS Excel file.
By default it will get created in your My
Documents folder and have the current date and timestamp as name. You can use the
small button with the two dots (..) to select a different location and name or you can
change the name directly in the text field.
Check the option Export column titles if you want the column titles to get exported to
MS Excel as well.
Click the Export button to export the selected table to MS Excel.
After the table has been exported the dialog stays on the screen, so you can export
several tables easily. Close the dialog by clicking the Close button when you are done.
Export current browser data into MS Excel
If you have used the new filter and sort capabilities of the new browser window, you
can also export the current data from your browser into a new MS Excel file.
The data will get exported just as it looks in the browser. The filter condition and sort
order will be maintained.
You can access this feature from a number of places:
Tools > MapInfo2Excel > Export current browser data to MS Excel
Browser window, Sort & Filter menu > Export current browser data to MS Excel
MapInfo2Excel 1.5 8
Browser window, context menu > Export current browser data to MS Excel
Make sure that you have a browser window as the active window before using the
menu item from the Tools menu.
When you click one of these menu items,
youll be presented with the dialog Export
browser data to MS Excel.
In this dialog you can select the output
MS Excel and decide whether you want
the titles exported or not. This is similar
to the way you export an entire table.
In this case however, youll only export the current data in the browser.
Export map window to MS Excel
When you have exported either an entire table or the data from a browser window,
youll also be able to export a map window as an image to the same MS Excel file.
This feature is available in:
Tools > MapInfo2Excel > Export map window to MS Excel
Map window, context menu > Export map window to MS Excel
Make sure that you have a map window as the active window before using the menu
item from the Tools menu.
MapInfo2Excel 1.5 9
The currently active map window will get exported into the Maps worksheet in the latest
created MS Excel file.
MapInfo2Excel 1.5 10
Known issues
Large datasets
Exporting a large table with thousands of records will take some time.
With version 1.5 we have however improved this, so that exporting around 70 000
records now only takes just around 20 seconds.
Empty Date, Time and DataTime fields
When exporting columns of type Date, Time or Date/Time fields that have no value
assigned will appear with a value of F in the MS Excel file.
MapInfo Professional also complains about the missing data, but MapInfo2Excel
suppresses the error and only shows it in the Message window
S-ar putea să vă placă și
- Geransa Kadeeran Pibgk Olrwa 870383Document153 paginiGeransa Kadeeran Pibgk Olrwa 870383Drio RioÎncă nu există evaluări
- Feranse Kadean Pick Oldba 200383Document133 paginiFeranse Kadean Pick Oldba 200383Drio RioÎncă nu există evaluări
- Caosa Kasdaan Pickup 20602Document116 paginiCaosa Kasdaan Pickup 20602Drio RioÎncă nu există evaluări
- Kpi Inter Change Auckland 20150104Document95 paginiKpi Inter Change Auckland 20150104Drio RioÎncă nu există evaluări
- Kpi Inter Change Auckland 20150104Document95 paginiKpi Inter Change Auckland 20150104Drio RioÎncă nu există evaluări
- Kpi Inter Change Auckland 20150104Document95 paginiKpi Inter Change Auckland 20150104Drio RioÎncă nu există evaluări
- Kpi Inter Change Auckland 20150104Document95 paginiKpi Inter Change Auckland 20150104Drio RioÎncă nu există evaluări
- Eferan Kasean Pick Deba 20092Document139 paginiEferan Kasean Pick Deba 20092Drio RioÎncă nu există evaluări
- Bend Kabogoan Pickup 206494572Document107 paginiBend Kabogoan Pickup 206494572Drio RioÎncă nu există evaluări
- Kpi Inter Change Auckland 20150104Document95 paginiKpi Inter Change Auckland 20150104Drio RioÎncă nu există evaluări
- Kpi Inter Change Auckland 20150104Document95 paginiKpi Inter Change Auckland 20150104Drio RioÎncă nu există evaluări
- Kpi Inter Change Auckland 20150104Document95 paginiKpi Inter Change Auckland 20150104Drio RioÎncă nu există evaluări
- Kpi Inter Change Auckland 20150104Document95 paginiKpi Inter Change Auckland 20150104Drio RioÎncă nu există evaluări
- Kpi Inter Change Auckland 20150104Document95 paginiKpi Inter Change Auckland 20150104Drio RioÎncă nu există evaluări
- Kpi Inter Change Auckland 20150104Document95 paginiKpi Inter Change Auckland 20150104Drio RioÎncă nu există evaluări
- PPH - Irwan Ando Hardware-25425Document50 paginiPPH - Irwan Ando Hardware-25425Drio RioÎncă nu există evaluări
- Log ExecuteDocument19 paginiLog ExecuteDrio RioÎncă nu există evaluări
- Kpi Inter Change Auckland 20150104Document95 paginiKpi Inter Change Auckland 20150104Drio RioÎncă nu există evaluări
- PPH - Irwan Ando Hardware-25425Document50 paginiPPH - Irwan Ando Hardware-25425Drio RioÎncă nu există evaluări
- PPH - Irwan Ando Hardware-25425Document50 paginiPPH - Irwan Ando Hardware-25425Drio RioÎncă nu există evaluări
- PPH - Irwan Ando Hardware-25425Document50 paginiPPH - Irwan Ando Hardware-25425Drio RioÎncă nu există evaluări
- PPH - Irwan Ando Hardware-25425Document50 paginiPPH - Irwan Ando Hardware-25425Drio RioÎncă nu există evaluări
- PPH - Irwan Ando Hardware-25425Document50 paginiPPH - Irwan Ando Hardware-25425Drio RioÎncă nu există evaluări
- PPH - Irwan Ando Hardware-25425Document50 paginiPPH - Irwan Ando Hardware-25425Drio RioÎncă nu există evaluări
- PPH Atasan Andrew KPPDDD 915Document35 paginiPPH Atasan Andrew KPPDDD 915Drio RioÎncă nu există evaluări
- PPH Atasin Andrsrew KPPDDD 2325Document40 paginiPPH Atasin Andrsrew KPPDDD 2325Drio RioÎncă nu există evaluări
- PPH Atasin Andrsrew KPPDDD 2325Document40 paginiPPH Atasin Andrsrew KPPDDD 2325Drio RioÎncă nu există evaluări
- PPH Atasin Andrsrew KPPDDD 2325Document40 paginiPPH Atasin Andrsrew KPPDDD 2325Drio RioÎncă nu există evaluări
- PPH Atas Wanna Sederhana Indra KPP 915Document20 paginiPPH Atas Wanna Sederhana Indra KPP 915Drio RioÎncă nu există evaluări
- PPH Atas Wanna Masa A - Indra KPP 915Document25 paginiPPH Atas Wanna Masa A - Indra KPP 915Drio RioÎncă nu există evaluări
- Shoe Dog: A Memoir by the Creator of NikeDe la EverandShoe Dog: A Memoir by the Creator of NikeEvaluare: 4.5 din 5 stele4.5/5 (537)
- Never Split the Difference: Negotiating As If Your Life Depended On ItDe la EverandNever Split the Difference: Negotiating As If Your Life Depended On ItEvaluare: 4.5 din 5 stele4.5/5 (838)
- Elon Musk: Tesla, SpaceX, and the Quest for a Fantastic FutureDe la EverandElon Musk: Tesla, SpaceX, and the Quest for a Fantastic FutureEvaluare: 4.5 din 5 stele4.5/5 (474)
- The Subtle Art of Not Giving a F*ck: A Counterintuitive Approach to Living a Good LifeDe la EverandThe Subtle Art of Not Giving a F*ck: A Counterintuitive Approach to Living a Good LifeEvaluare: 4 din 5 stele4/5 (5782)
- Grit: The Power of Passion and PerseveranceDe la EverandGrit: The Power of Passion and PerseveranceEvaluare: 4 din 5 stele4/5 (587)
- Hidden Figures: The American Dream and the Untold Story of the Black Women Mathematicians Who Helped Win the Space RaceDe la EverandHidden Figures: The American Dream and the Untold Story of the Black Women Mathematicians Who Helped Win the Space RaceEvaluare: 4 din 5 stele4/5 (890)
- The Yellow House: A Memoir (2019 National Book Award Winner)De la EverandThe Yellow House: A Memoir (2019 National Book Award Winner)Evaluare: 4 din 5 stele4/5 (98)
- On Fire: The (Burning) Case for a Green New DealDe la EverandOn Fire: The (Burning) Case for a Green New DealEvaluare: 4 din 5 stele4/5 (72)
- The Little Book of Hygge: Danish Secrets to Happy LivingDe la EverandThe Little Book of Hygge: Danish Secrets to Happy LivingEvaluare: 3.5 din 5 stele3.5/5 (399)
- A Heartbreaking Work Of Staggering Genius: A Memoir Based on a True StoryDe la EverandA Heartbreaking Work Of Staggering Genius: A Memoir Based on a True StoryEvaluare: 3.5 din 5 stele3.5/5 (231)
- Team of Rivals: The Political Genius of Abraham LincolnDe la EverandTeam of Rivals: The Political Genius of Abraham LincolnEvaluare: 4.5 din 5 stele4.5/5 (234)
- Devil in the Grove: Thurgood Marshall, the Groveland Boys, and the Dawn of a New AmericaDe la EverandDevil in the Grove: Thurgood Marshall, the Groveland Boys, and the Dawn of a New AmericaEvaluare: 4.5 din 5 stele4.5/5 (265)
- The Hard Thing About Hard Things: Building a Business When There Are No Easy AnswersDe la EverandThe Hard Thing About Hard Things: Building a Business When There Are No Easy AnswersEvaluare: 4.5 din 5 stele4.5/5 (344)
- The Emperor of All Maladies: A Biography of CancerDe la EverandThe Emperor of All Maladies: A Biography of CancerEvaluare: 4.5 din 5 stele4.5/5 (271)
- The World Is Flat 3.0: A Brief History of the Twenty-first CenturyDe la EverandThe World Is Flat 3.0: A Brief History of the Twenty-first CenturyEvaluare: 3.5 din 5 stele3.5/5 (2219)
- The Unwinding: An Inner History of the New AmericaDe la EverandThe Unwinding: An Inner History of the New AmericaEvaluare: 4 din 5 stele4/5 (45)
- The Gifts of Imperfection: Let Go of Who You Think You're Supposed to Be and Embrace Who You AreDe la EverandThe Gifts of Imperfection: Let Go of Who You Think You're Supposed to Be and Embrace Who You AreEvaluare: 4 din 5 stele4/5 (1090)
- The Sympathizer: A Novel (Pulitzer Prize for Fiction)De la EverandThe Sympathizer: A Novel (Pulitzer Prize for Fiction)Evaluare: 4.5 din 5 stele4.5/5 (119)
- Her Body and Other Parties: StoriesDe la EverandHer Body and Other Parties: StoriesEvaluare: 4 din 5 stele4/5 (821)
- MYCOM OSI Corporate Brochure-1Document4 paginiMYCOM OSI Corporate Brochure-1mekkararameshÎncă nu există evaluări
- IL SYS INST UM E 6452 en 09 PDFDocument196 paginiIL SYS INST UM E 6452 en 09 PDFapatre1Încă nu există evaluări
- Fiber Internet ONU AgreementDocument2 paginiFiber Internet ONU AgreementShazama Abdul WajidÎncă nu există evaluări
- Introduction To Computing ReviewerDocument2 paginiIntroduction To Computing ReviewerKyle AbiogÎncă nu există evaluări
- This Manual Includes: Repair Procedures Fault Codes Electrical and Hydraulic SchematicsDocument298 paginiThis Manual Includes: Repair Procedures Fault Codes Electrical and Hydraulic SchematicsJugaro OscarÎncă nu există evaluări
- Instrument TubingDocument11 paginiInstrument Tubingbab_ooÎncă nu există evaluări
- Design of A Manned Vehicle Technical ReportDocument215 paginiDesign of A Manned Vehicle Technical ReportEstrella de SánchezÎncă nu există evaluări
- Signal Processing and Filter Design Using ScilabDocument69 paginiSignal Processing and Filter Design Using ScilabManas Das0% (1)
- CamScanner Scanned DocumentDocument1.284 paginiCamScanner Scanned DocumentGeorgeanne 25100% (1)
- Transaction HistoryDocument3 paginiTransaction HistoryMuhammad Johari Noor AzharÎncă nu există evaluări
- Market and Influencer Mapping for Orient Bell Ltd in Calicut RegionDocument12 paginiMarket and Influencer Mapping for Orient Bell Ltd in Calicut RegionJomin PjoseÎncă nu există evaluări
- Boss DD 2 Digital Delay Pedal SchematicDocument1 paginăBoss DD 2 Digital Delay Pedal Schematicfishy joeÎncă nu există evaluări
- 3UG46161CR20 Datasheet enDocument4 pagini3UG46161CR20 Datasheet enengmnfÎncă nu există evaluări
- O10/011/O16/O20 Single Pressure Control: Installation DataDocument4 paginiO10/011/O16/O20 Single Pressure Control: Installation DataMichael MartinÎncă nu există evaluări
- FAMILY TIES Lesson 9 Writing 2Document2 paginiFAMILY TIES Lesson 9 Writing 2Atikah AmaranÎncă nu există evaluări
- St. Louis Review Center Post Test Principles of TeachingDocument8 paginiSt. Louis Review Center Post Test Principles of TeachingGibriel SllerÎncă nu există evaluări
- AMCRPS - AKILA - InfoSheet - GBDocument2 paginiAMCRPS - AKILA - InfoSheet - GBmigusagoÎncă nu există evaluări
- Catalog Zumex Multifruit 2021Document7 paginiCatalog Zumex Multifruit 2021Valentin ValentinÎncă nu există evaluări
- Features / Description: 080-1145-200 5 1/2" MR-3D Large Bore Retrievable Casing Packer, 13-15.5#, 45B 080-1145-200Document7 paginiFeatures / Description: 080-1145-200 5 1/2" MR-3D Large Bore Retrievable Casing Packer, 13-15.5#, 45B 080-1145-200scignoniÎncă nu există evaluări
- Metco®73F-NS-1 (-2) 10-058 PDFDocument7 paginiMetco®73F-NS-1 (-2) 10-058 PDF張政雄Încă nu există evaluări
- Performance Task in General Mathematics: Grade 11-Archdiocese of Nuevasegovia (Inocenciog., Romualdo, Medina, Sagutin)Document18 paginiPerformance Task in General Mathematics: Grade 11-Archdiocese of Nuevasegovia (Inocenciog., Romualdo, Medina, Sagutin)Sheila Formentera-AlfonsoÎncă nu există evaluări
- Dernord Dn40 220v380v 3kw 4.5kw 6kw 9kw Sus304 He... - VicedealDocument1 paginăDernord Dn40 220v380v 3kw 4.5kw 6kw 9kw Sus304 He... - Vicedealadrianchelaru21Încă nu există evaluări
- Liquid Retaining Reinforced Concrete Section To BS 8007& BS 8110Document1 paginăLiquid Retaining Reinforced Concrete Section To BS 8007& BS 8110James LaurentÎncă nu există evaluări
- Experiment No. 4 Study of Various Types of EarthingDocument14 paginiExperiment No. 4 Study of Various Types of EarthingJude JohnÎncă nu există evaluări
- List of Classical Music Composers by Era - Wikipedia, The Free EncyclopediaDocument12 paginiList of Classical Music Composers by Era - Wikipedia, The Free Encyclopediasercast99Încă nu există evaluări
- Periodic Inspection of Pipework CEOC R47EDocument21 paginiPeriodic Inspection of Pipework CEOC R47ETomasPavlovicÎncă nu există evaluări
- PDFDocument76 paginiPDFRavishankarÎncă nu există evaluări
- B6 Industrial+Elbe2013-7lrDocument160 paginiB6 Industrial+Elbe2013-7lrhernan dueñasÎncă nu există evaluări
- IBPS CLERK 2012 Question Paper DownloadDocument4 paginiIBPS CLERK 2012 Question Paper DownloadedugeeksÎncă nu există evaluări