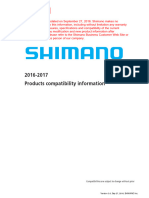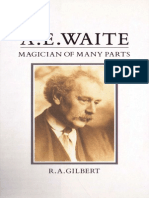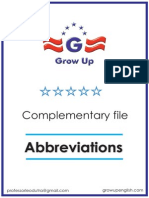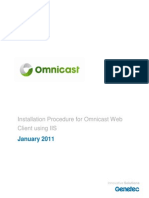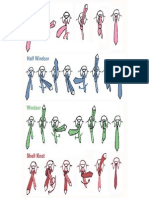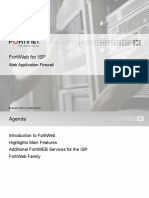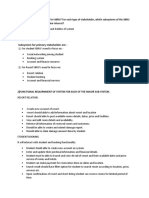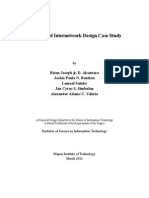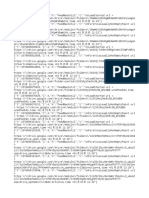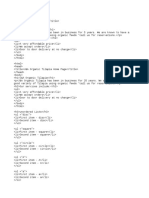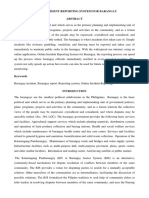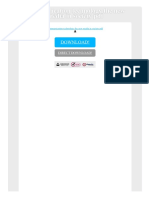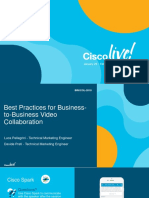Documente Academic
Documente Profesional
Documente Cultură
Ocularis Camera Licensing PDF
Încărcat de
zinnerbrDescriere originală:
Titlu original
Drepturi de autor
Formate disponibile
Partajați acest document
Partajați sau inserați document
Vi se pare util acest document?
Este necorespunzător acest conținut?
Raportați acest documentDrepturi de autor:
Formate disponibile
Ocularis Camera Licensing PDF
Încărcat de
zinnerbrDrepturi de autor:
Formate disponibile
Ocularis Camera License Registration
On-Net Surveillance Systems Inc. | One Blue Hill Plaza, PO Box 1555, Pearl River NY 10965 | T 845-732-7900 | www.onssi.com | page 1
Read this document if you are using Ocularis 3.5 or later and need to register camera licenses for the recording component.
Supported Recorders
Ocularis recording components include the ability to register camera licenses through an automated process, either online or
offline. This process is supported in the following or later recorder versions: RC-P 2.0 (PS), RC-I 8.0 (IS), RC-C 8.0 (CS), RC-
L 6.0 (LS), and RC-E 5.0 or above (ES). If you have an older version recorder, you must license the cameras using the
method corresponding with those versions. For RC-C 7.0, for instance, you must go to www.onssi.com and supply the MAC
addresses for each camera to obtain a .DLK file.
Camera Registration Process
The configuration software used for the recording component has the ability to gather the necessary data from the system to
send to OnSSI and automatically license the installed cameras. For Ocularis PS, Ocularis IS and Ocularis CS, this tool is the
Management Application. For Ocularis LS and Ocularis ES, it is the Management Client.
For Ocularis IS, Ocularis CS, Ocularis LS and Ocularis ES:
Once the recorder software is installed, add new cameras to the recorders using either the Management Application or
Management Client. As soon as a camera is installed, it is fully functional. You may configure its settings and start to use it. A
timestamp of when the camera was installed will be recorded and the camera will be fully functional during a 30 day grace
period. You have 30 days to register the camera licenses.
For Ocularis PS only:
With Ocularis PS the licenses are tied to the recorder rather than the cameras. Therefore, you may license your system even
before you add cameras to it! If you switch cameras on this system, there is no need to relicense them. The only time you
need to relicense a PS recorder is if you add additional camera licenses to the original purchase. As with Ocularis IS and
Ocularis CS, the tool used to license the RC-P recorder is the Management Application.
Note: if using RC-P on a virtual machine, the license process is the same as Ocularis IS/CS where you must register camera
licenses after the installation of the cameras.
Register Camera Licenses
For the supported recorders, all cameras have a 30 day grace period from the time of installation or upgrade until they must be
licensed. This means that cameras are fully functional after you install them. You do not have to wait in the field for a .DLK file
from OnSSI in order to use a camera with the supported recorders. The camera is immediately operational. The timestamp of
the installation is noted in the recorder and a countdown begins, giving you 30 days to register the camera license. If you
upgrade from an older, non-supported recorder to a newer supported recorder, you will have to re-register all cameras.
Camera licenses for multi-channel devices require only 1 license per IP address. For instance, if you have a 4 channel video
encoder with a single IP address, only 1 Ocularis license is required to support 4 cameras. For a camera with multiple lenses
(e.g. Arecont models), the same applies. 1 licenses for all streams of the camera.
Ocularis Camera License Registration
On-Net Surveillance Systems Inc. | One Blue Hill Plaza, PO Box 1555, Pearl River NY 10965 | T 845-732-7900 | www.onssi.com
Online or Offline?
The registration process associates the camera license you purchased to a particular device. This automated process may be
done online or offline. If the computer designated below has internet connectivity, you may perform licensing online:
For this recorder: The computer that needs to have internet access:
Ocularis PS
Ocularis IS
Ocularis CS
The recorder computer (RC-P)
The recorder computer (RC-I)
The recorder computer (RC-C)
Ocularis LS
Ocularis ES
The computer where the Management Client is located
Keep in mind that if there are multiple recorders in the Ocularis system, cameras on each recorder must go through this
process.
See:
To Perform Automated Camera Licensing Online on page 2
To Perform Automated Camera Licensing Offline on page 5
To Perform Automated Camera Licensing Online
Online Camera Licensing using Ocularis PS, Ocularis IS, and Ocularis CS
Online Camera Licensing using Ocularis LS and Ocularis ES
ONLINE CAMERA LICENSING USING OCULARIS PS, OCULARIS IS, AND OCULARIS CS
1. On each recorder computer, from the Management
Application, select FileActivate License Online.
(Figure 1)
Note: for Ocularis PS in non-VM environments, this
process may be done prior to the installation of any
cameras.
A Specify Device License Counts pop-up appears.
(Figure 2)
Figure 1 Activate License Online with the Management Application
Figure 2 Specify Number of Licenses per Device
2. Verify the amount of licenses you wish to register in the
Request Licenses column. If you need to make any
changes, select the Requested Licenses drop-down.
Remember that encoders with multiple channels or
cameras with special lenses may require more than 1
license per device.
3. Click OK.
An Online License Retrieval pop-up appears for certain
versions. (Figure 3)
| page 2
Ocularis Camera License Registration
On-Net Surveillance Systems Inc. | One Blue Hill Plaza, PO Box 1555, Pearl River NY 10965 | T 845-732-7900 | www.onssi.com
4. For certain version recorders (RC-P 2.0/2.5, RC-I 8.0/8.5, and RC-C 8.0/8.5), if this is the first time you are using
automated online licensing, click the Create new user link and proceed to step 4a.) below. For later version recorders,
this step is not needed.
If you already have credentials, simply enter your email
address in the user name field and corresponding OnSSI
License Portal password and proceed to step 5 below.
a.) For first time use only: After clicking the Create new
user link, a web browser is opened to the OnSSI
License Registration portal page (Figure 4). This page
is located at:
https://rclicensing.onssi.com/CustomerRegistration
Enter your email address. This will become your user name for the OnSSI Licensing Portal.
Figure 3 Online License Retrieval
b.) Enter the SLC for the recorder. This is the alphanumeric value found on the license file. For instance, the code should
have 11 characters and be in the form similar to: 6AX-XXXX-XXXX.
c.) Click Submit.
d.) You will receive an email with your OnSSI Licensing Portal user name and password.
e.) Go back to the Online License Retrieval screen in the Management Application (the screen should still be open but if
not, choose FileActivate License Online).
f.) Enter your email address and the password you
received by email.
Figure 4 OnSSI License Registration Portal page
5. Click Activate.
Licensing is complete! Once your credentials have been
validated, you will see the message: Successfully updated
license and your camera license status will change from 30
day(s) grace to Licensed.
If at any point in this license registration process you have
questions or receive an error message, please contact OnSSI Sales.
| page 3
Ocularis Camera License Registration
On-Net Surveillance Systems Inc. | One Blue Hill Plaza, PO Box 1555, Pearl River NY 10965 | T 845-732-7900 | www.onssi.com
ONLINE CAMERA LICENSING USING OCULARIS LS AND OCULARIS ES
Create an Account on the Licensing Portal
Use this procedure for licensing on versions: RC-L 6.0 and RC-E 5.0 and 6.0. Later versions do not require this.
1. The first time you perform online licensing, you must register with the OnSSI Licensing Portal and create an account. This
process need only be done once. Either:
Figure 5 OnSSI License Registration Portal page
a.) Open a browser and go to the following URL:
https://rclicensing.onssi.com/CustomerRegistration
b.) From the Management Client, right-click the License
Information node and then select Activate License
Online. Click the Create New User link.
(see Figure 5)
2. Enter your email address. This will become your user name for the OnSSI Licensing Portal.
3. Enter the SLC for the recorder. This is the alphanumeric value found on the license file. For instance, the code should
have 11 characters and be in the form similar to: 760-XXXX-XXXX.
4. Click Submit.
5. You will receive an email with your OnSSI Licensing Portal user name and password.
Register Camera Licenses
1. From the Management Client, right-click the License Information
node and select Activate License Online.
An Activate Online pop-up appears. (Figure 6)
Figure 6 Online Activation
2. Enter the user name (email address) and password that was
provided to you when you registered on the OnSSI Licensing
Portal (see Create an Account on the Licensing Portal above).
3. Click Next.
Once camera licenses have been validated, the camera license count
will go from Temporary to Activated in the License Information screen.
If at any point in this license registration process you have questions or receive an error message, please contact OnSSI
Sales.
| page 4
Ocularis Camera License Registration
On-Net Surveillance Systems Inc. | One Blue Hill Plaza, PO Box 1555, Pearl River NY 10965 | T 845-732-7900 | www.onssi.com
To Perform Automated Camera Licensing Offline
Offline Camera Licensing using Ocularis PS, Ocularis IS, and Ocularis CS
Offline Camera Licensing using Ocularis LS and ES
OFFLINE CAMERA LICENSING USING OCULARIS PS, OCULARIS IS, AND OCULARIS CS
Use this procedure when the recorder computers do not have internet connectivity.
1. On each recorder computer, from the Management Application, select FileActivate License Offline. (Error!
Reference source not found.)
Figure 7 Exporting Offline License with the Management Application
A License pop-up appears. The software needs to gather the necessary system data and package in a license request file
with a .lrq filename extension.
2. Click the Export button.
3. A file is specified with a .lrq extension. Save this file to an accessible location Click Save.
4. Copy the .lrq file to portable media.
5. On any computer with internet connectivity, email the .lrq file as an attachment and send to support@onssi.com.
6. OnSSI will process the file and return to you an email with a new license file (.lic) as an attachment.
7. Detach this file to portable media and bring to the recorder computer.
8. On each recorder computer, from the Management Application, select FileActivate License Offline.
9. Click Browse next to step 3.
10. Locate the file you received from OnSSI.
11. Click Open.
12. Licensing is complete! Your camera license status will change from 30 day(s) grace to Licensed.
If at any point in this license registration process you have questions or receive an error message, please contact OnSSI
Sales.
| page 5
Ocularis Camera License Registration
On-Net Surveillance Systems Inc. | One Blue Hill Plaza, PO Box 1555, Pearl River NY 10965 | T 845-732-7900 | www.onssi.com
OFFLINE CAMERA LICENSING USING OCULARIS LS AND ES
Use this procedure when the Management Client computer does not have internet connectivity.
1. From the Management Client, right-click License Information and select Activate License Offline > Export License For
Activation. (Figure 9)
A Save Request File pop-up appears.
The software will gather the necessary system data and
package in a license request file with a .lrq filename
extension. The default name for the file is the SLC. Use this
default name and store the file in an accessible location.
Figure 8 Exporting Offline License with RC-E Manager
2. Click Save.
3. Copy the .lrq file to portable media.
4. On any computer with internet connectivity, email the .lrq file as an attachment and send to support@onssi.com.
5. OnSSI will process the file and return to you an email with a new license file (.lic) as an attachment.
6. Detach this file to portable media and bring to management client computer.
7. From the Management Client, right-click License Information and select Activate License Offline > Import Activated
License. (Figure 10)
Figure 9 Importing Offline License with RC-E Manager
8. Locate and select the new .lic file.
9. Click Open.
Once camera licenses have been validated, the camera license
count will go from Temporary to Activated in the License
Information screen.
If at any point in this license registration process you have
questions or receive an error message, please contact OnSSI
Sales.
00007142014-1046-OC4.1-4.1.0.155
| page 6
S-ar putea să vă placă și
- Onguard 7.6 Userguides ControllerEncryptionDocument40 paginiOnguard 7.6 Userguides ControllerEncryptionzinnerbrÎncă nu există evaluări
- MWC Quick User GuideDocument31 paginiMWC Quick User GuidezinnerbrÎncă nu există evaluări
- 2022-2023 Line-Up Chart v025 enDocument229 pagini2022-2023 Line-Up Chart v025 enzinnerbrÎncă nu există evaluări
- 2014-2015 Line-Up Chart All v016 enDocument69 pagini2014-2015 Line-Up Chart All v016 enzinnerbrÎncă nu există evaluări
- DAHUA HTTP API V2.76 For Ipcamtalk. ComDocument340 paginiDAHUA HTTP API V2.76 For Ipcamtalk. ComzinnerbrÎncă nu există evaluări
- Blue Diamond ConfigurationDocument45 paginiBlue Diamond ConfigurationzinnerbrÎncă nu există evaluări
- 2016-2017 Compatibility v030 enDocument39 pagini2016-2017 Compatibility v030 enaddonbaddon234Încă nu există evaluări
- Lenel OnGuard Advanced Access ControlDocument389 paginiLenel OnGuard Advanced Access ControlpYcie Pyciek100% (3)
- Gilbert - A.E Waite A Magician of Many PartsDocument109 paginiGilbert - A.E Waite A Magician of Many Partsyaziliclick7411Încă nu există evaluări
- Ccure-9000-V1 93 SG r01 LT enDocument9 paginiCcure-9000-V1 93 SG r01 LT enzinnerbrÎncă nu există evaluări
- Olaf Maze 2Document1 paginăOlaf Maze 2zinnerbrÎncă nu există evaluări
- Default Communication Port Settings For Omnicast 4Document5 paginiDefault Communication Port Settings For Omnicast 4zinnerbrÎncă nu există evaluări
- Elsa Coloring SheetDocument1 paginăElsa Coloring SheetzinnerbrÎncă nu există evaluări
- Complementary File: AbbreviationsDocument2 paginiComplementary File: AbbreviationszinnerbrÎncă nu există evaluări
- Web Client Installation ProcedureDocument34 paginiWeb Client Installation ProcedurezinnerbrÎncă nu există evaluări
- TieKnot PDFDocument1 paginăTieKnot PDFzinnerbrÎncă nu există evaluări
- PRD Ds Digiconnectfamily UsersguideDocument155 paginiPRD Ds Digiconnectfamily UsersguidezinnerbrÎncă nu există evaluări
- Shoe Dog: A Memoir by the Creator of NikeDe la EverandShoe Dog: A Memoir by the Creator of NikeEvaluare: 4.5 din 5 stele4.5/5 (537)
- Never Split the Difference: Negotiating As If Your Life Depended On ItDe la EverandNever Split the Difference: Negotiating As If Your Life Depended On ItEvaluare: 4.5 din 5 stele4.5/5 (838)
- Elon Musk: Tesla, SpaceX, and the Quest for a Fantastic FutureDe la EverandElon Musk: Tesla, SpaceX, and the Quest for a Fantastic FutureEvaluare: 4.5 din 5 stele4.5/5 (474)
- The Subtle Art of Not Giving a F*ck: A Counterintuitive Approach to Living a Good LifeDe la EverandThe Subtle Art of Not Giving a F*ck: A Counterintuitive Approach to Living a Good LifeEvaluare: 4 din 5 stele4/5 (5782)
- Grit: The Power of Passion and PerseveranceDe la EverandGrit: The Power of Passion and PerseveranceEvaluare: 4 din 5 stele4/5 (587)
- Hidden Figures: The American Dream and the Untold Story of the Black Women Mathematicians Who Helped Win the Space RaceDe la EverandHidden Figures: The American Dream and the Untold Story of the Black Women Mathematicians Who Helped Win the Space RaceEvaluare: 4 din 5 stele4/5 (890)
- The Yellow House: A Memoir (2019 National Book Award Winner)De la EverandThe Yellow House: A Memoir (2019 National Book Award Winner)Evaluare: 4 din 5 stele4/5 (98)
- On Fire: The (Burning) Case for a Green New DealDe la EverandOn Fire: The (Burning) Case for a Green New DealEvaluare: 4 din 5 stele4/5 (72)
- The Little Book of Hygge: Danish Secrets to Happy LivingDe la EverandThe Little Book of Hygge: Danish Secrets to Happy LivingEvaluare: 3.5 din 5 stele3.5/5 (399)
- A Heartbreaking Work Of Staggering Genius: A Memoir Based on a True StoryDe la EverandA Heartbreaking Work Of Staggering Genius: A Memoir Based on a True StoryEvaluare: 3.5 din 5 stele3.5/5 (231)
- Team of Rivals: The Political Genius of Abraham LincolnDe la EverandTeam of Rivals: The Political Genius of Abraham LincolnEvaluare: 4.5 din 5 stele4.5/5 (234)
- Devil in the Grove: Thurgood Marshall, the Groveland Boys, and the Dawn of a New AmericaDe la EverandDevil in the Grove: Thurgood Marshall, the Groveland Boys, and the Dawn of a New AmericaEvaluare: 4.5 din 5 stele4.5/5 (265)
- The Hard Thing About Hard Things: Building a Business When There Are No Easy AnswersDe la EverandThe Hard Thing About Hard Things: Building a Business When There Are No Easy AnswersEvaluare: 4.5 din 5 stele4.5/5 (344)
- The Emperor of All Maladies: A Biography of CancerDe la EverandThe Emperor of All Maladies: A Biography of CancerEvaluare: 4.5 din 5 stele4.5/5 (271)
- The World Is Flat 3.0: A Brief History of the Twenty-first CenturyDe la EverandThe World Is Flat 3.0: A Brief History of the Twenty-first CenturyEvaluare: 3.5 din 5 stele3.5/5 (2219)
- The Unwinding: An Inner History of the New AmericaDe la EverandThe Unwinding: An Inner History of the New AmericaEvaluare: 4 din 5 stele4/5 (45)
- The Gifts of Imperfection: Let Go of Who You Think You're Supposed to Be and Embrace Who You AreDe la EverandThe Gifts of Imperfection: Let Go of Who You Think You're Supposed to Be and Embrace Who You AreEvaluare: 4 din 5 stele4/5 (1090)
- The Sympathizer: A Novel (Pulitzer Prize for Fiction)De la EverandThe Sympathizer: A Novel (Pulitzer Prize for Fiction)Evaluare: 4.5 din 5 stele4.5/5 (119)
- Her Body and Other Parties: StoriesDe la EverandHer Body and Other Parties: StoriesEvaluare: 4 din 5 stele4/5 (821)
- Fortiweb - IntroductionDocument37 paginiFortiweb - IntroductionMarthin KingÎncă nu există evaluări
- Mang May Tinh 01 1 Tongquan (Cuuduongthancong - Com)Document48 paginiMang May Tinh 01 1 Tongquan (Cuuduongthancong - Com)Vũ KhangÎncă nu există evaluări
- Privacy PolicyDocument6 paginiPrivacy PolicyAkash guptaÎncă nu există evaluări
- Asignment 2Document3 paginiAsignment 2Lad Jainesh50% (2)
- TCPDocument7 paginiTCPHassan KhaterÎncă nu există evaluări
- 3FE-67721-AADE-FMZZA-01-Customer Release Note EFR 7302 7360 ISAM R4 - 5 - 03dDocument23 pagini3FE-67721-AADE-FMZZA-01-Customer Release Note EFR 7302 7360 ISAM R4 - 5 - 03dStavros SotiriadisÎncă nu există evaluări
- De Thi HSG Tieng Anh 10 Nam 2018 2019 Truong Hoang Le Kha Thanh HoaDocument8 paginiDe Thi HSG Tieng Anh 10 Nam 2018 2019 Truong Hoang Le Kha Thanh HoaHồng NhungÎncă nu există evaluări
- Unit - I Introduction To HTML: Web SiteDocument26 paginiUnit - I Introduction To HTML: Web SitehemantÎncă nu există evaluări
- Case Study 2 DocumentDocument6 paginiCase Study 2 DocumentDunnoÎncă nu există evaluări
- Fblog2020 01 15Document6 paginiFblog2020 01 15TataÎncă nu există evaluări
- IPv6 and IoT Protocols for Connected DevicesDocument124 paginiIPv6 and IoT Protocols for Connected DevicesA47Sahil RahateÎncă nu există evaluări
- BMG Entertainment - Case AnalysisDocument6 paginiBMG Entertainment - Case AnalysisMeehaw77Încă nu există evaluări
- Understanding SexualityDocument41 paginiUnderstanding SexualityTianÎncă nu există evaluări
- Wireless N300 ADSL2+ Modem Router: Product HighlightsDocument4 paginiWireless N300 ADSL2+ Modem Router: Product HighlightsMohamed fadiiÎncă nu există evaluări
- IS-346 Unit-10 (ch10)Document43 paginiIS-346 Unit-10 (ch10)dr.elsharifÎncă nu există evaluări
- API Security ChecklistDocument4 paginiAPI Security ChecklistAbhijit ChatterjeeÎncă nu există evaluări
- 3fe-64069-Aaca-Fmzza-01-Isam R4 - 2 - 02 CRNDocument112 pagini3fe-64069-Aaca-Fmzza-01-Isam R4 - 2 - 02 CRNStavros SotiriadisÎncă nu există evaluări
- Organic Tilapia Home (38Document4 paginiOrganic Tilapia Home (38Russe edusmaÎncă nu există evaluări
- Online Incident Reporting System For BarangayDocument3 paginiOnline Incident Reporting System For BarangayRome Empe Bal0% (1)
- Samsung TV AV BrochureDocument9 paginiSamsung TV AV BrochureRijy LoranceÎncă nu există evaluări
- Preparing For Transformed Libraries in 21st Century - Pt. 2. New Roles, Skills and Strategies PDFDocument11 paginiPreparing For Transformed Libraries in 21st Century - Pt. 2. New Roles, Skills and Strategies PDFSaravanan PÎncă nu există evaluări
- PPPoE IPv4 Configuration Guide for LD421 ONTsDocument11 paginiPPPoE IPv4 Configuration Guide for LD421 ONTsbruny OssoulaÎncă nu există evaluări
- Communication Technology The New Media in Society PDFDocument2 paginiCommunication Technology The New Media in Society PDFElma0% (5)
- IT PolicyDocument28 paginiIT PolicyYogesh JoshiÎncă nu există evaluări
- Best Practice For B2B ExpresswayDocument124 paginiBest Practice For B2B Expresswaykepke86Încă nu există evaluări
- Cyber SecurityDocument15 paginiCyber Securityomkar SutarÎncă nu există evaluări
- Internet As A Source of InformationDocument7 paginiInternet As A Source of InformationGalena SantosÎncă nu există evaluări
- Impact of Covid 19 On Online BusinessDocument5 paginiImpact of Covid 19 On Online BusinessIJAR JOURNALÎncă nu există evaluări
- AR - gse.SGP - Man.006 - Smartellite System Integration Guide v.4.0Document34 paginiAR - gse.SGP - Man.006 - Smartellite System Integration Guide v.4.0gabriel574Încă nu există evaluări
- PowerPoint - Introduction To Digital Communications (Downloadable Version)Document105 paginiPowerPoint - Introduction To Digital Communications (Downloadable Version)imendozaÎncă nu există evaluări