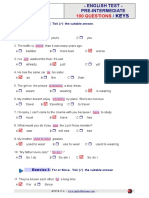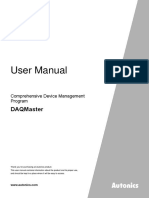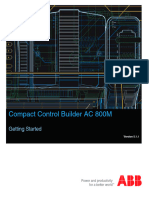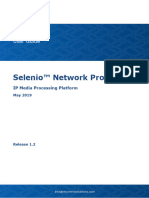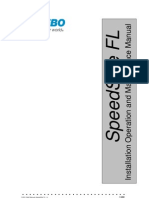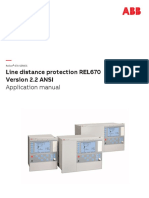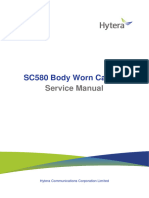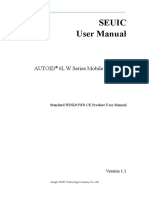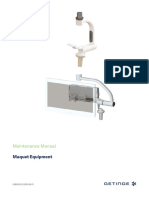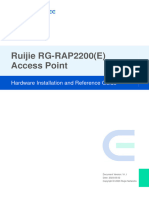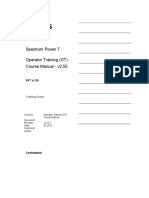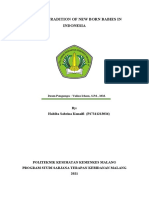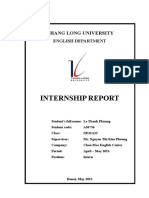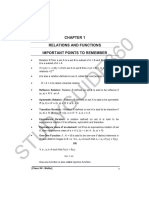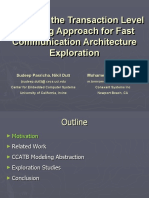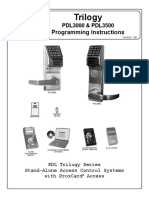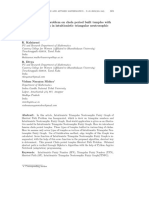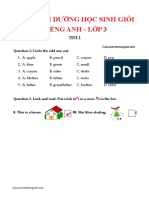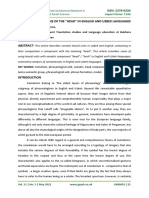Documente Academic
Documente Profesional
Documente Cultură
Smart Studio V2.0 - Manual PDF
Încărcat de
Michael MooreDescriere originală:
Titlu original
Drepturi de autor
Formate disponibile
Partajați acest document
Partajați sau inserați document
Vi se pare util acest document?
Este necorespunzător acest conținut?
Raportați acest documentDrepturi de autor:
Formate disponibile
Smart Studio V2.0 - Manual PDF
Încărcat de
Michael MooreDrepturi de autor:
Formate disponibile
Copyright Reserved Autonics Co., Ltd.
i
USER MANUAL
ii Copyright Reserved Autonics Co., Ltd.
Preface
Copyright Reserved Autonics Co., Ltd. iii
Pr ef ac e
Thank you very much for selecting Autonics products.
This user manual contains information about the product and its proper use, and should be kept
in a place where it will be easy to access.
SmartStudio User Manual Guide
iv Copyright Reserved Autonics Co., Ltd.
Smar t St udi o User Manual Gui de
Please familiarize yourself with the information in this manual before using the product.
This manual provides detailed information on the product's features. It does not offer any
guarantee concerning matters beyond the scope of this manual.
This manual may not be edited or reproduced in either part or whole without permission.
This programming manual is not provided as part of the product package. Please visit our
home-page (www.autonics.com) to download a copy.
The manual's content may vary depending on changes to the product's software and other
unforeseen developments within Autonics, and is subject to change without prior notice.
Upgrade notice is provided through our homepage.
We contrived to describe this manual more easily and correctly. However, if there are any
corrections or questions, please notify us these on our homepage.
SmartStudio User Manual Symbols
Copyright Reserved Autonics Co., Ltd. v
Smar t St udi o User Manual Symbol s
Symbol Description
Supplementary information for a particular feature.
Failure to follow instructions can result in serious injury or death.
Failure to follow instructions can lead to a minor injury or product damage.
An example of the concerned feature's use.
1 Annotation mark.
The specifications and dimensions of this manual are subject to change
without any notice.
Table of Contents
vi Copyright Reserved Autonics Co., Ltd.
Tabl e of Cont ent s
Preface ...................................................................................................................................................................... iii
SmartStudio User Manual Guide ................................................................................................................... iv
SmartStudio User Manual Symbols ................................................................................................................ v
Table of Contents .................................................................................................................................................. vi
1 Overview ......................................................................................................9
1.1 Feature of SmartStudio ...................................................................................................................... 9
1.2 System requirements ......................................................................................................................... 10
1.3 Installation of SmartStudio ............................................................................................................. 10
1.4 SmartStudio Screen Layout ............................................................................................................ 13
1.4.1 Menu ........................................................................................................... 14
1.4.2 Toolbar ........................................................................................................ 22
1.4.3 Work space ................................................................................................ 23
1.4.4 Message box .............................................................................................. 23
1.4.5 Status bar ................................................................................................... 23
2 Project ........................................................................................................ 25
2.1 New project ........................................................................................................................................... 25
2.2 Open project ......................................................................................................................................... 26
2.3 Open from PLC..................................................................................................................................... 26
2.4 Save project ........................................................................................................................................... 27
2.5 Save Project As ..................................................................................................................................... 28
2.6 Close project ......................................................................................................................................... 28
2.7 Load project ........................................................................................................................................... 29
2.7.1 New project ................................................................................................ 29
2.7.2 Saved project ............................................................................................. 30
2.7.3 Open from PLC .......................................................................................... 31
2.7.4 Change PLC Type ...................................................................................... 31
2.8 Print Project ........................................................................................................................................... 32
2.9 Preview ..................................................................................................................................................... 32
2.10 Printer settings ..................................................................................................................................... 38
2.11 Exit .............................................................................................................................................................. 38
3 Edit ............................................................................................................. 39
3.1 Undo.......................................................................................................................................................... 39
3.2 Cut .............................................................................................................................................................. 40
3.3 Copy .......................................................................................................................................................... 41
3.4 Paste .......................................................................................................................................................... 41
3.5 Insert mode/Edit mode .................................................................................................................... 41
3.6 Insert line ................................................................................................................................................ 42
3.7 Delete line .............................................................................................................................................. 43
3.8 Increase ladder column .................................................................................................................... 44
3.9 Decrease ladder column .................................................................................................................. 45
Table of Contents
Copyright Reserved Autonics Co., Ltd. vii
3.10 Edit rung comment ............................................................................................................................ 46
3.11 Find ............................................................................................................................................................ 46
3.12 Replace .................................................................................................................................................... 48
3.13 Find step ................................................................................................................................................. 49
4 Tool ............................................................................................................. 51
4.1 Ladder tool ............................................................................................................................................ 51
4.1.1 Arrow .......................................................................................................... 51
4.1.2 Delete ......................................................................................................... 52
4.1.3 Vertical line ................................................................................................. 53
4.1.4 Horizontal line............................................................................................. 54
4.1.5 Input instruction .......................................................................................... 55
4.1.6 Output instruction ....................................................................................... 57
4.1.7 Application instructions .............................................................................. 59
4.1.8 NOT instruction .......................................................................................... 60
4.1.9 Register user defined function ................................................................... 61
4.1.10 User defined function ................................................................................. 62
4.2 Program checking .............................................................................................................................. 64
4.2.1 Program optimization ................................................................................. 64
4.2.2 Program checking and options ................................................................... 67
5 View ............................................................................................................ 69
5.1 Ladder/Mnemonic .............................................................................................................................. 69
5.2 Device name ......................................................................................................................................... 69
5.3 Variable name ...................................................................................................................................... 69
5.4 Device name & Variable name .................................................................................................... 70
5.5 Device name & Comment .............................................................................................................. 70
5.6 Used devices ......................................................................................................................................... 71
5.7 Decimal/Hexadecimal view ............................................................................................................ 74
5.8 Signed/Unsigned view...................................................................................................................... 74
5.9 UW (GP device)/Device (LP device) view ................................................................................. 75
5.10 Zoom in/out .......................................................................................................................................... 76
5.11 Font settings ......................................................................................................................................... 77
5.12 Color settings ....................................................................................................................................... 77
5.13 Toolbar ..................................................................................................................................................... 78
5.14 Workspace ............................................................................................................................................. 78
5.15 Message box ......................................................................................................................................... 78
6 Online ......................................................................................................... 79
6.1 Connecting............................................................................................................................................. 79
6.2 Disconnecting ....................................................................................................................................... 79
6.3 Download ............................................................................................................................................... 80
6.4 Upload ..................................................................................................................................................... 81
6.5 Change mode ....................................................................................................................................... 82
6.6 Start monitoring/Stop monitoring ............................................................................................. 83
6.7 Read information ................................................................................................................................ 84
6.8 Change password ............................................................................................................................... 85
Table of Contents
viii Copyright Reserved Autonics Co., Ltd.
6.9 Verify ......................................................................................................................................................... 86
6.10 Change present value ....................................................................................................................... 87
6.11 System device ....................................................................................................................................... 88
6.12 Delete........................................................................................................................................................ 89
6.12.1 Data ............................................................................................................ 89
6.12.2 Program/Parameter .................................................................................... 89
6.13 Firmware download............................................................................................................................ 90
6.14 Communication options................................................................................................................... 92
6.14.1 Serial communication ................................................................................. 93
6.14.2 Ethernet communication............................................................................. 94
6.14.3 USB communication ................................................................................... 95
7 Debug ......................................................................................................... 97
7.1 Run ............................................................................................................................................................. 97
7.2 Stop run ................................................................................................................................................... 97
7.3 Trace .......................................................................................................................................................... 97
7.4 Insert/Remove break point ............................................................................................................. 97
7.5 Stop Debugging .................................................................................................................................. 98
7.6 Debug-step ............................................................................................................................................ 98
7.7 Debug-line .............................................................................................................................................. 98
7.8 Debug-Scan ........................................................................................................................................... 99
7.9 Debug-1 scan ........................................................................................................................................ 99
7.10 Step in ................................................................................................................................................... 100
7.11 Step out ................................................................................................................................................ 101
7.12 Debug-bit ............................................................................................................................................. 102
7.13 Debug-word ....................................................................................................................................... 103
7.14 Forced I/O settings .......................................................................................................................... 104
8 Window .................................................................................................... 105
8.1 Cascade ................................................................................................................................................. 105
8.2 Horizontal tile .................................................................................................................................... 105
8.3 Vertical tile........................................................................................................................................... 106
8.4 Arrange icon ....................................................................................................................................... 106
8.5 External program connection ..................................................................................................... 107
9 Workspace ............................................................................................... 109
9.1 Ladder/Mnemonic program ........................................................................................................ 109
9.2 Variable/Comment ........................................................................................................................... 110
9.3 Monitoring ........................................................................................................................................... 111
9.4 Parameter ............................................................................................................................................. 112
9.4.1 Common ................................................................................................... 112
9.4.2 Extension .................................................................................................. 114
9.4.3 Motion ....................................................................................................... 125
1 Overview
Copyright Reserved Autonics Co., Ltd. 9
1 Over vi ew
1.1 Feat ur e of Smar t St udi o
SmartStudio is the exculsive software to write program and debug for LP series. Features and
advantages of SmartStudio are as below.
Supports multi project
You can open up to 5 projects at the same time and write or edit programs.
Convenient program edit
Enables to edit by cell unit
Enables to edit with multi window
Supports several view functions such as viewing device name, variable name, or
device name & comment, etc to edit program easily.
You can edit ladder program and mnemonic program at the same time.
Several monitor function
Supports several monitor function such as monitoring variable, device, system, or time chart,
etc.
Convenient user interface
Easy adaptation for SmartStudio by same basic function of Microsoft window.
Various message window
Supports various message window for edit or check program easily.
Real time switching ladder and mnemonic program
Switching ladder or mnemonic program in real time and it is available to write or edit at two
editors simultaneously.
1 Overview
10 Copyright Reserved Autonics Co., Ltd.
1.2 Syst em r equi r ement s
Operating system: Windows 98/NT/XP
Item Minimum specifications Recommended specification
CPU Pentium 4 or above Pentium Dual Core
Memory 512 MB 1GB
Hard disk 1 GB (Free space) 5GB (Free space)
Resolution 1024 768 1280 1024
Communication port: RS232, Serial, USB, Ethernet
1.3 I nst al l at i on of Smar t St udi o
1st For installing SmartStudio, visit our homepage(www.autonics.com) and download
SmartStudio program.
2nd Double-click installation setup file, and installation is start as a following figure. Click
Next to continue installation, or Cancle to discontinue installation.
1 Overview
Copyright Reserved Autonics Co., Ltd. 11
3rd Designate installation location, and click Next. To change the installation location,
click Change and select the desired folder and click OK.
4th Check current settings for installation such as setup type, destination folder, and
user information. To change the settings, click Back. To start installation, click
Install.
1 Overview
12 Copyright Reserved Autonics Co., Ltd.
5th Installation starts and you can check installation progress at the same time. After
completing installation, click Finish and SmartStudio runs.
1 Overview
Copyright Reserved Autonics Co., Ltd. 13
1.4 Smar t St udi o Sc r een Layout
SmartStudio consists of menu, toolbar, workspace, program, parameter, variable/comment,
monitoring edit windows, message, and status bar.
No. Name Description
Title bar Displays SmartStudio version and the activated project title.
Menu Menu for all SmartStudio functions by each item.
Project tool Tool for project menu
Ladder tool Tool for ladder program
Edit tool Tool for editing such as cut, copy or paste
Online tool Tool for communication between SmartStudio and LP
View tool Tool for viewing the desired information in SmartStudio
Debug tool
Tool for debugging the program after connecting SmartStudio
and LP
External program
connection
Executes external program directly in SmartStudio
Work space Displays the project structure and the activated project
Program, parameter,
variable/comment,
monitoring edit
window
You can edit the program(ladder/mnemonic) of activated
project, the setting of parameter, variable/comment, and
check monitoring.
1 Overview
14 Copyright Reserved Autonics Co., Ltd.
No. Name Description
Message Displays messages during operating project
Status bar
Displays LP operation status, edit mode status, NumLock key
status
1.4.1 Menu
There are project, edit, tool, view, online, debug, window, and help menus.
(1) Pr oj ec t
Project menu is for overall project management.
Menu Function Hot key Icon
New Project Creates a new project. Ctrl + N
Open Project Opens an existing project. Ctrl + O
Open from PLC
Creates a new project by uploading a project
stored in LP.
Save Project Saves a project. Ctrl + S
Save Project As Saves a project as a different name.
Close Project Closes the project.
Load Project
Creates a new project while the current
project remains open for editing.
Loads project with New Project, Saved
Project or Open from PLC menu
Change PLC Type
Changes LP type of the project open for
editing.
Print Project
Prints the contents of the project you are
currently working on.
Ctrl + P
Preview
Previews the to be printed contents of the
project before printing
Printer Settings Configures the printer before printing the
1 Overview
Copyright Reserved Autonics Co., Ltd. 15
Menu Function Hot key Icon
project.
Recent Projects
Displays up to 4 most recently worked on
project names.
Exit Exits SmartStudio
(2) Edi t
Edit menu is for program editing such as cut, copy, and paste.
Menu Function Hot key Icon
Undo
Cancels last edited contents and reverts
to the previous state.
Ctrl + Z
Alt + Backspace
Cut
Cuts selected content and pastes it to
the clipboard.
Ctrl + X
Shift + DEL
Copy Copies selected content to the clipboard.
Ctrl + Insert
Ctrl + C
Paste
Pastes content from the clipboard and
places it on the ladder/mnemonic editor
window (Enables this function only in
SmartStudio)
Shift + Insert
Ctrl + V
Insert Mode
/Edit Mode
Select insert or edit mode when writing
the project
Insert
Insert Line Inserts a new line into present location. Ctrl + L
Delete Line Deletes the present line. Ctrl + D
Increase Ladder
Column
Increases the number of columns by 2. Alt + +
Decrease Ladder
Column
Decreases the number of columns by 2. Alt + -
Edit Rung
Comment
Edits rung comments at the rung of the
present position.
Ctrl + E
Find
Finds a device or a string in the project
and moves it to the applicable location.
Ctrl + F
1 Overview
16 Copyright Reserved Autonics Co., Ltd.
Menu Function Hot key Icon
Replace
Finds a device or a string and changes it
with the desired device or string.
Ctrl + H
Find Step Moves to a desired step. Ctrl + G
(3) Tool
Tool menus are divided into the ladder tools and program checkup menus.
Ladder tool menu is for writing ladder program.
Menu Function Hot key Icon
Arrow Selects ladder objects. ESC
Delete Erases the selected ladder cell. Shift + E
Vertical Line Enters a vertical line into the ladder cell. F6
Horizontal Line Enters a horizontal line into the ladder cell. F5
Normally Open
Contact
Enters a normal open contact into the ladder
cell.
F3
Normally Closed
Contact
Enters a normal close contact into the
ladder cell.
F4
Rising Input Contact
Enters a rising input contact point into the
ladder cell.
Shift + F1
Falling Input Contact
Enters a falling input contact point into the
ladder cell.
Shift + F2
Output Instruction
Enters an output instruction into the ladder
cell.
F9
Rising Output
Contact
Enters a rising output coil into the ladder
cell.
Shift + F6
Falling Output
Contact
Enters a falling output coil into the ladder
cell.
Shift + F5
SET Enters a SET instruction into the ladder cell. Shift + F3
1 Overview
Copyright Reserved Autonics Co., Ltd. 17
Menu Function Hot key Icon
RESET
Enters a RESET instruction into the ladder
cell.
Shift + F4
Application
Instruction
Enters an application instruction into the
ladder cell.
F10
NOT Instruction Enters a NOT instruction into the ladder cell. Shift + F9
Register User
Defined Function
Registers the block designated rung as a
user defined function
Shift +
F10
User Defined
Function
Uses the registered user defined function
Shift +
F11
Program Checking menu has submenus for program optimization and checking.
Menu Function Hot key Icon
Program Optimization Optimizes the program.
Program Checking
Performs program checking. The result is
shown in a message window.
Program Checking
Options
Select processing dual coil as error or not
during program checking
1 Overview
18 Copyright Reserved Autonics Co., Ltd.
(4) Vi ew
View menu has the functions to be set by users, in order to view information on SmartStudio
screen.
Menu Function Hot key Icon
Ladder/Mnemonic Exchanges ladder or mnemonic window
Device Name Shows device name on the program window.
Variable Name Shows variable name on the program window
Device name &
Variable name
Shows device name and variable name
together on the program window.
Device name &
Comment
Shows device name and description together
on the program window.
Used Devices Shows numbers as decimal numbers.
Decimal View Shows numbers as hexadecimal numbers.
Hexadecimal View Shows decimal numbers as signed numbers.
Signed View
Shows decimal numbers as unsigned
numbers.
Unsigned View
Shows devices used in the program as
GP(UW) devices.
UW (GP device)
View
Shows devices used in the program as LP
devices.
Device (LP device)
View
Increases or decreases the screen size.
Zoom In/Out Shows device name on the program window.
Font Settings Sets the font of program
1 Overview
Copyright Reserved Autonics Co., Ltd. 19
Menu Function Hot key Icon
Color Settings Sets the color for ladder editor.
Toolbar Shows toolbar
Workspace Shows workspace.
Message Box Shows message box.
(5) Onl i ne
Online menu contains functions related to communications between SmartStudio and LP.
Menu Function Hot key Icon
Connecting
Attempts to connect between SmartStudio and
LP.
F11
Disconnecting
Ends the connection between SmartStudio and
LP.
F12
Download
Downloads programs and parameters written in
SmartStudio to LP system.
Upload
Uploads programs and parameters stored in LP
to SmartStudio.
Change Mode Changes the mode of LP system.
Start Monitoring Monitors LP system from SmartStudio. Ctrl +F1
Stop Monitoring Stops LP system monitoring from SmartStudio. Ctrl +F2
Read
Information
Checks information about LP system.
Change
Password
Changes password of the LP system. Default is
not set. If you lost the password, notify Autonics
of the password.
Verify
Verifies whether the contents written in
SmartStudio match the ones in LP or not.
Change
Present value
Changes present values of LP system devices. Ctrl +I
System Device Monitors LP system devices in batches.
Delete Erases data on LP system.
1 Overview
20 Copyright Reserved Autonics Co., Ltd.
Menu Function Hot key Icon
Firmware
Download
Download firmware to LP system by SmartStudio.
(Only for LP-S044 series.)
Communication
Options
Changes communication setting of SmartStudio
(6) Debug
Debug menu are functions for program debugging after editor and LP communication is
connected.
Menu Function Hot key Icon
Run Runs the program in debug mode. Ctrl + F5
Stop Run Stops running the program in debug mode.
Ctrl + Shift
+ F5
Trace Debugs the program on an instruction basis. Ctrl + F10
Insert/Remove
Break Point
Inserts or removes break at the relevant points. Ctrl + F9
Stop
Debugging
Stops the debugging.
Debug-Step Debugs up to a specified step.
Debug-Line Debugs as specified lines.
Debug-Scan Debugs as specified scan chains.
Debug-1 scan Debugs only 1 scan.
Step In
Moves debug point into sub-routines or user
defined functions.
Ctrl + F11
Step Out
Moves debug point from the present position to
the main program.
Ctrl + Shift
+ F11
Debug-Bit
Debugs until a specified bit has reached the set
value.
Debug-Word
Debugs until a specified word has reached the
set value.
Forced I/O
Settings
Forces present value setting of input/output
device of LP system.
1 Overview
Copyright Reserved Autonics Co., Ltd. 21
(7) Wi ndow
Window menu are functions for aligning the program window and monitoring window in the
program, and for connecting external programs.
Menu Function Hot key Icon
Cascade
Arranges opened windows in the program in a tiled
view.
Horizontal Tile
Arranges opened windows in the program in
horizontal boards.
Vertical Tile
Arranges opened windows in the program in
vertical boards.
Arrange Icon Aligns minimized open windows in the program.
External
Program
Connection
Registers external programs in order to run them
in SmartStudio.
(8) Hel p
Help menu contains for SmartStudios information.
1 Overview
22 Copyright Reserved Autonics Co., Ltd.
1.4.2 Tool bar
You can arrange the icons for your convenient.
Toolbar Icon
Project tool
Ladder tool
Online tool
Edit tool
View tool
Debug tool
External program
connection
1 Overview
Copyright Reserved Autonics Co., Ltd. 23
1.4.3 Wor k spac e
Displays project structure and currently active projects.
1.4.4 Message box
Displays message to display during program operation.
1.4.5 St at us bar
Status bar Description
LP operation status
Displays system operation status while communications with the
system are connected. The system operation status could be one of
RUN, STOP, PAUSE, DEBUG, and H/W STOP.
Edit mode of
ladder/mnemonic
editor
Indicates the edit mode of the ladder editor or mnemonic editor. Edit
mode is indicated as one of Edit or OVR.
NumLock key status Displays the status of NumLock key on the number pad.
1 Overview
24 Copyright Reserved Autonics Co., Ltd.
2 Project
Copyright Reserved Autonics Co., Ltd. 25
2 Pr oj ec t
2.1 New pr oj ec t
Creates a new project.
Select [Project]-[New Project] of menu, and Project Information dialog box appears.
Project information Description
PLC series Select the series of the device by pull-down menu.
PLC type Select the type of the series by pull-down menu.
Ladder/ Mnemonic Select a programming language for the new project.
Written Date Enter the date created. The default is set to today's date.
Title Enter the title.
Company Enter the company name.
Writer Enter the writer
Comment Enter a brief project comment.
OK Create a new project
Cancel Cancel creating a new project.
to are not required fields and do not affect project creation.
2 Project
26 Copyright Reserved Autonics Co., Ltd.
2.2 Open pr oj ec t
Opens a saved project. Select [Project]-[Open Project] of menu and Open dialog box appears.
Select SmartStudios the project (extension: *.ssp) file and click Open. The project file opens in
SmartStudio.
2.3 Open f r om PLC
This feature closes all open projects and performs connection and upload consecutively.
Therefore, communication with the system should not be connected to enable the menu.
It loads the project which is from LP and creates the new project. Select [Project]-[Open from
PLC].
When the connection fails, it shows a message of failure and stops. If this is the case, check the
communication option in [Online]-[Communication Option] of menu.
To read the contents of LP into currently open project, select [Online]-[Upload] of menu.
2 Project
Copyright Reserved Autonics Co., Ltd. 27
2.4 Save pr oj ec t
Saves the edited project.
Select [Project]-[Save Project] of menu. If the project is already saved, it is saved in the present
project file which has same file name.
If the project is saved for the first time, Save As dialog box appears.
Specify the path, enter the file name, and click Save to save the current project.
If the project is a newly created one, or there are changes to the project since it saved last time,
the project name in the workspace displays with * at the end as shown inside a red circle in the
image below.
2 Project
28 Copyright Reserved Autonics Co., Ltd.
2.5 Save Pr oj ec t As
Saves creating or created project as a different name.
Select [Project]-[Save Project As] of menu and Save As dialog box appears as following figure.
Specify the path enter the file name and click Save and the current project is saved. The file
extension is *.ssp.
2.6 Cl ose pr oj ec t
Closes an activated project.
Select [Project]-[Close Project] of menu and it executes as followings.
If the project is a newly created one or an existing project with changes, it confirms saving
or not and then closes the project.
If the project is not changed since it opened, it closes the project without saving.
2 Project
Copyright Reserved Autonics Co., Ltd. 29
2.7 Load pr oj ec t
This function is used to open an additional project while one or more projects are open.
Therefore, this menu is activated only when more than one project is open.
2.7.1 New pr oj ec t
Adds a new project to editor.
Select [Project]-[Load Project]-[New Project] of menu and Project Information dialog box
appears.
Project information Description
PLC series Select the series of the device by pull-down menu.
PLC type Select the type of the series by pull-down menu.
Ladder/ Mnemonic Select a programming language for the new project.
Written Date Enter the date created. The default is set to today's date.
Title Enter the title.
Company Enter the company name.
Writer Enter the writer
Comment Enter a brief project comment.
OK Create a new project
Cancel Cancel creating a new project.
2 Project
30 Copyright Reserved Autonics Co., Ltd.
to are not required fields and do not affect project creation.
After the project is added, the following message appears to activate this project.
Click Yes to activate the added project. Click No or Cancel and the added project is not
activated and this project is displayed in workspace.
2.7.2 Saved pr oj ec t
Loads saved project and adds the project in SmartStudio.
Select [Project]-[Load Project]-[Saved Project] of menu and Open dialog box appears.
Select SmartStudios the project (extension: *.ssp) file and click Open and the selected project
is added in workspace. After adding the project, the program confirms whether to activate the
added project or not.
2 Project
Copyright Reserved Autonics Co., Ltd. 31
2.7.3 Open f r om PLC
This is a feature that performs connection, upload and adds project consecutively. Therefore,
this menu is enabled only when the program is not connected to the system.
Opens the project stored in LP and adds it in SmartStudio. Select [Project]-[Load Project]-[Open
from PLC] of menu.
If the connection between the editor and system is available, [Open from PLC] menu works and
adds the uploaded project to workspace.
If an uploaded project and an existing project have the same project ID, a message appears and
asks the user whether to apply the uploaded project to the project with the same ID, or to add as
a new project.
Click Yes to apply the uploaded project information to the project with the same ID. Click No
and the uploaded project is added as a new project. Click Cancel and it stops upload operation.
When the project is added, the program confirms whether to activate the added project or not.
2.7.4 Change PLC Type
Select [Project]-[Change PLC Type] of menu and Change PLC type dialog box appears.
Select the PLC type to change by pull-down menu and it changes the appropriate device and
instructions for the changed PLC.
If the devices and instructions are not compatible with the changed model, places for devices or
instructions are replaced with?.
In case of color type (LP-S070) PLC program which supports motion instruction, it does not
change to the mono type program and error occurs.
2 Project
32 Copyright Reserved Autonics Co., Ltd.
2.8 Pr i nt Pr oj ec t
Prints the program.
You can choose to print either parts or the whole of the program that is displayed currently.
When printing the parts of the program, you can specify the range of steps to print.
The contents of print preview screen are printed.
2.9 Pr evi ew
Shows contents to be printed in currently activated windows, such as [ladder editor, mnemonic
editor, parameter, variable/comment]. This is irrelevant to currently active projects.
Select [Project]-[Preview] of menu after activating the to be printed edit window, Preview Print
dialog box appears.
Select a program range to preview.
Preview whole program: Previews whole program steps.
Preview parts: Previews from the start step to end step of the program.
2 Project
Copyright Reserved Autonics Co., Ltd. 33
The following project properties are always printed on the preview screen.
2 Project
34 Copyright Reserved Autonics Co., Ltd.
(1) Pr evi ew f or pr ogr am (l adder edi t or )
2 Project
Copyright Reserved Autonics Co., Ltd. 35
(2) Pr evi ew f or pr ogr am (mnemoni c edi t or )
2 Project
36 Copyright Reserved Autonics Co., Ltd.
(3) Pr evi ew f or par amet er
2 Project
Copyright Reserved Autonics Co., Ltd. 37
(4) Pr evi ew f or var i abl e/c omment
2 Project
38 Copyright Reserved Autonics Co., Ltd.
2.10 Pr i nt er set t i ngs
Configures the printer to be used.
2.11 Ex i t
Exits SmartStudio.
If there is any unsaved project, the dialog box appears to check saving the project.
Click Yes and it saves and exits SmartStudio.
3 Edit
Copyright Reserved Autonics Co., Ltd. 39
3 Edi t
3.1 Undo
Select [Edit]-[Undo] of menu or press Ctrl+Z keybord and the most recent operation is cancelled.
You can designate the numbers of undo at The numbers of buffer to undo in Project Registered
Information in workspace. Click the project menu with right mouse button in workspace and the
following pop-up menu appears.
Select [Project Registered Information] of pop-up menu, Register Information dialog box
appears as following.
Register information Description
PLC series/ PLC type Shows LP series and type of present project.
Written date /Title
/Company /Writer /Comment
Enters the additional information of the project.
Save intervals for
temporary file
Designates the saving interval of temporary files. If this value is
set to 0, temporary files are not saved.
(Temporary files are saved in the installed SmartStudio program
'Autonics\SmartStudio 2.00\Temp' location.)
The numbers of buffer to
undo
Designates the number of undo. (Setting range: 1 to 99)
3 Edit
40 Copyright Reserved Autonics Co., Ltd.
3.2 Cut
Select the to be cut area and select [Edit]-[Cut] of menu or press Ctrl+X keyboard and the
selected area is cut and saved in the clipboard.
The following is the example of cut instruction in ladder editor.
Before cut
Select a block to cut a certain area. You can select a cell instead of a block.
After cut
After cut instruction, the selected area disappears from the screen. It is copied to the
clipboard.
After paste
The content copied to the clipboard is pasted to a selected cell.
Select [Edit]-[Paste] of menu or press Ctrl+V keyboard.
3 Edit
Copyright Reserved Autonics Co., Ltd. 41
3.3 Copy
Select the to be copied area and select [Edit]-[Copy] of menu or press Ctrl+C keyboard and the
selected area is copied in the clipboard.
The following is the example of copy instruction in ladder editor.
Copy
Select a block to copy a certain area. The screen does not show any change.
Paste
The content copied is pasted to a selected cell.
Select [Edit]-[Paste] of menu or press Ctrl+V keyboard.
3.4 Past e
Select the desired area to be pasted and select [Edit]-[Paste] of menu or press Ctrl+V keyboard
and [Cut] or [Copy] area is pasted to the selected area or the designated part.
3.5 I nser t mode/Edi t mode
Whenever selecting [Edit]-[Insert Mode], [Insert Mode] or [Edit Mode] is set alternatively for
ladder editor.
Insert
mode
Program entry pushes out the cell or line that is on the cursor position. In insert
mode, the cursor changes to a green dotted line.
Edit mode
Program entry deletes and replaces the cell or line that is on the cursor position.
In insert mode, the cursor changes to a green line.
3 Edit
42 Copyright Reserved Autonics Co., Ltd.
3.6 I nser t l i ne
Inserts a new line into the present cursor location.
Move the cursor to the position you want to add a line, and select [Edit]-[Insert Line] or press
Ctrl+L keyboard. A new line is added to the cursor position.
The following is the example of insert line instruction in ladder editor.
In case of ladder editor, a line cannot be inserted if there is a instruction that occupies more than
two lines at the cursor position. If the horizontal line is inserted in a cell divided by vertical lines,
vertical columns are automatically created so that it conforms to the upper and lower lines.
Before insert
After insert
In case of unable to insert
If there is an existing instruction across two lines as the following figure, a new line cannot
be inserted to the line where the cursor is placed.
3 Edit
Copyright Reserved Autonics Co., Ltd. 43
3.7 Del et e l i ne
Deletes the line or block where the cursor is placed.
Block the area or place the cursor on the line where you want to delete and select [Edit]-[Delete
Line] of menu or press Ctrl+D keyboard. It deletes the desired line.
The following is the example of delete line instruction in ladder editor.
Before delete
After delete
In case of unable to delete
If there is an existing instruction across two lines as the following figure, the line where the
cursor is placed cannot be deleted.
3 Edit
44 Copyright Reserved Autonics Co., Ltd.
3.8 I nc r ease l adder c ol umn
This function increases the number of columns displayed on the ladder editor.
Select [Edit]-[Increase Ladder Column] of menu or press Alt +'+' keyboard and present number
of columns +2 columns is displayed. Maximum number of columns allowed to increase to is 32.
Output instruction is displayed on the right side as the number of increased columns.
Before increase ladder column
After increase ladder column
If a ladder has created a wider than indicated number of columns, and an arrow appears as a
result, increasing the number of columns makes the arrow disappear and a program can be
shown in a line.
3 Edit
Copyright Reserved Autonics Co., Ltd. 45
3.9 Dec r ease l adder c ol umn
This function decreases the number of columns that are displayed on the ladder editor.
Select [Edit]-[Decrease Ladder Column] of menu or press Alt + '-' keyboard. Present number of
columns minus 2 columns is displayed. Minimum number of columns allowed to keep is 8.
Output instruction is displayed on the right side as the number of decreased columns.
Before decrease ladder column
After decrease ladder column
If the input instruction overlaps the output instruction that displays the decreased number of
colums (present number - 2), an arrow appears on the last column of the input instruction line
and also on the first column of the next line. Output instruction is displayed on the last column of
the next line.
3 Edit
46 Copyright Reserved Autonics Co., Ltd.
3.10 Edi t r ung c omment
Edits the comment of the rung where the cursor is placed.
Select [Edit]-[Edit Rung Comment] of menu or double-click the desired line to edit the rung
comment. Rung comment edit area appears and you can edit the rung comment. Press Ctrl +E
keyboard and it opeates as same.
The following is the example of edit rung comment instruction in ladder editor.
You can enter a maximum 127 byte characters. Press Ctrl+Enter keyboard in rung comment edit
area and it is used as a forced line break.
3.11 Fi nd
Finds a string or text in the program.
Select [Edit]-[Find] of menu, or press Ctrl +F keyboard and Find dialog box appears.
Find Description
Find String Enter the text you want to find.
Forward/ Backward
Select the direction to find, either forward or backward from the present
cursor position.
Options
Select the target to find. You can select one of options such as
instruction, constant, bit device, comment, or word device.
Find Next Finds the next for the nearest from the present cursor in find direction.
Close Finishes find and closes Find dialog box.
If the text is not found or the search reaches the last step, the following dialog box appears.
3 Edit
Copyright Reserved Autonics Co., Ltd. 47
The following is the example of find instruction in ladder editor.
If the text is found, the cursor is placed on the cell where the text is included as below.
3 Edit
48 Copyright Reserved Autonics Co., Ltd.
3.12 Repl ac e
Select [Edit]-[Replace] of menu or press Ctrl +H keyboard and Replace dialog box appears.
Replace Description
Find String Enter the text to be found
Replace with Enter the text to be replaced with Find String
Options
Select the range of the text to be replaced.
You can designate one of bit device, word device, comment, or constant.
Find Next Find Find String for the nearest from the present cursor
Replace Replaces the finded strings with the replaced strings.
Change All Changes all occurrences of the text without confirmation.
Close Stops replacing and closes Replace dialog box.
If it cannot find any more of the text, the following dialog box appears.
3 Edit
Copyright Reserved Autonics Co., Ltd. 49
3.13 Fi nd st ep
Moves cursor to the desired step.
Select [Edit]-[Find Step] of menu or press Ctrl +G keyboard, Find Step dialog box appears.
Find step Description
Step number Enter the step number to move.
Find Cursor moves to the step entered in
Cancel Cancels step finding and closes Find Step dialog box.
If you enter the non-existing step, the following dialog box appears.
3 Edit
50 Copyright Reserved Autonics Co., Ltd.
4 Tool
Copyright Reserved Autonics Co., Ltd. 51
4 Tool
4.1 Ladder t ool
4.1.1 Ar r ow
Select [Tool]-[Arrow] of menu or press Esc keyboard in ladder editor, you can select an object
and change the cursor position.
You can select a cell or specify a cursor position as the following figure.
4 Tool
52 Copyright Reserved Autonics Co., Ltd.
4.1.2 Del et e
Select the to be deleted area and select [Tool]-[Delete] of menu or press Shift+E keyboard to
delete the object in ladder, mnemonic editor. The following is the example of delete instruction in
ladder editor.
If the one cell of the object occupies more than two cells is deleted, the whole object is deleted.
Deleted the object of ladder or menmonic is restored by [Edit]-[Undo] of menu.
Before delete
After delete
You can check the cell where the cursor is placed is deleted.
4 Tool
Copyright Reserved Autonics Co., Ltd. 53
4.1.3 Ver t i c al l i ne
Select [Tool]-[Vertical Line] of menu or press F6 keyboard and it draws a vertical line on the right
side of a selected cell in the ladder editor. A vertical line cannot be added on the last column of a
ladder line.
Before editing vertical line
Select [Tool]-[Vertical Line] of menu or press F6 keyboard.
Edit vertical line
Place the cursor or mouse pointer in the location you want to edit.
After editing vertical line
A vertical line is added in the relevant location.
4 Tool
54 Copyright Reserved Autonics Co., Ltd.
4.1.4 Hor i zont al l i ne
Select [Tool]-[Horizontal Line] of menu or press F5 keyboard and it draws a horizontal line in the
selected cell in the ladder editor. Horizontal line cannot be added in the last column of a ladder
line.
Before editing horizontal line
Select [Tool]-[Horizontal Line] of menu or press F5 keyboard.
Edit horizontal line
Place the cursor or mouse pointer in the location you want to edit.
After horizontal line
A horizontal line is drawn in the relevant location.
4 Tool
Copyright Reserved Autonics Co., Ltd. 55
4.1.5 I nput i nst r uc t i on
Inputs normally open contact, normally closed contact, rising input contact, and falling input
contact instructions.
Normally open
contact
Contact normally stays in OFF status. When a certain input condition is ON, it
also becomes ON.
Normally closed
contact
Contact normally stays in ON status. When a certain input condition is
satisfied, it also becomes OFF.
Rising input
contact
Contact becomes ON when the previous status of the input contact changes
from OFF to ON.
Falling input
contact
Contact becomes ON when the previous status of the input contact changes
from ON to OFF.
An input instruction cannot be located in the last column of the ladder line.
Hot key is as following table.
Input instruction Hot key
Normally open contact F3
Normally closed contact F4
Rising input contact Shift+F1
Falling input contact Shift+F2
All input contacts are entered in the same way. The following is the example of input for normally
open contact instruction in ladder editor.
Before editing normally open contact
Select [Tool]-[Normally Open Contact] of menu or press F3 keyboard.
Edit normally open contact
Place the cursor or mouse pointer in the location you want to edit.
4 Tool
56 Copyright Reserved Autonics Co., Ltd.
Device input
Press Enter keyboard or click with left mouse button, Device Input dialog box appears as
following.
Device input Description
Device Enter the device of normally open contact
Variable Enter the variable of the normally open contact
Comment Enter the comment of the normally open contact
Not Display Not display any contents in
Variable/Comment Displays registered variable/comment in
Flag Displays special device information in
Variable, Device,
Comment
Displays the selected contents from to
After editing normally open contact
After entering the device and additional information, click OK or press Enter keyboard.
Normally open contact instruction with specified device is input at the relevant location.
4 Tool
Copyright Reserved Autonics Co., Ltd. 57
4.1.6 Out put i nst r uc t i on
Inputs output instruction, rising output contact, falling output contact, SET, RESET instructions.
Output instruction Output contact is for output the operation result to device
Rising output contact
When the operation result is output to as device, output turns from OFF to
ON with one scan and at the other scans it turns OFF status as output
contact.
Falling output
contact
When the operation result is output to as device, output turns from ON to
OFF with one scan and at the other scans it turns OFF status.
SET
Once after SET by SET instruction, this contact maintains SET status even
though input condition is OFF. (SET contact by RESET instruction turns
OFF)
RESET
RESET instruction turns OFF to the specified contact when input condition
is ON. (RESET contact turns ON by SET instruction.)
An output instruction can be located only in the last column of the ladder line.
Hot key is as following table.
Output instruction Hot key
Output instruction F9
Rising output contact Shift+F5
Falling output contact Shift+F6
SET Shift+F3
RESET Shift+F4
The following is the example of input for output instructions.
Before editing output contact
Select [Tool]-[Output Instruction] of menu or press F9 keyboard.
Edit output contact
Place the cursor or mouse pointer in the location you want to edit.
4 Tool
58 Copyright Reserved Autonics Co., Ltd.
Device input
Press Enter keyboard or click with left mouse button, Device Input dialog box appears as
following.
Device input Description
Device Enter the device of output contact
Variable Enter the variable of output contact
Comment Enter the comment of output contact
Not Display Not display any contents in
Variable/Comment Displays registered variable/comment in
Flag Displays special device information in
Variable, Device, Comment Displays the selected contents from to
After editing output contact
After entering the device and additional information, click OK or press Enter keyboard.
Output contact instruction with specified device is input at the relevant location.
For further details of each instruction, refer to LP series instruction manual. All output contacts
are entered in the same way.
4 Tool
Copyright Reserved Autonics Co., Ltd. 59
4.1.7 Appl i c at i on i nst r uc t i ons
This menu is used to enter application instructions.
Select [Tool]-[Application Instructions] of menu or press F10 keyboard, Edit Ladder(Application
Instructions) dialog box appears.
Appli cation
instruction
Description
Application instruction Enter application instruction directly.
Application instruction
Displays available instructions to use for each tab. Double-click the
instruction in and the selected instruction is input in .
Usable Devices Displays usable devices of operand by the selected instruction.
OK Application instruction is applied to the ladder editor.
Cancel Cancels application instruction input.
Instruction Help Shows help for the selected instruction.
Register
Registers selected instructions as frequently used instructions.
Registered instructions appear under Register tab in
Delete Deletes instruction registered to the Register tab.
Delete All Deletes all instructions registered to the Register tab.
Select the menu and click the cell between the input motion and the output motion in the ladder
editor to input a ladder. Optional input of an application instruction is available.
When a ladder is input, it is always created next to an output motion.
4 Tool
60 Copyright Reserved Autonics Co., Ltd.
Before input application instruction
Input application instruction
Edit ladder (Application instruction) dialog box
After input application instruction
4.1.8 NOT i nst r uc t i on
This instruction is for reversing the input so far.
Select [Tool]-[NOT Instruction] of menu or press Shift +F9 keyboard and the cursor displays
with "*" sign. Click the desired cell to input the NOT instruction in ladder editor.
4 Tool
Copyright Reserved Autonics Co., Ltd. 61
4.1.9 Regi st er user def i ned f unc t i on
Registers a rung as a user defined function in order to reuse a specified rung.
Designate block of the area you want to register as a user defined function as below.
Select [Tool]-[Register User Defined Function] of menu or press Shift +F10 keyboard. Or click
in toolbar, Register User Defined Function dialog box appears.
User defined function Description
Function Enter the function name.
Operand information Specify the number of operands to use.
Operand information
Specify a device of each operand as much as the specified number of
operand. Devices assigned to the block appear in pull-down menu.
Help Enter the comment about the to be registered user defined function.
After completing above steps, click OK and the user defined function is registered. The
registered user defined function is stored in the \LIB folder as function name function name.lib
file.
4 Tool
62 Copyright Reserved Autonics Co., Ltd.
4.1.10 User def i ned f unc t i on
Calls a user defined function registered to the user defined function library.
Select [Tool]-[User Defined Function] of menu or press Shift +F11 keyboard. Or click in
toolbar, Function List dialog box appears.
Function list Description
Instruction Shows the selected user defined function.
User defined
function list
Shows a list of user defined functions stored in the specified folder at path.
Operand Shows the device for the selected user defined function.
Comment Shows description assigned to the selected user defined function.
After completing above steps, click Select and the user defined function is applied in ladder
editor.
Click Cancel and Function List dialog box closes regardless the contents entered.
4 Tool
Copyright Reserved Autonics Co., Ltd. 63
User defined function call is shown in the FCALL+instruction+operand format. The internal
routine of the user defined function is added to the outside of the last END instruction, as shown
in the green box in the image below.
4 Tool
64 Copyright Reserved Autonics Co., Ltd.
4.2 Pr ogr am c hec k i ng
4.2.1 Pr ogr am opt i mi zat i on
Program optimization has two functions; connect ladder line in ladder editor, and clear NOP in
ladder/mnemonic editor.
When executing program optimization in ladder editor, Program Optimization dialog box
appears and you can select Connect Ladder Line or Clear NOP function.
In menmonic editor, there is only Clear NOP function, Program Optimization dialog box does
not appear and it executes Clear NOP function directly.
Program
optimization
Description
Connect ladder line
This feature forces connection of input lines of the open (not connected)
ladder. This function does not guarantee validity of the ladder.
Clear NOP
Mnemonic program can delete all NOP instructions. There is no change
in the ladder shape.
Before connecting ladder line
Input contact and output contact in the second line are not connected together.
4 Tool
Copyright Reserved Autonics Co., Ltd. 65
Connect ladder line
Select [Tool]-[Program Checking]-[Program Optimization] of menu, Program Optimization
dialog box appears. This dialog box appears only in ladder editor. You can select Connect
Ladder Line or Clear NOP functions. In this example, select Connect Ladder Line.
After connecting ladder line
You can see the input contact and output contact are now connected.
Before clearing NOP
Clear NOP is able to check in mnemonic editor.
4 Tool
66 Copyright Reserved Autonics Co., Ltd.
Clear NOP
With activated ladder editor, select [Tool]-[Program Checking]-[Program Optimization] of
menu and Program Optimization dialog box appears. Select Clear NOP. With only
activated mnemonic editor, select [Tool]- [Program Checking]-[Program Optimization] of
menu and Program Optimization dialog box does not appear. It clears NOP instructions.
After clearing NOP
You can see, in the mnemonic editor on right side, that previous NOP instructions are
deleted.
4 Tool
Copyright Reserved Autonics Co., Ltd. 67
4.2.2 Pr ogr am c hec k i ng and opt i ons
This function checks to see whether there are program errors or not. Select [Tool]-[Program
Checking]-[Program Checking Options] of menu and Checking Program Options dialog box
appears.
When checking Process dual coil as error, dual coil is processed as error and download is not
available. When non-checking this, it displays warning message for dual coil and download is
available.
Regardless option checking, click OK and it checks the followings.
Check dual coil
Check program errors
Check program capacity
Others
Program checking result is output in message box as followings.
Example of without errors
There is no error detected. message appears.
Example of errors
Lines and steps with errors are written in the message box.
4 Tool
68 Copyright Reserved Autonics Co., Ltd.
5 View
Copyright Reserved Autonics Co., Ltd. 69
5 Vi ew
5.1 Ladder /Mnemoni c
Whenever this menu is selected and the program editor window is ladder, it converts the to
mnemonic and vice versa.
Ladder
Mnemonic
5.2 Devi c e name
Displays the devices used in the program by name.
5.3 Var i abl e name
Displays variable names of the devices used in the program.
Devices with a registered variable name are displayed by the variable name (within blue box in
the above image). Devices without a registered variable name are displayed by device name
(within a green box as in the above image).
5 View
70 Copyright Reserved Autonics Co., Ltd.
5.4 Devi c e name & Var i abl e name
Displays devices in both device name and variable name.
5.5 Devi c e name & Comment
Displays the device used in the program along with its description.
Device without a registered description is displayed only by device name such as the input
contact in the above image.
5 View
Copyright Reserved Autonics Co., Ltd. 71
5.6 Used devi c es
Used devices displays the present usage state of the devices.
Select [View]-[Used Devices] of menu and Status of Used Devices dialog box appears. You can
check the information of devices to select a desired device. When using a device more than one
time, used device displays the number of the using devices.
(1) St at us of Used Devi c es di al og box l ayout
Status of used
devices
Description
Device tab bar Device tab for the using device
Present status list
Displays whether the device is using or not with color.
Word/double: Displays using device except bit data
0toF bit: display bit using devices
The number is for the used times of appropriate device.
Detailed using list
Displays detailed information of the device by clicking present state
list
Color Classified devices by color
(2) Pr esent st at us l i st
Device type Description
Bit
Device in UB unit
Byte
Device in successive 8 UB unit
Word
Device in UW unit
Double word
Device in successive 2 UW unit
Sign Description
Device direction with each bit device when using device over 1 byte
5 View
72 Copyright Reserved Autonics Co., Ltd.
(3) Det ai l ed usi ng l i st
Item Description
Device name Displays the using device
Pos Coordinates of devices located in ladder cell
I/O Displays the state (input/output) of the device
Type Device type (Bit, Byte, Word, DWord)
Address Used address of LP system
(4) Col or
Color Description
Not using device
Displays using bit type device
Displays using 1byte (8bit) type device
Displays using 2byte (16bit) type device
Displays using 4byte (32bit) type device
(5) To di spl ay a devi c e used mor e t han one t i me
When a device is used at more than one device, present state list displays the number of
the using devices as following. Click the number, and detailed using list displays the device
list information.
5 View
Copyright Reserved Autonics Co., Ltd. 73
(6) To f i nd devi c e on l adder by det ai l ed usi ng l i st
You can find position information of device at detailed using list at the device on ladder.
To find the device positioned position (6, 7)
Position (x, y) of detailed using list is matched (line, column) of ladder. (The position of
detailed using list starts from y, x(0, 0).)
Therefore, the device of above figure position (6, 7) is matched the device which is placed at
6th line (y) and 7th column of ladder.
5 View
74 Copyright Reserved Autonics Co., Ltd.
5.7 Dec i mal /Hex adec i mal vi ew
Sets integers in the program or data values for monitoring as decimal number view or
hexadecimal number view.
These two status are not applied at the same time.
(1) Dec i mal vi ew
(2) Hex adec i mal vi ew
5.8 Si gned/Unsi gned vi ew
Shows integers in the program or monitoring values as Signed or Unsigned.
These two status are not applied at the same time.
(1) Si gned vi ew
When you change to [Singed View], it is changed decimal view and signed view both.
(2) Unsi gned vi ew
5 View
Copyright Reserved Autonics Co., Ltd. 75
5.9 UW (GP devi c e)/Devi c e (LP devi c e) vi ew
Sets view mode of the device as either LP Device View or GP Device View.
(1) UW (GP devi c e) vi ew
It converts a LP device to a device that can be used in GP.
(2) Devi c e (LP devi c e) vi ew
It shows actual device used in LP.
5 View
76 Copyright Reserved Autonics Co., Ltd.
5.10 Zoom i n/out
Increases or decreases the ladder editor screen.
The screen zoom range is from max 175% to min 25% increasing by steps of 25%. The following
shows ladder screens adjusted to 25% and 175% respectively.
5 View
Copyright Reserved Autonics Co., Ltd. 77
5.11 Font set t i ngs
Sets text font face used in the program.
Font size setting is interconnected with screen zoom.
5.12 Col or set t i ngs
Changes the color of the Ladder Editor. Select an item in the list box to change color. The color
of the selected item is displayed in the preview of Color Settings dialog box. Click Apply and
ladder editor color is changed.
Color settings description
Item List of items to be changed color
Preview Previews the changed color
Change Color Changes the color of selected items in the list
Preview Shows the new color in the ladder editor
Initialization Ignores user changed color and initializes the color of the ladder editor
Apply Applies the new color and closes Color Settings dialog box.
Cancel
Cancel the new color, applies the previous color and closes Color Settings
dialog box.
5 View
78 Copyright Reserved Autonics Co., Ltd.
5.13 Tool bar
Selects whether to display the toolbar or not.
Toolbar Icon
Project tool
Ladder tool
Online tool
Edit tool
View tool
Debug tool
External program
connection
5.14 Wor k spac e
Selects whether to display the work space or not.
5.15 Message box
Selects whether to display output message window or not.
6 Online
Copyright Reserved Autonics Co., Ltd. 79
6 Onl i ne
6.1 Connec t i ng
Attempts to connect to LP and SmartStudio with predefined communication option
(communication port, communication speed; BPS). Whether the connection succeeds or fails is
notified through the message window.
You can check the connecting stauts as following toolbar.
Disconnection status
Attempting to connect status
Connected status
6.2 Di sc onnec t i ng
Disconnects between SmartStudio and LP.
After disconnected, online toolbar changes as above and online menus are disabled.
Before disconnecting
After disconnecting
6 Online
80 Copyright Reserved Autonics Co., Ltd.
6.3 Dow nl oad
Downloads active project programs and parameters to the LP. Download is only available when
status between SmartStudio and LP is "connected" and there is an active project.
You can choose programs and parameters to download.
Please check the followings before downloading.
1st Make sure the PLC type in SmartStudio and the system's PLC type match before
download. The program does not check PLC type when connecting.
2nd Automatically performs program error checking.
If there is error, after checking, the following message appears.
If there is no error, the following message appears and donwload processes.
6 Online
Copyright Reserved Autonics Co., Ltd. 81
6.4 Upl oad
This feature brings programs and parameters from PLC to PC in SmartStudio.
When connecting stauts SmartStudio and LP, select [Online]-[Upload] of menu and the following
dialog box appears.
You can choose programs and parameters to upload.
If the uploaded project is the same project you are currently working on in SmartStudio, the
following dialog box appears. when the upload is completed. You can choose whether to
continue working on the current project to click Yes, or open and work on the newly uploaded
project to click No.
6 Online
82 Copyright Reserved Autonics Co., Ltd.
6.5 Change mode
Changes operation mode of the LP.
There are 5 operation modes of the LP: RUN, STOP, PAUSE, DEBUG, H/W STOP.
If the LP system mode is set to RUN mode,
It can be changed to STOP or PAUSE mode. If you are in the middle of monitoring, you can
change the mode to DEBUG mode.
If the LP system mode is set to STOP mode,
It can be changed to RUN mode. If you are in the middle of monitoring, you can change the
mode to DEBUG mode.
If the LP system mode is set to PAUSE mode,
It can be changed to RUN or STOP. If you are in the middle of monitoring, you can change
the mode to DEBUG mode.
If the LP system mode is set to DEBUG mode,
It can be changed to RUN mode.
If the LP system mode is set to H/W STOP mode,
Mode control in SmartStudio is not available. H/W STOP is a mode where LP system switch
is set to STOP.
RUN: Executes the program downloaded to LP.
STOP: Stops running program. This mode is enabled when the system mode is RUN.
PAUSE: Temporarily stops the running program. When this mode is off, the program
continues to run from the point of pause.
DEBUG: Stops the program and enables debug menus.
Operation mode
RUN mode
RUN mode repeats the following processes in order. Reads external contact status and
saves it in internal memory; executes user program operations, such as step order or
branch instruction and interrupt, to the END line; sends output device memory values as
external output signals. This sequence is repeated.
STOP mode
STOP mode stops execution of user program, initializes internal memory data (latch area,
some special devices are excluded) as well as turns all external output signals off to block
external signals from the program.
6 Online
Copyright Reserved Autonics Co., Ltd. 83
PAUSE mode
Pause mode stops only the execution of user program, and keeps internal memories and
external output signals.
DEBUG mode
DEBUG mode stops execution of user program at 0 step, initializes internal memory data
(latch area, some special devices are excluded) as well as turns all external output signals
off. It is also in a wait state for executing debug instructions.
6.6 St ar t moni t or i ng/St op moni t or i ng
Monitors to reflect system's operation status to the editor if programs of the active project and
the system are same to applied it on the program.
The operation mode can be changed to DEBUG mode while monitoring. You cannot stop
monitoring in DEBUG mode.
If programs of the active project and the system are not the same, monitored values may be
inaccurate.
Bits or word device values are displayed in program editor while monitoring, as in the following
image.
Before monitoring
After monitoring
6 Online
84 Copyright Reserved Autonics Co., Ltd.
6.7 Read i nf or mat i on
Reads and shows the system information of the connected LP system.
Select [Online]-[Read Information] of menu and Read PLC information dialog box appears and
reads the following items of PLC.
-
Item
PLC TYPESERIES +MODEL Ex)LP-S070 T9D6
PLC version: Firmware version
Status: PLC mode (RUN, STOP, PAUSE, DEBUG)
Hardware switch status (RUN, STOP)
Current scan time
Maximum scan time
Minimum scan time
Average scan time
Slot information
6 Online
Copyright Reserved Autonics Co., Ltd. 85
6.8 Change passw or d
Sets and edits communication password on LP system.
If the password is set already, it checks the password for upload.
Select [Online]-[Change Password] and Change PLC Password dialog box appears.
(1) Del et e passw or d
If the password is set, the coded password is shown in Previous Password.
Delete the coded password in and enter the previous password and click Delete. It
deletes the preset password in the LP system.
(2) Change passw or d
When there is set password,
- Enter the previous password in
- Input new password in New Password and Verify New Password.
- Click Change.
When the password is deleted,
- Maintains with blank.
- Input new password in New Password and Verify New Password.
- Click Change.
(3) Lost passw or d
If you lost your password, notify Autonics for the coded password in SmartStudio.
6 Online
86 Copyright Reserved Autonics Co., Ltd.
6.9 Ver i f y
Compares program and parameter settings of the editor with those of the system, and displays
the result. Verify checking is for program and parameter.
This function is able to execute regardless LP operation modes. If you did not specify the range
of steps to compare, it compares the whole steps.
Select [Online]-[Verify] of menu, and Verification of Program/Parameter configuration dialog box
appears.
The following dialog box displays the process in which the program and parameter information is
being read and compared.
When the comparison is complete, the following dialog box appears for its status.
[Consistent]
[Inconsistent]
When parameter is inconsistent, When program area is inconsistent,
6 Online
Copyright Reserved Autonics Co., Ltd. 87
6.10 Change pr esent val ue
This function forces setting values for internal devices (except input/output devices) while
monitoring.
If a device value is set by changing present value, it is un-set when you change the mode of the
LP system.
Select [Online]-[Change Preset Value] of menu, Change Present value dialog box appears and
you can change the present value.
Changing present value is executed regardless of LP operation mode.
Change present value Description
Type Select the device type to be changed
Device Enter the device to change present value
Value Enter the to be changed present value of the device
Change
After entering to , click Change and the entered present value
is applied to the device.
Close Ignores input value and closes Change Present value dialog box.
If you want to change the present value of a specific device in the program, move the cursor to
the relevant device, click with right mouse button and pop-up menu appears. Select [Change
Present Value] of pop-up menu and the device is designated automatically and the appropriated
present value is selected.
6 Online
88 Copyright Reserved Autonics Co., Ltd.
6.11 Syst em devi c e
Monitors devices of the entire system.
Device monitor Description
Device Select the device of system to monitor
Monitoring value Displays monitoring value of the device.
View Options
Select view options for displaying monitoring value by pull-down menu.
Decimal(Unsigned)/Hexadecimal/Binary/Decimal(Signed)
Double Word
Monitoring
With non-checking this, it displays the value as word unit.
Checking this, it displays the value as double word unit.
Start Starts monitoring
Pause Pauses monitoring
Move(decrease) Moves(decrease) the device address.
Move(increase) Moves(increase) the device address.
Exit Finishes device monitoring.
6 Online
Copyright Reserved Autonics Co., Ltd. 89
6.12 Del et e
6.12.1 Dat a
This function initializes system device. Delete data function is enabled only when LP operation
mode is STOP. Select a device to delete and run the function to delete the device data.
If you check ALL', entire system devices can be selected/deselected. Click OK and it deletes
(initializes) the selected devices.
6.12.2 Pr ogr am/Par amet er
Deletes program and parameter information stored in the LP system.
Delete program function is able to delete PLC program, line comment, rung comment, variable,
LABEL, project, and password data.
Default is checked both PLC program and Parameter. You can select each item to delete.
When deleting PLC program, password is also deleted.
6 Online
90 Copyright Reserved Autonics Co., Ltd.
6.13 Fi r mw ar e dow nl oad
Firmware file is different by LP model. It is able to read only same set LP type in SmartStudio.
Firmware download menu is only supported in LP-S044 series.
1st Select [Online]-[Firmware Download] of menu and Firmware Download dialog box
appears.
Firmware download Description
Version Firmware version to download
Processing Process time to download
Path Designate file path to download
2nd Select the firmware file to be downloaded in LP and click Download and System
Information dialog box appears to compare with the to be downloaded firmware and
the current LP firmware.
If the to be downloaded firm ware is order than the current LP firmware, the
following message appears whether to download or not.
6 Online
Copyright Reserved Autonics Co., Ltd. 91
3rd Firmware Download dialog box appears and it shows download processing.
In case that LP type is RS-232C A, RS-232C B port, RS-232C B port is available for firmware
download. In case that LP type is RS-232C, RS-422 port, RS-232C port is available for firmware
download.
LP-S070 model is not supported firmware upgrade by SmartStudio. To upgrade firmware of LP-
S070, saves the firmware file to USB memory stick and put this in USB HOST port of LP-S070.
Enter the system menu [Data]-[Firmware upgrade] of LP-S070. For further details, refer to LP-
S070 user manual.
6 Online
92 Copyright Reserved Autonics Co., Ltd.
6.14 Communi c at i on opt i ons
This function is enabled only when the system and SmartStudio are not connected. Designate
communication options for communication with LP.
Select [Online]-[Communication Options] and Communication Options dialog box appears.
Options Description
Communication type
Communication type between LP and SmartStudio: Select Ethernet,
USB, or Serial.
Setting items Communication setting items appears by communication type.
Communication type by LP model
Model
Type
LP-S044 LP-S070
Serial
Ethernet -
USB -
6 Online
Copyright Reserved Autonics Co., Ltd. 93
6.14.1 Ser i al c ommuni c at i on
Connects LP and SmartStudio by Com port
Serial Description
Port
Select serial communication port to communicate with LP by pull-down
menu.(COM1 to COM32)
BPS
Select serial communication speed (BPS) to communicate with LP by pull-down
menu. (110 bps to 115200 bps)
Except port and bps, the other items are fixed.
Item Fixed value
Data 8 bit
Stop bit 1 bit
Parity Even
Flow control XON / XOFF
6 Online
94 Copyright Reserved Autonics Co., Ltd.
6.14.2 Et her net c ommuni c at i on
Connects LP and SmartStudio by Ethernet.
Ethernet Description
Dest IP Register IP address to actual use
Lan Card IP
Select IP address of PC LAN card to communicate with LP by pull-down
menu
IP ADDRESS list Displays IP ADDRESS list of connected LP
Refresh Refreshes IP ADDRESS list.
It is able to download PLC program only when registered on destination IP. Destination IP
defaulted to 0.0.0.0 is able to enter destination IP directly or select destination IP from IP
ADDRESS list by double clicking.
6 Online
Copyright Reserved Autonics Co., Ltd. 95
6.14.3 USB c ommuni c at i on
Connects LP and SmartStudio by USB.
It is not required additional communication setting.
6 Online
96 Copyright Reserved Autonics Co., Ltd.
7 Debug
Copyright Reserved Autonics Co., Ltd. 97
7 Debug
7.1 Run
Switches to debug run mode.
Use this feature when you want to run the program until a certain condition, that is either run up
to bit or run up to word, is satisfied, or you want to run the program to the position where the
break point is set.
7.2 St op r un
Stop while debug is running.
When debug is resumed, it starts from the first step.
7.3 Tr ac e
This is a command that executes debug by a command.
If the program receives a trace command again at the last step, it goes back to the first step and
continues the trace.
In the above example, it starts tracing from ), executes to the END instruction at in order,
and executes instruction again.
7.4 I nser t /Remove br eak poi nt
Inserts a break point to stop debugging at the specific step. When a break point is set, the
program stops debugging at the position where it encountered the break point while it was
operating any of debug run, debug-scan, debug-bit and debug-word. Select [Debug]-
[Insert/Remove Break Point] at the specified step, the break point is removed.
When a break point is inserted, green rectangle appears at cursor position as the above image.
7 Debug
98 Copyright Reserved Autonics Co., Ltd.
7.5 St op Debuggi ng
Stops debug mode and switches the mode to STOP.
7.6 Debug-st ep
Makes the debug run execute to the specific step number in debug mode.
Starting step number could be selected in either the stopped step or the first step.
Debug-step Description
Step no.
Specify the step number where to start debugging. In the case of the
specified step number being greater than the number of the entire steps, it
executes 1 scan and stops at step 0.
From the first step
If you choose the first step as the debug starting step, it jumps from the
current step to step 0, and executes to the specified step at .
From the broken
step
If you choose the stopped step as the debug starting step, it executes from
the current step to the specified step at . If the specified step is located
ahead of the stopped step, it executes 1 scan and then executes from the
next scan to the specified step.
7.7 Debug-l i ne
Executes the debug by the line(rung). It executes debugging line by a line in order and then
moves the break point.
In the image below you can check that debug by the line started at step 7, in mnemonic editor,
and the break point moved to step 16. In the mnemonic editor, it executes debugging commands
for a line and then stops.
Before debug-line
After debug-line
7 Debug
Copyright Reserved Autonics Co., Ltd. 99
7.8 Debug-Sc an
Executes program in debugging status for the specified number of scans.
Debug-scan Description
The number of scan Specify the number of scans.
From the first step Starts debug from the first step.
From the broken
step
After scanning from the stopped step to the number of scans, it stops
debug at the stopped step.
7.9 Debug-1 sc an
Executes 1 scan at the stopped step and stops at the original step (the stopped step).
7 Debug
100 Copyright Reserved Autonics Co., Ltd.
7.10 St ep i n
This traces into the inside of the operating function from the point of user function call or sub-
routine call while debugging.
If the step in is not available at the step on which you tried to step in, it works the same way as a
trace.
Before step in
After step in
7 Debug
Copyright Reserved Autonics Co., Ltd. 101
7.11 St ep out
Executes the sub-routine while inside the sub-routine directed by step in instruction, and stops at
the next step from the step where the sub-routine is called.
If the current step is not a sub-routine, it works the same way as a trace.
Before step out
After step out
7 Debug
102 Copyright Reserved Autonics Co., Ltd.
7.12 Debug-bi t
Keeps debugging until the device reaches the specified value. Registers the bit device's break
registeration condition.
Registered break registeration condition is deleted when the system operation mode is changed.
Debug-bit Description
,Device
condition setting
Displays registered bit device and break condition.
Register
Register new bit device break condition. Click and Register INSERT
BREAK POINT dialog box appears.
Device name: The bit device on which a break condition is registered.
The numbers: Number of devices to be consecutively registered from the
device specified in . Maximum 32 devices are allowed.
Condition setting value: Break condition (Off/ On)
Delete Deletes a selected condition from registered conditions.
Delete All Deletes all registered conditions.
Edit Edits a selected condition from registered conditions.
Refresh Reads registered condition from the system and refreshes that condition.
Apply to PLC Applies registered condition to the LP system.
7 Debug
Copyright Reserved Autonics Co., Ltd. 103
7.13 Debug-w or d
Keeps debugging until the word device reaches the specified value.
Registers a break condition of the word device. The registered break registeration condition is
deleted when the system operation mode changes.
Debug-word Description
Word device
break condition
Displays registered break condition of the word device by reading registered
information of LP.
Register
Registers a new break condition of the word device. Click and Register
INSERT BREAK POINT dialog box appears.
Device name: The word device on which a word break information is
registered.
The numbers: Number of devices to be consecutively registered from the
device specified in . Maximum 32 devices are allowed.
Condition setting value: Break value of the device.
Delete Deletes a selected condition from registered conditions.
Delete All Deletes all registered conditions.
Edit Edits a selected condition from registered conditions.
Refresh Reads registered condition from the system and refreshes that condition.
Apply to PLC Applies registered condition to the LP system.
7 Debug
104 Copyright Reserved Autonics Co., Ltd.
7.14 For c ed I /O set t i ngs
This function is for controlling the device signal value for input/output by force. The registered
device information by forced I/O settings is cleared when changinge LP operation mode.
Select [Debug]-[Forced I/O Settings] of menu or click with right mouse button, Forced I/O
Settings dialog box appears.
(1) Cal l s by [ Debug] -[ For c ed I /O Set t i ngs] of menu
Forced I/O Description
I/O setting Displays the registered forced I/O setting value on the list
Registration Adds new forced I/O
Delete Deletes the selected I/O from the registered forced I/O list in
Delete All Deletes all I/O from the registered forced I/O list in
Change Edits the I/O from the registered forced I/O list in
On Turns ON the selected I/O from the registered forced I/O list in by force
Off Turns OFF the selected I/O from the registered forced I/O list in by force
Free Releases control to the selected I/O from the registered forced I/O list in
All On Turns ON all I/O from the registered forced I/O list in
All Off Turns OFF all I/O from the registered forced I/O list in
All Free Releases control to all I/O from the registered forced I/O list in
Refresh
Reads the registered I/O information from the LP system and refreshes
I/O setting value list
Application Applies the registered I/O information in to PLC
Close Closes Forced I/O Setting dialog box.
8 Window
Copyright Reserved Autonics Co., Ltd. 105
8 Wi ndow
8.1 Casc ade
This cascade option aligns opened windows like the image below.
8.2 Hor i zont al t i l e
Select [Window]-[Horizontal Tile] of menu, it aligns opened windows like the image below.
8 Window
106 Copyright Reserved Autonics Co., Ltd.
8.3 Ver t i c al t i l e
Select [Window]-[Vertical Tile] of menu, it aligns opened windows like the image below.
8.4 Ar r ange i c on
Select [Window]-[Arrange Icon] of menu, minimized icons are aligned as below.
Before arrange icon
After arrange icon
8 Window
Copyright Reserved Autonics Co., Ltd. 107
8.5 Ex t er nal pr ogr am c onnec t i on
This feature allows registering of other programs in order to run them in SmartStudio.
External program
connection
Description
Path
A path to the external program appears. You can directly enter the
external program. Registered external program operates directly when
clicking the icon in toolbar.
Browse Browses external program to be registered by window explorer.
OK
Registers the external program and closes External Program Connection
dialog box.
Cancel
Cancels the registration and closes External Program Connection dialog
box.
8 Window
108 Copyright Reserved Autonics Co., Ltd.
9 Workspace
Copyright Reserved Autonics Co., Ltd. 109
9 Wor k spac e
9.1 Ladder /Mnemoni c pr ogr am
When you select Program in workspace, ladder or mnemonic window opens by program type.
[Ladder program window]
[Mnemonic program window]
You can input instruction by presing Enter keyboard or double-clicking in mnemonic editor. After
inputting mnemonic, press Enter keyboard. If mnemonic grammer is correct, input is complete. If
there is error in mnemonic grammer, grammer checking message appears and it returns to edit
window.
9 Workspace
110 Copyright Reserved Autonics Co., Ltd.
9.2 Var i abl e/Comment
When you select Variable/Comment in workspace, the following screen opens.
The window outputs existing variables and descriptions. To enter a new variable, double-click the
edit window or press Enter keyboard and Device dialog box appears as below.
1st Enter the device to register as variable and select BIT or WORD.
2nd Enter variable name and comment of to be registered and click OK. These input
contents are registered and displayed in Variable/Comment edit window.
3rd Registered variables are aligned in ascending order by variable name.
Variable name consists of English alphabet , number and underbar(_).
9 Workspace
Copyright Reserved Autonics Co., Ltd. 111
9.3 Moni t or i ng
When you select Monitoring in workspace, the following screen opens.
On the monitoring window, devices registered as monitoring devices are displayed. At the time of
monitoring LP in SmartStudio, you can monitors the present value of the registered deivces.
Double-click the edit window or press Enter keyboard and Register Monitor Device dialog box
appears as below.
Select monitoring device type; bit device, word device, double word device, enter the device
name and click Register and it is registered as monitoring device.
If you want to register consecutive devices, enter [Device - Device] (ex: x0-x5) in the Device
Name field. It registers from the first device (x0) to the last device (x5).
If the device you want to register has a registered variable, selecting the variable name
immediately registers the device.
Devices in monitoring window are aligned in ascending order by device name.
9 Workspace
112 Copyright Reserved Autonics Co., Ltd.
9.4 Par amet er
When you select Parameter in workspace, you can set the detailed configuraiton for LP.
9.4.1 Common
Sets parameters commonly applied to all LP series models.
Common Description
Output wile
Debugging
Designate while debugging, output after completing the scan or real-time
output.
Output after completing the scan: Outputs the value of the present output
device (Y device) after a scan in debug mode is complete.
Real-time Output while debugging: Outputs the value when the value of
the output device is changed in debug mode while debugging,
regardless of the present debugging position.
Default Filter
Value
The filter value of each input port can be specified per port through the filter
function. When you did not individually specify the input port value, the value
specified in this item is assigned as a filter value. When 0 is set, it does not
use filter value.
Operating
Condition for
Extended Module
This parameter is used to determine how the extension slot is operated
according to the system's RUN/STOP mode.
Operating only in run mode: The extension slot is operated only when LP
operation mode is RUN.
Operating in stop mode: The extension slot is operated when LP
operation mode is set to STOP as well as RUN.
Time Driven
Operation
A parameter to operate the LP logic program on a fixed cycle execution
time.
Time Interrupt
Designate interrupt occurring interval of specified timer interrupt.
Interrupt sources in a fixed cycle total 8, and the interrupt interval can be set
in 10 ms increments from 10ms to 655350ms. Interrupt occurs in the interval
of the time set and executes interrupt routine.
For further details of interrupt instruction, refer to SmartStudio programming
manual or LP series instruction manual.
Device Latch
Range Settings
1
Indicates the latch range that the LP has by default.
Check Use of each device and the device becomes memory protection
device and, it maintains the previous value even though power is OFF to
ON.
D : 1000 to 9999, M: 1000 to 9999, T: 127 to 255, C: 127 to 255, S: 127 to
255, R: 0 to 3999, L: 500 to 999
9 Workspace
Copyright Reserved Autonics Co., Ltd. 113
Common Description
Timer Range
Settings
Timer device area of the designated range has the appropriate time cycle.
LP series supports 256 timers from 0 to 255.
LP timer is two types; 100ms type, and 10ms type.
Depending on using frequency, 256 timers are divided as two types. First
allotted contents of 0 to 127 timers are 100ms type, 128 to 255 timers are
10ms type. You can designate the boundary between 100ms type timer and
10ms type timer.
Timer type Available range
100ms 0 to 254
10ms 1 to 255
1. Caution for time driven operation
Check watch dog timer value and designate time driven operation time to shorter than
watchdog timer setting. If you set the time driven operation time is longer than watchdog
timer setting, LP operation stops by watchdog timer execution.
Be sure the scan time of program and set the time driven operation time. If you set the time
driven operation time is shorter than the execution time of actual program, program may
execute unexpected operation.
2. Caution for latch range setting
Input/output devices that reference actual input/output port values cannot be set as a
latch range.
Special devices that have influence to the system cannot be set as a latch range, as
they operate according to their individual functions when LP restarts after stop or
power failure.
When using latch range, check the remaining battery capacity in [Diagnostics]-[Battery
remaining] of system menu in LP.
9 Workspace
114 Copyright Reserved Autonics Co., Ltd.
9.4.2 Ex t ensi on
Sets expansion function that is classified by type within LP series.
The above image shows available slots in LP series.
The default of LP-044 series is TYPE A, the defalut of LP-070 series is DEFAULT.
Click Settings and I/O Contact Setting dialog box appears by depending on the LP series.
9 Workspace
Copyright Reserved Autonics Co., Ltd. 115
(1) FI LTER
This is a function used to set input filter value. You can set X0 to X7 and X8 to XF filter
values respectively. With non-checking Using Filter, input filter of extension slot is operated
by Default filter value in Common tab.
With checking Using Internal Device, the set filter value is saved in the designated inner
device in order. By the logic to change this inner device value in ladder program, you can
control filter value.
LP-S044 series
LP-S070 series
9 Workspace
116 Copyright Reserved Autonics Co., Ltd.
With checking using inner device, and setting inner device as M0000,
M0000 filter value of X0000 to X00007
M0001 filter value of X0008 to X0000F are saved.
To control filter value by program with checking using inner device, you should write the program
as following steps.
1st Change M device which is to be inner device as changed filter value. Filter value is
available only 0 to 63(6bit) value. Please refer to below table of actual filter value by
filter when setting filter value.
Filter
time (ms)
Actual filter
value
0 0
1 1
2 4
3 6
4 9
5 11
6 14
7 17
8 19
9 22
10 24
15 37
20 52
2nd Give pulse input to special device F00090 to set using an internal device with slot 0
module function. Then the value of M device used as an internal device is applied
as a filter value.
9 Workspace
Copyright Reserved Autonics Co., Ltd. 117
(2) I NTERRUPT
This sets an input contact as an external interrupt.
With checking Using Interrupt and double-click the type and pull-down menu appears to
select one; No Int., Falling, or Rising. You can designate the output by two X0 and X1, X2
and X3.
Designate the device with checking Using internal device, the earlier set setting values are
saved in 2 word by 2 bit of the appropriate device in order.
LP-S044 series
LP-S070 series
9 Workspace
118 Copyright Reserved Autonics Co., Ltd.
This is a mapping example in which the internal device is set to M0100.
You can control the interrupt values by changing this internal device value in the Ladder program.
The method to use an internal device and control the interrupt value with the program is the
same as the one used for filter value.
9 Workspace
Copyright Reserved Autonics Co., Ltd. 119
(3) MATRI X
This tab is only for LP-S044 series.
MATRIX tab Setting range Description
Use 16Key
(MATRIX)
Checking: Use
Non-checking: Not use
Choose whether to use
matrix function or not.
Input Register
return : X00000 >X00003: Set X0
to X3 as return input
return : X00008 >X0000B: Set
X8 to XB as return input
Select matrix return input
signal.
Output Register
COM : Y00000 >Y00003: Set Y0
to Y3 as COM output
COM : Y00008 >Y0000B: Set Y8
to YB as COM output
Select matrix COM output
signal.
Device Select M device
Select M device as a
device to save 16 bit key
input values.
Device
Extensions
1
Check: Applies key input value and
extended setting information Non-
check: Applies only key input value
Save input register and
output register
information in the
expansion device.
9 Workspace
120 Copyright Reserved Autonics Co., Ltd.
1. The contents of a device when checking Device Extensions
WDS: word device lead address: The set device in device item in matrix setting.
WDS[0] to WDS[F]: word device bit
Using device
extensions
WDS: [If input register setting is X0 to X3, it saves 0. If input register setting is
X8 to XB, it saves 1.]
WDS+1: [If output register setting is Y0 to Y3, it saves 0. If output register
setting is Y8 to YB, it saves 1.]
WDS+2[0]: [ON when pressing no. 0 switch is detected.]
WDS+2[1]: [ON when pressing no. 1 switch is detected.]
WDS+2[2]: [ON when pressing no. 2 switch is detected.]
.
WDS+2[E]: [ON when pressing no. E switch is detected.]
WDS+2[F]: [ON when pressing no. F switch is detected.]
Not using
device
extensions
WDS[0]: [ON when pressing no. 0 switch is detected.]
WDS[1]: [ON when pressing no. 1 switch is detected.]
WDS[2]: [ON when pressing no. 2 switch is detected.]
.
WDS[E]: [ON when pressing no. E switch is detected.]
WDS[F]: [ON when pressing no. F switch is detected.]
[Matrix connection diagram]
[Save method of input value]
After setting input register as X0 to X3, output register as Y0 to Y3, and device as M0, wire it
as above connection diagram. This is the operation description.
When press no. 2, no. 8, no, B keys at the same time;
The result of key input is that 2nd, 8th, Bth bit of word device M0 turn ON and M0 value of
word device is changed as 0x0904.
9 Workspace
Copyright Reserved Autonics Co., Ltd. 121
(4) 7 segment
This tab is only for LP-S044 series.
This tab is for controlling 7 segment.
7 SEGMENT tab Setting range Description
Using 7-segment
Checking: Use
Non-checking: Not use
Choose whether to use
the segment feature or
not.
Output Register
(COM)
Y00000Y00003: Set Y0 to Y3 as
latch output
Y00008Y0000B: Set Y8 to YB as
latch output
Choose whether to use
the segment feature or
not.
Output Register
(SEG)
Output Register(COM) is set as
Y00000Y00003, it is set as
Y00008>Y0000F automatically.
Output Register(COM) is set as
Y00008Y0000B, it is set as
Y00000>Y00007 automatically.
Select data signal for
segment output.
Device Select M device
Taking selected M device
as a leading device,
select 4-word devices as
segment output devices.
Device Extensions
1
Check: Applies key input value and
extended setting information
Non-check: Applies only key input
value
Save output register
(COM) and output
register (SEG)
information in the
expansion device.
9 Workspace
122 Copyright Reserved Autonics Co., Ltd.
1. The contents of a device when checking Device Extensions
WDS: word device lead address: The set device in device item in 7 segment setting.
Using device
extensions
WDS: [If output register (COM) setting is Y0 to Y03, it saves 0. If output
register (COM) setting is Y8 to YB, it saves 1.]
WDS+1: [If output register (SEG) setting is Y8 to YF, it saves 0. If output
register (SEG) setting is Y0 to Y7, it saves 1.]
WDS+2: [First segment output data]
WDS+3: [Second segment output data]
WDS+4: [Third segment output data]
WDS+5: [Fourth segment output data]
Not using
device
extensions
WDS: [First segment output data]
WDS+1: [Second segment output data]
WDS+2: [Third segment output data]
WDS+3: [Fourth segment output data]
[Setting example and output timing diagram]
Setting item Setting example
Using 7-segment Check (Using)
Output Register(COM) Y00000 Y00003
Output Register (SEG) Y00008 >Y0000F
Device Inputs M0[0x55], M1[0xAA], M2[0xF0], M3[0x0F] as present value
9 Workspace
Copyright Reserved Autonics Co., Ltd. 123
(5) SI O: sync hr oni zed si gnal out put
This tab is only for LP-S044 series.
A synchronized signal output function that outputs data according to a specified timing using
Clock, Data and Latch signal.
SIO tab Setting range Description
Using SIO
Checking: Use
Non-checking: Not use
Choose whether to use
the SIO feature or not.
Output Register
Y00004 Y00006: Clock[Y4],
Data[Y5], Latch[Y6]
Y0000C Y0000E: Clock[YC],
Data[YD], Latch[YE]
Select SIO output signal.
Data Bit
1
4 to 7 bit Selecting data bits
The Number of
Data
1 to 8 word Select output data.
Device Device lead address
Select heading address
of the data to output.
Device
Extensions
2
Check: Applies key input value and
extended setting information
Non-check: Applies only key input
value
Save information about
output register, data bits
and amount of data in the
expansion device.
1. Output data information range varies according to set data bits.
Data bit Avail able output data range
4 bit 0x000 to 0x000F
5 bit 0x000 to 0x001F
6 bit 0x000 to 0x003F
7 bit 0x000 to 0x007F
9 Workspace
124 Copyright Reserved Autonics Co., Ltd.
2. The contents of a device when checking Device Extensions
WDS: word device lead address: The set device in device item in SIO setting.
Using device
extensions
WDS: [If output register setting is Y4, Y5, and Y6, it saves 0. If
output register setting is YC, YD, and YE, it saves 1.]
WDS+1: [Saves the set number of data bits]
WDS+2: [Saves the set number of data]
WDS+3: [1st display data]
WDS+n: [(n-3)th display data]
*n-3: the number of data
Not using
device
extensions
WDS: [1st display data]
WDS+n: [(n-3) th display data]
*n : the number of data
[Setting example and output timing diagram]
Setting item Setting example
Using SIO Check (Using)
Output Register Y00004 Y00006
Data Bit 4
The Number of Data 3
Device D0
9 Workspace
Copyright Reserved Autonics Co., Ltd. 125
9.4.3 Mot i on
9.4.3.1 Basi c of mot i on c ont r ol l er
Motion controller is able to move the object from the present to the precision destination position
at the desired speed with controling servo motor or stepping motor.
LP-S070 series includes motion controller function to drive motor driver.
Motion controller function is able to control with basic motion operation as below.
Basic motion drive list ( : start instruction, : dwell signal, : complete signal)
Function Operation description Instruction
Position
control
Drive
type
MTPDM
Oper
ation
When occurring the rising edge of start instruction, it moves to the desired
position with set speed. After dwell time, complete signal is ON with one
scan.
Speed
control
Drive
type
MTVDM
Oper
ation
When occurring the rising edge of start instruction, it moves with set speed
and decelerates by decelerate stop instructions and stops. Complete signal
is ON with one scan.
Line
interpolati
on drive
Drive
type
MTIPT
Oper
ation
By start instruction, it controls two axes linear interpolation from the present
position to the target position.
9 Workspace
126 Copyright Reserved Autonics Co., Ltd.
Basic motion drive list ( : start instruction, : dwell signal, : complete signal)
Function Operation description Instruction
Origin
back
Drive
type
MTOBC
Oper
ation
By start instruction, it moves to the returning home direction and detects
origin point. The type of origin back direction is according to the Common
Configuration of MOTION tab..
Position
override
Drive
type
MTOVP
Oper
ation
By position override instruction, it drives with changing from the original
target position to the changed position.
Speed
override
Drive
type
MTOVV
Oper
ation
By speed override instruction, it drives with changing from the present speed
to the changed speed.
9 Workspace
Copyright Reserved Autonics Co., Ltd. 127
LP-S070 series defines that basic motion operations as above are the unit operation, and each
unit operation is divided 3 types which are single, continue and sucessive.
Simple: Basic motion operation type is operating only by start instruction.
Repeat: The motion operation type is operating repeatedly by the first start instruction.
Because it goes to the next automatically after finishing every operation for one period,
there is dwell time.
Continuous: As similar as continue type, it has repeated operating by the first starting, but it
goes the next without deceleration time and dwell time. Therefore, it is not able to change
directions.
Each connection is as below.
Position(P) Position(P) Speed(S) Position(P)
Position(P) Speed(S) Speed(S) Speed(S)
: Start instruction, : Pause operation instruction, : Dwell signal, : Compelete signal
P: Postion Item, S: Speed Item
9 Workspace
128 Copyright Reserved Autonics Co., Ltd.
9.4.3.2 Mot i on set t i ng par amet er
MOTION tab in parameter is activated for LP-S070 series type but it is not activated in other
seires.
You can set basic list for motion controll; (1) Common Configuration, (2) Action List, (3) Pattern
List.
(1) Common c onf i gur at i on
This configuration is basic for using motion in LP-S070, you can set CH1, CH2 operation.
1) Using internal device
Checking Using Internal Device, you can directly edit the setting items in LP-S070
system [Parameter]-[Common setting] without SmartStudio after downloading the
program in LP.
Check Using Internal Device and Device is activated.
Click Device and Select the device dialog box appears to designate the inner
device.
9 Workspace
Copyright Reserved Autonics Co., Ltd. 129
[Device map with checking Using Internal Device]
With checking Using Internal Device and designating the device, the setting values
of common configuration are saved to from the designated device in order. The below
device map is when inner device is set as M100.
9 Workspace
130 Copyright Reserved Autonics Co., Ltd.
2) Common configuration item
Item Type Description
Enable Ch BYTE(1Byte)
Whether to use Ch1, Ch2 or not, motion control
or not.
TRUE: Using it for I/O motion drive
FALSE: Using it for I/O
S/W upper limit
DWORD
(4Byte)
Designate the movement range of the device as
user-defined range by S/W.
When using S/W limit, if the present position
is over S/W upper/lower limit, it executes
emergency stop.
Set range: -2,147,483,648 to 2,147,483,647
S/W lower limit
DWORD
(4Byte)
Start speed(pps)
Unsigned
DWORD
(4Byte)
Designate start speed.
Set range: 100,000 pps
Origin point DWORD(4Byte)
Designate origin point position.
Set range: -2,147,483,648 to 2,147,483,647
Home search
direction
BYTE(1Byte)
Designate home search direction when using
H/W origin back. (Forward /Backward)
Acceleration
time1(ms)
Unsigned
WORD(2Byte)
Designate acceleration time.
Set range: 0 to 65535ms
This is acceleration time to be taken from
stop status(0) to maximum speed
(100,000pps).
If you set start speed, this acceleration time
is to be taken time from the set start speed to
maximum speed (100,000pps).
Acceleration
time2(ms)
Unsigned
WORD(2Byte)
Acceleration
time3(ms)
Unsigned
WORD(2Byte)
Acceleration
time4(ms)
Unsigned
WORD(2Byte)
Acceleration
time5(ms)
Unsigned
WORD(2Byte)
Deceleration
time1(ms)
Unsigned
WORD(2Byte)
Designate deceleration time.
Set range: 0 to 65535ms
This is deceleration time to be taken from
maximum speed (100,000pps) to stop status
(0).
If you set start speed, this deceleration time
is to be taken time from maximum speed
(100,000pps) to the set start speed.
Deceleration
time2(ms)
Unsigned
WORD(2Byte)
Deceleration
time3(ms)
Unsigned
WORD(2Byte)
Deceleration
time4(ms)
Unsigned
WORD(2Byte)
Deceleration
time5(ms)
Unsigned
WORD(2Byte)
J og speed(pps)
Unsigned
DWORD
(4Byte)
Designate drive speed in jog drive.
Set range: 1 to max. speed (100,000pps)
J og acceleration
time
(ms)
Unsigned
WORD(2Byte)
Designate jog acceleration time.
Set range: 0 to 65535ms
J og deceleration
time
(ms)
Unsigned
WORD(2Byte)
Designate jog deceleration time.
Set range: 0 to 65535ms
Acceleration time
to origin (ms)
Unsigned
WORD(2Byte)
Designate acceleration time to origin.
Set range: 0 to 65535ms
9 Workspace
Copyright Reserved Autonics Co., Ltd. 131
Item Type Description
Deceleration time
to origin (ms)
Unsigned
WORD(2Byte)
Designate deceleration time to origin.
Set range: 0 to 65535ms
Home search
position (pps)
Unsigned
DWORD(4Byte)
Designate the progress speed to back origin
point.
Set range: 0 to max. speed (100,000pps)
Enable S/W limit BYTE(1Byte)
Whether to use the limit of user-defined drive
range by S/W or not. If it is out of the range, it
executes emergency stop.
Enable H/W limit BYTE(1Byte)
Whether to use the limit of user-defined drive
range by H/W or not. If it is out of the range, it
executes emergency stop.
Origin back kind BYTE(1Byte)
Select origin back method.
H/W: Designate the origin point with origin
point signal.
S/W: Use the user defined origin point on the
program.
9 Workspace
132 Copyright Reserved Autonics Co., Ltd.
(2) Ac t i on l i st
Designate basic drive of one period.
1) Using internal device
Checking Using Internal Device, you can directly edit the setting items in LP-S070
system [Parameter]-[Common setting] without SmartStudio after downloading the
program in LP.
Check Using Internal Device and Device is activated.
Click Device and Select the device dialog box appears to designate the inner
device.
[Device map with checking Using Internal Device]
With checking Using Internal Device and designating the device, the setting values
of common configuration are saved to from the designated device in order. The below
device map is when inner device is set as D100.
9 Workspace
Copyright Reserved Autonics Co., Ltd. 133
2) Action list item
Item Description
Num It is able to set up to 99.
Drive type
Position: Drives from present position to the destination position
with the defined speed.
Speed: Drives from present position with the defined speed and
direction.
Coordinate
type
Absolute: Fixed coordination based on the origin point.
Relative: User defined coordination based on the last point.
Destination
position
When drive type is Position, this item is activated to set destination
position.
Set range: -2,147,483,648 to 2,147,483,647
When drive type is Position, it compares present position and
destination position to control direction automatically.
Drive direction
When drive type is Speed, this item is activated to set drive
direction.
1: Forward, 0: Backward
Drive speed
Designate drive speed. (Unit: pps)
Max. range: 100,000pps
Acceleration
time
Designate the user defined acceleration time (1 to 5) in Common
Configuration.
Using this, it converts the time to accelerate 100,000pps based
on their speed.
Deceleration
time
Designate the user defined deceleration time (1 to 5) in Common
Configuration.
Using this, it converts the time to decelerate 100,000pps based
on their speed.
Dwell time
Designate dwell time for after completing drive.
Set range: 0 to 65535ms
9 Workspace
134 Copyright Reserved Autonics Co., Ltd.
Example of motion action by drive type from action list
Drive type: Position, Coodination type: Absolute
Drives with drive speed (10000pps) and reaches destination position (50000).
Each items setting value is as below. (For position drive, it needs to set drive type,
coordinate type, destination type, drive speed(pps), accel time, decel time and dwell
time(ms) parameters.)
- Drive type: Position drive, when it reaches the destination position, drive is finished.
- Coodination type: Absoulte coordination, when it reaches the destination position,
drive is finished regardless of present position.
- Destination position: 50000, drive is finished at this position.
- Drive speed: 10000pps, drive speed of motor.
- Accel/Decel time: Selected each one from acceleration time 1 to 5 and deceleration
time 1 to 5.
- Dwell time: Stabilization time for next drive after completing motor drive.
The followings are the graph of this example.
Drive type: Position, Coodination type: Relative
Drives with drive speed (10000pps) and reaches destination position (50000).
Each items setting value is as below. (For position drive, it needs to set drive type,
coordinate type, destination type, drive speed(pps), accel time, decel time and dwell
time(ms) parameters.)
- Drive type: Position drive, when it reaches the destination position, drive is finished.
- Coodination type: Relative coordination.
- Destination position: When coordination type is relative, destination position is
movement distance. Therefore, destination position 50000 is same as movement
distance 50000.
- Drive speed: 10000pps, drive speed of motor.
- Accel/Decel time: Selected each one from acceleration time 1 to 5 and deceleration
time 1 to 5.
- Dwell time: Stabilization time for next drive after completing motor drive.
The followings are the graph of this example. (Present position of this example is 1000.)
9 Workspace
Copyright Reserved Autonics Co., Ltd. 135
Drive type: Speed
Thi example is speed drive with the designated speed. Each items setting value is as
below. (For speed drive, it needs to set drive type, drive direction, drive speed (pps), accel
time, decel time, and dwell time(ms) parameters).
- Drive type: Speed drive, it drives continuously unitl complete signal occurs.
- Drive speed: 10000pps, drive speed of motor.
- Accel/Decel time: Selected each one from acceleration time 1 to 5 and deceleration
time 1 to 5.
- Dwell time: Stabilization time for next drive after completing motor drive.
- The followings are the graph of this example.
To use the saved values of Action List
Action List is the setting for motion control. You can actual drive by MTUAI(action list
drive) instruction which designates action number to drive, and by MTIDM (Indirect
designation drive) with the user-defined pattern list.
9 Workspace
136 Copyright Reserved Autonics Co., Ltd.
(3) Pat t er n l i st
This pattern list is able to execute repeated drive and several drives as pattern form by
binding action list.
1) Pattern list item
Item Description
Number It is able to set pattern list number from 1 to 99.
Pattern string
Enters script strings to execute pattern.
It has variable length up to 200 characters (byte).
2) Check pattern string grammar
This function is check whether each pattern strings grammar is correct or not. If there
is no error, Pattern string has been made correctly message appears in message
box. If there is error, this data is not downloaded to LP.
Pattern list (For pattern list structure and writing, refer to 9.4.3.3Pattern writing.)
9 Workspace
Copyright Reserved Autonics Co., Ltd. 137
9.4.3.3 Pat t er n w r i t i ng
LP-S070 saves motor drive information as pattern form and is able to write repeated drive easily.
(1) Uni t ac t i on
1) Pattern grammar structure
2) Item descriptions
Item Description
Sequence
information
(Current pattern)
Designation part for repeat connection information of current
pattern with continue, repeat, or single.
Continue: C, Repeat: R, Single: None (omissible)
Action list Designate action list number. (essential)
Signal of the
number of repeat
-
Signal for dividing action list number and the number of repeat.
If there is no number of repeat, please omit this.
The number of
repeat
The number of repeat for action list (omissible)
0 means infinite repeat.
Sequence
information
(Next pattern)
Designate connect action for next pattern.
If there is no next pattern, it is omissible.
Signal of pattern ,
Signal for dividing next unit action.
If there is no next action, it is omissible.
9 Workspace
138 Copyright Reserved Autonics Co., Ltd.
[Pattern grammar of unit action]
1st Repeats #5 action list twice with C(continue).
2nd After repeated second #5 action list, connects #2 action list with R(repeat).
3rd Repeats #2 action list three times with single.
To repeat action list with single, there should be start instrucion to executes the
action.
4th After repeated third #2 action list, connects #4 action list with C(continue).
5th Executes #4 action list once and completes this action.
9 Workspace
Copyright Reserved Autonics Co., Ltd. 139
(2) Gr oup ac t i on
1) Pattern grammar structure
2) Item descriptions
Item Description
Group sequence
information
Designation part for repeat connection information of current
pattern
Continue: C, Repeat: R, Single: None (Omissible)
Start bracket
When binding several unit actions as one group, this
symbolizes the start of this group.
Unit action list A binding of unit actions
End bracket
When binding several unit actions as one group, this
symbolizes the end of this group.
Signal of the number
of repeat -
Signal for dividing unit action or group action number and the
number of repeat.
The number of repeat The number of repeat for unit action or group action.
Connection sequence
information
Designation part for connection information with next items
Signal of pattern , Signal for dividing next unit action or group action.
9 Workspace
140 Copyright Reserved Autonics Co., Ltd.
[Pattern grammar of group action]
It is able to drive as unit action by binding other unit actions with bracket.
1st Repeats #2 action list three times with single.
To start or repeat action list with single, there should be start instruction to execute
the action.
2nd After repeated third #2 actoin list, connects #4 action list with R(repeat).
3rd Repeats #4 action list twice with C(continue).
4th 1st to 3rd steps are binded with start bracket ( and end bracket ) as a group
action. Repeat this group action 1st to 3rd steps one more with C(continue). (The
number of repeat for group action is set two times.)
5th After the last of group action(repeated second #4 action list), connects #3 action list
with R(repeat).
6th Repeats #3 action list twice with single.
To repeat action list with single, there should be start instruction to executes the
action.
Group pattern grammar does not allow to use double brackets. Therefore, please separate
each bracket pair for group pattern grammar.
(Example) (C(R3-2C,C4-2)-2R)-2C,3-2 C(R3-2C,c4-2)-2C, C(R3-2C,c4-2)-2C,3-2
9 Workspace
Copyright Reserved Autonics Co., Ltd. 141
(3) I nf i ni t e r epeat
The number of repeat 0 means infinite repeat in pattern grammar structure. Action list or
group action which has the number of repeat 0 is repeated infinitely.
[Pattern grammar of group action which has infinite repeat]
C(2-3, 4-0, 5-2)-0R
Above pattern stings has two 0s which means infinite repeat.
1st Repeats #2 action list three times with single.
To start or repeat action list with single, there should be start instruction to execute
the action.
2nd After repeated third #2 action list, connects #4 action list with single and repeats it
infinitely (the number of repeat is 0).
3rd When #4 action list repeats infinitely, it can not execute the next action. To stop
infinete repeat, executes MTSRS instruction. Therefore, #4 action list stops infinete
repeat. It connects #5 action list with single and repeats it twice.
To start or repeat action list with single, there should be start instruction to execute
the action.
4th 1st to 3rd steps are binded with satr bracket ( and end bracket ) as a group
action. Connects the group action 1st to 3rd steps with C(continue) and repeats it
infinetly. (The number of repeat group action is 0 which means infinete repeat. )
9 Workspace
142 Copyright Reserved Autonics Co., Ltd.
There are three instructions to stop infinite repeat.
1) MTSRS(normal stop)
After designating special flag for stop (F401, F403), execute MTSRS(normal stop)
instruction to stop infinite repeat.
With sequence information of when stopping infinite repeat, it connects the next
action pattern.
Pattern
R( 1-4R, 2-2C, 4-2 )-0R, 3-4R, 2-6R
Above pattern list is the example of infinite repeat for , , group action. To
finish infinite repeat of this pattern list, and execute action list, designate F401
special flag and execute MTSRS(normal stop) instruction. If infinite repeat stops at ,
it connects action list with R. If infinite repeat stops at , it connects action
list with C. Or if infinite repeat stops at , it connects action list with single.
2) MTSRS(normal stop)
MTSRS(normal stop) without special flag for stop executes pattern stop instruction.
Infinite repeat is also one of pattern. MTSRS(normal stop) instruction is able to stop
as above.
3) MTEMS(emergency stop)
It stops all operating motion instruction and error flag occurs. This is emergency stop
which does not have deceleration and dwell time to stabilize. To re-execute motion
instruction, execute MTEMC (removing error flag) instruction to reset error flag.
9 Workspace
Copyright Reserved Autonics Co., Ltd. 143
9.4.3.4 Spec i al devi c e and er r or devi c e
(1) Spec i al devi c e
CH Name Type R/W Function
CH1
F100 BIT R
Using CH1 axis
Use: 1
Disuse: 0
F101 BIT R
While moving CH1 currently (one of accel, decel,
constant drive)
Moving: 1
Not moving: 0
F102 BIT R
Accelerating CH1 axis
Accelerating: 1
Not accelerating: 0
F103 BIT R
While driving CH1 with set speed(max. speed)
Driving with set speed: 1
Not driving with set speed: 0
F104 BIT R
Decelerating CH1 axis
Decelerating: 1
Not decelerating: 0
F105 BIT R
Dwelling CH1
Dwelling: 1
Not dwelling: 0
F106 BIT R
Completing CH1 drive
Completing: 1
Not completing: 0
F107 BIT R
Detecting S/W lower limit of CH1 axis
Detecting S/W lower limit: 1
Not detecting S/W lower limit: 0
F108 BIT R
Detecting S/W upper limit of CH1 axis
Detecting S/W upper limit: 1
Not detecting S/W upper limit: 0
F109 BIT R
Detecting H/W lower limit of CH1 axis
Detecting H/W lower limit: 1
Not detecting H/W lower limit: 0
F10A BIT R
Detecting H/W upper limit of CH1
Detecting H/W upper limit: 1
Not detecting H/W upper limit: 0
F400 BIT R/W
Designation flag for MTSRS(normal stop) instruction
(stops action list)
F401 BIT R/W
Designation flag for MTSRS(normal stop) instruction
(stops group list)
F600 DWORD R Motion position (current position)
F620 DWORD R Motion speed (current speed)
F640 WORD R Motion ACT (current action number)
F650 WORD R Motion pattern (current pattern number)
F660 DWORD R Motion base position (current origin point position)
9 Workspace
144 Copyright Reserved Autonics Co., Ltd.
CH Name Type R/W Function
F680 DWORD R Motion pattern speed (set speed)
CH2
F120 BIT R
Using CH2 axis
Use: 1
Disuse: 0
F121 BIT R
While moving CH2 currently (one of accel, decel,
constant drive)
Moving: 1
Not moving: 0
F122 BIT R
Accelerating CH2 axis
Accelerating: 1
Not accelerating: 0
F123 BIT R
While driving CH2 with set speed(max. speed)_
Driving with set speed: 1
Not driving with set speed: 0
F124 BIT R
Decelerating CH2 axis
Decelerating: 1
Not decelerating: 0
F125 BIT R
Dwelling CH2
Dwelling: 1
Not dwelling: 0
F126 BIT R
Completing CH2 drive
Completing: 1
Not completing: 0
F127 BIT R
Detecting S/W lower limit of CH2
Detecting S/W lower limit: 1
Not detecting S/W lower limit: 0
F128 BIT R
Detecting S/W upper limit of CH2
Detecting S/W upper limit: 1
Not detecting S/W upper limit: 0
F129 BIT R
Detecting H/W lower limit of CH2
Detecting H/W lower limit: 1
Not detecting H/W lower limit: 0
F12A BIT R
Detecting H/W upper limit of CH2
Detecting H/W upper limit: 1
Not detecting H/W upper limit: 0
F402 BIT R/W
Designation flag for MTSRS(normal stop) instruction
(stops action list)
F403 BIT R/W
Designation flag for MTSRS(normal stop) instruction
(stops group list)
F700 DWORD R Motion position (current position)
F720 DWORD R Motion speed (current speed)
F740 WORD R Motion ACT (current action number)
F750 WORD R Motion pattern (current pattern number)
F760 DWORD R Motion base position (current origin point position)
F780 DWORD R Motion pattern speed (set speed)
9 Workspace
Copyright Reserved Autonics Co., Ltd. 145
CH Name Type R/W Function
J og
F501 BIT R/W
CH1 jog forward drive
ON rising: Accelerates with jog forward, and
drives with constant speed
OFF falling: Decelerates with jog forward, and
stops
F502 BIT R/W
CH1 jog backward drive
ON rising: Accelerates with jog backward, and
drives with constant speed
OFF falling: Decelerates with jog backward, and
stops.
F503 BIT R/W
CH2 jog forward drive
ON rising: Accelerates with jog forward, and
drives with constant speed
OFF falling: Decelerates with jog forward, and
stops
F504 BIT R/W
CH2 jog backward drive
ON rising: Accelerates with jog backward, and
drives with constant speed
OFF falling: Decelerates with jog backward, and
stops.
(2) Er r or devi c e
CH Name Error Function
CH1
F110 CH1 error Occurs error to CH1 during motion driving
F11F
Emergency stop
error
Error when executing MTEMS(emergency stop)
instruction during motion driving
CH2
F130 CH2 error Occurs error to CH2 during motion driving
F13F
Emergency stop
error
Error when executing MTEMS(emergency stop)
instruction during motion driving
(3) Spec i al devi c e f or er r or c ode c hec k i ng
Device GP_Device Description
F20 UW06420 CH1 error code check
F21 UW06421 CH2 error code check
(4) Er r or c ode
Error
code
Symptom
Run
state
Troubleshooting
1
When inputting other starting
instruction signal during
using channel
Run
Clear the error by MTMEC(removing error)
instruction and executes next start
instruction
2
When giving progress
instruction to other direction
than current progressing
direction during consecutive
running C
Stop
Edit the pattern list which has problem.
Clear the error by MTMEC(removing error)
instruction and executes motion operation
3
When setting position preset
during running
Run
Clear the error by MTMEC(removing error)
instruction
4 When there is no action list Stop Edit the action list which has problem.
9 Workspace
146 Copyright Reserved Autonics Co., Ltd.
Error
code
Symptom
Run
state
Troubleshooting
to operate during executing
pattern action
Clear the error by MTMEC(removing error)
instruction
5
When action list type is
position drive during
executing pattern action and
destination position is out of
S/W limit range
Stop
Check and edit action list and S/W limit
value which have problem. Clear the error
by MTMEC(removing error) instruction
10 Excess high low limit error Stop
Clear the error by MTMEC(removing error)
instruction and escape limit with jog
operation and execute the next
20
When speed parameter
value is higher than
maximum speed
(100,000PPS)
Designated pattern number
of MTIDM(Indirect
designated drive) instruction
is out of 1 to 99
Stop
Clear the error by MTMEC(removing error)
instruction and check the set parameter
values
(5) I /O devi c e
CH Device Function
CH1
X0 CH1 upper limit input device
X1 CH1 lower limit input device
X2 CH1 origin point input device
Y0 CH1 PWM output device
Y2 CH1 directional selection output device
CH2
X3 CH2 upper limit input device
X4 CH2 lower limit input device
X5 CH2 origin point input device
Y1 CH2 PWM output device
Y3 CH2 directional selection output device
9 Workspace
Copyright Reserved Autonics Co., Ltd. 147
9.4.3.5 Mot i on i nst r uc t i on
9.4.3.5.1. MTVDM: speed di r ec t dr i ve i nst r uc t i on
You can designate direct drive data(drive speed, drive direction, etc) directly and it executes
speed drive.
(1) I nst r uc t i on
MTVDM S0 S1 S2 S3 S4 S5
(2) Oper and
Operand Type Description Available range
S0 WORD CH(axis) to execute instruction CH1 or CH2
S1 BIT Drive direction to decide position Forward(1), backward(0)
S2 DWORD Drive speed to decide position 1 to 100,000pps
S3 WORD Dwell time 0 to 65535ms
S4 WORD Acceleration time
Acceleration time 1 to 5 of
common configuration
S5 WORD Deceleration time
Deceleration time 1 to 5 of
common configuration
Oper
and
Device
X Y M S D T C Z F V L R UW UB
Inte
ger
S0 - - - - - - - - -
S1 - - - - - - - - - - -
S2 - - - - - - - - -
S3 - - - - - - - - -
S4 - - - - - - - - -
S5 - - - - - - - - -
Be sure that if set drive speed is over than max. speed (100,000pps), it may cause
malfunction.
Acceleration/Deceleration time is one of Acceleration/Deceleration time 1 to 5 of Common
Configuration at [Workspace]-[Parameter]-[MOTION] in SmartStudio.
If set drive speed is lower than start speed, this set drive speed drives constant without
acceleration/deceleration drive.
9 Workspace
148 Copyright Reserved Autonics Co., Ltd.
(3) Ladder and mnemoni c
Ladder
Mnemonic
Please use the device that matches the size of each operand.
(4) Func t i on
Executes speed direct drive at rising edge of input condition.
Drives set speed and direction until executing stop sign.
This instruction is able to set only drive data items. Basic drive data(start speed,
acceleration time, deceleration time, etc) is the set value of Common Configuration at
[Workspace]-[Parameter]-[MOTION] in SmartStudio.
[Caution for common configuration]
To use motion instruction, please designate the appropriate CH whether to use or not.
Please set acceleration/deceleration time appropriately by drive speed. If you set
acceleration/deceleration time is too short or too long, it may cause malfunction.
If set start speed is higher than starting frequency of motor, it may cause malfunction.
9 Workspace
Copyright Reserved Autonics Co., Ltd. 149
(5) Ex ampl e of usage
Speed drive with 10000 speed.
1) MOTION tab
Designate Common Configuration at [Workspace]-[Parameter]-[MOTION] in
SmartStudio as below figure.
For further details of each setting value, refer to 9.4.3.2 Motion setting parameter.
This example is set enable ch, s/w upper/lower limit, start speed, origin point, home
search direction, acceleration time, deceleration time, acceleration time to origin,
deceleration time to origin, home search speed, enable S/W limit, enable H/W limit,
and origin back kind.
9 Workspace
150 Copyright Reserved Autonics Co., Ltd.
2) PLC program
3) Drive description
This example is programmed to speed direct drive by users input after origin back.
The device of MTVDM(speed direct drive) is as following.
Device Value Description
M100 1 Using CH
M150 1 Drive direction(0: backward 1: forward)
M200 10000 Drive speed
M250 1000 Dwell time
M300 1 Acceleration time
M350 1 Deceleration time
Acceleration/Deceleration time is one of Acceleration/Deceleration time 1 to 5 of
Common Configuration at [Workspace]-[Parameter]-[MOTION] in SmartStudio. The
other time setting is not supported.
Basic drive data (start speed, acceleration time, deceleration time, etc) is the set value
of Common Configuration at [Workspace]-[Parameter]-[MOTION] in SmartStudio.
9 Workspace
Copyright Reserved Autonics Co., Ltd. 151
1st When rising edge occurs at M0 device, executes MTOBC(origin back) instruction.
MTOBC(origin back) instruction searches origin point by origin back kind of
Common Configuration (This example is set as H/W.)
2nd When rising edge occurs at M1 device, executes MTVDM (speed direct drive)
instruction.
3rd When executeing MTVDM(speed direct drive) instruction, accelerates up to the set
drive speed during acceleration time and drives constant with the set drive speed.
4th MTVDM(speed direct drive) instruction is speed drive. It drives continuously until
MTSRS(normal stop) instruction occurs.
MTVDM(speed direct drive) instruction is able to stop by MTSRS(normal stop),
MTEMS(emergency stop) instructions.
9 Workspace
152 Copyright Reserved Autonics Co., Ltd.
9.4.3.5.2. MTPDM: posi t i on di r ec t dr i ve i nst r uc t i on
You can designate direct drive data(drive speed, drive direction, etc) directly and it executes
position drive.
(1) I nst r uc t i on
MTPDM S0 S1 S2 S3 S4 S5
(2) Oper and
Operand Type Description Available range
S0 WORD CH(axis) to execute instruction CH1 or CH2
S1 DWORD
Destination position to decide
position
-2,147,483,648 to 2,147483,647
S2 DWORD Drive speed to decide position 1 to 100,000pps
S3 WORD Dwell time 0 to 65535ms
S4 WORD Acceleration time
Acceleration time 1 to 5 of
common configuration
S5 WORD Deceleration time
Deceleration time 1 to 5 of
common configuration
Oper
and
Device
X Y M S D T C Z F V L R UW UB
Inte
ger
S0 - - - - - - - - -
S1 - - - - - - - - -
S2 - - - - - - - - -
S3 - - - - - - - - -
S4 - - - - - - - - -
S5 - - - - - - - - -
Be sure that if set drive speed is over than max. speed (100,000pps), it may cause
malfunction.
Acceleration/Deceleration time is one of Acceleration/Deceleration time 1 to 5 of Common
Configuration at [Workspace]-[Parameter]-[MOTION] in SmartStudio.
If set drive speed is lower than start speed, this set drive speed drives constant without
acceleration/deceleration drive.
The range of destination position value is from -2,147,483,648 to 2,147483,647.
9 Workspace
Copyright Reserved Autonics Co., Ltd. 153
(3) Ladder and mnemoni c
Ladder
Mnemonic
Please use the device that matches the size of each operand.
Moving position by position direct drive instruction supports only absolute coordination. For
moving relative coordination, please action list.
(4) Func t i on
Executes position direct drive at rising edge of input condition.
When arriving set destination position, it decelerates and stops the drive.
This instruction is able to set only drive data items. Basic drive data(start speed,
acceleration time, deceleration time, etc) is the set value of Common Configuration at
[Workspace]-[Parameter]-[MOTION] in SmartStudio.
[Caution for common configuration]
To use motion instruction, please designate the appropriate CH whether to use or not.
Please set acceleration/deceleration time appropriately by drive speed. If you set
acceleration/deceleration time is too short or too long, it may cause malfunction.
If set start speed is higher than starting frequency of motor, it may cause malfunction.
9 Workspace
154 Copyright Reserved Autonics Co., Ltd.
(5) Ex ampl e of usage
Moves position from current position to 50000 position.
1) MOTION tab
Designate Common Configuration at [Workspace]-[Parameter]-[MOTION] in
SmartStudio as below figure.
For further details of each setting value, refer to 9.4.3.2 Motion setting parameter.
This example is set enable ch, s/w upper/lower limit, start speed, origin point, home
search direction, acceleration time, deceleration time, acceleration time to origin,
deceleration time to origin, home search speed, enable S/W limit, enable H/W limit,
and origin back kind.
9 Workspace
Copyright Reserved Autonics Co., Ltd. 155
2) PLC program
3) Drive description
This example is programmed to position direct drive by users input after origin back.
The device of MTPDM(position direct drive) is as following.
Device Value Description
M100 1 Using CH
M150 50000 Destination position
M200 10000 Drive speed
M250 1000 Dwell time
M300 1 Acceleration time
M350 1 Deceleration time
Acceleration/Deceleration time is one of Acceleration/Deceleration time 1 to 5 of
Common Configuration at [Workspace]-[Parameter]-[MOTION] in SmartStudio. The
other time setting is not supported.
Basic drive data (start speed, acceleration time, deceleration time, etc) is the set value
of Common Configuration at [Workspace]-[Parameter]-[MOTION] in SmartStudio.
9 Workspace
156 Copyright Reserved Autonics Co., Ltd.
1st When rising edge occurs at M0 device, executes MTOBC (origin back) instruction.
MTOBC(origin back) instruction searches origin point by origin back kind of
Common Configuration (This example is set as H/W.)
2nd When rising edge at M1 device, executes MTPDM(position direct drive) instruction .
3rd When executing MTPDM(position direct drive) instruction, acclerates up to the set
drive speed during acceleration time and drives constant with the set drive speed.
4th Decelerates during deceleration time and stops at the set destination position.
9 Workspace
Copyright Reserved Autonics Co., Ltd. 157
9.4.3.5.3. MTI DM: i ndi r ec t desi gnat e dr i ve i nst r uc t i on
You can designate pattern list number and operates motion.
(1) I nst r uc t i on
MTIDM S0 S1
(2) Oper and
Operand Type Description Available range
S0 WORD CH(axis) to execute instruction CH1 or CH2
S1 WORD Number of pattern list 1 to 99
Oper
and
Device
X Y M S D T C Z F V L R UW UB
Inte
ger
S0 - - - - - - - - -
S1 - - - - - - - - -
You cannot over pattern list range from 1 to 99.
Designated pattern list should have one more action list.
For pattern list writing, refer to 9.4.3.3 Pattern writing.
(3) Ladder and mnemoni c
Ladder
Mnemonic
Please use the device that matches the size of each operand.
(4) St op
There are other stop result by MTSRS(stop instruction) or by special flag.
- MTSRS(normal stop): normal stop
Completes executing action of action list and finishes the pattern.
- MTSRS(normal stop)+special flag (F400 or F402) : action list stop
To execute next actionlist or group during executing pattern, use this instructions. If
executing pattern is speed drive, this combination instructions stops speed drive
and executes next action list.
9 Workspace
158 Copyright Reserved Autonics Co., Ltd.
- MTSRS(normal stop)+special flag(F401 or F403) : group stop
Stops the pattern which is executing as group type and executes the next action list
or group.
MTEMS (emergency stop) : emergency stop
Executes emergency stop to action list which is executing as pattern drive.
MTEMS (emergency stop) instruction is emergency stop without deceleration and dwell time.
It may cause malfunction to motor. If it is not emergency, please use MTSRS(normal stop)
instruction to stop normally.
(5) Func t i on
Executes indirect designate drive at rising edge of input condition.
It is able to execute user-defined patterns.
9 Workspace
Copyright Reserved Autonics Co., Ltd. 159
(6) Ex ampl e of usage
Loads and executes the saved pattern at pattern l i st 1.
MTIDM(indirect designate drive) instruction executes the designated pattern list number. It
should be write pattern list. To write pattern list, common configuration, action list should be
set.
1) MOTION tab
Designate Common Configuration, Action list, and Pattern list at [Workspace]-
[Parameter]-[MOTION] in SmartStudio as below figure.
Common configuration
Action list
9 Workspace
160 Copyright Reserved Autonics Co., Ltd.
Pattern list
For pattern list writing, refer to 9.4.3.3 Pattern writing.
2) PLC program
3) Drive description
This example is programmed to position direct drive by users input at pattern list after
origin back. The device of MTIDM(indirect designate drive) is as following.
Device Value Description
M100 1 Using CH
M200 1 Pattern list
Check there is value of designated pattern list.
Check there is action list value of designated pattern list contents.
9 Workspace
Copyright Reserved Autonics Co., Ltd. 161
1st When rising edge occurs at M0 device, executes MTOBC (origin back) instruction.
MTOBC(origin back) instruction searches origin point by origin back kind of
Common Configuration (This example is set as H/W.)
2nd When rising edge occurs at M1 device, executes MTIDM(indirect designate drive)
instruction.
MTSRS(normal stop) instruction in pattern list is available for pattern complete, action
list complete, group complete.
9 Workspace
162 Copyright Reserved Autonics Co., Ltd.
9.4.3.5.4. MTI PT: l i ne i nt er pol at i on i nst r uc t i on
It executes line interpolation drive with set action list.
(1) I nst r uc t i on
MTIPT S0 S1 S2 S3
(2) Oper and
Operand Type Description Available range
S0 WORD CH of first axis 1 to 2
S1 DWORD Action list number of first axis 1 to 99
S2 WORD CH of second axis 1 to 2
S3 ORD Action list number of second axis 1 to 99
Oper
and
Device
X Y M S D T C Z F V L R UW UB
Inte
ger
S0 - - - - - - - - - - - - - -
S1 - - - - - - - - -
S2 - - - - - - - - - - - - - -
S3 - - - - - - - - -
The action list designated as speed drive is not available to line interpolation drive.
The axis which is more distance than the other is set as main axis.
If each distance of CH1 and CH2 is same, CH1 becomes main axis.
(3) Ladder and mnemoni c
Ladder
Mnemonic
9 Workspace
Copyright Reserved Autonics Co., Ltd. 163
Please use the device that matches the size of each operand.
Action list is available only when drive type is position drive.
(4) St op
MTSRS : normal stop
Executes normal stop to two axis which are line driving at the same time.
MTEMS : emergency stop
Executes emergency stop to two axis which are line driving at the same time.
(5) Func t i on
Executes line interpolation drive at rising edge of input condition.
It drives for the moving distance of two axes to line from current stop position to destination
position with CH1, CH2 axes.
The decision of main axis and sub axis is by movement distance. The axis which is more
distance than the other is set as main axis. If each distance of two axes is same, CH1
becomes main axis.
The speed of main axis does not refer to drive parameters value. The below operation
formula helps to decide drive speed, acceleration time, and deceleration time and it
executes the drive.
Sub axis speed =
Main axis speed Sub axis destination position
Main axis destination position
Be sure that two axes stop at the same time when stopping drive.
MTEMS(emergency stop) instruction is emergency stop without deceleration and dwell time.
It may cause malfunction to motor. If it is not emergency, please use MTSRS(normal stop)
instruction to stop normally.
9 Workspace
164 Copyright Reserved Autonics Co., Ltd.
(6) Ex ampl e of usage
Executes line interpolati on drive with action list 1 and action li st 2.
1) MOTION tab
Designate Common Configuration, Action list at [Workspace]-[Parameter]-
[MOTION] in SmartStudio as below figure.
Common configuration
Action list
9 Workspace
Copyright Reserved Autonics Co., Ltd. 165
2) PLC program
3) Drive description
1st When rising edge occurs at M0 device, executes MTOBC (origin back) instruction.
MTOBC(origin back) instruction searches origin point by origin back kind of
Common Configuration (This example is set as H/W.)
2nd When rising edge at M10 device, executes MTOBC(origin back) instruction.
MTOBC(origin back) instruction searches origin point by origin back kind of
Common Configuration (This example is set as H/W.)
3rd When rising edge at M1 device, executes MTIPT(line interpolation) instruction.
At line interpolation drive, the CH1 axis which is more distance than the other CH2
is set as main axis. In this case, CH2 sub axiss drive data is ignored and it has the
drive data by the below formula.
3000 =
5000 30000
50000
Therefore, main axis speed is 5000 in this example and sub axis speed is 3000 by
above formula.
9 Workspace
166 Copyright Reserved Autonics Co., Ltd.
9.4.3.5.5. MTUAI : ac t i on l i st dr i ve i nst r uc t i on
You can designate action list number to execute motion.
(1) I nst r uc t i on
MTUAI S0 S1
(2) Oper and
Operand Type Description Available range
S0 WORD CH(axis) to execute instruction CH1 or CH2
S1 WORD Number of action list 1 to 99
Oper
and
Device
X Y M S D T C Z F V L R UW UB
Inte
ger
S0 - - - - - - - - -
S1 - - - - - - - - -
You cannot over pattern list range from 1 to 99.
You cannot use the action list which does not have any contents.
(3) Ladder and mnemoni c
Ladder
Mnemonic
Please use the device that matches the size of each operand.
(4) Func t i on
Executes action list drive at rising edge of input condition.
Executes user-defined action list.
9 Workspace
Copyright Reserved Autonics Co., Ltd. 167
(5) Ex ampl e of usage
Executes action list 1.
MTUAI(action list drive) instruction executes the designated action list number. You should
write action list. To write action list, you should designate Common Configuration at first.
1) MOTION tab
Designate Common Configuration, and Action list at [Workspace]-[Parameter]-
[MOTION] in SmartStudio as below figure.
Common configuration
Action list
There are two type of action list; position, or speed drive.
9 Workspace
168 Copyright Reserved Autonics Co., Ltd.
2) PLC program
3) Drive description
This example is programmed to action list drive by users input after origin back. The
device of MTUAI(action list drive) is as following.
Device Value Description
M100 1 Using CH
M200 1 Action list
Action list range is from 1 to 99.
There should be designated action list value before executing action list drive
instruction.
1st When rising edge occurs at M0 device, executes MTOBC (origin back) instruction.
MTOBC(origin back) instruction searches origin point by origin back kind of
Common Configuration (This example is set as H/W.)
2nd When rising edge occurs at M1 device, executes MTUAI(action list drive) instruction.
MTUAI(action list drive) uses CH1 by operand setting value and executes action list
1.
You cannot use the action list which does not have any contents.
Position drive of action list has two types; absolute or relative. Be sure to use this
properly.
9 Workspace
Copyright Reserved Autonics Co., Ltd. 169
9.4.3.5.6. MTMEC: er r or r emove i nst r uc t i on
This instrucion clears error flag during motion drive.
(1) I nst r uc t i on
MTMEC S0
(2) Oper and
Operand Type Description Available range
S0 WORD CH(axis) to execute instruction CH1 or CH2
Oper
and
Device
X Y M S D T C Z F V L R UW UB
Inte
ger
S0 - - - - - - - - -
(3) Ladder and mnemoni c
Ladder
Mnemonic
(4) Func t i on
Executes error remove instruction at rising edge of input condition.
Clears errors of user-defined CH.
9 Workspace
170 Copyright Reserved Autonics Co., Ltd.
9.4.3.5.7. MTEMS: emer genc y st op i nst r uc t i on
If there is emergency situation during motion drive, executes emergency stop to stop all actions
related with motion.
(1) I nst r uc t i on
MTEMS S0
(2) Oper and
Operand Type Description Available range
S0 WORD CH(axis) to execute instruction CH1 or CH2
Oper
and
Device
X Y M S D T C Z F V L R UW UB
Inte
ger
S0 - - - - - - - - -
(3) Ladder and mnemoni c
Ladder
Mnemonic
(4) Func t i on
Executes emergency stop instruction at rising edge of input condition.
All motion actions of user-defined CH stops urgently.
Emergency stop flag of user-defined CH is activated.
Error designated CH is able to clear by MTMEC(error remove) instruction.
MTEMS(emergency stop) instruction is emergency stop without deceleration and dwell time.
It may cause malfunction to motor.
9 Workspace
Copyright Reserved Autonics Co., Ltd. 171
9.4.3.5.8. MTCPP: c ur r ent posi t i on pr eset i nst r uc t i on
It does not mechanical move and chages saved current position to set position.
(1) I nst r uc t i on
MTCPP S0 S1
(2) Oper and
Operand Type Description Available range
S0 WORD CH(axis) to execute instruction CH1 or CH2
S1 DWORD To be changed position value -2,147,483,648 to 2,147,483,647
Oper
and
Device
X Y M S D T C Z F V L R UW UB
Inte
ger
S0 - - - - - - - - -
S1 - - - - - - - - -
If using S/W limit, you cannot set current position preset value by over S/W limit value.
(3) Ladder and mnemoni c
Ladder
Mnemonic
Please use the device that matches the size of each operand.
(4) Func t i on
Executes current position preset instruction at rising edge of input condition.
Changes current position to user-defined set position.
If you set current position preset during motion driving, this instruction does not operate.
9 Workspace
172 Copyright Reserved Autonics Co., Ltd.
9.4.3.5.9. MTFOS: f or c ed home set t i ng i nst r uc t i on
Sets current position as designated origin point position from Common Configuration.
(1) I nst r uc t i on
MTFOS S0
(2) Oper and
Operand Type Description Available range
S0 WORD CH(axis) to execute instruction CH1 or CH2
Oper
and
Device
X Y M S D T C Z F V L R UW UB
Inte
ger
S0 - - - - - - - - -
(3) Ladder and mnemoni c
Ladder
Mnemonic
(4) Func t i on
Executes forced home setting instruction at rising edge of input condition.
It changes by force current position and origin point position from the set origin position in
Common Configuration. In this case, it does not mechanical move.
9 Workspace
Copyright Reserved Autonics Co., Ltd. 173
9.4.3.5.10.MTSRS: nor mal st op i nst r uc t i on
Executes normal stop instruction to currently motion driving CH
(1) I nst r uc t i on
MTSRS S0
(2) Oper and
Operand Type Description Available range
S0 WORD CH(axis) to execute instruction CH1 or CH2
Oper
and
Device
X Y M S D T C Z F V L R UW UB
Inte
ger
S0 - - - - - - - - -
(3) Ladder and mnemoni c
Ladder
Mnemonic
(4) Func t i on
Executes normal stop instruction at rising edge of input condition.
Normal stop gives stop sign to appropriate CH with deceleration, stop, dwell time for
currently motion driving as basic stop method.
In MTIDM(indirect designate drive) instruction, MTSRS(normal stop) instruction and special
flag execute as following.
MTSRS(normal stop): normal stop
Completes executing action of action list and finishes the pattern.
MTSRS(normal stop)+special flag (F400 or F402) : action list stop
To execute next actionlist or group during executing pattern, use this instructions. If
executing pattern is speed drive, this combination instructions stops speed drive and
executes next action list.
normal stop)+special flag(F401 or F403) : group stop
Stops the pattern which is executing as group type and executes the next action list or
group.
9 Workspace
174 Copyright Reserved Autonics Co., Ltd.
9.4.3.5.11.MTOBC: or i gi n bac k i nst r uc t i on
Before executing motion action, designates action position as origin point or returns back the set
origin point during motion driving.
(1) I nst r uc t i on
MTOBC S0
(2) Oper and
Operand Type Description Available range
S0 WORD CH(axis) to execute instruction CH1 or CH2
Oper
and
Device
X Y M S D T C Z F V L R UW UB
Inte
ger
S0 - - - - - - - - -
(3) Ladder and mnemoni c
Ladder
Mnemonic
(4) H/W or i gi n poi nt dec i si on
H/W origin point decision
If settting 'H/W' of origin back kind in Common Configuration, origin point is decided by
current position and home search direction.
9 Workspace
Copyright Reserved Autonics Co., Ltd. 175
S/W origin point decision
To use S/W origin point decision, use MTFOS(forced home setting) instruction to set origin
point by force.
(5) Or i gi n bac k
There are two types of origin back kind; H/W or S/W. H/W origin back type is searching by
home search direction as same as that of the setting origin point. S/W origin back type is
returning to the saved origin point with home search speed.
9 Workspace
176 Copyright Reserved Autonics Co., Ltd.
9.4.3.5.12.MTOVV: speed over r i de i nst r uc t i on
This instruction changes the set speed during speed driving.
(1) I nst r uc t i on
MTOVV S0 S1
(2) Oper and
Operand Type Description Available range
S0 WORD CH(axis) to execute instruction CH1 or CH2
S1 DWORD To be changed drive speed value 1 to100,000 pps
Oper
and
Device
X Y M S D T C Z F V L R UW UB
Inte
ger
S0 - - - - - - - - -
S1 - - - - - - - - -
Be sure that if set drive speed is over than max. speed (100,000pps), it may cause
malfunction.
If set drive speed is lower than start speed, this set drive speed drives constant without
acceleration/deceleration drive.
Be sure that rapid speed change may cause motor step out.
(3) Ladder and mnemoni c
Ladder
Mnemonic
Please use the device that matches the size of each operand.
This instruction is only available when speed driving.
Be sure that this instruction is not able to use in stop status.
This instruction is available only for constant speed area. If you using this instruction to
acceleration, deceleration, or dwell areas, it is not executed, and error occurs. Current
action driving is continued.
9 Workspace
Copyright Reserved Autonics Co., Ltd. 177
(4) Func t i on
Executes speed override instruction at rising edge of input condition.
Changes drive speed from current drive speed to set drive speed.
(5) Ex ampl e of usage
Changes current driving speed 10000 to 50000.
1) MOTION tab
MTOVV(speed override) instruction is available only when speed drive. In this
example, executes speed override drive during speed direct drive. Therefore, you
should set the items for speed direct drive.
Designate Common Configuration at [Workspace]-[Parameter]-[MOTION] in
SmartStudio as below figure.
9 Workspace
178 Copyright Reserved Autonics Co., Ltd.
2) PLC program
3) Drive description
This example is programmed to speed direct drive by users input after origin back.
The device is as following.
Device Value Description
M100 1 Using CH
M150 1 Drive direction(0: backward 1: forward)
M200 10000 Drive speed
M250 1000 Dwell time
M300 1 Acceleration time
M350 1 Deceleration time
Acceleration/Deceleration time is one of Acceleration/Deceleration time 1 to 5 of
Common Configuration at [Workspace]-[Parameter]-[MOTION] in SmartStudio. The
other time setting is not supported.
Basic drive data (start speed, acceleration time, deceleration time, etc) is the set value
of Common Configuration at [Workspace]-[Parameter]-[MOTION] in SmartStudio.
9 Workspace
Copyright Reserved Autonics Co., Ltd. 179
1st When rising edge occurs at M0 device, executes MTOBC(origin back) instruction.
MTOBC(origin back) instruction searches origin point by origin back kind of
Common Configuration (This example is set as H/W.)
2nd When rising edge occurs at M1 device, executes MTVDM (speed direct drive)
instruction.
3rd When executing MTVDM(speed direct drive) instruction, speed drives with set drive
speed.
4th During operating MTVDM(speed direct drive) action, if rising edge occurs at M3
device, it executes MTOVV(speed override) instruction and changes drive speed to
50000.
5th MTOVV(speed override) instruction is speed drive. It drives continuously until
MTSRS(normal stop) instruction occurs.
MTOVV(speed override) instruction is able to stop by MTSRS(normal stop), or
MTEMS(emergency stop) instructions.
Changed speed is not over maximum speed (100,000pps).
9 Workspace
180 Copyright Reserved Autonics Co., Ltd.
9.4.3.5.13.MTOVP: posi t i on over r i de i nst r uc t i on
This instruction changes the set position as destination position.
(1) I nst r uc t i on
MTOVP S0 S1
(2) Oper and
Operand Type Description Available range
S0 WORD CH(axis) to execute instruction CH1 or CH2
S1 DWORD To be changed position value -2,147,483,648 to 2,147,483,647
Oper
and
Device
X Y M S D T C Z F V L R UW UB
Inte
ger
S0 - - - - - - - - -
S1 - - - - - - - - -
In case of S/W limit using, changing position should not be over S/W limit value.
(3) Ladder and mnemoni c
Ladder
Mnemonic
Please use the device that matches the size of each operand.
This instruction is only available when position driving.
Be sure that this instruction is not able to use in stop status.
This instruction is available only for constant speed area. If you using this instruction to
acceleration, deceleration, or dwell areas, it is not executed, and error occurs. Current
action driving is continued.
(4) Func t i on
Executes position override instruction at rising edge of input condition.
Changes destination position from origin destination position to the set position during
position driving.
9 Workspace
Copyright Reserved Autonics Co., Ltd. 181
If set position is lower than current position, it stops at the current position.
If set position is upper than current position, it stops at the set position.
(5) Ex ampl e of usage
Changes destination position 30000 to 50000 duri ng position drive.
1) MOTION tab
MTOVP(position override) instruction is available only when position drive.. In this
example, executes position override during position direct drive. Therefore, you
should set the item for position direct drive.
Designate Common Configuration at [Workspace]-[Parameter]-[MOTION] in
SmartStudio as below figure.
9 Workspace
182 Copyright Reserved Autonics Co., Ltd.
2) PLC program
3) Drive description
This example is programmed to position direct drive by users input after origin back.
The device is as following.
Device Value Description
M100 1 Using CH
M150 30000 Destination position
M200 10000 Drive speed
M250 1000 Dwell time
M300 1 Acceleration time
M350 1 Deceleration time
Acceleration/Deceleration time is one of Acceleration/Deceleration time 1 to 5 of
Common Configuration at [Workspace]-[Parameter]-[MOTION] in SmartStudio. The
other time setting is not supported.
Basic drive data (start speed, acceleration time, deceleration time, etc) is the set value
of Common Configuration at [Workspace]-[Parameter]-[MOTION] in SmartStudio
9 Workspace
Copyright Reserved Autonics Co., Ltd. 183
1st When rising edge occurs at M0 device, executes MTOBC(origin back) instruction.
MTOBC(origin back) instruction searches origin point by origin back kind of
Common Configuration (This example is set as H/W.)
2nd When rising edge occurs at M1 device, executes MTPDM(position direct drive)
instruction.
3rd When executing MTPDM(position direct drive) instruction, acclerates up to the set
drive speed during acceleration time and drives constant with the set drive speed.
4th During operating MTPDM(position direct drive) action, if rising edge occurs at M2
device, it executes MTOVP(position override) instruction and changes destination
position to 50000.
5th Decelerates the drive for deceleration time and stops at the changed destination
position.
9 Workspace
184 Copyright Reserved Autonics Co., Ltd.
9 Workspace
Copyright Reserved Autonics Co., Ltd. 185
MWL-SSV2U1-V1.1-1202US
S-ar putea să vă placă și
- Practical Process Control for Engineers and TechniciansDe la EverandPractical Process Control for Engineers and TechniciansEvaluare: 5 din 5 stele5/5 (3)
- The Selenium KBA 22112018Document47 paginiThe Selenium KBA 22112018Gollapalli Gopalakrishna60% (5)
- Manual FMSDocument76 paginiManual FMSThuc Quyen Tran100% (1)
- Exercises Tests Pre-Intermediate KeysDocument9 paginiExercises Tests Pre-Intermediate KeysHAMZA ALJZIÎncă nu există evaluări
- Avoid Mistakes in Recitation: Compiled byDocument26 paginiAvoid Mistakes in Recitation: Compiled byMarianaÎncă nu există evaluări
- Manual de Usuario at Logic-InglesDocument187 paginiManual de Usuario at Logic-InglesLuis AngelÎncă nu există evaluări
- Atlogic EN ProgrammingManu-V1 1-1907 190708 WDocument372 paginiAtlogic EN ProgrammingManu-V1 1-1907 190708 WJahidul IslamÎncă nu există evaluări
- Mwa Daqu1 V1.6 1308us - 20130906Document127 paginiMwa Daqu1 V1.6 1308us - 20130906AlejandroVargasÎncă nu există evaluări
- Autonics Daqmaster ManualDocument210 paginiAutonics Daqmaster ManualkariemÎncă nu există evaluări
- Software Manual: AtmotionDocument103 paginiSoftware Manual: AtmotionDuvan RinconÎncă nu există evaluări
- SmartStudio User ManualDocument73 paginiSmartStudio User ManualAhmad GustoniÎncă nu există evaluări
- DAQMaster EN User 180821 W PDFDocument191 paginiDAQMaster EN User 180821 W PDFAhmadÎncă nu există evaluări
- Manual de Programacion at Logic-InglesDocument417 paginiManual de Programacion at Logic-InglesLuis AngelÎncă nu există evaluări
- 1MRK511398-UUS E en Engineering Manual 670 Series Version 2.2 ANSIDocument162 pagini1MRK511398-UUS E en Engineering Manual 670 Series Version 2.2 ANSIMuhammad NajibÎncă nu există evaluări
- User V2-0-2110US 20211020 WDocument355 paginiUser V2-0-2110US 20211020 WUnidad Proyectos RTSÎncă nu există evaluări
- CTH300 C5X Motion Controller User ManualV1.00Document221 paginiCTH300 C5X Motion Controller User ManualV1.00Felipe OsorioÎncă nu există evaluări
- 1MRK505399-UUS - en - B - Application Manual, Distributed Busbar Protection REB500 8.3, ANSIDocument114 pagini1MRK505399-UUS - en - B - Application Manual, Distributed Busbar Protection REB500 8.3, ANSIOmar KHLIFIÎncă nu există evaluări
- RG-ES209GC-P Series Switch Hardware Installation and Reference Guide (V1.0)Document39 paginiRG-ES209GC-P Series Switch Hardware Installation and Reference Guide (V1.0)Bedo GhalabÎncă nu există evaluări
- 670 Version 2.2 IEC Engineering ManualDocument152 pagini670 Version 2.2 IEC Engineering ManualkormantasÎncă nu există evaluări
- OmniAccess 601 - 602 - 604 - WebView User GuideDocument32 paginiOmniAccess 601 - 602 - 604 - WebView User GuideDario Segovia SollerÎncă nu există evaluări
- Manual de Comissionamento REC650 IecDocument116 paginiManual de Comissionamento REC650 IecEwerton Correia FrançaÎncă nu există evaluări
- Switchgear Control Unit SAM600-IO Version 2.2 IEC: Installation ManualDocument56 paginiSwitchgear Control Unit SAM600-IO Version 2.2 IEC: Installation Manualpartha6789Încă nu există evaluări
- Oxy IQ ManualDocument91 paginiOxy IQ ManualBibhu Ranjan MohantyÎncă nu există evaluări
- Imx233 Olinuxino MaxiDocument59 paginiImx233 Olinuxino MaxieLNebuÎncă nu există evaluări
- 3BSE041584-511 - en Compact Control Builder AC 800M 5.1.1 Getting StartedDocument174 pagini3BSE041584-511 - en Compact Control Builder AC 800M 5.1.1 Getting StartedfranciscoproaÎncă nu există evaluări
- 1MRK504159-UEN B en Technical Manual Transformer Protection RET650 2.1Document762 pagini1MRK504159-UEN B en Technical Manual Transformer Protection RET650 2.1EDK LABÎncă nu există evaluări
- Mac e User ManualDocument340 paginiMac e User Manualme7879100% (1)
- Abb Relion Ret650Document378 paginiAbb Relion Ret650Yanfa'uni Ade Pradena WibowoÎncă nu există evaluări
- 3BSE041584-600 B en Compact Control Builder AC 800M 6.0 Getting StartedDocument162 pagini3BSE041584-600 B en Compact Control Builder AC 800M 6.0 Getting StartedFelix Eduardo Ossorio Garcia100% (1)
- Maxi Sky 2 PlusDocument56 paginiMaxi Sky 2 PlusTiemen HamstraÎncă nu există evaluări
- 1MRK514026-UUS - en - N - Installation Manual, 670 Series Version 2.2 ANSIDocument102 pagini1MRK514026-UUS - en - N - Installation Manual, 670 Series Version 2.2 ANSIJADSON SOUZAÎncă nu există evaluări
- Selenio™ Network Processor ManagerDocument153 paginiSelenio™ Network Processor ManagercotiugaÎncă nu există evaluări
- REB670Document106 paginiREB670தங்க.பிரகாஷ்Încă nu există evaluări
- Newron Solutions Dogate: Guide UtilisateurDocument366 paginiNewron Solutions Dogate: Guide UtilisateurAngy RÎncă nu există evaluări
- 1MRK506376-UEN - en - Q - Technical Manual, Railway Application RER670 Version 2.2 IECDocument992 pagini1MRK506376-UEN - en - Q - Technical Manual, Railway Application RER670 Version 2.2 IECValentin ConstantinescuÎncă nu există evaluări
- 511359-UEN TM C670I 2p1Document1.002 pagini511359-UEN TM C670I 2p1Fabrizio HOÎncă nu există evaluări
- 3BSE041880-511 en System 800xa Control 5.1 AC 800M Getting StartedDocument136 pagini3BSE041880-511 en System 800xa Control 5.1 AC 800M Getting StartedTÎncă nu există evaluări
- Turnstile Speedstile FL Tech enDocument56 paginiTurnstile Speedstile FL Tech enчапатах ЧапатахÎncă nu există evaluări
- NextECMUpload 1965218 20200129064938Document102 paginiNextECMUpload 1965218 20200129064938Prashant SoniÎncă nu există evaluări
- 87LREDDocument106 pagini87LREDHưng ThànhÎncă nu există evaluări
- 1MRK505371-UEN G en Technical Manual Busbar Protection REB670 Version 2.2 IECDocument1.018 pagini1MRK505371-UEN G en Technical Manual Busbar Protection REB670 Version 2.2 IECDimitar GeorgievÎncă nu există evaluări
- 1KHL504666 - IET600 User Manual PDFDocument70 pagini1KHL504666 - IET600 User Manual PDFSalvador FayssalÎncă nu există evaluări
- 3BSE027630-510 en S800 I O DTM 5.3Document184 pagini3BSE027630-510 en S800 I O DTM 5.3ilke HANÎncă nu există evaluări
- Rel 670 Distance Protection Relay ABBDocument862 paginiRel 670 Distance Protection Relay ABBOprea MihaiÎncă nu există evaluări
- 1MRK514026-UEN - en - N - Installation Manual, 670 Series Version 2.2 IECDocument98 pagini1MRK514026-UEN - en - N - Installation Manual, 670 Series Version 2.2 IECJADSON SOUZAÎncă nu există evaluări
- QuickScan I Lite QW2100 Product Reference Guide (ENG)Document324 paginiQuickScan I Lite QW2100 Product Reference Guide (ENG)felixdaniloÎncă nu există evaluări
- Manual 650 PDFDocument930 paginiManual 650 PDFKevin Carmona ToralÎncă nu există evaluări
- Hytera+SC580+Body+Worn+Camera+Service+Manual+V00 EngDocument108 paginiHytera+SC580+Body+Worn+Camera+Service+Manual+V00 Enggungunawan.emailÎncă nu există evaluări
- 1MRK514026-UEN - en - M - Installation Manual, 670 Series Version 2.2 IECDocument98 pagini1MRK514026-UEN - en - M - Installation Manual, 670 Series Version 2.2 IECJuanÎncă nu există evaluări
- AUTOID6L W Series User Manual V1.1Document94 paginiAUTOID6L W Series User Manual V1.1João JanoskiÎncă nu există evaluări
- 1MRK511393-UEN E en Communication Protocol Manual IEC61850 Edition 2 670 Series Version 2.2Document64 pagini1MRK511393-UEN E en Communication Protocol Manual IEC61850 Edition 2 670 Series Version 2.2DavidÎncă nu există evaluări
- Maquet Equipment Servicemanual en en GlobalDocument40 paginiMaquet Equipment Servicemanual en en Globaltaioba2010Încă nu există evaluări
- 670 DNP 2.2Document60 pagini670 DNP 2.2Hiury GomesÎncă nu există evaluări
- AOV Operating ManualDocument40 paginiAOV Operating ManualThanh Tung NguyenÎncă nu există evaluări
- Enginering Manual, 650 Series Version 2.2Document138 paginiEnginering Manual, 650 Series Version 2.2sherwin80Încă nu există evaluări
- Platinum™ VX: Installation and Operation ManualDocument160 paginiPlatinum™ VX: Installation and Operation ManualTu TranÎncă nu există evaluări
- 1MRK505371-UUS H en Technical Manual Busbar Protection REB670 Version 2.2 ANSIDocument1.092 pagini1MRK505371-UUS H en Technical Manual Busbar Protection REB670 Version 2.2 ANSIMuhammad NajibÎncă nu există evaluări
- Busbar Protection REB670 Version 2.2 IEC: Commissioning ManualDocument178 paginiBusbar Protection REB670 Version 2.2 IEC: Commissioning ManualDimitar GeorgievÎncă nu există evaluări
- 1MRK505377-UEN - en - Q - Technical Manual, Line Differential Protection RED670 Version 2.2 IECDocument1.570 pagini1MRK505377-UEN - en - Q - Technical Manual, Line Differential Protection RED670 Version 2.2 IECjhonrÎncă nu există evaluări
- SDS Series Oscilloscopes USER - MANUAL - V1.5.4 PDFDocument98 paginiSDS Series Oscilloscopes USER - MANUAL - V1.5.4 PDFBlizzkÎncă nu există evaluări
- Document 5Document25 paginiDocument 5Sergio AcunaÎncă nu există evaluări
- Spectrum Power 7 Operator Training (OT) Course Manual - v2.50Document179 paginiSpectrum Power 7 Operator Training (OT) Course Manual - v2.50dung110baclieuÎncă nu există evaluări
- Programming Arduino Next Steps: Going Further with SketchesDe la EverandProgramming Arduino Next Steps: Going Further with SketchesEvaluare: 3 din 5 stele3/5 (3)
- Common Tradition of New Born Babies in Indonesia: By: Habiba Sabrina Kunaifi (P17311213036)Document2 paginiCommon Tradition of New Born Babies in Indonesia: By: Habiba Sabrina Kunaifi (P17311213036)P17311213036 HABIBA SABRINA KUNAIFIÎncă nu există evaluări
- Ads Unit - 5Document7 paginiAds Unit - 5MonicaÎncă nu există evaluări
- BÁO CÁO THỰC TẬPDocument14 paginiBÁO CÁO THỰC TẬPSunshine's BooksÎncă nu există evaluări
- JR Hope 3Document4 paginiJR Hope 3Parvatareddy TriveniÎncă nu există evaluări
- Class 12 Maths Notes Chapter 1 Studyguide360Document11 paginiClass 12 Maths Notes Chapter 1 Studyguide360Vishal MitraÎncă nu există evaluări
- A Short History of The Mughal Empire - Fisher, H, Michael FisherDocument1.026 paginiA Short History of The Mughal Empire - Fisher, H, Michael FisherNeha GuptaÎncă nu există evaluări
- Assignment #1 Research Reflection - Graphic Organizer Assignment S23Document2 paginiAssignment #1 Research Reflection - Graphic Organizer Assignment S23Mahesh BaradÎncă nu există evaluări
- Cohesionin Text Discourse Analysisofa News Articleina MagazineDocument35 paginiCohesionin Text Discourse Analysisofa News Articleina MagazineCHARINA MAE SULTANÎncă nu există evaluări
- Salesforce BasicsDocument204 paginiSalesforce BasicsdushyanthagowdaÎncă nu există evaluări
- CleanCoding PythonDocument4 paginiCleanCoding PythonTanisha SehgalÎncă nu există evaluări
- British Council TestDocument26 paginiBritish Council TestlamiaaÎncă nu există evaluări
- How To Write A Screenplay PowerpointDocument30 paginiHow To Write A Screenplay PowerpointalanÎncă nu există evaluări
- Common Sense in Socilogical EnquiryDocument20 paginiCommon Sense in Socilogical Enquiryekta chnadrakar100% (1)
- 9695 Literature in English Paper 3 ECR V1 FinalDocument64 pagini9695 Literature in English Paper 3 ECR V1 Finalnickcn100% (1)
- Bird CalculatorDocument13 paginiBird Calculatorjhonny MamaniÎncă nu există evaluări
- Extending The Transaction Level Modeling Approach For Fast Communication Architecture Exploration Extending The Transaction Level Modeling Approach For Fast Communication Architecture ExplorationDocument44 paginiExtending The Transaction Level Modeling Approach For Fast Communication Architecture Exploration Extending The Transaction Level Modeling Approach For Fast Communication Architecture ExplorationAnuja BagdiÎncă nu există evaluări
- Trilogy Lock Program Guide PDL3000 & PDL3500Document36 paginiTrilogy Lock Program Guide PDL3000 & PDL3500Phil ThompsonÎncă nu există evaluări
- LP 19 Pythagorean TriplesDocument10 paginiLP 19 Pythagorean TriplesJack BuhaweÎncă nu există evaluări
- Adobe Scan 10 Mar 2023Document14 paginiAdobe Scan 10 Mar 2023RAJASRI .PÎncă nu există evaluări
- The Shortest Path Problem On Chola Period Built Temples With Dijkstra's Algorithm in Intuitionistic Triangular Neutrosophic Fuzzy GraphDocument21 paginiThe Shortest Path Problem On Chola Period Built Temples With Dijkstra's Algorithm in Intuitionistic Triangular Neutrosophic Fuzzy GraphScience DirectÎncă nu există evaluări
- Unveiling The Divine Encountering The FaDocument120 paginiUnveiling The Divine Encountering The FaZoqid KhanÎncă nu există evaluări
- Bo de Boi Duong Hoc Sinh Gioi Tieng Anh Lop 3Document21 paginiBo de Boi Duong Hoc Sinh Gioi Tieng Anh Lop 3Nguyễn Thu HuyềnÎncă nu există evaluări
- B2-Test Case Design TechniquesDocument47 paginiB2-Test Case Design TechniquesV UdaykumarÎncă nu există evaluări
- 009 009 - 2 Snezana Filipova - Patrimonium 2016Document10 pagini009 009 - 2 Snezana Filipova - Patrimonium 2016Snezhana FilipovaÎncă nu există evaluări
- DES-1210 Series - Firmware - Release - Notes - v4.00.064 (For - WW) - 20150617Document16 paginiDES-1210 Series - Firmware - Release - Notes - v4.00.064 (For - WW) - 20150617Kamana AbdoulÎncă nu există evaluări
- Langham DevotionalBooklet Who Is JesusDocument68 paginiLangham DevotionalBooklet Who Is JesusJasonÎncă nu există evaluări
- Contrastive Analysis of The "Head" in English and Uzbek LanguagesDocument6 paginiContrastive Analysis of The "Head" in English and Uzbek LanguagesDilnoza QurbonovaÎncă nu există evaluări